Разница между изображениями 8 bit и 16bit / Creativo.one
Цифровые камеры или, по крайней мере, профессиональные цифровые камеры, имеют возможность съемки в формате RAW, вот уже несколько лет, позволяя вам открывать изображения в Photoshop и редактировать их в режиме 16 bit, а не в режиме 8 bit, как вы обычно делали со стандартными JPEG изображениями.
Несмотря на это, многие фотографы, даже профессиональные, по-прежнему делают свои снимки в формате JPEG, даже если их камера поддерживает формат RAW. И хотя есть совсем немного весомых аргументов при выборе JPEG против RAW – высокая скорость съемки и намного меньший размер файлов – первое, что приходит на ум, — многие люди по-прежнему снимают в JPEG просто потому, что они не понимают разницы между редактированием изображений в режиме 16 bit. В этом уроке мы как раз и разберем эту разницу.
Что означает термин «8 бит»?
Вы должно быть ранее слышали термины 8 бит и 16 бит, но что они значат? Когда вы делаете снимок на цифровую камеру и сохраняете его в формате JPEG, вы создаете стандартное 8 битное изображение. Формат JPEG был вокруг нас долгое время с появлением цифровой фотографии и даже во время совершенствования программы Photoshop, но в последнее время его недостатки становятся все больше и больше заметными. Один из них – невозможность сохранить файл JPEG в формате 16 бит, поскольку он попросту его не поддерживает. Если это JPEG изображение (с расширением «.jpeg»), это 8 битное изображение. Но что же все-таки значит «8 бит»?
Неважно, какой цвет вы видите на экране. Он все равно был сделан из некоторой комбинации этих трех цветов. Вы можете подумать: «Это невозможно! Мое изображение имеет миллионы цветов. Как вы можете создать миллион цветов только из красного (red), зеленого (green) и синего (blue)?»
Как вы можете создать миллион цветов только из красного (red), зеленого (green) и синего (blue)?»
Хороший вопрос. Ответ заключается в смешении оттенков красного, зеленого и синего! Существует множество оттенков каждого цвета, с которыми вы можете работать и смешивать между собой, даже больше, чем вы себе можете представить. Если бы у вас был чисто красный, чисто зеленый и чисто синий цвет, то все, что вы сможете создать – семь различных цветов, включая белый, если вы смешаете все эти три цвета вместе.
Вы также можете включить сюда же восьмой цвет – черный, — который вы могли бы получить в случае, если полностью удалите красный, зеленый и синий.
Но что, если у вас, скажем, 256 оттенков красного, 256 оттенков зеленого и 256 оттенков синего? Если произвести математические вычисления, 256х256х256=16,8 миллионов. Теперь вы можете создать 16,8 миллионов цветов! И это, конечно же, то, что вы можете получить от 8 битного изображения – 256 оттенков красного, 256 оттенков зеленого и 256 оттенков синего дают вам миллионы возможных цветов, которые вы обычно видите на фото:
Откуда берется число 256? Итак, 1-бит имеет значение 2. Когда вы перемещаетесь от 1 бита, вы находите значение, используя выражение «2 в степени (количество последующих битов)». Например, чтобы найти значение 2 бит, вам нужно посчитать «2 в степени 2» или «2х2», что равняется 4. Таким образом, 2 бита равно 4.
4х-битное изображение будет «2 в степени 4», или «2х2х2х2», что дает нам 16. Следовательно, 4 бита равняется 16.
Мы проделаем то же самое для 8 битного изображения, это будет «2 в степени 8», или «2х2х2х2х2х2х2х2», что дает нам 256. Вот откуда берется число 256.
 Просто запомните, что если вы сохраняете изображение в формате JPEG, вы сохраняете его в режиме 8bit, что дает вам 256 оттенков красного, зеленого и синего, 16,8 миллионов возможных цветов.
Просто запомните, что если вы сохраняете изображение в формате JPEG, вы сохраняете его в режиме 8bit, что дает вам 256 оттенков красного, зеленого и синего, 16,8 миллионов возможных цветов.
Итак, может показаться, что 16, 8 миллионов цветов – это много. Но говорят, все познается в сравнении, и если вы не сравнивали это с количеством возможных цветов 16 битного изображения, то, можно сказать, вы еще ничего не видели.
Как мы только что уяснили, сохраняя фото в формате JPEG, мы получаем 8 битное изображение, которое дает нам 16,8 миллионов возможным цветов.
Кажется, что это много, и это так, если вы подумаете, что человеческий глаз даже не может увидеть столько цветов. Мы можем различать всего несколько миллионов цветов, в лучшем случае, при определенных навыках, чуть больше 10 миллионов, но никак не 16, 8 миллионов.
Поэтому даже 8 битное изображение содержит гораздо больше цветов, чем мы можем видеть. Зачем же тогда нам нужно больше цветов? Почему недостаточно 8 бит? Итак, вернемся к этому чуть позже, а для начала, давайте посмотрим на разницу между 8 битными и 16 битными изображениями.
Ранее мы выяснили, что 8 битное изображение дает нам 256 оттенков красного, зеленого и синего цвета, и мы получили это число, используя выражение «2 в степени 8» или «2х2х2х2х2х2х2х2», что равно 256. Мы произведем те же расчеты для того, чтобы узнать, сколько цветов мы можем получить в 16 битном изображении. Все, что нам нужно – найти значение выражения «2 в степени 16» или «2х2х2х2х2х2х2х2х2х2х2х2х2х2х2х2», которое, если вы посчитаете на калькуляторе, равно 65 536. Это означает, что когда мы работаем с 16 битным изображением, мы имеем 65 536 оттенков красного, 65 536 оттенков зеленого и 65 536 оттенков синего. Забудьте о 16,8 миллионах! 65 536 х 65 536 х 65 536 дает нам 281 триллион возможных цветов!
Теперь вы можете подумать: «Ничего себе, это, конечно, здорово, но вы только что сказали, что мы не можем увидеть даже 16,8 миллионов цветов, которые нам дает 8 битное изображение, неужели так важны эти 16 битные изображения, дающие нам триллионы цветов, которые мы не можем видеть?»
Когда наступает время редактировать наши изображения в Photoshop, это действительно очень важно. Давайте посмотрим, почему.
Давайте посмотрим, почему.
Редактирование в режиме (mode) 16 бит.
Если у вас есть два одинаковых фото, откройте их в Photoshop, разница должна быть в том, что одно изображение должно быть в режиме 16 бит с его триллионом возможных цветов, а другое – в режиме 8 бит с его 16, 8 возможных цветов. Вы, должно быть, подумали, что версия 16 битного изображения должна выглядеть лучше 8 битного, поскольку она имеет больше цветов. Но очевиден факт, что множество фотографий попросту не содержит 16, 8 миллионов цветов, не говоря уже о триллионах цветов для точного воспроизведения содержимого изображения.
Обычно они содержат несколько сотен тысяч цветов, в лучшем случае, хотя некоторые могут достигать и нескольких миллионов в зависимости от их содержимого (а также в зависимости от размера фото, поскольку вам необходимы миллионы пикселей для просмотра миллиона цветов). Плюс, как вы уже знаете, человеческий глаз не может видеть, во всяком случае, 16,8 миллионов цветов. Это означает, что если вы расположите рядом два изображения 8 бит и 16 бит, они будут для нас выглядеть одинаково.
Так почему же лучше работать с 16 битными изображениями? Одно слово – гибкость. Когда вы редактируете изображение в Photoshop, рано или поздно, если вы будете продолжать его редактирование, вы столкнетесь с проблемами. Самая распространенная проблема известна как «ступенчатость», когда вы теряете очень много деталей в изображении, после чего Photoshop не может отображать плавные переходы от одного цвета к другому. Вместо этого вы получаете ужасный ступенчатый эффект между цветами и их тональными значениями.
Позвольте мне показать, что я имею в виду. Вот два простых черно-белых градиента, которые я создал в Photoshop. Оба градиента одинаковы. Первое было создано как 8 битное изображение. Вы видите цифру 8, обведенную в красный кружок в верхней части окна документа, которая говорит о том, что документ открыт в 8 битном режиме:
А вот точно такой же градиент, созданный в качестве 16 битного изображения.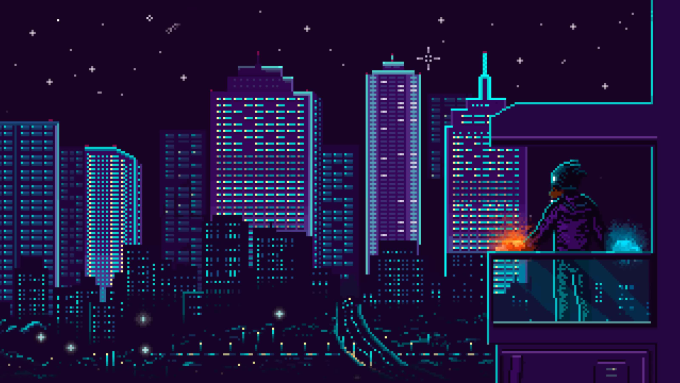 Нет никаких отличий, кроме того факта, что в названии документа указан режим 16 бит, оба градиента выглядят одинаково:
Нет никаких отличий, кроме того факта, что в названии документа указан режим 16 бит, оба градиента выглядят одинаково:
Посмотрите, что получается, когда я их редактирую. Я собираюсь применить одинаковые изменения к обоим градиентам. Для начала я нажму Ctrl+L (Win) / Command+L (Mac) для вызова коррекции Photoshop Уровни (Levels), и не вдаваясь в подробности того, как работают уровни, я просто перемещаю нижние черный и белый слайдеры Выходных значений (Output) по направлению к центру. Опять же, я проделаю это с обоими градиентами:
Перемещение нижнего черного и белого слайдеров Выходных значений (Output) по направлению к центру в диалоговом окне Уровни (
По существу, я взял полный диапазон градиентов от чисто черного слева к чисто белому справа и сплющил их в очень маленький сегмент в центре, который представляет собой в итоге средние оттенки серого цвета. В действительности я не изменил градиент. Я только сконцентрировал его тональный диапазон в очень маленьком пространстве.
Кликну Ок, чтобы выйти из диалогового окна Уровни (Levels), и теперь давайте снова посмотрим на градиенты. Вот 8 битный градиент:
А вот 16 битный градиент:
Оба градиента после коррекции с помощью Уровней (Levels) теперь выглядят как сплошной серый, но они по-прежнему выглядят одинаково, хотя верхний градиент в режиме 8 бит, а нижний – 16 бит. Посмотрите, что получится, когда я снова применю Уровни (Levels) для того, чтобы растянуть тональный диапазон градиента обратно к чисто черному слева и к чисто белому справа. Я перемещу черный и белый слайдеры Входных значений (Input) диалогового окна Уровни (Levels) по направлению к центру, на этот раз, чтобы распределить темные участки градиента обратно в чисто черный слева и светлые части обратно к чисто белому вправо.
Перемещение Входных значений (Input) черного и белого слайдеров по направлению к центру для распределения темных частей градиента обратно в чисто черный слева и светлых части обратно к чисто белому вправо.
Давайте снова посмотрим на наши два градиента. Первый – 8 битный градиент:
Оуч! Наш сглаженный черно-белый градиент больше не выглядит таковым! Вместо этого он имеет «ступенчатый» эффект, о котором я говорил, где вы легко можете видеть, как сменяются оттенки серого друг за другом, а это потому, что мы потеряли огромную часть деталей изображения после проведения тех коррекций, которые мы проделали с Уровнями (Levels). Таким образом, 8 битное изображение не очень хорошо справилось с этой задачей. Посмотрим, что случилось с 16 битным изображением:
Посмотрите на него! Даже после больших корректировок, которые я произвел с помощью Уровней (Levels), 16 битный градиент справился с задачей без единой помарки! Почему так? Почему 8 битный градиент потерял так много деталей, а 16 битный – нет? Ответ лежит в том, о чем мы говорили до этого момента. 8 битное изображение может содержать только максимум 256 оттенков серого, в то время как 16 битное изображение может содержать до 65 536 оттенков серого. Даже, несмотря на то, что оба градиента выглядели одинаково вначале, 16 тысяч дополнительных оттенков серого дают нам больше гибкости во время редактирования и вероятность появления каких-либо проблем впоследствии. Конечно, даже 16 битные изображения в конечном итоге достигают того момента, когда начинают терять много деталей, и вы будете видеть проблемы после множества редактирований изображения, но в 8 битных изображениях этот момент наступает быстрее, а с 16 битным изображением мы можем иметь дело намного дольше.
Давайте попытаемся на этот раз те же самые вещи рассмотреть на примере обычного фото.
Редактирование фото в режиме (mode) 16 бит
Попытаемся тот же самый эксперимент редактирования применить к полноцветному фото. Я взял фото с пляжным мячом, которое мы видели на первой странице. Вот изображение в стандартном 8 битном режиме. Снова мы видим число 8 в верхней части окна документа:
А вот то же самое фото, но в режиме 16 бит:
Оба изображения выглядят одинаково на данный момент, как и те два градиента.
Единственная разница между ними заключается в том, что верхнее изображение 8 битное, а нижнее 16 битное изображение. Попытаемся произвести те же самые корректировки с помощью Уровней (Levels). Сейчас я редактирую изображение экстремальным методом, это, конечно же, не то, что вы обычно делаете со своими изображениями. Но этот способ даст вам четкое представление того, насколько сильно мы можем повредить изображение, если оно в режиме 8 бит по сравнению с незначительными разрушениями, которые происходят при редактировании 16 битной версии изображения.
Я снова нажимаю сочетание клавиш Ctrl+L (Win) / Command+L (Mac) для вызова диалогового окна Уровни (Levels), и перемещаю слайдеры Выходных значений (Output) внизу по направлению к центру, в ту же точку, что и в случае с градиентами. Снова проделываю то же самое с обоими изображениями: 8 битная и 16 битная версия изображений:
Перемещение белого и черного слайдеров Выходных значений (Output) по направлению к центру в диалоговом окне Уровни (Levels).
Вот как выглядит 8 битное изображение после концентрирования тонального диапазона в маленьком пространстве, где вы обычно найдете информацию о средних тонах:
А вот как выглядит 16 битное изображение:
Опять-таки обе версии идентичны. Нет видимых различий между 16 битной и 8 битной версией.
Нет видимых различий между 16 битной и 8 битной версией.
Теперь вызовем Уровни (Levels) и установим обратно значения тональности, чтобы темные участки стали чисто черными, а светлые – чисто белыми:
Перемещение черного и белого слайдера Входных значений (Input) по направлению к центру в диалоговом окне Уровни (Levels) для сосредоточения темных участков изображения в черном цвете, а светлых – в белом.
Теперь давайте посмотрим, есть ли какая разница между 16 битной версией и 8 битной. Для начала, 8 бит:
О, нет! Как и с градиентом, 8 битному изображению нанесен довольно приличный ущерб благодаря редактированию. Очень заметный переход в цвете, особенно на воде, которая выглядит как какой-нибудь эффект рисования, нежели как полноцветное фото. Вы также можете заметить повреждения на пляжном мяче, а также на песке в нижней части фото. На данный момент, 8 битное изображение принесло мало пользы.
Посмотрим, что же произошло с 16 битным изображением:
Снова, как и с градиентом, 16 битная версия осталась без помарки! Каждый бит остался таким же, как и до редактирования, в то время как 8 битное изображение потеряло много деталей. И это все потому, что 16 битная версия имеет такое огромное количество возможных цветов в распоряжении. Даже после сильного воздействия, которое я совершил, я не смог нанести изображению видимых повреждений благодаря режиму 16 бит.
Итак, как вы можете воспользоваться преимуществами 16 битного изображения? Просто. Делайте всегда снимки в формате RAW вместо JPEG (разумеется, конечно, если ваша камера поддерживает raw), затем открывайте и редактируйте его в Photoshop, как 16 битное изображение. Помните о том, что когда вы работаете с 16 битным изображением, его размер больше, чем 8 битного изображения, и, если у вас старый компьютер, он может повлиять на продолжительность обработки фотографии в Photoshop. Также, несмотря на то, что новые версии Photoshop с каждым разом все лучше и лучше в этом плане, не каждый фильтр доступен для коррекции изображения в режиме 16 бит, но большинство основных работает. Если вы захотели работать в 8 битном режиме, перейдите в меню Изображение (Image) в верхней части экрана и выберите Режим (Mode), а затем выберите 8 бит. Постарайтесь работать в 16 битном режиме настолько долго, насколько это возможно до переключения в режим 8 бит. Также убедитесь, что вы переключились на режим 8 бит до печати изображения, или даже сохраните свою 16 битную версию изображения как Photoshop .PSD файл, а затем сохраните отдельную 8 битную версию для печати.
Также, несмотря на то, что новые версии Photoshop с каждым разом все лучше и лучше в этом плане, не каждый фильтр доступен для коррекции изображения в режиме 16 бит, но большинство основных работает. Если вы захотели работать в 8 битном режиме, перейдите в меню Изображение (Image) в верхней части экрана и выберите Режим (Mode), а затем выберите 8 бит. Постарайтесь работать в 16 битном режиме настолько долго, насколько это возможно до переключения в режим 8 бит. Также убедитесь, что вы переключились на режим 8 бит до печати изображения, или даже сохраните свою 16 битную версию изображения как Photoshop .PSD файл, а затем сохраните отдельную 8 битную версию для печати.
Автор: Steve Patterson.
Ограничения 16-битных игр и их воссоздание в Unity / Хабр
В нашем первом туториале по ретро-играм мы показали, как настраивать инструмент 2D Pixel Perfect и как создавалась графика в эпоху 8-битных игр. В этом посте мы перенесёмся в 16-битную эру. С помощью Mega Cat Studios мы узнаем, как создавать аутентичную графику для игр в стиле Sega Genesis (Mega Drive) и Super NES при помощи параметров, графических структур и цветовых палитр Unity.
Создание аутентичной графики в стиле Genesis
В этом разделе мы рассмотрим рабочий процесс создания графики, имитирующей картинку разных консолей. Здесь будет меньше ограничений, чем в 8-битном проекте и больше свободы при работе с цветом, но всё-таки у Genesis есть пределы. Мы считаем, что будет также полезно объяснить, как работало «железо» консоли, чтобы вы могли применить эти ограничения в собственном ретро-проекте.
Палитры и субпалитры
Переход от 8-битных к 16-битным консолям благодаря усложнению оборудования предоставил разработчикам больше возможностей. Тем не менее, принципы создания качественной NES-графики всё ещё остаются в силе. Вся графика по-прежнему хранится в тайлах, например, размером 8×8, и собирается из них в большие изображения — спрайты и элементы фона.
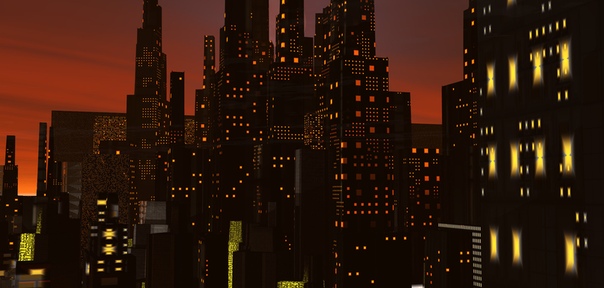 Художники по-прежнему ограничены субпалитрами с общим прозрачным цветом, но 16 бита обеспечивают бОльшую гибкость работы с палитрами. Вас скорее всего порадует то, что у 16-битных консолей не было жёстко заданной цветовой палитры, то есть по сравнению с NES количество доступных цветов сильно расширилось.
Художники по-прежнему ограничены субпалитрами с общим прозрачным цветом, но 16 бита обеспечивают бОльшую гибкость работы с палитрами. Вас скорее всего порадует то, что у 16-битных консолей не было жёстко заданной цветовой палитры, то есть по сравнению с NES количество доступных цветов сильно расширилось.Кроме того, Genesis может похвастаться субпалитрами, содержащими 15 цветов плюс общий цвет, используемый для прозрачности спрайтов и слоёв. Тем не менее, один из недостатков создания графики для Genesis заключается в работе с субпалитрами. Субпалитры можно свободно назначать спрайтам или тайлам фона, но Genesis позволяет одновременно использовать не более четырёх субпалитр. Поэтому художникам нужно продумывать, какие цвета следует использовать в субпалитре, чтобы их количество для спрайтов и фонов было максимальным. Субпалитра Genesis обычно содержит цвета, используемые и для фона, и для спрайтов.
Сверху показана сцена из игры для Genesis, снизу — использованные субпалитры.
Создавая графику для любой 16-битной платформы, необходимо работать с индексированной палитрой. Для этого можно использовать редактор Gimp — свободную альтернативу Photoshop, позволяющую манипулировать индексированными палитрами.
Для создания индексированной палитры в Gimp нужно перейти в Image > Mode > Indexed…
Откроется окно Indexed Color Conversion.
Для Maximum number of colors зададим значение 15. Можно использовать автоматические паттерны дизеринга, но обычно они выглядят лучше, если создавать их вручную.
Теперь цвета изображения индексированы. Эта информация автоматически сохраняется вместе с изображением, чтобы индекс цветов можно было использовать. Если вам необходимо изменить порядок цветов в индексе, то достаточно просто нажать правой клавишей мыши на цветовую карту и выбрать Rearrange Colormap…
Откроется окно, позволяющее перетаскивать цвета, меняя их порядок.
Популярный трюк для увеличения глубины цвета заключается в управлении палитрой в определённой строке развёртки, аналогично тому, как реализуется параллаксный скроллинг на NES.
 Консоль Genesis способна менять выбор субпалитры графики в указанной строке развёртки. Этот трюк часто используется для создания иллюзии того, что часть уровня находится под водой. «Подводные» цвета добавлятся к отдельной субпалитре, и эта субпалитра загружается, когда на экране рендерится указанная строка развёртки.
Консоль Genesis способна менять выбор субпалитры графики в указанной строке развёртки. Этот трюк часто используется для создания иллюзии того, что часть уровня находится под водой. «Подводные» цвета добавлятся к отдельной субпалитре, и эта субпалитра загружается, когда на экране рендерится указанная строка развёртки.Хранение в тайлах и загрузка в настоящей консоли
В общем случае 16-битные консоли загружали тайлы графики иначе, чем 8-битные. 8-битные консоли загружали тайлы спрайтов и фонов большими фрагментами данных, чтобы экономить вычислительную мощь, а ресурсы 16-битных консолей обеспечивали повышенную гибкость. Они могли на лету загружать и заменять отдельные тайлы, благодаря чему можно было загружать только ту графику, которая нужна. Поэтому на одном экране или уровне можно было использовать бОльшее разнообразие графики.
Ещё один уникальный аспект Genesis/Mega Drive заключается в том, что данные тайлов графики и палитры — это не единственные данные, загружавшиеся во VRAM консоли во время игры. Это усложняло создание дизайна графики для консоли, потому что количество тайлов графики, которые можно загрузить в память в конкретный момент времени, зависело от того, что ещё происходило в игре. В общем случае большинству игр было достаточно места для загрузки примерно 1000 тайлов, и при наличии динамических элементов тайлы всегда можно было свободно выгружать и загружать в память.
Тайлы, загруженные в память в показанной выше сцене. Большое пустое пространство посередине и артефакты внизу — это пространство, выделенное в памяти для врагов и других элементов игры.
Несмотря на то, что во VRAM одновременно могло загружаться большее разнообразие тайлов, чаще всего это дополнительное пространство резервировалось под спрайты. Это обеспечивало более сложную анимацию и позволяло отображать на экране одновременно большее количество спрайтов. То есть фундаментальная философия дизайна с повторяющимися сегментами тайлов по-прежнему активно использовалась в 16-битной графике, благодаря чему фон занимал не так много доступного пространства.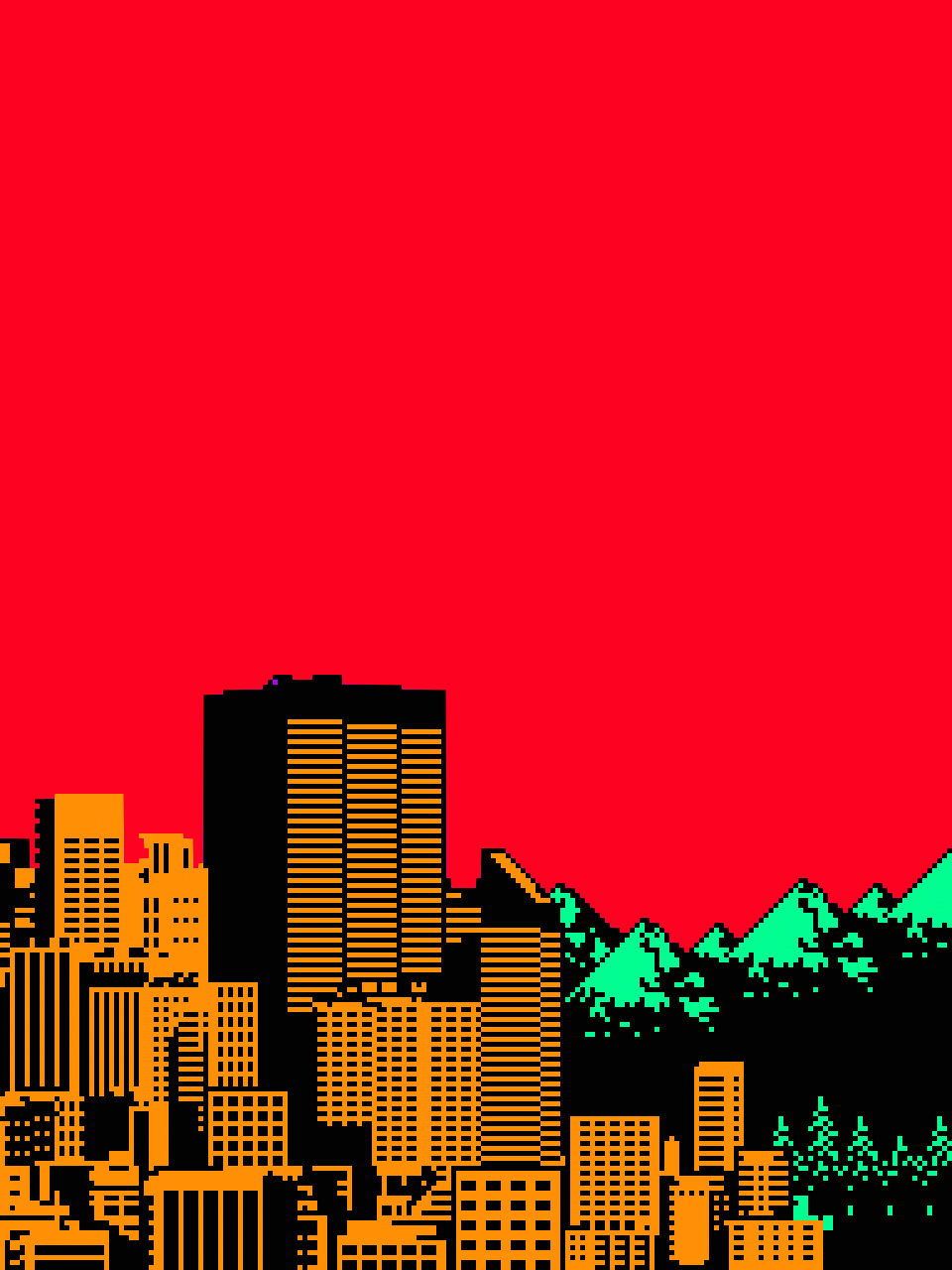 Разрешения NES, Genesis и SNES почти одинаковы, поэтому отправной точкой подобных типов дизайна обычно служили сегменты размером 16×16.
Разрешения NES, Genesis и SNES почти одинаковы, поэтому отправной точкой подобных типов дизайна обычно служили сегменты размером 16×16.
Здесь художник использовал паттерн из блоков 32×32 для создания основной части пола, который является фоном.
Работа со слоями фона
Genesis/Mega Drive позволяла одновременно отображать на экране два слоя фона. Это означает, что накладываемые элементы более удобны для создания дизайна фонов. Тем не менее, слоёв всего два, поэтому для придания сцене большей глубины художник с разработчиком могли использовать трюки со строками развёртки. К счастью, поскольку все это можно было перенести на второй слой, дизайнеры могли свободно располагать объекты переднего плана перед фоном, не разрушая при этом иллюзии.
Кроме того, благодаря наличию второго слоя разработчикам больше не приходилось применять трюки с приоритетами спрайтов. Вместо постоянной смены приоритетов спрайтов на лету теперь можно было задать второй слой фона, отображаемый перед игроком. Однако для более сложного наложения всё равно могли потребоваться быстрые манипуляции с приоритетами спрайтов. Второй слой фона также имеет область, которую можно использовать для интерфейса. Эта область зафиксирована на месте и никогда не скроллится.
Из-за вида сверху вниз для дерева нужно было создать специальные тайлы, чтобы манипулировать порядком слоёв спрайтов.
Ограничения спрайтов
При переходе к 16 битам намного увеличивается свобода работы со спрайтами. Genesis/Mega Drive позволяет одновременно отображать на экране до 80 спрайтов и до 20 спрайтов на одной горизонтальной линии; все последующие спрайты не рендерятся. Кроме того, спрайты больше не считаются отдельными тайлами 8×8. Genesis способна генерировать одиночные спрайты, составленные из нескольких тайлов. Они могут быть размером от одного тайла до 4×4 тайлов. Более крупные изображения придётся составлять из нескольких спрайтов.
В графике финального босса используется большое количество анимированных фоновых элементов, слоёв и множество спрайтов.
 Всё это было бы невозможно на 8-битной платформе.
Всё это было бы невозможно на 8-битной платформе.Паттерны дизеринга и контрастность
Одна из характерных особенностей графики 16-битной эпохи — это использование дизеринга. В те времена в игры играли на ЭЛТ-телевизорах, где экранные пиксели обычно сливались друг с другом. Художники воспользовались этой особенностью, применяя в своей графике паттерны дизеринга: когда один пиксель сливался с другим в повторяющемся паттерне, это создавало иллюзию большего количества цветов, чем допускала консоль. Для передачи эстетики оригинала дизеринг и по сей день активно используется в пиксель-арте, несмотря на более качественные дисплеи.
Дизеринг часто применялся на 16-битных консолях. На ЭЛТ-экране паттерн пикселей смешивался, создавая новые цвета или эффекты прозрачности там, где это было невозможно.
Если сравнивать со SNES, то Genesis/Mega Drive отображает цвета с большей контрастностью. Это тоже нужно учитывать при выборе субпалитр. Если создать игру с приглушёнными и тусклыми цветами, то во время рендеринга на оригинальном «железе» палитры могут отличаться. В общем случае графику следует создавать в высококонтрастной цветовой палитре, чтобы готовый результат соответствовал изначальному видению художника.
Создание аутентичной графики в стиле SNES
Игры для Super NES по-прежнему работали с сетками/тайлами размером 8×8 пикселей, поэтому чрезвычайно полезно использовать повторяющиеся тайлы. В общем случае их размеры должны быть кратными восьми.
Цветовая палитра
Первое фундаментальное различие Genesis/Mega Drive и SNES относится к цветовой палитре. Как и Mega Drive, консоль SNES не имеет прошитой в «железе» цветовой палитры, поэтому вы можете выбирать свои цвета.
Сложность SNES заключается в том, что в ней использовались цвета глубиной 5 бит на пиксель (bits per pixel, BPP), которые редко встретишь сегодня. Вы можете реализовать их при помощи Gimp, а затем просто постеризировать изображение в 32 оттенков RGB, что будет соответствовать цветам с 5 BPP.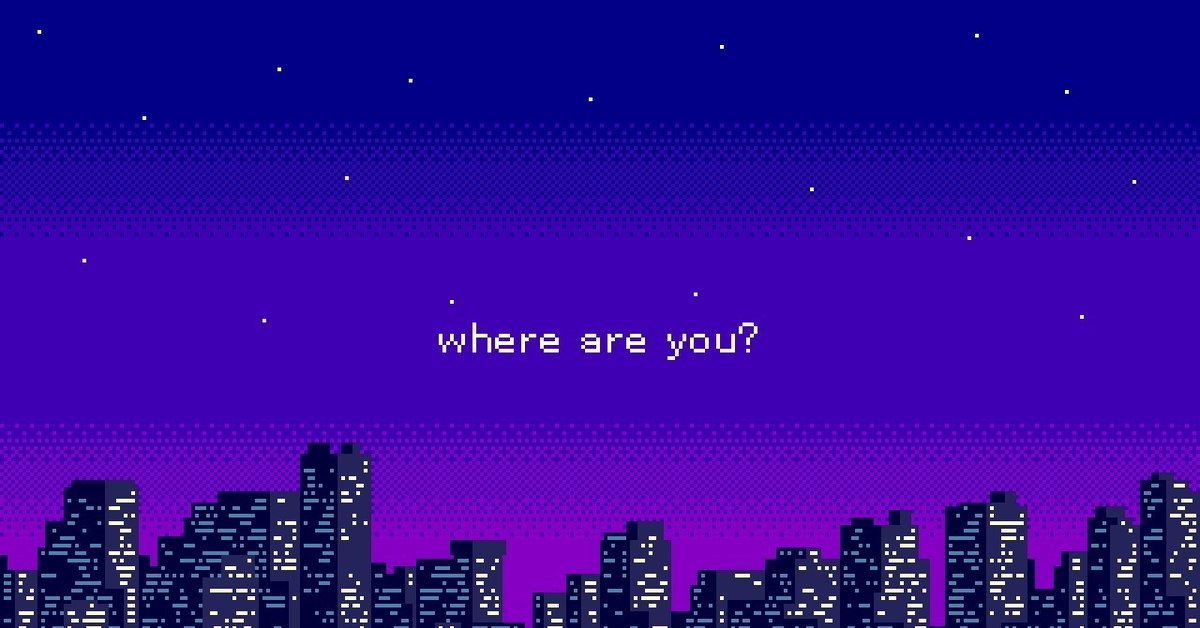 Это позволит точно отображать цвета изображения на консоли.
Это позволит точно отображать цвета изображения на консоли.
Эта опция в Gimp находится в пункте меню Colors > Posterize… Появится всплывающее окно, в котором можно выставить уровни Posterize равными 32 для создания цветов, совместимых с 5 BPP.
Разрешение экрана
Ещё одно серьёзное различие между двумя системами относится к разрешению экрана. Поскольку SNES стала потомком NES, обе консоли имели схожие разрешения экрана. Внутренее разрешение SNES равно 256×224. Оно позволяет рендерить изображения в безопасных областях большинства ЭЛТ-телевизоров без усечения части картинки. Это разрешение никогда не меняется, поэтому оно будет размером изображения, и художнику следует использовать его.
Это изображение занимает полноэкранное разрешение SNES, используемое в большинстве режимов экрана.
Режимы экрана консоли
В этом разделе мы вкратце расскажем о различных режимах экрана.
Самое значительное различие между консолями заключается в том, что SNES может рендерить графику фона в семи разных режимах экрана. В некоторых режимах экрана SNES способна одновременно рендерить на экране 256 цветов из одной субпалитры. Вот самые популярные режимы экрана:
- Mode 1: один из самых распространённых режимов экрана для SNES. Это наиболее усреднённый режим, демонстрирующий возможности консоли. Mode 1 позволяет работать с тремя слоями фона, два из которых имеют собственные 16-цветные субпалитры, а последний слой имеет 4-цветную субпалитру.
- Mode 3: этот режим обычно используется для крупных статических изображений, например, экранов заставки или сюжета. Он имеет два слоя фона. Первый использует полную 256-цветную субпалитру, второй — 16-цветную.
- Mode 7: это одна из главных особенностей SNES. Этот режим демонстрировался в большинстве рекламных материалов консоли. Благодаря Mode 7 домашние консоли впервые оказались способны выполнять преобразования изображения в реальном времени: масштабирование, поворот, растяжение и наклон в плоскости фона.
 Он использовался для создания эффектов псевдо-3D, которые можно увидеть во многих гоночных играх и симуляторах полётов для SNES.
Он использовался для создания эффектов псевдо-3D, которые можно увидеть во многих гоночных играх и симуляторах полётов для SNES.
Чтобы обеспечить возможность работы этих функций, единственная плоскость фона в Mode 7 обрабатывается сильно иначе, чем в других режимах экрана. Во-первых, есть только одна 256-цветная плоскость цвета, то есть все спрайты должны иметь цвета из субпалитры этой плоскости фона. Во-вторых, вместо обычного размера экрана SNES, плоскость фона в Mode 7 имела размер 1024×1024 пикселя. Она масштабируется и подстраивается так, как это нужно дизайнеру.
В этом офисе используется Mode 1 с одной субпалитрой (две другие используются для UI). На экране Thanks for Playing используется Mode 3, который позволяет художнику применить 256-цветную палитру.
Размеры спрайтов
По сравнению со сложностью режимов экрана фонов правила работы со спрайтами относительно просты. У SNES есть несколько разных режимов спрайтов, почти как и у Mega Drive, но с жёстким ограничением: консоль может использовать в игре всего два разных режима спрайтов
Спрайты могут иметь размеры 8×8, 16×16, 32×32 или 64×64. Но и это ещё не всё — дизайнерам приходилось выбирать сочетания из готового списка размеров спрайтов. В играх для SNES могли использоваться следующие сочетания:
- 8×8, 16×16
- 8×8, 32×32
- 8×8, 64×64
- 16×16, 32×32
- 16×16, 64×64
- 32×32, 64×64
Эти размеры выбираются «раз и навсегда», и все спрайты в игре должны им соответствовать. SNES способна рендерить на одной горизонтальной строке развёртки 32 спрайта, и не более 128 спрайтов на экране одновременно. Все остальные отрисовываться не будут.
В Fork Parker’s Crunch-Out для всех спрайтов в игре используется сочетание 32×32 и 16×16.
Спрайты могут работать с восемью 16-цветными субпалитрами. Как и во всех ретро-консолях, первый цвет любой субпалитры — это общий цвет, используемый для прозрачности. Большое количество субпалитр по сравнению с другими консолями даёт нам бОльшую свободу в выборе цветов для спрайтов. Нужно только помнить что существует жёсткое ограничение в 256 цветов.
Большое количество субпалитр по сравнению с другими консолями даёт нам бОльшую свободу в выборе цветов для спрайтов. Нужно только помнить что существует жёсткое ограничение в 256 цветов.
Использование 2D Pixel Perfect для создания ретро-игр
В предыдущем ретро-руководстве мы рассмотрели параметры 2D Pixel Perfect и воссоздание графики в 8-битном стиле.
Начиная с Unity 2019.2, пакет 2D Pixel Perfect является частью 2D Renderer, который, в свою очередь, находится в пакете Lightweight Render Pipeline (LWRP). Если вы не пользуетесь LWRP, то 2D Pixel Perfect можно так же использовать как отдельный пакет. В этом туториале мы покажем, как настраивать проект в LWRP.
Подготовка нового проекта в Unity 2019.2 и LWRP
- Запустите Unity Hub, нажмите New, выберите 2D и укажите название своего проекта.
- Чтобы импортировать пакет 2D Pixel Perfect, нажмите в панели инструментов на меню Window и выберите Package Manager. В появившемся окне выберите пакет Lightweight RP и убедитесь, что его версия 6.9.0 или выше.
- Затем нужно сконфигурировать 2D Renderer в редакторе Editor и создать новый Pipeline Asset. В окне Project нажмите правой клавишей на окно Assets и выберите Create > Rendering > Lightweight Render Pipeline > Pipeline Asset.
- В окне Assets окна Project создайте новый 2D Renderer, нажав правую клавишу мыши и выбрав Create > Rendering > Lightweight Render Pipeline > 2D Renderer.
- Выберите созданный Pipeline Asset. Выберите General, а затем переключите Renderer Type с Forward Renderer на Custom.
- Назначьте созданный 2D Renderer в качестве значения поля данных.
- В параметрах Graphics измените Scriptable Render Pipeline Settings так, чтобы использовался созданный вами новый Pipeline Asset.
На этом настройка 2D Renderer, а также 2D Pixel Perfect Camera завершена.
В Unity 2019.
 2 двухмерные спрайты могут иметь материал «Sprite-Lit», позволяющий им реагировать на условия 2D-освещения. Если в вашем проекте нет 2D-освещения, то используйте материал, не требующий 2D-освещения, чтобы спрайты были видимы, то есть «Sprites-Default».
2 двухмерные спрайты могут иметь материал «Sprite-Lit», позволяющий им реагировать на условия 2D-освещения. Если в вашем проекте нет 2D-освещения, то используйте материал, не требующий 2D-освещения, чтобы спрайты были видимы, то есть «Sprites-Default».Настойка Pixel Perfect под стили 16-битной графики
Необходимо добавить к Main Camera компонент Pixel Perfect Camera. Рекомендуем поставить флажок Run In Edit Mode.
Консоль Sega Genesis имела разрешение 320×224 пикселя (или сетку из 40×28 тайлов размером 8×8 пикселей). Это относится к NTSC-версии.
Консоль Super NES тоже в NTSC-версии имела разрешение 256×224 (30×28 тайлов размером 8×8 пикселей).
Для создания обоих стилей графики рекомендуем использовать разрешение по высоте 224 пикселя и 8 PPU.
При помощи справочного спрайта (выше показано полноэкранное изображение размером 320×224 из Sonic the Hedgehog для Sega Genesis) можно понять, как спрайт с 8 пикселями на единицу (pixels per unit, PPU) помещается в окно Scene с тем же разрешением и PPU.
Если вам нужно напоминание о том, что делает каждая из опций в компоненте 2D Pixel Perfect Camera, то прочитайте предыдущий туториал по ретро-играм.
Дальнейшее развитие
Надеюсь, вам понравилась эта серия постов о создании 8- и 16-битных ретро-игр при помощи 2D Pixel Perfect в последней версии Unity.
Мы ещё не закончили с 2D Pixel Perfect, потому что этот пакет будет готов к продакшену в Unity 2019.3, а также получит бОльшую совместимость с Cinemachine 2D.
Держите нас в курсе разработки своих проектов с 2D Pixel Perfect и не забывайте заходить на 2D-форум для общения с пользователями Unity и разработчиками 2D-функций.
8 или 16 бит: какая глубина цвета вам нужна?
«Битовая глубина цвета» — это один из тех терминов, с которыми мы все сталкиваемся ежедневно, но очень немногие фотографы действительно понимают. Photoshop предлагает 8, 16 и 32-битные форматы файлов. Иногда мы видим файлы, называемые 24 или 48-битные. В настройках своей камеры вы можете найти выбор из 12- или 14-битных файлов. Что все это значит и что действительно имеет значение?
В настройках своей камеры вы можете найти выбор из 12- или 14-битных файлов. Что все это значит и что действительно имеет значение?
Что такое битовая глубина цвета?
Википедия дает исчерпывающее определение: Глубина цвета — термин компьютерной графики, означающий количество бит (объём памяти), используемое для хранения и представления цвета при кодировании одного пикселя растровой графики или видеоизображения. Часто выражается единицей бит на пиксел (англ. bits per pixel, bpp).
Исчерпывающе, но не очень понятно. Давайте разберемся.
Прежде чем сравнивать различные варианты битовой глубины цвета, давайте сначала обсудим, что означает наименование. «Бит» — это компьютерный способ хранения информации в виде 1 или 0. Один бит не очень хорош для чего-либо, кроме «да» или «нет», потому что он может иметь только 2 значения. Если бы это был пиксель изображения, он был бы чисто черным или чисто белым. Не очень полезно.
Чтобы описать более сложный цвет, мы можем объединить несколько битов. Каждый раз, когда мы добавляем еще один бит, количество возможных комбинаций удваивается. Один бит имеет 2 возможных значения, 0 или 1. Когда вы объединяете 2 бита, вы можете иметь четыре возможных значения (00, 01, 10 и 11). Когда вы комбинируете 3 бита, вы можете иметь восемь возможных значений (000, 001, 010, 011, 100, 101, 110 и 111). И так далее. Как правило, число возможных вариантов выбора увеличивается как 2 в степени количества бит. Итак, «8-бит» = два в восьмой степени = 256 возможных целочисленных значений. В Photoshop это представляется как целые числа 0-255 (внутренне для компьютера это двоичный код от 00000000 до 11111111 ). При этом 0 — это черный цвет, 255 — белый. А между этими значениями мы получаем значения цвета, плавно изменяющиеся от черного к белому.
Таким образом, «битовая глубина» определяет, самые маленькие изменения, которые вы можете сделать, относительно некоторого диапазона значений. 15 + 1 возможных значений (что составляет 32 768 + 1 = 32 769 возможных значений). Так что с точки зрения качества было бы очень справедливо сказать, что 16-битный режим Adobe на самом деле только 15-битный. Не верите мне? Посмотрите на 16-битную шкалу в панели «Информация» в Photoshop, которая показывает шкалу от 0 до 32 768 (что составляет 32 769 значений, поскольку мы включаем 0).
15 + 1 возможных значений (что составляет 32 768 + 1 = 32 769 возможных значений). Так что с точки зрения качества было бы очень справедливо сказать, что 16-битный режим Adobe на самом деле только 15-битный. Не верите мне? Посмотрите на 16-битную шкалу в панели «Информация» в Photoshop, которая показывает шкалу от 0 до 32 768 (что составляет 32 769 значений, поскольку мы включаем 0).
Почему Adobe это делает? По словам разработчика Adobe Криса Кокса, это позволяет Photoshop работать намного быстрее и обеспечивает точную среднюю точку для диапазона, что полезно для режимов наложения). Стоит ли беспокоиться об этой «потере» 1 бита? Нет, совсем нет (15-битных данных вполне достаточно, как мы обсудим ниже).
Сколько бит вы можете увидеть?
На чистом градиенте я могу лично обнаружить полосы в 9-битном варианте (то есть 2048 оттенков серого) как на моем дисплее MacBook Pro Retina 2018 года, так и на 10-битном мониторе Eizo. 9-битный градиент очень слабый (едва заметный) на обоих дисплеях. Я почти наверняка не заметил бы его, если бы не присматривался специально. И даже когда я присматриваюсь, я не могу легко сказать точно, где края полос по сравнению с 10-битным градиентом. Я бы почти сказал, что на 9 битах нет полос. 8-битный градиент относительно легко увидеть при просмотре, хотя я все еще мог бы его пропустить, если бы не обращал внимания. Поэтому для моих целей 10-битный градиент визуально идентичен 14-битному или более.
Надо сказать, что на стандартном мониторе среднего ноутбука, полосы еще можно разглядеть на 7-битном градиенте, тогда как градиент 8 — бит выглядит также как и градиент 9- 10- и более бит.
Зачем использовать больше бит, чем можно видеть?
Почему у нас есть варианты более 10 бит в наших камерах и фотошопе? Если бы мы никогда не редактировали фотографии, не было бы необходимости добавлять больше бит, чем может видеть человеческий глаз. Однако, когда мы начинаем редактировать фотографии, могут легко начать отображаться ранее скрытые различия.
При манипуляциях с фотографией программа делает незначительные ошибки или ошибки округления в данных более очевидными. Увеличение контрастности изображения похоже на уменьшение битовой глубины. Если мы достаточно сильно манипулируем фотографией, на плавных градиентах начнет проявляться «полосатость» или ступенчатость. Ступенчатость — очевидные дискретные переходы от одного цвета или тона к другому (вместо плавного градиента). Вы уже видели теоретический пример с низкими битовыми градиентами выше. Типичным примером в реальном мире могут быть различные «полосы», появляющиеся на ясном голубом небе.
Так сколько бит вам действительно нужно в камере?
Коррекция экспозиции на постобработке на 4-ступени равносильно потери чуть более 4 бит. 3-ступенчатое изменение экспозиции ближе всего к потере 2 битов. Я редко регулирую экспозицию RAW-фалов до +/- 4 ступени, но это может случиться с экстремальными ситуациями или плохо проэкспонированными частями изображения. Поэтому я бы посоветовал иметь в запасе дополнительные 4-5 бит по сравнению с пределами видимой полосы, чтобы быть в безопасности. Если принять за предел 9-10 бит, то чтобы избежать видимой полосатости, нам нужно снимать примерно в 14-15 бит.
В действительности, вам, вероятно, никогда не понадобится так много бит по нескольким причинам:
- Не так много ситуаций, когда вы можете столкнуться с идеальным градиентом. Ясное голубое небо, вероятно, наиболее вероятный случай. В других изображениях намного сложнее увидеть разницу в битовой глубине.
- Цвет предлагает большую битовую глубину. Мое обсуждение здесь ограничивается одним черно-белым каналом. Если вы обрабатываете черно-белые фотографии, то эти цифры относятся непосредственно к вам. Но если вы обрабатываете в цвете, у вас, вероятно, будет немного больше места для маневра.
- Точность вашей камеры не так высока, как всем нам хотелось бы. Другими словами, в вашем изображении всегда есть шум. Из-за этого шума при определенной глубине цвета огрехи в градиентах намного сложнее увидеть.

- Вы можете удалить ступенчатость переходов на постобработке, используя комбинация размытия по Гауссу и / или добавления шума.
- Дополнительные биты в основном имеют значение только для экстремальных тональных коррекций.
Принимая все это во внимание, 12-бит для изображения звучит как очень разумный уровень детализации, который допускает значительную постобработку.
Подытожим:
- не снимайте в JPG (8 бит).
- 12-битный файл RAW отлично подходит для большинства работ и обеспечивает значительную экономию места по сравнению с 14-битным RAW. Это лучший выбор, если вы заботитесь о размере файла.
- Если вы хотите получить абсолютное наилучшее качество в тенях, снимайте 14-битные файлы RAW (в идеале, используя сжатия без потерь, чтобы сэкономить место). Это лучший выбор, если вы не заботитесь о больших файлах и снимаете сцены с широким динамическим диапазоном (глубокие тени).
- Если вы можете снимать в 16 бит, это хорошо, но, вероятно, избыточно. Стоит протестировать фотографии с вашей камеры, чтобы увидеть, можете ли вы использовать меньшие настройки, чтобы сэкономить на размере файла.
Сколько бит нужно для интернета?
Преимущества 16-битного режима заключаются в возможности манипулировать изображением, не вызывая проблем. Преобразовав окончательно отредактированного изображения в 8-битное, вы не увидите никакой разницы, и к тому же файл будет гораздо меньшего размера, что важно для более быстрой загрузки / выгрузки. Убедитесь, что сглаживание в Photoshop включено. Перейдите в Edit / Color Settings и убедитесь, что установлен флажок «Использовать дизеринг (8-битные / канальные изображения)». Если вы используете Lightroom для экспорта в JPG, дизеринг используется автоматически (у вас нет выбора). Это помогает добавить немного шума, который должен минимизировать риск появления ступенчатости при окончательном преобразовании в 8 бит.
Сколько бит нужно для печати?
Что делать, если вы отправляете свои изображения через Интернет для печати профессиональной лабораторией? Многие лаборатории примут 16-битные файлы TIF, и это отличный вариант. Однако, если лаборатория требует JPG или вы хотите отправить файл меньшего размера, у вас могут возникнуть вопросы о преобразовании в 8-бит. Если ваша лаборатория печати принимает 16-битные форматы (TIFF, PSD, JPEG2000), то проблем нет — но лучше спросите их, что они рекомендуют, если вы не уверены.
Однако, если лаборатория требует JPG или вы хотите отправить файл меньшего размера, у вас могут возникнуть вопросы о преобразовании в 8-бит. Если ваша лаборатория печати принимает 16-битные форматы (TIFF, PSD, JPEG2000), то проблем нет — но лучше спросите их, что они рекомендуют, если вы не уверены.
Если вам нужно отправить JPG, он будет в 8 битах, но это не должно быть проблемой. На самом деле, 8-битные данные подходят для окончательного вывода на печать. Помните, что большинство проблем с 8-разрядными процессами вызвано внесением изменений в 8-разрядные данные, а не первоначальным преобразованием. Я напечатал сотни очень высококачественных изображений, которые были загружены моему поставщику в виде 8-битных файлов JPG, и окончательные изображения выглядят потрясающе (экспортировано из Lightroom с качеством 90% и цветовым пространством Adobe RGB). Я бы порекомендовал внесить все изменения (сглаживание, преобразование цветового пространства, повышение резкости и т. д.) перед преобразованием в 8-битное.
Если вы не видите полосы на мониторе после преобразования в 8-битное, то все должно быть в порядке и на печати. Однако вы можете помочь избежать потенциальных проблем, убедившись, что Photoshop использует дизеринг для преобразования в 8-битные.
В чем разница между глубиной цвета и цветовым пространством?
Битовая глубина цвета определяет количество возможных значений или приращений. Цветовое пространство определяет максимальные значения или диапазон (обычно известный как «цветовой охват»). Если бы вы использовали коробку с карандашами в качестве примера, большая битовая глубина была бы похожа на большее количество оттенков (больше цветных карандашей), а большой цветовой охват — как если бы наиболее насыщенный цвет был более насыщенным (независимо от количества цветных карандашей). Чтобы увидеть разницу, рассмотрим следующий упрощенный визуальный пример:
Как вы можете видеть, увеличение глубины в битах снижает риск появления полосатости в градиентах за счет создания большего приращения, а расширение цветового пространства (более широкий цветовой охват) позволяет использовать более экстремальные цвета. Но эти два параметра взаимодействуют друг с другом. Чем больше цветовой охват, тем больше вероятность появления ступенчатых градиентов при одной и той же битовой глубине цвета.
Но эти два параметра взаимодействуют друг с другом. Чем больше цветовой охват, тем больше вероятность появления ступенчатых градиентов при одной и той же битовой глубине цвета.
Смотрите в будущее
Как мы уже говорили выше, иногда выбор битовой глубины не имеет значения сегодня. То же самое относится и к мониторам и принтерам. Но в будущем ваш монитор или принтер могут могут иметь лучшую битовую глубину и цветовой охват. Рекомендую хранить свои рабочие файлы не более чем в 16-бит по нескольким причинам: (1) это больше, чем большинство мониторов и принтеров есть или будет в обозримом будущем, и (2) такая глубина цвета остается далеко за пределами нашей способности видеть различия.
Однако, цветовой охват другое дело. Скорее всего, у вас есть монитор с цветовой гаммой sRGB. Если у вас монитор «с расширенным цветовым охватом» (Adobe RGB) или P3, то у вас очень широкий цветовой охват (Adobe RGB расширяет голубые / голубые / зеленые цвета больше, чем P3, а P3 расширяет красные / желтые / зеленые дальше, чем Adobe RGB).
Помимо мониторов P3, в продаже имеются принтеры, которые также превосходят цветовой охват AdobeRGB (особенно в цианах). Таким образом, и sRGB, и AdobeRGB уже не в состоянии охватить весь спектр цветов, которые можно воссоздать на мониторе или принтере сегодня. По этой причине сейчас стоит использовать более широкий цветовой охват , чтобы ваш рабочий файл впоследствии мог использовать преимущества более качественных принтеров и мониторов, таких как ProPhoto RGB. Конечно, вам нужно будет преобразовать RAW в широкую гамму во время первоначального экспорта, переключение цветового пространства в дальнейшем не приведет к восстановлению цветов, которые вы отбрасывали ранее в процессе. И как обсуждалось выше, более широкий
цветовой охват должен использоваться с 16-битными файлами.
Автор: Greg Benz – фотограф из Миннеаполиса, штат Миннесота.
Поделиться ссылкой:
ПохожееКак сделать картинку выглядящей 16-битной в Photoshop — Вокруг-Дом
Если человеческий глаз может обрабатывать не более 10 миллионов цветов, согласно веб-сайту Photoshop Essentials, создание изображения, состоящего из 281 триллиона цветов, может показаться излишним. Тем не менее, если вы заинтересованы в работе с таким количеством цветов по таким причинам, как градиенты и подбор цветов, вам придется увеличить дизайн до 16 бит (по умолчанию Photoshop — 8 бит), который предлагает 16,8 миллиона цветов. С помощью нескольких щелчков мыши в Photoshop, вы можете изменить свое изображение с 8-битного на 16-битный и увеличить параметры цвета во много раз.
Тем не менее, если вы заинтересованы в работе с таким количеством цветов по таким причинам, как градиенты и подбор цветов, вам придется увеличить дизайн до 16 бит (по умолчанию Photoshop — 8 бит), который предлагает 16,8 миллиона цветов. С помощью нескольких щелчков мыши в Photoshop, вы можете изменить свое изображение с 8-битного на 16-битный и увеличить параметры цвета во много раз.
Шаг 1
Откройте Photoshop, откройте меню «Файл» и выберите «Создать». Введите «16Bit» в поле «Имя». Введите предпочтительные размеры изображения в поля «Ширина» и «Высота», например «8» и «5». Потяните вниз меню «Размеры» и выберите «Дюймы» для каждого.
Шаг 2
Откройте меню «Цветовой режим» и выберите «Цвет RGB». Откройте меню «Bit Mode» рядом с ним и выберите «16 bit». Обратите внимание, что это делает число в разделе «Размер изображения» окна намного больше.Нажмите «ОК», и откроется окно Photoshop.
Шаг 3
Просмотрите верхнюю часть рабочей области Photoshop, где находится заголовок изображения и его размер. Найдите скобки, показывающие (RGB / 16), что у вас есть 16-разрядное рабочее пространство. Добавьте краски, цвета и рисунки по желанию.
Шаг 4
Измените существующее изображение на 16 бит, щелкнув меню «Файл», выбрав «Открыть», перейдя к файлу и дважды щелкнув его, чтобы открыть его в рабочей области Photoshop. Обратите внимание, что заголовок и скобки говорят «8» справа от опции RGB.
Шаг 5
Нажмите меню «Изображение» и выберите «Режим». Проверьте опцию «16 бит / канал» в раскрывающемся меню. Ничто не меняется в самой картине, но если вы посмотрите на заголовок и круглые скобки, теперь оно говорит «16» вместо «8».
Шаг 6
Нажмите меню «Файл» и выберите «Сохранить как». Введите новое имя для изображения или номер версии, чтобы сохранить исходную 8-битную версию.
16 Bit Arena
Рейтинг игры:
50 /100
Информация по игре:
Разработчики:
16bitarena. com
comЖанр:
экшен, аркадаРежим:
многопользовательскаяПлатформы:
на ПКОфициальный сайт:
www.16bitarena.com/Дата выхода: 23 марта 2015
16 bit arena — это ММОРПГ, которая выполнена в знакомом нам пиксельном ретро стиле. В игре предусмотрена пошаговая система боев в формате девять на девять. Основные действия проекта будут происходить на специальной арене, напоминающей о римском Колизее. Также, кроме пошаговой системы борьбы в игре будут доступны несколько уровней сайдскроллеров, в которых ваш герой будет преодолевать разнообразные мосты и летающие платформы. Кроме того, в 16 Bit Arena имеется аналог карточной игры, в которой два игрока будут противостоять друг другу.
Разработчики:
16bitarena.com,Жанр:
экшен, аркада,Режим:
многопользовательская,Платформы:
на ПК,Официальный сайт:
www.16bitarena.com/Дата выхода: 23 марта 2015
16 bit arena — это ММОРПГ, которая выполнена в знакомом нам пиксельном ретро стиле. В игре предусмотрена пошаговая система боев в формате девять на девять. Основные действия проекта будут происходить на специальной арене, напоминающей о римском Колизее. Также, кроме пошаговой системы борьбы в игре будут доступны несколько уровней сайдскроллеров, в которых ваш герой будет преодолевать разнообразные мосты и летающие платформы. Кроме того, в 16 Bit Arena имеется аналог карточной игры, в которой два игрока будут противостоять друг другу.
Системные требования:
| Минимальные | Рекомендуемые | |
|---|---|---|
| Операционная система | Windows 10/Windows 7/Windows XP SP3 | Windows 10/Windows 7/Windows XP SP3 |
| Процессор | Intel Pentium D | Intel Pentium D |
| Оперативная память | 256 Мб | 512 Мб |
| Видеокарта | Intel HD Graphics 1000 Series | Intel HD Graphics 1000 Series |
| Жесткий диск | 1 Гб | 1 Гб |
Похожие игры:
8 бит, 10 бит, 8+2 frc.
 что такое битность матрицы современного телевизора?
что такое битность матрицы современного телевизора?При подборе телевизора разные люди по-разному выбирают ту или иную марку и модель. У кого-то главным критерием подбора будет личный опыт пользования, и обращать внимание на ньюансы примененных технологий он не будет. Другой же человек, выбирая себе будущий экран, прошерстит весь интернет в поисках отзывов о модели, размерах каждого болтика и химической формуле использованного пластика, и подчас может быть технически подкован (хотя зачастую только он так и считает) поболее чем представители компании-производителя. :-). Но и те и другие, наверняка будут обращать внимание на технические характеристики. Конечно, их в таблицах немало, но, если быть честными, обращать внимание при сравнении и выборе надо не на все. Что касательно характеристик непосредственно экрана (матрицы, ЛСД-панели — как будет угодно) — то при подборе телевизора стоит обращать внимание не на размер или разрешение. Первое — это выбор не технический, а эстетически-дизайнерский, и выбирается по потребности, а второе — ну… вообще все современные телевизоры… ну почти все — 4К. А вот такие вещи как контрастность, яркость или частота обновления — это то, на что стоит обращать внимание. Но если с ними более чем ясно — они встречались и раньше, и нам понятны, то такой параметр как разрядность матрицы, или как еще его называют — битность матрицы многих ставит в тупик. Разберемся что это такое, и насколько это важно для современного телевизора. И может, если данная тематика будет интересна читателям, затронем и другие загадочные характеристики, на которые стоит обращать внимание.
Итак, что же значат эти самые загадочные значения Матрица 8 бит, Матрица 10 бит, или матрица 8+2 бит FRC?
Битность матрицы, она же разрядность матрицы — параметр, отвечающий за глубину цвета, а именно — какое количество отображаемых цветов может дать эта самая матрица.
Немножко теории.
Источником цвета в современном LCD-экране является пиксель.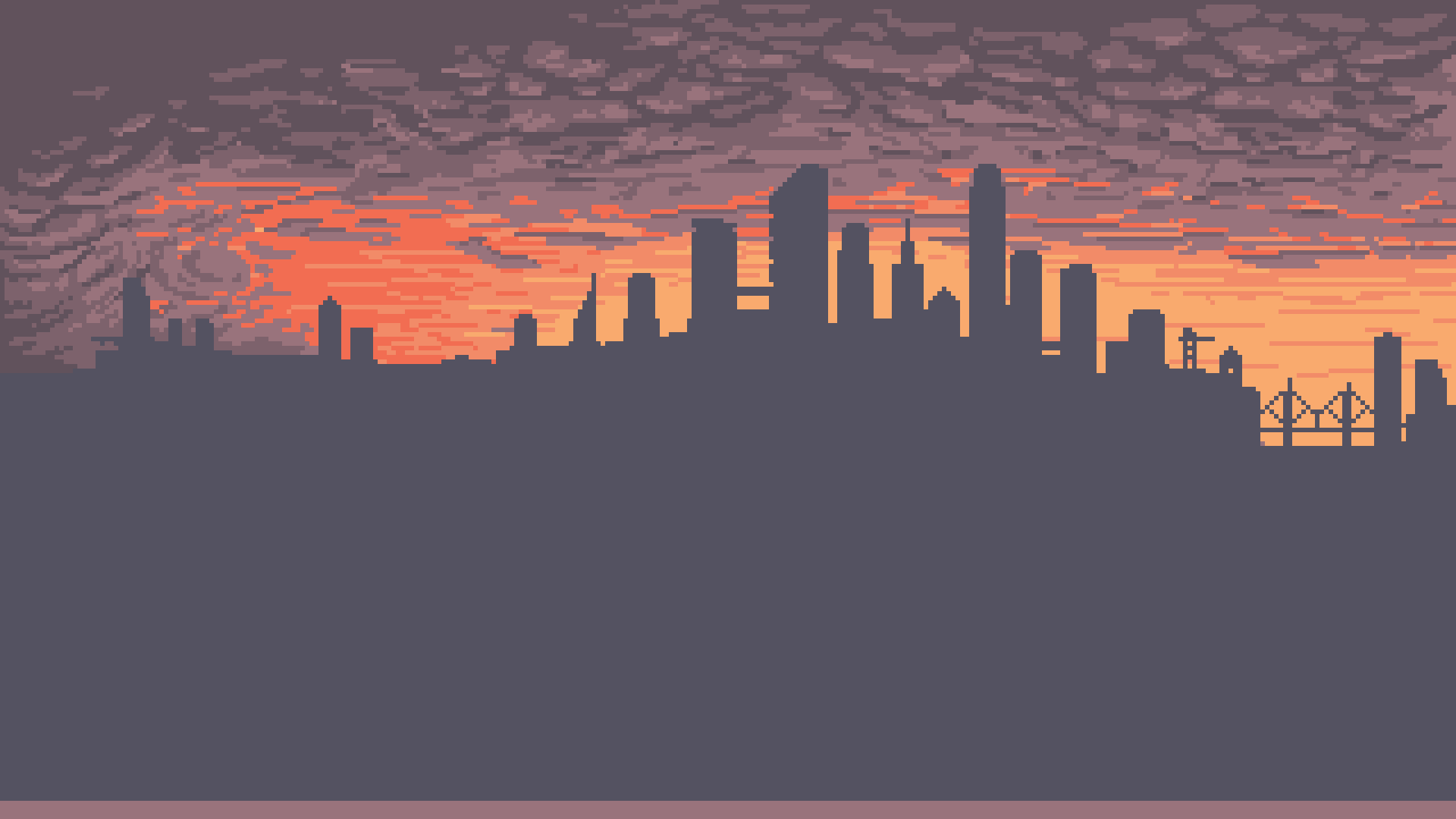 Собственно, сам пиксель состоит из трех субпикселей — красного, зеленого и синего цвета. Именно их английские название и формирует эту самую часто встречающуюся аббревиатуру RGB. Каждый цветной субпиксель открываясь -приоткрываясь изменяемый выдаваемый цвет в виде оттенков. Значение матрицы 8 бит говорит о том, что, каждый субпиксель может давать 2 в 8 степени оттенков — а именно 2х2х2х2х2х2х2х2 = 256 цветов. Но поскольку каждый пиксель состоит из 3 субпикселей разного цвета — то их комбинации выдают 256х256х256 = 16777216 цветов. То есть 8-ми битная матрица показывает на очи наши ясные 16,7 млн цветов. Соответственно 10-ти битная матрица — это 1.07 млрд цветов. Существуют так же 6-битные и даже 12-ти битные матрицы. И если первые успешно уходят в небытие, то вторые — очень редко встречаются из-за своей дороговизны и узкости применения.
Собственно, сам пиксель состоит из трех субпикселей — красного, зеленого и синего цвета. Именно их английские название и формирует эту самую часто встречающуюся аббревиатуру RGB. Каждый цветной субпиксель открываясь -приоткрываясь изменяемый выдаваемый цвет в виде оттенков. Значение матрицы 8 бит говорит о том, что, каждый субпиксель может давать 2 в 8 степени оттенков — а именно 2х2х2х2х2х2х2х2 = 256 цветов. Но поскольку каждый пиксель состоит из 3 субпикселей разного цвета — то их комбинации выдают 256х256х256 = 16777216 цветов. То есть 8-ми битная матрица показывает на очи наши ясные 16,7 млн цветов. Соответственно 10-ти битная матрица — это 1.07 млрд цветов. Существуют так же 6-битные и даже 12-ти битные матрицы. И если первые успешно уходят в небытие, то вторые — очень редко встречаются из-за своей дороговизны и узкости применения.
Страшные буковки FRC
Очень часто в характеристиках определенных моделей телевизоров и мониторов встречается такое обозначение, как 8+2 бит FRC. Не надо их боятся. Например, видеокарта компьютера или просто источник сигнала (скажем фильм) имеет-выдает изображение с глубиной цвета 10 бит. А матрица монитора или телевизора может отобразить только 8-ми битный цвет. И для решения таких сложностей используется методы сглаживания (дизиринга) или технология FRC (Frame rate control). Эти все ухищрения позволяет отобразить недостающие цвета с помощью имеющейся палитры. Ну как отобразить… Конечно, данная технология делает цветовые переходы не настолько плавными в сравнении с честной 10-битной палитрой. Но однозначно лучше, чем при 8-ми битах. Так что эти самые буквы весьма желательны. Не нужно думать, что с FRC 8+2 возьмет 8-ми битную картинку и сделает ее 10 битной. Нет, это не улучшалка в чистом виде. Эта технология нужна именно для того, чтобы 10-ти битная картинка не выглядела на 8-ми битной матрице совсем нехорошо и криво.
Теперь о практике
И, пожалуй, два самых важных вопроса: видит ли человеческий глаз разницу между битностью цвета 8 и 10, а также стоит ли переплачивать за телевизор с 10-битной матрицей. Да, человеческий глаз эту разницу видит. Но — не каждый. Да да, много людей не воспринимают цветовое разнообразие и плавность этих самых переходов. Особенно это касается мужчин, ведь представительницы женской части планеты как известно изначально лучше различают оттенки. Но факт остается фактом — в общем массе разницу между 16.7 млн и 1,07 млрд цветов видно. Но — это еще не все. Тут важнее как эта разница заметна на экране монитора или телевизора. А выглядит это скорее всего похоже, как вот так.
Да, человеческий глаз эту разницу видит. Но — не каждый. Да да, много людей не воспринимают цветовое разнообразие и плавность этих самых переходов. Особенно это касается мужчин, ведь представительницы женской части планеты как известно изначально лучше различают оттенки. Но факт остается фактом — в общем массе разницу между 16.7 млн и 1,07 млрд цветов видно. Но — это еще не все. Тут важнее как эта разница заметна на экране монитора или телевизора. А выглядит это скорее всего похоже, как вот так.
То есть плавность переходов, особенно при динамической картинке и быстрых изменениях — вещь важная, особенно для видеофилов и перфекционистов. Ну и конечно, важный вопрос — стоит ли платить за 10 бит, или все же стоит перетерпеть с 8+2 FRC. Разница в цене может быть немалая — правда нам не известно, сколько из этой разницы отдается именно за битность матрицы. Ведь даже для примера тот же Samsung Q70 в отличие от Q60 в размере 55 и выше дюймов кроме десятибитности еще имеет весьма недешевую технологическую штуку под названием система локального затемнения, она же Localdimming. Так что понять, за что конкретно отстегиваем кровные весьма сложно, но давайте просто считать, что комплексно платим за технологичный продукт с более широкими возможностями.
Но, наиболее выразительный плюс в пользу 10-бит кроется в ином месте. Есть такая очень популярная нынче шутка, которую пихают в каждый телевизор, как Расширенный динамический диапазон изображения, в простонародье HDR.
А там все построено именно на 10-битном цвете. Также есть такая себе технологическая войнушка между HDR10+ и Dolby Vision (который, кстати, уже на 12-битах), и конечно все эти заварушки и противостояния технологий нам, рядовым пользователям только на пользу. Все зависит от двух моментов — сколько есть на данный момент контента (читай кино) в HDR, и конечно, насколько позволяет такую покупку Ваш кошелек. Первое — а именно контента в HDR — ну… становиться все больше и больше. Со вторым — ну, тут остается Вам пожелать, чтобы там тоже был прогресс, и чем больше — тем лучше.
Со вторым — ну, тут остается Вам пожелать, чтобы там тоже был прогресс, и чем больше — тем лучше.
Стоит ли расстраиваться, что в Вашем телевизоре 8+2frc а не честные 10 бит? Нет! Покупка телевизора должна быть соизмерима с финансовыми возможностями, без тотального фанатизма и неразумных трат. Все равно за всеми новыми технологиями угнаться невозможно.
Купил бы я бы себе 10-бит? Уже.
Разница между 8 битным и 16 битным цветом | Фотограф — Александр Золотухин
Кому лень читать много букв, смотрим видео в конце статьи. Там показывается что делать, чтобы всё было круто. Кому интересны подробности и нюансы — читаем статью.
Одним из важнейших параметров цифрового изображения при фотообработке является глубина цвета (Color Depth), или битность цвета. Возможно, Вы уже встречались с этим параметром, однако далеко не все придают ему должное значение. Давайте же разберемся что это такое, зачем оно надо и как с этим жить.
Теория
Начнем как всегда с небольшого теоретического вступления, потому что хорошая теория дает понимание процессов, происходящих на практике. А понимание — залог качественного и контролируемого результата.
Итак, мы имеем дело с компьютером, а в компьютерах, как известно все пути ведут к двоичному коду, или нулям и единицам. А вот сколько мы можем использовать нулей и единиц для определения цвета нам и говорит битность цвета. Для большей наглядности разберем на примере.
Ниже вы можете увидеть однобитное изображение. Цвета в нем определяются только одной цифрой, которая может принимать значение 0 или 1, что означает черный и белый соответственно.
Глубина цвета — 1 бит
Теперь переходим на ступень выше, к 2-битным изображениям. Тут уже цвет определяется сразу 2 цифрами, и вот все возможные их комбинации: 00, 01, 10, 11. Значит при 2-битном цвете мы имеем уже целых 4 возможных цвета.
Глубина цвета — 2 бита
Аналогично количество возможных цветов увеличивается с каждым шагом, и в 8-битном изображении уже равняется 256 цветам. На первый взгляд вроде бы нормально, тем более что 256 цветов — это только на один канал, а у нас их 3. В результате это дает 16,7 миллионов цветов. Но дальше вы убедитесь что для серьезной обработки этого совсем не достаточно.
На первый взгляд вроде бы нормально, тем более что 256 цветов — это только на один канал, а у нас их 3. В результате это дает 16,7 миллионов цветов. Но дальше вы убедитесь что для серьезной обработки этого совсем не достаточно.
16 битный цвет (а по факту в Фотошопе это 15 бит + 1 цвет) дает нам 32769 цветов на канал или 35 триллионов цветов суммарно. Чувствуете разницу? Для человеческого глаза это совершенно не заметно… До тех пор пока мы не накидаем на наше изображение кучу фильтров.
Что же будет?
Возьмем в качестве исходного примера черно-белый градиент.
Чтобы быстро и просто сымитировать результат тяжелой обработки, добавим 2 слоя Levels со следующими параметрами:
Слои Levels
И вот такой результат мы получим при разной глубине цвета исходного изображения:
Градиент после наложения фильтров
Как видите верхний 8-битный градиент стал явно полосатым, в то время как 16-битный сохранил плавный переход (если у вас не очень качественный монитор, возможно небольшая полосатость будет наблюдаться и на нижнем градиенте). Подобный эффект потери плавных цветовых переходов называется постеризацией.
На реальных фотографиях постеризация может проявляться также на различных градиентах, в частности — на небе. Вот пример постеризации на реальном изображении, для лучшей видимости вырезана область где эффект наиболее заметен.
Постеризация на фотографииЧто же делать?
Всегда следите за тем, чтобы ваши исходные изображения для обработки были 16-битными. Но учтите, перевод изображения из 8 бит в 16 никакого полезного эффекта не даст, так как дополнительная цветовая информация в таком изображении изначально отсутствует.
Как настроить конвертацию фото из формата RAW в 16-битное изображение в приложениях Adobe Camera Raw, Adobe Photoshop Lightroom и DxO Optics Pro смотрите на видео ниже.
Объяснение 8-битных и 16-битных изображений
Это не обсуждение разумности съемки в формате RAW по сравнению с JPEG. Речь идет о понимании глубины цвета и того, как она может повлиять на качество ваших изображений. Тутвид объясняет:
Речь идет о понимании глубины цвета и того, как она может повлиять на качество ваших изображений. Тутвид объясняет:
Что такое битовая глубина?
Битовая глубина — это количество информации, которую несут ваши изображения. Стандартное изображение JPEG — это 8-битное изображение. 8-битное изображение имеет ровно 256 уровней цветов и тонов, которыми можно управлять (или играть с ними) в любом программном обеспечении для редактирования фотографий (включая Photoshop).
Тем не менее, когда вы нажимаете или вытягиваете недоэкспонированное изображение, вы теряете часть этой информации. С изображением, которое имеет очень небольшой объем информации, например, 8-битное изображение, потеря информации обычно приводит к появлению полос.
Эти изображения также демонстрируют общую потерю качества.
16-битное изображение содержит 65 536 уровней цветов и тонов. Это значительный скачок по сравнению с 8-битным изображением. Таким образом, с 16-битным изображением, даже если мы потеряем примерно половину цветов и тонов, мы все равно получим 32 268 уровней.Это все еще впечатляющая цифра.
Даже после агрессивного вытягивания и вытягивания 16-битного изображения мы по-прежнему сохраняем детали, динамический диапазон и плавность изображений — обычно также нет полос.
Почему бы не открыть JPEG как 16-битное изображение?
Когда вы снимаете в формате JPEG, вы автоматически создаете 8-битный файл. С другой стороны, изображение RAW создает 12-битный или даже 14-битный файл.
Хорошо, хотя большинство камер могут создавать только 12-битные или 14-битные файлы, зачем вам работать с 16-битными файлами в Photoshop? Когда вы открываете 16-битный файл (или, скажем, рабочее пространство), вы в основном открываете поле для воспроизведения всей информации, содержащейся в файле изображения.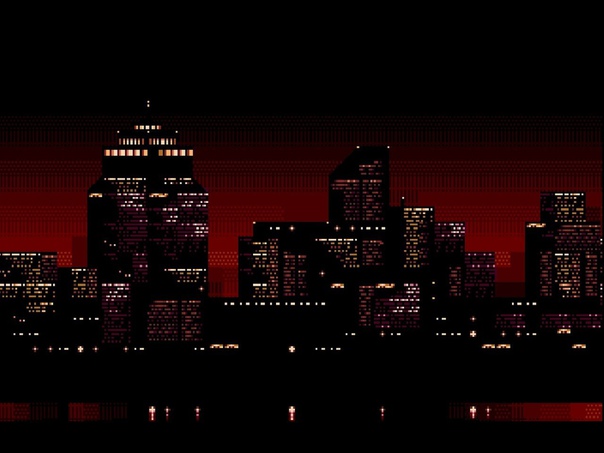 Файл RAW может быть не более 14-битного, но у вас достаточно места — плюс дополнительное — для использования всей информации.
Файл RAW может быть не более 14-битного, но у вас достаточно места — плюс дополнительное — для использования всей информации.
С 8-битным изображением JPEG у вас есть только 256 уровней цветов и тонов, но у вас есть более широкое поле для работы с ними. JPEG не становится 16-битным файлом волшебным образом.
С другой стороны, если вы открыли только 8-битный файл (или рабочую область), эту 14-битную информацию пришлось бы сжать в крошечном рабочем пространстве, которое может содержать только 256 уровней цветов и тонов.По сути, большая часть информации будет потрачена зря. Это основная причина, по которой вы изначально решили снимать в формате RAW.
Еще одно важное различие между 8-битным изображением и 16-битным изображением заключается в количестве получаемых цветов. В 8-битном изображении всего 16 миллионов цветов, а в 16-битном изображении — 28 миллиардов цветов!
Если вы все еще не уверены, что есть разница, попробуйте отредактировать файлы JPEG и RAW в Photoshop с одинаковыми настройками и посмотрите, что у вас получится.
8-битный цвет против 16-битного цвета
Автор Стив Паттерсон.
Цифровые фотоаппаратыили, по крайней мере, высококачественные цифровые фотоаппараты, уже несколько лет могут снимать в необработанном формате , что позволяет открывать изображения в Photoshop и редактировать их в 16-битном режиме, а не в 8-битном. битовый режим вы получаете со стандартными изображениями JPEG .
Тем не менее, многие фотографы, даже профессиональные фотографы, по-прежнему снимают в формате JPEG, даже если их камеры поддерживают RAW.И хотя есть несколько веских причин для выбора JPEG вместо RAW (более высокая скорость и гораздо меньшие размеры файлов — два, которые сразу приходят на ум), многие люди все еще снимают в формате JPEG просто потому, что не понимают преимуществ возможности редактировать свои изображения в 16-битном формате. Мы рассмотрим эти преимущества в этом руководстве.
Мы рассмотрим эти преимущества в этом руководстве.
Загрузите это руководство в виде готового к печати PDF-файла!
Что означает термин «8-битный»?
Возможно, вы уже слышали термины 8-бит и 16-бит , но что они означают? Когда вы делаете снимок цифровой камерой и сохраняете его в формате JPEG, вы создаете стандартное «8-битное» изображение.Формат JPEG существует уже давно, и по мере того, как цифровая фотография и даже сам Photoshop продолжают развиваться, ограничения формата JPEG становятся все более очевидными. Во-первых, нет возможности сохранить файл JPEG как 16-битный, потому что этот формат не поддерживает 16-битный формат. Если это изображение в формате JPEG (с расширением «.jpg»), это 8-битное изображение. Но что это значит «8-битный»?
Если вы читали наш учебник RGB и объяснение цветовых каналов , вы знаете, что каждый цвет в цифровом изображении состоит из некоторой комбинации трех основных цветов света — красный , зеленый и синий :
Неважно, какой цвет вы видите на экране.Он состоит из комбинации этих трех цветов. Вы можете подумать: «Это невозможно! В моем изображении миллионы цветов. Как можно создать миллионы цветов только из красного, зеленого и синего?»
Хороший вопрос. Ответ заключается в использовании нескольких оттенков красного, зеленого и синего! Чем больше оттенков каждого цвета вам придется смешивать и смешивать, тем больше цветов вы можете создать. Если бы все, что у вас было, было чистым красным, чистым зеленым и чистым синим, вы могли бы создать максимум семи разных цветов, включая белый, если смешать все три вместе:
Вы также можете включить сюда восьмой цвет, черный, который вы получите, если полностью удалите красный, зеленый и синий.
Но что, если бы у вас было, скажем, 256 оттенков красного, 256 оттенков зеленого и 256 оттенков синего? Если вы посчитаете, 256 умножить на 256 умножить на 256 равно примерно 16,8 миллиона.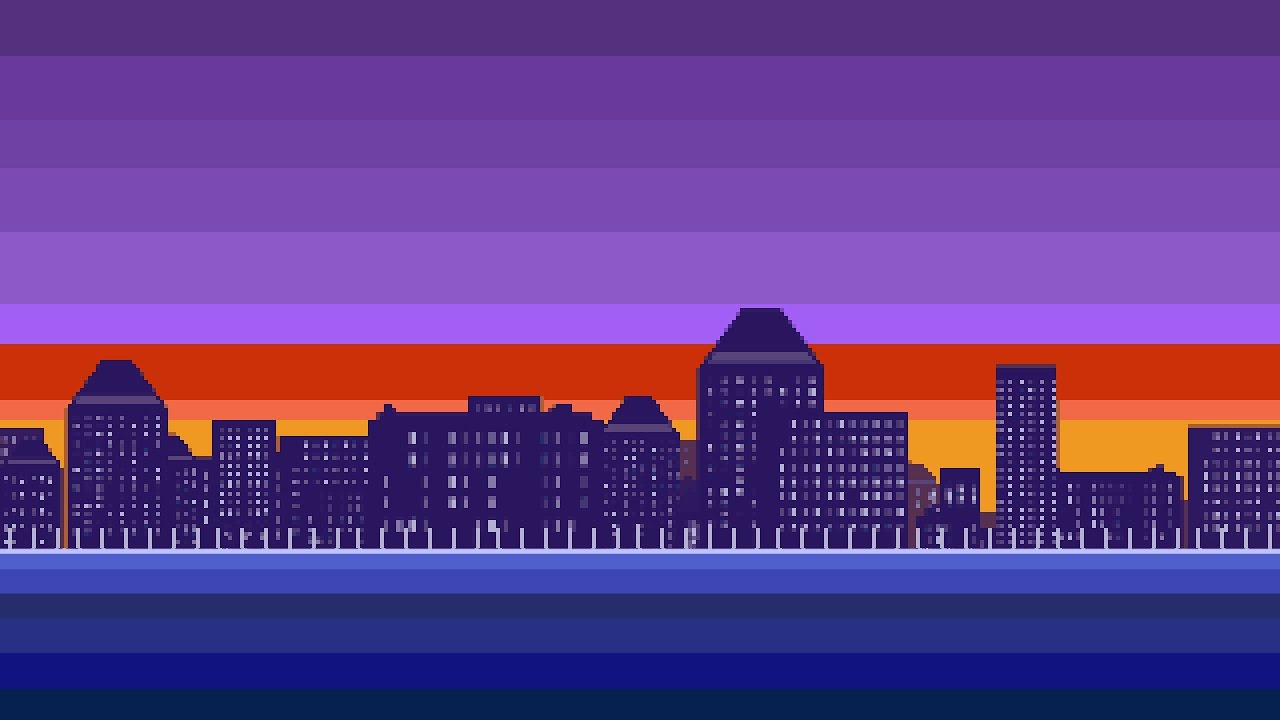 Теперь вы можете создать 16,8 миллиона цветов! И это именно то, что вы получаете с 8-битным изображением — 256 оттенков красного, 256 оттенков зеленого и 256 оттенков синего, что дает вам миллионы возможных цветов, которые вы обычно видите на цифровой фотографии:
Теперь вы можете создать 16,8 миллиона цветов! И это именно то, что вы получаете с 8-битным изображением — 256 оттенков красного, 256 оттенков зеленого и 256 оттенков синего, что дает вам миллионы возможных цветов, которые вы обычно видите на цифровой фотографии:
Откуда взялось число 256? Ну, 1 бит равен 2.Когда вы выходите за пределы 1 бита, вы находите его значение, используя выражение «2 для экспоненты (сколько бы битов ни было)». Так, например, чтобы найти значение 2 битов, вы должны вычислить «2 в степени 2» или «2 x 2», что равно 4. Таким образом, 2 бита равны 4.
4-битное изображение будет «2 в степени 4» или «2 x 2 x 2 x 2», что дает нам 16. Таким образом, 4-битное изображение равно 16.
Мы делаем то же самое для 8-битного изображения, которое будет «2 в степени 8» или «2 x 2 x 2 x 2 x 2 x 2 x 2 x 2», что дает нам 256.Вот откуда взялось число 256.
Не волнуйтесь, если вам это сбивает с толку или, что еще хуже, скучно. Все зависит от того, как работают компьютеры. Просто помните, что когда вы сохраняете изображение в формате JPEG, вы сохраняете его как 8-битное изображение, что дает вам 256 оттенков красного, зеленого и синего, что в сумме дает 16,8 миллиона возможных цветов.
Может показаться, что 16,8 миллионов цветов — это много. Но, как говорится, нет ничего большого или маленького, кроме как в сравнении, и когда вы сравниваете это с тем, сколько возможных цветов мы можем иметь в 16-битном изображении, ну, как они также иногда говорят, вы еще ничего не видели .
Как мы только что узнали, при сохранении фотографии в формате JPEG создается 8-битное изображение, что дает нам 16,8 миллионов возможных цветов в нашем изображении.
Может показаться, что это много, и это если учесть, что человеческий глаз не может видеть даже такое количество цветов. Мы способны различать в лучшем случае несколько миллионов цветов, по некоторым оценкам, до 10 миллионов, но, конечно, не 16,8 миллионов. Так что даже с 8-битными изображениями JPEG мы уже имеем дело с большим количеством цветов, чем можем видеть. Зачем тогда нам нужно больше цветов? Почему 8-битного недостаточно? Мы вернемся к этому через мгновение, но сначала давайте посмотрим на разницу между 8-битными и 16-битными изображениями.
Зачем тогда нам нужно больше цветов? Почему 8-битного недостаточно? Мы вернемся к этому через мгновение, но сначала давайте посмотрим на разницу между 8-битными и 16-битными изображениями.
Ранее мы узнали, что 8-битные изображения дают нам 256 оттенков красного, зеленого и синего, и мы получили это число, используя выражение «2 до степени 8» или «2 x 2 x 2 x 2 x 2 x 2 x 2 x 2 дюйма, что равняется 256. Мы можем сделать то же самое, чтобы выяснить, сколько цветов мы можем иметь в 16-битном изображении. Все, что нам нужно сделать, это вычислить выражение «2 до степени 16» или «2 x 2 x 2 x 2 x 2 x 2 x 2 x 2 x 2 x 2 x 2 x 2 x 2 x 2 x 2 x 2. «, что, если у вас нет под рукой калькулятора, дает нам 65 536.Это означает, что при работе с 16-битными изображениями у нас есть 65 536 оттенков красного, 65 536 оттенков зеленого и 65 536 оттенков синего. Забудьте про 16,8 миллиона! 65 536 x 65 536 x 65 536 дает нам невероятные 281 триллиона возможных цветов!
Теперь вы можете подумать: «Ну и дела, это здорово и все такое, но вы только что закончили говорить, что мы даже не можем видеть полные 16,8 миллионов цветов, которые может дать нам 8-битное изображение, так ли это действительно важно, чем 16- битовые изображения дают нам триллионы дополнительных цветов, которые мы не видим? »
Когда дело доходит до редактирования изображений в Photoshop, это, безусловно, имеет значение.Посмотрим почему.
Редактирование в 16-битном режиме
Если на вашем экране в Photoshop были открыты две идентичные фотографии, с той лишь разницей, что одна версия была в 16-битном режиме с триллионами возможных цветов, а другая — в 8-битном режиме с 16,8 миллионами возможных цветов, вы Вы можете подумать, что 16-битная версия будет выглядеть лучше, поскольку она способна отображать гораздо больше цветов, чем 8-битная версия.
Но факт в том, что большинству фотографий не нужно 16.8 миллионов цветов, не говоря уже о триллионах цветов, для точного воспроизведения их содержимого. Обычно они содержат в лучшем случае несколько сотен тысяч цветов, хотя некоторые могут достигать нескольких миллионов в зависимости от предмета (а также в зависимости от размера фотографии, поскольку вам потребуются миллионы пикселей, чтобы увидеть миллионы разных цветов) . Кроме того, как мы уже узнали, человеческий глаз все равно не может видеть 16,8 миллионов цветов, а это означает, что при размещении рядом 8-битная версия и 16-битная версия идентичного изображения будут выглядеть для нас одинаково. .
Обычно они содержат в лучшем случае несколько сотен тысяч цветов, хотя некоторые могут достигать нескольких миллионов в зависимости от предмета (а также в зависимости от размера фотографии, поскольку вам потребуются миллионы пикселей, чтобы увидеть миллионы разных цветов) . Кроме того, как мы уже узнали, человеческий глаз все равно не может видеть 16,8 миллионов цветов, а это означает, что при размещении рядом 8-битная версия и 16-битная версия идентичного изображения будут выглядеть для нас одинаково. .
Так почему же тогда лучше работать с 16-битным изображением? Одним словом — гибкость . Когда вы редактируете изображение в Photoshop, рано или поздно, если вы продолжите вносить правки, вы столкнетесь с проблемами. Самая распространенная проблема — это так называемая «полосатость», когда вы теряете настолько много деталей в изображении, что Photoshop больше не может отображать плавные переходы от одного цвета к другому. Вместо этого вы получаете уродливую ступеньку между цветами и значениями тона.
Позвольте мне показать вам, что я имею в виду. Вот пара простых черно-белых градиентов, которые я создал в Photoshop. Оба градиента идентичны. Первый был создан как 8-битное изображение. Вы можете увидеть цифру «8» в красном кружке в верхней части окна документа, которая говорит нам, что в настоящее время он находится в 8-битном режиме:
А вот точно такой же градиент, созданный как 16-битное изображение. За исключением того факта, что на этом изображении в верхней части окна документа написано «16», чтобы указать, что он находится в 16-битном режиме, оба градиента выглядят одинаково:
Смотрите, что с ними происходит, когда я их редактирую.Я собираюсь выполнить одно и то же редактирование на обоих. Во-первых, я собираюсь нажать Ctrl + L (Win) / Command + L (Mac), чтобы вызвать настройку Levels в Photoshop, и, не вдаваясь в длительное обсуждение того, как работают уровни, я просто собираюсь перетащить нижние черно-белые ползунки «Вывод» к центру. Опять же, я собираюсь сделать это с обоими градиентами:
Опять же, я собираюсь сделать это с обоими градиентами:
Перетаскивание нижних черно-белых ползунков «Вывод» к центру диалогового окна «Уровни».
По сути, я здесь беру весь диапазон градиентов от чистого черного слева до чистого белого справа и сжимаю их в очень маленьком участке в центре, который обычно находится там, где вы найдете середину. диапазон серых. На самом деле я не менял градиенты. Я просто поместил весь их тональный диапазон в гораздо меньшее пространство.
Я нажму «ОК», чтобы выйти из диалогового окна «Уровни», а теперь давайте снова взглянем на два наших градиента. Вот 8-битный градиент:
А вот и 16-битный градиент:
Оба градиента теперь больше похожи на сплошной серый цвет после настройки уровней, но они также по-прежнему выглядят одинаково на этом этапе, даже несмотря на то, что верхний находится в 8-битном режиме, а нижний — в 16-битном режиме.Однако посмотрите, что происходит, когда я снова использую уровни, чтобы растянуть тональный диапазон градиентов обратно до чистого черного слева и чистого белого справа. Я собираюсь перетащить черно-белые ползунки «Вход» в диалоговом окне «Уровни» к центру на этот раз, чтобы заставить самые темные части градиента вернуться к чисто черному цвету слева, а самые светлые части — к чисто белому на справа:
Перетаскивание черно-белых ползунков «Вход» к центру, чтобы снова растянуть градиенты до чистого черного слева и чистого белого справа.
Давайте снова посмотрим на наши два градиента. Во-первых, 8-битный градиент:
Ой! Наш плавный градиент от черного к белому больше не выглядит таким гладким! Вместо этого он имеет упомянутый мною эффект «полосатости» или «ступенчатого перехода», когда вы можете очень легко увидеть, где один оттенок серого меняется на другой, и это потому, что мы потеряли огромные фрагменты деталей на изображении после создания те правки с регулировкой уровней. Так что 8-битное изображение вообще не выжило. Посмотрим, что случилось с нашим 16-битным градиентом:
Посмотрите на это! Даже после довольно радикальных правок, которые я внес с помощью уровней, 16-битный градиент сохранился без единой царапины! Это почему? Почему 8-битный градиент в конечном итоге потерял так много деталей, а 16-битный градиент — нет? Ответ восходит к тому, о чем мы говорили до сих пор. 8-битное изображение может содержать максимум 256 оттенков серого, а 16-битное изображение может содержать до 65 536 оттенков серого. Несмотря на то, что оба градиента выглядели одинаково для нас, когда мы начали, эти 16 тысяч с лишним возможных оттенков серого дали нам гораздо больше гибкости при редактировании и значительно снизили вероятность того, что мы впоследствии увидим какие-либо проблемы на изображении. Конечно, даже с 16-битными изображениями может в конечном итоге наступить момент, когда вы потеряете достаточно деталей, чтобы вы могли увидеть проблемы, если выполняете тонну редактирования изображения, но с 8-битными изображениями эта точка появится намного раньше, а о 16-битных изображениях мы поговорим намного, намного позже.
8-битное изображение может содержать максимум 256 оттенков серого, а 16-битное изображение может содержать до 65 536 оттенков серого. Несмотря на то, что оба градиента выглядели одинаково для нас, когда мы начали, эти 16 тысяч с лишним возможных оттенков серого дали нам гораздо больше гибкости при редактировании и значительно снизили вероятность того, что мы впоследствии увидим какие-либо проблемы на изображении. Конечно, даже с 16-битными изображениями может в конечном итоге наступить момент, когда вы потеряете достаточно деталей, чтобы вы могли увидеть проблемы, если выполняете тонну редактирования изображения, но с 8-битными изображениями эта точка появится намного раньше, а о 16-битных изображениях мы поговорим намного, намного позже.
Редактирование фотографий в 16-битном режиме
Попробуем тот же эксперимент по редактированию полноцветной фотографии. Я буду использовать фото пляжного мяча, которое мы видели на первой странице. Вот изображение в стандартном 8-битном режиме. Мы снова видим цифру «8» в верхней части окна документа:
А вот точно такое же фото, но в 16-битном режиме:
Оба изображения в этот момент выглядят одинаково, как и два градиента.
Единственное различие между ними состоит в том, что верхнее изображение — 8-битное, а нижнее — 16-битное.Давайте попробуем точно такое же редактирование с настройкой уровней. Теперь я понимаю, что это редактирование немного экстремально и вряд ли вы на самом деле сделали бы то, что вы на самом деле сделали бы со своими изображениями. Но это дает нам четкий пример того, какой ущерб мы можем нанести нашим изображениям при редактировании их 8-битных версий по сравнению с тем, насколько мало, если вообще есть, ущерб, который мы наносим с 16-битными версиями.
Я собираюсь нажать Ctrl + L (Win) / Command + L (Mac) еще раз, чтобы вызвать диалоговое окно настройки уровней Photoshop, и я собираюсь переместить черно-белые ползунки «Вывод». внизу по направлению к центру, к тем же точкам, которые я использовал для градиентов.Опять же, я делаю это как для 8-битной, так и для 16-битной версий образа:
внизу по направлению к центру, к тем же точкам, которые я использовал для градиентов.Опять же, я делаю это как для 8-битной, так и для 16-битной версий образа:
Перетаскивание черно-белых ползунков «Вывод» к центру диалогового окна «Уровни».
Вот как выглядит 8-битная версия изображения после помещения всего тонального диапазона в небольшое пространство, где обычно находится только информация о средних тонах:
А вот как выглядит 16-битная версия образа:
И снова две версии идентичны. У 16-битной версии нет видимого преимущества перед 8-битной версией.
Теперь давайте снова вернемся к Уровням и вернем тональную информацию в исходное состояние, при этом самые темные области станут чисто черными, а самые светлые — чисто белыми:
Перетаскивание черно-белых ползунков «Вход» к центру диалогового окна «Уровни», чтобы сделать самые темные области изображения черными, а самые светлые точки — белыми.
Теперь посмотрим, есть ли преимущества у 16-битной версии над 8-битной. Во-первых, 8-битная версия:
Ура! Как и в случае с градиентом, 8-битная версия изображения сильно пострадала из-за редактирования.Очень заметны цветовые полосы, особенно в воде, которые теперь больше похожи на какой-то эффект рисования, чем на полноцветную фотографию. Вы также можете увидеть полосы на самом пляжном мяче и на песке внизу фотографии. На данный момент 8-битное изображение нам больше не нужно.
Посмотрим, как поступила 16-битная версия:
И снова, как и в случае с градиентом, 16-битная версия выжила без единой царапины! Он выглядит так же хорошо, как и до редактирования, в то время как 8-битная версия потеряла массу деталей.И все потому, что в 16-битной версии доступно огромное количество возможных цветов. Даже после столь радикального редактирования, как то, что я выполнил, я не смог ни малейшего повлиять на качество изображения благодаря тому, что оно было в 16-битном режиме.
Итак, как вы можете использовать 16-битный формат для ваших собственных фотографий? Простой. По возможности снимайте фотографии в формате RAW вместо JPEG (конечно, при условии, что ваша камера поддерживает RAW), а затем открывайте и редактируйте их в Photoshop как 16-битные изображения.Однако имейте в виду, что при работе с 16-битными изображениями размер файла намного больше, чем у вас с 8-битным изображением, и если у вас более старый компьютер, это может повлиять на то, сколько времени вам потребуется. работать в фотошопе. Кроме того, хотя каждая новая версия Photoshop становится все лучше и лучше с этим, не все фильтры и настройки доступны нам в 16-битном режиме, но большинство наиболее часто используемых.
По возможности снимайте фотографии в формате RAW вместо JPEG (конечно, при условии, что ваша камера поддерживает RAW), а затем открывайте и редактируйте их в Photoshop как 16-битные изображения.Однако имейте в виду, что при работе с 16-битными изображениями размер файла намного больше, чем у вас с 8-битным изображением, и если у вас более старый компьютер, это может повлиять на то, сколько времени вам потребуется. работать в фотошопе. Кроме того, хотя каждая новая версия Photoshop становится все лучше и лучше с этим, не все фильтры и настройки доступны нам в 16-битном режиме, но большинство наиболее часто используемых.
Если вы обнаружите, что в какой-то момент вам действительно нужно переключиться на 8-битный режим, потому что ваш компьютер работает слишком медленно или фильтр, который вы хотите использовать, недоступен, вы можете переключиться в 8-битный режим, перейдя в меню Image вверху экрана, выбирая Mode , а затем выбирая 8 бит / канал .Постарайтесь поработать в 16-битном режиме как можно дольше, прежде чем переходить в 8-битный режим.
Также убедитесь, что вы переключились в 8-битный режим перед печатью изображения или, что еще лучше, сохраните свою 16-битную версию как файл Photoshop .PSD, а затем сохраните отдельную 8-битную версию для печати.
Понимание 8-битных и 16-битных фотографий для начинающих
Вы, наверное, слышали о разнице между съемкой в формате RAW и JPEG, верно? Но слышали ли вы о разнице между 8-битным изображением и 16-битным?
Эти две вещи тесно связаны, но многие фотографы не хотят углубляться в математику.
И это нормально — я тоже решил изучать искусство отчасти, чтобы уйти от чисел. Тем не менее, они могут быть полезны в фотографии.
Выражаясь очень просто, 16-битное изображение позволяет выполнять более экстремальное редактирование без потери качества и деталей. Но это не значит, что это всегда лучший вариант.
Теперь, когда я, надеюсь, пробудил ваш интерес, позвольте мне дать вам более глубокое объяснение, чтобы вы лучше понимали 8-битные и 16-битные изображения, включая плюсы и минусы каждого и когда их использовать.
Что такое битовая глубина?
Цифровая информация хранится в виде единиц или нулей. Каждый из них называется битом. Теперь однобитное изображение может быть только черно-белым, потому что 1 бит может быть черным, только если он равен 1, или белым, если он равен 0.
Нет промежуточных значений оттенков и других цветов. Когда вы добавляете в него дополнительную информацию, глубина цвета растет экспоненциально.
Итак, 8-битное изображение не имеет 8 цветов. Вместо этого он может содержать 256 тональных значений в трех разных каналах (красном, зеленом и синем).Это равняется 16,7 миллионам цветов.
16-битное изображение имеет 65 536 тональных значений в тех же трех каналах. Это означает 281 триллион цветов.
32-битное изображение имеет 4294967296 тональных значений, и позвольте мне сказать вам, я даже не знаю, как это читать. Если затем умножить его на три канала… ну, вы поняли.
Итак, что это значит для вас в реальной фотографии?
Когда вы фотографируете, вы можете выбирать между съемкой в формате JPEG, который генерирует 8-битные изображения, или RAW, который дает вам изображения от 12 до 14 бит, в зависимости от камеры, которую вы используете.
Итак, это первое, на что влияет битовая глубина. Затем вы должны подумать, как вы хотите редактировать свои изображения.
В Photoshop вы можете выбрать работу в 8-битном, 16-битном или 32-битном режимах, и это определит, насколько сильно вы можете вносить изменения, прежде чем потеряете качество или получите артефакты, такие как полосы.
Давайте посмотрим, в чем разница и когда следует использовать каждый из них.
В чем разница между 8-битным, 16-битным и 32-битным?
бит представления канала
Как я упоминал ранее, фотографии в формате JPEG представляют собой 8-битные изображения.Когда вы откроете их в Photoshop или любой другой программе для редактирования, они останутся в 8-битном режиме.
Даже если вы измените рабочее пространство на 16- или 32-разрядный режим, не будет никакой дополнительной информации для работы. Однако вы можете конвертировать JPEG в RAW с помощью специализированного программного обеспечения.
Во многих случаях это нормально, поскольку человеческий глаз не может видеть все 16,7 миллиона цветов, которые имеют эти типы изображений.
Проблема в процессе редактирования. Если вам нужно внести изменения — например, исправить сильно недоэкспонированное (или переэкспонированное) изображение — вы начнете терять качество.
Одна из наиболее заметных проблем, с которыми вы сталкиваетесь в этой ситуации, — это цветовые полосы, которые появляются в областях оценки, которые должны выглядеть гладкими.
С другой стороны, вам доступны все инструменты Photoshop, а размер файла будет в пределах нормы.
16-битный режим — это то место, где вы хотите редактировать изображения RAW. Изображения, снятые в режиме RAW, имеют размер 12 или 14 бит (это зависит от камеры). Вы можете найти эту информацию в своем руководстве или выполнив простой поиск в Google.
Если вы откроете их как 8-битные, вы потеряете большую часть потенциала, потому что дополнительная информация, которую они собирают, теперь сжата.
Когда вы открываете их в 16-битном режиме, у вас будет достаточно «места» для работы со всеми цветами, тонами, деталями и качеством, которые присутствуют в вашем RAW-изображении.
Это означает, что ваши файлы будут больше, и, к сожалению, некоторые инструменты Photoshop недоступны в этом режиме.
Тем не менее, если вы можете выбирать между 8-битной или 16-битной глубиной, всегда выбирайте 16 бит.
Наконец, в Photoshop доступен 32-битный режим, но ваш файл по-прежнему будет 12- или 14-битным изображением.
Таким образом, этот режим очень ограничен в использовании и станет тестом для вашего компьютера. Тем не менее, для некоторых конкретных случаев это действительно того стоит.
Если вы делаете HDR-изображение, лучше работать с 32-битным цветом. Это потому, что у вас есть информация из трех (или более) 14-битных изображений.
Таким образом, количество деталей, которые вы можете восстановить из светлых участков и теней, просто потрясающее.Некоторые спецэффекты и экстремальное редактирование также лучше в 32-битном цвете.
16-битный или 32-битный цвет лучше?
Логическим ответом на этот вопрос было бы то, что 32-битный цвет лучше, потому что он содержит больше информации и, следовательно, больше деталей и качества.
Однако практический ответ заключается в том, что с 16-битным цветом лучше работать, за исключением нескольких конкретных ситуаций.
В большинстве случаев лучше работать с 16-битным цветом, потому что в Photoshop будет больше возможностей, ваш компьютер будет работать быстрее, а файлы будут меньше.
Если вам нужно выполнить экстремальное редактирование фотографии, вы можете сделать это в 32-битном режиме, а затем вернуться в 16-битный режим, чтобы продолжить остальную постобработку.
Фактически, как только вы закончите редактирование, вы можете полностью преобразовать его в 8-битное изображение для печати и, конечно же, для публикации в Интернете.
Что все это значит?
Гостевой пост Стива Берарди из PhotoNaturalist
В цифровой фотографии много говорят о битах:
- 12-битные и 14-битные аналого-цифровые преобразователи (АЦП)
- 8-битное против 16-битного цвета
- 32-битное против 64-битного Photoshop
Но что все это значит? Хотя большее количество битов обычно означает более качественную обработку, это не всегда так просто.Иногда вам действительно нужно знать всю историю, прежде чем делать выводы.
Прежде чем мы перейдем к этим конкретным примерам, которые распространены в цифровой фотографии, важно понять, что такое немного на самом деле.
Что такое бит? Слово «бит» происходит от двух слов: двоичного и цифрового.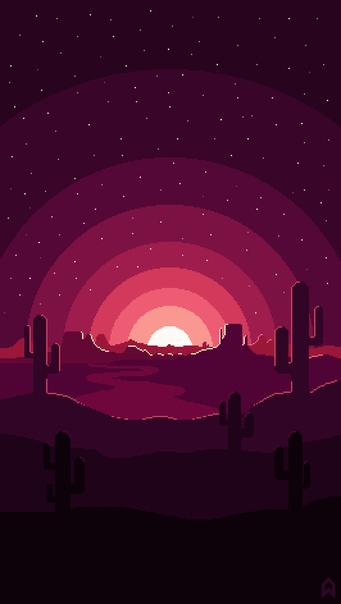 У каждого бита есть два возможных значения: 1 или 0. Иногда полезно думать о бите как о «вкл.» (1) или «выкл.» (0).
У каждого бита есть два возможных значения: 1 или 0. Иногда полезно думать о бите как о «вкл.» (1) или «выкл.» (0).
Хотя один бит может хранить два возможных значения, последовательность из двух битов может хранить четыре возможных значения: 00, 01, 10 и 11.В последовательности битов порядок имеет значение, поэтому «01» сильно отличается от «10».
Каждый раз, когда вы добавляете бит в последовательность, вы удваиваете количество возможных значений, поэтому, если вы переходите от двух битов к трем битам, вы переходите от четырех возможных значений к восьми возможным значениям.
В качестве примера предположим, что вы хотели сохранить что-то, имеющее 16 возможных значений. В этом случае вам понадобится 4 бита (2 x 2 x 2 x 2 = 16).
Аналого-цифровые преобразователи (АЦП): 12-бит против.14-битныйКаждая цифровая камера оснащена аналого-цифровым преобразователем (АЦП), который преобразует аналоговый сигнал, полученный датчиком, в цифровой сигнал, который создает ваше изображение. Большинство зеркалок в наши дни имеют 12-битный или 14-битный АЦП.
Биты в данном случае относятся к числу возможных значений тона, которые может зафиксировать сенсор вашей камеры. Например, 12-битный АЦП может захватывать 4096 возможных тональных значений для каждого пикселя. С другой стороны, 14-битный АЦП может захватывать 16 384 тональных значения для каждого пикселя.
На первый взгляд может показаться, что 14-битный АЦП — явный победитель: он может захватывать на 12000 тональных значений больше! Но эти два дополнительных бита не увеличивают динамический диапазон вашей камеры, они только добавляют дополнительные шаги в этом диапазоне. Это как если бы вы взяли буханку хлеба и разрезали каждый ломтик пополам, чтобы сделать еще более мелкие ломтики. Теперь у вас может быть больше ломтиков хлеба, но размер буханки остался прежним!
Итак, вы получите немного лучшее качество изображения с 14-битным АЦП, но на самом деле это заметно только в глубоких тенях и плавных градиентах (как на фотографиях заката).
Чтобы узнать больше о 14-битных и 12-битных АЦП, ознакомьтесь с этими полезными статьями:
Цвет: 8 бит Vs. 16 битВ большинстве программ постобработки у вас есть выбор между 8-битным и 16-битным цветом. Биты в этом случае относятся к количеству возможных тональных значений, доступных для каждого цветового канала (красного, зеленого и синего) каждого пикселя.
Для 8-битных изображений у вас есть 256 возможных значений для красного канала, 256 значений для зеленого канала и 256 значений для синего канала.А с 16-битными изображениями у вас есть 65 536 возможных значений для каждого цветового канала.
Использование 16-битного цвета приведет к довольно большому размеру файла, но оно того стоит, потому что с 16-битной обработкой вы значительно уменьшите свои шансы на постеризацию (как показано на фото ниже). Рекомендуется использовать 16-битный цвет, даже если вы изначально снимали в формате JPEG (который является 8-битным), потому что дополнительные биты помогут уменьшить ошибки округления при выполнении распространенных задач постобработки, таких как кривые или уровни.
Для получения дополнительной информации о 8-битном и 16-битном цвете ознакомьтесь с этими полезными статьями:
Photoshop: 32-разрядная версия. 64-битнаяНекоторые приложения для постобработки, например Adobe Photoshop, предлагают 32-битные и 64-битные версии. Биты в этом случае относятся к количеству возможных адресов памяти. С 32-разрядной версией вы можете использовать до 4 ГБ физической памяти, но с 64-разрядной версией теоретически вы можете использовать до 17,2 млрд ГБ памяти (хотя этот объем обычно сильно ограничен операционной системой).
Существует распространенное заблуждение, что 64-разрядная версия Photoshop всегда быстрее, но на самом деле, чтобы воспользоваться ускорением (которое минимально), должны произойти три вещи:
- Вам нужно более 4 ГБ физической памяти
- Вам необходимо работать с очень большими изображениями (не менее 800 МБ)
- У вас должна быть 64-разрядная операционная система (например, Vista x64 или Mac OS 10.
 6)
6)
Вы можете подумать, что 800 МБ больше, чем вы когда-либо будете работать, но размеры файлов могут быстро увеличиться, если вы создаете панорамное изображение или работаете с несколькими слоями изображений для совмещения экспозиций.
Даже если вы соблюдаете все три условия, указанные выше, есть вероятность, что вы вообще не заметите ускорения, в зависимости от операций, которые вы выполняете с изображением. Также имейте в виду, что многие сторонние плагины не работают с 64-битной версией Photoshop.
Для получения более подробной информации о 32-битном Vs. 64-битный Photoshop, ознакомьтесь со следующими информативными статьями:
Помните: не все биты созданы одинаковоКлючевым моментом, который следует вынести из этого поста, является то, что не все биты созданы одинаково.То, что что-то содержит вдвое больше битов, не означает, что оно автоматически в два раза быстрее или в два раза лучше по качеству. Прежде чем делать какие-либо выводы о 16-битной и 32-битной / и т. Д., Вы действительно должны понять историю того, как эти биты используются.
Об авторе: Стив Берарди — натуралист, фотограф и ученый-компьютерщик.
Обычно его можно встретить в походах по красивым горам и пустыням Южной Калифорнии.Читайте больше его статей о фотографии природы на PhotoNaturalist и подписывайтесь на него в Twitter .
8-битные изображения против 16-битных: в чем разница и что использовать
Что такое «бит»?
Когда мы говорим о количестве «битов» применительно к изображениям, мы просто говорим о количестве тональных вариаций в изображении.Понимание тональных значений в изображении может помочь вам получить наилучшее возможное качество печати.
Что такое тональная вариация?
Каждый цвет имеет свою тональную гамму. Когда мы говорим о цвете, тон означает изменяющуюся яркость или темноту цвета. Оттенки создаются путем добавления к цвету белого или черного. Если мы возьмем, например, красный цвет, есть много разных оттенков красного. У вас может быть очень светло-красный или очень темно-красный. При проектировании на цифровой среде всем тональным вариациям присваивается тональное значение.Поэтому, когда мы говорим о тональных значениях, мы имеем в виду количество тональных вариаций, доступных для цвета.
Когда мы говорим о цвете, тон означает изменяющуюся яркость или темноту цвета. Оттенки создаются путем добавления к цвету белого или черного. Если мы возьмем, например, красный цвет, есть много разных оттенков красного. У вас может быть очень светло-красный или очень темно-красный. При проектировании на цифровой среде всем тональным вариациям присваивается тональное значение.Поэтому, когда мы говорим о тональных значениях, мы имеем в виду количество тональных вариаций, доступных для цвета.
8 бит против 16 бит
Основное различие между 8-битным изображением и 16-битным изображением заключается в количестве тонов, доступных для данного цвета. 8-битное изображение состоит из меньшего количества тонов, чем 16-битное изображение.
Количество доступных тонов рассчитывается как 2 до степени бита. Например, для 8-битного изображения вы должны вычислить тональный диапазон, вычислив 2 до степени 8: 2 x 2 x 2 x 2 x 2 x 2 x 2 x 2 = 256.Это означает, что для каждого цвета в 8-битном изображении имеется 256 тональных значений. Если вы вычисляете тональный диапазон для 16-битного изображения, вы должны сделать 2 с показателем степени 16, что экспоненциально увеличит количество доступных тонов.
8 бит
Если для изображения установлен цветовой профиль CMYK и его размер составляет 8 бит, существует 256 возможных значений тона для каждого цвета. Другими словами, доступно 256 тонов для голубого, 256 тонов для пурпурного, 256 тонов для желтого и 256 тонов для черного.Если вы используете цветовой профиль RGB, изображение будет содержать 256 тональных вариаций для красного, зеленого и синего цветов.
16 бит
Если для изображения установлен цветовой профиль CMYK и 16 бит, то для каждого цвета имеется 65 536 тональных значений. УХ ТЫ! Это много тональных вариаций!
Что использовать
Вы, вероятно, могли бы предположить, что чем больше тонов, тем лучше качество печати. Однако для конкретных целей печати PrintAura мы запрашиваем 8-битные изображения . Это может показаться нелогичным, но рассуждения просты. Наши специализированные принтеры Kornit для прямого нанесения на одежду созданы для работы с 8-битными цветовыми тонами. 8-битное изображение наилучшим образом соответствует цвету вашего оригинального произведения искусства.
Это может показаться нелогичным, но рассуждения просты. Наши специализированные принтеры Kornit для прямого нанесения на одежду созданы для работы с 8-битными цветовыми тонами. 8-битное изображение наилучшим образом соответствует цвету вашего оригинального произведения искусства.
Как проверить / изменить настройки битов в Photoshop
Если вы не уверены, какой бит установлен в вашем изображении, это легко проверить.
- Откройте изображение в Photoshop
- Перейдите в верхнее меню и щелкните изображение> режим
- Здесь вы увидите галочку рядом с битами / каналом, для вашего изображения установлено значение
Если вы начали с 16-битного изображения, не волнуйтесь! Преобразование изображения в 8-битное относительно просто и не повредит исходное изображение.
- Откройте изображение в Photoshop
- Перейдите в верхнее меню и щелкните изображение> режим
- Здесь вы увидите 3 различных варианта битов. Просто нажмите «8 бит / канал»
8 бит против 16 бит — какую глубину цвета следует использовать и почему это важно
При входе в процесс редактирования возникает большая путаница в отношении того, какую глубину цвета следует использовать. Некоторые знания более актуальны, чем другие, а некоторые вообще не актуальны. В любом случае выбор глубины цвета, с которой вы редактируете, будет иметь огромное влияние на окончательный результат редактирования.
Цель этой статьи — попытаться устранить путаницу в отношении битовой глубины и дать вам совет о том, какую битовую глубину выбрать при редактировании и выводе изображений.
«Битовая глубина» и «Битовый размер»
Бит — это компьютерный термин для хранения данных. Он может содержать только два значения, обычно 0 или 1. 8-битный просто означает, что блок данных составляет всего 8 бит (или 2 в степени 8, поскольку каждый бит может быть либо «1», либо «0»). Это позволяет использовать числовые значения от 0 до 255.
Аналогично, 16 бит означает, что общий размер данных составляет 16 бит. (или 2 в степени 16). Это позволяет принимать числовые значения от 0 до 65535.
Примечание на полях: Photoshop, похоже, не использует весь диапазон этих 16-бит. Если вы посмотрите на встроенную информационную панель, она позволяет переключиться на 16-битное представление, а затем показывает значения 0-32768. Это означает, что на самом деле это будет 15 бит +1. Для целей этой статьи это не так уж и важно, поэтому я собираюсь показать разницу в 16-битном формате, чтобы упростить задачу.
Чтобы дать вам общее представление, сравнение 16 бит может содержать в 256 раз больше числовых значений, чем 8 бит. Если бы вы поместили это на график, это выглядело бы так:
бит на пиксель
битов на канал довольно легко понять, это количество битов, используемых для представления одного из цветовых каналов (красный, зеленый, синий). Но чтобы усложнить ситуацию, настройка «битовой глубины» при редактировании изображений определяет количество бит, используемых для каждого цветового канала — бит на канал (BPC).
Это означает, что 8-битная настройка (BPC) на самом деле составляет 24 бита на пиксель (BPP). Это означает, что каждый пиксель может иметь значения от 0 до 16 777 215, что соответствует примерно 16 миллионам цветов.
Поскольку человеческий глаз может различать только около 10 миллионов различных цветов, это звучит много. Но если вы считаете, что нейтральный (одноцветный) градиент может иметь только 256 различных значений, вы быстро поймете, почему похожие тона в 8-битном изображении могут вызывать артефакты. Эти артефакты называются постеризацией.48). Более чем в 16 миллионов раз больше числовых значений, чем при 8-битной настройке. Опять же, это может показаться излишним, но если вы снова рассмотрите нейтральный цветовой градиент, максимальное количество тональных значений будет «всего» 65 536.
Примечание: Photoshop часто показывает значение цвета от 0 до 255 на канал независимо от того, какая битовая глубина вы редактируете. Это сделано исключительно для упрощения работы пользователя. За кулисами он использует полный диапазон значений. Так, чистый зеленый цвет, например, в 8-битном формате равен {0,255,0}, а в 16-битном — {0,32768,0}.
Это сделано исключительно для упрощения работы пользователя. За кулисами он использует полный диапазон значений. Так, чистый зеленый цвет, например, в 8-битном формате равен {0,255,0}, а в 16-битном — {0,32768,0}.
Тональная градация
Чтобы получить плавную градацию между тонами, вам необходимо пространство между этими тонами, чтобы было достаточно ширины, чтобы скрыть градуировку. Вот так:
Если ваши цвета ограничены, вы увидите эффект полос, например:
Чем ниже битовая глубина и чем ближе друг к другу начальное и конечное значения тона, тем выше риск появления полос. Если мы доведем это до крайности, представьте, что если бы у вас была битовая глубина только в один бит, градиент, который у вас есть, действительно ограничен: черный или белый.Если у вас есть 2 бита, вы можете добавить 66% черного и 33% черного, но все равно это не будет плавным переходом.
Пример:
Если вы хотите перейти между тональным значением 50 и 100, существует только 50 возможных шагов. Если вы растянете его на большее расстояние, вы обязательно увидите полосы.
Вот что произошло бы, если бы мы работали с настройкой 8 бит (BPC) — всего 50 шагов. Теперь давайте попробуем это в 16-битной настройке (BPC), теперь у нас есть 6400 шагов, и мы можем визуализировать гораздо более плавное изображение!
Тональный диапазон
Когда вы смотрите на гистограмму изображения, вы смотрите на его тональный диапазон.В крайнем левом углу тональное значение равно 0, а в крайнем правом углу — 255, что дает вам диапазон в 8 бит. (Как я объяснил ранее, эта гистограмма фактически представляет больший диапазон в 16-битном режиме; от 0 до 32768)
Риск редактирования в 8-битном формате состоит в том, что вы можете потерять информацию, если будете нажимать и тянуть свои правки. Это означает, что если вы пойдете в одном направлении со своим цветом, а затем решите вернуться, вы рискуете потерять некоторые исходные данные и в конечном итоге получить «пробелы в гистограмме».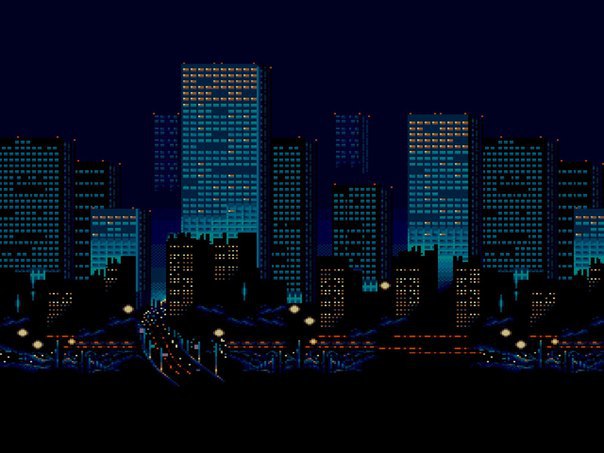
Если у вас есть пробелы, как на гистограмме выше, значит, у вас нет плавного тонального разброса. Что, в свою очередь, может привести к появлению полос и нежелательных цветовых вариаций.
Ограничения
Устройства вывода
К сожалению, большинство типичных настольных дисплеев поддерживают только 8 бит цветных данных на канал. Это означает, что даже если вы выбрали 16-битное редактирование, отображаемые вами тональные значения будут ограничены вашим компьютером и дисплеем.
Некоторые дисплеи профессионального уровня поддерживают 10 бит цветных данных на канал.Однако, чтобы использовать их, вы также должны убедиться, что ваша видеокарта, кабели и операционная система также поддерживают глубину цвета более 8 цветов.
Если вы являетесь пользователем MAC, к сожалению, операционная система не поддерживает более глубокую разрядность. Насколько мне известно, в Йосемити нет ничего, что указывало бы на то, что это изменилось.
Подобно компьютерным дисплеям, существуют принтеры с широким цветовым охватом, которые используют 16-битные данные. Но большинство принтеров этого не делают. Это то, о чем вам также следует знать, если вы планируете печатать в 16-битном диапазоне.
Размер
Размер файла 16-битного изображения вдвое превышает размер 8-битного изображения. Это влияет на скорость обработки, использование памяти и хранилище на жестком диске.
Совет Конни: когда у вас есть слои как смарт-объекты, Photoshop позволяет вам установить другую битовую глубину для отдельных объектов, чем у исходного документа. Это означает, что вам разрешено до некоторой степени смешивать битовую глубину внутри одного документа.
Данные изображения RAW
Датчики камеры обычно хранят данные в 12 или 14 битах на канал.Итак, логически говоря, как большинство из вас уже знают, вы теряете значительную часть информации, когда конвертируете свое изображение в 8 бит на канал.
Но это не вся правда, поскольку используемый размер данных не означает, что датчик может уловить весь диапазон этих отклонений.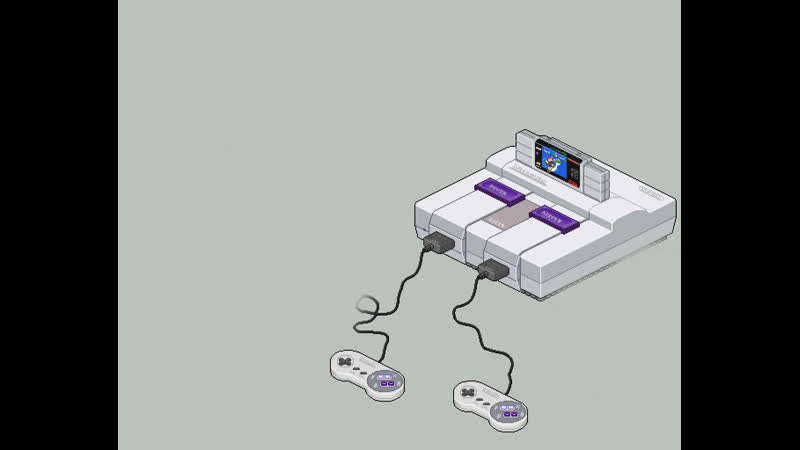 Фактически, Dx0 Mark имеет лучший результат по глубине цвета чуть выше 25 бит на пиксель. Если вы помните ранее, 8-битное изображение (bpc) имеет глубину цвета 24 бита на пиксель (bpp).
Фактически, Dx0 Mark имеет лучший результат по глубине цвета чуть выше 25 бит на пиксель. Если вы помните ранее, 8-битное изображение (bpc) имеет глубину цвета 24 бита на пиксель (bpp).
Это связано с тем, что данные, захваченные в файлах RAW, не являются линейными.Иногда группы значений могут быть представлены одним числом.
Конечно, у RAW есть много других преимуществ, потому что это фактически необработанные данные. Таким образом, вы можете настроить все параметры разработки самостоятельно, и все эти настройки приведут к еще более точному результату.
Дизеринг
Чтобы разбить постеризацию, программное обеспечение для обработки изображений часто добавляет что-то, называемое «дизеринг». На изображении ниже представлены три различных метода дизеринга. Первое изображение (№1) — это оригинальная полноцветная версия.Второе изображение (# 2) преобразуется в 256 цветов с отключенным дизерингом. Изображения № 3-5 также имеют только 256 цветов, но с различными методами сглаживания.
Я выбрал только 256 цветов, чтобы эффект был более четким. Но, как видите, небольшие вариации могут иметь большое значение для преодоления резких изменений тона.
Если вы конвертируете 16-битное изображение в 8-битное в Photoshop, оно автоматически размывает градуировку!
Примечание Конни: вы можете еще больше улучшить все свои градации, добавив немного шума или текстуры самостоятельно.Я делаю это до некоторой степени на всех своих изображениях.
Настройки
Вероятно, это та часть, которую вы хотите прочитать, она показывает, как включить всю эту теоретическую информацию в свой рабочий процесс. Я собираюсь показать шаги в Adobe Suite, но другие программы имеют аналогичные элементы управления.
Внутри Photoshop вы можете установить битовую глубину при создании нового документа. Если вы хотите изменить битовую глубину уже открытого документа, перейдите в меню «Изображение»> «Режим».
Совет. Вы можете легко определить, какую битовую глубину вы используете, посмотрев на заголовок документа.Будет написано * / 8 или * / 16.
Чтобы получить доступ к настройке при открытии изображения из Adobe Camera Raw , просто щелкните синюю ссылку внизу окна:
Внутри Adobe Lightroom вы можете установить битовую глубину в настройках программы или в настройках экспорта:
Всегда ли мне редактировать в 16-битном формате?
Учитывая все темы этой статьи, вы легко можете подумать, что редактирование в 16-битном формате всегда лучше, и это определенно не так.Очень похоже, что снимать в RAW не всегда лучше. Это зависит от ситуации.
- 8-битная версия лучше всего подходит, когда вы выполняете незначительное редактирование, а ресурсы компьютера вызывают беспокойство.
- 16-бит лучше всего подходит, когда вы выполняете серьезное редактирование небольшого числа изображений и используете новейшее компьютерное оборудование.
Если вы все еще не уверены, что выбрать, то ответьте на следующие вопросы:
- Ваш компьютер работает медленно при редактировании изображений?
- Ваши жесткие диски все время заполнены?
- Является ли разница между неотредактированными и отредактированными изображениями незначительной?
- Ваша основная продукция — это Интернет?
- Вы редактируете большое количество изображений в день?
Если вы ответили «Да» на номер на любой из вопросов выше , вам, скорее всего, лучше будет редактировать в 8-битном формате.
Все еще не уверены?
- Используете ли вы инструмент градиента при редактировании изображений?
- Вы рисуете изображения большими мягкими кистями?
- Ваши изображения похожи по тональности и цвету?
- Отображает ли ваша гистограмма пропуски в тональном диапазоне?
Если вы сейчас ответили «Да», , вы фактически используете дополнительную битовую глубину, и вам следует рассмотреть возможность использования настройки глубины цвета 16 бит.
Я лично хотел бы, чтобы Photoshop поддерживал 10 или 12 бит.Я считаю, что для большинства изображений 16-битный формат — это перебор.
Вопросы и ответы
В. Мое исходное изображение 8-битное. Должен ли я преобразовывать его в 16-битное при редактировании?
A. Наверное, нет. Преобразование не поможет с существующей градацией тонов и цветовыми тонами. Хотя, если вы делаете какое-либо редактирование, которое вводит новые градации или очень тонкие цветовые вариации, вам может быть полезно преобразование.
В. Я редактирую в 16-битном формате, но на моем экране все еще отображается постеризация / полосы?
A. Это, скорее всего, из-за вашего дисплея и / или цветовых профилей.Ознакомьтесь с разделом выше об ограничениях.
В. А как насчет цветового пространства?
A. Проще говоря, цветовое пространство определяет, как распределяются доступные тональные значения. Моя быстрая рекомендация — использовать Adobe RGB для всего, кроме экспорта в Интернет. Вам необходимо преобразовать веб-изображения в sRGB, иначе они не будут правильно отображаться для подавляющего большинства пользователей.
Редактирование изображений в 8-битном и 16-битном цвете | Винсент Табора | High-Definition Pro
Есть ли разница между 8-битным и 16-битным цветом при редактировании цифровых изображений? Это то, что я немного изучал, потому что обычно для рабочего процесса редактора 8-битный цвет подходит.Однако 16-битный цвет имеет несколько преимуществ перед 8-битным, и это мы и обсудим.
Давайте начнем с обсуждения того, что мы называем битовой глубиной . Битовая глубина — это тональная вариация цвета изображения. Это количество единиц в пикселе, выраженное в битах . Обычно каждый цветной пиксель содержит три цвета RGB (красный, зеленый, синий), которые также называются каналами. Все остальные цвета представляют собой смесь трех основных цветов в RGB, которые в значительной степени могут определяться цветовым охватом.Это общее определение количества цветов, которые могут быть представлены на изображении. Это помогает определить битовая глубина изображения.
Тональное изменение
Тон означает изменение темноты и яркости изображения. Таким образом, тональные вариации показывают вариации темного и светлого цвета.
Различные оттенки синего цвета, от темного до светлого.Возьмем, например, синий цвет. В программе редактирования изображений вы можете использовать ползунки для настройки тонов.Яркость цветовой схемы RGB или чистый белый цвет представлены значениями:
R: 255
G: 255
B: 255
Полностью темный или чистый черный представлен как:
R: 0
G: 0
B: 0
Тональные вариации могут быть выполнены с использованием различных значений для RGB.
Эти настройки могут быть выполнены с использованием точки белого и черного в разделе Изображение -> Коррекция -> Уровни в Photoshop CC .
Регулировка тонов с помощью уровней в Photoshop CC Расчет количества тоновВ цифровых системах, включая изображения, только два значения представлены с помощью двоичных чисел.Это 0 и 1, всего 2 значения. Чтобы получить общее количество тонов, вы принимаете значение битовой глубины в качестве показателя степени до 2. Например, для 8-битного вы вычисляете его следующим образом:
2⁸ = 2 x 2 x 2 x 2 x 2 x 2 x 2 x 2 = 256
8-битный цвет
В 8-битном цвете существует 2⁸ = 256 возможных тональных вариаций для каждого из цветов RGB. В цифровом изображении есть 3 канала, которые представляют цвета RGB в пикселе , (элемент изображения). Каждый канал имеет 8 бит, поэтому у нас всего 24 бита на пиксель (8 для красного, 8 для зеленого, 8 для синего).Изображение может отображать в общей сложности 16 777 216 цветов (2²). Это в миллионах цветов.
16-битный цвет
В 16-битном цвете существует 2¹⁶ = 65 536 возможных тональных вариаций для каждого из цветов RGB. Каждый канал имеет 16 бит, таким образом, у нас всего 48 бит на пиксель (16 для красного, 16 для зеленого, 16 для синего). Изображение может отображать в общей сложности 281 474 976 710 656 цветов (2⁴⁸). Это триллионы цветов.
Примечание. В Photoshop 16 бит фактически равняются 15 + 1 битам. 16-й бит фактически добавляется из значений первых 15 бит.Это означает, что существует только 15 + 1 возможных значений или 2¹⁵ + 1 = 32 768 +1 = 32 769. Если вам интересно узнать, почему Adobe сделала это, вот ссылка на дополнительную информацию по этому поводу. (Примечание: это было сделано для более быстрой математики, потому что мы можем использовать битовые сдвиги вместо деления).
Что лучше или лучше?
В идеале лучше всего подойдет 16-битный формат, потому что он может отображать больше тональных вариаций. Несмотря на это, человеческий глаз действительно не видит так много оттенков цвета. Гибкость — вот что делает работу с 16-битными изображениями лучшей для редакторов.Когда вы редактируете изображение много раз, проблема заключается в потере деталей. Вы можете ощутить то, что называется полосой на изображении. При работе с 16-битными изображениями вы все равно теряете детали, но, поскольку у вас так много доступных тональных вариаций цвета, это не слишком сильно влияет на изображение.
Давайте посмотрим, что происходит, когда мы редактируем изображение в 8-битном и 16-битном режимах. Вы можете изменить битовую глубину в Photoshop CC, перейдя в Изображение -> Режим , а затем выберите 8 бит / канал или 16 бит / канал .
8-бит (вверху), 16-бит (внизу)После настройки кривых на изображении 8-битное изображение показало некоторые признаки полос, в то время как 16-битное изображение осталось более плотным. Это показывает, почему лучше всего ретушировать высококачественные изображения в 16-битном режиме. После этого изображение можно преобразовать обратно в 8-битное.
16-бит (вверху), 8-бит (внизу)Причина, по которой редактировать в 16-битном режиме, но конвертировать обратно в 8-битный формат, заключается в том, что большинство приложений считывают изображения как 8-битные.

 Он использовался для создания эффектов псевдо-3D, которые можно увидеть во многих гоночных играх и симуляторах полётов для SNES.
Он использовался для создания эффектов псевдо-3D, которые можно увидеть во многих гоночных играх и симуляторах полётов для SNES.
 6)
6)