Как печатать фото 10х15 на принтере canon
Иногда у пользователей возникает надобность распечатать фотографию размера 10 на 15 сантиметров. Конечно, можно обратиться в специальный обсуживающий сервис, где работники, используя качественную технику и бумагу, выполнят эту процедуру за вас. Однако если дома имеется подходящее устройство, сделать все можно самостоятельно. Далее мы рассмотрим четыре способа печати снимка 10×15.
Печатаем фото 10×15 на принтере
Сразу хочется отметить, что для выполнения поставленной задачи вам потребуется цветное струйное оборудование и специальная бумага формата А6 или больше.
Кроме этого советуем убедиться в том, что периферия отображается в списке устройств и функционирует нормально. Если вы производите первое подключение, потребуется предварительная инсталляция драйверов.
Способ 1: Microsoft Office Word
Текстовый редактор Microsoft Word подходит и для выполнения некоторых действий с рисунками. У него присутствует функция, позволяющая настроить и печать. Вам нужно добавить фото в документ, выделить, после чего перейти во вкладку
У него присутствует функция, позволяющая настроить и печать. Вам нужно добавить фото в документ, выделить, после чего перейти во вкладку
Развернутые инструкции по осуществлению этой задачи вы найдете в Способе 2 в материале по следующей ссылке. Там расписан процесс подготовки и печати фотографии 3×4, однако он практически идентичен, вам только понадобится задать другие размеры.
Способ 2: Adobe Photoshop
Adobe Photoshop является самым популярным графическим редактором и установлен на компьютерах у многих пользователей. В нем вы можете работать со снимками, а подготавливается фото 10×15 следующим образом:
- Запустите программу и во вкладке «Файл» выберите «Открыть», после чего укажите путь к необходимой фотографии на ПК.
После того как он будет загружен, переместитесь во вкладку «Изображение», где нажмите на пункт «Размер изображения».
Снимите галочку с пункта «Сохранять пропорции».
В разделе «Размер печатного оттиска» укажите величину «Сантиметры», задайте необходимые значения и нажмите «ОК». Обратите внимание, что исходное изображение должно быть больше, чем конечное, поскольку так вы сожмете его, не потеряв качество. При увеличении маленькой фотографии она станет некачественной и будут видны пиксели.
Через вкладку «Файл» откройте меню «Печать».
По умолчанию настройки заданы для бумаги формата А4. Если вы используете другой тип, перейдите в «Параметры печати».
Разверните список «Размер страницы» и задайте подходящий вариант.
Переместите изображение в необходимую область листа, выберите активный принтер и кликните на «Печать».
Теперь осталось дождаться, пока печать будет завершена. Вы должны получить фото, соответствующее по цветам и имеющее хорошее качество.
Способ 3: Специальные программы
Существуют программы, позволяющие подготовить и распечатать рисунки разных форматов. С помощью них можно работать и с размером 10×15, поскольку он является достаточно популярным. Управление таким ПО осуществляется на интуитивном уровне, а сами приложения различаются всего некоторыми инструментами и функциями. Знакомьтесь с ними в нашем другом материале по следующей ссылке.
Способ 4: Стандартное средство печати Windows
В Windows встроено средство печати, которое нормально функционирует с большинством популярных форматов кроме 3×4. Если исходная версия вашего снимка больше 10×15, сначала следует изменить ее размер. Выполнить это вы можете в Фотошопе, в чем вам помогут первые четыре шага из
- Откройте файл через программу просмотра изображений, кликнув по нему левой кнопкой мыши.
 Нажмите на «Печать». Если она отсутствует, воспользуйтесь горячей клавишей Ctrl + P.
Нажмите на «Печать». Если она отсутствует, воспользуйтесь горячей клавишей Ctrl + P.Перейти к распечатке можно без открытия фотографии. Просто нажмите на ней ПКМ и кликните на «Печать».
В открывшемся окне «Печать изображений» из списка выберите активный принтер.
Задайте размер используемой бумаги и качество изображения. Пропустите следующие два шага, если вы задействуете листы формата A6.
Если в принтер загружена бумага А4, в меню справа отметьте пункт «10 х 15 см (2)».
После трансформации снимок может не полностью помещаться в кадр. Исправляется это снятием галочки с «Изображение по размеру кадра».
Нажмите на кнопку «Печать».
Дождитесь завершения процесса.
Не вынимайте бумагу, пока процедура не будет окончена.
На этом наша статья подходит к концу. Надеемся, мы помогли вам справиться с поставленной задачей и вы отыскали наиболее удобный вариант получения печатной копии фотографии 10 на 15 сантиметров.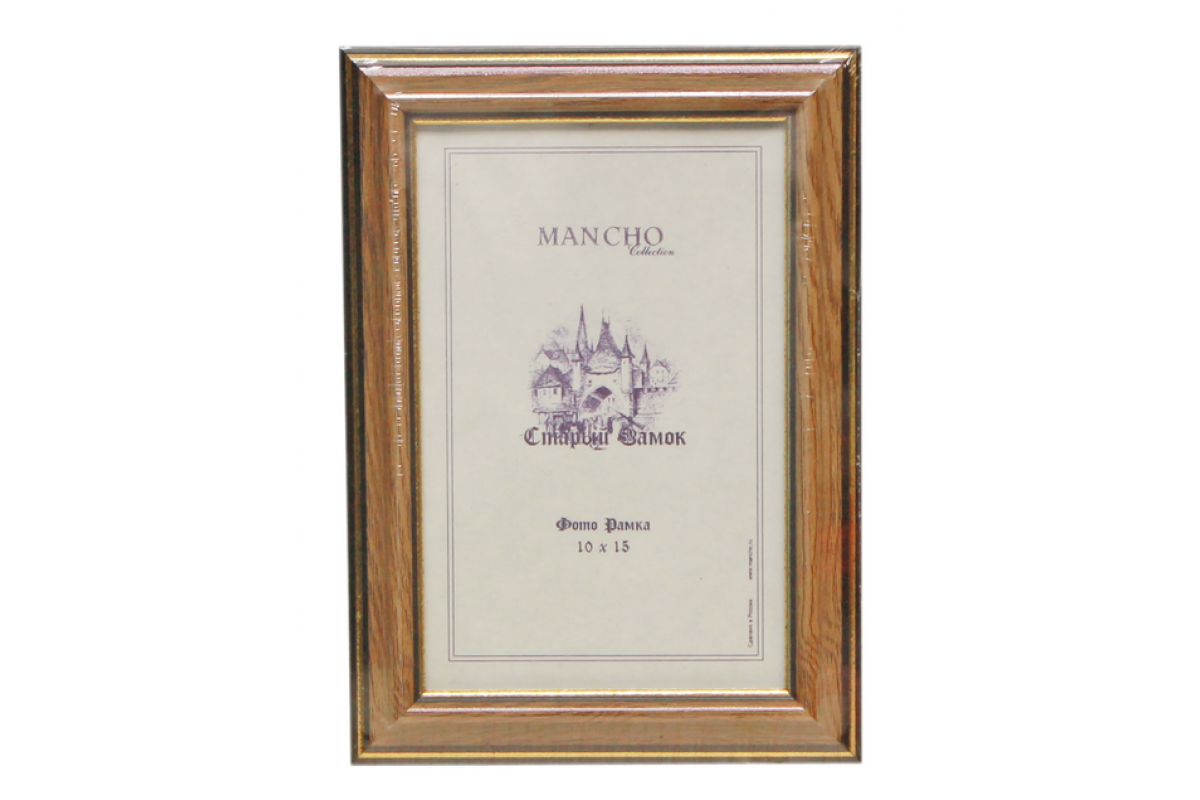
Отблагодарите автора, поделитесь статьей в социальных сетях.
- Как напечатать фото 10х15 на струйном принтере
- Как распечатать в большом формате
- Как заставить печатать принтер
Цветной струйный принтер стал неотъемлемой частью периферийного оборудования ПК. Благодаря этому появилась возможность печатать качественные цветные фотографии в домашних условиях. Осуществить это очень просто. Главное выбрать подходящую фотобумагу, настроить принтер и запустить программу печати.
Выбор бумаги
В первую очередь необходимо приобрести фотобумагу. Следует выбрать формат бумаги 10х15. Возможно будет указано на упаковке размер в дюймах 4″х6″. Либо в виде формата листа – А6. О качестве бумаги и о правильном выборе размера вы можете проконсультироваться у продавца.
Матовая фотобумага имеет высокую степень белизны и высокую контрастность нанесенного изображения. Применяется для тех изображений, которые будут заламенированы, помещены в рамку под стекло или под пленку фотоальбома.
Глянцевая бумага имеет гладкую блестящую поверхность, покрыта специальным полимером. Применяется для печати фотографий профессионального качества. Отлично передает яркие насыщенные цвета с массой цветовых градаций и оттенков
Подготовка к печати
Уже имеющиеся готовые фотографии в цифровом формате при необходимости можно подкорректировать. Для этого стоит воспользоваться специальными графическими редакторами, чтобы улучшить ваше фото: откорректировать цвет, яркость, насыщенность, убрать эффект красных глаз и разнообразные изъяны.
Графический редактор — программа (или пакет программ) для обработки графических изображений, позволяющая создавать и редактировать двумерные готовые клише с помощью компьютера.
Убедитесь, что принтер подключен к питанию. Далее необходимо проверить подключение с компьютером. Если программное обеспечение установлено, вставьте фотобумагу в лоток для бумаги (вертикально).
Печать
Выберете левой кнопкой мыши фотографию, которую хотите распечатать. Вызовите контекстное меню кликнув правой кнопкой мыши. Нажмите «Печать».
Откроется окно программы «Мастер печати фотографий». Нажмите кнопку «Далее». Из предоставленного списка фото выберите нужное (одно или несколько) и снова нажмите «Далее».
Вам будет предоставлен выбор принтера. Выберите тот, на котором будет осуществлена печать фото.
Нажмите на «Настройка печати». В открывшемся окне в «общеиспользуемых параметрах» укажите «фотопечать». Здесь же необходимо выбрать размер (формат) бумаги: 10х15 или 4″х6″ или А6. Во вкладке «тип носителя» укажите тип бумаги, которую будете использовать (указан на упаковке). Нажимаете кнопку «Далее».
Выбираете макет (расположение) фотографии. Для фото 10х15: без белых полей выбираете «отпечаток фотографии на всю страницу»; с полями – «отпечаток факса на всю страницу». При необходимости печати фото в нескольких экземплярах в графе «Число использований каждого изображения» укажите необходимое количество копий.
В наше время техника шагнула настолько далеко, что любой смартфон, планшет, не говоря уже о цифровых фотоаппаратах позволяют делать очень качественные снимки. Для того, чтобы запечатлеть момент истории теперь нет нужны покупать дорогостоящую технику, возиться с настройками, экспонометром и т.д. Достаточно просто навести объектив на объект и нажать кнопку.
Все остальное программное обеспечение выполнит самостоятельно. Так постепенно у каждого пользователя образуются большие залежи цифровых фотографий на компьютере или просто на телефоне. А как быть, если возникло желание сохранить понравившийся кадр на твёрдом носителе? Как напечатать в домашних условиях стандартную фотографию для альбома? Давайте попробуем с этим разобраться.
Как напечатать фото 10х15 дома?
Для того, чтобы иметь возможность в домашних условиях напечатать качественные фотографии — достаточно иметь цветной принтер для фотопечати. Это устройство весьма простое в использовании и как правило, не вызывает вопросов даже у новичка.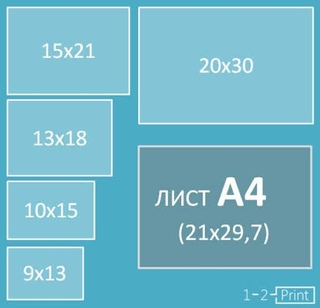 А если внимательно изучить инструкцию пользователя, которая поставляется в комплекте, то освоить фотопечать сможет даже маленький ребёнок.
А если внимательно изучить инструкцию пользователя, которая поставляется в комплекте, то освоить фотопечать сможет даже маленький ребёнок.
Подготовка к печатиСПРАВКА! Сейчас большинство пользователей, у которых дома имеется компьютер стараются приобрести и цветной принтер, так как это устройство уже давно вошло в неотъемлемую периферию ПК.
Фотографии, которые имеются в наличии и планируются для распечатки, нелишне будет предварительно обработать в одном из графических редакторов. Это позволит добиться более профессионального качества, убрать посторонние предметы или людей, случайно попавших в кадр, избавиться от «красных глаз», при необходимости удалить морщины или другие дефекты кожи.
После того, как все материалы подготовлены к печати, необходимо убедиться, что печатающее устройство подключено к электрической сети. А также проверить подключено ли оно к компьютеру. Если программное обеспечение для печати установлено на компьютер, то можно вставить бумагу в специальный лоток для подачи, который имеется в принтере.
Печать. На данном этапе можно приступить к непосредственной распечатке фотографий. Отметьте мышью фотографию или сразу несколько для отправки на печать и вызвав меню выбрать пункт «Печать«.
Этим действием Вы запустите «Мастер печати фотографий». В нём нужно найти и нажать кнопку «Далее». Вам будет показан перечень имеющихся фотографий из этого списка отметьте одну или сразу несколько фотографий и еще раз нажмите кнопку «Далее». Если в компьютере имеется несколько подключённых устройств, то нужно выбрать именно, то устройство, на котором будет производиться фотопечать. После этого нужно настроить печать, для этого нажмите на кнопку «Настройка печати».
В открывшемся окне перейдите на вкладку «фотопечать». В этом же диалоге нужно выбрать формат печати. Он должен соответствовать тому размеру бумаги, которую Вы используете, а именно 10х15 или в европейской нотификации 4″х6″. Следующим шагом нужно определиться с размерами бумаги для печати. Узнать его можно из надписи на упаковке. И вновь следует нажать кнопку «Далее».
Следующим шагом нужно определиться с размерами бумаги для печати. Узнать его можно из надписи на упаковке. И вновь следует нажать кнопку «Далее».
Следующим шагом следует выбрать макет печати.
СПРАВКА! Для формата печати 10х15 можно выбрать вариант «печать на всю страницу», это позволит избавиться от белых полос по краям, но расход чернил при этом увеличится;
Если необходимо сохранить поля, то выбирайте вариант – «печать факса на всю страницу».
Как напечатать одновременно несколько изображений
Иногда возникает необходимость напечатать не одно изображение, а несколько на одном листе. Как это можно сделать? Для Это можно сделать несколькими способами.
Логично предположить, что если возникло желание распечатать фотографию, то струйный цветной принтер имеется.
С каждым подобным устройством поставляется диск со специальным программным обеспечением.
Так, например с устройствами epson поставляется ПО Epson Easy Photo Print. Это специальная программа для печати фотографий, которая помимо всего прочего имеет возможность распечатать несколько изображений на одном листе.
Устройства других производителей также имеют аналогичные программы.
Какую бумагу использовать
Бумагу для печати следует закупить в первую очередь. Наиболее распространённый размер — это 10х15. Под этот формат всегда можно купить фотоальбом в любом магазине. Вполне вероятно, что на упаковке с бумагой Вы обнаружите европейское обозначение в дюймах 4″х6″. Не пугайтесь. Это один и тот же размер, впрочем, как и маркировка — А6.
Правильный ли сделали Вы выбор и какое качество имеет бумага, лучше будет узнать у продавца магазина:
- Матовая бумага характеризуется высокой степенью белизны, а также высокой контрастностью отпечатка. Эта бумага, чаще всего используется в тех случаях, когда распечатку планируют заламенировать и установить в фоторамку или в фотоальбом.

- Глянцевая бумага обладает гладкой блестящей поверхностью, что достигается благодаря нанесённому на неё специального полимера. Этот тип бумаги используется для получения отпечатков с профессиональным качеством. На ней великолепно выглядят яркие и сочные изображения, имеющие множество цветовых оттенков.
Почему мои фотографии обрезаны?
Ваши фотографии обрезаны, поскольку пропорции исходного изображения не совпадают с пропорциями выбранного формата.Как будет напечатано изображение из INCTAGRAMM (соотношение сторон 1:1)?
Пользователи часто не обращают внимания на настройки фотоаппарата и снимают все на «на автомате» ,это не правильно! Современные фотоаппараты могут снимать изображения с разными пропорциями: 2:3, 3:4, 16:19 и проч. Зачем? Затем, что с развитием цифровых технологий появилось множество вариантов просмотра изображений, кроме традиционной фотографии. Изображения просматриваются на планшетах, мониторах персональных компьютеров, тв экранах, имеющих самые разные размеры и пропорции. Кроме того, что исходные изображения могут быть сформированы с разными пропорциями, сами пользователи бездумно редактируют изображения, делая пропорции совершенно произвольными.
Кроме того, что исходные изображения могут быть сформированы с разными пропорциями, сами пользователи бездумно редактируют изображения, делая пропорции совершенно произвольными.
ПРОПОРЦИИ ОТПЕЧАТКА НЕ МОГУТ БЫТЬ ПРОИЗВОЛЬНЫМИ, ОНИ ЗАДАНЫ ФОТРМАТОМ ЖЕСТКО.
Отсюда вывод. Если вы планируете печатать фотографий, то нужно посмотреть текущие настройки вашего фотоаппарата и привести формат снимка к формату предполагаемого размера печати. Так для форматов 10х15, 15х23, 20х30, 30х45 выставляем режим съемки 2:3. Для форматов 11х15, 15х20, 30х40 выбираем режим 3:4.
Что же делать, если все же у вас изображения с одними пропорциями, а напечатать нужно с другими?
Первое и самое правильное. В любом графическом редакторе подгоняем изображения под формат печати, т.е. если печатаем 10х15, подрезаем изображения под пропорции 2:3.
Второе. Если заморачиваться не охота, то тут возможны варианты печати: Печатать без полей (заполнить формат) или Печатать с полями (вписать в формат).
Печатать без полей включен по умолчанию и на шаге “Макетирование” вы сразу видите свои будущие отпечатки именно в таком режиме. Если на превью ваших отпечатков появилась надпись “Обрезка %”, то наводим курсор мыши, нажимаем левую кнопку и, удерживая, корректируем печатаемое изображение.
Печатать с полями, режим выбираем, когда хотим, что бы исходные изображения присутствовали на отпечатках целиком. Тут, правда, будет иметь место побочный эффект в виде белых полей на отпечатке. Режим включается галочкой напротив соответствующего заголовка, изображения на превью “сожмутся”, полностью вписавшись в формат печати.
Технологические особенности печати фотографий
Из-за погрешности размещения куска фотобумаги на барабане экспонирования, машина печатает изображение на 1% большее, чем сам отпечаток. В результате часть изображения по периметру обрезается. Для формата 10х15 это менее 1мм с каждой стороны, для формата 30х45 примерно 3мм с каждой стороны.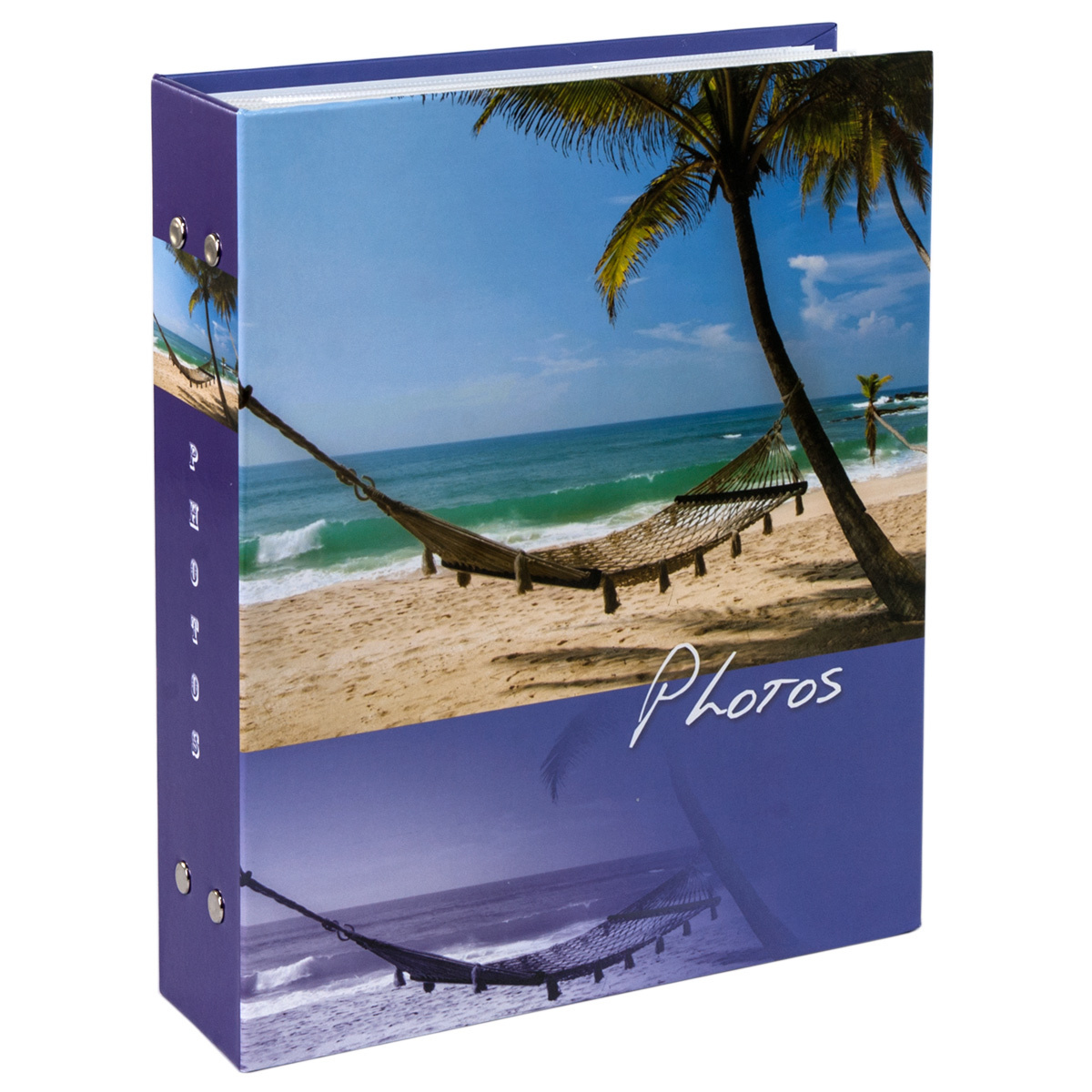 При верстке коллажей, поздравительных открыток и прочей продукции не располагайте надписи и значимые объекты близко к краю, они могут быть обрезаны. Точные размеры форматов фотографий можно узнать здесь.
При верстке коллажей, поздравительных открыток и прочей продукции не располагайте надписи и значимые объекты близко к краю, они могут быть обрезаны. Точные размеры форматов фотографий можно узнать здесь.
Другие вопросы из этой же категории
Что такое:: форматы фотографии — ikirov.ru
Даже то, что разные люди понимают под словосочетанием «формат фотографии», может довольно сильно отличаться. Часто они имеют в виду совершенно разные вещи, из-за чего возможны ошибки и недопонимание. Первое, что может подразумеваться — формат фото для печати. Также существуют различные форматы файлов фотографий для хранения на компьютере. Кроме того, под форматом можно понимать размер фотографии в пикселях. Попытаемся разделить эти понятия и разобраться в них.
Также существуют различные форматы файлов фотографий для хранения на компьютере. Кроме того, под форматом можно понимать размер фотографии в пикселях. Попытаемся разделить эти понятия и разобраться в них.
Даже то, что разные люди понимают под словосочетанием «формат фотографии», может довольно сильно отличаться. Часто они имеют в виду совершенно разные вещи, из-за чего возможны ошибки и недопонимание. Первое, что может подразумеваться — это формат фото для печати. Также существуют различные форматы файлов фотографий для хранения на компьютере. Кроме того, под форматом можно понимать размер фотографии в пикселях. Попытаемся разделить эти понятия и разобраться в них.
Форматы снимков для печати
Формат снимков для печати — это размер, в котором вы можете распечатать изображение. Существует несколько основных форматов, с которыми работает большинство фотолабораторий. Это: 9 х 13, 10 х 15, 13 х 18, 15 х 21, 20 х 30, 30 х 46. Цифры отражают соотношение длины и ширины готового изображения. Числовой указатель (9 х 13, 10 х 15 и т.д.) соответствует примерному линейному значению в миллиметрах. Форматам фотографий соответствуют следующие линейные значения:
Числовой указатель (9 х 13, 10 х 15 и т.д.) соответствует примерному линейному значению в миллиметрах. Форматам фотографий соответствуют следующие линейные значения:
9 х 13 — 89 х 127 мм
10 х 15 — 102 х 152 мм
13 х 18 — 127 х 178 мм
15 х 21 — 152 х 212 мм
20 х 30 — 203 х 305 мм
30 х 46 — 305 х 457 мм
Наиболее часто любительские фотографии печатают в формате 10х15. Такую фотографию легко вставить в семейный фотоальбом и сохранить на память. Если же вы хотите, к примеру, повесить фотографию на стену, стоит выбирать больший формат.
Для выставочных работ подойдет формат 20х30 или 30х46. Перед тем, как заказывать печать фотографии в каком-либо размере, убедитесь, что разрешение исходника позволит распечатать снимок без потери качества. Если оно будет слишком маленьким, готовое изображение станет смазанным и некрасивым.
Форматы файлов
Фотографии на компьютере могут храниться в нескольких форматах. Отличаются они степенью сжатия данных, весом в мегабайтах, степенью искажения изображения и наличием в файле сведений о настройках камеры в момент съемки.
RAW. В таком формате мы можем получить снимки, если перекинем их с зеркальной фотокамеры. Файлы будут отличаться довольно большим весом — от 7 мб и больше. В таком изображении сохраняется вся информация о характеристиках камеры и режиме съемки. При обработке файла в формате RAW можно сменить некоторые настройки фотокамеры, что значительно облегчит работу по обработке. Фотографии этого формата не имеют искажений.
JPEG. Это наиболее распространенный формат фото на сегодняшний день. Этот формат предусматривает как сжатие без потерь (режим losseless JPEG), так и сжатие с небольшими искажениями. Огромным преимуществом этого формата является его небольшой вес при относительно небольшой потере качества. JPEG позволяет хранить на компьютере большие количество снимков, а также легко и быстро выкладывать их в Интернет. В этом же формате, чаще всего, принимают изображения в пунктах печати фотографий.
TIFF. Этот формат, как и JPEG также является форматом сжатых изображений. Однако отличие состоит в том, что файлы TIFF хранят информацию об изображении без потерь данных.
Однако отличие состоит в том, что файлы TIFF хранят информацию об изображении без потерь данных.
DNG. Это расширение было создано для того, чтобы получить единый стандартный формат для RAW-снимков с фотокамер различных производителей. К примеру, мы имеем две фотокамеры, произведенные разными фирмами. Если компании-производители включили в список поддерживаемых расширение DNG, то с обоих аппаратов мы можем получить фото с одинаковым расширением.
Файл DNG может содержать одно главное изображение, несколько уменьшенных копий меньшего качества для предпросмотра и метаданные.
Формат фото в пикселях
Любое изображение, сделанное цифровой камерой, состоит из точек разного цвета, которые называются пикселями. При этом каждый фотоаппарат выдает картинку определенного размера. К примеру, 640х480 пикселей или же 1600х1200 и др.
При этом чем больше размер фотографии в пикселях, тем больше возможностей для печати. Изображение с большим количеством пикселей можно с равным успехом распечатать как в формате 10х15, так и, скажем, в размере 20х30. При этом потери качества изображения не будет.
При этом потери качества изображения не будет.
Под словами «формат фотографии» можно понять его размер при печати (9х13, 10х15 и т.д.), формат файла изображения ( RAW, TIFF, JPEG и др.), а также стандартный формат в пикселях, в котором фотокамера делает сохраняет изображение.
печать фотографий 10х15, стоимость, фотографии, цена, в Воронеже, фото
ЗАКАЗАТЬ ПЕЧАТЬ ФОТОГРАФИЙ В ВОРОНЕЖЕЕжедневно каждый современный человек использует большое количество различных гаджетов: ноутбуки, смартфоны, планшеты и многие другие, в числе которых и фотоаппарат. Некоторые используют данное устройство для того чтобы запечатлеть счастливые моменты из своей жизни, другие – используют фотоаппарат в качестве профессиональной техники, с помощью которой создаются необыкновенно красивые качественные фотографии.
Специалисты рекомендуют хранению фотографий в электронном виде, предпочесть печать, потому как время от времени, компьютер может выходить из строя, быть атакованным различными вирусами, которые сотрут все ценные файлы с вашего ноутбука, в том числе и фотографии.
Чем отличается печать фотографий с полями, без полей и печать с внутренними полями
Цены на
фотопечать в Воронеже с белыми полями:| Наименование | Плотность бумаги | Разрешение печати | До 100 шт. | От 100 шт. | от 300 шт. |
| Печать фотографий 100х150 глянцевые/матовые | 230 гр. | 5760×1440 dpi | 8 р. | 7,00 р. | 5.00 р. |
| Печать фотографий 210х297 глянцевые/матовые | 230 гр. | 5760×1440 dpi | 40.00 р. | 30.00 р. | 20.00 р. |
| Печать фотографий 297х420 глянцевые/матовые | 230 гр.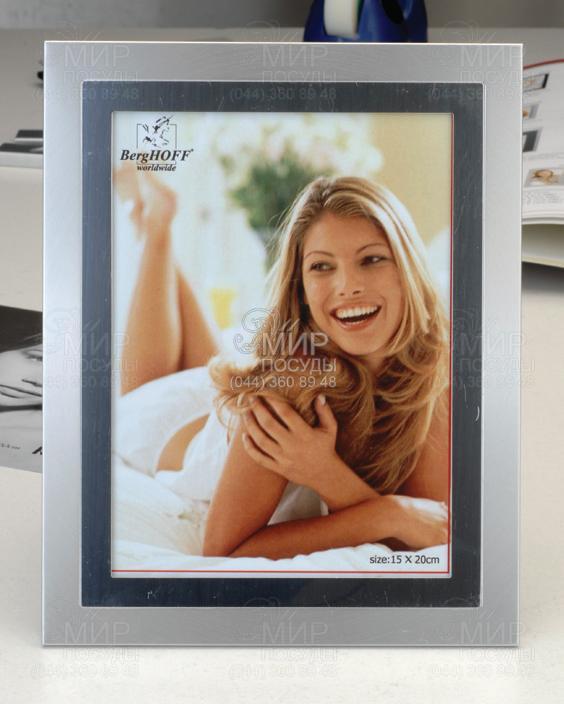 |
5760×1440 dpi | 70.00 р. | 55.00 р. | 50.00 р. |
Печать фотографий из любых форматов хорошего качества на глянцевой и матовой бумаге высокого качества 230 гр.
Цены на фотопечать в Воронеже без белых полей:
| Наименование | Плотность бумаги | Разрешение печати | До 100 шт. | От 100 шт. | от 300 шт. |
| Печать фотографий 10х15 глянцевые/матовые | 230 гр. | 5760×1440 dpi | 9,00 р. | 8,00 р | 6,00 р. |
| Печать фотографий 15х21 глянцевые/матовые | 230 гр. | 5760×1440 dpi | 45.00 р | 35..jpg) 00 р. 00 р. |
25.00 р. |
| Печать фотографий 20х30 глянцевые/матовые | 230 гр. | 5760×1440 dpi | 65.00 р. | 50.00 р. | 55.00 р. |
| Печать фотографий 30х40 глянцевые/матовые | 230 гр. | 5760×1440 dpi | 63.00 р. | 62.00 р | 58.00 р. |
| Печать фотографий 60х84 глянцевые/матовые | 230 гр. | 5760×1440 dpi | 190.00 р | 180.00 р | 175.00 р. |
Как заказать печать фотографий по Воронежу
Для заказа можете загрузить фотографии в архиве на почту: [email protected] описав в письме кольчество и сроки когда Вам нужно отдать распечатанные фотографии, что бы уточнить детали можете позвонить на тел. 8-900-300-11-54 или связаться с нами через группу в контакте https://vk. com/vip_format2012
com/vip_format2012
Для первых клиентов мы берем предоплату 50% наличными или на сбербанк но возможна оплата при получение эту информацию уточняйте у менеджера по телефону 8-900-300-11-54
Способы доставки в ВоронежуВ субботу по городу мы доставляем заказы бесплатно в остальные дни стоимость доставки 200 р.
Печать фотографий через интернет дешево
Для того чтобы осуществить печать фотографий больше не нужно тратить много времени и сил на этот довольно непростой процесс, а достаточно обратиться в наше рекламное агентство, которое осуществляет лучшую печать цифровых фотографий в Воронеже. Благодаря использованию профессионального современного оборудования, наша компания готова предложить своим клиентам качественную печать цветных цифровых фотографий по низким ценам.
Заказы, как на печать больших фото, так и на печать фото размеров А4, 10х15, обрабатываются и выполняются в максимально короткие сроки. При этом вы получаете великолепные цветные фотографии, которые будет не стыдно показать близким, коллегам по работе и друзьям.
Своим клиентам мы предлагаем выбора подходящего способа печати цветных фотографий, а именно:
- Печать фото на матовой и глянцевой бумаге
- Печать фото на холсте
- Печать фото А4
- Печать фото А3
- Печать фото 10х15
- Печать больших фото
- Печать больших плакатов на баннерной ткани высокого качества
Преимущества цифровой печати фотографий:
- Низкая стоимость печати фотографий (при)
- Прекрасная «глубина» цветов,
- Долговечность полученной фотографии,
- Водостойкость;
В зависимости от личных предпочтений, вы можете выбрать наиболее подходящий способ печати фотографий. Наши специалисты приложат все усилия для того чтобы вы получили максимально качественные фотографии, и могли наслаждаться воспоминаниями, запечатленными на фото долгие годы! Своим клиентам мы предлагаем также печать фотографий через интернет, благодаря чему, вам не нужно тратить свои силы и время на то, чтобы отвезти свои фото в нашу компанию. Заявка на печать фотографий может быть оформлена на нашем сайте всего в несколько кликов, после чего наши профессионалы смогут приступить к печати высококачественных фотографий. В самые короткие сроки вас уведомят о том, что ваш заказ готов, и вы сможете получить свои прекрасные фото.
Наши специалисты приложат все усилия для того чтобы вы получили максимально качественные фотографии, и могли наслаждаться воспоминаниями, запечатленными на фото долгие годы! Своим клиентам мы предлагаем также печать фотографий через интернет, благодаря чему, вам не нужно тратить свои силы и время на то, чтобы отвезти свои фото в нашу компанию. Заявка на печать фотографий может быть оформлена на нашем сайте всего в несколько кликов, после чего наши профессионалы смогут приступить к печати высококачественных фотографий. В самые короткие сроки вас уведомят о том, что ваш заказ готов, и вы сможете получить свои прекрасные фото.
Узнать о том, сколько стоит печать фотографий, вы можете, позвонив в нашу компанию по указанному телефону, либо задав все интересующие вас вопросы в режиме онлайн.
Виды фотопечати в типографии «Format»:
Печать фото в Благовещенске, низкая цена
Печать фото в Благовещенске, низкая цена — Фотосалон Cheese Photo
Давно прошли те времена, когда для печати фотографий нужно было приходить в фотосалон, давать консультанту диск или флешку с исходником, ждать от 30 до 60 минут до готовности заказа. Сегодня распечатать фото можно прямо во время работы или отдыха, не вставая из-за стола. Достаточно выслать файл с фотографиями на электронную почту фотостудии Cheese Photo [email protected] и в скором времени Вам перезвонит менеджер для уточнения деталей.
Сегодня распечатать фото можно прямо во время работы или отдыха, не вставая из-за стола. Достаточно выслать файл с фотографиями на электронную почту фотостудии Cheese Photo [email protected] и в скором времени Вам перезвонит менеджер для уточнения деталей.
Напечатать фотографии онлайн? Легко!
Фотосалон Cheese Photo поможет сохранить ваши лучшие воспоминания на бумаге самого высокого качества. Поездка к морю, отдых с друзьями, свадьба или юбилей — напечатайте фотографии, чтобы любоваться ими каждый день. Фотография всегда была одним из доступных и простых способов каждый день наслаждаться самыми значимыми воспоминаниями, делающими жизнь такой ценной и дорогой. Печать фото поможет сохранить в памяти самые яркие моменты. А цена на услугу Вас приятно порадует. К тому же при заказе от 50 фото действуют дополнительные скидки.
Фотосалон Cheese Photo — три простых шага для печати фото в Благовещенске
Чтобы напечатать лучшие фотографии, необязательно куда-то идти. Оставайтесь на рабочем месте или дома, на любимом диване. Вам нужно сделать несколько шагов:
Оставайтесь на рабочем месте или дома, на любимом диване. Вам нужно сделать несколько шагов:
• отправьте фотографии на почту: [email protected] и укажите контакты для связи;
• дождитесь звонка от менеджера фотосалона для уточнения деталей заказа;
• получите готовый заказ в фотосалоне
Печать фото в салоне Cheese Photo — возможность получить снимки высокого качества. Мы работаем на рынке фотопечати более пяти лет. Нашими довольными клиентами уже стали больше четырех тысяч человек. У нас вы найдете огромный выбор фотоуслуг, в том числе печать эксклюзивных фотосувениров и фотоподарков к различным торжествам и случаям. Мы также предлагаем скидки и проводим выгодные акции.
Выгодная печать фотографий с любых носителей
В нашем салоне вы можете распечатать фотографии с любых носителей, включая мобильные телефоны. Вы можете заказать от 1 до 500 штук и болеее. Если вам нужен большой формат фото — А0, А1 или А2, обращайтесь к нам. Все дополнительные вопросы вы можете задать по телефону или закажите обратный звонок, и наши менеджеры сами свяжутся с вами, чтобы рассказать об условиях и деталях заказа.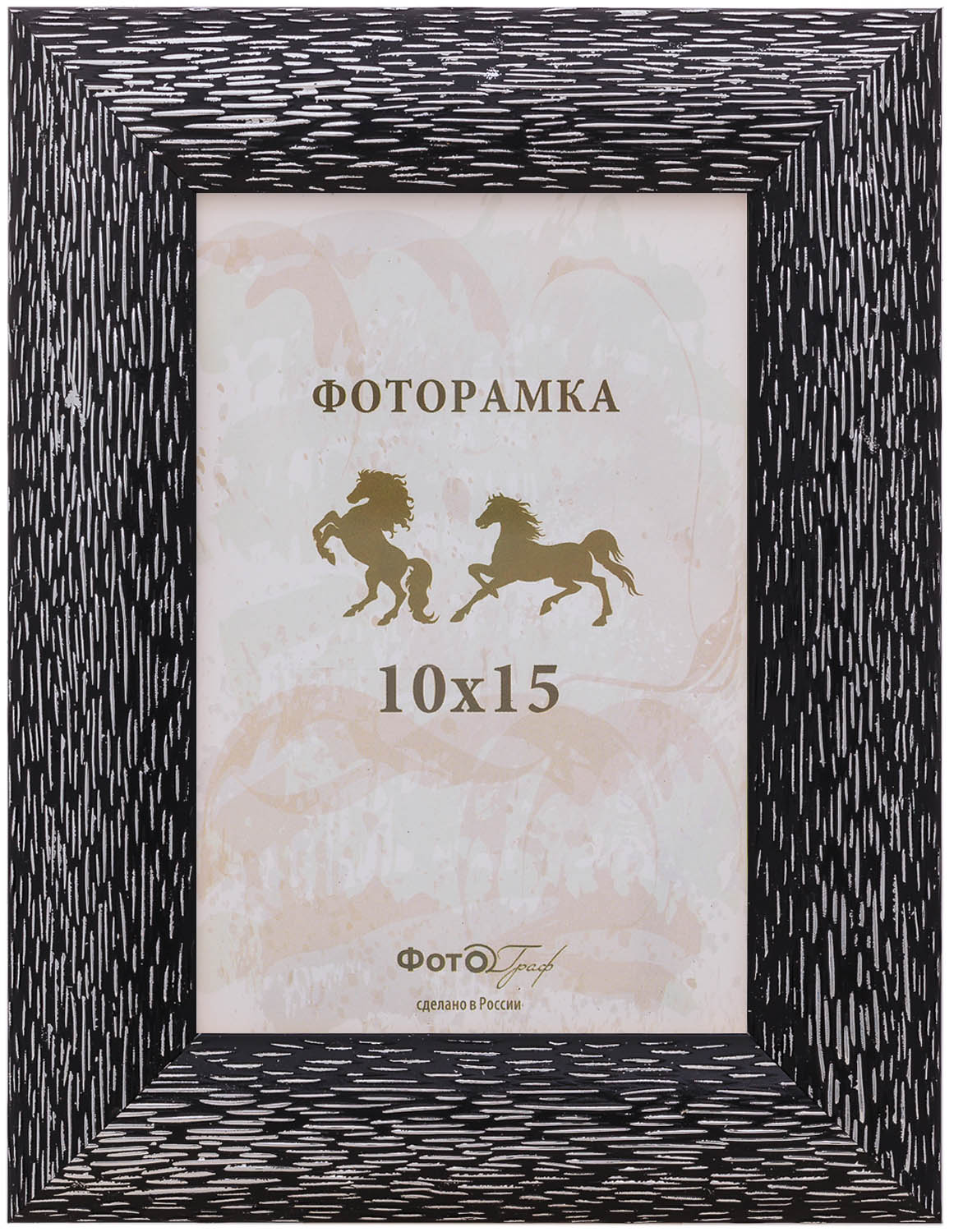
Печать фото | Копицентр Мистер Фото
Стоимость печати фотографий
Сделать заказ на печать фотографий
Для того, чтобы заказать печать фотографий удаленно, загрузите их через форму обратной связи или отправьте нам на почту. Укажите свои требования в сообщении и желаемое время подготовки тиража. Забрать заказ можно самостоятельно или через нашу службу доставки.
Выполним печать фотографий быстро и качественно
Копицентр «Мистер Фото» (Санкт-Петербург) оказывает услуги печати цветных и черно-былых фотографий по низким ценам. Благодаря современному техническому оснащению и большому опыту наших дизайнеров, мы готовы выполнить заказ любой сложности. С нами работают профессиональные фотографы, фотостудии и частные клиенты. Мы предлагаем своим заказчикам широкий спектр дополнительных услуг по допечатной обработке файлов и гарантируем отличный результат фотопечати.
Печать фотографий — это надежный способ сохранить любимые изображения.
Печать фото: чем мы сможем вам помочь
Мы предлагаем вам ознакомится с характеристиками печати, которые продиктованы техническими возможностями нашего оснащения.
- Форматы фотобумаги. Предлагаем печать фотографий различных форматов:
А6 (10х15), 13х18, А5 (15х21), А4 (21х30), А3 (30х40 или 30х42)
Фотографии нестандартных размеров мы печатаем на листах стандартного формата и делаем обрез на гильотинном резаке под нужный размер. - Фотобумага. Печатаем на влагостойкой матовой и глянцевой бумаге Премиум-качества, плотностью 230 гр/м2. Производитель Lomond и Polychromatic.
- Печать с полями или без. Если пропорции ваших снимков не имеют соотношение сторон 2:3, мы предлагаем печать с белыми полями (автоматический режим) или без полей (выполнить кадрирование под обрез в автоматическом или ручном режиме). Смотрите иллюстрацию ниже.
- Скидки на печать. Стоимость исполнения заказа зависит от его объёма и времени подготовки.
 В том случае, если вам удобно забрать фотографии на следующий день, цена будет ниже. Выполнение заказа в день обращения происходит в порядке очереди. При крупных заказах предоставляется скидка.
В том случае, если вам удобно забрать фотографии на следующий день, цена будет ниже. Выполнение заказа в день обращения происходит в порядке очереди. При крупных заказах предоставляется скидка. - Профессиональное оборудование EPSON. Мы используем 6-ти цветную струйную печать на основе водорастворимых чернил. Разрешение при печати 5760×1440 dpi.
- Эконом печать. Если фотоизображения должны входить в состав документов, мы готовы предложить цифровую печать фотографий по более низкой стоимости на офисной бумаге 80 гр/м2. Цифровая печать уступает струйной по качеству цветопередачи, но более выгодна по цене и её подготовка занимает значительно меньше времени. Этот способ оптимален для отчетов, предоставления документов в страховые и судебные инстанции, в личное дело, архив и т.д.
- Модульная печать. Предлагаем печать фотографий больших размеров путем раскройки исходной фотографии на равные по форме фрагменты.
 Далее, каждый из них печатается на отдельном листе.
Далее, каждый из них печатается на отдельном листе.
Пример печати фотографий с полями и без полей
Пропорции фото 1 не имеют соотношение сторон 2:3. А значит, вы должны решить, каким образом будут напечатаны такие фотографии.
На примере фото 2 показано кадрирование под обрез.
На примере фото 3 показана печать с белыми полями.
Если в зоны обреза попадают сюжетно-важные элементы фотографии, то правильным решением будет кадрировании под формат в ручном режиме. В этом случае не произойдет обреза важных элементов снимка. Услуга платная.
При автоматическом режиме кадрирования, предугадать каким образом произойдет обрез снимка невозможно.
Печать фото на заказ: индивидуальный подход
Идеальные фотографии встречаются крайне редко, особенно, если речь идет о любительских снимках. Наши дизайнеры сумеют устранить недостатки изображений. Индивидуальные решения позволяют выполнить работу более качественно и улучшить восприятие изображения в целом.
Мы предлагаем дополнительные услуги, которые сделают фотографии более привлекательными:
- Предварительную цветокоррекцию. Перед печатью наши специалисты внимательно просмотрят все снимки. Чтобы цвета выглядели естественно, мы проведем небольшую обработку изображений. Если требуется подогнать их под размер листа, сделать ярче или наоборот, мягче, то мы без труда выполним ваше пожелание.
- Профессиональную ретушь. Эта услуга даёт возможность сделать портрет более привлекательным. Мы проведем работу над красотой лица: удалим дефекты кожи, разгладим морщины, устраним синяки под глазами и жирный блеск, отбелим зубы, устраним эффект красных глаз и т.д.
- Структурное редактирование. В отличие от ретуши, это более серьезная и трудоемкая работа. Если вы захотите что-то изменить на исходных кадрах, c помощью компьютерной обработки можно устранить серьезные дефекты или наоборот, восстановить снимок. Мы проведем кадрирование, удалим ненужные детали (деревья, машины, указательные знаки, случайных прохожих) поменяем фон, наложим спецэффекты (фильтры, текстуры) и многое другое.

- Разработку фотоколлажа. Принесите или пришлите по почте все снимки, отобранные для проекта. Расскажите нам о своем замысле, сообщите пожелания. Наши дизайнеры разработают тему коллажа, подготовят макетирование. После вашего одобрения, коллаж будет распечатан в нужном размере.
- Сделать тематическую надпись. Чтобы вспомнить, где и когда было сделано то или иное фото, вы можете снабдить их тематическими надписями. Например, «Турция 2013», «Париж, май, 2016», «Вова, 2 годика», «Наша серебряная свадьба» и т.д.
Гарантируем отличное качество фотопечати
Копицентр «Мистер Фото» использует современные методы печати и лучшие расходные материалы проверенных брендов. Наши специалисты обладают большим опытом работы и полностью соблюдают технологию процесса фотопечати.
Поэтому мы можем гарантировать:
- Высокое качество изображений. Мы используем профессиональное печатное оборудование EPSON. Проводим регулярную цветовую калибровку и постоянный контроль технического состояния принтеров.

- Правильную цветопередачу. Оптимальный подбор фотобумаги и чернил для печати позволяет получить качественные фотографии c яркими и сочными цветами. Насыщенные краски и естественная цветопередача полутонов будут радовать вас долгие годы.
- Печать с высоким разрешением. Благодаря водорастворимым чернилам и объему чернильной капли менее 1/триллионной литра, мы получаем фотографии с высокой детализацией и точной передачей градиентов. Даже мелкие детали на снимке будут различимы.
- Долговечность. Печать на фотобумаге Lomond и Polychromatic, а также состав чернил с исключительной стойкостью к выцветанию, гарантирует сохранность превосходного качества изображений на длительное время и первоначальную яркость полноцветной фотопечати.
- Замену брака. Если по какой-то причине напечатанные фотографии будут с дефектом, мы бесплатно их перепечатаем или полностью компенсируем их стоимость.
Требуется печать фото срочно? Сделаем за 10 минут!
Если требуется печать фото срочно, мы постараемся выполнить заказ прямо в вашем присутствии. При условии отсутствия очереди на печать, оперативно подготовим небольшой тираж. В среднем, время печати одной фотографии 10х15 занимает 2-3 минуты.
При условии отсутствия очереди на печать, оперативно подготовим небольшой тираж. В среднем, время печати одной фотографии 10х15 занимает 2-3 минуты.
Другой вариант — это прислать нам фото по электронной почте или ссылку с сервиса файлообмена, а потом, после оплаты, в любой момент зайти и забрать готовые фотографии. Есть вариант доставки заказа с помощью курьера.
Цена на печать фотографий в копицентре «Мистер Фото»
Дешевая печать фотографий при сохранении высокого качества — это реально. В самом верху страницы вы найдете подтверждение тому, что цены на наши услуги вполне доступны.
Печать Фотографий в Перми — Распечатывать Фото 10Х15 от 5 руб
Мы печатаем фотографии классическим высококачественным способом на цифровой фотолаборатории QSS Noritsu с лазерной системой экспонирования изображения.
Фотохимическая — традиционная фотопечать. Фотобумага Kodak — гарантия долговечности и отличного качества!
Формат бумаги для печати — 10х15 см имеет соотношение сторон 2:3, а формат снимков большинства современных цифровых фотоаппаратов – 3:4. Поэтому при печати снимка на бумаге 10х15, возможны два варианта:
Поэтому при печати снимка на бумаге 10х15, возможны два варианта:
А) Снимок вмещаем на бумагу целиком, не обрезая ничего — но за счет несовпадения пропорций получаем «белые поля» по двум сторонам (чаще всего по коротким сторонам) — это называется «ПЕЧАТЬ С ПОЛЯМИ».
Б) Снимок растягивается так, что бы заполнить весь листок фотобумаги, а что не вошло на фотобумагу — срезается в автоматическом режиме — это называется «ПЕЧАТЬ БЕЗ ПОЛЕЙ».
Таким образом мы можем печатать фотографии от стандартных 10х15 до 30х45.
Компания Кодак гарантирует сохранение изображения до 100 лет при соблюдении условий хранения фотографий.
Рекомендуемое разрешение файлов.
| Формат | Рекомендуемое разрешение |
| Печать фото 10х15 | 1208х1795 px |
| Печать фото 15х20 | 2398х1795 px |
| Печать фото 20х30 | 2398х3602 px |
| Печать фото 30х45 | 3602х5315 px |
- Мы печатаем файлы только в цветовом профиле RGB.

- Рекомендуемое разрешение фото — 300 dpi.
- Все фотографии печатаются в автоматическом режиме в том виде, в котором получены от вас без коррекции (кадрирование, яркость, резкость, цветопередача).
- Если у вас много фотографий, рекомендуем загружать в фоторедактор частями.
- ПРЕДУПРЕЖДЕНИЕ ПО ЦВЕТОПЕРЕДАЧЕ
Обращаем Ваше внимание, что цветопередача на мониторе ,
смартфоне и т.д. может отличаться от изображения на фотобумаге. В первом случае свет излучает монитор, а во втором — свет отражает бумага. Если для Вас крайне важно сохранить нужную для Вас цветопередачу, рекомендуем заказать сначала пробную (тестовую печать). Фотопечать в ручном режиме, с коррекцией цвета и плотности, производится только при приёме заказа в отделах с соответствующей отметкой в инструкции.
Примечание: если вам нужно, чтобы фотографии печатались в определенном размере, например, 10х10, 9х9, 20х20, и других, которые могут быть вписаны в текущие размеры фотографии, нужно сделать следующее:
- В графическом редакторе подготовить основу размером, соответствующим основным форматам печати.
 Например 10х15.
Например 10х15. - Вторым слоем разместить вашу фотографию и установить её размер таким, который вам нужен в итоге. Например 10х10
- Объединить в один слой
- Сохранить как jpg
- Загрузить фото в таком виде на сайт
- После получения вы сможете обрезать ненужные белые поля
Оплата услуг:
- Указанные на сайте цены действуют только в пределах интернет-магазина «Фото Мир». Данные цены не распространяются на розничные магазины «Фото Мир».
- Оплатить фотографии сертификатом, приобретенным в розничном отделе Фото Мир нельзя.
Производство:
- Заказы изготавливаются и доставляются в будние дни.
- В Краснокамск заказы доставляются по вторникам и пятницам (кроме праздничных дней).
- Заказ изготавливается по умолчанию в течение трёх рабочих дней.
Выдача заказов:
- Выдача заказов осуществляется после 18:00 при наличии у получателя: паспорта, водительского, студенческого билета или иного документа, с помощью которого можно идентифицировать получателя
Какой формат печати фото 10х15
Купил фотопринтер Canon. Купил фотобумагу Ломонд 10х15. В доме обнаружил, что с принтером в комплекте идет небольшая пачка фотобумаги CANON, размер не указан, но на глазок — тоже 10х15.
Купил фотобумагу Ломонд 10х15. В доме обнаружил, что с принтером в комплекте идет небольшая пачка фотобумаги CANON, размер не указан, но на глазок — тоже 10х15.
В процессе печати на бумаге Ломонд заметил, что фотография, которая четко соответствовала размеру отпечатка, при печати, тем не менее, немного обрезается. А при печати на бумаге CANON этого не происходит.
Тогда я понял, что это: бумага Lomond 10×15 имеет размер ровно 100×150 миллиметров, а у бумаги Canon на пару миллиметров больше — примерно 101×152 миллиметра.
Итак, вопрос такой. Какой именно размер в миллиметрах имеет обычная фотография 10х15? Это какой-то стандарт?
Формат A6 из ISO 216 наиболее близок, но все же не совпадает ни с Лондовской бумагой, ни с Каноновской.
Ну знаете, в общем, это большой концептуальный вопрос… Однако очевидно, что каждый человек может воспринимать 10х15 субъективно. С другой стороны, современная наука доказала, что любая физическая константа относительна. Думаю, в нашем случае его можно ограничить скоростью света C, таким образом: L = Lim -> AVG (C1, C2), где L — линейный размер, стремясь к усреднению скоростей света в начальных точках измерения. Итак, ваш вопрос: Какой именно размер в миллиметрах имеет нормальная фотография 10х15? Не исправлено, необходимо указать внешние условия.При этом также не стоит забывать о существовании локальной неравномерности физического пространства, вызванной либо колебаниями сетевого напряжения, в этом случае можно рекомендовать классическую диверсию Ландау http: //www.eleven .co.il / article / 12318
Думаю, в нашем случае его можно ограничить скоростью света C, таким образом: L = Lim -> AVG (C1, C2), где L — линейный размер, стремясь к усреднению скоростей света в начальных точках измерения. Итак, ваш вопрос: Какой именно размер в миллиметрах имеет нормальная фотография 10х15? Не исправлено, необходимо указать внешние условия.При этом также не стоит забывать о существовании локальной неравномерности физического пространства, вызванной либо колебаниями сетевого напряжения, в этом случае можно рекомендовать классическую диверсию Ландау http: //www.eleven .co.il / article / 12318
А вообще может у тебя канон только начинается?
Ну да ладно, не сердитесь, не хотелось, просто вопрос ее бог удивляет, ну какой размер у фото 10х15? Ну 100х150 мм. Конечно, сами ответили.Что касается размеров бумаги, то они постоянно плавают и не только на фото, а в обычном, и в ролике и т.д., в общем, есть отклонения от ГОСТа, ну тут сами понимаете. И они плавают, потому что оригинальные фрезы не идеальны, а во втором он действительно крутится.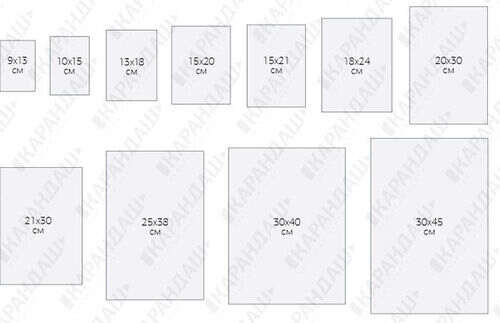 Что касается принтера, то принтер вместо отпечатка 100×150 делает 101×152, тоже есть классика, ошибки растеризации, у них поменьше поменьше, у Лаурри вообще так. Чисто для хохмы, по двум разным правилам и сравнивать, как правило, через 10 см.Разница в полтора — два мм. Предоставлена. Так в таких условиях этот миллиметр возмутился чтоли?
Что касается принтера, то принтер вместо отпечатка 100×150 делает 101×152, тоже есть классика, ошибки растеризации, у них поменьше поменьше, у Лаурри вообще так. Чисто для хохмы, по двум разным правилам и сравнивать, как правило, через 10 см.Разница в полтора — два мм. Предоставлена. Так в таких условиях этот миллиметр возмутился чтоли?
просто вопрос к ней богу удивляет, ну какой размер у фото 10х15?
Удивительно, что фотобумага, на пачке которой написано 10х15, вовсе не 100х150 мм. И всегда писали 10×15, что Lomond и есть тот Канон.
Да, можно предположить, что ошибки бывают всякие. Но как тогда объяснить, что распечатка на бумаге Canon, которая нифига не 100х150 мм, получается, с точностью до пикселя?
Так в таких условиях этот миллиметр возмутился чтоли?
Возмущенный.При печати указываю, что размер отпечатка 5х15. То есть не в миллиметрах. Есть выпадающий список опций. А на печати у меня отображается 101×152. При этом, как уже было сказано, все прекрасно совпадает с бумагой, которая не 100х150 мм.
При этом, как уже было сказано, все прекрасно совпадает с бумагой, которая не 100х150 мм.
С такими дефолдами возникает резонный вопрос — а может 10х15 это то же не точное указание размера в сантиметрах, а условное название, как название А4, не означает никаких 4 соток.
Считается, что начало этого формата начинается с дюймовых единиц измерения и составляет 4 на 6 дюймов.
Затем 4 дюйма на 2.54 см на 6 дюймов x 2,54 см / дюйм = 10,16 см на 15,24 см ~ 10,2 см на 15,2 см
Так что даже канон 1 мм защелкнул.
Считается, что предыдущее мнение верно, однако 10х15 это все сантиметры . Фотография Как вы знаете из Европы, и там у нас исторически есть 2 конкурирующих размера, в частности, дюймы и мм (см.), Поэтому желаемый формат должен иметь возможность отражать меры в этих системах. Для дюймов это 4 «x6» — посмотрите соответствующие пачки, там написано, для сантиметров — 10×15 http: // www.t-avia.ru/index.php?_a\u003d_v&_gid=7220, http: // www. t-avia. ru/index.php?_a\u003d_v&_gid=7221 — Примечание см. Для особо понятного всеже: http://www.t-avia.ru/index.php?_a\u003d_v&_gid=10650 Естественно, разница между этими форматами есть, но люди 1,5 мм вроде не вдохновляют, поэтому благополучно уложен , вот хит сезона — http://www.t-avia.ru/index.php?_a\u003d_v&_gid\u003d7210 — наверное она там через простыню лежит, одна из других;) Ну принтер вообще что-то напечатал в общем наверное с такими сценариями он прав;)
ru/index.php?_a\u003d_v&_gid=7221 — Примечание см. Для особо понятного всеже: http://www.t-avia.ru/index.php?_a\u003d_v&_gid=10650 Естественно, разница между этими форматами есть, но люди 1,5 мм вроде не вдохновляют, поэтому благополучно уложен , вот хит сезона — http://www.t-avia.ru/index.php?_a\u003d_v&_gid\u003d7210 — наверное она там через простыню лежит, одна из других;) Ну принтер вообще что-то напечатал в общем наверное с такими сценариями он прав;)
Ну в общем все так устроено:
Canon делает бумагу размером 4 x 6 дюймов с погрешностью до миллиметра.Принтеры Canonian тоже заточены под бумагу 4 «х6» (ну или бумага под принтеры заточена, не важно, важно ли это). Но на европейский рынок и, в частности, в Россию бумага и принтеры поставляются с «подаренной» метрической системой методом простого переписывания надписей с 4х6 на 10х15.
Таким образом, даже на бумаге написано и не правильно, а вот принтер с «родной» бумагой работает на ура.
Со всеми остальными бумагами, которые действительно имеют размер 10х15 см, получается нескользящая. Проблема решается указанием при печати отступов в 1 и 2 мм.
Проблема решается указанием при печати отступов в 1 и 2 мм.
Как приготовить файлы для печати и какое соотношение сторон, об этом и о большом друге и пойдет разговор в этой статье.
В чем разница между 10х15 и 11,5х15? Изначально форматы печати рассчитывались в соответствии с наиболее распространенными форматами фреймворка. На заре кинематографической эры большинство любительских камер брали тип Тип 135 в формате кадра 36х24 мм.Соотношение сторон такого кадра 3: 2, именно под него создавались форматы печати 10х15, 20х30, 30х45 и другие.
С появлением цифровых фотоаппаратов производители стали делать упор на формат компьютерных мониторов, в большинстве случаев близкий к соотношению сторон 4: 3.
На сегодняшний день распространены камеры обоих типов:
С соотношением сторон кадра 3: 2. Как правило, это малогабаритные зеркальные камеры.
С соотношением сторон кадра 4: 3. Как правило, это малоформатные любительские камеры.
Если набрать 4: 3 на формате 10×15, то значительная часть изображения останется за пределами печати, либо на картинке образуются широкие белые поля (в зависимости от режима печати). Чтобы устранить это недоразумение, фотолаборатории стали активно предлагать покупателям новый формат печати 11,5×15 Соотношение сторон которого приближено к 4: 3. Сегодня этот формат уже стал стандартом, фотоальбомы, рамки, конверты и другие аксессуары изготавливаются под него.
Чтобы устранить это недоразумение, фотолаборатории стали активно предлагать покупателям новый формат печати 11,5×15 Соотношение сторон которого приближено к 4: 3. Сегодня этот формат уже стал стандартом, фотоальбомы, рамки, конверты и другие аксессуары изготавливаются под него.
Если вы печатаете фотографии без предварительной обработки, то для выбора наиболее оптимальных форматов печати вам необходимо определить (или рассчитать) сторону кадра в вашей камере.
Вот некоторые распространенные форматы печати в привязке к соотношению сторон кадра:
| Соотношение кадров кадра 3: 2 | Соотношение сторон кадра 4: 3 |
| 10×15 | 11,5×15 |
| 15×22. | 15×20 |
| 30×45 | 30×40. |
Математически существует всего три варианта размещения изображений на окончательном отпечатке. В программном обеспечении минилаборатории соответствующие режимы печати указаны следующим образом:
В программном обеспечении минилаборатории соответствующие режимы печати указаны следующим образом:
всего (кадр целиком)
CUT (кадр по краю)
Real Size (Real Size)
В этом режиме печать «пиксель в пиксель» «, в соответствии с геометрическими размерами исходного файла и оптическим разрешением Печатной машины. При этом, в зависимости от размера файла и выбранного формата, возможны два варианта:
Если размер файла слишком велик, часть изображения выйдет за пределы отпечатка .При печати минивэнов реального размера центрируйте изображение.
Если размер файла недостаточен, изображение будет занимать только часть области отпечатка. В этом случае с любой стороны (или со всех сразу) белых полей могут образовывать . По сути, режимы «Кадр целиком» и «Рамка по краю» — это методы автоматической обрезки изображения, т.к. подготовка файлов к печати «Пиксель в пиксель» — удел продвинутых фотографов.
Еще один важный аспект, как сделать так, чтобы отпечаток совпадал с картинкой на мониторе?
Соблюдение окончательного отпечатка пальца и монитора — это комплексная задача, требующая поддержки как со стороны фотографа, так и со стороны лаборатории. Чтобы обеспечить наиболее точную цветопередачу от файла до отпечатка, необходимо:
Чтобы обеспечить наиболее точную цветопередачу от файла до отпечатка, необходимо:
1. Аппаратная калибровка монитора. Для этого можно воспользоваться услугами специалистов или приобрести спектрофотометр и научиться с ним работать.
2. Выберите фотолабораторию, которая поддерживает фотографические профили, например, .
3. Подготовьте файлы к печати, используя бумаги, измеренные в этой лаборатории.
Профиль описывает цветовой охват бумаги и конкретного устройства, используемого в определенных условиях.Поддержка лабораторного профиля требует обеспечения стабильных условий печати (влажность, температура, химия, бумага и др.) И комплекса калибровки оборудования.
Наша лаборатория стремится поддерживать более широкий список форматов , в который также входят 11,5×15, 15×22, 24×30, а также форматы более 20×30 — 30×40, 30×45 и т. Д.
Независимо от количества поддерживаемых форматов, каждый из них явно имеет фиксированные размеры.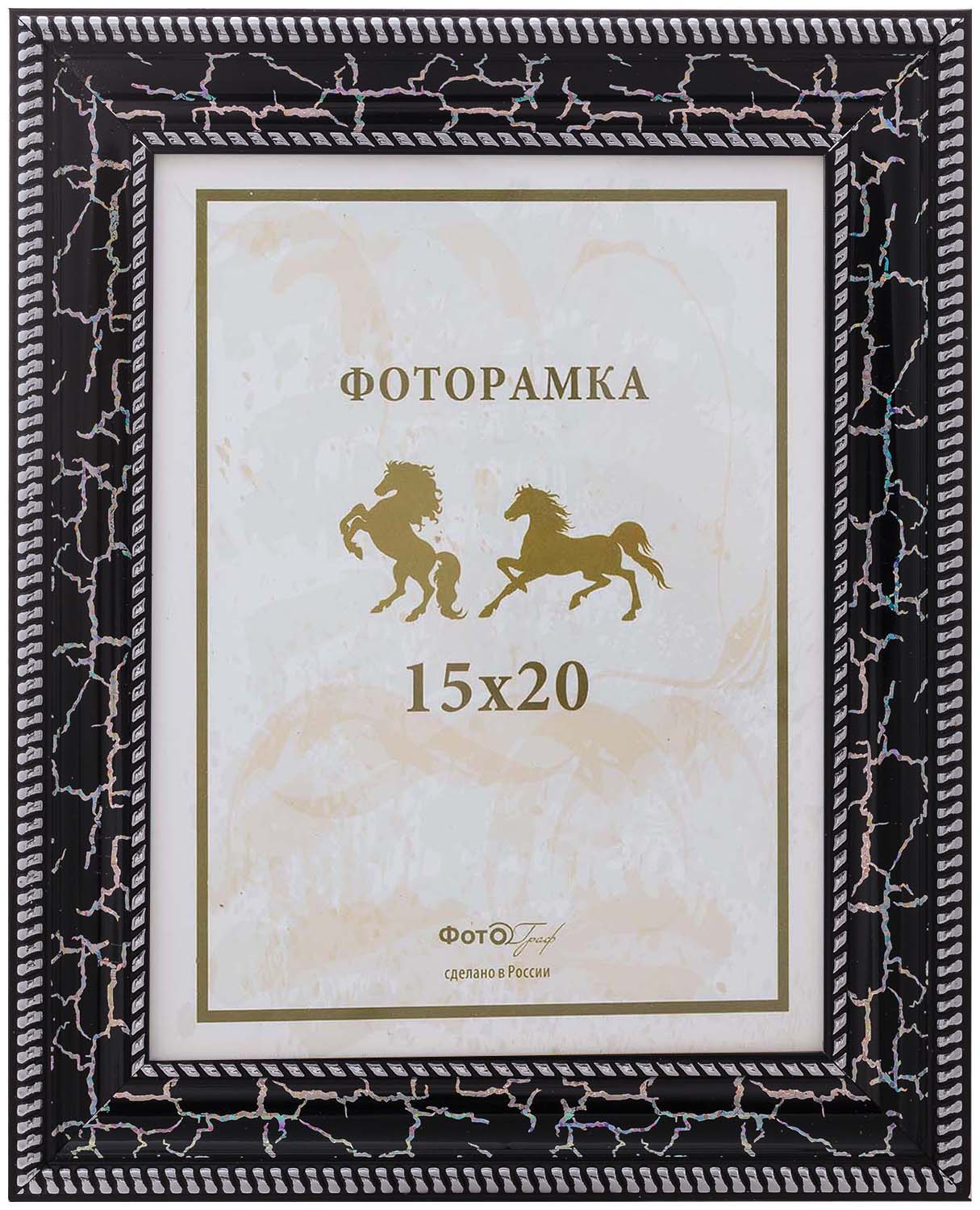 Например, широко известный формат 10×15 почти во всех лабораториях мира определяется одинаковым размером 10.2х15,2 см. Не вдаваясь в технические подробности, можно сказать, что это связано со стандартами на ширину бумажных рулонов, которые отталкиваются от размера дюймов. 10×15 соответствует приблизительно 4×6. Формат 10×15 чаще всего печатается на бумаге шириной 152 мм (приблизительно 6 дюймов) или 102 мм (приблизительно 4 дюйма). Примерно потому, что ровно 6 «= 153,6 мм, а 4» = 102,4 мм.
Например, широко известный формат 10×15 почти во всех лабораториях мира определяется одинаковым размером 10.2х15,2 см. Не вдаваясь в технические подробности, можно сказать, что это связано со стандартами на ширину бумажных рулонов, которые отталкиваются от размера дюймов. 10×15 соответствует приблизительно 4×6. Формат 10×15 чаще всего печатается на бумаге шириной 152 мм (приблизительно 6 дюймов) или 102 мм (приблизительно 4 дюйма). Примерно потому, что ровно 6 «= 153,6 мм, а 4» = 102,4 мм.
Ниже приведена таблица точных размеров для обрезки всех форматов:
| название формата | точный размер в см. |
| 9×13 | 8.9×13,7 |
| 10×15 | 10,2×15,2 |
| 10х30 | 10,2×30,5 |
| 11,5×15 | 11,5×15,2 |
| 13×18 | 12,7×17,8 |
| 15×20 | 15,2×20,3 |
| 15×45 | 15,2×45,7 |
18×24. | 17,8×24,1 |
| 20×30. | 20,3×30,5 |
| 21×30. | 21,4×30,5 |
| 30×40. | 30,5×406. |
| 30×45 | 30,5×45,7 |
Также важно понимать и учитывать при кадрировании, разрешить его в 400 dpi иначе вы не попадете в размер, даже если вы укажете точные размеры, соблюдая приведенную выше таблицу, так как minilab, который используется в наших лабораторных распечатках с разрешением 400 dpi.
Цветной струйный принтерстал неотъемлемой частью периферийного оборудования ПК. Благодаря этому появилась возможность печатать качественные цветные фотографии в домашних условиях. Реализовать это очень просто. Главное выбрать подходящую фотобумагу, настроить принтер и запустить программу печати.
Выбор бумаги
Прежде всего, необходимо приобрести фотобумагу. Следует выбирать формат бумаги 10х15. На упаковке может указываться размер в дюймах 4 «x6». Либо в виде листа формата — А6.По поводу качества бумаги и правильного выбора размера Вы можете уточнить у продавца.
Следует выбирать формат бумаги 10х15. На упаковке может указываться размер в дюймах 4 «x6». Либо в виде листа формата — А6.По поводу качества бумаги и правильного выбора размера Вы можете уточнить у продавца.
Матовая фотобумага отличается высокой белизной и высокой контрастностью нанесенного изображения. Применяется к тем изображениям, которые будут синхронизированы, помещены в рамку под стекло или под пленку фотоальбома.
Глянцевая бумага имеет гладкую блестящую поверхность, покрытую специальным полимером. Используется для печати фотографий профессионального качества. Отлично передает яркие насыщенные цвета с массой градаций цветов и оттенков.
Подготовка к пломбе
Уже имеющиеся готовые фото в цифровом формате При необходимости можно подкорректировать.Для этого воспользуйтесь специальными графическими редакторами, чтобы улучшить вашу фотографию: скорректировать цвет, яркость, насыщенность, убрать эффект красных глаз и различные огрехи.
Графический редактор — Программа (или программный пакет) для обработки графических изображений, позволяющая создавать и редактировать готовые двухмерные клише с помощью компьютера.
Убедитесь, что принтер подключен к источнику питания. Далее нужно проверить соединение с компьютером. Если установлено программное обеспечение, вставьте фотобумагу в лоток для бумаги (вертикально).
Печать
Щелкните левой кнопкой мыши на фотографии, которую нужно напечатать. Вызов контекстного меню Щелкните правой кнопкой мыши Мыши. Щелкните «Печать».
Откроется окно «Мастер печати фото-мастера». Нажмите «Далее». Из предоставленного списка фотографий выберите нужное (одно или несколько) и нажмите «Далее».
Вам будет предложен выбор принтера. Выберите тот, на котором будет производиться печать фотографий.
Щелкните «Настройка печати». В открывшемся окне в «Общие параметры использования» укажите «фотопечать».Здесь нужно выбрать размер (формат) бумаги: 10х15 или 4х6 или А6. На вкладке Media Type укажите тип бумаги, который вы будете использовать (указан на упаковке). Нажмите кнопку «Далее».
На вкладке Media Type укажите тип бумаги, который вы будете использовать (указан на упаковке). Нажмите кнопку «Далее».
Выберите макет (расположение) фотографий. Для фото 10×15: без белых полей выберите «Фотографии отпечатков пальцев на всю страницу»; С полями — «Печать факса на всю страницу». Если вам нужно распечатать фотографию в нескольких экземплярах, в графе «Количество использований каждого изображения» укажите необходимое количество копий.Нажмите кнопку «Далее», нажав на печать фотографии.
В эпоху цифровых технологий сделать красивый рисунок на стене из любого изображения на компьютере не так уж и сложно — тем более, что любой пейзаж и любая картинка на экране монитора не будет выглядеть так эффектно и красиво, как на стене, с дизайном и рамой. Вы также можете распечатать в любое время. фото Друзьям и близким разместить их на столе или на стене. Если у вас есть цветной струйный принтер для печати фото градаций, процесс переноса фото графика на бумагу не вызовет у вас затруднений.
Инструкция
Для начала подготовьте фото графики к печати. Откройте его B. Adobe Photoshop. И с помощью инструмента КАДРИРОВАНИЕ, выбранного на панели инструментов, переместите изображение. Отрежьте лишнее, выберите композицию.
После этого измените размер изображения — Open Edit> Image Size и в Constrain Proportions and Resample Image lines. Проверять. Выберите нужные параметры фото graysis — укажите необходимую высоту и ширину.
Помните, что цветопередача на напечатанном на фото фото бумажном рисунке или фото градации будет отличаться от цветопередачи монитора.
Чтобы цвета при печати были максимально естественными и реалистичными, настройте и откалибруйте принтер, а также откалибруйте монитор, проверив его. настройки цвета. Исправьте резкость, яркость, контраст и другие параметры, важные при печати.
Если вы хотите напечатать панораму, размер которой превышает допустимый формат принтера (А4), переверните фото панораму в два изображения и уменьшите размер каждого до 105×297 мм. Открыть новый файл. И откройте список PRESET.Выберите в списке формат A4 с разрешением 300 dpi.
Открыть новый файл. И откройте список PRESET.Выберите в списке формат A4 с разрешением 300 dpi.
Теперь откройте меню «Фильтр» и выберите «Резкость» и подраздел «Маска нерезкости». Задайте значения Amount 125%, RADIUS 0,5-1, THRESHOLD 0-4. Нажмите ОК и сохраните панораму в формате TIFF.
Распечатайте лист А4, разрежьте его пополам и приклейте панораму так, чтобы были видны склеиваемые границы на изображении.
Видео по теме
примечание
Фотопечать в Москве. Предлагаем вашему вниманию список фотолабораторий и фотокадров, в которых можно быстро распечатать фотографии.На интерактивной карте указаны адреса, по которым можно заказать печать фотографий в Москве и области. Более 140 точек фотопечати работают только с высококачественными фотоматериалами Fujicolor.
Если у вас есть цифровой фотоаппарат и принтер, позволяющий достаточно хорошо распечатывать изображения, вполне возможно организовать небольшую фотолабораторию дома. Что может быть приятнее печати фотографий с собственного фотоаппарата.
Вам понадобится
- Принтер с возможностью печати фотографий, фотобумаги, фото с цифровой камеры, компьютер (при желании редактировать изображения).
Инструкция
Если ваша фотография уже идеальна и не требует цветокоррекции или каких-либо других исправлений, вы можете немедленно приступить к печати. Но если картинка получилась не совсем удачной, например, у кого-то красные глаза или стоит обрезать левый край — его можно немного отредактировать в любой программе для обработки изображений.
После того, как фотография будет готова к печати, можно начинать. Ваш принтер может быть подключен к компьютеру, но современные принтеры также позволяют напрямую печатать изображения с фотографиями или флэш-картой.При печати с флэш-накопителя доступно меньше настроек принтера, чем при печати Изготовлено с помощью программы для компьютера.
Видео по теме
Многие пользователи печатают свои любительские фотографии дома.![]() Для этого вам понадобится специальный принтер и фотобумага. Современный принтер вам даже не нужно подключать к компьютеру — достаточно вставить флешку или карту памяти и просматривать сделанные снимки на мини-экране принтера a, качели хороши для печати.Но если у вас нет хорошего принтера а, выбрать себе один из таких — задача не из легких.
Для этого вам понадобится специальный принтер и фотобумага. Современный принтер вам даже не нужно подключать к компьютеру — достаточно вставить флешку или карту памяти и просматривать сделанные снимки на мини-экране принтера a, качели хороши для печати.Но если у вас нет хорошего принтера а, выбрать себе один из таких — задача не из легких.
Вам понадобится
- — Интернет;
- — компьютер.
Инструкция
Определитесь с суммой, которую вы готовы потратить на приобретенный принтер но. Не забываем, что для печати фото понадобится еще и фотобумага, а в будущем — и расходные материалы к самому принтеру но . Как правило, с первого раза у вас останется много краски, как только вы начнете распечатывать различные фото.Не забываем о количестве бумаги.
Почитайте форумы, чтобы узнать советы и мнения более опытных пользователей. Будьте уверены, что вы можете найти обзор в любом Интернете в Интернете. Люди покупают товары, люди делятся впечатлениями в Интернете, а вы можете найти информацию о любом устройстве. Однако не стоит полагаться на одно или два мнения — читайте отзывы на крупных форумах брендовых магазинов.
Люди покупают товары, люди делятся впечатлениями в Интернете, а вы можете найти информацию о любом устройстве. Однако не стоит полагаться на одно или два мнения — читайте отзывы на крупных форумах брендовых магазинов.
Возьмите билет в ближайший магазин техники, проконсультируйтесь с продавцом или консультантом.Товары такого рода спрашивают часто, и у продавцов уже есть небольшая консультация на тему «Как выбрать принтер » I. полная информация о предлагаемом товаре. Кроме того, вы можете заранее уточнить цены и сроки доставки прямо в магазине. В целом можно сказать, что перед покупкой принтера и вы можете полностью изучить всю информацию о нем, то есть как положительные, так и отрицательные стороны.
Знакомьтесь. В современном мире далеко не у каждой второй есть «домашняя фотолаборатория», поэтому получить эту информацию будет довольно просто.Попросите друга посетить с вами технологический магазин. Обобщите полученную информацию и сделайте свой выбор. Не спешите определяться — более оптимальные фотографии , принтер , который имеет наилучшее сочетание таких параметров, как качество печати, цена расходных материалов, скорость печати, формат печати и так далее.
Не спешите определяться — более оптимальные фотографии , принтер , который имеет наилучшее сочетание таких параметров, как качество печати, цена расходных материалов, скорость печати, формат печати и так далее.
Видео по теме
Принтерымогут работать в разных режимах, отличаясь качеством и скоростью печати , а также эффективностью. К тому же в процессе работы они изнашиваются и загрязняются, что ухудшает качество распечаток.
Инструкция
Если вы используете матричный принтер в текстовом режиме Воспользуйтесь преимуществом изменения качества print Используйте кнопки, расположенные на его передней панели. При переключении в режим NLQ (почти качество букв) печать медленнее, но лучше, чем в черновом режиме, а расход красителя для печати одной страницы оказывается повышенным.
При использовании матричного, струйного или лазерного принтера в графическом режиме запустите утилиту настройки принтеров (способ ее запуска зависит от используемой ОС). Выбираем принтер, после чего в его настройках выбираем желаемый компромисс между скоростью , качеством и стоимостью печати .
Выбираем принтер, после чего в его настройках выбираем желаемый компромисс между скоростью , качеством и стоимостью печати .
Помните, что в любом принтере, независимо от его конструкции, конечный ресурс имеет не только картриджи, но и двигатели. При некачественной печати краска, чернила или тонер расходуются медленнее, но двигателям приходится работать на повышенных оборотах. Почему они быстрее, чем изнашиваются.
Если лазерный принтер начал печатать бледно, с белыми полосами, встряхните картридж в горизонтальном направлении.После этого можно распечатать еще несколько десятков страниц. После этого он подлежит замене или заправке.
Для заправки лазерных картриджей пользуйтесь услугами только тех мастерских, где проводят их чистку пылесосом, даже если эти услуги оказываются более дорогими. Замените картридж на новый после трех-четырех перемоток, а старый сдавайте (некоторые мастерские даже их покупают).
Вопреки заявлениям производителей, струйные принтеры работают лучше и служат дольше, если используется система непрерывной подачи чернил (SSR). Это связано с тем, что при его использовании в тубе воздух не попадает, как это бывает при смене картриджей. Используйте вместе с такими системами только качественные чернила. Помните, что на свету даже они выцветают намного быстрее оригинала, поэтому защищайте отпечатки от прямых солнечных лучей. Чтобы печатающая головка не засыпала, пользуйтесь принтером регулярно.
Это связано с тем, что при его использовании в тубе воздух не попадает, как это бывает при смене картриджей. Используйте вместе с такими системами только качественные чернила. Помните, что на свету даже они выцветают намного быстрее оригинала, поэтому защищайте отпечатки от прямых солнечных лучей. Чтобы печатающая головка не засыпала, пользуйтесь принтером регулярно.
FotoExpres
Мы можем сделать ваши фотографии самых разных размеров.Вы можете выбрать один из этих классических размеров или мы можем изготовить конкретный размер в соответствии с вашими потребностями.
Таблица размеров стандартных фотографий
| Размер (см) | Точный размер (мм) | Размер в дюймах |
| 9 x 13 см | 89 x 127 мм | 3,5 «x 5» |
| 10 x 15 см | 102 x 152 мм | 4 «x 6» |
| 13 x 18 см | 127 x 178 мм | 5 «x 7» |
| 15 x 21 см | 152 x 216 мм | 6 «x 8,5» |
| 18 x 24 см | 180 x 240 мм | 7 «x 9,5» |
| 20 x 25 см | 200 x 250 мм | 7,8 «x 9,8» |
| 21 x 30 см | 210 x 297 мм | 8,3 «x 11,7» |
| 30 x 40 см | 305 x 400 мм | 12 «x 15,8» |
| 30 x 45 см | 305 x 457 мм | 12 дюймов x 18 дюймов |
| A3 | 297 x 420 мм | 11,7 «x 16,5» мм |
Мы можем изготовить для вас также фотографии нестандартных размеров, цена аналогична размеру стандартной фотографии. Проверить цены здесь.
Проверить цены здесь.
Таблица размеров квадратных фотографий
| Размер (см) | Точный размер (мм) | Размер в дюймах |
| 13 x 13 см | 127 x 127 мм | 5 дюймов x 5 дюймов |
| 15 x 15 см | 152 x 152 мм | 6 дюймов x 6 дюймов |
| 18 x 18 см | 178 x 178 мм | 7 дюймов x 7 дюймов |
| 21 x 21 см | 210 x 210 мм | 8,3 «x 8,3» |
| 30 x 30 см | 305 x 305 мм | 12 дюймов x 12 дюймов |
Таблица размеров панорамных фотографий
| Размер (см) | Точный размер (мм) | Размер в дюймах |
| 9 x 21 см | 89 x 210 мм | 3,5 «x 8,3» |
| 9 x 30 см | 89 x 305 мм | 3,5 «x 12» |
| 13 x 30 см | 127 x 305 мм | 5 дюймов x 12 дюймов |
| 13 x 40 см | 127 x 400 мм | 5 «x 15,8» |
| 13 x 45 см | 127 x 457 мм | 5 дюймов x 18 дюймов |
| 15 x 30 см | 152 x 305 мм | 6 дюймов x 12 дюймов |
| 15 x 40 см | 152 x 400 мм | 6 «x 15,8» |
| 15 x 45 см | 152 x 457 мм | 6 дюймов x 18 дюймов |
| 18 x 30 см | 178 x 305 мм | 7 дюймов x 12 дюймов |
| 18 x 40 см | 178 x 400 мм | 7 «x 15,8» |
| 18 x 45 см | 178 x 457 мм | 7 дюймов x 18 дюймов |
| 21 x 40 см | 210 x 400 мм | 8,3 «x 15,8» |
| 21 x 45 см | 210 x 457 мм | 8,3 «x 18» |
WeetHet — Работа с размерами изображений
На этой странице. ..
..
На этой странице я расскажу вам о некоторых распространенных форматах изображений (фотографий). Я также покажу вам, как получить фотографии нужного размера. Пользователи цифровых фотоаппаратов знакомы с этой проблемой: цифровые изображения не имеют обычно используемого формата / соотношения сторон 4 x 6 дюймов (10 x 15 см). Таким образом, отпечатки, сделанные в фотопечати, похоже, пропускают часть изображения. Пользователи камер APS узнают некоторые из этих форматов.Для изменения размера мы используем тот же трюк, что и в камерах APS! В мире видео используются 2 формата: TV (4: 3) и WideScreen (16: 9). Последний также используется для формата HDTV . Примечание : Мы обсудим размеры изображения, используя соотношение сторон. Пример расчета : Примечание : прочтите заявление об отказе от ответственности! |
Обзор
В этой статье мы обсудим обычно используемые пропорции, а также покажем вам, как обрезать их до нужного размера.
4: 3 — Цифровые камеры, (S) VGA и TV
Одним из наиболее часто используемых соотношений сторон является формат 4: 3 , как на обычных / старых телевизорах.
Этот формат также очень часто используется в цифровых камерах (большинство цифровых фотоаппаратов имеют специальные настройки, позволяющие создавать изображения 3: 2: 10 x 15 см или 4 x 6 дюймов).
4: 3 — это также соотношение сторон форматов VGA (компьютерных мониторов).
Картинка ниже сделана моей собственной цифровой камерой (Sony F828).
Исходное изображение (здесь уменьшено): 3264 x 2448 пикселей (точек).
Вернемся к примеру расчета: 3264 и 2448 можно разделить на 816, в результате получится соотношение сторон 4: 3.
Для больших чисел я использую этот трюк, чтобы определить соотношение сторон:
Разделите самую высокую сторону на самую маленькую (3264/2448). Это даст нам дробь: 1,33333. Это подразумевает соотношение сторон 1,3333: 1. Поскольку мы используем целые числа для обозначения соотношений сторон, нам нужно умножить оба числа на 3. В конце концов, 133333 умножить на 3 равно 4 (целое число). Другое число в этом соотношении сторон — «1», умножьте это на 3, и вы получите: 3. Соотношение сторон 4: 3 показывает.
Это даст нам дробь: 1,33333. Это подразумевает соотношение сторон 1,3333: 1. Поскольку мы используем целые числа для обозначения соотношений сторон, нам нужно умножить оба числа на 3. В конце концов, 133333 умножить на 3 равно 4 (целое число). Другое число в этом соотношении сторон — «1», умножьте это на 3, и вы получите: 3. Соотношение сторон 4: 3 показывает.
Классический телевизор, формат VGA и цифровой камеры: 4 x 3
Классический формат ТВ, VGA и цифровой камеры: пример
3: 2 — Классический формат фотографии
Классический формат фотографии имеет соотношение сторон 3: 2.
Это обычное соотношение сторон для фотографий: 15х10 см или 6х4 дюйма.
Проблема с цифровой камерой очевидна; при получении отпечатка вы упустите небольшой фрагмент изображения . ..
..
Как упоминалось ранее: большинство цифровых фотоаппаратов имеют параметр 3: 2, поэтому изображения фактически будут делаться с этим соотношением сторон.
Соотношение сторон классической фотографии: 3: 2
Соотношение сторон классической фотографии: пример
16: 9 — широкоэкранный формат / формат HDTV
Это соотношение сторон, которое мы видим с WideScreen (очень распространенным в Европе, реже в США) и HDTV.Камеры
APS также используют этот формат — с ASP это максимальный формат.
Все больше и больше ноутбуков поддерживают такое соотношение сторон. Цель очевидна: смотреть широкоэкранные фильмы на ноутбуке. Обратите внимание, что большинство ноутбуков немного отклоняются от 100% широкоэкранного формата. Например: мой Compaq x1000 имеет разрешение 1680×1024 . .. реальное 16: 9 было бы 1680 x 945. Опять же; для этого есть веская причина; это даст дополнительное место для панели задач Windows и / или кнопок управления программным обеспечением DVD.
.. реальное 16: 9 было бы 1680 x 945. Опять же; для этого есть веская причина; это даст дополнительное место для панели задач Windows и / или кнопок управления программным обеспечением DVD.
Широкоэкранный: 16: 9
Широкоэкранный: пример
3: 1 — формат панорамы
КамерыAPS также знают так называемое соотношение сторон панорамы 3: 1.
Многие люди думают, что панорамный снимок займет больше места на их пленке ASP, но это не так.
Магнитная полоса на пленке APS сохраняет ваши настройки для этого изображения (панорамы), но в любом случае делает изображение 16: 9.
Оборудование для работы с пленками ASP будет (на основе информации на магнитной полосе) автоматически обрезать верхнюю и нижнюю часть изображения, придавая ему панорамный вид.
Мы сделали то же самое с нашим примером ниже. Хорошо, хорошо, я сдвинул «выбранную» область немного вниз, потому что это приведет к более красивому панорамному изображению.
Формат панорамы: 3: 1
Формат панорамы: Пример
Как вы можете видеть в примере; характер изображения сильно отличается от исходного изображения.
Как отрегулировать размер?
Существует масса приложений, которые могут это сделать.Я не владею ими всеми, поэтому остановлюсь только на 2.
Adobe Photoshop (лучшее графическое приложение, но очень дорогое) и GiMP (бесплатное приложение, похожее на Photoshop).
Adobe PhotoShop
Где взять: вы можете купить его (лучше посмотрите, где вы можете получить за это ссуду) или (если вам повезет) он поставляется в виде версии Lite или версии Special Edition со сканером или цифровой камерой.
Примечание : Специальные версии (SE, Lite и т. Д.) Могут иметь ограничения относительно трюка, который мы показываем ниже!
Д.) Могут иметь ограничения относительно трюка, который мы показываем ниже!
Шаг 1 : Загрузите изображение в Photoshop (да, примеры основаны на версии 8 / CS, более старая версия, скорее всего, также будет иметь эти параметры).
Шаг 2 : Выберите случайный квадрат / прямоугольник с помощью «Инструмент прямоугольной области », который можно активировать, нажав клавишу « M ».
Adobe Photoshop — Инструмент прямоугольной области
Шаг 3 : В меню « Select » выберите « Transform Selection ».
Шаг 4 : Перетащите выделение в желаемое соотношение сторон.
Окно « Info » (нажмите F8 вверх, чтобы открыть его, если оно скрыто) поможет вам в этом.
Adobe Photoshop — Выберите понравившуюся область и измените соотношение сторон выделения
Adobe Photoshop — Информационное окно (F8): Прочтите здесь значения соотношения сторон
W (ширина) и H (высота) указывают размер выделения в пикселях: 400 x 133 в этом примере.На самом деле это соотношение 3: 1.
Шаг 5 : Скопируйте, создайте новый файл и вставьте:
Нажмите клавиши CTRL + C (= Копировать), затем CTRL + N (= меню « Файл » — « Новый »), нажмите ENTER и нажмите клавиши CTRL + V ( = Вставить).
Шаг 6 : Сохраните файл как JPEG / JPG (обычный формат файла для изображений).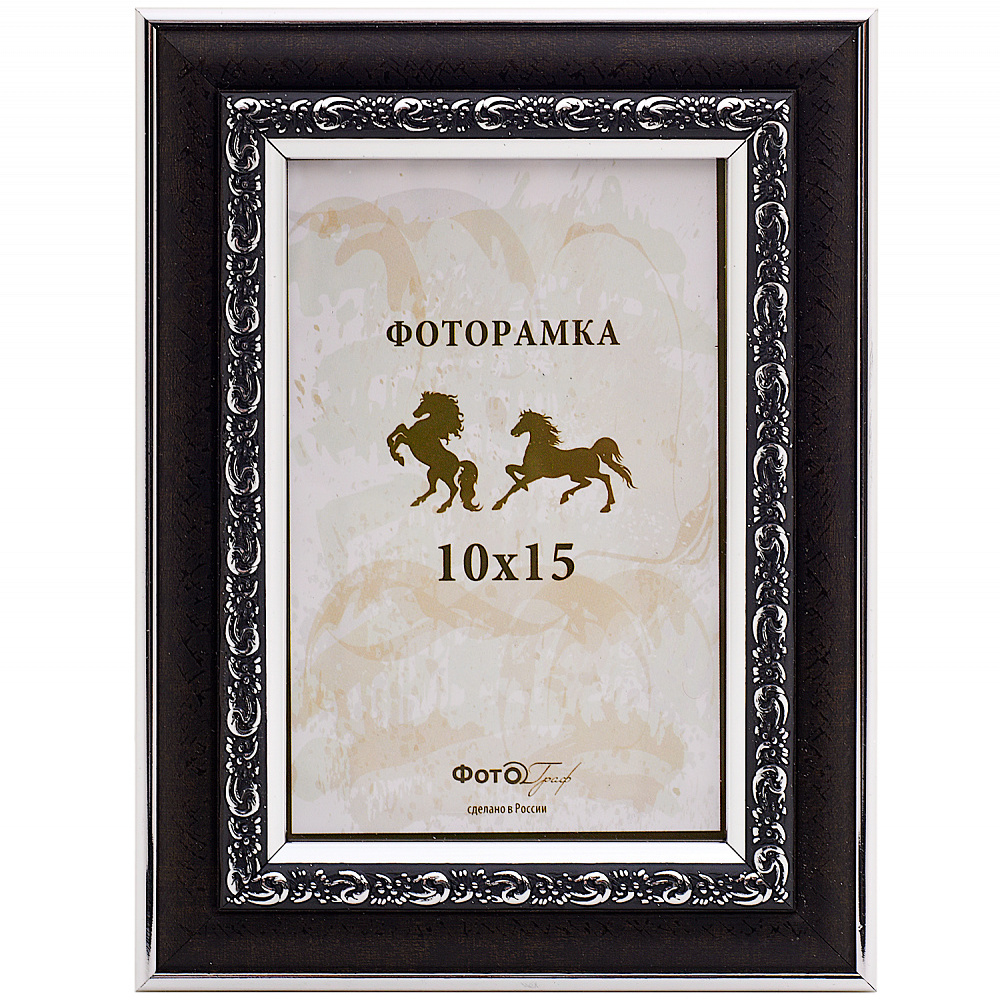 Выберите « Файл » — « Сохранить как ».Установите « Format » на « JPEG », введите имя и щелкните « OK ».
Выберите « Файл » — « Сохранить как ».Установите « Format » на « JPEG », введите имя и щелкните « OK ».
Photoshop теперь показывает окно, в котором можно установить качество. GiMP может предложить кое-что еще, но сойдет.
Переместите ползунок « Качество » (« маленький файл » слева и « большой файл » справа), который изменяет качество изображения.
Естественно: чем выше качество, тем больше файл.
При желании вы можете выбрать « Preview », чтобы понять, что он делает с вашим изображением.
Сделайте выбор и нажмите « OK ».
ГиМП
Где найти: GiMP является бесплатным и может быть загружен для Linux, Apple Macintosh OS X и Windows с веб-сайта GiMP. Здесь я использовал GiMP 2.0.3.
Здесь я использовал GiMP 2.0.3.
Примечание : Прежде чем вы сможете установить GiMP на ПК с Windows, НЕОБХОДИМО сначала установить GTK . Все файлы можно найти на этом сайте.
GiMP работает несколько иначе, чем другое графическое приложение, поэтому вам может потребоваться немного практики, чтобы привыкнуть к нему.Для меня это немного странная коллекция отдельных окон … но это только я.
Шаг 1: Загрузите изображение в GiMP.
Подсказка : В окне под названием « The GIMP » выберите « File » — « Open » и выберите файл, с которым хотите работать. К сожалению (и немного странно для меня) диалог совсем не похож на то, к чему вы привыкли в Windows. Слева вы найдете каталоги и буквы дисков, посередине вы увидите имена файлов в выбранном каталоге, а справа вы увидите предварительный просмотр, если вы выбрали файл.
Шаг 2 : Установите желаемое соотношение сторон.
Очень приятная особенность GiMP — вы можете зафиксировать выделение на определенное соотношение сторон:
GiMP — Фиксированное соотношение сторон
Перейдите в окно инструментов, окно с названием « The GIMP ».
Установите флажок « Auto Shrink Selection » и установите « Fixed Aspect Ratio ». Затем введите желаемое соотношение сторон: ширина и высота .В нашем примере нам нужно изображение 3: 1 (панорама), поэтому введите эти значения.
Шаг 3 : Выберите прямоугольник с помощью инструмента « Выбрать прямоугольные области » — вы можете активировать этот инструмент, нажав клавишу « R » после того, как вы активируете окно изображения.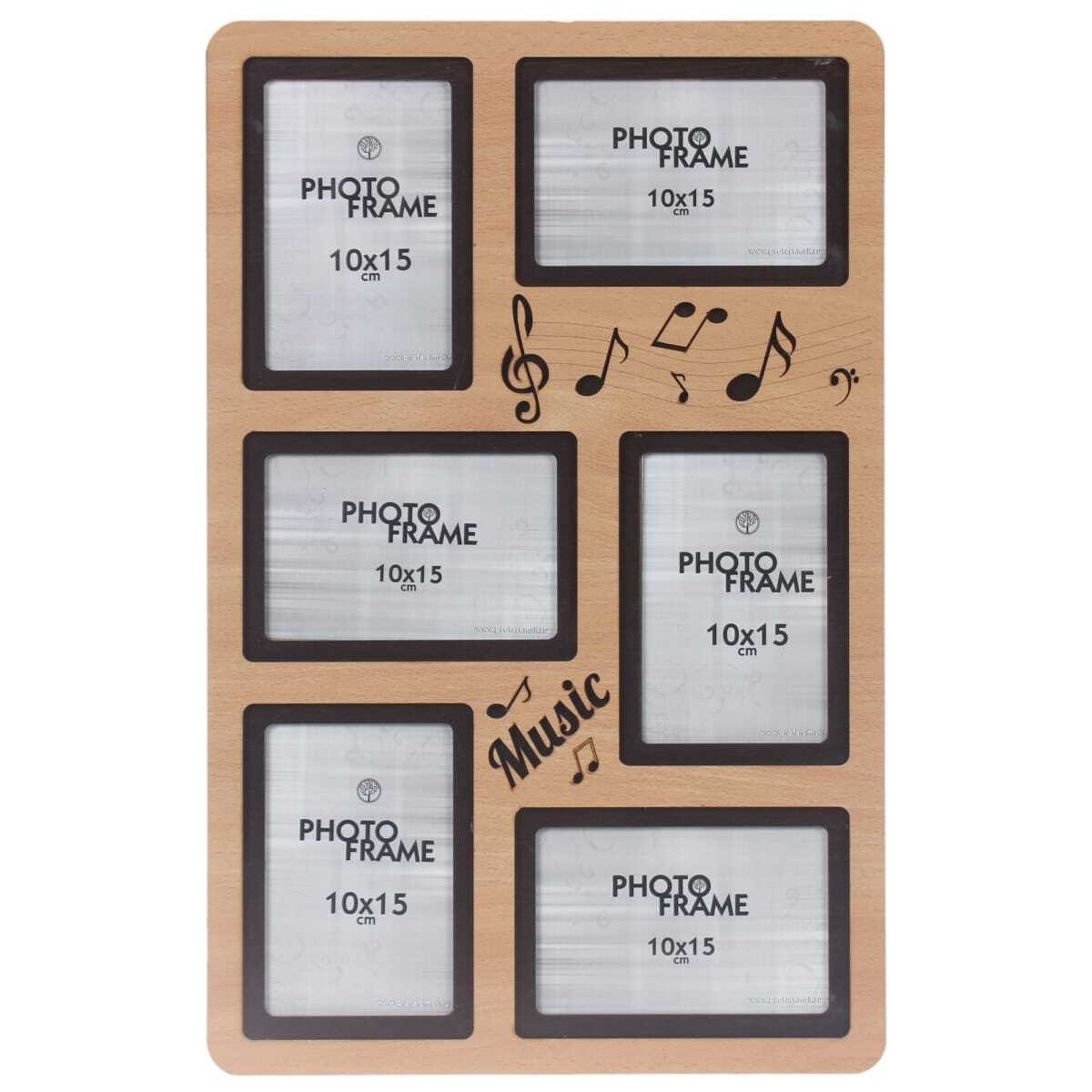
Лучше всего начать выбор с того, чтобы посмотреть, какая часть изображения является наиболее важной. Начните с границы изображения.
Например: На нашей картинке мы хотели бы видеть немного земли.Итак, мы начинаем с левого нижнего угла перетаскивания в правый верхний угол (НЕ выходите за границу изображения, так как это испортит соотношение сторон!).
Шаг 4 : Скопируйте, создайте новый файл, вставьте:
Мы снова видим, что GiMP реализовал несколько забавных идей: В меню « Edit » выберите « Past as new ». GiMP автоматически скопирует выделение, создаст новый файл и вставит выделение прямо в него.
GiMP — Прошлое как новое — довольно просто
Шаг 6 : Сохраните файл как JPEG / JPG (общий формат файла изображения). Используйте меню изображения и выберите « Файл » — « Сохранить как ». Справа в меню « Определить тип файла » выберите « JPEG », введите имя и нажмите « OK ».
Используйте меню изображения и выберите « Файл » — « Сохранить как ». Справа в меню « Определить тип файла » выберите « JPEG », введите имя и нажмите « OK ».
GiMP теперь будет винить, что у него есть проблемы, потому что слои не поддерживаются форматом JPEG. Просто проигнорируйте это и нажмите кнопку « Экспорт ».
GiMP — Предупреждение об экспорте — просто нажмите кнопку «Экспорт»
Снова появляется другое окно, позволяющее установить качество изображения.
При желании вы можете выбрать опцию « Preview », которая сразу открывает окно, показывающее, какое влияние ваш выбор качества оказывает на изображение.
Ползунок « Качество » используется для увеличения / уменьшения качества.
Опять же: чем выше качество, тем больше размер файла.
Совет : GiMP позволяет добавлять комментарии к файлу в нижнем поле ввода. Практично, если вы хотите записать что-то вроде того, где и когда был сделан снимок.
Щелкните « OK », и ваше изображение будет сохранено.
| Формат | Оптимальное качество | Достаточно | Граница | Недостаточно |
| 9 x 13 см | Сверху 526 x 750 пикселей | От 526 x 750 пикселей от до 438 x 625 пикселей | От 438 x 625 пикселей от до 350 x 500 пикселей | Менее 350 x 500 пикселей |
| 10 x 13 см | Сверху 561 x 750 пикселей | От 561 x 750 пикселей от до 468 x 625 пикселей | От 468 x 625 пикселей от до 374 x 500 пикселей | Менее 374 x 500 пикселей |
| 10 x 15 см | Сверху 602 x 898 пикселей | От 602 x 898 пикселей от до 502 x 748 пикселей | От 502 x 748 пикселей от до 402 x 598 пикселей | Менее 402 x 598 пикселей |
| 11 x 15 см | Сверху 656 x 898 пикселей | От 656 x 898 пикселей от до 546 x 748 пикселей | От 546 x 748 пикселей от до 437 x 598 пикселей | Менее 437 x 598 пикселей |
| 13 x 13 см | Сверху 750 x 750 пикселей | От 750 x 750 пикселей до 625 x 625 пикселей | От 625 x 625 пикселей от до 500 x 500 пикселей | Менее 500 x 500 пикселей |
| 15 x 15 см | Сверху 898 x 898 пикселей | От 898 x 898 пикселей от до 748 x 748 пикселей | От 748 x 748 пикселей от до 598 x 598 пикселей | Менее 598 x 598 пикселей |
| 13 x 17 см | Сверху 750 x 998 пикселей | От 750 x 998 пикселей от до 625 x 832 пикселей | От 625 x 832 пикселей от до 500 x 665 пикселей | Менее 500 x 665 пикселей |
| 13 x 18 см | Сверху 750 x 1051 пикселей | От 750 x 1051 пикселей от до 625 x 876 пикселей | От 625 x 876 пикселей от до 500 x 701 пикселей | Менее 500 x 701 пикселей |
| 13 x 19 см | Сверху 750 x 1122 пикселей | От 750 x 1122 пикселей от до 625 x 935 пикселей | От 625 x 935 пикселей от до 500 x 748 пикселей | Менее 500 x 748 пикселей |
| 15 x 20 см | Сверху 898 x 1199 пикселей | От 898 x 1199 пикселей от до 748 x 999 пикселей | От 748 x 999 пикселей от до 598 x 799 пикселей | Менее 598 x 799 пикселей |
| 15 x 21 см | Сверху 898 x 1276 пикселей | От 898 x 1276 пикселей от до 748 x 1063 пикселей | От 748 x 1063 пикселей от до 598 x 850 пикселей | Менее 598 x 850 пикселей |
| 20 x 20 см | Сверху 1199 x 1199 пикселей | От 1199 x 1199 пикселей от до 999 x 999 пикселей | От 999 x 999 пикселей от до 799 x 799 пикселей | Менее 799 x 799 пикселей |
| 20 x 25 см | Сверху 1199 x 1500 пикселей | От 1199 x 1500 пикселей от до 999 x 1250 пикселей | От 999 x 1250 пикселей от до 799 x 1000 пикселей | Менее 799 x 1000 пикселей |
| 20 x 27 см | Сверху 1199 x 1594 пикселей | От 1199 x 1594 пикселей от до 999 x 1329 пикселей | От 999 x 1329 пикселей от до 799 x 1063 пикселей | Менее 799 x 1063 пикселей |
| 20 x 30 см | Сверху 1199 x 1801 пикселей | От 1199 x 1801 пикселей от до 999 x 1501 пикселей | От 999 x 1501 пикселей от до 799 x 1201 пикселей | Менее 799 x 1201 пикселей |
| Фото паспортного размера | Сверху 207 x 266 пикселей | От 207 x 266 пикселей от до 172 x 221 пикселей | От 172 x 221 пикселей от до 138 x 177 пикселей | Менее 138 x 177 пикселей |
dslr — Какой минимальный DPI и размер (в пикселях) необходимы для печати хороших фотографий 10×15?
Примечание: Этот ответ приходит через четыре года после вопроса и в основном дополняет принятый (и действительный) ответ Eruditass.
Значительное развитие получили методы сжатия JPEG, которые еще не вошли в мир редакторов изображений, но доступны через отдельную утилиту. (Я не уверен, запатентован ли алгоритм, но мне известно только об одной реализации. Могут быть и другие, но я их не видел. Это искренняя поддержка одного продукта с точки зрения клиента. точки зрения, но такое одобрение одного продукта может исходить из незнания.Поскольку существует разумная лицензия на использование «бесплатно как в пиве», которая может быть достаточной для многих, я даже не собираюсь беспокоиться о моральных последствиях «шиллинга».)
Измените размер изображения, чтобы оно соответствовало предполагаемому отпечатку, как предлагает Eruditass, и выполните повышение резкости на выходе, соответствующее размеру изображения и среднему значению. Вы не хотите оставлять любой из этих элементов на усмотрение драйвера принтера, будь то ваш собственный принтер или сервис. Затем сохраните в формате JPEG с настройками высокого качества (11–12 в Photoshop; 90% или лучше в других программах), используя только те метаданные, которые вам действительно нужны в изображении (часто только информацию об авторских правах и контактную информацию). Это все равно оставит вам огромный файл. Не беспокойтесь об этом, это будет исправлено в ближайшее время. Пропустите изображение через JPEGmini, и оно уменьшится до минимального возможного размера, но при этом будет визуально неотличимо от оригинала (разница между двумя воссозданными изображениями показывает очень мало; ваши глаза вообще ничего не увидят, если вы перевернете назад и вперед между изображениями, и вы не увидите разницы в отпечатке). Уменьшение размера файла в среднем составляет примерно 3,5–5 раз (20–28% от исходного размера файла JPEG), а диапазон, который я видел, был между 2.5 и 6 (в зависимости от того, насколько сжатое изображение уже использует стандартные методы сжатия JPEG).
Это все равно оставит вам огромный файл. Не беспокойтесь об этом, это будет исправлено в ближайшее время. Пропустите изображение через JPEGmini, и оно уменьшится до минимального возможного размера, но при этом будет визуально неотличимо от оригинала (разница между двумя воссозданными изображениями показывает очень мало; ваши глаза вообще ничего не увидят, если вы перевернете назад и вперед между изображениями, и вы не увидите разницы в отпечатке). Уменьшение размера файла в среднем составляет примерно 3,5–5 раз (20–28% от исходного размера файла JPEG), а диапазон, который я видел, был между 2.5 и 6 (в зависимости от того, насколько сжатое изображение уже использует стандартные методы сжатия JPEG).
JPEGmini можно использовать в «пробном режиме» до 20 изображений в день навсегда, и это может быть все, что вам когда-либо понадобится. За все, что с полным основанием можно назвать «личным использованием» (включая и профессиональное использование), это всего лишь 20 долларов. (Для обработки огромного количества изображений в течение всего дня, каждый день есть серверная версия за 200 долларов. Ни одному фотографу или небольшой студии действительно не нужно думать об этом.)
Ни одному фотографу или небольшой студии действительно не нужно думать об этом.)
Один [вставьте сюда ругательства] недостаток, по крайней мере для версии Windows, заключается в том, что это приложение .NET framework, запуск которого занимает большую часть времени жизни. (Незначительное преувеличение, но когда это последняя крошечная мелочь , которую вы должны сделать, скорость запуска кажется непропорциональной.) И они по какой-то причине продают лицензии через B&H, а это значит, что есть несколько часов ( по крайней мере) задержки выполнения, хотя все, что вы покупаете, — это число, которое нужно скопировать и вставить.Итак, ждите покупки, затем ждите запуска. В остальном, однако, он делает то, что написано на банке, и делает это (буквально) невероятно хорошо.
что это и как на вас влияет?
Некоторым из вас может быть интересно, почему я предлагаю только определенные размеры печати и почему я не предлагаю «типичные» размеры. Все сводится к соотношению сторон.
Что такое соотношение сторон?
В двух словах, это соотношение между высотой и шириной фотографии.Например, фотография 4×6 имеет соотношение сторон 2: 3 ( 4/2 = 2, 6/2 = 3 ). Чтобы определить соотношение сторон отпечатка, возьмите размеры и найдите наибольшее число, которое умножается как на высоту, так и на ширину. Затем разделите высоту и ширину на это число, и вы получите соотношение.
Рассмотрим для примера отпечаток 24×30.
Наибольшее число, которое умножается на оба, равно 6. Итак, мы делим каждое измерение на 6.
24/6 = 4
30/6 = 5
Это дает нам соотношение сторон 4×5 или 4: 5.
От чего зависит соотношение сторон?
Сама камера, точнее, датчик в камере определяет соотношение сторон. Большинство цифровых зеркальных фотоаппаратов сегодня имеют соотношение сторон 2: 3, которое основано на историческом использовании 35-мм пленки. Пленочный негатив 35-мм камеры имеет размер 24 мм x 36 мм, что можно упростить до соотношения 2: 3 ( 24/12 = 2, 36/12 = 3 ).
Почему это важно?
| Соотношение сторон | Размер печати |
| 2: 3 | 4×6, 8×12, 10×15, 12×18, 16×24, 20×30 |
| 4: 5 | 4×5, 8×10, 16×20, 24×30 |
| 5: 7 | 5×7 |
| 1: 1 | 5×5, 12×12, 20×20 |
При печати фотографии соотношение сторон определяет, нужно ли обрезать изображение, в зависимости от того, какой размер печати вы хотите.Камеры с соотношением сторон 2: 3 могут делать отпечатки 4×6, 8×12, 10×15, 12×18, 16×24 и 20×30 без обрезки. Но вы, вероятно, заметили, что большинство типичных размеров печати, которые вы привыкли видеть, не были в этом списке. Размеры, такие как 5×7, 8×10, 11×14 и 16×20, не имеют соотношения сторон 2: 3. Это означает, что если ваша камера имеет соотношение сторон 2: 3 (что, вероятно, так и есть), вам придется обрезать часть изображения, чтобы получить один из этих размеров. Взгляните на следующие изображения. Затененная часть — это то, что будет обрезано на основе соотношения сторон в верхнем левом углу.Просматривая изображения, найдите ориентир, например шип и веревку на причале. Посмотрите, как разные соотношения сторон кадрируют разные уровни изображения.
Как видите, это может сильно повлиять на композицию фотографии. Вот почему я предлагаю на своих отпечатках только определенные размеры. Я снимаю с соотношением сторон 2: 3 и соответствующим образом кадрирую свои изображения. Обрезать их так, чтобы они соответствовали формату 8×10, было бы меньше, чем у того кадра, который я изначально намеревался сделать.
При этом, если вам действительно нужен размер, который я не предлагаю стандартным, отправьте мне электронное письмо. Если я не думаю, что это изображение будет скомпрометировано из-за его кадрирования, я буду рад приспособиться.
Пожалуйста, оставляйте комментарии или вопросы ниже!
Руководство по размеру фоторамки • Ящик для памяти
Вы позировали для кадра. Вы сделали снимок. Возможно, вы даже добавили этот фильтр Instagram, чтобы немного оживить его. Это фантастическая фотография, и вы хотите, чтобы ее распечатали и обрамляли — вот где начинаются трудности.Какой размер оправы? Какой стиль оправы? Должен ли я сделать резервную копию фотографии? На все разумные вопросы есть разумные ответы, если вы потратите время на их изучение.
Самые популярные размеры фоторамок
Выбрать идеальный размер фоторамки проще, чем вы думаете, тем более, что существует так много разных размеров фотографий на выбор. Наиболее популярные форматы включают 5 × 7 и 8 × 10, но оба могут быть адаптированы для размещения фотографий альтернативных размеров с осторожным дизайном, поддерживающим .
| Британская система мер (дюймы) | Метрическая система (см) |
| 4 x 6 | 10 x 15 |
| 5 x 7 | 13 x 18 |
| 8 x 10 | 20 x 25 |
| 10 x 12 | 24 x 30 |
| 12 x 8 | 30 x 20 |
| 12 x 12 | 30 x 30 |
| 12 x 16 | 30 x 40 |
| 14 x 10 | 35 x 25 |
| 20 x 16 | 50 x 40 |
| 24 x 20 | 60 x 50 |
Как сделать Выберите правильный размер фоторамки
Навигация по руководству по измерению рамки изображения не должно быть трудным, но мы сделали это немного проще с помощью нашего простого руководства по размеру рамки — это означает, что ваша фотография не должна помещаться в рамку, которая соответствует точно с размерами фото.Фотографии, помещенные в большие рамки, выделяются из толпы и позволяют вашей фотографии сиять. Прежде чем выбирать размер кадра, вам следует тщательно продумать пространство, в котором вы собираетесь разместить фотографию.
Направляющая для рамки изображения
Обычно для изображения размером 4 x 6 дюймов вы можете использовать рамку 6 x 8 или 8 x 10 дюймов. Вот общее руководство, которое поможет вам.
| Размер изображения | Размер кадра |
| 4 x 6 | 6 x 8, 8 x 10 |
| 5 x 7 | 8 x 10, 11 x 14 |
| 8 x 10 | 11 x 14, 12 x 14 |
| 11 x 14 | 16 x 20; 17 x 20 |
| 12 x 16 | 13 x 17; 16 x 20 |
| 12 x 18 | 13 x 19 или больше |
| 16 x 20 | 20 x 24, 24 x 28 |
| 20 x 30 | 24 x 36 |
| 22 x 32 | 30 x 40 |
Однако все размеры рамки изображения на нашем сайте относятся к размеру отпечатка, который вы хотите разместить внутри.Итак, вы можете просто измерить отпечаток, а мы позаботимся о том, чтобы рамка поместилась на нем, как в перчатке.
Каков размер стандартной фоторамки?
Для классических 35-миллиметровых фотографий и фотоальбомов мы используем стандартные 4 x 6 дюймов. Этот размер также идеально подходит для картинных стен и других типов коллажей.
Итак, стандартные рамки для картин варьируются от 6 × 8 дюймов до рамок для сертификатов формата A4 — и всех размеров между ними. Предпочтения важны, и при выборе размера кадра, естественно, следует учитывать качество фотографий.
Какой бы размер вы ни выбрали для печати фотографии — рамку можно выбрать в соответствии с вашими требованиями. Работать с рамками, которые содержат фотографии традиционного размера, намного проще — с более чем 160 000 различных рамок для картин , доступных через наш сервис, вы будете избалованы выбором.
| дюймов | см | В основном используется для |
| 4 x 6 | 10.16 x 15,24 | Стандартный размер фотографии для фотостен / коллажей |
| 6 x 8 | 15,24 x 20,32 | Стандартный размер фотографии с различными матами / креплениями |
| 8 x 10 | 20,32 x 25,4 | Стандартный размер фотографии с разным покрытием / креплениями |
| 5 x 7 | 12,7 x 17,78 | Фотография сфокусирована на конкретном человеке |
| 11 x 14 | 27,94 x 35,56 | Фотография сфокусирована на конкретном человеке + матирование / крепление |
| 8 x 10 | 20.32 x 25,4 | Также стандартно для групповых фотографий, без матирования |
| 12 x 14 | 30,48 x 35,56 | Стандартно для групповых фотографий, с дополнительными креплениями для фотографий |
| 16 x 20 | 40,64 x 50,8 | Маленькие плакаты |
| 20 x 24 | 73,66 x 60.96 | Маленькие плакаты с матами / креплениями для картин |
| 24 x 28 | 60.96 x 71.12 | Маленькие плакаты с матами / креплениями для картин |
| 22 х 32 | 55.88 x 81,28 | Плакаты большего размера (не нужно много матирования) |
Рамки для фотографий 5 × 7
Фотографии размером 5 × 7 являются стандартными размерами фотографий и, естественно, являются одним из самых популярных типов фотографий. Поскольку изображение будет довольно маленьким по размеру, ключевым моментом является оформление фотографии в соответствии с пространством. Некоторые люди предпочитают размещать фотографию в рамке подходящего размера — фотография плотно помещается в рамке и является фокусом маленькой рамки.
Таким же образом, еще один способ выделить вашу фотографию — это закрепить ее на цветном контуре перед тем, как вставить ее в рамку большего размера. Это особенно полезно, если вы хотите поместить фотографию в большее пространство, где меньшая рамка не поместится должным образом. Если вы хотите, чтобы фотография безупречно сочеталась с уже имеющимися у вас фотографиями, вам может подойти тонкая золотая рамка для фотографий, такая как изображенная ниже.
Рамка какого размера мне нужна для изображения 10 × 15?
Фотография 10 × 15 не обязательно является стандартным размером фотографии, поэтому вы обнаружите, что вам нужно увеличить ее, чтобы она поместилась.Оставьте пространство вокруг фотографии для матирования — толстая рамка вокруг изображения — и сделайте вашу фотографию достойной.
С другой стороны, если вы специально ищете раму размером 10 × 15, вы можете выбрать нашу услугу по сборке рам — забудьте о компромиссах, получите именно то, что искали. Он по-прежнему позволяет немного джаза, но выглядит утонченно и гладко. Более изысканные рамки, такие как эта двухцветная рамка для фотографий в винтажном стиле, могут подойти для более экстравагантно оформленного дома.
Каковы стандартные размеры картины?
Общее практическое правило для отображения картин на стенах состоит в том, что они должны составлять около 75% ширины мебели, на которой будет отображаться картина — пропорции имеют ключевое значение. Стандартные картины отображаются в размерах 24 на 36 дюймов, 30 на 40 дюймов и 36 на 48 дюймов. Мы можем предоставить готовые рамки для изображений размером до 24 × 36 дюймов, что дает вам возможность отображать любые картины в вашем доме без каких-либо проблем.
| Размер (дюйм) | Точный размер в см | Тип полотна |
| 16 x 20 | 40,64 x 50,8 | Маленький холст (наиболее часто используемый) |
| 18 x 24 | 45,72 x 60,96 | Маленький холст, но с большим пространством |
| 20 x 24 | 50,8 x 60,96 | Средний холст (для больших стен) |
| 24 x 26 | 60.96 x 66,04 | Средний холст (для больших стен) |
| 24 x 36 | 60,96 x 91,44 | Средний холст (для больших стен) |
| 22 x 34 | 55,88 x 86,36 | Средний холст ( для больших стен) |
| 30 X 40 | 76,2 x 101,6 | Большой холст (для больших помещений) |
| 36 x 48 | 91,44 x 121,92 | Большой холст (для больших помещений) |
| 48 х 72 | 121.92 x 182,88 | Чрезвычайно большой холст, используемый профессиональными художниками |
Размеры панорамной фоторамки
Панорамные рамы обычно предназначены для произведений искусства и картин. Они добавляют элегантности вашим принтам и декору. Обычно рамки для панорамных картин имеют значительное покрытие.
Самые популярные размеры фоторамок для панорамных снимков:
| Размер печати (дюймы) | Размер рамки (дюймы) |
| 4 x 12 | 8 x 16 |
| 4 x 20 | 8 x 24 |
| 5 x 15 | 10 x 20 |
| 6 x 12 | 11 x 17; 12 x 18 |
| 6 x 18 | 12 x 24 |
| 8 x 16 | 12 x 20 |
| 8 x 24 | 12 x 28 |
| 8 x 32 | 12 x 36; 13 x 38 |
| 10 x 20 | 16 x 26; 20 x 30 |
| 10 x 30 | 16 x 36 |
| 12 x 24 | 18 x 30; 20 x 31 |
| 12 x 36 | 16 x 40 |
Таблица размеров квадратной рамки для изображения
Квадратные рамы для картин обычно используются в минималистичных декорах.Они гладкие и ровные, а также идеально подходят для создания фотостены.
Самые популярные форматы печати, которые можно уместить в наши квадратные рамки:
| Имперский размер (дюйм) | Метрический размер (см) |
| 10 x 10 | 30 x 30 |
| 12 x 12 | 40 x 40 |
| 14 x 14 | 50 x 50 |
| 15 x 15 | 60 x 60 |
Стандартный формат и формат бумаги
Стандартный формат бумаги А используется во всем мире для печати измерений.Все мы знаем, как выглядит бумага формата А4, и мы также имели дело с холстами формата А1 — А2 в школе или около того. Однако, какого размера эти стандарты бумаги формата А?
Например, большинство наших рамок также доступны для всех стандартных форматов бумаги от A1 до A5. Какой размер А3? Или А4? Давайте посмотрим.
| Формат A | Размер печати в дюймах | Размер печати в см | |
| A0 | 46.8 x 33,1 | 118,9 x 84,1 | |
| A1 | 33,1 x 23,4 | 84,1 x 59,4 | |
| A2 | 23,4 x 16,5 | 59,4 x 42 | |
| A3 | 16,5 x 11,7 | 16,5 x 11,7 | 42 x 29,7 |
| A4 | 11,7 x 8,3 | 29,7 x 21 | |
| A5 | 8,3 x 5,8 | 21 x 14,8 | |
| A6 | 5,8 x 4,1 | 14,8 x 10,5 | |
| A7 | 4.1 х. 2,9 | 10,5 x 7,4 | |
| A8 | 2,9 x 2,0 | 7,4 x 5,2 | |
| A9 | 2,0 x 1,5 | 5,2 x 3,7 | |
| A10 | 1,5 x 1,0 | 3,7 x 2,6 |
Как видите, вся стандартная система A основана на простом уравнении: два документа одного размера равны следующему размеру, т.е. 2 x A2 рядом друг с другом будут составлять 1A. Довольно просто, правда?
Таблица размеров крепления для изображения
Чтобы ваши фотографии и произведения искусства не касались стекла или крышки рамки, мы рекомендуем вам выбрать крепление для картин.Помимо защиты ваших фотографий, он также улучшает их.
Крепления для рамы обеспечивают столь необходимое пространство между холстом и самой рамой, а также добавляют интригующую и привлекательную теневую линию по краям изображения, открывая все это для любопытных глаз.
А как насчет размеров крепления для печати?
| Размер печати (стандартный размер бумаги / дюймы) | Размер изображения (стандартный размер бумаги / дюймы) |
| A3 | 20 X 16 |
| A4 | 14 X 11; 16 X 12; A3 |
| A5 | 10 X 8; A4 |
| 9 x 7 | 12 x 10; 14 х 11; A4 |
| 8 x 8 | 9 x 9; 10 х 10; 12 х 12; 14 x 14 |
| 10 x 10 | 12 x 12; 14 х 14; 16 x 16 |
| 10 x 6 | A4 |
| 12 x 8; 14 х 10; 12 х 10; 12 x 9 | 16 x 12 |
| 14 x 11 | 17 x 14 |
| 16 x 12; 15 х 10; 16 x 11 | 20 x 16 |
Заключение
Это, вероятно, много, поэтому, когда вам понадобится помощь в подборе наилучшей рамки для ваших работ или фотографий, не стесняйтесь еще раз проверить это руководство.



 В том случае, если вам удобно забрать фотографии на следующий день, цена будет ниже. Выполнение заказа в день обращения происходит в порядке очереди. При крупных заказах предоставляется скидка.
В том случае, если вам удобно забрать фотографии на следующий день, цена будет ниже. Выполнение заказа в день обращения происходит в порядке очереди. При крупных заказах предоставляется скидка. Далее, каждый из них печатается на отдельном листе.
Далее, каждый из них печатается на отдельном листе.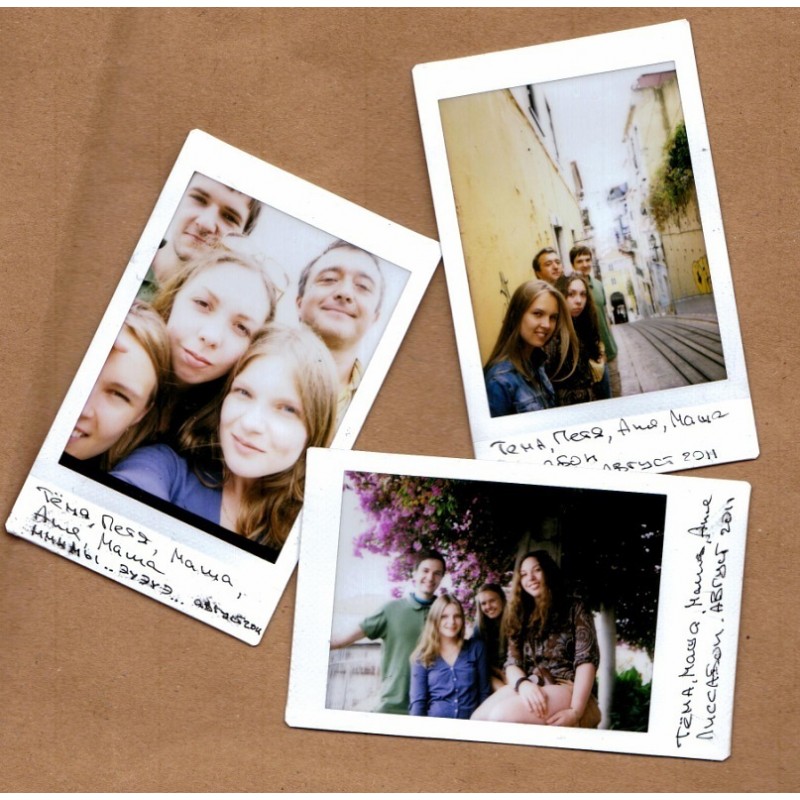

 Например 10х15.
Например 10х15. Итак, 4: 3 означает, что изображение имеет ширину 4 «единицы» и высоту 3 единицы. «Единицы» не обязательно должны быть сантиметрами, дюймами или чем-то еще.Например; Картина может быть 12см х 9см. Это соотношение 4: 3.
Итак, 4: 3 означает, что изображение имеет ширину 4 «единицы» и высоту 3 единицы. «Единицы» не обязательно должны быть сантиметрами, дюймами или чем-то еще.Например; Картина может быть 12см х 9см. Это соотношение 4: 3.