Как в фотошопе заменить один цвет на другой | Pixelbox.ru — Дополнения и уроки по Фотошопу
В этом уроке я подробно расскажу про способы как поменять цвет в фотошопе. Распишу все шаги подробно, сопровожу картинками чтобы было понятно и доходчиво объясню где и какую функцию можно применять.
1 способ
Первый способ заменить цвет это воспользоваться готовой функцией в фотошопе «Заменить цвет» или Replace Color на английском.
Я покажу на простейшем примере, на не сложной картинке. Возьмем иконку и откроем её в фотошопе.
Мастерок на иконке желтого цвета. Мы заменим желтый цвет на любой другой интересующий нас. Для этого заходим в меню Изображение — Коррекция — Заменить цвет (Image — Adjustments — Replace Color)
Появляется диалоговое окно функции замены цвета. Сейчас мы должны указать какой цвет будем менять, для этого активируйте инструмент Пипетка (см. стрелочку) и кликните ей по мастерку. Вы увидите как этот цвет отобразится в диалоговом окне в верхней части, которая озаглавлена как Выделение.
Внизу заголовок Замена — там и можно поменять выделенный цвет. Но прежде можно задать параметр Разброс в выделении. Чем больше параметр тем больше он захватит цвета. В данном случае можно поставить на максимум. Он будет захватывать весь желтый цвет на изображении.
Настройте параметры Замены цвета — на цвет который хотите видеть вместо заменяемого. Я сделал зеленый, задав параметры Цветовой тон, Насыщенность и Яркость.
Когда будете готовы заменить цвет — нажмите ОК.
Так мы поменяли один цвет на другой.
2 способ
Второй способ по схеме работы можно сказать идентичен первому. Но мы его рассмотрим на более трудном изображении.
Для примера я выбрал фотографию с машиной. Сейчас я покажу как заменить цвет автомобиля в фотошопе.
Как всегда нам нужно указать какой цвет мы будем заменять. Для этого можно создать выделение использовав функцию цветовой диапазон. Другими словами выделить изображение по цвету.
Для этого заходим в меню Выделение — Цветовой диапазон (Select — Color Range)
Далее остается кликнуть по красному цвету машины и мы увидим функция его определила — окрасив белым цветом в окне предпросмотра. Белый цвет показывает какая часть изображения выделена. Разброс в данном случае можно настроить на максимальную величину. Нажмите ОК.
Белый цвет показывает какая часть изображения выделена. Разброс в данном случае можно настроить на максимальную величину. Нажмите ОК.
После того как вы нажмете ОК, вы увидите как создалось выделение:
Теперь можно менять цвет выделенному изображению. Для этого воспользуйтесь функцией — Изображение — Коррекция — Цветовой тон/Насыщенность (Image — Adjustments — Hue/Saturation)
Появится диалоговое окно.
Сразу поставьте галочку на параметр Тонирование (внизу справа). Теперь используя параметры Цветовой тон, Насыщенность и Яркость можно настроить цвет. Я настроил синий цвет.
Все. Цвет заменился.
Было — стало:
Автор урока — Александр Акимов
Если вы нашли ошибку/опечатку, пожалуйста, выделите фрагмент текста и нажмите Ctrl+Enter.
Как быстро и легко изменить цвет в Adobe Photoshop
Photoshop — отличный инструмент для изменения реальности ваших фотографий. Программа предлагает отличные инструменты для изменения цвета любого из элементов, составляющих изображение. В этом посте я научу вас как быстро и легко изменить цвет в Adobe Photoshop. Этот трюк — хороший ресурс, и, несмотря на его простоту, обычно дает Очень хорошие результаты.
Программа предлагает отличные инструменты для изменения цвета любого из элементов, составляющих изображение. В этом посте я научу вас как быстро и легко изменить цвет в Adobe Photoshop. Этот трюк — хороший ресурс, и, несмотря на его простоту, обычно дает Очень хорошие результаты.
Изменить цвет в Photoshop с помощью карты градиента
Откройте свою фотографию и сделайте выбор
Первое, что мы сделаем, это открыть фото в фотошопе мы хотим отредактировать. В моем случае, что мне не нравится в этой картинке, так это цвет свитера девушки, поэтому я собираюсь выбрать их, чтобы изменить его. Для этого я использовал инструмент Быстрый выбор y Я очистил выделение, применив маску и с помощью зубная щетка.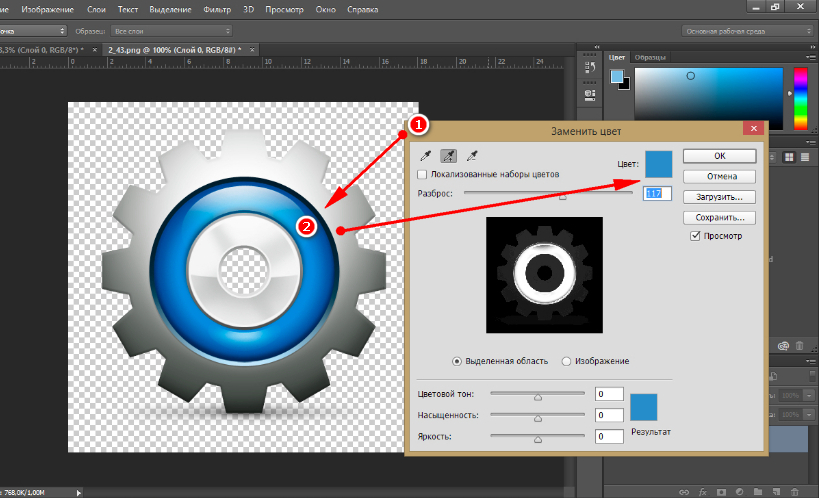
вы вы можете использовать инструмент выбора, который вы лучше всего освоили, не имеет значения. Попробуйте использовать тот, который вам проще всего, и тот, который дает наилучшие результаты при выборе конкретного элемента, над которым вы хотите работать.
Выбор важен
Самое главное для получения хороших результатов при изменении цвета в Photoshop — это сделай хороший выбор. По этой причине я рекомендую вам уделить время этому шагу и использовать маску выделения, чтобы сделать его как можно более чистым. Я оставляю вам здесь сообщение от Creativos Online который включает более подробное объяснение того, как использовать маску выделения.
Создайте слой карты градиентаПосле того, как выбор сделан, следующим шагом будет создать слой карты градиента. На вкладке слоев внизу вы найдете круговой символ который позволяет создавать слои заливки и подгонки. Нажмите, и появится меню, найдите Вариант карты градиента.
Нажмите, и появится меню, найдите Вариант карты градиента.
Вы увидите, что на фоновом слое (на вашей фотографии) вы создали новый слой соответствующий градиентной карте.
Измените свойства градиента
На слое карты градиента сделайте дважды щелкните миниатюру слоя для отображения меню свойства градиента. Нажав на панель, вы откроете окно, из которого вы можете
Изменить цвет
Как видите, цвет свитера уже изменился на своего рода серый. Что мы будем делать сейчас, будет введите нужный цвет укажите элемент, который вы решили изменить. в окно «редактор градиента» который вы открывали ранее, вы увидите прямоугольник, щелкните ниже, чтобы создать новый слайдер «уровень цвета».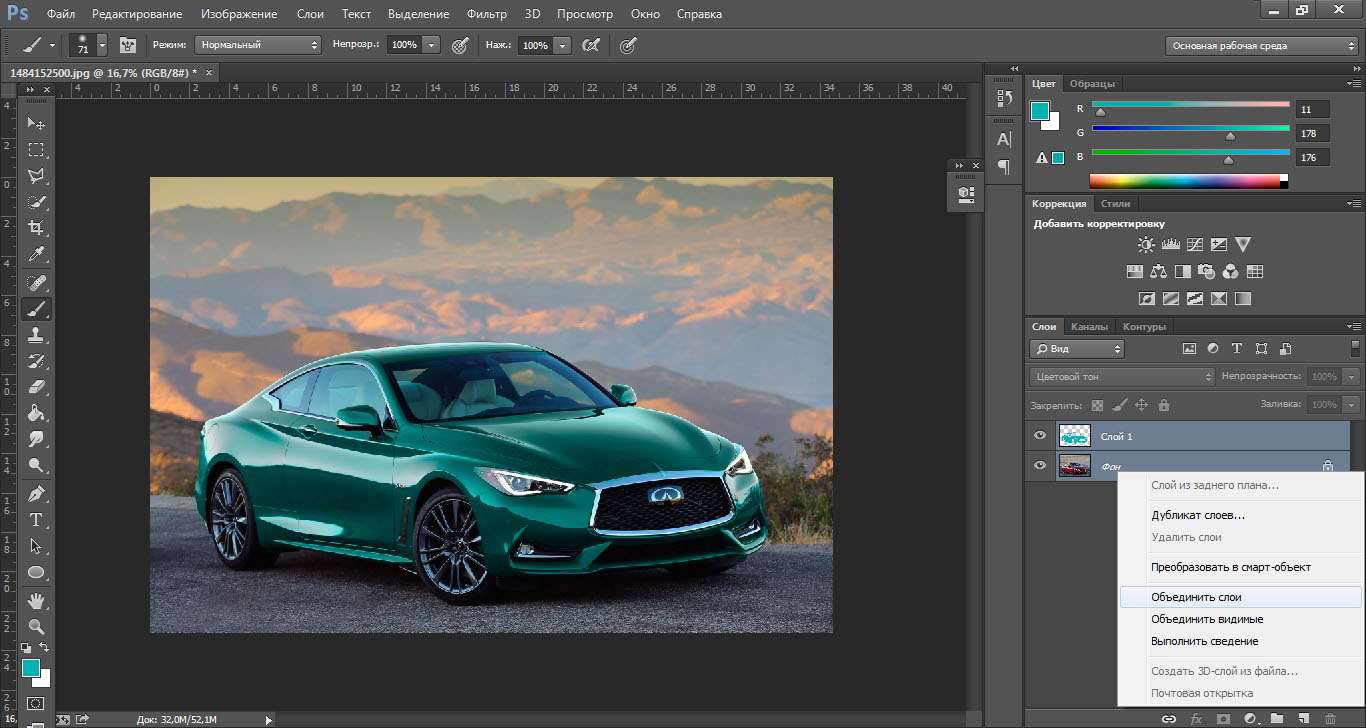
Играйте с черным и белым
Последний, мы поиграем с градиентом, чтобы изменение цвета было максимально точным. Правая часть градиентного прямоугольника, содержащая белые цвета, соответствует свету, а левая часть, содержащая черные, — теням. Перемещение селектора с одной стороны на другую не только изменим тон нанесенного цвета (делая его светлее или темнее), а также мы сможем уважать свет и тени элемента, который мы редактируем, чтобы при замене цвета он был как можно менее искусственным.
Как изменить цвет фигуры в фотошопе
По какой-то причине кажется невозможным изменить цвет прямоугольника, который я нарисовал в Photoshop, после того как я нарисовал его.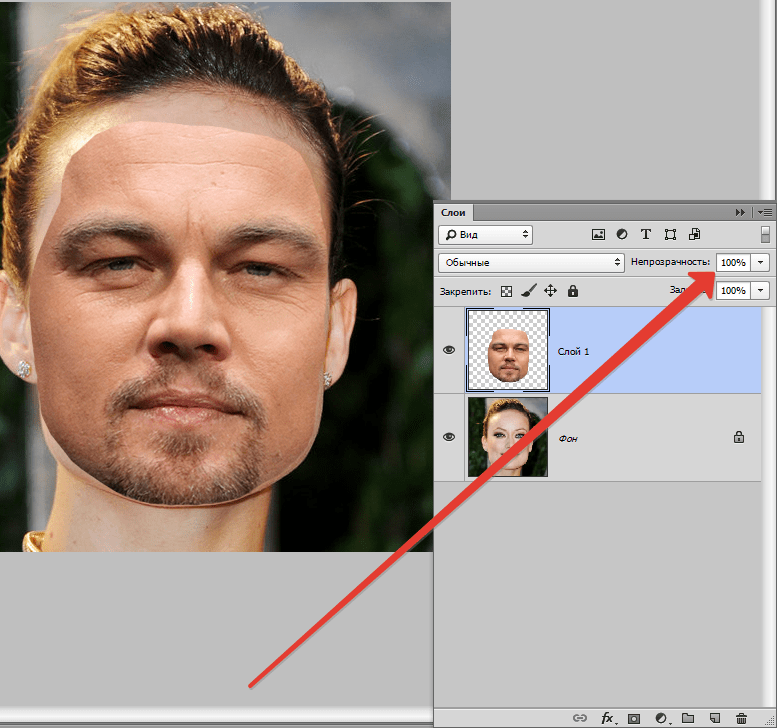 Я могу изменить цвет нового, который я хочу нарисовать, но как только он будет нарисован, кажется, нет никакого способа изменить свойства формы. Я гуглил это некоторое время, но кажется, что это так просто, для этого нет учебников, или никто не знает, что я имею в виду.
Я могу изменить цвет нового, который я хочу нарисовать, но как только он будет нарисован, кажется, нет никакого способа изменить свойства формы. Я гуглил это некоторое время, но кажется, что это так просто, для этого нет учебников, или никто не знает, что я имею в виду.
Может кто-нибудь объяснить, как изменить цвет фигуры после того, как я нарисовал ее в фотошопе, спасибо
Ответы
- Убедитесь, что ваш слой формы выбран на панели слоев
- Выберите инструмент «Прямой выбор» на панели инструментов ( ) или нажмите A
- Теперь вы сможете получить доступ ко всем свойствам вашей фигуры в командной строке в верхней части экрана, включая цвет заливки фигуры.
Первоначально, когда вы смотрите на прямоугольник, это может быть немного запутанным.
Вы можете дважды щелкнуть по миниатюре слоя в палитре слоев, чтобы открыть палитру цветов.
Или вы можете нажать « а » на клавиатуре, чтобы выбрать
Посмотрите вверх в сторону « заполнения »
также не забудьте выбрать Rectangle-Tool, чтобы вызвать меню ленты в верхней части экрана, чтобы изменить не только цвет, но и цвет обводки и ширину или отсутствие обводки .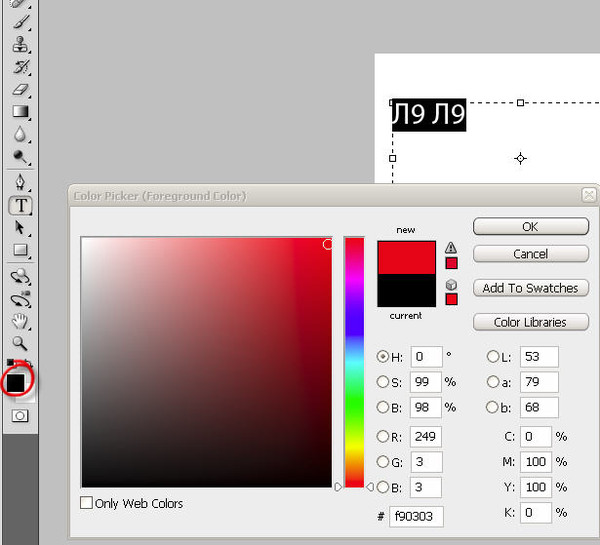
Если вы хотите изменить цвет полной фигуры, не имея ничего внутри, очень быстрый трюк:
эффекты слоя:
1) Нажмите на слой, где ваша фигура
2) Дважды щелкните по этому слою. Окно появится. Кстати, ваш слой не должен быть фоновым.
3) В этом окне выберите параметр «Наложение цвета» и щелкните маленький образец цвета рядом с режимом наложения. Выберите цвет, который вы хотите!
4) Затем вы можете изменить цвет вашей фигуры в любое время, вернувшись в это меню. Вы можете удалить цвет, сняв флажок «наложение цвета» ИЛИ, отменив выбор значка «маленький глаз» на слое под «эффектом» слоя.
Если вы сделаете это на графике, в которой есть какая-то текстура или дизайн, она все же будет покрыта одним цветом.
Насыщенный оттенок
В противном случае, другой простой способ изменить цвет фигуры – это зайти в меню «Изображение», затем выбрать «настройка», затем «оттенок / насыщенность» и поиграть с ним, пока вы не получите цвет, который вам нравится.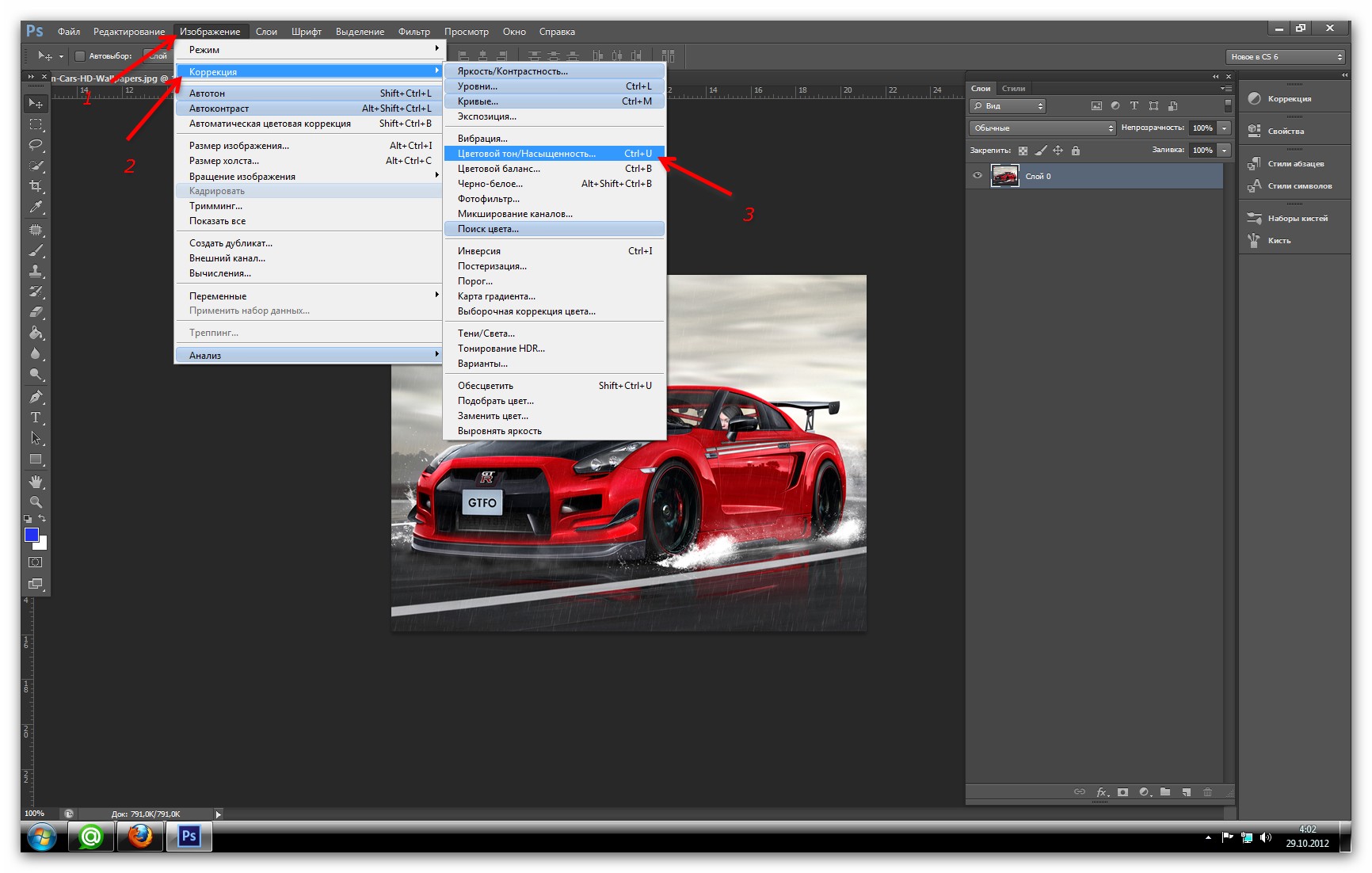
Не очень точный, но может быть интересным, если вы хотите проверить, как цвет будет выглядеть на вашей фигуре, не вводя точный рецепт цвета.
Доброго всем времени суток! Сегодня мы будем учиться изменять цвет объекта. Иногда возникает необходимость заменить цвет одежды на фото выделить какие-то детали. Это весьма полезное умение очень вам пригодится, поскольку замена цветов на объекте позволяет освежить ваши работы, придать им оригинальность. Все просто и сегодня в выпуске будут разные примеры.
Если вдруг вы решили в реале оттюнинговать свою машину, и не знаете какой цвет лучше подобрать, тогда можно и здесь попробовать фотошоп для начала. Перекрашивать по настоящему – дорого, а на компьютере – самое то. Результат можно увидеть и принять правильное решение.
Чтобы поменять цвет объекта, существует несколько способов. Их мы и рассмотрим. Первый способ заключается в применении встроенной функции изменения цвета, или замены цвета. Сначала познакомимся с ним.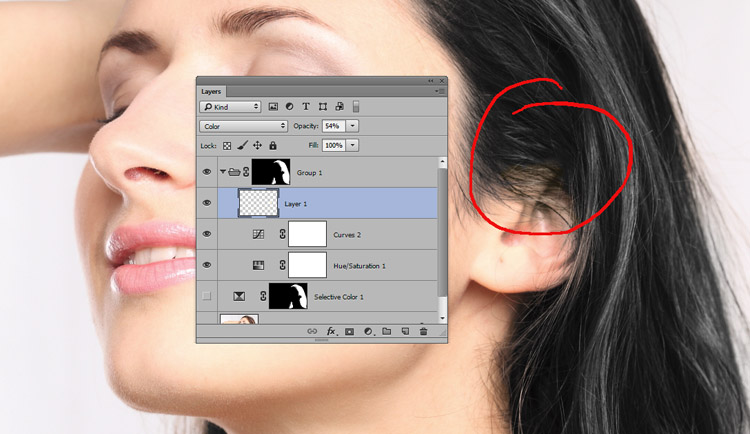 Как обычно, загружаем картинку, делаем дубликат слоя. Далее открываем в верхнем меню «Изображение»- «Коррекция» — «Заменить цвет».
Как обычно, загружаем картинку, делаем дубликат слоя. Далее открываем в верхнем меню «Изображение»- «Коррекция» — «Заменить цвет».
Перед нами откроется окно, в котором необходимо выбрать заменяемый цвет и цвет, который будет вместо него.
Начнем с того, что в первой строке ставим галочку (если не установлена) на локализованные наборы цветов. Это стандартные, доступные в программе цвета. Далее, выбираем цвет, который меняем, например красный цвет насекомого. Нажимаем на пипетку, (первая из трех иконок) и нажимаем пипеткой на теле насекомого в квадратном окошечке внизу.
Одновременно, в окошке с названием цвет появится заменяемый оттенок. Обратите внимание, следующая строка – «разброс. Можно поставить на «максимально». Чем больше этот параметр, тем больше он захватит цвета. В нижней части окошка показаны параметры для замены цвета.
Можно воспользоваться ползунком, водя его справа налево, выбирая цвет, а можно сразу кликнуть на цветной квадратик и в появившемся окне выбора цвета, задать нужный, например, синий. Далее, настраиваем ползунками насыщенность этого цвета и яркость. Сделав все это, жмем ОК и получаем результат:
Далее, настраиваем ползунками насыщенность этого цвета и яркость. Сделав все это, жмем ОК и получаем результат:
Божья коровка из красной стала синей. Второй вариант изменения цвета немного схож с первым, но операции проводятся иначе. Назвать данную процедуру можно выделением по цвету. Ранее говорилось о тюнинге машин, вот и возьмем для примера автомобиль. Загружаем картинку и идем опять в верхнее меню «Выделение»-«Цветовой диапазон».
Перед нами откроется окно, немного аналогичное предыдущему. Разброс так же ставим по максимуму, а «Пипеткой» жмем по красному цвету машины. В окне просмотра он стал белым.
Сделав все необходимые операции, жмем ОК и, в результате, получаем картинку машины, на которой красный цвет выделен прерывистой мерцающей линией. Мы добились того, что только нужные участки рисунка определенного цвета у нас выделились. И мы не прибегали к классическим инструментам выделения типа «Лассо» и других.
Теперь идем «Изображение» — «Коррекция — «Цветовой тон/Насыщенность».
Откроется окно настроек. В строке «Тонирование» ставим галочку. Далее, выбираем ползунком нужный цветовой тон. В моем варианте – зеленый. Настраиваем яркость и насыщенность так как нравиться Вам.
Когда достигли нужного варианта, жмем ОК. После этого снимаем выделение и получаем результат. Машина из красной стала зеленой. Если этот цвет не устраивает делаем поэтапно все то же самое, но выбираем иной цвет.
Вот такие простые операции, а результат впечатляет. Быстро и точно. Вы только что получили представление о компьютерной подборке цвета. Если еще компьютерный код автомобильной краски знать — можно пробовать подбирать реальные цвета.
Изменяем цвет объекта на белый
В этом примереперекрашиваем объект в белый цвет. Возьмем для примера ту же красную машину и перекрасим ее в белый цвет. Для начала зайдем слои — новый корректирующий слой — черно-белое.
В результате появится новый слой и откроется окно его корректировки.
Здесь двигаем ползунки, особенно верхний красный, поскольку машина была красная, до тех пор, пока не получим желаемый результат.
Как в Photoshop изменять цвет объекта по образцу?
Изменить цвет объекта можно еще и создав шаблон или образец нужного цвета. Создаем в программе новое окно, в котором красим фон в нужный цвет, например синий.
Далее переходим на картинку, которую надо перекрасить. Здесь мы выбираем выделение – цветовой диапазон. Теперь пипеткой кликаем по изменяемому цвету. Пипеткой со знаком + добавляем места выделения и нажимаем ОК. Если в результате выделился не только нужный объект, но и соседние участки, делаем следующим образом.
Выбираем инструмент лассо, а из верхнего меню используем кнопки добавить к выделенной области и вычесть из выделенной области.
Инструментом лассо обводим ненужные участки (при активированной кнопки вычесть из выделенной области). В результате ненужные участки будут убраны.
Произведя, таким образом необходимые манипуляции, мы получим нужное выделение, а именно четко красного цвета машину.
Заходим изображение – коррекция – подобрать цвет.
Перед нами откроется окно.
Здесь необходимо первым делом открыть выпадающее меню источник и выбрать в нем картинку с созданным синим цветом. Она проявиться в окне рядом.
В это же время измениться и цвет машины. Теперь двигая ползунки светимость, интенсивность цветов и ослабить находим нужный вариант цвета
После того, как получится нужный результат жмем ОК, снимаем выделение. Картинка изменила цвет. Ну, а для наглядности, небольшое видео, в котором при помощи инструментов «Пипетка» и «Градиент» перекрашивается небо над головой девушки на пляже.
Заменяем цвет объекта с помощью инструмента «Пипетка»
Выше мы говорили о том, как изменить цвет по образцу. В описанном варианте использовался созданный шаблон документа фотошоп. Однако можно выбирать цвет для изменения и в самой редактируемой картинке. Для этого существует инструмент пипетка, которая находится на панели инструментов (шестая сверху).
В описанном варианте использовался созданный шаблон документа фотошоп. Однако можно выбирать цвет для изменения и в самой редактируемой картинке. Для этого существует инструмент пипетка, которая находится на панели инструментов (шестая сверху).
Если вам необходимо создать цветовую схему, которая будет одинаковой с таковой изображения, то пипетка как раз и предназначена для этого. Выбрав пипетку, необходимо щелкнуть по нужному цвету и он тут же отобразиться в квадратике выбора основного цвета. Если не щелкать кнопкой мыши, а удерживать ее нажатой, то увидим, что вокруг пипетки образовалось кольцо пробы.
Если водить курсором с пипеткой по картинке, то увидим, как на кольце изменяется цвет. Верхняя часть показывает выбранный цвет, а нижняя тот, который был изначально.Итак, это действия с инструментом пипетка. Теперь, как используя ее поменять цвет объекта. Для этого необходимо будет выполнить ряд операций. Первая – выделение той части картинки, цвет которой надо поменять. Например, на фото с красной машиной надо перекрасить боковое зеркало в одну из цветовых схем всей картинки. Для примера возьмем черный цвет у бампера.
Например, на фото с красной машиной надо перекрасить боковое зеркало в одну из цветовых схем всей картинки. Для примера возьмем черный цвет у бампера.
Выбираем инструмент быстрое выделение или какой-либо другой, который вам удобнее и выделяем область. Поскольку в примере объект не сложный, я использовал магнитное лассо.
Теперь выбираем инструмент пипетка, кликаем по черному цвету бампера и видим, что в квадратике основного цвета, появился нужный.
Далее, выбираем инструмент заливка и начинаем перекрашивать зеркало. Увеличиваем для удобства. Если где остаются неокрашенные участки, кликаем по ним до тех пор, пока не закрасим.
Результат, конечно не такой, как в вариантах описанных ранее, но если поработать над коррекцией полученного изображения, можно достичь более реалистичных результатов.
Очередь просмотра
Очередь
- Удалить все
- Отключить
YouTube Premium
Хотите сохраните это видео?
Пожаловаться на видео?
Выполните вход, чтобы сообщить о неприемлемом контенте.
Понравилось?
Не понравилось?
Текст видео
Уроки фотошопа для начинающих. Фигуры часть 5: «Как поменять цвет у фигур photoshop»
В этом видео я расскажу о том, какие есть способы поменять цвет у фигуры в фотошопе.
Подписывайтесь на канал, в своих роликах я буду раскрывать особенности программы Adobe Photoshop, и всё что касается темы web-design.
Следите за роликами, подписывайтесь на канал, ставьте лайки.
Как поменять цвет рисунка в фотошопе
Замена цвета в Фотошопе – процесс несложный, но увлекательный. В этом уроке научимся менять цвет различных объектов на картинках.
Замена цвета
Менять цвета объектов мы будем тремя разными способами. В первых двух мы используем специальные функции программы, а в третьем покрасим нужные участки вручную.
Способ 1: Простая замена
Первый способ замены цвета это использование готовой функции в Фотошопе «Заменить цвет» или «Replace Color» на английском.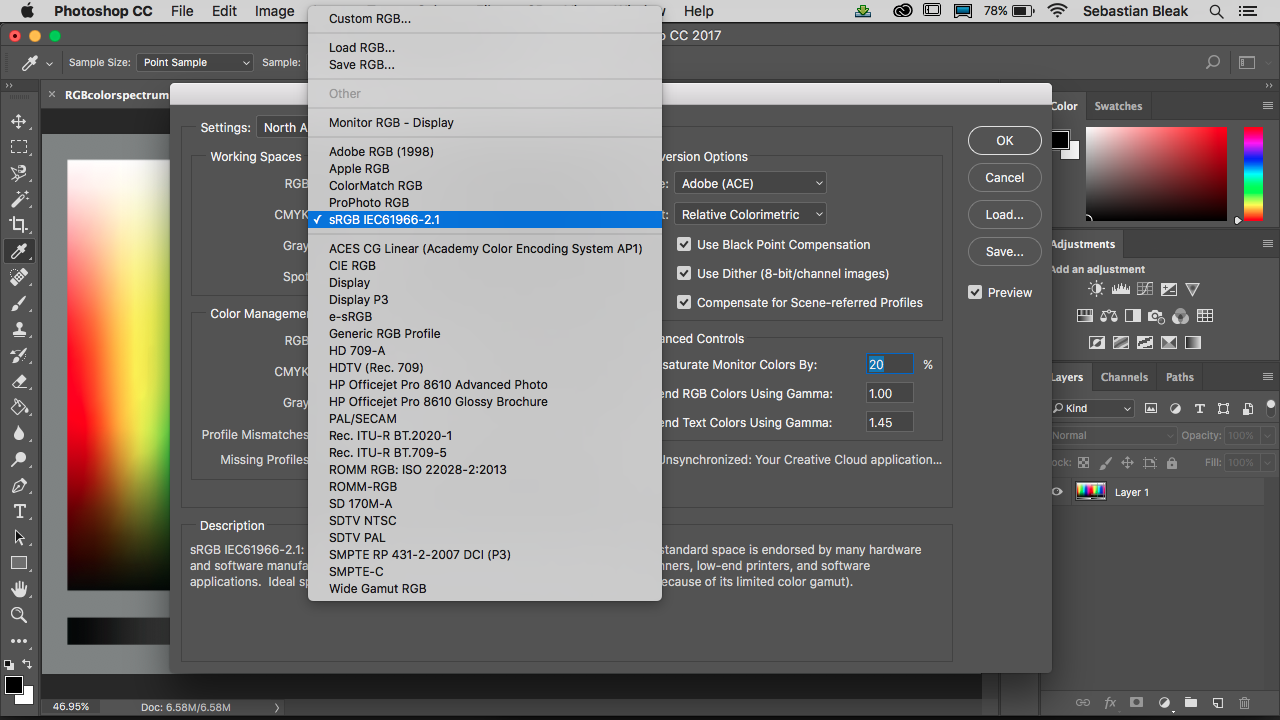 Наилучший результат она показывает на однотонных объектах. Например, возьмем иконку и откроем её в Фотошопе. Далее мы заменим цвет на любой другой интересующий нас.
Наилучший результат она показывает на однотонных объектах. Например, возьмем иконку и откроем её в Фотошопе. Далее мы заменим цвет на любой другой интересующий нас.
- Заходим в меню «Изображение — Коррекция — Заменить цвет (Image — Adjustments — Replace Color)».
Появляется диалоговое окно функции замены цвета. Сейчас мы должны указать, какой цвет будем менять, для этого активируем инструмент «Пипетка» и кликаем ею по цвету. Вы увидите, как этот цвет отобразится в диалоговом окне в верхней части, которая озаглавлена как «Выделение».
Внизу заголовок «Замена» — там и можно поменять выделенный цвет. Но прежде можно задать параметр «Разброс» в выделении. Чем больше параметр, тем больше он захватит цвета. В данном случае можно поставить на максимум. Он будет захватывать весь цвет на изображении. Настройте параметры «Замены цвета» на цвет, который хотите видеть вместо заменяемого.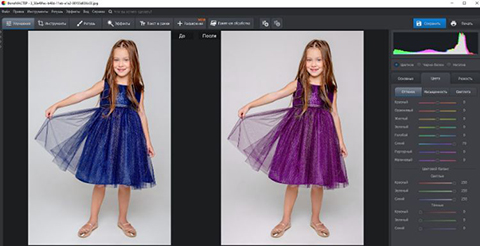 Мы выбрали зеленый, задав параметры «Цветовой тон», «Насыщенность» и «Яркость».
Мы выбрали зеленый, задав параметры «Цветовой тон», «Насыщенность» и «Яркость».
Когда будете готовы заменить цвет — нажмите «ОК».
Так мы поменяли один цвет на другой.
Способ 2: Цветовой диапазон
Второй способ по схеме работы, можно сказать, идентичен первому. Но мы его рассмотрим на более трудном изображении. Для примера мы выбрали фотографию с автомобилем.
Как и в первом случае, нам нужно указать, какой цвет мы будем заменять. Для этого можно создать выделение, использовав функцию цветовой диапазон. Другими словами, выделить изображение по цвету.
- Заходим в меню «Выделение — Цветовой диапазон (Select — Color Range)»
Далее остается кликнуть по красному цвету машины и мы увидим, что функция его определила — окрасила белым цветом в окне предпросмотра. Белый цвет показывает, какая часть изображения выделена. Разброс в данном случае можно настроить на максимальную величину.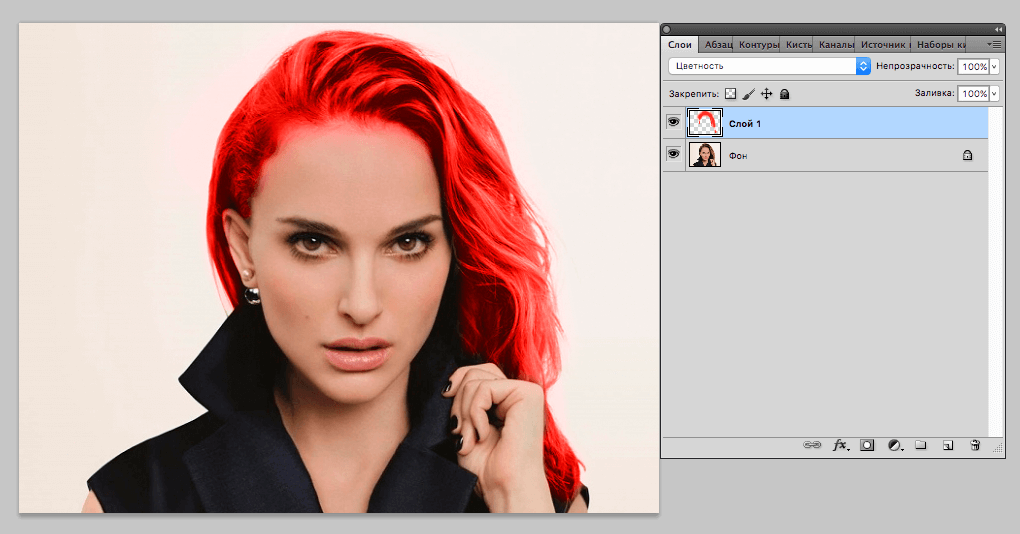 Нажмите «ОК».
Нажмите «ОК».
После того как вы нажмете «ОК», увидите, как создалось выделение.
Теперь можно менять цвет выделенному изображению. Для этого воспользуйтесь функцией – «Изображение — Коррекция — Цветовой тон/Насыщенность (Image — Adjustments — Hue/Saturation)».
Появится диалоговое окно. Сразу поставьте галочку на параметр «Тонирование» (внизу справа). Теперь, используя параметры «Цветовой тон, Насыщенность и Яркость» можно настроить цвет. Мы выбрали синий.
Результат достигнут. Если на изображении остались участки исходного цвета, процедуру можно повторить.
Способ 3: Ручной
Данный способ подходит для изменения цвета отдельных элементов изображения, например, волос.
- Открываем изображение и создаем новый пустой слой.
Меняем режим наложения на «Цветность».
Выбираем «Кисть»
Задаем необходимый цвет.
Затем закрашиваем нужные участки.
Этот способ применим и в том случае, если вы хотите изменить цвет глаз, кожи или элементов одежды.
Такими нехитрыми действиями можно изменить цвет фона в Фотошопе, как и цвета любых объектов — однотонных или градиентных.
Отблагодарите автора, поделитесь статьей в социальных сетях.
Здравствуйте, уважаемые читатели. Замена цветов на картинке довольно интересное и затягивающее занятие. Лично я могу проводить за этим развлечением довольно много времени. Существует несколько инструментов, которые помогут в этой работе и каждый из них подходит для своего случая.
Сегодня я расскажу вам как изменить цвет картинки в фотошопе и каким способом пользоваться в каждом определенном случае. Вам понравится, уверяю.
Надо отметить, что я пользусь Photoshop CC, но ничего специфического мы делать не будем, так что можете смело начинать читать даже если у вас более простая версия этой программы. Не онлайн сервис, конечно, он слаб и нефункционален, но в случаях с CS3, 5 или 6 расхождений вы не заметите.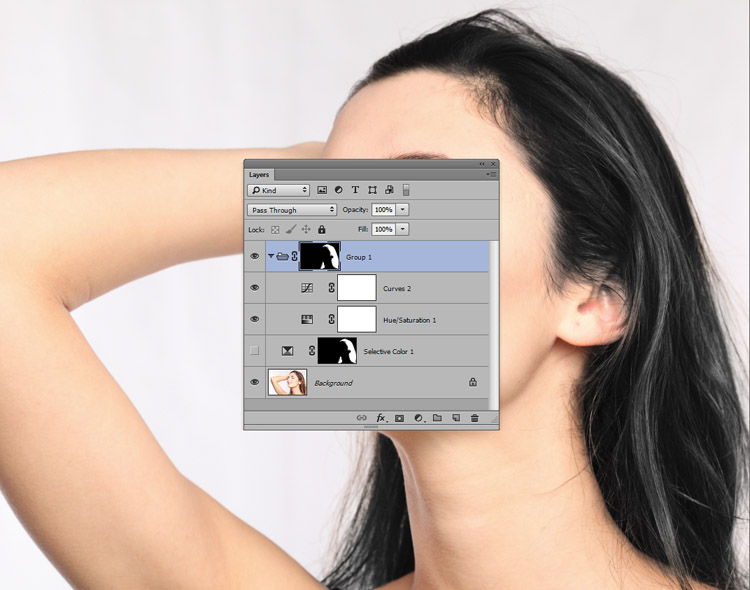
Простая цветокоррекция
Аппаратура для качественной съемки стоит довольно дорого, и не беда, если ей не обладаете. Получать хорошие снимки можно при помощи программ-редакторов, таких как фотошоп. Признаться честно, я пользуюсь этой возможностью практически для каждой фотографии, которую выкладываю в своем блоге. Мне нравятся цвета поярче, нежели обычно выкладывают в интернете.
Кстати, если вас интересует где брать изображения для блога, чтобы не бояться юридических последствий – читайте статью, уже опубликованную в Start-Luck. Я же возьму заранее подготовленную картинку, чтобы приступить к рассказу о простой коррекции цвета и перейду к работе.
Открываю вкладку в верхнем меню «Изображение», а затем категорию «Коррекция». Не пожалейте времени, чтобы на своем собственном опыте понять что такое «Яркость/Контрастность», «Сочность», «Цветовой тон/Насыщенность» и другие опции, которые найдете в этой вкладке.
Вы ничего не испортите, не сломаете и всегда сможете вернуться к изначальному варианту, просто отказавшись сохранять изменения при закрытии картинки. Просто посмотрите как ведут себя те или иные инструменты. Как говорится, то, до чего доходишь сам, всегда запоминается лучше, нежели когда вам все объясняют на пальцах.
Просто посмотрите как ведут себя те или иные инструменты. Как говорится, то, до чего доходишь сам, всегда запоминается лучше, нежели когда вам все объясняют на пальцах.
К примеру, откройте «Цветовой тон» и подергайте за различные ползунки, вы сразу увидите как меняет цвета картинка и сможете выстроить логическую цепь между вашими действиями и результатом. Не забудьте поставить галочку напротив «Просмотр».
Цветовой баланс меняет цвета сильнее, настройка более тонкая и интересная.
Если вы хотите поработать с определенным элементом, достаточно выделить объект, я уже не раз простым и понятным языком рассказывал о том, как это сделать более чем 8 инструментами и способами. Не буду повторяться, найти публикацию не сложно, достаточно пройти по ссылке чуть выше.
Сейчас я воспользуюсь самым простым способом – «Волшебной палочкой». Просто кликаю по объекту и нужный фрагмент выделен. При помощи настройки допуск я о выставляю разброс по цвету.
Как вы знаете, существует множество оттенков белого, синего и любого другого цвета.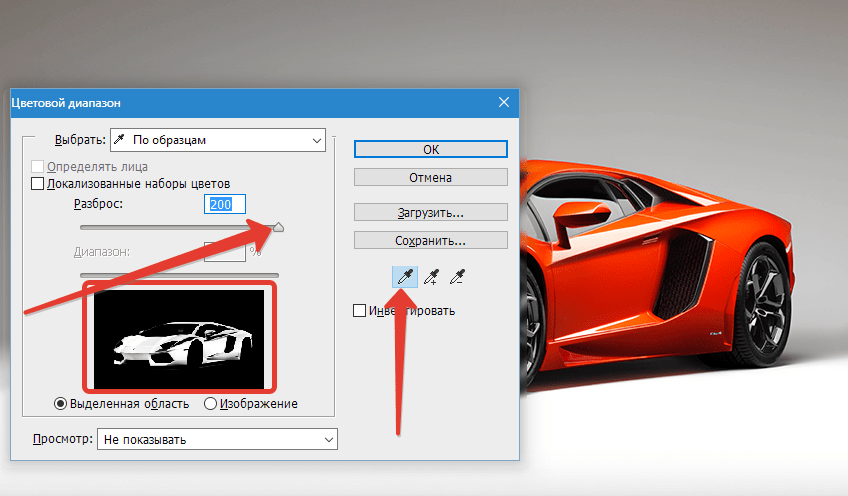 Чем выше цифра допуска, тем больше оттенков из спектра определит программа и выделит при помощи палочки.
Чем выше цифра допуска, тем больше оттенков из спектра определит программа и выделит при помощи палочки.
Далее снова перехожу в «Коррекцию». Теперь все изменения будут применяться только для выделенного участка. Можно снова пользоваться любой опцией. Покажу вам «Кривые».
Меняете направление кривой и цвет становится другим.
Кстати, если вы хотите таким образом поработать с фоном, то есть тем участком который находится за рамками выделения, то вам необходимо сначала его выделить, а затем во вкладке «Выделение» верхнего меню выбрать позицию «Инверсия».
Снимаются бегающие муравьи при помощи сочетания клавиш Ctrl+D.
Замена на контрасте
Очень подробно об этом методе я рассказывал в статье «Как в Photoshop быстро выделить нужный цвет, заменить его или убрать». Сейчас же мы быстренько пробежим по основным функциям. Я дам небольшую инструкцию, которой будет достаточно.
Этот инструмент идеально подходит для замены яркого, выделяющегося цвета на картинке.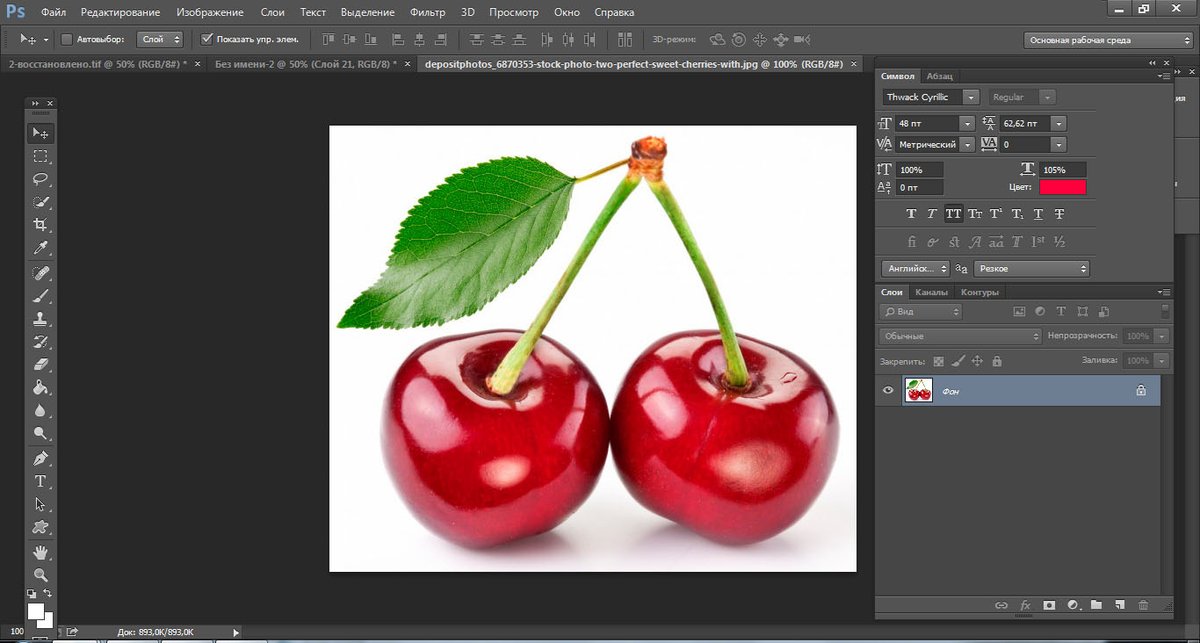 К примеру, желтое яблоко на белом фоне, красная машина в зеленом лесу или как сейчас, светлая девушка в темной комнате.
К примеру, желтое яблоко на белом фоне, красная машина в зеленом лесу или как сейчас, светлая девушка в темной комнате.
Возвращаюсь в раздел «Коррекция» и выбираю здесь инструмент «Замена цвета». При помощи инструмента «Пипетка», появляющемся автоматически, выбираю оттенок, который должен будет поменяться. В данном случае щелкаю по занавеске. Затем двигаю ползунок «Разброс», чтобы девушка стала почти черной, а все остальные объекты имели очертания ( о том как нарисовать черный фон я написал целую статью ).
Обратите внимание, занавеска и стена все равно должны иметь очертания, просто поставить разброс 200 не выйдет. В противном случае программа не будет учитывать оттенки и закрасит все некрасиво, единым цветом. Теперь зажимаю на плашку с цветом в самом низу окна, под ней написано «Результат».
Щелкаю по спектру и различным оттенкам, пока не добьюсь идеального результата.
Готово. Не перекрашивая фото мы получили прекрасный результат. Всего за несколько секунд.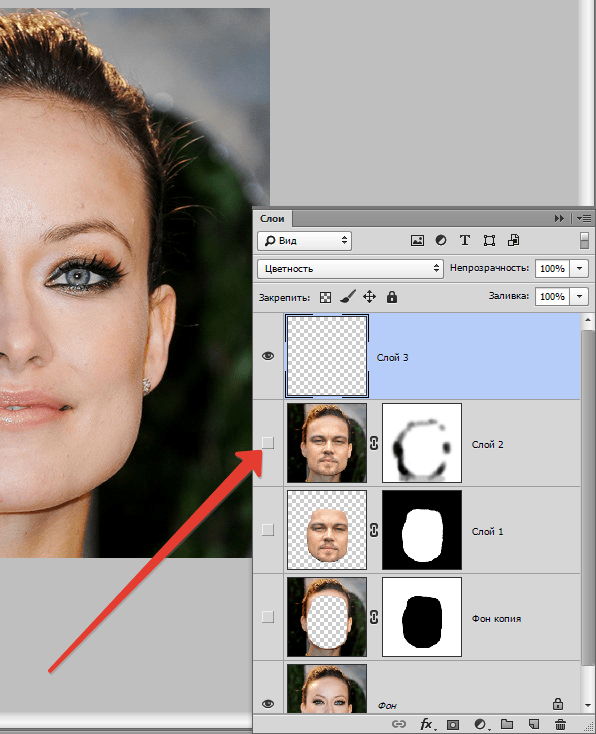 Теперь давайте немного о недостатках. Как я говорил выше, пользоваться этим способом удобно, если изображение контрастно. Чтобы перекрасить платье конкретной девушки в другой оттенок, его придется выделять. Могу предложить еще одну интересную статью про выделение объектов, в которой большое внимание уделяется сложным объектам, например, волосам.
Теперь давайте немного о недостатках. Как я говорил выше, пользоваться этим способом удобно, если изображение контрастно. Чтобы перекрасить платье конкретной девушки в другой оттенок, его придется выделять. Могу предложить еще одну интересную статью про выделение объектов, в которой большое внимание уделяется сложным объектам, например, волосам.
Сам же воспользуюсь инструментом «Магнитное лассо».
Теперь переношу платье на новый слой, нажав одновременно Ctrl+J. Мало что знаете о слоях? Прочитайте публикацию с подробным рассказом о них, которую я недавно подготовил для новичков.
Мы же возвращаемся в «Замену цвета» раздела «Коррекция». В данном случае оттенок придется менять при помощи ползунков «Цветовой тон», «Насыщенность», «Яркость». Если я щелкаю по плашке «Результат, то получается крайне отвратительно и неправдоподобно.
На мой взгляд, оттенок платья барышни все равно далек от идеала, а потому я хочу его немного размыть. Открываю вкладку «Фильтр» и выбираю всеми любимое «Размытие по Гауссу».
Одеяние стало менее четким, зато оттенок несколько выровнялся.
Как я уже сказал, лучше всего этот метод работает в том случае, если есть контрасты, так что удовлетворюсь этим, а сам расскажу вам о последнем на сегодня инструменте.
Быстрый инструмент для сложных случаев и кардинальных изменений
Мне нравится кисть «Замена цвета» больше остальных инструментов для решения аналогичной задачи. О ней вы можете узнать в статье «Как просто и быстро заменить цвет любого объекта в Photoshop», в которой я превращаю самую обычную девушку в красноволосую смурф-женщину с синей кожей.
Найти кисть не сложно, для этого надо щелкнуть правой кнопкой мыши по обычной кисти. Откроется дополнительное меню, в котором можно выбрать нужный инструмент.
Выбираю цвет. Все как обычно. Окошко справа. В данном случае черный, а затем закрашиваю часть волос девушки. Заметьте, все оттенки при этом сохраняются.
Можно поставить зеленый.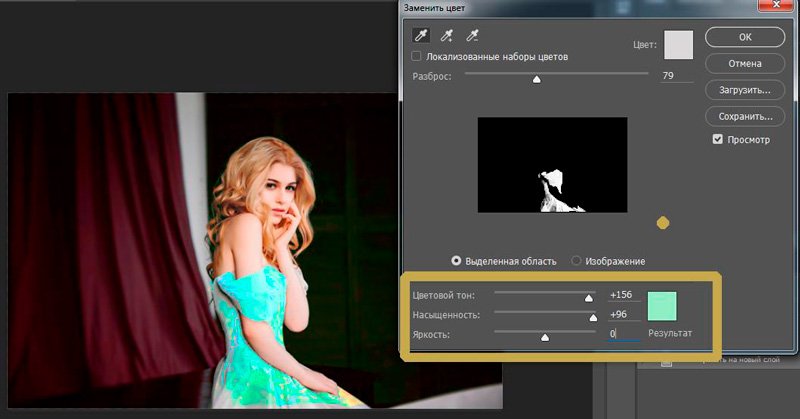
Для того, чтобы менять размер кисти пользуйтесь клавишами [ ].
Могу также предложить обучающее видео по этой теме.
Ну а если вам хочется более профессионально разбираться в программе и понять как именно работает та или иная функция в программе фотошоп, то предлагаю очень полезный курс « Photoshop для начинающих в видеоформате ».
Максимум полезной информации об инструментах. Вот в принципе и все. Не забывайте подписываться на рассылку, чтобы быть в курсе самой свежей, полезной и простой информации.
Часто бывает так: нашёл нужную картинку, а цвет не тот; или просто захотелось разнообразить привычное. Как заменить цвет в фотошопе на другой? Вопрос оправданный, ведь в фотошоп заменить цвет можно несколькими способами. Многое зависит от рассредоточенности определённого оттенка по всему изображению. Чем реже заменяемый цвет будет встречаться на других участках изображения, тем проще замена цвета в фотошопе.
А теперь давайте рассмотрим несколько способов и разберемся, как в фотошопе заменить один цвет на другой.
Первый способ самый простой и быстрый. Но и объект перекраски не должен быть слишком сложным. Например, возьмём фото лайма на столе. Фон почти однородный, зелёный цвет присутствует только на лайме. Фрукт круглый, перекрасить будет не сложно.
Открываем изображение в Photoshop и снимаем закрепление слоя щелчком правой клавиши мыши по изображению замка.
Над слоем с фото создаём новый прозрачный слой (Shift+Ctrl+N). Вызываем инструмент «Кисть»/Brush (клавиша B). Кисть лучше взять жёсткую. На панели управления вызываем свойства кисти и выбираем жёсткую, с чёткими краями мазка.
Цвет кисти выбираем тот, в который хотим перекрасить лайм. Возьмём, например, синий. Палитра находится на панели инструментов внизу. Вызывается двойным щелчком по значку. Перемещая ползунки на спектре, можно выбрать диапазон цвета.![]() Тон цвета выбираем, перемещая белое кольцо в квадратном окне, где тон переходит из белого в чёрный.
Тон цвета выбираем, перемещая белое кольцо в квадратном окне, где тон переходит из белого в чёрный.
Становимся на прозрачный слой, подбираем размер кисти клавишами Ъ — увеличить, либо Х — уменьшить и закрашиваем наш лайм.
Теперь изменим режим наложения слоя с «Обычный»/Normal на «Цветовой тон»/Hue. Сделать это можно на палитре слоёв. Таким образом, лайм изменит цвет.
Остаётся лишь сохранить изображение. При желании можно раскрасить разными цветами каждую дольку.
Если зажать клавишу Ctrl и, подведя курсор к иконке слоя, щелкнуть один раз, зона закраски выделится. Теперь, не снимая выделение, можно менять цвет кисти и подбирать другие цвета. Закрашивать заново не нужно. Можно после выбора цвета нажать комбинацию клавиш Alt+Delete. Так выделенная зона зальётся новым цветом.
В следующем примере рассмотрим, как заменить цвет в фотошопе более качественно.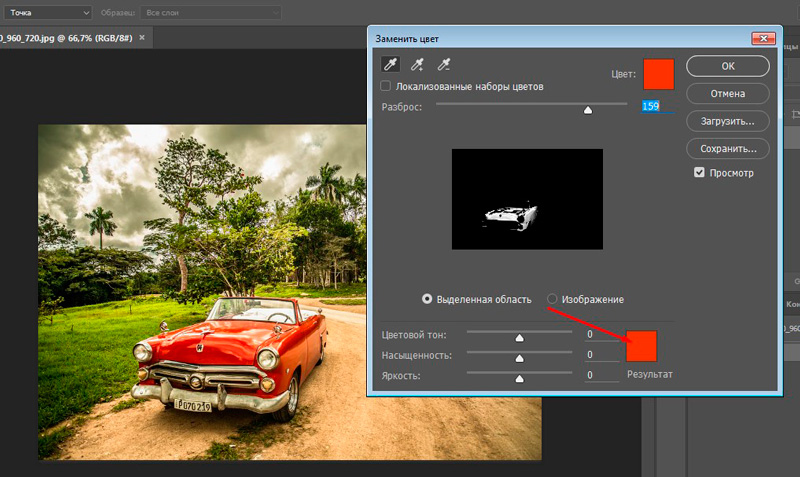 Такой способ может занять чуть больше времени, но результат того стоит.
Такой способ может занять чуть больше времени, но результат того стоит.
Как заменить один цвет на другой в фотошопе, если оттенки изменяемого цвета часто встречаются на снимке
Допустим, нужно изменить цвет губ модели. Красный, розовый и оттенки этих цветов присутствуют в цвете кожи. Меняя цвет губ, нужно оставить неизменным цвет кожи.
Открываем изображение в photoshop. Создаём корректирующий слой «Цветовой тон/Насыщенность»/Hue/Saturation. Список корректирующих слоёв можно раскрыть на палитре слоёв внизу.
В окне настроек корректирующего слоя выбираем канал цвета «Красный», кликаем по инструменту «Пипетка»/Eyedropper Tool, затем делаем один клик на губах модели. Так мы определим цвет, который будем менять.
Внизу, на градиенте, появятся перемещаемые скобки. С их помощью можно сделать шире или уже диапазон заданного цвета. При перемещении чекера «Цветовой тон» /Hue выбранный оттенок губ будет меняться по всему спектру, в зависимости от того, куда вы отведёте чекер. При этом оттенок красного будет меняться на всём изображении.
При этом оттенок красного будет меняться на всём изображении.
Выбрав нужный для изменения цвет, закрываем окно редактирования корректирующего слоя, становимся на маску корректирующего слоя (белый квадрат) и нажимаем клавиши Ctrl+I. Маска инвертируется в чёрный, и все наши изменения зрительно пропадут.
Выбрав нужный для изменения цвет, закрываем окно редактирования корректирующего слоя, становимся на маску корректирующего слоя (белый квадрат) и нажимаем клавиши Ctrl+I. Маска инвертируется в чёрный, и все наши изменения зрительно пропадут.
Когда все участки, где цвет нужно было изменить, проработаны, можно сохранить изображение (сочетание клавиш Shift+Ctrl+S). Если в каком-то участке вы промахнулись, можно отменить действие Alt+Ctrl+Z либо зарисовать на маске корректирующего слоя все промахи чёрной кистью. Этот способ более точно поможет подобрать новый цвет, и работа будет выглядеть аккуратнее.
Еще больше о Photoshop можно узнать на курсе «Photoshop CC. Основы» в Fotoshkola.net.
Как заменить один цвет на другой в фотошопе, если исходный цвет чёрный или белый
Дела со сменой чёрного и белого цвета обстоят иначе.
Чтобы изменить чёрный цвет, можно применить корректирующий слой «Цветовой тон/Насыщенность»/Hue/Saturation, но работать при этом не с каналом цветов, а с тонированием. Для этого в настройке слоя нужно поставить галочку «Тонирование»/Colorize.
Рассмотрим подробнее. Допустим, нужно перекрасить чёрный диван. Выделяем диван с помощью инструмента «Быстрое выделение»/Quick selection (вызов клавишей W).
С помощью комбинаций Ctrl+C и Ctrl+V переносим выделенную область на прозрачный слой и к нему применяем корректирующий слой «Цветовой тон/Насыщенность»/Hue/Saturation. Для этого между корректирующим слоем и слоем с выделенным объектом нужно щёлкнуть левой клавишей мыши, удерживая клавишу Alt.
Теперь двойным щелчком по корректирующему слою вызываем его настройки, ставим галочку «Тонирование»/Colorize и, перемещая чекеры цветового тона, насыщенности и яркости, подбираем нужный цвет.
Получается просто, красиво, без подвоха.
Для перекраски белого цвета можно воспользоваться корректирующим слоем «Цвет»/Color в режиме наложения «Умножение»/Multiply.
Открываем изображение, создаём корректирующий слой «Цвет»/Color. Цвет слоя сразу задаём тот, в который планируем покрасить белый.
Меняем режим наложения на «Умножение»/Multiply, становимся на маску корректирующего слоя и жмём Ctrl+I.
Переходим на слой с изображением и выделяем желаемые участки белого инструментом «Быстрое выделение»/Quick selection (вызов клавишей W). Не снимая выделения, становимся на маску корректирующего слоя и белой кистью большого диаметра прокрашиваем маску.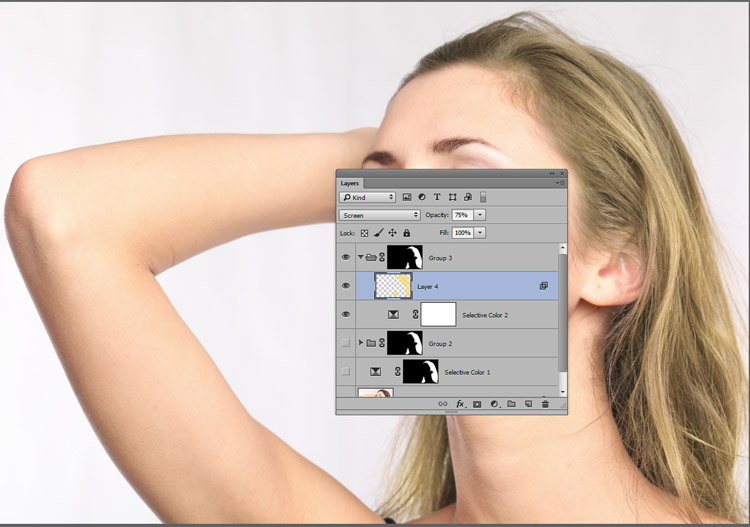 Цвет изменится лишь там, где вы задали выделение инструментом «Быстрое выделение»/Quick selection, которое можно определить по пунктиру.
Цвет изменится лишь там, где вы задали выделение инструментом «Быстрое выделение»/Quick selection, которое можно определить по пунктиру.
При желании можно заменить цвет корректирующего слоя. Для этого щёлкаем по нему двойным щелчком мыши и выбираем в спектре любой новый цвет.
Вот так всё просто. Пробуйте, экспериментируйте. У вас обязательно получится. Теперь вам известно несколько способов того, как в фотошопе заменить цвет на другой.
Вся правда о том, как изменить цвет объекта в Photoshop
В сети достаточно много уроков, где авторы бодрым голосом сообщают о том, как легко и просто поменять цвет на фото в Photoshop. Перекрашивать волосы, менять цвет одежды и других объектов. Начинаешь повторять все по инструкции и недоумеваешь: «Почему ничего не получается? Наверное, у меня руки не из того места растут!» Как результат – пострадавшая самооценка и разочарование в Photoshop. Не спешите отчаиваться! Давайте вместе разберемся почему так происходит, о чем умалчивают авторы и каких ошибок можно избежать, чтобы не попасть в такую ситуацию.
Для начала рассмотрим, какие самые популярные способы изменения цвета на фото существуют.
Изменение цвета с помощью пипетки и настроек Hue/SaturationНаверное, самый неординарный и интересный способ, который обещает заменить старый цвет на новый за пару кликов. Причем новым может стать именно тот, который вы хотите. Рассмотрим подробнее.
Возьмем фото девочки и изменим цвет куртки на синий.
Фото с freepik.com
Шаг 1.
Создайте над слоем с фото новый слой и кисточкой нарисуйте цвет, в который вы хотите перекрасить куртку.
При выборе цвета, запомните, какое код HSB (Тон — Hue, Насыщенность — Saturation, Яркость — Brightness) ему соответствует.
Создайте текстовый слой над цветным кругом и впишите туда эти значения
Кажется нашей модели не нравится цвет…))) Но все равно продолжим.
Шаг 2.
Вернитесь к слою с фотографией. Создайте для нее корректирующий слой Hue/Saturation (Тон/Насыщенность). Откроются свойства корректирующего слоя.
Откроются свойства корректирующего слоя.
Выберите инструмент для взятия образца цвета, появится пипетка, щелкните ей по любому месту на куртке модели.
Photoshop сразу определит к какому диапазону относится выбранный цвет и высветит его границы на панели свойств.
Вы можете самостоятельно редактировать ползунки данных границ, чтобы сужать или расширять спектр оттенков. Для чего это нужно наглядно демонстрирует следующий шаг.
Шаг 3.
Сдвиньте ползунок Hue вправо, чтобы изменить цвет куртки на произвольный оттенок. Вы сразу увидите, что изменился так же цвет кожи девушки в том участке фотографии, который соответствует диапазону цветов, найденному с помощью пипетки-мастера.
Для того, чтобы исправить это подвигайте ползунки цветового диапазона так, чтобы максимально избавиться от подобного окрашивания ненужных участков.
В данном примере сдвиг левого ползунка вправо решил данную проблему.
Имейте ввиду, что в следующий раз, когда на панели свойств корректирующего слоя Hue/Saturation вы выберите в выпадающем списке цветовой диапазон Yellows вам будут показаны последние изменения, которые вы с ним производили.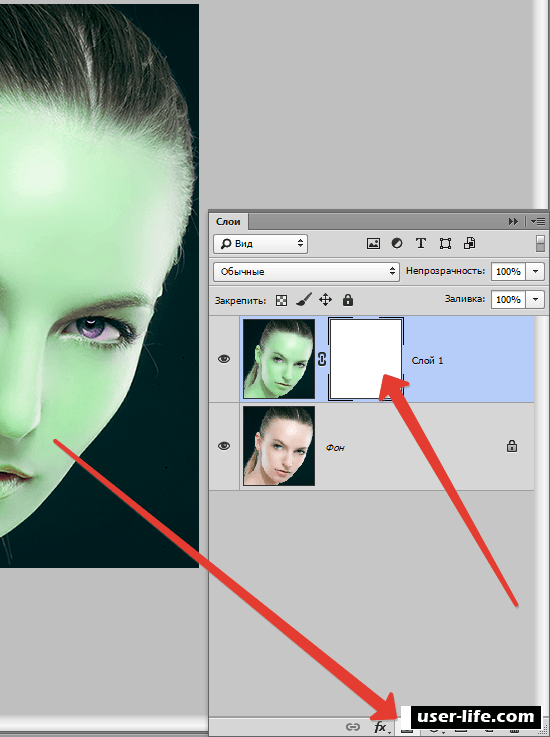
Теперь установите значение Hue в 0, чтобы вернуть изначальный цвет куртки.
Шаг 4.
Давайте определимся, как мы будем изменять цвет куртки на заданный нами вначале синий цвет.
Перейдите на слой с фото.
На панели инструментов выберите пипетку Color Sampler Tools и щелкните ей по любой части куртки, таким образом вы поставите маркер на месте, где будет взят образец цвета.
Таких маркеров может быть сколько угодно, вы можете их передвигать, удалять, а самое главное просматривать свойства на панели Info (F8).
Измените цветовой режим маркера на HSB. Сделать это можно в его меню, щелкнув левой клавишей мыши по стрелочке вниз.
Шаг 5.
Теперь мы знаем HSB код исходного цвета куртки и HSB код цвета, который мы хотим получить. Помните, мы записали его на синем круге?
Осталось следующее — изменять значения Hue/Saturation/Brightness выбранного диапазона цветов на слое с девушкой так, чтобы приблизиться к необходимым значениям.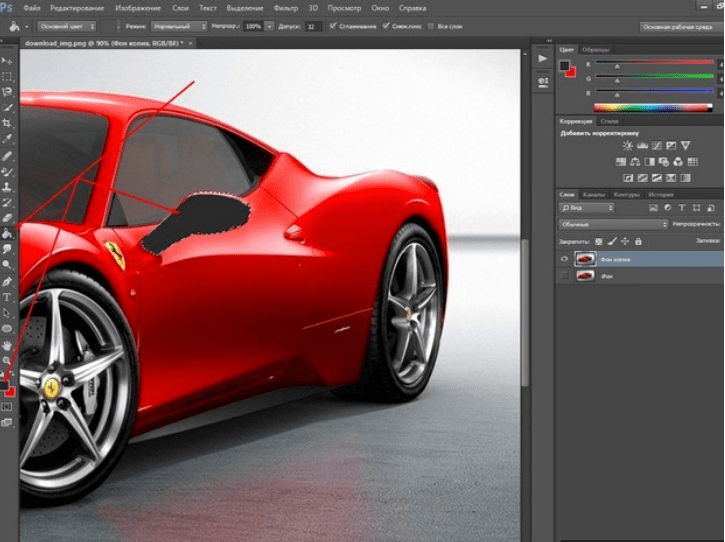
Для этого перейдите на корректирующий слой hue/saturation. Выберите диапазон цветов Yellows c установками, которые мы определили в предыдущем шаге.
И ориентируясь на значения цвета маркера двигайте ползунки H – S – B до тех пор, пока код не станет максимально приближенным к необходимому или точно таким.
Будьте готовы к тому, что значения S и B будут мешать друг другу, придется неоднократно подгонять их величины так, чтобы они стали похожими на требуемые числа.
Мне не удалось в точности воспроизвести нужный по коду цвет, но полученным оттенком я довольна. Визуально он соответствует картинке.
Вот что получилось в результате.
А вот и урок, из которого я узнала об описанном методе.
Такой способ изменения цвета на фото сработает только в том случае, если изменяемый оттенок будет контрастным к большинству объектов на изображении.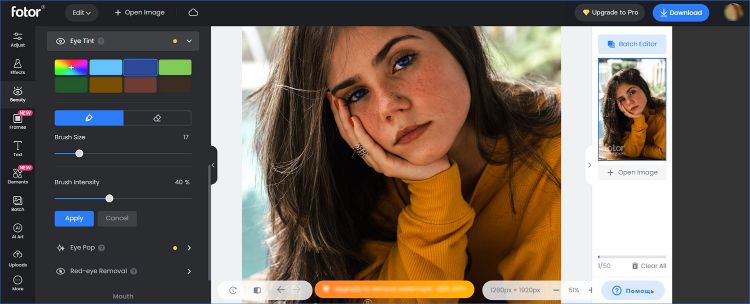 Как в описанном выше примере. Чем менее контрастным будет исходный цвет, тем больше придется работать с масками.
Как в описанном выше примере. Чем менее контрастным будет исходный цвет, тем больше придется работать с масками.
Рассмотрим следующий пример.
При попытке изменить цвет платья девочки, у вас не получится определить цветовой диапазон, который соответствовал бы только ему. Так как оно розовое, а в цвете кожи так же присутствует красный пигмент.
Так же возникнут трудности с определением цветового диапазона по причине яркого свето-теневого рисунка, меняющего оттенки платья ближе к синему пигменту слева.
Но само по себе фото не очень сложное — создать маску для платья и изменить цвет любым другим описанным ниже способом можно, хотя и возникнут некоторые нюансы. Но об этом позже.
Изменения цвета с помощью команды Replace ColorReplace Color или «Заменить цвет» — команда, действующая по схожему принципу, что и в предыдущем пункте. С помощью пипетки вы определяете диапазон цветов, которые нужно изменить, а затем задаете новый, в который нужно перекрасить объект.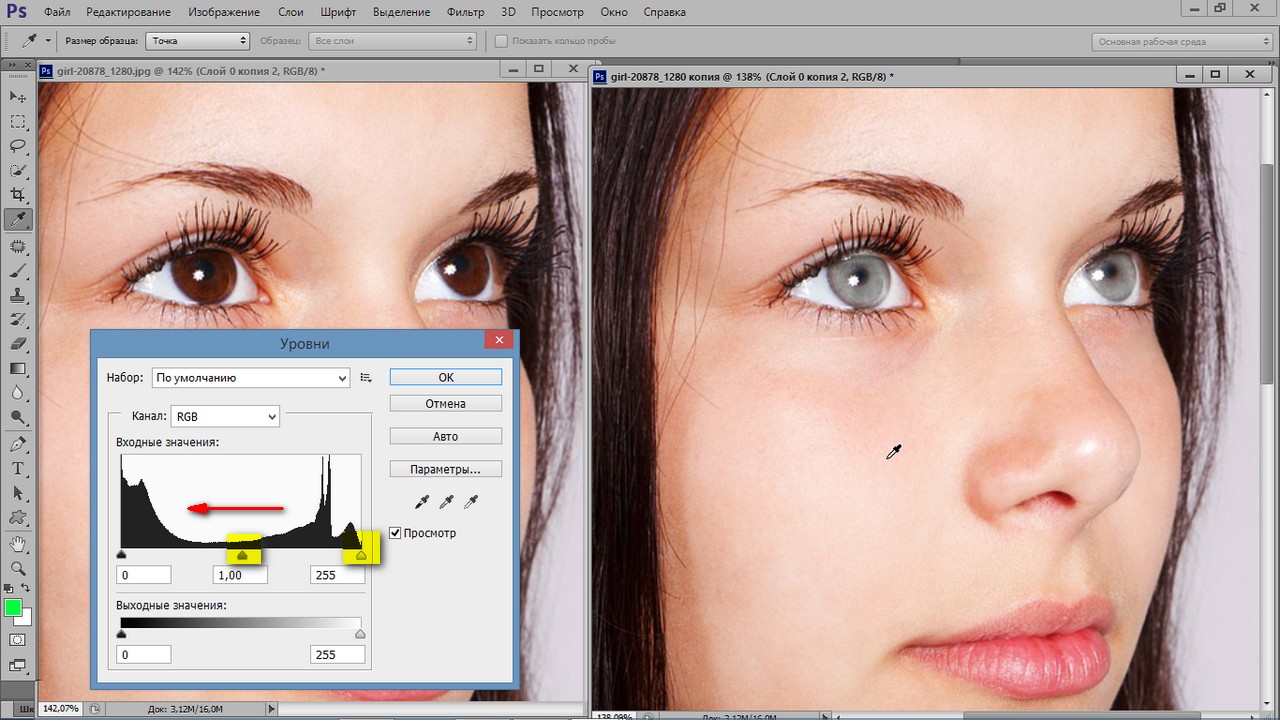
Данный инструмент менее гибкий и лучше его использовать при глобальной замене цвета проекта, например, при подготовке к печати.
Возьмем следующее фото:
Вызовите команду Image – Adjusment – Replace Color
Используя встроенные пипетки с + или -, выберите тот диапазон цветов, который нужно изменить. Использовать пипетки можно неоднократно.
Манипулируйте ползунком Fuzziness, чтобы определить размытость цветовых границ.
Внизу окна определите результирующий цвет. Так же вы можете менять его настройки Тона, Насыщенности и Яркости.
Не переживайте если при выборе цвета будет захвачен белый или черный цвета фона – они не будут перекрашены данным инструментом.
Получится следующее
Как вы уже догадались у данного метода есть свои ограничения.
Успех применения команды Replace Color будет напрямую зависеть от исходного фото. Контрастный фон – белый или черный, минимальное количество деталей такого же цвета, как у исходного объекта. В противном случае без использования масок не обойтись.
В противном случае без использования масок не обойтись.
Существенным недостатком данного метода является то, что, изменив цвет объекта, мы не можем повлиять на внесенную редакцию, как в предыдущем случае – только начинать все сначала, при необходимости снова поменять цвет.
Рассмотрим пример с использованием маски.
При попытке изменить цвет машины с желтого на красный с помощью команды «Замена цвета», на следующем фото будет тонирована и кожа девушки.
Но так как она находится далеко от самой машины и вокруг много черных объектов, не составит труда сделать следующее:
- Продублировать слой с исходным фото.
- Применить команду «Replace color» и перекрасить машину в необходимый цвет на слое-дубле.
- Создать для слоя с дублем слой маску и закрасить на нем черной кисточкой девушку.
Пожалуй, самый очевидный способ, который предполагает полностью ручное управление.
Совместно с использованием масок позволяет добиться точного результата, но требует больше времени.
Итак, вернемся к фото с девочкой в розовом платье.
Обратите внимание, что, прежде чем изменять цвет платья, я убрала с фотографии травинки, которые в дальнейшем могут помешать.
При этом я использовала инструмент штамп и функцию Заливка с учетом содержимого. Подробно я рассказываю о ней в статье «Как удалить человека с фотографии в Photoshop».
Теперь создайте над слоем с девочкой новый пустой слой, установите режим наложения «Color» («Цветность») и начинайте рисовать кисточкой любого цвета поверх него. Естественно, нужно будет быть аккуратным на краях. Используйте ластик для того, чтобы стирать то, что выступит за границы одежды.
Я взяла кисть синего цвета и изменила прозрачность слоя, чтобы получить нежный сиреневый цвет.
Подобный метод так же можно использовать с режимом наложения Soft Light (Мягкий свет), например, чтобы изменить мэйк-ап модели.
Мы рассмотрели, пожалуй, самые популярные способы изменения цвета объекта на фото.
Естественно, нельзя забывать о цветокоррекции с помощью кривых или уровней, которая совместно с масками может использоваться для тех же целей или о команде Match Color для сопоставления цветовой гаммы из нескольких фотографий и других возможностях.
В настоящее время в Photoshop нет быстрого автоматического метода, с помощью которого можно было бы изменить цвет любого объекта на фото даже плохого качества.
Как отмечалось ранее, успех и скорость подобной операции зависит от следующего:
- Качества исходного фото
- Контраста объекта с исходным цветом к остальным.
- Наличие пигмента исходного цвета в остальных частях фото.
- Возможности качественной и быстрой обтравки объекта из общего изображения с помощью масок или других методов.
Демонстрация уроков в сети производится, как правило, на фотографиях, удовлетворяющих данному условию.
Чаще всего изменение цвета объекта на фото – это кропотливый ручной труд, для которого используется сразу несколько инструментов и подходов.
Берясь за выполнение проекта по изменению цвета, оцените, соответствует ли исходное фото всем предъявленным требованиям.
Например, может показаться, что изменить цвет волос на следующем фото – просто.
Но, первые два способа рассмотренные в уроке тут не подойдут, без ручной обработки не справиться. Насколько хорошо вы умеете вырезать волосы из общего фона? Делайте выводы сами.
Это вообще отдельная тема, требующая дополнительного времени для изучения.
Или на данном фото:
Фото с freepik.com
Кажется, что изменить цвет футболки просто, но волосы девушки такого же оранжевого оттенка, значит придется вручную обрабатывать часть фотографии, где волосы падают на плечо, а это займет много времени.
Все это нужно учитывать при определении цены на оказываемые дизайнером услуги.
Уверена, что данная статья помогла вам разобраться в том, как на самом деле дизайнеры и фотошоперы изменяют цвет на фото и о чем они молчат, при создании своих уроков, с улыбкой сообщая, что все «ПРОСТО и ЛЕГКО!»
Подписывайтесь на обновления блога «Дизайн в жизни» по e-mail или социальных сетях и мы обязательно опубликуем для вас еще больше полезных статей из мира дизайна и веб-дизайна |
(Visited 140 times, 1 visits today)
Как заменить небо в Фотошопе или поменять цвет на другой
Красивой фотографию делает не только передний план, но и задний. А в большинстве случаев, наличии эпического неба, возводит фото в ранг уникальных. В этом уроке покажу как заменить небо в Фотошопе или изменить цвет на более насыщенный.
Обработка неба нужна в нескольких случаях:
- если оригинал выглядит тускло;
- если нужно добавить эпичности ситуации;
- в других случаях, когда просто не нравится сфотографированное небо.

И хотя в некоторых случаях замена неба на исходнике приносит положительный результат, ко всему нужно подходить с умом и не перебарщивать. Именно об этом, постараюсь рассказать в данном уроке.
Как сделать красивое небо в Фотошопе
Прежде чем создавать красивое небо, фотограф, либо дизайнер, должен выбрать подходящие фотографии. Советую брать варианты когда виден горизонт. К примеру, должна прослеживаться четкая грань между землей, полями, морем и тд., а сверху небо. Так будет удобнее ориентироваться, а фотография будет больше похожа на естественную.
Кроме этого, смотрите на освещение. То есть, если на фото яркий солнечный день и допустим человек сильно освещен солнцем, то делать ночное небо бессмысленно. Монтаж будет заметен невооруженным глазом.
Так же смотрите с какой стороны падает солнце на вашем фото. Обращайте на тени. На начальном этапе важно понять главную вещь, изображение неба, которое будете копировать, должно быть сфотографировано или создано в том же стиле и ракурсе, что и исходное фото.
Как поменять небо в Фотошопе
В Яндекс.Картинках, нашел фотографию самолета в аэропорту. На мой взгляд, с ней все в порядке, но для изучения материала, она подойдет.
Идея: заменить небо на другое. Подобрал из коллекции, фотографию рассвета. Именно на нее и поменяем.
Для этого нужно:
- Выделить небо на изображении.
- При помощи маски, удалить его.
- Добавить небо из коллекции.
План понятен, приступаем к реализации.
- Один из лучших способов детального выделения, является использование каналов. Поэтому, переходим в каналы и ищем самый контрастный. В моем случае, это синий канал.
Если вкладка «Каналы» отсутствует, активируйте ее в «Окно» → «Каналы».
- Создаем копию синего канала и переходим в «Изображение» → «Уровни».
- При помощи «Уровней», темные тона сделаем еще темнее, а светлые, светлее. В идеале, изображение должно быть черно-белое. Для этого, ползунки в окне «Уровней», передвиньте ближе к центру.
- Добейтесь максимального результата, но не переусердствуйте. Важно чтобы не пропали детали. В моем случае, небо получилось полностью сделать белым, остальную часть изображения приближу и закрашу черной кисточкой с жесткостью 100%.
- После этого, с нажатой клавишей
Ctrl, кликну по копии синего канала, чтобы отобразить выделение. - Удаляем копию синего канал. Активируем RGB и переходим во вкладку слои, где добавляем маску. Все лишнее будет скрыто под маской, а у нас останется только самолет с аэропортом, без неба.
Используя клавиши
Ctrl + I, инвертируйте выделение для маски. - Переместите под слой с самолетом, новое небо. После чего, произведите свободное трансформирование (Ctrl + T) и отмаштабируйте его.
На этом все. Если необходимо, можно поиграться со светом, но в моем случае, считаю фотографию готовой. После наложения нового неба, фото приобрело новые краски и стабо более интересным. Поэтому, экспериментируйте и не отчаивайтесь когда передний план очень классный, а фон (точнее небо) подкачало.
Теперь вы знаете как затемнить небо в Фотошопе, осталось попрактиковаться. Используя данный способ, вы можете поменять небо абсолютно на любой фотографии.
Как изменить цвет неба в Фотошопе
История с заменить небо на фотографии в Фотошопе имеет как положительные, так и отрицательные отзыв. Поэтому, я хотел бы научить, как изменить цвет неба на исходной фотографии.
Для этого урока, нашел фотографию велосипедиста в пасмурную погоду. Мне хочется сделать облака не серыми, а добавить голубого оттенка.
Кстати, точно так же, можно изменить цвет бледно-голубого неба, на насыщенно-голубой цвет.
Первым делом, нужно выделить небо, а уже после, добавить необходимый фильтр. Поэтому, создаем копию слоя и переходим в каналы, где ищем наиболее контрастный.
- Активируем наиболее контрастный канал. Вновь этим каналом оказывается синий, как впрочем и в большинстве случаев. Сделаем копию канала.
- При помощи «Уровней» («Изображение» → «Коррекция» → «Уровни»), максимально отделим небо от деревьев переместив ползунки ближе к центру.
- Далее, кисточкой белого цвета закрасим небо, а черного, все остальное.
- Кликаем с зажатой клавишей Ctrl на копии синего канала, чтобы получить выделение неба. После чего, переходим во вкладку со слоями.
- Теперь, когда небо выделено, можно изменить его цвет. Для этого, создаем корректирующий слой «Цветовой баланс» и настоим следующим образом:
- Тон: Средние тона;
- Голубая — Красный: -68;
- Пурпурная — Зеленый: +6;
- Желтая — Синий: +55.
Вот и все. Таким образом, мы можем не заменить небо, а покрасить в голубые или любые другие тона. Далее, если считаете что цвет слишком яркий или не естественный, всегда можно либо продолжить настройки «Цветового баланса», либо снизить «Непрозрачность».
В результате, должна получится фотография, как у меня на примере.
Надо признать, методов как заменить небо или изменить цвет (причем не важно на голубой или другой) очень много. В этом уроке представлено два популярных способа, которые будут одинаково хорошо работать на любых изображения. Практикуйтесь и присылайте свои результаты.
Кстати, буду очень рад, если вы пришлете свой вариант урока и покажите какими способами пользуетесь вы, чтобы обработать небо и сделать его более красивым.
Загрузка…Четыре способа поменять цвет слоя в Adobe Photoshop. Как изменить цвет объекта в Фотошопе
Новичкам зачастую кажется, что «умные» инструменты Фотошопа призваны упростить им жизнь, избавляя от нудной ручной работы. Это отчасти является правдой, но только отчасти.
Большинство таких инструментов («Волшебная палочка» , «Быстрое выделение» , различные инструменты коррекции, к примеру, инструмент «Заменить цвет» ) требуют к себе профессионального подхода и новичкам категорически не подходят. Необходимо понимать, в какой ситуации такой инструмент можно использовать, и как его правильно настроить, а это приходит с опытом.
Сегодня поговорим об инструменте «Заменить цвет» из меню «Изображение – Коррекция» .
Данный инструмент позволяет заменять вручную определенный оттенок изображения на любой другой. Его действие похоже на действие корректирующего слоя «Цветовой тон/Насыщенность» .
Окно инструмента выглядит следующим образом:
Данное окно состоит из двух блоков: «Выделение» и «Замена» .
Выделение
1. Инструменты взятия образца оттенка. Выглядят они, как кнопки с пипетками и имеют следующие назначения (слева направо): основная проба, добавление оттенка в набор для замены, исключение оттенка из набора.
2. Ползунок «Разброс» определяет, какое количество уровней (смежных оттенков) подлежит замене.
Замена
В данный блок входят ползунки «Цветовой тон», «Насыщенность» и «Яркость» . Собственно, назначение каждого ползунка определяется его названием.
Практика
Давайте заменим один из оттенков градиентной заливки вот такого круга:
1. Активируем инструмент и кликаем пипеткой по любому участку круга. В окне предпросмотра немедленно появится белая область. Именно белые области подлежат замене. В верхней части окна мы увидим выбранный оттенок.
2. Идем в блок «Замена» , кликаем по цветовому окошку и настраиваем цвет, на который хотим заменить образец.
3. Ползунком «Разброс» настраиваем диапазон оттенков для замены.
4. Ползунками из блока «Замена» тонко настраиваем оттенок.
На этом манипуляции с инструментом завершены.
Нюансы
Как уже было сказано в начале статьи, инструмент работает не всегда корректно. В рамках подготовки материалов к уроку было проведено несколько экспериментов по замене цвета на различных изображениях – от сложных (одежда, автомобили, цветы) до простых (одноцветные логотипы и пр.).
Результаты оказались весьма противоречивыми. На сложных объектах (как и на простых) можно тонко настроить оттенок и область применения инструмента, но после подбора и замены приходится вручную дорабатывать изображение (устранение ореолов оригинального оттенка, удаление эффекта на нежелательных областях). Данный момент сводит на «нет» все преимущества, которые дает «умный» инструмент, такие как скорость и простота. В данном случае проще произвести всю работу вручную, чем переделывать за программой.
С простыми объектами дело обстоит лучше. Ореолы и нежелательные области, конечно, остаются, но устраняются проще и быстрее.
Идеальным вариантом применения инструмента является замена цвета какого-либо участка, окруженного другим оттенком.
На основе всего вышесказанного можно сделать один вывод: решать Вам, пользоваться данным инструментом или нет. На некоторых цветочках сработало неплохо…
В этом уроке Вы подробно узнаете про способы как поменять цвет в фотошопе. Расписаны все шаги подробно, сопровождаются картинками, чтобы было понятно и доходчиво объясняется где и какую функцию можно применять. Итак, начнем!
Первый способ заменить цвет это воспользоваться готовой функцией в фотошопе «Заменить цвет» или Replace Color на английском.
Я покажу на простейшем примере, на не сложной картинке. Для начала нужно скачать photoshop cc . Возьмем иконку и откроем её в фотошопе.
Мастерок на иконке желтого цвета. Мы заменим желтый цвет на любой другой интересующий нас. Для этого заходим в меню Изображение — Коррекция — Заменить цвет (Image — Adjustments — Replace Color)
Появляется диалоговое окно функции замены цвета. Сейчас мы должны указать какой цвет будем менять, для этого активируйте инструмент Пипетка (см. стрелочку) и кликните ей по мастерку. Вы увидите как этот цвет отобразится в диалоговом окне в верхней части, которая озаглавлена как Выделение.
Внизу заголовок Замена — там и можно поменять выделенный цвет. Но прежде можно задать параметр Разброс в выделении. Чем больше параметр тем больше он захватит цвета. В данном случае можно поставить на максимум. Он будет захватывать весь желтый цвет на изображении.
Настройте параметры Замены цвета — на цвет который хотите видеть вместо заменяемого. Я сделал зеленый, задав параметры Цветовой тон, Насыщенность и Яркость.
Когда будете готовы заменить цвет — нажмите ОК.
Так мы поменяли один цвет на другой.
Сегодня мы поговорим о ещё одном способе замены цвета на объекте, а именно о команде «Заменить цвет » ((Replace color), Изображение — Коррекция — Заменить цвет).
Рассмотрим диалоговое окно.
В верхней части «Выделение » находится вкладка из «Цветового диапазона».
С помощью пипетки на образце картинки отмечается образец цвета, который необходимо поменять. Пипетка с плюсом добавляет область, пипетка с минусом — вычитает.
Настройка параметра «Разброс » (Fuzziness).
C помощью ползунка определяются границы, в которых будут изменяться оттенки цвета. При максимальном разбросе под замену будут попадать практически все оттенки выбранного цвета, имеющиеся на изображении. При минимальном разбросе под замену будут попадать исключительно те пиксели, которые в точности соответствуют образцу.
В PS4 появилась дополнительная опция Localized Color Clusters , предназначенная для определения областей одного цвета. Её использование позволяет более точно выделить цвет на изображении.
В нижней части «Замена » диалогового окна «Заменить цвет» находится вкладка от «Цветовой тон/Насыщенность », с помощью которой, исходя из названия, выбирается цвет и оттенок для замены.
Рассмотрим замену цвета на конкретном примере.
Шаг 1. Открываем изображение в Photoshop. Создаём сразу дубликат основного слоя.
Шаг 2. Заходим в Изображение — Коррекция — Заменить цвет . Мне хочется поменять цвет футболки.
Шаг 3. Если у вас CS4, то сразу ставим галочку напротив Localized Color Clusters. Увеличиваю Разброс до максимального значения. С помощью пипетки на изображении отмечаем область. Далее, выбираю цвет на какой хочу поменять. Кликаю мышкой на цветном квадратике с подписью «Результат» и выбираю нужный мне оттенок.
Видно, что в области теней цвет недостаточно выделен. Выбираю Пипетку «+» и кликаю на изображении в области складочек на футболке.
Футболка полностью прокрасилась, но вместе с тем окрасились ненужные участки, например, лицо. Выбираю Пипетку «-» и кликаю ей в области лица.
Как видно на самом изображении окрашенными остались губы и уши, этот недочёт можно исправить с помощью ластика.
Наиболее удачно данный метод изменения цвета срабатывает на контрастных изображениях. Так же на изображениях, где мало родственных оттенков изменяемому цвету.
И напоследок ещё один совет. Если на изображении всё же присутствуют несколько областей одного цвета, а изменять среди них нужно, например, только одну, то перед использованием команды Заменить цвет , следует выделить область, требующую замены цвета. В этом вам может помочь любой инструмент выделения.
Один из способов акцентировать внимание зрителя именно на этом воздушном шаре — это уменьшить насыщенность остальных шаров под ним. Я не хочу менять фактический цвет шаров, а только интенсивность. Чтобы это сделать инструментом «Замена цвета», я изменю режима наложения в панели параметров на «Насыщенность» (Saturation):
Если бы я хотел полностью обесцветить воздушные шары, полностью удалив их цвет, я бы установил цвет переднего плана на черный, белый или любой из оттенков серого, но так как я хочу получить более тонкий эффект, я просто возьму как образец один из слабонасыщенных цветов из изображения. Для этого я зажму клавишу, чтобы временно переключиться на режим Пипетки (Eyedropper Tool) и нажму на желаемый цвет. Я выберу малонасыщенный желтый цвет. Сам цвет не имеет значения, так как режим наложения «Насыщенность» не меняет никакие исходные цвета. Он повлияет только на интенсивность:
Итак, цветом переднего плана у меня установлен малонасыщенный жёлтый, режим наложения — «Насыщенность» (Saturation). Теперь я буду просто закрашивать воздушные шары, регулируя свой размер кисти с помощью левой и правой клавиш квадратных скобок и изменения значение допуска в панели параметров по мере необходимости. На рисунке ниже показал, как я сверху вниз закрашиваю ярко-оранжевый воздушный шар:
Недостатки инструмента: проблема с яркостью изменяемых объектов
Как я писал в самом начале, инструмент «Замена цвета» (Color Replacement Tool) можно использовать не для всех случаев. Сейчас я покажу вам это на примере.
Для начала я восстановлю исходное состояние моего фото с шарами, нажав клавишу F12. Теперь, скажем, я хочу изменить цвет верхнего отдельного оранжевого шара на тёмно фиолетовый цвет, как у некоторых шаров в группе:
Чтобы выбрать цвет замены, я зажимаю Alt и кликаю по фиолетовому шару:
Я устанавливаю режим наложения на панели параметров на «Цветность» (Color) и начинаю закрашивать оранжевый шар для изменения на на темно-фиолетовый. Вот результат:
Хм. Шар получился, безусловно, фиолетовым, но этот цвет совсем похож на цвета других фиолетовых шаров, не так ли? Проблема в том, что этот цвет гораздо ярче, чем у других фиолетовых шаров, и получилось это потому, что первоначальный цвет шара был намного ярче, чем темно-фиолетовый, который я брал за образец для замены. Режим наложения «Цветность» в данном случае не никак не влияет на яркость объекта.
Ну давайте тогда попробуем применить тот режим наложения,который влияет на яркость. Из имеющихся четырёх режимов наложения это «Яркость» (Luminosity). Я восстановлю исходное состояние фото,нажав F12, выберу этот режим на панели параметров и вновь попытаюсь закрасить шар тёмно-фиолетовым. Результат:
Ну что же, глядя на результат, можно с уверенностью сказать, что получилась полная ерунда. Режим наложения «Яркость» определенно сделал шар темнее, но это все-таки оранжевый, а не фиолетовый, и, кроме того, практически пропала детализация текстуры, шар выглядит плоским пятном.
Вот это и есть недостаток работы инструмента «Замена цвета». Он прекрасно подходит для выполнения простых задач, где необходимо только изменить оттенок и/или насыщенность цвета, но если имеется слишком много различий в значениях яркости между оригинальным и новым цветами, этот инструмент, скорей всего, не подойдёт.
Отбор проб для замены
На панели параметров, непосредственно справа от опции выбора режима наложения, расположены три небольшие иконки. Каждая из этих иконок представляет собой отдельный вариант выборки пикселей для замены инструментом «Замена цвета», и они работают точно по такому же принципу, как и в инструменте «Фоновый ластик» . Слева направо: «Непрерывный отбор» (Continuous), эта опция включена по умолчанию, следующая «Однократно» (Once) и последняя — «Образец фона» (Background Swatch) . Для переключения между режимами отбора просто нажмите на нужную иконку:
Эти параметры определяют, как Photoshop отбирает пиксели для замены цвета в изображении. Если выбрана первая опция, «Непрерывный», Photoshop постоянно определяет новые цвета, которые будет заменять. Образец находится под движущимся курсором, точно под перекрестьем, Если, при движении курсор, под перекрестье попадает другой цвет, он и становится целевым цветом для замены. Заменяются все пиксели этого цвета в пределах окружности курсора. Этот вариант отбора проб используется чаще всего и работает лучше всего в том случае, если на объекте имеется много вариаций цвета.
Опция «Однократно» (Once) берёт за образец тот цвет, который Вы выбрали первоначально и образец не изменяется в зависимости от того, через сколько цветов Вы дальше протащите перекрестье курсора. Эта опция подойдёт лучше всего, если Вам необходимо заменить большой участок со сплошным цветом. Вы также можете попробовать применить опцию, если вы обнаружите, что при опции «Непрерывный» заменяемый цвет «просачивается» в близлежащие районы и вариант с изменением «Допуска» не помогает.
Последняя опция, «Образец фона», используется крайне редко, если вообще используется. При этой опции заменяется любой цвет в изображении, который соответствует фоновому цвету в цветовой палитре. Эта опция может оказаться полезной лишь в том случае, если ни одна из двух первых опций не работает.
Ограничения (Limits)
Эта настройка определяет расположение заменяемых пикселей и работает точно по такому же принципу, как и у Фонового ластика . Опция имеет три варианта: «Все пиксели» (Contiguous), «Смежные пиксели» (Discontiguous) и «Выделение краёв» (Find Edges). Из этих трех Вы реально будете использовать только первые два:
Опция «Смежные пиксели» (установлена по умолчанию) означает, что замене подвергнутся только те пиксели, которые прилегают непосредственно перекрестью курсора. Пиксели, отделённые от пикселей под перекрестьем каким-либо другим цветом, заменены не будут, даже если они и находятся в границах окружности курсора и точно соответствуют о цвету.
Альтернативой является «Все пиксели». При этой опции замене будут подвержены все пиксели, соответствующие по цвету и находящиеся в границах курсора.
Сглаживание (Анти-Alias)
Данная опция включена по умолчанию и служит для сглаживания края вокруг областей замены. Рекомендую всегда держать её включенной.
Часто бывает так: нашёл нужную картинку, а цвет не тот; или просто захотелось разнообразить привычное. Как заменить цвет в фотошопе на другой? Вопрос оправданный, ведь в фотошоп заменить цвет можно несколькими способами. Многое зависит от рассредоточенности определённого оттенка по всему изображению. Чем реже заменяемый цвет будет встречаться на других участках изображения, тем проще замена цвета в фотошопе.
А теперь давайте рассмотрим несколько способов и разберемся, как в фотошопе заменить один цвет на другой.
Первый способ самый простой и быстрый. Но и объект перекраски не должен быть слишком сложным. Например, возьмём фото лайма на столе. Фон почти однородный, зелёный цвет присутствует только на лайме. Фрукт круглый, перекрасить будет не сложно.
Открываем изображение в Photoshop и снимаем закрепление слоя щелчком правой клавиши мыши по изображению замка.
Над слоем с фото создаём новый прозрачный слой (Shift+Ctrl+N ). Вызываем инструмент «Кисть»/Brush (клавиша B ). Кисть лучше взять жёсткую. На панели управления вызываем свойства кисти и выбираем жёсткую, с чёткими краями мазка.
Цвет кисти выбираем тот, в который хотим перекрасить лайм. Возьмём, например, синий. Палитра находится на панели инструментов внизу. Вызывается двойным щелчком по значку. Перемещая ползунки на спектре, можно выбрать диапазон цвета. Тон цвета выбираем, перемещая белое кольцо в квадратном окне, где тон переходит из белого в чёрный.
Становимся на прозрачный слой, подбираем размер кисти клавишами Ъ — увеличить, либо Х — уменьшить и закрашиваем наш лайм.
Теперь изменим режим наложения слоя с «Обычный»/Normal на «Цветовой тон»/Hue . Сделать это можно на палитре слоёв. Таким образом, лайм изменит цвет.
Если зажать клавишу Ctrl и, подведя курсор к иконке слоя, щелкнуть один раз, зона закраски выделится. Теперь, не снимая выделение, можно менять цвет кисти и подбирать другие цвета. Закрашивать заново не нужно. Можно после выбора цвета нажать комбинацию клавиш Alt+Delete . Так выделенная зона зальётся новым цветом.
В следующем примере рассмотрим, как заменить цвет в фотошопе более качественно. Такой способ может занять чуть больше времени, но результат того стоит.
Как заменить один цвет на другой в фотошопе, если оттенки изменяемого цвета часто встречаются на снимке
Допустим, нужно изменить цвет губ модели. Красный, розовый и оттенки этих цветов присутствуют в цвете кожи. Меняя цвет губ, нужно оставить неизменным цвет кожи.
Открываем изображение в photoshop. Создаём корректирующий слой . Список корректирующих слоёв можно раскрыть на палитре слоёв внизу.
В окне настроек корректирующего слоя выбираем канал цвета «Красный», кликаем по инструменту «Пипетка»/Eyedropper Tool , затем делаем один клик на губах модели. Так мы определим цвет, который будем менять.
Внизу, на градиенте, появятся перемещаемые скобки. С их помощью можно сделать шире или уже диапазон заданного цвета. При перемещении чекера «Цветовой тон» /Hue выбранный оттенок губ будет меняться по всему спектру, в зависимости от того, куда вы отведёте чекер. При этом оттенок красного будет меняться на всём изображении.
Ctrl+I
Выбрав нужный для изменения цвет, закрываем окно редактирования корректирующего слоя, становимся на маску корректирующего слоя (белый квадрат) и нажимаем клавиши Ctrl+I . Маска инвертируется в чёрный, и все наши изменения зрительно пропадут.
Когда все участки, где цвет нужно было изменить, проработаны, можно сохранить изображение (сочетание клавиш Shift+Ctrl+S ). Если в каком-то участке вы промахнулись, можно отменить действие Alt+Ctrl+Z либо зарисовать на маске корректирующего слоя все промахи чёрной кистью. Этот способ более точно поможет подобрать новый цвет, и работа будет выглядеть аккуратнее.
Еще больше о Photoshop можно узнать на курсе в Fotoshkola.net.
Как заменить один цвет на другой в фотошопе, если исходный цвет чёрный или белый
Дела со сменой чёрного и белого цвета обстоят иначе.
Чтобы изменить чёрный цвет, можно применить корректирующий слой «Цветовой тон/Насыщенность»/Hue/Saturation , но работать при этом не с каналом цветов, а с тонированием. Для этого в настройке слоя нужно поставить галочку «Тонирование»/Colorize .
Рассмотрим подробнее. Допустим, нужно перекрасить чёрный диван. Выделяем диван с помощью инструмента (вызов клавишей W ).
С помощью комбинаций Ctrl+C и Ctrl+V переносим выделенную область на прозрачный слой и к нему применяем корректирующий слой «Цветовой тон/Насыщенность»/Hue/Saturation . Для этого между корректирующим слоем и слоем с выделенным объектом нужно щёлкнуть левой клавишей мыши, удерживая клавишу Alt .
Теперь двойным щелчком по корректирующему слою вызываем его настройки, ставим галочку «Тонирование»/Colorize и, перемещая чекеры цветового тона, насыщенности и яркости, подбираем нужный цвет.
Получается просто, красиво, без подвоха.
Для перекраски белого цвета можно воспользоваться корректирующим слоем «Цвет»/Color в режиме наложения «Умножение»/Multiply .
Открываем изображение, создаём корректирующий слой «Цвет»/Color . Цвет слоя сразу задаём тот, в который планируем покрасить белый.
Меняем режим наложения на «Умножение»/Multiply , становимся на маску корректирующего слоя и жмём Ctrl+I .
Переходим на слой с изображением и выделяем желаемые участки белого инструментом «Быстрое выделение»/Quick selection (вызов клавишей W ). Не снимая выделения, становимся на маску корректирующего слоя и белой кистью большого диаметра прокрашиваем маску. Цвет изменится лишь там, где вы задали выделение инструментом «Быстрое выделение»/Quick selection , которое можно определить по пунктиру.
При желании можно заменить цвет корректирующего слоя. Для этого щёлкаем по нему двойным щелчком мыши и выбираем в спектре любой новый цвет.
Вот так всё просто. Пробуйте, экспериментируйте. У вас обязательно получится. Теперь вам известно несколько способов того, как в фотошопе заменить цвет на другой.
Еще больше о Photoshop можно узнать на курсе в Fotoshkola.net.
Читайте также…
Как изменить цвет объектов, текста и фигур в Photoshop
Существует множество простых способов изменить цвет слоев в Photoshop, независимо от того, работаете ли вы с фигурами, изображениями или текстом. Единственная хитрость в том, что для каждого типа слоя требуется что-то немного другое для редактирования цвета.
Чтобы изменить цвет слоя в Photoshop, щелкните цвет переднего плана в нижней части панели инструментов. В появившемся палитре цветов выберите новый цвет для слоя и нажмите OK.Теперь выберите нужный слой и нажмите Alt или Option + Delete, чтобы залить слой активным цветом переднего плана.
Это самый простой и быстрый способ изменения цвета слоя в Photoshop, но он, очевидно, не сработает для всех потребностей в изменении цвета. Итак, давайте начнем разбираться, как вместо этого изменить цвет любого типа слоя по отдельности!
Как заполнить слой цветомЧтобы залить слой цветом в Photoshop, сначала выберите нужный слой на панели «Слои».Затем щелкните цвет переднего плана в нижней части панели инструментов и выберите новый цвет слоя. Выбрав цвет, нажмите Alt + Delete (Windows) или Option + Delete (Mac), чтобы заполнить слой этим цветом.
Этот метод лучше всего работает при заливке прозрачного слоя цветом, так как он закроет все. Если на вашем слое есть что-то, от чего вы не хотите избавляться, то этот метод не идеален.
Тем не менее, он отлично подходит для создания однотонных слоев для добавления к фону!
В качестве примера я сначала создам новый слой, щелкнув значок нового слоя.Затем я убеждаюсь, что выбран новый слой, так как это тот, который я хочу залить цветом.
Затем вам нужно выбрать цвет переднего плана. Это верхнее поле из двух цветных блоков, находящихся в нижней части панели инструментов. Щелкните по нему, чтобы открыть палитру цветов.
В палитре цветов выберите цвет, которым вы хотите заполнить слой, затем нажмите OK.
Теперь у вас обновленный цвет переднего плана, и вы готовы заполнить слой!
Убедившись, что слой выбран, нажмите Alt + Delete (ПК) или Option + Delete (Mac), чтобы залить слой цветом переднего плана.Теперь у вас остался сплошной цвет, покрывающий весь слой!
С точки зрения обычных цветовых заливок, это самый быстрый и простой способ делать что-то. В следующем разделе вы узнаете о слоях заливки, которые дают аналогичный результат, но их легче редактировать после этого!
Как изменить цвет слоя заливки в PhotoshopЧтобы изменить цвет слоя с цветной заливкой в Photoshop, сначала дважды щелкните значок слоя с цветной заливкой на панели слоев.Затем в появившемся палитре цветов выберите новый цвет для слоя заливки и нажмите «ОК». Теперь слой заливки цветом был изменен.
В зависимости от типа слоя заливки, с которым вы работаете, техника изменения цвета может немного отличаться. Итак, начнем со слоев с цветной заливкой!
1. Слои заливки цветомСлои цветовой заливки действуют как один слой, предназначенный для отображения одного цвета. Они хорошо подходят для добавления в качестве фона изображений или использования с обтравочной маской для изменения цвета растеризованных фигур.В отличие от предыдущего метода цветовой заливки, который вы изучили, слой цветовой заливки намного проще редактировать.
Чтобы создать слой с цветной заливкой, выберите Layer> New Fill Layer> Solid Color.
В появившемся палитре цветов выберите цвет для слоя цветовой заливки и нажмите «ОК».
Теперь у вас остался слой с цветной заливкой, который заполняет весь холст выбранным вами цветом. Если вам нужно изменить этот цвет, просто щелкните значок слоя заливки, чтобы открыть палитру цветов.
Поскольку эти типы слоев очень легко редактировать, это эффективный способ изменить цвет всего слоя в Photoshop!
2. Слои градиентной заливкиСледующий тип слоя заливки в Photoshop называется слоем градиентной заливки. Как следует из названия, эти типы слоев заполняют ваше изображение градиентом, а не сплошным цветом.
Чтобы создать новый слой с градиентной заливкой, выберите Layer> New Fill Layer> Gradient.
В появившемся диалоговом окне градиентной заливки у вас есть все параметры для редактирования градиента.Чтобы изменить цвет вашего градиента, вам нужно нажать на редактор градиента.
Внутри редактора градиентов вы можете выбирать из множества предустановленных градиентов, доступных в Photoshop. Если вы не можете найти то, что вам нужно, вы можете создать собственный градиент, щелкнув образцы цвета под предварительным просмотром градиента.
Когда вы будете довольны своим градиентом, нажмите OK, чтобы выйти из редактора градиента и диалогового окна градиентной заливки. Теперь у вас остался градиент, заполняющий холст, а не сплошной цвет!
Как и в случае со слоем с цветной заливкой, вы можете изменить цвет слоя с градиентной заливкой, дважды щелкнув значок слоя.Это снова откроет диалоговое окно градиентной заливки, чтобы можно было легко изменить цвет и стиль градиента.
Теперь, когда у вас есть твердое представление о том, как изменить цвет всего слоя с помощью сочетаний клавиш или заливки слоев, давайте приступим к конкретным. Далее вы узнаете, как изменить цвет фигур и объектов на ваших слоях!
Как изменить цвет слоя формыЧтобы изменить цвет слоя-фигуры в Photoshop, выберите слой-фигуру и воспользуйтесь инструментом «Фигура» (U).Это откроет множество опций на верхней панели настроек для редактирования формы. Чтобы изменить цвет, нажмите «Заливка» и выберите новый цвет для формы.
Этот же процесс работает для любого слоя-фигуры, с которым вы работаете. Из кругов, прямоугольников, многоугольников и т. Д. — все одни и те же шаги!
Во-первых, вам нужно убедиться, что ваш слой-фигура выбран, выбрав его на панели слоев. Таким образом, Photoshop знает, какую форму вы пытаетесь редактировать.
Затем, чтобы отобразить настройки, доступные на верхней панели настроек, необходимо убедиться, что инструмент формы активен.Вы можете найти этот инструмент в нижней части панели инструментов или нажать U на клавиатуре, чтобы получить к нему доступ.
В различных настройках найдите параметр «Заливка». Щелкните по нему, чтобы открыть параметры цвета заливки, где вы можете выбрать один из множества предустановленных образцов цвета. Если вам нужен более индивидуальный цвет для вашей фигуры, щелкните палитру цветов в правом верхнем углу.
Обратите внимание на то, что после того, как вы нажмете новый цвет заливки, изменится и цвет вашей формы! При необходимости вы можете промыть и повторить этот процесс несколько раз, пока не добьетесь идеального цвета формы.
Теперь, если вы работаете с растрированной фигурой, параметр заливки не повлияет на вашу фигуру. Вместо этого вам нужно будет использовать другую технику, которую я подробно описываю здесь.
Как изменить цвет текстового слояЕсть несколько разных способов изменить цвет текстовых слоев в Photoshop, но самый простой — с помощью панели символов. Эта панель предлагает множество настроек стиля для ваших текстовых слоев и позволяет быстро регулировать цвет.
Во-первых, вам нужно получить доступ к Панели Персонажа, перейдя в Окно> Персонаж , чтобы открыть панель.
Затем выберите желаемый текстовый слой на панели слоев.
Теперь перейдите к параметру «Цвет» на панели «Персонаж» и выберите новый цвет в появившемся палитре цветов. Когда вы будете довольны новым цветом, нажмите ОК.
Поскольку ваш текстовый слой был выбран на панели слоев, эта настройка цвета будет непосредственно применена к вашему тексту. Преимущество этого метода в том, что вам не нужно активировать инструмент набора текста или выделять текст. Вместо этого достаточно простого щелчка по слою, чтобы изменить цвет текста!
Итак, это самый простой и базовый способ изменения цвета текста в Photoshop, но если вы хотите изучить некоторые более продвинутые способы редактирования цвета текста, в этом уроке вы найдете все, что вам нужно знать!
Как изменить цвет фонового слоя в PhotoshopКогда вы впервые создаете проект Photoshop, у вас будет фоновый слой, созданный по умолчанию.Часто это белый цвет, но вы можете быстро изменить его цвет независимо от того, создаете ли вы новый документ или уже начали.
— Изменение цвета фонового слоя нового проекта
Если вы еще не создали новый документ, вы можете изменить цвет фона в диалоговом окне нового документа. Чтобы получить доступ к этим параметрам, нажмите «Создать» на стартовом экране Photoshop или нажмите Command + N (Mac) или Control + N (ПК) на клавиатуре.
Здесь вы можете выбрать все ваши настройки для нового документа, который вы собираетесь создать, включая цвет фона.Щелкнув раскрывающееся меню в разделе «Содержание фона», вы можете выбрать один из пяти различных вариантов фона:
- Белый — Устанавливает белый цвет фонового слоя
- Черный — Устанавливает черный цвет фонового слоя
- Цвет фона r — Устанавливает цвет фона на основе вашего активного цвета фона в рабочем пространстве Photoshop.
- Прозрачный — Удаляет весь цвет фонового слоя и заменяет его прозрачным слоем.
- Пользовательский — позволяет выбрать собственный цвет для фонового слоя.
Перед созданием нового проекта вы можете выбрать любой цвет фонового слоя, который вы только можете себе представить. Затем, после нажатия «Создать», чтобы открыть новый проект, у вас будет фоновый слой, установленный на цвет, который вы указали при создании нового документа.
— Изменение цвета фонового слоя существующих фоновых слоев
Другая ситуация, в которой вы можете оказаться, — это необходимость изменить цвет уже созданного фонового слоя.Вместо того, чтобы создавать новый документ, вам просто нужно отредактировать цвет существующего фонового слоя. К счастью, это очень просто сделать с помощью простого сочетания клавиш для слоя заливки.
Во-первых, вам нужно выбрать цвет для заливки вашего слоя. Щелкнув цвет переднего плана в нижней части панели инструментов, выберите цвет для заливки фонового слоя.
Затем щелкните фоновый слой, чтобы выбрать его, и нажмите Alt + Delete (ПК) или Option + Delete (Mac), чтобы залить свой слой цветом переднего плана.
Это сочетание клавиш можно использовать для любого слоя в Photoshop, но его можно использовать для быстрого изменения цвета фонового слоя.
Как изменить цвет фотографии в PhotoshopЧтобы изменить цвета на фотографии, создайте новый корректирующий слой Hue / Saturation с помощью панели Adjustments и поместите его над изображением. Затем выберите цветовой канал оттенка / насыщенности для эффекта на вашей фотографии, затем соответствующим образом отрегулируйте ползунки оттенка, насыщенности и яркости.
Корректирующий слой «Цветовой тон / насыщенность» — это самый простой способ изменить цвет фотографии в Photoshop, поскольку вы можете настроить таргетинг на разные цветовые каналы. Разбив изображение на множество цветов, можно легко применить целевые эффекты изменения цвета в любом месте фотографии без выделения.
Давайте подробнее рассмотрим, как можно использовать этот корректирующий слой для изменения цвета любого изображения, с которым вы работаете.
Чтобы создать корректирующий слой оттенка / насыщенности, щелкните значок на панели настроек или выберите его с помощью параметра корректирующего слоя в нижней части панели «Слои».
После создания убедитесь, что он расположен на выше слоя изображения, иначе ваши настройки не внесут никаких изменений.
Затем дважды щелкните значок слоя оттенка / насыщенности, чтобы открыть панель настройки. Внутри этой панели есть различные варианты на выбор, но давайте сначала поговорим о цветовых каналах.
Цветовой канал по умолчанию будет установлен на «Основной», что означает, что ваши настройки цвета будут применяться ко всем цветовым диапазонам на фотографии. Если вы хотите изменить цвет глобально, это хороший вариант, но он не подходит для целевых настроек.
К счастью, вы можете легко выполнить более точные настройки, изменив цветовой канал. Нажав на раскрывающееся меню, вы можете выбрать один из множества цветов. Эти параметры одинаковы для каждой фотографии, с которой вы работаете, но полезность каждого канала будет зависеть от того, какие цвета присутствуют в вашем изображении.
Например, если вы выбрали канал синего цвета, ваши настройки цвета будут применяться только к синему цвету в вашем изображении.
Теперь в каждом цветовом канале есть три ползунка регулировки, которые помогут вам редактировать цвета.Давайте разберемся, что все они значат для вашего редактирования.
Общие сведения о ползунках корректирующего слоя оттенка / насыщенности
Ползунок оттенка изменит оттенок любого цвета на фотографии. Эта регулировка оттенка применит к вашим фотографиям различные цветовые эффекты в зависимости от того, какой цветовой канал выбран. Этот ползунок является основным, который вы будете использовать для фактического изменения цвета изображения.
Ползунок насыщенности регулирует насыщенность цветов фотографии.Увеличивая или уменьшая этот ползунок, вы можете лучше контролировать, насколько красочным будет ваше изображение.
Наконец, у вас есть ползунок яркости, , который управляет яркостью различных цветов в ваших изображениях. При более высокой настройке яркости цвета приобретают более мягкий пастельный вид. При более низком значении яркости они будут казаться более черными.
Как увидеть корректирующий слой оттенка / насыщенности в действии
Теперь, когда вы понимаете, как этот корректирующий слой меняет цвет на фотографии, давайте вместе рассмотрим небольшой пример.Сначала я создам новый корректирующий слой Hue / Saturation над слоем с изображением.
Затем в параметрах настройки оттенка / насыщенности я выберу цветовой канал для работы. В большинстве случаев вы будете редактировать несколько цветовых каналов, чтобы получить все желаемые эффекты изменения цвета. Если вы не знаете, с чего начать, просто просмотрите каждый цветовой канал по порядку.
Чтобы точно увидеть, какие области фотографии будут редактироваться, переместите ползунок насыщенности на +100. Это сильно насыщает каждый цвет в выбранном вами канале, позволяя легко увидеть, на что это повлияло.
Теперь, когда вы знаете, что будет редактироваться, сбросьте насыщенность обратно на 0. Затем нажмите и перетащите ползунок оттенка, чтобы настроить оттенок цветов вашего активного цветового канала.
После редактирования оттенка поработайте с помощью ползунков насыщенности и яркости по мере необходимости, чтобы завершить обновленный цветовой оттенок. Оттуда вы можете повторить этот процесс для каждого цветового канала, чтобы полностью изменить цвета вашего изображения.
Этот метод лучше всего подходит для редактирования общих частей фотографии, не вдаваясь в детали.Однако если вы хотите изменить цвет предмета или предмета одежды, есть гораздо более точный способ сделать что-то.
Как изменить цвет объекта
Теперь, чтобы изменить цвет объекта, ничего не редактируя, вам нужно использовать выделение, чтобы сделать ваши настройки точными. Есть много разных способов создания выделений в Photoshop, но один из самых простых — с помощью инструмента «Быстрое выделение».
Для этого примера давайте изменим цвет рубашки этой женщины с помощью инструмента быстрого выбора и корректирующего слоя оттенка / насыщенности.
Сначала откройте инструмент быстрого выбора на панели инструментов или нажав W на клавиатуре.
Выделив слой изображения, начните закрашивать объект, цвет которого хотите изменить. В этом случае я закрашу вокруг рубашки, чтобы выделить ее.
При использовании инструмента быстрого выбора вы можете столкнуться с проблемами, когда он выбирает то, что вам не нужно. Чтобы удалить часть активного выделения, нажмите Alt или Option на клавиатуре и закрасьте то место, которое вы хотите удалить.
Теперь добавление к вашему выбору будет выполняться по умолчанию, пока активен инструмент быстрого выбора. Однако, если вам нужно выбрать другое место, не связанное напрямую с другой областью выделения, просто удерживайте Shift и раскрасьте, чтобы добавить к активному выделению.
После небольшого уточнения, удерживая Alt / Option или Shift, у вас останется идеальное выделение вокруг объекта, цвет которого вы хотите изменить. В этом примере идеально подобрана футболка.
Завершив выделение, создайте новый корректирующий слой «Цветовой тон / насыщенность».Активное выделение будет автоматически применено к маске корректирующих слоев, поэтому ваши настройки цвета будут нацелены только на выбранный вами объект.
Открыв настройки регулировки оттенка / насыщенности, вы можете работать с основным цветовым каналом, так как вы уже выбрали область, на которую хотите нацеливаться. Регулируя ползунки оттенка, насыщенности и яркости, вы повлияете только на области, которые вы выбрали ранее.
Итак, меняете ли вы цвет одежды, как в этом примере, или других объектов на вашей фотографии, этот метод — быстрый и простой способ сделать это!
Если вы хотите изменить цвет сразу нескольких слоев, чтобы вам не приходилось проходить каждый из них по отдельности, есть несколько разных способов в зависимости от типа вашего слоя.Давайте разберемся в процессе изменения цвета сразу нескольких фигур, текстовых слоев и слоев изображений.
Изменение цвета нескольких форм слоевВ этом примере было создано несколько разных фигур, все разного цвета. Допустим, мне нужно, чтобы все эти цвета совпадали, но я не хочу повторяться и изменять цвет каждой формы по отдельности.
(Потому что кто хочет тратить на это время? Не я!)
Во-первых, , удерживая клавишу Command или Control , щелкайте между каждым слоем формы, чтобы выбрать их на панели слоев.
После того, как они выбраны, нажмите U , чтобы получить доступ к инструменту формы и отобразить настройки формы на верхней панели. Затем нажмите на опцию «Заливка» и выберите новый цвет, чтобы применить его ко всем выбранным слоям формы сразу. То же самое относится и к цвету обводки!
Изменение цвета нескольких текстовых слоевКак и в предыдущем примере с фигурами, теперь необходимо изменить цвет нескольких текстовых слоев. Если у вас много слоев, вы можете отфильтровать панель слоев, чтобы видеть только ваши текстовые слои, нажав значок T в верхней части панели.После фильтрации удерживайте Command или Control и щелкните текстовые слои, цвет которых вы хотите изменить.
Выделив текстовые слои, откройте панель символов. Если вы его не видите, перейдите в «Окно »> «Персонаж », чтобы открыть его. На этой панели нажмите на опцию Color и выберите новый цвет заливки для вашего текста.
Теперь обновленный цвет будет добавлен ко всем выбранным вами текстовым слоям сразу и сэкономит ваше время, редактируя каждый отдельно!
Изменение цвета нескольких слоев изображенияЧто касается одновременного изменения цвета нескольких изображений, вам не нужно ничего делать, кроме создания слоя регулировки оттенка / насыщенности над слоями изображения!
Корректирующие слои по умолчанию применяются ко всем нижележащим слоям в стеке слоев.Это означает, что вы будете редактировать все слои изображения с помощью настройки оттенка / насыщенности, не делая ничего особенного. Если бы вы применили эти корректировки цвета только к одному слою, вам бы потребовалось использовать обтравочную маску.
В противном случае, просто создать слой регулировки оттенка / насыщенности над другими слоями — это все, что требуется для одновременного нацеливания на несколько слоев изображения!
Как изменить цвет маски слояЧтобы изменить цвет маски слоя в Photoshop, выберите инструмент «Кисть», затем щелкните маску слоя, чтобы выбрать ее.Затем установите цвет переднего плана на белый (100% видимый) или черный (100% прозрачный), чтобы отредактировать маску слоя. Теперь нарисуйте на холсте, чтобы замаскировать слой, и измените цвет маски слоя.
Маски слоев — важный инструмент для неразрушающего скрытия частей ваших слоев. Они хорошо подходят для удаления фона или применения выборочной настройки, но если вы не знаете, как редактировать их цвет, у вас могут возникнуть проблемы.
В мире масок слоя белый виден на 100%, а черный — на 100% прозрачен.Следовательно, любой оттенок серого между черным и белым просто указывает на разные уровни прозрачности. С маской слоя нельзя использовать другие цвета, кроме черного, серого или белого.
По умолчанию новая маска слоя, добавляемая к слою, будет полностью белой, то есть все на этом слое будет видно.
Чтобы изменить цвет этой маски слоя в этой ситуации, вам нужно закрасить черным или серым цветом, чтобы отредактировать маску слоя и скрыть часть вашего слоя. Сначала выберите инструмент «Кисть» ( B ) и щелкните цвет переднего плана.В появившемся палитре цветов выберите черный, чтобы сделать любую область, которую вы рисуете, более 100% прозрачной.
Прежде чем рисовать на холсте, щелкните маску слоя, чтобы убедиться, что она выделена. После выбора вы увидите белое выделение вокруг маски слоя.
Отсюда начните рисовать на холсте, чтобы изменить цвет маски слоя и замаскировать свой слой. Если вам нужно снова сделать части вашего слоя видимыми, просто измените цвет переднего плана на белый, выберите маску слоя и снова закрасьте изображение.На этот раз вы снова сделаете черные части маски слоя видимыми!
Итак, теперь вы знаете, как с легкостью изменить цвет любого слоя-фигуры, текстового слоя, изображения или маски слоя в Photoshop. Хотя есть о чем помнить, методы, которые вы здесь изучили, помогут вам быстро выполнить редактирование с изменением цвета. Теперь, если вы хотите еще больше улучшить свои навыки изменения цвета, ознакомьтесь со следующим уроком о том, как добавить цвет к черным или белым объектам в Photoshop!
Удачного редактирования!
Брендан 🙂
Изменить цвет изображения в Photoshop CC 2020 –07 Уроки
Узнайте, как изменить цвет изображения в Photoshop CC 2020 из 07 различных руководств, и станьте мастером замены цвета.
После захвата изображения многие из нас думают об изменении цвета фотографии. Это может быть фон или частичное изменение цвета изображения.
С помощью Photoshop вы можете легко заменить цвет на фотографии. Процесс довольно прост. 2 функции Photoshop играют в этом жизненно важную роль; их:
- Режим наложения цветов
- Оттенок / Насыщенность
В этом уроке мы обсудим 7 различных способов изменения цвета изображения в Photoshop CC 2020.
Итак, давайте начнем играть с цветами в Photoshop, используя его инструменты и панель инструментов.
Изменение частичных цветов фотографии в PhotoshopДля этого метода мы выбираем изображение ниже.
Шаг 01: Выберите режим быстрого выбора
Выберите режим быстрого выбора на панели параметров.
В этом методе всегда используйте более сплошной фон и делайте выделение вокруг сплошных цветов.
Мы изменим цвет платья на изображении, поэтому для выбора платья нажмите Ctrl / Cmd + Shift + I. Мы не касаемся какой-либо части тела человека, и невыделенные области останутся без изменений.
Шаг 02: Создайте новый слой выделения
Не забудьте создать новый слой выделения. Вы можете легко создать новый слой, нажав Cmd / Ctrl + J.
Шаг 03: Изменение цвета
На этом этапе мы будем работать с оттенком / насыщенностью.Для этого нажмите Cmd / Ctrl + U.
Продолжайте перемещать ползунок «Оттенок» влево и вправо. Как только вы получите желаемый цвет, перестаньте перемещать ползунок.
Шаг 04: Смешивание цветов
Теперь вам нужно добавить маску слоя на панели слоев. Кнопка маски слоя расположена справа от опции fx. Нажмите здесь.
Шаг 05: Выбор инструмента «Градиент»
Следующий шаг — выбор инструмента градиента.
Необходимо подтвердить, что инструмент градиента установлен на передний план на задний план и линейный.В параметре «Режим» выберите «НОРМАЛЬНЫЙ», а непрозрачность должна быть 100%. Вы можете выбрать оба варианта из раскрывающегося меню.
Шаг 06: Перетаскивание градиента по горизонтали
Теперь горизонтальное перетаскивание градиента по всему изображению даст вам броское смешение цветов. Обязательно сделайте это, когда маска выбрана.
На изображении синий и красный цвета превратились в пурпурный, где они смешиваются.
Вы можете прочитать:
Как отбелить зубы в Photoshop (Полезное руководство)
Фото в цветной карандашный набросок в Photoshop
Замена неба на фотографии с помощью Photoshop
Изменение цвета фона в PhotoshopЛюди тратят время на несколько ненужных шагов по изменению цвета фона.Этот метод изменения цвета фона тоже довольно эффективен и прост.
Шаг 01: Создайте корректирующий слой «Насыщенность оттенка»
.Сделайте слой настройки оттенка / насыщенности.
Шаг 02: перейдите на панель свойств
Теперь перейдите на панель свойств. Найдите значок с изображением пальца. Вы найдете его под опцией Preset. Нажмите здесь.
Затем, чтобы выбрать небесно-голубой цвет, щелкните по цвету. Таким образом будет выделен небесно-голубой цвет.Как вы поймете, что небесно-голубой цвет изолирован? Что ж, вы увидите, что некоторые ползунки окружают небесно-голубой цвет градиента.
Шаг 03: Измените цвет фона
Когда вы начнете перемещать ползунок «Оттенок», небесно-голубые цвета изображения начнут меняться.
С помощью этого метода вы можете изменить цвет фона на любой цвет.
Разве это не весело? Отбор не требуется, и процесс более удобен, чем вы ожидаете.
Изменение цвета одежды (замена цвета объекта в Photoshop)Вы часто меняете цвет одежды на изображении? С помощью этого метода легко изменить цвет ткани.
Вы можете найти этот метод похожим на метод №2. Но шаги начнут меняться с шага №3 в этом разделе.
Шаг 01: Создайте корректирующий слой «Насыщенность оттенка»
.Создайте слой регулировки насыщенности тона.
Наведите указатель мыши на значок пальца и щелкните по нему.Также необходимо выбрать цвет образца. Например, мы нажимаем на красные футболки.
Шаг 02: Переместите ползунок оттенка
Переместите ползунок «Оттенок»; изображение приобретет пурпурный / розовый цвет от красного.
Мы полагаем, что вы уже заметили, что цвет кожи и волос объекта также изменился на пурпурный / розовый. Но мы хотим изменить цвет ткани. Итак, как перестать менять цвет кожи и волос?
Выполните следующий шаг.
Шаг 03: Уточнение выбора цвета
Чтобы уточнить выбор цвета, ползунки нужно переместить в градиент.Однако на этом этапе нельзя исправить некоторые цвета, например губы, цветовые блики на лице. Но эти участки точно будут выглядеть лучше.
Шаг 04: Используйте маску слоя для насыщенности оттенка
Мы будем использовать маску слоя Hue / Saturation.
Выберите кисть, и образец цвета переднего плана должен стать черным.
После выбора опции маски закрасьте любую часть изображения, для которой хотите сохранить исходный цвет.
Перекрашивание предметаНекоторые люди ищут в Photoshop возможность рисовать в цвета руками.Этот метод — отличное руководство по раскрашиванию от руки.
Шаг 01: Выберите цветовой диапазон
Чтобы упростить задачу, выберите цвета краски автомобиля, следуя приведенным ниже инструкциям.
Выберите Select> Color Range
.Выберите основной цвет при выборе пипетки.
Вам потребуется добавить выделение цвета, воспользуйтесь пипеткой +.
С помощью ползунка «Нечеткость» можно легко улучшить изображение.
После того, как вы нажмете ОК, вы увидите выбор марширующего муравья.Требуется небольшая очистка.
Шаг 02: Наложение цвета выбранных областей
Теперь нажмите горячую клавишу «Q». Появится КРАСНОЕ наложение, и будут указаны выбранные области.
Шаг 03: Вычесть выделенное
Чтобы добавить выделение, используйте белый цвет для рисования.
А черная окраска позволит убрать выделение.
Шаг 04: Создайте новый слой
Теперь создание нового слоя является обязательным и гарантирует перевод его в режим наложения цветов.
Шаг 05: Оставьте выделение активным
Выберите кисть и убедитесь, что выбран параметр «Активен».
Теперь вам нужно выбрать цвет. Для этого перейдите к образцу цвета переднего плана.
Тогда приступим к покраске. Вы обнаружите, что меняются цвета, а не тон.
Продолжайте рисовать, пока не закончите рисовать цветом.
Функция цветового диапазона вызовет легкую улыбку на вашем лице, потому что отраженные области также будут выделены, что означает, что изображение не получит художественного вида.
Шаг 06: изменение цвета с помощью параметра «Насыщенность оттенка»
Изменить цвет на этом этапе также будет просто с помощью параметра «Оттенок / Насыщенность».
Эта опция поможет вам преобразовать цвета автомобиля в разные цвета в любой момент времени.
Наложения цвета и добавление градацииШаг 01: откройте панель градиента в Photoshop CC
В Photoshop откройте панель «Градиент».
Выберите градиент и перетащите его на изображение.
Затем перейдите на панель слоев, чтобы изменить режим наложения цветов и прозрачность.
Помните, вы получите реалистичный результат, если выберете более низкий уровень непрозрачности.
Шаг 02: Отображение градиента
Карта градиента наверняка даст вам разные результаты. Для этого необходимо выбрать корректирующий слой карты градиента. И будет лучше, если вы выберете тот же градиент для шага №1.
Вы обнаружите, что на карте градиента левая часть окрашена в оранжевый цвет; это тени.
И правая часть окрашена в красный цвет, это блики.
Теперь измените режим наложения цветов.
Вы также можете поиграть с Gradient mapping. Для этого нажмите на поле «Обратный». Таким образом, оранжевый цвет станет светом, а красный цвет сменится тенями. Более светлый цвет в светлых участках всегда дает лучший результат.
Как только вы измените уровень непрозрачности на низкий, изображение станет красивым.
Комбинация карты градиента и наложения градиента добавит яркости изображению.Кроме того, неизбежна настройка непрозрачности на обоих корректирующих слоях.
Эффект наложения цветаИзображение ниже является примером вариации наложения градиента. Вы можете сделать это, используя слой с прямым градиентом, но мы следовали корректирующему слою наложения градиента.
Использование слоя с прямым градиентом даст вам преимущество изменения угла и быстрого масштабирования слоя. Кроме того, когда поле градиентной заливки открыто, перетащите градиент в изображение.
Замена цвета в Photoshop выполняется намного быстрее с помощью инструмента замены цвета.
Этот инструмент уникален по сравнению с другими инструментами, потому что он сохраняет тени, полутона и блики исходного изображения на замененном цветном изображении. В результате после возврата цвета подтверждается реалистичный вид изображения.
Инструмент замены цвета расположен на панели инструментов во всплывающем меню инструмента «Кисть».
Кроме того, вы можете следить, нажав комбинацию клавиш B.Это позволит вам выбрать кисть. Затем нажмите Shift + B. Таким образом, вы можете переключаться между несколькими вариантами кисти и оттуда, как инструмент замены цвета.
Процесс использования инструмента замены цвета
Мы взяли изображение выше, чтобы этот раздел работал.
Шаг 01: Выберите заменяющий цвет
Первое, что вам нужно сделать, это выбрать заменяющий цвет. Помните, что это тоже должен быть цвет переднего плана.
Шаг 02: Выберите цвет переднего плана
Перейти к окну цвета переднего плана.Появится широкий спектр вариантов цвета, и вы можете выбрать любой из них в соответствии с вашими требованиями. Затем выберите любой исходный цвет, который необходимо заменить.
Однако важно придать изображению реалистичный вид. Для этого выберите что-нибудь с такой же яркостью. Не выбирайте слишком яркий или слишком темный цвет, так как изменение будет полностью заметным.
Шаг 03: Замена цвета изображения
После того, как вы выберете инструмент замены цвета, закрасьте выбранную область изображения, и таким образом вы сможете заменить цвета изображения.
Шаг 04: Улучшение инструмента «Замена цвета»
Функциональность инструмента замены цвета также требует настройки. Корректировка включает
- Возможность настройки размера
- Регулировка жесткости кисти
- Изменение расстояния между щетками.
Для этого наведите курсор на панель управления и выберите раскрывающееся меню.
На этой панели вам также потребуется настроить оттенок, насыщенность, пределы, допуск и режим выборки.
Цвет выбран в качестве режима по умолчанию, и это лучший вариант для настройки цветов любого изображения по мере необходимости.
оттенокHue позволит вам заменить цвет, похожий на цвет переднего плана. Цвета могут казаться более приглушенными или более интенсивными, в зависимости от того, что вы восстанавливаете.
НасыщенностьНасыщенность будет происходить чаще, чем нет, чтобы увеличить интенсивность цвета. Между тем, выполнение противоположного — это характеристика яркости, и результат, как правило, невысокий при работе с инструментом замены цвета.
На самом деле, вы получите лучший результат, если изучите этот инструмент, чтобы увидеть результаты, которые вы видите в разных режимах.
НепрерывныйЗначки параметров однократной и фоновой выборки расположены между меню режима и ограниченным меню. По умолчанию эти параметры установлены как постоянные.
По самому названию можно получить представление о непрерывном элементе.
Когда вы изменяете положение мыши, непрерывные параметры выборки и заменяют цвет без прерывания.Как только опция позволит вам выбрать образец цвета в вашем первом выборе. А опция фона выбирает цвет фона и заменяет цвет изображения, которое совпадает с цветом фона.
ПределыПараметр пределов также установлен как Непрерывный по умолчанию. А в области кисти он заменяет пиксели и примыкает к ним. Одновременно прерывистые цветные пиксели заменяются цветом переднего плана в поле, независимо от того, являются ли они смежными или нет.
Найдите края, которые помогут вам заменить цвет, сохранив края объекта. Этот вариант обеспечивает наилучший результат с четкими линиями. Когда фокус мягкий и размытый, вы, несомненно, не получите лучшего результата. На этом этапе вы должны выбрать более деликатную кисть вместе с непрерывной кистью.
ДопускКроме того, когда выбран уровень допуска, вы можете контролировать, сколько пиксельного цвета требуется для соответствия цвету переднего плана.Вы можете выбрать цвет образца, уменьшив уровень допуска, а увеличение позволит вам выбрать более широкое применение.
В конце концов, чтобы сгладить неровные края, нужно выбрать опцию сглаживания.
Часто задаваемые вопросы об изменении цвета изображения в Photoshop Как выбрать инструмент замены цвета?Щелчок правой кнопкой мыши по инструменту кисти позволит вам перейти к инструменту замены цвета. Более того, следуя сочетанию клавиш, вы можете сделать это — нажмите B, чтобы выбрать инструмент «Кисть».Затем нажмите Shift + B, несколько параметров кисти переключатся таким образом, и вам нужно будет выбрать инструмент кисти из разных вариантов кисти.
Почему нельзя заменить цвет в Photoshop?Команда: replace color уже дает вам объяснение вашего вопроса. На самом деле серые оттенки, от розового до пурпурного, не являются цветами. Если вам нужно заполнить какую-либо область серыми оттенками или любыми цветами, рекомендуется использовать функцию оттенка / насыщенности. Также убедитесь, что включена функция «Цвета заливки».
Какие цветовые режимы существуют в Photoshop? Режим изображения или цвета определяет способ сочетания цветов в зависимости от номера канала в цветовом режиме. Несколько цветовых режимов предлагают детализацию и размеры файлов с разными цветовыми уровнями. В Photoshop существует 5 типов цветовых режимов
a. Режим RGB (миллионы цветов)
б. Режим CMYK (четырехцветная печать)
c. Индексный режим (256 цветов)
d. Режим градаций серого (256 оттенков серого)
e. Растровый режим (2 цвета)
Да, вы можете использовать параметры панели «Выборочные цвета», «Оттенок / Насыщенность» и «Цветовой баланс».Выдвигая эти панели, вы можете изменять определенные цвета. Добавление обтравочной маски поможет вам работать со слоями, с которыми вы работаете; другие слои не повлияют на вас.
Последние слова об изменении цвета изображения в PhotoshopНа сегодня все, игра с цветами. Следуя нескольким параметрам, человек может изменить цвета изображения. И в зависимости от вашего конечного результата вы должны использовать разные методы.
Сообщите нам, какой метод вы пробовали? И поделитесь конечным результатом.Мы будем рады помочь Вам. Если вы хотите стать экспертом в Photoshop
Надеюсь, вам сегодня понравилось это руководство. У нас есть группа творческих людей, играющих с несколькими функциями Photoshop и выполняющих требования отдельных лиц. Вы также можете запросить услугу.
Мы поделились множеством уроков по Photoshop. Если вы хотите стать экспертом в Photoshop, начните просматривать другие уроки, подобные приведенным ниже, на этом веб-сайте.
Как удалить фон с изображения в PowerPoint
Редактирование фотографий с углом обзора 360 градусов в Adobe Photoshop
Измените цвета в Photoshop, чтобы легко создать совершенно новый вид
Посмотрите видео: Использование режима LAB в Photoshop CC
Может показаться, что требуется белый халат и буфер обмена, но режим LAB Color не только для цифровых изображений, он для всех, кто хочет сдвигать, усиливать и контролировать цвет на своих фотографиях.Здесь мы объясним, как это работает.
Сначала немного о цветовых режимах в Photoshop CC. Большую часть времени мы просматриваем изображения и работаем с ними в цветовом режиме RGB. Это означает красный, зеленый и синий, и из комбинаций этих трех цветов может быть получен любой другой цвет. В режиме RGB каждый пиксель имеет определенное значение R, G и B от 0 до 255. Это определяет не только интенсивность цвета, но и яркость пикселя. Например, если пиксель имеет R 255, G 255, B 255, то он полностью белый.Таким образом, в режиме RGB цвет и яркость любого заданного пикселя связаны, что затрудняет изменение одного независимо от другого.
• Подробнее: Лучшее программное обеспечение для редактирования фотографий
LAB Color работает иначе. Когда мы переключаемся на LAB, каждый пиксель снова получает три значения, как и RGB. Но вместо трех значений цвета есть два — каналы A и B. Третий канал — L — предназначен для яркости. Сложите их все вместе, и мы получим L-A-B.В отличие от RGB, значения LAB основаны на том, как глаз видит цвет, а не на том, как его вычисляет устройство, и это дает несколько важных преимуществ.
В основном это означает, что мы действительно можем изменять цвета независимо от яркости, как в случае с автомобилем. Мы также можем повысить насыщенность цвета и преобразовать его в монохромный.
Лучшие на сегодня предложения Adobe Creative Cloud
01 Преобразовать в LAB
(Изображение предоставлено Джеймсом Патерсоном)Откройте фотографию в Photoshop CC и выберите «Изображение»> «Режим»> «LAB Color».Затем перейдите на панель «Слои» («Окно»> «Слои») и щелкните значок «Создать корректирующий слой». Выберите Кривые. В раскрывающемся списке каналов в верхней части настроек отображается Lightness. Перейдите к нему и выберите A.
02 Сдвиньте цвет
(Изображение предоставлено Джеймсом Патерсоном)Канал A дает нам контроль над спектром зеленого / пурпурного цвета. Перетащите верхнюю правую точку на линии вниз, а левую нижнюю точку вверх. Вы можете перетаскивать точки как хотите, но убедитесь, что линия проходит над центром сетки, иначе нейтральные точки сместятся.
03 Экспериментируйте с тонами
(Изображение предоставлено Джеймсом Патерсоном)Затем выберите канал B. Это позволяет нам контролировать синий / желтый цветовой спектр. Поэкспериментируйте с верхней и нижней точками кривой, убедившись, что линия пересекает центр. Если хотите, вернитесь к каналу A и настройте его, чтобы получить нужный вам цвет.
04 Сделайте его выборочным с помощью масок слоя
(Изображение предоставлено Джеймсом Патерсоном)Затем ограничьте изменение цвета автомобилем.Перейдите на панель «Слои», щелкните правой кнопкой мыши миниатюру белой маски и выберите «Выделить и замаскировать». Нажмите кнопку «Инвертировать» справа, затем возьмите кисть «Быстрое выделение» слева от поля и закрасьте автомобиль. Нажмите ОК.
05 Повышение интенсивности цвета
(Изображение предоставлено Джеймсом Патерсоном)Мы также можем использовать каналы A и B для увеличения насыщенности. Добавьте еще один корректирующий слой Curves и выберите канал A. Вместо того, чтобы перетаскивать точки вверх / вниз, вместо этого перетащите обе внутрь, чтобы сделать линию более крутой — убедитесь, что линия пересекает центр.
06 Настройка и объединение
(Изображение предоставлено Джеймсом Патерсоном)Выберите канал B и перетащите точки внутрь. Чем круче линия, тем сильнее усиление насыщенности. Вы можете продолжить экспериментировать с разными цветовыми сдвигами, настроив слои Curves, как показано. Когда все будет в порядке, перейдите в Image> Mode> RGB и нажмите Merge.
Подробнее
Лучшее программное обеспечение для редактирования фотографий: редакторы изображений для новичков и профессионалов
Лучшие ноутбуки для редактирования фотографий: лучшие ноутбуки для фотографов
10 лучших онлайн-курсов фотографии — от руководств для начинающих до мастер-классов
Как изменить любой цвет в Photoshop
Скачать бесплатную электронную книгу: 25 техник, которые должны освоить все фотографы
Вы когда-нибудь хотели использовать Photoshop для полного изменения цвета объекта ? Или просто немного измените оттенок определенного цветового диапазона, чтобы сделать фотографию более интересной и сбалансированной.
Photoshop превратился в глагол, а не в программное обеспечение. «Фотосъемка изображения» — это обычное выражение. Мы знаем, что в Photoshop возможно все, и мы также знаем пределы постобработки. Одна из этих возможных невозможностей — возможность изменять цвета практически всего в Photoshop. Вы можете использовать другой инструмент, чтобы сначала выбрать объект, если хотите ограничить замену цвета определенной областью. Ниже мы сосредоточимся на том, как шаг за шагом изменить цвета или объекты аналогичного цвета на изображении, используя различные методы в Adobe Photoshop.
+80 МОЩНЫЕ ДЕЙСТВИЯ В ФОТОШОПЕ для фотографов
- 8 дополнительных действий по изменению размера и резкости в Интернете
- Работает в Photoshop CC (Win / Mac) __tte_cale__tte__ , »Config»: {«colors»: {«62516»: {«name»: «Main Accent», «parent»: — 1}}, «gradient»: []}, «palettes»: [{«name ”:” Палитра по умолчанию ”,” значение ”: {“ colors ”: {“ 62516 ”: {“ val ”:” var (–tcb-color-4) ”,” hsl ”: {“ h ”: 46,” s »: 0.8692, ”l”: 0,01}}}, ”gradient”: []}}]} __ CONFIG_colors_palette__ ЗАГРУЗИТЬ СЕЙЧАС!
- Параметры сопоставления цветов
- До / после
- Изображение, для которого согласован цвет
- От апельсина к пурпурному с маской выделения и предварительным просмотром
- Исходное изображение
- Измененное изображение
- Выбрать цвет — Параметры раскрывающегося списка
- Выбрать цвет — выделить выделение
- Выбрать цвет — Выбор оттенков кожи
- Отредактированные оттенки кожи с пониженной непрозрачностью
- Фильтры нагрева в 3 вариантах — 85, LBA и 81.
- Фильтры охлаждения в 3 вариантах — 80, LBB и 82.
- Фильтры цвета в RGB, CMY, фиолетовый и оранжевый.
- Глубокие цвета, такие как темно-красный, темно-синий, темно-изумрудный, темно-желтый и подводный.
- Фильтр сепии.
Некоторые из распространенных способов изменения цветов в Photoshop:
1. Использование Adobe Camera Raw изнутри Photoshop
Adobe Camera Raw — один из самых мощных инструментов, когда-либо выпускавшихся Adobe для редактирования изображений. Теперь он доступен как предустановленный плагин в Photoshop и предлагает несколько способов изменения цвета. Вот несколько из них:
HSL Tab: Это позволяет нам изменять определенные цвета.Как следует из названия, три столбца на вкладке HSL — это оттенок, насыщенность и яркость. Ползунки Hue позволяют полностью изменить цветовой тон. Например, вы можете превратить красный в розовый, а пурпурный в красный с помощью этих ползунков. Вы можете посмотреть на цвет, который хотите изменить, а затем просто использовать ползунок.
До / После HSLВкладка «Насыщенность» позволяет настраивать индивидуальную насыщенность различных цветов. Будь то красный, пурпурный или оранжевый, все цвета можно настроить.Это также полезно при выборочной окраске, когда вы можете изменить насыщенность большинства цветов на ноль, кроме цвета, который вы хотите использовать. Яркость используется для осветления или затемнения определенного цвета в кадре.
Более пристальный взгляд: оттенки сместились с зеленого на желтый, а насыщенность повысилась.Разделенное тонирование: Один из любимых инструментов цветокоррекции. Разделенное тонирование также может волшебным образом преобразить ваши изображения при правильном использовании. Разделенное тонирование, как следует из названия, делает тонирование для светлых участков и теней отдельно.Вместо сложного процесса выбора мы можем просто изменять тона с помощью простого ползунка. Например, сделать небо более голубым или желтым можно, просто повернув ползунок светлых участков вверх, выбрав нужный цвет — синий или желтый. Поскольку вам не нужно создавать выделения, разделенное тонирование в Adobe Camera Raw, открытое из Photoshop, — действительно простой способ изменить цвета в Photoshop.
Тонкие тонировочные настройки до / после2. Функция Match Color в Photoshop
Один из самых недооцененных и недостаточно используемых инструментов для изменения цвета объектов в Photoshop — Match Color.Match Color — это волшебный инструмент, который подбирает цветовые оттенки одного изображения к другому. Перейдите в Image> Adjustments> Match Color. Вы можете сопоставить цвет текущего слоя либо с цветом другого открытого файла, либо со слоем другого открытого файла, либо со слоем самого текущего файла. Затем вы можете настроить яркость и интенсивность цвета сопоставленного цвета.
Интенсивность цвета, проще говоря, насыщенность согласованного цвета. Яркость — это просто экспозиция изображения.Есть ползунок затухания, который перемещается от 0 до 100. Он смягчает эффект подобранного цвета. Таким образом, значение 100% не влияет на соответствие цвета, а значение 0% — 100%. Лучший способ использовать это с большим контролем — это продублировать слой, на котором вы хотите сопоставить цвет, использовать обычные настройки и оставить затухание на 0%. Затем используйте ползунок непрозрачности, чтобы изменить настройки соответствия цвета.
3.Replace Color
Photoshop’s Replace a color — это инструмент, который, как следует из названия, позволяет Photoshop заменять или изменять цвет на что-то совершенно другое. Это меню находится под надписью Image> Adjustments> Replace Color, чуть ниже Match Color.
Здесь вы можете выбрать образец цвета, который хотите заменить, с помощью пипетки / пипетки. Вы можете добавить более одного образца цвета с помощью пипетки + (палитра со знаком плюс).
Вы можете удалить любой нежелательный образец цвета с помощью пипетки — (инструмент выбора со знаком минус).Если вы выбираете более одного цветового тона, отметка локализованных цветовых кластеров поможет в более точном выборе, поскольку он не выберет случайные цвета.
Ползунок нечеткости расширяет или сужает выбор, делая его более общим или более конкретным. Это в основном увеличивает допуск выбранных образцов цвета.
После выбора цвета вы можете просто повернуть шкалы оттенка, насыщенности и яркости в нижней части меню «Заменить цвет» экран.Оттенок, как мы говорили ранее, связан с цветовым тоном. Насыщенность — это интенсивность цвета, а яркость — это цветовая экспозиция. Важно отметить, что в отличие от изменения цвета Camera Raw, здесь изменение цвета происходит только в выбранных областях изображения.
4. Используйте Photoshop «Выбор по цвету» / «Выбор цветового диапазона» для изменения любого цвета.
«Выбор цветового диапазона» — это мега-инструмент для любого типа изменения цвета ваших фотографий с помощью Photoshop.
Учтите, что описанный выше инструмент «Заменить цвет» может быть выполнен таким же образом в «Выбор цветового диапазона».И это лишь одна из особенностей этого замечательного инструмента.
Подобно инструменту «Замена цвета», мы можем использовать инструмент «пипетка», «пипетка +», «пипетка -» и т. Д., Когда у вас есть «Выборочные цвета» в параметре «Выбор». Здесь вместо того, чтобы дать возможность напрямую изменить цвет, он создаст выделение.
После того, как вы нажмете эффект оттенка / насыщенности с выделением, как в меню, вы можете сделать те же изменения, что и в «Заменить цвет». Однако есть еще один вариант — раскрасить. Опция раскрашивания помогает полностью изменить цветовой тон, сохраняя при этом градиенты и различия в тонах.Это означает, что если вы раскрашиваете изображение, вы можете изменить цвет не только по полям, но и полностью. Это один из самых быстрых инструментов замены цвета, который также обеспечивает естественную градацию цвета и не делает его четко отредактированным.
Выбор по цвету также возможен с помощью диапазона выбора цветов.
В раскрывающемся списке «Выбрать» вы можете выбрать один из цветов: RGB (красный, зеленый или синий) или CMY (голубой, пурпурный, желтый), охватывающий весь возможный диапазон. После того, как цвет выбран, вы снова можете использовать корректирующий слой оттенка, чтобы изменить цвета.
Другой способ — использовать цветовой баланс. Так как мы знаем, например, что выбрали только красные, мы будем знать, какой вариант выбрать в цветовом балансе.
Есть ползунки цвета: голубой — красный, пурпурный — зеленый и желтый — синий, три пары противоположных цветов, точно так же, как в раскрывающемся списке выбора цвета.
Вы можете выбрать Highlights, Midtones и Shadows отдельно от Tone Dropdown. Это позволяет вам различать три основные зоны изображения и помогает придать каждой из них разные оттенки.
В разделе «Выбор цветового диапазона», когда мы находимся в выборе цвета напрямую (RGB или CMY) в раскрывающемся списке «Выбор», параметры размытости и диапазона не отображаются, что является одной из причин, почему выбор пипеткой обеспечивает более полный выбор. .
Выбор цветового диапазона также обеспечивает выбор на основе тона экспозиции.Таким образом, вы можете отдельно выделять светлые участки, тени или средние тона. Вы также можете настроить размытость и диапазон, как в предыдущих вариантах, чтобы уточнить свой выбор. Также есть возможность инвертировать выбор прямо в меню (что также легко сделать отдельно). Поэтому, если вы хотите изменить все, кроме бликов, вам нужно только выделить основные моменты, а затем инвертировать выделение.
В этом меню также есть почти волшебный инструмент для выбора оттенков кожи. Появляется опция для обнаружения лиц.Это может помочь нам изменить оттенок кожи, ее яркость, а также добавить, удалить или улучшить текстуру кожи. Возможности, как и в любом другом меню Photoshop, безграничны.
5. Уровни и кривые для изменения цвета в Photoshop
Для изменения цветовых тонов в Photoshop идеально подходят уровни и кривые. Уровни и кривые очень похожи.
Разница только в том, что кривые предлагают более интуитивно понятный процесс настройки, а уровни предлагают более определенный процесс с точными значениями.В этом смысле уровни более двоичны и точны. В настройке цветов изображений оба помогают одинаково.
И уровни, и кривые в Photoshop помогают изменять тона, разделяя значения красного, синего и зеленого тона. Как и в обычном изображении, или в настройках RGB, мы изменяем блики, тени и полутона. Здесь мы меняем светлые участки, тени и средние тона отдельных каналов на красный, синий и зеленый. Также доступны предустановки, такие как перекрестная обработка, негатив и т. Д., Которые помогают нам напрямую получить требуемый цветовой тон.
Изменение красного с помощью кривых6. Цветовой баланс
Инструмент цветового баланса Photoshop работает, помогая нам изменять цвета между противоположными парами голубой — красный, пурпурный — зеленый и желтый — синий.
Три набора ползунков помогают нам сделать изображение более приближенным к одной стороне цвета или сбалансированным, в зависимости от необходимости. Например, если вы хотите, чтобы изображение было теплее, вы переместите сине-красный ползунок в красную сторону, а желто-синий ползунок в желтую сторону.
Изменения цвета повлияют на все изображение, в отличие от того, что обсуждалось ранее в разделе «Выбор диапазона цветов», где изменения отображались только в выделенном фрагменте. Есть флажок «Сохранить яркость», который предотвращает изменение экспозиции цвета при их изменении. Цветовой баланс может помочь нам тонизировать изображение
Color Balance Turning the Colours.7. Фотофильтр
Используя предварительно заполненные шаблоны, фотофильтр помогает придать изображению теплый или холодный оттенок. В фотошопе уже 20 фильтров.Это:
Другой вариант — выбрать цвет, и будет применен тон. У нас есть возможность напрямую применить фильтр или изменить режим наложения слоя для точной настройки эффектов.Например, если мы не хотим, чтобы затрагивались блики или более яркие части изображения, мы можем выбрать режим для осветления. Более светлые части не будут затронуты, потому что цветовой тон по своей природе находится в средних тонах. Такой режим, как Hue или Color, гарантирует, что эффект цветового тона будет только на тех участках, где есть насыщенность цвета. Следовательно, чем ниже значение насыщенности, тем меньше будет эффект фильтра. Белый, черный и серый цвета останутся нетронутыми.
8. Градиентная карта
Пожалуй, лучший инструмент цветокоррекции или тонирования, доступный в Photoshop, градиентная карта, проще говоря, может влиять на тени, средние тона и блики по-разному, что дает нам больше оценки в стиле Голливуда.Элемент управления, предоставляемый картой градиента, — это больше, чем разделенное тонирование, потому что здесь мы определяем цветовой тон на каждом уровне. Используя карту градиента, вы можете превратить изображения в черно-белые или сепию, либо выполнить цветовое тонирование и градацию изображений.
Черно-белый градиент, превращающий изображение в черно-белоеВозьмите любое изображение, которое хотите тонировать. Добавьте эффект карты градиента поверх слоя. Используйте «Создать обтравочную маску», если размер вашего изображения больше, чем слой, и вы пытаетесь тонировать только определенную часть изображения.Выберите карту градиента, которую вы хотите применить, используя доступные.
Вы также можете создавать свои собственные градиенты. Просто выберите любой градиент в списке, добавьте имя и нажмите «Создать». Теперь отредактируйте цвета, щелкнув нижние боковые маркеры, чтобы изменить цвет и положение. Щелкните пустую область в нижней части градиента, чтобы добавить новую позицию, а затем выберите цвет. Нажмите кнопку «Удалить», чтобы удалить любой цвет. В верхнем ряду вы можете изменить непрозрачность цвета. Это полезно при создании градиента от 0% до 100% для создания градации маски непрозрачности.
Градиент с пониженной непрозрачностью от синего к белому и как он меняет изображениеВы также можете добавлять новые градиенты, загруженные из Интернета. Различные фотографы и графические дизайнеры создают и позволяют вам загружать свои пакеты градиентов бесплатно или за определенную плату. Вы можете посмотреть их на различных сайтах, например, на сайте. По умолчанию Photoshop имеет различные градиенты, которые вы можете добавить, щелкнув список в настройках. Например, если мы нажмем «Фотографическое тонирование», мы должны нажать «ОК» или «Добавить».Добавить добавит градиенты из этой конкретной библиотеки в список, а ОК заменит их. Вы всегда можете сбросить градиенты до значений по умолчанию.
Градиент от синего к оранжевому с цветовым режимом и пониженной непрозрачностьюПосле того, как вы выбрали градиент, который хотите использовать, выберите его и измените режим слоя на оттенок или цвет. Это обеспечит тонировку изображения. Вы можете управлять им дальше с помощью ползунка непрозрачности. Если вы хотите полностью изменить цвета, а не только тон, вы можете попробовать другие режимы, такие как Normal, Pin Light и т. Д.Чтобы воздействовать только на темные участки, используйте режимы осветления, а для воздействия только на светлые участки используйте режимы затемнения. Варианты
для добавления встроенных пакетов градиентов PhotoshopPhotoshop — идеальный мастер-инструмент для изменения цветов, где вы можете добиться чего угодно. Если больше ничего не работает, вы можете просто сделать точные выделения с помощью Pen Tool и использовать Solid Color с маской слоя. После этого вы можете выбрать нужный цвет для каждой из выбранных частей и использовать режимы слоев для их эффективного применения.Этот же метод используется для преобразования черно-белых изображений в цветные.
Я Рагхав Гаутам, профессиональный фотограф и оператор, специализирующийся на товарах и моде. Моя основная способность — помогать продавать продукты через визуальные эффекты, а в последнее время я тоже занялся кинопроизводством, надеясь когда-нибудь получить большой перерыв. А пока с удовольствием снимаю короткометражные фильмы и видеоролики.
Как изменить цвет в фотографиях с помощью Photoshop CS5
В наших предыдущих уроках Photoshop мы показали вам, как использовать Camera Raw в Bridge и Photoshop, а также познакомили вас с миром HDR-фотографии и даже показали, как- Сделать имитацию тонирования HDR.Сегодня я покажу вам еще один урок по Photoshop, на этот раз покажу, как заменять цвета в ваших изображениях. Давайте начнем!Как изменить цвет на фотографиях с помощью Photoshop CS5 {Screencast}
Как изменить цвет на фотографиях с помощью Photoshop CS5 {Шаг за шагом}
Открыть Photoshop и нажмите Ctrl + O, чтобы вызвать диалог Открыть. Оттуда вы можете перейти к своему изображению и открыть его.
Большинство людей обычно считают это легкой частью, но на самом деле все зависит от изображения, которое вы используете. Так как у меня есть машина, мне нужно идеально ровное выделение по краям. НЕ используйте инструменты лассо, инструменты быстрого выбора или волшебную палочку, так как вам придется иметь дело с раздражающим выделением. Лучший способ сделать идеальный выбор — использовать режим быстрой маски, который можно включить, нажав , нажав кнопку режима быстрой маски или клавишу Q на клавиатуре.
Отсюда все, что вам нужно сделать, это взять кисть Brush Tool и начать закрашивать те места на изображении, которые вы НЕ хотите выделять. Если вы хотите, вы также можете закрасить те места, которые вы НЕ хотите в своем выборе, а затем сделать простой Select Inverse , чтобы инвертировать ваш выбор. Вот как на самом деле работает этот процесс:
Это, безусловно, лучший из известных мне способов сделать идеальный выбор. Даже если вы закрасите неправильную часть, вы всегда можете остановиться и взять , , Eraser Tool , чтобы просто стереть то, что вам нужно.Нет необходимости в беспорядочном выборе или уточнении края!
Метод 1 (для более новых версий Photoshop)Самый простой метод, который вы можете использовать, — это создать корректирующий слой, который применяется только к вашему выделению. Для этого убедитесь, что у вас есть активный выбор, а затем Нажмите значок Hue / Saturation на панели Adjustments Panel .
После нажатия кнопки появятся ползунки Hue, Saturation и Lightness .Вы можете настроить ползунки в соответствии со своими предпочтениями. Также попробуйте установить флажок Colorize , в котором вы можете установить для всей области один цвет в соответствии с ползунком Hue.
Это, безусловно, наиболее рекомендуемый метод для новых версий Photoshop, поскольку с помощью корректирующих слоев вы можете легко вернуться и снова изменить цвет без потери каких-либо других изменений.
Метод 2 (для более старых версий Photoshop)Если вы используете более старую версию Photoshop и вам нужен другой метод изменения цвета изображения, вы можете использовать альтернативный метод.Для начала убедитесь, что у вас есть активный выбор , а затем перейдите к Image, Adjustments, Hue / Saturation ( или просто нажмите Ctrl + U на клавиатуре ).
Вы получите те же ползунки и функции из корректирующего слоя. Вы можете настроить ползунки по своему усмотрению, а затем нажмите OK для подтверждения.
Метод 3 (отлично работает в новых и старых версиях Photoshop)Если вы ищете что-то более интересное, то этот последний метод для вас.Начните с создания нового слоя, нажав на на значке New Layer на панели слоев.
Теперь, когда ваш выбор сделан, убедитесь, что вы используете один из инструментов выделения (, как Lasso Tool , например, ), а затем Щелкните правой кнопкой мыши и выберите Fill .
Из диалогового окна Заливка под Использовать список Выберите Цвет , а затем Выберите цвет и Нажмите OK .Если вы ранее выбрали цвет, который хотите использовать в качестве цвета переднего плана, просто залейте выделение цветом Foreground Color .
После заполнения вы получите забавный результат вроде этого:
Очевидно, мы еще не закончили. Щелкните на слое, на котором вы только что использовали Заливку, а затем Измените его Режим наложения из небольшого списка в верхнем левом углу панели слоев.
Мой любимый режим наложения — Color Burn , так как он дает мне красивый блестящий сюрреалистический вид, который я люблю использовать.Вы также можете попробовать другие режимы наложения и посмотреть, какой из них лучше всего подойдет для вашего изображения.
Шаг 4 — Сохранение всей вашей работы
После всего этого вы определенно захотите экспортировать готовое изображение, чтобы поделиться с другом. Нажмите Ctrl + Shift + S на клавиатуре, чтобы открыть диалоговое окно Сохранить как , а затем выберите формат изображения, который легко открыть. Наиболее распространенные форматы: PNG, JPEG или JPG.
Готово!
Вы использовали один из этих советов для своего творчества? Разместите его в Picasa, нашем форуме или Twitpic и дайте нам ссылку в комментариях! Хотелось бы увидеть, что вы сделали!
5 способов изменить цвет чего-либо в Photoshop
Изменение цвета объекта с помощью Photoshop — типичный вариант использования программного обеспечения, и есть много способов сделать это.Это 20-минутное видео Натаниэля Додсона из tutvid, в котором рассматриваются 5 различных способов перекрашивания или добавления цвета к объектам.
Первый инструмент, к которому вы можете обратиться, — это корректирующий слой Hue / Saturation, и в видео показано, как использовать его вместе с масками для нацеливания на объект (например, красное платье) и настройки оттенка или раскрашивания.
Второй рассмотренный метод (3:40) заключается в использовании слоя заливки цветом или простой кисти в сочетании с режимами наложения Color и Hue.
Далее, в 6:00, Додсон показывает, как раскрасить полностью белое платье. Он отмечает, что этот метод лучше всего работает с белым, который не полностью размыт, поскольку для правильного сопоставления цветовых тонов необходимы некоторые детали теней.
На этот раз он снова использует корректирующий слой Hue / Saturation, но на этот раз также применяет маскированную настройку Levels, чтобы выявить реалистичный контраст в платье. Обратите внимание, что Додсон не потратил слишком много времени на маску для этого изображения — для настоящего клиента вам нужно правильно замаскировать сорняки и, возможно, немного растушевать маску по краям.
В 9:20 Додсон показывает, как выборочно настроить цветовой канал с помощью регулировки оттенка / насыщенности. Это отличный вариант, если вы хотите изменить все изображение, а не конкретный объект, но хотите настроить только определенные цвета.
Наконец, в 12:40 Додсон показывает, как изменить цвет объекта на определенный цвет. Может быть, вам нужно точно подобрать цвета бренда компании или подобрать мебель к образцу цвета, и взгляд просто не подойдет.
Этот более продвинутый метод использует преимущества считывания цвета LAB на панели «Информация», а также некоторые настройки по всем каналам в корректирующем слое «Кривые», чтобы точно сопоставить цвет стула с образцом цвета.
(через tutvid через ISO 1200)
Выборочная раскраска: выбор и изменение цвета в Photoshop
Привет всем, добро пожаловать в еще один урок по Photoshop! В этом уроке я научу вас выбирать и изменять цвет в Photoshop.Во-первых, мы изменим цвет только путем выбора определенного цвета с помощью корректирующих слоев. Во второй части мы будем использовать Цветовой диапазон, чтобы выбрать цвета, а затем изменить его с помощью корректирующих слоев.
Наконец, мы уточним наш выбор, чтобы получить идеальные цвета на изображении. Давайте начнем!
Учебные ресурсы
Мужчина
Женщина
Шаг 1
Я использую это изображение для этого руководства, которое вы можете найти в разделе ресурсов руководства.Я открыл его в Photoshop, выбрав File> Open .
Шаг 2
Теперь выберем красный цвет толстовки и изменим его на розовый или пурпурный. Итак, перейдите в Layer> New Adjustment Layer> Hue / Saturation . Выберите Reds из раскрывающегося списка Master , который находится под Presets , поскольку мы ориентируемся на красный цвет.
Теперь перетащите ползунок Hue Slider вправо или влево, чтобы изменить цвет.Я изменил цвет с красного на розовый с помощью приведенных ниже настроек. Посмотрите, как это просто.
Шаг 3
Так как в красные тона входит еще и цвет лица и рук, поэтому изменился цвет лица и рук. Нам нужно удалить оттуда цвет, чтобы оставить эти части нетронутыми.
Что вы можете здесь сделать, так это выбрать маску Hue / Saturation , а затем использовать обычную мягкую черную кисть, чтобы удалить эффект с лица и рук.
Вот результаты после использования маски:
Шаг 4
Теперь изменим цвет стены. Снова создайте слой Hue / Saturation , затем выберите цвет Cyan из списка и затем поэкспериментируйте с Hue Slider , чтобы изменить цвет стены.
Я изменил цвет на зеленый с настройками ниже.
Посмотрите, как мы изменили цвет, не делая никакого выделения. Эта техника очень хорошо работает, когда вы работаете со сплошными цветами.
Шаг 5 — Выбор и изменение цвета
Здесь нам нужно сначала сосредоточиться на выборе, а остальное, конечно же, такое же, как мы уже делали выше. Я использую это изображение девушки, играющей на Холи, и я хотел изменить цвет ее дупатты или шарфа, похожего на шаль (а ее одежда для левой руки соответствует только пурпурным тонам), он имеет розовый цвет.
Шаг 6
Мы будем использовать Color Range , потому что это не требует много времени.Вы можете использовать инструмент Pen Tool , чтобы выбрать определенные части любого изображения, а затем изменить цвет с помощью корректирующих слоев.
Перейдите к Select> Color Range и в диалоговом окне Color Range используйте настройки ниже.
Select: Sampled Colors — Как мы взяли образец цвета вручную с помощью инструмента Regular Eyedropper . Я только что выбрал первый цвет, который был пурпурным на ее шали, с помощью инструмента Regular Eyedropper .См. Изображение выше для 1. точки.
Теперь вы видите, что на ее платке есть другие оттенки цвета. Их тоже нужно выбрать. Выберите инструмент Add Eyedropper Tool и начните выборку другой версии цвета, как я выбираю темную версию. См. Изображение выше с 2. точкой.
Отметьте Localized Color Clusters , чтобы ограничить области на фотографии, в которых Photoshop будет искать соответствующий цвет. Благодаря этому мы можем точно выбрать нужный цвет.В противном случае вы можете выбрать больше цветов.
Увеличьте «Нечеткость» до 147 , чтобы Photoshop выбирал пиксели цвета, соответствующие выбранному цвету или близкие к образцу цвета. Чем больше значение нечеткости, тем больше будет выделено цветных пикселей, соответствующих выбранному цвету. Поэтому следите за окном предварительного просмотра, увеличивая значение размытости, чтобы убедиться, что он выбирает только тот цвет, который мы хотим, в нашем случае — пурпурный цвет шали.
Установите диапазон на 47% , чтобы сообщить Photoshop, что смотреть только на области, которые находятся ближе к областям, на которые мы щелкнули.
Вот и наш выбор готов. Проблема с Color Range заключается в том, что он не даст вам идеального выбора, если в вашем изображении много цветов, как сейчас.
Шаг 7
Теперь нам нужно немного подправить выделение с помощью инструмента Quick Selection Tool (W) . Выберите инструмент Quick Selection Tool (W) , используйте опцию Add to Selection , чтобы добавить выделение вокруг шали. Вы также можете удерживать ALT / OPT , чтобы убрать выделение.
Этот шаг предназначен только для исправления ошибочного выбора. Если вам удалось сделать идеальный выбор, не стесняйтесь пропустить этот шаг.
Вот идеальный выбор, уф! Вам не кажется, что мне следовало использовать инструмент «Перо», чтобы сделать выделение?
Шаг 8
Пока выбор активен, выполните настройку Hue / Saturation , а затем измените Hue Settings , чтобы изменить цвет.
Результат с измененным цветом шали и одежды левой руки:
Бонусный совет
Если вы щелкните маску слоя, удерживая клавишу ALT / OPTION , то вы увидите результаты на маске в черно-белом цвете.Это может помочь вам определить любой цвет, который не соответствует вашему выбору, или вы можете увидеть, где эффект не виден на 100%.
Когда я это сделал, как вы можете видеть на изображении ниже, у нас есть много белых пятен на черных областях, показывая, что эффект оттенка / насыщенности также виден в этих областях. Точно так же у нас есть черные точки на белых областях, говорящие нам о том, что эффект не виден на 100% на некоторых частях.
Чтобы исправить это, вы можете использовать основную кисть с черным цветом, чтобы прокрасить черные части, чтобы удалить эти белые пятна или удалить эффект оттуда.Точно так же закрасьте белым цветом белые части, чтобы эффект был заметен на 100%.
Вот как я это сделал:
Окончательные результаты:
.
