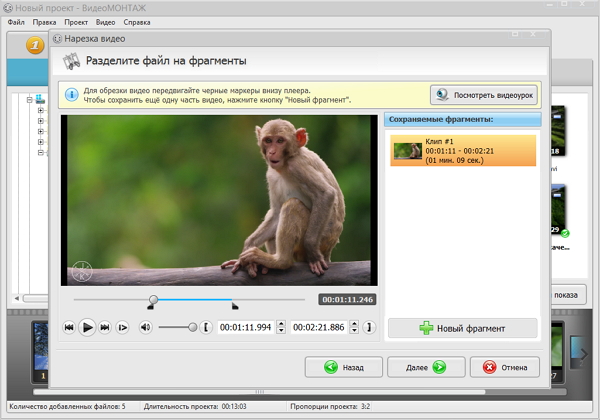Как вырезать кусок из видео на ютубе
В процессе создания очередного видео коллажа понадобился фрагмент фильма, мультика, или клипа? Взять их можно, конечно же, с ютуба. Читайте, как можно быстро вырезать отрывок из видео в онлайн режиме, в хорошем качестве с любых устройств……
Возможные способы
Внимание — мы покажем вам как обрезать видео Онлайн за 3 минуты без всяких программ — Без скачиваний — прямо по ссылке !!!
В поисках ответа, как обрезать видео с ютуба на компьютере по прямой ссылке, первое решение, которое приходит на ум, это скачать ролик, а затем обработать его в любом приложении для видеомонтажа.
Способ, конечно, верный, но не всегда работает:
- видеоролики большого размера могут скачиваться очень долго;
- ПО для обработки видео требует немалых ресурсов компьютера;
- если нужно взять части из нескольких больших фильмов, потребуется закачать сразу несколько гигабайт информации, но позволит ли свободная память…
Подведем первый итог: вырезать моменты из небольших роликов вполне сгодится старый метод закачки через savefrom.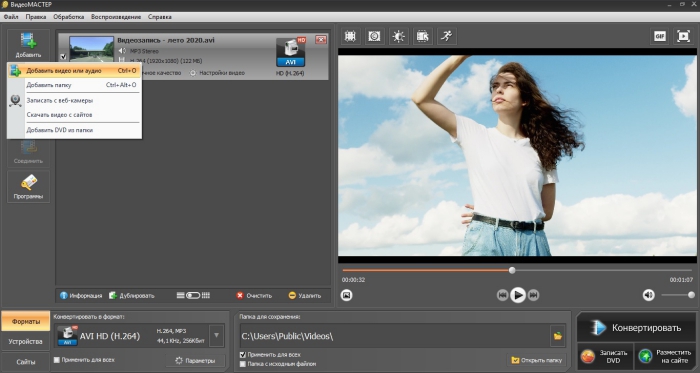 net или y2mate.com.
net или y2mate.com.
Но перед тем, как вырезать кусок из большого видео на ютубе, стоит ознакомиться с современными онлайн-сервисами. Мы расскажем о самых лучших.
Онлайн
— Clideo — (отличный вариант)
Этот онлайн-редактор обладает более современным и удобным интерфейсом, чем иные участники нашего обзора. Помимо этого, в нем можно делать кусочки видео с точностью до 0,01 секунды, слайдшоу, склеивать несколько фрагментов и многое другое.
Минус только один:
- полученный материал всегда дополняется фирменной вотермаркой, снять можно только за деньги (одним платежом около 100$, или 9$ ежемесячно). Но зато бесплатная версия никак не ограничена в функциях.
Как пользоваться:⇓
- Откройте clideo.com/ru/cut-video.
- Сверху в меню «Tools» можно выбрать инструмент: склеивание, производство мемов, обрезка и многое другое.
- Для нарезки нужно выбрать «Cut video».
- Теперь все стандартно: жмем «Выбрать» — вставляем предварительно скопированный адрес.

- Есть два варианта: оставить выделенную часть, или наоборот, вырезать ее из клипа.
- Если нужно, поставьте галочки «нарастание» и «затухание», так звук вашего фрагмента будет начинаться/заканчиваться плавно.
- Все: жмем «обрезать», ждем и жмем «скачать» (есть возможность сразу грузить на google drive или dropbox).
Сайт прекрасно адаптирован под мобильную версию, поэтому с его помощью можно вырезать видео с ютуба как на ПК, так и на телефоне на андроиде или на айфоне.
Кстати: большинство смартфонов последних моделей имеют очень хорошие встроенные видеоредакторы. Монтаж роликов на айфонах вообще не имеет равных. Но все это доступно только для сохраненных файлов. В онлайне можно обработать только через внешние сервисы.
— Cutvideo — (Шикарный вариант ! — обрезать прямо по ссылке) !!!
Перед тем как вырезать моменты из видео в ютубе при помощи этого сервиса, важно учитывать один очень важный момент: здесь можно получить только часть длиной 30 секунд.
Но если данное ограничение вас не смущает и данный временной отрезок – именно то, что нужно, начнем изучение:
- Предварительно копируйте ссылку на ролик.
- Перейдите на cutvideo.ru.
- Нажмите кнопку «вырезать фрагмент из видео ютуб».
- Вставьте url, нажмите открыть, подождите немного, пока ролик загрузится.
- Перетащите бегунок вручную или остановите его кнопкой «пауза». Нажмите «Установите точку начала», то же самое сделайте, чтобы определить конец. В поле «длительность обрезка» проверьте, что этот интервал не более 30 секунд.
- Нажмите «Начать обрезку», ожидайте окончания процесса.
- Как только появится кнопка «Скачать», сразу же жмите и сохраняйте, так как она пропадет через 2 минуты. Кстати, для постоянных клиентов, имеющих регистрацию на сайте, хранение файлов бессрочно.
Подведя итог, можно сказать, что этот видеоредактор проявил себя очень неплохо и на ПК, и на мобильных устройствах. Сохраняет по умолчанию в максимальном качестве, в котором материал доступен на самом ютубе, формат всегда mp4.
Хочу поделиться экспериментом Года ↓
Встроенный редактор в творческой студии
Для авторов на youtube также предусмотрено много полезных опций, позволяющих редактировать видео. Если во время съемки случились досадные ляпы, в начало или в конец попали ненужные кадры – все это можно поправить прямо в youtube.
Что позволяет делать встроенный редактор: ↓
- Редактировать ролики, уже загруженные на видеохостинг. Чтобы сохранить изменения в исходном видео, оно должно иметь не более 100 000 просмотров и длиться не более 6 часов. В ином случае отредактированный результат придется сохранять как новое видео.
- Добавлять размытие.
- Накладывать и удалять звуковые дорожки и эффекты, изменять громкость.
- Обрезать и вырезать фрагменты из видео.

Функционал достаточно широкий, в рамках сегодняшнего обзора более детально рассмотрим обрезку:
- Перейдите к нужному каналу и откройте «Творческую студию».
- В левом столбце откройте раздел «Видео», выделите ролик, который нужно обрезать, откройте редактор в меню слева.
- Нажмите «Перейти к редактору» и начинайте творить.
- Нажмите на кнопку «Обрезать». В нижней части, где представлен покадровый видеоряд, появится синяя рамка. Перетягивая ее границы влево и вправо, выделите область, которая должна остаться. Для проверки вы можете включить воспроизведение в верхней части редактора.
- Для того чтобы вырезать фрагмент из середины, нажмите «Обрезать», затем установите флажок в нужное место ролика, и нажмите «Разделить».
- Теперь это место будет отмечено более толстой линией, от нее можете растягивать выделение влево или вправо.
- Нажмите «Сохранить» вверху справа. Есть разные варианты: как новое или внести изменения в существующее.

А как тебе этот сервис ? ⇓⇓⇓
— Clipconverter
Очень простой сайт, на котором можно решить сразу несколько задач:
- скачать ролик;
- конвертировать его в форматы mp4, 3gp,avi,mov,mkv;
- скачать только аудио дорожку в разных форматах;
- и самое главное: может как вырезать часть видео из ютуба, так и скачать его сразу же.
Единственный недостаток сервиса: он полностью англоязычный. Русской версии нет, но все функции описаны в нескольких словах, так что разобраться будет несложно.
Итак, приступим:
- Перед тем, как вырезать эпизод из видео на ютубе, находим ролик, запоминаем или выписываем время начала и конца нужного отрезка.
- Копируем url-адрес этого ролика из адресной строки (на этом этапе можно просто загрузить любое видео, сохраненное на ПК).
- Переходим на сайт clipconverter.cc
- Вставляем адрес в строку «video url to download».
- Здесь нужно сначала нажать на один из видеоформатов, а затем снять галочки рядом со словами «start of video» и «end of video».
 После этого появятся окошки, в которые нужно ввести, соответственно, время начала и конца кусочка ролика. Вводя время окончания, нажмите enter.
После этого появятся окошки, в которые нужно ввести, соответственно, время начала и конца кусочка ролика. Вводя время окончания, нажмите enter. - Теперь появятся варианты закачки, с указанием качества и размера. Также вы можете сразу задать название для готового файла.
- Жмем «Start» и наблюдаем за ходом процесса.
- Когда обработка завершится, нажмите кнопку «Download». По окончанию ищите готовый ролик в папке «Загрузки», где ваш браузер обычно сохраняет все файлы.
Кстати: если нужно вырезать только музыку из ютуб видео, нужно выбрать формат MP3, а затем по желанию отметить время начала и окончания, или скачать весь трек целиком.
Эта инструкция вполне применима и на мобильном браузере. Но будьте готовы к тому, что в мобильной версии намного больше рекламы, автоматических переходов на сторонние сайты. Вписывать временной интервал отрезка очень неудобно.
Важно: Одной из главных альтернатив Clipconverter называют сервис online-video-cutter.com. Действительно, он очень неплохо устроен, удобен на больших и маленьких экранах, имеет много полезных допов. Но в 2020 году не режет ролики напрямую с ютуба, какую бы ссылку вы не использовали (даже через savefrom). То есть, вам все равно придется сначала скачать и сохранить, а уж потом монтировать. Возможно, проблема кроется в блокировках от самого ютуба, и замена IP адреса сможет решить это.
Действительно, он очень неплохо устроен, удобен на больших и маленьких экранах, имеет много полезных допов. Но в 2020 году не режет ролики напрямую с ютуба, какую бы ссылку вы не использовали (даже через savefrom). То есть, вам все равно придется сначала скачать и сохранить, а уж потом монтировать. Возможно, проблема кроется в блокировках от самого ютуба, и замена IP адреса сможет решить это.
Д
ля мобильныхСуществующие мобильные приложения не умеют обрезать ролики в онлайне, не скачивая их на устройство. Но среди редакторов на андроид и iOs есть достойные способы организовать свою мобильную мини видеостудию.
- Google Фото. Служба адаптирована для Android и IOs. Не все знают, что помимо стандартного хранения, здесь есть самые необходимые функции редактирования и очень неплохие фильтры.
- Androvid – несколько лет не покидает топ приложений для андроида.
- Filmora – одно из лучших приложений для айфона, андроида и windows. Много эффектов, и фильтров, возможность создания коллажей и прямой передачи на youtube, Instagram, faebook, whatsapp.

Скриншоты
В завершении немного поговорим о снимке с экрана: как вырезать только один кадр из видео на ютубе в хорошем качестве и максимально быстро.
Во-первых, не стоит забывать о старом проверенном методе:
- Развернуть видео во весь экран.
- Сделать паузу на нужном моменте.
- Нажать кнопку PrintSreen (на ноутбуке одновременно клавишей Fn).
- Теперь снимок можно вставить в Paint, обрезать и сохранить в любом формате.
Метод старый и надежный, но, согласитесь, не самый быстрый.
Есть альтернатива:
youtubescreenshot.com. Предельно простой способ получить скриншоты. Загружаем видео по ссылке, а затем останавливаем его в любом месте. Нажав кнопку «Get screenshot», вы сохраняете картинку этого момента в хорошем качестве. Теперь клик правой кнопкой мыши по фото (или долгий тап в мобильном), и можно сохранять.
Теперь клик правой кнопкой мыши по фото (или долгий тап в мобильном), и можно сохранять.
Также есть множество полезных плагинов для различных браузеров, которые быстро и качественно делают скриншоты, или софт, требующий установки. К примеру, LightShot.
Как вырезать момент из видео на youtube
Предположим вам нужно вырезать несколько сцен из видеоролика на YouTube, которыми вы хотели бы поделиться с друзьями, но на вашем компьютере не установлено программное обеспечение для видеомонтажа. К тому же, данную процедуру хочется выполнить быстро и в то же время самым комфортным способом. В конечном счете, зачем устанавливать какие-либо программы и заполнять дополнительные ГБ дискового пространства, если все это можно сделать с помощью онлайн-видеорезок. В данном материале мы поговорим о том, как вырезать фрагмент из видео на YouTube двумя различными редакторами.
Обрезаем видео в режиме онлайн
Обрезать видео в режиме онлайн достаточно просто и к тому же совершенно бесплатно, но в то же время веб-сервисы, предоставляющие данные услуги, не обладают большими возможностями и функционалом. Для того чтобы вырезать какой-то фрагмент из видеоролика на Ютубе, в принципе нет нужды загружать себе на ПК стороннее программное обеспечение, которое к тому же не всегда бесплатное, а то что представлено в широком доступе не всегда обладает большим функционалом, нежели онлайн-видеорезки. Исходя из этого можно сделать вывод, что применить веб-сайт, предоставляющий услуги нарезки видеороликов на отдельные фрагменты, куда проще и как правило эффективнее. Из основного функционала веб-редакторов видео можно выделить следующее:
Для того чтобы вырезать какой-то фрагмент из видеоролика на Ютубе, в принципе нет нужды загружать себе на ПК стороннее программное обеспечение, которое к тому же не всегда бесплатное, а то что представлено в широком доступе не всегда обладает большим функционалом, нежели онлайн-видеорезки. Исходя из этого можно сделать вывод, что применить веб-сайт, предоставляющий услуги нарезки видеороликов на отдельные фрагменты, куда проще и как правило эффективнее. Из основного функционала веб-редакторов видео можно выделить следующее:
- возможность вырезать нужный фрагмент или кусок кинофильма либо же обычного видеоролика;
- перевернуть изображение на видеозаписи;
- кадрировать и конвертировать в разные форматы видеозаписи.
Исходя из того функционала, который имеется у онлайн-редактора, можно понять, что для сложных задач он не пригоден, однако помочь запечатлеть определенный отрезок видео вполне способен.
Таким образом давайте плавно перейдем к рассмотрению двух имеющихся способов для обрезки роликов из YouTube посредством онлайн-сервисов.
Способ 1: clipconverter
Веб-сервис Clipconverter работает исключительно с прямыми ссылками из социальных сетей либо же видеохостингов, данный онлайн-инструмент отлично подходит для выполнения конвертирования и естественно, обрезки роликов с Ютуба. Недостатком клипконвертера является отсутствие русского языка интерфейса, однако сайт очень прост в использовании и интуитивно понятен пользователю сервиса.
Для того, чтобы обрезать ролик с Ютуба при помощи clipconverter следуйте пошаговой инструкции представленной ниже.
Шаг 1 – Войдите на веб-сайт редактора
Откройте URL-адрес http://www.clipconverter.cc/ и вставьте ссылку на видео для загрузки с YouTube в поле ввода, расположенное в самом верху экрана. Если у вас имеется видео, сохраненное на компьютере или другом устройстве, вы можете просто загрузить его.
Шаг 2 – Выбор формата
Для выбора формата обрезки и преобразования следуйте инструкции:
- Выберите формат из различных вариантов в панели инструментов расположенной немного ниже строки для вставки ссылки после чего нажмите «Продолжить».

- Как только вы выберете «Формат преобразования», появятся параметры преобразования. Видео YouTube загрузится.
- Снимите флажок “Начало и конец видеозаписи”.
- В разделе «Формат преобразования» выберите нужный формат качества ролика.
- Введите желаемое время начала и окончания, которое вы хотите обрезать видео на YouTube, и нажмите Пуск.
Шаг 3 – Завершение процесса обрезки записи
Инструмент начнет обрезку видео на основе предоставленных выше входных данных.После успешной обработки вы должны увидеть кнопку «Скачать». Обрезанное видео YouTube будет загружено в указанном формате.
Способ 2: Online-video-cutter
Одно из самых доступных и функциональных решений для обрезки видео – это веб-сервис “online-video-cutter“. Он предоставляет возможность обрезать видео, конвертировать различные аудио и видео форматы, а также записать звуковой или видеофайл. Отличительным качеством является возможность производить манипуляции с видео в режиме реального времени, то есть просматривать и обрезать нужный участок видео.
- Загрузите видеофайл с вашего устройства или с Google Диска.
- Выберите время начала и окончания во время просмотра ролика.
- Вы можете сделать это вручную или запустить видеоплеер и использовать кнопку текущего положения во время воспроизведения видео.
- Вы также можете приостановить видео и установить текущую позицию оттуда.
- Нажмите кнопку – Cut the Video!
Во многом данный способ похож на предшествующий, только с возможностью просмотра ролика и загрузкой с компьютера.
Представьте, что вы создали видеоролик, загрузили его на свой канал Youtube в общий доступ, уже его начали смотреть подписчики, набралось какое-то количество просмотров, появились комментарии и тут вы видите, что ролик хотелось бы отредактировать, доработать.
Ну с кем не бывает, что-то проглядели и нужно вырезать теперь эпизод, где-то может хотите фоновую музыку наложить или добавить конечную заставку, в общем ролик решили ещё немного поправить.
Но что делать, если он уже на ютубе? Самое простое решение, конечно, удалить загруженный ролик, выполнить нужные исправления на компьютере и загрузить новый на свой канал. Но ведь жалко терять просмотры, комментарии, да и подписчики могут не все понять, что произошло, ролик был загружен и удалён, а потом снова загружен…
Но есть выход проще — произвести простенькие правки в видео через редактор в самом ютубе. Например, не так давно заливал на свой ютуб канал видео и понял, что забыл вырезать один момент, буквально на 2 секунды. Так вот, чтобы не морочиться на компьютере, решил проделать прямо на ютубе и всё получилось на УРА!
В данной статье я покажу основные возможности такого ютубовского видеоредактора и научу им пользоваться.
Возможности видеоредактора видео в Youtube
Возможности работы с видео в ютубе хоть и очень малы, но всё же кое что подправить или добавить можно, а именно:
Обрезать ненужные участки видео: эпизоды, отмеченные для удаления, в этом случае будут вырезаны, но никак не склеены плаными переходами, то есть одна часть видео будет просто соединена с другой, из-за чего могут появиться резкие для глаза смены кадра.
Добавлять аудио: вы сможете выбрать любую из представленных в ютубе звуковых дорожек и наложить её на видео, поставив на нужном интервале и растянув по длительности.
Свои треки с компьютера или откуда либо ещё загружать, к сожалению нельзя, а было бы здорово! 🙂 Впрочем, тогда бы люди загружали всё подряд, нарушая авторские права.
Добавлять заставку в конце видео, которую не придётся делать самому на компьютере в процессе монтажа.
Размыть лица и отдельные области видео. Интересная штука, однако! Ютуб может определять в видео лица и можно их размыть, все или выбранные, если например, не хотите «светить» какого-то конкретного человека или нескольких. Ну и можно взять и «замазать» любую область в видео.
Перейдём к самому инструменту теперь — к редактору видео в ютубе и научимся с ним работать.
Как открыть видео редактор ютуба и пользоваться им
Переход в редактору видео в ютубе осуществляется через настройки самого ролика, то есть необходимо в творческой студии сначала открыть ролик:
Затем выбрать пункт «Редактор»:
При появлении сообщения об обновлённом редакторе видео, просто нажмите «Перейти к редактору»:
Пока что функции его рассредоточены по трём разделам и приходится переходить на разные страницы ютуба, что на данный момент, конечно, не очень удобно.
В основном вы можете выполнить обрезку видео (кстати, ещё это можно делать в другом разделе, о чём упомяну ниже) и добавить конечную заставку.
Сразу поясню, что для сохранения любых изменений нажмите «Сохранить» в правом верхнем углу редактора.
Обрезка видео
Чтобы вырезать любой эпизод из видео, кликните по кнопке «Обрезать»:
Поставьте ползунок [1] на том моменте видео, где хотите, чтобы началась обрезка и нажмите «Разделить» [2]:
На отмеченном участке появится синяя полоска, обозначающая начальную границу обрезки. Потяните [1] за неё в нужную сторону, чтобы отделить интервал видео, который будет отрезан [2]. Если необходимо увеличить масштаб на дорожке, то воспользуйтесь соответствующими кнопками [3], а если нужно отменить действия, нажмите «Очистить» внизу [4].
Чтобы теперь посмотреть результат и затем сохранить изменения, нажмите внизу «Посмотреть».
Если решите изменить границу обрезки, то нажмите соответствующую кнопку над дорожкой:
Создание заставки в конце видео
Чтобы создать заставку в конце видео, нажмите «Добавить конечную заставку»:
Выберите один из шаблонов (или «пустой», чтобы затем всё добавить самому) и нажмите «Применить»:
Теперь вы сможете управлять элементами заставки в появившихся блоках 1, 2 и 3, например, можете включить рекомендацию на просмотр кого-нибудь другого видео в конце просмотра данного ролика, можете добавить кнопку подписки, рекомендовать плейлист или другой канал. Здесь же можете удалять уже добавленные элементы, нажав кнопку корзины. А через блок 4 сможете добавлять новые элементы, но не более 4 штук для заставки.
Добавление эффектов размытия лиц и любых областей видео
Если в видео требуется добавить эффект размытия, то нажмите соответствующую кнопку на дорожке:
В открывшемся разделе ютуба, нажав кнопку «Применить» напротив нужной функции размытия и откроются параметры:
Если выбрали размытие лиц, то ютуб обработает видео (может занимать от нескольких минут до часа и более, в зависимости от длительности), определит лица и покажет их. Вы можете отметить те, которые хотите размыть и сохранить изменения.
Вы можете отметить те, которые хотите размыть и сохранить изменения.
При размытии областей, в окне предпросмотра нарисуйте прямоугольники [1] прямо на видео, на тех местах и объектах, которые хотите «заштриховать», затем при помощи ползунка [2] на дорожке растяните интервал, на котором будет действовать данная штриховка. Для сохранения, нажмите «Готово».
Пример размытой области:
Не забудьте сохранить изменения в данном видео. Либо сохранить как новое видео (чтобы старое осталось нетронутым) и восстановить исходный ролик. Всё это делается на панели вверху:
Добавление музыки из коллекции ютуба в видео
Чтобы добавить дополнительные аудио треки в видео, на главной странице редактора откройте элемент «аудио» и нажмите «Добавить аудио».
На странице музыки вы можете прослушивать коллекцию музыки и звуков ютуба, а также отфильтровать треки по настроению, жанру и длительности, нажав на соответствующую колонку [1]. А чтобы добавить выбранное аудио к вашему ролику, нажмите «Добавить в видео».
А чтобы добавить выбранное аудио к вашему ролику, нажмите «Добавить в видео».
Трек появится под видео в окне предпросмотра, где вы можете его перемещать в нужное место (где он будет проигрываться), а также менять длительность:
Нажмите «Сохранить изменения» для сохранения добавленных треков.
Заключение
Видеоредактор ютуба полезная вещь, я бы даже сказал очень, когда нужно что-то быстренько подправить в видео, чтобы не монтировать на компьютере, из-за чего приходится делать рендер видео (преобразование в нужный формат из программы монтажа) заново.
Да, порой, он глючит и может, например, слишком долго обрабатывать видео (хотя такого не должно быть), может не давать выполнить некоторых действий. Например, недавно попробовал функцию добавления размытия и получил сообщение, что видео нельзя редактировать:
Оказалось, что дело просто во временном глюке самого ютуба и решилось это выходов из аккаунта и повторным входом.
Не знаю как на счёт размытия лиц, объектов и добавления аудио к ролику, но возможность быстрой обрезки и настройки конечных заставок — вещь очень нужная и полезная!
Пользуетесь ли вы таким редактором? Если да, опишите, нравится или нет, может есть какая-то фишка своя, для чего его постоянно пользуетесь.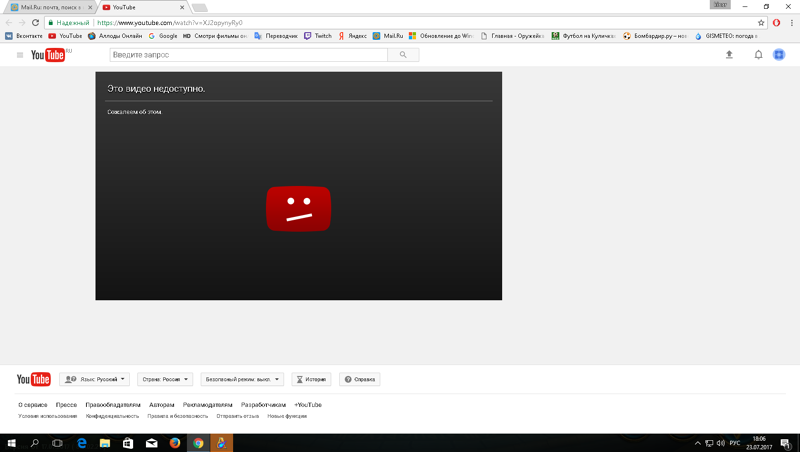
Спасибо за внимание и хорошего Вам дня! 🙂
Иногда необходимо разместить видео с youtube на сайт, но нет необходимости публиковать все видео целиком, а нужно вырезать всего ли часть. Сложности с этим возникнуть не должно. Достаточно используют встроенные функции самого YouTube. И добавить пару символов в код.
Инструкция как вырезать фрагмент из видео на YouTube
Для начала необходимо определится с видео и главное с куском этого видео на YouTube которое нужно для блога или сайта. Например нам необходим тот момент из популярного сейчас Дружко Шоу. А именно тот момент где он занимается левитацией. Вы не поверите, пока не увидите это своими глазами
- Переходим к ролику https://youtu.be/1pJBh8h59hQ
- Находите нужный момент. Сама левитация начинается на 11 минуте 40 секунде и заканчивается в 11.45
- Спускаемся в низ под ролик и находим кнопку поделится
- Нажимаем ее и выбираем HTML-код
- Копируем его
Вот сам код
Теперь нам понадобятся начальные знания по математике… ну или калькулятор
Складываем и умножаем
11:40 = 11 минут и 40 секунд = 11* 60 +40 = 700 секунд
11:45 = 11 минут и 45 секунд = 11* 60 +45 = 705 секунд
Эти данные нам понадобятся для вставки в конце видео. Теперь в самом коде находим ссылку на видео и добавляем туда наш магический код
Теперь в самом коде находим ссылку на видео и добавляем туда наш магический код
?start=Время начала&end=Окончание
Где Время начала выставляем 700 , а Окончание ставим 705. После выполненных работ код вставки для сайта или блога должен выглядеть примерно так
?start=700&end=705 » frameborder=»0″ allowfullscreen>
Красным отмечены изменения
Если все прошло успешно, то вставив код на сайт вы должны увидеть следующее
При запуск видео начнется с указанного нами момента и там где указали-закончится. Если что-то не получилось, то необходимо проверить код на наличие ошибок. Обычно какой-то символ пропускаешь и поэтому видео работает как-то не так или при вставке на сайт не отображается. Кстати проверить код можно в любой онлайн проверке HTML кода
Как видите нет ничего сложного в том как вырезать фрагмент из видео на YouTube
Как сделать стоп-кадр | 3 способа сохранить кадр из видео как фото
Автор статьи: Алина Черненко|Ведете личный блог или и не знаете, где достать фотографии для новой статьи? Или снимаете видео с упоминанием фильма и хотите показать его в ролике, но не можете встроить отрывок из-за авторских прав? Решить эти проблемы можно, сделав стоп-кадр из подходящего видеоролика. Таким вы получите оригинальное изображение и подарите своим подписчикам интересный материал. В этой статье мы расскажем, как из видео сделать фото при помощи видеоредактора, плеера и встроенной особенности Windows.
Таким вы получите оригинальное изображение и подарите своим подписчикам интересный материал. В этой статье мы расскажем, как из видео сделать фото при помощи видеоредактора, плеера и встроенной особенности Windows.
Делаем скрин из видео в программе ВидеоШОУ
Видеоредактор может быть не самым очевидным решением для создания скриншота. Однако это лучший вариант, если вы хотите скопировать кадр из видеофайла для интро видеоролика YouTube, сториз в инстаграм или превратить сцену из клипа в мем. Все, что нужно – найти хороший видеоредактор, который умеет преобразовывать кадры из видео в графический формат.
ВидеоШОУ позволяет сделать скриншот видео на компьютере буквально в один клик мыши – достаточно добавить клип и щелкнуть на кнопку. Хотите украсить картинку? Редактор слайдов поможет обработать видеоролик в покадровом режиме. Просто выберите нужный момент в фильме, остановите видео и добавляйте графику, текст, рамки и эффекты.
Хотите сделать скриншот из видео? Скачайте программу ВидеоШОУ и следуйте инструкции!
Установите софт
Скачайте инсталлятор по кнопке выше и найдите загруженный файл в папке «Загрузки». Запустите распаковку двойным кликом мыши. После установки откройте программу и выберите пункт «Новый проект».
Стартовое окно программы ВидеоШОУ
Сделайте скриншот
В левой боковой колонке видеоредактора найдите в списке папок директорию с нужным роликом. Выделите ее и перетащите клип из окна превью на временную шкалу.
В правой части приложения находится проигрыватель. Запустите видео и в нужный момент поставьте клип на паузу. Проследите, чтобы у людей в кадре были открыты глаза и на снимке не было смазанных объектов. Кликните по иконке в виде фотоаппарата в панели управления плеером.
Вы можете выбрать наиболее удачный кадр в программе
Появится диалоговое окно экспорта. Укажите папку для сохранения, измените название изображения и подберите формат в поле «Тип файла»: PNG, JPG, BMP. Нажмите «Сохранить». Готово! Вы сделали скрин в высоком качестве и экспортировали его на компьютер.
Подбирите необходимые вам параметры для сохранения скриншота
Но программа не только помогает разобраться, как вырезать картинку из видео. Перед экспортом вы можете отредактировать выбранный видеокадр. Можно сделать яркую заставку для видео, добавив рамки, эффекты, надписи и встроив графику. Или сделать смешной мем, наложив черную рамку вокруг стоп-кадра. Также можно создать своеобразную игру вроде «найди отличия» или «найди спрятанный предмет», добавляя или удаляя из кадра объекты. Обработанную картинку можно сохранить на жесткий диск или сразу встроить в презентацию или видеоролик. Таким образом вы сможете сэкономить время, так как сделаете всю нужную работу в одной программе.
Встроенные функции редактирования изображения очень удобны
Все это можно сделать, кликнув по кнопке «Редактировать слайд». Выберите нужный элемент: рамка, картинка, надпись, клипарты. Изменяйте положение нового объекта на снимке, перемещая его по кадру.
Вы можете сделать надпись или разместить клипарт
В окне «Свойства» можно наложить рамку или маску и настроить отражение. После этого нажмите «Применить» и так же при помощи иконки фотокамеры экспортируйте обработанный кадр на компьютер.
Сохраняем кадр в видеопроигрывателе
Как из видео сделать фотографию, если вы работаете за чужим компьютером и не имеете доступа к привычным программам? Во многих проигрывателях есть функция сохранения стоп-кадра. Правда, в данном случае вы сможете только сделать экспорт картинки – никакой обработки плееры не предоставляют. Это хорошее решение, если вам нужно, например, захватить видеокадр для рецензии фильма.
При помощи плеера «Кино и ТВ»
Встроенный по умолчанию в Windows 10 плеер «Кино и ТВ» поможет сохранить любой кадр в формате JPG.
- Найдите видеофайл на жёстком диске и кликните по нему правой кнопкой мыши. Выберите пункт «Открыть с помощью», затем «Кино и ТВ».
- Остановите воспроизведение на кадре, который вы хотите сохранить. В нижней части плеера щелкните по иконке в виде карандаша. В выпадающем меню выберите пункт «Сохранить кадр из видео».
- Чтобы изменить текущий кадр, щелкайте стрелки в панели управления или продвигайте бегунок на временной шкале.
Встроенный плеер обладает одноименной функцией
Подберите наиболее удачный кадр
Стоит отметить, что иногда этот способ выдает ошибку. Это может случиться, если вы используете нелицензионную версию Windows 10 или не обновили систему. Также минусом становится то, что вы не можете выбрать формат (извлечение поддерживается только в jpg) и качество картинки. Если вы хотите обрезать изображение, придется воспользоваться дополнительными приложениями.
Проигрыватель Media Player Classic
Пользователям более старых сборок Windows подойдет программа Media Player Classic. Разберемся, как сделать стоп кадр из видео с его помощью. Этот популярный видеопроигрыватель позволяет сохранять видеокадры из клипа по одному и даже создавать фотоколлаж.
Кадр сохранится в виде изображения на вашем компьютере
- Запустите видеоклип двойным щелчком, если Media Player Classic установлен как плеер по умолчанию. В ином случае нажмите на ролик правой кнопкой и найдите пункт «Открыть с помощью», затем «MPC-HC». Эта строчка может отличаться в зависимости от версии плеера. Если вы не нашли эту опцию, тогда ищите Media Player Classic.
- Раскройте пункт меню «Файл» и нажмите строку «Сохранить изображение».
- Введите название и выберите формат: JPG, PNG, BMP. Для JPG укажите дополнительный параметр в поле «Качество».
- Чтобы сделать фотоколлаж из кадров, нажмите «Сохранить миниатюры изображений». В этом случае вы не сможете повлиять на то, какие кадры будут захвачены, так как программа сгенерирует коллаж случайным образом.
Качество изображения в этом случае зависит от разрешения видеоролика и того, как быстро вы смогли подловить нужный момент в видео. Чтобы на снимок не попала «елочка», которая возникает при быстрой смене кадров, остановите фильм и кликайте кнопку «Step», чтобы выбрать более четкое изображение. Однако в большинстве случаев результат все же оставляет желать лучшего.
Делаем скриншот клавишей PrintScreen
Что делать, если вы смотрите трансляцию онлайн или хотите сделать скриншот с видео на ютубе и не можете использовать сторонние программы? Либо нужно сделать снимок рабочего стола или компьютерной игры? Самый быстрый и простой способ – кнопка PrintScreen на вашей клавиатуре.
В этом случае придется воспользоваться сторонним редактором фото, так как созданный скрин сохраняется в буфере обмена. Мы воспользуемся Paint – он установлен на каждом компьютере с Windows любой сборки.
- Запустите видеоролик, начните просмотр на YouTube или откройте игру. В нужный момент нажмите клавишу PrintScreen. Обычно она находится в верхней правой части клавиатуры. На некоторых моделях ноутбуках кнопка помечена как PrtSc.
- Созданный скриншот запишется в буфер обмена системы. Чтобы сохранить его как картинку, откройте программу Paint. Нажмите сочетание клавиш Ctrl+V или кнопку «Вставить».
- Если нужно обрезать кадр, воспользуйтесь опцией «Выделить». Обрисуйте участок снимка, который нужно сохранить, и нажмите «Обрезать». При желании вы также можете добавить надпись на видео.
- Раскройте меню «Файл» и выберите пункт «Сохранить как». Программа позволяет экспортировать картинки как PNG, JPEG, BMP, GIF.
Простой, но не самый удобный способ создания стоп-кадров
Недостатком в данном случае является то, что PrintScreen делает точный захват кадра в момент отображения на мониторе компьютера. Это значит, что качество снимка будет зависеть от разрешения экрана, а не самого видео. Если вы делаете кадр во время проигрывания, вам придется подгадать момент, когда появится нужная сцена. При этом очень сложно сделать хороший четкий кадр, так как видеокадры могут быстро смениться. Если же вы поставите видео на паузу, то большинство плееров (и YouTube в том числе) затемняют картинку во время остановки. Именно в таком виде кадр сохранится на скриншоте.
Как сделать качественный кадр?
С помощью встроенных функций видеопроигрывателей или клавиши PrintScreen сложно сделать качественный стопкадр, особенно если вам нужна картинка для статьи или видеозаставки. В любом случае придется прибегать к помощи дополнительного софта, чтобы отредактировать картинку.
Чтобы сэкономить время и получить картинку в высоком разрешении, лучше воспользоваться подходящим видеоредактором с функцией стоп-кадра. ВидеоШОУ позволит сохранить кадр из видео как фото в один клик мыши. Это лучшее решение вне зависимости от того, нужна ли вам помощь в создании заставки для ютуб-видео или просто качественная картинка для блога. Скачайте программу бесплатно с нашего сайта, опробуйте функционал и лично убедитесь, как это просто.
Поделиться с друзьями:
обрезка начала и конца ролика
На чтение 3 мин. Опубликовано
Обрезать видео на Ютубе можно даже после публикации. Выполняется это в специальном редакторе творческой студии. А для доступа к инструментам требуется лишь авторизоваться в сервисе.
Вырезать кусок из видео на Ютубе можно исключительно через компьютер, мобильная версия приложения не предоставляет набор всех инструментов для редактирования роликов.
Шаг 1: Обрезка начала и конца ролика
Чтобы выполнить обрезку ролика по краям, предварительно потребуется перейти в творческую студию, где находятся все необходимые для этого средства.
Пошаговая инструкция:
- Откройте в браузере главную страницу хостинга, разверните меню профиля, кликнув по иконке учетной записи в верхнем правом углу, и нажмите по пункту «Творческая студия YouTube».
- Воспользовавшись навигацией на боковой панели слева, перейдите на вкладку «Контент». Нажмите по превью ролика, часть из которого нужно вырезать.
- Запустите редактор, щелкнув по одноименной кнопке в левой части интерфейса. Нажмите по кнопке «Обрезать», которая расположена чуть выше таймлайна.
- После появления двух отметок на временной линии, наведите курсор на одну из них (в зависимости от того, какую часть видео необходимо вырезать). Зажав левую кнопку мыши, переместите разделитель на нужную позицию.
- Повторите те же действия для обрезки другой части записи. Подтвердите изменения, нажав по кнопке «Посмотреть».
Во время разметки видео на временной шкале можно сразу же просматривать результат, запуская ролик во встроенном проигрывателе.
Шаг 2: Удаление фрагмента из середины видеозаписи
Чтобы вырезать фрагмент видео с Ютуба где-то в центральной части ролика, потребуется активировать дополнительную функцию во встроенном редакторе.
Инструкция:
- Находясь в видеоредакторе, нажмите по кнопке «Обрезать», после чего передвиньте ползунок времени на нужный кадр. На нижней панели нажмите «Разделить», чтобы добавить на таймлайн дополнительный разделитель.
- Наведите курсор на только что добавленный элемент и, зажав левую клавишу мыши, передвиньте в нужную сторону — серым цветом выделен отрезок ролика, который в конечном итоге будет вырезан.
- При необходимости установите ползунок на новый кадр и повторно выполните те же действия, чтобы вырезать фрагмент в другом месте.
- Кликните по кнопке «Посмотреть» для применения внесенных изменений. На этом этапе можно предварительно посмотреть получившийся результат с помощью встроенного проигрывателя.
Если вырезанные части видео необходимо восстановить, следует нажать по кнопке с крестиком, расположенной выше затемненного отрезка на таймлайне.
Шаг 3: Сохранение измененного материала
Как только результат редактирования будет удобоваримым, можно сохранить все изменения. Для этого потребуется нажать по кнопке, которая находится в верхнем правом углу интерфейса.
В появившемся диалоговом окне следует подтвердить свои намерения, повторно кликнув «Сохранить».
После выполнения всех действий ролик уйдет на обработку, до окончания которой внесенные изменения не отобразятся. Зрителям в это время будет воспроизводиться исходная версия видеозаписи.
В настоящее время все перечисленные выше методы единственные доступные во встроенном видеоредакторе YouTube. Если необходимо воспользоваться специфическими функциями для обработки материала, потребуется выгрузить ролик с площадки и воспользоваться профессиональной программой для монтажа, например, Sony Vegas, Adobe Premiere или Movie Maker.
Екатерина Панова
Давно занимаюсь социальными сетями и СММ, первой узнаю о новых фишках и обновлениях, которые всегда публикую на своем сайте.
Задать вопрос
Задавайте интересующие вопросы, постараюсь ответить
КАК ЗАЦИКЛИТЬ ВИДЕО НА ЮТУБЕ — пошаговая инструкция для ПК и телефона
Один, два… десять. Да бесконечно можно смотреть любимые видосики на сервисе YouTube, пуская их по кругу. Если до появления опции зацикливания нужно было морочиться со сторонними прогами, прописыванием команд в адресной строке, то теперь настроить повтор видео можно за 3-5 сек. Обучающий и развлекательный видеоролик, музыкальный трек — все это будет автоматически воспроизводиться снова и снова, пока вам не надоест. Пошаговый мануал, как это воплотить в жизнь, перед вами — пользуйтесь функцией и на ПК, и на мобильном гаджете.
Полезная инфа: Компьютер не видит жесткий диск: в чем «корень зла»
На iPhone
Просто зайти на видеохостинг и пустить нужный ролик с музыкой, обзором и др. по кругу не получится. На Айфонах придется искать обходной путь, впрочем, он несложный.
- Среди установленных на смарте приложений найти и запустить Ютуб (красный квадратик с белым треугольником внутри).
- Кликнуть на значок-лупу и вписать запрос на поиск.
- Нажать на видеоролик, который нужно зациклить.
- Найти внизу и кликнуть на «плюсик» → сохранить в… → создать новый плейлист.
- Придумать имя плейлиста, указать, кто его может просматривать и сохранить.
- Закрыть видео и перейти в «Медиатеку» (значок, которой находится в нижней части экрана).
- Выбрать и запустить вновь созданный плейлист.
- Открыть меню под видео и нажать на кнопку в виде двух стрелок — это и есть кнопка, которая поставит ролик на повтор.
Перед тем, как зацикливать видео на Ютубе, используя смарты «яблочного» бренда, учтите, что в плейлист можно добавить только один ролик. Если их будет больше, то принцип воспроизведения одного видео по кругу не сработает.
Тем, кто еще в раздумьях: Что из 2 брендов лучше – смартфоны Xiaomi или iPhone
На Android
Подойдут телефоны или планшетники, работающие на этой ОС. Используем установленный на девайсе браузер, допустим, Chrome.
Чтобы быстренько зациклить видео на YouTube понадобится.
- Забить в поисковой строке адрес видеохостинга.
- Поисковик перекинет на мобильную версию Ютуба, она нам не подходит, поэтому жмем на три точки в верхней части страницы (справа, в углу).
- Должен появиться список, где будет пункт «Версия для ПК» и квадратик, который нужно отметить галочкой.
- Попадаем на Ютуб компьютерного вида.
- В верхней строке окна ввести название видосика или ключевые слова, чтобы найти нужный ролик.
- Жмем на «лупу» в поисковой строчке или стрелку (другие значки) на виртуальной клавиатуре, чтобы отправить запрос в поиск.
- Открыть видео. Ожидаем пока закончатся рекламные вставки и начнется воспроизведение ролика, нужно коснуться экрана и удерживать.
- На первом месте в появившемся перечне будет значиться «Повтор», на него и нужно нажать.
Все, теперь ролик будет после окончания не переключаться на новый, а начинаться сначала.
Интересная статья: Рейтинг смартфонов до 4000 гривен — 10 популярных моделей
На ПК
Модель, производитель, параметры, год выпуска не имеют значение.
Пошаговый алгоритм подойдет для любого компьютера.
1. В поисковой строке браузера пишем «Ютуб» → Enter.
2. Переходим на сайт видеохостинга и в верхней части экрана видим «окошко» для поиска видосиков, пишим в нем что нужно найти → Энтер или «лупа».
3. На странице с найденным роликом щелкнуть на видео (можно предварительно остановить его или сделать это прямо во время воспроизведения) правой кнопкой мыши.
Нюансы: на Magic Mouse щелкаем по правой стороне мышки, на трекпаде зажимаем правую нижнюю часть.
4. В списке будут выпадать несколько действий, выбираем и отмечаем галочкой «Повтор»/Loop.
На заметку: Как выбрать хороший компьютер для разных задач
Пересматриваем видео n-количество раз. При необходимости можно проделать 3 и 4 действие снова и отключить повтор видео на Ютубе.
Может пригодиться: Что лучше, ноутбук или компьютер (ПК)
Самое время напомнить пару нюансов процесса:
- Категорически не рекомендуем устанавливать на девайсы сторонние проги для зацикливания роликов. Они могут содержать вредоносный софт, который способен занести вирус в гаджет.
- Учтите, что проделать «фокус» с зацикливанием не получиться в мобильном приложении или mobi версии сайта Ютуб. Пока такой возможности разработчики не предусмотрели, поэтому пользуемся компьютерным форматом.
Как видим, для запуска видосика по кругу на Ютубе не нужно ничего, кроме самого телефона или ПК, а также пары секунд свободного времени.
Как бесплатно обрезать видео
В этом уроке я покажу, как обрезать видео на компьютере и телефоне. Мы научимся удалять лишние кадры специальными онлайн сервисами и бесплатными программами.
С помощью онлайн сервисов
Способ будет полезным, если вам понадобится подрезать видеофайл небольшого объема. Несомненный плюс работы с онлайн сервисами, достаточно иметь под рукой интернет и не нужно устанавливать стороннее программное обеспечение, минус, не получится отредактировать объёмный файл. Перейдем к обзору и практике работы с сервисами на примере браузера Google Chrome.
123APPS
Адрес сервиса: online-video-cutter.com/ru
1. Загрузить исходный материал можно двумя способами.
- Щелкнуть кнопку «Выберите файл», и указать расположение на ПК.
- Перетащить в окно сервиса видео.
2. Откроется предварительный просмотр загруженного файла.
3. Подвиньте два ползунка для выделения отрезка.
- Первый ползунок отмечает старт воспроизведения.
- Второй задает завершение проигрывания.
Для более точного выделения можно назначить старт и конец установив временной интервал в полях «Начало и Конец».
4. Нажмите на значок «Обрезать» и выберите соотношение сторон. Можно оставить все как есть выбрав «Исходные пропорции».
5. Нажмите «Сохранить» для запуска обработки.
6. По завершению щелкните «Скачать» и загрузить обработанный файл на ПК.
Clideo
Адрес сервиса: clideo.com/ru/cut-video
Возможности сервиса позволяют работать с разными форматами видео, единственное ограничение в бесплатной версии на обработанном видео будет наложен водяной знак, для его удаления понадобится подписка.
1. Щелкните по копке «Выберите файл», и загрузите материал.
2. В нижнем окне передвиньте ползунки для выделения начала и конца отрезков.
В полях «Обрезать, сек:» можно уточнить начало и конец воспроизведения.
3. Отмеченный отрезок можно удалить или сохранить, щелкнув на один из переключателей.
4. Выберите желаемый формат для сохранения или оставьте все как есть.
5. Щелкните «Обрезать» для запуска операции.
6. Готовый результат будет показан после обработки.
EZGIFF
Адрес сервиса: ezgif.com/cut-video
1. Нажмите на кнопку «Выберите файл», загрузите видео кнопкой «Upload video!».
2. Кликните на «Play» для начала воспроизведения.
3. Остановите проигрывание и щелкните в поле «start time» кнопку «use current position» для отметки начала отрезка.
4. Продолжите воспроизведение и щелкните в поле «End time» кнопку «use current position» для отметки конца видео.
В обоих полях появится время начала и конца будущего файла.
5. Нажмите кнопку «Cut video!» для запуска обрезки.
6. Выберите «Save» для сохранения обработанного файла на ПК.
Как обрезать видео через YouTube
Адрес: youtube.com
Для этого способа у вас должен быть Google аккаунт и создан свой канал в Ютубе.
1. На главной странице YouTube щелкните по иконке вашего профиля и перейдите в «Мой канал».
2. Нажмите кнопку «Добавить видео» и загрузите материал.
3. Кликните по добавленному видео.
4. Перейдите в раздел «Редактор».
5. Отметьте первую границу отрезка и кликните по кнопке «Обрезать».
6. Далее жмём «Разделить».
7. Перетяните полосу на место, которое нужно обрезать.
Если нужно таким образом обрезать несколько фрагментов, установите курсор в стартовое значение и нажмите разделить.
8.Нажимаем «Посмотреть» и анализируем результат.
9. Если все ОК, жмём «Сохранить» и результат будет применен.
С помощью программ
Для быстрой обрезки объёмных роликов можно воспользоваться одной из компьютерных программ.
Встроенными средствами Windows
Приложение «Фотографии» в Windows 8.1 и 10
1. Щелкните по файлу правой кнопкой мышки и выберите «Фотографии».
2. Нажмите на кнопку «Изменить и создать» и выберите пункт «Обрезать».
3. Выделите нужную область для сохранения передвигая нижние ползунки.
4. Нажмите кнопку «Сохранить как» и укажите путь для сохранения.
Приложение «Киностудия Windows» в Windows 7
Ранее программу можно было скачать на сайте Microsoft, для обновления компонентов системы. На сегодняшний день загрузка более недоступна, но, если вы давний пользователь ОС Windows 7 возможно у вас уже установлена киностудия, проверить будет не помешает.
1. В меню пуск напечатайте «Киностудия» и запустите программу.
2. Нажмите на кнопку «Добавить видео и фотографии» для добавления материала.
3. Промотайте видео на стартовую точку, щелкните в правом окне по ней правой кнопкой мыши и выберите «Установить начальную точку».
4. Прокрутите файл до нужного значения и аналогично выберите «Установить конечную точку».
5. Нажмите кнопку «Сохранить фильм» и сохраните выделенный отрезок на ПК.
Сторонними бесплатными программами
VirtualDub
Официальный сайт: virtualdub.sourceforge.net
1. В главном меню нажмите «Файл – Открыть видеофайл» и загрузите материал.
2. Снизу передвиньте ползунок на кадр, который будет начальным и нажмите на значок левой скобки.
3. Подвиньте ползунок на конец кадра и нажмите правую скобку для выделения отрезка.
4. Проверьте чтобы в меню «Видео» стоял переключатель в «Режим полной обработки».
5. Выбираем меню «Файл – Сохранить как Avi».
LosslessCut
Скачать можно по ссыке: github.com/mifi/lossless-cut/releases
1. Перетащите видеофайл в главное окно программы.
2. В нижнем поле передвиньте ползунок на начало и нажмите на иконку «Set cut start».
3. Сдвиньте ползунок в конец для нужного отрезка и нажмите на иконку «Set cut end».
4. Нажмите кнопку «Export».
5. Обрезанное видео будет в папке рядом с оригиналом.
OpenShot
Официальный сайт: openshot.org/download
1. В главном окне в меню «Файл» выберите «Импортировать файлы» и добавьте материал.
2. Перетяните видеофайл на панель с дорожкой.
3. Щелкните по инструменту «Ножницы».
4. Выделите начало и конец отрезков щелкнув мышкой по нужным кадрам.
5. Отключите инструмент ножницы.
6. Щелкните правой кнопкой по части, которую нужно вырезать и выберите «Удалить клип».
7. Соедините два отрезка для создания непрерывного видео.
8. Откройте меню «Файл – Экспортировать проект – Экспортировать видео».
9. Дождитесь завершения и сохранения.
Дополнительно можете рассмотреть для работы следующие программы:
Как обрезать видео на телефоне
Для того чтобы обрезать нужный видеоклип не обязательно иметь под рукой компьютер, все действия можно без труда выполнить на современном телефоне.
С помощью встроенного редактора
1. Запустите воспроизведение клипа.
2. Нажмите на значок «три точки» и выберите «Обрезка»
3. Выделите нужную область сдвигая ползунки и нажмите «Сохранить».
4. Готово, все успешно обрезано.
С помощью сторонних приложений
Все рассмотренные приложения доступны к загрузке в магазине Google Play.
InShot
1. В главном окне в меню «Создать новое» выберите «Видео».
2. Выберите нужный материал и нажмите на значок «ножницы».
3. Подвиньте нижнюю рамку на нужный фрагмент и нажмите на галочку.
Проект будет сохранен.
AndroVid
1. Нажмите на кнопку «Видео» в главном окне приложения.
2. Выберите видеофайл.
3. Нажмите кнопку «Обрезать».
4. Выделите нужный участок и нажмите «Обрезать».
5. Выберите один из способов обрезки.
Google Photo
1. Откройте видеоклип в приложении.
2. Нажмите на иконку «Редактировать».
3. Выделите в рамку нужную область и нажмите «Сохранить копию»
В Google Play достаточно аналогичных приложений, можете попробовать другие и выбрать наиболее для вас удобное.
В онлайн сервисах
На телефоне или планшете можно также воспользоваться одним из рассмотренных онлайн сервисов для компьютера по обрезке видео.
Принцип точно такой же:
- Переходите на сайт через мобильный браузер.
- Загружаете видео.
- Выделяете нужные области и обрезаете их.
Повторим действия на примере сервиса 123APPS (online-video-cutter.com).
1. Жмите на кнопку «Выберите файл», и загрузите видеоклип.
2. Выделите область для обрезки и нажмите кнопку «Сохранить»
3. Загрузите готовое видео нажав по кнопке «Скачать».
Автор: Илья Курбанов
Редактор: Илья Кривошеев
VirtualDub — как вырезать часть видео
Продолжим знакомство с видеоредактором VirtualDub, в предыдущей статье мы познакомились с ее интерфейсом (ссылка на статью есть в конце этой страницы).
Рассмотрим некоторые операции, которые можно легко сделать с помощью данной программы.
Часто нам необходимо вырезать какие-то ненужные части видео. Это может быть реклама, заставки, титры в скачанном фильме. Или это снятое на видеокамеру видео, из которого нужно удалить какой-то неудачный или лишний фрагмент. Примеров можно приводить много, такая ситуация бывает часто.
Смысл в том, что видео не хочется перекодировать, нужно просто укоротить. VirtualDub в этом случае очень ценен, поскольку позволяет сохранить отредактированное видео без перекодировки, а, значит, без потери качества.
Чтобы загрузить видео, в верхнем меню выбираем Файл — Открыть видео файл (File — Open video file) или нажимаем на клавиатуре Ctrl+O. Видео загружается и отображается в обоих окнах программы.
Для того, чтобы выбрать фрагмент, перемещаемся по полосе прокрутки с помощью ползунка или с помощью клавиатуры. Способы перемещения по видео мы рассмотрели ранее (подробнее…)
Когда вы нашли нужный кадр, нужно поставить начальный маркер выделения. Для этого нужно выбрать один из способов:
Нажать на панели под полосой прокрутки предпоследнюю кнопку (на картинке выше — Mark in).
Нажать на клавиатуре клавишу Home.
В верхнем меню выбрать Правка — Устновить начало выделения (Edit — Set selection start).
Кадр выделится маленьким треугольничком внизу. Далее перемещаемся по полосе прокрутки до конца фрагмента, который вы хотите выделить. Найдя нужный кадр, ставим конечный маркер одним из способов:
Нажать на панели последнюю кнопку (на картинке — Mark out).
Нажать на клавиатуре End.
Меню Правка — Установить конец выделения (Edit — Set selection end).
На полосе прокрутки появится второй треугольник, а полоска между ними станет голубого цвета (на картинке выше обозначена желтым овалом).
Если вы хотите изменить положение маркеров, просто передвиньте ползунок в новое положение и нажмите соответствующий маркер — выделение изменится.
Если вы хотите снять выделение, нажмите Ctrl+D или выберите в меню Правка — Очистить (Edit — Clear selection).
Для удаления выделенного фрагмента нужно нажать на клавиатуре Delete или выбрать в меню Правка — Удалить (Edit — Delete).
Выделенный фрагмент удалится из видео. Обратите внимание, что изменилось общее число кадров на полосе прокрутки, т.е. видео стало короче, так вы можете контролировать длительность.
После этого переходите к выделению и удалению следующих ненужных фрагментов видео.
Когда вы удалите все лишние части фильма с полосы прокрутки, его нужно сохранить. Напоминаю, что исходное видео останется неизменным.
Сохранение видео
Итак, приступаем к сохранению фильма. Сначала проверяем вкладку меню Аудио: выбираем Исходное аудио (Source audio) и ниже Прямопотоковое копирование (Direct stream copy). Если вы хотите сохранить видео без звука, выбирайте Без аудио.
Затем заходим в меню Видео (Video), и выбираем Прямопотоковое копирование (Direct stream copy). Еще раз напоминаю, что в этом случае фильм сохранится без перекодирования, в том формате, в котором был.
После этого идем в меню Файл — Сохранить как AVI (File — Save as AVI) или нажимаем на клавиатуре F7. В открывшемся окне даем новое имя сохраняемому видео, выбираем папку для сохранения и нажимаем Сохранить.
Появляется окошко, в котором отражается процесс работы программы, частота, длительность, размер видео, время обработки. Обычно прямопотоковое копирование проходит очень быстро, поскольку перекодирования нет.
После окончания процесса в выбранной папке вы найдете сохраненный с вашими изменениями фильм.
Таким же образом можно разрезать видео на две части. Вы загружаете видео, выделяете вторую часть, удаляете и сохраняете оставшуюся первую часть под новым именем. Затем опять загружаете исходное видео, выделяете и удаляете первую часть и сохраняете вторую под новым именем.
Так можно разделить фильм на сколько угодно частей, например, концерт поделить на отрельные композиции. Поскольку мы не перекодируем видео, качество его не изменяется.
Примечание. При просмотре сохраненного фильма вы можете обнаружить, что какой-то кусочек, обычно, мизерный, остался неудаленным, хотя вы точно помните, что выделяли его. Это происходит, если ваше видео сжато кодеком с межкадровым сжатием (например, DivX/Xvid, VP6, Indeo).
При прямопотоковом копировании вырезка идет по ключевым кадрам, а не по тем, которые вы выделили.
Часто эта неточность бывает незаметна. Но если вас не устраивает результат, придется сохранять видео с перекодировкой, тогда вырезка будет точно по выделенным кадрам.
Если же вы хотите избежать перекодирования, можно попробовать изменить выделение, сделав его по ключевым кадрам.
Есть еще возможность: в последних версиях Virtual Dub появилась полезная функция Умный рендеринг (Smart Rendering). Этот режим можно выбрать в меню Видео — поставить галочку.
Обратите внимание, что функция активна только если выбран Режим полной обработки (Full processing mod), а не Прямопотоковое копирование.
Принцип действия этой функции: разные части видео при сохранении обрабатываются по-разному, с кодировкой или без нее. Если возможно, программа выбирает для данного фрагмента прямопотоковое копирование (Direct stream copy), т.е. без перекодирования.
Если же на данном участке проблема с ключевыми кадрами, то включается Режим полной обработки, используется кодек, заданный в настройках этого режима (естественно, он должен быть такой же, как у исходного видео). Фрагмент кодируется до следующего ключевого кадра, и опять включается прямопотоковое копирование.
О программе VirtualDub, скачать VirtualDub
Способы сохранения видео в VirtualDub
Транскрибация онлайн — как речь из видео превратить в текст
Почему я не могу обрезать свои прямые трансляции на YouTube?
Я главный редактор FCP.co и веду веб-сайт с момента его создания десять лет назад.
Я также работал редактором радиовещания и корпоративным редактором более 30 лет, начиная с однодюймовой ленты, работая со многими форматами, вплоть до сегодняшних NLE.
Под названием Idustrial Revolution я писал и продавал плагины для Final Cut Pro в течение 13 лет.
Я стал Фрименом Личфилда через The Worshipful Company of Smiths (основана в 1601 году).Хотя я еще не пробовал пасти стадо овец по центру города!
Текущее редактирование
2020 был занят, начало года заканчивалось новой серией объектов недвижимости (вырезано на FCP) для канала 4 под названием The Great House Giveaway . Я также спроектировал и построил большую часть графики как шаблоны движения. Это был большой успех, и шоу собрали больше зрителей в 16:00 по будням, чем любой предыдущий канал. C4 повторно выпустил 60 эпизодов, включая версии в прайм-тайм и пять тематических программ.Шоу также были номинированы на BAFTA 2021 года.
Хотя оба мероприятия были перенесены на конец года, я снова работал над освещением ITV гонок Tour de France и La Vuelta. 2020 год был моим 25-м годом редактирования TdF и 20-м годом в качестве ведущего редактора. Тур был первым вещательным шоу, в котором FCPX использовался для работы нескольких редакторов в общем хранилище.
BBC Snooker сыграл большую роль в моей жизни, я редактировал освещение турниров с 1997 года.Я горжусь тем, что являюсь частью очень творческой команды, которая разработала множество новых идей и рабочих процессов, которые теперь являются отраслевым стандартом в спортивной продукции. В настоящее время это редактирование Adobe Premiere.
Covid отменил некоторые регулярные корпоративные мероприятия, которые я редактирую, такие как выставки и мероприятия. Однако мне посчастливилось редактировать из дома проекты для Amazon Kindle, Amazon Black Friday, Mastercard и очень горжусь тем, что помог местному благотворительному фонду Kendall & Wall обеспечить финансирование лотереи.
Что касается программного обеспечения, то я предпочитаю Final Cut Pro и Motion, но я также хорошо разбираюсь в Adobe Premiere Pro, MOGRT design и Photoshop и имею хорошие знания и репутацию.
Дизайн и разработка плагинов
Я творческая сила, стоящая за Idustrial Revolution, один из старейших разработчиков плагинов для Final Cut Pro. На сайте размещен ряд коммерческих и бесплатных плагинов. Один бесплатный плагин был загружен более тысячи раз в течение 24 часов после выпуска.
Я также беру на себя индивидуальную работу, будь то адаптация существующего плагина для специального использования или разработка новых плагинов для клиентов с нуля.Хорошие знания в области редактирования позволяют мне добиться гибкости и, что более важно, удобства использования.
FCP.co
Сейчас, на 10-м году работы и 4-м редизайне, FCP.co дал мне знания о том, как запустить большую CMS — в настоящее время вы читаете мою биографию из базы данных! Хотя это звучит банально, я довольно хорошо разбираюсь в тенденциях и методах социальных сетей, особенно в секторе видео. Недавние ограничения Covid позволили транслировать прямые трансляции FCP.co в Интернете. Это включает в себя управление веб-семинаром Zoom через Restream.io на YouTube и Facebook.
Будущее
Я всегда открыт для новых идей и возможностей, поэтому, пожалуйста, свяжитесь с редактором (at) fcp.co. Я судил конкурсы фильмов, представлял методики рабочего процесса международной аудитории и придумывал идеи для телешоу и программ!
Обрезка клипов в iMovie на Mac
Вы можете использовать точный редактор для точной настройки времени начала и окончания клипов, а также продолжительности переходов между клипами.Вы также можете использовать точный редактор, чтобы расширить звук в клипе за границы видео — например, если вы хотите, чтобы звук из исходящего клипа продолжался во время следующего видеоклипа, или когда вы хотите, чтобы звук из входящего клип, чтобы начать перед видео. Правки, в которых аудио и видео клипа имеют разные начальные или конечные точки, называются разделенными правками .
В приложении iMovie на Mac выполните одно из следующих действий:
Дважды щелкните край клипа на шкале времени.
Выберите левый или правый край клипа на шкале времени и выберите «Окно»> «Показать редактор точности».
Появится точный редактор, представляющий расширенный вид исходящих и входящих клипов. Точка редактирования, в которой исходящий клип заменяется входящим, представлена серой вертикальной линией в центре редактора точности. Исходящий клип и клипы до него отображаются вверху редактора точности, а входящий клип и клипы после него отображаются ниже.
Затененные части клипов справа и слева от строки редактирования — это неиспользуемые части клипов, которые можно обрезать. Вы можете просмотреть эти области, чтобы решить, где обрезать.
Если к выбранной точке редактирования прикреплен переход, длительность перехода указывается диагональными линиями и полосой перехода с маркерами.
Чтобы переместить точку редактирования, перетащите линию редактирования в центре редактора точности или перетащите любой клип, чтобы увеличить или уменьшить его продолжительность.
Чтобы изменить переход, выполните одно из следующих действий:
Сократите продолжительность перехода: Перетащите дескриптор входящего перехода вправо или перетащите дескриптор исходящего перехода влево.
Увеличьте продолжительность перехода: Перетащите дескриптор входящего перехода влево или перетащите дескриптор исходящего перехода вправо.
Чтобы переместить точку редактирования аудио, переместите указатель на синюю форму волны под исходящим или входящим клипом и перетащите точку редактирования аудио.
Примечание: Чтобы переместить точку редактирования аудио, необходимо включить «Показать формы волны» на шкале времени. Если ваши видео- и аудиоклипы не отображаются с формами звуковой волны, нажмите «Настройки» в правом верхнем углу шкалы времени и установите флажок «Показать формы волны».
Когда вы закончите перемещать клипы, точки редактирования или маркеры перехода, нажмите Return, чтобы закрыть редактор точности.
Совет: Чтобы выбрать другую точку редактирования в редакторе точности, щелкните одну из точек на границе между входящим и исходящим клипами.
Раскрой | Викитубия | Фэндом
Разрез
Дата присоединения
29 октября 2014 г.
Резиденция
Сиэтл, Вашингтон, США
Видят ли пары одинаково свою сексуальную жизнь? — Вырезать
Дети фотографируются с Дедом Морозом (вырезанная рождественская открытка) Версия
Цитаты знаменитостей о кошках. Стрижка
[Источник]| “ | Мы — следующая великая компания, рассказывающая истории.Но разговоры дешевы. | ” |
―Отрезать | ||
Cut — американский канал на YouTube и компания, базирующаяся в Сиэтле, штат Вашингтон. Им принадлежит несколько брендов, каналов и дочерних компаний, в том числе HiHo Kids , 100 Years of Beauty и Fear Pong .
История
Cut загрузили свое первое видео «Цитаты знаменитостей о кошках» 29 октября 2014 года, в тот же день, когда был создан канал. [1] Неделю спустя они загрузили «Полоса препятствий для свадебного предложения». 20 ноября 2014 года они начали серию «100 лет красоты» с «США (Нина)».
Cut загрузил первую серию «Kids Try» 10 февраля 2015 года. [2] В течение следующих месяцев они загрузят еще много серий Kids Try. Из-за своей огромной популярности эпизоды The Kids Try с тех пор были переведены на новый канал под названием HiHo Kids, где одни и те же дети выполняют те же действия, а также многие другие, самостоятельно.
Бренды
HiHo Дети
HiHo Kids — самый популярный бренд Cut. Они начались 10 февраля 2015 года на канале Cut под названием «Cut Kids». Из-за возросшей популярности они перешли на собственный канал.
HiHo имеет множество сериалов, в том числе «Дети пробуют», «Дети впервые», «Дети описывают» и «Дети встречаются».
Это имеет значение
This Matters — новостной бренд, принадлежащий Cut, в Twitter и Facebook. Бренд ориентирован на повышение осведомленности о новостных событиях посредством обсуждения, теоретизирования и помощи жертвам неудачных событий.
100 лет красоты (100YOB)
100 Years of Beauty — это бренд, принадлежащий Cut, который специализируется на макияже, моде и других вещах, связанных с красотой, посредством монтажа макияжа. Бренд стартовал 20 ноября 2014 года на канале Cut. Канал присоединился 23 февраля 2017 года и повторно загрузил несколько эпизодов из Cut вместе с другими эпизодами. Бренд неактивен с июля 2017 года.
Страх понг
Fear Pong — игра, созданная Cut. Она похожа на классическую игру «Пивной понг», за исключением того, что каждый набранный игрок должен принять любую решимость.
Список литературы
Почему вы должны превращать свои подкасты в видео на YouTube
Считаете ли вы, что подкасты принадлежат YouTube? Мы знаем, что это странная идея. Ваши выпуски представлены в аудиоформате, а YouTube — это платформа для обмена видео.
Но вот в чем дело. YouTube стал ведущей платформой для подкастинга, которая предлагает создателям прекрасную возможность привлечь больше людей с помощью своих шоу.
Почему вы должны загружать свой подкаст на YouTube?Благодаря многочисленным преимуществам, которые YouTube предлагает создателям, есть веская причина для подкастинга на платформе обмена видео.
Охватите огромную базу активных пользователейС почти 2 миллиардами пользователей, заходящих в систему в месяц, YouTube фактически является ведущей платформой для прослушивания аудио. Согласно отчету IFPI Music Consumer Insights Report, служба Google отвечает за 47% всего времени потоковой передачи музыки по запросу.
Кроме того, исследование Университета Флориды и Futuri Media в 2019 году показало, что YouTube является самым популярным местом для просмотра подкастов, набрав 70,2% среди участников опроса.Для сравнения, респонденты оценили Spotify, iTunes и Google Play Music только на 33,9%, 32,6% и 22,8% соответственно.
Судя по вышеприведенной статистике, YouTube является ведущей платформой не только для видео, но также для подкастов и музыки. По этой причине вы не хотите упускать прекрасную возможность объединить свой подкаст и охватить огромную базу активных пользователей.
И эта аудитория может немного отличаться от ваших обычных слушателей подкастов. Два отдельных исследования показали, что, в то время как пользователи Apple и Spotify в основном слушают новости и комедийные подкасты, пользователи YouTube предпочитают смотреть комедии, музыку, развлечения, поп-культуру и обучающие видео.
Возможность взаимодействия с аудиториейВ большинстве каталогов подкастов отсутствуют способы взаимодействия авторов со своей аудиторией. Следовательно, вы должны опубликовать информацию в социальных сетях, чтобы услышать, что говорят ваши слушатели.
С другой стороны, YouTube позволяет пользователям оценивать контент авторов и делиться своими взглядами в режиме реального времени через раздел комментариев.
Используйте этот шанс, чтобы взаимодействовать со своей аудиторией, собирать ценные отзывы и отвечать на вопросы.Таким образом вы сможете узнать, какой контент ищут ваши слушатели, и как вы можете адаптировать свои подкасты в соответствии с их потребностями.
В результате вы можете построить прочные, длительные отношения с лояльными пользователями, которые регулярно слушают ваши шоу.
SEO на YouTube влияет на рейтинг GoogleЗнаете ли вы, что YouTube — второй по популярности веб-сайт в мире?
По этой причине SEO на YouTube стало реальностью. И, если вы добьетесь успеха с помощью правильного использования ключевых слов, тегов, описаний и заголовков, вы сможете значительно расширить свою базу слушателей.
Кроме того, 15% трафика платформы потокового видео поступает из поисковых систем. И, помимо поиска только по видео, Google часто показывает контент YouTube среди результатов первой страницы по релевантным запросам.
Таким образом, инвестирование в SEO на YouTube — отличный способ привлечь внимание к своим подкастам в Google.
3 способа превратить ваш подкаст в видео на YouTubeТеперь, когда вы знаете о преимуществах, давайте посмотрим, как лучше всего создавать видео на YouTube из ваших подкастов.
1. Создание аудиограмм со статическими изображениямиК сожалению, YouTube не позволяет создателям контента загружать аудиофайлы (например, MP3) на платформу потоковой передачи. Вместо этого вам нужно преобразовать свои записи в видеоформат, например MP4.
Но это не обязательно означает, что вам нужно снимать все эпизоды на камеру.
Вместо этого вам нужно только добавить видеоэлемент к вашему аудио, чтобы сделать его совместимым с YouTube. Этот компонент может быть таким простым, как статическое изображение, которое вы показываете пользователям, пока в фоновом режиме воспроизводится звук эпизода.
Тем не менее, простого статического изображения недостаточно, чтобы люди не подпрыгивали после первых двух минут просмотра. Вам нужно добавить дополнительный элемент, который захватывает и удерживает внимание ваших слушателей на протяжении всего эпизода.
И здесь в игру вступают аудиограммы. Аудиограмма — это видеофайл, который включает комбинацию звуковой дорожки, визуального искусства и движущейся звуковой волны.
Хотя для этого требуется гораздо меньше работы, чем для создания эпизода, записанного на видео, добавление аудиограмм в подкаст может дать неплохие результаты.
Согласно эксперименту WNYC, твиты с аудиограммой привлекали пользователей в восемь раз лучше, чем твиты без аудиограммы. Аналогичные результаты показали тесты хедлайнера с публикациями в социальных сетях. Помимо повышения рейтинга кликов (CTR) на 320%, аудиограммы получили в 4,6 раза больше кликов со скидкой 80% за клик (CPC), чем статические изображения.
Для начала ознакомьтесь с Headliner или Wavve. Оба являются отличными инструментами для создания аудиограмм для эпизодов подкастов.
Совет от профессионала: Добавьте расшифровку стенограммы к видео, чтобы привлечь внимание аудитории.Фактически, субтитры могут увеличить время, затрачиваемое на контент, на 40%, в то же время увеличивая количество пользователей, которые смотрят видео до конца, на 80%.
Транскрипция — это трудоемкий процесс. И среднестатистическому человеку требуется четыре часа, чтобы расшифровать один час аудио. Чтобы сэкономить время, ознакомьтесь с Rev, где профессиональные расшифровщики делают работу за вас.
2. Запишите весь эпизод на видеоДля полноценного просмотра вы можете снимать эпизоды подкаста на камеру и загружать их на YouTube в виде видео.
Очевидно, это потребует дополнительных усилий с вашей стороны. Вам нужно настроить камеру для записи и потратить время на ознакомление со своим сценарием подкаста. Вам также может потребоваться отредактировать видео, чтобы вырезать ненужные части.
Хорошая новость в том, что вам не обязательно покупать высококачественное оборудование для съемок своих эпизодов. Смартфона и дешевого съемного штатива более чем достаточно для записи высококачественного видео для вашего шоу.
В худшем случае вы можете использовать веб-камеру ноутбука для записи видео.С помощью этого метода вы можете использовать приложение для записи звонков, такое как Zoom или SquadCast, для захвата как аудио, так и изображения.
Кроме того, вам не нужно снимать студию, чтобы записать приличный видеоподкаст. Все, что вам нужно, — это настроить камеру и сделать область кадра презентабельной. После некоторых проб и ошибок вы найдете идеальный ракурс для записи эпизода.
Совет от профессионалов: Когда вы берете интервью у кого-то, снимайте аудио и видео с веб-камеры с помощью приложения. Это делает ваш подкаст более личным и позволяет слушателям видеть человека, который в данный момент говорит.
3. Переделайте саундбайты для создания тизеровЕсли вы опасаетесь, что пользователи YouTube откажутся от вашей серии, не дослушав ее до конца, вот вам альтернативный вариант. И, если вы используете его правильно, это может дать вам отличные результаты.
Здесь вы снимаете свой подкаст, как и в предыдущем методе. Однако вместо публикации всего эпизода вы переделываете звуковые фрагменты и создаете небольшой (обычно несколько минут) контент для YouTube.
Как и в случае с трейлером к фильму, вы выбираете наиболее интересную часть эпизода и загружаете ее на платформу потокового видео в форме с возможностью поиска.
Если пользователям YouTube нравится микроподкаст, они могут щелкнуть ссылку на ваш веб-сайт, чтобы прослушать весь выпуск.
Каждый тизер должен не только предлагать пользователям возможность прослушать полную версию, но и работать как отдельный контент. Отвечая на один вопрос в выпуске, вы можете создавать микро-подкасты, удобные для использования в поисковых системах.
Совет от профессионала: Чтобы найти ключевые моменты серии, нужно время. Однако вы можете создать аудиограмму, чтобы просмотреть и ускорить процесс.
Нужна помощь в расшифровке ваших подкастов?
Оцените самую популярную службу расшифровки Rev, чтобы ваши эпизоды запускались и запускались!
Как создавать подкасты на YouTube: советы, уловки и передовые методыКакой бы метод вы ни использовали для превращения своих подкастов в видео на YouTube, очень важно следовать передовым методам платформы для обмена видео.
Ниже вы можете найти удобный список с лучшими советами и приемами для подкастеров YouTube.
1. Добавьте скрытые субтитры к каждому видеоСкрытые субтитры транскрибируют все части саундтрека (включая диалоги, фоновые шумы и другую неречевую информацию).
Добавляя скрытые субтитры к своим видео подкастам, вы позволяете людям с нарушениями слуха получать доступ к вашему контенту.
Captions также помогают привлечь внимание ваших слушателей, улучшая взаимодействие с пользователем и повышая эффективность вашего SEO с помощью сканируемого текста.
Прочтите это подробное руководство в блоге Rev, чтобы узнать больше о скрытых субтитрах. Вы также можете ознакомиться с нашими услугами по созданию субтитров.
2. Сделайте ваши эскизы заметнымиКак и обложки для книг, миниатюра является важным активом вашего контента на YouTube. Фактически, 90% самых эффективных видео на YouTube используют пользовательские эскизы.
По этой причине вы хотите, чтобы они выделялись из толпы. Привлекательный значок побуждает людей нажимать, помогая вам повысить рейтинг кликов (CTR) и повысить рейтинг ваших видео.Кроме того, это хороший шанс предоставить контекст по теме, о которой вы будете говорить.
Вот несколько советов, как улучшить миниатюры видео на YouTube:
- Используйте четкое высококачественное изображение с правильным контрастом, цветами и яркостью
- Примените правило третей, чтобы разместить наиболее важные объекты в правой части эскиза.
- Воспользуйтесь дополнительным пространством, чтобы предоставить пользователям больше информации с видимым кратким текстом на миниатюрах
- Используйте человеческое лицо на миниатюрах, чтобы наладить эмоциональную связь со своей аудиторией.
Если вы хотите создать подкаст YouTube с помощью метода аудиограммы, важно использовать в своих видео захватывающие художественные работы (или статические изображения).
Следовательно, вы не добьетесь хороших результатов с дрянной стоковой фотографией или чрезмерно часто используемым изображением микрофона.
Как для статических изображений, так и для иллюстраций вам потребуется высококачественное изображение, отражающее тему вашего подкаста, и один или два четких шрифта для отображения краткого текста.
При желании вы можете повторно использовать свои иллюстрации из каталогов подкастов, используя одно и то же изображение во всех своих выпусках на YouTube. Чтобы подробнее рассказать об основной теме, вы также можете использовать уникальное изображение для каждого эпизода видео.
Совет от профессионалов: Как и в случае с миниатюрами, изображение человеческого лица на статическом изображении — хороший способ сделать ваши серии более человечными.
4. Добавьте метки времени для создания глав видеоОтметки времени позволяют создателям ссылаться на определенные части или главы видео.С мая YouTube официально выпустил видео-главы, которые уже собрали огромные положительные отзывы пользователей во время первых тестов.
И по очень уважительной причине.
Эта функция позволяет вашим зрителям видеть и перемещаться между основными темами вашего видео с помощью индикатора выполнения. В результате они могут перейти к наиболее релевантной части, чтобы найти информацию, которую они искали.
Помимо снижения показателя отказов, временные метки улучшают взаимодействие с пользователем и делают более длинные эпизоды подкастов «более удобными» для слушателей.
5. Используйте YouTube Analytics, чтобы узнать больше о своей аудиторииЧасто бывает сложно получить точные данные о ваших слушателях на хостах подкастов и на сайтах каталогов.
К счастью, YouTube Analytics предоставляет создателям доступ к многочисленным точкам данных. Используйте этот шанс, чтобы узнать больше о своей аудитории, их мнении, о том, как они нашли ваши шоу и как долго они слушают каждую серию.
Чем больше у вас данных о слушателях, тем больше у вас возможностей эффективно привлечь их к своим шоу.
Пора сделать подкаст на YouTubeК настоящему времени вы узнали о преимуществах превращения ваших подкастов в видео на YouTube. Вы также знаете, как получить эти преимущества с помощью одного из методов, перечисленных в этом руководстве.
И мы уверены, что вы добьетесь потрясающих результатов со своими подкастами YouTube, следуя лучшим практикам платформы.
Один из них — добавление скрытых субтитров во все ваши видеоэпизоды. За 1,25 доллара за минуту видео вы экономите время, используя профессиональные услуги Rev, которые сделают ваши подкасты более интересными и доступными для более широкой аудитории.
Готовы ли вы начать свое путешествие по подкастам на YouTube?
Сколько времени нужно, чтобы редактировать видео? Сколько работы ведёт канал на YouTube?
Редактирование — это, безусловно, один из самых трудоемких аспектов работы с каналом на YouTube! Редактирование займет больше или меньше времени в зависимости от того, насколько конкретно вы относитесь к звуку, цветокоррекции, времени и т. Д. Большинство профессиональных редакторов скажут от 1 до 1,5 часов в минуту отредактированного видео, и это правильно. Для нас 30-минутное видео требует около 40 часов редактирования.Если вы не знаете, Тара выполняет все наши работы по редактированию и очень гордится качеством наших видео. За последние пару лет она стала быстрее, но просто нужно много времени, чтобы сделать хорошее видео! Я видел, как Тара целыми днями находила подходящую музыку! Но редактирование — это только часть уравнения, когда речь идет о канале в целом.
Каждое видео начинается с плана. Этот план может занять от часа до нескольких часов в зависимости от деталей и исследования.
Затем следует несколько часов съемок, в зависимости от того, что это такое. Иногда съемки для проектов и тому подобного занимают несколько дней. Иногда видео снимают, пока мы не осматриваем новое место, собираемся на прогулку и т. Д. Даже это требует времени, чтобы настроить. У нас 4 камеры на каждую поездку! Затем нужно снимать и «разговорную» часть.
Когда все «в банке», Тара начинает процесс редактирования, чтобы рассказать историю того, что мы пытаемся передать. Эта часть — настоящее искусство, и, по моему скромному мнению, со временем она становилась все лучше и лучше! Этот процесс обычно включает в себя 2-3 сеанса просмотра с нами обоими, внесение изменений и последнее наблюдение перед загрузкой.
После загрузки следует написание сообщения в блоге и описание для YouTube, добавление всех метаданных, ссылок и так далее. Затем пишутся видео, сообщения в блоге и сообщения в социальных сетях, и все планируется к выпуску.
После выпуска видео мы читаем каждый комментарий, отвечаем, где это необходимо, отвечаем на электронные письма, комментарии в социальных сетях и т. Д. Эта часть продолжается каждый день, но наиболее загружена в понедельник, после выпуска видео. Около 20 часов в неделю тратится только на управление социальными сетями.Больше, если мы будем делать посты в течение недели.
Это как раз то, что связано с видео. С бизнес-стороны гораздо больше вовлечено (партнерство и т. Д.).
Короче говоря, когда мы не занимаемся «вещами», мы работаем над Каналом. Всегда стараюсь сделать немного лучше, чем на прошлой неделе! Я (чад) работаю с 9 до 5 в течение недели, работаю на канале во время перерывов, обеда и после работы примерно до 9 или 10 вечера. Тара встает намного раньше меня? , и работает весь день редактированием, отдыхая, когда ей нужно (для ее хронического Лайма).В общем, мы вдвоем уделяем каналу более 100 часов в неделю, и мы надеемся сделать это нашим основным доходом в какой-то момент, когда я смогу выйти из 9-5 и сосредоточиться на канале. ?
СвязанныеКак остановить раннее отключение видео на YouTube
YouTube — это не просто один из самых известных видеосайтов в современном мире, но и одно из самых влиятельных культурных сред этого века. Хотя YouTube начинался как небольшое онлайн-сообщество людей, которые делятся видео о своих домашних животных и поездках в отпуск, теперь это огромная компания под эгидой Google, которая стала популярным сайтом для видео практически любого описания.Все, от режиссеров до отделов корпоративного маркетинга и музыкантов из гаражных групп, используют YouTube для демонстрации своих видео и контента. Возникло новое поколение видеоканалов YouTube, наполненных людьми, зарабатывающими реальные деньги самыми разными способами.
Конечно, у YouTube есть свои проблемы. В дополнение к критике со стороны общества — искренней озабоченности по поводу конфиденциальности пользователей, радикализации в сети, распространения ложных историй и необоснованного наказания каналов со стороны крупных корпораций — сайт также имеет свою долю технических проблем.Допустим, вы показываете другу видео на YouTube, и, когда вы собираетесь перейти к самому интересному, оно обрывается, пропуская прямо до конца видео, пока YouTube предлагает вам проверить что-то новое. Это неприятная проблема, и она повторялась уже много лет.
К сожалению, пользователи сталкиваются с этой проблемой довольно часто, и причина может быть различной в зависимости от вашего устройства и самого видео. Иногда сообщение об ошибке означает, что видео не было в списке или было удалено, пока вы его смотрели; в других случаях ваше соединение прерывается, даже если вы этого не осознаёте.Но чаще всего это проблема с загрузкой кеша, а это значит, что вам нужно очистить кеш на устройстве. Вот как исправить ваши видео на YouTube, если они продолжают пропускаться до конца.
Настольные браузеры
Если вы смотрите на компьютере, вам нужно очистить кеш в своем браузере. Очистка кеша в вашем браузере действительно зависит от того, какое приложение вы используете, поэтому используйте наше удобное руководство ниже, чтобы выяснить, как очистить кеш и вернуться к просмотру видео.
- Chrome : нажмите на меню настроек в правом верхнем углу экрана, затем выберите «Настройки».Выберите в меню «История», затем выберите «Очистить данные просмотров». Сделайте свой выбор из списка опций на вкладке «Дополнительно» и убедитесь, что ваш кеш находится в числе удаляемых объектов, установив флажок «Кэшированные изображения и файлы».
- Microsoft Edge (не Chromium): Откройте «Свойства обозревателя», и перейдите на вкладку «Общие». Оказавшись там, нажмите «Удалить историю просмотров».
- Opera: В меню выберите меню «Инструменты» в правом верхнем углу экрана, затем выберите «Удалить личные данные».Как только вы это сделаете, отметьте все параметры, а затем подтвердите удаление.
- Firefox: Откройте меню параметров и найдите «расширенную» панель. Оттуда перейдите в «Сеть» и найдите «кэшированный веб-контент». Рядом с информацией о том, сколько места написано «Очистить сейчас», будет кнопка. Нажмите здесь.
Вы также можете попробовать другой браузер на своем устройстве, чтобы проверить, сохраняется ли проблема. Например, если вы регулярно используете Chrome, но проблема не проявляется в Microsoft Edge, вы можете выяснить, не вызывает ли ее расширение или надстройка в Chrome.Блокировщики рекламы и другие подобные расширения часто могут прерывать ваши видеопотоки при просмотре контента в Интернете. Вы можете попробовать посмотреть видео в режиме приватного просмотра без расширений, чтобы увидеть, решит ли это проблему.
Мобильные приложения
Способы решения проблем на мобильных устройствах, к сожалению, гораздо более ограничены, чем очистка кеша браузера или попытка использования другого приложения. Поскольку вы ограничены мобильным приложением на своей платформе, вам нужно найти способ заставить его работать на вас.
Мы рекомендуем сначала попробовать удалить и переустановить приложение, независимо от того, какое устройство вы используете. Чтобы удалить приложение на Android, нажмите и удерживайте приложение на панели приложений и перетащите его в верхнюю часть экрана на вкладку «Удалить». Возможно, приложение не удастся удалить на некоторых устройствах, поэтому вам может потребоваться погрузиться в настройки своего приложения, чтобы очистить кеш приложения. Чтобы удалить приложение на iOS, нажмите и удерживайте значок приложения, пока приложение не начнет покачиваться, затем нажмите маленький X в углу дисплея.После того, как вы удалили приложение, переустановите его из App Store или Google Play Store, чтобы вернуть YouTube на свое устройство, затем снова войдите в свою учетную запись и попробуйте снова посмотреть видео.
Некоторые другие быстрые советы и приемы по сбросу настроек YouTube на вашем телефоне:
- Перезагрузка телефона
- Очистка кеша на вашем телефоне (только Android)
- Заводские настройки телефона
В конечном итоге, программное обеспечение — особенно в приложениях для смартфонов — со временем часто могут возникать ошибки, но сброс приложений обычно может решить проблему.
Смарт-телевизоры и приставки
Ваши возможности для решения этой проблемы на интеллектуальных телевизорах и телевизионных приставках даже более ограничены, чем на мобильных устройствах, поскольку вы не всегда можете удалить приложение или очистить кэш устройства. Тем не менее, как интеллектуальные потоковые устройства, так и сами телевизоры обычно имеют возможность выполнить сброс к заводским настройкам, если приложения или другое программное обеспечение работают неправильно, и мы рекомендуем попробовать сброс до заводских настроек, чтобы увидеть, решит ли это проблему с этими приложениями. В конечном счете, кроме полного сброса, вы мало что можете сделать для решения проблемы.
Свяжитесь с Google
Конечно, если проблемы с воспроизведением видео YouTube продолжают возникать на нескольких устройствах и не ограничиваются только вашим мобильным устройством, эти решения не решат проблему. Если вы испробовали все вышеперечисленное, но проблема не исчезла, попробуйте обратиться в службу технической поддержки Google, чтобы решить проблему. Не забудьте включить снимки экрана и подробное описание видео, временные коды и устройства, на которых у вас возникла проблема.Служба технической поддержки Google не имеет репутации best , но со временем и достаточным количеством деталей, немного терпения и удачи вам, возможно, удастся решить свою проблему.
Как сделать видео с убийцей на YouTube — Полное руководство
Что, если бы мы сказали вам, что научиться делать отличное видео на YouTube можно бесплатно?
Что за каждые 500 долларов за курс, руководство за 50 долларов и электронную книгу за 5 долларов вы могли бы изучить все необходимые навыки в одном простом сообщении в блоге или видео?
Ну вот они!
Изучение того, как сделать хорошее видео на YouTube, — это первый шаг к запуску видеобизнеса в Интернете, и мы чувствуем, что этому следует научиться для всех.Не так ли?
В этой статье мы рассмотрим основы и дадим вам информацию, необходимую для создания вашего лучшего видео на YouTube. От планирования до редактирования — мы поможем вам.
Для тех, кто любит визуально, вот видеоверсия этого сообщения в блоге. Для тех, кто любит читать, все это здесь!
Прочтите, чтобы узнать больше…
Что вы узнаетеИспользуйте содержание ниже для навигации по этому сообщению:
Стоит ли снимать видео на YouTube в 2018 году (и в будущем)?В последнее время вокруг YouTube царит паника.
Bloomberg недавно процитировал исследование, показывающее, что 96,5% владельцев каналов не зарабатывают достаточно денег на рекламу, чтобы преодолеть черту бедности.
Это подтверждается многими ведущими пользователями YouTube в мире, которые открыто жаловались на «демонетизацию» и негативные последствия для их доходов. Филип ДеФранко, ведущий The Philip DeFranco Show , даже заявил, что его канал «может не выжить» благодаря недавним изменениям на платформе.
Это может (по понятным причинам) заставить вас задуматься: «А стоит ли вообще начинать на YouTube?»
Что ж, давайте остановимся на минутке, чтобы побороть истерию.
YouTube по-прежнему жив, и его аудитория растет. У них более миллиарда пользователей, и только с помощью мобильных устройств они ежедневно охватывают больше людей в возрасте от 18 до 49 лет, чем любая кабельная сеть в мире.
Из-за этого роста и охвата потенциальная аудитория, которую вы можете охватить, составляет огромных . Вот почему многие предприниматели и эксперты по социальным сетям до сих пор ручаются за его потенциал. Гэри Вайнерчук даже сказал в своей книге Crushing It! :
«Ни одна платформа не создала больше богатства и возможностей, чем YouTube.. »Итак, да вы все равно должны снимать видео на YouTube в 2018 году и позже. Но не по той причине, о которой вы могли подумать. Что я имею в виду?
Что ж, YouTube превратился в инструмент маркетинга. Создаваемые вами видео помогают расширить аудиторию. Но способ предсказуемой и прибыльной монетизации этих подписчиков — это заставить их покупать ваши сторонние продукты.
Это означает:
В результате вы, , сможете контролировать свой доход и продолжать зарабатывать деньги, даже если YouTube решит и дальше сокращать платежи и ограничивать просмотры вашего канала.
Думайте о YouTube как о воротах для остальной части вашего видеобизнеса, и вы добьетесь большого успеха. А если вы хотите узнать больше о том, как зарабатывать деньги на YouTube, вам следует ознакомиться с нашим бесплатным руководством здесь.
Но прежде чем вы сможете сделать что-либо из этого, вы должны сначала научиться делать убийственное видео на YouTube.
Давайте посмотрим, с чего начать.
(задняя t o верхняя)
Шаг 1. Спланируйте видеоПочему вы создаете это видео?
Ваш видеоконтент обычно попадает в одну из этих трех категорий:
- Образование: вы хотите научить навыку, идее или концепции
- Вовлеченность: вы хотите создать что-то, что вызывает эмоциональную реакцию у зрителей (например, лайки, комментарии или репосты)
- Осведомленность: Вы хотите вызвать проблему или привлечь внимание людей
Осознание того, что вы хотите достичь с помощью своего видео, поможет вам составить действенный план того, как вы собираетесь это делать.
Этот план должен включать всего, вам понадобится, чтобы помочь вам в создании видео. От целевой аудитории до того, понадобится ли вам сценарий, все должно быть там. Поверьте мне; этот план сделает вашу жизнь в десять раз легче.
Если вы не знаете, как спланировать видео, я рекомендую взять лист бумаги и попытаться ответить на эти 13 вопросов:
- Какое сообщение имеет мое видео?
- Кто эта целевая аудитория?
- Есть ли у меня бюджет?
- Сколько людей мне нужно?
- Какова целевая длина?
- Где будет сниматься видео?
- Как будет сниматься видео?
- Будет ли речь в видео?
- Если да, нужен ли мне сценарий?
- Если нет, какие звуки мне нужны в видео?
- Какое оборудование мне доступно? (Подробнее об этом на шаге 2)
- Смогу ли я отредактировать видео самостоятельно или отправить его на редактирование?
- Нужно ли мне включать текст или изображения в мое видео?
Если вы ответили на все эти вопросы, но все еще чувствуете себя немного растерянным, не волнуйтесь! Мы собрали статью, в которой показаны 15 наиболее интересных типов видеоконтента с примерами, чтобы помочь вам получить более четкое представление о том, чего вы хотите.Просто нажмите на ссылку, чтобы просмотреть!
Предлагается прочитать: Как расширить свой канал на YouTube с помощью персонажей покупателя
(задняя t o верхняя)
Шаг № 2: Подготовьте оборудованиеКогда план разработан, пора посмотреть, какие инструменты вы можете использовать, чтобы воплотить его в жизнь.
В зависимости от типа видео, которое вы хотите создать, вам понадобятся разные типы оборудования. У учебника по иллюстрациям другие потребности, чем у видеоблога о вчерашнем выпуске Dancing With The Stars .
Ваш бюджет также будет иметь значение. И я знаю, что вы, вероятно, попадаете в одну из этих двух категорий:
- The Bootstrappers : у вас ограниченный бюджет, и вы хотите, чтобы это видео тратило как можно меньше денег (желательно, чтобы их не было).
- «У меня есть немного денег для всплеска»: У вас есть деньги, которые можно потратить на оборудование, и вы не против вложить их в новую камеру с небольшими дополнениями.
Из-за этих факторов мы не будем вдаваться в подробности о том, что вам нужно.
Вместо этого мы покажем вам основных предметов, необходимых для создания видео на YouTube, и вы сможете выбрать свое оборудование оттуда.
Для создания видео вам понадобится следующее:
- Камера: все, от модной зеркальной камеры до мобильного телефона
- Микрофон: предпочтительно внешний
- Освещение: Естественное или искусственное
- Хранение: Карты памяти (или достаточно места на телефоне)
- Программное обеспечение для редактирования: Подробнее об этом в шаге № 6
Если у вас нет ничего из этих вещей, вам нужно либо вложить в них деньги, либо одолжить их у друга.
(задняя t o верхняя)
Шаг 3: установка сценыКогда вы делаете видео на YouTube, вам нужно «подготовить почву».
Это означает подготовку места, которое вы собираетесь снимать, так, чтобы оно лучше всего смотрелось на камеру.
Если вы записываете развлекательный видеоблог, это может означать просто выбрать место в комнате с наилучшим освещением и создать фон позади вас.
Прекрасный тому пример — Эми Ландино из AmyTV.Все ее видео содержат «фирменный» фон, соответствующий ее характеру. Это может меняться в зависимости от серии видео, но она остается неизменной в течение длительного периода:
Это помогает удерживать говорящего в центре внимания и использовать фон в качестве украшения. Обратите внимание на то, что это не отвлекает, а добавляет атмосферы к видео.
Если вы записываете менее гибкое видео, которое нужно снимать в определенном месте — например, в кулинарии, — вам нужно подготовить место как можно лучше.
Как и в случае с видеоблогом, важно иметь постоянный и не отвлекающий фон. Но вам также необходимо решить, что должно быть «внутри» вашего видео, а что — «вне». Это поможет вам решить, как настроить освещение и где разместить камеру.
Чтобы придерживаться примера приготовления, Buzzfeed’s Tasty использует снимок сверху вниз и помещает в видеоролики только самые необходимые . Обычно это ингредиенты и инструменты, необходимые для приготовления, не более того.В кадре нет даже самого повара!
Если вы пытаетесь сделать его как можно более простым, просто не забудьте убрать беспорядок в кадре и позволить объекту вашего видео занять центральное место.
(задняя t o верхняя)
[Необязательно] Шаг № 4. Подготовьтесь к съемке на камеруБыть в кадре может быть страшно.
Если вы хоть немного похожи на меня, вы краснетесь, заикаетесь и забиваете свою ленту ненормативной лексики ненормативной лексикой, стараясь при этом не казаться деревянным.
Но так быть не должно. Вы можете сделать на камеру более приятным и приятным для себя и своих зрителей.
Мой лучший совет — относиться к нему как к разговору с камерой . Думайте о камере как об одном человеке из вашей целевой аудитории и говорите с ними напрямую. Вы не представляете и не устраиваете шоу; вы просто разговариваете с кем-то.
Это значит делать то же самое, что и в разговоре: смотреть на них прямо, быть энергичным, улыбаться и придерживаться темы.Если вы установите эти флажки, ваше видео будет отличным началом.
Если вам нужен еще один совет по этому поводу, я рекомендую вам ознакомиться с нашими семью советами от экспертов, чтобы чувствовать себя комфортно и уверенно в камере.
(задняя t o верхняя)
Шаг № 5: Рекорд!Если вы до сих пор следовали инструкциям, пора включить камеру и нажать кнопку записи. Приятно, не правда ли?
Независимо от того, что вы записываете, вам следует помнить о нескольких вещах.
Во-первых, держать камеру в движении.
Если вы ошиблись или сделали небольшие ошибки, не переживайте и перезапустите все заново. Просто возьмите незадолго до ошибки и попробуйте еще раз, не выключая камеру. Это делает весь процесс менее напряженным. Все остальное можно исправить в редактировании!
Второй — принять то, чего вы не знаете.
Вам не нужно быть Стивеном Спилбергом, чтобы снимать видео на YouTube, и вам, конечно же, не нужно знать столько, сколько он.То, чего вы не знаете, может стать для огромным преимуществом и помочь вам создать действительно креативное видео, потому что вы не знаете, что что-то не умеете.
Последний — повеселиться.
Создавать видео на YouTube должно быть весело. Наслаждайтесь процессом обучения и не переживайте по этому поводу. Поиграйте и посмотрите, что работает! Если вы сделаете все это тяжелой работой, а не играми, вы, вероятно, не захотите делать это снова. Так что веселитесь!
(задняя t o верхняя)
Шаг № 6: Редактирование вашей работыКогда вы записали видео, самое время отредактировать свою работу.Здесь вы исправляете ошибки, допущенные во время записи, и готовите свою работу к публикации в Интернете.
Вот где происходит волшебство!
В процессе редактирования вы ищите:
- Поместите сцены или снимки в правильном порядке
- Синхронизируйте звук
- Удалите ненужные кадры
- Добавьте вступления и концовки
Вы также можете выполнять дополнительные функции, например добавлять изображения или клипы из других видео, если вы чувствуете себя творчески.Но приведенный выше список является основной целью для этого первого видео YouTube, которое вы создаете.
Программное обеспечение для редактированияможет быть самым важным вложением в оборудование, которое вы делаете. У него есть возможность перезарядить то, что вы создали для YouTube, и превратить его в видео, достойное профессионалов.
Однако может быть непонятно, какой из них выбрать. Вот почему мы составили руководство для начинающих, чтобы помочь вам выбрать правильное программное обеспечение для редактирования, соответствующее вашим потребностям. Вы можете прочитать это здесь!
(задняя t o верхняя)
Хотите узнать, как запустить свой первый прибыльный видеобизнес в Интернете? Посетите новую школу видео бизнеса Uscreen!
Полное руководство по маркетинговым воронкам с YouTube до VOD
Предлагается прочитать: Как расширить свой канал на YouTube с помощью персонажей покупателя
Завершение…Надеюсь, теперь у вас есть более четкое представление о том, как сделать видео на YouTube.
Главное в том, чтобы спланировать как можно больше, создать приятную обстановку для записи, расслабления и веселья, пока вы это делаете. Остальное можно подобрать в редактировании!
Но я хотел бы знать; что заставило вас записать видео на YouTube? А какое видео вы хотели создать?
Напишите в комментариях…
.



 После этого появятся окошки, в которые нужно ввести, соответственно, время начала и конца кусочка ролика. Вводя время окончания, нажмите enter.
После этого появятся окошки, в которые нужно ввести, соответственно, время начала и конца кусочка ролика. Вводя время окончания, нажмите enter.