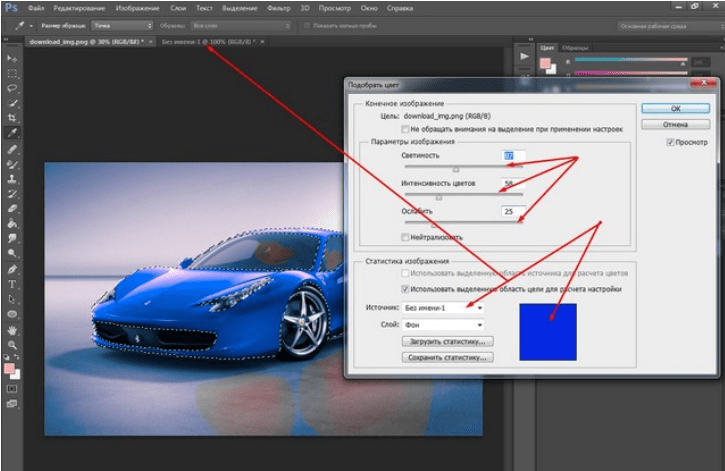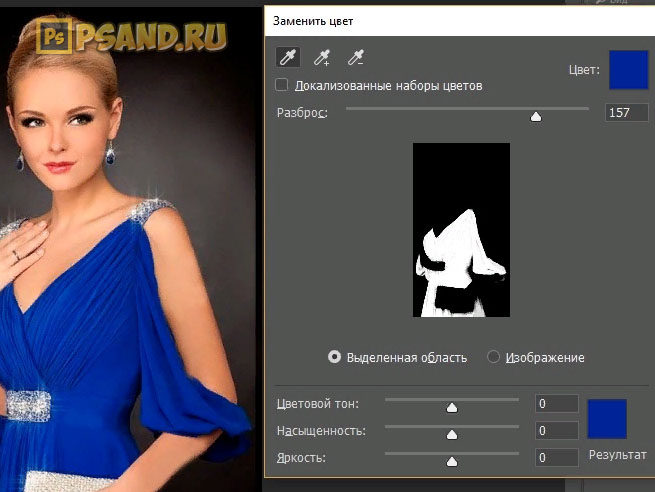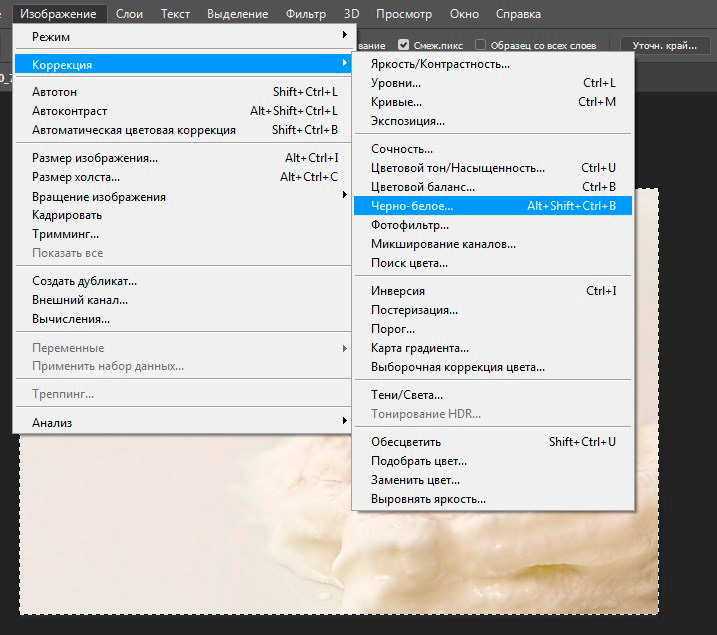Иллюстрированный самоучитель по Adobe Photoshop 7 › Раскрашивание › Замена цвета [страница — 233] | Самоучители по графическим программам
Замена цвета
Воспользуйтесь командой Replace Color (Заменить цвет), если хотите изменить цвета изображения, предварительно не выбирая их.
- По желанию. Для RGB-изображения выполните команду View › Proof Setup › Working CMYK (Вид › Установки пробного отпечатка › Рабочий CMYK), чтобы увидеть неконтрастный образец изображения и изменения, которые произойдут в режиме CMYK. (Образец цветовой пробы в диалоговом окне Replace Color (Заменить цвет) все еще будет отображаться в режиме RGB.) Эту команду можно выполнить, даже если диалоговое окно уже открыто.
- Выберите слой.
- По желанию. Создайте выделенную область, чтобы ограничить замену цветов только этим участком.
- Выполните команду Image › Adjustments › Replace Color (Изображение › Корректировки › Заменить цвет).

- Щелкните по цвету, который вы хотите заменить, либо в окне предварительного просмотра диалогового окна
Примечание
Изначально окно предварительного просмотра имеет сплошной черный цвет. Поставьте переключатель в положение Selection (Выделенная область), чтобы увидеть выделенную область в окне предварительного просмотра, или в положение Image (Изображение), чтобы отобразить все изображение целиком. Если изображение выходит за рамки монитора, поставьте переключатель в положение Image (Изображение), чтобы иметь возможность брать пробы цвета со всего изображения. - По желанию. Передвиньте ползунок Fuzziness (Размытость) вправо, чтобы добавить в выделенную область фрагменты, цвет которых связан с выбранным цветом (рис. 11.20), или нажмите клавишу SHIFT и щелкните мышью в окне предварительного просмотра или окне изображения, чтобы добавить другие цветные области к выделению.
 Можно также активизировать инструмент Eyedropper+ (Пипетка+) и щелкать мышью, не нажимая клавишу SHIFT.
Можно также активизировать инструмент Eyedropper+ (Пипетка+) и щелкать мышью, не нажимая клавишу SHIFT.Нажмите клавишу ALT и щелкните в окне предварительного просмотра или окне изображения, чтобы удалить цветные области из выделения. Либо активизируйте инструмент
Рис. 11.20. Окно команды Replace Color
Рис. 11.21. Исходное изображение
Рис. 11.22. Результат корректировки параметра Lightness фона изображения - Передвиньте ползунки Hue (Тон), Saturation (Насыщенность) и Lightness (Яркость), чтобы изменить выбранные цвета (для полутонового изображения будет доступен только ползунок Lightness (Яркость)). Образец в окне Sample
 11.20).
11.20).Эти ползунки останутся в своих текущих положениях, даже если щелкнуть по другой области изображения.
- Щелкните по кнопке ОК (рис. 11.21 и 11.22).
Примечание
Образец цвета Sample (Проба) из диалогового окна Replace Color (Заменить цвет) также будет отображен в активном квадратике палитры Color (Цвет), и ползунки на этой палитре будут отражать составляющие данного цвета. Если появилось предупреждение о гамме, значит, с помощью ползунков
Примечание
Для восстановления исходного состояния диалогового окна нажмите клавишу ALT и щелкните по кнопке Reset (Восстановить).
Преобразование слоя или фона в полутоновой вид
Воспользуйтесь командой Desaturate (Обесцветить), чтобы убрать цвет со слоя (преобразовать его в полутоновой), не изменяя при этом действительного режима изображения.
- Выберите какой-либо слой или фон.
- Выполните команду Image › Adjustments › Desaturate (Изображение › Корректировки › Обесцветить) или нажмите комбинацию клавиш CTRL + SHIFT + U.
Изменение цвета глаз. Photoshop CS4
Читайте также
Изменение цвета файла при подведении мыши
Изменение цвета файла при подведении мыши Если в Проводнике используется веб-вид (в Windows XP этот стиль стоит по умолчанию), то при подведении курсора мыши к значку и имени файла или папки изменяется цвет текста. По умолчанию этот цвет совпадает со цветом выделенного файла.
Изменение цвета ребер
Изменение цвета ребер Команда редактирования тел SOLIDEDIT дает пользователю возможность перекрашивать ребра трехмерного тела. Для этого команду SOLIDEDIT следует вызывать из падающего меню Modify ? Solid Editing ? Color edges либо щелчком на пиктограммах Color edges на плавающей панели
Изменение цвета граней
Изменение цвета граней При изменении цвета граней (рис. 18.10) команду редактирования тел SOLIDEDIT следует вызывать из падающего меню Modify ? Solid Editing ? Color faces либо щелчком на пиктограмме Color faces на плавающей панели инструментов Solid Editing. В команде используются ключи Face, Color. Рис. 18.10.
Коррекция «красных глаз»
Коррекция «красных глаз»
Этот эффект знаком многим обладателям «мыльниц» – как цифровых, так и пленочных. При фотографировании со вспышкой зрачки глаз становятся красными, а иногда и ярко-алыми. Все современные камеры имеют режим коррекции этой проблемы, при котором
При фотографировании со вспышкой зрачки глаз становятся красными, а иногда и ярко-алыми. Все современные камеры имеют режим коррекции этой проблемы, при котором
Изменение цвета ребер
Изменение цвета ребер Команда редактирования тел SOLIDEDIT дает пользователю возможность перекрашивать ребра трехмерного тела. Для этого команду SOLIDEDIT следует вызывать из падающего меню Modify ? Solid Editing ? Color edges либо щелчком на пиктограммах Color edges на плавающей панели
Изменение цвета граней
Изменение цвета граней При изменении цвета граней команду редактирования тел solidedit следует вызывать из падающего меню Modify ? Solid Editing ? Color faces либо щелчком на пиктограмме Color faces на плавающей панели инструментов Solid Editing.
Изменение цвета ребер
Изменение цвета ребер Команда редактирования тел SOLIDEDIT дает пользователю возможность перекрашивать ребра трехмерного тела. Для этого команду SOLIDEDIT следует вызывать из падающего меню Modify ? Solid Editing ? Color edges либо щелчком на пиктограмме Color edges на плавающей панели
Изменение цвета граней
Изменение цвета граней При изменении цвета граней (рис. 20.10) команду редактирования тел SOLIDEDIT следует вызывать из падающего меню Modify ? Solid Editing ? Color faces либо щелчком на пиктограмме Color faces плавающей панели инструментов Solid Editing. В команде используются ключи Face, Color. Рис. 20.10.
ОПЫТЫ: Летающий глаз
ОПЫТЫ: Летающий глаз
Автор: Юрий Смирнов smir@kvidex.
Эффект «красных глаз»
Эффект «красных глаз» Возникает он оттого, что свет вспышки отражается от глазного дна и зрачок на фотографии получается красным. Этот эффект больше всего проявляется в условиях слабого освещения, когда зрачки глаз сильно расширены. Кстати При съемке зум-объективом
9.20. Red Eye (Красный глаз)
9.20. Red Eye (Красный глаз)
Появление в Photoshop данного инструмента обусловлено бурным развитием цифровой фотографии. Он позволяет устранять так называемый эффект «красных глаз» на фотографиях людей и белые или зеленые отблески на снимках животных.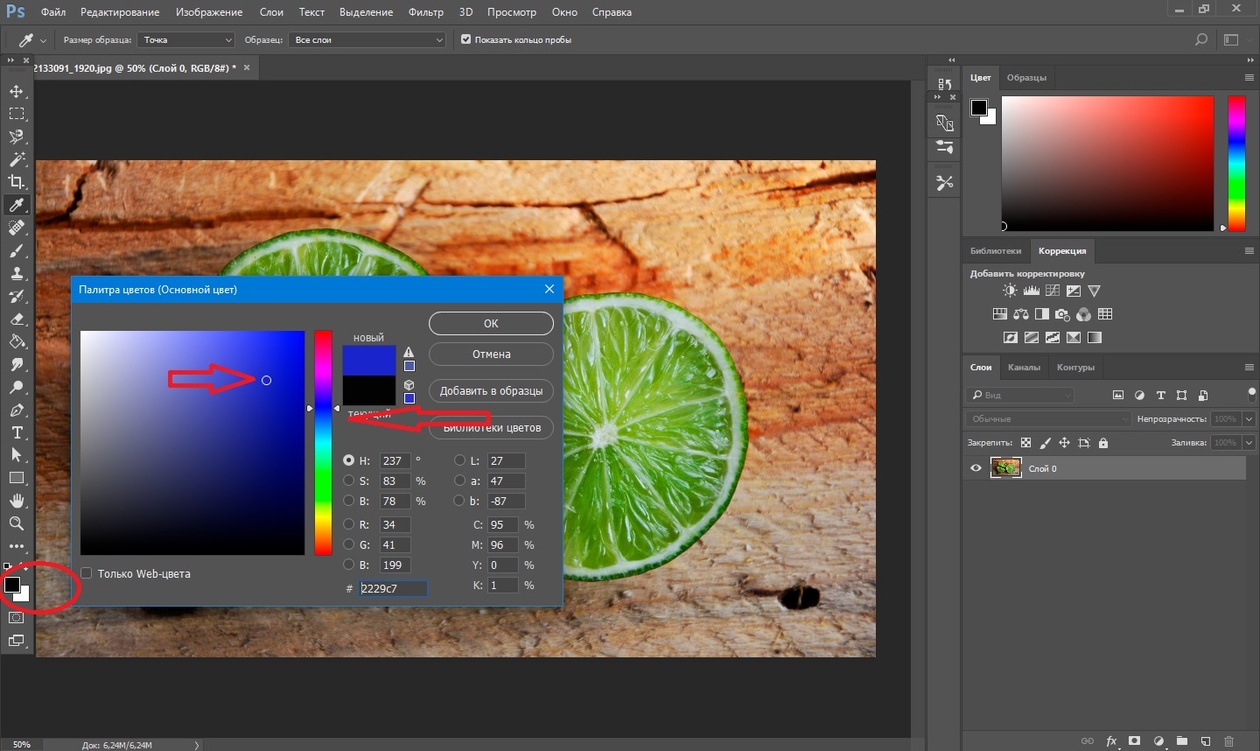 Эффект «красных глаз» – это
Эффект «красных глаз» – это
15.2. Изменяем цвет глаз
15.2. Изменяем цвет глаз Рассмотрим очень интересный пример работы с Photoshop – постараемся изменить цвет глаз. Эта задача не очень простая, но все же выполнимая, и к тому же достаточно быстро. Применяется данный эффект очень широко: часто цвет глаз имеет ключевое значение на
17.1. Никаких «красных глаз»!
17.1. Никаких «красных глаз»! В Photoshop есть замечательный инструмент Red Eye (Красный глаз). C его помощью можно без труда удалять пресловутый эффект «красных глаз», который так часто портит многие удачные снимки. Работа с этим инструментом настолько проста, что не должна вызвать
3.
 3.3. Изменение цвета окон
3.3. Изменение цвета окон
3.3.3. Изменение цвета окон Нажав кнопку Цвет окна в окне Персонализация, можно изменить цвет окна (рис. 3.15). А нажав кнопку Дополнительные параметры оформления, вы увидите окошко Цвет и внешний вид окна, уже знакомое нам по предыдущим версиям
Упражнения при утомлении глаз
Упражнения при утомлении глаз Упражнение № 11. Возьмите в вытянутую руку карандаш. По широкой амплитуде передвигайте его вправо, влево, вверх, вниз, непрерывно следя за ним глазами, голова при этом неподвижна. Повторить 40–50 раз.2. Встаньте у стены большой комнаты и, не
Упражнения для глаз
Упражнения для глаз
Проблемы со зрением при работе за компьютером чаще всего обусловлены большой зрительной нагрузкой, которая возникает при длительной работе.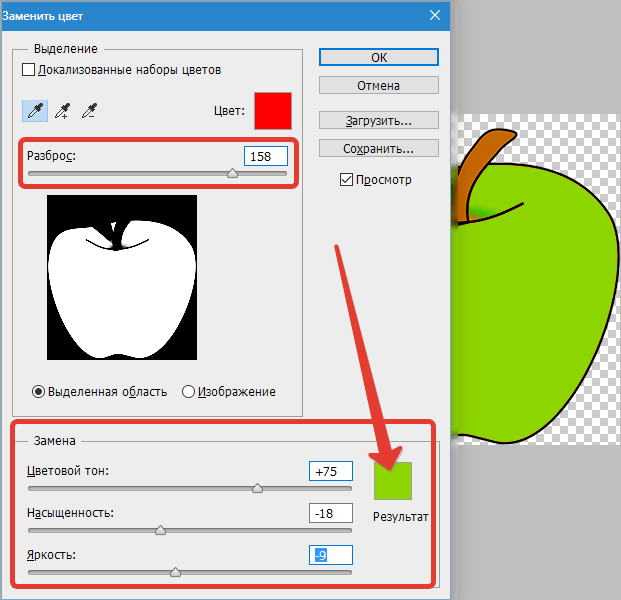 Решить проблему позволяют специальные комплексы упражнений для расслабления и укрепления глазных мышц.Для
Решить проблему позволяют специальные комплексы упражнений для расслабления и укрепления глазных мышц.Для
Photoshop цвет. Описание инструмента «Замена цвета» в фотошопе
,П
ри редактировании изображений в Photoshop нередко возникает необходимость изменить цвет какого-нибудь объекта или его части, причем сделать это так, чтобы он в точности сохранил свою текстуру, тень, эффекты перехода и прочие атрибуты. По вполне понятным причинам простое перекрашивание кистью здесь неприменимо, такой способ допустим только при работе с однотонными объектами.
При замене цвета текстурированных или неоднородных по цвету объектов без использования дополнительных инструментов не обойтись. Итак, как заменить цвет объекта в Photoshop.
Замена цвета с изменением режима наложения слоёв
Самый простой способ заменить цвет в Photoshop заключается в использовании режима наложения .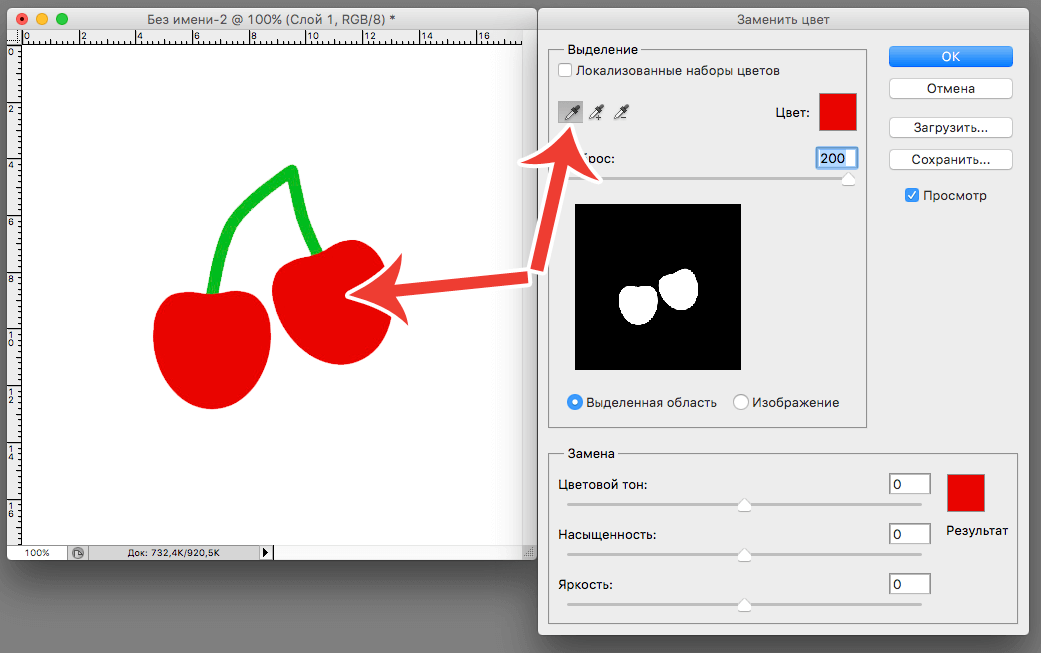 Мы сейчас не будем разбирать как именно работает взаимодействие цветов при использовании разных режимов, лучше сразу приступим к делу. В нашем примере мы будем менять цвет внутреннего круга рисованной шестерёнки. Сейчас он имеет голубой цвет, мы же хотим, чтобы он стал красным и при этом сохранил все свои градиенты и эффекты.
Мы сейчас не будем разбирать как именно работает взаимодействие цветов при использовании разных режимов, лучше сразу приступим к делу. В нашем примере мы будем менять цвет внутреннего круга рисованной шестерёнки. Сейчас он имеет голубой цвет, мы же хотим, чтобы он стал красным и при этом сохранил все свои градиенты и эффекты.
Откройте изображения в Photoshop, создайте новый слой и измените его режим наложения на .
Выберите в палитре нужный цвет и начинайте рисовать обычной кистью прямо поверх объекта. Не слишком ли просто?
Да, если близлежащие к редактируемому объекту области имеют черный, белый или серый (любых градаций) цвет. Во всех остальных случаях перекрашиваемую область потребуется сначала выделить лассо, волшебной палочкой или применив маску.
Замена цвета путём цветокоррекции
Этот способ больше подходит для замены цвета объектов, имеющих более или менее однородный тон, например, одежды, цветка, кузова автомобиля и т.п. Откройте изображение в Photoshop и выберите в меню Изображение -> Коррекция -> .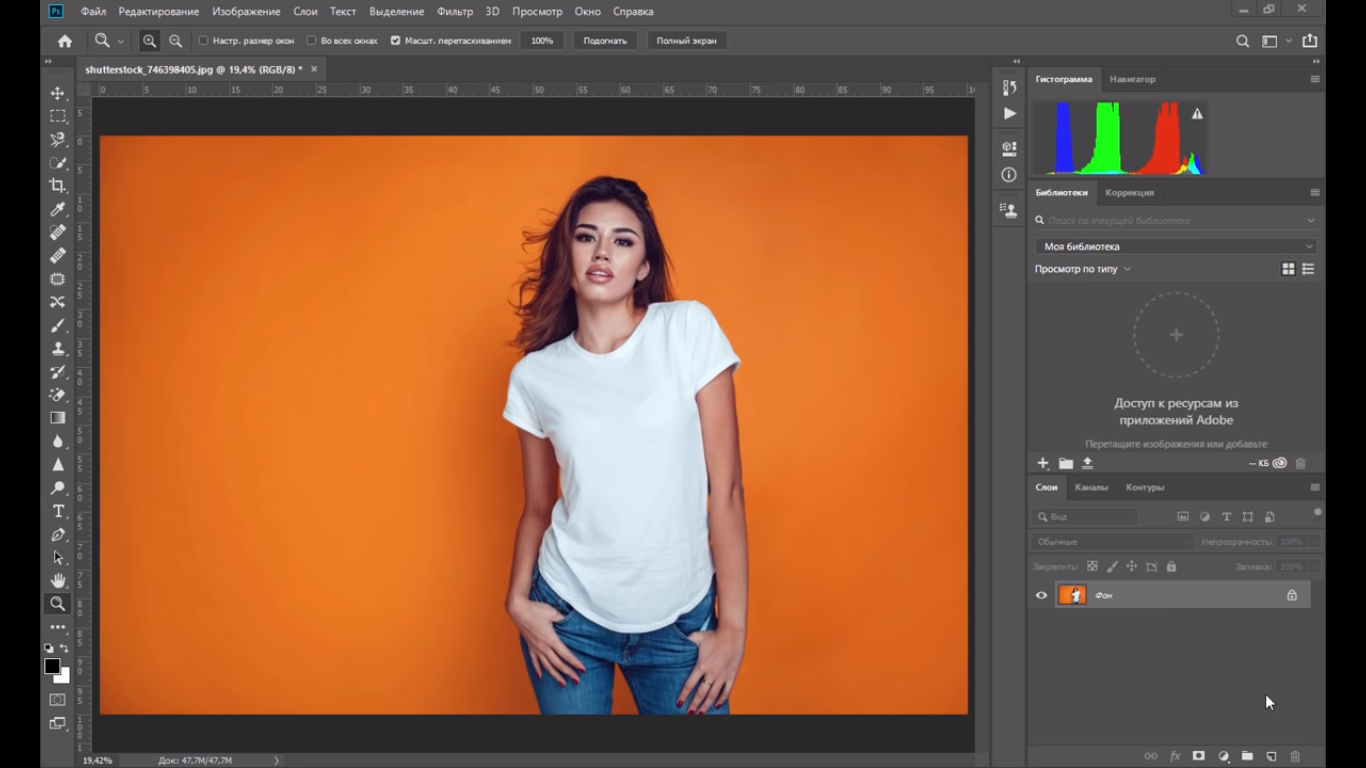
В открывшемся окошке возьмите пипетку и кликните ею по цвету, который предполагается заменить, после чего он тут же появится в верхней части окна.
Затем кликните по квадратику с цветом (Результат) в нижней части диалогового окна и в открывшейся палитре выберите нужный цвет.
Изменения можно просматривать в режиме реального времени. Для более точного определения перекрашиваемого объекта можно использовать опцию разброс и пипетки «+» и «-» , позволяющие добавлять и убирать смежные области.
Замена цвета с помощью специальной кисти
В последних версиях Photoshop имеется специальная кисть, позволяющая заменять выбранный цвет, в том числе нейтральный, любым другим. Находится она в той же группе инструментов, что и обычная кисть. Суть её работы заключается в замене цвета смежных пикселей, погрешность которых определяет сам пользователь. Так, при допуске 1 процент будет заменён только один конкретный цвет, который попадёт в фокус кисти.
При допуске 30 процентов кисть заменит цвет не только тех пикселей, которые окажутся в её фокусе, но и сопредельных, имеющих сходный цветовой оттенок. При 100-процентном допуске заменены будут все цвета. Основная трудность при работе с кистью «Замена цвета» в том, что подбирать допуск пользователю приходится опытным путём. Как на наш взгляд, 14-17 процентов для начала вполне хватит, при необходимости этот порог всегда можно поднять.
Также при работе с этим инструментом следует убедиться, что режим рисования выставлен «Цветность» , а не «Цветовой тон» , иначе наложение цвета будет неравномерным. При перекраске следует быть аккуратным, чтобы случайно не залезть на смежную область, кистью нужно водить мягко не отрываясь.
Если это возможно, перекрашиваемый участок лучше выделить лассо или другими инструментом.
Сегодня мы поговорим о ещё одном способе замены цвета на объекте, а именно о команде «Заменить цвет » ((Replace color), Изображение — Коррекция — Заменить цвет).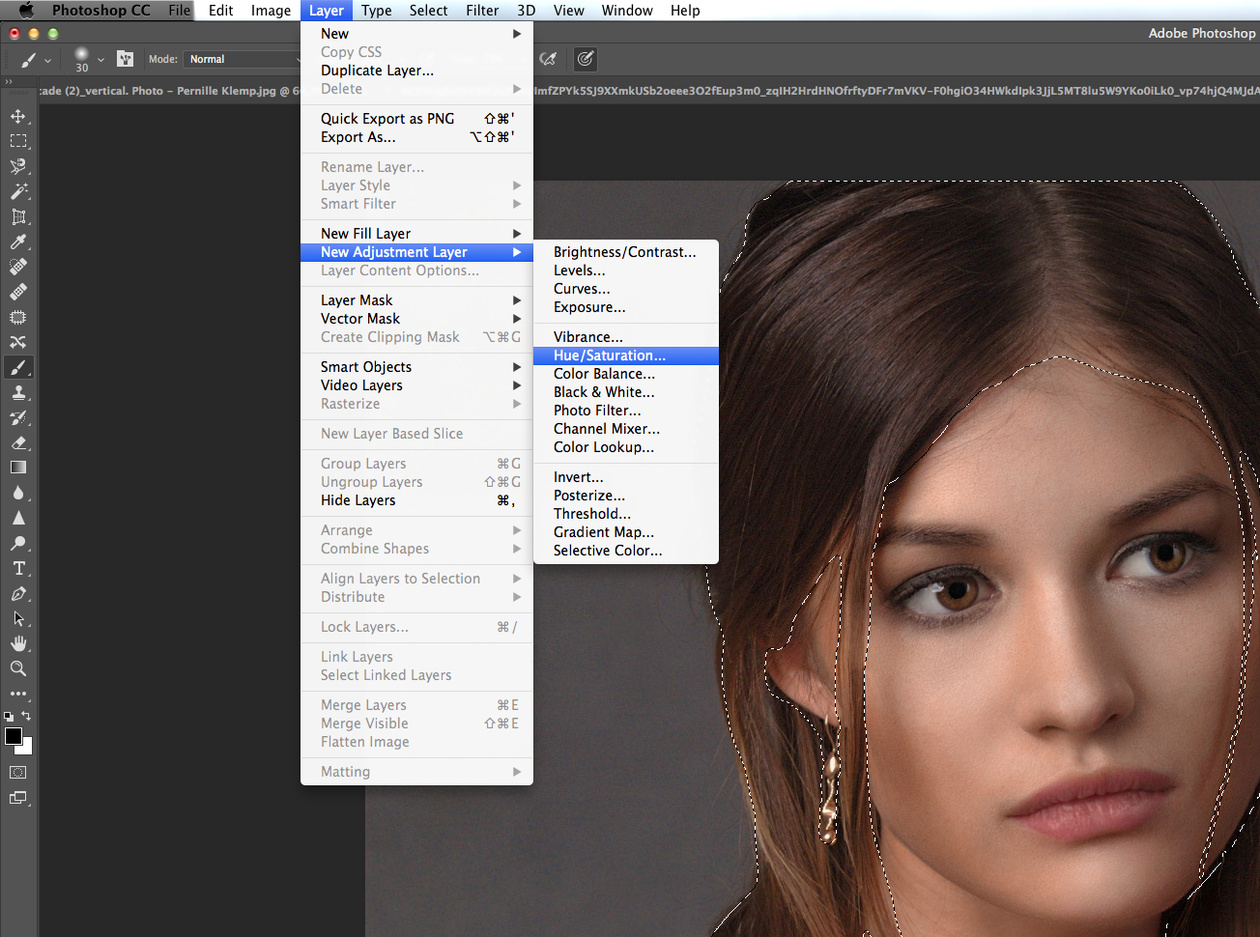
Рассмотрим диалоговое окно.
В верхней части «Выделение » находится вкладка из «Цветового диапазона».
С помощью пипетки на образце картинки отмечается образец цвета, который необходимо поменять. Пипетка с плюсом добавляет область, пипетка с минусом — вычитает.
Настройка параметра «Разброс » (Fuzziness).
C помощью ползунка определяются границы, в которых будут изменяться оттенки цвета. При максимальном разбросе под замену будут попадать практически все оттенки выбранного цвета, имеющиеся на изображении. При минимальном разбросе под замену будут попадать исключительно те пиксели, которые в точности соответствуют образцу.
В PS4 появилась дополнительная опция Localized Color Clusters , предназначенная для определения областей одного цвета. Её использование позволяет более точно выделить цвет на изображении.
В нижней части «Замена » диалогового окна «Заменить цвет» находится вкладка от «Цветовой тон/Насыщенность », с помощью которой, исходя из названия, выбирается цвет и оттенок для замены.
Рассмотрим замену цвета на конкретном примере.
Шаг 1. Открываем изображение в Photoshop. Создаём сразу дубликат основного слоя.
Шаг 2. Заходим в Изображение — Коррекция — Заменить цвет . Мне хочется поменять цвет футболки.
Шаг 3. Если у вас CS4, то сразу ставим галочку напротив Localized Color Clusters. Увеличиваю Разброс до максимального значения. С помощью пипетки на изображении отмечаем область. Далее, выбираю цвет на какой хочу поменять. Кликаю мышкой на цветном квадратике с подписью «Результат» и выбираю нужный мне оттенок.
Видно, что в области теней цвет недостаточно выделен. Выбираю Пипетку «+» и кликаю на изображении в области складочек на футболке.
Футболка полностью прокрасилась, но вместе с тем окрасились ненужные участки, например, лицо. Выбираю Пипетку «-» и кликаю ей в области лица.
Как видно на самом изображении окрашенными остались губы и уши, этот недочёт можно исправить с помощью ластика.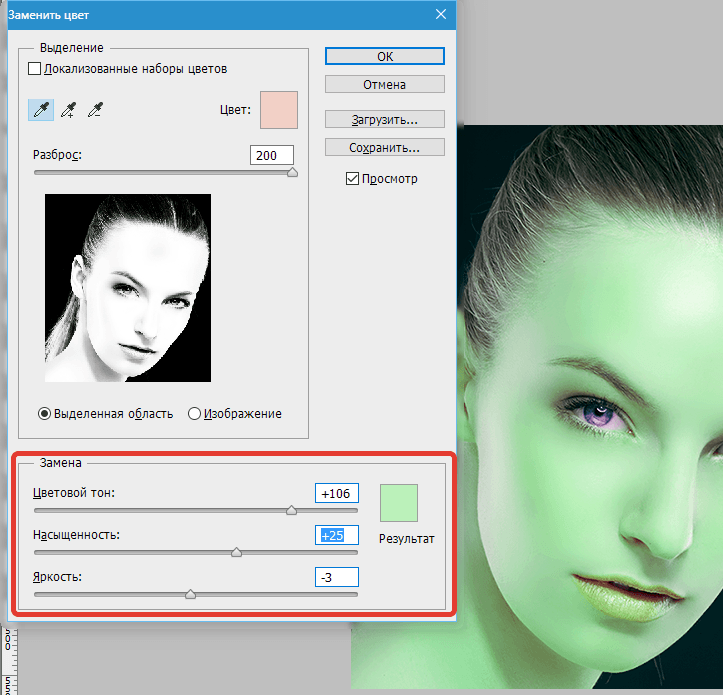
Наиболее удачно данный метод изменения цвета срабатывает на контрастных изображениях. Так же на изображениях, где мало родственных оттенков изменяемому цвету.
И напоследок ещё один совет. Если на изображении всё же присутствуют несколько областей одного цвета, а изменять среди них нужно, например, только одну, то перед использованием команды Заменить цвет , следует выделить область, требующую замены цвета. В этом вам может помочь любой инструмент выделения.
Гениальные разработчики жемчужины Adobe, наверное, и не подозревали, что инструмент «Замена цвета» в «Фотошопе» станет среди прочих функций одним из лидеров по частоте использования.
Перекрашивающая кисть
Кисточку с названием «Замена цвета»/Color Replacement вы найдете в группе инструментов «Кисть» (в версии Photoshop CS3 и моложе). Этот инструмент хорош своей простотой (для перекрашивания объектов можно обойтись без трудоемкого выделения), но в тоже время не совсем предсказуем.
По сути, этот заменитель цвета с курсором в форме кружочка с крестиком работает как обычная кисть, закрашивая область первым с сохранением текстурных и структурных особенностей изображения, но с некоторыми оговорками.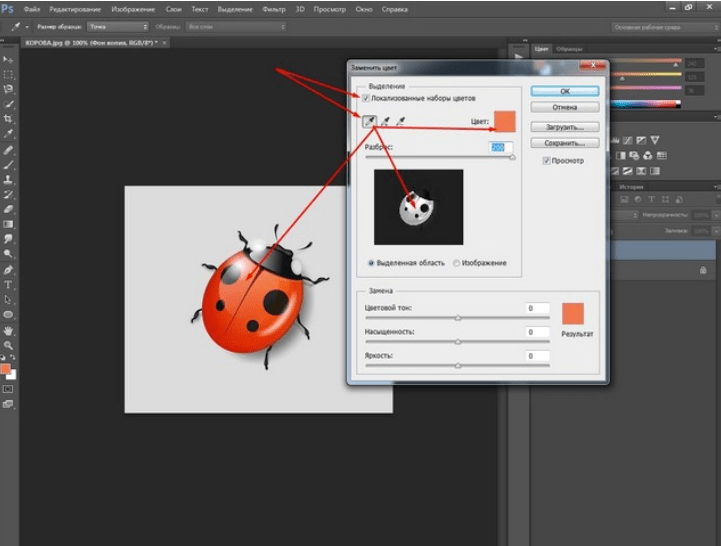
Во-первых, в отличие от нормальной кисти, в ее настройках кроме размера и жесткости можно установить интервалы (при движении), угол наклона и форму отпечатка, а также регулировать нажим пера (при использовании графических планшетов).
В процессе закрашивания программа непрерывно анализирует краску в пределах отпечатка кисти, замещая ее указанным в качестве основного цветом в соответствии с выбранным режимом.
По умолчанию стоит режим «Цветность», при котором изменяются цвет и насыщенность, а яркость остается прежней, причем новый оттенок, конечно, не будет в точности соответствовать выбранному цвету.
В режиме «Яркость» исходный тон сохраняется, но меняется яркость.
В режиме «Цветовой тон» цвет тонально изменится на заявленную краску, а исходная яркость и насыщенность сохранятся.
Выбрав вариант «Цветность», мы изменим и насыщенность, сохранив яркость оригинальной краски.
В режиме «Насыщенность» сохраняется яркость, но изменяется тон исходного цвета и его насыщенность.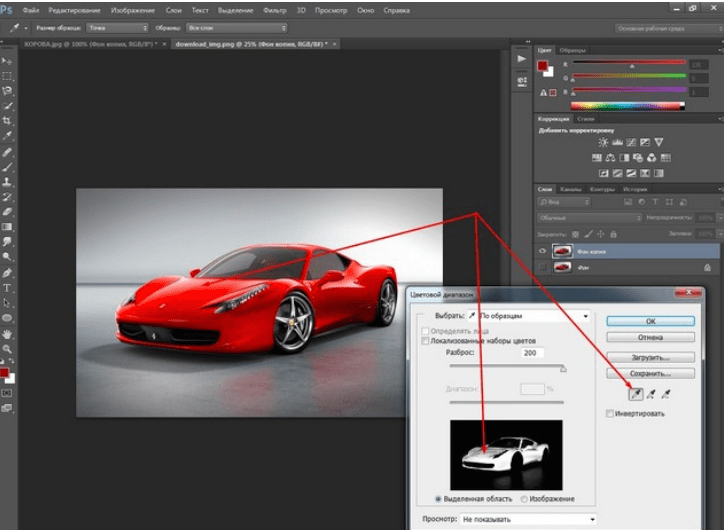
Правее окошка режима на панели настроек вверху следуют три варианта отбора образца.
Выбрав первый («Непрерывно»), мы предписываем программе непрестанно сканировать цвет в области отпечатка кисти, пока мы удерживаем кнопку, закрашивая объект.
Если укажем «Однократно», в качестве образца будет использована проба цвета, отобранная при первом щелчке. Это вариант подходит для однородно окрашенных областей.
В третьем варианте («Образец фона») перекрасятся только родственные фоновому цвету области.
Параметр «Ограничения» определяет расширение замещенного цвета, как утверждает подсказка при наведении мыши.
Вариант «Все пиксели» предусматривает замещение всех пикселей в области «курсора-прицела» кисти. Выбрав «Смежные пиксели» (задается по умолчанию), мы закрасим в пределах отпечатка кисти только те, которые смежны с пикселями цвета непосредственно под крестиком. В режиме «Выделение краев» будут перекрашены все пиксели образца, но с акцентом на краях.
В принципе, подобрав соответствующий размер кисти, можно уверенно перекрашивать и в граничных зонах объекта, даже залезая нечаянно в другой цвет, если только правильно выбран параметр «Допуск», определяющий погрешность при выборе относительных цветов, как гласит подсказка. При увеличении допуска спектр замещаемых тонов расширяется, и наоборот.
При увеличении допуска спектр замещаемых тонов расширяется, и наоборот.
Таким образом, можно сделать вывод о том, что кисть «Замена цвета» в «Фотошопе» — инструмент достаточно гибкий, и, несмотря на свою «прямолинейность», в умелых руках может немало «натворить».
Все команды, способные кардинально изменить цвет без деструктивных для изображения последствий, находятся в списке «Коррекция» в меню «Изображение». Это такие функции, как «Цветовой баланс», «Цветовой тон/Насыщенность», «Выборочная коррекция цвета» и «Заменить цвет».
В режиме «Цветовой тон» — объект «хамелеон»
Еще один незаслуженно редко упоминаемый и нечасто используемый способ цветового перевоплощения кроется в скромном режиме наложения «Цветовой тон». Выбрав корректирующий слой «Цвет» и указав нужную краску, режим наложения на этом слое меняют затем на «Цветовой тон». Объект, конечно, не перекрасится точно в заданный цвет, но оттенок изменится. Если дважды щелкнуть затем по миниатюре заливки корректирующего слоя, откроется палитра цветов, и можно перебирать варианты, наблюдая за эффектом хамелеона на холсте.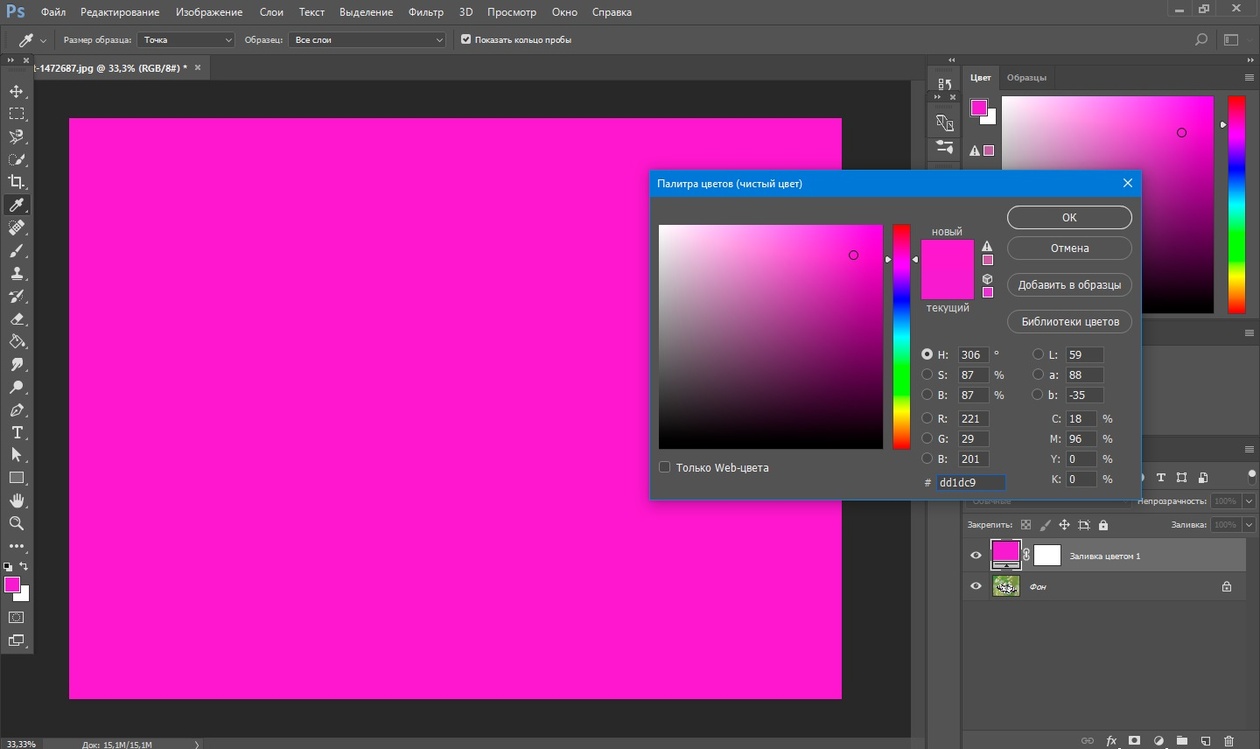
Лишнее стирается мягкой черной кистью на маске корректирующего слоя, чем он и хорош.
С пестро окрашенными объектами возни, конечно, будет больше, так что лучше таким способом перекрашивать более-менее однородные по цвету предметы.
Можно вместо корректирующего создать новый слой, поменять ему режим наложения на «Цветовой тон» и, выбрав желаемый цвет, закрасить кистью объект, подправив затем огрехи ластиком.
Немного о цветовом балансе
Выбрав «Цветовой баланс», мы можем предварительно перекрасить выделенный объект с помощью движков цветовых пар «Голубой — Красный», «Пурпурный — Зеленый» и «Желтый — Синий». Тоновой баланс регулируется в тенях, светах и в средних тонах.
Цветовой тон и насыщенность
Функции коррекции тона и регулировки насыщенности очень часто используются для таких задач, как замена цвета в «Фотошопе».
Алгоритм изменения цвета в диалоговом окне, вызываемом командой «Цветовой тон/Насыщеность», основан на регулировке параметров цветового тона, насыщенности и яркости. Здесь мы можем сдвигать общую цветовую гамму рисунка или выделенного фрагмента (объекта) и регулировать цвета по отдельности в разных частях цветового диапазона, выбрав пипеткой нужный тон.
Здесь мы можем сдвигать общую цветовую гамму рисунка или выделенного фрагмента (объекта) и регулировать цвета по отдельности в разных частях цветового диапазона, выбрав пипеткой нужный тон.
В списке диапазонов ниже (под пунктом «Стиль»), где по умолчанию стоит «Все», есть еще шесть диапазонов цвета, которые можно обрабатывать одновременно, но с раздельными параметрами.
Учитывая мощь инструмента в плане коррекции цвета, перекрасить здесь выделенный объект не составит труда.
Выборочная коррекция цвета
Эта функция позволяет изменять цвета по модели не HSB (оттенок, насыщенность, яркость), а CMYK, управляя количеством голубого, пурпурного, желтого и черного в выбранном цвете. Выделив на изображении подлежащий перекрашиванию объект, выбираем в окошке «Цвета» необходимую цветовую группу и с помощью ползунков корректируем ее состав.
Иногда вместо команды «Выборочная коррекция цвета» (Selective Color) в меню «Изображение» > «Коррекция» лучше использовать одноименный корректирующий слой (Слои > Новый корректирующий слой или кнопка на панели слоев внизу). В этом случае появляется возможность коррекции эффекта на маске корректирующего слоя с удалением черной кистью всего лишнего.
В этом случае появляется возможность коррекции эффекта на маске корректирующего слоя с удалением черной кистью всего лишнего.
Замена белого и черного
Меняя цвет с помощью корректирующих функций, вы могли заметить, что белый цвет не поддается перекрашиванию таким образом. Замена белого цвета в «Фотошопе» решается очень просто: если эту область предварительно выделить, а затем, удалив, перекрасить.
Однако это кардинальное решение деструктивно. Оно оправдано лишь в том случае, когда важен не сам исходный рисунок, а его цвет. А если нужно просто придать белому цвету другой оттенок, попробуйте перевести картинку в режим CMYK и воспользоваться функцией «Выборочная коррекция цвета», а затем вернуться в цветовое пространство RGB.
В зависимости от однородности окраски можно применить любое средство из обширного арсенала инструментов «Фотошоп» для выделения «Быстрое выделение», «Фоновый ластик», «Волшебный ластик» и др.), но оптимальным вариантом чаще всего оказывается «Цветовой диапазон» в меню «Выделение».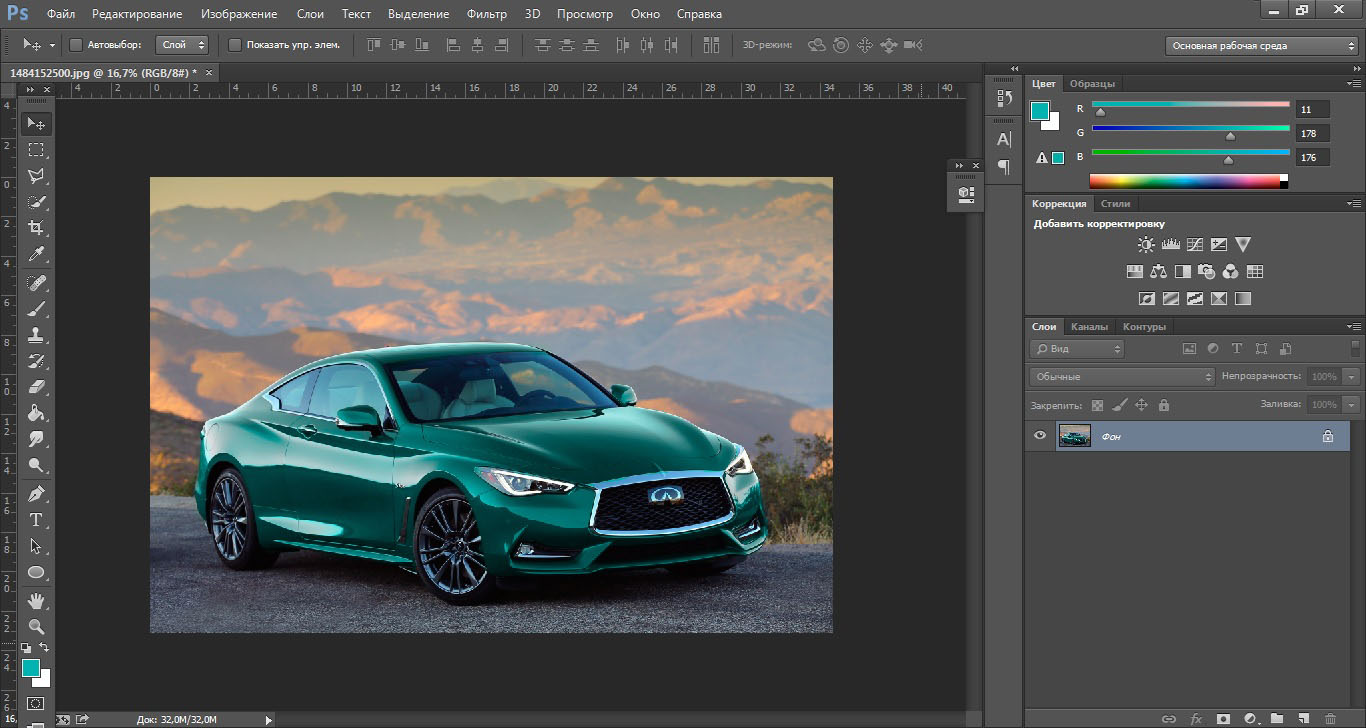 А то, как приживется новый цвет на месте удаленного белого, напрямую зависит от качества выделения.
А то, как приживется новый цвет на месте удаленного белого, напрямую зависит от качества выделения.
Кстати, если необходима замена в «Фотошопе», все рассуждения в отношении перекрашивания белого цвета справедливы и для этого случая.
Заменить цвет
Эта команда из списка «Коррекция» в меню «Изображение» (или соответствующий корректирующий слой) проще в использовании, чем «Цветовой тон/Насыщенность», кроме того, ее результаты более предсказуемы.
В диалоговом окне набираем с помощью пипеток подлежащие изменению краски. Движками «Цветовой тон», «Насыщенность» и «Яркость» добиваемся нужного эффекта. Для контроля над выделением лучше выбрать чекбокс «Выделенная область» (изображение будет показано в виде маски). Ползунок «Разброс» служит для коррекции рассеивания за границей выделенной области.
Этот способ замены цвета наиболее эффективен для контрастных и не очень пестрых изображений.
Перекрашивание в режиме Lab
Одним из наиболее оперативных и относительно простых способов перекрашивания объектов является замена цвета в «Фотошопе» с использованием цветового режима Lab, хотя для эффективного использования этого метода желательно иметь хоть какое-то представление о цветовом пространстве Lab.
Так, координата L задает значение яркости (светлости), определяемое в интервале от 0 (самое темное) до 100 (самое светлое), а параметры цвета задаются координатами A (цвет в диапазоне от зеленого до красного) и B (цвет в диапазоне от синего до желтого).
Таким образом, в Lab значение яркости отделено от хроматических параметров цвета, благодаря чему появляется возможность воздействовать отдельно на яркость, контраст и цвет изображения. Именно это обстоятельство и позволяет иногда ускорить обработку изображений, например, в случае необходимости замены цвета.
Правда, для перекрашивания пестрых разноцветных объектов и предметов со сложными контурами (волосы, мех) этот вариант не годится. Допустим, надо изменить цвет легкового авто. В Lab замена цвета в «Фотошопе» предполагает, прежде всего, перевод изображения в этот режим.
Переводим картинку в режим Lab (Изображение > Режим > Lab), затем выбираем нужный цвет из библиотек, перейдя к ним двойным щелчком по основному цвету на панели инструментов, и запоминаем значения каналов L, A и B.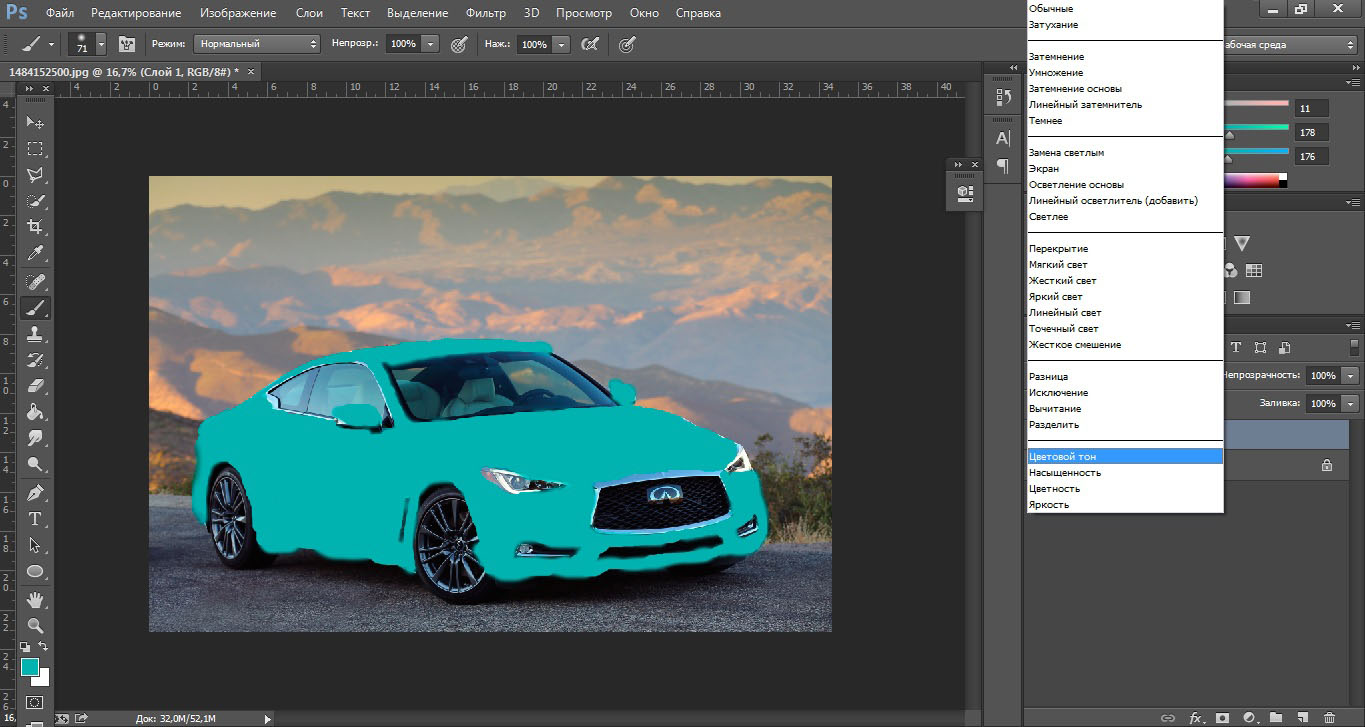
В группе инструментов «Пипетка» выбираем «Цветовой эталон» и ставим метку (контрольную точку) в представительной области замещаемого цвета авто, вызвав тем самым панель «Инфо».
Теперь добавляем корректирующий слой «Кривые» и для каждого канала находим положение кривой в соответствии с зафиксированными значениями, сверяясь с палитрой «Инфо».
Кривые каналов A и B обязательно должны пересекать центр графика, а кривая канала яркости L — непременно сохранять угол наклона.
Теперь двойным щелчком по слою изображения открываем окно «Стиль слоя, параметры наложения». Переносим внимание в его нижнюю часть («Наложение, если»). Здесь, манипулируя движками для каждого параметра (L, A и B) отделяем авто от фона или других объектов.
Перекрашиваем все
Овладев перечисленными выше способами замены цвета, можно перекрасить практически любой объект. В зависимости от его сложности тот или иной метод может оказаться предпочтительнее. Например, замена цвета волос в «Фотошопе» легко выполнима с помощью корректирующих функций «Цветовой тон/Насыщенность» и «Цветовой баланс», но здесь главная задача — качественно выделить объект со столь сложным (как правило) контуром.
Чаще всего для выделения используют быструю маску (кнопка с пунктирным колечком в самом низу Затем доводят выделение, используя особые возможности команды «Уточнить край» в меню «Выделение».
Выделенную область обычно копируют на новый слой (Ctrl+J), затем применяют к ней отмеченные выше красящие инструменты.
А такие простые задачи, как замена цвета глаз в «Фотошопе», где используются стандартные инструменты выделения, вообще решаются в два счета. Глаз можно выделить, выбрав пункт «Лассо» или «Овальная область» (для зрачков), затем, как и в предыдущем случае, заменить цвет, применив коррекцию «Цветовой тон/Насыщенность».
Кисть «Замена цвета» тоже хорошо справится с такой задачей.
С цветом все по-прежнему
Большинство запросов пользователей, связанных с перекрашиванием объектов в программе «Фотошоп», как правило, не уточняют конкретную версию редактора, а если и указывают, то замена цвета в «Фотошопе CS6» интересует гораздо чаще других.
Возможно, это связано с более существенным обновлением программы по отношению к предыдущей версии, чем это происходило прежде. Изменения коснулись функций фонового сохранения и автосохранения, инструментов выделения, обрезки, Magic Wand и Eyedropper, параметров кисти, некоторых фильтров, функций заливки, редактирования слоев, цвета интерфейса и многого другого.
Изменения коснулись функций фонового сохранения и автосохранения, инструментов выделения, обрезки, Magic Wand и Eyedropper, параметров кисти, некоторых фильтров, функций заливки, редактирования слоев, цвета интерфейса и многого другого.
Появились новые возможности работы с RAW-файлов в новой версии Camera RAW7, градиентной заливки, художественной стилизации изображений, редактирования видео, поиска нужного слоя в многослойных документах, а также новая цветовая коррекция Color Lookup и пр.
Тем не менее корректирующие функции в списке «Коррекция» в меню «Изображение» не претерпели особых изменений в процессе модернизации программы, поэтому перекрашивание объектов, например, в CS2, и замена цвета в «Фотошопе CS6» практически ничем не отличаются по существу. Это замечание для тех владельцев ранних версий, которые считают, что в новых модификациях стало больше возможностей для замены цветов.
Часто бывает так: нашёл нужную картинку, а цвет не тот; или просто захотелось разнообразить привычное. Как заменить цвет в фотошопе на другой? Вопрос оправданный, ведь в фотошоп заменить цвет можно несколькими способами. Многое зависит от рассредоточенности определённого оттенка по всему изображению. Чем реже заменяемый цвет будет встречаться на других участках изображения, тем проще замена цвета в фотошопе.
Как заменить цвет в фотошопе на другой? Вопрос оправданный, ведь в фотошоп заменить цвет можно несколькими способами. Многое зависит от рассредоточенности определённого оттенка по всему изображению. Чем реже заменяемый цвет будет встречаться на других участках изображения, тем проще замена цвета в фотошопе.
А теперь давайте рассмотрим несколько способов и разберемся, как в фотошопе заменить один цвет на другой.
Первый способ самый простой и быстрый. Но и объект перекраски не должен быть слишком сложным. Например, возьмём фото лайма на столе. Фон почти однородный, зелёный цвет присутствует только на лайме. Фрукт круглый, перекрасить будет не сложно.
Открываем изображение в Photoshop и снимаем закрепление слоя щелчком правой клавиши мыши по изображению замка.
Над слоем с фото создаём новый прозрачный слой (Shift+Ctrl+N ). Вызываем инструмент «Кисть»/Brush (клавиша B ). Кисть лучше взять жёсткую. На панели управления вызываем свойства кисти и выбираем жёсткую, с чёткими краями мазка.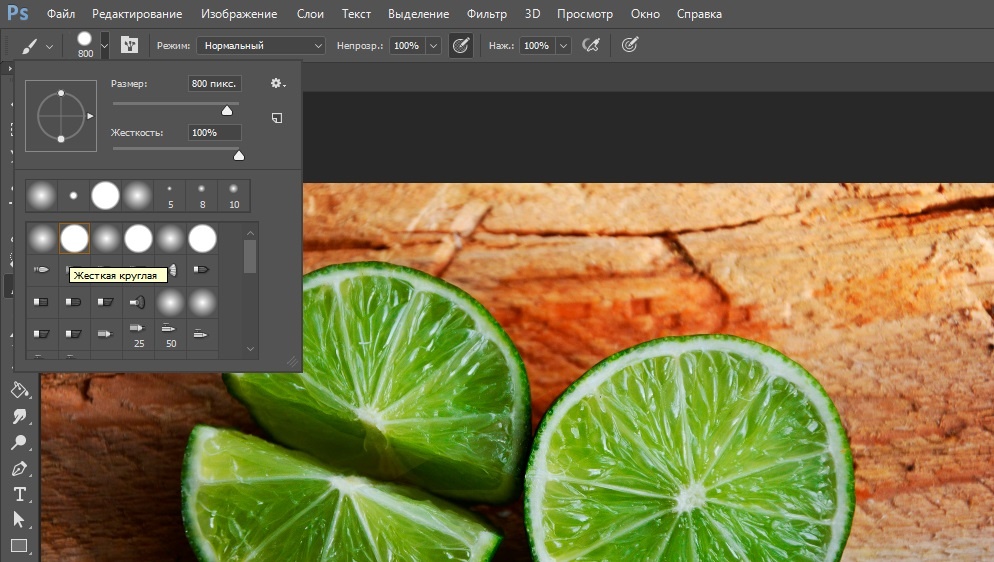
Цвет кисти выбираем тот, в который хотим перекрасить лайм. Возьмём, например, синий. Палитра находится на панели инструментов внизу. Вызывается двойным щелчком по значку. Перемещая ползунки на спектре, можно выбрать диапазон цвета. Тон цвета выбираем, перемещая белое кольцо в квадратном окне, где тон переходит из белого в чёрный.
Становимся на прозрачный слой, подбираем размер кисти клавишами Ъ — увеличить, либо Х — уменьшить и закрашиваем наш лайм.
Теперь изменим режим наложения слоя с «Обычный»/Normal на «Цветовой тон»/Hue . Сделать это можно на палитре слоёв. Таким образом, лайм изменит цвет.
Если зажать клавишу Ctrl и, подведя курсор к иконке слоя, щелкнуть один раз, зона закраски выделится. Теперь, не снимая выделение, можно менять цвет кисти и подбирать другие цвета. Закрашивать заново не нужно. Можно после выбора цвета нажать комбинацию клавиш Alt+Delete . Так выделенная зона зальётся новым цветом.
В следующем примере рассмотрим, как заменить цвет в фотошопе более качественно. Такой способ может занять чуть больше времени, но результат того стоит.
Как заменить один цвет на другой в фотошопе, если оттенки изменяемого цвета часто встречаются на снимке
Допустим, нужно изменить цвет губ модели. Красный, розовый и оттенки этих цветов присутствуют в цвете кожи. Меняя цвет губ, нужно оставить неизменным цвет кожи.
Открываем изображение в photoshop. Создаём корректирующий слой . Список корректирующих слоёв можно раскрыть на палитре слоёв внизу.
В окне настроек корректирующего слоя выбираем канал цвета «Красный», кликаем по инструменту «Пипетка»/Eyedropper Tool , затем делаем один клик на губах модели. Так мы определим цвет, который будем менять.
Внизу, на градиенте, появятся перемещаемые скобки. С их помощью можно сделать шире или уже диапазон заданного цвета. При перемещении чекера «Цветовой тон» /Hue выбранный оттенок губ будет меняться по всему спектру, в зависимости от того, куда вы отведёте чекер. При этом оттенок красного будет меняться на всём изображении.
При этом оттенок красного будет меняться на всём изображении.
Ctrl+I
Выбрав нужный для изменения цвет, закрываем окно редактирования корректирующего слоя, становимся на маску корректирующего слоя (белый квадрат) и нажимаем клавиши Ctrl+I . Маска инвертируется в чёрный, и все наши изменения зрительно пропадут.
Когда все участки, где цвет нужно было изменить, проработаны, можно сохранить изображение (сочетание клавиш Shift+Ctrl+S ). Если в каком-то участке вы промахнулись, можно отменить действие Alt+Ctrl+Z либо зарисовать на маске корректирующего слоя все промахи чёрной кистью. Этот способ более точно поможет подобрать новый цвет, и работа будет выглядеть аккуратнее.
Еще больше о Photoshop можно узнать на курсе в Fotoshkola.net.
Как заменить один цвет на другой в фотошопе, если исходный цвет чёрный или белый
Дела со сменой чёрного и белого цвета обстоят иначе.
Чтобы изменить чёрный цвет, можно применить корректирующий слой «Цветовой тон/Насыщенность»/Hue/Saturation , но работать при этом не с каналом цветов, а с тонированием.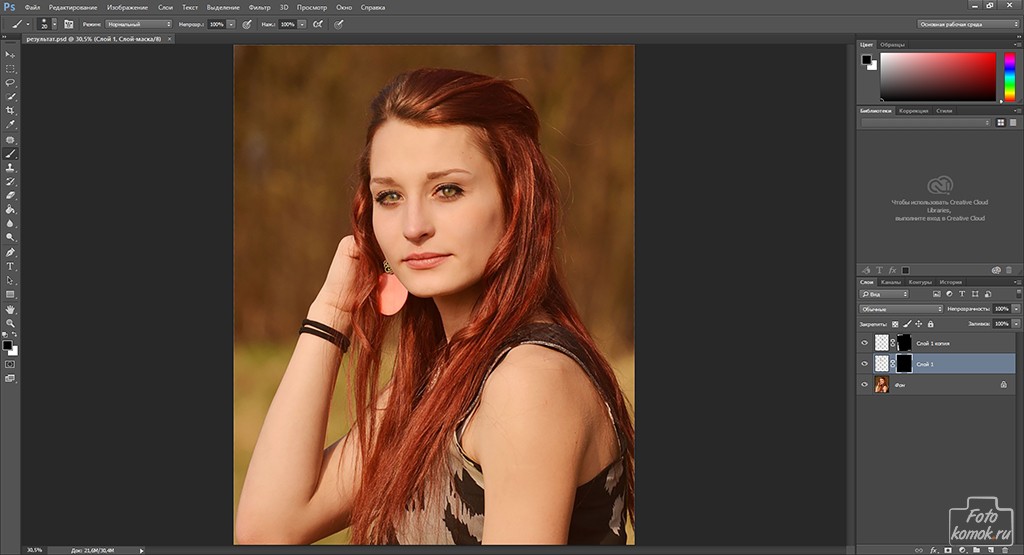 Для этого в настройке слоя нужно поставить галочку «Тонирование»/Colorize .
Для этого в настройке слоя нужно поставить галочку «Тонирование»/Colorize .
Рассмотрим подробнее. Допустим, нужно перекрасить чёрный диван. Выделяем диван с помощью инструмента (вызов клавишей W ).
С помощью комбинаций Ctrl+C и Ctrl+V переносим выделенную область на прозрачный слой и к нему применяем корректирующий слой «Цветовой тон/Насыщенность»/Hue/Saturation . Для этого между корректирующим слоем и слоем с выделенным объектом нужно щёлкнуть левой клавишей мыши, удерживая клавишу Alt .
Теперь двойным щелчком по корректирующему слою вызываем его настройки, ставим галочку «Тонирование»/Colorize и, перемещая чекеры цветового тона, насыщенности и яркости, подбираем нужный цвет.
Получается просто, красиво, без подвоха.
Для перекраски белого цвета можно воспользоваться корректирующим слоем «Цвет»/Color в режиме наложения «Умножение»/Multiply .
Открываем изображение, создаём корректирующий слой «Цвет»/Color . Цвет слоя сразу задаём тот, в который планируем покрасить белый.
Цвет слоя сразу задаём тот, в который планируем покрасить белый.
Меняем режим наложения на «Умножение»/Multiply , становимся на маску корректирующего слоя и жмём Ctrl+I .
Переходим на слой с изображением и выделяем желаемые участки белого инструментом «Быстрое выделение»/Quick selection (вызов клавишей W ). Не снимая выделения, становимся на маску корректирующего слоя и белой кистью большого диаметра прокрашиваем маску. Цвет изменится лишь там, где вы задали выделение инструментом «Быстрое выделение»/Quick selection , которое можно определить по пунктиру.
При желании можно заменить цвет корректирующего слоя. Для этого щёлкаем по нему двойным щелчком мыши и выбираем в спектре любой новый цвет.
Вот так всё просто. Пробуйте, экспериментируйте. У вас обязательно получится. Теперь вам известно несколько способов того, как в фотошопе заменить цвет на другой.
Еще больше о Photoshop можно узнать на курсе
в Fotoshkola.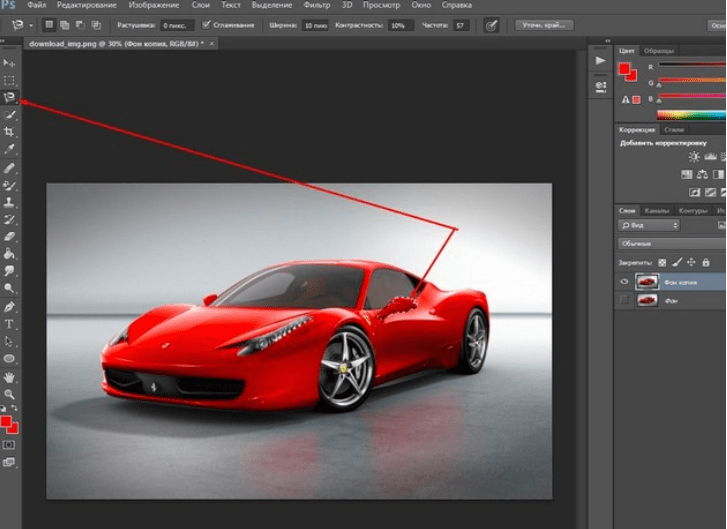 net.
net.
Новичкам зачастую кажется, что «умные» инструменты Фотошопа призваны упростить им жизнь, избавляя от нудной ручной работы. Это отчасти является правдой, но только отчасти.
Большинство таких инструментов («Волшебная палочка» , «Быстрое выделение» , различные инструменты коррекции, к примеру, инструмент «Заменить цвет» ) требуют к себе профессионального подхода и новичкам категорически не подходят. Необходимо понимать, в какой ситуации такой инструмент можно использовать, и как его правильно настроить, а это приходит с опытом.
Сегодня поговорим об инструменте «Заменить цвет» из меню «Изображение – Коррекция» .
Данный инструмент позволяет заменять вручную определенный оттенок изображения на любой другой. Его действие похоже на действие корректирующего слоя «Цветовой тон/Насыщенность» .
Окно инструмента выглядит следующим образом:
Данное окно состоит из двух блоков: «Выделение» и «Замена» .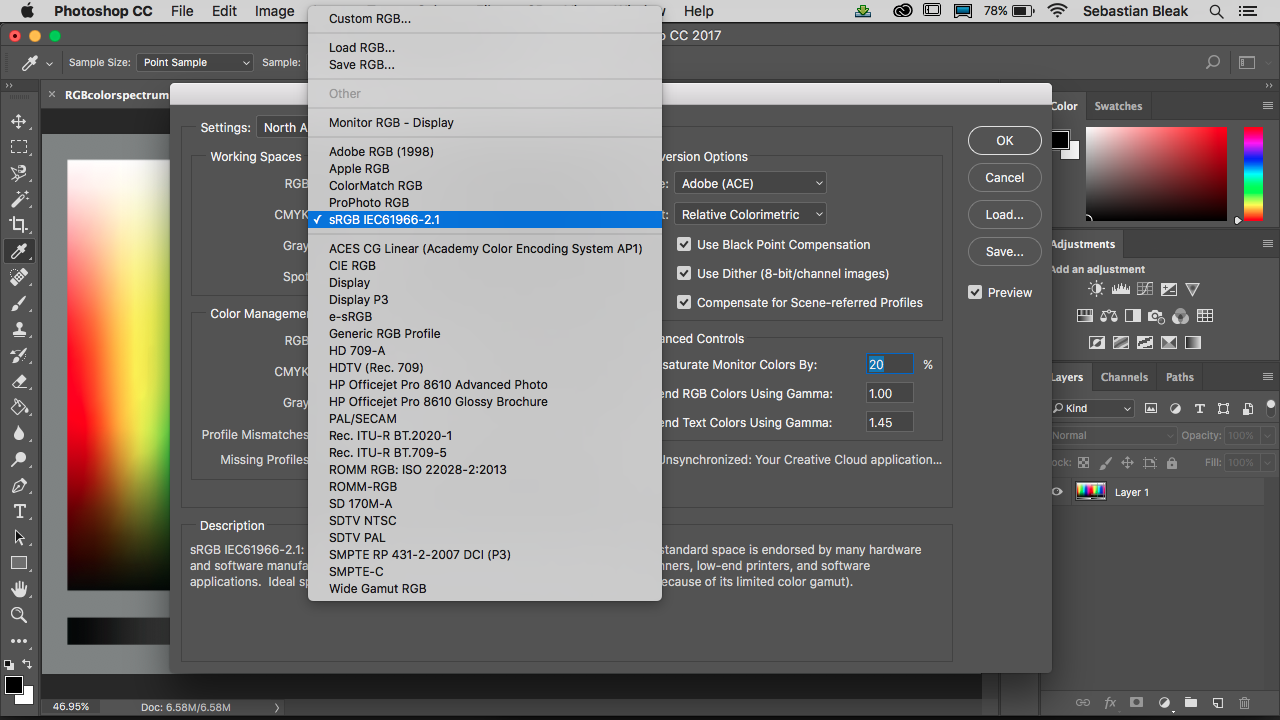
Выделение
1. Инструменты взятия образца оттенка. Выглядят они, как кнопки с пипетками и имеют следующие назначения (слева направо): основная проба, добавление оттенка в набор для замены, исключение оттенка из набора.
2. Ползунок «Разброс» определяет, какое количество уровней (смежных оттенков) подлежит замене.
Замена
В данный блок входят ползунки «Цветовой тон», «Насыщенность» и «Яркость» . Собственно, назначение каждого ползунка определяется его названием.
Практика
Давайте заменим один из оттенков градиентной заливки вот такого круга:
1. Активируем инструмент и кликаем пипеткой по любому участку круга. В окне предпросмотра немедленно появится белая область. Именно белые области подлежат замене. В верхней части окна мы увидим выбранный оттенок.
2. Идем в блок «Замена» , кликаем по цветовому окошку и настраиваем цвет, на который хотим заменить образец.
3.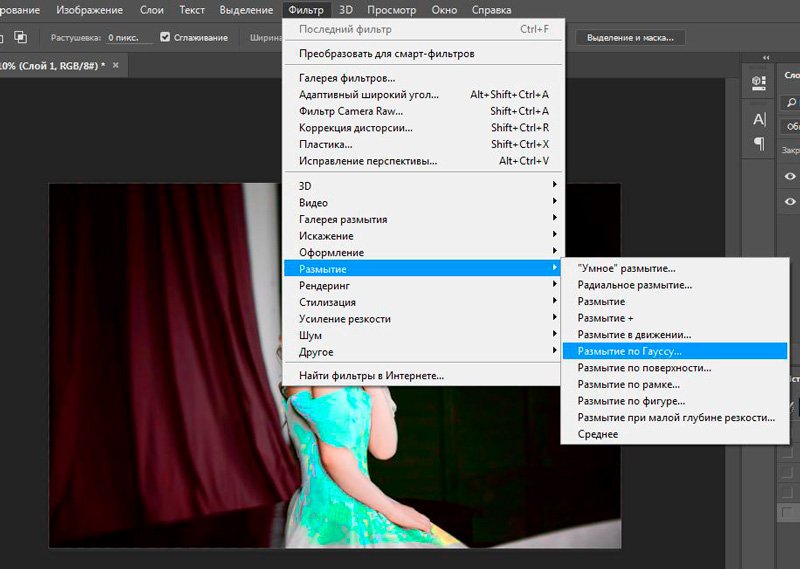 Ползунком «Разброс» настраиваем диапазон оттенков для замены.
Ползунком «Разброс» настраиваем диапазон оттенков для замены.
4. Ползунками из блока «Замена» тонко настраиваем оттенок.
На этом манипуляции с инструментом завершены.
Нюансы
Как уже было сказано в начале статьи, инструмент работает не всегда корректно. В рамках подготовки материалов к уроку было проведено несколько экспериментов по замене цвета на различных изображениях – от сложных (одежда, автомобили, цветы) до простых (одноцветные логотипы и пр.).
Результаты оказались весьма противоречивыми. На сложных объектах (как и на простых) можно тонко настроить оттенок и область применения инструмента, но после подбора и замены приходится вручную дорабатывать изображение (устранение ореолов оригинального оттенка, удаление эффекта на нежелательных областях). Данный момент сводит на «нет» все преимущества, которые дает «умный» инструмент, такие как скорость и простота. В данном случае проще произвести всю работу вручную, чем переделывать за программой.
С простыми объектами дело обстоит лучше. Ореолы и нежелательные области, конечно, остаются, но устраняются проще и быстрее.
Идеальным вариантом применения инструмента является замена цвета какого-либо участка, окруженного другим оттенком.
На основе всего вышесказанного можно сделать один вывод: решать Вам, пользоваться данным инструментом или нет. На некоторых цветочках сработало неплохо…
Замена цвета в Adobe Photoshop CC 2020 | Photoshop+
Доброго времени суток, читатели!
Сегодня рассмотрим инструментарий Photoshop для полной замены одного цвета на другой.
Допустим, нам нужно заменить зелёный цвет с этой фотографии:
На фиолетовый:
Приступим.
Шаг 1
Переведём наше изображение в режим Lab: «Режим»>»Изображение»>»Lab»
Шаг 2
Далее, находим кодировку исходного цвета и желаемого. В моём случае это зелёный и фиолетовый.
В моём случае это зелёный и фиолетовый.
Для этого на панели инструментов переходим в «Выбор основного цвета» и курсором нажимаем на близкий к среднему оттенок искомого цвет на фотографии:
Крестиком указано место, откуда был взят маркер цветаТеперь нас интересуют следующие 3 значения:
Запишем их.
Шаг 3
Переходим в «Выбор фонового цвета» и выписываем значения желаемого цвета, выбирая его из общей палитры:
Итого, у нас получились следующие коды:
Зелёный Фиолетовый
L: 80 49
a: -58 69
b: 17 -77
Шаг 4
Переходим в «Создание корректирующего слоя»>«Кривые»:
Далее, заменяем значения в каждом из трёх каналов следующим образом:
1. Ставим точку посередине кривой.
Ставим точку посередине кривой.
Для этого наводим курсор на пересечение линии в центре и нажимаем ЛКМ:
2. Теперь для редактирования доступны значения «Вход» и «Выход».
Вводим туда нужные нам значения из первой строки таблицы:
3. Переходим в канал «а» и проделываем аналогичные пункту 1 и 2 действия, но значения берём из второй строки таблицы:
4. Переходим в канал «b» и проделываем аналогичные пункту 1 и 2 действия, теперь значения берём из третьей строки таблицы:
Закрываем панель кривых. Промежуточный итог:
Шаг 5
Нажимаем ПКМ по слою кривых и выбираем пункт «Параметры наложения»:
Меняем канал «Яркость» на «а» и тянем белый ползунок «Подлежащего слоя» на середину.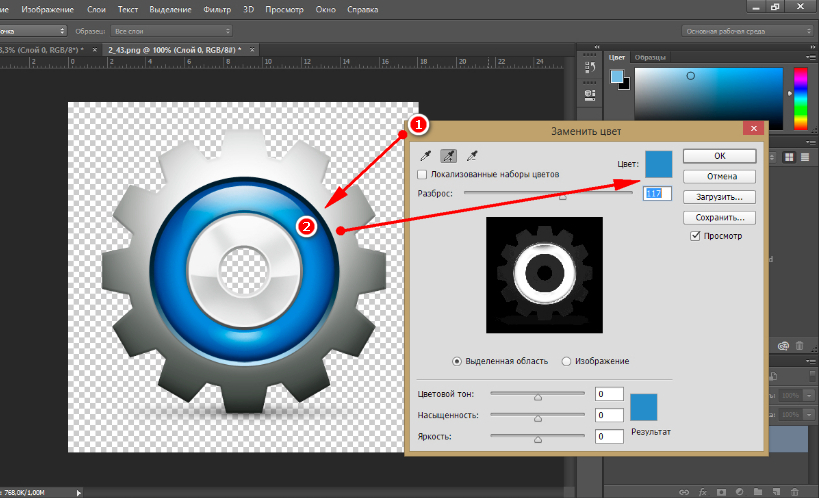
Нажимаем по нему ALT+ЛКМ и разделяем его на две части.
Правая часть ползунка отвечает за интенсивность цвета, а левая-за область распространения:
Регулируем до желаемого результата:
1-положение левой части ползунка, 2-положение правой1-положение левой части ползунка, 2-положение правой
Готово! Вы успешно заменили цвет!
ОпциональноПри замене цвета подобным образом на фотографии может появиться паразитный оттенок, но от него легко избавиться:
1. Объединяем слои
2. Переводим изображение в режим RGB
3. Открываем «Новый корректирующий слой»>«Кривые»
4. Переходим в нужный нам канал и смещаем линию кривых чуть ниже. Подробнее об этом можно прочитать в этой статье:
Итоговый результатИтоговый результат
Спасибо за прочтение! Надеюсь, данная статья была Вам полезна!
Инструмент «Color Replacement Tool» (Замена цвета) в Фотошоп, Уроки
В этом уроке Фотошоп я расскажу вам все об инструменте «Замена цвета» (Color Replacement Tool). Этот инструмент способен изменить цвет объекта изображения без лишней суеты и хлопот.
Этот инструмент способен изменить цвет объекта изображения без лишней суеты и хлопот.Вы можете быть удивлены тем, что между инструментами «Фоновый листик» и «Замена цвета» существует много общего, хотя, казалось бы, это совершенно разные инструменты по своему назначению. Оба этих инструмента используют одинаковую технику для обнаружения пикселей на изображении, которые должны быть изменены. Разница лишь в том, что «Фоновый ластик» удаляет эти пиксели, а инструмент «Замена цвета» изменяет их цвет на другой.
Инструмент «Замена цвета» использует не самый профессиональный вариант изменения оттенка и не всегда может давать вам те результаты, которые необходимы. Но он хорош для простых задач, например, изменения насыщенности и оттенка объектов. Давайте посмотрим, как он работает на практике.
Инструмент Color Replacement Tool (Замена цвета) был впервые введен в Photoshop CS, и если вы работаете в Photoshop CS или CS2, то можете найти его в группе вместе с инструментом «Лечащая кисть» (Healing Brush).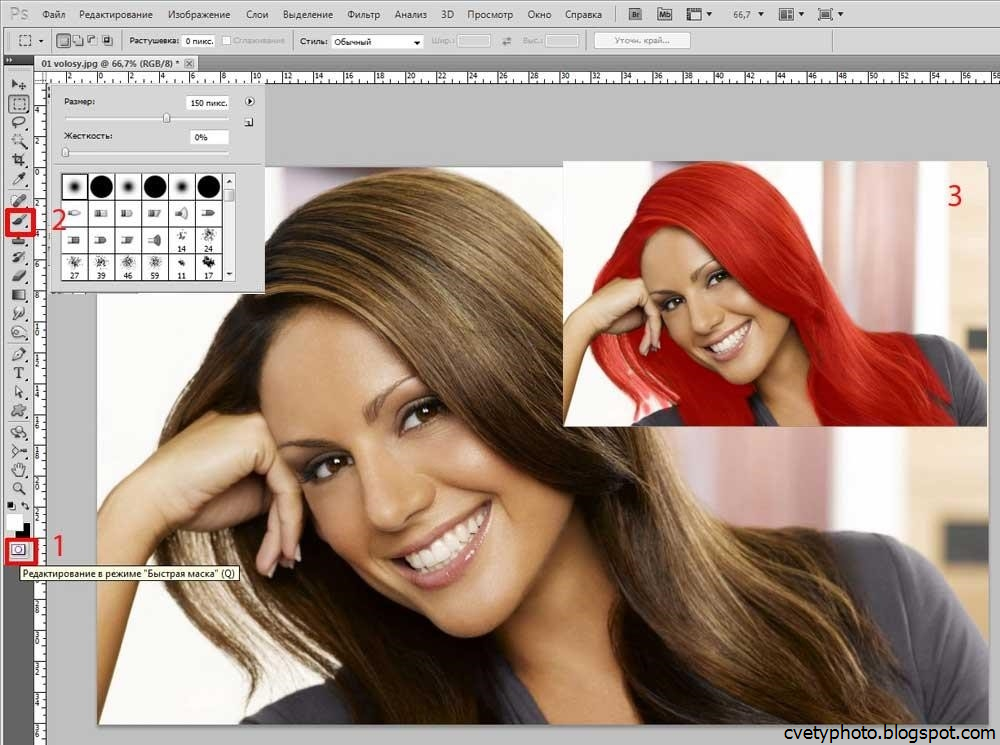 Нажмите и удерживайте в панели инструментов иконку лечащей кисти (Healing Brush), чтобы выбрать из выпадающего списка инструмент «Замена цвета» (Color Replacement Tool).
Нажмите и удерживайте в панели инструментов иконку лечащей кисти (Healing Brush), чтобы выбрать из выпадающего списка инструмент «Замена цвета» (Color Replacement Tool).
Если же у вас Photoshop CS3 или CS4, как у меня, нажмите на иконку инструмента Кисть (Brush) и удерживайте ее до появления выпадающего списка других инструментов группы, выберите «Замену цвета».
После выбора, курсор изменит свой вид на круг с крестиком в центре. Фоновый ластик имеет такую же форму курсора.
Регулировать размер кисти удобно при помощи клавиш квадратных скобок [ или ]. Левая скобка уменьшает размер, правая – увеличивает. Чтобы регулировать жесткость (hardness) кисти, добавьте нажатие клавиши Shift (Shift+левая кв. скобка делает края мягкими, Shift+правая кв.скобка делает кисть жестче).
Когда вы перетаскиваете инструмент Color Replacement Tool на вашем изображении, фотошоп непрерывно сканирует образец цвета, находящийся в данный момент под крестиком курсора. Это цвет, который будет заменен на текущий цвет переднего плана (Foreground). Другие пиксели, входящие в область круглого курсора, также подвергаются замене цвета при движении его по объекту.
Это цвет, который будет заменен на текущий цвет переднего плана (Foreground). Другие пиксели, входящие в область круглого курсора, также подвергаются замене цвета при движении его по объекту.
Например, если вы устанавливаете курсор на синий цвет объекта, а цвет переднего плана красный, то в области действия курсора цвет под ним будет изменен на красный. В верхнем меню вы можете настроить работу инструмента по-разному, но эти подробности мы рассмотрим позже.
Иконка цветов переднего и заднего планов находится внизу панели инструментов. По умолчанию программы цвет переднего плана черный.
Чтобы изменить цвет переднего план, нажмите на верхний квадрат (образец цвета) и выберите любой новый цвет из цветовой палитры. Я выберу зеленый цвет. Нажмите Ок по завершении, закрыв палитру.
Если вы посмотрите снова на иконку цветов переднего и заднего планов, то увидите, что верхний квадрат стал того цвета, который вы выбрали (у меня зеленый).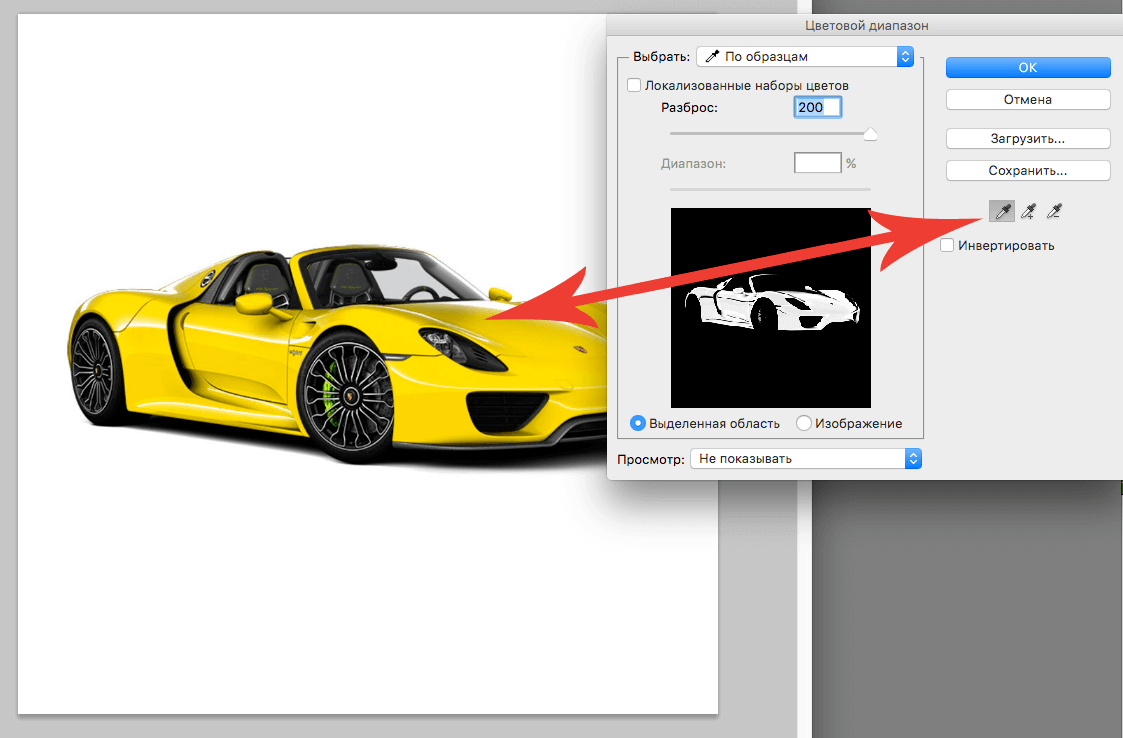 Теперь, если я буду рисовать на изображении инструментом «Замена цвета» (Color Replacement Tool), то исходный цвет будет заменен на цвет переднего плана (зеленый).
Теперь, если я буду рисовать на изображении инструментом «Замена цвета» (Color Replacement Tool), то исходный цвет будет заменен на цвет переднего плана (зеленый).
Выберем для примера фотографию девочки с воздушным шариком.
Она счастлива, но хочет, чтобы ее шарик стал зеленым. Что же мы можем сделать для этого? Выберем инструмент «Замена цвета» и, кликнув курсором по шарику, начнем движение внутри него. Поскольку цвет переднего плана именно зеленый, синий цвет шарика будет заменяться зеленым при перетаскивании курсора внутри объекта.
Продолжаем изменять цвет шара, удерживая кнопку мыши нажатой при движении курсора, пока на закрасим весь шарик.
Если вдруг вы вышли за границы обрабатываемого объекта (шарика) и затронули близлежащую область, инструмент «Замена цвета» (Color Replacement Tool) будет эти пиксели также менять на зеленый цвет.
Если нечаянно произошел выход за пределы объекта, просто отмените предыдущий шаг, нажав на клавиатуре сочетание Ctrl + Z, или отмените несколько предыдущих шагов, нажав Ctrl + Alt + Z.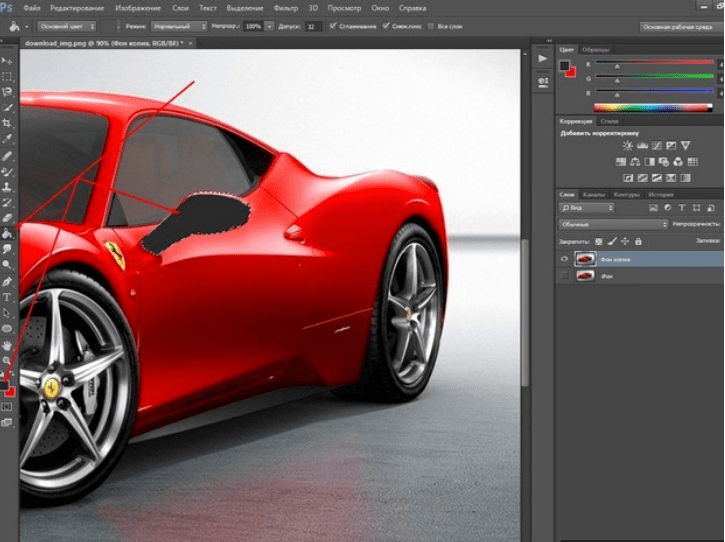
Толерантность/Допуск
(Tolerance).Кажется, что все идет нормально, пока дело не доходит до обработки краев объекта. Если приглядеться, то вы заметите, что края шарика остаются закрытыми не полностью, заметна синяя полоска.
В начале урока я упомянул о том, что у инструмента «Замена цвета» существуют различные параметры, которые можно настроить в верней панели установок. Одним из таких параметров являются Толерантность или Допуск (Tolerance). Толерантность определяет, насколько чувствителен инструмент по отношению к заменяемому цвету. По умолчанию программы толерантность инструмента «Замена цвета» равна 30%, но для нашего случая этого явно не достаточно. Повысим ее до 50%, что позволит влиять на более широкий диапазон цвета, и снова проведем по краям шарика. Теперь эти области также изменены полностью на зеленый цвет переднего плана.
Я завершу работу на других областях шарика, еще немного повысив значение Толерантности (Tolerance).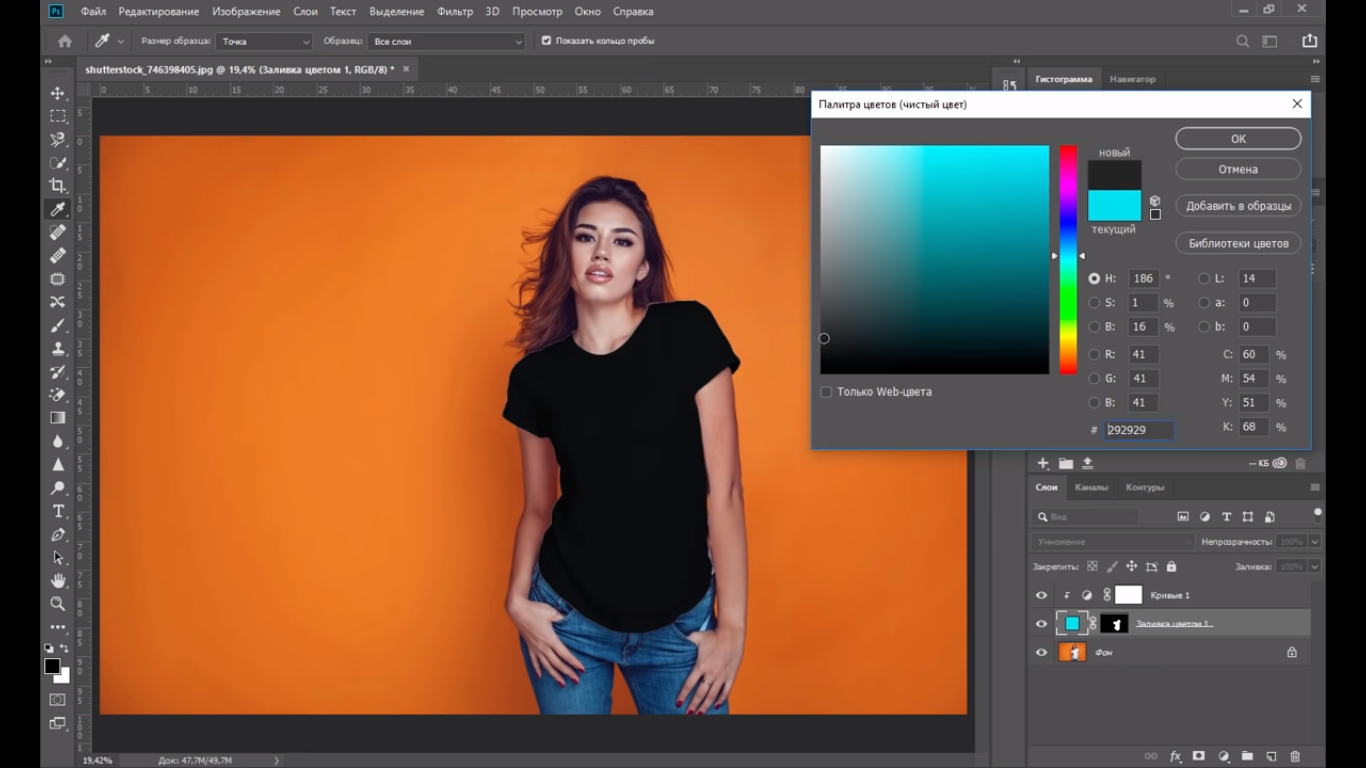 Вот такое получилось волшебное превращение.
Вот такое получилось волшебное превращение.
Выбор цвета с изображения.
В предыдущем примере я выбрал цвет переднего плана для шарика, используя цветовую палитру. Но, можно выбрать образец цвета с элементов изображения, например, блузки девочки. Для этого, с активным инструментом «Замена цвета» (Color Replacement Tool), нажимаем клавишу Alt и ваш курсор принимает вид пипетки (Eyedropper Tool).
Теперь, нажмите пипеткой в любую область фотографии, цвет которой вы хотите взять за образец для будущей замены. Посмотрите на иконку цветов переднего и заднего плана, и вы заметите, что верхний квадрат приобрел именно выбранный вами цвет.
Мне понравился розовый цвет блузки, его я и выберу.
Теперь, я проведу инструментом по шарику еще раз, чтобы он стал розовым.
Обратите внимание на значительное преимущество инструмента «Замена цвета» (Color Replacement Tool) перед обычной Кистью (Brush). Ведь, изменив цвет, шарик сохраняет свой объем, текстуру и соотношение света и тени, что было бы невозможным при использовании Кисти (Brush). Объект стал бы просто плоским при обычном закрашивании.
Ведь, изменив цвет, шарик сохраняет свой объем, текстуру и соотношение света и тени, что было бы невозможным при использовании Кисти (Brush). Объект стал бы просто плоским при обычном закрашивании.
Режимы смешивания
(Blend Modes).Причина того, что инструмент способен изменять цвет объекта без потери его текстуры состоит в использовании разных режимов смешивания. Накладываемый цвет взаимодействует с предыдущим цветом и получается такой эффект. Данные режимы вы можете видеть у себя в верхнем меню установок, их четыре: тон, насыщенность, цвет и яркость (Hue, Saturation, Color, and Luminosity). По умолчанию программы задан режим Цвет (Color)
Если вы когда-нибудь читали о теории цвета, то знаете, что цвет представляет собой комбинацию трех составляющих: тона, насыщенности и яркости. Вы можете выбрать любой режим смешивания в зависимости от того, какой из этих трех аспектов исходного цвета будет затронут.
Режим «Тон» (Hue): изменится только сам основной цвет, а насыщенность и яркость останутся без изменений. Этот режим подходит для изображений, где цвет не очень интенсивный, поскольку изменения достаточно тонкие.
Режим «Насыщенность» (Saturation): изменяется только насыщенность, а оттенок и яркость не изменяются. Такой режим полезен для снижения интенсивности цвета или удаления цвета полностью.
Режим «Цвет» (Color): задан по умолчанию и меняет оттенок с насыщенностью. Яркость остается неизменной. Обычно используется чаще, чем другие режимы.
Режим «Яркость» (Luminosity): изменяет яркость первоначального цвета на накладываемый. Тон и насыщенность не меняются.
Для следующего примера с режимами смешивания (Blend Modes) я выбрал снова фотографию с шариками. На снимке оранжевый шар, похоже, стремится улететь выше всех остальных, поработаем с ним.
Один из способов выделить шарик из всей группы, это уменьшить насыщенность остальных шаров.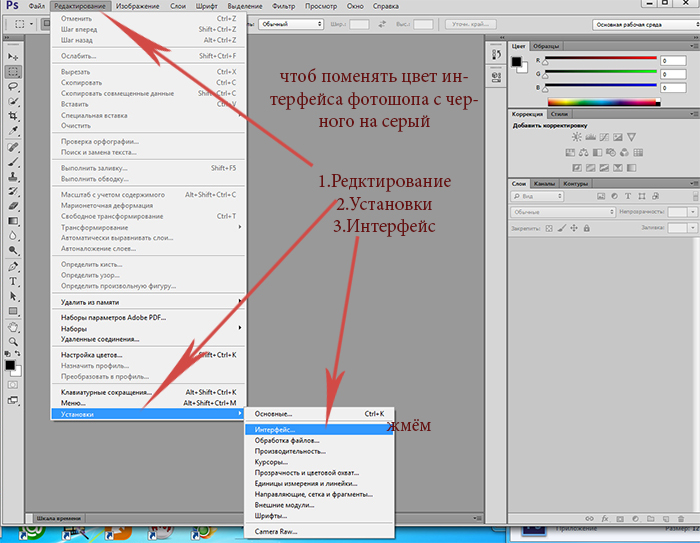 Во вкладке режимов смешивания я выберу режим «насыщенность» (Saturation).
Во вкладке режимов смешивания я выберу режим «насыщенность» (Saturation).
Если бы я хотел вообще обесцветить шарики, то я бы выбрал в качестве основного цвета белый, серый или черный. Но я хочу, чтобы эффект получился более тонким. Для этого, я возьму образец цвета с менее яркого шарика, удерживая Alt и нажав пипеткой (Eyedropper Tool) на него. Почему же я беру образец с желтого шарика, ведь я собираюсь работать с оранжевым? Дело в том, что мне нужен образец именно насыщенности объекта, а не его оттенка. При режиме смешивания «Насыщенность» (Saturation) будет меняться только насыщенность, а не тон обрабатываемого шара.
Теперь, выбрав инструмент «Замена цвета» начинаем рисовать по тем шарикам, на которых хотим снизить уровень насыщенности, делая их бледнее обычного. Регулируем размер кисти (квадратными скобками), если необходимо и уровень толерантности. На примере ниже вы видите, насколько отличается первоначальный оттенок шарика от измененного.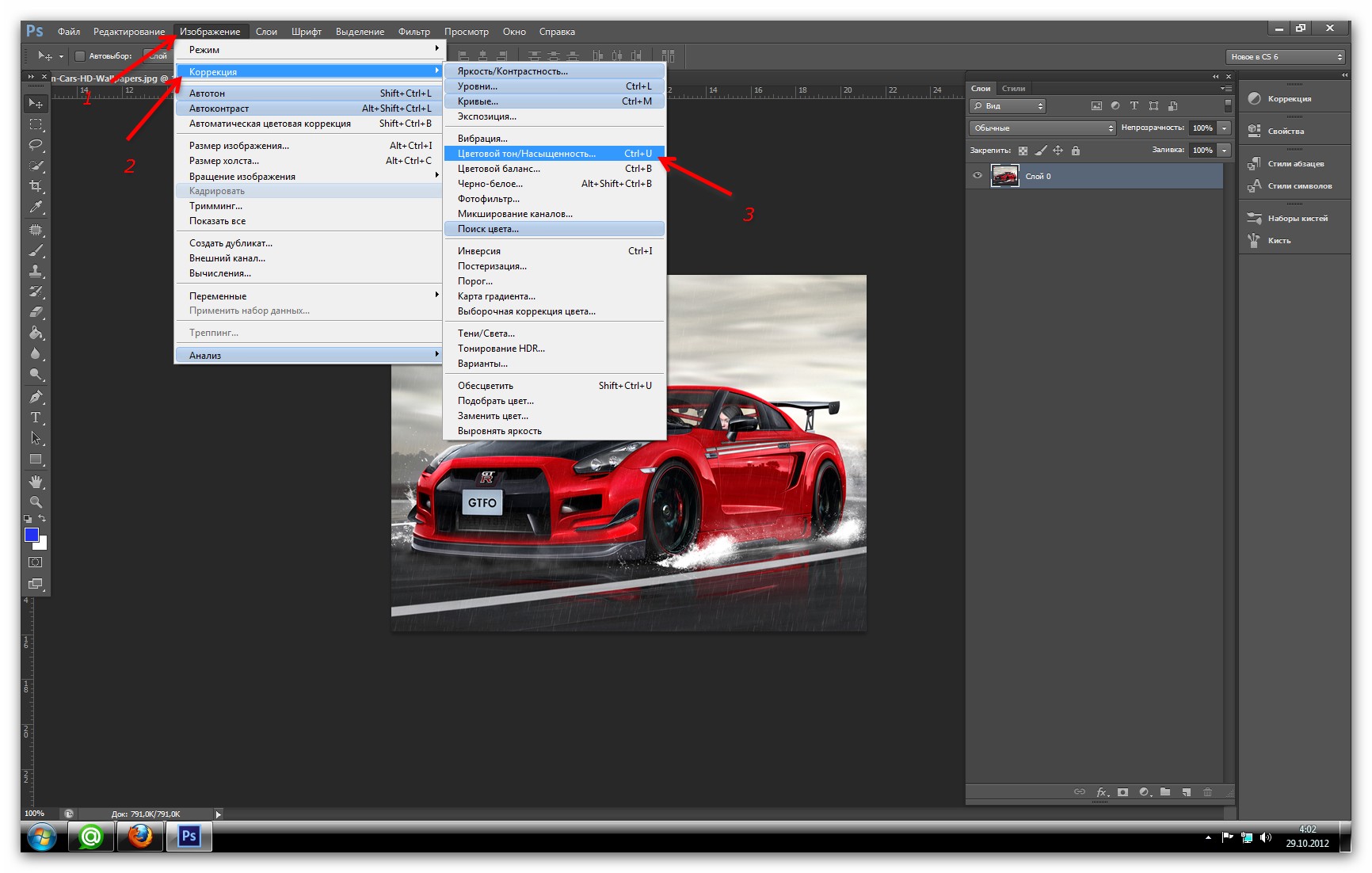
Продолжаем закрашивать все шарики, чтобы выделить самый верхний.
Проблемы с яркостью
(Brightness).Существуют некоторые трудности с использованием инструмента «Замена цвета» (Color Replacement Tool) в тех случаях, когда есть большая разница между яркостью первоначального цвета и заменяющего его. Скажем, я хотел изменить оттенок верхнего оранжевого шарика на фиолетовый цвет другого шара из связки. Все, казалось бы, достаточно просто? Но…
Сначала вернем все цвета шаров в первоначальное состояние. Для этого переходим в меню Файл-Вернуть (File- Revert). Теперь, возьмем образец цвета с фиолетового шарика, кликнув по нему с зажатой клавишей Alt, чтобы переключиться на пипетку.
В верхнем меню установим режим смешивания на «Цвет» (Color) по умолчанию. Далее, я буду закрашивать оранжевый шар, чтобы изменить его цвет на фиолетовый. Вот результат:
Хм… Это, конечно фиолетовый, но его оттенок не похож на цвет других фиолетовых шаров из связки. Проблема в том, что наш оранжевый шарик намного ярче, чем фиолетовые шары. Наш установленный режим смешивания на влияет на яркость, действуя только на цвет.
Проблема в том, что наш оранжевый шарик намного ярче, чем фиолетовые шары. Наш установленный режим смешивания на влияет на яркость, действуя только на цвет.
Давайте попробуем сделать наш шар ярче, изменив режим смешивания инструмента «Замена цвета» на «Яркость» (Luminosity).
Я отменил предыдущие шаги, чтобы вернуть шар в первоначальный оранжевый цвет. Теперь, с режимом смешивания «Яркость» (Luminosity) закрашиваем шар темно-фиолетовым цветом.
Ну, вот! Все пошло не так, как хотелось. Режим «Яркость», конечно, сделал шарик ярче, но это все еще оранжевый цвет и к тому же, пропала текстура объекта. Проблема здесь состоит в слишком большой разнице в яркости между объектами. Инструмент «Замена цвета» прекрасно справляется с простыми задачами, где лишь нужно изменить оттенок или насыщенность цвета, но если слишком много различий между яркостью двух элементов изображения, то нужно выбирать другие способы.
Давайте пойдем дальше в изучении инструмента Color Replacement Tool.
В верхнем меню вы можете видеть три иконки с изображением пипеток. Каждый из трех вариантов представляет собой определенный способ выбора образца цвета для работы (Sampling). Перечислим их слева-направо: проба: непрерывно (Continuous), она задана по умолчанию программы; проба: однократно (Once); проба: образец фона (Background Swatch). Чтобы переключаться между тремя вариантами, просто активируйте выбранный значок.
Рассмотрим подробнее данные варианты.
Проба: непрерывно (Continuous). При таком варианте выбор цвета будет осуществляться инструментом непрерывно, пока вы удерживаете кнопку мыши нажатой и проводите курсором по изображению. Этот параметр хорош, когда требуются многочисленные, сложные изменения цвета в объекте.
С однократной пробой (Once) Фотошоп учитывает цвет, выбранный единожды кликом мыши, независимо от того, как долго вы водите курсором по изображению.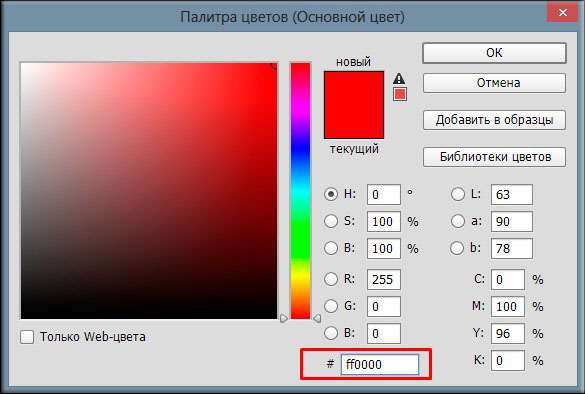 Такой параметр подходит лучше всего для замены больших областей однородного цвета.
Такой параметр подходит лучше всего для замены больших областей однородного цвета.
Образец фона (Background Swatch). Этот параметр вы не будете применять столь часто. Здесь фоновый цвет заменяет исходный. На изображении будут заменены только те пиксели, которые совпадают с цветом фона, значит вам нужно выбрать в цветовой палитре оттенок, наиболее подходящий по цвету к изображению, кликнув по нижнему квадрату иконки цвета переднего и заднего планов. Попробуйте отрегулировать значение толерантности, если ваш оттенок не совсем близок к исходному.
Следующий параметр настроек инструмента «Замена цвета» контролирует местоположение заменяемых пикселей и называется «Ограничения» (Limits). Эта опция имеет три варианта обнаружения цвета: смежные пиксели (Contiguous), несмежные (Discontinuous) и выделение краев (Find Edges).
Из трех существующих вы будете часто использовать первые два.
По умолчанию программы установлен тип ограничения смежный (Contiguous). При таком типе ограничения инструмент «Замена цвета» (Color Replacement Tool) перекрашивает пиксели, находящиеся в пределах курсора, а именно под крестиком. Воздействие инструмента никак не повлияет на те пиксели, которые соответствуют выбранному цвету, но отделены от курсора областью другого цвета. Конечно, если только вы физически не переставите курсор в эти зоны.
Тип ограничения несмежный (Discontinuous) заменяет все пиксели, находящиеся в пределах курсора инструмента.
Последний тип выделения краев (Find Edges) заменяет цвет в областях с оттенком выбранного цвета, сохраняя очертания краев объекта.
И, последняя опция в верхнем меню установок инструмента «Сглаживание» (Anti-aliasing). Активизируйте ее в случае, если необходимы сглаженные края изображения, при желании точных очертаний объекта, напротив, снимите флажок.
Вот пожалуй и все, что я хотел рассказать вам об этом необходимом инструменте. Надеюсь, навыки в работе с «Заменой цвета» вам пригодятся еще не раз.
Удачи!
Как заменить цвет по образцу в фотошопе. Команда «Заменить цвет» (Replace color) в Фотошопе
,П
ри редактировании изображений в Photoshop нередко возникает необходимость изменить цвет какого-нибудь объекта или его части, причем сделать это так, чтобы он в точности сохранил свою текстуру, тень, эффекты перехода и прочие атрибуты. По вполне понятным причинам простое перекрашивание кистью здесь неприменимо, такой способ допустим только при работе с однотонными объектами.
При замене цвета текстурированных или неоднородных по цвету объектов без использования дополнительных инструментов не обойтись. Итак, как заменить цвет объекта в Photoshop.
Замена цвета с изменением режима наложения слоёв
Самый простой способ заменить цвет в Photoshop заключается в использовании режима наложения . Мы сейчас не будем разбирать как именно работает взаимодействие цветов при использовании разных режимов, лучше сразу приступим к делу. В нашем примере мы будем менять цвет внутреннего круга рисованной шестерёнки. Сейчас он имеет голубой цвет, мы же хотим, чтобы он стал красным и при этом сохранил все свои градиенты и эффекты.
Мы сейчас не будем разбирать как именно работает взаимодействие цветов при использовании разных режимов, лучше сразу приступим к делу. В нашем примере мы будем менять цвет внутреннего круга рисованной шестерёнки. Сейчас он имеет голубой цвет, мы же хотим, чтобы он стал красным и при этом сохранил все свои градиенты и эффекты.
Откройте изображения в Photoshop, создайте новый слой и измените его режим наложения на .
Выберите в палитре нужный цвет и начинайте рисовать обычной кистью прямо поверх объекта. Не слишком ли просто?
Да, если близлежащие к редактируемому объекту области имеют черный, белый или серый (любых градаций) цвет. Во всех остальных случаях перекрашиваемую область потребуется сначала выделить лассо, волшебной палочкой или применив маску.
Замена цвета путём цветокоррекции
Этот способ больше подходит для замены цвета объектов, имеющих более или менее однородный тон, например, одежды, цветка, кузова автомобиля и т.п. Откройте изображение в Photoshop и выберите в меню Изображение -> Коррекция -> .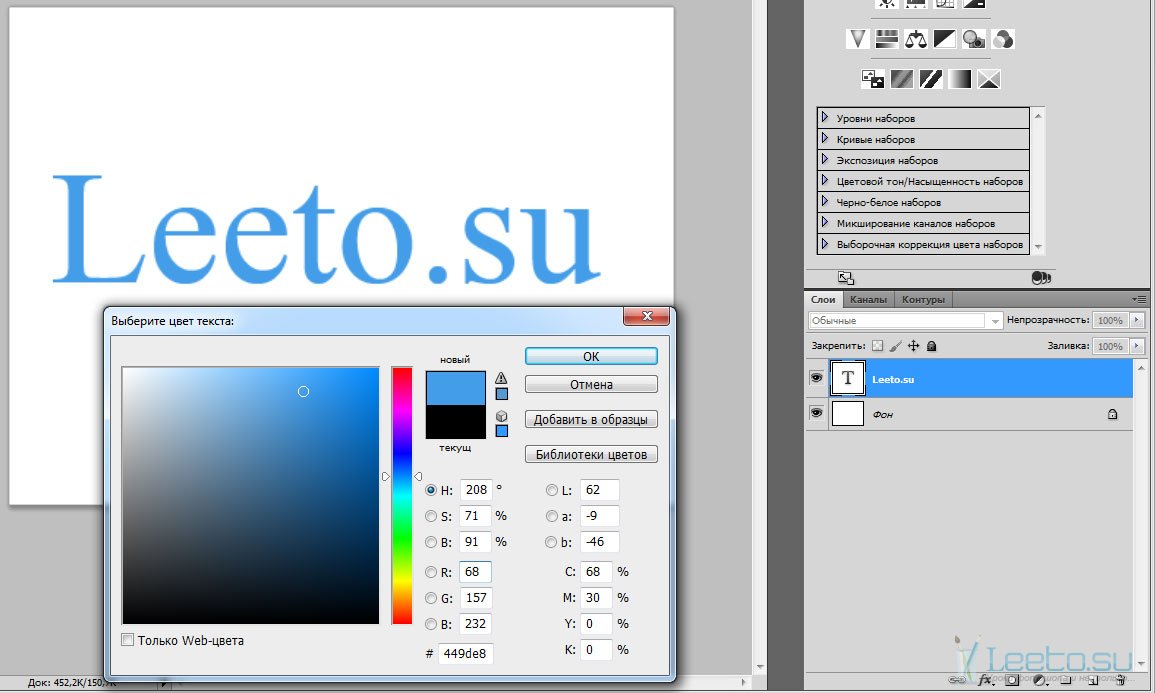
В открывшемся окошке возьмите пипетку и кликните ею по цвету, который предполагается заменить, после чего он тут же появится в верхней части окна.
Затем кликните по квадратику с цветом (Результат) в нижней части диалогового окна и в открывшейся палитре выберите нужный цвет.
Изменения можно просматривать в режиме реального времени. Для более точного определения перекрашиваемого объекта можно использовать опцию разброс и пипетки «+» и «-» , позволяющие добавлять и убирать смежные области.
Замена цвета с помощью специальной кисти
В последних версиях Photoshop имеется специальная кисть, позволяющая заменять выбранный цвет, в том числе нейтральный, любым другим. Находится она в той же группе инструментов, что и обычная кисть. Суть её работы заключается в замене цвета смежных пикселей, погрешность которых определяет сам пользователь. Так, при допуске 1 процент будет заменён только один конкретный цвет, который попадёт в фокус кисти.
При допуске 30 процентов кисть заменит цвет не только тех пикселей, которые окажутся в её фокусе, но и сопредельных, имеющих сходный цветовой оттенок. При 100-процентном допуске заменены будут все цвета. Основная трудность при работе с кистью «Замена цвета» в том, что подбирать допуск пользователю приходится опытным путём. Как на наш взгляд, 14-17 процентов для начала вполне хватит, при необходимости этот порог всегда можно поднять.
Также при работе с этим инструментом следует убедиться, что режим рисования выставлен «Цветность» , а не «Цветовой тон» , иначе наложение цвета будет неравномерным. При перекраске следует быть аккуратным, чтобы случайно не залезть на смежную область, кистью нужно водить мягко не отрываясь.
Если это возможно, перекрашиваемый участок лучше выделить лассо или другими инструментом.
Часто бывает так: нашёл нужную картинку, а цвет не тот; или просто захотелось разнообразить привычное. Как заменить цвет в фотошопе на другой? Вопрос оправданный, ведь в фотошоп заменить цвет можно несколькими способами. Многое зависит от рассредоточенности определённого оттенка по всему изображению. Чем реже заменяемый цвет будет встречаться на других участках изображения, тем проще замена цвета в фотошопе.
Как заменить цвет в фотошопе на другой? Вопрос оправданный, ведь в фотошоп заменить цвет можно несколькими способами. Многое зависит от рассредоточенности определённого оттенка по всему изображению. Чем реже заменяемый цвет будет встречаться на других участках изображения, тем проще замена цвета в фотошопе.
А теперь давайте рассмотрим несколько способов и разберемся, как в фотошопе заменить один цвет на другой.
Первый способ самый простой и быстрый. Но и объект перекраски не должен быть слишком сложным. Например, возьмём фото лайма на столе. Фон почти однородный, зелёный цвет присутствует только на лайме. Фрукт круглый, перекрасить будет не сложно.
Открываем изображение в Photoshop и снимаем закрепление слоя щелчком правой клавиши мыши по изображению замка.
Над слоем с фото создаём новый прозрачный слой (Shift+Ctrl+N ). Вызываем инструмент «Кисть»/Brush (клавиша B ). Кисть лучше взять жёсткую. На панели управления вызываем свойства кисти и выбираем жёсткую, с чёткими краями мазка.
Цвет кисти выбираем тот, в который хотим перекрасить лайм. Возьмём, например, синий. Палитра находится на панели инструментов внизу. Вызывается двойным щелчком по значку. Перемещая ползунки на спектре, можно выбрать диапазон цвета. Тон цвета выбираем, перемещая белое кольцо в квадратном окне, где тон переходит из белого в чёрный.
Становимся на прозрачный слой, подбираем размер кисти клавишами Ъ — увеличить, либо Х — уменьшить и закрашиваем наш лайм.
Теперь изменим режим наложения слоя с «Обычный»/Normal на «Цветовой тон»/Hue . Сделать это можно на палитре слоёв. Таким образом, лайм изменит цвет.
Если зажать клавишу Ctrl и, подведя курсор к иконке слоя, щелкнуть один раз, зона закраски выделится. Теперь, не снимая выделение, можно менять цвет кисти и подбирать другие цвета. Закрашивать заново не нужно. Можно после выбора цвета нажать комбинацию клавиш Alt+Delete . Так выделенная зона зальётся новым цветом.
В следующем примере рассмотрим, как заменить цвет в фотошопе более качественно. Такой способ может занять чуть больше времени, но результат того стоит.
Как заменить один цвет на другой в фотошопе, если оттенки изменяемого цвета часто встречаются на снимке
Допустим, нужно изменить цвет губ модели. Красный, розовый и оттенки этих цветов присутствуют в цвете кожи. Меняя цвет губ, нужно оставить неизменным цвет кожи.
Открываем изображение в photoshop. Создаём корректирующий слой . Список корректирующих слоёв можно раскрыть на палитре слоёв внизу.
В окне настроек корректирующего слоя выбираем канал цвета «Красный», кликаем по инструменту «Пипетка»/Eyedropper Tool , затем делаем один клик на губах модели. Так мы определим цвет, который будем менять.
Внизу, на градиенте, появятся перемещаемые скобки. С их помощью можно сделать шире или уже диапазон заданного цвета. При перемещении чекера «Цветовой тон» /Hue выбранный оттенок губ будет меняться по всему спектру, в зависимости от того, куда вы отведёте чекер. При этом оттенок красного будет меняться на всём изображении.
При этом оттенок красного будет меняться на всём изображении.
Ctrl+I
Выбрав нужный для изменения цвет, закрываем окно редактирования корректирующего слоя, становимся на маску корректирующего слоя (белый квадрат) и нажимаем клавиши Ctrl+I . Маска инвертируется в чёрный, и все наши изменения зрительно пропадут.
Когда все участки, где цвет нужно было изменить, проработаны, можно сохранить изображение (сочетание клавиш Shift+Ctrl+S ). Если в каком-то участке вы промахнулись, можно отменить действие Alt+Ctrl+Z либо зарисовать на маске корректирующего слоя все промахи чёрной кистью. Этот способ более точно поможет подобрать новый цвет, и работа будет выглядеть аккуратнее.
Еще больше о Photoshop можно узнать на курсе в Fotoshkola.net.
Как заменить один цвет на другой в фотошопе, если исходный цвет чёрный или белый
Дела со сменой чёрного и белого цвета обстоят иначе.
Чтобы изменить чёрный цвет, можно применить корректирующий слой «Цветовой тон/Насыщенность»/Hue/Saturation , но работать при этом не с каналом цветов, а с тонированием. Для этого в настройке слоя нужно поставить галочку «Тонирование»/Colorize .
Для этого в настройке слоя нужно поставить галочку «Тонирование»/Colorize .
Рассмотрим подробнее. Допустим, нужно перекрасить чёрный диван. Выделяем диван с помощью инструмента (вызов клавишей W ).
С помощью комбинаций Ctrl+C и Ctrl+V переносим выделенную область на прозрачный слой и к нему применяем корректирующий слой «Цветовой тон/Насыщенность»/Hue/Saturation . Для этого между корректирующим слоем и слоем с выделенным объектом нужно щёлкнуть левой клавишей мыши, удерживая клавишу Alt .
Теперь двойным щелчком по корректирующему слою вызываем его настройки, ставим галочку «Тонирование»/Colorize и, перемещая чекеры цветового тона, насыщенности и яркости, подбираем нужный цвет.
Получается просто, красиво, без подвоха.
Для перекраски белого цвета можно воспользоваться корректирующим слоем «Цвет»/Color в режиме наложения «Умножение»/Multiply .
Открываем изображение, создаём корректирующий слой «Цвет»/Color .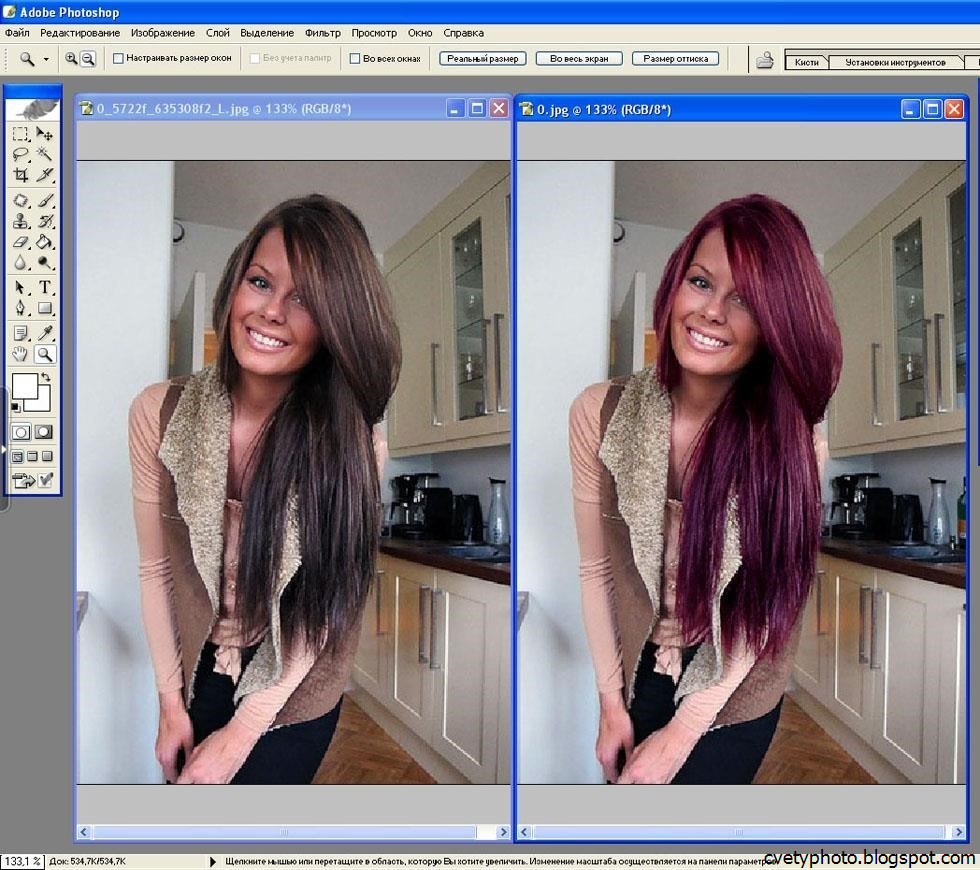 Цвет слоя сразу задаём тот, в который планируем покрасить белый.
Цвет слоя сразу задаём тот, в который планируем покрасить белый.
Меняем режим наложения на «Умножение»/Multiply , становимся на маску корректирующего слоя и жмём Ctrl+I .
Переходим на слой с изображением и выделяем желаемые участки белого инструментом «Быстрое выделение»/Quick selection (вызов клавишей W ). Не снимая выделения, становимся на маску корректирующего слоя и белой кистью большого диаметра прокрашиваем маску. Цвет изменится лишь там, где вы задали выделение инструментом «Быстрое выделение»/Quick selection , которое можно определить по пунктиру.
При желании можно заменить цвет корректирующего слоя. Для этого щёлкаем по нему двойным щелчком мыши и выбираем в спектре любой новый цвет.
Вот так всё просто. Пробуйте, экспериментируйте. У вас обязательно получится. Теперь вам известно несколько способов того, как в фотошопе заменить цвет на другой.
Еще больше о Photoshop можно узнать на курсе
в Fotoshkola.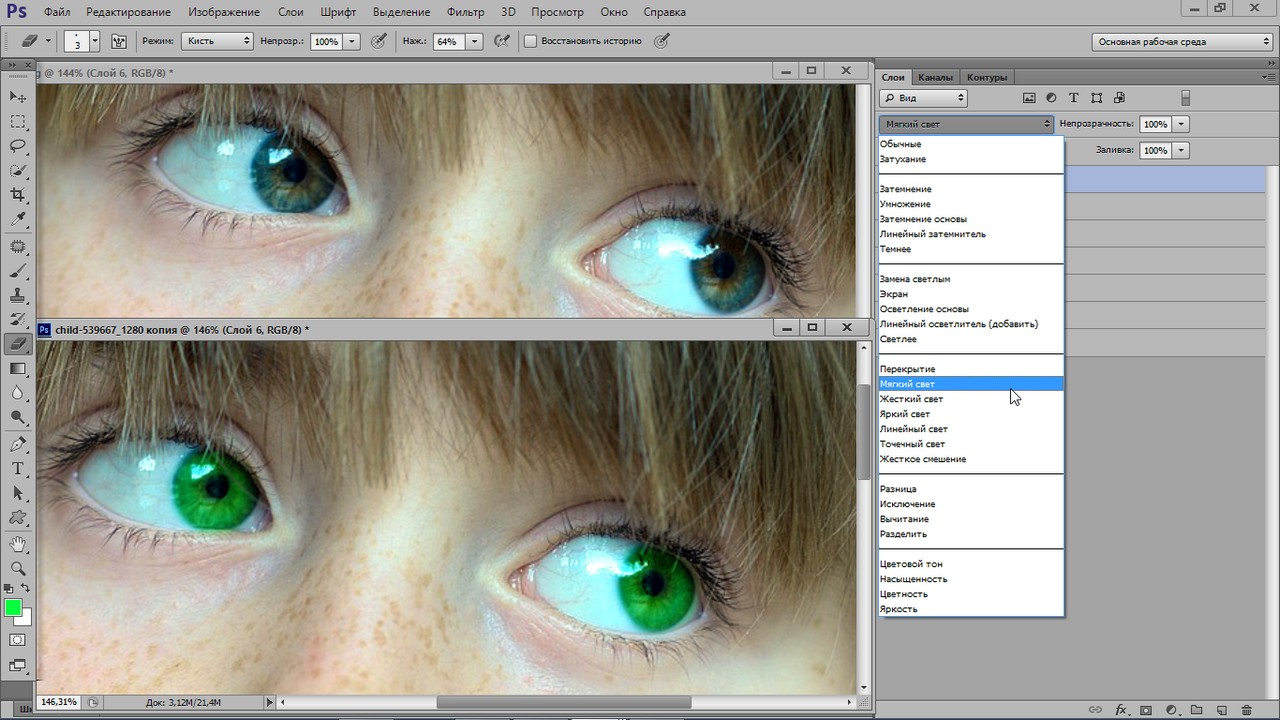 net.
net.
Замена цвета в Фотошопе – процесс несложный, но увлекательный. В этом уроке научимся менять цвет различных объектов на картинках.
Первый способ заменить цвет это воспользоваться готовой функцией в фотошопе «Заменить цвет» или «Replace Color» на английском.
Я покажу на простейшем примере. Этим способом можно изменить цвет цветов в фотошопе, а также любых других объектов.
Возьмем иконку и откроем её в фотошопе.
Мы заменим цвет на любой другой интересующий нас. Для этого заходим в меню «Изображение — Коррекция — Заменить цвет (Image — Adjustments — Replace Color)» .
Появляется диалоговое окно функции замены цвета. Сейчас мы должны указать, какой цвет будем менять, для этого активируем инструмент «Пипетка» и кликаем ей по цвету. Вы увидите, как этот цвет отобразится в диалоговом окне в верхней части, которая озаглавлена как «Выделение» .
Внизу заголовок «Замена» — там и можно поменять выделенный цвет. Но прежде можно задать параметр «Разброс» в выделении. Чем больше параметр, тем больше он захватит цвета.
Но прежде можно задать параметр «Разброс» в выделении. Чем больше параметр, тем больше он захватит цвета.
В данном случае можно поставить на максимум. Он будет захватывать весь цвет на изображении.
Настройте параметры «Замены цвета» — на цвет который хотите видеть вместо заменяемого.
Я сделал зеленый, задав параметры «Цветовой тон» , «Насыщенность» и «Яркость» .
Когда будете готовы заменить цвет — нажмите «ОК» .
Так мы поменяли один цвет на другой.
2 способ
Второй способ по схеме работы, можно сказать, идентичен первому. Но мы его рассмотрим на более трудном изображении.
Для примера я выбрал фотографию с машиной. Сейчас я покажу, как заменить цвет автомобиля в фотошопе.
Как всегда нам нужно указать какой цвет мы будем заменять. Для этого можно создать выделение, использовав функцию цветовой диапазон. Другими словами выделить изображение по цвету.
Заходим в меню «Выделение — Цветовой диапазон (Select — Color Range)»
Далее остается кликнуть по красному цвету машины и мы увидим, что функция его определила — окрасила белым цветом в окне предпросмотра.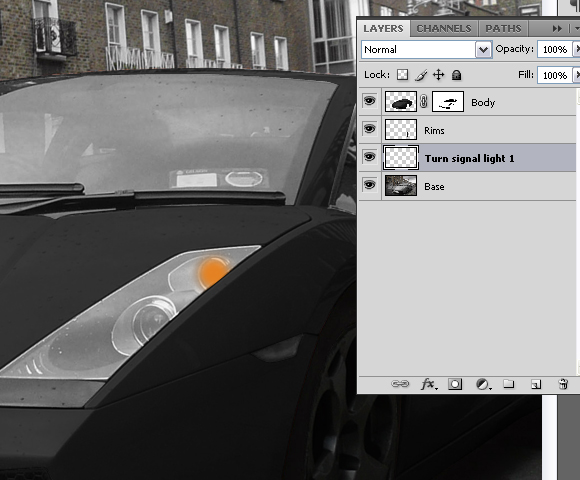 Белый цвет показывает какая часть изображения выделена. Разброс в данном случае можно настроить на максимальную величину. Нажмите «ОК» .
Белый цвет показывает какая часть изображения выделена. Разброс в данном случае можно настроить на максимальную величину. Нажмите «ОК» .
После того как вы нажмете «ОК» , вы увидите как создалось выделение.
Теперь можно менять цвет выделенному изображению. Для этого воспользуйтесь функцией – «Изображение — Коррекция — Цветовой тон/Насыщенность (Image — Adjustments — Hue/Saturation)» .
Появится диалоговое окно.
Сразу поставьте галочку на параметр «Тонирование» (внизу справа). Теперь используя параметры «Цветовой тон, Насыщенность и Яркость» можно настроить цвет. Я настроил синий.
Все. Цвет заменился.
Если на изображении остались участки исходно цвета, то процедуру можно повторить.
3 способ
Изменить цвет волос в Фотошопе можно еще одним способом.
Сегодня мы поговорим о ещё одном способе замены цвета на объекте, а именно о команде «Заменить цвет » ((Replace color), Изображение — Коррекция — Заменить цвет).
Рассмотрим диалоговое окно.
В верхней части «Выделение » находится вкладка из «Цветового диапазона».
С помощью пипетки на образце картинки отмечается образец цвета, который необходимо поменять. Пипетка с плюсом добавляет область, пипетка с минусом — вычитает.
Настройка параметра «Разброс » (Fuzziness).
C помощью ползунка определяются границы, в которых будут изменяться оттенки цвета. При максимальном разбросе под замену будут попадать практически все оттенки выбранного цвета, имеющиеся на изображении. При минимальном разбросе под замену будут попадать исключительно те пиксели, которые в точности соответствуют образцу.
В PS4 появилась дополнительная опция Localized Color Clusters , предназначенная для определения областей одного цвета. Её использование позволяет более точно выделить цвет на изображении.
В нижней части «Замена » диалогового окна «Заменить цвет» находится вкладка от «Цветовой тон/Насыщенность », с помощью которой, исходя из названия, выбирается цвет и оттенок для замены.
Рассмотрим замену цвета на конкретном примере.
Шаг 1. Открываем изображение в Photoshop. Создаём сразу дубликат основного слоя.
Шаг 2. Заходим в Изображение — Коррекция — Заменить цвет . Мне хочется поменять цвет футболки.
Шаг 3. Если у вас CS4, то сразу ставим галочку напротив Localized Color Clusters. Увеличиваю Разброс до максимального значения. С помощью пипетки на изображении отмечаем область. Далее, выбираю цвет на какой хочу поменять. Кликаю мышкой на цветном квадратике с подписью «Результат» и выбираю нужный мне оттенок.
Видно, что в области теней цвет недостаточно выделен. Выбираю Пипетку «+» и кликаю на изображении в области складочек на футболке.
Футболка полностью прокрасилась, но вместе с тем окрасились ненужные участки, например, лицо. Выбираю Пипетку «-» и кликаю ей в области лица.
Как видно на самом изображении окрашенными остались губы и уши, этот недочёт можно исправить с помощью ластика.
Наиболее удачно данный метод изменения цвета срабатывает на контрастных изображениях. Так же на изображениях, где мало родственных оттенков изменяемому цвету.
И напоследок ещё один совет. Если на изображении всё же присутствуют несколько областей одного цвета, а изменять среди них нужно, например, только одну, то перед использованием команды Заменить цвет , следует выделить область, требующую замены цвета. В этом вам может помочь любой инструмент выделения.
Четыре способа поменять цвет слоя в Adobe Photoshop. Описание инструмента «Замена цвета» в фотошопе
Сначала познакомимся с инструментами. Нажмите и держите кнопку мыши над иконкой кисти на панели инструментов, пока не появится меню, в котором выберите кисть «Замена цвета» (наведя и задержав курсор над каждой из кистей, можно вызвать подсказку с названием кисти).
- Нажимая на различные инструменты, вы можете увидеть изменения в нижней части панели основного меню. Это место называется панелью свойств инструмента.
 В зависимости от выбранного инструмента тут будут находиться различные настройки. С их помощью вы сможете выбрать то, как будет вести себя тот или иной инструмент.
В зависимости от выбранного инструмента тут будут находиться различные настройки. С их помощью вы сможете выбрать то, как будет вести себя тот или иной инструмент. - Обратите внимание на свойства инструмента «Замена цвета». Нажав на первую кнопку, вы сможете выбрать опции цвета (оттенок, насыщенность, цвет или яркость) в выбранной области.
- Далее вы можете выбрать одну из трех «пипеток». В отличие от «пипетки», которая находится среди основных инструментов, эти три являются лишь элементами инструмента «Замена цвета». Первая из трех позволит вам выбирать цвет-донор и цвет, который вы хотите заменить. Вторая «пипетка» запоминает цвет, по которому вы кликнули, и заменяет лишь этот цвет. Третья использует в качестве заменяемого цвета цвет фона.
- Предпоследняя опция позволит вам выбрать режим определения краев. В этой статье использовался режим «выделение краев». Для определенных задач может потребоваться использование других настроек или комбинаций «пипеток». Последняя опция – «сглаживание», которая активирована для получения наилучшего результата для данной задачи.

- На панели настроек кисти вы также можете увеличить или уменьшить значение допуска (влияет на диапазон расхождения в оттенке цвета, который вы собираетесь заменить). Чем больше диапазон, тем более широкий спектр оттенка будет учитываться при замене цвета.
Замена цвета. Дважды кликните по основному цвету на панели инструментов. Откроется окно, в котором вы сможете вручную выбрать замещающий цвет. Также вы можете выбрать один из уже созданных цветов, нажав на кнопку «Библиотека цветов».
- Нажмите на букву «i» для активации инструмента «пипетка». На панели настроек вы можете посмотреть количество выбранных пикселей. Поскольку Photoshop использует усредненные данные из выбранных пикселей, убедитесь, что вы не выбрали слишком много: выбрав зону близко к границе нужной области, вы рискуете получить менее точную область замены. Для примера было использовано ограничение в 1 пиксель, но значение в 3 пикселя также показывает хороший результат. Нажмите «пипеткой» (все еще выбранной) по области, чей цвет вы хотели бы заменить (это очистит палитру от цвета, который используется по умолчанию).

- Цвет выбранной области должен отобразиться ниже, на панели инструментов.
- Кликните по кисти «Замена цвета» на панели инструментов.
- Выберите вторую «пипетку» на панели свойств кисти. Перед использованием кисти вы можете изменить ее размер и замещающий цвет.
- Теперь попробуйте закрасить (нажмите и удерживайте кнопку мыши) желаемую область. Не волнуйтесь выйти за ее пределы – Photoshop видит лишь выбранную область.
- Поскольку картинка, использованная в этой статье, была создана в Adobe Illustrator CS4 как векторное изображение, она имеет довольно острые края. Это позволило найти необходимый уровень допуска довольно легко. Были использованы следующие настройки кисти «Замена цвета»: размер 77, жесткость 100%, интервал 25%, угол=0, округлость=100. Настройки дополнительной «пипетки»: выделение краев, средняя (со значком цели в левом нижнем углу), допуск=21%, сглаживание включено.
- После завершения всех настроек можно переходить к закрашиванию.

Как перекрасить всё и вся в Photoshop
Софья Скрылина, преподаватель информационных технологий, г.Санкт-Петербург
Графический редактор Photoshop имеет огромное количество инструментов, которые можно использовать для перекраски различных объектов. Для некоторых из них необходимо предварительное выделение фрагментов, другие не требуют применения инструментов выделения, влияя только на определенные цвета изображения. В данной статье мы будем работать только с фоновым или обычным слоем, не используя ни заливочных слоев, ни режимов наложения слоев.
Инструмент «Замена цвета»
Инструмент Замена цвета (Color Replacement) находится в одной группе с инструментами Кисть (Brush), Карандаш (Pencil) и Микс-кисть (Mixer Brush) и предназначен для перекраски фрагментов изображения. Этот инструмент имеет всего четыре режима наложения: Цветовой тон (Hue), Насыщенность (Saturation), Цветность (Color) и Яркость (Luminosity). Для перекраски фрагментов применяются режимы Цветность (Color) и Цветовой тон (Hue). Первый режим обеспечивает получение более яркого оттенка, поэтому при его использовании следует выбирать оттенки наносимого на объект цвета гораздо темнее, чем во втором режиме. Так, на рис. 1 представлен пример перекраски радужной оболочки глаза в зеленый цвет одного оттенка: R=7, G=95, B=17. Первый результат получен в режиме наложения Цветность (Color), второй — в режиме Цветовой тон (Hue).
Для перекраски фрагментов применяются режимы Цветность (Color) и Цветовой тон (Hue). Первый режим обеспечивает получение более яркого оттенка, поэтому при его использовании следует выбирать оттенки наносимого на объект цвета гораздо темнее, чем во втором режиме. Так, на рис. 1 представлен пример перекраски радужной оболочки глаза в зеленый цвет одного оттенка: R=7, G=95, B=17. Первый результат получен в режиме наложения Цветность (Color), второй — в режиме Цветовой тон (Hue).
a
b
c
Рис. 1. Результаты перекраски радужной оболочки глаза инструментом Замена цвета: а — исходное изображение; б — режим Цветность; в — режим Цветовой тон
Панель свойств инструмента имеет еще ряд параметров (рис. 2):
— Все пикселы (Discontiguous) — цвет замещается везде, где он встретится на пути указателя,
— Смеж. пикс (Contiguous) — замещаются цвета, близкие по цвету, находящемуся под указателем мыши,
— Выделение краев (Find Edges) — при замене цветов одновременно сохраняются четкие края объектов;
- параметр Допуск (Tolerance) задает чувствительность инструмента;
- флажок Сглаживание (Anti-alias) задает плавные границы при замене цвета, установлен по умолчанию.

В рассмотренном примере предварительное выделение объекта не проводилось, но если вы работаете с более сложным объектом, который требует обработки кистью в несколько этапов с применением нескольких режимов наложения, то предварительно, конечно, необходимо провести выделение объекта.
Примечание. В принципе, вместо инструмента Замена цвета (Color Replacement) можно использовать Кисть (Brush), которая имеет такие же режимы наложения: Цветность (Color) и Цветовой тон(Hue).
Помимо инструментов Замена цвета (Color Replacement) и Кисть (Brush) для перекраски фрагментов применяются инструменты цветовой коррекции. Для их вызова используется меню Изображение (Image) -> Коррекция (Adjustments). Рассмотрим эти инструменты подробнее.
Диалоговое окно
« Цветовой тон/Насыщенность»За изменение цвета объекта в диалоговом окне Цветовой тон/Насыщенность (Hue/Saturation) отвечает ползунок Цветовой тон (Hue). При выборе пункта Все (Master) происходит замена всех цветов, попавших в выделенную область. В то же время можно указать один из базовых цветов моделей RGB и CMYK, на который будет воздействовать инструмент (рис. 3). В этом случае, если объект является единственным на изображении, состоящем из одной группы цветов, предварительно выделять его нет необходимости.
При выборе пункта Все (Master) происходит замена всех цветов, попавших в выделенную область. В то же время можно указать один из базовых цветов моделей RGB и CMYK, на который будет воздействовать инструмент (рис. 3). В этом случае, если объект является единственным на изображении, состоящем из одной группы цветов, предварительно выделять его нет необходимости.
Рис. 4. Исходное изображение девушки (a) и результат перекраски и нанесения загара (б)
Так, на рис. 4 для изменения цвета кофты с голубого на сиреневый выделять ее не пришлось, достаточно было выбрать голубой цвет, подлежащий замене (см. рис. 3). Но для окрашивания остальных объектов проводилось их предварительное выделение.
Примечание. В приведенном примере для перекраски волос и кофты применялся инструмент Цветовойтон/Насыщенность (Hue/Saturation), а для нанесения загара — инструменты Заменить цвет (Replace Color), чтобы немного затемнить тон кожи, и Замена цвета (Color Replacement), чтобы осуществить перекраску кожи в коричневый цвет.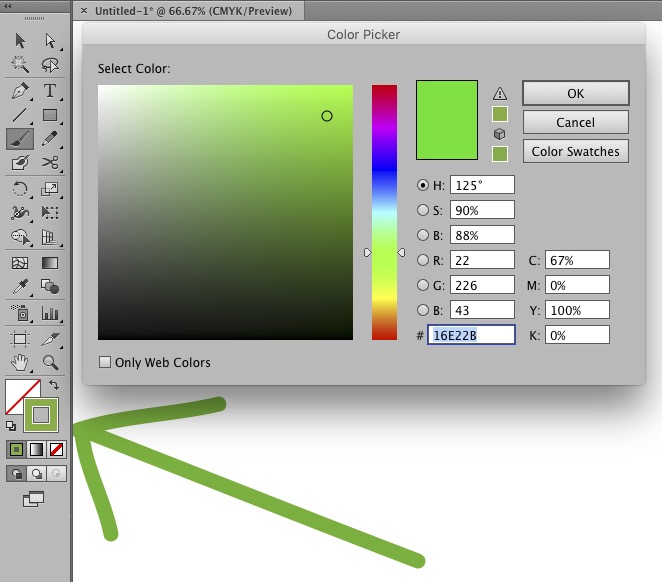
Не забывайте при замене цвета использовать оставшиеся два ползунка: Насыщенность (Saturation), позволяющий повышать или понижать насыщенность выбранного цвета, и Яркость (Lightness), затемняющий или осветляющий выбранный цвет.
Диалоговое окно «Заменить цвет»
Команда Заменить цвет (Replace Color) заменяет цвет на изображении, который выбран с помощью пипеток. Первый щелчок пипеткой выбирает заменяемый цвет, последующие щелчки пипетками со знаком «+» или «-» уточняют диапазон цветов (рис. 5). Части изображения, соответствующие выбранным цветам, в области предварительного просмотра обозначаются белым цветом. Помимо пипеток для расширения или сужения выбранных оттенков применяется ползунок Разброс (Fuzziness).
С помощью ползунков Цветовой тон (Hue), Насыщенность (Saturation) и Яркость (Lightness) определяется цвет замены. Кроме того, заменяемый и замещающий цвета можно выбрать из палитры цветов, которая вызывается щелчком по образцу цвета.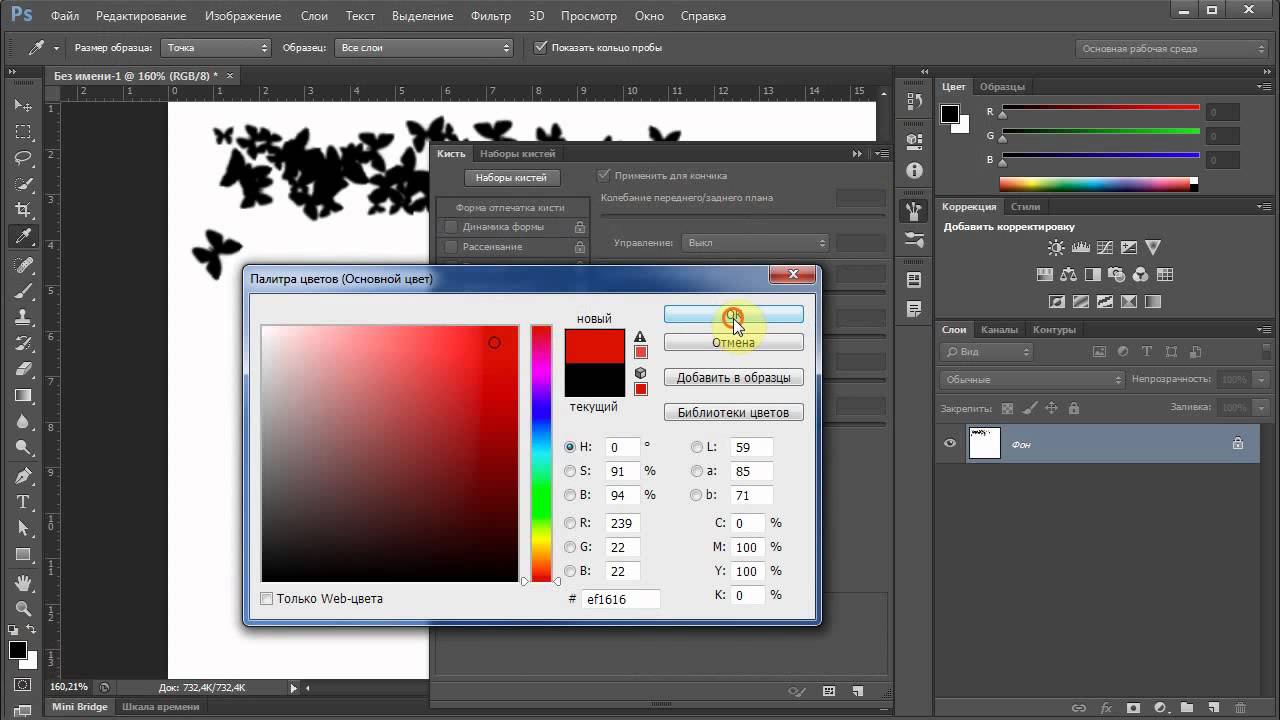 В большинстве случаев предварительного выделения фрагментов не требуется.
В большинстве случаев предварительного выделения фрагментов не требуется.
Примечание. Обратите внимание, что диалоговое окно Заменитьцвет (Replace Color) очень похоже на инструмент выделения Цветовой диапазон (Color Range), который производит выбор фрагмента по группе цветов. Получается, что диалоговое окно Заменить цвет (Replace Color) совмещает в себе функции двух инструментов: инструмента выбора Цветовой диапазон (Color Range) и инструмента замены цвета Цветовой тон/Насыщенность (Hue/Saturation).
Оптимальный результат при использовании диалогового окна Заменить цвет (Replace Color)достигается в случае, если заменяемый цвет близок к однородному. Иначе на изображении появляется шум, от которого приходится избавляться с помощью дополнительных инструментов. Пример использования данного инструмента для перекраски лепестков тюльпана приведен на рис. 6.
a
b
Рис. 6. Исходное изображение тюльпана (a) и результат его перекраски в диалоговом окне Заменить цвет (б)
Избирательная корректировка цвета
Избирательная корректировка цвета осуществляется в диалоговом окне Выборочная коррекция цвета (Selective Color) (рис. 7), позволяющем выборочно изменить объем составного цвета в любом из основных цветов, не меняя другие основные цвета.
7), позволяющем выборочно изменить объем составного цвета в любом из основных цветов, не меняя другие основные цвета.
Данный инструмент может применяться для перекраски фрагментов изображения с сохранением базового цвета. Например, красный цвет можно изменить на любой другой, в состав которого входит красный: от желтого (смесь красного с зеленым) до сиреневого (смесь красного с синим). Но, например, превратить красный цвет в синий не получится. Без этого инструмента также не обойтись в ситуациях, когда требуется удалить цветовой оттенок, созданный источником света, например обычной настольной лампой (рис. 8).
a
b
Использование режима Lab
Цветовая модель Lab основана на трех параметрах: L — яркость (Lightness) и двух хроматических компонентах — a и b . Параметр a изменяется от темно-зеленого через серый до пурпурного цвета. Параметр b содержит цвета от синего через серый до желтого. Это обстоятельство можно использовать для быстрой перекраски фрагментов изображения путем инвертирования прямой в каждом канале (при условии, что этот объект легко выделить или все остальные цвета на изображении близки к нейтральным). Для инвертирования прямой достаточно перетащить верхнюю правую точку прямой вниз, а нижнюю левую точку — вверх.
Для инвертирования прямой достаточно перетащить верхнюю правую точку прямой вниз, а нижнюю левую точку — вверх.
a можно получить следующие результаты:
- красный и бордовый цвета перекрашиваются в зеленый;
- зеленый становится светло-коричневым.
При инвертировании прямой в канале b можно получить другие результаты:
- красный становится пурпурным или сиреневым в зависимости от исходного оттенка, а пурпурный и сиреневый — красным;
- желтый превращается в синий.
При инвертировании прямой в обоих каналах одновременно получаются следующие результаты:
- красный перекрашивается в голубой, оттенок которого зависит от исходного оттенка красного;
- синий и пурпурный становятся зелеными.
Примечание. Поскольку цветовая модель Lab позволяет отображать больше цветов, чем модель RGB, перевод изображения из модели Lab в RGB и обратно не сказывается на его качестве. Следовательно, перевод можно осуществлять столько раз, сколько вам необходимо.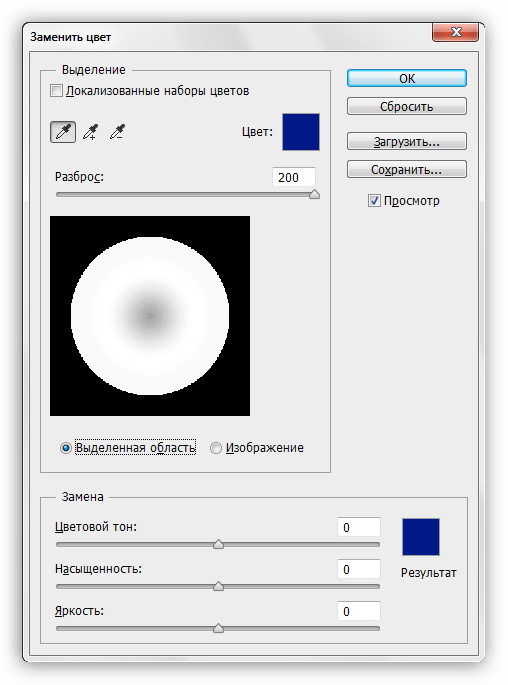
Теперь рассмотрим несколько примеров. На рис. 9 представлено исходное изображение кувшина с крышкой и ручкой красного цвета.
Сначала необходимо перевести изображение в режим Lab, выполнив команду Изображение (Image) -> Режим (Mode) -> Lab . В данном случае для выделения крышки и ручки вполне сгодится инструмент Быстрое выделение (Quick Selection).
a
b
c
Рис. 10. Результат перекраски фрагментов: а — в зеленый цвет путем инвертирования прямой в канале a; б — в сиреневый цвет путем инвертирования прямой в канале b; в — в голубой цвет путем инвертирования прямой в каналах a и b
В диалоговом окне Кривые (Curves) (оно вызывается комбинацией клавиш Ctrl+M) из списка Канал (Channel) выбираем канал a и инвертируем прямую (рис. 10а ).
Если инвертировать прямую в канале b , не меняя положение прямой в канале a , получим сиреневый цвет (рис. 10б ). Инверсия прямой в обоих каналах даст голубой цвет (рис. 10в ).
10б ). Инверсия прямой в обоих каналах даст голубой цвет (рис. 10в ).
В ходе перекраски цвета изображения могут поблекнуть. Повысить их насыщенность тоже можно в режиме Lab, не прибегая к диалоговому окну Цветовой тон/Насыщенность (Hue/Saturation). Для этого необходимо увеличить угол наклона прямой в обоих цветовых каналах. На рис. 11 приведено исходное изображение зеленых листьев. При инвертировании прямой в канале a получаем блеклый коричневый цвет (рис. 12).
Для повышения насыщенности цветов и превращения летнего пейзажа в осенний изменим в каналах a и b угол наклона прямой (рис. 13).
Как вы можете видеть, графический редактор Photoshop предлагает действительно огромный выбор инструментов для перекраски фрагментов изображения. Какой из имеющихся инструментов использовать — решать вам.
Всем известно, что для того, чтобы изменить фотографию или картинку, следует «идти» прямиком в Photoshop. Данный графический редактор способен творить чудеса, ведь в его арсенале – огромное количество всевозможных инструментов. Все они направлены на то, чтобы для каждого пользователя.
Все они направлены на то, чтобы для каждого пользователя.
Кстати, в данном приложении можно не только добавить яркости, контрастности и т.д., в нем вообще можно изменить цвет, скажем, из желтой машины сделать красную. Причем делается это очень просто, и вообще не требует каких-либо навыков или определенных знаний. Заинтригованы? В таком случае, думаю, тема как в фотошопе изменить цвет объекта будет для вас интересной.
Заменить цвет
«Поколдовать» над цветом в Фотошопе можно несколькими способами, и в этом материале я расскажу о двух наиболее популярных. В первом способе используется инструмент «Заменить цвет», и вот, как он реализовывается на практике:
Цветовой тон/насыщенность
Предлагаю вашему вниманию еще один способ замены цвета. После открытия изображения в палитре слоев нажмите на небольшую иконку в самом низу в виде полузакрашенного круга, после чего выберите пункт «Цветовой тон/насыщенность». Далее выберите цвет, который будет подвергаться замене. Далее с помощью курсора-пипетки кликните по этому цвету. Теперь двигайте ползунком в поле «Тон» до тех пор, пока не получите желаемый оттенок, не забудьте при этом отрегулировать яркость и насыщенность.
Далее с помощью курсора-пипетки кликните по этому цвету. Теперь двигайте ползунком в поле «Тон» до тех пор, пока не получите желаемый оттенок, не забудьте при этом отрегулировать яркость и насыщенность.
Теперь активируйте маску слоя. Кисточкой черного цвета пройдитесь по тем областям, где замена цвета не требуется. Сохраните изменения и наслаждайтесь результатом.
В этом уроке я расскажу Вам, как можно заменить цвет любого объекта на Ваших фотографиях в программе Photoshop СС 2015 или в любой другой версии.
Для примера будем использовать снимок красного трехглавого дракона, сделанный на автодороге М4 «Дон». Недалеко от населенного пункта Калиновка Ростовской области есть замечательная выставка прикольных скульптур.
Открываем фотографию в программе и как обычно создаем копию, зажав комбинацию клавиш Ctrl + J , чтобы в неприятной ситуации не потерять исходник.
Теперь, что необходимо сделать, это выделить объект, цвет которого Вы хотите поменять. Для выделения объектов в
Photoshop
есть множество возможностей. Выбрать можно любой инструмент, какой больше нравиться, и какой больше удобен: «Лассо», «Перо», «Быстрое выделение» или выделение с помощью цветового диапазона. Каким Вам легче, тем и пользуйтесь, но выделить надо как можно аккуратнее, не упустив не одной мелкой детали.
Для выделения объектов в
Photoshop
есть множество возможностей. Выбрать можно любой инструмент, какой больше нравиться, и какой больше удобен: «Лассо», «Перо», «Быстрое выделение» или выделение с помощью цветового диапазона. Каким Вам легче, тем и пользуйтесь, но выделить надо как можно аккуратнее, не упустив не одной мелкой детали.
I способ.
Над копией слоя с выделением создаем новый пустой слой, нажав на кнопку «Создать новый слой» внизу палитры слоев.
Полученный пустой слой заливаем цветом, в который вы хотите перекрасить Ваш объект. Для этого идем в меню «Редактирование» и выбираем функцию «Выполнить заливку», также вызвать эту функцию можно нажав комбинацию клавиш Shift + F 5.
Появляется окно «Заполнить».
Из выпадающего списка «Содержание» выбираем «Цвет».
На палитре цветов выбираем необходимый цвет заливки. Нажимаем «Ок».
В окне «Заполнить» нажатием «Ок» также подтверждаем выбранные нами настройки.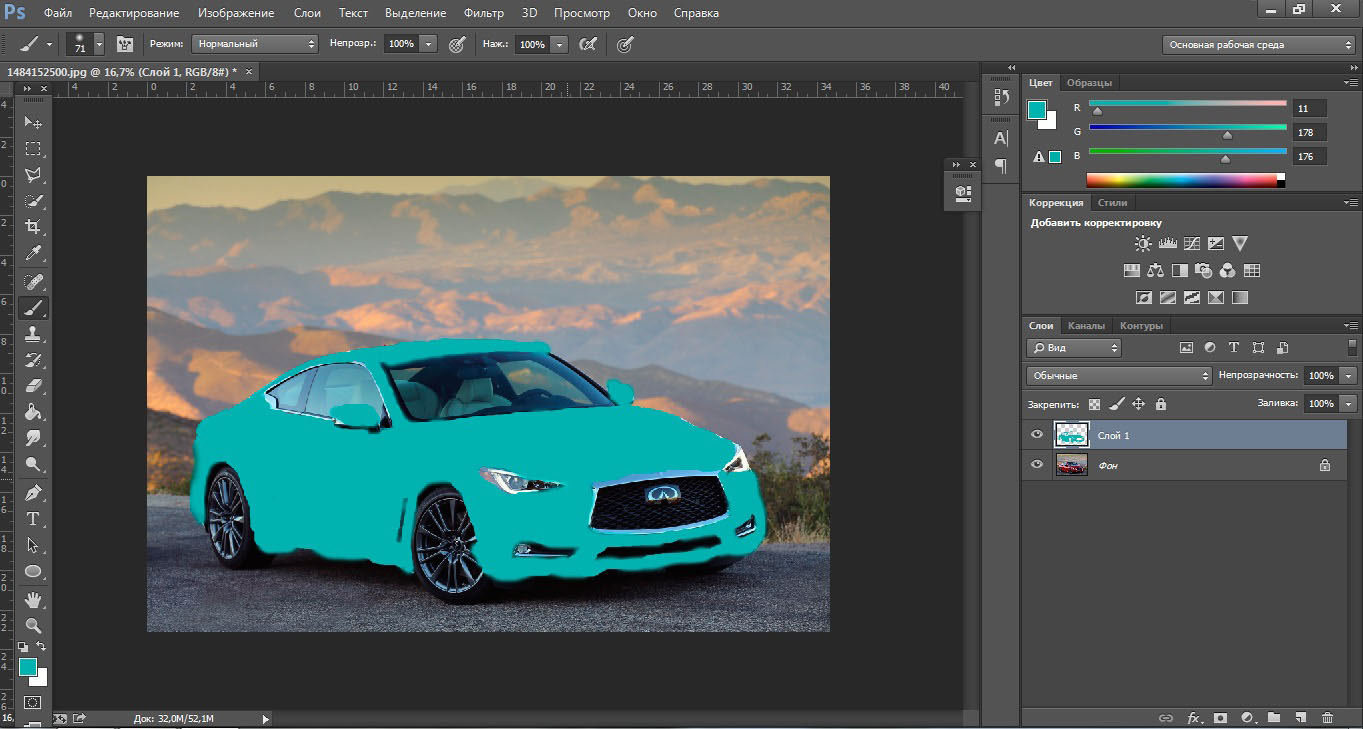 На изображении получаем наше выделение залитое выбранным цветом.
На изображении получаем наше выделение залитое выбранным цветом.
На палитре «Слои» меняем режим наложения на «Цветовой тон».
Снимаем выделение, нажав комбинацию клавиш Ctrl + D . Получаем уже зелененького дракончика.
Если Вам не понравился выбранный цвет или Вы хотите поэкспериментировать с другими цветами, по самому верхнему слою с одним зеленым драконом кликаем два раза левой кнопкой мыши (ЛКМ).
Появляется окно «Стиль слоя», на котором нажимаем на значок «+» в строке «Наложение цвета».
В очередном открывшемся окне, в средней его части, справа от строки «Режим наложения» кликаем ЛКМ на квадратик «Задайте цвет перекрытия».
Высвечивается окно «Палитра цветов», в которой выбираем цвет перекрытия. Нажимаем «Ок».
Также нажатием «Ок», подтверждаем изменения в стиле слоя. Получаем коричневого Змея Горыныча.
Так как наш слой стал функциональным, можно теперь на нем подбирать любой цветовой оттенок для дракона. Для этого на слое необходимо дважды кликнуть ЛКМ по надписи «Наложение цвета», высветится окно «Стиль слоя», в котором изменяем цвет, как описано чуть выше.
Для этого на слое необходимо дважды кликнуть ЛКМ по надписи «Наложение цвета», высветится окно «Стиль слоя», в котором изменяем цвет, как описано чуть выше.
II способ.
Этот метод позволяет более тонко подобрать цветовой оттенок для перекрашивания, а также одновременно настроить яркость и насыщенность цвета.
После того, как будет выделен объект, опускаемся вниз палитры слоев и нажимаем на значок создания нового корректирующего слоя. В выпадающем списке выбираем «Цветовой тон/Насыщенность».
На панели слоев организуется новый слой «Цветовой тон/Насыщенность». При этом выделение с изображения исчезает, но оно создало маску полученного корректирующего слоя.
Двойным нажатием ЛКМ на пиктограмму корректирующего слоя вызываем панель «Свойства».
На этой панели с помощью регуляторов можно подобрать цветовой тон, насыщенность и яркость цвета.
Мы рассмотрели два способа замены цвета, но при выполнении этой работы надо учитывать различные детали, например, падающая тень.
Перейдем на копию основного слоя и вызовем инструмент выделения «Цветовой диапазон».
Появляется окно настроек «Цветовой диапазон». В выпадающем списке, расположенном в верхней части окна выбираем режим выделения «По образцам». При этом активизируется пипетка, которой кликнем по тени на изображении. Одновременно изменяя значения регуляторов «Разброс» и «Диапазон», добиваемся требуемого результата, нажимаем «Ок».
Теперь, чтобы изменить цвет тени, переходим на уже существующий корректирующий слой «Цветовой тон/Насыщенность», и поверх него создаем еще один такой же слой «Цветовой тон/Насыщенность», только у него будем маска с выделенной тенью.
Перейдя на панель «Свойства» полученного слоя, устанавливаем галочку на пункте «Тонирование». Переводим регулятор «Цветовой тон» в область оттенков соответствующих цвету объекта и настройками «Насыщенность» и «Яркость» подбираем подходящий результат.
Если после выделения Вы будете пытаться перекрасить Горыныча, в белый или черный цвет способами описанным выше, то Дракоша будет всегда получаться серым.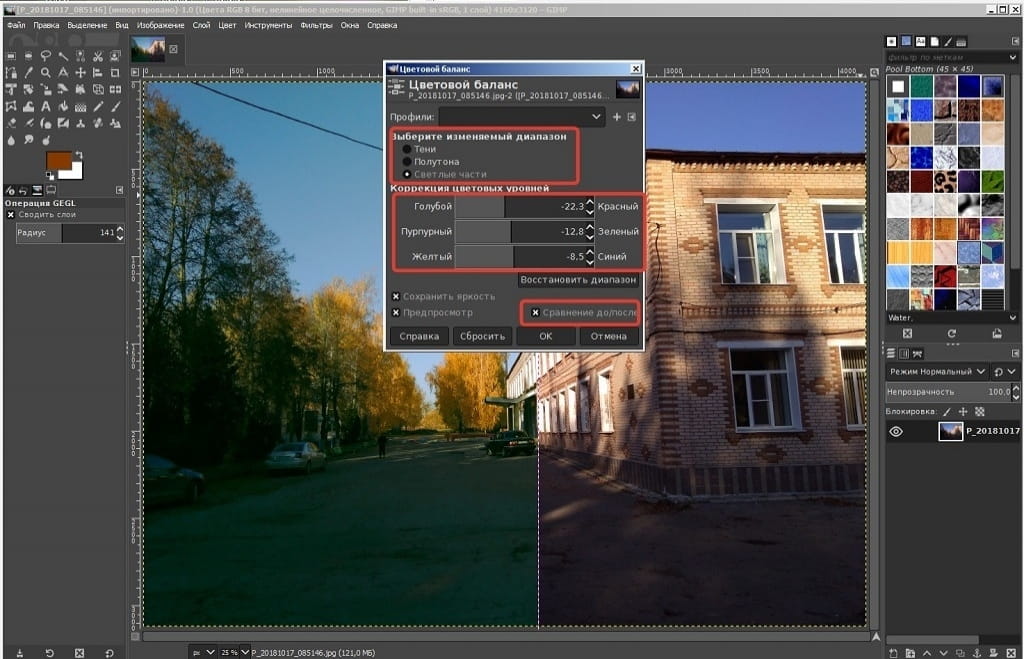
Так вот чтобы Горыныч поддался темным силам и стал черным, после выделения на панели «Слои» создаем корректирующий слой «Цветовой тон/Насыщенность». Установкой галочки включаем функцию «Тонирование», регуляторы «Цветовой тон», «Насыщенность» оставляем в самом левом положении на значение «0», а регулятор «Яркость» на значении «–100».
Выделение на изображении перекрашивается в черный цвет, объем и детали изображения дракона стали не различимы. Поменяем режим наложения данного слоя на «Цветовой тон». Детализация появилась, но цвет поменялся только лишь на серый.
Создаем копию корректирующего слоя «Цветовой тон/Насыщенность», нажав комбинацию клавиш Ctrl + J , и сразу поменяем режим наложения на «Жесткий свет».
Обратившись к панели «Свойства» корректирующего слоя, регулятор «Яркость» применительно конкретно к нашему изображению устанавливаем на значение «–70». Чтобы придать естественности, на теле дракона подкрасим солнечные блики в оранжевый цвет. Регулятор «Цветовой тон» переводим в область оранжевых оттенков и прибавим немного насыщенности.
Регулятор «Цветовой тон» переводим в область оранжевых оттенков и прибавим немного насыщенности.
Если Вам захочется сделать трехглавого более зловещим, попробуйте поменять режим наложения на «Линейный свет», повысив этим контрастность, и подстройте «Яркость» и «Насыщенность».
Чтобы передать нашего героя белым силам, необходимо сделать его светлым и перекрасить в белый цвет. Для этого просто верхнему слою с копией корректирующего слоя «Цветовой тон/Насыщенность» поменяем режим наложения на «Перекрытие» (для менее контрастного или более мягкого вида режим наложения «Мягкий свет»).
На панели «Свойства» корректирующего слоя, регулятор «Яркость» применительно конкретно к нашему изображению устанавливаем на значение «+70». Чтобы придать естественности, на теле дракона подкрасим тени в синеватый цвет. Регулятор «Цветовой тон» переводим в область синих оттенков и прибавим немного насыщенности.
Как Вы увидели из этого урока, что изменить цвет не так-то уж и тяжело, всего пару ползунков и изменяем режимы наложения. Самое сложное и главное это создать выделение, которому надо уделить время и усердие! Не забывайте о тенях, рефлексах и отражениях источников света.
Больше Вам приятных творческих успехов!
Если Вы не хотите пропустить интересные уроки по обработке фотографий — подпишитесь на рассылку.
Форма для подписки находится ниже.
На самом деле существует множество способов как изменить цвет объекта в фотошопе . Ранее мы уже рассмотрели как это сделать при помощи , а также научились менять цвет волос в фотошопе при помощи .
Это далеко не все способы, сегодня я покажу два очень простых, а в будущих статьях я расскажу еще о парочке методах при помощи других корректирующих слоев.
Способ №1
Коротко расскажу о применении данного метода. Откройте изображение и создайте новый слой (напоминаю все приемы ).
Затем измените режим наложения данного слоя, выбрав пункт Цветовой тон в раскрывающемся списке в верхней части палитры слоев (расположен в нижней части списка).
После этого выберите , нажав клавишу В , щелкните мышью по индикатору цвета переднего плана, в появившемся диалоговом окне палитры выберите оттенок и щелкните мышью по кнопке ОК. Предварительно выделив новый слой, рисуйте поверх объекта.
Если вы закрасите лишнее, можно на время выбрать инструмент Ластик, нажав и удерживая клавишу Е . А можно заранее предупредить такие ситуации, добавив к новому слою слой-маску и скрыв области, которые не нужно изменять, черным цветом.
Примечание
Если перекрашиваемая область окружена черным, белым и серым цветами, можно смело красить поверх последних, и они ничуть не изменятся. Так получается потому, что в режиме наложения Цветовой тон заполненные цветом области влияют только на те участки лежащего ниже слоя, которые уже содержат цвет.
Способ №2
Помните команду меню ? Похожую команду меню Заменить цвет можно использовать для выделения одного оттенка и замены его другим. Эта команда очень хорошо работает, если цвет, который нужно заменить, более-менее однороден и сосредоточен в некоторой области, как, например, кузов автомобиля на рисунке выше.
Выбрав в меню команду Изображение — Коррекция — Заменить цвет , вы увидите одноименное диалоговое окно.
В нем уже выбран инструмент Пипетка, так что щелкните мышью по тому оттенку на изображении, который хотите заменить. Он появится в квадрате с надписью Цвет в группе элементов управления Выделение в верхней части диалогового окна.
В группе элементов управления Замена в нижней части диалогового окна щелкните мышью по квадрату, расположенному над надписью Результат , чтобы выбрать новый оттенок. Когда вы щелкнете мышью по кнопке ОК. Если необходимо подправить выбранный оттенок, можно использовать ползунковые регуляторы Цветовой тон , Насыщенность и Яркость (также находятся в группе элементов управления Выделение). Вот что получилось:
Обратите внимание, что кроме обыкновенной пипетки, рядом имеются пипетки с маленькими значками «+» (плюс) и «-» (минус). Используйте их, чтобы расширить/сузить диапазон оттенков, которые необходимо изменить.
Как видите, я немного перестарался и у меня колеса автомобиля также окрасились в фиолетовый. Это говорит о том, что данный способ может быть не всегда полезным.
Заметили ошибку в тексте — выделите ее и нажмите Ctrl + Enter . Спасибо!
Рекомендуем также
Как использовать инструмент замены цвета в Photoshop
Сталкивались ли вы с проблемой, когда вам удалось сделать потрясающую фотографию, но вы не смогли ее использовать, потому что цвет не соответствует вашей теме дизайна? В сегодняшнем руководстве я расскажу вам, как заменить цвета объектов.
В Photoshop есть несколько приемов, позволяющих заменять цвета объектов. Вы можете применить корректировку оттенка / насыщенности к выбранному объекту для большей гибкости и результатов.Вы также можете заменить цвета, используя диалоговое окно «Замена цвета», для меньшей гибкости, но для более удобной группировки параметров. В противном случае вы можете попробовать этот метод сегодня, изменив цвета с помощью инструмента Color Replacement Tool.
Прежде чем мы начнем, вот изображение, которое демонстрирует, что было до и после.
Ссылка на фото: dominiqs
Шаг 1. Откройте файл в Photoshop
. Откройте изображение, с которым хотите работать, в Photoshop.
Шаг 2: Выберите инструмент замены цвета
Если Color Replacement Tool не отображается, откройте его, удерживая Brush Tool на панели инструментов .
Мягкое напоминание о необходимости установить режим наложения Color . Что касается параметра Sampling , вы можете выбрать один из следующих вариантов:
Continuous : непрерывная выборка цветов при перетаскивании;
Один раз : заменяет целевой цвет только в областях, содержащих цвет, который вы щелкнули первым; и
Образец фона : заменяет только области, содержащие текущий цвет фона.
Помимо опции Выборка , вот некоторые из вещей, которые вы можете выбрать в меню Limits :
Discontiguous : заменяет выбранный цвет везде, где он встречается под указателем.
Смежные : заменяет цвета, смежные с цветом, находящимся непосредственно под указателем.
Найти края : заменяет связанные области, содержащие выбранный цвет, с лучшим сохранением резкости краев формы.
Я оставил процентное значение Допуск как процентное значение по умолчанию. Вы можете выбрать более низкий процент (5% -15%), если хотите заменить цвета, очень похожие на пиксель, который вы щелкаете, или увеличить процент, чтобы заменить более широкий диапазон цветов.
С указанным выше набором выберите цвет переднего плана, чтобы заменить ненужный цвет.
Шаг 3: Закрасьте цветные области, которые необходимо заменить
Закрасьте области, цвета которых вы хотите заменить.
Не забывайте всегда уменьшать масштаб, чтобы проверить свою работу.
А вот и выполненная работа:
Учебное пособие по замене цвета в Photoshop
Photoshop — одно из самых известных и используемых программ для редактирования фотографий и выполнения других графических задач.Он имеет множество опций для исправления изображений, редактирования и других связанных действий. Одной из таких функций Adobe Photoshop является функция Photoshop Replace Color. Как следует из названия, функция Photoshop «Заменить цвет» позволяет пользователю заменять цвета объектов на изображении.
Функция «Заменить цвет» работает аналогично инструменту «Ластик фона» из Photoshop. Он использует тот же метод для обнаружения пикселей в изображении, которые необходимо изменить / изменить. Фоновый ластик просто стирает эти пиксели, а «Заменить цвет» меняет цвет.При этом функция замены цвета в Photoshop — не самый профессиональный подход к изменению цветов изображения и не всегда дает наилучшие результаты. Однако это быстрый и удобный метод для простых задач, позволяющий эффективно выполнять работу для таких задач. Вот подробное руководство о том, как эффективно использовать инструмент Photoshop Replace Color:
1. Выберите инструмент «Заменить цвет»:
Для доступа к инструменту «Замена цвета» щелкните значок «Инструмент« Кисть »на панели« Инструменты ».Чтобы перейти к инструменту замены цвета, вы можете щелкнуть правой кнопкой мыши инструмент «Кисть» и выбрать инструмент «Замена цвета», когда появится всплывающее меню. Как только вы выберете инструмент замены цвета, курсор мыши изменится на круглую форму с центральным перекрестием. Этот курсор похож на курсор, который вы получите при выборе инструмента «Ластик для фона».
2. Регулировка размера кисти:
Изображение, с которым вы имеете дело, может иметь большой участок цвета, который вы хотите изменить.Например, нужно изменить цвет неба. Здесь, если размер кисти большой, вы сможете легко покрыть большую площадь за более короткое время. Однако, если цвет, который вы хотите изменить, мелкий и требует большей точности, размер кисти должен быть меньше и точнее. Следовательно, очень важно иметь возможность изменять размер кисти.
Когда вы наводите инструмент «Замена цвета» на изображение, Photoshop будет непрерывно брать образец любого цвета под своим перекрестием, который заменяет его текущим цветом переднего плана.Если вы нажимаете клавишу левой квадратной скобки непрерывно, курсор становится меньше, а если вы нажимаете клавишу правой скобки, он становится больше. Другой контроль, который вы получаете с помощью инструмента замены цвета, — это регулировка жесткости краев кисти. Для этого нажмите клавишу Shift с клавишей левой скобки, чтобы смягчить края, и сдвиньте клавишей правой боковой скобки, чтобы сделать их более жесткими.
3. Общие сведения о работе Replacement Color Tool:
Основное функционирование инструмента замены таково, что, когда вы перемещаете инструмент по части вашего изображения, Photoshop будет постоянно брать образец цвета, который находится прямо под перекрестием центральной части курсора.Следовательно, он заменит этот цвет на цвет, который вы установили в качестве цвета переднего плана. Кроме того, любой пиксель этого исходного цвета, который попадает в диапазон курсора, будет изменен на цвет переднего плана. Например, вы можете провести перекрестием по области изображения с синим цветом на фотографии. Если передний план установлен в зеленый цвет, любые пиксели под курсором, которые являются синими, будут атомарно преобразованы в зеленый цвет. Чтобы проверить цвет переднего плана, вы можете проверить его в образце цвета, расположенном в нижней части панели инструментов.
4. Регулировочный допуск для кромок:
Процесс относительно прост, когда вы покрываете такой большой объект, нажимая клавишу мыши и перетаскивая цвет переднего плана на цвет, который вы хотите изменить. Однако, если вы увеличиваете масштаб объекта, для которого меняете цвет, вы можете заметить, что края объекта будут иметь размытую синюю линию, которую инструмент Photoshop «Заменить цвет» не улавливает и не меняет.
Здесь мы используем различные варианты настройки, доступные для замены инструмента цвета.Уровень допуска для кисти по умолчанию составляет 30 процентов. Однако, если вам нужно работать с краями, вы можете увеличить это значение до 50 процентов. Теперь инструмент сможет управлять более широким диапазоном цветов. Теперь, если мы снова окрасим синий шар с измененными настройками допуска, вы увидите, что после замены цвета на зеленый не остается размытой синей линии. Однако убедитесь, что вы используете один уровень допуска для всего объекта: сначала сделайте это с 30 процентами, а только края с 50 процентами могут привести к неравномерности цветовых оттенков, поэтому начните с 50-процентного допуска.
5. Как брать образцы цветов с самого изображения:
Во многих случаях возможно, что вы захотите воспроизвести цвет из другой области самой фотографии, а не использовать новый цвет из цветовой палитры. Для этого выберите инструмент «Заменить цвет» и нажмите кнопку alt на клавиатуре. Это временно активирует инструмент «Пипетка». Теперь выберите область, имеющую цвет, который вы хотите использовать для замены другого цвета. Это изменит ваш цвет переднего плана на цвет, который вы только что выбрали.Теперь отпустите кнопку alt, и вы снова переключитесь на Photoshop Replace Color Tool. Поскольку цвет переднего плана изменился на цвет, который вы выбрали ранее; теперь вы можете легко заменить область, в которой хотите изменить цвет, как обычно. Теперь воздушный шар розовый, так как мы выбрали цвет пиджака девушки.
6. Знакомство с различными режимами наложения в инструменте «Заменить цвет»:
Возможно, вы уже заметили, что оба раза, когда мы меняли цвет воздушного шара, блеск и отражающая природа цвета оставались неизменными.Если бы мы использовали базовый инструмент кисти и изменили цвет, воздушный шар имел бы плоское наложение цвета, в котором вообще не было бы жизни. Это связано с тем, что инструмент «Замена цвета» имеет различные режимы наложения, которые позволяют ему сохранять такие характеристики области, для которой мы меняем цвет. В инструменте замены цвета можно изменить четыре параметра — цвет, яркость, оттенок и насыщенность. Чтобы выбрать между ними, перейдите на панель параметров. По умолчанию будет установлен режим «Цвет».
Любое изображение использует оттенок, насыщенность и яркость в той мере, в какой учитывается цвет конкретного объекта.Каждый режим наложения, доступный в инструменте «Заменить цвет», влияет на одно или несколько таких свойств цвета. Режим наложения Hue изменяет основной цвет объекта. Это не повлияет на яркость или насыщенность исходного цвета. Это идеальный вариант для изображений с не слишком интенсивными цветами, которые необходимо внести незначительные изменения. С другой стороны, режим наложения насыщенности изменит насыщенность цвета, не влияя на оттенок и яркость. Это помогает уменьшить интенсивность цвета или при необходимости полностью удалить цвет.
Режим наложения цветов — это режим настройки по умолчанию, который влияет как на оттенок, так и на насыщенность изображения. Это все равно не повлияет на яркость изображения. Наконец, режим наложения яркости устранит разрыв между яркостью предыдущего цвета и яркостью нового цвета. Это не повлияет на насыщенность или оттенок изображения.
7. Использование параметров выборки в учебном пособии по замене цвета:
Когда у вас открыто всплывающее меню параметров, вы увидите три маленьких значка рядом с параметрами режима наложения.Все три значка представляют собой разные формы метода выборки для инструмента «Замена цвета». Три варианта: «Непрерывный», «Образец фона» и «Один раз». Вы можете щелкнуть между тремя вариантами выборки, чтобы переключаться между ними.
Эти параметры метода выборки помогают Photoshop контролировать выбор цветов изображения при наведении на них перекрестия. Метод непрерывной выборки заставит Photoshop искать новые цвета для замены, поскольку инструмент «Замена цвета» будет перетаскиваться. Любой цвет, который попадает под перекрестие, станет новым цветом, который нужно заменить.Такая настройка идеально подходит для проектов, в которых изображение имеет много цветов в объекте, для которого вы хотите изменить цвет.
После того, как инструмент отбора проб выберет только цвет, сначала щелкните по нему, независимо от того, на сколько других цветов наведен курсор. Это лучший метод выборки для заливки большой площади сплошным цветом. Это также отличная альтернатива для инструмента непрерывной замены цвета, если использование непрерывного цвета приводит к сильному просачиванию в близлежащие области. Наконец, метод выборки образца фона заменит цвет, который в настоящее время установлен в качестве цвета фона.Это идеальный метод выборки, когда два других метода не подходят для ваших требований. Вы можете щелкнуть образец цвета фона на панели инструментов, а затем выбрать цвет с помощью палитры цветов, который соответствует цвету, который вы хотите заменить в изображении. Если оба цвета имеют видимую разницу в оттенках, попробуйте увеличить уровень допуска, чтобы уменьшить разрыв.
8. Использование аспекта «Ограничения» инструмента «Заменить цвет»:
Работает аналогично инструменту «Заменить цвет».Этот инструмент контролирует места, где Photoshop может искать цвета для замены. Он поставляется с тремя режимами: Contagious, Discontiguous и Find Edges. Зараженный — настройка по умолчанию. Если вы воспользуетесь этим, инструмент замены цвета сможет изменять только те пиксели, которые находятся в той же области центральной области перекрестия, к которой прикасается курсор. Это не повлияет на совпадение пикселей выбранных цветов, которые заблокированы областью другого цвета.
Несмежный режим позволяет инструменту замены цвета заменять любой цвет и любой пиксель, который соответствует цвету образца и находится под областью курсора.Не имеет значения, находятся ли пиксели в той же области, что и перекрестие, или нет. Наконец, опция «Найти края» очень похожа на инструмент «Заражение», когда дело доходит до того, что он может изменять только цвет пикселей в той же области, что и перекрестие. Однако он более точен при обнаружении краев. Может быть резкий и четко очерченный объект, с которым инструмент «Замена цвета» испытывает трудности. Использование настроек допуска тоже не помогает. Здесь Find Edges будет отличным решением.
Это были 8 основных шагов и соображений по использованию инструмента Photoshop Replace Color.В этом руководстве были рассмотрены важные аспекты использования каждого из элементов инструмента «Заменить цвет» для получения желаемых результатов. Каждый проект и объект имеют разные характеристики и требования, поэтому внесение необходимых изменений в режимы наложения, методы выборки и аспекты ограничения становится важным для получения правильного ощущения замененного цвета в соответствии с требованиями клиента. Убедитесь, что вы достаточно попрактиковались в изменении цветов для каждого стиля, чтобы понять их важность и где что использовать.
Как изменить настройки цвета в Photoshop? — MVOrganizing
Как изменить настройки цвета в Photoshop?
Чтобы отобразить параметры рабочего пространства в Photoshop, Illustrator и InDesign, выберите «Правка»> «Настройки цвета». В Acrobat выберите категорию «Управление цветом» в диалоговом окне «Настройки». Примечание. Чтобы просмотреть описание любого профиля, выберите профиль и поместите указатель на имя профиля.
Почему не работает инструмент для замены цвета?
Инструмент замены цвета вам не подходит, потому что его режим по умолчанию — «Цвет», который изменяет оттенок и насыщенность, но не яркость (яркость / значение). Вот почему получается синий или серый → серый эффект. Изменив режим инструмента на Яркость, вы можете получить то, что хотите.
Где находится инструмент замены цвета в Photoshop CC?
Инструмент «Замена цвета» скрывается за «Кистью» на панели «Инструменты».Курсор инструмента «Замена цвета» состоит из простого круга с перекрестием посередине.
Как заменить определенный цвет в Photoshop CC?
Применить корректировку оттенка / насыщенности к выбранным объектам
- Выберите объект, который нужно изменить.
- На панели «Коррекция» щелкните значок «Оттенок / насыщенность».
- На панели «Свойства» измените настройки «Оттенок» и «Насыщенность», чтобы заменить цвет объекта.
Как изменить цвета в Photoshop CC 2019?
Просто щелкните правой кнопкой мыши (удерживая клавишу Control) на инструменте «Кисть», чтобы выбрать инструмент «Замена цвета».Или нажмите B, чтобы выбрать кисти. Затем используйте сочетание клавиш Shift + B для переключения различных параметров кисти, пока не выберете инструмент «Замена цвета».
Как изменить один цвет в Photoshop?
Начните с перехода в Image> Adjustments> Replace Color. Коснитесь изображения, чтобы выбрать цвет для замены — я всегда начинаю с самой чистой части цвета. Нечеткость устанавливает допуск маски замены цвета. Установите оттенок, который вы хотите изменить, с помощью ползунков «Оттенок», «Насыщенность» и «Яркость».
Как изменить цвет PNG без Photoshop?
КАК ЗАМЕНИТЬ + ИЗМЕНИТЬ ЦВЕТ НА ФОТОГРАФИЯХ БЕЗ ФОТОШОПА
- Перейдите на Pixlr.com/e/ и загрузите свою фотографию.
- Выберите кисть со стрелкой.
- Выберите цвет, на который хотите изменить свой объект, щелкнув кружок в нижней части панели инструментов.
- Закрасьте объект, чтобы изменить его цвет!
Можно ли изменить цвет файла PNG в Photoshop?
Если в вашем файле несколько слоев, выберите слой, цвет которого вы хотите изменить.Для простоты я использую файл с одним слоем. На панели слоев щелкните черно-белый кружок, чтобы увидеть параметры настройки изображения. Выберите вариант «Оттенок / Насыщенность».
Изменение цветов в Photoshop с помощью LAB
Вы когда-нибудь задумывались, как изменить цвет чего-либо в Photoshop? В этом уроке я расскажу о нескольких распространенных инструментах и о том, почему я предпочитаю использовать цветовое пространство LAB для перекраски объектов в Photoshop. Во-первых, прямо в Photoshop встроено множество инструментов.Они могут быть полезны, но у них есть некоторые ограничения…
Инструмент для замены цвета . У этого подхода есть несколько ограничений. Вы применяете цвет с допуском, а это означает, что очень трудно предсказать, где он будет или не будет вносить изменения, пока вы не воспользуетесь кистью. И что еще более важно, это деструктивное редактирование. Если вы рисуете не в том месте и хотите изменить его позже, удачи.
Корректирующий слой Selective Color . Это гораздо более многообещающе.Поскольку это слой, он неразрушающий — вы можете просматривать и легко изменять вносимые вами изменения. Ключевым ограничением этого подхода является то, что вы не можете точно указать, какой цветовой диапазон вы хотите изменить. Что делать, если вы хотите выбрать только определенный оттенок или красный цвет? Что, если ваш объект содержит желтые и зеленые цвета? Это слишком просто для многих цветов реального мира.
Инструмент «Заменить цвет» . У этого есть противоположные проблемы корректирующего слоя Selective Color.Вы можете выбрать определенные оттенки для корректировки, но изменение будет разрушительным. Кроме того, изменения указываются как относительные изменения оттенка, насыщенности и яркости. Поэтому, если вы хотите сделать синий объект зеленым, это совершенно другая настройка, чем попытка сделать красный объект зеленым. И если вы пытаетесь подобрать определенный цвет, вам нужно подвести некоторые расчеты или поиграть с оттенком и насыщенностью, пока не подберетесь достаточно близко.
Слои корректировки кривой LAB
Хорошо, теперь, когда мы понимаем ограничения специализированных инструментов замены цвета в Photoshop, что мы можем делать с кривыми в цветовом пространстве LAB? Я считаю, что есть несколько ключевых преимуществ: корректировка кривой LAB является неразрушающей, мы можем без проблем указать конкретный цвет, который нам нужен, и мы можем легко замаскировать наш слой, чтобы настроить только определенные области исходного цвета (используя «Смешать, если» с каналы a / b — это что-то вроде маскировки яркости для цвета).Результат — очень естественный выбор и перекраска с минимальными усилиями. Возможно, вам все равно придется предпринять несколько дополнительных шагов для сложного изображения, но обычно это намного быстрее, чем пытаться устранить недостатки других подходов, перечисленных выше.
Конечно, у LAB тоже есть недостатки. Самая большая из них заключается в том, что концепция настолько отличается, что может показаться устрашающей. На самом деле, как только вы это поймете, это довольно просто. Другое, более существенное ограничение заключается в том, что многие инструменты и плагины Photoshop не работают в LAB.Есть несколько способов справиться с этим. Один из них — просто преобразовать в RGB (но это деструктивно, поэтому трудно вернуться и уточнить работу позже). Другой — преобразовать в смарт-объект, а затем преобразовать в RGB, что в большинстве случаев является отличным решением. Я предпочитаю последний вариант, чтобы использовать преимущества цветовых пространств LAB и RGB.
В следующем видео я покажу вам, что использую не только кривые LAB для перекраски автомобиля, но и то, как Lumenzia v1.5 теперь предлагает возможность использовать маски яркости или другие настройки изображений в цветовом пространстве LAB.(Примечание для текущих клиентов Lumenzia: это бесплатное обновление, которое будет отправлено вам по электронной почте на следующей неделе. Полный список обновлений v1.5 можно найти здесь).
Вкратце, вот основной рабочий процесс для изменения цветов в LAB:
- Преобразовать в цветовое пространство LAB
- Используйте пипетку, чтобы выбрать исходные и желаемые значения цвета a / b
- Используйте кривую для глобальной настройки цвета. Добавьте точку, чтобы изменить a со старого на новое значение, и то же самое для b.[Обратите внимание, что если вам нужно сохранить нейтральные цвета нейтральными, вы можете добавить еще одну точку, чтобы заставить кривую проходить через точку (0,0) (или приближаться к ней). Обычно это необходимо только в том случае, если вы не можете замаскировать эти пиксели с помощью следующих шагов.]
- Используйте «Blend If», чтобы ограничить кривую существующими базовыми цветами a / b
- При необходимости используйте маску для дальнейшего ограничения
- При необходимости используйте дополнительные кривые
Я хотел бы поблагодарить Дэна Маргулиса как выдающегося идейного лидера по использованию цвета LAB в Photoshop, а также как вдохновителя многих техник, которые я использовал в этой демонстрации.Если вы хотите узнать больше о невероятных возможностях редактирования в LAB, я настоятельно рекомендую ознакомиться с последней книгой Дэна.
Инструмент для замены цветаи инструмент «Кисть-микшер»
В этом блоге я буду обсуждать «Инструмент замены цвета в фотошопе » и «инструмент Кисть-микшер в фотошопе ». Меня зовут Lalit M S Adhikari , мы находимся по телефону LTY . Давайте начнем.
Инструмент замены цвета
Инструмент замены цвета можно найти во всплывающем меню инструмента кисти, если щелкнуть и удерживать значок инструмента кисти.
Этот инструмент используется, когда вам нужно заменить цвета где-то в вашем дизайне или произведении искусства на определенный диапазон оттенков.
Вы можете удерживать нажатой клавишу «alt» на клавиатуре, чтобы взять образец из источника или выбрать цвет из образцов.
После выбора инструмента замены цвета вверху на верхней панели параметров (см. Рис. Ниже) у нас есть «Brush Preset Picker» , где вы увидите размер, твердость, интервал и т. Д.
Инструмент замены цвета не имеет некоторых настраиваемых кистей, которые были бы у нас, если бы мы выбрали наш обычный инструмент кисти.
Как это работает
Когда вы перетаскиваете этот инструмент по изображению, этот инструмент будет брать образец цвета из пикселей под курсором. И этот цвет будет заменен текущим цветом переднего плана.
Например: на фотографии есть зеленые пиксели, и если мы перетащим наш инструмент на него, сохраняя желтый цвет переднего плана, то область с зеленым пикселем будет преобразована в желтый пиксель.
Чтобы изменить цвет переднего плана, просто щелкните образец цвета переднего плана в нижней части панели инструментов.
Режим
Если мы продолжим двигаться в правую часть нашей панели параметров выше, мы увидим, что следующий значок — «режим» .
В инструменте замены цвета есть разные типы режимов, например оттенок , насыщенность, цвет, и яркость . Поэтому внимательно выбирайте этот режим в зависимости от ваших работ.
«Оттенок» Режим обычно используется для более ярких изображений.Не меняет насыщенность и яркость объекта.
«Насыщенность» Режим изменяется только в зависимости от значений насыщенности объекта, оттенков и яркости, как правило, не влияет.
«Цвет» режим изменяет только оттенок и насыщенность объекта, в то время как другие значения остаются неизменными.
«Яркость» режим согласовывает яркость исходного цвета с яркостью нового цвета.
Допуск
Это означает, насколько может отличаться цвет от выбранного цвета, чтобы заменить его цветом переднего плана.
Чем больше допуск, тем разнообразнее будут цвета. Допуск 40% обычно хорошо работает с каждым изображением. Но вы можете изменить его по своему усмотрению.
Следующий параметр — выборка «непрерывный» : Это параметр по умолчанию, и это означает, что где бы вы ни щелкнули и не перетащили инструмент по изображению, он будет выполнять выборку непрерывно, а не только один раз.
Выборка «Один раз» : В этом варианте инструмент будет брать образец цвета только один раз, в отличие от непрерывного варианта. Если у вас есть определенный диапазон цветов, которые вы хотите заменить, вам просто нужно щелкнуть эту область, чтобы заменить ее.
Выборка «Образец фона» : В этом варианте эффект будет действовать только в пределах диапазона, зависящего от допуска выбранного вами цвета фона.
Следующим на нашей панели опций стоит «limit» , в котором есть три типа ограничений:
Discontiguous: Эта опция позволяет изменить цвет любых пикселей, которые соответствуют выбранному цвету и подпадают под границы курсора.
Зараженный: Это настройка по умолчанию в инструменте замены цвета, и эта опция позволяет нам заменять цвет только тех пикселей, которые находятся под «центром курсора» . Это не повлияет на пиксели, соответствующие выбранным цветам.
Найти края: Этот параметр очень похож на «заразный» , но он лучше определяет края.
Последняя опция в этом инструменте — «сглаживание» , и эта опция отмечена по умолчанию.Это помогает сгладить края области, где мы применяем инструмент замены цвета.
Mixer Brush Tool
Эта кисть похожа на традиционную кисть художника , и на самом деле вы можете загружать кисти с небольшим количеством краски и большим количеством краски, вы можете добавлять несколько цветов на кисть и все такое вещи.
Этот вариант кисти очень полезен для всех, кто любит рисовать цифровым способом.
Итак, в верхней строке меню параметров вы можете увидеть некоторые из наших кистей по умолчанию, как если бы у нас был выбран наш инструмент кисти.Вы можете изменять размер кисти и ее непрозрачность так же, как наш обычный инструмент кисти.
Для цвета вы можете выбрать один из образцов, и если вы наведете курсор на нужный размер, вы увидите значок под названием «загружать кисть после каждого мазка» . И это похоже на то, как если бы вы снова окунали кисть в краску, чтобы снова нанести на нее больше краски.
Другой вариант рядом с ним — «очищать кисть после каждого мазка» означает, что он просто очищает любую краску, которую вы подобрали с других цветов на холсте, и она очистит кисть, когда мы выпустим щелчком мыши.
Существует множество предустановок, таких как «сухой», «сухой», «сухой», «тяжелый» и т. Д. Например, если вы выбрали «мокрый» , тогда
Photoshop установит его на 50% и загрузит, что означает, сколько краски будет там. он также будет установлен на 50%. «mix» , что означает, сколько будет смешиваться, также установлено на 50%, а поток обычно равен 100%, что представляет собой количество цвета, выходящего из мазка кисти.
Образец всех слоев: В настройках по умолчанию этот параметр обычно не отмечен.И если вы отметите его, он подберет цвета со всех слоев.


 Можно также активизировать инструмент Eyedropper+ (Пипетка+) и щелкать мышью, не нажимая клавишу SHIFT.
Можно также активизировать инструмент Eyedropper+ (Пипетка+) и щелкать мышью, не нажимая клавишу SHIFT. 11.20).
11.20). В зависимости от выбранного инструмента тут будут находиться различные настройки. С их помощью вы сможете выбрать то, как будет вести себя тот или иной инструмент.
В зависимости от выбранного инструмента тут будут находиться различные настройки. С их помощью вы сможете выбрать то, как будет вести себя тот или иной инструмент.