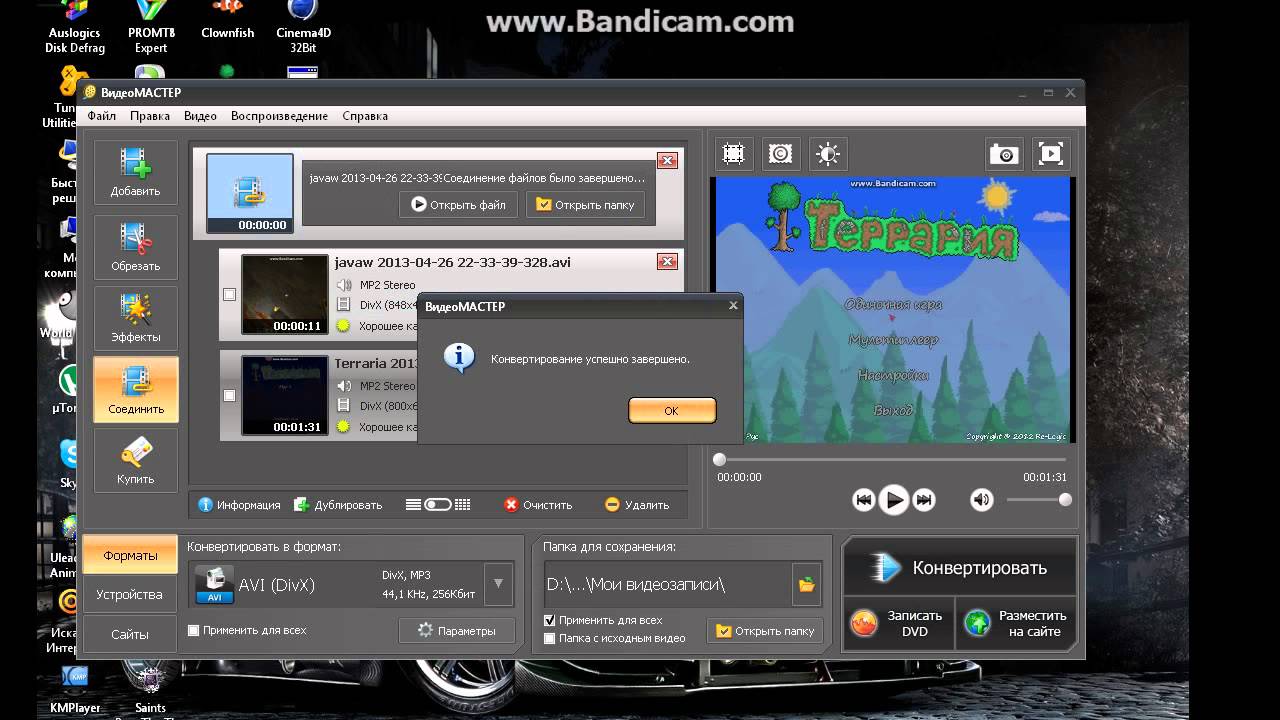Программа соединить фотографии в одну. Как объединить две фотографии в одну онлайн и в фотошопе
Объединить две фотографии в одну задача довольно трудная, для новичков, которые только начали изучать фотошоп В этой статье мы соединим два изображения в одно с помощью фотошопа и сервиса Pixlr (фотошоп онлайн).
Зачем объединять две фотографии в одну, что такое фотоколлажЗдравствуйте друзья! Вы наверное не раз видели в сети Интернет фотографии, где на одном фоне одной картинки отображаются другие изображения. Зачем совмещать картинки таким образом? В основном для создания нового уникального фото. Это нужно тем людям, которые например, работают на фрилансе и делают подобные картинки на заказ. Или же пользователям, владеющими собственными сайтами, блогами, группами в соц-сетях.
Подобный рисунок принято называть фотоколлаж. Что такое фотоколлаж? Это одна картинка, на которой размещено множество других картинок. Например, на фоне природы гуляют люди.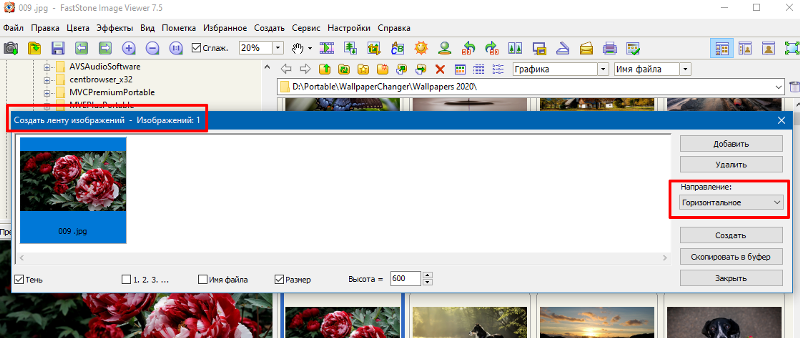
Помимо фотошопа в Интернете существует специальный сервис Pixlr Express, который может объединить две фотографии в одну и тем самым он создаёт фотоколлаж. Работать с ним достаточно просто. Для начала откроем его главную страницу по этому адресу – (pixlr.com/express). (Скажу, что этот сервис не будет работать, если у Вас включены блокировщики рекламы).
Чтобы создать фотоколлаж нажмите на кнопку – Collag. Далее у нас открывается панель редактирования. Откроются четыре панели, на них можно нажать и выбрать с компьютера те фотографии, которые мы хотим соединить. (Рисунок 1)
Итак, у нас появились две фотографии. Теперь, чтобы их соединить в одну, нажимаем на кнопку Layout, выбираем двойной слой и «Finished», для сохранения картинки. (Рисунок 2)
Впоследствии, появляются две функции Save, что означает сохранить. Нажмите на эту функцию два раза и сохраняем фотоколлаж на компьютер.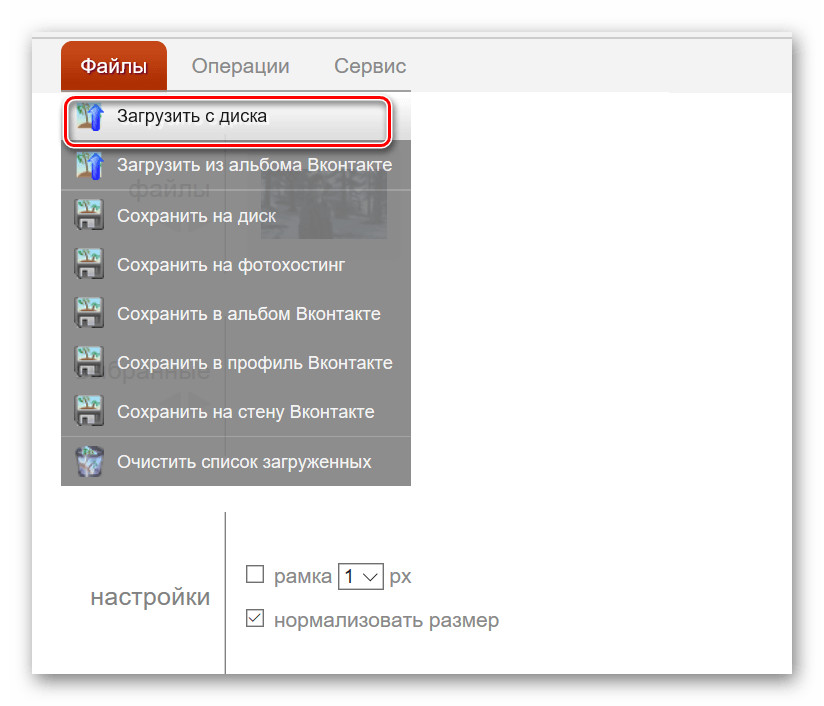 Итак, мы создали фотоколлаж (Рисунок 3).
Итак, мы создали фотоколлаж (Рисунок 3).
Этот инструмент, поможет Вам объединять множество других различных картинок.
Объединить две фотографии в одну в фотошопеИтак, чтобы объединить две фотографии в одну используем второй вариант – программу фотошоп. Открываем фотошоп нажимаем на кнопку «файл», далее «открыть» и выбираем с компьютера ту картинку, которую надо изменить.
Затем так же добавляем второе фото. В фотошпе появились две вкладки картинок. Нам нужно перейти на вторую, чтобы переместить изображение на первое фото. Нажимаете на «слои» затем на два раза щёлкаете левой кнопкой мыши и нажмите «ок». Это необходимо сделать, чтобы была возможность редактирования картинки. (Рисунок 4).
После данного действия, с этого фона картинка удалиться и её можно вставить на другой фон. Для вставки картинки опять переходим на первую картинку в раздел «редактирование» «вставить» В этом случае, у Вас точно должно получиться объединить две фотографии в одну.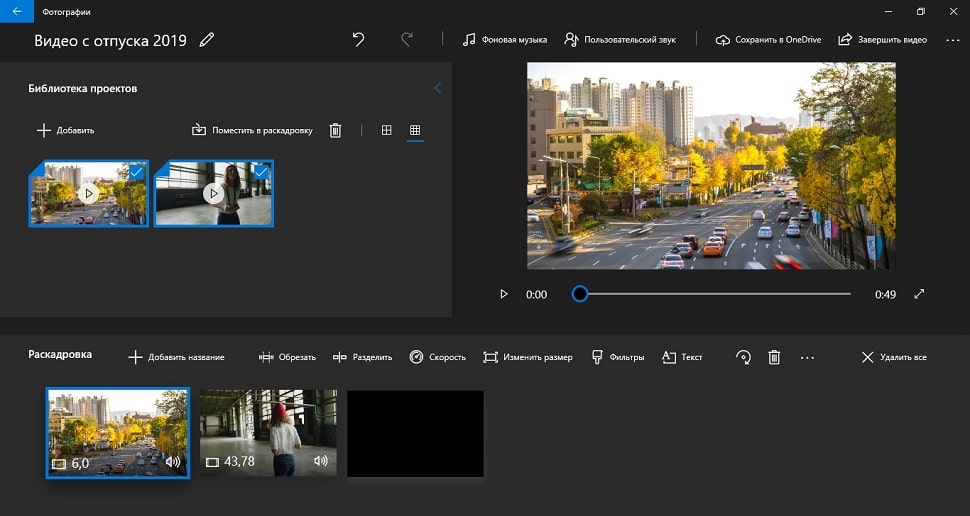
Итак, в этой статье мы рассмотрели вопрос – как объединить две фотографии в одну в фотошопе и с помощью сервиса Pixlr. Этот метод объединения фотографий поможет многим пользователям, особенно в плане заработка через Интернет.
Созданные коллажи, уникальные картинки можно разместить для продажи в Интернете на специальных сервисах – фотостоках и на этом заработать. Удачи Вам!
С уважением, Иван Кунпан.
Получайте новые статьи блога прямо себе на почту. Заполните форму, нажмите кнопку «Подписаться»
Случается, что человеку в кратчайшее время нужно соединить два фото воедино. Разбираться в таком случае с премудростями фотошопа просто не реально, тем более что на помощь нам может прийти его более простой товарищ — программа Paint.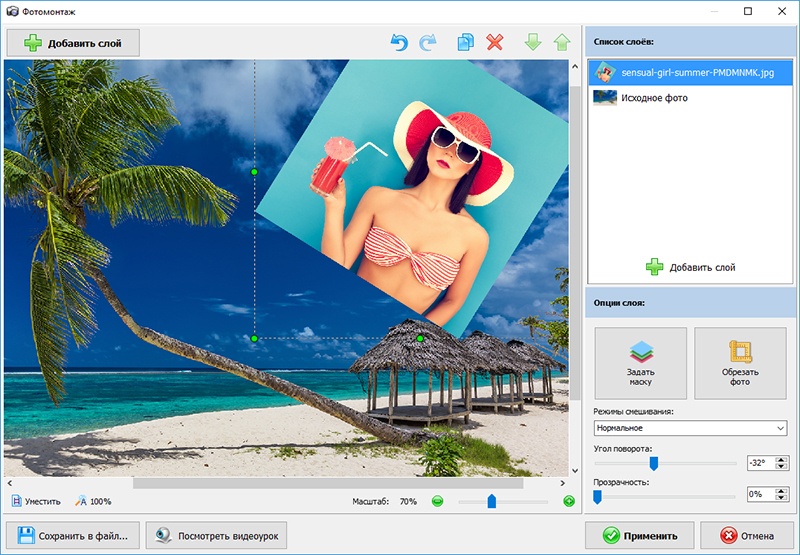 Эта графическая утилита имеет понятный и удобный интерфейс, что сделает процесс соединения фотографий или любых других картинок более быстрым и легким.Что немаловажно, эта программа установлена на всех компьютерных устройствах, работающих на операционной системе Windows, поэтому вам не нужно будет искать и скачивать этот редактор в интернете, а после самостоятельно устанавливать. Вам лишь остается открыть эту утилиту и последовать простым и несложным советам.
Эта графическая утилита имеет понятный и удобный интерфейс, что сделает процесс соединения фотографий или любых других картинок более быстрым и легким.Что немаловажно, эта программа установлена на всех компьютерных устройствах, работающих на операционной системе Windows, поэтому вам не нужно будет искать и скачивать этот редактор в интернете, а после самостоятельно устанавливать. Вам лишь остается открыть эту утилиту и последовать простым и несложным советам.
Соединяем в одно целое две фотографии
После запуска программы Paint, нам необходимо открыть первое изображение, открывающееся через вкладку «Файл», в которой из предложенного списка нужно выбрать «Открыть». Щелкаем по этому пункту, и перед вами появится нужное вам фото или картинка.
Теперь наша задача — это вставить в графический редактор второе изображение. Если вы скачиваете его из интернета то есть два пути решения этого вопроса. Первый метод — это нажать правой кнопкой мыши на картинку и выбрать из списка «Сохранить изображение как», после чего этот файл окажется на вашем компьютере в «Загрузках» или же в той папке, которую вы выбрали до этого раннее.
После этого заходите в Paint, выбираете иконку «Вставить» и нажать «Вставить из». После этого действия буфер обмена выгрузит нужный файл в графический редактор, и картинка появится в точно таком же качестве и размере, как была в интернете.
Подгонка по размеру
Если два изображения разные по размеру, то одно из них необходимо увеличить или уменьшить при помощи инструмента «Изменить размер». После клика по этой вкладке вокруг фото появится пунктирная рамка, перемещая которую вы можете с легкостью выбирать нужный вам размер, соответствующий второй фотографии. После подгонки параметров одного из двух изображений, вам необходимо соединить их вместе. Делается это проще простого — вам нужно всего лишь правую картинку сдвинуть влево, чтобы края картинок соприкоснулись.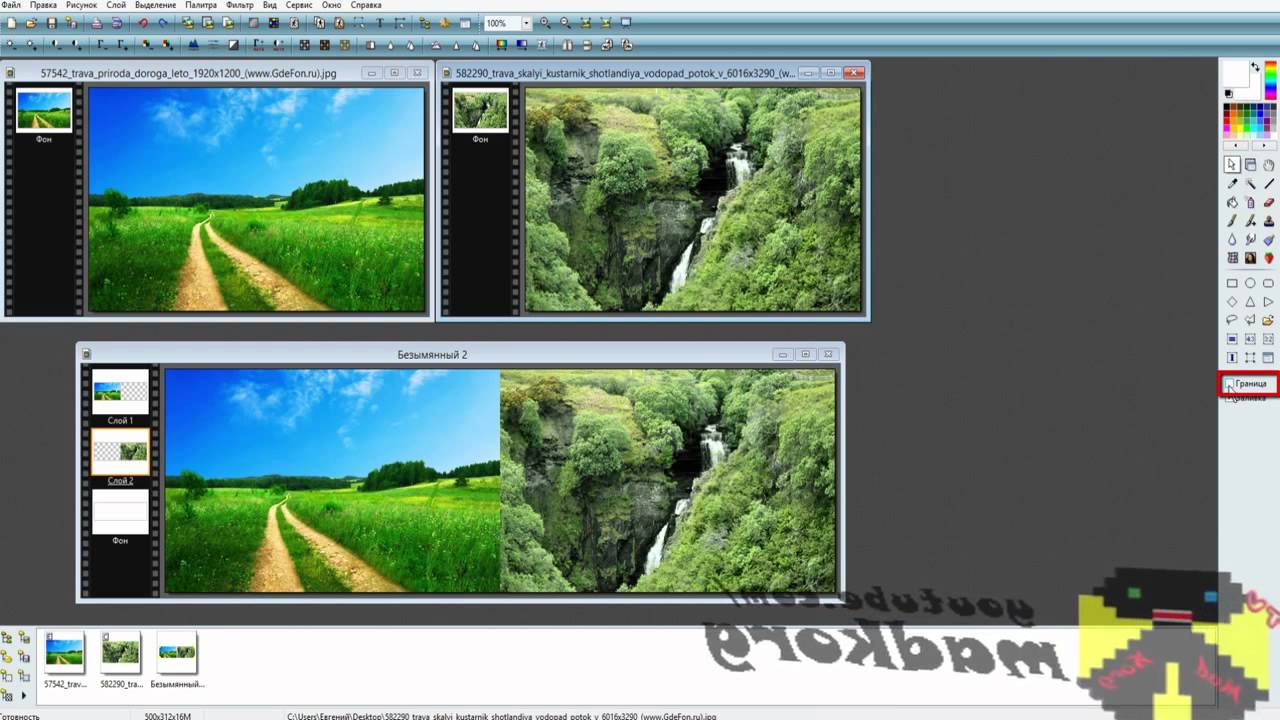
Если результат соединения двух фотографий в одно целое вас устроил, то смело можете нажимать на иконку «Файл», после чего выбирать «Сохранить как». Обязательно выберите формат для сохранения вашего изображения, это может быть разрешение «png», а лучше всего«jpeg». Кроме этого, вам следует переименовать название файла «Безымянный» в любое другое имя, иначе вы рискуете запутаться. Все, наша задача была решена не более, чем за 15-ть минут времени.
Мы очень надеемся, что наша статья стала отличным руководством в решении этого творческого вопроса. Рекомендуем также выделить около часа своего свободного времени и попытаться изучить другие функции и инструменты такой полезной графической программы, как Paint. После этого вы сможете не только совмещать два фото в одно, но и научитесь массе других полезных действий.
Создание коллажей и другие дизайнерские работы практически всегда требуют совмещения в одном документе нескольких фотографий. Иногда встречаются варианты, когда область, которую нужно заполнить, не совпадает по размеру с вставляемым изображением. Все эти действия можно осуществлять несколькими способами. Как 2 фотографии соединить в одну вы и узнаете из этой статьи.
Иногда встречаются варианты, когда область, которую нужно заполнить, не совпадает по размеру с вставляемым изображением. Все эти действия можно осуществлять несколькими способами. Как 2 фотографии соединить в одну вы и узнаете из этой статьи.
Растровый редактор Paint, входящий во все версии Windows, позволяет работать со слоями, прост, имеет удобный интерфейс. Для редактирования фотографий после запуска редактора в него загружают основную фотографию с помощью Проводника или правой кнопки мыши. Основной является та фотография, которая будет находиться на конечном изображении либо сверху, либо справа.
Для размещения второй фотографии нужно подготовить для нее свободное пространство. Для этого используются узловые точки, находящиеся на правой и нижней границе. Передвигают их мышью при зажатой левой кнопке. Причем место нужно определить с запасом. Лишнее пространство можно убрать после выполнения всех операций таким же способом.
Для этого на главной странице редактора в выпадающем списке «Вставить» Выбираете команду «Вставить из…», выбираете файл, вторая фотография помещается поверх первой в режиме редактирования.
Совмещение двух изображений в фотошопе
Для соединения двух изображений операция открытия второго слоя необязательна. Достаточно создать место для второй фотографии путем нажатия на строки «Изображение» — «Размер холста». Оба изображения открываются, и на втором захватом определяется часть, которая подлежит переносу. Эта часть перемещается опцией Move. Второй слой фотошоп для нее откроет самостоятельно.
С помощью совместного нажатия Cntrl+T определяем втрое фото на свое место. При необходимости размываете границы — с помощью «Кисти», «Штампа», «Размывки». Для вставки можно выбрать рамку с несколькими окнами для вставок. Полученное изображение сохраните под новым именем, чтобы не испортить исходные изображения.
Для вставки можно выбрать рамку с несколькими окнами для вставок. Полученное изображение сохраните под новым именем, чтобы не испортить исходные изображения.
Использование редактора Picasa
Соединение двух фотографий можно провести с помощью редактора Picasa. После открытия программы выбранная фотография уменьшенного размера будет находиться внизу окна Picasa. Затем с помощью клавиши «Отобрать выбранные элементы». Затем добавляется столько изображений, сколько необходимо. После закрепления фото нажмите «Создать коллаж».
После этого произойдет открытие окна коллажа, в котором вы сможете изменить фон, порядок расположения изображений, размеры картинок. После окончания оформления документа снова жмите «Создать коллаж».
Возможностей выше перечисленных программ вполне хватает для выполнения стандартных графических заданий, к которым относится и соединение двух фотографий в одно изображение.
Доброго всем времени суток, мои уважаемые читатели! Как всегда с вами Дмитрий Костин, тут всё без изменений). Я вот смотрю, многие интересуются как объединить две фотографию в одну в фотошопе. Просто бывают, что люди хотят сделать сравнение, например ДО и ПОСЛЕ, или что-нибудь еще.
Я вот смотрю, многие интересуются как объединить две фотографию в одну в фотошопе. Просто бывают, что люди хотят сделать сравнение, например ДО и ПОСЛЕ, или что-нибудь еще.
Вы же наверное видели, что когда люди выкладывают свои достижения в похудении, тоже выкладывают объединенные в одну фотографии ДО и ПОСЛЕ. Кстати я тоже так делал, когда писал . В общем сегодня я покажу как это можно легко сделать. Так что хрустните пальцами и поехали!
Хотел рассказать вам самый быстрый способ, но решил, что не стоит повторяться, так как я уже о нем рассказывал в уроке про . Получится так, что у вас будет одна фотография в другой. Лучше сосредоточимся на других способах.
Соединение двух изображений
В этом примере я решил сделать объединение фотографий в стиле «До и после». Вы только не говорите мне, что эти люди не похожи. Это два разных человека). В общем откройте две фотографии в photoshop, а дальше по порядку. Я взял фоточки двух людей: худого и рельефного.
- Для начала давайте сделаем изображения одинаковой высоты.
 Для этого находясь на каждой фотографии в отдельности, зайдите в меню «Изображение»
— «Размер изображения»
. Посмотрите количество пикселей по высоте. У меня получилось, что у худышки 680 пикселей, а у подкаченного 1329.
Для этого находясь на каждой фотографии в отдельности, зайдите в меню «Изображение»
— «Размер изображения»
. Посмотрите количество пикселей по высоте. У меня получилось, что у худышки 680 пикселей, а у подкаченного 1329. - В этом случае лучше уменьшить размер изображения подкаченного до 680 пикселей в высоту, дабы приравнять их и не потерять в качестве. Знаете как это делается? Если нет, то смотрим мою статью про (правда всё и так должно быть понятно). И кстати запомните размер изображения качка по горизонтали. У меня получилось 487.
- Теперь переходите на фотографию худышки и идите опять в меню «Изображение» , только на сей раз выберете «Размер холста» . Здесь мы просто увеличим рабочую область без увеличения самой фотки. Итак размер фотки худого по горизонтали составляет 453 пикселя. Прибавляем мысленно 487 пикселей (размер по горизонтали фотки качка) и получаем 940. Именно это число мы и пишем в ячейку ширина. Высоту при этом не меняем и оставляем 680.
- Теперь нам нужно выбрать с какой стороны появятся эти новые дополнительные 487 пикселей по горизонтали.
 Если оставим как есть, то холст увеличится в обоих сторон на 243 и 244 пикселя (487/2). Но мы хотим сделать «До и после», а значит худышка должен быть слева, следовательно пустой кусок холста справа. Тогда в расположении жмем на стрелку влево, чтобы центр сместился левее. также можете выбрать цвет фона, но в нашем случае это не нужно, подойдет любой, так как все равно мы его закроем. Затем нажимаем ОК.
Если оставим как есть, то холст увеличится в обоих сторон на 243 и 244 пикселя (487/2). Но мы хотим сделать «До и после», а значит худышка должен быть слева, следовательно пустой кусок холста справа. Тогда в расположении жмем на стрелку влево, чтобы центр сместился левее. также можете выбрать цвет фона, но в нашем случае это не нужно, подойдет любой, так как все равно мы его закроем. Затем нажимаем ОК. - Видите? Теперь у нас появился огромный кусок белого фона. Теперь переходим на фотографию накаченного, берем инструмент «Перемещение»
, зажимаем левую кнопку мыши на фотографии и перетягиваем на вкладку с фотографией худыша.
- Дело за малым. Осталось передвинуть фотографию прямо на белый фон. Мы точно рассчитали ширину и подогнали высоту, так что всё должно встать ровно.
Вот такой незамысловатый и легкий способ совместить два изображения).
Объединение с плавным переходом
Есть еще один интересный эффект, когда переход от одной фотографии к другой осуществляется плавно.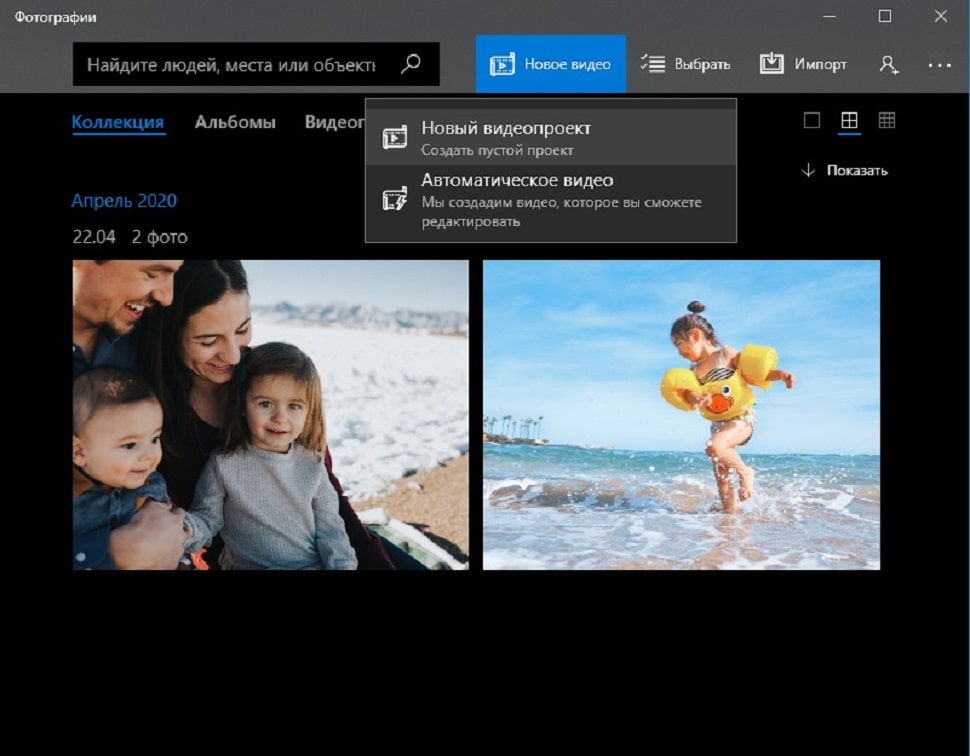 Давайте я сделаю это на примере двух животных: льва и сайгака.
Давайте я сделаю это на примере двух животных: льва и сайгака.
- Откройте изображение льва и сайгака в нашем редакторе, но на разных вкладках.
- Перейдите на слой со львом и выберете .
- Теперь выберете и убедитесь, что переход стоит от черного к белому. И теперь этим градиентом проведите линию примерно в середине, как показано у меня на рисунке.
- У вас часть изображения со львом должна закраситься красным оттенком. Отлично. Это нам и нужно. Теперь посмотрите на панель слоев и на наш активный слой со львом. Он основной? Т.е. замочек на нем стоит? Если да, то нажмите на него левой кнопкой мыши, чтобы он исчез, иначе мы просто не сможем редактировать данный слой.
- Теперь уберите режим быстрой маски, нажав на ее значок еще раз. У вас должна будет выделиться часть изображения пунктирной линией. После этого нажмите клавишу DELETE и убедитесь, что содержание стоит «С учетом содержимого»
, затем нажмите ОК. У вас должна убраться правая часть изображения, причем с плавным прозрачным переходом.
 Только снимите выделение (просто кликните один раз любым инструментом выделения, например прямоугольной областью).
Только снимите выделение (просто кликните один раз любым инструментом выделения, например прямоугольной областью). - Теперь переходите на вкладку с сайгаком (блин, смешное все таки животное и название). Желательно сравнять высоту (в пикселях) этих двух изображений, как и в предыдущем примере. Теперь берем инструмент «Перемещение»
и тащим бедного сайгака прямиком ко льву.
- А теперь фокус (шучу, конечно это не фокус). Зажимаем слой с сайгаком на панели слоев (бедное животное, опять мы его зажимаем) левой кнопкой мыши, после чего перетаскиваем его вниз так, что бы он оказался ниже льва.
- Видите, что получилось? Царь зверей и антилопа соединены в единое фото. Круто! Можно немного подвигать антилопу с помощью «Перемещения»
. Смотрим. Плавный переход удался. По моему вполне неплохо получилось. Симпатично и ненапряжно.
Ну в общем как-то так.
Конечно это фотошоп. И еще найдется немало способов, чтобы соединить несколько фоток в одну. Но я думаю, что для начала вам будет вполне достаточно этих способов. Причем в последнем варианте мы не просто связали 2 фотки в одну, а сделали простенький коллаж, т.е. используем несколько разных изображений в одном.
Но я думаю, что для начала вам будет вполне достаточно этих способов. Причем в последнем варианте мы не просто связали 2 фотки в одну, а сделали простенький коллаж, т.е. используем несколько разных изображений в одном.
Кстати, если вы хотите делать потрясающие коллажи, то я очень рекомендую вам посмотреть отличный курс по этой тематике . Досконально рассмотрено множество примеров. Из нескольких простых изображений вы научитесь делать просто шедевры, так что вперед!
С уважением, Дмитрий Костин.
В процессе работы с имеющимися изображениями пользователю может понадобиться соединить фото в одно в режиме онлайн. Это может быть создание коллажа, фотомонтаж и другие задачи, вызывающие необходимость склеивания нескольких фото в цельную визуальную композицию. В реализации задуманного ценную помощь окажут специализированные сетевые сервисы, созданные специально для объединения нескольких фотографий.
В сети существуют достаточное количество сервисов, позволяющих буквально за пару минут объединить два фото онлайн. Часть таких ресурсов специализируется на создании различных типов коллажей, в которых можно соединять по 5-7 различных фото в одно цельное изображение.
Часть таких ресурсов специализируется на создании различных типов коллажей, в которых можно соединять по 5-7 различных фото в одно цельное изображение.
Другие специализируется исключительно на добавление фото друг к другу, обладают простым и удобным интерфейсом.
Работа с инструментами по склеиванию изображений строится шаблонным образом. Вы переходите на такой сервис, загружаете на него два (или более фото), определяетесь с рядом настроек, и запускаете процесс добавления. После этого просматриваете полученный результат, и сохраняете его на ПК.
В случае же ресурсов специализирующихся на создании коллажей вам будет необходимо сначала выбрать подходящий шаблон коллажа (или создать его самому), а затем следовать шагам, описанным выше.
Полученный результат обычно не помечается водяными знаками, потому вы можете смело использовать его для различных задач.
Если вы желаете добавить к вашему фото какой-либо текст, то вам будет полезен соответствующий на нашем сайте.
Давайте мы пристальнее рассмотрим сервисы для склейки фотографий в режиме онлайн.
Croper.ru – специализированный фоторедактор
Ресурс croper.ru являет собой полифункциональный сетевой фоторедактор, позволяющий выполнять различные операции над фото (обрезка, изменение размера, поворот, автообработка, наложение эффектов и др.). В его функционал входит и склейка пользовательских фото, которую мы и задействуем для наших задач.
Чтобы воспользоваться функционалом фоторедактора выполните следующее:
Сервис imgonline.com.ua – простое объединение фото онлайн
Особенностью украинского сервиса imgonline.com.ua является преимущественно текстовый интерфейс, с минимальным включением графической составляющей. Все операции проводятся с помощью выбора необходимых текстовых опций, а уже в самом конце пользователь получает возможность оценить полученный результат.
Mycollages.ru – удобное создание коллажей
Сервис предназначен для быстрого и удобного создания коллажей из имеющихся у пользователя фото. Для облегчения процесса ресурс обладает рядом стандартизированных шаблонов, но при желании пользователь может создать и свой.
Для облегчения процесса ресурс обладает рядом стандартизированных шаблонов, но при желании пользователь может создать и свой.
Quickpicturetools.com — англоязычный онлайн-ресурс для работы с изображениями
Сервис quickpicturetools.com – умеет выполнять различные простейшие операции при работе с фото – обрезка, добавление текста и рамок к фото, создание на основе фото календаря и другое. Имеется там и функция комбинирования и склейка изображений онлайн, которой мы воспользуемся.
- Перейдите на quickpicturetools.com ;
- Нажмите на «Add» и загрузите первое фото на ресурс;
- Вновь нажмите на «Add» рядом в соседней ячейке и загрузите второе фото;
- С помощью опций «Width» (ширина) и «Height» (высота) установите необходимые размеры первого и второго изображения, определитесь с другими настройками;
- Для получения результата выберите «Generate Image» внизу;
- Сохраните результат на ваш PC.
Если вас интересует, как сделать слайд-шоу из фотографий с музыкой, то для вас может быть актуален .
Photojoiner.net – генерация коллажей на английском онлайн
Сервис photojoiner.net по своему функционалу похож на уже упоминавшийся мной сервис mycollages.ru. Несмотря на англоязычный интерфейс, работа с данным сайтом происходит аналогичным образом.
- Вы переходите на ресурс, выбираете количество ячеек коллажа, жмёте на «Apply».
- С помощью кнопки «Open» загружаете два фото на ресурс, и перетаскиваете их в соответствующие ячейки коллажа.
- Кнопка «Save» служит для сохранения результата.
Заключение
Для выполнения склейки 2 фото онлайн стоит использовать сервисы, перечисленные мной выше. Из перечисленных аналогов хотел бы акцентировать внимание читателя на ресурсе croper.ru, обладающим довольно разнообразным инструментарием для работы с изображениями. В целом же все перечисленные сервисы имеют бесплатный характер, простой и удобный интерфейс, и могут быть рекомендованы для быстрого объединения нужных вам фото онлайн.
Как объединить фотографии в одну
Вариант 1: Соединение фотографий
Начнем с варианта, подразумевающего соединение нескольких фотографий в одну, чтобы сохранить их как единый файл на компьютере. Сделать это можно при помощи доступных графических редакторов и в установленном по умолчанию Paint 3D, если речь идет о Windows 10. Ознакомьтесь с каждым предложенным способом и выберите для себя подходящий.
Способ 1: Adobe Photoshop
Adobe Photoshop хоть и платный графический редактор, но все равно считается самым популярным в мире, поэтому в первую очередь хотелось бы акцентировать внимание именно на нем. Разработчики данной программы предоставляют все необходимые инструменты, чтобы соединение нескольких фотографий в одну заняло у пользователя не больше минуты и не вызвало никаких трудностей. О выполнении поставленной задачи рассказывает другой наш автор в отдельной инструкции по ссылке ниже.
Подробнее: Объединяем два снимка в один в Photoshop
Способ 2: GIMP
В качестве альтернативы платному Фотошопу рассмотрим GIMP — бесплатный графический редактор с примерно таким же набором функций.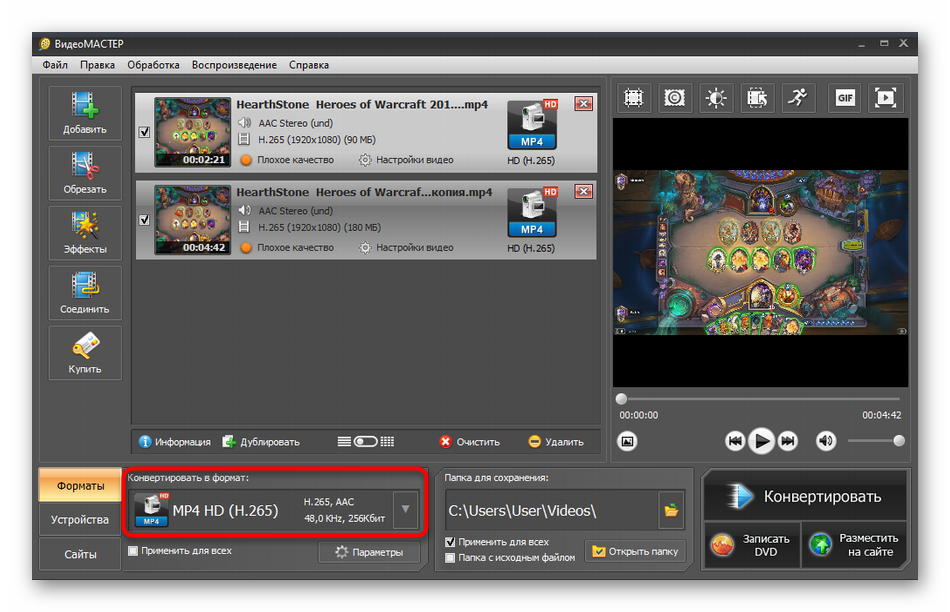 Принцип соединения не сильно отличается от того, как это делается в Adobe Photoshop, но в GIMP немного другие действия для открытия нескольких файлов и их редактирования.
Принцип соединения не сильно отличается от того, как это делается в Adobe Photoshop, но в GIMP немного другие действия для открытия нескольких файлов и их редактирования.
Скачать GIMP
- После запуска программы наведите курсор на «Файл» и из появившегося меню найдите пункт «Открыть как слои».
- В новом окне «Открыть изображение» найдите картинки для объединения, выделите их и подтвердите добавление.
- Вы увидите, что они наложились одна на другую и представлены как отдельные слои. Сейчас предстоит заняться правильным расположением каждой фотографии.
- Используйте для этого инструмент «Трансформирование», выбрав его на соответствующей панели.
- Выделите первый слой и при помощи появившихся точек переместите и трансформируйте объект на хосте так, как это нужно для конечного вида проекта.
- То же самое сделайте со вторым изображением и остальными, если их тоже нужно соединить в одно.
 Обязательно убедитесь, что вы не исказили картинку, растягивая или сужая ее, поскольку это скажется на качестве конечного файла.
Обязательно убедитесь, что вы не исказили картинку, растягивая или сужая ее, поскольку это скажется на качестве конечного файла. - По завершении снова откройте меню «Файл» и отыщите там пункт «Сохранить как».
- В окне «Сохранение изображения» выберите для него путь и укажите формат, в котором хотите его сохранить.
Способ 3: Paint 3D
Если ни один из предыдущих методов вам не подходит по причине того, что нужно скачивать дополнительное ПО, а делать это ради выполнения простой задачи не хочется, воспользуйтесь Paint 3D — программой, которая встроена в Windows 10 и предоставляет основные инструменты для работы как с трехмерной, так и 2D-графикой.
- Откройте меню «Пуск» и через поиск найдите приложение «Paint 3D».
- После его запускав в экране приветствия выберите вариант «Открыть».
- В появившемся окне нажмите кнопку «Обзор файлов».

- Выберите сначала первое изображение, которое должно соединиться со вторым.
- Как только оно готово для редактирования, перейдите в раздел «Холст».
- Увеличьте размер холста так, чтобы другое изображение тоже поместилось при соединении (этот параметр можно менять в любой момент). Обязательно снимите галочку с пункта «Изменение размера изображения в соответствии с размером холста».
- Затем активируйте инструмент «Выбрать» и с зажатой левой кнопкой мыши выделите всю картинку.
- Переместите ее в удобное расположение для соединения со второй и используйте угловые точки, если нужно растянуть или увеличить изображение, но не перестарайтесь, иначе качество заметно ухудшится.
- Через «Проводник» найдите вторую фотографию, выделите ее и скопируйте при помощи стандартного сочетания клавиш Ctrl + C.
- Вместо этого можно вызвать контекстное меню нажатием правой кнопкой мыши и выбрать пункт «Копировать».

- Вернитесь к графическому редактору и щелкните по кнопке «Вставить».
- Вставленная картинка сразу выбрана, а значит, можно изменить ее размер и положение, подогнав под уже существующую заготовку.
- По готовности откройте «Меню».
- Активируйте пункт «Сохранить» или «Сохранить как».
- В качестве формата выберите «Изображение» и отметьте подходящий тип файла.
- Задайте для нее название и укажите удобное место для сохранения.
Вариант 2: Наложение одной картинки на другую
Следующий вариант соединения двух изображений в файл — наложение одной картинки на другую. В этом случае вторая фотография частично перекрывает собой первую и по размеру значительно меньше ее. На следующем скриншоте вы видите пример такого наложения — если вам нужно сделать именно такое наложение, ознакомьтесь с инструкциями по его выполнению в популярных программах, перейдя к статье по ссылке ниже.
Подробнее: Способы наложения картинки на картинку
Вариант 3: Создание коллажа
Коллаж — совокупность нескольких изображений, помещенных на один холст. Чаще всего они выделены в рамки и расположены на одноцветном или другом фоне, создавая некую презентацию или описание последовательности событий. Любой графический редактор поможет справиться с этой задачей без каких-либо трудностей, предоставляя пользователю необходимый набор инструментов. Однако существуют и специальные программы для создания коллажей с заготовленными шаблонами и умными алгоритмами, самостоятельно объединяющими все снимки. Найдите для себя подходящий софт и создайте красивый коллаж, который будет радовать глаз.
Подробнее: Как сделать коллаж из фотографий на компьютере
Мы рады, что смогли помочь Вам в решении проблемы.Опишите, что у вас не получилось. Наши специалисты постараются ответить максимально быстро.
Помогла ли вам эта статья?
ДА НЕТApp Store: Фотоколлаж объединение
Photo Collage is your one stop app for collage and photo editing! All content and features are FREE!.
Photo collage is a great tool for combining and decorating photos to share with friends and family. It is also an excellent way to create online marketing material.
You will love the creativity with over 100 background patterns. Choose your format — grid, stitch, or freestyle (free-form) and have fun adjusting the borders, background and shapes. You can also add up to 20 photos to a single collage!
◉ COLLAGE BORDERS
— 150+ layouts — Grid, Stitch or Free Form
— Load up to 20 images
— 140+ pattern and colors
— 30 Frames
— 57 shapes
— Borders — adjust background, inner & frame + curved & shadow
— 15 aspect ratio sizes
— flip (mirror) & rotate.
◉ THEMES AND STICKERS
— 300+ stickers — themes include Halloween, Thanksgiving, Christmas, Birthday, Valentines, Easter, Mother’s Day, Easter & St Patrick’s Day
◉ PHOTO EDITING
— Adjustments: Brightness, contrast, exposure, vibrance, sharpness, warmth, tint and saturation.
— 31 filters
— Blur background
— Instafit — style photos for instagram
◉ ADVANCED TEXT EDITING
— Custom and standard fonts
— Text style — Alignment, color, size, font, gradient up to 3 colors
— Text background colors & opacity
— Text background border/stroke
— Move, resize and rotate
◉ SHARE ON SOCIAL NETWORKS
— Easy share direct to Instagram, Facebook
— Twitter, Tumblr, Fickr, Whatsapp
— Save to Camera Roll
— Email, iMessage
— Support for iPhone, iPad, iPod Touch
PREMIUM
You can subscribe to PREMIUM for unlimited access to premium content, including: Unlocking all Layouts, All Filters, No Ads, and much more
— The subscription is 999 ₽ per year with a 3 day free trial
— You’ll be able to use unlimited features for the duration of your subscription
— Payment will be charged to your iTunes Account at confirmation of purchase
— The subscription renews automatically unless auto-renewal is turned off for at least 24-hours before the end of the current period
— The account will be charged for renewal within 24-hours prior to the end of the current period at the cost of the chosen package
— Subscriptions may be managed by the user and auto-renewal may be turned off by going to the user’s Account Settings after purchase
— Any unused portion of a free trial period, if offered, will be forfeited when the user purchases a subscription
Terms of use:
http://cushwayapps.com/app-privacy/foto/terms.html
Privacy policy:
http://cushwayapps.com/app-privacy/foto/privacy.html
If you have any feedback email us at [email protected] and if you love it then please leave a review. It really helps others discover the app and further improvements in updates.
Фотошоп 2 фотографии. Описание для Соединить Две Фотографии в Одну: Фоторедактор
При создании изделий из фотографий часто требуется навык, как соединить 2 фото. Ранее его можно было изучить, только скачав дорогостоящую программу на компьютер. Потом еще потратить время на освоение малопонятного учебника, и перевод утилиты, ведь все они первоначально были только на английском языке.
Фоторедактор «Домашняя фотостудия» полностью русифицирован, обладает дружелюбным и понятным пользовательским интерфейсом, а соединение фотографий в одно изображение осуществляется в нем в несколько простых шагов:
Шаг 1. Скачать фоторедактор «Домашняя фотостудия»
Для загрузки утилиты воспользуйтесь специальной кнопкой на странице нашего сайта. Вес дистрибутива составляет 52 Мб. Программа содержит более ста красочных фотоэффектов, и позволяет за короткое время освоить профессиональные навыки редактирования изображений.
Шаг 3. Убрать дефекты и добавить эффекты
Перед тем, как соединить фото, надо убрать дефекты и добавить эффекты. Выберите вкладку «Изображение» и далее «Устранение дефектов». Здесь можно избавить фото от излишней яркости и затененности, устранить дефект красных глаз, добавить четкости и восстановить цветовой баланс. Чтобы применить спецэффекты для изображений, наберите в поисковой строке основного меню «Каталог эффектов», далее перейдите по указанному значению.
Шаг 4. Сохранить фото
Нажмите на иконку синей дискеты в верхней части меню, введите название изображение и формат, сохраните его в памяти вашего компьютера, как обычный файл.
Шаг 5. Добавить новое фото
Шаг 6. Соединить два фото в одно
Нажмите в правой части окна на кнопку «Добавить слой». Утилита предложит несколько вариантов – фотографию, каталог украшений, каталог текстур, каталог фонов, из главного окна редактора. Выберите фотографию. Далее найдите нужное изображение (в данном случае то, что было редактировано ранее) и нажмите «Открыть». На фото появится новая картинка с пунктирной рамкой. Ее можно переместить в любое место и изменить размер. Нажмите «Применить».
Фоторедактор «Домашняя фотостудия» выполнит обработку и соединенные воедино два фото откроются в основном меню. Сохранение осуществляется также, как и для простого фото, включая: нажатие изображение синей дискеты, выбора функции «Сохранить» на вкладке «Файл» или применение комбинации клавиш Ctrl+S.
Точно также осуществляется операция, как соединить несколько фото в одну. При компоновке нескольких изображений рекомендуем вам использовать функцию фигурной обрезки, которая доступна в окне фотомонтажа. Вы можете применить не только квадратную, но и круглую, а также в форме звезды обрезку фото.
Большой интерес для творческого человека представляет коллекция масок, которая тоже доступна в окне фотомонтажа. Нажмите на иконку «Задать маску», и выберите из множества вариантов. Из соединенных изображений можно сделать красивую открытку и отправить ее другу в социальных сетях, читайте статью: . Общайтесь, и обменивайтесь красивыми фото.
Давно уже хотела систематизировать фотографии, и не просто разложить их по полочкам, а сделать подборку на тему «до и после». Когда обстановка вокруг В остается прежней, а объект фотосъемки, скажем — вырос или состарился. В Интернете много подобных фотографий и с людьми, и с животными, и совместные. На фотошоп я замахиваться не стала, а В в простом и доступномВ Paint-е вот что получилось.В
Это две фотографии с разницей в год. Я их уже выставляла.
Открыть программу,В
загрузить первую фотографию.
Размер поля растянуть стрелочками, чтобы было место для второго снимка.
Открываем программу в новом окне, загружаем вторую фотографию, выделяем её (появляется пунктирная рамочка) и копируем правой клавищей мышки или с помощью комбинации Ctrl+C.
Открываем окно с первой фотографией, ставим курсор на белое поле и нажимаем «вставить» или Ctrl+V
Совмещаем два рисунка. Я это сделала по горизонтали.
Стоматологическая династия Холодовых восходит к середины прошлого века. Новейшие технологии в сочетании с огромным опытом поколений является наилучшей гарантией качества обслуживания клиентов. Современная В В стоматология санкт петербург В «Холодов» предлагает огромный спектр услуг: лечение, профилактика, установление имплантанта, брекет-систем и многое другое.В
В процессе работы с имеющимися изображениями пользователю может понадобиться соединить фото в одно в режиме онлайн. Это может быть создание коллажа, фотомонтаж и другие задачи, вызывающие необходимость склеивания нескольких фото в цельную визуальную композицию. В реализации задуманного ценную помощь окажут специализированные сетевые сервисы, созданные специально для объединения нескольких фотографий.
В сети существуют достаточное количество сервисов, позволяющих буквально за пару минут объединить два фото онлайн. Часть таких ресурсов специализируется на создании различных типов коллажей, в которых можно соединять по 5-7 различных фото в одно цельное изображение.
Другие специализируется исключительно на добавление фото друг к другу, обладают простым и удобным интерфейсом.
Работа с инструментами по склеиванию изображений строится шаблонным образом. Вы переходите на такой сервис, загружаете на него два (или более фото), определяетесь с рядом настроек, и запускаете процесс добавления. После этого просматриваете полученный результат, и сохраняете его на ПК.
В случае же ресурсов специализирующихся на создании коллажей вам будет необходимо сначала выбрать подходящий шаблон коллажа (или создать его самому), а затем следовать шагам, описанным выше.
Полученный результат обычно не помечается водяными знаками, потому вы можете смело использовать его для различных задач.
Если вы желаете добавить к вашему фото какой-либо текст, то вам будет полезен соответствующий на нашем сайте.
Давайте мы пристальнее рассмотрим сервисы для склейки фотографий в режиме онлайн.
Croper.ru – специализированный фоторедактор
Ресурс croper.ru являет собой полифункциональный сетевой фоторедактор, позволяющий выполнять различные операции над фото (обрезка, изменение размера, поворот, автообработка, наложение эффектов и др.). В его функционал входит и склейка пользовательских фото, которую мы и задействуем для наших задач.
Чтобы воспользоваться функционалом фоторедактора выполните следующее:
Сервис imgonline.com.ua – простое объединение фото онлайн
Особенностью украинского сервиса imgonline.com.ua является преимущественно текстовый интерфейс, с минимальным включением графической составляющей. Все операции проводятся с помощью выбора необходимых текстовых опций, а уже в самом конце пользователь получает возможность оценить полученный результат.
Mycollages.ru – удобное создание коллажей
Сервис предназначен для быстрого и удобного создания коллажей из имеющихся у пользователя фото. Для облегчения процесса ресурс обладает рядом стандартизированных шаблонов, но при желании пользователь может создать и свой.
Quickpicturetools.com — англоязычный онлайн-ресурс для работы с изображениями
Сервис quickpicturetools.com – умеет выполнять различные простейшие операции при работе с фото – обрезка, добавление текста и рамок к фото, создание на основе фото календаря и другое. Имеется там и функция комбинирования и склейка изображений онлайн, которой мы воспользуемся.
- Перейдите на quickpicturetools.com ;
- Нажмите на «Add» и загрузите первое фото на ресурс;
- Вновь нажмите на «Add» рядом в соседней ячейке и загрузите второе фото;
- С помощью опций «Width» (ширина) и «Height» (высота) установите необходимые размеры первого и второго изображения, определитесь с другими настройками;
- Для получения результата выберите «Generate Image» внизу;
- Сохраните результат на ваш PC.
Если вас интересует, как сделать слайд-шоу из фотографий с музыкой, то для вас может быть актуален .
Photojoiner.net – генерация коллажей на английском онлайн
Сервис photojoiner.net по своему функционалу похож на уже упоминавшийся мной сервис mycollages.ru. Несмотря на англоязычный интерфейс, работа с данным сайтом происходит аналогичным образом.
- Вы переходите на ресурс, выбираете количество ячеек коллажа, жмёте на «Apply».
- С помощью кнопки «Open» загружаете два фото на ресурс, и перетаскиваете их в соответствующие ячейки коллажа.
- Кнопка «Save» служит для сохранения результата.
Заключение
Для выполнения склейки 2 фото онлайн стоит использовать сервисы, перечисленные мной выше. Из перечисленных аналогов хотел бы акцентировать внимание читателя на ресурсе croper.ru, обладающим довольно разнообразным инструментарием для работы с изображениями. В целом же все перечисленные сервисы имеют бесплатный характер, простой и удобный интерфейс, и могут быть рекомендованы для быстрого объединения нужных вам фото онлайн.
В этом уроке фотошопа я расскажу как склеить две фотографии в одну, данный способ быстрый и понятный.
1. Начнем с открытия необходимого количества фотографий, которые мы будем склеивать. Я выбрал две фотографии, которые я сделал в прошлом году в Торонто. Для начала нам необходимо открыть в одном окне несколько фотографий. Для этого открываем их по отдельности в фотошопе (для каждой свое окно). Затем в одном из окон правой кнопкой щелкам по фотке, выбираем Duplicate layer (Дублировать слой), и в появившемся окошке в выпадающем списке выбираем документ с нашей второй фоткой.
2. Размещаем с помощью инструмента перемещения (Move Tool) (V) картинки на одном уровне. Совмещаем так, как бы вы хотели их объединить.
3. Теперь нам необходимо выделить верхний слой и кликнуть по пиктограмме Add Layer Mask (добавить маску слоя):
4. Для облегчения процесса сдвинем верхний слой немножко вниз (опять же Move Tool). В дальнейшем это поможет нам определить длину градиента для маски.
5. Выбираем gradient tool (Заливка градиентом) (G). Настройки градиента должны быть такими (верхняя панель)
6. Затем кликаем на крае верхней картинке (см. рисунок), зажимаем клавишу Shift, и проводим горизонтальную линию от начала верхней картинки, до конца нижней (на рисунке все понятно).
7. Должно получиться что-то подобное:
8. Для придания резкости и примечательности, просто сделаем линию градиента неможко короче:
9: Вот что получается у меня:
10. А теперь обратно совместим картинки, поднятием верхней
11. Ну вот и все, осталось слить слои, но это не обязательно. Простеший эффект.
Практически каждый начинающий «фоторедактор» пробовал создавать коллажи. Любой коллаж начинается с самого простого действия – соединения двух фотографий в одну. Причем профессионал может сделать это за пару минут, а обычному пользователю придется потратить на создание коллажа несколько часов драгоценного времени. Но всему нужно учиться, ведь каждый профессионал некогда был таким же новичком. Первым делом перейдем к вопросу, как соединить две фотографии в одну.
Собственно говоря, в соединении двух фотографий нет ничего сложного. Соединить две фотки можно как стандартным Paint, так и мощным фоторедактором. Впрочем, можно воспользоваться специальным сервисом или онлайн-фотошопом.
Онлайн-сервисы
Чтобы соединить две фотографии в одну онлайн-сервисом, нужно открыть в браузере сайт http://croper.ru/join . Данный онлайн-сервис позволяет склеивать фотографии прямо в браузере, не устанавливая никаких программ. Для корректной работы сервиса лучше использовать Google Chrome.
Читаем информацию о возможностях сервиса и проходим по ссылке «загрузите файлы».
После чего поочередно загружаем на сервис две фотографии, которые нужно склеить.
Загруженные фотографии отобразятся в верхней части страницы. Кликаем поочередно на обе фотографии. Они переместятся из категории «файлы» в категорию «выбранные». Слева внизу отображены способы склеивания фоток: по вертикали или по горизонтали.
Нажимаем на нужный нам способ и ждем загрузки склеенной фотографии. В браузере отобразится склеенная фотография. Для продолжения работы кликаем по ссылке «Принять».
В новом окне выбираем вкладку «Файлы» и переходим по ссылке «Сохранить на диск».
Скачиваем готовую склеенную фотографию по ссылке «Скачать файл».
Принципы работы всех сервисов по работе с фотографиями одинаковы. Но Кропер хорош тем, что не требует регистрации на проекте.
Соединение фоток с помощью фоторедактора
Большинство обычных пользователей знают только о существовании Фотошопа. Но есть куча других фоторедакторов, среди которых выделяется Paint.Net. Разработанная на базе обычного Paint, модификация представляет собой отличный фоторедактор для начинающих. Разобраться в Paint.Net сможет практически любой пользователь, а русскоязычный интерфейс позволит быстрее освоить азы фотомонтажа.
Соединить две фотографии в одну в Фотошопе или в другой программе так же просто, как и в случае с онлайн-сервисом. Скачиваем модификацию Paint и устанавливаем на компьютер.
Выбираем две фотографии, которые нужно объединить, и кликаем на одной из них правой кнопкой мыши. В контекстном меню переходим по вкладке «Открыть с помощью» и кликаем Paint.Net.
В открывшемся фоторедакторе переходим по вкладке «Изображение» и жмем «Размер полотна».
Откроется новое окошко, в котором нужно задать размеры нового изображения и направление, в котором будет расширяться полотно. В случае, представленном на изображении снизу, вторая фотография будет расположена справа по горизонтали.
Если две фотографии одинакового размера, то стоит увеличить лишь ширину снимка вдвое. Вбиваем новую цифру в окошко «Ширина» и кликаем «ОK».
Редактор увеличит ширину полотна, и в правой части открытого изображения появится «пустое пространство», которое и нужно будет заполнить второй фотографией.
Перетаскиваем вторую фотографию в открытый редактор и после вопроса, что делать с новой картинкой, кликаем «Добавить слой».
После чего выбираем на панели инструментов «Перемещение выбранной области» (синяя стрелочка с плюсом).
Перетаскиваем второе изображение направо, заполняя второй картинкой пустое пространство.
Поздравляем, склеивание фотки при помощи фоторедактора успешно завершено!
Какой выбрать способ – зависит от вас и ваших умений. Но помните: чем меньше Сеть знает о вас, тем лучше!
Как объединить несколько изображений в PDF-файл в Windows 11/10
В этом посте мы покажем вам, как объединить несколько изображений в PDF-документ на вашем ПК с Windows 11/10. Мы упоминаем различные методы, с помощью которых вы можете объединить все ваши изображения в один файл PDF. Вы можете объединить JPG, PNG, BMP, TIFF, GIF, EMF, WMF и многие другие файлы изображений в PDF. Перед объединением вы также можете настроить параметры PDF и изображения, включая размер страницы, макет, ориентацию, положение изображения, PDF с водяными знаками, защиту PDF паролем и многое другое.Давайте теперь подробно рассмотрим все методы.
Как бесплатно объединить изображения в PDF?
Вы можете бесплатно объединять изображения в PDF с помощью встроенной функции печати Windows. Он позволяет вам выбрать исходные изображения, а затем использовать функцию печати, чтобы объединить и преобразовать их в файл PDF. Вы также можете использовать для этого бесплатную онлайн-службу. Или вы можете загрузить и установить стороннее бесплатное программное обеспечение, которое позволяет объединять изображения в PDF. Мы подробно обсудили все эти методы ниже в этом посте.
Как объединить несколько изображений в PDF-файл в Windows 11/10
Вот основные методы объединения нескольких изображений в один PDF-файл на ПК с Windows 11/10:
- Используйте встроенную функцию печати Windows для объединения нескольких изображений в PDF.
- Объединяйте изображения в PDF с помощью бесплатного онлайн-сервиса.
- Объедините несколько изображений в PDF с помощью бесплатного программного обеспечения для настольных ПК.
Теперь давайте подробнее рассмотрим вышеупомянутые методы.
1] Используйте встроенную функцию печати Windows для объединения нескольких изображений в один PDF-файл.
Вы можете объединить несколько изображений в один PDF-файл, используя встроенную функцию печати в Windows 11/10.Это очень просто и быстро, и задачу можно выполнить прямо из контекстного меню, вызываемого правой кнопкой мыши. Вот основные шаги для этого:
- Откройте проводник.
- Перейти к исходным изображениям.
- Выберите и щелкните несколько изображений правой кнопкой мыши.
- В контекстном меню выберите пункт «Печать».
- Установите для принтера Microsoft Print в PDF и другие параметры печати.
- Нажмите кнопку «Печать» и сохраните файл в формате PDF.
Теперь давайте подробно обсудим вышеперечисленные шаги.
Сначала откройте проводник и перейдите в папку, в которой хранятся входные изображения. Теперь выберите те, которые вы хотите в полученном PDF-файле, а затем щелкните изображения правой кнопкой мыши.
Затем в контекстном меню нажмите опцию Print , и откроется диалоговое окно Print Pictures .
После этого выберите принтер как Microsoft Print to PDF и настройте дополнительные параметры печати. Вы можете настроить размер, качество и макет страницы.Вы даже можете создать контрольный лист своих изображений и сохранить его в формате PDF.
Наконец, нажмите кнопку Печать и сохраните полученный PDF-файл в желаемом месте.
2] Объединение изображений в PDF с помощью бесплатного онлайн-сервиса
Если вы хотите использовать объединение изображений в PDF в Интернете, вы тоже можете это сделать. Существует множество таких веб-сервисов, которые позволяют объединять изображения в PDF. Чтобы помочь вам, вот несколько бесплатных веб-сайтов, которые вы можете использовать для этого:
- jpg2pdf.com
- ps2pdf.com
- AvePDF
- iLovePDF
Давайте теперь подробно обсудим вышеупомянутые онлайн-инструменты!
1] jpg2pdf.com
jpg2pdf.com — это бесплатный онлайн-сервис, с помощью которого вы можете объединять JPG, PNG и другие изображения в один PDF-файл. Или вы также можете пакетно конвертировать изображения в отдельные PDF-файлы. Давайте обсудим, как это сделать:
- Во-первых, запустите веб-браузер.
- Теперь откройте сайт jpg2pdf.com.
- Затем нажмите кнопку «Загрузить файлы».
- После этого просмотрите и импортируйте несколько изображений в этот инструмент.
- Наконец, нажмите кнопку COMBINED, чтобы объединить и загрузить полученный PDF-файл.
Если вы хотите загрузить отдельные PDF-файлы, просто нажмите кнопку «Загрузить» на каждом обработанном изображении.
2] ps2pdf.com
Другой онлайн-сайт, который вы можете попробовать, — ps2pdf.com. Вы можете конвертировать несколько изображений в PDF, а также комбинировать их.Чтобы объединить изображения в один PDF-файл, выполните следующие действия:
- Во-первых, откройте веб-сайт ps2pdf.com в своем веб-браузере.
- Теперь нажмите кнопку Добавить файлы , чтобы импортировать в нее несколько изображений. Помимо локального диска, вы также можете загружать изображения с Google Диска или Dropbox.
- Затем установите режим вывода на «Объединить».
- После этого настройте параметры страницы, включая поля, размер и ориентацию.
- Затем настройте параметры изображения, такие как размещение изображения, выравнивание, качество и прозрачность.
- Наконец, нажмите Merge Images Now! , чтобы начать процесс.
Когда процесс будет завершен, вы сможете загрузить объединенный файл PDF на свой компьютер.
3] AvePDF
AvePDF — это бесплатный веб-сайт, который предлагает несколько онлайн-инструментов для работы с PDF и документами. Он также позволяет объединять изображения в один PDF-файл. Вот как использовать эту онлайн-службу:
- Сначала откройте веб-браузер и перейдите на сайт avepdf.com. Убедитесь, что вы используете свою страницу «Объединить в PDF».
- Теперь выберите исходные файлы изображений с локального ПК, Google Диска, Dropbox или URL-адреса.
- Затем нажмите кнопку «Объединить», и все изображения будут объединены в PDF-файл.
- Наконец, вы можете скачать получившийся PDF-файл или загрузить его на свой Google Диск или Dropbox.
4] iLovePDF
iLovePDF — популярный онлайн-сервис, предлагающий множество инструментов PDF. Один из его инструментов позволяет объединять изображения в один файл PDF. Давайте проверим шаги для этого:
- Запустите веб-браузер.
- Открыть этот сайт.
- Перейдите к инструменту Convert PDF .
- Добавьте несколько изображений для ввода с вашего устройства, Google Диска или Dropbox.
- Установите такие параметры, как ориентация страницы , размер страницы, поля .
- Включить параметр Объединить все изображения в один файл PDF .
- Нажмите кнопку Преобразовать в PDF .
По завершении процесса объединения будет загружен выходной PDF-файл.
Читать: Как обрезать PDF-страницы в Windows.
3] Объединение нескольких изображений в PDF с помощью бесплатного программного обеспечения для настольных ПК
Это бесплатное программное обеспечение, которое можно использовать для объединения нескольких изображений в один файл PDF в Windows 11/10:
- Изображение в PDF или XPS
- PDFdu Бесплатный конвертер изображений в PDF
- Бесплатный конвертер изображений в PDF
1] Изображение в PDF или XPS
Изображение в PDF или XPS — это бесплатное портативное программное обеспечение для объединения изображений в PDF. Он позволяет комбинировать различные форматы изображений в PDF, такие как JPG, PNG, GIF, BMP, TIFF, CBZ, EMF, WMF и т. Д.Помимо PDF, вы также можете создавать выходные файлы в формате XPS.
Вот основные шаги по объединению изображений в PDF с помощью этого бесплатного программного обеспечения:
- Во-первых, загрузите это программное обеспечение и запустите это портативное программное обеспечение.
- Теперь нажмите кнопку Добавить файлы , чтобы импортировать в нее несколько изображений.
- Затем настройте размер страницы, поля, положение изображения и качество цветного изображения.
- После этого включите параметр «Один PDF-файл» и укажите имя выходного файла.
- Наконец, нажмите кнопку «Сохранить вывод», и результат будет объединен и сохранен.
С его помощью вы также можете конвертировать изображения в отдельные PDF-файлы. Загрузите его отсюда.
См .: Как подписать PDF с помощью бесплатного программного обеспечения или онлайн-инструментов
2] PDFdu Free Image to PDF Converter
PDFdu Free Image to PDF Converter — это простая бесплатная программа для преобразования и объединения изображений в PDF. Вы можете конвертировать или объединять различные изображения, такие как BMP, PNG, GIF, JPG и TIFF, в PDF.Для этого вы можете выполнить следующие шаги:
- Сначала загрузите и установите это удобное бесплатное программное обеспечение.
- Затем запустите приложение.
- Теперь импортируйте входные изображения в поддерживаемых форматах.
- Затем нажмите кнопку «Настройки» и выберите «Преобразовать режим в ». Объединить все изображения в один PDF-файл .
- После этого вы можете настроить такие параметры, как размер страницы, водяной знак, пароль PDF и т. Д.
- Наконец, нажмите кнопку Image to PDF , чтобы начать процесс объединения.
Вы можете скачать его с pdfdu.com.
3] Free JPG To PDF Converter
Как следует из названия, Free JPG To PDF Converter — это специальное программное обеспечение для преобразования JPG, а также других изображений в PDF. По сути, он объединяет и преобразует изображения в один PDF-файл. Вот шаги, чтобы использовать это программное обеспечение:
- Сначала загрузите и установите программное обеспечение Free JPG To PDF Converter.
- Затем запустите программное обеспечение.
- Теперь добавьте входные изображения, которые вы хотите объединить.
- Затем установите расположение и имя файла для выходного PDF-файла.
- После этого введите свойства PDF, включая заголовок, тему, автора и ключевые слова.
- Наконец, нажмите кнопку Start для обработки вывода.
Это бесплатное ПО можно загрузить отсюда.
Как объединить файлы PDF вместе?
Вы можете объединить PDF-файлы в один с помощью этого бесплатного инструмента PDF Merge & Split. Он позволяет объединить несколько файлов PDF в один, не прилагая особых усилий.Кроме того, его также можно использовать из командной строки с помощью простой команды. Помимо слияния, он может разбить PDF-файл на несколько файлов. Вы также можете использовать веб-службы, такие как iLovePDF, для объединения файлов PDF.
Как объединить файлы разных типов в один?
Чтобы объединить файлы разных типов в один, вы можете использовать специальное бесплатное ПО. Вы можете попробовать лучшую бесплатную программу для объединения файлов для Windows 11/10.
Вот и все!
Читаю: Извлекайте страницы из PDF с помощью этого бесплатного программного обеспечения или онлайн-инструментов.
Лучшие бесплатные инструменты для объединения фото и видео
Видео представляет собой последовательность фотографий! Несмотря на то, что видео, наиболее предпочтительный контент в Интернете, по своей природе интересны, дополнительные фотографии делают его более убедительным и интересным.
Если вам нужно совместить фото и видео, вы попали в нужную статью. В этом посте мы расскажем о лучших бесплатных инструментах для объединения фото и видео. Ознакомьтесь с ними и выберите лучший инструмент, который поможет вам!
Не пропустите: создайте видео с пожеланиями на день рождения для тех, кого любите>
Часть 2.Лучшие онлайн-инструменты для объединения фото и видео
Часть 3. Лучшее программное обеспечение для объединения фото и видео
Часть 4. Лучшие приложения для объединения фото и видео
Самый простой способ объединить фото и видео
Чтобы объединить изображения в видео, вам нужно попробовать онлайн-редактор видео FlexClip! Он позволяет объединять видео и фото в один клик на всех компьютерах. FlexClip — это не просто слияние, оно также позволяет вставлять фотографии в видео с помощью функции PIP одним щелчком мыши.Весь процесс будет простым и эффективным. Нажмите кнопку «Создать видео», чтобы начать работу.
Шаг 1
Перетащите все свои видео и фотографии в раздел «Медиа». Примените все видео и фотографии к раскадровке.
Шаг 2
При применении видео к раскадровке вы попадете на страницу обрезки. При необходимости обрежьте видео. Если вам нужно объединить фотографию в видео, обрезайте видео от начала и там, где вы хотите вставить фотографию, а затем снова загрузите исходное видео, обрезайте его снова от того места, где вы хотите вставить фотографию, до конца.
Шаг 3
Вставьте фото в видео
Вы можете изменить порядок раскадровки и вставить фотографию в любое место путем перетаскивания. При необходимости вы можете использовать функцию PIP для вставки любой фотографии в видео.
Объединить фото и видео — Изменить заказ
Шаг 3
Предварительный просмотр и экспорт
Продолжайте редактировать или экспортировать видео напрямую, если оно вас устраивает.
Лучшее программное обеспечение для объединения фотографий и видео
Clideo
Clideo объединяет несколько видео, изображений и аудио одним щелчком мыши.Никакой загрузки, никакого опыта не требуется. Поддерживаемые форматы включают MP4, AVI, MPG, VOB, WMV и другие. Загруженные вами видеофайлы защищены шифрованием наивысшего уровня безопасности. Вам не нужно беспокоиться о проблемах с безопасностью.
Помимо объединения фотографий и видео и добавления музыки, инструмент слияния Clideo не предлагает вам других функций редактирования. Хорошо то, что Clideo предоставляет множество форматов экспорта видео. Попробуйте!
Movie Maker Online
Movie Maker Online объединяет видео и фотографии бесплатно без регистрации, водяных знаков или загрузки программного обеспечения / приложения.Бесплатная музыка и фотографии также доступны для повышения уровня вашего видео. Некоторые основные функции редактирования видео, такие как текстовый редактор, переходы, обрезка видео, помогают сделать объединенное видео естественным.
Поскольку Movie Maker Online является полностью бесплатным инструментом, в его интерфейсе есть реклама. Помимо объявления, есть подробные инструкции. Вы никогда не заблудитесь.
Veed
Veed — это приложение и онлайн-инструмент, который вы можете использовать для слияния, объединения и объединения ваших видеофайлов и файлов изображений бесплатно! Его режим редактирования шкалы времени позволяет вырезать, обрезать несколько видеоклипов в один файл за несколько операций перетаскивания.
Конечно, Veed предоставляет больше инструментов для редактирования видео в версиях Basic и Pro. Попробуй!
iMovie
iMovie — это видеоредактор, который есть на всех устройствах Mac. Несмотря на то, что iMovie — отличное программное обеспечение для редактирования видео для профессионалов, для зеленых рук было бы удобно комбинировать фотографии и видео. Вам нужно только добавить все медиаресурсы на шкалу времени, а затем экспортировать.
Проблема в том, что iMovie может создавать видео только в формате 16: 9. Другие базовые функции редактирования видео могут быть трудными для освоения.
Windows 10 Photos App
Photos — это не только инструмент для просмотра видео / фотографий, но и приложение для редактирования видео. Может быть несколько сложно использовать его для объединения фотографий и видео. Другие инструменты для редактирования видео также сложно использовать. Поэтому мы рекомендуем приложение «Фото» тем, у кого нет опыта редактирования видео или у кого-то один раз.
Openshot
Openshot — это видеоредактор с открытым исходным кодом, который имеет мощные инструменты редактирования. Объединение фото и видео — это просто кусок пирога с Openshot.Подробные инструкции очень похожи на iMovie. Импорт, расположение и экспорт.
Лучшие приложения для объединения фото и видео
VivaVideo
VivaVideo — это бесплатное приложение для редактирования видео, которое помогает вырезать, объединять, копировать, добавлять переходы и многое другое. Слияние основано на временной шкале, но его легко догнать. Некоторые функции и ресурсы предназначены для участников Premiere.
PicPlayPost
PicPlayPost доступен только в App Store для iPhone и iPad.Это хороший инструмент для создания слайд-шоу для объединения фотографий и видео. Он даже способен делать видеоколлаж. Красивые переходы и качество HD делают его одним из лучших сочетаний фото и видео на устройствах iOS.
Magisto
Практически все слияния видео и фото одинаковы. Однако Magisto автоматически создает видео. Изображение вы загружаете видео и фото, и вскоре вы получаете видео. Похоже на неожиданный сюрприз.
Итог
Вот как объединить фото и видео в Интернете.Если вы найдете этот пост полезным, поделитесь им с другими. Кстати, FlexClip также помогает добавлять фоновую музыку, фильтры и многое другое. Не забудьте попробовать!
Елена /Член PearlMountain Limited. Страдает манией редактирования видео. Люблю делиться советами и идеями по фото / видеосъемке.
2 простых способа слияния JPG с PDF на Mac (10.15)
«На моем Mac есть изображения в формате JPG, отсканированные из некоторых документов.И я хочу объединить файлы JPG в один PDF-файл с каждым изображением на отдельной странице. Есть ли для меня менее утомительный способ сделать это? »
Если вы находитесь в такой же ситуации, не волнуйтесь, мы хотели бы поделиться для вас двумя простыми способами объединить JPG в PDF на Mac (включая macOS 10.15 Catalina). PDFelement Pro — один из лучших вариантов.
Часть 1. Самый простой способ слить JPG с PDF
Чтобы объединить файлы JPG в PDF, вам потребуется надежное объединение файлов PDF.Здесь мы рекомендуем вам использовать PDFelement ProPDFelement Pro, который может не только помочь вам объединить JPG в PDF, но также позволяет редактировать изображения в PDF. С помощью PDFelement вы даже можете объединить файлы JPG в существующий файл PDF. После того, как вы объединили файлы JPG в PDF, вы можете перетащить их, чтобы изменить положение изображений, и вы можете вращать, обрезать или удалять изображения по своему усмотрению.
Простые шаги для слияния JPG с PDF
Шаг 1. Запустите слияние PDF
Бесплатно загрузите это объединение JPG в PDF, а затем следуйте структуре экрана, чтобы настроить программу.Затем запустите программу, чтобы открыть основной интерфейс. Нажмите «Открыть файл», чтобы загрузить файлы JPG.
Шаг 2. Импортируйте файлы JPG.
Теперь нажмите кнопку «Инструменты» на левой панели инструментов и выберите «Объединить PDF». Затем вы откроете окно инструментов. Нажмите «Добавить», чтобы добавить загруженные файлы JPG в это окно.
Шаг 3. Начните слияние JPG с PDF
Вы можете настроить страницу по своему усмотрению с помощью параметров в правом верхнем углу.Затем нажмите «Применить», чтобы начать объединение файлов JPG с PDF. И папка, которую вы выбрали для сохранения объединенного PDF-файла, откроется автоматически.
Почему стоит выбрать PDFelement Pro для слияния JPG с PDF
PDFelement Pro может не только помочь вам объединить JPG в PDF, но также позволяет конвертировать PDF в Word, PPT, изображения и другие форматы файлов. Вы также можете использовать этот редактор PDF для редактирования файлов PDF с помощью нескольких встроенных инструментов редактирования PDF. Узнайте больше о возможностях этого инструмента PDF:
- Создавайте PDF из веб-страниц, текстовых файлов, HTML, файлов изображений и т. Д.
- Конвертируйте PDF в Word, Excel, PPT, EPUB, изображения, RTF и другие.
- Редактируйте PDF-тексты, изображения, ссылки и другие элементы. Разметка и аннотирование PDF.
- Объединяйте или разделяйте PDF-файлы. И сжимайте PDF, чтобы уменьшить размер файла.
- Заполните поля PDF-формы и создайте PDF-форму с помощью бесплатных шаблонов форм.
- Поддержка функции OCR для преобразования и редактирования любых отсканированных документов PDF.
Часть 2: Как объединить JPG в PDF с предварительным просмотром
Если вы хотите объединить JPG в PDF на Mac, приложение Preview на Mac может делать именно то, что вы хотите. Для этого выполните следующие 3 простых шага.
Шаг 1. Откройте файлы JPG с предварительным просмотром.
Запустите предварительный просмотр, а затем откройте папку, в которой вы сохранили файлы JPG. Теперь нажмите «Shift», чтобы выбрать все нужные изображения в формате JPG. Затем перетащите изображения в приложение предварительного просмотра.Вы получите изображения, показанные в режиме предварительного просмотра, как показано на рисунке ниже.
Шаг 2. Распечатайте изображения JPG в PDF
Затем перейдите в «Файл»> «Печать», чтобы открыть диалоговое окно печати. И вы можете установить настройки печати в окне. Затем нажмите кнопку «PDF» в нижнем левом углу, чтобы выбрать «Сохранить как PDF».
Шаг 3. Начните слияние JPG с PDF.
Появится всплывающее окно, в котором вы сможете назвать новый PDF-файл и сохранить выходной файл.Наконец, нажмите «Сохранить», чтобы начать объединение JPG в PDF в режиме предварительного просмотра.
Как объединить видео в VLC (с изображениями)
Хотите объединить видео в VLC на вашем компьютере с Windows или Mac ?
В этой статье мы покажем вам, как объединить или объединить два или более видео в одно с помощью медиаплеера VLC с четкими пошаговыми инструкциями и изображениями.
Кроме того, в качестве бонуса мы покажем вам еще более простой способ объединить видео на вашем компьютере с Windows или Mac.
Как объединить несколько видеоклипов в VLC
У вас, вероятно, установлен VLC на вашем компьютере с Windows или Mac. Если вы этого не сделаете, вы можете загрузить VLC для Windows или VLC для Mac OS X.
После того, как вы установили VLC на свой компьютер, выполните следующие действия, чтобы объединить или объединить видео с его помощью:
- Сначала откройте VLC. Затем щелкните меню Media и выберите Open Multiple Files… из раскрывающегося меню.
- Во всплывающем окне «Открыть мультимедиа» на вкладке Файл нажмите кнопку + Добавить , чтобы импортировать видео, которые вы хотите объединить.
- После того, как вы импортировали видео, которые хотите объединить, нажмите кнопку раскрывающегося меню Convert / Save в правом нижнем углу всплывающего окна и выберите Convert из раскрывающегося меню.
- В следующем появившемся окне «Преобразование» нажмите кнопку «Обзор » в правом нижнем углу всплывающего окна и выберите место на вашем компьютере для сохранения объединенного видео.
- Наконец, нажмите кнопку Start прямо под кнопкой обзора, чтобы сохранить видео.
Простой способ объединить или объединить видео в Windows или Mac
Если у вас Windows или Mac, вы можете использовать функцию объединения видео Animaker, чтобы легко объединить несколько видео вместе бесплатно! Все, что требуется — это 3 простых шага, чтобы объединить все ваши видео с помощью нашего супер-простого инструмента для объединения видео.
Для тех, кто не знаком с Animaker, это универсальное приложение для создания видео своими руками, предназначенное для того, чтобы помочь людям, не являющимся дизайнерами, создавать видео профессионального качества прямо в браузере.
Наше программное обеспечение для объединения видео работает в Chrome, Firefox, Safari, Internet Explorer и т. Д., И если вы используете один из этих браузеров, вы можете легко объединить или объединить свои видео на компьютере с Windows или Mac.
Если вы хотите легко объединить свои видео для Instagram, YouTube или Facebook, то объединение видео Animaker — лучший инструмент для этой работы. Кроме того, вы можете объединять видео в форматах MP4, MPG, WebM, MOV и других.
Объедините видео за 3 простых шага с помощью Animaker
Зарегистрируйтесь / Войдите и выберите размеры
Войдите в свой аккаунт или создайте бесплатный.Затем выберите размеры, в которых должен быть выходной видеофайл. Вы хотите, чтобы он был в горизонтальном, вертикальном или квадратном размерах? Вы можете выбрать один из предварительно созданных размеров в разделе Create a video на вашей панели инструментов.
Или вы можете ввести собственные размеры для вашего видео, выбрав опцию Custom Size Video в том же разделе выше. Введите ширину и высоту в пикселях и нажмите Create Video .
Загрузите свои видео и объедините их вместе
Вы можете загружать видео размером до 20 ГБ.Чтобы загрузить видео, перейдите на вкладку Загрузить в строке главного меню и нажмите кнопку Загрузить в нижней части окна вкладки.
Кроме того, вы можете просто перетащить видео в область, показанную ниже.
В разделе сцен видно, что сцена уже добавлена в проект.
Теперь вы можете установить свое первое видео на существующую сцену. Просто щелкните видео в разделе Загрузки , чтобы установить его на сцену.
Теперь добавьте новую сцену для каждого видео. Чтобы добавить новую сцену, нажмите кнопку «плюс» внизу сцены.
Теперь нажмите на другое загруженное видео, которое вы хотите добавить в эту новую сцену. Повторите тот же процесс для других видео, которые хотите добавить и объединить.
При желании вы можете настроить только что добавленный видеоматериал. Вы можете обрезать, изменять размер, обрезать, вращать, переворачивать, отключать звук и настраивать яркость и контраст ваших видеофайлов.
Вы также можете добавлять музыку, переходы, изображения, смайлики, фигуры, стикеры, GIF-файлы и т. Д.
Предварительный просмотр и загрузка видео
После добавления всех видеофайлов и их точной настройки вы можете предварительно просмотреть видео, нажав на значок воспроизведения рядом с кнопкой «Опубликовать». Вы можете загрузить видео на свой локальный компьютер, нажав кнопку Опубликовать , а затем выбрав Загрузить видео из выпадающего меню. Или вы можете поделиться им прямо с платформой социальных сетей из приложения.
Используя онлайн-редактор видео Animaker, вы можете:
И этот список можно продолжить … не стесняйтесь проверить эти инструменты для редактирования видео и узнать, что делает Animaker популярным видеоредактором для маркетологов и создателей контента.
Есть вопросы о слиянии или объединении ваших видео в VLC или на вашем компьютере с Windows? Есть какие-нибудь интересные советы или инструменты для объединения видео на Windows или Mac, которые мы, кажется, упустили? Пожалуйста, дайте нам знать о них в разделе комментариев ниже.

 Для этого находясь на каждой фотографии в отдельности, зайдите в меню «Изображение»
— «Размер изображения»
. Посмотрите количество пикселей по высоте. У меня получилось, что у худышки 680 пикселей, а у подкаченного 1329.
Для этого находясь на каждой фотографии в отдельности, зайдите в меню «Изображение»
— «Размер изображения»
. Посмотрите количество пикселей по высоте. У меня получилось, что у худышки 680 пикселей, а у подкаченного 1329. Если оставим как есть, то холст увеличится в обоих сторон на 243 и 244 пикселя (487/2). Но мы хотим сделать «До и после», а значит худышка должен быть слева, следовательно пустой кусок холста справа. Тогда в расположении жмем на стрелку влево, чтобы центр сместился левее. также можете выбрать цвет фона, но в нашем случае это не нужно, подойдет любой, так как все равно мы его закроем. Затем нажимаем ОК.
Если оставим как есть, то холст увеличится в обоих сторон на 243 и 244 пикселя (487/2). Но мы хотим сделать «До и после», а значит худышка должен быть слева, следовательно пустой кусок холста справа. Тогда в расположении жмем на стрелку влево, чтобы центр сместился левее. также можете выбрать цвет фона, но в нашем случае это не нужно, подойдет любой, так как все равно мы его закроем. Затем нажимаем ОК.  Только снимите выделение (просто кликните один раз любым инструментом выделения, например прямоугольной областью).
Только снимите выделение (просто кликните один раз любым инструментом выделения, например прямоугольной областью). 

 Обязательно убедитесь, что вы не исказили картинку, растягивая или сужая ее, поскольку это скажется на качестве конечного файла.
Обязательно убедитесь, что вы не исказили картинку, растягивая или сужая ее, поскольку это скажется на качестве конечного файла.