Инверсия цветов для создания интригующих эффектов
Создание оригинальных художественных работ
Инвертированные фотографии показывают изображение мира, но совершенно неожиданным образом. Это делает их идеальными для абстрактной фотографии, фотоколлажей и художественных изображений. Они также могут создать зловещую, жуткую или таинственную атмосферу, что безупречно подходит для эстетики Хэллоуина.
Переделка пленочных негативов
Вы также можете использовать инструмент «Инверсия» в Photoshop, чтобы преобразовать черно-белые пленочные негативы в узнаваемые фотографии. С помощью этого процесса вы можете откорректировать фотографию, как если бы вы делали это в темной комнате, но без использования химикатов. Используйте сканер или цифровую камеру, чтобы запечатлеть нужный негатив, и следуйте инструкциям ниже, чтобы инвертировать изображение в градациях серого и улучшить его контраст и яркость.
Инвертирование фотографий
В Adobe Photoshop цвета можно инвертировать для многих творческих целей.
1. Откройте изображение.
Перейдите в Photoshop и откройте файл фотографии.
2. Добавление нового инвертированного слоя.
Чтобы добавить новый слой, нажмите кнопку на панели слоев и выберите в раскрывающемся меню «Инверсия». Это окно можно также создать, выбрав в верхней строке меню «Слой > Новый корректирующий слой > Инверсия». При этом все цвета на изображении будут зеркально отражены.
3. Создание измерения
При зеркальном отражении фотографии цвета выглядят плоскими. Чтобы исправить это, перейдите в раздел «Слой > Новый корректирующий слой > Уровни». В этом окне можно настроить ползунки уровней для добавления измерения. Можно также добавить и настроить слой «Яркость/Контрастность», чтобы сделать изображение высококонтрастным.
4. Настройте уровни.
Просмотрите гистограмму, чтобы получить представление о полном тональном диапазоне. Переместите ползунки «Тени», «Средние тона» и «Светлые области», чтобы добавить окончательные настройки к фотографии. Здесь можно легко сохранить фотографию в формате PNG, SVG или JPG.
Переместите ползунки «Тени», «Средние тона» и «Светлые области», чтобы добавить окончательные настройки к фотографии. Здесь можно легко сохранить фотографию в формате PNG, SVG или JPG.
Что такое инверсия и как ее сделать в фотошопе? Цветовая инверсия в Adobe Photoshop Черно белая инверсия онлайн.
Программа Adobe Photoshop позиционирует себя лидером в сфере графических редакторов. Это благодаря тому, что в приложении имеются почти все преобразования с изображением и фотографией. Еще одним достоинством можно считать тот факт, что здесь действительно легкий и ненагруженный интерфейс, что привлекает все больше новичков в сферу дизайна. Приложение способно работать как в векторном, так и в растровом режиме, но больший уклон сделан на последний вариант. Несмотря на простую структуру программы, Adobe Photoshop имеет очень серьезную базу различных функций и элементов. Говоря про изображения, невозможно не упомянуть о коррекции при помощи работы над пикселями, в пример можно поставить инверсию цветов.
Виды инверсии
В «Фотошопе» выделяют два вида инверсии. Первый вид связан с выделением изображения. Второй относится к искажению яркости цветов. У них один общий принцип — инверсия Для опытных пользователей возможно это не окажется новым, но новичкам явно будет полезно знать возможности этой программы. Инверсия цветов позволит применить специфический фильтр для обработки изображений. А инвертирование выделения слоев добавит больше возможностей для создания объектов и работы над ними.
Как сделать инверсию цветов в «Фотошопе»
Отличная возможность протестировать эту функцию — применить ее на практике. Лучше всего для этого подходят изображения, где имеется яркая цветовая палитра, так что стоить иметь в виду, что черно-белая графика не совсем подходит для этой операции. Допустим, что у пользователя уже открыто изображение в программе, теперь разберемся, как сделать инверсию цветов.
- Представим, что пользователю необходимо инвертировать изображение, для этого нужно объединить все слои в один общий.

- Теперь пользователю предстоит перейти в раздел «Изображение» в верхней части программы. Выбираем раздел «Коррекция» и в нем находим пункт «Инвертировать».
Инверсия цветов осуществляется через значения яркости (256 единиц). Например, участок, где яркость составляет 206 поменяется после применения операции на значение 50. Такое действие происходит с каждым участком изображения, получая как будто измененную на обратные цвета картинку.
Инверсированный слой
Выделить участок на изображении можно разными способами. Для этого существует достаточно много разнообразных инструментов, которые отличаются по своему функционалу. Можно выбрать способ выделения условно, от прямоугольной области до очень сложной геометрической конструкции. В любом из случаев можно применить инверсию для выделения. Данная функция расположена в разделе «Выделение», пункт «Инверсия».
Основана она на взаимной переадресации выделяемого объекта и слоя в целом. Выделяемый объект и слой меняются местами — теперь слой становится выделенным, а ранее выделенный объект — невыделенным. Теперь слой без объекта можно редактировать: удалить, копировать; а сам объект останется неизменным.
Выделяемый объект и слой меняются местами — теперь слой становится выделенным, а ранее выделенный объект — невыделенным. Теперь слой без объекта можно редактировать: удалить, копировать; а сам объект останется неизменным.
Тут же стоит отметить, что инвертировать цвета можно и на отдельном участке изображения. Для этого нужно создать отдельный слой, в который следует перенести желаемую часть изображения при помощи взаимного выделения и копирования слоев в один общий. Интересно будет пронаблюдать, как наглядно выглядит инверсированная часть изображения и ее оригинал.
Горячие клавиши
В Adobe Photoshop отдельное место занимают функции, которые можно воспроизвести с помощью сочетания клавиш. Например, для того чтобы не мучиться с открытием всех вкладок, можно применить набор клавиш Ctrl + I. После применение горячих клавиш изображение примет вид инвертированного по яркости.
Выше описывался способ, где пользователь мог инвертировать отдельную часть изображения благодаря переносу всех слоев на один. Этот метод довольно долго воплощать в жизнь, поэтому можно просто выделить область на изображении при помощи инструментов, имеющих прямое предназначение для выделения. Затем нажать на клавиши Ctrl + I, и выбранный участок преобразится в инверсированный слой.
Этот метод довольно долго воплощать в жизнь, поэтому можно просто выделить область на изображении при помощи инструментов, имеющих прямое предназначение для выделения. Затем нажать на клавиши Ctrl + I, и выбранный участок преобразится в инверсированный слой.
Если вспомнить про инверсию выделения, то эту функцию тоже можно активировать. Но сначала необходимо задать первоначальное выделение любым из возможных инструментов, а затем через комбинацию клавиш Shift + Ctrl + I провести инверсию выделенных участков.
1. Редактор фото – обрезка, поворот, изменение размера, масштабирование, обработка углов.
2. Работа с текстом — легко добавлять текст к изображению, более 600 шрифтов, десятки стилей, возможность редактирования размера, цвета, прозрачности, подложки и многое другое.
3. Онлайн рисование – полнофункциональная система рисования и редактирования, выбор кистей, их цвета, теней.
4. Фотоээффекты онлайн – множество разнообразных эффектов: резкость, тинт, инверсия, черно-белый, художественные эффекты и пр.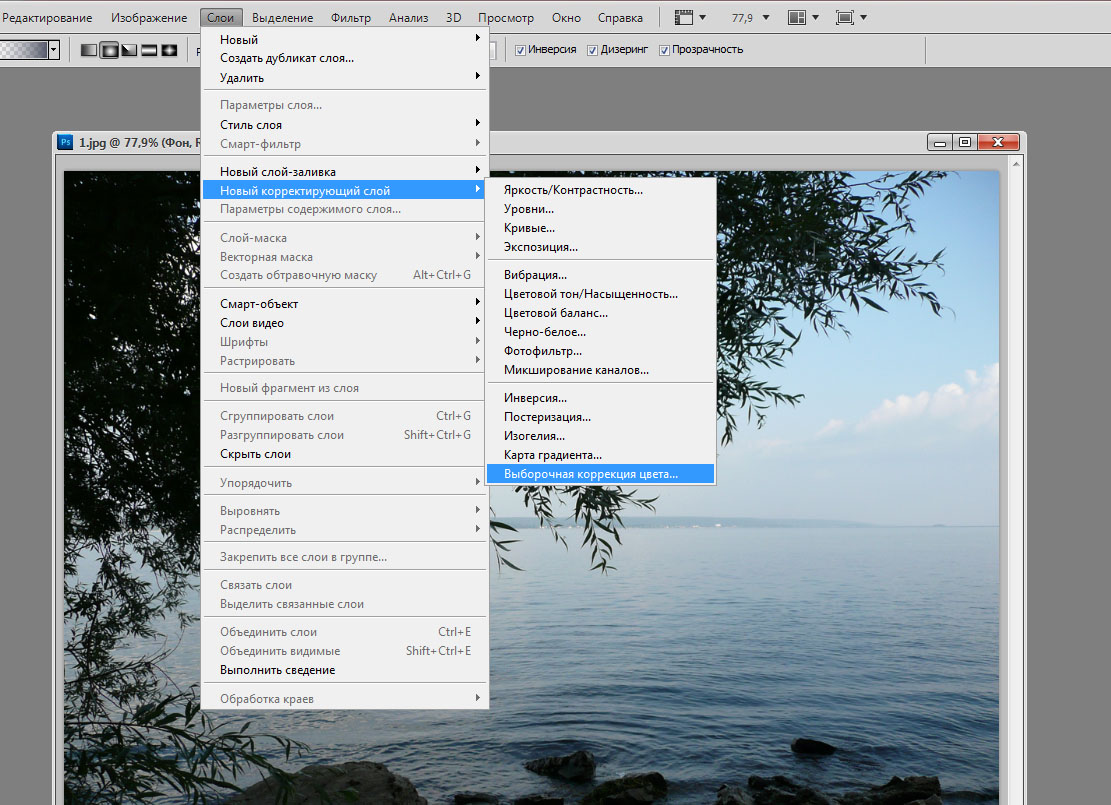
5. Формы – различные простые готовые формы (треугольник, квадрат, окружность, эллипс) для использования с вашей фотографией.
Легкое редактирование форм – изменение размера, цвета, прозрачности, границ, теней.
6. Стикеры – несколько сотен наклеек на различные темы: транспорт, здания, животные, облака, звезды и пр.
7. Слои и объекты — полнофункциональная система слоев, можно использовать перетаскивание, изменить Z-индекс и пр.
8. История — каждая выполняемая в онлайн фоторедакторе операция запоминается в панели “История”,
поэтому всегда можно легко переместиться на несколько шагов назад, а затем вперед.
Инструкция
Если вас раздражает цветовая , используемая на рабочем столе Windows, то вы можете инвертировать цвета фонового изображения. Для этого зайдите в “Панель Управления”, найдите пункт “Специальные возможности”, выберите опцию редактирования контраста и на экране. Поставьте галочку в боксе “Высокая контрастность”. Откройте “Настройки” для редактирования внешнего вида . Нажмите “Применить”, чтобы просмотреть изменения. Если они вас устраивают, сохраните настройки.
Нажмите “Применить”, чтобы просмотреть изменения. Если они вас устраивают, сохраните настройки.
Используйте стандартную программу Microsoft Paint для создания интересного эффекта фотографий. Запустите программу (ее можно найти в “Программы”–“Стандартные”), загрузите нужное изображение с помощью “Файл”-“Открыть”. Если вы хотите инвертировать только часть изображения, выделите нужный отрезок с помощью инструмента выделения. Зайдите в пункт меню “Изображение” и выберите опцию “Инвертировать цвета”. Кроме того, для вызова данной опции вы можете использовать комбинацию клавиш Ctrl+I.
Для того чтобы инвертировать цвета изображения в Adobe Photoshop, запустите программу и откройте нужную картинку. Создайте копию слоя, в котором вы будете работать. Если хотите инвертировать изображение полностью, нажмите CTRL+A. Если хотите инвертировать цвета определенного участка изображения, то выделите нужную часть с помощью инструмента “магнетическое лассо”. Затем зайдите в пункт меню “Изображение” и выберите опцию “Инвертировать“.
Если ваши глаза устали от черных букв на белом фоне, сидя весь день в интернете с Firefox, попробуйте инвертировать цвета в вашем браузере. Чтобы это сделать, зайдите в настройки Firefox вкладка “Содержимое”. Нажмите на кнопку “Цвета”. В открывшемся окне выберите белый цвет для текста и черный для фона. При желании отредактируйте цвета посещенных и непосещенных ссылок. Сохраните изменения и перезагрузите браузер.
У каждого человека есть фотографии, которые помогают воскресить в памяти самые интересные, важные, фееричные моменты жизни. И в наше время часть таких изображений хранятся в электронном варианте. Что дает возможность изменить что-то в них, подкорректировать, или сделать коллаж (для этих целей лучше всего подходит программа Adobe Photoshop). Для этого необходимо выделить часть изображения и иногда — инвертировать выделение.
Вам понадобится
- Программа Adobe Photoshop, фотография
Инструкция
Откройте программу Adobe Photoshop и в ней откройте то изображение, с которым предстоит работать.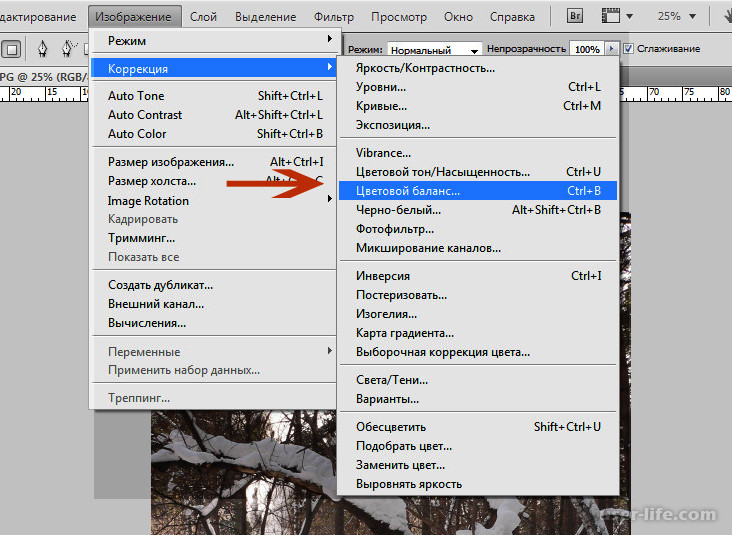 Для открытия фотографии необходимо зайти в находящийся в верхней части экрана пункт File (в русскоязычной версии – Файл) и далее выбрать пункт Open (Открыть). Выберите нужную фотографию и нажмите кнопку Open (Открыть).
Для открытия фотографии необходимо зайти в находящийся в верхней части экрана пункт File (в русскоязычной версии – Файл) и далее выбрать пункт Open (Открыть). Выберите нужную фотографию и нажмите кнопку Open (Открыть).
Выделите нужную часть открытой фотографии или рисунка. Для этого применяются такие инструменты как lasso tool (Лассо), rectangular marquee tool (прямоугольное выделение elliptical marquee tool (выделение круга), pen tool (перо). Выбрав лассо, зажимаете левую кнопку мыши и ведете курсор до тех пор, пока не выделите все, что вам необходимо. Прямоугольное выделение позволяет выделить любые прямоугольные и объекты, выделение круга – любые
Инверсия в фотошопе — это операция, которая делает конечное значение обратным или противоположным исходному значению. Различают два вида инверсии в фотошопе: выделения и цвета.
Инверсия выделенияИнверсия выделения (Inverse) — это операция, которая очень часто применяется в работе с выделенными областями. Суть в том, что создав выделение какой-либо области, вы можете поменять ее местами с не выделенной областью.
Суть в том, что создав выделение какой-либо области, вы можете поменять ее местами с не выделенной областью.
На примере выше, изображение «До» показывает, что создано выделение персонажа (об этом сигнализируют «марширующие муравьи» по контуру злобного кота).
После инверсии выделения , появилась дополнительная пунктирная рамочка по периметру картинки. Это говорит о том, что теперь выделена исключительно та часть, что находится между этими рамками, то есть белый фон.
Выделение — Модификация — Инверсия
Горячая клавиша: Ctrl+Shift+I
Инверсия цвета
Инверсия цвета (Invert) нужна для изменения цветов на противоположные. При этом значение яркости изображения изменяется на значение на 256-шаговой шкале значений цвета. Например, если значение пикселя составляет — 250, то его противоположность да данному правилу будет — 5. Вы видите как идет замены светлых цветов на темные и наоборот.
Чтобы ее применить выполните команду:
Изображение — Коррекция — Инверсия
Горячая клавиша: Ctrl+I
Вконтакте
Одноклассники
Google+
Инвертированные цвета фотоэффект с Photoshop
В этом уроке Photoshop Effects мы рассмотрим, как инвертировать цвета в изображении для создания интересных фотоэффектов.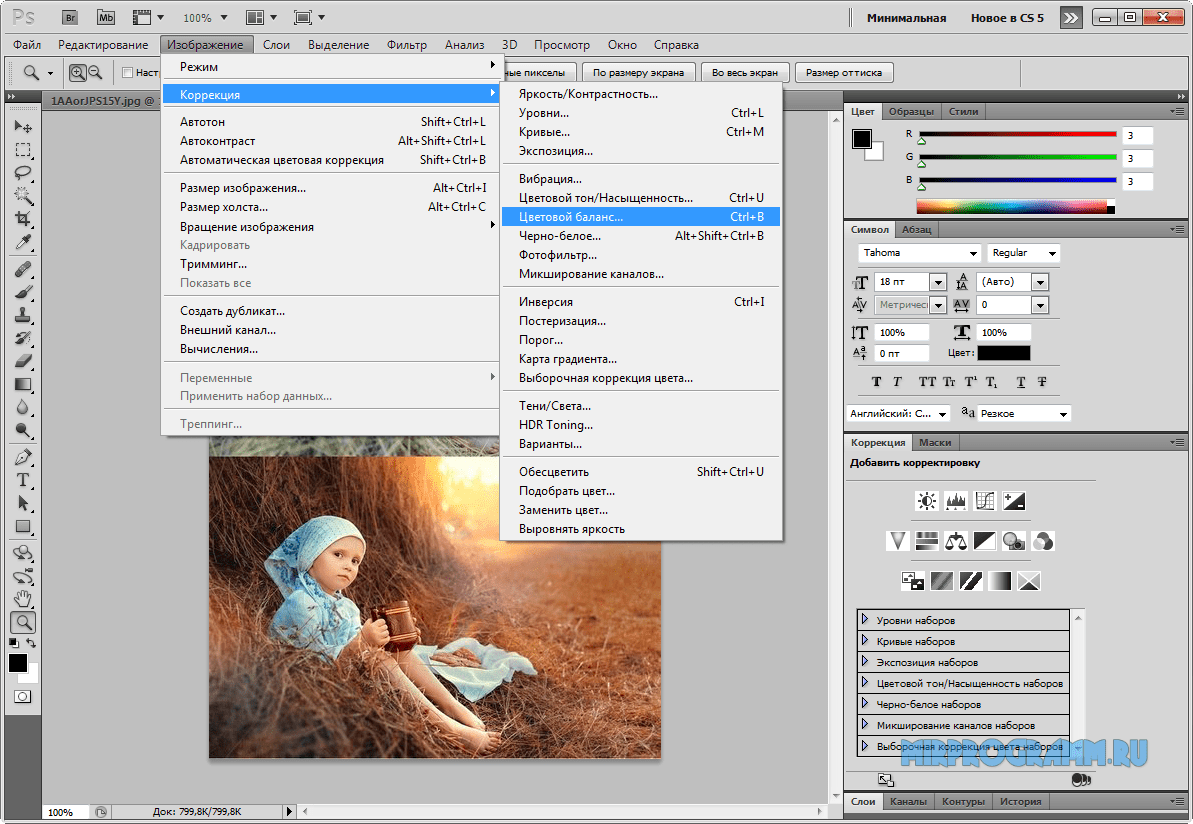
Большинство людей согласятся с тем, что прогулка по лесу может быть очень спокойной и спокойной, со всеми ее естественными зелеными и коричневыми цветами. Но кто сказал, что леса должны быть зелеными и коричневыми? Конечно, никто с копией фотошопа. В наших изображениях могут быть любые цвета, которые мы хотим, и в этом уроке мы увидим, как легко перевернуть природу и перевернуть ее, создавая странный, даже мистический вид.
Вот фото, с которого я начну:
Исходное изображение.
И вот готовый эффект «перевернутых цветов»:
Финальный эффект «перевернутых цветов».
Этот урок из нашей серии фотоэффектов . Давайте начнем!
Шаг 1: выберите людей на изображении и разместите их на отдельном слое
По моему образу, молодой парень прогуливается по лесу. Я собираюсь перевернуть цвета в лесу, но я хочу, чтобы он сохранил свои первоначальные цвета, а это значит, что мне нужно будет выбрать его и поместить в его собственный слой. Для этого я возьму инструмент Lasso из палитры Tools:
Выберите инструмент Лассо из палитры Инструменты.
Затем, выбрав Lasso Tool, я нарисую контур выделения вокруг него:
Контур выделения появляется вокруг человека на фотографии после рисования выделения с помощью инструмента Лассо.
Как только я его выберу, я зайду в меню « Слой» в верхней части экрана, выберу « Новый» , а затем выберу « Слой через Копирование» , или я мог бы просто использовать сочетание клавиш Ctrl + J (Win) / Command + J (Mac):
Перейдите в Слой> Новый> Слой через Копировать.
В любом случае Photoshop копирует выбранную область фотографии на свой собственный слой, и в палитре слоев мы видим, что парень теперь появляется в своем собственном слое непосредственно над фоновым слоем. Фотошоп автоматически назвал новый слой «Слой 1»:
Выбранная область была скопирована в собственный слой над фоновым слоем.
Шаг 2: продублируйте фоновый слой
Далее нам нужно продублировать наш фоновый слой.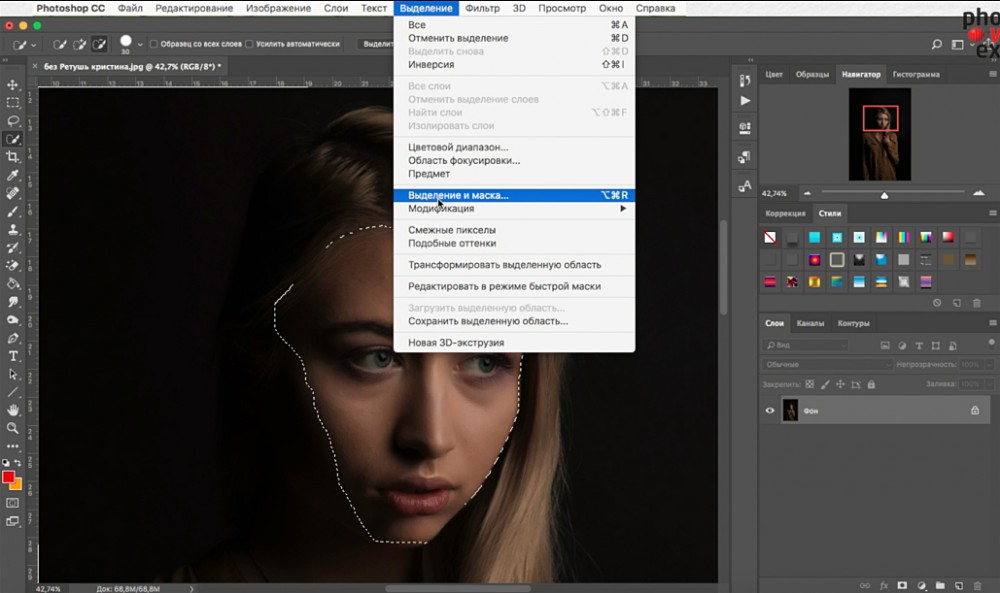 Поскольку в настоящее время у нас выбран «Слой 1», нам нужно выбрать фоновый слой, щелкнув его в палитре слоев. Вы можете сказать, какой слой выбран, потому что текущий выбранный слой всегда выделяется синим цветом:
Поскольку в настоящее время у нас выбран «Слой 1», нам нужно выбрать фоновый слой, щелкнув его в палитре слоев. Вы можете сказать, какой слой выбран, потому что текущий выбранный слой всегда выделяется синим цветом:
Нажмите на фоновый слой, чтобы выбрать его.
Затем, чтобы дублировать фоновый слой, я буду использовать тот же метод, который мы использовали несколько минут назад, чтобы скопировать выделение на новый слой. Но на этот раз, вместо того, чтобы перейти в меню « Слой» , выбрать « Новый», а затем выбрать « Слой через Копирование» , я просто воспользуюсь более быстрым сочетанием клавиш Ctrl + J (Win) / Command + J (Mac). Когда у вас есть что-то на слое, выбранном, как мы делали ранее, Photoshop копирует только выбранную область в новый слой. Когда на слое ничего не выделено, Photoshop все учитываетна выбранном слое и копирует весь слой на новый слой прямо над оригиналом. В палитре слоев мы видим, что копия фонового слоя теперь находится между исходным фоновым слоем и «слоем 1»:
В палитре слоев мы видим, что копия фонового слоя теперь находится между исходным фоновым слоем и «слоем 1»:
Копия фонового слоя появится над оригиналом.
Шаг 3: инвертировать фоновый слой копирования
Чтобы инвертировать цвета в изображении, с выделенной копией фонового слоя, я открою меню Изображение в верхней части экрана, выберу « Корректировки» , а затем « Инвертировать» :
Перейдите в Изображение> Настройки> Инвертировать.
Это инвертирует все цвета на слое, превращая каждый цвет в свой абсолютно противоположный цвет, заменяя зелёные и коричневые цвета на пурпурные и синие. Обратите внимание, что человек на изображении сохранил свои первоначальные цвета, и это потому, что он сидит на своем собственном слое над слоем, который мы только что перевернули:
Цвета на изображении теперь инвертированы.
Шаг 4: измени режим смешивания инвертированного слоя на «цвет»
К сожалению, инвертирование изображения не только инвертирует цвета, но и инвертирует значения яркости (освещенности), делая светлые области темными, а темные — светлыми. Все, что я хочу сделать, это изменить цвета, оставив значения яркости в покое, поэтому для этого, когда инвертированный слой все еще выбран, я перейду к параметрам режима наложения в верхней части палитры слоев и изменим режим наложения. от «нормального» до цветного :
Все, что я хочу сделать, это изменить цвета, оставив значения яркости в покое, поэтому для этого, когда инвертированный слой все еще выбран, я перейду к параметрам режима наложения в верхней части палитры слоев и изменим режим наложения. от «нормального» до цветного :
Изменение режима наложения инвертированного слоя на Цвет.
Режим Color blend восстанавливает исходные значения яркости изображения, оставляя только инвертированные цвета:
Изменение режима наложения на Color возвращает исходные значения яркости.
Базовый эффект теперь завершен, но я собираюсь добавить немного более мистического вида к изображению, чтобы закончить его.
Шаг 5: объединить все три слоя в новый слой над перевернутым слоем
Мне нужно объединить все четыре слоя на новый, но я хочу сохранить существующие слои нетронутыми. Photoshop предлагает нам команду Merge Visible, к которой мы обычно обращаемся, зайдя в меню Layer в верхней части экрана и выбрав Merge Visible из списка параметров. Проблема в том, что по умолчанию команда Merge Visible по существу выравнивает изображение, объединяя отдельные слои в один слой, и это не то, что я хочу делать. Я хочу объединить слои в новый слой, сохраняя все свои отдельные слои на месте. Для этого все, что мне нужно сделать, это нажать клавишу Alt (Win) / Option (Mac), а затем, удерживая клавишу нажатой, перейти в меню Layer и выбрать Merge Visible :
Проблема в том, что по умолчанию команда Merge Visible по существу выравнивает изображение, объединяя отдельные слои в один слой, и это не то, что я хочу делать. Я хочу объединить слои в новый слой, сохраняя все свои отдельные слои на месте. Для этого все, что мне нужно сделать, это нажать клавишу Alt (Win) / Option (Mac), а затем, удерживая клавишу нажатой, перейти в меню Layer и выбрать Merge Visible :
Чтобы объединить все видимые слои, не затрагивая отдельные слои, удерживайте нажатой клавишу «Alt» (Win) / «Option» (Mac), выбирая команду «Merge Visible».
Добавление клавиши Alt (Win) / Option (Mac) при выборе команды «Merge Visible» — это то, что говорит Photoshop, что нужно держать отдельные слои на месте, и мы можем видеть в палитре Layers, что все три слоя были объединены в новый слой , который Фотошоп назвал «Слой 2». По умолчанию Photoshop размещает новые слои непосредственно над тем слоем, который был выбран. Так как у меня была выбрана копия фонового слоя, новый объединенный слой появляется прямо над ним:
Так как у меня была выбрана копия фонового слоя, новый объединенный слой появляется прямо над ним:
Слои были объединены в новый слой над копией фонового слоя.
Шаг 6: измени режим смешивания объединенного слоя, чтобы наложить
Я собираюсь использовать объединенный слой, чтобы добавить мягкий, мистический свет в лес. Создание свечения легко и не требует ничего, кроме фильтра Gaussian Blur и режима наложения слоев. Во-первых, я выберу режим наложения, который поможет увидеть, сколько размытия мне нужно применить на следующем шаге. С выбранным объединенным слоем я снова поднимусь к параметру «Режим наложения» в верхней части палитры «Слои» и изменит режим наложения с «Нормальный» на «Наложение»:
Изменение режима наложения объединенного слоя на Overlay.
Более подробную информацию о режиме наложения «Наложение» можно найти в нашем руководстве « Пять основных режимов наложения для редактирования фотографий» в разделе « Редактирование фотографий » на веб-сайте, но, по сути, режим наложения «Наложение» повышает контрастность изображения, делая светлые области еще более светлыми и темными области еще темнее, и, посмотрев на изображение, мы можем видеть, что лес теперь гораздо более контрастен с ним:
Режим наложения Overlay усилил контраст в лесу.
Шаг 7: примени фильтр Gaussian Blur
С режимом наложения, установленным на Overlay, мы готовы применить некоторое размытие к слою. Я открою меню « Фильтр» в верхней части экрана, выберу « Размытие» и затем « Размытие по Гауссу» :
Перейдите в Filter> Blur> Gaussian Blur.
Это вызывает диалоговое окно Gaussian Blur. Чтобы отрегулировать степень размытия, просто нажмите на ползунок в нижней части диалогового окна и перетащите его вправо для большего размытия или влево для уменьшения размытия. Вы захотите следить за своим изображением, когда перетаскиваете ползунок и корректируете эффект, пока не будете удовлетворены результатами. В этом уроке я использую изображение с довольно низким разрешением, поэтому мне кажется, что значение Радиуса около 8 пикселей хорошо работает. Вы можете использовать более высокие настройки для изображений с более высоким разрешением:
Отрегулируйте степень размытия с помощью ползунка в нижней части диалогового окна.
Я нажму OK, чтобы выйти из диалогового окна Gaussian Blur, и все готово! Если вы обнаружите, что эффект размытия слишком интенсивен, простой способ уменьшить его — просто перейти к настройке « Непрозрачность» в верхней части палитры «Слои» (прямо напротив параметра «Режим наложения») и снизить непрозрачность для точной настройки. Эффект. В моем случае, поскольку я собираюсь выглядеть более мистически, я доволен результатами, поэтому я оставлю настройку непрозрачности на уровне по умолчанию 100%.
Вот мой последний фотоэффект «перевернутые цвета»:
Финальный эффект «перевернутых цветов».
И там у нас это есть! Вот как создать фотоэффект в перевернутом цвете с помощью Photoshop! Посетите наш раздел « Фотоэффекты », чтобы узнать больше об эффектах Photoshop!
Использование функции «негатив» в Фотошоп. Как сделать негатив в «Фотошопе»? Советы и рекомендации Как сделать негатив в «Фотошопе»
Как из цветного негатива сделать позитив (не фотошоп). и получил лучший ответ
и получил лучший ответ
Ответ от Sanek841[гуру]
Называется он — Инверсия. Делается в любом редакторе, в котором имеется возможность инвертирования, в том числе и в Фотошопе нажатием клавиш Ctrl+I. Вот только чем он вас не устроил, не понимаю…
Ответ от Михаил [гуру]
открываешь фотку из самого обычного Paint, которая есть во всех Windows.
потом выбираешь -обратить цвета
Ответ от Валерий Пикунов [гуру]
отдайте плёнку в фотосалон, там всё сделают на минилабе
а чёрно-белый снимок только раскрашивать. если химический способ — можно фломастерами
Ответ от Евгений кушнарев [гуру]
и рафические редакторыПросмотрщики графики Цифровая фотография и выбрать.. для простого пользую XnView
Ответ от Freeloader [гуру]
Научитесь свои мысли выражать так, чтобы вас понимали не только вы сами. То у вас цветной негатив, то уже черно-белое фото. Каким еще, на хрен, химическим способом вы это хотите сделать? И бумажный отпечаток, и проявленная фотопленка не позволят с собой что-то особенное делать химически, они уже зафиксированы. Нет способов, позволяющих из негативной фотопленки сделать позитивную.
Нет способов, позволяющих из негативной фотопленки сделать позитивную.
Ответ от ДЯДЯ С [гуру]
,..где прочитали, что «Есть способ, как из черно-белой фотографии получить позитив с помощью накладывания основных цветов.»?
Ответ от Николай Люкшенко [гуру]
В Фотошопе проще всего — Инверсия. Из черно-белого негатива также выполняется позитив.
Ответ от ? Xela™ [гуру]
Химия? Да ну! Эт как? Проявитель? Закрепитель? Как раньше? А что? Дерзайте! ИМХО
Ответ от Анатолий Резников [гуру]
Да легко. Крутишь шампур в другую сторону и после n-ного оборота слышишь блеянье и цокот копыт барашка. В твоем случае так же: берешь фотографию, читаешь технологию проявления, делаешь все в обратном порядке… и на последнем этапе вынимаешь из увеличителя негатив… Хотя… можешь пойти и сейчас его вытащить.
PS: какой бред пишу… Но, какой вопрос, такой и ответ.
Ответ от Вадим Шибаев [гуру]
Где же ты начиталась этого всего? Ну и каша в голове. ..
..
Ответ от Николай Шмаков [гуру]
Способ сделать самостоятельно — только один — сканировать негатив, и инвертировать в фотошопе. Сфотографировать негатив и сделать негатив негатива у вас не получится, так как не имеете необходимых знаний и оборудования.
Ответ от Пиля Пилюня [гуру]
способ есть, называется он — цветная печать с цветного негатива при помощи фотоувеличителя, других способов нет, всё остальное что вы написали — полный бред
Ответ от Mr Shadow [гуру]
в аватане
Ответ от Журапель [гуру]
Принцип получения позитивного изображения непосредственно на фотоматериале, на который производится съёмка, состоит в первоначальном получении в фотослое негативного изображения, которое затем отбеливается без растворения оставшегося галогенида серебра (фиксирования). Оставшийся галогенид засвечивается и также проявляется, образуя оптические плотности, обратные отбеленному негативному изображению, то есть — позитив. Отличие чёрно-белого обращаемого процесса от цветного состоит в том, что в чёрно-белом оба проявления — и первое, и второе — чёрно-белые. В цветном обращаемом процессе второе проявление — цветное. При первом проявлении цветообразующие компоненты не дают красителей. Проявляется только металлическое серебро, образуя чёрно-белое негативное изображение во всех слоях многослойной плёнки. Красители образуются только при втором — цветном проявлении. После растворения серебра в результате отбеливания, во всех слоях остаются только красители, образуя цветное позитивное изображение, соответствующее по цвету и распределению яркостей объекту съёмки.
В цветном обращаемом процессе второе проявление — цветное. При первом проявлении цветообразующие компоненты не дают красителей. Проявляется только металлическое серебро, образуя чёрно-белое негативное изображение во всех слоях многослойной плёнки. Красители образуются только при втором — цветном проявлении. После растворения серебра в результате отбеливания, во всех слоях остаются только красители, образуя цветное позитивное изображение, соответствующее по цвету и распределению яркостей объекту съёмки.
Практически любой обращаемый фотоматериал можно обработать по негативному процессу, получая негатив. В отличие от негатива, получаемого на негативной плёнке, такой негатив обеспечивает после печати более контрастное и насыщенное изображение со слегка искаженными цветами вследствие несоотвесттвия фотографических характеристик фотоэмульсии. Такой способ обработки цветной обращаемой плёнки получил название «кросспроцесс» и использовался некоторыми фотографами в качестве художественного приёма. С таким же успехом возможна обработка негативных и позитивных фотоматериалов по обращаемому процессу, однако, получаемое в результате изображение будет иметь непривычный контраст, делающий фильм или слайд непригодными.
С таким же успехом возможна обработка негативных и позитивных фотоматериалов по обращаемому процессу, однако, получаемое в результате изображение будет иметь непривычный контраст, делающий фильм или слайд непригодными.
| Italiano | Ελληνικά | Norsk | Nederlandse | العربية | 繁體中文
отрицательный , В фотографии изображение обычно находится на полосе или листе прозрачной пластиковой пленки, которая воспроизводит яркие части сфотографированного объекта в темных и темных частях в виде светлых областей.
Обратный порядок происходит, поскольку чрезвычайно чувствительные к свету химикаты, Использование для захвата изображения достаточно быстро, чтобы обычная съемка затемнялась, а не обесцвечивалась под воздействием света и последующей фотографической обработки.
Экспозиция сенсибилизированной бумаги через негатив, сделанная либо путем помещения негатива, либо бумаги в тесном контакте, либо проецированием отрицательного изображения на бумагу, отменяет эти тона и создает положительную фотографическую печать.
Вот два вида негативов:
- Черно-белые негативы: состоят из зерен металлического серебра, химически уменьшенных в процессе разработки из солей серебра, пораженных светом во время воздействия;
- Цветовые негативы: состоят из трех изображений с обратным фоном с обратным фоном, которые формируются вместе с серебряным изображением во время разработки.
Получив общее представление о том, что такое негативный образ, давайте начнем узнавать, как сделать фото негативные эффекты легкими способами.
Лучший способ создать негативную фотографию с помощью WidsMob Retoucher на Windows и Mac (включая macOS Catalina)WidsMob Retoucher Является профессиональным положительным и негативным эффектом редактирования фотоэффектов, который теперь доступен в Mac OS X. С его помощью вы можете легко добавлять негативные эффекты к фотографиям.
WidsMob RetoucherWidsMob Photo Retoucher — поможет вам удалить шум, возникающий при высоких значениях ISO, низкой освещенности, высокой скорости затвора и т. Д., Используя пользовательскую информацию для каждого изображения и применить к вашим цифровым изображениям насыщенность, контрастность и зернистость самого легендарного зерна изображения. аналоговые фильмы, чтобы придать вашей фотографии неповторимый вид.
Д., Используя пользовательскую информацию для каждого изображения и применить к вашим цифровым изображениям насыщенность, контрастность и зернистость самого легендарного зерна изображения. аналоговые фильмы, чтобы придать вашей фотографии неповторимый вид.
Шаг 1: Добавить фото в WidsMob Retoucher для отрицательного эффекта
Нажмите «Открыть», чтобы добавить фотографию в программу или прямо перетащите фотографию в интерфейс. Загрузите и установите WidsMob Retoucher на свой Mac, а затем откройте эту программу редактирования отрицательного эффекта. Нажмите «Открыть», чтобы добавить фотографию в программу или прямо перетащить фотографию в интерфейс.
Шаг 2: Применить негативный эффект к вашей фотографии
Нажмите кнопку «FILM PACK» на правой верхней боковой панели. Выберите «Цветной негативный фильм» в раскрывающемся списке «Профиль цветовой гаммы».
Как вы можете видеть негативный эффект на фотографию одновременно для своей операции, вы также можете выбрать Различные эффекты пленочной пленки для изменения отрицательного цвета.
Вы также можете изменить цветовые режимы, отрегулировав контраст, насыщенность и особый тон и отрегулируйте зернистость и интенсивность пленки.
После редактирования нажмите кнопку «Сохранить» в верхней части основного интерфейса, чтобы непосредственно сохранить фотографию на вашем Mac. Вы можете изменить имя и добавить теги к своей фотографии. Вы также можете выбрать место сохранения, формат (JPEG или TIFF) и качество фотографии перед сохранением.
Проверьте видеоурок для упрощения работы ниже:
Способ 2: сделать негативное фото онлайн с помощью LunaPicВ Интернете есть множество онлайн-позитивных и негативных фоторедакторов, вы можете выбрать один из них, чтобы сделать вашу фотографию негативным. Давайте возьмем Lunapic.com, например, чтобы сделать негативную фотопереключение онлайн.
1. Введите lunapic.com в браузере и найдите Отрицательный в разделе Фильтры.
2. Нажмите кнопку «Выбрать файл», чтобы выбрать фотографию с вашего компьютера или прямо введите URL-адрес вашего онлайн-изображения в форме «открытый URL-адрес», чтобы применить отрицательный эффект.
Вы также можете использовать другой онлайн-видеоредактор, например IMGonline.com.ua, который может помочь вам легко сделать снимок с негативным эффектом (или положительным с негатива).
Просто выберите изображение на своем компьютере или мобильном телефоне, нажмите кнопку «ОК» на кнопке Страница, затем подождите несколько секунд, и вы можете напрямую загрузить отрицательную фотографию.
Способ 3: создание негативных фотографий с помощью Expression Studio в Windows 10/8/7Если вы используете компьютер Windows, вы можете использовать Invert Photo Negative filter в Expression Studio для инверсии цветов изображения. Этот фильтр полезен для превращения положительного изображения в негатив или для положительного результата с запрограммированного отрицательного значения.
1. Откройте Expression Studio в Windows и выберите файл изображения.
2. Нажмите «Редактор изображений» в меню, а затем нажмите «Отменить фото отрицательный».
3. Затем нажмите «ОК», чтобы инвертировать изображение в окне «Отменить фотоотрицание», а отрицательное изображение было успешно сохранено.
Затем нажмите «ОК», чтобы инвертировать изображение в окне «Отменить фотоотрицание», а отрицательное изображение было успешно сохранено.
Шаг 1. Откройте «Настройки» на вашем iPhone или iPad. Это серое приложение, которое содержит шестерни и находится на главном экране.
Шаг 2. Прокрутите вниз и нажмите «Общие». Затем нажмите «Доступность» в середине меню отдельного раздела.
Шаг 3. Нажмите «Показать размещение» и переместите «Инвертировать цвета» в положение «Вкл.». Он станет фиолетовым, а цвета на вашем устройстве теперь будут инвертированы.
Любая функция программы Photoshop подразумевает применение в обработке изображений, но вот придание эффекта негатива порой кажется неуместным, непонятным и остается без дела. Итак, в данном уроке рассмотрим, как можно применить вышеуказанный эффект.
Подбираем изображение (пример). Создаем дубликат исходного слоя. Применяем к нему действия, показанные на рисунках.
К слою ставшему негативом применяем фильтр Camera raw. Следует придать четкости линиям, усилить передачу теней.
Часть тела девушки и её лица следует вывести из области теней, но так чтобы не было блеклости. Для этого следует зайти в каналы, снять видимость с RGB и подобрать более подходящий канал с четким рисунком. Далее необходимо воспользоваться функцией «Цветовой диапазон»: вкладка «Выделение», чтобы выделить нужную часть изображения.
Пипеткой следует на рабочем фоне выбрать ту часть изображения, которая должна быть выделена.
Выделенную часть скопировать. Вернуть видимость всем каналам. Снять видимость с дубликата канала. Вернуться в окно «Слои». В отдельном слое вставить скопированную часть изображения.
Выполняем сведение: инструментом «Прямоугольная область» выделить изображение и во вкладке «Редактирование» нажать «Скопировать совмещенные данные» и «Вставить». К слою «сведение» применяем фильтр Camera raw.
Применяем к слою «сведение» фильтр «Перекрестные штрихи»: вкладка «Фильтр» — «Галерея фильтров».
Продублировать слой «сведение» и применить к нему «Размытие по Гауссу».
К слою добавляем слой-маску и заливаем её черным цветом. В маске кистью мягкого типа белого цвета проявить размытие в области кожи. Слою можно понизить непрозрачность.
При помощи корректирующих слоев «Кривые» и «Уровни» усилить тени и света.
Корректирующие слои объединить в группу. К группе добавить маску и залить её черным цветом. В маске проявить часть корректирующих слоев. Либо же можно применительно к корректирующему слою залить маску черным цветом и проявить отдельные участки слоя.
Снова выполнить сведение и в полученном слое кистью жесткого типа белого цвета аккуратно, увеличивая изображение прокрасить участки с грязью.
РЕЗУЛЬТАТ
Adobe Photoshop имеет обширное число функций и настроек, поэтому многие пользователи активно ими пользуются. Не исключением стал вопрос о том, как сделать в «Фотошопе» негатив-эффект. Эта функция имеет различные практические значения, но создание этого эффекта довольно простое для пользователя с любым навыком владения данной программы. К тому же получившийся негатив можно отредактировать под нужные пользователю настройки.
Не исключением стал вопрос о том, как сделать в «Фотошопе» негатив-эффект. Эта функция имеет различные практические значения, но создание этого эффекта довольно простое для пользователя с любым навыком владения данной программы. К тому же получившийся негатив можно отредактировать под нужные пользователю настройки.
Что такое негатив
Это распределение относительных плотностей в зависимости от яркостей предмета. Если говорить другими словами, то это замена оригинальных цветов позитива на инверсированные цвета с учетом яркости отдельных участков изображения. Такое понятие ввел Джон Гершель в девятнадцатом веке. По принципу негатива некоторые цвета меняются следующим образом: красный — голубой, синий — желтый и другие замены, которые соответствуют значениям цветоделения.
Негатив чаще всего является промежуточным продуктом для получения качественного позитива. Но в некоторых случаях негатив может стать конечным результатом для спектрального анализа и рентгена.
Как сделать негатив в «Фотошопе»
Графическим редактором, которым мы будем пользоваться, станет Adobe Photoshop. Конечно, иные программы тоже способны провести операцию по замене позитива на негатив, но «Фотошоп» используется в большинстве случаев, к тому же он способен выполнять и другие необходимые операции.
Конечно, иные программы тоже способны провести операцию по замене позитива на негатив, но «Фотошоп» используется в большинстве случаев, к тому же он способен выполнять и другие необходимые операции.
Для начала запустим саму программу и подберем изображение, которое будет подвергаться изменениям. Самым простым способом инверсирования цвета станет использование горячих клавиш. Сочетание клавиш Ctrl + l позволит быстро применить к графическому изображению эффект негатива. Также функцию можно активировать через разделы в шапке программы.
Корректировка негатива
В предыдущем пункте мы получили изображение негатива, полученного из неизмененного графического объекта. В ряде случаев будет полезно провести обработку фотографии с помощью обесцвечивания. Эту функцию можно найти в разделе «Изображение», где будет нужная нам опция «Обесцветить». Обесцвечиваются все слои, то есть все изображение. Легко понять, что негатив — это не черно-белое изображение, поэтому стоить добавить еще пару настроек. Функция «Цветовой баланс» позволяет более точно распределить и передать нужную цветовую тональность.
Функция «Цветовой баланс» позволяет более точно распределить и передать нужную цветовую тональность.
Функции «Обесцветить» и «Цветовой баланс» можно применить к конкретным слоям. Для этого достаточно в панели слоев вызвать настройки, где будут эти функции.
Инструкция
Следующий шаг – инвертирование цвета. Инверсия – это смена цветов на противоположные, обратные. Сделать это поможет сочетание клавиш Ctrl + I либо можно операцию меню: «Изображение – Коррекция — Инверсия» (Image – Adjustments – Invert). Вы увидите, что цвет исходного изображения .
Многие останавливаются на втором шаге, но это неправильно, так как негатив создан не до конца. После инвертирования нужно обязательно обесцветить вашу картинку. Сделать это можно как с клавиатуры – Shift + Ctrl + U, так и через меню: «Изображение – Коррекция – Обесцветить» (Image – Adjustments – Desaturate). Как видите, изображение стало полностью черно-белым.
Далее нужно выполнить коррекцию фотографии. На помощь придет пункт меню «Изображение – Коррекция – Цветовой тон и насыщенность» (Image – Adjustments – Hue/Saturation). Здесь обязательно поставьте галочку возле опции «Тонирование» (Colorize). Далее курсором измените значения полей сверху вниз: цветовой тон (hue) – 209, насыщенность (saturation) – 15, яркость (lightness) остается прежней, нулевой. Нажмите ОК.
Здесь обязательно поставьте галочку возле опции «Тонирование» (Colorize). Далее курсором измените значения полей сверху вниз: цветовой тон (hue) – 209, насыщенность (saturation) – 15, яркость (lightness) остается прежней, нулевой. Нажмите ОК.
Следующий шаг – работа над соотношением света и тени: «Изображение – Коррекция – Света/Тени (Image – Adjustments – Shadows/Highlights). Откроется новое окно коррекции изображения. Если оно маленькое, нажмите внизу «Дополнительные опции» (Show More Options). Измените показатели тона и света, чтобы изображение получилось более насыщенным и качественным. В пункте «Тени» — Shadows поставьте следующие значения: количество – 0, ширина тонового диапазона – 50, радиус – 30 пикселей. В меню «Света»: эффект – 35, ширина тонового диапазона света – 75, радиус – 30. Значения цветокоррекции и контрастности средних тонов должны быть минусовые: цветокоррекцию нужно выставить на уровне – 8, контрастность средних тонов -10.
Изменить цвет в фотошопе cs3.
 Четыре способа поменять цвет слоя в Adobe Photoshop 1 голос
Четыре способа поменять цвет слоя в Adobe Photoshop 1 голосЗдравствуйте, уважаемые читатели. Замена цветов на картинке довольно интересное и затягивающее занятие. Лично я могу проводить за этим развлечением довольно много времени. Существует несколько инструментов, которые помогут в этой работе и каждый из них подходит для своего случая.
Сегодня я расскажу вам как изменить цвет картинки в фотошопе и каким способом пользоваться в каждом определенном случае. Вам понравится, уверяю.
Надо отметить, что я пользусь Photoshop CC, но ничего специфического мы делать не будем, так что можете смело начинать читать даже если у вас более простая версия этой программы. Не онлайн сервис, конечно, он слаб и нефункционален, но в случаях с CS3, 5 или 6 расхождений вы не заметите.
Приступим?
Простая цветокоррекция
Аппаратура для качественной съемки стоит довольно дорого, и не беда, если ей не обладаете. Получать хорошие снимки можно при помощи программ-редакторов, таких как фотошоп. Признаться честно, я пользуюсь этой возможностью практически для каждой фотографии, которую выкладываю в своем блоге. Мне нравятся цвета поярче, нежели обычно выкладывают в интернете.
Признаться честно, я пользуюсь этой возможностью практически для каждой фотографии, которую выкладываю в своем блоге. Мне нравятся цвета поярче, нежели обычно выкладывают в интернете.
Кстати, если вас интересует – читайте статью, уже опубликованную в Start-Luck. Я же возьму заранее подготовленную картинку, чтобы приступить к рассказу о простой коррекции цвета и перейду к работе.
Открываю вкладку в верхнем меню «Изображение», а затем категорию «Коррекция». Не пожалейте времени, чтобы на своем собственном опыте понять что такое «Яркость/Контрастность», «Сочность», «Цветовой тон/Насыщенность» и другие опции, которые найдете в этой вкладке.
Вы ничего не испортите, не сломаете и всегда сможете вернуться к изначальному варианту, просто отказавшись сохранять изменения при закрытии картинки. Просто посмотрите как ведут себя те или иные инструменты. Как говорится, то, до чего доходишь сам, всегда запоминается лучше, нежели когда вам все объясняют на пальцах.
К примеру, откройте «Цветовой тон» и подергайте за различные ползунки, вы сразу увидите как меняет цвета картинка и сможете выстроить логическую цепь между вашими действиями и результатом.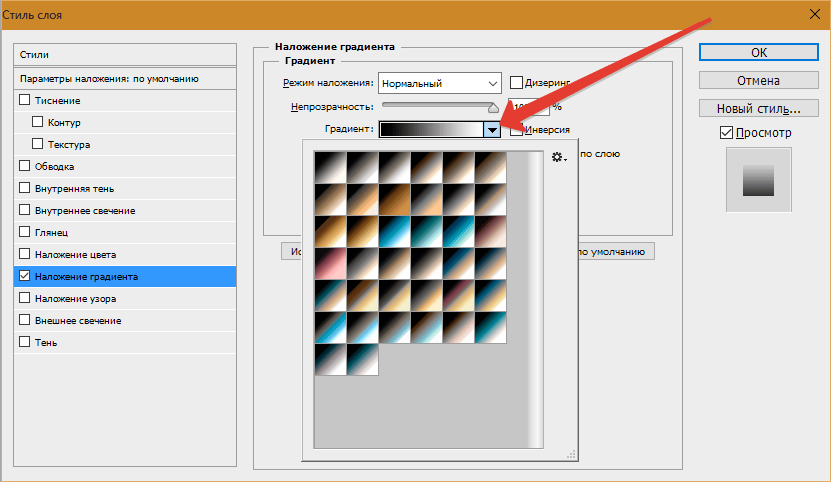 Не забудьте поставить галочку напротив «Просмотр».
Не забудьте поставить галочку напротив «Просмотр».
Цветовой баланс меняет цвета сильнее, настройка более тонкая и интересная.
Если вы хотите поработать с определенным элементом, достаточно , я уже не раз простым и понятным языком рассказывал о том, как это сделать более чем 8 инструментами и способами. Не буду повторяться, найти публикацию не сложно, достаточно пройти по ссылке чуть выше.
Сейчас я воспользуюсь самым простым способом – «Волшебной палочкой». Просто кликаю по объекту и нужный фрагмент выделен. При помощи настройки допуск я о выставляю разброс по цвету.
Как вы знаете, существует множество оттенков белого, синего и любого другого цвета. Чем выше цифра допуска, тем больше оттенков из спектра определит программа и выделит при помощи палочки.
Меняете направление кривой и цвет становится другим.
Кстати, если вы хотите таким образом поработать с фоном, то есть тем участком который находится за рамками выделения, то вам необходимо сначала его выделить, а затем во вкладке «Выделение» верхнего меню выбрать позицию «Инверсия».
Снимаются бегающие муравьи при помощи сочетания клавиш Ctrl+D.
Замена на контрасте
Очень подробно об этом методе я рассказывал в статье « » . Сейчас же мы быстренько пробежим по основным функциям. Я дам небольшую инструкцию, которой будет достаточно.
Этот инструмент идеально подходит для замены яркого, выделяющегося цвета на картинке. К примеру, желтое яблоко на белом фоне, красная машина в зеленом лесу или как сейчас, светлая девушка в темной комнате.
Возвращаюсь в раздел «Коррекция» и выбираю здесь инструмент «Замена цвета». При помощи инструмента «Пипетка», появляющемся автоматически, выбираю оттенок, который должен будет поменяться. В данном случае щелкаю по занавеске. Затем двигаю ползунок «Разброс», чтобы девушка стала почти черной, а все остальные объекты имели очертания (о том как нарисовать черный фон я написал целую статью ).
Обратите внимание, занавеска и стена все равно должны иметь очертания, просто поставить разброс 200 не выйдет. В противном случае программа не будет учитывать оттенки и закрасит все некрасиво, единым цветом. Теперь зажимаю на плашку с цветом в самом низу окна, под ней написано «Результат».
В противном случае программа не будет учитывать оттенки и закрасит все некрасиво, единым цветом. Теперь зажимаю на плашку с цветом в самом низу окна, под ней написано «Результат».
Щелкаю по спектру и различным оттенкам, пока не добьюсь идеального результата.
Готово. Не перекрашивая фото мы получили прекрасный результат. Всего за несколько секунд. Теперь давайте немного о недостатках. Как я говорил выше, пользоваться этим способом удобно, если изображение контрастно. Чтобы перекрасить платье конкретной девушки в другой оттенок, его придется выделять. Могу предложить еще одну интересную , в которой большое внимание уделяется сложным объектам, например, волосам.
Сам же воспользуюсь инструментом «Магнитное лассо».
Теперь переношу платье на новый слой, нажав одновременно Ctrl+J. ? Прочитайте публикацию с подробным рассказом о них, которую я недавно подготовил для новичков.
Мы же возвращаемся в «Замену цвета» раздела «Коррекция». В данном случае оттенок придется менять при помощи ползунков «Цветовой тон», «Насыщенность», «Яркость».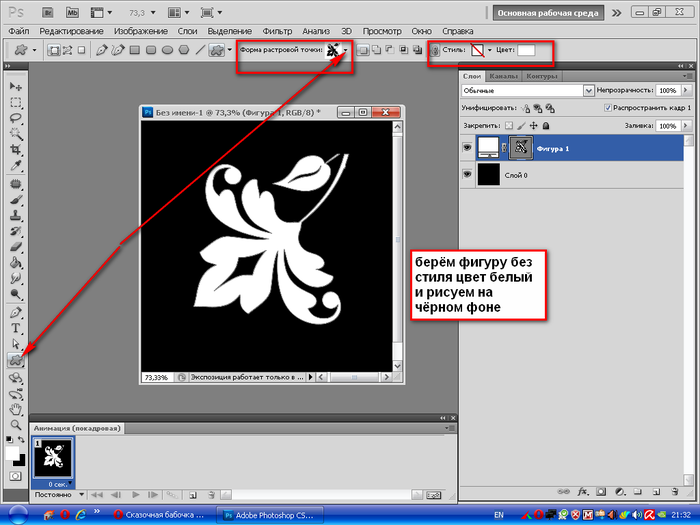 Если я щелкаю по плашке «Результат, то получается крайне отвратительно и неправдоподобно.
Если я щелкаю по плашке «Результат, то получается крайне отвратительно и неправдоподобно.
На мой взгляд, оттенок платья барышни все равно далек от идеала, а потому я хочу его немного размыть. Открываю вкладку «Фильтр» и выбираю всеми любимое «Размытие по Гауссу».
Одеяние стало менее четким, зато оттенок несколько выровнялся.
Как я уже сказал, лучше всего этот метод работает в том случае, если есть контрасты, так что удовлетворюсь этим, а сам расскажу вам о последнем на сегодня инструменте.
Быстрый инструмент для сложных случаев и кардинальных изменений
Мне нравится кисть «Замена цвета» больше остальных инструментов для решения аналогичной задачи. О ней вы можете узнать в статье « » , в которой я превращаю самую обычную девушку в красноволосую смурф-женщину с синей кожей.
Найти кисть не сложно, для этого надо щелкнуть правой кнопкой мыши по обычной кисти. Откроется дополнительное меню, в котором можно выбрать нужный инструмент.
Выбираю цвет. Все как обычно. Окошко справа. В данном случае черный, а затем закрашиваю часть волос девушки. Заметьте, все оттенки при этом сохраняются.
Можно поставить зеленый.
Для того, чтобы менять размер кисти пользуйтесь клавишами .
Могу также предложить обучающее видео по этой теме.
Ну а если вам хочется более профессионально разбираться в программе и понять как именно работает та или иная функция в программе фотошоп, то предлагаю очень полезный курс «Photoshop для начинающих в видеоформате ».
Максимум полезной информации об инструментах. Вот в принципе и все. Не забывайте подписываться на рассылку, чтобы быть в курсе самой свежей, полезной и простой информации.
До новых встреч и удачи.
В этом уроке Вы подробно узнаете про способы как поменять цвет в фотошопе. Расписаны все шаги подробно, сопровождаются картинками, чтобы было понятно и доходчиво объясняется где и какую функцию можно применять.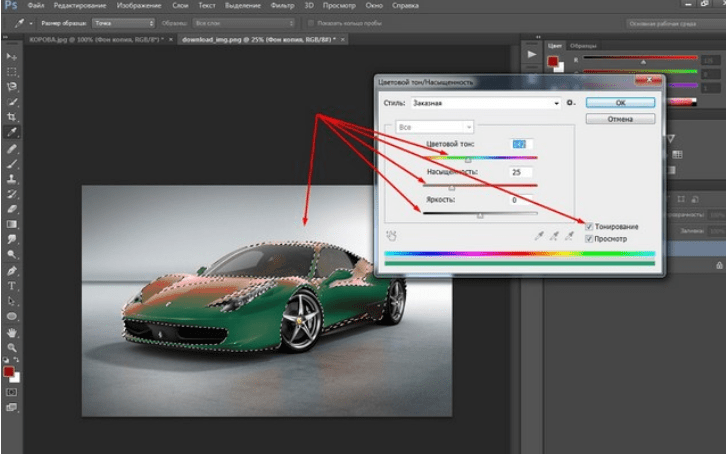 Итак, начнем!
Итак, начнем!
Первый способ заменить цвет это воспользоваться готовой функцией в фотошопе «Заменить цвет» или Replace Color на английском.
Я покажу на простейшем примере, на не сложной картинке. Для начала нужно скачать photoshop cc . Возьмем иконку и откроем её в фотошопе.
Мастерок на иконке желтого цвета. Мы заменим желтый цвет на любой другой интересующий нас. Для этого заходим в меню Изображение — Коррекция — Заменить цвет (Image — Adjustments — Replace Color)
Появляется диалоговое окно функции замены цвета. Сейчас мы должны указать какой цвет будем менять, для этого активируйте инструмент Пипетка (см. стрелочку) и кликните ей по мастерку. Вы увидите как этот цвет отобразится в диалоговом окне в верхней части, которая озаглавлена как Выделение.
Внизу заголовок Замена — там и можно поменять выделенный цвет. Но прежде можно задать параметр Разброс в выделении. Чем больше параметр тем больше он захватит цвета. В данном случае можно поставить на максимум. Он будет захватывать весь желтый цвет на изображении.
Он будет захватывать весь желтый цвет на изображении.
Настройте параметры Замены цвета — на цвет который хотите видеть вместо заменяемого. Я сделал зеленый, задав параметры Цветовой тон, Насыщенность и Яркость.
Часто бывает так: нашёл нужную картинку, а цвет не тот; или просто захотелось разнообразить привычное. Как заменить цвет в фотошопе на другой? Вопрос оправданный, ведь в фотошоп заменить цвет можно несколькими способами. Многое зависит от рассредоточенности определённого оттенка по всему изображению. Чем реже заменяемый цвет будет встречаться на других участках изображения, тем проще замена цвета в фотошопе.
А теперь давайте рассмотрим несколько способов и разберемся, как в фотошопе заменить один цвет на другой.
Первый способ самый простой и быстрый. Но и объект перекраски не должен быть слишком сложным. Например, возьмём фото лайма на столе. Фон почти однородный, зелёный цвет присутствует только на лайме. Фрукт круглый, перекрасить будет не сложно.
Открываем изображение в Photoshop и снимаем закрепление слоя щелчком правой клавиши мыши по изображению замка.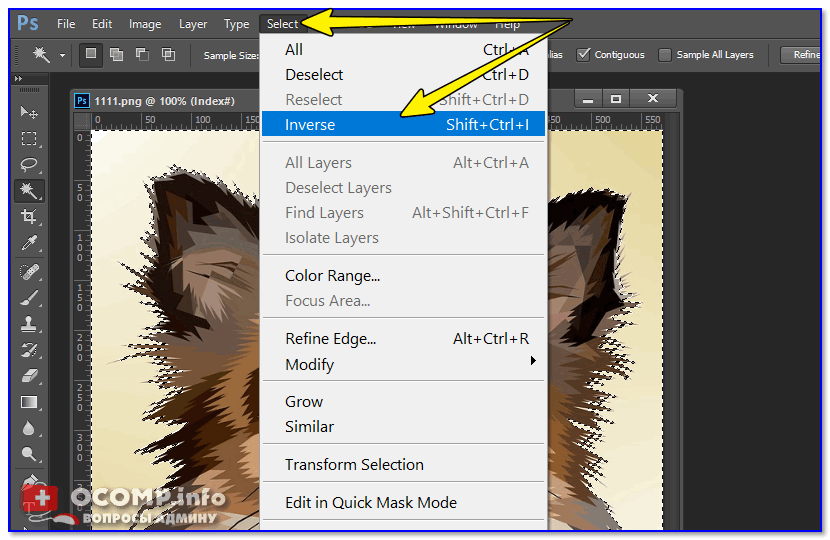
Над слоем с фото создаём новый прозрачный слой (Shift+Ctrl+N ). Вызываем инструмент «Кисть»/Brush (клавиша B ). Кисть лучше взять жёсткую. На панели управления вызываем свойства кисти и выбираем жёсткую, с чёткими краями мазка.
Цвет кисти выбираем тот, в который хотим перекрасить лайм. Возьмём, например, синий. Палитра находится на панели инструментов внизу. Вызывается двойным щелчком по значку. Перемещая ползунки на спектре, можно выбрать диапазон цвета. Тон цвета выбираем, перемещая белое кольцо в квадратном окне, где тон переходит из белого в чёрный.
Становимся на прозрачный слой, подбираем размер кисти клавишами Ъ — увеличить, либо Х — уменьшить и закрашиваем наш лайм.
Теперь изменим режим наложения слоя с «Обычный»/Normal на «Цветовой тон»/Hue . Сделать это можно на палитре слоёв. Таким образом, лайм изменит цвет.
Если зажать клавишу Ctrl и, подведя курсор к иконке слоя, щелкнуть один раз, зона закраски выделится. Теперь, не снимая выделение, можно менять цвет кисти и подбирать другие цвета. Закрашивать заново не нужно. Можно после выбора цвета нажать комбинацию клавиш Alt+Delete . Так выделенная зона зальётся новым цветом.
Теперь, не снимая выделение, можно менять цвет кисти и подбирать другие цвета. Закрашивать заново не нужно. Можно после выбора цвета нажать комбинацию клавиш Alt+Delete . Так выделенная зона зальётся новым цветом.
В следующем примере рассмотрим, как заменить цвет в фотошопе более качественно. Такой способ может занять чуть больше времени, но результат того стоит.
Как заменить один цвет на другой в фотошопе, если оттенки изменяемого цвета часто встречаются на снимке
Допустим, нужно изменить цвет губ модели. Красный, розовый и оттенки этих цветов присутствуют в цвете кожи. Меняя цвет губ, нужно оставить неизменным цвет кожи.
Открываем изображение в photoshop. Создаём корректирующий слой . Список корректирующих слоёв можно раскрыть на палитре слоёв внизу.
В окне настроек корректирующего слоя выбираем канал цвета «Красный», кликаем по инструменту «Пипетка»/Eyedropper Tool , затем делаем один клик на губах модели. Так мы определим цвет, который будем менять.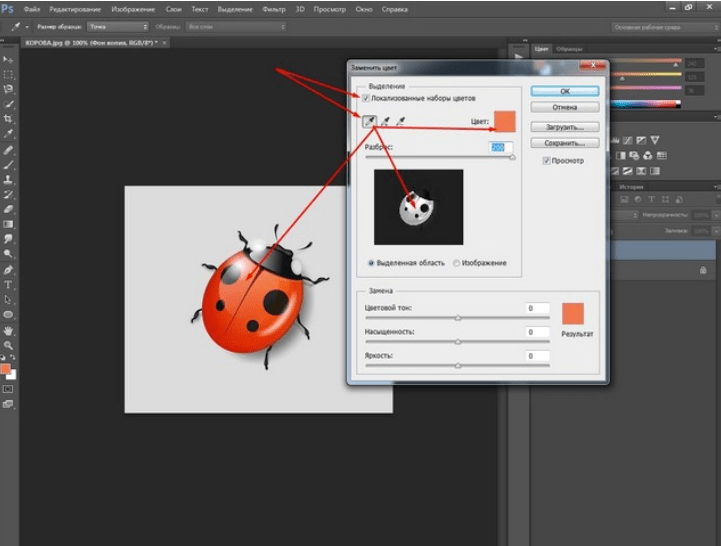
Внизу, на градиенте, появятся перемещаемые скобки. С их помощью можно сделать шире или уже диапазон заданного цвета. При перемещении чекера «Цветовой тон» /Hue выбранный оттенок губ будет меняться по всему спектру, в зависимости от того, куда вы отведёте чекер. При этом оттенок красного будет меняться на всём изображении.
Ctrl+I
Выбрав нужный для изменения цвет, закрываем окно редактирования корректирующего слоя, становимся на маску корректирующего слоя (белый квадрат) и нажимаем клавиши Ctrl+I . Маска инвертируется в чёрный, и все наши изменения зрительно пропадут.
Когда все участки, где цвет нужно было изменить, проработаны, можно сохранить изображение (сочетание клавиш Shift+Ctrl+S ). Если в каком-то участке вы промахнулись, можно отменить действие Alt+Ctrl+Z либо зарисовать на маске корректирующего слоя все промахи чёрной кистью. Этот способ более точно поможет подобрать новый цвет, и работа будет выглядеть аккуратнее.
Еще больше о Photoshop можно узнать на курсе в Fotoshkola.net.
Как заменить один цвет на другой в фотошопе, если исходный цвет чёрный или белый
Дела со сменой чёрного и белого цвета обстоят иначе.
Чтобы изменить чёрный цвет, можно применить корректирующий слой «Цветовой тон/Насыщенность»/Hue/Saturation , но работать при этом не с каналом цветов, а с тонированием. Для этого в настройке слоя нужно поставить галочку «Тонирование»/Colorize .
Рассмотрим подробнее. Допустим, нужно перекрасить чёрный диван. Выделяем диван с помощью инструмента (вызов клавишей W ).
С помощью комбинаций Ctrl+C и Ctrl+V переносим выделенную область на прозрачный слой и к нему применяем корректирующий слой «Цветовой тон/Насыщенность»/Hue/Saturation . Для этого между корректирующим слоем и слоем с выделенным объектом нужно щёлкнуть левой клавишей мыши, удерживая клавишу Alt .
Теперь двойным щелчком по корректирующему слою вызываем его настройки, ставим галочку «Тонирование»/Colorize и, перемещая чекеры цветового тона, насыщенности и яркости, подбираем нужный цвет.
Получается просто, красиво, без подвоха.
Для перекраски белого цвета можно воспользоваться корректирующим слоем «Цвет»/Color в режиме наложения «Умножение»/Multiply .
Открываем изображение, создаём корректирующий слой «Цвет»/Color . Цвет слоя сразу задаём тот, в который планируем покрасить белый.
Меняем режим наложения на «Умножение»/Multiply , становимся на маску корректирующего слоя и жмём Ctrl+I .
Переходим на слой с изображением и выделяем желаемые участки белого инструментом «Быстрое выделение»/Quick selection (вызов клавишей W ). Не снимая выделения, становимся на маску корректирующего слоя и белой кистью большого диаметра прокрашиваем маску. Цвет изменится лишь там, где вы задали выделение инструментом «Быстрое выделение»/Quick selection , которое можно определить по пунктиру.
При желании можно заменить цвет корректирующего слоя. Для этого щёлкаем по нему двойным щелчком мыши и выбираем в спектре любой новый цвет.
Вот так всё просто. Пробуйте, экспериментируйте. У вас обязательно получится. Теперь вам известно несколько способов того, как в фотошопе заменить цвет на другой.
Еще больше о Photoshop можно узнать на курсе в Fotoshkola.net.
А именно о команде Заменить цвет (Replace color) . Находится этот инструмент в меню .
Рассмотрим диалоговое окно.
В верхней части Выделение находится вкладка из «Цветового диапазона».
С помощью пипетки на образце картинки отмечается образец цвета, который необходимо поменять. Пипетка с плюсом добавляет область, пипетка с минусом — вычитает.
Настройка параметра Разброс (Fuzziness) .
C помощью ползунка определяются границы, в которых будут изменяться оттенки цвета. При максимальном разбросе под замену будут попадать практически все оттенки выбранного цвета, имеющиеся на изображении. При минимальном разбросе под замену будут попадать исключительно те пиксели, которые в точности соответствуют образцу.
В Photoshop CS4 появилась дополнительная опция Localized Color Clusters , предназначенная для определения областей одного цвета. Её использование позволяет более точно выделить цвет на изображении.
В нижней части Замена диалогового окна «Заменить цвет» находится вкладка от «Цветовой тон/Насыщенность», с помощью которой, исходя из названия, выбирается цвет и оттенок для замены.
Рассмотрим замену цвета на конкретном примере.
Шаг 1.
Открываем изображение в Photoshop. Создаём сразу дубликат основного слоя.
Шаг 2.
Заходим в Изображение — Коррекция — Заменить цвет . Мне хочется поменять цвет футболки.Шаг 3.
Если у вас CS4 , то сразу ставим галочку напротив Localized Color Clusters . Увеличиваю Разброс до максимального значения. С помощью пипетки на изображении отмечаем область. Далее, выбираю цвет на какой хочу поменять. Кликаю мышкой на цветном квадратике с подписью «Результат» и выбираю нужный мне оттенок.
Видно, что в области теней цвет недостаточно выделен. Выбираю Пипетку «+» и кликаю на изображении в области складочек на футболке.
Футболка полностью прокрасилась, но вместе с тем окрасились ненужные участки, например, лицо. Выбираю Пипетку «-» и кликаю ей в области лица.
Как видно на самом изображении окрашенными остались губы и уши, этот недочёт можно исправить с помощью ластика.
Наиболее удачно данный метод изменения цвета срабатывает на контрастных изображениях. Так же на изображениях, где мало родственных оттенков изменяемому цвету.
И напоследок ещё один совет. Если на изображении всё же присутствуют несколько областей одного цвета, а изменять среди них нужно, например, только одну, то перед использованием команды Заменить цвет , следует выделить область, требующую замены цвета. В этом вам может помочь любой инструмент выделения.
Желаю успехов!
Всегда для Вас: сайт
У Вас возникло желание показать результаты Ваших трудов? Выложите свои работы на наш форум !
Уважаемые посетители сайта , потратившие время на прочтение этого урока. Нам очень хотелось бы знать понравился ли он вам и был ли он вам полезен. Не поленитесь оставить комментарий. Заранее спасибо.
11.02.2015 27.01.2018
В этом уроке я подробно расскажу про способы как поменять цвет в фотошопе. Распишу все шаги подробно, сопровожу картинками чтобы было понятно и доходчиво объясню где и какую функцию можно применять.
1 способ
Первый способ заменить цвет это воспользоваться готовой функцией в фотошопе «Заменить цвет» или Replace Color на английском.
Я покажу на простейшем примере, на не сложной картинке. Возьмем иконку и откроем её в фотошопе.
Мастерок на иконке желтого цвета. Мы заменим желтый цвет на любой другой интересующий нас. Для этого заходим в меню Изображение — Коррекция — Заменить цвет (Image — Adjustments — Replace Color)
Появляется диалоговое окно функции замены цвета. Сейчас мы должны указать какой цвет будем менять, для этого активируйте инструмент Пипетка (см. стрелочку) и кликните ей по мастерку. Вы увидите как этот цвет отобразится в диалоговом окне в верхней части, которая озаглавлена как Выделение.
Внизу заголовок Замена — там и можно поменять выделенный цвет. Но прежде можно задать параметр Разброс в выделении. Чем больше параметр тем больше он захватит цвета. В данном случае можно поставить на максимум. Он будет захватывать весь желтый цвет на изображении.
Настройте параметры Замены цвета — на цвет который хотите видеть вместо заменяемого. Я сделал зеленый, задав параметры Цветовой тон, Насыщенность и Яркость.
Когда будете готовы заменить цвет — нажмите ОК.
Так мы поменяли один цвет на другой.
2 способ
Второй способ по схеме работы можно сказать идентичен первому. Но мы его рассмотрим на более трудном изображении.
Для примера я выбрал фотографию с машиной. Сейчас я покажу как заменить цвет автомобиля в фотошопе.
Как всегда нам нужно указать какой цвет мы будем заменять. Для этого можно создать выделение использовав функцию цветовой диапазон. Другими словами выделить изображение по цвету.
Для этого заходим в меню Выделение — Цветовой диапазон (Select — Color Range)
Далее остается кликнуть по красному цвету машины и мы увидим функция его определила — окрасив белым цветом в окне предпросмотра. Белый цвет показывает какая часть изображения выделена. Разброс в данном случае можно настроить на максимальную величину. Нажмите ОК.
После того как вы нажмете ОК, вы увидите как создалось выделение:
Теперь можно менять цвет выделенному изображению. Для этого воспользуйтесь функцией — Изображение — Коррекция — Цветовой тон/Насыщенность (Image — Adjustments — Hue/Saturation)
Появится диалоговое окно.
Сразу поставьте галочку на параметр Тонирование (внизу справа). Теперь используя параметры Цветовой тон, Насыщенность и Яркость можно настроить цвет. Я настроил синий цвет.
Все. Цвет заменился.
Было — стало:
Как инвертировать цвета в Photoshop: полное руководство
Вы можете инвертировать цвета любой фотографии, чтобы сделать ее более привлекательной, поскольку одни цвета могут выглядеть лучше, чем другие. Вы даже можете пойти на крайности и сделать свою фотографию сюрреалистичной и потусторонней. Чтобы добиться такого эффекта, вам просто нужно инвертировать каждый цвет на самый дальний цвет в спектре.
Например, вы можете превратить черные пиксели в белые, синие в красные, зеленые в пурпурные и т. Д.Вы можете инвертировать изображения с помощью различного программного обеспечения. Если вам интересно, как инвертировать цвета в Photoshop, прочтите этот урок, чтобы узнать, как это сделать за несколько кликов.
Пошаговое руководство
ВPhotoshop есть несколько инструментов, позволяющих инвертировать фотографию. Кроме того, вы можете либо инвертировать одно изображение, либо обрабатывать несколько фотографий в пакетном режиме. Независимо от того, какая у вас версия Photoshop, шаги, которые вам нужно предпринять, остаются практически такими же.
ШАГ 1. Откройте фотографию в Photoshop
Вам необходимо выбрать изображение, которое потенциально может быть инвертировано, поскольку, если оно слишком светлое или темное, результат может быть не таким, как вы ожидаете. В перевернутом изображении каждый цвет будет заменен на противоположный.
Программа автоматически преобразует значение яркости каждого пикселя в обратное значение, используя 256-ступенчатую цветовую шкалу.
ШАГ 2.Используйте инструмент инвертирования
В верхней панели выберите опцию « Изображение ». В меню « Adjustments » выберите « Invert ».
ШАГ 3. Осмотрите перевернутое фото
Здесь вы видите свою фотографию после использования инструмента Инвертировать . На этом можно остановиться, но если вы хотите лучше освоить эту технику, см. Ниже.
ШАГ 4. Выберите область для инвертирования
Вы также можете выбрать определенную область изображения, чтобы инвертировать только ее.Для этого продублируйте слой и переверните изображение.
ШАГ 5. Используйте прямоугольный инструмент
Используйте специальный инструмент, чтобы выбрать часть изображения, которую вы хотите оставить как есть, не инвертируя ее. Если вам нужна дополнительная информация об этом, вы также можете прочитать другой урок, который поможет вам узнать, как инвертировать выделение в Photoshop.
ШАГ 6. Работа со слоем маски
Щелкните слой маски, чтобы разделить фотографию на входное изображение и его инвертированную копию.
Совет : Если вам нужно инвертировать сложную фотографию, попробуйте сначала создать новый слой, а затем перетащить его поверх других слоев. Затем используйте комбинацию клавиш Shift + Ctrl + E , чтобы создать объединенную версию всех слоев без изменения более глубоких.
Чтобы оптимизировать рабочий процесс, вы также можете использовать другие сочетания клавиш Photoshop, чтобы быстро выполнять все задачи.
ШАГ 7. Повторите шаг 1
Таким же образом можно инвертировать второе изображение.Просто откройте меню « изображений », как вы это делали раньше, и выполните те же действия.
Если вы хотите научиться инвертировать черно-белое изображение в Photoshop, но у вас мало времени, обязательно обратитесь в профессиональный сервис. Опытные ретушеры также помогут вам с такими сложными задачами редактирования фотографий, как замена головы, сюрреалистические манипуляции, творческий цифровой рисунок. Вы получите отредактированные изображения в течение нескольких рабочих дней.
ШАГ 8. Создайте новый корректирующий слой
.Перейдите в меню « Layer », затем нажмите « New Adjustment Layer » и выберите « Levels ».
ШАГ 9. Работа с регулировкой яркости и контрастности
Теперь вы можете перемещать ползунки уровней, чтобы отрегулировать их настройки. Вы также можете добавить и настроить слой « Яркость / Контрастность », чтобы повысить контрастность вашего изображения.
ШАГ 10. Проверьте гистограмму
Сделайте это, чтобы узнать больше о тональном диапазоне вашей фотографии.
ШАГ 11.Отрегулируйте настройки изображения
Переместите ползунки Shadows, , Midtones, и Highlights, чтобы настроить параметры изображения, пока вы не будете удовлетворены результатом.
Бонусные инструменты
Если вы уже выяснили, как инвертировать цвета в Photoshop, и хотите еще больше улучшить свои изображения, применяя необычные эффекты, попробуйте использовать эту коллекцию экшенов Photoshop. Они придадут вашим фотографиям нотку ретро и сделают их такими, как если бы они были сделаны несколько десятилетий назад.
С их помощью вы можете полностью преобразовать атмосферу на своих фотографиях, создать необычные эффекты сбоев и поэкспериментировать со смещением цветов, чтобы сделать ваши изображения более завораживающими. Вы можете применить эти действия к своим фотографиям в различных версиях Photoshop, например СС или CS 4-6. Загрузите любой фильтр, который вы хотите использовать для своего текущего проекта, или выберите целый пакет действий.
Как инвертировать цвета в Photoshop 2021
Иногда мы видим удивительные эстетические фотографии в социальных сетях или изображениях Google с инвертированным цветом.Эти фотографии иногда полностью перевернуты или часть изображения перевернута. Или, иногда профессионалы создают клиентские проекты или бизнес-графику в Photoshop, и им нужно инвертировать цвета части изображения или всего изображения. И мы всегда думаем, что инвертирование цвета — очень сложная работа. Вы когда-нибудь спрашивали себя, как они это делают? Что ж, в этой статье мы рассмотрим ответ о том, как инвертировать цвета в Photoshop.
Что такое инверсия цвета?
Обычно инвертировать цвет означает превращать цвет в противоположный цвет.В основном это делается с помощью функции инвертирования цвета в Photoshop. Благодаря этой функции мы можем легко превратить черный цвет в белый или превратить темный цвет в светлый и так далее.
Зачем нужно инвертировать цвет?
Для этого есть разные причины. Или иногда это делается для развлечения. Однако инструмент инвертирования цвета делает изображение негативом. Инвертировать цвет полезно для просмотра скрытых деталей изображения. Иногда мы делали инверсию цвета, чтобы выявить разные цвета для тех, кто сталкивается с проблемой определения разных цветов.Иногда люди инвертируют цвет, потому что это придает эстетический вид изображению, и это немного забавно.
как инвертировать цвета в фотошопе 2021
Мы можем инвертировать цвет разными способами с помощью Photoshop. Давайте рассмотрим методы инвертирования цветов в Photoshop 2021.
Метод 1. Простое инвертирование цвета
Этот метод является базовым уровнем инверсии цвета. Легче всего научиться новичкам. Приступим к процессу.
Шаг 1. Откройте изображение
Чтобы открыть изображение, перейдите в меню «Файл» и нажмите «Открыть».Или вы можете открыть, нажав «CTRL + O» на клавиатуре. После этого перейдите в папку с изображением, выберите изображение и нажмите кнопку «Открыть».
Шаг 2: инвертировать цвет
Для этого перейдите в меню «Изображение», а затем выберите «Настройки». В параметре «Коррекция» выберите параметр «Инвертировать». Или просто нажмите «CTRL + I» на клавиатуре. Вот и все, цвет вашего изображения инвертирован.
Шаг 3. Сохраните изображение
Чтобы сохранить изображение, перейдите в меню «Файл» и выберите «Сохранить как».Появится окно «Сохранить как». В поле переименуйте изображение, и вы можете выбрать формат изображения «JPEG» или «PNG» в параметре «Сохранить как тип». Затем нажмите кнопку «Сохранить».
Метод 2: инвертировать цвет с помощью инвертированного слоя
Шаг 1. Откройте изображение
Чтобы открыть изображение, перейдите в меню «Файл» и нажмите «Открыть». Или вы можете открыть, нажав «CTRL + O» на клавиатуре. После этого перейдите в папку с изображением, выберите изображение и нажмите кнопку «Открыть».
Шаг 2. Создайте перевернутый слой
Если панель слоев не отображается, перейдите в меню «Окно» и выберите параметр «Слой». Появится панель вашего слоя.
Теперь, создав инвертированный слой, перейдите на панель слоев и выберите кнопку «Создать новый слой заливки или коррекции», которая находится в нижней части панели слоев. Появится выпадающее меню. В раскрывающемся меню выберите параметр «Инвертировать». После того, как вы увидите, что слой был создан над исходным слоем.
Но что интересно, этот инвертированный слой зависит от исходного слоя. Если скрыть исходный слой, перевернутый слой станет пустым.
Шаг 3. Сохраните изображение
Чтобы сохранить изображение, перейдите в меню «Файл» и выберите «Сохранить как». Появится окно «Сохранить как». В поле переименуйте изображение, и вы можете выбрать формат изображения «JPEG» или «PNG» в параметре «Сохранить как тип».Затем нажмите кнопку «Сохранить».
Метод 3: инвертировать цвет с фотоэффектом
В этом методе мы инвертируем цвет изображения и будем работать с некоторыми фотоэффектами. Этот метод мало продвинутый. Посмотрим, как это сделать.
Шаг 1. Откройте изображение
Чтобы открыть изображение, перейдите в меню «Файл» и нажмите «Открыть». Или вы можете открыть, нажав «CTRL + O» на клавиатуре. После этого перейдите в папку с изображением, выберите изображение и нажмите кнопку «Открыть».
Шаг 2: Дублируйте слой
Для этого щелкните правой кнопкой мыши исходный фон и выберите опцию «Дублировать слой». После этого появится диалоговое окно. Теперь вы можете переименовать слой. После этого нажмите кнопку «ОК». Вы увидите, что новый слой был создан над исходным слоем.
Шаг 3. Инвертируйте новый слой
Для этого перейдите в меню «Изображение», а затем выберите «Настройки».В параметре «Коррекция» выберите параметр «Инвертировать». Цвет нового слоя был инвертирован.
Шаг 4. Измените режим наложения инвертированного дублированного слоя
Теперь изменим режим наложения.
Для этого перейдите на панель слоев и нажмите на режим наложения, который находится рядом с параметром непрозрачности. Появится выпадающее меню. Теперь измените режим наложения с «Нормальный» на «цветной».
Мы изменили режим наложения, потому что режим наложения «цвет» возвращает исходные значения яркости изображения, за исключением инвертированных цветов.
Шаг 5. Создайте отдельный объединенный слой
Мы создадим отдельный объединенный слой, потому что мы хотим сохранить исходный слой изображения нетронутым.
Чтобы выполнить слияние, нажмите «CTRL + SHIFT + ALT + E» на клавиатуре. После этого вы увидите, что был создан новый объединенный слой.
Шаг 6. Измените режим наложения объединенного слоя
Теперь мы снова изменим режим наложения.
Для этого перейдите на панель слоев и нажмите на режим наложения, который находится рядом с параметром непрозрачности.Появится выпадающее меню. Теперь измените режим наложения с «Нормальный» на «Наложение».
Шаг 7. Размытие объединенного слоя
Для этого перейдите в меню «Фильтр», а затем выберите «Размытие». В параметре размытия выберите параметр «Размытие по Гауссу». После этого появится диалоговое окно. В диалоговом окне установите радиус около 8 пикселей. Если разрешение изображения выше, установите более высокое значение, это даст вам лучший результат. Затем нажмите кнопку «ОК». После этого установите непрозрачность по вашему выбору.Но мы выберем непрозрачность 100%.
Мы изменили режим наложения на Overlay и выбрали размытие по Гауссу, потому что это придаст изображению мистическое и мягкое свечение.
Шаг 8. Сохраните изображение
Чтобы сохранить изображение, перейдите в меню «Файл» и выберите «Сохранить как». Появится окно «Сохранить как». В поле переименуйте изображение, и вы можете выбрать формат изображения «JPEG» или «PNG» в параметре «Сохранить как тип». Затем нажмите кнопку «Сохранить».
Как на андроиде инвертировать цвета на картинке? — MVOrganizing
Как на андроиде инвертировать цвета на картинке?
Как инвертировать цвета на экране в Android 10
- Чтобы получить доступ к функциям универсального доступа на устройстве Android, откройте приложение «Настройки».
- В приложении «Настройки» выберите «Специальные возможности» из списка.
- Теперь прокрутите вниз до раздела «Дисплей» и выберите «Инверсия цвета», чтобы установить переключатель в положение «Вкл.».
- Цвета на экране немедленно изменятся.
Как инвертировать цвета на изображении?
Дважды щелкните изображение левой кнопкой мыши, чтобы открыть окно редактирования изображения. Нажмите кнопку «Перекрасить» и найдите параметр «Цветовые режимы». Выберите параметр «Негатив», который настраивает изображение, чтобы инвертировать цвета.
Как сделать картинку негатив на андроиде?
Прокрутите вниз и нажмите «Системные настройки», затем нажмите «Доступность». Инвертировать цвет экрана. Нажмите «Отрицательные цвета», чтобы включить эту опцию.
Можно ли снимать скриншоты с инвертированными цветами?
Инверсия цвета применяется в конвейере рендеринга слишком поздно, чтобы ее можно было включить в снимок экрана или видеозапись. Вы можете продублировать эффект инверсии только значений, инвертировав изображение (например, используя фильтр инвертирования GIMP или Photoshop), а затем повернув оттенок вашего скриншота на 180 градусов.
Для чего используются инвертированные цвета?
Вы можете легко инвертировать цвета на Android, чтобы облегчить просмотр некоторых текстов и изображений на экране телефона. Поскольку темный режим по-прежнему доступен не во всех приложениях, инверсия цвета может быть полезна: эту функцию можно включить в настройках, а на некоторых телефонах — из панели уведомлений.
Как инвертировать цвета на изображении в Windows 10?
Нажмите клавишу Windows на клавиатуре или щелкните значок Windows в левом нижнем углу экрана и введите «Лупа.”Откройте появившийся результат поиска. 2. Прокрутите это меню вниз, пока не найдете «Инвертировать цвета» и выберите его.
Можно ли инвертировать изображение в Word?
Щелкните объект, который нужно повернуть. В разделе «Инструменты рисования» (или «Инструменты с рисунками», если вы поворачиваете изображение) на вкладке «Формат» в группе «Упорядочить» нажмите «Повернуть», а затем: Чтобы перевернуть объект, нажмите «Отразить по вертикали». Чтобы создать зеркальное отображение объекта, нажмите «Отразить по горизонтали».
Что такое ярлык для инвертирования цветов?
Перейдите в «Настройки»> «Основные»> «Универсальный доступ»> «Ярлык специальных возможностей» и выберите функции, которые должны быть доступны, тройным нажатием кнопки «Домой».Теперь, когда вы трижды нажмете кнопку «Домой», вы получите возможность быстро включить (или отключить) инвертированные цвета.
Как инвертировать черно-белые фотографии?
Как инвертировать цвета в Photoshop
- Откройте Photoshop и загрузите изображение, которое нужно инвертировать.
- В строке меню вверху нажмите «Изображение». В раскрывающемся меню наведите указатель мыши на «Корректировки», чтобы создать новое подменю.
- В подменю «Настройки» выберите «Инвертировать».”
Можно ли инвертировать фото на iPhone?
Как и Mac, в вашем iPhone есть функция специальных возможностей, позволяющая инвертировать цвета. Что приятно, так это то, что вы можете назначить эту функцию «хитрому нажатию» кнопки «Домой».
Можно ли инвертировать цвета на iPhone?
iOS 12 или более ранней версии: выберите «Настройки»> «Основные»> «Универсальный доступ»> «Адаптация дисплея»> «Инвертировать цвет». Коснитесь Smart Invert или Classic Invert.
Как перевернуть изображение?
Обратный поиск изображений в Google очень прост на настольном компьютере.Перейдите на images.google.com, щелкните значок камеры и вставьте URL-адрес изображения, которое вы видели в Интернете, загрузите изображение со своего жесткого диска или перетащите изображение из другого окна.
Как отразить изображение в формате JPEG?
Как перевернуть изображение
- Загрузите ваше изображение. Загрузите изображение, которое вы хотите перевернуть по вертикали или горизонтали.
- Отразить или повернуть изображение. Выберите «Зеркало» или «Повернуть», чтобы перевернуть изображение или видео по оси.
- Скачать и поделиться.Нажмите «Создать», чтобы экспортировать перевернутое изображение и поделиться JPG с друзьями!
Как отменить изображение на утюг при переносе?
Создание зеркального отражения (Windows) Используйте приложение Paint, чтобы перевернуть дизайн по горизонтали для печати переводных картинок. Откройте папку, в которой вы сохранили дизайн. Щелкните файл правой кнопкой мыши и выберите «Paint» в меню «Открыть с помощью». В главном меню щелкните Повернуть, а затем щелкните Отразить по горизонтали.
Как перевернуть картинку, чтобы слова не были перевернуты?
Коснитесь параметра «Инструменты» в нижней части экрана, затем выберите «Повернуть» в появившемся меню.Внизу экрана вы увидите значок с двумя стрелками, указывающими друг на друга, с вертикальной пунктирной линией между ними. Коснитесь этого, и вы должны увидеть, как ваше изображение вернется в нормальную ориентацию.
Вы зеркалируете темную переводную бумагу?
Если вы используете ТЕМНЫЙ перевод, вы не переворачиваете. Если вы используете световую передачу, вы переворачиваете изображение. Это очень важно, чтобы различать разницу. Темный перевод снимается с печатной бумаги и гладится краской вверх с пергаментной бумагой между переводом и утюгом.
Можно ли использовать обычный принтер для переводной бумаги?
Копировальная бумагапозволяет печатать изображения и текст на большинстве тканей и других подходящих поверхностях с помощью обычного струйного принтера. Большинство типов струйных принтеров и чернил будут работать с копировальной бумагой. В любом случае вам не нужно ничего менять или модифицировать ваш принтер.
Смывается ли переводная бумага?
Фотобумага для прямого переноса бумаги очень и очень прочная, и во многом зависит от того, правильно ли вы ее стираете в стиральной машине.Ее нужно стирать правильно, как и все остальное, с полным циклом отжима, и если вы будете следовать этим рекомендациям, ваша футболка прослужит много-много стирок в ближайшие годы.
Какие чернила используются для темной копировальной бумаги?
Чернила для струйной печати
Сублимационная бумага — это то же самое, что и копировальная бумага?
Сублимация использует процесс, при котором чернила становятся частью ткани, а не добавляют слой поверх. Это приводит к непревзойденной прочности и ощущению на ощупь.С другой стороны, теплообменная бумага добавляет слой поверх одежды.
Что произойдет, если сублимировать на хлопке?
Вот почему истинное сублимационное склеивание приводит к тому, что краситель не трескается, не отслаивается и не выцветает при стирке. В случае продуктов, допускающих сублимацию хлопка, получившееся изображение будет на поверхности, а не на поверхности, и со временем может потрескаться, отслоиться или потускнеть.
Можно ли сублимировать на виниле?
Существует два разных порядка сублимации винила: сначала нажмите на винил, а затем сублимируйте.Сублимируйте винил и нажмите.
Можно ли сублимировать на черной рубашке?
Да, сублимационная печать подходит для полиэфирной ткани, в основном светлой полиэфирной ткани. Печать на темных футболках Можно использовать цифровую печать.
Могу ли я сублимировать темные цвета?
Да, это возможно. Он работает даже на темных тканях. Уникальные характеристики сублимационных чернил, которые превращаются из твердого в газообразный под воздействием тепла, сделали возможными революционные продукты FOREVER Subli-Flex 202.
На какие цвета можно сублимировать?
Таким образом, белый цвет считается лучшим цветом одежды для сублимации, но вы можете печатать на одежде светлых тонов, если вам не нужен белый цвет на изображении. С цветной одеждой есть еще одна проблема. Красители для одежды подвергаются термофиксации, чтобы обеспечить стойкость цвета при стирке.
На какой материал можно сублимировать?
Подходящие материалы — искусственные полимеры, такие как полиэстер и ПВХ. Они могут быть «твердыми», например лист алюминия с полиэфирным покрытием или керамической плиткой, или «мягкими», например, текстильные изделия из поликоттона.Во время стадии теплового прессования поры этих полимеров открываются, чтобы пропустить сублимационные чернила (теперь в газообразном состоянии).
Можно ли сублимировать на стекло?
Обычное стекло можно сублимировать, но сначала на него нужно нанести дополнительное покрытие — и, если я правильно помню, принтеры не печатают белым (следовательно, большинство подложек имеет белый фон), поэтому любой рисунок с белым в них не будет отображаться белый цвет на стекле.
Можно ли сублимировать на кружках долларового магазина?
Пожалуйста, знайте, что в большинстве случаев кружки Dollar Tree НЕ подходят для сублимации.Поэтому, если вы хотите рискнуть, убедитесь, что вы сохранили квитанцию, и дважды проверьте, можете ли вы вернуть их все. Чтобы ознакомиться с нашим полным руководством по устранению неполадок, нажмите здесь. Чтобы увидеть наши любимые чернила и бумагу, щелкните здесь.
Можно ли сублимировать на 65 полиэстере?
Если вы говорите о сублимации принта на 65% полиэстере и 35% хлопке, ответ — да. Но сублимирующие красители на бумаге для печати представляют собой дисперсные красители, которые действуют только на полиэфирные волокна смеси. Таким образом, цвет будет на 35% слабее, потому что он не попадет на хлопковую часть ткани.
BoldBrush — Цвет изображения инвертирован или отображается частичное наложение цвета. Как мне это исправить?
CMYK необходимо изменить на sRGB
Изображения, загруженные в Интернет, в конечном итоге отображаются на мониторе компьютера или экране мобильного устройства. Изображения для отображения в Интернете должны быть файлами .jpg (jpeg) в режиме RGB (в частности, режим sRGB для тех из вас, кто редактирует в Photoshop или аналогичном программном обеспечении для редактирования фотографий).
Хорошее практическое правило:
- изображений для Интернета должны быть RGB
- изображений для печатных материалов должны быть CMYK
Если вы загружаете изображения в цветовом режиме CMYK вместо цветового режима RGB, изображения будут выглядеть необычно и могут быть
- перевернутыми, перевернутыми
- показывает частичное наложение цвета
- показать наложение синего оттенка
- показывает наложение желтого оттенка.
Желтые изображения, возможно, необходимо исправить здесь:
Онлайн-конвертер CMYK в RGB
Чтобы изменить цветовой режим, вам нужно использовать программное обеспечение для редактирования фотографий, такое как Photoshop, а затем повторно загрузить изображение.
Или вы можете выполнить следующие простые шаги из своей учетной записи FASO:
- войдите в панель управления учетной записью FASO
- щелкните Рисунок значок (верхний ряд)
- щелкните миниатюру, чтобы отредактировать изображение
- нажмите Изменить это изображение (справа от изображения)
- нажмите Отредактируйте эту фотографию
изображение автоматически вернется в формат RGB (подождите несколько секунд) - нажмите Сохранить
- нажмите Используйте новое отредактированное изображение
Затем переустановите кеш на своем сайте:
- из Панели управления
- нажмите Домашняя страница вашего сайта (левый столбец)
- нажмите Сохранить изменения
Примеры:
См. Также эти ответы на часто задаваемые вопросы:
01272021
Как инвертировать цвета в цифровых фотографиях? [2021]
13 сентября 2021 г. • Проверенные решения
В эпоху аналоговой фотографии негативное изображение было одним из самых важных артефактов для фотографов, поскольку позволяло им воспроизводить изображение столько раз, сколько они хотели.Спустя годы фотографы инвертируют цвета на фотографиях в основном из эстетических соображений, поскольку лишь небольшое количество фотографов все еще делают снимки с помощью аналоговых камер. Независимо от типа камеры, инвертирование цветов на фотографии — простой процесс, не требующий особых усилий. В этой статье мы познакомим вас с некоторыми из лучших вариантов на компьютерах Mac и ПК, а также на телефонах Android и iPhone, которые позволяют инвертировать цвета всего за несколько простых шагов. Итак, приступим.
Недавно выпущенная FilmoraPro позволяет вам определять идеальные настройки цвета для любого изображения или видео с помощью функции цветокоррекции. Вы можете управлять тенью, средним тоном и светом, а также применять цветовые круги и области для дальнейшей настройки. Чтобы инвертировать цвет в видео, просто найдите «Инвертировать» и щелкните его в меню «Градация цвета», а затем перетащите его на видеоклип на шкале времени. Загрузите бесплатную пробную версию FilmoraPro и попробуйте.
Как сделать цифровую фотографию негативной?
Параметр «Инвертировать» обычно используется для преобразования негативов отсканированной пленки в цветной, но это не означает, что вы не можете использовать этот эффект в очень разных контекстах.Однако широкое и неселективное использование этого эффекта может испортить идеальную фотографию. Вот как можно инвертировать цвета на фотографиях.
1. Инвертирование цветов с помощью MS Paint в Windows
Цена: Комиссия
Совместимость: Windows
Откройте фотографию, которую вы хотите инвертировать с помощью MS Paint, а затем выберите Select All option из Select Menu . Щелкните правой кнопкой мыши на изображении и выберите параметр Инвертировать цвет .Цвета изображения будут автоматически инвертированы, поэтому вы можете перейти в подменю «Сохранить как» в меню «Файл» , чтобы выбрать формат файла для новой фотографии.
Если вы используете Windows XP или более раннюю версию ОС Windows, вы можете инвертировать цвета на фотографии, щелкнув опцию «Инвертировать цвета» в меню Изображение . Несмотря на то, что MS Paint позволяет легко инвертировать цвета изображения, все же лучше использовать более мощный редактор изображений для редактирования фотографий.
2. Использование приложения предварительного просмотра на Mac для инвертирования цветов
Цена: Бесплатно
Совместимость: macOS
Помимо создания негативов изображений, приложение Preview также позволяет конвертировать файлы изображений. Открыв фотографию, которую вы хотите инвертировать с помощью приложения «Предварительный просмотр», вы должны нажать на меню «Инструменты », «».
При нажатии на функцию «Настроить цвет» откроется панель настройки цвета, содержащая ползунки «Уровень черного » и «Уровень белого ».Чтобы инвертировать цвета на фотографии, вам нужно перетащить ползунок уровня черного вправо, и ползунок уровня белого влево.
Вы можете поэкспериментировать со значениями, которые вы назначаете каждому из этих ползунков, чтобы получить более визуально приятный результат.
3. Создание негативов изображений в Интернете с помощью PineTools
Цена: Бесплатно
Совместимость: Онлайн-платформа
Домашняя страница платформы содержит ряд категорий инструментов, таких как Цвета, Числа, Текст и Списки или Изображения .Нажатие на категорию изображений предоставит вам доступ ко всем инструментам редактирования фотографий, которые предлагает PineTools, поэтому вам просто нужно нажать на параметры Invert Colors , чтобы начать процесс инвертирования фотографии в Интернете. После загрузки окна Инвертировать цвета вы можете нажать кнопку Выбрать файл , чтобы выбрать фотографию, которую вы хотите инвертировать. Когда загрузка будет завершена, просто нажмите кнопку Invert , расположенную в нижней части экрана, и платформа автоматически инвертирует цвета на вашей фотографии.Чтобы сохранить изображение без водяных знаков с инвертированными цветами, вам просто нужно нажать на PNG, JPEG или WEBP файл форматов, которые отображаются над предварительным просмотром изображения.
4. Инвертирование цветов в редакторе изображений tjshome
Цена: Бесплатно
Совместимость : Онлайн-платформа
В дополнение к богатому выбору эффектов, которые вы можете применить к изображениям, tjshome также позволяет просматривать категории Забавные тупые законы, Известные цитаты или Забавные сообщения о статусе .Щелкните категорию Image Filter , чтобы просмотреть все эффекты, предлагаемые платформой. Убедитесь, что выбран эффект «Обратные цвета / Отрицание» , а затем прокрутите страницу вниз до , загрузите фотографию, которую вы хотите инвертировать. Когда процесс загрузки завершится, вы можете установить флажок Сделать общедоступным , если хотите добавить свою фотографию в галерею tjshome. Нажмите кнопку «Отправить », а затем сохраните изображение на свой компьютер.Эта платформа позволяет вам инвертировать изображения в три простых шага, но если вы хотите иметь больший контроль над процессом, лучше использовать более мощный редактор фотографий.
5. Использование опции инвертирования Adobe Photoshop
Цена: $ 20,99 за одно приложение
Совместимость: macOS, Windows
Открыв фотографию в Adobe Photoshop, вы можете инвертировать ее всего за несколько щелчков мышью. Раскройте меню «Изображение» и перейдите в подменю «Регулировка » , где вы можете найти опцию «Инвертировать» .В качестве альтернативы вы можете использовать ярлык CTRL + I , если вы пользователь ПК, или Command + I , если вы используете компьютер Mac. Кроме того, Photoshop позволяет вам маскировать части фотографии , что позволяет точно определить область изображения, которую вы хотите инвертировать. Другие инструменты для редактирования фотографий, такие как Curves, Brightness / Contrast или Photo Filter , могут сделать изображение с инвертированными цветами более убедительным. Имейте в виду, что работа с несколькими слоями требует большого терпения, потому что неспособность правильно замаскировать объект может вызвать некоторые нежелательные побочные проблемы.
6. Создание негативов изображений с помощью GIMP
Цена: Бесплатно
Совместимость: macOS, Windows, Linux
Как и Adobe Photoshop, GIMP позволяет частично инвертировать цвета на фотографии. Щелкните меню Color , открыв фотографию в GIMP, и выберите опцию Invert . При желании вы можете выбрать опцию Value Invert , которая инвертирует только Luminosity выбранного слоя, оставляя неизменными Hue и Saturation .В случае, если негативное изображение недостаточно резкое, вы можете перейти в меню фильтров и применить эффект Unsharp Mask к активным слоям. GIMP предлагает широкий спектр инструментов для редактирования фотографий, которые позволяют контролировать яркость цветов.
7. Инвертирование цветов с помощью приложения Picture Invert для телефонов Android
Цена: Бесплатно, но содержит рекламу
Совместимость: Android
Создание негатива из фотографий, сделанных на телефон, может быть забавным, так почему бы не использовать приложение, которое позволяет создавать изображения с инвертированными цветами одним касанием.Picture Invert использует камеру телефона для съемки фотографий, а приложение также позволяет вам выбрать область изображения, которую вы хотите инвертировать. Вы можете выбрать исходное изображение из галереи телефона и инвертировать изображения, сделанные с помощью других приложений или камеры любого другого типа. Когда вы закончите экспериментировать с функциями приложения, вы можете быстро сохранить созданное фото на свой телефон или поделиться им с друзьями в социальных сетях.
8. Использование приложения Negative Photo Effect HD для iOS для инвертирования фотографий
Цена: Бесплатно, но предлагает покупки в приложении
Совместимость: iOS
Инвертировать цвета на фотографии с помощью Negative Photo Effect HD легко, поскольку вам просто нужно выбрать фотографию из галереи или использовать камеру iPhone, чтобы сделать новую и применить эффект негативной фотографии .Вы можете выделить пальцем область фотографии, которую хотите инвертировать, или использовать некоторые инструменты для редактирования фотографий приложения, чтобы улучшить цвета на негативной фотографии. Вы можете сохранить или поделиться созданными фотографиями, но если вы используете бесплатную версию приложения, ваши фотографии будут помечены водяными знаками, если вы не приобретете пакет Free Ads and Watermark за $ 2,99.
Заключение
Инвертирование цветов на фотографии — несложный процесс, но поиск творческих способов использования эффекта негативного изображения заключается в том, что изображения с инвертированными цветами лучше всего использовать в заранее заданном контексте.Вы часто создаете изображения с инвертированными цветами? Оставьте комментарий ниже и сообщите нам свой любимый метод создания негативов с изображениями.
Олли Мэттисон
Олли Мэттисон — писатель и любитель всего видео.
Подписаться @Ollie Mattison
Внутри Photoshop: Цветовая лаборатория
Приложение: Photoshop 5 / 5.5 / 6
Операционные системы: Macintosh, Windows
Цвет всегда был важным фактором при редактировании изображений и графическом дизайне.При работе в Photoshop существует множество цветовых режимов на выбор. Наиболее распространены режимы RGB и CMYK. Несомненно, вы заметили, что эти цветовые режимы немного, так сказать, схематичны. Например, RGB позволяет создавать удивительные яркие синие, темно-зеленые и пурпурные тона. Это великолепно на экране, но в тот момент, когда вы пытаетесь напечатать эти цвета на принтере CMYK, они выглядят так, как будто картридж с черными чернилами разбрызгивает их. Не говоря уже о том, что практически невозможно создать насыщенные желтые и оранжевые цвета с помощью RGB.С другой стороны, цветопередача CMYK весьма ограничена. Суровая правда в том, что если вам нужно распечатать это, вы должны сделать это в CMYK. Обычно это является определяющим фактором при выборе цветового режима для работы. Но у вас есть еще один вариант с бесконечным выбором цвета — режим лаборатории Photoshop. В этой статье мы рассмотрим преимущества работы в лабораторном режиме и покажем вам, как создавать изображения с такими же яркими цветами, как на нашей обложке.
Истоки лабораторного цвета
В 1931 году Международная комиссия по освещению (CIE) разработала цветовую модель, отображающую все цвета, воспринимаемые человеческим глазом.В 1976 году эта модель была обновлена и доработана с целью создания цветовой системы CIE Lab. В отличие от цветов RGB, зависящих от экрана, и цветов CMYK, которые зависят от принтера, чернил и бумаги, цвета CIE Lab не зависят от устройства. Таким образом, визуальные характеристики этих цветов остаются неизменными на мониторах, принтерах и сканерах.
Как это устроено
В Photoshop режим Lab состоит из трех цветовых каналов, как показано на рисунке A. Первый канал — Lightness (L).Компонент «Яркость», также известный как «яркость», может находиться в диапазоне от 0 до 100. Значение «Яркость», равное 0, соответствует черному цвету, а значение 100 — белому. Таким образом, чем выше значение, тем ярче цвет. Два других канала, a и b, представляют собой цветовые диапазоны. Канал a содержит цвета от зеленого до красного, а канал b содержит цвета от синего до желтого. На рисунке B показано, как наше исходное изображение разбито по каналам.
Члены бесплатной и премиальной версии видят меньше рекламы! Зарегистрируйтесь и войдите в систему сегодня.
Рисунок A
Лабораторный режим Photoshop состоит из трех каналов: Lightness, a и b.
Рисунок B
Каждый канал представляет определенные пиксели в изображении.
Преимущества работы в лабораторном режиме
Одним из основных преимуществ, которые вы заметите при работе в лабораторном режиме, является то, что вам предоставляется широкий диапазон значений цвета на выбор. На рисунке C показаны цвета высокой интенсивности, доступные в этом режиме, по сравнению с цветами, доступными в RGB и CMYK.Цветовая модель Lab фактически включает все цвета, которые вы можете создать в режимах RGB и CMYK.
Помимо максимальной цветовой гибкости, работа в режиме Lab так же быстро, как и в режиме RGB. В обоих случаях Photoshop имеет только три канала для обработки информации, тогда как работа с изображениями CMYK может быть намного медленнее. Кроме того, имейте в виду, что даже если вы работаете в режиме CMYK, ваш монитор поддерживает RGB, поэтому Photoshop непрерывно преобразует эти значения.
Поскольку лабораторный режим не зависит от устройства, вы можете использовать его для редактирования любого изображения. Не говоря уже о том, что ваши цвета не претерпят серьезных тональных изменений при преобразовании в CMYK для окончательного вывода. Это одна из причин, по которой многие профессиональные пользователи предпочитают работать в лабораторном режиме.
Рисунок C
Цветовая модель Lab охватывает все цвета, доступные в режимах CMYK и RGB.
Печать лабораторных цветов
На самом деле нет никаких ограничений при выборе или редактировании цветов на экране, если вы работаете в лабораторном режиме.Хотя, если какой-либо из ваших цветов выпадает из диапазона CMYK, вам, возможно, придется немного их настроить. Это обычно происходит, когда вы работаете с очень яркими оттенками синего и фиолетового. Способ избежать каких-либо изменений цвета — это печатать на принтере PostScript уровня 2 или уровня 3. Вы можете распечатать изображение в лабораторном режиме непосредственно на любом из этих принтеров, чтобы избежать преобразования цветов.
Развлекайтесь с лабораторными цветами
Теперь, когда вы знаете основы, лежащие в основе лабораторных цветов, мы рассмотрим их творческую сторону.Что хорошо в работе в лабораторном режиме, так это то, что вы можете легко манипулировать цветами на изображении. Возьмем, к примеру, старинный автомобиль, показанный на рисунке D. Цвета забавные, но что, если вам нужно такое же изображение с более приглушенными цветами или вы хотите поменять местами розовую и зеленую области? Вы можете сделать и то, и другое с помощью нескольких щелчков мыши. И что еще лучше, вам не нужно беспокоиться о потере каких-либо деталей исходного изображения.
Рисунок D
Давайте посмотрим, сколькими способами мы можем раскрасить исходное изображение.
Замена цвета
Для начала откройте цветное изображение в Photoshop и преобразуйте его в режим Lab. Для этого выберите «Изображение»> «Режим»> «Цвет лаборатории». Затем щелкните палитру каналов (если палитра скрыта, выберите «Окно»> «Показать каналы») и выберите канал. Этот канал отображает зеленый и пурпурный. Мы собираемся инвертировать эти цвета, выбрав «Изображение»> «Настроить»> «Инвертировать» или нажав cI ([Ctrl] I в Windows). После инвертирования канала a нажмите на самый верхний канал, Lab, чтобы увидеть результаты.На рисунке E показано, как зеленый цвет был заменен на пурпурный и наоборот на нашем изображении. Теперь повторите эти шаги для канала b. Обратите внимание, как синие и желтые цвета меняются местами, как показано на рисунке F.
Рисунок E
Инвертируя цвета, найденные в канале a, мы смогли поменять местами наши розовый и зеленый цвета.
Рисунок F
Инвертируя цвета в канале b, мы смогли поменять местами синий и желтый цвета, придав нашему хотроду совершенно новый вид.
Замена цвета
С помощью каналов можно не только инвертировать цвета, но и даже заменить цвет. Откройте новое изображение в Photoshop и преобразуйте его в режим Lab. Выберите канал a или b, а затем выберите «Изображение»> «Настроить»> «Заменить цвет». В появившемся диалоговом окне «Замена цвета», показанном на рисунке G, выберите цвет, который вы хотите заменить. Вы можете сделать это, щелкнув окно предварительного просмотра с помощью инструмента «Пипетка» или щелкнув цветную область прямо на вашем изображении.Установите ползунок «Нечеткость» на 40 и нажмите кнопку выбора. Затем перетащите ползунок «Яркость» вперед и назад, чтобы добиться желаемого результата. Щелкните ОК, чтобы применить изменения. Снова выберите канал Lab на палитре каналов, чтобы увидеть окончательные результаты. Мы выбрали канал b и увеличили яркость до +70, чтобы создать эффекты, показанные на рисунке H.
Рисунок G
Здесь мы заменили определенный цвет в нашем изображении внутри канала.
Рисунок H
Изменив один цвет на нашем изображении, наш хотрод превратился из сахарной ваты в изысканный.
Присоединяясь к миру любителей цвета
Это всего лишь два простых примера того, как можно весело провести время с цветами, используя каналы в лабораторном режиме. Поэкспериментируйте также с командами «Уровни» и «Кривые». Вы будете поражены результатами.
Лабораторные цвета удобны и забавны. Зачем ограничивать себя цветами RGB или CMYK, если вы можете получить лучшее из обоих миров? Проверить это; вы можете обнаружить, что однажды выйдя в лабораторию, вы никогда не вернетесь назад.
Авторские права © 2000, ООО «Элемент К Контент».Все права защищены. Полное или частичное воспроизведение в любой форме или на любом носителе без письменного разрешения Element K Content LLC запрещено. Element K является знаком обслуживания компании Element K LLC.
Мы не можем найти эту страницу
(* {{l10n_strings.REQUIRED_FIELD}})
{{l10n_strings.CREATE_NEW_COLLECTION}} *
{{l10n_strings.ADD_COLLECTION_DESCRIPTION}}
{{l10n_strings.COLLECTION_DESCRIPTION}} {{addToCollection.description.length}} / 500 {{l10n_strings.TAGS}} {{$ item}} {{l10n_strings.PRODUCTS}} {{l10n_strings.DRAG_TEXT}}{{l10n_strings.DRAG_TEXT_HELP}}
{{l10n_strings.LANGUAGE}} {{$ select.selected.display}}{{article.content_lang.display}}
{{l10n_strings.AUTHOR}}{{l10n_strings.AUTHOR_TOOLTIP_TEXT}}
{{$ select.
