Как сделать рамку в Adobe Photoshop?
Довольно часто возникает необходимость визуально отделить изображение от окружающего его текста на сайте, украсить свадебные фотографии.
На просторах интернета есть множество приложений для создания рамок, однако сделать её можно и в практически любом графическом редакторе. Как сделать рамку в фотошопе?
Рассмотрим несколько простейших способов.
Откройте в фотошопе фотографию и выделите изображение с помощью комбинации клавиш ctrl+a или инструментами выделения, перейдя в меню «Редактирование» и кликнув по пункту «Выполнить обводку»:
Выберите цвет, толщину и расположение обводки:
Если выбрано наружное расположение обводки, размер картинки можно уменьшить с помощью команды «Свободное трансформирование», перемещая пунктирную линию, или увеличить размер вашего холста на нужную величину.
Предположим, что нужная нам рамка имеет толщину 2 пикселя. Если у открытой в Photoshop картинки имеется всего один слой, то он же и является фоновым.
Нажмите F7, дважды кликните по фоновому слою, и, когда откроется окно «Стиль слоя», выберите панель «Обводка». Селектор «Снаружи» обязательно необходимо поменять на «Внутри». Указав все необходимые вам параметры, кликните на «ОК»:
Для того чтобы сделать произвольную рамку для рисунка или отдельной его части, можно воспользоваться кистью. Выберите с помощью горячей клавиши B кисть и укажите её толщину:
Цветом рамки будет активный в данный момент цвет. Кликните кистью в том месте, откуда вы будете начинать рисование обводки, зажмите клавишу shift и, не отпуская кнопку, нарисуйте прямую линию.
Повторите данное действие ещё трижды ко всем сторонам картинки, и получится простая обводка. Неудачные действия можно отменить с помощью комбинации ctrl+z. Конечный результат мало отличается от первого способа, однако делать такую рамку вы можете не только по краям изображения, но и в любой части рисунка:
Откройте изображение и продублируйте фоновый слой дважды с помощью сочетания клавиш ctrl+j.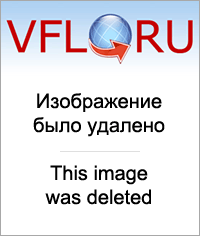 Отключите два верхних слоя, кликая на значок глаза напротив каждого:
Отключите два верхних слоя, кликая на значок глаза напротив каждого:
Находясь на первом слое, выберите «Фильтр», «Размытие» и «Размытие по Гауссу» и размойте изображение:
Затем в окне «Фильтр» кликните на «Шум» — «Добавить шум». В параметрах наложения слоёв слоя 2 уже знакомым способом выполните одно пиксельную черную или белую обводку.
Включите видимость всех слоёв и слой 2, применив свободное трансформирование, уменьшите по контуру на необходимую величину.
Получится такая рамка:
Экспериментируя с наложением слоёв и размытием, можно создать красивую и эффектную рамку для фото. Однако, иногда необходимо, чтобы фотография имела более сложную или тематическую рамку.
Для того чтобы не изобретать велосипед, в интернете без особых усилий можно найти множество различных бесплатных .psd или .png файлов, в которые остаётся лишь вставить изображение. Как это сделать?
Откройте загруженную рамку и фотографию в одном проекте Adobe Photoshop:
С помощью инструмента «Перемещение» перетащите фотографию в окно с рамкой. Для того чтобы синхронизировать изображения, в меню «Редактирование» выберите «Свободное трансформирование» и, удерживая клавишу shift, подгоните размер изображения под размер рамки и поверните, если это необходимо:
В окне «Слои» поместите слой с рамкой выше, чем слой с фотографией, как показано на рисунке:
Теперь фотография находится под рамкой.
Для создания дополнительного эффекта объёмности вы можете воспользоваться «Параметрами наложения» слоя с рамкой. Для этого кликните правой кнопкой мыши и выберите соответствующий пункт:
В разделе «Тиснение» поставьте галочки, руководствуясь своим вкусом и предпочтениями:
В результате у вас получится объёмное и реалистичное изображение в рамке.
Надеемся, что данный урок стал для вас полезен!
114 PNG, черные, серые, рамки, фоторамки
Рамки PNG с прозрачным фоном. Фоторамки PSD шаблоны для Photoshop. 114 PNG, черные, серые, рамки, фоторамки, Высокое качество, 300 DPI, Скачать быстро. Шаблон фоторамки только для личного использования. июн-05-2018
114 PNG, черные, серые, рамки, фоторамки, Высокое качество, 300 DPI, Скачать быстро. Шаблон фоторамки только для личного использования. июн-05-2018
Файл: black-grey-frames.rar
Разрешение: 300 dpi
Размер файла: 99,89 Mb
скачиваний 193
Добавить комментарий
Простая рамка в фотошопе.
 Способ 2
Способ 2Здравствуйте, друзья!
Надеюсь, что вы не запутались в моем первом уроке по созданию простых рамок, и хоть немного потренировались и уже немного разбираетесь с интерфейсом и инструментами фотошопа.
Сегодня я хочу вам показать еще один способ создания простой рамки. Даже два.
Я пользуюсь ими иногда, если мне надо изменить какую-то фотографию, позаимствованную в интернете, и если эта фотография мне крайне необходима в статье.
Первый — с использованием подложки, второй — непосредственно с самой рамкой, но оба этих действия объединены одной функцией — первоначальным УВЕЛИЧЕНИЕМ РАЗМЕРОВ ХОЛСТА картинки.
Этот урок я специально сделала на примере той же фотографии, которую обрабатывала в прошлом уроке, чтобы у меня была возможность показать здесь первые скриншоты, и напомнить вам первые шаги работы в фотошопе, которые скоро у вас будут доведены до автоматизма, потому что без этих действий не начинается ни одна работа в программе.
В процессе нового урока по созданию рамки в фотошопе я покажу вам один из способов обрезки картинки, так что вы изучите еще один инструмент фотошопа на практике.
Итак, начинаем.
1. Вспоминаем урок по открытию файлов, и первые шаги прошлого урока. Напоминаю ваши действия Меню — Файл — открыть.
2. В дополнительном окне ищем нужную фотографию. Подробно описывать ваши действия уже не буду. В прошлых уроках они есть.
3. Картинка появляется в рабочем поле программы. Преобразуем фон в слой, или снимаем замок.
В итоге этих действий видим такую картинку.
В этот раз я не стала переименовывать Слой 0, так как в этой работе слоев не особенно много. Но вы можете это сделать, так сказать для практики, просмотрев
4. Для этого урока я решила не использовать всю фотографию, а только ее часть. Захотелось выделить и вырезать чудесные желтые тюльпаны. Чтобы показать вам на практике как работает инструмент Прямоугольная область. При нажатии на него левой кнопкой мыши 1 раз инструмент становится активным
Захотелось выделить и вырезать чудесные желтые тюльпаны. Чтобы показать вам на практике как работает инструмент Прямоугольная область. При нажатии на него левой кнопкой мыши 1 раз инструмент становится активным
Устанавливаем + в то место фотографии, с которого нужно начинать выделение, и «рисуем» нужный кусок. Выделенный объект будет ограничен пунктирными линиями.
С таким выделением в центре при задействовании клавиши Delete удалится середина фотографии, а нам нужно обрезать ее край.
Вот здесь нужна функция ИНВЕРСИЯ выделения.
Немного теории… Эта функция — наиболее часто используемая операция. Для этого идем в Меню — Выделение — Инверсия, всегда после того, как на картинке было выполнено любое выделение. После применения инверсии выделения произойдет обратное действие (так и переводится слово инверсия). Невыделенная область, которую надо удалить или произвести с ней какие-то другие действия, станет выделенной.
Так у меня и получилось.
Удаляем область выделения клавишей Delete.
А теперь удаляем излишки прозрачного фона, активизируя функцию Тримминг (Меню — Изображение — Тримминг). Для любителей собак это слово известное. Обрезать — вот что оно означает. В Фотошопе тоже.
В дополнительном окне жмем на ОК, не меняя настроек по умолчанию.
5. Получили картинку, вокруг которой будем делать простую рамку. Вы помните, что моя исходная фотография была очень большой (4000 на 3000 пк). Проверим, каким стал ее размер после наших действий. Идем в Меню — Изображение — Размер изображения и кликаем левой кнопкой мыши. Как оказалось, у меня получилось 2220 на 1980 пикселей.
Уменьшим размер до 700 пикселей по ширине, как в прошлом уроке. Высота изменится автоматически. Жмем на ОК.
Как видите, при масштабе картинки 100%, она заняла все рабочее поле.
Уменьшим масштаб до 80%, чтобы было видно то, что мы делаем.
6. А вот теперь увеличим размер холста, чтобы вокруг картинки получилось обрамление. Идем в Меню — Изображение — Размер холста. Кликаем левой кнопкой мыши.
Добавляем по ширине и высоте по 50 пикселей. Вы можете задать свои размеры.
Прописываем нужные цифры в соответствующих окнах ширины и высоты и жмем ОК.
Как видите, возле картинки получилась прозрачная область одного размера со всех сторон.
7. Теперь будем делать подложку для фото, это может быть заменой привычной рамки.
Создаем новый слой. Напоминаю, что для этого нужно кликнуть левой кнопкой по значку внизу панели слоев.
Теперь Слой 1 у нас активный (синий). Перетаскиваем новый слой под фото, зажав левую кнопку мыши, не отпуская его до завершения перемещения.
И давайте вспомним материал прошлого урока и переименуем Слой 1 в слой Подложка. Правой кнопкой кликаем по слою 1 и левой кнопкой по фразе Параметры слоя.
Пишем новое название слоя и жмем на ОК.
Я решила сделать подложку в цвет серединки тюльпанов. Активизируем инструмент ПИПЕТКА и кликаем по нужному месту. Вы можете выбрать любой цвет, какой вам понравится. Основной цвет в панели инструментов тоже сменится.
Активизируем инструмент ЗАЛИВКА, и левой кнопкой мыши кликаем по картинке в рабочем поле. В панели слоев вы увидите, что слой Подложка окрасился равномерно, а на рабочем поле — только по краю. Этого мы и добивались.
Теперь немного добавим «выпуклости» самой картинке. Я решила создать на Подложке ее тень. Для этого жмем 2 раза левой кнопкой по активному слою (тюльпаны) и в Стиле слоя — маркер Тень и ОК.
По умолчанию в программе задана тень черного цвета.
Я решила изменить ее цвет. Вы можете оставить по умолчанию, а можете поучиться со мной.
Итак, жмем левой кнопкой на слово тень, и открываются ее параметры. Кликните по черному окошку левой кнопкой, и появится окно для выбора цвета тени. Я, как правило выбираю тень инструментом ПИПЕТКА, в данном случае взяла цвет подложки и выбрала более темный подходящий цвет, жмем на ОК, и в стилях слоя тоже на ОК. Цвет тени на подложке изменится.
Я, как правило выбираю тень инструментом ПИПЕТКА, в данном случае взяла цвет подложки и выбрала более темный подходящий цвет, жмем на ОК, и в стилях слоя тоже на ОК. Цвет тени на подложке изменится.
Эта часть работы с готова. Сохраним в таком варианте чуть позже. Теперь отключим видимость слоя подложка, кликнув по «глазку».
8. А теперь сделаем непосредственно рамочку вокруг картинки.
Рамочку будем создавать на новом слое, для чего его создаем, кликнув по значку с уголком в панели слоев, и назовем этот слой Рамка.
Выделение прозрачного фона активное и можно теперь на слое Рамка выполнить заливку. Я буду использовать функцию ЗАЛИТЬ из меню программы (Меню — Редактирование — Выполнить заливку).
Я постараюсь подобрать какой-то симпатичный цвет. В дополнительном окне жмем на ЦВЕТ.
В окне Выбрать цвет можно выбрать цвет визуально, а можно активизировать инструмент ПИПЕТКА. Я так и сделала, и кликнула по листикам тюльпанов. Жмем на ОК в выборе цвета, и в окне Заполнить.
P.S. : Для окрашивания рамки можно использовать также инструмент ЗАЛИВКА. Так что у вас есть выбор.
При использовании инструмента ЗАЛИВКА будет использован Основной цвет. Значит, цвет рамки нужно будет подобрать заранее.
Ну вот, снимаем выделение.
И делаем рамку выпуклой. Способов множество, но я выбрала самый простой. Я сделаю ее тиснение.
Кликаем 2 раза левой кнопки по активному слою Рамка, переходим в Тиснение. Я оставила параметры по умолчанию. Вы же можете ими поиграть. Жмем на ОК и рамочка готова.
9. Теперь осталось подписать свою работу.
Активизируем инструмент Текст. Цвет текста я взяла желтый. Он хорошо подходит и к оранжевой подложке, и к зеленой рамке.
Ставим маркер в нужное место, пишем сам текст, и жмем на слой Т в панели слов левой кнопкой для завершения процесса написания. В случае необходимости перетаскиваем текст в нужное место инструментом ПЕРЕМЕЩЕНИЕ.
Я не люблю очень яркие подписи авторства, поэтому непрозрачность ТЕКСТА сделала 50%.
Теперь можно и урокзавершать. Сделала все, что хотела: фото на подложке и фото в простой рамке.
10. Сохраняем картинку с рамкой. Напоминаю, идем в
Чтобы сохранить картинку с подложкой и подписью, надо отключить видимость слоя Рамка, и сохранить работу, как сказано выше.
А вот и мои картинки.
Фото на подложке.
Фото в рамке.
Надеюсь, что этот урок будет для вас понятным и интересным.
Если возникнут трудности, то пишите на е-мейл или в комментариях, разберемся. Желаю вам удачи и творческого вдохновения.
Frame (Рамка). Photoshop. Лучшие фильтры
Читайте также
Рамка вокруг изображения
Рамка вокруг изображения Кроме регулировки расстояния до текста, есть еще один способ отделить картинку от остального содержимого страницы.Отделить изображение от текста можно, поступив с ним, как с обычной картиной: поставив в рамку. Это делается с помощью атрибута border,
Рамка
Рамка Инструмент Рамка предназначен для подрезки краев изображения. Чтобы подрезать края, выберите данный инструмент и поместите указатель на левую верхнюю точку изображения, которое должно остаться после подрезки. Далее, нажав и удерживая левую кнопку мыши,
Edges, Round (Круглая рамка) иEdges, Square (Прямоугольная рамка)
Edges, Round (Круглая рамка) иEdges, Square (Прямоугольная рамка)
В эти две группы входят более 30 фильтров, создающих обрамляющие рамки для изображения. Фильтры группы Edges, Round (Круглая рамка) создают круглые рамки, а фильтры категории Edges, Square (Прямоугольная рамка) – прямоугольные.
Фильтры группы Edges, Round (Круглая рамка) создают круглые рамки, а фильтры категории Edges, Square (Прямоугольная рамка) – прямоугольные.
Window (Рамка)
Window (Рамка) Этот режим служит для выделения объектов, полностью попадающих внутрь прямоугольной рамки. Рамку определяют указанием начальной точки в любом месте области рисования и перемещением указателя мыши вправо. При этом в командном окне выводится приглашение
Window Polygon (Рамка-многоугольник)
Window Polygon (Рамка-многоугольник) Этот режим подобен Window (Рамка), но в отличие от него позволяет указывать область в виде многоугольника. Многоугольник формируется путем последовательного выбора точек около объектов, которые вы хотите выделить. Форма многоугольника может
3D-рамка для текстовых компонентов
3D-рамка для текстовых компонентов Один из примеров создания текстового компонента с трехмерной декоративной контурной рамкой (для создания компонента потребовалось около получаса. Он демонстрирует только принцип получения рамки. Я не стал колдовать над свойствами
18.2. Оригинальная рамка
18.2. Оригинальная рамка В данном разделе мы рассмотрим простой, но в то же время необычный способ создания рамки для фотографии. Для этого примера подойдет любое изображение, но желательно подобрать снимок, цвета и яркость которого заметно отличаются от цвета
18.4. Рамка из фотопленки
18. 4. Рамка из фотопленки
Рамка для фотографии не обязательно должна быть прямоугольной. Оформить фото можно, учитывая сюжет снимка. Например, если изображен осенний парк, то вполне уместно будет сделать в Photoshop рамку из пожелтевших листьев, а для фотографии со дня рождения
4. Рамка из фотопленки
Рамка для фотографии не обязательно должна быть прямоугольной. Оформить фото можно, учитывая сюжет снимка. Например, если изображен осенний парк, то вполне уместно будет сделать в Photoshop рамку из пожелтевших листьев, а для фотографии со дня рождения
Урок Photoshop Быстрая рамка — создание и продвижение сайтов
Создаем новый документ, можете сразу задать размеры будущей фотографии, например 10х15 и др.
Берём инструмент Лассои начинаем, не отпуская мыши, чиркать туда-сюда по периметру рамки.
Когда вы доведете свою линию и зациклите контур, то у вас получится подобное выделение.
Создаем новый слой. Нажимаем букву D на клавиатуре, чтобы цвета в палитре переключились на черно-белый. А теперь нажмите Alt + Backspace (заливаем выделение цветом переднего плана, т.е. черным)
Ctrl + D (снимаем выделение)
Вот такая получится интересная абстрактная фигура
Выберите фотографию, которую вы хотите в эту рамку разместить.
Я возьму фото своей кошки Масяньки, которая вечно прогуливается по клавишам моего ноутбука, нажимает ненужные буквы и мешает мне работать!
Я открыла фото и, с помощью инструмента Перемещение, перетащила фото на документ с рамкой.
Если вы перенесли фото, но оно намного больше вашего документа, то уменьшите масштаб документа Ctrl + «-«. Затем нажмите Ctrl + T , зажмите Shift и потяните за узелки к центру.
Но меня вполне устраивает этот размер, в рамку у меня войдет только мордашка.
Нажимаю Enter, чтобы убрать рамку.
Далее, правый клик по слою с фото, выбираю команду Создать обтравочную маску (Create Clipping Mask)
В результате мое фото останется только на месте черного прямоугольника.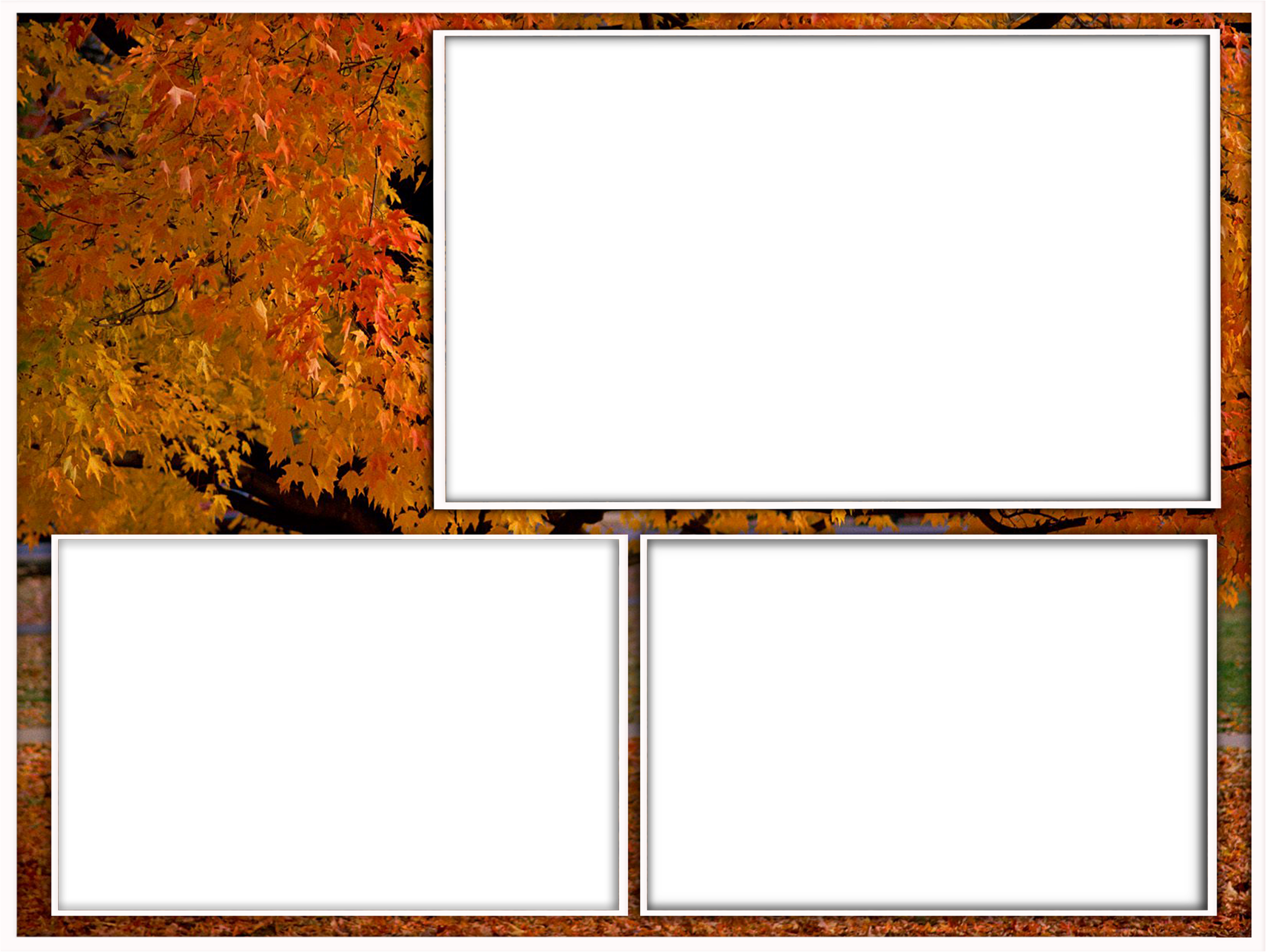 Вот так:
Вот так:
Попробуйте подвигать изображение, видите, что происходит? Оно перемещается, но остается в рамке!
Теперь к слою с черной фигурой вы можете применить стиль Тень (Drop Shadow):
А можно, стоя на черной фигуре, сделать еще несколько дырочек с помощью того же Лассо
Таким образом, у вас может получиться огромное количество вариантов. Все зависит оттого, как ваша рука повернется во время рисования главного контура рамки.
урок взят с сайта _http://www.photoshop-master.ru/
Обсудить урок на форуме
Автор Volk Valentina
РАМКА КАДРИРОВАНИЯ в Photoshop, перемещение центра рамки кадрирования, опция ПЕРСПЕКТИВА в настройках инструмента.
РАМКА КАДРИРОВАНИЯ в Photoshop, перемещение центра рамки кадрирования, опция ПЕРСПЕКТИВА в настройках инструмента.
На этом уроке мы поговорим с вами про инструмент РАМКА в Photoshop.
Рассмотрим настройки инструмента РАМКА КАДРИРОВАНИЯ, научимся задавать размеры рамке кадрирования, а так же перемещать центр рамки.
Познакомимся с опцией ПЕРСПЕКТИВА, который находится в настройках инструмента РАМКА КАДРИРОВАНИЯ в Photoshop.
Инструмент РАМКА в Photoshop. Рамка кадрирования.
Инструмент РАМКА КАДРИРОВАНИЯ в Photoshop очень простой и в тоже время очень интересный в использовании инструмент.
Как он работает?
Выбираем инструмент РАМКА КАДРИРОВАНИЯ в Photoshop и, зажав левую кнопку мыши, растягиваем выделение на нашем изображении. Затем отпускаем левую кнопку мыши.
Та область, которую мы выделили, останется в оригинальном цвете, а та область, которая нам ненужна, станет затемненной.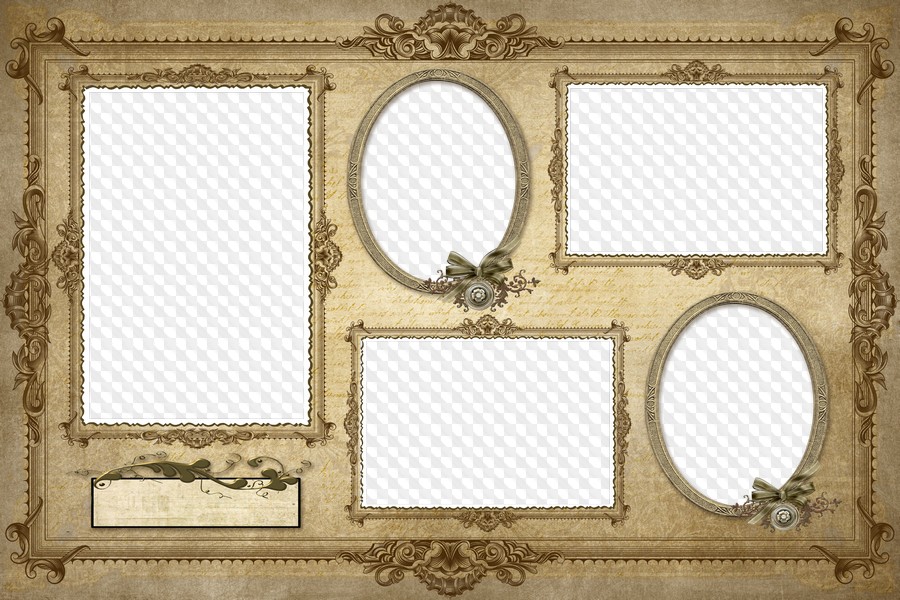
Если мы посмотрим в настройки инструмента РАМКА КАДРИРОВАНИЯ в Photoshop, то увидим, что наша ненужная область окрашивается в черный цвет с непрозрачностью в 81%:
Соответственно, параметры цвета и непрозрачности вы можете задать в настройках любые.
Если сейчас мы нажмем на клавиатуре клавишу Enter или же в настройках инструмента выберем кнопку применить кадрирование (см. на рисунок), то в документе останется только тот участок, который мы выделили с помощью инструмента РАМКА КАДРИРОВАНИЯ.
С помощью инструмента РАМКА КАДРИРОВАНИЯ в Photoshop очень удобно редактировать фотографии.
Давайте рассмотрим настройки инструмента РАМКА КАДРИРОВАНИЯ в Photoshop, при условии, что с изображением, при помощи данного инструмента, мы еще не работали:
В настройках, как мы видим, можно установить ШИРИНУ и ВЫСОТУ, т.е. мы задаем размеры выделения (размеры рамки кадрирования).
РАЗРЕШЕНИЕ. Если мы работаем с фотографией, к примеру, 500 пикселей на дюйм, то лучше записать это число ячейку Разрешение.
Если мы нажмем кнопочку ОЧИСТИТЬ, то у нас сотрутся все данные (ширина, высота, разрешение), которые мы вводили в ячейки.
Если мы нажмем кнопку ИЗОБРАЖЕНИЕ, то в ячейках ШИРИНА и ВЫСОТА у нас пропишутся истинные размеры ширины и высоты нашего изображения.
Теперь давайте рассмотрим настройки инструмента РАМКА КАДРИРОВАНИЯ в Photoshop, при условии, что выбран инструмент и на нашем изображении уже красуется выделение с помощью этого инструмента:
Если мы подведем курсор к углам выделенной области, то у нас появится стрелка, которая показывает, что мы можем корректировать рамку — увеличивать или уменьшать (см. рисунок слева). Или же вращать, если стрелка примет изогнутую форму (см. рисунок справа).
рисунок справа).
Центр рамки показывает центр вращения. К примеру, если мы с помощью мышки переместим центр в угол рамки кадрирования в Photoshop, то при прокрутке рамки, она будет вращаться именно вокруг центра, который мы указали.
Давайте рассмотрим опцию ПЕРСПЕКТИВА (на рисунке выше показано в синей рамке) в настройках инструмента РАМКА КАДРИРОВАНИЯ в Photoshop.
Выбираем инструмент РАМКА КАДРИРОВАНИЯ в Photoshop, выделяем нужную нам область, в данном случае, собор. Затем ставим галочку в опции ПЕРСПЕКТИВА и корректируем верхние точки, как показано на рисунке желтыми стрелочками, после чего жмем Enter на клавиатуре, соглашаясь с кадрированием. В итоге получаем вот такой результат — наш собор выровнялся:
Создание художественных рамок с помощью Photoshop
Используя возможности программы Photoshop, можно создать множество интересных рамок для оформления фотографий. Рассмотрим некоторые приемы на практике.Рамка 1
Самый простой способ создания рамки — добавить к имеющемуся размеру изображения сантиметр-другой и каким-то образом залить это дополнительное пространство: например, наложить текстуру или применить стили слоя.
Откроем фотографию в программе Photoshop. Создадим новый слой, на котором и будет размещаться рамка. Для создания нового слоя щелкните на кнопке Create a new layer (Создать новый слой) [pic], расположенной в нижней части палитры Layers (Слои). Теперь созданный слой необходимо поместить ниже слоя с изображением. Прежде всего разблокируем фоновый слой, дважды щелкнув на нем кнопкой мыши и нажав в появившемся диалоговом окне кнопку OK. Затем перетянем этот слой вверх на палитре Layers (Слои) (рис. 1).
Рис. 1. Два слоя на палитре Layers (Слои)Чтобы добавить место для рамки, убедимся, что на палитре Layers (Слои) выбран именно новый слой, и выберем в меню команду Image — Canvas Size (Изображение — Размер холста).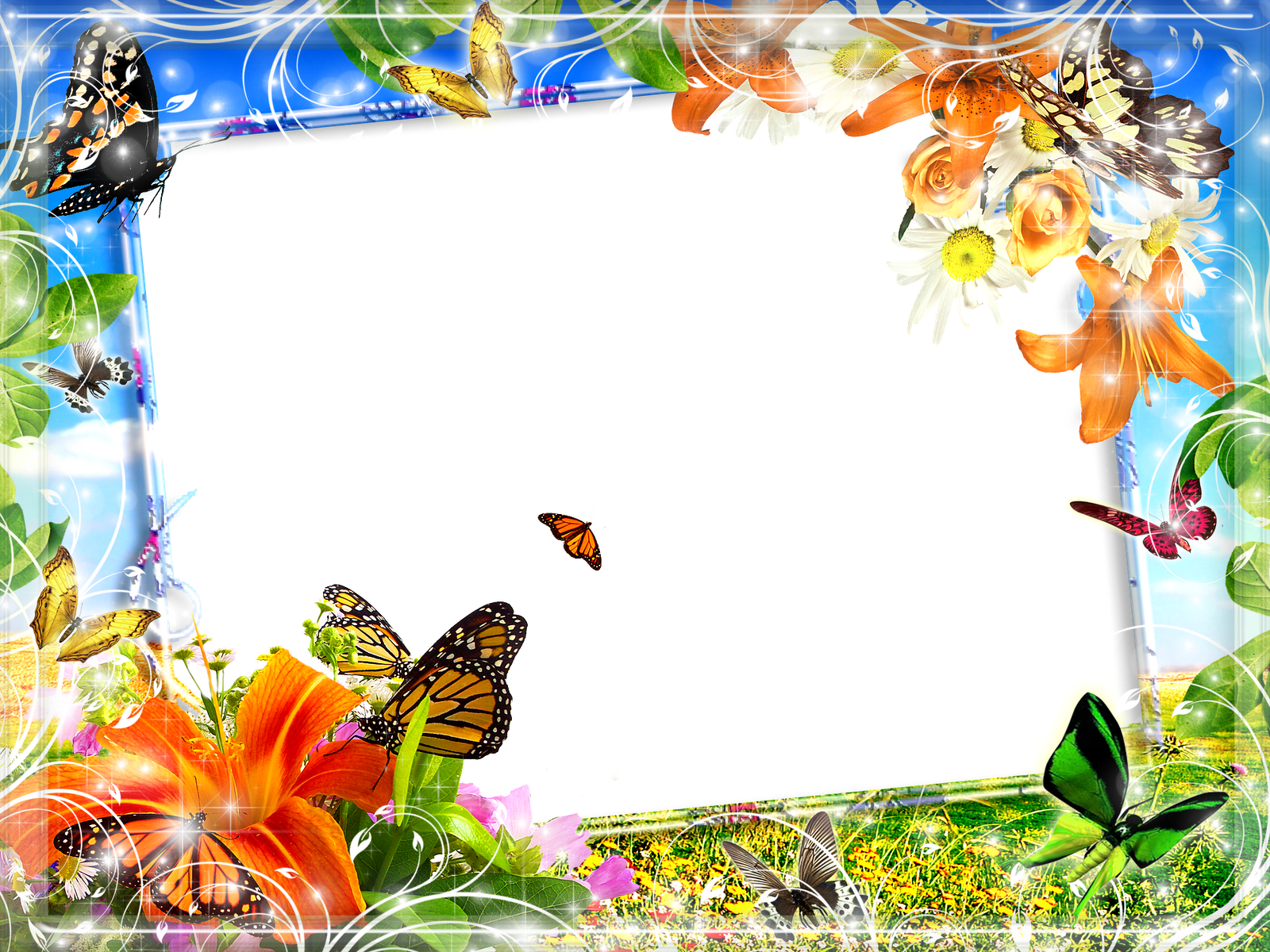 В появившемся диалоговом окне установим флажок Relative (Относительно), чтобы можно было указать ширину добавляемой рамки, и введем нужные значения в поля Width (Ширина) и Height (Высота). При этом обязательно учитывайте общий размер фотографии, который можно узнать при снятом флажке Relative (Относительно). Например, в рассматриваемом случае установим толщину рамки 2 см (рис. 2).
В появившемся диалоговом окне установим флажок Relative (Относительно), чтобы можно было указать ширину добавляемой рамки, и введем нужные значения в поля Width (Ширина) и Height (Высота). При этом обязательно учитывайте общий размер фотографии, который можно узнать при снятом флажке Relative (Относительно). Например, в рассматриваемом случае установим толщину рамки 2 см (рис. 2).
Вокруг фотографии появится рамка шириной 2 см, пока прозрачная. Осталось задать для нее наполнение: например, заливку, градиент или текстуру. Можно залить рамку каким-либо цветом и применить стиль слоя. Так и поступим. Выберем инструмент Paint Bucket (Заливка), щелкнем на верхнем квадратике для выбора цвета переднего плана, в появившемся диалоговом окне выберем необходимый цвет и нажмем кнопку ОК, после чего щелкнем инструментом Paint Bucket (Заливка) на созданной рамке. Она окрасится в выбранный цвет.
Рис. 3. Настройки стиля слоя для создания текстурной рамкиТеперь сделаем полученную рамку объемной и придадим ей шероховатую структуру. Для этого воспользуемся стилями слоя. Дважды щелкнем на названии слоя на палитре Layers (Слои) и в открывшемся окне включим стиль Bevel and Emboss (Скос и рельеф) с эффектом Texture (Текстура) (рис. 3). После нажатия кнопки ОК можно любоваться результатом (рис. 4).
Рис. 4. Готовая рамкаРамка 2
Следующую рамку мы создадим с использованием мощного средства Photoshop — альфа-каналов.
Откроем изображение, для которого будем создавать рамку. На палитре Channels (Каналы) создадим новый канал, нажав кнопку Create a new channel (Создать новый канал). Это альфа-канал, в котором мы будем создавать сложное выделение. Выберем инструмент Rectangular Marquee (Прямоугольное выделение) и создадим выделение, которое будет обозначать границу рамки. Теперь инвертируем выделение, выполнив команду Select — Inverse (Выделение — Инвертировать). Выделенной должна оказаться рамка. Зальем ее белым цветом (можно нажать клавишу Delete). Теперь применим к выделению фильтр Brush Strokes — Sprayed Strokes (рис. 5).
Рис. 5. Применяем к выделению в альфа-канале фильтрСнимем выделение, нажав сочетание клавиш Ctrl+D. Перейдем на палитре Channels (Каналы) на канал RGB (обязательно щелкнем на названии канала, чтобы перейти на него). Теперь загрузим созданное выделение: выполним команду меню Select — Load selection (Выделение — Загрузить выделение), в открывшемся диалоговом окне удостоверимся, что в списке Channel выбран канал Alpha, и нажмем кнопку ОК. Загрузится выделение, выполненное в альфа-канале. Теперь создадим новый слой и, не снимая выделение, зальем его подходящим цветом. Оригинальная рамка готова! (рис. 6).
Рис. 6.Используя альфа-канал, можно создать и другие интересные рамки.
Рамка 3
Откроем очередную фотографию в Photoshop. Разблокируем фоновый слой, щелкнув на нем два раза и нажав ОК в появившемся диалоговом окне. На палитре Channels (Каналы) создадим новый канал, для чего нажмем кнопку Create a new channel (Создать новый канал). Вся фотография как бы зальется черным цветом — это значит, что мы находимся в созданном альфа-канале. Возьмем на панели инструмент Rectangular Marquee (Прямоугольное выделение) и нарисуем с его помощью прямоугольник, по контуру которого будет идти внутренняя граница будущей рамки. Инвертируем выделение с помощью команды меню Select — Inverse (Выделение — Инвертировать или сочетания клавиш Ctrl+Shift+I). Применим к созданному в альфа-канале выделению фильтр Stained Glass, для чего выполним команду меню Filter — Texture — Stained Glass (Фильтр — Текстуры — Стекло). В диалоговом окне с настройками фильтра подберите подходящие значения для параметров Cell Size (Размер ячейки) и Border Thickness (Толщина границы) (рис. 7).Снимем выделение нажатием сочетания клавиш Ctrl+D.
Рис. 7. Настраиваем параметры фильтра Stained GlassПерейдем на канал RGB (будьте внимательны: «глазики» должны быть открыты рядом с каналами Red, Green и Blue, а выделенным должен быть канал RGB). Загрузим созданное в альфа-канале выделение: Select — Load selection (Выделение — Загрузить выделение). Создадим новый слой (для этого щелкнем на кнопке Create a new layer (Создать новый слой) на палитре Layers (Слои)) и зальем выделенные области подходящим цветом (рис. 8).
Рис.8. Готовая рамкаРамка 4
Вы также можете нарисовать рамку с помощью кистей, а затем использовать ее в качестве шаблона для оформления серии фотографий. Это делается очень просто. Создайте новый документ любого размера. На палитре Layers (Слои) создайте новый слой — на нем будет наша рамка. Выберите инструмент Brush (Кисть). На панели параметров выберите какой-нибудь нестандартный образец кисти (рис. 9). Подберите подходящий цвет и нарисуйте рамку по периметру рабочего листа (рис. 10).
Рис.9. Подберите нестандартный образец кистиТеперь можно удалить фоновый слой. Это можно сделать, щелкнув на нем правой кнопкой мыши и выбрав команду Delete Layer (Удалить слой). Теперь рамка будет находиться на прозрачном слое.
Рис.10. Нарисуйте рамку с помощью кистиОткройте любую фотографию, скопируйте ее и вставьте в документ с рамкой. Переместите слой с фотографией ниже, чем слой с рамкой (рис. 11).
Эту заготовку с рамкой вы можете использовать и для оформления других фотографий.
Рис. 11. Еще один вариант рамки, нарисованный с помощью кистиЕлена Динман
Компьютерная газета. Статья была опубликована в номере 10 за 2009 год в рубрике soft
Экспорт анимации Photoshop в After Effects и цикл навсегда
Главная »Блог» Экспорт анимации Photoshop в After Effects и цикличность навсегда
Размещено в субботу, 18 февраля 2012 г.
Sundstedt Animation — независимая анимационная студия. Нам не терпится воплотить ваши идеи в жизнь.
Экспорт анимации Photoshop в After Effects: шаги по экспорту анимации PS в AE:
Начать создание анимационного видео
1.Создайте свою анимацию в Photoshop.
2. Сделайте копию последнего кадра, выбрав последний кадр и нажав значок «новый кадр».
3. Сделайте File-> Export-> Render To Video.
4. Выберите «последовательность изображений», оставьте настройки по умолчанию.
5. Убедитесь, что для параметра Render Options установлено значение «Straight — Unmatted».
6. Выберите папку и нажмите «Визуализировать».
7. Импортировать в AE. Сделайте «Файл-> Импортировать файл», импортируйте как «Композицию».
Продолжайте читать…
Для зацикливания кадров анимации:
1.Выделите слой в новой композиции.
2. Выберите Time-> Enable Time Remapping.
3. Создайте новое выражение для переназначения времени: Alt + Shift + =
4. Введите выражение: loop_out («cycle», 0)
Готово!
Вот еще несколько статей и страниц о наших услугах, работе и других советах и приемах Ae и Ps:
Запуск или остановка покачивания в определенное время
After Effects Eye Blink Expression
Анимация покачивания головы в After Effects
Как зафиксировать положение маски в After Effects
Перемещение точки привязки в центр содержимого в After Effects
Заменить и повторно подключить файл PSD в After Effects
Верните КЛЮЧ SHIFT для пропорционального преобразования в Photoshop 2020 с помощью флажка
Профессиональные службы ретуширования обложек видео
2.5D Parallax 3D Effect Служба анимированных фотографий
Explainer Video Production Service
Healthcare, Biotech, Medical & Pharmaceutical Animation
Whiteboard Animation Service
VideoScribe Video Production Service
Художник или группа, желающая анимационный музыкальный видеоклип?
Студия по производству анимационного музыкального видео
Услуги по производству лирического видео
Услуги по производству видео для некоммерческих организаций
Услуги по производству корпоративного видео
Анимированная инфографика
Услуги по дизайну последовательности заголовков
Детская книжная иллюстрация
2D Фон Услуги художника
Анимированные трейлеры к книге Производство видео
Книжный трейлер Видео Служба
Служба цветокоррекции
Замените новые строки запятыми в Notepad ++
Исправьте форматирование для Outlook.com Подписи
Готовы к сотрудничеству?
Ваше имя *
Ваша электронная почта *
Ваш сайт
Чем мы можем помочь? Подробности, пожалуйста! *
Выберите услугуАнимированное музыкальное видеоАнимированное лирическое видеоАнимированное пояснительное видеоАнимированное видео о здравоохраненииНекоммерческое объяснительное видеоЦентральная анимацияАнимированное видео с доски5D Parallax VideoРетушь кожи видеоЦветовая коррекция Другое
Длина видео <1 мин. 1 мин. 2 мин. 3 мин. 4 мин. 5 мин.> 5 мин. Нет видео
Срок4-5 недель5-6 недель6-7 недель7-8 недель8-9 недель9-10 недель10-12 недель> 12 недель
Выберите бюджет проекта 3000–4000 фунтов стерлингов 4000–5000 фунтов стерлингов 5000–6000 фунтов стерлингов 6000–7000 фунтов стерлингов 7000–8000 фунтов стерлингов 8000–10 000 фунтов стерлингов 10000–12000 фунтов стерлингов +
Да, подпишитесь, пожалуйста, на рассылку новостей.
Я согласен на использование этой информации для ответа на мой запрос.*
* указывает на необходимость
Вы человек? Пожалуйста, дважды щелкните ключ.
120 Бесплатные экшены Photoshop Frame
Этот пакет действий с рамкой Photoshop содержит множество эффектов, которые добавляют к фотографии различные виды рамок, позволяя каждому найти подходящий вариант для каждой фотографии. Вы можете использовать их во всех последних версиях Adobe Photoshop, включая CC и CS.
Благодаря универсальности этих экшенов Photoshop кадра, вы можете использовать их как для изображений RAW, так и для изображений JPEG.Рамка может быть использована для любой фотографии, но эти эффекты особенно хорошо подходят для портретной, семейной, домашней, модной и свадебной фотографии.
Связанная рамка для фотошопа Action Free
Если вы ищете бесплатную загрузку экшенов с рамкой Photoshop, вас также заинтересуют эти дополнительные инструменты, разработанные в аналогичном стиле. Они чрезвычайно полезны для начинающих редакторов изображений, которые хотят сделать свои фотографии профессиональными, в то время как опытные фотографы могут найти новые действия, чтобы улучшить свой рабочий процесс и высвободить время для других проектов.
Если вы фотограф-путешественник, фэшн, портретист или свадебный фотограф, вы обязательно найдете что-то для своего набора инструментов.
Оцените этот набор действий, которые обеспечат высококачественный вид всех ваших фотографий. Набор инструментов настоящего фотографа никогда не бывает законченным, и чем больше действий вы сможете использовать вместе с бесплатными действиями рамки Photoshop, тем больший диапазон жанров фотографии вы сможете редактировать на профессиональном уровне.
Всего за пару кликов вы сможете создавать фотографии, которые одинаково фантастически выглядят как в цифровом, так и в печатном форматах.
Советы по использованию экшенов Photoshop кадрирования
Хотя эти экшены со свободной рамкой для Photoshop можно использовать с любыми изображениями, которые могут выиграть от цифрового кадрирования, включая иллюстрации и произведения искусства, все же есть несколько предложений, которые вы можете принять близко к сердцу, чтобы улучшить качество своей работы.
Начните с решения, нужна ли вашей фотографии рамка, поскольку некоторые жанры, например пейзажная или спортивная фотография, обычно выглядят лучше, если края остаются широко открытыми, чтобы передать необъятность пространства.
Если вы решили, что сцена, изображенная на вашей фотографии, будет выглядеть более аккуратно или эффектно с помощью действия кадра Photoshop, подумайте о том, какой цвет кадра будет больше всего дополнять каждое изображение. Свадебные фотографии лучше всего смотрятся с белыми рамками, а веселые семейные портреты и детские фотографии могут выглядеть более привлекательно с розовыми или оранжевыми рамками. Наконец, черные рамки лучше всего подходят для студийных и модных фотографий, требующих профессионального кадрирования.
Последнее, о чем вы должны думать при выборе из различных действий рамки Photoshop, — это желаемая ширина кадра.Некоторые изображения лучше смотрятся с широкой цветной рамкой, в то время как другим нужна только тонкая черная или белая рамка, чтобы сосредоточить внимание зрителя на сцене.
Руководство для начинающих по покадровой анимации в Photoshop! | Сэм Конклин стенограммы
1. Введение. Если вы новичок в анимации в Photoshop или новичок в Photoshop в целом, некоторые из его инструментов могут быть довольно сложными. Но с достаточной практикой и знаниями из этого курса у вас не будет проблем с созданием собственных анимаций.Привет, я Сэм Конклин, аниматор-фрилансер. Я оптимизирую свой процесс анимации в течение последних нескольких лет и, наконец, выяснил, как сделать его максимально быстрым и эффективным рабочим процессом. Я счастлив поделиться этим с вами в этом классе. Главное — оставаться организованным и знать свой рабочий процесс. Таким образом, вы будете тратить больше времени на анимацию и меньше на борьбу с программным обеспечением. В этом классе мы будем использовать функцию временной шкалы Photoshop, когда будем рисовать на холсте, чтобы создать собственный анимированный GIF с нуля.Я покажу вам весь процесс от начала до конца. В уроках этого класса будет рассказано, как запустить ваш документ Photoshop, нарисовать набросок того, что вы хотите создать, нарисовать кадры, организовать их на временной шкале, а затем экспортировать все это в виде анимированного GIF-изображения, которым вы можете поделиться в социальных сетях. . Этот класс идеально подходит для начинающих аниматоров или пользователей Photoshop. Все, что вам нужно, это Photoshop и планшет для рисования, чтобы начать работу. Давайте вместе сделаем что-нибудь классное. Это руководство для начинающих по покадровой анимации в Photoshop.Спасибо за просмотр. Я с нетерпением жду встречи с вами в моем классе. 2. Приступая к работе: Настройте документ: Хорошо. Давайте оживим что-нибудь классное. Конечно, мы всегда хотим начать с создания нового документа. Я люблю использовать пиксели. Теперь мы собираемся определить размер нашего холста. Это зависит от того, где вы хотите, чтобы ваша анимация закончилась. На мой взгляд, большинство социальных сетей предлагает квадратный холст. 1800 на 1800 или, может быть, 1200 на 1200 было бы здорово. В качестве альтернативы, если вы хотите, чтобы ваша анимация попала в фильм, например, если вы работаете над проектом анимационного фильма, довольно стандартно использовать разрешение 1920 на 1080 пикселей.Я стараюсь не уделять слишком много внимания разрешению, если только я не печатаю. Что касается цветового режима, опять же, поскольку он цифровой, мы хотим, чтобы он был цветом RGB. Я собираюсь сделать свой холст 1200 на 1200 пикселей. Все это выглядит хорошо, так что давайте творим. Чудесно. Похоже, у меня уже открыта временная шкала, и я уже был готов к работе. Я взволнован. Следующим шагом будет рисование нашего эскиза. 3. Спланируйте концепцию и нарисуйте ее. На этом этапе, анимируя, мы хотим спросить себя, что мы анимируем? Как мы хотим, чтобы это было внутри холста? Есть ли несколько анимаций? Но самая важная часть всего этого — мы хотим выяснить, с чего начать, а где закончить? Как будет выглядеть первый кадр, а затем как будет выглядеть конечный кадр? Я собираюсь положить все это в папку.Конечно, всегда хорошо оставаться организованным. Я назову этот набросок «Скетч». Я собираюсь создать слой под ним. Затем для настройки кисти я мог бы выбрать любой цвет, который захочу, но я собираюсь войти в настройки кисти и включить передачу, потому что я хочу, чтобы он был немного непрозрачным. Вот и все. Теперь, когда я рисую, я могу рисовать. Если мне нравится, как выглядит одна из линий, я могу нарисовать немного больше, и она будет немного темнее. Для своей анимации я собираюсь нарисовать цветок, перемещающийся из стороны в сторону.Конечно, я хочу, чтобы здесь была какая-то базовая линия. На самом деле вы можете щелкнуть, а затем, удерживая Shift, перетащить, чтобы получить идеально прямую линию. Конечно, это всего лишь инструкция. Это вообще не будет отображаться в финальной анимации. Но я собираюсь нарисовать здесь немного травы, может быть, некоторые части длиннее, а некоторые короче, просто сделайте это красиво. Затем я хочу нарисовать висящий здесь цветок. Центр будет где-то здесь. Тогда у нас будет нечто подобное.Первый кадр будет здесь, а последний — здесь. Скажем, пять кадров. Если вы хотите поработать с этим еще более технически, мы можем даже нарисовать кое-что в средних кадрах здесь. Я знаю, что хочу [неразборчиво] Это будет третье. Я знаю, что хочу, чтобы второй был немного ближе к первому, а четвертый — немного ближе к пятому, так мы получим этот приятный эффект, из-за которого все выглядит так, как будто оно замедляется. когда доходит до концов, и ускоряется, когда доходит до центра.У меня есть довольно хороший набросок того, как я хочу, чтобы это выглядело. Следующее, что я хочу сделать, помимо того, что мой набросок уже готов, прежде чем мы действительно начнем анимировать, я хочу создать цветовую палитру. Я делаю это со всеми своими проектами. Я хочу убедиться, что все выглядит хорошо, и для этого я на самом деле собираюсь отключить передачу, ситуацию с непрозрачностью. Мы хотим, чтобы он был красивым и твердым, чтобы мы точно знали, с каким цветом работали. На самом деле мне действительно нравится этот желтый цвет, и я стараюсь, чтобы я нахожусь на правильном слое.Мне очень нравится этот золотой цвет. Я собираюсь увеличить здесь. Если я увеличу здесь масштаб и возьму еще несколько цветов, я думаю, получится красивый зеленый цвет. Может быть, красивый светло-зеленый цвет будет хорошо с этим смотреться. Если мне не нравится, как это выглядит, вы можете установить только инструмент «Жезл», щелкнуть «Цвет», нажать «Command U» для Mac. Мы можем взять это и немного отрегулировать здесь. Мы можем настроить оттенок. На самом деле мне это действительно нравится. Это действительно красивый зеленый цвет. Мы можем настроить насыщенность, мы можем настроить яркость.Здесь вы можете внести любые изменения, которые захотите. На самом деле мне очень нравится, как получился этот зеленый цвет. Мы пойдем с этим, а затем сделаем команду D, чтобы отменить выбор. Затем мы выберем более темный зеленый цвет медиа, который будет немного более голубоватым, чтобы придать ему немного большего объема. Это будет моя цветовая палитра. Конечно, мне всегда нравится использовать самый темный цвет в качестве штрихового рисунка для того, что я делаю. Не обязательно иметь лайнер-арт, если вы этого не хотите. Но если вы рисуете штриховой рисунок, вам обычно нужен самый темный оттенок в качестве контура.Для этого вы можете использовать любые цвета, которые захотите, но поскольку я делаю цветок, он будет двигаться туда-сюда. Я хочу иметь вот эту красивую маленькую цветовую палитру. После всего этого, похоже, мы готовы приступить к анимации. 4. Нарисуйте и упорядочите кадры: мы готовы начать анимацию, но мы еще не совсем готовы касаться временной шкалы. Начнем с рамок. У нас есть эскиз внизу, наша цветовая палитра вверху, и между ними мы собираемся создать несколько папок.Фактически, я собираюсь поместить все это в одну папку под названием «Цветок», а затем каждый кадр будет помещен прямо в нее, и каждый кадр будет иметь свой собственный слой. Каждый кадр будет помещен прямо туда, и каждый кадр будет иметь свою собственную папку со своими собственными слоями внутри нее. У нас, конечно, три, четыре, а затем пятый кадр, поэтому мы просто позаботимся о том, чтобы все они были красиво помечены. Эти заметки важно пометить. Иногда я даю эти разные ярлыки вместо цифр.Иногда ставлю проценты. Если я рисую что-то очень сложное, я буду рисовать проценты через движение, чтобы увидеть, составляет ли что-то примерно 50 процентов через движение или 75 процентов. Но мы собираемся придерживаться красивого и простого прямо здесь с хорошими, красивыми пятью кадрами, и мы готовы начать рисовать. Давайте создадим здесь слой, я хочу сделать глазные капли и щелкнуть темно-зеленой кистью со смесью. Но я выбрал это и готов к работе. Это первый кадр, который, как я знаю, здесь. Я собираюсь нарисовать там свой красивый круг, и я приложу все усилия, чтобы нарисовать прямую линию, которая не должна быть идеальной.Выглядит неплохо, и теперь у меня есть несколько вариантов. Конечно, когда мы рисуем, одна из самых важных вещей — убедиться, что вы рисуете на правильном слое. Я люблю делать. Мой личный процесс состоит в том, чтобы нарисовать первый кадр, а затем последний кадр, и мы его нарисуем. Давайте нарисуем круг здесь, а затем нарисуем эту линию, спускающуюся вниз, и лучшая часть этого заключается в том, что если нам не нравится, где именно он находится, мы можем нажать V. Это на самом деле настраивает вещи, чтобы сделать его немного более точным, если мы хотим. и мы можем перемещаться по другим нашим слоям, так что я думаю, что это выглядит довольно хорошо.Это красиво и сосредоточенно. Ctrl + щелчок по нему, чтобы отменить выбор, а затем мы перейдем к остальным кадрам и убедимся, что они выглядят красиво. Мне очень нравится, как выглядят эти круги. Я пытаюсь сохранить круг того же размера, что и эти другие, и снова, я сказал, он не обязательно должен быть идеальным, но я просто делаю все возможное, чтобы убедиться, что он выглядит так, как я хочу. посмотрите, а затем мы перейдем к этому кадру номер 2. Видите, когда я рисую это, мне нравится начинать с первого и последнего, затем идти к центру, а затем продвигаться внутрь.Первая и последняя части, которые вы рисуете, называются вашими ключевыми кадрами, а все остальное, что находится между ними, называется вашими промежуточными кадрами. Мы хотим, чтобы наши посредники выглядели хорошо и имели смысл. Передача эмоций между всеми этими кадрами. мы находимся в кадре 2, и мы хотим поместить его немного ближе к одному, чем к трем. Поместите это прямо здесь, а затем мы перейдем к кадру 4, создадим там слой. Нарисуйте здесь круг. Он немного большой. Я хочу убедиться, что это выглядит так, как я хочу.Кажется, это неплохо, и затем мы проведем линию прямо там. При более сложной анимации ваши линии имеют тенденцию просто перекрываться, и они имеют тенденцию сливаться вместе, и это может выглядеть действительно запутанным. Если вы рисуете свою анимацию, и это происходит с вами, когда вы рисуете свой первый кадр. Вы можете выделить папку, уменьшить непрозрачность, и тогда вы точно знаете, что это за рамка. Затем предположим, что вы должны были нарисовать еще один кадр, который находится прямо рядом, и мы не хотим, чтобы он находился в папке, мы хотим, чтобы он был отдельным.Если бы вам нужно было нарисовать другой кадр, если это для кадра 1.5 или чего-то в этом роде, вы бы хотели, чтобы он был именно таким, и вы могли бы точно видеть, где находится линия, которую вы только что нарисовали, и вы можете видеть, где на самом деле находится первый кадр и поскольку эскиз совершенно другого цвета, то мы точно знаем, что это вообще не часть нашей финальной анимации. Это некоторые из моих головокружительных уловок, когда дело касается анимации. Но похоже, что мы уже готовы пойти и уложить это во временную шкалу. 5. Оживите это на временной шкале: Итак, у нас есть все кадры анимации, готовые к работе.У нас есть кадры 1 и 2, 3, 4, 5. Я также хочу, чтобы это вернулось. Так что это будет похоже на маятник, но вверх ногами. Итак, мы собираемся создать анимацию кадра. Если этого не происходит, может быть сказано создать временную шкалу видео. Итак, вы щелкните здесь эту маленькую стрелку, скажите «Создать анимацию кадра». Если у вас здесь еще нет временной шкалы, вы можете перейти в «Окно», «Временная шкала», и она появится. Давайте создадим нашу кадровую анимацию. Итак, мы создали нашу покадровую анимацию, и пока есть только один кадр.Каждого из них мы собираемся получить по несколько штук. Каждый будет кадром анимации. Мы хотим, чтобы каждый из них выглядел по-разному, когда они проходят и все такое. Итак, чтобы немного показать, о чем идет речь, мы собираемся создать еще несколько фреймов; кадры 1, 2, 3, 4 и 5. Мы можем фактически включать и выключать слои, видимость для них здесь справа, и это изменит то, что мы видим в кадрах. Теперь, если вы посмотрите на них, у нас есть кадр 1, в котором показана папка кадра 1, кадр 2, поскольку я только что переключился, он показывает слой кадра 2.Но если мы вернемся к кадру 3, он фактически вернется к кадру 1. Вот изящная причуда временной шкалы, которая может сначала очень расстраивать, если вы не совсем уверены, как она работает. Все, что вы установили в качестве первого кадра, будет проходить через остальные кадры. Так, например, если бы я отключил набросок в этом кадре 3, он появился бы во всех остальных, потому что я просто отключил его в кадре 3. Но если бы я перешел в кадр 1 и отключил видимость, он бы отключите эту видимость для всего этого.Итак, в первую очередь, если вы когда-либо редактируете свою анимацию, когда у вас открыта временная шкала и все эти кадры готовы к работе, вам всегда нужно не забывать работать с первым кадром. Потому что вы можете сделать здесь еще кое-что, если хотите, — вы можете выделить эту папку, «Нажмите V». Мы действительно можем переместить это, если захотим. Это еще один способ оживить, если мы хотим. Я не люблю это делать, потому что все становится беспорядочно. Потому что теперь эта папка кадра 1 находится здесь, в этом кадре, но в первом кадре она все еще здесь.Это может стать очень запутанным и запутанным, если вы хотите быть точными с вашими кадрами. Если вы действительно хотите, чтобы этот фрейм был точно перемещен сюда, то вы всегда можете сделать копию своего фрейма, а затем переместить его. Итак, у меня их двое. Очевидно, что этот первый будет расположен здесь, только в этом одном кадре, и поэтому в основном я говорю, что вы не хотите перемещать вещи в разных кадрах, если вы не были полностью уверены. Вы знаете, куда вы хотите, чтобы они пошли.Это может сбивать с толку, особенно поначалу. Раньше я делал это случайно и подумал: «Почему это здесь? Почему это странно, и когда вы рисуете кучу действительно сложных рисунков для покадровой анимации, это действительно легко получить. потерян, поэтому мы всегда хотим, чтобы объекты были помечены, и мы хотим анимировать объекты по одному кадру за раз. Итак, давайте попробуем это еще раз. Мы хотим, чтобы этот эскиз был отключен для всех этих кадров, поэтому я собираюсь сделать это Мы собираемся включать и выключать видимость для этих кадров.Итак, мы собираемся перейти к этому первому здесь, второму, выключим Кадр 1, включим Кадр 2, и вам придется отключать Кадр 1 для каждого из них. Мы собираемся выключить кадр 1, перейти к четвертому, а затем выключить все кадры, которые там есть, и перейти к кадру 5. Теперь у нас есть анимация, и она выглядит великолепно. Вы можете проверить это, нажав клавишу пробела, и вы точно увидите, как это выглядит, и это выглядит довольно хорошо. Если ваш не зацикливается так снова и снова, но вы можете сделать это, спустившись сюда и сказав «Навсегда.«Вы также можете сделать так, чтобы он отображался только один раз. Вы можете отобразить его три раза, если хотите получить предварительный просмотр таким образом. Лично я предпочитаю, чтобы он говорил« Навсегда ». Фактически вы можете контролировать, как долго длятся эти кадры. последний кадр, я сделаю что-то вроде 0,5 секунды. Мы посмотрим всю анимацию, а затем она остановится. Это отличный способ почувствовать для вашей анимации, что есть твердое начало и твердый конец. Мы также можно сделать это с самого начала, пока мы просматриваем. Это выглядит хорошо.Последний трюк, который я хочу показать вам с помощью шкалы времени, который я считаю чрезвычайно полезным, заключается в том, что вы действительно можете копировать и вставлять свои кадры. Итак, мы можем удерживать номер 4, перетащить его на кнопку нового кадра, и теперь я дублирую его прямо рядом с ним. Это номер 4, и этот также отображает кадр номер 4. Теперь вы можете взять его и перетащить. Мы продублировали этот кадр. Я собираюсь сделать то же самое с номером 3. Мы собираемся проделать то же самое с номером 2, и теперь, если мы его проиграем, он будет двигаться взад и вперед вот так.Теперь я считаю, что это немного жестко. Так что я на самом деле собираюсь изменить это на 0,2. Обычно я предпочитаю, чтобы остальные значения были равны 0,1, поэтому убедитесь, что вы собираетесь нажать цифру 8, нажмите Shift с номером 6, скажем, 0,1. Число щелчков в четыре смены, это будет 0,1. Посмотрим, как это выглядит. Выглядит очень красиво. Теперь наша основная анимация готова. Все, что нам нужно сделать сейчас, это добавить несколько забавных дополнений, чтобы сделать его действительно популярным. 6. Дополнение №1: Добавляйте цвет как профессионал: забавные дополнения. Что мне всегда нравится добавлять к своей анимации, так это то, что мы, конечно, хотим ее раскрасить.Мы также можем захотеть добавить немного затенения и, возможно, захотим добавить фон. Наконец, мы могли бы также добавить подпись, если мы чувствуем, что это часть портфолио, которой мы действительно гордимся, и мы хотим убедиться, что мы написали на ней свое имя. Конечно, мы можем поставить там свою подпись. Давайте начнем. Я собираюсь показать вам несколько разных способов раскрасить это. Но один из них — это трюк, который я использую постоянно. Я собираюсь щелкнуть по этому слою. Мы собираемся щелкнуть по команде новые слои, чтобы создать один под этим.Затем я отбрасываю этот цвет, нажимаю B, и теперь мы можем его раскрасить. Но это займет некоторое время, если мы сделаем это таким образом, и это может быть неточно. Прежде всего, всегда убедитесь, что вы можете увеличивать масштаб с помощью коврика для мыши, если вы работаете на ноутбуке. Тогда есть трюк, который я использую. Глядя на наш инструмент кисти здесь, его всего 40, и он просто не будет летать, недостаточно большой. Вы можете щелкнуть здесь, чтобы увеличить кисть, или несколько раз нажмите правую скобку, чтобы увеличить кисть.Теперь, если вам интересно, почему моя кисть выглядит немного странно, это потому, что это специальная кисть, которую я создал сам. Если вам интересно узнать, как это сделать, дайте мне знать. Если мы снова уменьшим масштаб, то увидим, что у нас есть первый кадр, а затем мы вернемся к нему. Ни один из них не окрашен, но этот останется цветным. Это один из способов раскрасить вещи. Я покажу вам другой способ, который немного быстрее. Для более сложной анимации вам, вероятно, не захочется сидеть и раскрашивать целиком.Я имею в виду, что раскрашивание расслабляет и развлекает, и иногда мне это нравится. Но в других случаях вы работаете по расписанию и, как профессиональный аниматор, хотите упростить свой процесс и сделать его максимально эффективным. Один из способов сделать это — создать слой под ним. Мы собираемся выбрать этот слой, нажать W для одного инструмента и щелкнуть снаружи. Прямо сейчас у нас есть все, что есть, кроме цветка леденца на палочке, который у нас есть. Теперь мы можем выбрать, изменить, расширить, я расширю свой примерно на четыре пикселя.Как видите, выделение теперь находится немного внутри зеленого цвета. Причина, по которой мы это делаем, заключается в том, что, когда мы выбираем внешнюю часть, здесь есть крошечный крошечный кусочек, который не совсем выбран, поэтому мы хотим, чтобы этот выбор не был, мы хотим, чтобы это было четкое различие между внутренней и внутренней частью. вне того, что мы нарисовали. Теперь мы можем перейти к этому дополнительному слою, расположенному ниже. Я хочу нажать Command Shift I, и это выберет инверсию. Изначально у нас было выбрано внешнее, но теперь у нас есть внутренняя часть.Мы можем нажать G, чтобы инструмент «ведро» щелкнул прямо там, и он стал окрашен. Теперь имейте в виду, что если мы сделаем этот слой невидимым, мы раскрасим его целиком. Имейте в виду, что он раскрасит все на вашем слое. Другая причина, по которой мы хотим, чтобы штриховая графика и цвет были разделены, — это случай, если вы хотите изменить цвет, если хотите ударить вас, и просто изменить его цвет, вы не хотите, чтобы это испортило лайнер, на рисование которого вы потратили столько времени, и который выглядит абсолютно красиво.[МУЗЫКА]. Выглядит хорошо. Я сделаю все остальное для всех этих парней. Мы собираемся выделить, сделать это больше, а затем Command Shift I G, раскрасить это красиво. Как вы видите, когда мы продвигаемся здесь, здесь тоже есть искусство для рамки, оно также окрашено здесь, как вы здесь, и оно окрашено здесь. Это еще одно преимущество системы, в которой есть папки и все такое. Это действительно отличный способ оставаться организованным при анимации в Photoshop. Теперь у нас есть все наши слои, окрашенные.Выглядит замечательно. Это был первый шаг, у нас все раскрашено. Теперь, если мы вернемся к нашему эскизу, у меня была трава, которую я хотел добавить сюда, но я не собираюсь наносить ее на рамы. На самом деле цветок, я могу свернуть эту папку, и теперь цветок сам по себе. Если бы мы хотели, мы могли бы полностью отключить цветочную анимацию, а ее там нет. Тогда мы могли бы включить его снова, и все в порядке. Это еще одна отличная причина оставаться организованной, поскольку вы можете сделать что-то подобное, где, если у вас есть сразу несколько объектов, анимированных на экране, и вы хотите экспортировать отдельные слои по одному, тогда вы можете просто отключить видимость для эти слои и прорабатывайте их по одному, так что когда вы позже объедините их в программном обеспечении, например, After Effects или что-то в этом роде, тогда это будет гораздо более понятный процесс, и это будет процесс экспорта, который будет намного более рациональным .[МУЗЫКА] 7. Дополнение №2: Создание дополнительного фона: Итак, теперь я собираюсь создать свой фон, я собираюсь нажать папку команд, чтобы создать его прямо под цветком, я назову этот BG для фона, а затем мы создадим там красивый, красивый слой. Я собираюсь выбрать этот цвет и просто начать рисовать траву, мы собираемся сделать ее примерно 40 или 45, того же размера кисти, которым я рисовал цветок. Итак, мы собираемся просто нарисовать здесь красивую счастливую траву. Может быть, темп и особое внимание, чтобы прикрыть середину.Может быть, добавить еще немного, просто используя здесь разную высоту и мазки кистью, чтобы придать больше размера. Выглядит неплохо. Итак, посмотрим, как это выглядит. Превосходно! Я собираюсь немного покрасить траву, я собираюсь создать еще один слой на всякий случай, на самом деле я могу даже сделать это приятным светло-зеленым цветом, который у нас есть, мы собираемся раскрасить его в красивый и быстро сделайте так, чтобы он выглядел красивым и заполненным, чтобы у нас было немного чего-то более прочного, с точки зрения фона, и затем, конечно, мы хотим раскрасить красивое небо.Итак, давайте создадим еще один слой под ним, и я собираюсь использовать, возможно, бирюзовый, вроде синего цвета, и мы посмотрим, как выглядит этот бирюзовый зеленый цвет морской пены. Я думаю, это выглядит неплохо. Однако он действительно конфликтует с желто-зеленым цветом травы, поэтому я собираюсь нажать команду U, и мы собираемся настроить это голубое небо, чтобы оно выглядело немного лучше. Я думаю, что это выглядит хорошо, а затем я думаю, что грунту нужно немного больше, поэтому у меня есть несколько способов это исправить. Я думаю, что могу переместить траву и цветок вниз, поэтому я выбираю цветок и затем нажимаю Command, щелчок, щелчок Command, чтобы выбрать их, переместить его вниз, и тогда у нас есть эта красивая анимация.Чудесно! Мне кажется, что в нем чего-то не хватает, поэтому я думаю, что очень быстро собираюсь добавить здесь несколько облаков. Я собираюсь сделать его более светлым и очень быстро добавлю несколько облаков. Я чувствую, что для этого можно использовать несколько облаков кистью, красивые и большие, а затем я нарисую несколько закругленных участков и, возможно, получу прямое основание, и тогда мы идем. Добавляем облака, как вы чувствуете, и это выглядит хорошо. Так что это действительно идет вместе. Самый последний шаг перед экспортом — это то, что мы хотим отключить эту цветовую палитру, если ваши скетчи просвечивают, конечно, вы хотите отключить этот скетч, и анимация в основном готова.8. Дополнение №3: Подпишите это со стилем: Если вы хотите подписать свою анимацию, отличное место для этого находится на отдельном слое прямо сверху. Я собираюсь использовать темный цвет и сделать кисть красивой и маленькой. Я просто положу его сюда в угол. Я скажу Samc. Вот как я люблю подписывать свои вещи. Затем, если вам кажется, что это слишком много, вы всегда можете изменить его размер или вы можете перейти к своей непрозрачности и изменить это. Что мне нравится делать в последнее время, так это то, что я создаю режим наложения слоя и наложение.Конечно, это не смотрится в траве, но вы можете видеть в небе или в облаках, это выглядит чертовски хорошо. Я, наверное, поставлю свой в угол, чтобы он не мешал, сделаю его немного меньше, и давайте взглянем на этот. Выглядит очень хорошо. 9. Экспорт как анимированный GIF. Теперь для экспорта нам нужно сделать следующее: если вы хотите экспортировать его как GIF, вы можете сказать «Файл», «Экспорт», «Сохранить для Интернета». Вот так все выглядит. Это твоя анимация.Вы можете предварительно просмотреть его, нажав кнопку воспроизведения, и вы увидите, как это будет выглядеть. Я думаю, это выглядит довольно круто. Особенность Интернета в том, что мы всегда хотим оптимизировать размер наших файлов. Мы хотим, чтобы они были достаточно большими, чтобы они были красивыми, но достаточно маленькими, чтобы они не занимали много места с точки зрения размера файла, что могло бы повлиять на скорость загрузки того, с чем мы работаем. Мы хотим, чтобы наш файл был подходящего размера. Мы можем проверить это, перейдя к нашим цветам и выбрав столько цветов, сколько вам нужно.Я мог бы выбрать восемь, и технически я думаю, что это, вероятно, покрыло бы его. Вы можете дважды проверить, хотя иногда, когда цвета пересекаются, из-за этого может быть немного пикселизация. У него есть только восемь цветов на выбор, поэтому будет немного сложно с тем, как он выполняет переходы. Что касается меня, я выберу 16, и вы можете видеть, что теперь он стал намного плавнее. Даже если бы мы выбрали, скажем, 128, это выглядело бы еще более плавно. Но это много цветов, и я не думаю, что моей анимации обязательно нужно все это, поэтому я собираюсь использовать 16.Вы можете смело использовать любые цвета, какие захотите. Опять же, чем больше цветов, тем красивее, чем меньше цветов, тем меньше будет размер вашего файла. Если у вас есть прозрачность, решать вам, но я собираюсь отключить прозрачность. Прозрачность считается цветом. Запомни. Тогда последнее, на что следует обращать внимание, — это размер. В зависимости от того, куда вы помещаете свой GIF. Может быть, вы хотите, чтобы это был большой красивый GIF с разрешением 1200 пикселей или сколько пикселей у вас, или, может быть, вы хотите, чтобы он был меньше, и в этом случае я бы рекомендовал использовать процент, чтобы сделать его 50 процентов.Тем не менее, мне нравится то, как оно есть, поэтому я скажу 100, и готово к работе. Вот как это выглядит, и я им очень доволен. Я собираюсь сохранить, и мы собираемся сохранить это как Happy Flower-SAMC. Бум, поехали. У нас есть эта красивая анимация. 10. Экспорт как отдельные PNG. Теперь, если вы хотите экспортировать анимацию в отдельные кадры, вы можете сделать это очень легко. Это для тех случаев, когда вы хотите экспортировать свою анимацию для анимированного проекта, в котором много слоев, и вы хотите анимировать их отдельно, а затем объединить их позже, тогда мы полностью сможем это сделать.Мы собираемся отключить мою подпись здесь. Цель здесь — сделать так, чтобы все было прозрачным, просто не было видно всего, кроме рамок этого парня. Мы собираемся отключить фон и обязательно отключим слой фона по умолчанию, который появляется здесь. Мы собираемся отключить эту блокировку, а затем отключить видимость, и вот она. Теперь имейте в виду, что здесь внизу указано восемь кадров. Последние три находятся между ними, чтобы вернуться к исходному кадру.Все, что нам действительно нужно сделать, это экспортировать кадры 1-5. Мы можем сохранить File Export, Quick Export как PNG. Я собираюсь назвать этот цветок-01, и я собираюсь скопировать часть цветка, нажать Enter, сказать «Сохранить». Перейдем ко второму кадру, файлу, экспорту, нажмите «Экспорт в PNG». Мы собираемся вставить то, что уже набрали, а затем мы можем сделать 02. Это мой трюк для быстрого экспорта этих парней, а затем мы перейдем к цветку-03, а затем мы перейдем к экспорту файлов. Затем мы собираемся сделать это для всех кадров здесь, и мы собираемся поместить их все в одни и те же папки, чтобы вы хорошо их отслеживали, 05, бум.Затем у нас есть все кадры, я разделю их, и они будут готовы к использованию с прозрачным фоном, а затем мы можем отключить наш слой с цветами и перейти к фону, а затем мы можем экспортировать этот фон в файл, flower-bg для фон. Теперь у нас есть все слои, которые нам понадобятся, чтобы собрать их вместе в некоторых программах, если мы захотим это сделать. Например, After Effects — отличная программа для анимации. Если вы хотите объединить покадровую анимацию с цифровой анимацией, где вы просто перемещаете один или два ключевых кадра, а не рисуете их все по отдельности.Я оставляю это на ваше усмотрение, а теперь мы поговорим о нашем классном проекте. 11. Обзор и классный проект: на этом занятии мы узнали, как создать документ Photoshop, сделать набросок того, как будут выглядеть кадры, нарисовать кадры, организовать их на временной шкале, а затем экспортировать эти кадры в формате GIF, или как отдельные рамки, которые вы можете использовать в будущем проекте. Теперь ваша очередь что-нибудь сделать. Следуйте инструкциям этого курса, и я хотел бы увидеть, что вы делаете.Вы можете анимировать все, что захотите. Я всегда рекомендую начинать с чего-то простого, а затем продвигаться дальше. Это может быть прыгающий мяч, это могут быть мигающие глаза, это может быть что угодно. Тогда что бы вы ни делали, обязательно опубликуйте это в разделе проектов этого видео. Я хотел бы увидеть, что у вас есть, и, если хотите, я тоже хотел бы дать отзыв. Наконец, большое спасибо за просмотр. Для меня очень много значит, что я могу поделиться этими знаниями со всеми, и если бы вы могли сделать мне одолжение, я был бы рад, если бы вы могли написать мне быстрый отзыв.Сообщите мне, как я это сделал. Сообщите мне, что вам понравилось, и дайте мне знать, что я могу улучшить к следующему занятию. Я рад, что мы смогли учиться вместе, и с нетерпением жду ваших анимаций в разделе проектов.
Как поставить рамку или рамку вокруг фотографии в Photoshop
Если вы хотите поместить рамку вокруг изображения в Photoshop , это пошаговое руководство будет для вас полезным. Для выполнения этой основной задачи в любой версии Photoshop, которую вы используете, не требуются специальные знания.Если на вашем компьютере установлена копия Photoshop, все в порядке.
Предположим, вы создали коллаж и хотите добавить белую рамку перед печатью или кадрированием. Граница имеет большое значение, поскольку делает вещи более профессиональными и запоминающимися. Если у вас уже есть Photoshop на вашем компьютере, вам не нужно искать онлайн-инструмент или другое программное обеспечение для настольного компьютера.
Важное примечание: Мы включили скриншоты последней версии Photoshop.Однако, если вы используете старую версию, вы все равно можете использовать те же функции.
Вторая важная вещь — граница сделает изображение немного больше. Например, если у вас есть изображение размером 600 × 300 пикселей и добавлена граница из 2 пикселей, конечное изображение будет 604 × 304 пикселей. Поэтому, если вы хотите сделать изображение 600 × 300 пикселей с границами, сделайте исходное изображение в разрешении 596 × 296 пикселей.
Поместите рамку или рамку вокруг фотографии в Photoshop
Чтобы добавить рамку вокруг изображения в Photoshop, выполните следующие действия:
- Откройте Photoshop на своем компьютере и откройте изображение.
- Щелкните значок замка, чтобы разблокировать слой.
- Перейдите к Изображение> Размер холста .
- Установите флажок Relative .
- Введите высоту и ширину границы.
- Нажмите кнопку ОК .
- Нажмите Ctrl + Shift + N , чтобы создать новый пустой слой.
- Поместите под исходное изображение.
- Выберите пустой слой и нажмите Shift + F5 .
- Разверните список Содержание и выберите вариант Цвет .
- Выберите цвет и нажмите кнопку OK .
- Экспорт изображения из Photoshop с рамкой.
Давайте подробно рассмотрим эти шаги.
Сначала вы должны открыть Photoshop на вашем компьютере и открыть в нем изображение. По умолчанию изображение может быть заблокировано от внесения некоторых изменений. Вам нужно щелкнуть соответствующий значок замка, чтобы разблокировать его.
Поскольку мы собираемся использовать параметр Размер холста , вам нужно открыть этот инструмент.Для этого вы можете перейти к Изображение> Размер холста или нажать Ctrl + Alt + C .
Он открывает окно, в котором вам нужно сделать несколько вещей — установите флажок Relative , выберите единицу измерения, введите ширину и высоту границы.
Наконец, нажмите кнопку OK . Он создает прозрачную рамку вокруг вашего изображения. Вам нужно добавить прозрачный слой на задний план исходного изображения и раскрасить его сплошным цветом, текстурой или другим изображением.
Прочтите : Как создать карусели в Photoshop.
Для этого нажмите Ctrl + Shift + N , чтобы создать новый пустой слой и поместить его под исходное изображение.
Теперь выберите новый пустой слой и нажмите Shift + F5 . Если вы не знаете, этот ярлык позволяет заполнить весь слой сплошным цветом в соответствии с вашим выбором. После открытия окна Fill разверните раскрывающийся список Contents и выберите в меню Color .
