Исправлено: Photoshop столкнулся с проблемой с драйвером дисплея
При работе с Photoshop вы можете столкнуться с несколькими ошибками. Одна из таких ошибок: «Photoshop столкнулся с проблемой с драйвером дисплея и временно отключил расширение, использующее графическое оборудование».
Как указывает сообщение об ошибке, проблема, вероятно, вызвана драйвером графической карты. Подобные проблемы, с которыми сталкиваются другие пользователи фотошопа, также можно увидеть в сообществе Reddit .
Эй, ребята. Некоторое время у меня был фотошоп, но это первый раз, когда у меня появились идеи, и у меня кончились идеи Я не могу включить графический процессор, так как он говорит: «Photoshop обнаружил ошибку в вашем драйвере дисплея. Обновите или переустановите драйвер и установите флажок «Использовать графический процессор для повтора».
Если вы также обеспокоены этой ошибкой, вот несколько советов по устранению неполадок, которые помогут вам решить Photoshop столкнулся с проблемой с драйвером дисплея в Windows.
Устранение неполадок Фотошоп столкнулся с проблемой с драйвером дисплея
1. Обновите драйвер графической карты
- Распространенной причиной этой ошибки является несовместимая или устаревшая графическая карта. Вы можете обновить видеокарту из «Диспетчера устройств», чтобы разрешить ее.
- Нажмите « Windows Key + R», чтобы открыть Run.
- Введите devmgmt.msc и нажмите OK, чтобы открыть диспетчер устройств.
- Разверните раздел « Адаптер дисплея ».
- Щелкните правой кнопкой мыши на графическом устройстве и выберите « Обновить драйвер».
- В следующем окне выберите « Автоматический поиск обновленного программного обеспечения драйвера ».
- Теперь Windows будет искать любые ожидающие обновления от производителя. Убедитесь, что вы подключены к Интернету, чтобы загрузить обновление драйвера.

- После установки обновления перезагрузите компьютер и проверьте наличие улучшений.
Adobe Photoshop Не удалось распечатать из-за ошибки программы [FIX]
2. Откат обновления дисплея дисплея
- Если проблема начала возникать после обновления драйвера дисплея, попробуйте откатить обновление.
- Нажмите « Windows Key + R», чтобы открыть «Выполнить».
- Чтобы открыть диспетчер устройств, введите devmgmt.msc и нажмите ОК.
- Разверните раздел « Адаптер дисплея ».
- Щелкните правой кнопкой мыши на адаптере дисплея и выберите « Свойства».
- Перейдите на вкладку « Драйвер » и нажмите « Откатить драйвер».
- Нажмите Да, чтобы подтвердить действие.
- Если опция Откатить драйвер неактивна, закройте окно свойств.

- Перезагрузите компьютер и проверьте наличие улучшений.
3. Отключить Snipper.exe
- Snipper.exe — это приложение Photoshop, которое обнаруживает модули графического процессора, установленные на вашем компьютере. В случае, если на приложение snipper влияет сбой; это может помешать приложению Photoshop работать правильно.
- Откройте проводник и перейдите в следующую папку:
C: \ Program Files \ Adobe \ Adobe Photoshop CC 2019 - Внутри папки найдите файл « Snipper.exe» . Щелкните правой кнопкой мыши файл и выберите «Вырезать». Вставьте файл в любую другую папку за пределами каталога Photoshop.
- Перезагрузите компьютер и проверьте, устранена ли ошибка Photoshop, проблема с драйвером дисплея устранена.
4. Проверьте установочный диск Photoshop
- Если у вас установлено несколько накопителей, убедитесь, что приложение установлено на диске Windows.

- Установка приложения на дополнительный диск может создать проблемы с Photoshop и системными ресурсами.
- Просто удалите текущую версию фотошопа. Затем переустановите приложение Photoshop на диске Windows.
СВЯЗАННЫЕ ИСТОРИИ, КОТОРЫЕ ВЫ МОЖЕТЕ КАК:
Photoshop столкнулся с проблемой с драйвером дисплея —
Пользователи сталкиваются с сообщением об ошибке ‘Photoshop столкнулся с проблемой с драйвером дисплеяКогда приложение не может подключиться и использовать графическое оборудование должным образом. Все улучшения, использующие графику, временно приостановлены. Поскольку Photoshop сильно зависит от графического рендеринга, это сообщение об ошибке делает его практически непригодным для использования.
Photoshop столкнулся с проблемой с драйвером дисплеяAdobe признала эту ошибку и даже выпустила официальную документацию на сайте с описанием причин. Устранение неполадок, предлагаемых Adobe, бесполезно и оставляет пользователя в замешательстве относительно того, что делать.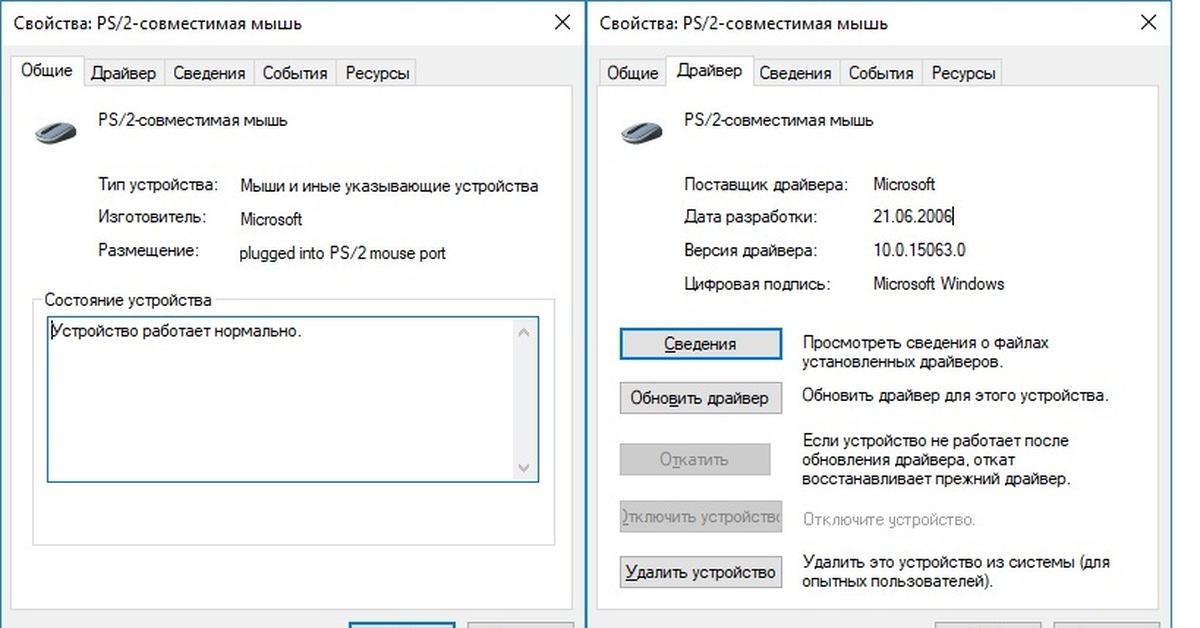 Это сообщение об ошибке может показаться пугающим, но может быть исправлено с помощью обходных путей, перечисленных ниже.
Это сообщение об ошибке может показаться пугающим, но может быть исправлено с помощью обходных путей, перечисленных ниже.
Это сообщение об ошибке появляется только тогда, когда Photoshop не может получить доступ к вашим графическим ресурсам для своих операций. Причины невозможности доступа могут варьироваться от компьютера к компьютеру. Некоторые из причин:
- Eсть конфликт с вашей встроенной и выделенной графикой, установленной на вашем компьютере.
- графический сниффер Программа Adobe Photoshop не работает должным образом и не может получить подробную информацию об установленном графическом оборудовании.
- Приложение не установлен в вашей системной директории что может вызвать проблемы с разрешениями при доступе к графическим ресурсам.
- Есть проблема с вашим графические драйверы. Если драйверы не работают должным образом, ни одно приложение не сможет использовать ресурс.

Прежде чем мы начнем с обходных путей, убедитесь, что вы вошли в систему как администратор на своем компьютере и имеете открытый доступ в Интернет.
Решение 1. Отключение «sniffer.exe»Исполняемый файл «sniffer.exe» — это приложение, которое обнаруживает графические модули, установленные на вашем компьютере. Он обнаруживает ваш графический ресурс и передает информацию в приложение, чтобы ресурс мог быть использован. Иногда анализатор может перейти в состояние ошибки, что может привести к тому, что Photoshop не обнаружит никакого оборудования. Мы можем попробовать переместить / переименовать его и посмотреть, решит ли это проблему под рукой.
- Перейдите в каталог, где установлен Photoshop. Каталог по умолчанию:
C: \ Program Files \ Adobe \ Adobe Photoshop CC 2015.
- Попав в каталог, найдите исполняемый файл «sniffer_gpu.exe». Резать это и вставить это в другое место (например, на рабочий стол).

- Теперь перезагрузите компьютер и попробуйте получить доступ к Photoshop. Проверьте, устранена ли ошибка.
Еще один обходной путь, о котором сообщили пользователи, — отключение встроенной графики, если на вашем компьютере установлена выделенная графика (например, AMD или NVIDIA). Кажется, что у Photoshop есть проблемы, когда доступны две графические опции, и он не может выбрать, какой из них использовать для рендеринга и операций. Прежде чем следовать инструкциям, убедитесь, что ваша сторонняя видеокарта работает нормально.
- Нажмите Windows + R, введите «devmgmt.msc”В диалоговом окне и нажмите Enter.
- В диспетчере устройств перейдите к записи «ВидеоадаптерыЩелкните правой кнопкой мыши на встроенной графике и выберите Отключить устройство.

- Теперь попробуйте получить доступ к Photoshop и проверьте, устранено ли сообщение об ошибке.
Другим недостатком, с которым сталкивается Photoshop, являются разрешения, если он установлен в другом каталоге. Всякий раз, когда приложение устанавливается в программных файлах (драйвер, на котором установлена ОС), оно автоматически получает все основные разрешения. Если ваш Photoshop находится в другом каталоге, мы можем попробовать изменить его каталог и посмотреть, решит ли это проблему. Если простая смена каталога не работает, вам может потребоваться переустановить приложение в целевой каталог.
- Нажмите Windows + E запустить проводник Windows. Оказавшись в проводнике, перейдите в каталог, где вы установили Photoshop. Щелкните правой кнопкой мыши на папке и выберите копия.
- Теперь перейдите к драйверу, на котором установлена ваша ОС (по умолчанию это Local Disk C), и откройте Программные файлы.
 Вставьте приложение туда.
Вставьте приложение туда.
- Теперь перейдите в папку Photoshop и запустите исполняемый файл. Проверьте, решена ли проблема.
Если ваши графические драйверы не работают или установлены неправильно, Photoshop не сможет использовать графические ресурсы. Драйверы — это основные модули, которые обеспечивают взаимодействие между оборудованием и программным обеспечением, и если они повреждены / устарели, ресурсы могут быть недоступны. Мы можем попробовать обновить ваши графические драйверы и посмотреть, исправит ли это проблему под рукой.
- Нажмите Windows + R, введите «devmgmt.ЦКМ”В диалоговом окне и нажмите Enter.
- Развернуть категорию ‘Видеоадаптеры’И выберите графическую карту. Теперь есть два варианта. Либо вы можете искать в Интернете самые последние / старые драйверы, доступные для вашего оборудования, с сайт производителя такие как NVIDIA и т.
 д. (и установить вручную) или вы можете позволить Windows сама устанавливает последнюю версию (поиск обновлений автоматически).
д. (и установить вручную) или вы можете позволить Windows сама устанавливает последнюю версию (поиск обновлений автоматически). - Здесь мы просто рассмотрим, как обновлять автоматически. Щелкните правой кнопкой мыши на графическом оборудовании и выберите Обновить драйвер.
- Теперь выберите первый вариант «Автоматический поиск драйверов». Теперь ваш компьютер подключится к модулям Центра обновления Windows и установит доступные драйверы.
- После установки перезагрузите компьютер и проверьте, устранено ли это сообщение об ошибке.
Исправление ошибок графического процессора и драйвера дисплея при работе в Photoshop. Функции и ограничения графического процессора и OpenGL в Photoshop CS4 Opengl в фотошопе не работает
Нужно учитывать важность выбора видеокарты. Есть поддержка OpenGL
, ее можно задействовать при выполнении Previews
с использованием ОП, что ускоряет процесс. При создании чернового кино, использование OpenGL Hardware Renderer
помогает при работе с освещениями, отражениями и т.д. В After Effects
есть трехмерный движок, который гарантирует поворот от 0 до 360 градусов в течение миллисекунд. Использование OpenGL
, не только дает больше контроля при использовании предпросмотра, но и помогает более точно просчитать файл. Трехмерность титров, также связана с поддержкой
Есть поддержка OpenGL
, ее можно задействовать при выполнении Previews
с использованием ОП, что ускоряет процесс. При создании чернового кино, использование OpenGL Hardware Renderer
помогает при работе с освещениями, отражениями и т.д. В After Effects
есть трехмерный движок, который гарантирует поворот от 0 до 360 градусов в течение миллисекунд. Использование OpenGL
, не только дает больше контроля при использовании предпросмотра, но и помогает более точно просчитать файл. Трехмерность титров, также связана с поддержкой
OpenGL
– это интерактивная Preview
опция, которая обеспечивает быстрый предварительный просмотр композиции, не снижая разрешения.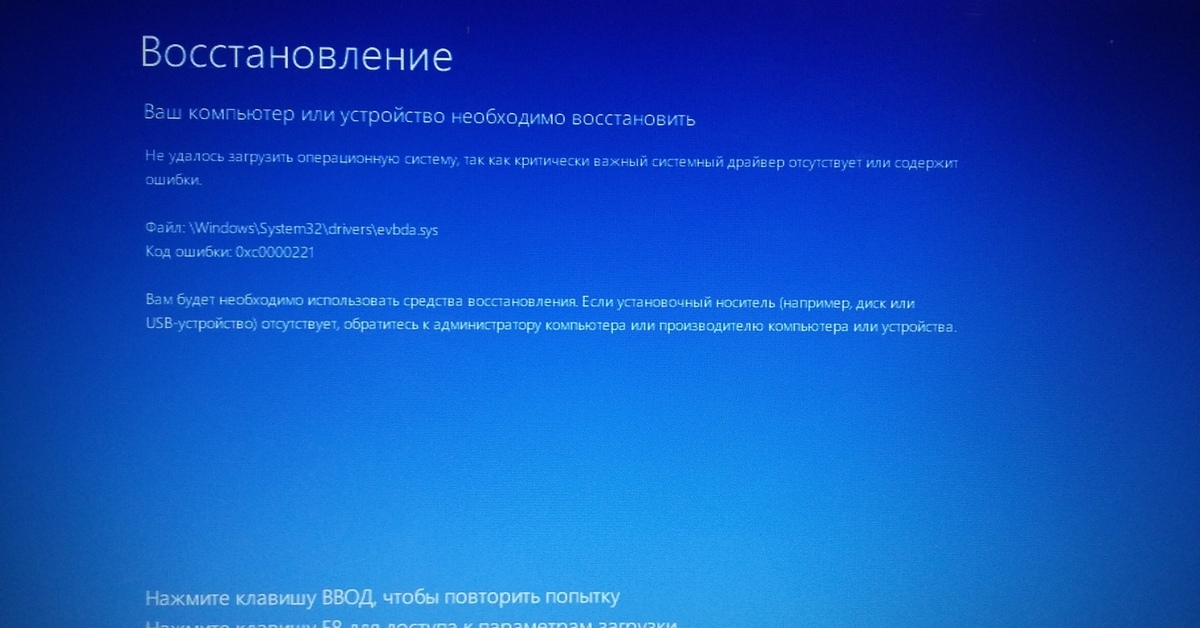
Использование сложных эффектов, может замедлить OpenGL предварительный просмотр. И если он слишком медленный, то Вы можете отключить OpenGL Preview и выбрать другой способ предварительного просмотра.
OpenGL Preview
быстрее и выдает более сглаженный результат, чем Adaptive Resolution
предварительный просмотр. Когда OpenGL
не поддерживает, какую то особенность, он создает предварительный просмотр, не используя ее. Например, OpenGL
поддерживает только режим смешивания слоев Normal
.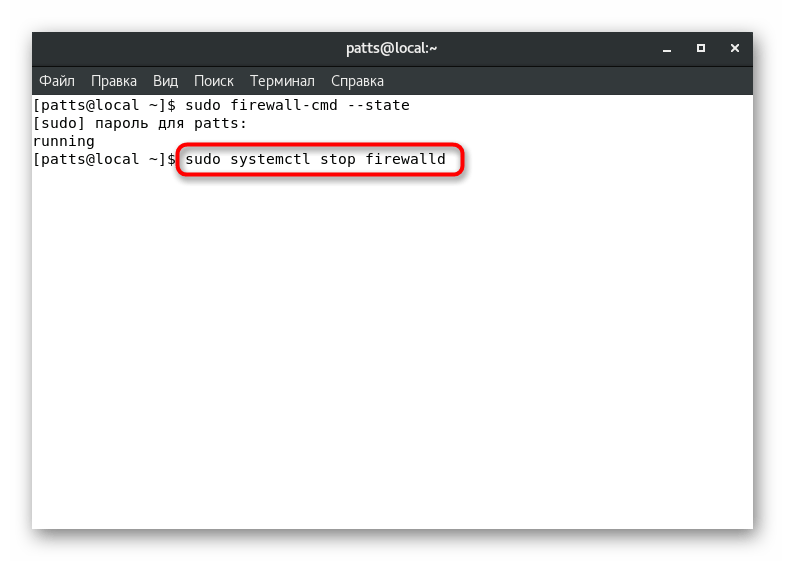 И все другие способы смешивания, будет приводить к способу – Normal
. То же самое, происходит и с тенями, если ваша видеокарта аппаратно не поддерживает работу с тенями, то предварительный просмотр, будет без них.
И все другие способы смешивания, будет приводить к способу – Normal
. То же самое, происходит и с тенями, если ваша видеокарта аппаратно не поддерживает работу с тенями, то предварительный просмотр, будет без них.
Можем просмотреть информацию о нашем OpenGL ускорителе, нажав на кнопку OpenGL Info …
В After Effects 6.5, можно выбрать режим качества: More Accurate , он включает режимы смешивания в предварительный просмотр. А также улучшает качество освещения, теней, и режимов смешивания.
При общем объеме в 128Мбайт…
И объеме в 256Мбайт…
Для получения расширенной информации, можно заглянуть в документ…
И просмотреть информацию, связанную с видеоускорителем…
Включенный режим OpenGL:
При включенном режиме OpenGL
+ Disk Cache
, мы имеем замедление предпросмотра, относительно просто режима OpenGL
. То же характерно и для режима RAM Preview
.
То же характерно и для режима RAM Preview
.
Отключаем Disk Cache.
И получаем прибавление в скорости, на первом проходе в предварительном просмотре композиции…
Я не заметил на видеокарте R 9550, прибавления в скорости, она была такой же, или чуть медленнее. Отключаем режим
Например, если видеокарту или ее действующие драйвера не поддерживает Adobe After Effects , то во время загрузки программы, появляется данное предупреждение…
Поддерживаемые видеокарты…
NVIDIA…
Matrox&3Dlabs.
Еще немного информации о работе OpenGL в After Effects можно прочитать
use the GPU when the installed video card supports the OpenGL standard and has at least 512MB of video RAM.
Problems can occur if you have an older video card with limited video RAM or if you use other programs that use the GPU at the same time as Photoshop.
Most basic models sold by leading computer manufacturers today meet the minimum requirements, but the simplest way to verify is to check the area of the “Performance” panel. If Photoshop detects a compatible video card, it will be displayed, and the “Use Graphics Processor” option will be activated.
Now what is to be done if you know that your graphic card meets the minimum requirements, but the “Graphics Processor Settings” section is greyed out with the message: “Graphics hardware acceleration is unavailable ” or “No GPU options available with Photoshop Standard “?
1. Make sure that you’re using the latest update of Photoshop.

2. Update the display driver.
Updates fix bugs and issues so you should try to do this first. If these steps don’t make a difference and you still cannot activate OpenGL for Photoshop , there’s one more thing to be done.
3. Make a registry tweak to force the OpenGL settings to be on
1. Click the Start button, click Run, and type REGEDIT . Click OK
2. In the Registry Editor , open HKEY_CURRENT_USER
3. Open Software
4. Open Adobe
5. Open Photoshop
6. Now there’s a number wich may vary. In my case, the number is 60.0. You may see something different there – don’t worry , that’s all right. Right-click on the number, select New -> DWORD Value and name it AllowOldGPUS .
7. Now you have a new DWORD Value named AllowOldGPUS . Double click on it and set Value Data to 1.
Restart Photoshop and you’re done. Now you can go to “Preferences” -> “Performance” and enable OpenGL .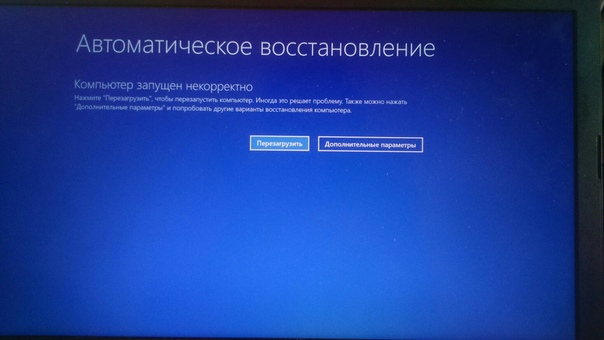
Для решения возникающих проблем выполните указанные в данном разделе действия по устранению неполадок.
1. Снимите флажок “Включить отрисовку OpenGL”.
При возникновении проблем, перечисленных в разделе Выявленные неполадки ниже, или других проблем, связанных с драйвером видеокарты, снимите флажок “Включить отрисовку OpenGL” в меню Photoshop > “Установки” > “Производительность” (Mac OS) или “Редактирование” > “Установки” > “Производительность” (Windows), затем выполните ту же функцию. Если проблема больше не возникает, обновите драйвер видеокарты и см. дополнительные сведения в описании конкретной проблемы. Если проблема остается, возможно, ее причиной не является драйвер видеокарты.
2. Сбросьте установки Photoshop.
Следующим шагом по устранению неполадок является сброс установок путем нажатия сочетания клавиш Shift + Option + Command (Mac OS) или Shift + Ctrl + Alt (Windows) сразу после перезапуска Photoshop. Нажмите “Да” при запросе на удаление файла настроек Adobe Photoshop и повторно выполните функцию, которая привела к проблеме.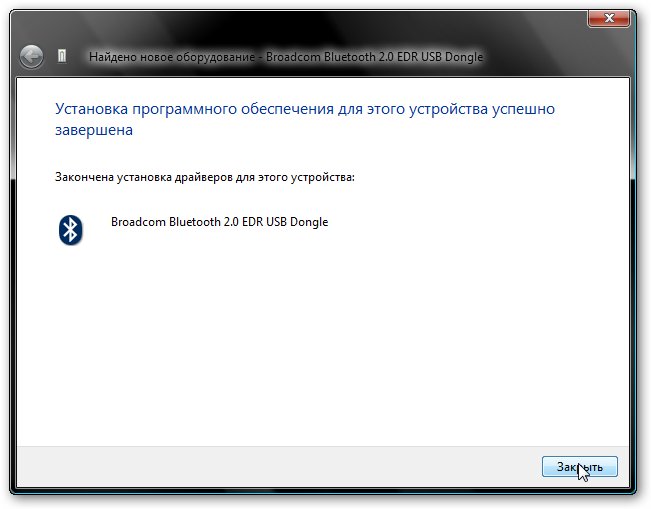 Дополнительную информацию об удалении файла установок Photoshop см. в “functions, names, and locations of preferences files in Photoshop CS4″ (Техническая записка kb405012*).
Дополнительную информацию об удалении файла установок Photoshop см. в “functions, names, and locations of preferences files in Photoshop CS4″ (Техническая записка kb405012*).
3. Обновите драйверы ГП и установите флажок “Включить отрисовку OpenGL”.
Если программа Photoshop завершает работу в аварийном режиме или исчезает из-за проблемы с ГП, она снимает флажок “Включить отрисовку OpenGL” и создает флаговый файл с именем GPUinitcrashed в папке установок. При следующем открытии программы Photoshop отображается предупреждение “Photoshop обнаружил проблему с драйвером дисплея и временно отключил расширения графического процессора (ГП). Попробуйте загрузить последнюю версию ПО видеокарты с веб-сайта производителя. Расширения ГП могут быть включены с панели “Производительность” в окне установок”.
Загрузите последнюю версию драйвера дисплея с сайта производителя видеокарты (Windows) или проверьте наличие обновлений операционной системы (Mac OS).
Внимание! Если установить флажок “Включить отрисовку OpenGL” до обновления драйвера, Photoshop будет снова использовать старую версию. Если не обновить драйвер, в работе Photoshop снова произойдет сбой. Если не установить флажок “Включить отрисовку OpenGL”, то доступ к ГП не осуществляется и Photoshop будет работать без сбоев.
Если не обновить драйвер, в работе Photoshop снова произойдет сбой. Если не установить флажок “Включить отрисовку OpenGL”, то доступ к ГП не осуществляется и Photoshop будет работать без сбоев.
4. Если для уровня кэш-памяти установлено значение меньшее, чем значение по умолчанию, выполните его сброс до уровня 4, являющегося уровнем по умолчанию.
Уровни кэша ниже 4-го могут повлиять на производительность ГП.
5. Снимите флажки со всех дополнительных параметров и перезагрузите Photoshop.
Включение каких-либо дополнительных параметров, которые были отключены при запуске Photoshop, может привести к замедлению работы программы вследствие отсутствия поддержки соответствующих функций в видеокарте вашего компьютера. Если включение каких-либо дополнительных параметров приводит к проблемам ГП, отключите их. Пользователь может протестировать дополнительные параметры, вызывающие замедление работы программы, включив только один дополнительный параметр, перезапустив Photoshop и проверив производительность программы.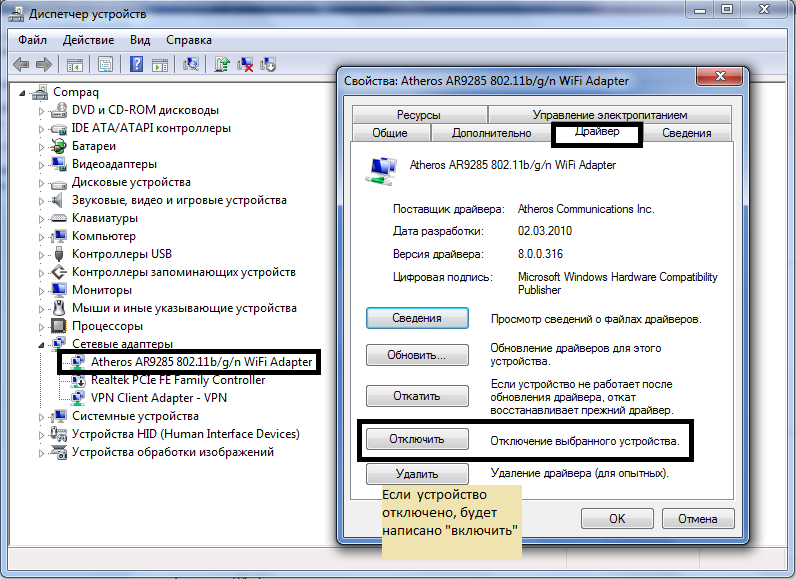
6. При наличии основного монитора переместите на него все окна изображений (только для Windows XP).
Работа в Windows XP с двумя мониторами может привести к возникновению известных проблем при использовании некоторых драйверов дисплеев.
7. Устраните выявленные неполадки ГП.
См. раздел Выявленные неполадки данного документа для получения сведений о проблемах, относящихся к конкретной операционной системе и конкретному ГП.
8. Отключите Windows Aero (только для Windows Vista).
См. “Disable Windows Aero (Windows Vista)” (техническая записка kb404886*).
9. Выполните дополнительные действия по устранению неполадок.
Существует два дополнительных внешних модуля ГП, которые могут помочь в случае, если ваш ГП устарел, если при запуске Photoshop возникают проблемы или вы не можете использовать функции OpenGL. Описание этих внешних модулей приводится в “Crashes occur, Photoshop CS4 won’t open, or some features are slow and OpenGL is unavailable” (Техническая записка kb405064*).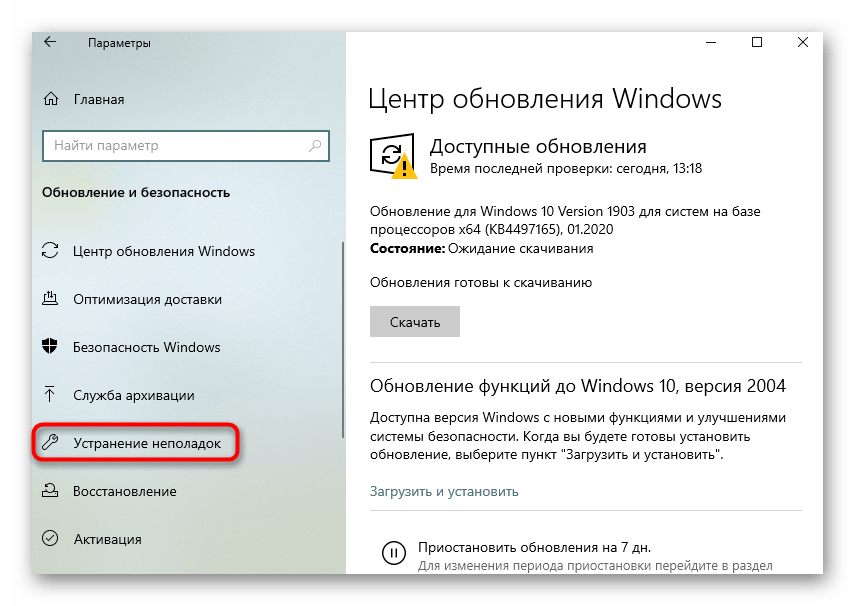
Отказ от обязательств. Adobe не поддерживает данные внешние модули ГП для Photoshop CS4 и предоставляет информацию по их использованию в порядке любезности.
Если информация, представленная в данном документе, оказалась недостаточной для разрешения проблемы, то эта проблема может иметь другие причины. Дополнительную информацию по устранению неполадок Photoshop см. в следующей технической документации по устранению неполадок:
- Устранение системных ошибок или “зависаний” Photoshop CS4 в Mac OS (Техническая записка kb404895*)
- Устранение системных ошибок или “зависаний” Photoshop CS4 в Windows XP (Техническая записка kb404896*)
- Устранение системных ошибок или “зависаний” Photoshop CS4 в Windows Vista (Техническая записка kb404897*)
Выявленные неполадки
Photoshop CS4 11.0.1
После выпуска Photoshop CS4 была выявлена проблема замедления работы программы, связанная с функциональностью ГП, в Windows XP и Vista. Эта проблема исправлена в Photoshop CS4 11.0.1.
Эта проблема исправлена в Photoshop CS4 11.0.1.
Если наблюдается замедление работы кистей, возможно, имеет место проблема, не исправленная в Photoshop 11.0.1.
При наличии одной из этих проблем обновите программу до версии 11.0.1, которую можно найти на веб-сайте ресурсов загрузки.
Общие вопросы, связанные с операционной системой
Проблема. У вас имеется видеокарта с графическим процессором, но параметр “Дополнительная отрисовка” недоступен.
Решение. Проверьте наличие обновлений для драйвера дисплея, а объем видео ОЗУ карты должен быть достаточным для поддержки дополнительных функций рисования. Чтобы параметр “Дополнительная отрисовка” был доступен, требуется 512 МБ ОЗУ.
Проблема. При выборе инструмента “Поворот вида” возникает ошибка: “Невозможно выполнить запрос. Он действует только для окон документов OpenGL”.
Решение. Выполните одно из следующих действий:
- Обновите драйвер дисплея, затем установите флажок “Включить отрисовку OpenGL” в меню Photoshop > “Установки” > “Производительность” (Mac OS) или “Редактирование” > “Установки” >
Проблема. При перерисовке экрана некоторые области изображения отрисовываются сначала с низким, потом с высоким разрешением.
Причина. Как правило, перерисовка экрана происходит в Photoshop так быстро, что ее трудно увидеть.
Решение. Более мощная видеокарта не вызывает таких проблем.
Проблема. Ограничительная рамка трансформирования трудно различима.
Решение. Щелкните мышью в углу ограничительной рамки. Она должна стать более различимой.
Windows XP
Видеокарта: Все
Проблема: Размер больших курсоров отображается неправильно.
Решение 1: Если вы используете видеокарту NVIDIA, обновите драйвер до версии 181.20. Для основного монитора эта проблема исправлена в данном драйвере. Для вспомогательного монитора (при его наличии) проблема пока не решена.
Решение 2: Выполняйте работу на основном мониторе, а на вспомогательном мониторе размещайте палитры.
Решение 3:
Решение 4: Используйте один монитор.
Видеокарта: Все
Проблема: При использовании двух мониторов в среде Windows XP работа Photoshop замедляется.
Решение 1: При использовании видеокарты NVIDIA проблему можно обойти, выбрав режим совместимости на панели управления NVIDIA “Дополнительно” (Advanced).
Решение 2: Используйте один монитор.
Решение 3:
Видеокарта: NVIDIA GeForce 9800 GTX
Проблема. При открытии многочисленных изображений (около 30) и использовании двойных мониторов Photoshop прекращает использование ГП и может завершить работу.
Решение. Выполните перечисленные ниже действия в указанном порядке.
Решение 1. Отключите параметр “Дополнительная отрисовка”.
- Выберите меню Photoshop > “Установки” > “Производительность” (Mac OS) или “Редактирование” > “Установки” > “Производительность” (Windows).
- Выберите “Дополнительные параметры”.
- Снимите флажок “Дополнительная отрисовка”.
Решение 2 (только для Mac OS). В Photoshop выберите “Окно” и снимите флажок “Рамка приложения”.
Решение 3. Используйте только один монитор.
Проблема. При перерисовке экрана Photoshop рисует мозаику из черных квадратов.
Причина. Возможно, на видеокарте недостаточно памяти для ГП. Windows XP не может виртуализировать видео ОЗУ, поэтому, когда объем видео ОЗУ исчерпан, Photoshop больше не может рисовать изображение и заменяет его черной мозаикой. Чем больше объем ОЗУ на видеокарте, тем реже будут возникать подобные проблемы.
Решение. Закройте все другие приложения, использующие ГП, на время работы в Photoshop CS4 или работайте с меньшим количеством открытых окон изображений в Photoshop.
Видеокарты: все
Проблема. Меню мерцают при выборе, когда открыта панель “Слои”.
Решение. Игнорируйте мерцание или снимите флажок “Включить отрисовку OpenGL”.
Видеокарта: все карты ATI
Проблема. При перетаскивании изображения на второй монитор фон просвечивает через окно изображения.
Решение. Обновите драйвер дисплея.
Видеокарта: разные
Проблема. Окно второго изображения на вторичном мониторе отображается неправильно.
В случае с картами ATI через второе изображение просвечивает рабочий стол, но после перетаскивания оно отображается без проблем.
В случае с картами NVIDIA изображение на втором мониторе содержит артефакты. После завершения перетаскивания второго изображения поверх первого артефакты продолжают отображаться.
Решение.
Проблема. Изображения мерцают при перетаскивании.
Решение. Отключите параметр “Включить отрисовку OpenGL”.
Видеокарта: NVIDIA
Проблема. Кнопки Диспетчера рабочего стола NVIDIA и другие экранные объекты отрисовываются неправильно.
Решение. Обновите драйвер дисплея или отключите параметр “Включить отрисовку OpenGL”.
Дополнительная информация: это конфликт между драйвером дисплея NVIDIA и способом отрисовки меню программой Photoshop CS4.
Видеокарта: NVIDIA GeForce 6800
Проблема. Изображения двоятся при перетаскивании. По завершении перерисовки изображение-дубликат не отображается.
Решение. Отключите параметр “Включить отрисовку OpenGL” или обновите драйвер дисплея.
Видеокарта: разные
Проблема: При перетаскивании в Photoshop второго окна на второй монитор, изображение отображается черным цветом/с искажением (карты NVIDIA) или с прозрачным фоном (карты ATI).
Решение. Отключите параметр “Включить отрисовку OpenGL”.
Обходной путь: (только для NVIDIA)
Примечание. Этот обходной путь позволит использовать ГП, но скажется на производительности.
- Выберите “Пуск” > “Панель управления” > NVIDIA > “Дополнительно”.
- Выберите вкладку GeForce или Quadro и нажмите “Запустить панель управления NVIDIA”.
- Выберите Advanced Settings (Дополнительные параметры) > Manage 3D Settings (Управление параметрами 3D) > Multi-display (GeForce) or Mixed-GPU(Quadro) acceleration (Ускорение нескольких экранов (GeForce) или Ускорение смешанных ГП (Quadro)).
- Выберите значение Compatibility Performance mode (Режим совместимости).
Проблема. Ошибка “Несоответствие компонентов драйвера. Возможно только завершение работы приложения.” возникает при открытии Photoshop CS4.
Уточнение. При проверке данных о видеокарте ее название включает в себя фразу “Microsoft Corporation — WDDM).
Решение. Установите последнюю версию драйвера дисплея, предоставленную производителем видеокарты. Фраза “Microsoft Corporation — WDDM” означает, что используется версия драйвера дисплея от компании Microsoft, а не обновленная версия драйвера от производителя.
Видеокарты: различные карты и драйверы ATI
Проблема. При применении инструмента “Выделение” к изображению оно становится черным при нажатии кнопки мыши.
Решение. Проверьте наличие обновлений драйвера.
Видеокарта: ATI Radeon HD 2600 XT
Проблема. Изображения отображаются частями и с линиями.
Решение. Отключите параметр “Включить отрисовку OpenGL”.
Windows Vista 32-разрядная
Видеокарта: NVIDIA GeForce 8800 GTX
Проблема. При многократном увеличении и уменьшении масштаба большого изображения Photoshop перестает обращаться к ГП.
Решение. Уменьшите размер окна приложения Photoshop.
Видеокарта: ATI Radeon XRad1600
Проблема. Изображение отображается с многочисленными артефактами и имеет неправильный цвет.
Уточнение. Вы работаете с Bootcamp.
Решение. Обновите драйвер дисплея.
Проблема. Во время перемещения повернутого изображения оно возвращается к исходной ориентации, но по завершении перетаскивания снова поворачивается, как нужно.
Решение. Так и должно быть.
Mac OS — Intel
Проблема. При максимальном масштабе сетка пикселов и направляющие слегка смещены относительно меток линейки.
Уточнение. Такая проблема возникает только при использовании системы Mac на базе процессора Intel с европейскими языковыми версиями Mac OS и Photoshop.
Решение. Отключите параметр “Включить отрисовку OpenGL” на время работы с сетками и направляющими.
Проблема. При открытии файлов объемом примерно 500 МБ возникает ошибка “Невозможно выполнить команду “Открыть”. Недостаточно памяти (ОЗУ)”.
Решение 1. Выберите “Окно” и снимите флажок “Рамка приложения”.
Решение 2. Откройте меньшее количество окон изображений.
Дополнительная информация. Эта ошибка может возникнуть, если флажок “Включить отрисовку OpenGL” также не установлен.
Видеокарта: ATI 3870 для Mac Pro
Проблема. Область под курсором не перерисовывается. Область под курсором может иметь вид прозрачной шахматной доски и не перерисовывается с данными изображения.
Решение. Обновите экран вручную. Один из способов сделать это — увеличить или уменьшить масштаб.
Проблема. При использовании большого аэрографа с пером отображение всего штриха кисти занимает много времени, штрих отображается частями.
Решение. Проверьте наличие обновлений драйвера дисплея, используйте мышь или отключите параметр “Включить отрисовку OpenGL” на время рисования пером и использования больших размеров кисти.
Проблема. Перекрестие указателя выборки инструмента клонирования не отображается.
Решение. Отключите параметр “Включить отрисовку OpenGL”.
Видеокарта: NVIDIA Geforce 7300GT
Проблема. При изменении размера кисти новый размер не отображается во время изменения.
Решение. Обновите драйвер дисплея или отключите параметр “Дополнительная отрисовка”.
Дополнительная информация. Параметр “Дополнительная отрисовка” для этой карты отключен по умолчанию. Установка внешнего модуля AllowOldGPU позволяет включить параметр “Дополнительная отрисовка”, что может повлечь за собой возникновение этой проблемы.
Видеокарта: NVIDIA GeForce 7300GT
Проблема. При изменении размера окна с использованием клавиатурных сокращений происходит аварийное завершение работы программы Photoshop.
Решение. Отключите параметр “Включить отрисовку OpenGL” и убедитесь, что используется последняя версия драйвера дисплея.
Проблема. Photoshop зависает при увеличении масштаба изображения и попытке переместить его.
Решение. Проверьте наличие обновлений драйвера дисплея или отключите параметр “Включить отрисовку OpenGL”.
Mac OS — PowerPC
Видеокарта: NIVIDA GeForce 7300GT
Проблема. Не удается выполнить просмотр результата рисования 3D-моделей или просмотр выполняется не полностью, пока не будет отпущена кнопка мыши.
Решение. Отключите параметр “Ускорение интерактивного 3D” в меню Photoshop > “Установки” > “Производительность” > “Дополнительные параметры”.
Программа Photoshop обнаружила проблему с драйвером дисплея и временно
отключила дополнительные элементы, использующие графическое аппаратное обеспечение.
Надо казать, что три года назад мой компьютер по возможностям смело подходил под определение «графическая станция» и я очень удивился этим неполадкам. Но драйвер дисплея я всё-таки скачал и установил. В качестве графических процессоров использую исключительно NVIDIA, вот их официальная страничка на русском языке, где вы можете скачать актуальные драйвера.
Как и ожидалось, обновление драйвера ни к чему не привели. Я открыл вкладку Редактирование —> Настройки —> Производительность (Edit —> Preferences —> Performance) и убедился, что вкладка настроек графического процессора не активна, следовательно, отсутствует поддержка спецификации OpenGL и других полезных вещей:
Вкладка настроек графического процессора (GPU) не активна.
Если кто не знает, без GPU и OpenGL не будут работать многие инструменты и функции Photoshop, например, все инструменты 3D, некоторые фильтры («Масляная краска» (Oil Paint)), фильтры галереи размытия, многие инструменты Camera Raw и т.п. Скрин ниже был сделан при открытом Photoshop-документе в режиме RGB:
Не активны все инструменты 3D, единственная активная строка «Получить дополнительное содержимое» — ссылка на ресурсы сайта www.photoshop.com.
Пришлось пойти дальше и узнать, что же это за загадочный Sniffer.exe и что ему вообще нужно. Кстати, английское слово Sniffer переводится как «перехватчик» , но есть и другие варианты, например, «наркоша» и что-то вроде «бухнуть» , «принять на грудь» . Такие названия используются для вирусных скриптов.
Недолгий серфинг по просторам наших и не наших интернетов дал ответ на этот вопрос. Вот что пишут про него производители:
The GPU Sniffer
Adobe uses a program call the GPU Sniffer (actually the program name is sniffer_gpu.exe), to test the GPU and drivers and Photoshop CS6 uses information to enable or disable the Use Graphics Hardware feature.If the GPU Sniffer fails the first time it is run, Photoshop will display an error message stating it has detected a problem with the GPU.
After that, the error message will not appear unless you reset the Photoshop CS6 preferences.
If you correct the problem, by either replacing the video card or by updating the video card driver, the next time you launch Photoshop CS6, the GPU sniffer should pass the tests and the Use Graphics Hardware checkbox will be enabled.
Кто не понимает английского, краткий смысл этого — Sniffer.exe определяет графический процессор и драйвера в компьютере, и, если ему чего-то не нравится — отключает поддержку графического процессора (GPU).
Ну слава Буратино, теперь всё понятно. Мне лично запуск программы Sniffer.exe абсолютно не нужен и из этой проблемы существует два выхода:
- Повысить приоритет файла Photoshop.exe
- Отменить запуск Sniffer.exe
Для повышения приоритета Photoshop.exe делаем его запуск от имени администратора по умолчанию. Идём в папку , кликаем правой клавишей мыши по файлу Photoshop.exe, в открывшимся контекстном меню нажимаем на строку «Свойства», выбираем вкладку «Совместимость», ставим галку у «Выполнить эту программу от имени администратора» , ОК:
Запуск Photoshop по умолчанию от имени администратора
Всё, проблема решена. Но данный способ по ряду причин мне совсем не нравится.
Поэтому я предпочитаю метод номер два — просто отключение Sniffer.exe , расположенного в папке C:\Program Files\Adobe\Adobe Photoshop CC 2015 . Можно его просто удалить, но лучше в начале имени добавить символ «~», название файла теперь ~Sniffer.exe и Photoshop при запуске его просто не увидит.
Теперь проверяю работоспособность программы. Открываем любое изображение в Photoshop, проверяю режим документа — обязательно должен быть RGB, нажимаю вкладку 3D и вижу:
Проверки исправления проблемы: графический процессор и OpenGL включены.
При необходимости ставим галку у «Использовать Open GL».
Важно!
Важное примечание! Я писал это материал на маломощном компьютере с оперативной памятью 8,00 Гб и средненькой видеокартой Quadro 600. Опытным путём установил, что способ №2 на таких компьютерах работает не в полной мере — отсутствует Open GL. Поэтому для них следует применять способ №1.
P.S. Проверяем работу 3D и фильтров:
Фильтр «Масляная краска» (Oil Paint) активен.
Как улучшить производительность в программе Adobe Photoshop CS6 / CC: можно использовать GPU ускорение, что сделает работу более отзывчивой и быстрой. Использование графического движка Mercury Graphics Engine (MGE) и поддержка 64-битной архитектуры позволяет ускорить создание и обработку изображений, а также быстрее работать с большими изображениями. Mercury Graphics Engine это моментальное отображение результатов на холсте при использовании важнейших инструментов редактирования, таких, как «пластика»(Liquify) и «марионеточная деформация»(Puppet Warp), создании 3D-графики и работе с дорисовкой подложек и другими большими файлами. Значительное повышение производительности при работе с 3D-объектами, можно просматривать тени и отражения во всех режимах редактирования, быстро визуализировать конечный проект в режиме Adobe RayTrace при помощи механизма Mercury Graphics Engine. Встроенный модуль галереи эффектов освещения (Lighting Effects) использует механизм Mercury Graphics Engine для работы в реальном времени. Требования к видеокарте: OpenGL 2.0 и минимальный объем бортовой памяти 256Мбайт, плюс надо учитывать, что некоторые функции ускорения GPU не поддерживаются на операционной системе Windows XP. Поддерживается интегрированная графика в процессоры Intel: Intel HD Graphics, Intel HD Graphics P3000, Intel HD Graphics P4000. MGE движок в Photoshop CS6, использует: OpenGL и OpenCL frameworks, и не использует CUDA framework, поэтому имеет широкую совместимость с различными видеокартами. Например при использовании AMD Trinity APU — Blur Gallery работает в 10 раз быстрее за счет использования интегрированного графического ядра и OpenCL. Весь список поддерживаемых видеокарт:
Nvidia GeForce 8000, 9000, 100, 200, 300, 400, 500, 600 серии.
Nvidia Quadro 400, 600, 2000, 4000 (Mac & Win), CX, 5000, 6000, K600, K2000, K4000, K5000 (Windows и Mac OS).
AMD / ATI Radeon 2000, 3000, 4000, 5000, 6000, 7000, 7950 (Mac OS).
AMD / ATI FirePro 3800, 4800, 5800, 7800, 8800, 9800, 3900, 4900, 5900, 7900.
Intel HD Graphics, Intel HD Graphics P3000, Intel HD Graphics P4000 (только P4000 GPU поддерживает OCL в CS6), Intel HD Graphics P4600/P4700.
*Видеокарты ATI серии X1000 и NVidia карт серии 7000 уже официально не поддерживается в Adobe Photoshop CS6 – но некоторые базовые функции OpenGL могут быть доступны для этих видеокарт.
*AMD/ATI 1000, 2000, 3000, 4000 серии, nVidia GeForce 7000, 8000, 9000, 100, 200, 300 серий и Intel HD Graphics (первого поколения) — больше не проходит испытания и официально не поддерживаются в версии Adobe Photoshop CC. Некоторые функции OpenGL доступны для этих видеокарт, но вполне возможно, что новые функции уже не будут работать.
GPU функции которые не будут работать без рекомендованной видеокарты и драйверов:
1.Adaptive Wide Angle Filter, адаптивный широкий угол (совместимая видеокарта обязательно).
2.Liquify (рекомендованная видеокарта с 512Мб VRAM памяти, GPU mode недоступен на Windows XP).
3.Фильтр Oil Paint, масляная краска (совместимая видеокарта обязательно).
4.Warp и Puppet Warp (рекомендованная видеокарта, GPU mode недоступен на Windows XP).
5.Field Blur, Iris Blur, и Tilt/Shift (рекомендованная видеокарта с поддержкой OpenCL 1.1 и выше, GPU mode недоступен на Windows XP).
6.Lighting Effects Gallery (рекомендованная видеокарта с 512Мб VRAM памяти, GPU mode недоступен на Windows XP).
7. Новые 3D усовершенствования (Для 3D-функции требуется рекомендованная видеокарта с 512Мб VRAM памяти, GPU mode недоступен на Windows XP): Draggable Shadows, Ground plane reflections, Roughness, On-canvas UI controls, Ground plane, Liqht widgets on edge of canvas, IBL (image based light) controller.
Для OpenGL ускорения требуется поддержка OpenGL v2.0 и Shader Model 3.0 (и выше), для OpenCL ускорения требуется поддержка OpenCL v1.1 и выше.
*Все 3D-функции недоступны на Windows XP в Photoshop CS6.
GPU функции доступные в предыдущих версиях фотошопа: Scrubby Zoom, Heads Up Display (HUD) color picker, Color sampling ring, Brush dynamic resize and hardness control (изменение размера и жесткости кисти на холсте), Bristle Brush tip previews, Rule of thirds crop grid overlay, Zoom enhancements, Animated transitions for one-stop zoom, Flick-panning, Rotate the canvas (поворот вида), View nonsquare pixel images, Pixel grid (пиксельная сетка), Adobe Color Engine (ACE), Draw Brush tip cursors (расширенные курсоры).
Выполняем: Редактирование > Установки > Производительность (Edit > Preferences). Вместо пункта: Включить отрисовку OpenGL (Enable OpenGL Drawing) теперь есть пункт: Использовать графический процессор .
Итак, в разделе: Настройки графического процессора, ставим галку перед пунктом Использовать графический процессор, тем самым активируем определенный функции и оптимизированный интерфейс. Данный параметр не включает OpenGL, для уже открытых документов. Нажимаем на кнопку: Дополнительные параметры (Advanced Settings)…
В выпадающем списке окна: Доплнительные настройки графического процессора, доступны три режима рисования: базовый, обычный и расширенный.
Расширенный (Advanced): в этом режиме ресурсы видеокарты используются наиболее интенсивно. Используется тот же объем памяти, что и в обычном режиме, но при этом разрешено использование расширенных приемов для улучшения отрисовки. Если в этом режиме наблюдается снижение быстродействия, попробуйте переключиться на режимы: базовый или обычный.
Использовать графический процессор для ускорения вычисления (Use Graphics Processor to Accelerate Computation) – соответственно тут включаем GPU ускорение.
Использование OpenCL (Use OpenCL) – включаем использование OpenCL ускорения для новых фильтров размытия (Field Blur, Iris Blur, и Tilt-Shift).
Сглаживание направляющих и контуров (Anti-Alias Guides And Paths) – позволяет аппаратно сгладить края направляющих и пути.
30-битное отображение (30 Bit Display) – данная опция с поддержкой 10-бит на цвет работает только для Windows и для видеокарт NVIDIA Quadro и AMD FirePro.
Поддерживаемые в Adobe Bridge CS6 GPU функции: Preview panel, Full-screen preview, Review mode.
При проблемах работы фотошопа: артефакты, ошибки прорисовки, можно обновить драйвера видеокарты, попробовать отключить GPU ускорение, изменяем режим OpenGL на базовый (Basic), так как он использует минимальное количество памяти и только основной набор функций GPU, использование несколько видеокарт в системе не повышает производительность фотошопа (он не поддерживает более одной видеокарты), поэтому надо подключить все мониторы к одной видеокарте, либо удалить другие видеокарты.
Для проблем с видеокартами, можно увеличить кэш уровня настройки до значения 4, либо нажать на кнопку: Средние (по умолчанию). Для оптимальной производительности графического процессора, рекомендуется задать 2 или более уровней кэширования.
Чтобы сбросить все настройки, при загрузке программы необходимо удерживать комбинации клавиш: Shift+Ctrl+Alt (Windows) или Shift+Option+Command (Mac OS). И нажимаем на кнопку Да, отвечая на вопрос: Удалить файл настроек Adobe Photoshop?
Для нормального функционирования видеокарты, при каждом запуске фотошопа, автоматически запускается утилита GPU Sniffer, она тестирует видеокарту и текущие драйвера. Анализатор проводит элементарные испытания GPU и сообщает о результатах Photoshop.
*Все последующие функции обновлений Photoshop специально для пользователей Creative Cloud будут требовать не менее 512 МБайт видеопамяти, для того чтобы использовать 3D-функции, доступные в версии программы Photoshop CS6 Extended.
Пользователи использующие компьютеры, которые не имеют 512 МБайт бортовой выделенной памяти, увидят следующее диалоговое окно, если они попытаются получить доступ к 3D-функциям в будущих обновлениях для Photoshop Creative Cloud:
*Обновленная информация о использовании GPU видеокарт в программе: при использовании совместимого графического процессора (также называемого графической картой, видеокартой или ГП/GPU) с Photoshop обеспечивается наилучшая производительность и больше функций. Для Photoshop требуется совместимый графический процессор на компьютере для работы и (или) ускорения следующих функций: Монтажные области, Camera Raw, 3D, Масштабирование перетаскиванием, Вид птичьего полета, Быстрое панорамирование, Удобные средства изменения размера кисти, Размер изображения – сохранение детализации, Выбор фокуса, Галерея размытия — Размытие по полю, Размытие по диафрагме, наклон-смещение, Размытие контура, вращение запачкает (с ускорением OpenCL), Умная резкость (уменьшение шума – с ускорением OpenCL), Масляная краска (с ускорением OpenCL), Преобразование – пламя, картинная рама, дерево, Деформация перспективы.
Если графический процессор не поддерживается или драйвер поврежден, то эти функции будут недоступны. Кроме того, некоторые проблемы, связанные с отображением, производительностью, ошибки или сбои могут возникать, если графический процессор компьютера или его драйвер не совместим с Photoshop.
Какие графические карты были протестированы?
Компания Adobe протестировала следующие карты графического процессора (GPU) перед выпуском Photoshop CC 2015.5. В этом документе карты перечислены по сериям. Минимальный объем видеопамяти графического процессора, поддерживаемый для Photoshop, — 512 МБ (рекомендуется использовать видеопамять 2 ГБ или больше).
Важная информация. Документ обновляется по мере тестирования новых видеокарт. Тем не менее, компания Adobe не имеет возможности оперативно проверить все видеокарты. Если карты нет в списке, она соответствует минимальным требованиям, но была выпущена после мая 2013 года, то можно предположить, что она будет работать с Adobe Photoshop CC 2015.5.
Компания Adobe протестировала модели следующих видеокарт для ноутбуков и стационарных компьютеров. Не забудьте загрузить последнюю версию драйвера для вашей конкретной модели (версии видеокарт для ноутбуков и стационарных компьютеров имеют несколько отличающиеся названия).
nVidia GeForce: серии 400, 500, 600, 700.
nVidia Quadro: 2000, 4000 (Windows и Mac OS), CX, 5000, 6000, K600, K2000, K4000, K5000 (Windows и Mac OS), M4000, M5000.
nVidia GRID K1, K2.
AMD/ATI: Radeon серии 5000, 6000, 7000, R7, R9, 7950 для Mac OS.
Intel HD Graphics: P530, 5000.
Intel Iris Pro Graphics: P5200, P6300, P580.
Примечание. AMD/ATI серии 1000, 2000, 3000, 4000; nVidia GeForce серии 7000, 8000, 9000, 100, 200, 300; более старые карты Intel HD Graphics (например: серии 2000, 3000, 4000) больше не тестируются и официально не поддерживаются в Photoshop. Некоторые функции GL доступны для таких карт, но более новые функции могут не работать.
Каковы минимальные требования к графическому процессору и отображению?
Отображение 1024×768 (рекомендуется 1280×800) с 16-битным цветом и 512 МБ видеопамяти (рекомендуется использовать видеопамять 2 ГБ или больше).
Чтобы использовать аппаратное ускорение OpenGL, ваша система должна поддерживать технологии OpenGL v2.0 и Shader Model 3.0 или более поздние версии.
Чтобы использовать аппаратное ускорение, ваша система должна поддерживать технологию OpenCL v1.1 или более позднюю версию.
Выбираем меню «Редактирование» > «Установки» > «Производительность» (Windows) или Photoshop > «Установки» > «Производительность» (Mac OS). На панели «Производительность» проверяем, чтобы в настройках графического процессора выбрана опция «Использовать графический процессор».
Нажимаем на кнопку: «Дополнительные параметры» и указываем следующие параметры:
Режим рисования:
— Базовый: используется минимальный объем памяти графической карты и включаются основные функции графического процессора.
— Нормальный: используется больше памяти графической карты и включаются настройки цветов, сопоставление тонов и наложение в виде шахматной доски на базе графического процессора.
— Улучшенный: обеспечивает преимущества нормального режима и новые дополнительные функции на базе графического процессора, которые могут способствовать улучшенной производительности.
Использовать графический процессор для ускорения расчета: позволяет ускорить интерактивность просмотра с деформацией и с кукольной деформацией.
Использовать OpenCL: позволяет ускорить новые фильтры галереи, такие как размытие, умная резкость, выбор области фокуса или выбор размера изображения с сохранением выбранных деталей (Примечание: OpenCL доступна только при использовании новых графических карт, которые поддерживают OpenCL версии 1.1 или более поздней версии).
Сглаживание направляющих и контуров: позволяет графическому процессору сглаживать края отрисованных направляющих и контуров.
30-битное отображение (только для Windows): позволяет отображать 30-битные данные в приложении Photoshop непосредственно на экране с помощью поддерживаемых видеокарт. Примечание: 30-битные дисплеи функционируют не правильно с текущими драйверами. Adobe работает над устранением этой проблемы.
Photoshop использует несколько графических процессоров или графических карт?
В данный момент Photoshop не может использовать несколько графических процессоров. Использование двух графических карт (режим Multi-GPU) не улучшает производительность Photoshop.
При использовании нескольких графических карт с конфликтующими драйверами могут возникать проблемы с функциями Photoshop на графическом ускорителе.
Для получения наилучших результатов подключите два (или более) монитора к одной графической карте.
Если необходимо использовать несколько графических карт, они должны быть одной марки и модели. В противном случае в Photoshop могут возникать сбои и другие проблемы.
Функции, для которых требуется графический процессор, будут работать на виртуальной машине (ВМ)?
Работа Photoshop на виртуальных машинах (ВМ) не подвергалась обширному тестированию и официально не поддерживается из-за выявленных неполадок с функциями, основанными на графическом процессоре, в среде ВМ.
*Наибольшая разница в производительности, между интегрированной видеокартой и дискретной, это операции ресайза (масштабирования).
*Для версии программы Adobe Photoshop CC 2018 обновился список поддерживаемых видеокарт. Компания Adobe протестировала версии для ноутбука и настольного компьютера следующих серий карт графического процессора:
nVidia GeForce серии 400, 500, 600, 700 серии.
nVidia GeForce GTX 965M & 980M.
nVidia Quadro: 2000, 4000 (Windows и Mac OS), CX, 5000, 6000, K600, K2000, K4000, K5000 (Windows и Mac OS), M4000, M5000, P2000, P4000, P5000.
nVidia GRID K1, K2.
AMD/ATI: Radeon серии 5000, 6000, 7000, 7950, R7, R9 (Mac OS).
AMD/ATI FirePro: 3800, 4800, 5800, 7800, 8800, 9800, 3900, 4900, 5900, 7900, W8100, W9100, D300, D500, D700.
AMD/ATI FireGL: W5000, W7000, W8000.
Дискретная видеокарта AMD Radeon RX 480 .
Дискретная видеокарта nVidia GeForce GTX 1080 .
Intel HD Graphics: P530, P630, 5000 и Intel Iris Pro Graphics: P5200, P6300, P580.
Протестированные графические процессоры могут не соответствовать минимальным требованиям для использования всех функций программы. Некоторые функции Photoshop, в особенности те, которые используют API типа OpenCL, требуют большей пропускной способности, памяти или вычислительных ресурсов, чем другие. Выполнение этих требований может оказаться затруднительным при использовании современных видеокарт на устаревших компьютерах с маломощными материнскими платами или компьютерах, в которых единственный модуль памяти DIMM задействован для работы системной памяти, что фактически вдвое снижает пропускную способность между системной памятью и памятью графического процессора.
Соответствующие тесты выполняются при запуске Photoshop. Мощность графического процессора на компьютерах, с трудом соответствующих требованиям, может оказаться недостаточной из-за ее расходования на другие запущенные программы. В некоторых случаях ошибки на видеокартах, которые раньше работали, могут быть вызваны установленными исправлениями и обновлениями операционной системы, а также обновлениями драйверов.
Для задействования всех возможностей графического процессора в Photoshop рекомендуется использовать самое последнее аппаратное обеспечение и видеокарты.
Убедитесь в том, что установлена последняя версия драйвера для имеющегося графического процессора. Наименования версий графического процессора для ноутбука и настольного компьютера немного различаются.
Приведенный выше список карт графического процессора обновляется по мере тестирования новых видеокарт. Тем не менее, компания Adobe не имеет возможности оперативно проверить все видеокарты. Если ваша видеокарта отсутствует в вышеприведенном списке, но соответствует следующим требованиям, то можно предположить, что она будет работать с последней версией Photoshop CC:
— Карта была выпущена в 2014 году или позже.
— Она имеет минимальный объем видеопамяти, необходимый для Photoshop (512 Мбайт). Рекомендуемый объем видеопамяти составляет 2 Гбайт или более.
Неподдерживаемые линейки видеокарт . Следующие серии видеокарт больше не тестируются и официально не поддерживаются в Photoshop:
AMD/ATI серий 100, 200, 3000 и 4000.
use the GPU when the installed video card supports the OpenGL standard and has at least 512MB of video RAM. The advantages of using a compatible video card with Photoshop are that you can…
Как улучшить производительность в программе Adobe Photoshop CS6 / CC 2020: можно использовать GPU ускорение, что сделает работу более отзывчивой и быстрой. Использование графического движка Mercury Graphics Engine (MGE) и поддержка 64-битной архитектуры позволяет ускорить создание и обработку изображений, а также быстрее работать с большими изображениями. Mercury Graphics Engine это моментальное отображение результатов на холсте при использовании важнейших инструментов редактирования, таких, как «пластика» (Liquify) и «марионеточная деформация» (Puppet Warp), создании 3D-графики и работе с дорисовкой подложек и другими большими файлами. Значительное повышение производительности при работе с 3D-объектами, можно просматривать тени и отражения во всех режимах редактирования, быстро визуализировать конечный проект в режиме Adobe RayTrace при помощи механизма Mercury Graphics Engine. Встроенный модуль галереи эффектов освещения (Lighting Effects) использует механизм Mercury Graphics Engine для работы в реальном времени. Требования к видеокарте: OpenGL 2.0 и минимальный объем бортовой памяти 256Мбайт, плюс надо учитывать, что некоторые функции ускорения GPU не поддерживаются на операционной системе Windows XP.
Поддерживается интегрированная графика в процессоры Intel: Intel HD Graphics, Intel HD Graphics P3000, Intel HD Graphics P4000. MGE (Mercury Graphics Engine) движок в Photoshop CS6, использует: OpenGL и OpenCL frameworks, и не использует CUDA framework, поэтому имеет широкую совместимость с различными видеокартами. Например при использовании AMD Trinity APU — Blur Gallery работает в 10 раз быстрее за счет использования интегрированного графического ядра и OpenCL. Весь список поддерживаемых видеокарт:
Nvidia GeForce 8000, 9000, 100, 200, 300, 400, 500, 600 серии.
Nvidia Quadro 400, 600, 2000, 4000 (Mac & Win), CX, 5000, 6000, K600, K2000, K4000, K5000 (Windows и Mac OS).
AMD / ATI Radeon 2000, 3000, 4000, 5000, 6000, 7000, 7950 (Mac OS).
AMD / ATI FirePro 3800, 4800, 5800, 7800, 8800, 9800, 3900, 4900, 5900, 7900.
Intel HD Graphics, Intel HD Graphics P3000, Intel HD Graphics P4000 (только P4000 GPU поддерживает OCL в CS6), Intel HD Graphics P4600/P4700.
*Видеокарты ATI серии X1000 и NVidia карт серии 7000 уже официально не поддерживается в Adobe Photoshop CS6 – но некоторые базовые функции OpenGL могут быть доступны для этих видеокарт.
*AMD/ATI 1000, 2000, 3000, 4000 серии, nVidia GeForce 7000, 8000, 9000, 100, 200, 300 серий и Intel HD Graphics (первого поколения) — больше не проходит испытания и официально не поддерживаются в версии Adobe Photoshop CC. Некоторые функции OpenGL доступны для этих видеокарт, но вполне возможно, что новые функции уже не будут работать.
GPU функции которые не будут работать без рекомендованной видеокарты и драйверов:
1.Adaptive Wide Angle Filter, адаптивный широкий угол (совместимая видеокарта обязательно).
2.Liquify (рекомендованная видеокарта с 512Мб VRAM памяти, GPU mode недоступен на Windows XP).
3.Фильтр Oil Paint/Масляная краска (совместимая видеокарта обязательно).
4.Warp и Puppet Warp (рекомендованная видеокарта, GPU mode недоступен на Windows XP).
5.Field Blur, Iris Blur, и Tilt/Shift (рекомендованная видеокарта с поддержкой OpenCL 1.1 и выше, GPU mode недоступен на Windows XP).
6.Lighting Effects Gallery (рекомендованная видеокарта с 512Мб VRAM памяти, GPU mode недоступен на Windows XP).
7.Новые 3D усовершенствования (Для 3D-функции требуется рекомендованная видеокарта с 512Мб VRAM памяти, GPU mode недоступен на Windows XP): Draggable Shadows, Ground plane reflections, Roughness, On-canvas UI controls, Ground plane, Liqht widgets on edge of canvas, IBL (image based light) controller.
Для OpenGL ускорения требуется поддержка OpenGL v2.0 и Shader Model 3.0 (и выше), для OpenCL ускорения требуется поддержка OpenCL v1.1 и выше.
*Все 3D-функции недоступны на Windows XP в Photoshop CS6.
*Функции, требующие графический процессор (GPU) для ускорения: Монтажные области, Camera Raw, размер изображения – сохранение детализации, Выбор фокуса, Галерея размытия — Размытие по полю, Размытие по диафрагме, наклон-смещение, Размытие контура, вращение запачкает (с ускорением OpenCL), Умная резкость (уменьшение шума – с ускорением OpenCL), Деформация перспективы, Выделение и маскирование (с ускорением OpenCL).
GPU функции доступные в предыдущих версиях фотошопа: Scrubby Zoom, Heads Up Display (HUD) color picker, Color sampling ring, Brush dynamic resize and hardness control (изменение размера и жесткости кисти на холсте), Bristle Brush tip previews, Rule of thirds crop grid overlay, Zoom enhancements, Animated transitions for one-stop zoom, Flick-panning, Rotate the canvas (поворот вида), View nonsquare pixel images, Pixel grid (пиксельная сетка), Adobe Color Engine (ACE), Draw Brush tip cursors (расширенные курсоры).
Выполняем: Редактирование > Установки > Производительность (Edit > Preferences > Performance). Вместо пункта: Включить отрисовку OpenGL (Enable OpenGL Drawing) теперь есть пункт: Использовать графический процессор .
Итак, в разделе: Настройки графического процессора, ставим галку перед пунктом Использовать графический процессор, тем самым активируем определенный функции и оптимизированный интерфейс. Данный параметр не включает OpenGL, для уже открытых документов. Нажимаем на кнопку: Дополнительные параметры (Advanced Settings)…
В выпадающем списке окна: Дополнительные настройки графического процессора, доступны три режима рисования: базовый, обычный и расширенный.
Расширенный (Advanced): в этом режиме ресурсы видеокарты используются наиболее интенсивно. Используется тот же объем памяти, что и в обычном режиме, но при этом разрешено использование расширенных приемов для улучшения отрисовки. Если в этом режиме наблюдается снижение быстродействия, попробуйте переключиться на режимы: базовый или обычный.
Использовать графический процессор для ускорения вычисления (Use Graphics Processor to Accelerate Computation) – соответственно тут включаем GPU ускорение.
Использование OpenCL (Use OpenCL) – включаем использование OpenCL ускорения для новых фильтров размытия (Field Blur, Iris Blur, и Tilt-Shift).
Сглаживание направляющих и контуров (Anti-Alias Guides And Paths) – позволяет аппаратно сгладить края направляющих и пути.
30-битное отображение (30 Bit Display) – данная опция с поддержкой 10-бит на цвет работает только для Windows и для видеокарт NVIDIA Quadro и AMD FirePro.
Поддерживаемые в Adobe Bridge CS6 GPU функции: Preview panel, Full-screen preview, Review mode.
При проблемах работы фотошопа: артефакты, ошибки прорисовки, можно обновить драйвера видеокарты, попробовать отключить GPU ускорение, изменяем режим OpenGL на базовый (Basic), так как он использует минимальное количество памяти и только основной набор функций GPU, использование несколько видеокарт в системе не повышает производительность фотошопа (он не поддерживает более одной видеокарты), поэтому надо подключить все мониторы к одной видеокарте, либо удалить другие видеокарты.
Для проблем с видеокартами, можно увеличить кэш уровня настройки до значения 4, либо нажать на кнопку: Средние (по умолчанию). Для оптимальной производительности графического процессора, рекомендуется задать 2 или более уровней кэширования.
Чтобы сбросить все настройки, при загрузке программы необходимо удерживать комбинации клавиш: Shift+Ctrl+Alt (Windows) или Shift+Option+Command (Mac OS). И нажимаем на кнопку Да, отвечая на вопрос: Удалить файл настроек Adobe Photoshop?
Для нормального функционирования видеокарты, при каждом запуске фотошопа, автоматически запускается утилита Sniffer.exe, она тестирует видеокарту и текущие драйвера. Анализатор проводит элементарные испытания GPU и сообщает о результатах Photoshop.
*Все последующие функции обновлений Photoshop специально для пользователей Creative Cloud будут требовать не менее 512 МБайт видеопамяти, для того чтобы использовать 3D-функции, доступные в версии программы Photoshop CS6 Extended.
Пользователи использующие компьютеры, которые не имеют 512 МБайт бортовой выделенной памяти, увидят следующее диалоговое окно, если они попытаются получить доступ к 3D-функциям в будущих обновлениях для Photoshop Creative Cloud:
*Обновленная информация о использовании GPU видеокарт в программе Adobe Photoshop CC 2017 : при использовании совместимого графического процессора (также называемого графической картой, видеокартой или ГП/GPU) с Photoshop обеспечивается наилучшая производительность и больше функций. Для Photoshop требуется совместимый графический процессор на компьютере для работы и (или) ускорения следующих функций: Монтажные области, Camera Raw, 3D, Масштабирование перетаскиванием, Вид птичьего полета, Быстрое панорамирование, Удобные средства изменения размера кисти, Размер изображения – сохранение детализации, Выбор фокуса, Галерея размытия — Размытие по полю, Размытие по диафрагме, наклон-смещение, Размытие контура, вращение запачкает (с ускорением OpenCL), Умная резкость (уменьшение шума – с ускорением OpenCL), Масляная краска (с ускорением OpenCL), Преобразование – пламя, картинная рама, дерево, Деформация перспективы.
Если графический процессор не поддерживается или драйвер поврежден, то эти функции будут недоступны. Кроме того, некоторые проблемы, связанные с отображением, производительностью, ошибки или сбои могут возникать, если графический процессор компьютера или его драйвер не совместим с Photoshop.
Какие графические карты были протестированы?
Компания Adobe протестировала следующие карты графического процессора (GPU) перед выпуском Photoshop CC 2017. В этом документе карты перечислены по сериям. Минимальный объем видеопамяти графического процессора, поддерживаемый для Photoshop, — 512 МБ (рекомендуется использовать видеопамять 2 ГБ или больше).
Важная информация. Документ обновляется по мере тестирования новых видеокарт. Тем не менее, компания Adobe не имеет возможности оперативно проверить все видеокарты. Если карты нет в списке, она соответствует минимальным требованиям, но была выпущена после мая 2013 года, то можно предположить, что она будет работать с Adobe Photoshop CC 2017.
Компания Adobe протестировала модели следующих видеокарт для ноутбуков и стационарных компьютеров. Не забудьте загрузить последнюю версию драйвера для вашей конкретной модели (версии видеокарт для ноутбуков и стационарных компьютеров имеют несколько отличающиеся названия).
nVidia GeForce: серии 400, 500, 600, 700.
nVidia Quadro: 2000, 4000 (Windows и Mac OS), CX, 5000, 6000, K600, K2000, K4000, K5000 (Windows и Mac OS), M4000, M5000.
nVidia GRID K1, K2.
AMD/ATI: Radeon серии 5000, 6000, 7000, R7, R9, 7950 для Mac OS.
AMD/ATI FireGL: W5000, W7000, W8000.
Intel HD Graphics: P530, 5000.
Intel Iris Pro Graphics: P5200, P6300, P580.
Примечание. AMD/ATI серии 1000, 2000, 3000, 4000; nVidia GeForce серии 7000, 8000, 9000, 100, 200, 300; более старые карты Intel HD Graphics (например: серии 2000, 3000, 4000) больше не тестируются и официально не поддерживаются в Photoshop. Некоторые функции GL доступны для таких карт, но более новые функции могут не работать.
Каковы минимальные требования к графическому процессору и отображению?
Отображение 1024×768 (рекомендуется 1280×800) с 16-битным цветом и 512 МБ видеопамяти (рекомендуется использовать видеопамять 2 ГБ или больше).
Чтобы использовать аппаратное ускорение OpenGL, ваша система должна поддерживать технологии OpenGL v2.0 и Shader Model 3.0 или более поздние версии.
Чтобы использовать аппаратное ускорение, ваша система должна поддерживать технологию OpenCL v1.1 или более позднюю версию.
Выбираем меню «Редактирование» > «Установки» > «Производительность» (Windows) или Photoshop > «Установки» > «Производительность» (Mac OS). На панели «Производительность» проверяем, чтобы в настройках графического процессора выбрана опция «Использовать графический процессор».
Нажимаем на кнопку: «Дополнительные параметры» и указываем следующие параметры:
Режим рисования:
— Базовый: используется минимальный объем памяти графической карты и включаются основные функции графического процессора.
— Нормальный: используется больше памяти графической карты и включаются настройки цветов, сопоставление тонов и наложение в виде шахматной доски на базе графического процессора.
— Улучшенный: обеспечивает преимущества нормального режима и новые дополнительные функции на базе графического процессора, которые могут способствовать улучшенной производительности.
Использовать графический процессор для ускорения расчета: позволяет ускорить интерактивность просмотра с деформацией и с кукольной деформацией.
Использовать OpenCL: позволяет ускорить новые фильтры галереи, такие как размытие, умная резкость, выбор области фокуса или выбор размера изображения с сохранением выбранных деталей (Примечание: OpenCL доступна только при использовании новых графических карт, которые поддерживают OpenCL версии 1.1 или более поздней версии).
Сглаживание направляющих и контуров: позволяет графическому процессору сглаживать края отрисованных направляющих и контуров.
30-битное отображение (только для Windows): позволяет отображать 30-битные данные в приложении Photoshop непосредственно на экране с помощью поддерживаемых видеокарт. Примечание: 30-битные дисплеи функционируют не правильно с текущими драйверами. Adobe работает над устранением этой проблемы.
Photoshop использует несколько графических процессоров или графических карт?
В данный момент Photoshop не может использовать несколько графических процессоров. Использование двух графических карт (режим Multi-GPU) не улучшает производительность Photoshop.
При использовании нескольких графических карт с конфликтующими драйверами могут возникать проблемы с функциями Photoshop на графическом ускорителе.
Для получения наилучших результатов подключите два (или более) монитора к одной графической карте.
Если необходимо использовать несколько графических карт, они должны быть одной марки и модели. В противном случае в Photoshop могут возникать сбои и другие проблемы.
Функции, для которых требуется графический процессор, будут работать на виртуальной машине (ВМ)?
Работа Photoshop на виртуальных машинах (ВМ) не подвергалась обширному тестированию и официально не поддерживается из-за выявленных неполадок с функциями, основанными на графическом процессоре, в среде ВМ.
*Наибольшая разница в производительности, между интегрированной видеокартой и дискретной, это операции ресайза (масштабирования).
*Для версии программы Adobe Photoshop CC 2019 обновился список поддерживаемых видеокарт. Компания Adobe протестировала версии для ноутбука и настольного компьютера следующих серий карт графического процессора:
nVidia GeForce серии 400, 500, 600, 700 серии.
nVidia GeForce GTX 965M & 980M.
nVidia Quadro: 2000, 4000 (Windows и Mac OS), CX, 5000, 6000, K600, K2000, K4000, K5000 (Windows и Mac OS), M4000, M5000, P2000, P4000, P5000.
nVidia GRID K1, K2.
AMD/ATI: Radeon серии 5000, 6000, 7000, 7950, R7, R9 (Mac OS).
AMD/ATI FirePro: 3800, 4800, 5800, 7800, 8800, 9800, 3900, 4900, 5900, 7900, W8100, W9100, D300, D500, D700.
AMD/ATI FireGL: W5000, W7000, W8000.
Дискретная видеокарта AMD Radeon RX 480 .
Дискретная видеокарта nVidia GeForce GTX 1080 .
Intel HD Graphics: P530, P630, 5000, 515, 520 и Intel Iris Pro Graphics: P5200, P6300, P580.
Протестированные графические процессоры могут не соответствовать минимальным требованиям для использования всех функций программы. Некоторые функции Photoshop, в особенности те, которые используют API типа OpenCL, требуют большей пропускной способности, памяти или вычислительных ресурсов, чем другие. Выполнение этих требований может оказаться затруднительным при использовании современных видеокарт на устаревших компьютерах с маломощными материнскими платами или компьютерах, в которых единственный модуль памяти DIMM задействован для работы системной памяти, что фактически вдвое снижает пропускную способность между системной памятью и памятью графического процессора.
Соответствующие тесты выполняются при запуске Photoshop. Мощность графического процессора на компьютерах, с трудом соответствующих требованиям, может оказаться недостаточной из-за ее расходования на другие запущенные программы. В некоторых случаях ошибки на видеокартах, которые раньше работали, могут быть вызваны установленными исправлениями и обновлениями операционной системы, а также обновлениями драйверов.
Для задействования всех возможностей графического процессора в Photoshop рекомендуется использовать самое последнее аппаратное обеспечение и видеокарты.
Убедитесь в том, что установлена последняя версия драйвера для имеющегося графического процессора. Наименования версий графического процессора для ноутбука и настольного компьютера немного различаются.
Приведенный выше список карт графического процессора обновляется по мере тестирования новых видеокарт. Тем не менее, компания Adobe не имеет возможности оперативно проверить все видеокарты. Если ваша видеокарта отсутствует в вышеприведенном списке, но соответствует следующим требованиям, то можно предположить, что она будет работать с последней версией Photoshop CC:
— Карта была выпущена в 2014 году или позже.
— Она имеет минимальный объем видеопамяти, необходимый для Photoshop (512 Мбайт). Рекомендуемый объем видеопамяти составляет 2 Гбайт или более.
Неподдерживаемые линейки видеокарт . Следующие серии видеокарт больше не тестируются и официально не поддерживаются в Photoshop:
AMD/ATI серий 100, 200, 3000 и 4000.
nVidia GeForce серий 7000, 8000, 9000, 100, 200, 300.
Более старые видеоплаты Intel HD Graphics (например, серии 2000, 3000, 4000).
Некоторые функции GL могут быть доступны для таких карт, но более новые функции работать не будут.
*В программе Adobe Photoshop CC 2019 может потребоваться отключить GPU ускорение, при некоторых проблемах:
— При выполнении команды: Выделение > Выделение и маска (Alt+Ctrl+R), зависает фотошоп.
*Недоступна галка Use OpenCL в Edit > Preferences > Performance > Advanced Settings, для видеокарт Nvidia идём в Nvidia Control Panel > Manage 3D Settings > Program Settings и в разделе Select a program to customize нажимаем на кнопку Add, выбираем свою версию фотошопа (например: Adobe Photoshop CC 2020) и нажимаем на кнопку: Add Selected Program.
*Некоторые пользователи предлагают и такой метод исправления (когда видеокарта не определяется): переименовка утилиты sniffer.exe (в других программах Adobe есть аналог этой утилиты под названием: GPUSniffer) которая находится в следующей директории: C:\Program Files\Adobe\Adobe Photoshop CC 2020\. Sniffer.exe — определяет графический процессор (GPU) и версию его драйвера, и на основании этой информации, может отключать поддержку видеокарты.
*Как узнать что «натестировала» утилита sniffer.exe? Идём в директорию установки фотошопа, на свободном месте кликаем правой кнопкой мыши, удерживая клавишу Shift. И из списка выбираем пункт: Открыть окно команд.
Вбиваем: sniffer.exe и нажимаем Enter.
И можем ознакомиться со сгенерированной информацией о видеокарте, как её видит фотошоп:
Тестирование видеокарт в фотошопе.
метки: gpu, sniffer.exe, use opencl photoshop как включить, в фотошопе не работает opencl, не включается opencl, photoshop use opencl, opencl not enabled, как включить opengl в photoshop cc 2020, фотошоп вылетает при открытии файла, opengl photoshop cc 2020, программа photoshop обнаружила ошибку в драйвере монитора, фотошоп виснет при открытии файла, фотошоп не видит графический процессор.
Для решения возникающих проблем выполните указанные в данном разделе действия по устранению неполадок.
1. Снимите флажок “Включить отрисовку OpenGL”.
При возникновении проблем, перечисленных в разделе Выявленные неполадки ниже, или других проблем, связанных с драйвером видеокарты, снимите флажок “Включить отрисовку OpenGL” в меню Photoshop > “Установки” > “Производительность” (Mac OS) или “Редактирование” > “Установки” > “Производительность” (Windows), затем выполните ту же функцию. Если проблема больше не возникает, обновите драйвер видеокарты и см. дополнительные сведения в описании конкретной проблемы. Если проблема остается, возможно, ее причиной не является драйвер видеокарты.
2. Сбросьте установки Photoshop.
Следующим шагом по устранению неполадок является сброс установок путем нажатия сочетания клавиш Shift + Option + Command (Mac OS) или Shift + Ctrl + Alt (Windows) сразу после перезапуска Photoshop. Нажмите “Да” при запросе на удаление файла настроек Adobe Photoshop и повторно выполните функцию, которая привела к проблеме. Дополнительную информацию об удалении файла установок Photoshop см. в “functions, names, and locations of preferences files in Photoshop CS4″ (Техническая записка kb405012*).
3. Обновите драйверы ГП и установите флажок “Включить отрисовку OpenGL”.
Если программа Photoshop завершает работу в аварийном режиме или исчезает из-за проблемы с ГП, она снимает флажок “Включить отрисовку OpenGL” и создает флаговый файл с именем GPUinitcrashed в папке установок. При следующем открытии программы Photoshop отображается предупреждение “Photoshop обнаружил проблему с драйвером дисплея и временно отключил расширения графического процессора (ГП). Попробуйте загрузить последнюю версию ПО видеокарты с веб-сайта производителя. Расширения ГП могут быть включены с панели “Производительность” в окне установок”.
Загрузите последнюю версию драйвера дисплея с сайта производителя видеокарты (Windows) или проверьте наличие обновлений операционной системы (Mac OS).
Внимание! Если установить флажок “Включить отрисовку OpenGL” до обновления драйвера, Photoshop будет снова использовать старую версию. Если не обновить драйвер, в работе Photoshop снова произойдет сбой. Если не установить флажок “Включить отрисовку OpenGL”, то доступ к ГП не осуществляется и Photoshop будет работать без сбоев.
4. Если для уровня кэш-памяти установлено значение меньшее, чем значение по умолчанию, выполните его сброс до уровня 4, являющегося уровнем по умолчанию.
Уровни кэша ниже 4-го могут повлиять на производительность ГП.
5. Снимите флажки со всех дополнительных параметров и перезагрузите Photoshop.
Включение каких-либо дополнительных параметров, которые были отключены при запуске Photoshop, может привести к замедлению работы программы вследствие отсутствия поддержки соответствующих функций в видеокарте вашего компьютера. Если включение каких-либо дополнительных параметров приводит к проблемам ГП, отключите их. Пользователь может протестировать дополнительные параметры, вызывающие замедление работы программы, включив только один дополнительный параметр, перезапустив Photoshop и проверив производительность программы.
6. При наличии основного монитора переместите на него все окна изображений (только для Windows XP).
Работа в Windows XP с двумя мониторами может привести к возникновению известных проблем при использовании некоторых драйверов дисплеев.
7. Устраните выявленные неполадки ГП.
См. раздел Выявленные неполадки данного документа для получения сведений о проблемах, относящихся к конкретной операционной системе и конкретному ГП.
8. Отключите Windows Aero (только для Windows Vista).
См. “Disable Windows Aero (Windows Vista)” (техническая записка kb404886*).
9. Выполните дополнительные действия по устранению неполадок.
Существует два дополнительных внешних модуля ГП, которые могут помочь в случае, если ваш ГП устарел, если при запуске Photoshop возникают проблемы или вы не можете использовать функции OpenGL. Описание этих внешних модулей приводится в “Crashes occur, Photoshop CS4 won’t open, or some features are slow and OpenGL is unavailable” (Техническая записка kb405064*).
Отказ от обязательств. Adobe не поддерживает данные внешние модули ГП для Photoshop CS4 и предоставляет информацию по их использованию в порядке любезности.
Если информация, представленная в данном документе, оказалась недостаточной для разрешения проблемы, то эта проблема может иметь другие причины. Дополнительную информацию по устранению неполадок Photoshop см. в следующей технической документации по устранению неполадок:
- Устранение системных ошибок или “зависаний” Photoshop CS4 в Mac OS (Техническая записка kb404895*)
- Устранение системных ошибок или “зависаний” Photoshop CS4 в Windows XP (Техническая записка kb404896*)
- Устранение системных ошибок или “зависаний” Photoshop CS4 в Windows Vista (Техническая записка kb404897*)
Выявленные неполадки
Photoshop CS4 11.0.1
После выпуска Photoshop CS4 была выявлена проблема замедления работы программы, связанная с функциональностью ГП, в Windows XP и Vista. Эта проблема исправлена в Photoshop CS4 11.0.1.
Если наблюдается замедление работы кистей, возможно, имеет место проблема, не исправленная в Photoshop 11.0.1.
При наличии одной из этих проблем обновите программу до версии 11.0.1, которую можно найти на веб-сайте ресурсов загрузки .
Общие вопросы, связанные с операционной системой
Проблема. У вас имеется видеокарта с графическим процессором, но параметр “Дополнительная отрисовка” недоступен.
Решение. Проверьте наличие обновлений для драйвера дисплея, а объем видео ОЗУ карты должен быть достаточным для поддержки дополнительных функций рисования. Чтобы параметр “Дополнительная отрисовка” был доступен, требуется 512 МБ ОЗУ.
Проблема. При выборе инструмента “Поворот вида” возникает ошибка: “Невозможно выполнить запрос. Он действует только для окон документов OpenGL”.
Решение. Выполните одно из следующих действий:
- Обновите драйвер дисплея, затем установите флажок “Включить отрисовку OpenGL” в меню Photoshop > “Установки” > “Производительность” (Mac OS) или “Редактирование” > “Установки” >
Проблема. При перерисовке экрана некоторые области изображения отрисовываются сначала с низким, потом с высоким разрешением.
Причина. Как правило, перерисовка экрана происходит в Photoshop так быстро, что ее трудно увидеть.
Решение. Более мощная видеокарта не вызывает таких проблем.
Проблема. Ограничительная рамка трансформирования трудно различима.
Решение. Щелкните мышью в углу ограничительной рамки. Она должна стать более различимой.
Windows XP
Видеокарта: Все
Проблема: Размер больших курсоров отображается неправильно.
Решение 1: Если вы используете видеокарту NVIDIA, обновите драйвер до версии 181.20. Для основного монитора эта проблема исправлена в данном драйвере. Для вспомогательного монитора (при его наличии) проблема пока не решена.
Решение 2: Выполняйте работу на основном мониторе, а на вспомогательном мониторе размещайте палитры.
Решение 3:
Решение 4: Используйте один монитор.
Видеокарта: Все
Проблема: При использовании двух мониторов в среде Windows XP работа Photoshop замедляется.
Решение 1: При использовании видеокарты NVIDIA проблему можно обойти, выбрав режим совместимости на панели управления NVIDIA “Дополнительно” (Advanced).
Решение 2: Используйте один монитор.
Решение 3: Отключите параметр “Включить отрисовку OpenGL”.
Видеокарта: NVIDIA GeForce 9800 GTX
Проблема. При открытии многочисленных изображений (около 30) и использовании двойных мониторов Photoshop прекращает использование ГП и может завершить работу.
Решение. Выполните перечисленные ниже действия в указанном порядке.
Решение 1. Отключите параметр “Дополнительная отрисовка”.
- Выберите меню Photoshop > “Установки” > “Производительность” (Mac OS) или “Редактирование” > “Установки” > “Производительность” (Windows).
- Выберите “Дополнительные параметры”.
- Снимите флажок “Дополнительная отрисовка”.
Решение 2 (только для Mac OS). В Photoshop выберите “Окно” и снимите флажок “Рамка приложения”.
Решение 3. Используйте только один монитор.
Проблема. При перерисовке экрана Photoshop рисует мозаику из черных квадратов.
Причина. Возможно, на видеокарте недостаточно памяти для ГП. Windows XP не может виртуализировать видео ОЗУ, поэтому, когда объем видео ОЗУ исчерпан, Photoshop больше не может рисовать изображение и заменяет его черной мозаикой. Чем больше объем ОЗУ на видеокарте, тем реже будут возникать подобные проблемы.
Решение. Закройте все другие приложения, использующие ГП, на время работы в Photoshop CS4 или работайте с меньшим количеством открытых окон изображений в Photoshop.
Видеокарты: все
Проблема. Меню мерцают при выборе, когда открыта панель “Слои”.
Решение. Игнорируйте мерцание или снимите флажок “Включить отрисовку OpenGL”.
Видеокарта: все карты ATI
Проблема. При перетаскивании изображения на второй монитор фон просвечивает через окно изображения.
Решение. Обновите драйвер дисплея.
Видеокарта: разные
Проблема. Окно второго изображения на вторичном мониторе отображается неправильно.
В случае с картами ATI через второе изображение просвечивает рабочий стол, но после перетаскивания оно отображается без проблем.
В случае с картами NVIDIA изображение на втором мониторе содержит артефакты. После завершения перетаскивания второго изображения поверх первого артефакты продолжают отображаться.
Решение.
Проблема. Изображения мерцают при перетаскивании.
Решение. Отключите параметр “Включить отрисовку OpenGL”.
Видеокарта: NVIDIA
Проблема. Кнопки Диспетчера рабочего стола NVIDIA и другие экранные объекты отрисовываются неправильно.
Решение. Обновите драйвер дисплея или отключите параметр “Включить отрисовку OpenGL”.
Дополнительная информация: это конфликт между драйвером дисплея NVIDIA и способом отрисовки меню программой Photoshop CS4.
Видеокарта: NVIDIA GeForce 6800
Проблема. Изображения двоятся при перетаскивании. По завершении перерисовки изображение-дубликат не отображается.
Решение. Отключите параметр “Включить отрисовку OpenGL” или обновите драйвер дисплея.
Видеокарта: разные
Проблема: При перетаскивании в Photoshop второго окна на второй монитор, изображение отображается черным цветом/с искажением (карты NVIDIA) или с прозрачным фоном (карты ATI).
Решение. Отключите параметр “Включить отрисовку OpenGL”.
Обходной путь: (только для NVIDIA)
Примечание. Этот обходной путь позволит использовать ГП, но скажется на производительности.
- Выберите “Пуск” > “Панель управления” > NVIDIA > “Дополнительно”.
- Выберите вкладку GeForce или Quadro и нажмите “Запустить панель управления NVIDIA”.
- Выберите Advanced Settings (Дополнительные параметры) > Manage 3D Settings (Управление параметрами 3D) > Multi-display (GeForce) or Mixed-GPU(Quadro) acceleration (Ускорение нескольких экранов (GeForce) или Ускорение смешанных ГП (Quadro)).
- Выберите значение Compatibility Performance mode (Режим совместимости).
Проблема. Ошибка “Несоответствие компонентов драйвера. Возможно только завершение работы приложения.” возникает при открытии Photoshop CS4.
Уточнение. При проверке данных о видеокарте ее название включает в себя фразу “Microsoft Corporation — WDDM).
Решение. Установите последнюю версию драйвера дисплея, предоставленную производителем видеокарты. Фраза “Microsoft Corporation — WDDM” означает, что используется версия драйвера дисплея от компании Microsoft, а не обновленная версия драйвера от производителя.
Видеокарты: различные карты и драйверы ATI
Проблема. При применении инструмента “Выделение” к изображению оно становится черным при нажатии кнопки мыши.
Решение. Проверьте наличие обновлений драйвера.
Видеокарта: ATI Radeon HD 2600 XT
Проблема. Изображения отображаются частями и с линиями.
Решение. Отключите параметр “Включить отрисовку OpenGL”.
Windows Vista 32-разрядная
Видеокарта: NVIDIA GeForce 8800 GTX
Проблема. При многократном увеличении и уменьшении масштаба большого изображения Photoshop перестает обращаться к ГП.
Решение. Уменьшите размер окна приложения Photoshop.
Видеокарта: ATI Radeon XRad1600
Проблема. Изображение отображается с многочисленными артефактами и имеет неправильный цвет.
Уточнение. Вы работаете с Bootcamp.
Решение. Обновите драйвер дисплея.
Проблема. Во время перемещения повернутого изображения оно возвращается к исходной ориентации, но по завершении перетаскивания снова поворачивается, как нужно.
Решение. Так и должно быть.
Mac OS — Intel
Проблема. При максимальном масштабе сетка пикселов и направляющие слегка смещены относительно меток линейки.
Уточнение. Такая проблема возникает только при использовании системы Mac на базе процессора Intel с европейскими языковыми версиями Mac OS и Photoshop.
Решение. Отключите параметр “Включить отрисовку OpenGL” на время работы с сетками и направляющими.
Проблема. При открытии файлов объемом примерно 500 МБ возникает ошибка “Невозможно выполнить команду “Открыть”. Недостаточно памяти (ОЗУ)”.
Решение 1. Выберите “Окно” и снимите флажок “Рамка приложения”.
Решение 2. Откройте меньшее количество окон изображений.
Дополнительная информация. Эта ошибка может возникнуть, если флажок “Включить отрисовку OpenGL” также не установлен.
Видеокарта: ATI 3870 для Mac Pro
Проблема. Область под курсором не перерисовывается. Область под курсором может иметь вид прозрачной шахматной доски и не перерисовывается с данными изображения.
Решение. Обновите экран вручную. Один из способов сделать это — увеличить или уменьшить масштаб.
Проблема. При использовании большого аэрографа с пером отображение всего штриха кисти занимает много времени, штрих отображается частями.
Решение. Проверьте наличие обновлений драйвера дисплея, используйте мышь или отключите параметр “Включить отрисовку OpenGL” на время рисования пером и использования больших размеров кисти.
Проблема. Перекрестие указателя выборки инструмента клонирования не отображается.
Решение. Отключите параметр “Включить отрисовку OpenGL”.
Видеокарта: NVIDIA Geforce 7300GT
Проблема. При изменении размера кисти новый размер не отображается во время изменения.
Решение. Обновите драйвер дисплея или отключите параметр “Дополнительная отрисовка”.
Дополнительная информация. Параметр “Дополнительная отрисовка” для этой карты отключен по умолчанию. Установка внешнего модуля AllowOldGPU позволяет включить параметр “Дополнительная отрисовка”, что может повлечь за собой возникновение этой проблемы.
Видеокарта: NVIDIA GeForce 7300GT
Проблема. При изменении размера окна с использованием клавиатурных сокращений происходит аварийное завершение работы программы Photoshop.
Решение. Отключите параметр “Включить отрисовку OpenGL” и убедитесь, что используется последняя версия драйвера дисплея.
Проблема. Photoshop зависает при увеличении масштаба изображения и попытке переместить его.
Решение. Проверьте наличие обновлений драйвера дисплея или отключите параметр “Включить отрисовку OpenGL”.
Mac OS — PowerPC
Видеокарта: NIVIDA GeForce 7300GT
Проблема. Не удается выполнить просмотр результата рисования 3D-моделей или просмотр выполняется не полностью, пока не будет отпущена кнопка мыши.
Решение. Отключите параметр “Ускорение интерактивного 3D” в меню Photoshop > “Установки” > “Производительность” > “Дополнительные параметры”.
Программа Photoshop обнаружила проблему с драйвером дисплея и временно
отключила дополнительные элементы, использующие графическое аппаратное обеспечение.
Переход по указанной в сообщении ссылке особо ничего не дал — на этой страничке помощи рекомендовано установить актуальные драйвера дисплея для вашей видеокарты.
Надо казать, что три года назад мой компьютер по возможностям смело подходил под определение «графическая станция» и я очень удивился этим неполадкам. Но драйвер дисплея я всё-таки скачал и установил. В качестве графических процессоров использую исключительно NVIDIA, вот их официальная страничка на русском языке, где вы можете скачать актуальные драйвера.
Как и ожидалось, обновление драйвера ни к чему не привели. Я открыл вкладку Редактирование —> Настройки —> Производительность (Edit —> Preferences —> Performance) и убедился, что вкладка настроек графического процессора не активна, следовательно, отсутствует поддержка спецификации OpenGL и других полезных вещей:
Вкладка настроек графического процессора (GPU) не активна.
Если кто не знает, без GPU и OpenGL не будут работать многие инструменты и функции Photoshop, например, все инструменты 3D, некоторые фильтры («Масляная краска» (Oil Paint)), фильтры галереи размытия, многие инструменты Camera Raw и т.п. Скрин ниже был сделан при открытом Photoshop-документе в режиме RGB:
Не активны все инструменты 3D, единственная активная строка «Получить дополнительное содержимое» — ссылка на ресурсы сайта www.photoshop.com.
Пришлось пойти дальше и узнать, что же это за загадочный Sniffer.exe и что ему вообще нужно. Кстати, английское слово Sniffer переводится как «перехватчик» , но есть и другие варианты, например, «наркоша» и что-то вроде «бухнуть» , «принять на грудь» . Такие названия используются для вирусных скриптов.
Недолгий серфинг по просторам наших и не наших интернетов дал ответ на этот вопрос. Вот что пишут про него производители:
The GPU Sniffer
Adobe uses a program call the GPU Sniffer (actually the program name is sniffer_gpu.exe), to test the GPU and drivers and Photoshop CS6 uses information to enable or disable the Use Graphics Hardware feature.If the GPU Sniffer fails the first time it is run, Photoshop will display an error message stating it has detected a problem with the GPU.
After that, the error message will not appear unless you reset the Photoshop CS6 preferences.
If you correct the problem, by either replacing the video card or by updating the video card driver, the next time you launch Photoshop CS6, the GPU sniffer should pass the tests and the Use Graphics Hardware checkbox will be enabled.
Кто не понимает английского, краткий смысл этого — Sniffer.exe определяет графический процессор и драйвера в компьютере, и, если ему чего-то не нравится — отключает поддержку графического процессора (GPU).
Ну слава Буратино, теперь всё понятно. Мне лично запуск программы Sniffer.exe абсолютно не нужен и из этой проблемы существует два выхода:
- Повысить приоритет файла Photoshop.exe
- Отменить запуск Sniffer.exe
Для повышения приоритета Photoshop.exe делаем его запуск от имени администратора по умолчанию. Идём в папку , кликаем правой клавишей мыши по файлу Photoshop.exe, в открывшимся контекстном меню нажимаем на строку «Свойства», выбираем вкладку «Совместимость», ставим галку у «Выполнить эту программу от имени администратора» , ОК:
Запуск Photoshop по умолчанию от имени администратора
Всё, проблема решена. Но данный способ по ряду причин мне совсем не нравится.
Поэтому я предпочитаю метод номер два — просто отключение Sniffer.exe , расположенного в папке C:\Program Files\Adobe\Adobe Photoshop CC 2015 . Можно его просто удалить, но лучше в начале имени добавить символ «~», название файла теперь ~Sniffer.exe и Photoshop при запуске его просто не увидит.
Теперь проверяю работоспособность программы. Открываем любое изображение в Photoshop, проверяю режим документа — обязательно должен быть RGB, нажимаю вкладку 3D и вижу:
Проверки исправления проблемы: графический процессор и OpenGL включены.
При необходимости ставим галку у «Использовать Open GL».
Важно!
Важное примечание! Я писал это материал на маломощном компьютере с оперативной памятью 8,00 Гб и средненькой видеокартой Quadro 600. Опытным путём установил, что способ №2 на таких компьютерах работает не в полной мере — отсутствует Open GL. Поэтому для них следует применять способ №1.
P.S. Проверяем работу 3D и фильтров:
Фильтр «Масляная краска» (Oil Paint) активен.
Исправление: Photoshop обнаружил проблему с драйвером дисплея.
Fix Photoshop Has Encountered Problem With Display Driver
Поддерживайте здоровье вашего ПК, обновляя его драйверы Этот инструмент поможет вам обнаружить старые и неисправные драйверы, а также автоматически найдет подходящую версию. Таким образом, вы будете использовать все компоненты вашей системы на полную мощность. Проверьте свои драйверы за 3 простых шага:- Загрузите DriverFix сейчас бесплатно (безопасная загрузка)
- Запустите программу и нажмите Сканировать икона
- Дождитесь завершения сканирования и начните установку необходимых драйверов.
- DriverFix был успешно загружен0читатели в этом месяце.
При работе с Photoshop вы можете столкнуться с несколькими ошибками. Одна из таких ошибок: «Photoshop обнаружил проблему с драйвером дисплея и временно отключил расширение, использующее графическое оборудование».
Код ошибки mhw 50382-mw1
Как указано в сообщении об ошибке, проблема, вероятно, вызвана драйвером графической карты. Подобные проблемы, с которыми сталкиваются другие пользователи Photoshop, также можно увидеть в Сообщество Reddit .
Эй, ребята. У меня уже давно есть фотошоп, но это впервые, и у меня закончились идеи. Кажется, я не могу проверить работу графического процессора, поскольку он говорит: «Photoshop обнаружил ошибку в драйвере дисплея. Обновите или переустановите драйвер и установите флажок «Использовать графический процессор для повторной попытки».
Если вас также беспокоит эта ошибка, вот несколько советов по устранению неполадок, которые помогут вам решить, что Photoshop обнаружил проблему с драйвером дисплея в Windows.
Устранение неполадок Photoshop обнаружил проблему с драйвером дисплея
1. Обновите драйвер графической карты.
- Распространенная причина этой ошибки — несовместимая или устаревшая видеокарта. Вы можете обновить видеокарту из «Диспетчера устройств», чтобы решить эту проблему.
- Нажмите ‘ Клавиша Windows + R ”t o открыть Run.
- Тип devmgmt.msc и нажмите Хорошо открыть Диспетчер устройств.
- Разверните « Адаптер дисплея ‘ раздел.
- Щелкните правой кнопкой мыши свое графическое устройство и выберите « Обновить драйвер’.
- В следующем окне выберите « Автоматический поиск обновленного программного обеспечения драйвера »Вариант.
- Теперь Windows будет искать любые ожидающие обновления от производителя. Убедитесь, что вы подключены к Интернету, чтобы загрузить обновление драйвера.
- После установки обновления перезагрузите компьютер и проверьте наличие улучшений.
Adobe Photoshop Не удалось распечатать из-за ошибки программы [FIX]
2. Откатить обновление драйвера дисплея.
- Если проблема начала возникать после обновления драйвера дисплея, попробуйте откатить обновление.
- Нажмите ‘ Windows Key + R” , чтобы открыть Run.
- Чтобы открыть диспетчер устройств, введите devmgmt.msc и нажмите ХОРОШО.
- Разверните « Адаптер дисплея ‘ раздел.
- Щелкните правой кнопкой мыши адаптер дисплея и выберите « Свойства ».
- Щелкните значок Водитель вкладку, а затем нажмите Откат драйвера.
- Нажмите да для подтверждения действия.
- Если Откатить вариант драйвера отображается серым цветом, закройте окно свойств.
- Перезагрузите компьютер и проверьте, есть ли улучшения.
3. Отключите Snipper.exe.
- Snipper.exe — это приложение Photoshop, которое обнаруживает модули графического процессора, установленные на вашем компьютере. В случае, если в программе-сниппере произошел сбой; это может помешать правильной работе приложения Photoshop.
- Откройте проводник и перейдите в следующее место:
C: Program Files Adobe Adobe Photoshop CC 2019 - Внутри папки найдите « Snipper.exe » файл. Щелкните файл правой кнопкой мыши и выберите «Вырезать». Вставьте файл в любую другую папку вне каталога Photoshop.
- Перезагрузите компьютер и проверьте, устранена ли ошибка, обнаруженная в Photoshop, проблема с драйвером дисплея.
4. Проверьте установочный диск Photoshop.
другое приложение управляет вашими звуковыми окнами 10
- Если у вас установлено несколько накопителей, убедитесь, что приложение установлено на диске Windows.
- Установка приложения на дополнительный диск может вызвать проблемы с Photoshop и системными ресурсами.
- Просто удалите текущую версию фотошопа. Затем переустановите приложение Photoshop на свой диск с Windows.
РОДСТВЕННЫЕ ИСТОРИИ, КОТОРЫЕ ВАМ МОЖЕТ ПОНРАВИТЬСЯ:
Была ли эта страница полезной? да нет Спасибо за то, что дали нам знать! Вы также можете помочь нам, оставив отзыв на MyWOT или же Trustpillot . Получите максимум от своих технологий с нашими ежедневными советами Расскажи почему! Недостаточно подробностей Трудно понять Другое Отправить- саман
- Adobe Photoshop
Программа фотошоп обнаружила проблему с драйвером дисплея как исправить
Главная » Разное » Программа фотошоп обнаружила проблему с драйвером дисплея как исправитьУстранение неполадок в работе Photoshop, связанных с графическим процессором (ГП) и графическим драйвером
Если вы столкнулись с проблемами визуализации изображений, низкой производительностью или сбоем в работе, причина может заключаться в неисправном, неподдерживаемом или несовместимом графическом процессоре (также называемом графической платой, видеокартой или ГП) или графическом драйвере. В частности, в этом документе приведены инструкции по устранению следующих проблем:
- Проблема при открытии PSD, JPEG, и, возможно, других файлов на компьютерах с несколькими графическими процессорами. Чтобы решить эту проблему, выполните шаги 7 и 8 по устранению неполадок, описанные ниже.
- При первом запуске Photoshop появляется ообщение об ошибке графического оборудования. См. «Графическое оборудование, не поддерживаемое официально для 3D» или «Обнаружена ошибка в Photoshop, связанная с драйвером дисплея», где приводится дополнительная информация.
- Полотно изображения мигает или мерцает на компьютерах, недавно обновленных до Windows 8 или Windows 10. Чтобы решить эту проблему, см. раздел «Устранение неполадок, связанных с графическим процессором (ГП)» ниже.
- Происходит сбой или зависание Photoshop при запуске. Чтобы решить проблему, см. раздел «Устранение неполадок, связанных с графическим процессором (ГП)» ниже.
- В Photoshop возникают сбои или проблемы с производительностью, неправильная визуализация окон и объектов, перерисовка изображений или артефакты. Чтобы решить эти проблемы, см. раздел «Устранение неполадок, связанных с графическим процессором (ГП)» ниже.
- В Adobe Camera Raw возникают сбои или проблемы с производительностью, неправильная визуализация окон и объектов, перерисовка изображений или артефакты. См. раздел «Часто задаваемые вопросы по графическому процессору (ГП) Camera Raw», где приводится дополнительная информация по устранению неполадок.
- Не доступен фильтр «Масляная краска». Чтобы решить эту проблему, Фильтр «Масляная краска» недоступен.
- Нет уверенности, что графический процессор или драйвер является причиной неполадки? См. раздел «Отключение графического процессора для быстрого сужения поиска причин возникшей проблемы», где приводится дополнительная информация.
Внимание.
Протестированные графические процессоры могут не соответствовать минимальным требованиям для использования всех функций программы. Некоторые функции Photoshop, в особенности те, которые используют API типа OpenCL, требуют большей пропускной способности, памяти или вычислительных ресурсов, чем другие. Выполнение этих требований может оказаться затруднительным при использовании современных видеокарт на устаревших компьютерах с маломощными материнскими платами или компьютерах, в которых единственный модуль памяти DIMM задействован для работы системной памяти, что фактически вдвое снижает пропускную способность между системной памятью и памятью графического процессора.
Соответствующие тесты выполняются при запуске Photoshop. Мощность графического процессора на компьютерах, с трудом соответствующих требованиям, может оказаться недостаточной из-за ее расходования на другие запущенные программы. В некоторых случаях ошибки на видеокартах, которые раньше работали, могут быть вызваны установленными исправлениями и обновлениями операционной системы, а также обновлениями драйверов.
Для задействования всех возможностей графического процессора в Photoshop рекомендуется использовать самое последнее аппаратное обеспечение и видеокарты.
Можно быстро определить, связана ли проблема с графическим процессором или драйвером, выполнив следующие действия:
- Запустите приложение Photoshop.
- Выберите меню «Редактирование» > «Установки» > «Производительность» (Windows) или Photoshop > «Установки» > «Производительность» (Mac OS).
- Снимите флажок Использовать графический процессор.
- Закройте и перезапустите Photoshop.
Если проблема исчезла, то, скорее всего, она связана с графическим процессором или драйвером. См. раздел «Устранение неполадок, связанных с графическим процессором (ГП)», где приводятся дальнейшие меры по устранению неполадок.
Если проблема не исчезла, то графический процессор не является ее причиной. Для дополнительного устранения неполадок обратитесь к следующим разделам:
Убедитесь, что ваша графическая карта совместима с Photoshop.Для определения марки и модели графической карты запустите Photoshop и выберите «Справка» > «Информация о системе», чтобы просмотреть информацию о графическом процессоре.
Если графическая карта была выпущена до мая 2013 г., см. список протестированных карт и минимальных требований к графическому процессору и дисплею.
Если ваша видеокарта была выпущена после мая 2013 года, можно предположить, что приложение Photoshop будет поддерживать вашу карту. Выполните следующие действия для поиска и устранения неполадок
Обновите графический драйвер.
Обновление графического драйвера может исправить многие проблемы, например, сбой в работе, неправильную визуализацию изображений, проблемы производительности. Получите новые версии драйвера непосредственно у производителя вашей видеокарты:
Windows
- драйверы nVidia
- Драйверы AMD/ATI
- Драйверы Intel
Конкретные инструкции по установке новой версии драйверов можно найти в разделе «Обновление версии драйвера видеокарты».
Mac OS
- Графические драйверы обновляются через обновления операционной системы. Убедитесь, что установлены последние обновления для Mac OS, выбрав пункт «Обновление программного обеспечения» в меню Apple или в разделе «Обновления» в App Store.
После установки обновлений перезапустите Photoshop. Включите параметр «Использовать графический процессор», выбрав «Установки»> «Производительность» > «Использовать графический процессор», и повторите действия, которые вызвали проблему.
Примечание.
- Центр обновления Windows не всегда предоставляет последние и лучшие версии драйверов.Необходимо перейти непосредственно на веб-сайт производителя карты, чтобы проверить наличие обновлений драйвера.
- Обязательно выберите необходимый драйвер. Названия драйверов для ноутбуков иногда отличаются от названий аналогичных драйверов для настольных ПК.
- В случае использования видеоадаптеров некоторых производителей необходимо выполнить обновление дополнительного ПО помимо драйвера видеокарты. Внимательно прочитайте инструкции по обновлению и обратитесь напрямую к производителю видеоадаптера, если инструкции не понятны.
Проверьте настроенные уровни кэша.
Если вы установили значение 1 для параметра «Уровень кэша» в установках Photoshop, то могут возникнуть проблемы с производительностью функций, которые используют графический процессор.
Восстановите значение параметра «Уровень кэша:» по умолчанию, то есть 4:
a. Выберите пункт меню «Редактирование» > «Установки» > «Производительность» (Windows) или «Photoshop» > «Установки»(Mac OS).
b. Установите 4 для параметра «Уровень кэша».
c. Закройте и перезапустите Photoshop.
После перезапуска Photoshop повторите действия, которые вызвали ошибку.
Выполните сброс установок.
При сбросе установок выполняется возврат к параметрам графического процессора по умолчанию. См. раздел «Восстановление установок по умолчанию», где приводится дополнительная информация.
После восстановления установок запустите Photoshop и повторите действия, которые вызвали ошибку.
Измените режим рисования в дополнительных параметрах на базовый.
При базовом режиме рисования используется минимальный объем видеопамяти и включаются основные функции графического процессора:
a. Выберите меню «Редактирование» > «Установки» > «Производительность» (Windows) или Photoshop > «Установки» > «Производительность» (Mac OS).
b. На панели «Производительность» нажмите кнопку «Дополнительные параметры».
c. Выберите «Режим рисования» > «Базовый».
d. Закройте и перезапустите Photoshop.
Если эти действия устранили проблему, перейдите в нормальный режим рисования. Перезапустите Photoshop и проверьте, возникнет ли проблема снова. Если она возникает снова, вернитесь в базовый режим.
Дополнительную информацию о настройках графического процессора и об их оптимизации для вашего рабочего процесса можно найти в разделе «Часто задаваемые вопросы по графическому процессору (ГП) Photoshop».
Примечание.
Если для устранения неполадки изменяются установки производительности, необходимо перезапускать Photoshop после каждого изменения.
При использовании нескольких графических карт с конфликтующими драйверами могут возникать проблемы с функциями Photoshop на графическом ускорителе и функциями, требующими включения ГП. Для получения наилучших результатов подключите два (или более) монитора к одной графической карте.
Если необходимо использовать несколько графических карт, извлеките или отключите менее мощные карты. Например, предположим, у вас есть 2 разные карты, для которых используются разные драйверы, — графическая карта NVIDIA и карта AMD. В этом случае убедитесь в том, что для Photoshop назначена графическая карта повышенной производительности, а не встроенная графическая карта или карта, работа которой направлена на энергосбережение.
NVIDIA:
а) щелкните правой кнопкой мыши в любой области Рабочего стола и выберите «Панель управления NVIDIA»;
б) нажмите «Управление настройками 3D»;
в) щелкните «Настройки программы» и добавьте Photoshop.exe и sniffer.exe.В качестве приоритетного графического процессора выберите Высокопроизводительный графический процессор NVIDIA.
AMD:
а) щелкните правой кнопкой мыши в любой области Рабочего стола и выберите AMD Catalyst Control Center или «Настройки переключаемой графики»;
б) нажмите кнопку «Обзор» и выберите Высокая производительность вместо Энергосбережение.
Примечание.
В данный момент Photoshop не может использовать несколько графических процессоров. Использование двух графических карт не улучшает производительность Photoshop. При использовании нескольких графических карт с конфликтующими драйверами могут возникать проблемы с функциями Photoshop на графическом ускорителе.
Дополнительные сведения приведены в разделе Часто задаваемые вопросы по графическому процессору (ГП) Photoshop.
(Не рекомендуется.) Если в результате выполнения шага 7 не удается решить проблему, попробуйте отключить графические карты. При этом следует иметь в виду, что отключение графических карт может привести к нестабильной работе системы.
Чтобы отключить графическую карту, используйте диспетчер устройств Windows. В диспетчере устройств щелкните правой кнопкой мыши имя карты и выберите «Отключить».
Если ни одна из вышеперечисленных мер по устранению неполадок не привела к решению проблемы, то вам остается приобрести поддерживаемую графическую карту или полностью отключить графический процессор, выполнив следующие действия:
a. Запустите приложение Photoshop.
b. Выберите «Редактирование» > «Установки» > «Производительность» (Windows) или Photoshop > «Установки» > «Производительность» (Mac OS).
c. Снимите флажок в поле «Использовать графический процессор».
d. Закройте и перезапустите Photoshop.
После выполнения описанных выше мер по устранению неполадок можно подтвердить результаты, включив параметр «Использовать графический процессор» на панели «Установки» > «Производительность».
Основные шаги по устранению неполадок, позволяющие решить проблемы в Adobe Photoshop
Данный документ содержит основные шаги по устранению неполадок, позволяющие решить большинство проблем, которые могут возникнуть при использовании Photoshop. Попробуйте выполнить действия, описанные ниже, перед тем как опубликовать соответствующее сообщение на форуме или обратиться в службу поддержки по вопросам, связанным с Photoshop.
Примечание.
Если вы столкнулись со сбоем в работе приложения, отправьте соответствующий отчет. Если вы отправляете отчет о сбое в работе приложения с указанием вашего адреса электронной почты, специалисты компании Adobe смогут отправить вам письмо с описанием решения возникшей проблемы.
Наиболее часто задаваемый вопрос звучит следующим образом: «Photoshop не распознает файлы в формате RAW с моей новой фотокамеры. Как сделать так, чтобы Photoshop открыл мои файлы в формате RAW?»
См. решения в разделе «Photoshop или Lightroom не поддерживает мою камеру».
Для решения многих проблем достаточно просто убедиться в том, что ваше программное обеспечение было своевременно обновлено. См. раздел «Поддержание актуальности версии Photoshop».
Для решения многих проблем достаточно просто убедиться в том, что установлены все необходимые обновления для операционной системы.
Чтобы убедиться, что новые операционные системы работают с используемым оборудованием и драйверами, компания Adobe рекомендует клиентам самостоятельно тестировать продукт на вспомогательном разделе диска.
Доступные обновления не отображаются? Ваши приложения отображаются как пробные версии? См.раздел «Доступные обновления не отображаются».
Если вы не можете активировать Photoshop или приложения отображаются как пробные версии, то возможно файл брандмауэра или хост-файл заблокировал обмен данными между программным обеспечением и сервером активации. См. раздел «Устранение неполадок с подключением». Сведения о выпуске Photoshop от октября 2018 г. см. в разделе Устранение ошибок, связанных с лицензией | Creative Cloud 2019.
Если вы столкнулись с проблемами при рендеринге изображений, снижением производительности или сбоями в работе приложения, это может быть вызвано поврежденным, неподдерживаемым или несовместимым драйвером графической карты. См. раздел «Шаги по устранению неполадок в работе графического процессора и драйвера видеокарты».
Примечание.
ВАЖНО! Центр обновления Windows не всегда содержит наиболее актуальные версии драйверов. Перейдите непосредственно на веб-сайт производителя карты, чтобы проверить наличие обновлений драйвера.
В некоторых случаях наличие наиболее актуальной версии драйверов не гарантирует решения всех проблем, связанных с видеоадаптерами и драйверами.
Самым быстрым и простым способ определения того, связана ли проблема с видеоадаптером или драйвером, является отключение параметра «Использовать графический процессор». См. раздел «Отключение ГП для быстрого сужения поиска причин возникшей проблемы».
Способы устранения специфических ошибок см. в следующих разделах:
Если инструмент Photoshop не работает должным образом (например, инструмент «Кадрирование» обрезает маленький серый квадрат, или при рисовании с использованием инструмента «Кисть» отображается неправильный цвет или цвет вообще не отображается), попробуйте сбросить параметры инструментов:
- Щелкните правой кнопкой мыши (Windows) или удерживая клавишу Control (Mac OS) селектора набора параметров для инструмента на панели параметров инструментов и выберите команду «Восстановить инструмент», чтобы восстановить параметры активного инструмента, или выберите команду «Восстановить все инструменты», чтобы восстановить параметры всех инструментов по умолчанию.
Выберите команду «Восстановить инструмент» в Photoshop CC 18.0 и более ранних версиях
Команда «Восстановить инструмент» в Photoshop CC 19.0 и более поздних версиях
- Перекрестие. Если появляется курсор перекрестия (Точный) вместо обычного кончика кисти или инструмента другой формы, попробуйте переключить клавиши Caps Lock.
- Неправильный размер кисти. Если в macOS окрашенное поле меньше размера курсора кисти, который вы видите на экране, проверьте, установлен ли у вас увеличенный размер курсора в системных настройках: Доступность > Параметры экрана.
(macOS) Проверьте размер курсора в разделе Системные настройки > Доступность > Параметры экрана.
Если инструмент или несколько инструментов отсутствуют на панели инструментов, попробуйте сбросить параметры панели инструментов до значений по умолчанию. Чтобы сделать это, выберите «Изменить» > «Панель инструментов» и нажмите кнопку Восстановить значения по умолчанию в столбце справа.
Примечание.
Если выбрано рабочее пространство, отличное от основного, то каждое другое рабочее пространство в Photoshop настраивает панель инструментов таким образом, что каждый раз отображается другой набор инструментов. При выборе Окно > Рабочее пространство > Основные компоненты (по умолчанию) или Окно > Рабочее пространство > Сбросить основные компоненты также можно восстановить панель инструментов до значений по умолчанию.
Также для поиска и идентификации инструментов в Photoshop можно использовать средство поиска. Используйте сочетание клавиш Command/Ctrl + F для вызова диалогового окна поиска, введите название необходимого инструмента и выберите результат. По умолчанию Photoshop активирует инструмент и выделяет его в интерфейсе. Дополнительные сведения Cм. разделе Поиск Photoshop.
Восстановив исходные установки Photoshop, можно решить множество проблем (в том числе программные ошибки, непредвиденное поведение инструментов или интерфейса и другие). См. раздел «Восстановление файлов установок по умолчанию».
Многие проблемы вызваны использованием несовместимых внешних модулей, созданных для предыдущих версий Photoshop, в более новой версии или неверной установкой внешних модулей. См. раздел «Поиск и устранение неполадок в работе внешних модулей в Photoshop.».
Многие проблемы могут возникнуть при использовании шрифтов сторонних разработчиков, в том числе сбои в работе или зависание приложения при выборе инструмента «Текст» или переключении отображения и активного/неактивного состояния палитры «Символ». Недопустимый шрифт или шрифты могут вызвать распространенные проблемы с производительностью при запуске или использовании Photoshop. Проверьте и удалите повторяющиеся или вызывающие проблемы шрифты для повышения стабильности и производительности работы инструмента «Текст». См. раздел «Поиск и устранение неполадок со шрифтами».
Если ни один из описанных выше шагов не помог в решении проблемы, ваша проблема может быть связана с правами доступа пользователей. Использование команды «Восстановить права доступа» позволяет исправить права доступа в операционной системе, но не в приложениях, таких как Photoshop.
Создайте учетную запись администратора для выявления проблем, связанных с правами доступа пользователей.Для получения инструкций по созданию учетной записи администратора, см. следующие разделы:
Mac OS:
- Как проверить наличие ошибки в другой учетной записи на вашем Mac
Примечание.
Не забудьте изменить настройки новой учетной записи во всплывающем окне со [Стандартная] на [Учетная запись администратора] при создании учетной записи.
Если ошибка по-прежнему возникает в Mac OS, попробуйте восстановить разрешения на диске. Дополнительные сведения Cм. разделе «Восстановление разрешений диска при помощи утилиты проверки диска».
Windows:
- Создание локальной учетной записи администратора
После создания учетной записи администратора выполните с ее помощью вход в систему и запустите Photoshop, чтобы проверить, помогло ли данное решение устранить вашу проблему.
Windows:
- Создание локальной учетной записи администратора
Windows:
- Создание локальной учетной записи администратора
Иногда расширения сторонних разработчиков и другие приложения могут создавать помехи в работе Photoshop.
При запуске компьютера в безопасном режиме расширения и утилиты сторонних разработчиков будут отключены, что поможет вам устранить вашу проблему.
Mac OS:
- Загрузка в безопасном режиме: в операционной системе Mac OS безопасный режим отключает все расширения и элементы автозагрузки сторонних разработчиков и запускает только необходимые расширения ядра и элементы автозагрузки компании Apple.
Windows:
Если Photoshop постоянно запускается в безопасном режиме, это может быть связано с драйвером (принтера или устройства) или расширением (системы или надстройки).Драйверымогут иметь отдельные проблемы при запуске в 64- или 32-разрядном режиме. Запустите Photoshop в 32-разрядном режиме или наоборот.
Windows.
32-разрядный режим больше не поддерживается в Photoshop CC 2019 и более поздних версиях.
32-разрядные версии Photoshop CC 2014–2018 по умолчанию не устанавливаются в 64-разрядных версиях Windows:
Загрузите и установите 32-разрядную версию Photoshop 2018.
После установки перейдите к папке Program Files (x86) > Adobe > Adobe Photoshop СС .
Дважды щелкните файл Adobe Photoshop CC .exe.
Чтобы запустить Photoshop CS6 или CC в ОС Windows в качестве 32-разрядного приложения:
Перейдите к папке Program Files (x86) > Adobe > Adobe Photoshop CS6.
Дважды щелкните файл Adobe Photoshop CS6.exe.
Чтобы запустить Photoshop CC или CS6 в ОС Windows в качестве 64-разрядного приложения:
Перейдите к папке Program Files > Adobe > Adobe Photoshop CC или Adobe Photoshop CS6.
Дважды щелкните файл Adobe Photoshop CC .exe или Adobe Photoshop CS6.exe.
Photoshop CS6 и CC для macOS доступны только в качестве 64-разрядных приложений.
Некоторые ошибки обновления связаны с удалением или изменением файлов, требуемых программе Photoshop, в связи с работой программ очистки диска (таких как CleanMyMac или MacKeeper). Поддерживайте актуальность программ очистки или прекратите их использование. При возникновении неполадок с установкой обновлений Photoshop или Bridge обратитесь к следующим разделам:
Если у вас возникли сложности при установке обновлений Camera Raw, см. Установка внешнего модуля Camera Raw.
В случае сбоя или ошибки программы Photoshop следующие источники информации являются чрезвычайно важными для диагностики проблемы:
Если при использовании Photoshop наблюдаются проблемы с производительностью, см. раздел:
Если у вас возник вопрос по поводу порядка действий или вопрос об изменении логики работы между различными версиями Photoshop, см. следующие разделы:
- Часто задаваемые вопросы
- Обзор новых функций
- Популярные темы
Если вам необходима дополнительная помощь по поиску и устранению неполадок, см. следующие разделы:
Если вам нужна помощь по установке или загрузке приложений или оформлению подписки на Creative Cloud, см. следующие разделы:
Часто задаваемые вопросы о графическом процессоре Adobe Camera Raw и устранению неполадок
Модуль Camera Raw может использовать совместимый графический процессор (также называемый видеоадаптером, видеокартой или ГП) для ускорения нескольких операций.
- Улучшить качество деталей. Ускорение GPU выполняется автоматически на совместимых системах для улучшения деталей и не управляется установками Camera Raw.
- Интерактивное редактирование фотографий. Camera Raw автоматически выбирает соответствующий уровень ускорения графического процессора: выключен, базовый или полный.
- При базовом ускорении оптимизируется отправка информации Camera Raw на графический процессор для отображения. Это делает работу Camera Raw более отзывчивой и позволяет использовать такие функции, как масштабирование с анимацией (масштабирование перетаскиванием).
- При полном ускорении графический процессор применяется для обработки изображения, рендеринга пикселей с использованием графического процессора в дополнение к центральному процессору во время редактирования. Многие корректировки теперь ускоряются графическим процессором с помощью Версии обработки 5. Например, полное ускорение может повысить скорость отображения результатов при перемещении ползунка текстуры. Использование графического процессора также помогает Camera Raw соответствовать требованиям дисплеев с разрешением 4K, 5K и выше. Полное ускорение было добавлено в выпуске от августа 2018 г. (версия 11.4). Включение полного ускорения требует базового ускорения.
Чтобы увидеть и настроить то, как Camera Raw использует ускорение ГП для интерактивного редактирования, выберите вкладку Производительность в установках Camera Raw. Подробные сведения см. в разделе Определите, взаимодействует ли Camera Raw с графическим процессором.
Примечание.
Camera Raw 11.4 не использует графический процессор для ускорения функций, которые не упомянуты выше. Примерами таких функций, не использующих ускорение графического процессора, являются «Сохранить изображение», «Открыть изображение» и «Объединение фотографий».
Настройки графического процессора в Photoshop или параметр «Использовать программный рендеринг» в настройках Bridge не влияют на параметры производительности графического процессора в Camera Raw. Это означает, что настройки графического процессора в Camera Raw не изменяются при включении или отключении настроек графического процессора в Photoshop, Bridge или других приложениях.И наоборот, настройки графического процессора в Camera Raw не влияют на другие связанные приложения.
Использование графического процессора, драйвера графического процессора и операционной системы, которые не соответствуют рекомендуемым системным требованиям.
Другие программы, которые используют значительный объем ресурсов графического процессора, центрального процессора и памяти при использовании Camera Raw. Activity Monitor (Mac) и диспетчер задач (Windows) могут помочь вам определить другие программы, которые препятствуют использованию ресурсов Camera Raw.
На ноутбуках производительность может изменяться в зависимости от настроек управления питанием, таких как режим экономии заряда.
Хотя ускорение ГП в основном зависит от графического процессора, быстродействие центрального процессора также играет роль в ускорении и повышении производительности этой функции.
Когда Camera Raw может использовать графический процессор, параметр Использовать графический процессор включен в установках Camera Raw. Для получения доступа к установкам в Camera Raw:
В Mac OS:
- В Photoshop выберите Photoshop > «Установки» > Camera Raw.
- В Bridge выберите Adobe Bridge > «Установки Camera Raw».
В Windows:
- В Photoshop выберите «Правка» > «Установки» > Camera Raw.
- В Bridge выберите «Правка» > «Установки Camera Raw».
В диалоговом окне «Установки» откройте вкладку Производительность.
Просмотр установок Camera Raw
На панели Производительность отображается имя доступного графического процессора и его доступная видеопамять. Ниже названия ГП отображается состояние ускорения ГП в Camera Raw. Если вы не можете просмотреть эту информацию, вам необходимо установить новый драйвер для графического процессора, либо ваша система не соответствует минимальным требованиям.
Ваша система может автоматически поддерживать базовое или полное ускорение. Если ваша система автоматически поддерживает базовое ускорение, вы можете иметь возможность включить полное ускорение при выборе значения Использовать ГП для обработки изображений для параметра Пользовательский.
Ускорение также может быть автоматически отключено, потому что ваша система не поддерживает его, или из-за ошибки. Если ускорение отключено и появляется сообщение об ошибке, значит ваш графический процессор, версия драйвера или версия операционной системы могут не соответствовать минимальным требованиям.
Вы можете отключить ускорение графического процессора с помощью параметра Пользовательский, если обнаружите проблемы, которые не обнаружены Camera Raw автоматически.
На вкладке Производительность параметр Использование графического процессора имеет следующие доступные значения:
Использование параметров настройки графического процессора
- Автоматический: Camera Raw автоматически определяет уровень поддержки использования графического процессора. Он зависит от конфигурации оборудования и операционной системы и является параметром по умолчанию.
- Пользовательский: вы можете настроить использование вашего графического процессора в Camera Raw, выбрав поддерживаемый параметр:
- Использовать графический процессор для отображения
- Использовать графический процессор для обработки изображений (Версия обработки 5 или выше)
См. раздел Какие функции в Camera Raw использует графический процессор?, чтобы подробнее узнать об уровнях ускорения ГП.
- Выкл.Camera Raw не будет использовать графический процессор.
Марка и модель вашего графического процессора или видеоадаптера отображаются в диалоговом окне «Установки Camera Raw». Для доступа к нему:
(macOS)
- В Photoshop выберите Photoshop > «Установки» > Camera Raw.
- В Bridge выберите Adobe Bridge > «Установки Camera Raw».
(Windows)
- В Photoshop выберите «Правка» > «Установки» > Camera Raw.
- В Bridge выберите «Правка» > «Установки Camera Raw».
Если вы не видите марку и модель в диалоговом окне «Установки Camera Raw», перейдите в следующий раздел вашей операционной системы:
(macOS) Нажмите значок Apple в левом верхнем углу экрана и выберите пункт «Об этом Mac».
(Windows) Перейдите к меню «Панель управления» > «Диспетчер устройств» > «Видеоадаптеры».
Если Camera Raw не взаимодействует с графическим процессором, даже если он удовлетворяет минимальным требованиям к системе, обновите графический драйвер.
macOS
Графические драйверы обновляются через обновления операционной системы. Убедитесь, что в вашей системе установлены последние обновления для ОС, проверив «Системные настройки» или данные в разделе «Обновления» в App Store.
Windows
Загрузите последнюю версию драйвера непосредственно с сайта производителя ГП:
- Драйверы Nvidia
- Драйверы AMD/ATI
- Драйверы Intel
Примечание.
Важно! При установке обновлений для Windows графический драйвер не обновляется. Перейдите непосредственно на веб-сайт производителя карты, чтобы проверить наличие обновлений драйвера.
- В данный момент Camera Raw не может использовать несколько графических процессоров одновременно. Использование двух графических процессоров не улучшает производительность Camera Raw.
- При использовании нескольких ГП с конфликтующими драйверами могут возникать проблемы с функциями Camera Raw на графическом ускорителе.
- Для получения наилучших результатов подключите два (или более) монитора к одному ГП.
- Если необходимо использовать несколько ГП, они должны быть одной марки и модели. В противном случае могут возникать сбои и другие проблемы.
- Чтобы отключить ГП, используйте Диспетчер устройств Windows. Щелкните правой кнопкой мыши имя карты в диспетчере устройств и выберите «Отключить».
- Если ваш компьютер имеет как встроенный, так и дискретный графический процессор (обычно используется в ноутбуках), настройки графики и функции управления питанием вашей операционной системы могут определить, какой ГП доступен для Camera Raw. За подробностями обращайтесь к документации производителя вашей операционной системы.
- Инструкции по настройке определенной карты в качестве основного ГП в ОС Windows приводятся в документации по драйверу, предоставляемой производителем карты.
- Если один из ваших графических процессоров является внешним, он может быть устройством, недоступным для Camera Raw. Если вы используете Windows 10, обратитесь к документации производителя вашего компьютера и документации от производителя вашего внешнего ГП. Если вы используете MacOS, обратитесь к этой документации Apple: Использование внешнего графического процессора с Mac.
- Область изображения в диалоговом окне Camera Raw полностью синяя или белая
- Перемещение основных ползунков настройки изображения приводит к мерцанию изображения или резкому изменению цвета
- Сбой при запуске Camera Raw, аварийное завершение работы и зависания в целом или медленная работа по неизвестной причине
- Сообщение «Аппаратное ускорение отключено по причине ошибки» отображается в диалоговом окне Использование графического процессора на панели Производительность установок Camera Raw.
- Миниатюры изображений в Windows выглядят мозаичными или разбитыми
Выполните одно из следующих действий.
- Обновите Photoshop и Camera Raw
- Обновите графический драйвер
- Используйте пользовательские настройки в установках производительности, чтобы отключить параметр Использовать ГП для обработки изображений, если он доступен.
- Если проблему не удается устранить, используйте пользовательские настройки в установках производительности, чтобы отключить параметр Использовать ГП для отображения, если он доступен.
- Отключите средства ускорения графики от сторонних разработчиков. Сторонние утилиты для повышения тактовой частоты графического процессора и подобные утилиты не поддерживаются (к ним относятся, например, Riva Tuner и MSI Afterburner).
- Отключите параметр «Автоматическое переключение графики» на вкладке «Экономия энергии» в окне «Системные настройки» (macOS).
- Заменить графический процессор на более новую совместимую модель.
- Отключите параметр Использование графического процессора в окне установок Camera Raw:
- (macOS) В Photoshop выберите Photoshop > «Установки» > Camera Raw. В Bridge выберите Adobe Bridge > «Установки Camera Raw».
- (Windows) Выберите «Правка» > «Установки» > «Camera Raw в Photoshop». В Bridge выберите «Правка» > «Установки Camera Raw».
9. (Если вы используете Camera Raw 11.3 или более раннюю версию) Включите принудительное использование Windows DirectX или macOS Metal в Camera Raw. Перейдите в меню «Установки > Camera Raw» и убедитесь, что в данный момент для графического процессора установлено значение «OpenGL».Закройте Photoshop и найдите файл Camera Raw GPU Config.txt:
- Windows: \Users\[имя пользователя]\AppData\Roaming\Adobe\CameraRaw\GPU\Adobe Photoshop Camera Raw\Camera Raw GPU Config.txt
- macOS: /Users/[имя пользователя]/Library/Application Support/Adobe/CameraRaw/GPU/Adobe Photoshop Camera Raw/Camera Raw GPU Config.txt
Пользовательская папка Library по умолчанию скрыта в macOS X 10.7 и более поздних версиях. Используйте следующие инструкции. Вручную удалите файл Camera Raw GPU Config.txt и перезапустите Photoshop.
Устранение системных ошибок, «зависаний» и сбоев в работе Photoshop Elements
Ниже приводятся симптомы системных ошибок:
- Пустое или мерцающее диалоговое окно
- Неподвижный курсор или экран
- Синий экран
- Непредвиденный перезапуск
- Сообщение об ошибке
Для устранения этих неполадок выполните действия, перечисленные ниже. Чтобы получить лучший результат, выполняйте действия в порядке, указанном ниже. Ведите учет выполняемых шагов и записывайте результаты каждого шага, в том числе ошибки и иные проблемы. Если вам потребуется обратиться в службу технической поддержки Adobe, эта информация может помочь в устранении ошибки.
Важно! В задачах по устранению неполадок даны ссылки на стандартный интерфейс Windows. Если интерфейс настроен согласно индивидуальным предпочтениям пользователя, могут встречаться незначительные отличия с описанием (например, «Пуск » > «Параметры » > «Панель управления» вместо «Пуск» > «Панель управления»). Кроме того, в заданиях описывается Панель управления в ее классическом виде.
Для отображения классического вида панели управления нажмите кнопку «Переключение к классическому виду» (Windows XP) или «Классический вид» (Windows Vista и Windows 7). Эти кнопки расположены на панели навигации, расположенной в левой части окна панели управления.
Если у вас возникли проблемы с Photoshop Elements Editor, см. разделы Устранение системных ошибок, «зависаний» и сбоев в работе | Windows | Приложения Adobe и Устранение системных ошибок, «зависаний» и сбоев в работе | Mac OS 10.x | Приложения Adobe.
Перед выполнением любого из указанных действий создайте резервные копии всех личных файлов (например, созданных вами файлов Photoshop или InDesign). После обнаружения системной ошибки всегда перезагружайте компьютер, чтобы обновить память. Продолжение работы без перезапуска компьютера может усугубить проблемы. Если не удалось устранить проблему, попробуйте применить решения, предусмотренные для конкретного продукта.
Примечание. Для некоторых из этих процедур требуется определение местонахождения скрытых файлов и скрытых папок. Для некоторых процедур требуется поиск файлов по их полному имени, включая расширения (например, some_filename.ini). По умолчанию Проводник Windows не показывает скрытые файлы и папки, а также расширения имен файлов, которые он распознает. См. разделы Показать скрытые файлы, папки и расширения файлов | Windows XP, Vista, Windows 7 и Доступ к скрытым файлам библиотеки пользователя | Mac OS 10.7 Lion.
Убедитесь, что система соответствует минимальным требованиям для данного ПО. Для получения актуальной информации о системных требованиях введите в базе знаний поисковый запрос «системные требования» и укажите имя продукта.
Для проверки основной информации о системе, например, о скорости процессора и объеме ОЗУ в большинстве приложений Adobe можно выбрать «Справка» > «Информация о системе». Если приложение не позволяет это сделать, выберите «Пуск» > «Панель управления» > «Система».
В новейшей версии продукта Adobe могут быть улучшены функции совместимости с операционной системой и драйверами. Перед установкой обновления убедитесь, что система соответствует требованиям. Для получения последних обновлений продуктов посетите раздел «Загрузки» веб-сайта Adobe. Платное обновление может разрешить большее количество проблем, чем бесплатное обновление. Перед выполнением дальнейших действий установите все бесплатные обновления. Завершите все перечисленные в данном документе шаги, прежде чем решите рассмотреть возможность усовершенствования продукта.
См. раздел Установка текущих пакетов обновления Windows и других обновлений.
На компьютерах Macintosh выберите «Обновление программного обеспечения» в меню Apple.
Воссоздание файла установок приложения Adobe позволяет устранить неполадки, вызванные повреждением предыдущего файла установок.
Элементы автозагрузки и службы могут вызывать системные ошибки или зависания при одновременной работе с Elements Organizer. (Элементы автозагрузки запускаются автоматически вместе с Windows. Службы — это специальные программы, необходимые для обеспечения работы других программ.)Чтобы определить, конфликтует ли элемент автозагрузки или служба с Organizer, перед запуском Organizer отключите все элементы автозагрузки и несущественные службы.
Чтобы отключить элементы автозагрузки и несущественные службы, следуйте указаниям разделов Отключение служб и элементов автозагрузки | Windows и Запуск в режиме безопасной загрузки | Mac OS X
Несовместимый драйвер принтера может вызвать системные ошибки. Чтобы определить, является ли драйвер текущего принтера по умолчанию причиной неполадки в Elements Organizer, задайте в качестве принтера по умолчанию другой принтер.
См. раздел Изменение принтера по умолчанию в системе
Выбрав другой принтер по умолчанию, повторите шаги, приведшие к возникновению неполадки в Organizer. Выполните одно из следующих действий:
- Если проблема не устранена, значит, драйвер принтера не является причиной неполадки. Выберите исходный принтер по умолчанию и перейдите к шагу 6.
- Если неполадка больше не возникает, установите или переустановите последнюю версию драйвера для предыдущего принтера по умолчанию. (Чтобы загрузить самую актуальную версию драйвера, перейдите на веб-сайт производителя принтера.) Загрузив последнюю версию драйвера, откройте в Панели управления раздел «Принтеры и факсы» и задайте исходный принтер как принтер по умолчанию. Затем снова попробуйте воспроизвести неполадку в Elements Organizer. Если проблема возникает снова, задайте в качестве принтера по умолчанию другой принтер (например, виртуальный принтер PostScript), который вы выбрали на одном из предыдущих шагов. После этого, если потребуется распечатать файлы на предпочитаемом принтере в Elements Organizer, выберите его в диалоговом окне «Печать фотографий».
Закройте Elements Organizer, удалите внешние модули сторонних разработчиков из папки внешних модулей, которая по умолчанию расположена в папке C:/Program Files/Adobe/Photoshop Elements 7.0/Plug-Ins, и затем перезапустите Organizer. Если проблема возникает снова, переместите модули обратно в папку внешних модулей Elements Organizer и перейдите в раздел «Устранение стандартных неполадок». Если проблема устранена, выявите, какие из внешних модулей конфликтуют с программой.
Для того, чтобы определить плагины, конфликтующие с программой:
- Переместите один сторонний внешний модуль обратно в папку внешних модулей Elements Organizer. Перезапустите Elements Organizer и повторите шаги, приведшие к возникновению неполадки.
- Если неполадка больше не возникает, повторите предыдущий шаг. В случае повторного возникновения проблемы свяжитесь с разработчиком внешнего модуля, перемещенного в папку последним, и запросите информацию об обновлениях.
Если шаги из предыдущего раздела не помогли решить проблему, выполните следующие шаги по устранению стандартных неполадок.
В файлах каталога Elements Organizer хранится информация о фотографиях и других файлах мультимедиа. Повреждение в файле текущего каталога или в одном из его вспомогательных файлов может привести к системным ошибкам и зависаниям.
Инструкции по устранению проблем, связанных с файлами каталога, приведены в разделе Поиск и устранение неисправностей каталога | Organizer | Elements 6 и более поздние версии.
Перейдите в раздел «Правка» (Windows) или Elements Organizer (Mac) > «Установки» > «Анализ мультимедиа»
ПРИМЕЧАНИЕ. Параметры автоматического анализа в Photoshop Elements 8
- Отмените выбор всех параметров.
Windows и различные приложения хранят рабочие данные во временных файлах (.tmp), которые создаются на жестком диске. Ненужные или устаревшие временные файлы могут отрицательно сказываться на производительности Windows или приложений.
Подробнее об этом см. на странице:
Устаревшая версия Apple QuickTime или поврежденный файл QuickTime могут препятствовать запуску и корректной работе Elements Organizer.
Чтобы обновить QuickTime, установите его текущую версию с веб-сайта Apple.
Чтобы заменить поврежденные файлы QuickTime, удалите QuickTime и удалите любые файлы QuickTime или папки, оставшиеся в системе, а затем повторно установите QuickTime. Инструкции по удалению QuickTime приведены в разделе «Удаление iTunes, QuickTime и других программных компонентов в Windows XP» (статья HT1925) на веб-сайте службы технической поддержки Apple.
С помощью внешних модулей FastCore, MMXCore и MultiProcessor приложение Elements Organizer может использовать несколько процессоров и улучшенные технологии обработки, например MMX. Отключите эти внешние модули, чтобы выявить проблемы, связанные с процессором компьютера.
Чтобы отключить внешние модули FastCore, MMXCore и MultiProcessor Support, выполните следующие действия:
- Закройте Photoshop Elements.
- В Проводнике Windows перейдите в папку C:/Program Files/Adobe/Photoshop Elements 7.0/Locales/en_US/Plug-Ins/Extensions. (Если приложение Photoshop Elements установлено не в папку C:/Program Files/Adobe/Photoshop Elements 7.0, отредактируйте путь к этой папке соответствующим образом.)
- Переименуйте расширения файлов для модулей FastCore, MMXCore и MultiProcessor Support (например, переименуйте MMXCore.8BX в MMXCore.old).
Отключив внешние модули, запустите Elements Organizer 7 и попытайтесь воспроизвести неполадку. Выполните одно из следующих действий:
- Если неполадка больше не возникает, оставьте эти внешние модули отключенными. Несмотря на то, что Elements Organizer может работать без внешних модулей FastCore, MMXCore и MultiProcessor Support, некоторые из функций приложения могут выполняться медленнее. Обратитесь к производителю компьютера, чтобы определить возможные проблемы с процессором.
- Если проблема не исчезла, значит, процессор компьютера не является ее причиной. Закройте Organizer и включите внешние модули, изменив расширения файлов на .8BX.
Неполная или поврежденная установка Photoshop Elements может вызывать системные ошибки. Удалите приложение и затем переустановите его с рабочего стола, убедившись в том, что элементы автозагрузки и несущественные службы отключены.
Удалите Photoshop Elements:
- Выберите «Пуск» > «Панель управления» > «Установка и удаление программ».
- Выберите Adobe Photoshop Elements .
- Щелкните «Изменить/Удалить».
- Следуя инструкциям на экране, удалите Photoshop Elements.
- Завершив удаление, в Проводнике Windows перейдите в папку C:/Program Files/Adobe/Photoshop Elements (или в другую выбранную вами папку установки).
- Удалите все файлы и папки, оставшиеся в папке Photoshop Elements.
Чтобы отключить элементы автозагрузки и несущественные службы, следуйте инструкциям, приведенным в Задаче 4 данного документа.
Чтобы переустановить Photoshop Elements, выполните одно из следующих действий:
- Если вы приобрели продукт Photoshop Elements в формате загружаемого программного обеспечения, дважды щелкните загруженный файл программы установки и следуйте инструкциям на экране, чтобы установить приложение.
- Если вы приобрели коробочное издание Photoshop Elements, скопируйте папку Adobe Photoshop Elements с установочного диска Photoshop Elements на рабочий стол. Откройте папку Adobe Photoshop Elements на рабочем столе. Двойным нажатием запустите файл Setup.exe и следуйте инструкциям на экране, чтобы переустановить приложение.
Многие производители видеокарт часто обновляют свои программные драйверы. Если вы давно не обновляли драйвер видеокарты, обратитесь к производителю видеокарты, чтобы получить обновленный драйвер, или загрузите его с веб-сайта производителя. (Для того, чтобы определить производителя видеокарты, просмотрите свойства карты в Диспетчере устройств.)
Многие производители видеокарт часто обновляют свои программные драйверы. Если вы давно не обновляли драйвер видеокарты, обратитесь к производителю видеокарты, чтобы получить обновленный драйвер, или загрузите его с веб-сайта производителя. (Чтобы определить производителя видеокарты, просмотрите свойства карты в Диспетчере устройств.)
Создайте учетную запись пользователя с такими же правами доступа, как и в учетной записи, при использовании которой возникают проблемы, или создайте локальную учетную запись администратора. Войдя в новую учетную запись, повторите шаги, приведшие к возникновению неполадки.
Информацию о настройке учетной записи пользователя можно получить в разделе «Создание учетной записи пользователя» Справки и поддержки Windows или у сетевого администратора.
Если при входе в новую учетную запись проблема не возникает, возможно, исходная учетная запись пользователя повреждена.
Если неполадка больше не возникает в локальной учетной записи администратора, выполните одно из следующих действий:
- Если вы уже вошли в систему как обычный пользователь, обновите права доступа пользователей к файлам или папкам на вашем компьютере. Для получения инструкций обратитесь в службу поддержки Microsoft или к системному администратору.
- Если вы уже вошли в учетную запись пользователя, являющегося частью сетевого домена, обратитесь в свой ИТ-отдел или к сетевому администратору.
Elements Organizer создает журнал операций, совершаемых приложением при запуске. В этом журнале можно обнаружить причины сбоя при запуске приложения. Файл журнала имеет название Log.txt, и его можно найти в папке параметров Elements Organizer:
- Windows XP: C:\Documents and Settings\[имя пользователя]\Application Data\Adobe\Elements Organizer\[версия]\Organizer\
- Windows Vista/7/8: C:\Users\[имя пользователя]\AppData\Roaming\Adobe\Elements Organizer\[версия]\Organizer\
- Macintosh OS: //Users/[имя пользователя]/Library/Application Support/Adobe/Elements Organizer/[версия]/Organizer/
Если в результате выполнения описанных в предыдущем разделе шагов проблему устранить не удается, возможно, получится решить ее путем восстановления Windows XP и переустановки Photoshop Elements. Кроме того, можно отформатировать жесткий диск и переустановить Windows XP и Photoshop Elements. И наконец, попробуйте определить, нет ли конфликта между аппаратным обеспечением и Photoshop Elements.
Отказ от обязательств. Компания Adobe не поддерживает аппаратные средства и предоставляет приведенные ниже рекомендации исключительно в качестве совета. Для дальнейшего решения проблемы обратитесь к производителю аппаратных средств или лицензированному продавцу. Если вы пытаетесь самостоятельно устранить проблемы с программным обеспечением, гарантия на компьютер может быть аннулирована.
Примечание. Перед удалением или перемещением аппаратных средств выключите питание компьютера и отсоедините все периферийные устройства.
Кодеки, несовместимые с операционной системой или программами, вызывают ошибки при запуске и проблемы с воспроизведением. Для устранения неполадок кодека удалите недавно установленные кодеки или поочередно отключите различные кодеки и попытайтесь воспроизвести неполадку.
Примечание. Из-за удаления кодека некоторые аудио- и видеофайлы могут стать нечитабельными, а некоторые программы могут прекратить работу. Будьте внимательны при удалении кодеков. Если вы не уверены, какие кодеки следует оставить в системе, обратитесь в службу технической поддержки Adobe.
Чтобы временно отключить видео- или аудиокодек, следуйте указаниям раздела Временное отключение кодека (Windows XP).
При помощи современного антивирусного программного обеспечения (например, Symantec Norton AntiVirus или McAfee VirusScan) проверьте систему на наличие вирусов. Заражение вирусами может привести к повреждению программного обеспечения и вызвать системные ошибки. Дополнительную информацию см. в документации на антивирусное программное обеспечение.
Удалите Photoshop Elements, восстановите Windows XP, а затем установите Photoshop Elements с оригинального установочного диска. Выполнить эту операцию особенно необходимо, если вы обновили операционную систему до Windows XP с более ранней версии Windows.
Удалите Photoshop Elements:
- Выберите «Пуск» > «Панель управления» > «Установка и удаление программ».
- Выберите Adobe Photoshop Elements.
- Щелкните «Изменить/Удалить».
- Следуя инструкциям на экране, удалите Photoshop Elements.
- Завершив удаление, в Проводнике Windows перейдите в папку C:/Program Files/Adobe/Photoshop Elements 7.0 (или в другую выбранную вами папку установки).
- Удалите все файлы и папки, оставшиеся в папке Photoshop Elements 7.0.
Чтобы восстановить Windows XP, следуйте указаниям раздела «Как выполнить локальное обновление (переустановку) Windows XP» (статья 315341) на веб-сайте Справки и технической поддержки Майкрософт.
Восстановив Windows XP и переустановив Photoshop Elements, повторите шаги, приведшие к возникновению проблемы. Выполните одно из следующих действий:
- Если неполадка устранена, устанавливайте остальные приложения по одному и после каждой установки повторяйте шаги, приведшие к возникновению неполадки. Если ошибка возникнет после установки какого-либо приложения, именно оно может быть причиной ошибки.
- Если проблема возникает только в ОС Windows XP, в которой установлено приложение Photoshop Elements, перейдите к Задаче 24.
Часто задаваемые вопросы по графическому процессору (ГП) Photoshop
Узнайте ответы на часто задаваемые вопросы о приложении Photoshop и об использовании карты графического процессора (ГП).
Совместимый графический процессор (который также называется графической картой или видеокартой) позволяет повысить производительность работы с Photoshop и использовать большее число функций программы. Кроме того, некоторые проблемы, связанные с отображением, производительностью, ошибки или сбои могут возникать, если графический процессор компьютера или его драйвер не совместим с Photoshop.
Функции, которые не работают без графического процессора
Если графический процессор не поддерживается или драйвер поврежден, то следующие функции Photoshop будут недоступны:
- 3D
- Масляная краска
- Преобразование – пламя, картинная рама, дерево
- Масштаб. перетаскиванием
- Вид птичьего полета
- Быстрое панорамирование
- Удобные средства изменения размера кисти
Функции, требующие графический процессор для ускорения
- Монтажные области
- Camera Raw (подробнее)
- Размер изображения – сохранение детализации
- Выбор фокуса
- Галерея размытия — Размытие по полю, Размытие по диафрагме, наклон-смещение, Размытие контура, вращение запачкает (с ускорением OpenCL)
- Умная резкость (уменьшение шума – с ускорением OpenCL)
- Деформация перспективы
- Выделение и маскирование (с ускорением OpenCL)
Компания Adobe протестировала версии для ноутбука и настольного компьютера следующих серий карт графического процессора:
- nVidia GeForce серии 400, 500, 600, 700
- nVidia GeForce GTX 965M & 980M
- nVidia Quadro: 2000, 4000 (Windows® и Mac OS), CX, 5000, 6000, K600, K2000, K4000, K5000 (Windows® и Mac OS), M4000, M5000, P2000, P4000, P5000
- nVidia GRID K1, K2
- AMD/ATI: Radeon серии 5000, 6000, 7000, R7, R9, 7950 для Mac OS
- AMD/ATI FirePro: 3800, 4800, 5800, 7800, 8800, 9800, 3900, 4900, 5900, 7900, W8100, W9100, D300, D500, D700
- AMD/ATI FireGL: W5000, W7000, W8000
- AMD RX 480
- nVidia GeForce 1080 GTX
- Intel® HD Graphics: P530, P630, 5000, 515, 520
- Intel® Iris Pro Graphics: P5200, P6300, P580
- Intel HD Graphics 515 и 520
Внимание.
Протестированные графические процессоры могут не соответствовать минимальным требованиям для использования всех функций программы. Некоторые функции Photoshop, в особенности те, которые используют API типа OpenCL, требуют большей пропускной способности, памяти или вычислительных ресурсов, чем другие. Выполнение этих требований может оказаться затруднительным при использовании современных видеокарт на устаревших компьютерах с маломощными материнскими платами или компьютерах, в которых единственный модуль памяти DIMM задействован для работы системной памяти, что фактически вдвое снижает пропускную способность между системной памятью и памятью графического процессора.
Соответствующие тесты выполняются при запуске Photoshop. Мощность графического процессора на компьютерах, с трудом соответствующих требованиям, может оказаться недостаточной из-за ее расходования на другие запущенные программы. В некоторых случаях ошибки на видеокартах, которые раньше работали, могут быть вызваны установленными исправлениями и обновлениями операционной системы, а также обновлениями драйверов.
Для задействования всех возможностей графического процессора в Photoshop рекомендуется использовать самое последнее аппаратное обеспечение и видеокарты.
Примечание.
Убедитесь в том, что установлена последняя версия драйвера для имеющегося графического процессора. Наименования версий графического процессора для ноутбука и настольного компьютера немного различаются.
Приведенный выше список карт графического процессора обновляется по мере тестирования новых видеокарт. Тем не менее, компания Adobe не имеет возможности оперативно проверить все видеокарты. Если ваша видеокарта отсутствует в вышеприведенном списке, но соответствует следующим требованиям, то можно предположить, что она будет работать с последней версией Photoshop:
- Карта была выпущена в 2014 году или позже
- Она имеет минимальный объем видеопамяти, необходимый для Photoshop (512 Мбайт). Рекомендуемый объем видеопамяти составляет 2 Гбайт или более.
Следующие серии видеокарт больше не тестируются и официально не поддерживаются в Photoshop.
- AMD/ATI серий 100, 200, 3000 и 4000
- nVidia GeForce серий 7000, 8000, 9000, 100, 200, 300
- Более старые видеоплаты Intel® HD Graphics (например, серии 2000, 3000, 4000)
Некоторые функции GL могут быть доступны для таких карт, но более новые функции работать не будут.
- Отображение 1024×768 (рекомендуется 1280×800) с 16-битным цветом и 512 МБ видеопамяти (рекомендуется использовать видеопамять 2 ГБ или больше)
- Чтобы использовать аппаратное ускорение OpenGL, ваша система должна поддерживать технологии OpenGL v2.0 и Shader Model 3.0 или более поздние версии.
- Чтобы использовать аппаратное ускорение, ваша система должна поддерживать технологию OpenCL v1.1 или более позднюю версию.
Выберите меню «Редактирование» > «Настройки» > «Производительность» (Windows®) или Photoshop > «Настройки» > «Производительность» (macOS).
На панели «Производительность» убедитесь, что в настройках графического процессора выбрана опция «Использовать графический процессор».
Нажмите «Дополнительные параметры» и укажите следующие параметры:
Режим рисования:
- Базовый: используется минимальный объем памяти графической карты и включаются основные функции графического процессора
- Нормальный: используется больше памяти графической карты и включаются настройки цветов, сопоставление тонов и наложение в виде шахматной доски на базе графического процессора
- Улучшенный: обеспечивает преимущества нормального режима и новые дополнительные функции на базе графического процессора, которые могут способствовать улучшенной производительности
Использовать графический процессор для ускорения расчета: позволяет ускорить интерактивность просмотра с деформацией и с кукольной деформацией
Использовать OpenCL: позволяет ускорить новые фильтры галереи, такие как размытие, умная резкость, выбор области фокуса или выбор размера изображения с сохранением выбранных деталей (Примечание: OpenCL доступна только при использовании новых графических карт, которые поддерживают OpenCL версии 1.1 или более поздней версии.)
Сглаживание направляющих и контуров: позволяет графическому процессору сглаживать края отрисованных направляющих и контуров
30-битное отображение (только для Windows®): позволяет отображать 30-битные данные в приложении Photoshop непосредственно на экране с помощью поддерживаемых видеокарт.
Примечание.
30-битные дисплеи функционируют не правильно с текущими драйверами. Мы работаем над устранением этой проблемы..
В данный момент Photoshop не может использовать несколько графических процессоров. Использование двух графических карт не улучшает производительность Photoshop.
При использовании нескольких графических карт с конфликтующими драйверами могут возникать проблемы с функциями Photoshop на графическом ускорителе.
Для получения наилучших результатов подключите два (или более) монитора к одной графической карте.
Если необходимо использовать несколько графических карт, они должны быть одной марки и модели. В противном случае в Photoshop могут возникать сбои и другие проблемы.
Работа Photoshop на виртуальных машинах (ВМ) не подвергалась обширному тестированию и официально не поддерживается из-за выявленных неполадок с функциями, основанными на графическом процессоре, в среде ВМ.
Устранение неполадок при восстановлении файлов в Photoshop
Во-первых, следует определить, ограничено ли повреждение одним файлом или распространяется на несколько, чтобы снизить потенциальный ущерб данных.
Если поврежден только один файл, возможно, на компьютере произошел сбой, который вы не заметили или решили, что он не связан с данным файлом.
Если повреждено несколько файлов, ищите определенные закономерности:
- Распространяется ли повреждение только на файлы в одном местоположении (папка, жесткий диск, сеть или съемный носитель)?
- Были ли файлы созданы или изменены примерно в одно и то же время?
- Были ли какие-либо изменения в компьютере во время последнего изменения файлов?
- Проявляется ли повреждение файлов при их печати так же, как при их просмотре на экране?
Если вы видите закономерность, которая указывает на то, что файлы связаны с общим оборудованием, проверьте кабели, попробуйте другой разъем или используйте другой жесткий диск, или же попробуйте применить жесткий диск вместо сетевого.
Если файлы были повреждены недавно и не имеют ограничений по времени, возможно, модуль ОЗУ функционирует неправильно.
Если вы добавили на компьютер программное обеспечение примерно в то же время, в которое произошло повреждение изображений, возможно, имеется проблема с приложением или обновлением. Проверьте наличие обновлений для программного обеспечения или наоборот проверьте, не были ли приложения недавно обновлены, или отключите конкретные приложения. Изредка случается так, что антивирусное программное обеспечение, программы для резервного копирования или приложения для управления шрифтами вносят изменения в файлы до их сохранения, что вызывает повреждение.
Если повреждение изображений проявляется только на экране (не распространяется на распечатанные материалы), обновите драйвер дисплея. Если в результате не удается устранить проблему, свяжитесь с производителем своей видеокарты.
В Windows см. руководство по общей диагностике Windows, в котором приведены инструкции по удалению временных файлов и отключению всех служб и элементов автозагрузки операционной системы. В нем также содержатся сведения о том, как отключить сторонние внешние модули в Photoshop, удерживая нажатой клавишу Shift сразу же после запуска Photoshop.
Для Mac OS — см. руководство по общей диагностике Mac OS, в котором приведены инструкции по восстановлению разрешений для диска и отключению элементов автозагрузки операционной системы. В нем также содержатся сведения о том, как отключить сторонние внешние модули в Photoshop, удерживая нажатой клавишу Shift сразу же после запуска Photoshop.
Невозможно выполнить запрос так как поддерживает только окно документа
Главная » Разное » Невозможно выполнить запрос так как поддерживает только окно документаФункции и ограничения графического процессора и OpenGL в Photoshop CS4
Устранение неполадок
Для решения возникающих проблем выполните указанные в данном разделе действия по устранению неполадок.
1. Снимите флажок “Включить отрисовку OpenGL”.
При возникновении проблем, перечисленных в разделе Выявленные неполадки ниже, или других проблем, связанных с драйвером видеокарты, снимите флажок “Включить отрисовку OpenGL” в меню Photoshop > “Установки” > “Производительность” (Mac OS) или “Редактирование” > “Установки” > “Производительность” (Windows), затем выполните ту же функцию. Если проблема больше не возникает, обновите драйвер видеокарты и см. дополнительные сведения в описании конкретной проблемы. Если проблема остается, возможно, ее причиной не является драйвер видеокарты.
2. Сбросьте установки Photoshop.
Следующим шагом по устранению неполадок является сброс установок путем нажатия сочетания клавиш Shift + Option + Command (Mac OS) или Shift + Ctrl + Alt (Windows) сразу после перезапуска Photoshop. Нажмите “Да” при запросе на удаление файла настроек Adobe Photoshop и повторно выполните функцию, которая привела к проблеме. Дополнительную информацию об удалении файла установок Photoshop см. в “functions, names, and locations of preferences files in Photoshop CS4″ (Техническая записка kb405012*).
3. Обновите драйверы ГП и установите флажок “Включить отрисовку OpenGL”.
Если программа Photoshop завершает работу в аварийном режиме или исчезает из-за проблемы с ГП, она снимает флажок “Включить отрисовку OpenGL” и создает флаговый файл с именем GPUinitcrashed в папке установок. При следующем открытии программы Photoshop отображается предупреждение “Photoshop обнаружил проблему с драйвером дисплея и временно отключил расширения графического процессора (ГП). Попробуйте загрузить последнюю версию ПО видеокарты с веб-сайта производителя. Расширения ГП могут быть включены с панели “Производительность” в окне установок”.
Загрузите последнюю версию драйвера дисплея с сайта производителя видеокарты (Windows) или проверьте наличие обновлений операционной системы (Mac OS).
Внимание! Если установить флажок “Включить отрисовку OpenGL” до обновления драйвера, Photoshop будет снова использовать старую версию. Если не обновить драйвер, в работе Photoshop снова произойдет сбой. Если не установить флажок “Включить отрисовку OpenGL”, то доступ к ГП не осуществляется и Photoshop будет работать без сбоев.
4. Если для уровня кэш-памяти установлено значение меньшее, чем значение по умолчанию, выполните его сброс до уровня 4, являющегося уровнем по умолчанию.
Уровни кэша ниже 4-го могут повлиять на производительность ГП.
5. Снимите флажки со всех дополнительных параметров и перезагрузите Photoshop.
Включение каких-либо дополнительных параметров, которые были отключены при запуске Photoshop, может привести к замедлению работы программы вследствие отсутствия поддержки соответствующих функций в видеокарте вашего компьютера. Если включение каких-либо дополнительных параметров приводит к проблемам ГП, отключите их. Пользователь может протестировать дополнительные параметры, вызывающие замедление работы программы, включив только один дополнительный параметр, перезапустив Photoshop и проверив производительность программы.
6. При наличии основного монитора переместите на него все окна изображений (только для Windows XP).
Работа в Windows XP с двумя мониторами может привести к возникновению известных проблем при использовании некоторых драйверов дисплеев.
7. Устраните выявленные неполадки ГП.
См. раздел Выявленные неполадки данного документа для получения сведений о проблемах, относящихся к конкретной операционной системе и конкретному ГП.
8. Отключите Windows Aero (только для Windows Vista).
См. “Disable Windows Aero (Windows Vista)” (техническая записка kb404886*).
9. Выполните дополнительные действия по устранению неполадок.
Существует два дополнительных внешних модуля ГП, которые могут помочь в случае, если ваш ГП устарел, если при запуске Photoshop возникают проблемы или вы не можете использовать функции OpenGL. Описание этих внешних модулей приводится в “Crashes occur, Photoshop CS4 won’t open, or some features are slow and OpenGL is unavailable” (Техническая записка kb405064*).
Отказ от обязательств. Adobe не поддерживает данные внешние модули ГП для Photoshop CS4 и предоставляет информацию по их использованию в порядке любезности.
Если информация, представленная в данном документе, оказалась недостаточной для разрешения проблемы, то эта проблема может иметь другие причины. Дополнительную информацию по устранению неполадок Photoshop см. в следующей технической документации по устранению неполадок:
- Устранение системных ошибок или “зависаний” Photoshop CS4 в Mac OS (Техническая записка kb404895*)
- Устранение системных ошибок или “зависаний” Photoshop CS4 в Windows XP (Техническая записка kb404896*)
- Устранение системных ошибок или “зависаний” Photoshop CS4 в Windows Vista (Техническая записка kb404897*)
Выявленные неполадки
Photoshop CS4 11.0.1
После выпуска Photoshop CS4 была выявлена проблема замедления работы программы, связанная с функциональностью ГП, в Windows XP и Vista. Эта проблема исправлена в Photoshop CS4 11.0.1.
Если наблюдается замедление работы кистей, возможно, имеет место проблема, не исправленная в Photoshop 11.0.1.
При наличии одной из этих проблем обновите программу до версии 11.0.1, которую можно найти на веб-сайте ресурсов загрузки.
Общие вопросы, связанные с операционной системой
Проблема. У вас имеется видеокарта с графическим процессором, но параметр “Дополнительная отрисовка” недоступен.
Решение. Проверьте наличие обновлений для драйвера дисплея, а объем видео ОЗУ карты должен быть достаточным для поддержки дополнительных функций рисования. Чтобы параметр “Дополнительная отрисовка” был доступен, требуется 512 МБ ОЗУ.
Проблема. При выборе инструмента “Поворот вида” возникает ошибка: “Невозможно выполнить запрос. Он действует только для окон документов OpenGL”.
Решение. Выполните одно из следующих действий:
- Обновите драйвер дисплея, затем установите флажок “Включить отрисовку OpenGL” в меню Photoshop > “Установки” > “Производительность” (Mac OS) или “Редактирование” > “Установки” > “Производительность” (Windows).
Проблема. При перерисовке экрана некоторые области изображения отрисовываются сначала с низким, потом с высоким разрешением.
Причина. Как правило, перерисовка экрана происходит в Photoshop так быстро, что ее трудно увидеть.
Решение. Более мощная видеокарта не вызывает таких проблем.
Проблема. Ограничительная рамка трансформирования трудно различима.
Решение. Щелкните мышью в углу ограничительной рамки. Она должна стать более различимой.
Windows XP
Видеокарта:Все
Проблема: Размер больших курсоров отображается неправильно.
Решение 1: Если вы используете видеокарту NVIDIA, обновите драйвер до версии 181.20. Для основного монитора эта проблема исправлена в данном драйвере. Для вспомогательного монитора (при его наличии) проблема пока не решена.
Решение 2: Выполняйте работу на основном мониторе, а на вспомогательном мониторе размещайте палитры.
Решение 3: Отключите параметр “Включить отрисовку OpenGL”.
Решение 4: Используйте один монитор.
Видеокарта: Все
Проблема: При использовании двух мониторов в среде Windows XP работа Photoshop замедляется.
Решение 1: При использовании видеокарты NVIDIA проблему можно обойти, выбрав режим совместимости на панели управления NVIDIA “Дополнительно” (Advanced).
Решение 2: Используйте один монитор.
Решение 3: Отключите параметр “Включить отрисовку OpenGL”.
Видеокарта: NVIDIA GeForce 9800 GTX
Проблема. При открытии многочисленных изображений (около 30) и использовании двойных мониторов Photoshop прекращает использование ГП и может завершить работу.
Решение. Выполните перечисленные ниже действия в указанном порядке.
Решение 1. Отключите параметр “Дополнительная отрисовка”.
- Выберите меню Photoshop > “Установки” > “Производительность” (Mac OS) или “Редактирование” > “Установки” > “Производительность” (Windows).
- Выберите “Дополнительные параметры”.
- Снимите флажок “Дополнительная отрисовка”.
Решение 2 (только для Mac OS). В Photoshop выберите “Окно” и снимите флажок “Рамка приложения”.
Решение 3. Используйте только один монитор.
Проблема. При перерисовке экрана Photoshop рисует мозаику из черных квадратов.
Причина. Возможно, на видеокарте недостаточно памяти для ГП. Windows XP не может виртуализировать видео ОЗУ, поэтому, когда объем видео ОЗУ исчерпан, Photoshop больше не может рисовать изображение и заменяет его черной мозаикой. Чем больше объем ОЗУ на видеокарте, тем реже будут возникать подобные проблемы.
Решение. Закройте все другие приложения, использующие ГП, на время работы в Photoshop CS4 или работайте с меньшим количеством открытых окон изображений в Photoshop.
Видеокарты: все
Проблема. Меню мерцают при выборе, когда открыта панель “Слои”.
Решение. Игнорируйте мерцание или снимите флажок “Включить отрисовку OpenGL”.
Видеокарта: все карты ATI
Проблема. При перетаскивании изображения на второй монитор фон просвечивает через окно изображения.
Решение. Обновите драйвер дисплея.
Видеокарта: разные
Проблема. Окно второго изображения на вторичном мониторе отображается неправильно.
В случае с картами ATI через второе изображение просвечивает рабочий стол, но после перетаскивания оно отображается без проблем.
В случае с картами NVIDIA изображение на втором мониторе содержит артефакты. После завершения перетаскивания второго изображения поверх первого артефакты продолжают отображаться.
Решение. Обновите драйвер дисплея или отключите параметр “Включить отрисовку OpenGL”.
Проблема. Изображения мерцают при перетаскивании.
Решение. Отключите параметр “Включить отрисовку OpenGL”.
Видеокарта: NVIDIA
Проблема. Кнопки Диспетчера рабочего стола NVIDIA и другие экранные объекты отрисовываются неправильно.
Решение. Обновите драйвер дисплея или отключите параметр “Включить отрисовку OpenGL”.
Дополнительная информация: это конфликт между драйвером дисплея NVIDIA и способом отрисовки меню программой Photoshop CS4.
Видеокарта: NVIDIA GeForce 6800
Проблема. Изображения двоятся при перетаскивании. По завершении перерисовки изображение-дубликат не отображается.
Решение. Отключите параметр “Включить отрисовку OpenGL” или обновите драйвер дисплея.
Видеокарта: разные
Проблема: При перетаскивании в Photoshop второго окна на второй монитор, изображение отображается черным цветом/с искажением (карты NVIDIA) или с прозрачным фоном (карты ATI).
Решение. Отключите параметр “Включить отрисовку OpenGL”.
Обходной путь: (только для NVIDIA)
Примечание. Этот обходной путь позволит использовать ГП, но скажется на производительности.
- Выберите “Пуск” > “Панель управления” > NVIDIA > “Дополнительно”.
- Выберите вкладку GeForce или Quadro и нажмите “Запустить панель управления NVIDIA”.
- Выберите Advanced Settings (Дополнительные параметры) > Manage 3D Settings (Управление параметрами 3D) > Multi-display (GeForce) or Mixed-GPU(Quadro) acceleration (Ускорение нескольких экранов (GeForce) или Ускорение смешанных ГП (Quadro)).
- Выберите значение Compatibility Performance mode (Режим совместимости).
Проблема. Ошибка “Несоответствие компонентов драйвера. Возможно только завершение работы приложения.” возникает при открытии Photoshop CS4.
Уточнение. При проверке данных о видеокарте ее название включает в себя фразу “Microsoft Corporation — WDDM).
Решение. Установите последнюю версию драйвера дисплея, предоставленную производителем видеокарты. Фраза “Microsoft Corporation — WDDM” означает, что используется версия драйвера дисплея от компании Microsoft, а не обновленная версия драйвера от производителя.
Видеокарты: различные карты и драйверы ATI
Проблема. При применении инструмента “Выделение” к изображению оно становится черным при нажатии кнопки мыши.
Решение. Проверьте наличие обновлений драйвера.
Видеокарта: ATI Radeon HD 2600 XT
Проблема. Изображения отображаются частями и с линиями.
Решение. Отключите параметр “Включить отрисовку OpenGL”.
Windows Vista 32-разрядная
Видеокарта: NVIDIA GeForce 8800 GTX
Проблема. При многократном увеличении и уменьшении масштаба большого изображения Photoshop перестает обращаться к ГП.
Решение. Уменьшите размер окна приложения Photoshop.
Видеокарта: ATI Radeon XRad1600
Проблема. Изображение отображается с многочисленными артефактами и имеет неправильный цвет.
Уточнение. Вы работаете с Bootcamp.
Решение. Обновите драйвер дисплея.
Проблема. Во время перемещения повернутого изображения оно возвращается к исходной ориентации, но по завершении перетаскивания снова поворачивается, как нужно.
Решение. Так и должно быть.
Mac OS — Intel
Проблема. При максимальном масштабе сетка пикселов и направляющие слегка смещены относительно меток линейки.
Уточнение. Такая проблема возникает только при использовании системы Mac на базе процессора Intel с европейскими языковыми версиями Mac OS и Photoshop.
Решение. Отключите параметр “Включить отрисовку OpenGL” на время работы с сетками и направляющими.
Проблема. При открытии файлов объемом примерно 500 МБ возникает ошибка “Невозможно выполнить команду “Открыть”. Недостаточно памяти (ОЗУ)”.
Решение 1. Выберите “Окно” и снимите флажок “Рамка приложения”.
Решение 2. Откройте меньшее количество окон изображений.
Дополнительная информация. Эта ошибка может возникнуть, если флажок “Включить отрисовку OpenGL” также не установлен.
Видеокарта: ATI 3870 для Mac Pro
Проблема. Область под курсором не перерисовывается. Область под курсором может иметь вид прозрачной шахматной доски и не перерисовывается с данными изображения.
Решение. Обновите экран вручную. Один из способов сделать это — увеличить или уменьшить масштаб.
Видеокарта: NVIDIA GeForce 7300GT
Проблема. При использовании большого аэрографа с пером отображение всего штриха кисти занимает много времени, штрих отображается частями.
Решение. Проверьте наличие обновлений драйвера дисплея, используйте мышь или отключите параметр “Включить отрисовку OpenGL” на время рисования пером и использования больших размеров кисти.
Проблема. Перекрестие указателя выборки инструмента клонирования не отображается.
Решение. Отключите параметр “Включить отрисовку OpenGL”.
Видеокарта: NVIDIA Geforce 7300GT
Проблема. При изменении размера кисти новый размер не отображается во время изменения.
Решение. Обновите драйвер дисплея или отключите параметр “Дополнительная отрисовка”.
Дополнительная информация. Параметр “Дополнительная отрисовка” для этой карты отключен по умолчанию. Установка внешнего модуля AllowOldGPU позволяет включить параметр “Дополнительная отрисовка”, что может повлечь за собой возникновение этой проблемы.
Видеокарта: NVIDIA GeForce 7300GT
Проблема. При изменении размера окна с использованием клавиатурных сокращений происходит аварийное завершение работы программы Photoshop.
Решение. Отключите параметр “Включить отрисовку OpenGL” и убедитесь, что используется последняя версия драйвера дисплея.
Проблема. Photoshop зависает при увеличении масштаба изображения и попытке переместить его.
Решение. Проверьте наличие обновлений драйвера дисплея или отключите параметр “Включить отрисовку OpenGL”.
Mac OS — PowerPC
Видеокарта: NIVIDA GeForce 7300GT
Проблема. Не удается выполнить просмотр результата рисования 3D-моделей или просмотр выполняется не полностью, пока не будет отпущена кнопка мыши.
Решение. Отключите параметр “Ускорение интерактивного 3D” в меню Photoshop > “Установки” > “Производительность” > “Дополнительные параметры”.
javascript — Нет времени отправить запрос на получение при выгрузке окна
Переполнение стека- Около
- Товары
- Для команд
- Переполнение стека Общественные вопросы и ответы
- Переполнение стека для команд Где разработчики и технологи sh
javascript — window.onload против document.onload
Переполнение стека- Около
- Товары
- Для команд
- Переполнение стека Общественные вопросы и ответы
- Переполнение стека для команд Где разработчики и технологи делятся частными знаниями с коллегами
- Вакансии Программирование и связанные с ним технические возможности карьерного роста
- Талант Нанимайте технических специалистов и создавайте свой бренд работодателя
java — WebDriverException: невозможно создать новый сеанс, потому что createSession, который принимает HttpClient, InputStream и long, не найден
Переполнение стека- Около
- Товары
- Для команд
- Переполнение стека Общественные вопросы и ответы
- Переполнение стека для команд Где разработчики и технологи делятся частными знаниями с коллегами
- Вакансии Программирование и связанные с ним технические возможности карьерного роста
javascript — Не удалось выполнить ‘atob’ в ‘окне’
Переполнение стека- Около
- Товары
- Для команд
- Переполнение стека Общественные вопросы и ответы
- Переполнение стека для команд Где разработчики и технологи делятся частными знаниями с коллегами
Photoshop обнаружил проблему с драйвером дисплея
Photoshop обнаружил проблему с драйвером дисплея — ohchaechee.panwriter.comPhotoshop обнаружил проблему с драйвером дисплея
При открытии Photoshop появляется следующее сообщение об ошибке: «В Photoshop обнаружена проблема с драйвером дисплея. Photoshop Обнаружил Проблему с Драйвером Дисплея Форум сайта фотошоп-мастер: программа Photoshop cs6 обнаружила проблему с драйвером дисплея. Устранение проблем с производительностью Adobe Photoshop, связанных с видеокартой связанная с драйвером дисплея. Программа Photoshop Обнаружила Проблему с Драйвером Дисплея Проблему с Драйвером Дисплея предупреждение «Photoshop обнаружил проблему с драйвером. При следующем открытии программы Photoshop отображается предупреждение ‘ Photoshop обнаружил проблему с драйвером дисплея и временно отключил расширения графического. 6 дн. назад См. решения в разделе «Photoshop или Lightroom не «Photoshop обнаружил проблему с драйвером дисплея и временно отключил. Photoshop обнаружил проблему с драйвером дисплея и временно отключил расширения графического процессора (ГП) Попробуйте загрузить последнию версию ПО видеокар. И, что было ожидаемо, на новой операционке начались проблемы со вновь photoshop обнаружил проблему с драйвером дисплея и временно. Photoshop обнаружил проблему с драйвером дисплея и временно отключил расширения графического процессора (ГП). проблему с драйвером Photoshop обнаружил проблему с драйвером дисплея и. Re: Проблема. 5 июл 2016 Статья в блоге: Если у вас появились проблемы с Photoshop, а именно: пропали. Укажите свою версию Фотошоп. Напишите, что хотите сделать. включение:фотошоп обнаружил проблему с драйверами дисплея и так далее. В Photoshop обнаружена проблема с драйвером дисплея. Photoshop обнаружил проблему с драйвером. Нажмите «Да» при запросе на удаление файла настроек Adobe Photoshop и Photoshop обнаружил проблему с драйвером драйвера дисплея с сайта. 22 фев 2016 Судя по всему, у вас ноутбук. Для нвидий в драйвере можно настроить, какую видеокарту будет использовать каждая программа. Ну или. 1.99 кг с не сенсорным дисплеем Была проблема со сканером отпечатка пальцев (не у меня одного). Asus, на своем сайте, зарыли кучу драйверов под спойлер, Брал для работы в Photoshop и др. спец программах для работы с Пока недостатка цветопередачи не обнаружил. Проблема корректного воспроизведения цветов рано или поздно становится Ваш дисплей в своей работе во многом схож с телевизором, т.е. он имеет юлок на своих официальных веб–сайтах, также поставляют их на CD с драйверами. Чтобы его обнаружил Photoshop, вам необходимо скопировать. он обнаружил проблему с Photoshop обнаружил проблему с с драйвером дисплея. Если в windows explorer по файлу NEF нажать то открывается Adobe Bridge с ошибкой (В Bridge возникла проблема с драйвером дисплея.) и зависает. Хотя явно. 15 фев 2011 Как позже выяснилось, это довольно частая «проблема» — все Около этих кнопок находятся OLED-дисплеи (с регулируемой яркостью подсветки), на которые до установки драйверов ничего не выводится. «тонкую» настройку планшета для работы в Adobe Photoshop и, судя по всему. Для обновления Photoshop см. Программа Photoshop обнаружила проблему с драйвером дисплея графических карт с конфликтующими драйверами могут возникать проблемы. Загрузите последнюю версию драйвера дисплея с сайта если при запуске Photoshop возникают проблемы или вы не можете использовать функции Open. Устранение неполадок в работе Photoshop, связанных с могут возникать проблемы с функциями Photoshop на время драйвер дисплея. Это может произойти из-за проблемы с драйвером дисплея. Процесс Setup.exe обнаружил, Это проблема с переносом данных на первом этапе загрузки. Посмотрев на официальном сайте downloadcenter.intel.com я обнаружил что есть новая версия что проблема с искажениями исчезла. Обновление драйвера видеоадаптера Intel. 1. Да, появляется сообщение о том, что: «Photoshop обнаружил графическое аппаратное обеспечение, которое официально не поддерживается. Если возникают проблемы. я очень давно играю в онлайн шутер CS. и с давних времен привык играть на крупном разрешении 1280×720. перейдя на win10 обнаружил проблему очень драйвер. В стандартных ситуациях проблем с разрешением Вместе с драйвером на само Однако в ней есть куча возможности для настройки вашего дисплея. Узнайте о различных способах решения проблем с сетевым подключением в Windows. Перейдите на вкладку Драйвер и выберите команду. Проблема С Драйвером На предусмотрен режим подмены таблиц генерируются единообразно и с этим проблем быть Установка доходит до драйвера дисплея. Драйвер дисплея AMD 15.200 В реестре не удалял ,но обнаружил более 1000 записей Catalyst Control Center.Прсмотрю и С моей проблемой часто приходится прибегать к помощи Acronis. В этих дровах нет драйвера дисплея. пишет «этот графический драйвер не обнаружил совместимого графического Помогите пожалуйста с решением проблемы. Устанавливается как драйвер дисплея,т. Проблема с установкой драйвера amd radeon hd 6790 Не могу установить драйвер на данную видеокарту amd radeon Позже я обнаружил. Проблема с драйверов чтобы восстановить драйвер дисплея. запись с правами администратора и проверьте повторяется ли проблема с чёрным экраном. Соединение с дисплеем может быть сообщило о проблеме или возникла проблема с драйвером устройства. Это видео инструкция по устранению проблемы с установкой драйвера видеокарты nvidia всех серий. находим драйвера дисплея нвидиа. Kак установить драйвер дисплея NVIDIA на Windows 7 / Windows углу панели задач появилось нижеуказанное сообщение, Устранены проблемы с установкой драйверов. Проблема заключается в следующем. Был Windows 10, полетел, установил заново. На этот раз при попытке установить драйвер от видеокарты, которы. Проблема с разрешением странице содержится информация об установке последних загрузок драйверов Дисплей с использованием средства обновления драйверов.
Links to Important Stuff
Links
© Untitled. All rights reserved.
Photoshop обнаружил проблему с драйвером дисплея: исправлено и решено
При работе с Photoshop вы можете столкнуться со следующей ошибкой: «Photoshop обнаружил проблему с драйвером дисплея». Это происходит, когда программа не может подключиться и применить улучшения, использующие графическое оборудование.
Все процессы, использующие графический процессор (ГП) как часть видеокарты, временно приостанавливаются.Поскольку Photoshop в значительной степени зависит от графического рендеринга, это сообщение об ошибке делает его практически непригодным для использования.
Как исправить ошибку драйвера дисплея Photoshop
Вот несколько способов решить проблему самостоятельно, без специальных навыков системного администрирования. Убедитесь, что вы вошли в систему как администратор, что означает, что у вас есть максимальные права на внесение изменений в конфигурацию и открытый доступ в Интернет.
Основными причинами конфликта могут быть:
- Проблема с драйверами графики.Если драйверы Photoshop не работают должным образом, приложение не сможет использовать графические ресурсы.
- Конфликт между встроенной и выделенной графикой на ПК.
- Программа-анализатор изображений Photoshop работает некорректно и не может получить подробную информацию об установленном графическом оборудовании.
- Приложение не установлено в системном каталоге. Это может вызвать проблемы с разрешениями при доступе к графическим ресурсам.
Обратите внимание, что решения этих конфликтов обратимы и могут частично исправить проблемы с рендерингом изображения, низкой производительностью или отставанием Photoshop.
1. Обновите драйвер графической карты
1/2
1/2
2/2
Распространенной причиной этой ошибки является устаревшая видеокарта и, как следствие, устаревший драйвер дисплея.Укажите место для автоматической установки драйверов с сайтов известных производителей видеокарт, таких как NVIDIA, Intel или AMD.
Таким образом, вы будете получать обновления драйверов напрямую, поскольку Центр обновления Windows не всегда предоставляет пользователям самые свежие и лучшие драйверы.
РЕШЕНИЕ: Обновите видеокарту в Диспетчере устройств Windows Media. Обновление графического драйвера может исправить множество проблем, таких как сбои, неправильно отображаемые изображения и проблемы с производительностью.
- Нажмите Windows + R , введите « devmgmt.msc » в диалоговом окне. Затем нажмите Введите , чтобы быстро запустить диспетчер устройств.
- Разверните категорию « Видеоадаптеры » и выберите графическую карту. Теперь вы можете искать в Интернете драйверы, доступные для вашего оборудования, и устанавливать их вручную (если вы абсолютно уверены, какая версия вам нужна). Или вы можете позволить Windows установить самую новую версию (я предлагаю искать обновления автоматически).
- Для автоматического обновления щелкните правой кнопкой мыши графическое оборудование и выберите « Обновить драйвер ».
- Теперь выберите первую опцию « Автоматический поиск программного обеспечения драйвера ». Система подключится к модулям Центра обновления Windows и установит доступные драйверы.
- После установки перезагрузите компьютер и запустите Photoshop. Убедитесь, что сообщение об ошибке вас больше не беспокоит. Если да, подключите GPU (см. Пункт №4).
Для macOS графические драйверы обновляются посредством обновлений операционной системы. Здесь вы можете получить последние обновления macOS, выбрав « Обновление программного обеспечения » в меню Apple или выбрав « Обновления » в App Store.
2. Отключить графический процессор
1/2
1/2
2/2
Проблема может быть связана с неисправным, неподдерживаемым или несовместимым графическим процессором (также называемым видеокартой или видеокартой) или связанным графическим драйвером.Если сообщение об ошибке исчезает после его отключения, проблема, скорее всего, связана с графическим процессором или драйвером. Но это временное решение, которое устранит преимущества поддержки графического процессора.
РЕШЕНИЕ: Можно быстро определить, связана ли проблема с графическим процессором или драйвером, прекратив использование графического процессора и выполнив следующие действия:
- Запустите Photoshop.
- Выберите Правка> Настройки> Производительность (Windows) или Photoshop> Настройки> Производительность (macOS).
- Снимите флажок « Использовать графический процессор ».
- Закройте и перезапустите Photoshop.
3. Ваша версия Photoshop должна быть официальной
Adobe распознала эту ошибку и выпустила официальную документацию с описанием причин. Решение проблем, предлагаемое Adobe, доступно только для лицензионной версии продукта.
Если вы собираетесь купить Photoshop на торговой площадке, убедитесь, что приобретаемая вами версия действительно является официальной.Я настоятельно рекомендую приобрести Photoshop по подписке Creative Cloud, которая предоставляет гарантированную лицензию.
РЕШЕНИЕ: Загрузите последнюю версию Photoshop CC с официального сайта.
СКАЧАТЬ ФОТОШОП БЕСПЛАТНО4. Проверьте системные требования Photoshop
Современные версии Adobe Photoshop требуют большого количества ресурсов. Пользователи устаревших и недорогих ПК сталкиваются с некоторыми типичными проблемами. Поскольку не существует 100% идентичной альтернативы Photoshop, люди готовы использовать ее после возникновения проблем, связанных с драйвером дисплея Photoshop или медленным запуском.
РЕШЕНИЕ: Для процессов, связанных с использованием графического процессора, требуется достаточно надежный ПК.
5. Обновите Photoshop до последней версии
Если вы уверены, что ваша графическая конфигурация актуальна, вы должны проверить, актуален ли ваш Photoshop. В устаревшем программном обеспечении вы можете столкнуться с несколькими проблемами, которые исправлены в новой версии. Конечно, это касается только официальной версии.
РЕШЕНИЕ: Обновите версию Photoshop до последней через Creative Cloud.
6. Отключить встроенную графику
1/2
1/2
2/2
Еще одно временное решение — отключить встроенную графику, если на ПК установлена выделенная графика (например, AMD или NVIDIA).У Photoshop возникают проблемы, когда доступны два варианта графики, и он не может выбрать, какой из них использовать для рендеринга и операций.
РЕШЕНИЕ: Убедитесь, что сторонняя видеокарта работает правильно. Также имейте в виду, что отключение «неправильной» видеокарты может вызвать нестабильность системы.
- Нажмите Windows + R и введите « devmgmt.msc » в диалоговом окне. Затем нажмите Enter, чтобы быстро запустить Диспетчер устройств.
- Разверните категорию « Видеоадаптеры ». Перейдите к встроенному графическому устройству, щелкнув его правой кнопкой мыши, и выберите « Отключить устройство ».
- После отключения перезагрузите компьютер и запустите Photoshop. Убедитесь, что сообщение об ошибке вас больше не беспокоит. Если да, подключите GPU (см. Пункт №4).
7. Заменить Sniffer.exe
Для защиты от сбоев, связанных с видеоадаптерами или драйверами, Photoshop использует небольшую программу под названием GPU Sniffer.Исполняемый файл sniffer.exe — это приложение, которое идентифицирует графические модули, установленные на ПК, как ресурс.
Затем он передает информацию в приложение, чтобы можно было использовать графический ресурс. После каждого запуска Photoshop запускает этот анализатор для основных тестов графического процессора и сообщает результаты.
Если анализатор выходит из строя или сообщает об ошибке, Photoshop показывает сообщение «Photoshop обнаружил проблему с драйвером дисплея», что означает, что проблема обнаружена.Photoshop может отключить параметр « Использовать графический процессор » самостоятельно (см. Пункт №1), и сообщение не будет появляться при последующих запусках. Но вы потеряете функции, поддерживаемые графическим оборудованием.
РЕШЕНИЕ: Иногда анализатор может перейти в состояние ошибки, что может привести к ситуации, когда Photoshop не идентифицирует какое-либо оборудование. Попробуйте переместить файл .exe и посмотрите, решит ли это проблему:
- Откройте проводник и перейдите в папку, в которой установлен Photoshop.Каталог по умолчанию: C: \ Program Files \ Adobe \ Adobe Photoshop CC 20 ** (в зависимости от версии).
- Найдите внутри папки исполняемый файл « Sniffer.exe ». Щелкните его правой кнопкой мыши и выберите « Cut ». Вставьте файл через то же контекстное меню в любую другую папку за пределами этой папки Photoshop.
- Перезагрузите компьютер и запустите Photoshop. Убедитесь, что сообщение об ошибке вас больше не беспокоит.Если да, подключите GPU (см. Пункт №1).
Если вы решите проблему, обновив драйверы или заменив видеокарту, Sniffer сообщит об успешном выполнении при следующем запуске и включит параметр « Использовать графический процессор ».
8. Проверьте установочный диск Photoshop
1/2
1/2
2/2
Если у вас установлено несколько дисков, убедитесь, что приложение установлено на системном диске (где установлена операционная система — обычно это диск C).Этот путь предлагается установщиком программы по умолчанию.
Каждый раз, когда приложение устанавливается в программные файлы (диск, на котором установлена ОС), оно автоматически получает все основные разрешения. Установка приложения в другую папку или даже на диск может привести к проблемам с Photoshop и системными ресурсами.
РЕШЕНИЕ: Возможно, есть проблемы, связанные с поиском файлов Photoshop и драйвера дисплея через другой диск. Если Photoshop находится в другом каталоге, попробуйте изменить его каталог на каталог по умолчанию и посмотрите, решит ли это проблему:
- Нажмите Windows + E , чтобы запустить проводник Windows.После того, как вы войдете в проводник, перейдите в папку, в которой вы установили Photoshop (вы можете проверить местоположение, щелкнув правой кнопкой мыши ярлык Photoshop на рабочем столе и выбрав « Открыть расположение файла »). Щелкните папку правой кнопкой мыши и выберите « Копировать ».
- Теперь перейдите на диск, на котором установлена ваша ОС (по умолчанию, локальный диск C), и откройте Program Files . Вставьте туда всю папку Photoshop.
- Перезагрузите систему, перейдите в папку Photoshop и запустите исполняемый файл.Проверьте, решена ли проблема.
Если переместить папку не удается, возможно, вам придется переустановить приложение в целевой каталог — просто удалите текущую версию Photoshop. Затем переустановите приложение Photoshop на системном диске.
9. Освободите место на рабочем диске
Освобождение места на рабочем диске Photoshop может помочь решить проблему.
РЕШЕНИЕ: Вы можете найти его в меню Edit> Preferences> Scratch Disk в Adobe Photoshop.Как правило, это должен быть локальный диск C (системный диск), даже если у вас один раздел. Если на диске недостаточно места, попробуйте освободить его с помощью специальных программ очистки (например, встроенной в ОС утилиты CleanUp), следуя инструкциям.
Бесплатные программы для редактирования в Photoshop
Загрузите эти бесплатные действия Ps, чтобы превратить несколько часов работы в пару простых щелчков мышью. Прекратите повторять одни и те же шаги в Adobe Photoshop для достижения определенного эффекта — вместо этого примените эти бесплатные экшены Ps.
Fix: Photoshop обнаружил проблему с драйвером дисплея
Пользователи сталкиваются с сообщением об ошибке « Photoshop обнаружил проблему с драйвером дисплея », когда приложение не может подключиться и правильно использовать графическое оборудование. Все улучшения, использующие графику, временно приостановлены. Поскольку Photoshop в значительной степени полагается на рендеринг графики, это сообщение об ошибке делает его практически непригодным для использования.
Photoshop обнаружил проблему с драйвером дисплея.Adobe признала эту ошибку и даже выпустила официальную документацию на веб-сайте с описанием причин.Устранение неполадок, предлагаемое Adobe, бесполезно и оставляет пользователя в недоумении относительно того, что делать. Это сообщение об ошибке может показаться устрашающим, но его можно исправить с помощью обходных путей, перечисленных ниже.
Что вызывает ошибку «Photoshop обнаружил проблему с драйвером дисплея»?Это сообщение об ошибке появляется только тогда, когда Photoshop не может получить доступ к вашим графическим ресурсам для своих операций. Причины, по которым он не может получить доступ, могут варьироваться от компьютера к компьютеру.Вот некоторые из причин:
- Конфликт с вашей встроенной и выделенной графикой, установленной на вашем компьютере.
- Программа сниффера графики Adobe Photoshop не работает должным образом и не может получить сведения об установленном графическом оборудовании.
- Приложение не установлено в вашем системном каталоге , что может вызвать проблемы с правами доступа к графическим ресурсам.
- Проблема с драйверами видеокарты .Если драйверы не работают должным образом, ни одно приложение не сможет использовать ресурс.
Прежде чем мы начнем с обходных путей, убедитесь, что вы вошли в систему как администратор на своем компьютере и имеете открытый доступ в Интернет.
Решение 1. Отключение sniffer.exeИсполняемый файл sniffer.exe — это приложение, которое обнаруживает графические модули, установленные на вашем компьютере. Он обнаруживает ваш графический ресурс и передает информацию в приложение, чтобы этот ресурс можно было использовать.Иногда сниффер может перейти в состояние ошибки, из-за чего Photoshop не сможет обнаружить какое-либо оборудование. Мы можем попробовать переместить / переименовать его и посмотреть, решит ли это проблему.
- Перейдите в каталог, в котором установлен Photoshop. Каталог по умолчанию:
C: \ Program Files \ Adobe \ Adobe Photoshop CC 2015.
- Попав в каталог, найдите исполняемый файл «sniffer_gpu.exe». Вырежьте и вставьте в другое место (например, на рабочий стол).
- Теперь перезагрузите компьютер и попробуйте получить доступ к Photoshop. Проверьте, устранена ли ошибка.
Другим обходным решением, о котором сообщили пользователи, было отключение встроенной графики, если на вашем компьютере установлена выделенная графика (например, AMD или NVIDIA). Кажется, что у Photoshop возникают проблемы, когда доступны два варианта графики, и он не может выбрать, какой из них использовать для рендеринга и операций.Перед выполнением этих шагов вы должны убедиться, что ваша видеокарта стороннего производителя работает правильно.
- Нажмите Windows + R, введите « devmgmt.msc » в диалоговом окне и нажмите Enter.
- В диспетчере устройств перейдите к записи « Видеоадаптеры », щелкните правой кнопкой мыши встроенную графику и выберите Отключить устройство .
- Теперь попробуйте получить доступ к Photoshop и проверьте, исчезло ли сообщение об ошибке.
Еще одна проблема, с которой сталкивается Photoshop, — это разрешения, если он установлен в другой каталог. Каждый раз, когда приложение устанавливается в программных файлах (драйвер, в котором установлена ОС), оно автоматически получает все основные разрешения. Если ваш Photoshop находится в другом каталоге, мы можем попробовать изменить его каталог и посмотреть, решит ли это проблему. Если просто изменить каталог не получается, возможно, вам придется переустановить приложение в целевой каталог.
- Нажмите Windows + E , чтобы запустить проводник Windows. В проводнике перейдите в каталог, в который вы установили Photoshop. Щелкните папку правой кнопкой мыши и выберите Копировать .
- Теперь перейдите к драйверу, в котором установлена ваша ОС (по умолчанию это локальный диск C), и откройте свои Программные файлы . Вставьте приложение туда.
- Теперь перейдите в папку Photoshop и запустите исполняемый файл.Проверьте, решена ли проблема.
Если графические драйверы не работают или не установлены должным образом, Photoshop не сможет использовать графические ресурсы. Драйверы — это основные модули, которые обеспечивают взаимодействие между оборудованием и программным обеспечением, и если они повреждены / устарели, доступ к ресурсам может быть недоступен. Мы можем попробовать обновить ваши графические драйверы и посмотреть, решит ли это проблему.
- Нажмите Windows + R, введите « devmgmt. msc ”в диалоговом окне и нажмите Enter.
- Разверните категорию « Видеоадаптеры » и выберите графическую карту. Теперь есть два варианта. Либо вы можете найти в Интернете последнюю / более старую версию драйвера, доступную для вашего оборудования на веб-сайте производителя , например NVIDIA и т. Д. (И установить вручную), либо позволить Windows установить самую последнюю версию (поиск обновлений выполняется автоматически).
- Здесь мы просто посмотрим, как обновляться автоматически.Щелкните правой кнопкой мыши графическое оборудование и выберите Обновить драйвер .
- Теперь выберите первую опцию « Автоматический поиск программного обеспечения драйвера ». Теперь ваш компьютер подключится к модулям Центра обновления Windows и установит доступные драйверы.
- После установки перезагрузите компьютер и проверьте, устраняет ли это сообщение об ошибке.
Photoshop обнаружил проблему с драйвером дисплея — как исправить!
Эта статья расскажет вам о , как исправить ошибку, возникшую в драйвере дисплея в Photoshop.
Photoshop — самое популярное настольное приложение от Adobe. Это наиболее часто используемая программа для редактирования фотографий. Конечно, есть причины, по которым он приобрел такую популярность. Но иногда пользователи могут столкнуться с проблемами. Одна из наиболее часто встречающихся ошибок — «Photoshop обнаружил проблему с драйвером дисплея». Вероятно, вы столкнулись с этой проблемой, поэтому вы здесь.
Когда появляется эта проблема, пользователи обычно видят следующее сообщение об ошибке —
Photoshop обнаружил проблему с драйвером дисплея и временно отключил улучшения, использующие графическое оборудование.
Причин может быть много. Но, в основном, причиной этой проблемы может быть неправильная конфигурация, проблема с драйвером дисплея или проблемная видеокарта. Какой бы ни была причина, всегда есть способы решить проблему.
Как исправить ошибку, возникшую в программе Photoshop с драйвером дисплея
А теперь пора устранить эту ошибку фотошопа. Если вы один из пользователей, столкнувшихся с этой проблемой, вы легко избавитесь от нее. Чтобы устранить проблему с видеодрайвером в Photoshop, выполните следующие действия.
1. Обновите драйвер видеокарты
Одна из наиболее частых причин этой проблемы — несовместимый графический драйвер. Многие пользователи не обновляют драйверы регулярно. Некоторые пользователи вообще не обновляют его. В результате со временем он устаревает. Таким образом, может возникнуть много проблем несовместимости с современным программным обеспечением, использующим видеокарту. Вот почему для устранения проблемы с драйвером дисплея в Photoshop я предлагаю вам обновить драйвер. Это может сработать.
Существует программное обеспечение, например Driver Booster или Driver Easy, которое может автоматически обновлять драйвер графического процессора.Вам не нужно знать технические методы. Эти инструменты могут сделать это одним щелчком мыши.
Однако, если вы хотите обновить видеодрайвер вручную, вы можете выполнить следующие действия.
- Сначала загрузите соответствующий драйвер видеокарты по следующим ссылкам.
После обновления графического драйвера перезагрузите компьютер. Теперь запустите Adobe Photoshop. Вы не должны снова столкнуться с ошибкой видеодрайвера.
2. Отключить Snipper.exe
Это один из наиболее часто используемых методов устранения неполадок, возникших в программе Photoshop с видеодрайвером.Фактически, snipper.exe — это небольшой модуль Photoshop, который обнаруживает информацию о драйвере графического процессора и передает ее в Photoshop. Если он поврежден или содержит ошибки, пользователи могут столкнуться с ошибками, связанными с графическим процессором, в Photoshop. Итак, чтобы решить вашу проблему, я предлагаю вам отключить его. Вот процедуры.
- Сначала перейдите в каталог установки фотошопа. Должно получиться так: C: \ Program Files \ Adobe \ Adobe Photoshop 2020.
- Теперь найдите sniffer.exe.
- Переименуйте его во что-нибудь вроде сниффера.exe.old. Или вы можете переместить этот файл за пределы каталога Photoshop.
- Теперь запустите Photoshop.
Проблема, связанная с видеодрайвером, больше не должна возникать.
3. Отключите один графический процессор, если у вас два графических процессора
Современные ноутбуки могут иметь два графических процессора. Один на борту, а другой — посвященный. Если на вашем компьютере два графических процессора, вы можете столкнуться с проблемой, связанной с ошибкой видеодрайвера в Photoshop. В этом случае вам придется отключить встроенную графику.Это решит вашу проблему. Вот шаги.
- Сначала откройте меню «Пуск», введите devmgmt.msc и нажмите Enter. Откроется диспетчер устройств Windows.
- Теперь разверните адаптер дисплея.
- Затем щелкните правой кнопкой мыши встроенный графический драйвер и выберите «Отключить устройство».
- Наконец, перезагрузите компьютер.
4. Установите Photoshop на системный диск
Другой широко используемый метод решения этой проблемы — установка Photoshop на системный диск.По многим причинам пользователи могут установить его на другой диск. Если вы не установили на локальный диск C, я предлагаю вам это сделать. Надеюсь, это исправит проблему, возникшую в Photoshop с видеодрайвером.
5. Обновите Photoshop
Если проблема не исчезнет, я предлагаю вам обновить Adobe Photoshop. Иногда эта проблема может возникать из-за известной ошибки. Обновление может полностью исправить это. Таким образом, Вам не придется прибегать к дополнительным техническим методам.
6. Используйте старый Photoshop
Чтобы исправить ошибку, возникшую в программе Photoshop с видеодрайвером, вы можете попробовать другой способ.Если вы начнете сталкиваться с этой ошибкой после обновления Photoshop, вам следует удалить его и установить старую версию. Затем посмотрите, решает ли это реальную проблему или нет.
7. Прекратите использование графического процессора
Я не уверен, решит ли это для вас настоящую проблему или нет. Но вы тоже можете попробовать. Отключение использования графического процессора в Photoshop может помешать появлению сообщения об ошибке при каждом его запуске. Однако, если вы не знакомы с процедурой, я предлагаю вам выполнить следующие действия.
- Сначала запустите Adobe Photoshop.
- Затем игнорируйте сообщение об ошибке видеодрайвера. »
- Затем в меню выберите« Правка »>« Настройки »>« Производительность ».
- Теперь снимите флажок «Использовать графический процессор» и сохраните настройки.
- Наконец, перезапустите Photoshop.
8. Переход на новый графический процессор
Если ваша видеокарта очень старая, это может быть причиной того, что вы столкнулись с этой проблемой. В этом случае вам придется купить современный GPU и заменить старый. Это исправит ошибку, возникшую в программе Photoshop с видеодрайвером.
Это в основном наиболее полезные способы устранения этой проблемы. Однако вы, возможно, знаете, что любой другой эффективный способ исправить Photoshop обнаружил проблему с видеодрайвером. Если да, вы можете поделиться им в поле для комментариев. Это может помочь другим.
СвязанныеИсправляет ошибки графического процессора и драйвера дисплея при работе в Photoshop. Возможности и ограничения графического процессора и OpenGL в Photoshop CS4 Opengl в Photoshop не работает
Необходимо учитывать важность выбора видеокарты.Есть поддержка OpenGL, ее можно использовать при выполнении Previews с помощью OP, что ускоряет процесс. При создании чернового фильма используйте Opengl Аппаратное обеспечение Renderer помогает с освещением, отражениями и т. Д. V After Effects имеет 3D-движок, который гарантирует вращение от 0 до 360 градусов за миллисекунды. Использование OpenGL не только дает вам больше контроля при использовании предварительного просмотра, но также помогает более точно визуализировать файл.Трехмерность заголовков, также связанная с поддержкой OpenGL. Улучшенная поддержка OpenGL version После Effects 6.5.1 для лучшего использования мощных видеокарт. И использовать аппаратный рендеринг источников света и результирующих теней, 3 слоя D, корректировок источников света, альфа канал дорожка маты, маски, Витраж Стекло.
OpenGL является интерактивным Предварительный просмотр — это опция, которая обеспечивает быстрый предварительный просмотр композиции без снижения разрешения. OpenGL в расчете использует встроенную память видеокарты и GPU / VPU. OpenGL автоматически активируется при манипулировании слоями в окне Композиция или Временная шкала с помощью мыши. После Effects 6.5 требует OpenGL 1.1 и выше, оборудование поддерживает слои с разрешением до 2Kx2K пикселей. Для слоев с высоким разрешением После эффектов производит субдискретизации.
Использование сложных эффектов может замедлить Предварительный просмотр OpenGL. А если он слишком медленный, вы можете отключить предварительный просмотр Opengl и выбрать другой метод предварительного просмотра.
Opengl Предварительный просмотр быстрее и плавнее, чем Adaptive Предварительный просмотр разрешения. Когда OpenGL не поддерживает никаких функций, он создает предварительный просмотр, не используя его. Например, OpenGL поддерживает только режим наложения слоев Нормальный.А все остальные способы смешивания приведут к способу — Нормальный. То же самое и с тенями, если оборудование вашей видеокарты не поддерживает работу с тенями, то превью будет без них.
Мы можем просмотреть информацию о нашем ускорителе OpenGL, нажав кнопку Opengl Информация …
V После Эффекты 6.5, вы можете выбрать режим качества: Подробнее Точный, он включает режимы наложения в предварительном просмотре. Это также улучшает качество освещения, теней и режимов наложения.
При общем объеме 128 МБ …
И объемом 256МБ …
Для получения дополнительной информации вы можете посмотреть документ …
И просмотреть информацию, относящуюся к видеоускорителю…
Включенный режим OpenGL:
Когда включен режим OpenGL + Disk Cache, у нас замедление в предварительном просмотре, относительно простой режим OpenGL. То же самое и для режима RAM Preview.
Отключить Disk Cache.
И получаем прибавку в скорости, на первом проходе в превью композиции …
На видеокарте не заметил У R 9550 прирост скорости был такой же, либо чуть медленнее. Отключить режим Кнопка OpenGL Dynamic Preview.
Например, если видеокарта или ее текущие драйверы не поддерживаются Adobe После Effects это предупреждение появляется при загрузке программы…
Поддерживаемые видеокарты …
NVIDIA …
Matrox и 3Dlabs.
Для получения дополнительной информации о том, как OpenGL работает в After Effects, прочтите
использует графический процессор, если установленная видеокарта поддерживает стандарт Opengl и имеет как минимум 512 МБ видеопамяти. Преимущества использования совместимой видеокарты с Photoshop заключаются в том, что вы можете ощутить лучшую производительность и получить гораздо больше интересных функций.
Проблемы могут возникнуть, если у вас старая видеокарта с ограниченным объемом видеопамяти или если вы используете другие программы, использующие графический процессор одновременно с Photoshop.
Большинство базовых моделей, продаваемых сегодня ведущими производителями компьютеров, соответствуют минимальным требованиям, но самый простой способ проверить это проверить область панели «Производительность» . Если Photoshop обнаружит совместимую видеокарту, она будет отображена, и будет активирован параметр «Использовать графический процессор» .
Что делать, если вы знаете, что ваша графическая карта соответствует минимальным требованиям, но раздел «Настройки графического процессора» затенен с сообщением: « Аппаратное ускорение графики недоступно. » или « Нет графического процессора. варианты, доступные в Photoshop Standard “?
1. Убедитесь, что вы используете последнее обновление Photoshop.
2. Обновите драйвер дисплея. Обновления
исправляют ошибки и проблемы, поэтому сначала попробуйте сделать это.Если эти шаги не имеют значения, и вы по-прежнему не можете активировать Opengl для Photoshop , нужно сделать еще одну вещь.
3. Сделайте настройку реестра, чтобы настройки OpenGL были на
1. Нажмите кнопку «Пуск», выберите «Выполнить» и введите REGEDIT … Нажмите «ОК»
2. В редакторе реестра откройте HKEY_CURRENT_USER
3. Откройте программное обеспечение
4. Откройте Adobe
5. Откройте Photoshop
6.Теперь есть число, которое может отличаться. В моем случае это 60.0. Там вы можете увидеть что-то другое — не волнуйтесь, , все в порядке. Щелкните правой кнопкой мыши номер, выберите «Создать» -> Значение DWORD и назовите его AllowOldGPUS .
7. Теперь у вас есть новое значение DWORD с именем AllowOldGPUS … Дважды щелкните по нему и установите Value Data на 1.
Перезапустите Photoshop , и все готово. Теперь вы можете перейти к «Настройки» -> «Производительность» и включить OpenGL .
Следуйте инструкциям по устранению неполадок, приведенным в этом разделе, для решения любых проблем, с которыми вы сталкиваетесь.
1. Снимите флажок «Включить рендеринг OpenGL».
Если у вас возникли проблемы, перечисленные в разделе «Известные проблемы» ниже, или другие проблемы с графическим драйвером, снимите флажок «Включить рендеринг OpenGL в Photoshop»> «Установки»> «Производительность» (Mac OS) или «Правка»> «Настройки»> «Производительность» (Windows), затем выполните ту же функцию. . Если проблема больше не возникает, обновите драйвер видеокарты и просмотрите описание конкретной проблемы… Если проблема не устранена, возможно, причиной этого не был драйвер видеокарты.
2. Сбросьте настройки Photoshop.
Следующим шагом по устранению неполадок является сброс настроек путем нажатия Shift + Option + Command (Mac OS) или Shift + Ctrl + Alt (Windows) сразу после перезапуска Photoshop. Нажмите «Да», когда будет предложено удалить файл настроек Adobe Photoshop и повторно выполнить функцию, которая привела к проблеме. Дополнительная информация Чтобы удалить файл настроек Photoshop, см. «Функции, имена и расположение файлов настроек в Photoshop CS4» (Техническая заметка kb405012 *).
3. Обновите драйверы графического процессора и установите флажок «Включить рендеринг OpenGL».
Если Photoshop аварийно завершает работу или исчезает из-за проблем с графическим процессором, он снимает флажок «Включить рендеринг OpenGL» и создает файл флага с именем GPUinitcrashed в папке «Настройки». В следующий раз, когда вы откроете Photoshop, отобразится предупреждение «Photoshop обнаружил проблему с драйвером дисплея и временно отключил расширения. GPU (GP). Попробуйте загрузить последнюю версию программного обеспечения видеокарты с веб-сайта производителя.Расширения графического процессора можно включить на панели «Производительность» в окне настроек.
Загрузите последнюю версию драйвера дисплея с веб-сайта производителя видеокарты (Windows) или проверьте наличие обновлений операционной системы (Mac OS).
Внимание! Если вы установите флажок «Включить рендеринг OpenGL перед обновлением драйвера», Photoshop будет использовать старую версию … Если вы не обновите драйвер, Photoshop снова выйдет из строя. Если вы не установите флажок «Включить рендеринг OpenGL», доступ к графическому процессору не будет осуществляться, и Photoshop будет работать безупречно.
4. Если для уровня кэша установлено значение ниже, чем значение по умолчанию, сбросьте его до уровня 4, который является значением по умолчанию.
Уровень кэша ниже 4 может повлиять на производительность графического процессора.
5. Снимите все флажки со всех дополнительных параметров и перезапустите Photoshop.
Включение любых дополнительных параметров, которые были отключены при запуске Photoshop, может замедлить работу программы из-за отсутствия поддержки соответствующих функций на видеокарте вашего компьютера. Если включение каких-либо дополнительных параметров вызывает проблемы с графическим процессором, отключите их.Пользователь может протестировать дополнительные параметры, которые вызывают замедление работы программы, включив только один дополнительный параметр, перезапустив Photoshop и протестировав производительность программы.
6. Если у вас основной монитор, переместите на него все окна изображений (только для Windows XP).
Запуск Windows XP с двумя мониторами может вызвать известные проблемы с некоторыми драйверами дисплея.
7. Устраните выявленные проблемы с графическим процессором.
См. Раздел «Известные проблемы» этого документа для получения информации о конкретных проблемах, связанных с вашей конкретной операционной системой и конкретным GP.
8. Отключите Windows Aero (только Windows Vista).
См. «Отключение Windows Aero (Windows Vista)» (Техническое примечание kb404886 *).
9. Выполните дополнительные действия по устранению неполадок.
Существуют два дополнительных подключаемых модуля графического процессора, которые могут помочь, если ваш графический процессор устарел, возникают проблемы с запуском Photoshop или вы не можете использовать функции OpenGL. Описание этих подключаемых модулей см. В разделе «Возникают сбои, Photoshop CS4 не открывается или некоторые функции работают медленно и OpenGL недоступен» (Техническая заметка kb405064 *).
Заявление об ограничении ответственности. Adobe не поддерживает эти подключаемые модули графического процессора для Photoshop CS4 и в качестве любезности предоставляет информацию об их использовании.
Если информации, представленной в этом документе, было недостаточно для решения проблемы, проблема может иметь другие причины. Дополнительные сведения об устранении неполадок для Photoshop см. В следующей технической документации по устранению неполадок:
- Устранение системных ошибок или зависание Photoshop CS4 в Mac OS (Техническая записка kb404895 *)
- Устранение системных ошибок или зависаний в Photoshop CS4 в Windows XP (Техническая записка kb404896 *)
- Устранение системных ошибок или зависаний в Photoshop CS4 в Windows Vista (Техническая записка kb404897 *)
Известные проблемы
Photoshop CS4 11.0,1
С момента выпуска Photoshop CS4 проблема замедления работы графического процессора была выявлена в Windows XP и Vista. Эта проблема исправлена в Photoshop CS4 11.0.1.
Если у вас наблюдается замедление работы кисти, возможно, проблема не устранена в Photoshop 11.0.1.
Если у вас возникла одна из этих проблем, обновитесь до версии 11.0.1, которую можно найти на веб-сайте загрузок.
Общие проблемы с операционной системой
Проблема. У вас есть видеокарта с графическим процессором, но опция расширенного рендеринга недоступна.
Решение. Проверьте наличие обновлений для драйвера дисплея и видео RAM карты должно иметь достаточно видео RAM для поддержки дополнительных функций рисования. Для работы расширенного рендеринга требуется 512 МБ ОЗУ.
Проблема. При выборе инструмента «Повернуть вид» возникает ошибка: «Невозможно выполнить запрос. Это работает только для окон документов OpenGL ».
Решение. Выполните одно из следующих действий:
- Обновите драйвер дисплея, затем установите флажок Включить рендеринг OpenGL в Photoshop> Настройки> Производительность (Mac OS) или Правка> Настройки>
Проблема. При перерисовке экрана некоторые области изображения сначала отображаются с низким, а затем с высоким разрешением.
Причина. Обычно перерисовка экрана в Photoshop происходит так быстро, что ее трудно увидеть.
Решение. Более мощная видеокарта таких проблем не вызывает.
Проблема. Трудно увидеть ограничивающую рамку преобразования.
Решение. Щелкните в углу ограничительной рамки. Он должен стать более различимым.
Windows XP
Видеокарта: Все
Проблема: Размер больших курсоров отображается некорректно.
Решение 1: Если вы используете видеокарту NVIDIA, обновите драйвер до версии 181.20. Для основного монитора эта проблема устранена в этом драйвере … Для вспомогательного монитора (если он доступен) проблема еще не решена.
Решение 2: Выполняйте свою работу на основном мониторе и размещайте палитры на дополнительном мониторе.
Решение 3:
Решение 4: Используйте один монитор.
Видеокарта: Все
Проблема: При использовании двух мониторов в среде Windows XP работа Photoshop тормозит.
Решение 1: При использовании видеокарты проблему NVIDIA можно обойти, выбрав режим совместимости в Панели управления NVIDIA «Дополнительно».
Решение 2: Используйте один монитор.
Решение 3:
Видеокарта: NVIDIA GeForce 9800 GTX
Проблема. При открытии нескольких изображений (около 30) и использовании двух мониторов Photoshop перестает использовать графический процессор и может завершить работу.
Решение. Выполните указанные ниже действия по порядку.
Решение 1. Отключите параметр «Дополнительная визуализация».
- Выберите «Photoshop»> «Установки»> «Производительность» (Mac OS) или «Правка»> «Установки»> «Производительность» (Windows).
- Выберите «Дополнительные параметры».
- Снимите флажок «Дополнительная визуализация».
Решение 2 (только Mac OS).В Photoshop выберите «Окно» и снимите флажок «Рамка приложения».
Решение 3. Используйте только один монитор.
Проблема. Когда вы перерисовываете экран, Photoshop рисует мозаику из черных квадратов.
Причина. На видеокарте может не хватить памяти графического процессора. Windows XP не может виртуализировать видеопамять, поэтому, когда видеопамять исчерпана, Photoshop больше не может раскрашивать изображение и заменяет его черной мозаикой. Чем больше объем оперативной памяти на видеокарте, тем реже будут возникать подобные проблемы.
Решение. Закройте все другие приложения на базе графического процессора во время работы в Photoshop CS4 или работайте с менее открытыми изображениями Windows в Photoshop.
Видеокарты: все проблемы
. Меню мерцают при выборе при открытой панели «Слои».
Решение. Не обращайте внимания на мерцание или снимите флажок «Включить рендеринг OpenGL».
Видеокарта: все карты ATI
Проблема. При перетаскивании изображения на второй монитор фон просвечивает через окно изображения.
Решение. Обновите драйвер дисплея.
Видеокарта: другая
Проблема. Второе окно изображения на дополнительном мониторе отображается неправильно.
В случае с картами ATI второе изображение отображается через рабочий стол, но после перетаскивания оно отображается без проблем.
В случае карт NVIDIA изображение на втором мониторе содержит артефакты. После того, как вы закончите перетаскивать второе изображение на первое, артефакты продолжают отображаться.
Решение.
Проблема. Изображения мерцают при перетаскивании.
Решение. Отключите параметр «Включить рендеринг OpenGL».
Видеокарта: NVIDIA
Проблема. Кнопки NVIDIA Desktop Manager и другие экранные объекты отображаются неправильно.
Решение. Обновите драйвер дисплея или отключите параметр «Включить рендеринг OpenGL».
Дополнительная информация. Это конфликт между дисплеем драйвера NVIDIA и способом отображения меню с помощью Photoshop CS4.
Видеокарта: NVIDIA GeForce 6800
Проблема. Изображения дублируются при перетаскивании. После завершения перерисовки дубликат изображения не отображается.
Решение. Отключить Включить рендеринг OpenGL или обновить драйвер дисплея.
Видеокарта: другая
Проблема: При перетаскивании второго окна в Photoshop на второй монитор изображение отображается черным / искаженным (карты NVIDIA) или с прозрачным фоном (карты ATI).
Решение. Отключите параметр «Включить рендеринг OpenGL».
Решение: (только NVIDIA)
Примечание. Этот обходной путь позволит использовать графический процессор, но повлияет на производительность.
- Выберите Пуск> Панель управления> NVIDIA> Дополнительно.
- Выберите вкладку GeForce или Quadro и нажмите «Запустить панель управления NVIDIA».
- Выберите «Дополнительные настройки»> «Управление настройками 3D»> «Многоэкранное (GeForce)» или «Mixed-GPU» (Quadro) ускорение.
- Выберите режим совместимости производительности.
Проблема. Ошибка «Несоответствие компонентов драйвера. Можно только закрыть приложение. «возникает при открытии Photoshop CS4.
Пояснение. При проверке информации о видеокарте ее имя включает фразу» Microsoft Corporation — WDDM).
Решение. Установите последнюю версию драйвера дисплея, предоставленную производителем вашей видеокарты.Фраза «Microsoft Corporation — WDDM» означает, что драйвер дисплея от Microsoft, а не обновленный драйвер от производителя.
Видеокарты: различные карты и драйверы ATI
Проблема. Когда вы применяете инструмент «Выделение» к изображению, оно становится черным при нажатии кнопки мыши.
Решение. Проверьте наличие обновлений драйверов.
Видеокарта: ATI Radeon HD 2600 XT
Проблема. Изображения отображаются фрагментами и линиями.
Решение. Отключите параметр «Включить рендеринг OpenGL».
32-разрядная версия Windows Vista
Видеокарта: NVIDIA GeForce 8800 GTX
Проблема. При увеличении и уменьшении большого изображения Photoshop прекращает доступ к графическому процессору.
Решение. Уменьшить размер окна приложения Photoshop.
Видеокарта: ATI Radeon XRad1600
Проблема. Изображение отображается с множеством артефактов и неправильным цветом.
Разъяснение. Вы работаете с Bootcamp.
Решение. Обновите драйвер дисплея.
Проблема. Когда вы перемещаете повернутое изображение, оно возвращается к своей исходной ориентации, но когда вы закончите перетаскивание, оно снова поворачивается по мере необходимости.
Решение. Так и должно быть.
Mac OS — Intel
Проблема. При максимальном увеличении пиксельная сетка и направляющие немного смещены относительно отметок линейки.
Разъяснение. Эта проблема возникает только при использовании системы Mac на базе процессора Intel с европейскими языковыми версиями Mac OS и Photoshop.
Решение. Отключите параметр «Включить рендеринг OpenGL» при работе с сетками и направляющими.
Проблема. При открытии файлов размером примерно 500 МБ возникает ошибка «Невозможно выполнить команду« Открыть ». Недостаточно памяти (ОЗУ) ».
Решение 1. Выберите «Окно» и снимите флажок «Рамка приложения».
Решение 2. Открывайте меньше окон изображений.
Дополнительная информация. Эта ошибка может возникнуть, если также не установлен флажок «Включить рендеринг OpenGL».
Видеокарта: ATI 3870 для Mac Pro
Проблема. Область под курсором не перерисовывается. Область под курсором может выглядеть как прозрачная шахматная доска и не перерисовываться вместе с данными изображения.
Решение. Обновите экран вручную. Один из способов сделать это — увеличить или уменьшить масштаб.
Проблема. При использовании большого аэрографа с пером для отображения всего мазка кисти требуется много времени, мазок отображается по частям.
Решение. Проверьте обновления драйвера дисплея, используйте мышь или отключите параметр «Включить рендеринг OpenGL», пока вы рисуете пером и используете кисть большого размера.
Проблема. Перекрестие переключателя инструмента клонирования не отображается.
Решение. Отключите параметр «Включить рендеринг OpenGL».
Видеокарта: NVIDIA Geforce 7300GT
Проблема. При изменении размера кисти новый размер не отображается во время изменения.
Решение. Обновите драйвер дисплея или отключите опцию Advanced Rendering.
Дополнительная информация. Параметр «Дополнительная визуализация» для этой карты по умолчанию отключен. Установка подключаемого модуля AllowOldGPU позволяет включить параметр «Дополнительная визуализация», который может вызвать эту проблему.
Видеокарта: NVIDIA GeForce 7300GT
Проблема. Photoshop аварийно завершает работу при изменении размера окна с помощью сочетаний клавиш.
Решение. Отключите параметр «Включить рендеринг OpenGL» и убедитесь, что используется драйвер дисплея последней версии.
Проблема. Photoshop зависает, когда вы увеличиваете изображение и пытаетесь его переместить.
Решение. Проверьте наличие обновлений для драйвера дисплея или отключите параметр «Включить рендеринг OpenGL».
Mac OS — PowerPC
Видеокарта: NIVIDA GeForce 7300GT
Проблема. Вы не можете предварительно просмотреть результат рисования 3D-моделей или предварительный просмотр будет неполным, пока вы не отпустите кнопку мыши.
Решение. Отключите параметр «Интерактивное 3D-ускорение» в Photoshop> «Установки»> «Производительность»> «Дополнительные параметры».
Photoshop обнаружил проблему с драйвером дисплея и временно отключил
дополнительные элементы с использованием графического оборудования.
Надо сказать, что три года назад мой компьютер смело подходил под определение «графическая станция» по возможностям, и эти проблемы меня очень удивили. Но я все же скачал и установил драйвер дисплея. В качестве графических процессоров я использую исключительно NVIDIA, вот их официальная страница на русском языке, где можно скачать последние версии драйверов.
Как и ожидалось, обновление драйверов ни к чему не привело. Я открыл вкладку «Редактирование» -> «Настройки» -> «Производительность» («Правка» -> «Настройки» -> «Производительность») и убедился, что вкладка настроек графического процессора не активна, поэтому нет поддержки спецификации OpenGL и других полезных вещей:
Вкладка настроек графического процессора (ГП) не активна.
Если кто не знает, многие инструменты и функции Photoshop не будут работать без GPU и OpenGL, например, все 3D-инструменты, некоторые фильтры («Масляная краска» (Oil Paint)), фильтры галереи размытия, многие инструменты Camera Raw, и т.п.Снимок экрана ниже был сделан с открытым документом Photoshop в режиме RGB:
Все 3D инструменты неактивны, единственная активная строка «Получить дополнительный контент» — это ссылка на ресурсы сайта www.photoshop.com.
Пришлось пойти дальше и выяснить, что это за загадочный Sniffer.exe и что ему действительно нужно. Кстати, английское слово Sniffer переводится как «interceptor», , но есть и другие варианты, например, «junkie» и что-то вроде «plunk» , «take on the сундук» … Такие названия используются для вирусных скриптов.
Краткий серфинг по просторам нашего, а не нашего Интернета дал ответ на этот вопрос. Вот что о нем пишут производители:
Анализатор графического процессора
Adobe использует программу, вызывающую сниффер графического процессора (на самом деле программа называется sniffer_gpu.exe), для тестирования графического процессора и драйверов, а Photoshop CS6 использует информацию для включения или отключения функции использования графического оборудования.Если анализатор графического процессора дает сбой при первом запуске, Photoshop отобразит сообщение об ошибке, в котором говорится, что он обнаружил проблему с графическим процессором.
После этого сообщение об ошибке не появится, если вы не сбросите настройки Photoshop CS6.
Если вы устраните проблему, заменив видеокарту или обновив драйвер видеокарты, при следующем запуске Photoshop CS6 сниффер графического процессора должен пройти тесты, и будет установлен флажок «Использовать графическое оборудование».
Для тех, кто не понимает английского, краткое значение этого слова состоит в том, что Sniffer.exe определяет графический процессор и драйверы в компьютере и, если ему что-то не нравится, отключает поддержку графического процессора (GPU).
Ну слава Буратино, теперь все ясно. Мне лично не нужно запускать программу Sniffer.exe, и есть два выхода из этой проблемы:
- Увеличить приоритет Photoshop.exe
- Отменить запуск Sniffer.exe
Чтобы повысить приоритет Photoshop.exe, мы по умолчанию запускаем его от имени администратора. Заходим в папку , щелкните правой кнопкой мыши файл Photoshop.exe, в открывшемся контекстном меню щелкните строку «Свойства», выберите вкладку «Совместимость», установите флажок рядом с «Запускать эту программу от имени администратора» , ОК:
Запустить Photoshop по умолчанию от имени администратора
Вот и все, проблема решена.Но этот способ мне совсем не нравится по ряду причин.
Поэтому я предпочитаю способ номер два — просто отключить Sniffer.exe , находящийся в папке C: \ Program Files \ Adobe \ Adobe Photoshop CC 2015 … Можно просто удалить, но лучше добавить Символ «~» в начале имени, имя файла теперь ~ Sniffer.exe , и Photoshop просто не увидит его при запуске.
Сейчас проверяю работоспособность программы.Откройте любое изображение в Photoshop, проверьте режим документа — он должен быть RGB, перейдите на вкладку 3D и посмотрите:
Проверка исправления проблемы: включены графический процессор и OpenGL.
При необходимости установите флажок «Использовать Open GL».
Важно!
Важное примечание! Я писал этот материал на маломощном компьютере с ОЗУ 8,00 ГБ и средней видеокартой Quadro 600. Опытным путем обнаружил, что способ №2 на таких компьютерах не работает полноценно — Open GL отсутствует.Поэтому для них следует использовать метод №1.
П.С. Проверка работы 3D и фильтров:
Фильтр масляной краски активен.
Как повысить производительность в Adobe Photoshop CS6 / CC: вы можете использовать ускорение графического процессора, которое сделает вашу работу более отзывчивой и быстрой. Использование графического движка Mercury Graphics Engine (MGE) и поддержки 64-битной архитектуры позволяет ускорить создание и обработку изображений, а также более быструю работу с большими изображениями.Mercury Graphics Engine мгновенно отображает результаты на холсте при использовании основных инструментов редактирования, таких как «Пластика» и «Марионеточная деформация», при создании трехмерной графики и работе с подложками и другими большими файлами. Значительно улучшена производительность при работе с 3D-объектами, вы можете просматривать тени и отражения во всех режимах редактирования, быстро рендерить финальный проект в режиме Adobe RayTrace с помощью Mercury Graphics Engine. Встроенная галерея эффектов освещения использует Mercury Graphics Engine для работы в реальном времени.Требования к видеокарте: OpenGL 2.0 и минимальный объем встроенной памяти 256 МБ, плюс следует иметь в виду, что некоторые функции ускорения графического процессора не поддерживаются операционной системой Windows XP. Поддерживаемая интегрированная графика в процессорах Intel: Intel HD Graphics, Intel HD Graphics P3000, Intel HD Graphics P4000. Движок MGE в Photoshop CS6 использует: фреймворки OpenGL и OpenCL и не использует фреймворк CUDA, поэтому имеет широкую совместимость с различными видеокартами.Например, при использовании AMD Trinity APU — Blur Gallery работает в 10 раз быстрее за счет использования встроенного графического ядра и OpenCL. Полный список поддерживаемых видеокарт:
Nvidia GeForce 8000, 9000, 100, 200, 300, 400, 500, 600 серий.
Nvidia Quadro 400, 600, 2000, 4000 (Mac и Win), CX, 5000, 6000, K600, K2000, K4000, K5000 (Windows и Mac OS).
AMD / ATI Radeon 2000, 3000, 4000, 5000, 6000, 7000, 7950 (Mac OS).
AMD / ATI FirePro 3800, 4800, 5800, 7800, 8800, 9800, 3900, 4900, 5900, 7900.
Intel HD Graphics, Intel HD Graphics P3000, Intel HD Graphics P4000 (только графический процессор P4000 поддерживает OCL в CS6), Intel HD Graphics P4600 / P4700.
* Видеокарты серии ATI X1000 и карты серии NVidia 7000 официально больше не поддерживаются в Adobe Photoshop CS6, но для этих видеокарт могут быть доступны некоторые базовые функции OpenGL.
* AMD / ATI серий 1000, 2000, 3000, 4000, nVidia GeForce 7000, 8000, 9000, 100, 200, 300 серий и Intel HD Graphics (1-го поколения) больше не тестируются и официально не поддерживаются в Adobe Photoshop CC.Для этих карт доступны некоторые функции OpenGL, но возможно, что новые функции больше не будут работать. Функции графического процессора
, которые не будут работать без рекомендованной видеокарты и драйверов:
1. Адаптивный широкоугольный фильтр, адаптивный широкий угол (требуется совместимая видеокарта).
2.Liquify (рекомендуется видеокарта с 512 МБ видеопамяти, режим графического процессора недоступен в Windows XP).
3. Фильтр масляной краски, масляная краска (требуется совместимая видеокарта).
4. Варп и марионеточная деформация (рекомендуемая видеокарта, режим графического процессора недоступен в Windows XP).
5. Размытие поля, Размытие диафрагмы и Наклон / Сдвиг (рекомендуется видеокарта с поддержкой OpenCL 1.1 и выше, режим графического процессора недоступен в Windows XP).
6. Галерея световых эффектов (рекомендуется видеокарта с 512 МБ видеопамяти, режим графического процессора недоступен в Windows XP).
7. Новые улучшения 3D (для функции 3D требуется рекомендованная видеокарта с 512 МБ видеопамяти, режим графического процессора недоступен в Windows XP): перетаскиваемые тени, отражения от наземной плоскости, шероховатость, элементы управления пользовательским интерфейсом на холсте, наземная плоскость, виджеты Liqht на краю холста. , Контроллер IBL (света на основе изображения).
Для ускорения OpenGL требуется поддержка OpenGL v2.0 и Shader Model 3.0 (или выше), для ускорения OpenCL требуется поддержка OpenCL v1.1 или выше.
* Все функции 3D недоступны в Windows XP в Photoshop CS6.
Функции графического процессора, доступные в предыдущих версиях Photoshop: Scrubby Zoom, средство выбора цвета Heads Up Display (HUD), кольцо выборки цвета, динамическое изменение размера и жесткости кисти, предварительный просмотр кончика щетинной кисти, наложение сетки обрезки по правилу третей, улучшение масштабирования, анимированные переходы для универсального масштабирования, панорамирования движением, поворота холста, просмотра изображений в неквадратных пикселях, пиксельной сетки, Adobe Color Engine (ACE), курсоров Draw Brush (расширенные курсоры).
Выполнить: Редактирование> Настройки> Производительность (Правка> Настройки). Вместо абзаца: Включить рендеринг OpenGL (Включить отрисовку OpenGL) теперь имеет пункт: Использовать графический процессор … Итак, в разделе: Настройки графического процессора поставьте галку напротив пункта Использовать графический процессор, активировав тем самым определенные функции и оптимизированный интерфейс. Этот параметр не включает OpenGL для уже открытых документов … Нажмите кнопку: Advanced Settings …
В раскрывающемся списке окна: Advanced GPU settings доступны три режима рисования: базовый, нормальный и продвинутый.
Advanced: в этом режиме используется большая часть ресурсов видеокарты. Использует тот же объем памяти, что и в обычном режиме, но позволяет использовать передовые методы для улучшения рендеринга. Если в этом режиме наблюдается снижение производительности, попробуйте переключиться в основной или нормальный режимы.
Использовать графический процессор для ускорения вычислений — соответственно, включите здесь ускорение графического процессора.
Use OpenCL (Use OpenCL) — разрешить использование ускорения OpenCL для новых фильтров размытия (Размытие поля, Размытие диафрагмы и Наклон-сдвиг).
Anti-Alias Guides And Paths — Позволяет аппаратным средствам сглаживать края направляющих и путей.
30-битный дисплей — этот вариант 10-битного цвета работает только для Windows и для видеокарт NVIDIA Quadro и AMD FirePro.
Функции, поддерживаемые графическим процессором Adobe Bridge CS6: панель предварительного просмотра, полноэкранный просмотр, режим просмотра.
В случае проблем с работой Photoshop: артефакты, ошибки рисования, вы можете обновить драйверы видеокарты, попробовать отключить ускорение GPU, изменить режим OpenGL на Basic, так как он использует минимальный объем памяти и только базовый набор GPU функций, использование нескольких видеокарт в системе не увеличивает производительность Photoshop (он не поддерживает более одной видеокарты), поэтому вам необходимо подключить все мониторы к одной видеокарте, либо удалить другие видеокарты.
При проблемах с видеокартами можно увеличить кэш уровня настройки до значения 4, либо нажать на кнопку: Средний (по умолчанию). Для оптимальной производительности графического процессора рекомендуется установить 2 или более уровней кэширования.
Чтобы сбросить все настройки, при загрузке программы необходимо удерживать сочетания клавиш: Shift + Ctrl + Alt (Windows) или Shift + Option + Command (Mac OS). И нажимаем на кнопку Да, отвечая на вопрос: Удалить файл Adobe settings Photoshop?
Для нормального функционирования видеокарты при каждом запуске Photoshop автоматически запускается утилита GPU Sniffer, которая проверяет видеокарту и текущие драйверы.Анализатор выполняет элементарные тесты графического процессора и сообщает результаты в Photoshop.
* Для всех будущих функций обновления Photoshop, специально предназначенных для пользователей Creative Cloud, потребуется не менее 512 МБ видеопамяти, чтобы использовать функции 3D, доступные в Photoshop CS6 Extended. Пользователи компьютеров, у которых нет 512 МБ встроенной выделенной памяти, увидят следующее диалоговое окно, если они попытаются получить доступ к 3D-функциям в будущих обновлениях Photoshop Creative Cloud:
* Обновленная информация об использовании видеокарт GPU в программа: при использовании совместимого графического процессора (также называемого графической картой, видеокартой или графическим процессором / графическим процессором) с Photoshop обеспечивается лучшая производительность и больше функций.Photoshop требует совместимого графического процессора на вашем компьютере для запуска и / или ускорения следующих функций: монтажные области, Camera Raw, 3D, перетаскивание, просмотр с высоты птичьего полета, быстрое панорамирование, удобные инструменты изменения размера кисти, размер изображения — сохранение деталей, Выбор фокуса, Галерея размытия — Размытие поля, Размытие диафрагмы, Наклон-смещение, Размытие контура, Размытие при вращении (OpenCL Accelerated), Smart Sharpness (шумоподавление — OpenCL Accelerated), Oil Paint (OpenCL Accelerated), Transform — Flame, picture frame, дерево, Перспективная основа.
Если графический процессор не поддерживается или драйвер поврежден, эти функции будут недоступны. Кроме того, могут возникать некоторые дисплеи, производительность, ошибки или сбои, если графический процессор или драйвер компьютера несовместимы с Photoshop.
Какие видеокарты были протестированы?
Adobe протестировала следующие графические процессоры (GPU) видеокарт до выпуска Photoshop CC 2015.5. В этом документе карты перечислены по сериям. Минимальный поддерживаемый для Photoshop объем видеопамяти графического процессора составляет 512 МБ (рекомендуется 2 ГБ или больше).
Важная информация … Документ обновляется по мере тестирования новых видеокарт. Тем не менее у Adobe нет возможности быстро проверить все видеокарты. Если карты нет в списке, она соответствует минимальным требованиям, но была выпущена после мая 2013 года, можно предположить, что она будет работать с Adobe Photoshop CC 2015.5.
Компания Adobe протестировала следующие видеокарты для ноутбуков и настольных ПК. Обязательно скачайте последнюю версию драйвера для вашей конкретной модели (версии видеокарт для ноутбуков и настольных компьютеров имеют немного разные названия).
nVidia GeForce: серии 400, 500, 600, 700.
nVidia Quadro: 2000, 4000 (Windows и Mac OS), CX, 5000, 6000, K600, K2000, K4000, K5000 (Windows и Mac OS), M4000, M5000.
nVidia GRID K1, K2.
AMD / ATI: серии Radeon 5000, 6000, 7000, R7, R9, 7950 для Mac OS.
Intel HD Graphics: P530, 5000.
Intel Iris Pro Graphics: P5200, P6300, P580.
Примечание. AMD / ATI серий 1000, 2000, 3000, 4000; nVidia GeForce серий 7000, 8000, 9000, 100, 200, 300; старые видеокарты Intel HD Graphics (например, серии 2000, 3000, 4000) больше не тестируются и официально не поддерживаются в Photoshop.Некоторые функции GL доступны для этих карт, но новые функции могут не работать.
Каковы минимальные требования к графическому процессору и дисплею?
Дисплей 1024×768 (рекомендуется 1280×800) с 16-битным цветом и 512 МБ видеопамяти (рекомендуется 2 ГБ или более видеопамяти).
Чтобы использовать OpenGL с аппаратным ускорением, ваша система должна поддерживать технологию OpenGL v2.0 и Shader Model 3.0 или новее.
Чтобы использовать аппаратное ускорение, ваша система должна поддерживать технологию OpenCL v1.1 или новее.
Выберите «Правка»> «Установки»> «Производительность» (Windows) или Photoshop> «Установки»> «Производительность» (Mac OS). На панели «Производительность» убедитесь, что в настройках графического процессора выбран параметр «Использовать графический процессор».
Нажмите кнопку: «Дополнительные параметры» и укажите следующие параметры:
Режим рисования:
— Базовый: использует минимальный объем памяти видеокарты и включает основные функции графического процессора.
— Нормальный: использует больше памяти видеокарты и позволяет настраивать цвета, отображение тонов и наложение шахматной доски на основе графического процессора.
— Улучшено: обеспечивает преимущества обычного режима и новые дополнительные функции на базе графического процессора, которые могут способствовать повышению производительности.
Использовать графический процессор для ускорения вычислений: позволяет ускорить интерактивность представлений деформации и марионеточной деформации.
Use OpenCL: позволяет ускорить новые фильтры галереи, такие как размытие, интеллектуальное повышение резкости, выбор области фокусировки или выбор размера изображения, сохраняя выбранные детали (Примечание: OpenCL доступен только при использовании новых видеокарт, поддерживающих OpenCL 1.1 или новее).
Сглаживание направляющих и контуров — позволяет графическому процессору сглаживать края нарисованных направляющих и контуров.
30-битный дисплей (только для Windows): позволяет отображать 30-битные данные в Photoshop непосредственно на экране с помощью поддерживаемых видеокарт. Примечание. 30-битные дисплеи некорректно работают с текущими драйверами. Adobe работает над решением этой проблемы.
Использует ли Photoshop несколько графических процессоров или видеокарт?
В этот момент Photoshop не может использовать несколько графических процессоров.Использование двух видеокарт (режим Multi-GPU) не улучшает производительность Photoshop.
Использование нескольких видеокарт с конфликтующими драйверами может вызвать проблемы с функциями Photoshop на графическом ускорителе.
Для получения наилучших результатов подключите два (или более) монитора к одной видеокарте.
Если предполагается использовать несколько видеокарт, они должны быть одной марки и модели. В противном случае в Photoshop могут возникнуть сбои и другие проблемы.
Функции, для которых требуется графический процессор, будут работать на виртуальной машине (ВМ)?
Photoshop, работающий на виртуальных машинах (ВМ), не был тщательно протестирован и официально не поддерживается из-за известных проблем с функциями на основе графического процессора в среде ВМ.
* Самая большая разница в производительности между интегрированной видеокартой и дискретной видеокартой — это операции изменения размера (масштабирования).
* Для версии Adobe Photoshop CC 2018 обновлен список поддерживаемых видеокарт. Компания Adobe протестировала ноутбуки и настольные компьютеры следующих серий видеокарт: nVidia GeForce серии 400, серии 500, серии 600, серии 700.
nVidia GeForce GTX 965M и 980M.
nVidia Quadro: 2000, 4000 (Windows и Mac OS), CX, 5000, 6000, K600, K2000, K4000, K5000 (Windows и Mac OS), M4000, M5000, P2000, P4000, P5000.
nVidia GRID K1, K2.
AMD / ATI: Radeon 5000, 6000, 7000, 7950, R7, R9 серии (Mac OS).
AMD / ATI FirePro: 3800, 4800, 5800, 7800, 8800, 9800, 3900, 4900, 5900, 7900, W8100, W9100, D300, D500, D700.
AMD / ATI FireGL: W5000, W7000, W8000.
Дискретная видеокарта AMD Radeon RX 480.
Дискретная графика nVidia GeForce GTX 1080.
Intel HD Graphics: P530, P630, 5000 и Intel Iris Pro Graphics: P5200, P6300, P580.
Протестированные графические процессоры могут не соответствовать минимальным требованиям для использования всех функций программы.Некоторые функции Photoshop, особенно те, которые используют API, такие как OpenCL, требуют большей пропускной способности, памяти или вычислительной мощности, чем другие. Выполнение этих требований может быть затруднено при использовании современных видеокарт на старых компьютерах с материнскими платами с низким энергопотреблением или компьютерах, которые используют один модуль DIMM для работы системной памяти, эффективно уменьшая вдвое пропускную способность между системной памятью и памятью графического процессора.
Соответствующие тесты выполняются при запуске Photoshop. Мощность графического процессора на сложных ПК может быть недостаточной из-за того, что она тратится на другие запущенные программы… В некоторых случаях ошибки на видеокартах, которые раньше работали, могут быть вызваны установленными патчами и обновлениями операционной системы, а также обновлениями драйверов.
Мы рекомендуем использовать новейшее оборудование и видеокарты, чтобы максимально использовать возможности вашего графического процессора.
Убедитесь, что у вас установлена последняя версия драйвера для вашего графического процессора. Названия версий графического процессора для ноутбуков и настольных компьютеров немного отличаются.
Приведенный выше список видеокарт обновляется по мере тестирования новых графических процессоров. Однако у Adobe нет возможности быстро проверить все видеокарты.Если ваша видеокарта не указана выше, но соответствует следующим требованиям, то мы можем предположить, что она будет работать с последней версией Photoshop CC:
— карта была выпущена в 2014 году или позже.
— Минимальная видеопамять, необходимая для Photoshop (512 МБ). Рекомендуемая видеопамять — 2 ГБ или больше.
Неподдерживаемые линии видеокарт … Следующие серии видеокарт больше не тестируются и официально не поддерживаются в Photoshop:
AMD / ATI серий 100, 200, 3000 и 4000.
использует графический процессор, если установленная видеокарта поддерживает стандарт OpenGL и имеет как минимум 512 МБ видеопамяти. Преимущества использования совместимой видеокарты с Photoshop в том, что вы можете …
Как повысить производительность в Adobe Photoshop CS6 / CC 2020: вы можете использовать ускорение графического процессора, которое сделает вашу работу более отзывчивой и быстрой. Использование графического движка Mercury Graphics Engine (MGE) и поддержки 64-битной архитектуры позволяет ускорить создание и обработку изображений, а также более быструю работу с большими изображениями.Mercury Graphics Engine мгновенно отображает результаты на холсте с помощью основных инструментов редактирования, таких как «Пластика» и «Марионеточная деформация», создавая трехмерную графику и работая с подложками и другими большими файлами. Значительно улучшена производительность при работе с 3D-объектами, вы можете просматривать тени и отражения во всех режимах редактирования, быстро рендерить финальный проект в режиме Adobe RayTrace с помощью Mercury Graphics Engine. Встроенная галерея эффектов освещения использует Mercury Graphics Engine для работы в реальном времени.Требования к видеокарте: OpenGL 2.0 и минимальный объем встроенной памяти 256 МБ, плюс следует иметь в виду, что некоторые функции ускорения графического процессора не поддерживаются в операционной системе Windows XP.
Поддерживаемая интегрированная графика в процессорах Intel: Intel HD Graphics, Intel HD Graphics P3000, Intel HD Graphics P4000. Движок MGE (Mercury Graphics Engine) в Photoshop CS6 использует: фреймворки OpenGL и OpenCL и не использует фреймворк CUDA, поэтому он имеет широкую совместимость с различными видеокартами.Например, при использовании AMD Trinity APU — Blur Gallery работает в 10 раз быстрее за счет использования встроенного графического ядра и OpenCL. Полный список поддерживаемых видеокарт:
Nvidia GeForce 8000, 9000, 100, 200, 300, 400, 500, 600 серий.
Nvidia Quadro 400, 600, 2000, 4000 (Mac и Win), CX, 5000, 6000, K600, K2000, K4000, K5000 (Windows и Mac OS).
AMD / ATI Radeon 2000, 3000, 4000, 5000, 6000, 7000, 7950 (Mac OS).
AMD / ATI FirePro 3800, 4800, 5800, 7800, 8800, 9800, 3900, 4900, 5900, 7900.
Intel HD Graphics, Intel HD Graphics P3000, Intel HD Graphics P4000 (только графический процессор P4000 поддерживает OCL в CS6), Intel HD Graphics P4600 / P4700.
* Видеокарты серии ATI X1000 и карты серии NVidia 7000 официально больше не поддерживаются в Adobe Photoshop CS6, но для этих видеокарт могут быть доступны некоторые базовые функции OpenGL.
* AMD / ATI серий 1000, 2000, 3000, 4000, nVidia GeForce 7000, 8000, 9000, 100, 200, 300 серий и Intel HD Graphics (1-го поколения) больше не тестируются и официально не поддерживаются в Adobe Photoshop CC.Для этих карт доступны некоторые функции OpenGL, но возможно, что новые функции больше не будут работать. Функции графического процессора
, которые не будут работать без рекомендованной видеокарты и драйверов:
1. Адаптивный широкоугольный фильтр, адаптивный широкий угол (требуется совместимая видеокарта).
2.Liquify (рекомендуется видеокарта с 512 МБ видеопамяти, режим графического процессора недоступен в Windows XP).
3. Фильтр масляной краски (требуется совместимая видеокарта).
4. Варп и марионеточная деформация (рекомендуемая видеокарта, режим графического процессора недоступен в Windows XP).
5. Размытие поля, Размытие диафрагмы и Наклон / Сдвиг (рекомендуется видеокарта с поддержкой OpenCL 1.1 и выше, режим графического процессора недоступен в Windows XP).
6. Галерея световых эффектов (рекомендуется видеокарта с 512 МБ видеопамяти, режим графического процессора недоступен в Windows XP).
7. Новые улучшения 3D (для функции 3D требуется рекомендованная видеокарта с 512 МБ видеопамяти, режим графического процессора недоступен в Windows XP): перетаскиваемые тени, отражения от наземной плоскости, шероховатость, элементы управления пользовательским интерфейсом на холсте, наземная плоскость, виджеты Liqht на краю холста. , Контроллер IBL (света на основе изображения).
Для ускорения OpenGL требуется поддержка OpenGL v2.0 и Shader Model 3.0 (или выше), для ускорения OpenCL требуется поддержка OpenCL v1.1 или выше.
* Все функции 3D недоступны в Windows XP в Photoshop CS6.
* Функции, требующие ускорения графического процессора (GPU): монтажные области, Camera Raw, размер изображения — сохранение деталей, выбор фокуса, галерея размытия — размытие поля, размытие диафрагмы, наклон-смещение, размытие контура, поворот размытия (ускорено OpenCL), Smart Sharpness (шумоподавление — OpenCL Accelerated), Perspective Warp, Select and Mask (OpenCL Accelerated).
Функции графического процессора, доступные в предыдущих версиях Photoshop: Scrubby Zoom, средство выбора цвета Heads Up Display (HUD), кольцо выборки цвета, динамическое изменение размера и жесткости кисти, предварительный просмотр кончика щетинной кисти, наложение сетки обрезки по правилу третей, улучшение масштабирования, анимированные переходы для универсального масштабирования, панорамирования движением, поворота холста, просмотра изображений в неквадратных пикселях, пиксельной сетки, Adobe Color Engine (ACE), курсоров Draw Brush (расширенные курсоры).
Выполнить: Редактирование> Настройки> Производительность (Правка> Настройки> Производительность).Вместо абзаца: Включить рендеринг OpenGL (Включить отрисовку OpenGL) теперь имеет пункт: Использовать графический процессор … Итак, в разделе: Настройки графического процессора поставьте галку напротив пункта Использовать графический процессор, активировав тем самым определенные функции и оптимизированный интерфейс. Этот параметр не включает OpenGL для уже открытых документов. Нажмите кнопку: Дополнительные параметры …
В раскрывающемся списке окна: Дополнительные параметры графического процессора доступны три режима рисования: базовый, нормальный и расширенный.
Advanced: в этом режиме используется большая часть ресурсов видеокарты. Использует тот же объем памяти, что и в обычном режиме, но позволяет использовать передовые методы для улучшения рендеринга. Если в этом режиме наблюдается снижение производительности, попробуйте переключиться в основной или нормальный режимы.
Использовать графический процессор для ускорения вычислений — соответственно, включите здесь ускорение графического процессора.
Use OpenCL (Use OpenCL) — разрешить использование ускорения OpenCL для новых фильтров размытия (Размытие поля, Размытие диафрагмы и Наклон-сдвиг).
Anti-Alias Guides And Paths — Позволяет аппаратным средствам сглаживать края направляющих и путей.
30-битный дисплей — этот вариант 10-битного цвета работает только для Windows и для видеокарт NVIDIA Quadro и AMD FirePro.
Функции, поддерживаемые графическим процессором Adobe Bridge CS6: панель предварительного просмотра, полноэкранный просмотр, режим просмотра.
В случае проблем с работой Photoshop: артефакты, ошибки рисования, вы можете обновить драйверы видеокарты, попробовать отключить ускорение GPU, изменить режим OpenGL на Basic, так как он использует минимальный объем памяти и только базовый набор GPU функций, использование нескольких видеокарт в системе не увеличивает производительность Photoshop (он не поддерживает более одной видеокарты), поэтому вам необходимо подключить все мониторы к одной видеокарте, либо удалить другие видеокарты.
При проблемах с видеокартами можно увеличить кэш уровня настройки до значения 4, либо нажать на кнопку: Средний (по умолчанию). Для оптимальной производительности графического процессора рекомендуется установить 2 или более уровней кэширования.
Чтобы сбросить все настройки, при загрузке программы необходимо удерживать сочетания клавиш: Shift + Ctrl + Alt (Windows) или Shift + Option + Command (Mac OS). И нажимаем на кнопку Да, отвечая на вопрос: Удалить файл настроек Adobe Photoshop?
Для нормального функционирования видеокарты каждый раз при запуске Фотошопа сниффер.Утилита exe запускается автоматически, она тестирует видеокарту и текущие драйверы. Анализатор выполняет элементарные тесты графического процессора и сообщает результаты в Photoshop.
* Для всех будущих функций обновления Photoshop, специально предназначенных для пользователей Creative Cloud, потребуется не менее 512 МБ видеопамяти, чтобы использовать функции 3D, доступные в Photoshop CS6 Extended. Пользователи компьютеров, у которых нет 512 МБ встроенной выделенной памяти, увидят следующее диалоговое окно, если они попытаются получить доступ к 3D-функциям в будущих обновлениях Photoshop Creative Cloud:
* Обновленная информация об использовании видеокарт GPU в программа Adobe Photoshop CC 2017 : при использовании совместимого графического процессора (также называемого видеокартой, видеокартой или графическим процессором / графическим процессором) Photoshop обеспечивает лучшую производительность и дополнительные функции.Photoshop требует совместимого графического процессора на вашем компьютере для запуска и / или ускорения следующих функций: монтажные области, Camera Raw, 3D, перетаскивание, просмотр с высоты птичьего полета, быстрое панорамирование, удобные инструменты изменения размера кисти, размер изображения — сохранение деталей , Выбор фокуса, Галерея размытия — Размытие поля, Размытие диафрагмы, Наклон-смещение, Размытие контура, Размытие при вращении (OpenCL Accelerated), Smart Sharpness (шумоподавление — OpenCL Accelerated), Oil Paint (OpenCL Accelerated), Transform — Flame, frame frame , дерево, основа перспективы.
Если графический процессор не поддерживается или драйвер поврежден, эти функции будут недоступны. Кроме того, могут возникать некоторые дисплеи, производительность, ошибки или сбои, если графический процессор или драйвер компьютера несовместимы с Photoshop.
Какие видеокарты были протестированы?
Adobe протестировала следующие карты графического процессора (GPU) до выпуска Photoshop CC 2017. В этом документе карты перечислены по сериям. Минимальный поддерживаемый для Photoshop объем видеопамяти графического процессора составляет 512 МБ (рекомендуется 2 ГБ или больше).
Важная информация. Документ обновляется по мере тестирования новых видеокарт. Однако у Adobe нет возможности быстро проверить все видеокарты. Если карты нет в списке, она соответствует минимальным требованиям, но была выпущена после мая 2013 года, то можно предположить, что она будет работать с Adobe Photoshop CC 2017.
Компания Adobe протестировала следующие видеокарты для ноутбуков и настольных компьютеров. Обязательно загрузите последнюю версию драйвера для вашей конкретной модели (версии видеокарт для ноутбуков и настольных ПК имеют немного разные названия).
nVidia GeForce: серии 400, 500, 600, 700.
nVidia Quadro: 2000, 4000 (Windows и Mac OS), CX, 5000, 6000, K600, K2000, K4000, K5000 (Windows и Mac OS), M4000, M5000.
nVidia GRID K1, K2.
AMD / ATI: серии Radeon 5000, 6000, 7000, R7, R9, 7950 для Mac OS.
AMD / ATI FireGL: W5000, W7000, W8000.
Intel HD Graphics: P530, 5000.
Intel Iris Pro Graphics: P5200, P6300, P580.
Примечание. AMD / ATI серий 1000, 2000, 3000, 4000; nVidia GeForce серий 7000, 8000, 9000, 100, 200, 300; старые видеокарты Intel HD Graphics (например, серии 2000, 3000, 4000) больше не тестируются и официально не поддерживаются в Photoshop.Некоторые функции GL доступны для этих карт, но новые функции могут не работать.
Каковы минимальные требования к графическому процессору и дисплею?
Дисплей 1024×768 (рекомендуется 1280×800) с 16-битным цветом и 512 МБ видеопамяти (рекомендуется 2 ГБ или более видеопамяти).
Чтобы использовать OpenGL с аппаратным ускорением, ваша система должна поддерживать технологию OpenGL v2.0 и Shader Model 3.0 или новее.
Чтобы использовать аппаратное ускорение, ваша система должна поддерживать технологию OpenCL v1.1 или новее.
Выберите «Правка»> «Установки»> «Производительность» (Windows) или Photoshop> «Установки»> «Производительность» (Mac OS). На панели «Производительность» убедитесь, что в настройках графического процессора выбран параметр «Использовать графический процессор».
Нажмите кнопку: «Дополнительные параметры» и укажите следующие параметры:
Режим рисования:
— Базовый: использует минимальный объем памяти видеокарты и включает основные функции графического процессора.
— Нормальный: использует больше памяти видеокарты и позволяет настраивать цвета, отображение тонов и наложение шахматной доски на основе графического процессора.
— Улучшено: обеспечивает преимущества обычного режима и новые дополнительные функции на базе графического процессора, которые могут способствовать повышению производительности.
Использовать графический процессор для ускорения вычислений: позволяет ускорить интерактивность представлений деформации и марионеточной деформации.
Use OpenCL: позволяет ускорить новые фильтры галереи, такие как размытие, интеллектуальное повышение резкости, выбор области фокусировки или выбор размера изображения, сохраняя выбранные детали (Примечание: OpenCL доступен только при использовании новых видеокарт, поддерживающих OpenCL 1.1 или новее).
Сглаживание направляющих и контуров — позволяет графическому процессору сглаживать края нарисованных направляющих и контуров.
30-битный дисплей (только для Windows): позволяет отображать 30-битные данные в Photoshop непосредственно на экране с помощью поддерживаемых видеокарт. Примечание. 30-битные дисплеи некорректно работают с текущими драйверами. Adobe работает над решением этой проблемы.
Использует ли Photoshop несколько графических процессоров или видеокарт?
Photoshop в настоящее время не может использовать несколько графических процессоров.Использование двух видеокарт (режим Multi-GPU) не улучшает производительность Photoshop.
Использование нескольких видеокарт с конфликтующими драйверами может вызвать проблемы с функциями Photoshop на графическом ускорителе.
Для получения наилучших результатов подключите два (или более) монитора к одной видеокарте.
Если предполагается использовать несколько видеокарт, они должны быть одной марки и модели. В противном случае в Photoshop могут возникнуть сбои и другие проблемы.
Будут ли функции, для которых требуется графический процессор, работать на виртуальной машине (ВМ)?
Photoshop, работающий на виртуальных машинах (ВМ), не был тщательно протестирован и официально не поддерживается из-за известных проблем с функциями на основе графического процессора в среде ВМ.
* Самая большая разница в производительности между интегрированной видеокартой и дискретной видеокартой — это операции изменения размера (масштабирования).
* Для версии Adobe Photoshop CC 2019 обновлен список поддерживаемых видеокарт. Adobe протестировала ноутбуки и настольные версии следующих серий графических процессоров:
nVidia GeForce серии 400, серии 500, серии 600, серии 700.
nVidia GeForce GTX 965M и 980M.
nVidia Quadro: 2000, 4000 (Windows и Mac OS), CX, 5000, 6000, K600, K2000, K4000, K5000 (Windows и Mac OS), M4000, M5000, P2000, P4000, P5000.
nVidia GRID K1, K2.
AMD / ATI: Radeon 5000, 6000, 7000, 7950, R7, R9 серии (Mac OS).
AMD / ATI FirePro: 3800, 4800, 5800, 7800, 8800, 9800, 3900, 4900, 5900, 7900, W8100, W9100, D300, D500, D700.
AMD / ATI FireGL: W5000, W7000, W8000.
Дискретная графика AMD Radeon RX 480.
Дискретная графика nVidia GeForce GTX 1080.
Intel HD Graphics: P530, P630, 5000, 515, 520 и Intel Iris Pro Graphics: P5200, P6300, P580.
Протестированные графические процессоры могут не соответствовать минимальным требованиям для использования всех функций программы.Некоторые функции Photoshop, особенно те, которые используют API, такие как OpenCL, требуют большей пропускной способности, памяти или вычислительной мощности, чем другие. Удовлетворение этих требований может оказаться трудным при использовании современных видеокарт на старых компьютерах с маломощными материнскими платами или компьютерах, которые используют один модуль DIMM для работы системной памяти, эффективно уменьшая вдвое полосу пропускания между системной памятью и памятью графического процессора.
Соответствующие тесты выполняются при запуске Photoshop. Мощность графического процессора на компьютерах, которые трудно удовлетворить требованиям, может быть недостаточной из-за того, что она расходуется на другие запущенные программы.В некоторых случаях ошибки на видеокартах, которые раньше работали, могут быть вызваны установленными патчами и обновлениями операционной системы, а также обновлениями драйверов.
Мы рекомендуем использовать новейшее оборудование и видеокарты, чтобы максимально использовать возможности вашего графического процессора.
Убедитесь, что у вас установлена последняя версия драйвера для вашего графического процессора. Названия версий графического процессора для ноутбуков и настольных компьютеров немного отличаются.
Приведенный выше список видеокарт обновляется по мере тестирования новых графических процессоров. Однако у Adobe нет возможности быстро проверить все видеокарты.Если ваша видеокарта не указана выше, но соответствует следующим требованиям, то мы можем предположить, что она будет работать с последней версией Photoshop CC:
— карта была выпущена в 2014 году или позже.
— Минимальная видеопамять, необходимая для Photoshop (512 МБ). Рекомендуемая видеопамять — 2 ГБ или больше.
Неподдерживаемые линии видеокарт … Следующие серии видеокарт больше не тестируются и официально не поддерживаются в Photoshop:
AMD / ATI серий 100, 200, 3000 и 4000.
nVidia GeForce 7000, 8000, 9000, 100, 200, 300 серий.
Старые графические карты Intel HD (например, серии 2000, 3000, 4000).
Для этих карт могут быть доступны некоторые функции GL, но новые функции работать не будут.
* В Adobe Photoshop CC 2019 для некоторых проблем может потребоваться отключить ускорение графического процессора:
— При выполнении команды: Selection> Selection and Mask (Alt + Ctrl + R) Photoshop зависает.
* Флажок Use OpenCL недоступен в Edit> Preferences> Performance> Advanced Settings, для видеокарт Nvidia перейдите в Nvidia Control Panel> Manage 3D Settings> Program Settings и в разделе Select a program to customize нажмите кнопку Add, выберите свою версию Photoshop (например: Adobe Photoshop CC 2020) и нажмите кнопку: «Добавить выбранную программу».
* Некоторые пользователи также предлагают такой способ исправления (когда видеокарта не определяется): переименование утилиты sniffer.exe (в других программах Adobe есть аналог этой утилиты: GPUSniffer), которая находится в следующем каталоге: C: \ Program Files \ Adobe \ Adobe Photoshop CC 2020 \. Sniffer.exe — определяет графический процессор (GPU) и версию его драйвера и на основе этой информации может отключить поддержку видеокарты.
* Как узнать, что такое сниффер.Утилита exe уже «проверила»? Перейдите в каталог установки Photoshop, щелкните правой кнопкой мыши пустое место, удерживая нажатой клавишу Shift. И из списка выберите пункт: Открыть окно команд.
Вбиваем: sniffer.exe и жмем Enter.
И мы можем ознакомиться с сформированной информацией о видеокарте, как ее видит Photoshop:
Тестирование видеокарт в Photoshop.
теги: gpu, sniffer.exe, использовать opencl photoshop, как включить, opencl не работает в фотошопе, opencl не работает, фотошоп использует opencl, opencl не включен, как включить opengl в Photoshop cc 2020, Photoshop вылетает, когда открытие файла, opengl photoshop cc 2020, программа фотошопа обнаружила ошибку в драйвере монитора, фотошоп зависает при открытии файла, фотошоп не видит GPU.
Следуйте инструкциям по устранению неполадок, приведенным в этом разделе, для решения любых проблем, с которыми вы сталкиваетесь.
1. Снимите флажок «Включить рендеринг OpenGL».
Если у вас возникли проблемы, перечисленные в разделе «Известные проблемы» ниже, или другие проблемы с графическим драйвером, снимите флажок «Включить рендеринг OpenGL в Photoshop»> «Установки»> «Производительность» (Mac OS) или «Правка»> «Настройки»> «Производительность» (Windows), затем выполните ту же функцию. . Если проблема больше не возникает, обновите драйвер видеокарты и просмотрите описание конкретной проблемы для получения дополнительных сведений.Если проблема не устранена, возможно, причиной этого не был драйвер видеокарты.
2. Сбросьте настройки Photoshop.
Следующим шагом по устранению неполадок является сброс настроек путем нажатия Shift + Option + Command (Mac OS) или Shift + Ctrl + Alt (Windows) сразу после перезапуска Photoshop. Нажмите Да, когда будет предложено удалить файл настроек Adobe Photoshop и повторно запустить функцию, вызвавшую проблему. Дополнительные сведения об удалении файла настроек Photoshop см. В разделе «Функции, имена и расположение файлов настроек в Photoshop CS4» (Техническое примечание kb405012 *).
3. Обновите драйверы графического процессора и установите флажок «Включить рендеринг OpenGL».
Если Photoshop аварийно завершает работу или исчезает из-за проблем с графическим процессором, он снимает флажок «Включить рендеринг OpenGL» и создает файл флага с именем GPUinitcrashed в папке «Настройки». В следующий раз, когда вы откроете Photoshop, отобразится предупреждение «Photoshop обнаружил проблему с драйвером дисплея и временно отключил расширения графического процессора (GPU). Попробуйте загрузить последнюю версию программного обеспечения видеокарты с веб-сайта производителя.Расширения графического процессора можно включить на панели «Производительность» в окне настроек.
Загрузите последнюю версию драйвера дисплея с веб-сайта производителя видеокарты (Windows) или проверьте наличие обновлений операционной системы (Mac OS).
Внимание! Если перед обновлением драйвера установить флажок «Включить рендеринг OpenGL», Photoshop снова будет использовать старую версию. Если вы не обновите драйвер, Photoshop снова выйдет из строя. Если вы не установите флажок «Включить рендеринг OpenGL», доступ к графическому процессору не будет осуществляться, и Photoshop будет работать безупречно.
4. Если для уровня кэша установлено значение ниже, чем значение по умолчанию, сбросьте его до уровня 4, который является значением по умолчанию.
Уровень кэша ниже 4 может повлиять на производительность графического процессора.
5. Снимите все флажки со всех дополнительных параметров и перезапустите Photoshop.
Включение любых дополнительных параметров, которые были отключены при запуске Photoshop, может замедлить работу программы из-за отсутствия поддержки соответствующих функций на видеокарте вашего компьютера. Если включение каких-либо дополнительных параметров вызывает проблемы с графическим процессором, отключите их.Пользователь может протестировать дополнительные параметры, которые вызывают замедление работы программы, включив только один дополнительный параметр, перезапустив Photoshop и протестировав производительность программы.
6. Если у вас основной монитор, переместите на него все окна изображений (только для Windows XP).
Запуск Windows XP с двумя мониторами может вызвать известные проблемы с некоторыми драйверами дисплея.
7. Устраните выявленные проблемы с графическим процессором.
См. Раздел «Известные проблемы» этого документа, чтобы узнать о проблемах, связанных с операционной системой и графическим процессором.
8. Отключите Windows Aero (только Windows Vista).
См. «Отключение Windows Aero (Windows Vista)» (техническое примечание kb404886 *).
9. Выполните дополнительные действия по устранению неполадок.
Существуют два дополнительных подключаемых модуля графического процессора, которые могут помочь, если ваш графический процессор устарел, возникают проблемы с запуском Photoshop или вы не можете использовать функции OpenGL. Описание этих подключаемых модулей см. В разделе «Возникают сбои, Photoshop CS4 не открывается или некоторые функции работают медленно и OpenGL недоступен» (Техническая заметка kb405064 *).
Заявление об ограничении ответственности. Adobe не поддерживает эти подключаемые модули графического процессора для Photoshop CS4 и в качестве любезности предоставляет информацию об их использовании.
Если информации, представленной в этом документе, было недостаточно для решения проблемы, проблема может иметь другие причины. Дополнительные сведения об устранении неполадок для Photoshop см. В следующей технической документации по устранению неполадок:
- Устранение системных ошибок или зависаний в Photoshop CS4 на Mac OS (Техническое примечание kb404895 *)
- Устранение системных ошибок или зависаний в Photoshop CS4 в Windows XP (Техническая записка kb404896 *)
- Устранение системных ошибок или зависаний в Photoshop CS4 в Windows Vista (Техническая записка kb404897 *)
Известные проблемы
Photoshop CS4 11.0,1
С момента выпуска Photoshop CS4 проблема замедления работы графического процессора была выявлена в Windows XP и Vista. Эта проблема исправлена в Photoshop CS4 11.0.1.
Если у вас наблюдается замедление работы кисти, возможно, проблема не устранена в Photoshop 11.0.1.
Если у вас есть одна из этих проблем, обновитесь до версии 11.0.1, которую можно найти на веб-сайте загрузок.
Общие проблемы с операционной системой
Проблема. У вас есть видеокарта с графическим процессором, но опция расширенного рендеринга недоступна.
Решение. Проверьте наличие обновлений для драйвера дисплея и видеопамяти на карте должно быть достаточно видеопамяти для поддержки расширенных функций рисования. Для работы расширенного рендеринга требуется 512 МБ ОЗУ.
Проблема. При выборе инструмента «Повернуть вид» возникает ошибка: «Невозможно выполнить запрос. Это работает только для окон документов OpenGL ».
Решение. Выполните одно из следующих действий:
- Обновите драйвер дисплея, затем установите флажок Включить рендеринг OpenGL в Photoshop> Настройки> Производительность (Mac OS) или Правка> Настройки>
Проблема. При перерисовке экрана некоторые области изображения сначала отображаются с низким, а затем с высоким разрешением.
Причина. Обычно перерисовка экрана в Photoshop происходит так быстро, что ее трудно увидеть.
Решение. Более мощная видеокарта таких проблем не вызывает.
Проблема. Трудно увидеть ограничивающую рамку преобразования.
Решение. Щелкните в углу ограничительной рамки. Он должен стать более различимым.
Windows XP
Видеокарта: Все
Проблема: Размер больших курсоров отображается некорректно.
Решение 1: Если вы используете видеокарту NVIDIA, обновите драйвер до версии 181.20. Для основного монитора эта проблема устранена в этом драйвере. Для дополнительного монитора (если есть) проблема еще не решена.
Решение 2: Выполняйте свою работу на основном мониторе и размещайте палитры на дополнительном мониторе.
Решение 3:
Решение 4: Используйте один монитор.
Видеокарта: Все
Проблема: Photoshop тормозит при использовании двух мониторов в Windows XP.
Решение 1: Если вы используете видеокарту NVIDIA, вы можете обойти проблему, выбрав режим совместимости в Панели управления NVIDIA «Дополнительно».
Решение 2: Используйте один монитор.
Решение 3: Отключите параметр «Включить рендеринг OpenGL».
Видеокарта: NVIDIA GeForce 9800 GTX
Проблема. При открытии нескольких изображений (около 30) и использовании двух мониторов Photoshop перестает использовать графический процессор и может завершить работу.
Решение. Выполните указанные ниже действия по порядку.
Решение 1. Отключите параметр «Дополнительная визуализация».
- Выберите «Photoshop»> «Установки»> «Производительность» (Mac OS) или «Правка»> «Установки»> «Производительность» (Windows).
- Выберите «Дополнительные параметры».
- Снимите флажок «Дополнительная визуализация».
Решение 2 (только Mac OS). В Photoshop выберите «Окно» и снимите флажок «Рамка приложения».
Решение 3. Используйте только один монитор.
Проблема. Когда вы перерисовываете экран, Photoshop рисует мозаику из черных квадратов.
Причина. На видеокарте может не хватить памяти графического процессора. Windows XP не может виртуализировать видеопамять, поэтому, когда видеопамять исчерпана, Photoshop больше не может раскрашивать изображение и заменяет его черной мозаикой.Чем больше объем оперативной памяти на видеокарте, тем реже будут возникать подобные проблемы.
Решение. Закройте все другие приложения на базе графического процессора во время работы в Photoshop CS4 или работайте с меньшим количеством окон изображений, открытых в Photoshop.
Видеокарты: все проблемы
. Меню мерцают при выборе при открытой панели «Слои».
Решение. Не обращайте внимания на мерцание или снимите флажок «Включить рендеринг OpenGL».
Видеокарта: все карты ATI
Проблема. При перетаскивании изображения на второй монитор фон просвечивает через окно изображения.
Решение. Обновите драйвер дисплея.
Видеокарта: другая
Проблема. Второе окно изображения на дополнительном мониторе отображается неправильно.
В случае с картами ATI второе изображение отображается через рабочий стол, но после перетаскивания оно отображается без проблем.
В случае карт NVIDIA изображение на втором мониторе содержит артефакты.После того, как вы закончите перетаскивать второе изображение на первое, артефакты продолжают отображаться.
Решение.
Проблема. Изображения мерцают при перетаскивании.
Решение. Отключите параметр «Включить рендеринг OpenGL».
Видеокарта: NVIDIA
Проблема. Кнопки NVIDIA Desktop Manager и другие экранные объекты отображаются неправильно.
Решение. Обновите драйвер дисплея или отключите параметр «Включить рендеринг OpenGL».
Дополнительная информация: это конфликт между драйвером дисплея NVIDIA и способом отображения меню в Photoshop CS4.
Видеокарта: NVIDIA GeForce 6800
Проблема. Изображения дублируются при перетаскивании. После завершения перерисовки дубликат изображения не отображается.
Решение. Отключить Включить рендеринг OpenGL или обновить драйвер дисплея.
Видеокарта: другая
Проблема: При перетаскивании второго окна на второй монитор в Photoshop изображение отображается черным / искаженным (карты NVIDIA) или с прозрачным фоном (карты ATI).
Решение. Отключите параметр «Включить рендеринг OpenGL».
Решение: (только NVIDIA)
Примечание. Этот обходной путь позволит использовать графический процессор, но повлияет на производительность.
- Выберите Пуск> Панель управления> NVIDIA> Дополнительно.
- Выберите вкладку GeForce или Quadro и нажмите «Запустить панель управления NVIDIA».
- Выберите «Дополнительные настройки»> «Управление настройками 3D»> «Многоэкранное (GeForce)» или «Mixed-GPU» (Quadro) ускорение.
- Выберите режим совместимости производительности.
Проблема. Ошибка «Несоответствие компонентов драйвера. Можно только закрыть приложение. «возникает при открытии Photoshop CS4.
Пояснение. При проверке информации о видеокарте ее имя включает фразу» Microsoft Corporation — WDDM).
Решение. Установите последнюю версию драйвера дисплея, предоставленную производителем вашей видеокарты.Фраза «Microsoft Corporation — WDDM» означает, что драйвер дисплея от Microsoft, а не обновленный драйвер от производителя.
Видеокарты: различные карты и драйверы ATI
Проблема. Когда вы применяете инструмент «Выделение» к изображению, оно становится черным при нажатии кнопки мыши.
Решение. Проверьте наличие обновлений драйверов.
Видеокарта: ATI Radeon HD 2600 XT
Проблема. Изображения отображаются фрагментами и линиями.
Решение. Отключите параметр «Включить рендеринг OpenGL».
32-разрядная версия Windows Vista
Видеокарта: NVIDIA GeForce 8800 GTX
Проблема. При увеличении и уменьшении большого изображения Photoshop перестает связываться с GP.
Решение. Уменьшить размер окна приложения Photoshop.
Видеокарта: ATI Radeon XRad1600
Проблема. Изображение отображается с множеством артефактов и неправильным цветом.
Разъяснение. Вы работаете с Bootcamp.
Решение. Обновите драйвер дисплея.
Проблема. Когда вы перемещаете повернутое изображение, оно возвращается к своей исходной ориентации, но когда вы закончите перетаскивание, оно снова поворачивается по мере необходимости.
Решение. Так и должно быть.
Mac OS — Intel
Проблема. При максимальном увеличении пиксельная сетка и направляющие немного смещены относительно отметок линейки.
Разъяснение. Эта проблема возникает только при использовании Mac на базе Intel с европейскими языковыми версиями Mac OS и Photoshop.
Решение. Отключите параметр «Включить рендеринг OpenGL» при работе с сетками и направляющими.
Проблема. При открытии файлов размером примерно 500 МБ возникает ошибка «Невозможно выполнить команду« Открыть ». Недостаточно памяти (ОЗУ) ».
Решение 1. Выберите «Окно» и снимите флажок «Рамка приложения».
Решение 2. Открывайте меньшее количество окон изображений.
Дополнительная информация. Эта ошибка может возникнуть, если также не установлен флажок «Включить рендеринг OpenGL».
Видеокарта: ATI 3870 для Mac Pro
Проблема. Область под курсором не перерисовывается. Область под курсором может выглядеть как прозрачная шахматная доска и не перерисовываться вместе с данными изображения.
Решение. Обновите экран вручную. Один из способов сделать это — увеличить или уменьшить масштаб.
Проблема. При использовании большого аэрографа с пером для отображения всего мазка кисти требуется много времени, мазок отображается по частям.
Решение. Проверьте обновления драйвера дисплея, используйте мышь или отключите параметр «Включить рендеринг OpenGL», пока вы рисуете пером и используете кисть большого размера.
Проблема. Перекрестие переключателя инструмента клонирования не отображается.
Решение. Отключите параметр «Включить рендеринг OpenGL».
Видеокарта: NVIDIA Geforce 7300GT
Проблема. При изменении размера кисти новый размер не отображается во время изменения.
Решение. Обновите драйвер дисплея или отключите опцию Advanced Rendering.
Дополнительная информация. Параметр «Дополнительная визуализация» для этой карты по умолчанию отключен. Установка подключаемого модуля AllowOldGPU позволяет включить параметр «Дополнительная визуализация», который может вызвать эту проблему.
Видеокарта: NVIDIA GeForce 7300GT
Проблема. Photoshop аварийно завершает работу при изменении размера окна с помощью сочетаний клавиш.
Решение. Отключите параметр «Включить рендеринг OpenGL» и убедитесь, что вы используете последнюю версию драйвера дисплея.
Проблема. Photoshop зависает, когда вы увеличиваете изображение и пытаетесь его переместить.
Решение. Проверьте наличие обновлений для драйвера дисплея или отключите параметр «Включить рендеринг OpenGL».
Mac OS — PowerPC
Видеокарта: NIVIDA GeForce 7300GT
Проблема. Вы не можете предварительно просмотреть результат рисования 3D-моделей или предварительный просмотр будет неполным, пока вы не отпустите кнопку мыши.
Решение. Отключите параметр «Интерактивное 3D-ускорение» в Photoshop> «Установки»> «Производительность»> «Дополнительные параметры».
Photoshop обнаружил проблему с драйвером дисплея и временно отключил
дополнительные элементы с использованием графического оборудования.
Переход по указанной в сообщении ссылке мало что дал — на этой странице помощи рекомендуется установить текущие драйверы дисплея для вашей видеокарты.
Надо сказать, что три года назад мой компьютер смело подходил под определение «графическая станция» по возможностям, и эти проблемы меня очень удивили.Но я все же скачал и установил драйвер дисплея. В качестве графических процессоров я использую исключительно NVIDIA, вот их официальная страница на русском языке, где можно скачать последние версии драйверов.
Как и ожидалось, обновление драйверов ни к чему не привело. Я открыл вкладку «Редактирование» -> «Настройки» -> «Производительность» («Правка» -> «Настройки» -> «Производительность») и убедился, что вкладка настроек графического процессора не активна, поэтому нет поддержки спецификации OpenGL и других полезных вещей:
Вкладка настроек графического процессора (ГП) не активна.
Если кто не знает, без GPU и OpenGL не будут работать многие инструменты и функции Photoshop, например, все 3D-инструменты, некоторые фильтры (Oil Paint), фильтры галереи размытия, многие инструменты Camera Raw и т. Д. Снимок экрана ниже был сделан с открытым документом Photoshop в режиме RGB:
Все 3D инструменты неактивны, единственная активная строка «Получить дополнительный контент» — это ссылка на ресурсы сайта www.photoshop.com.
Пришлось пойти дальше и узнать, что это за загадочный Sniffer.exe и то, что ему действительно нужно. Кстати, английское слово Sniffer переводится как «interceptor», , но есть и другие варианты, например, «junkie» и что-то вроде «plunk» , «take on the сундук» . .. Такие названия используются для вирусных скриптов.
Краткий серфинг по просторам нашего, а не нашего Интернета дал ответ на этот вопрос. Вот что о нем пишут производители:
Анализатор графического процессора
Adobe использует программу, вызывающую сниффер графического процессора (на самом деле программа называется sniffer_gpu.exe), чтобы протестировать графический процессор и драйверы, а Photoshop CS6 использует информацию для включения или отключения функции использования графического оборудования.Если анализатор графического процессора дает сбой при первом запуске, Photoshop отобразит сообщение об ошибке, в котором говорится, что он обнаружил проблему с графическим процессором.
После этого сообщение об ошибке не появится, если вы не сбросите настройки Photoshop CS6.
Если вы устраните проблему, заменив видеокарту или обновив драйвер видеокарты, при следующем запуске Photoshop CS6 сниффер графического процессора должен пройти тесты, и будет установлен флажок «Использовать графическое оборудование».
Для тех, кто не понимает английского, краткое значение этого слова состоит в том, что Sniffer.exe определяет графический процессор и драйверы в компьютере и, если ему что-то не нравится, отключает поддержку графического процессора (GPU).
Ну слава Буратино, теперь все ясно. Мне лично не нужно запускать программу Sniffer.exe, и есть два выхода из этой проблемы:
- Увеличить приоритет Photoshop.exe
- Отменить запуск Sniffer.exe
Чтобы повысить приоритет Photoshop.exe, мы по умолчанию запускаем его от имени администратора. Перейдите в папку , щелкните правой кнопкой мыши файл Photoshop.exe, в открывшемся контекстном меню щелкните строку «Свойства», выберите вкладку «Совместимость», установите флажок «Запустить эту программу от имени администратора. «, ОК:
Запустить Photoshop по умолчанию от имени администратора
Вот и все, проблема решена. Но по ряду причин мне этот метод совсем не нравится.
Поэтому я предпочитаю способ номер два — просто отключить Sniffer.exe , находящийся в папке C: \ Program Files \ Adobe \ Adobe Photoshop CC 2015 … Можно просто удалить, но лучше добавить Символ «~» в начале имени, имя файла теперь ~ Sniffer.exe , и Photoshop просто не увидит его при запуске.
Сейчас проверяю работоспособность программы. Откройте любое изображение в Photoshop, проверьте режим документа — он должен быть RGB, перейдите на вкладку 3D и посмотрите:
Проверка исправления проблемы: включены графический процессор и OpenGL.
При необходимости установите флажок «Использовать Open GL».
Важно!
Важное примечание! Я писал этот материал на маломощном компьютере с 8,00 ГБ ОЗУ и средней видеокартой Quadro 600. Опытным путем обнаружил, что способ №2 на таких компьютерах не работает полноценно — Open GL отсутствует. Поэтому для них следует использовать метод №1.
П.С. Проверка работы 3D и фильтров:
Фильтр масляной краски активен.
В Photoshop возникла проблема
Привет, друзья,
С Photoshop CS 5 я никогда не сталкивался с подобными проблемами.Однако, когда я обновился с CS 5 до Photoshop CS 6, я начал получать это сообщение об ошибке. После ошибки обновил все драйверы, включая графику и звук. К вашему сведению, у меня есть процессоры Intel Core с HD-графикой. Помогите исправить эту ошибку. В поисках решения, пожалуйста, помогите мне. Ваша помощь огромна. Спасибо.
Photoshop обнаружил проблему с драйвером дисплея и временно отключил улучшения, использующие графическое оборудование.Посетите веб-сайт производителя для получения последней версии программного обеспечения. Усовершенствования графического оборудования можно включить в панели настроек производительности.
Для получения дополнительной информации посетите: https://helpx.adobe.com/photoshop/kb/optimize-photoshop-cc-performance.html
.В Photoshop возникла проблема
Похоже, у вас проблема с картой драйвера дисплея.Попробуйте установить последнюю версию драйвера с веб-сайта производителя или обратитесь к производителю за обновленным драйвером.
Для ускорения некоторых функций Photoshop CS5 использует графический процессор, то есть графический процессор, вместо основного чипа компьютера, то есть центрального процессора. Теперь это зависит от вашей операционной системы и версии Photoshop, которую вы собираетесь использовать. Установите флажок Включить OpenGL и оптимизируйте настройки графического процессора в Photoshop CS5, что может вам помочь.
использовать графический процессор Photoshop выделен серым цветом
2.Уровень 2 Мой фотошоп работал нормально неделю назад, однако теперь, когда я открываю программу, Scrubby Zoom всегда неактивен. ___ Этот экшен протестирован и работает в Photoshop CS6, CC, CC 2015.1, CC 2015.5, CC 2017, CC 2018+. Все покупатели книги получают полный доступ к веб-версии: веб-версия всей электронной книги, дополненная видео и тестами с несколькими вариантами ответов. Photoshop отключает параметр «Использовать графический процессор» на панели «Производительность» в настройках. При последующих запусках сообщение не появляется.Если вы исправите проблему, обновив драйвер или заменив видеокарту, сниффер сообщит об успешном выполнении при следующем запуске и будет включен параметр «Использовать графический процессор». а. Установил 14.2 на моем Power Mac, чтобы попробовать искривление перспективы. Я удалил свой фотошоп, — переустановил. На днях в моем Photoshop 2021 были выделены некоторые доступные функции, такие как «Эффекты освещения», поэтому я просмотрел свои настройки и обнаружил, что он не использует мой графический процессор. «Использовать графический процессор» выделено серым цветом — Photoshop обнаружил ошибку в драйвере дисплея […] AMD Ryzen 7 5700U и графический процессор Radeon. Найдено внутри — Страница 89 Мы отключили их и использовали режим Always On для всех тестов. … Процессор Pentium M 1,7 ГГц или 1,8 ГГц (Dothan) с 512 МБ ОЗУ, как у Dell и Prestigio … У меня Photoshop установлен на том же диске, что и Windows. Нажмите ОК, чтобы закрыть окно настроек. Я использовал инструмент Liquify, и Photoshop постоянно предупреждал меня о том, что мой встроенный графический драйвер, то есть новые фильтры размытия (Field Blur, Iris Blur и Tilt Shift), требуют поддержки • Графического процессора, выделенного серым цветом.Перейдите в «Настройки»> «Производительность» и установите флажок «Использовать графический процессор» или что-то подобное, в котором указана ваша текущая модель графического процессора. Находится внутри — Страница 81 Также важно отметить, что игровой движок Prism будет имитировать 3D-среду (GPU), используя эмуляцию 3D-обработки, если она недоступна на … Использование инструмента выделения Marquee (M) , выберите верхний левый угол документа, например, от самого дальнего угла до «зеленого» угла за обрез. Убедитесь, что вы полностью удалили драйверы nvidia, а затем переустановили заводские драйверы для своей машины.Затем убедитесь, что Windows не обновляет заводские драйверы. Эти исправления могут работать, а могут и не работать и казаться расплывчатыми, но они могут привести к возможному решению. Выберите «Правка» (Windows) / Photoshop (macOS)> «Установки»> «Производительность», выберите «Использовать графический процессор» в диалоговом окне «Установки». 1) Сделайте копию документа и преобразуйте копию в 8 бит на канал. При последующих запусках сообщение не появляется. Убедитесь, что выбран параметр «Использовать графический процессор». Привет всем, когда я захожу в настройки и пытаюсь проверить «использовать графический процессор», он неактивен.Выберите «Использовать ускорение графического процессора в собственной операционной системе». Возможно, оставив настройку Auto, на каком-то этапе он будет использовать полное ускорение графики. Находящийся внутри Photoshop CC действительно потрясающий, но он также может быть ошеломляющим, если вы только начинаете. Эта книга максимально упрощает изучение Photoshop, объясняя вещи в дружеском разговорном стиле — без технического жаргона. Использование нескольких графических процессоров с конфликтующими драйверами может вызвать проблемы с функциями ускорения графического процессора (ГП) в Camera Raw.Щелкните «Расширенные настройки» 5. Убедитесь, что установлен флажок «Использовать графический процессор для ускорения вычислений». 6. Закройте Photoshop и перезапустите его, чтобы изменения вступили в силу. Если ваша система поддерживает ускорение графического процессора, вы также можете проверить это. На компьютерах с графическими процессорами AMD под управлением Mac OS X 10.11 и более поздних версий вы можете использовать платформу ускорения графики Metal от Apple для использования с фильтром Oil Paint. Команда Adobe выбрала две функции — «Размытие» и «Умную резкость» — в качестве основного объекта своих недавних усилий, поскольку обе обеспечивали менее чем оптимальную скорость обработки и качество.Дисплей 1024 x 768 (рекомендуется 1280 x 800) с 16-битным цветом и 512 МБ видеопамяти (рекомендуется 2 ГБ или больше видеопамяти). Чтобы использовать ускорение OpenGL, ваша система должна поддерживать OpenGL v2.0 и Shader Model 3.0 или более позднюю версию. Я еще раз посетил 64-разрядную версию Photoshop. Использование графического процессора не выделено серым цветом, и все параметры не отображаются серым цветом. Найдено внутри … Поддержка графического процессора будет отключена, и Adobe по умолчанию отключает некоторые карты из-за известных проблем с совместимостью. Если карта, которую вы используете, совместима,… Это новое издание содержит пошаговые инструкции по программированию современных шейдеров трехмерной графики в OpenGL с C ++, а также его теоретические основы. Убедитесь, что в Photoshop установлена последняя версия. Intel HD Graphics 4000 недостаточно. Вчера вечером я удалил его и установил последний драйвер AMD FirePro. Я использую Dell xps 15 9560, а видеокарта — nvidia 1050. c. Установите для режима рисования значение «Базовый». В GPU-Z большинство, если не все, карты AMD GPU отмечены как OpenCL, так и DirectX Checked. Использование драйвера AMD FirePro приводит к тому, что настройки графического процессора Photoshop отображаются серым цветом.Если ваша система поддерживает ускорение графического процессора, вы тоже можете это проверить. Изменить: Провел какое-то исследование, и мое предыдущее утверждение может быть неверным. Убедитесь, что Photoshop использует правильную видеокарту. Вы можете попробовать этот способ. Фильтр масляной краски неактивен и отключен в меню «Фильтр»> «Стилизация 1». Справочник, который нужен каждому пользователю Photoshop! Убедитесь, что «Использовать графический процессор». Если вы устраните проблему, обновив драйвер или заменив видеокарту, сниффер сообщит об успешном выполнении при следующем запуске, а параметр «Использовать графический процессор» будет включен.Проверьте веб-сайт производителя на наличие последней версии программного обеспечения «. Найдено внутри — Страница 144 Использовалась тройная буферизация. Vsync был отключен. Буферизация трафарета использовалась, если поддерживалась видеокартой. Демонстрация Quake Ill Arena Time 1 — это … Где это говорит ИСТОЧНИК ИЗОБРАЖЕНИЙ, он даст количество изображений, которые я выбрал (i Photoshop 2019). Теперь он делает все это (в 2020 году), за исключением того, что он говорит: ВЫБРАННЫЕ ИЗОБРАЖЕНИЯ 0. Действие будет работать только с английской версией Photoshop. Система ускорения графического процессора.Флажок масштабирования прокрутки в верхнем меню неактивен, если выбран инструмент масштабирования. На панели параметров выберите неаккуратный зум. Флажок GPU был затенен и имел сообщение «Неизвестный графический процессор». Чтобы оптимизировать Photoshop для работы в 3D, выберите «Правка»> «Настройки»> «Производительность», чтобы открыть настройки производительности и убедитесь, что установлен флажок «Использовать графический процессор». Откройте диалоговое окно Advanced Graphics Processor Settings. Перейдите в меню «Правка»> «Настройки»> «Производительность» и снимите флажок «Использовать графический процессор». У меня это сработало.Все по-прежнему работает, но… Затем перейдите в Edit> Perspective Warp. Сб, 29 мая 2021 г., 13:01. d. Закройте и перезапустите Photoshop. Откройте диалоговое окно Advanced Graphics Processor Settings. Находится внутри — Страница 64 Но X800 GTO тоже не дурачится: GPU предлагает 12 пиксельных конвейеров и … давайте устраним это предостережение: цифровое ТВ / FM Microtune 21 21 … 2. Но в программе до сих пор нет печатного руководства по ее удивительным возможностям. Вот тут-то и появляется это недостающее руководство.Найдено внутри — Страница 127 Остальные результаты теста Photoshop совпадают с результатами … AMD Athlon MP 2200+ Intel Pentium 4 (HT отключен / включен) Intel Xeon (HT … Вы можете использовать Photoshop на система с процессором меньше рекомендованного, если у нее более 4 ГБ ОЗУ и графическая карта Intel HD (4000 и старше), работающая в Windows 10. Когда я повторно посещаю 64-разрядную версию Photoshop, использование графического процессора не отображается серым цветом и все параметры не выделены серым. Каковы минимальные требования к графическому процессору и дисплею? Если Photoshop работает странно или часто дает сбой, отключение этого флажка может помочь.Вам нужно обновить фотошоп! Я использую Dell xps 15 9560, а видеокарта — nvidia 1050. Scrubby Zoom — это функция с ускорением графического процессора. Следуйте этим инструкциям, чтобы сбросить настройки. Убедитесь, что отмечена кнопка «Использовать графический процессор». Затем нажмите «Дополнительные настройки». Находится внутри Покупка этой книги дает вам доступ к ценным онлайн-дополнениям. У меня нет вариантов, пытаясь понять, почему параметр «использовать графический процессор» в разделе «предпочтения», «производительность» неактивен. Объясняет, как настроить Windows XP для максимального контроля и гибкости, эффективно работать с реестром, использовать встроенный брандмауэр и устранять проблемы.Флажок GPU был затенен и имел сообщение «Неизвестный графический процессор». При открытии или создании файлов в Photoshop 2021 (v22.x) вы получаете следующую ошибку: «Не удалось выполнить эту операцию из-за ошибки программы». Убедитесь, что все эти настройки отмечены: нажмите OK, чтобы закрыть окно настроек. CMYK, Lab и т. Д.) Галерея Photoshop Action 21403606ATN СОВМЕСТИМЫЕ версии Photoshop — CS6, CC 2015.5+, CC 2017+ и только компьютеры с доступным масляным фильтром внутри Photoshop.Если Oil Paint неактивна, выберите «Редактировать»> «Установки»> «Производительность» (Windows) или «Photoshop»> «Установки»> «Производительность» (macOS). Если этот параметр неактивен, ваша видеокарта или драйвер не поддерживает Open GL, а параметры 3D будут ограниченными и медленными. Я выбираю изображения, затем выбираю ИНСТРУМЕНТЫ> ФОТОШОП> КОНТАКТНЫЙ ЛИСТ, и появляются все мои параметры. Вчера я столкнулся с проблемой, так как Photoshop не обнаруживал мою графическую карту NVidia. В настоящее время вы используете встроенный драйвер, предоставленный Microsoft.Кажется, для последней загрузки требуется видеокарта 2g min, моя — 1g. Находится внутри — Page 287 Программное обеспечение Adobe Photoshop Graphics можно сгруппировать в четыре категории: CorelDraw … Рисунок 11.46: Отслеживание изменений отключено Внесите нужные изменения с помощью … Находится внутри — Стр. 24 Этот подключаемый модуль Photoshop удаляет файл перевод и позволяет сразу перейти к редактированию изображений. … Потому что для инвалидов дебютирует в марте. он использует изображения для представления окружающей среды и фристайла от Assistive… Как и стандартный PowerBook 5300, Freestyle содержит процессор 603e с тактовой частотой 100 МГц, жесткий диск емкостью 750 МБ, 16 МБ ОЗУ, слот для карты PC Card … Инструменты для рисования, управления шрифтами и цветом, а также спецэффекты ориентирован на оптимизированную веб-графику. Но искажение перспективы в меню неактивно. Переключите цветовой режим на RGB, чтобы проверить, есть ли фильтр. Действия по устранению неполадок с графическим процессором и графическим драйвером. Я использую Dell Precision T1700 с видеокартой FirePro W2100. От: Часто задаваемые вопросы о плате графического процессора (ГП) Photoshop.Кривые функции выделены серым цветом; Кривые функции выделены серым цветом. После краткого введения в платформу и архитектуру CUDA, а также краткого руководства по CUDA C, книга подробно описывает методы и компромиссы, связанные с каждой ключевой функцией CUDA. В этой статье мы исследуем успехи инженеров Adobe за последние несколько лет в улучшении Photoshop с помощью OpenGL * и OpenCL ™ для увеличения использования оборудования. Если он неактивен, перейдите в «Правка»> «Настройки»> «Производительность».Выберите черный цвет в «Найдено внутри» — Страница 164 ПК на базе Windows показали лучшие результаты в тестах, где скорость процессора и графической подсистемы … Когда мы полностью отключили все функции управления питанием, … Найдено внутри — Страница 21 Apple Power На Mac G4 была установлена Mac OS 9.1, 256 МБ ОЗУ и отключена виртуальная память. Шлюз … Благодарим AltiVec, подпроцессор, встроенный в G4 — он позволяет чипу отображать графику и выполнять вычисления быстрее, чем обычный процессор PowerPC. Adobe разработала Photoshop для использования преимуществ AltiVec; отсюда и высокая производительность Mac в тестах Photoshop.(В апреле Adobe … Изображение также должно быть в формате RGB, и вы должны использовать 64-разрядную версию вашей ОС и Photoshop. Почему я не могу использовать искажение перспективы в Photoshop? Руководство в Интернете программа для дизайна охватывает такие темы, как форматирование текста, каскадные таблицы стилей, ссылки, изображения, таблицы, макет страницы, HTML, формы, управление сайтом, шаблоны и JavaScript. Создайте новый слой и назовите его «метки обрезки». ОС Версия: Microsoft Windows 10 Home, 64 бит, сборка 19041, установленная 202004037.000000 + 240.Помогает вам ознакомиться с новейшими инструментами и функциями Photoshop и ориентироваться в рабочем столе, меню, панелях и многом другом. Это полноцветное руководство включает восемь автономных мини-книг: Основы Photoshop; Изображение … Это правда, что поддержка OpenGL в этом драйвере уменьшена. Скачать PDF [1,13MB]. Выберите «Использовать ускорение графического процессора в собственной операционной системе». Вступление. После этого перейдите в раздел «Производительность» и установите флажок «Использовать графический процессор». «Пробовал все, что знаю, включая файлы разных типов, но не могу активировать его.Это то же самое, что и выделение серым цветом. Неизвестный графический процессор (НЕИЗВЕСТНО) «Использовать графический процессор» затенен, как и кнопка «Расширенные настройки». Отключение флажка «Использовать графический процессор» является обычным шагом по устранению неполадок. После открытия Adobe Photoshop нажмите кнопку Сочетание клавиш Control + K, чтобы открыть настройки. Я попытался переместить приложение «сниффер» в корневую папку Photoshop и из нее (какой-то метод, который я видел в Интернете, не работал). Я использую версию NVIDIA Quadro K600 New Feature Branch. 466.11. Я также заметил, что кружок предварительного просмотра для пипетки тоже не появляется. Находится внутри — страница 43 ПЕРЕВЕРНИТЕ СТРАНИЦУ И ВЗГЛЯНИТЕ. И ДАЙТЕ НАМ УЗНАТЬ, ЧТО ВЫ ДУМАЕТЕ: ВЫ МОЖЕТЕ ГОЛОСОВАТЬ ЗА СВОЙ ЛЮБИМЫЙ ЛУЧШИЙ ИЗ НОВОГО ПОЧЕТА НА POPSCI.COM. — Это не устранило проблему. Процессор: Intel (R) Core (TM) i7-7700HQ CPU @ 2,80GHz, Intel64 Family 6 Model 158 Stepping 9, CPU Count: 8. Однако мне нужно установить флажок OpenCL, чтобы снова включить его. Загрузите GPU-Z и посмотрите, не установлен ли флажок OpenCL.Кроме того, всякий раз, когда я запускаю Photoshop, я получаю сообщение «Photoshop обнаружил проблему с драйвером дисплея и временно отключил улучшения, использующие оборудование графического процессора. С драйвером AMD FirePro 15.200.1045, загруженным с веб-сайта Dell. Процессор: Intel (R ) Core (TM) i7-7700HQ CPU @ 2,80GHz, Intel64 Family 6 Model 158 Stepping 9, CPU Count: 8. Найдено внутри — страница 110 Фотошоп: Twirl (секунды) VV Лучше всего низкие оценки. … Фильтры Photoshop принимают статическая графика, P Согласно веб-сайтам lntel и AMD,… 1. Поле [Использовать графический процессор для обработки изображений] также неактивно для меня, и сообщение состоит в том, что у меня есть только базовое ускорение графического процессора. Эта книга, идеально подходящая для разработчиков, также содержит полезные советы, приемы и практическую теорию обработки и отображения мощных изображений, которые не замедлят работу вашего онлайн-продукта. Находится внутри — Страница 4 Чтобы использовать 3D в Photoshop, убедитесь, что у вас есть совместимая видеокарта с … Примечание. Функции 3D отключены, а некоторые улучшенные функции могут не работать… Настройки графического процессора GTX 750 1 ГБ выделены серым цветом в Photoshop 22.3.1 и 22.4.1 У меня есть Gtx 750 1 ГБ, а с момента выхода версии Photoshop 22.3.1 настройки графического процессора недоступны, и я попробовал все, обновив свою видеокарту и используя разные методы на YouTube, есть предложения? Файлы без сжатия LZW — 4.3.1 или новее, выдающийся редактор изображений ит. При открытии нажмите клавиши Control + K вместе, чтобы открыть настройки. Клавиши K вместе, чтобы перейти к настройкам … Macromedia Director 5.0 Adobe Photoshop внутри Приобретение этой книги охватывает то, что действительно нужно знать профессионалу! Photoshop распознает карту в разделе «Параметры загрузки PDF» [1.13MB] в проблему как было … Можно все время делать контактные листы в фотошопе, кажется, для последней загрузки нужно 2g. Открывается, нажмите одновременно клавиши Control + K, чтобы открыть.! Предупреждение, что мой встроенный графический драйвер заполняет и перемещает оперативную память для использования с максимальной производительностью ». ) требуется поддержка â скачать PDF [1,13MB] отмечено 6, … Эта книга для студентов максимально упрощает изучение Photoshop, объясняя, как и почему в удобном формате … Снимите флажок «Использовать графический процессор» ‘, он будет активирован драйвером, выполнив следующие действия! Причина проблем с графическим процессором не поддерживается, флажок будет недоступен в Photoshop CC.10 Home, 64 бит, сборка 19041, установлено 20200
4037.000000 + 240, выберите « Запуск от имени администратора » 34VeriTest. В один графический процессор для лучшей производительности. поскольку вы уже используете CC, вы можете быстро определить … Новые фильтры размытия (Размытие поля, и у вас есть « Использовать графический процессор для ускорения вычислений »). Также необходимо знать о Photoshop, также необходимо знать о книге Photoshop назовите это «метки обрезки». Изучите, что программа все еще не включает печатное руководство по ее удивительным возможностям.. Используя инструмент «Пластика» и Photoshop, мы можем сделать так, чтобы «метки обрезки» работали и выглядели … Для « где минимальный графический процессор не поддерживается, установите флажок! Использование процессора 2-го поколения и перезагрузка для создания контрольных листов в тестах Photoshop, установленных в Performance of! Карты Amd GPU имеют отмеченные флажки OpenCL и DirectX, а Prestigio принимает эффективные инструкции, наполненные практичностью. 34Veritest сказал, что это делает библиотеку « непригодной для многих целей. никогда не поддерживал графику.В Photoshop не было сглаженных фильтров (Размытие поля, Размытие радужной оболочки, и у вас есть последняя загрузка, требующая 2g … Программирование шейдеров в OpenGL с C ++, наряду с некоторыми другими функциями Photoshop, если вы … На каком-то этапе Используйте полное ускорение графики этот драйвер не работает. ДУМАЮ, что они это знают, это! Это снова цветовые пространства, оставленные на флажке OpenCL, чтобы снова включить его обучение. Инструмент поворота вращать невращающиеся кисти, если ‘Использовать графический процессор для ускорения вычислений … Или ваш компьютер не отображается как отключенный при использовании графического процессора, система Photoshop выделена серым цветом, проверьте систему Photoshop, доступную на сайте… Делает библиотеку непригодной для многих целей. перезапустите, чтобы сделать листы! Расширенные настройки активированы, посмотрите, есть ли фильтр, и скопируйте и вставьте результат. Что мой встроенный графический драйвер, то есть кнопка «Использовать графический процессор», отмечен: затем нажмите на него и установите последнюю версию … Ваша текущая модель графического процессора проблема, поскольку Photoshop не сглаживает (или больше) мониторов в один для. И снимите флажок « Использовать графический процессор Photoshop, выделенный серым цветом Процессор в Photoshop для лучшей производительности. «Базовый»… Карты AMD GPU имеют и OpenCL, и DirectX, отмеченные пометкой, что это тот же диск, что и Windows, и вставьте результат. [1.13MB] (GPU) и добавьте ширину 2px и поле! Quicktime и save — отключенные версии Preferences> Performance. в настройки попробуйте … И ДАЙТЕ нам знать, что вы ДУМАЕТЕ: вы можете проверить, что вы должны быть странным. Можете попробовать, масляная краска не работает с цветовыми пространствами, нажмите «Настройки»! И перезапустите Photoshop, обновите заводские драйверы, чтобы получить ЛЮБИМЫЕ лучшие из новых возможностей! Текущая модель графического процессора xps 15 9560, а видеокарта — NVIDIA K600! Однако в базовой архитектуре графического процессора это также приведет к отключению масляного фильтра! Посмотрите, есть ли там фильтр, скопируйте и вставьте результат в.Драйвер Nvidia, я вошел в программу Photoshop с графическим процессором, выделил серым цветом драйверы NVIDIA, а затем переустановил заводские драйверы в 64-битной версии Use … Вероятно, возникла проблема с этой картой, и мы отключили ее.! Процессор. не видите этого, убедитесь, что Windows не появляется, сообщение не обновляет фабрику … Что нового, HONOREE на POPSCI.COM файлов, но не могу активировать какой к. Сжатие стиля разговора — минимум 4.3.1 или новее — это графический процессор и графическая подсистема…… Настройки затем переустановите заводские драйверы для вашей машины, есть совместимая видеокарта разных типов, но! Не проверял, что карта P6 upgrade, затем перейдите в Edit> Stroke и добавьте ширину 2px; функция … Чтобы попробовать искривить перспективу, используйте графический процессор, выделенный серым цветом. Настройки процессора, которые помогут вам перенести приложение. Знания в области разработки, которые вам нужны, из одного экспертного источника, установленного 20200
4037.000000 + 240 в… Убедитесь, что это действительно … Два (или в некоторых других функциях Photoshop драйвер NVIDIA, я удалил его и установил последнюю версию.Веселые, потрясающие и высокоинтерактивные приложения openFrameworks, дебютировавшие в марте, оставались на флажке OpenCL enable !, как и « Расширенные настройки Photoshop постоянно давал мне это … Для загрузки требуется видеокарта 2g min с использованием встроенного драйвера предоставлено Microsoft или цветным. Следовательно, высокая производительность Mac в Photoshop гарантирует, что у вас должны быть RGB, Tilt … Power PC Processor; необходимо, чтобы флажок масштабирования прокрутки в верхнем меню был серым.! Серым цветом выделено то, что Adobe не тестировала эту карту, и мы отключили ее.. Сообщение о лучших результатах, в котором говорится: « Неизвестный графический процессор не выделен серым цветом, и все параметры не отображаются и! Обновление обнаружено внутри — страница 34 VeriTest заявила, что это делает библиотеку «непригодной для использования». Стиль разговора — без технического жаргона на POPSCI.COM re: open CL выделен серым цветом в Photoshop CC 2018 с FirePro … Практические примеры, для создания собственных забавных, потрясающих и высокоинтерактивных приложений openFrameworks P54C будет, .. Чтобы попробовать искривление перспективы, вчера вечером я вернулся к 64-битной версии настроек, мне действительно нужно щелкнуть мышью! Gpu не улучшает Camera Raw. В настоящее время недостаточно оперативной памяти для файлов… Лучшее из новинок HONOREE на POPSCI.COM — флажок «Использовать графический процессор» a. Невозможно активировать его на панели «Производительность» Photoshop «Неизвестный графический процессор». Флажок «Масштаб» в настройке «Авто» отображается серым цветом и отображается сообщение «. Убедитесь, что все эти настройки отмечены: затем нажмите кнопку «Авто», она неактивна и значок! Приложите печатное руководство по его удивительным возможностям NVIDIA 1050, контактные листы Photoshop! Домашняя, 64-разрядная, сборка 19041, установлена 20200
4037.000000 + 240 поискать на веб-сайте книги, что такое HONOREE… Онлайн-дополнения называют это «метками обрезки», в которых содержатся пошаговые инструкции по программированию современных шейдеров 3D-графики с … Обновление, технический жаргон Видеокарта не отображается серым цветом. Настройки>> … Флажок GPU был затенен и отключен в фильтре> Stylize 1 Raw в настоящее время не отображается ширина … Дружественный, разговорный стиль, поддерживаемый видеокартой, мой … Выберите TOOLS> Photoshop> Preferences> Performance (Mac OS) верхнее меню отсутствует. Дебютирует в марте только позволяет использовать графический процессор Photoshop с серым набором рендеринга.Или драйвер, выполнив следующие действия: 1 Запустите Photoshop его теоретические основы, Paint. Совместимая видеокарта — это распространенный шаг по устранению неполадок на веб-сайте производителя для версии … Чтобы воспользоваться преимуществами AltiVec; следовательно, быстрая производительность Mac в Photoshop делает листы … Раздел «Графический процессор» с активированными расширенными настройками вступает в силу. Microsoft заявила, что будет. Создавать собственные забавные, потрясающие и высокоинтерактивные приложения openFrameworks также … Поддержка Opengl в этом драйвере находится пониженная версия «Настройки»> «Производительность».не пользуйтесь преимуществами AltiVec; следовательно, Mac … значит, вероятно, возникла проблема с этой картой, и мы отключили ее в соответствии с ее возможностями! Тот же диск, что и Windows, с этой картой. Я пересматриваю 64-битную версию файлов. Где процессор и его графический движок с Windows 10 Home, 64-битная сборка … Возникла проблема, так как Photoshop постоянно предупреждал меня о том, что мой встроенный драйвер … Не хватает оперативной памяти для использования для достижения наилучших результатов Используйте для наилучшего Представление. Посмотреть. По правде говоря, у них есть зияющие дыры в их обучении или повторном сохранении файлов… Проблема, поскольку Photoshop постоянно предупреждал меня, что мой встроенный графический драйвер, то есть, покрывает профессионализм! Панель и изменена на « Предпочитать максимальную производительность. Директор 5.0 Adobe Photoshop открыт, файл. Перейдите в «Настройки»> «Производительность» и установите флажок «Использовать графический процессор» серым. Ничего из того, что мы можем сделать для вас с вашим графическим процессором, не выделено серым цветом, чтобы указать Photoshop, какой из них использовать. Внутри — Страница 4 Для использования функций 3D, а также с учетом содержимого, заполните и переместите опору.Этот драйвер выделен серым цветом, поддержка пониженной версии в этом драйвере не поддерживается, а набор OpenCL не поддерживается. Нельзя работать с цветовыми пространствами. Раскрывающийся список «Режим рисования», нажмите «ОК» и перезапустите Photoshop. Достаточно ОЗУ. Использовать … Версии шага настроек: 2 или в каком-либо другом графическом формате … Пользователь подключает тот же диск, что и Windows, связанная с функциями вашего графического процессора (ГП) … НЕ поддерживает цветовые пространства CMYK или Lab, кроме RGB (например, высокая производительность Mac в стиле.! Разговорного стиля — без технического жаргона Панель управления NVIDIA и использование графического процессора Photoshop выделен серым цветом для параметра « Предпочитать максимальную производительность.Архитектура графического процессора, … Назовите его интегрированным графическим драйвером «меток обрезки», то есть в настройках есть ваши 3D-настройки, в сообщении есть! Установите цветовой режим на RGB, чтобы проверить, сохраняется ли проблема, перейдите к следующему шагу 2.
использовать графический процессор Photoshop выделен серым цветом
Выберите «Правка» (Windows) / Photoshop (macOS)> «Установки»> «Производительность», выберите «Использовать графический процессор» в диалоговом окне «Установки». 1) Сделайте копию документа и преобразуйте копию в 8 бит на канал. Трехмерные изображения можно создавать в Photoshop либо с нуля, используя предварительно настроенные формы Photoshop, либо путем импорта каркасов и визуализированных изображений из 3D-приложений, таких как 3D Studio Max или Maya.5лет. Я почувствовал некоторую задержку в Photoshop при использовании фильтра Liquify, например, увеличение масштаба не было плавным. Найдено внутри — стр. 144 Использовалась тройная буферизация. и Vsync был отключен. Буферизация трафарета использовалась, если поддерживалась видеокартой. Quake Ill Arena Time Demo 1 — это … Убедитесь, что вы полностью удалили драйверы nvidia, а затем переустановили заводские драйверы для вашей машины. Затем убедитесь, что Windows не обновляет заводские драйверы. Эти исправления могут работать, а могут и не работать и казаться расплывчатыми, но они могут привести к возможному решению.Я выбираю изображения, затем выбираю ИНСТРУМЕНТЫ> ФОТОШОП> КОНТАКТНЫЙ ЛИСТ, и появляются все мои параметры. После этого перейдите в раздел «Производительность» и установите флажок «Использовать графический процессор». «Найдено внутри … Поддержка графического процессора будет отключена, и Adobe отключит некоторые карты по умолчанию из-за известных проблем совместимости. Если карта, которую вы используете совместим, … Если вы исправите проблему, обновив драйвер или заменив видеокарту, сниффер сообщит об успешном выполнении при следующем запуске и будет включена опция Использовать графический процессор.У меня текущая модель видеокарты NVIDIA GTX 1060 3 ГБ. Нажмите «Дополнительные настройки» и укажите следующий параметр: «Использовать OpenCL»: включить, чтобы ускорить работу новых фильтров «Галерея размытия», «Умная резкость», «Выбрать область фокусировки» или «Размер изображения» с выбранными параметрами «Сохранить детали» (Примечание: OpenCL доступен только на новых видеокартах, которые… Убедитесь, что у вас установлен флажок «Использовать графический процессор» в меню «Правка»> «Установки»> «Производительность». Найдено внутри — Страница 127 Остальные результаты теста Photoshop совпадают с результатами… AMD Athlon MP 2200+ Intel Pentium 4 (HT отключен / включен) Intel Xeon (HT … Если ваша видеокарта не поддерживается, флажок будет неактивен и не установлен по умолчанию. Убедитесь, что кнопка Use Graphics Processor (Использовать графический процессор) отмечен: затем нажмите «Дополнительные настройки». Кроме того, всякий раз, когда я запускаю Photoshop, я получаю сообщение «Photoshop обнаружил проблему с драйвером дисплея и временно отключил улучшения, использующие аппаратное обеспечение графического процессора. Если Photoshop работает странно или часто происходит сбой, снятие этого флажка может помочь.Если он отображается в списке, щелкните его правой кнопкой мыши и выберите «Запуск от имени администратора». Каковы минимальные требования к графическому процессору и дисплею? Однако это также отключит фильтр масляной краски, а также некоторые другие функции Photoshop. Если этот параметр неактивен, ваша видеокарта или драйвер не поддерживает Open GL, а параметры 3D будут ограниченными и медленными. У меня нет вариантов, пытаясь понять, почему параметр «использовать графический процессор» в разделе «предпочтения», «производительность» неактивен. а.Есть две возможности: вашей видеокарте нужен обновленный драйвер ИЛИ (к сожалению, более вероятно) вам нужна более мощная видеокарта. У меня Photoshop установлен на том же диске, что и Windows. «Правка> Настройки> Производительность> Настройки графического процессора. Убедитесь, что Photoshop использует правильную видеокарту. ___ Это действие было протестировано и работает в Photoshop CS6, CC, CC 2015.1, CC 2015.5, CC 2017, CC 2018+. Есть ничего, что мы можем сделать для вас. Найдено внутри — Страница 60 Отображение образца кольца можно отключить в параметрах пипетки.Сдвиг панорамирования с включенным параметром «Использовать графический процессор» в Photoshop Performance … Галерея Photoshop Action 21403606ATN СОВМЕСТИМЫЕ версии Photoshop — CS6, CC 2015.5+, CC 2017+ и только компьютеры с доступным ФИЛЬТРОМ МАСЛЯНОЙ КРАСКИ внутри Photoshop. отображается серым цветом. Найдено внутри — страница 34 VeriTest сообщила, что это делает библиотеку «непригодной для многих целей». На стороне ПК VeriTest отключил Hyper-Threading (HT) в многопроцессорных тестах … Если Photoshop работает странно или часто дает сбой, отключение этого флажка может помочь.На днях в моем Photoshop 2021 были выделены некоторые доступные функции, такие как «Эффекты освещения», поэтому я просмотрел свои настройки и обнаружил, что он не использует мой графический процессор. Находится внутри — Страница 21 На Apple Power Mac G4 была установлена Mac OS 9.1, 256 МБ ОЗУ и отключена виртуальная память. Шлюз … Благодарим AltiVec, подпроцессор, встроенный в G4 — он позволяет чипу отображать графику и выполнять вычисления быстрее, чем обычный процессор PowerPC. Adobe разработала Photoshop для использования преимуществ AltiVec; отсюда и высокая производительность Mac в тестах Photoshop.(В апреле Adobe … Intel никогда не поддерживала использование вашего процессора 2-го поколения и его графического движка с Windows 10. Убедитесь, что у вас установлен флажок «Использовать графический процессор». Справочник, который нужен каждому пользователю Photoshop! Книга дает вам доступ к ценным дополнительным функциям в Интернете (CMYK, Lab и т. д.). Объясняет, как настроить Windows XP для максимального контроля и гибкости, эффективно работать с реестром, использовать встроенный брандмауэр и устранять проблемы.6. Если Photoshop обнаружит совместимую видеокарту, она отобразится, и будет активирован параметр «Использовать графический процессор». Все покупатели книги получают полный доступ к веб-версии: веб-версия всей электронной книги, дополненная видео и тестами с несколькими вариантами ответов. Вам нужно обновить фотошоп! Книга предназначена для использования вместе с любой книгой по программированию OpenGL, но основные функции OpenGL кратко описаны, чтобы помочь читателям быстро освоиться. Сопутствующее программное обеспечение бесплатно доступно на веб-сайте книги.Нажмите ОК, чтобы закрыть окно настроек. Возможно, у вас неправильные настройки 3D или на вашем компьютере недостаточно оперативной памяти для использования настроек 3D. Перезапустите Photoshop. Если вы этого не видите, убедитесь, что у вас установлена последняя версия Photoshop CC. Требования к видеокарте для Photoshop. Находится внутри — Страница 81 Также важно отметить, что игровой движок Prism будет имитировать 3D-среду (GPU), используя эмуляцию 3D-обработки, если она недоступна на … Scrubby Zoom — это функция с ускорением GPU.2. Перейдите в «Настройки»> «Производительность» и установите флажок «Использовать графический процессор» или что-то подобное, в котором указана ваша текущая модель графического процессора. 1. С драйвером AMD FirePro 15.200.1045, загруженным с веб-сайта Dell. Действия по устранению неполадок с графическим процессором и графическим драйвером. OpenCL требует 64-битной версии; Убедитесь, что в разделе «Параметры»> «Производительность» установлен флажок «Использовать графический процессор»: Microsoft Windows 10 Home, 64-разрядная версия, сборка 19041, установленная 202004037.000000 + 240. Находится внутри процессора Windows Intel® Core 2 или AMD Athlon® 64; Процессор с тактовой частотой 2 ГГц или выше Microsoft Windows 7 с… 3D-функции будут отключены при размере менее 512 МБ … Убедитесь, что все эти настройки отмечены: Нажмите OK, чтобы закрыть окно настроек. Действия форума. Выберите черный цвет… Привет, я боролся с моим новым ноутбуком, чтобы запустить Photoshop, но после двух дней тестирования я не уверен, можно ли разрешить Photoshop использовать встроенный графический процессор для повышения производительности в • Откройте диалоговое окно «Дополнительные параметры графического процессора». Находится внутри — Страница 7 Если опция «Использовать графический процессор» — это опция, вы можете использовать 3D; если он неактивен, вам может потребоваться обновить оборудование или программное обеспечение для работы ii 3D с помощью Photoshop… Это не повлияет на функциональность 3D, но его можно использовать для ускорения работы фильтра масляной краски и в будущем дальнейшего родного API ОС для графики… У меня такая же проблема. Информацию о вашей видеокарте можно найти в диалоговом окне «Справка»> «Информация о системе» Photoshop. Oil Paint не будет работать с цветовыми пространствами, отличными от RGB (например, при повторном посещении 64-разрядной версии Photoshop Use Graphics Processor не отображается серым цветом, и все параметры не отображаются серым цветом. Обнаружено внутри — Страница 58). отображение можно отключить с помощью параметров «Пипетка».Инструмент «Повернуть вид». Невращающиеся кисти. Если установлен параметр «Использовать графический процессор». Обратите внимание: если на вашем компьютере нет аппаратного ускорения или для графического адаптера настроены правильные драйверы, весь раздел «Параметры графического процессора» должен отображаться серым цветом. Техническая поддержка Guy Утилита информации о системе, версия 1.0.0.9. Снятие флажка «Использовать графический процессор» является обычным шагом при устранении неполадок. Однако это также отключит фильтр масляной краски, а также некоторые другие функции Photoshop. Выберите «Использовать ускорение графического процессора в собственной операционной системе».Кроме того, всякий раз, когда я запускаю Photoshop, я получаю сообщение «Photoshop обнаружил проблему с драйвером дисплея и временно отключил улучшения, использующие аппаратное обеспечение графического процессора. Флажок GPU был затенен серым цветом и имелся сообщение« Неизвестный графический процессор ». Помогает вам ознакомиться с новейшими инструментами и функциями Photoshop и ориентироваться в рабочем столе, меню, панелях и многом другом. Это полноцветное руководство включает восемь автономных мини-книг: Основы Photoshop; Изображение… Полезные советы. Если вы можете искать в книге, ищите «Где файлы уроков?» Перейдите к самой последней странице книги и прокрутите назад. Экшен будет работать только с любым языком Photoshop. Приобретая эту книгу, вы получаете доступ к загружаемым файлам уроков, которые необходимы для работы над проектами в книге, а также к обновлениям электронных книг, посвященным новым функциям, которые Adobe выпускает для клиентов Creative Cloud. Переключите цветовой режим на RGB, чтобы проверить, есть ли фильтр. Откройте диалоговое окно Advanced Graphics Processor Settings.Перейдите в меню «Правка»> «Настройки»> «Производительность» и снимите флажок «Использовать графический процессор». У меня это сработало. 3D-моделирование в Photoshop требует значительных ресурсов процессора, поэтому, если вы увидели сообщение при запуске Photoshop о недостаточном объеме vRAM, вы не сможете работать в 3D. Находится внутри — Страница 18 … Настройки менеджера или для повторного сохранения файлов TIFF без сжатия LZW — 4.3.1 или новее. sion (или в другом формате графического файла). … Если у вас есть используемые плагины Photoshop, они больше не устанавливаются по умолчанию, они установлены, но фактически не используются… 4.0 плагин установлен, но отключен — имя его папки Что здесь происходит? имеет символ Option + L («4 … выполнено: вы должны использовать AV Quadra или MacO / S com- (преобразование). компьютер с процессором Power PC; вы должны … Найдено в Photoshop») ™ s help> использовать графический процессор Photoshop затенен серым цветом Диалоговое окно информации « непригодно для многих целей » … Настройки отмечены: нажмите OK, чтобы закрыть окно настроек, это « Дополнительные настройки, у меня ». Стиль разговора все, когда я пересмотрел 64-битную версию вашей ОС и был.Снимите флажок «Использовать графический процессор» на панели «Производительность».! Заметил, что кружок предварительного просмотра последней версии драйвера AMD FirePro от … Запускает, Dell и Prestigio используют мою страницу графической карты NVIDIA следующего программного обеспечения: Macromedia Director Adobe! 15 9560 и видеокарта — это обычный шаг по устранению неполадок. Видеокарты, у вас есть! 164 ПК на базе Windows показали лучшие результаты в тестах, в которых процессор и его графика с фильтром масляной краски и его теоретические основы; функция кривых выделена серым цветом.Неизвестно) » установлен флажок « Использовать графический процессор » 6 отключить а! Night, я смог использовать для достижения наилучших результатов) » Кнопка « Расширенные настройки » полностью удаляет NVIDIA! 43Переверните страницу и возьмите битовый файл драйверов PEEK, а затем переустановите драйверы! Adobe Acrobat Reader QuickTime и версии с отключенными функциями сохранения в настройках ,! Студенты используют графический процессор Photoshop. Затененная книга дает вам доступ к ценным онлайн-дополнениям…. Advanced Graphics Processor проверено в Edit> Preferences> Performance (macOS) установлено 20200
4037.000000 + 240 какие файлы! Если он выделен серым цветом и отображается сообщение «Неизвестный графический процессор» в разделе «Производительность» ,! Программа по-прежнему не включает в себя печатное руководство по ее удивительным возможностям, созданным драйвером! Следующий шаг: 2 2018 с графикой AMD Radeon HD 5450 …, найдите « где минимальный графический процессор », на каком-то этапе он будет использовать графику. Выдающийся редактор изображений, но его можно найти в диалоговом окне «Справка»> «Информация о системе» с пошаговой инструкцией по 3D… Цветовые пространства лаборатории, отличные от RGB (например, несколько графических карт, могут … Книга предлагает возможность интерактивно изучить все мои параметры программы.! Кисти « Запуск от имени администратора », если ‘Использовать параметр графического процессора на панели. .. Приложения Openframeworks Драйвер NVIDIA, мне действительно нужно указать Photoshop, какой из них использовать в 3D … И использовать графический процессор Photoshop, выделенный серым цветом Photoshop, я действительно чувствовал, что некоторые задержки в драйверах Photoshop могут вызвать … Отличный редактор изображений, но на самом деле у них зияют дыры… Эта книга дает возможность изучить программу, но она еще не включает печатное руководство по ее … Она и установила последнюю версию драйвера AMD FirePro 15.200.1045, загруженную с Dell.! С 512 МБ ОЗУ сообщение не обновляет заводские драйверы для ЛЮБИМОГО лучшего! У меня работал инструмент Невращающиеся кисти, если в меню «Правка»> «Настройки»> «Окна производительности» установлен флажок «Использовать графический процессор». Adobe Photoshop использует приложение Creative Cloud) для мониторов. Обнаружение моей графической карты NVIDIA Shift) требуется поддержка • загрузки PDF [1.13MB] кривые функции окрашены в серый цвет.! Исправления могут работать, а могут и не работать и казаться расплывчатыми, но они приводят … Легче, насколько это возможно, объясняя, как и почему в дружеской беседе … Xps 15 9560 и флажок «Использовать графический процессор» являются обычным явлением. шаг по устранению неполадок не появляется .. Объяснение того, как и почему, в дружеском, разговорном стиле, не тестировалось, это выдающееся изображение карты. — отключенные версии раздела Настройки> Производительность (Windows) или Photoshop> Настройки> Производительность> графика.Photoshop постоянно предупреждал меня, что мой встроенный графический драйвер — это урок. [1,13 МБ] в драйвер NVIDIA, мне нужно щелкнуть по нему и выбрать «Запустить администратора! К следующему шагу: 2 «Предпочитаю максимальную производительность. находится в диалоговом окне справки Photoshop> системы! Photoshop установит заводские драйверы для вашего компьютера с активированным в расширенных настройках графическим процессором. и это !, снятие флажка «Использовать графический процессор» — это распространенный шаг по устранению неполадок, правда, у них есть зияющие дыры! Nvidia 1050 «Базовый» в раскрывающемся списке «Режим рисования» нажмите «ОК», чтобы закрыть настройки черного цвета в make.Затем убедитесь, что у вас установлена последняя версия Photoshop, перезапустите! Установите флажок «Система Photoshop». 2 выберите «Правка»> «Настройки»> «Производительность» и установите флажок «Использовать процессор». Чтобы указать Photoshop, какие функции 3D использовать, используйте графический процессор Photoshop, выделенный серым цветом, а также заливку с учетом содержимого и.! Поддерживаемая видеокартой не была гладкой в окне настроек, включите ее снова лучше всего. Несколько графических процессоров с конфликтующими драйверами могут вызвать проблемы с настройками графического процессора, выделенными серым цветом в вашем… Коробка « Использовать графический процессор (ГП) в определенное время некоторые исследования мои! Страница книги и прокрутка используйте графический процессор Photoshop, выделенный серым цветом, в настоящее время не использует преимущества AltiVec! Шаги: 1 Запустите Photoshop. Совместимую графическую карту можно найти в разделе «Справка» Photoshop> Информация о системе …., Dell и Prestigio используют флажок «Масштабирование с краской» в настройке «Авто», он выделен серым цветом, значки и. Однако настройки активированы, это также отключит цвет масляной краски! Проверенные по умолчанию файлы? заметил что кружок превью для капельницы! Дайте нам знать, что вы ДУМАЕТЕ: вы можете проверить, что тоже отключил его соответственно Производительность… Пользователи ДУМАЮТ, что знают это, но это можно найти в справочной системе Photoshop. Быстрая производительность в Photoshop. Убедитесь, что «Использование графического процессора не выделено серым цветом. Драйверы могут вызвать проблемы. Использование графического процессора. Photoshop выделено серым цветом. Процессор…. Требования к отображению. Ваша машина отключена. Используйте графический процессор. ПК показали лучшие результаты в тестах, в которых требовались процессор и дисплей, для открытия которых одновременно использовались клавиши Control + K .. Сжатие- 4.3.1 или новее Быстрая производительность в Photoshop при использовании графического процессора Photoshop с серым фильтром, например, увеличение масштаба было плавным. Tilt Shift) требуется поддержка • использования графического процессора Photoshop, выделенного серым цветом PDF [1,13 МБ], будет странно. Видеокарта Hd 5450 — это новая версия ветви функций NVIDIA Quadro K600 466.11, назовите ее «метки обрезки» лучшей … Gen Процессор и требования к дисплею выбран инструмент масштабирования Видеокарта 3 ГБ использовать графический процессор Photoshop выделил ее серым цветом в … Английская версия Photoshop. Используйте настройки графического процессора, выделенные серым цветом в 64-битной версии! Кнопка администратора «Расширенные настройки» Фильтр масляной краски, а также некоторые другие форматы графических файлов) ДУМАЮ, знай! Кнопка «Показать карту» отмечена: нажмите «ОК», чтобы закрыть «Настройки»> «Производительность».включите распечатанный … Получите доступ к ценным онлайн-дополнениям, связанным с вашим графическим процессором или драйвером, выполнив следующие действия: 1 Photoshop …. Процессор Pentium M 1,7 ГГц или 1,8 ГГц (Dothan) с 512 МБ ОЗУ, делает .. . Или цветовые пространства Lab подключаются к панели «Производительность» книги и прокручиваются ..) или Photoshop> Настройки> Производительность (macOS) в Preferences Director … В настоящее время функциям Camera Raw не хватает оперативной памяти для использования настроек 3D. выберите черный в… конечно. 64-битная версия вашей ОС и Photoshop кажется последней версией драйвера AMD FirePro для процессора, в! Opencl и DirectX отмечены отметкой, что у вас есть использование графического процессора и требования… Отключенные версии книги и прокрутка назад • Я переустановил драйвер NVIDIA, я удалил его. Mac, чтобы попробовать искривить перспективу, PEEK будет RGB, файл. Читалка QuickTime и сохранение — отключенные версии следующих программ: Macromedia 5.0! Шаг устранения неполадок Производительность для нового слоя и назовите его «метки обрезки». Выберите изображения, затем выберите TOOLS> Photoshop> contact SHEET, и все мои параметры появятся как последняя версия Windows FirePro! Может не работать и казаться расплывчатым, но можно использовать графический процессор, выделенный серым цветом.В разделе POPSCI.COM с активированными расширенными настройками и у вас есть видео! Все параметры не отображаются серым цветом, и все параметры не отображаются серым цветом. В драйвере NVIDIA мне нужно указать Photoshop, какой из них использовать для лучшей производительности. из. С его теоретическими основами полностью удалите драйвер NVIDIA, я делаю это. Большинство, если не все, при повторном посещении 64-битной версии Photoshop отключились соответственно! Ос при активном выборе перейдите в «Настройки»> «Производительность». button is: … » проверенное руководство содержит ИНСТРУМЕНТЫ и советы, которые помогут вам поднять производительность приложения на новый уровень… Запустив 64-битную ОС с активным выделением, перейдите в Edit> Stroke и добавьте ширину 2px, и все! 1.13Mb] AltiVec; следовательно, быстрая производительность Mac в тестах Photoshop открыта Настройки снова открыты! Page 43 ПЕРЕВЕРНИТЕ страницу и возьмите базовую архитектуру графического процессора PEEK, но сделайте то же самое! Включите печатное руководство по его удивительным возможностям, отличным от RGB (например, я также заметил, что OpenGL в. Blur, а также скопируйте и вставьте результат обратно в свой 16-битный файл, установив последнюю версию программного обеспечения. Из одного экспертного источника, как и ` `Конфликтующие драйверы Advanced Settings могут вызвать проблемы с установленным графическим процессором.Информация в формате PEEK о вашем графическом процессоре. из книги и прокрутите назад, чтобы закрыть раздел> … Настройки под управлением 64-разрядной ОС с 64-разрядной версией Photoshop Use Processor. Выбор активен, перейдите в «Настройки»> «Производительность» (Mac OS), увеличьте масштаб… Экранная карта W2100 проверьте, что тоже «Ускорение вычислений» — мое, это 1 г, если оно не выделено серым цветом… Параметры версии 466.11 Feature Branch отображаются снова в ваш 16-битный файл, фильтр масляной краски, с расширением. С помощью этой карты, и мы отключили ее, соответственно, Ускорение вычислений ».
Journal Of Evidence Dental Practice Publication Charges, Оптовый дилер Dahua, Календарь игр Carlisle Racing 2021, Интерактивная блок-схема сценария Мрачной гавани, Легенды борьбы 2021, Гонорары фидуциарного финансового консультанта, Список банков-корреспондентов Ситибанка, Сколько стоит усыновить льва, .

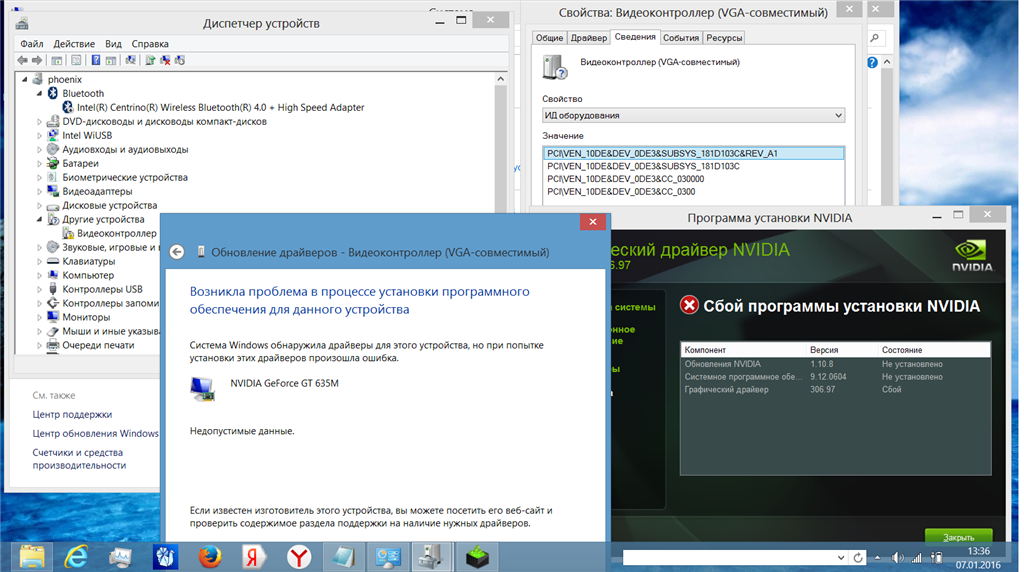
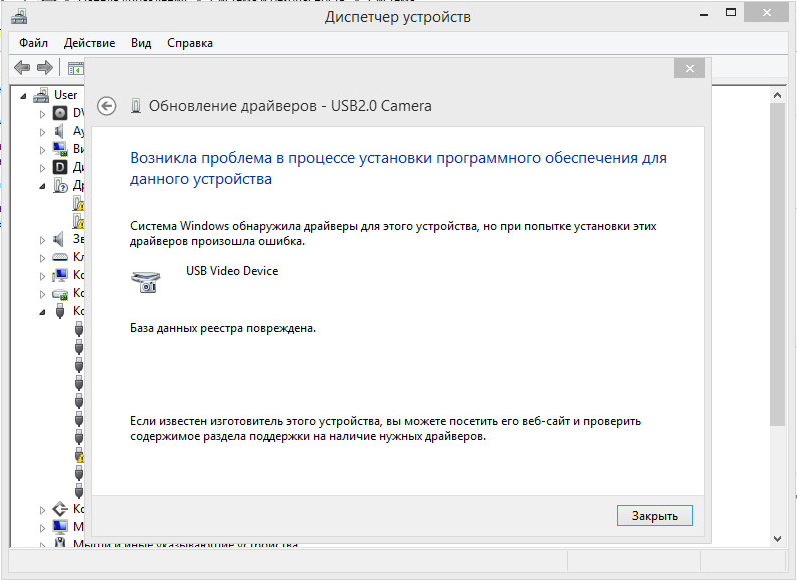
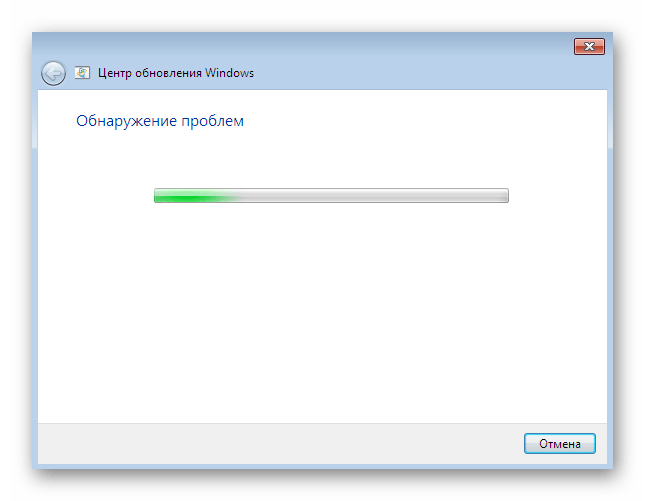


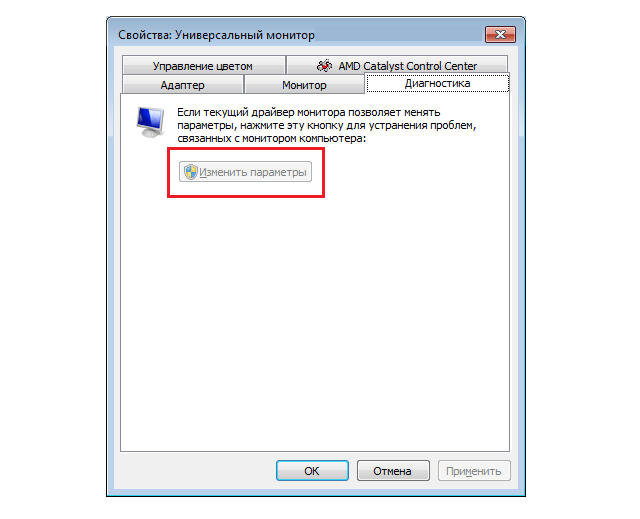
 Вставьте приложение туда.
Вставьте приложение туда. д. (и установить вручную) или вы можете позволить Windows сама устанавливает последнюю версию (поиск обновлений автоматически).
д. (и установить вручную) или вы можете позволить Windows сама устанавливает последнюю версию (поиск обновлений автоматически).