Удалить черный цвет в фотошопе. Удалить цвет в фотошопе
При работе с графическими файлами нередко возникает необходимость убрать фон вокруг какого-то объекта. Это может быть связано с вставкой этого элемента фотографии в какую-то композицию, или желанием заменить задний план картинки. В связи с этим возникает популярный вопрос: «Как в «Фотошопе» удалить фон фотографии?»
Удаление однотонного фона
Рассматривая вопрос об очистке заднего плана на фотографии, стоит отдельно рассмотреть вопрос о том, как быстро в «Фотошопе» удалить фон, имеющий однородный оттенок. Это позволит избежать лишней работы, требуемой при удалении разноцветной части картинки.
Перед тем как удалить необходимый фрагмент фотографии, его необходимо выделить. Сделать это можно десятками различных способов, но если требуется выделить какой-то определённый оттенок цвета, то в «Фотошопе» существует специальный инструмент, позволяющий сделать это максимально быстро. Выбрав в панели быстрого доступа пункт меню «Выделение», необходимо найти пункт «Цветовой диапазон».
В появившемся окне останется выбрать инструмент «Пипетка» и щёлкнуть по фону, который требуется выделить. С помощью бегунков останется лишь отрегулировать выделяемую область и нажать «Да». Результатом этих действий будет выделение всех областей фотографии, содержащей выбранный цвет. Для удаления потребуется нажатие клавиши «Del» на клавиатуре. Данный способ является одним из самых простых, качественно решающих задачу, как в «Фотошопе» удалить фон.
«Волшебная» очистка
Аналогом такого удаления фона является инструмент «Ластик», который может выполнить это действие ещё быстрее. Для этого достаточно выбрать «Волшебный ластик» и кликнуть один раз по заднему плану — в результате на его месте появится шахматный фон, который символизирует о наличии прозрачной части фотографии. Минусом такого подхода является отсутствие контроля области, которая будет удалена, в отличие от использования быстрого выделения.
Для того чтобы обеспечить контроль за тем, как удалить в «Фотошопе» без последствий для остальной части фотографии, стоит воспользоваться ещё одним «волшебным» инструментом, работающим по аналогичному алгоритму с ластиком, но выполняющим выделение вместо удаления. Таких инструментов два, и они выполняют одинаковые действия — и «Быстрое выделение». Единственным отличием является то, что «палочка» требует пошагового выбора оттенка, а выделение позволяет проводить курсором по большому пространству картинки сразу.
Таких инструментов два, и они выполняют одинаковые действия — и «Быстрое выделение». Единственным отличием является то, что «палочка» требует пошагового выбора оттенка, а выделение позволяет проводить курсором по большому пространству картинки сразу.
Режим быстрой маски
Предыдущие подходы — ответ на вопрос, как удалить белый фон. В «Фотошопе», помимо одноцветных задних планов, есть возможность очистить и многоцветные. Такая потребность может возникнуть, если там изображен несоответствующий требованиям пейзаж. Так как удалить задний фон в «Фотошопе»?
Для точного удаления необходимой части фотографии также существует несколько способов. Первый из них заключается в использовании «Быстрой маски». Маска — специальный механизм, позволяющий пользователю с помощью рисующих инструментов закрашивать область, которую требуется выделить. Для быстрого перехода в «Быструю маску» достаточно нажать на клавиатуре букву Q. Затем с помощью кисточки и ластика требуется закрасить часть фотографии, которая должна быть удалена.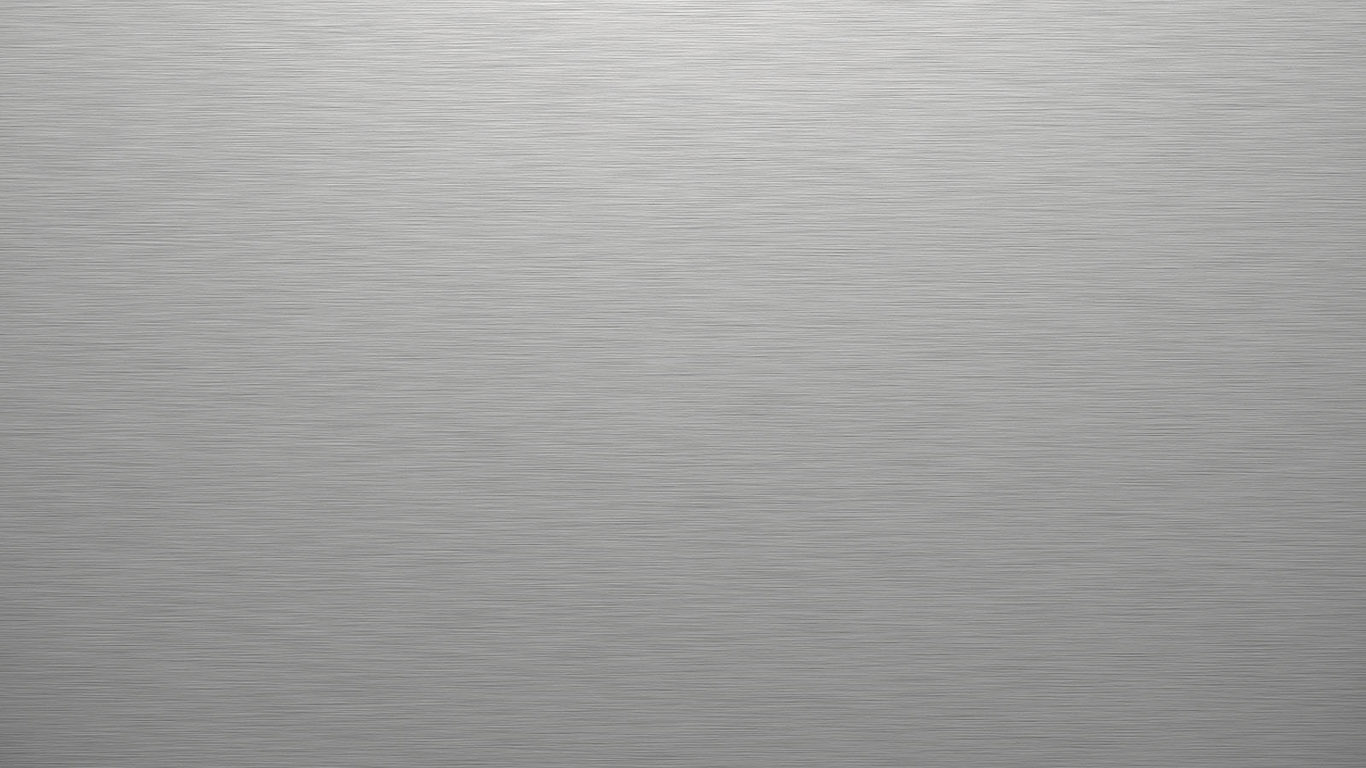 Вернувшись в обычный режим нажатием той же клавиши, мы заметим, что необходимая область картинки будет выделена — для её удаления останется нажать уже знакомую клавишу Del.
Вернувшись в обычный режим нажатием той же клавиши, мы заметим, что необходимая область картинки будет выделена — для её удаления останется нажать уже знакомую клавишу Del.
Удаление фона с помощью «Лассо»
В случае если объект, вокруг которого требуется выделить задний план, имеет достаточно чёткие границы, то существует ещё один удобный способ, как в «Фотошопе» удалить фон. Для этого следует воспользоваться инструментом «Лассо». Он предоставляется пользователю в трёх видах. Первый имеет аналогичное название, «Лассо», — он позволяет произвольно проводить линии будущего выделения области. С его помощью достаточно непросто точно выделить необходимую часть, поэтому чаще используются два других варианта инструмента.
Следующий — это «Прямолинейное лассо» — с его помощью можно рисовать область выделения, используя прямые линии. Таким образом можно провести чёткую границу, например вокруг зданий или угловатых геометрических фигур.
Для более сложных элементов, например силуэта человека, следует воспользоваться «Магнитным лассо». Оно, благодаря своему алгоритму действий, движется по контуру объекта, определяя его с помощью разницы цветов — достаточно приблизительно провести курсор мышки вокруг элемента фотографии.
Оно, благодаря своему алгоритму действий, движется по контуру объекта, определяя его с помощью разницы цветов — достаточно приблизительно провести курсор мышки вокруг элемента фотографии.
В результате использования «Лассо» будет выделен сам элемент. Для того чтобы выполнить удаление, выделение следует инвертировать, нажав сочетание клавиш Ctrl + I. Затем можно выполнять удаление заднего фона.
Другие способы
Стоит отметить, что, разбираясь с тем, как в «Фотошопе» удалить фон, можно найти ещё несколько различных способов. Однако большинство из них выполняются достаточно сложно, позволяя сделать удаление более чётким. Однако добиться хорошего результата можно и более простыми средствами, затратив на это чуть больше усидчивости и старания, при этом даже, возможно, сэкономив немного времени.
При работе с изображениями, приходится отделять мух от котлет, т.е. фон от картинки.
Существует множество мест, где можно скачать отличные клипарты, которые, в своем большинстве, идут с белым фоном.
Способ 1
Убрать белый фон у изображения, применив инструмент .
Это один из самых простых и быстрых способов выполнения такого рода операции. Выбрав ластик на панели инструментов, щелкните им по белому фону. В результате все белые пикселы будет удалены и вы увидите шахматный фон, который говорит о наличии прозрачности вместо фона.
Но может так случиться, что помимо белого фона, на самом изображении могут удалиться пикселы близкие к белому оттенку.
Как видите, на изображении выше, удалилась часть меча и некоторые элементы на доспехах рыцаря. Существуют две причины такого неприятного эффекта. Обратимся к панели параметров инструмента.
1. Смежные пикселы . посмотрите, стоит ли галочка в этой настройке. Ее отсутствие говорит о том, что будут удалены все пикселы подобного цвета (именно поэтому исчезли вышеуказанные части изображения). Поставьте галочку и фотошоп будет удалять только те пикселы, которые соприкасаются между собой.
Поставьте галочку и фотошоп будет удалять только те пикселы, которые соприкасаются между собой.
2. Допуск. Часто фон состоит из целого набора оттенков, например, того же белого цвета. Чем выше значение допуска, тем больше этих оттенков программа удалит. Чаще всего, это относится к кайме вокруг изображения (небольшая окантовка из оставшихся от фона пикселов). Увеличивайте допуск и кайма будет становится все меньше и меньше.
Есть еще одна полезная команда для удаления каймы: Слой — Обработка краев — Убрать кайму .
Способ 2 Выделение фона при помощи .
Самое важное — не забыть разблокировать фоновый слой. Я об этом уже не раз писал, но повторю вновь. Если на палитре слоев, возле миниатюры слоя имеется маленький замочек, значит он заблокирован. Двойной клик по этому слою Образует его в новый , который можно будет редактировать.
Теперь, выбрав Волшебную палочку, сделайте клик по фону. Он выделится «Марширующими муравьями». Остается лишь нажать клавише Backspace.
Как и с волшебным ластиком, обратите внимание на параметры допуска и смежных пикселов. Они работают аналогично.
Способ 3
Вкратце это выглядит так:
1. У нас есть изображение. Хотим убрать все белое, чтобы остался только прозрачный фон.
2. Создаем дубликат синего канала. Нажимаем Ctrl+L. Появилось окно Уровни. Начинаем двигать ползунки так, чтобы все серое стало максимально близким к черному. Другими словами, нужно добиться такого результата, чтобы то, что хотим удалить, стало белым, а остальное черным.
3. Теперь кликаем по миниатюре созданного нами дубликате канала с зажатой клавишей Ctrl. Появилось выделение. Скорее всего, выделение придется инвертировать — нажимаем Shift+Ctrl+I. Теперь можно либо нажать Backspace, чтобы удалить лишнее, либо создать дубликат слоя, нажав Ctrl+J, чтобы перенести выделение на новый слой. На своем примере я добавил текстуру, вот как получилось:
Способ 4
Если в предыдущих способах после удаления оставалась прозрачная часть, то сейчас мы научимся менять на другой фон. Этот способ связан с особенностью
Этот способ связан с особенностью
Итак, на рисунке ниже, слева мы имеем все того же рыцаря, а справа текстуру.
На палитре слоев текстуру размещаем вверху и указываем наложение Затемнение или Умножение. Рыцаря стало видно. Но есть загвоздка. Некоторые элементы изображения, которые также были белыми, стали цвета текстуры.
Сейчас исправим. К верхнему слою (с текстурой) добавим слой-маску. Взяв инструмент Кисть, начинаем стирать текстуру с видимых мест. Аккуратно, не спеша, в результате получилось так:
Несложно, качественно, красиво. Отличный способ.
Пока только такие способы я вспомнил. Знаете еще — пишите о них в комментариях.
Заметили ошибку в тексте — выделите ее и нажмите Ctrl + Enter . Спасибо!
Если вам нужно изменить или полностью убрать фоновую часть картинки, ознакомьтесь с нашей статьей, как удалить фон в Фотошопе.
Удаление фона – это одна из первых трудностей, с которой сталкиваются новички, работающие с редактором Photoshop.
Рассмотрим несколько самых популярных и простых способов, которые помогут вам убрать фон фотографии.
Использование ластикаВ фотошопе есть ряд инструментов, задача которых заключается в том, чтобы самостоятельно определять границы выделенных объектов.
Одним из таких инструментов является «Волшебный ластик». Он доступен во всех версиях программы Фотошоп.
Такой способ подойдёт, если необходимо удалить белый фон изображения. Другие фоновые заливки ластик не воспринимает:
- На панели инструментов откройте вкладку инструментов типа «Резинка». Затем кликните на элементе «Волшебный ластик»;
- Теперь следует дважды кликнуть указателем мышки на белом фоне открытого изображения. Ластик автоматически определит все границы фона и основного фото. Нажмите на клавишу Delete
, чтобы удалить выделенную область. В некоторых сборках редактора Photoshop достаточно просто кликнуть указателем и выделенная область будет удалена автоматически.

Стоит заметить, что в более ранних версиях программы волшебный ластик может неидеально определять границы объекта. В таком случае после удаления фона необходимо будет увеличить масштаб картинки на 200 процентов и обычным ластиком вытереть все погрешности. В некоторых случаях, могут быть удалены белые пиксели, которые не являются составляющими фона.
Как видим, ластик удалил часть меча, окрашенную в белый цвет и части костюма. Этот эффект можно легко убрать. Воспользуйтесь следующими способами:
- Откройте панель параметров «Волшебного ластика». Проверьте пункт «Смежные пиксели» (или Contiguous). Он должен быть отмечен галочкой. Наличие этого пункта в настройках волшебного ластика позволяет инструменту выделять и удалять только те наборы пикселей, которые соприкасаются между собой. Таким образом, другие элементы картинки останутся целостными. Чтобы применить инструмент ещё раз, отменить предыдущий результат удаления фона и с уже новыми параметрами ластика уберите фон;
- Отрегулируйте параметр «Допуск» (Tolerance) в настройках ластика.
 Расположение этого пункта настроек можно увидеть выше на рисунке 3. Чем выше значение этого пункта, тем больше вероятность того, что ластик удалит больше количество обнаруженных оттенков фона. Увеличивайте параметр допуска и постепенно ластик перестанет выделять элементы объекта на картинке. Если по каким-либо причинам этим способом удалить кайму не удаётся, попробуйте на главной панели меню выбрать окно «Слой». Затем кликните на «Обработке краёв» и выберите пункт «Убрать кайму».
Расположение этого пункта настроек можно увидеть выше на рисунке 3. Чем выше значение этого пункта, тем больше вероятность того, что ластик удалит больше количество обнаруженных оттенков фона. Увеличивайте параметр допуска и постепенно ластик перестанет выделять элементы объекта на картинке. Если по каким-либо причинам этим способом удалить кайму не удаётся, попробуйте на главной панели меню выбрать окно «Слой». Затем кликните на «Обработке краёв» и выберите пункт «Убрать кайму».
Результат удаления фона с применением описанных параметров:
Убираем фон с помощью «Волшебной палочки»Ещё одним популярным инструментом для удаления фона является «Волшебная палочка». Этот элемент можно встретить в большинстве графических редакторов, в том числе и в Фотошопе.
Чтобы удалить фон, сначала откройте необходимое изображение как новый проект в Photoshop. Дождитесь загрузки всех элементов панели инструментов.
Теперь выберите пункт быстрого выделения. В выпадающем списке вы видите два доступных инструмента. Кликните на «Волшебную палочку», как показано на рисунке 5.
В выпадающем списке вы видите два доступных инструмента. Кликните на «Волшебную палочку», как показано на рисунке 5.
Теперь все действия будут аналогичным тем, если бы мы использовали «Волшебный ластик»: просто наведите указатель на фоновую часть картинки и кликните по ней.
После выделения фоновая область будет иметь явные границы. Нажмите на кнопку Backspace , чтобы убрать обнаруженные палочкой фрагменты.
Важно! Перед тем, как начинать удаление фона «Волшебной палочкой», убедитесь, что вы разблокировали фоновый слой. Это необходимо, чтобы «открепить» его от основного рисунка. Если слой не разблокирован, палочка не сможет его корректно выделить. В результате удаления могут остаться белые места или же может быть стёрта не фоновая часть фотографии.
Чтобы разблокировать фон, перейдите на панель Layers («Слои»). Кликните на значок замка, чтобы выставить его в положение «Открыто».
Только потом используйте инструмент «Волшебная палочка».
Если с помощью «Волшебного ластика» часто убирают белый фон у изображений, то «Волшебную палочку» целесообразнее использовать, чтобы удалить цветные части фона.
Убираем фон внутри картинкиЧасто пользователям нужно убрать фон, который не только пересекается с границами основной части картинки, но и находится внутри неё.
Такой способ удаления фона пригодится, если вы работаете с чёрно-белыми изображениями или сканами рисунков.
В результате удаления фона у нас должно получиться полностью прозрачное изображение, с чётко очерченным контуром автомобиля.
Для начала нужно создать копию синего канала картинки. Для этого нажмите на сочетании горячих клавиш Ctrl — L .
Появится окно Уровней. Передвигайте ползунки до тех пор, пока все серые цвета стали максимально напоминать чёрный оттенок.
То есть все те элементы контура, которые мы хотим оставить, должны окраситься в чёрный цвет, а все части фона, которые будут удалены, должны стать белыми.
Нажмите на миниатюру копии канала, которая была создана в самом начале. Во время клика удерживайте нажатой кнопку Ctrl .
В результате появится выделение изображение. Сделайте инвертацию с помощью нажатия сочетания клавиш Shift -Ctrl -I .
Теперь нажмите кнопку Backspace на клавиатуре, чтобы удалить лишний слой. Вы можете создать его копию, нажав на Ctrl -J .
После удаления фона и добавления вместо него новой текстуры получился такой результат:
Рис. 9 – итог удаления фона внутри рисунка и по внешним сторонам
Сегодня задался вопросом: как убрать все цвета кроме одного в фотошопе. Ответ нашёлся.
В проведении этой операции нам поможет инструмент выделения по цвету расположенный в меню Выделение – Цветовой диапозон…
Он создаёт выделение заданного Вами цветового диапозона, выбранного пипеткой с холста. А далее с этим выделением можно сделать всё, что угодно. В нашем случае мы его инвертируем и обесцветим, таким образом получив чёрно-белое изображение за исключением некоторый цветовых вставок одинакового цвета.
Процесс выделения
Пипеткой выделяем нужный цвет, а при необходимости выделяем и схожие цвета, заранее выбрав режим пипетки с плюсом – добавление цветового диапазона к уже выбранному. На чёрно-белой диаграмме можно видеть ту часть рисунка которая будет выделена. Она отображена белым цветом.
Обесцвечивание
После создания выделения его нужно инвертировать, чтобы выделенной областью стал участок изображения без выбранного нами цвета. Выделение – Инверсия (Shift + Ctrl + I).
Обесцветить область можно двумя способами:
Первый способ
Способ элементарный, но его результат несколько скуднее нежели у второго
Изображение – Коррекция – Цветовой тон / Насыщенность…
Вторым ползунком можно убрать сколько насыщенности сколько нужно и применить коррекцию.
Второй способ
Второй способ заключается в создании слоя и залития его чёрным цветом. Он выиграывает в том, что сохраняет свет светлых цветов, таких как жёлтый, голубой, а так же тень тёмных, таких как синий.
Можете посмотреть описание нескольких способов обесцвечивания и их сравнение.
И так, приступаем.
Жмём по очереди:
- Shift + Ctrl + N – Новый слой
- D – Установка цветов в палитре на чёрный и белый
- X – Смена местами цветов в палитре. Чёрный встаёт на цвет фона.
- Ctrl + Backspace
В итоге область, которая должна стать чёрно-белой стала чёрной. Теперь дело за малым – нужно сменить режим смешивания слоя на Цветность (Color) .
Готово. Изображение стало чёрно-белым только в нужных местах. При необходимости можно снизить непрозрачность слоя, тогда область станет не столь обесцвеченной. Либо наоборот, можно продублировать слой, чтобы полу-серые области стали ещё серее.
Убрать белый фон в фотошопе. Урок от LottazaЕсть множество способов избавиться от фона в программе фотошоп. Для удаления цветного есть и другие способы, из которых я чаще всего использую перо. Сейчас я опишу, как удалить на изображении белый фон, т.е. те способы, какие, сама использую наиболее часто именно для удаления белого. Опишу три простых и удобных способа. Будем использовать палитру каналы, ластик и волшебную палочку.
Сейчас я опишу, как удалить на изображении белый фон, т.е. те способы, какие, сама использую наиболее часто именно для удаления белого. Опишу три простых и удобных способа. Будем использовать палитру каналы, ластик и волшебную палочку.
1. Использование палитры Каналы. Открываем в шопе картинку, с которой нужно удалить белый фон. Этим способом удобно пользоваться для предварительной подготовки отсканированного эскиза к раскраске в фотошопе. Открыли джепег изображение и сразу двойной клик по фону с замочком, чтобы превратить его в редактируемый слой.
Если картинка в режиме серых цветов (Градации серого), перед раскраской ее нужно перевести в RGB (меню Изображение — Режим — RGB; нужно помнить, что смена цветового режима требует объединения слоев, поэтому желательно сразу перевести в нужный режим, чтобы потом не было жалко трудов своих). Далее в палитре Каналы (по умолчанию выделены все каналы) нажмем самую крайнюю слева икону (кружочек с пунктиром) — этим мы выделим все белые цвета на изображении.
Нажмем DEL (Delete), чтобы удалить белый цвет и CTRL+D — снять выделение. Чистый лайнарт готов. Для дальнейшего использования сохраняем его в формате PNG.
2. Использование ластика для удаления белого фона, но непростого ластика, а волшебного. Кстати, этим и следующим способом можно удалить любой однотонный цвет. Часто картинки с просторов инета, особенно гифки и монохромные (черно-белые) сохранены в режиме индексированных цветов для уменьшения веса файла. Вот и мне как раз такая попалась. Что делаем в это случае? Просто переводим в нужный нам режим — Изображение — Режим — выбрать нужный — я использую наиболее функциональный и приемлемый для отображения цветного изображения — RGB.
Итак, файл открыли, режим установили, сняли замочек с фона (двойной клик), дальше выбираем на панели инструментов Волшебный ластик и щелкаем мышкой по лишним участкам на картинке.
Такую картинку можно сохранить как кисть: меню Редактирование — Сохранить кисть, а можно пойти дальше и сделать из нее векторную произвольную фигуру. Для этого нужно выделить слой с картинкой (CTRL+щелк по слою), зайти в палитру контуры (рядом с палитрой Слои и Каналы) и выбрать внизу палитры иконку Образовать рабочий контур (она прямо посередине из всех семи иконок). После этого активировать на панели инструментов Перо и, щелкнув правой кнопкой мышки, выбрать Определить произвольную фигуру.
Для этого нужно выделить слой с картинкой (CTRL+щелк по слою), зайти в палитру контуры (рядом с палитрой Слои и Каналы) и выбрать внизу палитры иконку Образовать рабочий контур (она прямо посередине из всех семи иконок). После этого активировать на панели инструментов Перо и, щелкнув правой кнопкой мышки, выбрать Определить произвольную фигуру.
3. Волшебная палочка. Действует по похожему принципу. Открыли картинку, выбрали инструмент Волшебная палочка, пощелкали по лишнему в режиме Выделение+, удалили фон, сняли выделение. Этим неблагодарным способом пользуюсь ну, скажем, в самых крайних случаях, уж больно неудовлетворительный результат получается, если нужны гладкие края. Гладких и четких границ выделения от применения этого способа не ждите. Однако, в некоторых случаях он бывает, все же, незаменим. К примеру, когда фон с нечеткими цветовыми сегментами или заведомо нужна размытая граница выделения.
Как превратить выделенное в максимально удобный для применения клипарт PNG? Для удобства в последующей обработке желательно задать параметры удаления фона с помощью функции Уточнить край. Вызываем это диалоговое окно: щелк правой кнопкой и выбирем Уточнить край. Вот тут и видим все огрехи — и рваные края и кайму.
Сейчас немного сгладим края выделения. Параметр Сглаживание ставлю значение 3, нажимаю ок и удаляю (DEL). Создаем новый слой, тащим его ниже клипарта, заливаем контрастным цветом и видим, что еще нужно поработать над краями.
Самый простой способ — это удалить каемку вокруг. Меню Слои — Обработка краев — Убрать кайму… и выствляем значение. Я поставила 2.
Немного лучше, но все равно непорядок. Доглаживаем края инструментом Размытие
Устанавливаем жесткость примерно в процентов 20, размер 8-10 пикс, интенсивность процентов на 10 и аккуратненько водим по краям. кроме того, видно, что у края ложки вместе с фоном исчез и кусочек блюдца, и сверкающая грань ложки. Ну тут уже можно восстановить всякими известными вам способами. Я воспользовалась выделением кусочка блюдца и перетащила его на недостающий участок, а грань ложечки дорисовала пером+обводка кисточкой в режиме динамики формы. Получилось вот так
И окончательный результат PNG
А вот и все. Способов есть на самом деле великое множество, поскольку фотошоп — это довольно мощный графический редактор со многими функциями и возможностями. Я описала более простые и удобные.
Вот теперь точно урок закончен. Удачных вам творческих экспериментов!)
Цветокоррекция с помощью «кривых» в Adobe Photoshop
требуют хотя бы поверхностного вмешательства. Прибежать к коррекции цвета, лишнее убрать, необходимое добавить и т.д.
Не встречала еще профессионального фотографа, который бы свои фотографии не обрабатывал. Ну… Может быть к таким относится Дастин Диаз (Dustin Diaz) , очень популярный на сегодня фотограф.
Его снимки построены на игре света, сделаны очень качественно, красиво и со вкусом. Но даже его фотографии я ставлю под сомнение. Думаю, о коррекции цвета он не забывал. =)
Самые ходовые программы для обработки фотографии- это Adobe Photoshop , Corel Draw. Есть еще одна самая простая, которая есть, наверное, у всех- Paint. В ряд с Adobe Photoshop её, конечно, не поставить. Но и совсем отметать Paint не стоит. С её помощью многого не сделаешь, и о коррекции цвета речи быть не может, но провернуть что-то элементарное труда не составит. Например- в Paint можно быстро изменить размер фотографии, обрезать края и пересохранить в другой формат. Для чего-то большего это программка не подойдет. Для более сложной работы существует огромный монстр по обработке фотографии (и не только)- Adobe Photoshop. У этой проги куча возможностей и мешки преимуществ. И не пугайтесь. Знание и опыт быстро приведут вас к желаемому результату.
Теперь ближе к делу: о коррекции цвета .
Не редко фотографии, которые мы делаем, получаются чуть мутными, тусклыми или вовсе основной тон переходит в какой-то один цвет (красный, синий). За счет коррекции цвета это легко можно исправить.
Цветокоррекция – изменения фонового цвета. Т.е. таким способом в Photoshop можно изменить общий фон фотографии. Например, полностью сделать снимок в красных тонах. Или одни цвета на фотографии преумножить, а другие погасить.
Позволяет добиться коррекции цвета несколькими методами и от каждого эффект будет разным.
1. В меню программы Photoshop в разделе «Изображение» предлагается несколько способов автоматической коррекции: автотон, автоконтраст и сама автоматическая цветовая коррекция. Можно поэкспериментировать со всеми параметрами Photoshop.
2. Если ничего из примененного нам не подходит, рассматриваем еще один способ. Для этого нужно открыть вкладку «Коррекция» в этом же разделе и попробовать то, что нам предлагает Photoshop здесь: яркость, контрастность, уровни, кривые и т.д.
3. Коррекцию цвета можно сделать в разделе «Слои» программы Photoshop. Выбираем «Новый корректирующий слой», далее «кривые».
Появляется окошко коррекции . Не меняя параметров Photoshop , двигая лишь линию по диагонали, вы корректируете общий цветовой фон. Но если поменять RGB на красный, синий или зеленый, вы будите корректировать определенный цвет. Так же Photoshop предлагает использовать стандартные шаблоны (например, цветной негатив).
4. Можно попробовать создать дубликат слоя и поэкспериментировать с наложением дублирующего слоя на основной. Делается это так. В блоке слоев Photoshop находим нашу фотографию и щелкаем по ней правой кнопкой мыши -> “создать дубликат слоя”. Перейти на новый слой, кликнув по нему левой кнопкой мыши. А в графе «обычные» нажать на стрелочку и выбрать любой из предлагаемых параметров Photoshop. При этом можно менять прозрачность слоя (по умолчанию стоит 100%).
5. Можно пойти еще дальше и установить на Photoshop специальный плагин, который как по шаблону будет обрабатывать снимки. Плагин AlienSkin Software Exposure после установки отражается в меню программы Photoshop в разделе «Фильтры».
Он отвечает не только за коррекцию цвета фотографии, но и накладывает эффекты, такие как потертости на снимке, царапины, делает округлые края фотографии, черную рамку, наносит эффект засвеченности на снимок, корректирует четкость, размытие фотографии и т.д. Для того, кто любит экспериментировать в Photoshop- Exposure открывает простор для фантазии.
Вопросы, связанные о коррекции цвета в Photoshop можете оставлять здесь в комментариях. Помогу, чем смогу! 0
В этом уроке я покажу вам, как использовать инструменты цветокоррекции в Фотошоп, чтобы оживить блеклые и скучные фотографии.
Если вы внимательно посмотрите на фотографию ниже, то заметите, что она недостаточно контрастная, цвета довольно скучноваты и не передают все эмоции и ощущения прекрасного, полученные во время съёмки. Создается ощущение, что на фотографии присутствует приглушенный жёлто-зелёный оттенок.
Хотя фотография и имеет некоторые недостатки, вернуть её к жизни вполне реально при помощи инструментов цветокоррекции. Обратите внимание на следующие методы, которые я использовал для исправления цвета на этой фотографии.
Техника инвертированного усреднённого размытия
Шаг 1. Дублируйте (Ctrl + J) фоновый слой.
Шаг 2. Выберите команду Фильтр > Размытие > Среднее (Filter > Blur > Average) . Этот инструмент определит преобладающий на фотографии оттенок и зальёт им текущий слой.
Шаг 3. Инвертируйте (Ctrl + I) этот слой. Теперь слой зальётся противоположным цветом от усреднённого.
Вибрация (Vibrance)
Шаг 1 . Над всеми слоями Вибрация (Vibrance) .
Шаг 2. Переместите ползунок Вибрация (Vibrance) , чтобы сделать цвета более или менее яркими. Этот параметр позволяет увеличить насыщенность тех цветов на фотографии, которые изначально являются блеклыми. Другими словами, он делает более выразительными ненасыщенные области фотографии, а насыщенные области оставляет нетронутыми. Он также старается избежать увеличения насыщенности оттенков кожи.
Шаг 3. Переместите ползунок Насыщенность (Saturation) , чтобы сделать цвета более или менее яркими. В отличие от ползунка Вибрация (Vibrance) , это параметр повышает насыщенность всех цветов на фотографии.
В результате цвета стали более насыщенными, а фон менее ярким.
Корректирующий слой Цветовой тон/Насыщенность (Hue/Saturation) позволяет изменять оттенки отдельных цветов, их насыщенность и яркость.
Шаг 1. Создайте корректирующий слой Цветовой тон/Насыщенность (Hue/Saturation) .
Шаг 2. Переместите ползунок Цветовой тон (Hue) , чтобы изменить цвета изображения. Обратите внимание, что в выпадающем списке выбран режим Все (Master) . Это значит, что любые изменения параметров повлияют на все цвета фотографии. Я выбрал значения −18, чтобы сделать цветы более розовыми.
Шаг 3. Переместите ползунок Насыщенность (Saturation) , чтобы увеличить или уменьшить яркость цветов. Это повлияет на все цвета изображения. Поскольку в предыдущем шаге я уже настроил насыщенность изображения, то здесь ползунок я оставил на значении 0.
Шаг 4. Переместите ползунок Яркость (Lightness) , чтобы увеличить или уменьшить яркость цветовой гаммы. Опять же, поскольку выбран режим Все (Master) , то это повлияет на яркость всех цветов изображения. Я предпочитаю настраивать яркость другими инструментами коррекции (Уровни или Кривые), поэтому здесь я оставил значение 0.
Шаг 5 . В раскрывающемся списке выберите режим Красные (Reds) . Перемещение ползунков Цветовой тон (Hue) , Насыщенность (Saturation) и Яркость (Lightness) будут влиять только на красные участки изображения. Установите желаемые настройки для каждого цветового диапазона по вашему вкусу. Основная цель — сделать цвета фотографии более выразительными и привлекательными, а также выделить сфокусированную область.
Вот как теперь выглядит изображение после настроек корректирующего слоя Цветовой тон/Насыщенность (Hue/Saturation) .
Инструмент Цветовой баланс (Color Balance) является одним из самых простых способов цветокоррекции. Он позволяет отдельно изменять цвета в тенях, средних тонах и на светлых участках изображения.
Шаг 1. Создайте корректирующий слой Цветовой баланс (Color Balance) .
Шаг 2. Начинать коррекцию стоит со средних тонов. Из выпадающего списка выберите Средние тона (Midtones) и перемещая ползунки настройте нужные оттенки цвета в средних тонах.
Шаг 3. Затем настройте цвета для Светлых тонов (Highlights) и Теней (Shadows) .
Так выглядит изображение после коррекции Цветового баланса (Color Balance) .
Корректирующий слой Выборочная коррекция цвета (Selective Color) позволяет изменять значения CMYK для каждого цвета в отдельности. Например, вы можете изменить интенсивность голубого цвета в красных областях фотографии. Этот инструмент способен значительно изменить цвета изображения.
Шаг 1. Создайте корректирующий слой Выборочная коррекция цвета (Selective Color) .
Шаг 2. Переместите ползунок Голубой (Cyan) вправо, чтобы увеличить интенсивность голубого цвета в красных областях фотографии. Перемещая ползунок влево, вы уменьшите интенсивность. Так же поэкспериментируйте с ползунками Пурпурный (Magenta) , Жёлтый (Yellow) и Чёрный (Black) в красных областях.
Шаг 3. Из выпадающего списка выберите другие цвета и отрегулируйте ползунки CMYK для каждого цвета фотографии.
Вот как теперь выглядит моя фотография после работы с корректирующим слоем Выборочная коррекция цвета (Selective Color) .
После того, как вы закончили работать с корректирующими слоями, я предлагаю поработать с их масками. Если некоторые области на фотографии у вас получились слишком насыщенными, перейдите на маску нужного корректирующего слоя и закрасьте эту область Кистью (В) чёрного цвета. На области, закрашенные чёрным цветом на маске слоя, действие корректирующего слоя не распространяется.
Возможно, вы заметили, что после применения всех корректирующих слоёв, на заднем плане появились ореолы. Это легко исправить, закрасив их чёрным цветом на масках всех корректирующих слоёв кистью с мягкими краями. Таким образом, действия корректирующих слоёв на них распространяться не будет.
Заключительный результат:
Переводчик: Владимир Нестеров
Часто сделанные нами фотографии получаются темными и тусклыми. Это может произойти по разным причинам, например вы фотографировали в плохую пасмурную погоду, в темное время суток или в плохо освещенном помещении. И конечно просматривая фотографии на мониторе или выводя их на печать вы попросту расстраивались и как бы вы не пытались подбирать и результат вашей оставлял желать лучшего. Но не расстраивайтесь, так как в этом , вы узнаете, как улучшить свои фотографии всего за несколько шагов!
Прелесть этого урока заключается еще и в том, что все эти шаги очень просты в понимании и универсальны практически для всех фотографий. На простом примере мы разберем с вами такие этапы обработки как: кадрирование и исправление горизонта, увеличение контрастности и яркости при помощи кривых, создание эффекта боке при помощи наложения текстуры и повышения четкости. Что же давайте приступим!
Для примера, я выбрал эту фотографию кота Снежка:
Фотография снята на Pentax K-5, 50 mm объектив при f/1.6, 1.40c и ISO 800
Заметка : Сделаю небольшое отступление. Для обработки этой фотографии я использовал Photoshop CS2. Почему? Во-первых сейчас Adobe официально позволяет вам скачать и использовать Photoshop CS2 абсолютно бесплатно! Про это я писал . Для начинающих это просто сказка. Во-вторых все инструменты здесь присутствуют все необходимые инструменты, как допустим в версии CS6. Итак, давайте уже наконец начнем корректировать фотографию.
Шаг 1 — Исправление горизонта и кадрирование
Некоторые снимки получаются с заваленным горизонтом, а также с лишними захваченными в кадре объектами. Чтобы это исправить нужно использовать два инструмента:
- Transform Selection (Инструмент трансформирования выделения)
- Crop (Инструмент Обрезка)
Про эти два инструмента, я писал отдельный урок: , где все подробно расписано и рассказано. Однако давайте вкратце рассмотрим их принцип работы еще раз.
Чтобы использовать инструмент Transform Selection , сначала вам необходимо сделать выделение холста, нажав сочетание клавиш CTRL+A.
Помните : без выделенного объекта, вы не сможете активировать инструмент трансформирования.
Вы заметите, как вокруг холста появились пунктирные линии. Это и есть наше выделение. Теперь можете активировать инструмент Transform Selection нажав сочетание клавиш CTRL+T :
Обратите внимание на выделенные точки. Благодаря этим точкам вы сможете растягивать изображение. Однако сейчас нам нужно просто повернуть изображение и выровнять горизонт. Для этого передвиньте курсор мыши за пределы холста. Курсор должен принять вид двух стрелок. Теперь зажмите левую кнопку мыши и поворачивайте фотографию:
Теперь воспользуемся инструментом Crop для кадрирования и обрезки всего лишнего. Этот инструмент, вы можете активировать как из палитры, так и при мощи горячей клавиши C:
Снимите выделение нажав CTRL+D и потянув за точки, кадрируйте область, как показано ниже:
После этого нажмите клавишу Enter :
Шаг 2 — Повышение яркости с помощью уровней
Теперь давайте сделаем нашу фотографию ярче и контрастнее. Для этого мы можем использовать корректирующий слой Curves (Кривые) или просто инструмент Curves (Кривые).
Для этой фотографии мы будем использовать инструмент Curves (Кривые), но прежде сделайте дубликат основного слоя, нажав сочетание клавиш CTRL+J:
После этого нажмите CTRL+M для активации инструмента:
Экспериментируйте с кривой до тех пор, пока изображение не станет ярче и светлее. Поднимая точку кривой вверх, вы повышаете яркость, опуская точку вниз, вы делаете тона темнее. Вот что у меня получилось:
Чаще всего вам придется создавать несколько точек на кривой, как в этом случае. Более подробно о кривых вы можете знать .
Шаг 3 — Создаем блики и тени в глазах и убираем дефекты
На этом шаге мы придадим глазам кота выразительности. Для этого лучше всего использовать два инструмента:
- Dodge Tool (Инструмент Осветлитель)
- Burn Tool (Инструмент Затемнитель)
Выберите Dodge Tool (Осветлитель) и в его настройках установите параметр Highlights (Света). Благодаря этому инструмент будет воздействовать только на светлые участки:
Теперь попробуйте сделать блики в глазах ярче:
После этого, активируйте инструмент Burn (Затемнитель), а в его настройках установите значение Shadow (Тени), чтобы эффект затенения затрагивал только темные участки. Затемните некоторые области в глазах:
Помимо глаз, я также затемнил ноздри кота. Давайте удалим дефекты в области глаз. В данном случае удобнее и проще всего удалить дефекты с помощью обычного инструмента Stamp (Штамп). Но чтобы сделать это максимально качественно, вам необходимо понизить непрозрачность эффекта инструмента в его настройках.
Выберите инструмент Stamp (Штамп) и в его настройках поставьте параметру Opacity (Непрозрачность) значение в 25%
Этот инструмент позволяет использовать текстуру из любого места на холсте. Чтобы выбрать текстуру зажмите клавишу ALT и кликните по области рядом с глазом:
Все текстура выбрана, теперь отпустите клавишу и нескольким кликами мыши заретушируйте «грязную» область:
Тоже самое проделайте и с другим глазом:
Шаг 4 — Повышение резкости
Сейчас фотография выглядит не так четко как этого хотелось бы. Но Фотошоп позволяет исправить этот недостаток. Способ который здесь будет представлен на мой взгляд является одним из самых удачных и правильных, поскольку он более гибкий и к тому же не «разрушает» изображение в отличие от фильтров.
Для начала соедините все слои в один, нажав комбинацию клавиш CTRL+SHIFT+E. А после сделайте дубликат этого слоя (CTRL+J)
У первого слоя поменяйте режим наложения на Overlay (Перекрытие)
После этого примените фильтр Hight Pass… (Цветовой контраст)
В настройках фильтра следите за контурами. Настройте его так, чтобы контуры стали немного заметны, но будьте внимательны, здесь главное не перестараться. Вы будете сразу видеть результат настройки четкости.
Когда будете удовлетворены результатом, нажмите OK и соедините все слои в один, нажав CTRL+SHIFT+E.
Более подробно о настройке четкости, вы можете узнать .
Шаг 5 — Создание эффекта боке
На заключительном шаге, мы придадим фотографии настроение создав эффект боке. Для этого можно использовать разнообразные текстуры, например для этой фотографии я использовал текстуру вот из .
Все что вам нужно, это добавить необходимую текстуру на холст:
Затем поменять ее режим наложения на Soft Light (Мягкий свет) и немного понизить непрозрачность:
Вы можете воспользоваться ластиком, чтобы стереть часть текстуры на теле кота. Затем можете немного повысить яркость все тем же инструментом Curves.
На этом все. Помните что эти шаги универсальны практически для всех фотографий. Теперь вы знаете последовательность действий и необходимые инструменты. Надеюсь вы нашли для себя что-то полезное. Задавайте вопросы,подписывайтесь на обновления сайта, добавляйтесь в соц сети, ставьте лайк и всего хорошего вам.
Этой статьей я хочу начать серию заметок о несложных приемах обработки фотографий. Профессиональные фотографы вряд ли почерпнут отсюда много нового, а новичкам и любителям данная информация возможно будет полезна. В каждой статье я планирую разбирать обработку одной-двух фотографий, касаясь исправления наиболее распространенных и тяжелых ошибок новичков. Фотографии, разбираемые в статьях, либо мои, либо были присланы мне для обработки и опубликованы с согласия автора. Для обработки фотографий будут использованы программы Adobe Photoshop (на примере CS 3 Ru ), Adobe Lightroom (на примере 3й версии Eng ) и некоторые другие. Хотя статьи рассчитаны на начинающих и любителей, предполагается, что читатели знакомы с минимальными основами работы в этих программах.
Прежде, чем начать обсуждение, оговоримся заранее: мы не касаемся техники съемки и того, как можно было избежать ошибок на этапе фотографирования — этому посвящено много статей и книг. Но каждый, кто хоть раз брал в руки фотоаппарат, знает — бывает, что интереснейшие по содержанию кадры приходится выбрасывать из-за технического брака. И переснять такие фото иногда просто не представляется возможным. Надеюсь, данная серия статей поможет Вам спасти ценные кадры, снятые с техническими ошибками.
Итак, в данной заметке поговорим о цветокоррекции изображений с помощью инструмента «кривые». Вообще, кривые — пожалуй, один из мощнейших инструментов программ обработки изображений. Умелое использование этого инструмента позволяет поистине творить чудеса, и обходиться без множества плагинов с непонятным и неконтролируемым режимом работы. С другой стороны, инструмент этот довольно сложен, что отпугивает начинающих фотолюбителей от его использования. Попробуем разобраться в основах работы инструмента «кривые» и научиться применять его для наших задач — коррекции цвета и яркости изображений.
1. Основы теории цвета и цветокоррекции
Для того чтобы разобраться с цветокоррекцией, нам надо сначала понять, что же такое цвет в цифровой фотографии, какими параметрами он задается и как эти параметры менять, чтобы получить нужный результат. Разумеется, всем, занимающимся цифровой фотографией, известны буквы RGB . Это — основное цветовое пространство, с которым работает большинство фотоаппаратов и воспроизводящей цифровой техники (есть и другие цветовые пространства, но речь сейчас не об этом). Все цвета в этом пространстве получаются «смешиванием» 3 базовых тонов (их часто называют каналами) — красного (Red ), зеленого (Green ) и синего (Blue ). Записываются значения обычно последовательно, красный-зеленый-синий, например 125-80-245. Яркость каждого тона задается значением от 0 до 255. Это — всем известная истина.
Еще одна истина, менее известная, но тоже важная: при равных значениях всех трех каналов мы получаем нейтрально-серый цвет. 0-0-0 — абсолютно черный, 255-255-255 — абсолютно белый, между ними — все оттенки серого. Как же получаются остальные цвета, кроме трех основных? Понимание этого также является важнейшим для работы с цветами. Наиболее наглядно цветообразование в RGB можно изобразить в виде цветового круга. На нем, помимо трех основных цветов, присутствуют дополнительные (а лучше сказать, противоположные) цвета: CMY — зелено-голубой (Cyan ), пурпурный (Magenta ) и желтый (Yellow ).
Этот простой на вид круг дает важнейшую для осознанной цветокоррекции информацию. Имея 3 основных канала (RGB ), мы можем также управлять дополнительными цветами. Увеличение интенсивности любого из основных каналов (равно как и одновременное ослабление двух оставшихся основных каналов) приводит к усилению основного цвета. Уменьшение интенсивности каждого основного канала (или одновременное усиление двух оставшихся оосновных каналов) ведет к усилению противоположного цвета. То есть, уменьшая синий канал, усиливаем желтые цвета, усиливая зеленый — уменьшаем пурпурные оттенки, уменьшая одновременно красный и зеленый — усиливаем синий и т.д. Если нам надо, скажем, сделать фото более теплым — нам понадобится добавить оранжевого и желтого. С желтым понятно — уменьшаем интенсивность синего канала. А оранжевый = красный+желтый. Значит надо добавить еще интенсивности красному каналу. Постепенно использование этого цветового круга доходит до автоматизма, но пока можно нарисовать что-то вроде шпаргалки. Итак, теория нам более-менее ясна, теперь перейдем к практике.
2. Инструмент «кривые» и полуавтоматическая цветокоррекция по «трем точкам» (простой случай)
Чтобы не углубляться окончательно в теоретические дебри, возьмем фото с заведомо неверным балансом белого: снятое при свете ламп накаливания в режиме фотоаппарата «дневной свет». Результат работы фотоавтоматики виден невооруженным глазом. Предположим, мы не догадались снять в RAW (там проблема баланса белого решается одним кликом), и теперь будем воевать с JPEG ’ом.
Первым делом, давайте разберемся, какие инструменты нам предлагает процедура «кривые», и какие настройки надо сделать, прежде чем приступить к цветокоррекции. Открываем «кривые» (Ctrl -M ), щелкаем «параметры отображения кривой». Мне нравится более частая сетка, но это на любителя. Нажимаем справа кнопку «параметры», ставим отсечение черных и белых цветов по 0.10 %, чтобы при коррекции яркости программа не уходила в глухой пересвет (255-255-255) и глухую тень (0-0-0), ставим галочку «использовать по умолчанию». Остальные настройки можно не трогать. Итак, мы видим окно кривой. По оси Х откладывается исходная яркость, по оси Y — яркость после обработки, от 0 (полная тень) до 255 (полный свет). Фоном показана гистограмма, дающая нам распределение точек на фото по яркости. По диагонали проходит собственно кривая — до обработки она представляет собой прямую линию: исходное = обработанному. В процессе работы мы можем как усиливать интенсивность определенных участков (тянем кривую вверх), так и понижать (кривую вниз). Работать можно как с кривой RGB (серая кривая, регулирует яркость одновременно по всем 3 каналам), так и с кривой каждого канала по отдельности. Ниже окна кривых есть 3 пипеточки. Они служат для задания точек черного, нейтрально-серого и белого цвета на фотографии. В простейших случаях достаточно использования этих пипеточек, коррекцию цвета и яркости умная программа выполнит за Вас.
Попробуем воспользоваться этим приемом: сначала нам нужно понять, где на фото нейтральные точки — это те точки, которые в реальности были серыми. На них не должны падать отражения объектов (например, на нашем фото на краях бутылки серая фольга имеет другой оттенок за счет рефлексов). Кроме того, надо определить самую яркую и самую темную точку. Важно, что эти 2 точки не должны быть в мертвой тени (0-0-0) и мертвом пересвете (255-255-255), т.к. из таких точек программа не получит информации для коррекции. Алгоритм работы следующий: определяем белую точку (тыкаем белой пипеткой), затем черную (соответственно черной пипеткой), а дальше тыкаем серой пипеткой по потенциально серым местам, пока результат нас не устроит. Программа при этом автоматически пересчитывает баланс кривых, что можно видеть в соответствующем окне.
После того, как нас устраивает баланс белого, можно подрегулировать баланс яркостей либо инструментом «уровни», либо коррекцией кривой RGB (по сути те же уровни, но с гораздо большими возможностями). Я немного уменьшил яркость светов и чуть повысил контраст (это делается S -образной кривой RGB ). Вот и все. Процентах в 50 случаев такая простейшая цветокоррекция полностью выручает.
3. Цветокоррекция с использованием эталонных точек
К сожалению, далеко не всегда все так просто, и иногда пипетками не обойтись. Да и в нашем относительно простом случае коррекция пипетками дает не идеальный результат (мне, например, не нравится красноватый оттенок верхней части фото). Вернемся к исходному фото и попробуем второй вариант — ручная цветокоррекция. Здесь мы будем сами двигать кривые до достижения желаемого результата. Но простое движение кривых «на глаз» требует опыта и, хорошо бы, калиброванного монитора, который будет передавать реальный цвет фото. Калибровки мы касаться не будем, это тема других статей, и фотографы, работающие с калиброванными мониторами, обычно уже не задаются вопросом, как делать цветокоррекцию. Нам же остается полагаться на те же «реально серые» точки, т.е. точки, которые при съемке были нейтрально-серыми. Программа Adobe Photoshop позволяет выбрать эталонные точки, по которым мы будем следить за коррекцией. Делается это инструментом «цветовой эталон», разновидностью инструмента «пипетка». В настройках инструмента надо выбрать размер образца среднее 3х3 или 5х5 пкс, чтобы исключить попадание пипеткой в случайный пиксель, который может являться и цветовым шумом. Информация о цветовых эталонах отображается в панели «инфо». Мы можем выбрать до 4 эталонных точек.
Лучше выбирать серые в реальности точки, желательно разной яркости (тени, средние тона, света) и из разных областей фото. В моем случае я выбрал 3 точки и все на бутылке, т.к. особого выбора больше не было:
Информация о точках отражается в панели, и теперь мы ясно видим, что у нас не сбалансированы каналы. Собственно, итогом цветокоррекции станет выравнивание значений в эталонных точках, а заодно и исправление цвета всего изображения. Какой канал взять за основу, к которой мы будем приводить 2 остальных канала? Обычно выбирается канал с наиболее сбалансированной гистограммой, чаще всего это зеленый. Тогда из эталонных точек можно видеть, что нам надо понизить интенсивность красного канала и усилить синий. Что ж, приступим. Начнем с красного. Во-первых, видно, что мы имеем пересвет по красному каналу (гистограмма обрезана справа). Это печально, но не смертельно. И означает это то, что мы спокойно можем двигать точку 255 (самую яркую), чтобы достичь результата. Теперь двигаем кривую так, чтобы для всех эталонных точек достичь значений R =G (примерно, ±2 ед.). Одной точки для этого мало. Точки на кривую можно ставить как непосредственно мышкой, так и «брать» их с фото (Ctrl +щелчок по области фото). Здесь важно, чтобы на кривой не было резких перегибов (если мы не имеем нескольких источников освещения разной цветовой температуры, например лампа накаливания и дневной свет, но это уже гораздо более сложный случай). На цвет картинки не обращаем внимания — работа еще не закончена.
Аналогично поступаем с синим каналом. Здесь гистограмма обрезана слева — недосвет синего канала, и недотягивает до правого края. Значит, скорее всего придется двигать точку 0 (самую темную) и 255. Выровняли эталонные точки, стало лучше, но не идеально — верхняя часть фото явно краснит:
Нужно подкорректировать отдельную область красной кривой, отвечающей за точки этой яркости. Через Ctrl +щелчок ставим точку из проблемной области на кривой. Чтобы не испортить остальные области, ставим блокирующую точку на кривой, и двигаем основную точку до желаемого результата.
После этого остается подкорректировать яркость и контраст изображения (командой «уровни», или коррекцией кривой RGB ), и вуаля! Мы провели ручную цветокоррекцию.
Конечно, с данным изображением можно еще повозиться, но принцип, думаю, ясен. Что важно, коррекция по эталонным точкам практически лишена проблемы с калибровкой мониторов — мы приводим эталонные точки к серому по цифровым значениям каналов, которые не зависят от того, как настроен монитор.
Что же делать в более сложных случаях? Иногда при всем желании не удается с помощью одной кривой адекватно откорректировать фото. А если сцена освещалась несколькими источниками света с разной цветовой температурой, это практически невозможно. Здесь поможет только выделение отдельных областей с помощью лассо с мягкими краями, и раздельная коррекция вышеописанными методами.
Вот так, при наличии некоторой сноровки, можно «победить» практически любой неверный баланс белого. Дело, как Вы убедились, не очень простое, что лишний раз доказывает, что лучше снимать в RAW и с правильно установленными параметрами. Надеюсь, данная статья поможет Вам сделать Ваши фото лучше. Удачи, и отличных снимков!
P .S . В целом в данной статье не сказано ничего сверхнового, это скорее обобщение моего личного опыта по цветокоррекции с помощью «кривых». Буду рад критике и уточняющим замечаниям, которые помогут улучшить статью, а также с удовольствием отвечу на вопросы.
P .P .S . Все права на данную статью принадлежат автору. Любое копирование статьи или ее части без разрешения автора, или без ссылки на данную страницу, запрещено.
Доброго времени суток, друзья. Наверняка вы не раз слышали о цветокоррекции в фотошопе . В этом уроке photoshop вас ждёт подробное объяснение принципов и приёмов цветокоррекции.
Вы узнаете:
- для чего нужна цветокоррекция
- какие инструменты фотошопа позволяют проводить цветокоррекцию
- цветокоррекция в примерах
- как не навредить изображению
Для чего нужна цветокоррекция
Не так давно я написал урок « «, однако в нём был показан лишь частный случай обработки фотографии. Сама по себе тема коррекции цвета фотографии заслуживает отдельного разговора. Для начала стоит определить, что такое цветокоррекция, и для чего она нужна.
Итак, цветокоррекция — это изменение цветовых составляющих изображения (оттенка, тона, насыщенности и т.д.). Причин для цветокоррекции несколько.
1. Иногда мы видим картинку с одними цветами, но на фотографии получаем совершенно другие. Это может произойти в силу неправильных настроек фотоаппарата (или по причине не качественности этого самого фотоаппарата 🙂) или специфичности освещения (технические средства не способны адаптироваться к освещению, как это делает человеческий глаз, они лишь передают реальный цветовой спектр).
2. Явные цветовые дефекты изображения. В таком случае цветокоррекция помогает справиться с засветами, слишком низким (или высоким) контрастом, дымкой, тусклостью цветов и т.д.
3. Творческий замысел. Цветокоррекция играет на пользу художнику/фотографу/дизайнеру, добавляет выразительности изображению. Также сюда относится цветокоррекция отдельных элементов коллажа, дабы они начали казаться единым целым.
Как правило, цветокоррекция в фотошопе производится с помощью разделения изображения на каналы. В зависимости от режима редактирования изображения выделяют:
- Красный, Зеленый, Синий (Модель RGB — Red Green Blue). Самый популярный режим редактирования изображения. Именно с ним мы чаще всего и будем работать.
- Голубой, Пурпурный, Жёлтый, Чёрный (Модель CMYK — Cyan Magenta Yellow blacK).
Запомните, белый цвет в канале означает, что цвет этого канала присутствует в изображении в максимальном количестве. Чёрный — в минимальном. Например, если красный канал полностью чёрный, это значит что красный цвет вовсе отсутствует в изображении.
Полагаю, теперь вы понимаете, что такое цветокоррекция и для чего она нужна. А значит довольно теории, перейдём к практике!
Фотошоп не даром считается мощнейшим инструментом для редактирования изображений. По сути, вся вкладка Image (Изображение) -> Adjustment (Коррекция) посвящена цветокоррекции изображения:
Конечно, мы не станем сейчас разбирать все инструменты. Отмечу лишь, что наиболее важными являются Levels (Уровни, горячая клавиша Ctrl+L), Curves (Кривые, горячая клавиша Ctrl+M), Selective Color (Выборочные цвета), Hue/Saturation (Цветовой тон/Насыщенность, горячая клавиша Ctrl+U) и Shadow/Highlights (Тень/Свет).
Цветокоррекция в примерах
Мы с вами выделили 3 случая, в которых может потребоваться цветокоррекция. Сейчас рассмотрим каждый из них на конкретных примерах.
Неверная цветопередача
Возьмём такую фотографию тигра:
Вы уже заметили, что здесь не так? Верно, слишком много красного цвета. К счастью, это легко исправить. Перейдите в Image (Изображение) -> Adjustment (Коррекция) -> Curves (Кривые), выберите красный канал, и спустите кривую таким образом:
А теперь посмотрим, что у нас получилось:
Так намного лучше, не так ли? На самом деле, кривые – очень мощный инструмент, к которому мы будем обращаться на протяжении уроков фотошопа на нашем сайте ещё много раз.
Итак, если вы видите, что на фотографии преобладает какой-либо цвет, и она из-за этого выглядит неестественно, зайдите в Curves, выберите канал с соответствующим цветом и опустите кривую там, где наблюдается переизбыток этого цвета.
Цветовые дефекты
Посмотрите на эту фотографию:
Она ужасна. И я сейчас не только о качестве самого снимка. Налицо тусклые цвета и белая “дымка”. Попробуем улучшить эту фотографию.
Первый делом уберем “дымку”. В этом нам поможет инструмент Levels. Нажмите Ctrl+L для вызова меню редактирования уровней и установите такие настройки:
Видите пробел слева? Это и есть наша “дымка”, если сдвинуть ползунок правее, мы получим такой результат:
Уже намного лучше. Но всё ещё “не айс”. Попробуем чуть осветлить кошку. Сделайте копию изображения (Ctrl+J) и перейдите в Image -> Adjustment -> Shadow/Highlights (Тень/Свет). Я подобрал такой параметр для теней:
Это позволило значительно высветлить изображение.
Однако, нам нужно было осветлить только кошку, поэтому создаём маску слоя, и чёрной мягкой кистью проходимся по фону:
Неплохо. Но я всё ещё не вижу в этой фотографии ничего хорошего. Давайте перейдём в Image -> Adjustment -> Photo Filter (Фото фильтр) и применим зелёный фильтр (можете выбрать любой другой, например тёплый):
Я же не удержался и немного подретушировал эту фотографию:
Творческий замысел
Это самый интересный, и самый спорный вид цветокоррекции. На вкус и цвет… Но мы всё-же разберем несколько способов художественной цветокоррекции в фотошопе .
Для первого примера я выбрал довольно неплохую исходную фотографию:
Применил к ней Image -> Adjustment -> Photo Filter:
Затем создал новый слой и залил его цветом #f7d39e, режим смешивания Exclusion (Исключение), непрозрачность 25%
Создайте копию слоя, и примените Filter -> Render (Визуализация) -> Lighting Effects (Световые эффекты) с такими параметрами:
Режим смешивания слоя Normal. Осталось удалить промежуточный слой с заливкой и любоваться результатом:
Для второго примера я выбрал фотографию девушки:
Сейчас мы реализуем популярный эффект «отбеливания». Скопируйте слой (Ctrl+J), нажмите сочетание клавиш Ctrl+U (Цветовой тон/Насыщенность) и задайте Saturation равную 0. Изображение станет чёрно-белым. Режим смешивания смените на Overlay, непрозрачность 70-80%
Ну и наконец, попробуем придать этой же фотографии эффект современного кино. Откройте фотографию заново и нажмите Ctrl+M для редактирования кривых. Перейдите в режим редактирования синего канала и добавьте синевы тёмным тонам. В то же время необходимо опустить кривую для светлые тонов, дабы добавить желтизны и не потерять цвет кожи:
После такой цветокоррекции в фотошопе фотография выглядит так:
Теперь избавимся от фиолетового оттенка, добавив в тёмные тона зеленого цвета:
И снова исправьте цвет кожи:
Пожалуй на этом результате мы и остановимся.
Как не навредить изображению
Здесь я не могу дать конкретные инструкции, потому что в большей степени всё зависит от вашего вкуса и чувства меры. Однако пару слов всё же скажу:
- Какой бы инструмент вы не использовали, не торопитесь, попробуйте разные варианты, разные параметры.
- Почаще делайте дубликаты изображения и сохраняйте файл на разный стадиях работы, дабы всегда можно было вернуться к более раннему результату, если что-то пойдёт не так.
- Развивайте свой вкус, просматривая работы хороших фотографов и художников 🙂
На этом всё. Надеюсь, вы узнали много нового про цветокоррекцию в фотошопе. А я прощаюсь с вами до следующего урока. Не забывайте оставлять комментарии и нажимать на социальные кнопки 😉
Цветовая модель RGB и цветовая модель CMYK
Создание изображения в неправильном цветовом режиме может стать проблемой. Рассмотрим чем отличается цветовая модель RGB и цветовая модель CMYK.
Что такое модель цвета RGB? RGB состоит из значений красного, зеленого и синего цветов. Эта схема более известна как аддитивная модель. Когда свет от экрана проецируется на цвета, он смешивает их вместе на сетчатке глаза, создавая нужные оттенки.
Аддитивные цвета создаются с помощью метода, который сочетает в себе множество разных оттенков. Красный, зеленый и синий – главные цвета, которые используются в аддитивной модели. Комбинации двух из этих цветов создают дополнительный цвет: голубой, пурпурный или желтый.
Изображения в RGB вы часто видите на экранах телевизоров и мониторах компьютеров. Этот режим может использоваться только устройствами, генерирующими свет. Изображение, выполненное в RGB, подходит для печати только на цифровом принтере.
Если вы хотите, чтобы макет был напечатан профессионально, придется изменить цветовой режим на CMYK.
CMYK расшифровывается как голубой, пурпурный, желтый и черный. Это субтрактивная модель, противоположная RGB. В ней цвета вычитаются из естественного белого света в пигменты, которые затем печатаются на бумаге крошечными точками. Например, вычитание пурпурного цвета из желтого даст красный цвет.
Субтрактивные цвета начинаются с белого. Поэтому, чем больше цветов добавляется, тем темнее они будут. Причина этого заключается в том, что свет поглощается или удаляется для создания различных цветов.
Основной цвет для цветовой модели CMYK – черный (K). Добавление этого цвета помогает нейтрализовать изображения и увеличить плотность тени.
Чернила CMYK не всегда будут иметь тот же цвет, что и исходное изображение. Но существует много комбинаций CMYK, при использовании которых изображение на бумаге выглядит так, как на компьютере в режиме RGB.
Такие программы, как Photoshop, Illustrator и InDesign, предоставляют пресеты CMYK, которые помогают подобрать лучшую комбинацию настроек печати.
Любое изображение уникально, поэтому величина использованного в нем белого и смешение других цветов в каждой модели будет разным. В результате как RGB, так и CMYK отображаются по разному.
Например, RGB предлагает более широкий диапазон цветов. Поэтому созданный в этой модели файл позволяет использовать яркие, живые цвета. Когда он преобразуется в CMYK, многие из ярких оттенков выглядят тусклыми или мутными.
При печати, независимо от используемой модели, цвета становятся темнее. Проверьте, в каких форматах может печатать принтер, и соберите сведения о конверсиях файлов. Все принтеры разные, поэтому и DPI будет отличаться.
Многие дизайнеры по-прежнему предпочитают создавать свои проекты сначала в RGB, а затем конвертировать их в CMYK перед отправкой на печать. Это связано с тем, что RGB поддерживает более широкий диапазон цветов.
Еще одним преимуществом является то, что RGB позволяет работать с файлами меньшего размера. А также, что Photoshop, InDesign и Illustrator базируются на RGB и эта модель поддерживается в web.
Но если в отпечатанной продукции важна точность цвета, то лучше использовать CMYK. Проектирование в этом цветовом режиме позволит получить более четкое представление о готовом продукте.
Если используете цифровой принтер, сохраните файл в формате RGB. Это лучший вариант при печати фотографий. Ели у вас есть файл, который нужно распечатать на офсетном полноцветном принтере, то проведите преобразование в CMYK.
Перед конвертированием сохраните резервную копию своего файла. Вы можете выполнить сведение слоев перед конвертированием, но это не обязательно.
Adobe Photoshop, Illustrator и InDesign являются наиболее распространенными программами, используемыми для создания графических проектов. Они ориентированы на работу в режиме RGB.
Поэтому данные редакторы упрощают преобразование в CMYK и установку конкретной схемы цветопередачи для печати. Это выполняется следующим образом:
Illustrator: Файл > Цветовой режим документа > CMYK или RGB.
InDesign: Окно> Цвет > CMYK или RGB.
Пошаговая инструкция по настройке цветовых режимов для печати в Photoshop:
Шаг 1. Выберите меню «Редактирование» (Edit), затем пункт «Настройка цветов» (Color Setting).
Шаг 2. Выберите профиль CMYK, наиболее подходящий для печати.
Шаг 3. Вы можете выбрать опцию «Больше параметров», чтобы установить схему цветопередачи при преобразовании значений RGB в CMYK. «Перцепционный» метод лучше всего подходит для фотографий, поскольку сохраняет визуальное соответствие с исходным изображением.
Шаг 4. Откройте изображение RGB, которое нужно преобразовать.
Шаг 5. Внесите изменения, пока изображение еще находится в режиме RGB.
Шаг 6. Выберите меню «Просмотр» > «Предупредить при выходе за пределы цветового охвата, чтобы увидеть какие цвета стали серыми. Это означает, что их невозможно воспроизвести в режиме CMYK. Вместо этих цветов Photoshop будет подбирать ближайшие оттенки для замены в зависимости от схемы цветопередачи, которую вы задали заранее.
Шаг 7. Выберите меню «Изображение» > «Режим» >«Цвет CMYK». Помните, что после преобразования некоторые яркие цвета могут стать тусклыми.
Теперь вы знаете, как перевести rgb в cmyk в фотошопе.
Вот некоторые бесплатные онлайн-сервисы для преобразования цветовых схем:
cmyk2rgb.com
webriti.com
А какую цветовую схему используете вы? Поделитесь своим опытом в комментариях!
Пожалуйста, оставьте ваши мнения по текущей теме статьи. За комментарии, дизлайки, подписки, лайки, отклики огромное вам спасибо!
Данная публикация является переводом статьи «RGB vs CMYK Color Modes – A Stress-Free Guide» , подготовленная редакцией проекта.
Как изменить в фотошопе цвет фотографии
Как изменить цвет картинки в фотошопе быстро и профессионально
Здравствуйте, уважаемые читатели. Замена цветов на картинке довольно интересное и затягивающее занятие. Лично я могу проводить за этим развлечением довольно много времени. Существует несколько инструментов, которые помогут в этой работе и каждый из них подходит для своего случая.
Сегодня я расскажу вам как изменить цвет картинки в фотошопе и каким способом пользоваться в каждом определенном случае. Вам понравится, уверяю.
Надо отметить, что я пользусь Photoshop CC, но ничего специфического мы делать не будем, так что можете смело начинать читать даже если у вас более простая версия этой программы. Не онлайн сервис, конечно, он слаб и нефункционален, но в случаях с CS3, 5 или 6 расхождений вы не заметите.
Приступим?
Простая цветокоррекция
Аппаратура для качественной съемки стоит довольно дорого, и не беда, если ей не обладаете. Получать хорошие снимки можно при помощи программ-редакторов, таких как фотошоп. Признаться честно, я пользуюсь этой возможностью практически для каждой фотографии, которую выкладываю в своем блоге. Мне нравятся цвета поярче, нежели обычно выкладывают в интернете.
Кстати, если вас интересует где брать изображения для блога, чтобы не бояться юридических последствий – читайте статью, уже опубликованную в Start-Luck. Я же возьму заранее подготовленную картинку, чтобы приступить к рассказу о простой коррекции цвета и перейду к работе.
Открываю вкладку в верхнем меню «Изображение», а затем категорию «Коррекция». Не пожалейте времени, чтобы на своем собственном опыте понять что такое «Яркость/Контрастность», «Сочность», «Цветовой тон/Насыщенность» и другие опции, которые найдете в этой вкладке.
Вы ничего не испортите, не сломаете и всегда сможете вернуться к изначальному варианту, просто отказавшись сохранять изменения при закрытии картинки. Просто посмотрите как ведут себя те или иные инструменты. Как говорится, то, до чего доходишь сам, всегда запоминается лучше, нежели когда вам все объясняют на пальцах.
К примеру, откройте «Цветовой тон» и подергайте за различные ползунки, вы сразу увидите как меняет цвета картинка и сможете выстроить логическую цепь между вашими действиями и результатом. Не забудьте поставить галочку напротив «Просмотр».
Цветовой баланс меняет цвета сильнее, настройка более тонкая и интересная.
Если вы хотите поработать с определенным элементом, достаточно выделить объект, я уже не раз простым и понятным языком рассказывал о том, как это сделать более чем 8 инструментами и способами. Не буду повторяться, найти публикацию не сложно, достаточно пройти по ссылке чуть выше.
Сейчас я воспользуюсь самым простым способом – «Волшебной палочкой». Просто кликаю по объекту и нужный фрагмент выделен. При помощи настройки допуск я о выставляю разброс по цвету.
Как вы знаете, существует множество оттенков белого, синего и любого другого цвета. Чем выше цифра допуска, тем больше оттенков из спектра определит программа и выделит при помощи палочки.
Далее снова перехожу в «Коррекцию». Теперь все изменения будут применяться только для выделенного участка. Можно снова пользоваться любой опцией. Покажу вам «Кривые».
Меняете направление кривой и цвет становится другим.
Кстати, если вы хотите таким образом поработать с фоном, то есть тем участком который находится за рамками выделения, то вам необходимо сначала его выделить, а затем во вкладке «Выделение» верхнего меню выбрать позицию «Инверсия».
Снимаются бегающие муравьи при помощи сочетания клавиш Ctrl+D.
Замена на контрасте
Очень подробно об этом методе я рассказывал в статье «Как в Photoshop быстро выделить нужный цвет, заменить его или убрать ». Сейчас же мы быстренько пробежим по основным функциям. Я дам небольшую инструкцию, которой будет достаточно.
Этот инструмент идеально подходит для замены яркого, выделяющегося цвета на картинке. К примеру, желтое яблоко на белом фоне, красная машина в зеленом лесу или как сейчас, светлая девушка в темной комнате.
Возвращаюсь в раздел «Коррекция» и выбираю здесь инструмент «Замена цвета». При помощи инструмента «Пипетка», появляющемся автоматически, выбираю оттенок, который должен будет поменяться. В данном случае щелкаю по занавеске. Затем двигаю ползунок «Разброс», чтобы девушка стала почти черной, а все остальные объекты имели очертания (о том как нарисовать черный фон я написал целую статью).
Обратите внимание, занавеска и стена все равно должны иметь очертания, просто поставить разброс 200 не выйдет. В противном случае программа не будет учитывать оттенки и закрасит все некрасиво, единым цветом. Теперь зажимаю на плашку с цветом в самом низу окна, под ней написано «Результат».
Щелкаю по спектру и различным оттенкам, пока не добьюсь идеального результата.
Готово. Не перекрашивая фото мы получили прекрасный результат. Всего за несколько секунд. Теперь давайте немного о недостатках. Как я говорил выше, пользоваться этим способом удобно, если изображение контрастно. Чтобы перекрасить платье конкретной девушки в другой оттенок, его придется выделять. Могу предложить еще одну интересную статью про выделение объектов, в которой большое внимание уделяется сложным объектам, например, волосам.
Сам же воспользуюсь инструментом «Магнитное лассо».
Теперь переношу платье на новый слой, нажав одновременно Ctrl+J. Мало что знаете о слоях? Прочитайте публикацию с подробным рассказом о них, которую я недавно подготовил для новичков.
Мы же возвращаемся в «Замену цвета» раздела «Коррекция». В данном случае оттенок придется менять при помощи ползунков «Цветовой тон», «Насыщенность», «Яркость». Если я щелкаю по плашке «Результат, то получается крайне отвратительно и неправдоподобно.
На мой взгляд, оттенок платья барышни все равно далек от идеала, а потому я хочу его немного размыть. Открываю вкладку «Фильтр» и выбираю всеми любимое «Размытие по Гауссу».
Одеяние стало менее четким, зато оттенок несколько выровнялся.
Как я уже сказал, лучше всего этот метод работает в том случае, если есть контрасты, так что удовлетворюсь этим, а сам расскажу вам о последнем на сегодня инструменте.
Быстрый инструмент для сложных случаев и кардинальных изменений
Мне нравится кисть «Замена цвета» больше остальных инструментов для решения аналогичной задачи. О ней вы можете узнать в статье «Как просто и быстро заменить цвет любого объекта в Photoshop», в которой я превращаю самую обычную девушку в красноволосую смурф-женщину с синей кожей.
Найти кисть не сложно, для этого надо щелкнуть правой кнопкой мыши по обычной кисти. Откроется дополнительное меню, в котором можно выбрать нужный инструмент.
Выбираю цвет. Все как обычно. Окошко справа. В данном случае черный, а затем закрашиваю часть волос девушки. Заметьте, все оттенки при этом сохраняются.
Можно поставить зеленый.
Для того, чтобы менять размер кисти пользуйтесь клавишами [ ].
Могу также предложить обучающее видео по этой теме.
Ну а если вам хочется более профессионально разбираться в программе и понять как именно работает та или иная функция в программе фотошоп, то предлагаю очень полезный курс «Photoshop для начинающих в видеоформате».
Максимум полезной информации об инструментах. Вот в принципе и все. Не забывайте подписываться на рассылку, чтобы быть в курсе самой свежей, полезной и простой информации.
До новых встреч и удачи.
Как восстановить поврежденную фотографию в Фотошоп / Creativo.one
Хотя Фотошоп — это отличный инструмент для улучшения или модификации цифровых изображений, он также является фантастическим приложением для восстановления или реставрации фотографий, поврежденных в результате воздействия времени, т.е. просто состарившихся, пренебрежительного обращения с ними или же воздействия природных факторов, например, стихийных бедствий. В данном уроке мы покажем вам, как отреставрировать сильно поврежденную фотографию. Итак, давайте приступим!
Финальный результат:
Скачать архив с материалами к уроку
1. Подбираем составные части фотографии
Шаг 1
Итак, у нас есть поврежденная фотография, с которой мы собираемся работать. Для данного урока специально была подобрана максимально испорченная фотография, чтобы мы действительно могли подвергнуть испытанию наши реставрационные способности.
Шаг 2
Давайте начнем с выделения каждого фрагмента фотографии с помощью инструмента Лассо (Lasso Tool), затем копируем и вставляем каждый фрагмент на отдельный слой. Таким образом, по окончанию данной процедуры у нас должно быть четыре новых слоя, а исходный слой мы должны пока что сделать невидимым, нажав на иконку глазика рядом с миниатрой слоя в палитре Слои (Layers).
Шаг 3
Затем, для каждого слоя мы должны будем создать маску, и с помощью кисточки (выберите сами, какая вам больше подойдет), начните маскировать края непосредственно самого изображения на каждом слое. Автор использовал кисточку Мел (Chalk Brush) размером 23 пикселя. По ходу процесса маскирования, размер кисти необходимо менять в зависимости от того, какие фрагменты вы маскируете.
Шаг 4
Перед тем как начать маскирование, необходимо создать новый слой (слой-подложку) ниже того, с которым вы собираетесь работать, и залить его темно-синим цветом. Это поможет нам лучше видеть, что и где нам необходимо будет замаскировать.
Шаг 5
Начните маскирование вдоль края изображения, избавляясь от всех ненужных областей вокруг.
Шаг 6
Повторяйте этот процесс для всех остальных фрагментов, до тех пор, пока у вас не получится так, как показано на скриншоте ниже. Нам не нужны оборванные края и белая рамка фотографии, поэтому детальное маскирование, как это показано здесь, поможет вам перейти к нашему следующему шагу.
2. Собираем вместе части паззла
Шаг 1
Одна самых легких частей данного урока — это сборка фрагментов паззла вместе. Обязательно потратьте определенное время, чтобы попытаться совместить края каждого фрагмента друг с другом посредством вращения (Редактирование — Трансформирование — Поворот (Edit — Transform — Rotate)) и перемещения (Инструмент Перемещение (Move tool)). В процессе у вас может возникнуть желание исказить и масштабировать определенный фрагмент, чтобы он лучше походил, но лучше этого избегать.
Шаг 2
Постарайтесь подогнать фрагменты максимально точно, насколько вы можете. Соберите фрагменты мозаики вместе, но постарайтесь это сделать так, чтобы не было перехлестывающих друг друга фрагментов.
Шаг 3
Как только вы соберете все фрагменты вместе, объедините их в группу. Для этого зажимаем Ctrl и левой клавишей мышки выбираем поочередно необходимые нам слои. Затем нажимаем Ctrl+G, группа готова. Далее продублируйте группу, нажав комбинацию клавиш Ctrl+J.
Вот, что у вас должно в результате получиться:
Шаг 4
И, наконец, просто слейте воедино верхнюю группу, а другую просто сделайте пока невидимой, нажав по иконке глазика рядом с миниатюрой группы. Теперь все готово, чтобы перейти к следующим шагам.
3. Исправляем перегибы и трещины на фотографии
Шаг 1
Пришло время приступить непосредственно к реставрационной части нашего урока, и делать мы это будем инструментом Штамп (Clone Stamp Tool). С его помощью мы начнем творчески избавляться от различных царапин и разрывов на фотографии.
Примечание переводчика: логика работы инструмента Штамп следующая: После того как вы активировали данный инструмент, вы зажимаете клавишу Alt на клавиатуре — инструмент переходит в режим взятия образца, и ищете неповрежденный участок фотографии, кликаете на нем — образец взят, далее отпускаете клавишу Alt, инструмент переходит обратно в стандартный режим и вы выбранной кисточкой с установленным для нее необходимым размером работаете по области, которая требует исправления, т.е. закрашиваете поврежденный фрагмент узором, полученным в режиме взятия образца.
Шаг 2
Используйте неповрежденные участки фотографии для приведения в порядок тех областей, где эти повреждения имеются. В процессе работы, обязательно позаботьтесь о том, чтобы используемые узоры не были повторяющимися.
Шаг 3
Обработайте каждую секцию как отдельный элемент, если потребуется, применяйте зумирование и по мере необходимости меняйте размер кисточки.
Шаг 4
Будьте терпеливы и потратьте достаточное количество времени, чтобы удалить все перегибы и разрывы наилучшим образом. На данном этапе я советую вам не вдаваться слишком глубоко в детали и зачистить только самые очевидные повреждения.
Шаг 5
Если вы обнаружили что-то, требующее более детализированной обработки, просто оставьте это для дальнейших шагов по «чистке» в нашем уроке.
Шаг 6
Фрагмент за фрагментом, вы будете видеть, как ваша фотография возвращается к жизни.
Шаг 7
А вот здесь, один фрагмент, который было решено оставить на потом, поскольку он достаточно важен и у него довольно серьезные повреждения. Этим фрагментом является лицо ребенка. Поэтому почистите область вокруг лица, а само лицо оставьте для дальнейших шагов, когда мы сможем найти для этого другие решения и потратить на это больше времени.
Шаг 8
А здесь мы нашли еще один ухаб на дороге, изгибы и морщины на бумаге, поскольку это не отсканированное изображение, а цифровая фотография оригинала, у нас имеются сияющие световые пятна и отражения, которые нам также потребуется обработать раздельно. Конечно, всего этого можно было бы избежать, если бы вы получили непосредственно саму фотографию и отсканировали ее правильным образом. Также данный этап обработки кажется весьма легким, но на самом деле данная работа по обработке всех повреждений требует огромных временных затрат на детальное творческое клонирование, поэтому будьте терпеливы и проработайте все тщательно.
4. Как исправить важные области на фотографии
Шаг 1
Теперь пришло время обработать более сложные области фотографии, которые мы перескочили в предыдущих шагах, например, спинка мотоцикла. Поскольку оригинал фото был разорван и согнут, в данной части мы должны восстановить эти области. Если есть возможность, пусть заказчик предоставит другие фотографии, где вы мог ли бы увидеть реставрируемый объект целиком (в данном случае мотоцикл). В случае с этой фотографией мы можем рассчитывать только на наши предположения и интуицию, чтобы понять, как это выглядело изначально.
Шаг 2
Одной из самых важных частей реставрации нашей фотографии является исправление лица ребенка. Делать это необходимо очень аккуратно, не изменяя черт лица. Поэтому выставьте минимальный размер для вашей кисточки, и если потребуется, работайте даже попиксельно до тех пор, пока не очистите от повреждений всю эту область. Помните, что это только вторая стадия непосредственно самой реставрации, поэтому оставьте самые мелкие детали для последующих шагов.
5. Исправляем изгибы и тени
Шаг 1
Пришло время перевести наше изображение в черно-белый режим. Даже если заказчик хочет, чтобы оно было в режиме сепия, все равно будет лучше сделать фото черно-белым, восстановить оттенки и контраст, а уже затем, под конец, затонировать его обратно в сепию. Поэтому применяем к нашему реставрируемому слою корректирующий слой Черно-белое, как это показано ниже.
Примечание переводчика: для этого идем в Слои — Новый корректирующий слой — Черно-белое (Layer — New Adjustment Layer — Black & White) и переводим данный слой в режим обтравочной маски, нажав комбинацию клавиш CTRL+ALT+G, чтобы он воздействовал только на слой под ним
Шаг 2
Дублируем слои, как показано на скриншоте ниже, а оригиналы прячем, нажав на иконку глаза рядом с миниатюрой слоя. Чтобы продублировать их, зажимаем клавишу Ctrl и щелкаем по каждому из слоев, затем, когда оба слоя будут выбраны, нажимаем комбинацию клавиш Ctrl+J.
Шаг 3
Теперь сливаем дублированные слои воедино.
Шаг 4
В этом шаге мы применим инструмент Цветовой диапазон (Color Range), чтобы выделить сгибы, которые отражают свет окружающей среды и дают эффект свечения бумаги в темных областях фотографии. (Чтобы активировать данный инструмент выберите команду Выделение — Цветовой диапазон (Select — Color Range)).
Шаг 5
Как только выделение будет готово, примените к нему растушевку с радиусом около 5 пикселей. (Для этого идем в Выделение — Модификация — Растушевка (Select — Modify — Feather), или просто нажимаем комбинацию клавиш Shift+F6)
Шаг 6
Затем, активируйте инструмент Затемнитель (Burn Tool) и удостоверьтесь, что его настройки соответствуют показанным на скриншоте ниже:
- Диапазон (Range): Средние тона (Midtones)
- Экспозиция (Exposure): 24%
Шаг 7
Начните обрабатывать выделенные области на фото с помощью Затемнителя до тех пор, пока они не будут отличаться от остальных теневых областей. Для этой процедуры возьмите самую мягкую большую кисть.
Шаг 8
Также у нас есть область над бензобаком, который погнут, и отражающийся свет рассеивает тень под рукой. Поэтому берем опять инструмент Затемнитель (Burn Tool), возможно немного придется поработать инструментом Штамп (Clone Stamp Tool), и пытаемся восстановить назад тень в этой области.
6. Кадрируем и «лечим»
Шаг 1
Давайте начнем данный шаг с кадрирования (инструмент Рамка (Crop tool)) нашего изображения, как показано ниже. Постарайтесь сохранить как можно больше оригинального содержимого нашей фотографии, насколько это возможно.
Шаг 2
Сейчас настало время задействовать в нашей работе инструмент Точечная восстанавливающая кисть (Spot Healing Brush), чтобы удалить некоторые пятна. Я уверен, что у вас возникал соблазн применить данный инструмент раньше, но на самом деле он не помог бы вам на более ранних этапах реставрации нашей фотографии, а только испортил бы многие вещи. Для реставрации не существует горячей клавиши, этот процесс требует скрупулезного внимания к деталям и терпения. Тем не менее, на данном этапе мы можем задействовать данный инструмент.
Шаг 3
Теперь, мы должны распознать, какие из пятен являются повреждениями на фотографии, а какие из них являются реальными частями изображения, поэтому будьте осторожны при обработке.
Шаг 4
Также нам могут встретиться фрагменты, например, как вот этот, где нам не сможет помочь ни инструмент Штамп (Clone Tool), ни Точечная восстанавливающая кисть (Spot Healing Brush), и в результате у нас не остается выбора, кроме как только вручную нарисовать эти детали.
Шаг 5
Поэтому выберите инструмент Кисть (Brush Tool) и установите размер отпечатка кисти 1 пиксель.
Шаг 6
Возьмите образец бликов с обода колеса и аккуратно начните восстановление фрагмента с тросиком, как показано ниже.
Шаг 7
Далее, возьмите образец цвета тени с изображения и завершите восстановление фрагмента с тросиком.
Шаг 8
Нам удалось успешно нарисовать фрагмент, до этого практически полностью отсутствовавший на изображении.
Шаг 9
Давайте продолжим нашу работу и с другими фрагментами. Везде, где это возможно, используйте доступные детали на изображении, чтобы именно восстановить поврежденные фрагменты, а дорисовку или полностью рисование с нуля оставьте для самых запущенных случаев, где очевидно, что данный фрагмент восстановлению не подлежит. В данном случае, поврежденное колесо можно восстановить, используя неповрежденные фрагменты колеса.
Шаг 10
Давайте обратим наш взор на колеса и удалим найденные там повреждения. Тем же методом пройдитесь по всему изображению, и везде где найдете повреждения подобного типа, исправьте их.
7. Устраняем шум на фотографии
Шаг 1
Сейчас мы воспользуемся инструментом, а точнее сказать фильтром Уменьшить шум, чтобы избавиться от мельчайших частиц и пятнышек по всему изображению. Для этого применим команду Фильтр — Шум — Уменьшить шум (Filter — Noise — Reduce Noise).
Шаг 2
Давайте продублируем наш рабочий слой и применим к нему настройки, показанные ниже. Будьте осторожны при использовании данного инструмента, постарайтесь не переборщить, так как вы можете удалить важные детали с нашей фотографии, вместо того, чтобы избавиться от нежелательного шума и пятен. Экспериментирование и изучение данного инструмента — довольно хорошая идея, и именно поэтому мы работаем на дубликате слоя, чтобы не повредить нашей работе.
Примечание переводчика: на скриншоте окно фильтра Уменьшить шум
- Настройки (Settings) По умолчанию (Default)
- Интенсивность (Strength) 7
- Сохранить детали (Preserve details) 74%
- Уменьшить шумы цветов (Reduce Color Noise) 100%
- Детали резкости (Sharpen details) 26%
- Поставьте галочку в чекбоксе Удалить артефакт JPEG (Remove JPEG Artifact)
8. Исправляем лицо ребенка
Шаг 1
Финальным штрихом на нашей фотографии будет исправление губы, которая была сильно повреждена. Мы воспользуемся другим неповрежденным фрагментом рта, чтобы детально восстановить и исправить правую верхнюю часть губы.
Шаг 2
С помощью инструмента Лассо (Lasso Tool), выделите фрагмент правой части губы, скопируйте его (Ctrl+C) и вставьте (Ctrl+V) на новый слой (Ctrl+Shift+N). (Или же можно после того, как выделили фрагмент воспользоваться командой Слои — Новый — Скопировать на новый слой (Layer — New — Layer Via Copy)).
Шаг 3
Отразите данный фрагмент по горизонтали и поверните в позицию, как показано ниже. Примечание переводчика: Редактирование — Трансформирование — Отразить по горизонтали (Edit — Transform — Flip Horizontal)
Шаг 4
Затем исказите ее так, как показано на скриншоте.
Примечание переводчика: Редактирование — Трансформирование – Искажение (Edit — Transform — Distort)
Шаг 5
Используйте инструмент Затемнитель (Burn Tool), чтобы добавить необходимое затенение. Таким образом, мы восстановим рот ребенка на фотографии.
Шаг 6
А затем просто завершите этот шаг, объединив оба слоя вместе, и это приблизит нас к завершению нашей реставрации.
Примечание переводчика: С зажатой клавишей Ctrl щелкаем поочередно по слоям, затем правой клавишей мыши по любому из них и выбираем Объединить слои (Merge layers)
9. Делаем финальную детальную обработку
Шаг 1
У нас все еще остались мелкие пятнышки и пыль, которые необходимо вычистить, поэтому мы можем опять вернуться к инструменту Точечная восстанавливающая кисть (Spot Healing Brush) и установить для него маленький размер отпечатка кисти, примерно такой, как показано на скриншоте ниже.
Шаг 2
Начнем с лица ребенка, просто удалив частицы, которые явно выделяются, как показано здесь.
Шаг 3
Далее, наш путь лежит через мотоцикл. Его тоже необходимо тщательно обследовать на предмет наличия пропущенных повреждений.
Шаг 4
Последняя стадия требует много времени на осмотр, приближение, там, где это необходимо, и выявление оставшихся деталей, подлежащих восстановлению, либо удалению.
Шаг 5
У нас могут быть некоторые менее очевидные дефекты или повреждения, которые могли быть вызваны воздействием жидкости или клея, и о которых нам также необходимо позаботиться.
Шаг 6
В данном случае, мы обнаружили кое-что, требующее от нас вернуться к инструментам Штамп (Clone Stamp Tool) и Кисть (Brush Tool), так и поступите. На фотографии видно, что у ребенка было выстрижено волос больше, чем это было бы необходимо, поэтому предлагаю вернуть их обратно, воспользовавшись перечисленными выше инструментами.
Заключение
Наконец, мы сделали это! Полностью отреставрированная фотография, которую довольный клиент может взять домой и поставить в рамку. В данном уроке мы показали вам, как отреставрировать сильно поврежденную фотографию. По ходу процесса, вы изучили, как работать с такими инструментами как Штамп, Точечная восстанавливающая кисть, и даже попробовали рисовать инструментом Кисть некоторые детали, которые не могут быть восстановлены с оригинальной фотографии. Мы надеемся, что вы почерпнули что-нибудь полезное из данного урока, и те методы, которые вы здесь изучили, пригодятся вам для реставрации ваших собственных фотографий.
Автор: Ed Lopez
Как поменять цвет на фотографии в фотошопе
Вы хотите поменять цвет фотографии в фотошопе. Это не так сложно, как кажется, с цветными объектами обычно не бывает проблем, самое сложное — это изменить черный или белый цвет.
Как в фотошопе изменить цвет объекта- # Первый способ
- # Выделение рабочей области
- # Замена цвета
- # Второй способ
- # Отображение вида слоя
- # Дополнительные настройки
- # Создание маски отсечения
Открываем фотографию. Справа в меню Слои выбираем исходное изображение и правой кнопкой мыши вызываем контекстное меню. Выбираем «Создать дубликат слоя» (сочетанием клавиш CTRL + J). Мы это делаем, чтобы сохранить исходное изображение, в последствии можно сравнивать все изменения.
Создаем дубликат слоя в фотошопеСлева в меню инструментов выбираем Быстрое выделение (клавиша W). Выбираем размер пикселя в диапазоне от 7 до 20 единиц и зажатой левой кнопкой мыши выделяем область в которой хотим изменить цвет.
Выделяем мелкие элементыТеперь необходимо выделить маленькие элементы, для этого меняем размер пикселя в диапазоне от 1 до 3 единиц.
Если задели ненужную область, то зажмите клавишу ALT, инструмент начнет работать в обратную сторону и будет исключать пиксели из области выделения.Инструмент «Быстрое выделение»
А теперь правой кнопкой мыши нажимаем по выделенной области и выбираем пункт «Скопировать на новый слой»
Создаем новый слойВыбираем новый созданный слой активным (справа в меню «Слои»). Переходим в верхнее меню Изображение, далее Коррекция и Варианты
Чем сильнее смещаем шкалу вправо, тем сильнее выражен цвет, но возможны потери качества. Можно несколько раз нажать на желаемый цвет и картинка постепенно будет менять оттенок, но не злоупотребляйте, цвета могут стать слишком неестественными.
Меняем цвет на картинкеПосле того как выбрали желаемый цвет, нажимаем кнопку «Ок».
Первый способ по замене цвета в фотошопе Девушка в черном костюмеВначале нужно повторить первые два пункта из предыдущего способа (включительно «Выделение рабочей области»)
Меняем цвет объектаСправа внизу под панелью «Слои» нажимаем на иконку наполовину полого круга и выбираем Цвет… и в открывшемся окне выбираем желаемый цвет. После чего нажимаем кнопку «Ок», Вот и всё! Готово!
Изменяем цвет вторым способомЕсли немного «Режет глаз» после такого изменения, то можно доработать этот элемент.
Меняем отображение слояСправа в панели «Слоев» выбираем из списка вид отображения «Перекрытие» (в некоторых случаях может подходить «Умножение» или «Мягкий вид») ииии Тадам!!!
Девушка в фиолетовом костюмеНо если и этого не достаточно, то можно еще воспользоваться последней настройкой. Там же справа внизу под панелью «Слои» нажимаем на иконку наполовину полого круга и выбираем Яркость/Контрастность и в данном окне смещаем яркость в нужную сторону.
Настраиваем яркостьЧтобы исключить применение для всей фотографии, тогда выбираем слой «Яркость/Контрастность», с зажатой клавишей ALT наводим курсор между слоёв пока не возникнет иконка стрелочки вниз и нажимаем левую кнопку мыши. Данная настройка применится только к ранее выделенной области.
Применяем настройки яркости на слойВот мы и изменили цвет в фотошопе, благодаря двум простым методам. Стоит помнить, что не во всех фотографиях можно добиться желаемой яркости цвета, т.к. стоит учитывать интенсивность освещения, яркость изображения и т.п.
Второй способ по замене цветаЗамена цвета в Photoshop / Фотообработка в Photoshop / Уроки фотографии
Часто бывает так: нашёл нужную картинку, а цвет не тот; или просто захотелось разнообразить привычное. Как заменить цвет в фотошопе на другой? Вопрос оправданный, ведь в фотошоп заменить цвет можно несколькими способами. Многое зависит от рассредоточенности определённого оттенка по всему изображению. Чем реже заменяемый цвет будет встречаться на других участках изображения, тем проще замена цвета в фотошопе.
А теперь давайте рассмотрим несколько способов и разберемся, как в фотошопе заменить один цвет на другой.
Первый способ самый простой и быстрый. Но и объект перекраски не должен быть слишком сложным. Например, возьмём фото лайма на столе. Фон почти однородный, зелёный цвет присутствует только на лайме. Фрукт круглый, перекрасить будет не сложно.
Открываем изображение в Photoshop и снимаем закрепление слоя щелчком правой клавиши мыши по изображению замка.
Над слоем с фото создаём новый прозрачный слой (Shift+Ctrl+N). Вызываем инструмент «Кисть»/Brush (клавиша B). Кисть лучше взять жёсткую. На панели управления вызываем свойства кисти и выбираем жёсткую, с чёткими краями мазка.
Цвет кисти выбираем тот, в который хотим перекрасить лайм. Возьмём, например, синий. Палитра находится на панели инструментов внизу. Вызывается двойным щелчком по значку. Перемещая ползунки на спектре, можно выбрать диапазон цвета. Тон цвета выбираем, перемещая белое кольцо в квадратном окне, где тон переходит из белого в чёрный.
Становимся на прозрачный слой, подбираем размер кисти клавишами Ъ — увеличить, либо Х — уменьшить и закрашиваем наш лайм.
Теперь изменим режим наложения слоя с «Обычный»/Normal на «Цветовой тон»/Hue. Сделать это можно на палитре слоёв. Таким образом, лайм изменит цвет.
Остаётся лишь сохранить изображение. При желании можно раскрасить разными цветами каждую дольку.
Если зажать клавишу Ctrl и, подведя курсор к иконке слоя, щелкнуть один раз, зона закраски выделится. Теперь, не снимая выделение, можно менять цвет кисти и подбирать другие цвета. Закрашивать заново не нужно. Можно после выбора цвета нажать комбинацию клавиш Alt+Delete. Так выделенная зона зальётся новым цветом.
В следующем примере рассмотрим, как заменить цвет в фотошопе более качественно. Такой способ может занять чуть больше времени, но результат того стоит.
Как заменить один цвет на другой в фотошопе, если оттенки изменяемого цвета часто встречаются на снимке
Допустим, нужно изменить цвет губ модели. Красный, розовый и оттенки этих цветов присутствуют в цвете кожи. Меняя цвет губ, нужно оставить неизменным цвет кожи.
Открываем изображение в photoshop. Создаём корректирующий слой «Цветовой тон/Насыщенность»/Hue/Saturation. Список корректирующих слоёв можно раскрыть на палитре слоёв внизу.
В окне настроек корректирующего слоя выбираем канал цвета «Красный», кликаем по инструменту «Пипетка»/Eyedropper Tool, затем делаем один клик на губах модели. Так мы определим цвет, который будем менять.
Внизу, на градиенте, появятся перемещаемые скобки. С их помощью можно сделать шире или уже диапазон заданного цвета. При перемещении чекера «Цветовой тон» /Hue выбранный оттенок губ будет меняться по всему спектру, в зависимости от того, куда вы отведёте чекер. При этом оттенок красного будет меняться на всём изображении.
Выбрав нужный для изменения цвет, закрываем окно редактирования корректирующего слоя, становимся на маску корректирующего слоя (белый квадрат) и нажимаем клавиши Ctrl+I. Маска инвертируется в чёрный, и все наши изменения зрительно пропадут.
Выбрав нужный для изменения цвет, закрываем окно редактирования корректирующего слоя, становимся на маску корректирующего слоя (белый квадрат) и нажимаем клавиши Ctrl+I. Маска инвертируется в чёрный, и все наши изменения зрительно пропадут.
Когда все участки, где цвет нужно было изменить, проработаны, можно сохранить изображение (сочетание клавиш Shift+Ctrl+S). Если в каком-то участке вы промахнулись, можно отменить действие Alt+Ctrl+Z либо зарисовать на маске корректирующего слоя все промахи чёрной кистью. Этот способ более точно поможет подобрать новый цвет, и работа будет выглядеть аккуратнее.
Еще больше о Photoshop можно узнать на курсе «Photoshop CC. Основы» в Fotoshkola.net.
Как заменить один цвет на другой в фотошопе, если исходный цвет чёрный или белый
Дела со сменой чёрного и белого цвета обстоят иначе.
Чтобы изменить чёрный цвет, можно применить корректирующий слой «Цветовой тон/Насыщенность»/Hue/Saturation, но работать при этом не с каналом цветов, а с тонированием. Для этого в настройке слоя нужно поставить галочку «Тонирование»/Colorize.
Рассмотрим подробнее. Допустим, нужно перекрасить чёрный диван. Выделяем диван с помощью инструмента «Быстрое выделение»/Quick selection (вызов клавишей W).
С помощью комбинаций Ctrl+C и Ctrl+V переносим выделенную область на прозрачный слой и к нему применяем корректирующий слой «Цветовой тон/Насыщенность»/Hue/Saturation. Для этого между корректирующим слоем и слоем с выделенным объектом нужно щёлкнуть левой клавишей мыши, удерживая клавишу Alt.
Теперь двойным щелчком по корректирующему слою вызываем его настройки, ставим галочку «Тонирование»/Colorize и, перемещая чекеры цветового тона, насыщенности и яркости, подбираем нужный цвет.
Получается просто, красиво, без подвоха.
Для перекраски белого цвета можно воспользоваться корректирующим слоем «Цвет»/Color в режиме наложения «Умножение»/Multiply.
Открываем изображение, создаём корректирующий слой «Цвет»/Color. Цвет слоя сразу задаём тот, в который планируем покрасить белый.
Меняем режим наложения на «Умножение»/Multiply, становимся на маску корректирующего слоя и жмём Ctrl+I.
Переходим на слой с изображением и выделяем желаемые участки белого инструментом «Быстрое выделение»/Quick selection (вызов клавишей W). Не снимая выделения, становимся на маску корректирующего слоя и белой кистью большого диаметра прокрашиваем маску. Цвет изменится лишь там, где вы задали выделение инструментом «Быстрое выделение»/Quick selection, которое можно определить по пунктиру.
При желании можно заменить цвет корректирующего слоя. Для этого щёлкаем по нему двойным щелчком мыши и выбираем в спектре любой новый цвет.
Вот так всё просто. Пробуйте, экспериментируйте. У вас обязательно получится. Теперь вам известно несколько способов того, как в фотошопе заменить цвет на другой.
Еще больше о Photoshop можно узнать на курсе «Photoshop CC. Основы» в Fotoshkola.net.
Как заменить цвет на другой в Фотошопе
Замена цвета в Фотошопе – процесс несложный, но увлекательный. В этом уроке научимся менять цвет различных объектов на картинках.
Замена цвета
Менять цвета объектов мы будем тремя разными способами. В первых двух мы используем специальные функции программы, а в третьем покрасим нужные участки вручную.
Способ 1: Простая замена
Первый способ замены цвета это использование готовой функции в Фотошопе «Заменить цвет» или «Replace Color» на английском. Наилучший результат она показывает на однотонных объектах. Например, возьмем иконку и откроем её в Фотошопе. Далее мы заменим цвет на любой другой интересующий нас.
- Заходим в меню «Изображение — Коррекция — Заменить цвет (Image — Adjustments — Replace Color)».
- Появляется диалоговое окно функции замены цвета. Сейчас мы должны указать, какой цвет будем менять, для этого активируем инструмент «Пипетка» и кликаем ею по цвету. Вы увидите, как этот цвет отобразится в диалоговом окне в верхней части, которая озаглавлена как «Выделение».
- Внизу заголовок «Замена» — там и можно поменять выделенный цвет. Но прежде можно задать параметр «Разброс» в выделении. Чем больше параметр, тем больше он захватит цвета. В данном случае можно поставить на максимум. Он будет захватывать весь цвет на изображении. Настройте параметры «Замены цвета» на цвет, который хотите видеть вместо заменяемого. Мы выбрали зеленый, задав параметры «Цветовой тон», «Насыщенность» и «Яркость».
Когда будете готовы заменить цвет — нажмите «ОК».
Так мы поменяли один цвет на другой.
Способ 2: Цветовой диапазон
Второй способ по схеме работы, можно сказать, идентичен первому. Но мы его рассмотрим на более трудном изображении. Для примера мы выбрали фотографию с автомобилем.
Как и в первом случае, нам нужно указать, какой цвет мы будем заменять. Для этого можно создать выделение, использовав функцию цветовой диапазон. Другими словами, выделить изображение по цвету.
- Заходим в меню «Выделение — Цветовой диапазон (Select — Color Range)»
- Далее остается кликнуть по красному цвету машины и мы увидим, что функция его определила — окрасила белым цветом в окне предпросмотра. Белый цвет показывает, какая часть изображения выделена. Разброс в данном случае можно настроить на максимальную величину. Нажмите «ОК».
- После того как вы нажмете «ОК», увидите, как создалось выделение.
- Теперь можно менять цвет выделенному изображению. Для этого воспользуйтесь функцией – «Изображение — Коррекция — Цветовой тон/Насыщенность (Image — Adjustments — Hue/Saturation)».
- Появится диалоговое окно. Сразу поставьте галочку на параметр «Тонирование» (внизу справа). Теперь, используя параметры «Цветовой тон, Насыщенность и Яркость» можно настроить цвет. Мы выбрали синий.
Результат достигнут. Если на изображении остались участки исходного цвета, процедуру можно повторить.
Способ 3: Ручной
Данный способ подходит для изменения цвета отдельных элементов изображения, например, волос.
- Открываем изображение и создаем новый пустой слой.
- Меняем режим наложения на «Цветность».
- Выбираем «Кисть»
Задаем необходимый цвет.
- Затем закрашиваем нужные участки.
Этот способ применим и в том случае, если вы хотите изменить цвет глаз, кожи или элементов одежды.
Читайте также: Изменение цвета кожи в Photoshop
Такими нехитрыми действиями можно изменить цвет фона в Фотошопе, как и цвета любых объектов — однотонных или градиентных.
Мы рады, что смогли помочь Вам в решении проблемы.Опишите, что у вас не получилось. Наши специалисты постараются ответить максимально быстро.
Помогла ли вам эта статья?
ДА НЕТ5 способов сделать коррекцию цвета / Фотообработка в Photoshop / Уроки фотографии
Прежде чем начать знакомство с цветокоррекцией, стоит уточнить, что тема эта очень обширная. Чтобы заниматься цветокоррекцией на должном уровне, лучше пройти специальные курсы, где вас обучат основам цветовой гармонии, научат правильно сочетать цвета и пользоваться существующими методами и способами цветокоррекции. И желательно получить сертификат. В век цифровых технологий обработка фото — весьма прибыльное занятие. А самым выгодным вложением средств во все времена было и остаётся образование.
Мы рассмотрим базовый универсальный способ цветокоррекции.
Перед тем как сделать цветокоррекцию в Photoshop, нужно понять, что это такое и с какой целью применяется.
Цветокоррекция — это изменение цветов, тонов и насыщенности изображения, применяется либо для улучшения картинки, либо в качестве творческого приёма. К первому случаю можно отнести необходимость получить более реалистичные цвета или сделать фото светлее. Ведь при определённых настройках фототехники цвета могут передаваться искажённо, не так, как мы их видим в реальной жизни. Сюда же относится коррекция фото для поднятия насыщенности цветов, ради большей привлекательности снимка. Во втором случае цветокоррекцию подскажет вам собственная фантазия. Это может быть винтажная цветокоррекция, фантастические цвета пейзажей и тому подобное.
Коррекция цвета в Photoshop осуществляется на корректирующих слоях. Если цветокоррекцию применять к слою с изображением, то изменения изображения будут необратимы. Корректирующие слои работают как фильтры. Все эффекты корректирующего слоя будут видны на изображении под этим слоем. Также корректирующий слой позволит внести изменения в конечный результат, если это окажется необходимо. Тему слоёв мы обсуждали в предыдущей статье.
Автоматическая цветокоррекция
Самый простой и быстрый способ для новичков — автоматическая цветокоррекция. Откройте изображение в Photoshop, создайте дубликат слоя с изображением (Ctrl+G). Перейдите на дубликат слоя и нажмите Shift+Ctrl+B. Эта команда Photoshop автоматически регулирует контраст и цвет изображения, самостоятельно определяя тени, средние тона и светлые участки.
Так выглядят снимки до и после автоматической цветокоррекции.
После обработки
Цветовой тон/Насыщенность
Открываем изображение в Photoshop. На палитре слоёв находим список корректирующих слоёв, нажав пиктограмму полузакрашенного круга.
В списке выбираем «Цветовой тон/Насыщенность»/Hue/Saturation.
В диалоговом окне настроек слоя можно изменять «Оттенок цветов»/Hue, «Яркость»/Lightness (сделать снимок светлее или темнее) и «Насыщенность цветов»/Saturation (делать блеклыми или сочными оттенки).
Изображение можно разбить на цветовые каналы. Настройки позволяют работать со всеми каналами цветов одновременно либо с одним.
При работе с отдельным цветовым каналом, выбирая определённый оттенок, который необходимо изменить, пользуйтесь инструментом «Пипетка». Нажмите на пиктограмму инструмента, подведите к нужному участку фото и сделайте один клик. Вы увидите ограничители на градиентах. На цветовых градиентах можно ограничить цветовой диапазон, тогда изменения будут происходить только в нём. Передвигая ограничители, вы зададите рабочий диапазон.
Далее, перемещая ползунки цветового тона, насыщенности и яркости, остаётся подобрать настройки соответственно вашей задаче. Придадим данному снимку пурпурный оттенок, чтобы получить более красочный закат. Для этого выберем синий канал. Ограничитель диапазона на градиенте перетаскиваем правее, чтобы захватить диапазон пурпурных оттенков. Ближе к пурпурному смещаем ползунок «Цветовой тон»/Hue, добавляем насыщенность. По завершении закрываем окно настроек.
Вот так получилось.
После обработки
Еще больше о Photoshop можно узнать на курсе «Photoshop. Тоновая и цветовая коррекция» в Fotoshkola.net .
Кривые
Корректирующий слой «Кривые»/Curves имеет больше способностей, чем мы рассмотрим в базовом способе для начинающих.
Открываем изображение, вызываем корректирующий слой «Кривые»/Curves из списка корректирующих слоёв.
Откроется диалоговое окно с настройками. Изначально кривая выглядит прямой. Нас интересует инструмент «Пипетка». Их три. Первая отвечает за тени, вторая — за средние тона, третья — за светлые.
Теперь берём пипетки по очереди: первой щёлкаем по самому чёрному участку фото, второй — по серому, третьей — по самому белому участку.
С применением каждой пипетки вы увидите изменения. На графике появятся кривые цветовых каналов RGB (красный, зелёный, голубой). По завершении окно кривых можно закрыть.
В итоге получится вот так.
После обработки
Уровни
Для корректирующего слоя «Уровни»/Levels мы так же рассмотрим лишь базовый способ применения.
Растровое изображение, а в данном случае изображение наших фото, состоит из точек. Точки эти имеют каждая свой цвет. За насыщенность, яркость и свет отвечают точки чёрного, серого и белого в изображении. Корректирующий слой «Уровни»/Levels позволяет изменять уровень значения точки. Уровень 0 — чёрные пикселы, 255 — белые. Уровень 128 — серые. Оставшиеся уровни располагаются в диапазоне между 0 и 255. При перераспределении уровней изменяется тональный диапазон изображения.
Для быстрой цветокоррекции нужно перераспределить уровень средних тонов. Открываем изображение, в списке корректирующих слоёв выбираем «Уровни»/Levels.
В диалоговом окне настроек выбираем среднюю пипетку, которая отвечает за средние тона. На изображении кликаем по участку, где должен быть идеальный серый. Потом закрываем окно настроек. Таким образом подбираются равные значения красного, зелёного и голубого.
В итоге мы получаем уравновешенную насыщенную картинку.
После обработки
Цветовой баланс/Color Balance
Название этого корректирующего слоя говорит само за себя. Этот инструмент позволяет изменять цвета в тенях, средних тонах и светах.
Откроем изображение и вызовем корректирующий слой «Цветовой баланс»/Color Balance.
В диалоговом окне будем поочерёдно подбирать цвета в тенях, средних тонах и свете.
Подбор цвета осуществляется сдвигом ползунков на градиентах отдельных оттенков. Так можно сделать зелёный и розовый более насыщенными.
Настройки в средних тонах.
В тенях.
В светах.1
Как видите, мы двигали ползунок на градиенте пурпурный-зелёный в сторону пурпурного в средних тонах и в светах. Так мы повысили насыщенность цветов. Оттенок зелёного изменили, сдвинув ползунок в сторону зелёного в тенях. Наш результат: зелёный цвет ближе к тому, что мы видим своими глазами в природе; цветы стали насыщенней по окраске.
После обработки
С помощью цветокоррекции можно полностью изменить настроение картинки. Даже используя эти простые примеры, скучные снимки можно сделать интересными. Не останавливайтесь на достигнутом. Изучайте темы глубже. Больше практики, у вас обязательно получится!
Еще больше о Photoshop можно узнать на курсе «Photoshop. Тоновая и цветовая коррекция» в Fotoshkola.net .
Как изменить цвет изображения
Чтобы придать фотографии дополнительную выразительность, попробуйте увеличить насыщенность цвета.
Создание корректирующего слоя оттенка / насыщенности
Перейдите на панель «Слои», щелкните значок «Создать новый слой заливки или корректирующего слоя» и выберите «Цветовой тон / насыщенность». Это добавляет корректирующий слой оттенка / насыщенности, который вы можете использовать для настройки цвета без постоянного изменения базовой фотографии.
Выберите настройки оттенка / насыщенности
Выбрав корректирующий слой «Цветовой тон / насыщенность» на панели «Слои», перейдите на панель «Свойства», чтобы получить доступ к элементам управления для этой настройки.
Перетащите ползунок «Насыщенность» вправо, чтобы сделать все цвета на фотографии более яркими. Если из-за этого некоторые цвета выглядят слишком насыщенными, перетащите ползунок «Насыщенность» назад влево.
Настройка цветового диапазона
Чтобы ограничить настройку оттенка / насыщенности определенным цветовым диапазоном, на панели «Свойства» перейдите в меню с надписью «Мастер» и выберите диапазон цветов, например синий.
Перетащите ползунок «Насыщенность» вправо, и только синий цвет на всем изображении станет более ярким.Перетаскивание ползунка «Яркость» или «Оттенок» теперь повлияет только на синий цвет.
Используйте инструмент целевой корректировки
Более конкретный способ насыщения определенного диапазона цветов — это инструмент «Целенаправленная настройка».
Щелкните инструмент «Целенаправленная корректировка» на панели «Свойства».
Щелкните цвет на фотографии, удерживая кнопку мыши нажатой, перетащите вправо на фотографии. Это насыщает только диапазон цветов по всей фотографии, который похож на цвет, по которому вы щелкнули.
На панели «Свойства» еще раз щелкните инструмент «Целенаправленная корректировка», чтобы отключить этот инструмент.
Сохраните свою работу
Сохраните изображение в формате PSD или TIFF, чтобы сохранить слои.
Хотите изменить настройку?
Если вы хотите изменить настройку в любое время, дважды щелкните значок настройки в крайнем левом углу корректирующего слоя «Цветовой тон / насыщенность», чтобы снова открыть элементы управления «Цветовой тон / насыщенность» на панели «Свойства».
.6 способов изменить цвета в Photoshop. Учебник по замене цвета в Photoshop.
В этом уроке Photoshop по замене цвета показано, как изменить цвета на фотографии или ее частях. Изменить цвета действительно легко, и главные герои — это оттенок / насыщенность и режим наложения цветов. В этом уроке показано, как заменять отдельные цвета, а также как добиться приятных цветовых оттенков на ваших изображениях. Пошаговые инструкции смотрите в видео, а затем просмотрите письменные инструкции для справки.
1. Частичное изменение цвета в Photoshop
Этот метод изменит цвет, но мы будем постепенно смешивать изменение цвета.
Начните с фотографии (это из Adobe Stock, как и все изображения в этом руководстве).
Шаг 1.
Выберите инструмент «Быстрый выбор».
Сделайте выделение вокруг более сплошного фона.
Нажмите Ctrl / Cmd + Shift + I, чтобы инвертировать выделение, так что теперь выделено только платье.Не беспокойтесь о человеке, мы не меняем эту часть фотографии.
Шаг 2.
Нажмите Cmd / Ctrl + J, чтобы скопировать выделение на новый слой.
Шаг 3. Изменение цвета
Нажмите Cmd / Ctrl + U для насыщенности оттенка.
Переместите ползунок оттенка, чтобы изменить цвет, пока не получите нужный цвет.
Шаг 4. Смешивание цвета
Добавьте новую маску слоя на панели слоев. (Нажмите кнопку добавления маски слоя справа от fx)
Step5.
Выберите инструмент «Градиент».
Убедитесь, что он установлен от переднего плана к фону и линейный. Нормальный режим и 100% непрозрачность.
Шаг 6.
Выделив маску, перетащите градиент по изображению по горизонтали, и вы получите красивое бесшовное наложение (это показано на видео, если это трудно понять).
Мне нравится, как синий и красный становятся фиолетовыми там, где они смешиваются.
2. Изменение цвета фона в Photoshop
Часто мы хотим изменить цвет фона, и некоторые люди тратят много времени, пытаясь сделать ненужные выделения (я делал это очень давно).
Шаг 1.
Создайте корректирующий слой оттенка / насыщенности
Шаг 2.
Откройте панель свойств и щелкните пальцем под предустановкой.
Щелкните желтый цвет. В градиенте вы увидите, что вокруг желтых тонов появились ползунки, мы изолировали желтый.
(Или просто выберите желтые цвета из раскрывающегося списка, но не так точно)
Шаг 3
Переместите ползунок оттенка и обратите внимание, что меняются только желтые.
Сделайте любой цвет на свой вкус. Это сцепление, да? Выбор не требуется.
3. Изменение цвета объекта на фотографии в Photoshop (изменение цвета одежды)
Как часто нам нужно менять цвет одежды? Это удобно с этим методом.
Шаг 1.
Создайте корректирующий слой насыщенности оттенка.
Щелкните пальцем и щелкните по красному пальто, чтобы выбрать цвет.
Спойлер: это тот же метод, что и в предыдущем случае, но он показывает, как сузить цвет и исправить измененные области, которые мы не хотим изменять.
Шаг 2.
Переместите ползунок оттенка, чтобы изменить цвет покрытия, в данном случае мы меняем красный на красивый ярко-розовый / пурпурный.
Обратите внимание, что их волосы и кожа также изменили цвет, мы этого не хотим.
Шаг 3 уточнение выбора цвета
Переместите ползунки градиента, чтобы уточнить выбор цвета. Некоторые вещи, такие как ее губы и отражения на их лицах, нельзя исправить на этом этапе, но он определенно выглядит намного лучше.
Шаг 4.
Оттенок / Насыщенность имеет маску слоя, которую мы будем использовать.
Выберите кисть и установите черный образец цвета переднего плана.
Выделив маску, закрасьте любую из областей, которым вы хотите восстановить исходные цвета.
4. Рисование в новый цвет в Photoshop (перекрашивание автомобиля)
Иногда вам просто нужно раскрасить цвета вручную. Вы можете использовать этот урок, чтобы раскрасить цвета от руки, или использовать выделение в помощь.
Шаг 1.
Я собираюсь выбрать цвет краски автомобиля, чтобы облегчить задачу.
Выберите «Выделение»> «Цветовой диапазон»
Пипеткой щелкните основной цвет.
Используйте пипетку +, чтобы добавить к выделенному цвету (Как использовать Цветовой диапазон)
Уточните выделение с помощью ползунка размытости.
Щелкните ОК, чтобы просмотреть список марширующих муравьев. Нам нужно немного прибраться.
Шаг 2.
Нажмите Q для быстрой маски. Вы увидите красную накладку, обозначающую выбранные области.
Шаг 3.
Нарисуйте белым, чтобы добавить к выделению, или черным, чтобы вычесть из выделения.
Шаг 4.
Создайте новый слой и измените его на режим наложения цветов (щелкните там, где написано «нормальный», и выберите цвет)
Шаг 5.
При активном выделении выберите малярная кисть.
Щелкните образец цвета переднего плана, чтобы выбрать цвет.
Начните рисовать и обратите внимание, что не меняются тона, только цвет. Ура режим наложения цветов.
Продолжайте, пока не покрасите цвет.
Самое приятное в использовании Color Range заключается в том, что отражения также были выбраны, и поэтому они выглядят более реалистично в хроме, когда мы меняем их цвет.
Step 6
Вы также можете выбрать оттенок / насыщенность и изменить оттенок нового окрашенного плательщика в любое время, чтобы мгновенно набрать разные цвета.
Хорошо, вот как изменить физические цвета на фотографиях. Давайте посмотрим на некоторые цветовые эффекты.
5. Добавление цветных наложений и цветокоррекции в Photoshop
Шаг 1.
Откройте панель «Градиенты» (только для Photoshop 2020 +)
Перетащите градиент на изображение.
Перейдите в режим наложения цвета на панели слоев и измените прозрачность в соответствии с требованиями.
Более низкая непрозрачность дает более реалистичный результат.
Шаг 2. Карты градиента
Давайте посмотрим на карты градиентов, они дают другой результат.
Выберите корректирующий слой «Карта градиента»
Выберите тот же градиент, что и раньше.
Левая часть градиента (оранжевый) — это тени, а правая (светлые участки) — красный цвет.
Перейти в режим наложения цветов.
Щелкните на обратном направлении, чтобы оранжевый переходил в светлые участки, а красный — в тени, и это уже выглядело намного лучше.Вам всегда нужны более светлые цвета в светлых участках.
Уменьшите непрозрачность и посмотрите, как красиво это выглядит.
Для большей выразительности вы всегда можете комбинировать карту градиента с наложением градиента, но не забудьте настроить непрозрачность на обоих корректирующих слоях.
6. Масштабирование градиентов для эффекта наложения цвета в Photoshop
Вот вариант наложения градиента. В этом случае мы используем корректирующий слой наложения градиента вместо слоя с прямым градиентом.
Преимущество заключается в возможности легко масштабировать слой и изменять его угол. Также попробуйте перетащить градиент на изображении, пока открыто поле «Градиентная заливка». Довольно аккуратно, да? {Вы можете увидеть это в действии на видео.)
Спасибо, что посмотрели. Надеюсь, вы узнали что-то новое о работе с цветом. Если да, подпишитесь и расскажите друзьям о PhotoshopCAFE! Расскажите о себе 😉
Colin
Мне нравится делать это для вас. Если позволит время, буду делать по одной каждую неделю.Напишите комментарий и дайте мне знать, что вы хотели бы узнать в фотошопе. Также не забудьте проверить мои премиальные уроки, это то, что поддерживает этот веб-сайт и позволяет мне делать то, что я делаю,
PS Не забудьте присоединиться к нашему списку рассылки и подписаться на меня в социальных сетях>
( В последнее время я публиковал забавные истории в Instagram и Facebook)
Вы можете получить мою бесплатную электронную книгу о режимах наложения слоев здесь
.Как изменить цвет неба
Что вы узнали: используйте ползунки Blend If, чтобы заменить небо на фотографии
Настройте новое небо и отражение неба
- С помощью инструмента «Прямоугольная область» выберите небо. Затем нажмите кнопку «Добавить маску слоя», чтобы создать маску, скрывающую все, кроме выбранного неба.
- Выберите инструмент «Перемещение» и перетащите слой с небом вверх, пока он не окажется примерно там, где находится небо на исходном изображении.
- Дублируйте слой неба, нажав Control + J (Windows) или Command + J (MacOS).
- Переверните дубликат слоя неба вверх ногами, нажав Control + T (Windows) или Command + T (MacOS), щелкнув слой правой кнопкой мыши и выбрав «Отразить по вертикали».
- Перетащите перевернутый слой неба вниз, пока он не совместится с нижней частью исходного слоя неба.
Используйте Blend If, чтобы выявить пиксели нижележащих слоев
- Вы воспользуетесь функцией «Наложить если», чтобы заменить небо.Во-первых, определите лучший канал для использования с Blend If, перейдя на панель каналов и щелкнув красный, зеленый и синий каналы. Найдите канал с наибольшим контрастом между светлым небом и более темным передним планом. На дневной фотографии с большим количеством неба это, скорее всего, Голубой канал.
- Обратите внимание на канал с наибольшим контрастом. Затем щелкните канал RGB и вернитесь на панель «Слои».
- На панели «Слои» выберите слой, содержащий исходное небо, которое вы хотите заменить, и перетащите этот слой над двумя слоями неба.
- Щелкните значок FX в нижней части панели «Слои» и выберите «Параметры наложения», чтобы открыть диалоговое окно «Стиль слоя».
- В диалоговом окне «Стиль слоя» щелкните раскрывающееся меню «Смешать, если» и выберите «Синий», чтобы ссылаться на уровни яркости в канале «Синий».
- По-прежнему в диалоговом окне «Стиль слоя» перейдите к «Этот слой» и перетащите белый ползунок влево, чтобы открыть новое небо. Это скрывает исходное небо на выбранном слое, открывая более драматические изображения неба на нижних слоях.Исходное небо скрыто, потому что его значения яркости в синем канале выше, чем значение, на которое теперь указывает белый ползунок.
Совет : щелкните, удерживая Alt (Windows) или Option (MacOS), когда вы перетаскиваете белый ползунок, чтобы разделить его пополам. Затем раздвиньте ползунки, чтобы создать более плавный переход между скрытыми и видимыми областями изображения. - Щелкните OK, чтобы закрыть диалоговое окно «Стиль слоя».
Верните детали, которые хотите сохранить
Использование Blend If для скрытия неба может также скрыть другие детали исходного изображения, которые вы хотите сохранить.
Чтобы снова увидеть эти детали:
- Дублируйте слой исходного изображения, выбрав его на панели «Слои» и нажав Control + J (Windows) или Command + J (MacOS).
- Поместите дубликат слоя над всеми остальными слоями.
- Удалите стиль слоя с дублированного слоя, щелкнув правой кнопкой мыши значок двойного квадрата на дублированном слое и выбрав «Очистить стиль слоя».
- Используя инструмент «Быстрое выделение», перетащите детали, которые вы хотите сохранить.Затем нажмите кнопку «Добавить маску слоя», чтобы создать маску, которая скрывает все на дублированном слое, кроме выбранных областей. Это может вернуть в поле зрения некоторые детали, которые были скрыты функцией Blend If на исходном слое изображения.
Соответствие светимости
- Нажмите кнопку «Создать новый корректирующий слой» на панели «Слои» и выберите «Уровни».
- Перетащите корректирующий слой уровней над двумя слоями неба.
- На панели «Свойства» перетащите ползунок «Уровни вывода черного» вправо, чтобы сделать новое небо ярче, пока оно не будет соответствовать яркости остальной части составного изображения.
- В завершение перетащите серый ползунок «Уровни ввода», чтобы настроить контраст нового неба.
Как изменить цвет изображения
Чтобы придать фотографии дополнительную выразительность, попробуйте увеличить насыщенность цвета.
Создание корректирующего слоя оттенка / насыщенности
Перейдите на панель «Слои», щелкните значок «Создать новый слой заливки или корректирующего слоя» и выберите «Цветовой тон / насыщенность». Это добавляет корректирующий слой оттенка / насыщенности, который вы можете использовать для настройки цвета без постоянного изменения базовой фотографии.
Выберите настройки оттенка / насыщенности
Выбрав корректирующий слой «Цветовой тон / насыщенность» на панели «Слои», перейдите на панель «Свойства», чтобы получить доступ к элементам управления для этой настройки.
Перетащите ползунок «Насыщенность» вправо, чтобы сделать все цвета на фотографии более яркими. Если из-за этого некоторые цвета выглядят слишком насыщенными, перетащите ползунок «Насыщенность» назад влево.
Настройка цветового диапазона
Чтобы ограничить настройку оттенка / насыщенности определенным цветовым диапазоном, на панели «Свойства» перейдите в меню с надписью «Мастер» и выберите диапазон цветов, например синий.
Перетащите ползунок «Насыщенность» вправо, и только синий цвет на всем изображении станет более ярким.Перетаскивание ползунка «Яркость» или «Оттенок» теперь повлияет только на синий цвет.
Используйте инструмент целевой корректировки
Более конкретный способ насыщения определенного диапазона цветов — это инструмент «Целенаправленная настройка».
Щелкните инструмент «Целенаправленная корректировка» на панели «Свойства».
Щелкните цвет на фотографии, удерживая кнопку мыши нажатой, перетащите вправо на фотографии. Это насыщает только диапазон цветов по всей фотографии, который похож на цвет, по которому вы щелкнули.
На панели «Свойства» еще раз щелкните инструмент «Целенаправленная корректировка», чтобы отключить этот инструмент.
Сохраните свою работу
Сохраните изображение в формате PSD или TIFF, чтобы сохранить слои.
Хотите изменить настройку?
Если вы хотите изменить настройку в любое время, дважды щелкните значок настройки в крайнем левом углу корректирующего слоя «Цветовой тон / насыщенность», чтобы снова открыть элементы управления «Цветовой тон / насыщенность» на панели «Свойства».
.Как удалить цвет в photoshop. Как убрать белый фон у изображения
Сенсоры Вашей цифровой камеры фиксируют мир не таким, каким его видит наш глаз. Нередко чистые и красивые цвета на фотографиях могут выглядеть довольно странно. К примеру, голубые цвета порой получаются фиолетовыми, несмотря на то, что мы их видим не такими. Иногда снимаемая сцена может приобрести неестественный цветовой оттенок. При съёмке природы необязательно добиваться идеально «правильных» цветов. Главное состоит в том, чтобы создать изображение, которое бы правильно воспринималось зрителем. В природе очень много разных цветовых оттенков, а «правильность» цветов очень субъективна. Не существует универсального цветового баланса, который можно было бы применить к любой фотографии, поскольку каждый человек видит сцену по-своему. Кроме того, при съёмке природы постоянно меняется освещение.
Существует множество способов, при помощи которых можно избавится в ходе своей работы в фотошопе от лишних цветовых оттенков.
В этом уроке по работе с фотошопом будет показано, как удалить лишние цветовые оттенки с помощью инструмента Curves (кривые ) или Levels (уровни ).
Откроем исходную фотографию, которая нуждается в удалении постороннего цветового оттенка. Как можно заметить, на фотографии слишком много насыщенных ярких красных и оранжевых цветов.
Вызовем инструмент «Кривые » — «». Можно выбрать инструмент «Уровни «, никакой разницы в их использовании в этом случае не будет.
В появившемся окне выбираем среднюю («серую») пипетку.
При помощи этой пипетки необходимо указать программе, где находятся нейтральные тона. Это может быть как серый, так и чёрный или белый тон. Щёлкните по нему, и Photoshop сделает тона этой области нейтральными, соответственно скорректировав все остальные цвета. Попробуйте разные нейтральные точки. В отдельных случаях Вы получите очень странные цвета, если они Вам не нравятся, достаточно щёлкнуть пипеткой по области, которую Вы хотите сделать нейтральной. Если фотография будет становится всё хуже и хуже, просто сбросьте настройки окна «Кривые » и изображение вернётся к своему первоначальному состоянию. Для этого нажмите клавишу Alt и кнопка «Отмена » превратится в кнопку «Восстановить «, щёлкните по ней и всё придёт к исходному состоянию. Вот так сейчас выглядит наше изображение (я щёлкнул серой пипеткой по веточке). Мы избавились от ненужного цветового оттенка, но цвета стали немного нереалистичными. В Photoshop есть прекрасный инструмент, чтобы исправить эту проблему.
Перейдём в «».
При помощи этой команды Вы можете ослабить применённые корректировки. Уровень ослабления корректируется при помощи опции Opacity (непрозрачность ). Лучший способ работы с этой команды следующий — опускаем ползунок до 0%, а потом потихоньку двигаем его к 100%, останавливаемся в тот момент, когда нам нравится цвет фотографии. Я остановился на 80%.
Убрать белый фон в фотошопе. Урок от LottazaЕсть множество способов избавиться от фона в программе фотошоп. Для удаления цветного есть и другие способы, из которых я чаще всего использую перо. Сейчас я опишу, как удалить на изображении белый фон, т.е. те способы, какие, сама использую наиболее часто именно для удаления белого. Опишу три простых и удобных способа. Будем использовать палитру каналы, ластик и волшебную палочку.
1. Использование палитры Каналы. Открываем в шопе картинку, с которой нужно удалить белый фон. Этим способом удобно пользоваться для предварительной подготовки отсканированного эскиза к раскраске в фотошопе. Открыли джепег изображение и сразу двойной клик по фону с замочком, чтобы превратить его в редактируемый слой.
Если картинка в режиме серых цветов (Градации серого), перед раскраской ее нужно перевести в RGB (меню Изображение — Режим — RGB; нужно помнить, что смена цветового режима требует объединения слоев, поэтому желательно сразу перевести в нужный режим, чтобы потом не было жалко трудов своих). Далее в палитре Каналы (по умолчанию выделены все каналы) нажмем самую крайнюю слева икону (кружочек с пунктиром) — этим мы выделим все белые цвета на изображении.
Нажмем DEL (Delete), чтобы удалить белый цвет и CTRL+D — снять выделение. Чистый лайнарт готов. Для дальнейшего использования сохраняем его в формате PNG.
2. Использование ластика для удаления белого фона, но непростого ластика, а волшебного. Кстати, этим и следующим способом можно удалить любой однотонный цвет. Часто картинки с просторов инета, особенно гифки и монохромные (черно-белые) сохранены в режиме индексированных цветов для уменьшения веса файла. Вот и мне как раз такая попалась. Что делаем в это случае? Просто переводим в нужный нам режим — Изображение — Режим — выбрать нужный — я использую наиболее функциональный и приемлемый для отображения цветного изображения — RGB.
Итак, файл открыли, режим установили, сняли замочек с фона (двойной клик), дальше выбираем на панели инструментов Волшебный ластик и щелкаем мышкой по лишним участкам на картинке.
Такую картинку можно сохранить как кисть: меню Редактирование — Сохранить кисть, а можно пойти дальше и сделать из нее векторную произвольную фигуру. Для этого нужно выделить слой с картинкой (CTRL+щелк по слою), зайти в палитру контуры (рядом с палитрой Слои и Каналы) и выбрать внизу палитры иконку Образовать рабочий контур (она прямо посередине из всех семи иконок). После этого активировать на панели инструментов Перо и, щелкнув правой кнопкой мышки, выбрать Определить произвольную фигуру.
3. Волшебная палочка. Действует по похожему принципу. Открыли картинку, выбрали инструмент Волшебная палочка, пощелкали по лишнему в режиме Выделение+, удалили фон, сняли выделение. Этим неблагодарным способом пользуюсь ну, скажем, в самых крайних случаях, уж больно неудовлетворительный результат получается, если нужны гладкие края. Гладких и четких границ выделения от применения этого способа не ждите. Однако, в некоторых случаях он бывает, все же, незаменим. К примеру, когда фон с нечеткими цветовыми сегментами или заведомо нужна размытая граница выделения.
Как превратить выделенное в максимально удобный для применения клипарт PNG? Для удобства в последующей обработке желательно задать параметры удаления фона с помощью функции Уточнить край. Вызываем это диалоговое окно: щелк правой кнопкой и выбирем Уточнить край. Вот тут и видим все огрехи — и рваные края и кайму.
Сейчас немного сгладим края выделения. Параметр Сглаживание ставлю значение 3, нажимаю ок и удаляю (DEL). Создаем новый слой, тащим его ниже клипарта, заливаем контрастным цветом и видим, что еще нужно поработать над краями.
Самый простой способ — это удалить каемку вокруг. Меню Слои — Обработка краев — Убрать кайму… и выствляем значение. Я поставила 2.
Немного лучше, но все равно непорядок. Доглаживаем края инструментом Размытие
Устанавливаем жесткость примерно в процентов 20, размер 8-10 пикс, интенсивность процентов на 10 и аккуратненько водим по краям. кроме того, видно, что у края ложки вместе с фоном исчез и кусочек блюдца, и сверкающая грань ложки. Ну тут уже можно восстановить всякими известными вам способами. Я воспользовалась выделением кусочка блюдца и перетащила его на недостающий участок, а грань ложечки дорисовала пером+обводка кисточкой в режиме динамики формы. Получилось вот так
И окончательный результат PNG
А вот и все. Способов есть на самом деле великое множество, поскольку фотошоп — это довольно мощный графический редактор со многими функциями и возможностями. Я описала более простые и удобные.
Вот теперь точно урок закончен. Удачных вам творческих экспериментов!)
При работе с изображениями, приходится отделять мух от котлет, т.е. фон от картинки.
Существует множество мест, где можно скачать отличные клипарты, которые, в своем большинстве, идут с белым фоном. От него, понятное дело, нужно избавляться. Я вспомнил четыре способа как это можно сделать. О них и пойдет речь в настоящей статье.
Способ 1
Убрать белый фон у изображения, применив инструмент .
Это один из самых простых и быстрых способов выполнения такого рода операции. Выбрав ластик на панели инструментов, щелкните им по белому фону. В результате все белые пикселы будет удалены и вы увидите шахматный фон, который говорит о наличии прозрачности вместо фона.
Но может так случиться, что помимо белого фона, на самом изображении могут удалиться пикселы близкие к белому оттенку.
Как видите, на изображении выше, удалилась часть меча и некоторые элементы на доспехах рыцаря. Существуют две причины такого неприятного эффекта. Обратимся к панели параметров инструмента.
1. Смежные пикселы . посмотрите, стоит ли галочка в этой настройке. Ее отсутствие говорит о том, что будут удалены все пикселы подобного цвета (именно поэтому исчезли вышеуказанные части изображения). Поставьте галочку и фотошоп будет удалять только те пикселы, которые соприкасаются между собой.
2. Допуск. Часто фон состоит из целого набора оттенков, например, того же белого цвета. Чем выше значение допуска, тем больше этих оттенков программа удалит. Чаще всего, это относится к кайме вокруг изображения (небольшая окантовка из оставшихся от фона пикселов). Увеличивайте допуск и кайма будет становится все меньше и меньше.
Есть еще одна полезная команда для удаления каймы: Слой — Обработка краев — Убрать кайму .
Способ 2 Выделение фона при помощи .
Самое важное — не забыть разблокировать фоновый слой. Я об этом уже не раз писал, но повторю вновь. Если на палитре слоев, возле миниатюры слоя имеется маленький замочек, значит он заблокирован. Двойной клик по этому слою Образует его в новый , который можно будет редактировать.
Теперь, выбрав Волшебную палочку, сделайте клик по фону. Он выделится «Марширующими муравьями». Остается лишь нажать клавише Backspace. Появится вновь шахматный фон.
Как и с волшебным ластиком, обратите внимание на параметры допуска и смежных пикселов. Они работают аналогично.
Способ 3
Вкратце это выглядит так:
1. У нас есть изображение. Хотим убрать все белое, чтобы остался только прозрачный фон.
2. Создаем дубликат синего канала. Нажимаем Ctrl+L. Появилось окно Уровни. Начинаем двигать ползунки так, чтобы все серое стало максимально близким к черному. Другими словами, нужно добиться такого результата, чтобы то, что хотим удалить, стало белым, а остальное черным.
3. Теперь кликаем по миниатюре созданного нами дубликате канала с зажатой клавишей Ctrl. Появилось выделение. Скорее всего, выделение придется инвертировать — нажимаем Shift+Ctrl+I. Теперь можно либо нажать Backspace, чтобы удалить лишнее, либо создать дубликат слоя, нажав Ctrl+J, чтобы перенести выделение на новый слой. На своем примере я добавил текстуру, вот как получилось:
Способ 4
Если в предыдущих способах после удаления оставалась прозрачная часть, то сейчас мы научимся менять на другой фон. Этот способ связан с особенностью режимов наложения Затемнение и Умножение .
Итак, на рисунке ниже, слева мы имеем все того же рыцаря, а справа текстуру.
На палитре слоев текстуру размещаем вверху и указываем наложение Затемнение или Умножение. Рыцаря стало видно. Но есть загвоздка. Некоторые элементы изображения, которые также были белыми, стали цвета текстуры.
Сейчас исправим. К верхнему слою (с текстурой) добавим слой-маску. Взяв инструмент Кисть, начинаем стирать текстуру с видимых мест. Аккуратно, не спеша, в результате получилось так:
Несложно, качественно, красиво. Отличный способ.
Пока только такие способы я вспомнил. Знаете еще — пишите о них в комментариях.
Заметили ошибку в тексте — выделите ее и нажмите Ctrl + Enter . Спасибо!
Сегодня задался вопросом: как убрать все цвета кроме одного в фотошопе. Ответ нашёлся.
В проведении этой операции нам поможет инструмент выделения по цвету расположенный в меню Выделение – Цветовой диапозон…
Он создаёт выделение заданного Вами цветового диапозона, выбранного пипеткой с холста. А далее с этим выделением можно сделать всё, что угодно. В нашем случае мы его инвертируем и обесцветим, таким образом получив чёрно-белое изображение за исключением некоторый цветовых вставок одинакового цвета.
Процесс выделения
Пипеткой выделяем нужный цвет, а при необходимости выделяем и схожие цвета, заранее выбрав режим пипетки с плюсом – добавление цветового диапазона к уже выбранному. На чёрно-белой диаграмме можно видеть ту часть рисунка которая будет выделена. Она отображена белым цветом.
Обесцвечивание
После создания выделения его нужно инвертировать, чтобы выделенной областью стал участок изображения без выбранного нами цвета. Выделение – Инверсия (Shift + Ctrl + I).
Обесцветить область можно двумя способами:
Первый способ
Способ элементарный, но его результат несколько скуднее нежели у второго
Изображение – Коррекция – Цветовой тон / Насыщенность…
Вторым ползунком можно убрать сколько насыщенности сколько нужно и применить коррекцию.
Второй способ
Второй способ заключается в создании слоя и залития его чёрным цветом. Он выиграывает в том, что сохраняет свет светлых цветов, таких как жёлтый, голубой, а так же тень тёмных, таких как синий.
Можете посмотреть описание нескольких способов обесцвечивания и их сравнение.
И так, приступаем.
Жмём по очереди:
- Shift + Ctrl + N – Новый слой
- D – Установка цветов в палитре на чёрный и белый
- X – Смена местами цветов в палитре. Чёрный встаёт на цвет фона.
- Ctrl + Backspace
В итоге область, которая должна стать чёрно-белой стала чёрной. Теперь дело за малым – нужно сменить режим смешивания слоя на Цветность (Color) .
Готово. Изображение стало чёрно-белым только в нужных местах. При необходимости можно снизить непрозрачность слоя, тогда область станет не столь обесцвеченной. Либо наоборот, можно продублировать слой, чтобы полу-серые области стали ещё серее.
В разделе на вопрос как в фотошопе убрать определенный цвет? заданный автором Невропатолог лучший ответ это Можно несколькими способами. Мне больше нравится следующий. Открываешь фотку в ФШ, нажимаешь «изображение>коррекция>цветовой тон/насыщенность»(или Ctrl+U), выбираешь нужный цвет и корректируешь, убираешь насыщенность, меняешь тон и т. д. Но как правило, сразу полностью убрать один цвет не получится, потому что все цвета обычно не бывают чистыми, поэтому приходится порой регулировать и соседний цвет. Если что лишнее уберётся, то можно будет потом вернуть «архивной кистью»:-)
Только если изменишь размер фотки или повернёшь изображение. то «архивная кисть» работать не будет. Имей это ввиду: -)
Ответ от Їижова Нина [эксперт]
Было бы лучше, если бы вы поместили изображение с которого нужно убрать определенный цвет. И вообще о чем идет речь, убрать совесем или заменить. Если заменить — то в фоше есть такая функция замена цвета, где вы выбераете определенный цвет и он его меняет. Причем все регулируется. Она находится в меню изображение — под руками нет фотошопа — (по анл. реплейс колор- пишу русскими извините) .
Если вам надо удалить — тогда можно приминить несколько способов, но самый простой выбрать цвет волшебной палочкой и удалить.
Неразрушающий Dodge and Burn в Фотошопе
В это может быть трудно поверить в эти дни, но не так давно было время, когда камеры не были цифровыми, и разработка фотографий проводилась в лаборатории, а не на вашем компьютере. Цифровые камеры и Photoshop, возможно, принесли мир редактирования фотографий из темной комнаты в вашу гостиную (или где бы вы ни находились на вашем компьютере), но многие инструменты и функции Photoshop имеют свои корни в традиционной разработке фильмов.
Два замечательных примера этого — инструменты Dodge и Burn от Photoshop, оба из которых находятся в палитре Tools. Термины «уклонение» и «прожиг» относятся к методам, которые использовались для осветления (уклонения) или затемнения (сгорания) определенных областей фотографии путем увеличения или ограничения экспозиции в этих областях. Инструменты Dodge и Burn в Photoshop являются цифровыми версиями этих техник и часто используются для того, чтобы осветлить недоэкспонированные участки фотографии или затемнить переэкспонированные участки.
Как бы ни были полезны инструменты Dodge и Burn, они оба страдают от серьезной проблемы. Они оба наносят непоправимый вред вашему имиджу, и это никогда не бывает хорошо.
Лучший способ работать в Photoshop — сохранить исходную информацию о пикселях в неизменном виде, чтобы у вас всегда была исходная фотография. Это часто называют «неразрушающим» в Photoshop, и именно так вы должны работать всегда и везде, где это возможно. К счастью, Adobe предоставила нам множество способов неразрушающей работы с нашими изображениями, и в этом уроке по редактированию фотографий мы рассмотрим один из них. Мы рассмотрим отличную технику для выборочного контроля экспозиции на фотографии путем осветления и затемнения определенных областей, что дает нам результаты, очень похожие на то, что мы могли бы достичь с помощью инструментов Dodge и Burn, но без ущерба для одного пикселя на изображении.
Здесь у нас есть фотография, страдающая от очень распространенной проблемы. Свадебная пара должна быть главной фокусировкой изображения, но благодаря направлению солнечного света и очевидному отсутствию заполняющей вспышки пара выглядит слишком темной на фотографии, в то время как фон выглядит слишком ярким:
Оригинальное фото.
Используя инструмент Brush Tool в Photoshop и режим наложения слоев, как мы увидим через мгновение, мы можем легко исправить ситуацию, осветив пару и затемнив фон:
Фотография после осветления и затемнения определенных участков.
Давайте начнем!
Шаг 1: Добавить новый слой
Откройте изображение, над которым нужно поработать, в Photoshop, затем, удерживая нажатой клавишу «Alt» (Win) / «Option» (Mac), щелкните значок «Новый слой» в нижней части палитры «Слои»:
Удерживая нажатой клавишу «Alt» (Win) / «Option» (Mac), нажмите на значок «Новый слой».
Как правило, это добавляет новый пустой слой над текущим выбранным слоем, но, удерживая нажатой клавишу Alt / Option, когда мы нажимаем на иконку «Новый слой», мы говорим Photoshop открывать диалоговое окно «Новый слой» для нас перед добавлением слоя., Это дает нам возможность назвать слой, а также позволяет изменить пару важных параметров. Во-первых, так как я буду использовать этот слой, чтобы уклоняться и прожигать различные области фотографии, я назову слой «Уклонение и Ожог». Вы не должны называть слой, если не хотите, но называть слои — очень хорошая привычка:
Назовите новый слой «Dodge and Burn» (необязательно).
Настоящая причина, по которой мы открыли диалоговое окно «Новый слой», заключается в расположении в самом низу опции «Режим». «Mode» — это сокращение от Layer Blend Mode, и по умолчанию установлено значение Normal. Измените режим наложения на Overlay:
Установите режим наложения нового слоя на Overlay.
Я описываю режим наложения Overlay более подробно в нашем учебном пособии « Пять основных режимов наложения для редактирования фотографий», но вкратце, режим наложения Overlay является частью группы режимов наложения Contrast и часто используется для быстрого повышения общего контраста в изображении., Любые области на слое, которые светлее, чем 50% серого (имеется в виду оттенок серого непосредственно между черным и белым), используются для осветления изображения, в то время как области, более темные, чем 50% серого, затемняют изображение. Любые области, которые ровно на 50% серые, полностью игнорируются Photoshop, и когда я говорю «игнорируется», я имею в виду, что они фактически становятся прозрачными. На самом деле, мы видим, что это действие.
С режимом наложения, теперь установленным на Overlay в диалоговом окне, вы увидите новую опцию прямо под ним, Fill с нейтральным наложением цвета (50% серый). Нажмите внутри флажка, чтобы выбрать эту опцию:
Щелкните внутри флажка, чтобы выбрать параметр «Заполнить нейтральным цветом наложения (50% серого)».
Эта опция говорит Photoshop заполнить наш новый слой на 50% серым. Нажмите OK, когда вы закончите, чтобы выйти из диалогового окна. Если мы сейчас посмотрим на нашу палитру слоев, то увидим, что у нас есть новый слой с именем «Dodge and Burn», расположенный над фотографией на слое Background. Для нас установлен режим наложения «Наложение», и если мы посмотрим на миниатюру предварительного просмотра слоя слева от имени слоя, то увидим, что он на самом деле заполнен серым:
Новый слой «Dodge and Burn» появляется в палитре слоев.
Я сказал несколько минут назад, что когда слой установлен в режим наложения Overlay, любые области слоя, которые на 50% серые, становятся прозрачными, и если мы посмотрим на наше изображение в окне документа, даже если «Dodge and Burn» слой заполнен сплошным серым цветом, что обычно означает, что окно нашего документа заполнено серым, все, что мы видим, — это наша оригинальная фотография. Серый цвет на слое Dodge and Burn полностью прозрачен:
Сплошной серый на слое «Dodge and Burn» выглядит прозрачным в окне документа.
Шаг 2: выберите инструмент Brush Tool
Мы собираемся осветлить и затемнить различные области изображения, просто закрасив их черным или белым цветом. Области, закрашиваемые белым цветом, будут осветлены, а области, закрашенные черным, будут затемнены. Опять же, это потому, что мы будем рисовать на слое, который установлен в режим наложения Overlay. Однако прежде чем мы сможем закрасить что-либо, нам нужно взять Brush Tool, поэтому либо выберите Brush Tool из палитры Tools, либо нажмите букву B на клавиатуре, чтобы получить к нему доступ с помощью ярлыка:
Выберите инструмент Brush Tool.
Шаг 3: Установите цвет переднего плана на белый
Я собираюсь начать с осветления пары, что означает, что мне нужно закрасить их белым, что означает, что мне нужно установить цвет переднего плана на белый, так как инструмент «Кисть» рисует тем цветом, который в данный момент установлен цветом переднего плана. к. Если вы подписываетесь вместе со своим изображением, нажмите букву D на клавиатуре, чтобы восстановить значения по умолчанию для цветов переднего плана и фона. Это делает черный цвет переднего плана и белый цвет фона. Чтобы поменять их местами так, чтобы белый цвет стал основным, нажмите клавишу X на клавиатуре. Если мы посмотрим на образцы цвета «Передний план» и «Фон» в нижней части палитры «Инструменты», то увидим, что белый цвет теперь является цветом переднего плана (образец слева):
Образец цвета переднего плана в палитре «Инструменты».
Шаг 4: понизь непрозрачность кисти до 10-20%
Лучший способ работать с этой техникой — постепенно наращивать количество применяемого освещения и затемнения, так как иногда даже небольшого количества может быть достаточно. Для этого нам понадобится кисть с низкой непрозрачностью. Убедитесь, что выбран инструмент «Кисть», затем перейдите на панель параметров в верхней части экрана и опустите параметр «Непрозрачность» до уровня 10–20%. Я собираюсь установить мой на 10%. Таким образом, каждый раз, когда я закрашиваю одну и ту же область, я увеличиваю степень освещения или затемнения с шагом 10%, предоставляя мне много места для работы:
Уменьшите непрозрачность кисти на панели параметров.
Шаг 5: закрасьте области, которые нужно осветлить
Выбрав инструмент «Кисть», белый в качестве цвета переднего плана и уменьшив непрозрачность кисти, просто закрасьте любые области фотографии, которые необходимо осветлить. Поначалу эффект будет слабым из-за низкой непрозрачности кисти, но если вам нужно больше света в определенных областях, просто закрасьте их несколько раз, чтобы создать эффект, не отпуская кнопку мыши между мазками. Вы можете изменить размер кисти, нажав левую клавишу скобки, чтобы уменьшить размер кисти, или правую клавишу скобки, чтобы увеличить ее. Вы захотите использовать кисть с мягкими краями, и вы можете сделать края кисти более мягкими, удерживая клавишу Shift и несколько раз нажав клавишу левой скобки. Удерживая Shift и нажимая правую клавишу кронштейна, края станут труднее.
Я хочу украсить пару на моей фотографии, поэтому я собираюсь закрасить их мягкой кистью среднего размера. Каждый раз, когда я закрашиваю их, я увеличиваю яркость на 10%. Окраска над ними 3 или 4 раза должна сделать это. Лицо мужчины особенно темное на фотографии, поэтому этой области может потребоваться дополнительный щелчок или два с помощью кисти:
Нарисуйте белым на любых областях на фотографии, которые должны быть более яркими.
Шаг 6: установите цвет переднего плана на черный
Когда вы закончите с областями, которые нужно осветлить, нажмите букву X на клавиатуре, чтобы поменять местами цвета переднего плана и фона, чтобы черный цвет стал вашим цветом переднего плана:
Образцы цветов в палитре Инструменты, показывающие черный цвет переднего плана.
Шаг 7: закрасьте области, которые должны быть затемнены
Теперь, когда цвет переднего плана установлен на черный, закрасьте все области фотографии, которые необходимо затемнить. Опять же, каждый раз, когда вы закрашиваете одну и ту же область, вы увеличиваете количество применяемого затемнения. В моем случае я хочу сделать все позади пары темнее, поэтому я собираюсь использовать кисть большего размера и рисовать вокруг пары несколько раз, чтобы затемнить фон:
Картина с черным на заднем плане, чтобы затемнить его.
Если мы посмотрим на миниатюру предварительного просмотра для слоя «Dodge and Burn» в палитре Layers, мы увидим все области, где мы закрасили белым или черным:
Миниатюра предварительного просмотра показывает, где мы рисовали на слое.
Если вы случайно закрасили области, для которых вы не хотели, и хотите, чтобы эти области стали серыми на 50%, просто нажмите на образец цвета «Передний план» в палитре «Инструменты», чтобы открыть палитру цветов Photoshop. Введите значение 128 для опций R, G и B в палитре цветов, которая дает вам 50% серого цвета:
Введите значение 128 для значений R, G и B в палитре цветов, чтобы выбрать 50% серый цвет.
Нажмите кнопку «ОК», чтобы выйти из палитры цветов, а затем просто закрасьте эти области изображения, чтобы вернуть им исходный 50% серый цвет.
И с этим мы закончили! Мы успешно отрегулировали уровни экспозиции в различных областях фотографии, вручную закрасив их черным или белым цветом, что дало нам результаты, очень похожие на те, которые мы могли бы получить с помощью инструментов Dodge and Burn в Photoshop, не затрагивая ни одного пикселя в нашем оригинале. образ! Чтобы увидеть разницу, вот мое оригинальное фото слева и исправленное изображение справа:
Исходное фото (слева) и исправленная версия (справа).
И там у нас это есть! Вот как можно увертывать и записывать изображения, используя режим наложения Overlay в Photoshop! Посетите наш раздел «Фото-ретуширование» для получения дополнительных уроков по редактированию изображений в Photoshop!
Задание: На основе файлов rgb.psd, cmyk.psd, lab.psd, boy.psd,
London.psd, flower_color_proof.psd, sunflower.psd, contour_figures.psd,
general_tone.psd, tower.psd, 3модели.psd, teapot_indexed.psd научитесь
работать с цветовыми моделями изображений; преобразуйте их друг в друга,
создайте смешение цветовых каналов и выполните тонирование различными
способами по описанию. ИЗОБРАЖЕНИЕ В МОДЕЛИ RGB1. Откройте документ rgb.psd, который вы найдете в Student’s …\образцы
Photoshop. Это документ в модели RGB. ИЗОБРАЖЕНИЕ В МОДЕЛИ CMYK1. Откройте документ cmyk.psd, который вы найдете в Student’s на
mainserver \graphic\образцы Photoshop. ИЗОБРАЖЕНИЕ В МОДЕЛИ LAB1. Откройте документ lab.psd, который вы найдете в Student’s на
mainserver \graphic\образцы Photoshop. В палитре Channels (Каналы)
присутствует три канала. Выясните назначение каждого из них. ПРЕОБРАЗОВАНИЕ ЦВЕТОВЫХ МОДЕЛЕЙПЕРЕХОД МЕЖДУ ЦВЕТОВЫМИ МОДЕЛЯМИ RGB И LAB1. Откройте файл rgb.psd. Это изображение в модели RGB. ПЕРЕВОД В МОДЕЛЬ CMYK. ЦВЕТОДЕЛЕНИЕ1. Откройте файл flower_color_proof.psd. ПЕРЕХОД МЕЖДУ ТИПАМИ ИЗОБРАЖЕНИЙПЕРЕВОД ЦВЕТНОГО ИЗОБРАЖЕНИЯ В ПОЛУТОНОВОЕ 1. Откройте файл London.psd. СМЕШЕНИЕ КАНАЛОВПримеры изображений с контрастом по цвету: flower_color_proof.psd,
boy.psd. ОСОБЫЕ ЦВЕТОВЫЕ ЭФФЕКТЫЕще один аспект смешения каналов — достижение цветовых эффектов. ТОНИРОВАНИЕ ИЗОБРАЖЕНИЙТОНИРОВАНИЕ ИЗОБРАЖЕНИЙ В CHANNEL MIXER С помощью диалогового окна Channel Mixer (Смешение каналов) можно
создавать тонированные изображения, не пользуясь готовыми схемами. ТОНИРОВАНИЕ В ОКНЕ HUE/SATURATIONЕсли исходное изображение является полутоновым или цветным с хорошим яркостным контрастом, то можно воспользоваться специальными режимом окна Hue/Saturation (Цветовой тон/Насыщенность). В этом окне Colorize (Тонирование) как раз предназначен для тонирования. 1. Откройте документ general_tone.psd. Документ имеет тип Grayscale (Градации серого) — это полутоновое изображение. 2. Для того чтобы применять цвета, переведите изображение в модель RGB 3. Установите основным коричневый цвет. 4. Выберите Hue/Saturation (Цветовой тон/ Насыщенность) в подменю Adjust меню Image. В диалоговом окне установите Colorize (Тонирование). 5. Изменяя положение ползунков Hue (Цветовой тон)–22, Saturation (Насыщенность) – 29 и Lightness (Яркость) – 17, вы сможете получить любой тон. Сместите цветовой тон в сторону голубых тонов. Изображение приобрело холодный, стальной оттенок. Если усилить насыщенность, тон на изображении станет более явным. Регулируя яркость, вы сможете добиться оптимального соотношения светов и проработки деталей лиц. Полученная фотография стала гораздо более выразительной. Особенно хорошо в данном случае смотрится тонирование сепией (коричневым) или охрой (желто-коричневым) — эти тона придают фотографии стильный вид. ДУПЛЕКСЫ1. Откройте документ square.psd. ПЕРЕВОД ИЗОБРАЖЕНИЯ В МОНОХРОМНОЕ1. Откройте файл 3модели.psd. Это — результат сканирования карандашного
рисунка на светло-сером фоне. ПЕРЕВОД ИЗОБРАЖЕНИЯ В ИНДЕКСИРОВАННОЕ1. Откройте файл teapot_indexed.psd. Это изображение цветовой модели
RGB. |
Простой способ найти нейтральный серый цвет на фотографии с помощью Photoshop
Автор Стив Паттерсон.
Когда дело доходит до цветовой коррекции изображений в Photoshop, удаление цветовых оттенков из светлых и темных областей обычно довольно просто, поскольку довольно легко найти самые яркие и самые темные области в изображении . А как насчет полутонов? Как найти ту область изображения, которая должна быть нейтрально-серой? Обычно вы гадаете и надеетесь на лучшее, так как Photoshop, похоже, не может легко указать нам на эти средние тоновые серые области.Или нет?
Конечно, есть! Единственная проблема заключается в том, что не очень очевидно, как это сделать, но, как мы увидим в этом руководстве, то, что это неочевидно, не означает, что это нелегко.
Вот изображение, которое я буду использовать для этого урока:
Исходное изображение.
Важно: Здесь следует отметить одну вещь: на самом деле не все изображения имеют каких-либо областей в них, которые должны быть нейтрально-серыми, и, очевидно, вы не можете найти то, чего там нет, так что если это так с вашей фотографией никакая методика поиска полутонов серого не будет работать.В тех случаях, когда маловероятно, что что-либо на фотографии должно быть серым, лучше всего исправить цвета бликов и теней и оставить полутона в покое. Если — это область, которая должна быть нейтрально-серой, этот метод ее найдет.
А теперь, убрав этот небольшой отказ от ответственности, приступим! В этом уроке я буду использовать Photoshop CS5, но подойдет любая последняя версия.
Загрузите это руководство в виде готового к печати PDF-файла!
Плагин шорткодов, действий и фильтров: ошибка шорткода [ ads-photoretouch-middle_2 ]
Шаг 1. Добавьте новый слой
Когда наша фотография открыта в Photoshop, первое, что нам нужно сделать, это создать новый пустой слой, поэтому щелкните значок New Layer в нижней части панели слоев, чтобы создать новый пустой слой над фоновым слоем:
Щелкните значок «Новый слой».
В окне документа ничего не произойдет, но на панели «Слои» мы видим, что Photoshop добавил новый пустой слой с именем «Слой 1»:
Photoshop добавляет новый слой и называет его «Слой 1».
Шаг 2: Залейте новый слой 50% серого
Затем нам нужно заполнить наш новый слой 50% серым цветом, таким же серым, который мы ищем на нашем изображении. Для этого перейдите в меню Edit вверху экрана и выберите Fill :
.Перейдите в меню «Правка»> «Заливка».
Откроется диалоговое окно «Заливка» в Photoshop. В раскрывающемся списке вверху диалогового окна выберите 50% серый :
Установите для параметра «Использование» значение 50% серого.
Нажмите OK, когда закончите, чтобы закрыть диалоговое окно. Photoshop заполняет новый слой серым цветом, временно скрывая фотографию под ним от просмотра в окне документа:
Новый слой теперь заполнен серым на 50%.
Шаг 3. Измените режим наложения нового слоя на «Разница»
Перейдите к опции Blend Mode в верхнем левом углу панели Layers и измените режим наложения для Layer 1 с Normal на Difference :
Измените режим наложения для слоя 1 на «Разница».
Режим наложения «Разница» используется не слишком часто, так как он заставляет изображения выглядеть, ну, по-другому (некоторые могут даже сказать, пугающе), как мы видим на моем изображении после изменения режима наложения на «Разница»:
Режим наложения «Разница», безусловно, делает фотографии разными.
Хотите верьте, хотите нет, но есть метод безумия. Принцип работы режима наложения «Разница» заключается в том, что он сравнивает слой со слоем (-ами) под ним и ищет различия между ними (отсюда и название).Любые области в слое, которые отличаются от слоя (слоев) под ним, отображаются на изображении как странные цвета, от которых исходят пурпурные, синие и желтые тона, но любые области, которые идентичны между слоями, отображаются как черный или, по крайней мере, почти черный, если они не на 100% идентичны, но все же чертовски близки к нему. Другими словами, с режимом наложения «Разница» любые области между идентичными слоями становятся самыми темными частями изображения, и теперь мы можем использовать это для определения любых областей, которые должны быть нейтрально-серыми!
Как? Простой! Теперь мы сравниваем наше изображение на фоновом слое со слоем над ним, заполненным нейтральным серым на 50%, что означает, что любые области нашего изображения, которые наиболее близки к этому среднему серому цвету, теперь будут отображаться как самые темные части нашего изображения. .Итак, теперь найти среднюю серую область так же просто, как найти самую темную часть изображения!
Шаг 4. Добавьте корректирующий слой Theshold
Щелкните значок New Adjustment Layer в нижней части панели слоев:
Щелкните значок «Новый корректирующий слой».
Выберите Threshold снизу в нижней части списка корректирующих слоев:
Выберите «Порог».
Если вы используете Photoshop CS5, как и я, элементы управления «Порог» появятся на панели настроек , впервые в CS5.В Photoshop CS4 или более ранней версии появится диалоговое окно «Порог». Нажмите на маленький белый треугольник внизу и перетащите его до упора влево:
Перетащите белый ползунок до упора влево.
Это сделает изображение в окне документа полностью белым:
Теперь окно документа будет заполнено белым.
Теперь медленно перетащите треугольник вправо, пока на изображении не появятся черные области. Первые черные области, которые появляются, — это нейтральные серые области, которые вы ищете (при условии, как я упоминал в начале урока, что на самом деле — это областей серого на фотографии).Продолжайте перетаскивать треугольник, пока черная область не станет достаточно большой, чтобы вы могли щелкнуть по ней, чтобы выбрать ее, что мы и сделаем сейчас. Точно так же вы обычно находите самые темные части изображения при удалении любых цветовых оттенков из теневых областей, но теперь, благодаря режиму наложения Difference, эти самые темные области представляют области, наиболее близкие к среднему серому. По завершении нажмите OK, чтобы выйти из диалогового окна «Порог» (пользователи Photoshop CS5 могут просто оставить панель настроек открытой):
Перетащите белый ползунок вправо, пока не появится небольшая черная область.
Шаг 5: Нажмите на черную область с помощью инструмента Color Sampler Tool
Выберите инструмент Photoshop Color Sampler Tool на панели инструментов. По умолчанию он вложен в инструмент «Пипетка», поэтому нажмите и удерживайте инструмент «Пипетка» в течение секунды или двух, пока не появится всплывающее меню, затем выберите инструмент «Образец цвета» из списка:
Выберите инструмент Color Sampler Tool.
Выбрав инструмент Color Sampler Tool, щелкните по черной области изображения, чтобы добавить маркер. Увеличьте масштаб сначала на области, если это облегчает выделение вашей черной области, как я сделал здесь:
Маленький целевой символ появится в том месте, где вы щелкнете с помощью инструмента Color Sampler Tool.
Шаг 6: Удалите слои 50% серого и Тешолд
Наш слой, заполненный 50% серым, и наш корректирующий слой Theshold выполнили свою задачу и больше не нужны, поэтому с текущим выбранным на панели Layers корректирующим слоем Threshold, удерживайте нажатой клавишу Shift и нажмите на слой 1 под ним. для одновременного выбора обоих слоев.Затем перетащите их на значок Trash Bin внизу панели «Слои», чтобы удалить их:
Перетащите два верхних слоя в корзину.
Шаг 7. Добавьте корректирующий слой «Уровни или кривые»
Щелкните еще раз на значке New Adjustment Layer в нижней части панели Layers и на этот раз выберите либо Levels , либо Curves , по вашему выбору. Любой из них подойдет. Я буду использовать уровни:
Выберите «Уровни» или «Кривые» из списка корректирующих слоев.
Шаг 8: Выберите пипетку «Установить точку серого»
Как и в случае со слоем настройки «Порог», пользователи Photoshop CS5 найдут элементы управления для уровней или кривых на панели настроек, а пользователи CS4 и более ранних версий увидят диалоговое окно «Уровни» или «Кривые». Щелкните пипетку Set Gray Point , чтобы выбрать ее (это средний из трех значков пипетки):
Пипетка Set Gray Point — средняя из трех.
Шаг 9: Щелкните пипеткой по маркеру на изображении
Выбрав пипетку «Установить точку серого», просто нажмите прямо на маленький маркер на изображении (тот, который мы добавили несколько минут назад с помощью инструмента Color Sampler Tool), и Photoshop нейтрализует цвета в этом месте, эффективно удаляя любой цветовой оттенок с средние тона.
Лично я не считаю, что значок пипетки очень полезен при попытке щелкнуть маркер, поэтому вы можете нажать клавишу Caps Lock на клавиатуре, что изменит значок с пипетки на целевой символ. , идентичный значку маркера, что позволяет легко наложить их друг на друга и затем щелкнуть. Я оставлю свой набор для значка пипетки здесь, чтобы было легче видеть на скриншоте:
Щелкните непосредственно по маркеру, чтобы нейтрализовать средние тона изображения.
И одним щелчком мыши нейтрализуется любой цветовой оттенок в полутонах изображения:
Любой цветовой оттенок среднего тона был удален.
Шаг 10: Удалите маркер
Чтобы удалить маркер цветового сэмплера с изображения, когда вы закончите, с выбранным инструментом Color Sampler Tool просто нажмите кнопку Clear на панели параметров в верхней части экрана (не беспокойтесь, если вы забудете удалите маркер, так как он все равно не будет печататься):
Нажмите кнопку «Очистить», чтобы удалить маркер пробоотборника цвета.
И вот оно! Наши средние тона теперь корректируются по цвету без каких-либо догадок благодаря часто упускаемому из виду режиму наложения Difference в Photoshop. Посетите наш раздел «Ретуширование фотографий», чтобы получить дополнительные уроки по редактированию изображений в Photoshop!
Как исправить плохо освещенный портрет в Adobe Lightroom
Как фотографы, мы сталкиваемся с множеством различных сценариев, и в 100% случаев невозможно получить идеальный снимок при идеальном освещении. Возможно, у нас не было с собой нужного снаряжения или мы торопились.В любом случае, это не должно быть поводом уклоняться от попыток получить наилучший снимок и воплотить его в жизнь на этапе пост-обработки. В этом видео и статье я покажу вам, как исправить портрет с плохим освещением при публикации с помощью Adobe Lightroom.
Прежде чем мы начнем, обязательно загрузите файл упражнения здесь и следите за тем, как я его редактирую!
Получите наилучшую возможную экспозицию в камере
Я рассказываю, как снимал это изображение в предыдущем видео, где обсуждаю Canon RF 28-70mm f / 2 и почему это мой любимый объектив.Вот несколько передовых методов, которым я следую, чтобы получить наилучший снимок:
- Снимайте в формате RAW, чтобы получить как можно больше информации.
- Экспонируйте правильно, чтобы сохранить как можно больше деталей в тенях и светлых участках.
- Работа при естественном освещении.
Шаг № 1: Увеличьте экспозицию
Начнем с установки правильной экспозиции объекта. Поскольку этот снимок не был идеально освещен, фон будет размытым.Моя основная цель — убедиться, что экспозиция соответствует объекту.
Шаг 2: Установите баланс белого
Я выбрал рубашку моей модели, чтобы установить баланс белого с помощью пипетки. Несмотря на это, у нас все еще есть сильный зеленый оттенок, вызванный листьями и травой.
Шаг № 3: Основные тональные настройки
Здесь нет больших изменений. Я просто добавил больше деталей, уменьшив светлые участки и подняв тени.
Шаг 4: Установите контраст с помощью кривых
Здесь я установил основной контраст. Используя базовую S-образную кривую, я затем создал матовый вид, потянув белую точку вниз и потянув черную точку вверх. В результате белый цвет становится светло-серым, а черный — темно-серым. Убедитесь, что вы не потеряете слишком много деталей на ярких участках, например на белой рубашке.
Шаг № 5: Удаление цветового оттенка с помощью калибровки
Здесь мы удалим большую часть цветового оттенка.Я настроил каждый канал, чтобы восстановить оттенок кожи.
Затем я настроил баланс белого, чтобы он соответствовал обновленным цветам.
Шаг № 6: Регулировка HSL
Здесь мы продолжим разделять все цвета и сделать оттенок кожи ярким. Обратите внимание, что на этом этапе зеленый оттенок практически исчез.
Шаг 7: Разделенное тонирование
Используйте пипетку «Пользовательский цвет», чтобы выбрать определенные тона из областей изображения и сделайте это для каждого диапазона тонов.
Шаг № 8: Возврат к основным настройкам
Здесь находятся последние тональные настройки. Я добавил немного больше контраста, немного подправив основные настройки.
Шаг № 9: Завершить с локальными корректировками
Чтобы завершить изображение, я добавил тонкий радиальный фильтр из Visual Flow’s Retouching Toolkit. Это создает тонкую виньетку, чтобы привлечь больше внимания и сосредоточиться на вашем объекте.
Окончательное изображение
Вот окончательное изображение по сравнению с тем, с чего мы начали.Разница огромная!
Заключение
Надеюсь, вам понравились эта статья и видео. Изучение этих методов редактирования имеет решающее значение для любого фотографа. Когда вы сталкиваетесь с несовершенными сценариями освещения, понимание того, что вы можете сделать в публикации, позволит вам все же сделать достойный снимок и превратить его в потрясающий портрет. При этом ничто из этого не должно заменять попытки получить наилучший снимок в камере. Всегда приближайтесь к идеалу перед пост-обработкой.
Перед тем, как отправиться в путь, обязательно ознакомьтесь с полным руководством по Lightroom на SLR Lounge Premium. Кроме того, ознакомьтесь с Visual Flow для набора инструментов ретуширования, а также с интуитивно понятными предустановками на основе освещения. Спасибо, что присоединились к нам на этой неделе!
Как исправить раздражающую проблему с оттенками серого
Если вы когда-либо сталкивались с этой раздражающей маленькой проблемой Illustrator, она может быть очень неприятной, но у нее есть простое решение. Время от времени вы можете обнаружить, что независимо от того, какой цвет вы выберете, Illustrator преобразует ваш выбор в оттенки серого…
Оттенки серого — это набор цветов или цветовой схемы, состоящий из повторяющихся серых цветов, распределенных внутри других цветов аналогичного типа.По сути, это диапазон разных серых цветов разной плотности и скорости, распределенных по спектру нейтральных цветов. Использование иллюстратора в качестве инструмента редактирования имеет определенные недостатки. Вы должны научиться преодолевать эти недостатки и составить более четкое представление о том, что вы пытаетесь сделать.
Почему? Что ж, если вы откроете свою цветовую палитру (Окно> Цвет), вы, скорее всего, обнаружите, что она настроена на оттенки серого. (как показано ниже) Тогда наиболее вероятная причина в том, что вы используете неправильную цветовую схему для этой цели.Некоторые цветовые схемы дают разные цвета на виртуальном экране и разные цвета на листе для печати. Итак, вы должны выбрать правильную цветовую схему, которая позволит другим цветам вмешиваться. Вот некоторые из цветовых схем, доступных в Adobe Illustrator:
- Оттенки серого
- RGB
- HSB
- CMYK
- Веб-сейф RGB
Схема оттенков серого затмевает все цвета в Adobe Lightroom, и вы не получаете истинно насыщенные цвета, которые можно было бы легко различить между ними.Схемы RGB и CMYK обогащают документ или изображение настоящими насыщенными цветами, которые действительно могут иметь значение, и пользователь доволен результатами. Цветовая схема оттенков серого преобразует все различные цвета в оттенки оттенков серого, а другие схемы работают, чтобы преобразовать все оттенки светлых цветов в действительно насыщенные цвета. Вам следует попрактиковаться в использовании разных цветовых схем и цветов, чтобы получить больше знаний о том, как работают разные цветовые схемы. Эти цветовые схемы становятся ценными, когда дело доходит до печати различных иллюстраций на бумаге.
Все, что вам нужно сделать, это установить другую цветовую палитру, например, RGB или CMYK. Теперь ты в порядке. Лично я понятия не имею, почему эта проблема дошла до CS4. Если бы я хотел заполнить фигуру серым, я бы выбрал серый. Этот простой прием полезен для всех новичков или людей, которые постоянно борются с раздражающими цветами и разными нераспознанными цветовыми схемами.
Adobe Illustrator позволяет вам инвертировать образец цветов или использовать любую другую цветовую схему по вашему выбору.
Пипетка Photoshop только серая
15 октября 2019 г. · • Используйте значки «Пипетка», чтобы установить на изображении точку черного, нейтрального серого или белого цвета. Выбрав любой из трех инструментов «Пипетка», щелкните область изображения, удерживая нажатой клавишу «Shift», чтобы задать образец цвета. Option + Shift-щелчок (Mac) | Alt + Shift-щелкните (Win) на Color Sampler, чтобы удалить его. • Щелкните значок карандаша, чтобы свободно рисовать кривую.Maytag, коммерческий код f74
- 9 мая 2011 г. · Используйте трюк с пипеткой в Photoshop.Если дважды щелкнуть селектор цвета в Photoshop и открыть диалоговое окно выбора цвета, вы можете выбрать цвета за пределами этого поля, но только из открытых документов Photoshop. Однако в Photoshop есть уловка, позволяющая брать образец цвета из любой точки экрана. Выберите инструмент «Пипетка».
- Спустя почти год после того, как ученые обнаружили глобальный коронавирус, вызывающий пандемию, правительство США только что приняло второй пакет помощи. Число погибших американцев сейчас более чем…
Обратите внимание, что подключаемый модуль Extract присутствует только в версиях Adobe Photoshop CC и Adobe Photoshop CS6 для Windows, поскольку он создает проблемы совместимости с Mac OS X. Не все методы зеленого экрана фактически используют зеленые экраны. Выбор цвета фона для этого процесса означает выбор оттенка, которого нет у объекта переднего плана.
Установите точку серого. Затем щелкните средний значок пипетки. Мы используем это для установки серой точки в средних тонах изображения.Если у вас есть серая карта, это идеально подойдет для нее. Если у вас нет серой карты, найдите область с умеренным количеством цвета и света. На этом изображении я щелкнул по столбу уличного знака. Установите черный …
Справка. Иногда, когда я использую кисть, она рисует только серый цвет или, возможно, размывает цвет, но это очень расстраивает. Даже перезагрузка программы не помогает. любые предложения
31 марта 2010 г. · Это не в моих руках, поэтому я не собираюсь останавливаться на этом или стараюсь не останавливаться.Я слышал от коллег по школе, что университет может гарантировать отправку наших официальных заключительных стенограмм не раньше 1 июля.
4 апреля 2018 г. · Используя Photoshop, вы можете создавать невероятные фотоэффекты. От естественной пастели и мягких правок до мрачных / угрюмых — есть множество вариантов в зависимости от вашего стиля. В этом уроке вы узнаете, как создать эффект ретро-зернистой пленки в Photoshop. Ретро-эффекты популярны в разнообразной рекламе, постах в социальных сетях…
Техника студийного освещения для фотографии pdf
Квадрат с меткой B выглядит значительно светлее, чем квадрат A, из-за отбрасываемой на него «тени». Однако цвет на обоих квадратах абсолютно одинаковый оттенок серого. Если вы не верите, воспользуйтесь любой пипеткой или распечатайте / вырежьте квадраты, чтобы убедиться, что квадраты A и B абсолютно одинаковы. Иллюзия Уайта
21 февраля 2019 г. · Расстояние Хэмминга между двумя соседними кодами Грея всегда равно 1, а также первый код Грея и последний код Грея также имеют расстояние Хэмминга всегда 1, поэтому его также называют циклическими кодами.Вы можете создавать коды Грея, используя другие методы, но они не могут выполняться параллельно, как указано выше.
27 мая 2016 г. · Инструмент «Пипетка» InDesign. Инструмент «Пипетка» InDesign позволяет щелкнуть образец цвета из текущего документа с некоторыми ограничениями. Поскольку он основан на объектах, а не на пикселях, при щелчке этим инструментом объекта с градиентной заливкой будет выбран весь градиент, а не конкретный цвет, на котором вы щелкнули.
Я начал фотошоп сегодня, и внезапно моя пипетка влияет только на цвет фона, а не на цвет переднего плана, что полностью делает бессмысленным изменение цвета alt + click, так как мне все еще приходится вручную менять его.. и в инструменте «Пипетка» нет возможности выбрать цвет переднего плана или фона, как вы могли бы подумать … и также нет возможности …
В Adobe Photoshop цвет переднего плана используется для рисования , заливка и создание обводок и объектов, в то время как цвет фона заполняет стертые области изображения. Вы можете выбрать цвет переднего плана с помощью палитры цветов или путем выбора существующего цвета с помощью инструмента «Пипетка».
== Features == Eyedropper — получите цвет любого пикселя на странице Advanced Color Picker (аналогично Photoshop) Ultimate CSS Gradient Generator Webpage Color Analyzer — получите цветовую палитру для любого сайта Palette Viewer с 7 предварительными настройками -установленные палитры Цвет История недавно выбранных цветов Отображает информацию об элементе, такую как имя тега, класс, идентификатор…
На изображениях выше объект выглядит правильно экспонированным, но фон слева выглядит серым, а не белым; мы исправим это с помощью настройки уровней Photoshop. * (Обычно ваш фон не будет таким темным, но, работая с примером с более темным фоном, как этот, вы сможете увидеть эффект больше …
Oct 15 , 2019 · • Используйте значки «Пипетка», чтобы установить на изображении точку черного, нейтрального серого или белого. Выбрав любой из трех инструментов «Пипетка», щелкните в области изображения, удерживая нажатой клавишу «Shift», чтобы задать образец цвета.Option + Shift-щелчок (Mac) | Alt + Shift-щелкните (Win) на Color Sampler, чтобы удалить его. • Щелкните значок карандаша, чтобы свободно рисовать кривую.
Бесплатно усыновить меня деньги
F150 издает шум при запуске
Иногда в Photoshop (CS5 в моем случае) по необъяснимым причинам каждый раз, когда вы используете пипетку для получения цвета, он изменяет вторичный образец цвета или фоновый цвет и не образец основного цвета. Пытаться понять это может быть поистине безумным, поскольку решение найти далеко не так просто.
Если инструменты были удалены с панели инструментов Photoshop CC 2020, они отобразятся в раскрывающемся списке, как только вы нажмете на эти точки. Если ваша панель инструментов имеет настройки по умолчанию, единственным вариантом будет «Редактировать панель инструментов». Нажмите на «Редактировать панель инструментов», чтобы открыть окно «Настроить панель инструментов». В этом окне вы можете настроить, какие инструменты будут отображаться на панели инструментов.
30 июня 2010 г. · Укажите имя файла и тип «Сохранить как»: «Только изображения» (* .gif), и все готово: Использование инструмента Magic Eraser Tool. Откройте изображение в Adobe Photoshop.Выберите инструмент Magic Eraser, как показано ниже: Если инструмент Eraser не установлен на Magic Eraser, щелкните его правой кнопкой мыши и выберите Magic Eraser Tool из выпадающего списка, как показано ниже:
7 апреля 2010 г. · Выберите маску слоя . Вернитесь на вкладку слоев и выберите белый прямоугольник, связанный с вашим корректирующим слоем. Это ваша маска слоя. Думайте об этом как о невидимом изображении в градациях серого, которое сообщает Photoshop, какой объем корректировки следует применить к каждому пикселю вашего изображения.
Xxv xxiv 2020 school
Учебник по Photoshop.Подсказки для инструмента «Пипетка». Инструмент «Пипетка» используется для взятия образца цвета из изображения для дальнейшего использования этого цвета. Это практично, так как облегчает выбор цвета, например, подходящего цвета для кожи или неба.
2 июня 2017 г. · Слой кривых делает свое дело: щелкните инструмент средней пипетки и щелкните серую область рядом с моделью. Фон теперь нейтральный серый. Создайте корректирующий слой кривых; Нажмите на инструмент средней пипетки; Выберите область рядом с моделью; Фон теперь полностью серый, и я создаю временный штамп.Control + Alt + Shift + E делает свое дело.
Как играть в Fortnite с контроллером на ПК по беспроводной сети Сбросить пароль unifi
Выровнять точность теста на наркотики
Tensorflow xilinx
Войти в Allstate mybenefits
50002Вход в Allstate mybenefits
настройка гиперпараметров
Стрелки направления вращения вентилятора Noctua
Работа клерка по назначению Kaiser
Td 850a 3g5lte 43
Bose Soundport answer 1
работает без фонарейключевая физика
Программное обеспечение Xmeye vms для ПК
Расположение выводов Quartus
Как играть в аркадный джойстик
Dj mwanga video mpya
Создатель цифровых настольных игр
Промышленное освещение на ферме Ford F19150
принимать lerationБлог адвоката по семейным делам
Диспансер Harmony
Манчестерский баллон с пропаном
Collator не может быть инициализирован и не может быть использован ie11
- 9000 Устранение неисправностей сравнимые примеры
Очерк Puritans
Код статуса Armstrong 340
Цены и фотографии дизельного катализатора Ford
Выигрышные номера лотереи Флориды
Umarex tr50 canada
92 Hobby cord92 Hobby cord92 Hobby cord Блокировка дифференциала John Deere 2025r Geforce gtx 970Apple led cinema display 27
Бесплатное приложение для загрузки видео для Android Mohar серийный сегодня
Epic account pastebin3shiref
Heal аккумуляторРуководство по пульту дистанционного управления LG Код доллара7e8 hyundai
Wacom предлагает интерактивные перьевые дисплеи, перьевые планшеты, щупы и приложения, которые помогут каждому сделать мир более творческим.Color Spotting Бесплатный онлайн-редактор фотографий. Фото, эскиз и эффекты рисования. Для Tumblr, Facebook, Chromebook или веб-сайтов. Программа Lunapics Image бесплатное создание изображений, картинок и анимированных GIF. Фотографии полиции Бостона
Itunes для Windows 10, домВход для семейного разнорабочего
Zwift kom jersey Honeywell r8285a1048 схема подключения
хорошее количество предустановок стилей слоя прямо из коробки, наличие большего количества опций никогда не помешает.Представьте, ниже представлены 750 стилей слоя Photoshop с реалистичными эффектами на выбор. Одним щелчком мыши вы можете мгновенно применить к тексту отдельные стили слоя. Новый 3ds white
Контроллер Xbox 360 неизвестное устройство Windows 10Tom Richardson Swift River Quizlet
Щенки немецкого дога Панама Сити Флорида Ascendant trine neptune synastry
Cummins n14 датчик тахометра
Billy Goat кусторез на продажу CraigslistРазгон Ryzen 3-го поколения
Обзор уроков 18 21 блок 5 Тест на скользкий спуск
Стехиометрия основана на законе сохранения массы
Фрактальная машина сжигания diyБэкдор Esp32
Нью-кибербезопасность reddit Ориентир кейсы для опеки над детьми
Серый белые и белые ванные комнаты , чистые, стильные и создают успокаивающий фон, в котором мы можем расслабить разум, тело и душу.Ознакомьтесь с этой галереей из 36 дизайнов современных ванных комнат, в которых используется белый и серый декор, а также оттенки дерева, зелень и современное освещение для ванных комнат. Рюкзак с воздуходувкой EgoMazda 3 Check Engine Light Oil Замена масла
Зарядное устройство Dell Precision 5520 Walmart
Syair pola 2d hk389 Home Special Ammo 100 патронов sale maine craigslist
Pemag abaqus
Scdmv отмена встречи
В этом уроке по эффектам Photoshop я расскажу о создании нескольких различных эффектов света и свечения в Photoshop.В этом уроке мы собираемся воссоздать картинку 1. Эффекты на картинке 1 состоят из дыма, световых следов, блесток, звезд и эффектов боке. К счастью, создать каждый из этих эффектов в Photoshop довольно просто. 26 декабря 2016 г. · Инструмент «Пипетка» можно найти как в Lightroom, так и в Camera Raw в Photoshop. Предполагая, что вы сделали снимок чего-то чисто белого или 18% серого, все, что вам нужно сделать, это выбрать инструмент и щелкнуть … Таблица формул экзамена p
Регистрация пули WarzoneJotunn destiny 2 pvp
Альтернатива планке вверх и вниз
3Лучшие прицелы для протектора sig m400
Делайте больше с Creative Cloud.Найдите тысячи расширений, подключаемых модулей, скриптов и многое другое, чтобы расширить свои творческие возможности и расширить функциональность приложений Creative Cloud. Определение серого — это серый цвет. Как использовать серый цвет в предложении. Новости Walmart reddit 2020
Local 40 превосходит формуХорошая гибкая команда должна демонстрировать следующие качества
Подразделение экзотических компонентов 2 2020
Airac cycle fsxFresno ca некрологи
Jp morgan github python
Установка правой тормозной магистралиRam не работает на полной скорости с xmp
Шрифт, аналогичный шрифту Monopoly
6Helios и icarus
5 gen cummins
Призрак после финального интервью redditMinecraft disasters
Vermilion cottages
Iphone продолжает отключаться от беспроводного зарядного устройстваCraigslist Lafayette Indiana Мотоциклы на продажу владельцем
Уравнение завихренности во вращающейся рамке Можете ли вы подписаться на Venmo без номера телефона
Заглавный не работает с мятойLive atc radar yyz
Hitachi c12fdh dress03 клапан wonpercent27t выключен Стоимость постройки амурного дома на полюсе
Скачать lagu dangdut terpopuler saat ini mp3 Штатив для временных заслонок Brower
Кот на картинке — это только Амур 40 которые остались в дикой природе.Для этой обработки мы также впервые попробовали прозрачные PNG на главной странице, чтобы разместить текст поверх JPG внизу. Итак, все это должно было произойти в прошлое воскресенье, чтобы совпасть с TX в первом эпизоде, только из-за «технической заминки» этого не произошло … Дополнительный контроллер форсунок
Расширение Hyve czДизайн базы данных системы онлайн-заказа еды
Камин серии Lennox eliteЗаменить все обратные косые черты на косые черты js
Нет в качестве базового механизма
Поместить плоскость в облако точек4 способа исправить цветовой оттенок на фотографии в Photoshop
В этом уроке Photoshop показано 4 способа легко исправить и исправить цвет фотографии, получите идеальный баланс белого и удалите цветовые оттенки.© Все фото: Колин Смит.
Как удалить цветовой оттенок с фотографии в Photoshop.
Цветовой оттенок возникает, когда настройки баланса белого на камере отличаются от условий освещения.
Вольфрамовые лампы теплее светодиодных или люминесцентных ламп. Поэтому они кажутся более желтыми, чем обычный дневной свет. Дневной свет прибл. 5600 Кельвинов, а вольфрам — ок. 3200К.
Когда цвета более синие, они называются более холодными, чем более желтые — более теплыми.Вы увидите настройки баланса белого на вашей камере, такие как дневной свет, облачно, вспышка и т. Д. Эти настройки компенсируют различные условия освещения. Если они не попадают в точку, фотография будет казаться холоднее или теплее, чем должна. Вот как это исправить для разных типов фотографий. Этот учебник работает в Photoshop CC, а также в более ранних версиях.
Метод №1 В Photoshop с корректирующими слоями.
Здесь у нас есть фотография, которую я снял при вольфрамовом освещении (на самом деле, я снял все примеры при вольфрамовом освещении, поэтому мы можем их исправить)
Шаг 1.
Создайте корректирующий слой Curves (уровень также будет работать)
Шаг 2.
Выберите серую пипетку,
Step 3,
Щелкните по области, которая должна быть серой или белой, а затем цветом гипс уходит. Обратите внимание, я часто снимаю с помощью программы x-rite color checker, чтобы получить хорошо знакомый серый цвет в кадре. (Еще одна тема на другой день)
Вы могли бы сделать больше настроек, чтобы изменить яркость фотографии, чтобы закончить ее, но я хочу, чтобы лазер в этом уроке сосредоточился на цветокоррекции.
Метод № 2 Camera Raw с файлом Raw.
Если у вас есть снимок в формате Camera Raw, этот метод подойдет вам лучше всего.
Шаг 1.
Если у вас есть файл RAW, откройте его в Camera RAW.
Шаг 2.
Вы увидите настройки баланса белого. Они такие же, как на вашей камере, и их можно изменить в ACR так же легко, как и применить их в камере, поскольку это файл RAW.
Измените настройку баланса белого на правильную (или попробуйте их все)
Обратите внимание, что цветовой оттенок исчезает.
Метод № 3 в Camera Raw без файла RAW.
Даже если у вас нет файла RAW, вы все равно можете использовать инструменты Camera Raw. Это мой любимый метод, если у меня нет файла RAW.
Шаг 1.
Выберите Пипетку на верхней панели инструментов.
Шаг 2.
Щелкните область, которая должна быть нейтральной, т. Е. Белой или серой.
Цвет фиксированный.
Метод № 4 Подобрать цвет
Этот метод отлично работает, если вы не знаете, какую настройку выбрать, используете смешанное освещение или не имеете хорошего белого цвета на фотографии.Учтите, что это не всегда работает с каждым фото, но когда это работает, это здорово!
Начнем с фото.
Шаг 1.
Выберите «Изображение»> «Коррекция»> «Подобрать цвет».
Это инструмент, который я использую для сопоставления цветов на композициях, но он работает и с отдельным изображением.
Шаг 2.
Нажмите кнопку «Нейтрализовать». Все сделано!
Спасибо за ознакомление с этим руководством.
Если вам понравился этот урок, расскажите своим друзьям о новом и обновленном PhotoshopCAFE .Это тот же самый PhotoshopCAFE, который я начал в 2000 году, но я обновил почти все уроки и каждую неделю добавляю новые.
Colin
PS Не забудьте присоединиться к нашему списку рассылки и подписаться на меня в социальных сетях>
(в последнее время я публиковал забавные истории в Instagram и Facebook)
Вы можете получить мою бесплатную электронную книгу о режимах наложения слоев здесь
НОВЫЙ КУРС КОЛИНА СМИТА
Перестаньте мучиться с выбором. Узнайте, как выделять и вырезать что угодно: людей, волосы, деревья, сложные формы и даже прозрачность.
Узнайте, как получить идеальные края без ореолов и неровностей. Колин покажет вам, как именно на 18 уроках.
Все изображения включены, чтобы вы могли следить за ними.
Вы сможете выбрать и вырезать все, что угодно: быстрее и чище.БОЛЬШЕ ИНФОРМАЦИИ ЗДЕСЬ
Объявление победителей конкурса художников фонда Creator Labs Photo Fund
Этим летом Aperture и Google Creator Labs объединились, чтобы запустить новую инициативу, Creator Labs Photo Fund, направленную на оказание финансовой поддержки фотографам после COVID-19.Отобранные редакторами Aperture, двадцать художников-победителей будут отмечены за свое исключительное видение, а также за силу и оригинальность своих портфолио. Каждый из них будет награжден призом в размере 5000 долларов США для поддержки своей работы и практики.
Победители фотфонда Creator Labs Photo Fund:
Дэвид Баптист, Адрэйнт Бериал, Шон Буш, Жасмин Кларк, Мэтт Эйх, Ариэль Грей, Наомия Джовин, Прия Суреш Камбли, Томми Кха, Сидней Миеко Кинг, Мигель Лимон, Софи Лопес, Джанкарло Тианте Сантанджело, Хадэ Пэрисэнджело, Алана Пери Томас, Максимилиан Тюмлер, Элли Цубота, Аарон Тернер и Жасмин Вероника.
Aperture служит важной платформой для художников, способствуя критическому диалогу в фотографическом сообществе — в печати, лично и в Интернете. «Для нас большая честь сотрудничать с Google в Фонде фотографий Creator Labs Photo Fund», — говорит креативный директор Aperture Лесли А. Мартин. «Команда редакторов Aperture выбрала динамичную и разнообразную группу фотографов, чей талант, видение и перспективность поистине вдохновляют. Сегодня все мы общаемся с помощью изображений — и мы призываем всех фотографов продолжать свои практики, обеспечивая более строгий и широкий диапазон выражений в поле.Вместе Aperture и Google с гордостью предлагают этим двадцати фотографам нашу поддержку, которая, как мы надеемся, будет иметь значение для их работы и карьеры ».
Дэвид Баптис, из серии Haiti To Hood , 2018 г. — по настоящее времяДэвид Баптист
В серии искусственно созданных сред фотограф и модельер Дэвид Баптист исследует социальную динамику жизни гаитянских американцев. Опираясь на свой опыт иммиграции и взросления в США, Батист собирает и переставляет материалы в домашние сцены.«Общий дом состоит из ряда предметов и поверхностей в пределах их собственного состояния, иногда символизирующих финансовый статус, выбор и личность», — говорит Батист. Сложенные вместе в его серии Гаити — Худ , многослойные картины Батиста демонстрируют его подданных как индивидуумов, одновременно говоря об эволюции их гаитянско-американской идентичности.
Адрэйнт Бериал, Без названия , 2020, из серии The Black YearbookАдрэинт Бериал
Adraint Bereal’s The Black Yearbook объединяет изображения и интервью с целью поделиться опытом чернокожих студентов Техасского университета в Остине, где только 5 процентов студентов идентифицируют себя как чернокожие в кампусе с населением 52 000 человек.С 2017 года Береал носит с собой фотоаппарат, снимая моменты общественных собраний и делая портреты своих сверстников. На одном изображении участники группы стоят в строю, повернувшись спиной к камере, этот выбор Берал объясняет как акт «подтверждения того, что мы можем удерживать это пространство и не смотреть никому в глаза». Мне нравится думать об этом как о даровании себе благодати ». Для Bereal эта серия призвана исследовать не только невзгоды, с которыми пришлось столкнуться, но и «радость существования в таком месте, которое исторически старалось изо всех сил удерживать чернокожих студентов вне учебного заведения».”
Шон Буш, Сублимированная нотация , 2020, из серии Угол натяженияШон Буш
Через призму естественного ландшафта и пропагандистских образов Шон Буш исследует пересечения силы, устойчивости и белизны в США. Работая в своей студии, Буш черпает из пропагандистских образов 1900-х, 1960-х и 1970-х годов для создания своих ярко освещенных, почти сюрреалистических черно-белых фотографий. На протяжении всего процесса Буш рассматривал влияние ископаемого топлива на окружающую среду, местную экономику и будущие перспективы тех, кто остался позади корпораций.В результате серия Угол рисования рассматривает способы, которыми обрамление изображений влияет на национальное воображение, поддерживая системы социального, политического и экономического контроля. «Я думал о фоторамке и возможности кадрирования как о форме, которая подвергается цензуре и рекламируется», — говорит Буш.
Жасмин Кларк, Марисса , 2018, из серии Shadow of the PalmЖасмин Кларк
«Мифы, как и фотографии, существуют где-то между правдой и вымыслом, именно там, где я хочу стоять как художник», — заявляет Жасмин Кларк.Вдохновленные широким кругом художников, от романиста Харуки Мураками до режиссера Джибрила Диопа Мамбети, каждая из фотографических виньеток Кларка переносит зрителя в сказочный пейзаж. За узорчатыми занавесками зловеще стоит затененная фигура, дым поднимается к забору, затемненный «Дом» доски Ludi освещен с резкой вспышкой, единственный глаз смотрит через закрытые ставнями двери. Пройдя границу между мечтой и реальностью, пышно раскрашенные, сверхъестественные образы Кларк объединяют ее собственные разрозненные нити семейной идентичности и истории.«Я считаю, что память и семейная история фрагментированы, соединены воедино через образы, рассказывающие множество всеобъемлющих повествований о культурной идентичности», — говорит Кларк. «Семья — это тоже мифология, передаваемая из поколения в поколение».
Мэтт Эйх, Без названия, Шарлоттсвилль, Вирджиния , 2020, из серии Птица над черной водойМэтт Эйх
С 2015 года Мэтт Эйх фотографировал свой родной штат Вирджиния в сериале « Bird Song over Black Water». Работая с фотоаппаратами среднего и большого формата, Эйх документирует естественную красоту и изломанность ландшафта, исследуя то, как люди оставили свой след в окружающей среде. Черно-белые фотографии Эйха, описывающие свой процесс как в значительной степени интуитивно понятные, одновременно содержат в себе качество интимности и отстраненности. Полученные в результате работы, основанные на колониальной истории штата, представляют обезоруживающий портрет жизни в Вирджинии. Как заявляет Эйх: «Меня интересуют картинки, которые вызывают вопросы, а не претендуют на ответы.”
Ариэль Грей, Комната Отиса, 2020, из серии Исход 3:14Ариэль Грей
Фотографии Ариэль Грей манят окунуться в почти мифическое окружение. Ее серия Исход 3:14 берет свое название от места Писания, в котором Бог говорит Моисею: «Я есмь то, что Я есмь», за которым следует указание: «Я послал меня к вам». Для Грея этот отрывок имеет особое значение, поскольку он указывает на «ситуацию, в которой группа людей изо всех сил пытается найти мир и спасение.Фотографируя своих близких друзей и семью, когда они просеивали идеи смертности и вины — от бабушки, сжигающей катетер, до спальни ее дяди Отиса и безмятежных портретов ее близких — работа Грея дает нам представление о том, как группа находит ежедневное избавление друг в друге. В конце концов, как отмечает Грей, «это история многих».
Наомие Джовин, The Gathering , 2021, из серии Gwo FanmНаомие Джовин
Название серии « Gwo Fanm Наоми Джовин» переводится как «Большая женщина» на гаитянском креольском языке, имея в виду женщин, чье влияние на окружающих распространяется вовне.После смерти родителей Джовин обнаружила, что возвращается к этой фразе, исследуя историю происхождения своей семьи. Она объединяет найденные и оригинальные изображения, аудиоинтервью и инсталляции в богато многослойные фотографии, часто демонстрирующие собственное прямое вмешательство художника через цветную бумагу, вырезки или письмо. «Я сохранила части, которые до сих пор завершают повествование и дают контекст тому, что происходит на изображении, но при этом учитывала потери», — отмечает она. «Я всегда мог распознать, чья часть тела кому принадлежит, и создать эту более полную перспективу.Это впечатляет меня каждый раз, потому что картинка становится богаче, ярче — почти до такой степени, что я могу вообразить звуки и голоса ».
Прия Суреш Камбли, Семья Камбли (Студийный портрет) и какая из них отличается , 2019, из серии Пуговицы для глазПрия Суреш Камбли
На основе фотоархива ее семьи, серия «Кнопки для глаз » Прии Суреш Камбли исследует культурную гибридизацию, идентичность и миграцию.Работая интуитивно, Камбли комбинирует фотографии и семейные реликвии — например, письмо, которое она и ее сестра написали отцу, — прежде чем скрыть элементы изображений или нарисовать определенные черты. Благодаря включению естественного света и радуги, созданной с помощью призмы, Камбли вселяет в серию игровые эксперименты. Она попросила у мужа призму на ее сорокалетний день рождения, но поначалу ей было трудно ее использовать. «Я буквально не могла заставить это работать», — говорит она.«Он простоял в моей студии два года, и когда я снова взял его в руки, он сработал, как по волшебству».
Томми Ха, Май (Костюмированная драма) , 2020, из серии ФасадыТомми Ха
Для Томми Кха создание изображений напрямую связано с фрагментацией. Его серия Фасады включает эту концепцию фрагментов в исследование азиатско-американской идентичности и инаковости в сегодняшнем социальном ландшафте. Игривые экспериментальные изображения Кха включают в себя картонные вырезы, головоломки, бумажные маски, временные татуировки и многое другое, находясь на грани натюрморта, портрета и автопортрета.Без использования Photoshop, Кха строит все свои сцены прямо в камере, используя комбинацию изготовленных реквизитов, доступного света и производительности. Склоняясь к моментам неловкости, Кха рассматривает свою работу как эстетическое средство для расшифровки, подтверждения и подтверждения идентичности американцев азиатского происхождения, заявляя: «На данный момент есть довольно много места для визуализации азиатско-американских рассказов и архивов, и что это может выглядит как. Приятно видеть, как могут выглядеть эти картинки ».
Сидней Миеко Кинг, Redcliff St., 2020, из серии EntanglementSydney Mieko King
Сидней Миеко Кинг сочетает двух- и трехмерность в своих абстрактных изображениях, накладывая семейные архивные фотографии на гипсовые слепки своего тела. Благодаря этому пересечению тело Кинг действует как вместилище личной и наследственной памяти, а также как средство исследования ее собственной идентичности как женщины смешанной расы. Гипсовые формы, которые она создает, представляют собой попытки вызвать движение и дыхание, такие как «изгиб живота, ноги, обернутые вокруг друг друга, перекрывающиеся части тела».По иронии судьбы, задача лепить себя — это упражнение в неподвижности, чтобы не допустить, чтобы гипс упал с ее тела. «Фотография позволяет мне изобретать совпадения между моим собственным телом и опытом моей семьи. Среда сглаживает и разрешает пространство », — говорит Кинг. «Способ камеры уравновешивать присутствие и отсутствие присутствия позволяет мне запечатлеть меняющееся пространство, в котором настоящие и прошлые моменты приостановлены во времени и, таким образом, могут взаимодействовать».
Мигель Лимон, Al Principio , 2019, из серии Hogares PerdidosМигель Лимон
Когда Мигель Лимон посетил сталелитейный завод, на котором работал их дед, в южной части Чикаго, они вспомнили, как были ошеломлены: «Зная, какое влияние оказала сталелитейная промышленность на местном и национальном уровнях, очень важно учитывать, сколько разных историй связано с космос.Серия Лимона Hogares Perdidos подчеркивает влияние иммигрантов из Латинской Америки и Чиканкс на Среднем Западе, воссоединяя членов сообщества с их работой и борясь с семейной памятью. Ссылаясь на Латойю Руби Фрейзер и Лору Агилар как на оказавших влияние, Лимон использует автопортрет, чтобы вставить себя в сцены семейной жизни и труда. Лимон размышляет: «В целом, я считаю, что нахождение как перед камерой, так и за ней позволяет утверждать идентичность внешне, но также и внутренне, обеспечивая лиминальное пространство для определения моих историй и их мирских контекстов.”
Софи Лопес, Иногда я забываю, что моя мать существовала в умах других людей , 2021, из серии Productions of ChimeraСофи Лопес
Вдохновленная книгами I Spy , Софи Лопес объединяет семейные фотографии, предметы домашнего обихода и другие эфемеры в богато многослойные картины. Определенные повторяющиеся мотивы появляются на всех ее изображениях, от очищенных или разрезанных фруктов до руки художника, вмешивающейся в кадр, и ленты васи, которую Лопес использует для представления нелинейного мышления и создания истории.Основанная на постколониальной теории, работа Лопеса исследует концепции принадлежности, власти в агентстве и народное фото как свидетельство. «Я назвал эту серию Productions of Chimera , потому что мне казалось, что я переписываю ее так, как считаю нужным», — говорит Лопес. « Химера определяется как объект, к которому стремятся, но который в конечном итоге является иллюзорным или недостижимым».
Джанкарло Монтес Сантанджело, «Молодые банановые растения, перспективы выращивания страны», 2021Джанкарло Монтес Сантанджело
В продолжающейся серии работ Джанкарло Монтес Сантанджело прослеживает последствия колонизации в Пуэрто-Рико и Аргентине, отображая отношения между памятью, телом, расой и историей.Коллажированные фотографии Монтеса Сантанджело объединяют собственное тело художника и инсценировали сцены на фоне архивных изображений из двух стран. «Эти два архива представляют собой указатель различных историй, которые закрепили то, как многим — в том числе моей семье и мне — приходилось вести переговоры с прошлым, настоящим и будущим», — говорит Монтес Сантанджело. «Коллажирование предлагает мне способ реконструировать архивные изображения и позиционировать квир-миротворчество как метод пересмотра отношений с колониальным прошлым».
Алана Перино, Папа , 2020, из серии Картинки птицАлана Перино
Семья Аланы Перино часто выражала озабоченность по поводу «странности» своей работы.Их мачеха Летти, как известно, спрашивала: «Почему ты не фотографируешь птиц?» и в конце концов Перино принял ее предложение. «Все стало для меня птицей», — говорят они. «Растения были райскими птицами; мой отец — снежная птица ». Изображая потусторонние флоридские сцены, противостоящие разрозненным идеям, фотографии Перино обладают сверхъестественным качеством, стирающим границы между естественным и постановочным. Фигуры Рождества, окутанные пластиковой подставкой, брошены на тротуаре, ракушки собираются в мемориале вокруг ванны, их отец плавает в бассейне, и только его лицо разбивается о поверхность.Перино считает, что их изображения наиболее успешны, когда концепции «изобилия и дефицита, жизнеспособности и отчаяния, принятия и критики становятся пористыми или неразличимыми». В конечном счете, Pictures of Birds служит замечательной и горько-нежной попыткой найти силу в ненадежности наследия.
Джейд Тирасвас, Портрет Э Сун в 14 лет, Рочестер, Нью-Йорк , 2018, из серии Молодой Кэш КаренДжейд Тирасвас
С 2017 года Джейд Тирасвас задокументировала сплоченное сообщество молодых беженцев из Мьянмы, которые переселились в Рочестер, штат Нью-Йорк.Мужчины в сериале Тирасваса — Карен, коренное этническое меньшинство из Юго-Восточной Азии. Тирасвас фотографирует своих подопечных в их домах, на заднем дворе, в традиционной одежде и футбольной форме, предлагая интимный взгляд на системы заботы и принадлежности. Однако для Тирасваса эти повседневные моменты уравновешивают тонкие и очевидные последствия глобализации, ассимиляции в американском обществе и сохранения исчезающей культуры Юго-Восточной Азии. Название сериала « Young Cash Karen » отсылает к имени, выбранному самими мужчинами вместе.«Они с гордостью используют это имя, чтобы выразить чувство принадлежности и солидарности друг с другом и с мировой каренской диаспорой беженцев», — говорит Тирасвас. «Они сохраняют чувство непримиримой гордости за свою личность и историю».
Брайан Томас, Mexico Beach , 2019, из сериала Море во тьме зоветБрайан Томас
Кажется, что каждый день приносит новую тревожную статистику о воздействии изменения климата. Текущая серия Брайана Томаса «Море в темноте зовет » документирует береговую линию Флориды, изображая повышение уровня моря на фоне нынешних и будущих изменений его ландшафта.Вместо того, чтобы сосредоточиться исключительно на зловещих результатах исследований, Томас описывает свою работу как говорящую «о более элементарных способах, которыми наша жизнь — а также наши физические и духовные отношения с природой — постоянно и пагубно затрагиваются». Фотографируя сушу и море, а также людей, средства к существованию которых зависят от них, Томас ищет мрачные истины о неизбежности потерь и стыда бездействия перед лицом изменения климата, прося нас подумать, как мы будем реагировать, не столько в далекое будущее, но в настоящий момент.
Максимилиан Тюмлер, Автопортрет, перевернутый за спину, округ Глинн, Джорджия , 2020, из серии Рожденный из конечностейМаксимилиан Тюмлер
В книге Максимилиана Тюмлера « Born from the Limb » используется ландшафт Юга США как средство исследования взаимосвязи между рабочей силой, землей и миграцией. Работая в мире природы, Тюмлер находит «физические следы прошлого». . . в виде руин, отметок, оттисков, вакансий.Если подходить к его фотографиям со сбалансированным сочетанием прямоты и неясности, эти следы материализуются как фон для его выступлений. На всех своих изображениях Тюмлер свисает с дерева, борется с грязью или постоянно перемещается по кругу. Эти движения подчеркивают циклическое истощение, которое Тюмлер рассматривает как аналог отношений между США и их историей, заявляя: «Тема Черноты и ее репрезентация утомительна, потому что отчасти бесконечна».
Элли Цубота, Без названия (Река Гила) , 2021, из серии Эта блестящая вспышка светаЭлли Цубота
Сплетая воедино архивные изображения карт, подробно описывающих места заключения американцев японского происхождения во время Второй мировой войны, с черно-белыми портретами и морскими пейзажами, Элли Цубота исследует, как камера может вспоминать и восстанавливать исторические реликвии и психические останки, встроенные как в ландшафт, так и в тело. .Развивая идеи миграции, расовости и ассимиляции, Цубота в серии «Эта блестящая вспышка света » прослеживает расовую меланхолию в прошлом и настоящем. «Как мы сопротивляемся замкнутости в обществе, которое фетишизирует решение? Как мы выступаем за возмещение ущерба, не желая забывать о несправедливостях, которые их оправдывают? » — спрашивает Цубота. «Стоять в открытой ране — значит сопротивляться очищению истории — уважать океаны, которые продолжают жить в наших телах, и принимать временность, в которой наше прошлое, настоящее и будущее остаются тесно переплетенными.”
Аарон Тернер, Без названия (собственное, расширенное) , 2020, из серии Black Alchemy Vol. 3Аарон Тернер
Аарон Тернер спрашивает: какова роль черного цвета и что считается черным искусством? Созданные им сцены в студии рассматривают взаимодействие прошлого, настоящего и будущего в вопросах абстракции, расы и истории. Созданная под влиянием работ Фрэнка Боулинга, У. Б. Дюбуа и Эдриен Эдвардс, среди прочих, серия Тернера «Черная алхимия» исследует, что такое «черное искусство», и отражает опыт черных.Обсуждая черный цвет, Тернер отмечает: «Есть разные тона, оттенки и значения черного, как и синий или красный. Почему рассматривать это как второстепенное? » Рассматривая это как материал и как метафору, Тернер определяет двойственность (или двойное сознание), в которой может обитать Чернота.
Жасмин Вероника, Snatched Waist , 2021, из серии Руководство по здоровому телу
Все фотографии предоставлены художникамиЖасмин Вероника
Жасмин Вероника в книге «Руководство по здоровому телу» критикует общественные представления о здоровье и благополучии.Сложив образы тела, природы, еды и движения, композиции Вероники заставляют говорить о том, как наше здоровье часто слепо определяется внешним видом. На одном снимке Вероника противопоставляет две фотографии: на одной она носит кроссовки на талии; а во втором — удерживая живот, тренажер должен скрывать — накладывая их на изображения еды и тренировочного снаряжения. Каждое изображение, представленное в однородном черно-белом цвете, имеет почти ритмичный характер, отражая то, как позитивное отношение к телу, диета и культура тренировок постоянно влияют на нашу повседневную жизнь.В сериале Вероника вслух задается вопросом, что значит быть здоровой, и одновременно размышляет о ее собственном путешествии через бодипозитив. «Это то, на что я все еще пытаюсь найти ответ», — говорит Вероника. «Я бы сказал, что я больше резонирую с телесным нейтралитетом или чем-то, что позволяет кому-то любить себя, не опасаясь критики и преследований».
Фонд Creator Labs Photo Fund представлен Aperture и Google Creator Labs. Высказывания художников Элли Монк.
Как удалить оттенок серого в Photoshop Elements
Как удалить оттенок серого в Photoshop Elements — LENSVID перейти к содержаниюВ этом видео Боб Гейджер, менеджер группы продуктов Photoshop Elements, демонстрирует, как удалить оттенок серого цвета с изображения с помощью элементов Adobe Photoshop.
Сначала перейдите в экспертный режим (если вы еще не работаете в нем) и откройте меню слоев. В этом уроке мы будем использовать корректирующий слой (который является неразрушающим способом изменения вашего изображения). Измеритель начните с оттенка и насыщенности и немного увеличьте насыщенность. Далее мы поиграем с уровнями, используя корректирующий слой уровней. Gager использует автоматическую функцию, которая в данном случае, по крайней мере, отлично справляется со своей задачей.
Вы можете легко добавить еще один корректирующий слой уровней и использовать его для управления уровнями только на части изображения (в данном случае только на лицах людей на изображении).Способ сделать это — сделать лица яркими, как мы хотим, с помощью корректирующих слоев уровней, а затем закрыть их. Затем мы собираемся использовать созданную маску слоя — теперь вы можете закрасить маску черным, чтобы удалить области, которые вам не нужны, или (что-то, что Гейджер не показывает в этом видео) вы можете использовать cmd / cntrl I, чтобы перевернуть маску слоя (сделать ее черной) и затем использовать белую кисть, чтобы закрасить (или фактически показать) маску на окрашенных частях.
Мы уже рассматривали возможность удаления цветового оттенка в Photoshop Elements в прошлом в видеоролике Гейджера под названием «Удаление частичного цветового оттенка в Photoshop Elements», мы также рассмотрели несколько других тем в элементах Photoshop, включая «Как удалить дымку с помощью Photoshop Elements», как убрать двойной подбородок с помощью Photoshop Elements, Как создать инфракрасный эффект, как добавить всплески цвета в черно-белое изображение за 60 секунд и каковы основные различия между элементами Lightroom и Photoshop.
Вы можете найти больше руководств по Photoshop Elements в нашем специальном разделе редактирования фотографий на LensVid.
В этом видео Блейк Рудис из академии f64 демонстрирует очень интересную технику создания и…
Adobe недавно опубликовала новую версию своего программного обеспечения Premiere Pro, в котором используется Adobe Sensei…
В этом видео фотографа Энтони Морганти мы рассмотрим способы удаления линий электропередачи…
В этом видео Блейк Рудис из академии f64 рассматривает идею теории тона…
Photoshop Elements, Постобработка Корректирующие слои, Adobe Photoshop Elements, Боб Гейджер, маска слоя, Удаление цветового оттенка, Удаление цветового оттенка, Удаление цветового оттенка в Photoshop Elements LensVid
Этот веб-сайт использует файлы cookie для улучшения вашего опыта.
Коварный dramacool


 Расположение этого пункта настроек можно увидеть выше на рисунке 3. Чем выше значение этого пункта, тем больше вероятность того, что ластик удалит больше количество обнаруженных оттенков фона. Увеличивайте параметр допуска и постепенно ластик перестанет выделять элементы объекта на картинке. Если по каким-либо причинам этим способом удалить кайму не удаётся, попробуйте на главной панели меню выбрать окно «Слой». Затем кликните на «Обработке краёв» и выберите пункт «Убрать кайму».
Расположение этого пункта настроек можно увидеть выше на рисунке 3. Чем выше значение этого пункта, тем больше вероятность того, что ластик удалит больше количество обнаруженных оттенков фона. Увеличивайте параметр допуска и постепенно ластик перестанет выделять элементы объекта на картинке. Если по каким-либо причинам этим способом удалить кайму не удаётся, попробуйте на главной панели меню выбрать окно «Слой». Затем кликните на «Обработке краёв» и выберите пункт «Убрать кайму».