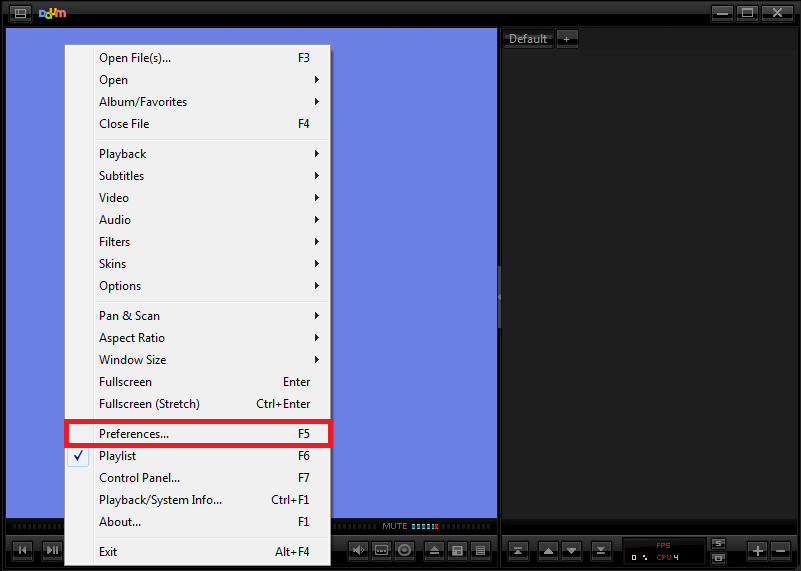Как в фотошопе сменить язык
Как поменять язык интерфейса в фотошопе CS5 и CS6
В большинстве случаев программы фотошоп CS5 или CS6 устанавливаются только на одном языке, на том, который вы выбираете в начале установки.
Со временем может появиться потребность поменять язык интерфейса на другой, например на английский или украинский. А, может, с самого начала у вас не было русского языка и больше сил нет как хочется видеть родную речь! А поскольку в интернете полно уроков фотошопа на английском языке, для многих пользователей это также причина иметь дополнительную локализацию программы.
Для того, чтобы установить дополнительные наборы языков в фотошоп, выберите один из этих файлов локализации, в зависимости от того, какую версию фотошопа вы используете:
Скачать: Файл локализации для Photoshop CS5
Дополнительный языковой пакет для Photoshop CS5. Содержит Русский, Английский, Украинский, Немецкий, Французский, Испанский, Португальский и Итальянский
Скачано: 634 раз, размер: 61.
Скачать: Файл локализации для Photoshop CS6
Дополнительный языковой пакет для Photoshop CS6. Содержит Русский, Английский, Украинский, Немецкий, Французский, Испанский, Португальский и Итальянский
Скачано: 683 раз, размер: 2.33 МБ, дата обновления: 12 мая 2016Файлы мною лично проверены на работоспособность!
Были проверены следующие системы:
- Windows 7 32х-разрядная;
- Windows 7 64х-разрядная.
Большая просьба не быть равнодушным — отпишитесь о результатах установки и сведения о Вашей системе.
Изменение языка в Фотошопе
Любая программа, инсталлируемая на компьютер, сопровождается оригинальным интерфейсом, знать который каждому пользователю достаточно важно, чтобы быстро осуществлять определённые действия. Adobe Photoshop не является исключением, этот графический редактор тоже имеет специфический интерфейс.
Начинающие пользователи желают, чтобы главное окно программы было русифицированным, тогда как опытные графические дизайнеры готовы работать с оригинальными англоязычными версиями, поскольку абсолютно легко разбираются во всех английских терминах.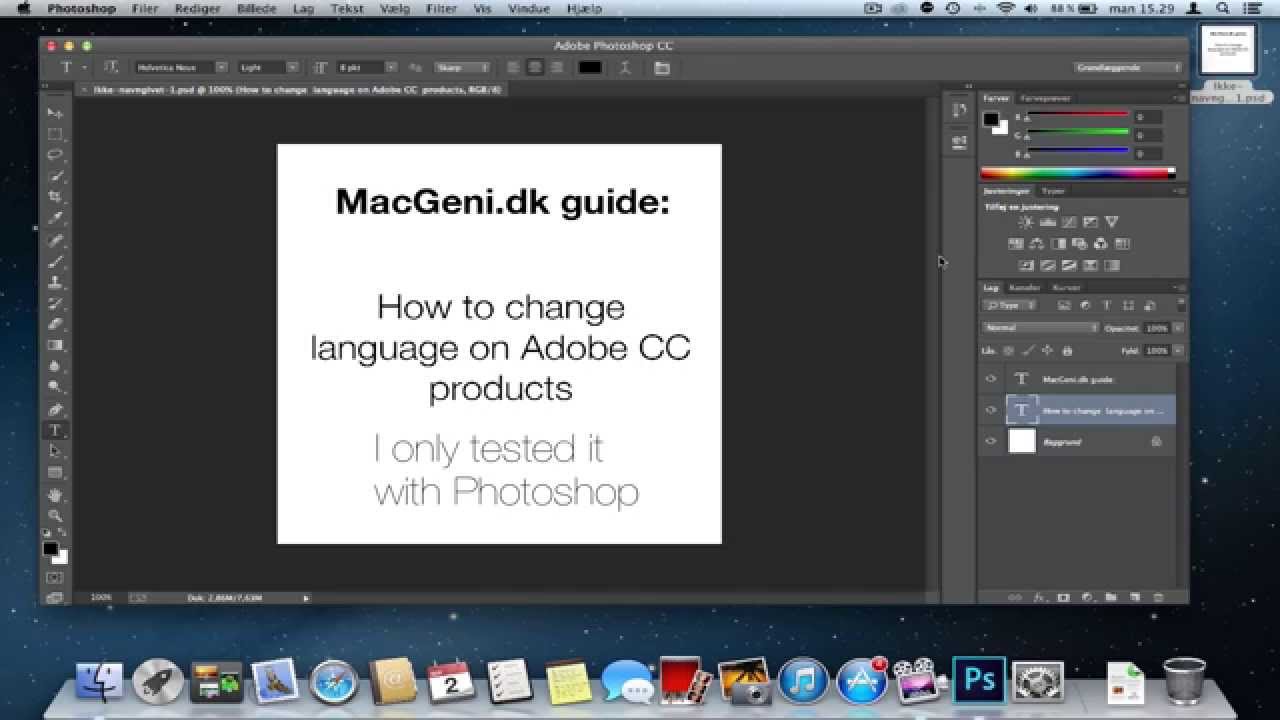 Англоязычную версию может пожелать и начинающий пользователь, если уроки, которые он активно изучает, сопровождаются английскими терминами. По этой причине полезно знать, как изменить язык в Фотошопе.
Англоязычную версию может пожелать и начинающий пользователь, если уроки, которые он активно изучает, сопровождаются английскими терминами. По этой причине полезно знать, как изменить язык в Фотошопе.
Установка языкового пакета, содержащегося в базе программы
Многим пользователям удобнее работать в русскоязычной версии Adobe Photoshop
Если возникла необходимость поменять язык интерфейса Adobe Photoshop cs6, важно выяснить, был ли установлен желаемый языковой пакет в момент инсталляции самого графического редактора. Именно от этого зависят последующие действия, соответственно, разнятся рекомендации, как поменять язык в Фотошопе.
Простой способ установки
Безусловно, гораздо проще внести изменения в настройки, если все необходимые пакеты были установлены в момент инсталляции Adobe Photoshop cs6.
Чтобы осуществить задуманное, следует запустить графический редактор, после чего в верхней горизонтальной панели меню найти «Редактирование». Нажав на этот пункт меню, открывается окно, в котором самым последним пунктом списка являются «Настройки». Кликнув по ним, легко перейти последовательно из пункта «Основные» в «Интерфейс».
Кликнув по ним, легко перейти последовательно из пункта «Основные» в «Интерфейс».
В открывшемся диалоговом окне пользователю предоставляется возможность изменить не только язык программы, но и размер шрифта, и цветовое сопровождение.
Как и во всех остальных случаях, любая программа, чтобы принять внесённые изменения, а в последующем все их уверенно отображать, требует перезагрузки.
В случае проведения корректировки в Adobe Photoshop cs6 перезагружать операционную систему нет необходимости, а вот перезагрузить сам графический редактор, безусловно, важно.
После выхода из редактора, а затем очередного его открытия пользователь сможет удостовериться в нужном языковом сопровождении.
Овладев навыками, как в Photoshop cs6 поменять язык, начинающий дизайнер всё-таки может столкнуться с проблемой, когда выполнить такую корректировку ему не удастся. По этой причине полезно расширить каждому познания относительно того, как вносить видоизменения в графический редактор, соответственно, как переключить язык в Фотошопе иными способами.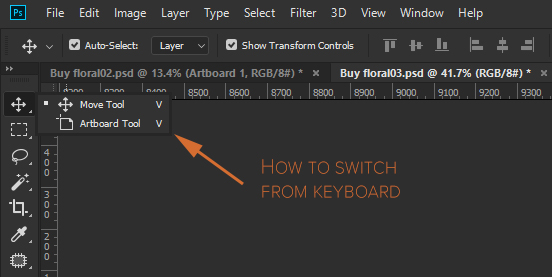
Альтернативные способы внесения корректив в языковые настройки
Если на компьютере была установлена русскоязычная версия Adobe Photoshop CC, следует открыть локальный диск C, на котором нужно найти в папке Program Files подпапку Adobe Photoshop CC. В ней можно легко найти файл tw10428, имеющий расширение dat. Этот файл достаточно переименовать на bak, перезапустить программу и сразу же наблюдать желаемый англоязычный интерфейс.
Наряду с этим графические дизайнеры могут выражать желания изменять языковые настройки в пользу не только русского и английского варианта, но и некоторых других. Чтобы решить такие задачи, достаточно воспользоваться возможностями специального установщика, ориентированного на программу Adobe Photoshop cs6.
Скачать загрузочный файл несложно, после чего его следует запустить, а в процессе инсталляции установить галочки напротив желаемых языковых предложений.
После завершения инсталляции установщик закроется, возвестив пользователя об успешной установке языкового пакета. Остаётся внести соответствующие изменения, воспользовавшись простым способом, который был описан выше.
Остаётся внести соответствующие изменения, воспользовавшись простым способом, который был описан выше.
Итак, в Фотошопе совершенно несложно вносить изменения в настройки. Если уверенно следовать рекомендациями опытных графических дизайнеров, то процесс изменения не отнимет много времени.
Как в Фотошопе сменить русский язык на английский
Расскажу, как в Фотошопе без его переустановки сменить русский язык на английский. Как сделать это правильно, имея в будущем возможность быстрого переключения языков в настройках. А также кратко пробегусь по новым функциям Adobe Photoshop CC 2019.
В октябре состоялся очередной двадцатый релиз Фотошопа. Я пользуюсь русскоязычной операционкой и каждый раз обновляя Фотошоп, забываю в настройках Creative Cloud выбрать английский язык. Естественно, по-умолчанию устанавливается русская версия Фотошопа, пользоваться которой практически нереально, как известно.
Чем русский Фотошоп хуже английского
Причин много на самом деле.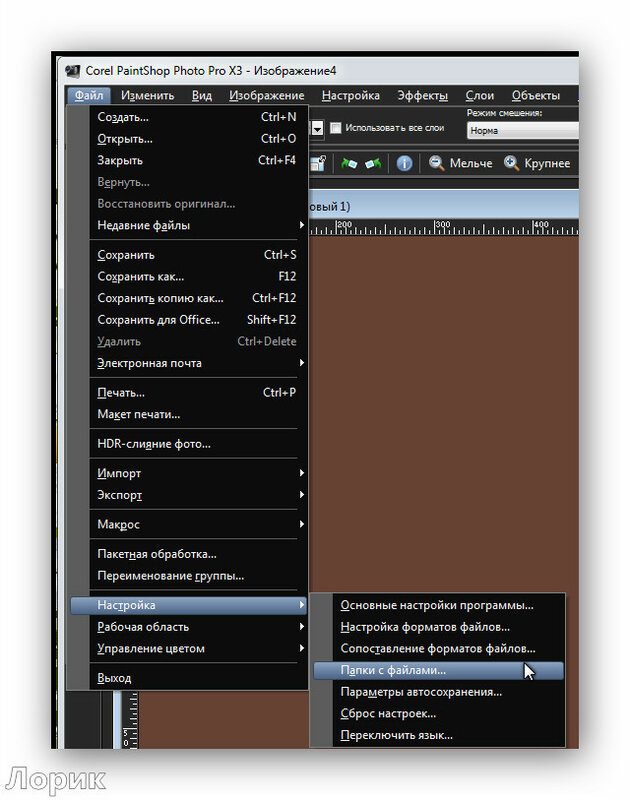
Лично у меня исторически сложилось пользоваться только английской версией. В первую очередь, потому что Фотошоп всегда имел отвратительный русский перевод, который еще и отличался от версии к версии. Потом, все самые интересные и полезные материалы по Фотошопу выходили на английском. А если и переводились, то это были те еще головоломки, расшифровать которые удавалось лишь самым настойчивым.
Уже позднее стало выясняться, что в русском Фотошопе не работают скачанные экшены, часто возникают проблемы с мокапами. Еще я много работаю за ноутбуком, а русский интерфейс делает панели Фотошопа несколько шире, что вызывает дополнительный дискомфорт.
И это далеко не всё.
Меняем язык без переустановки Фотошопа
В настройках интерфейса Фотошопа сменить язык невозможно. В русской версии будет только один русский язык.
Preferences ⟶ InterfaceДля смены языка на английский без переустановки Фотошопа, в первую очередь закрываем сам Фотошоп и открываем Finder.
Нужно найти файл tw10428_Photoshop_ru_RU.dat и переименовать его. Например, добавив в начале имени файла нижнее подчеркивание. При переименовании файла система может запросить пароль.
Путь к файлу
MacOS: Программы ⟶ Adobe Photoshop CC 2019 ⟶ Locales ⟶ ru_RU ⟶ Support Files
Windows: Program Files (x86) ⟶ Adobe ⟶ Adobe Photoshop CC 2019 (32 Bit) ⟶ Locales ⟶ ru_RU ⟶ Support Files
Вместо CC 2019 может быть любая другая версия, вместо ru_RU может быть не только русский, но и любой другой язык.
Путь к файлу tw10428_Photoshop_ru_RU.datТеперь можно запускать Фотошоп, интерфейс должен быть английским.
Делаем выбор языка в Фотошопе
Если вы хотите, иметь возможность быстрого переключения Фотошопа с русского на английский и наоборот, можно воспользоваться следующим приемом.
Сначала все таки придется удалить русский Фотошоп.
Затем идем в настройки Creative Cloud, выбираем английский язык и установливаем английскую версию Фотошопа.
После установки снова заходим в настройки Creative Cloud, выбираем русский язык и устанавливаем русский Фотошоп в ту же директорию, где установлен английский.
После этих процедур в настройках интерфейса должен активизироваться переключатель языков.
О новых функциях Фотошопа
Если вы еще не обновили Фотошоп, имеет смысл сделать это. В двадцатой версии появилось много новых функций.
Отмечу те, которые мне реально оказались полезны.
- Режимы наложения теперь отображаются в реальном времени до применения изменений, что сильно экономит время.
- Усовершенствована заливка с учетом содержимого с использованием технологии Adobe Sensei — работает фантастически.
- Появился режим многократной отмены, такой же как в Иллюстраторе — вот этого действительно всегда очень не хватало.
- Появился цветовой круг для визуализации цветового спектра и быстрого выбора цветов на основе комплементарных и сходных цветов. Цветовой круг — незаменимый инструмент в моем арсенале, иметь его внутри Фотошопа оказалось очень удобно.

- Двойной щелчок по тексту теперь сразу открывает редактор — удобно, но надо привыкать.
- Автоприменение без нажатия на Ввод — тоже очень удобно, но надо привыкать.
- Свободное трансформирование теперь по-умолчанию сохраняет пропорции. Придется избавляться от привычки ставить мизинец на левый шифт, потому что он теперь выполняет обратную функцию.
- А еще теперь можно заблокировать рабочую среду и исключить любые случайные перемещения панелей — лично мне этого очень не хватало.
И это далеко не все.
С полным списком новых возможностей Photoshop CC 2019 можно ознакомиться на сайте Adobe.
Всё самое новое и интересное из мира Вордпресс в моём Телеграм-канале. Подписываемся!
Как сменить язык в фотошопе
Как и любое другое популярное программное обеспечение, Photoshop имеет помимо оригинальной версии, ещё и русифицированную. Однако пользователи часто сталкиваются с необходимостью переключать язык интерфейса.
Те, кто озадачен вопросом, как сменить язык в фотошопе, смогут найти ответ в данной статье. Актуальность проблемы
Актуальность проблемы
Возможно, некоторые удивятся, однако многие пользователи сталкиваются не только с необходимостью сменить язык программы на русский, но и наоборот. Подобная необходимость объясняется тем, что продвинутые пользователи используют различные дополнения, плагины и прочие вспомогательные компоненты для Photoshop.
Многие из них не русифицированы, либо при работе они не воспринимают слои или файлы, имеющие в названии символы русского алфавита.
Во время решения вопроса по смене языка фотошопа, следует учитывать такие факторы:
- версия программы;
- устанавливался ли текущий язык при инсталляции программы либо он был поставлен отдельным образом;
- наличие лицензии программы.
Изменение языка, установленного вместе с программой
В случае, когда искомый английский либо же русский язык шли в комплекте с программой, то сменить язык не составит труда.
И вот
Согласно скриншотам, следует проследовать в указанном порядке по таким пунктам:
- Открыть меню – Редактирование.

- Выбрать Настройки.
- В выпадающем окне кликнуть на кнопку – Основные.
- В открывшемся окне выбрать раздел – Интерфейс.
- Далее в поле Язык интерфейса, выставить необходимый язык.
- Подтвердить выполнение действий.
После выполнения вышеуказанных пунктов, язык программы Photoshop должен измениться на необходимый.
Установка локализации
В случае, если по умолчанию необходимого языка в программе нет, то необходимо установить специальный языковой пакет, либо же русификатор. Надо сказать, что языковые пакеты могут содержать в себе множество языков на выбор:
Для применения данного способа потребуется узнать точную версию своего фотошопа, и скачать подходящую для него вариацию русификатора.
Любопытно, что существует скрытая возможность, быстро и легко изменить любой язык фотошопа на стандартный английский. Для этого, даже не понадобится что-либо качать либо устанавливать. Понадобится только перейти по следующему пути, изображенному на скриншоте:
Важно понимать, что в некоторых индивидуальных случаях наименование либо расположение файлов может быть различным, однако общий порядок действий от этого не изменится.
В этой папке находится файл tw10428.dat, который необходимо преобразовать в расширение *.bak. После этой манипуляции язык в фотошопе изменится на английский.
Теперь вкратце рассмотрим, как же изменить язык в фотошопе подручными способами в разных версиях программы.
Photoshop CS1/CS2
В старых версиях, процедура изменения языка производится сложнее, поскольку интерфейс программы ещё не включал себя вкладок отвечающих за подобную функцию. Язык программы избирался однажды, во время её покупки.
Закрыв программу, необходимо зайти в папку, куда она была установлена и отыскать там файлы с расширением *.lng, которые и отвечают за язык программы. По первым буквам в названии файлов можно определить, к какому языку они относятся, например ru.lng – файлы обеспечивающие русификацию программы.
Для того, чтобы установить необходимый язык, требуется из папки удалить либо перенести все остальные подобные языковые файлы и перезагрузить систему.
Photoshop CS3
Сменить язык в данной версии, наиболее просто, поскольку сделать это можно, попросту удалив и переустановив заново.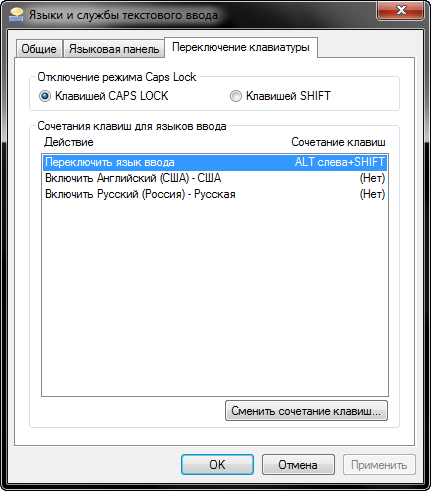 Во время установки, можно выбрать любой необходимый язык. Разумеется, если пользователю не комфортно делать переустановку, то можно воспользоваться русификатором.
Во время установки, можно выбрать любой необходимый язык. Разумеется, если пользователю не комфортно делать переустановку, то можно воспользоваться русификатором.
Photoshop CS4/CS5
В данной версии, равно также, как и в CS6, а ещё CS 2014/2015 язык уже можно изменить через интерфейс программы, где предусмотрена специальная функция.
Для этого потребуется пройти в программе путь:
Редактирование -> Настройки ->Интерфейс
Photoshop Online
Многие пользователи не желающие заморачиваться с установкой полноценной программы, для каких-либо единичных работ с фотографиями, пользуются онлайн сервисами, которые имитируют работу фотошопа.
На таких сайтах не понадобится что-либо скачивать или даже регистрироваться. Зачастую интерфейс определяет язык браузера и подстраивается под него, однако иногда это может и не случится.
Как переключить язык в программе Adobe Premiere Pro. Как изменить язык Adobe Reader на русский Adobe animate поменять язык в
Как изменить русский язык на английский или наоборот в фотошопе.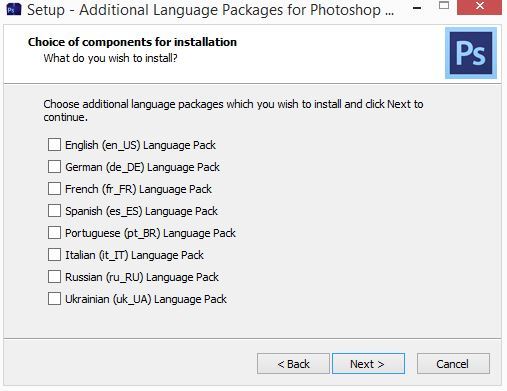
Бывает устанавливаешь фотошоп, а там только русский язык. Потом нужен случай, когда нужен английский язык, буквально на пять минут 😉
Зачем нужна смена языка фотошопа cc/cs6/cs5 ?
Смена языка нужна для того, чтобы работали правильно плагины и многие action. Когда записывается в фотошопе action, часто создаются новые слои. И если в русском фотошопе они называются Слой 1 то в анлийском Layer 1 . Когда action просит найти Layer 1 , а у вас русский фотошоп, его соответственно нет
Сперва вам нужно знать версию вашего фотошопа, для это читайте статью как узнать версию фотошопа.
Кстати, в фотошопе есть очень необычные кисти дыма и кисти облаков , может понадобиться в коллекции
Как изменить язык, если язык был установлен с самим фотошопом
Если вам повезло и в установленном фотошопе есть анлийский и другие языки в комплекте, достаточно перейти в Редактирование (1) – Настройки (2) – Основные (3) – Интерфейс (4) – Язык интерфейса (5) выбираем нужный язык из списка (если он есть) и нажимаем ОК (6)
После этого, нужно перезайти в фотошоп
Языка в установленном фотошопе нет.
 Где скачать русификатор для фотошопа?
Где скачать русификатор для фотошопа?Перед тем, как скачивать и устанавливать русификатор вы должны знать версию фотошопа!
Как изменить язык на английский в Adobe photoshop CC?
Переходим в папку C:/Program Files/Adobe/Adobe Photoshop CC/2015/Locales/ru_RU/Support Files и переименуем файл
После этого открываем фотошоп, видим английский интерфейс.
Скачать AddLang_for_Photoshop_CS6 (языковой пакет для cs6 английский/германский/французский/испанский/португальский/итальянский/русский/украинский)
Скачать AddLang_for_Photoshop_CS5 (языковой пакет для cs5 английский/германский/французский/испанский/португальский/итальянский/русский/украинский)
Скачивая программу Adobe Premiere Pro на определенном языке, к примеру английском, пользователи потом задаются вопросом, а можно ли этот язык сменить и как это делается? Действительно, в Adobe Premiere Pro существует такая возможность. Однако работает данный метод не на всех версиях программы.
Однако работает данный метод не на всех версиях программы.
Как поменять язык интерфейса Adobe Premiere Pro с английского на русский
Открыв главное окно программы, настроек по смене языка вы не найдете, так как они относятся к скрытым. Для того, чтобы начать работу, вам необходимо нажать сочетание клавиш
После этого программу необходимо закрыть и запустить заново. В теории язык должен измениться.
Если вместо набора функций вы видите такую консоль как на картинке, значит эта версия не предусматривает смены языка.
Adobe Photoshop – наиболее популярный графический редактор современности, который активно используется как профессионалами, так и любителями.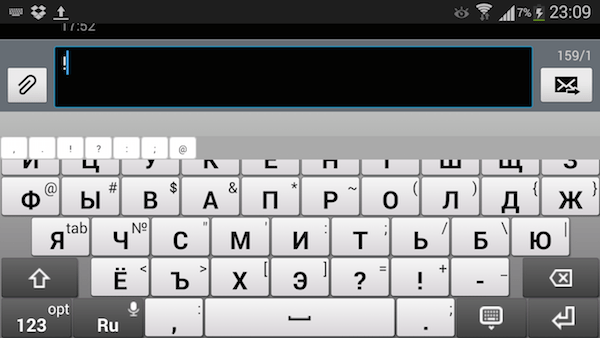
На протяжении уже многих лет принцип смены языка в для всех версий данной программы остается одинаковым. Какой бы язык ни был установлен в данной программе в вашем случае, расположение элементов остается прежним, а значит, вам лишь потребуется точно следовать нижеприведенной инструкции.
Как сменить язык в Adobe Photoshop?
Обратите внимание, нижеприведенная инструкция будет действовать только в том случае, если русский язык уже «вшит» в программу. Если вы используете нелицензионную сборку, может оказаться и так, что в вашем случае русский язык просто-напросто отсутствует в системе, а значит, вам потребуется дополнительная установка русификатора.
1. Запустите Adobe Photoshop. Щелкните в верхней области окна по второй вкладке слева (в нашем случае это кнопка «Edit» ), а затем пройдите к самому последнему пункту в списке «Preferences» , а затем выберите второй подпункт «Interface» .
2. В нижней области окна расположился блок «UI Text Options» . В нем первым же по списку расположился пункт «UI Language» , в котором вам остается лишь развернуть список и выбрать «Русский» («Russian» ). Для принятия изменений потребуется выполнить перезапуск Photoshop.
Обратите внимание, если вы не обнаружили в списке русского языка, вероятно, в вашей сборке он отсутствует. В данном случае единственный выход обзавестись нудной локализацией – скачать русификатор.
Вам потребуется открыть в своем браузере любой поисковик и ввести в него запрос следующего типа: «Русификатор Adobe Photoshop [версия_программы]» . Мы не приводим в статье ссылки на русификаторы, поскольку в данном случае русификатор требуется только при использовании нелицензионного софта.
В зависимости от типа русификатора дальнейшие действия могут отличаться: это может быть exe-файл, который необходимо запустить, выполнив автоматическую установку русификатора на компьютер, или же это может быть папка с файлами, которую, в свою очередь, потребуется переместить в папку C:Program FilesAdobeAdobe Photoshop [версия_программы]Locales . Единственное, что необходимо учесть в обоих случаях – Фотошоп в момент установки русификатора должен быть обязательно закрыт.
Единственное, что необходимо учесть в обоих случаях – Фотошоп в момент установки русификатора должен быть обязательно закрыт.
Надеемся, данная статья помогла вам решить проблему с языком, что позволит упростить процесс работы в программе.
Иногда когда вы пробуете настроить Adobe Reader вы можете случайно устанавливают английский язык или при установке программы забыли выбрать русский язык и тогда программа для чтения Adobe Reader начинает запускаться с английским интерфейсом.
Как adobe reader перевести на русский
Меняем язык интерфейса программы
Чтобы сделать интерфейс программы Adobe Reader на русском языке делаем следующие действия. Запускаем Adobe Acrobat Reader 11 RUS и нажимаем «Edit» (Редактирование). Появится контекстное меню в самом низу которого нажимаем на «Preferences» (Установки).
Установки adobe reader ru
Откроются настройки Adobe Reader. В левой колонке ищем и нажимаем на «Language» (Язык). Теперь справа в первом пункте «Application Language» (Язык приложения) нужно выбрать из всплывающего списка пункт «Choose at application startup» (Выбрать при запуске программы). Для сохранения настроек нажимаем внизу кнопку «OK».
Для сохранения настроек нажимаем внизу кнопку «OK».
Нужно в adobe reader поменять язык
Теперь нужно закрыть или отключить Adobe Reader. При новом запуске Adobe Acrobat Reader RUS появится маленькое окошко.
Выбираем в adobe reader 11 русский языкВ этом окне надо выбрать русский язык и нажать «ОК».
Adobe acrobat reader русская версия
Программа запустится с русским интерфейсом и теперь вы знаете как Adobe Reader сделать русским.
Здравствуйте уважаемые коллеги. В своем блоге в ЖЖ, разместил небольшой пост о том, как я, в данный момент, отношусь к официальной русской версии Adobe Premiere Pro CC.
В продолжении этого разговора, хочу предоставить Вам пошаговую инструкцию, которая позволит Вам быстро менять язык интерфейса программы.
1. Запускаем программу Adobe Premiere Pro CC.
2. Используем клавиатурное сочетание Ctrl+F12
3. В открывшемся окне, щелкаем на значке меню, левой кнопкой мыши и в списке выбираем пункт Debug Database View
4. Находим строку ApplicationLanguage . Выделяем её и вводим нужное значение. Например ru_RU если Вы привыкли работать в русской версии программы, или же en_US , если в английской версии.
Находим строку ApplicationLanguage . Выделяем её и вводим нужное значение. Например ru_RU если Вы привыкли работать в русской версии программы, или же en_US , если в английской версии.
Кликните на картинке чтобы посмотреть в полном размере
5. После ведения значения, нажимаем клавишу «Enter» , закрываем панель и перезагружаем программу.
П осле перезагрузки, программа будет запущенна уже с тем языковым пакетом, который Вы выбрали.
Причин для изменения языка интерфейса может быть много. Например, Вы не указали нужный Вам язык при установке программы и получили интерфейс на английском языке, а привыкли работать в русской версии.
Или же, Вы работаете в компании, где установлена программа на английском языке, а Вам необходимо, чтобы она была на русском. Поэтому быстро меняем язык, а по окончанию работы, снова возвращаем интерфейс на английском языке. Это займет у Вас всего лишь пару минут. В любом случае, знание того, как изменить язык, будет совсем нелишним.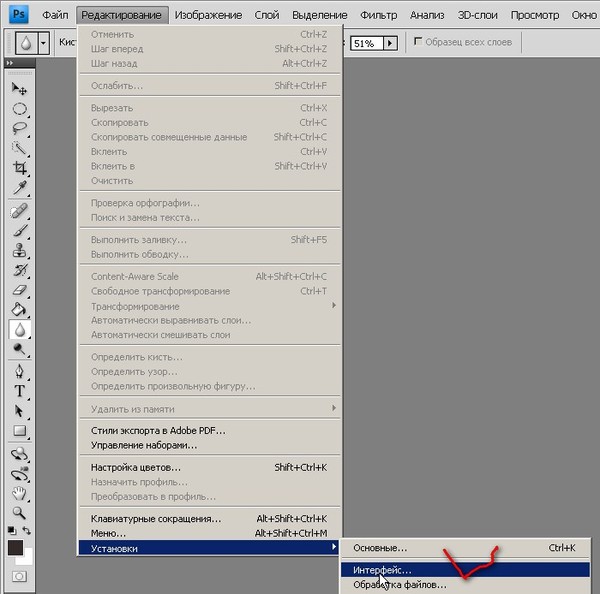
Всего Вам доброго. С уважением, Алексей Днепров.
Как изменить язык в фотошопе cs6 на английский
Главная » Блог » Как изменить язык в фотошопе cs6 на английскийКак изменить язык в Photoshop CS5, CS6, СС на Английский
Andrey | 02.11.2016 | Все о гаджетах |
Много друзей, спрашивают, как изменить язык в самой популярной программе для графики — Photoshop на Английский.
Большинство дизайнеров и пользователей этой программы исторически привыкли использовать Английскую версию. А, при установке программа смотрит что язык системы стоит русский и ставит программу, соответственно на русском.
По логике вещей все правильно, кроме одного — если зайти в настройки (Photoshop->Установки->Интерфейс)
То язык интерфейса будет только русский, без возможности выбора другого.
Даже если вы ставите лицензию, официально купленную и скачанную с официального сайта, то картина не поменяется.
Но, поменять язык в Photoshop любой версии, начиная с CS5, СS6, CC и другие — крайне просто и доступно любому пользователю компьютера apple.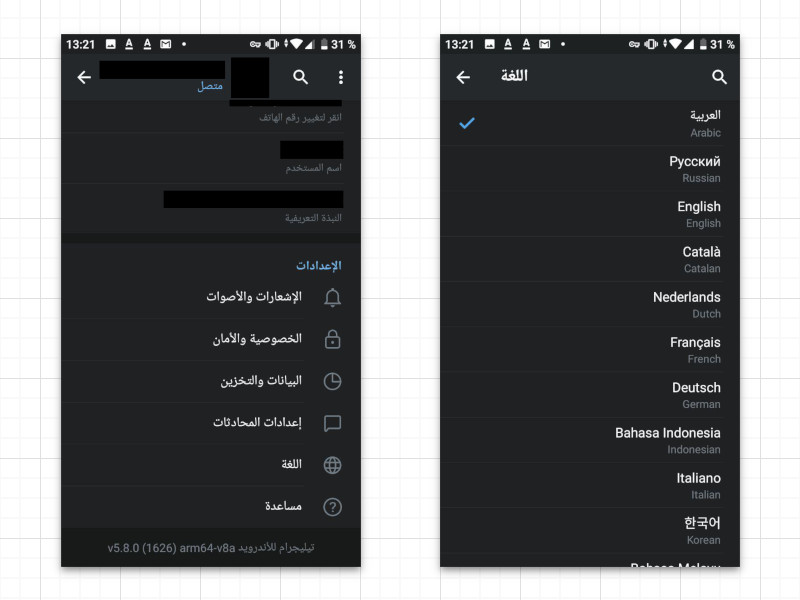 Занимает данная процедура всего 45 секунд и сводиться к переименованию одного файла. Итак приступим:
Занимает данная процедура всего 45 секунд и сводиться к переименованию одного файла. Итак приступим:
- Обязательно закройте PS (Photoshop) если он у вас открыт
- Откройте Finder и зайдите в папку «Программы->Adobe Photoshop CS6».
- В этой папке лежит сам фотошоп, но не открывайте его, перейдите дальше по папкам: Locales\ru_RU\Support Files, как показано на картинке ниже
- В этой папке вы видите файл tw10428.dat переименуйте его расширение на .bak. У вас должен вместо tw10428.dat выйти tw10428.bak
- В Windows путь почти тот же самый Program files/adobe/Adobe Photoshop CS6/Locales\ru_RU\Support Files
После этого вы можете включить PS и наслаждаться привычным для вас языком.
Если у вас возникли какие-то трудности, то рекомендую посмотреть ролик, которые еще раз, наглядно показывает как это сделать:
На этом все, но если у вас остались какие-то вопросы напишите в комментариях, попробую вам помочь.
Администратор блога. Специалист по маркетингу, развитию бизнеса, здоровому образу жизни. Владелец и директор двух компаний в Украине. Сертифицированный специалист Apple. Увлечения: бизнес, спорт, дайвинг.
napositive.com.ua
Как поменять язык в фотошопе cs6 на русский. Подробная инструкция!
Photoshop — программа, которая используется многими пользователями с целью обработки графики различного уровня сложности. Зачастую, при базовой установке, программа устанавливается на английском и использует только его. Это является настройкой по умолчанию, которая сильно усложняет жизнь пользователям, не владеющим в достаточной мере данным языком. Такие пользователи желают отказаться от англоязычной версии и установить для себя русскоязычную. Это позволяет им эффективно и комфортно работать с приложением для решения своих задач. Сегодня мы с вами разберемся, как поменять язык в фотошопе cs6 на русский и решим возникающие проблемы.
Базовая инструкция по смене языка
Для того чтобы понять, как поменять язык в фотошопе cs6 на русский, не потребуется читать многостраничных руководств. Достаточно руководствоваться приведённой последовательностью действий:
- Запустите программу.
- В панели меню выберете вкладку «Edit», далее выберете пункт «Preferences» -> «Interface».
- В появившемся окне найдите блок «Text» и в поле «Language» выберете подходящий язык.
- Нажмите на кнопку сохранения настроек.
- Перезапустите программу. В некоторых случаях для того, чтобы изменения вступили в силу, также может потребоваться полная перезагрузка устройства. Изначально достаточно перезапустить лишь программу, но если после нового запуска остался прежний язык, необходимо выполнить перезагрузку всего устройства. Тогда оно сможет выполнить обновление информации.
После этого программа будет запускаться с выбранным языком. В данном случае — русским.
Выполнение данной операции в старых версиях Фотошопа (CS1-2) производится по-другому. Процесс более проблематичен, так как потребуется перейти в директорию установки программы, найти папку «Application» и удалить оттуда файлы, отвечающие за английский. Это связано с тем, что начальные версии Фотошопа не слишком тщательно продуманы и по умолчанию при каждом запуске программы происходит сброс до английского. Если же удалить его, то по умолчанию будет использоваться оставшийся язык (необходимо убедиться, что в папке остался только русский).
Определение версии
Для того чтобы не ошибиться с тем, какой рекомендации следовать для смены языковых настроек, необходимо точно знать используемую версию программы. Для того чтобы выяснить её, потребуется сделать следующее:
- В первую очередь обратите внимание на название программы, так как версия пишется там, но это не слишком надёжный способ, поскольку там может быть указана сокращённая версия программы. Для того чтобы выяснить более точную версию, необходимо запустить приложение.
- Выбрать вкладку, отвечающую за справочную информацию (чаще всего, она так и называется, «Справка»).
- Выбрать пункт сведений о системе.
После этого отобразится вся техническая информация о системе, в которой также будет указана и версия используемой программы.
Решения проблем, с которыми можно столкнуться
В некоторых случаях пользователь может знать о том, как поменять язык в фотошопе cs6 на русский, но из-за каких-то причин у него не получается выполнить шаги базовой инструкции. Часто у пользователей возникают различные ошибки, которые делают невозможным переустановку и последующее использование языка. Любые ошибки можно устранить. Ниже приводятся наиболее частые проблемы пользователей, а также варианты их решений.
Отсутствует русский язык
Нередко в поле «Language» имеются различные языки, но отсутствует русский, из-за чего установить его для программы становится невозможным. В основном это связано с тем, что при установке Фотошопа русский не был установлен в программу как вариант для выбора и использования (в мастере установки есть отдельный шаг, где надо устанавливать флажки напротив языков, желаемых для использования).
Есть несколько вариантов решения данной проблемы:
- переустановите программу и на шаге мастера, где отмечаются языки, не забудьте установить флажок напротив русского;
- пройдите в директорию, где установлена программа. Найдите там папку с языками и добавить туда недостающий (его можно скачать в сети интернет, но необходимо скачивать файл, подходящий для используемой версии Фотошопа, не забыв проверить его на вирусы, так как файлы, скачанные с интернета могут их содержать).
После этого станет возможным выполнить переключение на русский.
Настройки сбиваются с каждым перезапуском
Иногда бывает, что после успешного изменения настроек, как только заканчивается рабочая сессия и закрывается программа, при новом запуске снова отображается английский. Приходится вновь вручную производить изменение на русский язык. Такое поведение связано с багом при установки Фотошопа (например, конфигурационные файлы были установлены с повреждениями и приложение выполняет сохранение изменений исключительно в рамках текущей рабочей сессии) и требует выполнения переустановки программы.
После переустановки Фотошопа проблема должна решиться. Если этого не происходит, значит, проблема заключается в ошибках пакетов установки. Их могут исправить только разработчик программы. Это может быть связано с тем, что приобретённая версия являлась нелицензионной. В таком случае нужно приобрести другой установочный пакет, который не будет содержать ошибок. Рекомендуем приобретать лицензионную версию продукта! При таком варианте всегда можно обратиться в техническую поддержку производителя с любым вопросом.
Теперь вы знаете,как поменять язык в фотошопе cs6 на русскийи устранить различные сложности, которые могут возникнуть при попытке сделать это. Следуйте рекомендациям статьи и вы обязательно выполните требуемую задачу без каких-либо трудностей.
strana-it.ru
Photoshop cs6 как поменять язык на русский?
Как перевести на русский язык фотошоп cs6?
Фотошоп является очень популярной и востребованной программой в своем роде. С ее помощью можно выполнять серьезные изменения и доработки в изображениях все видов и типов. Но у большинства русскоязычных пользователей англоязычная версия фотошопа вызывает проблемы при работе. Ведь почти всегда Photoshop cs6 сразу после установки имеет англоязычный интерфейс. В данной статье мы расскажем вам как в фотошопе версии CS6 поменять язык на русский.
Как сделать фотошоп на русском cs6?
Делается это довольно просто — через настройки. Чтобы в них зайти выбираем пункт меню «Edit» -> «Preferences» -> «Interface…».
Вход в настройки языка в фотошопе cs6
Откроется окно, в котором можно настраивать интерфейс программы Photoshop cs6, в том числе и язык.
В низу окна в разделе «Text» на против слова UI Language раскрываете список и выбираете в нем Russian.
Включение русского языка в фотошопе cs6
После этого нажимаете кнопку «ОК» в правом верхнем углу экрана и перезапускаете фотошоп. Сразу после перезапуска все меню и окна станут на русском языке.
Если в списке UI Language отсутствует русский язык, значит вам сначала нужно найти русификатор для фотошопа, затем установить его, а только после этого переключить язык на русский в настройках, описанных в данной статье.
Поделись статьей в социальных сетях! Помоги нашему сайту! Присоединяйтесь к нам в VK!helpadmins.ru
Как поменять язык в Фотошопе
При инсталляции Photoshop, как правило, по умолчанию устанавливается английский в качестве основного языка. Это не всегда удобно в работе. Поэтому возникает необходимость поставить русский язык в Фотошопе. Особенно актуален этот вопрос для тех, кто только осваивает программу или не владеет английским.
Процесс смены основного языка интерфейса не так сложен как может показаться на первый взгляд. Он выполняется в несколько последовательных шагов.
Скачать последнюю версию PhotoshopАлгоритм смены языка в Photoshop
Во-первых, открываем вкладку «Редактирование» (Edit) и выбираем в нем подраздел «Установки» (Preferences).
Во-вторых, переходим в раздел «Интерфейс» (Interface), который отвечает за тонкий тюнинг основного окна Фотошопа.
В-третьих, открываем выпадающий список с языками, находящийся в блоке «Текст» (TextOptions) и выбираем Русский. Здесь же можно установить и наиболее комфортный для работы размер шрифта. По завершению нажимаем «ОК».
Теперь русский язык будет загружаться одновременно с запуском Photoshop.
Если по каким либо причинам необходимо выполнить обратный процесс или установить язык, отличный от русского или английского, то все действия проводятся в аналогичном порядке.
Сменить язык в Фотошопе CS6 удобно не только для работы, но и для обучения, поскольку есть много обучающих курсов, которые не переведены на русский язык.
Этот метод смены основного языка в программе подходит для всех версий Фотошоп при условии инсталлированного мультиязычного пакета. Во всех новых версиях программы он устанавливается по умолчанию.
Мы рады, что смогли помочь Вам в решении проблемы. Опишите, что у вас не получилось. Наши специалисты постараются ответить максимально быстро.Помогла ли вам эта статья?
ДА НЕТlumpics.ru
Как поменять язык в фотошопе на русский. Где и как поменять язык в «фотошопе»
Если вы любитель работы с растровой графикой, наверняка знаете о пакете Adobe Photoshop. Незнание английского языка усложняет работу с этим редактором. Для лучшей работы с программой рекомендуется установить поддержку русского языка. В дистрибутиве программы такой возможности нет, но, вооружившись соединением к сети интернет, перед вами больше не появится этой проблемы.
Вам понадобится
- Программное обеспечение Adobe Photoshop CS4, русификатор.
Инструкция
Большинство поздних версий Photoshop поддерживают различные языки интерфейса, в том числе и «великий и могучий». Если вы счастливый обладатель лицензионной программы, но не знаете, как поменять язык в «Фотошопе», ваша проблема решается элементарно.
Просто выбираем нужный язык
Заходим в меню Edit (Редактирование), переводим взгляд в самый низ, заходим в Preferences (Установки) и выбираем Interface (Интерфейс). В нижнем блоке UI Text Options (Текст) раскрываем список UI language (Язык интерфейса) и выбираем нужный язык. Обязательно подтверждаем (ОК) и перезапускаем программу.
Выяснили, в «Фотошопе», но какой русский не любит быстро скачать Photoshop с «кряком», да еще с русификатором впридачу?
Русификатор для программы «Фотошоп»
Если вы скачали файл-инсталлятор русификатора с расширением.exe, утилита запустится автоматически, как только кликнете на значке файла, и в открывшемся окошке вам предложат либо «Принять», либо «Отказаться». Если вы не передумали устанавливать русификатор, выбирайте «Принять».
В следующем окне придется указать утилите путь к месту извлечения файлов. Щелкнув по кнопке «Обзор», находим и выбираем директорию, в которой установлен редактор Adobe Photoshop, после чего жмем «Извлечь» и терпеливо ждем завершения процесса извлечения. Все — «Фотошоп» русский.
Файлы русификаторов в формате.rar придется устанавливать вручную. В архиве, скорее всего, найдете инструкцию по установке (Readme.txt), выполнив требования которой, вы и научите интерфейс редактора говорить на русском языке, если не забыли, что мы уже «проходили», как поменять язык в Photoshop.
Дополнительные языковые пакеты
Возвращаясь к теме установки программы «Фотошоп», следует отметить, что в установочном пакете не обязательно будут нужные нам языки интерфейса (это касается и лицензионных, и «левых» программ). Более того, даже если необходимые языки есть в дистрибутиве, возможности переключаться между ними может и не быть.
В том случае, когда такая проблема, как поменять язык в «Фотошопе», не снимается даже при наличии нужных языков, существуют дополнительные языковые пакеты для Photoshop различных версий (additional language packages for photoshop cs…), один из которых (например, для версии CS5) можно скачать по этому адресу: mfile.org или здесь: kindzadza.net.
Данный инсталлятор предлагает пакеты Русского, Украинского, Французского, Английского, Испанского, Немецкого, Итальянского и Португальского языков.
Интерфейс на английском, но достаточно знать лишь, что такое Next (Далее), Back (Назад), Cancel (Отменить) и OK, чтобы принять поздравления с успешной установкой комплекта языковых пакетов.
После запуска инсталлятора вас поприветствуют (Welcome) и предложат закрыть все другие приложения, прежде чем продолжить. Выполнив эту рекомендацию, вы перейдете к выбору пакета, где надо будет только галочку поставить в нужном месте (и в нужное время), а где в «Фотошопе» поменять язык — вам уже известно.
С помощью данного инсталлятора не только дополнительные языки устанавливают, но и локальные файлы справки в PDF формате для Photoshop CS5. Инсталлятор, ссылка на который приведена выше, не привязан строго к определенному комплекту Adobe CS5.x. С таким же успехом с его помощью можно добавлять языки для Photoshop CS5.1, установленного, как с собственного дистрибутива Photoshop, так и с Design Premium (или Master Collection) в любом языковом наборе.
На хитрую программу всегда найдется что-нибудь с винтом
Программу Adobe Photoshop создали гениальные люди, и они вполне заслуживают «братского» памятника при жизни, но им и присниться не могло, что есть на земле одна загадочная страна, где умельцы прилаживают подковы комарам, и для них такая проблема, как изменить в «Фотошопе» язык, — сущий пустяк.
Например, захотелось нам на время вернуть нашему обрусевшему редактору родной английский язык, чтобы, скажем, выполнить экшен (операцию) или порыться в оригинальной справке.
Оказывается, если отыскать файлик tw10428.dat и заменить в расширении всего одну буковку (например, вместо.dat написать.dad), «Фотошоп» заговорит по-английски как миленький, а вернув букву на место, восстановим и русский.
К файлу tw10428.dat добраться проще, чем к иголке но без «волшебного клубка» не обойтись. Как откроете диск C:\, увидите указатель Program Files > Adobe > Adobe Photoshop CS5 > Locales > ru_RU > Support Files, вот здесь он и лежит. Щелкаете по нему правой кнопкой , выбираете «Свойства», меняете разрешение и OK. Запускаете редактор, а там уже все на English.
Вот, оказывается, как поменять язык в «Фотошопе» без «хирургического вмешательства» в структуру дистрибутива программы и «совершенно законно».
Adobe Photoshop – наиболее популярный графический редактор современности, который активно используется как профессионалами, так и любителями. Данная программа оснащена поддержкой русского языка, однако, если интерфейс в вашем случае программы на другом языке, то использование программы становится гораздо сложнее.
На протяжении уже многих лет принцип смены языка в Adobe Photoshop для всех версий данной программы остается одинаковым. Какой бы язык ни был установлен в данной программе в вашем случае, расположение элементов остается прежним, а значит, вам лишь потребуется точно следовать нижеприведенной инструкции.
Как сменить язык в Adobe Photoshop?
Обратите внимание, нижеприведенная инструкция будет действовать только в том случае, если русский язык уже «вшит» в программу. Если вы используете нелицензионную сборку, может оказаться и так, что в вашем случае русский язык просто-напросто отсутствует в системе, а значит, вам потребуется дополнительная установка русификатора.
1. Запустите Adobe Photoshop. Щелкните в верхней области окна по второй вкладке слева (в нашем случае это кнопка «Edit» ), а затем пройдите к самому последнему пункту в списке «Preferences» , а затем выберите второй подпункт «Interface» .
2. В нижней области окна расположился блок «UI Text Options» . В нем первым же по списку расположился пункт «UI Language» , в котором вам остается лишь развернуть список и выбрать «Русский» («Russian» ). Для принятия изменений потребуется выполнить перезапуск Photoshop.
Обратите внимание, если вы не обнаружили в списке русского языка, вероятно, в вашей сборке он отсутствует. В данном случае единственный выход обзавестись нудной локализацией – скачать русификатор.
Вам потребуется открыть в своем браузере любой поисковик и ввести в него запрос следующего типа: «Русификатор Adobe Photoshop [версия_программы]» . Мы не приводим в статье ссылки на русификаторы, поскольку в данном случае русификатор требуется только при использовании нелицензионного софта.
В зависимости от типа русификатора дальнейшие действия могут отличаться: это может быть exe-файл, который необходимо запустить, выполнив автоматическую установку русификатора на компьютер, или же это может быть папка с файлами, которую, в свою очередь, потребуется переместить в папку C:Program FilesAdobeAdobe Photoshop [версия_программы]Locales . Единственное, что необходимо учесть в обоих случаях – Фотошоп в момент установки русификатора должен быть обязательно закрыт.
Надеемся, данная статья помогла вам решить проблему с языком, что позволит упростить процесс работы в программе.
При инсталляции Photoshop, как правило, по умолчанию устанавливается английский в качестве основного языка. Это не всегда удобно в работе. Поэтому возникает необходимость поставить русский язык в Фотошопе. Особенно актуален этот вопрос для тех, кто только осваивает программу или не владеет английским.
Процесс смены основного языка интерфейса не так сложен как может показаться на первый взгляд. Он выполняется в несколько последовательных шагов.
Алгоритм смены языка в Photoshop
Во-первых, открываем вкладку «Редактирование» (Edit ) и выбираем в нем подраздел «Установки» (Preferences ).
Во-вторых, переходим в раздел «Интерфейс» (Interface ), который отвечает за тонкий тюнинг основного окна Фотошопа.
В-третьих, открываем выпадающий список с языками, находящийся в блоке «Текст» (TextOptions ) и выбираем Русский . Здесь же можно установить и наиболее комфортный для работы размер шрифта. По завершению нажимаем «ОК» .
Теперь русский язык будет загружаться одновременно с запуском Photoshop.
Если по каким либо причинам необходимо выполнить обратный процесс или установить язык, отличный от русского или английского, то все действия проводятся в аналогичном порядке.
Сменить язык в Фотошопе CS6 удобно не только для работы, но и для обучения, поскольку есть много обучающих курсов, которые не переведены на русский язык.
Этот метод смены основного языка в программе подходит для всех версий Фотошоп при условии инсталлированного мультиязычного пакета. Во всех новых версиях программы он устанавливается по умолчанию.
Многие пользователи, работающие с изображениями, не знают, как поменять язык Photoshop.
Неудивительно – работать с одним из самых популярных и с самым профессиональным и многофункциональным редактором изображений не так-то просто: огромное количество функций означает определенную сложность интерфейса приложения, а это создаёт дополнительные трудности.
Рассмотрим детальнее, как самостоятельно изменить язык программы.
Как определить версию Photoshop?
Следуйте инструкции, чтобы узнать, какая версия редактора установлена на вашем персональном компьютере:
- запустите приложение; дождитесь появления основного экрана;
- нажмите на вкладку «Справка» (в некоторых версиях может называться «помощь»). Она находится справа на главной панели управления программой;
- кликните на пункт «Информация о системе»;
- в новом окне появиться текстовое поле с о программе и ёё сборке. Первая строка – это основные данные о номере версии и идентификаторе сборки. Вы можете скопировать эту информацию в поисковую систему, чтобы узнать больше о установленном Фотошопе.
После того, как вы узнали, какую версию Фотошоп используете, можно приступать к изменению языка приложения.
Меняем язык во всех версиях
Следуйте приведённым ниже инструкциям в соответствии с вашей версией редактора.
Photoshop CS1 и CS2
В более старых версиях редактора изменить язык сложнее. На панели управления программы нет отдельного меню для изменения языка интерфейса, так пользователь указывал нужную ему версию еще на этапе приобретения программы.
Обе эти версии Фотошопа (CS1 и CS 2) автоматически сбрасывают языковые настройки – этот баг разработчики так и не починили, ссылаясь на неактуальность сборок программы. Из-за этого язык программы постоянно возвращается к заданному по умолчанию – английскому. Чтоб исправить эту неполадку самостоятельно, зайдите на жёсткий диск вашего ПК, на котором установлена корневая папка Фотошопа.
В директории Application Data/Adobe найдите файлы с расширением .lng – они отвечают за кодировку и язык интерфейса приложения. Найдите все файлы с названием en.lng и удалите их из этой папки; оставьте только те файлы, которые относятся к русскому языку (файлы с тегом ru).
На всякий случай не удаляйте файлы навсегда – сохраните их. Это правило касается любых манипуляций с системными файлами директорий и библиотек.
Заметьте! Выполнять эти действия нужно пока программа выключена. После удаления файлов перезагрузите компьютер и запустите Фотошоп ещё раз. Вместо английского языка интерфейс будет автоматически переведён на русский.
CS3
Поразительно, но наиболее простой способ изменить язык в третьей версии редактора – удалить программу и установить её заново. Во время повторной установки нужно выбрать необходимый язык и провести инсталляцию.
Чтобы изменить отображение языкового интерфейса без удаления программы, можно установить специальный русификатор, но это связано с целой серией возможных новых проблем, и опытные пользователи стараются русификаторов избегать.
Такие языковые «патчи» (мини-программы, которые ставятся поверх основного приложения и «латают» его небольшие огрехи), разрабатываются продвинутыми пользователями.
Патчи не являются официальным программным продуктом , и ответственности за них разработчик не несёт. Часто взаимодействие русификатора сильно конфликтует с работой антивируса, и программа начинает вести себя непредсказуемо – «слетать», не открываться, работать некорректно и т. д.
Если вы всё же решились использовать русификатор, установите его, как обычную программу в корневую папку Required программы Фотошоп. Дождитесь окончания инсталляции и перезагрузите компьютер. Хороший рабочий русификатор можно загрузить по ссылке – именно его рекомендуют на многих форумах.
Photoshop – это популярнейший фоторедактор. Большинство пользователей, приобретая, либо скачивая программу сталкиваются с одной очень распространённой проблемой , а именно с англоязычным интерфейсом.
Конечно же, далеко не все люди имеют базовые знания английского языка, из-за чего очень трудно ориентироваться в интерфейсе и редактировать фото. Что делать, если Ваша версия Photoshop CS6 имеет английский интерфейс, но Вам необходимо сделать его русским? Об этом мы и поговорим в этой статье.
Если язык установлен в программе
После открытия приложения, Вы видите перед собой пустой редактор. В верхней части есть различные функции, необходимые для редактирования фото и тонкой настройки программы. Чтобы изменить локализацию интерфейса быстрым путём достаточно:
Чтобы быстро зайти в вышеописанные настройки, можно воспользоваться специальной комбинацией клавиш «Ctrl+A ». Данная комбинация вызовет параметры интерфейса, и у Вас не будет никакой необходимости заходить в настройки, как было описано в первом способе.
Используем руссификатор
Конечно же, помимо описанных способов существуют и другие альтернативы . Не все версии приложения имеют встроенный русский язык, его приходится устанавливать с помощью специальных программ, так называемых «Русификаторов ».
Русификатор — это специальное приложение, копирующие локализованные файлы в папку с Photoshop. После чего Ваш фоторедактор запускается и работает с русским интерфейсом. Самая популярная программа для смены языка в фоторедакторе называется «Additional language packages for Photoshop », находится софт в интернете (скачать его можно бесплатно). После скачивания и запуска русификатора, Вам необходимо выполнить следующие манипуляции:
Существуют и другие способы смены лоакализации в Photoshop CS6, но далеко не все они отличаются особой эффективностью, и что самое главное, простотой. Если появилась необходимость сменить английский язык софта на русский, то обратите внимание на вышеописанные способы. С помощью описанной информации, Вы сможете в несколько шагов настроить фоторедактор под себя и с комфортом редактировать любимые фотографии.
Любая программа, инсталлируемая на компьютер, сопровождается оригинальным интерфейсом, знать который каждому пользователю достаточно важно, чтобы быстро осуществлять определённые действия. не является исключением, этот графический редактор тоже имеет специфический интерфейс.
Начинающие пользователи желают, чтобы главное окно программы было русифицированным, тогда как опытные графические дизайнеры готовы работать с оригинальными англоязычными версиями, поскольку абсолютно легко разбираются во всех английских терминах. Англоязычную версию может пожелать и начинающий пользователь, если уроки, которые он активно изучает, сопровождаются английскими терминами. По этой причине полезно знать, как изменить язык в Фотошопе .
Многим пользователям удобнее работать в русскоязычной версии Adobe Photoshop
Если возникла необходимость поменять язык интерфейса Adobe Photoshop cs6, важно выяснить, был ли установлен желаемый языковой пакет в момент инсталляции самого графического редактора. Именно от этого зависят последующие действия, соответственно, разнятся рекомендации, как поменять язык в Фотошопе.
Простой способ установки
Безусловно, гораздо проще внести изменения в настройки , если все необходимые пакеты были установлены в момент инсталляции Adobe Photoshop cs6.
Чтобы осуществить задуманное, следует запустить графический редактор, после чего в верхней горизонтальной панели меню найти «Редактирование». Нажав на этот пункт меню, открывается окно, в котором самым последним пунктом списка являются «Настройки». Кликнув по ним, легко перейти последовательно из пункта «Основные» в «Интерфейс».
В открывшемся диалоговом окне пользователю предоставляется возможность изменить не только язык программы, но и размер шрифта, и цветовое сопровождение.
Как и во всех остальных случаях, любая программа, чтобы принять внесённые изменения, а в последующем все их уверенно отображать, требует перезагрузки.
В случае проведения корректировки cs6 перезагружать операционную систему нет необходимости, а вот перезагрузить сам графический редактор, безусловно, важно.
После выхода из редактора, а затем очередного его открытия пользователь сможет удостовериться в нужном языковом сопровождении.
Установка нового языкового пакета
Овладев навыками, как в Photoshop cs6 поменять язык, начинающий дизайнер всё-таки может столкнуться с проблемой, когда выполнить такую корректировку ему не удастся. По этой причине полезно расширить каждому познания относительно того, как вносить видоизменения в графический редактор, соответственно, как переключить язык в Фотошопе иными способами.
Альтернативные способы внесения корректив в языковые настройки
Если на компьютере была установлена русскоязычная версия Adobe Photoshop CC, следует открыть локальный диск C, на котором нужно найти в папке Program Files подпапку Adobe Photoshop CC. В ней можно легко найти файл tw10428, имеющий расширение dat. Этот файл достаточно переименовать на bak, перезапустить программу и сразу же наблюдать желаемый англоязычный интерфейс.
Как переключить язык в программе Adobe Premiere Pro. Как в Adobe Photoshop сменить язык интерфейса на русский Как изменить язык в adobe reader
Adobe Photoshop – наиболее популярный графический редактор современности, который активно используется как профессионалами, так и любителями. Данная программа оснащена поддержкой русского языка, однако, если интерфейс в вашем случае программы на другом языке, то использование программы становится гораздо сложнее.
На протяжении уже многих лет принцип смены языка в для всех версий данной программы остается одинаковым. Какой бы язык ни был установлен в данной программе в вашем случае, расположение элементов остается прежним, а значит, вам лишь потребуется точно следовать нижеприведенной инструкции.
Как сменить язык в Adobe Photoshop?
Обратите внимание, нижеприведенная инструкция будет действовать только в том случае, если русский язык уже «вшит» в программу. Если вы используете нелицензионную сборку, может оказаться и так, что в вашем случае русский язык просто-напросто отсутствует в системе, а значит, вам потребуется дополнительная установка русификатора.
1. Запустите Adobe Photoshop. Щелкните в верхней области окна по второй вкладке слева (в нашем случае это кнопка «Edit» ), а затем пройдите к самому последнему пункту в списке «Preferences» , а затем выберите второй подпункт «Interface» .
2. В нижней области окна расположился блок «UI Text Options» . В нем первым же по списку расположился пункт «UI Language» , в котором вам остается лишь развернуть список и выбрать «Русский» («Russian» ). Для принятия изменений потребуется выполнить перезапуск Photoshop.
Обратите внимание, если вы не обнаружили в списке русского языка, вероятно, в вашей сборке он отсутствует. В данном случае единственный выход обзавестись нудной локализацией – скачать русификатор.
Вам потребуется открыть в своем браузере любой поисковик и ввести в него запрос следующего типа: «Русификатор Adobe Photoshop [версия_программы]» . Мы не приводим в статье ссылки на русификаторы, поскольку в данном случае русификатор требуется только при использовании нелицензионного софта.
В зависимости от типа русификатора дальнейшие действия могут отличаться: это может быть exe-файл, который необходимо запустить, выполнив автоматическую установку русификатора на компьютер, или же это может быть папка с файлами, которую, в свою очередь, потребуется переместить в папку C:Program FilesAdobeAdobe Photoshop [версия_программы]Locales . Единственное, что необходимо учесть в обоих случаях – Фотошоп в момент установки русификатора должен быть обязательно закрыт.
Надеемся, данная статья помогла вам решить проблему с языком, что позволит упростить процесс работы в программе.
Иногда когда вы пробуете настроить Adobe Reader вы можете случайно устанавливают английский язык или при установке программы забыли выбрать русский язык и тогда программа для чтения Adobe Reader начинает запускаться с английским интерфейсом.
Как adobe reader перевести на русский
Меняем язык интерфейса программы
Чтобы сделать интерфейс программы Adobe Reader на русском языке делаем следующие действия. Запускаем Adobe Acrobat Reader 11 RUS и нажимаем «Edit» (Редактирование). Появится контекстное меню в самом низу которого нажимаем на «Preferences» (Установки).
Установки adobe reader ru
Откроются настройки Adobe Reader. В левой колонке ищем и нажимаем на «Language» (Язык). Теперь справа в первом пункте «Application Language» (Язык приложения) нужно выбрать из всплывающего списка пункт «Choose at application startup» (Выбрать при запуске программы). Для сохранения настроек нажимаем внизу кнопку «OK».
Нужно в adobe reader поменять язык
Теперь нужно закрыть или отключить Adobe Reader. При новом запуске Adobe Acrobat Reader RUS появится маленькое окошко.
Выбираем в adobe reader 11 русский языкВ этом окне надо выбрать русский язык и нажать «ОК».
Adobe acrobat reader русская версия
Программа запустится с русским интерфейсом и теперь вы знаете как Adobe Reader сделать русским.
Acrobat Reader DC — программа, разработанная компанией Adobe для открытия файлов расширения PDF, которые могут содержать информацию различных форматов, в том числе векторную и растровую графику и тексты. Формат PDF очень распространен на просторах интернета, часто в таком формате выкладываются презентации, официальные документы и другие материалы.
У некоторых русскоязычных пользователей, которые не владеют английским языком, могут возникнуть сложности в работе с программой. Поэтому часто встаёт вопрос, как поменять язык в Acrobat Reader? Потребуется выполнить всего несколько последовательных шагов, чтобы решить текущую задачу. Инструкция представлена для английского и русского языков.
1. Запускаем Adobe Reader DC. В верхней функциональной панели выбираем пункт «Edit» — «Preferences…», если у вас англоязычная версия, или «Редактирование» — «Установки…», если у Вас русскоязычный интерфейс.
2. В модальном окне в левом меню ищем пункт «Language». В некоторых версиях он может называться «International» / «Международные». Выбрав его, справа в поле «Application Language» / «Язык приложения» выбираем «Choose at application startup» / «Выбрать при запуске программы». Закрываем окно с сохранением изменений с помощью кнопки «OK».
3. Закрываем программу и повторно открываем. Теперь перед запуском откроется диалоговое окно выбора языка. В нём выбираем нужный язык, в нашем случае всего два доступных языка — английский и русский. Переключимся на русский.
Скачивая программу Adobe Premiere Pro на определенном языке, к примеру английском, пользователи потом задаются вопросом, а можно ли этот язык сменить и как это делается? Действительно, в Adobe Premiere Pro существует такая возможность. Однако работает данный метод не на всех версиях программы.
Как поменять язык интерфейса Adobe Premiere Pro с английского на русский
Открыв главное окно программы, настроек по смене языка вы не найдете, так как они относятся к скрытым. Для того, чтобы начать работу, вам необходимо нажать сочетание клавиш «Ctr+F12» на Windows . На экране появится специальная консоль. Среди множества других функций вам необходимо отыскать строку «ApplicationLanguage» . В этом поле у меня выставлен английский язык «en_Us» . Все, что мне необходимо сделать это вписать в данную строку вместо «en_Us» «ru_Ru» .
После этого программу необходимо закрыть и запустить заново. В теории язык должен измениться.
Если вместо набора функций вы видите такую консоль как на картинке, значит эта версия не предусматривает смены языка.
Как в фотошопе поменять язык на русский 🚩 Программное обеспечение
Проблема русификации встала очень давно, и различные команды локализаторов борются за право внедрить свой перевод в продукт. Получается, что весь перечень программ делится на три группы:
- переведенная разработчиком;
- переведенная локализатором;
- не переведенная вообще.
Некоторые пользователи сталкиваются с тем, что не знают, как перевести на русский язык «Фотошоп». Особенно это актуально для тех, кто установил англоязычную версию изначально.
Сложных ситуаций может возникать множество, но решение этой проблемы простое и линейное, за исключением некоторых событий. Итак, когда пользователь зашел в англоязычную версию, первым делом необходимо поменять язык на свой родной. Хотя некоторые делают наоборот – меняют русский на английский, так как учиться работать в программе на языке разработчиков очень удобно.
К счастью, Adobe Photoshop последних версий поддерживает функцию смены языка – в библиотеке языков присутствует русский. Пользователь может перевести «Фотошоп» как на русский, так и на любой другой язык, проследовав указаниям ниже:
- Во второй вкладке Edit находим категорию Preferences, которая находится в самом низу списка. В ней выбираем пункт Interface.
- Всплывет окно, в котором отображаются настройки интерфейсной панели. Нам необходимо выбрать вторую строчку в списке под названием Text и найти на экране пункт UI Language, в котором нужно поставить значение Russian.
- Нажимаем на кнопку ОК и после проделанной операции выходим из графической среды «Фотошопа».
- Теперь заново перезапускаем программу. После загрузочного экрана весь интерфейс должен смениться на русскоязычную раскладку.
Если пользователь столкнулся с такой проблемой, что в выпадающем списке нет родного языка, то необходимо загрузить русификатор от локализаторов напрямую. Удаление языка может быть связано с тем, что он был просто вырезан из установочного файла или был поврежден. В любом случае пользователю не помешает прибегнуть к установке языка через русификатор. В Интернете достаточно много различных русификаторов на различные версии, поэтому в первую очередь необходимо сконцентрировать поиск на версии «Фотошопа», установленного на компьютер.
Установка русификатора
Перед тем как перевести «Фотошоп» на русский, необходимо определится с типом русификатора. Выбор пользователя может упасть на любой вариант, но стоит иметь в виду, что ориентир, помимо версии, должен ложиться на дату обновления сборки с программой-русификатором. Итак, приведем порядок загрузки и установки русификатора в Adobe Photoshop:
- По вышеприведенным приоритетам находим нужную сборку с русским языком.
- Загружаем архив, в котором располагается большой печень папок и подпапок.
- Перед тем как перевести «Фотошоп» на русский, нужно произвести разархивацию и перемещение содержимого в корневую папку программы «Фотошоп». Но перед этим необходимо удалить все содержимое папки с локализацией. Данная папка находится на системном диске компьютера (C:\Program Files\Adobe\Adobe Photoshop\Locales).
- При желании можно распаковать и скопировать только русский язык. Это позволит лишний раз не загружать производительность программы.
- После копирования запускаем программу, если вы удалили прежде все языки, то у вас интерфейс станет русским, если же такого не произошло, то следует повторить те действия, которые пользователь выполнял при обычной смене языка. Единственным отличием станет тот факт, что в пункте «Текст» разворачивающийся список будет содержать минимум рабочих языков.
Как изменить язык в фотошопе на английский. Как перевести «Фотошоп» на русский язык? Советы и рекомендации
Большинство поздних версий Photoshop поддерживают различные языки интерфейса, в том числе и «великий и могучий». Если вы счастливый обладатель лицензионной программы, но не знаете, как поменять язык в «Фотошопе», ваша проблема решается элементарно.
Просто выбираем нужный язык
Заходим в меню Edit (Редактирование), переводим взгляд в самый низ, заходим в Preferences (Установки) и выбираем Interface (Интерфейс). В нижнем блоке UI Text Options (Текст) раскрываем список UI language (Язык интерфейса) и выбираем нужный язык. Обязательно подтверждаем (ОК) и перезапускаем программу.
Выяснили, в «Фотошопе», но какой русский не любит быстро скачать Photoshop с «кряком», да еще с русификатором впридачу?
Русификатор для программы «Фотошоп»
Если вы скачали файл-инсталлятор русификатора с расширением.exe, утилита запустится автоматически, как только кликнете на значке файла, и в открывшемся окошке вам предложат либо «Принять», либо «Отказаться». Если вы не передумали устанавливать русификатор, выбирайте «Принять».
В следующем окне придется указать утилите путь к месту извлечения файлов. Щелкнув по кнопке «Обзор», находим и выбираем директорию, в которой установлен редактор Adobe Photoshop, после чего жмем «Извлечь» и терпеливо ждем завершения процесса извлечения. Все — «Фотошоп» русский.
Файлы русификаторов в формате.rar придется устанавливать вручную. В архиве, скорее всего, найдете инструкцию по установке (Readme.txt), выполнив требования которой, вы и научите интерфейс редактора говорить на русском языке, если не забыли, что мы уже «проходили», как поменять язык в Photoshop.
Дополнительные языковые пакеты
Возвращаясь к теме установки программы «Фотошоп», следует отметить, что в установочном пакете не обязательно будут нужные нам языки интерфейса (это касается и лицензионных, и «левых» программ). Более того, даже если необходимые языки есть в дистрибутиве, возможности переключаться между ними может и не быть.
В том случае, когда такая проблема, как поменять язык в «Фотошопе», не снимается даже при наличии нужных языков, существуют дополнительные языковые пакеты для Photoshop различных версий (additional language packages for photoshop cs…), один из которых (например, для версии CS5) можно скачать по этому адресу: mfile.org или здесь: kindzadza.net.
Данный инсталлятор предлагает пакеты Русского, Украинского, Французского, Английского, Испанского, Немецкого, Итальянского и Португальского языков.
Интерфейс на английском, но достаточно знать лишь, что такое Next (Далее), Back (Назад), Cancel (Отменить) и OK, чтобы принять поздравления с успешной установкой комплекта языковых пакетов.
После запуска инсталлятора вас поприветствуют (Welcome) и предложат закрыть все другие приложения, прежде чем продолжить. Выполнив эту рекомендацию, вы перейдете к выбору пакета, где надо будет только галочку поставить в нужном месте (и в нужное время), а где в «Фотошопе» поменять язык — вам уже известно.
С помощью данного инсталлятора не только дополнительные языки устанавливают, но и локальные файлы справки в PDF формате для Photoshop CS5. Инсталлятор, ссылка на который приведена выше, не привязан строго к определенному комплекту Adobe CS5.x. С таким же успехом с его помощью можно добавлять языки для Photoshop CS5.1, установленного, как с собственного дистрибутива Photoshop, так и с Design Premium (или Master Collection) в любом языковом наборе.
На хитрую программу всегда найдется что-нибудь с винтом
Программу Adobe Photoshop создали гениальные люди, и они вполне заслуживают «братского» памятника при жизни, но им и присниться не могло, что есть на земле одна загадочная страна, где умельцы прилаживают подковы комарам, и для них такая проблема, как изменить в «Фотошопе» язык, — сущий пустяк.
Например, захотелось нам на время вернуть нашему обрусевшему редактору родной английский язык, чтобы, скажем, выполнить экшен (операцию) или порыться в оригинальной справке.
Оказывается, если отыскать файлик tw10428.dat и заменить в расширении всего одну буковку (например, вместо.dat написать.dad), «Фотошоп» заговорит по-английски как миленький, а вернув букву на место, восстановим и русский.
К файлу tw10428.dat добраться проще, чем к иголке но без «волшебного клубка» не обойтись. Как откроете диск C:\, увидите указатель Program Files > Adobe > Adobe Photoshop CS5 > Locales > ru_RU > Support Files, вот здесь он и лежит. Щелкаете по нему правой кнопкой, выбираете «Свойства», меняете разрешение и OK. Запускаете редактор, а там уже все на English.
Вот, оказывается, как поменять язык в «Фотошопе» без «хирургического вмешательства» в структуру дистрибутива программы и «совершенно законно».
Программа Photoshop уже давно завоевала уважение и призвание многих дизайнеров и художников по всему миру. Описывать ее возможности и давать наглядные уроки по рисованию в этой статье мы не будем, поскольку уроков существует тысячи, а возможности практически безграничны.
Однако фотошоп это настолько сложная и интересная программа, что на ее изучение могут понадобится годы.
В интернете существует много уроков и примеров того или иного варианта применения программы для своих целей, есть даже видео уроки. Загвоздка в том, что большинство пособий и уроков с наглядными примерами на русском языке, а Photoshop обычно устанавливается на английском, что создает определенные трудности при его изучении.
Сегодня мы расскажем вам, как сделать фотошоп на русском для разных версий.
Самый простой и приятный способ – это во время установки сразу выбрать русский язык программы, в последних версиях это уже предусмотрено. Если же у вас такого выбора нет, тогда читайте ниже.
Adobe Photoshop CS5 Extended 12.0.3
Эта версия программы инсталлируется с уже установленным русским языковым пакетом.
Запускаете фотошоп и видите, что он загрузился с английским интерфейсом, который легко можно сменить на русский.
Нажимаете в верхнем меню программы надпись Edit (редактировать) и в открывшемся списке нажимаете на Preferences (установки), а затем на Interface (интерфейс).
На открывшемся диалоговом окне изменяете интерфейс программы, выбрав русский язык так, как показано на рисунке ниже.
Теперь нажимаете на «Ок» и перезапускаете Photoshop. После повторного запуска фотошопа, он уже будет полностью русифицирован.
Изменить программу опять на английский инерфейс можно аналогичным образом, только выбрав в поле языка «English».
Adobe Photoshop CS6
После установки этой версии программы скачайте для нее русификатор (для этого перейдите по ссылке http://www.pixelbox.ru/upload/file/-/rus_adobe_photoshop_cs6.rar и архив скачается сам вам на компьютер).
Теперь открываете папку, в которой хранятся скачанные файлы и увидите там архив с названием rus_adobe_photoshop_cs6. Если у вас лимитированный по трафику интернет, не волнуйтесь, этот файл «весит» всего лишь четыре с половиной мегабайта.
Теперь русификатор нужно установить.
Открываете папку программы, путем нажатия правой кнопкой мыши на ярлык, который образовался на рабочем столе после установки, и выбираете пункт «Расположение файла». В проводнике откроется папка, в которой и находится запускающий файл.
В этой папке должны быть еще папки, ищите среди них директорию под названием Lokales и заходите в нее. Удаляете все ее содержимое и вставляете туда разархивированную папку под названием ru_RU.
На этом все! Запускаете фотошоп и наслаждаетесь русским интерфейсом.
Онлайн сервис
Поскольку фотошоп является платной программой, к тому же недешевой по нашим меркам (особенно учитывая сегодняшний курс доллара), то пользователи всячески стремятся найти в интернете «ломанные» версии программы.
Однако тут существуют два степени риска.
Первый, и пока что самый главный. В «кейгене» или архиве «кряка» всегда есть риск подхватить вирусную программу, которая автоматически установиться на компьютер без вашего ведома и сможет не только вывести из строя систему, но и пересылать ваши вводимые секретные пароли другим лицам, которые и создали этот «кряк». Так что не удивляйтесь тому, что у вас часто взламывают почту или аккаунты социальных сетей.
Вторая степень риска — это пока что чисто моральная сторона вопроса, однако закон о защите авторских прав еще никто не отменял, так что используйте ломаные версии на свой страх и риск.
Но есть выход для честных пользователей – это онлайн сервис фотошоп, который они выложили в интернет бесплатно по доброте душевной.
Заходите по ссылке http://photoshop-free.ru/Photoshop_online_rus.html и пользуетесь всеми возможностями программы абсолютно легально и бесплатно! Кстати, сервис полностью на русском языке, так что вам будет еще удобнее в нем работать.
Видео уроки
Adobe Photoshop — программа, о которой на сегодняшний день знает каждый активный пользователь ПК. Графический редактор включает в себя большое количество встроенных инструментов и даёт возможность создавать и редактировать изображения и фото. Несомненно, радуют стили, кисти, поставляемые в комплекте. Преимуществом также является возможность установки дополнительных плагинов, шрифтов, градиентов, инструментов, которые легко можно скачать в Интернете. Один из главных недостатков заключается в том, что лицензионная программа стоит достаточно дорого, поэтому многие скачивают доступные версии, найденные в сети.
Такие версии могут отпугнуть многообразностью пунктов меню, инструментов, настроек на английском языке. Далеко не каждый готов похвастаться как минимум уровнем B2 для того, чтобы понимать и правильно использовать Photoshop cs6. Конечно, многие операции можно делать интуитивно или следовать видеоурокам, которых предостаточно на youtube . Но зачем мучиться, если есть возможность поставить хороший русский перевод? О том, как это сделать, вы узнаете в этой статье.
Если вы уже скачали и установили «Фотошоп» на компьютер, то этот способ для вас. Многие версии уже включают в себя готовый интерфейс на русском языке, однако его нужно активировать. Переключить язык совсем несложно , для этого потребуется выполнить несколько простых шагов.
Для начала запустите установленную программу и дождитесь её полной загрузки. На верхней панели управления (там, где расположены вкладки «File», «Image», «Edit») нажмите на «Edit». В появившемся списке выберите подпункт «Preference», а затем кликните на раздел «Inferance». В самом низу окна будет блок «Text». Далее необходимо выбрать список напротив строки U. I. Language . После этого на экране отобразится список всех доступных языков. Если найдёте в списке Russian, просто наведите на него курсор и кликните левой клавишей мыши, языковой интерфейс поменяется автоматически.
Обратите внимание на то, что для того чтобы изменения вступили в силу, нужно перезапустить графический редактор . Если перед этим вы работали с изображением, обязательно сохраните все изменения, чтобы в дальнейшем не начинать все сначала. В том случае, если русского языка в списке нет, читайте статью далее.
Повторное скачивание и установка программы
Ещё один способ получить «Photoshop cs 6» на русском — скачать установочный пакет заново и переустановить программу . На сегодняшний день в Интернете можно найти массу бесплатных версий «Фотошопа» на русском языке. Однако специалисты рекомендуют скачивать софт только на надёжных и проверенных ресурсах. В некоторых пиратских вариантах возможно наличие предустановленного стороннего ПО. Такое ПО впоследствии может воровать ваши персональные данные и нарушать стабильную работу компьютера. Конечно, если у вас есть возможность, лучше оплатить лицензионную версию «Photoshop cs 6» .
Русификатор для «Фотошопа»
Если вы не нашли русский язык в настройках программы, нужно скачать русификатор. Найти установочный файл нетрудно, но есть один небольшой недостаток. Все дело в том, что такие файлы мало весят, и пользователи регулярно скачивают их напрямую. В то же время хакеры, пользуясь неопытностью пользователей, внедряют в файлы вирусы. Поэтому обязательно воспользуйтесь рекомендациями, упомянутыми выше, и не забудьте об установке качественной антивирусной программы. В таком случае проблем с компьютером из-за русификатора для «Фотошопа» не возникнет.
Некоторые дополнения скачиваются архивом, который, соответственно, нужно распаковать. Другие скачиваются сразу в виде инсталлятора. Все, что от вас требуется, — загрузить русификатор, запустить процесс установки и выбрать нужный язык программы. По окончании установки почти все утилиты, доступные к скачиванию в Интернете, самостоятельно находят папку и загружают в неё пакет. Теперь, для того чтобы изменить язык в программе, нажмите ctrl + k, выберите вкладку «inference» в блоке «text», в меню у строки «UI Language» появится русский язык.
Установка русификатора вручную
Некоторые русификаторы требуют установки вручную. Для этого вам нужно будет открыть папку программы с помощью нажатия правой кнопкой мыши и выбрать пункт «расположение файла». Далее в проводнике откроется папка с запускающим файлом. В нём нужно открыть директорию «lokales» и удалить все её содержимое. Затем вставьте туда разархивированную папку с русификатором. На этом процесс окончен, можно продолжать развивать творческие навыки теперь уже в русскоязычном интерфейсе.
Если программа ещё не установлена
Выполните следующие пункты:
- Прежде всего необходимо скачать установочный файл «Photoshop cs 6». После загрузки архива извлеките его содержимое с помощью программы winrar.
- Не забудьте отключить Интернет перед началом установки. В извлечённой папке выберите файл set up, запустите его и дождитесь появления окна «инициализация программы установки». Далее выберите пробную версию и дождитесь окончания установки, не запускайте программу сразу.
- В папке с установочным файлом также должен быть adobe.photoshop.cs6-patch, его нужно будет скопировать и поместить в папку с установленной программой.
- Следующий шаг — кликаем по файлу, в открывшемся окне нажимаем кнопку «patch». Если все прошло успешно, появится надпись «patch done». Далее в папке с установочным файлом найдите a ddLang_for_Photoshop_CS6.exe и запустите приложение.
- Во время инсталляции вам будет предложено выбрать языки для «Photoshop cs 6», можно выбрать несколько. Затем нажимаем кнопку «next» и ждём окончания установки языкового пакета, после окончания которой будет предложено открыть программу. Далее смените язык в программе вручную — тем же способом, как описано в предыдущих разделах статьи.
Онлайн «Фотошоп»
Использование пиратских версий программы «Фотошоп» несёт в себе несколько рисков. Прежде всего, как уже упоминалось ранее, в 80% случаев существует опасность подхватить вирус . Такие вредоносные программы устанавливаются полностью автоматически, без вашего ведома. Они могут пересылать личные данные либо вывести систему из строя. Ещё один риск заключается в том, что пиратские версии и, соответственно, все кейгены, кряки, русификаторы — нелегальны , да и закон об авторском праве никто не отменял. Поэтому пользоваться ломанными версиями «Фотошопа» можно на свой страх и риск.
Отличная альтернатива пиратской программе — её онлайн-версия. Заходите на официальный сайт и пользуйтесь всеми возможностями сразу на русском, ничего скачивать, устанавливать и переводить не придётся. В режиме онлайн доступны все основные функции программы.
Преимущества английской версии программы
Большинство специалистов сходятся на том, что использование программы «Photoshop» на русском языке целесообразно только на первых порах, когда пользователь изучает основы. Далее мы приведём несколько причин, почему лучше поставить английскую версию графического редактора:
- Учитывайте, что большинство онлайн-уроков высокого уровня рассчитаны на англоязычную аудиторию, поэтому, если вы хотите в дальнейшем развивать свои навыки и выполнять работы любой сложности, лучше сразу учиться работать в английской оригинальной версии. Изучение подобных видеоуроков позволит вам узнать много нового, открыть ещё больше возможностей. Проходить такие занятия, работая с переведённым графическим редактором, к сожалению, не получится, потому как вы будете постоянно путать функции, инструменты.
- Ещё одна причина, по которой не рекомендуется работать с русской версией, — различные варианты перевода. Все дело в том, что вариантов перевода программы, т.е. русификаторов, несколько. Одни и те же команды, инструменты могут звучать по-разному, что непременно вызовет трудности при обработке изображений.
- Если вы планируете связать свою работу с «Photoshop», помните, что практически на любом производстве используются исключительно оригинальные графические редакторы на английском языке.
- Также нельзя не отметить, что при русификации «Photoshop cs 6» периодически могут возникать всевозможные глюки.
Исходя из всего вышесказанного, можно сделать вывод о том, что переводить программу на русский язык стоит только в том случае, если вы новичок и планируете использовать её с целью несложной обработки изображений. Все приведённые выше способы помогут вам сделать программу понятной и удобной для использования. Если же вы планируете развивать свои навыки, использовать «Фотошоп» в профессиональной деятельности, то лучше всего сразу попробовать работать с англоязычной утилитой. Приятным бонусом будет заметное улучшение ваших знаний иностранного языка.
Видео
Это видео поможет вам самостоятельно перевести Photoshop на русский язык.
Не получили ответ на свой вопрос? Предложите авторам тему.
Пользователи, которым часто приходится сталкиваться с изображениями, задаются вопросом о смене языка в Фотошопе на русский или английский.
Конечно же, и без того, с одним из самых лучших и профессиональных редакторов изображений работать не так просто, ведь здесь нужно учитывать различные функции, которые на русском языке могут звучать как-то иначе, а на иностранном вовсе быть непонятным, что приводит к дополнительным неудобствам.
Как изменить язык программы рассмотрим ниже.
Для выяснения версии, установленной на ПК, делаем следующее:— запускаем приложение, и ожидаем полного запуска до основного окна;
— находим пункт «Справка », либо «Помощь ». Чаще всего ее можно найти справа на главной панели;
— далее нужно найти пункт «информация о системе»;
-в этом окошке будет выделено специальное поле с информацией о сборке программы. Первая строка – говорит об основных данных программы, ее номере версии и индивидуальном идентификаторе сборки. Эти данные можно скопировать и вставить в поисковик, дабы узнать больше информации об установленной версии фотошопа.
После того, как версия фотошопа была найдена, можно начать изменение языка.Ниже будут предоставлены инструкции по смене языка всех версий Photoshop.
Photoshop CS1/CS2
Старые версии редактора изображений приходят к изменению языка сложнее, чем другие. Ведь панель управления программы не включает в себя никаких вкладок для управления языком интерфейса. На этапе покупки программы, пользователь должен был указать какая сборка ему нужна, то есть с каким языком.
Одна и вторая версия фотошопа сами по себе сбрасывают эти настройки, что является багом, но актуальным по сей день, так как разработчики назвали сборку не актуальной. Из-за чего язык программы время от времени становится «английским», то есть языком по умолчанию. Для исправления этого бага, нужно найти в корневую папку «фотошоп».
Найти директорию «Application Data/Adobe», и найти файлы специального формата.lng – они, кстати, отвечают за язык и кодировку данного приложения. Найдите все файлы «en.lng» и просто удалите их из папки; оставить следует файлы «ru.lng», то есть те, которые относятся к русскому языку.
Лучше всего не удалять их навсегда, а на время, либо просто переместить в другое место.
Выполнение описанных выше действий должно происходить в то время, как программа находится в отключенном состоянии. После того, как файлы будут удалены/перемещены – перезапустите компьютер, и запустите Photoshop CS 2/1 снова. Теперь вместо английского должен автоматически установиться родной русский язык.
Photoshop CS3
Странно, но самый простой способ изменения языка включил в себя CS 3 – просто удалите и установите фотошоп по новой. В то время, как установка фотошопа будет происходить по новой, просто обратите пункт на язык, установите нужный и установите.
Дабы изменить язык без переустановки программы, можно найти русификатор для photoshop cs3 и установить его, но этот способ может повлечь с собой много различных проблем, русификаторы – не есть хорошо, считают опытные пользователи.
Так как подобные патчи не являются продуктом официального производителя, ответственности за них никто не несет. Часто русификаторы вступают в конфликт с антивирусом, а значит в дальнейшем фотошоп будет моментами выдавать ошибки, «вылетать», плохо работать и как итог: не запускаться.
Но если вы решили установить патч-русификатор, сделайте это в обычную папку программы фотошоп Required . После нужно дождаться окончания установки и перезапустить компьютер.
Photoshop CS 4 / CS 5
Уже в CS 4 Photoshop язык можно менять через интерфейс.
Сделать это несложно, найдите вкладку «Edit », после «Preferences », далее «Interface » и во вкладке «Language», то есть язык, выберете русский.
Бывает так, что сразу же настройки не вступают в силу, следует перезапустить программу для обновления интерфейса программы.
Photoshop CS 6
Самая новая и популярная современная программа Photoshop CS 6.
В ней проблемы CS 1/2 вернулась, и теперь, есть возможность того, что после нового запуска программы, она станет англоязычной.
Может случиться так, что кодировка символов нарушиться и будет отображена неверно, либо вовсе не отображена. И именно поэтому нужно изменять язык, для того, чтобы системой была обновлена кодировка и исправлены ее баги. Действовать нужно также, как и в пункте выше.
— Запустите программу и подождите пока она полностью будет открыта;
— Найдите вкладку «Edit »;
— Перетащите курсор на пункт «Preferences », и дождитесь всплывающего списка;
— выберете «Interface ».
— В появившемся окошке найдите требуемое поле, которое отвечает за отображение текста, а дальше настройте язык интерфейса, как показано ниже.
— Перезапустите программу.
Photoshop CS 2014 / 2015
Настройки языка в программах CS 2014 / 2015 могут быть также изменены, как в и прошлой версии. Все настройки языка могут быть изменены через «Интерфейс». Чтобы изменить отображение текста – перезапустите программу.
Если изменение языка была произведено, но ничего не поменялось – попробуйте сделать все еще раз.
Войдите в «Диспетчер задач », а после найдите в процессах Photoshop и завершите его. А теперь по новой попробуйте запустить программу, и, скорее всего, она окажется на русском языке.
Сайт, сам по себе, может определить язык браузера и именно ссылаясь на язык – сменит интерфейс в программе. Но если такого не произошло, придется менять язык самостоятельно. Для этого войдите в пункт «Edit», а дальше во вкладку «Язык», где выберете нужный параметр.
На другом сайте, Online Photoshop , воспользуйтесь такой же вкладку «Язык».
Итак, вы установили на свой компьютер Adobe Photoshop (или какую-то другую программу Adobe), а он оказался русифицированным. И (судя по тому, что вы читаете эту статью) вы хотели бы изменить язык интерфейса на традиционный — английский.
Причин для этого, к сожалению, больше, чем могло быть. Прежде всего это проблемы с терминологией. Большая часть современных компьютерных терминов в русском языке — это заимствование из английского, что полностью игнорируется в переводе Photoshop. В результате возникает большая путаница.
Переводчики программы проявляют недюжинную фантазию вместо того, чтобы изучить современную русскую терминологию в том виде, в котором мы ей на самом деле пользуемся. Вот один из бесчисленного количества анекдотов: в «галерее размытия» (что это могло бы означать, кстати?) мы видим фильтр, который называется «размытие поля». Какого поля, хотелось бы узнать? Можно много фантазировать на эту тему, однако, на поверку выясняется, что это очередной пример совершенно бездумного и бессмысленного перевода английского термина на русский язык. Фильтр этот предназначен для имитации размытия заднего (или переднего) плана, которое происходит при съемке на открытых диафрагмах. В таких случаях по-русски говорится, что у такого снимка малая ГРИП — глубина резко изображаемого пространства. Откуда же в русском переводе фотошоп появилось слово «поле»? Дело в том, что англоязычный аналог термина ГРИП — DOF, Depth Of Field — буквально «глубина поля». Так, недолго думая, и написали в русском фотошопе — размытие поля. Комментарии здесь излишни.
Вторая причина неудобств с русским интерфейсом — это сложности в поддержке. Большая часть специалистов по компьютерной графике обучалась работе в те времена, когда никаких русских переводов программ не существовало. Для этих людей никогда не было никаких причин переходить на другой интерфейс, даже наоборот, многие из них испытывают трудности при необходимости что-то сделать в русскоязычных программах. Конечно, когда вы обращаетесь к ним за советом, им трудно вам помочь, если вы используете загадочную русскую псевдотерминологию.
И третье причиной, которая, впрочем, сейчас становится все менее актуальной — русскоязычные приложения всегда были менее стабильны, говоря проще — чаще глючили, чем оригинальные.
В совокупности причин мы приходим к мысли, что пока рано работать с русским интерфейсом, поэтому, кстати, в нашем компьютерном классе для всех курсов установлено программное обеспечение на английском языке.
Переключение языка в Creative Cloud
Прежде всего — язык самого приложения Creative Cloud всегда соответствует языку вашей операционной системы, никаких опций по его переключению нет.
Шаг 1.
Зайдите в установки приложения Creative Cloud:
Перейдите к настройкам:
В закладке Apps, в выпадающем списке «язык приложений» выберите English (International):
Шаг 2.
Выйдите из установок приложения Creative Cloud:
Как вы видите, теперь Photoshop как будто бы и не был никогда установлен! Нажмите кнопку «Установить»:
Начнется процесс установки:
Дождитесь окончания установки.
Шаг 3.
Откройте Photoshop. Как вы видите, программа по-прежнему русская:
Перейдите к её настройкам:
В закладке «Интерфейс» измените язык интерфейса
Перезапустите программу.
Если вы все сделали правильно, ваш Photoshop теперь имеет оригинальный, английский интерфейс. При этом у вас остается возможность при необходимости переключаться на русский в настройках программы.
Когда я уже дописал статью, мне пришла в голову мысль, что кто-то захочет перевести интерфейс Adobe Photoshop с английского на русский. Что же — алгоритм действий абсолютно такой же!
P.S.
Если у вас по каким-то причинам нет возможности скачивать приложение из Creative Cloud, то существует особый, аварийный, способ сделать Photoshop из русского английским (но не наоборот). В папке программы найдите файл tw10428.dat, он лежит в папке Locales/ru_RU/Support Files.
Переименуйте или перенесите куда-нибудь этот файл. Программа станет английской. На OS Windows делается аналогично.
Замечу: после обновления этот файл будет автоматически восстановлен. Я рекомендовал бы пользоваться этим способом лишь в случае крайней необходимости.
Как изменить язык в Adobe Creative Cloud
по Ташриф ШарифЭксперт по Windows и программному обеспечению
Ташриф Шариф — разработчик программного обеспечения, ставший техническим писателем. Он обнаружил свой интерес к технологиям после того, как случайно прочитал технический журнал. Теперь он пишет обо всем, что связано с технологиями, от Windows до iOS и потоковых сервисов … Читать дальше Обновлено:Размещено: май 2020
- Настройте Adobe Creative Cloud и измените язык с помощью нашего руководства, которое предоставит вам самые быстрые решения.
- Обновления являются обязательными для любого программного обеспечения и могут решить множество проблем, но если это не сработает, мы предлагаем вам все доступные варианты.
- Изменение интерфейса программы может помочь вам успешно изменить язык в Adobe Creative Cloud.
- Некоторые другие альтернативы могут быть связаны с вашей системой Windows 10, поэтому узнайте, какая из них лучше всего подходит для вашей ситуации, с помощью нашей простой статьи.
Creative Cloud — это все, что вам нужно, чтобы воплотить в жизнь свое воображение.Используйте все приложения Adobe и комбинируйте их для получения потрясающих результатов. Используя Creative Cloud, вы можете создавать, редактировать и визуализировать в различных форматах:
- Фото
- Видео
- Песни
- 3D-модели и инфографика
- Много других произведений
Adobe по умолчанию устанавливает языковые предпочтения для своих приложений CC в зависимости от языковых настроек по умолчанию на вашем компьютере.
Однако некоторые пользователи могут предпочесть свой родной язык английскому или наоборот, в зависимости от требований.
Тот факт, что Adobe по-прежнему не разрешает выборочную установку, затрудняет выбор предпочтительного языка пользователя во время установки.
В этой статье мы покажем вам, как изменить язык приложений Adobe Creative Cloud для ПК с Windows.
Как изменить язык в Adobe Creative Cloud?
1. Запустите последнюю версию Adobe Creative Cloud
.Не секрет, что мы всегда рекомендуем вам использовать самую последнюю версию Adobe Creative Cloud.Помимо мечтаний о новых функциях и всевозможных исправлениях, на этот раз пора подумать нестандартно.
Посетите официальную страницу распространения Adobe и без колебаний выберите текущую систему ОС. Кроме того, выберите установку Adobe Creative Cloud непосредственно на вашем языке.
В конце концов, нажмите кнопку Загрузить сейчас , и все будет в порядке.
Adobe Creative Cloud
Дайте волю своему воображению и создавайте потрясающие визуальные эффекты с помощью этого продвинутого и универсального инструмента!
2.Изменить язык в интерфейсе Creative Cloud
- Запустите приложение Adobe Creative Cloud с панели задач.
- Щелкните значок шестеренки / три точки (верхний правый угол).
- Щелкните на опции Preferences .
- На боковой панели выберите Приложения.
- В разделе «Установка» щелкните раскрывающееся меню для выбора языка установки по умолчанию.
- Выберите нужный язык из списка.
- Щелкните Готово , чтобы применить изменения.
Вы можете изменить язык по умолчанию для приложения Adobe CC в его интерфейсе. Однако изменения коснутся только будущих установок.
Это означает, что вам необходимо переустановить любое приложение Adobe, чтобы использовать его на предпочитаемом языке после его изменения.
Как отмечалось ранее, это изменение нельзя применить к уже существующим приложениям, оно повлияет только на будущие установки. Итак, если у вас уже установлены некоторые приложения Adobe, вам необходимо удалить и переустановить приложения.
3. Изменить язык системы
- Щелкните Start и выберите Settings .
- Щелкните Время и язык.
- Выберите вкладку Язык .
- Щелкните Добавить вариант предпочтительного языка .
- Найдите и установите язык, на котором вы хотите использовать Adobe CC.
- Установите новый язык в качестве языка отображения по умолчанию.
- Запустите приложение Adobe и проверьте, не изменились ли языковые предпочтения.
Если вы не хотите переустанавливать приложения Adobe, чтобы воспользоваться преимуществами изменения языка, попробуйте изменить язык системы. Adobe по умолчанию использует системный язык, что позволяет вам использовать приложение на предпочитаемом вами языке.
Хотя это быстрое решение, здесь есть несколько проблем. Во-первых, вам нужна многоязычная лицензия Windows (Windows 10 Pro или выше), чтобы добавить в систему другой язык.
Во-вторых, вам необходимо полностью изменить язык системы, чтобы изменить язык приложения Adobe.
Это делает первое решение более практичным для тех, кто не против переустановить программное обеспечение, чтобы изменить языковые предпочтения.
Adobe Creative Cloud поддерживает более 25 языков для своих приложений. Однако перед удалением любого приложения убедитесь, что приложение Adobe поддерживает ваш предпочтительный язык на экране настроек.
Если у вас есть другие вопросы или предложения, не стесняйтесь оставлять их в разделе комментариев ниже.
Часто задаваемые вопросы
Была ли эта страница полезной?Спасибо!
Недостаточно подробностей Сложно понять Другой Связаться с экспертомНачать разговор
Как изменить язык в фотошопе (Language Photoshop CC).Adobe Premiere Pro CC. Как быстро сменить язык интерфейса? Как изменить язык на английский в Adobe Photoshop CC
Как поменять русский язык на английский или наоборот в фотошопе. Пример с изображением Adobe Photoshope CC 2015 / Adobe Photoshope CS5 / Adobe Photoshope CS6
Бывает, что установил фотошоп, а там только русский. Тогда вам понадобится чехол, когда вам понадобится английский, буквально на пять минут
Зачем нужен cC / CS6 / CS5 Language Clear ?
Смена языка необходима для корректной работы плагинов и многих Action.При написании в Photoshop Action часто создаются новые слои. И если в русском фотошопе они называются Layer 1. То в Anline Layer 1. . Когда Action просит найти Layer 1. , а у вас русский фотошоп, нет
Сначала вам нужно узнать версию вашего фотошопа, для этого прочтите статью, как узнать версию фотошопа.
Кстати, в фотошопе есть очень необычные кисти дыма и кисти облаков, может понадобиться в коллекции
Как сменить язык, если язык был установлен с самим фотошопом
Если вам повезло и в установленном Фотошопе есть Anline и другие языки в комплекте, просто зайдите в Редактирование (1) — Настройки (2) — Основное (3) — Интерфейс (4) — Язык интерфейса (5 ) Выберите нужный язык из списка (если есть) и нажмите ОК (6)
После этого нужно перезагрузить Photoshop
В установленном фотошопе нет языка.Где скачать кряк для фотошопа?
Перед скачиванием и установкой русификатора необходимо узнать версию фотошопа!
Как изменить язык на английский в Adobe Photoshop CC?
Перейдите в папку C: / Program Files / Adobe / Adobe Photoshop CC / 2015 / Locales / RU_EN / SUPPORT FILES и переименуйте файл tW10428. дат. , на бак. (Если не видите в конце .dat, заходим в просмотр и выставляем расширение имени файла)
После этого открываем фотошоп, видим английский интерфейс.
Загрузить AddLang_For_Photoshop_cs6 (языковой пакет для CS6: английский / немецкий / французский / испанский / португальский / итальянский / русский / украинский)
Скачать addlang_for_photoshop_cs5 (языковой пакет для CS5: английский / немецкий / французский / испанский / португальский / итальянский / русский / украинский)
Acrobat Reader DC — это программа, разработанная Adobe для открытия файлов расширения PDF, которые могут содержать информацию различных форматов, включая векторную и растровую графику и тексты.Формат PDF очень распространен в Интернете, часто в таком формате представлены презентации, официальные документы и другие материалы.
У некоторых русскоязычных пользователей, не владеющих английским языком, могут возникнуть трудности в работе с программой. Поэтому часто возникает вопрос, как изменить язык в Acrobat Reader? Для решения текущей задачи потребуется выполнить всего несколько последовательных шагов. Инструкция представлена на английском и русском языках.
1.Запустите Adobe Reader DC. В верхней функциональной панели выберите «Редактировать» — «Настройки …», если у вас английская версия, или «Редактирование» — «Установки …», если у вас русскоязычный интерфейс.
2. В модальном окне в левом меню ищем пункт «Язык». В некоторых версиях он может называться «Международный» / «Международный». Выбрав его, справа в поле «Язык приложения» / «Язык приложения» выберите «Выбрать при запуске приложения» / «Выбрать при запуске программы».Закройте окно с сохранением изменений кнопкой «ОК».
3. Закройте программу и снова откройте. Откроется диалоговое окно выбора языка. В нем мы выбираем желаемый язык, в нашем случае доступно только два языка — английский и русский. Переключитесь на русский язык.
Иногда, когда вы пытаетесь настроить Adobe Reader, вы можете случайно установить английский язык или при установке программы вы забыли выбрать русский язык, и тогда программа Adobe Reader запускается с английским интерфейсом.
As Adobe Reader Перевести на русский язык
Изменить язык интерфейса программы
Чтобы сделать интерфейс Adobe Reader на русском языке, проделаем следующие шаги. Запустите Adobe Acrobat Reader 11 Rus и нажмите «Редактировать». Появится контекстное меню, в самом низу которого нажмите «Настройки».
Установки Adobe Reader RU
Откроются настройки Adobe Reader. В левом столбце ищем и нажимаем на «Язык». Теперь справа в первом абзаце «Язык приложения».Вам необходимо выбрать пункт «Выбрать при запуске приложения» из всплывающего списка (Выбрать при запуске программы). Чтобы сохранить настройки, нажмите внизу кнопку «ОК».
Необходимо изменить язык в Adobe Reader
Теперь вам нужно закрыть или отключить Adobe Reader. При новом запуске Adobe Acrobat Reader RUS появится небольшое окно.
Выбрать в Adobe Reader 11 русский языкВ этом окне нужно выбрать русский язык и нажать «ОК».
Adobe Acrobat Reader Русская версия
Программа запускается с русским интерфейсом и теперь вы знаете как Adobe Reader, чтобы сделать русский язык.
Уважаемые коллеги. В своем блоге в ЖЖ разместил небольшой пост о том, как я в данный момент ухаживаю за официальной русской версией Adobe Premiere Pro CC.
В продолжении этого разговора хочу предоставить вам пошаговую инструкцию, которая позволит быстро изменить язык интерфейса программы.
1. Запустите программу Adobe Premiere Pro CC.
2. Используйте комбинацию клавиш Ctrl + F12
3.В открывшемся окне щелкните значок меню левой кнопкой мыши и выберите элемент в списке. Просмотр базы данных отладки.
4. Найдите строку ApplicationLanguage. . Выделяем его и вводим желаемое значение. например rU_RU Если вы привыкли работать в русской версии программы, или eN_US. Если в английской версии.
Нажмите на картинку для просмотра полностью
5.После сохранения значения нажмите клавишу «ENTER» Закройте панель и перезагрузите программу.
P сброс — это программа, программа будет запускаться уже с тем языковым пакетом, который вы выбрали.
Причин смены языка интерфейса может быть много. Например, вы не указали нужный вам язык при установке программы и получили интерфейс на английском языке, и вы привыкли работать в русской версии.
Или вы работаете в компании, где программа установлена на английском языке, и вам необходимо, чтобы она была на русском языке.Поэтому быстро меняем язык, а по окончании работы снова возвращаем интерфейс на английский. Это займет у вас всего пару минут. В любом случае знание того, как сменить язык, будет вполне кстати.
Удачи тебе. С уважением, Алексей Днепров.
Adobe Photoshop — самый популярный графический редактор современности, которым активно пользуются как профессионалы, так и любители. Эта программа оснащена поддержкой русского языка, однако, если интерфейс в вашем случае программы на другом языке, использование программы значительно усложняется.
На протяжении многих лет принцип смены языка для всех версий этой программы остается неизменным. Какой бы язык ни был установлен в этой программе в вашем случае, расположение элементов остается прежним, а это значит, что вам нужно только точно следовать приведенным ниже инструкциям.
Как поменять язык в Adobe Photoshop?
Обратите внимание, что нижеприведенная инструкция будет действовать только в том случае, если русский язык уже «вшит» в программу.Если вы используете нелицензионную сборку, то также может быть так, что в вашем случае русского языка в системе просто нет, а значит вам потребуется дополнительная установка русификатора.
1. Запустите Adobe Photoshop. Нажмите в верхней части окна на второй вкладке слева (в нашем случае это кнопка «Редактировать» ), а затем перейти к лучшей точке в списке «Настройки» , а затем выберите второй подпункт «Интерфейс» .
2. В нижней части окна расположен блок «ОПЦИИ ТЕКСТА ПИ» . В нем расположен первый список «UI Language» в котором можно только развернуть список и выбрать «Русский» ( «РУССКИЕ» ). Для внесения изменений необходимо перезапустить Photoshop.
Обратите внимание, если вы не нашли в списке русский язык, то вполне вероятно, что он отсутствует в вашей сборке.В этом случае единственный выход получить купленную локализацию — это скачать кряк.
Вам нужно будет открыть любую поисковую систему в своем браузере и ввести к ней запрос следующего типа: «Adobe Photoshop Rusifier [Версия программы]» . Ссылки на ссылки на русификатор мы не приводим, так как в этом случае кряк потребуется только при использовании нелицензионного zip-архива.
В зависимости от типа русификатора дальнейшие действия могут отличаться: это может быть EXE-файл, который нужно запустить, выполнив автоматическую настройку русификатора на компьютер, или это может быть папка с файлами, которую вы, в свою очередь, нужно будет переместить в папку C: PROGRAM FILESADOBEADOBE Photoshop [Версия программы] Locales .Единственное, что нужно учитывать в обоих случаях, это Photoshop на момент настройки кряка должен быть обязательно закрыт.
Надеемся, эта статья помогла вам решить проблему с языком, что упростит процесс работы в программе.
Инструкция по установке вьетнамского языка для Photoshop
Для тех, кто любит работать с графикой, программа для редактирования изображений Photoshop определенно не нова, потому что на сегодняшний день это самая мощная программа для редактирования фотографий.Из-за этого использовать это программное обеспечение не так просто для новичков в Photoshop. Язык — самый большой барьер для нас при использовании Photoshop, потому что это программное обеспечение не поддерживает вьетнамский язык. Поэтому в следующей статье сайт TipsMake.com расскажет вам, как преобразовать версии Photoshop во Вьетнам, чтобы в ходе этого процесса вы могли лучше понять приемы, включенные в Photoshop. Освоение Photoshop во Вьетнаме станет важной ступенькой, которая поможет вам открыть для себя все функции, включенные в программное обеспечение Photoshop, и после изучения всех важных функций, а также функций, которые вы изучаете, вы можете вернуться к английскому языку, чтобы использовать легко.
Чтобы установить вьетнамский язык для Photoshop, вам сначала потребуется:
Нажмите здесь, чтобы загрузить пакет для вьетнамского языка
Шаг 1 : После загрузки вы должны извлечь файл, и у нас будут 2 папки en и vi, в которых папка vi будет содержать файл на вьетнамском языке, а в каталоге en — файл на английском языке для После этого вы устанавливаете английский обратно в Photoshop
Шаг 2 : Откройте папку, содержащую языковой файл Photoshop, следующим образом:
C: Программные файлы Adobe Adobe Photoshop CS6 (64-разрядная или 32-разрядная версии) Localesen_USSupport Files
В этой папке содержится файл с именем tw10428.dat — это файл на английском языке, вы можете скопировать этот файл в другое место, чтобы позже переустановить английский язык для Photoshop.
Шаг 3 : Скопируйте файл на вьетнамском языке, загруженный на шаге 1, и вставьте его в языковую папку Photoshop, чтобы заменить файл на английском языке.
Если у вас есть сообщение, выберите Заменить .
После копирования файла на вьетнамском языке откройте Photoshop и оцените результат:
Таким образом, вы можете установить вьетнамский язык почти для всех версий Photoshop, для более новых версий Photoshop вам просто нужно отметить, что переименование вьетнамского файла совпадает с именем файла на английском языке.
Итак, всего за несколько простых шагов мы успешно установили вьетнамский язык для Photoshop. Вьетнамский язык поможет вам лучше понять функции Photoshop, но в будущем вы все равно должны использовать английский, он будет более профессиональным, и почти все обучающие видео с использованием Photoshop предназначены для использования на английском языке. Спасибо за просмотр статьи!
Как перевести фотошоп на русский язык. Как поменять язык в фотошопе на русский в разных версиях
Невозможно не знать о Photoshop в 21 веке.По крайней мере, однажды в жизни молодые пользователи социальных сетей прибегали к редактированию своих фотографий в программном обеспечении Adobe. Этот мощный графический редактор имеет удивительный набор функций и инструментов. Но если пользователю этого покажется мало, программу можно разнообразить дополнительными загружаемыми из сети инструментами. Но использовать их будет сложно, если у вас интерфейс на английском языке!
Как фантазия человека не имеет границ, так и разнообразие плагинов для приложения достаточно велико.Но для полноценной работы в программе многим будет полезно узнать, как в Photoshop CS6 сменить язык на русский, чтобы каждый раз не пользоваться словарем! Например, возможность добавлять в программу шрифты и дополнительные плагины является незаменимой функцией, но она визуально усложняет понимание интерфейса программы.
Но все не так страшно, как кажется! Стоит начать выяснять, как все станет на свои места. Конечно, язык, на котором выпущена программа, будет важным препятствием для реализации себя как мастера Photoshop.Не все энтузиасты редактирования фотографий владеют английским языком, так что приступим к делу!
Изменить язык в Photoshop CS6 и CS5
Незнание английского языка создает проблему. Кроме того, установив Фотошоп с официального сайта, изменить язык на родной невозможно. Это вызывает замешательство и желание бросить начатое. Но если человек настроен на работу, то любая задача становится выполнимой. Переводить каждое слово в интерфейсе — долгая задача.Поэтому попытка изменить язык — лучший вариант.
Изменить язык интерфейса Photoshop
Если следовать инструкциям, то изменить язык программы для редактирования фотографий очень просто:
- Для начала нужно запустить приложение.
- В правом верхнем углу над панелью инструментов щелкните раздел Правка.
- Затем выберите раздел «Настройки», который появится в последней строке появившегося контекстного меню.
- При наведении курсора на «Настройки» справа появится другое диалоговое окно, в нем щелкните раздел «Интерфейс».
- В открывшемся окне найдите в нем раздел «Текст», во всплывающем меню «Язык пользовательского интерфейса» выберите нужный язык, нажмите «ОК».
- Перезапустить программу, после чего язык в ней будет изменен.
Photoshop на русском упростит обучение работе в редакторе. По видеоурокам вы сможете освоить начальные принципы работы с этой программой.
Но если цель пользователя — достичь высокого уровня профессионализма в работе с Photoshop, то английский язык все равно необходимо выучить. Ведь лучшие рекомендации, как и видеокурсы, были сняты и написаны именно на этом иностранном языке.
Преимущества изучения английского языка для Photoshop
Следует отметить, что информации для изучения редактора очень много. И большое количество статей с видео публикуется на русском языке.Но проблема в том, что часто даже в этих уроках русского используются инструкции и скриншоты с интерфейсом на английском языке. Озвученные в ролике разделы программы на иностранном языке не только частично дезориентируют, но и вызовут общие трудности в обучении. Также важно качество преподавания уроков на русском языке. Чаще всего это оставляет желать лучшего. Возможная причина — некомпетентность соотечественников.
Решение об изменении языка зависит от цели студента.Если важно только ознакомиться с Фотошопом, изучить основные принципы редактирования, то можете смело менять язык по заданной инструкции и искать подходящие уроки, в которых в качестве примера ставится русский интерфейс. Но если вы планируете не просто ознакомление, а углубленное изучение и рост знаний о графическом дизайне, лучше оставить программу в исходном положении.
Желание улучшить свой английский появится, если есть большое желание изучать Photoshop, возможности которого ограничены только человеческой фантазией и умениями.Более того, пользователю необязательно изучать английский в идеале. Для Photoshop подойдет и начальный уровень знания языка.
Вывод
И, кстати, если вы все же решили изменить язык интерфейса, но ваша версия программы не CS6, а, например, CS5 или CS4, то изменить ее так же просто. Принципиальной разницы между самой новой версией и старой нет. Добавлены несколько новых функций и более темное окно программы — все, что их отличает.Разработчики Photoshop пришли к выводу, что темный фон более приятен для глаз, чем светлый фон в предыдущих версиях.
Если хоть один совет из статьи вам помог, то это большая заслуга для нас. Оцените статью и задайте свой вопрос в комментариях. Заранее спасибо!
Большинство более поздних версий Photoshop поддерживают множество языков интерфейса, включая «великий и могучий». Если вы являетесь счастливым обладателем лицензионной программы, но не знаете, как изменить язык в фотошопе, ваша проблема решается просто.
Просто выберите нужный язык.
Перейдите в меню «Правка», переместите взгляд вниз, перейдите в «Настройки» и выберите «Интерфейс». В нижнем блоке параметров текста пользовательского интерфейса откройте список языков пользовательского интерфейса и выберите нужный язык. Обязательно подтвердите (OK) и перезапустите программу.
Обнаружил, в «Фотошопе», а какой русский не любит быстро скачивать фотошоп с «кряком», да еще с кряком в придачу?
Русификатор для программы «Фотошоп»
Если вы скачали установочный файл русификатора с расширением.exe, утилита запустится автоматически, как только вы нажмете на значок файла, и в открывшемся окне вам будет предложено либо «Принять», либо «Отказаться». Если вы не передумали устанавливать русификатор, выберите «Принять».
В следующем окне необходимо указать путь к утилите, в которую были извлечены файлы. Нажав кнопку «Обзор», найдите и выберите каталог, в котором установлен редактор Adobe Photoshop, затем нажмите «Извлечь» и терпеливо дождитесь завершения процесса извлечения.Все — «Фотошоп» русский язык.
Файлы взломщиков в формате .rar придется устанавливать вручную. В архиве, скорее всего, вы найдете инструкцию по установке (Readme.txt), выполнив требования которой, вы научите интерфейс редактора говорить по-русски, если вы не забыли, что мы уже «прошли», как изменить язык в фотошопе.
Дополнительные языковые пакеты
Возвращаясь к теме установки программы «Фотошоп», следует отметить, что установочный пакет не обязательно будет содержать нужные нам языки интерфейса (это касается как лицензионных, так и «левых»). «программы»).Более того, даже если нужные языки есть в раздаче, вы не сможете переключаться между ними.
В том случае, если такая проблема, как сменить язык в «Фотошопе», не снимается даже при наличии необходимых языков, существуют дополнительные языковые пакеты для Photoshop различных версий (дополнительные языковые пакеты для фотошопа cs …), один из которых (например, для версии CS5) можно скачать по этому адресу: mfile.org или здесь: kindzadza.net.
Этот установщик предлагает пакеты для русского, украинского, французского, английского, испанского, немецкого, итальянского и португальского языков.
Интерфейс на английском языке, но вам просто нужно знать, что означает «Далее», «Назад», «Отмена» и «ОК», чтобы принять поздравления с успешной установкой языкового пакета.
После запуска установщика вас встретят (Добро пожаловать) и попросят закрыть все другие приложения перед продолжением. Следуя этой рекомендации, вы перейдете к выбору пакета, где вам нужно будет только поставить галочку в нужном месте (и в нужное время), а где в Photoshop изменить язык — вы уже знаете.
С помощью этого установщика устанавливаются не только дополнительные языки, но и локальные файлы справки в формате PDF для Photoshop CS5. Установщик, указанный выше, не привязан строго к конкретному пакету Adobe CS5.x. С таким же успехом вы можете использовать его для добавления языков для Photoshop CS5.1, установленных как из вашего собственного дистрибутива Photoshop, так и из Design Premium (или Master Collection) на любом языковом наборе.
Всегда найдется что-нибудь для хитрой программы с винтом
Программу Adobe Photoshop создали гениальные люди, и они при жизни заслужили «братский» памятник, но они даже не могли мечтать о том, что есть одна загадочная страна на земля, где умельцы подковы подковы для комаров, а для них такая проблема, как поменять в «фотошопе» язык — сущий пустяк.
Например, мы хотели временно вернуть наш родной английский язык нашему русифицированному редактору, чтобы, скажем, выполнить действие (операцию) или покопаться в исходной справке.
Получается, что если вы найдете файл tw10428.dat и замените в расширении только одну букву (например, напишите папа вместо.dat), Фотошоп будет говорить по-английски как мило, и после того, как вернув букву на место, мы восстановим русский язык.
К tw10428 проще добраться.dat, чем иголку, но без «волшебного шара» не обойтись. При открытии диска C: \ вы увидите указатель Program Files> Adobe> Adobe Photoshop CS5> Locales> ru_RU> Support Files, вот где он лежит. Щелкните его правой кнопкой мыши, выберите «Свойства», измените разрешение и ОК. Запускаем редактор, все на английском.
Вот, оказывается, как изменить язык в «Фотошопе» без «хирургического вмешательства» в состав дистрибутива и «полностью легально».
Adobe Photoshop — это программа, о которой сегодня знает каждый активный пользователь ПК. Графический редактор включает в себя большое количество встроенных инструментов и дает возможность создавать и редактировать изображения и фотографии. Несомненно, приятны стили, кисти, входящие в комплект. Еще одним преимуществом является возможность установки дополнительных плагинов, шрифтов, градиентов, инструментов, которые можно легко загрузить из Интернета. Одним из основных недостатков является то, что лицензионная программа довольно дорога, поэтому многие скачивают доступные версии, найденные в сети.
Такие версии могут отпугнуть разнообразием пунктов меню, инструментов, настроек на английском языке. Не все готовы похвастаться хотя бы уровнем B2, чтобы правильно понимать и использовать Photoshop cs6. Конечно, многие операции можно выполнить интуитивно или с помощью видеоуроков, которых предостаточно на youtube … Но зачем беспокоиться, когда у вас есть возможность сделать хороший русский перевод? Вы узнаете, как это сделать, в этой статье.
Если вы уже скачали и установили «Photoshop» на свой компьютер, то этот метод для вас.Во многих версиях уже есть готовый интерфейс на русском языке, но его нужно активировать. Переключение языка осуществляется мгновенно , для этого нужно выполнить несколько простых шагов.
Сначала запустите установленную программу и дождитесь ее полной загрузки. На верхней панели управления (где расположены вкладки «Файл», «Изображение», «Редактировать») нажмите «Редактировать». В появившемся списке выберите подпункт «Предпочтения», а затем щелкните раздел «Инфекция». В самом низу окна будет блок «Текст».Далее необходимо выбрать список напротив строки U. I. Язык. После этого на экране отобразится список всех доступных языков. Если вы найдете в списке русский язык, просто наведите на него курсор и щелкните левой кнопкой мыши, язык интерфейса изменится автоматически.
Обратите внимание, что для того, чтобы изменения вступили в силу по адресу , вам необходимо перезапустить графический редактор … Если вы ранее работали с изображением, обязательно сохраните все изменения, чтобы не начинать заново. снова в будущем.Если русского языка нет в списке, прочтите статью ниже.
Перезагрузка и установка программы
Другой способ получить «Photoshop cs 6» на русском языке — скачать инсталляционный пакет заново и переустановить программу … Сегодня в Интернете можно найти много бесплатного версии «Фотошопа» на русском языке. Однако специалисты рекомендуют скачивать программное обеспечение только с надежных и проверенных ресурсов. В некоторых пиратских вариантах может быть предустановлено стороннее программное обеспечение.Такое программное обеспечение может впоследствии украсть ваши личные данные и нарушить стабильную работу вашего компьютера. Конечно, если у вас есть возможность , лучше заплатить за лицензионную версию «Photoshop cs 6» .
Русификатор для «Фотошопа»
Если вы не нашли русский язык в настройках программы, вам необходимо скачать русификатор. Найти установочный файл несложно, но есть один небольшой недостаток. Дело в том, что такие файлы легковесны, и пользователи регулярно скачивают их напрямую.При этом хакеры, пользуясь неопытностью пользователей, внедряют вирусы в файлы. Поэтому обязательно следуйте указанным выше рекомендациям и не забудьте установить качественную антивирусную программу. В этом случае проблем с компьютером не возникнет благодаря русификатору для фотошопа.
Некоторые дополнения скачиваются в виде архива, который, соответственно, нужно распаковать. Остальные скачиваются сразу как установщик. Все, что от вас требуется, это скачать русификатор, запустить процесс установки и выбрать нужный язык программы.После завершения установки почти все утилиты, доступные для загрузки в Интернете, самостоятельно находят папку и загружают в нее пакет. Теперь, чтобы изменить язык в программе, нажмите ctrl + k, выберите вкладку «вывод» в блоке «текст», русский язык появится в меню в строке «UI Language».
Установка крэка вручную
Некоторые взломщики требуют ручной установки. Для этого вам нужно будет открыть папку с программой, щелкнув правой кнопкой мыши и выбрав пункт «расположение файла».Далее в проводнике откроется папка с файлом автозагрузки. В нем нужно открыть каталог «локалес» и удалить все его содержимое. Затем вставьте в нее распакованную папку с трещиной. На этом процесс завершен, теперь вы можете продолжать развивать творческие способности в русскоязычном интерфейсе.
Если программа еще не установлена
Выполните следующие действия:
- Прежде всего, вам необходимо загрузить установочный файл «Photoshop cs 6». Скачав архив, распакуйте его содержимое с помощью программы winrar.
- Не забудьте выключить Интернет перед началом установки. В извлеченной папке выберите установочный файл, запустите его и дождитесь появления окна «инициализировать установщик». Затем выберите пробную версию и дождитесь завершения установки, сразу не запускайте программу.
- В папке с установочным файлом также должен находиться adobe.photoshop.cs6-patch, его нужно будет скопировать и поместить в папку с установленной программой.
- Следующим шагом будет кликнуть по файлу, в открывшемся окне нажать кнопку «патч».Если все прошло успешно, появится надпись «patch done». Далее в папке с установочным файлом найдите ddLang_for_Photoshop_CS6.exe и запустите приложение.
- Во время установки вам будет предложено выбрать языки для «Photoshop cs 6», вы можете выбрать несколько. Затем нажимаем кнопку «Далее» и ждем окончания установки языкового пакета, после чего будет предложено открыть программу. Далее измените язык в программе вручную — так же, как описано в предыдущих разделах статьи.
Online Photoshop «
Использование пиратских версий программы Photoshop сопряжено с рядом рисков. Прежде всего, как упоминалось ранее, в 80% случаев существует опасность заражения вирусом … Такое вредоносное ПО установлено полностью автоматически, без вашего ведома.Они могут отправлять личные данные или отключать систему.Еще один риск заключается в том, что пиратских версий и, соответственно, все кейгены, кряки, взломщики являются незаконными , и закон об авторских правах никто не отменял.Поэтому использовать ломаные версии фотошопа можно на свой страх и риск.
Отличной альтернативой пиратской программе является ее онлайн-версия. Зайдите на официальный сайт и используйте сразу все возможности на русском языке, вам не нужно ничего скачивать, устанавливать или переводить. Все основные функции программы доступны онлайн.
Преимущества английской версии программы
Большинство экспертов сходятся во мнении, что использование Photoshop на русском языке целесообразно только на первых порах, когда пользователь изучает основы.Ниже мы приведем несколько причин, по которым лучше установить английскую версию графического редактора:
- Имейте в виду, что большинство онлайн-уроков высокого уровня рассчитаны на англоязычную аудиторию, поэтому, если вы хотите и дальше развивать свой навыки и выполнение работы любой сложности, лучше сразу научиться работать в оригинальной английской версии. Изучение таких видеоуроков позволит узнать много нового, откроет еще больше возможностей. К сожалению, вы не сможете пройти такие классы, работая с переведенным графическим редактором, потому что вы будете постоянно путать функции и инструменты.
- Еще одна причина, по которой не рекомендуется работать с русской версией, — это разные варианты перевода. Все дело в том, что вариантов перевода программы, т.е. русификаторов, несколько. Одни и те же команды, инструменты могут звучать по-разному, что непременно вызовет трудности при обработке изображений.
- Если вы планируете связать свою работу с Photoshop, помните, что практически в любом производстве используются исключительно оригинальные графические редакторы на английском языке.
- Также стоит отметить, что при русификации «Фотошопа cs 6» периодически могут появляться всевозможные глюки.
На основании вышеизложенного можно сделать вывод, что переводить программу на русский язык стоит только в том случае, если вы новичок и планируете использовать ее с целью простой обработки изображений. Все вышеперечисленные методы помогут вам сделать программу понятной и простой в использовании. Если вы планируете развивать свои навыки, использовать «Фотошоп» в своей профессиональной деятельности, то лучше сразу попробовать работать с англоязычной утилитой. Приятным бонусом станет заметное улучшение ваших знаний иностранного языка.
Видео
Это видео поможет вам самостоятельно перевести Photoshop на русский язык.
Не получили ответа на свой вопрос? Предложите тему авторам.
Многие слышали о программе для обработки фотографий Photoshop CS6. Этот инструмент предлагает огромные возможности как для профессионалов, так и для любителей. Но если человек, давно знавший эту программу, может спокойно работать с английским языком интерфейса, то новичку, даже несмотря на возможное хорошее знание английского языка, все это будет сложно разобраться.Предлагаем вашему вниманию простой и эффективный способ изменить язык интерфейса в Photoshop CS6 с английского на русский.
Пошаговая инструкция- Скачайте архив с русификатором по этой ссылке.
- Распакуйте содержимое архива в любое место на жестком диске.
- Откройте содержимое распакованной папки и запустите файл AddLang_for_Photoshop_CS6.exe .
- Во время установки установщик предложит выбрать языки для установки.Установите флажки, которые хотите установить. Нажмите Далее .
- По завершении установки языкового пакета запустите Photoshop CS6. Удерживайте сочетание клавиш Ctrl + K , в списке слева выберите Интерфейс , затем внизу в разделе Текст в поле Язык пользовательского интерфейса измените нужный язык.
Выполнено.Теперь используемый Photoshop CS6 изменит язык интерфейса на тот, который вы выбрали.
Если вам нужно создать какой-то графический элемент для вашего сайта, то рекомендую воспользоваться фотошопом. Если вам нужно обработать фото своей второй половинки (например), то советую сделать это через фотошоп.
Что такое фотошоп? Это графический редактор с огромным количеством функций. То же, что и Paint, только имеет больше возможностей. С вами Андрей Зенков и блог Start Luck! Сегодня я расскажу, как сделать фотошоп на русском языке.
PS (Photoshop) производится американской компанией, поэтому стандартным языком является английский. Некоторым новичкам сложно ориентироваться в англоязычном интерфейсе. в рунете сделаны на русском языке, поэтому найти некоторые инструменты становится настоящей проблемой. для создания красивых работ советую использовать русифицированный софт.
Изменить язык в Photoshop
В некоторых установленных программах уже есть интерфейс на русском языке, но он не активирован. Переключиться на нужную версию легко, достаточно сделать несколько щелчков мышью, и все готово.
Сначала запустите программу и дождитесь загрузки. На верхней панели управления (ее можно определить по словам «Файл», «Редактировать», «Изображение» и т. Д.) Щелкните вкладку «Редактировать». В открывшейся таблице выберите пункт «Предпочтение». Появится окно в интересующем вас разделе Интерфейс. В самом низу находится текстовый блок.
Откройте список напротив строки UI Language (щелкните маленькую стрелку рядом со словом «English»). Откроется список доступных языковых пакетов.Если есть русский язык, наведите на него курсор и щелкните левой кнопкой мыши. Если нет, то читайте дальше.
Чтобы изменения интерфейса вступили в силу, необходимо перезапустить Photoshop. Если вы это сделали раньше, сохраните все изменения перед закрытием, чтобы вам не приходилось начинать все сначала.
Если русского языка нет, то вам подойдет следующий способ (что намного проще) или банальная загрузка установочного пакета с русским языком и переустановка программы.Затем вы можете изменить язык, как я описал выше.
В Интернете есть много бесплатных версий программного обеспечения на русском языке. Я не рекомендую использовать такие варианты, так как в пиратских вариантах может быть предустановлено стороннее программное обеспечение, которое может нанести вред компьютеру. Лучше заплатить один раз за лицензионную версию и улучшить свои дизайнерские навыки.
Скачиваем и устанавливаем русификатор
Третий и, на мой взгляд, самый непрактичный способ. Почему непрактично? Дело в том, что русификаторы мало весят, пользователи скачивают их прямо с разных сайтов.Плохие веб-мастера пользуются неопытностью пользователей, вводя их в такие программы. Конечно, если воспользоваться рекомендациями из предыдущего раздела, а также не забыть включить, то проблем у вас не возникнет.
Первый шаг в этом методе — найти трещину. Найдите либо сами, следуя моему совету из предыдущего абзаца, либо воспользуйтесь моим предложением: для Adobe CC Photoshop CS6 — (.zip 2,6 Мб). Некоторые надстройки представляют собой простой архив, из которого нужно вручную перенести файлы в нужную директиву.Оставил ссылку на автоматический установщик. Вам просто нужно запустить программу и выбрать желаемый язык:
Чтобы завершить установку, нажмите кнопку «Далее» и дождитесь ее завершения. Утилита автоматически найдет нужную папку и скачает пакет. Чтобы переключить язык, перейдите в PS и измените его, как описано в первом способе.
В общем, что касается использования русской версии, советую работать с ней только сначала, пока вы изучаете азы.Дело в том, что продвинутые онлайн-уроки ориентированы на англоязычную аудиторию.
Изучение их позволит вам узнать много нового и интересного, вы научитесь выполнять работы любой сложности. У вас не получится брать занятия с русским интерфейсом, вы запутаетесь в функциях и инструментах, поэтому не сможете работать с эффектами авторов.
Это конец моего времени. Сегодня я рассказал вам, как изменить язык интерфейса в фотошопе.Если вы хотите стать настоящим мастером, рекомендую пройти курс « Photoshop с нуля в формате видео 3.0. «, Ведущий Зинаида Лукьянова. Вы узнаете, как создавать красивые эффекты, рисовать уникальные объекты и многое другое.
Надеюсь, моя сегодняшняя статья помогла вам решить еще одну проблему. Не забывайте подписываться на мой блог, чтобы быть в курсе новых публикаций на самые интересные и актуальные темы!
С вами был Андрей Зенков, прощаюсь с вами на сегодня, до скорых встреч!
Измените язык на вашем iPhone, iPad или iPod touch
Вы можете изменить настройку языка на вашем iPhone, iPad или iPod touch, если она неверна или если вы случайно изменили язык на тот, который вам не понятен.
Открыть настройки
На главном экране нажмите «Настройки».
Tap General
На следующем экране нажмите Общие.
Выберите язык и регион
Прокрутите вниз и коснитесь «Язык и регион».
Нажмите Язык устройства
На следующем экране нажмите «Язык [Устройство]».
Выберите свой язык
Выберите свой язык из списка.
Подтвердите свой выбор
В предупреждении вас попросят подтвердить новый язык. Коснитесь первого варианта.
После того, как ваше устройство обновит язык, ваше устройство должно автоматически отображать язык, который вы выбрали.
Дата публикации:
Как изменить Photoshop на английский язык на Mac? — AnswersToAll
Как изменить Photoshop на английский язык на Mac?
Установка языка Adobe CC в Mac OS 10.7+ и Windows 7+
- Шаг 1. Щелкните значок Creative Cloud.
- Шаг второй: Щелкните по 3 вертикальным точкам, выберите «Настройки».
- Шаг 3. Откройте вкладку Creative Cloud.
- Шаг четвертый: Откройте вкладку «Приложение» и выберите нужный язык.
- Шаг 5. Загрузите приложения Adobe CC.
Как набирать текст на японском языке в Photoshop?
Показать варианты азиатского типа
- В Windows выберите «Правка»> «Настройки»> «Тип».В Mac OS выберите Photoshop Elements> Настройки> Тип.
- Установить параметры текста: Показать параметры азиатского текста для отображения параметров азиатского типа.
- Нажмите ОК. Кнопка параметров азиатского типа добавлена на панель параметров инструмента ввода.
Как вы используете японские шрифты?
Установить японский шрифт и IME
- Щелкните правой кнопкой мыши на начальном экране.
- Щелкните «Все приложения».
- Щелкните «Панель управления» в «Система Windows».
- Щелкните «Добавить язык» в «Просмотр по категории».
- Щелкните «Добавить язык».
- Щелкните «日本語 Японский».
- Щелкните [Добавить].
- Щелкните «Option» в «日本語».
Как набирать вьетнамский язык в Photoshop?
Щелкните правой кнопкой мыши значок Unikey на панели задач и выберите кодировку VNI Windows, чтобы использовать шрифт VNI в Photoshop. Шаг 4: Вы переходите в Photoshop и щелкаете элемент шрифта, чтобы выбрать шрифты, начинающиеся с VNI, как показано ниже. Если вы выберете шрифт Unicode, при вводе вьетнамского языка в Photoshop возникнет ошибка.
Как я могу ввести арабский язык в Photoshop 7?
Включить функции Ближнего Востока
- Выберите «Правка»> «Установки»> «Текст» (Windows) или Photoshop> «Установки»> «Тип» (macOS).
- В разделе «Выбор параметров текстового движка» выберите «Готовый к использованию в мире макет».
- Нажмите ОК.
- Откройте документ и выберите «Текст»> «Параметры языка»> «Функции для Ближнего Востока».
Как я могу печатать на тамильском языке в Photoshop?
Нажмите Ctrl + Alt + F10, Alt + 1 и т. Д.и вы можете начать без проблем печатать на тамильском языке в Adobe Photoshop в СТМЖ, СайИндире и т. д. соответственно. Вот и все.
Как я могу писать на урду в фотошопе?
В настройках вы найдете вариант типа. Нажмите на него и выберите Ближний Восток в разделе выбора текстового движка. После включения опции ближневосточного языка вы можете писать урду в Photoshop.
Какое программное обеспечение используется для набора текста урду?
Lipikaar
Где настройки в фотошопе?
Чтобы открыть диалоговое окно «Установки», выберите Photoshop → Установки → Общие (Правка → Установки → Общие на ПК) или нажмите ⌘-K (Ctrl + K).Когда вы выбираете категорию в левой части диалогового окна, справа появляется множество настроек, связанных с этой категорией.
Как изменить настройки в Photoshop?
- Выполните одно из следующих действий: Windows. Выберите «Правка»> «Настройки» и выберите в подменю желаемый набор предпочтений.
- Чтобы переключиться на другой набор предпочтений, выполните одно из следующих действий: Выберите набор предпочтений в меню слева от диалогового окна.
Как очистить настройки Photoshop?
Сброс настроек в Photoshop CC:
- Нажмите Ctrl-K (ПК) или cmd-K (Mac).
- Щелкните «Сбросить настройки при выходе» на вкладке «Общие» и нажмите OK для подтверждения.
- Нажмите OK, чтобы закрыть окно настроек.
- Перезапустите Photoshop.
Тип Photoshop — Панель персонажа
Доступ к панели персонажа
Один из способов получить доступ к панели «Персонаж» в Photoshop — перейти к меню Window в строке меню в верхней части экрана, которое открывает список всех доступных нам панелей, и выбрав Character . из списка.Галочка слева от названия панели означает, что она уже открыта где-то на вашем экране:
Перейдите в Окно> Персонаж.
Другой способ с выбранным инструментом «Текст» — щелкнуть маленькие панели «Символ» и «Абзац». . Значок переключения на панели параметров:
Щелкните значок переключения панелей «Символ» и «Абзац».
В любом случае открывает панель «Символ», а также панель «Абзац», поскольку они сгруппированы в одну группу панелей .Мы можем переключаться между двумя панелями, нажимая на их вкладки с именами в верхней части группы. Панель символов — это та, которая выбрана и открыта по умолчанию:
Панель персонажа.
Выбор шрифта и цвет текста
Панель символов похожа на расширенную версию панели параметров, когда дело доходит до работы с шрифтом, потому что большинство тех же параметров, которые мы находим на панели параметров, также находятся на панели символов (я сказал «большинство», потому что одна из опций панели параметров находится не на панели «Символ», а на панели «Абзац», как мы увидим в следующем уроке).Например, панель параметров позволяет нам выбрать шрифт , стиль шрифта и размер шрифта :
Параметры шрифта, стиля и размера на панели параметров.
Эти же параметры шрифта, стиля и размера также находятся в верхней части панели «Символ». Не имеет значения, установите ли вы их на панели параметров или на панели символов:
Те же параметры шрифта, стиля и размера на панели символов.
Аналогичным образом, мы можем выбрать цвет для нашего текста, щелкнув образец цвета на панели параметров:
Параметр цвета текста на панели параметров.
Или мы можем щелкнуть образец цвета на панели символов. Опять же, не имеет значения, какой из них вы выберете. Любой из них откроет Photoshop Color Picker , где мы можем выбрать нужный цвет текста:
Тот же вариант цвета текста на панели «Символ».
Сглаживание
Один из вариантов, который мы еще не рассматривали, он также доступен как на панели параметров, так и на панели символов — это Anti-Aliasing . На панели параметров он находится справа от параметра размера шрифта:
.Параметр «Сглаживание» на панели параметров.
На панели символов параметр сглаживания находится в правом нижнем углу:
Тот же параметр сглаживания в правом нижнем углу панели «Символ».
Сглаживание используется для того, чтобы края букв выглядели гладкими. Без какой-либо формы сглаживания большинство букв выглядели бы блочными и зубчатыми по краям. Вот увеличенный вид верхней половины буквы S без сглаживания. Обратите внимание на грубые и грубые края:
Без сглаживания края букв могут выглядеть блочными.
Однако при применении сглаживания края выглядят намного более гладкими. Photoshop фактически добавляет несколько дополнительных пикселей по краям, чтобы помочь создать более плавный переход между цветом текста и цветом фона за ним:
Та же буква с примененным сглаживанием.
Photoshop предлагает нам несколько различных методов сглаживания на выбор ( Sharp , Crisp , Strong и Smooth ), и каждый из них будет иметь несколько иное влияние на общий вид вашего шрифта.Метод по умолчанию — Sharp, и я редко меняю его на что-то другое, но вы можете попробовать каждый из них и выбрать тот, который, по вашему мнению, выглядит лучше всего:
Различные методы сглаживания. По умолчанию, Sharp, как правило, работает хорошо.
Ведущий
Один из вариантов шрифта на панели «Символ», который недоступен на панели параметров, — это Ведущий , который контролирует количество пространства между строками текста. По умолчанию для интерлиньяжа установлено значение Авто:
.Параметр интерлиньяжа доступен только на панели символов.
Сохранение для параметра интерлиньяжа значения Авто иногда может дать неплохие результаты, но вы можете отрегулировать межстрочный интервал, сначала убедившись, что у вас выбран слой Type на панели слоев, а затем либо вручную введя новое значение в поле ввода интерлиньяж. или щелкнув маленький треугольник справа от поля ввода и выбрав из списка предустановленных значений интерлиньяжа от 6 до 72 пунктов. Вот пример текста с автоматическим интерлиньяжем:
Несколько строк с использованием автоматического интерлиньяжа.
При автоматическом интерлиньяже Photoshop устанавливает размер интерлиньяжа равным 120% от размера шрифта. Я уменьшу значение до 36 pt, что совпадает с моим размером шрифта:
.Пробуем значение интерлиньяжа, равное моему размеру шрифта.
Если значение интерлиньяжа уменьшено, строки текста теперь отображаются ближе друг к другу:
Строки шрифта теперь выглядят более сжатыми.
Общее правило с интерлиньяжем — просто выбрать значение, которое сделает ваш текст естественным и легко читаемым, и оно будет во многом зависеть от выбранного вами шрифта.Если кажется, что между строками текста слишком много или слишком мало места, измените значение интерлиньяжа соответствующим образом.
Использование ползунков
Прежде чем мы продолжим рассмотрение других параметров типа на панели «Персонаж», я должен отметить одну вещь: если вы используете Photoshop CS или более поздней версии, это простой способ настроить многие параметры на панели «Персонаж» (как а также на панели «Абзац» и на панели параметров) с помощью ползунка scrubby s, который позволяет нам изменять значение параметра простым перетаскиванием мыши!
Чтобы получить доступ к незаметному ползунку параметра, наведите курсор мыши на значок параметра непосредственно слева от поля ввода.Не все параметры в Photoshop могут использовать неаккуратный ползунок, но если он доступен, ваш курсор превратится в неуклюжий значок ползунка, который выглядит как рука с указательным пальцем вверх и маленькими стрелками влево и вправо по обе стороны от него. Когда отображается значок ползунка scubby, щелкните и удерживайте кнопку мыши нажатой, а затем перетащите влево или вправо. По мере перетаскивания вы увидите, что значение в поле ввода меняется. Это намного быстрее и проще, чем вводить значения вручную, особенно если вы не знаете точное значение, которое вам нужно:
Многие параметры Photoshop можно настроить с помощью ползунка.
Отслеживание
Отслеживание , еще один вариант типа, доступный только на панели «Символ», контролирует расстояние между диапазоном букв или символов. Он расположен непосредственно под параметром интерлиньяж и по умолчанию установлен на 0:
.Отслеживание устанавливает интервал между несколькими символами или буквами.
Чтобы настроить значение отслеживания, вы можете щелкнуть треугольник справа от поля ввода и выбрать из списка предустановленных значений, вы можете ввести значение вручную или вы можете щелкнуть и удерживать кнопку мыши на значке параметра и перетащите влево или вправо, используя неаккуратный ползунок, который я описал минуту назад.Использование отрицательного значения отслеживания сдвинет буквы или символы ближе друг к другу, а положительное значение — еще больше разнесет их.
Чтобы настроить отслеживание сразу для всего текста на текстовом слое, просто выберите сам текстовый слой на панели «Слои», затем настройте значение отслеживания на панели «Символ». Или вы можете сначала выделить часть текста, а затем настроить отслеживание специально для выбранного диапазона букв. Здесь я выбрал слово «пробел» в предложении, дважды щелкнув его с помощью инструмента «Текст», затем увеличил значение отслеживания, чтобы добавить больше места между буквами в слове, не затрагивая другие части предложения:
Tracking можно использовать для регулировки межбуквенного интервала для всего блока текста или выбранного диапазона букв.
Кернинг
Кернинг , еще одна опция, эксклюзивная для панели «Символ», находится слева от опции «Отслеживание» и по умолчанию имеет значение «Метрики» (я объясню термин «метрики» чуть позже). Кернинг контролирует расстояние между двумя конкретными буквами или символами:
Кернинг контролирует расстояние между двумя определенными символами.
Кернинг и трекинг часто путают друг с другом, потому что они кажутся похожими, но на самом деле они совершенно разные.В то время как отслеживание устанавливает интервал между и диапазоном символов , кернинг управляет интервалом между двумя конкретными символами . Можно рассматривать отслеживание как «глобальную» настройку межбуквенного интервала, в то время как кернинг — «локальную» настройку.
Поскольку кернинг касается только пробела между двумя конкретными символами, этот параметр фактически неактивен и недоступен до тех пор, пока мы не щелкнем с помощью инструмента «Текст», чтобы поместить маркер вставки между двумя символами в нашем тексте (в этот момент параметр «Отслеживание» становится недоступным, поскольку он имеет дело только с рядом символов):
Кернинг становится доступным только тогда, когда мы помещаем маркер вставки между двумя символами.
Как я уже упоминал, по умолчанию для параметра Kerning установлено значение Metrics , что означает, что Photoshop использует информацию о межбуквенном интервале, которая была включена в шрифт разработчиком шрифта. Часто это вариант, который дает наилучшие результаты, хотя он будет зависеть от качества шрифта, который вы используете. Если вы щелкните треугольник справа от поля ввода Кернинга, чтобы открыть список предустановленных значений, вы увидите, что другой вариант, который мы можем выбрать, непосредственно под метриками, — это Optical .Вместо того, чтобы полагаться на встроенную в шрифт информацию о кернинге, Optical попытается настроить интервал в зависимости от формы двух символов. Опять же, это будет во многом зависеть от самого шрифта, какой из этих параметров, Metrics или Optical, даст вам лучший результат.
Вы также можете выбрать одно из других предустановленных значений в списке, ввести значение вручную или использовать ползунок для регулировки значения кернинга.
Вертикальная и горизонтальная шкала
Под параметрами кернинга и отслеживания на панели символов находятся параметры Вертикальный масштаб (слева) и горизонтальный масштаб (справа):
Параметры «Вертикальный масштаб» (слева) и «Горизонтальный масштаб» (справа).
Эти параметры можно использовать для масштабирования текста по вертикали или горизонтали. Если на панели «Слои» выбран только сам текстовый слой, весь текст на текстовом слое будет масштабирован вместе, или вы можете сначала выбрать отдельные символы или слова, чтобы масштабировать их, не затрагивая оставшийся текст.
Для обоих этих параметров по умолчанию установлено значение 100%, и, как правило, не рекомендуется использовать их для масштабирования шрифта, потому что они будут искажать исходные формы букв шрифта:
Параметры вертикального и горизонтального масштабирования искажают первоначальный вид шрифта.
Если вам действительно нужно масштабировать текст, рассмотрите возможность использования вместо этого команды Photoshop Free Transform.
Сдвиг базовой линии
Сдвиг базовой линии Параметр расположен непосредственно под параметром Масштаб по вертикали на панели символов:
Сдвиг базовой линии — еще один параметр, доступный только на панели «Символ».
Baseline Shift позволяет нам перемещать выбранные символы или слова выше или ниже базовой линии шрифта. По умолчанию установлено значение 0 pt. Положительные значения сдвигают выделенный текст выше базовой линии, а отрицательные значения сдвигают его ниже базовой линии.На этот раз нет предустановленных значений, поэтому нам нужно либо ввести значение вручную в поле ввода, либо перетащить влево или вправо с помощью ползунка:
Выберите символы или слова, затем отрегулируйте значение сдвига базовой линии, чтобы переместить их выше или ниже базовой линии.
Дополнительные опции типа
В нижней части панели «Персонаж» находится ряд значков, которые дают нам доступ к дополнительным параметрам типа. Слева направо у нас есть Faux Bold и Faux Italic , которые можно использовать для создания поддельных полужирных или курсивных стилей, когда используемый вами шрифт не включает их (хотя вам было бы намного лучше выбрать другой шрифт с полужирным и курсивным начертаниями):
Faux Bold (слева) и Faux Italic (справа) могут придавать поддельные полужирные и курсивные стили шрифтам, которые их не включают.
Далее у нас есть варианты All Caps и Small Caps для преобразования строчных букв в полноразмерные или прописные буквы меньшего размера:
Используйте заглавные буквы (слева) или маленькие заглавные (справа), чтобы заменить строчные буквы прописными.
Далее идут варианты надстрочный и подстрочный :
Опции надстрочного (слева) и подстрочного (справа).
И завершая список, у нас есть стандартные варианты Underline и Strikethrough :
Параметры подчеркивания (слева) и зачеркивания (справа).
Выбор языка
Наконец, в нижнем левом углу панели символов находится поле Language Selection . Хотя было бы здорово, если бы Photoshop мог переводить наш текст с одного языка на другой, к сожалению, этот вариант не для этого. Это просто для того, чтобы убедиться, что вы используете правильное написание и расстановку переносов для любого языка, на который вы ориентируетесь в своем документе Photoshop. Обычно вы можете оставить для этого параметра значение по умолчанию:
.Убедитесь, что Photoshop знает, на каком языке вы работаете, для правильного написания и расстановки переносов.
Сброс панели персонажа
Если вы внесли изменения во многие параметры на панели «Персонаж», вы можете быстро вернуть все к значениям по умолчанию, щелкнув значок меню в правом верхнем углу панели «Персонаж»:
Щелкните значок меню в правом верхнем углу.
Затем выберите Сбросить символ в появившемся меню:
Выберите «Сбросить символ» из списка.