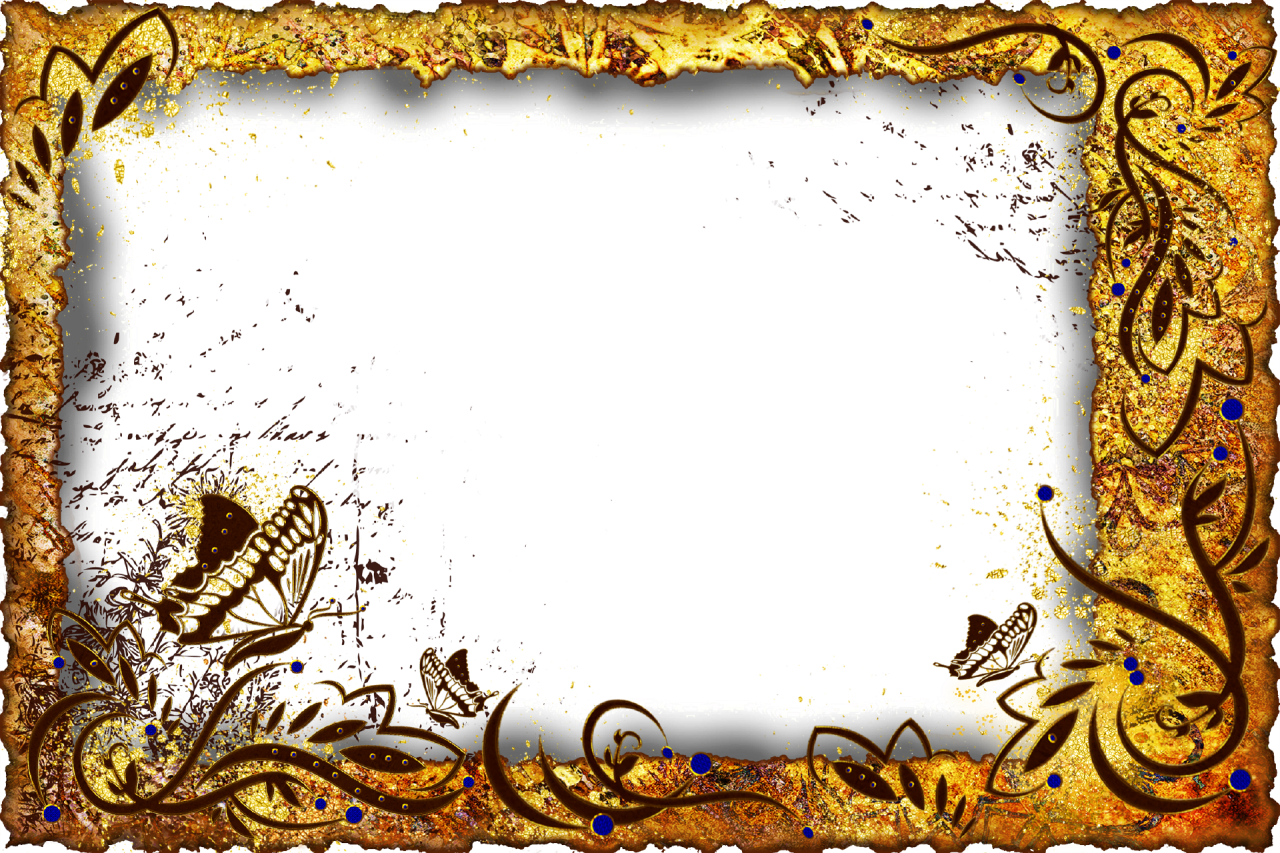Рамки для фотошопа
Сборники фоторамок
Классические
Строгие стильные рамки для фотошопа, подходящие для любого снимка. Много разных и интересных вариантов. Особенно хороши шаблоны для нескольких фотографий.
Детские
Милые сердцу фотографии мальчиков и девочек украсят зверушки и герои знаменитых мультиков.
Летние
Самые любимые снимки с моря, дачи и деревни в этих рамках будут чувствовать себя как дома.
Про любовь
В качестве декора используются сердечки различных размеров – это позволяет не только украсить снимки, но и сделать их более близкими и дорогими для себя и родных.
Праздничные
Рамочки для торжественных мероприятий и теплых поздравлений. Клоуны, подарки, яркие цвета — настоящая атмосфера радости и веселья в каждом мнговении.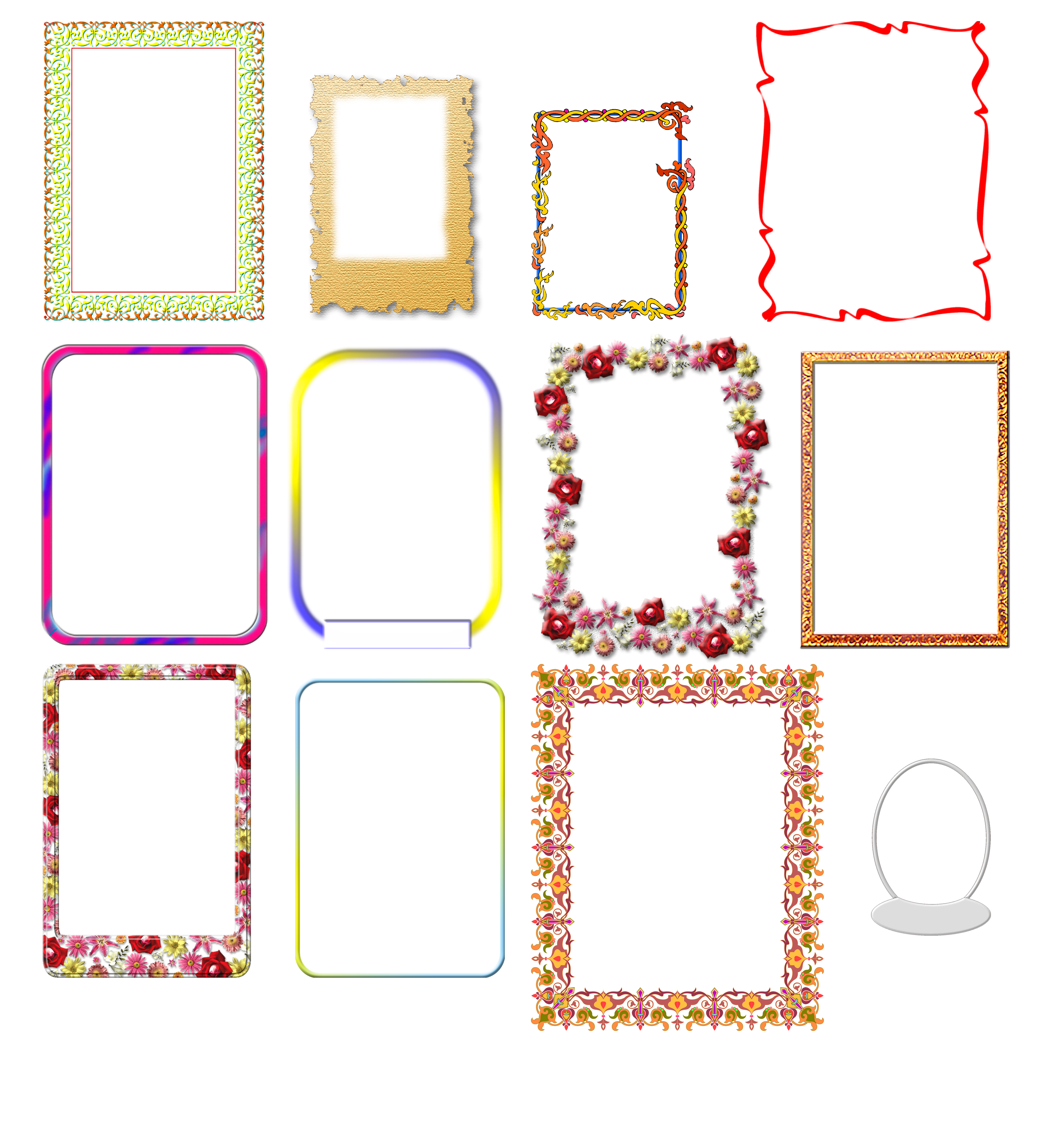
Новогодние
Все персонажи и атрибуты любимого праздника украшают рамки для фотошопа этого раздела: елки и игрушки, Деды Морозы, снежинки, снеговики и море позитива.
Цветочные
Фоторамки, украшенные цветами. Милые сердцу девичьи фотографии будут смотреться в них просто потрясающе.
Круглые
Здесь царствуют формы кругов и овалов. Иногда хочется выделить на фото нечто важное, а разные ненужные подробности на заднем плане оставить в стороне.
Для чего можно использовать такие рамочки?
 Второе — обрабатываем его в фотошопе. Третье — подыскиваем оригинальные рамки и виньетки на нашем сайте. Четвертое — вставляем фото, а дальше все зависит от фантазии — снимков может быть несколько, еще можно стихи написать или добавить пожелание.
Второе — обрабатываем его в фотошопе. Третье — подыскиваем оригинальные рамки и виньетки на нашем сайте. Четвертое — вставляем фото, а дальше все зависит от фантазии — снимков может быть несколько, еще можно стихи написать или добавить пожелание.Фоны для фотошопа
Видео урок
Как вставить фото в рамку, используя Adobe Photoshop
|
|
Photoshop – функциональная программа для обработки и изображений и создания интересных эффектов на фотографиях. Чтобы научиться работать с фоторедактором, достаточно освоить некоторое количество базовых функций. Используя инструменты редактирования можно добавить затемнение в нужной части фото или сделать изображение в виде карандашного наброска. Чтобы начать использовать программу нужно приобрести лицензию Adobe Photoshop CS6, купить которую можно у нас. Функциональные инструменты ретуши, фильтры, штампы и кисти дают возможность создавать неограниченное количество интересных эффектов. |
Как сделать портрет в ФотошопеЧтобы сделать портрет в Фотошопе можно создать холст в программе и применять кисти. Однако этот метод подходит тем пользователям, которые уверенно работают в редакторе и имеют некоторые художественные навыки. Создание портрета довольно длительный и трудоемкий процесс, в течение которого нужно создавать множество слоев, и применять маски.
Более простой вариант создания портрета – это использование различных фильтров. Откройте фотографию в программе, нажав вкладку «Файл» и «Открыть». Выберите вкладку «Фильтры» и укажите «Галерея фильтров». Вы можете выбрать различные фильтры, например «Эскиз» или «Штрихи». |
|
Как сделать стили в ФотошопеКак правило, стили применяются для создания различных текстовых надписей. Чтобы использовать определенный стиль откройте файл с нужной надписью или создайте новую. После того, как текст открыт в программе, создайте новый слой, чтобы была возможность корректировать изменения.
Во вкладке «Окно» выберите пункт «Стили». Справа от рабочей области, возле вкладок «Библиотеки» и «Коррекция» будет отображаться новое окно «Стили». В фоторедакторе есть определенное количество стилей, которое вы можете использовать. Если вам необходимы дополнительные элементы, их можно дополнительно загрузить. Для этого нажмите черный треугольник во вкладке «Стили» и выберите пункт «Загрузить стили». |
|
Как осветлить в ФотошопеДля осветления в программе используются различные наборы кистей и специальные инструменты. Существуют специальные функции «Осветление» и «Затемнение» на панели задач, однако они могут существенно искажать свет и тень, что особенно будет заметно при портретной фотографии. Чтобы аккуратно осветлить изображение, откройте нужный файл и создайте его копию, на панели слоев. Укажите название слоя, а также режим наложения «Перекрытие». Если вы редактируете фотографии, снятые крупным планом, воспользуйтесь мягким светом в режиме наложения. Установите флажок напротив пункта «Выполнить заливку». По умолчанию используется серый цвет с 50% непрозрачности. Выберите кисть и на палитре укажите белый цвет (для осветления). Непрозрачность должна быть не более 10-15%. |
|
|
|
Как сделать тень в Фотошопе Засвеченный фон можно убрать, применив инструменты Фотошопа. Традиционный способ – это воспользоваться кнопкой «Затемнитель». Однако такой вариант не всегда подходит, в особенности, если необходимо аккуратное затемнение для портрета. Засвеченный фон можно убрать, применив инструменты Фотошопа. Традиционный способ – это воспользоваться кнопкой «Затемнитель». Однако такой вариант не всегда подходит, в особенности, если необходимо аккуратное затемнение для портрета.
Создайте новый слой на фото, выберите режим наложения «Перекрытие» и не забудьте отметить пункт «Выполнить заливку». В таком варианте будет использоваться серый цвет. После установления режима «Наложение» выберите кисть нужного размера и укажите на палитре черный цвет (для затемнения). Выставляйте минимальный режим непрозрачности, который можно впоследствии скорректировать. |
Как вставить фото в рамку в Фотошопе
Для создания коллажей или ярких логотипов часто применяется оформление в виде рамок. Чтобы поместить фото в рамку нужно использовать базовые функции программы, такие, как инструменты вставки, перемещения и трансформации. Вы можете самостоятельно создать рамку, применив разнообразные инструменты редактирования. Откройте файл с рамкой и фотографию. При помощи инструментов выделения выделите объекты на фото, которые вы хотите поместить на фото. Как правило, вполне хватает Прямоугольного лассо, чтобы выделить стандартную фотографию. Воспользуйтесь инструментом «Перемещение», чтобы поместить фото на рамку. После перемещения перетяните слой с фото под слой с рамкой, чтобы фото было именно в шаблоне. Для коррекции размера фото, который бы соответствовал рамке, используйте инструмент «Свободная трансформация». |
|
|
|
Как из фото сделать рисунок в Фотошопе
Для оформления фотографии в виде рисунка можно использовать разные фильтры, кисти и применять размытие. Именно эти инструменты позволяют убрать «реализм» фото и добавить детальные блики и мазки. Далее перейдите во вкладку «Фильтры» и выберите инструмент «Стилизация». В списке функций найдите «Диффузия «и установите режим «Анизотропный». Укажите режим наложения «Линейный яркий свет». Это прибавит резкости рисунку. Поворачивая рисунок по часовой стрелке, примените еще два раза эффект диффузия на фото. Чтобы усилить эффект рисунка воспользуйтесь усилением резкости, применяя «Размытие по поверхности» при малом радиусе. |
Как сделать Фотошоп карандашом
Создание эффекта рисунка карандашом позволяет сделать из фотографии красивый карандашный портрет. Используя несколько слоев, режимы смещения и фильтры размытия можно добиться желаемого эффекта. Во вкладке «Фильтр» перейдите в фильтр «Размытие по Гауссу». Проявите картинку, установив радиус пикселей, в зависимости от рисунка. Выберите инструмент «Кисть» и установите параметр «Жёсткость» на 0%. Установите на палитре слоев черный цвет (для проявления рисунка) или белый (для стирания контура). Оформите рисунок в соответствии с предпочтениями. |
|
|
|
Как вставить другое лицо в Фотошопе
Если вам необходимо заменить лицо в Фотошопе, для начала нужно научиться работать на уровне уверенного пользователя с инструментами выделения и трансформации. Откройте нужную фотографию, с которой требуется вырезать лицо. При помощи Волшебной палочки, Пера или Прямоугольного Лассо выделите голову, или нет необходимости только лицо. При помощи инструмента перемещение или функции «Вырезать» перенесите выделенный объект на другое фото. Чтобы сделать голову/лицо пропорциональной другому телу воспользуйтесь кнопками Ctrl+T. Если нужно изменить угол наклона, потяните за круговую стрелочку вдоль изображения или примените инструмент «Свободное трансформирование». |
Как изменить волосы в ФотошопеЧтобы изменить цвет волос в программе, нужно воспользоваться инструментами выделения. Выберите подходящее фото, лучше, если волосы будут на контрастном фоне, а на голове не будет лишних аксессуаров (очки, повязка). Создайте новый слой и включите режим быстрой маски. Установите подходящую кисть и прозрачность (100%). Черный цвет рисует маску, а белый стирает ее.
После выделения волос, нужно перейти в обычный режим. Инвертируйте изображение, чтобы был выделен только контур волос. |
Как получить белые рамки на фотографиях в Instagram для лучшего эффекта
Вам нужно увеличить размер окружающего фотографии белого пространства, чтобы придать им кристально чистый, лаконичный вид. Белые рамки добавляют аккуратную и симметричную красоту вашему макету IG. Он помогает подчеркнуть совершенство на белом фоне.
Выбранная белая граница зависит от общей темы Instagram и от того, являются ли загружаемые изображения вертикальными, квадратными или горизонтальными. Ценители симметрии могут использовать простые способы добавить белые рамки Instagram.
Мы собрали очень простые методы, которыми каждый может воспользоваться для добавления границ к изображениям. Специализированные приложения упрощают работу и могут похвастаться другими полезными функциями.
Специализированные приложения упрощают работу и могут похвастаться другими полезными функциями.
Руководство по статьеЧасть 1. Как поставить рамку на фото в Instagram?Часть 2. Как получить белые рамки в Instagram с помощью Photoshop?Часть 3. Другие варианты добавления белых рамок в InstagramЧасть 4. Вывод
Часть 1. Как поставить рамку на фото в Instagram?
Самый простой способ вырезать белые рамки в Instagram — вызвать встроенную функцию приложения Instagram. Если вы бросите взгляд на страницу профиля, вы заметите, что фотографии выглядят как квадраты, обрамленные тонкой белой рамкой. Вы можете пускать слюни на это, но вы можете создать более привлекательную белую рамку для своих фотографий.
Выполните следующие действия, чтобы создать более толстую белую рамку по краю фотографий в Instagram:
- Из приложения Instagram, щелкните значок + закинуть свежую фотографию. Просто выберите изображение, которое хотите добавить в галерею.

- Нажать на Далее в правом верхнем углу.
- В этот момент фильтр становится активным. Проведите по экрану и выберите нужный фильтр Instagram. Даже если вы решите оставить фотографию без изменений, вы все равно можете мгновенно выбрать фильтр.
- Дважды щелкните одобренный вами фильтр.
- Вы должны заметить ползунок и прилегающий квадрат. Управляйте слайдером для выбора интенсивности фильтра. Чтобы сохранить исходный вид, просто наведите ползунок влево.
- Нажмите на квадрат, чтобы начертить белую рамку вместе с вашей фотографией.
- Теперь нажмите на Готово последующей Далее.
- Добавьте заголовок и нажмите «Поделиться». Ваша фотография появится в вашей галерее в белой рамке.
Примечание: Ориентация подлинной фотографии играет решающую роль. Например, вертикальные фотографии по умолчанию имеют белые границы по краям. И наоборот, горизонтальные изображения включают белые края вверху и внизу.
Часть 2. Как получить белые рамки в Instagram с помощью Photoshop?
Photoshop — одно из приложений, которое может добавлять белые рамки в Instagram. Редактор Instagram поддерживает только один стиль рамки. Вам нужны фирменные инструменты для более плотной границы или добавления асимметричных границ к горизонтальным или вертикальным изображениям.
Photoshop прокладывает путь в мире редактирования фотографий. Он позволяет добавить белую рамку к изображению в Instagram или пометить узор, изменить форму и изменить другие аспекты. Изящный трюк, когда дело доходит до создания границ в Photoshop, заключается в использовании его Обтравочная маска функцию.
- Сначала создайте рамку, добавьте квадрат или прямоугольник, выделяя именно то место, где находится фотография.
- Добавьте рисунок в качестве дополнительного шва в свой дизайн.
- С прожилкой фотографии выше, формирующей вашу фотографию, щелкните правой кнопкой мыши слой изображения и выберите Создать обтравочную маску.

- Как только вы закончите это, изображение будет заключено в форму, в которую вы его заключили. Вы можете сдвинуть изображение в пределах фигуры с помощью Двигаемся
- Чтобы изменить размер, используйте Инструмент Rectangle Marquee, щелкнув изображение правой кнопкой мыши и выбрав «Свободное преобразование». Зафиксируйте кнопку Shift и, удерживая мышь за один из краев изображения, дерните, чтобы изменить размер.
Часть 3. Другие варианты добавления белых рамок в Instagram
предварительный просмотр
Приложение Preview предлагает инструмент для планирования и редактирования Instagram с различными белыми рамками, которые вы можете создать, чтобы получить уникальную тему. Вот как вырезаете белые рамки в Instagram с помощью приложения:
- Запустить предварительный просмотр приложение на вашем мобильном телефоне.
- Нажмите значок + в правом верхнем углу, чтобы добавить изображение.
- От Библиотека> камера Катить, выберите файл для загрузки.

- Нажмите на значок затвора в нижней части экрана.
- Коснитесь значка редактирования, который напоминает три горизонтальные рамки с пересекающими их вкладками.
- Перейти к кадрам.
- Выберите границу, которую вы хотите применить к своей фотографии, из 30 линий для сравнения.
- Нажать на Применить, Готовои ударил скидка.
Squareready
Squareready поддерживает белые, цветные и узорчатые рамки независимо от исходных размеров. С помощью этого инструмента вы можете перемещать свою фотографию в пределах кадра для создания стиля вне центра, чтобы создать уникальный вид. Выполните следующие действия, чтобы создать белые рамки в Instagram с помощью Squareready:
- Загрузите и запустите приложение со своего телефона.
- Нажмите на квадратное лицо в центре экрана.
- Ваш Фотопленка появится на экране. Выберите изображение, к которому вы хотите добавить белую рамку.

- Выберите вариант обрезки для пейзажного и портретного снимка. Это означает, что вы можете создавать границы без необходимости обрезать квадрат.
- Нажмите на значок границы.
- Нажмите на цветной шар слева внизу, чтобы задать тон.
- Далее, нажмите на зеленый индикатор галочки, что позволит вам сохранить фотографию и загрузить ее в Instagram.
Дополнительный совет: поиск дубликатов
Поиск дубликатов iMyMac PowerMyMac делает это легко искать повторяющиеся файлы с невероятной точностью и эффективностью. Множество копий занимают акры драгоценного дискового пространства, которое вы можете вернуть. Этот динамический инструмент сканирует и складывает файлы одинакового размера друг против друга для обнаружения мимикрии.
Duplicate Finder просматривает повторяющиеся файлы независимо от их имен. Дубликаты документов, мультимедиа, изображений и другого содержимого занимают память вашего Mac, замедляя его работу. Он идентифицирует дубликаты, как летучая мышь из ада, и рекомендует действие по удалению.
Он идентифицирует дубликаты, как летучая мышь из ада, и рекомендует действие по удалению.
Это удобный инструмент для тех, у кого тысячи изображений.
Получите бесплатную пробную версию прямо сейчас!
Часть 4. Вывод
Если вы хотите, чтобы ваша ручка Instagram создавала зрелище в Интернете, подумайте об использовании этих методов для создания белых рамок на фотографиях в Instagram. Это проверенный прием для повышения эстетической привлекательности вашей галереи и придания вашим изображениям уникального внешнего вида. От добавления низкопрофильных белых рамок до создания узоров — у вас есть инновационные функции редактирования, которые расширят ваши творческие горизонты.
Была ли эта статья полезной для вашего поиска?
Тоненькие рамочки на прозрачном фоне. Рамки с цветами для девушек на прозрачном фоне
Такие рамки обладают особой красотой и нежностью. Графический редактор photoshop поможет сделать достойное оформление для фотографий слабого пола. Леди должны находиться в окружении цветов! Любой человек ощутит себя дизайнером, прочитав пару уроков и открыв фотошоп. Это правда совсем не сложно, главное не думать, что не получится. Там все легко, поверьте.
Леди должны находиться в окружении цветов! Любой человек ощутит себя дизайнером, прочитав пару уроков и открыв фотошоп. Это правда совсем не сложно, главное не думать, что не получится. Там все легко, поверьте.
Рамка PNG с белыми лилиями. Побалуйте нежностью близкого человека — презентуйте красивые стихи в таком красивом окружении. Будьте уверены, такой знак внимания запомнится на долго.
Праздничная фоторамка с цветами для фотошопа. Эффектное оформление с алой розой, изысканными зелеными коллажами и красным бантиком для снимка торжественного момента.
Желтые лилии спрятали новоявленные мечты, щедрость лета и милость. Разместите сюда фотографию и богатые дары окажутся рядом. Теперь можно не только покупать разные букеты, но и бесплатно скачать фоторамки на прозрачном фоне для всех членов семьи и вставить любой кадр. Загадочные сокровища природы мило обнимут личико, протянут навстречу хрупкие лепесточки, раскроют зеленые листочки, словно увидев лучики солнышка!
Рамка фотошоп для влюбленных в синих тонах. Небо в ромашках – что может быть прекрасней и романтичней? А если вокруг еще парят волшебные птицы и бабочки – все это только добавит недостающего волшебства. Сюда можно вставить фото, как любимой девушки, так и общую фотографию молодой пары.
Небо в ромашках – что может быть прекрасней и романтичней? А если вокруг еще парят волшебные птицы и бабочки – все это только добавит недостающего волшебства. Сюда можно вставить фото, как любимой девушки, так и общую фотографию молодой пары.
Красивая фоторамка на прозрачном фоне для женского фото. Шикарные алые розы!
Рамка в виде прекрасной розовой розы поможет по-настоящему выразить чувство симпатии и восхищения, если поместить в нее признание любимой девушке.
Фотография словно парит в облаках, в окружении бабочек и розовых лилий. Цветочные рамки для фотошопа это настоящая находка, когда нужно освежить портрет или придать ему романтичности.
Рамка для фото с цветами. Нарисованная композиция из розовых роз украшает углы фотографии, а букет свежих цветов в стеклянной вазе смотрится как будто настоящий.
Летняя тематика придаст свежесть фотографии, рамка причудливой формы украшена голубыми и сиреневыми васильками смотрится свежо и красочно, а еле заметная тонкая красная ниточка из маленьких сердечек, придает романтичности.
Летнюю фотографию можно украсить забавной овальной рамочкой, нарисованной от руки. Голубое небо, белые облака и много много ромашек украсят любое фото, напоминая о летних каникулах.
Сказочный цветочный шаблон на прозрачном фоне. Кстати, такая роза считается настоящим символом изысканности и элегантности. Они выражают собой гордость и благодарность, сладкие мысли и симпатию, чувства восхищения и самые нежные эмоции. Разместите здесь фото любимой девушки – пусть она испытает все эти волшебные чувства на себе.
Рамки без фона — полёт для творчества! Они очень удобны
вырезы для пользователей чуть выше начального уровня. Можно
составлять свои собственные рамочки-коллажи. Если
необходимо сделать большую рамку для множества снимков —
то вырезы это как раз то, что нужно. Берёте большой фон
и копируйте рамочки на нём столько раз, сколько нужно и
каком вам хочется порядке. Совершенно не обязательно
выстраивать всё в ровную линию — красивый беспорядок
порой выглядит намного выигрышнее.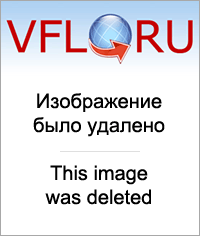
Веселая рамочка без фона для празднования дня рождения ребенка, ведь дети особенно любят яркое и цветное. Разноцветные пазлы сложены в четкий прямоугольник.
Изящная цветочная фоторамка с белым шиповником и зелёными листьями.
Вырез с сердечками, украшенный букетом с розами и большим красным сердцем.
Рамка красная ленточка.
Круглая деревянная фоторамка.
Ажурный кованый узор для снимка на долгую память. Тонкие латунные прутки образуют завитки из переплетенных веток с листьями.
Шаблон в виде изысканного кружева для оформления свадебного фотоальбома.
Готовая рамка без фона из дерева, покрытого серебристой краской. Резные элементы изображают розочки. Планки внахлест на углах декорированы голубыми цветами с фиолетовыми листочками.
Нежная рамочка для фотошопа из белоснежных перышек.
Невесомые, готовые разлететься от дуновения, перья
образуют оригинальное обрамление для особенного
выражения чувств.
Готовая круглая рамка для семейной фотографии. Без лишнего декора, привлекает отличной имитаций полированной слоновой кости.
Золотая контурная рамочка из пазлов. Не обязательно пазлы оставлять прозрачными — их можно разукрасить в разные цвета.
Круглая рамка для фотографий, комбинированная из алых и гнутых металлических сердечек.
Чтобы обычная фотография получилась красивой и необычной, к ней можно добавить рамку. Сделать это можно в программе Фотошоп. Рамка должна быть на прозрачном фоне, чтобы её можно было наложить на фото. Чтобы не делать для каждой рамки прозрачный фон, можно воспользоваться готовыми рамками, которые уже выполнены на прозрачном фоне.
Представляем подборку рамок для Фотошопа на прозрачном фоне, которые сделают ваши фотографии красочными и запоминающимися.
Начнём с простых прозрачных рамок для программы Photoshop:
За каждую отдельную рамку, которая выполнена на прозрачном фоне, отвечает свой слой.
Фоторамки для фотошопа №1
В архиве вы найдёте изображение с рамками и шаблон для программы Photoshop, в котором в виде отдельных слоёв представлена каждая рамка. Шаблон большого разрешения (точек на дюйм), поэтому если у вас слабый компьютер — придётся немного подождать при открытии этого файла.
Ещё одна подборка простых рамок с цветами, только как изображения в формате PNG (прозрачный фон) — их также можно использовать в Фотошопе:
Фоторамки для фотошопа №2
Новогодние рамки для Фотошопа 2016
В преддверии Нового года 2016, особенной популярностью пользуются новогодние рамки для Фотошопа. Используя новогоднюю рамку, можно сделать отличный подарок себе и своим близким, а также оригинально поздравить родственников с Новым годом.
Новогодние рамки 2016:
Это не столько рамки, сколько набор изображений новогодних атрибутов: новогодные веночки, банты, мишура и шарики. Используя эти красочные картинки вы сможете сделать из обычного фото настоящий новогодний шедевр.
Скачать бесплатно (с Яндекс.Диска): Новогодние фоторамки для фотошопа №1
А вот эта подборка состоит из одних новогодних рамок 2016 для Фотошопа:
Скачать бесплатно (с Яндекс.Диска): Новогодние фоторамки для фотошопа №2
Рамки для Фотошопа с Днем рождения
Оригинально поздравить с Днём рождения помогут красочные рамки для Фотошопа на прозрачном фоне:
Веночки из цветов, цветы, бабочки — всё это можно использовать отдельно, чтобы сделать по-настоящему оригинальную фотографию на День рождение.
Скачать бесплатно (с Яндекс.Диска): Фоторамки для Фотошопа на День рождения №1
Рамки на прозрачном фоне в тему День рождения:
Скачать бесплатно (с Яндекс.Диска).
оформляем зимние фотографии! — Российское фото
Зима подходит к концу, значит, — самое время разобрать фотографии. В этом уроке мы расскажем, как сделать простую рамку со снежинками, которая станет интересным дополнением к снимкам. Мы будем объяснять на примере Photoshop CS5, но подойдет любая свежая версия программы.
Мы будем объяснять на примере Photoshop CS5, но подойдет любая свежая версия программы.
Вот как будет выглядеть итоговый результат:
Рамка со снежинками
Шаг 1: Создадим новый документ PhotoshopВ Photoshop есть готовая кисть со снежинками, можно было бы воспользоваться ей, но она слишком маленькая, и если ее сильно увеличить, эффект будет слишком уж размытый и невыразительный. Раз уж мы хотим, чтобы все было четко и красиво, мы сделаем собственную кисть со снежинками с помощью встроенных произвольных фигур Photoshop.
В первую очередь нам понадобится документ, в котором мы будем создавать эту кисть, так что в меню в верхней части экрана откройте File и выберите New:
Нажимаем File > New
Откроется диалоговое окно New Document, предназначенное для создания нового документа. Задайте значения Width (Ширина) и Height (Высота) по 200 пикселей, а в опции Background Contents выберите White, после чего закройте диалоговое окно, нажав OK. Перед вами появится новый документ 200×200 пикселей залитый белым цветом:
Перед вами появится новый документ 200×200 пикселей залитый белым цветом:
Убедитесь, что задаете размеры документа именно в пикселях, а не дюймах и т.д.
Шаг 2: Выбираем инструмент Custom ShapeВ панели инструментов выбираем Custom Shape Tool. По умолчанию он находится за инструментом Rectangle Tool, так что нажмите на него и удерживайте кнопку мыши до появления выпадающего меню, а потом в списке найдите Custom Shape Tool.
Выбираем инструмент Custom Shape Tool
Шаг 3: Загружаем набор фигур NatureВ Photoshop есть не только кисть со снежинками, но и несколько готовых снежинок в наборе готовых фигур, и вы можете выбрать понравившуюся. Надо лишь загрузить этот набор. Выбрав инструмент Custom Shape Tool, при помощи щелчка правой кнопки мыши (Win) / щелчка с удержанием Control (Mac) в любой точке нового документа мы можем открыть панель с фигурами, после чего надо нажать на стрелочку в правом верхнем углу:
Нажимаем на треугольничек в правом верхнем углу панели с фигурами
После нажатия на стрелочку появляется меню с многочисленными дополнительными наборами фигур, которые можно загрузить. Нам нужен набор Nature. Выберите его:
Нам нужен набор Nature. Выберите его:
Находим в меню набор фигур Nature
Photoshop спросит, следует ли заменить имеющийся набор фигур новым либо просто добавить его ниже. Нажимаем Append:
Выбираем Append, чтобы добавить набор фигур Nature к уже имеющимся
Шаг 4: Выбираем снежинкуНайдите снежинки (их три прямо друг за другом). Если у вас в меню Preferences активирована опция Tool Tips, то при наведении мыши на каждую фигуру будет всплывать ее название. Для рамки нам понадобится всего одна снежинка, так что выберите ту, которая нравится вам больше всего, для чего щелкните по миниатюре мышью, а потом закройте панель с фигурами, нажав Enter (Win) / Return (Mac). Выберем самую первую (левую) снежинку.
Возьмите любую из трех снежинок, щелкнув по ее миниатюре
Шаг 5: Выбираем опцию Fill PixelsPhotoshop позволяет работать с тремя типами фигур — векторными фигурами, контурами и фигурами на основе пикселей. Мы можем переключаться между этими тремя вариантами в панели опций. Поскольку мы будем делать из снежинки кисть, а кисти состоят из пикселей, то мы будем пользоваться фигурой на основе пикселей. Так что нажимаем на иконку Fill Pixels в панели опций (правая):
Мы можем переключаться между этими тремя вариантами в панели опций. Поскольку мы будем делать из снежинки кисть, а кисти состоят из пикселей, то мы будем пользоваться фигурой на основе пикселей. Так что нажимаем на иконку Fill Pixels в панели опций (правая):
Перед вами три иконки, каждая из них соответствует своему типу фигур. Иконка «Fill Pixels» — самая правая
Шаг 6: Растягиваем снежинкуУбедитесь, что в качестве цвета переднего плана задан черный, для чего нажмите клавишу D на клавиатуре, и Photoshop восстановит цвета переднего и заднего плана по умолчанию (передний план — черный). Затем щелкните внутри документа в районе верхнего левого угла и, удерживая Shift, начинайте растягивать снежинку. Благодаря клавише Shift будут сохраняться ее пропорции. Если вы хотите сместить фигуру, нажмите пробел и сдвиньте ее с помощью мыши, после чего можно отпустить пробел и продолжить растягивать снежинку:
Черная фигура станет кистью. А белое будет оставаться прозрачным
А белое будет оставаться прозрачным
В верхней части экрана найдите меню Edit, в нем выберите Define Brush Preset:
Открываем Edit > Define Brush Preset
Когда появится диалоговое окно Brush Name, дадим нашей кисти название — «Snowflake» («Снежинка»), а потом закроем его, нажав ОК. Теперь можно закрыть и документ со снежинкой, он нам уже не нужен (если Photoshop предложит сохранить его, делать это не обязательно):
Назовем новую кисть «Snowflake»
Шаг 8: Открываем фотографиюПодготовив кисть со снежинкой, открываем снимок, на котором будем делать рамку. Мы будем использовать этот кадр:
Оригинальный снимок
Шаг 9: Добавим чистый слойНажмите на иконку New Layer, расположенную в нижней части панели слоев, чтобы добавить новый слой над существующим. Photoshop назовет его «Layer 1».
Над оригинальным слоем Background добавляется новый чистый слой «Layer 1»
Шаг 10: Заливка нового слоя белым цветомВ меню Edit в верхней части экрана выберите Fill:
Открываем Edit > Fill
Откроется диалоговое окно Fill. В опции Use выберем White и нажмем OK, после чего диалоговое окно закроется: Теперь документ стал белым:
Поставьте в опции Use цвет White (белый) и нажмите OК
Шаг 11: Выбираем участок, куда вставить фотографиюВ меню Select выберите All. Таким образом вы выделили весь документ, контур выделения проходит по границе кадра:
Выбираем Select > All
Теперь возвращаемся в меню Select и на этот раз выбираем Transform Selection:
Нажимаем Select > Transform Selection
Команда Transform Selection позволяет нам изменить размер или форму выделения, при этом то, что находится в его рамках, не меняется. Нажимаем на верхний манипулятор (квадратик), и, удерживая Alt (Win) / Option (Mac), смещаем его немного к центру, чтобы между контуром выделения и границей документа остался 1-1,5 см. Если вы удерживаете Alt / Option, то вся зона выделения будет сдвигаться относительно центра, то есть, нижний манипулятор тоже будет перемещаться. Затем повторите процедуру с левым манипулятором — удерживая Alt (Win) / Option (Mac) сдвигайте его к центру, оставив такое же расстояние между контуром выделения и границей документа. Правый манипулятор тоже сместится пропорционально левому. Закончив, нажмите Enter (Win) / Return (Mac), чтобы принять изменения:
Нажимаем на верхний манипулятор (квадратик), и, удерживая Alt (Win) / Option (Mac), смещаем его немного к центру, чтобы между контуром выделения и границей документа остался 1-1,5 см. Если вы удерживаете Alt / Option, то вся зона выделения будет сдвигаться относительно центра, то есть, нижний манипулятор тоже будет перемещаться. Затем повторите процедуру с левым манипулятором — удерживая Alt (Win) / Option (Mac) сдвигайте его к центру, оставив такое же расстояние между контуром выделения и границей документа. Правый манипулятор тоже сместится пропорционально левому. Закончив, нажмите Enter (Win) / Return (Mac), чтобы принять изменения:
Удерживая Alt (Win) / Option (Mac), смещаем верхний и левый манипуляторы к центру
Шаг 12: Удаляем содержимое зоны выделенияЧтобы удалить все то, что находится в рамках зоны выделения, нажмите Backspace (Win) / Delete (Mac), после чего проступит лежащая под этим слоем фотография. Контур выделения остается активным:
Контур выделения остается активным:
Удаляем все, что находится в зоне выделения, оставляя ее контур активным
Шаг 13: Расширяем выделениеТеперь нам надо расширить контур выделения. Можно снова воспользоваться командой Transform Selection, но есть способ еще проще. Возвращаемся в меню Select, выбираем Modify, затем Expand:
Открываем Select > Modify > Expand
Когда появится диалоговое окно Expand Selection, вводим значение около 20 пикселей и нажимаем ОК.
Увеличиваем выделение примерно на 20 пикселей
Рамка выделения сдвинется на 20 пикселей от центра. Обратите внимание, что углы рамки выделения из острых стали закругленными. В этом заключается недостаток команды Expand Selection, из-за которого она не всегда является идеальным инструментом для увеличения зоны выделения, но для нашего спецэффекта закругленные углы — не проблема:
Все границы выделения сдвинулись на 20 пикселей от центра
Шаг 14: Применяем фильтр Gaussian BlurТеперь нам надо смягчить границу фото-рамки, сделав переход между белым краем и изображением мягче. Для этого мы размоем рамку. В верхней части экрана откройте меню Filter, в нем выберите Blur, затем Gaussian Blur:
Для этого мы размоем рамку. В верхней части экрана откройте меню Filter, в нем выберите Blur, затем Gaussian Blur:
Откройте Filter > Blur > Gaussian Blur
Когда появится диалоговое окно Gaussian Blur, увеличьте значение Radius примерно на 8 пикселей, край рамки размоется, став мягким и красивым. Нажав ОК, закройте диалоговое окно.
Увеличиваем Radius на 8 пикселей и нажимаем ОК
Переход стал мягче. Контур выделения оставляем, он нам еще понадобится. По нему мы будем наносить снежинки:
Граница стала мягче
Шаг 15: Выбираем инструмент Brush ToolВыбираем Brush Tool в панели инструментов.
Выбираем инструмент Brush Tool
Шаг 16: Выбираем кисть-снежинку
Выбрав инструмент Brush Tool, при помощи щелчка правой кнопки мыши (Win) / щелчка с удержанием Control (Mac) в любой точке документа мы можем открыть панель с кистями, в которой находим только что созданную кисть-снежинку.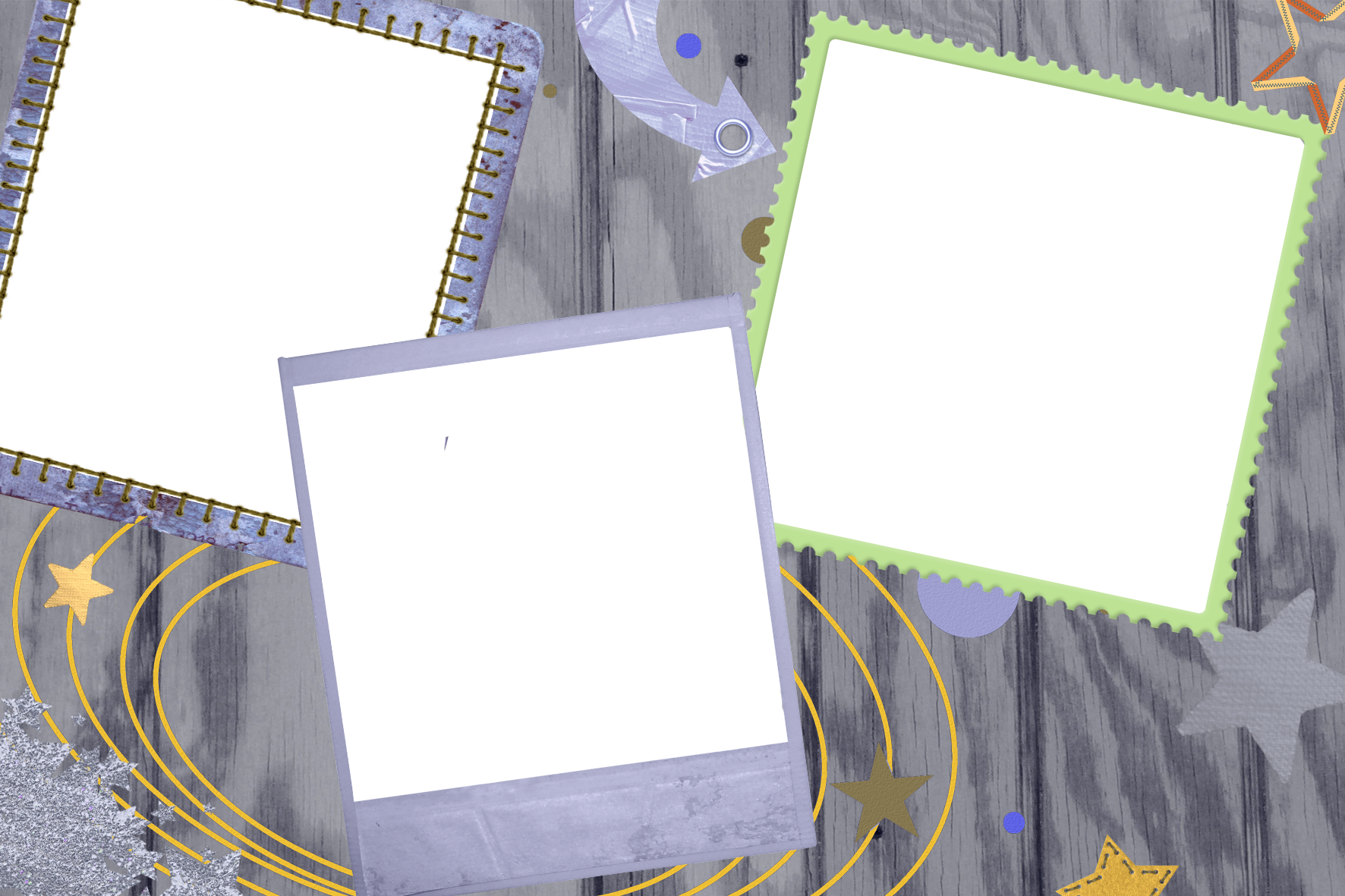 Она должна оказаться последней в списке. Выбираем ее и закрываем панель с кистями, нажав Enter (Win) / Return (Mac).
Она должна оказаться последней в списке. Выбираем ее и закрываем панель с кистями, нажав Enter (Win) / Return (Mac).
Щелкаем по миниатюре кисти-снежинки и нажимаем Enter (Win) / Return (Mac)
Шаг 17: Задаем динамические опции кистиЧтобы быстро открыть полную панель кистей Photoshop, нажимаем F5, после чего в левом столбце выбираем Shape Dynamics. Щелкайте прямо по словам, а не в клеточке перед ними, иначе вы активируете динамические опции, не задав их.
Щелкаем по словам «Shape Dynamics», которые находятся в левом столбце панели кистей
Выбрав Shape Dynamics, задаем в опциях Size Jitter и Angle Jitter 100%, сделав размер и угол поворота снежинок совершенно непредсказуемым:
В опциях Size Jitter и Angle Jitter задаем значение 100%
Сделав это, щелкните по слову Scattering, которое также находится в левом столбце панели кистей, и увеличьте значение Scatter примерно до 250%, благодаря чему снежинки будут сыпаться хаотично, а не по прямой линии. Закончив, нажмите F5, чтобы закрыть панель кистей.
Закончив, нажмите F5, чтобы закрыть панель кистей.
Щелкаем по опции Scattering и задаем значение Scatter около 250%
Шаг 18: Делаем из рамки выделения контурОткроем панель контуров, которая находится там же, где и панели слоев и каналов (чтобы активировать панель, щелкните по ее названию). Затем нажмите на иконку Make Work Path From Selection, которая находится в нижней части панели контуров:
Щелкаем по иконке Make Work Path From Selection
Photoshop сделает из выделения контур, и в панели слоев появится контур Work Path. Это название означает, что он временный. Мы можем его сохранить, но в этом нет необходимости:
В Photoshop временные контуры получают название «Work Path»
В окне документа мы увидим, что вместо рамки выделения появилась тонкая сплошная линия — это и есть наш контур:
Появившаяся тонкая линия — это контур, по которому будут рассыпаны снежинки
Шаг 19: Выбираем белый в качестве цвета переднего плана и уменьшаем размер кистиЧтобы обратить цвета переднего и заднего плана, установленные в Photoshop по умолчанию, нажмите кнопку X, и тогда передний план станет белым (это нужно потому, что Photoshop рисует тем цветом, который задан как цвет переднего плана). Затем при помощи щелчка правой кнопки мыши (Win) / щелчка с удержанием Control (Mac) в любой точке документа снова откроем панель с кистями и уменьшим размер кисти примерно до 50 пикселей, поскольку размер кисти по умолчанию слишком велик для нашей рамки. Закончив, нажмите Enter (Win) / Return (Mac), и панель кистей закроется:
Затем при помощи щелчка правой кнопки мыши (Win) / щелчка с удержанием Control (Mac) в любой точке документа снова откроем панель с кистями и уменьшим размер кисти примерно до 50 пикселей, поскольку размер кисти по умолчанию слишком велик для нашей рамки. Закончив, нажмите Enter (Win) / Return (Mac), и панель кистей закроется:
Сдвигаем ползунок Size влево, уменьшая размер кисти
Шаг 20: Проводим кистью-снежинкой по нарисованному контуруИ, наконец, нажимаем на иконку Stroke Path With Brush, которая находится в нижней части панели контуров:
Щелкаем по иконке Stroke Path With Brush — она вторая слева
По контуру появляются первые снежинки:
По контуру под разным углом рассыпаются первые снежинки разных размеров
Возможно, вы поймете, что ошиблись с размером кисти. В таком случае можно отменить сделанное, нажав Ctrl+Z (Win) / Command+Z (Mac), после чего изменить размер кисти с помощью правой или левой скобки на клавиатуре. Левая скобка ( [ ) уменьшает размер кисти, а правая ( ] ) — увеличивает. Отрегулировав размер кисти, снова нажмите на иконку Stroke Path With Brush. Возможно, придется менять размер кисти несколько раз, прежде чем получится то, что нужно.
Когда будете довольны размером, еще несколько раз щелкните по иконке Stroke Path With Brush, чтобы снежинок стало еще больше. Когда будет достаточно, щелкните в любой точке серого пространства под Work Path в панели контуров, чтобы убрать контур из окна документа:
Щелкаем в пустом месте панели контуров, чтобы отключить контур
Обратите внимание на то, что теперь опция Stroke Path With Brush стала неактивной. Если вам захочется добавить еще снежинок, сначала придется вернуть контур, для чего необходимо щелкнуть по миниатюре Work Path в панели контуров:
Снова активизируем контур, щелкнув по его миниатюре. Обводить контур можно лишь когда он виден
Я добавлял снежинки, щелкнув по иконке Stroke Path With Brush три раза, и теперь доволен спецэффектом.
Рамка со снежинками готова
Вот и все!
Источник — photoshopessentials.com
Как при помощи Рамки изменить размеры фото для печати
Тема этого поста – изменение размеров изображений для подготовки их к печати. В век цифровых технологий печать фото на бумаге по-прежнему не теряет своей актуальности.
Красивые изображения случат настоящим украшением интерьера, если на них изображение вы ваши близкие, либо вместе с ними посещённые места нашей Родины и остального мира это не идет не в какое сравнение с картинками, купленными для этой цели в Леруа или других подобных местах.
Однако на пути к хорошо напечатанному фото лежит несколько препятствий которые при должной сноровке можно преодолеть, первое препятствие – размер фото.
Препятствие это появляется из-за несоответствия сторон фото бумаги как правило соотношение 3:4. Существуют и другие форматы бумаги менее распространённые.
В соотношении же сторон кадра фотоаппаратов такого единства не наблюдается. Полнокадровый аппарат, как правило профессиональный, имеет соотношение сторон кадра 2:3 (24 на 36 мм). Матрицы любительских аппаратов обладают кроп- фактором, разным в зависимости от производителя и класса камеры может быть, как 1.5, 1.6 так и 2.7.
Кроп-фактор обозначает величину условного увеличения фокусного расстояния при использовании кадра меньшего размера, чем тот, на который рассчитан объектив. Физически выражается отношением диагонали стандартного кадра к диагонали используемого. В большинстве случаев за стандартный принимается малоформатный кадр 35-мм фотопленки размером 24 х 36 мм. Поэтому, кроп-фактор «полнокадровой» матрицы, соответствующей размерам такого кадра равен единице.
Вот так будут выглядеть отпечатки с полнокадрового аппарата (А) и с кропом 1.5 (В) на бумаге формата А4 без натяжки и обрезки, так сказать как есть. Как видите разница в ширине полей практически не заметна, однако она есть.
В «реальной жизни» такой результат печати нередок, получая подобные снимки никаких эмоций кроме озабоченности не вызывают. Избежать этого легко, дав команду принтеру при печати растянуть изображение. Однако это возможно если вы лично занимаетесь печатью во многих «лабораториях на углу» этим никто не заботится, да и какой участок картинки принтер отхватит при растяжении тоже неизвестно.
Особенно это актуально для крупных портретов. Следовательно, размер фото перед печатью нужно изменить самостоятельно, благо инструмент для этого имеется.
Изменение размера фото
Изменять размеры фото под форматы бумаги я буду при помощи инструмента рамка. Перед тем как приступить к работе подготовим окно документа для наблюдения за размерами изображения в реальном времени.
Внизу окна документа рядом с выводом сведений нажмем стрелку, в открывшемся списке параметров выберем Document Dimensions (Размеры Документа) теперь можно видеть текущие размеры и разрешение.
Для того чтобы размеры отображались в нужных единицах нужно настроить линейки кликнув по любой из них правой кнопкой мыши выбрать советующие моменту из списка.
Осталось настроить «Рамку», в качестве сведений о размерах можно использовать таблицу выше если в системе установлен принтер сведения о размерах можно взять непосредственно оттуда.
Теперь берем в руки рамку (клавиша С) на панели параметров открываем список предустановок, выбираем H x W Resolutions
Используя поля ввода указываем нужные значения, в поле разрешение устанавливаем 300 пикс. на дюйм (px/in).
Сохраняем набор параметров используя пункт New Group Preset…
Повторяем операцию внося нужные размеры под различные форматы фотографий, я ограничился тремя, они доступны из списка установок и готовы к использованию.
Теперь выбрав нужный размер фото из списка размещаем рамку на изображении так как нужно при этом можно активно орудовать маркерами кадрирования изменения в картинку будут вносится пропорционально. По завершении манипуляций жмем Enter получаем фото искомого размера для печати.
На этом работа с размерами закончена в следующем статье расскажу, как работать с резкостью картинки для получения качественных отпечатков.
Кисти рамки для фотошопа: 30+ бесплатных наборов
Сделали сегодня для вас небольшую подборку, где вы сможете скачать кисти рамки для фотошопа. Когда-то, помнится, была похожая статья со свадебными рамками, но в данном посте, во-первых, представлены именно инструменты brush (кисти), во-вторых, нет ограничения по тематике. Использовать их можно для всяких иллюстраций, оформления фотографий, какой-то праздничной графики.
Найденные кисти рамки отличаются по форме: есть квадратные, круглые, овальные и нестандартные. По стилистике тоже получились разные — чаще всего декоративные со множеством украшающих элементов и винтажные (что отчасти обусловлено направленностью их применения). Местами данные материалы не играют роль непосредственно рамки фотографии, а используются для придания определенной стилистики изображению, задания границ. Здесь на ум приходят гранжевые рамки или кисти в виде старых фото, что похожи на маски в фотошопе. Все, в общем, зависит от ваших целей и фантазии.
По традиции дабы скачать кисти рамки кликаете по иллюстрации и находите ссылку/кнопку Download на сайте источнике.
Frame brushes
В наборе присутствует 12 кистей рамок для Photoshop CS4. В зависимости от цветового решения и контекста могут подойти для разного стиля — немного пастельных тонов и были бы отличные винтажные рамки.
S&T Frames Brushes
Brush Pack — Grungy Frames 02
Frame Brushes by anliah
В наборе 11 объектов прямоугольной формы.
Frames Brushes + ImagePack by KeyMoon
Rounded Rectangle Frame
Watercolor Edges PS Brushes
Содержит кисти рамки достаточно высокого разрешения (2500px) в гранжевом акварельном стиле.
Masks Brushes for Photoshop
Frames and Mask brushes by Endlessdeep
Декоративные кисти маски
В принципе, разделение на стили достаточно условное: те же декоративные пересекаются с винтажными и обычными, не говороя уже про оригинальные, которые включают элементы со всех направлений. Мы просто разбили материалы на группы для более легкого восприятия.
Free Decorative Brushes
Подобные материалы больше подойдут для каких-то элегантных дизайнов, художественных арт проектов, скрапбукинга ит.п. Они имеют высокое разшерение.
30 Frames and Borders Brushes
Decorative Frame Brushes
Ornate Frame Photoshop Brushes
В архиве найдете 14 декоративных кистей рамок, которые образуются из красивых орнаментов. Размеры — 600x600px.
Elegant Decorative Frames
Ornamental Frames set 3
Достаточно оригинальные рамки получились за счет множества украшающих элементов и декоративных узоров. Может пригодиться.
Fancy Frames Brush Set 2
Винтажные кисти рамки для фотошопа
В принципе, многие из представленных выше наборов при должной обработке сошли бы за винтажные. Кроме всего прочего в этом блоке материалов есть 3 архива, созданных из старых фотографий. Если вам нужно добиться для фотки похожего эффекта, можете смело скачать эти кисти рамки для фотошопа и использовать их в работе.
Vintage Frame Brushes
Baroque Frames
Прикольные старинные рамки (11 объектов).
Old Photo Frame Brushes
Old Photo Frame Brushes 2
Old Frames
Photo Frame Brushes by Susan Smith
Оригинальные кисти рамки
Drawn Frames
Tree Borders II
В этом наборе найдете разные кисти для формирования рамки и углов. Все они так или иначе относятся к деревьям — где-то ветки с листвой, где-то без. Комбинируя разные объекты, можно получить интересный эффект (как на фото).
Dark Grunge Borders Brushes
Art Nouveau Frames 1
Очень красивые кисти рамки, которые сами по себе являются крутой графической иллюстрацией. Судя по всему, автор взял их из какой-то книги. Оформление текта — отличный пример использования рамок. Материалы в высоком разрежении.
Playing With Frame No1
Весьма симпатичные и милые рамки — всего 21 штука. Могут использоваться в детской графике и мультяшных иллюстрациях.
Круглые и овальные рамки
Собрать кисти рамки для фотошопа по форме проще простого. Здесь нет двоякого толкования — они либо круглые/овальные либо нет:) Хотя при этом ничто не мешает им быть и декоративными, и винтажными.
Round Frames
Decorative Brushes
Decorative Swirl Frame Brushes
Oval Frames set 2
Frame Brushes by Cheapxxperfume
Итого получилось 32 набора. Все кисти рамки для фотошопа можно скачать бесплатно, но перед работой читайте информацию о лицензии. Большинство авторов разрешает использовать их для коммерческих проектов, но некоторые при этом просят с ними связаться. Для личных целей ограничений нет. Надеюсь данная подборка кистей рамок вам пригодится.
Фоторедактор Photoshop Express в App Store
С ЛЕГКОСТЬЮ УЛУЧШАЙТЕ, ТРАНСФОРМИРУЙТЕ ВАШИ ФОТОГРАФИИ И ДЕЛИТЕСЬ СВОИМИ ФОТОГРАФИЯМИ.
Получайте удовольствие и легко редактируйте, ретушируйте, коллаживайте и комбинируйте фотографии для получения высококачественных снимков. Создавайте фотографии, которые помогут вам выделиться в социальных сетях с помощью мощных преобразований в одно касание. Раскройте свой творческий потенциал на ходу с Photoshop Express — быстрым и простым редактором фотографий, которым пользуются миллионы.
Photoshop Express предоставляет полный набор бесплатных фотоэффектов и функций редактирования.Персонализируйте свой опыт с помощью границ и текста, улучшайте цвета и изображения, создавайте коллажи из изображений, делайте быстрые исправления и улучшайте моменты, достойные публикации.
ФОТО ФИЛЬТРЫ И ЭФФЕКТЫ
• Обработайте одну часть изображения, оставив остальную часть нетронутой с помощью выборочного редактирования.
• Легко удаляйте или заменяйте фон вашего изображения с помощью автоматических и интеллектуальных вырезок.
• Комбинируйте фотографии, чтобы творчески преобразить ваше изображение.
• Добейтесь эстетического результата с помощью наших фильтров Looks: Очарование, Матовый, Черно-белый, Портрет, Двухцветный и другие.
• Улучшите свою фотографию одним касанием с помощью новых наложений, включая блики, боке и капли дождя.
• Удалите любые нежелательные элементы с фотографий, чтобы создавать фотографии, готовые к публикации, с помощью Advanced Healing.
• Изучите цветовую температуру, яркость и другие эффекты с помощью простого ползунка регулировки.
• Удалите туман с помощью функции Dehaze, чтобы получить четкие, насыщенные деталями пейзажи.
RETOUCH
• Отрегулируйте угол наклона головы или ориентацию лица в несколько касаний.
• Удалите пятна и сделайте кожу гладкой для безупречного результата.
• Превратите свое селфи в карикатуру с помощью забавных ползунков, которыми вы можете поиграть.
• Ретушируйте лицо с помощью ползунков, распознающих форму и черты лица.
ПОТРЯСАЮЩИЕ ФОТО КОЛЛАЖИ
• Создавайте забавные и уникальные фотоколлажи, добавляя готовые фоны, градиенты и макеты.
• Используйте функцию «Передача стиля», чтобы легко применить одинаковый внешний вид ко всем изображениям в коллаже.
• Выделите цветовые темы с помощью инструмента Pop-Color Tool, чтобы получить потрясающий эффект.
• Дайте волю творчеству с помощью функции создания альбомов или фотоколлажей.
ДОБАВИТЬ ГРАНИЦЫ И ТЕКСТ
• Настраивайте стикеры, мемы и подписи по своему вкусу.
• Добавьте забавный текст к своим фотографиям с помощью широкого набора шрифтов, цветов и элементов управления прозрачностью.
• Выведите свои фотографии на новый уровень с помощью рамок, соответствующих цвету фотографий, или уникальных пользовательских рамок.
• Точная настройка размещения текста с помощью настроек панорамирования, масштабирования и поворота.
• Легко добавляйте водяные знаки, добавляя собственный текст или логотипы.
БЫСТРЫЕ ИСПРАВЛЕНИЯ
• Обрезайте, выпрямляйте, поворачивайте и переворачивайте фотографии, чтобы их можно было опубликовать.
• Используйте параметры автофиксации для настройки контрастности, экспозиции и баланса белого одним касанием.
• Снова откройте закрытые глаза одним касанием, чтобы сделать идеальный снимок.
• Сделайте акцент на своем объекте с помощью простых виньеток.
APPLY BLUR
• Сдвигайте фокус на определенные элементы и смешивайте фон с помощью Radial Blur.
• Улучшайте изображения и создавайте движения с помощью функций полного размытия.
УДАЛИТЬ ШУМ
• Сгладьте зернистость или уменьшите цветовой шум для кристально чистых изображений.
• Повышайте резкость деталей, чтобы ваши фотографии выглядели наилучшим образом.
ПЕРСПЕКТИВНАЯ КОРРЕКЦИЯ
• Мгновенно исправляйте искаженные изображения с помощью автоматических настроек.
• Исправьте искаженные углы камеры с помощью Transform Tool.
Photoshop Express теперь включает в себя все лучшие инструменты из Photoshop Mix и Photoshop Fix, включая сжижение, интеллектуальные вырезки и слои, сглаживание с распознаванием лиц и многое другое. Лучшая в своем классе технология лечения Adobe распознает черты лица для гладкой, но реалистичной отделки.
СЕЙЧАС СОХРАНИТЬ КАК PNG
• Теперь вы можете сохранять подробные высококонтрастные изображения в формате PNG. Это идеально подходит для цифровых фотографий и изображений с прозрачным фоном, которые можно накладывать на другие изображения.
Photoshop Express создан компанией Adobe, гордыми создателями семейства Photoshop.
Условия использования Adobe:
Вам должно быть не менее 13 лет, и вы согласны с условиями и политикой конфиденциальности Adobe.
http://www.adobe.com/go/terms_linkfree
http: // www.adobe.com/go/privacy_policy_linkfree
120 Бесплатные экшены Photoshop Frame
Этот пакет действий с рамкой Photoshop содержит множество эффектов, которые добавляют к фотографии различные виды рамок, позволяя каждому найти подходящий вариант для каждой фотографии. Вы можете использовать их во всех последних версиях Adobe Photoshop, включая CC и CS.
Благодаря универсальности этих экшенов Photoshop кадра, вы можете использовать их как для изображений RAW, так и для изображений JPEG.Хотя любая фотография может выиграть от рамки, эти эффекты особенно хорошо подходят для портретной, семейной, домашней, модной и свадебной фотографии.
Photoshop Frame Actions # 1 «Черная рамка»
Рамка для фотошопа, действие №2 «Цветная рамка»
Экшен Photoshop кадрирования # 3 «Горизонтальные линии»
Экшены Free Photoshop Frame # 4 «Прозрачная рамка»
Рамка Экшен Photoshop # 5 «Вертикальные линии»
Photoshop Frame Actions Free # 6 «Объемная рамка»
Экшены со свободной рамкой для Photoshop # 7 «Белая рамка 40 пикселей»
Рамка Photoshop Action # 8 «Белая рамка 100 пикселей»
Связанная рамка для фотошопа Action Free
Если вы ищете бесплатную загрузку экшенов с рамкой Photoshop, вас также заинтересуют эти дополнительные инструменты, разработанные в аналогичном стиле.Они чрезвычайно полезны для начинающих редакторов изображений, которые хотят сделать свои фотографии профессиональными, в то время как опытные фотографы могут найти новые действия, чтобы улучшить свой рабочий процесс и высвободить время для других проектов.
Если вы фотограф-путешественник, фэшн, портретист или свадебный фотограф, вы обязательно найдете что-то для своего набора инструментов.
Фоторамка, Экшены Photoshop # 9 «Лед»
Рамка для фотошопа # 10 «Озеро»
Рамка Действия Photoshop # 11 «Движение»
Экшен Photoshop Рамка # 12 «Река»
Photoshop Frame Actions # 13 «Волны»
Рамка для фотошопа, Экшен №14 «Водная поверхность»
Экшен Photoshop Обрамление # 15 «Summer Vibe»
Экшены Free Photoshop Frame # 16 «Подлинная красота»
Рамка Экшен Photoshop # 17 «Вид на город»
Экшены Photoshop Frame Free # 18 «Tranquility»
Экшен со свободной рамкой для фотошопа # 19 «Деревенское настроение»
Рамка Photoshop Action # 20 «Вечная классика»
Фоторамка, Экшены Photoshop # 21 «B&W Cooler»
Рамка, Экшен для Фотошопа # 22 «Классика»
Рамка Действия Photoshop # 23 «Cooler»
Экшен Photoshop Рамка # 24 «Mega Contrast»
Photoshop Frame Actions # 25 «Polaroid Film»
Рамка для фотошопа, действие # 26 «Комиксы»
Экшен Photoshop кадрирования # 27 «Рисование»
Экшены Free Photoshop Frame # 28 «Плакат»
Оцените этот набор действий, которые обеспечат высококачественный вид всех ваших фотографий.Набор инструментов настоящего фотографа никогда не бывает законченным, и чем больше действий вы сможете использовать вместе с бесплатными действиями рамки Photoshop, тем больший диапазон жанров фотографии вы сможете редактировать на профессиональном уровне.
Всего за пару кликов вы сможете создавать фотографии, которые одинаково фантастически выглядят как в цифровом, так и в печатном форматах.
Рамка Экшен Photoshop # 29 «Комикс»
Экшены Photoshop Frame Free # 30 «Акварель»
Экшен со свободной рамкой для Photoshop # 31 «Зомби»
Рамка Экшен Photoshop №32 «Низкополигональная»
Фоторамка, Экшены Photoshop # 33 «VHS»
Рамка, Экшен для Фотошопа # 34 «Мультфильм»
Советы по использованию экшенов Photoshop кадрирования
Хотя эти экшены со свободной рамкой для Photoshop можно использовать с любыми изображениями, которые могут выиграть от цифрового кадрирования, включая иллюстрации и произведения искусства, есть несколько предложений, которые вы можете принять близко к сердцу, чтобы улучшить качество своей работы.
Начните с решения, нужна ли для вашей фотографии рамка, поскольку некоторые жанры, например пейзажная или спортивная фотография, обычно выглядят лучше, если края остаются широко открытыми, чтобы передать необъятность пространства.
Если вы решили, что сцена, изображенная на вашей фотографии, будет выглядеть более аккуратно или эффектно с помощью действия кадра Photoshop, подумайте о том, какой цвет кадра будет больше всего дополнять каждое изображение. Свадебные фотографии лучше всего смотрятся с белыми рамками, а веселые семейные портреты и детские фотографии могут выглядеть более привлекательно с розовыми или оранжевыми рамками.Наконец, черные рамки лучше всего подходят для студийных и модных фотографий, требующих профессионального кадрирования.
Последнее, о чем вы должны думать при выборе из различных действий рамки Photoshop, — это желаемая ширина кадра. Некоторые изображения лучше смотрятся с широкой цветной рамкой, в то время как другим нужна только тонкая черная или белая рамка, чтобы сосредоточить внимание зрителя на сцене.
Как разделить фотографию на рамки для стены галереи триптихов
Что такое стена галереи триптихов?
Этот творческий метод создания настенного искусства достигается путем разделения фотографии на плитки или отдельные панели, так что два или более изображения составляют единое целое.Например, подумайте об этом как об очень простой головоломке, но вместо необычных форм каждый «кусок» представляет собой просто прямоугольник или квадрат. Таким образом, вы можете поместить каждое изображение в рамку или распечатать его на холсте для отображения.
Поскольку они часто делаются на трех панелях, вы можете услышать и выбрать создание «триптиха» — и это именно то, что мы рассмотрим. Советы и шаги, которые вы изучите для стены галереи триптихов, можно легко применить к фотографии, разделенной на две, четыре или более, если вы знаете основы!
В поисках фотографии
При съемке специально для использования в триптихе следует иметь в виду несколько ключевых советов по фотосъемке:
РазрешениеПри создании триптиха важно помнить о разрешении, всегда стремясь к высокому уровню.Для справки: для большинства фотографий с вашего смартфона, Facebook или Instagram автоматически устанавливается разрешение для просмотра в Интернете 72 DPI. Но вы всегда можете изменить DPI ваших фотографий, чтобы увидеть, насколько вы можете увеличить качество печати.
300 DPI обычно считается разрешением для высококачественной печати (известное как giclée), поэтому для широкоформатных рамок мобильным фотографиям будет сложно добиться эффекта разделения в масштабе.
Однако вы можете создать триптих любого размера! Фотографии со смартфона можно использовать, если вы хотите создать иллюзию непрерывного изображения с меньшими рамками, например, 5 x 7 дюймов или 8 x 10 дюймов, которые отлично подходят для стен с меньшим пространством или меньших укромных уголков дома.Для чего-то большего потребуется изображение большего размера и более высокого качества. (Пора стереть пыль с этой зеркалки, если она у вас есть!)
Правило третейОбдумывая, как оформлена ваша фотография и где находятся ключевые точки интереса, важно помнить о правиле третей. Например, если поместить линию горизонта в верхнюю или нижнюю треть видоискателя или немного сместить объект по центру, это побудит взгляд зрителя двигаться в кадре.Разделение объекта на три части гарантирует, что каждый кадр может стоять отдельно, работая как единое целое.
Сшивание фотографий
Иногда бывает сложно полностью разделить одну фотографию на три части, и поиск фотографии с достаточно высоким разрешением, чтобы охватить все три кадра, может быть частью этой проблемы. Вместо этого другое решение — объединить три отдельные фотографии в одну большую, при условии, что освещение и объект не меняются.
Для этого вам, вероятно, потребуется снимать отдельные фотографии с нуля, например, прерывистую панораму, что дает себе большее разрешение для работы. Мы считаем, что инструмент Photoshop «Photomerge» действительно полезен для объединения нескольких изображений в одно бесшовное изображение.
Какие изображения работают лучше всего?
Просматривая фотоархив или думая о предмете, который вы хотели бы снять для стены галереи триптихов, ищите горизонтально ориентированные фотографии.Пейзажи, будь то океанские скалы или холмы, отлично подходят для создания визуального интереса и тематически вписываются в интерьер дома или офиса. Кроме того, рассматривайте городские пейзажи как предмет своего триптиха; их геометрические элементы и архитектурные детали находят успех в этом формате, отвлекая взгляд от одной панели и соединяя ее с другой.
Пейзаж или иначе, горизонтальный визуальный интерес — это цель. Графические элементы, которые могут охватывать рамки или холсты, будь то две, три или более панелей в ширину, — вот что придает особую привлекательность разделенному фото-декору.
Редактирование фотографии
С триптихами все дело в непрерывности и четком создании соединительных элементов, охватывающих все кадры. Хотя цвета и фильтры могут быть вопросом личного вкуса, небольшой контраст определенно может иметь большое значение. Четкость, кадрирование и контраст ваших фотографий не позволят им потерять графические визуальные эффекты, связывающие их вместе.
Обеспечение четкостиВ идеале экспорт файлов с 100-процентной высотой и шириной с разрешением 300 точек на дюйм — лучший способ обеспечить четкость.Хотя могут быть сделаны исключения, мы не рекомендуем опускаться ниже 200 точек на дюйм, так как вы начнете видеть снижение разрешения, если внимательно посмотрите на изображения. Если вам нужна помощь в увеличении размера ваших фотографий, у нас есть только руководство, которое поможет вам в этом: Как увеличить фотографии. Приведенная ниже таблица также может дать вам общее представление о том, насколько большой вы можете напечатать данный файл изображения.
ОбрезкаКлючом к разрушению вашего имиджа является максимальное увеличение визуального интереса и непрерывность.Мы считаем, что инструмент Photoshop Artboard полезен для разделения вашей фотографии на три части перед тем, как начать работу над проектом в редакторе нашего веб-сайта. (Вы также обрезаете свою фотографию на три части, используя встроенную программу редактирования фотографий вашего компьютера, поэтому не расстраивайтесь, если у вас нет Photoshop!)
Попробуйте создать каждую монтажную область по размеру кадра, поэкспериментируйте с интервалом, затем экспортируйте с полным разрешением. Забавно изолировать элементы в каждом кадре, чтобы отдельные части триптиха казались более целенаправленными.Если возможно, убедитесь, что в каждом кадре есть что-то интересное, это только усилит результирующий эффект.
Совет от профессионала: Имейте в виду, что отрицательное пространство между каждой фотографией в рамке также должно служить «отрицательным пространством», вырезанным из вашей фотографии. Принимая во внимание пространство между рамками, а также дополнительное расстояние, создаваемое ковриком, вы создадите иллюзию непрерывности, благодаря чему конечный продукт будет выглядеть безупречно.
Выбор отпечатков
Рекомендации по рамеНаконец, когда дело доходит до показа вашей фотографии триптиха, самый популярный метод — просто обрамить каждую из них, чтобы создать стену галереи.Самый простой и эффектный образ — это три одинаковых кадра (по размеру и цвету), расположенные на равном расстоянии друг от друга. При выборе каркаса чем тоньше его молдинг и мат, тем лучше. Сведение к минимуму деталей и пространства от одной фотографии до другой поможет сосредоточиться на непрерывности изображения внутри нее. На самом деле, иногда для создания эффекта триптиха лучше всего напечатать их с полным выпуском за обрез.
Нужна рука с подбором рамы? Наш любимый стиль для этого типа декора — это современный металлический каркас с его гладкой лепниной и наша галерея, предлагающая варианты дерева с декоративным профилем.
Подвешивание и расстояниеРасстояние между кадрами — это то, что создает или нарушает их визуальный поток. При создании файлов важно учитывать, на каком расстоянии друг от друга должны находиться ваши кадры: не делайте фотографию просто на три части, потому что, когда она окажется на стене с пространством между кадрами, ваши линии могут больше не совпадать. Вот где игра с макетом всех трех в программе, подобной Photoshop, включая пробелы между ними, поможет визуализировать, как изображение соединяется через белое пространство.
Какой бы способ вы ни выбрали, чтобы воплотить эту идею в жизнь в своем доме, просто помните, что нет правильного или неправильного способа создать триптих. Приятно думать о возможностях, и когда вы найдете нужное изображение, изучите возможность редактирования нескольких, чтобы выбрать, какое вам больше нравится!
30 удивительных руководств по фоторамке и границам в Photoshop
Немного волшебства Photoshop, вы можете сделать свои фотографии такими, как если бы они были помещены в фоторамки, или вы можете добавить несколько необычных эффектов на границах, чтобы выделить их.Это круто как для личного дизайна, такого как приглашения и поздравительные открытки, так и для мощного эффекта, например, дизайн для рекламы. Хорошим и часто используемым примером этого является эффект «вне кадра». Я собрал несколько полезных уроков по Photoshop, которые вы можете использовать, чтобы изучить новые приемы и методы работы с фоторамками и бордюрами. Поделитесь этой статьей со своими друзьями, если вы сочтете ее полезной. Наслаждаться!
Фотоколлаж кинопленки в Photoshop
В этом руководстве по фотоэффектам Photoshop, состоящем из двух частей, вы узнаете, как создать забавный фотоколлаж, используя простую форму полосы пленки в качестве фоторамки для нескольких изображений.
Коллаж из деформированных фотографий — Урок Photoshop
Из этого туториала Вы узнаете, как создавать стильные деформированные фотографии с помощью Photoshop.
Эффект скачка экрана в Photoshop
Узнайте, как создать динамичный снимок, на котором объект, кажется, выпрыгивает из цифрового экрана.
Превратите фотографию в коллаж из поляроидов с помощью Photoshop
В этом уроке Photoshop Effects вы узнаете, как сделать одну фотографию и превратить ее в коллаж из поляроидов, причем каждый поляроид содержит небольшую часть всего изображения.
Создание эффекта винтажного поляроида
В этом уроке вы узнаете, как создать потрясающий винтажный эффект поляроида в Photoshop. Его довольно просто сделать, и его можно использовать в самых разных проектах.
Создание закругленных углов в фотошопе
Из этого туториала Вы узнаете, как легко сделать закругленные углы для фотографий с помощью Photoshop.
Создание реалистичной и причудливой цифровой фоторамки
Из этого руководства вы узнаете, как поместить фотографию в цифровую рамку.
Учебное пособие по фотошопу для вырезания фотографий
Из этого туториала Вы узнаете, как сделать вырезанную фотографию с помощью некоторых инструментов, доступных в Photoshop.
Превратите фотографию в коллаж из квадратов с помощью Photoshop
Вы узнаете, как превратить фотографию в коллаж из квадратов.
Гранж фото края
Из этого туториала Вы узнаете, как сделать красивую фоторамку с шероховатой поверхностью.
Рамка для фотографий с полутоновым узором — Урок Photoshop
Узнайте, как создать забавную и простую рамку фотографии с полутоновым узором, используя пару фильтров Photoshop, базовый инструмент выделения, маску слоя и режим наложения слоев.
Выход за пределы
Узнайте, как добавить трехмерное ощущение на свои фотографии, манипулируя их краями в этом учебном пособии по созданию рамок Photoshop.
Праздничная фоторамка с тисненой текстурой
Этот урок Photoshop покажет вам классную технику добавления размера к фоновому узору, а также то, как изменить и настроить цвета существующего изображения в соответствии с вашими потребностями, все это в крутой идее фоторамки.
Превратите любую фотографию в фон с помощью Photoshop
Узнайте, как использовать простые инструменты Photoshop для создания рамки для изображения, взятой непосредственно из его текстуры.
Покажите свои фотографии в профессиональной рекламе
В этом уроке научитесь создавать эффект, при котором ваша фотография помещается поверх стопки фотографий.
Photoshop Craft Tutorial: деревянная фоторамка
Это простой урок, который познакомит вас с процессом создания деревянной фоторамки из текстур дерева.
Как создать цифровой фотоколлаж Обучение работе с Photoshop
Из этого урока вы узнаете, как сделать крутой коллаж в униформе.
Винтажная открытка
Узнайте, как сделать поздравительную открытку с рваными краями, которые особенно напоминают винтажную фотографию, преобразованную в поздравительную открытку.
Создание нестандартной фотографии в Photoshop
Из этого туториала Вы узнаете, как создать красивый эффект выхода за рамки с красивым трехмерным эффектом.
Эффект пазла для Photoshop
Из этого урока вы узнаете, как собрать пазл из ваших фотографий.
Фото на линии
Из этого туториала Вы узнаете, как сделать красивую фоторамку с фотографией, повешенной на бельевой веревке.
Создание деревянной рамки для картины в Photoshop
Из этого туториала Вы узнаете, как создать простую деревянную рамку для картины, используя маску слоя, несколько стилей слоя и один из встроенных в Photoshop шаблонов!
Как нарисовать деревянную рамку на стене. Сценарий
Из этого урока вы научитесь рисовать деревянную раму.Вы поместите фотографию в рамку, добавите отражение и грязь на стекло, а затем поместите рамку на стену.
Сделайте красивые рамки для фотошопа в виде листьев
Научитесь создавать сложные и уникальные рамки и границы в виде листьев для фотографий в Photoshop.
Обои по фотографиям эксклюзивный учебник
Из этого туториала Вы узнаете, как создавать шероховатые и стильные обои из ваших фотографий.
Дизайн иллюстрации рок-группы колледжа
Научитесь создавать свои собственные обои рок-группы на тему гранж.
Сделать фоторамку в Photoshop
Из этого туториала Вы узнаете, как создать простую фоторамку в Adobe Photoshop.
Как создавать углы для винтажных фотографий
В этом уроке Photoshop вы узнаете, как создавать великолепные уголки для фотографий старых времен, при этом подробно исследуя фильтр Bevel and Emboss с его функцией Contour.
Создание тающей фоторамки в Photoshop
В этом уроке вы узнаете, как создать деревянный фон с тающей фоторамкой в Photoshop, используя фильтр «Пластика» и инструмент турбулентности.
Использование Photoshop для выхода изображения за пределы кадра
Из этого туториала Вы узнаете, как сделать фотографию за пределами границ, если у вас есть знания Photoshop, такие как повышение резкости фотографий, клонирование, изменение размера и работа со слоями.
Как создавать собственные фоторамки с помощью Photoshop
Как фотографы, мы всегда стараемся выделить наши изображения. Обычно это означает придумывать новые уникальные позы, фоны, реквизиты или экшены Photoshop.
Но есть еще один способ выделить свои изображения — это создать пользовательские фоторамки, которые добавляют стиль и изящество, чтобы дополнить окончательное отображение ваших изображений.
Я поделился этим в нашем клубе Digital Creation с некоторыми настраиваемыми шаблонами, но я решил создать этот короткий видеоурок для блога, в котором показано, как создавать собственные фоторамки всего за несколько коротких шагов.
Концепция довольно проста. Вы создаете уникальную форму в Photoshop, а затем создаете обтравочную маску, соответствующую изображению.Вы можете использовать множество стандартных фигур в Photoshop прямо из Adobe.
Но есть много БЕСПЛАТНЫХ фигур, которые вы можете скачать и использовать в своих проектах. Если вы выполните быстрый поиск в Google по запросу «Фигуры Photoshop», вы найдете тонну. Вы даже можете стать более конкретным и выполнить поиск «Прокрутка фигур Photoshop» и найти совершенно новый стиль.
Посмотрите это короткое видео, и вы увидите, как я создаю эту нестандартную карточку 5 × 5.
Вот шаги, которые я использовал для создания фоторамки с обтравочной маской
- 1.Создайте новый документ (в качестве примера я создал 5 × 5 с разрешением 300 dpi на видео).
- 2. Выберите инструмент формы на панели инструментов (произвольная форма)
- 3. Щелкните и перетащите нужную форму внутри документа (заполните цветом)
- 4. Откройте и перетащите изображение на новый холст
- 5. Убедитесь, что он выше вашей формы
- 6. Перейдите в ==== Layer ==> Create Clipping Mask
- 7. Расположите, масштабируйте и переместите, чтобы получить желаемый вид.
- 8. Выберите слой с вашей формой
- 9.Перейдите в ===> Layer ==> Layer Style ===> Stroke .
- 10. Установите желаемую ширину
- 11. Выберите Drop Shadow и отрегулируйте до желаемой силы
В видеоуроке выше я также показываю, как создать фон для открытки, который дополняет и рекламирует некоторый стиль.
Существует множество различных способов создания шаблонов и уникальных дизайнов. Этот метод — лишь один из способов, с помощью которых я в последнее время создавал шаблоны для нашего Клуба цифрового творчества.
Надеюсь, вам понравился этот урок, и вы попробуете его.
Оставьте комментарий ниже и дайте мне знать, что вы думаете.
Добавьте эту страницу в закладки для использования в будущем.FYI: Если вам интересно, как называется Digital Creation, которое я использовал для ребенка в синем грузовике, это… Keep on Truckin , и его можно найти в зоне для членов клуба.
Пользователи Войти здесь
Нажмите здесь, чтобы вступить в клуб
[ois skin = «Главная страница»]
Как создать многоразовую фоторамку в Photoshop
Независимо от того, как долго вы используете Photoshop , вы все равно можете каждый день находить новые инструменты и приемы в этой фантастической программе.Например, до недавнего времени я никогда не пробовал смарт-объекты, и я уже нашел хороший способ их использовать: создание цифровых фоторамок, которые можно использовать снова и снова . Вот как это сделать:
1. Прежде всего, создайте пустой документ. Затем перейдите в меню «Правка »> «Заливка », выберите «Узор» в раскрывающемся меню « Использование » и выберите узор «Дерево», уже включенный в Photoshop.
2. Теперь откройте изображение, которое вы хотите использовать во фрейме, скопируйте и вставьте его в только что созданный документ.Возможно, вам придется изменить его размер (с помощью Ctrl + T ), чтобы он соответствовал рамке.
3. Перетащите слой изображения под деревянную текстуру так, чтобы изображение находилось под ним — и пока оно было невидимым. Затем, удерживая клавишу Ctrl , щелкните миниатюру слоя изображения, чтобы выбрать его содержимое. Перейдите к Select> Inverse , чтобы инвертировать выделенную область. Теперь у вас должно получиться что-то вроде этого.
4. Нажмите кнопку Векторная маска в окне «Слои» (серый квадрат с белым кружком на нем), и Photoshop преобразует выбранную область в маску, что означает, что теперь вы можете видеть изображение.
5. Время для некоторых эффектов: убедитесь, что слой рамки выбран, нажмите кнопку Стили слоя в окне «Слой» (значок fx) и выберите «Bevel and Emboss». Вот настройки, которые я использовал, но вы можете попробовать другую конфигурацию, если она вам подходит.
6. Теперь применим к изображению эффект легкой тени. Убедитесь, что слой изображения выбран, вернитесь к стилям слоя, как и раньше, и выберите «Внутренняя тень».Опять же, это значения, которые я установил, но вы можете попробовать свои собственные.
7. А вот и самое интересное: смарт-объекта! Щелкните правой кнопкой мыши слой изображения и выберите «Преобразовать в смарт-объект».
8. С этого момента вы можете быстро и легко заменить изображение в рамке на любую другую фотографию. Просто щелкните правой кнопкой мыши слой изображения и выберите «Заменить содержимое».
9. Photoshop откроет окно просмотра файлов, чтобы вы могли выбрать новую фотографию.При необходимости вы можете изменить его размер с помощью Ctrl + T .
Просто помните, что для всегда сохраняйте копию этой композиции Photoshop в формате PSD, чтобы вы могли вернуться к ней в любое время и применить тот же эффект деревянной рамки к любому изображению одним щелчком мыши.
Узнайте, как создавать и редактировать GIF-файлы в Photoshop
Как бы вы это ни произносили, гифки — это интернет-сенсация, которая всегда вызывает смех.Это отличный способ заинтересовать людей, привлечь внимание и набрать несколько очков в социальных сетях — другими словами, GIF-файлы заставляют людей чувствовать себя так:
Создание GIF — это совсем другая история. Если вы не знакомы с программами для редактирования фотографий и видео, а также с процессом создания GIF, это может быть немного утомительным и заставит вас сделать одно из следующих:
Вот почему мы здесь, чтобы помочь. Есть много разных способов создать GIF, но ничто так не дает вам полного контроля, как Photoshop.Итак, если вы хотите узнать, как создать GIF в Photoshop и привлечь внимание пользователей Интернета, возьмите видео из нашей библиотеки, откройте Photoshop и следуйте этому короткому и приятному руководству.
Выберите видеоматериалКак создавать и редактировать файлы GIF в Adobe Photoshop
Шаг 1. Импортируйте видео в Photoshop
Открыв Photoshop, нажмите «Файл »> «Импорт»> «Видеокадры в слои». Это сделает так, что каждый кадр в видео будет существовать как отдельный слой, что упростит редактирование вашего будущего GIF.Для этого урока мы использовали этот клип, в котором мужчина бежит и прыгает на пляже.
Присоединяйтесь к нашему творческому сообществу
Получите доступ к лучшим видеосоветам, советам по дизайну и предложениям прямо в свой почтовый ящик.
Шаг 2. Отрегулируйте длину видео
После импорта видео появится окно, в котором можно настроить длину GIF. Отрегулируйте начальную и конечную точки, перетаскивая маркеры под временной шкалой. Вы также можете настроить количество кадров, которые хотите импортировать.Чем больше кадров вы пропустите, тем резче будет GIF. Импорт каждые два кадра даст ему ощущение подлинного GIF, но нет двух одинаковых GIF.
Шаг 3. Настройте время каждого кадра
Следующий шаг — настроить скорость вашего GIF. Вы можете сделать это, выделив все кадры в окне временной шкалы в Photoshop и нажав кнопку прокрутки вниз в нижней части панели кадров. Этот параметр полностью зависит от вас, поэтому выберите наиболее подходящее для вашего проекта время.
Шаг 4. Установите GIF в цикл
В нижней части окна шкалы времени есть раскрывающееся меню, которое позволяет вам изменить настройку цикла GIF. GIF-файлы обычно работают в бесконечном цикле, поэтому установите для цикла значение «Навсегда».
Шаг 5. Экспортируйте ваш GIF
Когда вы закончите совершенствовать свой GIF, нажмите Файл> Экспорт> Сохранить для Интернета и измените тип файла на GIF. Отсюда вы можете настроить определенные параметры, такие как сжатие с потерями, дизеринг и цвета, чтобы сделать ваш GIF небольшим размером для загрузки в Интернет.Изменение этих настроек может снизить качество конечного продукта, но GIF-файлы не известны как шедевры кинематографии высокой четкости.
Вы сделали это! Вы создали GIF в Photoshop — пора поднять руки вверх и отметить свои новые навыки в искусстве создания GIF.
Как видите, создание GIF-файлов не так уж и сложно, и теперь, когда вы знаете, как создавать свои собственные GIF-файлы в Photoshop, вы можете настроить свои собственные, чтобы поделиться ими с друзьями и семьей.Наша библиотека видеороликов без лицензионных отчислений идеально подходит для воплощения в жизнь всех ваших мечтаний о GIF. Если вам понравился этот урок и вы хотите большего, прочтите наше руководство о том, как анимировать векторы в Photoshop, чтобы создать другой вид анимации, а затем изучите нашу коллекцию руководств по Adobe After Effects, чтобы стать аниматором профессионального уровня.
Исследуйте наши кадрыКристофер Петоу
Писатель-фрилансер
Крис — писатель-фрилансер и режиссер из Флориды.


 Применяя любой из фильтров, можно самостоятельно указывать тоновой баланс, смягчение, длину штриха или расположение источника света.
Применяя любой из фильтров, можно самостоятельно указывать тоновой баланс, смягчение, длину штриха или расположение источника света.

 Другим вариантом является использование уже готовой рамки или шаблона для вставки фото.
Другим вариантом является использование уже готовой рамки или шаблона для вставки фото.

 Создайте дублирующий слой и переведите его в черно-белый режим (Изображение-Режим-Черно-белые цвета). Создайте еще один дубль слоя. Инвертируйте изображение, нажав Ctrl+I.
Создайте дублирующий слой и переведите его в черно-белый режим (Изображение-Режим-Черно-белые цвета). Создайте еще один дубль слоя. Инвертируйте изображение, нажав Ctrl+I.

 Создайте новый слой и перенесите туда выделенный контур. Во вкладке «Изображение» перейдите в пункт «Коррекция» и выберите «Цветовой тон/насыщенность». В зависимости от предпочтений, отрегулируйте ползунки настроек, чтобы изменить цвет волос.
Создайте новый слой и перенесите туда выделенный контур. Во вкладке «Изображение» перейдите в пункт «Коррекция» и выберите «Цветовой тон/насыщенность». В зависимости от предпочтений, отрегулируйте ползунки настроек, чтобы изменить цвет волос.