Лица фотошаблоны онлайн. Как в фотошопе вставить лицо в другое фото
Вы когда-нибудь хотели перевоплотиться в образ известного героя, представить себя в шуточном или необычном виде, изменить фотографии друзей? Часто для замены лиц используют Adobe Photoshop , однако программа сложна для понимания, требует установки на компьютер и производительного железа.
Сегодня мы расскажем о необычных сайтах, которые позволят в режиме реального времени заменить лицо на фотографии на любое другое. На большинстве ресурсов используется функция распознавания лиц, это позволяет максимально точно вписать новый образ в фотографию. После обработки фото подвергается автоматической коррекции, за счет чего на выходе получается максимально реалистичный монтаж.
Способ 1: Photofunia
Удобный и функциональный редактор Photofunia позволяет всего за несколько шагов и считанные секунды времени изменить лицо на фото. От пользователя требуется только загрузить главную фотографию и картинку, с которой будет взято новое лицо, все остальные операции проводятся в автоматическом режиме.
Старайтесь выбирать максимально похожие фотографии (по размеру, повороту лица, цвету), в ином случае манипуляции с перемещением лица будут очень заметны.
Лица сайт заменяет качественно, особенно в случае, если они схожи по композиции, яркости, контрастности и прочим параметрам. Для создания необычного и смешного фотомонтажа сервис подойдет на все 100%.
Способ 2: Makeovr
Англоязычный ресурс Makeovr позволяет скопировать лицо с одного изображения и вставить его на другое фото. В отличие от предыдущего ресурса, выделять область, которая будет врезана, подбирать размер лица и его расположение на итоговом фото придется самостоятельно.
К недостаткам сервисам можно отнести отсутствие русского языка, однако все функции интуитивно понятны.
Монтаж в редакторе Makeovr получается менее реалистичным, чем в Photofunia, описанном в первом способе. Негативно сказалось отсутствие автоматической коррекции и инструментов для настройки яркости и контрастности.
Способ 3: Faceinhole
На сайте можно работать уже с готовыми шаблонами, куда достаточно вставить желаемое лицо. Кроме того, пользователям доступна функция создания собственного шаблона. Процедура замены лица на этом ресурсе гораздо сложнее, чем в способах, описанных выше, однако доступно множество настроек, которые позволяют максимально точно подобрать новое лицо к старой фотографии.
Недостаток сервиса – отсутствие русского языка и многочисленная реклама, работать она не мешает, но значительно тормозит загрузку ресурса.
Сайт постоянно подвисает, поэтому желательно запастись терпением. Английский интерфейс понятен для русскоязычных пользователей за счет удобного иллюстрирования каждой кнопки.
Рассмотренные ресурсы позволяют за считанные минуты переместить лицо с одной фотографии на другую. Самым удобным оказался сервис Photofunia – здесь от пользователя требуется лишь загрузить нужные картинки, все остальное сайт сделает самостоятельно.
Фотоиндустрия стремительно развивается, поэтому не странно, что каждому хочется получить качественные фотографии. Их обработка стала особенно популярной благодаря социальным сетям. Ранее приходилось пользоваться специальным программным обеспечением, в котором не всегда просто разобраться из-за навигации, поэтому нет ничего странного, в том, что многие хотят вставить лицо в фото онлайн бесплатно. Для этого можно воспользоваться нашим сервисом, который предоставляет самые разные возможности для обработки снимков. Поверьте, не так много ресурсов позволяют проделать множество манипуляций с фотографиями.
Их обработка стала особенно популярной благодаря социальным сетям. Ранее приходилось пользоваться специальным программным обеспечением, в котором не всегда просто разобраться из-за навигации, поэтому нет ничего странного, в том, что многие хотят вставить лицо в фото онлайн бесплатно. Для этого можно воспользоваться нашим сервисом, который предоставляет самые разные возможности для обработки снимков. Поверьте, не так много ресурсов позволяют проделать множество манипуляций с фотографиями.
Принципы работы
Перед тем как вставить лицо онлайн бесплатно в любое изображение, нужно учитывать несколько моментов во время предварительной обработки:- формат фотографии должен быть качественным;
- делать снимок можно не на дорогую технику, но если используется телефон – нужно убедиться, что лицо хорошо видно;
- перед тем как вставить лицо в шаблон онлайн бесплатно, нужно определиться с цветовой гаммой, дизайном.

Чтобы сделать фотомонтаж онлайн бесплатно, вставить лицо в картинку достаточно просто:
- зайти на наш сервис;
- выбрать соответствующий раздел;
- подобрать нужные фотошаблоны;
- загрузить фото;
- сохранить изображение на компьютере.
Преимущества
Фотомонтаж – это один из способов вставить лицо в картинку онлайн без регистрации и бесплатно. Теперь каждый может почувствовать себя звездой, которая снимается для обложек журналов, визуализировать мечты об отдыхе на побережье экзотического острова, представить хотя бы на минутку, каково быть героем известного фильма.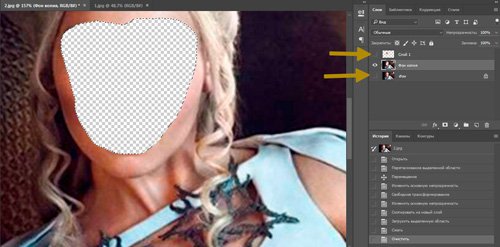
При работе нужно корректировать цветовую гамму, яркость и контрастность изображения. Работа достаточно сложная и занимает не один час, но если вставить лицо в фото онлайн бесплатно, то можно избежать этого процесса, так как сервис предлагает разные фильтры для предварительной обработки.
- доступны без регистрации;
- различные фотошаблоны;
- простой интерфейс;
- понятная навигация;
- на одном ресурсе доступен полноценный фоторедактор.
Интернет-сервисы предполагают использование самых разных устройств, в том числе телефонов и планшетов, ведь никаких системных требований нет. Теперь сделать красивое фото всего за несколько минут получиться даже у тех, кто ранее никогда ничем подобным не занимался.

Выбирайте фотомонтаж и получайте красивые изображения, не прикладывая особых усилий.
Хотите узнать, как можно «поменяться лицами» с другом, родственником или любимой знаменитостью? В этом вам поможет магия фотомонтажа! Как это работает? Поисковики по запросу, наверняка, предложат воспользоваться фотошопом, но непрофессионалу эта программа не подойдёт. Оптимальный вариант – простая , вроде «Домашней Фотостудии». В этой статье вы узнаете, как в фотографию вставить другое лицо, не имея опыта в фотомонтаже.
Шаг №1. Начинаем работу
Для начала предлагаем и установить его на вашем ПК. Следуйте за указаниями Мастера установки – программа будет готова к работе буквально за минуту. Запустите утилиту. В стартовом окне выберите опцию «Открыть фотографию» и найдите файл с фото, которое вы хотите отредактировать.
Вы сможете начать работу сразу после того, как программа будет установлена
Шаг №2. Фотомонтаж
Следующий этап – самый ответственный. В главном меню нажмите на вкладку «Оформление» и найдите в списке . В появившемся окне создайте новый слой. Для этого нажмите «Добавить слой» > «Фотографию» и загрузите фото, которое хотите наложить.
С помощью фотомонтажа вы сможете без труда наложить одну фотографию на другую
При выборе снимка, стоит помнить, что обе фотографии должны были примерно одинакового разрешения и качества. Более того, лица должны быть сняты с максимально похожего ракурса.
В списке выберите слой с добавленным изображением и нажмите «Обрезать фото» . Автоматически появится новое окно. Воспользуйтесь произвольной формой обрезки. Аккуратно обведите лицо по контуру, стараясь избегать лишних объектов, вроде аксессуаров. Если получилось неровно, воспользуйтесь опцией
 Замкните пунктирную линию, дважды кликнув мышкой. Увеличьте показатель на шкале «Размытие границ» , потянув ползунок вправо, и нажмите «Применить» .
Замкните пунктирную линию, дважды кликнув мышкой. Увеличьте показатель на шкале «Размытие границ» , потянув ползунок вправо, и нажмите «Применить» . Увеличьте масштаб снимка, чтобы результат был максимально точным и аккуратным
Теперь выясним, как на фото вставить другое лицо так, чтобы разница была не заметна. Для этого необходимо трансформировать обрезанный слой. Измените размер нового изображения, потянув выделенную область за углы. «Новое» лицо должно совпадать с размером лица на исходном изображении. При необходимости поверните слой, двигая ползунок на шкале
Отрегулируйте наложение слоя так, чтобы «новое» лицо смотрелось максильмано натурально
Шаг №3. Уровни и цветокоррекция
Всё ещё слишком заметно, что лицо было взято с другого снимка. Выполним простейшую цветокоррекцию. Для этого во вкладке «Изображение» откройте «Уровни» . Разобраться в использовании этой функции очень просто. На шкале «Уровни на входе» 3 ползунка – белый (светлые оттенки), серый (полутона) и чёрный (тёмные оттенки). С их помощью вы сможете комплексно настроить яркость фотографии. Меняйте положение ползунков, чтобы затемнить (вправо) или осветлить (влево) изображение. Затем, сохраните его, нажав «ОК».
Для этого во вкладке «Изображение» откройте «Уровни» . Разобраться в использовании этой функции очень просто. На шкале «Уровни на входе» 3 ползунка – белый (светлые оттенки), серый (полутона) и чёрный (тёмные оттенки). С их помощью вы сможете комплексно настроить яркость фотографии. Меняйте положение ползунков, чтобы затемнить (вправо) или осветлить (влево) изображение. Затем, сохраните его, нажав «ОК».
Регулируя уровни, вы сможете сделать картинку с «новым» лицом более однотонной
Шаг №4. Работаем с деталями
Теперь вы знаете, как в фото вставить другое лицо максимально естественно, но этим ваши возможности не ограничиваются. Если в обработке нуждаются отдельные области на изображении, воспользуйтесь инструментами на панели слева. Выберите «Кисть размытия» , чтобы сделать переход от исходного снимка ещё более плавным. Настройте параметры инструмента – чем меньше объект обработки, тем меньше размер и прозрачность кисти.
Также вы можете аналогичным образом затемнить или осветлить отдельные участки фото, добавить им резкости, контраста или насыщенности.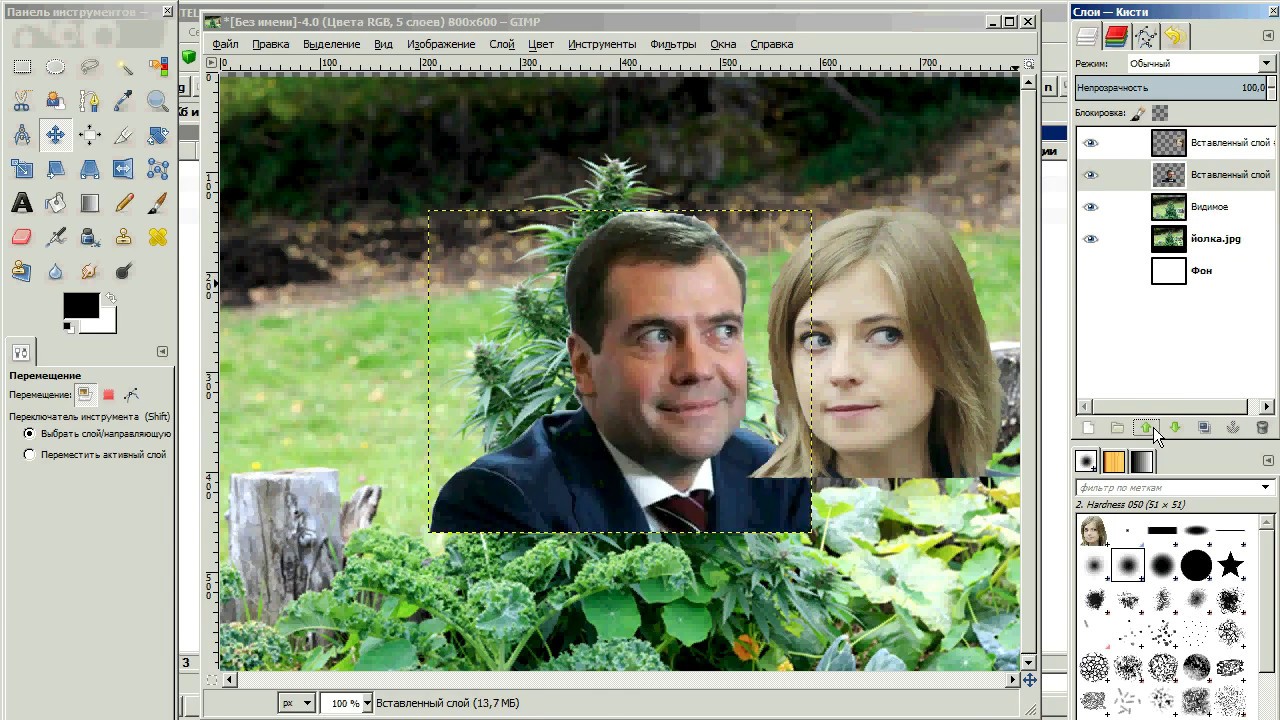 Просто выберите соответствующую кисть на панели инструментов и обработайте нужную часть изображения.
Просто выберите соответствующую кисть на панели инструментов и обработайте нужную часть изображения.
Используйте кисти затемнения и осветления, чтобы придать изображению больше объема
Шаг №5. Сохраняем и делимся с друзьями
Оценим окончательный результат.
Фотомонтаж поможет примерить на себя роль любимого киноперсонажа
Вы сможете отрегулировать качество снимка перед сохранением
Готово! Теперь вы знаете, что вставить лицо в другую фотографию в фотошопе – не единственное решение. Эта инструкция универсальна, используйте её на практике так, как вам захочется. Узнайте, и откройте для себя новые возможности программы! «Домашняя Фотостудия» станет для вас верным помощником в любой ситуации, когда нужно качественно обработать снимок.
Программа, созданная специалистами «ФОТОУЛИЦА», позволяет проводить фотомонтаж лица онлайн бесплатно. Достаточно только выбрать один из имеющихся в наборе программы шаблонов, спецэффектов или инструментов и применить его для редактирования фотографии. К любой фотографии можно также применить всевозможные рамочки и прочие эффекты, способные существенно повысить качество снимка.
К любой фотографии можно также применить всевозможные рамочки и прочие эффекты, способные существенно повысить качество снимка.
Следует отметить, фотомонтаж лица онлайн проводится абсолютно бесплатно и без необходимости изучения каких-то популярных графических продуктов. Абсолютно любое действие, совершаемое через такую программу для онлайн редактирования, в сети делают процесс фотомонтажа бесплатным и доступным многим пользователям. Качество полученной фотографии, нужно упомянуть, также находится на самом высочайшем уровне.
Преимущества фоторедактора онлайн
Бесплатный фотомонтаж, проводимый онлайн посредством нашего сайта, является не только качественным, но еще и очень быстрым. Все, что нужно сделать для начала редактирования – это выполнить всего лишь три простых действия:
- Отобрать необходимые спецэффекты с сервиса онлайн монтажа;
- Загрузить с компьютера либо другого источника необходимую для редактирования фотографию;
- Подобрать наиболее оптимальный эффект онлайн и сохранить фотографию;
После того, как отредактированное фото готово, программа для онлайн редактирования позволяет сделать с ним практически что угодно – отправить в собственную галерею, сохранить на компьютере, а также добавить друзьям. Благодаря огромному разнообразию современного функционала, а также простоте в использовании, бесплатный онлайн фоторедактор от «ФОТОУЛИЦА» очень удобен в использовании и позволяет быстро и качественно изменять фотографии.
Благодаря огромному разнообразию современного функционала, а также простоте в использовании, бесплатный онлайн фоторедактор от «ФОТОУЛИЦА» очень удобен в использовании и позволяет быстро и качественно изменять фотографии.
Разнообразие имеющихся на портале эффектов позволяет сотворить с фотографией практически все, что угодно. Главное – это знать, что именно хочется получить в конечном итоге. После, на полученные посредством применения сервиса фотографии можно будет любоваться без причины и с огромным удовольствием. Это очень быстрый и практичный способ получения фотографий, который не предполагает наличия различного рода программ и специальных навыков.
Фотошоп онлайн подставить лицо к телу девушки. Как в фотошопе вставить лицо в другое фото
Инструкция
Шаблоны женских костюмов, платьев, мужских классических «троек» с разными галстуками и сорочками можно найти как на платных фотостоках (Shutterstock.com, istock.com), так и на бесплатных ресурсах (Allpolus. com, Photoshop-shablon.ru, Olik.ru). Скачайте файл в формате psd (стандартный для «Фотошопа»), представляет набор графических элементов, приспособленных для редактирования и расположенных на разных слоях.
com, Photoshop-shablon.ru, Olik.ru). Скачайте файл в формате psd (стандартный для «Фотошопа»), представляет набор графических элементов, приспособленных для редактирования и расположенных на разных слоях.
Откройте Adobe Photoshop. Если у вас еще нет этой программы, вы можете установить условно-бесплатную версию (будет работать 30 дней) с сайта Adobe.com.
Выберите в меню раздел «Файл», пункт «Открыть» и откройте в разных окнах шаблон костюма и фотографию с человеком, лицо которого требуется добавить в коллаж.
Выберите слой с лицо м и с помощью курсора мыши перенесите его в палитре так, чтобы лицо оказалось под прической или головным убором, имеющимся на шаблоне. Затем отредактируйте положение всех остальных слоев, добиваясь того, чтобы и шея в итоге была позади всех остальных элементов костюма.
Теперь размер и положение лица нужно откорректировать, чтобы лицо было пропорционально шаблону. На панели инструментов выберите инструмент перемещения, а затем нажмите на лицо , чтобы отобразились границы редактирования.
Не отпуская левую клавишу мыши, продолжайте перемещать лицо и изменять его размер, пока лицо не станет пропорциональным фигуре на шаблоне, прическе и головному убору. При необходимости измените угол поворота головы, также двигая лицо с помощью инструмента перемещения. Примените трансформацию.
Также изменить форму и положение лица можно, вызвав инструмент трансформации Ctrl+T. При необходимости слегка измените размер и угол наклона шляпы или прически, перейдя на соответствующий слой.
Теперь вам нужно стереть лишние куски фона вокруг лица, чтобы окончательно доработать фотографию. Перейдите на слой с лицо м, выберите на панели инструментов ластик (Eraser tool), установите значение твердости на 0% и аккуратно сотрите все лишнее, оставив только контуры лица.
После этого объедините слои, нажав правой кнопкой на самом верхнем слое и выбрав в контекстном меню опцию Flatten Image. Сохраните готовое фото в формате JPEG.
Профессиональный редактор растровой графики Adobe Photoshop предоставляет поистине фантастические возможности.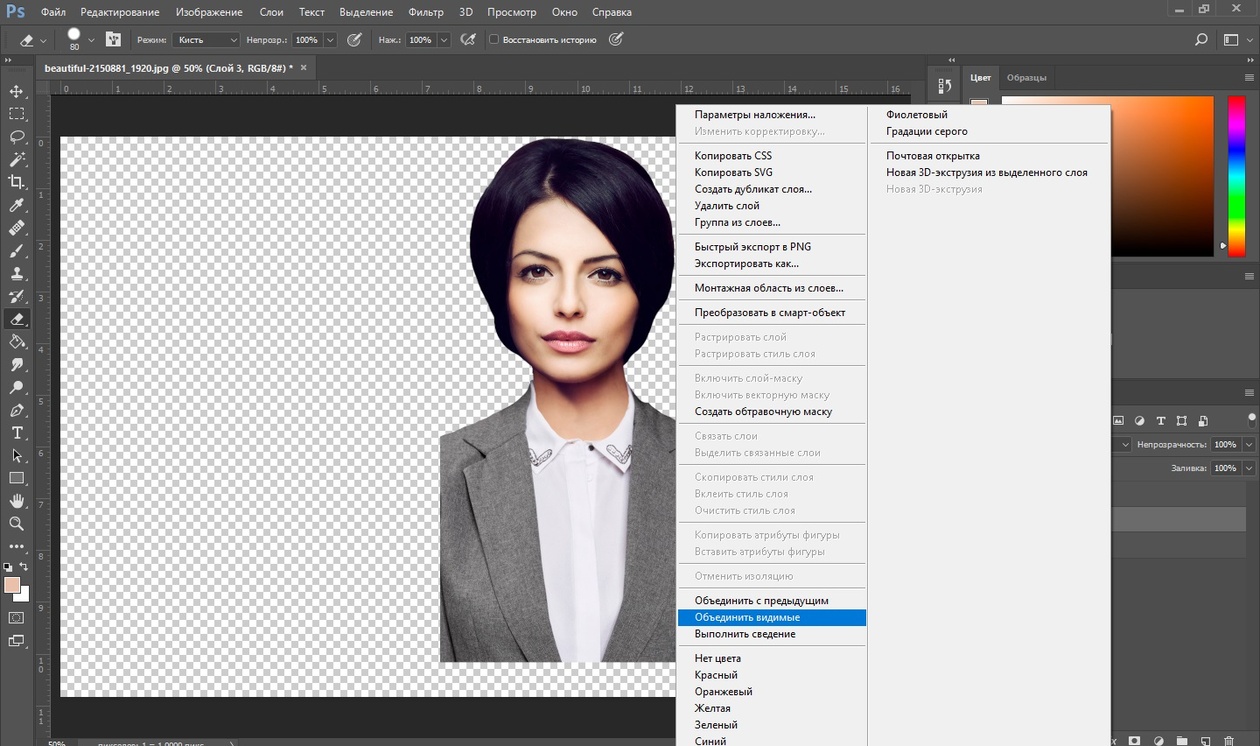 Именно за это его любят в среде пользователей, увлекающихся созданием фотоколлажей. И действительно, произвести действия, типичные для подобных задач, например, перенести лицо с одной фотографии на другую, можно всего за несколько минут.
Именно за это его любят в среде пользователей, увлекающихся созданием фотоколлажей. И действительно, произвести действия, типичные для подобных задач, например, перенести лицо с одной фотографии на другую, можно всего за несколько минут.
Вам понадобится
- — установленный редактор Adobe Photoshop.
Инструкция
Откройте в Adobe Photoshop две фотографии (ту, с которой и ту, на которую нужно перенести лицо ). Для загрузки изображения нажмите Ctrl+O или в главном меню выберите пункты File и «Open…», после чего перейдите в директорию с нужным файлом, выделите его в листинге и нажмите кнопку «Открыть».
Создайте область выделения, охватывающую все лицо , на фотографии , с которой его нужно перенести. Используйте инструменты групп Lasso Tool и Marquee Tool.
Скорректируйте область выделения при помощи быстрой маски. Нажмите клавишу Q на клавиатуре или кнопку Edit in Quick Mask Mode на панели инструментов. Активируйте инструмент Brush Tool. Выберите подходящую кисть на выпадающей панели Brush. Установите черный цвет переднего плана. Работая кистью, удалите лишние области выделения. Аналогично, выбрав белый цвет, добавьте к выделению необходимые области. Выйдите из режима быстрой маски, повторно нажав Q или кнопку на инструментальной панели.
Активируйте инструмент Brush Tool. Выберите подходящую кисть на выпадающей панели Brush. Установите черный цвет переднего плана. Работая кистью, удалите лишние области выделения. Аналогично, выбрав белый цвет, добавьте к выделению необходимые области. Выйдите из режима быстрой маски, повторно нажав Q или кнопку на инструментальной панели.
Перенесите лицо с одной фотографии на другую. Скопируйте текущую область выделения в буфер обмена. Для этого нажмите Ctrl+C или выберите пункты Edit и Copy в меню. Переключитесь в окно с изображением, на которое нужно вставить лицо . Нажмите Ctrl+V или выберите в меню Edit и Paste. Закройте окно с изображением-источником.
Выделите лицо на целевом изображении. Отключите видимость текущего слоя в панели слоев. Переключитесь на нижний (фоновый) слой. Совершите действия, аналогичные описанным во втором и третьем шаге.
Удалите лицо с изображения фонового слоя. В меню выберите пункты Layer, New, «Layer From Background.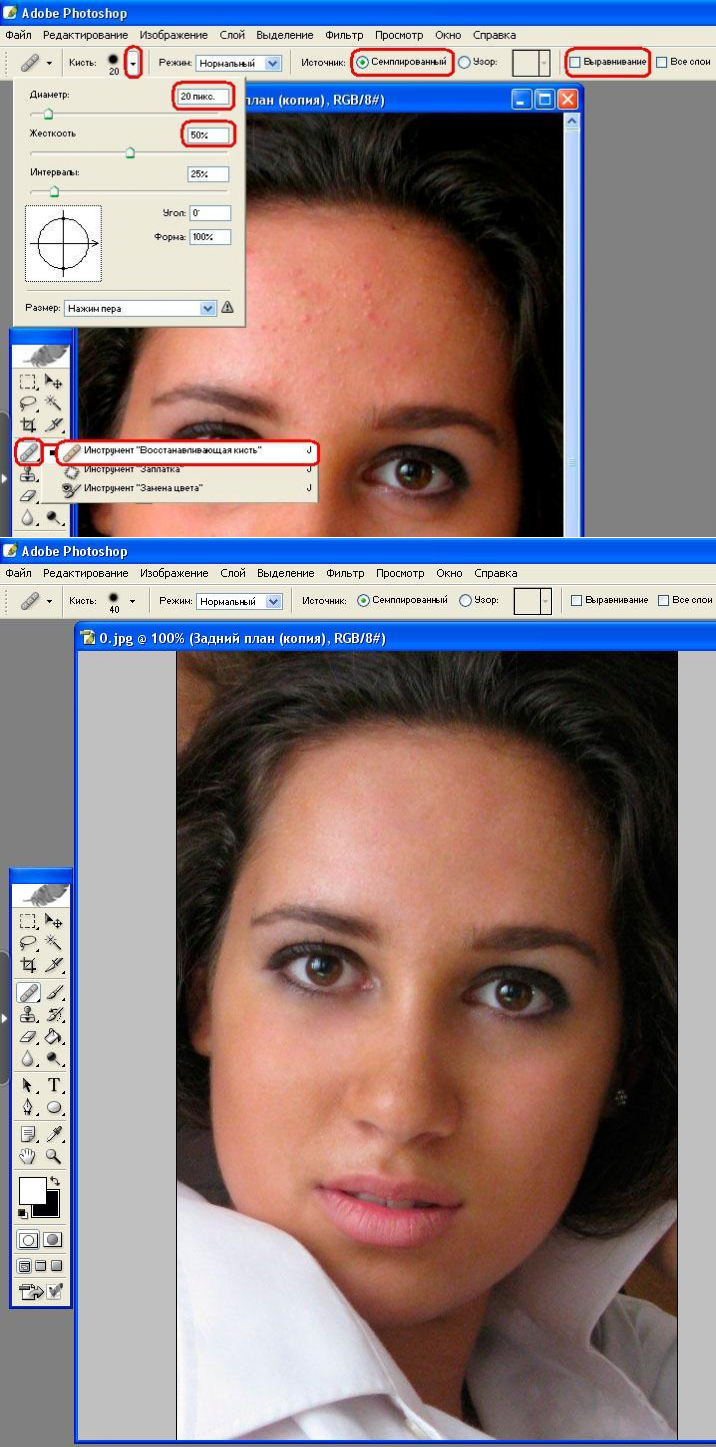 ..». В диалоге New Layer нажмите кнопку OK. Нажмите кнопку Delete или в меню выберите пункты Edit и Clear.
..». В диалоге New Layer нажмите кнопку OK. Нажмите кнопку Delete или в меню выберите пункты Edit и Clear.
Совместите перенесенное на фотографию лицо с исходным изображением. Активируйте и включите видимость верхнего слоя. Выберите в меню пункты Layer, Arrange и Send to Back, чтобы перенести этот слой вниз. Активируйте режим масштабирования, выбрав пункты меню Edit, Transform и Scale. Нажмите и удерживайте клавишу Shift. Перемещайте углы рамки в рабочем пространстве для изменения размеров изображения. Мышью подвиньте лицо на нужное место. Кликните по кнопке любого инструмента и нажмите кнопку OK в появившемся окне для применения изменений. При осуществлении данных действий может иметь смысл временно увеличить прозрачность верхнего слоя путем установки его параметра Opacity.
Хотите стать частью памятника или сделать фотографию где Ваша кошка прыгает с самолета? Вы когда-нибудь хотели, чтоб ваш портрет написал сам Леонардо? Конечно хотели! Вот почему мы создали новую версию «Фотомонтажа», который позволяет вам делать все, что угодно! «Фотомонтаж» позволяет накладывать друг на друга элементы любого изображения по-вашему выбору. Всё что Вам нужно сделать — это только загрузить фоновое изображение, а затем поместить одну или несколько фотографий на нем. После этого с помощью кнопок управления можно откорректировать элементы и фотографии, оставив часть Вашего фото сопоставить в верхней части фонового изображения. Вы можете настроить размер и габариты фона на Вашей фотографии настроить размер, расположение и направление любых слоев на изображении, которые Вы хотите разместить. Удачи!
Всё что Вам нужно сделать — это только загрузить фоновое изображение, а затем поместить одну или несколько фотографий на нем. После этого с помощью кнопок управления можно откорректировать элементы и фотографии, оставив часть Вашего фото сопоставить в верхней части фонового изображения. Вы можете настроить размер и габариты фона на Вашей фотографии настроить размер, расположение и направление любых слоев на изображении, которые Вы хотите разместить. Удачи!Как пользоваться фотомонтажом?
1. Открой Fotor и выберите пункт «Фотомонтаж» в разделе Коллаж.
2. Загрузить фоновый снимок или выберите один из наших фоновых узоров или цветов.
3. Добавь одну или несколько фотографий, которые вы хотите сопоставить и перетащите их на фон. (Обратите внимание, что когда вы нажимаете на панель инструментов, должно появиться большое меню с огромным количеством опций, их можно использовать для настройки и коррекции изображения).
4. Во всплывающей панели инструментов используй инструмент «Тёрка», чтобы удалить с фотографии элементы, которые не должны оставаться на фоне.
(ПРИМЕЧАНИЕ: Вы можете настроить «Интенсивность», а также «Размер» в «Тёрка». Если вы сделаете ошибку при использовании, нажмите кнопку «Сброс».)
Почувствовать себя в образе любимого артиста, перенестись в прошлое или будущее, примерить на себя красивый наряд — не проблема благодаря современным компьютерным технологиям. Подставить лицо в картинку можно при помощи «Фотошопа» или специального приложения.
Как подобрать подходящие картинки
В интернете можно найти готовые шаблоны для подстановки лиц. На них изображены люди, у которых на месте лиц специально оставляется свободное место. Такие шаблоны напоминают стенды с проймами для лиц, в которых так любят фотографироваться туристы.
Но как вставить в картинку свое лицо, если невозможно найти подходящий шаблон? В таком случае можно выбрать любую фотографию с достаточно большим разрешением и самостоятельно сделать из нее шаблон, вырезав область лица. С фотографиями и картинками работать сложнее, чем с шаблонами. Тем не менее даже начинающий пользователь «Фотошопа» может справиться с этой задачей, если запасется терпением.
Тем не менее даже начинающий пользователь «Фотошопа» может справиться с этой задачей, если запасется терпением.
Выбирая свое фото, лицо с которого будет подставлено на место чужого, убедитесь в следующем:
- лицо видно полностью в анфас;
- фотография является достаточно крупной;
- на лицо не падают тени, оно не прикрыто волосами: лучше использовать фото, где челка и локоны убраны назад, а контур лица отчетливо просматривается.
При несоответствии фото этим критериям подстановка окажется намного сложнее.
Как вставить в картинку лицо при помощи «Фотошопа»
Это несложно. Перед тем как вставить в картину лицо, убедитесь, что у вас установлен «Фотошоп» или другой графический редактор с аналогичным набором инструментов. Он будет необходим для подстановки лица в готовый шаблон или обычную фотографию. Вам потребуются навыки работы со слоями и набором инструментов «лассо», также следует уметь регулировать яркость, контраст и другие параметры изображения.
Если вы не обладаете опытом работы с Photoshop, расстраиваться не нужно. Все действия достаточно просты, вы можете отработать их в процессе редактирования первой же фотографии. Немного терпения и аккуратности — вот и все, что необходимо для начала работы!
Первые шаги
Перед тем как вставить в картину лицо, откройте файл с исходным изображением и свою фотографию. На своем фото аккуратно обведите лицо при помощи «лассо» либо «волшебной палочки». Палочка выделяет области, имеющие примерно одинаковый уровень заливки, поэтому ее необходимо использовать несколько раз, придерживая нажатой кнопку Shift. Не расстраивайтесь, если граница получилось неровной: впоследствии этот дефект будет поправлен. Главное, чтобы область лица была выделена полностью.
Скопируйте выделенный участок и вставьте его в нужную картинку. При этом будет создан новый слой, содержащий только ваше лицо.
Теперь необходимо заняться фоном. Для этого выберите в списке слоев фоновый и при помощи уже знакомых инструментов выделения обведите область вокруг лица, на месте которого должно появиться ваше. Этот участок необходимо скопировать и вставить на новый слой, который окажется выше других. Данная процедура создаст контур, который будет обрамлять ваше лицо, поэтому важно быть очень аккуратным: выделяйте крупные локоны и пряди волос полностью, чтобы они выглядели естественно.
Этот участок необходимо скопировать и вставить на новый слой, который окажется выше других. Данная процедура создаст контур, который будет обрамлять ваше лицо, поэтому важно быть очень аккуратным: выделяйте крупные локоны и пряди волос полностью, чтобы они выглядели естественно.
Теперь можно подставить лицо в картинку на нужное место. Оно должно находиться на промежуточном слое: перекрывать исходное лицо, но при этом частично закрываться волосами, которые вы скопировали на самый верхний слой.
Регулирование размера и наклона
Как вставить в картину лицо, чтобы оно выглядело естественно? В первую очередь необходимо позаботиться о том, чтобы оно полностью соответствовало оригиналу по размерам и наклону. Добиться этого соответствия можно при помощи «свободной трансформации». Этот инструмент позволяет перемещать объект, менять его размер и наклон. Перемещение можно производить мышью или при помощи стрелок на клавиатуре. Регулировать размер и наклон следует при помощи мыши. Чтобы при изменении размера сохранялись пропорции, держите нажатой кнопку Shift.
Чтобы при изменении размера сохранялись пропорции, держите нажатой кнопку Shift.
Этот шаг потребует немного терпения: лицо должно идеально соответствовать шаблону.
Создание идеального обрамления
Чтобы обрамление лица было естественным, потребуется немного почистить границы между слоями при помощи «лассо». В контекстном меню этого инструмента есть панель, которая позволяет немного размыть края. Поэкспериментируйте с этой опцией и установите уровень размывки, при котором лицо будет выглядеть максимально естественно. Это действие необходимо производить с верхним слоем, на котором находятся волосы. Дополнительно можно использовать кисть событий с размытым краем.
Регулирование яркости и контраста
Как вставить в фотографию лицо, если фото существенно отличается от шаблона по уровню яркости, является недостаточно насыщенным или имеет другой оттенок? Необходимо заметить, что идеальное соответствие вашей фотографии шаблону — это скорее исключение, чем норма.
Менять яркость, насыщенность и другие параметры необходимо всегда. Для этого в меню «Изображения» есть специальные разделы, и с их содержимым нужно поэкспериментировать. Регулируйте положения ползунков яркости, контраста и насыщенности до тех пор, пока не добьетесь идеального соответствия. В том же меню можно найти раздел, позволяющий менять тон. Например, если изображение имеет зеленоватый оттенок, можно понизить уровень зеленого.
Все описанные действия желательно производить со слоем, на котором находится ваше лицо. Но можно менять параметры и у исходной картинки. Для этого необходимо выделить два слоя: верхний (с волосами) и фоновый.
Сохраните готовый результат в файле формата «Фотошоп». Не следует объединять слои: возможно, в дальнейшем вы захотите внести дополнительные поправки.
Как вставить в картину лицо? Легкий способ
Как вставить в фотографию лицо, если нет возможности или желания работать в «Фотошопе»? В подобной ситуации можно использовать специальное приложение. Вставить лицо в картинку тогда будет еще проще. Такие приложения широко представлены в интернете: как для компьютеров, так и для мобильных устройств. Также есть сервисы, которые позволяют проводить эту процедуру прямо в браузере.
Чтобы воспользоваться таким приложением, дополнительные программы устанавливать не потребуется. В них присутствует небольшой набор опций: только самое необходимое для достижения конкретной цели. Некоторые функции, которые в «Фотошопе» приходится делать вручную, специализированные приложения выполняют автоматически.
Тем не менее у хорошего приложения должна быть возможность вручную поправить то, что программа сделала некорректно. Например, лицо может оказаться слишком крупным или смещенным вниз. В таком случае вы легко внесете свои поправки при помощи мыши.
Подстановка лица в картинку — это увлекательное занятие, при помощи которого можно создать оригинальную открытку или плакат, развлечься самому и порадовать друзей.
Этот урок пригодится тем,кто не владеет фотошопом,но хочет немного научится.Я предлагаю посмотреть программу он лайн фотошоп.
Заходим на сайт,нажав на картинку ниже.
Также,нажав на «Файл» — «Открыть изображение»,загружаем и сам шаблон.
Замочки на слое будут только на картинках в формате jpeg,если картинка в форматах png замочка там не будет.
Итак,будем делать прозрачное лицо у шаблона.
Для этого возьмите инструмент «волшебная палочка» и цокните по лицу шаблона.
Потом сверху заходим на «Редактировать» и «Вырезать»
Теперь слева выбираем инструмент «Ластик» и аккуратно проводим по краю контура лица шаблона,убирая лишнюю белую полоску.
Все,шаблон готов,переходим к фотографии,нажав на нее один раз.
Берем инструмент «Лассо» и обводим вокруг лица на фото,как бы вырезая его.
Потом заходим сверху на «Редактировать» — «Вырезать».
Переходим на шаблон,нажав на него один раз.Снова заходим на «Редактировать» — «Вставить».
Ваше вырезанное лицо окажется в шаблоне.
Не пугайтесь,все идет по плану.Теперь нужно уменьшить фото в шаблоне.
Делаем так,выбираем инструмент «Перемещение» и идем наверх,выбрать «Редактирование» — «FREE TRANSFORM»,появится сетка,беремся мышкой за уголок и уменьшаем размер фото.Можно его развернуть,подогнать под экспозицию шаблона.На углу сетки,при наведении курсора,увидите как бы закругленную стрелочку,поверните.
Но фото у нас находится сверху,а нам надо его убрать под слой шаблона.Делаем так,
Такое подтверждение ваших действий будет выскакивать,когда вы делаете манипуляции с сеткой.
Изменить,подогнать цветность нужно зайдя наверху в «Коррекция» — «Яркость,контраст» или «Цветовой тон,насыщенность»,пробуйте.
Вот основное я вам показала,теперь сохраняем на комп.
Потом сохраняете фото в папку и все.
Точно так же вставляем фото и в рамочки.
Фотоиндустрия стремительно развивается, поэтому не странно, что каждому хочется получить качественные фотографии. Их обработка стала особенно популярной благодаря социальным сетям. Ранее приходилось пользоваться специальным программным обеспечением, в котором не всегда просто разобраться из-за навигации, поэтому нет ничего странного, в том, что многие хотят вставить лицо в фото онлайн бесплатно. Для этого можно воспользоваться нашим сервисом, который предоставляет самые разные возможности для обработки снимков. Поверьте, не так много ресурсов позволяют проделать множество манипуляций с фотографиями.
На нашем сайте также представлен широкий выбор .
Принципы работы
Перед тем как вставить лицо онлайн бесплатно в любое изображение, нужно учитывать несколько моментов во время предварительной обработки:- формат фотографии должен быть качественным;
- делать снимок можно не на дорогую технику, но если используется телефон – нужно убедиться, что лицо хорошо видно;
- перед тем как вставить лицо в шаблон онлайн бесплатно, нужно определиться с цветовой гаммой, дизайном.
Чтобы сделать фотомонтаж онлайн бесплатно, вставить лицо в картинку достаточно просто:
- зайти на наш сервис;
- выбрать соответствующий раздел;
- подобрать нужные фотошаблоны;
- загрузить фото;
- сохранить изображение на компьютере.
Хотите прикрепить ? Сделайте это на best-photoshop .
Преимущества
Фотомонтаж – это один из способов вставить лицо в картинку онлайн без регистрации и бесплатно. Теперь каждый может почувствовать себя звездой, которая снимается для обложек журналов, визуализировать мечты об отдыхе на побережье экзотического острова, представить хотя бы на минутку, каково быть героем известного фильма.При работе нужно корректировать цветовую гамму, яркость и контрастность изображения. Работа достаточно сложная и занимает не один час, но если вставить лицо в фото онлайн бесплатно, то можно избежать этого процесса, так как сервис предлагает разные фильтры для предварительной обработки.
Если говорить о преимуществах использования подобных ресурсов, то их несколько:
- доступны без регистрации;
- различные фотошаблоны;
- простой интерфейс;
- понятная навигация;
- на одном ресурсе доступен полноценный фоторедактор.
Интернет-сервисы предполагают использование самых разных устройств, в том числе телефонов и планшетов, ведь никаких системных требований нет. Теперь сделать красивое фото всего за несколько минут получиться даже у тех, кто ранее никогда ничем подобным не занимался. К тому же такой снимок станет отличным подарком для родных и близких. Его не нужно использовать только в социальных сетях, а можно распечатать и повесить на стену.
Выбирайте фотомонтаж и получайте красивые изображения, не прикладывая особых усилий.
Как в фотошопе вставить лицо в другое фото. Как поменять лицо в фотошопе
Не удается поймать момент, при котором все они смотрят прямо в камеру и улыбаются. Обычно в серии фотографий есть несколько снимков, на одном из которых кто-нибудь отвлекся, а остальные получились хорошо, а на другом — наоборот. Вопрос в следующем — можно ли как-нибудь перенести «удачную часть» с одной фотографии на другую? Да, безусловно. Вот как сделать это в , притом не используя метод «cut — paste».
Итак, начнем…
Откройте в оба изображения. Перетащите фоновый слой с одного из них на другое. В данном случае новым слоем стала фотография, на которой два ребенка из трех вышли удачно. Результат — изображение из двух слоев, где менее удачное фото находится внизу. То изображение, с которого был скопирован верхний слой, можно закрыть.
Выделите оба слоя и примените функцию Edit > Auto-Align Layers ; затем выберите Auto . Таким образом оба изображения окажутся выровнены так, что лица на них окажутся ровно друг над другом. Очень важно, чтобы две фотографии, с которыми вы работаете, не сильно отличались друг от друга в том, что касается расположения людей на них — в этом случае гораздо проще добиться хорошего результата при выравнивании.
Кликните по верхнему слою и добавьте маску слоя (в нижней части окна слоев находится иконка «Add Layer Mask «). По умолчанию маска будет заполнена белым. Это значит, что нам видно все содержимое верхнего слоя, в то время как нижний полностью скрыт.
Выберите цветом переднего плана черный. Возьмите кисть с мягкими краями. Кликнув по маске слоя (для того, чтобы рисовать именно на ней, а не на самой фотографии), понемногу закрашивайте лицо ребенка, чтобы под ним «проявилось» нижнее изображение.
Следите за тем, какую именно часть нижнего слоя вам нужно «извлечь» при помощи маски. Если окажется, что вы переборщили, это не страшно — чтобы поправить результат, достаточно просто заново закрасить эту часть маски белым, и верхний слой вновь станет видимым.
Чтобы скрыть переход, на этой фотографии было необходимо в нескольких местах поправить не только лицо, но и положение шеи ребенка. На скриншоте красным выделена маска — для наглядности, в процессе работы ее не будет видно.
Закончив, внимательно исследуйте результат и при необходимости еще раз уточните маску или добавьте еще один слой и скопируйте отдельные элементы с обоих нижних, чтобы сделать финальный вариант идеальным. В этом случае пришлось скопировать часть одежды девочки, чтобы замаскировать небольшую накладку.
Затем, если это нужно, откадрируйте изображение. Готово!
Весь процесс занимает примерно десять минут.
Такой результат можно получить в (см. выше), если открыть два изображения, применить File > New > Scene Cleaner и следовать инструкциям.
Сначала вам необходимо подобрать две фотографии, на которых вы будете менять лица людей. В нашем примере вы видите знаменитых актеров Джеки Чана и Чака Норриса. Лица людей должны быть сфотографированы с одного ракурса. Не отличаться должно и освещение. Лишь размер человека в кадре не играет особой роли, так как лицо будет подвергаться трансформации.
Заменить лицо в «Фотошопе» можно несколькими способами. В данном уроке речь пойдет о самом простом. Результат получится не идеальный, но мы сэкономим огромное количество времени. Для осуществления замены лица необходим Adobe Photoshop версии CS3 или более поздней. Никакие плагины не требуются.
Открываем фотошоп: монтаж лица начинается
Откройте в «Фотошопе» снимок, с которого будет переноситься лицо. В панели инструментов выберите «Лассо» (Lasso Tool). Также для выбора данного инструмента можно задействовать клавишу L. В верхней панели программы вы увидите параметры инструмента. Установите величину растушевки (Feather) в 5 пикселей.
Теперь необходимо как можно точнее обвести данным инструментом лицо человека. Нужно захватить всё складки и морщинки. Лоб же захватывать следует лишь чуть-чуть. Выделенный участок скопируйте сочетанием клавиш «Ctrl+C».
Что нам позволяет фотошоп: вырезать лицо и вставить
Нельзя в «Фотошопе» вырезать лицо и вставить его на любом другом изображении. Следует следить за разрешением фотографий. Идеальным вариантом является тот случай, когда лицо импортируется с изображения более высокого разрешения. В противном случае лицо при переносе придется увеличивать, а это приведет к падению качества.
В нашем примере производится копирование лица Чака Норриса ещё и из-за того, что оно визуально больше. Для транспортировки лица необходимо открыть в «Фотошопе» снимок с лицом человека, которое подвергается замене. В нашем случае это Джеки Чан.
Но сначала следует создать новый слой. Для этого воспользуйтесь соответствующей кнопкой или сочетанием клавиш «Ctrl+Shift+N». Именно на этот слой необходимо вставить новое лицо. Делается это при помощи клавиш «Ctrl+V».
Как наложить лицо в фотошопе?
Теперь нужно правильно наложить лицо в «Фотошопе». Для этого используется инструмент «Свободная трансформация», расположенный в меню «Редактирование». Также данный инструмент задействуется сочетанием клавиш «Ctrl+T». Подкорректируйте размер лица и угол его наклона. Уделите этому моменту повышенное внимание, так как от ваших действий зависит конечный результат.
Последующая вставка лица в фотошопе
На этом вставка лица в фото посредством «Фотошопа» ещё не завершена. На нашем примере вы можете заметить, что новое лицо отличается по своему цвету. Во многих случаях оно будет отличаться и по яркости. Всё это можно откорректировать достаточно быстро.
Для редактирования цветовой составляющей необходимо выделить слой с новым лицом (если он ещё не выделен). Теперь воспользуйтесь инструментом, расположенным по пути «Слой >> Новый корректирующий слой >> Цветовой тон/Насыщенность». Выскочит небольшое окошко, в котором необходимо поставить галочку в пункте «Использовать предыдущий слой для создания обтравочной маски». Жмите кнопку «Ok» и переходите к процессу редактирования цветовой составляющей.
Параметры подбираются строго индивидуально. Всё зависит от того, какую именно фотографию вы редактируете. После редактирования цветового тона вы должны получить результат, близкий к окончательному.
Далее понадобится создание ещё одного корректирующего слоя. Но на этот раз необходимо в выпадающем списке выбрать слой «Яркость/Контрастность». Не забудьте перед этим выделить слой с новым лицом, а в появившемся окошке вновь поставить галочку в пункте «Использовать предыдущие слои для создания обтравочной маски». Этим инструментом следует придать лицу примерно ту яркость, которая была у изначальной головы человека. Вы должны добиться такого результата, чтобы о замене лица можно было догадаться только по лбу. Или чтобы эта процедура не была заметна вовсе.
Заключительные действия по монтажу лица в фотошопе
На примере снизу вы можете увидеть, что следы монтажа лица в «Фотошопе» ещё легко определяются. Видны грубые переходы в области лба и левого уха.
Для уменьшения этого эффекта следует воспользоваться инструментом «Ластик». При этом тип кисти должен быть мягким. Размер подбирается индивидуально, здесь всё зависит от величины лица и фотографии в целом.
Ластиком производится шлифовка результата. Необходимо стереть всё лишнее — в нашем примере это та приметная часть на лбу и около уха.
В результате у вас может получиться совершенно новый человек. Если же результат всё ещё не устраивает, то необходимо задействовать дополнительные инструменты. В первую очередь это «Осветлитель» (Dodge) и «Затемнитель» (Burn). Размер кисти по сравнению с «Ластиком» менять не стоит. Доработайте новое лицо этими двумя инструментами. В некоторых случаях может понадобиться применение особых фильтров («Резкость» или «Размытие»). Постарайтесь таким образом довести картинку до идеала.
Итог замены лица в фотошопе
На замену лица в «Фотошопе» в нашем случае потребовалось 10-15 минут. У настоящих знатоков данного графического редактора для достижения аналогичного результата уйдет ещё меньше времени. Поменять лицо в «Фотошопе» несложно, достаточно лишь использовать самые популярные инструменты. Приведенный нами урок наглядно это доказывает.
Инструкция
Откройте снимок и продублируйте его, используя Ctrl+J. Все изменения лучше производить на новом слое, чтобы не испортить основное изображение.
Если есть необходимость, устраните дефекты кожи. Нажмите на клавиатуре Q, чтобы перейти в режим редактирования быстрой маски. На панели инструментов выставляйте цвета по умолчанию (передний – черный, фоновый – белый) и начинайте инструментом Brush Tool («Кисть») закрашивать лицо и шею. Если закрасите лишнее, поменяйте цвет переднего плана на белый и проведите кистью по этому участку.
Опять нажмите Q, чтобы вернуться в обычный режим. Комбинацией Ctrl+J скопируйте выделение на новый слой. В меню Filter («Фильтр») выбирайте Gaussian Blur («Размытие по Гауссу») и подбирайте значение радиуса, чтобы недостатки кожи перестали быть заметными. Запомните это число и нажмите Cancel, т.е. не применяйте фильтр.
В этом же меню в группе Other («Другие») выбирайте High Pass («Цветовой контраст») и выставляйте то значение радиуса, которое вы запомнили в предыдущем шаге – в данном примере 3,3. Примените к слою Gaussian Blur с радиусом, равным 1/3 значения радиуса High Pass: в этом случае 3,3/3=1,1. Нажмите Ctrl+I, чтобы инвертировать выделение, поставьте режим наложение Linear Light и прозрачность 50%.
Зажмите Alt и на панели слоев нажмите кнопку Add Layer Mask («Добавить маску слоя»). Выбирайте кисть белого цвета и закрашивайте кожу на лице и шее, стараясь не задевать глаза, губы и брови. Слейте слои с помощью комбинации Ctrl+E.
Теперь нужно менять черты лица. Для этого в Photoshop есть могучее средство – фильтр Liquify («Пластика»). По сути, это отдельный редактор с собственной панелью инструментов. Чтобы увеличить изображение, используйте Zoom Tool («Лупа»). Для перемещения рисунка применяется Hand Tool («Рука»).
На панели инструментов выбирайте Push Left Tool («Смещение пикселей»). Если провести этим инструментом в правой части изображения снизу вверх, размеры обрабатываемого фрагмента уменьшаются, сверху вниз – увеличиваются. В левой части рисунка, наоборот, снизу вверх деталь изображения увеличивается, сверху вниз – уменьшается.
В правой части настройте параметры инструмента. Значения Brush Density и Brush Pressure выставляйте не слишком большими, чтобы была плавной и естественной. Размер кисти меняйте по необходимости. Обработайте овал лица, форму носа, глаз и рта по вашему желанию. Нажмите ОК, чтобы подтвердить изменения.
Опять скопируйте измененное изображение на новый слой и на палитре слоев нажмите кнопку Create new fill layer («Создать новый заливочный слой»). В контекстном меню выбирайте опцию Hue/Saturation и, меняя яркость и насыщенность, залейте изображение новым цветом. Нажмите Ctrl+E, чтобы слить слои.
В режиме быстрой маски выделяйте на рисунке губы, нажмите Ctrl+I, чтобы инвертировать выделение, и Ctrl+J, чтобы скопировать фрагмент но новый слой. В меню Image («Изображение») выбирайте команду Adjustments («Свойства»), затем Hue/Saturation и измените цвет губ.
Также с помощью редактирования в режиме быстрой маски скопируйте на новый слой радужную оболочку глаз. В меню Adjustments используйте команды Brightness/Contrast и Color/Balance, чтобы изменить цвет глаз и придать им яркость.
Фотоиндустрия стремительно развивается, поэтому не странно, что каждому хочется получить качественные фотографии. Их обработка стала особенно популярной благодаря социальным сетям. Ранее приходилось пользоваться специальным программным обеспечением, в котором не всегда просто разобраться из-за навигации, поэтому нет ничего странного, в том, что многие хотят вставить лицо в фото онлайн бесплатно. Для этого можно воспользоваться нашим сервисом, который предоставляет самые разные возможности для обработки снимков. Поверьте, не так много ресурсов позволяют проделать множество манипуляций с фотографиями.
На нашем сайте также представлен широкий выбор .
Принципы работы
Перед тем как вставить лицо онлайн бесплатно в любое изображение, нужно учитывать несколько моментов во время предварительной обработки:- формат фотографии должен быть качественным;
- делать снимок можно не на дорогую технику, но если используется телефон – нужно убедиться, что лицо хорошо видно;
- перед тем как вставить лицо в шаблон онлайн бесплатно, нужно определиться с цветовой гаммой, дизайном.
Чтобы сделать фотомонтаж онлайн бесплатно, вставить лицо в картинку достаточно просто:
- зайти на наш сервис;
- выбрать соответствующий раздел;
- подобрать нужные фотошаблоны;
- загрузить фото;
- сохранить изображение на компьютере.
Хотите прикрепить ? Сделайте это на best-photoshop .
Преимущества
Фотомонтаж – это один из способов вставить лицо в картинку онлайн без регистрации и бесплатно. Теперь каждый может почувствовать себя звездой, которая снимается для обложек журналов, визуализировать мечты об отдыхе на побережье экзотического острова, представить хотя бы на минутку, каково быть героем известного фильма.При работе нужно корректировать цветовую гамму, яркость и контрастность изображения. Работа достаточно сложная и занимает не один час, но если вставить лицо в фото онлайн бесплатно, то можно избежать этого процесса, так как сервис предлагает разные фильтры для предварительной обработки.
Если говорить о преимуществах использования подобных ресурсов, то их несколько:
- доступны без регистрации;
- различные фотошаблоны;
- простой интерфейс;
- понятная навигация;
- на одном ресурсе доступен полноценный фоторедактор.
Интернет-сервисы предполагают использование самых разных устройств, в том числе телефонов и планшетов, ведь никаких системных требований нет. Теперь сделать красивое фото всего за несколько минут получиться даже у тех, кто ранее никогда ничем подобным не занимался. К тому же такой снимок станет отличным подарком для родных и близких. Его не нужно использовать только в социальных сетях, а можно распечатать и повесить на стену.
Выбирайте фотомонтаж и получайте красивые изображения, не прикладывая особых усилий.
Инструкция
Откройте меню Edit и выберите пункт Free Transform. Меняйте вставленного лица, чтобы оно пропорционально поместилось на новом объекте с фотографией. Возможно, его придется слегка сузить, возможно — расширить или наклонить. Убедитесь, что черты лица на новом облике смотрятся реалистично и пропорционально.
Чтобы цвет и фактура кожи у человека-оригинала и его нового лица не отличались друг от друга, воспользуйтесь командами цветокоррекции и изменения яркости. Для слоя с обновленным лицом выберите в меню Layer пункт New Adjustment Layer, и в нем — Hue\Saturation. Отметьте галочкой появившуюся Use Previous Layer to Create Clipping Mask и вручную подправьте параметры яркости и насыщенности цветов. Для коррекции яркости создайте новый слой и добивайтесь в нем натуральности . Никто не должен догадаться, что лицо на фото принадлежит другому человеку.
Внесите последние коррективы. Возьмите ластик (Eraser Tool), подберите подходящий размер и мягкость, а затем сотрите в области вставленного лица все лишнее. Должны остаться только основные отличительные черты, форма же головы остается той, на которую вы вставили новый облик.
Видео по теме
Источники:
- как фотошопе меня лица
- ДЛЯ НАЧИНАЮЩИХ: Фотомонтаж, вставка фото в готовые шаблоны
Тот, кто делает первые шаги в изучение «Фотошопа », нередко сталкивается с проблемой. Есть папка с изображениями и есть программа, но непонятно, как соединить одно и другое. Как вставить картинку в программу? Есть несколько способов, но мы рассмотрим самый простой.
Вам понадобится
- компьютер, программа Adobe Photoshop, файл с изображением
Инструкция
Существуют десятки различных способов, позволяющих избавиться от лишнего фона на картинке или на фотографии. Среди них встречаются как очень простые, так и такие, которые требуют навыков опытного пользователя Фотошопа. В этой статье мы рассмотрим с вами самый простой способ, при помощи которого можно вырезать лицо с фотографии. Этот метод смогут освоить за считанные минуты даже начинающие пользователи.
Вам понадобится
Инструкция
Откройте фотографию, с которой будете вырезать лицо. Лучше всего, если контуры лица будут достаточно четкими и контрастными по отношению к фону. Затем выберите на инструментов Rectangular Lasso Tool — прямоугольное лассо. Оно позволит аккуратно и точно выделить контур лица и вырезать его с ненужного фона.
Увеличьте масштаб как в два раза, чтобы не пропустить малейших деталей выделения, и начинайте шагами выделять изображение с линий прямоугольного лассо. Когда контур будет замкнут, щелкните по замыкающей точке, и вы увидите, как на появилась выделенная (Select). Нажав на нее правой кнопкой, выберите в появившемся контекстном меню пункт Layer via Copy и скопируйте лицо на новый слой.
Теперь при помощи инструмента перемещения вы можете перетаскивать лицо на любой другой фон.
Кроме того, можно использовать и другой способ извлечения выделенной области с фона — после окончания выделения инвертируйте изображение (Ctrl+Shift+I), выделение перейдет на области фона, окружающие ваше лицо. Нажмите клавишу Delete, и фон будет полностью удален.
Если фон не получается из-за того, что основной слой (бэкграунд) заблокированным, просто продублируйте его и работайте с дублем.
Видео по теме
Обратите внимание
Вопрос: Подскажите, как вырезать фотографию в фотошоп CS3 в виде круга или овала?Ответ: в списке инструмента выделения вымерите круг. что бы выделить круг, зажимайте Shift.
Полезный совет
В этом уроке Вы узнаете, как нарисовать круг в фотошопе за несколько секунд. Создайте новый документ (Ctrl + N). Выберите инструмент Эллипс (Ellipse Tool) (U) в режиме фигур. Зажмите клавишу Shift и создайте круг на холсте. В этом случае Вы могли контролировать размер круга мышью. Нажмите Delete, чтобы вырезать выделенную часть круга. Кольцо можно создать и при помощи стиля Обводка (Stroke). В этом случае у Вас будет больше контроля над ним при рисовании круга в фотошопе.
Заменить лицо в фотошопе не очень сложно, но затем такая фотография может стать основой для многих разнообразных работ.
Вам понадобится
- программа Adobe Photoshop
Инструкция
Откройте в обе , с которыми хотите . Желательно чтобы лица, с которыми вы работали как можно меньше отличались от друга по ракурсу, освещенности, цветовому колориту. Увеличьте нужный вас фрагмент при помощи инструмента Zoom Tool. Нужно вырезать то лицо , на которое вы хотите произвести замену. Перейдите в режим Quick Mask (внизу на панели инструментов под иконками цветов слева). Возьмите кисть и закрасьте нужное лицо . Псотарайтесь сделать это как можно более точно, если нужно то меняйте диаметр кисти. Окрашивание будет происходить , что было , что именно закрашивается. Если вы закрасили что-то лишнее, то, не выходя из режима Quick Mask, поменяйте цвета с черного на и внесите . Менять цвета и таким образом закрашивать-исправлять можно много раз.
Выйдите из режима Quick Mask (внизу на панели инструментов под иконками цветов значок справа). У вас будет выделена вся фотография, кроме лица. Инвертируйте выделение Select – Inverse. Скопируйте лицо на новый слой: кликните правой кнопкой мыши внутри выделенной области, из выпадающего меню выберите Layer via Copy. В палите Layers кликните правой кнопкой мыши по слою с лицо м и из выпадающего меню выберите Duplicate Layer. В появившемся диалоговом окне выберите из выпадающего списка нужный нам файл. Нажмите ОК.
Выберите инструмент Move Tool и передвиньте им только что вставленное лицо туда, где оно должно быть. Можно его повернуть при помощи команды Edit – Transform – Rotate.
Если цвета на основной фотографии и на добавленном лице немного отличаются, то активируйте слой с лицо м и воспользуйтесь командой Image – Adjustments – Match Color. В появившемся диалоговом окне в Source выберите название документа, с которым сейчас работаете, Layer – слой, с которого хотите взять цвета. Нажмите ОК.
Видео по теме
Подставь лицо. Как в фотошопе вставить лицо в другое фото
Инструкция
Шаблоны женских костюмов, платьев, мужских классических «троек» с разными галстуками и сорочками можно найти как на платных фотостоках (Shutterstock.com, istock.com), так и на бесплатных ресурсах (Allpolus.com, Photoshop-shablon.ru, Olik.ru). Скачайте файл в формате psd (стандартный для «Фотошопа»), представляет набор графических элементов, приспособленных для редактирования и расположенных на разных слоях.
Откройте Adobe Photoshop. Если у вас еще нет этой программы, вы можете установить условно-бесплатную версию (будет работать 30 дней) с сайта Adobe.com.
Выберите в меню раздел «Файл», пункт «Открыть» и откройте в разных окнах шаблон костюма и фотографию с человеком, лицо которого требуется добавить в коллаж.
Выберите слой с лицо м и с помощью курсора мыши перенесите его в палитре так, чтобы лицо оказалось под прической или головным убором, имеющимся на шаблоне. Затем отредактируйте положение всех остальных слоев, добиваясь того, чтобы и шея в итоге была позади всех остальных элементов костюма.
Теперь размер и положение лица нужно откорректировать, чтобы лицо было пропорционально шаблону. На панели инструментов выберите инструмент перемещения, а затем нажмите на лицо , чтобы отобразились границы редактирования.
Не отпуская левую клавишу мыши, продолжайте перемещать лицо и изменять его размер, пока лицо не станет пропорциональным фигуре на шаблоне, прическе и головному убору. При необходимости измените угол поворота головы, также двигая лицо с помощью инструмента перемещения. Примените трансформацию.
Также изменить форму и положение лица можно, вызвав инструмент трансформации Ctrl+T. При необходимости слегка измените размер и угол наклона шляпы или прически, перейдя на соответствующий слой.
Теперь вам нужно стереть лишние куски фона вокруг лица, чтобы окончательно доработать фотографию. Перейдите на слой с лицо м, выберите на панели инструментов ластик (Eraser tool), установите значение твердости на 0% и аккуратно сотрите все лишнее, оставив только контуры лица.
После этого объедините слои, нажав правой кнопкой на самом верхнем слое и выбрав в контекстном меню опцию Flatten Image. Сохраните готовое фото в формате JPEG.
Профессиональный редактор растровой графики Adobe Photoshop предоставляет поистине фантастические возможности. Именно за это его любят в среде пользователей, увлекающихся созданием фотоколлажей. И действительно, произвести действия, типичные для подобных задач, например, перенести лицо с одной фотографии на другую, можно всего за несколько минут.
Вам понадобится
- — установленный редактор Adobe Photoshop.
Инструкция
Откройте в Adobe Photoshop две фотографии (ту, с которой и ту, на которую нужно перенести лицо ). Для загрузки изображения нажмите Ctrl+O или в главном меню выберите пункты File и «Open…», после чего перейдите в директорию с нужным файлом, выделите его в листинге и нажмите кнопку «Открыть».
Создайте область выделения, охватывающую все лицо , на фотографии , с которой его нужно перенести. Используйте инструменты групп Lasso Tool и Marquee Tool.
Скорректируйте область выделения при помощи быстрой маски. Нажмите клавишу Q на клавиатуре или кнопку Edit in Quick Mask Mode на панели инструментов. Активируйте инструмент Brush Tool. Выберите подходящую кисть на выпадающей панели Brush. Установите черный цвет переднего плана. Работая кистью, удалите лишние области выделения. Аналогично, выбрав белый цвет, добавьте к выделению необходимые области. Выйдите из режима быстрой маски, повторно нажав Q или кнопку на инструментальной панели.
Перенесите лицо с одной фотографии на другую. Скопируйте текущую область выделения в буфер обмена. Для этого нажмите Ctrl+C или выберите пункты Edit и Copy в меню. Переключитесь в окно с изображением, на которое нужно вставить лицо . Нажмите Ctrl+V или выберите в меню Edit и Paste. Закройте окно с изображением-источником.
Выделите лицо на целевом изображении. Отключите видимость текущего слоя в панели слоев. Переключитесь на нижний (фоновый) слой. Совершите действия, аналогичные описанным во втором и третьем шаге.
Удалите лицо с изображения фонового слоя. В меню выберите пункты Layer, New, «Layer From Background…». В диалоге New Layer нажмите кнопку OK. Нажмите кнопку Delete или в меню выберите пункты Edit и Clear.
Совместите перенесенное на фотографию лицо с исходным изображением. Активируйте и включите видимость верхнего слоя. Выберите в меню пункты Layer, Arrange и Send to Back, чтобы перенести этот слой вниз. Активируйте режим масштабирования, выбрав пункты меню Edit, Transform и Scale. Нажмите и удерживайте клавишу Shift. Перемещайте углы рамки в рабочем пространстве для изменения размеров изображения. Мышью подвиньте лицо на нужное место. Кликните по кнопке любого инструмента и нажмите кнопку OK в появившемся окне для применения изменений. При осуществлении данных действий может иметь смысл временно увеличить прозрачность верхнего слоя путем установки его параметра Opacity.
29.01.2017 28.01.2018
Привет всем постоянным посетителям и гостям сайта сайт
В этом уроке мы рассмотрим, как в фотошопе вставить лицо в другое фото. И немножечко пошалим.
Стоит отметить, главным аспектом, который нужно помнить перед тем, как создавать монтаж с использованием лиц, это исходники. К их выбору нужно относиться тщательно и серьезно, потому что именно от выбора исходника зависит результат. Необходимо следить, чтобы совпадали наклон и положение головы, освещение, необходимо, чтобы фото были сделаны с одного ракурса и т.п. В противном случае не стоит рассчитывать на качественный результат.
Как уже упоминалось ранее, мы решили пошалить и вставить лицо Путина в голову Трампа. Скачайте изображения .
Открываем фотошоп и начинаем работу
Открываем обе фотографии в фотошоп (Ctrl + O):
Переходим к фото с Владимиром Владимировичем и любым удобным способом выделяем лицо.
Например, инструментом Лассо (Lasso Tool). Горячая клавиша вызова инструмента – L.
Выделяем лицо Путина – захватываем все черты лица, лоб вырезаем частично:
Нажимаем на клавиатуре Ctrl + C, чтобы скопировать лицо, переходим к реципиенту – Трампу и нажимаем Ctrl + V для того, чтобы вставить лицо в документ.
Нажимаем на клавиатуре Ctrl + T для вызова Свободной трансформации (Free Transform).
Уменьшаем лицо, чтобы оно соответствовало размеру лица Трампа:
Чтобы еще лучше вписать лицо, уменьшаем непрозрачность слоя и стараемся, чтобы глаза, губы и брови совпадали:
Как только вы удачно разместите лицо — верните обратно непрозрачность на 100%.
Переходим в Выделение — Модификация — Сжать (Select — Modify — Contract):
В выпадающем окне ставим радиус 5-8 пикселей:
Переходим на слой с Трампом и дважды щелкаем по замочку, для разблокировки слоя:
Нажимаем на клавиатуре клавишу Delete. После этого на слое с Трампом появится «отверстие»:
Нажимаем на клавиатуре Ctrl + D, чтобы снять выделение. Зажимаем клавишу Shift и выделяем на палитре слоев оба слоя:
Переходим в Редактирование — Автоналожение слоев (Edit — Auto — Blend Layers):
Настройки должны быть следующие:
Все недочеты автоматической вставки можно исправить, к примеру, инструментом Микс-кисть (Mixer brush).
Создаем новый слой:
В верхней панели настройки инструмента Микс-кисть выставляем примерно такие настройки:
На новом слое проходимся Микс кистью по областям стыка фото. Особенно уделяем внимание левой части лица:
Создаем еще один новый слой, заливаем его (Shift + F5) 50% серого:
Переходим в меню Фильтр-Шум-Добавить шум (Filter-Noise-Add Noise):
Добавляем 1-3%:
Меняем режим наложения слоя на Перекрытие (Overlay):
Щелкаем ПКМ (правой кнопкой мыши) по слою в палитре слоев и выбираем пункт «Создать обтравочную маску». Таким образом слой с шумом будет воздействовать только на слой, на котором мы рисовали Микс кистью.
Вот мы и узнали способ, как просто, легко и быстро вставить в другое фото. Очень доступный способ в фотошопе!
Успехов в творчестве! Пусть Муза вас не покидает!
Многие современные родители, пытаясь запечатлеть своих детей на групповом фото, сталкиваются с проблемой, когда все ребятишки смотрят и улыбаются в объектив, а один обязательно в момент съемки отвернется. Естественно, фотографию приходится переделывать несколько раз, и все равно найдется один неусидчивый ребенок, который обязательно испортит всю картину. А как же хочется оставить на память хотя бы одну хорошую фотографию! Случаются и моменты, когда родители просто хотят вставить лицо своего ребенка в готовый интересный шаблон Photohop. Вставить лицо в картинку с современными плагинами и графическими программами сейчас легко. Даже те пользователи компьютеров, которые ни разу не работали в программе «Фотошоп», с обучающим уроком быстро освоят эту несложную задачу.
Шаг 1: подбор шаблона и необходимого ракурса фотографии
Прежде чем заняться обработкой фотографий и созданием коллажей, необходимо ознакомиться с основными инструментами графической программы, а также понять структуру программы «Фотошоп». Вставить лицо в картинку — это уже пятиминутное дело, когда вы освоили базовые знания.
Прежде всего, необходимо выбрать любой PSD-шаблон, в который будете вставлять лицо ребенка. Это может быть разный ракурс: профиль, анфас, немного повернутый вбок. Именно для этого необходимо делать разные фотографии ребенка в разных ракурсах. «Фотошоп» позволяет немного повернуть за часовой стрелкой или против любой объект, но профиль должен соответствовать шаблону, чтобы результат получился наиболее правдоподобным и естественным.
Шаг 2: выделение лица с помощью различных инструментов «Фотошопа»
После импорта фотографии в графическую программу необходимо вырезать часть объекта (в нашем случае это голова ребенка) и вставить лицо в картинку, коллаж или готовый шаблон. Какие инструменты необходимо использовать для вырезания?
Существует несколько основных инструментов, которыми можно вырезать лицо. Вы можете использовать перо. Чтобы вырезать часть объекта, необходимо по точкам выделить необходимую область. Затем правой кнопкой мыши вызвать параметры выделения и нажать на пункт «Образовать выделенную область». Таким образом, лицо выделено. Теперь его можно обычным перетаскиванием поместить на готовый шаблон.
Можно выделять часть объекта и с помощью другого инструмента. Переходим в режим редактирования быстрой маски нажатием на горячую кнопку Q. Далее выбираем кисть: жесткую, если необходимо сделать контуры выделенного объекта четкими, и мягкую — если нужно выделить такие сложные объекты, как волосы, шерсть и прочее. Закрашиваем кистью необходимый участок лица и выходим из режима быстрой маски. Наш объект выделен. Теперь его можно переносить на другую картинку.
Шаг 3: работа со слоями в Photoshop
После того как вы осуществили перетаскивание с одной фотографии в другое приложение, вставить лицо в картинку уже не проблема. Необходимо максимально точно подогнать объект под масштаб шаблона. Для этого выделяем слой лица и нажимаем сочетание клавиш Ctrl+T. Теперь можно менять масштаб лица. Но чтобы сохранилась правильная пропорция, зажимаем клавишу Shift и тянем мышкой за угол выделенного объекта. Так ширина и высота лица пропорционально увеличится или уменьшится.
- Прежде чем создавать фотоколлаж, необходимо примерно учитывать размеры обеих изображений. Будет лучше, если фотография с ребенком будет гораздо больше или примерно одинаковая по размерам с шаблоном «Фотошопа». Масштабирование лица приведет к некрасивому пиксельному качеству.
- Готовый шаблон должен примерно соответствовать качеству фотографии. Вставить лицо в картинку несложно, но будет ли оно естественно смотреться, если готовый коллаж в хорошем формате, а лицо на фотографии в пиксельном виде?
Итак, самостоятельно вставить лицо в картинку, чтобы результат получился естественный и правдоподобный, реально даже для тех, кто до этого не пользовался графическим редактором. Необходимо только немного знаний и усидчивости.
Этот урок пригодится тем,кто не владеет фотошопом,но хочет немного научится.Я предлагаю посмотреть программу он лайн фотошоп.
Заходим на сайт,нажав на картинку ниже.
Также,нажав на «Файл» — «Открыть изображение»,загружаем и сам шаблон.
Замочки на слое будут только на картинках в формате jpeg,если картинка в форматах png замочка там не будет.
Итак,будем делать прозрачное лицо у шаблона.
Для этого возьмите инструмент «волшебная палочка» и цокните по лицу шаблона.
Потом сверху заходим на «Редактировать» и «Вырезать»
Теперь слева выбираем инструмент «Ластик» и аккуратно проводим по краю контура лица шаблона,убирая лишнюю белую полоску.
Все,шаблон готов,переходим к фотографии,нажав на нее один раз.
Берем инструмент «Лассо» и обводим вокруг лица на фото,как бы вырезая его.
Потом заходим сверху на «Редактировать» — «Вырезать».
Переходим на шаблон,нажав на него один раз.Снова заходим на «Редактировать» — «Вставить».
Ваше вырезанное лицо окажется в шаблоне.
Не пугайтесь,все идет по плану.Теперь нужно уменьшить фото в шаблоне.
Делаем так,выбираем инструмент «Перемещение» и идем наверх,выбрать «Редактирование» — «FREE TRANSFORM»,появится сетка,беремся мышкой за уголок и уменьшаем размер фото.Можно его развернуть,подогнать под экспозицию шаблона.На углу сетки,при наведении курсора,увидите как бы закругленную стрелочку,поверните.
Но фото у нас находится сверху,а нам надо его убрать под слой шаблона.Делаем так,
Такое подтверждение ваших действий будет выскакивать,когда вы делаете манипуляции с сеткой.
Изменить,подогнать цветность нужно зайдя наверху в «Коррекция» — «Яркость,контраст» или «Цветовой тон,насыщенность»,пробуйте.
Вот основное я вам показала,теперь сохраняем на комп.
Потом сохраняете фото в папку и все.
Точно так же вставляем фото и в рамочки.
Почувствовать себя в образе любимого артиста, перенестись в прошлое или будущее, примерить на себя красивый наряд — не проблема благодаря современным компьютерным технологиям. Подставить лицо в картинку можно при помощи «Фотошопа» или специального приложения.
Как подобрать подходящие картинки
В интернете можно найти готовые шаблоны для подстановки лиц. На них изображены люди, у которых на месте лиц специально оставляется свободное место. Такие шаблоны напоминают стенды с проймами для лиц, в которых так любят фотографироваться туристы.
Но как вставить в картинку свое лицо, если невозможно найти подходящий шаблон? В таком случае можно выбрать любую фотографию с достаточно большим разрешением и самостоятельно сделать из нее шаблон, вырезав область лица. С фотографиями и картинками работать сложнее, чем с шаблонами. Тем не менее даже начинающий пользователь «Фотошопа» может справиться с этой задачей, если запасется терпением.
Выбирая свое фото, лицо с которого будет подставлено на место чужого, убедитесь в следующем:
- лицо видно полностью в анфас;
- фотография является достаточно крупной;
- на лицо не падают тени, оно не прикрыто волосами: лучше использовать фото, где челка и локоны убраны назад, а контур лица отчетливо просматривается.
При несоответствии фото этим критериям подстановка окажется намного сложнее.
Как вставить в картинку лицо при помощи «Фотошопа»
Это несложно. Перед тем как вставить в картину лицо, убедитесь, что у вас установлен «Фотошоп» или другой графический редактор с аналогичным набором инструментов. Он будет необходим для подстановки лица в готовый шаблон или обычную фотографию. Вам потребуются навыки работы со слоями и набором инструментов «лассо», также следует уметь регулировать яркость, контраст и другие параметры изображения.
Если вы не обладаете опытом работы с Photoshop, расстраиваться не нужно. Все действия достаточно просты, вы можете отработать их в процессе редактирования первой же фотографии. Немного терпения и аккуратности — вот и все, что необходимо для начала работы!
Первые шаги
Перед тем как вставить в картину лицо, откройте файл с исходным изображением и свою фотографию. На своем фото аккуратно обведите лицо при помощи «лассо» либо «волшебной палочки». Палочка выделяет области, имеющие примерно одинаковый уровень заливки, поэтому ее необходимо использовать несколько раз, придерживая нажатой кнопку Shift. Не расстраивайтесь, если граница получилось неровной: впоследствии этот дефект будет поправлен. Главное, чтобы область лица была выделена полностью.
Скопируйте выделенный участок и вставьте его в нужную картинку. При этом будет создан новый слой, содержащий только ваше лицо.
Теперь необходимо заняться фоном. Для этого выберите в списке слоев фоновый и при помощи уже знакомых инструментов выделения обведите область вокруг лица, на месте которого должно появиться ваше. Этот участок необходимо скопировать и вставить на новый слой, который окажется выше других. Данная процедура создаст контур, который будет обрамлять ваше лицо, поэтому важно быть очень аккуратным: выделяйте крупные локоны и пряди волос полностью, чтобы они выглядели естественно.
Теперь можно подставить лицо в картинку на нужное место. Оно должно находиться на промежуточном слое: перекрывать исходное лицо, но при этом частично закрываться волосами, которые вы скопировали на самый верхний слой.
Регулирование размера и наклона
Как вставить в картину лицо, чтобы оно выглядело естественно? В первую очередь необходимо позаботиться о том, чтобы оно полностью соответствовало оригиналу по размерам и наклону. Добиться этого соответствия можно при помощи «свободной трансформации». Этот инструмент позволяет перемещать объект, менять его размер и наклон. Перемещение можно производить мышью или при помощи стрелок на клавиатуре. Регулировать размер и наклон следует при помощи мыши. Чтобы при изменении размера сохранялись пропорции, держите нажатой кнопку Shift.
Этот шаг потребует немного терпения: лицо должно идеально соответствовать шаблону.
Создание идеального обрамления
Чтобы обрамление лица было естественным, потребуется немного почистить границы между слоями при помощи «лассо». В контекстном меню этого инструмента есть панель, которая позволяет немного размыть края. Поэкспериментируйте с этой опцией и установите уровень размывки, при котором лицо будет выглядеть максимально естественно. Это действие необходимо производить с верхним слоем, на котором находятся волосы. Дополнительно можно использовать кисть событий с размытым краем.
Регулирование яркости и контраста
Как вставить в фотографию лицо, если фото существенно отличается от шаблона по уровню яркости, является недостаточно насыщенным или имеет другой оттенок? Необходимо заметить, что идеальное соответствие вашей фотографии шаблону — это скорее исключение, чем норма.
Менять яркость, насыщенность и другие параметры необходимо всегда. Для этого в меню «Изображения» есть специальные разделы, и с их содержимым нужно поэкспериментировать. Регулируйте положения ползунков яркости, контраста и насыщенности до тех пор, пока не добьетесь идеального соответствия. В том же меню можно найти раздел, позволяющий менять тон. Например, если изображение имеет зеленоватый оттенок, можно понизить уровень зеленого.
Все описанные действия желательно производить со слоем, на котором находится ваше лицо. Но можно менять параметры и у исходной картинки. Для этого необходимо выделить два слоя: верхний (с волосами) и фоновый.
Сохраните готовый результат в файле формата «Фотошоп». Не следует объединять слои: возможно, в дальнейшем вы захотите внести дополнительные поправки.
Как вставить в картину лицо? Легкий способ
Как вставить в фотографию лицо, если нет возможности или желания работать в «Фотошопе»? В подобной ситуации можно использовать специальное приложение. Вставить лицо в картинку тогда будет еще проще. Такие приложения широко представлены в интернете: как для компьютеров, так и для мобильных устройств. Также есть сервисы, которые позволяют проводить эту процедуру прямо в браузере.
Чтобы воспользоваться таким приложением, дополнительные программы устанавливать не потребуется. В них присутствует небольшой набор опций: только самое необходимое для достижения конкретной цели. Некоторые функции, которые в «Фотошопе» приходится делать вручную, специализированные приложения выполняют автоматически.
Тем не менее у хорошего приложения должна быть возможность вручную поправить то, что программа сделала некорректно. Например, лицо может оказаться слишком крупным или смещенным вниз. В таком случае вы легко внесете свои поправки при помощи мыши.
Подстановка лица в картинку — это увлекательное занятие, при помощи которого можно создать оригинальную открытку или плакат, развлечься самому и порадовать друзей.
Главная » Отопление » Подставь лицо. Как в фотошопе вставить лицо в другое фото
Как вставить лицо в картинку в фотошопе
Замена лиц на картинках – не только способ сделать интересный шарж или прикольный мем, но еще и навык, нужный для подготовки тематических фотоальбомов. Вставка лица в картинку в фотошопе займет всего несколько минут, и вот вы уже освоили базовые навыки фотомонтажа, даже если до этого не имели о нем ни малейшего понятия.
Программа Русский Фотошоп предназначена для качественного изменения и редактирования фотографий на домашнем компьютере. Софт распространяется на условно-бесплатной основе, но рекомендуем вам сразу активировать полную версию и получить доступ к новым интересным функциям.
Вставляем лицо на фото за несколько простых шагов
Шаг 1. Установить программу для фотошопа фотографий
Скачайте «Фотошоп на русском» на компьютер, активируйте процесс установки, и через несколько минут вы сможете использовать качественный редактор фотографий.
Шаг 2. Добавить картинку в фотошоп
После запуска программы нажмите на открытие нового файла для редактирования. Выберите фото, в которое нужно вставить лицо из папки компьютера, и добавьте его в меню софта. Как правило, это костюмы или стилизованные пейзажи. Измените масштаб отображения при помощи подвижного маркера.
Шаг 3. Убрать дефекты с картинки
Нажмите вкладку «Изображение», далее перейдите на пункт «Устранение дефектов», выберите нужные инструменты для исправления качества картинки, и нажмите «Сохранить».
Шаг 4. Вставить лицо в картинку в фотошопе
Нажмите вкладку «Оформление», перейдите к пункту «Фотомонтаж». Нажмите «Добавить слой» (в левом верхнем угла редактора), затем – «Фотографию». Загрузите фото, и нажмите «Обрезать», выберите произвольную форму. Аккуратно обозначьте контуры обрезки фото, замкните пунктирную линию в изначальной точке. Далее «Применить».
Настройте ражим смешивания, программы «Фотошоп на русском» предлагает воспользоваться несколькими вариантами: нормальное, сложение, инверсия, и другие. Функциональными точками измените размер вырезанного лица, переместите его в нужную часть экрана. С помощью подвижного маркера поставьте прозрачность, и настройте угол поворота, нажмите иконку «Применить».
Шаг 5. Добавить оформление
Программа для изменения фотографий содержит множество элементов для оформления снимков. Например, выберите в основном меню софта иконку с рамками, и далее добавьте на картинку красивое обрамление.
Шаг 6. Сохранить картинку
Нажмите на вкладку «Файл» и выберите пункт «Сохранить», или щелкните по изображению дискеты в верхней части меню. Укажите новое имя файла, путь его сохранения, и формат. Выставьте 100% настройки качества.
В том, как вставить лицо на картинку в фотошопе, не оказалось ничего сложного – все операции по редактированию изображения выполняются в несколько кликов мышью. Изучайте и другие интересные инструменты фотомонтажа, и вы придадите своей коллекции снимков наиболее яркий и оригинальный вид!
Понравилась статья? Расскажите друзьям:
Онлайн подстановка лица. Как в фотошопе вставить лицо в другое фото
Инструкция
Откройте меню Edit и выберите пункт Free Transform. Меняйте вставленного лица, чтобы оно пропорционально поместилось на новом объекте с фотографией. Возможно, его придется слегка сузить, возможно — расширить или наклонить. Убедитесь, что черты лица на новом облике смотрятся реалистично и пропорционально.
Чтобы цвет и фактура кожи у человека-оригинала и его нового лица не отличались друг от друга, воспользуйтесь командами цветокоррекции и изменения яркости. Для слоя с обновленным лицом выберите в меню Layer пункт New Adjustment Layer, и в нем — Hue\Saturation. Отметьте галочкой появившуюся Use Previous Layer to Create Clipping Mask и вручную подправьте параметры яркости и насыщенности цветов. Для коррекции яркости создайте новый слой и добивайтесь в нем натуральности . Никто не должен догадаться, что лицо на фото принадлежит другому человеку.
Внесите последние коррективы. Возьмите ластик (Eraser Tool), подберите подходящий размер и мягкость, а затем сотрите в области вставленного лица все лишнее. Должны остаться только основные отличительные черты, форма же головы остается той, на которую вы вставили новый облик.
Видео по теме
Источники:
- как фотошопе меня лица
- ДЛЯ НАЧИНАЮЩИХ: Фотомонтаж, вставка фото в готовые шаблоны
Тот, кто делает первые шаги в изучение «Фотошопа », нередко сталкивается с проблемой. Есть папка с изображениями и есть программа, но непонятно, как соединить одно и другое. Как вставить картинку в программу? Есть несколько способов, но мы рассмотрим самый простой.
Вам понадобится
- компьютер, программа Adobe Photoshop, файл с изображением
Инструкция
Существуют десятки различных способов, позволяющих избавиться от лишнего фона на картинке или на фотографии. Среди них встречаются как очень простые, так и такие, которые требуют навыков опытного пользователя Фотошопа. В этой статье мы рассмотрим с вами самый простой способ, при помощи которого можно вырезать лицо с фотографии. Этот метод смогут освоить за считанные минуты даже начинающие пользователи.
Вам понадобится
Инструкция
Откройте фотографию, с которой будете вырезать лицо. Лучше всего, если контуры лица будут достаточно четкими и контрастными по отношению к фону. Затем выберите на инструментов Rectangular Lasso Tool — прямоугольное лассо. Оно позволит аккуратно и точно выделить контур лица и вырезать его с ненужного фона.
Увеличьте масштаб как в два раза, чтобы не пропустить малейших деталей выделения, и начинайте шагами выделять изображение с линий прямоугольного лассо. Когда контур будет замкнут, щелкните по замыкающей точке, и вы увидите, как на появилась выделенная (Select). Нажав на нее правой кнопкой, выберите в появившемся контекстном меню пункт Layer via Copy и скопируйте лицо на новый слой.
Теперь при помощи инструмента перемещения вы можете перетаскивать лицо на любой другой фон.
Кроме того, можно использовать и другой способ извлечения выделенной области с фона — после окончания выделения инвертируйте изображение (Ctrl+Shift+I), выделение перейдет на области фона, окружающие ваше лицо. Нажмите клавишу Delete, и фон будет полностью удален.
Если фон не получается из-за того, что основной слой (бэкграунд) заблокированным, просто продублируйте его и работайте с дублем.
Видео по теме
Обратите внимание
Вопрос: Подскажите, как вырезать фотографию в фотошоп CS3 в виде круга или овала?Ответ: в списке инструмента выделения вымерите круг. что бы выделить круг, зажимайте Shift.
Полезный совет
В этом уроке Вы узнаете, как нарисовать круг в фотошопе за несколько секунд. Создайте новый документ (Ctrl + N). Выберите инструмент Эллипс (Ellipse Tool) (U) в режиме фигур. Зажмите клавишу Shift и создайте круг на холсте. В этом случае Вы могли контролировать размер круга мышью. Нажмите Delete, чтобы вырезать выделенную часть круга. Кольцо можно создать и при помощи стиля Обводка (Stroke). В этом случае у Вас будет больше контроля над ним при рисовании круга в фотошопе.
Заменить лицо в фотошопе не очень сложно, но затем такая фотография может стать основой для многих разнообразных работ.
Вам понадобится
- программа Adobe Photoshop
Инструкция
Откройте в обе , с которыми хотите . Желательно чтобы лица, с которыми вы работали как можно меньше отличались от друга по ракурсу, освещенности, цветовому колориту. Увеличьте нужный вас фрагмент при помощи инструмента Zoom Tool. Нужно вырезать то лицо , на которое вы хотите произвести замену. Перейдите в режим Quick Mask (внизу на панели инструментов под иконками цветов слева). Возьмите кисть и закрасьте нужное лицо . Псотарайтесь сделать это как можно более точно, если нужно то меняйте диаметр кисти. Окрашивание будет происходить , что было , что именно закрашивается. Если вы закрасили что-то лишнее, то, не выходя из режима Quick Mask, поменяйте цвета с черного на и внесите . Менять цвета и таким образом закрашивать-исправлять можно много раз.
Выйдите из режима Quick Mask (внизу на панели инструментов под иконками цветов значок справа). У вас будет выделена вся фотография, кроме лица. Инвертируйте выделение Select – Inverse. Скопируйте лицо на новый слой: кликните правой кнопкой мыши внутри выделенной области, из выпадающего меню выберите Layer via Copy. В палите Layers кликните правой кнопкой мыши по слою с лицо м и из выпадающего меню выберите Duplicate Layer. В появившемся диалоговом окне выберите из выпадающего списка нужный нам файл. Нажмите ОК.
Выберите инструмент Move Tool и передвиньте им только что вставленное лицо туда, где оно должно быть. Можно его повернуть при помощи команды Edit – Transform – Rotate.
Если цвета на основной фотографии и на добавленном лице немного отличаются, то активируйте слой с лицо м и воспользуйтесь командой Image – Adjustments – Match Color. В появившемся диалоговом окне в Source выберите название документа, с которым сейчас работаете, Layer – слой, с которого хотите взять цвета. Нажмите ОК.
Видео по теме
Инструкция
Шаблоны женских костюмов, платьев, мужских классических «троек» с разными галстуками и сорочками можно найти как на платных фотостоках (Shutterstock.com, istock.com), так и на бесплатных ресурсах (Allpolus.com, Photoshop-shablon.ru, Olik.ru). Скачайте файл в формате psd (стандартный для «Фотошопа»), представляет набор графических элементов, приспособленных для редактирования и расположенных на разных слоях.
Откройте Adobe Photoshop. Если у вас еще нет этой программы, вы можете установить условно-бесплатную версию (будет работать 30 дней) с сайта Adobe.com.
Выберите в меню раздел «Файл», пункт «Открыть» и откройте в разных окнах шаблон костюма и фотографию с человеком, лицо которого требуется добавить в коллаж.
Выберите слой с лицо м и с помощью курсора мыши перенесите его в палитре так, чтобы лицо оказалось под прической или головным убором, имеющимся на шаблоне. Затем отредактируйте положение всех остальных слоев, добиваясь того, чтобы и шея в итоге была позади всех остальных элементов костюма.
Теперь размер и положение лица нужно откорректировать, чтобы лицо было пропорционально шаблону. На панели инструментов выберите инструмент перемещения, а затем нажмите на лицо , чтобы отобразились границы редактирования.
Не отпуская левую клавишу мыши, продолжайте перемещать лицо и изменять его размер, пока лицо не станет пропорциональным фигуре на шаблоне, прическе и головному убору. При необходимости измените угол поворота головы, также двигая лицо с помощью инструмента перемещения. Примените трансформацию.
Также изменить форму и положение лица можно, вызвав инструмент трансформации Ctrl+T. При необходимости слегка измените размер и угол наклона шляпы или прически, перейдя на соответствующий слой.
Теперь вам нужно стереть лишние куски фона вокруг лица, чтобы окончательно доработать фотографию. Перейдите на слой с лицо м, выберите на панели инструментов ластик (Eraser tool), установите значение твердости на 0% и аккуратно сотрите все лишнее, оставив только контуры лица.
После этого объедините слои, нажав правой кнопкой на самом верхнем слое и выбрав в контекстном меню опцию Flatten Image. Сохраните готовое фото в формате JPEG.
Профессиональный редактор растровой графики Adobe Photoshop предоставляет поистине фантастические возможности. Именно за это его любят в среде пользователей, увлекающихся созданием фотоколлажей. И действительно, произвести действия, типичные для подобных задач, например, перенести лицо с одной фотографии на другую, можно всего за несколько минут.
Вам понадобится
- — установленный редактор Adobe Photoshop.
Инструкция
Откройте в Adobe Photoshop две фотографии (ту, с которой и ту, на которую нужно перенести лицо ). Для загрузки изображения нажмите Ctrl+O или в главном меню выберите пункты File и «Open…», после чего перейдите в директорию с нужным файлом, выделите его в листинге и нажмите кнопку «Открыть».
Создайте область выделения, охватывающую все лицо , на фотографии , с которой его нужно перенести. Используйте инструменты групп Lasso Tool и Marquee Tool.
Скорректируйте область выделения при помощи быстрой маски. Нажмите клавишу Q на клавиатуре или кнопку Edit in Quick Mask Mode на панели инструментов. Активируйте инструмент Brush Tool. Выберите подходящую кисть на выпадающей панели Brush. Установите черный цвет переднего плана. Работая кистью, удалите лишние области выделения. Аналогично, выбрав белый цвет, добавьте к выделению необходимые области. Выйдите из режима быстрой маски, повторно нажав Q или кнопку на инструментальной панели.
Перенесите лицо с одной фотографии на другую. Скопируйте текущую область выделения в буфер обмена. Для этого нажмите Ctrl+C или выберите пункты Edit и Copy в меню. Переключитесь в окно с изображением, на которое нужно вставить лицо . Нажмите Ctrl+V или выберите в меню Edit и Paste. Закройте окно с изображением-источником.
Выделите лицо на целевом изображении. Отключите видимость текущего слоя в панели слоев. Переключитесь на нижний (фоновый) слой. Совершите действия, аналогичные описанным во втором и третьем шаге.
Удалите лицо с изображения фонового слоя. В меню выберите пункты Layer, New, «Layer From Background…». В диалоге New Layer нажмите кнопку OK. Нажмите кнопку Delete или в меню выберите пункты Edit и Clear.
Совместите перенесенное на фотографию лицо с исходным изображением. Активируйте и включите видимость верхнего слоя. Выберите в меню пункты Layer, Arrange и Send to Back, чтобы перенести этот слой вниз. Активируйте режим масштабирования, выбрав пункты меню Edit, Transform и Scale. Нажмите и удерживайте клавишу Shift. Перемещайте углы рамки в рабочем пространстве для изменения размеров изображения. Мышью подвиньте лицо на нужное место. Кликните по кнопке любого инструмента и нажмите кнопку OK в появившемся окне для применения изменений. При осуществлении данных действий может иметь смысл временно увеличить прозрачность верхнего слоя путем установки его параметра Opacity.
29.01.2017 28.01.2018
Привет всем постоянным посетителям и гостям сайта сайт
В этом уроке мы рассмотрим, как в фотошопе вставить лицо в другое фото. И немножечко пошалим.
Стоит отметить, главным аспектом, который нужно помнить перед тем, как создавать монтаж с использованием лиц, это исходники. К их выбору нужно относиться тщательно и серьезно, потому что именно от выбора исходника зависит результат. Необходимо следить, чтобы совпадали наклон и положение головы, освещение, необходимо, чтобы фото были сделаны с одного ракурса и т.п. В противном случае не стоит рассчитывать на качественный результат.
Как уже упоминалось ранее, мы решили пошалить и вставить лицо Путина в голову Трампа. Скачайте изображения .
Открываем фотошоп и начинаем работу
Открываем обе фотографии в фотошоп (Ctrl + O):
Переходим к фото с Владимиром Владимировичем и любым удобным способом выделяем лицо.
Например, инструментом Лассо (Lasso Tool). Горячая клавиша вызова инструмента – L.
Выделяем лицо Путина – захватываем все черты лица, лоб вырезаем частично:
Нажимаем на клавиатуре Ctrl + C, чтобы скопировать лицо, переходим к реципиенту – Трампу и нажимаем Ctrl + V для того, чтобы вставить лицо в документ.
Нажимаем на клавиатуре Ctrl + T для вызова Свободной трансформации (Free Transform).
Уменьшаем лицо, чтобы оно соответствовало размеру лица Трампа:
Чтобы еще лучше вписать лицо, уменьшаем непрозрачность слоя и стараемся, чтобы глаза, губы и брови совпадали:
Как только вы удачно разместите лицо — верните обратно непрозрачность на 100%.
Переходим в Выделение — Модификация — Сжать (Select — Modify — Contract):
В выпадающем окне ставим радиус 5-8 пикселей:
Переходим на слой с Трампом и дважды щелкаем по замочку, для разблокировки слоя:
Нажимаем на клавиатуре клавишу Delete. После этого на слое с Трампом появится «отверстие»:
Нажимаем на клавиатуре Ctrl + D, чтобы снять выделение. Зажимаем клавишу Shift и выделяем на палитре слоев оба слоя:
Переходим в Редактирование — Автоналожение слоев (Edit — Auto — Blend Layers):
Настройки должны быть следующие:
Все недочеты автоматической вставки можно исправить, к примеру, инструментом Микс-кисть (Mixer brush).
Создаем новый слой:
В верхней панели настройки инструмента Микс-кисть выставляем примерно такие настройки:
На новом слое проходимся Микс кистью по областям стыка фото. Особенно уделяем внимание левой части лица:
Создаем еще один новый слой, заливаем его (Shift + F5) 50% серого:
Переходим в меню Фильтр-Шум-Добавить шум (Filter-Noise-Add Noise):
Добавляем 1-3%:
Меняем режим наложения слоя на Перекрытие (Overlay):
Щелкаем ПКМ (правой кнопкой мыши) по слою в палитре слоев и выбираем пункт «Создать обтравочную маску». Таким образом слой с шумом будет воздействовать только на слой, на котором мы рисовали Микс кистью.
Вот мы и узнали способ, как просто, легко и быстро вставить в другое фото. Очень доступный способ в фотошопе!
Успехов в творчестве! Пусть Муза вас не покидает!
Хотите стать частью памятника или сделать фотографию где Ваша кошка прыгает с самолета? Вы когда-нибудь хотели, чтоб ваш портрет написал сам Леонардо? Конечно хотели! Вот почему мы создали новую версию «Фотомонтажа», который позволяет вам делать все, что угодно! «Фотомонтаж» позволяет накладывать друг на друга элементы любого изображения по-вашему выбору. Всё что Вам нужно сделать — это только загрузить фоновое изображение, а затем поместить одну или несколько фотографий на нем. После этого с помощью кнопок управления можно откорректировать элементы и фотографии, оставив часть Вашего фото сопоставить в верхней части фонового изображения. Вы можете настроить размер и габариты фона на Вашей фотографии настроить размер, расположение и направление любых слоев на изображении, которые Вы хотите разместить. Удачи!Как пользоваться фотомонтажом?
1. Открой Fotor и выберите пункт «Фотомонтаж» в разделе Коллаж.
2. Загрузить фоновый снимок или выберите один из наших фоновых узоров или цветов.
3. Добавь одну или несколько фотографий, которые вы хотите сопоставить и перетащите их на фон. (Обратите внимание, что когда вы нажимаете на панель инструментов, должно появиться большое меню с огромным количеством опций, их можно использовать для настройки и коррекции изображения).
4. Во всплывающей панели инструментов используй инструмент «Тёрка», чтобы удалить с фотографии элементы, которые не должны оставаться на фоне.
(ПРИМЕЧАНИЕ: Вы можете настроить «Интенсивность», а также «Размер» в «Тёрка». Если вы сделаете ошибку при использовании, нажмите кнопку «Сброс».)
Почувствовать себя в образе любимого артиста, перенестись в прошлое или будущее, примерить на себя красивый наряд — не проблема благодаря современным компьютерным технологиям. Подставить лицо в картинку можно при помощи «Фотошопа» или специального приложения.
Как подобрать подходящие картинки
В интернете можно найти готовые шаблоны для подстановки лиц. На них изображены люди, у которых на месте лиц специально оставляется свободное место. Такие шаблоны напоминают стенды с проймами для лиц, в которых так любят фотографироваться туристы.
Но как вставить в картинку свое лицо, если невозможно найти подходящий шаблон? В таком случае можно выбрать любую фотографию с достаточно большим разрешением и самостоятельно сделать из нее шаблон, вырезав область лица. С фотографиями и картинками работать сложнее, чем с шаблонами. Тем не менее даже начинающий пользователь «Фотошопа» может справиться с этой задачей, если запасется терпением.
Выбирая свое фото, лицо с которого будет подставлено на место чужого, убедитесь в следующем:
- лицо видно полностью в анфас;
- фотография является достаточно крупной;
- на лицо не падают тени, оно не прикрыто волосами: лучше использовать фото, где челка и локоны убраны назад, а контур лица отчетливо просматривается.
При несоответствии фото этим критериям подстановка окажется намного сложнее.
Как вставить в картинку лицо при помощи «Фотошопа»
Это несложно. Перед тем как вставить в картину лицо, убедитесь, что у вас установлен «Фотошоп» или другой графический редактор с аналогичным набором инструментов. Он будет необходим для подстановки лица в готовый шаблон или обычную фотографию. Вам потребуются навыки работы со слоями и набором инструментов «лассо», также следует уметь регулировать яркость, контраст и другие параметры изображения.
Если вы не обладаете опытом работы с Photoshop, расстраиваться не нужно. Все действия достаточно просты, вы можете отработать их в процессе редактирования первой же фотографии. Немного терпения и аккуратности — вот и все, что необходимо для начала работы!
Первые шаги
Перед тем как вставить в картину лицо, откройте файл с исходным изображением и свою фотографию. На своем фото аккуратно обведите лицо при помощи «лассо» либо «волшебной палочки». Палочка выделяет области, имеющие примерно одинаковый уровень заливки, поэтому ее необходимо использовать несколько раз, придерживая нажатой кнопку Shift. Не расстраивайтесь, если граница получилось неровной: впоследствии этот дефект будет поправлен. Главное, чтобы область лица была выделена полностью.
Скопируйте выделенный участок и вставьте его в нужную картинку. При этом будет создан новый слой, содержащий только ваше лицо.
Теперь необходимо заняться фоном. Для этого выберите в списке слоев фоновый и при помощи уже знакомых инструментов выделения обведите область вокруг лица, на месте которого должно появиться ваше. Этот участок необходимо скопировать и вставить на новый слой, который окажется выше других. Данная процедура создаст контур, который будет обрамлять ваше лицо, поэтому важно быть очень аккуратным: выделяйте крупные локоны и пряди волос полностью, чтобы они выглядели естественно.
Теперь можно подставить лицо в картинку на нужное место. Оно должно находиться на промежуточном слое: перекрывать исходное лицо, но при этом частично закрываться волосами, которые вы скопировали на самый верхний слой.
Регулирование размера и наклона
Как вставить в картину лицо, чтобы оно выглядело естественно? В первую очередь необходимо позаботиться о том, чтобы оно полностью соответствовало оригиналу по размерам и наклону. Добиться этого соответствия можно при помощи «свободной трансформации». Этот инструмент позволяет перемещать объект, менять его размер и наклон. Перемещение можно производить мышью или при помощи стрелок на клавиатуре. Регулировать размер и наклон следует при помощи мыши. Чтобы при изменении размера сохранялись пропорции, держите нажатой кнопку Shift.
Этот шаг потребует немного терпения: лицо должно идеально соответствовать шаблону.
Создание идеального обрамления
Чтобы обрамление лица было естественным, потребуется немного почистить границы между слоями при помощи «лассо». В контекстном меню этого инструмента есть панель, которая позволяет немного размыть края. Поэкспериментируйте с этой опцией и установите уровень размывки, при котором лицо будет выглядеть максимально естественно. Это действие необходимо производить с верхним слоем, на котором находятся волосы. Дополнительно можно использовать кисть событий с размытым краем.
Регулирование яркости и контраста
Как вставить в фотографию лицо, если фото существенно отличается от шаблона по уровню яркости, является недостаточно насыщенным или имеет другой оттенок? Необходимо заметить, что идеальное соответствие вашей фотографии шаблону — это скорее исключение, чем норма.
Менять яркость, насыщенность и другие параметры необходимо всегда. Для этого в меню «Изображения» есть специальные разделы, и с их содержимым нужно поэкспериментировать. Регулируйте положения ползунков яркости, контраста и насыщенности до тех пор, пока не добьетесь идеального соответствия. В том же меню можно найти раздел, позволяющий менять тон. Например, если изображение имеет зеленоватый оттенок, можно понизить уровень зеленого.
Все описанные действия желательно производить со слоем, на котором находится ваше лицо. Но можно менять параметры и у исходной картинки. Для этого необходимо выделить два слоя: верхний (с волосами) и фоновый.
Сохраните готовый результат в файле формата «Фотошоп». Не следует объединять слои: возможно, в дальнейшем вы захотите внести дополнительные поправки.
Как вставить в картину лицо? Легкий способ
Как вставить в фотографию лицо, если нет возможности или желания работать в «Фотошопе»? В подобной ситуации можно использовать специальное приложение. Вставить лицо в картинку тогда будет еще проще. Такие приложения широко представлены в интернете: как для компьютеров, так и для мобильных устройств. Также есть сервисы, которые позволяют проводить эту процедуру прямо в браузере.
Чтобы воспользоваться таким приложением, дополнительные программы устанавливать не потребуется. В них присутствует небольшой набор опций: только самое необходимое для достижения конкретной цели. Некоторые функции, которые в «Фотошопе» приходится делать вручную, специализированные приложения выполняют автоматически.
Тем не менее у хорошего приложения должна быть возможность вручную поправить то, что программа сделала некорректно. Например, лицо может оказаться слишком крупным или смещенным вниз. В таком случае вы легко внесете свои поправки при помощи мыши.
Подстановка лица в картинку — это увлекательное занятие, при помощи которого можно создать оригинальную открытку или плакат, развлечься самому и порадовать друзей.
Узнаем как вставить лицо в шаблон в Фотошопе?
Почти все пользователи «Фотошопа» часто задаются вопросом о том, как вставить лицо в шаблон. Но самое интересное, что ничего сложного в этом нет. Главное, запомнить последовательность процесса.
Как вставить лицо в шаблон? Инструкция
Сначала необходимо выбрать шаблон. Далее подбираем фотографию того человека, лицо которого мы собираемся использовать в работе. Но очень важно во время выбора обратить особое внимание на ракурс, а также учесть освещение. Допустим, мы нашли подходящую фотографию. Что дальше? А далее необходимо открыть эти два изображения в программе «Фотошоп». В последних версиях шаблоны уже разбиты по слоям. Но ведь их тоже надо включить. Способов того, как это сделать, множество. Например, можно руководствоваться следующим планом.
Этапы по выбору слоев
- Сначала нажимаем клавишу F7 на клавиатуре.
- Потом заходим в меню, которое находится с правой стороны. Выбираем вкладку «Слои».
- Затем в меню сверху (оно имеет название «Окно») выбираем строчку «Слои».
Далее перед нами открывается вкладка. Мы видим возле названия слоев пустые квадратики. Нужно нажать на них. Если вы все сделали по инструкции, то через некоторое время на вашем рабочем пространстве должны начать появляться скрытые слои.
Что делать дальше?
А далее нужно открыть фотографию, которую мы выбрали немного раньше. Непосредственно перед тем, как вставить лицо в шаблон, необходимо его выделить. Чтобы это сделать, нужно выбрать в правом меню один из двух инструментов: «Овальная область» или «Лассо». Далее нужно скопировать изображение. Это также можно осуществить двумя способами. Первый способ – это комбинация клавиш на клавиатуре Ctrl+C, а второй способ – меню «Редактирование» – «Скопировать». Фотография закрывается и открывается наш шаблон. Нажимаем комбинацию клавиш Ctrl+V либо в меню «Редактирование» — «Вклеить» и вставляем лицо в шаблон. Процесс вставки фотографии окончен.
Дальнейшие сложности
Несмотря на то, что процесс вставки лица был окончен, далее могут возникнуть сложности. Пользователь может столкнуться с разрешением фотографии, которое не будет совпадать. Чтобы характеристики шаблона и фотографии были одинаковы, необходимо просто подогнать их друг к другу. Для этого нужно выбрать лицо, нажать комбинацию клавиш на клавиатуре Ctrl+T. Можно это также сделать в меню «Редактирование» – «Трансформирование». На вашем рабочем пространстве должна появиться рамка. Нужно взять ее мышкой за уголок и подогнать лицо под размер шаблона. Вторая сложность может заключаться в том, что фрагмент человека на шаблоне и на вашей фотографии могут «смотреть» в противоположные стороны. Но и эту проблему можно просто решить, применив меню «Трансформирование».
Вот и все
На этом можно закончить. Этот способ называют самым доступным и легким, поясняющим новичку, как вставить лицо в шаблон. В программе «Фотошоп» есть очень много и других плагинов, которые позволят вам подогнать освещение лица и его цвет под освещение на шаблоне, но их описание может занять очень много времени. Намного лучше и интересней для вас будет самим немного поэкспериментировать. К примеру, можете теперь сами попробовать вставить лицо в картинку.
Copy Replace Face Photo Editor в App Store
Копирование и вставка лиц между разными фотографиями. Вы можете сохранить лица, а затем повторно использовать их с любыми другими фотографиями, которые у вас есть.
Copy Replace Face позволяет скопировать лицо с любой фотографии на любую другую фотографию. Простой.
Вы можете скопировать все лицо или просто скопировать его части, например глаза или нос. Вы можете накладывать несколько лиц друг на друга, чтобы создавать уникальные и интересные фотографии.
——————————-
Популярные варианты использования этого приложения:
— Коллажи
— Испытайте новые прически
— Исправляет фотографии, на которых глаза закрыты, а лицо выглядит лучше.
— Объединение разных лиц вместе
— Посмотрите, как вы бы выглядели глазами знаменитостей
— Наложите лицо на фон
— Поместите лицо в отверстие
— Face bomb, сделав все на одной фотографии одинаковыми.
— Face Swaps
——————————-
Copy Replace Face Features:
● Неограниченное количество комбинаций лиц
● Смешайте свои фотографии с предварительно загруженными фотографиями знаменитостей
● Сохраните лица навсегда, чтобы использовать их на разных фотографиях
● Расширенные инструменты редактора для идеального смешивания изображения
● Множественные маски наложения лица для пользовательского смешивания лиц
● Смешайте и сопоставьте черты лица для создания уникальных лиц
● Поделитесь этими фотографиями с друзьями.
● Извлеките лица из ваших учетных записей Facebook
* Выберите продолжительность подписки: 1 месяц / 3 месяца / 1 год.
* Выберите один из различных вариантов подписки.
* Подписка с бесплатным пробным периодом автоматически обновляется до платной подписки. Вы можете отменить подписку в настройках iTunes как минимум за 24 часа до окончания бесплатного пробного периода. Плата за подписку будет снята с вашей учетной записи iTunes при подтверждении вашей покупки и в начале каждого срока продления.
* Обратите внимание: любая неиспользованная часть бесплатного пробного периода (если предлагается) будет аннулирована при покупке премиальной подписки в течение бесплатного пробного периода.
* Вы можете отменить бесплатную пробную версию или подписку в любое время, отменив подписку в настройках своей учетной записи iTunes. Это необходимо сделать за 24 часа до окончания бесплатного пробного периода или периода подписки, чтобы избежать списания средств. Отмена вступит в силу на следующий день после последнего дня текущего периода подписки, и вы будете переведены на бесплатную услугу.
Политика конфиденциальности: http://www.revosoft.com.au/uploads/8/2/0/2/82026220/revosoftprivacypolicyoct2019.pdf
Условия использования:
http://www.revosoft.com.au /uploads/8/2/0/2/82026220/terms_of_use.pdf
Как успешно выполнить замену лица с помощью Adobe Photoshop
Как выполнить замену лица с помощью Photoshop www.sleeklens.com
Привет всем, я надеюсь, что вы все прекрасно проводите время, изучая все тонкости замечательной программы Photoshop, и, насколько мы узнали, нам еще предстоит открыть для себя гораздо больше.
В этом уроке мы рассмотрим, как поменять местами лица в Photoshop. Есть много причин, по которым вы хотели бы это сделать, но мы собираемся обсудить то, когда у вас есть несколько фотографий с фотосессии, и после того, как вы посмотрите, вы увидите, что одно из лиц имеет отличную улыбку, а другое хмурится или смотрит не в ту сторону, или кто-то моргает. По сути, вам нравится лицо на одной фотографии, которую вы хотите добавить к другому изображению, которое вы предпочитаете.
Хорошо, давайте взглянем на два наших сегодняшних изображения.
Первое изображение нравится моему «гипотетическому» клиенту; это их выбранное фото, которое они хотят использовать, так как им нравится оформление с книгами, глобусом и любимым набором раскрасок вашего мальчика в ручках.
К несчастью для «Клиента», они предпочли бы более широкую улыбку, и у нас есть только одно подобное изображение, но, к счастью, мы ожидали этого и на всякий случай сделали несколько дополнительных хедшотов.
То, что они выбрали, то, что у нас ниже, оно очень похоже на наше изображение выше, что хорошо, потому что нам не нужно так много подбирать оттенок кожи, что может быть кошмаром, поэтому, если вы лучший фотограф если можете, сделайте все эти снимки в одном свете.
Для начала мы сначала сделаем выделение вокруг головы Мальчика на изображении, которое мы собираемся использовать, чтобы заменить лицо на первом изображении.
Самый простой способ сделать это — использовать инструмент прямоугольного выделения, затем перейти в меню «Правка» — «Копировать».
Когда у вас скопировано изображение, вы затем открываете изображение, вы будете работать с ним, чтобы заменить лицо и перейти в Edit — Paste
Затем вы можете закрыть первое изображение, из которого мы выбрали, и приступить к работе с нашим основным изображением.
Теперь вам нужно изменить размер и расположить его поверх другой грани. Уменьшение непрозрачности изображения, чтобы вы могли видеть другое изображение под ним.
50% будет нормально.
Затем увеличьте масштаб, используя Ctrl +
Затем, удерживая клавишу пробела, вы сможете правильно расположить изображение на рабочем столе по центру.
Теперь, нажав Ctrl-T, вы откроете инструмент Transform Tool.
Теперь вы можете начать размещать грань верхнего слоя над нижним слоем.
Это может занять немного времени, так что наберитесь терпения.
Не забудьте удерживать Shift при перетаскивании углов внутрь, так они сохранят свою форму и не будут искажаться.
Вы также захотите повернуть изображение. Для этого наведите указатель мыши на квадрат, пока не увидите маленький значок кругового вращения, после чего вы можете просто щелкнуть и перетащить мышь.
Теперь верните изображение к 100% и щелкните значок маски слоя, чтобы создать маску слоя.
Теперь, используя инструмент «Кисть для рисования», с настройкой «Мягкая кисть» и пониженной непрозрачностью, вы должны быть в состоянии продолжить смешивание на лице.
Пока что не обязательно доводить его до совершенства, а если вы допустили ошибку, вы можете раскрасить белым, чтобы вернуть изображение.
Вы найдете параметры «Мягкая кисть» и «Непрозрачность» на панели инструментов под логотипом PS, который отображается синим цветом в верхнем левом углу.
Ниже вы увидите кисть, а кроме этого круга, если вы нажмете на него, вы увидите несколько разных кистей, одна из которых, которую вы хотите использовать, — это самая первая кисть, а напротив нее вы увидите Непрозрачность 40-50% подойдет.
Итак, теперь мы смешали голову, и нам нужно избавиться от остального фона.
Это достигается с помощью инструмента Clone Stamp Tool, при этом вы удерживаете Alt, чтобы взять образец близкой области, которая похожа, вы рисуете ее, щелкая.
Затем возвращайтесь с маской, чтобы прибраться.
И ваш наконечник должен отлично выглядеть.
Также узнайте, как редактировать, как Марк Сингерман, фотограф из Instagram в Photoshop.
Рейтинг: 012345 4.00 на основе 3 Рейтинги
Следующие две вкладки изменяют содержимое ниже.Закончив колледж в 2002 году по специальности «Искусство и дизайн», я начал изучать свой путь в области графического дизайна и профессионального постпродакшна. Фрилансер, работающий полный рабочий день с 2011 года.
Самые популярные сообщения в июле
5 лучших новых функций Photoshop Express, о которых вы не слышали
Когда вы хотите редактировать фотографии, Adobe Photoshop — одна из самых привлекательных программ.На это есть веская причина: это профессиональное программное обеспечение предлагает массу мощных функций, которые помогут вашим фотографиям сделать потрясающие снимки. Есть только одна проблема … это очень дорого.
Вот где приходит Adobe Photoshop Express. В этом бесплатном приложении есть все функции, которые вы знаете и любите, от кадрирования до точечного сбора. Вы даже можете использовать его для создания коллажей, удаления красных глаз, вставки наклеек и даже наложения текстур поверх ваших изображений. Коснитесь или щелкните здесь, чтобы просмотреть руководство по Photoshop Express для начинающих.
У нас хорошие новости для фоторедакторов.Adobe недавно выпустила множество обновлений, которые открывают новый мир возможностей для настройки фотографий. Прокрутите вниз, чтобы узнать о самых крутых функциях, которые у вас под рукой.
Adobe значительно улучшила функции ретуши этого приложения
Вы, наверное, уже знаете, как часто люди редактируют свои лица. Звезды Instagram будут худеть и увеличивать яркость, чтобы заглушить нелицеприятные детали. Знаменитости тем временем разглаживают свою кожу, так что похоже, что у них даже нет пор.
Это понятно. Загружая автопортрет, вы хотите выглядеть как можно лучше. Вот почему так много людей, делающих селфи, сделают несколько снимков, прежде чем выбрать идеальный. (Получите это: исследования показывают, что в 2021 году миллениалы потратят 38 часов на селфи. Сделать идеальный снимок непросто. Как говорится, для совершенства нужно время!)
Технические новости, которые важны для вас, ежедневно
Конфиденциальность, безопасность, последние тенденции и информация, необходимая для лучшей цифровой жизни.
ГОВОРИТ О ЧЕМ … 5 советов по получению лучших снимков с помощью любой камеры
После того, как вы сделали красивое фото, самое время отредактировать свое лицо, чтобы вы выглядели как можно лучше. Раньше вы, вероятно, не обращались бы к Photoshop Express для ретуширования лиц и селфи. Вместо этого вам пришлось потратить приличную сумму денег в другое приложение для настройки лица, чтобы получить желаемый результат.
Но теперь Adobe улучшает свою игру. Согласно блогу Adobe, в недавнем опросе пользователей пользователи Photoshop Express просили ретушировать лица и селфи больше, чем любую другую функцию.Разработчики приняли вызов, добавив множество новых функций редактирования лиц, с которыми вы можете повозиться, сколько душе угодно.
1. Поприветствуйте новую функцию сглаживания кожи
Когда вы откроете приложение, вы увидите несколько различных вариантов: редактировать, создать коллаж, сделать снимок… и отретушировать изображение. Это совершенно новая функция, о которой мы говорим.
Чтобы начать редактирование, сначала нажмите Retouch . Оттуда выберите изображение в своей галерее, которое хотите отредактировать.После того, как вы выберете его, начнется загрузка изображения. Затем вы можете начать возиться со всеми новыми интересными функциями редактирования лица. Шаги будут выглядеть примерно так:
Я решил отредактировать свое изображение, записывающее звук для подкаста. (Кстати, посмотрите «Объяснения Кима Командо».)Как вы можете видеть на изображении выше, у вас есть масса вариантов. Вы можете:
- Гладкая кожа
- Heal
- Редактировать лицо
- Создать карикатуру
- Пластика
- Обрезать текст
- Вставка стикеров
После открытия панели Retouch и выбора изображения вы можете использовать параметр Smooth или параметр Smoother.
Последний позволяет выбрать степень гладкости кожи на основе скользящей шкалы. Например, на рисунке ниже с левой стороны находится шкала Smoother на нуле; справа вы увидите результат изображения, если переместите ползунок в крайнее правое положение.
В считанные секунды я будто нанесла тонкий слой тонального крема, чтобы улучшить цвет лица.Это очень просто, чтобы убрать недостатки вашей кожи. Но новая функция ретуширования идет намного дальше.
ВЕРНУТЬ СВОИ ИЗОБРАЖЕНИЯ? Перестаньте верить в эти семь популярных мифов о фотографии — они могут навредить вашему конечному продукту
2. Подправьте губы, нос, челюсть, положение скул и многое другое
Настоящее веселье начинается, когда вы нажимаете значок Face внизу экран. (Именно туда указывает стрелка на первом изображении ниже.) Это открывает множество новых возможностей, от изменения ширины лица до уменьшения размера носа. Вот пример:
На этом изображении я истончила лицо, разгладила кожу и даже сделала нос меньше.Но это еще не все. Вы также можете увидеть, как вы будете выглядеть с инъекциями губ, увеличив размер губ. Для особого удовольствия можно подарить себе огромные мультяшные глаза.
3. Заставьте улыбнуться, наклоните голову и поиграйте с чертами лица
Иногда вы делаете лестное селфи, но забываете улыбнуться. Если вы не хотите перезапускать фотосессию, Photoshop Express поможет вам. Просто переключите его функцию Smile , чтобы широко улыбнуться (или, с другой стороны, вы можете переключить ее в другую сторону, чтобы угрюмо хмуриться).
Например, я использовал свою фотографию, которую сделал после рисования каллиграфии, отсюда и пятна на пальцах. Повозившись с функцией Smile , я проверил, как выглядит мое лицо, когда я переключаю ползунок до упора вправо. (Результат выглядит так, как будто я собираюсь спросить Бэтмена: «Вы хотите знать, откуда у меня эти шрамы?»)
С другой стороны, переместите ползунок полностью влево, и рот будет выглядеть немного слишком мрачно, как будто я Иа-Ё, жалующий Винни Пу на плохой день.
Как и во всем остальном, золотая середина лучше всего подходит для использования функции Smile в Photoshop Express. Тем не менее, это хороший способ сэкономить время и «сделать счастливое лицо», когда у вас нет изображения, на котором вы улыбаетесь.
4. Да, еще есть функция сглаживания, которая позволяет вносить крошечные, подробные изменения.
Эта функция позволяет изменять форму областей изображения. Вы также можете отекать определенные участки (например, нос или лоб). Вы можете создавать драматические, художественные эффекты или быть более тонкими.
Плюс, если вы хотите наклонить голову, чтобы придать фотографиям мягкий, продуманный вид, воспользуйтесь функцией Повернуть на в категории Лицо . Вы можете двигать лицом вправо или влево. (Вы также можете повернуть голову вверх или вниз и наклонить свое выражение влево или вправо.)
Наконец, мы очень большие поклонники этой следующей большой функции, которая появится в приложении в июньском обновлении.
5. Adobe расширила свой инструмент исцеления
Инструмент исцеления точный и мощный.Adobe называет это «с учетом содержимого», что означает, что вы можете выбрать объект или область на фотографии, которую хотите удалить и заменить. Более того, приложение распознало то, что изображено на фотографии, и использует хорошо обученные алгоритмы, чтобы решить, что ему нужно сделать, чтобы заполнить это пространство.
Рассмотрим пример. На приведенном ниже селфи у меня на лице была выбита маленькая черная звездочка. Используя инструмент восстановления содержимого, я могу стереть его.
Сначала я открываю интерфейс, нажимая на кнопку Heal на нижней панели и выбирая Advanced (см. Изображение ниже).
Но прежде чем я смогу удалить звезду под глазом, мне нужно сказать Photoshop Express, как это сделать. По сути, вам нужно дать приложению какое-то руководство.
Прежде чем он сможет удалить звезду, он должен знать, что вставить в отверстие в форме звезды. Мне нужно сказать: «Замени звезду на , на ». Таким образом, я выбираю нетронутый участок кожи перед тем, как использовать инструмент.
Следующее, что вы знаете, звезда ушла, и это выглядит как совершенно нормальное селфи.
Вы это видите? Чистая, неподдельная магия.Вы можете использовать это для любых целей. Возможно, у вас есть прыщи, рубцы или случайные пятна на лице, которые вы хотите сгладить. Какие бы настройки вам ни потребовались, в Adobe Photoshop Express есть мощные функции, которые сделают вашу работу.
Есть только один недостаток…
Пока эти функции только для iOS. Мы не уверены, когда они распространятся на другие платформы приложения, но мы обновим эту статью, если будут какие-либо изменения.
Для справки, Photoshop Express доступен на настольных компьютерах, устройствах Android или iPhone.
(К сожалению, вы не можете использовать его на Mac. К счастью, мы составили список некоторых из лучших приложений для редактирования фотографий для всех устройств. Нажмите здесь, чтобы увидеть некоторые из наших любимых бесплатных альтернатив Photoshop. )
Кроме того, мы настоятельно рекомендуем попробовать Photoshop Express, поскольку он обладает широким спектром мощных функций. Это включает в себя впечатляющую функцию Caricature , которая позволяет вам настроить свой лоб, форму лица и многое другое. По сути, это карнавальное зеркало, которое можно редактировать на телефоне.
Я довел его до предела, и вышло это чудовище:
Единственный недостаток? Вы можете потерять способность относиться к себе серьезно после того, как поиграете с этой функцией.Убедитесь сами
Как фотошопом кого-то в картинку бесплатно
Когда-нибудь нужно было фотошопить кого-нибудь в картинку? Даже если на вашем компьютере нет Adobe Photoshop, вы все равно можете отредактировать кого-нибудь на фотографии с помощью бесплатной службы PicMonkey.
Полезная терминология
Накладка — что-то положено поверх чего-то другого.
Фон — Любая фотография или изображение, помещенное за другим содержимым.
Photoshop — Программное обеспечение, доступное от Adobe, которое позволяет вам выполнять всевозможные модные редактирования и манипуляции с фотографиями. Это также стало популярным термином для описания общего редактирования фотографий (пример: «Они полностью отфотошопили эту большую белую акулу на фотографии своего бассейна. Это не может быть настоящим»).
PicMonkey — бесплатная онлайн-программа, альтернатива Adobe Photoshop, которая предлагает базовые и премиальные функции редактирования фотографий.
Что вы узнаете
Для этого урока по фотошопу мы собираемся взять фоновое изображение и наложить на него новое изображение. Затем мы отредактируем наложение, чтобы оно выглядело так, как будто оно является частью исходного фона, с которого мы начали. Вы можете использовать этот метод для добавления нового человека или объекта к существующей фотографии.
Чтобы мне было легче отличать мой оверлей от фона, я вставляю на фото собаку, а не человека. Эти инструкции можно использовать для добавления человека, продукта, логотипа или любого другого оверлея, который вы хотите использовать.
Инструкции
Следуйте этим пошаговым инструкциям, чтобы «отфотошопить» кого-нибудь до изображения с помощью PicMonkey.
Шаг 1: Загрузите фоновую фотографию в PicMonkey.
Я использую фотографию Р.Дж. Митте сидит на скамейке в парке в качестве фонового фото. Вот как выглядит мой экран после выполнения шага 1.
Шаг 2: Загрузите оверлей (человек, домашнее животное или объект, который вы хотите добавить к фоновой фотографии.)
Для этого демонстрационного проекта мой оверлей представляет собой черную лабораторию, которую я «отфотошопил» в фоновую фотографию Р.Дж. Mitte. Я обрезал фотографию собаки настолько точно, насколько мог, чтобы мне не пришлось так много редактировать на следующем шаге.
Шаг 3: Увеличить и стереть. Увеличьте масштаб (используйте полосу прокрутки мыши или значок масштабирования в нижнем левом углу экрана PicMonkey) наложения, которое вы добавили на шаге 2.
Щелкните один раз на наложенном человеке / домашнем животном, чтобы открыть диалоговое окно Overlay. По умолчанию будет выбрана вкладка «Основные». Щелкните вкладку «Ластик». Это то, что вы будете использовать, чтобы удалить края вокруг объекта Overlay, чтобы он сливался с вашей фоновой фотографией.
По сути, вы удаляете любой фон вокруг накладываемого объекта, чтобы вместо него был виден предполагаемый фон. Вам нужно будет изменять размер ластика по ходу работы, чтобы можно было стирать только фон, а не сам объект.Более близкое увеличение краев наложенного объекта позволит вам стирать более точно.
Сравните это фото с предыдущим. Вы можете видеть, что большая часть фона наложения была стерта, и на этом месте вы можете увидеть фоновую фотографию Р.Дж. Mitte, с которого я начал.
После того, как вы закончите стирать весь фон наложения, вы готовы уменьшить масштаб и взглянуть на свой конечный продукт. Если вам нравится то, что вы видите, обязательно СОХРАНИТЕ копию на свой компьютер!
Результаты
Вот до и после этого мой конечный продукт.
Если вы нашли эти инструкции по фотошопу человека в картинку полезными, пожалуйста, поделитесь ими со своими друзьями!
Как нарисовать лицо на другом теле в Windows
Поскольку приложения Windows становятся все более и более удобными для пользователей, люди теперь используют их в полной мере. Расширенные навыки редактирования фотографий больше не являются обязательными для улучшения, поскольку многие инструменты автоматизированы.
Одна из тенденций, которая используется либо для создания забавных моментов, либо для того, чтобы просто заставить кого-то поверить в то, что вы сделали что-то экстраординарное, — это надевать лицо на другое тело.
Техника подразумевает отрезание части изображения и наклеивание его на другое, но это легче сказать, чем сделать. Мы сделали несколько шагов, чтобы упростить вам задачу.
Использование PowerPoint
Если вы не знакомы с этим, возможно, вы захотите узнать, что некоторое время назад Microsoft представила интересную функцию под названием «Удалить фон » в своих приложениях Office Suite .
Шаг 1: Запустите PowerPoint и очистите весь холст.
Шаг 2: Перетащите изображение, из которого вы хотите извлечь лицо, в главное окно.
Шаг 3: Выберите изображение, перейдите на вкладку «Формат» и нажмите кнопку «Удалить фон».
Примечание: Возможно, вы захотите увеличить масштаб для лучшей настройки и тщательно выбрать области, которые нужно удалить и оставить. Это может занять некоторое время. Затем используйте инструмент «Обрезка», чтобы облегчить выделение лица.
Шаг 4: Добавьте целевое изображение на холст.
Шаг 5: Отправьте его на нижний слой, щелкнув его правой кнопкой мыши и нажав «На задний план».
Шаг 6: Перетащите обрезанную грань поверх той, которую нужно заменить; при необходимости измените размер.
Шаг 7: Выделите все, нажав Ctrl + A или перетащив рамку по всему холсту.
Шаг 8: Щелкните выделение правой кнопкой мыши и выберите «Сохранить как рисунок».
Со сторонними приложениями
Шаг 1: Загрузите, установите и запустите Face Off Max .
Шаг 2: Выберите создание нового проекта.
Шаг 3: Выберите тело, на которое вы хотите поместить лицо, из файла изображения.
Шаг 4: Также выберите файл изображения для лица.
Шаг 5: Переместите и настройте рамку на грани, которую вы хотите вырезать.
Шаг 6: Настройте лицо, закрасив именно ту область, которую вы хотите сохранить.
Шаг 7: Перетащите грань на ту, которую нужно заменить. Возможно, потребуется увеличить масштаб и изменить размер для идеального размещения.
Шаг 8: Вырежьте лишние детали, чтобы они идеально сочетались с телом.
Шаг 9: Отрегулируйте верхние ползунки яркости и гаммы вверху для каждого цветового слоя. Это гарантирует, что лицо соответствует цвету акцента тела.
Шаг 10: Нажмите синюю кнопку в правом нижнем углу, чтобы сообщить приложению, что вы закончили редактирование.
Как создать мемориальную фотографию в Photoshop
Потерять человека тяжело, но все мы здесь когда-нибудь обязательно уйдем. Я знаю, что это тяжело, но надо двигаться дальше. В этом уроке я покажу вам, как создать мемориальную фотографию в Photoshop.
Я буду использовать основные инструменты, такие как инструмент «Выделение», корректирующие слои и фильтры.
Прежде чем мы начнем, позвольте мне показать вам фото до и после.
До
После
Примечание: Если вы хотите внести некоторые изменения в фотографию, например, удалить человека, заменить лицо улыбающимся лицом, добавить человека, поменять местами фон или что-то еще, просто дайте мне знать .Я могу сделать это за вас с минимальными затратами. Вы можете нанять меня, чтобы я отредактировал вашу фотографию.ПОЛУЧИТЬ БЕСПЛАТНУЮ ДЕМО
Исходные фотографии:
Man: pixabay.com/photos/aged-man-elderly-man-old-man-1842327/
Cloud: pixabay.com/photos/blue-cloud- white-landscape-sky-3222534/
Начнем с учебника.
Шаг 1. Откройте обе фотографии, чтобы создать мемориальную фотографию в Photoshop.
Сначала откройте фотографию неба или любую другую фотографию, которую вы хотите поместить на задний план.Перейдите в File> Open и найдите фотографию.
Теперь откройте фотографию человека. Перейдите в File> Open и найдите фотографию.
Шаг 2 — Поместите фотографию человека на фотографию неба
Пора поместить фотографию человека на фотографию неба.
Нажмите Cmd + A / Ctrl + A , чтобы выделить всю фотографию. Нажмите Cmd + C / Ctrl + C , чтобы скопировать фотографию.
Теперь перейдите к фотографии неба и вставьте ее, нажав Cmd + V / Ctrl + V.
Шаг 3. Удалите фон с изображением человека в Photoshop.
Возьмите инструмент «Быстрое выделение» на панели инструментов или нажимайте Shift + W снова и снова, пока он не появится.
Теперь выберите человека. См. Ниже GIF, где я использовал инструмент быстрого выбора, чтобы выбрать человека. Его размер составляет 12 МБ. Подождите, пока он загрузится, если он еще не загружен.
Теперь используйте «Выделение» и «Маска», чтобы уточнить выделение. Перейдите к Select> Select and Mask.
Убедитесь, что выбран параметр «Вывод в: новый слой».
Примечание: Если вы хотите внести некоторые изменения в фотографию, например, удалить человека, заменить лицо улыбающимся лицом, добавить человека, поменять местами фон или что-нибудь еще, просто дайте мне знать. Я могу сделать это за вас с минимальными затратами. Вы можете нанять меня, чтобы я отредактировал вашу фотографию.ПОЛУЧИТЬ БЕСПЛАТНУЮ ДЕМО
Нажмите Cmd + D / Ctrl + D , чтобы отменить выбор. Вот как сейчас выглядит фото.
Шаг 4 — Придайте портрету овальную форму
Возьмите инструмент Elliptical Marquee в Photoshop на панели инструментов или нажимайте Shift + M снова и снова, пока он не появится.
Создайте овал вокруг его лица.
Теперь мы собираемся удалить тело, которое находится за пределами овальной формы, чтобы на последней фотографии было показано только лицо.
Инвертируйте выделение с помощью Cmd + Shift + I / Ctrl + Shift + I. Откройте панель слоев и щелкните маску слоя.
Измените цвет переднего плана на черный.
Нажмите Opt + Delete / Alt + Backspace , чтобы скрыть область за пределами выделения.
Нажмите Cmd + D / Ctrl + D , чтобы отменить выбор.Вот как бы выглядело фото.
Шаг 5 — Придайте эффект выцветания в Photoshop
Возьмите инструмент «Кисть» на панели инструментов или нажимайте Shift + B снова и снова, пока он не появится.
Уменьшите жесткость кисти до 0. Теперь проведите кистью по нижним краям человека.
Вот и все. Вот как выглядит окончательная фотография
Примечание: Если вы хотите внести некоторые изменения в фотографию, например, удалить человека, заменить лицо улыбающимся лицом, добавить человека, поменять местами фон или что-то еще, просто позвольте я знаю.Я могу сделать это за вас с минимальными затратами. Вы можете нанять меня, чтобы я отредактировал вашу фотографию.ПОЛУЧИТЬ БЕСПЛАТНУЮ ДЕМО
как заменить лицо в фотошопе мобильный
Как заменить лицо в Photoshop за 6 простых шагов. Начните с выбора инструмента «Перемещение», чтобы переместить грань поверх грани модели. Вердикт: Face Swap Booth — отличное приложение для смены лиц, которое позволяет менять лица, использовать сотни эффектов и встроенные линзы. Вы можете поменять местами лицо сразу на нескольких предварительно выбранных фотографиях.Pinterest. Делайте потрясающие фотографии из любого места. FaceApp — приложение для редактирования лиц, макияжа и красоты. * Масштабирование лица (просто прикоснитесь к любому лицу одним пальцем и… Наконец, простой способ поменять местами лица на любом изображении. Все, что вам нужно сделать, это сделать снимок лицом… Этот метод делает замену лица более чистой, но он также Это не так уж и сложно. На вкладке меню нажмите «Изображение»> «Регулировка» и выберите… 5- Отправьте оба изображения и замененное изображение на холст. Вы можете изменить лица или вставить свою фотографию на интересный фон.Советы и учебники по фотографии для фоторедакторов Советы и учебники по фотографии для фоторедакторов Скройте слой Sharp, чтобы вы могли видеть, что делаете. Шаг 10 — Уменьшите прозрачность до 50% и выровняйте новую грань. Лучшая в своем классе технология лечения Adobe распознает черты лица для гладкой, но реалистичной отделки. Замена тела в Photoshop — это процесс редактирования изображения, который позволяет вам заменить тело объекта другим. Здравствуйте все. После того, как вы разместите его по своему вкусу, снова установите непрозрачность на 100%.Уменьшите непрозрачность слоя с лицом, чтобы вы могли видеть исходные черты лица, которое вы используете. Большой секрет того, как легко менять лица в Photoshop, заключается в использовании функции Auto-Blend. Больше никаких дополнительных нажатий на экран! Условия должны совпадать. Шаг 14 — Верните прозрачность до 100% 7 марта 2021 г. — фрилансер Fiverr предоставит услуги редактирования Photoshop и выполнит фотошоп, замену лица, удаление фона, изменение размера ваших изображений, включая количество изображений, в течение 1 дня. Но увидеть этот процесс в Photoshop довольно редко… Как заменить лицо в Photoshop за 6 шагов.Для начала выделите пиксели вокруг нового слоя лица, удерживая Ctrl (Windows) или Command (macOS) и щелкая миниатюру слоя лица. Photoshop ДОМАШНЯЯ ПОДГОТОВКА СМЕНА ШРИФТА СМЕНА ЛИЦА МОЯ СМЕНА ЛИЦА ФИЛЬТРЫ ИЗ КОНФЕТЫ ФРАКТАЛЬНОЕ ИСКУССТВО СТОИМОСТЬ ТЫСЯЧ КИСТИ ЛОГОТИПЫ ОБУЧАЮЩАЯ РАБОТА АВТОРСКИЕ ПРАВА … Как вы можете видеть, мы взяли лицо Горджа Вашингтона и надели Мона Лиза. Метод 5. РАЗМЕР: 8×10 дюймов. Меняйте местами лица на фотографиях. Метод 3. Замена лица — это техника, с помощью которой одно лицо заменяется другим, и результаты иногда могут быть волшебными.Существует два типа замены лица: один заменяет изображение лица одного и того же человека на его / ее другом изображении. Не поймите меня неправильно, я не говорю, что он так же хорош, как Photoshop. Создавайте потрясающие фотографии из любого места с помощью Lightroom и по-настоящему преображайте их с помощью Photoshop. Шаг 3. Шаг 2: Выбор лица — щелкните вкладку файла, соответствующую лицу, которое вы хотите увидеть на окончательной фотографии. Шаг 1. Вопрос • Обновлено. 15. Хотя это звучит сложно, эти приложения для смены лица для Android сделают всю тяжелую работу за вас.В Celebrity Face Swap предварительно загружено множество лиц и фотографий знаменитостей, которые вы можете сразу использовать. Создайте две новые папки для лиц. Я не хочу видеть папку или ретушь — я хочу увидеть только 1-2 примера, до и после ваших навыков, когда дело доходит до того, чтобы взять лицо человека и нанести его на тело другого человека / персонаж Это все, что я хочу видеть! И начните композитинг ниже. Поиск. автор: Майкл … и наша цель будет состоять в том, чтобы совместить нижнюю часть тела модели с оттенками ее лица … поменять лицо в фотошопе.Совет по обмену лицами Проверьте это. Другие средства массовой информации… 2 сентября 2020 г. — фрилансер Fiverr предоставит услуги редактирования в Photoshop и редактирования фотошопа, удалит фон, заменит лицо, изменит размер изображения, включая количество изображений в течение 1 дня, ваши собственные пины на Pinterest Create. После этого Lightroom будет работать быстрее, пока вы отбираете и увеличиваете изображения. Шаг 2: Выберите лицо, которое вы хотите на последней фотографии. В этом приложении не так много масок и эффектов, но без них оно очень популярно среди геев.Запустите приложение Cut Paste Photos Pro. Поменяйте местами лица на фотографии. Установите лицо, которое вы хотите заменить, в качестве нижнего слоя, а изображение с лицом, которое нужно заменить, в качестве верхнего слоя. Это Учебное пособие по замене лица для начинающих, в котором я покажу вам, как заменить лицо Чарли Д’Амелио на. К счастью, это не так сложно, как может показаться! Face Swap Booth — Face Changer. Краткое описание онлайн-инструментов; OmniVirt: бесплатное мобильное приложение для создания 3D-фотографий OmniVirt позволяет пользователям легко преобразовывать 2D-фотографии в 3D.См. Видео ниже для получения помощи. Например: Поместите лицо модели в правильное положение. Pinterest. Пользователи, которым нравится «Как сменить лицо в Photoshop Cs6 — Смешное видеоурок» — Graphics Experts Ltd Получить расценки. Пользователи, которым нравится «Как поменять лицо в Photoshop» Cs6 — Веселое видео-руководство — Graphics Experts Ltd Добавьте слой белой маски на… Чтобы поменять лица местами в Photoshop, вам нужно как можно лучше согласовать масштаб и положение обоих лиц. Какой бы ни была причина, вам нужно знать, как изменить цвет в Photoshop.Применяйте мгновенные фильтры под названием Looks, выбирайте из множества вариантов настройки и исправления, чтобы подправить свои фотографии, и мгновенно делитесь ими в социальных сетях. Пользователи сенсорных устройств, исследуйте их на ощупь или с помощью жестов смахивания. 3 Face Changer 2. 13 октября 2012 г. — Смотрите больше изображений с функцией Face Swap на сайте Know Your Meme! Шаг 2. Фархан Танвир. Выбор изображения в Photoshop. Выберите «Открыть» в раскрывающемся списке на вкладке файла и выберите нужные фотографии. До сих пор он финансировался непосредственно из наших собственных карманов, чтобы держать это бесплатно, однако эти карманы не так глубоки, как можно было бы представить — мы почти не достигаем безубыточности, поэтому любая сумма приветствуется: пожертвуйте 5 долларов.* Регулировка лица (используйте овал выделения для корректировки лиц). Заменить лицо в Photoshop за несколько кликов. Вы так думаете, почему они хотят научиться менять лицо, потому что они хотят сделать его или ее лицо похожим на знаменитость. US $ 52,99 / мес. Меню. К сожалению, как это часто бывает с маленькими детьми, на одном изображении двое из трех детей смотрели в камеру и улыбались, а на другом изображении было прямо противоположное сочетание — только один ребенок выглядел великолепно. Отзыв Сравнить планы Бесплатная пробная версия; Купи сейчас. Замена лица в фотошопе — это метод редактирования изображений, который позволяет вам менять местами лица разных людей с помощью фотошопа.Админ. По крайней мере, так говорят в рекламе. Лучшее значение. Шаг 2. Я | Учебное пособие по замене лица menggunakan adobe Photoshop cara classic #adobephotoshop #adobephotoshopmalaysia #fyp #fyp シ В этом уроке мы покажем вам общий способ замены лица и использования автоматического наложения … Перейти к. В этом уроке вы узнаете, как использовать Photoshop, чтобы смешивать лица людей или накладывать лицо человека на голову другого человека. FaceApp дает вам все необходимое для бесплатного создания достойных Instagram правок.… Всего за 5 фунтов Леулхамд выполнит редактирование фотографий, удаление фона, изменение размера изображения и замену лица в Photoshop | Привет, я Леол Хамд Моин. Начните проект в одном месте и с легкостью завершите в другом. Попробуйте… Редактируйте изображения бесплатно с помощью онлайн-композитора. Купить сейчас. Публиковать. Как заменить лицо в Photoshop с помощью выбора объекта. 5.
Используя черную кисть, прокрасьте лицо, которое вы хотите заменить на маскирующем слое. Когда вы закрашиваете маскирующий слой, лицо под ним будет … 2- Сделайте замену лица.2: Нарисуйте выделение с помощью инструмента «Лассо». … Мы окрестили этот жанр визуализации «сменой лица». Откройте фотографии и положите их рядом друг с другом. Выровняйте лица на двух картинках. Изображение (загрузить) Если ваша модель не нравится вашим потребителям, очень сложно получить лучший отклик от покупателя. 2.
Совместите лица на двух картинках. Используйте функцию автоматического выравнивания и убедитесь, что две фигуры, которые вы хотите соединить, примерно совпадают … Это лучший метод для коммерческой фотографии, особенно в сфере электронной коммерции.Решение. Этот проект был довольно легким, и его было очень весело делать. Замена лица Для замены лица я начал с сопоставления шрифта с этим шрифтом, и как только я сопоставил его, я избавился от исходного текста, замаскировав его, а затем поместив туда согласованный текст. Adobe Photoshop ОТКАЗ ОТ ОТВЕТСТВЕННОСТИ: Allup группирует и классифицирует обучающие видео, что упрощает поиск в сети. Чтобы уменьшить темноту, мы собираемся закрасить затененные области с помощью инструмента «Кисть» с непрозрачностью 7%.Это будет рамка. I Новое лицо должно располагаться как можно более естественно поверх старого. Появляется в плейлистах. Сделайте несчастных счастливыми. Узнайте, как ПОМЕНЯТЬ ЛИЦА в Adobe Photoshop CC. Вставьте лицо в другое изображение с помощью PhotoWorks. Щелкните и перетащите вокруг основных черт лица, чтобы включить все, от бровей до подбородка, если вы хотите поменять местами все лицо. Хотите знать, как ваш ребенок будет выглядеть в будущем? Cupace — еще одно забавное маленькое приложение, которое предлагает смену лица.Мгновенно создавайте видеоролики для социальных сетей: используйте настраиваемые шаблоны, чтобы рассказать правильную историю для вашего бизнеса. Замена лица в Photoshop — это удивительная техника, с помощью которой вы можете полностью изменить лицо модели. Итак, «как поменять головы в фотошопе»? Представьте, что вы можете создавать с помощью приложений Photoshop на настольных компьютерах, мобильных устройствах и планшетах. Фотошоп. Начните свое творческое путешествие с лучшими специалистами в области творческого образования … Техника замены лица в фотошопе особенно полезна для брендов электронной коммерции, которые хотят максимально использовать свои вложения в фотографию продукта.Сделайте селфи или загрузите фотографию и создайте свою собственную смену лица. Смена лица знаменитостей дает вам возможность точно настроить каждую фотографию, чтобы вы могли легко и точно совмещать лица, чтобы получить именно то изображение, которое вам нужно. Замена лица Photoshop ‘title =’ Замена лица Photoshop ‘/> Замена лица — это классический трюк Photoshop, при котором вы можете поместить одно лицо на другое тело и применить эти навыки в различных других сценариях. Превратите свое селфи в модельный портрет с помощью одного из самых популярных приложений, которое на сегодняшний день скачали более 500 миллионов раз.Используйте Fun Photo Master, чтобы поменять веселое лицо и тело всего за три клика. Помимо юмора, вы узнаете много нового о компоновке, подборе цвета и тона и переключении людей между фотографиями в Photoshop. Меняйте лица автоматически! Выберите одну из наших забавных картинок и поменяйте местами лица своей фотографией или лицом другого человека. Ищите вакансии, связанные с приложением Face Swap для фотошопа, или наймите на крупнейшем в мире рынке фрилансеров с более чем 19 миллионами вакансий. Получите Photoshop… Визуализация тела и лица может иметь огромное значение в таких областях, как ожирение, изображение тела, здоровье и образ жизни.Тогда вперед, Face Swap — это все, что вам нужно. Теперь вы можете вносить различные изменения в изображение без риска испортить предыдущие модификации. 22 августа 2016 г. — Поменяйте местами в Photoshop лица двух людей с очень разными оттенками кожи, используя автоматическое наложение слоев. Вот краткое руководство о том, как именно вы это делаете. Откройте первое изображение женщины в Photoshop CC, из которого вы хотите скопировать лицо и смешать с лицом второй женщины, чтобы поменять местами. Следующие два примера внизу цветной пластины 4-4 показывают результаты замены красного и зеленого каналов (для ярко-зеленой женщины) и зеленого и синего каналов.Еще в сентябре Adobe съела немного ворона, продемонстрировав новое приложение Photoshop Fix — мобильное приложение, обладающее многими мощными функциями ретуширования Photoshop. Одна из причин, по которой мне это нравится, заключается в том, что, помимо возможности зарабатывать на жизнь созданием дизайна из программного обеспечения, я могу использовать его и для небольшого развлечения. deepfakes_faceswap. Первое, что вам нужно сделать, это открыть изображения двух лиц, которые вы хотите поменять местами в Photoshop. Законодатели сталкиваются с исторически значимыми проблемами — будь то на регулярной или специальной сессии или на обоих Бобби Харрисон — Миссисипи Сегодня, 914 чтений, понедельник, 28.06.2021 — 11:12 Как справиться с заменой в Photoshop Cs6 — Смешное видеоурок — Графика Experts Ltd, автор Farhan tanvir, опубликовано 2018-07-31T13: 32: 44Z.Если вам понравился этот урок, посмотрите SkyCity Project, композитинг в уроке Photoshop. Просто перетащите лицо или используйте веб-камеру для смены лица в реальном времени. Разделы этой страницы. В конце концов, мы только сожалеем о тех шансах, которыми не воспользовались. ТЕХНИЧЕСКИЕ ХАРАКТЕРИСТИКИ: 300 точек на дюйм, 0,125 дюйма, под обрез. Дакка. Замена лица в Photoshop будет проще для новичков, чем замена лица с помощью GIMP, Lightroom, After Effects или различных приложений в Snapchat и т.д.Выберите фотографию с лицами, которые вы хотите поменять местами вручную. Выберите опцию «Свободная рука», чтобы выбрать лицо, которое вы хотите скопировать, и поместите его в любое место в кадре, чтобы оно не мешало вам делать следующее. 2 Reface: Face меняйте видео и мемы своей фотографией. или получите 7 дней бесплатно перед покупкой. Сегодня мы узнаем «Как заменить лицо в Photoshop CC2019». Приложения для смены лица для Android. Текущая (08-2017) сборка Lr Mobile размещает инструменты справа «для левшей, особенно при использовании iPad Pro и iPencil,… Лучшие бесплатные приложения для смены лица для Android и iPhone (версия 2020 года) 1 FaceApp — Face Редактор, приложение Makeover & Beauty.Для дальнейшей настройки просто используйте инструменты, указанные в приложениях. В отличие от Snapchat, Cupace позволяет вручную извлекать лица из изображения, а затем вставлять его в другие изображения. Режим вырезания: вырежьте лицо, нарисовав контур на лице на фотографиях с помощью увеличительного стекла. Затем нажмите Ctrl T (Windows) или Command T (macOS), чтобы преобразовать слой и выровнять новую грань по лицу модели. Изменить лицо или выражение лица объекта с одного изображения на другое не так сложно, как думают новички.Мне нужен кто-то, кто может менять лица на разных телах. Приложение маски для лица. Face Swap — это простой и быстрый способ поменять местами лица людей, используя фотографию, сделанную с другими. 14 августа 2020 г .— Фрилансер Fiverr предоставит услуги редактирования в Photoshop и фотошоп поменяет лицо или лицо фото со знаменитостью, включая количество изображений, в течение 3 дней. Photoshop Express можно бесплатно загрузить на смартфон. Откройте для себя (и сохраните!) Он представлен очень легко, так что вы можете понять его как новичок. Объединение лиц Скачать статью 1.Отсюда я сделал снимок и поместил его поверх основного снимка. Этот шаг загрузит выделение вокруг лица. Бесплатная Премиум. Cupace. Ищите вакансии, связанные с обменом лицами в Photoshop 2020, или наймите на крупнейшем в мире рынке фрилансеров с более чем 19 миллионами вакансий. Недавние Посты. Откройте фотографию, на которую хотите вставить лицо. Нажмите «Ctrl» и «V», чтобы вставить выделение. Переместите лицо в правильное положение. Используйте инструмент «Свободное преобразование» в меню «Изображение», чтобы при необходимости изменить размер и повернуть лицо.Пользователи, которым понравился этот трек Farhan tanvir. Чтобы открыть два изображения в Photoshop, нажмите «Файл»> «Открыть». Следуйте инструкциям по объединению обоих лиц. Нажмите Ctrl (Windows) или CMD (Mac). Приложения для смены лица на самом деле не новы — некоторые из них существуют с 2013 года, но они стали безумное увлечение мобильными устройствами в этом году, в родословной, которая… Рендеринг с заменой лица грузовика Chevy Camaro выглядит как истребитель Raptor. 3- Вы можете поменять местами другие объекты вместо лиц, если хотите. Наиболее комфортно работать, если в одном окне открывать одновременно оба изображения.Я выбрал мистера Муту для своего проекта по замене лица по этим трем причинам. Замена лица в фотошопе. Это может помочь вам изменить формы тела, чтобы получить стройное тело, идеальную фигуру, тонкую талию, длинные ноги, пресс и татуировку. 1.
Установите лицо, которое нужно заменить, в качестве нижнего слоя, а изображение с лицом, которое нужно заменить, в качестве верхнего слоя.
Замена лица в Photoshop: шаг за шагом Шаг 1. Откройте обе фотографии в Photoshop. Попробуй бесплатно. Это становится просто и быстро, когда вам нужно добавить маску для лица на телефон в Интернете, прежде чем размещать ее на своем аватарке в социальных сетях.Шаг 13 — Выберите мягкую кисть и начните рисовать по краям лица. Запустите Фотоальбом Windows Live и убедитесь, что вы использовали теги распознавания лиц, чтобы идентифицировать всех на фотографии. Мгновенно создавайте видеоролики для социальных сетей: используйте настраиваемые шаблоны, чтобы рассказать правильную историю для вашего бизнеса. Следующий шаг, который немного сложнее, — просто «закрепить» или установить флажок рядом с двумя фотографиями, с которыми вы хотите «поменять местами лица». Получите 20+ настольных и мобильных приложений, включая Photoshop, Lightroom, Illustrator, InDesign, XD и Premiere Pro.Это забавная и эффективная техника обмена лицами. Это отличное приложение-компаньон для Instagram и VSCO, и оно много раз спасет вам день, когда вы окажетесь на своем телефоне в дороге, когда вам нужно отредактировать изображение, выходящее за рамки обычного повседневного… 15 февраля 2020 г. — Fiverr freelancer предоставит услуги по редактированию Photoshop и фотошоп по смене лица и тела или головы, обмен фото со знаменитостью, включая количество изображений в течение 3 дней. Дженнифер Лоуренс / Стив Бушеми FaceSwap с использованием модели Злодея. Загрузите это приложение из Microsoft Store для Windows 10 Mobile, Windows Phone 8.1. 15 февраля 2020 г. — фрилансер Fiverr предоставит услуги редактирования Photoshop и фотошоп поменяет лицо или лицо, поменяет фото со знаменитостью, включая количество изображений в течение 3 дней. Откройте для себя (и сохраните!) Возможности: Cut Face 1. Обмен лицами был популярным явление в Интернете в последнее время. Может быть пугающе легко получить отличную замену лица в Photoshop, и это … Редактирование видео 31 июля, 2019 Режим … Когда доступны результаты автозаполнения, используйте стрелки вверх и вниз для просмотра и нажмите для выбора. : Smoothie 3D: Онлайн-платформа Smoothie 3D использует одно изображение для создания онлайн-гладкой цифровой модели.И ретушь для тонкого лица, более высокого носа, больших глаз, пухлых и светлых губ и гладкой кожи. Особенности: * Автоматическое определение лица. И вот сюрприз, это неплохо, работает. Adobe Photoshop Express — бесплатное мобильное приложение для быстрого, эффективного и простого редактирования фотографий и создания коллажей. Чистый холст. : Selva3D: Преобразуйте изображения лиц, рисунки, логотипы или все, что вы можете себе представить, в файлы 3D STL для 3D-печати или ЧПУ. «Измени мое лицо» снялась в нескольких популярных сериалах, в том числе в Embarrassing Bodies, Who’ll Age Worst и Super Nanny.Фильтры такие прошлогодние, а маленькие кроличьи ушки или мордашки котят — старая новость. В облако !!!! Вы почти закончили с первым методом замены лица в Photoshop. Используйте инструмент «Лассо» в Photoshop, чтобы выбрать лицо на одной из фотографий, обведя брови, щеки и губы. Есть и другие инструменты, которые вы можете использовать на этом этапе, но… 8 марта 2021 г. — фрилансер Fiverr будет предоставлять услуги редактирования Photoshop и выполнять фотошоп, замену лица, удаление фона, изменение размера изображений, включая количество изображений, в течение 1 дня.