Как установить кисти в фотошоп. Простая инструкция.
Многие не знают как установить кисти в фотошоп. Есть пара способов. Выбирайте, какой вам покажется более удобным. Кстати, эти способы подойдут и для Фотошоп CS5 и для Фотошоп CS6 и для CC.
Как установить кисти в фотошоп. Способ 1
Открываем «Редактирование» — «Наборы» — «Управление наборами»
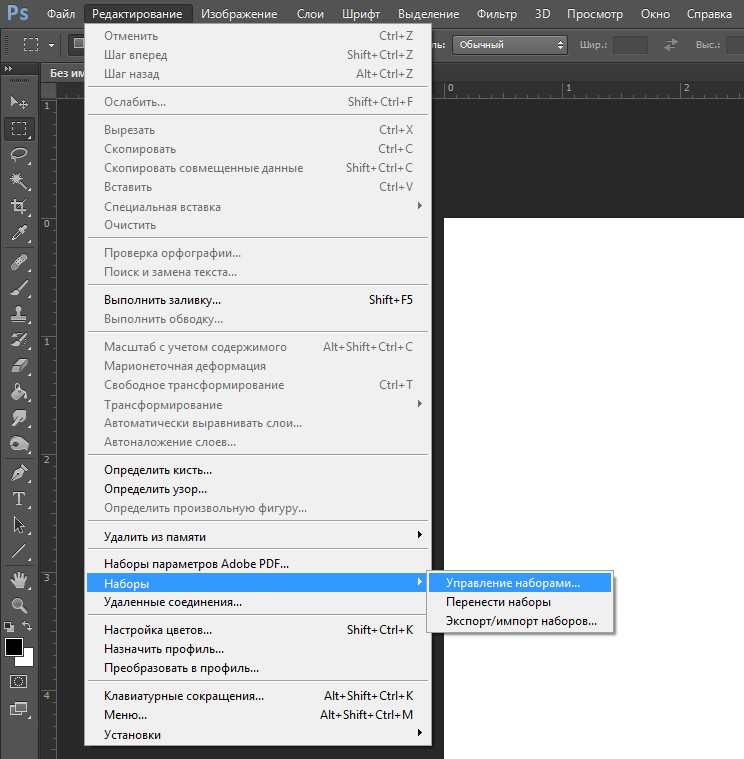
Откроется окошко.
Вот такое:
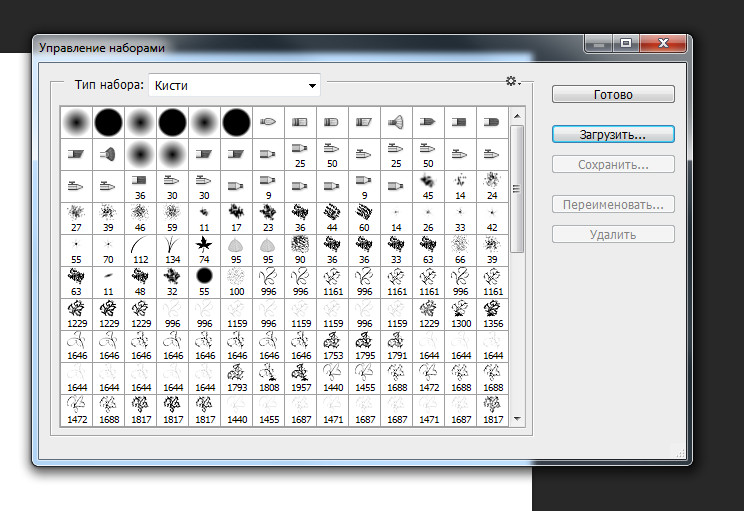
Нажимаем кнопку «Загрузить». И указываем место, где лежат ваши новые кисти. Все. Новые кисти появятся в наборе.
Естественно, если вы скачивали кисти из интернета, то сначала их нужно разархивировать.
Как установить кисти в фотошоп. Способ 2
Кисти, градиенты, текстуры и остальное, в фотошопе хранятся в папке \Presets\
Поэтому можно просто файлы кистей скопировать нужную папку.
Кисти хранятся в папке \Brushes\
Это логично, в переводе с английского brushes переводится как кисти 🙂
Открываете папку по адресу C:\Program Files\Adobe\Adobe Photoshop CS6\Presets\Brushes
Ну, или эту, смотря где у вас установлен Фотошоп : C:\Program Files (x86)\Adobe\Adobe Photoshop CS6\Presets\Brushes
Папка должна выглядеть примерно так:
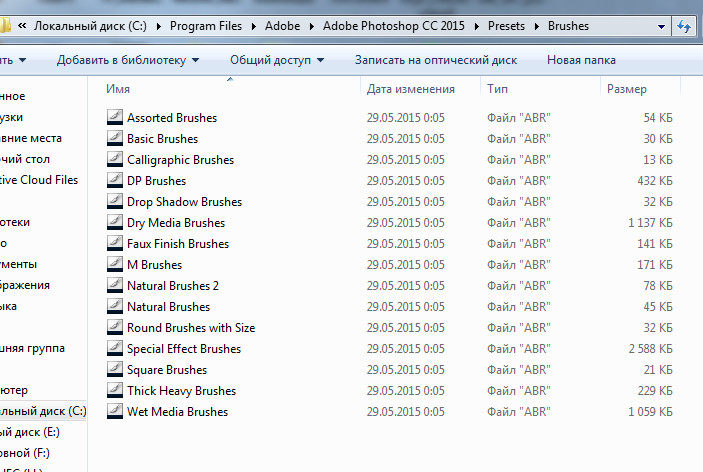
Вот сюда и копируйте (вставляете) ваши новые кисти.
Если во время копирования, Photoshop у вас был открыт, то необходимо закрыть и открыть его снова.
Вся прелесть этого способа в том, что кисти появятся в контекстном меню инструмента «Кисть» и всегда будут под рукой.
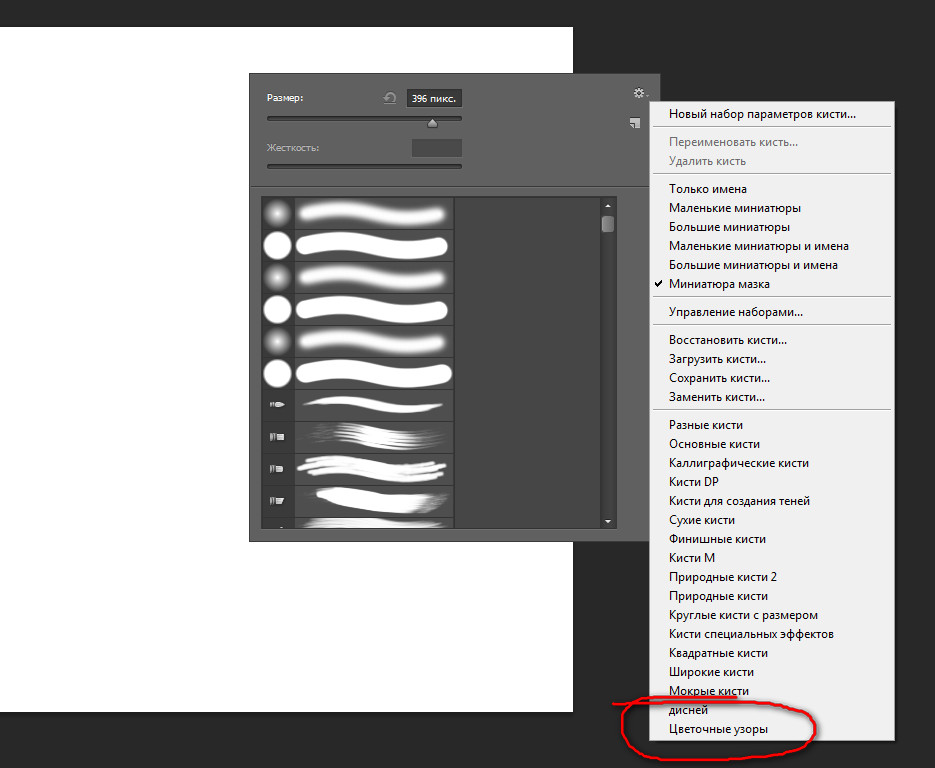
Вот, как легко можно установить кисти в фотошоп. Надеюсь, эта статья кому-нибудь пригодилась.
P.S. Эти способы не зависят от версии программы. Добавить кисти в фотошоп cs5, cs6 или сс можно аналогично.
Если у вас есть дополнения или вопросы, пишите в комментариях, с удовольствием отвечу.
Нашли ошибку? Выделите фрагмент текста и нажмите CTRL+ENTER
Установка кистей в Фотошоп
Вот сюда и надо переместить файл .abr. (можно просто перетащить мышкой, можно копировать-вставить). Для примера, я вставил файлы

После того, как Вы поместите файлы, закройте окно, нажав крестик в правом верхнем углу окна.
Перезапустите Photoshop, повторите действия, указанные картинке ниже, Ваши загруженные кисти появились в самом низу списка, для их выбора надо только кликнуть по соответствующей строке:

2. Установка сразу в папку
Просто поместите файл .abr в папку:
Для Windows Vista, 7, 10:
C:\Users\-имя пользователя-\AppData\Roaming\Adobe\Adobe Photoshop CC 2014\Presets\Brushes
Для Windows ХР:
Меню Пуск —> Мой компьютер—> Documents and Settings\-имя пользователя-\Application Data\Adobe\Photoshop\Adobe Photoshop CC 2014\Presets\Brushes
Не забываем,что эти папки скрытые, надо включить отображение скрытых папок.
После загрузки в папку, надо перезапустить Photoshop, и кисти можно открывать, как в первом способе.
3. Установка в папку Photoshop
Кисти можно загрузить и в другую папку:
Тогда они появятся в меню вместе с кистями, изначально установленными в Photoshop, после перезапуска программы. Для примера, я закинул в эту папку файл brushesRugraphics.ru.abr:

4. Быстрая установка
Самый быстрый способ — это просто дважды кликнуть по файлу .abr, расположенному на жёстком диске Вашего компьютера. Сразу после этого кисти из набора появятся в меню выбора кистей. Они добавятся к имеющимся и будут располагаться внизу меню, при этом перезапускать Photoshop не требуется:

Примечание. Если Вы — начинающий пользователь Photoshop, то я настоятельно рекомендую ознакомиться с материалом Менеджер кистей: руководство по контекстному меню.
Как установить в Фотошоп новую кисть

— Бесплатные наборы кистей для скачивания
После того, как был скачан архив с кистями, разархивируйте его.
Во многих операционных системах есть встроенные «средства работы с архивами», используйте их, если они у вас есть.
Если архиватора нет, рекомендую бесплатный и мощный – 7-zip.
Разархивируем.
 Разархивируем загруженный файл с кистями, используя 7-zip.
Разархивируем загруженный файл с кистями, используя 7-zip.Теперь доступен файл в нужном формате — .ABR (Adobe Photoshop Brushes File)
Переходим в Фотошоп.
Идем через верхнее меню «Редактирование — Наборы — Управление наборами» (Edit — Presets — Preset Manager).
 Редактирование — Наборы — Управление наборами (Edit — Presets — Preset Manager) на примере Photoshop CC (2017)(Rus)
Редактирование — Наборы — Управление наборами (Edit — Presets — Preset Manager) на примере Photoshop CC (2017)(Rus)В окне «Управление наборами» (Preset Manager) выбираем «Тип набора» (Preset Type) — «Кисти» (Brushes) и нажимаем «Загрузить» (Load).
 Управление наборами (Preset Manager) Photoshop CC (2014)
Управление наборами (Preset Manager) Photoshop CC (2014)Далее указываем путь к файлу с набором кистей.
В этом примере папка и файл с кистями находятся по адресу:
«Компьютер» — «Загрузки» — «Папка с кистями» — «Файл с кистью»
«C:\Users\ИмяЮзера\Downloads» (Windows)
Выбираем файл с наборами кистей, нажимаем «Загрузить» (Load).
 Выбираем через проводник файл с кистями (расширение .ABR)
Выбираем через проводник файл с кистями (расширение .ABR)После загрузки Фотошоп добавляет кисти в свой набор.
Перейдя в «Управление наборами» (Preset Manager) и в «Окно — Наборы кистей» (Window — Brush Presets) при прокрутке вниз (если их много) можно увидеть новые кисти.
 Новые кисти в Фотошопе
Новые кисти в ФотошопеКисти готовы к использованию.
В примере используется — набор кисточек в виде сердечек
Удачи.
Финальный результат
Автор: Даниил Богданов
Другие материалы по теме:
- Бесплатные наборы кистей для скачивания
- Кисти в виде огня
- Кисти в виде крыльев ангела
- Кисти в виде бликов и звезд
- Кисти в виде брызг воды
- Кисти в виде дыма
- Кисти в виде брызг крови
- Как установить в Фотошоп новый узор
• Как сделать свою кисть (следующая страница учебника) ⇒
Как установить кисти в Photoshop » Фотошоп – графический редактор для начинающих и профи
Здравствуйте дорогие посетители PhotoShopy.net сегодня мы выясним всё делает гораздо проще чем вы можете себе представить, для начала вам понадобится набор кистей который вы планируете установить в фотошоп, скачать такие наборы вы можете с нашего сайта в разделе Кисти для фотошопа[center]
И так, допустим, вы скачали файл кистей и разместили его на рабочем столе вашего компьютера. Теперь запускаем
Далее выполняем следующею команду в верхней панельке: Edit => Preset Manager (Редактирование => Управление наборами)
Вот так будет выглядеть этот процесс, если у вас установлена английская версия photoshop:

А если вы привыкли пользоваться русской версией, то этот процесс выполняется так:

Теперь смотрите на скриншот который располагается чуть ниже, под буквой «А» отмечено место при нажатии, на которое выпадет списочек, в нём вы должны выбрать вид дополнения для фотошопа который хотите загрузить в фотошоп, в нашем случае это кисти, поэтому в выпадающем списке выбираем Brushes или в русской версии Кисти

После того как мы установили в нашем выпадающем списке Кисти, то нажимаем на кнопку Load или в русской версии Загрузить

Перед нами появляется окошко, в котором мы выбираем путь к нашему набору кистей и нажимаем. Загрузить. Всё кисть загружена. Теперь вы знаете Как установить кисти в Photoshop
Можно закрывать окошко, создавать новый документ, а затем, выбрав нужную кисть приступать к работе. Желаю вам удачи.
Как в Фотошоп устанавливать новые кисти
В этом материале пошагово рассмотрен процесс установки нового набора кистей в Фотошоп.
Подобрать набор кистей можно по следующей ссылке – бесплатные наборы кистей для скачивания.
После того, как был скачан архив с кистями, разархивируйте его.
Во многих операционных системах есть встроенные «средства работы с архивами», используйте их, если они у вас есть.
Если архиватора нет, рекомендую бесплатный и мощный – 7-zip.
Разархивируем.

Теперь доступен файл в нужном формате — .ABR (Adobe Photoshop Brushes File)
Переходим в Фотошоп.
Идем через верхнее меню «Редактирование — Наборы — Управление наборами» (Edit — Presets — Preset Manager).

В окне «Управление наборами» (Preset Manager) выбираем «Тип набора» (Preset Type) — «Кисти» (Brushes) и нажимаем «Загрузить» (Load).

Далее указываем путь к файлу с набором кистей.
В этом примере папка и файл с кистями находятся по адресу:
«Компьютер» — «Загрузки» — «Папка с кистями» — «Файл с кистью»
«C:\Users\ИмяЮзера\Downloads» (Windows)
Выбираем файл с наборами кистей, нажимаем «Загрузить» (Load).

После загрузки Фотошоп добавляет кисти в свой набор.
Перейдя в «Управление наборами» (Preset Manager) и в «Окно — Наборы кистей» (Window — Brush Presets) при прокрутке вниз (если их много) можно увидеть новые кисти.

Кисти готовы к использованию.
В примере используется — набор кисточек в виде сердечек
Удачи.
Финальный результат

PhotoshopLessons.ru
Источник: Как установить в Фотошоп новую кисть
Как установить новые кисти в Photoshop (Фотошоп)
Если Вы не знаете, как установить кисти в программу Фотошоп (Photoshop), прочтите эту небольшую инструкцию.
Для начала скачайте нужный Вам архив с нашего сайта PhotoshoPiA.info (кнопка «Скачать» внизу страницы с выбранными кистями)
Download
на рабочий стол, или в выбранную Вами папку.
Разархивируйте его через программу WinRAR.
Дальше запустите программу Фотошоп (Photoshop) и следуйте следующим советам:
Кликните по вкладке Редактирование (Edit), а затем Управление наборами (Preset Manager)
Вам откроется небольшое окно для управления. В нем можно увидеть и редактировать все установленные наборы в Фотошопе (Б). В откидном меню (А) мы можем выбрать тип нужного Вам набора.
Нам нужен набор Кисти (Brushes), поэтому мы ничего не меняем.
Далее жмем на кнопку Загрузить (Load).
Откроется окно для загрузки, в нем выбираем наш с вами файл кистей (тот который мы сохранили ранее) и снова жмем кнопку Загрузить (Load). Все, кисти загрузились в набор программы.
Далее опять появится окно наборов, кликаем кнопку Готово (Done), А — загруженные кисти.
Теперь, проделав все это, Вы можете увидеть и использовать новые кисти, выбрав их в соответствующем меню Кисти (Brushes).
Думаю, эта инструкция помогла Вам разобраться в установке нужных кистей, если будут какие-то вопросы, оставляйте их в комментариях. До встречи на нашем сайте.
Установка кистей в Adobe Photoshop, загрузка кисти
Последние версии Adobe Photoshop поставляются с огромной кучей новых кистей, но если Вы хотите установить собственные кисти, Вам потребуется всего четыре простых шага.
Установка кистей в Adobe Photoshop
После того, как Вы загрузите файл кистей с расширением ABR на компьютер, выполните следующую последовательность действий:
1. В главном (верхнем) меню Photoshop меню зайдите в Окно > Кисть, чтобы открыть панель Кистей. Или просто нажмите F5.
2. Нажмите в панели Кисть на кнопку Наборы кистей или откройте вкладку Наборы кистей.
3. Нажмите кнопку меню в правом верхнем углу панели Кисть и выберите пункт Загрузить кисти…
4. В окне Проводника перейдите в папку с расположением ABR файла и дважды щёлкните на файле. Если у Вас несколько наборов кистей, то выделите их все и нажмите кнопку Загрузить.
Кисть или группа кистей теперь появится в нижней части списка кистей Photoshop.

Резервное копирование кистей Photoshop
Если Вы хотите создать резервную копию своих кистей и импортировать их на другую машину, откройте панель Кисти и выберите свой набор кистей, который требуется. Нажмите кнопку меню и выберите Сохранить кисти... Ваши кисти будут сохранены как один файл ABR, который в любой момент можно импортировать на другой компьютер.

Где находится папка с кистями Photoshop
Кроме сохранения кистей из Photoshop Вы можете скопировать файлы ABR из папки Brushes установленной системы.
Так, пользователи Mac могут найти папку Brushes, следуя по этому пути: Macintosh HD / Applications / Adobe Photoshop CC 2016 / Presets / Brushes.
Пользователи Windows могут найти папку с кистями по этому пути: C: \ Program Files \ Adobe \ Adobe Photoshop CC 2015 \ Presets \ Brushes.
