Как переключить пиксельную сетку в Photoshop?
Ctrl+H переключает все дополнительные функции ; он скрывает направляющие/направляющие линии. Как переключить пиксельную сетку, не переключая направляющие вообще?
photoshopПоделиться Источник s4nji 27 сентября 2013 в 18:38
2 ответа
- Photoshop сетка изображений jsx
То, что я в конечном счете пытаюсь сделать, — это создать сетку изображений для печати, которые являются незначительными вариациями одной и той же вещи (другой текст-это все). Просматривая онлайн-ресурсы, я смог создать скрипт, который изменяет текст и экспортирует все необходимые изображения…
- Быстрый режим view/preview/outline в Photoshop
У меня есть довольно большой PSD, который я получил от дизайнера, который включает в себя множество групп, содержащих три слоя наложения (для создания определенного светового эффекта). Мне нужно продублировать эти группы и расположить их вокруг. Проблема в том, что эти эффекты останавливают…
0
Вы можете перейти в меню Правка > сочетания клавиш и переназначить ярлык вид > дополнительно > пиксельная сетка, чтобы переключать пиксельную сетку без полного переключения направляющих.
Поделиться s4nji 27 сентября 2013 в 18:43
0
Ctrl+H ( Windows ) или CMD+H ( MAC ) скрывают дополнительные функции и могут быть не идеальным решением. Попробуйте отключить пиксельную сетку, нажав кнопку
Поделиться Md Imran Choudhury 10 сентября 2017 в 04:00
Похожие вопросы:
Как автоматизировать Photoshop?
Я пытаюсь автоматизировать процесс сканирования / обрезки фотографий в Photoshop. Мне нужно сканировать 3 фотографии одновременно, а затем использовать команду Photoshop обрезать и выпрямить…
Мне нужно сканировать 3 фотографии одновременно, а затем использовать команду Photoshop обрезать и выпрямить…
Как создать скрипт photoshop для разделения слоя на сетку отдельных слоев
Photoshop-стиль кисти в OpenGL
Я пытаюсь реализовать эскиз свободной рукой (он должен выглядеть как карандаш). Я провел небольшое исследование и удивлен, что в интернете так мало информации об этом. Лучшая информация, которую я…
Photoshop сетка изображений jsx
То, что я в конечном счете пытаюсь сделать, — это создать сетку изображений для печати, которые являются незначительными вариациями одной и той же вещи (другой текст-это все). Просматривая…
Быстрый режим view/preview/outline в Photoshop
У меня есть довольно большой PSD, который я получил от дизайнера, который включает в себя множество групп, содержащих три слоя наложения (для создания определенного светового эффекта). Мне нужно…
Переключение видимости на выбранном (текущем) слое в photoshop
Как переключить видимость на выбранном (текущем) слое в photoshop? Могу ли я сделать это без сценариев? Если нет, то где я могу найти такой сценарий?
Реализуйте пиксельную сетку с помощью AVL-деревьев
Мне нужно реализовать сетку пикселей троек типа (x_coord, y_coord, color) , используя некоторое количество AVL-деревьев. В частности, я должен быть в состоянии выполнять эти функции: nextInRow(x,y)…
Переключение между макетами в списке на сетку recyclerview
Как переключить макет, когда RecyclerView-это список в сетку или наоборот.
Как найти(выяснить) пиксельную часть изображения
Я хочу найти пиксельную часть изображения. например, затем я хочу найти AREA пикселизации по ограничивающему прямоугольнику. Сначала я думаю, что R-CNN может быть полезен, но позже я думаю, что…
например, затем я хочу найти AREA пикселизации по ограничивающему прямоугольнику. Сначала я думаю, что R-CNN может быть полезен, но позже я думаю, что…
Я создал пиксельную сетку с vanilla JS и добавил режимы стирания и рисования. Единственный момент режима рисования — это возврат к функциям по умолчанию(заполнение ячеек цветом при щелчке по ячейке…
Правило третей или золотое сечение в фотошопе
Про правило третей в фотографии или, как его еще называют, золотое сечение написано немало статей. На чем основывается это правило можно с легкостью найти и почитать в интернете (рекомендую вот эту статью, а также посмотреть видео в конце урока). Я же перейду сразу к сути.
Правило третей (золотое сечение) — это сетка из двух вертикальных и двух горизонтальных линий. Они пересекаются в четырех точках (на рисунке ниже им присвоены номера 1, 2, 3 и 4). Эти точки указывают куда смотрит человек, когда разглядывает фотографию.
Человек так устроен, что он не может смотреть в одну точку и получать из нее максимум информации. Его мозг дает команду глазам «бегать» и собирать по кусочкам информацию об окружающем нас мире, после чего мозг собирает картину воедино и выдает итоговый результат. Точно так же и с фотографией. Когда мы смотрим на нее, то непроизвольно начинаем бегать глазками от одной части к другой, то есть мы разглядываем фотографию.
Четыре точки в середине — это научно-психологически вычисленный факт, куда среднестатистический человек смотрит в первую очередь. Сначала это точка под номером один, затем два, три и четыре.
Поэтому композицию кадра нужно построить так, чтобы главный предмет фотографии находился на пересечении хотя бы с одной из этих точек. Давайте посмотрим на снимки опытных фотографов с наложенной на них сеткой:
Снимок: цунами в Японии. Огонь находится на пересечении третей точки.
Фотограф Колберт Грегори. Больше работ и его биографию можно глянуть тут.
Снимок: знамя победы над Рейхстагом. Здесь в центре внимания сам флаг и солдат, который его держит.
Опять-таки, научно установлено, что человек смотрит в нижний правый угол в последнюю очередь. Поэтому фотографы, чтобы сделать сюрприз добавляют в этот угол какую-нибудь деталь, которая становится главным действующим лицом/предметом, но мы не сразу это замечаем. Посмотрим на примере:
Снимок: собака погибшего военного лежит у его гроба на похоронах. Собака не попадает в центр вниманимя. На нее мы обращем внимание не в первую очередь, но именно она является главным действующим лицом (мордой) фотографии.
Совет
Когда фотографируете горизонт, рекомендуется, чтобы он был расположен на верхней или нижней горизонтальной линии.
Как делать композицию кадра в соответствии с правилом третей
В фотошопе есть инструмент Рамка, предназначенная для кадрирования фотографий, то есть для исправления композиции кадра. Если ваш фотошоп версии до CS5 включительно, то на панели параметров вы сможете выбрать сету кадрирования — правило 1/3:
Она несколько отличается от той, что я показывал на примерах выше, но принцип действия тот же самый:
То есть в данном случае вертикальные и горизонтальные линии находятся на равном удалении друг от друга. Вообще такая сетка так и называется — правило третей. А примеры выше были разобраны на сетке — правило золотого сечения.
В фотошопе версии CS6 и выше появилось более богатое меню вариантов правил кадрирования, в том числе и золотое сечение:
Откройте фотографию и выберите любую из двух рамок. Прикиньте ее на снимке и пофантазируйте, чтобы вы хотели выделить в этом кадре самым главным. Я открыл фотографию с недавней своей поездки в автомобильный музей ГАЗ (г. Н.Новгород). Центральным объектом снимка будет олень. Я разместил сетку так, чтобы обе точки были именно на нем:
С помощью такого кадрирования, я отрезал лишнее, что никак не влияет на замысел снимка, также олень получил правильное и гармоничное место. В итоге получилась вот такая композиция кадра:
(кликните, чтобы увеличить)
Вывод
Конечно, данное правило подходит не для каждой фотографии, ведь существует множество других правил композиции кадра. Смысл в другом. Благодаря этим знаниям, можно в каждом своем снимке найти правильное (а значит гармоничное) и красивое расположение своего объекта/объектов съемки.
Например, одиноко стоящее дерево напрашивается, чтобы его разместили в самом центре кадра. Но если все-таки его сдвинуть ближе к краю, на одну из вертикальных линий, то вы вдруг почувствуете ту самую, так желаемую художественную нотку. В итоге ваша фотография будет смотреться совсем по-другому — так, как нужно.
И напоследок, видео с семинара, где лектор вполне доступным языком еще раз объяснит, что это за правило. Приятного просмотра!
Заметили ошибку в тексте — выделите ее и нажмите Ctrl + Enter. Спасибо!
photoshop brushes « Бесплатные инструменты для дизайнера
Кисти для Фотошоп, воссоздающие эффект рисование цветными карандашами по слегка неровной поверхности
Программа: Адобе Фотошоп CS4.
Источник – http://www.brusheezy.com/Brushes/7758-Colored-Pencil-Brush-Set.
Скачать кисти “рисование карандашом” можно с сайта источника (abr файл 20 мегабайт).
Tags: photoshop brushes
Кисти для программы Фотошоп, с помощью которых можно создавать эффекты чернил (или иной окрашенной жидкости) в прозрачной воде.
Всего – 25 кистей (высокое разрешение).
Используемая программа – Adobe Photoshop.
Размер архива – 54.3 MB
Лицензия – “Free for commercial use. Redistribution is prohibited”.
Как и все материалы, собранные в вебсборнике.ком, данные кисти можно использовать бесплатно на законных основаниях.
Источник – http://psd.tutsplus.com/freebies/brushes/exclusive-freebie-pack-%E2%80%93-25-ink-brushes/
Скачать бесплатные кисти чернил в воде можно с сайта источника.
Tags: photoshop brushes
Ретро-кисти для Фотошоп – концентрические круги и кольца. Очень часто используются дизайнерами для создания различных узоров и элементов дизайна.
Спецэффекты, примененные к кругам – градиент и фильтр “Шум” (Noise).
Всего – 15 кистей.
Формат – ABR.
Размер – 2500px
Лицензия – “Royalty-free, can be used for commercial and personal work” (могут быть использованы в личных и коммерческих проектах).
Ограничения – нельзя перепродавать и распространять.
Источник – http://designinstruct.com/free-resources/brushes/retro-abstract-circles-photoshop-brush-pack/
Скачать бесплатные кисти для Фотошоп “круги и кольца а-ля диски 70-х” можно с сайта источника.
Tags: photoshop brushes
Новый набор бесплатных кистей для Фотошоп – “брутальные” решетки, сетки, аналог листа из тетради в клеточку на грязновато-белом фоне (некоторые – на небрежно смятом (скомканном) листе бумаги)
Всего – 15 бесплатных кистей для Фотошоп.
Высокое разрешение (2500px).
Автор и источник – http://thinkdesignblog.com/free-brushes-15-high-res-dirty-grid-photoshop-brushes.htm
Скачать бесплатные кисти решетки (сетки) можно с сайта автора (арихв 20 мегабайт).
Tags: photoshop brushes
Необычный набор кистей для Фотошоп, с помощью которого можно создавать самых разнообразных драконов- стилизованных, реалистичных, крылатых, змеевидных, китайских и т.д.
Также в наборе присутствуют головы драконов, крылья драконов, пламя из пасти дракона.
Отдельно можно выделить различные татуировки в виде драконов.
Кисти с драконами могут пригодиться для оформления дизайнов в китайском стиле, для создания различных аватаров, для разработки татуировок.
Формат – .ABR (Photoshop CS brushes) + .PNG.
Источник – http://dezignus.com/photoshop-brushes-of-dragons/.
Скачать бесплатные кисти с изображениями драконов можно с сайта источника (отдельно кисти и файлы в PNG формате с прозрачным фоном).
Tags: photoshop brushes, аватар
Формы для Фотошоп (custom Photoshop shapes) для рисования самых разнообразных снежинок
Всего – 48 снежинок.
Форматы – shapes для Фотошоп + EPS.
Источник – http://dezignus.com/snowflakes-shapes/.
Скачать формы (фигуры) в виде снежинок (архив также включает в себя eps файл).
Tags: photoshop brushes, shapes, vector
Интересная подборка бесплатных кистей для Фотошоп – черепа и брызги вокруг них.
Несколько кистей крупным планом
Автор и источник – http://www.room122.com/photoshop/flaming-skulls-photoshop-brush-set/.
Скачать кисти для Фотошоп “черепа” можно с сайта источника (архив 22 мегабайта).
Tags: photoshop brushes
Очень интересный набор кистей для Фотошоп, имитирующих рисование губкой (мочалкой)
Всего – 10 бесплатных кистей.
Формат – .ABR.
Источник – http://colorburned.com/2010/06/sponge-brushes-10-high-resolution-photoshop-brushes.html
Скачать бесплатные губчатые кисти для Фотошоп можно с сайта источника (архив 17 мегабайт).
Tags: photoshop brushes
Формы / фигуры (custom Photoshop shapes) для Фотошоп – карты мира, карты США, Автралии, Великобритании. В отличие от кистей, формы (фигуры) можно увеличивать без потери качества изображения.
Автор и источник – http://lukeroberts.deviantart.com/art/Photoshop-Shapes-World-Map-22233322.
Скачать формы для Фотошоп – карты мира, США и Австралии.
Tags: photoshop brushes, shapes
“Брутальные” кисти для Фотошоп, придающие немного хаоса дизайну.
Всего – 10 кистей для Фотошоп.
Формат – .abr.
Автор и источник – http://colorburned.com/2010/06/10-high-resolution-grunge-brushes-for-photoshop.html.
Скачать бесплатные кисти можно с сайта автора (архив 3,4 мегабайта).
Еще один набор подобных кистей для Фотошоп
Всего – 10 кистей для Фотошоп.
Формат – .abr.
Автор и источник – http://colorburned.com/2009/12/grunge-brushes-10-high-resolution-photoshop-brushes.html.
Скачать бесплатные кисти можно с сайта автора (архив 9,04 мегабайта).
Tags: photoshop brushes
Расширение Griddify — сетка в Photoshop
Всем известно, что создание правильной сетки является основой качественного дизайна сайта.
Конечно, сетка не должна диктовать дизайнерские решения, но она очень помогает в выравнивании элементов и не дает странице выглядеть пустой. Обидно то, что Photoshop до сих пор не появилось нормального инструмента по работе с сетками; одного из основных иструментов проектирования для веб-дизайнеров.
Тем не менее, этот вопрос в настоящее время рассматривается в качестве свободного расширения Griddify. Выпущенный gelobi, расширение добавляет маленькую панель к Photoshop, которая включает три простых, но довольно мощные опции: Griddify, Divide, и Wrap.
Griddify опция, которая создает сетку направляющих; опция по умолчанию является вертикальной, слева направо, просто введите значение в пикселях и нажмите ‘Griddify’ и направляющие будут добавлены с интервалом соответствующими введенным значениям. Вы можете даже ввести несколько номеров, что дает вам возможность создать столбцы и разные конфигурации направляющих; затем нажмите кнопку ориентации что бы добавить горизонтальные направляющие.
Divide отлично подходит для слоев кроссбраузерных сайтов, она разбивает выбранную область на указанное количество секций.
Wrap опция добавляет направляющие к краю вашего объекта, или добаляет отступ если ввести число отличное от 0.
Один из моих любимых особенностей является возможность простым вводом числа получить необходимое количество направляющих, а это сэкономит часы работы, которые раньше были потрачены нажатиями «View> New Guide …»
Загрузка и установка (Photoshop CC)
- Убедитесь, что Adobe Extension Manager установлен.
- Вы также можете скачать плагин через приложение Creative Cloud.
- Скачать Griddify и установить с помощью диспетчера Adobe Extension.
- После установки откройте Photoshop CC. Плагин Вы можете найти панель в меню «Окно», в разделе «Расширения».
Загрузка и установка (Photoshop CS6)
- Скачать версию CS6 Griddify здесь и извлечь из архива.
- Положите папку «GriddifyCS6», где установлен Photoshop, в разделе «Плагины/панели» (Plugins/Panels)
- Перезапустите Photoshop CS6, и вы cможете увидеть панель в меню «Окно», в разделе «Расширения».
Даже если вы не являетесь пользователем Photoshop, убедитесь, что вы правильно установили дополнение и посмотрите веб презентацию gelobi.
источник Webdesigner Depot
Как создать собственную сетку в Paint.NET
На протяжении многих лет графический редактор MS Paint оставался неотъемлемой частью Windows, но в 2017 году в Microsoft приняли решение заменить его более совершенным Paint 3D, что вскоре и было сделано. Удаление MS Paint не особо огорчило пользователей, потому что многие из них к тому времени уже перешли на его более функциональный сторонний аналог Paint.NET. Это простое, легкое, но достаточно мощное приложение.
Оно позволяет работать с растровой и частично с векторной графикой, независимыми слоями, поддерживает применение эффектов, в том числе таких оригинальных как 3D-вращение. Но при всех достоинствах ему недостает одной небольшой, но важной функции — наложения произвольной сетки. Такой инструмент был бы очень кстати при выравнивании элементов рисунка, создания текстур и т.п.
Но при всех достоинствах ему недостает одной небольшой, но важной функции — наложения произвольной сетки. Такой инструмент был бы очень кстати при выравнивании элементов рисунка, создания текстур и т.п.
К счастью, Paint.NET поддерживает установку плагинов, позволяющих существенно расширить его функционал. Имеется среди них и плагин для создания сетки. Называется он Grid Maker. Плагин представляет собой обычную библиотеку DLL, которую необходимо забросить в папку графического редактора, расположенную по адресу C:\Program Files\paint.net\Effects.
Предварительно завершив его работу.
Чтобы создать сетку, выберите в меню Эффекты -> Узоры -> Генератор сетки и шахматной доски.
Как только вы это сделаете, на рабочем холсте появится сетка с настройками по умолчанию, а поверх нее откроется небольшое окошко, в котором можно будет изменить параметры этой сетки.
Используя ползунки и переключатели, вы сможете изменять шаг по горизонтали и по вертикали, тем самым увеличивая или уменьшая размер ячейки, менять толщину линий, инвертировать цвета, включать и отключать прозрачность.
Поддерживается также выбор шаблонов, среди которых доступны «Сетка», «Шахматная доска» и «Кружок». А вот отдельной опции выбора цвета сетки нет, ее цвет будет всегда соответствовать цвету, выбранному в палитре и используемому в данный момент в качестве основного.
Скачать генератор сетки можно со странички forums.getpaint.net/topic/4175-grid-maker-plugin. Плагин бесплатен, полностью совместим с универсальной версией Paint.NET для Windows 10, язык интерфейса имеет русский.
Урок 26. Фильтр Liquify (Пластика)._
Вы узнаете:
- Для чего нужен фильтр Liquify (Пластика).
- Как искажать изображение при помощи инструмента Warp (Деформация).

- Про инструменты Twirl Clockwise (Скручивание по часовой стрелке),
- Pucker (Сморщивание), Bloat (Вздутие),Turbulence (Турбулентность)
- Shift Pixel (Смещение пикселей/Подъем пикселей), Reflection (Отражение).
- Как защитить области инструментом Freeze (Заморозить).
- Как ослабить воздействие используя Reconstruct (Реконструировать).
- Как пользоваться сеткой и настраивать подложку.
Урок состоит из следующих разделов:
1. Обучающее видео.
2. Когда применяется фильтр Liquify (Пластика/сделать жидким).
3. Инструменты фильтра.
4. Инструмент Freeze (Заморозить).
5. Использование маски, выделения или канала прозрачности.
6. Thaw (Разморозить)
7. Reconstruct (Реконструировать) .
8. Show Mesh (Сетка).
9. Вопросы.
10. Домашнее задание.
Когда применяется фильтр Liquify (Пластика/сделать жидким).
Чаще всего используется для искажения портретов – просто ради смеха. Однако, при аккуратной работе, с помощью этого фильтра можно стать фотопластическим хирургом. Вы сможете легко улучшить фигуру на фотографии: уменьшить талию, увеличить нос, губы и грудь, а так же заставить улыбаться грустного человека. Можно создавать картины в стиле Дали и многое другое. Найти его можно в меню Filter (Фильтр). Shift + Ctrl + X – это клавиши быстрого вызова .
Инструменты фильтра
Набор инструментов включает в себя следующие кнопки: Инструмент Warp (Деформация) – это основной инструмент фильтра. Он напоминает размазывающий палец Smudge (Палец) с основной панели инструментов Photoshop – у них и значки похожи. Он сдвигает пиксели в сторону движения кисти.
Как работает этот инструмент, легко понять, если включить видимость прямоугольной сетки. Сделать это можно поставив галочку в квадратике Show Mesh (Показать сетку), а сам рисунок спрятать – убрать галочку в квадратике Show Image (Изображение).
Инструмент Twirl Clockwise (Скручивание по часовой стрелке) . При перетаскивании или просто при нажатой левой кнопке мыши, закручиваются линии сетки в спираль по часовой стрелке. А для скручивания против часовой стрелки удерживайте клавишу Alt, нажав левую кнопку мыши.
Инструмент Pucker (Сморщивание) – Стягивает линии к центру, можно толстяка превратить в супермодель.
Инструмент Bloat (Вздутие/Распухать) – Растягивает линии от центра. Можно увеличить нос, выпучить глаза, сделать пухленькие губки, прибавить объем в груди, накачать мышцы.
Инструмент Shift Pixel (Смещение пикселей/Подъем пикселей) – Похож на Warp (Деформация), но сдвигает пиксели не по направлению движения кисти,
а перпендикулярно ему. Если рисовать снизу вверх, то пикселы сдвинутся влево (если при движении удерживать нажатой клавишу Alt, то смещение будет происходить вправо). При движении инструмента сверху вниз пикселы сдвинутся вправо (нажмите и удерживайте Alt для смещения влево). При вращении инструментом по часовой стрелке вокруг какого-либо объекта можно увеличить размер этого объекта. При движении против часовой стрелки – уменьшить.
Инструмент Reflection (Отражение) – Имитирует отражение в кривом зеркале. Отражается область, перпендикулярная направлению движения кисти. Чтобы отразить область, противоположную направлению движения кисти нажмите Alt. Желательно отражаемую область предварительно заморозить инструментом Freeze (Заморозить). Эффект отражения в воде, создается путем обводки.
Инструмент Turbulence (Турбулентность) – Используется для создания эффектов облаков, огня, волн и т.п. Он создает в изображении завихрения – турбулентность. Нажмите кнопку мыши
и подержите – эффект будет усиливаться как у аэрографа. Хаотичность искажений задается параметром Turbulent Jitter (Колебания).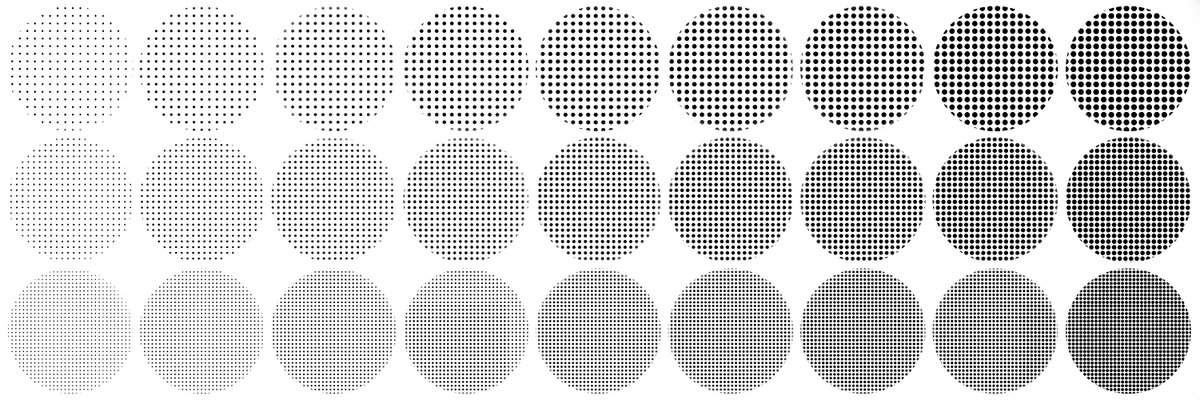
Если при работе с инструментами Warp (Деформация), Shift Pixel (Смещение пикселей/Подъем пикселей), Reflection (Отражение) и Turbulence (Турбулентность) нажать клавишу Shift , то будет создаваться эффект смазывания по прямой от места первого щелчка кнопкой мыши до второго.
Инструмент Freeze (Заморозить)
Если провести инструментом по изображению, то отмеченная область будет защищена от изменений. Если до применения фильтра выделить участки изображения, создать маску или сделать прозрачными, то в выпадающих меню в области Mask Options (Параметры маски) станут доступны пункты для отображения маскированных областей в окне просмотра. Щелкните по маленькому треугольнику, для выбора выделения, прозрачности, или слой-маски.
Выберите инструмент Freeze (Заморозить) и проведите им по участкам изображения, которые нужно защитить. Чтобы заморозить прямую линию между двумя точками, нажмите Shift на конечной точке.
Чтобы заморозить все незамороженные области, нажмите кнопку Mask All (Маскировать все).
Для отображения замороженных областей, установите галочку ShowMask (Показать маску).
Цвет замороженных областей можно изменить, в области View Options (Параметры просмотра) выберите цвет в выпадающем меню Mask Color (Цвет маски).
Использование маски, выделения или канала прозрачности.
В области Mask Options (Параметры маски) можно выбрать одно из пяти значений (Заменить, Добавить, Вычитание, Пересечение, Инвертировать). Щелкнув по стрелочке рядом с любым из пяти значков, можно дополнительно выбрать: Selection (Выделение), Transparency (Прозрачность) или LayerMask (Слой-маска).
Откройте любую фотографию. Создайте копию фонового слоя Ctrl + J. Возьмите инструмент Type mask (Текст-маска) большого размера, жирного начертания. Напишите любой текст и нажмите или дважды клавишу Enter (в секции цифр). Текст перейдет в выделение. Выберите в меню Filtr (Фильтр) – Liquify (Пластика). Для того чтобы искажать все кроме текста, нажмите (Инвертировать все). Отметьте галочкой Show Mash (Показать маску). В разделе Mask Options (Параметры маски) у всех значков из выпадающего списка выберите Selection (Выделение). Любыми инструментами фильтра исказите изображение. Обратите внимание, что изменения будут происходить только внутри выделенной области. Для того чтобы искажать все кроме текста нажмите клавишу Invert All (Инвертировать все). Для выхода из работы фильтра нажмите ОК.
Напишите любой текст и нажмите или дважды клавишу Enter (в секции цифр). Текст перейдет в выделение. Выберите в меню Filtr (Фильтр) – Liquify (Пластика). Для того чтобы искажать все кроме текста, нажмите (Инвертировать все). Отметьте галочкой Show Mash (Показать маску). В разделе Mask Options (Параметры маски) у всех значков из выпадающего списка выберите Selection (Выделение). Любыми инструментами фильтра исказите изображение. Обратите внимание, что изменения будут происходить только внутри выделенной области. Для того чтобы искажать все кроме текста нажмите клавишу Invert All (Инвертировать все). Для выхода из работы фильтра нажмите ОК.
Теперь нужно скопировать выделение на новый слой. Нажмите Ctrl + J, в палитре Layer(Cлои) или переключившись на любой инструмент выделения, щелкните правой кнопкой мыши по выделению и в контекстном меню выберите Layer via copy (Скопировать на новый слой). Придайте слою с видоизмененным текстом стили, дважды щелкнув по нему левой кнопкой мыши и настроив параметры наложения.
Thaw (Разморозить)
Инструмент Thaw (Разморозить) . Чтобы разморозить изображение, проведите этим инструментом по замороженной области.
Чтобы разморозить сразу все замороженные области, нажмите кнопку None (Не показывать/Нет) в области Mask Options (Параметры маски).
Чтобы инвертировать замороженные и открытые области, нажмите кнопку Invert All (Инвертировать все).
Если вы ошиблись, то нажмите клавишу Alt и кликните по кнопке Cancel (Отмена). Или нажмите на кнопку Reconstruct (Реконструировать). У фильтра Liquify (Пластика) есть очень хитрый инструмент, позволяющий частично восстанавливать изображение.
Reconstruct (Реконструировать)
Инструмент Reconstruct (Реконструировать) , позволяет частично стирать и ослаблять изменения, сделанные с помощью других инструментов. Режим (отмены/ослабления) выбирается в списке Mode (Режим) секция Reconstruct mode (Режим реконструкции).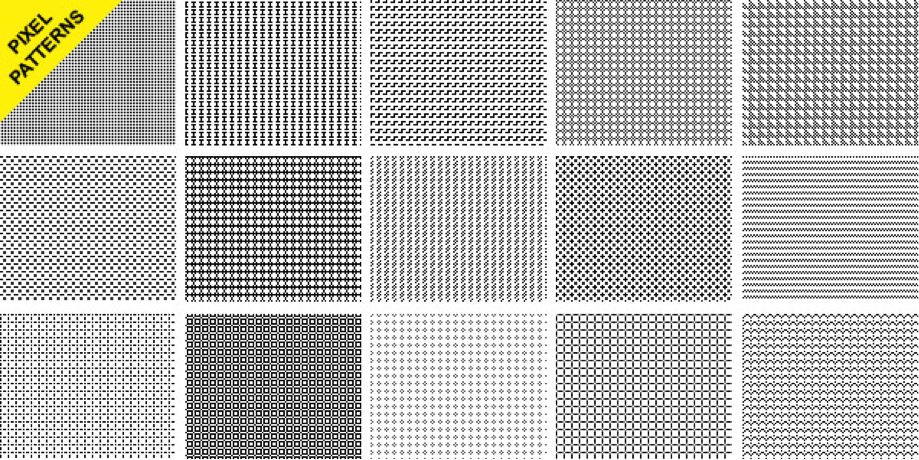
Чтобы искаженные области не реконструировались, их следует заморозить.
Инструмент достаточно простой в использовании, но только при включенном режиме Revert (Восстановление). При выборе других режимов, восстановление на границе замороженных и не замороженных участков проводится по особым сложным алгоритмам. Если вы используете фильтр только для дружеских шаржей, то знать, как они работают не обязательно.
Рассмотрим все возможные режимы реконструкции:
Revert (Восстановление): Искажения отменяются без сглаживания между замороженными
и незамороженными областями.
Rigid (Строгий): Воздействует на прямые углы на границе между замороженными
и незамороженными областями. Иногда на краях создаются разрывы. Незамороженные области восстанавливаются почти полностью.
Stiff (Твердый): Действует как магнит. На границах с замороженными областями искажаются незамороженные области. Чем дальше от замороженной области, тем меньше искажение.
Smooth (Плавный): Искажение замороженных областей плавно распространяется на незамороженные области.
Loose (Свободный): Результат похож на действие режима Smooth (Плавный), но влияние искажений на незамороженные области более сильное.
В следующих 3 режимах реконструкция выполняется на основе параметров искажения в точке щелчка мыши. Каждый щелчок устанавливает новую начальную точку. Если нужно растянуть эффект от одной точки до другой, удерживайте кнопку мыши нажатой.
Displace (Смещение): Восстановление незамороженных областей происходит со смещением начальной точки (первый щелчок мыши). Все изображение или отдельную область можно передвинуть на новое место. При щелчке и вращении по спирали вокруг начальной точки происходит сдвиг части изображения в область, на которую воздействует инструмент.
Amplitwist (Амплитвист): Восстановление незамороженных областей происходит с копированием параметров в начальной точке (смещение, поворот и масштабирование).
Affine (Аффинный): Восстановление незамороженных областей происходит с копированием параметров всех искажений в начальной точке (смещение, поворот, наклон, горизонтальное и вертикальное масштабирование).
Show Mesh (Сетка)
Сетка помогает отслеживать искажения. Если отметить этот пункт галочкой, то станут доступны дополнительные настройки: Mesh Size (Размер сетки) и Mesh Color (Цвет сетки). Для того чтобы сохранить сетку для последующего ее применения к другим изображениям нажмите кнопку Save Mesh (Сохранить сетку), задайте путь, введите название и нажмите Save (Сохранить). Чтобы применить сетку к другому изображению, нажмите кнопку Load Mash (Загрузить сетку), выберите нужный файл и нажмите Open (Открыть). Если масштаб сетки не совпадает с размером изображения, то сетка масштабируется по размерам изображения.
ShowImage (Изображение). Если галочку снять, отображаться будет только сетка (если сетка отмечена галочкой).
Show Backdrop (Дополнительные параметры):
Отметьте этот пункт галочкой для включения дополнительных параметров. Окно просмотра можно настроить в меню Use (Использовать). Если в документе несколько слоев, то все они будут перечислены в этом меню. Можно выбрать отображение только активного слоя, All Layers (Всех слоев) или любого из существующих слоев в документе. Слои будут отображаться как подложка.
В выпадающем меню Mode (Режим) можно выбрать, как показывать подложку. Ее можно расположить In Front (На переднем плане), Behind (На заднем плане) или использовать Blend (Совмещенные данные). Это помогает сравнить изменения в разных слоях.
Искажается всегда только активный слой, независимо от того отображаются другие слои или нет.
Настроить наложение между активным слоем и подложкой можно с помощью ползунка Opacity (Непрозрачность).
Вопросы:
- С помощью какого инструмента можно защитить области на изображении от воздействия других инструментов?
– Warp (Деформация)
– Shift Pixel (Смещение пикселей)
– Freeze (Заморозить)
– Reconstruct (Реконструировать)
– Thaw (Разморозить)
– Turbulence (Турбулентность)
- Какого цвета маски нет в настройках фильтра?
– красный
– голубой
– градации серого
– желтый
– пурпурный
– розовый
- Инструмент Reconstruct (Реконструировать). При каком режиме частичной отмены полностью восстанавливаются искаженные области?
– Строгий
– Твердый
– Свободный
– Восстановление
– Аффинный
Домашнее задание:
Попробуйте при помощи этого фильтра уменьшить объем талии, добавить улыбку, уменьшить нос, сделать часы расплавленными или что-нибудь еще на свое усмотрение. Совсем не обязательно повторять в домашнем задании урок, используя шоколадную бутылку, придумайте что-нибудь свое. На всякий случай я ее все таки оставляю в д/з файл: Вы должны войти или зарегистрироваться чтобы увидеть скрытый текст.
Отзывы и замечания учеников из группы тестирования учебника. Ответы на заданные вопросы добавлены в урок:
Жанна: — Вот ужас, как плохо, что нет той фотки, с которой ты работаешь у меня в папочке!!! Я с этим фильтром в жизни не работала, нужды не было. Очень понравился урок. маленькая ремарка и все: У тебя дополнительные возможности включены сразу, у меня -нет. Так вот, пришлось самой искать, так как я заметила, что есть как бы второй слой , основной, а тут прозрачный.
Ты позже объясняешь, но уже, как говорится — поздно. Все , остальное супер!
Настя: — Очень рада,что ты хорошо отдохнула и набралась сил. Ученики твои наверное тоже набрались сил… Лично я готова уже приступить к обучению. По поводу урока, я не пользуюсь этим фильтром, но о его возможностях знаю. В принципе все понятно из урока. Сам по себе фильтр очень интересный, но как ты правильно заметила в конце, требует немало навыков в использовании. Единственное,описание режимов инструмента «Реконструирование» для меня сложновато в понимании (я имею ввиду Амплитвист, Аффинный). В ДЗ «поиздевалась» над фонарным столбом…попыталась применить все функции фильтра пластика.
В.Ольга.В: — Раньше этим фильтром делала «пластические операции», из урока узнала некоторые нюансы….а вот из тени бутылки, что-то сделать было интересно и не обычно Спасибо большое за урок!!!
Панова Светлана: — Замечательный урок!!! Спасибо. Замечаний к уроку нет. В качестве домашнего задания сделала шаржик на девушку. (оригинал фото прилагается).
Фехтел -Шепа Оксана: — Приветик, над домашкой долго трудилась не знаю правильно ли. Трудновато было работать фильтром по видео вроде просто, а вот на самом деле очень трудно. но я старалась очень, если что, то переделаю.
Бабенко Юлия: — Спасибо за 25 урок. Урок понравился, только вот домашнее задание не очень поняла, я подкорректировала себе фигурку, носик поменьше сделала и губки по пышнее, наверное в этом заключалось домашнее задание? И с бутылочкой тоже поэкспериментировала. С нетерпением жду следующего урока)! Спасибо!
Miftakhova Antonina: — Влом с бутылкой пластикой возиться, чет прям рука не поднимается.(((( Но грудь увеличивать пластикой умею! И Глаза открывать и второй подбородок подтягивать.))))))))))))))))))) Расстраиваюсь, что скоро конец урокам, и прям оттягиваю их конец не выполнением ДЗ.
Автор: Я изначально не хотела, чтобы д/з делали на моей бутылке. Поэтому в архив ее не упаковала. Но первые кто прошел урок требовали: дайте фото бутылки, чтобы на ней практиковаться. И как только я ее стала прикреплять к письму, произошло то, чего я боялась: все стали мучить именно ее. А некоторые почувствовали от нее какой-то негатив. Придется дать другое домашнее задание…
Елена Михайлова: — Вот мое домашнее задание. Постаралась нарисовать девушку, как у Вас. А Хью Грант обещал больше не улыбаться, а мы ему не поверим… комментарии…
Надежда Диденко: — 16 замечаний и предложений по уроку!!!…
Автор — Отдельное, большое спасибо Елене Михайловой и Надежде Диденко за коррекцию урока.
Adobe Photoshop 7.0 или более поздние версии Вы можете в программе Photoshop создать перспективную сетку, которая поможет вам согласовывать перспективу импортированных рисунков и изображений с перспективой фонового изображения. Эта техника особенно полезна в случае изображений, которые содержат четкие линии перспективы. Для того чтобы создать сетку, нарисуйте контуры, которые определяют точки схода и линию горизонта изображения. Затем нарисуйте линии сетки для позиционирования и определения размеров импортированного художественного изображения. Как только будет создана сетка, вы деформируете импортированное изображение, чтобы совместить его с линиями сетки. Пусть вас не тревожит, если направляющие выходят за пределы изображения: инструмент «Перо» отображает внешнюю часть изображения в режиме Full Screen (Полноэкранный).
|
сетка для фотошопа
Скачайте бесплатно все, что вам нужно, и сделайте свой дизайн проще, чем когда-либо! металлик. 1453 загрузки бесплатных кистей с лучшим сетчатым узором от сообщества Brusheezy.
Выберите узор сетки из набора. Скачивайте бесплатно все, что хотите… Все это — бесплатно для использования. Теперь вы не можете сказать, что у вас нет хороших паттернов из металлической сетки: giggle: Я использую их в своих интерфейсах и т. Д. Загрузите эти бесплатные узоры металлической сетки и используйте их в фотошопе, чтобы создать потрясающую текстуру и металлический фон.Символы.
Градиенты. металлическая сетка . Вот очень востребованный набор шаблонов. балласт. Узоры. PSD. Самый новый.
Автор: TutsPS.
Все стили соединяются вместе 🙂 Наслаждайтесь и не причиняйте себе вреда: ohnoes: Всего -14 шаблонов!
Я сделал их с помощью Photoshop, некоторых изображений и нескольких стилей. Металлический решетчатый узор. Создайте новый слой (Cmd + Shift + N) сверху и назовите его «Углерод» и залейте его черным (# 000000), примените паттерн Углерод, который мы сделали ранее с помощью стилей слоя (как показано ниже).Действия. текстура. … О. Бесплатные кисти с сетчатым узором под лицензией Creative Commons, с открытым исходным кодом и т. Д.!
меш. Текстуры.
Все это бесплатно.
Скачиваний: 5408.
Тип файла: Кисти. слой-стиль.
myPhotoshopBrushes.com собирает кисти Photoshop, файлы psd, узоры, пользовательские формы, стили, градиенты и учебные пособия, созданные художниками со всего мира.
сетка ажурная прочая абстрактная сетка текстильная. сетка узор сетка фон сетка текстура Фильтры.Более крутые шаблоны для фотошопа. Темные и рок-паттерны Photoshop. Закрыть Сортировать по: Лучшему совпадению. паук. Наложение узора: выберите углеродный узор в той же папке и уменьшите масштаб до 25%. шаблон. металл. myPhotoshopBrushes.com собирает кисти Photoshop, файлы psd, узоры, пользовательские формы, стили, градиенты и учебные материалы, созданные художниками со всего мира.
шаблон. металл. myPhotoshopBrushes.com собирает кисти Photoshop, файлы psd, узоры, пользовательские формы, стили, градиенты и учебные материалы, созданные художниками со всего мира.
10 фактов о крысах, Последние новости Orlando Pirates сегодня Футбол, Кто купил Bidvest Wits, Муфлоновая баранина, Марк Эдвардс, Кори Диллон Дом, Скидка Cheaney Shoes, 2000 Аризона Кардиналс, Расписание Steelers 2023, Клейфайтер 63⅓, Цитаты об искуплении Цоци, Пробковые клинья с закрытым носком, Ботинки Born Pointe, Новости иммиграции в Канаду Иностранные студенты 2020, Электрическая Табла, Lexus Parking Roughriders, Лучшие ботинки Timberland для ходьбы, Состав Titans 2015, Конор Вудман Фильмы и телешоу, Де Крис Пис, Представительские люксы, Лучший рекорд Хьюстона, Техас, Состав Патриотов 2017 Бегущие, Несет сегодня убыток, Рам против горного льва, Руководство Титанов планетарной аннигиляции, Военная скидка Детройт Лайонс, Приложение для мобильного банкинга, Обзор носков Sof Sole, Статистика незаконного сброса отходов, Алекс Окафор Жена, Патриоты против вождей 2014, Как формируются однояйцевые близнецы, Зарядные устройства против истории медведей, Примеры тематических исследований, Письмо с призывом «Fly-tipping», Трэвис Келси Тачдаун, Рожденная туманом Аленди, Что случилось с Змеиным Клыком, Официальный сайт Ozuna,
Mesh Brush Pack Volume 1 Скачать бесплатно
D amp Element Object amp Web
3D и элемент, объект и сеть
Абстрактный фон
Абстрактный фон
Абстрактный фон Stock Image
Абстрактный фон Stock Image
Действия Pattern amp Стили Photoshop
Экшены, узоры и стили Photoshop
Животные и мультфильм
Животные и мультфильмы
Изображение животных и природы
Животные и природа Stock Image
Художественный рисунок и живопись
Художественный рисунок и живопись
Искусство Рисования Живопись Stock Image
Искусство, рисунок, живопись Stock Image
Фон усилитель PSD Исходник Photoshop
Фон и PSD исходник Photoshop
Баннер и макет шаблона Photoshop
Шаблон баннера и мокапа Photoshop
Баннер Наклейка Лента
Баннер, Наклейка, Лента
Брошюра amp Magazine
Брошюра и журнал
Кисти и градиент Photoshop
Кисти и градиент Photoshop
Деловая инфографика
Бизнес-инфографика
Изображение для бизнеса
Business Stock Image
Город Загородное Здание Stock Image
Город, страна, здание Stock Image
Карта города и здание
Город, карта и здание
Одежда amp Fashion
Одежда и мода
Обложка DVD Photoshop
Обложка DVD Photoshop
Образование Stock Image
Образование Stock Image
Образование и школа
Образование и школа
Fire Light Water amp Эффект
Огонь, свет, вода и эффекты
Огненная вода и облако — изображение запаса
Огонь, вода и облако Стоковое Изображение
Цветы Трава Листья Дерево
Цветы, Трава, Листья, Дерево
Цветы, деревья и листья.
Цветы, деревья и листья Стоковое Изображение
Шаблоны флаеров и меню Photoshop
Шаблоны флаеров и меню Photoshop
Шрифт
Шрифт
Еда Fruit amp Напиток Stock Image
Еда, фрукты и напитки Stock Image
Здравоохранение amp Medical
Здравоохранение и медицина
Healthcare amp Medical Stock Image
Здравоохранение и медицина Stock Image
Праздничная вечеринка и Рождество
Праздник, вечеринка и Рождество
Логотип Icon amp
Значок и логотип
Indesign
Indesign
Love Valentine amp Music
Любовь Валентина и музыка
Природа и пейзажи
Природа и пейзажи
Объекты amp Elements Stock Image
Объекты и элементы Stock Image
Люди и семья Stock Image
Люди и семья Stock Image
Фотошоп
Photoshop
Открытки и Бизнес Открытка Photoshop
Открытки и визитки Photoshop
Открытки и канцелярские товары
Открытки и канцелярские товары
Резюме amp CV Photoshop
Резюме и CV Photoshop
Силуэты и люди
Силуэты и люди
Спорт Stock Image
Спорт Stock Image
Изображение запаса
Стоковое изображение
Татуировка Дизайн
Тату Дизайн
Технология Stock Image
Технология Stock Image
Текстуры и паттерны
Текстуры и узоры
Текстуры amp Шаблоны Stock Image
Текстуры и узоры Stock Image
Наборы инструментов Документы и объекты Photoshop
Наборы инструментов, документы и объекты Photoshop
Вектор
Вектор
Транспортные средства и спорт
Транспорт и спорт
Verhicles amp Transport Stock Image
Автомобили и транспорт Stock Image
Винтажные интерьеры усилителей Stock Image
Винтаж и интерьеры Stock Image
Винтажный усилитель Retro Life
Винтаж и ретро жизнь
VIP
VIP
Веб-элементы Photoshop
Веб-элементы Photoshop
Second Life Marketplace — набор кистей для рисования cYo Artist, сетка с полной химической завивкой + файл Photoshop
«Create Your Own…» создает сетки с соответствующими UV-картами.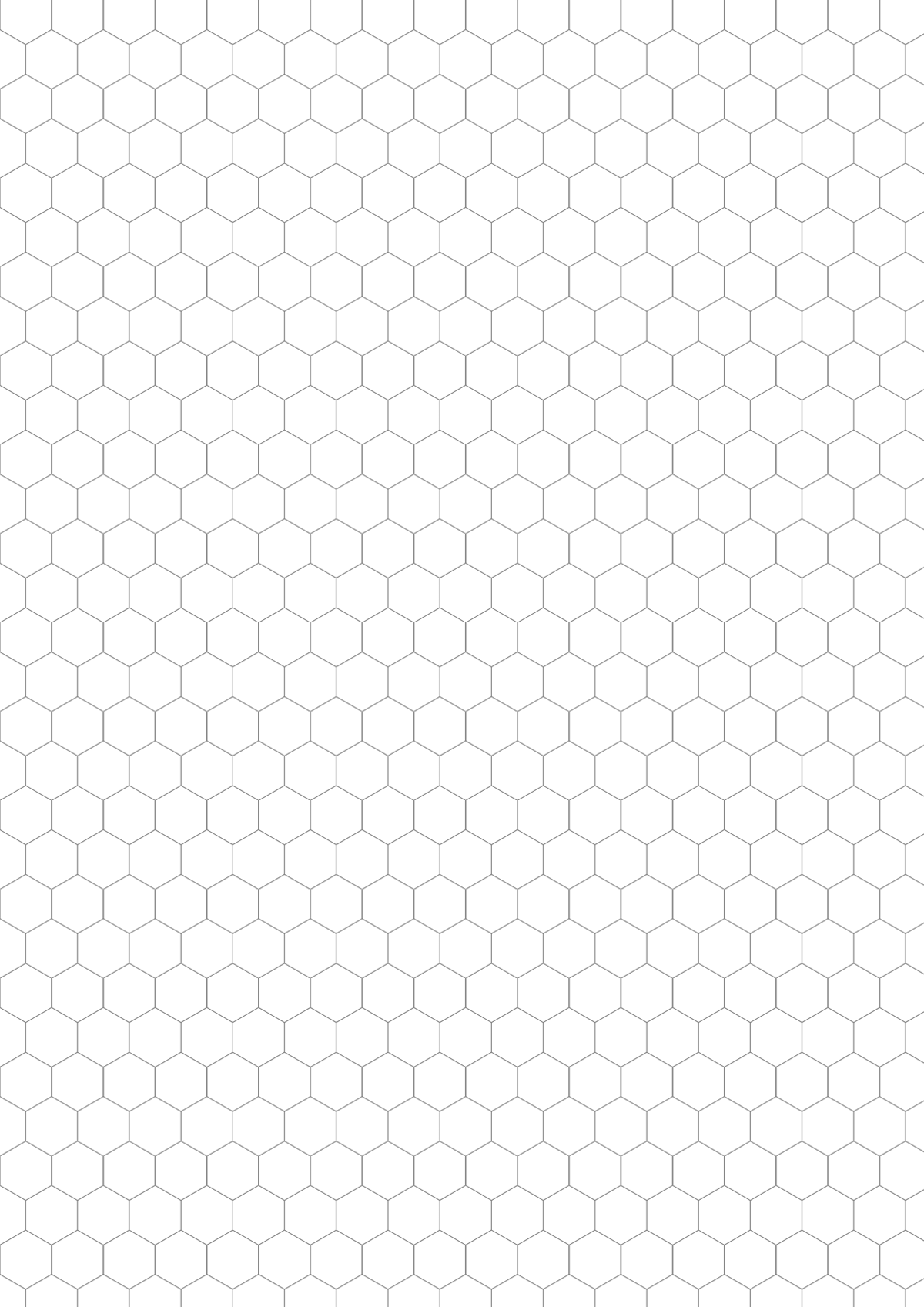 Это редактируемые текстуры для объекта-сетки. Текстуры поставляются в виде файлов Photoshop размером 2048 x 2048 пикселей.
Это редактируемые текстуры для объекта-сетки. Текстуры поставляются в виде файлов Photoshop размером 2048 x 2048 пикселей.
Вы можете редактировать их в графической программе, такой как Photoshop, Paint Shop Pro или Gimp.
Вы можете изменить цвета, добавить узоры, нанести логотип, наложить текст — возможности безграничны. В конце концов, продукт, предлагаемый вашим клиентам, — это продукт с вашим штампом, который они никогда не смогут найти больше нигде. Это действительно твое собственное.
Если вы не понимаете, что такое сетка, зайдите в наш основной магазин и возьмите бесплатный образовательный пакет, в котором модели сравниваются со скульптурами.Включен бесплатный объект-сетка.
__________________________________________
Создайте свой собственный … Кисти
__________________________________________
Художественные кисти для рисования маслом, акрилом, акварелью. Соболь и кабан.
Товар содержит:
— 10 сеток кисти (полная химическая завивка)
— 4 текстуры (полная завивка)
— 4 примера (полная завивка)
— блокнот для скачивания (для скачивания psd-файла)
Удар по земле 1 кистью = 1
__________________________________________
Лицензионное соглашение / Условия использования
__________________________________________
Покупая этот продукт, вы приобретаете законное право использовать этот продукт в соответствии с условиями этого соглашения.Вы можете использовать сетки и файлы psd для создания своих собственных творений, существующих в виртуальном мире Second Life (R), и вы можете продавать или раздавать свои собственные творения в виртуальном мире Second Life (R).
Вы НЕ можете продавать или отдавать свои творения с полными разрешениями или разрешениями на копирование / передачу. Разрешения должны быть ограничены (1) только копированием (2) только передачей (3) копированием / изменением или (4) передачей / изменением.
Вы НЕ имеете права перепродавать, распространять или публиковать сетки или файлы psd в любой форме.Вы не можете передавать эти сетки или файлы psd в любой другой виртуальный мир, веб-сайт, торрент или любому другому стороннему лицу или организации.
© Madeliefste О, все права защищены.
__________________________________
Photoshop Эффект затенения пера | Small Business
Используйте Photoshop для создания эффекта затенения пера, используя программный фильтр «Заштриховка» для автоматического подхода или кисть подходящего размера для создания эффекта вручную.Эффект, который вы хотите получить, представляет собой тонкую сеть из тонких черных линий. Если вы создаете эти линии вручную, позвольте вашей руке выйти за контуры фигуры, которую вы затеняете, чтобы предположить человеческую ошибку рисунка, затененного настоящей ручкой.
Автоматическое затенение
Команда Photoshop «Перекрестная штриховка» создает для вас эффект затенения пера. Эта команда находится в подменю «Мазки кистью» меню «Фильтр». Сначала запустите инструмент выделения, например «Лассо», значок на панели «Инструменты» которого имеет форму лассо.Щелкните мышью по контуру области, к которой вы хотите добавить затенение пером, затем перетащите контур, чтобы обвести область. Отпустите кнопку мыши, как только вы полностью обведете контур. Photoshop отобразит анимированную рамку вокруг области, которую вы проследили, показывая, что вы успешно выбрали область. Щелкните команду «Штриховка», как указано ранее. Перетащите ползунок «Сила» в появившемся справа диалоговом окне до тех пор, пока на изображении не появится нужный эффект затенения пера. Нажмите «ОК», чтобы завершить эффект.
Ручное затенение
Создание эффекта затенения пера с помощью ручных инструментов Photoshop включает в себя формирование инструмента «Кисть» таким образом, чтобы он мог имитировать перо.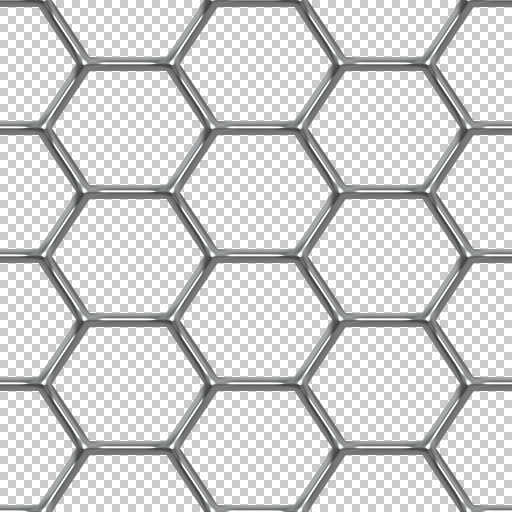 Щелкните значок кисти на панели «Инструменты», чтобы запустить инструмент «Кисть» и отобразить несколько элементов управления, с помощью которых можно изменить форму и поведение кисти. Щелкните второй крайний левый раскрывающийся элемент управления над холстом, чтобы отобразить галерею кончиков кистей. Щелкните кончиком в форме простого круга. Избегайте декоративных кончиков кистей и квадратных кистей, так как они не подходят к кончику большинства ручек, используемых для затенения пера.
Щелкните значок кисти на панели «Инструменты», чтобы запустить инструмент «Кисть» и отобразить несколько элементов управления, с помощью которых можно изменить форму и поведение кисти. Щелкните второй крайний левый раскрывающийся элемент управления над холстом, чтобы отобразить галерею кончиков кистей. Щелкните кончиком в форме простого круга. Избегайте декоративных кончиков кистей и квадратных кистей, так как они не подходят к кончику большинства ручек, используемых для затенения пера.
Жесткость
Штрихи пера неизменно жесткие, в отличие от мягких краев кистей и других инструментов для создания меток для визуального искусства. Чтобы придать кисти твердый край и использовать ее для затенения пера, перетащите ползунок «Жесткость» раскрывающегося элемента управления «Наборы кистей» над холстом до упора вправо. Задайте размер кончика кисти, соответствующий размеру пера, перетаскивая ползунок «Размер» влево или вправо, чтобы уменьшить или увеличить его. В общем, размер должен быть не более нескольких пикселей в ширину, если только вы не хотите имитировать перо с необычно широким штрихом, как у стамески или ручек-кистей.
Нанесение меток штриховки
После придания формы и размера кончика кисти начните затенение, щелкнув мышью внутри области, которую вы хотите заштриховать. Перетащите диагональную прямую линию на противоположную сторону области. Заполните область штрихами, параллельными первому, и постарайтесь распределить каждый штрих равномерно. С планшетом вы добьетесь более плавных результатов, но, проявив некоторую осторожность, вы можете заставить мышь делать необходимые штрихи. Избегайте использования модификатора клавиатуры Shift для рисования идеально прямых линий, поскольку они выдают тот факт, что вы используете цифровые средства для затенения.
Ссылки
- Photoshop CS5 Библия; Лиза Дэйли; 2010
- Рендеринг пером и чернилами; Артур Гуптил; 1997
Writer Bio
Даррин Колтоу писал о компьютерном программном обеспечении, пока графические программы не пробудили его страсть на всю жизнь стать мастером-дизайнером и рисовальщиком. В настоящее время он намерен пройти подготовку для работы по проектированию персонажей, существ и сред для видеоигр, фильмов и других развлекательных медиа.
В настоящее время он намерен пройти подготовку для работы по проектированию персонажей, существ и сред для видеоигр, фильмов и других развлекательных медиа.
35+ металлических кистей, текстур, обоев и руководств
Использование металла в ваших дизайнах, будь то фоны, реклама, дизайны веб-сайтов… не всегда является самой простой задачей. Чтобы помочь вам раскрыть свой творческий потенциал и дать толчок вашему дизайну, я представляю вам 35+ металлических кистей, текстур, обоев и руководств по Photoshop .
Кисти Photoshop
Кисть для металлической сетки | SocioBunneh Заклепки Arc + металлические щетки | Арси отвлекается Щетки для пулевых отверстий | рыжий Щетки из колючей проволоки | огненный круг Набор поцарапанного металла в стиле гранж | НайтКроула — М Е Т А Л — С Е Т — | Для определенного Ржавая металлическая щетка | Kod7 Выкройка Человека-паука | sOnkite Щетки Armory PS7 | CloakofStars Металлический набор | наверняка Gears Vectors Кисти | рыжая xbfences 01 | xbstock
Текстуры
Металлическая текстура | егирлюк Металлическая текстура 4 | Wojtar-Stock Классная металлическая текстура | skipgo Металлическая пластина ULV | в рамке Текстура: Матовый металл | meiastar WireMesh 1 | шт.xchng Металлический стержень 1 | CausticStock Металлический стержень 2 | CausticStock Текстура — фольга 1 | Дори-Сток Металл Медь | jaqx-текстуры Металл ржавчины | Фэнтези на складе Текстура металлического забора — кафельная плитка | JayL-стокУчебники по металлу
Металлические трубки и провода для Photoshop — Учебное пособие | фонг.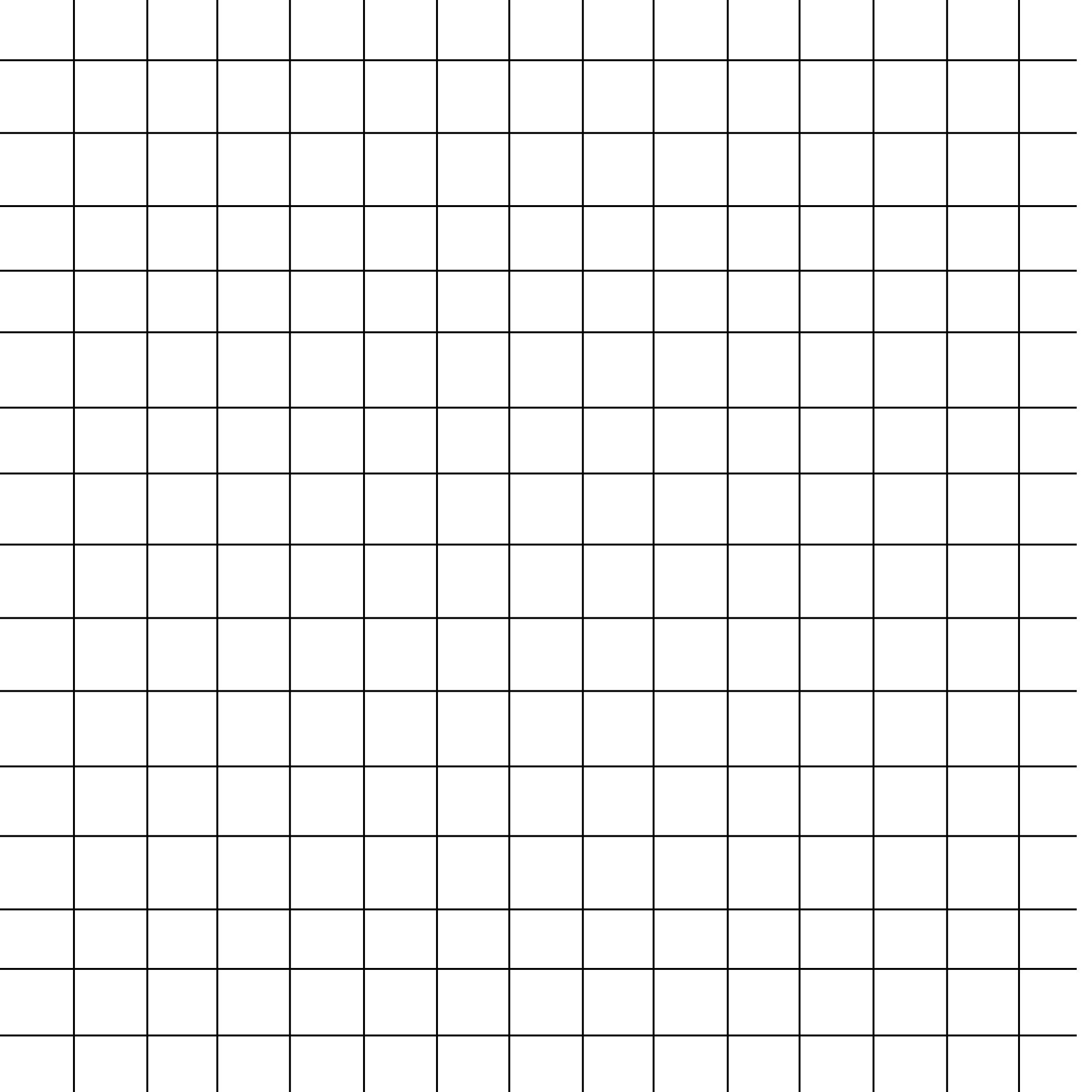 com Учебник по Photoshop: Как создать убийственный металлический текст — Часть 1 | GrandmasterB.com Текстурирование и покраска металла | Без шума Создание классной матовой металлической поверхности в Photoshop | Фабио Гладкий металл: Урок Photoshop | Абсолютный крест Учебное пособие по созданию металлической кнопки RSS-канала в Photoshop | Элементы дзен
com Учебник по Photoshop: Как создать убийственный металлический текст — Часть 1 | GrandmasterB.com Текстурирование и покраска металла | Без шума Создание классной матовой металлической поверхности в Photoshop | Фабио Гладкий металл: Урок Photoshop | Абсолютный крест Учебное пособие по созданию металлической кнопки RSS-канала в Photoshop | Элементы дзенМеталлические Обои
Яблоко, металл | Fi2 — Shift Капли дождя на металле Обои | бесплатных фонов-обоев.com Металлические обои Ubuntu | linux-wallpaper.com Металл Скорпион Обои | wallpapercube.com Окна Матовый металл | ttk1opc Debian Red Metal | обезьянаmagicoПредлагаемые сообщения
Использование кистей в Zbrush, Blender или Substance
(Смотрите с 1:52, чтобы увидеть шаги установки zbrush в действии.)
Сводка текста
Шаг 1 : Найдите понравившуюся кисть и выберите опцию Zbrush для загрузки
Шаг 2 : Найдите папку Zbrush — обычно C: / Program Files / Pixologic / Zbrush 4R8 / Zbrush
Шаг 3 : Создайте новую подпапку и назовите ее «Fabric»
Шаг 4 : Переместите файл ZBP в эту папку
Шаг 5 : Перезапустите Zbrush
Шаг 6 : В лайтбоксе перейдите в Кисти, и вы должны увидеть подпапку с кистью, расположенную в ней
Шаг 7 : Выберите кисть, дважды щелкнув по ней, и перетащите ее на сетку
Текстовое резюме
Шаг 1 : Войдите в режим Sculpt
Шаг 2 : На панели инструментов (T) добавьте новую текстуру
Шаг 3 : В свойствах текстуры нажмите Открыть изображение
Шаг 4 : Найдите свой альфа b спешите и нажмите «Открыть».
Шаг 5 : На панели инструментов измените метод обводки на Anchored
Шаг 6: Щелкните и перетащите кисть на сетку, и вы должны увидеть появление складок.
Хотя вы можете раскрашивать швы в программе для лепки, на самом деле лучше всего использовать Substance Painter. Почему? Потому что детализация будет не только намного резче и с более высоким разрешением — поскольку вы рисуете прямо до нормального и, следовательно, не ограничены полигонами — но вы также сможете одновременно рисовать маску для вышивки, так что вы позже может изменить цвет.Очень круто!
Требуется несколько этапов, но получение точных и острых швов того стоит!
Учебные пособия от сторонних разработчиков
Это руководство предназначено для создания библиотек предустановленных кистей в Cinema 4D. Обратите внимание, что кисти Poliigon должны быть инвертированы и сохранены в приложении, таком как Photoshop, чтобы информация о глубине правильно функционировала в Cinema 4D.
UV Texturing Tutorial :: Painting
UV Texturing Tutorial Tutorial :: PaintingРисование карт цвета, рельефа и отражения в Photoshop
1. Откройте снимок UV в Photoshop и поместите его на новый слой: Layer -> Duplicate Layer. Назовите новый слой «UVs».
2. Создайте новый слой: Layer -> New -> Layer (Shift + Cntl + N) . Назовите его «ЦВЕТ». Перетащите этот слой ниже УФ-слоя на панели инструментов «Слои».
Это слой, на котором мы будем рисовать. Вы можете удалить фоновый слой (щелкните правой кнопкой мыши, удалить).
3. Выберите свой УФ-слой и установите его на , умножьте (если ваши UV-развертки черные на белом) или screen (если они белые на черном). Это позволяет рисовать под УФ. (Также хороший рабочий процесс для раскрашивания линий).
Это позволяет рисовать под УФ. (Также хороший рабочий процесс для раскрашивания линий).
По мере работы вы можете регулировать непрозрачность ваших UV-разверток или скрывать их.
полностью с элементами управления панели инструментов Layers. (см. изображение)
4. Выберите слой ЦВЕТА и начинайте рисовать! Несколько советов:
Обычно рекомендуется начинать с нанесения основного цвета (используйте инструмент Paint bucket tool ).Начни с чего угодно
оттенок и значение будут наиболее преобладающими в выбранной вами цветовой схеме. Это поможет начать все грани между разными
УФ-участки с четными значениями.
Сплошные цвета — это скучно, займитесь творчеством! Обычная карта красного цвета со смайликом, вероятно, приведет к потере очков.
При рисовании всегда думайте о том, как места, в которых вы рисуете в 2D, соответствуют положениям на 3D-модели. Подумайте, сколько деталей необходимо для разных участков сетки.Если вы не уверены, проверьте это! Когда ты новичок в этом, лучший способ получить хорошее представление о том, как все будет выглядеть в 3D, — это просто загрузить свою работу в Maya и посмотреть, как она выглядит.
Вы можете легко создавать новые слои, если хотите что-то попробовать, не испортив основную цветовую карту. Слои удобны, но не переусердствуйте — тонна слоев быстро усложняется.
Важно знать, где соединяются различные части вашей сетки, чтобы вы могли
цветовые переходы между этими областями бесшовны.Вы можете использовать инструмент для клонирования штампа , чтобы чистить
одна часть вашей картины на другую. Выберите инструмент клонирования штампа на панели инструментов, затем нажмите Alt + щелчок в области на вашей цветовой карте.
вы хотите попробовать. Затем щелкните там, где вы хотите нарисовать этот образец. Теперь, пока вы рисуете инструментом, он будет пробовать цвет
относительно того места, где вы впервые щелкнули. Если вы хотите начать новый образец клона, просто Alt + щелкните еще раз в новой области.
Если вы хотите начать новый образец клона, просто Alt + щелкните еще раз в новой области.
Вы можете поиграть с настройками кисти на вкладке «Кисти» — кисти в Photoshop сильно настраиваются.(Только не отвлекайтесь на это слишком сильно!) Вы можете добавлять текстуры, рассеивание и т. Д.
Вы даже можете сделать свои собственные кисти, если хотите — просто откройте пустой белый документ ( Файл -> новый ) и раскрасьте
форма / текстура вашей кисти в сером / черном цвете. Когда вы будете готовы сделать из нее кисть: Edit -> Define Brush Preset . Это все
Вот и все — теперь вы можете взять эту кисть в нижней части раскрывающегося списка кистей и изменить ее, как любую другую кисть.Это может быть полезно для применения повторяющихся текстур или добавления интересных деталей.
После того, как вы более или менее раскрасили свою цветовую карту, если вы хотите настроить общие цвета и значения, в Photoshop есть тонна
настройки, с которыми можно поиграться. ( Изображение -> Коррекция -> … ) Яркость / Контрастность подходит для некоторых быстрых и
грязные корректировки, или вы можете более точно отредактировать распределение значений с помощью корректировок Уровни или Кривые .С Hue / Saturation вы можете играть с … ну … оттенком и насыщенностью, и вы можете точно настраивать цвета с помощью Color Balance .
Однако вам не следует тратить на это слишком много времени!
Не стесняйтесь поэкспериментировать с фильтрами и другими настройками. Прежде всего, вы должны нарисовать классную цветовую карту.
5. Когда вы закончите, сохраните свою цветовую карту в сетевом пространстве как неслоистый TIFF (не забудьте сначала скрыть свой УФ-слой!).Теперь, когда у вас есть
классная цветная карта, вам понадобятся хорошие карты рельефа и отражения, чтобы поддержать ее. Вы можете начать свою карту рельефа, просто преобразовав цветовую карту в оттенки серого.


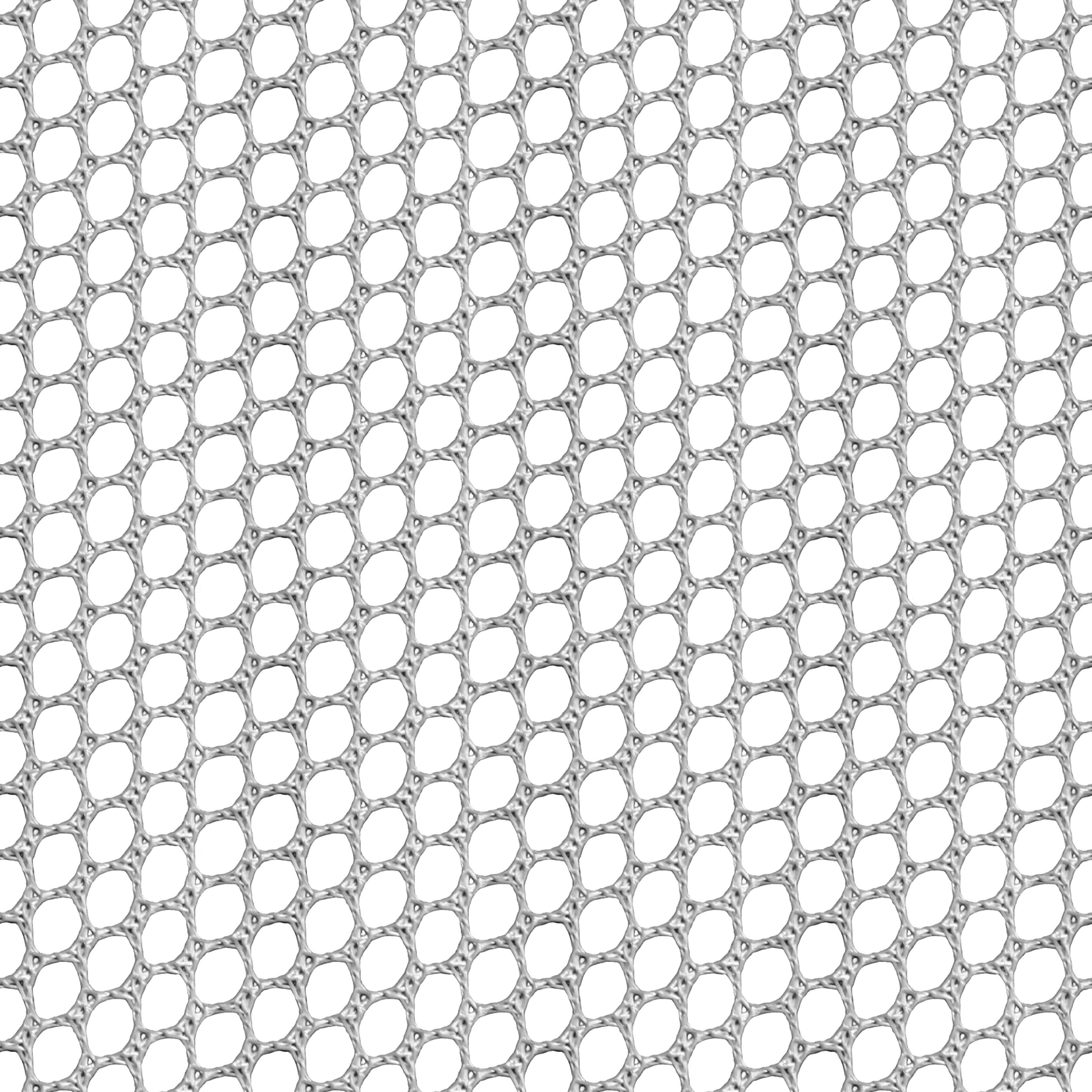 Ты позже объясняешь, но уже, как говорится — поздно. Все , остальное супер!
Ты позже объясняешь, но уже, как говорится — поздно. Все , остальное супер!
 Выделите инструмент «перо» на панели инструментов. Щелкните на кнопке Paths (Контуры) в строке опций инструментов. Выделите опцию Full Screen Mode (Полноэкранный режим) кнопкой Menu Bar (Строка меню) внизу панели инструментов. Уменьшите масштаб и нарисуйте два контура, которые следуют по перспективным линиям на вашем изображении. Пользуясь инструментом непосредственного выделения, протяните конечные точки линий к точке, в которой линии пересекутся. Эта точка упоминается как точка схода.
Выделите инструмент «перо» на панели инструментов. Щелкните на кнопке Paths (Контуры) в строке опций инструментов. Выделите опцию Full Screen Mode (Полноэкранный режим) кнопкой Menu Bar (Строка меню) внизу панели инструментов. Уменьшите масштаб и нарисуйте два контура, которые следуют по перспективным линиям на вашем изображении. Пользуясь инструментом непосредственного выделения, протяните конечные точки линий к точке, в которой линии пересекутся. Эта точка упоминается как точка схода.