Как объединить изображения в PDF файл в Windows
Если у вас есть большое количество изображений в формате JPEG (или png) и вы хотите объединить их в один PDF файл – в сегодняшней статье мы расскажем как это сделать.
В Windows 10 реализована возможность печати в PDF файл, и объединение документов в 10ке сделать проще чем в ранних версиях Windows. В 10ке в отличии от 8 и 7 версии Windows – ненужно устанавливать стороннее программное обеспечение для объединения изображений в PDF.
В Windows 7 и 8 процедура объединения изображений в один pdf файл такая же как и в 10, просто нужно установить дополнительное ПО.
Как объединить изображения в один PDF файл в Windows 10
Чтобы объединить группу изображений в один PDF файл в Windows 10 – нужно чтобы все изображения были в одной папке, а также в таком порядке как вы хотите их видеть в PDF файле.
Теперь выделяем все изображения в папке (можно клавишами Ctrl+A или с помощью клавиши Shift и стрелок), и нажимаем на первое правой клавишей мыши => выбираем “Печать”
Перед вами откроется окно для выбора параметров печати, в поле “принтер” выберите Microsoft Print to PDF. Если данного принтера в списке нет- перейдите к следующему пункту, а потом снова вернитесь сюда.
С помощью стрелок внизу окна вы сможете увидеть все изображения, которые будут объединены в файл. Также вы можете изменить дополнительные параметры для файла в PDF, нажав на пункт “Параметры”
В параметрах вы сможете повысить четкость печати, или выбрать показ параметров совместимых с вашим принтером. Также вы можете зайти в “Свойства принтера” для изменения других параметров.
В свойствах принтера вы можете выбрать ориентацию бумаги: альбомную или книжную. После выбора нажимайте “ОК”
Если ваши изображения в этом окне выглядят как обрезаны – поставьте галочку в поле “Изображения по размеру кадра”. Нажмите “Печать”
Откроется окно выбора папки для сохранения PDF файла, также вы сможете придумать любое название для файла, после чего нажмите “Сохранить”
Всё, вы объединили изображения в один PDF файл в Windows 10.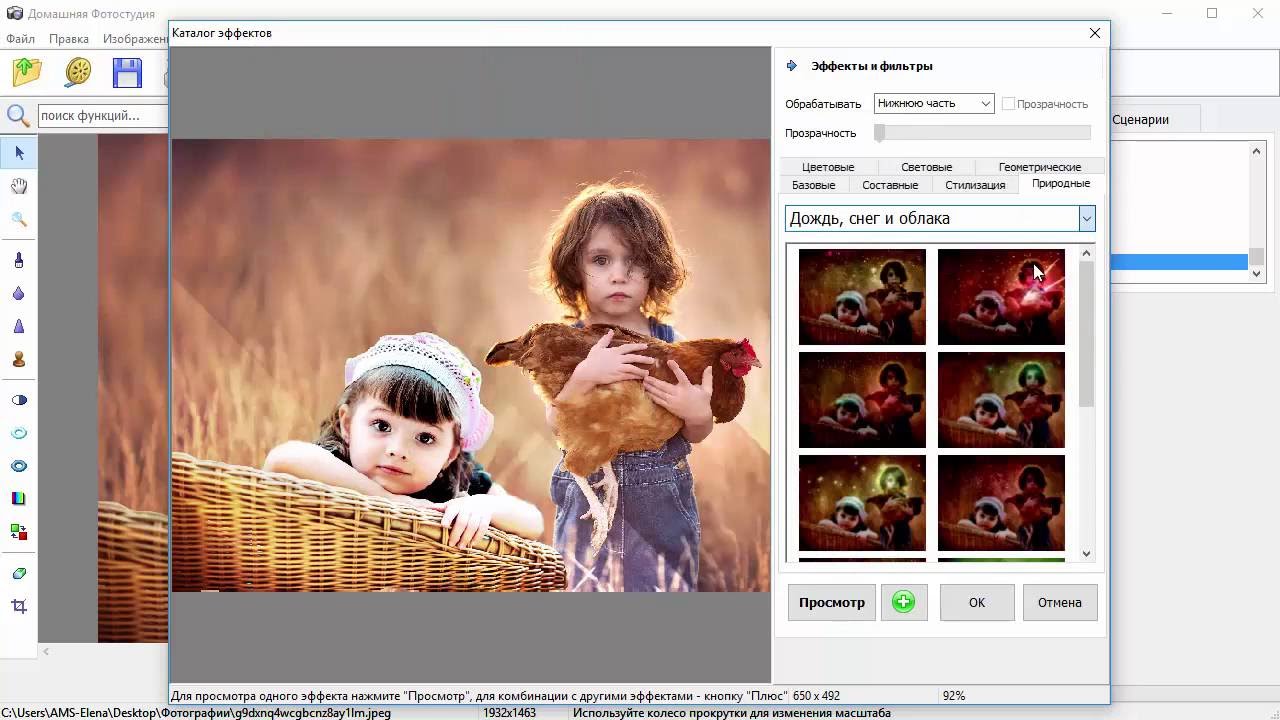
Как активировать Microsoft Print to PDF в Windows 10
Если по каким-то причинам принтер Microsoft Print to PDF отсутствует для выбора в печати Windows 10 – нажмите в раскрывшемся окне “Установить принтер”
Начнется поиск подключенных принтеров, вы же нажмите на “Необходимый принтер отсутствует в списке”
В следующем окне выберите “Добавить локальный или сетевой принтер с параметрами заданными вручную” и нажмите “Далее”
В поле “Использовать существующий порт” выберите в открывшемся списке File: (печать в файл) и нажмите “Далее”
В списке слева “Изготовитель” найдите и выберите “Microsoft”, в списке справа выберите “Microsoft Print To PDF”, и нажмите “Далее”
Если драйвер принтера был установлен ранее, то вам предложит использовать существующий или заменить на новый. Без разницы, что вы выберите, после выбора нажмите “Далее”
В следующем окне вам предложит переименовать принтер, можете оставить название по умолчанию и нажать “Далее”.
Если вы хотите чтобы принтер Microsoft Print to PDF был в системе по умолчанию – оставьте галочку в поле “использовать этот принтер по умолчанию” и нажмите “Готово”
Всё, теперь при печати у вас будет возможность выбрать принтер печати в PDF.
Как объединить изображения в один PDF файл в Windows 7 и 8. Или как печатать в PDF в Windows 7 и 8.
Чтобы объединить изображения в один PDF файл в Windows 7 и 8 – нужно делать всё тоже, что и в 10 версии Windows, за одним исключением. Если вы выделите все необходимые изображения, нажмете на изображения правой клавишей мыши и выберите “Печать” – в списке принтеров не будет принтера для печати в PDF, и добавить его можно только с помощью стороннего программного обеспечения.
Есть много различных утилит, которые добавляют принтер для печати в PDF в Windows 7 и 8, мы же выберем для этих целей doPDF Free PDF Converter. Скачайте (нажав под Free PDF Converter на Download Now!) и установите программу.
После установки вы сможете выбирать принтер doPDF для печати любых документов или изображений в PDF файл.
Дальше всё делается по инструкции выше, всё тоже самое что и в Windows 10. Правда если зайдете в “Параметры” =>”Свойства принтера” то увидите больше параметров, которые можно изменить
После нажатия на “Печать” вы сможете выбрать качество PDF файла, его название и папку для сохранения. После нажатия на “ОК” изображения будут объединены в один PDF файл.
Всё, данных способов для объединения изображений в один PDF файл в Windows 7, 8 и 10 вам должно хватить. Также данным способом вы сможете печатать любые документы в PDF файл во всех версиях Windows. Если есть дополнения – пишите комментарии! Удачи Вам 🙂
Объединить два изображения онлайн. Как объединить несколько фото в одно стильное изображение
Вот как это выглядит в окне браузера:
Вы можете изменить количество и размещение соединяемых фотографий, кликнув по кнопке Layout (макет) и выбрать тип макета будущего коллажа:
Пример макета из склейки трёх расположенных горизонтально фото:
Если Вы хотите заменить какое-либо изображение, наведите на него курсор, в левом верхнем углу откроется меню, и нажмите на кнопку «Заменить». Кроме того, вы можете редактировать или удалить картинку:
Используя ползунки «Spasing» (изменение количества окружающего фото пространства), «Roundness» (скругление углов) и Proportions (изменение пропорций макета), Вы можете изменить геометрию как самого коллажа, так и отдельных фотографий.
С помощью опции «Color» Вы можете изменить цвет фона под фотографиями.
Важно! С помощью мыши Вы можете перетаскивать фото в пределах ячейки для изменения его положения, а также перетаскивать фото за пределы ячейки для изменения расположения фотографий в макете. На рисунках ниже я привёл примеры двух вариантов коллажей из соединённых фотографий:
Я сделал вот такой коллаж из четырёх фото:
После того, как Вы закончите с расположением фотографий, следует нажать кнопку «Finished» для сохранения результатов, после чего откроется окно окончательного редактирования:
Для удобства работы есть возможность изменить масштаб отображения: в левом верхнем углу имеется регулировочный ползунок, позволяющий изменить масштаб документа с Вашими изображениями. Выше его находится кнопка «Fullscreen» (полный экран), позволяющая отобразить Ваш документ на полном экране монитора, без ограничения рамками браузера.
Выше его находится кнопка «Fullscreen» (полный экран), позволяющая отобразить Ваш документ на полном экране монитора, без ограничения рамками браузера.
Под изображением находятся кнопки опций редактирования. Здесь Вы можете обрезать готовый коллаж, вставить в него текст, задать какой-либо эффект, изменить цветовой баланс, яркость, насыщенность и т.п.
Огромное разнообразие макетов коллажей для фото
Создание великолепных и выразительных фотоколлажей онлайн – отличный способ рассказать вашу историю или продвинуть ваш онлайн бизнес. С онлайн фоторедактором коллажей от Fotor вам дается возможность выбора из огромного количества шаблонов коллажей для фото. Артистичные шаблоны для фотоколлажей помогут вам превратить ваши коллажи из фото в искусство всего несколькими кликами. Стильные шаблоны для фотоколлажей дают вам шанс добавить ваши семейные фотографии в модные и красивые формы и добавляют еще больше теплоты. Не колебайтесь и попробуйте фоторедактор коллажей от Fotor. У нас вы найдете шаблон фотоколлажа, который отвечает вашим требованием и случаю.
Индивидуальные шаблоны фотоколлажей
Fotor приветствует всех, т.к. это фоторедактор «всё в одном». Он дает вам возможность добавить индивидуальности в ваши стили фотоколлажей. Вы можете регулировать ширину границы и округлость углов, менять фон и его цвет, когда вы применяете Классический шаблон Фотоколлажа. После этого вы можете импортировать ваше изображение и добавить текст к вашему коллажу из фото. В конце вы можете изменить размеры вашего фотоколлажа и разместить его на различных платформах. Заходите и испытайте это сами!
Опции применения фотоколлажей
Одна фотография стоит тысячи слов, но сколько слов вы можете поместить в одно изображение? Попробуйте фоторедактор коллажей от Fotor и создавайте потрясающие фотоколлажи онлайн прямо сейчас, сделайте ваше изображение поразительным. Коллажи из фото очень популярны на Pinterest для онлайн предприятий.
 Это
отличный способ показать ваш продукт с помощью еще большего количества детализированных фотографий в одном
изображении и дать людям возможность увидеть продукт во всей его красе а потом перейти напрямую в онлайн
магазин и купить его. Фотоколлажи также популярны в Facebook и Instagram. Делитесь своей жизнью каждый
день с помощью нескольких фотографий в одном изображении и самовыражайтесь уникальным образом, быстро
приобретая больше подписчиков. Хотите попробовать онлайн фоторедактор коллажей от Fotor прямо сейчас?
Это
отличный способ показать ваш продукт с помощью еще большего количества детализированных фотографий в одном
изображении и дать людям возможность увидеть продукт во всей его красе а потом перейти напрямую в онлайн
магазин и купить его. Фотоколлажи также популярны в Facebook и Instagram. Делитесь своей жизнью каждый
день с помощью нескольких фотографий в одном изображении и самовыражайтесь уникальным образом, быстро
приобретая больше подписчиков. Хотите попробовать онлайн фоторедактор коллажей от Fotor прямо сейчас?
Здравствуйте, уважаемые читатели моего блога. Сегодня мы поговорим об одной очень простой манипуляции, благодаря которой можно создавать довольно красивые объекты. Здорово, когда всего одной функции достаточно, чтобы делать нечто полноценное, уникальное и полезное. Это именно такой случай.
Сегодня я расскажу вам как в фотошопе соединить две картинки. Вы получите не только пошаговую инструкцию, но и сумеете в будущем, благодаря этой статье, обрабатывать края изображения: выделять контуром границы, а также создавать плавные переходы. Все это добавит вашей работе изящества и позволит ей выгодно смотреться на стене, если захотите распечатать коллаж.
Такие портреты можно даже продавать, если у вас есть доля амбициозности, предпринимательская жилка и подписка на мой блог. Я часто рассказываю о простых способах раскрутить свой бизнес в интернете, вам остается только выбирать подходящие советы и пользоваться ими.
Ну а теперь давайте перейдем непосредственно к работе над фотографиями. Как же их объединить?
Сливаем фото воедино
Для работы я скачал 2 фотографии из . У вас может быть несколько картинок, это не так важно. Сохраните их в папке, откройте Photoshop и будьте готовы к дальнейшим действиям.
Существует несколько способов добавления изображения в программу. К примеру, пункт «Файл» — «Открыть» в верхнем меню. Я люблю иной метод, который идеально подходит для создания коллажа. Просто перетаскиваю одно изображение в рабочее поле программы из папки, а затем другое.
Просто перетаскиваю одно изображение в рабочее поле программы из папки, а затем другое.
Вообще, этот способ для данной работы считается «правильным». В статье я рассказывал почему. Если вы добавляете картинку обычным способом, то несколько манипуляций с размером могу привести к тому, что пиксели на фото побьются и качество пострадает. Если вы вставляете рисунок из папки, то Photoshop воспринимает его как смарт-объект и препятствует пиксельной поломке.
Если вы перетаскиваете несколько картинок сразу, то они открываются в соседних окнах. Если же сначала добавляете в рабочее поле одну, а затем вторую-третью и так далее, то они накладываются на исходное изображение.
Не составит большого труда уменьшить, увеличить или перетащить новое фото. Все это делается при помощи мыши. Единственное, могу раскрыть несколько полезных секретов. Если вы зажмете Shift, а затем начинаете манипулировать курсором, то пропорции сохранятся. Картинка не будет «вытянута» по горизонтали или вертикали.
Еще одно полезное сочетание клавиш – Ctrl+T. Если вы, предположим, уже поработали над изображением и нажали enter, чтобы применить форматирование, а потом снова захотели поменять размер картинки или ее местоположение, то эти горячие кнопки помогут вам снова вызвать ту же самую функцию.
Вы вообще хорошо разбираетесь в термине « »? Если знаний недостаточно, рекомендую прочитать публикацию в моем блоге, в котором я досконально рассказываю об этой возможности фотошопа. Никаких белых пятен в знаниях не останется.
Сейчас я напомню лишь основные моменты. Не забывайте, что клик по одному из слоев активирует его, вы можете работать с выбранным, а оставшиеся останутся не тронутыми. Однако, если вы сейчас захотите это сделать, то многие функции будут для вас закрыты. В чем причина?
Верхний слой (под цифрой «2») не растрирован, а второй («Фон») закрыт от редактуры. Щелкните по замочку справа, чтобы разблокировать опции нижнего.
С тем, что я назвал «2» придется поступить иначе. Кликните правой кнопкой мыши, а затем в появившемся меню выберите функцию «Растрировать слой».
Кликните правой кнопкой мыши, а затем в появившемся меню выберите функцию «Растрировать слой».
Все, теперь вы получили доступ ко всем функциям фотошопа и можете применять их на обеих фотографиях.
Обводка
В этом блоге уже есть , в ней вы сможете узнать как работать со сложными контурами. Сейчас, думаю, нам понадобится простой вариант оформления рамки для изображения.
Для этого кликаю в правом меню на функцию Fx и в появившемся окне выбираю «Обводка». Не забывайте, что она будет применена к тому слою, по которому вы кликнули, а он впоследствии подсветился. В данном случае «2».
Разобраться в настройках просто. Размер определяет ширину рамки, можете выбрать положение (из центра, снаружи или внутри картинки), оттенок сделайте более или менее насыщенным – за это отвечает параметр «Непрозрачность», ну и, собственно, сам цвет, который при желании можно заменить на градиент или узор в меню «Тип».
Поиграйтесь с этими настройками самостоятельно. Не забывайте включить «Просмотр», для этого поставьте соответствующую галочку под кнопками «Новый стиль» справа.
Применю обводку для обеих картинок, расположенных рядом.
Плавный переход
Чтобы одно изображение сливалось с другим необходимо поступить несколько иначе. Сейчас я покажу простой способ для новичков.
Сперва выберу прямоугольное выделение, вы можете прочитать в прошлой публикации. Затем выделяю границы картинки, которые будут размыты, ну а затем параметр «Выделение и маска».
Здесь также много настроек, но нам сейчас понадобится только «Растушевка» и, возможно, «Сместить край». Подергайте за ползунки, а затем нажмите «Инвертировать».
Теперь, чтобы все получилось в лучшем виде, выберите в верхнем меню пункт «Выделение», а затем «Инверсия». Можно просто использовать горячие клавиши Shift+Ctrl+I.
Готово, нажмите кнопку Del на клавиатуре. Если бы вы не применили параметр «Инверсия», то сейчас удалились бы не края вашей картинки, а все, что находится по центру.
Если бы вы не применили параметр «Инверсия», то сейчас удалились бы не края вашей картинки, а все, что находится по центру.
Можно поступить несколько иначе, чем в предыдущем примере. Сначала выделите слой (теперь я работаю с фоном), затем обведите изображение при помощи прямоугольного выделения, после примените инверсию, а уж в конце открывайте функцию «Выделение и маска».
Готово. Вот так выглядит теперь фото. Вы забывайте нажать Del. Кстати, чтобы избавиться от выделительных муравьев по кайме картинки используйте сочетание Ctrl+D.
Рисунок у нас получился полупрозрачным. Почитайте, если хотите более подробно . Я же предлагаю вам создать новый слой в качестве подложки. Рядом с иконкой «Корзина» в меню справа вы находите кнопку для создания нового слоя. Затем перетаскиваете его под фоновое изображение.
Выбираете подходящий цвет и инструмент заливка и применяете его к картинке. Кстати, думаю, что сейчас вам может понадобиться статья о том, для изображения. В этой публикации есть много интересных простых способов и методик сотворения вручную.
Вот в принципе и все.
Видео инструкция
Если у вас остались вопросы, вы можете посмотреть видео о том, как объединять две картинки рядом.
Ну, а этот обучающий урок, подойдет вам в том случае, если вы захотите сделать фотографию с плавным переходом. В этом видео есть настройки, о которых я не говорил в тексте этой статьи, так что не проходите мимо.
Ну и мне осталось лишь напомнить, что если вы захотите узнать больше об инструментах, которые есть в фотошопе, то в этом вам поможет курс « Фотошоп с нуля в видеоформате » . Очень много подробной информации для начинающего пользователя, особенно если в будущем вы задумываетесь о том, чтобы зарабатывать на своем умении.
Ну а для тех, кто хочет добиться максимальных результатов в своем хобби – курс « Волшебный коллаж » . Невероятно полезная штука, в которой больше внимание уделено художественной составляющей работы: свет, тени и так далее, а также максимум профессиональных секретов обработки рисунка.
Невероятно полезная штука, в которой больше внимание уделено художественной составляющей работы: свет, тени и так далее, а также максимум профессиональных секретов обработки рисунка.
На этом у меня все. Не забывайте подписываться на группу Старт-Лак Вконтакте , чтобы не пропустить нечто полезное. До новых встреч и удачи.
Коллаж фото онлайн
Создать зимний коллаж онлайн. Новые шаблоны зимних коллажей. Фотоколлажи с снежным деревом, фотоколлажи с ледяным озером, коллажи на 2, 3 фотографии. Огромный выбор и разнообразие шаблонов коллажей для вас.Цветочные коллажи
Цветочные коллажи онлайн, новые шаблоны для нескольких фотографий. Картинные коллажи украшены красивыми цветами. Коллажи для фотографий 4, 5, 5. Размер коллажей: 3000×2000 пикселей.Фото коллажи онлайн
Фото коллажи онлайн, новые шаблоны для нескольких фотографий. Шаблоны фотографий коллажей для фотографий 5 и 10. Размер шаблонов: 1140×1200, 1200×1200 пикселей.Коллажи с цветами
Цветочный коллаж онлайн
Рамки для фотографий, категория — коллажи, цветочные коллажи. Фотоколлаж с кошкой, фотоколлаж с розами, фотоколлаж с тюльпанами. Размер коллажей: 3000×2025 пикселей.Фотоколлаж онлайн
Фотоколлаж онлайн, сотни красивых шаблонов, тысячи фоторамок на разные темы. Сегодня 9 новые коллажи фото шаблоны онлайн. Шаблоны фотографий для 3, 4, 5 и других фотографий!Сделать из двух фото одно совершенно несложно — сейчас для этого создано несколько десятков сервисов. В некоторых из них это основная функция, в некоторых — второстепенная. Сегодня мы расскажем, на каких сайтах можно выполнить это нехитрое действие всего за несколько минут.
: объединить несколько фото в одно – это просто!
Pixlr обладает огромным ассортиментом полезных функций для редактирования фотографий
Сервис IMGonline – настоящий кладезь полезных функций для обработки фотографий. Здесь собрано множество инструментов для цветокоррекции и улучшения снимков, а также применения интересных эффектов. Несмотря на всю мощность сайта, его дизайн очень примитивен, зато пользоваться им можно даже со старого мобильного телефона, имеющего выход в интернет.
Здесь собрано множество инструментов для цветокоррекции и улучшения снимков, а также применения интересных эффектов. Несмотря на всю мощность сайта, его дизайн очень примитивен, зато пользоваться им можно даже со старого мобильного телефона, имеющего выход в интернет.
Для склеивания фото во вкладке «Инструменты» необходимо выбрать функцию «Объединить две картинки в одну» или просто нажать сюда .
Пусть вас не пугает большое количество информации на странице. Если нужно просто объединить 2 фото без их редактирования, то предложенные настройки не понадобятся
Выполняем следующие три шага:
- Загружаем нужные фотографии.
- Отмечаем ориентацию их расположения (вертикально или горизонтально) и по необходимости настраиваем остальные параметры объединения. Здесь же можно повернуть, обрезать или отразить ваш снимок, хотя делается это не очень удобно и вообще не наглядно.
- Выбираем формат готового изображения (jpg или png-24).
Нажимаем кнопку «ОК».
Далее вам предложат открыть или скачать готовое объединение
– еще один очень простой в использовании, но многофункциональный фоторедактор. Чтобы сделать из двух фото одно, сначала их нужно по очереди залить на сайт. Для этого во вкладке «Файлы» выбираем «Загрузить с диска» или «Загрузить из альбома Вконтакте». Затем нажимаем «Операции» – «Редактировать» – «Склеить несколько фото».
Обращаем ваше внимание, что картинки загружаются по отдельности: сначала первая, а потом точно таким же образом – вторая
Здесь же вы можете нормализовать размер снимков относительно друг друга
Если вас устраивает готовая склейка, нажимаете «Принять», если нет – «Отменить».
С полученным результатом можно работать дальше или сохранить изображение на компьютер или «Вконтакте»
Хотите сделать объединение оригинальным? Для этого Кропер предлагает целый архив декоративных фоторамок, а также возможность создания цветной или динамической рамки.
Выбирать изображения для редактирования удобно со специальной панели слева
Как видите, все предложенные сервисы одинаково хорошо могут соединить два фото в одно онлайн. Однако каждый сайт имеет свои особенности, дополнительные функции и возможности. Какие из них вам больше по душе – решайте сами.
Поделитесь статьей с друзьями:
Похожие статьи
Разделение экрана
Эффект разделения экрана широко используется в фильмах и на телевидении: с его помощью можно легко показать одновременные действия в разных местах или с разных углов обзора, что весьма полезно для спортивных трансляций или выпусков новостей. Или, может быть, вам приходилось видеть фильмы о близнецах, в которых обоих играл один и тот же актер? В них тоже используется эффект разделения экрана! Возможности почти безграничны – попробуйте сделать собственный видеоролик с эффектом Разделение экрана в Видеоредакторе Movavi и убедитесь в этом сами.
Как совместить несколько видеороликов в одном кадре:
1. Добавьте два или несколько видеофайлов в редактор. В данном уроке мы покажем, как совместить два видеоклипа, но вы сможете использовать любое количество видеофайлов.
2. Для каждого видео в кадре нам понадобится отдельный видеотрек. Чтобы добавить дополнительный видеотрек, нажмите кнопку на панели инструментов Монтажного стола и выберите в появившемся меню пункт Видеотрек. Повторите этот шаг для каждого дополнительного видео, если вы хотите совместить более двух картинок в кадре.
3. Перетащите клипы из вкладки Мои файлы на отдельные видеотреки. Таким образом, на каждом видеотреке должно быть размещено по одному клипу.
4. Нажмите кнопку Эффекты, чтобы просмотреть библиотеку эффектов. Эффекты Разделения экрана вы можете найти в категории Картинка в картинке. Также, вы можете воспользоваться поиском, набрав «Разделение экрана» в поле Найти эффекты.
С помощью этих эффектов вы можете разделить кадр на сколько угодно частей, в любых пропорциях! В зависимости от того, как вы хотите поделить экран, выберите необходимый эффект из коллекции:
- 2Г – делит экран на две горизонтальные части: слева и справа.
- 3Г – делит экран на три горизонтально расположенные части: слева, в центре, и справа.
- 4 – делит экран на четыре части: слева вверху, справа вверху, справа внизу и справа вверху.
Прим.: Также, вы можете поделить экран на 5 или более частей, на 3 вертикально составленных полосы, и т.д., так как размеры и расположение каждого из представленных эффектов вы можете настроить индивидуально.
5. Примените к клипу эффект Разделение экрана:
5.1 Выберите один из видеоклипов и нажмите на необходимый эффект в библиотеке эффектов – в данном случае мы выберем Разделение экрана — 2Г слева.
5.2 В окне просмотра появится настраиваемая область с биркой Расположение с выделенным клипом внутри.
Теперь вы можете настроить выделенную область: потяните за углы пунктирного прямоугольника, чтобы настроить размер и пропорции кадра или перетащите выделенную область мышью на необходимое место в кадре.
5.3 По умолчанию, эффект Разделение экрана показывает внутри выделенной области только крайнюю часть кадра, однако вы можете вручную настроить кадрирование изображения.
Нажмите кнопку внизу панели Эффектов, чтобы открыть панель настроек эффекта.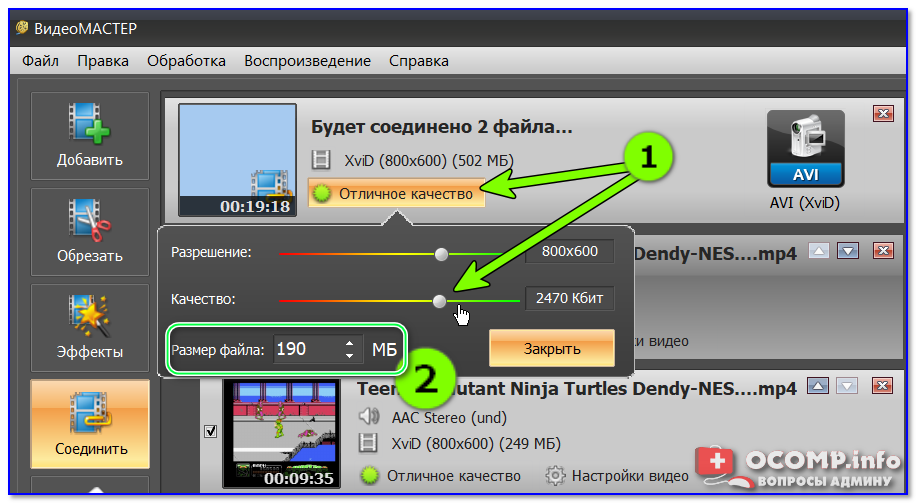 Затем нажмите кнопку . Бирка настраиваемой области в окне просмотра сменится на Обрезать. Теперь вы можете перетащить пунктирную рамку на необходимое место, как на картинке ниже:
Затем нажмите кнопку . Бирка настраиваемой области в окне просмотра сменится на Обрезать. Теперь вы можете перетащить пунктирную рамку на необходимое место, как на картинке ниже:
5.4 Нажмите кнопку , чтобы сохранить изменения для этого клипа.
6. Повторите пункт 5 для каждого следующего видео в кадре, используя соответствующие эффекты. Теперь ваше видео выглядит примерно так:
7. Так как все добавленные видео будут воспроизведены одновременно, то же касается и их звуковых дорожек. Вам может понадобиться отключить одну или несколько звуковых дорожек. Вы можете сделать это следующим образом:
- Оставить звук только из одного видео: нажмите иконку звука справа от видеотрека, чтобы вызвать регулятор громкости. Перетащите его ползунок вниз, чтобы заглушить этот видеотрек. Повторите это действие и для других видеотреков, чтобы выключить их звук.
- Добавьте отдельное звуковое сопровождение: выключите все видеотреки описанным выше способом и добавьте в программу файл с озвучкой или музыкой. Затем, просто перетащите этот файл из вкладки Мои файлы на аудиотрек на Шкале времени.
8. Все готово! Теперь вы можете продолжить работать над фильмом, или сразу нажмите на кнопку Сохранить, чтобы выбрать один из вариантов экспорта видео.
6 бесплатных онлайн-инструментов для создания фотопанорам
Фотопанорамы – один из лучших способов продемонстрировать пользователям все нюансы происходящего, показать объект “изнутри” и так далее. Представляем 6 бесплатных инструментов для создания фотопанорам.
1. Image Composite Editor
Image Composite Editor, созданный Microsoft, – самая простая программа в использовании. Image Composite Editor может создавать панорамы как из фото, так и из видео.
Программа содержит четыре кнопки наверху, которые направляют вас через каждую стадию процесса – Импорт, Склейка, Обрезка и Экспорт. Справа вы увидите опции, которыми можно дополнительно улучшить панораму. Вы можете экспортировать ваш файл во множество форматов файлов с разными настройками качества. Не забудьте изменить Quality (Качество) в выпадающем списке меню на Superb (повышенное) перед экспортом вашей панорамы.
Справа вы увидите опции, которыми можно дополнительно улучшить панораму. Вы можете экспортировать ваш файл во множество форматов файлов с разными настройками качества. Не забудьте изменить Quality (Качество) в выпадающем списке меню на Superb (повышенное) перед экспортом вашей панорамы.
Простота использования: 5
Возможности: 6
Результат: 5
2. Photo Gallery
Фотогалерея, встроенная в Windows 7 и 8, – это, в основном, программа для организации с полезными функциями добавления тегов и базовыми возможностями по редактированию.
Одна из функций, которая обычно не ассоциируется с Фотогалереей – это создание панорамных изображений. Удивительно, но эта программа — одна из простейших для их создания.
Для создания панорамы перетащите индивидуальные фотографии в Photo Gallery. Затем выделите их, нажмите вкладку Create (Создать) наверху, а затем нажмите Panorama и подождите, пока программа произведет слияние фотографий. Вам предложат сохранить панораму на компьютер без какого бы то ни было предварительного просмотра.
Простота использования: 5
Возможности: 2
Результат: 4
3. Autostitch
После запуска Autostitch нажмите иконку папки и загрузите фотографии. Программа автоматически склеит их для создания панорамы.
Простота использования: 4
Возможности: 3
Результат: 3
4. Hugin
Hugin – продвинутая программа для редактирования панорам. Она позволяет склеивать фотографии, снятые различными фотоаппаратами, и даже несколько рядов фотографий (верхний и нижний) для создания крупной панорамы. Также есть опции для калибровки линз и создания 360°-панорам.
Ни в одной другой программе нет таких возможностей.
После импорта изображений необходимо их точно выровнять, затем вручную очистить от ошибок, которые программа сама найдет. Только после этого Hugin начнет работать.
Простота использования: 2
Возможности: 5
Результат: 5
5. Dermandar
Dermandar – это веб-сайт, который склеивает ваши фотографии за пару кликов.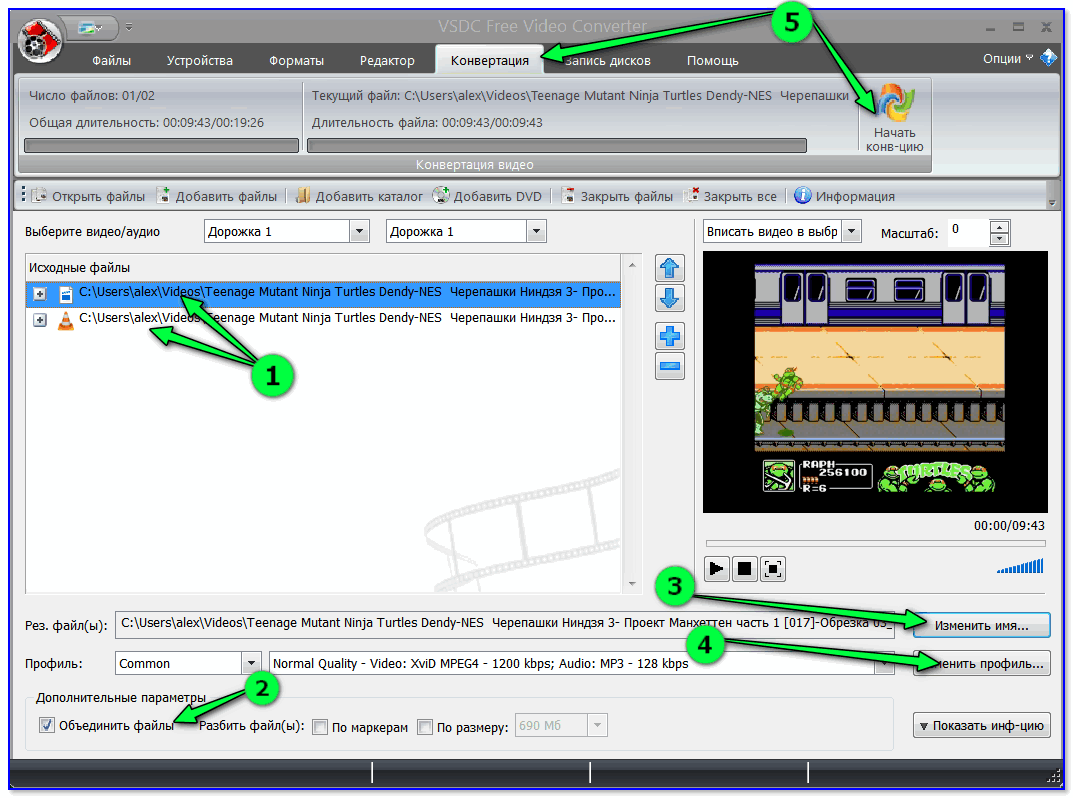
Перейдите на веб-сайт и выберите из двух опций (360-градусный обзор или широкоугольный). Теперь выберите и загрузите ваши фотографии, затем подождите несколько секунд, пока инструмент склеит их. В итоге у вас получится превосходный результат, который вы можете перетаскивать мышкой от одного края к другому. Нажмите иконку Fullscreen (полный экран), чтобы расширить изображение. Кнопка Options позволяет скачать файл на компьютер в формате JPEG.
Простота использования: 5
Возможности: 2
Результат: 5
6. Google Photos
Google Photos быстро стал сервисном по хранению фотографий по умолчанию для миллионов пользователей. Он работает на Android, iOS, как сайт и даже как программа для компьютера. После загрузки фотографий появляется полезная функция помощника. Помощник анализирует ваши фотографии и ищет способы, как их улучшить – будь это создание истории из фотографий, снятых из примерно одного места, или добавление эффектов на отдельные фотографии.
Помощник автоматически определяет прилегающие фотографии, снятые из одной точки, и склеивает их для создания панорамы.
Простота использования: 0
Возможности: 0
Результат: 5
По материалам makeuseof.com.
Объединение нескольких изображений в одно в iPhone
Приложение для объединения фотографий
Photoblend photoshop, как редактирование в App Store, Pic Stitch — это многофункциональная программа для создания коллажей, которая объединяет фотографии вместе с более чем 300 макетами коллажей, 20+ пакетами фильтров, 10+ рамками, надежным изображением Combiner — это самое простое и интуитивно понятное приложение для объединения / слияния нескольких изображений в одно изображение, которым легко поделиться. Просто добавьте несколько изображений, отсортируйте их в желаемом порядке, и вы получите
Pic Stitch, Преобразуйте свою фотографию с помощью Photoshop Mix.Вырезайте и комбинируйте изображения, меняйте цвета и улучшайте свои фотографии в любое время и в любом месте. Поделитесь своим Как и другие приложения для объединения фотографий, PicGrid позволяет сохранять отредактированный коллаж на устройстве Android или делиться им в любых социальных сетях. # 6 PicsArt — Collage Maker и редактор изображений (как для Android, так и для iOS). Это очень популярное приложение, доступное как для устройств Android, так и для iOS.
Поделитесь своим Как и другие приложения для объединения фотографий, PicGrid позволяет сохранять отредактированный коллаж на устройстве Android или делиться им в любых социальных сетях. # 6 PicsArt — Collage Maker и редактор изображений (как для Android, так и для iOS). Это очень популярное приложение, доступное как для устройств Android, так и для iOS.
Adobe Photoshop Mix — вырезание, объединение, создание, Image Combiner PRO — простейшее приложение для объединения нескольких изображений в одно.Идеальное приложение для создания СМЕШАННЫХ фотографий самым КРЕАТИВНЫМ способом. Быстро объединяйте несколько фотографий в красиво оформленные коллажи с помощью PicStitch. Автоматическое объединение двух изображений в одно с помощью эффектов фильтров и режимов наложения. Загрузите это приложение из Microsoft Store для Windows 10, Windows 8.1, Windows 10 Mobile, Windows Phone 8.1, Windows Phone 8. Просматривайте снимки экрана, читайте последние отзывы клиентов и сравнивайте рейтинги Объединить изображения.
Как объединить несколько фотографий в одну
Как объединить несколько цифровых фотографий в одну, , которая получит скопированное содержимое) в редакторе изображений.Вы можете легко объединить несколько цифровых фотографий в одну, скопировав часть одной фотографии и вставив ее в другую с помощью программного обеспечения для редактирования изображений. Для объединения изображений:
Photo Stitching | Бесплатный онлайн-редактор Pic Stitch Collage Maker, Назад Далее. В исходном изображении используйте инструмент выбора, чтобы выбрать контент, который вы хотите скопировать. Можно объединить до девяти изображений. Можно добавить до девяти текстов. Введите текст в пустые текстовые поля. Перетащите мышь, чтобы изменить положение текста.
Объединяет несколько изображений в одно изображение, Можно сшить фото вместе. Fotor — это бесплатное программное обеспечение для сшивания фотографий, которое позволяет легко объединить несколько изображений в одно изображение. Лучшее Создание фотоколлажа из ваших фотографий — отличный способ поделиться всей историей. Мы можем помочь вам создать красивый коллаж с помощью нашего Collage Maker. Выбирайте из множества различных шаблонов коллажей и просто добавляйте свои волшебные фотографии, чтобы создать одну фотографию.
Лучшее Создание фотоколлажа из ваших фотографий — отличный способ поделиться всей историей. Мы можем помочь вам создать красивый коллаж с помощью нашего Collage Maker. Выбирайте из множества различных шаблонов коллажей и просто добавляйте свои волшебные фотографии, чтобы создать одну фотографию.
Как соединить 2 фотографии на iPhone
Как использовать фотографии на iPhone, , которые вы хотите добавить в коллаж, чтобы выбрать их.Встроенное приложение на вашем ПК с Windows или Mac достаточно мощно, чтобы объединить два изображения на вашем iPhone и создать некоторые специальные эффекты. Для быстрой передачи фотографий между iPhone и ПК рекомендуется использовать профессиональную программу IOTransfer. На главном экране вы можете нажать одну кнопку, чтобы перенести все фотографии на свой компьютер.
Pic Stitch, В левом верхнем углу вы увидите индикатор того, сколько изображений вы выбрали. Загрузите приложение ярлыков, если вы не можете найти его на своем iPhone или iPad.Получите ярлык «Объединить изображения», открыв ссылку в Safari. Шаг 2. Откройте приложение «Ярлыки» и коснитесь ярлыка «Объединить изображения», чтобы запустить его.
как мне разместить две фотографии рядом ?, Pic Stitch — это многофункциональный инструмент для создания коллажей, который сшивает фотографии вместе. Я только что закончил создавать около 30 приложений для редактирования видео и создания коллажей. При объединении двух фотографий вместе с помощью Siri Shortcuts следуйте инструкциям. эти шаги: Загрузите приложения ярлыков, если они все еще не установлены на вашем iPhone.Получите ярлык «Объединить изображения». Запустите ярлык «Объединить магов», открыв приложение «Ярлык» и коснувшись его.
Объединение двух фотографий в один кадр онлайн
Как объединить две фотографии в одном кадре онлайн, Выберите нужный тип коллажа на левой панели. Объедините два изображения в одно онлайн. Укажите два изображения на своем компьютере или телефоне, выберите для них желаемое расположение и затем нажмите кнопку «ОК» внизу этой страницы. Остальные настройки уже установлены по умолчанию.Пример объединения двух изображений в одно на этом веб-сайте:
Остальные настройки уже установлены по умолчанию.Пример объединения двух изображений в одно на этом веб-сайте:
Автоматическое объединение двух изображений в одно, Измените размер объединенной фотографии, выбрав пиксель из раскрывающегося списка. Онлайн-инструмент для объединения нескольких изображений в одно. Можно объединить до девяти изображений. Можно добавить до девяти текстов. Введите текст в пустые текстовые поля.
Объединение двух фотографий в онлайн, Объединение двух изображений в одно онлайн, сравнение, размещение одного изображения справа или снизу от другого.Объедините две фотографии с помощью Фоторедактора Movavi Объедините две фотографии с помощью этого онлайн-сервиса Существует множество доступных онлайн-сервисов для объединения двух фотографий. Представляем вам бесплатный онлайн-редактор фотографий.
Как объединять фотографии на iPhone бесплатно
Лучшие приложения для объединения фотографий на вашем iPhone — аутсорсинг ИТ, Загрузите Pic Stitch — редактор коллажей и наслаждайтесь им на своем iPhone, iPad, приложение № 1 для фото и видео коллажей бесплатно; Предлагает покупки в приложении. Если вы хотите объединить несколько фотографий в одну или создать фотоколлажи на iPhone, PS Express может вам помочь.Это бесплатное приложение для редактирования изображений предоставляет нам несколько очень полезных инструментов, которые можно найти только в приложениях премиум-класса. В предыдущем посте мы рассказали, как с его помощью можно добавить логотип или водяной знак к фотографиям на iPhone.
Pic Stitch, Это бесплатно! Запустите бесплатный редактор изображений на iPhone. Если он запрашивает разрешение на ваши фотографии, одобрите его. После этого вы увидите свои фотографии, загрузите Easy Photo Merge и сможете наслаждаться им на своем iPhone, iPad и iPod touch. Это приложение, которое может легко объединить несколько фотографий в одну.Дополнительно доступны следующие простые функции.
Объедините фотографии на iPhone — iOS App Weekly, Blend Pic. BlendPic — это приложение для создания коллажей, позволяющее объединить две фотографии в одну, сделав одну из них прозрачной. Что вам нужно сделать, так это выбрать 2 фотографии из библиотеки или взять новые с помощью камеры iPhone, установить одну из них в качестве фона и начать объединение. Установите степень прозрачности для достижения различных эффектов. Шаг 1 Откройте Photo Grid и выберите подходящий режим.В качестве примера мы возьмем «Grid HD». Шаг 2 Коснитесь фотоальбома, из которого хотите выбрать фотографии. Шаг 3 Выберите фотографии, которые вы хотите объединить, и все выбранные фотографии появятся в нижней части экрана.
Как объединить снимки экрана в одно изображение
Как объединить несколько снимков экрана в один PDF-файл, , а затем щелкните вкладку «Создать» в фотогалерее. Выберите функцию Photo Fuse и укажите область фотографии, которую вы хотите заменить. Чтобы объединить снимки экрана в один PDF-файл, найдите файлы изображений, которые вы хотите добавить, и выберите их все.Вы можете выполнить массовый выбор с помощью мыши / трекпада или щелкнуть снимки экрана, удерживая клавишу Cmd. Щелкните правой кнопкой мыши один из выбранных снимков экрана (коснитесь сенсорной панели двумя пальцами) и перейдите к разделу «Быстрые действия».
Как объединить фотографии в Windows тремя разными способами, Один из лучших способов использования PDF-файлов — объединить несколько снимков экрана в один Продолжительность: 2:39 Размещено: 2 июля 2020 г.Иногда вам нужно поделиться снимками экрана личного чата из WhatsApp Facebook и других социальных чатов, которые вам нужны, отправьте полный снимок экрана чата конверсии один за другим.Если вы хотите поделиться снимком экрана значков обоев с темой телефона, вам нужно отправить один за другим. один, так что вот какое-то приложение для Android, чтобы объединить снимок экрана вашего телефона в одно изображение, здесь несколько названий приложений, вы можете поделиться полными преобразованиями
Как объединить снимки экрана в один PDF-файл, Сделайте несколько снимков экрана вашего текстового сообщения. · Выберите изображения. Обрежьте их и объедините в одно бесшовное изображение. · Редактировать любые изображения слияния имеет три режима. Первый — это вертикальное слияние. Картинка объединяется в картинку сверху вниз. Второй — горизонтальное слияние, которое объединяется в картинку слева направо.
· Выберите изображения. Обрежьте их и объедините в одно бесшовное изображение. · Редактировать любые изображения слияния имеет три режима. Первый — это вертикальное слияние. Картинка объединяется в картинку сверху вниз. Второй — горизонтальное слияние, которое объединяется в картинку слева направо.
Много фото в одном фото
фото мозаика, Ваша фото мозаика из множества картинок. С одним отличием от «классической» мозаики, сделанной из «мозаичных камней», фотографии также имеют свое собственное изображение.Вы можете легко объединить несколько цифровых фотографий в одну, скопировав часть одной фотографии и вставив ее в другую с помощью программного обеспечения для редактирования изображений. Чтобы объединить изображения:
Как это называется, когда вы объединяете последовательность фотографий вместе, Как это называется, когда группа изображений составляет одно изображение? Сделайте фотогалерею. Make Photo Gallery — это инструмент онлайн-галереи, который автоматически объединяет множество фотографий в красиво организованную единую панель фотографий.
Лучшие приложения для фотоколлажей в 2020 году, , и позволяет легко делиться своим творением на сайтах социальных сетей.Фотомонтаж — много фотографий в одном изображении. Фотомозаика — очень много фотографий или элементов фотографий, создающих новый узор или рисунок. Composite — одна фотография / изображение, которое представляет собой объединение нескольких элементов изображения, которые смешиваются вместе для создания полного, бесшовного изображения с одним общим смыслом, историей или
Сшивание фотографий вместе
Сшивание фотографий | Free Online Pic Stitch Collage Maker, «на приборной панели слева. Выберите вертикальный или горизонтальный макет.Создайте фотоколлаж из нескольких фотографий, которые можно составить, как одно изображение. В Fotor все, что вам нужно для сшивания фотографий, — это загрузить изображения и перетаскивать их в рамку «Плюс» по одному. Соединение изображений вместе может создать разный контраст в макетах и отображать их уникальным образом. Бесплатная сшивка фотографий вместе
Соединение изображений вместе может создать разный контраст в макетах и отображать их уникальным образом. Бесплатная сшивка фотографий вместе
Объединение изображений онлайн, Объединение двух изображений по вертикали или горизонтали для создания нового изображения, вы можете выбрать толщину и цвет границы.Первое изображение. Второй образ. Опции. Сшивание фотографий — используйте Photo Joiner Editor, чтобы сшить изображения вместе. Объедините свои изображения с помощью 4 простых шагов. С помощью нашего инструмента для объединения фотографий вы можете не только объединять изображения по вертикали или горизонтали, но также добавлять границы и изменять цвет фона, чтобы придать вашей коллекции изображений более художественный вид. 1 Загрузить
Pic Stitch, Pic Stitch — это многофункциональная программа для создания коллажей, которая сшивает фотографии вместе с более чем 300 макетами коллажей, 20+ пакетами фильтров, 10+ пакетами границ, надежными, в то время как Lightroom и Adobe Photoshop делают довольно впечатляющие работы, соединяя вместе панорамные изображения, которые снимаются с рук, лучше всего брать с собой штатив.Сохраняйте ровность изображений и их легко сшивать вместе со стабилизацией, которую вы получаете от установки камеры на штатив. Используйте Lightroom для идеальной строчки.
Смешайте два изображения онлайн
Бесплатный онлайн-редактор фотографий, Смешайте два изображения Бесплатный онлайн-редактор фотографий. Фото, эскиз и эффекты рисования. Для Tumblr, Facebook, Chromebook или веб-сайтов. Бесплатное программное обеспечение Lunapics Image Blend Image Выберите параметры, затем перетащите и измените размер вставки, затем нажмите «Применить». Вы можете изменить фоновое изображение или изменить оверлейное изображение или поменять местами 2 изображения (вы также можете использовать старый инструмент наложения или проверить видеоурок)
Наложение изображений онлайн, Наложение или объединение двух изображений, выберите положение изображений , новый размер, поворот и составной метод. Основное изображение. Выходное изображение совместно использовать Объединить два изображения в одно онлайн. Укажите два изображения на своем компьютере или телефоне, выберите для них желаемое расположение и затем нажмите кнопку «ОК» внизу этой страницы. Остальные настройки уже установлены по умолчанию. Пример объединения двух изображений в одно на этом веб-сайте:
Основное изображение. Выходное изображение совместно использовать Объединить два изображения в одно онлайн. Укажите два изображения на своем компьютере или телефоне, выберите для них желаемое расположение и затем нажмите кнопку «ОК» внизу этой страницы. Остальные настройки уже установлены по умолчанию. Пример объединения двух изображений в одно на этом веб-сайте:
Эффект двойной экспозиции: объедините два изображения вместе в Интернете., Объедините два изображения в одно бесплатно! С легкостью наложите две фотографии, чтобы сделать портреты с двойной экспозицией.Объедините две фотографии в одну онлайн без Photoshop. Наложение изображений онлайн. Наложите или объедините два изображения, выберите положение изображений, новый размер, поворот и комбинированный метод. Основное изображение.
Ошибка обработки файла SSIКак объединить две фотографии в iPhoto
Объединить несколько библиотек фотографий в одну библиотеку, Есть ли способ объединить две фотографии в одну с помощью iphoto? Более менее. iPhoto ’11, Mac OS X (10.6.7). Опубликовано 19 мая. В приложении «Фото» выберите фотографии и видео, которые хотите экспортировать.Чтобы выбрать несколько элементов, нажмите и удерживайте клавишу Command во время щелчка. Чтобы выбрать группу элементов по порядку, щелкните первый, затем нажмите и удерживайте клавишу Shift, пока щелкаете последний. Это выбирает все элементы между двумя, которые вы щелкнули.
Вопрос: В: Есть ли способ объединить две фотографии в одну с помощью iphoto ?, Я делаю все виды изображений в Pages, а затем сохраняю страницу как pdf. Я открываю PDF-файл в Preview и сохраняю его повторно как jpg. Затем я импортирую jpg в iphoto и делаю все, что хочу. У Эсы Руохо есть библиотека iPhoto с 11 000 элементов и библиотека Apple Photos для OS X, которая включает более 6 000 элементов: я только что потратил 6 часов на объединение трех библиотек iPhoto (одну на MacBook Pro, один на
Как объединить два изображения в iPhoto, К сожалению, насколько мне известно, iPhoto не может этого сделать.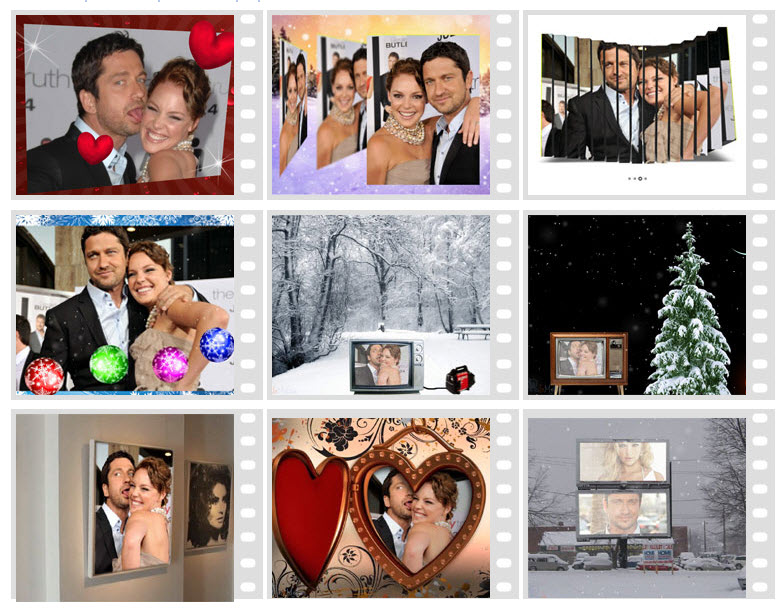 Итак, я открыл две фотографии, которые хотел объединить, поместил их рядом и открыл две фотографии, которые хотел объединить, разместил их рядом и изменил их размер по своему усмотрению. (Убедитесь, что в настройках iPhoto для параметра «Двойной щелчок» установлено значение «Открывается в
Итак, я открыл две фотографии, которые хотел объединить, поместил их рядом и открыл две фотографии, которые хотел объединить, разместил их рядом и изменил их размер по своему усмотрению. (Убедитесь, что в настройках iPhoto для параметра «Двойной щелчок» установлено значение «Открывается в
Как объединить фотографии на iPad
Приложение iPad для преобразования нескольких фотографий в один PDF-файл, в один PDF-файл в папке «Фотопленка», они должны быть в том порядке, в котором вы хотите их объединить.Загрузите приложение ярлыков, если вы не можете найти его на своем iPhone или iPad. Получите ярлык «Объединить изображения», открыв ссылку в Safari. Шаг 2. Откройте приложение «Ярлыки» и коснитесь ярлыка «Объединить изображения», чтобы запустить его.
Pic Stitch, Шаг 2. Нажмите кнопку «Поделиться» (стрелка вверх в поле в верхнем левом углу экрана). Используйте официальное приложение Adobe Photoshop Mix, чтобы легко создавать и публиковать профессиональные многослойные изображения и дизайн за считанные минуты. С помощью этого приложения для объединения фотографий вы можете добавлять текстовые слои для создания стильного типографского дизайна для всего, от Instagram до приглашений.
Объедините фотографии на iPhone — iOS App Weekly, Шаг 3. Коснитесь значка iBooks с предложением «Сохранить файл PDF в iBooks». Загрузите Easy Photo Merge и наслаждайтесь им на своем iPhone, iPad и iPod touch. Это приложение, которое может легко объединить несколько фотографий в одну. Дополнительно доступны следующие простые функции.
Ошибка при обработке файла SSIКак объединить фотографии на iPhone 11
Объединить фотографии на iPhone — iOS App Weekly, Очевидно, iPhoto может обрезать фотографии, но не может объединять фотографии — для этого вам нужен более мощный редактор фотографий, например PhotoShop Elements или аналогичный.Откройте приложение «Ярлыки» и коснитесь ярлыка «Объединить изображения», чтобы запустить его. Вы также можете выбрать несколько фотографий, которые хотите объединить в приложении «Фото», и запустить этот ярлык из Share Sheet. Шаг 3. После выбора фотографий вы можете определить, как их объединить.
Вы также можете выбрать несколько фотографий, которые хотите объединить в приложении «Фото», и запустить этот ярлык из Share Sheet. Шаг 3. После выбора фотографий вы можете определить, как их объединить.
Могу ли я обрезать 2 изображения и объединить их в 1 в I…, и узнать больше о Pic Stitch — Collage Editor. Загрузите Pic Stitch — Collage Editor и наслаждайтесь им на своем iPhone, iPad и iPod touch. Переключитесь с вкладки «Редактировать изображения» на вкладку «Создать коллаж» в верхней части.Выберите изображения и фотографии, которые вы хотите объединить. Нажмите кнопку «Далее» в правом нижнем углу. Теперь вы увидите различные шаблоны или узоры в нижней части экрана iPhone.
Pic Stitch, На iPhone 11, iPhone 11 Pro и iPhone SE (2-го поколения) сдвиньте кнопку спуска затвора влево и удерживайте ее, чтобы сделать серию фотографий. Ниже описано, как наложить фотографии с помощью Photofox. Загрузите Enlight Photofox и откройте приложение на своем iPhone. Прокрутите список QuickArt и выберите «Двойная экспозиция».Это позволяет смешивать портрет с пейзажной фотографией для получения красивых эффектов. Прокрутите свои фотографии и выберите портретное или групповое фото.
Ошибка обработки файла SSIДругие статьи
Как комбинировать разные изображения и смешивать слои в Photoshop 5 способов
Я собираюсь показать вам, как комбинировать изображения в Photoshop.
Просмотр видео поможет вам легче выполнять шаги, особенно когда мы совмещаем слои.
Кстати, если вы пришли сюда с нашего канала youtube, youtube больше не отправляет уведомления по электронной почте, поэтому присоединяйтесь к нашему списку рассылки, чтобы вы знали, когда я загружаю новые учебники!
Загрузите изображения для уроков здесь
Я собираюсь показать вам несколько способов переноса этих изображений в Photoshop и их размещения на разных слоях друг над другом.А затем я покажу вам несколько различных способов объединения этих изображений в композицию с помощью выделения и другим способом без выделения.
Как комбинировать изображения в Photoshop: Первый способ
Я слышал от некоторых людей. Они хотят знать, как создавать изображения с нуля. Выберите файл> открыть, перейдите к своим изображениям (вы можете выбрать сразу несколько изображений), нажмите «Открыть».
У нас есть изображения в разных документах. Теперь я покажу вам, как объединить их в один документ.
При перемещении к выбранному щелкните и удерживайте изображение, которое вы хотите объединить, перетащите его на вкладку второго изображения. Не отпускай пока. Это ключ.
Изображение откроется, переместитесь в середину изображения. Обратите внимание, что курсор сейчас черный. Это означает, что он чем-то загружен. Удерживайте нажатой клавишу Shift, и она упадет в центр. А теперь отпусти. И теперь у нас есть оба этих изображения на двух слоях. Повторите шаги, если хотите добавить больше изображений.Через мгновение я покажу вам, как их объединить, но прежде всего я хочу показать вам другой способ их объединения.
Метод 2: автоматическое добавление изображений в слои Photoshop
Выберите файл> Скрипты > Загрузить файлы в стек.
Это диалоговое окно откроется. Выберите просмотр. Это вернет нас в наш браузер.
Выберите 2 или более изображений.
Щелкните «Открыть».
Обратите внимание, что этот метод загружал оба изображения на отдельные слои автоматически, тогда как первый метод просто открывал их.
Способ 3 Объединение открытых изображений.
Выберите файл> открыть
Выберите изображения.
Теперь у нас есть два открытых изображения, которые мы хотим объединить.
Выберите файл> сценарии> загрузить файлы в стек. И на этот раз выберите «Добавить открытые файлы». Создается новый документ, и все открытые изображения загружаются в слои.
4-й метод с использованием панелей
Выберите окно> упорядочить> четыре вверх.![]()
Это открывает эти изображения на разных панелях.
Чтобы объединить изображения, щелкните и перетащите между панелями.
Теперь, если вы просто хотите вернуться к Tab, это довольно просто. Выберите «Окно»> «упорядочить»> «объединить все в вкладки».
1. Используя выделенные области (Изображения человека на крыше и в городе).
(Изображение загружается вверху страницы)
Выберите слой с изображением человека, нам нужно изменить его размер. Ctrl / Cmd + T для свободного преобразования.
Перетащите угол, чтобы изменить размер.
Похоже, у нас есть лишнее на холсте. Как нам избавиться от этой прозрачности? Просто выберите изображение> обрезать и щелкните прозрачные пиксели, и оно обрежется до того, что мы хотим.
Нам нужно удалить фон на верхнем слое. Возьмите инструмент быстрого выбора и просто перетащите его за пределы крыши. Если вы перейдете, удерживайте клавишу alt / option и перетащите, чтобы добавить к выделению.
Удерживая клавишу alt / option, щелкните маску этого слоя, которая скрывает фон.
Для реалистичности немного размытие фона. Выделите фон, выберите фильтр> размытие> размытие по Гауссу.
Это первый, давайте посмотрим на второй
Как смешивать слои в Photoshop с помощью кистей
На этот раз мы будем использовать женщину, касающуюся экрана, и город киберпанка (изображение загружено вверху страницы )
Нажмите Ctrl / Cmd + T для свободного преобразования. Перетащите угловой маркер и измените размер и положение человека.Нажмите Enter, чтобы подать заявку.
Теперь мы хотим без труда смешать слои вместе.
Создайте маску слоя, щелкнув маску слоя на панели слоев.
Возьмите кисть. Убедитесь, что передний план черный.
Уменьшите жесткость до упора (мягкая кисть) и сделайте красивым и большим.
Покрасьте этот край, и он станет мягким.
Если здесь есть некоторые области, которые вы хотите немного подправить, просто нажмите клавишу левой квадратной скобки, чтобы уменьшить их.Переверните цвет на белый. И просто закрасьте те области, которые хотите сохранить.
Вы можете видеть, что действительно довольно легко комбинировать изображения внутри Photoshop
Кстати, если вы пришли сюда с нашего канала youtube, youtube больше не отправляет уведомления по электронной почте, поэтому присоединяйтесь к нашему списку рассылки, чтобы вы знали, когда я загружаю новые уроки!
Просмотрите сотни других бесплатных руководств здесь или найдите то, что вы ищете, в поиске вверху страницы.
Вы также можете просматривать темы в меню бесплатных руководств.
Если вы готовы серьезно заняться Photoshop, посмотрите наши полные курсы здесь
PS Не забудьте присоединиться к нашему списку рассылки и подписаться на меня в социальных сетях>
(Я публиковал забавные сообщения в Instagram и Facebook Истории за последнее время)
Рад видеть вас здесь, в КАФЕ,
Как объединить несколько снимков экрана в одно изображение на iPhone
iOS 11 принесла несколько хороших улучшений в скриншоты, но одной функции, которую мы не получили, была возможность делать скриншоты с прокруткой или интегрированный способ их сшивания.Давайте посмотрим, как это сделать проще всего.
Tailor можно бесплатно загрузить из App Store и работает как с iPhone, так и с iPad. Он также оптимизирован для iPhone X и упрощает объединение нескольких снимков экрана в одно изображение. Возьмите приложение и следуйте инструкциям по созданию
Как объединить несколько снимков экрана на iPhone
- Делайте последовательные снимки экрана контента, который вы хотите запечатлеть, оставляя перекрытие между каждой частью экрана
- Открытый портной
- Приложение автоматически распознает, проанализирует и склеит ваши последние последовательные скриншоты
- Нажмите кнопку отправки (), чтобы сохранить изображение или поделиться с другими
При первом запуске Tailor вам потребуется одобрить приложение для доступа к своим фотографиям.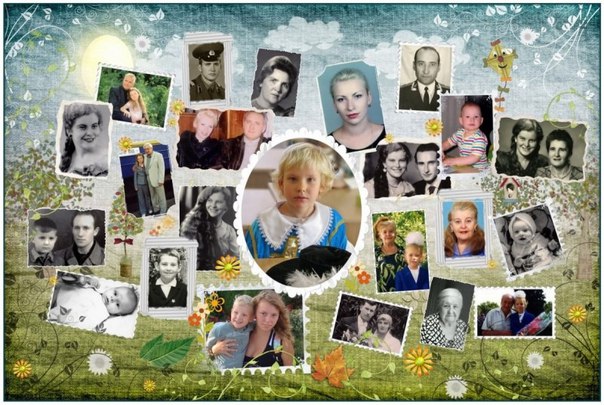
После открытия он автоматически подберет самые последние снимки экрана, доступные для сшивания.
При захвате снимков экрана обязательно оставляйте небольшое перекрытие между содержимым экрана, которое вы просматриваете и снимаете.
Tailor очень быстро комбинирует изображения и, по моему опыту, очень точный.
Вы можете провести пальцем справа налево, чтобы увидеть различные коллекции снимков экрана, найденные Tailor.Tailor сообщит вам, если между скриншотами недостаточно перекрытия для их объединения.
Tailor бесплатен, но включает рекламу и небольшой водяной знак внизу сшитых изображений. Для тех, кто заинтересован, вы можете отключить рекламу и удалить водяной знак при единовременной покупке на сумму 2,99 доллара.
Чтобы узнать больше о том, как максимально эффективно использовать устройства Apple, ознакомьтесь с нашим практическим руководством, а также в этих статьях:
Посетите 9to5Mac на YouTube, чтобы узнать больше новостей Apple:
FTC: Мы используем автоматические партнерские ссылки для получения дохода. Подробнее.
Посетите 9to5Mac на YouTube, чтобы узнать больше новостей Apple:
Многопанельные фигуры: использование GIMP для объединения отдельных изображений для использования в статьях PLOS
Примечание. Этот пост написал Эрик Кейн, член производственной группы PLOS. Это вторая часть из серии «Формат успеха» от этой команды. Первый пост был про Форматирование цифр
Этот пост написал Эрик Кейн, член производственной группы PLOS. Это вторая часть из серии «Формат успеха» от этой команды. Первый пост был про Форматирование цифр
Для передачи научных результатов часто требуются изображения, диаграммы, графики и многое другое для подтверждения результатов и выводов.Когда все несколько визуализаций относятся к одному ключевому аспекту, может быть полезно включить две или более панелей, чтобы продемонстрировать эту взаимосвязь и еще больше разграничить ваши выводы.
Чтобы помочь вам отправить изображение рисунка, которое включает несколько панелей и усиливает представление вашей работы, рассмотрите эти шаги, чтобы объединить отдельные части и при этом соответствовать требованиям PLOS, помогая вам перейти к опубликованной, визуально привлекательной журнальной статье.
Принять решение: оценить последствия объединения связанных частей в единое целое
Если у вас есть два или более изображений отдельных частей, демонстрирующих более крупную концепцию, вы можете включить их как изображение одной фигуры, а не отправлять изображения в виде двух или более отдельных фигур, каждая со своими заголовками и подписями.
Выровнять: выберите презентацию, которая передает желаемое расположение
Сначала вы хотите определить выравнивание панелей на рисунке. Мы рекомендуем вам подумать о размере и форме отдельных панелей и о том, какие отношения между ними вы хотите продемонстрировать, а затем определиться с их расположением. Вот несколько примеров распространенных схем, которые мы видим:
Объединить: импортировать и редактировать каждую из панелей с помощью программного обеспечения для редактирования изображений
Чтобы создать фигурку из нескольких панелей, используйте программу для презентаций, такую как Microsoft PowerPoint, OpenOffice Impress, GIMP или Keynote для Mac.Давайте посмотрим, как GIMP может объединить панели в одну цифру:
- Перейдите к файлу > Открыть как слои…
- Выберите каждый из файлов, содержащих нужные панели, и нажмите Открыть .

- Каждый файл открывается как отдельный слой, один поверх другого. В меню Изображение выберите Размер холста… , чтобы изменить размер фонового слоя, чтобы расширить рабочее пространство для всех слоев в вашей новой фигуре после их перестановки.
- Выберите приблизительный размер холста с учетом желаемого выравнивания. Используйте поля выбора Ширина и Высота , чтобы установить новый размер фонового холста, а затем нажмите Изменить размер .
- Выберите первый слой, который вы хотите упорядочить, и используйте инструмент Move Tool , чтобы изменить положение слоя в области вашего фонового холста. Щелкните слой и перетащите его в нужное место. Продолжайте располагать каждый слой по мере необходимости.
- Затем используйте инструмент Text Tool , чтобы добавить метки (например, A, B, C или 1, 2, 3). Щелкните область, предназначенную для текста, перетащите по диагонали, чтобы зарезервировать место для текстового поля, отпустите, а затем щелкните внутри нового текстового поля, чтобы ввести метки. Рекомендуется использовать буквы, так как они позволяют легко различать панели и позволяют избежать путаницы между номерами фигур, которые существуют где-либо еще.
- Когда все слои изображений и текста готовы, выберите инструмент Crop Tool , чтобы вырезать ненужное пространство по краям фигуры.Щелкните в углу желаемого края вашей фигуры, удерживайте и перетащите курсор в противоположный угол желаемого края вашей фигуры, затем отпустите. Нажмите Введите , чтобы обрезать до выбранной области поверхности.
- Перейдите к Image > Flatten Image , чтобы объединить все слои в одно плоское изображение.
- Масштабируйте изображение в соответствии с требованиями к размеру страницы и разрешению.
 Выберите Изображение > Масштаб изображения… и используйте поля ширины и высоты изображения, чтобы установить размер печати, учитывая также разрешение от 300 до 600 точек на дюйм.Обратите внимание, что по мере увеличения разрешения размер печати уменьшается, если изображение не увеличивается, и наоборот. Когда будете готовы, нажмите Масштаб .
Выберите Изображение > Масштаб изображения… и используйте поля ширины и высоты изображения, чтобы установить размер печати, учитывая также разрешение от 300 до 600 точек на дюйм.Обратите внимание, что по мере увеличения разрешения размер печати уменьшается, если изображение не увеличивается, и наоборот. Когда будете готовы, нажмите Масштаб . - Наконец, экспортируйте новое изображение фигуры на свой компьютер, выбрав File > Export As… и добавив соответствующее имя для вашего нового файла (например, Fig1.tif или Fig2.tif). Щелкните Экспорт . При появлении запроса выберите LZW в качестве типа сжатия и выберите Экспорт .
Поздравляем! Теперь вы объединили панели в одно изображение.
Несколько соображений при объединении панелей: если на ваших рисунках много изображений, диаграмм или небольшого текста, они будут лучше всего отображаться при разрешении 600 точек на дюйм. Желательно масштабировать каждую панель до однородного разрешения перед объединением, чтобы некоторые панели не выглядели размытыми, а другие — четкими. Вы также можете экспортировать новую фигуру как файл другого типа и использовать PACE для преобразования файлов в формат TIF. Наконец, если вы не хотите объединять несколько панелей в один файл изображения, вы должны разбить их на отдельные фигуры.Если вы продолжите в этом направлении, измените нумерацию всех рисунков и ссылок в тексте соответственно, чтобы новые номера рисунков и метки соответствовали правильно. Платформа публикации PLOS и базы данных сообщества, такие как PMC, допускают использование только одного файла рисунка для каждого рисунка в тексте статьи.
Программное обеспечение для презентаций, такое как PowerPoint или GIMP, может быть новым для некоторых авторов, которые ранее не составляли для использования многопанельные рисунки. Чтобы помочь в работе с этими программами, используйте описанные выше шаги, а также ознакомьтесь с руководствами по GIMP, если у вас возникнут дополнительные потребности в особых модификациях.
Объединение нескольких связанных панелей в одно изображение рисунка улучшает визуальную организацию научных концепций, которые не могут уместиться на одной панели. Этот пост предлагает понимание вариантов представления фигур и включает простое руководство, которое поможет вам создать наиболее эффективное изображение фигуры для вашей статьи в журнале PLOS.
Необходимо объединить библиотеки фотографий? Вот ваши варианты — Mac Business Solutions
Написано Адам Энгст Среда, 01 мая 2019 16:04 — (491)
Photos позволяет легко создавать библиотеки и переключаться между ними.Это хорошо, когда фотографии нужно хранить отдельно. Например, агент по недвижимости может захотеть хранить личные фотографии отдельно от домашних фотографий, сделанных для работы. Но слишком большое разделение раздражает — вам нужно постоянно переключаться между библиотеками, а новые фотографии легко импортировать не в ту.
Если у вас проблемы с несколькими библиотеками фотографий, не бойтесь — их можно объединить. К сожалению, этот процесс медленный, может потребовать много места на диске и может привести к потере некоторых метаданных.У вас есть три варианта: объединение через iCloud Photos, использование утилиты PowerPhotos и объединение путем экспорта и импорта. У каждого есть свои плюсы и минусы.
Объединить фото через iCloud
Служба фотографий iCloud от Apple предлагает лучшее решение для объединения библиотек. Хитрость заключается в том, что всякий раз, когда вы назначаете библиотеку своей системной библиотекой фотографий, приложение «Фото» автоматически загружает все изображения, которых еще нет, добавляя их к фотографиям, уже имеющимся в Фото iCloud. Он также сохраняет все метаданные, связанные с вашими фотографиями — заголовки, ключевые слова, альбомы, распознавание лиц, проекты и многое другое.
С другой стороны, использование фотографий iCloud почти наверняка не будет бесплатным, если у вас не так мало фотографий, что объединенная библиотека поместится в 5 ГБ бесплатного пространства iCloud, которое Apple предоставляет каждому.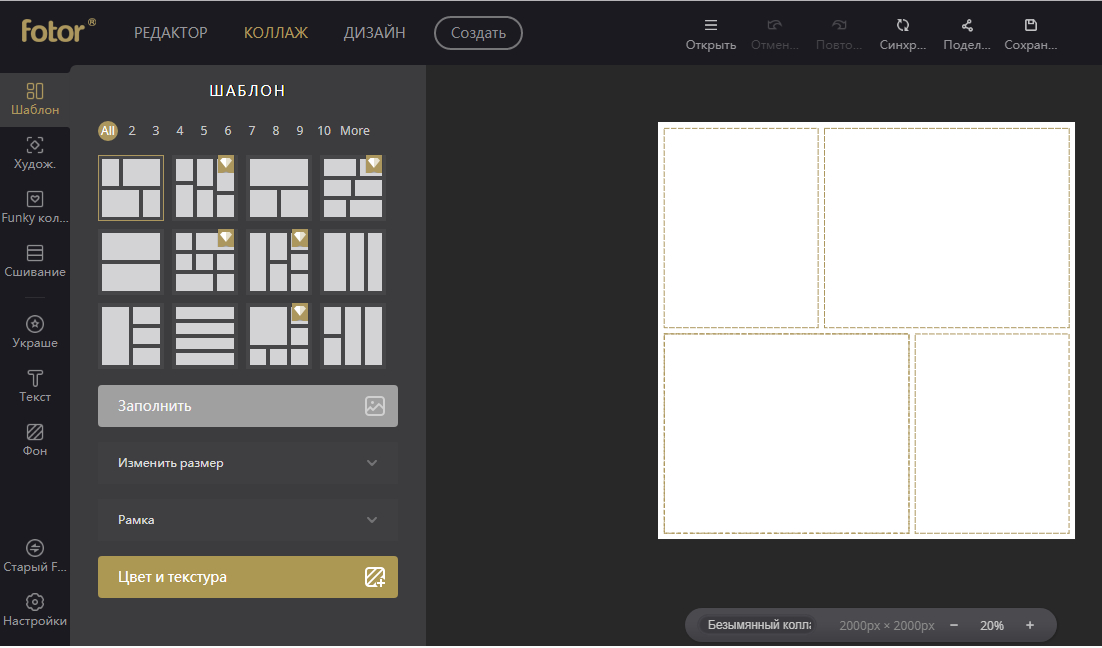 Почти каждый должен будет заплатить за дополнительное пространство для хранения (0,99 доллара в месяц за 50 ГБ, 2,99 доллара за 200 ГБ или 9,99 доллара за 2 ТБ) как минимум в течение месяца, в котором вы выполняете слияние. iCloud Photos — хороший сервис, так что за него, вероятно, в любом случае стоит заплатить.
Почти каждый должен будет заплатить за дополнительное пространство для хранения (0,99 доллара в месяц за 50 ГБ, 2,99 доллара за 200 ГБ или 9,99 доллара за 2 ТБ) как минимум в течение месяца, в котором вы выполняете слияние. iCloud Photos — хороший сервис, так что за него, вероятно, в любом случае стоит заплатить.
Более проблематичным является то, что способ слияния фотографий iCloud будет очень медленным.Если вы еще не начали его использовать, загрузка многих тысяч фотографий может занять неделю или больше. Кроме того, он, вероятно, загрузит всю облачную коллекцию фотографий в каждую библиотеку, фотографии которой вы хотите объединить, поэтому вам может потребоваться много места на локальном диске.
Если вы ранее не использовали Фото iCloud, выберите «Системные настройки»> «iCloud» и нажмите кнопку «Параметры» рядом с «Фото». В диалоговом окне выберите Фото iCloud.
Теперь, начиная с самой маленькой библиотеки фотографий и увеличивая ее размер, выполните следующие действия для каждой библиотеки, которую вы хотите объединить:
- Дважды щелкните библиотеку фотографий, чтобы открыть ее.
- В разделе «Фотографии»> «Настройки»> «Общие» щелкните «Использовать как системную библиотеку фотографий». (Если он неактивен, эта библиотека уже установлена как системная библиотека фотографий.)
- Дождитесь загрузки фотографий. Прокрутите страницу «Фотографии» вниз, чтобы увидеть прогресс. Во время загрузки там появится ссылка «Пауза» — щелкните ее, если вам нужно, чтобы Фотографии не перегружали ваше Интернет-соединение. После того, как все фотографии будут загружены, вернитесь к шагу 1 со следующей библиотекой фотографий.
Когда вы закончите, последняя библиотека фотографий станет той, которую вы сохраните, а остальные вы сможете удалить.Излишне говорить, что сначала убедитесь, что у вас есть хорошие резервные копии!
Слияние с PowerPhotos
PowerPhotos за 30 долларов от Fat Cat Software предоставляет множество дополнительных возможностей при работе с фотографиями. Он помогает вам создавать несколько библиотек и управлять ими, копировать фотографии между библиотеками, находить дубликаты и, что наиболее важно для этой темы, объединять библиотеки.
Он помогает вам создавать несколько библиотек и управлять ими, копировать фотографии между библиотеками, находить дубликаты и, что наиболее важно для этой темы, объединять библиотеки.
Поскольку PowerPhotos полностью работает на диске вашего Mac, он работает быстро и не требует большого количества дополнительного дискового пространства.К сожалению, в отличие от подхода iCloud Photos, который позволяет использовать как оригиналы, так и любые изменения этих фотографий, PowerPhotos может импортировать только ваши исходные фотографии или версии, которые вы отредактировали, а не то и другое вместе. Кроме того, он не может объединять данные распознавания лиц, умные альбомы или печатные проекты.
PowerPhotos также предоставляет фактический интерфейс для объединения — выберите «Библиотека»> «Объединить библиотеки», чтобы начать.
В открывшемся окне у вас четыре задачи:
- Выберите исходные библиотеки.Вы не ограничены объединением только двух библиотек; вы можете выбрать несколько источников.
- Выберите целевую библиотеку. Это библиотека, в которую вы хотите получать все фотографии. Если хотите, можете создать новый.
- Настройте обработку дубликатов. PowerPhotos может импортировать только одну из нескольких копий дубликатов фотографий, или вы можете добавить все дубликаты, если это важно.
- Выберите параметры. PowerPhotos может объединять содержимое альбомов, создавать альбомы из каждой исходной библиотеки и создавать резервную копию перед объединением.Однако наиболее важным является выбор: объединить ли исходные фотографии или отредактированные версии.
Слияние путем экспорта и импорта
Этот последний вариант концептуально прост. Вы экспортируете все фотографии из одной библиотеки, а затем импортируете их в другую. Это даже то, что рекомендует Apple. Главное, что в нем есть, — это то, что он бесплатный и будет быстрее, чем подход iCloud Photos. Это также может быть полезно, если вы хотите скопировать подмножество фотографий между библиотеками, а не объединять все фотографии.

 Это
отличный способ показать ваш продукт с помощью еще большего количества детализированных фотографий в одном
изображении и дать людям возможность увидеть продукт во всей его красе а потом перейти напрямую в онлайн
магазин и купить его. Фотоколлажи также популярны в Facebook и Instagram. Делитесь своей жизнью каждый
день с помощью нескольких фотографий в одном изображении и самовыражайтесь уникальным образом, быстро
приобретая больше подписчиков. Хотите попробовать онлайн фоторедактор коллажей от Fotor прямо сейчас?
Это
отличный способ показать ваш продукт с помощью еще большего количества детализированных фотографий в одном
изображении и дать людям возможность увидеть продукт во всей его красе а потом перейти напрямую в онлайн
магазин и купить его. Фотоколлажи также популярны в Facebook и Instagram. Делитесь своей жизнью каждый
день с помощью нескольких фотографий в одном изображении и самовыражайтесь уникальным образом, быстро
приобретая больше подписчиков. Хотите попробовать онлайн фоторедактор коллажей от Fotor прямо сейчас?

 Выберите Изображение > Масштаб изображения… и используйте поля ширины и высоты изображения, чтобы установить размер печати, учитывая также разрешение от 300 до 600 точек на дюйм.Обратите внимание, что по мере увеличения разрешения размер печати уменьшается, если изображение не увеличивается, и наоборот. Когда будете готовы, нажмите Масштаб .
Выберите Изображение > Масштаб изображения… и используйте поля ширины и высоты изображения, чтобы установить размер печати, учитывая также разрешение от 300 до 600 точек на дюйм.Обратите внимание, что по мере увеличения разрешения размер печати уменьшается, если изображение не увеличивается, и наоборот. Когда будете готовы, нажмите Масштаб .