Как повернуть кисть в фотошопе?
Если вы работаете в Photoshop с художественными кистями, то наверняка сталкивались с проблемой того, как однообразно они выглядят при проведении линии. «Оживить» эти кисти можно, если вы научитесь правильно ими работать и настраивать.Вам понадобится
- — компьютер
- — программа Adobe Photoshop
- — графический планшет
Инструкция
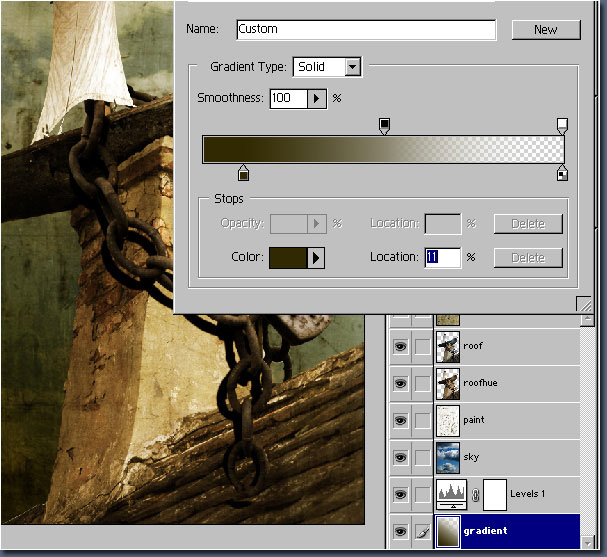 Это можно сделать нажатием сочетания клавиш CTRL + SHIFT + N или щелчком соответствующей пиктограммы на палитре слоев.
Это можно сделать нажатием сочетания клавиш CTRL + SHIFT + N или щелчком соответствующей пиктограммы на палитре слоев.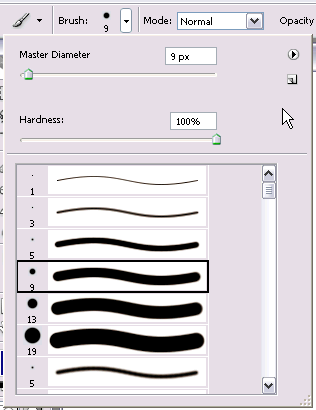
Как поворачивать фигуру в фотошопе. Как повернуть фотографию, изображение или картинку в Фотошопе? Зачем нужно переворачивать изображение
Как поворачивать в Фотошопе?
Adobe Photoshop — прекрасная программа для обработки изображений, снабжённая большим количеством разнообразных функций. Очень часто при работе с изображением возникает необходимость переориентировать его. В Фотошопе повернуть картинку, слой или другой объект можно легко и без потери качества.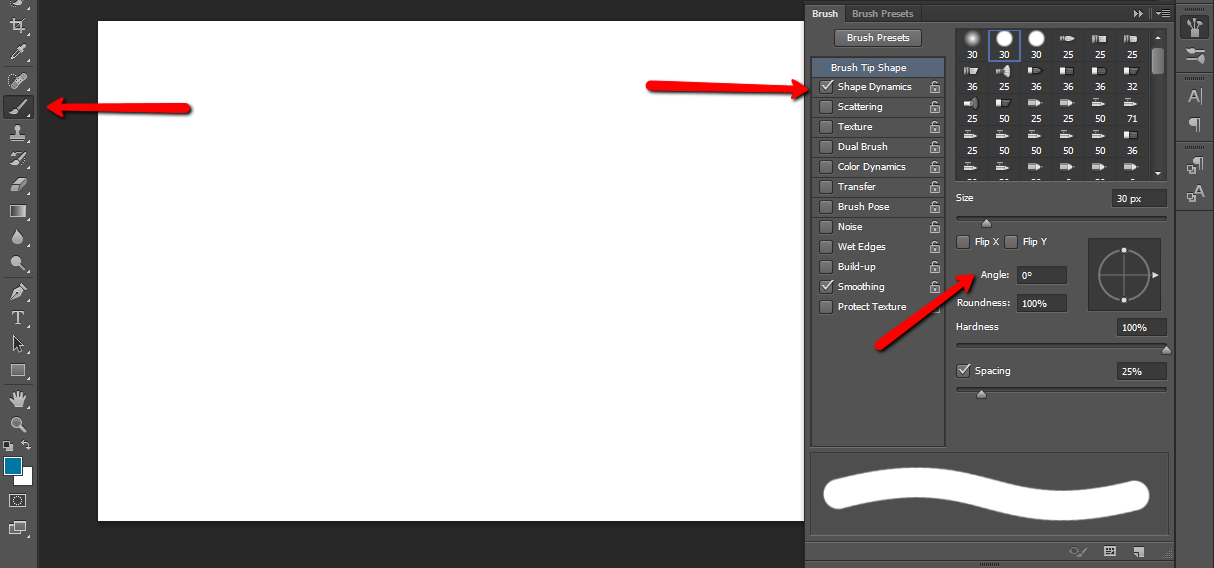
Как повернуть в Фотошопе изображение
Часто фотография делается повёрнутым фотоаппаратом, так что изображение оказывается лежащим на боку. С этой проблемой легко справиться с помощью команды из меню.
Выбираем вкладку сверху «Изображение». Открывается выпадающее меню. Там находим пункт «Вращение изображения» и выбираем нужное действие. Редактор предложит повернуть рисунок на 180 градусов, на 90 градусов по часовой стрелке или против.
Обычно, чтобы придать фотографии нужное положение, следует повернуть её на 90 градусов против часовой стрелки.
Если повернуть картинку на 180 градусов, получим её зеркальное отражение.
Если для создания коллажа автору нужно повернуть изображение на какой-то промежуточный угол, в том же меню есть и такой пункт: «Произвольно». Там можно будет выбрать любой желаемый угол. При выполнении этих команд редактор повернёт рисунок вокруг его центра на указанный угол без малейших искажений.
Команды «Повернуть холст» выбираются, если сам рисунок занимает не всю площадь открытого файла, и нужно повернуть не только рисунок, а весь файл. При выборе команды «Повернуть холст горизонтально» изображение отразится зеркально.
При выборе команды «Повернуть холст горизонтально» изображение отразится зеркально.
Как повернуть объект в Фотошопе
Если есть необходимость повернуть не всю картинку, а только её часть, сначала нужно будет выделить этот самый объект.
- На панели слева находим инструмент «Выбрать». Если щёлкнуть по нему правой кнопкой мыши, можно будет выбрать прямоугольную или овальную область. Выбранным инструментом выделяем часть рисунка, которую нужно повернуть.
- Если, что бывает чаще, нужно повернуть область более замысловатой формы, нежели прямоугольник или овал, тогда нужно выбрать на панели слева инструмент «Лассо».
- Выделив объект, который нужно повернуть, воспользуемся вкладкой из меню сверху — «Редактирование».
- Нажав «Редактирование», находим пункт «Трансформация» или «Трансформирование контура», только не «Свободная трансформация».
- В выпадающем меню выбираем команду «Поворот».
- Подвести указатель мышки к выделенной области, чтобы он принял вид дуги со стрелками по концам.

Этот метод хорош наглядностью: сразу видно, что получается. Только следует иметь в виду, что при повороте части рисунка, скорее всего, местами из-под повёрнутой части покажется фон, не совпадающий с рисунком.
Как повернуть слой в Фотошопе
Одним из преимуществ Фотошопа является возможность работать с слоями. Слои образуются сами, когда в картинку вставляют какой-то фрагмент. Таких фрагментов может быть вставлено много. При добавлении нового фрагмента поверх уже имеющихся, первые остаются неизменными. Их можно преобразовывать по отдельности, не затрагивая ни фон, ни остальные слои.
Для удобства работы можно все ненужные в настоящий момент слои сделать временно невидимыми. Для этого нужна панель «Слои», которая обычно располагается справа внизу, На ней отображены все слои, имеющиеся на рисунке, и их эскизы. Левее каждого эскиза нарисован глаз.
Если щёлкнуть мышкой по глазу, он «закроется», а соответствующий слой станет на рисунке невидимым. Он никуда не исчез, просто временно отодвинулся.
Он никуда не исчез, просто временно отодвинулся.
Чтобы повернуть один слой, нужно выделить его в панели, сделать активным. Затем следует выполнить пункты 4-6 из предыдущей главы. Слой повернётся.
Фотошоп: как повернуть текст
Сначала набираем текст, который нужно повернуть. Для этого в панели инструментов слева находим инструмент «Текст» — букву «Т», нажимаем её. На картинке отмечаем область, где будет размещаться текст, набираем его.
В меню сверху есть вкладка «Текст», а в ней пункт «Ориентация». С её помощью можно разместить набранный текст вертикально или горизонтально.
Если нужно повернуть текст на произвольный угол, следует действовать точно так же, как и со слоем. Собственно, набранный текст и образует новый слой. Поэтому с текстом можно работать точно так же, как описано в предыдущей главе: поворачивать его с помощью команды «Трансформация».
Как повернуть кисть в Фотошопе
В Фотошопе есть большой набор разнообразных кистей. Чтобы увидеть его, нужно щёлкнуть по инструменту в панели слева «Кисть».
Сверху под основным меню щёлкните по иконке «Включение/выключение панели кистей. Появится панель с новым меню. Выберите пункт «Форма отпечатка кисти», откроется окошко с набором разнообразных эскизов кистей. Среди них наверняка найдётся подходящая. Одна проблема: многие кисти асимметричны, и не исключено, что вам нужна вот точно такая кисть, как эта, только сориентированная по-другому.
Не беда. Под окошком с кистями есть несколько полезных опций. Выбрав в окошке нужную кисть, вы сможете отразить её по оси Х, по оси У или повернуть на нужный угол. Форма кисти при этом сохранится, изменится только ориентация в пространстве.
После того, как кисть выбрана и повёрнута в нужную сторону, нужно нажать на иконку под меню «Включение/выключение панели кистей». Панель исчезнет, а выбранная кисть останется «в руках», и ей можно будет рисовать.
Здравствуйте! На сегодняшнем уроке по изучению Фотошопа мы узнаем несколько способов того, как можно повернуть картинку в Фотошопе.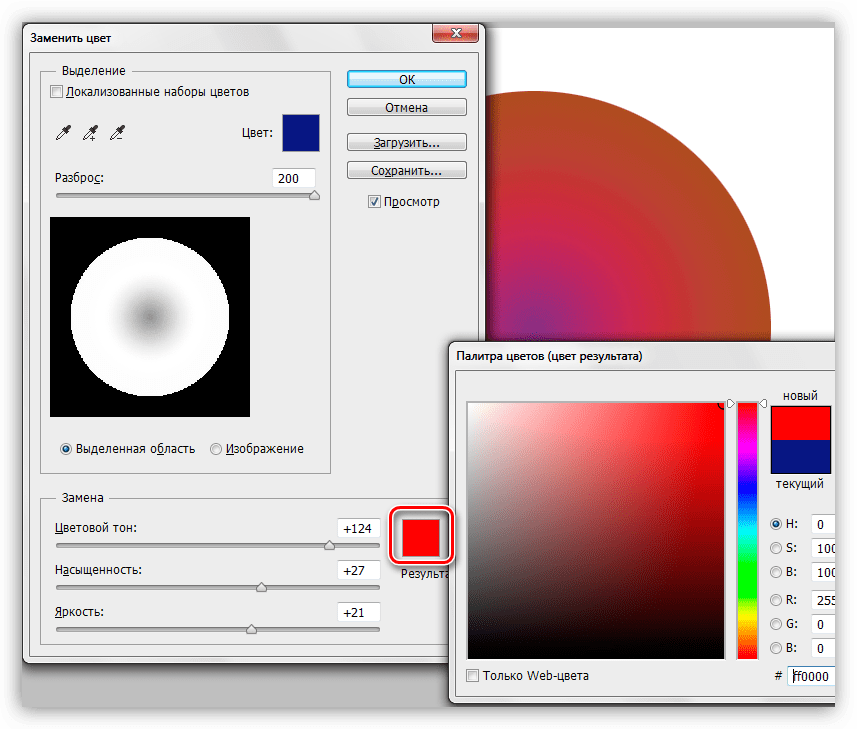 Представьте себе такую ситуацию. Вы фотографируете свою кампанию, но если держать фотоаппарат ровно вся кампания не влезает. Так что вы вынуждены повернуть фотоаппарат боком, что бы вся компания влезла. Ещё один случай. Очень пьяный или очень изобретательный человек сфотографировал вас держа фотоаппарат кверх ногами. Все эти ситуации отображаются на мониторе компьютера, когда просматривая их приходится поворачивать голову, то влево, то вправо. Сегодня с этой проблемой нам поможет бороться Фотошоп. Поскольку вы ещё себе не представляете, насколько это трудное и опасное занятие, мы, пожалуй, начнём с несложных вещей.
Представьте себе такую ситуацию. Вы фотографируете свою кампанию, но если держать фотоаппарат ровно вся кампания не влезает. Так что вы вынуждены повернуть фотоаппарат боком, что бы вся компания влезла. Ещё один случай. Очень пьяный или очень изобретательный человек сфотографировал вас держа фотоаппарат кверх ногами. Все эти ситуации отображаются на мониторе компьютера, когда просматривая их приходится поворачивать голову, то влево, то вправо. Сегодня с этой проблемой нам поможет бороться Фотошоп. Поскольку вы ещё себе не представляете, насколько это трудное и опасное занятие, мы, пожалуй, начнём с несложных вещей.
Есть несколько способов повернуть изображение в Adobe PhotoShop. Самый простой и доступный из них я вам сейчас продемонстрирую. Мы вытягиваем руки перед собой в сторону экрана и лёгким и изящным движением берём наш монитор за левый верхний и правый нижний углы. Слегка приподнимаем монитор над столом и поворачиваем его на нужное количество градусов в интересующую вас сторону.
Но не расстраивайтесь если этот способ вас не устраивает, есть ещё один способ. Начнём с самого простого. Ищем на верхней панели слово «Изображение», оно на строке третье слева. Нажимаем на него левой кнопкой мыши. И что мы видим? Появляется менюшка в которой есть такие кнопочки как «Кадрировать» «Тримминг» «Размер холста» и так далее. Нам здесь нужно найти кнопочку, как «Повернуть холст», она находится у нас девятой как снизу, так и сверху. Запомните, если рядом с такой кнопочкой справа нарисован маленький треугольничек, значит, из неё выпадает менюшка. И так мы нажимаем на кнопочку «Повернуть холст» и видим в ней такие действия «180 градусов», «90 градусов по часовой», «90 градусов против часовой», «Произвольн»о. Есть ещё два пункта, но мы разберём их позже.
Если мы нажимаем «180 градусов», то изображение, которое мы открыли в начале задания, переворачивается вверх ногами.
Если мы нажимаем «90 градусов по часовой», то наше изображение оказывается повёрнутым правым краем к низу.
Если же мы нажимаем «90 градусов против часовой», то изображение поворачивается левым краем вниз, а правым наверх.
Здесь есть ещё один занимательный пункт «Произвольно». Выбрав его, у нас появляется окошко, в котором мы можем самостоятельно задать градус поворота. Так же в этом окошке можно выбрать в какую сторону будет производиться поворот.
С этим мы разобрались. Приступим к тем таинственным двум кнопкам, про которые я говорил ранее «Отразить холст по горизонтали» и «Отразить холст по вертикали». Если вы хотите сделать зеркальное отражение данного рисунка, то нам как раз помогут эти две волшебные клавиши. Выберем пункт «Отразить холст по горизонтали» и что у нас получилось? Такой эффект, как будто к нашей картинке справа подставили зеркало.
Мы увидим тот же эффект только зеркальце уже будет не справа, а сверху, если мы выберем пункт «Отразить холст по вертикали».
Но помните что этими способами мы поворачивали холст целиком. А для того чтобы повернуть только выбранное вами изображение в окне “Слои”, необходимо обратиться к меню “Редактирование”-”Трансформирование”. В этом меню вы найдёте всё тоже самое, что и в меню вращении холста. Стоит помнить, что закреплённое изображение так повернуть не получится. У закреплённого изображения стоит замочек рядом с мини иконкой в окне “Слои”. Для того чтобы его разблокировать нужно кликнуть по мини изображению в окне “Слои” и, в появившемся окне, нажать “Ок”.
А для того чтобы повернуть только выбранное вами изображение в окне “Слои”, необходимо обратиться к меню “Редактирование”-”Трансформирование”. В этом меню вы найдёте всё тоже самое, что и в меню вращении холста. Стоит помнить, что закреплённое изображение так повернуть не получится. У закреплённого изображения стоит замочек рядом с мини иконкой в окне “Слои”. Для того чтобы его разблокировать нужно кликнуть по мини изображению в окне “Слои” и, в появившемся окне, нажать “Ок”.
Ура, с первым способом поворота мы разобрались. Продолжим познавать границы поворота изображения на следующих уроках. Вы их можете посмотреть прямо сейчас. В статье “Как увеличить изображение в Фотошопе? ” вы сможете найти ещё один способ поворота изображения. До скорых встреч!
Ищем на верхней панели слово «Изображение», оно на строке третье слева. Нажимаем на него левой кнопкой мыши. И что мы видим? Появляется менюшка в которой есть такие кнопочки как «Кадрировать» «Тримминг» «Размер холста» и так далее. Нам здесь нужно найти кнопочку, как «Повернуть холст», она находится у нас девятой как снизу, так и сверху. Запомните, если рядом с такой кнопочкой справа нарисован маленький треугольничек, значит, из неё выпадает менюшка. И так мы нажимаем на кнопочку «Повернуть холст» и видим в ней такие действия «180 градусов», «90 градусов по часовой», «90 градусов против часовой», «Произвольн»о. Есть ещё два пункта, но мы разберём их позже.
Нам здесь нужно найти кнопочку, как «Повернуть холст», она находится у нас девятой как снизу, так и сверху. Запомните, если рядом с такой кнопочкой справа нарисован маленький треугольничек, значит, из неё выпадает менюшка. И так мы нажимаем на кнопочку «Повернуть холст» и видим в ней такие действия «180 градусов», «90 градусов по часовой», «90 градусов против часовой», «Произвольн»о. Есть ещё два пункта, но мы разберём их позже.
Если мы нажимаем «180 градусов», то изображение, которое мы открыли в начале задания, переворачивается вверх ногами.
Если мы нажимаем «90 градусов по часовой», то наше изображение оказывается повёрнутым правым краем к низу.
Если же мы нажимаем «90 градусов против часовой», то изображение поворачивается левым краем вниз, а правым наверх.
Здесь есть ещё один занимательный пункт «Произвольно». Выбрав его, у нас появляется окошко, в котором мы можем самостоятельно задать градус поворота. Так же в этом окошке можно выбрать в какую сторону будет производиться поворот.
С этим мы разобрались. Приступим к тем таинственным двум кнопкам, про которые я говорил ранее «Отразить холст по горизонтали» и «Отразить холст по вертикали». Если вы хотите сделать зеркальное отражение данного рисунка, то нам как раз помогут эти две волшебные клавиши. Выберем пункт «Отразить холст по горизонтали» и что у нас получилось? Такой эффект, как будто к нашей картинке справа подставили зеркало.
Мы увидим тот же эффект только зеркальце уже будет не справа, а сверху, если мы выберем пункт «Отразить холст по вертикали».
Но помните что этими способами мы поворачивали холст целиком. А для того чтобы повернуть только выбранное вами изображение в окне “Слои”, необходимо обратиться к меню “Редактирование”-”Трансформирование”. В этом меню вы найдёте всё тоже самое, что и в меню вращении холста. Стоит помнить, что закреплённое изображение так повернуть не получится. У закреплённого изображения стоит замочек рядом с мини иконкой в окне “Слои”. Для того чтобы его разблокировать нужно кликнуть по мини изображению в окне “Слои” и, в появившемся окне, нажать “Ок”.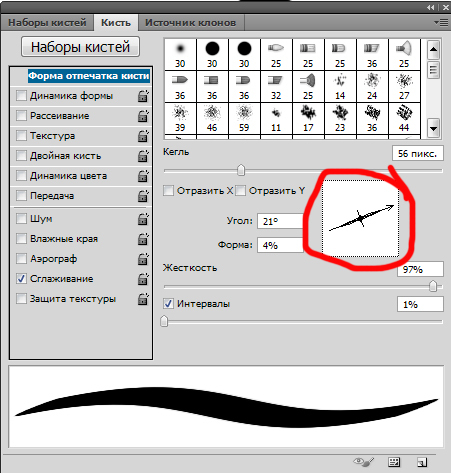
Ура, с первым способом поворота мы разобрались. Продолжим познавать границы поворота изображения на следующих уроках. Вы их можете посмотреть прямо сейчас. В статье ” вы сможете найти ещё один способ поворота изображения. До скорых встреч!
В данной программе также довольно часто приходится выделять различные части рисунка, чтобы вырезать их, заменить или повернуть. В статье, выделение объектов в Фотошопе , описаны различные способы, как это можно сделать.
А сейчас давайте разберемся, что можно сделать, если нужно перевернуть изображение в Фотошопе зеркально или на несколько градусов. Пригодится это, если картинка или фотография, хранящиеся на компьютере, повернуты на 90 градусов по или против часовой стрелке, из-за того, что во время съемки человек держал фотоаппарат или телефон не под тем углом. Или нужно сделать коллаж из нескольких фото или картинок. Тогда повернутые на различный угол кадры будут смотреться на нем интереснее.
Как повернуть фото через меню
Открывайте в Photoshop то изображение, с которым будете работать. Дальше нажмите вверху по пункту меню «Image»
(Изображение) и выберите из списка «Image Rotation»
(Вращение изображения). В дополнительном меню будет несколько различных пунктов.
Дальше нажмите вверху по пункту меню «Image»
(Изображение) и выберите из списка «Image Rotation»
(Вращение изображения). В дополнительном меню будет несколько различных пунктов.
Здесь можно выбрать поворот на 180 градусов или на 90 по часовой стрелке («CW» ) или против «CCW» . «Flip Canvas Horizontal» (Отразить холст по горизонтали) – используется, если нужно повернуть зеркально. Соответственно «Flip Canvas Vertical» (Отразить холст по вертикали) – это отражение картинки по вертикали.
Выбрав пункт «Arbitrary» (Произвольно) появится вот такое окошко. В нем укажите точный угол для поворота картинки или фотографии в поле «Angle» (Угол). Дальше маркером отметьте, в какую сторону вращать: «CW» – по часовой, «CCW» – против часовой стрелки. Нажмите «ОК» .
Рисунок будет перевернут на указанный угол: четко на 90 или 180 градусов или на произвольное значение.
Используем свободное трансформирование
Повернуть изображение можно и следующим способом. Но перед тем как активировать данный режим, необходимо убедиться, что слой с рисунком, который будем крутить, не заблокирован – напротив него не должно быть замочка.
Но перед тем как активировать данный режим, необходимо убедиться, что слой с рисунком, который будем крутить, не заблокирован – напротив него не должно быть замочка.
В примере слой заблокирован. Чтобы убрать замочек, кликните два раза мышкой по слою. Появится вот такое окно. В нем ничего изменять не нужно, просто нажмите «ОК» .
Теперь нажмите на клавиатуре «Ctrl+T» . Вокруг объекта появится рамка с маркерами. Подведите курсор мышки за пределами картинки к любому маркеру. Когда курсор примет вид стрелочки, нажимайте левую кнопку мыши и поворачивайте рисунок. После того, как повернете, отпустите кнопку.
В режиме свободного трансформирования можно повернуть изображение, как захочется, или же укажите точное значение поворота в соответствующем поле верхнего меню.
Если, во время поворота картинки с помощью мышки, на клавиатуре зажать и удерживать «Shift»
, то поворот будет происходить на четко заданный шаг: каждый раз плюс 15 градусов. То есть: 15, 30, 45, 60, 75, 90 градусов и так далее.
Активировав свободное трансформирование, можно поворачивать отдельно активный слой или заранее выделенную область на данном слое. Чтобы выйти из режима нажмите на кнопку «ESC» .
Поворачиваем слой с помощью инструмента Поворот вида
Еще один способ, который можно использовать – это кнопка «Rotate View Tool» (Поворот вида). Можно выбрать соответствующий пункт меню на панели инструментов, а можно использовать горячие клавиши и нажать «R» .
После этого наведите курсор на рисунок. Кликните по нему левой кнопкой мышки и, не отпуская ее, поворачивайте. При этом появится стрелка, подобная на стрелку компаса. Когда повернете изображение на нужный угол, отпустите кнопку мыши.
Выбирайте подходящий для Вас способ, чтобы повернуть нужный слой с картинкой. Поворот через меню «Изображение»
подойдет, если у один слой: картинка или фотография. Если делаете коллаж, тогда лучше воспользоваться свободным трансформированием, чтобы была возможность повернуть определенный слой или выделенный объект на рисунке в Фотошоп.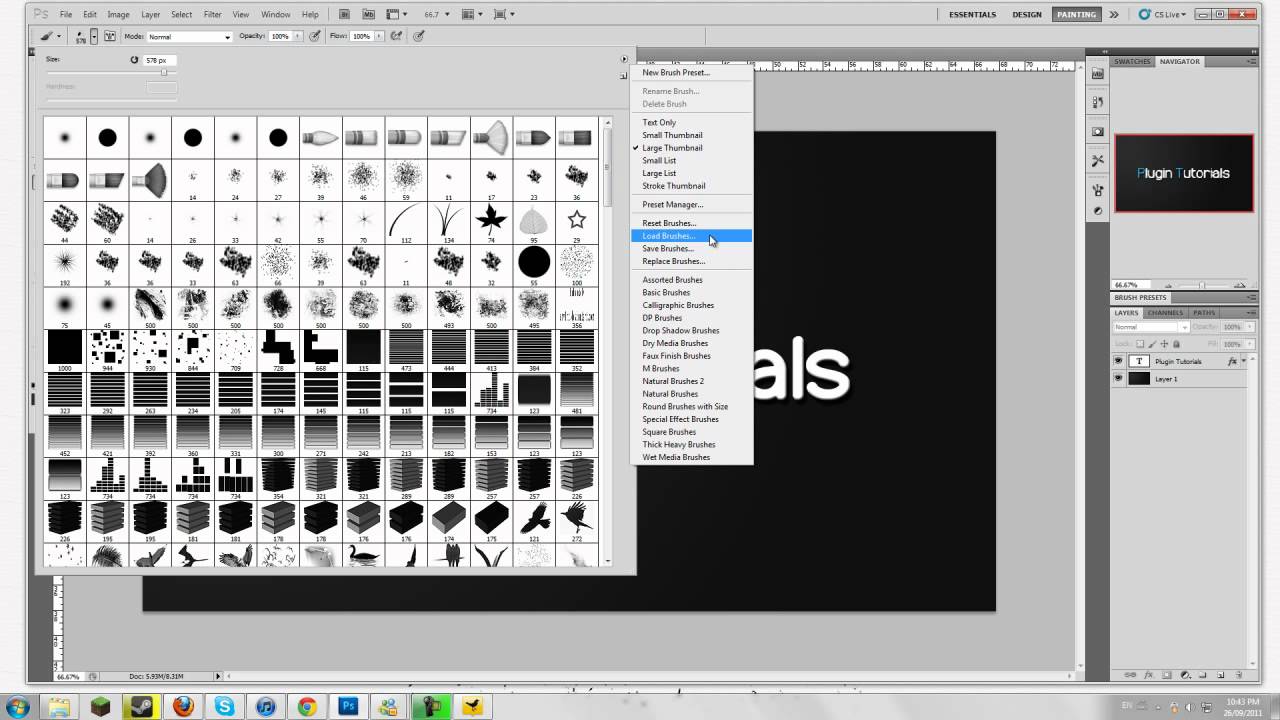 А Поворот вида используйте, чтобы посмотреть, как будет выглядеть слой под определенным углом.
А Поворот вида используйте, чтобы посмотреть, как будет выглядеть слой под определенным углом.
В процессе ретуширования фотографий, в веб-дизайне и подготовке макетов для печати часто возникает необходимость по вертикали или горизонтали, а также поворота изображения на определенный угол по часовой стрелке или против часовой стрелки. Обе задачи тривиальны и решаются в Фотошопе за пару кликов.
Допустим, у нас есть некое фэнтезийное изображение девушки, свисающей с дерева:
Мы хотим, чтобы она сидела на дереве верхом. Для этого нам нужно будет загрузить Photoshop и повернуть картинку на 90 градусов против часовой стрелки. Предлагаю вам подробную инструкцию с наглядными иллюстрациями как это сделать.
Как повернуть фото или картинку в Фотошопе
1. Открываем программу Adobe Photoshop и открываем в ней нужную нам картинку (File -> Open… ).
2. После того, как картинка загрузилась, поворачиваем ее на 90 градусов против часовой стрелки.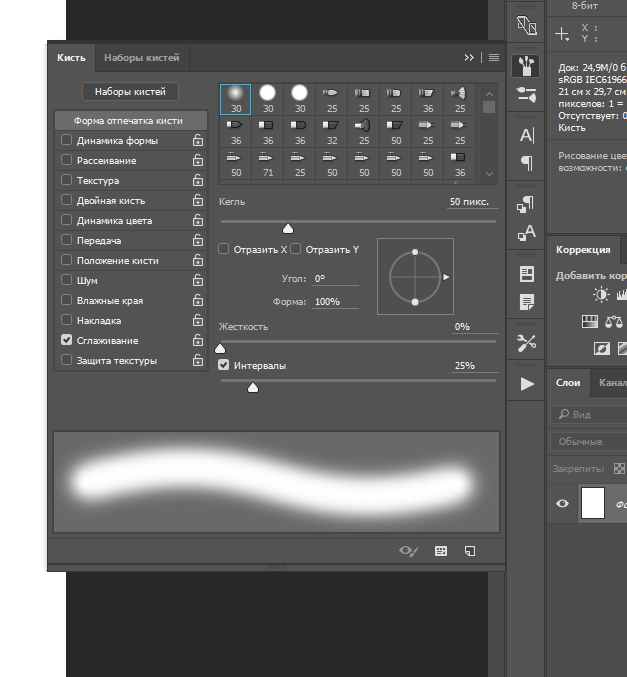 Для этого выбираем из главного меню Image -> Rotate canvas -> 90 CCW:
Для этого выбираем из главного меню Image -> Rotate canvas -> 90 CCW:
3. В результате получим вертикально ориентированную картинку:
Аналогичный результат можно получить, воспользовавшись на русском языке.
Конечно, Фотошоп может поворачивать картинку не только на 90 градусов. Чтобы развернуть картинку на произвольное число градусов по часовой стрелке выберите в главном меню Photoshop Image -> Rotate canvas -> Arbitrary… и в появившемся окне укажите нужный вам угол поворота:
Например, после поворота картинки на 10 градусов получим нестандартно расположенную картинку на :
После этого можно и сделать новую картинку, продолжить редактирование иллюстрации по своему усмотрению или же отменить поворот, воспользовавшись Ctrl+Z или Ctrl+Alt+Z .
4. Сохраняем результат поворота картинки в Фотошопе (File -> Save for Web and Devices… ).
У вас есть несколько посещаемых сайтов и вы ищите надежные сервера для их размещения? Качественный vps хостинг можно купить на сайте vds64.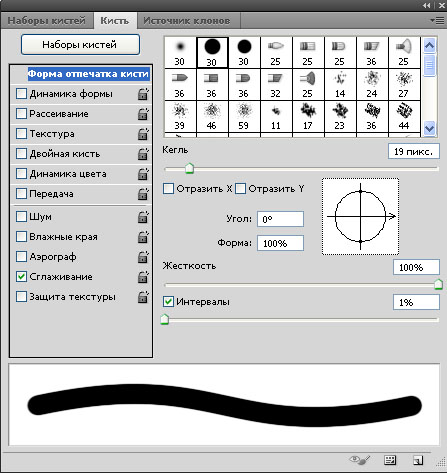 com. Квалифицированная русскоязычная техподдержка, а также приятная бонусная программа прилагается.
com. Квалифицированная русскоязычная техподдержка, а также приятная бонусная программа прилагается.
Как повернуть любую кисть в Photoshop всего за 5 секунд с помощью подсказки
Вы можете заставить любой инструмент рисования или рисования делать что угодно в Adobe Photoshop. Это качество распространяется на самый фундаментальный инструмент для рисования, доступный в Photoshop: щетка.
Да, вы гораздо лучше управляете кистью, когда у вас есть стилус и планшет, но не у всех есть доступ к этой опции. На самом деле, большинство из нас этого не делают, и, возможно, вы тоже этого не делаете. Таким образом, способность вращать кисти в фотошопе может быть полезен во многих ситуациях.
Вращение любой кисти для получения интересных эффектов
Возможность вращать кисть Photoshop дает вам большую часть контроля, который вы ожидаете получить с реальной кистью в руке. Вы можете контролировать размер кончика кисти и тип кисти. «Угол» кисти может быть отсутствующим звеном, которое крошечный параметр Photoshop решает за секунду.
Это крутой трюк для создания креативных рамок или фоновых текстур. Некоторые кисти выполнены в виде «угловых кистей» для обрамления вашей графики. Вращайте кисть, чтобы легко покрыть все углы!
- Открой Щетка панель с настройками и пресетами. Идти к Windows> Кисти если это не видно
- В палитре «Кисть» выберите кисть, которая не является круглой, или кисть, которую нужно рисовать.
- Хитрость при вращении кисти заключается в Форма кончика кисти Настройка находится в панели Brush. Как вы можете видеть на рисунке ниже, маленький кружок дает вам полный контроль над настройкой угла наклона кисти и округлости. Некоторые пресеты кистей имеют свой уникальный угол и округлость. Вы можете использовать маленький круг, чтобы изменить это.
В демонстрационных целях я использую красивую чистую квадратную кисть для отбрасывания теней, которая более четко отображает вращение, не рассеивая его по холсту.
Вы можете вращать кисть на 360 градусов.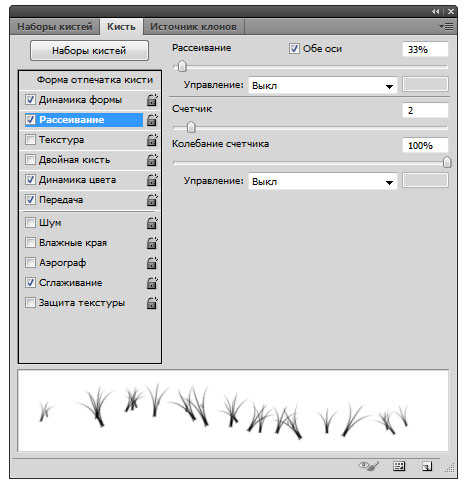 Нажмите и перетащите круг, пока ваша кисть не будет ориентирована в нужном направлении.
Нажмите и перетащите круг, пока ваша кисть не будет ориентирована в нужном направлении.
Попробуйте это на своих собственных кистях прямо сейчас
Будучи новичком в Photoshop, я всегда задавался вопросом, как нарисовать каплю и повернуть ее. Я вращаю слой? Или что еще я могу сделать? Знание этого крошечного, но полезного совета наверняка спасло бы меня от головокружения.
Этот совет получает дополнительную мощность, когда вы используете его для настройки своих собственных кистей в Photoshop
,
Есть ли в Photoshop Brushes что-нибудь, чем вы разочарованы? Какой лучший трюк в Photoshop вы обнаружили, когда возились с программным обеспечением?
Советы и секреты по работе в Photoshop
В предыдущем уроке по ретуши фотографий мы рассматривали пятно восстанавливающую кисть в Photoshop и ее использование для быстрого удаления или исправления небольших проблемных областей на изображении, таких как прыщи или другие незначительные пятна на коже, пыль, грязь, плесень или небольшие трещины или царапины. Впервые представленная в Photoshop CS2, кисть для точечного заживления может быть не единственным инструментом для ретуширования изображений, который вам когда-либо понадобится, но его скорость и производительность делают его идеальным для устранения небольших проблем перед переходом к более крупным и более трудоемким задачам.
Впервые представленная в Photoshop CS2, кисть для точечного заживления может быть не единственным инструментом для ретуширования изображений, который вам когда-либо понадобится, но его скорость и производительность делают его идеальным для устранения небольших проблем перед переходом к более крупным и более трудоемким задачам.
По иронии судьбы, самая большая сила Spot Healing Brush в том, что она делает практически все самостоятельно, без особых усилий или вклада от нас, также была ее самой большой слабостью. До сих пор он работал с CS2 так, что вы просто нажимаете на небольшую область поврежденной или нежелательной текстуры, а затем наблюдаете, как Photoshop волшебным образом заменяет ее случайно выбранной хорошей текстурой где-то рядом с местом, которое вы щелкнули. До тех пор, пока проблемная область была достаточно маленькой и поблизости было достаточно хороших данных изображения, точечная восстанавливающая кисть обычно могла давать нам приемлемые результаты.
Но когда не хватало хороших данных изображения или проблемное место было слишком большим и сложным, чтобы он сам мог решить, как отремонтировать участок, у него возникали проблемы, и мы ничего не могли сделать, кроме как переключиться на другой инструмент.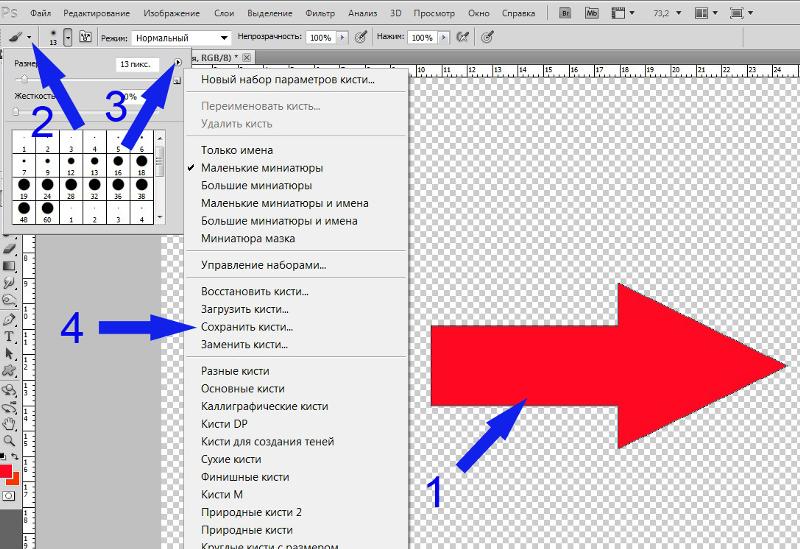 как и стандартная Healing Brush, Patch Tool или Clone Stamp Tool, все это требует больше времени и усилий.
как и стандартная Healing Brush, Patch Tool или Clone Stamp Tool, все это требует больше времени и усилий.
В Photoshop CS5 общая идея не изменилась. Мы по-прежнему просто щелкаем по проблемному месту и позволяем точечной восстанавливающей кисти делать все остальное, не имея реальной возможности контролировать результаты. Но на этот раз Adobe дала инструменту значительный импульс в разведке и значительно увеличила его шансы на успех с новой функцией Content-Aware Healing , которая теперь позволяет Photoshop принимать гораздо лучшие решения о том, как удалять и восстанавливать текстуру на основе фактической содержание вашего изображения! Как это соотносится со «старым» способом работы точечной восстанавливающей кисти? Давайте разберемся!
Так как это только первый взгляд на одну из новых функций в Photoshop CS5, мы не будем подробно рассказывать о точечной восстанавливающей кисти. Для этого обязательно ознакомьтесь с нашим полным уроком «Точечная восстанавливающая кисть» .
Вот фотография, которую я однажды снял с нескольких цифр, нанесенных распылением на тротуаре возле строительной площадки:
Читать далее →
Вращающиеся щетки | Советы и хитрости
Шаг 1
Все вы знаете, что я большой поклонник сочетаний клавиш и упрощения рабочего процесса Photoshop, но я не часто так восхищаюсь советом Photoshop, как когда я узнал его.
Меня всегда раздражали кисти Photoshop, потому что они казались такими статичными. Конечно, вы можете легко изменить размер любой кисти, используя клавиши скобок «[» и «]», и это удобно, но в половине случаев кисть направлена неправильно или установлена под неправильным углом для определенной работы, часто делает его бесполезным.Что ж, те дни прошли, и решение настолько простое, что вы почувствуете себя немного отсталым из-за того, что никогда не догадаетесь об этом … или, может быть, это был только я. Тем из вас, кто знал об этом, жаль, что вы не сказали мне об этом!
Хорошо . .. возьмите кисть, нажав B, затем из раскрывающегося списка кистей выберите некруглую кисть. Я выберу эту красивую гранжевую кисть, которая беспокоила меня годами, потому что она работает только в правом нижнем углу…
.. возьмите кисть, нажав B, затем из раскрывающегося списка кистей выберите некруглую кисть. Я выберу эту красивую гранжевую кисть, которая беспокоила меня годами, потому что она работает только в правом нижнем углу…
Шаг 2
В палитре «Кисти» можно увидеть, что это гранж-кисть в правом нижнем углу, и она, очевидно, нарисована на холсте.
Шаг 3
Но если мы откроем окно «Кисти», выбрав «Окно»> «Кисти» в главном меню (* примечание: этот инструмент уже может быть открыт и аккуратно спрятан в верхней панели, проверьте и там).
При нажатии на заголовок формы кончика кисти открывается целое окно скрытых возможностей, которые будут удивлять и волновать вас… особенно этот большой маленький кружок справа! Да, верно, вы можете просто щелкнуть и перетащить этот аккуратный маленький кружок со стрелкой в нем, пока кисть не будет ориентирована именно так, как вы хотите! Теперь каждая кисть может быть разнонаправленной одним щелчком мыши! Какой ОТЛИЧНЫЙ трюк!
Файлы уроков + дополнительные ресурсы
Для этого урока Photoshop нет загрузки файлов или дополнительных ресурсов.
Расскажи друзьям
ДелитьсяПоддержите героя
Ты всегда был моим любимцем!
Более простое управление краями для цифровых художников
Обратите внимание на красивые атмосферные края этой детали «Capri Girl» Сарджента.’Края для интерпретации — один из самых привлекательных и красивых аспектов масляной живописи и акварельных техник.
Управление краями — это непросто. в традиционной живописи, но когда дело доходит до цифровой живописи в Photoshop, управление краями практически невозможно механически.
Угол мазка кисти составляет существенный для сложных краев.
До того, как я разработал рабочий процесс, описанный в этом руководстве, я знал только о двух разочаровывающих решениях этой проблемы:
1.Вы можете потратить до 100 долларов на специальный стилус с возможностью вращения, такой как Intuos4 Art Pen (или 6D Art Pen для старых планшетов и Cintiq).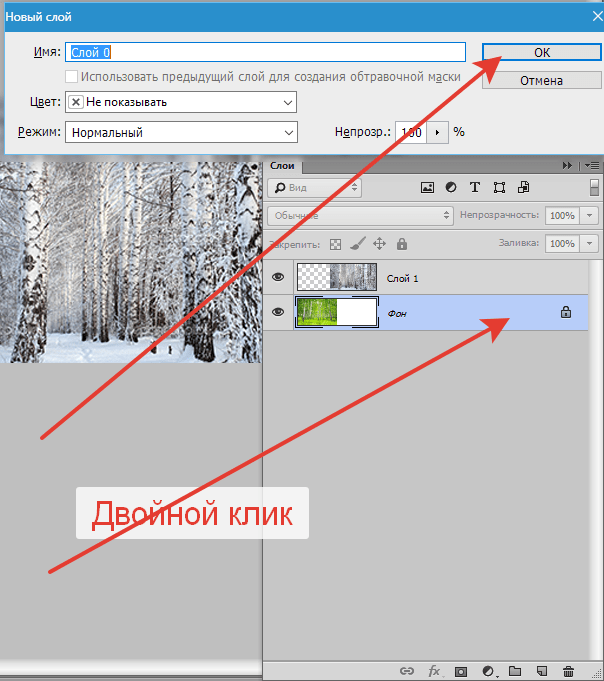
Эта опция очень дорогая , учитывая, что управление вращением не всегда надежно.
Управление углом наклона кончика кисти на панели настроек кисти в PhotoshopOR
2.) Вы можете постоянно нажимать на панель настроек кисти и вручную вращать угол кончика кисти.
Этот вариант неуклюж и невероятно мешает вашему рабочему процессу.
Сегодня я покажу вам, как настроить пользовательский элемент управления поворотом для кистей Photoshop, чтобы вы могли быстро и плавно изменять угол наклона кисти во время рисования.
Часть первая этого урока будет работать примерно с любой версией Photoshop . Одно это действительно может упростить ваш рабочий процесс цифрового рисования и сэкономить массу времени.
Часть вторая требует действий Photoshop и Wacom Tablet или Cintiq с программируемыми клавишами ExpressKeys , сенсорным кольцом или круговым меню .
Прочтите, чтобы упростить контроль кромки!
Перед тем, как начать:
Если ваши Наборы кистей и Параметры кисти Панели не отображаются, перейдите в меню окна и включите их.
Вам понадобится панель Actions Panel позже, чтобы вы могли открыть ее сейчас или дождаться STEP 6.
«Кисть Oatley Wiggles Brush» выбрана на панели «Наборы кистей» и сохранена под углом по умолчанию.Начните с НЕ идеально круглой кисти.
… может быть, это кисть с неаккуратной текстурой, плоская кисть или кисть в форме ручки для каллиграфии.
Я буду работать со своей собственной кистью «Покачивание», потому что это всего понемногу.
Я рекомендую проработать этот урок с моей кистью Wiggles Brush, прежде чем пытаться использовать свои собственные кисти.
Вы можете ЗАГРУЗИТЬ все кисти и действия, созданные в этом руководстве, в разделе ближе к концу этого сообщения.
ШАГ 1: Сохраните кисть в горизонтальном положении:
Используйте элемент управления углом наклона кисти на панели настроек кисти, чтобы повернуть кисть в полностью горизонтальное положение.Используйте элемент управления углом наклона кисти на панели настроек кисти С по поверните кисть в полностью горизонтальное положение.
* Поскольку положение по умолчанию (поворот 0 °) моей кисти Wiggles Brush идеально вертикальное, я буду использовать угол 90 ° или –90 ° .(Это может быть не так, если вы используете другую кисть …)
Чтобы сохранить первый угол кисти, щелкните значок «Новый набор настроек кисти» в нижней части панели «Наборы настроек кисти». Чтобы сохранить первую предварительную настройку угла кисти , Перейдите в нижнюю часть панели настроек кисти и щелкните маленький значок, который выглядит как лист бумаги со загнутым углом.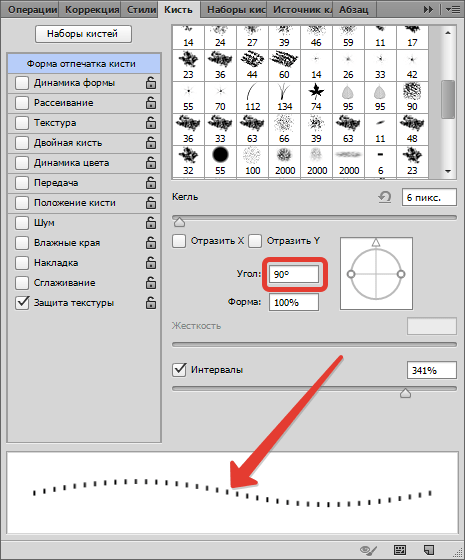
Photoshop откроет крошечное окошко и спросит у вас подробности (изображение ниже).
Добавьте «Angle_U_D» к имени этого первого пресета угла кисти .
«U_D» — это сокращение от «вверх и вниз».
СУПЕРВАЖНО: Если в вашей версии Photoshop вы видите небольшой флажок с надписью «Захватить размер кисти в предустановке», ОБЯЗАТЕЛЬНО снимите флажок ПЕРЕД сохранением каждого угла кисти!
Назовите кисть «BrushName_Angle_U_D», снимите флажок и НЕ фиксируйте размер кисти!* Если вы случайно зафиксируете размер кисти в предустановке, ваша кисть изменится на другой размер, когда вы ее повернете.Это подрывает суть данного руководства, заключающуюся в создании более плавного рабочего процесса.
Ваш новый набор настроек угла кисти.… что очень раздражает.
Нажмите «ОК», чтобы сохранить предустановку угла кисти .
Вы увидите, что новая кисть появится в нижней части панели настроек кисти .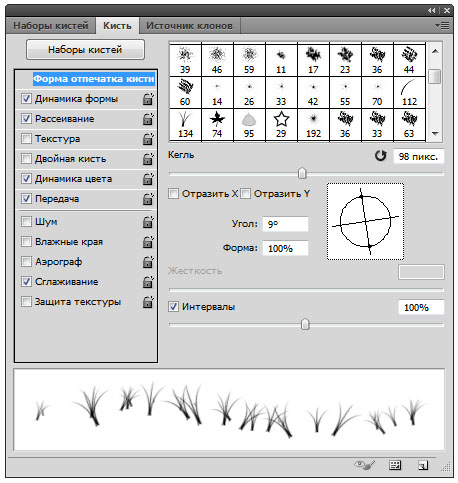
Молодец!
Осталось еще три.
ШАГ 2: Сохраните ту же кисть под углом 45 °:
Теперь поверните кисть на угол 45 ° и сохраните ее как «BrushName_Angle_UR_DL»Теперь поверните кисть на угол 45 ° следующим образом:
Назовите это «BrushName_Angle_UR_DL» , что означает «Вверх-вправо» и «Вниз влево»
Щелкните ОК.
… и не забудьте снять галочку в поле «Capture Brush Size»!
ШАГ 3: Сохраните кисть в вертикальном положении:
Поверните кисть в вертикальное положение и сохраните ее как «BrushName_Angle_L_R»Теперь поверните кисть вертикально.
Сохраните эту кисть как «BrushName_Angle_R_L»
Конечно, это означает, что угол наклона щетки направлен Вправо и Влево.
Вы щелкнули «Захватить размер кисти в предустановке» ?
Нет? Молодец.
Мы почти закончили экономию кистей…
ШАГ 4: Сохраните обратный угол 45 °:
Сохраните последнюю предустановку угла кисти и назовите ее «BrushName_Angle_DR_UL». Сохраните «Angle_DR_UL» для «Вниз вправо и вверх влево» , и вы закончили сохранение углов кисти!
Сохраните «Angle_DR_UL» для «Вниз вправо и вверх влево» , и вы закончили сохранение углов кисти!
После того, как этот метод «щелкнет» в вашей голове, вы легко сможете добавить больше углов кисти.
Но давайте пока будем простыми и воспользуемся этими четырьмя.
ШАГ 5. Попробуйте повернуть кисть:
Выберите свой «L_R» Предварительная установка угла кисти на Панели предварительных настроек кисти .
Нажмите “.” или “,” клавиша на клавиатуре.
Эти клавиши позволяют переключаться между предустановками предыдущей / следующей кисти.
Стрела.
Теперь у вас есть горячих клавиш для вращения кисти и горячих клавиш!
Mo ’Brushes, Mo’ Problems:
Возможно, вы захотите настроить вращение для нескольких разных кистей.
… и вы, вероятно, захотите создать более тонкие «промежуточные» углы кисти, чтобы добиться большего истинного вращения.
… но чем больше предустановок угла кисти вы создадите, тем длиннее будет ваш список предустановок кисти .
Итак, теперь мы создадим пользовательские действия Actions , чтобы вы могли использовать функциональные клавиши для быстрого выбора каждой кисти, которую вы настроили для вращения.
(Во второй части я покажу вам, как назначить эти кисти вашим клавишам Wacom Express, , Touch Ring или Radial Menu .)
ШАГ 6: Создайте новый набор действий:
Создайте новый набор действий, который в конечном итоге будет содержать все ваши вращающиеся кисти.Теперь перейдите на панель действий и создайте новый набор действий , щелкнув небольшой значок папки внизу.
Назовите новый набор действий «Вращение кисти».
ШАГ 7.
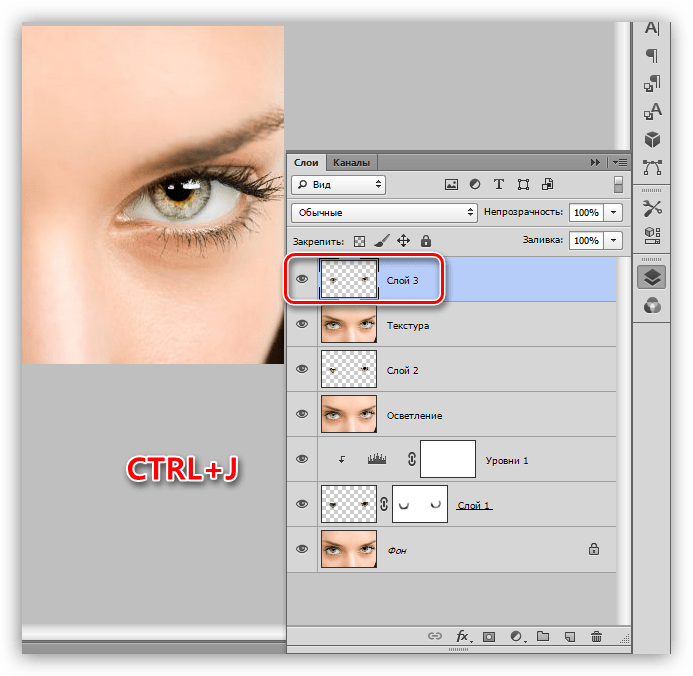 Создайте свою первую кисть. Угол действия: .
Создайте новое действие, которое автоматически выбирает первый угол для каждой вращающейся кисти. Назначьте действие функциональной клавише.
Создайте свою первую кисть. Угол действия: .
Создайте новое действие, которое автоматически выбирает первый угол для каждой вращающейся кисти. Назначьте действие функциональной клавише.Выбрав новый набор действий , Создайте новое действие , щелкнув маленький значок в нижней части панели действий . (Похоже на лист бумаги со загнутым уголком.)
Photoshop попросит вас указать некоторые детали.
Как и в случае с углами кисти, назовите эту первую «BrushName Rotation»
Выберите «F1» из первого раскрывающегося меню.
Позже вы можете использовать клавиши-модификаторы Command или Shift , чтобы увеличить количество вращающихся кистей в вашей установке.
Записанное действие, которое автоматически выбирает определенный набор настроек кисти. Теперь перейдите в нижнюю часть панели действий , нажмите «Запись» , а затем сразу же выберите свой первый пресет угла кисти , также известный как «BrushName_Angle_U_D» на панели настроек кисти .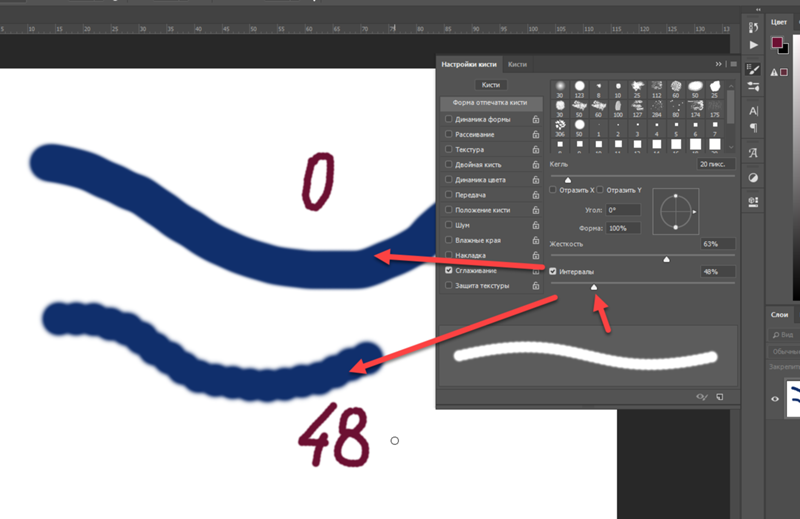
Больше ничего не нажимайте. Всегда.
Щелкните ничего кроме «Вверх и вниз» Предварительная установка угла кисти внизу панели Предварительные настройки кисти .
… пока вы не нажмете СТОП. Это квадратный значок рядом с кнопкой Запись .
Если вы случайно нажмете что-нибудь еще, вы увидите несколько элементов в наборе действий «BrushName».
Если это произойдет, не волнуйтесь. Просто посмотрите этот урок, нажав Ctrl + Paint.
ШАГ 8: Настройте больше кистей для вращения:
Вместо того, чтобы пролистывать бесконечный список кистей с одинаковыми названиями, чтобы найти нужный угол, вы можете просто выбрать один угол кисти для каждой на панели действий , а затем использовать горячую клавишу Предыдущий / Следующий для поворота!
По сути, вы используете панель Actions Panel как отдельную панель Brush Presets Panel только для вращающихся кистей.
Нет Вращающийся стилус за 100 долларов.
Нет неудобного управления вращением кончика кисти.
Я ЭТО ОБОЖАЮ!
Далее, в части 2:
Во второй части этого руководства я покажу вам, как подключить настраиваемый элемент управления вращением к программируемым клавишам Wacom ExpressKeys или Touch Ring и выбрать вращающиеся кисти в круговом меню Wacom Radial !
* Особая благодарность Joe Darkbugg и Yamagata Philippe за их помощь в этом руководстве!
Загрузки:
Загрузите мои наборы настроек кисти и угла для покачивания.
Загрузите мой набор действий Brush Angles Action Set.
Подробнее:
Щелкните здесь, чтобы перейти ко второй части.
Станьте мастером brush ninja в моем самостоятельном курсе цифровой живописи под названием The Magic Box.
Получите массу бесплатных пользовательских кистей Photoshop при подписке.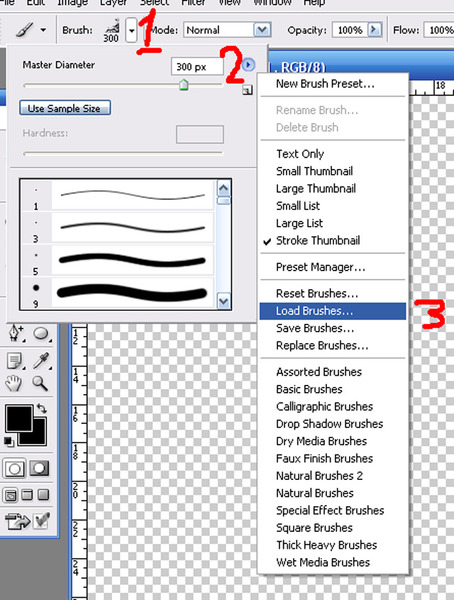
Посмотрите другие мои бесплатные уроки по цифровой живописи.
Вращающихся кистей в Photoshop — изменение ориентации кисти
Мне нравится добавлять оттенок цвета к краям моих цифровых альбомов для вырезок.Часто я просто использую другую бумагу, чтобы обрамить свою страницу, но для этой страницы с изображением моего племянника и его невесты в день их свадьбы я хотел создать границу с мягким романтическим ощущением. Я создал его с помощью угловой кисти из набора кистей Мелиссы Ренфро: Misty . Чтобы использовать кисть для всех четырех углов, вам нужно будет повернуть кисть. В этом уроке я покажу вам основы вращения кистей в Photoshop.Сначала добавьте новый пустой слой над фоном. Когда вы наносите кистью новый слой, ваша работа становится редактируемой.Мне нравится менять имя слоя, чтобы показать набор кистей, который я использую. Просто дважды щелкните имя слоя, чтобы отредактировать его.
Сделайте активным новый пустой слой, выберите кисть и цвет переднего плана. Если вы используете угловую кисть, как я, вам нужно будет вращать кисть для каждого угла.
Если вы используете угловую кисть, как я, вам нужно будет вращать кисть для каждого угла.
Проверьте следующие настройки, если у вас возникли проблемы с поиском панели кистей или ваша панель не соответствует снимку экрана ниже.
- Откройте панель кистей. Вы можете использовать ярлык F5 или открыть его, установив флажок «Кисть» на вкладке «Окно» на верхней панели.
- Инструмент «Кисть» необходимо выбрать, чтобы получить доступ к настройкам на панели «Кисть».
- «Форма кончика кисти» необходимо выделить, чтобы вращать кисть.
Есть три разных способа вращения кисти:
- Переверните оси X и Y.
- Установите определенный угол поворота.
- Перетащите стрелку на определенный угол круга.
После того, как я добавил заштрихованные углы, я создал еще один слой и использовал кисть Cloud Brush из того же набора, чтобы добавить немного больше цвета краям, пока у меня не получился мягкий край, который хорошо сочетается с фотографией моего племянника и его прекрасной невесты.

В следующий раз попробуйте вращать кисти на макете, чтобы получить новый забавный вид. Мы будем рады видеть ваши работы, поэтому размещайте свои страницы в галерее Scrap Girls.
Используемые продукты для цифрового скрапбукинга:
Набор цифровых кистей: Misty
Инструмент поворота кисти в Photoshop
中文 介绍 在 这里。
支持 CS6 及 更早 的本 , 仅 Windows 系统。
如果 你 可以 支付 付款 , 可以 先 在 ,.购买
Что это за
Это вспомогательный инструмент Photoshop, который может работать только под Windows.
Кому это нужно?
Если вы работаете над концепт-артом, цифровой живописью или хотите использовать мазки кисти для имитации традиционного рисования вручную в Photoshop, то вам определенно понадобится этот инструмент. Он может идеально поворачивать угол в соответствии с вашими потребностями.
Зачем это нужно художникам?
Когда вы используете Photoshop для рисования, некоторые углы кисти будут иметь хороший эффект (например, кисть плоской формы), но иногда (или часто) вы хотите, чтобы она немного вращалась, вы можете щелкнуть правой кнопкой мыши или нажать F5 Отрегулируйте угол вручную, но это слишком большая проблема! Очень влияет на гладкость покраски.
Как им пользоваться?
1. Удерживайте нажатой клавишу кисти (в Photoshop по умолчанию используется значение b, клавиша ластика — e).
2. Плавающее движение кисти НА ХОЛСТЕ для определения направления вращения.
3. Отпустите ключ щетки, чтобы завершить вращение.
4. Щелкните кнопку кисти, чтобы обнулить вращение.
Отзывы пользователей
«Она решена идеально, ее очень удобно использовать, и она возвращается к состоянию предыдущей ручной росписи, с помощью кисти для изменения пера, чтобы изменить форму пера на подходит по форме, технический дом блоггера приятный, этот инструмент стоит иметь ~ »(Перевод Google)
из 坏蛋 养成 计划
« Это действительно очень помогает! Я расскажу о вашем приложении, я уверен, что многие сочтут это полезным.”
от Mihaicii
Известный выпуск
Есть скидки?
Если вы поделитесь покупкой в Twitter и @millionart
- «Скидка 20%», если у вашей доли 10+ RT или 50+ лайков
- «Бесплатно», если у вашей доли 100+ RT или 500+ лайков
- «Скидка 40%» Если вы покупаете более 5 копий за раз, свяжитесь со мной указанным выше способом.

Я пришлю вам код купона в первый раз после проверки условий.
Вопросы и ответы
Почему мне нужно рисовать линию, чтобы изменить направление?
Вам не нужно рисовать настоящую линию, просто переместите кисть в определенном направлении, программа изменит направление кисти в соответствии с начальной точкой (удерживайте клавишу) движения кисти и углом сегмента линии формируется конечной точкой (отпустите клавишу).
Линию какой длины нужно нарисовать?
Длина может быть любой (если она не очень короткая), фактически только направление линии определяет угол поворота.
Что делать, если некоторые кисти или какое-то время не хотят вращаться?
Вы можете временно отключить вращающуюся кисть в любое время, щелкнув ее правой кнопкой мыши на панели задач.
Влияет ли на стабильность работы фотошопа?
Этот инструмент представляет собой всего лишь быструю симуляцию работы мыши и не имеет поведения инъекции памяти для Photoshop, поэтому невозможно повлиять на стабильность Photoshop.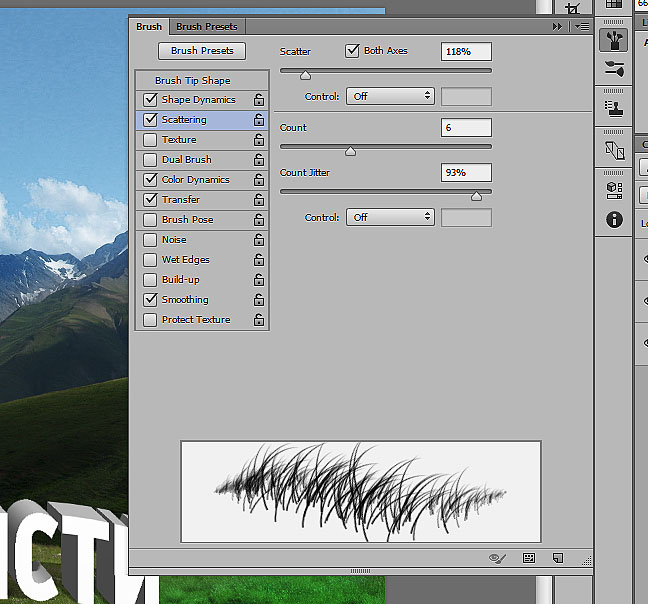
Меню правой кнопки мыши на экране мигает при каждом повороте кисти?
Меню, вызываемое щелчком правой кнопки мыши, мигает, указывая на то, что программа работает нормально.Этот инструмент фактически заменяет ручное вращение кисти.
Полноценно ли оно работает с версиями Photoshop от CS6 и новее?
Инструмент «Вращение кисти» — это новый инструмент, разработанный для Photoshop CC 2019, и я постоянно его улучшаю.
Инструмент поворота кисти — исполняемый файл (такой же, как Apssistant) и не основан на среде разработки Photoshop, поэтому обновления Photoshop на него меньше влияют, исходя из принципа программы и моих привычек разработки, он должен быть полностью применимым ко всем версиям Photoshop (по крайней мере, CS6 или выше), но я все еще не могу полностью этого гарантировать.
Можно ли попробовать, прежде чем делать это?
У меня нет эффективного механизма защиты от пиратства, и программа легко декомпилируется, поэтому я не хочу предоставлять пробную версию (и не могу ее предоставить).
О дополнительном (Apssistant)
Apssistant — еще одно бесплатное программное обеспечение, которое я написал, с множеством функций для Photoshop, которое рекомендуется использовать.
Подробнее:
https://www.deviantart.com/millionart/art/Adobe-Photoshop-assistant-160950828
Adobe добавляет инструмент Refine Edge Brush и Rotate Canvas в Photoshop для iPad
Когда Adobe представила Photoshop для iPad в конце прошлого года, компания сообщила, что будет предоставлять регулярные обновления для добавления недостающих функций, которые доступны на настольных компьютерах, но не доступны в версии для планшетов. программное обеспечение.
Сегодня Adobe снова выполняет свое обещание, выпустив обновление Photoshop для «iPad», в котором представлены кисть «Уточнить края» и инструмент поворота холста.
Кисть «Уточнить края» позволяет более точно выбирать изображения на «iPad» для сложных объектов, таких как волосы и мех, что помогает добиться реалистичного выбора объектов профессионального качества с сочетанием резких и мягких краев.
Интерфейс был упрощен для использования с сенсорным управлением, но Adobe заявляет, что этот инструмент дает те же результаты, что и настольная версия.
Между тем, инструмент поворота холста позволяет пользователям вращать холст, над которым они работают, с помощью жеста вращения двумя пальцами, который также можно увеличивать и уменьшать одновременно.
Вращение может быть привязано к 0, 90, 180, 270 градусам, и пользователи могут сбросить поворот и масштабирование, выполнив жест быстрого уменьшения масштаба. Поворот не залипает и возвращается к нулю градусов при повторном открытии файла, и поворот и привязку можно включить / выключить в Настройках -> Сенсорное меню.Более подробную информацию об инструменте поворота холста можно найти здесь.
Adobe Photoshop можно бесплатно загрузить из App Store, но для использования программного обеспечения необходимы подписки. Adobe Photoshop для «iPad» доступен для всех планов Creative Cloud, которые включают доступ к Photoshop.
Похожие истории
Ошибка в iOS 11: быстрый ввод 1 + 2 + 3 в приложении «Калькулятор» не поможет вам 6
На этой неделе основное внимание уделяется ошибке во встроенном приложении «Калькулятор» в iOS 11. несмотря на то, что он существует с тех пор, как iOS 11 находилась в стадии бета-тестирования.Проблема заключается в анимации калькулятора, из-за которой некоторые символы игнорируются при быстром вводе вычислений. Вы можете попробовать это сами: введите 1 + 2 + 3, а затем быстро введите знак равенства в приложение «Калькулятор». Из-за …
iPad Air 2020 года и iPad Pro: практическое сравнение
Apple анонсировала новый iPad Air четвертого поколения 2020 года в сентябре, но поставки новых планшетов покупателям только начались в прошлую пятницу. Мы выбрали один и подумали, что проведем практическое сравнение с iPad Pro, который последний раз обновлялся в марте, потому что оба планшета примерно такие же мощные и имеют много общего.Подпишитесь на канал MacRumors на YouTube, чтобы увидеть больше видео. Дизайн и …
Дизайн и …
Apple, похоже, не может восстановить данные с MacBook Pro 2018 года с сенсорной панелью при выходе из строя логической платы
В 2016 году, когда Apple представила первые модели MacBook Pro с сенсорной панелью, специалисты по ремонту iFixit обнаружили, что ноутбуки имеют несъемные твердотельные накопители, припаянные к материнской плате, что вызывает опасения, что восстановление данных будет невозможно в случае отказа материнской платы. К счастью, этого не произошло.У Apple есть специальный инструмент для моделей MacBook Pro с сенсорной панелью 2016 и 2017 годов, который …
Куо: обновленный MacBook Air с мини-светодиодным дисплеем и несколькими вариантами цвета будет запущен в середине 2022 года
Apple планирует выпустить новый MacBook Air с мини-светодиодным дисплеем и несколькими вариантами цвета примерно в середине 2022 года, сообщил сегодня аналитик Минг-Чи Куо в исследовательской записке, полученной MacRumors. Эти подробности совпадают с предыдущими слухами о новом MacBook Air из таких источников, как Марк Гурман из Bloomberg и технический специалист YouTube Джон Проссер. В красочном концепте MacBook Air, который разделяет Джон Проссер Куо, говорится …
В красочном концепте MacBook Air, который разделяет Джон Проссер Куо, говорится …
Производство микросхем iPhone 13 и обновленного MacBook Pro поражено загазованностью
Самая важная фабрика TSMC, которая производит микросхемы Apple, предназначенные для моделей iPhone и Mac следующего поколения, была пострадал от загрязнения газом, согласно Nikkei Asia. Завод, известный как Fab 18, является самым передовым предприятием TSMC по производству микросхем. TSMC — единственный поставщик микросхем Apple, который делает все процессоры, используемые в каждом устройстве Apple, специальными кремниевыми микросхемами.Отрасль …
Apple выпускает macOS Big Sur 11.5.2 с исправлениями ошибок
Apple выпустила новое обновление macOS Big Sur 11.5.2, в котором исправлены неуказанные ошибки для пользователей Mac, работающих с последней основной версией операционной системы. Обновление появилось чуть более чем через две недели после того, как Apple выпустила macOS 11.5.1.
Новое обновление macOS Big Sur 11. 5.2 можно бесплатно загрузить на все подходящие Mac с помощью раздела Обновление программного обеспечения системы …
5.2 можно бесплатно загрузить на все подходящие Mac с помощью раздела Обновление программного обеспечения системы …
Apple выпускает вторую общедоступную бета-версию iOS 13 и iPadOS
Сегодня компания Apple выпустила вторую общедоступную бета-версию iOS 13 и iPadOS в группу открытого бета-тестирования, через две недели после размещения первых общедоступных бета-версий и через неделю после третьей бета-версии для разработчиков.Публичная бета-версия дает людям, не являющимся разработчиками, возможность протестировать iOS 13 в преддверии предстоящего осеннего запуска. Бета-тестеры, подписавшиеся на программу бета-тестирования Apple, получат бета-обновление iOS 13 …
Пользователи iTunes Match разочаровывающе сообщают о широко распространенных проблемах [обновлено]
За последние несколько недель все больше пользователей Apple стали разочаровывающе делились проблемами, с которыми они сталкиваются с iTunes Match, службой Apple, которая позволяет пользователям загружать песни в iCloud из других источников, таких как компакт-диски.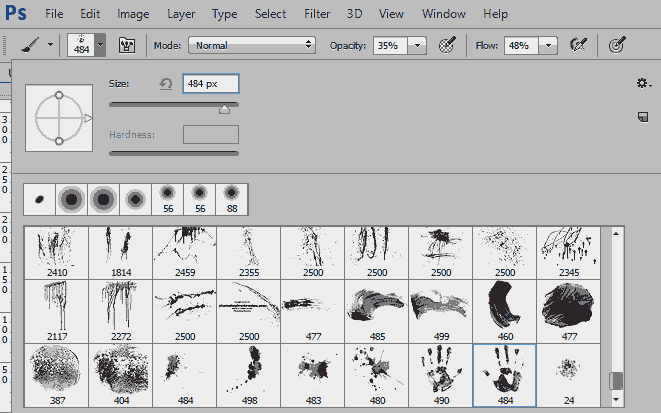 iTunes Match официально является частью подписки Apple Music и там называется музыкальной библиотекой iCloud. iTunes Match позволяет пользователям загружать песни и …
iTunes Match официально является частью подписки Apple Music и там называется музыкальной библиотекой iCloud. iTunes Match позволяет пользователям загружать песни и …
Bloomberg: iPhone 13 с функциями ProRes для видео, дисплеев ProMotion, видео в портретном режиме, меньшей выемкой и т. д.
В iPhone 2021 года появятся новые функции камеры. для профессиональных пользователей, включая ProRes для видео, портретный режим для видео и обновления дизайна с помощью более мелкой выемки, согласно новому отчету Марка Гурмана из Bloomberg.По словам Гурмана, Apple планирует включить видео в портретном режиме в линейку iPhone в этом году, что позволит пользователям записывать …
Работа с функциями кисти в Photoshop CS6
Настройки конфиденциальности
Решите, какие файлы cookie вы хотите разрешить.
Вы можете изменить эти настройки в любое время. Однако это может привести к тому, что некоторые функции станут недоступны. Для получения информации об удалении файлов cookie воспользуйтесь функцией справки вашего браузера.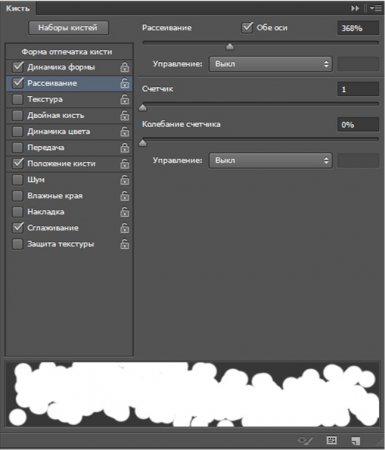 Узнайте больше о файлах cookie, которые мы используем.
Узнайте больше о файлах cookie, которые мы используем.
С помощью ползунка вы можете включать или отключать различные типы файлов cookie:
Этот сайт будет:
- Обязательно: запомните настройку разрешений для файлов cookie
- Обязательно: разрешите сеансовые файлы cookie
- Обязательно: собирайте информацию, которую вы вводите в контактные формы, информационный бюллетень и другие формы на всех страницах
- Обязательно: отслеживайте, что вы вводите в корзину
- Essential: подтвердите, что вы вошли в свою учетную запись пользователя
- Essential: запомните языковую версию, которую вы выбрали
Этого сайта не будет:
- Запомните данные для входа в систему
- Функциональность: запомните настройки социальных сетей
- Функциональность: запомните выбранный регион и страну
- Аналитика: отслеживайте посещенные вами страницы и выполненное взаимодействие
- Аналитика: отслеживайте свое местоположение и регион в зависимости от вашего IP-номер
- Аналитика: отслеживайте время, проведенное на каждой странице
- Аналитика: Повышайте качество данных статистических функций
- Реклама: адаптируйте информацию и рекламу к вашим интересам на основе e.
 грамм. контент, который вы посещали раньше. (В настоящее время мы не используем файлы cookie для таргетинга или таргетинга.
грамм. контент, который вы посещали раньше. (В настоящее время мы не используем файлы cookie для таргетинга или таргетинга. - Реклама: собирайте личную информацию, такую как имя и местонахождение
Этот сайт будет:
- Обязательно: запомните настройку разрешений для файлов cookie
- Обязательно: разрешите сеансовые файлы cookie
- Обязательно: собирайте информацию, которую вы вводите в контактные формы, информационный бюллетень и другие формы на всех страницах
- Обязательно: отслеживайте, что вы вводите в корзину
- Essential: подтвердить, что вы вошли в свою учетную запись пользователя
- Essential: запомнить выбранную языковую версию
- Функциональные возможности: запомнить настройки социальных сетей
- Функциональные возможности: запомнить выбранный регион и страну
Этого сайта не будет:
- Запомните данные для входа в систему
- Аналитика: отслеживайте посещенные вами страницы и выполненное взаимодействие
- Аналитика: отслеживайте свое местоположение и регион на основе вашего IP-номера
- Аналитика: отслеживайте время, проведенное на каждой странице
- Аналитика: повышение качества данных статистических функций
- Реклама: адаптация информации и рекламы к вашим интересам на основе e.
 грамм. контент, который вы посещали раньше. (В настоящее время мы не используем файлы cookie для таргетинга или таргетинга.
грамм. контент, который вы посещали раньше. (В настоящее время мы не используем файлы cookie для таргетинга или таргетинга. - Реклама: собирайте личную информацию, такую как имя и местонахождение
Этот сайт будет:
- Обязательно: запомните настройку разрешений для файлов cookie
- Обязательно: разрешите сеансовые файлы cookie
- Обязательно: собирайте информацию, которую вы вводите в контактные формы, информационный бюллетень и другие формы на всех страницах
- Обязательно: отслеживайте, что вы вводите в корзину
- Essential: подтвердите, что вы вошли в свою учетную запись пользователя
- Essential: запомните языковую версию, которую вы выбрали
- Функциональность: запомните настройки социальных сетейl Функциональность: запомните выбранный регион и страну
- Analytics: отслеживайте посещенные вами страницы и выполненное взаимодействие
- Аналитика: отслеживание вашего местоположения и региона на основе вашего IP-номера
- Аналитика: отслеживание времени, проведенного на каждой странице
- Аналитика: повышение качества данных статистических функций
Этого сайта не будет:
- Запомните свои данные для входа в систему
- Реклама: используйте информацию для персонализированной рекламы с третьими сторонами
- Реклама: Разрешите вам подключаться к социальным сайтам
- Реклама: Идентифицируйте устройство, которое вы используете
- Реклама: Соберите личную информацию, такую как имя и расположение
Этот сайт будет:
- Обязательно: запомните настройку разрешений для файлов cookie
- Обязательно: разрешите сеансовые файлы cookie
- Обязательно: собирайте информацию, которую вы вводите в контактные формы, информационный бюллетень и другие формы на всех страницах
- Обязательно: отслеживайте, что вы вводите в корзину
- Essential: подтвердите, что вы вошли в свою учетную запись пользователя
- Essential: запомните языковую версию, которую вы выбрали
- Функциональность: запомните настройки социальных сетейl Функциональность: запомните выбранный регион и страну
- Analytics: отслеживайте посещенные вами страницы и выполненное взаимодействие
- Аналитика: отслеживайте свое местоположение и регион на основе вашего IP-номера
- Аналитика: отслеживайте время, проведенное на каждой странице
- Аналитика: повышайте качество данных статистических функций
- Реклама: используйте информацию для персонализированной рекламы с третьими сторонами
- Реклама: Позволяет подключаться t в социальные сети. l Реклама: идентификация устройства, которое вы используете
- Реклама: сбор личной информации, такой как имя и местонахождение
Этого сайта не будет:
- Запомните данные для входа
Как повернуть холст в Photoshop
Когда вы рисуете на листе бумаги, естественно повернуть бумагу, чтобы вы могли лучше рисовать нужные линии.Рисование вверх и вниз намного сложнее, чем направление рисования в стороны. То же самое и при использовании мыши для рисования и работы с изображениями в Photoshop. Поэтому очень удобно знать, как повернуть холст для лучшего рисования и рисования кистью.
Получите 12 бесплатных экшенов Photoshop для фотографов
Как повернуть холст в Photoshop
Чтобы повернуть изображение в Photoshop, вы должны использовать Rotate View Tool . Есть разные способы использования инструмента, и мы рассмотрим их ниже.
Обратите внимание, что этот метод не влияет на поворот конечного изображения или слоя изображения в Photoshop. Это только то, как вы просматриваете изображение, работая над ним в Photoshop.
Выбор инструмента «Повернуть вид» в Photoshop
Найдите и выберите инструмент «Повернуть вид» на панели инструментов. Щелкните и удерживайте на Ручном инструменте на панели инструментов, чтобы сделать видимым подменю с инструментом «Повернуть вид».
Кроме того, вы можете использовать сочетание клавиш R , чтобы напрямую выбрать инструмент «Повернуть вид».
При активном инструменте «Повернуть вид» можно щелкнуть и удерживать в любом месте изображения, чтобы повернуть холст.
Как ввести определенный угол поворота
Если вам не нравится метод щелчка и перетаскивания, вы можете вместо этого ввести определенный угол поворота в панели параметров инструмента в верхней части экрана. Это отлично подходит для тонкой настройки или если у вас есть предпочтительный угол поворота изображения для чистки.
Использование ползунка для изменения угла поворота
Вы также можете использовать ползунок в Photoshop.На панели параметров , когда указатель мыши находится над меткой Угол поворота , вы можете щелкнуть и перетащить влево или вправо, чтобы изменить угол поворота.
Как сбросить поворот холста в Photoshop
Самый простой способ сбросить поворот холста в Photoshop — установить значение , нажав кнопку Esc . Однако это работает только тогда, когда инструмент «Повернуть вид» уже выбран. Вы также можете нажать кнопку «Сбросить вид» на панели параметров.
Используйте Photoshop «Поворот холста» в качестве пружинного инструмента
В Photoshop есть удобные ярлыки для инструментов, ускоряющих рабочий процесс.Помните, что сочетание клавиш для доступа к инструменту «Повернуть вид» было R. Но вместо выбора этого инструмента, поворота изображения и последующего выбора инструмента, с которым вы работали ранее, вы можете сделать это быстрее.
Допустим, вы используете инструмент «Кисть» для маскирования, но хотите немного повернуть изображение.
Нажмите и удерживайте R . Курсор мгновенно превращается в инструмент поворота вида, где вы можете щелкнуть и перетащить на изображение , чтобы повернуть его на .
Как только вы, , перестанете нажимать R на клавиатуре, вы вернетесь к использованию инструмента «Кисть».
+80 Экшены Photoshop для
ФОТОГРАФИИ ПРИРОДЫ
- 8 дополнительных действий по изменению размера и резкости в Интернете
- Работает в Photoshop CC (Win / Mac)
__CONFalette_coltte_coltte »: 0,» config »: {« colors »: {« 62516 »: {« name »:« Main Accent »,« parent »: — 1}},« gradient »: []},« palettes »: [ {«Name»: «Палитра по умолчанию», «value»: {«colors»: {«62516»: {«val»: »var (–tcb-color-4)», «hsl»: {«h»: 46, ”с”: 0.8692, ”l”: 0,01}}}, ”gradient”: []}}]} __ CONFIG_colors_palette__
СКАЧАТЬ СЕЙЧАС!Повернуть вид для нескольких открытых фотографий одновременно
Если вы случайно хотите просмотреть несколько изображений с одинаковым углом поворота в Photoshop, вы сделаете это с помощью этого метода.
Просмотр нескольких изображений на экране
Предполагая, что у вас уже открыто несколько изображений в Photoshop, нам нужно просматривать их одновременно на экране.
Перейдите в окно > Упорядочить .Это вызывает список вариантов, в котором вы можете выбрать просмотр открытых изображений бок о бок в горизонтальном или вертикальном расположении. Выберите вид, который вам больше нравится.
Повернуть все окна
Выровняв открытые изображения, выберите инструмент «Повернуть вид» и убедитесь, что Повернуть все окна отмечен на панели параметров .
Теперь вы можете щелкнуть и перетащить активное изображение и повернуть его, как с одиночным изображением.

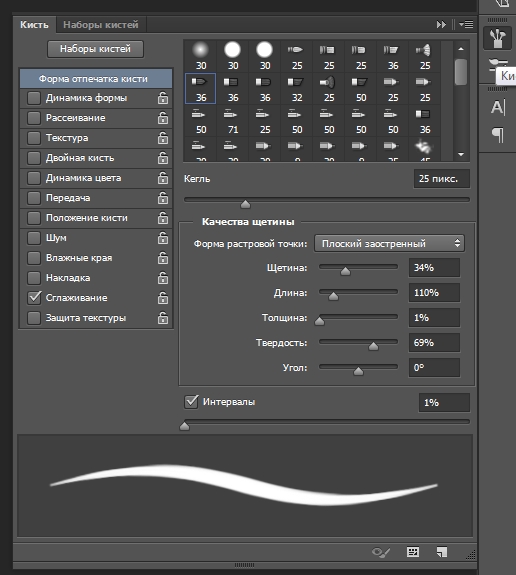
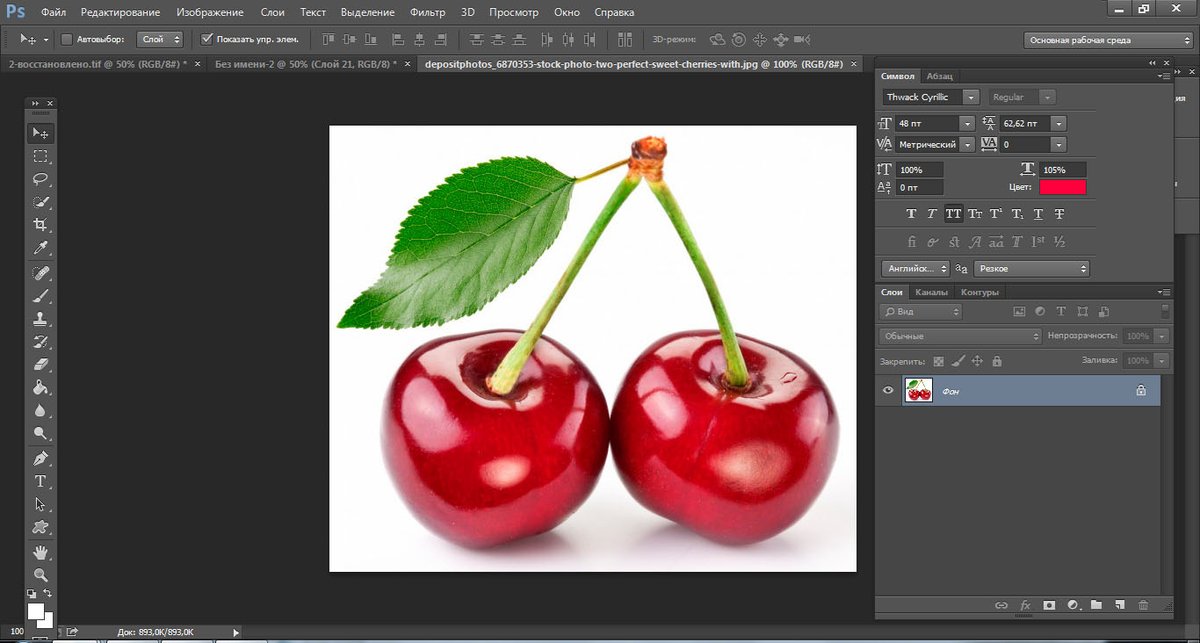 грамм. контент, который вы посещали раньше. (В настоящее время мы не используем файлы cookie для таргетинга или таргетинга.
грамм. контент, который вы посещали раньше. (В настоящее время мы не используем файлы cookie для таргетинга или таргетинга.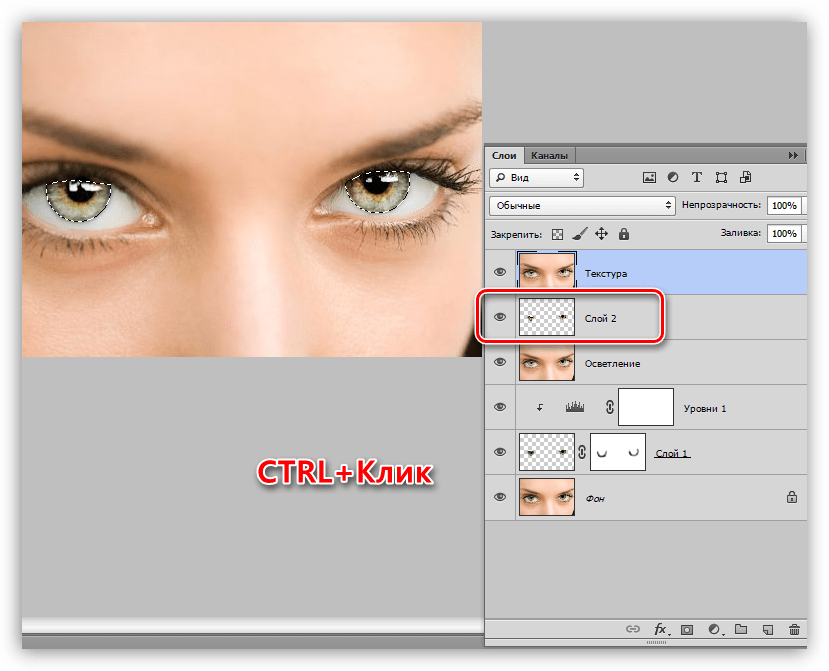 грамм. контент, который вы посещали раньше. (В настоящее время мы не используем файлы cookie для таргетинга или таргетинга.
грамм. контент, который вы посещали раньше. (В настоящее время мы не используем файлы cookie для таргетинга или таргетинга.