Из фотографии рисунок карандашом. Как сделать эффект карандаша в фотошопе
В данном уроке мы сделаем из фотографии карандашный рисунок. Для работы я взял фото девушки, которое вы можете так же скачать в панели «Материалы» справа.
1) Итак, открываем фото девушки программой фотошоп и приступаем. Первым делом мы делаем копию слоя с фото и верхнему слою делаем наложение «Осветление основы», вместо «Обычное».
2) Далее, к этому же верхнему слою применяем «Инверсию». Для этого при выделенном верхнем слое в панели слоев, выбираем в верхнем меню «Изображение» — «Коррекция» — «Инверсия», либо нажимаем сочетание клавиш «Ctrl» + «i».
3) Теперь к этому же слою мы применим фильтр «Размытия по Гауссу», для этого при выделенном слое выбираем в верхнем меню «Фильтр» — «Размытие» — «Размытие по Гауссу» и в появившемся окошке фильтра настраиваем радиус размытия значением «26,3». Данное значение подобрано именно для размера редактируемого нами фото, если размер будет больше или меньше, то значение размытия тоже придется подбирать другое.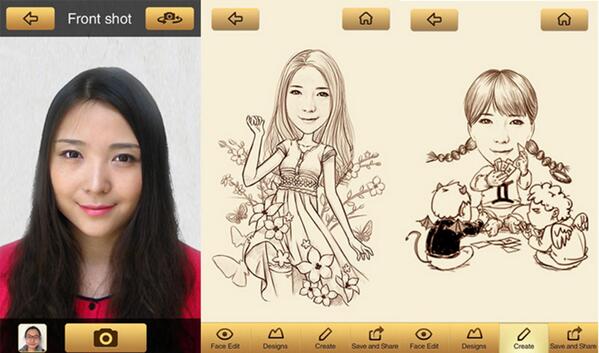
4) Теперь необходимо обесцветить обрабатываемый слой. Для этого, при выделенном слое, в панели слоев снизу выбираем корректирующий слой «Цветовой тон/Насыщенность».
5) Следующим шагом настроим «Уровни» слоя. Для этого, как и в предыдущем случае, при выделенном слое выбираем в нижнем меню панели слоев корректирующий слой «Уровни» и появившемся окне настроек настраиваем уровни, чтобы картинка стала контрастнее.
6) Теперь выделяем нижний слой с фото, которое в первозданном виде и преобразовываем этот слой в «Смарт-объект». Для этого кликаем по нему правой кнопкой мыши и выбираем «Преобразовать в Смарт-объект».
Теперь применим к данному слою фильтр «Перекрестные штрихи», который и будет имитировать эффект карандашных штрихов. Для этого, при выделенном слое в верхнем меню выбираем «Фильтр» — «Галерея фильтров» — «Перекрестные штрихи» во вкладке фильтров «Штрихи».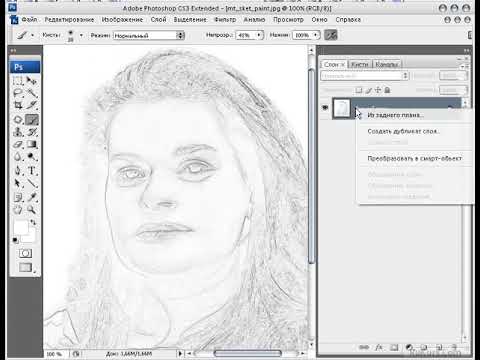 Теперь настраиваем фильтр по значениям как на скриншоте.
Теперь настраиваем фильтр по значениям как на скриншоте.
После данных манипуляций мы получим то, что хотели — эффект карандашного рисунка из обычного фото.
На этом уроке мы будем делать эффект рисунка от руки. Помогать нам в этом будет главный физрук страны – Олег Евгеньевич.
Открываем Photoshop и закидываем изображение. Дублируем слой сочетанием клавиш Ctrl+J. Теперь нужно сделать инверсию нашей копии, нажимаем сочетание клавиш Ctrl+I. Преобразовываем смарт-объект по слою Conwert is smart object, преобразовать в смарт-объект. Переходим к режиму наложения и выбираем режим наложение Color Dadje, осветление основы. Это грубое и интенсивное осветление.
Идем во вкладку Фильтр / Размытие / Размытие по Гауссу. Настраиваем ползунки так, чтобы контуры были более похожи на рисунок. Чем больше значение, тем больше проявляется изображение. Чем меньше значение, тем более проявляются контуры. Оставляю значение на 1,9. У вас оно может быть другим. Нажимаем ОК.
Создаем еще одну копию из исходника, сочетанием клавиш Ctrl+J. Перемещаем ее поверх всех слоев. Заходим в Фильтр / Галерея фильтров / Стилизация — Glowing Edges, светящиеся края. Двигаем ползунки так, чтобы четче было видно контур. Эти значения могут быть у вас совершенно другими. Все зависит от исходного изображения. Нажимаем ОК. Делаем инверсию слоя сочетанием клавиш Ctrl+I. Выбираем режим наложения Multi Ply, наложения. Делаем еще одну копию с исходника, сочетанием клавиш Ctrl+J. Перемещаем ее поверх всех слоев. Идем во вкладку Фильтр / Галерея фильтров / Эскизы. Находим фильтр уголь. Настраиваем ползунки и жмем ОК.
Перемещаем ее поверх всех слоев. Заходим в Фильтр / Галерея фильтров / Стилизация — Glowing Edges, светящиеся края. Двигаем ползунки так, чтобы четче было видно контур. Эти значения могут быть у вас совершенно другими. Все зависит от исходного изображения. Нажимаем ОК. Делаем инверсию слоя сочетанием клавиш Ctrl+I. Выбираем режим наложения Multi Ply, наложения. Делаем еще одну копию с исходника, сочетанием клавиш Ctrl+J. Перемещаем ее поверх всех слоев. Идем во вкладку Фильтр / Галерея фильтров / Эскизы. Находим фильтр уголь. Настраиваем ползунки и жмем ОК.
С помощью сочетаний клавиш Ctrl+I делаем инверсию изображения. Переходим в режим наложения, выбираем Multi Ply, наложение. Ко всем слоям добавим корректирующий слой черно-белое. На этом можно и закончить. Но если хотите, можно добавить изображение поверх какого-нибудь шаблона.
Делаем еще одну копию с исходного изображения с помощью сочетания клавиш Ctrl+J. Выделяем все слои с помощью зажатой клавиши Ctrl. Объединяем их в группу с помощью сочетания клавиш Ctrl+J. Переименовываем группу, я назвал ее рисунок. Теперь закинем изображения для заднего фона. Это будет скетчбук. Ставим ее ниже нашей группы. Заходим в режим наложения и выбираем режим Multi Ply наложение. Выделяем группу и нажимаем сочетание клавиш Ctrl+T. Трансформируем рисунок, разворачиваем его. Трансформацию делаем, зажатой клавишей Shift, чтобы было всё, пропорционально. Теперь зажимаем Ctrl и соединяем крайние точки. Нажимаем Enter.
Переименовываем группу, я назвал ее рисунок. Теперь закинем изображения для заднего фона. Это будет скетчбук. Ставим ее ниже нашей группы. Заходим в режим наложения и выбираем режим Multi Ply наложение. Выделяем группу и нажимаем сочетание клавиш Ctrl+T. Трансформируем рисунок, разворачиваем его. Трансформацию делаем, зажатой клавишей Shift, чтобы было всё, пропорционально. Теперь зажимаем Ctrl и соединяем крайние точки. Нажимаем Enter.
Применим слой Маску для всей группы, и с помощью черной кисточки затираем края, если это нужно. В моем случае получилась черная обводка, и я хочу ее убрать.
Таким образом вы можете поместить свое изображение на любую фотографию с обычным листом, или альбомом, или фоторамкой. На этом урок подошел к концу.
Доброго всем времени суток, дорогие друзья, читатели и все, кто зашел на мой блог. Во-первых поздравляю вас с замечательным праздником — Днем Великой Победы! Наши дедушки и бабушки надрали в свое время зад фашистам. И это круто. Есть повод гордится Нашей Страной (и даже не один)! Ну а во-вторых перейдем к делу.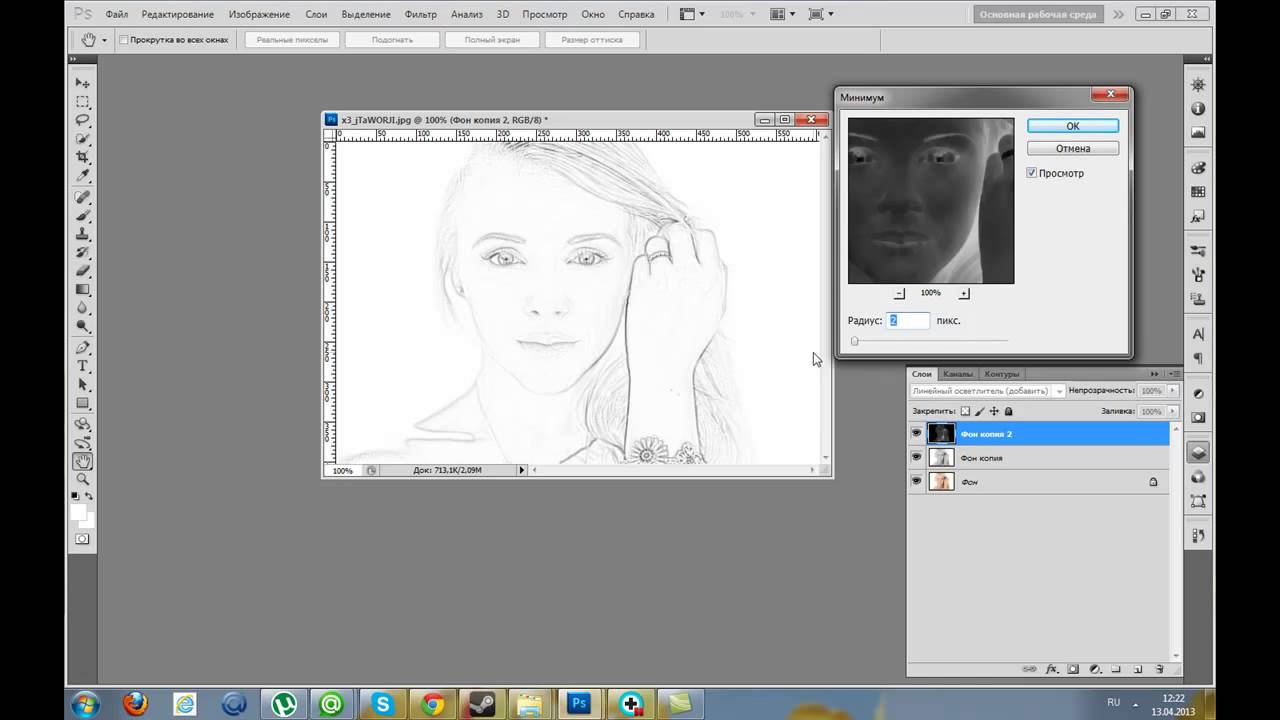
Но к сожалению не все имеют таковой возможности: либо лень сделать, либо не хочется лишние деньги тратить, либо просто негде и т.д. Но хочу вас обрадовать. Этот процесс можно сымитировать, и я вам с удовольствием покажу как из фото сделать рисунок в фотошопе легко и буквально за пару минут. Может получится не один в один, но поверьте смотрится просто великолепно. Так что разомните ваши пальчики, хрустните ими и поехали!
- Откройте изображение в нашем любимом редакторе и сразу продублируйте слой. Для этого нажмите комбинацию клавиш CTRL+J . Создалась точная копия слоя? Отлично!
- Вновь созданный слой нам нужно обесцветить, т.е. . Самый простой способ — идите в меню «Изображение»
— «Коррекция»
— «Обесцветить»
. Фото стало ч/б? Отлично.
- Теперь давайте дублируем еще один слой, только на сей раз будем дублировать не оригинал, а черно-белую копию.

- Вновь созданную копию нужно инвертировать. Для этого идем в меню «Изображение»
— «Коррекция»
— «Инверсия»
или просто нажмите CTRL+I . Не пугайтесь, что картинка стала негативом. Так надо).
- Теперь, не сходя с негативного слоя, раскройте список параметров наложения и выберете «Осветление основы»
. Всё должно залиться белым светом, но вы не пугайтесь, как говорит Елена Малышева: «Это норма!».
- Теперь идем в знакомый нам фильтр «Размытие по Гауссу»
. Если вы не помните где он находится, то заходите в меню «Фильтр»
— «Размытие»
— «Размытие по Гауссу»
. Теперь двигайте ползунок, так, чтобы это стало похоже на карандашный набросок. У меня это значение равно 2, но здесь эталона нет, так что подгоняйте по свой случай сами.
По хорошему мы уже имеем неплохую имитацию карандашного рисунка, но при желании можно сделать еще лучше. Хотите? Тогда смотрим дальше.
В общем таким вот макаром у нас получается карандашный рисунок. Есть конечно и другие способы и если честно, то они более реалистичные, но и более сложные, поэтому о них я расскажу в других статьях. Ну а как вам данная имитация? Имеет право на жизнь? Я думаю, что да.
Есть конечно и другие способы и если честно, то они более реалистичные, но и более сложные, поэтому о них я расскажу в других статьях. Ну а как вам данная имитация? Имеет право на жизнь? Я думаю, что да.
Но если вы еще пока слабо разбираетесь в фотошопе и хотите быстро его изучить, то рекомендую вам обучаться по этому видеокурсу . Там есть всё, что нужно, причем вы всё смотрите в формате видеоуроков, что намного удобнее текста. Кроме того всё рассказано простым понятным человеческим языком по порядку от легкого сложному. В общем обязательно посмотрите.
С уважением, Дмитрий Костин.
Приветствую всех, любителей фотошопа! Сегодня рассмотрим урок по созданию карандашного рисунка из фото в фотошопе. Этот рисунок также можно назвать скетчем (от англ. sketch — эскиз, набросок, зарисовка). Нарисовать рисунок карандашом с фотографии может не каждый, для этого необходимо иметь навыки рисования, знать анатомические особенности человека даже при срисовывание с фотографии.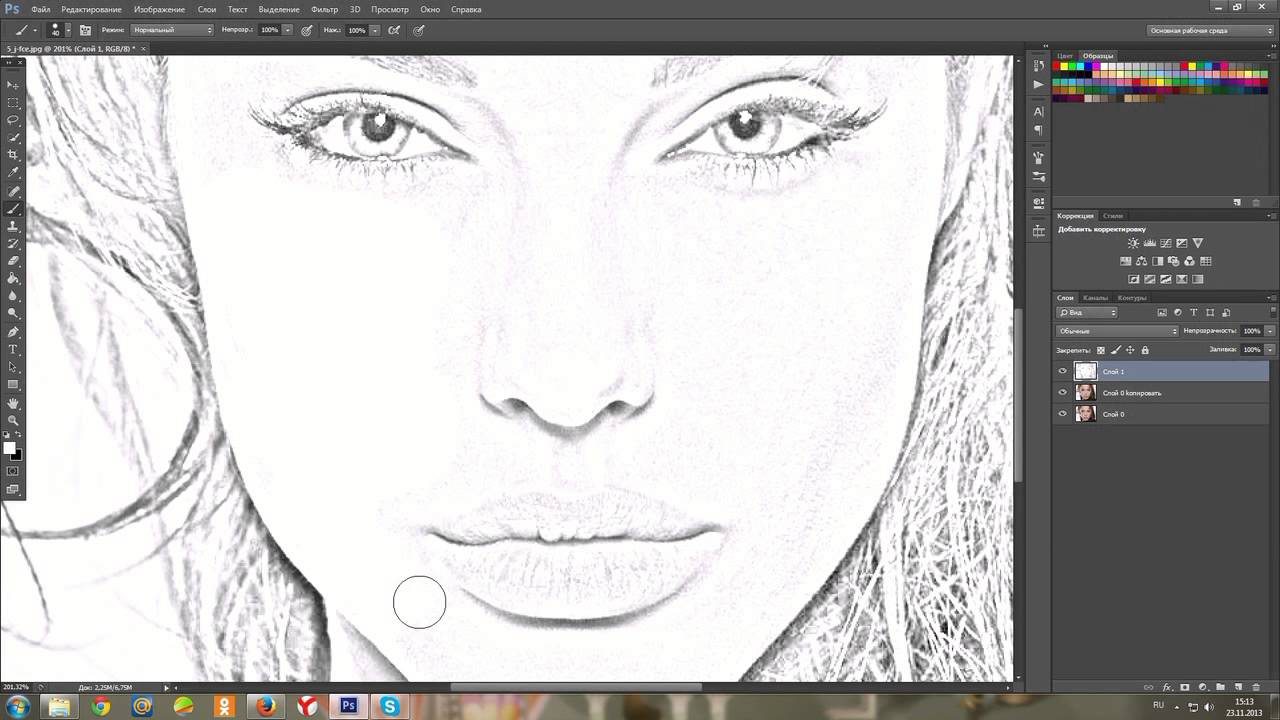
Смыслом нашего урока будет, научиться создавать эффект карандашного рисунка из фото, не имея навыков художника. Также используя подобный урок фотошопа можно создать быстрый скетч, что помогает сэкономить кучу времени при создание многих работ по отрисовке.
Приступим к реализации нашей задумки, откроем наш графический редактор (Adobe Photoshop), загрузим в него фото из которого мы сделаем рисунок и начнем обработку.
Первым делом идем в фильтры > усиление резкости > умная резкость , тем самым добавим резкости нашему изображению. Благодаря чему контуры фото станут более резкими и рисунок получился более четким.
Следующим нашем шагом будет обесцвечивание фото, для этого идем в
После того как фотография обесцвечена нам необходимо продублировать слой и инвертировать верхний слой.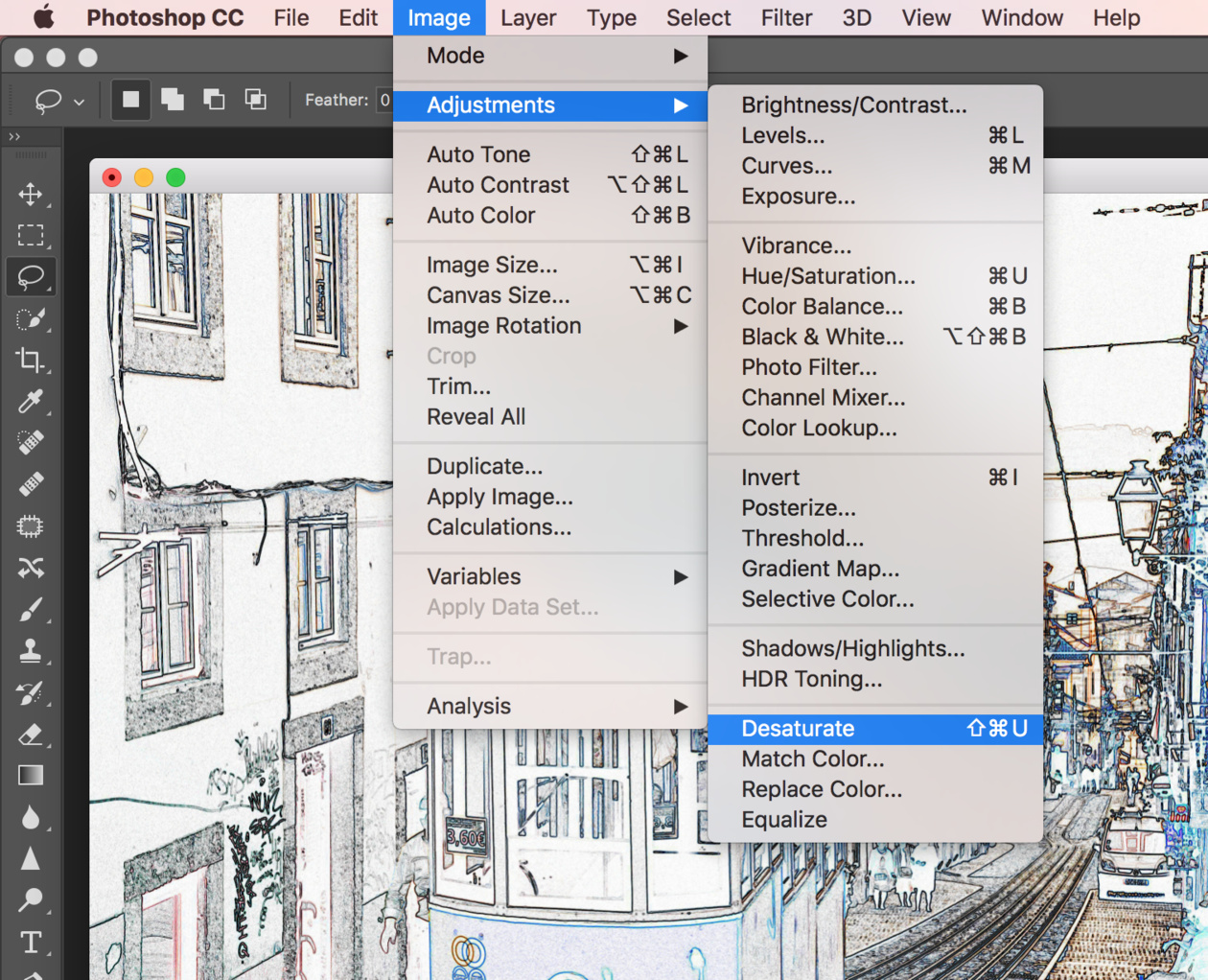 Чтобы выполнить инверсию идем в изображения > коррекция > инверсия .
Чтобы выполнить инверсию идем в изображения > коррекция > инверсия .
У инвертированного слоя изменим режим наложения на
После всех манипуляций что мы сделали нам необходимо применить размытие по гауссу, таким образом чтобы были четко видны контуры но в меру. Мы получим некое подобие штрихов карандашом. Для этого идем в фильтры > размытие > размытие по гауссу .
Ну вроде как наш рисунок из фото карандашом готов, но в нем очень много шума и выглядит он не особо привлекательно. Давайте его немного доработаем при помощи инструментов «осветлитель» и «затемнитель». Выбираем в панели инструментов инструмент затемнитель , выставляем настройки режим рисования: тени , и экспонирование: 10%. После чего на нижнем слое пройдемся по волосам и местам затемнения (теням), контурным линиям.
Готово мы добавили темные акценты на рисунок, теперь нам необходимо убрать шумы которые у нас образовались, для этого выбираем в панели инструментов инструмент осветлитель, выставляем настройки режим рисования: средний тон , и экспонирование: 10 — 16 %. И также на нижнем слое производим коррекцию, удаляем шумы и высветляем некоторые места. Тем самым приложив немного больше усилий, мы получаем более реалистичный рисунок карандашом из фото.
И также на нижнем слое производим коррекцию, удаляем шумы и высветляем некоторые места. Тем самым приложив немного больше усилий, мы получаем более реалистичный рисунок карандашом из фото.
И в заключение у нашего верхнего слоя уменьшим процент заливки, я уменьшил совсем немного до 95% . И наш рисунок готов.
Сегодня мы разобрали один из способов создания карандашного рисунка из фото в фотошопе, надеюсь урок вам понравился. В заключение хочется пожелать всем творческих успехов. Экспериментируйте с настройками фильтров, чтобы получать более реалистичные рисунки.
Сегодня мы расскажем о художественных фильтрах в фотошопе. С помощью этих фильтров возможна стилизация под живопись (масло, пастель, карандаш), имитация поверхностей и структур. При помощью этих фильтров вы сможете создать из своих фотографий произведения искусства.
Фильтр — инструмент для изменения изображения. Это может быть размытие, усиление резкости, стилизация, усиление рельефа, изменение цветовой гаммы и многое другое.
Все фильтры вы можете найти во вкладке “Фильтр”, которая находится сверху. При нажатии на данную вкладку перед нами появляется меню.
Watercolor (Акварель) . Эффект рисунка, выполненного акварелью.
Имитирует рисунок акварельными красками. Но не очень хорошо. Применив пару трюков можно добиться замечательных результатов. Сделайте две копии фотографии с помощью Ctrl + J, затем выберите фильтр “Акварель”.
Видим настройки
- Brush Size (Размер кисти).
- Brush Detail (Детали кисти). Определяет, насколько точно будут сохранены деталей.
- Texture (Текстура). Определяет выраженность текстуры бумаги.
Регулируем настройки по вкусу. Слева мы видим текстуру, справа — результат.
Marine watercolor / luceluceluce
Меняем режим наложения первого слоя на Screen (Осветление или Экран) , а второй на Multiply (Умножение) . В оба слоя добавьте маски. Держите нажатой клавишу Alt, чтобы создать черную маску. С помощью кисти белого цвета и акварельной кисти, варианты которой вы найдете в интернете, рисуйте по маскам. Таким образом, вы будете имитировать типичные цветовые переходы. Фотошоп провел предварительную работу и подготовил эскиз. С помощью кистей и текстуры вы можете получить нужный эффект.
С помощью кисти белого цвета и акварельной кисти, варианты которой вы найдете в интернете, рисуйте по маскам. Таким образом, вы будете имитировать типичные цветовые переходы. Фотошоп провел предварительную работу и подготовил эскиз. С помощью кистей и текстуры вы можете получить нужный эффект.
Colored Pencil (Цветной карандаш) . Имитирует рисунок цветным карандашом.
Фильтр “Цветной карандаш” использует текущий цвет фона, как цвет бумаги, на которой будет создаваться рисунок. То есть еще до применения фильтра нужно принять небольшое решение. Цвета снимка превратятся в цвета карандашей. Между карандашными штрихами будет виден цвет бумаги.
- Pencil Width (Толщина карандаша). Регулирует толщину штрихов.
- Stroke Width (Нажим штриха). Имитирует сильное или слабое нажатие на карандаш.
- Paper Brightness (Яркость бумаги).
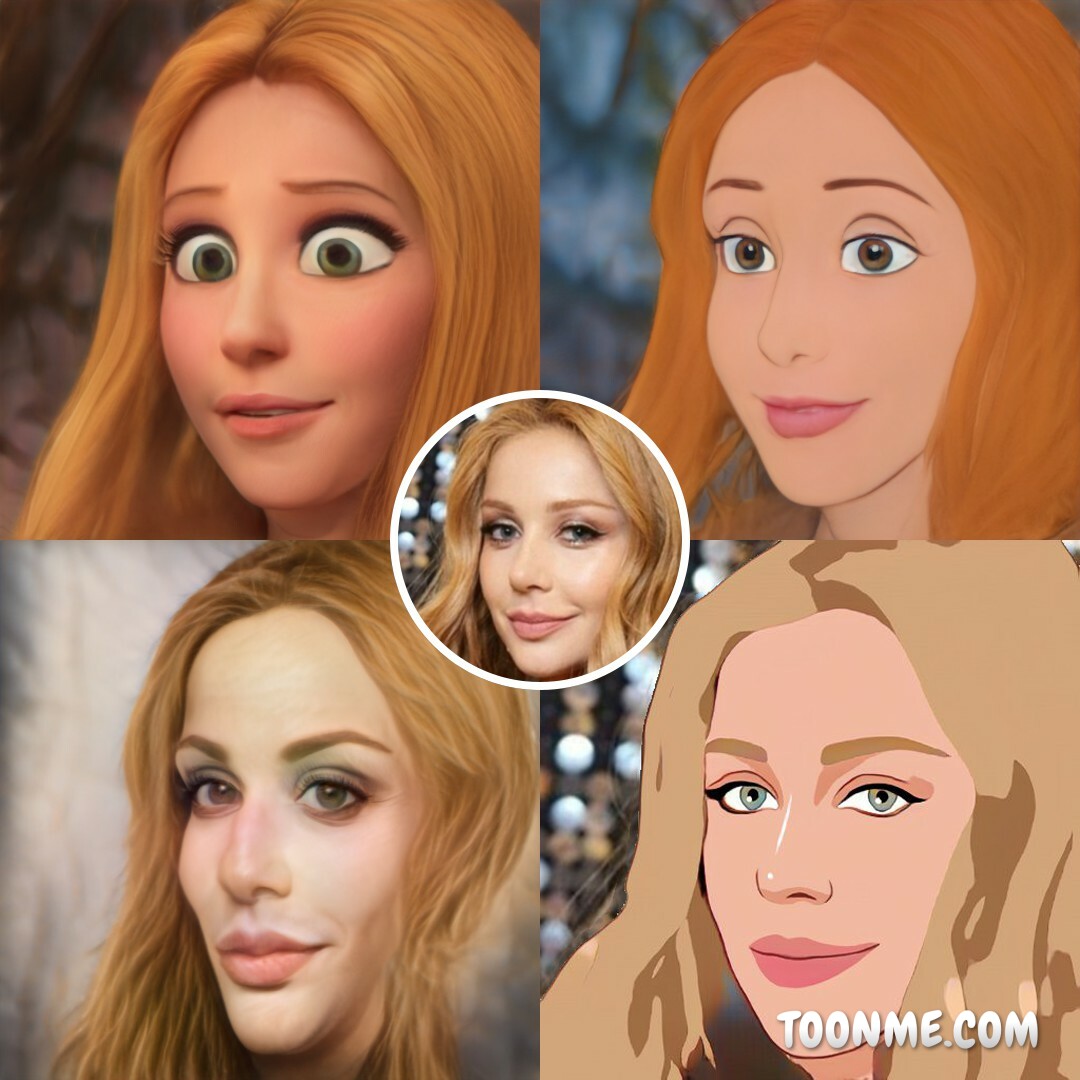
Так как мелкие детали редко хорошо прорабатываются, лучше работать с большими фотографиями. С помощью одноразового применения фильтра сложно получить хороший результат. Поэтому я рекомендую сделать несколько копий изображения, применить на разных копиях разные настройки и с помощью масок слоев прорисовать те участки, которые лучше всего подходят к данной части фотографии. Текстура бумаги способствует тому, что изображение выглядит более реалистично. В данном случае текстура находится в слое над всеми остальными слоями и я использовал режим наложения слоя Multiply (Умножение) с небольшой прозрачностью.
sexy woman / stryjek
Smudge Stick (Растушевка) . Эффект плавного, мягкого изображения.
Фильтр смягчает изображение путем добавления диагональных мазков, причем светлые области становятся ярче и теряют детализацию. В этом фильтре используются цвета снимка для имитации растушевки. При этом можно задавать длину штриха, что естественно влияет на детали и резкость/размытие. Можно менять яркость разных зон снимка и интенсивность яркости.
Можно менять яркость разных зон снимка и интенсивность яркости.
- Highlight Area (Зона яркости).
- Intensity (Интенсивность).
Поскольку содержание снимка при этом не меняется, возможно создать “фото-реалистическую” картину. Для этого сделайте две копии оригинала и перейдите в фильтр. На нижнем слое установите длину штриха, зону яркости и интенсивность на 0 . На верхнем слое — длину штриха — 10 , зону яркости — 10 и интенсивность — 3 . Режим смешивания этого слоя измените на Overlay (Наложение) и установите прозрачность 50%.
Так вы добьетесь, что штрихи будут не слишком равномерными. Конечно здесь важно правильно выбрать мотив. Фантастические коллажи здесь подходят больше, чем, например, портрет.
The Temple / Zuboff
Cutout (Аппликация) . Превращает фото в аппликацию из цветной бумаги.
Фильтр соединяет аналогичные цвета и имитирует аппликацию из склеенных кусочков бумаги. Число уровней определяет количество цветов в коллаже. Упрощение края — как точно и ровно были вырезаны кусочки бумаги. Точность края реагирует только тогда, когда уровень абстракции не установлен на 0. Чем ниже значение шкалы Edge Simplicity (Упрощение края) и больше значение шкалы Edge Fidelity (Точность края) , тем меньше искажения. Яркость изображения не меняется
Упрощение края — как точно и ровно были вырезаны кусочки бумаги. Точность края реагирует только тогда, когда уровень абстракции не установлен на 0. Чем ниже значение шкалы Edge Simplicity (Упрощение края) и больше значение шкалы Edge Fidelity (Точность края) , тем меньше искажения. Яркость изображения не меняется
- No of Levels (Число уровней) определяет число цветовых уровней
- Edge Simplicity (Упрощение края).
- Edge Fidelity (Точность края).
То есть с помощью этого фильтра можно добиться эффекта иллюстрации. Для определения содержания изображения достаточно даже простого контура. Здесь тоже очень важно выбрать правильное изображение. Здесь тоже имеет смысл использовать разные режимы смешивания слоев, например, Overlay (Наложение).
Green forest with fog / andreiuc88
Fresco (Фреска) . Фресковая живопись:
Этот фильтр имитирует нанесение краски на еще свежую штукатурку, по крайней мере в теории. Выбор мотива очень важен и здесь.
Выбор мотива очень важен и здесь.
- Brush Size (Размер кисти).
- Texture (Текстура). Настраивает резкость краев.
Для того, чтобы снимок стал похож на фреску, я применил фильтр с настройками размер кисти — 1, детали кисти — 10, текстура — 1 , наложил текстуру с видом штукатурки и с помощью Изображение — Коррекция — Цветовой тон/Насыщенность уменьшил насыщенность снимка. Затем я изменил режим наложения слоев на Multiply (Умножение) .
Saint Mary Magdalene / zatletic
Dry Brush (Сухая кисть) . Имитация рисунка сухой кистью.
В результате применения этого фильтра получается рисунок, очень напоминающий технику сухой кисти (рисование большим количеством краски при малом количестве воды).
- Brush Size (Размер кисти).
- Brush Detail (Детали кисти). Определяет, сколько деталей нужно сохранить.
- Texture (Текстура). Настраивает выраженность текстуры бумаги.
Здесь можно применить фильтр с настройками размер кисти — 1, детали кисти — 10, текстура — 2 .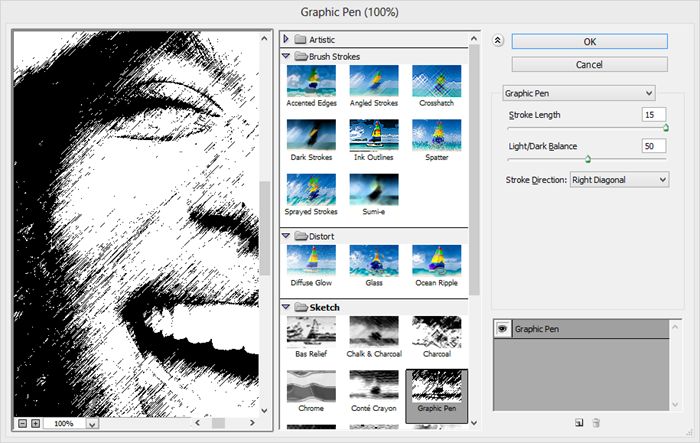 Снимок уже становится похож на картину. Сделайте копию слоя и примените фильтр еще раз с настройками размер кисти — 10, детали кисти — 10, текстура — 1 и измените прозрачность слоя на 50%. Текстура бумаги может улучшить эффект.
Снимок уже становится похож на картину. Сделайте копию слоя и примените фильтр еще раз с настройками размер кисти — 10, детали кисти — 10, текстура — 1 и измените прозрачность слоя на 50%. Текстура бумаги может улучшить эффект.
Mediterrane Impression / pk200258
Rough Pastels (Пастель) . Эффект рисунка пастелью.
Использование этого фильтра дает эффект рисунка пастелью. В верхней части диалогового окна задается длина штриха и степень деталировки. В нижней части определяются свойства материала, на который нанесен рисунок, размер текстуры, рельефность и направление света.
- Stroke Length (Длина штриха).
- Stroke Detail (Детализация штриха). Определяет, насколько сильно выраженными будут штрихи.
- Texture (Текстура). Позволяет выбрать текстуру: кирпич (brick), burlap (мешковина), canvas (холст), sandstone (песчанник).
- Scaling (Масштаб).
- Relief (Рельеф).
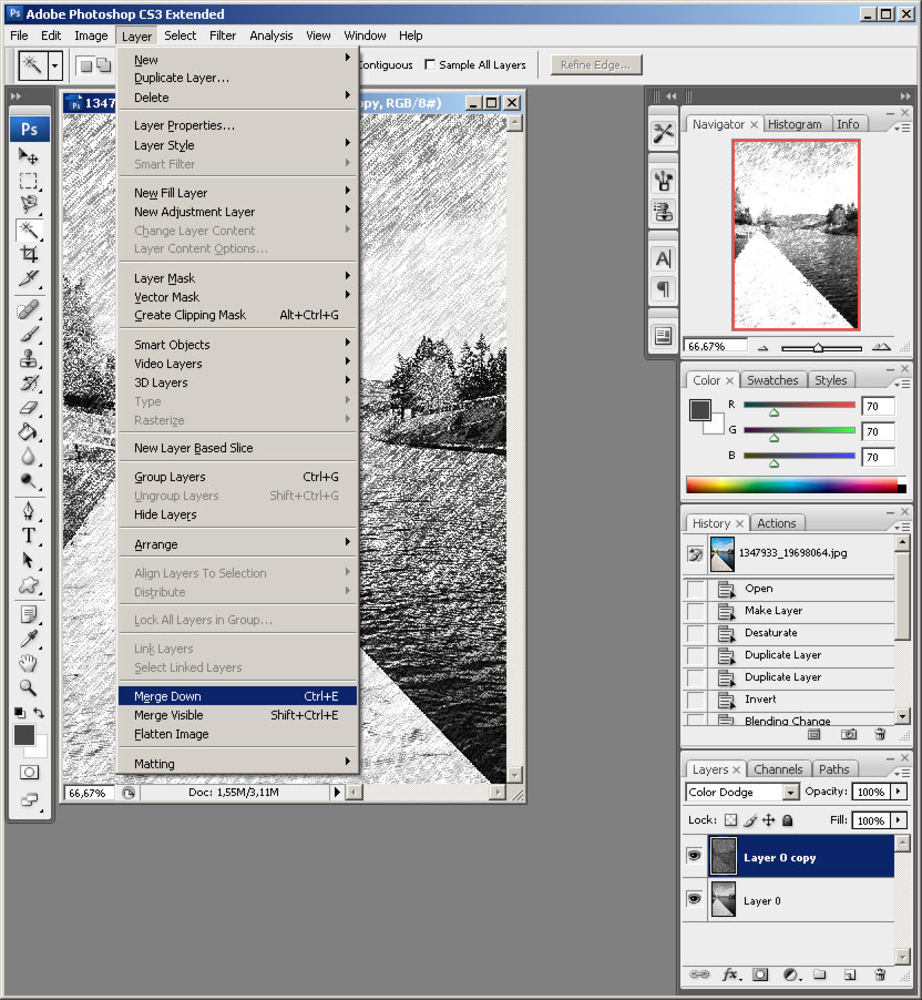
Настройки зависят от мотива. После настроек фильтра стоит на некоторых частях снимка с помощью маски удалить (или частично удалить) действие фильтра.
meditation / pepe
Film Grain (Зернистость фотоплёнки) . Накладывает на снимок зерно, имитирующее съемку на плёночную камеру:
На контрастных снимках дает достаточно интересный эффект. Шкала Grain (Зерно) управляет размером зерна, Highlight Area (Освещение) — процентом осветленных участков, a Intensity (Интенсивность) — экспозицией (освещенностью).
- Grain (Зерно). Количество зерна на изображении.
- Highlight Area (Зона яркости). Увеличивает яркость конечного изображения.
- Intensity (Интенсивность). Регулирует яркость и задаёт интенсивность ярких зон.
Сделайте две копии снимка и примените на верхний слой фильтр с настройками зерно — 8, зона яркости — 14, интенсивность — 2 . Измените режим наложения верхнего слоя на Multiply (Умножение) , а слоя под ним на Screen
(Осветление) .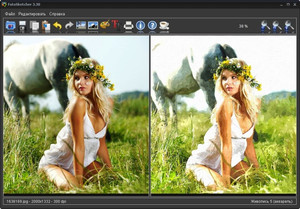 Так вы получите контрастный снимок с зерном.
Так вы получите контрастный снимок с зерном.
Fine art image / konradbak
Plastic Wrap (Полиэтиленовая обёртка) . Создаёт впечатление, что снимок положили внутрь полиэтиленового пакета или плёнки.
- Highlight strength (Сила бликов). Определяет насколько сильными будут полиэтиленовые блики.
- Detail (Детали). Уровень детализации контура.
- Smoothness (Сглаживание). Плавность бликов.
Fashion Couple Dramatic / Gabi Moisa
Underpainting (Рисование под поверхностью) . Создаёт эффект рисунка под разными поверхностями.
- Stroke Length (Длина штриха).
- Texture Coverage (Покрытие текстурой)
- Texture (Текстура).
- Scaling (Масштаб).
- Relief (Рельеф).
- Light (Свет). Позволяет выбрать, с какой стороны будет освещён рельеф.
В данном случае я взял текстуру холста масштабом 50% и высоту рельефа — 5 . Свет — снизу справа, длина штриха 0 , чтобы получить контур.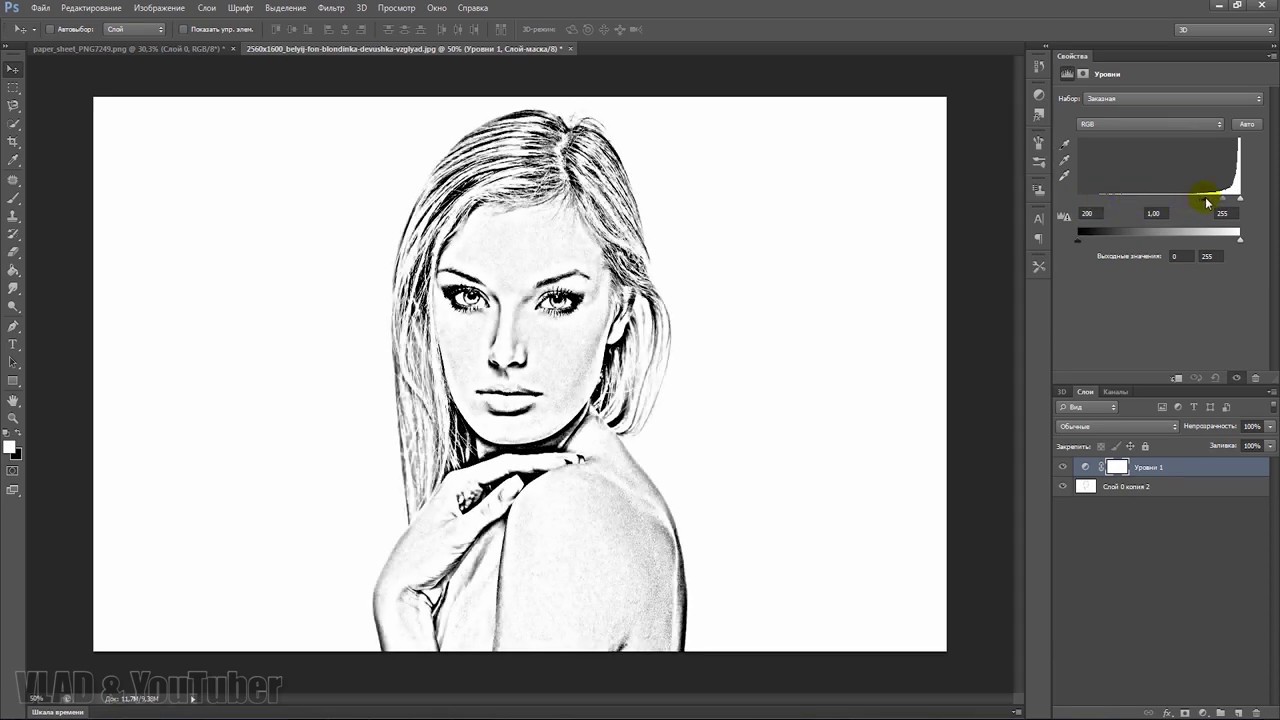 Вот результат:
Вот результат:
Grand Cru Rotwein / Wilm Ihlenfeld
Palette knife (Шпатель) . Имитация изображения, нанесённого инструментом типа широкого ножа.
Позволяет имитировать технику масляной живописи, выполняемой специальным инструментом типа широкого ножа (шпателем или мастихином). Изображение приобретает подчеркнуто грубые формы.
- Stroke Size (Размер обводки). Регулирует размер обводки по краям контура.
- Stroke Detail (Детализация обводки).
- Softness (Мягкость). Сглаживает снимок.
К сожалению фильтр влияет только на небольшие области цвета. Цветовые переходы не затрагиваются. Это можно исправить, подобрав подходящую текстуру и наложив ее с режимом наложения Multiply (Умножение) . Затем соедините слои (оригинал и текстуру) и сделайте две копии. На верхний слой наложите фильтр с настройками размер обводки — 50, детализация обводки — 3, мягкость — 0 . Поставьте прозрачность слоя на 80% и измените режим наложения верхнего слоя на Screen (Осветление) .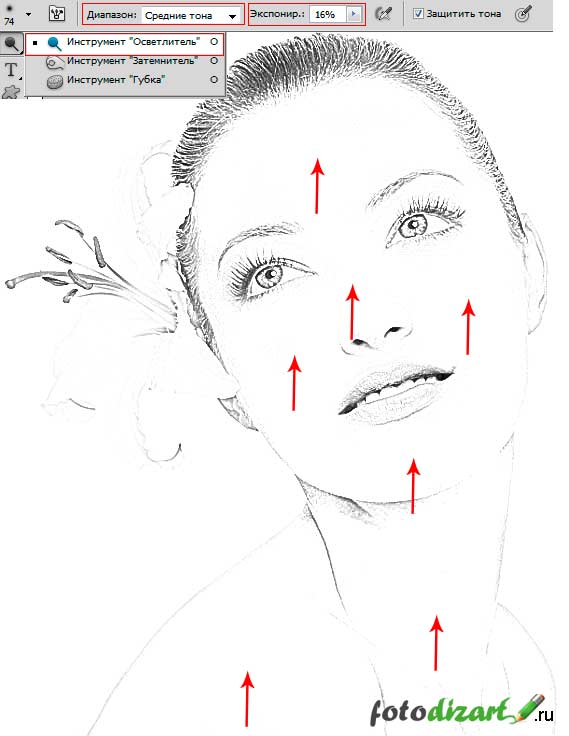
dutch mills 3 / dzain
Neon Glow (Неоновое свечение) . Создаёт неоновое свечение по контурам объекта на снимке.
Превращает изображение в монохромный негатив и добавляет светлую обводку, «свечение», по контуру объектов.
- Glow Size (Размер свечения)
- Glow Brightness (Яркость свечения)
Feuerwehrschlauch / 77SimonGruber
Paint Daubs (Мазня краской) . Создаёт вид картины, выполненной маслом.
Придает снимку вид картины, выполненной маслом.
- Brush Size (Размер кисти). Уже знакомый нам параметр.
- Sharpness (Резкость).
Здесь применен фильтр с настройками размер кисти — 25 и резкость — 20 . Тип кисти — широкая и средней жесткости. Сверху наложена текстура с режимом наложения Multiply (Умножение) и прозрачность 25%. Затем была сделана копия слоя и выбран режим наложения Softlight
Сверху наложена текстура с режимом наложения Multiply (Умножение) и прозрачность 25%. Затем была сделана копия слоя и выбран режим наложения Softlight
(Мягкий свет) и прозрачность 50%
rotes Italien / Grischa Georgiew
Sponge (Губка) . Эффект изображения, нанесённого губкой.
- Brush Size (Размер кисти).
- Definition (Чёткость изображения).
- Smoothness (Сглаживание).
Lüneburger Heide / Thorsten Schier
Poster Edges (Очерченные края) . Усиливает контуры снимка.
- Edge thickness (Толщина края).
- Edge intensity (Интенсивность края).
- Poserization (Постеризация).
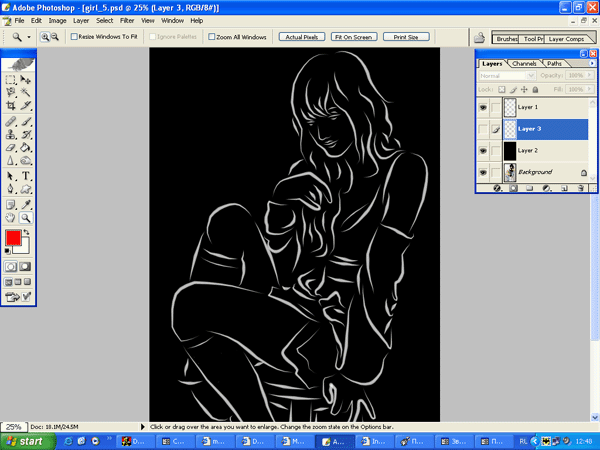 Результат будет похож на плакат. В данном случае применен фильтр с настройками толщина края — 10, интенсивность края — 5 и постеризация — 6 . Иногда снимок перед применением фильтра стоит размыть.
Результат будет похож на плакат. В данном случае применен фильтр с настройками толщина края — 10, интенсивность края — 5 и постеризация — 6 . Иногда снимок перед применением фильтра стоит размыть.
Superhero businessman / Nomad_Soul
О других фильтрах и их применении мы расскажем в следующей статье.
Добавление или изменение эффекта для рисунка
Добавление эффекта к рисунку
-
Выберите рисунок, для которого вы хотите добавить или изменить эффект.
Примечание: Чтобы добавить один и тот же эффект в несколько рисунков, щелкните первый рисунок и затем, нажав и удерживая клавишу CTRL, щелкните другие рисунки.
 Если вы используете Word, необходимо скопировать рисунки на полотно, если их там еще нет. Откройте вкладку Вставка, щелкните значок Фигуры и выберите пункт Новое полотно. (После добавления или изменения эффекта необходимо вернуть рисунки обратно в исходное место в документе.)
Если вы используете Word, необходимо скопировать рисунки на полотно, если их там еще нет. Откройте вкладку Вставка, щелкните значок Фигуры и выберите пункт Новое полотно. (После добавления или изменения эффекта необходимо вернуть рисунки обратно в исходное место в документе.) -
На панели Работа с рисунками на вкладке Формат в группе Стили рисунков щелкните Эффекты для рисунка.
-
Наведите указатель мыши на один из параметров Эффекты для рисунка, чтобы отобразить меню различных способов применения каждого эффекта. При наведении указателя мыши на один из эффектов в меню, он отображается как рисунок для предварительного просмотра в документе.
Примечания:
-
Чтобы настроить добавляемый эффект, нажмите кнопку Параметры в нижней части меню каждого эффекта. Например, в меню Тень щелкните Параметры тени для выполнения пользовательских настроек для эффекта тени.
-
Если вкладка Работа с рисунками или Формат не отображается, дважды щелкните рисунок, чтобы убедиться, что он выбран. Если рядом с именем файла в верхней части окна программы отображаются слова [Режим совместимости], сохраните документ в формате DOCX или XLSX (вместо прежнего формата файла DOC или XLS) и попробуйте еще раз.
-
Удаление эффекта из рисунка
Для каждой категории эффектов рисунка <параметр>в верхней части меню. Выберите этот параметр, чтобы отключить эффект, который вам не нужен.
Например, чтобы удалить тень, на указателе на пункт Эффекты для рисунка > Тень > Нет тени.
-
Выберите рисунок, для которого нужно удалить эффект.
-
В группе Средства работы срисунками на вкладке Формат в группе Стили рисунков выберите Эффекты для рисунков.
-
Выберите категорию Эффекты для рисунка, которую вы хотите удалить. В меню первым вариантом является Без <эффектов>(например, Без тени или Без отражения). Выберите этот параметр, чтобы удалить из рисунка такие эффекты.
Важно: Office 2010 больше не поддерживается. Перейдите на Microsoft 365, чтобы работать удаленно с любого устройства и продолжать получать поддержку.
Обновить
-
Щелкните рисунок, для которого вы хотите добавить или изменить эффект.
Примечание: Чтобы добавить один и тот же эффект в несколько рисунков, щелкните первый рисунок и затем, нажав и удерживая клавишу CTRL, щелкните другие рисунки. При использовании Word нужно скопировать рисунки на полотно, если их там еще нет. Откройте вкладку Вставка, щелкните значок Фигуры и выберите пункт Новое полотно. (После добавления или изменения эффекта необходимо вернуть рисунки обратно в исходное место в документе.)
-
На панели Работа с рисунками на вкладке Формат в группе Стили рисунков щелкните Эффекты для рисунка.
Если вкладка Работа с рисунками или Формат не отображается, дважды щелкните рисунок, чтобы убедиться, что он выбран. Если рядом с именем файла в верхней части окна программы отображаются слова [Режим совместимости], сохраните документ в формате DOCX или XLSX (вместо прежнего формата файла DOC или XLS) и попробуйте еще раз.
-
Выполните одно или несколько из указанных ниже действий.
-
Чтобы добавить или изменить встроенную комбинацию эффектов, наведите указатель на пункт Заготовка и затем щелкните нужный эффект.
Для настройки встроенного эффекта щелкните Параметры объема и измените необходимые параметры.
-
Чтобы добавить или изменить тень, наведите указатель на пункт Тень и затем щелкните нужную тень.
Для настройки тени щелкните Варианты тени и измените необходимые параметры.
-
Чтобы добавить или изменить отражение, наведите указатель на пункт Отражение и затем щелкните нужный вариант отражения.
Для настройки отражения щелкните Параметры отражения и измените необходимые параметры.
-
Чтобы добавить или изменить свечение, наведите указатель на пункт Свечение и затем щелкните нужный вариант свечения.
Для настройки цветов свечения выберите команду Другие цвета свечения, а затем выберите необходимый цвет. Для изменения цвета, который не входит в Цвета темы, выберите команду Дополнительные цвета, а затем выберите необходимый цвет на вкладке Стандартная или создайте собственный цвет на вкладке Спектр. Пользовательские цвета и цвета на вкладке Стандартная не обновляются при последующем изменении тема документа.
Для настройки вариантов свечения щелкните Параметры свечения и измените необходимые параметры.
-
Для добавления или изменения сглаживания щелкните Сглаживание, а затем выберите нужную степень сглаживания.
Для настройки сглаживания щелкните Параметры сглаживания и измените необходимые параметры.
-
Чтобы добавить или изменить рельеф, наведите указатель на пункт Рельеф и затем щелкните нужный рельеф.
Для настройки рельефа щелкните Параметры объема и измените необходимые параметры.
-
Чтобы добавить или изменить поворот объемной фигуры, наведите указатель на пункт Поворот объемной фигуры и затем щелкните нужный вариант поворота.
Для настройки поворота выберите команду Параметры поворота объемной фигуры и измените необходимые параметры.
-
Удаление эффекта из рисунка
Для каждой категории эффектов рисунка <параметр>в верхней части меню. Выберите этот параметр, чтобы отключить эффект, который вам не нужен.
Например, чтобы удалить тень, на указателе на пункт Эффекты для рисунка > Тень > Нет тени.
-
Выберите рисунок, для которого нужно удалить эффект.
-
В группе Средства работы срисунками на вкладке Формат в группе Стили рисунков выберите Эффекты для рисунков.
-
Выберите категорию Эффекты для рисунка, которую вы хотите удалить. В меню первым вариантом является Без <эффектов>(например, Без тени или Без отражения). Выберите этот параметр, чтобы удалить из рисунка такие эффекты.
Выполните любое из описанных ниже действий.
Быстрое применение стиля
-
Щелкните рисунок и откройте вкладку Формат рисунка.
-
Нажмите кнопку Быстрыестили и выберите нужный стиль.
Добавление или изменение тени, отражения, свечения, краев, обволоки или поворота с трех градусов
-
Щелкните рисунок и откройте вкладку Формат рисунка.
-
Щелкните Эффектыдля рисунка , наведите указатель мыши на тип эффекта и выберите нужный эффект.
-
Чтобы настроить эффект, нажмите кнопку Параметры в нижней части меню эффекта.
Дополнительные сведения
Вставка рисунков
Важно: Microsoft Office для Mac 2011 больше не поддерживается. Перейдите на Microsoft 365, чтобы работать удаленно с любого устройства и продолжать получать поддержку.
Обновить
Выполните любое из описанных ниже действий.
Применение и изменение стиля
-
Щелкните рисунок и откройте вкладку Формат рисунка.
-
В разделе Стили рисунков выберите нужный стиль.
Чтобы просмотреть другие стили, наведите курсор на интересующий вас элемент и щелкните .
Добавление и изменение тени, отражения, свечения, багетной рамки или объемного вращения
-
Щелкните рисунок и откройте вкладку Формат рисунка.
-
В разделе Стили рисунков нажмите кнопку Эффекты, наведите указатель на тип эффекта и выберите нужный вариант.
-
Для тонкой настройки эффекта в разделе Стили рисунков нажмите кнопку Эффекты, наведите указатель на тип эффекта и выберите пункт Параметры [название эффекта].
Дополнительные материалы
Изменение цвета, прозрачности или перекрашивание рисунка
Удаление фона рисунка
как превратить её в нарисованный портрет
Часто пользователи хотят узнать, как сделать из фотографии рисунок, чтобы в дальнейшем распечатать фотографию и хранить её в виде рисунка. Рассмотрим самые эффективные способы.
Для начала рассмотрим несколько популярных сервисов, с помощью которых вы сможете быстро создать на фотографии эффект рисунка, не устанавливая дополнительное программное обеспечение на компьютер.
Сервис Photo Phunia
На данном сайте юзеры могут воспользоваться автоматическим эффектом, с помощью которого обычная картинка преобразовывается в рисунок. Также вы можно выбрать текстуру фона исходного файла: цветная, белая или «особая».
Чтобы начать работу, выберите файл на своём ПК. Для этого нажмите на сайте копку Browse.
Затем определите цветовую гамму изображения (чёрно-белая или цветная).
Кликните на форме текстуры, которую хотите получить на выходе и нажмите на кнопку «Создать», чтобы начать процесс преобразования файла.
Через несколько секунд будет сгенерирована прямая ссылка на скачивание картинки из сайта.
Сервис Croper
Следующий популярный сайт для создания рисунка из обычной картинки – это Croper . Этот онлайн фоторедактор позволяет применять к фотографии дополнительные эффекты.
С его помощью вы сможете создать уникальное изображение без потери качества.
Одна из самых популярных возможностей этого сайта – функция рисунка карандашом.
Преобразования файла происходит за счёт создания более тёмных тонов изображения, затем на слои картинки постепенно накладываются штрихи, которые, в свою очередь, делают из снимка эскиз.
Интерфейс редактора очень простой. Загрузите файл на сайт, нажав на соответствующую кнопку.
Картинка откроется в новом окне сайта. После этого найдите вкладки главного меню – они расположены в верхней части сайта. Кликните по очереди на «Операции»-«Эффекты»- «Карандаш».
Сверху странички выберите настройки длины штриха и уровень наклона.
Затем нажмите на клавишу применить, чтобы запустить процесс преобразования картинки.
Это займёт не более одной минуты. При необходимости вы можете настроить контрастность конечного рисунка.
Результат работы Croper представлен на рисунке ниже.
Создание рисунка в Adobe Photoshop
С помощью Фотошоп вы также можете создать из обычной картинки рисунок карандашом.
Используя встроенные функции программы, вы сможете добиться более качественного отображения всех штрихов и итоговая картинка будет выглядеть естественно.
Эффект рисунка будет очень хорошо виден, если вы распечатаете его на принтере. Для большего эффекта можно воспользоваться белой или крафтовой бумагой.
Все приведенные ниже действия выполнены в программе Photoshop CS6. Использованные функции доступны в более ранних и во всех новых версиях приложения.
Мы будем использовать обычную отсканированную фотографию; рекомендуем во время работы в Фотошопе не использовать маленькие картинки, ведь после применения эффекта «рисунка» часть пикселей может быть размыта, что ухудшит качество итогового изображения маленького размера.
Для начала нам нужно скопировать оригинальное изображение.
Для этого откройте картинку в программе, дождитесь загрузки панели инструментов и нажмите на кнопку F7. Затем кликните на сочетании кнопок Ctrl — J. Таким образом вы создадите дубликат слоя.
Для этого нажмите на пункт Изображение (главное меню программы). Кликните на «Коррекция» – «Инверсия». Также, чтобы применить обесцвечивание для слоя, достаточно нажать одновременно на клавиши Ctrl и I.
В результате обесцвечивания мы получим негатив изображения, а не его чёрно-белый вариант. Все светлые участки фотографии станут тёмными, а тёмные — светлыми.
На панели слоёв полученный негатив будет отображён в виде второй копии оригинального слоя. Далее изменим режим отображение слоя. Кликните на слое 2 и в строке «Режим» откройте выпадающий список. Кликните на «Осветление основы».
После изменения режима полотно проекта станет полностью или частично белым. На панели главного меню нажмите «Фильтр»-«Размытие».
Из предложенного списка выберите «Размытие по Гауссу». В открывшемся окне отрегулируйте ползунок, создавая уровень размытости.
Чем выше значение этого показателя, тем светлее становится картинка, приобретая очертания нарисованной.
Важно! Не переусердствуйте с применением фильтра размытости, иначе фотография может стать слишком светлой и эффект карандаша потеряется. Оптимальное значение размытости — 12,5 – 13 пикселей.
Такой метод обесцвечивания позволяет добиться максимальной чёткости штрихов картинки, не теряются пиксели, сохраняется разрешение картинки. Как видим, картинка приобрела очертания карандаша, но не стала слишком светлой.
Перейдите в окно работы со слоями и выберите самый первый слой, как показано на рисунке ниже. Затем понесите указатель к названию слоя и дождитесь появления контекстного меню. В нём кликните на пункт «Объединить видимые слои». Зажмите кнопку Alt и указателем выделите все три слоя, которые нужно объединить.
Выберите самый верхний слой (слой 1). Нужно изменить режим его показа на «Умножение». Это позволяет затемнить каждую линию эскиза, придавая эскизу больше натуральности.
Линии не должны быть слишком тёмными. Если же такое случилось, отрегулируйте параметр «Непрозрачность» до отметки 50%. Необходимо, чтобы сохранился цвет «простого» карандаша.
На этом можно закончить работу. В результате мы получаем чёрно-белый эскиз первоначальной фотографии. Если вы хотите добавить эскизу немного цвета, создайте копию фонового слоя, нажав на Ctrl — J.
Теперь нам нужно только изменить параметры цвета отображения сделанного дубликата слоя. Выберите режим «Цветность» и в строке Прозрачность выставьте значение 65%, как показано на рисунке выше.
Конечный результат преобразования картинки в эскиз будет выглядеть следующим образом:
Создание рисунка из обычной фотографии в Фотошопе займёт у вас не более 10 минут, даже если вы не являетесь продвинутым пользователем.
Сегодня рассмотрим простой приём создания карандашного рисунка из фото. Приём настолько прост что его выполнение заняло у меня времени меньше чем написание поста. При этом результат — практически абсолютное сходство с реальным. Для начала работы откройте фото которое вы хотите изменить в фотошопе, и будем приступать. Такое фото я выбрал для этого урока.
Подготовка фото
При помощи комбинации клавиш (Ctrl+J) создайте копию фонового слоя. Будем использовать ей в качестве основы переименуем эту копию в «Контуры».
Хочется получить имитацию рисунка, выполненного простым карандашом нужно лишить цвета наши «Контуры». Для этого выполните команду «Обесцветить» как показано или используйте комбинации клавиш (Shift+Ctrl+U).
Значение параметра «Зерно» зависит от вашего фото и художественного замысла, я для своей работы выбрал значение 2 % так как работаю в небольшим фото всего 1000х667 пикс. Воспользуйтесь чек боксом «по Гауссу» в пункте «Распределение» для того чтобы равномерно расположить появившейся шум на нашем будущем рисунке. И установите галочку на «Монохромный» чтобы шум был одноцветным.
Создайте копию этого слоя способом, описанным выше и переименуйте его в «Холст» так как на нём будет проявляться наш рисунок. Изменить режим наложения «Холст» на затемнение, сделать это можно при помощи выпадающего списка в палитре показанном ниже.
Скройте «Холст» под маской используя команду «Скрыть все». Пройдя по пути Главное меню Слои – Слой-маска – Скрыть все. В результате получим чёрную маску.
Следующим этапом нужно проявить контуры нашего будущего творения для имитации карандашной обводки. Вернитесь на слой «Контуры» и примените к нему фильтр «Свечение краёв» из «Галереи фильтров»
Чем меньше значения ширины краёв, тем тоньше получатся контуры, меньше яркость краёв контуры будут менее выражены смягчение отвечает за четкость контуров, больше смягчение более плавные линии обводок. К каждому изображению нужно подбирать эти параметры индивидуально исходя из его размера и количества деталей.
По завершении этой операции нажмите на кнопку «ОК». Мы получили негативное изображение, нам нужно инвертировать его чтобы привести в «божеский» вид. Примените к слою «Контуры» команду «Инверсия» при помощи сочетания клавиш (Ctrl+I). И измените режим наложения на «Мягкий свет» при помощи списка палитры, настройте непрозрачность в пределах от 20 до 25 %.
Последняя операция по подготовке нашего фото – создание подложки. Создайте новый слой под слоем «Контуры». Залейте его белым цветом (используйте сочетание клавиш Shift+F5 в открывшемся диалоге «Использовать» выберите Цвет «Белый» нажмите клавишу ОК). С подготовкой закончили, переходим непосредственно к созданию рисунка.
Создание рисунка из фото
Работать над рисунком будем при помощи «Кисти», возьмите этот инструмент на панели инструментов программы. На панели параметров инструмента выберите кисть «Круглая изогнутая с редкой щетиной».
Задайте инструменту следующие параметры.
Чем больший процент «Щетины» вы укажете тем более тонкими будут линии имитирующие карандашную штриховку
Установите непрозрачность инструмента от 40 до 50 %. Установите белый цвет переднего плана сделайте активной маску слоя «Холст». Работайте по маске белой кистью проявляя рисунок. Для регулирования размера кисти во время работы используйте клавиши ([)увеличения (]) уменьшения.
Если вы сделали неверное движение установите черный цвет переднего плана и проведите инструментом по ошибочному участку, затем продолжайте работу белой кистью. Вот такой рисунок из фото получился у меня
Вот и вся работа наиболее привлекательно такой приём создания рисунка смотрится применительно к изображениям с тёмным равномерным фоном, так же подходит для работы с пейзажами, думаю вы найдёте применение этому способу и пополните свою копилку знаний по фотошопу
AKVIS Sketch позволяет превратить фотографию в карандашный рисунок.
Теперь не нужно виртуозно владеть карандашом, чтобы создать оригинальное произведение искусства.
Достаточно иметь немного фантазии и AKVIS Sketch
!
Программа превращает фотоснимки в эскизы, сделанные карандашом или углем , позволяет создать не только черно-белый карандашный набросок , но и цветной рисунок , а также получить эффект акварели и пастели.
Созданные программой рисунки могут соперничать с настоящими произведениями. Sketch позволяет получить удивительно качественный результат, похожий на работу художника.
Если вы всегда мечтали научиться рисовать, но не знали как, попробуйте AKVIS Sketch !
В программе представлено два основных стиля, позволяющих создать рисунки с разного типа штриховкой: Классический и Художественный . Каждый стиль идет с набором готовых пресетов.
Интуитивно понятный интерфейс, возможность подбора параметров с помощью окна быстрого просмотра, панель подсказок и богатая коллекция предустановок помогут вам быстро освоиться с программой и научиться создавать свои шедевры.
Преобразование фотографии в рисунок происходит на ваших глазах. Лента кадров позволяет отследить процесс конвертации фотографии на разных стадиях и получить разные по степени проработанности рисунки, не меняя параметров эффекта.
С помощью программы можно подготовить иллюстрации для книги или статьи, создать уникальную поздравительную открытку, интересную аватарку, постер или картину на стену, принт для футболки.
Программа хороша не только для обработки портретных фотографий , но и видов природы, памятников архитектуры. Sketch используется профессионалами для демонстрации особенностей архитектурных стилей , подготовки презентаций. Программа незаменима при работе над рекламным буклетом или веб-сайтом, когда требуется представить набор изображений в одном стиле.
AKVIS Sketch позволяет каждому почувствовать себя художником!
Пакетная обработка файлов помогает быстро, в автоматическом режиме, превратить в рисунки огромное количество фотографий, создать мультфильмы, комиксы.
С помощью закладок Фон , Холст и Надпись можно добавить дополнительные эффекты на изображение: получить сочетание фотографии и рисунка , имитировать рисование по различного вида
Чем только люди не стремятся удивить друг друга, выкладывая фотографии, например, в Instagram: закат на море, диковинные животные крупным планом, милые парочки и т.д. Но одна из самых больших проблем пользователя социальных сетей — выдержка всего аккаунта в одном стиле.
Для решения данной «проблемы», на просторах интернета есть множество приложений или сайтов. Ваши фотографии можно запросто превратить в картины, написанные акварелью, маслом, акрилом, карандашом и в совершенно любом стиле — будь то портреты Ван Гога или шедевры Шагала.
Достаточно часто люди идут простым путём и превращают фотографии в карандашные наброски, при этом не используя навороченные программы на подобии Photoshop’а. Сделать вашу фотографию чудесным карандашным рисунком может помочь специальный сайт, найденный в поисковике.
Как сделать карандашный рисунок из фотографии
Превратить фотографию в карандашный рисунок достаточно несложно — просто нужно найти веб-ресурс, который будет отвечать вашим требованиям. Может быть вам нужно просто oбработать фотографию, чтобы поместить её в личный блог, а может — создать целый коллаж в рамке, в одном стиле.
В данной статье рассмотрим два варианта решения этой задачи, воспользовавшись такими ресурсами как Pho.to и ФотоФания.
Вариант 1: Pho.to
Предложенный сайт содержит в себе достаточно обширный функционал и при этом работать можно прямо в браузере, не покупая платных подписок и не скачивая дополнительного софта. «Фотоэффекты» , раздел, необходимый вам, даёт возможность автоматически подобрать подходящий к фотографии эффект. Данный раздел в свою очередь имеет подкатегории — на сайте Pho.to есть множество вариантов обработки фотографии. Искомый фотоэффект, что очевидно, находится в подкатегории «Искусство» .
Данный сервис хорош тем, что обработанная вами фотография конвертируется в формат JPG и отличается высоким качеством. На сайте представлено множество дополнительных фотоэффектов, имеющих несколько вариаций. Например, есть несколько вариантов эффекта карандашного рисунка.
Вариант 2: ФотоФания
Данный онлайн-ресурс не отрабатывает ваши фотографии, а как бы вклеивает их, стилизует под заданное окружение. Эффектов, которые можно применить к рисункам, здесь выделяется целая категория — и почти что все они помещают вашу фотографию на конкретный сторонний объект.
Опять же, ФотоФания предоставляет возможность «превращения» вашего фото в картину, даже в нескольких вариантах.
ФотоМания — очень популярный сервис, обрабатывающий огромное количество изображений каждый день. И при такой нагрузке задержки во время обработки минимальны.
На сайте представлено большое количество эффектов, которые превратят обыкновенные фотографии в необыкновенные кадры.
Рассмотренные в данной статье сервисы позволяют креативно обработать фотографию. Вы можете потратить несколько секунд, чтобы получить шедевры, в то время как при использовании профессиональных сервисов или утилит было бы потрачено гораздо больше сил и времени.
Превратите вашу фотографию в художественный шедевр! SoftOrbits Sketch Drawer поможет преобразовать изображения в карандашные рисунки несколькими щелчками мыши. Наша программа создаст цветные или чёрно-белые карандашные рисунки из обычных фотографий, сгенерировав аккуратные карандашные штрихи. Вам не нужно уметь держать в руках карандаш, чтобы быть художником. Sketch Drawer делает создание фото из рисунка простым и веселым делом!
Удивительно, но переделать фото в рисунок довольно просто, даже если вы не художник. Для этого вам понадобится компьютер с установленной программой для создания рисунка из фото. Sketch Drawer быстр и прост в освоении и использовании. Откройте картинку, выберете тип рисунка из готового набор и получите великолепный карандашный рисунок!
В программе имеется много готовых к использованию эффектов карандашного рисунка для получения разных типов изображений. С помощью них вы сможете создать как рисунки простым карандашом, так и цветными карандашами, а также рисунки ручкой, фломастером, акварелью, углем. Вы можете отредактировать каждый шаблонов, изменив его настройки, чтобы получить те эффекты, которые вы хотите.
Создание рисунка цветными карандашами никогда не было столь просто. Вам не нужно не только уметь держать в руках карандаш, но даже иметь его. Все что вам нужно для преобразования фотографии в цветной карандашный рисунок, это Sketch Drawer.
Sketch Drawer одинаково просто позволяет создавать как цветные, так и черно белые рисунки. Чтобы выполнить рисование цветными карандашами просто включите настройку «Цветной эскиз». Также вы можете сделать из фото рисунок, выполненный не простым карандашом, а карандашом заданного цвета.
Хотите преобразовать большое число изображений в рисунки с одинаковыми настройками? Cо Sketch Drawer не важно сколько у вас исходных фотографий. Имеющийся пакетный режим позволяет легко преобразовать все ваши фотографии в рисунки. Вы можете добавить фотографии по одной или целыми папками. Просто проверьте настройки на одной из фотографий и получите отличные рисунки из всех фотографий за считанные минуты.
как превратить её в нарисованный портрет
Часто пользователи хотят узнать, как сделать из фотографии рисунок, чтобы в дальнейшем распечатать фотографию и хранить её в виде рисунка.
Рассмотрим самые эффективные способы.
Для начала ассмотрим несколько популярных сервисов, с помощью которых вы сможете быстро создать на фотографии эффект рисунка, не устанавливая дополнительное программное обеспечение на компьютер.
Сервис Photo Phunia
На данном сайте юзеры могут воспользоваться автоматическим эффектом, с помощью которого обычная картинка преобразовывается в рисунок.
Также вы можно выбрать текстуру фона исходного файла: цветная, белая или «особая».
Чтобы начать работу, выберите файл на своём ПК. Для этого нажмите на сайте копку Browse.
Затем определите цветовую гамму изображения (чёрно-белая или цветная).
Кликните на форме текстуры, которую хотите получить на выходе и нажмите на кнопку «Создать», чтобы начать процесс преобразования файла.
Через несколько секунд будет сгенерирована прямая ссылка на скачивание картинки из сайта.
Сервис Croper
Следующий популярный сайт для создания рисунка из обычной картинки – это Croper . Этот онлайн фоторедактор позволяет применять к фотографии дополнительные эффекты.
С его помощью вы сможете создать уникальное изображение без потери качества.
Одна из самых популярных возможностей этого сайта – функция рисунка карандашом.
Преобразования файла происходит за счёт создания более тёмных тонов изображения, затем на слои картинки постепенно накладываются штрихи, которые, в свою очередь, делают из снимка эскиз.
Интерфейс редактора очень простой. Загрузите файл на сайт, нажав на соответствующую кнопку.
Картинка откроется в новом окне сайта. После этого найдите вкладки главного меню – они расположены в верхней части сайта.
Кликните по очереди на «Операции»-«Эффекты»- «Карандаш».
Сверху странички выберите настройки длины штриха и уровень наклона.
Затем нажмите на клавишу применить, чтобы запустить процесс преобразования картинки.
Это займёт не более одной минуты. При необходимости вы можете настроить контрастность конечного рисунка.
Результат работы Croper представлен на рисунке ниже.
Создание рисунка в Adobe Photoshop
С помощью вы также можете создать из обычной картинки рисунок карандашом.
Используя встроенные функции программы, вы сможете добиться более качественного отображения всех штрихов и итоговая картинка будет выглядеть естественно.
Эффект рисунка будет очень хорошо виден, если вы распечатаете его на принтере. Для большего эффекта можно воспользоваться белой или крафтовой бумагой.
Все приведенные ниже действия выполнены в программе Photoshop CS6. Использованные функции доступны в более ранних и во всех новых версиях приложения.
Мы будем использовать обычную отсканированную фотографию.
Рекомендуем во время работы в Фотошопе не использовать маленькие картинки, ведь после применения эффекта «рисунка» часть пикселей может быть размыта, что ухудшит качество итогового изображения маленького размера.
Для начала нам нужно скопировать оригинальное изображение.
Для этого откройте картинку в программе, дождитесь загрузки панели инструментов и нажмите на кнопку F7 . Затем кликните на сочетании кнопок Ctrl — J .
Таким образом вы создадите дубликат слоя.
Читайте также:
Для этого нажмите на пункт Изображение (главное меню программы). Кликните на «Коррекция» – «Инверсия».
Также, чтобы применить обесцвечивание для слоя, достаточно нажать одновременно на клавиши Ctrl и I .
В результате обесцвечивания мы получим негатив изображения, а не его чёрно-белый вариант. Все светлые участки фотографии станут тёмными, а тёмные — светлыми.
На панели слоёв полученный негатив будет отображён в виде второй копии оригинального слоя. Далее изменим режим отображение слоя.
Кликните на слое 2 и в строке «Режим» откройте выпадающий список. Кликните на «Осветление основы».
После изменения режима полотно проекта станет полностью или частично белым. На панели главного меню нажмите «Фильтр»-«Размытие».
Из предложенного списка выберите «Размытие по Гауссу». В открывшемся окне отрегулируйте ползунок, создавая уровень размытости.
Чем выше значение этого показателя, тем светлее становится картинка, приобретая очертания нарисованной.
Важно! Не переусердствуйте с применением фильтра размытости, иначе фотография может стать слишком светлой и эффект карандаша потеряется. Оптимальное значение размытости — 12,5 – 13 пикселей.
Такой метод обесцвечивания позволяет добиться максимальной чёткости штрихов картинки, не теряются пиксели, сохраняется разрешение картинки.
Как видим, картинка приобрела очертания карандаша, но не стала слишком светлой.
Перейдите в окно работы со слоями и выберите самый первый слой, как показано на рисунке ниже. Затем понесите указатель к названию слоя и дождитесь появления контекстного меню.
В нём кликните на пункт «Объединить видимые слои». Зажмите кнопку Alt и указателем выделите все три слоя, которые нужно объединить.
Выберите самый верхний слой (слой 1). Нужно изменить режим его показа на «Умножение». Это позволяет затемнить каждую линию эскиза, придавая эскизу больше натуральности.
Линии не должны быть слишком тёмными. Если же такое случилось, отрегулируйте параметр «Непрозрачность» до отметки 50%.
Необходимо, чтобы сохранился цвет «простого» карандаша.
На этом можно закончить работу. В результате мы получаем чёрно-белый эскиз первоначальной фотографии.
Если вы хотите добавить эскизу немного цвета, создайте копию фонового слоя, нажав на Ctrl — J .
Теперь нам нужно только изменить параметры цвета отображения сделанного дубликата слоя.
Выберите режим «Цветность» и в строке Прозрачность выставьте значение 65%, как показано на рисунке выше.
Конечный результат преобразования картинки в эскиз будет выглядеть следующим образом:
Создание рисунка из обычной фотографии в Фотошопе займёт у вас не более 10 минут, даже если вы не являетесь продвинутым пользователем.
Такой метод позволяет добиться наиболее качественного эффекта нарисованной карандашом картинки.
Превратите вашу фотографию в художественный шедевр! SoftOrbits Sketch Drawer поможет преобразовать изображения в карандашные рисунки несколькими щелчками мыши. Наша программа создаст цветные или чёрно-белые карандашные рисунки из обычных фотографий, сгенерировав аккуратные карандашные штрихи. Вам не нужно уметь держать в руках карандаш, чтобы быть художником. Sketch Drawer делает создание фото из рисунка простым и веселым делом!
Удивительно, но переделать фото в рисунок довольно просто, даже если вы не художник. Для этого вам понадобится компьютер с установленной программой для создания рисунка из фото. Sketch Drawer быстр и прост в освоении и использовании. Откройте картинку, выберете тип рисунка из готового набор и получите великолепный карандашный рисунок!
В программе имеется много готовых к использованию эффектов карандашного рисунка для получения разных типов изображений. С помощью них вы сможете создать как рисунки простым карандашом, так и цветными карандашами, а также рисунки ручкой, фломастером, акварелью, углем. Вы можете отредактировать каждый шаблонов, изменив его настройки, чтобы получить те эффекты, которые вы хотите.
Создание рисунка цветными карандашами никогда не было столь просто. Вам не нужно не только уметь держать в руках карандаш, но даже иметь его. Все что вам нужно для преобразования фотографии в цветной карандашный рисунок, это Sketch Drawer.
Sketch Drawer одинаково просто позволяет создавать как цветные, так и черно белые рисунки. Чтобы выполнить рисование цветными карандашами просто включите настройку «Цветной эскиз». Также вы можете сделать из фото рисунок, выполненный не простым карандашом, а карандашом заданного цвета.
Хотите преобразовать большое число изображений в рисунки с одинаковыми настройками? Cо Sketch Drawer не важно сколько у вас исходных фотографий. Имеющийся пакетный режим позволяет легко преобразовать все ваши фотографии в рисунки. Вы можете добавить фотографии по одной или целыми папками. Просто проверьте настройки на одной из фотографий и получите отличные рисунки из всех фотографий за считанные минуты.
Часто пользователи хотят узнать, как сделать из фотографии рисунок, чтобы в дальнейшем распечатать фотографию и хранить её в виде рисунка. Рассмотрим самые эффективные способы.
Для начала рассмотрим несколько популярных сервисов, с помощью которых вы сможете быстро создать на фотографии эффект рисунка, не устанавливая дополнительное программное обеспечение на компьютер.
Сервис Photo Phunia
На данном сайте юзеры могут воспользоваться автоматическим эффектом, с помощью которого обычная картинка преобразовывается в рисунок. Также вы можно выбрать текстуру фона исходного файла: цветная, белая или «особая».
Чтобы начать работу, выберите файл на своём ПК. Для этого нажмите на сайте копку Browse.
Затем определите цветовую гамму изображения (чёрно-белая или цветная).
Кликните на форме текстуры, которую хотите получить на выходе и нажмите на кнопку «Создать», чтобы начать процесс преобразования файла.
Через несколько секунд будет сгенерирована прямая ссылка на скачивание картинки из сайта.
Сервис Croper
Следующий популярный сайт для создания рисунка из обычной картинки – это Croper . Этот онлайн фоторедактор позволяет применять к фотографии дополнительные эффекты.
С его помощью вы сможете создать уникальное изображение без потери качества.
Одна из самых популярных возможностей этого сайта – функция рисунка карандашом.
Преобразования файла происходит за счёт создания более тёмных тонов изображения, затем на слои картинки постепенно накладываются штрихи, которые, в свою очередь, делают из снимка эскиз.
Интерфейс редактора очень простой. Загрузите файл на сайт, нажав на соответствующую кнопку.
Картинка откроется в новом окне сайта. После этого найдите вкладки главного меню – они расположены в верхней части сайта. Кликните по очереди на «Операции»-«Эффекты»- «Карандаш».
Сверху странички выберите настройки длины штриха и уровень наклона.
Затем нажмите на клавишу применить, чтобы запустить процесс преобразования картинки.
Это займёт не более одной минуты. При необходимости вы можете настроить контрастность конечного рисунка.
Результат работы Croper представлен на рисунке ниже.
Создание рисунка в Adobe Photoshop
С помощью Фотошоп вы также можете создать из обычной картинки рисунок карандашом.
Используя встроенные функции программы, вы сможете добиться более качественного отображения всех штрихов и итоговая картинка будет выглядеть естественно.
Эффект рисунка будет очень хорошо виден, если вы распечатаете его на принтере. Для большего эффекта можно воспользоваться белой или крафтовой бумагой.
Все приведенные ниже действия выполнены в программе Photoshop CS6. Использованные функции доступны в более ранних и во всех новых версиях приложения.
Мы будем использовать обычную отсканированную фотографию; рекомендуем во время работы в Фотошопе не использовать маленькие картинки, ведь после применения эффекта «рисунка» часть пикселей может быть размыта, что ухудшит качество итогового изображения маленького размера.
Для начала нам нужно скопировать оригинальное изображение.
Для этого откройте картинку в программе, дождитесь загрузки панели инструментов и нажмите на кнопку F7. Затем кликните на сочетании кнопок Ctrl — J. Таким образом вы создадите дубликат слоя.
Для этого нажмите на пункт Изображение (главное меню программы). Кликните на «Коррекция» – «Инверсия». Также, чтобы применить обесцвечивание для слоя, достаточно нажать одновременно на клавиши Ctrl и I.
В результате обесцвечивания мы получим негатив изображения, а не его чёрно-белый вариант. Все светлые участки фотографии станут тёмными, а тёмные — светлыми.
На панели слоёв полученный негатив будет отображён в виде второй копии оригинального слоя. Далее изменим режим отображение слоя. Кликните на слое 2 и в строке «Режим» откройте выпадающий список. Кликните на «Осветление основы».
После изменения режима полотно проекта станет полностью или частично белым. На панели главного меню нажмите «Фильтр»-«Размытие».
Из предложенного списка выберите «Размытие по Гауссу». В открывшемся окне отрегулируйте ползунок, создавая уровень размытости.
Чем выше значение этого показателя, тем светлее становится картинка, приобретая очертания нарисованной.
Важно! Не переусердствуйте с применением фильтра размытости, иначе фотография может стать слишком светлой и эффект карандаша потеряется. Оптимальное значение размытости — 12,5 – 13 пикселей.
Такой метод обесцвечивания позволяет добиться максимальной чёткости штрихов картинки, не теряются пиксели, сохраняется разрешение картинки. Как видим, картинка приобрела очертания карандаша, но не стала слишком светлой.
Перейдите в окно работы со слоями и выберите самый первый слой, как показано на рисунке ниже. Затем понесите указатель к названию слоя и дождитесь появления контекстного меню. В нём кликните на пункт «Объединить видимые слои». Зажмите кнопку Alt и указателем выделите все три слоя, которые нужно объединить.
Выберите самый верхний слой (слой 1). Нужно изменить режим его показа на «Умножение». Это позволяет затемнить каждую линию эскиза, придавая эскизу больше натуральности.
Линии не должны быть слишком тёмными. Если же такое случилось, отрегулируйте параметр «Непрозрачность» до отметки 50%. Необходимо, чтобы сохранился цвет «простого» карандаша.
На этом можно закончить работу. В результате мы получаем чёрно-белый эскиз первоначальной фотографии. Если вы хотите добавить эскизу немного цвета, создайте копию фонового слоя, нажав на Ctrl — J.
Теперь нам нужно только изменить параметры цвета отображения сделанного дубликата слоя. Выберите режим «Цветность» и в строке Прозрачность выставьте значение 65%, как показано на рисунке выше.
Конечный результат преобразования картинки в эскиз будет выглядеть следующим образом:
Создание рисунка из обычной фотографии в Фотошопе займёт у вас не более 10 минут, даже если вы не являетесь продвинутым пользователем.
Существует масса способов как с помощью фотошопа можно превратить обыкновенную цветную фотографию в рисунок, сделанный карандашом. Разберем самый простой и быстрый способ с некоторыми нотками мультяшно-комиксного эффекта.
Кстати эту технику можно использовать для превращения векторных клипартов в картинки, которые можно потом давать своим детям, чтобы они учились раскрашивать их! Или использовать в коммерческих целях для создания книжек-раскрасок:) Вообщем сейчас вы сами все увидите.
Шаг 1
Открываем фотографию-донор.
Шаг 2
Теперь нужно применить фильтр. Выполните следующую команду: Фильтр — Размытие — «Умное» размытие .
Шаг 3
Появится диалоговое окно с настройками фильтра. Необходимо сперва из выпадающего списка Режим выбрать Только края . Затем поработайте с ползунками Радиус и Порог . Нужно добиться эффекта, при котором изображение будет содержать максимум необходимых деталей, но перегружать изображение не стоит, иначе получить безвкусная куча-мала.
В итоге получится такое изображение:
Шаг 4
Избавимся от черного цвета, выполнив команду — Ctrl+I .
Шаг 5
Края выглядят неопрятными. Сделаем их более гладкими и добавим мультяшного эффекта, детки такое очень любят. Для этого выберите Фильтр — Имитация — Аппликация .
Откроется следующее окно:
(Кликните, чтобы увеличить)
Здесь необходимо настроить два параметра: Простота краев и Четкость краев для регулировки толщины и качества линий обводки.
Шаг 6
Применим фильтр и смотрим как из цветной фотографии получился рисунок карандашом:
Обратите внимание, что Аппликация добавила серый оттенок для белого цвета. При желании его можно убрать. Для этого возьмите и на панели параметров инструмента снимите галочку Смежные пиксели . Кликнув мышью в любом месте, удалиться весь серенький фон.
Еще я возьму и подотру лишние линии. В итоге получился такой результат:
Заметили ошибку в тексте — выделите ее и нажмите Ctrl + Enter . Спасибо!
Программа для рисования фотографий карандашом
- Home
- Программа для рисования фотографий карандашом
Тип фильтра: Все время Последние 24 часа Прошлая неделя Прошлый месяц
Результаты листинга Программа для рисования фото в карандаш
Получить Pencil Photo Sketch Maker Microsoft Store
Предварительный просмотр
2 часа назад Pencil Photo Sketch Master — это простое в использовании и забавное приложение, которое позволяет конвертировать ваши фотографии в эскизы .(Цветное и черно-белое) Вы можете выбрать изображение из своей галереи или сделать снимок с камеры, чтобы создать эскиз . И черно-белый, и цветной эскиз …
Подробнее
См. Также : преобразование фотографии в эскиз Показать подробности
Преобразование фотографии в карандашный набросок и рисунки [Лучшие инструменты]
Предварительный просмотр
7 часов назад Преобразовать фотографию в линейный рисунок с помощью бесплатного программного обеспечения не так сложно, как вы думаете.Примените любую настройку, которая вам нужна, с помощью photo to pen cil sketch converter программное обеспечение бесплатно для загрузки. Вы также можете преобразовать фото в линейный рисунок …
Расчетное время чтения: 7 минут
Показать еще
См. Также : бесплатно конвертировать фотографии в рисунки Показать подробности
Превратите ваши фотографии в Карандашные наброски и рисунки с
Предварительный просмотр
7 часов назад Программа предлагает следующие стили преобразования фото в эскиз : классический, художественный и маэстро, — каждый с серией предустановок и возможностью создавать Большой выбор карандашных рисунков на любой вкус.У каждого стиля есть свои преимущества. Поиграйте с настройками и наслаждайтесь результатами!
Показать еще
См. Также : Преобразование фотографии в штриховой рисунок Показать подробности
Как превратить фотографию в карандашный набросок
Предварительный просмотр
6 часов назад Простые шаги для преобразования изображения в карандашный набросок с помощью любого из приложений photo – sketch или программного обеспечения , упомянутого ниже: Шаг 1. Откройте подходящее приложение из списка, приведенного ниже, и выберите изображение, которое хотите отредактировать, или захватите новое.Шаг 2. Выберите вариант « эскиз » и примените определенные фильтры эскиз , чтобы он выглядел лучше. Шаг 3.
Показать еще
См. Также : Бесплатный конвертер фотографий в карандашный набросок Показать подробности
Конвертировать фото в карандашный набросок ОНЛАЙН (бесплатно) Изображение
Предварительный просмотр
7 часов назад Онлайн бесплатно фото в Sketch конвертер без установки каких-либо программ ( софт ).Измените изображение на карандашный рисунок . На сайте фото эскиз мейкер. Переворачиваем картину на карандаш, живопись, наброски. Фото скетчер онлайн. Редактируйте несколько фотографий одновременно. Карандашный набросок jpg, jpeg, png, gif.
Показать еще
См. Также : Программное обеспечение для преобразования изображений в чертежи Показать подробности
FotoSketcher 100% бесплатная программа для превращения фотографий в
Preview
5 часов назад Доступно более 20 различных стилей: от карандашных эскизов до акварельных или масляных картин, пером и чернилами рисунков, и мультфильмов.Превратите фотографии в картины (пейзажи, архитектура, портреты и т. Д.) Автоматически! FotoSketcher на 100% бесплатен, даже для коммерческого использования. Однако, если вам нравится FotoSketcher и вы чувствуете себя щедрым, вы можете предложить мне
Подробнее
См. Также : преобразование изображения в линейный рисунок Показать подробности
Pencil Sketch Your Photo Online Free Tool
Preview
6 часов назад карандашный набросок ваша фотография — это бесплатный онлайн-инструмент, с помощью которого можно быстро нарисовать вашу фотографию с по карандашом .Просто загрузите свою фотографию , установите карандаш, тень или толщину, затем нажмите кнопку карандашный набросок , чтобы улучшить загруженное фото на карандашное набросанное изображение.
Показать еще
См. Также : Преобразование изображения в рисунокПоказать подробности
6+ Лучшее программное обеспечение для рисования карандашом Бесплатная загрузка для Windows
Предварительный просмотр
7 часов назад Загрузить. FotoSketcher — это бесплатный инструмент, который можно использовать как программу для набросков карандашом .В него загружено около 20 эффектов, поэтому есть отличный вариант для выбора при преобразовании ваших фотографий в эскиз . Поскольку программное обеспечение предлагается бесплатно, оно основано на пожертвованиях. Вы также можете увидеть Photo to Cartoon Software .
Показать еще
См. Также : Бесплатный конвертер Показать подробности
ФОТО В КАРАНДАШНЫЙ ЭСКИЗ Онлайн-инструмент для создания эскиза
Предварительный просмотр
3 часа назад Шаги по преобразованию фотографии в Pencil Ske tch Для создания этого Эффект, сначала вам нужно просмотреть свою высококачественную фотографию , а затем нажать кнопку ЗАГРУЗИТЬ, как только ваша фотография будет загружена, появится кнопка ЭСКИЗ КАРАНДАША , если вы хотите выбрать дополнительную опцию, вы можете выбрать сейчас, затем нажмите кнопка PENCIL SKETCH , карандашный набросок Эффект появится в кадре фото одновременно…
Подробнее
См. также : бесплатный конвертер Показать подробности
Превратите вашу фотографию в графит Карандашный набросок онлайн!
Предпросмотр
4 часа назад Прикол. Pho .to может мгновенно набросать вашу фотографию бесплатно, превратив ее в чертеж , так что ваш запрос « sketch me» теперь прост. Удивите своих друзей или родственников их картинкой в художественном исполнении — превратите фото в эскиз , отправьте онлайн или распечатайте и вставьте в рамку. Этот эффект имеет два варианта:…
Показать еще
См. Также : Бесплатный конвертерПоказать подробности
ФОТО НА ЭСКИЗ, ЖИВОПИСЬ, ЭСКИЗ КАРАНДАША, КОНТРОЛЬ,…
Предварительный просмотр
6 часов назад Выбрать другой стиль эффектов изображения.Snapstouch предоставляет онлайн-инструмент для преобразования фото в эскиз , фото в карандашный набросок , фото в рисование, фото в рисунок , фото в контур. Эскиз Эффект. Параметр Sketch позволяет преобразовать фото в эффект sketch , который выглядит как эскиз , нарисованный художником sketch . Создадим Sketch .
Показать еще
См. Также : Бесплатный конвертер Показать подробности
6+ Лучшее программное обеспечение для создания эскизов фотографий Скачать бесплатно для Windows
Предварительный просмотр
6 часов назад Программное обеспечение для создания эскизов фотографий позволяет преобразовывать цифровую фотографию или изображение в эскиз .Они поставляются с различными инструментами, такими как ручка, , карандаш, и т. Д., Чтобы легко создавать естественные цифровые изображения. Они предоставляют различные стили, акварели, мультфильмы и т. Д. Они могут мгновенно преобразовывать фотографии в красивые картины. Есть много онлайн фото набросков программного обеспечения доступно.
Показать еще
См. Также : Бесплатный конвертерПоказать подробности
Photo To Sketch Converter для Windows 10 Бесплатная загрузка
Предварительный просмотр
3 часа назад Автор Photo And Video Labs. Photo to Sketch Converter — это один из самых простых в использовании инструментов, когда-либо созданных для превращения фотографии в удивительно реалистичный карандашный рисунок , или даже в чернила, масло или
Операционная система: Windows
Категория: Инструменты цифровой фотографии
Показать еще
См. Также : Бесплатный конвертерПоказать подробности
11 лучших методов для преобразования фотографии в линейный рисунок онлайн
Предварительный просмотр
5 часов назад Step 1: Выберите Drawing в меню Snapstouch.Вы можете найти 6 различных типов Фото до линии , рисунок решений, таких как эскиз , карандашный набросок , живопись, рисунок и контур. Шаг 2: Затем нажмите кнопку «Выбрать файл», чтобы добавить фотографию . ЗАГРУЗИТЕ файл в онлайн-конвертер.
Показать еще
См. Также : Ods Converter Показать подробности
Загрузить Photo To Sketch By Thinker Software
Предварительный просмотр
6 часов назад Adobe Photoshop предоставляет больше волшебства обработки изображений, потрясающие возможности для творчества и многое другое.Превратите свои цифровые фотографии в наброски карандашом всего за несколько шагов. Преобразование фотографий в цветные и черно-белые карандашные рисунки . Мощный редактор photo , который позволяет улучшить ваши цифровые фотографии. Photo to Color Sketch позволяет нам создавать произведения искусства из наших цифровых
Показать больше
См. Также : Free ConverterShow details
Image To Sketch Pencil Sketch And Caricature Online Free
Preview
6 часов назад Pencil Sketch your Photo with AI.Используя наш онлайн-инструмент Image to Sketch AI, вы можете быстро и автоматически создавать свои фото с по карандашом . Есть ли у Image to Sketch AI приложения или программное обеспечение ? да. Мы выпустили версию для iOS, и вы можете искать Pencil Drawing Maker в AppStore. Версия для Android выйдет в ближайшее время.
Подробнее
См. Также : Бесплатный конвертерПоказать подробности
Nexmuse Превратите ваши фотографии в искусство
Предварительный просмотр
4 часа назад Превратите свои фотографии в искусство с помощью новейшего программного обеспечения AI .Ваши фотографии будут иметь мазки и текстуру картины, рисунок или эскиз ..
Подробнее
См. Также : бесплатный конвертер Показать подробности
Получить карандашный набросок в Microsoft Store
Предварительный просмотр
Just Now Pencil Sketch — это приложение для фотографий , которое может быстро создать высококачественный карандашный набросок из вашей фотографии , как если бы он был нарисован карандашом .Доступно для телефонов с ОС Windows, планшетов и настольных устройств с ОС Windows. Пользователи планшетов с Windows: выберите понравившуюся фотографию , затем создайте карандашный набросок .
Показать еще
См. Также : Free Converter Показать подробности
Pencil Photo Sketch Editor в App Store
Preview
9 часов назад Pencil Photo Sketch — это профессиональный редактор Sketching photo приложение, чтобы сделать вас художником, создав карандашный набросок или цветной эскиз ваших фотографий.Выберите изображение из библиотеки photo или сделайте снимок со своей камеры, чтобы создать эффект карандашного наброска . Вы можете сохранить или поделиться своими красивыми произведениями искусства одним нажатием кнопки. Основные характеристики
Показать еще
См. Также : Бесплатный конвертер Показать подробности
Преобразование фотографии в карандашный рисунок с помощью программного обеспечения Picasa
Предварительный просмотр
6 часов назад Преобразование фотографии в карандаш Ske tch с помощью программного обеспечения Picasa .Бог знает, когда вы настроены преобразовать фото в карандашный набросок . Хорошо! С новым программным обеспечением вы можете преобразовать ваши цифровые изображения в карандашный набросок . В настоящее время различное программное обеспечение , представленное на рынке, настолько хорошо справляется с задачей, что выглядит реальным. Вы можете распечатать эти преобразованные изображения
Обзоры: 2
Расчетное время чтения: 2 минуты
Показать еще
См. Также : Бесплатный конвертер Показать подробности
Конвертировать фотографии в эскизы, узоры , И трафареты
Предварительный просмотр
5 часов назад Шаг № 5: Использование в Интернете Фото с по Эскиз (создатель трафаретов).Используйте эту бесплатную программу для создания трафаретов, чтобы преобразовать фотографии в линейные рисунки , узоры, шаблоны, картинки и рисунки. Используйте эту простую и быструю онлайн-программу для редактирования и создания трафаретов без использования Adobe Photoshop. Эта программа создает черно-белый трафарет из фотографии.
Показать еще
См. Также : Бесплатный конвертер Показать подробности
Photo To Pencil Drawing Converter Превратите ваши фотографии в
Preview
9 часов назад Photo to Pencil Drawing Converter.Это самая мощная и настраиваемая программа из когда-либо созданных для преобразования фотографии или любого другого изображения в удивительный художественный красочный рисунок . Используя это онлайн-программное обеспечение , вы можете создавать очень реалистичных рисунков , подобных тем, которые сделаны лучшими профессиональными художниками.
Показать больше
См. Также : Free Converter Показать подробности
Photo To Pencil Drawing Software CNET Download
Preview
1 часов назад Photo To Pencil Drawing Software free download — Free Photo Viewer, Photo Pos Pro, Photo to Cartoon и многие другие программы
Показать еще
См. Также : Free ConverterПоказать детали
Pencil Sketch Apps On Google Play
Preview
9 часов назад Pencil Sketch — это также мощный универсальный редактор фотографий и инструмент для рисования . Pencil Sketch — лучший способ превратить ваши фотографии в произведения искусства и выразить свое творчество с миром. Возможности редактора photo : — Автоматическое улучшение одним касанием — Великолепное фото , эффекты, фильтры и рамки — Веселые наклейки
Рейтинг : 4,5 / 5 (393,4K)Рейтинг контента: Все
Подробнее
См. Также : Ps Converter Показать подробности
Из фото в искусство Переход от фото к рисованию с помощью BeFunky
Предварительный просмотр
6 часов назад Фото в эскизы.Если вы хотите перейти от фото к эскизу или к ручке и чернилам, BeFunky фото к художественным эффектам поможет вам. Благодаря параметрам Sketcher и Inkify от черно-белого до сепии и полноцветного, у вас всегда будет идеальный фильтр, чтобы превратить ваши фотографии в эскизы, трафареты и многое другое одним нажатием кнопки!
Показать еще
См. Также : Free Converter Показать подробности
Превратить фотографию в эскиз Программа для преобразования фото в эскиз
Предварительный просмотр
3 часа назад Нарисуйте цветными карандашами, отметив «Цвет Эскиз» ‘, чтобы преобразовать фото в цветной эскиз , или снимите флажок, чтобы нарисуйте графитовым карандашом .Преобразование изображений в эскизы и сохранение их в виде файлов JPEG займет всего несколько щелчков мышью и настройку. Измените изображения на эскизы с несколькими вариантами графики.
Рейтинг : 4,3 / 5 (53)Показать еще
См. Также : Бесплатный конвертерПоказать детали
Программа для рисования фото в карандаш Calupd.fundboxx.co
Предварительный просмотр
Просто сейчас Иногда фото нужно немного искусства, чтобы иметь законченный вид, и именно тогда эффект «Графит карандашный набросок » фото пригодится! Сделайте отличное изображение с помощью карандаша . Эффект из вашей фотографии за мгновение: конвертируйте фото в реалистичный карандашный набросок онлайн! Фото с по Конвертер карандашного рисунка .Это самое мощное и настраиваемое программное обеспечение из когда-либо существовавших
Подробнее
См. Также : Free ConverterПоказать подробности
Free Photo To Sketch Online Converter
Preview
3 часа назад Загрузите эскиз для Бесплатно! Загрузите свой карандаш набросал фото в один клик и абсолютно бесплатно! После того, как процесс рисования карандашом будет завершен, кнопка загрузки станет доступной, и вы сможете загрузить набросанное изображение карандашом .
Показать больше
См. Также : Бесплатный конвертер Показать подробности
Превратите свою фотографию в искусство с эффектом «Рисование карандашом»
Предварительный просмотр
6 часов назад Превратите свою фотографию в ручку или карандаш набросок , карандаш или цвет , карандашный рисунок , или акварель. Большое количество материалов и техник.
Показать еще
См. Также : Бесплатный конвертер Показать подробности
10 лучших инструментов для преобразования фото в эскиз онлайн Бесплатно
Предварительный просмотр
2 часа назад 9.photofunny.net. Фото смешно поддерживает фото до эскиз онлайн бесплатно. После того, как вы загрузите изображение, оно выдаст результат почти мгновенно. На карандашный набросок вы можете добавить наклейки, текст, комментарий,
Расчетное время чтения: 6 минут
Подробнее
См. Также : бесплатный конвертер Показать подробности
Бесплатная загрузка программного обеспечения для конвертации Photo To Pencil Sketch
Preview
8 часов назад Pencil Sketch — это универсальный редактор для эскизов фотографий , позволяющий конвертировать фотографии из скрытых и фотоаппаратов в черно-белые или цветные эскиз с помощью одной кнопки щелкните.После переустановки Pencil Sketch собрал лояльных пользователей благодаря хорошо продуманному интерфейсу и репрезентативным инструментам image sketch , включая Sketch , Doodle и Hatch.
Показать еще
См. Также : Free Converter Показать подробности
Получить фото в Sketch Converter Программное обеспечение Microsoft Store EnGB
Предварительный просмотр
1 час назад Sketch Ящик представляет собой своего рода фото редактирования Программный инструмент предназначен для преобразования фотографий карандашных эскизов.Эта программа позволяет пользователям превратить обычные фотографии в изысканные рисунки, нарисованные карандашом , как черно-белые, так и цветные. Создавая карандашный набросок , вы можете выбрать наиболее предпочтительные настройки и параметры. Есть два способа редактирования фотографий с помощью SoftOrbits: вручную
Показать больше
См. Также : Free ConverterПоказать подробности
Photo To Sketch Software Скачать Theswipefile.co
Preview
2 часа назад Pencil Sketch также является мощным универсальным редактором фото и инструментом рисования . Pencil Sketch — это удобный способ превратить ваши фотографии в произведения искусства и выразить свое творчество с миром. Цвета, карандашей, стилей и ластики — все это доступно на доске каракули. Сохранение фото-эскиза можно легко сделать одним нажатием кнопки.
Показать больше
См. Также : Бесплатный конвертер Показать подробности
Photo To Pencil Sketch Software For Pc Pencildrawing2019
Preview
1 час назад Pencil Sketch — это приложение для фотографий , которое может быстро сгенерируйте высококачественный карандашный набросок из вашей фотографии , как если бы он был нарисован карандашом .С помощью этого программного обеспечения вы сможете раскрасить фото на основе исходного самотонального размера пера, отрегулировать в соответствии с вашими потребностями и разместить картинку , набросок , фон из хорошо продуманной коллекции обоев.
Показать еще
См. Также : Бесплатный конвертер Показать подробности
LunaPic Free Online Photo Editor Pencil Sketch
Preview
5 часов назад Pencil Sketch Free Online Photo Editor. Фото , эскиз и эффекты краски. Для Tumblr, Facebook, Chromebook или веб-сайтов. Программа Lunapics Image бесплатное средство для создания изображений, графики и анимированных GIF.
Показать еще
См. Также : Бесплатный конвертер Показать подробности
Преобразование фотографий в эскизы с помощью этих 10 удивительных инструментов
Предварительный просмотр
9 часов назад Как следует из названия, фото с по программное обеспечение для создания эскизов — это любой тип инструмента, который позволяет вам взять цифровое изображение и превратить его в эскиз .К ним относятся онлайн-инструменты, фото в карандашный набросок конвертер программное обеспечение , бесплатно загружаемое для ПК, и даже приложение для преобразования фото в эскиз для вашего телефона. Многие из этих инструментов ориентированы на реалистичность, в то время как другие позволяют вам
Расчетное время чтения: 9 минут
Показать еще
См. Также : Бесплатный конвертер Показать подробности
Как преобразовать фотографии в чертежи
Предварительный просмотр
4 часа назад Sketch Photo Maker — бесплатное приложение для преобразования любой фотографии на вашем телефоне в карандашный набросок .Помимо обычного черно-белого карандаша , вы можете выбрать один из эффектов, таких как цветной карандаш , масляная живопись и твердый карандаш . После применения выбранного эффекта вы можете добавить плавный рисунок эффекты, обрезать фото или напрямую поделиться им с друзьями!
Показать еще
См. Также : Бесплатный конвертер Показать подробности
Фото в эскиз Как превратить фото в эскиз в 20 Easy
Предварительный просмотр
1 час назад Snapstouch — это бесплатный онлайн-инструмент для редактирования фотографий для преобразования фото в сканирующий tch, фото в карандашный набросок , фото в живопись, фото в рисунок и фото в контур.Этот онлайн-инструмент может дать естественный художественный эффект в том же разрешении, что и исходное изображение. Snapstouch…
Расчетное время чтения: 7 минут
Показать еще
См. Также : Бесплатный конвертерПоказать подробности
Приложения для редактирования фото для эскизов в Google Play
Предварительный просмотр
Только сейчас Карандашное фото Sketch — отличное приложение, которое превратит ваши фотографии в красивый карандашный набросок или цветной карандашный набросок .Выберите изображение из своей галереи или сделайте снимок со своей камеры, чтобы создать эффект карандашный набросок или рисунок . С помощью или sketch photo maker вы будете поражены нашим эффектом sketch , создадите потрясающие произведения искусства и искусство фото самостоятельно.
Рейтинг : 4,7 / 5 (236,8K)Рейтинг контента: Для всех
Показать еще
См. Также : Ps Converter Показать подробности
Как преобразовать фотографию в эскиз или рисунки с помощью
Предварительный просмотр
5 часов назад Карандашный рисунок в сторону, платный вариант программного обеспечения позволяет применять чернильный рисунок эффект, эффект плаката и эффект масла на холсте.…
Показать еще
См. Также : Бесплатный конвертер Показать подробности
PicSketch в Mac App Store Apps.apple.com
Предварительный просмотр
7 часов назад С этим эскизом фото все в порядке app, вы будете поражены своей картинкой , наброском . Стремясь стать профессиональным программным обеспечением для создания эскизов , PicSketch предлагает базовые инструменты редактирования, такие как поворот, регулировка контрастности и яркости, изменение фото, эскиза фона.Вы даже можете выбрать карандашный набросок эффектов из предустановленных карандашных стилей стилей.
Рейтинг : 3.8 / 5 (196)Авторское право: © 2014 Softease Tech Co., Limited
Операционная система: 10.6
Категория: Фото и видео
Подробнее
См. Также : Ps Converter Показать подробности
Лучшее фото в карандашный эскиз Converter Free & Easy YouTube
Предварительный просмотр
3 часа назад Преобразование любого изображения в эскиз карандашного рисунка бесплатный онлайн-конвертер Facebook Страница: https: // www.facebook.com/MeMJTube Следите за твиттером: https://twitter.com
Показать еще
См. также : Бесплатный конвертер Показать подробности
Как преобразовать фотографию в рисунок карандашом в Adobe
Preview
3 часа назад В этом туториале вы узнаете, как преобразовать фото в карандашный рисунок в Adobe Photoshop. Не забудьте зайти на наш сайт http://howtech.tv/, чтобы узнать больше f
Показать еще
См. Также : Бесплатный конвертер Показать подробности
Тип фильтра: Все время Последние 24 часа Прошлая неделя Прошлый месяц
Пожалуйста, оставьте свои комментарии здесь:
Часто задаваемые вопросы
Как преобразовать картинку в эскиз?
Чтобы превратить ваши фотографии в эскизы, загрузите их, используя кнопку «Добавить фото» .Тогда поиграйте с настройками. Вы можете превратить свою фотографию в цветной набросок, черно-белый набросок, пером, карандашный набросок и внести множество других изменений в исходное изображение. Когда вы закончите с настройками, нажмите «Выполнить», чтобы преобразовать фотографию в эскиз.
Как превратить картинку в эскиз?
Как превратить фото из в эскиз Шаг 1: Открыть меню эффектов Шаг 2: Выбрать эффект эскиза Шаг 3: Увеличить яркость Шаг 4: Отрегулировать настройки кисти Шаг 5: Подтвердить настройки кисти Шаг 6: Удалить эффект и подтвердить
Как превратить картинку в рисунок?
Как превратить картинку в рисунок в Photoshop .Отрегулируйте контраст вашего фото. Настройте слои. Преобразуйте изображение в оттенки серого с помощью корректирующего слоя. Преобразуйте свою фотографию в линейный рисунок. Установите цвета фона и переднего плана. Добавьте Pencil Shading к вашему изображению. Добавьте к изображению эффект штриховки.
Как рисовать картинки на компьютере?
Откройте программу для рисования, перейдите в меню «Файл» и выберите «Создать». Установите желаемый размер изображения. Для начала подумайте о том, чтобы сохранить изображение на стандартном листе компьютерной бумаги.Нажмите OK, когда ваш пустой документ будет установлен. Выберите инструмент, чтобы начать. Для рисования лучше всего подходит простой карандаш .
AKVIS Sketch для Mac — Скачать
AKVIS Sketch — плагин для преобразования фотографий в карандашные наброски и акварельные рисунки. Теперь вам не нужно брать в руки карандаш, чтобы почувствовать себя художником. Все, что вам нужно для создания оригинального произведения искусства, — это хороший вкус и программа AKVIS Sketch.
Наша эффективная методика позволяет создавать реалистичные цветные и черно-белые рисунки, имитирующие технику графита и цветного карандаша, угля и акварельной живописи.
В отличие от аналогичных стандартных фильтров (таких как встроенные фильтры в Photoshop или PSP), предлагающих приблизительный набросок, AKVIS Sketch дает убедительный результат; он очень близок к рисованным работам художника-человека. Для получения аналогичного результата с помощью стандартных инструментов потребуется опыт редактирования изображений и обширных манипуляций со слоями, масками, кистями и применением фильтров.
AKVIS Sketch имеет удобный интерфейс с несколькими ползунками. Сначала вы можете обработать изображение с настройками по умолчанию, а затем подправить фотографию, добавив цвета или попробовать разные техники — от карандаша до угля или акварели.Вы можете сделать штриховку более плотной или тонкой и изменить угол наклона штрихов.
Домашние пользователи будут в восторге от отличного результата преобразования фото в эскиз. AKVIS Sketch может доставить массу удовольствия: портрет карандашом может стать хорошим подарком вашим родным и близким, акварельный рисунок, полученный на последней съемке природы, украсит вашу комнату, вы можете преобразовать любую фотографию в оригинальный рисунок для печати на Футболка.
Поддержка пакетной обработки впервые появилась в версии 2.0 позволяет автоматически конвертировать серию изображений. Просто создайте действие в Photoshop или скрипт в Corel Paint Shop Pro и примените плагин с теми же настройками к папке, полной изображений. Таким образом вы даже можете создавать комиксы из домашних видео!
Программа может быть полезна дизайнерам, которым необходимо быстро привести изображения в единый стиль для веб-сайта или рекламного буклета.
В целом замечательный инструмент для тех, кто всегда хотел рисовать, но не умел.
Бесплатное программное обеспечение для преобразования фотографий в карандашные наброски и рисунки
Обновлено 24 марта 2021 г.
Вы когда-нибудь хотели преобразовать ваши любимые фотографии в карандашный набросок, рисование линий, рисование пастелью или рисование кистью с помощью бесплатного программного обеспечения? Если вы когда-нибудь задумывались, как превратить картинку в графику, то эта статья для вас.
Превратите свои цифровые фотографии в карандашные наброски за секунды. Название этой бесплатной программы — Фото к эскизу .Это бесплатный инструмент и один из самых быстрых и простых способов превратить ваши фотографии в красивые эскизы.
Вам не нужно быть графическим дизайнером или иметь какие-либо навыки, все, что вам нужно сделать, это выбрать некоторые параметры (настройки), и программа сделает все.
Программа включает в себя десятки применяемых стилей рисования, которые легко настраиваются с помощью ползунков.
Проверить: Как создать потрясающий текстовый эффект 3D-вырезки в Photoshop
Преобразовать фотографии в карандашный набросок
ФОТО НА ЭСКИЗ — это ответ, позволяющий легко преобразовывать фотографии в эскизы.
Это очень маленькая программа, быстрая и очень простая в использовании. Вы можете конвертировать фотографии в эскизы всего несколькими щелчками мыши.
Очень интересно увидеть, как программа обрабатывает ваши фотографии по-разному в зависимости от выбранных вами настроек.
Вам просто нужно импортировать фотографию, настроить параметры и щелкнуть для рендеринга. Ваши фотографии превращаются в эскиз. Идеальный способ быстро и легко преобразовать фотографии в эскизы.
Ниже приведены некоторые примеры, которые это бесплатное программное обеспечение может сделать для преобразования ваших фотографий в карандашный набросок, рисование пастелью, рисование кистью и т. Д.
Рисунок карандашом
Рисунок пастелью
Эффект рисования кистью
Интерфейс простой и понятный. Из файла в меню открывается ваша фотография, которая будет отображаться в окне предварительного просмотра, как указано выше.
В качестве альтернативы вы можете использовать кнопку «Добавить» в нижней части окна. Вы можете использовать настройки по умолчанию и просто нажать на поле «Эффект эскиза», и ваша фотография будет мгновенно преобразована в эскиз пером (это значение по умолчанию), и результат будет таким.
Как видите, результаты потрясающие. У вас есть возможность выбрать «Перо», «Карандаш» или «Пастель», настройки точности для более точного вывода.
Но я думаю, что по умолчанию работает нормально, но вы можете попробовать свои собственные настройки, изменив значение точности и толщину линии.
Параметры линии предназначены для толщины визуализируемой линии. Чем меньше число, тем точнее будет результат.
Попробуйте свои собственные настройки, какие вам больше нравятся, и сохраните ART на свой диск.Вы можете похвастаться перед друзьями своим произведением искусства.
На случай, если вы пропустили: Как реально изменить цвет волос в Photoshop
Photo to Sketch позволяет преобразовать ваши фотографии в
1. Как Pen Sketch,
2. Кисть (только панель от руки).
3: Как пастельная краска
4: Как цветная кисть
Также есть платная версия, которая позволяет вам конвертировать фотографии партиями с большим количеством опций.
БЕСПЛАТНАЯ версия Photo to Sketch достаточно хороша, и результаты действительно потрясающие.Обработанную фотографию можно дополнительно улучшить в Photoshop.
Я уже давно пользуюсь этой бесплатной программой. И наблюдал, что портретные фотографии с хорошим освещением и резкостью с более светлым фоном дают лучший результат.
Попробуйте свои силы в этой замечательной бесплатной программе для преобразования ваших фотографий в эскизы.
Скачать последнюю бесплатную версию PHOTO TO SKETCH (загрузка начнется автоматически)
Здравствуйте! Я Бен Джамир, основатель и автор этого блога Tipsnfreeware.Я веду блог о компьютерных советах и хитростях, делюсь проверенными бесплатными программами, сетями, советами по WordPress, советами по поисковой оптимизации. Если вам понравился мой пост / советы, пожалуйста, поставьте лайк и поделитесь им с друзьями.
Python: преобразование изображений в карандашный набросок
Привет! Сегодня мы узнаем, как преобразовать изображения в карандашные наброски с помощью OpenCV и построить изображения на различных этапах с помощью matplotlib.
Рекомендуемое чтение: Обнаружение краев в Python
1.Импорт модулей
Начнем с импорта модулей в нашу программу. Мы будем использовать функции OpenCV и модуль matplotlib для построения изображений.
Мы также настроим стиль печати в соответствии с моими предпочтениями.
импорт CV2
импортировать matplotlib.pyplot как plt
plt.style.use ('seaborn')
2. Загрузка и печать исходного изображения
Теперь мы загрузим файл изображения в нашу программу, используя функцию imread , которая берет путь к файлу.Убедитесь, что ваш путь к файлу правильный.
Мы также изменим цветовой код изображения на формат RGB, чтобы получить исходные цвета и построить изображение с помощью функции imshow .
Код этого же показан ниже.
img = cv2.imread ("image1.png")
img = cv2.cvtColor (img, cv2.COLOR_BGR2RGB)
plt.figure (figsize = (8,8))
plt.imshow (img)
plt.axis ("выключено")
plt.title («Исходное изображение»)
plt.show ()
Изображение, которое я использовал, построено с помощью приведенного выше кода, и то же самое отображается ниже.
Исходное изображение Карандашный набросок3. Преобразование изображения в оттенки серого
Чтобы уменьшить сложность изображения и упростить обработку, мы будем преобразовывать изображение в изображение в оттенках серого с помощью функции cvtColor . То же самое строится с помощью кода, упомянутого ниже.
img_gray = cv2.cvtColor (img, cv2.COLOR_BGR2GRAY)
plt.figure (figsize = (8,8))
plt.imshow (img_gray, cmap = "серый")
plt.axis ("выключено")
plt.title ("Изображение в оттенках серого")
plt.show ()
Выходное изображение показано ниже.
Изображение в градациях серого Карандашный набросок4. Инвертирование изображения
Теперь следующий шаг — инвертировать изображение. Теперь ваш вопрос: зачем это делать? Ответ на тот же вопрос заключается в том, что когда изображение перевернуто, это помогает изучать изображение с большей точностью и детализацией.
Более подробное изучение важно для создания эскиза, поскольку эскизы должны быть точными и хорошими. Код для инвертирования изображения показан ниже.
img_invert = cv2.bitwise_not (img_gray)
plt.фигура (figsize = (8,8))
plt.imshow (img_invert, cmap = "серый")
plt.axis ("выключено")
plt.title («Перевернутое изображение»)
plt.show ()
Результат перевернутого изображения показан ниже.
Карандашный набросок перевернутого изображенияВ дополнение к этому, мы также будем сглаживать изображение, чтобы сделать полученный эскиз менее резким и плавным. Код для того же показан ниже.
img_smoothing = cv2.GaussianBlur (img_invert, (21, 21), sigmaX = 0, sigmaY = 0)
plt.figure (figsize = (8,8))
plt.imshow (img_smoothing, cmap = "серый")
plt.ось ("выключено")
plt.title («Сглаживание изображения»)
plt.show ()
Выходное изображение показано ниже.
Smooth Inverted Image Pencil Sketch5. Преобразование ваших изображений в карандашные наброски
Теперь, когда вся обработка изображения завершена, мы передадим предыдущие выходные данные функции и передадим правильные и точные параметры, чтобы внести соответствующие изменения в изображение. То же самое упоминается в приведенном ниже коде.
final = cv2.divide (img_gray, 255 - img_smoothing, scale = 255)
plt.фигура (figsize = (8,8))
plt.imshow (окончательный, cmap = "серый")
plt.axis ("выключено")
plt.title («Окончательное изображение эскиза»)
plt.show ()
Окончательный результат показан ниже.
Окончательный эскиз Карандашный набросок6. Окончательный результат
Приведенный ниже код отобразит все изображения в одном кадре с использованием подзаголовков.
plt. Рисунок (figsize = (20,20))
plt.subplot (1,5,1)
plt.imshow (img)
plt.axis ("выключено")
plt.title («Исходное изображение»)
plt.subplot (1,5,2)
plt.imshow (img_gray, cmap = "серый")
plt.axis ("выключено")
plt.title ("Изображение в оттенках серого")
plt.subplot (1,5,3)
plt.imshow (img_invert, cmap = "серый")
plt.axis ("выключено")
plt.title («Перевернутое изображение»)
plt.subplot (1,5,4)
plt.imshow (img_smoothing, cmap = "серый")
plt.axis ("выключено")
plt.title («Сглаживание изображения»)
plt.subplot (1,5,5)
plt.imshow (окончательный, cmap = "серый")
plt.axis ("выключено")
plt.title («Окончательное изображение эскиза»)
plt.show ()
Результат показан ниже.
Все выходные данные Карандашный эскизВы можете видеть, что результаты довольно точны! Потрясающие! Тот же код был опробован для другого изображения, и результаты оказались довольно хорошими! Взгляните на то же самое.
Все выводы Вывод карандашного эскиза 1Заключение
Итак, сегодня мы узнали о превращении наших изображений в карандашный набросок. Хорошая работа! Попробуйте сами.
Удачного кодирования! Следите за новостями, чтобы увидеть больше таких уроков!
преобразовать фотографию в рисунок карандашом Для ПК Windows и MAC
Как установить приложение преобразования фотографии в рисунок карандашом на ПК с Windows и MacBook
Загрузите преобразование фотографии в программное обеспечение для рисования карандашом для ПК с помощью самого мощного и надежного эмулятора Android, такого как NOX APK-плеер или BlueStacks.Все эмуляторы Android подходят для преобразования фотографий в рисунок карандашом в Windows 10, 8, 7, компьютерах и Mac.
- Загрузите эмуляторы для ПК с Windows с официальных страниц ниже, чтобы установить их.
- Лучшие эмуляторы здесь: BlueStacks.com; Или в качестве альтернативы BigNox.com.
- Откройте эмулятор Android и войдите в систему с учетной записью Google.
- конвертировать фото в приложение для рисования карандашом, доступное в Play Store. Так что ищи и найди.
- Выберите вариант установки под надписью «Преобразовать фотографию в логотип с карандашным рисунком» и наслаждайтесь!
Часто задаваемые вопросы о преобразовании фотографии в рисунок карандашом — функции и руководство пользователя
Редактор эскизов карандашом / рисование изображений — это профессиональное приложение для редактирования эскизов фотографий, которое поможет вам стать художником, создав карандашный набросок ваших фотографий.Редактор карандашных набросков / рисование изображений — отличное приложение, которое превратит ваши фотографии в красивый карандашный набросок или цветной карандашный набросок. Выберите изображение из своей галереи или сделайте снимок со своей камеры, чтобы создать эффект эскиза карандаша или эффект рисования. С помощью редактора эскизов карандашей / рисования изображений вы будете поражены нашим эффектом эскиза, сами создайте потрясающие произведения искусства и художественные фотографии. Основные характеристики / редактор эскизов карандашей / рисунки /:
-Простой и гладкий, простой в использовании.
-Prefect Sketch Photo Editor.
-Лучший карандашный набросок, создатель фото для рисования карандашом. рисование картин.
-Эскизный редактор фотографий: цветной карандаш, карикатура, карандашный набросок, силуэт, рисунок и многие другие эффекты карандаша для ваших фотографий.
— поделитесь своими рисунками в Instagram, Facebook и других социальных сетях.
Карандашный редактор эскизов / рисование изображений, новый способ добавить эскиз и эффект мультипликационного искусства и зафиксировать момент. Давайте превратим ваше лицо или фотографию в фотогалерее в красивый автопортрет, сделанный карандашом.Sketch drawing picture — приложение для редактирования фотографий поможет вам отредактировать изображение, добавив потрясающие эффекты эскиза и рисования карандашом с потрясающими фильтрами эскизов к обычному изображению. Используйте этот отличный редактор эскизов карандашей / рисования изображений, чтобы превратить вашу фотографию в произведение искусства !.
-Simple Design-
редактор эскизов карандашей / рисование изображений, простой в использовании и простой, предназначенный для привязки и преобразования. Создавайте потрясающие произведения искусства из ваших изображений.
-шаг1: Сделайте снимок или выберите изображение из своей фотогалереи.
-шаг 2: Выберите эффект для рисунка, цветного карандаша, рисунка, карандаша, силуэта, эскиза карандаша, эффекты, которые вам нравятся для вашего изображения.
-step3: Сохраните изображение с примененным эффектом в своей фотогалерее или поделитесь им с друзьями в социальных сетях.
—Ключевая функция редактора карандашных набросков / рисования изображений—
-Sketch Photo Editor Pro
Рисунок карандашом для рисования / рисование изображений — это превосходный простой в использовании профессиональный редактор фотографий, приложение для рисования карандашом и рисование мультфильмов. Превратите вашу фотографию в красивый рисунок. , карандашный набросок, силуэты и рисунки из мультфильмов одним щелчком мыши и превратите свою фотогалерею в художественную выставку.Используйте этот профессиональный редактор фотографий в качестве мощного инструмента для создания эскизов карандашей и конвертируйте свои фотографии в великолепные рисунки, наброски и создавайте потрясающие автопортреты для себя.
-Карандашный редактор эскизов / рисование изображений — это потрясающий редактор мультипликационных фотографий с красивым эффектом мультипликационного фильтра, при применении которого вы будете полностью похожи на карикатуру. Давайте попрощаемся с унылыми фоторедакторами и традиционными фильтрами и эффектами и преобразуем вашу фотографию в красивый мультфильм арт.
-Карандашный редактор эскизов / рисование изображений
Преобразуйте свою фотографию в удивительный рисованный карандашный рисунок с различными эффектами рисования.Помимо эффектов рисования, приложение также содержит цветной или восковой цветной эффект для преобразования ваших фотографий в детский рисунок.
— Поделитесь своими работами в Facebook, Twitter, Instagram и других местах!
редактор эскизов карандашом / рисование изображений позволяет вам делиться своими потрясающими произведениями искусства, созданными с помощью рисования эскизов карандашом / рисования изображений на платформах социальных сетей, таких как Instagram, Facebook, Twitter, Tumblr и т. Д.
Что нового в новой версии Преобразование фотографии в рисунок карандашом
Требуется Android
4.0 и выше
Заявление об ограничении ответственности
Это приложение является собственностью его разработчика / корпорации. Мы не являемся аффилированным партнером по преобразованию фотографии в рисунок карандашом. Каждый элемент, связанный с преобразованием фотографии в приложения для рисования карандашом, например изображения, товарные знаки и т. Д., Является собственностью соответствующего владельца приложения для преобразования фотографии в рисунок карандашом.
Кроме того, мы не используем наш сервер для загрузки приложений для преобразования фотографий в приложения для рисования карандашом.


 Если вы используете Word, необходимо скопировать рисунки на полотно, если их там еще нет. Откройте вкладку Вставка, щелкните значок Фигуры и выберите пункт Новое полотно. (После добавления или изменения эффекта необходимо вернуть рисунки обратно в исходное место в документе.)
Если вы используете Word, необходимо скопировать рисунки на полотно, если их там еще нет. Откройте вкладку Вставка, щелкните значок Фигуры и выберите пункт Новое полотно. (После добавления или изменения эффекта необходимо вернуть рисунки обратно в исходное место в документе.)