30 бесплатных онлайн редакторов фото-, видео- и аудиофайлов
Когда дело доходит до контакта с мультимедийными файлами мы, как правило, полагаемся на любимые десктопные приложения: Photoshop, GIMP, Audacity, Adobe Premierе и т.д. Но что делать, когда нужно срочно отредактировать файл, например, у друга дома или в каком-либо другом месте? Именно в эту минуту на помощь приходят веб-редакторы.
Они обеспечивают доступность, удобство и простоту использования. Пока у вас есть под рукой браузер, который подключается к интернету, вы можете не беспокоиться и редактировать прямо на лету.
Вот список бесплатных сайтов, позволяющих редактировать мультимедийные файлы (фото, аудио, видео) быстро и легко в интернете.
Фоторедакторы
Позволяет редактировать изображения такими же функциями и элементами, какие можно найти в Photoshop: лассо, размытие, градиент, губка, затемнение, точечная коррекция и многое другое. Если вы ищете альтернативу Photoshop, то этот редактор станет лучшим для вас выбором.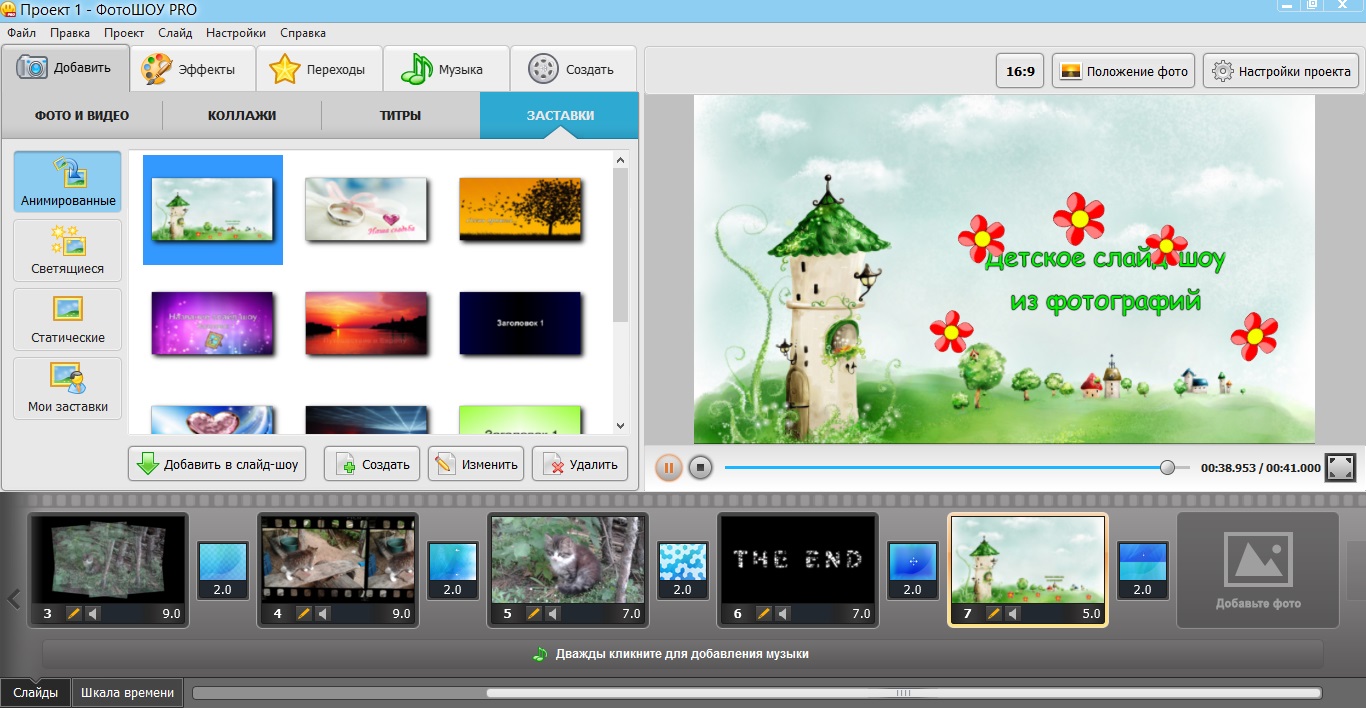
Инструмент с основными функциями редактирования: обрезка, поворот, настройка цвета и так далее. Также есть возможность добавить разнообразные эффекты, чтобы сделать фото еще привлекательнее. Можно создать коллаж с различными шаблонами и быстро подобрать нужный для фотографии размер (например, для публикации в Facebook, Twitter, Instagram).
Обеспечивает базовое редактирование фотографий и способность создавать дизайн для использования социальной сети. Существует также функция для создания коллажей. Вы можете загрузить фото с компьютера, Facebook, Flickr или из облачного хранилища Dropbox и OneDrive.
Редактор с набором инструментов первой необходимости плюс возможность добавления эффектов, наложение текста и текстуры, рамок и прикольные функции, такие как мультяшность, импрессионизм, пуантилизм, акварель и др.
Идеальный редактор фото для блоггеров, студентов и фотографов. Polarr позволяет экспортировать серии ваших фотографий, добавлять водяные знаки и работать с надписями.
Простой инструмент для редактирования фотографий онлайн. Он имеет такие функции, как обрезка, поворот, подборка цвета, экспозиции и резкости. Некоторые эффекты, наклейки и текстуры также включены.
Обеспечивает основные инструменты для редактирования фотографий (кадрирование, изменение размера, поворот) и позволяет добавлять стильные фильтры и эффекты. Содержит более 50 уникальных эффектов и 30+ рамок для фотографий. После окончания редактирования можно скачать фотографии в любом диапазоне качества.
Представляет собой бесплатный редактор с простым интуитивно понятным интерфейсом. Имеет более 40 эффектов фильтра, есть возможность кадрирования изображения, настройка контрастности, насыщенности и яркости, а также два специальных эффектов цвета: Radial Blur и Tilt-Shift.
Позволяет импортировать изображения для редактирования из Facebook, Dropbox, Google, Instagram и компьютера. Помимо основных функций редактирования, Photofy имеет коллекцию невероятно красивых шрифтов и заготовок (Artwork) – на любой вкус.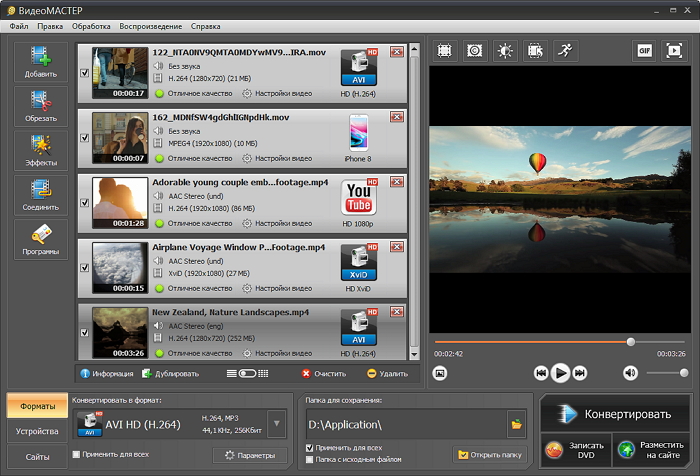
Представляет собой прекрасный инструмент для быстрого добавления фильтров и эффектов. Загружаете свою фотографию в редактор, а затем выбираете один из более чем десятка красивых эффектов. Основные инструмент для редактирования, такие как настройка цвета, кадрирование и обрезка также включены.
Простой и легкий вариант редактора, который можно использовать для быстрого исправления и улучшения фото. Есть основные инструменты настройки изображения, такие как регулировка баланса белого, контрастности, мягкий фокус и др. Также включает в себя эффекты, такие как кристаллизация, шероховатость, поп цвета и другие.
Видеоредакторы
Позволяет редактировать и делать видео простым и интуитивно понятным способом. Вы можете легко управлять такими разделами редактора, как переход, быстрое или замедленное движение, добавление эффектов и многое другое.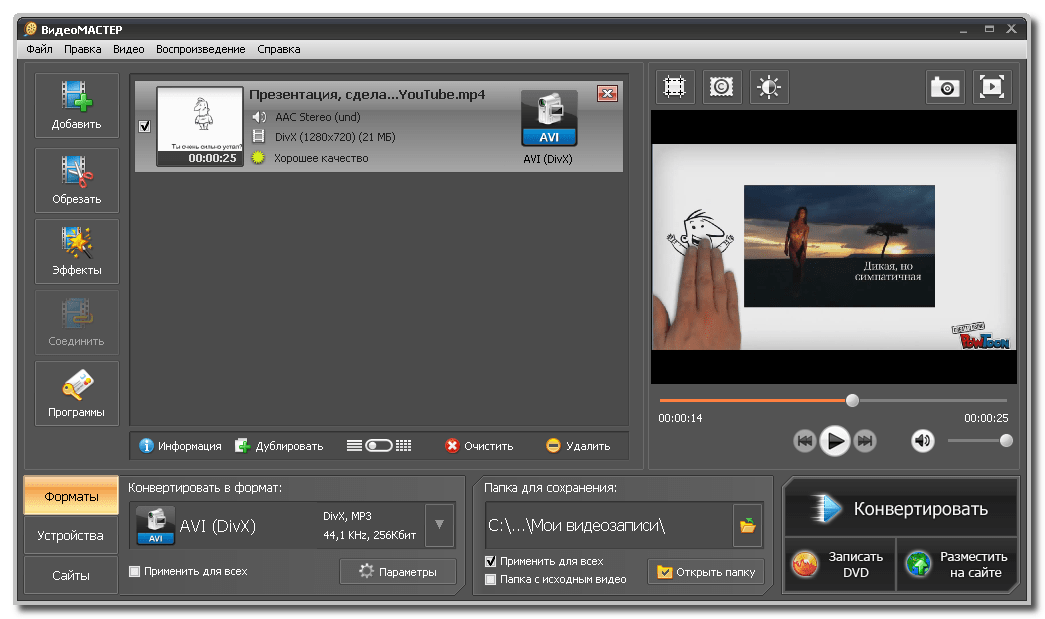
Cупер крутой редактор, который может помочь вам сделать видео всего за несколько шагов. Загружаете видео, выбираете один из десятков готовых стилей редактирования, добавляете саундтрек, название и видео готово для загрузки или для обмена с друзьями через социальные сети.
Инструментом для создания цикличных видео, а также для создания ремиксов видео. Вы можете взять до 10 видео из YouTube и других источников, а затем сделать из них ремикс, добавив несколько песен или звуков.
Хотя внешний вид сайта простой, в нём есть полезные функции, которые будут интересны и полезны при редактировании видео. Вы можете выполнить одно из нескольких действий: конвертировать видео, сплит/вырезка, извлечь видео, добавление субтитров, добавление аудио, обрезка видео, добавление водяных знаков, и объединение одного или более видео.
Позволяет удалить ненужную часть видео. Этот инструмент поддерживает почти все форматы видео, что делает его очень удобным в использовании.
Позволяет создать свой собственный фильм из фотографий, видео и музыки. Этот редактор состоит из таких основных функций, как разбивка, вырезка, поворот и другие инструменты для настройки видео. Вы можете украсить свое видео, добавив интересные эффекты, наложение или тексты (инструмент, работающий на платформе Windows).
Интернет-приложение, для создания больших видео. Вам просто нужно выполнить несколько шагов: во-первых, выбрать шаблон видео, который вам понравился, а затем добавить логотип, фотографии или видео, музыку/ саундтреки и текст, если это необходимо. Последний шаг – загрузка.
Простой редактор, позволяющий превратить любое интернет-видео в формат GIF. Легок в использовании. Просто вставьте URL исходного видео и перетащите ползунок, чтобы захватить те части видео, которые вам понравились. Можно делать GIF-анимации, длящиеся до 15 секунд.
Онлайн видеоредактор с интуитивно понятным и простым в обращении интерфейсом.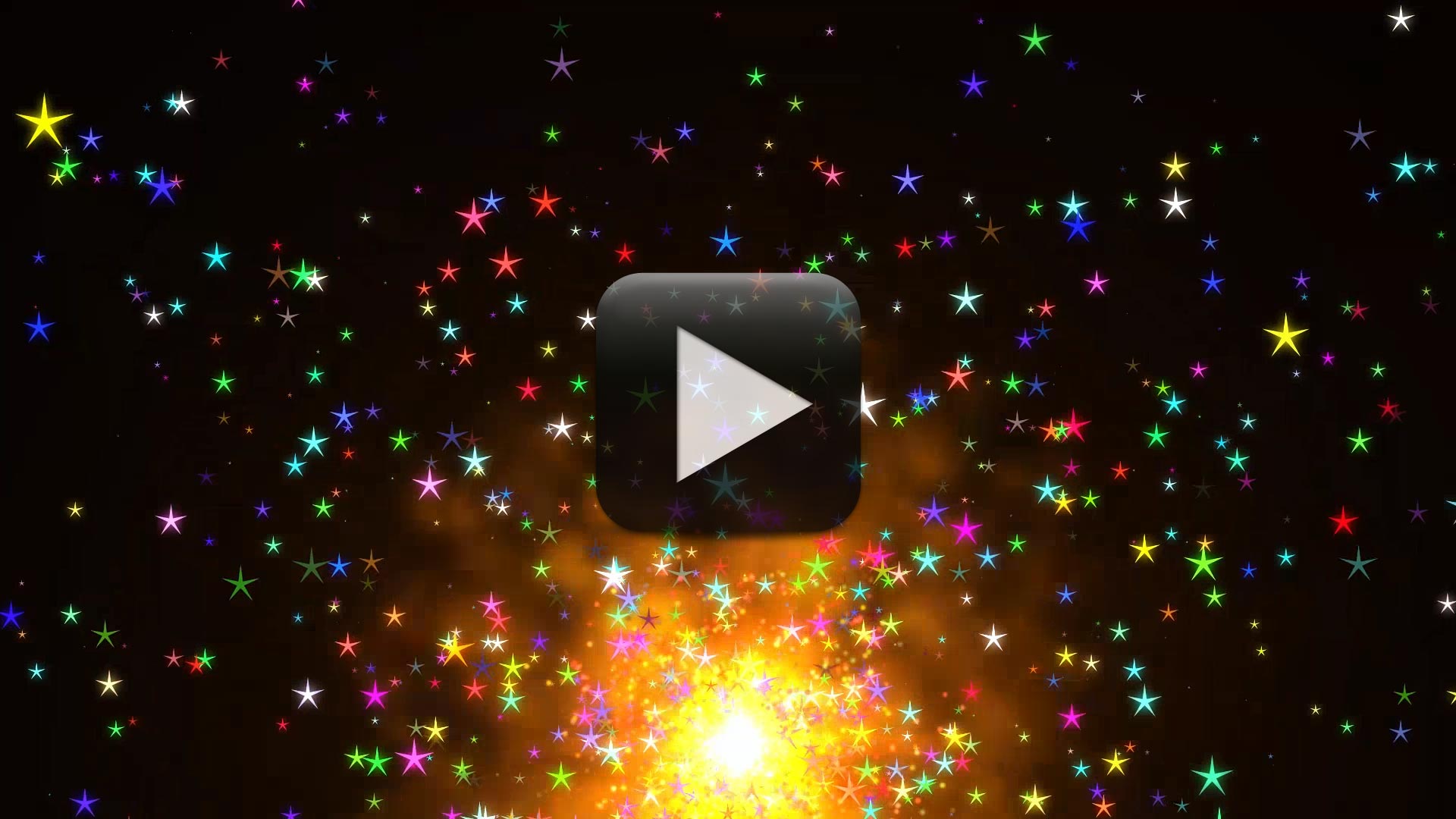
Редактор для создания интерактивных видео. Можно пометить что-нибудь на видео, добавить текст, изображения или кнопки для описания того, что вы пометили, ну или связать его с какой-то другой страничкой в сети.
Является очень полезным инструментом для редактирования видео перед публикацией. Вы можете сделать быстрые исправления, включая изменение контрастности, насыщенности, размытие, стабилизатор и набор SlowMotion или интервальной съемки. Вы также можете добавить фильтры, текст, переходы и аудио.
Аудиоредакторы
Редактор для создания музыки в интернете с мощными функциями. Он оснащен возможностями смешивания звуков, наряду с кучей звуковых эффектов, петель и виртуальных инструментов. Просто миксуйте песни и публикуйте их.
Студия для создания музыки, со встроенными синтезаторами и «живыми» эффектами. Этот редактор обеспечивает отличный и простой в использовании интерфейс, позволяющий записывать, писать, редактировать и микшировать звук.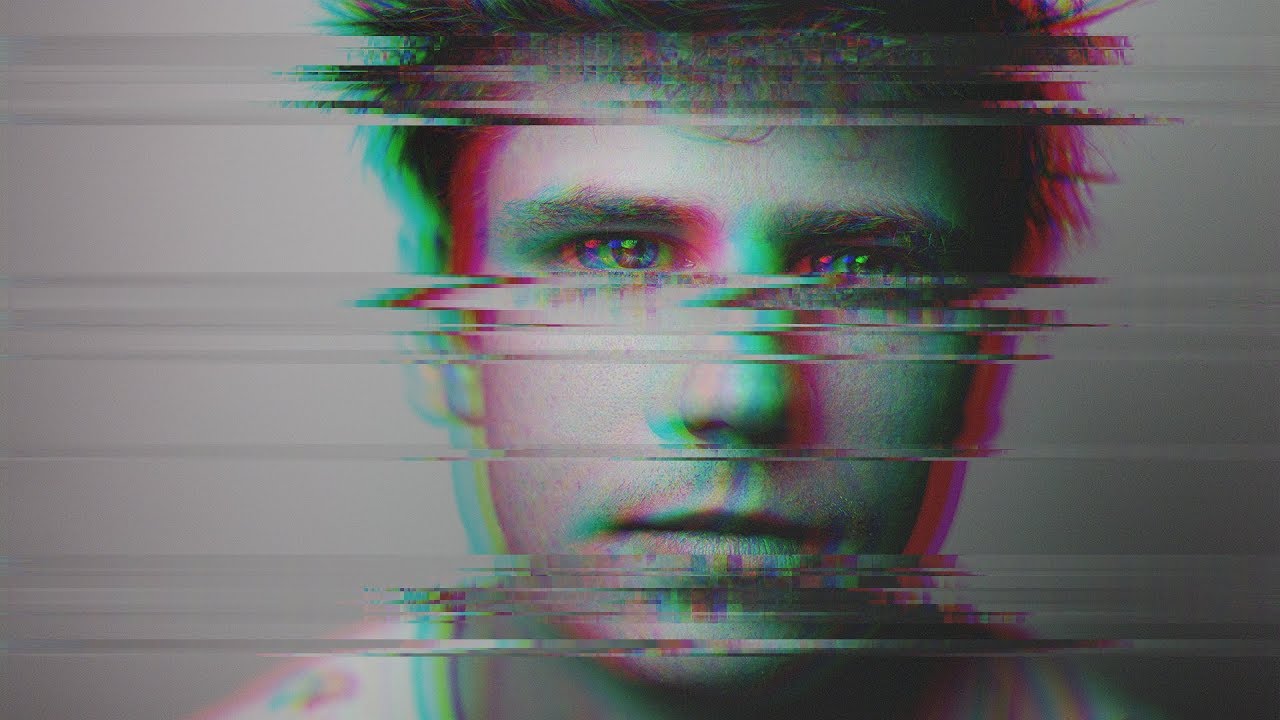 Можно напрямую запустить приложение в браузере или установить его в Chrome.
Можно напрямую запустить приложение в браузере или установить его в Chrome.
Если вы просто хотите взять кусок звука или музыки и сохранить, то этот редактор идеально вам подойдет.
Этот редактор включает в себя виртуальные инструменты: смешивание и панели маршрутизации, панель эффектов. Он также имеет более чем 250000 бесплатных образцов, и вы можете получить доступ к любой дорожке или образцу во всем мире. Он даже позволяет работать вместе с друзьями, т.е. с разных компьютеров. Готовый материал может быть опубликован непосредственно в Facebook, SoundCloud или другие сайты.
Отлично подходит для записи, мастеринга и конвертации звука. Функции включают в себя запись, нормализацию, затухание и многое другое. Это приложение также позволяет импортировать и экспортировать звук с Google Drive и SoundCloud, и сохранять музыку в нескольких форматах.
Этот редактор позволяет применять эффекты к трекам, от усиления до динамического сжатия в различных частотных фильтрах.
Простой редактор, который позволяет объединить две или несколько песен/музыкальных файлов (MP3, M4A, WAV и другие) в одном треке. Можно использовать инструмент Crossfade и сделать плавный переход между двумя треками и использовать затухание на последнем.
Превью: Depositphotos
Читайте также:
Монтируем видео правильно и понятно
Самый подробный гид по базовым жанрам в фотографии
30 шикарнейших примеров визуального безумия в музыке
Встроенные эффекты камеры и специальные видеоэффекты
Видео с участием художника Пола Трилло из Adobe Create.
Чтобы ознакомиться с несколькими потрясающими примерами двойной экспозиции (и других впечатляющих эффектов), посмотрите видео с участием режиссера и видеохудожника Пола Трилло.
Устранение (или избежание) эффекта роллинг-шаттер
Если вы снимаете объект, который очень быстро движется, например, роторы вертолета, при воспроизведении могут возникнуть странные эффекты (изгиб или дрожание). Такой эффект вызван тем, что датчик камеры снимает изображение сверху вниз. Несмотря на то что выдержка короткая, она не мгновенная, поэтому она фиксирует роторы в немного разных моментах времени.
Такой эффект вызван тем, что датчик камеры снимает изображение сверху вниз. Несмотря на то что выдержка короткая, она не мгновенная, поэтому она фиксирует роторы в немного разных моментах времени.
Эмпирическое правило для противодействия этому явлению состоит в том, чтобы установить выдержку в два раза выше частоты кадров. (Частота кадров измеряется количеством кадров, появляющихся в секунду.) Кинематографическая частота кадров составляет 24 кадра в секунду (к/с), поэтому съемка должна осуществляться с выдержкой 1/48 секунды. Это позволит избежать эффекта роллинг-шаттер. «Однако, — предупреждает фотограф и видеооператор Кентон Вальц, — в наших глазах имеется естественный механизм размытия движущихся объектов, который в некоторой степени необходимо сохранить, чтобы изображение не выглядело слишком четким».
Еще одним способом избежания эффекта роллинг-шаттер является изменение положения или угла камеры. Можно также снимать с более длинной выдержкой, что вызовет достаточное размытие при движении, скрывающее эффект роллинг-шаттер. Также это можно исправить в процессе постпроизводства: воспользуйтесь эффектом устранения роллинг-шаттера в Premiere Pro.
Также это можно исправить в процессе постпроизводства: воспользуйтесь эффектом устранения роллинг-шаттера в Premiere Pro.
Другие эффекты
Если вы снимаете на iPhone или смартфон на базе Android, в вашем распоряжении есть другие спецэффекты. Попробуйте фильтры в Adobe Premiere Rush, которые создают различные образы в стиле ретро и винтажных фильмов.
Узнайте о других спецэффектах, например, о рассеянном свете, эффектах VHS, эффектах помех и линиях скорости в Adobe After Effects. Чем больше инструментов вы добавляете в набор инструментов для видеооператоров, тем быстрее и эффективнее вы сможете работать.
Лайфхаки, как добавить эффекты в тик ток от создателей курсов видеосъемки и монтажа онлайн
Любители создавать уникальные клипы могут воспользоваться отличным приложением Тик Ток, разработанного именно для этой цели. Здесь есть интересные спецэффекты, помогающие сделать видео ярким и запоминающимся. Эффекты в Тик Ток разнообразны, оригинальны и креативны.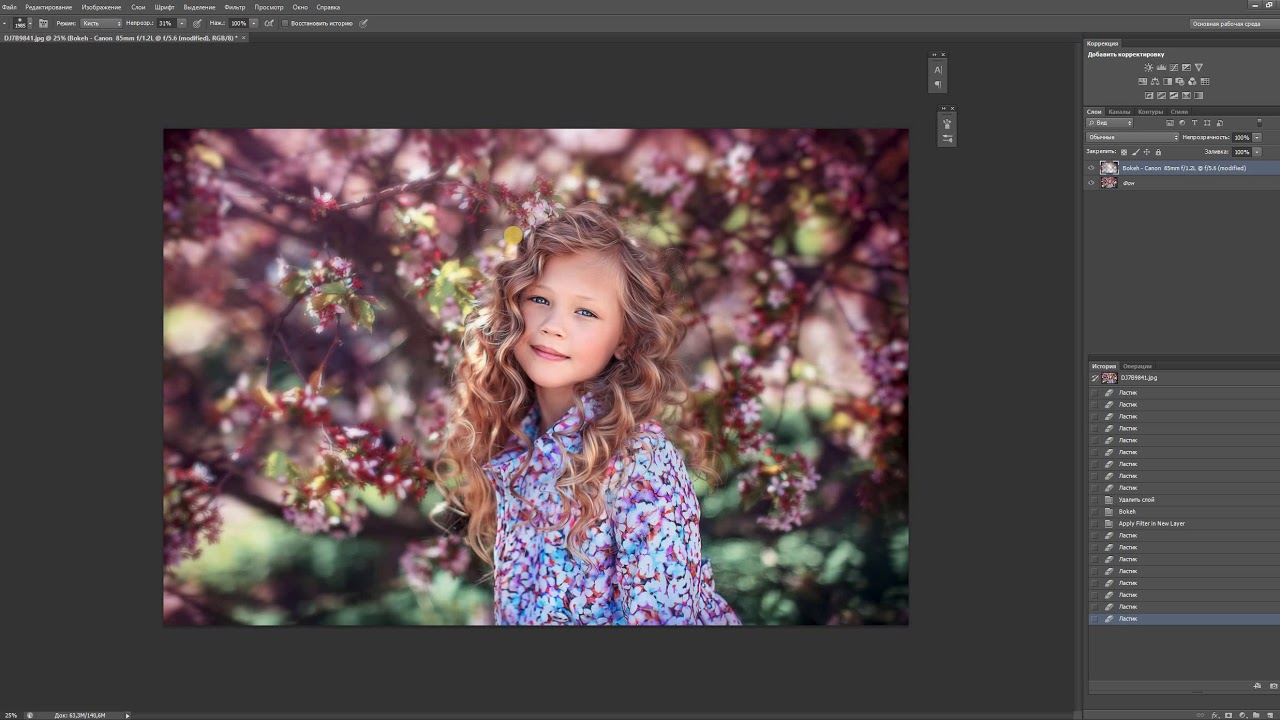 Но, чтобы сделать действительно профессиональное видео, лучше записаться на курсы видеосъёмки и монтажа онлайн https://online.videoforme.ru/tvschool/videograf-web .
Но, чтобы сделать действительно профессиональное видео, лучше записаться на курсы видеосъёмки и монтажа онлайн https://online.videoforme.ru/tvschool/videograf-web .
Какие есть эффекты в Тик Ток
В приложении есть много разных инструментов. Благодаря им можно сделать забавные клипы, снять неожиданные сюжеты. Есть возможность расширить ряд спецэффектов в ролике, добавив новые. Например, клипмейкер может ускорить либо замедлить эпизод, использовать маски и фильтры, делая видео зрелищным.
Как снимать в Тик Ток с эффектами
Программа предлагает любителям видеосъёмки различные фильтры. К наиболее популярным относятся: вода, изменение формы и цвета глаз, капельки, изменение пропорций лица. Для их применения нужно войти в приложение и нажать на знак: +. Перед начинающим любителем появятся опции. Они распределены по программам, имеющим названия: кошачьи маски, фигура 3Д, танцы, другие.
Для того чтобы применить спецэффект, нужно включить фронтальную камеру и нажать на выбранную иконку.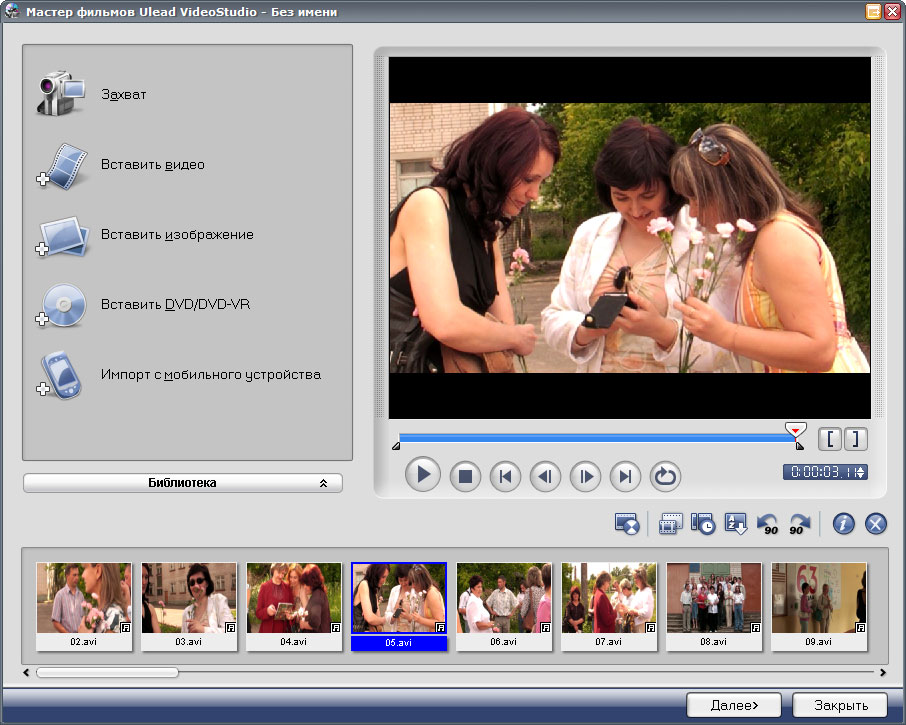 На экране появится результат. Если всё устроит, то его следует зафиксировать.
На экране появится результат. Если всё устроит, то его следует зафиксировать.
Как в Тик Ток наложить эффект
Сначала следует открыть программу и нажать на значок: +. Затем осуществляют видеосъёмку. По её окончании программа экспортирует ролик в режим просмотра и редактирования. Здесь накладываются голосовые эффекты, добавляется текст, увеличивается или уменьшается контрастность.
Следующим действием будет нажатие иконки с рисунком циферблата. Она называется «Эффекты». Среди них нажимают «Visual», где сразу видно «Rainbow strobe». В этот момент следует открыть видео, при наступлении нужного момента нажимают на выбранный эффект, и удерживают его столько времени, сколько желает клипмейкер.
Как делать эффекты в Тик Ток
Существует несколько программ помощников, которые помогут клипмейкеру украсить видео. Если правильно выполнять инструкции, то ничего сложного для любителя не будет. Рассмотрим некоторые эффекты.
Создать клонов
Для начала следует уточнить, сколько нужно человеческих копий. Если нужно создать 2 клона, то снимают 2 видео и так далее. Движения индивида с первого видео не должны пересекаться по траектории пространства с движениями второго. Сюжеты сначала снимают, затем монтируют в каком-либо из приложений. Например, отлично подойдёт Video Leap.
Первое видео загружается на первый слой. Если всё получилось, нужно нажать на функцию Mixer, и загрузить второй клип на второй слой. После этих манипуляций находят функции Transform и Filters. Это действие позволит поменять положение или наложить фильтр. Опция Mask и Leaner создана для обрезания, что и нужно будет осуществить любителю. Выбрав эту функцию, клипмейкер может обрезать второй слой там, где он был наложен на первый. Затем видео следует обработать в Tik Tok.
Отражение в зеркале
Эффект очень оригинальный, смотрится потрясающе. Необходимо снять 2 клипа и смонтировать в программе. Выполнить это можно следующим образом:
Выполнить это можно следующим образом:
- Осуществляют съемку 2-х сюжетов в Tik Tok под выбранное музыкальное сопровождение (с картоном или зелёной тканью).
- Сохраняют клипы на мобильный телефон.
- В программе Kine Master нажимают знак: +, затем создают новый проект.
- Заходят в галерею и выбирают клип 2 на первом слое.
- При помощи опции Layer создаётся второй слой.
- В Медиа нужно найти Видео 2 наложить на 2 слой.
- Видео обрезается, подгоняется до нужных размеров.
- На 2 слое следует выбрать функцию Chrome Kay (нужный цвет находят по колору предмета у объекта в руках, его видно на кадре).
- Регулируется прозрачность предмета в руках у объекта.
- После достижения результата видео переводится в Tik Tok, в свой профиль.
Для того чтобы качество изображения было высоким, лучше покупать мобильные телефоны с высоким разрешением.
Как добиться эффекта волны
Это не так уж и сложно, просто во время записи нужно делать паузы. Если трясти телефон, либо менять скорость кадров, также можно добиться волны. Каждый клипмейкер выбирает наиболее подходящий способ.
Если трясти телефон, либо менять скорость кадров, также можно добиться волны. Каждый клипмейкер выбирает наиболее подходящий способ.
Итак, лучше следовать следующему алгоритму действий:
- сначала слушают музыку;
- выбирают подходящий музыкальный трек;
- переключаются на фронтальную камеру;
- останавливаются на приемлемой скорости съёмки;
- слушают музыкальную запись, делая паузу там, где намечается эффект волны;
- начинают записывать сюжет;
- при паузе на время останавливают дыхание, затем меняют скорость;
- плавными движениями раскачивают мобильное устройство для появления ожидаемых волн;
- оканчивают запись;
- сохраняют видео.
Если всё сделать правильно, то получится отличная, красивая, уникальная волна.
Как добавить эффекты в Тик Ток
Пока ещё не выбрана окончательная версия, можно попробовать временный эффект. В этом случае нужно нажать на иконку, на которой нарисованы часики.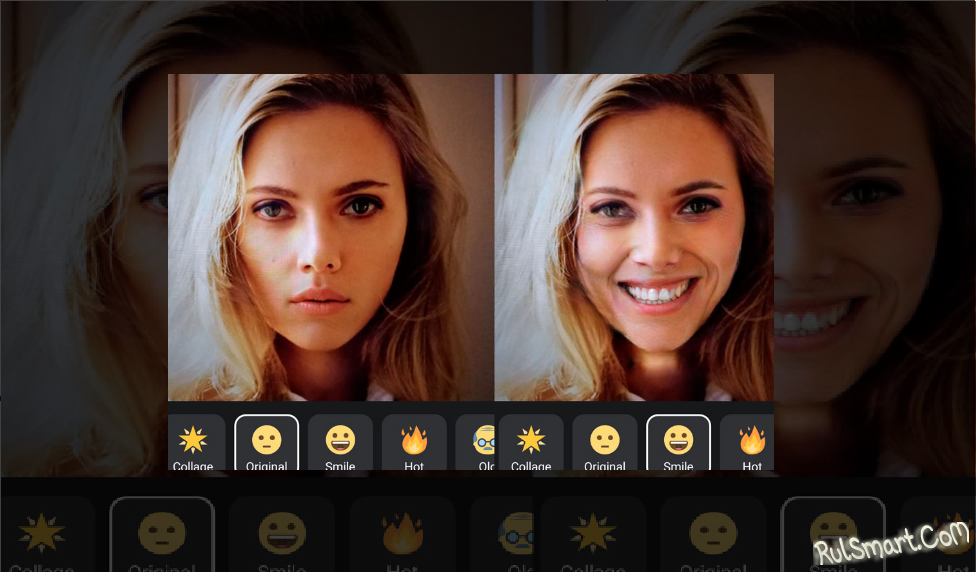 С правой стороны выйдет вкладка, на которой находится ряд эффектов. Иконку следует поддерживать, не отпускать после выбора начальной точки. Под видео любитель может наблюдать время.
С правой стороны выйдет вкладка, на которой находится ряд эффектов. Иконку следует поддерживать, не отпускать после выбора начальной точки. Под видео любитель может наблюдать время.
Приложение предлагает:
- Вспышку.
- Реверс.
- Замедление (слоумо).
- Отсутствие эффектов.
Любитель выбирает тот, который ему подходит.
Смена фильтров
Для того чтобы изменить фильтры, нужно нажать на иконку, на которой нарисованы часы. Следует выбрать отправную точку, удерживая иконку. В этот момент можно наложить несколько фильтров одновременно или по очереди.
Программа предоставляет несколько возможностей:
- тряска;
- вибрация;
- увеличение кадра;
- вспышка;
- размытие цвета;
- рябь.
Вначале выбирают нужный эффект, после чего его сохраняют. Перед клипмейкером появляется возможность поэкспериментировать с цветовой гаммой.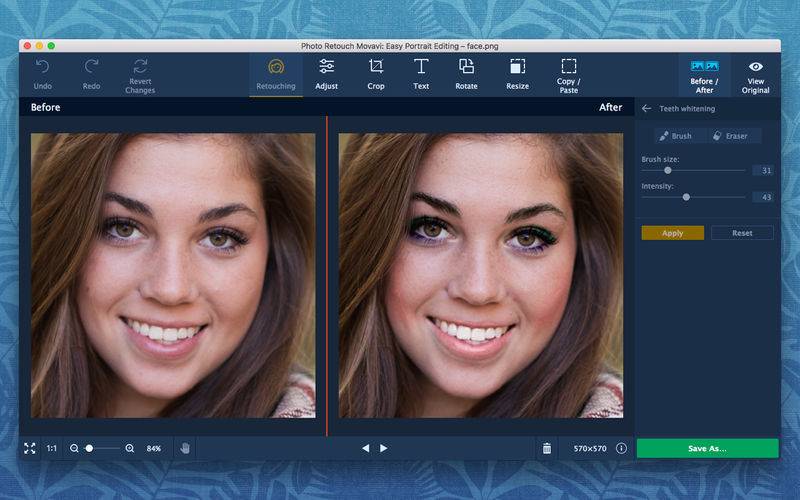 Человек, обладающий хорошим вкусом, сумеет выбрать оптимальный вариант.
Человек, обладающий хорошим вкусом, сумеет выбрать оптимальный вариант.
Для того чтобы видео стало популярным, нельзя перегружать его спецэффектами. Лучше поработать над качеством и сюжетом. Тогда оно часто будет появляться в лентах рекомендаций.
Как добавить спецэффекты к видео на YouTube
Как добавить эффекты к видео на YouTube? Обычно нам может потребоваться отредактировать видео и добавить к нему специальный эффект, прежде чем загружать его на YouTube или другой веб-сайт для обмена видео. И мы хотим добавить к видео на YouTube специальные эффекты, чтобы сделать их очаровательными. В этих случаях, какая программа может быстро и легко помочь вам добавить специальные эффекты для видеороликов YouTube ? Вот лучшее решение для вас.
Лучший инструмент для добавления спецэффектов к видео на YouTube Если вы хотите добавить специальные эффекты к своему видео, а затем быстро загрузить его на YouTube, вам следует попробовать Filmora Video Editor для Mac (или Filmora Video Editor для Windows). Этот видеоредактор YouTube с эффектами — лучшая программа для редактирования видео с полным набором инструментов и современными эффектами для создания потрясающих видеоклипов или блогов.
Этот видеоредактор YouTube с эффектами — лучшая программа для редактирования видео с полным набором инструментов и современными эффектами для создания потрясающих видеоклипов или блогов.
Некоторые функции Filmora Video Editor:
- Два режима работы: простой режим и полнофункциональный режим, которые вы можете выбрать в соответствии с вашими потребностями.
- Около 200 готовых видов фильтров и крышек, включая подсветку, дефекты линз, старую пленку, дефекты проектора и так далее.
- Более 120 типов заголовков и текста, от базовых до созданных для особых случаев
- Есть 80 видов простых и забавных переходов.
- Другие специальные функции, такие как «Картинка в картинке» и «Зеленый экран».
Учебное пособие по добавлению эффектов к видео на YouTube
Шаг 1. Запускаем программу
Запустите программу, дважды щелкнув значок. После успешной установки программы запуск программы будет простым и быстрым.
Шаг 2. Импортируйте видео с YouTube в программу
Чтобы начать, перетащите в программу любые видео-, фото- и аудиофайлы YouTube. Filmora Video Editor поддерживает все распространенные форматы видео, аудио и фотографий, которые можно передавать с различных видеокамер, фотоаппаратов и мобильных телефонов.У вас не будет проблем с совместимостью.
Шаг 3. Добавьте спецэффекты к видео YouTube
Перенесите видео на линейку редактирования для добавления специальных эффектов. Вы можете найти различные спецэффекты в следующих разделах программы: текст, переходы, фильтры, наложения, элементы и разделенный экран. В каждом разделе вы можете найти множество спецэффектов для создания потрясающего и зрелищного видео.
Также вы можете добавить дополнительные эффекты к вашему видео на линейке редактирования.Щелкните левой кнопкой мыши по видео и выберите «Расширенное редактирование». Теперь вы можете добавлять эффекты тени, границы и отражения.
Шаг 4. Экспорт видео на YouTube
Выберите функцию загрузки видео напрямую на YouTube. Вы также можете загружать видео на Facebook или Vimeo. Это очень просто и удобно.
17 потрясающих видеоэффектов, которые вы хотите попробовать в своем следующем видео
Производство видео требует времени. Независимо от того, используете ли вы онлайн-видеоредактор, например Wave.video или более продвинутый инструмент, такой как Adobe Premiere, вы хотите, чтобы ваше видео выглядело потрясающе и, что наиболее важно, уникально.
Хорошая новость в том, что вам не нужно быть профессиональным видеооператором или дизайнером, чтобы создавать видео в стиле NatGeo. Вот 17 потрясающих видеоэффектов, которые вы можете легко воспроизвести в Wave.video.
1. Эффект сепии
Используйте этот видеоэффект
Эффект сепии придает изображению или видео теплый коричневатый оттенок. Этот эффект делает ваши видео немного винтажными из-за оттенка, напоминающего стареющие фотографии.
Отлично подходит для: видеоэффект сепия идеально подходит для тихих, ностальгических и исторических видеороликов. Он также отлично подходит для видео с фактами и цитат из видео.
Как воспроизвести: Чтобы добавить этот видеоэффект в Wave.video, добавьте цветной фильтр к вашему видео и измените его непрозрачность примерно на 35% . Выберите цвет # B99073 .
2. Цитаты из видео
Используйте этот видеоэффект
Визуальные цитаты — мощный маркетинговый инструмент в социальных сетях.Например, у пользователей Twitter, которые публикуют цитаты, на 43% больше подписчиков, чем у тех, кто этого не делает.
Если вы хотите, чтобы ваша визуальная цитата выделялась, превратите ее в видео. Чтобы он больше походил на настоящую цитату, просто добавьте кавычки вверху или в начале фразы.
Отлично подходит для : размещение вдохновляющих цитат и авторских рефератов.
Как воспроизвести: добавить к видео короткий абзац текста. Чтобы сделать его более заметным, подумайте о добавлении цветного фона для текста.
Затем добавьте отдельную строку текста и введите открывающую кавычку. Обязательно увеличьте шрифт, чтобы выделить его.
3. Картинка в видеоэффекте
Используйте этот видеоэффект
Добавление изображения поверх видео может помочь вам предоставить дополнительную информацию и сделать ваше видео более личным. Вы также можете делать всевозможные творческие вещи с добавлением изображений в видео, от отображения водяного знака до добавления в видео креативных элементов.
Отлично подходит для: . Используйте этот видеоэффект для объявления онлайн-события путем простого добавления изображений выступающих к видео.
Как воспроизвести: в Wave.video, перейдите к шагу «Графика и наклейки», затем загрузите изображение в видеоредактор. Вы также можете добавить к изображению эффект анимации.
4. Газетные наименования
Используйте этот видеоэффект
Этот видеоэффект напоминает набор текста на старой пишущей машинке, когда буквы появляются на экране одна за другой.Мигающий курсор в конце фразы оставляет место для ожидания.
Отлично подходит для: обмена короткими информационными видеороликами, фрагментами информации и цитатами.
Как воспроизвести: , чтобы использовать этот видеоэффект, переключите шрифт, напоминающий шрифт пишущей машинки (подойдет Special Elite, Typewriter или Thabit), и выберите текстовый эффект «Тип». Чтобы добиться еще большего сходства, измените цвет текста на сероватый.
5.Почтовый ящик видео
Используйте этот видеоэффект
Почтовый ящик — это стиль видео, в котором есть пространство вверху и внизу (или слева и справа) вашего видео. Это пространство обычно имеет определенный цвет по вашему выбору. Он может соответствовать вашему бренду или быть черно-белым, как стандартный.
Отлично подходит для: создания мемов-видео или любого другого видео, где вам нужно разместить информацию вверху и внизу видео.
Как воспроизвести: довольно просто использовать этот видеоэффект в Wave.video. Просто выберите квадратный формат видео и добавьте вертикальное видео. Таким образом, в верхней и нижней части видео останется немного места. Измените цвет фона на желаемый. Затем добавьте свой текст к видео. Используйте шрифт « Impact » или аналогичный.
Как создать эффект почтового ящика
Узнайте, как легко создавать видеоролики, похожие на мемы.
6. Текст в неоновом свете
Текстовый эффект неонового света отлично смотрится на видео. Это придает им особую яркость и сияние.
Отлично подходит для: Используйте этот видеоэффект для анонса шоу и событий или даже для того, чтобы поделиться отличными цитатами. При использовании с красным цветом текста это также может придать вашим видео несколько необычный вид.
Как воспроизвести: для этого видео мы использовали шрифт «Dosis» , который напоминает вывески магазинов.Вам также нужно будет добавить тень к вашему тексту и применить к нему эффект Glow . Установите размытие на 30%.
7. Продемонстрируйте спикеров вашего следующего мероприятия
Используйте этот видеоэффект
Продвижение мероприятий в Интернете — важная часть продвижения любого мероприятия. В наши дни каждый из нас находится в сети, будь то серфинг в Google или социальных сетях. В этом отношении видео — один из самых эффективных видов медиа.
Отлично подходит для: объявления ораторов, специальных участников или выступления человека.
Как воспроизвести: просто загрузите фотографию человека на Wave.video. Обычно изображения с кругами выглядят лучше, поэтому примените к изображению рамку «Круг».
8. Видео на разделенном экране
Используйте этот видеоэффект
Видео с разделенным экраном отлично подходят, когда вам нужно добавить к видео большие фрагменты текста. Видео с разделенным экраном — это именно то, что написано на банке: экран разделен на две части, одна из которых является видео или изображением, а другая имеет простой цвет фона.Это та часть, куда вы поместите свое текстовое сообщение.
Отлично подходит для: добавления дополнительной информации к вашим видео. Видеоэффект с разделенным экраном идеально подходит для образовательных видеороликов, в которых вы делитесь множеством фактов и данных.
Как воспроизвести: для создания эффекта разделения экрана добавьте видео или изображение в сцену в Wave.video, затем переместите видео в сторону, чтобы начал отображаться простой фон. Измените цвет фона на тот, который вам нравится, и добавьте текст.
9. Прозрачный текст
Используйте этот видеоэффект
Эффект прозрачного видео текста позволяет «раскрасить» текст в цвета видео. Таким образом, ваше видео будет выглядеть очень стильно и как в журнале.
Отлично подходит для: объявлений и распродаж, особенно в сфере розничной торговли, моды и туризма. Однако не стесняйтесь приспосабливаться и к собственному бренду.
Как воспроизвести: в Wave.video, используйте текстовый эффект «Прозрачный» .Для более светлого вида измените цвет фона на белый (#FFFFFF).
10. Используйте наклейку вместо буквы
Используйте этот видеоэффект
Наклейки— отличный и увлекательный способ сделать ваше видео более интересным. Они показывают вашей аудитории, что вы говорите на их языке, и облегчают им общение. Если в вашем видео есть текст, попробуйте заменить букву или часть текста наклейкой или анимированным GIF-изображением.
Отлично подходит для: всевозможных видеороликов, особенно праздничных распродаж и всего, что связано с детьми.
Как воспроизвести: при добавлении текста введите слово буква за буквой, пропуская одну букву. Затем перейдите к шагу «Графика и наклейки» и найдите GIF или наклейку, которую хотите разместить вместо буквы. Обычно такие буквы, как O , заменить легче (представьте себе что-нибудь круглое, от бублика до водительского колеса). Но вы можете проявить изобретательность и попробовать другие буквы.
11. Добавьте рамку вокруг текста
Используйте этот видеоэффект
Еще один отличный видеоэффект, который вы можете попробовать в следующем видео, — это добавление рамки вокруг текстового сообщения.Как правило, текст на видео играет огромную роль в том, чтобы помочь вам лучше визуализировать вашу идею. В этом смысле добавление рамки вокруг текста помогает выделить сообщение и сделать его более заметным.
Отлично подходит для: привлечения внимания зрителей к тексту.
Как воспроизвести: в Wave.video, используйте текстовый эффект «Кадр» . Чтобы увеличить рамку, добавьте пробелы до и после текста.
12. Маркированный список с наклейками
Используйте этот видеоэффект
Использование стикеров и небольших анимированных GIF-файлов для структурирования текстовой информации в ваших видео — отличная идея.Он привлекает внимание зрителей и помогает представить информацию в новом и привлекательном виде.
Отлично подходит для: списков любого типа.
Как воспроизвести: сначала введите текст, используя отдельные строки. Затем перейдите к шагу «Графика и наклейки» и выберите наклейку, которую нужно добавить к видео, рядом с каждой строкой. Вы можете просто использовать одну и ту же наклейку для каждого элемента или проявить больше творчества и попытаться совместить наклейку с текстом.
13. Мемоподобный эффект
Используйте этот видеоэффект
Meme-видео интересно смотреть и довольно легко создавать.Мем-видео — это своего рода видео, в котором вы поместите забавное видео или изображение в центр сцены, добавив текст с шуткой или забавным высказыванием вверху и внизу. Это похоже на видео в почтовом ящике, за исключением того, что мемы обычно создаются просто для развлечения.
Отлично подходит для: обмена шуткой с аудиторией; веселые и увлекательные видео из социальных сетей.
Как воспроизвести: аналогично видеоэффекту «почтовый ящик», переключитесь на квадратный формат видео в Wave.video.Затем добавьте горизонтальное видео и выберите цвет фона видео. После этого добавьте текст вверху и внизу видео.
14. Диагональный текст на видео
Используйте этот видеоэффект
Добавление текста — важный элемент большинства рекламных видеороликов. Однако просто поместить простой текст без текстовых эффектов может показаться скучным. Если вы хотите сделать свое видео максимально увлекательным, как насчет того, чтобы придать тексту немного вращения (буквально)? Добавление диагонального текста к видео может придать ему новый свежий вид.
Отлично подходит для : маркетинговые видео или любые другие виды видео, в которых вы хотите добавить немного яркости.
Как воспроизвести: разгруппируйте текстовые блоки, затем слегка поверните текст.
15. Добавьте яркости своим видео
Используйте этот видеоэффект
Сделайте цвета ваших видео более яркими, применив фильтр похожих цветов. Таким образом, видео будет иметь интересный видеоэффект.
Отлично подходит для: рекламных роликов и видео о моде.Также, если вы хотите выделить текст на видео.
Как воспроизвести: добавьте видеофильтр с похожими цветами поверх вашего видео. Чтобы выбрать правильные цвета для фильтра, используйте такие инструменты, как Eye Dropper.
16. «Кислотный» эффект на видео
Используйте этот видеоэффект
Еще один видеоэффект, который придаст вашему видео новый вид, — это так называемый «кислотный» эффект. В наши дни это довольно популярно в средствах массовой информации, поскольку красочные и яркие фильтры добавляются к изображениям информационных бюллетеней, брошюрам и т. Д.
Отлично подходит для: веселых и запоминающихся маркетинговых видеороликов.
Как воспроизвести: Подобно предыдущему, вы можете воспроизвести этот видеоэффект с помощью видеофильтра в Wave.video. Увеличьте непрозрачность цветового фильтра, чтобы сделать изображение ярче.
17. Размерные буквы
Используйте этот видеоэффект
Этот видеоэффект — один из моих любимых. Вы можете легко придать своим видео дополнительное измерение, привлекая внимание к тексту.
Отлично подходит для: рекламных и праздничных видеороликов.
Как воспроизвести: добавьте тень к вашему тексту, а затем измените ее цвет и интенсивность в соответствии с вашими потребностями.
К вам
Какой бы видеоэффект вы ни выбрали, его легко использовать в Wave.video. Поэкспериментируйте с внешним видом ваших видео, чтобы привлечь больше внимания.
Какой ваш любимый видеоэффект? Делитесь в комментариях ниже!
Подпишитесь на нашу рассылку — это бесплатно!
Мы публикуем только хорошее Интернет-руководствоFilmForth — базовое редактирование
Выберите New Project , чтобы добавить видеоклипы / фото в FilmForth или перетащите видео на шкалу времени.
Если у вас уже был сохранен проект, вы можете нажать кнопку «Открыть проект» и загрузить видео со своего компьютера.
Недавние проекты показывает ваши недавно отредактированные видео. Вы можете щелкнуть миниатюру, чтобы открыть их и продолжить редактирование.
Выберите новый проект, чтобы начать новую работу
После добавления нового проекта вы попадете в интерфейс редактирования видео. В нижней строке показаны различные функции редактирования видео.
Панель инструментов редактирования видео
Добавить медиа-клип
Нажмите кнопку Добавить медиа-клип слева.Появится всплывающее окно с запросом нового медиаклипа. Новый медиаклип будет добавлен в конец предыдущего файла.
Здесь вы можете выбрать фото или видео независимо от того, редактируете ли вы видео или фото.
Добавить новый медиафайл
Добавить цветной клип
Цветной клип позволяет вам создать красочный эффект на ваших видеообъектах. Добавить действительно просто и удобно.
Щелкните Добавить цветной клип , цветной клип будет добавлен в конец редактируемого видео.
Добавить цветной клип в проект
Нажмите на Edit Color , чтобы изменить цвет цветовой клипсы. По умолчанию продолжительность цветного клипа составляет 3 секунды. Вам нужно переместить синий кружок, чтобы изменить продолжительность.
Параметр Duplicate поддерживает добавление другого цветного клипа в конец видео, в то время как Delete удаляет добавленный вами цветной клип.
Редактировать цветовой клип
Разделить видео
Щелкните и выберите видео на шкале времени; затем перетащите ползунок в места, где вы хотите разделить.
Теперь вы должны нажать на видео, тогда вы сможете использовать Split в нижней строке.
Разделить видео через FilmForth
Примечание. Перед любым редактированием необходимо щелкнуть и выбрать видео на шкале времени, в противном случае функциональные кнопки ниже будут серыми и их нельзя будет использовать.
Обрезать видео
Рядом с кнопкой Split , Trim может обрезать видео и регулировать длину видео по вашему желанию.
Просто нажмите кнопку Trim .Затем появится всплывающее окно для установки продолжительности вашего видео. Итак, вам нужно переместить шкалу времени, чтобы установить Start и End .
Обрезать видео через FilmForth
Вы можете редактировать скорость, громкость видео, нажимая кнопки Speed , Volume .
Кроме того, добавление эффектов к клипу можно легко завершить, выбрав опцию Effect .
Инструмент «Преобразование» позволяет изменять масштаб видео и вращать видео так, как вам нравится.
Дополнительные советы по редактированию при обрезке видео
Регулировка скорости видео
Нажав Speed , вы можете настроить скорость видео.
Увеличьте или уменьшите скорость видео, перетащив значок круга вправо или влево.
Изменить скорость видео
Кроме того, вы можете обрезать видео или изменить громкость видео, нажав кнопку Trim и Volume .
Добавление эффектов к клипу можно легко завершить, выбрав опцию Effect .
Инструмент Transform здесь может изменять масштаб видео и вращать видео так, как вам нравится.
Дополнительные советы по редактированию при изменении скорости видео
Регулировка громкости видео
Нажав Volume , вы войдете в интерфейс регулировки громкости. Громкость по умолчанию — 100%. Вы можете уменьшить громкость, установить длительность Fade In или Fade Out .
Изменение громкости видео
Кроме того, вы можете обрезать видео, изменив скорость видео, нажав кнопку Trim и Speed .
Добавление эффектов к клипу можно легко завершить, выбрав параметр «Эффект».
Инструмент Transform здесь может изменять масштаб видео и вращать видео так, как вам нравится.
Дополнительные советы по редактированию при изменении громкости видео
Добавить эффект к видео
Щелкните и выберите видеоклип на шкале времени, затем щелкните Effect . Всего в вашем распоряжении 28 эффектов. Выберите тот, который вам нравится, и нажмите стрелку назад, чтобы применить эффект.
Добавление эффектов к видео
Вы можете нажать и удерживать кнопку Сравнить , чтобы увидеть разницу до и после добавления эффекта.
Сравнить эффекты на видео
Также вы можете редактировать скорость видео, громкость, нажимая кнопки Speed , Volume . И обрезать видео с эффектами, нажав на кнопку Trim . Опция Transform обеспечивает масштабирование видео и процесс изменения направления.
Дополнительные советы по редактированию видео при добавлении эффектов
Обрезать видео
Щелкните и выберите видео на шкале времени, затем щелкните Crop & Motion . С помощью функции Crop & Motion вы можете обрезать видео до любого размера.
Вы можете выбрать соотношение напрямую или настроить ширину и высоту видео. Кроме того, вы можете перетащить четыре угла, чтобы напрямую настроить размер видео. По завершении кадрирования нажмите ОК , чтобы применить размер к видео.
Обрезать видео
Примечание. Для видео доступны форматы видео 16: 9, 4: 3, 1: 1, 9:16.
Установить движение видео
Щелкните Crop & Motion , а затем щелкните Motion в верхнем столбце навигации. Всего доступно 4 движения видео: Увеличить масштаб; Уменьшить; Панорама вправо; Панорама влево. Выберите движение, которое вам нравится. Эта функция придаст вашему видео лучшее ощущение глубины.
Установить видеодвижение
Преобразование видео
Функция Transform позволяет масштабировать видео до любого размера или вращать видео под любым углом.Сначала щелкните и выберите видео на шкале времени, затем щелкните Transform .
Затем вы можете либо перетащить полосу Scale , чтобы настроить размер видео, либо ввести значения X и Y напрямую.
Кроме того, вы можете перетащить ползунок Повернуть , чтобы отрегулировать угол видео около 360 градусов по своему усмотрению.
Преобразование видео
Дополнительные советы по редактированию видео включают обрезку, изменение скорости и громкости с помощью кнопок «Обрезка», «Скорость», «Громкость».Кроме того, выберите параметр «Эффект», чтобы добавить эффекты к видео.
Дополнительные советы по редактированию видео
Повернуть видео
Нажмите кнопку «Повернуть» на панели инструментов, чтобы изменить направление видео. Видео будет поворачиваться на девяносто градусов при каждом щелчке.
Повернуть видео
Переверните видео
Помимо функции Rotate , FilmForth позволяет пользователям переворачивать видео по горизонтали или вертикали. Щелкните и выберите видеоклип на шкале времени, а затем щелкните Flip в нижнем столбце навигации.Затем вы можете перевернуть видео по горизонтали.
Флип видео
С помощью виджета «Повернуть видео» под панелью «Быстрые инструменты» на главной странице FilmForth пользователи могут «Отразить по горизонтали / вертикали» видео или «Повернуть видео влево / вправо».
Стоп-кадр
Установка стоп-кадра видео сделает его более привлекательным и анимированным. Вы можете нажать кнопку «Стоп-кадр» в конце панели инструментов, чтобы установить стоп-кадр редактируемого видео.
Установить стоп-кадр видео
Продолжительность стоп-кадра составляет 3 секунды.
Вы можете изменить продолжительность стоп-кадра, щелкнув Продолжительность.
Добавьте эффекты к стоп-кадру, нажав кнопку «Эффект».
Кроме того, вы можете кадрировать и изменять движение видео с помощью функции «Кадрирование и движение».
ПоддержкаTransform, Rotate и Flip позволяет изменять направление видео по мере необходимости.
Чтобы удвоить или удалить стоп-кадр, вы можете нажать кнопку «Дублировать / Удалить».
Дополнительные советы по редактированию стоп-кадра
Дублировать, удалять, сохранять видео
И последнее, но не менее важное: вы можете легко нажать кнопку «Дублировать», «Удалить», «Сохранить видео», чтобы удвоить, удалить и сохранить видео.
Обрезка и добавление эффектов к видео на вашем веб-сайте с помощью VideoBox
Этот пост последний раз обновлялся 30 июня 2020 г. создание сайта. Почему? Потому что их можно использовать для передачи такой информации, как отзывы и руководства по продуктам, в более интересном и удобоваримом формате. Но видео не обязательно должны выполнять практическую функцию. Все больше и больше веб-дизайнеров признают, что их также можно использовать в качестве эстетического элемента для улучшения внешнего вида вашего веб-сайта.
Пионерами этой революции видео-как-дизайна были GIF-файлы. Тем не менее, зачастую комичные (не говоря уже о низком качестве) форматы изображений не всегда являются наиболее подходящим вариантом, когда вы пытаетесь придать своей странице профессиональный вид. Вот почему появился новый инструмент для решения этой проблемы. Он стильный, динамичный, им можно управлять от начала до конца.
Несмотря на то, что мы знаем, что речь идет о дроне или плейлисте для званого ужина — и вы не обязательно ошибаетесь — мы имеем в виду кое-что еще.Он называется VideoBox и предназначен для расширения возможностей дизайна, доступных для размещения видео на вашем веб-сайте.
Доступный онлайн с Wix, этот удобный инструмент дает творческий контроль над кадрами в ваши руки, так что вы можете сделать свой сайт популярным с помощью самых модных и наиболее реалистичных визуальных эффектов. Не упустите возможность узнать, как добавить VideoBox на свой веб-сайт, чтобы вы могли делать все, от настройки форм видео до использования множества наложений и поведений для добавления эффектов к своим видео.
Настройте поведение видео
Подобно счастливому владельцу, обучающему своего нового щенка, вы также можете научить свое видео некоторым новым трюкам. Имея 16 различных режимов игры, вы можете выбрать поведение, которое лучше всего соответствует содержанию вашего сайта. Возможно, вы представляете себе дополнительный эффект привлечения внимания видео, которое приходит в движение только тогда, когда посетитель перемещается по его застывшему изображению на обложке. Или вы хотите, чтобы кадры этих лиственных ветвей на ветру, скажем, воспроизводились в цикле, чтобы создать расслабляющую атмосферу для вашей веб-аудитории.
Все это (и многое другое!) Возможно с помощью диапазона настроек VideoBox, который позволяет управлять воспроизведением, приостановкой и окончанием видео. Эта улучшенная производительность и контроль — еще одна причина, почему VideoBox — это новый GIF. Хотите попробовать свои силы в еще большем количестве моделей поведения? Есть также опции для добавления и управления звуком, сопровождающим ваше видео, плюс возможность воспроизводить отснятый материал с высокой частотой кадров в драматическом замедленном формате, который вы хотели.
Создайте внешний вид видео
Бегите и хватайте берет, потому что пора играть артиста.После выбора исходной формы (предназначен ли ваш видеоматериал для ромбической рамки или для классического портретного макета?), Есть масса простых способов настроить внешний вид вашего VideoBox. Каждый из них представлен в виде простого выбора в меню «Дизайн» инструмента. Так, например, здесь вы загружаете желаемое видео и выбираете, какой кадр будет показан в качестве обложки, которую посетители увидят в первую очередь перед началом воспроизведения монтажа.
Вы также можете весело провести время, экспериментируя с такими деталями, как граница и тень самого VideoBox, чтобы увидеть, как различные варианты выбора делают вашу страницу более целостной и соответствуют классическим принципам дизайна веб-сайтов.Вы даже можете обрезать форму видео, применив контур. Вот небольшой совет: чем больше число, которое вы вводите, тем более закругленными становятся края VideoBox, тогда как радиус, равный нулю, дает углы с прямыми углами.
Добавление эффектов к видео с наложениями
Не останавливайтесь только на исходном материале, который вы загрузили сами, или на том, который вы выбрали из сотен бесплатных видео, которые можно найти в Wix Media Manager. Просмотрите более 60 оверлеев VideoBox, чтобы улучшить уже имеющийся у вас материал.
Это спроецированный шаблон, который действует как своего рода фильтр, аналогичный тому, что вы могли знать при загрузке изображений в социальные сети. Что бы вы ни придумывали, оно, вероятно, указано здесь. От сеток с линейками до гигантских улыбающихся лиц, от праздничного конфетти до визуального снега — вы получите удовольствие от каждой попытки.
Наконец, вы можете изменить дизайн кнопки «Воспроизвести», наведя указатель мыши на ее место на обложке. Здесь вы можете изменить каждый элемент, от непрозрачности и цвета кнопки до самой формы.Это всего лишь еще один способ получить полный контроль над творческим содержанием вашего веб-сайта и убедиться, что все элементы в вашем VideoBox работают в тандеме с эстетической точки зрения.
Расширьте границы формы вашего видео
С помощью Video Mask вы можете вырезать видео в любой мыслимой форме. Этот мощный инструмент выходит за рамки традиционных рамок, таких как квадраты и круги, открывая двери в совершенно новый творческий мир. Продемонстрируйте свои видео с помощью умопомрачительных форм, таких как структуры в стиле Эшера или даже силуэт вашей уникальной татуировки.С Video Mask ваше воображение — предел.
Выберите любую из существующих форм, доступных на VideoBox, или выберите файл SVG из обширной коллекции векторной графики Wix, чтобы немедленно внедрить эту впечатляющую функцию на свой сайт. Если вы предпочитаете настраивать каждую деталь вашего видео, чтобы сделать его уникальным, вы можете загрузить свои собственные SVG-файлы для использования в качестве масок.
Как добавить VideoBox на свой сайт
Этот волшебный инструмент для превращения ваших видеоматериалов в шедевр дизайна мгновенно находится в пределах досягаемости.И одна из лучших частей всего этого? Эта элегантная функция готова к работе с мобильной версией вашего сайта без каких-либо дополнительных действий. Довольно неплохо, не правда ли? Чтобы добавить VideoBox на свой веб-сайт, просто выполните четыре простых шага ниже:
Откройте редактор Wix (еще не являетесь пользователем? Нет проблем — вы можете начать работу всего за несколько кликов).
Нажмите «Добавить» (обозначено кнопкой «+», которая находится в меню слева).
Выберите «Видео», прокрутите вниз до раздела «VideoBox» и выберите нужную предустановку видео.
Начать изучение! Все элементы дизайна можно настраивать, так что возьмите режиссерское кресло и начните приспосабливаться к своему желанию.
П.С. Когда вы закончите редактировать свой шедевр, не забудьте добавить несколько слов, описывающих вашу работу, в «Настройки» видео. Это небольшое примечание по ключевым словам поможет Google понять, что показано на странице (поскольку это боты, которые сканируют веб-контент не может «читать» изображения или видео) и направлять веб-браузеры на ваш сайт, когда это уместно.
Автор: Джоанна Крамер
Автор сообщества
5 сайтов для удобного редактирования и вырезания видео
Знаете ли вы, что вы можете редактировать видео в Интернете? Доступно несколько веб-сайтов и инструментов, позволяющих вырезать и вставлять видео без установки программы.
Поскольку так много предпринимателей и брендов используют стратегии видеомаркетинга, одним из шагов, требующих наибольшего внимания, является пост-продакшн видео. В конце концов, в этом процессе вы присоединяетесь ко всему видеоконтенту, чтобы рассказать историю, которая имеет смысл и убеждает аудиторию.
При редактировании видео в Интернете вам не нужно использовать сложное и / или платное программное обеспечение для редактирования видео, даже если у вас нет предварительных знаний о редактировании.
Имея это в виду, мы перечислили 5 веб-сайтов, которые предлагают инструменты, с помощью которых вы можете редактировать видео в Интернете. Взгляните на то, что вы будете изучать:
Сайты для резки и редактирования видео в Интернете
В прошлом редактирование видео было чрезвычайно сложным и требовало профессионального оборудования и больших технических знаний.Из-за этого пост-продакшн был практически эксклюзивным для крупных брендов и продюсерских компаний.
К счастью, все изменилось, и с развитием технологий вам больше не нужно вкладывать много денег. В настоящее время редактировать видео в Интернете можно даже со смартфона.
Посмотрите ниже несколько веб-сайтов, на которых вы можете внести последние штрихи в свой контент:
1. Кидзоа
С Kizoa вы можете редактировать видео бесплатно, полностью онлайн и без необходимости устанавливать его на свой компьютер.
Пользователи могут выбирать несколько различных инструментов редактирования прямо в своем браузере, что позволяет добавлять тексты, переходы и визуальные эффекты, а также многое другое.
По окончании редактирования видео можно отправить в облачное хранилище.
2. WeVideo
Доступный бесплатно в Интернете, WeVideo — отличный веб-сайт для редактирования видео в Интернете. У него также есть приложение для Android и iOS для мобильных устройств.
Этот онлайн-редактор полностью интуитивно понятен и не требует передовых знаний для его использования.
Позволяет вставлять в видео мультимедийный контент, например стилизованный текст, фильтры изображений и другие функции.
Сайт предлагает собственное облачное хранилище, чтобы готовый файл можно было сохранить. Но вы также можете сохранить его в других облачных сервисах, если хотите. Другая возможность — поделиться в социальных сетях.
3. Устройство для обрезки онлайн-видео
Когда вам нужно только вырезать видеофайлы, Online Video Cutter — идеальный вариант!
Пользователи могут использовать его в своих браузерах, загружая видео в разных форматах.Большим преимуществом этого веб-сайта является то, что он будет автоматически удален через несколько часов, блокируя доступ третьих лиц к файлу.
Сайт поддерживает видео размером до 500 Мб, что позволяет изменить соотношение кадров или просто уменьшить его размер. Когда фильм будет завершен, откроется окно, в котором пользователи выбирают качество видео для сохранения в облаке или во внутренней памяти компьютера.
4. ClipChamp
Доступный для бесплатного использования в Интернете, Clipchamp также является хорошим сайтом для редактирования видео в Интернете.Эта простая и удобная в использовании платформа идеально подходит для тех, кто только начинает заниматься редактированием видео. С его помощью вы можете редактировать медиафайлы или записывать видео прямо с веб-камеры.
Его функции ограничиваются простым вырезанием и редактированием частей желаемого видео, такими как настройка насыщенности, контрастности и яркости.
Пользователи также могут конвертировать видео в различные форматы, такие как GIF, для публикации в социальных сетях. После завершения процесса редактирования видео можно сохранить на вашем компьютере или опубликовать на таких платформах, как YouTube или Vimeo.
5. Powtoon
Другой способ редактирования видео в Интернете — через веб-сайт Powtoon. Этот редактор бесплатен, прост в использовании и имеет простой макет, который позволяет пользователям создавать высококачественные видео из предопределенных шаблонов.
Благодаря интуитивно понятному интерфейсу, профессионалы и любители могут легко использовать этот редактор. Когда процесс будет завершен, вы можете поделиться файлом на платформах видеохостинга, таких как YouTube, или в социальных сетях.
Как редактировать и вырезать видео на YouTube
Другой способ редактирования видео в Интернете — использовать для этого YouTube.У платформы есть собственный видеоредактор, но он недоступен с сентября 2017 года.
Тем не менее, можно редактировать видео с помощью некоторых функций YouTube, включая видео, которые уже были опубликованы.
Редактирование должно выполняться для некоторых улучшений, и это очень полезно для небольших исправлений, без необходимости повторной публикации видео. Некоторые из доступных инструментов редактирования:
Добавить клипы
Эта функция позволяет загружать собственные видео в формате mp4 или использовать Google Takeout для восстановления файлов, которые можно использовать в новом видео.
Зажимы отрезные
Эта функция позволяет вырезать части вашего видео с помощью «Улучшения»; он доступен в категории «Менеджер видео». Чтобы сделать разрезы, перейдите на вкладку «Быстрые исправления» и нажмите «Разрезать».
Чтобы обрезать начало или конец видео, просто переместите синие элементы управления влево или вправо. Чтобы вырезать середину видео, перейдите к первой части, которую вы хотите вырезать, и нажмите «Разделить». Затем перетащите синюю полосу слева до конца выреза. Когда вы закончите вырезать, просто нажмите «Готово».
Добавить эффекты
Также доступно в разделе «Улучшения», вы также можете добавить несколько эффектов к своим видео на самом YouTube. Некоторые из доступных эффектов: коррекция света и цвета, стабилизация движения камеры, эффект замедленной съемки, эффект замедленной съемки и другие фильтры.
Добавить музыку
Чтобы добавить музыку или звуковой эффект к вашим видео, YouTube имеет собственную бесплатную аудиотеку. Чтобы получить к нему доступ, просто перейдите в Creation Studio> Create> Audio Library.
Помните, что доступно несколько онлайн-редакторов видео.И большинство из них бесплатны, но для быстрого редактирования эти инструменты, предоставленные YouTube, весьма полезны.
Виды нарезок видео
Теперь, когда вы знаете, как редактировать видео в Интернете, давайте узнаем о типах фрагментов видео, которые можно использовать во время пост-обработки. Редактирование видео может быть очень интересным даже для тех, кто только начинает.
Чтобы начать развивать свои навыки редактирования, мы собираемся показать вам семь типов видеороликов, которые вы можете использовать при редактировании.
1. Стандартная огранка
Также известный как резкая резка, этот тип видеомонтажа является наиболее простым и распространенным при редактировании. Его также называют сухим вырезом, потому что он объединяет два клипа без каких-либо эффектов перехода.
2. Прыжок
Переходная резка, в свою очередь, представляет собой сухую нарезку последовательности изображений в одном дубле с опережением во времени. Этот тип нарезки видео широко используется ютуберами, потому что он делает видео более динамичным. Еще одно применение скачкообразных сокращений — придать видео ощущение срочности или прыжка во времени.
3. Монтаж
Техника монтажа также используется для обозначения замедленной съемки или обеспечения общей контекстуализации истории с помощью быстрых сокращений. Например, закулисные видео, например, модели, готовящиеся к подиуму на показе мод. Этот монтаж обычно сопровождается музыкой.
4. Протрите
Этот метод используется для перехода от движений и геометрических фигур, таких как звезды и крест, при этом более распространены линейные и радиальные вытеснения.Они идеально подходят, чтобы придать видео более комичный вид.
5. Появление и исчезновение
Эти два перехода широко используются при редактировании видео. Затухание используется для того, чтобы изображение появлялось на темном экране, а затемнение используется для того, чтобы изображение исчезло на темном экране.
Оба метода указывают на истечение времени. Эти переходы выполняются плавно.
6. Резка по действию
В этой технике видео обрезается, когда происходит точка действия.Таким образом, когда вы смотрите полный монтаж, у вас создается впечатление непрерывности. Другими словами, действие начинается в одном дубле и заканчивается в другом.
7. Невидимый срез
Используйте невидимые обрезки при обрезке видео, чтобы сделать обрезку непрерывной, но не заметной. Таким образом, конечный результат — это первая последовательность и начало следующей, заканчивающиеся тем же цветом, при небольшом освещении или на полностью черном объекте.
Эта техника может быть достигнута путем размытия изображения при быстром движении с помощью камеры или затем, когда люди режут перед камерой, или даже объект.
Как невидимо вырезать видео
Еще одна широко распространенная техника нарезки видео — это невидимая резка. Когда вы используете невидимый фрагмент видео, фрагменты получаются плавными, а переходы между сценами — тонкими, с лучшим конечным результатом, поскольку они позволяют избежать отвлечения внимания зрителя и утомления во время просмотра видео.
Невидимые фрагменты используются в основном в фильмах, так как они стремятся передать убедительное и последовательное сообщение, что необходимо для создания эмоциональной связи со зрителем.
Но как сделать невидимые нарезки видео? Мы дадим четыре невидимых совета по монтажу, чтобы ваше видео могло рассказать историю, не отвлекая внимание при редактировании видео в Интернете.
1-й совет: сокращение движений персонажа
Первый совет по созданию невидимых разрезов — делать эти разрезы в движениях персонажа. Этот разрез служит для соединения историй, в которых обычно участвует более одного человека, что делает повествование более гармоничным.
Например, если в начале видео есть три дубля, просто присоединитесь к их движениям, создавая ощущение непрерывности между ними.Разрез можно делать во время движения, например при ходьбе.
2-й совет: выровняйте движение камеры
Чтобы создать плавный переход, вы также можете сделать вырез между динамическими движениями камеры, поэтому все, что вам нужно сделать, это обрезать видео во время движения людей на пленке.
3-й совет: следуя направлению действия
Чтобы объединить две сцены в одном видео и придать сюжету больше целостности, просто следите за направлением действия в двух видео в том же направлении, в котором движутся персонажи.
4-й совет: использование сцен как мостов
Другой способ сделать невидимый монтаж — использовать сцены в качестве мостов. Таким образом вы сможете задать ритм видео, поскольку эти сцены будут служить переходом от одной главы к другой. Используя сцены как мосты, вы поможете зрителю лучше понять ваше повествование и видение предмета.
Заключение
Знание этих методов редактирования необходимо для успешной стратегии видеомаркетинга.Поскольку YouTube постоянно развивается, следите за каналом помощи YouTube, чтобы узнать больше об инструментах редактирования и будущих новых функциях!
Однако, если вы все еще хотите узнать больше о редактировании видео после прочтения этой статьи, обязательно ознакомьтесь с нашим списком лучших приложений для редактирования видео.
10 классных спецэффектов для видео, которые стоит попробовать (VFX)
При создании видео вам нужно задействовать все навороты, которые только можно найти, чтобы почувствовать, что вы ищете.Специальные эффекты для видео могут добавить дополнительный импульс, который действительно может привлечь внимание зрителей.
Из этой статьи вы узнаете, что такое специальный эффект, лучшее программное обеспечение, чтобы начать создавать свои собственные, а также отличные программы, которые можно опробовать с помощью видеоуроков. Узнайте, как создавать трехмерный текст, клонировать себя, создавать элементы огня и воды и многое другое. А теперь давайте приступим!
Часть 1: Что такое спецэффект (VFX)?
Специальные эффекты — это приложения, выполняемые либо во время съемки видео, либо после обработки, которые создают иллюзию или визуальные изменения для определенного визуального результата.
Практические эффекты, иногда называемые физическими или механическими эффектами, выполняются на этапе съемки видео. Это может включать моделирование погоды, например создание тумана, пиротехнические эффекты, масштабные модели или отколовшиеся наборы.
Цифровые эффекты, также известные как оптические или фотографические эффекты, — это эффекты, которые создаются в камере путем изменения экспозиции или настроек матирования или последующей обработки с помощью программного обеспечения и инструментов, используемых в процессе редактирования.
Часть 2: Правильное программное обеспечение для создания спецэффектов
Доступен широкий спектр программных опций, помогающих создавать специальные эффекты на этапе редактирования.Например, Premiere Pro — это программа для нелинейного редактирования видео, которую можно использовать для объединения различных типов мультимедиа для создания законченного проекта. С помощью этого инструмента вы можете изменять скорость, маскировать эффекты и многое другое.
С другой стороны, After Effects — это программное обеспечение для композитинга, которое позволяет создавать и изменять отдельные части визуальных медиа, такие как анимированная графика и визуальные эффекты. Для создания более сложных эффектов вам понадобится это программное обеспечение.
Используя один или оба этих инструмента, вы можете создавать уникальные творческие эффекты, которые поразят вашу аудиторию!
Часть 3: 10 спецэффектов, которые стоит попробовать сегодня!
Чтобы помочь вам начать создавать впечатляющие спецэффекты в своих видео, вот десять интересных эффектов, которые вы должны попробовать освоить!
Изменение скорости в Adobe Premiere Pro
По массиву движения
Этот эффект может помочь вам изменить скорость определенных участков видеоряда.Исходная скорость будет отображаться как 100 процентов. Увеличив это количество, вы можете ускорить видеосъемку, а уменьшив это количество, вы можете создать эффект замедленного движения.
Регулировка скорости в Premiere Pro позволяет создавать профессиональные спецэффекты в любом видеопроекте.
Создание трехмерного текста в After Effects
с помощью массива движения
Если вы ищете способ добавить современный сложный заголовок, создав трехмерный эффект в своем проекте, используйте этот инструмент специальных эффектов доступно в After Effects.
Вы можете добавить текст прямо к кадру и даже включить его в сцену. Например, заголовок может выглядеть так, как будто он пересекает водоем с реалистичными тенями на поверхности воды.
Начните работу быстрее, используя один из этих шаблонов After Effects для создания трехмерного текста.
Имитация автокатастрофы в Premiere Pro
Cinecom
Если вы ищете способ добавить сцену автокатастрофы в свое видео, попробуйте воссоздать этот эффект и отредактировать в Premiere Pro CC.
Просто снимите человека, переходящего улицу и притворяющегося, что его сбила машина со штатива. Не перемещая штатив, снимите реальный автомобиль, едущий по той же улице. В Premiere Pro вы можете объединить 2 снимка, чтобы создать эффект настоящего сбоя. Удивительно, правда?
Клонировать себя в After Effects
с помощью массива движения
В After Effects вы можете создать классный особый эффект взаимодействия с самим собой. Главное, что нужно помнить, это то, что вы не можете выключить камеру во время съемки, и у вас не может быть переменного света или других факторов, происходящих в кадре.Просто создайте несколько дублей первой половины действия, а затем переходите ко второй половине.
Когда у вас есть отснятый материал, вы можете сшить его части в After Effects, чтобы создать видео, на котором вы что-то делаете сами с собой.
Заменить небо в After Effects
с помощью массива движения
Если в вашем видео есть сцена с большим компонентом неба, но на самом деле отснятый материал скучный, вы можете украсить ее этим специальным эффектом в After Effects.Этот инструмент также позволяет создать потрясающее небо, используя потрясающее стоковое видео или воображаемый виртуальный мир с совершенно уникальными пейзажами.
При использовании этого эффекта важно помнить, что вы должны отслеживать отснятый материал, чтобы в конечном продукте двигались правильные вещи. Инструменты After Effects помогут вам сделать это быстро и легко.
Spark Fire в After Effects
By Motion Array
Этот специальный эффект позволяет вам создать реалистичное пламя, чтобы поглотить что-то вроде логотипа компании или какого-либо другого компонента в вашем видео.
After Effects позволяет создать огонь, начав с простой белой массы, а затем добавив небольшое размытие и карту размытия. Объединив этот созданный огонь с вашим расходным предметом, вы можете создать потрясающий эффект огня в любом видеопроекте.
Motion Array также имеет классные эффекты огненного шара, которые вы можете скачать сегодня. Проверьте их!
Изгиб воды в After Effects
В производственном ящике
Комбинируя кадры реальной воды с цифровыми эффектами в After Effects, вы можете изгибать и формировать воду для создания всевозможных интересных сцен.
After Effects позволяет создавать карту смещения, а также использовать кадры того, как настоящая вода ведет себя при броске или брызгах, чтобы реалистично и профессионально завершить сцену, связанную с водой.
Если у вас нет времени на создание этого самостоятельно, посмотрите эти эффекты воды, которые вы можете легко скачать.
Энергетическое поле в After Effects
Автор RobotUnderdog2
Многие современные видео содержат ауру или энергетическое поле, переносящее персонажей из одной сцены или мира в другой.
Чтобы создать этот специальный эффект, вы объедините реальные кадры человека в сцене с ветром или вентилятором, создающим естественное движение. Как только вы приступите к пост-обработке, вы сможете комбинировать клипы с исходной энергией или аурой с отснятым материалом, чтобы создать ощущение энергии, циркулирующей вокруг вашего персонажа.
Вы также можете добавить один из этих эпических энергетических шаров в свой следующий проект из Motion Array.
Светящиеся шаги в After Effects
Игнас Алея
Если вы хотите создать популярный спецэффект, который вы видите в музыкальных клипах, — когда человек идет, на месте ступни человека светится неоновый след прочь — вы можете воспроизвести это в After Effects.
Используя инструменты мокко и отслеживания, просто объедините эффект в готовом видео с помощью этих простых в использовании инструментов.
Эффект Venom Face в After Effects
By Film Learnin
Нужен ревущий, злой персонаж в вашем видео? Добавлен сумасшедший злой спецэффект, такой как эффект ядовитого лица. Во время съемок все, что вам нужно сделать, это заставить вашего персонажа рычать и проявлять гнев.
Все остальное делается в After Effects на этапе пост-обработки.Вы можете объединить стандартные видеоматериалы с изображением лица яда, которые могут включать соответствующие звуковые дорожки, чтобы начать процесс. Хотя процесс создания этого эффекта длится долго, в Adobe After Effects это не сложно.
Создавайте впечатляющие спецэффекты для видео, которые произведут впечатление на ваших зрителей! Изучение того, как создавать эти эффекты, должно занять вас! Раньше создание сложных сцен было зарезервировано для крупных кинотеатров.
