Какой программой можно изменить фон фотографии. Меняем задний фон на фото в фотошопе. Movavi — меняем задний фон на фотографии за считанные минуты
Не все фотографии обладают хорошим фоном, иногда случается так, что он откровенно портит весь снимок. Из этой пошаговой инструкции вы узнаете, и сразу научитесь, как изменить фон на фото за несколько минут. Фоторедактор «Домашняя фотостудия» отличается от другого софта удобным, полностью русифицированным интерфейсом, наличием множества инструментов для изменения изображений.
Шаг 1. Скачать фоторедактор «Домашняя фотостудия».
Загрузите программу по ссылке, которая придет вам на адрес электронной почты. Дистрибутив утилиты устанавливается в автоматическом режиме и не требует специальных разрешений. совместима со всеми версиями ОС Windows. По окончании установки появляется ярлык на рабочем столе. Первый запуск происходит автоматически.
Шаг 2. Добавить фото в программу.
Добавление изображения в утилиту осуществляется привычным для любого пользователя способом: вкладка «Файл» и далее «Открыть фото». Также можно воспользоваться комбинацией клавиш Ctrl + O, или нажать после запуска фоторедактора на иконку «Открыть фотографию». Недавно добавленные фотографии сохраняются в нижней строке. Имеется функция «Показать больше недавних фото».
Также можно воспользоваться комбинацией клавиш Ctrl + O, или нажать после запуска фоторедактора на иконку «Открыть фотографию». Недавно добавленные фотографии сохраняются в нижней строке. Имеется функция «Показать больше недавних фото».
Шаг 3. Как на фото изменить задний фон.
В основном меню утилиты выберите вкладку «Эффекты» и нажмите строку «Замена фона». Откроется рабочее окно для этой функции. Выделите объект пунктирной линией, и замкните ее двойным щелчком мыши в начальной точке. Фон автоматически изменится на другой. Размытие границ настраивается при помощи ползунка. Здесь же находится иконка «Выделить другую область».
Поменять цвет фона можно в правой части этого рабочего окна, утилита предлагает выбрать фон из большой встроенной коллекции изображений (функция «Из галереи»), среди доступных картинок есть звездное небо, цветы, абстрактные картинки, и многие другие. Для удобства они разбиты на тематические категории: природа, фэнтези, праздники, абстракция, простые.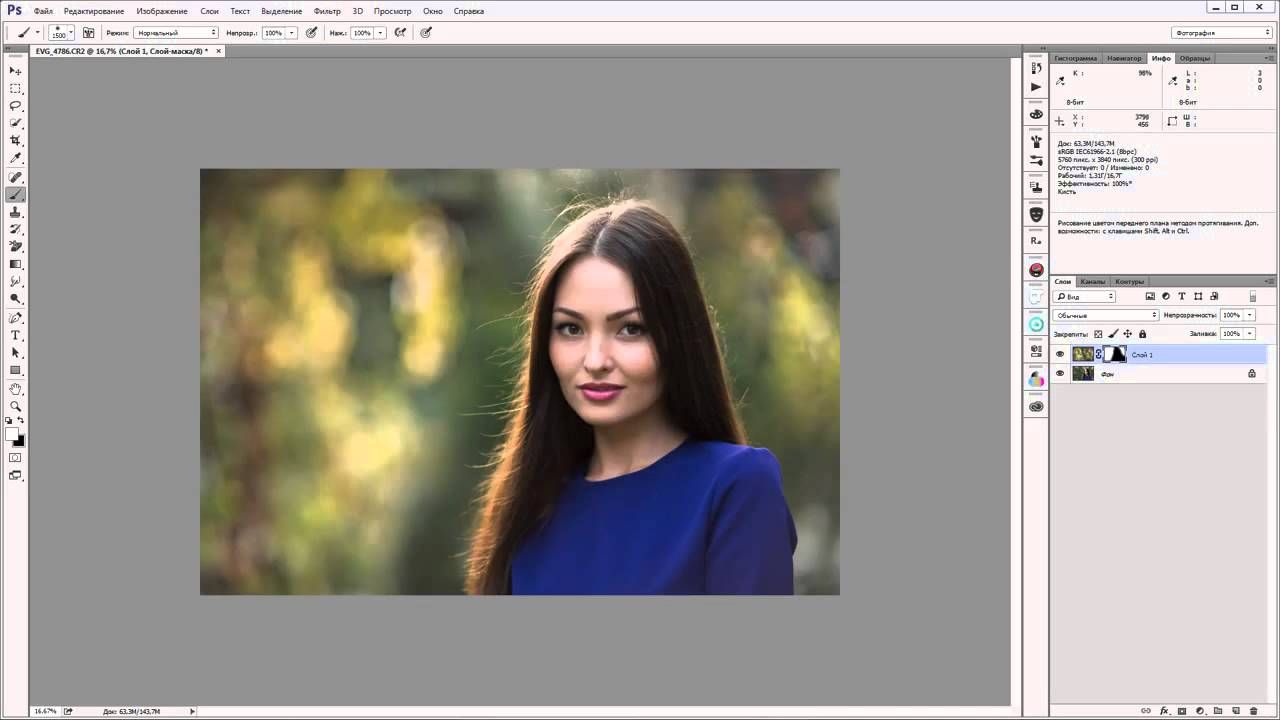
Шаг 4. Применить эффекты фоторедактора «Домашняя фотостудия».
Шаг 5. Сохранить фото.
Выберите изображение дискеты в верхней части рабочего меню, фоторедактор предложит указать желаемый размер файла, далее формат и имя файла, нажмите «Сохранить». Утилита мгновенно сохранит фотографию в указанной ранее папке. Готовое фото вы также можете сразу поставить фоном на рабочий стол, для этого нажмите вкладку «Файл», и выберите функцию «Разместить на рабочий стол».
Функция, как изменить фон на фото – лишь одна из множества, которые доступны пользователю фоторедактора «Домашняя фотостудия». Чем чаще вы работаете с этой программой, тем более широкие возможности для творчества вам открываются. Это создание коллажей, открыток, календарей, оформление фотоальбомов.
Если требуется быстро убрать фон на фотографии, но нет времени изучать профессиональные программы, отличным вариантом станет использование онлайн сервисов.
Убрать фон непосредственно из браузера невозможно, так как он предназначен для решения других задач. Для замены фона предусмотрены специальные сервисы, где установлен специализированный софт. Данное онлайн ПО позволяет производить манипуляции с фото с помощью инструментов, подобных Photoshop.
Лучшие онлайн сервисы
Здесь будет представлена выборка лучших вариантов, позволяющих редактировать фотографии онлайн. Они характеризуются расширенным функционалом, способным решить задачу за несколько кликов мыши, и простотой интерфейса.
piZap
Этот фоторедактор является лучшим для тех, кто предпочитает выставлять свои фото в различные социальные сети и делать интересные коллажи. Иногда его сравнивают с Фотошопом, у которого, к сожалению, нет онлайн версии. Функций у piZap достаточно много, что делает его
Процесс редактирования:
Использование онлайн библиотеки:
Все достаточно просто, не смотря на то, что интерфейс англоязычный.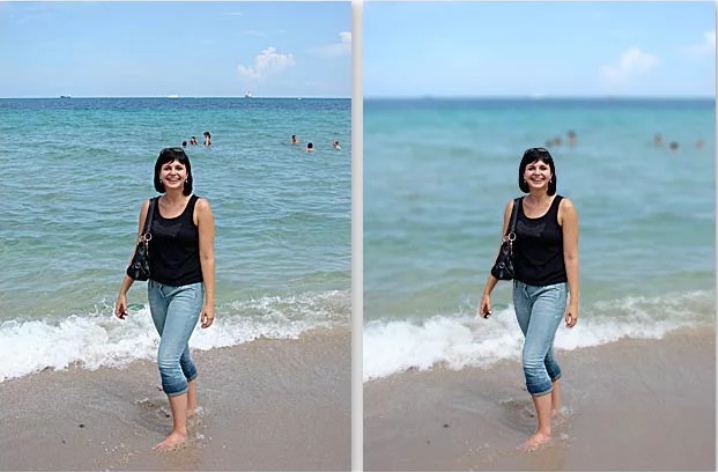 На сайте дополнительно можно найти видео инструкции.
На сайте дополнительно можно найти видео инструкции.
PhotoFlexer
Эта онлайн программа обработки фотографий позволяет использовать лучшие инструменты редактирования. Основными отличительными функциями
Чтобы изменить фон на фото онлайн бесплатно, необходимо выполнить ряд действи:
Важно знать, что для успешной работы ПО потребуется использование последней версии Adobe Flash Player. Иначе возможна некорректная работа или полное отсутствие нормальной загрузки приложения.
Pixlr
Среди онлайн инструментов для редактирования Pixlr отличается наиболее широким функционалом. Он сочетает в себе профессиональные возможности обработки фотографий и интуитивно понятный интерфейс, хотя рабочая оболочка имеет сходство с Photoshop.
Чтобы поменять фон на фото онлайн делаем следующее:
Не смотря на кажущуюся сложность, все предельно понятно, русскоязычный интерфейс делает процесс достаточно простым.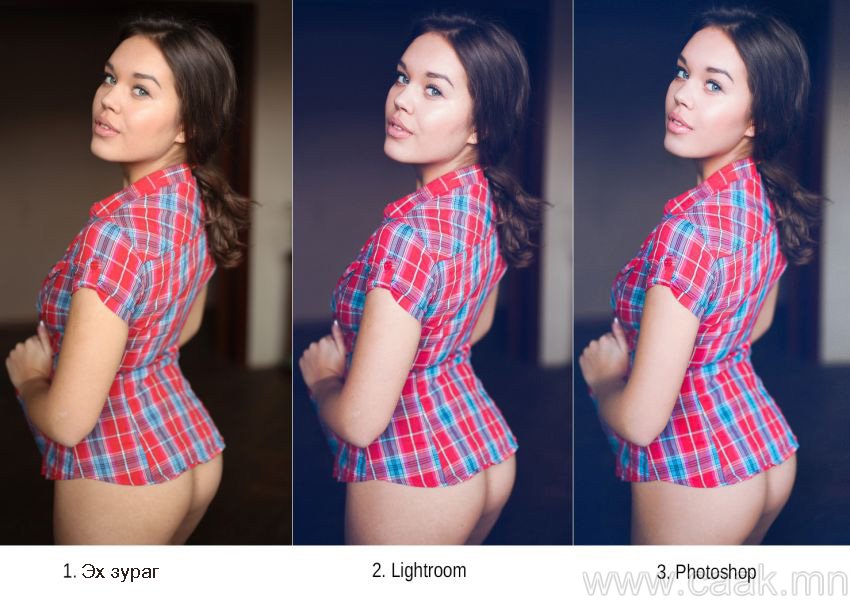
Photostreet
Фоторедактор с заменой заднего фона фотографий. Простой и понятный интерфейс Photostreet не создаст проблем с выполнением задачи. Каких-то особенных навыков и умений здесь не требуется.
Чтобы заменить фон онлайн, воспользуемся пошаговой инструкцией:
Откройте скачанный вами файл и следуйте инструкциям по установке.
Загрузите фотографию в программу
Запустите Фоторедактор. Нажмите кнопку Открыть файл и выберите изображение, которое вы собираетесь редактировать, либо просто перетащите его из папки в окно Фоторедактора.
Замените фон
Чтобы заменить фон на фото, откройте вкладку Замена фона . Нанесите несколько штрихов зеленой кистью внутри объекта переднего плана, который вы хотите сохранить на фотографии. Затем выберите красную кисть и аналогичным образом выделите фон, который будете менять. Чтобы стереть выделение, используйте ластик . Кроме того, для выделения объектов можно выбрать инструмент Лассо .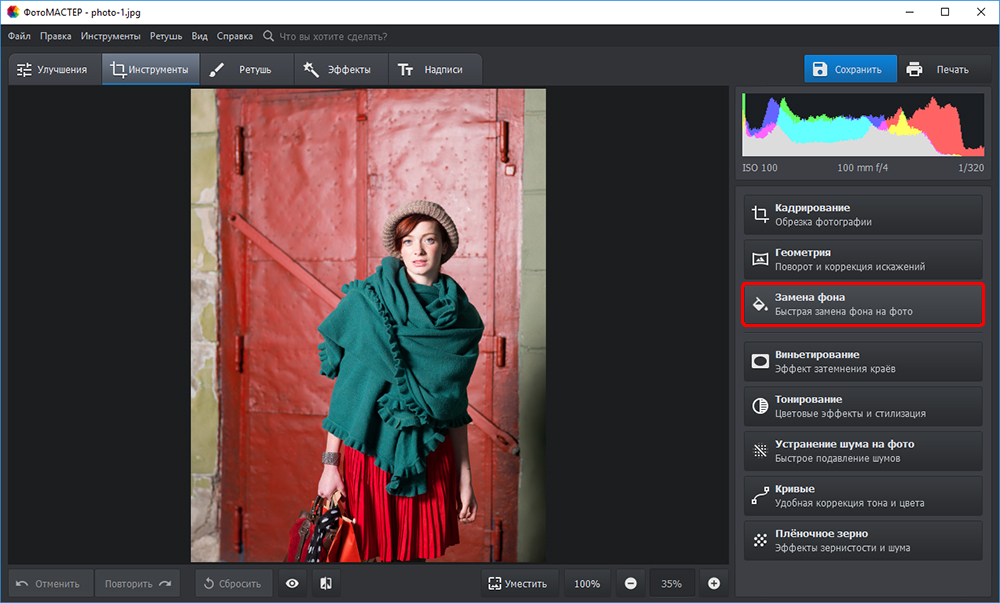 Поставьте начальную точку и ведите курсором вдоль границ объекта – линия будет автоматически примагничиваться к краям. Выделенный объект программа обведет пунктирным контуром. Данный этап не требует щепетильности: просто нажмите кнопку
Поставьте начальную точку и ведите курсором вдоль границ объекта – линия будет автоматически примагничиваться к краям. Выделенный объект программа обведет пунктирным контуром. Данный этап не требует щепетильности: просто нажмите кнопку
Когда объект выделен, проведите Кистями-масками по контуру, чтобы добавить нужные или вычесть лишние области. С помощью кисти Выделение волос выделите на фото такие мелкие детали, как волосы, мех и щетина. Снова нажмите кнопку Следующий шаг .
Вы можете оставить фон изображения прозрачным или сделать его цветным. Чтобы закрасить фон одним цветом, воспользуйтесь кнопками в верхней части боковой панели. По умолчанию программа предлагает сделать белый, серый или черный фон. Если вы хотите подставить сзади любой другой цвет, нажмите на стрелочку
Если вам требуется поставить картинку на фон, нажмите кнопку Добавить изображение . В открывшемся окне выберите нужную фотографию из своей коллекции, нажав Загрузить , или подберите подходящий фон из нашей коллекции. Для отмены всех изменений используйте кнопку Сброс . Когда итоговый результат вас устроит, нажмите Применить .
В открывшемся окне выберите нужную фотографию из своей коллекции, нажав Загрузить , или подберите подходящий фон из нашей коллекции. Для отмены всех изменений используйте кнопку Сброс . Когда итоговый результат вас устроит, нажмите Применить .
Инструкция
Выберите инструмент «Ластик»/Е (Eraser) на палитре инструментов и установите толщину ластика (растушёвку в пикселах).
Расчистите ластиком прилегающий контур под фон.
Очистите остальную часть фона. Это можно сделать ластиком. А проще — выделить фон инструментом «Полигональне лассо» или инструментом «Быстрое выделение»/W, а затем нажать кнопку Delete. Исходный фон удалится.
Теперь откройте изображение с новым фоном.
Перенесите скопированную выделенную область на фон: Ctrl+V. При этом вставленное изображение по размеру будет меньше или больше по сравнению с выбранным фоном.
Для коррекции размера изображения нужно выполнить «Трансформирование» при помощи сочетания клавиш Ctrl+T (или меню «Редактирование» > пункт «Трансформирование» > команда «Масштабирование»).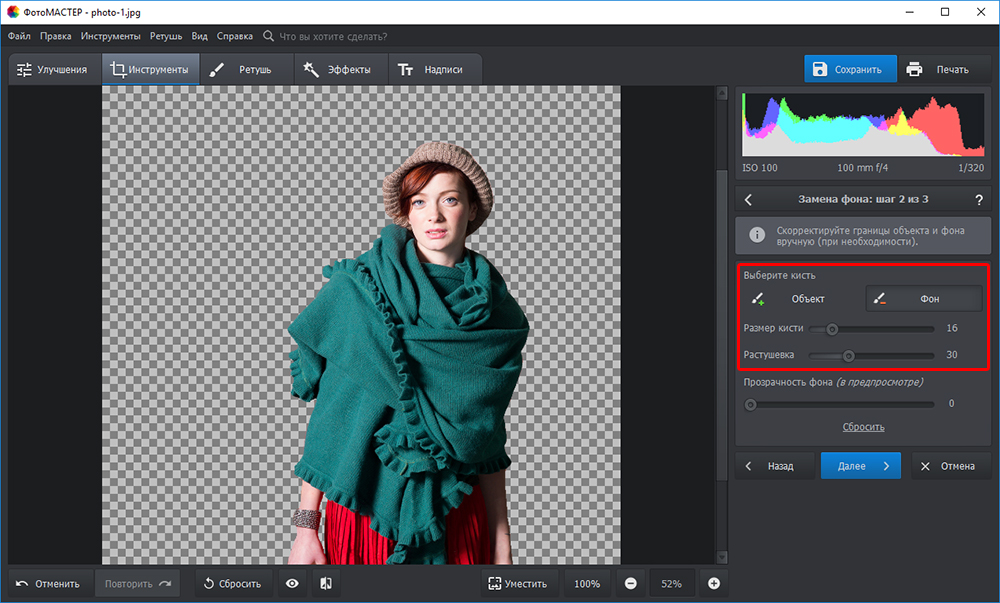
Для этого выберите на палитре инструментов инструмент «Размытие» и проводим мышкой. По необходимости отрегулируйте его размер (толщину) на панели активного инструмента (под главным меню). Затем, удерживая левую кнопку мыши, проведите инструментом по контуру силуэта.
Новая фотография готова.
Источники:
- как на фотошопе изменить фон
Наверняка вы не только на просторах интернета, но и в модных глянцевых журналах видели такие фотографии, где какой-либо объект или человек изображен на фоне небоскреба, пустыни или вовсе новомодной компьютерной графики. На самом деле в этом нет ничего сложного, если уметь грамотно обращаться с программой Photoshop. Давайте рассмотрим пошагово, что нужно делать для изменения фона любой фотографии.
Давайте рассмотрим пошагово, что нужно делать для изменения фона любой фотографии.
Вам понадобится
Инструкция
Начните вырезать изображение человека либо интересующего вас объекта на первой . В этом вам поможет инструмент Lasso Tool, которым аккуратно обводятся контуры силуэта человека. Для большей точности выделения по контуру можно использовать Magnetic Lasso Tool. Когда вы закончите выделять рисунок, замкните контур и получите готовую выделенную область. Нажмите на ней правой кнопкой и выберите Layer via Copy. Эта скопирует выделенный силуэт на новый слой, после чего с изображением можно будет отдельно от бэкграунда.
Откройте рисунок с новым фоном и перенесите на него силуэт с отдельного слоя инструментом перемещения.
Возможно, размер фотографии не будет соответствовать пропорциям и объектов, изображенных на фоне. Здесь вам поможет инструмент Edit>Free Transform, позволяющий свободно редактировать любого рисунка и его форму. Зажмите клавишу Shift в процессе изменения размера – это позволит уменьшить или увеличить фотографию, отобразить ее или повернуть, не нарушив правильных пропорций.
Выберите на панели инструментов раздел «Размытие» (Blur Tool) и тонкой мягкой кистью обведите полученный силуэт на новом фоне, чтобы сгладить неровности и грубые элементы выделения.
В процессе у вас может возникнуть сложность со слишком большим различием яркости и цветовой гаммы фона и оригинальной фотографии. В этом случае выберите слой с вырезанным силуэтом с фото и начинайте подгонять его к цветовой гамме фоновой с помощью разделов Levels, Color Balance и Brightness\Contrast. Также готовая фотография может стать еще красивее, если вы попробуете использовать разные режимы смешивания слоев с фотографией и фоном – например, Overlay или Soft Light.
Видео по теме
Источники:
- как у фотографии сменить фон в 2019
Замена – способ превратить любое обычное фото в оригинальную работу, поместив людей на морской берег или в окружение красивых интерьеров, независимо от того, на каком фоне они были сфотографированы изначально. Основная сложность в процессе изменения фона – это необходимость аккуратно и ровно вырезать и выделить на фотографии объект или человека, которого вы хотите поместить на новый фон, чтобы изображение выглядело красиво и правдоподобно.
Вам понадобится
Инструкция
Откройте фотографию, с которой хотите работать. Затем на панели инструментов выберите Magnetic Lasso Tool и задайте растушевки (2 пикселя). С помощью Lasso максимально выделите фигуру человека на , замкните линию обводки и вызовите быструю маску клавишей Q. В режиме быстрой маски подкорректируйте и недочеты выделения.
Затем возьмите инструмент Brush Tool и тонкой кистью закрасьте белым те зоны, которые не вошли в выделение, и которые также будет поместить на новый фон. В частности это относится к волосам и прическе, их выделять обычно сложнее. Черной кистью закрасьте области, которые не должны в выделение. После чего выйдите из режима быстрой маски.
Нажмите на выделенной области правой кнопкой и скопируйте ее на новый слой (Layer via copy). Сделайте бэкграунд невидимым, так, чтобы ваше выделение оказалось на прозрачном фоне (нажмите на слое бэкграунда значок с глазом). Посмотрите, не просвечивает ли в таком режиме оригинальный фон вырезанное изображение.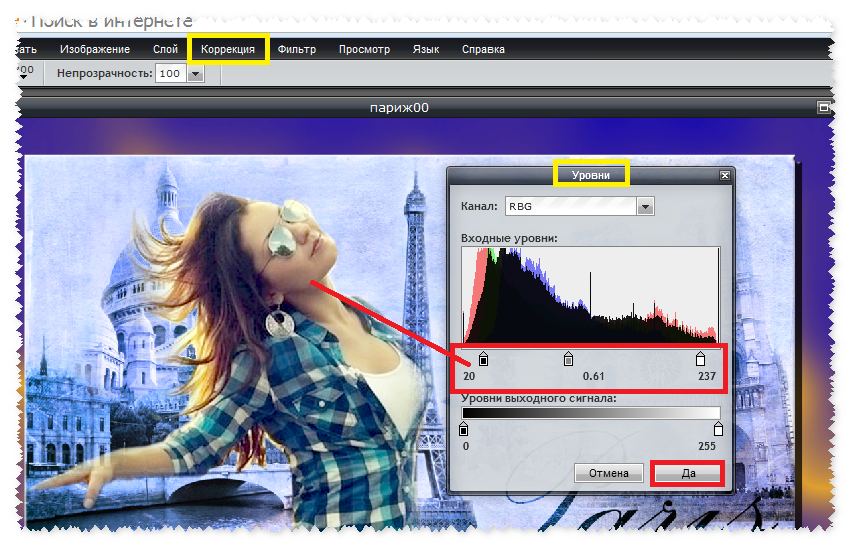 Если фон до сих пор заметен, используйте ластик и губку (Sponge), чтобы еще откорректировать ваш объект.
Если фон до сих пор заметен, используйте ластик и губку (Sponge), чтобы еще откорректировать ваш объект.
Теперь откройте фотографию или рисунок, который хотите поместить на фото в качестве нового фона. Переместите с помощью курсора и мыши на новый фон выделенное изображение человека. Чтобы человек выглядел на новом фоне естественно, подгоняйте пропорции и размеры с помощью команды Free Transform.
Продублируйте слой с вырезанным фото человека. На копии этого слоя отредактируйте цветокоррекцию и уровни (Levels) так, чтобы они стали соответствовать цветовой гамме и яркости нового фона.
Источники:
- сделать фон для фотографии
В любой сфере производства всегда существовали некие хитрости, которые помогают облегчить ежедневный рутинный труд. В повседневной работе оператора персонального компьютера тоже есть свои хитрости – использование горячих клавиш или их сочетаний. Их использование помогает сэкономить драгоценные секунды, а то и минуты.
Вам понадобится
- Редактирование настроек (изменение сочетаний клавиш) пакета Microsoft Office.
Инструкция
Для изменения сочетаний клавиш можно воспользоваться общими настройками пакета Microsoft Office. В любом продукте этого пакета горячие клавиш и используются в полном объеме: любое меню, любую команду можно вызвать нажатием на эти клавиш и. Если такой возможности нет, к любой команде можно добавить какое-либо сочетание клавиш . К примеру, нажатие на сочетание клавиш Alt + Ф выполняет раскрытого меню «Файл».
Чтобы понять, как эти сочетания клавиш достаточно нажать на кнопку Alt и на верхнее меню любой программы пакета Microsoft Office. Вы увидите, что у каждого элемента верхнего меню изменилась одна (стала подчеркнутой) – это является к действию (нажмите Alt + букву). Все команды, содержащиеся внутри любого меню, также придерживаются этого правила.
Для вызова окна настройки сочетаний клавиш нажмите верхнее меню «Сервис», затем выберите пункт «Настройка». Чтобы закрепить материал, описанный в этой статье, попробуйте сделать то же действие, только без компьютерной мыши. Нажмите клавиш у Alt и посмотрите на верхнее меню, в имени меню «Сервис» стала подчеркнутой буква «е». Следовательно, от вас требуется нажатие клавиш Alt + «е» (
Чтобы закрепить материал, описанный в этой статье, попробуйте сделать то же действие, только без компьютерной мыши. Нажмите клавиш у Alt и посмотрите на верхнее меню, в имени меню «Сервис» стала подчеркнутой буква «е». Следовательно, от вас требуется нажатие клавиш Alt + «е» (
Этот урок Photoshop подскажет вам, как можно заменить фон на фотографии.
В этом уроке нам предстоит совместить эти две фотографии:
Чтобы получить такую:
Сейчас вы научитесь менять скучный фон на фотографии на более интересный и живописный.
Существует множество способов сделать это, вашему вниманию предлагается самая легкая и эффективная техника.
Итак, вы открыли две фотографии, желательно одинаковых размеров.
1. a. Перейдите на фото, откуда вы будете брать фон.
Выделите все изображение (Select > All
) и скопируйте его (Edit > Copy
)
B. Перейдите на фото с передним планом, нажмите (Edit > Paste ), чтобы вставить фото.
c.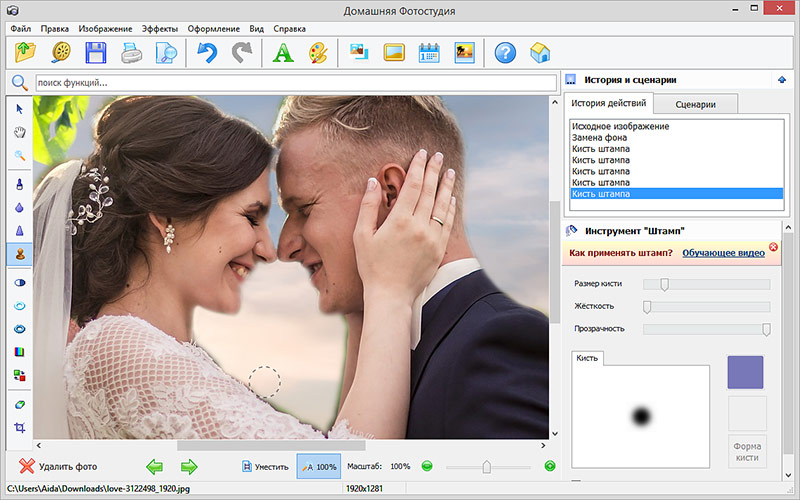 На панели слоев вы будете наблюдать такую картину:
На панели слоев вы будете наблюдать такую картину:
Слой с будущим фоном располагается над фотографией с передним планом.
2. Теперь добавьте маску слоя, для чего в главном меню перейдите на Layer > Add Layer Mask > Hide All
Посмотрите как преобразилась панель слоев (справа от слоя появился черный квадрат):
3. Выберите инструмент Кисть
4. Убедитесь, что цвета с которыми вы работаете находятся в положении белый/черный.
5. Теперь используя мягкую кисть небольшого размера просто начните раскрашивать те места, где вы хотите поменять фон.
Возможно, по ходу работы вам придется периодически менять размер и мягкость кисти, чтобы раскрасить труднодоступные места.
Надеемся, что у вас все получилось! Успехов!
В какой программе сделать замену фона
Хотите поменять фон на фото?
Если вам приходилось иметь дело с обработкой фотографий, вы наверняка уже задавались вопросом: «Как поменять фон на фотографии?» Часто, особенно на спонтанно сделанных снимках, передний план получается отлично, а вот задний фон оставляет желать лучшего: он может быть перегружен лишними деталями и мешать созданию нужного настроения на фотографии.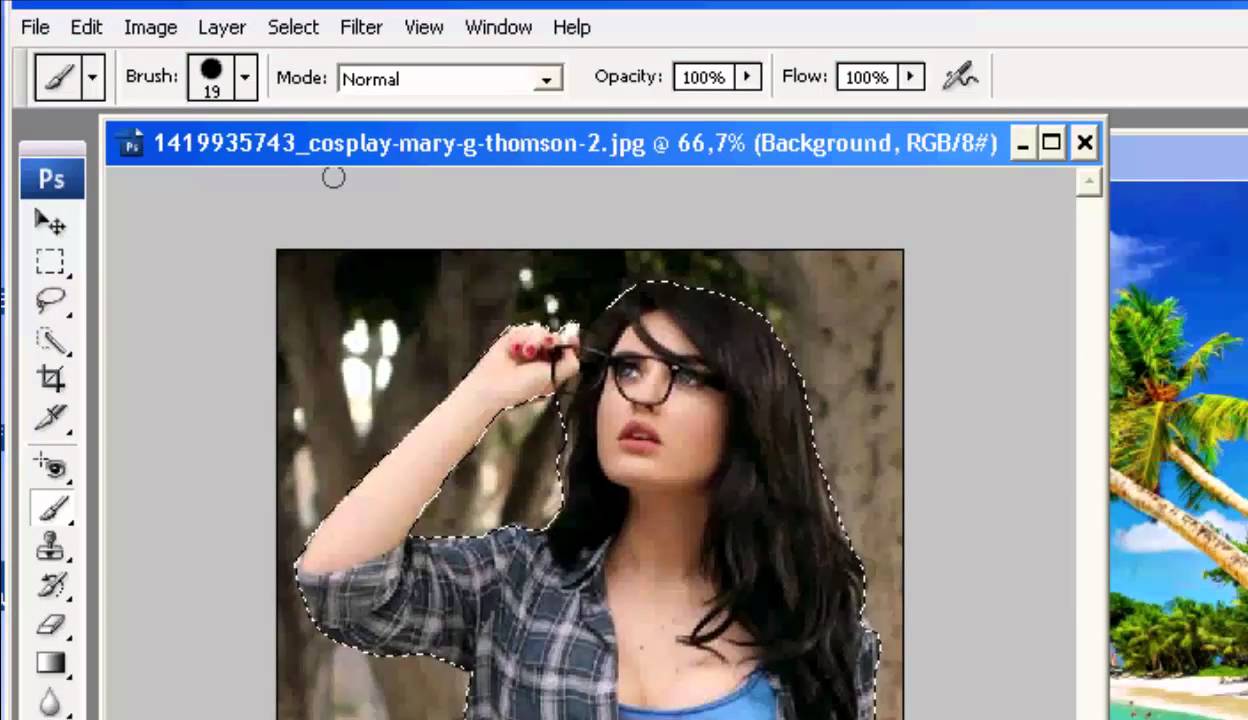 Бывает и так, что требуется вставить фото на другой фон для создания красивого рекламного баннера или эффектного постановочного снимка. А уж какой простор для создания шуточных картинок открывает возможность наложить фото друга на любой фон! К счастью, в наш век цифровых технологий сменить фон у изображения проще простого: нужно лишь выбрать правильный софт.
Бывает и так, что требуется вставить фото на другой фон для создания красивого рекламного баннера или эффектного постановочного снимка. А уж какой простор для создания шуточных картинок открывает возможность наложить фото друга на любой фон! К счастью, в наш век цифровых технологий сменить фон у изображения проще простого: нужно лишь выбрать правильный софт.
Мы предлагаем вам воспользоваться Фоторедактором Movavi. С этой программой вы сможете не только поменять фон на фото, но и скорректировать цвета на снимке, удалить ненужные объекты, исправить недостатки внешности (стереть морщины, удалить шрамы, отбелить зубы) и т. п. Все, что вам нужно, – это скачать приложение и следовать нашей инструкции.
Откройте скачанный вами файл и следуйте инструкциям по установке.
Запустите Фоторедактор. Нажмите кнопку Открыть файл и выберите изображение, которое вы собираетесь редактировать, либо просто перетащите его из папки в окно Фоторедактора.
Чтобы заменить фон на фото, откройте вкладку Замена фона. Чтобы автоматически выделить объекты на фото, нажмите на кнопку Автовыделение. Для ручного выделения воспользуйтесь зеленой кистью: нанесите несколько штрихов внутри объекта переднего плана, который вы хотите сохранить на фотографии. Затем выберите красную кисть и аналогичным образом выделите фон, который будете менять. Чтобы стереть выделение, используйте ластик. Кроме того, для выделения объектов можно выбрать инструмент Лассо. Поставьте начальную точку и ведите курсором вдоль границ объекта – линия будет автоматически примагничиваться к краям. Выделенный объект программа обведет пунктирным контуром. Данный этап не требует щепетильности: просто нажмите кнопку Далее, чтобы скорректировать контур.
Чтобы автоматически выделить объекты на фото, нажмите на кнопку Автовыделение. Для ручного выделения воспользуйтесь зеленой кистью: нанесите несколько штрихов внутри объекта переднего плана, который вы хотите сохранить на фотографии. Затем выберите красную кисть и аналогичным образом выделите фон, который будете менять. Чтобы стереть выделение, используйте ластик. Кроме того, для выделения объектов можно выбрать инструмент Лассо. Поставьте начальную точку и ведите курсором вдоль границ объекта – линия будет автоматически примагничиваться к краям. Выделенный объект программа обведет пунктирным контуром. Данный этап не требует щепетильности: просто нажмите кнопку Далее, чтобы скорректировать контур.
Когда объект выделен, проведите Кистями-масками по контуру, чтобы добавить нужные или вычесть лишние области. С помощью кисти Выделение волос выделите на фото мелкие детали. Снова нажмите кнопку Далее.
Вы можете оставить фон изображения прозрачным или сделать его цветным. Чтобы закрасить фон одним цветом, воспользуйтесь кнопками в верхней части боковой панели.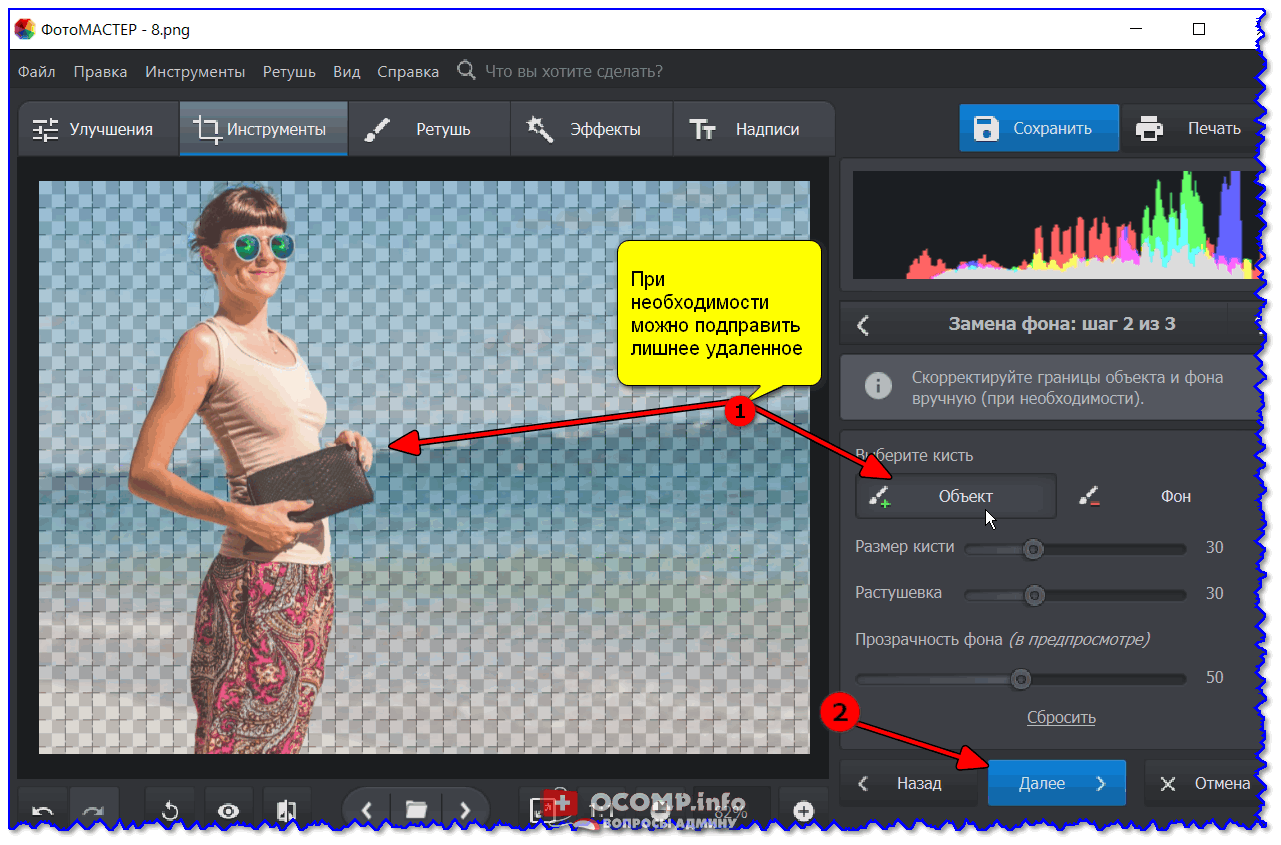 По умолчанию программа предлагает сделать белый, серый или черный фон. Если вы хотите подставить сзади любой другой цвет, нажмите на стрелочку Заменить фон цветом. В появившемся окне можно выбрать любой оттенок, сделать его светлее, темнее или ярче.
По умолчанию программа предлагает сделать белый, серый или черный фон. Если вы хотите подставить сзади любой другой цвет, нажмите на стрелочку Заменить фон цветом. В появившемся окне можно выбрать любой оттенок, сделать его светлее, темнее или ярче.
Если вам требуется поставить картинку на фон, нажмите кнопку Добавить изображение. В открывшемся окне выберите нужную фотографию из своей коллекции, нажав Загрузить, или подберите подходящий фон из нашей коллекции. Для отмены всех изменений используйте кнопку Сброс. Когда итоговый результат вас устроит, нажмите Применить.
Щелкните по кнопке Сохранить в правом нижнем углу экрана Фоторедактора и сохраните изображение в нужном вам формате.
Теперь вы знаете, как изменить фон на фото с помощью Фоторедактора Movavi. Это приложение можно использовать не только для смены фона, но и для улучшения качества изображения, выравнивания горизонта, наложения надписей и многого другого!
Как быстро заменить фон на фотографии без Photoshop
Удаление фона в Photoshop — задача выполнимая, но достаточно сложная. Потратить кучу времени на точное выделение объекта в программе — обычное дело. Но теперь в этом нет нужды: появилась удобная альтернатива. В инновационном редакторе «ФотоМАСТЕР» вам не придется скрупулезно обводить модель, для замены неудачного или скучного фона хватит пары небрежных штрихов. Звучит заманчиво, не правда ли? Читайте дальше, чтобы узнать, как заменить фон на фото в этой программе.
Потратить кучу времени на точное выделение объекта в программе — обычное дело. Но теперь в этом нет нужды: появилась удобная альтернатива. В инновационном редакторе «ФотоМАСТЕР» вам не придется скрупулезно обводить модель, для замены неудачного или скучного фона хватит пары небрежных штрихов. Звучит заманчиво, не правда ли? Читайте дальше, чтобы узнать, как заменить фон на фото в этой программе.
Запустите софт и загрузите изображение для редактирования. Перейдите в меню «Инструменты» и выберите пункт «Замена фона».
Откройте фото и выберите функцию «Замена фона»
На первом этапе необходимо разграничить объект и фон. Сделать это можно с помощью одноименных кистей. Для начала обозначьте зеленым цветом человека или предмет, который хотите оставить в кадре:
- если он контрастен фону, хватит одного штриха внутри;
- если у объекта сложная форма, то лучше указать внутренние границы полностью.
ВАЖНО! Не надо точно прорабатывать края, достаточно обозначить общий силуэт.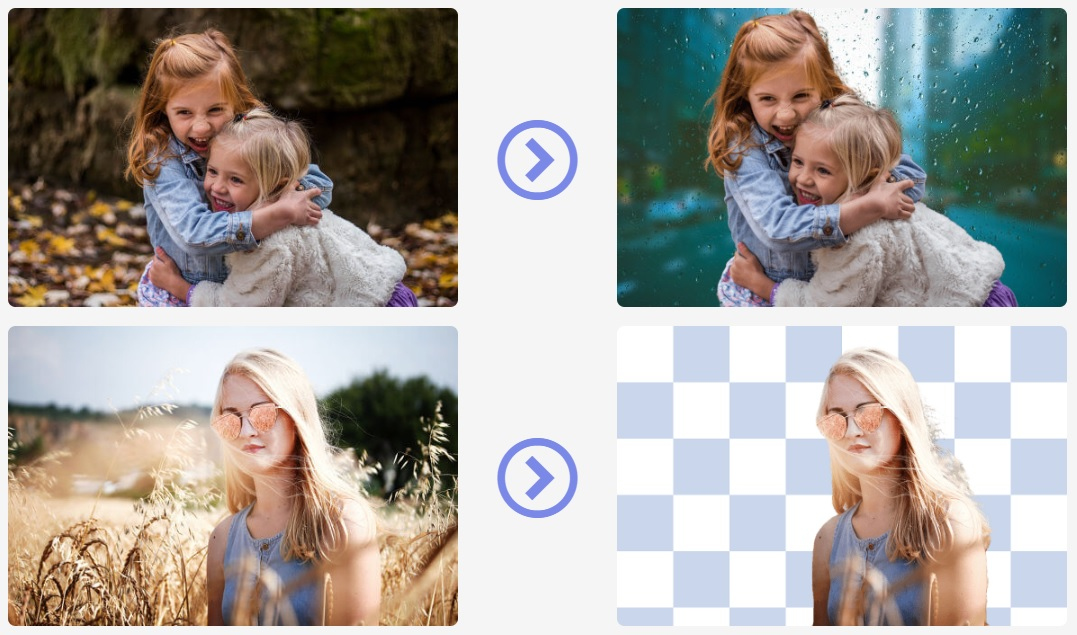
Зеленой кистью отметьте объект, который надо оставить
После этого вооружитесь красной кистью и укажите фон. Полностью закрашивать ничего не требуется: в большинстве случаев хватит пары небрежных штрихов. Если случайно заехали на нужный участок, исправьте ошибку с помощью ластика.
Красной кистью обозначьте фон
Меняйте масштаб фото и регулируйте прозрачность фона, так вы не упустите ни одной мелочи. По краям появились зазубрины? Устраните их на шкале «Сглаживание». Готово? Нажмите «Далее» и переходите к следующему пункту.
Шаг 2. Скорректируйте границы
Чтобы качественно заменить фон на фотографии нужно особое внимание уделить проработке границ оставшейся части исходника. Этому посвящен второй этап работы.
Внимательно изучите края объекта. Если заметите старый фон, выберите кисть «Фон» и проведите по нежелательному куску — он мгновенно исчезнет. Аналогично можно вернуть по неосторожности удаленные фрагменты: просто вооружитесь кистью «Объект» и проведите по участку, который нужно восстановить. Чтобы все выглядело натурально и аккуратно, обязательно настройте перед внесением изменений размер и растушевку инструмента.
Чтобы все выглядело натурально и аккуратно, обязательно настройте перед внесением изменений размер и растушевку инструмента.
Избавьтесь от оставшегося фона и верните случайно удаленные нужные фрагменты
Шаг 3. Замените фон
Пора переходить к самому интересному — к выбору нового фона. В программе предусмотрено четыре варианта:
- конкретный цвет. Выбрать однотонную заливку можно во встроенной палитре.
- картинки из каталога. В программе предусмотрено 20 универсальных изображений, которые можно установить в качестве нового фона.
- загрузка своего изображения. Вы можете использовать в качестве заднего плана любую фотографию со своего компьютера.
- сохранение объекта без фона. При выборе этой опции программа предложит создать файл с прозрачным фоном.
Выберите новый фон: цвет, картинку из каталога или с ПК
Линия склейки между добавленным и исходным фото бросается в глаза? Скорректируйте ее. Это можно сделать с помощью двух инструментов — «Размытие» и «Граница».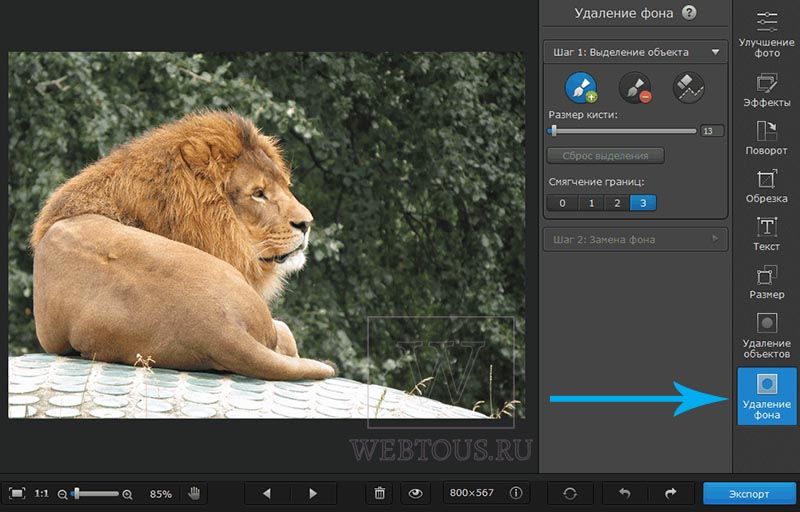 Первый растушевывает края и делает их мягче, второй обрезает фото по контуру или точно так же возвращает исходный фон.
Первый растушевывает края и делает их мягче, второй обрезает фото по контуру или точно так же возвращает исходный фон.
Часто цветовая гамма нового фона сильно отличается от исходного изображения. Именно из-за этого возникает дисбаланс, результат смотрится нереалистично. Разработчики предусмотрели этот момент: цвет объекта можно подогнать под новый задний план через параметр «Адаптация цветов к фону». Начните передвигать бегунок вправо и следите за изменениями в окне просмотра. Обычно этого хватает, чтобы незаметно заменить задний фон на фото.
Настройте границу между объектом и новым фоном
Дополнительные возможности
Для фиксации изменений нажмите «Применить». Обработанное изображение сохраните на компьютере или распечатайте. Также вы можете продолжить преображение фотографии в редакторе. Давайте посмотрим, какие еще инструменты могут пригодиться при замене фона.
Если после адаптации цвета объект все равно отличается от фона, добавьте тонирование. Это может быть цвет или текстура из каталога. Экспериментируйте с режимом смешивания, чтобы добиться качественного результата. Еще вы можете подобрать пресеты в разделе «Эффекты».
Это может быть цвет или текстура из каталога. Экспериментируйте с режимом смешивания, чтобы добиться качественного результата. Еще вы можете подобрать пресеты в разделе «Эффекты».
Дополните фотографию интересным тонированием
Расставляйте акценты на фото! Новый фон может отвлекать от главного — от вас. С помощью функции «Радиальный фильтр» можно слегка размыть задний план, затемнить его или сделать менее насыщенным.
Выделите главное на фотографии с помощью радиального фильтра
Если на фото есть мелкие дефекты или предметы, от которых вам хотелось бы избавиться, загляните в раздел «Ретушь». Для устранения мелких проблемных участков воспользуйтесь восстанавливающей кистью, крупных — штампом. Также в программе есть функция «Идеальный портрет», которая поможет избавиться от проблемных участков на коже и нанести макияж.
Теперь вы знаете, в какой программе можно быстро заменить фон на фото. Скачать «ФотоМАСТЕР» вы можете прямо сейчас на официальном сайте разработчика.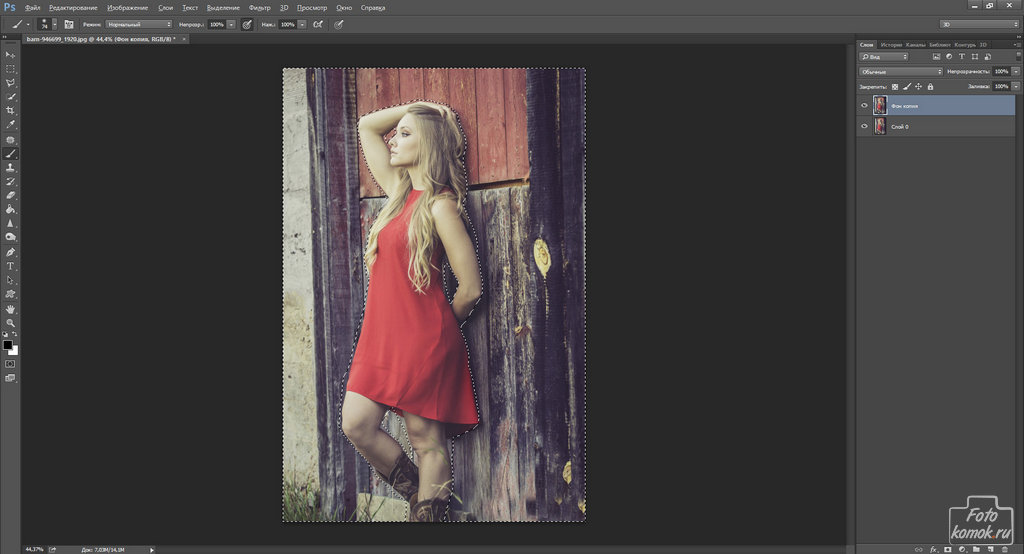 Там же можно посмотреть обзорное видео, в котором показаны все инструменты редактора в работе, а также найти интересные идеи по обработке фото.
Там же можно посмотреть обзорное видео, в котором показаны все инструменты редактора в работе, а также найти интересные идеи по обработке фото.
Как поменять фон на фото
Иногда так круто получаешься на снимке, а вот задний бэкграунд оставляет желать лучшего. То посторонние люди, то бардак, иногда ненужные предметы попадают в кадр. В этой статье мы расскажем, как поменять фон на фото быстро и бесплатно.
Snapseed
С помощью приложения Snapseed можно поменять фон на фото на айфоне или андроиде. Перед работой важно подобрать правильную картинку в качестве бэкграунда, чтобы снимок в конечном итоге смотрелся естественно. Программа абсолютно бесплатна и скачать ее можно в AppStore или Google Play. Здесь ничего сложного нет.
Как изменить задний фон на фото через приложение:
- Открыть фоторедактор Snapseed.
- Выбрать нужную фотографию.
- Если выбранный фон у вас имеет размер квадрата, то первое изображение тоже нужно кадрировать. (Инструменты – Кадрирование).

- Далее открыть Инструменты – Двойная экспозиция.
- Нажать на квадратик со знаком + на нижней панели и выбрать фоновое изображение. Как только оно добавится в программу, два слоя снимков станут полупрозрачными.
- Нажать на капельку в нижней панели.
- Отредактировать положение обеих фоток, пока это видно.
- Поставить Непрозрачность на максимальные показатели.
- Нажать на верхней панель на два слоя со стрелочкой и выбрать пункт «Просмотр изменения».
- Нажать на параметр «Двойная экспозиция» и далее Редактировать. Должно открыться самое первое фото (человек или предмет, смотря, что вы выбрали).
- Нажать на Маску (глаз) и пальцем аккуратно закрасить пространство вокруг силуэта. Всё пространство будет окрашиваться в красный оттенок.
- Если вы вышли за края силуэта и его немного стерли, то просто выставите параметр «Двойной экспозиции» на 0 и дорисуйте часть предмета.
- После закрашивания нажать на галочку и сохранить фото.

Чтобы проработать мелкие детали аккуратно приближайте фото двумя пальцами.
Твори!
Будьте самыми стильными! Используйте супер эффекты:
Еще куча лайфхаков, секреты обработки, лучшие фильтры, о том, как сделать радугу на лице, как наложить текст, сделать правильную раскладку на фото собраны в нашей общей статье. Кликайте на картинку! Теперь вы знаете, как поменять фон на фото на телефоне, айфоне и андроиде бесплатно через приложение. Создавайте необычные композиции для своего инстаграма и радуйте своих подписчиков. Пускай ваши фото набирают огромное количество лайков.
Спасибо за ваше потраченное время
Как заменить фон на фотографии:5 шагов к безупречному результату
Нравитесь себе на снимке, но невзрачный фон портит впечатление? Не спешите жать на кнопку удаления или кидать файл в корзину — программа для ретуши фото поможет превратить этот недостаток в достоинство.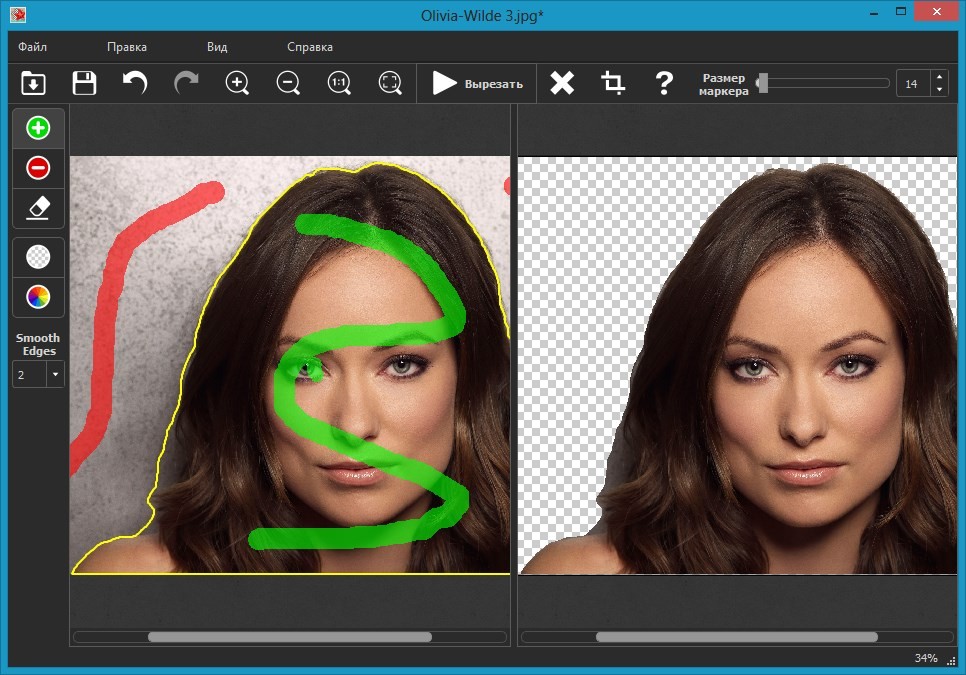 Оказаться в городе мечты, на тропическом острове или вовсе попасть в фэнтезийный мир – прочитайте инструкцию и вы узнаете, как заменить фон на фотографии быстро и без сложных профессиональных инструментов.
Оказаться в городе мечты, на тропическом острове или вовсе попасть в фэнтезийный мир – прочитайте инструкцию и вы узнаете, как заменить фон на фотографии быстро и без сложных профессиональных инструментов.
Шаг №1. Запустите программу и загрузите фото
Первым делом вам потребуется скачать «ФотоМАСТЕР» и установить фоторедактор на ПК. Программа хороша тем, что позволяет избавиться от фона в полуавтоматическом режиме, а результат при этом выглядит натурально и качественно. Завершив установку, запустите «ФотоМАСТЕР» и откройте фото для редактирования, кликнув по одноимённой команде в стартовом окне. Изображение может быть в любом формате, в том числе и в RAW.
Шаг №2. Отделите объект от фона
Чтобы заменить фон на фото, перейдите во вкладку «Инструменты» и выберите соответствующую опцию из списка. Программа попросит обозначить на снимке участки, которые нужно оставить, а какие – удалить. Для этого необходимо воспользоваться специальными кистями, зелёная – для выделения объекта (или нескольких), красная – для фона.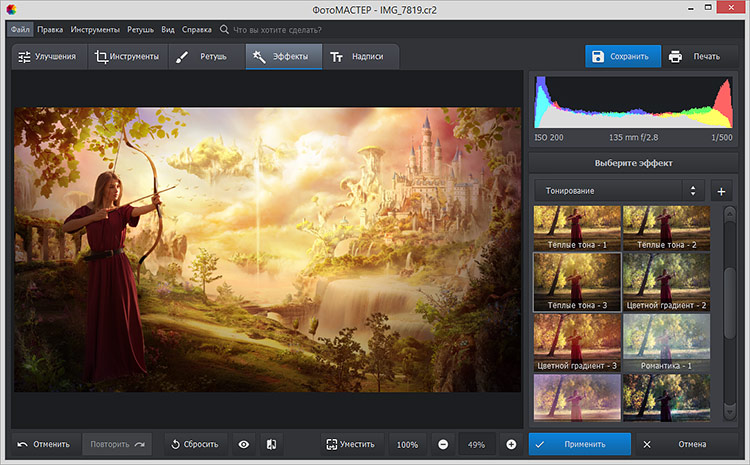
Не нужно тратить время на точную обводку и тем более скрупулёзно закрашивать каждый миллиметр – достаточно обрисовать фигуру по контуру. Размер и жёсткость кисти вы предварительно настраиваете вручную. Для предметов с простой формой подойдёт большая кисть, тогда как для более сложных фигур лучше использовать кисть поменьше.
Контур не обязательно должен быть сплошным – прерывайтесь, когда угодно, и возвращайтесь к рисованию. Допустили ошибку? Не страшно – воспользуйтесь командой «Отмена» или сотрите лишнее ластиком.
Закончив, уменьшите прозрачность фона до минимума и перейдите к следующему шагу, нажав «Далее».
Шаг №3. Скорректируйте границы изображения
Чтобы замена заднего фона на фото выглядела максимально естественно, необходимо скорректировать границы выделения. Для большего удобства увеличьте масштаб изображения – так вы сможете увидеть все недочёты, которые остались после первичной обработки. С помощью корректирующей кисти сотрите остатки фона или, наоборот, восстановите участок объекта, если программа случайно его удалила.
Для более аккуратного результата увеличьте значение параметра «Растушёвка», так края выбранной кисти станут мягче. На этом этапе лучше потратить чуть больше времени, ведь чем точнее вы выделите границы, тем органичнее объект «впишется» в новую композицию, а результат будет соответствовать профессиональному уровню.
Шаг №4. Подберите новый фон
Как только вы будете полностью довольны результатом, кликните «Далее» – программа для замены фона на фото автоматически зальёт задний план белым. При желании вы сможете изменить цвет, выбрав подходящий оттенок из палитры. Чтобы наложить картинку, нажмите «Выбрать изображение для фона». Поэкспериментируйте с вариантами из каталога или сразу загрузите свой файл с компьютера.
Размер и положение объекта вы можете менять по своему вкусу. Применив новый фон, скорректируйте параметры наложения объекта. Вы можете размыть границы или, наоборот, сделать их более чёткими. Перемещая ползунок на шкале «Адаптация цветов к фону», настройте цветовой баланс исходного снимка таким образом, чтобы он максимально соответствовал тону фонового изображения.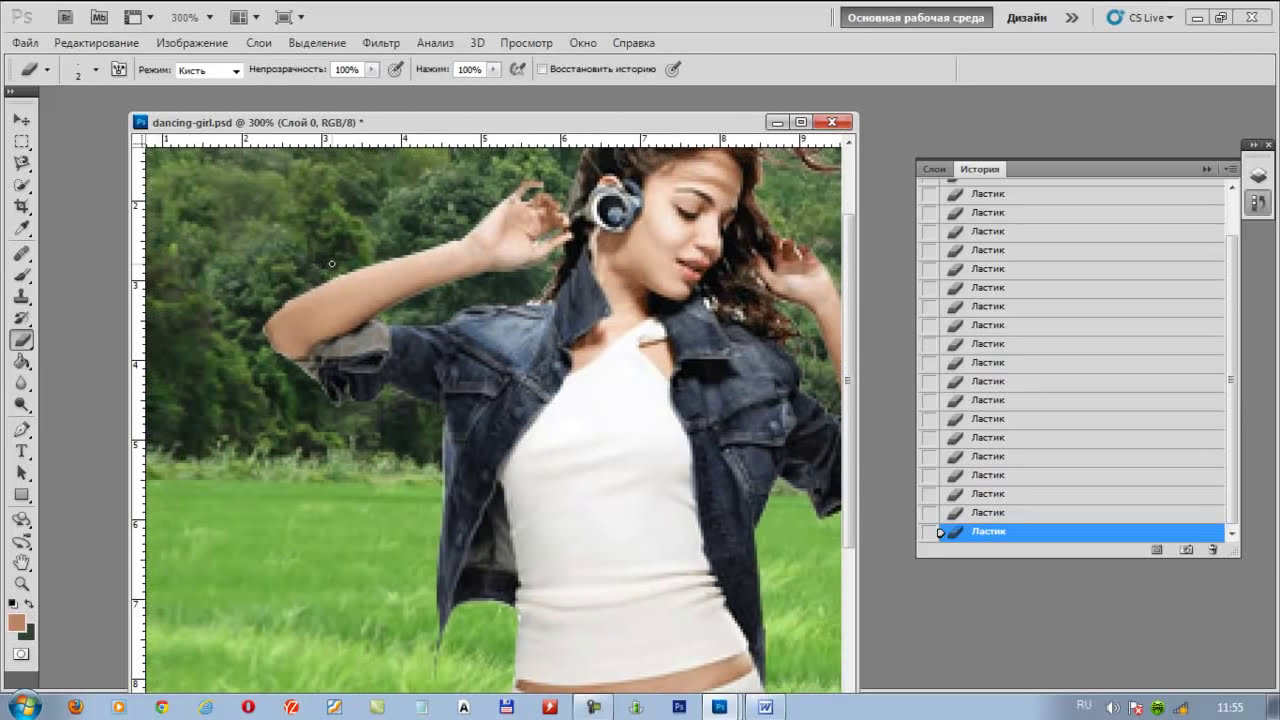
Шаг №5. Усовершенствуйте обработанный снимок
Как видите, поменять задний фон на фото – несложно, главное сделать так, чтобы объект гармонично «вписался» в новую картинку. «ФотоМАСТЕР» и для этой непростой задачи припас крайне удобное решение. Чтобы финальный снимок выглядел естественно, точно был таким изначально, примените к нему эффект.
В одноимённой вкладке меню вы найдёте десятки красочных фильтров, которые соединят композицию в единое целое. Винтажные стилизации, тонирования в различных оттенках, засветки и имитации фотоплёнок – выбор широкий, вы без труда найдёте пресет, который идеально подойдёт под атмосферу кадра.
Снимок стал гораздо интереснее! Сравните:
Забудьте про фотографии с испорченным или просто неудачным фоном – «ФотоМАСТЕР» поможет сделать шедевр даже из безнадёжного снимка. Это больше, чем обыкновенная программа для замены заднего фона на фото. Это мощный редактор, способный удачно воплотить в реальность любую идею для фото. Скачайте софт, если ещё этого не сделали, и обрабатывайте фотографии просто, быстро и эффектно!
Как сделать хромакей своими руками?
Представляем Видеоредактор Movavi! С этой программой для монтажа вы сможете своими руками вырезать и поменять фон в видео и сделать ролик, не уступающий современным голливудским фильмам.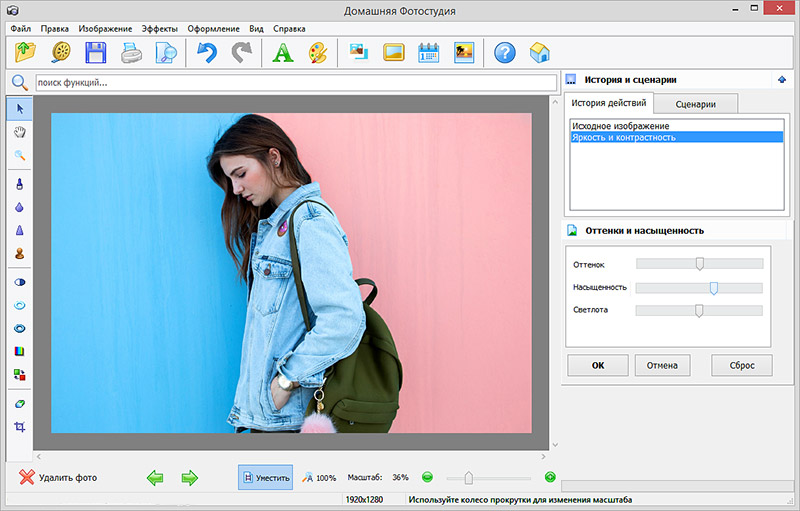 Снимите видео на однотонном фоне, примените эффект Хромакей, и программа сделает фон видео прозрачным. Теперь вставьте вместо него симпатичный пейзаж, футуристическое видео или что-нибудь еще. Сменить фон видео в Видеоредакторе Movavi – дело нескольких минут.
Снимите видео на однотонном фоне, примените эффект Хромакей, и программа сделает фон видео прозрачным. Теперь вставьте вместо него симпатичный пейзаж, футуристическое видео или что-нибудь еще. Сменить фон видео в Видеоредакторе Movavi – дело нескольких минут.
Читайте нашу инструкцию, и вы узнаете, как сделать фон в видео прозрачным и применить эффект Хромакей.
Скачайте программу Видеоредактор Movavi для Windows или для Mac и установите ее на свой компьютер.
Запустите Видеоредактор и в открывшемся окне выберите Создать проект в расширенном режиме. Затем нажмите кнопку Добавить файлы и загрузите два файла: видеоклип с однотонным фоном и видео или изображение, которое станет новым фоном для первого клипа.
Нужно готовое видео, снятое на зеленом фоне? Ищете красивый задний фон для видео? Множество интересных клипов для создания хромакея в домашних условиях вы найдете на страницах сервиса VideoBlocks. Чтобы узнать подробнее о VideoBlocks, перейдите в раздел Коллекция видео в окне Видеоредактора.
Как же заменить фон в видео? Для начала выберите ваше видео с однотонным или прозрачным фоном и перетащите его вверх по Шкале времени. На Шкале времени появится Трек дополнительного видео. Поместите свое видео на этот трек. Другой видеоклип, который вы собираетесь использовать в качестве фона, оставьте снизу, на основном Видеотреке.
Чтобы наложить основное видео на фоновое, дважды щелкните по верхнему видеоклипу на шкале времени, выберите опцию Поверх клипа из списка, расположенного над окном предпросмотра и нажмите Применить. Затем откройте опцию Хромакей в меню Инструменты и щелкните по однотонному фону видео в окне предпросмотра.
Вы увидите, что цвет маленького квадрата в меню Хромакей стал идентичным цвету фона вашего видео. Наконец, отрегулируйте настройки Допуск, Шумы, Края и Непрозрачность таким образом, чтобы фоновый клип было хорошо видно. Когда вы будете удовлетворены результатом, нажмите Применить. Фон верхнего клипа как будто вырезали: он стал полностью прозрачным, а вместо него появилось изображение или видео, которое вы разместили на нижней дорожке.
Нажмите кнопку Сохранить и выберите подходящую опцию. Хотите сохранить клип для просмотра на компьютере, сделать видеоролик для мобильного устройства, или подготовить видео к загрузке в интернет? Просто решите, где и как вы будете использовать получившееся видео, а Видеоредактор Movavi сделает все остальное! Чтобы начать экспорт видео, нажмите Старт. Вот и всё, теперь вы знаете как работать с хромакеем при помощи нашей удобной программы для замены фона в видео!
Приложения для фона на Айфон: размытие, замена, редактирование
Работать с фоном на фотографиях сделанных на камеру Айфона можно с помощью приложений для размытия, замены и редактирования фона.
Даже профессиональные фотографы не застрахованы от снимков, на которых прекрасен каждый дюйм оцифрованного пространства, но за исключением фона. В глаза бросаются то толпы туристов, то зарисованная граффити стена, или же серость будней, мешающая созерцать семейный портрет или нестандартным образом составленный кадр.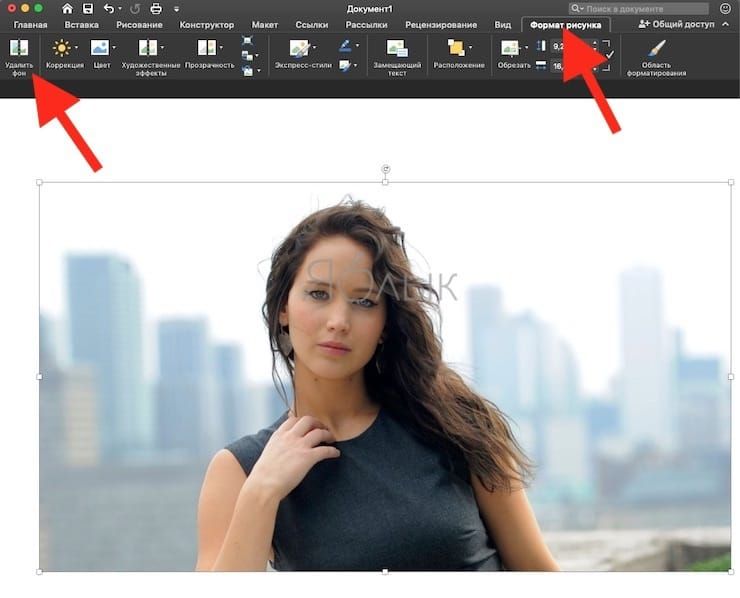
Как результат – приходится дорабатывать практически идеальную фотографию сторонними инструментами – с помощью тех графических редакторов, которые способны закрасить, размыть и изменить фон буквально в два действия.
Фоновый ластик
Скачать на странице приложения
Приложение на Айфон с говорящим названием, интуитивным интерфейсом и внушительной коллекцией функций, направленных, как на изменение фона, так и на работу с остальными деталями кадра – цветом, балансом белого, фильтрами и эффектами сглаживания и размытия.
Из плюсов «Фонового ластика» — бесплатный доступ без ограничений в виде водяных знаков или фотографий, которые после редактирования получаются в низком разрешении. Единственное, чем придется платить за такой подход – просмотром рекламы, но и тут не придется долго терпеть – промо-ролики появляются редко, а заканчиваются молниеносно.
Blur Your Photos
Скачать на странице приложения
Графический редактор на Айфон, нацеленный на взаимодействие с фоном.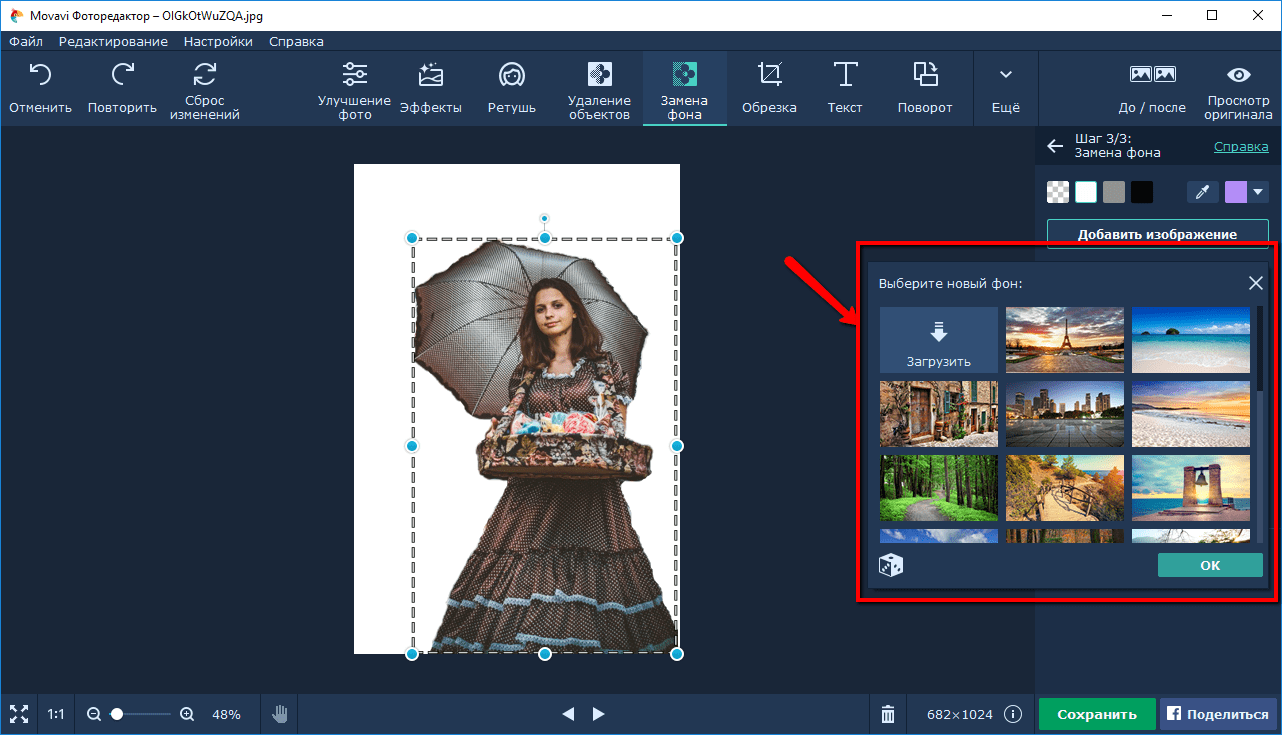 Разработчик приложения Li Huang предлагает размывать некоторые детали окружения, вырезать и менять на заранее заготовленные шаблоны, добавляющие нестандартных эффектов.
Разработчик приложения Li Huang предлагает размывать некоторые детали окружения, вырезать и менять на заранее заготовленные шаблоны, добавляющие нестандартных эффектов.
Там, где еще недавно с кадра выглядывали грязные улочки шумного города, неожиданно появится закат и простирающиеся на сотни километров леса. И управлять подобными переменами легче, чем кажется на первый взгляд, главное – не переборщить с эффектами.
Cut & Paste Photo
Скачать на странице приложения
Пока конкуренты предлагают менять фон и добавлять размытие, разработчик приложения Zobayed Ullah следует иным путем – помогает по контуру вырезать контуры тела или лица (вырезаются и объекты, и участники групповых фото целиком) и добавить получившийся «шаблон» к нестандартному фону. Результаты получаются любопытные и отчасти эксклюзивные – такое в Instagram встретить получается крайне редко.
Единственное ограничение приложения Cut & Paste Photo – высокий порог вхождения. Придумать нестандартную историю и красиво обработать детали смогут лишь те, кто обладает хорошей фантазией и умелыми руками.
Fused
Скачать на странице приложения
Прогрессивный графический редактор на Айфон, способный на совсем уж непредсказуемые перемены. Разработчики из Easy Tiger Apps помогают комбинировать фотографии, изобретать двойную экспозицию, менять цвета, накладывать эффекты маскировки. Результаты, полученные в Fused, шокируют.
И главное – добиться выдающихся кадров может каждый, главное – следить за подсказками разработчиками и чаще заглядывать в раздел с работами участников, где частенько появляются настоящие шедевры.
Pro KnockOut
Скачать на странице приложения
Инструмент на Айфон с незатейливым оформлением и традиционным для жанра набором функций – размытие и изменение фона, добавление эффектов, смена экспозиции. Из плюсов – логичность интерфейсов и подсказки, поджидающие на каждом шагу. Из минусов – проблемы с технической реализацией. Вылеты, ошибки, баги – работать с каждым разом становится все сложнее.
Background Eraser
Скачать на странице приложения
Еще один ластик для фона, со знакомым функциональным набором, и несколькими любопытными находками от разработчиков из SUNWOONG JANG: во-первых, в интерфейс интегрированы ссылки, которые ведут в социальные сети и помогают быстрее оформлять новые посты.
А во-вторых, в приложении можно загружать стикеры и текст для удобной компоновки кадра непосредственно для Instagram.
Easy Eraser
Приложение удалено из AppStore
Новичок жанра на Айфон, медленно, но уверенно обрастающий аудиторией за счет бесплатного распространения, малого количества рекламы и нестандартных функциональных фишек. Тут можно в два счета доработать кадр, замаскировав некоторые детали кадра.
пошаговая инструкция. Простой способ сменить фон фото или любого изображения Приложение для фона на телефоне
Отлично получились на фото, но в кадр попали раскиданные вещи? А может, вам кажется, что задний план снимка можно оформить более художественно? И в том, и в другом случае улучшить кадр поможет функция «Замена фона». Редактор фотографий «Домашняя Фотостудия» позволит всего за несколько минут переместить вас со старого дивана на скамейку в цветущем саду, а любимого пса отправить на пробежку по берегу океана. Читайте дальше и узнаете, как пользоваться инструментами для замены фона в программе.
Читайте дальше и узнаете, как пользоваться инструментами для замены фона в программе.
Потрясающий результат после замены фона!
Как изменить задний фон
Процедуру в программе можно выполнить с помощью двух инструментов. Один из них, «Замена фона», заточен специально для нужной нам манипуляции. Второй – «Фотомонтаж» – даёт массу возможностей для гибкой творческой обработки. Для начала разберём, как пользоваться основным, узкоспециализированным инструментом.
Шаг 1. Добавляем и улучшаем фото
При запуске программы перед вами появится главное меню, где нужно выбрать пункт «Открыть фото». В папке на компьютере найдите фотографию, фон которой нужно заменить на новый. Оцените, нет ли на снимке дефектов, которые можно исправить в редакторе. Уберите эффект красных глаз, отрегулируйте яркость и контраст, настройте освещение и другие параметры, чтобы фото выглядело наилучшим образом.
Делаем фото сочнее
Шаг 2. Выберите главный объект
Теперь переходим к основному процессу – замена фона на фото. На верхней панели выберите «Эффекты» > «Замена фона». Ваша задача состоит в том, чтобы аккуратно обвести фигуру или предмет, который необходимо переместить на новый фон. Чтобы замкнуть контур, кликните мышкой дважды около начальной точки. При необходимости отменить выделенное можно клавишей ESC или нажав кнопку «Выбрать другую область».
На верхней панели выберите «Эффекты» > «Замена фона». Ваша задача состоит в том, чтобы аккуратно обвести фигуру или предмет, который необходимо переместить на новый фон. Чтобы замкнуть контур, кликните мышкой дважды около начальной точки. При необходимости отменить выделенное можно клавишей ESC или нажав кнопку «Выбрать другую область».
Аккуратно обводим контур фигуры
Шаг 3. Выбираем фон
Теперь нам предстоит решить, какой результат хочется получить в итоге. Вы можете выбрать вариант «Без фона», взять произвольный цвет фона или градиент, а также подобрать картинку из галереи программы или с компьютера. Настройте степень размытия и выберите тип заполнения. Нажмите «Применить», когда будете довольны результатом.
Заменяем фон на новый
Шаг 4. Приводим в порядок границы
Даже при аккуратной обводке и увеличении размытия границы между объектом и новым фоном могут получиться не идеальными. Особенно часто такое происходит, если прошлый и новый фоны значительно отличаются по цвету. К счастью, погрешность легко исправить с помощью штампа. Найдите этот инструмент на левой панели окна программы. Откалибруйте размер, жесткость и прозрачность кисти.
К счастью, погрешность легко исправить с помощью штампа. Найдите этот инструмент на левой панели окна программы. Откалибруйте размер, жесткость и прозрачность кисти.
Теперь зажмите ALT на клавиатуре и отметьте донорский участок фона, которым будете маскировать огрехи. Отретушируйте изображение, чтобы не осталось никаких следов прошлого заднего плана. Добейтесь идеальной реалистичности изображения.
Корректируем границы с помощью штампа
Готово, теперь даже самый придирчивый глаз не заметит фальши! Осталось только сохранить результат. Для этого кликните по значку с изображением дискеты на панели управления.
Меняем фон с помощью фотомонтажа
Если вы хотите не просто изменить фон на фотографии с неудачного на более привлекательный, а получить доступ к гибкому совмещению изображений, перейдите к функции фотомонтажа. Нужную кнопку вы найдёте на верхней панели. Давайте попробуем переместить девочку с фото ниже со скучного тёмного фона на более интересный.
Красивое фото заслуживает лучшего фона
В качестве исходного фото возьмём снимок с подходящим фоном, затем выберем «Добавить слой» > «Фотографию» и загрузим поверх изображение с нашей девочкой.
Добавляем к исходному фото с фоном слой с изображением девочки
Кликните «Обрезать фото», выберите инструмент произвольной формы и обведите силуэт девочки точно по контуру. Аккуратность здесь — залог качественного результата.
Выделяем контур девочки
Выбираем степень размытия краёв и нажимаем «Применить». Теперь вы увидите, как вырезанная фигура ложится на подготовленный фон. Отличие инструмента «Фотомонтаж» от обычного наложения фона состоит в том, что вы можете сделать новый задний план полупрозрачным, можете уменьшать или увеличивать размеры вырезанного куска фотографии или менять его расположение на полотне.
Готово, теперь фотография стала намного интереснее!
Редактор фото «Домашняя Фотостудия» – это настоящая творческая мастерская, в которой вы можете превращать обычные снимки в настоящие шедевры.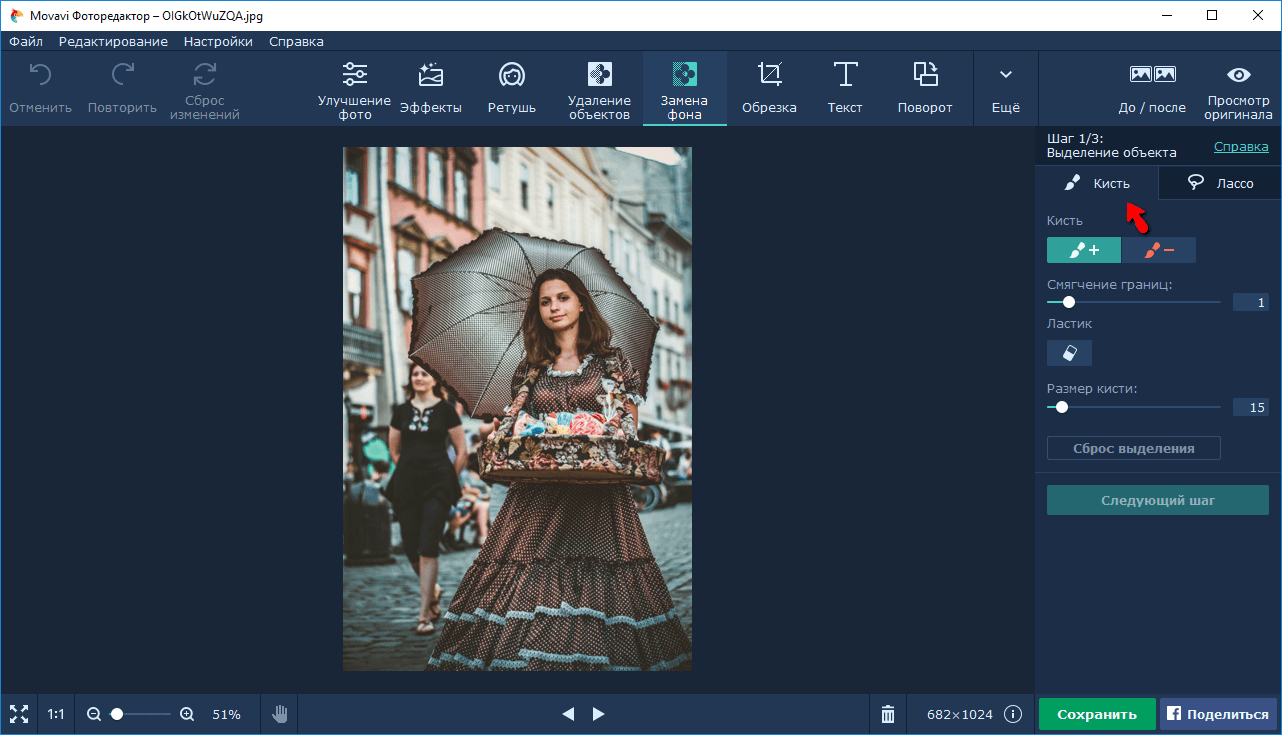 Работать с ней на удивление просто. Даже начинающий освоит программу за десять минут! Не ограничивайте себя в творчестве. Меняйте скучный фон на вдохновляющий, чтобы в вашей фотоколлекции было ещё больше отличных снимков, а их просмотр доставлял радость окружающим!
Работать с ней на удивление просто. Даже начинающий освоит программу за десять минут! Не ограничивайте себя в творчестве. Меняйте скучный фон на вдохновляющий, чтобы в вашей фотоколлекции было ещё больше отличных снимков, а их просмотр доставлял радость окружающим!
Чтобы заменить фон на фото, откройте вкладку Замена фона . Чтобы автоматически выделить объекты на фото, нажмите на кнопку Автовыделение . Для ручного выделения воспользуйтесь зеленой кистью : нанесите несколько штрихов внутри объекта переднего плана, который вы хотите сохранить на фотографии. Затем выберите красную кисть и аналогичным образом выделите фон, который будете менять. Чтобы стереть выделение, используйте ластик . Кроме того, для выделения объектов можно выбрать инструмент Лассо . Поставьте начальную точку и ведите курсором вдоль границ объекта – линия будет автоматически примагничиваться к краям. Выделенный объект программа обведет пунктирным контуром. Данный этап не требует щепетильности: просто нажмите кнопку Далее , чтобы скорректировать контур.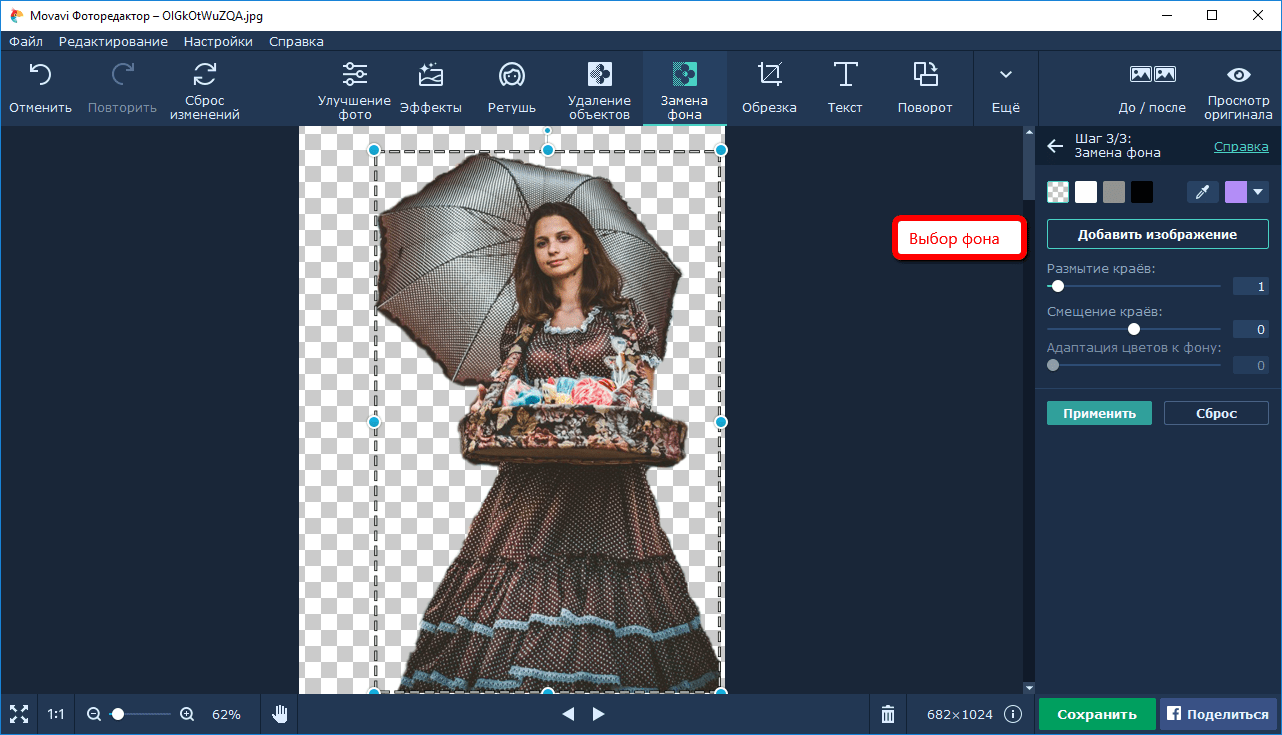
Когда объект выделен, проведите Кистями-масками по контуру, чтобы добавить нужные или вычесть лишние области. С помощью кисти Выделение волос выделите на фото мелкие детали. Снова нажмите кнопку Далее .
Вы можете оставить фон изображения прозрачным или сделать его цветным. Чтобы закрасить фон одним цветом, воспользуйтесь кнопками в верхней части боковой панели. По умолчанию программа предлагает сделать белый, серый или черный фон. Если вы хотите подставить сзади любой другой цвет, нажмите на стрелочку Заменить фон цветом . В появившемся окне можно выбрать любой оттенок, сделать его светлее, темнее или ярче.
Если вам требуется поставить картинку на фон, нажмите кнопку Добавить изображение . В открывшемся окне выберите нужную фотографию из своей коллекции, нажав Загрузить , или подберите подходящий фон из нашей коллекции. Для отмены всех изменений используйте кнопку Сброс . Когда итоговый результат вас устроит, нажмите Применить .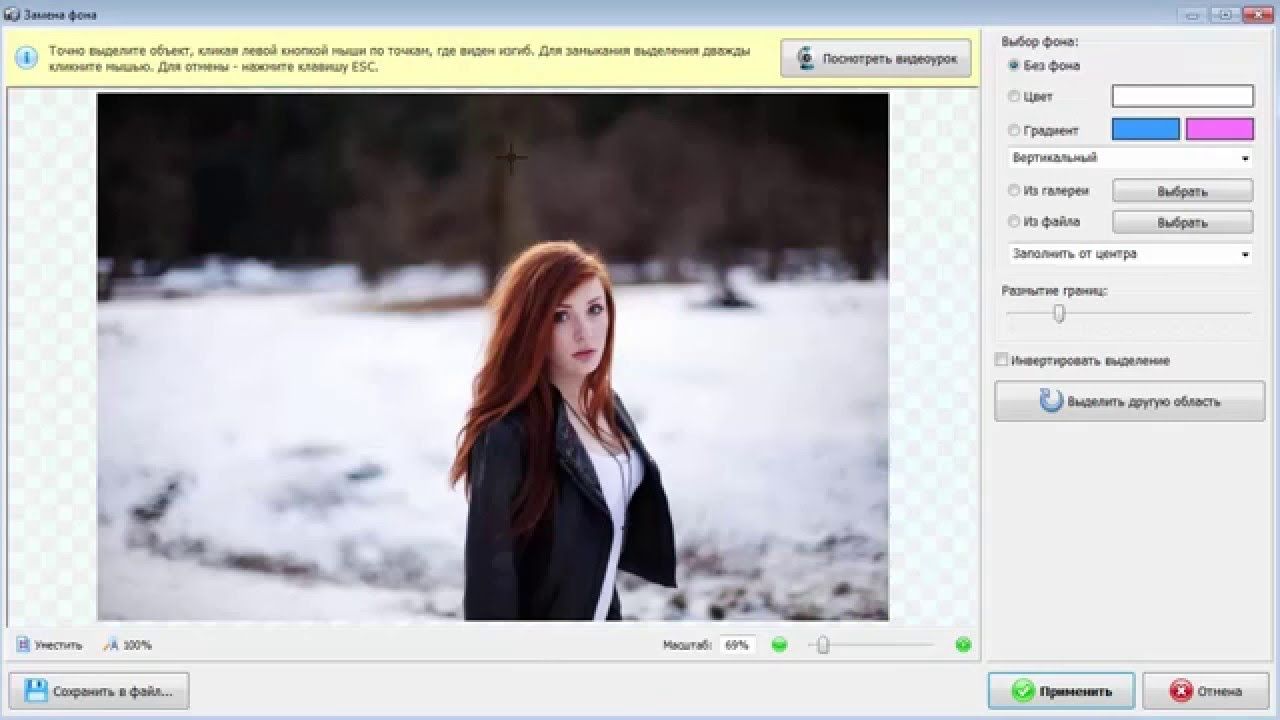
В наше время, когда фотография становится все более популярной, многим нужна возможность заменить фон на фото. Дело в том, что часто после того, как человек делает снимок, он замечает, что фон получился размытый или совсем не такой, как хочется. В некоторых случаях фон вообще белый и людям хочется заменить его на что-то более радужное, солнечное и праздничное.
То есть людям хочется поставить красивый фон, а старый — удалить. Интересно, что на сегодняшний день у пользователей есть возможность выполнить данную задачу как с помощью устанавливаемых программ, так и в режиме онлайн. Рассмотрим самые популярные и работоспособные способы.
С помощью устанавливаемых программ
Итак, ниже приведен список программ, с помощью которых можно удалить старый фон и поставить новый, более красивый.
Photoshop
Это, конечно же, самая популярная программа, с помощью которой можно выполнять самые разные манипуляции с фотографиями.
Чтобы заменить фон на снимке, необходимо сделать следующее:
- Открыть программу и загрузить в нее два снимка — один с фоном, а другой — с тем, что должно быть на переднем плане.
 Загрузить картинку в Фотошоп можно двумя способами: открытием меню «Файл» в левом верхнем углу окна программы или же простым передвижением фото из папки.
Загрузить картинку в Фотошоп можно двумя способами: открытием меню «Файл» в левом верхнем углу окна программы или же простым передвижением фото из папки.
- Теперь нужно открыть фотографию с изображением того, что будет находиться на переднем плане (в нашем случае это девушка в красном).
- Нажать на инструмент «Волшебная палочка» и нажать на девушку в красном (в нашем примере). Теперь будет выделен фон. Но нам нужно выделить то, что будет на переднем плане.
- Для того, чтобы выделить девушку, которая будет на переднем плане, необходимо открыть меню «Выделение» и нажать на пункт «Инверсия». После этого будет выделена именно девушка.
- Теперь необходимо нажать на выделенный фрагмент и просто передвинуть его на фотографию с нужным фоном. Делается это при помощи инструмента обычного курсора, который находится в самом верху панели инструментов (слева).
Чтобы изменить размер девушки, необходимо просто нажать на нее и растянуть. Конечно, Photoshop — программа платная, но в интернете есть и аналоги данной программы.
Конечно, Photoshop — программа платная, но в интернете есть и аналоги данной программы.
Домашняя фотостудия
Это программа намного проще, чем Photoshop. И стоит она значительно дешевле. К тому же, у нее есть пробный период. Поэтому если Вам нужно лишь один раз заменить фон, то это можно сделать бесплатно. Скачать «Домшнюю фотостудию» можно здесь.
Чтобы заменить там белый, размытый или любой другой фон на более красивый, необходимо сделать следующее:
- Сразу после запуска программы пользователь увидит окно, где следует нажать на кнопку «Открыть фото». То же самое можно сделать с помощью меню «Файл», где есть пункт «Открыть».
- После этого нужно открыть меню «Эффекты» на верхней панели и нажать там на пункт «Замена фона». Дальше нужно будет курсором мыши провести по контуру того объекта, который будет на переднем плане.
- Дальше нужно будет выбрать один из вариантов в правом верхнем углу окна программы. Там есть такие варианты, как «без фона», «цвет», «градиент», «из галереи», «из файла».
 При выборе второго варианта нужно будет выбрать цвет, вариант «градиент» подразумевает сочетание нескольких цветов. Вариант «из галереи» подразумевает выбор фото из коллекции данной программы. Наконец, вариант «из файла» означает, что пользователю нужно будет выбрать фотографию с фоном на своем устройстве.
При выборе второго варианта нужно будет выбрать цвет, вариант «градиент» подразумевает сочетание нескольких цветов. Вариант «из галереи» подразумевает выбор фото из коллекции данной программы. Наконец, вариант «из файла» означает, что пользователю нужно будет выбрать фотографию с фоном на своем устройстве.
После этого полученную фотографию легко можно сохранить на компьютер путем выбора меню «Файл» и нажатия на пункт «Сохранить как…».
Movavi
Это тоже платная программа, но у нее тоже есть пробный период. К тому же, в интернете есть множество вариантов скачивания данной программы бесплатно (кряки, торренты, сломанные версии и так далее). Вот официальная ссылка на скачивание.
В данной программе нужно сделать следующее:
- Перетащить фотографию в окно программы или же нажать на кнопку «Открыть файл».
- На панели слева нужно выбрать пункт «Удаление фона». После этого будут доступны несколько кистей и ластик. Сначала необходимо выбрать зеленую кисть и обозначить ею тот объект, который будет на переднем плане. Красной кистью нужно обозначить фон, который будет удаляться. Затем на фон нужно нажать ластиком.
- Чтобы поставить новый фон, необходимо нажать на кнопку «Изображение», выбрать фото и загрузить его. Дальше нужно нажать на кнопку «Применить».
- Чтобы сохранить полученное изображение, следует нажать на кнопку «Экспорт».
В онлайн режиме — PiZap
Этот вариант подразумевает, что все операции будут выполняться бесплатно.
- Пройти по ссылке, нажать на кнопку «START». В следующем окне нажимаем на кнопку «Edit a photo».
- Дальше следует выбрать фотографию, на которой будет объект с переднего плана будущего изображения.
- На верхней панели нажимаем на кнопку, где изображен человек с ножницами.
- В следующем окне выбираем источник фотографии с фоном. Вариант «Upload Photo» отвечает за загрузку фото с компьютера.
- Нажимаем на зеленый маркер на панели справа и выделяем с его помощью то изображение, которое будет на переднем плане.
- После этого жмем на кнопку «Finish» и видим, что выделенная картинка попала на фон с первого фото.
На Андроид
Что касается замены фона на смартфонах и планшетах с ОС Андроид, лучшей программой является Background Eraser. Ниже можно видеть наглядную инструкцию для ее использования.
Замена фона — одна из наиболее часто выполняемых операций в фоторедакторах. Если у вас возникла необходимость проделать такую процедуру, можно использовать для этого полноценный графический редактор вроде Adobe Photoshop или Gimp .
В случае отсутствия под рукой подобных инструментов, операция замены фона все равно представляется возможной. Вам нужен всего лишь браузер и доступ в интернет.
Естественно, средствами браузера отредактировать изображение невозможно. Для этого существует целый ряд онлайн-сервисов: всевозможные фоторедакторы и подобные Фотошопу инструменты. Мы же расскажем о лучших и наиболее подходящих решениях для выполнения рассматриваемой задачи.
Способ 1: piZap
Простой, но стильный онлайн-фоторедактор, который позволит достаточно легко вырезать нужный нам объект на фото и вставить его на новый фон.
- Для перехода к графическому редактору нажмите кнопку «Edit a photo» в центре главной страницы сайта.
- Во всплывающем окне выберите HTML5-версию онлайн-редактора — «New piZap» .
- Теперь загрузите изображение, которое вы желаете использовать в качестве нового фона на фотографии.
Для этого нажмите на пункт «Computer» , чтобы импортировать файл с памяти ПК. Либо же воспользуйтесь одним из других доступных вариантов загрузки картинки. - Затем щелкните по иконке «Cut Out» в панели инструментов слева, чтобы загрузить фото с объектом, который вы хотите вставить на новый фон.
- Дважды поочередно кликнув «Next» во всплывающих окнах, вы попадете в знакомое меню для импорта изображения.
- После загрузки фотографии обрежьте ее, оставив лишь область с требуемым объектом.
Затем нажмите «Apply» . - При помощи инструмента выделения обведите контур объекта, устанавливая точки в каждом месте его изгиба.
Закончив выделение, уточните края, насколько это возможно, и нажмите «FINISH» .
- Теперь остается лишь поместить вырезанный фрагмент в нужную область на фотографии, подогнать его по размеру и кликнуть на кнопку с «птичкой».
- Готовое изображение сохраните на компьютер при помощи пункта «Сохранить изображение как…» .
Вот и вся процедура замены фона в сервисе piZap.
Способ 2: FotoFlexer
Функциональный и максимально понятный в использовании онлайн-редактор изображений. Благодаря наличию продвинутых инструментов выделения и возможности работы со слоями, ФотоФлексер отлично подойдет для того, чтобы убрать фон на фотографии.
Сразу отметим, что для работы этого фоторедактора в вашей системе должен быть установлен Adobe Flash Player и, соответственно, требуется его поддержка браузером.
Готово! Фон на изображении заменен, а отредактированный снимок сохранен в памяти компьютера.
Способ 3: Pixlr
Этот сервис является самым мощным и популярными инструментом для работы с графикой онлайн. Pixlr — по сути, облегченная версия Adobe Photoshop, которую при этом не нужно устанавливать на компьютер. Обладая широким набором функций, данное решение способно справиться с достаточно сложными задачами, не говоря уже о переносе фрагмента изображения на другой фон.
В отличие от «Магнитного лассо» в FotoFlexer, инструменты для выделения здесь не столь удобные, но более гибкие в использовании. Сравнивая конечный результат, качество замены фона идентично.
фото фон чейнджер установить наш лучший фото фон чейнджер.
изменить фон фотографии с помощью редактора коллажей.
Мы предоставляем лучший инструмент для изменения фона фото.
измените фон ваших фотографий / изображений с помощью этого наиболее подходящего изменителя фона фотографии.
этот ластик смены фона фото заменяет фоновое фото на естественное фото.
это качество делает его лучшим средством для удаления фона или профессиональным ластиком для фотографий.
Сотрите фон или часть изображения и замените его цветным инструментом.
используйте лучшие обои вашей жизни этим ластиком.
использовать живые обои.
сделайте свою старую фотографию новой, используя этот редактор фоновых фотографий.
сделайте свое собственное фоновое изображение.
замените свою фоновую фотографию с помощью этой программы смены фона изображения на лучший нарды hd …. редактор фотографий: очень простой и легкий, но с профессиональной функцией фонового редактора, которую вы когда-либо видели в игровом магазине раньше.
удалить фон и заменить их — самый продвинутый инструмент редактирования.
стереть фон кончиком пальца.
отличное приложение для редактирования фотографий. wallpaper_s changer: легко меняйте фоновые обои ваших фотографий и делайте их более привлекательными с помощью приложения смены обоев.
вырезать любую часть фотографии и легко менять новые красивые фоны.
Подумайте о ситуации, когда у вас есть фотография себя с уродливым фоновым фото.
Вам нравится эта картинка лучше и больше всего, но этот фон слишком раздражает.
Вы хотите изменить это задний план.
Вы хотите полностью заменить и скрыть картинки фонов.
Вы ищете инструмент для удаления плохого фона, фоновый ластик фото.
сделайте 3d обои для рабочего стола по своему выбору.
выберите бесплатные обои для рабочего стола из ваших преобразованных фоновых изображений.
Любители игр хотят, чтобы у их мобильного декста был лучший HD нарды.
они могут сделать это freebackgrounds, используя это приложение.
используйте конвертированный снимок в качестве фона веб-страницы. Вам нужен редактор изображений.
Вы хотите использовать этот ластик фона, чтобы изменить фон ваших фотографий, ваших изображений.
Мы предлагаем вам помощь в ваших трудностях.
Загрузите и установите наш ластик фото смены фона.
это средство для удаления фона определенно поможет вам в вашей проблеме.
вырезать вставить фотографию с помощью этого редактора фона фото.
используйте его как ластик, чтобы размыть участки, которые вам не нравятся.
один делает изменение фона изображения, он вырезает пейзажи и места или вставляет цветы hd, таким образом делая превосходные обои для WhatsApp.
Сделать живые обои 3D с использованием лучших инструментов, доступных в этом блендере.
сделать обои для рабочего стола HD Грациоз 7 чудес, используя этот альбом.
удалить автозапчасти, используя его в качестве средства для удаления, тем самым изменяя границы обоев.
Используйте цветной инструмент и эффект рисования, чтобы сделать узор на обоях.
использовать необходимый градиент.
сделать лес HD обои.
поставить воском и сделать фото спортсмена наклейкой.
создавать новогодние обои с помощью этого фонового удаления.
стать межзвездным деканом.
улучшить картинки фоны.
Поделитесь своим изображением фоновой текстуры фотографии на Facebook, Instagram.
твиттер и социальные сети
Как удалить задний фон на фото на Android-смартфоне — Ресурсы — Mi Community
Удалить задний фон при помощи смартфона не составит труда
Почти наверняка у каждого из нас на смартфоне в галерее снимков есть фото, которое выполнено просто отлично, но задний фон на котором все портит. Конечно, никто не запрещает вам перебросить фотографию на компьютер, загрузить ее в графический редактор и затем отредактировать ее так, как душе угодно. Но, во-первых, графические редакторы не так то просто освоить, а во-вторых, зачем это делать, если в век приложений все вышеперечисленные действия можно сделать и на смартфоне. Причем это гораздо удобнее.
Как вы понимаете, встроенными средствами Android этого не добиться, поэтому нам потребуется проследовать в Google Play Store и скачать там программу Background Eraser — это самое быстрое и удобное средство для редактирования фотографий. К тому же, программа совершенно бесплатна. Чтобы начать работу, запустите приложение, предоставьте необходимые разрешения по доступу к галерее и нажмите кнопку «Загрузить фотографию». Выберите нужное изображение из библиотеки и выделите область, с которой вам нужно будет работать. Нажимайте «Готово».
Обрезаем ненужные части изображения
Теперь в окне программы вы можете выделять область, которая будет стерта, просто обведя ее. Не переживайте, если у вас не получится сделать это максимально четко, программа имеет ряд опций, которые помогут вам «подстроить» изображение по-вашему желанию. Например, есть возможность автоматически проанализировать цвета и объекты на изображении, а затем предварительно «разрезать» их.
Если вдруг алгоритмы программы ошибутся (что, к сожалению, все же случается), то вы можете отменить изменения и соединить «разрезанные» объекты вручную. Еще тут есть параметр, отвечающий за размытие краев изображения. Он имеет 5 позиций, где 1 — это максимально четкие края, а 5 — максимально размытые. Когда все будет готово, можете нажать на кнопку «Удалить фон» («Delete Background») и насладиться результатом. В Photoshop добиться подобного было бы куда сложнее.
В Background Eraser все делается, буквально, в два тапа
Но на этом функциональность Background Eraser не заканчивается. Теперь, когда у вас есть изображение с удаленным задним фоном, вы можете использовать любую фотографию из галереи в качестве нового заднего фона. Не закрывая только что отредактированный снимок, нажмите на кнопку «Добавить фотографию». Она появится как-бы вторым слоем. Слои, естественно, можно менять местами. Сделайте это и располагайте изображения друг относительно друга так, как вам захочется.
Также стоит заметить, что вы можете использовать и большее количество слоев для создания красивых изображений или коллажей. Для этого вам нужно будет предварительно удалить задний фон со всех нужных изображений, сохранить их в формате .png и затем подгружать по очереди. Дальше уже все зависит лишь от вашей фантазии.
Измените цвет фона на БЕЛЫЙ на фотографии, изображении, изображении
❓ Как изменить фон на изображении?
Во-первых, вам нужно добавить файлы изображений для обработки: перетащите файлы изображений или щелкните внутри белой области, чтобы выбрать файлы. Затем установите желаемый цвет фона и дождитесь результата операции.Когда изображение будет обработано, вы можете скачать файл с результатами.
❓ В чем преимущество предлагаемой техники смены фона?
Преимущество в прогрессивном алгоритме обработки изображений, а также в возможности корректировки результата обработки пользователем в интерактивном режиме.
🛡️ Безопасно ли менять фон изображения с помощью бесплатного Aspose.Приложение Imaging Change Background?
Да, ссылка на скачивание файлов результатов будет доступна сразу после завершения обработки изображения. Мы удаляем загруженные файлы через 24 часа, и ссылки для скачивания перестанут работать по истечении этого времени. Никто не имеет доступа к вашим файлам. Наша обработка изображений абсолютно безопасна
💻 Могу ли я изменить фон изображения в Linux, Mac OS или Android?
Да, вы можете использовать бесплатный Aspose.Приложение Imaging Change Background в любой операционной системе с веб-браузером. Наша служба обработки изображений работает онлайн и не требует установки программного обеспечения.
🌐 Какой браузер использовать для изменения фона изображения?
Вы можете использовать любой современный браузер для обработки ваших изображений, например, Google Chrome, Firefox, Opera, Safari.
Изменить фон и цвета рабочего стола
Нажмите кнопку «Пуск», затем выберите « Настройки > Персонализация », чтобы выбрать изображение, достойное украшения фона рабочего стола, и изменить цвет выделения для «Пуск», панели задач и других элементов.Окно предварительного просмотра дает вам возможность быстро узнать о ваших изменениях по мере их внесения.
В Фон выберите изображение или сплошной цвет или создайте слайд-шоу из изображений.
В Colors , позвольте Windows выбрать основной цвет из вашего фона или выбрать свое собственное цветовое приключение.
После того, как вы выбрали цвет акцента, прокрутите вниз, чтобы решить, где вы хотите видеть цвет, или перейдите к Выберите свой режим и посмотрите, какой цвет акцента выглядит лучше в Dark или Light режим.
Нажмите кнопку «Пуск » , затем выберите «Параметры » > «Персонализация » , чтобы выбрать изображение, достойное украшения фона рабочего стола, и изменить цвет выделения для «Пуск», панели задач и других элементов. Окно предварительного просмотра дает вам возможность быстро узнать о ваших изменениях по мере их внесения.
В Фон выберите изображение или сплошной цвет или создайте слайд-шоу из изображений.
В Colors , позвольте Windows выбрать основной цвет из вашего фона или выбрать свое собственное цветовое приключение.
После того, как вы выбрали акцентный цвет, прокрутите вниз, чтобы решить, где вы хотите видеть цвет, и какой цвет будет лучше выглядеть в темноте или в светлой обстановке.
На приведенном выше экране показана настройка Dark .
Вам также может понравиться …
Персонализируйте свое устройство Windows 10 с помощью тем — комбинации изображений, цветов и звуков — из Microsoft Store.
Перейти в Microsoft Store
Как изменить фон фотографии
Иногда, готовя фотографию для социальной сети или семейного альбома, вы замечаете, что фон изображения, над которым вы работаете (будь то портрет, фотография выставленного на продажу или макросъемка) портит красоту вашего выстрела.Вот когда вам нужно знать, как изменить фон фотографии. Этот трюк достаточно просто выполнить, если вы используете какой-нибудь простой редактор фотографий, например Home Photo Studio.
Воспользуйтесь этим видеоуроком, чтобы увидеть, насколько легко вы можете изменить фон своих изображений в Home Photo Studio. Следующие шаги объяснят, как добиться идеального изображения менее чем за 5 минут.
Загрузите домашнюю фотостудию прямо сейчас!
Шаг 1. Загрузите свою фотографию
Установите Home Photo Studio на свой компьютер, следуя советам мастера установки, а затем выберите фотографию для редактирования.В главном окне программы в верхней части отображается панель инструментов. Щелкните Effects и выберите опцию Change Background . Появится новое окно, в котором вы можете увеличить изображение до размера, который будет наиболее удобным для дальнейшего редактирования.
Шаг 2 — Сделайте выбор
Теперь вам нужно выбрать объект или человека, которого вы хотите оставить на изображении без изменений. Для этого щелкните левой кнопкой мыши в начальной точке вашего выбора и перетащите курсор в конечную точку.Дважды щелкните, чтобы зациклить область выделения. Обратите внимание, что объекты, оставленные за пределами выбранной области, будут заменены новым фоном.
Шаг 3 — Отрегулируйте фон
Home Photo Studio позволяет сделать границы менее или более размытыми в случае, если вам нужен резкий контраст выделения на новом фоне или если вы хотите мягко их «объединить». Программа предлагает несколько вариантов, которые вы можете попробовать: вы можете заполнить фон сплошным цветом, градиентом, выбрать изображение из галереи и выбрать собственное изображение на ПК.Или вы можете оставить его прозрачным, если вам нужно использовать его как клипарт (тогда не забудьте сохранить его как PNG).
Примените изменения, чтобы продолжить работу с изображением, или сохраните его прямо из окна инструмента Изменить фон в файл изображения, выбрав нужный тип, например jpeg, png или другие. Вот это! Задаваясь вопросом, как изменить фон фотографии, задумывались ли вы, что это всего лишь три шага? С помощью Home Photo Studio вы даже можете удалить ненужные объекты с изображений парой щелчков мыши.
Загрузите программу и убедитесь сами, как изменить фон фотографии без каких-либо усилий!
8 способов изменить фон истории Instagram за фото
Традиционный метод изменения цвета фона в истории Instagram распространяется и на фотографию. То есть общая фотография или видео исчезает, когда вы добавляете цвет фона. Но как другие используют собственный фон в истории Instagram, не скрывая фото? Начнем с того, что Instagram не предлагает собственный способ использования пользовательских фонов историй.Однако существуют определенные обходные пути, которые помогут вам добиться того же. Давайте посмотрим, как изменить фоновое изображение и цвет в истории Instagram за фотографией на Android и iPhone.
Как изменить фон в истории Instagram, не закрывая фото
Есть 8 способов разместить фоновое изображение или цвет в истории Instagram, не закрывая изображение. Давай проверим их.
1. Проведите по экрану, чтобы изменить цвет фона
Когда вы публикуете сообщение в своей истории, просто проведите пальцем вправо или влево по фону, чтобы изменить варианты цвета фона.Недостатком этого метода является то, что вы не сможете выбрать собственный цвет. Вы можете выбрать только из доступного списка.
2. Использование традиционного метода
Этот метод покрывает фотографию, если вы добавляете фотографию из своей галереи. Однако для общих сообщений это работает хорошо. Выполните следующие действия:
1. Нажмите кнопку Отправить под сообщением и выберите Добавить сообщение в свою историю , чтобы вывести его на экран истории.
2. Нажмите на значок Doodle и выберите цвет фона для сообщения из списка ниже.
3 . Коснитесь экрана и удерживайте, чтобы добавить цвет фона в историю Instagram. Вы заметите, что цвет не касается публикации, которой вы поделились. Точно так же вы можете попробовать разные цвета фона. Нажмите на значок галочки, чтобы подтвердить цвет.
В случае, если этот метод покрывает общую публикацию цветом фона, используйте метод ластика, упомянутый ниже.
3. Использование ластика
Технически этот метод не меняет цвет фона истории, но добавляет цвет переднего плана. Вам нужно стереть цвет переднего плана, чтобы открыть общий пост.
1. Начните с добавления фотографии или публикации в историю, чтобы вы могли ее отредактировать. Уменьшите размер сообщения с помощью жеста пальца.
2 . Нажмите на значок Doodle и выберите цвет.Коснитесь и удерживайте экран, чтобы заполнить экран тем же цветом.
3. Нажмите на ручку Eraser под опцией Doodle. Используйте ползунок сбоку, чтобы изменить размер ластика. Затем проведите пальцем по экрану, чтобы стереть цвет переднего плана и открыть фотографию под ним.
Это утомительный метод, так как вам придется аккуратно удалять цвет по краям и краям. Однако этот метод можно использовать для создания откровенных эффектов.
Совет . Узнайте, что означают различные символы и значки в Instagram.
4. Измените фон для фотографии с помощью стикера галереи
Если описанные выше методы не дают желаемых результатов, используйте стикер галереи. И Android, и iPhone предлагают стикер галереи для историй Instagram, который позволяет добавлять несколько фотографий поверх существующей фотографии или видео. По сути, вы можете накладывать изображения на истории в Instagram.
Вот как это сделать:
1 .Запустите приложение Instagram и перейдите на экран, где вы можете добавить новую историю.
2. Нажмите на опцию Gallery внизу и выберите изображение, которое вы хотите использовать в качестве фона. да. Сначала вам нужно выбрать фоновое изображение.
В качестве альтернативы, если вы хотите использовать сплошной цвет, не закрывая фотографию, сделайте снимок случайным образом или загрузите любое изображение в историю Instagram. Нажмите на значок Doodle вверху и выберите цвет фона по вашему выбору из списка ниже.Коснитесь экрана и удерживайте, пока выбранный цвет не заполнит экран. Нажмите на значок галочки, чтобы вернуться.
3. После того, как вы добавили фоновую фотографию или цвет, нажмите значок Наклейка и выберите наклейку Галерея . На iPhone вы можете увидеть недавнюю фотографию в стикерах. Это наклейка, которую вам нужно выбрать. Затем выберите фотографию, которую хотите поставить на фоновое изображение.
Нажмите на фотографию, если хотите изменить ее стиль.Вы можете выбирать между обычным стилем, звездой, сердечком или кругом. Используйте жесты пальцами, чтобы отрегулировать размер и положение изображения переднего плана. Вот как можно разместить фоновое изображение в истории Instagram.
Интересно, что если вы добавили сплошной цвет с помощью этого метода, вы можете изменить цвет фона даже после добавления изображения. Для этого нажмите значок Doodle после добавления изображения переднего плана и выберите новый цвет. Коснитесь экрана и удерживайте, как обычно, для добавления цвета фона.
5. Измените фоновое фото для общего сообщения с помощью стикера
Вы также должны использовать тот же стикер галереи, который вы использовали выше в этом методе. Вот как изменить фон в истории Instagram для опубликованных сообщений.
1. Добавьте сообщение на экран истории.
2. Нажмите значок Наклейка на экране истории и выберите наклейку Галерея .
3. Выберите фоновую фотографию для своей истории.
4. На экране появятся два элемента — сообщение и фоновое изображение. Перетащите сообщение за пределы экрана к крайнему левому краю так, чтобы вы все еще могли его немного видеть.
5. Используйте жест сжатия, чтобы увеличить размер фоновой фотографии до размера экрана. Однако оставьте небольшой промежуток, чтобы можно было прикоснуться к опубликованному сообщению. Коснитесь общей публикации, чтобы она оказалась поверх фоновой фотографии. Переместите его в желаемое место.Ваше окончательное изображение будет иметь общий пост поверх фонового изображения.
6. Добавьте фоновое фото из снимка экрана
В этом методе вам нужно сделать снимок экрана общего сообщения, обрезать его и использовать стикер галереи, чтобы добавить фоновое и переднее изображения.
1. Перенесите опубликованную публикацию на экран истории.
2 . Сделайте снимок экрана, на котором вы видите опубликованную публикацию.
3. Откройте снимок экрана с помощью приложения галереи или любого приложения для редактирования фотографий.Обрежьте его так, чтобы была видна только общая запись. Сохраните обрезанное фото на свой телефон.
4. Вернитесь на экран истории Instagram, на который вы добавили опубликованную публикацию. С помощью жеста разводки увеличьте размер публикации, которой вы поделились, так, чтобы она занимала почти весь экран. Затем нажмите на значок Наклейка и выберите наклейку Галерея .
5. Добавьте изображение, которое вы хотите использовать в качестве фона. Увеличьте его размер, чтобы он заполнял весь экран, скрывая под ним общий пост.Теперь добавьте снимок экрана, который вы сохранили на шаге 3, используя стикер галереи (следуйте шагу 5) на свой фон.
Вот и все. Если вы коснетесь общей публикации сейчас, стиль изменится. Однако, когда вы оживляете историю, нажатие на фон или общую публикацию приведет вас к фактической общей публикации. Это потому, что фактическая публикация по-прежнему активна, даже если вы покрыли ее фоном и снимком экрана.
7. Добавить фоновое фото из буфера обмена (iPhone)
На iPhone вы также можете воспользоваться помощью буфера обмена, чтобы добавить фон в истории Instagram.
1. Добавьте опубликованную публикацию на экран предварительного просмотра истории. Сверните приложение Instagram.
2. Запустите приложение Apple Photos и откройте фотографию, которую вы хотите установить в качестве фонового изображения. Нажмите на значок Поделиться и выберите в меню Копировать фотографию .
3. Снова откройте приложение Instagram. Вы получите сообщение о том, что фото вставлено. Нажмите на опцию Добавить стикер . Скопированное изображение появится на вашем экране вместе с опубликованной публикацией.
4. Увеличьте размер фона, чтобы заполнить экран. Нажмите на область, в которой вы хотите опубликовать общий пост, чтобы перенести его вперед.
8. Добавить фоновое фото из буфера обмена (Android)
На Android нельзя напрямую добавить фоновое изображение в историю Instagram из буфера обмена. Однако вы можете воспользоваться помощью SwiftKey для того же.
1. Установите клавиатуру SwiftKey на свой телефон Android и сделайте ее клавиатурой по умолчанию.
2 . Получите опубликованный пост на экране предварительного просмотра истории в Instagram.
3. Нажмите значок Aa , чтобы открыть клавиатуру. На клавиатуре SwiftKey нажмите значок Наклейка .
4. Нажмите значок звездочки или булавки, а затем значок Камера , чтобы добавить изображение из галереи. Выберите фоновое изображение для своей истории. Нажмите кнопку Отправить на клавиатуре, чтобы вставить изображение в историю.
5 . Теперь вам нужно выполнить шаги 4 и 5 метода 5. То есть скрыть общий пост и увеличить размер фона. Затем перетащите общий пост в центр.
Заключение: изменение фона в истории Instagram
Изменение фона в истории Instagram — один из способов сделать ваши истории лучше. Вы можете скачать интересные фоны с Pinterest или с сайтов обоев. Чтобы еще больше улучшить свои истории, вы можете использовать наклейки, чтобы создавать привлекательные истории.
Как изменить фон на фото в LinkedIn
Автор Lynne Williams
Многим людям может понравиться их фотография в LinkedIn, но может не понравиться фон. Возможно, это не тот цвет или оттенок, но его можно легко изменить.
Может быть, это растение, или открытый дверной проем, или какой-то другой элемент, который отвлекает.Вы можете это исправить!
Вы можете использовать несколько инструментов для изменения фона фотографии, даже если у вас нет Adobe Photoshop. Adobe действительно продвигает бесплатное онлайн-средство для удаления фона, хотя я его не пробовал.
Я использовал pfpmaker.com, чтобы изменить свой фон с серого на бирюзовый.
Вы также можете удалить фон с изображения в Canva.com
Также вы можете попробовать remove.bg или remove.ai, или PhotoScissors, и многое другое. Просто погуглите!
Измените фон на свой любимый цвет, фирменный цвет или цвет, соответствующий вашей одежде, или по любой другой причине.
Если вы находитесь в Clubhouse, яркие цвета действительно помогут вам выделиться.
Так чего же вы ждете? Развлекайтесь и добавляйте ярких красок!
Пропустил предыдущую статью « Десять правил LinkedIn, которые нужно и чего нельзя делать, не раздражайте, » Щелкните здесь.
Вам нужно ускорить поиск работы или управлять своей карьерой? Ознакомьтесь с нашими предложениями на Kickstarter. Приветствуем всех!
Хотите узнать больше о LinkedIn и других темах профессионального образования? Учитесь и общайтесь с нами! Ссылки для регистрации есть на сайте.
- 21.05, пятница — Час силы соискателей: успех в карьере благодаря T.R.U.S.T. И нетворкинг (в Clubhouse)
- 24.05 — Как создать бренд для приземления
- 24.05 — Подрыв отрасли: опыт мертв, актуальность — новый король
- 25.05 вт — Эйджизм и 800-фунтовая горилла в комнате
- 5/25 вт — Business Executives Networking Group (BENG)
- 26.05 — PowerThinking Resiliency Building Call-In AFFILIATE
- 27.05, чт — группа успешной карьеры
- 27.05, четверг — бизнес-руководители Networking Group (BENG)
- 27.05, чт — жизнь случается, приходит в норму
- 28.05 — час работы соискателя: когда оптимизировать карьеру (в клубе)
Как добавить или изменить фоновую фотографию в вашем профиле LinkedIn
Очень важно иметь индивидуальное фоновое изображение в вашем профиле LinkedIn сегодня.Это бесплатный и простой способ заявить о себе, и поскольку он занимает так много места в вашем профиле, это место, где вы можете проявить смелость и выделиться.
И самое главное, фотографии помогают рассказывать истории — в данном случае историю вашей карьеры. Это первоклассная недвижимость для карьерного роста. Используйте это или потеряйте возможность рассказать свою историю визуально и выделиться среди других.
Выбор уникального изображения — отличный способ выделиться из толпы. Фотография на заднем плане — это способ продемонстрировать свой бренд и свою индивидуальность.Фотография на обложке LinkedIn может помочь знакомым и менеджерам по найму получить представление о вашем личном бренде и лучше узнать вас.
Итак, что вы должны разместить в качестве обложки? Я использую Canva.com и создаю собственные изображения с учетом следующих идей:
- Используйте фотографию, которая представляет ваше поле
- Используйте изображение горизонта вашего города
- Используйте фотографию логотипа / бренда вашей компании
- Используйте изображение того, что представляет вашу компанию
- Используйте фотографию вашего профессионального сообщества, клиентов или сотрудников
- Используйте фотографию своего рабочего места
- Используйте цитату, которая вас вдохновляет
- Используйте изображение награды или достижения
- Использовать абстрактное изображение
- Использовать коллаж изображений
Изображение, которое я использовал в этом посте, является моей обложкой в LinkedIn.Я использовал свой битмоджи в разных позах, чтобы объяснить, что я делаю — он должен быть немного причудливым (как я) и наглядным. То, что работает для кого-то другого, может не сработать для вас, но это нормально. Вот что делает каждого из нас уникальным.
Как вы, наверное, уже знаете, невозможно просто найти идеальную фотографию в поиске изображений Google, загрузить ее и добавить в качестве обложки. Против этого действуют законы об авторском праве и лицензировании, и для использования этих фотографий вам необходимо получить разрешение, а затем указать источники.Но есть множество сайтов с бесплатными стоковыми фотографиями, на которых вы можете найти идеальное изображение, например Unsplash и Pixabay.
Убедитесь, что у используемого изображения правильный размер — 1584 пикселей по ширине на 396 пикселей по высоте.
Ваша фоновая фотография отображается за фотографией вашего профиля в разделе введения в вашем профиле. Если вы не настроите его, ваша фотография будет серой темной рамкой.
Для добавления фоновой фотографии:
- Щелкните значок «Я» в верхней части главной страницы LinkedIn.
- Щелкните Просмотреть профиль.
- Щелкните значок камеры в правом верхнем углу вводного раздела.
- Нажмите Загрузить фото , чтобы выбрать изображение на вашем компьютере, и нажмите Открыть .
- Нажмите Применить .
- Фотография загрузится автоматически.
Для изменения положения, удаления или изменения фоновой фотографии:
- Щелкните значок Me вверху главной страницы LinkedIn.
- Нажмите Просмотреть профиль .
- Щелкните фоновую фотографию и выберите один из следующих вариантов:
- Переместите , чтобы перетащить и изменить положение изображения (опция доступна на самом изображении).
- Удалить фото , чтобы удалить изображение.
- Изменить фотографию , чтобы изменить текущую фоновую фотографию.
Попробуйте настроить изображение заголовка LinkedIn сегодня — в этом случае изображение действительно стоит 1000 слов.
4 простых способа добавить или изменить фон в фотографии на Mac и ПК с Windows
У вас есть портрет на сплошном белом фоне и вы хотите добавить новый фон? Фон намного ярче, чем ваше присутствие или объекты, которые вы хотите выделить на фотографии? Хотите превратить ваши обычные фотографии в уникальные и улучшить общее впечатление, добавив фантастический фон? Или понимаете, что фон на фотографии не соответствует определенной теме? Пришло время добавить или изменить фон на ваших фотографиях и превратить их в волшебство.
В течение многих лет нас учили редактировать фотографии в Adobe Photoshop, особенно когда речь идет о сложных задачах редактирования фотографий. Но сегодня мы собираемся добавить или изменить фон фотографии без Adobe Photoshop. Расслабьтесь, у нас есть простые способы, даже бесплатные онлайн-решения для выполнения работы.
2 идеальных приложения для добавления или изменения фона на фотографиях без Adobe Photoshop
Мы знаем, что Adobe Photoshop всегда на первом месте среди вариантов редактирования фотографий, это несомненно. Но почему мы все еще ищем варианты редактирования фото без Adobe Photoshop? Поскольку большинство из нас — новички в редактировании фотографий, которые не хотят тратить много времени на основы работы с Photoshop, нам нужны альтернативы, которые не слишком высоки, но с легкостью справятся с профессиональной работой.Здесь мы рассмотрим Luminar 4 и PhotoPad.
Люминар 4
Luminar 4 — это инструмент для редактирования фотографий на базе искусственного интеллекта как для новичков, так и для профессионалов, он улучшает ваши фотографии интеллектуальным и ориентированным на контент способом, с помощью встроенного шаблона и внешнего вида, добавляя маски для обработки слоев, используя богатый набор инструментов. и ползунки для точного управления деталями ваших фотографий. Он предлагает версии для Mac и Windows.
Что может предложить Luminar 4?
- AI улучшить фотографии
- Оптимизация фотографий с помощью Luminar Look одним щелчком мыши
- Инструменты слоя, холста и маски: добавление, стирание, рисование и т. Д.
- Основные инструменты: преобразование цвета, света, ч / б, шумоподавление, виньетка, улучшение AI
- Инструменты для творчества: замена неба AI, расширенное небо AI, солнечные лучи, чрезмерная текстура, свечение, зернистость пленки и т. Д.
- Портретные инструменты: удаление красных глаз, стройное лицо, увеличение глаз, улучшение бровей и губ
- Профессиональные инструменты: улучшенный контраст, осветление и затемнение, улучшение цвета, фотофильтр, разделенное тонирование и т. Д.
- Обрезка, поворот, отражение и масштабирование фотографий
- Отправка фотографий на почту или в социальные сети
- Экспорт фотографий в файлы основных форматов
- Пакетный процесс
- До и после Предварительный просмотр
Метод 1. Как изменить фон фотографии на сплошной без Adobe Photoshop?
- Скачайте установщик Luminar 4 и установите его.
- Щелкните значок + и выберите Редактировать одно изображение .
- Выберите Essentials > Color справа, выберите цвет с помощью ползунка Hue Shift и настройте насыщенность или яркость.
- Затем нажмите Edit Mask > Brush .
- Выберите Стереть , отрегулируйте размер кисти и установите непрозрачность на 100%, затем сотрите фон, проведя кистью по не фоновой области.В моей работе мне просто нужно закрасить область портрета.
- Теперь я добавил другой цвет к своей фотографии.
- Чтобы обработать детали, увеличьте фотографию и переключайтесь между инструментами стирания или рисования, чтобы сделать передний план и фон бесшовными.
- Проверьте результат до и после.
- Нажмите Файл > Экспорт , чтобы изменить фон фотографии.
Метод 2-Как добавить фоновое изображение к фотографии?
- Возьмите Luminar 4 и установите его.
- Нажмите + , чтобы добавить фотографию.
- Выберите инструмент Слой справа и выберите Добавить новый слой изображения .
- Установите низкое значение непрозрачности изображения только что добавленного слоя, чтобы вы могли видеть и передний план, и фоновое изображение.
- Затем нажмите Edit Mask > Brush .
- Выберите Стереть , отрегулируйте размер кисти и установите непрозрачность на 100%, проведите кистью по области, которую вы хотите сохранить в качестве переднего плана.
- Увеличьте фотографию, переключитесь между Paint и Erase , чтобы показать или удалить фоновое изображение.
- Проверьте результат до и после.
- Перейдите в Файл > Экспортируйте и сохраните фотографию с добавленным новым фоновым изображением.
PhotoPad
PhotoPad имеет другой внешний вид, чем Luminar 4, но это еще одно идеальное приложение для естественного изменения фона на фотографии с плавным переходом содержимого переднего и заднего плана.
Это расширенные инструменты для редактирования фотографий, упакованные в простой интерфейс, вы можете найти расширенные инструменты, такие как стирание, выпрямление, выделение, размытие, ретуширование, а также можете легко получить доступ к основным инструментам для улучшения изображений.
Что может предложить PhotoPad?
- Обрезка, изменение размера, поворот, выпрямление, отражение изображений
- Захватить изображение с веб-камеры или сделать снимок экрана
- Коллаж изображений
- Выберите изображения с прямоугольником, овалом, многоугольником, произвольной формой, магнитом для точной настройки деталей
- Инструменты цвета: яркость, контраст, экспозиция, автоматические уровни, цветовые кривые, оттенок, насыщенность, температура, оттенок
- Добавить фильтры
- Добавить эффекты: размытие, резкость, пикселизация, виньетка, искажение объектива, деформация
- Добавить текст, рисунки, изображения, границы и т. Д.
- Ретушь фото
- Поделиться фото онлайн
- Пакетная обработка фотографий: размытие, кадрирование, отражение, водяной знак, изменение размера и т. Д.
Как изменить фон на фотографии без Adobe Photoshop?
- Возьмите установщик PhotoPad и установите его.
- Перетащите фотографию на PhotoPad.
- Перейдите к Выберите , выберите инструмент «Многоугольник», чтобы выбрать исходную область фона, и щелкните правой кнопкой мыши область выделения для удаления.
- Получите фотографию с удаленным исходным фоном, проверьте детали и используйте другие инструменты выделения, например Магнит, чтобы удалить детали.
- Затем выберите сплошной цвет фона или фон изображения в параметрах фона справа. Вы можете добавить белый цвет в качестве фона или импортировать собственное изображение в качестве фона.
- Перейти к Файл > Сохранить .
2 способа добавить или изменить фон в фото онлайн бесплатно
Я из тех, кто сначала ищет бесплатные онлайн-варианты, когда у меня есть какие-то документы для работы, но я не отдаю должного онлайн-бесплатным фоторедакторам, потому что отредактированные фотографии имеют водяной знак или просят вас перейти на премиум версия, когда вам нужно сделать какое-то профессиональное редактирование, например, ретушь, размытие, удаление некоторых объектов.Но, говоря о бесплатном добавлении или изменении фона на фотографии в Интернете, два из этих бесплатных онлайн-инструментов для смены фона действительно меняют мою точку зрения, хотя есть ограничения, они действительно помогают.
Removebg
Это веб-инструмент для добавления и изменения фона на фотографии с помощью доступных шаблонов изображений, сплошных цветов и даже загруженного изображения.
Лимиты:
- Загрузить выходное изображение только с разрешением до 0,25 мегапикселя, что снижает качество исходного изображения
- Невозможно изменить размер или переместить изображение переднего плана, чтобы сделать фотографию естественной
- Иногда не удается распознать фон на пейзажной фотографии
Как добавить или изменить фон на фото онлайн бесплатно
- Перейдите, чтобы удалить.bg в вашем веб-браузере.
- Нажмите Загрузить изображение , чтобы импортировать фотографию.
- Откроется фотография с удаленным фоном, затем нажмите на инструмент Редактировать .
- Выберите фоновое изображение или сплошной цвет из шаблонов, просмотрите результат. Вы можете добавить белый цвет фона или другие сплошные цвета, или выбрать шаблон, даже загрузить собственное изображение в качестве фона.
- Нажмите кнопку Скачать , чтобы сохранить фотографию с измененным фоном на свой диск.
Photoscissors.com
Другой инструмент для смены фона фотографий работает в вашем веб-браузере. Хотя в нем нет фоновых шаблонов, вы можете добавить или изменить фон фотографии на сплошной цвет для своего собственного изображения. Кроме того, вы можете изменить размер или заменить изображение переднего или заднего плана, чтобы сделать вывод естественным. Он не позволяет скачать результат в полном качестве бесплатно, но результат с низким разрешением вполне нормален, вы можете загрузить и проверить, прежде чем платить за него.



 Загрузить картинку в Фотошоп можно двумя способами: открытием меню «Файл» в левом верхнем углу окна программы или же простым передвижением фото из папки.
Загрузить картинку в Фотошоп можно двумя способами: открытием меню «Файл» в левом верхнем углу окна программы или же простым передвижением фото из папки. При выборе второго варианта нужно будет выбрать цвет, вариант «градиент» подразумевает сочетание нескольких цветов. Вариант «из галереи» подразумевает выбор фото из коллекции данной программы. Наконец, вариант «из файла» означает, что пользователю нужно будет выбрать фотографию с фоном на своем устройстве.
При выборе второго варианта нужно будет выбрать цвет, вариант «градиент» подразумевает сочетание нескольких цветов. Вариант «из галереи» подразумевает выбор фото из коллекции данной программы. Наконец, вариант «из файла» означает, что пользователю нужно будет выбрать фотографию с фоном на своем устройстве.