Как настроить Media Player Classic?. Наглядный самоучитель работы на нетбуке
Читайте также
Windows Media Player и Windows Media Center
Windows Media Player и Windows Media Center Если когда-то знакомство с компьютером для нас начиналось с картинок, то теперь требования у неофитов куда выше – подавай им музыку и фильмы, да побольше, да покачественнее! Немудрено, что некогда скромный «универсальный проигрыватель»,
Изменение заголовка в Windows Media Player
Изменение заголовка в Windows Media Player Для изменения заголовка в Windows Media Player откройте или создайте раздел HKEY_CURRENT_USERSoftwarePoliciesMicrosoftWindowsMediaPlayer с строковым параметром TitleBar, содержащим ваш текст
Windows Media Player
Windows Media Player Изменение заголовка в Windows Media Player Для изменения заголовка в Windows Media Player откройте или создайте раздел HKEY_CURRENT_USERSoftwarePoliciesMicrosoftWindowsMediaPlayer с строковым параметром TitleBar, содержащим ваш
Изменение заголовка в Windows Media Player
Изменение заголовка в Windows Media Player Для изменения заголовка в Windows Media Player откройте или создайте раздел HKEY_CURRENT_USERSoftwarePoliciesMicrosoftWindowsMediaPlayer с строковым параметром TitleBar, содержащим ваш
Classic и SuperServer
Classic и SuperServer
На данный момент существуют два варианта архитектуры InterBase, которые значительно отличаются друг от друга методами работы с клиентами, организацией взаимодействия собственных модулей и даже составом модулей, входящих в определению реализацию архитектуры.
Classic
Classic Рассмотрим подробнее архитектуру Classic-варианта сервера InterBase. В этой модели, как было сказано ранее, для каждого клиентского соединения запускается собственный серверный процесс, который обслуживает данного клиента. Процессом запуска управляет внешний процесс (это
Yaffil Classic Server — замена InterBase Classic 4.0
Yaffil Classic Server — замена InterBase Classic 4.0 InterBase CS 4.0 для операционной системы Windows NT до сих пор используется в системах, несущих большую нагрузку. Переход на более новые версии был невозможен в связи с тем, что архитектура Super Server недостаточно пригодна для работы с большим числом
WebWasher Classic
WebWasher Classic
Производитель: CyberGuard Corporation (http://www.
VLC media player
VLC media player Производитель: VideoLAN (http://www.videolan.org).Статус: бесплатная.Ссылка для скачивания: http://www.videolan.org/vlc/.Размер: 8,2 Мбайт.VLC media player отличается от большинства проигрывателей тем, что может воспроизводить передаваемое по сети видео, а также ретранслировать потоковые данные
Слушаем музыку и смотрим клипы Windows Media Player
Слушаем музыку и смотрим клипы Windows Media Player
Жили-были некогда в составе Windows два брата-проигрывателя – Универсальный проигрыватель (Media Player) и Проигрыватель компакт-дисков. Оба – как по внешности, так и по функциональности – звезд с неба не ловили, были туповаты и
Оба – как по внешности, так и по функциональности – звезд с неба не ловили, были туповаты и
Программные декодировщики Xing MPEG Player и Xing DVD Player
Программные декодировщики Xing MPEG Player и Xing DVD Player Как часто случается, самой популярной стала далеко не самая удачная программа. Xing MPEG Player (рис. 5.56) позволяет просматривать Video CD и файлы MPEG 1. Качество довольно среднее, во всяком случае оно уступает как аппаратным декодерам,
Windows Media Player
Windows Media Player
Программа-проигрыватель Windows Media Player установлена в ОС Windows по умолчанию. В русской версии эта программа называется Проигрыватель Windows Media. Она позволяет не только слушать музыку, но и смотреть видеофайлы.
Как настроить media player classic на русском языке. Организация качественного воспроизведения видео — MPC, ffdshow, SVP, ReClock. Воспроизведение
К
аким бы качественным ни казалось воспроизведение видео, его всегда можно улучшить. Способов оптимизации видео существует довольно много, но одним из самых важных является настройка плавности. Причины, по которым воспроизведение может показаться недостаточно плавным, могут быть различны, но, как правило, это связано с недостатками производительности компьютера и его графической подсистемы, неправильным порядком чередования полей интерлейсного видео, а также несовпадением частоты кадров и частоты обновления экрана.
Большинство видеофайлов, которое сейчас можно скачать в интернете, имеют частоту 24 FPS .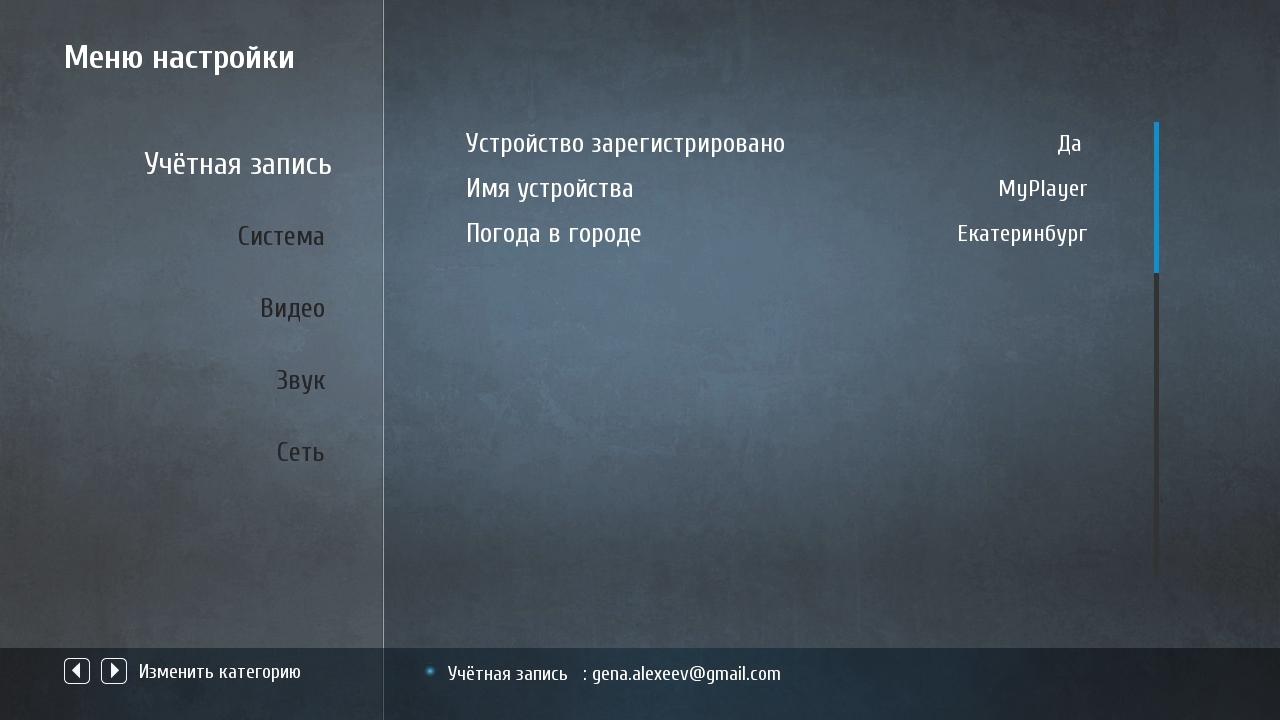 Этот стандарт был принят ещё в 1932 году как компромисс между качеством воспроизведения и расходом киноплёнки. Воспроизведение видео с частотой 24 кадра в секунду можно было бы сделать более плавным, если снизить частоту обновления экрана до 24 Гц
Этот стандарт был принят ещё в 1932 году как компромисс между качеством воспроизведения и расходом киноплёнки. Воспроизведение видео с частотой 24 кадра в секунду можно было бы сделать более плавным, если снизить частоту обновления экрана до 24 Гц
А вот что делать всем остальным? Пойти обратным путём. Если частоту обновления монитора нельзя снизить до частоты кадров видео, то увеличить частоту кадров видео до существующей частоты обновления экрана очень даже возможно. Как?
Методом интерполяции соседних кадров. Суть его заключается в добавлении в видеоряд промежуточных кадров, сгенерированных на основе двух
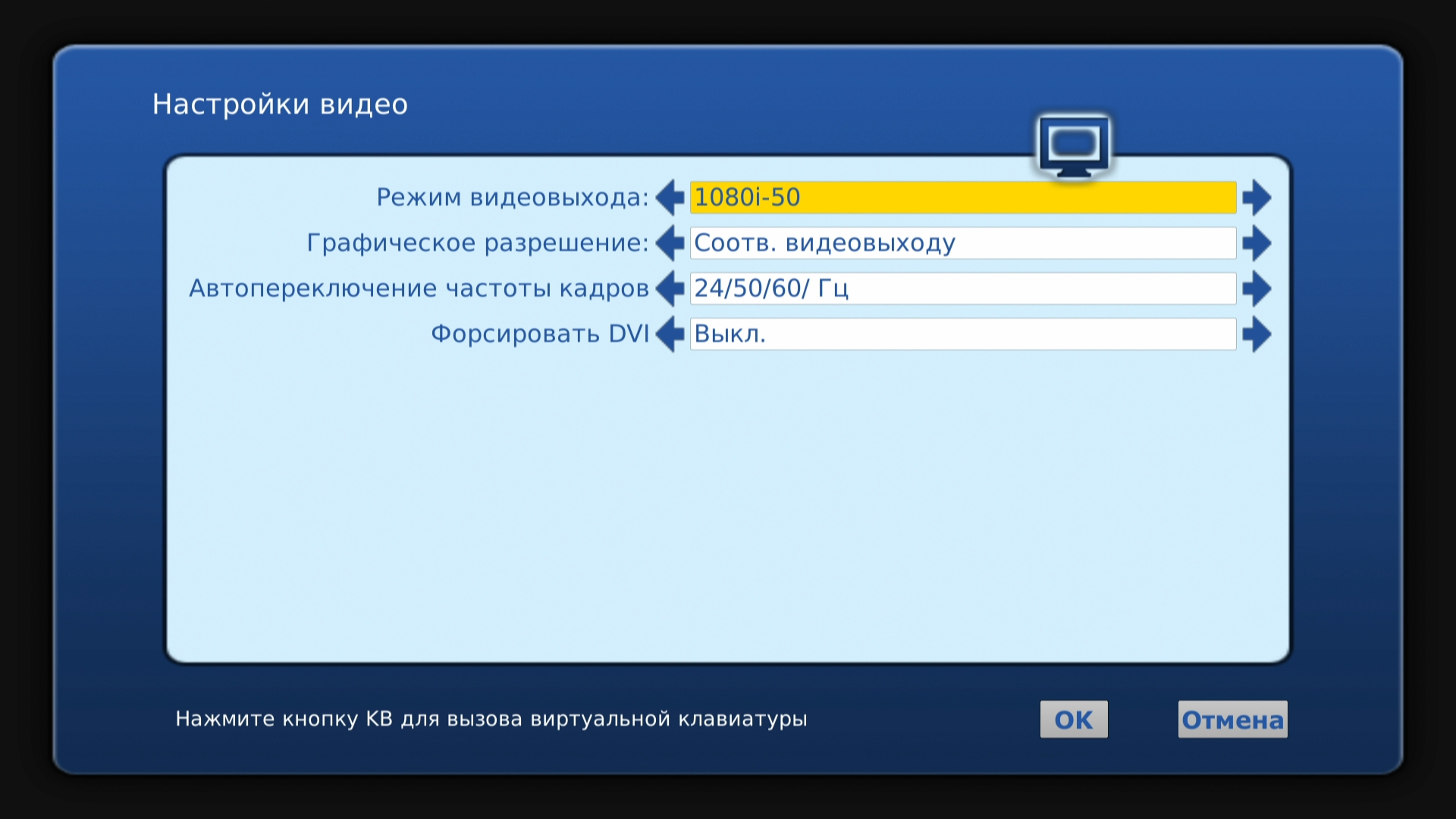 Для этого мы предлагаем использовать специальную программу или сокращенно SVP . Принцип её работы хорошо демонстрирует рисунок, взятый с официального сайта проекта.
Для этого мы предлагаем использовать специальную программу или сокращенно SVP . Принцип её работы хорошо демонстрирует рисунок, взятый с официального сайта проекта.Главное преимущество этой программы в том, что она не нуждается в дополнительных настройках, а поэтому может быть использована даже новичками. SVP включает в себя два основных модуля: SVPflow и SVP Manager . Первый модуль отвечает за расчёт и добавление кадров в видеопоток, второй обеспечивает доступ к настройкам параметров программы. Скачать полную (не Core) версию пакета можно с официального сайта
 Компонент рендер MadVR для работы SVP не является обязательным, но можно отметить и его.
Компонент рендер MadVR для работы SVP не является обязательным, но можно отметить и его.Если MPC-HC уже установлен
В левой колонке находим «Внешние фильтры» , жмём «Добавить».
И в открывшемся окошке выбираем «ffdshow raw video filter» .
Возвращаемся в окно настроек и устанавливаем для добавленного фильтра галочку «Предпочесть» . Для добавления открываем в MPC-HC любой видеофайл, переходим в системный трей, находим там значок ffdshow и двойным кликом по нему открываем настройки .
Отыскиваем в левой колонке пункт и отмечаем его галочкой.
Если же MPC-HC устанавливался вместе с SVP
, ничего настраивать не нужно. SVP достаточно умна и все необходимые настройки производит сама с учетом конфигурации конкретного компьютера, и чтобы преобразовать видео 24 FPS в 60 FPS , достаточно просто запустить в MPC-HC на воспроизведение любой видеофайл. При этом в нижней левой части окна плеера у вас должна появиться строка «SVP: Воспроизведение 23.976 * (18:7) = 61.653 fps Автоподрезка: » .
SVP достаточно умна и все необходимые настройки производит сама с учетом конфигурации конкретного компьютера, и чтобы преобразовать видео 24 FPS в 60 FPS , достаточно просто запустить в MPC-HC на воспроизведение любой видеофайл. При этом в нижней левой части окна плеера у вас должна появиться строка «SVP: Воспроизведение 23.976 * (18:7) = 61.653 fps Автоподрезка: » .
У вас соотношение сторон и FPS могут отличаться, но это не важно. Если такая строка появилась, считайте что всё сделано правильно и плавность воспроизведения вам обеспечена.
Что касается настроек самой SVP, они вам не понадобятся. Впрочем, ознакомиться с ними всё же стоит, только менять ничего не нужно, разве что вы точно знаете, к чему приведут ваши действия.
Возможно, у наших читателей уже возник вопрос, а не скрывается за всем этим какой-то подвох? Уж слишком всё просто. Нет, подвоха здесь нет никакого, однако алгоритм интерполяции SVP не лишён определённых недостатков.
Во-первых , это повышенная нагрузка на центральный процессор на всём протяжении просмотра видео. Объясняется это тем, что расчёт дополнительных кадров и встраивание их в видеоряд программа производит на лету. Во-вторых , при просмотре видео, содержащего сцены с быстродвижущимися объектами, иногда могут проявляться незначительные артефакты в виде туманных ореолов, чьи размытые контуры напоминают перемещающийся объект. И всё же на фоне всех преимуществ, которых даёт использование SVP, эти недостатки кажутся весьма незначительными.
В этой инструкции мы подробно рассмотрим настройку K-Lite Mega Codec Pack — самого популярного пакета кодеков. Опытным пользователям данный материал покажется бесполезным, но у новичков часто возникают проблемы с установкой этого набора.
Скачайте пакет кодеков K-lite Mega Codec Pack с официального сайта. Установите пакет кодеков, закрыв все программы. В первом окне запуска инсталлятора нажмите Next (Далее) . В следующем окне отметьте Advanced Mode (All options are shown) — Расширенный режим (показаны все опции). Нажмите Next еще раз.
В следующем окне отметьте Advanced Mode (All options are shown) — Расширенный режим (показаны все опции). Нажмите Next еще раз.
Перед вами появится главное окно с настройками программы K-Lite Mega Codec Pack . В верхнем выпадающем меню выберите Profile 7: Lots of stuff — наиболее полная установка. Чаще всего пользователи оставляют настройки «как есть», но можно и изменить параметры под себя, в таком случае название профиля в верхней строке изменится на Custom Selection (Особые параметры). Настройки по умолчанию хорошо оптимизированы, поэтому изменять что-то в них или нет, решайте сами, я лишь поясню некоторые нюансы. Обратите внимание, что при выборе настроек, рекомендуемые стоят первыми.
Внимание! Также в меню выбора профиля вы увидите надпись (without player) — (без плеера). Если вы выберите профиль с таким названием, то тем самым вы не соглашаетесь на установку плеера Media Player Classic и будете использовать плеер, установленный в системе. Решать вам но для воспроизведения видео рекомендую.
Решать вам но для воспроизведения видео рекомендую.
При выборе варианта с плеером, вам предложат две редакции известного проигрывателя Media Player Classic (Regular — Обычный) и (Home Cinema — Дом. Кинотеатр). Я предпочитаю использовать второй вариант, соответственно.
Какие фильтры использовать в K-Lite Mega Codec Pack
Теперь перейдем к рассмотрению предложенных фильтров для воспроизведения медиа файлов. Чтобы вам было понятнее:
Фильтр — это медиа декодер, используемый для декодирования видео, поддерживающий множество видео и аудиоформатов. В настоящий момент наиболее популярные фильтры — ffdshow и LAV .
Как раз таки, вторым подразделом после выбора плеера будут DirectShow video decoding filters — фильтры декодирования видео DirectShow (DirectShow — это интерфейс для реализации этих фильтров в среде Windows). Для использования всевозможных стандартов видео (например, H.264), K-Lite Mega Codec предлагает несколько вариантов.
Не буду вдаваться в детальное сравнение используемых фильтров, по вашему усмотрению вы можете использовать как ffdshow, так и LAV, оба проекта достойны выбора.
Я сторонник LAV Filters и перечислю их преимущества , но и недостатки:
- Большой набор видеодекодеров, высокое качество.
- Основан на ffmpeg, как и фильтр ffdshow, но в отличие от ffdshow реализована многопоточность.
- Включает собственную разработку автора CUDA декодера для видеокарт Nvidia.
- Поддержка экзотических профилей Hi10P, Mpeg 4:2:2 и т.п.
- Поддержка «битстрим». Поддержка TrueHD и DTS-HD.
Недостатки:
- Уступает ffdshow отсутствием фильтров постпроцесса.
- Желательно применять для не слишком тяжёлых видеофайлов, для FullHD видео используйте DXVA декодеры.
В разделе DirectShow audio decoding filters представлены наборы фильтров отвечающих за декодирование аудио. Советую использовать LAV или ffdshow.
Утилита для переключения звуковых дорожек
Помимо набора фильтров для каждого формата видео и аудио, вам необходимо выбрать сплиттер (в подразделе DirectShow source filters) , который разделяет поток информации, получаемый из поддерживаемого им контейнера (самые распространенные контейнеры — *mkv, *m2ts, *ts и конечно же *avi), на видео, аудио и субтитры, которые передаются соответствующим декодерам. Сплиттер позволяет выбрать звуковую дорожку и субтитры для воспроизведения. Важно сразу понять, что не все сплиттеры одинаково хорошо работают с декодерами. Это одна из основных причин, по которой придется задуматься над выбором. Я могу вам порекомендовать Haali Splitter или LAV Splitter .
Все остальные параметры можете оставить по умолчанию. Нажмите Next , появится окно с выбором папки для расположения, снова нажмите Next . В следующем окне Select Additional Tasks (Выбор дополнительных задач) будут отображены опции выбранных вами компонентов, поэтому их полный состав может различаться.
Важные пункты окна дополнительных задач:
- Reset all settings to their defaults — настройки всех компонентов будут сброшены к рекомендуемым (опция актуальна при обновлении пакета кодеков).
- Additional shortcuts — дополнительные ярлыки, для Media Player Classic на рабочий стол (Desktop) и/или на панель быстрого запуска (QuickLaunch) и ярлык для инструмента Codec Tweak.
ffdshow configuration (Настройки фильтра ffdshow)
- Hide systray icons — скрыть системные иконки, при воспроизведении видео файла работает ffdshow, а в системном трее появляются значки обеспечивающие быстрый доступ к его настройкам. Поставив галочку, вы отключите отображение значков.
- Restrict usage to whitelisted applications — в ffdshow есть «белый список» совместимых с этим фильтром приложений, соответственно и «чёрный список» тоже имеется. Установив галочку, ffdshow смогут использовать только программы из «белого листа».
- Force RGB32 output — при активации этой опции, ffdshow будет выводить видео в цветовом пространстве RGB32.
 Это необходимо для настройки отображения цвета, но данная опция нагружает процессор.
Это необходимо для настройки отображения цвета, но данная опция нагружает процессор. - Volume normalization — нормализация громкости,данная опция полезна, если уровень громкости очень низок. Но советую поставить галочку в настройках плеера Media Player Classic (опция описана ниже).
Haali Media Splitter configuration (настройки сплиттера Haali)
- Hide systray icon — скрыть системную иконку в трее. Ставьте галочку для переключения между аудиопотоками и языками субтитров из трея, не залезая в меню плеера.
Media Player Classic configuration (настройки Media Player Classic)
- Video renderer — советую выбрать ренедерер EVR или madVR.
Рендерер (или рендер) — это программа, производящая рендеринг (получение изображения).
- Use internal subtitle renderer — использовать встроенный рендерер для субтитров. Настройка необходима для использования аппаратного ускорения .

DirectX Video Acceleration (сокращённо DXVA ) — интерфейс, предназначенный для декодирования видео процессором видеокарты.
- Use high rendering resolution — включает высокую чёткость субтитров.
- Enable internal MPEG-2 decoder — использовать внутренний декодер MPEG-2. Например, вас устраивает декодер в уже установленном стороннем плеере.
- Volume normalization — нормализация звука.
- Install language files for MPC —установка файлов языка, чтобы включить нужный язык, необходимо зайти в закладку View — Language .
Tweaks
- — позволяет выбрать статичные, анимированные и анимированные с буферизацией субтитры.
Пунктов в этом окне может быть и больше, в зависимости от настроек. Будут вопросы, пишите в комментариях. Теперь нажимаем кнопку Next и переходим к окну Hardware Acceleration. Вам необходимо будет выбрать фильтры для стандартов H. 264 и VC-1. Для обладателей видеокарты NVIDIA выбираем LAV Video — NVIDIA CUVID в обоих пунктах (модели старше 8800GT), для пользователей видеокарт ATI — LAV Video DXVA2 native (модели, начиная с HD серии). Ставим None только в случае если ни центральный процессор, ни видеокарта не поддерживают аппаратное ускорение видео. Другие опции необходимо выбирать в зависимости от конфигурации ПК и настроек пакета кодеков. Хорошие отзывы имеет ffdshow DXVA Decoder, а так многое зависит от связки: используемый рендерер и фильтр обработки HD видео.
264 и VC-1. Для обладателей видеокарты NVIDIA выбираем LAV Video — NVIDIA CUVID в обоих пунктах (модели старше 8800GT), для пользователей видеокарт ATI — LAV Video DXVA2 native (модели, начиная с HD серии). Ставим None только в случае если ни центральный процессор, ни видеокарта не поддерживают аппаратное ускорение видео. Другие опции необходимо выбирать в зависимости от конфигурации ПК и настроек пакета кодеков. Хорошие отзывы имеет ffdshow DXVA Decoder, а так многое зависит от связки: используемый рендерер и фильтр обработки HD видео.
В следующем окне вы можете выбрать программный плеер, с которыми вы бы хотели ассоциировать ваши медиафайлы, то есть каким плеером воспроизводить.
Нажмите Next , проставьте галочки напротив необходимого формата мультимедиа для каждого выбранного в предыдущем окне плеера. Снова нажмите Next и выберите конфигурацию ваших динамиков.
Еще раз нажмите Next , в окне будет отображена конфигурация, которую вы выбрали для установки.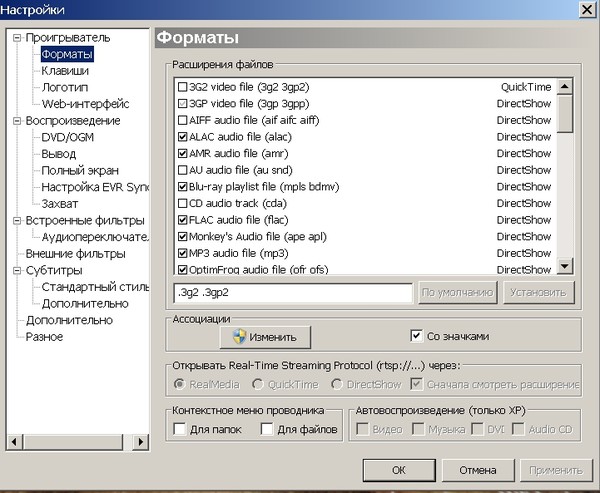 Нажмите Install , дождитесь установки пакета. После инсталляции вам будет предложено поставить галочки перед теми фильтрами, которые вы можете настроить по своему усмотрению. Нажмите Finish .
Нажмите Install , дождитесь установки пакета. После инсталляции вам будет предложено поставить галочки перед теми фильтрами, которые вы можете настроить по своему усмотрению. Нажмите Finish .
P.S. Проверяйте работоспособность вашего плеера. При возникших проблемах пишем в комментариях внизу.
Установить Media Player Classic очень легко, особенно если ознакомитесь с нашей простой и подробной инструкцией на примере по установки на Windows 7. В нашем портале всегда представлены самые последние версии программ, поэтому советуем скачать Media Player Classic по данной ссылке.
Пошаговое руководство:
- Скачайте и откройте файл установки проигрывателя, затем кликните на “OK” .
- Потом жмите на “Далее” .
- Поставьте галочку “Я принимаю условия соглашения” и нажмите на появившееся кнопку “Далее” .
- Советуем Вам кликнуть по “Далее” , чтобы установить проигрыватель в папку по умолчанию.
 Но если хотите установить его в другую папку, то жмите на “Обзор” и укажите нужное место для установки.
Но если хотите установить его в другую папку, то жмите на “Обзор” и укажите нужное место для установки. - Здесь тоже жмите на “Далее” , и если хотите перед этим снимите ненужные галочки.
- Снова клик по кнопке “Далее” .
- Можете указать, чтобы ярлык программы был на рабочем столе для всех пользователей, для текущего пользователя или же вообще убрать значок с рабочего стола, сняв соответствующие галочки. После нажмите на “Далее” .
- Теперь клик на кнопку “Установить” .
- Дождитесь установку. После нажмите на “Завершить” .
Поздравляем с установкой проигрывателя Media Player Classic на ваш компьютер.
Это удобный во всех планах проигрыватель. Он создан на базе классического плеера Media Player Classic и имеет встроенный набор медиа-кодеков, благодаря которым может проигрывать многие форматы аудио и видео файлов без установки сторонних кодеков.
Для того чтобы установить
Media Player Classic (MPC) вам необходимо выполнить ряд следующих указаний.
Шаг 1 . Чтобы начать процесс установки плеера, дважды щелкните по установочному файлу. В окне выбора языка установки выберите Русский и нажмите Ок .
Шаг 2 . Перед тем как продолжить установку Media Player Classic, рекомендуется закрыть прочие приложения, чтобы не возникало ошибок при установке. Чтобы продолжить установку нажмите Далее .
Шаг 3 . Внимательно прочитайте Лицензионное Соглашение. Согласившись с ним, поставьте переключатель в режим Я принимаю условия соглашения . А затем нажмите Далее .
Шаг 4 . В окне Выбора папки установки оставьте путь по умолчанию или измените его нажав на кнопку Обзор . Для установки Media Player Classic вам потребуется 11,9 мб свободного места на жестком диске. Продолжите установку нажав Далее .
Шаг 5 . Выберите компоненты, которые вы хотите установить. Для этого поставьте или снимите галочки напротив данного компонента. Жмем Далее .
Жмем Далее .
Шаг 6 . В новом окне вы можете выбрать папку в меню Пуск. Если вы не хотите создавать папку с меню Пуск, то поставьте галочку в поле Не создавать папку в меню Пуск . Для продолжения нажмите Далее .
Шаг 7 . В следующем окне Выберите дополнительные задачи . В блоке Дополнительные значки поставьте или снимите галочку в поле Создать значок на Рабочем столе и выберите для кого их установить Только для текущего пользователя или Для всех пользователей данного компьютера . Затем нажмите Далее .
Шаг 8 . К установке все готово. В центре окна вам будет представлена вся информация об установке. Чтобы установить MPC нажмите кнопку Установить .
Шаг 9 . Начнется процесс установки, в ходе которого мастер установки скопирует и установит все необходимые компоненты. Установка длиться 5-10 секунд.
Всем привет, друзья! Сегодня я помогу настроить объёмный звук 5. 1, такой, как в домашнем кинотеатре (а может и не только в домашнем…).
1, такой, как в домашнем кинотеатре (а может и не только в домашнем…).
Не псевдоквадро и не расширение звуковой базы за счёт подмешивания соседнего канала в фазировку.
А именно, чтобы каждой звуковой дорожке на файле соответствовала своя колонка в комнате.
Настроить звук 5.1 нам и поможет эта статья.
По умолчанию в плеере, точнее в кодеке выполнена такая настройка, что звук на ресивере с компа только во фронтальных каналах: левом и правом.
Пришла пора расширить горизонты!
Под 5.1 подразумевается следующая система:
C — центральный канал (он чаще используется для голоса)
SW — канал сабвуфера (чтоб в пол бомбило, да посильнее, соседям на радость)
FL — дальний фронт левый
FR — дальний фронт правый
SL — дальний тыл левый (располагаются сзади слушателя слева)
SR — дальний тыл правый (располагаются сзади слушателя справа)
Вам надо обзавестись усилителем (ресивером), который будет поддерживать подключение 6-ти колонок, и чтобы на каждую был отдельный вход и отдельный выход.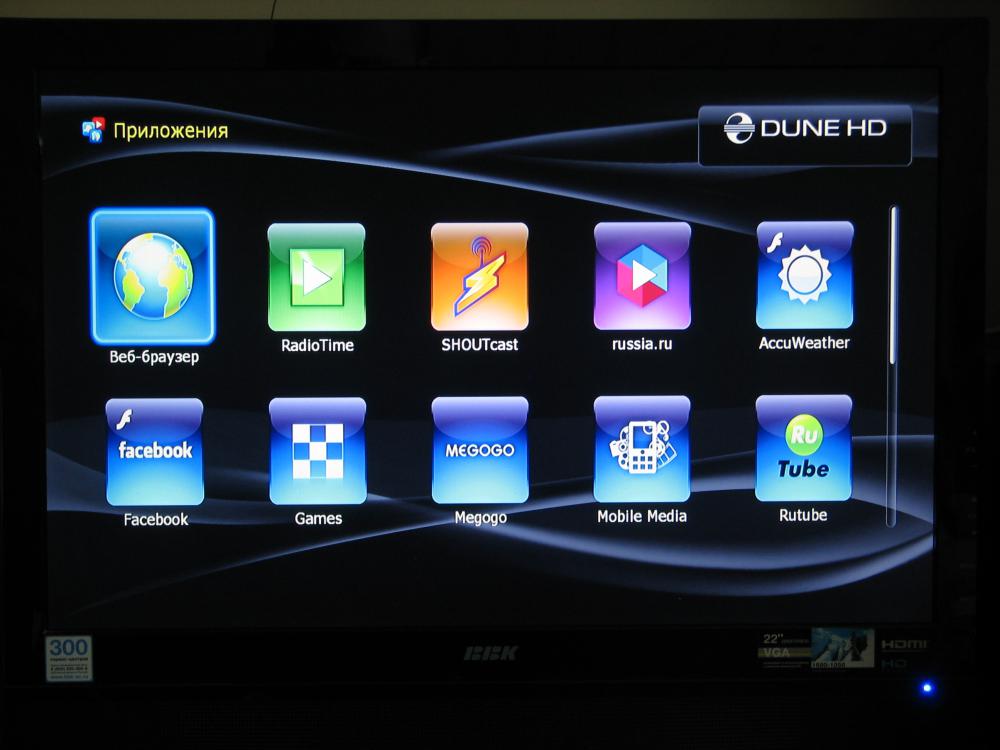
Также, на компьютере звуковая карта должна поддерживать такое подключение.
Если меньше выходов, то придётся приобрести дополнительную звуковую карту
Зелёный разъём, он обычно по умолчанию главный. К нему подсоединяются колонки: левый и правый фронт.
Оранжевый объединяет центральный динамик и сабвуфер.
Чёрный – это тыловые колонки, которые сзади.
Серый – это для 7.1 (плюс ещё 2 колонки в наш натюрморт).
В звуковой карте для начала выставим 5.1 (не, ну можно и 7.1, если аппаратура позволяет).
Показываю на примере звуковой карты Realtek. Хотя, сильно не отличается интерфейс и у более старых версий. Однако новый удобнее и красивее.
Справа от разворачивающегося списка есть кнопка Play. Она позволяет проверить, как работает каждая колонка в отдельности.
Будем настраивать на примере плеера Classic, который входит в состав K-lite Codec Pack.
И не надо говорить, что:
- Это кодекопомойка (особенно людям, которые монтируют видео), скажу так: если руки прямые, то и программы будут работать на пользу.
- В плеере Classic невозможно получить 5.1, так как работают только 2 колонки. Всё возможно и 5.1 и даже более того: выжать все 17 каналов одновременно, если у вас позволит оборудование. Только в случае с 17 колонками — обвешаешься ими и проводами.
Запустим видеофайл в плеере Classic. Перейдём к настройкам и убедимся, что звук посылается на нужную звуковую карту (у меня это 15-й номер «Динамики Realtek»):
Звук идёт? Во всех колонках? Нет? Заходим в трей, там значки кодеков, с которыми работает плеер:
Надо открыть LAV.
Уберём галочку «Mixer». Она обычно ставится по умолчанию для 2-х канальных звуковых карт, однако мы уже дальше зашли, ломая стереотипы и ограничения!
Применяем изменения. Если звук во всех колонках не появился, то в разворачивающемся списке выберем 5.1, опять применим.
Всё, звук ОБЯЗАН быть во всех нужных колонках.
Если это не так – проверяйте оборудование, перезапустите плеер, или посмотрите, не закончился ли видеофайл? =))
Тэги для поисковиков, не читайте их:
как включить звук 5.1 в media player classic, настройка звука 5.1 в media player classic, audio 5.1 no media player classic, 5.1 output media player classic, настроить 5.1 на windows 7, настроить 5.1, настроить 5.1 на windows 8, настроить 5.1 на компьютере, настроить 5.1 звук, как настроить 5.1 на realtek, как настроить 5.1 на windows xp, 5.1 акустика настройка, настроить аудиосистему 5.1, настройка 5.1 в windows 7, настройка 5.1 в winamp, MPC,
Как пользоваться программой медиаплеер классик
Настройка Media Player Classic
Разработчики Медиа Плеер Классик сделали простой и удобный проигрыватель. В нем есть все необходимое для комфортного просмотра видео.
Основные настройки Media Player Classic
Изменять настройки плеера можно в меню быстрого доступа или в меню опций. Рассмотрим оба варианта более подробно ниже.
Меню быстрого доступа
Как настроить Media Player Classic в основном окне и что конкретно можно изменить:
- Для смены языка открываем вкладку «Вид» и наводим курсор на строку «Языки». У кого установлена английская версия плеера будет указано «View» и «Language». Здесь будут отображены все возможные варианты.
- Функция поверх всех окон позволяет закрепить проигрыватель таким образом, что он не скрывался при случайном открытии другой программы.
- Если Вам нужно, чтобы после завершения фильма компьютер выключился – выбирайте вкладку «Воспроизведение» и в появившемся окне «По окончании воспроизведения» («Play» «After Playback»). Нажимайте на нужное Вам значение.
Меню основных настроек
Более продвинутая настройка Media Player Classic производится в меню опций. Зайти туда можно перейдя по вкладкам «Вид»-«Настройки» («View»-«Options»), или использовав горячую клавишу (по умолчанию стоит английская «О»).
- В разделе «Разное» можно менять яркость, контрастность, насыщенность и оттенок;
- Опция «Дополнительно» регулирует время, на которое будет осуществлен скачок при перемотке, особенности отображения курсора мыши и др;
- «Клавиши» позволяют назначить кнопки быстрого реагирования;
- Раздел «Проигрыватель» предлагает нам выбрать, как будет открываться каждый новый файл. Здесь же можно назначить значок проигрывателя в панель задач и другое.
Установка Media Player Classic. Полная инструкция
Для тех, кому не хочется возиться с настройками видео можно предложить воспользоваться Media Player Classic, который является очень удобным приложением для воспроизведения различных форматов видео или аудио файлов. Большое количество встроенных медиа-кодеков, позволяет успешно справляться с различными видами мультимедийных файлов. При этом не требуется устанавливать, как ранее дополнительные программы или кодеки. Установка Media Player Classic проходит просто и не принужденно, о ней мы поговорим в этой статье.
Особенности проигрывателя
Имеющий различные обновленные версии Мedia Player Classic, на сегодня он является одним из самых популярных и лучших проигрывателей, распространяемых бесплатно. Он поддреживает большое количество форматов. Кроме того, MPC отлично работает на всех версиях продукции Windows, а также может устанавливаться на Android.
Его использование позволит воспроизводить не только файлы, хранящиеся на жестком диске, но и осуществлять показ и запись различных телевизионных программ, при условии, что компьютер имеет ТВ-тюнер. Позволяет транслировать видео на несколько мониторов
А сейчас давайте рассмотрим, как поставить на компьютер Media Player Classic.
Установка Media Player Classic
Для успешной установки MPC следует выполнить ряд следующих действий.
Шаг 1. Заходим на официальный сайт: http://mediaplayerclassic.ru
Здесь можно скачать последнюю из имеющихся версий плеера MPC.
Шаг 2. После того как файл был скачан, можно будет запустить программу-установшик. В появившемся окне нужно выбрать необходимый язык, который в дальнейшем будет использовать медиа плеер. Чаще всего система сама подсказывает, какой необходим.
Шаг 3. Для того чтобы во время установки не столкнуться с ошибкой, следует закрыть все приложения. Только в этом случае разработчики гарантируют, что установка пройдет хорошо и все кодеки встанут. Теперь можно установить Media Player Classic.
Шаг 4. Следует поставить отметку о том, что принимаете условия лицензионного соглашения.
Шаг 5. На этом этапе можно будет выбрать место установки или согласиться с тем, что прописано по умолчанию.
Шаг 6. Теперь нужно выбирать все необходимые компоненты, которые в последующем будут использоваться при работе плеера. Для этого нужно поставить или снять отметку напротив нужного пункта.
Шаг 7. Далее можно согласиться или не согласиться с созданием папки в меню Пуск. Для этого оставляем свободным или делаем отметку на соответствующем пункте.
Шаг 8. Необходимо будет выбрать дополнительные функции, которые выполнит проигрыватель Media Player Classic по окончанию установки.
Шаг 9. Основные настройки перед установкой завершены. Теперь остается только нажать на кнопку «Установить», для того чтобы активировать процесс установки.
Шаг 10.После этого начинается непосредственная установка. Во время выполнения, программа скопирует и зарегистрирует в системе все необходимые для успешной работы компоненты. Приблизительно, на все это потребуется около 1 минуты. Время может быть больше или меньше – в зависимости от производительности компьютера.
Только теперь можно сказать, что установка проигрывателя Media Player Classic успешна завершена. Для того чтобы закрыть окно программы установки нужно нажать на кнопку «Завершить». После этого можно запустить плеер:
Такая простая инструкция, как правильно происходит установка Media Player Classic поможет как начинающим так и опытным пользователям.
Также на нашем сайте вы можете узнать как правильно производится установка плеера AIMP.
Установить Media Player Classic
Удобный, практичный, функциональный Медиа Классик является одним из самых популярных плееров последнего времени. Установка проигрывателя покажется простой даже для самого неискушенного пользователя компьютера.
Скачивание и установка плеера
Установить Media Player Classic можно с диска, флешки или установочного файла, скачанного из интернета. Все 3 способа абсолютно идентичны, поэтому подробно остановимся на третьем.
Шаг 1: скачиваем файл
Для скачивания программы необходимо найти нужный нам файл. Он должен быть бесплатным и желательно на русском языке. В нашем случае использовался сайт media-playerclassic.ru
Внимание! В сети очень много рекламы и ненужного нам контента. Жмите только на ту кнопку «Скачать» где будет конкретно указано, что за программа будет загружен на компьютер.
Шаг 2: устанавливаем плеер
- После скачивания файл установки будет находиться в папке «Загрузки». Его необходимо запустить и дождаться появления диалогового окна.
- Нажимаем «ОК» и появляется следующее окно.
- Соглашаемся с принятием лицензии и выбираем «Далее».
- Система предложит выбрать место, где будет располагаться папка с плеером. Также внизу окна мы видим, сколько свободного места требует Медиа Классик. Жмем «Далее».
- Медиа Классик предлагает использовать дополнительные компоненты. Видим, что здесь нет ничего лишнего и снова «Далее».
- Здесь можно поменять имя папки, которая будет в меню пуск. При желании можно вообще запретить создавать эту папку, поставив галочку напротив соответствующего пункта.
- Система спросит, нужно ли создавать ярлык на рабочем столе и для каких пользователей это необходимо сделать.
- Программа предлагает еще раз проверить правильность выбранных данных. Если что-то не так – можно вернуться, нажав «Назад». В ином случае жмем «Установить» и дожидаемся окончания процесса.
- Жмем завершить
Сразу после завершения можно оставить галочку напротив пункта «Запустить MPC — HC» и сразу начать пользоваться медиа плеером.
Нет звука в Media Player ClassicГорячие клавиши в Media Player Classic
Горячие клавиши Media Player Classic позволяют мгновенно выполнять большинство нужных действий. При этом назначить новые, удобные пользователю, не составит большого труда.
Функции горячих клавиш Медиа Классик и настройка их под пользователя
В опциях плеера можно не только посмотреть возможности операций быстрого реагирования, но и придать им те значения, которые будут удобны пользователю.
Шаг 1: изучаем возможности горячих клавиш
Для просмотра возможностей всех функций необходимо:
- Открыть Медиа Плеер.
- Выбрать вкладку «Вид», а в появившемся окне «Настройки». Если меню Media Classic на английском языке, то будет указано «View» и «Options» соответственно.
- В левой колонке появившегося окна нажать «Проигрыватель» и «Клавиши» («Player» и «Keys»).
- В правой части меню будут отображены все возможные операции.
Обратите внимание, что где-то уже указаны клавиши, а где-то еще нет.
Шаг 2: настройка
Для смены значений, присвоенных тем или иным операциям, или назначения новых необходимо:
Русификатор для Media Player Classic- Осуществить действия указанные выше: открыть плеер, зайти в меню опций и выбрать соответствующий раздел.
- Найти функцию, которой будет присвоена новая кнопка, и дважды щелкнуть мышкой по правой части колонки.
- На этом месте должно появиться многоточие. При необходимости просто убрать горячую клавишу, нажимаем на многоточие и выбираем «Очистить».
- В случае назначения новой кнопки (или комбинации), нужно просто ее (их) нажать.
- Жмем «Применить» и сразу «ОК».
Media Player Classic — Вопросы и ответы — Бесплатные программы
— Media Playe Classic – это бесплатная программа? — Где можно скачать Media Playe Classic? — На каких ОС можно устанавливать MPC? — Будут ли еще выходить новые версии Media Playe Classic? — Это правда, что Media Playe Classic не требует установки? — Есть ли в проигрывателе такая функция, чтобы он запоминал место, на котором было видео в момент выключения, и при включении продолжал с него? — При просмотре фильма в проигрывателе MPC HC появляется надпись в левом углу «Воспроизведение», если нажимаю на паузу, то появляется надпись «Пауза». Как убрать надпись? — Возможно ли с помощью данного проигрывателя захватить кадр из видео? — После того, как я нажал сохранить изображение, мне выбивает ошибку с текстом: «GetCurrentlmage failed, hr = 8000ffff». Что делать? — Как изменить задержку звука в MPC? — После того, как я изменяю громкость в MPC, то и меняется уровень WaveOut в системном микшере. Почему так?Media Playe Classic – это бесплатная программа?
Да, Media Playe Classic является целиком и полностью бесплатным мультимедийным проигрывателем.
Где можно скачать Media Playe Classic?
Всегда обновленный MPC можно скачать, перейдя по этой ссылке.
На каких ОС можно устанавливать MPC?
MPC можно устанавливать на всех операционных системах семейства Windows. Обновленную версию проигрывателя MPC HC можно устанавливать и на 64-битные ОС.
Будут ли еще выходить новые версии Media Playe Classic?
Нет, данный проект был остановлен еще в 2006 году, но так как в MPC был открытый исходный код, то нашлись добровольцы, которые не хотели, чтобы Media Playe Classic просто так «погиб». В результате чего с того самого 2006 года начали выходить новые версии программы только под несколько иным названием «Media Player Classic Home Cinema».
Это правда, что Media Playe Classic не требует установки?
Да, это абсолютная правда. После того как вы скачали MPC, просто нажмите на него два раза мышкой и он готов к работе.
Есть ли в проигрывателе такая функция, чтобы он запоминал место, на котором было видео в момент выключения, и при включении продолжал с него?
Нет, такой функции нет.
Ответы на вопросы по функциям и возможностям MPC:
При просмотре фильма в проигрывателе MPC HC появляется надпись в левом углу «Воспроизведение», если нажимаю на паузу, то появляется надпись «Пауза». Как убрать надпись?
Чтобы убрать данную надпись нужно сделать следующее: откройте вкладку «Вид» -> «Настройка» в появившемся окне выберите вкладку «Проигрыватель» и снимите флажок с «Показывать OSD».
Возможно ли с помощью данного проигрывателя захватить кадр из видео?
Да, данная возможность существует. Чтобы сделать скриншот при просмотре видео, нажмите на «Файл» -> «Сохранить изображение …». Кроме скриншотов видео вы можете делать различные миниатюры с частотой кадра в 5 секунд.
После того, как я нажал сохранить изображение, мне выбивает ошибку с текстом: «GetCurrentlmage failed, hr = 8000ffff». Что делать?
Скорее всего, у вас стоит не тот режим хранения изображений. Хранить его можно только в режиме WMR (+ EMR для MPC HC).
Как изменить задержку звука в MPC?
Чтобы изменить задержку звука в проигрывателе, используйте клавиши «+» или «-» на цифровой части клавиатуры. С каждым нажатием клавиши задержка звука будет изменяться на 10 миллисекунд.
После того, как я изменяю громкость в MPC, то и меняется уровень WaveOut в системном микшере. Почему так?
Скорее всего, у вас установлен выход звука на WaveOut на вкладке Output. Чтобы решить данную проблему, установите его в Default или DirectSound.
Как скачать и установить Media Player Classic (MPC)
Всем привет! Пришло время продолжить заполнение нужными программами нашей новой операционной системы Windows 10. На очереди один из самый популярных, и на мой взгляд лучший, видео плеер Media Player Classic или просто MPC. В этом уроке я быстро покажу, как скачать MPC Home Cinema с официального сайта, а затем установить его на Windows 10.
Как скачать Media Player Classic
Чтобы скачать MPC перейдите по ссылке: https://mpc-hc.org/ и в верхнем меню нажмите «Downloads».
На новой странице, если у Вас 32-битная система, то в блоке с лева нажмите по одной из ссылок, что бы скачать установщик или архив с ним.
Если же у Вас 64-битная система, то скачайте установщик, нажав по одной из ссылок в блоке справа. Затем загрузите и запустите его.
Как установить Media Player Classic
В начале установки, Вам будет предложено выбрать язык, сделайте это и нажмите ОК.
В следующем окне, говорится, что программа установит MPC-HC на ваш компьютер. Нажмите «Далее» для продолжения.
Затем следует лицензионное соглашение, прочитайте, примите и нажмите «Далее».
После идет выбор компонентов MPC, оставляем по умолчанию и жмем «Далее».
За ним следует выбор папки в меню Пуск, также оставляем как есть и жмем «Далее».
После идет выбор дополнительных задач. Оставьте галочку, чтобы создать ярлык MPC на рабочем столе, а также выберите «Для всех пользователей данного компьютера», чтобы он появился у всех, или «Только для текущего пользователя», чтобы только у Вас. Нажмите «Далее».
Вот и началась установка MPC Home Cinema на компьютер.
Через короткое время Вы увидите сообщение о завершении установки, расставьте или уберите в нем нужные Вам галочки и нажмите кнопку «Завершить»
И вот Media Player Classic уже на вашем компьютере. Как обычно, установка простая и без нюансов. До встречи в новых уроках.
См. также: Как поменять программу для открытия файла и Как подключить внешнюю звуковую дорожку в MPC.
Предыдущий урок из этой серии: Как скачать и установить WinRAR.
Дата: 21.02.2016 Автор/Переводчик: Linchak
Как настроить 4K на телевизоре LG — журнал LG MAGAZINE Россия
Технология 4K, позволяющая смотреть видео в формате HDR (High Dynamic Range) на домашнем телевизоре и наслаждаться фильмами качества, сравнимого с кинотеатром, еще несколько лет назад была доступна исключительно для покупателей телевизоров премиального сегмента. Однако, на сегодняшний день этой функцией оснащаются большинство моделей телевизоров LG.
Количество пикселей в телевизорах с поддержкой 4K Ultra HD в четыре раза превышает их количество в моделях прошлого поколения с поддержкой Full HD, а технологии OLED и Quantum Dot делают изображение еще более четким и детализированным. Также 4K поддерживают современные игровые консоли, к примеру PS4, Xbox One S, что делает впечатления от игр еще более реалистичными.
Смотреть контент в 4K на телевизоре LG можно из нескольких источников. Это могут быть фильмы, записанные на Blu-Ray диски, которые можно смотреть с Blu-Ray HD плеере, подключенного к телевизору, или фильмы, передачи со стриминговых сервисов, передающих контент в соответствующем качестве (к примеру Netflix, Apple TV…).
При покупке телевизора нужно учесть несколько важных нюансов.
- Разрешение. Должно быть 3840х2160 пикселей. Если разрешение ниже, то смотреть контент HDR не получится.
- Возможность поддержки HDR.
- Наличие технологий WCG (Wide Color Gamut) / Quantun Dot – расширения гаммы цветов.
- Наличие современного HDMI-разъема. Он нужен для того, чтобы смотреть контент в 4K со внешних носителей (Blu-Ray плеера, приставки и т. д.).
- Cовременный AV-ресивер. Многоканальный усилитель с декодерами цифрового аудиопотока, тюнером и коммутатором аудио- и видеосигналов, поддерживающий 4K.
Главная особенность HDR в том, что эта технология увеличивает максимальную контрастность изображения и цветовой диапазон, благодаря чему оно становится глубже, ярче и детализированнее. Технология WCG также расширяет цветовую палитру, благодаря ей на экране можно увидеть больше оттенков красного, синего, желтого и остальных цветов. Еще один ключевой плюс технологий – цвета на экране телевизора выглядят натурально, а изображение приближено к тому, каким его воспринимает человеческий глаз.
Настройка HDR на телевизоре LG: пошаговая инструкция
Покупка современного телевизора не всегда означает, что вы сможете смотреть фильмы в качестве 4K без дополнительной настройки. К счастью, настроить телевизор LG, чтобы смотреть фильмы в 4K очень просто.
В ряде моделей телевизоров LG, работающих на WebOs, нужно активировать поддержку HDR.
- Зайдите в меню «Изображение» (Picture).
- Выберите пункт «Дополнительные настройки» (Additional Settings).
- В разделе Ultra HD Deep Color активируйте для всех HDMI функцию работы с HDR-контентом.
На телевизорах, выпущенных после 2018 года, нужно также включить функцию Dynamic Tone Mapping, которая оптимально распределит нагрузку яркости в HDR-видео.
После того, как вы включите функцию HDR на телевизоре, следует подключить Blu-ray плеер (приставку, игровую консоль…) Сделать это можно при помощи HDMI-разъема. После этого необходимо убедиться в правильности подключения. Чаще всего формат изображения настраивается автоматически благодаря функции Edid. Но если этого не произошло, сделать это можно и вручную.
- Найдите настройки изображения плеера (или другого вашего устройства) и определите параметры исходящего сигнала. Качество должно быть не ниже, чем 2160p (что соответствует 4K).
На некоторых бюджетных моделях телевизоров LG не все HDMI-порты поддерживают 4K. Поэтому если при подключении Blu-Ray плеера разрешение не Ultra-HD, нужно подключиться через соседний разъем HDMI.
После настройки 4K вы можете откалибровать изображение исходя из своих предпочтений. Для этого вам нужно зайти в настройки изображения (кросс-линк: Как настроить изображение на телевизоре LG), запустить на телевизоре фильм или любой другой контент в качестве HDR и выставить настройки яркости, контрастности, цвета, баланс белого и т.д.
Владельцам OLED-телевизоров отдельно следует обратить внимание на настройку TruMotion. Она находится в разделе Picture Options. Активируйте данную функцию, так как иначе есть вероятность, что изображение начнет мерцать. Это связанно с тем, что из-за частоты обновлений в 120 Гц на них не всегда хорошо отображаются фильмы с частотой 24 кадра в секунду. Функция TruMotion интерполирует кадры для того, чтобы сделать изображение более плавным. При этом остальные параметры должны быть выставлены на 0.
В моделях LG OLED 2018, 2019 и 2020 годов выпуска предусмотрена функция TruMotion Pro, он же Black Frame Insertion. Он занижает искусственную частоту обновления телевизора до 60 Гц.
Если во время настройки 4K на телевизоре что-то пошло не так, вы всегда можете сбросить все ручные настройки до автоматических и попробовать снова (или обратиться к специалисту).
Проблемы, которые могут возникнуть при настройке 4K на телевизоре LG
- Низкая скорость интернета. Если средняя скорость вашего домашнего интернета позволяет без проблем смотреть контент в 4K, а проблема возникает от случая к случаю, то можно снизить качество фильма в настройках вручную до 1080p. Если проблема возникает постоянно, то потребуется сменить провайдера или тарифный план.
- Проблемы с HDMI-кабелем. Вам понадобится современная модель кабеля не ниже HDMI 2.0.
- Проблемы с просмотром видео с флешки или дисков. Телевизоры LG поддерживают форматы H.265 или H.264 4K. Аппаратный плеер LG ограничен не только кодеками, но и определенными расширениями. Кроме того, LG 4K TV также ограничивает аудиокодек: AC3 (Dolby Digital), HE-AAC, EAC3, MP2, AAC. В данном случае можно смотреть видео, дополнительно подключив к телевизору 4K медиаплеер или компьютер со специальной видеокартой с выходом не ниже HDMI 1.4.
Как подключить Смарт ТВ приставку к телевизору, подключение медиаплеера — Блог Aks
В блоге АКС мы уже рассказывали, как правильно выбрать качественный медиаплеер, полностью отвечающий вашим запросам. Но чтобы техника корректно работала, ее необходимо правильно подключить. Вы получили заказ, распаковали гаджет и не знаете, что делать дальше? Тогда эта статья для вас!
Содержание
- Как подключить медиаплеер к новому телевизору
- Как подключить старый телевизор к смарт-приставке
- Как подключить телефон к ТВ-приставке
- Как подключить ТВ-приставку к монитору
- Как подключить ТВ-приставку к интернету
Подключение ТВ-бокса к различным типам техники
Изначально медиаплееры выпускались для увеличения функционала телевизоров. Но этим их возможности не ограничиваются — напрямую или через переходник возможен коннект с десятками различных устройств. Далее разберем несколько самых популярных вариантов.
Как подключить медиаплеер к новому телевизору
С относительно новыми моделями телевизоров все просто — интерфейс HDMI обеспечивает передачу высококачественного цифрового сигнала, как видео, так и аудио, через один кабель. Причем нередко кабель предусмотрен в комплекте. Для начала работы:
- Отключите питание техники (лучше всего полностью обесточить ТВ и смарт-приставку, вытащив штепсели из розетки).
- Вставьте оба конца кабеля в соответствующие порты на медиаплеере и телевизоре.
- Подключите питание.
- Включите устройства и дождитесь загрузки медиаплеера. Это может занять от пары секунд до нескольких минут.
Дальнейшие действия зависят от модели медиаплеера, версии операционной системы. В большинстве случаев работу можно начинать сразу. Иногда потребуется настроить разрешение и другие параметры.
Как подключить старый телевизор к смарт-приставке
Если ваш ТВ не поддерживает цифровые интерфейсы и оснащен только аналоговыми разъемами, вам понадобиться медиаплеер с интерфейсом AV и кабель с разъемами-«тюльпанами», с помощью которого вы подключите смарт-приставку напрямую, примерно как описано выше. Такой способ не требует больших усилий, но качество аналогового сигнала оставляет желать лучшего.
Поэтому еще один вариант — приобрести конвертер HDMI-AV. Это дополнительные расходы, но они окупятся, если вы хотите сделать «умным» ваш «ящик» родом из девяностых.
Если действуете через адаптер, сначала нужно подключить к телевизору конвертер при помощи «тюльпанов», а затем — подключить через него приставку кабелем HDMI. Так вы получите чистый и качественный цифровой сигнал и доступ ко всем возможностям современных смарт-приставок. При этом учитывайте, что старые телевизоры могут не передать все качество картинки высокого разрешения. Для смарт-приставок 4K или Ultra HD медиаплееров необходим современный большой экран.
Как подключить телефон к ТВ-приставке
Смарт-приставку можно использовать в качестве переходника, если по какой-либо причине вы не можете подключить телефон к телевизору напрямую. Вариантов действий множество, но один из самых удобных и простых алгоритмов — беспроводное подключение при помощи функционала Wi-Fi Miracast. Для его реализации:
- Подключите приставку к телевизору при помощи кабеля HDMI.
- Активируйте на медиаплеере приложение «Miracast».
- Если не подключен Wi-Fi, включите его.
- Запускаем приложение «Miracast» на телефоне (его нужно скачать и установить заранее) и выбираем «Wi-Fi Display» — «Включить общий доступ к экрану» — «Поиск».
- Активируем поиск устройств на приставке.
- Подтверждаем сопряжение на обоих устройствах.
- Получаем вывод изображения со смартфона на большой экран вашего телевизора.
Управляется картинка и все функции с телефона.
Кстати, айфоны на iOS могут подключаться к телевизору через приставку AirPlay или адаптер Lightning Digital AV.
Кроме того, существуют модели смартфонов, оснащенные HDMI-выходом (например, LG 2X) или с поддержкой MHL или SlimPort. Для первых используйте просто кабель HDMI. Вторые можно подключать через специальный переходник Micro USB to HDMI.
Наконец, телефон можно подключать к телевизору через медиаплеер Google Chromecast — подобные приставки оснащены портами microUSB, а их прошивка и ОС автоматически синхронизируются с гаджетами. Подобные модели можно найти и у других производителей, например — Android TV Box или смарт-приставки Xiaomi. В случае с Android Smart TV приставками вам даже не придется переучиваться, чтобы освоить новый интерфейс.
Как подключить ТВ-приставку к монитору
Если у вас есть неиспользуемый монитор, с помощью медиаплеера его вполне можно превратить в телевизор со смарт-ТВ. Ведь по сути один от другого отличается только наличием приемника.
Для старых ЭЛТ-мониторов, оснащенных только аналоговым входом VGA (D’SUB) необходим переходник — адаптер от HDMI к VGA. Проследите, чтобы адаптер был с аудиоразъемом, куда вы подключите активные колонки. В остальном алгоритм соответствует ходу действий с телевизором. Но HDMI-кабель от смарт-приставки нужно подключить к переходнику. А затем вся эта конструкция сопрягается с монитором.
Для более современных мониторов с цифровым входом и встроенными динамиками все намного проще. Их можно подключать к смарт-приставкам на прямую через интерфейс HDMI, без дополнительных переходников.
Как подключить ТВ-приставку к интернету
Чтобы получить доступ ко всем сервисам, медиаплеер нужно подключить к всемирной паутине. Основных вариантов действий два — проводное или беспроводное подключение. Какое именно решение выбрать, зависит от модели медиаплеера (поддержки интерфейсов), режима использования устройства.
Проводное подключение
Если приставка оснащена портом Ethernet, вы установили ее стационарно и не планируете часто переставлять с места на место, проводное подключение к интернету будет оптимально — такой коннект стабилен, данные передаются быстро, на сигнал не влияют расстояние до роутера и наличие препятствий (стен, массивной мебели и т.д.).
Для подключения достаточно вставить LAN-кабель или патч-корд от роутера в соответствующий порт на панели медиаплеера, а в меню активировать пункт «Ethernet» (тип сети «проводное соединение» или другое аналогичное название). Настройка, как правило, происходит автоматически. Если после полной загрузки параметров соединение не установлено, придется поработать вручную. Для этого в пункте Ethernet введите те же настройки, которые вы используете при подсоединении своего компьютера ко всемирной паутине. Учтите, что IP-адрес должен отличаться от адреса ПК на единицу (в последней цифре). Скорость передачи данных будет зависеть от тарифа вашего провайдера и выбранного типа интерфейса (1 Гбит/с или 100 Мбит/с).
Беспроводное подключение Wi-Fi
Интернет-кабель не всегда вписывается в интерьер, число патч-кордов под рукой может быть ограничено, а приставка периодически переставляться из комнаты в комнату. Для любой из этих ситуаций отличной альтернативой станет беспроводное подключение через Wi-Fi. Для установки коннекта выполните простую схему действий:
- Подключите Smart-приставку к телевизору.
- После загрузки устройства зайдите в меню настроек TV Box.
- Откройте пункт меню “Wi-Fi”. По умолчанию он не отключен, переведите ползунок в активный режим.
- Начнется поиск доступных сетей. Это займет несколько секунд или минут.
- В открывшемся списке выберите вашу домашнюю сеть Wi-Fi.
- Введите пароль вашей точки доступа вайфай и нажмите кнопку подтверждения.
После этого медиаплеер получит беспроводное подключение к интернету и вы сможете использовать все доступные online-сервисы.
В этой статье мы рассмотрели только самые популярные способы коннекта медиаплееров. Если у приставки или ваших устройств предусмотрены более экзотические разъемы и интерфейсы, о правильном подключении можно прочитать в инструкции к технике.
Как собрать и настроить домашний медиасервер? | Сетевые хранилища NAS | Блог
Высокоскоростной Интернет разделил людей на две группы: одни подписываются на стриминговые сервисы, другие предпочитают по старинке хранить собственные копии фильмов и альбомов на жестком диске, особенно если это касается редких релизов, которых не найти онлайн. Но Netflix или Spotify легко запустить с любого устройства, а как получить доступ к файлам, хранящимся на диске, с телевизора или смартфона? Для этого нужно организовать домашний медиасервер. Это намного проще, чем кажется, и осуществимо даже стандартными средствами Windows.
Домашний медиасервер позволяет подключить все доступные устройства в единую беспроводную сеть и организовать общий доступ к музыке и фильмам на жестком диске, флешке и SD-карте. Это избавляет от необходимости хранить по копии фильма или альбома на ПК, планшете, смартфоне, ноутбуке и в памяти ТВ — достаточно будет одной копии на медиасервере.
Медиасервером можно сделать множество девайсов:
- Компьютер: актуальна рабочая станция или старый ПК
- Роутеры с поддержкой DLNA
- Микрокомпьютер
- ТВ-Боксы
- NAS (Network Attached Storage — сетевое хранилище)
По своей сути, все эти устройства представляют собой компьютер с процессором, видеоядром, оперативной памятью и диском для хранения файлов. Чтобы превратить их в медиасервер, нужна технология высокоскоростной передачи контента в режиме реального времени. Она называется DLNA.
DLNA представляет собой набор стандартов для объединения поддерживающих эту технологию устройств в единую домашнюю сеть для передачи медиаконтента. Чаще всего это телевизоры, принтеры, плееры и ресиверы, а также портативная техника — смартфоны, планшеты, ноутбуки и т. д. Многие производители используют DLNA в своих экосистемах под брендовыми названиями:
- Samsung — Allshare
- LG — SmartShare
- Philips — Simple Share
Аналогом также является Apple AirPlay, однако он использует иные протоколы и работает только с устройствами Apple.
Проще всего подружить медиасервер с ТВ, если последний поддерживает DLNA. В ином случае поможет подключение с помощью ТВ-бокса или микрокомпьютера.
Домашний медиасервер можно организовать на рабочем ПК. Понадобится лишь роутер и устройство с поддержкой DLNA, например, телевизор.
Если ТВ и ПК объединены одной домашней сетью, Windows 10 позволяет без лишних настроек передавать контент напрямую на устройство. Достаточно щелкнуть по файлу правой кнопкой мыши и выбрать нужный девайс из списка во вкладке «Передать на устройство» («Cast to device»).
Чтобы не кликать каждый раз по файлам на ПК, а выбирать их сразу с ТВ или планшета, понадобится настроить DLNA-сервер:
- Открыть параметры потоковой передачи мультимедиа и включить эту функцию.
- Дать название своему серверу и открыть доступ нужным устройствам.
- Кликнув «Настроить» при выборе девайса, можно открыть передачу того или иного типа контента.
Теперь на ТВ и портативных устройствах появится доступный медиаконтент. Однако он будет в неотсортированном виде, хранить так сотни фильмов и альбомов невозможно. Понадобится настройка папок и категорий. Их возможно упорядочить даже с помощью Windows Media Player 11 и выше: щелкнуть правой кнопкой по разделу «Видео», выбрать «Управление видеотекой» и добавить в список папки с заранее отсортированными роликами. Аналогично с фото и музыкой.
Наконец, DLNA-сервер легко организовать с помощью программ, которые иногда называют медиацентрами. Они позволяют:
- Упорядочивать медиатеку по любым категориям: исполнители, режиссеры, актеры, год выпуска и т. п.
- Автоматически подгружать метаданные: достаточно загрузить файл с фильмом, чтобы программа сама подобрала к нему обложку, описание, список актеров и т. д.
- Работать с субтитрами, плейлистами и любыми форматами видео, аудио и изображений.
- Делать транскодинг — то есть перекодировать старый видеофайл в современный формат, удобоваримый для ТВ, либо превратить фильм на 50 Гб в 5 Гб, чтобы смартфон не зависал при его просмотре.
Существует множество медиацентров, самые популярные из них:
Минус организации медиасервера на ПК в том, что придется постоянно держать его включенным, чтобы все работало. Плюс программа медиацентра будет отнимать часть ресурсов, особенно при транскодировании. Можно, конечно, использовать отдельную машину, например, старый компьютер, но возможности системы будут ограничены его производительностью: далеко не каждый старый ПК сможет без лагов воспроизводить видео в 4К на ютубе.
Некоторые роутеры с USB или SATA-разъемом умеют подрабатывать медиасервером. В характеристиках роутера должна быть указана функция DLNA-сервера. Также понадобится минимум 128 Мб оперативной памяти (лучше 256 Мб). Если сеть Wi-Fi слишком загружена в диапазоне 2.4 ГГц, пригодится двухдиапазонный роутер. Он поможет избежать потери пакетов, которые будут выражаться в лагах и фризах. Для нормальной работы скорость соединения должна быть не ниже 60 Мбит/с.
Обычно настроить DLNA на роутере можно прямо в его веб-интерфейсе: нужно включить саму функцию и выбрать папки с контентом. Далее можно подключать к нему смартфоны и телевизоры. Главное преимущество в простоте решения, но есть и недостатки:
- Слабый процессор и недостаточное количество оперативной памяти приводят к тормозам и лагам
- Чем больше заполнен жесткий диск, подключенный к роутеру, тем сильнее тормозит система
- Не все модели умеют стабильно работать с жесткими дисками
Что, если телевизор недостаточно умный и не поддерживает DNLS? Тогда можно подключить к нему дополнительное устройство, к примеру, ТВ-бокс. Они поддерживают DLNS и предоставляют возможность загружать на флешку или SD-карту свои медиафайлы, чтобы просматривать их с ТВ, а иногда и других устройств. Более того, Андроид дает этим приставкам функциональность смартфона или планшета, позволяя устанавливать на них приложения, пользоваться стриминговыми сервисами, ютубом, играть в игры и т. д.
ТВ-боксом легко пользоваться: настройка под себя не отнимет много времени, и для большинства покупателей его возможностей будет достаточно. Но есть и минусы:
- Недостаточная производительность. Пользователи жалуются на тормоза и лаги у приставок со слабым процессором, поэтому нужно внимательно смотреть характеристики и отзывы.
- Перегрев, приводящий к троттлингу. Бюджетные модели оснащаются весьма скромным охлаждением. В итоге процессор при высокой нагрузке (например, игры или просмотр видео с транскодированием) достигает критических температур и сбрасывает частоты, теряя производительность, чтобы не сгореть.
- Некоторые устройства не поддерживают подключение жесткого диска, а на флешке или SD-карте помещается не вся медиатека.
Любители DIY могут сделать медиасервер на базе микрокомпьютера Raspberry Pi, ASUS Tinker Board или похожего. Такие обычно поставляются в виде платы без корпуса, на которой установлен ARM-процессор, ОЗУ, видеокарта, модули Wi-Fi и Bluetooth, порты USB, HDMI и Ethernet. Соответственно, к нему можно подключить почти любой ТВ и даже внешнюю звуковую карту.
Это позволяет точно подобрать модель по характеристикам под свои задачи и самостоятельно сконструировать корпус и систему охлаждения. К микрокомпьютерам можно подключить и SD-карты, и HDD (как USB, так и SATA через переходник). Мощности Raspberry Pi 3 Model B+ хватает, чтобы проигрывать фильмы в высоком разрешении и видео в 4K на ютубе.
Чтобы превратить микрокопьютер в медиасервер, понадобится:
- Подключить к микрокомпьютеру блок питания, ТВ или монитор и, желательно, кулер для охлаждения.
- Установить с загрузочной SD-карты ОС-медиацентр Kodi (например, с помощью сборки LibreELEC, устанавливающейся автоматически). Сборка поддерживает русский язык и уже содержит в себе медиаплеер, позволяет устанавливать приложения, смотреть ютуб и все остальное.
- В настройках LibreElect (вкладке Network) активировать Wireless Access Point и задать пароль для сети.
Тем, кто не хочет заниматься конструированием корпуса и охлаждения, подойдет микрокомпьютер типа Intel Compute Stick. На него можно установить Windows 10 и работать хоть с привычными офисными приложениями, хоть с фотошопом, поэтому такая штука все чаще появляется в офисах. Соответственно, можно установить на него программу и использовать его в качестве медиацентра. Однако мощностей процессора Intel Atom x5 Z8330 1440 МГц не хватает для просмотра видео 4К, по крайней мере, в ОС Windows.
Сегодня появилась целая категория компьютеров-флешек и неттопов. Также есть чуть менее компактные платформы для ПК. Однако модели с мощным процессором стоят уже в одной ценовой категории с профессиональным решением для организации медиасервера — сетевым хранилищем или NAS.
NAS — это сетевые хранилища. Их предназначение — доставлять файлы так быстро, как это возможно. Но главное, что они позволяют подключить сразу несколько жестких дисков с возможностью моментально заменять их. Это позволяет организовать домашнюю медиатеку исполинских масштабов с фильмами в 4К и альбомами в Hi-Res.
Чтобы использовать NAS в качестве медиацентра, нужно внимательно изучить характеристики. Понадобится мощный процессор (хотя бы 2, а лучше 4 ядра) и ОЗУ объемом не меньше 2 Гб. Тогда не будет лагов при транскодинге и просмотре 4К. Многие модели позволяют добавить оперативки и улучшить скорость работы благодаря SSD и организации на нем кэш-памяти для быстрого доступа к часто используемым файлам.
Желательно подключить к NAS жесткий диск, заточенный под длительную работу нон-стоп. Для таких задач производители выпускают оптимизированные для NAS винчестеры.
В качестве ОС можно использовать Kodi, Plex, emby и другие. Однако главный недостаток NAS в том, что они созданы с оглядкой на продвинутых пользователей, поэтому настройка потребует определенных знаний и терпения.
Заключение
Медиасервер позволяет не только организовать гаджеты в удобную домашнюю экосистему, но и через Интернет открыть доступ к файлам в хранилище из любой точки земного шара. Так можно настроить собственный стриминг-сервис, чтобы слушать свою музыку и смотреть свои фильмы с портативного устройства везде, где позволяет скорость сети.
Настройка медиаплееров Eltex
Общие вопросы
Как подключить телевидение?
Где можно проконсультироваться по услуге Телевидение?
По услуге можно проконсультироваться по телефону +7 (8692) 66-00-00.
Проверенные прошивки
HD каналы подвисают, что делать?
Для просмотра HD (High Definition) каналов на компьютере требуется проводное подключение и достаточно мощный компьютер.- Проверьте скорость работы сети. Если измерения показали скорость менее 40 Мбит/сек — обратитесь к пункту «Медленно работает сеть»;
- Необходимо учесть, что в обычных условиях скорости Wi-Fi-соединения может быть недостаточно для полноценного просмотра данных каналов;
- Также важна производительность компьютера. На старых компьютерах телеканалы высокой чёткости могут воспроизводиться с задержками.
Просмотр на телевизоре без приставки
Как смотреть телевидение на Samsung Smart TV?
Необходимо установка приложения «Смотрёшка» для просмотра телевидения без приставки. Доступно на всех телевизорах Samsung Smart TV с 2013г. выпуска.
Инструкция:
Подробнее…Как смотреть телевидение на LG Smart TV?
Необходимо установка приложения «Смотрёшка» для просмотра телевидения без приставки. Доступно на всех телевизорах LG Smart TV с 2012г. выпуска.
Инструкция:
Подробнее…Как смотреть телевидение на AndroidTV (Sony, Phillips)?
Необходимо установка приложения «Смотрёшка» для просмотра телевидения без приставки. Доступно на телевизорах производителей Sony и Phillips работающих под управлением AndroidTV.
Инструкция:
Подробнее…Настройка приставок
Настройка медиаплееров Eltex
- Включите медиаплеер и дождитесь его загрузки. Зайдите в меню «Настройки»
- Выберите пункт «Система» и установите в строке «Источник обновления» значение «Адрес»
- В строке «Адрес» введите с помощью пульта ссылку на прошивку медиаплеера: http://eltex.smotreshka.tv/nv102/current
- Затем выберите “Проверить обновления” и нажмите ОК для подтверждения запуска обновления
- Дождитесь окончания обновления и перезагрузки плеера. Найдите в меню приложение «Смотрешка» и запустите его
- Нажмите Войти в приветственном окне и выполните вход в приложение
- Если приставка не нашла обновлений, выберите в строке «Источник обновления»значение «Восстановление» и нажмите «Востановить ПО». Дождитесь окончания восстановления и повторите шаги 1 — 5
Перейти к инструкции по управлению приложением «Смотрешка»
Подробнее…Настройка медиаплееров MAG
- Включите медиаплеер и зайдите в «Настройки» на главном экране
- Выберите пункт меню «Системные настройки», затем пункт «Серверы» и после «Порталы»
- Введите в поле «Портал 1 имя» значение «Смотрёшка».
- Введите в поле «Портал 1 URL» ссылку http://mag.smotreshka.tv. После нажмите на пульте кнопку Exit несколько раз для выхода в основное меню.
- Нажмите «ОК Выход» в ответ на сообщение «Вы уверены, что хотите выйти из портала?»
- Дождитесь загрузки портала. По умолчанию загрузится настроенный Портал 1. Выход из порталов осуществляется кнопкой «Exit».
Перейти к инструкции по управлению приложением «Смотрешка»
Подробнее…Настройка медиаплеера Vermax UHD200
- Подключаем приставку к блоку питания, HDMI кабелем к вашему ТВ, выбираем на ТВ источник сигнала- HDMI.
- Для подключения к интернету соединяем LAN порт приставки с LANпортом роутера.
- Для удобства в настройке рекомендуем подключить в USB порт приставки компьютерную мышь.
- Включаем приставку и переходим к настройке:
- Выбираем язык
- Выбираем разрешение вашего ТВ (если сомневаетесь рекомендуем выбрать AUTO)
- Приставка подключилась к интернету и предлагает обновить прошивку.
- Выбираем «обновить»
- И ждем окончания загрузки
- Дожидаемся окончания обновления. Может занять около 5 минут.
- Выбираем тип подключения Ethernet (Кабель), рекомендуем подключение именно кабелем, через Wi-Fi не гарантируется качество предоставления услуги.
- Настраиваем дату и время
- ожидаемся загрузки приложения «Смотрёшка»
- После загрузки выбираем «Установить»
- Когда приложение будет установлено выбираем «Открыть»
- После обучающих подсказок переходим к авторизации в сервисе «Смотрёшка».
- Выбираем «Войти»
Перейти к инструкции по управлению приложением «Смотрешка»
Подробнее…Управление приложением Смотрёшка
Как управлять приложением Смотрёшка
Для управления приложением необходимо воспользоваться логином и паролем, который был выслан вам на почту при добавлении учетной записи для ТВ. Работает на SMART TV, приставках Eltex, MAG 245 и 250
Инструкция:
Подробнее…Как управлять приложением Смотрёшка на ANDROID TV
Приложение работает на телевизорах Sony и Philips с ОС Android TV. Для управления приложением необходимо воспользоваться логином и паролем, который был выслан вам на почту при добавлении учетной записи для ТВ.
Инструкция:
ВХОД В ПРОФИЛЬ | |
| Введите номер договора и пароль с помощью пульта и виртуальной клавиатуры, нажмите «Войти» | |
СТЕНА КАНАЛОВ | |
| Для навигации по стене каналов используйте кнопки (вверх), (вниз), (влево), (вправо). Для начала просмотра нажмите ОК | |
| Избранные и недавно просмотренные каналы отображаются на дополнительной стене каналов. Чтобы перейти к ней, нажмите «Личное» или нажмите на пульте несколько раз кнопку (вправо) | |
СПИСОК КАНАЛОВ | |
| «Телеканалы» откроет список жанров, в нем вы можете найти нужный канал по его жанру или указав в меню поиска его название, номер или тематику. | |
| откроет список передач. В нем вы сможете ознакомиться с программой передач на выбранном канале или сразу перейти к нужной передаче из архива. Программа передач доступна на текущий день, до 7 дней назад и на 7 дней вперед | |
| Вы можете найти нужный канал, указав в строке поиска его название, номер или тематику | |
УПРАВЛЕНИЕ ПРОСМОТРОМ | |
| Переключайте каналы кнопками (вверх) или (вниз)* *вы будете перемещаться по каналам той стены, откуда вы запустили просмотр Для вызова панели управления нажмите на пульте кнопку (вправо) или ОК Вы можете поставить прямой эфир на паузу, выбрав в панели управления. Перемотайте трансляцию на нужный момент, перемещаясь по временной шкале кнопками (влево) и (вправо). Выбирайте нужный элемент управления кнопками (вверх), (вниз), (влево), (вправо) и подтверждайте выбор кнопкой ОК. добавит канал в «Избранное» | |
| Выбирайте качество видео и меняйте язык звуковой дорожки в настройках . Переключение языка доступно лишь для некоторых каналов | |
| открывает программу передач на ближайшую неделю и архив за предыдущие 7 дней. Запускайте просмотр передач из архива с помощью | |
How-To: создать дешевый медиаплеер за 20 минут
Нравится вам это или нет, но быть компьютерщиком гаджетов подразумевает определенные обязанности. Удаление рекламного ПО с компьютеров ваших родственников, подключение друзей к беспроводному доступу, создание роботизированной жизни — у вас никогда не будет перерыва. Поэтому, когда вам звонит приятель и приглашает на импровизированный bar-b-q, нельзя отбросить мысль о том, что в субботу днем ничего не будет делать, кроме как есть бесплатную еду и обсуждать тонкости хорошей погоды.
«О, я забыл спросить», — говорит ваш друг.Вы начинаете понимать, что да, за вкусный бургер-счастье придется заплатить. «Есть ли способ посмотреть здесь нового Доктора Кто?» Вы вынуждены ответить: «Конечно, я что-нибудь придумаю», потому что в глубине души вы знаете, что вчера вы похитили первые два эпизода у своего друга Джейка, наркомана файлового обмена, мастера торрентов, адского ангела, сети администратор. Тот факт, что он грязный байкер, не уменьшает вашу предоплату.
Столкнуться с 15-дюймовым экраном ноутбука определенно будет обломом, поэтому вам нужно заставить эти AVI отображать на телевизоре.Что вам нужно, так это медиаплеер, и он быстрый. У вас 20 минут, пустой кошелек и ничего в желудке. Что вы делаете?
Обзор
Для сегодняшних практических занятий мы создадим быстрый и грязный медиаплеер, который можно установить на типичный ноутбук или коробка mini-itx. Если у вас есть ПК с композитным выходом S-Video или RCA (как сейчас у большинства ноутбуков), вы можете Загрузите бесплатное программное обеспечение, которое в кратчайшие сроки превратит его в медиацентр. Моя прячется внизу слева на изображении выше.
20-минутный медиаплеер для периодического просмотра видео. Это быстрое решение требует минимальной загрузки, простая настройка, и вам не нужно посвящать свою машину использованию мультимедиа. Полноценный выделенный PVR будет быть предметом другой статьи.
Ингредиенты
Вот, что у вас должно быть под рукой:
- Ноутбук с выходом S-Video или RCA TV, блоком mini-itx или другим ПК с видеовыходом
- Кабель RCA или S-Video
- мини-стерео штекер к переходнику RCA
- Возможность записи компакт-дисков
- что-то хорошее смотреть
Оба привода cd-rom моего ноутбука давно перестали работать, поэтому я решил попробовать это на своем mini-itx машина.Если у вас нет одного из них, вам следует подумать о его приобретении. Вы можете купить коробку mini-itx новая примерно за 200 долларов, и это лучший друг хакера со встроенным Ethernet, S-Video и цифровым аудиовыходом 5.1 — все в одном очень крошечный, маломощный, малошумный.
Программное обеспечение
Я обычно использую свою коробку mini-itx для других целей, поэтому я хотел найти медиаплеер, который не был бы агрессивным, не
требуют переформатирования жесткого диска и могут быть легко настроены всякий раз, когда мне нужно посмотреть загруженное видео на
ТЕЛЕВИДЕНИЕ.В итоге я выбрал GeeXboX для медиаплеера
ОПЕРАЦИОННЫЕ СИСТЕМЫ.
GeeXboX — это загрузочный компакт-диск Linux, содержащий все необходимое для воспроизведения большинства типов видео и аудио. СМИ. У него очень простой, восхитительно тупой интерфейс, он предварительно настроен для работы с большинством совместимых с vesa видео. карты, могут быть легко созданы для использования популярных кодеков сжатия, и это загрузка 7 МБ. GeeXboX, ты меня в «восхитительно глупом интерфейсе».
Настройка
Сначала вы захотите загрузить GeeXboX ISO генератор.Он содержит предварительно скомпилированные двоичные файлы GeeXboX, структуру каталогов компакт-диска и сценарии Windows и Unix. для превращения всего этого в ISO, который затем можно записать на компакт-диск. Загрузка осуществляется в формате tar.gz. Вы можете распакуйте это с помощью WinZip, если вы пользователь Windows.
Если вы хотите иметь возможность воспроизводить файлы Windows Media 9 и RealMedia, вам необходимо загрузить некоторые дополнительные кодеки. Просто извлеките их и поместите в кодеки iso / GEEXBOX /. Вы также можете изменить настройки по умолчанию, изменив iso / GEEXBOX / и т. д. / mplayer / mplayer.конф. Я нашел настройки по умолчанию разумными, но вы можете узнать больше о различные варианты в документации.
Как вариант, вы можете просто загрузить стандартный ISO, записать его на компакт-диск и пропустить следующий раздел. Ты не сможешь чтобы установить дополнительные кодеки или изменить какие-либо настройки, но это может быть все, что вам нужно.
Создание компакт-диска
Пользователи Windows просто запускают generator.exe. Запустите генератор.sh, если вы пользователь Linux. Будет выведен образ ISO
которые вы затем можете записать на компакт-диск с помощью вашего любимого инструмента для создания компакт-дисков.Это действительно так просто.
Если вы пользователь OSX, вам необходимо установить cdrtools и zisofs-tools перед запуском generator.sh. Скачать и распакуйте оба пакета, а затем выполните следующие быстрые шаги (примечание: я просто устанавливаю двоичные файлы zisofs в cdrtools справочник):
- cd в каталог cdrtools
- # mv INSTALL INSTALL.txt
- # make install
- cd в каталог zisofs-tools
- # ./configure -prefix = / opt / schily / bin
- # make install
Затем вернитесь в каталог geexbox и запустите:
- # экспорт ПУТЬ = $ ПУТЬ: / opt / schily / bin
- #../generator.sh
Время кино!
Подключите видео- и аудиовыход компьютера к телевизору, вставьте только что сделанный компакт-диск и запустите его. вверх. Через несколько секунд вам должно быть представлено главное меню.
Теперь вы можете извлечь загрузочный компакт-диск и заменить его на компакт-диск с вашим любимым видео. Ваш новый медиаплеер немедленно начнет воспроизведение файла (ов) на диске, но вы можете вернуться в меню, нажав клавишу ввода в любое время.Отсюда вы можете выбрать файл с компакт-диска или жесткого диска. Пока идет фильм, используйте стрелки влево / вправо или вверх / вниз для быстрой или медленной перемотки назад / вперед, соответственно.
Улучшенный интерфейс
Для тех из вас, кто не видел этот эпизод, синего человечка наверху вот-вот зажжут до хрустящей корочки из-за
плохой интерфейс клавиатуры. Мораль этой истории такова: откажитесь от унылого интерфейса клавиатуры.
Где-то в будущем вам понадобится пульт.К счастью, GeeXboX поддерживает LIRC-совместимые пульты дистанционного управления, и он предварительно настроен для использования с ATI Remote Задаваться вопросом.
Если вас не устраивает сверхпростой медиаплеер и вы хотите посмотреть на более полный медиаплеер в стиле PVR решение, вам следует проверить MythTV. С добавлением карты тюнера, и выделенную машину, вы сможете собрать полноценный медиацентр. Мы обязательно будем исследуем это более подробно для будущих практических рекомендаций.
А пока сядьте поудобнее, расслабьтесь и насладитесь хот-догами, гамбургерами и великолепной британской научной фантастикой с друзьями.
Все продукты, рекомендованные Engadget, выбираются нашей редакционной группой, независимо от нашей материнской компании. Некоторые из наших историй содержат партнерские ссылки. Если вы покупаете что-то по одной из этих ссылок, мы можем получать партнерскую комиссию.
Настройка медиа-сервера в Windows 10 — Обзор лучшего хоста
Если у вас есть большая коллекция локальных фотографий, музыки и видео, вы можете получить доступ к этим медиафайлам на всех своих устройствах, таких как настольный ПК, ноутбук, потоковые приставки, Smart TV, смартфоны, планшеты и т. Д.
Подключить компьютер к телевизору очень просто. Это просто кабель HDMI. Все, что вам нужно, это кабель HDMI, если и ваш компьютер, и телевизор имеют порт HDMI, порт выхода HDMI на ПК и порт входа HDMI на телевизоре. Что вам нужно сделать, так это подключить один конец кабеля HDMI к выходному порту HDMI на вашем ПК, а другой конец — к входному порту HDMI на телевизоре. На телевизоре выберите источник входного сигнала для подключенного порта HDMI. Кабель HDMI не дорогой. Перед покупкой необходимо выбрать версию HDMI, HDMI 1.Поддерживаются 4, 2,0 или оба варианта, а также длина кабеля. Если у вас старый компьютер или телевизор, вам может понадобиться кабель VGA. Если у вас нет подходящего кабеля для проводного подключения и трансляции экрана между ПК и телевизором, вы можете обратиться к следующим решениям для беспроводной потоковой передачи видео.
Если ваш компьютер и телевизор поддерживают DLNA, вы можете напрямую воспроизводить медиафайлы с компьютера на большом экране телевизора без какого-либо кабеля. См. Это пошаговое руководство по трансляции фотографий, музыки и видео с ПК на телевизор с помощью встроенных в систему программ в Windows 10.Никакого стороннего программного обеспечения не требуется.
Сегодня мы поговорим о том, как настроить сервер потоковой передачи мультимедиа DLNA или UPNP на компьютере с Windows 10, чтобы получить доступ к мультимедийному контенту с любых других устройств. Например, вы можете получать доступ к музыке и фильмам, хранящимся на вашем компьютере, и воспроизводить их со своего мобильного телефона, не отвечая на копирование этих медиафайлов с компьютера на мобильный телефон.
Включение сервера мультимедиа DLNA через проигрыватель Windows Media в Windows 10
Microsoft Windows Media Player все еще можно найти в Windows 10, хотя и не обновлялся пару лет.Запустите Windows Media Player на своем ПК, выберите «Поток» на панели инструментов и выберите « Автоматически разрешить устройствам воспроизводить мои мультимедиа », вам будет предложено выбрать общую папку, библиотеку и устройство, выбрать и поделиться фотографиями, видео и / или или Музыка.
В проигрывателе Windows Media выберите « Дополнительные параметры потоковой передачи » на его панели инструментов, где вы можете выбрать, каким компьютерам и устройствам разрешен доступ к общему контенту на вашем компьютере. Если вы видите какие-то неизвестные устройства, в этом списке устройств щелкните по нему, чтобы открыть диалоговое окно его свойств, затем вы сможете узнать его Mac-адрес и IP-адрес.Каждое устройство в вашей локальной сети имеет свой уникальный Mac и IP-адрес. Например, вы можете следовать этому руководству, чтобы узнать IP-адрес на компьютере с Windows 10.
Настройка медиасервера DLNA с панели управления в Windows 10
Щелкните правой кнопкой мыши кнопку «Пуск» в нижнем левом углу ПК с Windows 10, выберите «Панель управления» во всплывающем меню, затем выполните поиск « media » без кавычек в правом верхнем углу главного экрана панели управления. Щелкните ссылку « Параметры потоковой передачи мультимедиа » в разделе «Центр управления сетями и общим доступом».Следуйте советам на экране, чтобы включить потоковую передачу мультимедиа, присвоить имя своей библиотеке мультимедиа, разрешить устройствам доступ к общим мультимедиа, выбрать типы мультимедиа для совместного использования и, наконец, завершить настройку сервера потоковой передачи мультимедиа на компьютере с Windows 10.
Добавление содержимого на медиа-сервер в Windows 10
После включения потоковой передачи мультимедиа и авторизации устройств в проигрывателе Windows Media необходимо выбрать, какие песни, изображения и фильмы можно передавать по сети. По умолчанию вся музыка, которую вы загружаете в «Моя музыка», фотографии в «Мои изображения» и фильмы в папках «Мои видео», добавляется в медиатеку вашего ПК.Если вы хотите добавить дополнительные медиафайлы, сохраненные в других местах или папках, для совместного использования и сделать их доступными для любых других устройств в вашей сети, вам не нужно перемещать или копировать фактические медиафайлы в текущие папки медиатеки. Вместо этого вы можете добавлять новые папки в библиотеки. Для этого запустите Windows Media Player для Windows 10, затем нажмите кнопку «Организовать» и выберите «Управление библиотеками» в раскрывающемся меню. В подменю вы найдете четыре типа мультимедиа: музыка, видео, изображения и записанные телепередачи.Сначала выберите тип мультимедиа, затем перейдите к добавлению новых папок и мест, которые будут отслеживаться для этого типа мультимедиа, и добавьте больше фотографий, видео и / или песен в библиотеки мультимедиа проигрывателя Windows Media и медиасервера на вашем компьютере с Windows 10.
СвязанныеКак сделать VLC медиаплеером по умолчанию в Windows 10
Многие пользователи настольных компьютеров и ноутбуков перешли на Windows 10 бесплатно. Там есть почти все приложения и программное обеспечение, установленные на компьютере до обновления.VLC отлично работает с Windows 10. Но дело в том, что обновление изменяет медиаплееры по умолчанию с VLC на какое-то другое приложение для Windows. Все музыкальные файлы обрабатываются Groove Music , а видеоплеером по умолчанию является приложение Movies & TV .
Многие из нас хотят вернуться к VLC, чтобы сделать его медиаплеером по умолчанию. Это действительно хорошо, особенно для видео. Если вы хотите это сделать, мы можем просто установить его как приложение для воспроизведения видео и музыки по умолчанию. Параметр, доступный в главном меню Настройки> Система> Приложения по умолчанию , дает нам возможность изменить его обратно.Вам не нужно делать это на основе расширения за расширением, пока эта опция все еще существует. Мы можем заставить его работать сразу для всех видео и аудио файлов. Windows вернет ассоциацию с VLC для распознанных видео и аудио файлов.
Вот подробные шаги, чтобы сделать VLC проигрывателем мультимедиа (видео и аудио) по умолчанию:
Параметры сохраняются сразу после изменения настроек. В следующий раз, когда вы откроете видеофайлы, VLC будет программой, которая откроет их. Вы также увидите знаменитый значок дорожного конуса на миниатюрах медиафайлов.
Выбор приложений по умолчанию по типу файла
Если вы хотите назначить некоторые типы видеофайлов, такие как .mp4, для открытия с помощью VLC и другие типы файлов для открытия с помощью медиаплеера по умолчанию, мы используем параметр Выбрать приложения по умолчанию по типу файла . Он доступен в том же месте Настройки> Система> Приложения по умолчанию , в нижней части страницы.
После того, как вы нажмете на нее, будут перечислены различные распознанные расширения. Прокрутите список и как только найдете нужное расширение, например.3gp или .mp4 щелкните приложение по умолчанию. Выберите VLC media player из перечисленных вариантов. Изменения будут немедленно сохранены.
Изменение приложения по умолчанию при открытии файла
Есть еще один вариант, который поможет вам изменить приложение по умолчанию на VLC, не посещая раздел настроек. Опция доступна прямо здесь, когда вы открываете медиафайл.
- Щелкните правой кнопкой мыши файл мультимедиа и выберите Открыть с помощью> Выбрать другое приложение .
- Из списка выберите VLC Media Player .
- Установите флажок Всегда используйте это приложение для открытия файлов .mp4 .
Медиа-файл откроется, и с этого момента это расширение или тип файла будут связаны с медиаплеером VLC. В этом примере мы выбрали файл MP4, но это можно сделать для любого типа медиафайла.
Как включить DLNA Media Server в Windows 10 и воспроизводить музыку на iPhone
DLNA (Digital Living Network Alliance) — это набор рекомендаций, которые упрощают настройку устройства для потоковой передачи различного мультимедийного контента, такого как музыка, с другими поддерживаемыми DLNA устройства в сети.В Windows 10 и предыдущих версиях DLNA является встроенной функцией, и вам не нужен сторонний медиа-сервер.
Чтобы включить DLNA Media Server в Windows 10
1. Нажмите «Пуск».
2. Щелкните значок «Настройки».
3. На экране «Настройки Windows» выберите «Сеть и Интернет».
4. На экране «Сеть» выберите «Центр управления сетями и общим доступом».
5. На экране «Центр управления сетями и общим доступом» выберите «Изменить дополнительные параметры общего доступа» в левом меню.
6. На экране «Расширенные настройки общего доступа» прокрутите вниз до раздела «Все сети» и разверните его, щелкнув стрелку.
7. Щелкните «Включить потоковую передачу мультимедиа», чтобы включить сервер DLNA.
8. Введите имя библиотеки мультимедиа и выберите разрешенные устройства, которые смогут ее читать.
9. Нажмите «ОК», чтобы подтвердить операцию. Теперь ваши личные папки, такие как «Музыка», «Изображения» и «Видео», доступны для просмотра любым потоковым устройствам с поддержкой UPnP.
Отключение медиасервера DLNA в Windows 10
1.Нажмите «Пуск» и введите «услуги» в поле поиска.
2. На экране «Службы» прокрутите вниз до «Служба общего доступа к сети проигрывателя Windows Media».
3. Дважды щелкните по нему и установите для параметра «Тип запуска» значение «Вручную».
Остановите службу, щелкнув пункт меню «Остановить».
Воспроизведение музыки на iPhone с сервера DLNA Media в Windows 10
1. Установите бесплатное приложение Evermusic из App Store: https://apps.apple.com/us/app/evermusic-offline -music-player-cloud-streamer / id885367198? ls = 1
2.Откройте вкладку «Подключиться» и нажмите на пункт «Устройства» в разделе «Локальная сеть».
3. Подождите несколько секунд, пока загружается список устройств, и нажмите на DLNA-сервере Windows Media Player (в нашем случае «MSEDGEWIN10: Моя библиотека Windows:»).
4. Вы увидите список папок, доступных на медиа-сервере. .
5. Откройте любую папку с аудиофайлами.
6. Коснитесь любого файла, чтобы запустить аудиоплеер.
7. Нажмите значок «Equlizer» рядом с индикатором громкости в нижней части экрана, чтобы включить эквалайзер iPod Style с предусилителем.
Настройка DLNA® и часто задаваемые вопросы | Sony США
Что такое функция DLNA?
Устройства с сертификатомDigital Living Network Alliance или DLNA позволяют обмениваться контентом между устройствами в вашем доме по домашней сети Wi-Fi®. Например, вы можете настроить компьютер VAIO® в качестве сервера DLNA и получать доступ к музыке, видео и фотографиям на телевизоре. Sony® производит различные сертифицированные DLNA устройства, такие как проигрыватели дисков Blu-ray ™, телевизоры, компьютеры, смартфоны Sony, планшеты и многое другое.
Примечание. Не все устройства Sony поддерживают DLNA. Информацию о совместимости с DLNA см. В технических характеристиках или руководстве пользователя вашего устройства.
Как это работает?
DLNA-совместимые устройства могут быть подключены к домашней сети так же, как компьютер или смартфон. Как только соединение будет установлено, вы можете просматривать выбранные папки на вашем ПК с медиа-сервером прямо с экрана телевизора и выбирать музыку для прослушивания или фотографии и видео для просмотра.
Приложение для обмена файлами, такое как Windows Media® Player, VAIO® Media server, Serviio ™ DLNA Media server, Twonky® Suite или EyeConnect UPnP ™ AV Media Streaming Software, обеспечивает интерфейс между телевизором и компьютером.
Музыкальные файлы перечислены по названию, исполнителю, дате выпуска и обложке, а фотографии показаны в виде эскизов для быстрого выбора. Видео перечислены по имени файла. Вы просто прокручиваете до нужного музыкального, видео или фото файла, а затем щелкаете, чтобы послушать или просмотреть его.
Что требуется для просмотра фотографий, видео или прослушивания музыки на устройстве с поддержкой DLNA?
Для просмотра фотографий, видео или прослушивания музыки на устройстве с поддержкой DLNA требуется следующее:
- Активная сеть: устройство должно быть подключено с помощью проводного или беспроводного подключения к домашнему высокоскоростному Интернет-соединению или к локальной сети (LAN).
- A DLNA Certified Digital Media Server: эти устройства хранят контент и делают его доступным для сетевых цифровых медиаплееров, персональных компьютеров и сетевых устройств хранения (NAS).
- Цифровой медиаплеер или клиент с сертификатом DLNA: эти устройства могут находить фотографии и видео с других устройств с сертификатом DLNA и воспроизводить их на телевизоре, стереосистеме, домашнем кинотеатре, проигрывателях Blu-ray Disc ™ и игровых консолях.
Примечание. Контроллер цифровых носителей также можно использовать в качестве дополнительного устройства, которое находит контент на цифровых медиасерверах и воспроизводит его на цифровых медиаплеерах.Вот некоторые примеры этих предметов: интернет-планшеты, цифровые камеры с поддержкой Wi-Fi® и персональные цифровые помощники (КПК). Более подробную информацию о DLNA и всех ее требованиях можно найти на http://www.dlna.org.
Часто задаваемые вопросы
Информация о продукте
КомпьютерыVAIO можно настроить как сервер DLNA. Это позволит вам просматривать контент, такой как музыка, видео и фотографии, через домашнюю сеть Wi-Fi на других DLNA-совместимых устройствах, таких как телевизор.Возможно, вам придется правильно настроить брандмауэр, чтобы разрешить соединение с сервером DLNA.
Планшет Sony или смартфон Sony Xperia ™ — это домашний домашний карманный компьютер. Используйте планшет или смартфон в качестве пульта дистанционного управления для доступа к видео или фотографиям на ПК с сертификатом DLNA Certified®. «Бросьте» и смотрите на телевизоре DLNA Certified®. Вы даже можете найти список воспроизведения на своем смартфоне и воспроизвести его на беспроводных динамиках DLNA Certified® или AV-ресивере. Получайте удовольствие, отправляя видео, хранящиеся на вашем смартфоне, на телевизор с сертификацией DLNA Certified®.Вы также можете передавать и хранить видео на подключенном к сети запоминающем устройстве DLNA Certified®.
Таблетки:
Смартфоны:
Телевизоры можно настроить для подключения к серверу DLNA. Это позволит вам просматривать такой контент, как музыка, видео и фотографии, через домашнюю сеть Wi-Fi. Информацию о настройке соединения DLNA см. В руководстве пользователя вашего телевизора.
Проигрыватели дисков Blu-ray и медиаплееры Проигрыватели дисков Blu-rayи медиаплееры Sony можно настроить для подключения к серверу DLNA.Это позволит вам просматривать такой контент, как музыка, видео и фотографии, через домашнюю сеть Wi-Fi.
Домашние AV-системы и устройства HomeShare ™Будь то определенная песня, которую вы хотите послушать, или любимый фильм, который вы хотите посмотреть, аудио-видео (AV) система DLNA Certified® позволяет передавать цифровой контент с любого DLNA-совместимого устройства через вашу домашнюю беспроводную сеть. Вы можете перенести его со своего ПК на беспроводные колонки или с планшета на домашний кинотеатр; с AV-системой DLNA Certified® любое время — время шоу.
Получите помощь с проигрывателем Windows Media в Windows 10
Это Itechguide научит вас различным способам получения справки по проигрывателю Windows Media в Windows 10. Руководство начинается с обучения тому, как открыть Windows Media Player.
Во втором разделе вы узнаете, как переустановить проигрыватель Windows Media, если он недоступен в Windows 10. Кроме того, в руководстве рассматриваются другие темы, такие как изменение параметров проигрывателя мультимедиа, добавление и удаление музыки из библиотеки и многое другое.
Это руководство по проигрывателю Windows 10 Windows Media содержит ряд тем. Чтобы найти нужный раздел справки по проигрывателю Windows Media, разверните « Обзор тем сообщений » ниже, затем щелкните по нужной теме. Однако, если вы новичок в проигрывателе Windows Media в Windows 10, вы можете прочитать все руководство. Расчетное время, чтобы прочитать всю статью, составляет около 35 минут.
Наиболее логичным местом для запуска этого справочного руководства по проигрывателю Windows 10 Media является демонстрация различных способов открытия проигрывателя Windows Media.В этом разделе описаны три метода открытия проигрывателя Windows Media в Windows 10.
Если вы не можете открыть Windows Medial Player ни одним из приведенных ниже методов, попробуйте удалить и переустановить приложение, выполнив действия, описанные в следующем разделе — Как переустановить Windows Media Player в Windows 10 (ссылка открывается на этой странице — приведет вас к toipc)Как открыть проигрыватель Windows Media из поиска Windows 10
Самый быстрый способ открыть проигрыватель Windows Media — поиск. Вот шаги.
- Введите media player в поле поиска Windows 10 в левом нижнем углу панели задач — обычно рядом с меню «Пуск».
- Затем в результатах поиска щелкните Проигрыватель Windows Media .
Другой способ открыть Windows Media Player — через меню «Пуск». Выполните следующие действия, чтобы открыть проигрыватель Windows Media этим методом:
- Щелкните меню «Пуск».
- Затем прокрутите вниз до пунктов меню «Пуск», начиная с W , найдите Windows Media Player, и щелкните его.Если Windows Media Player не отображается сам по себе, найдите Аксессуары для Windows и разверните его. Затем щелкните Проигрыватель Windows Media .
Как открыть проигрыватель Windows Media из запуска
Проигрыватель Windows Media также можно открыть с помощью команды «Выполнить». Вот шаги:
- Щелкните правой кнопкой мыши меню «Пуск» и выберите Выполнить .
- Затем, когда откроется «Выполнить», введите wmplayer.exe и нажмите «ОК».
Настройка проигрывателя Windows Media для первого использования
Когда вы впервые открываете проигрыватель Windows Media, он отображает Добро пожаловать в Media Player с двумя вариантами настройки — Рекомендуемые настройки и Пользовательские настройки .Выберите Пользовательские настройки и нажмите Далее.
Затем на последнем экране нажмите Готово.
Когда я начал писать это справочное руководство по проигрывателю Windows 10 Media, я попытался открыть проигрыватель Windows Media, но не смог найти приложение.
Более того, ни один из способов открытия Windows Media Player, описанных в предыдущем разделе, не работал. Если вы пытались открыть Windows Media Player, но не можете найти приложение, выполните следующие действия, чтобы переустановить приложение.
- Щелкните правой кнопкой мыши меню «Пуск» и выберите Параметры .
- Затем на экране настроек Windows 10 щелкните Приложения .
- На экране приложений и функций щелкните Дополнительные функции .
- Затем в разделе «Установленные функции» найдите медиаплеер , щелкните по нему и, наконец, щелкните Удалить .
Если проигрыватель Windows Media не установлен, перейдите к шагу 5 ниже…
- Если проигрыватель Windows Media не установлен или был установлен — после удаления щелкните Добавить компонент .
- Наконец, когда откроется экран Добавить дополнительную функцию , найдите медиаплеер , установите флажок рядом с проигрывателем Windows Media, затем нажмите Установить .
Дождитесь завершения установки, затем вернитесь к разделу 1 выше и попробуйте открыть Windows Media Player одним из способов. Один из быстрых способов открыть приложение — найти его — см. Второй снимок экрана ниже.
Вы также можете удалить проигрыватель Windows Media, запустив команду DISM / online / disable-feature / featurename: WindowsMediaPlayer в командной строке, открытой от имени администратора.Кроме того, вы можете переустановить проигрыватель Windows Media, запустив команду DISM / online / enable-feature / featurename: WindowsMediaPlayer в командной строке, открытой от имени администратора
.Открыв проигрыватель Windows Media в Windows 10, вы можете обнаружить, что меню отсутствует. См. Снимок экрана ниже — точка, на которую указывает моя стрелка, предполагает отображение меню.
Если меню проигрывателя Windows Media отсутствует — ну, может быть, не «отсутствует» — скорее, «не отображается», щелкните правой кнопкой мыши в любом месте в верхней части приложения.Затем в отображаемых параметрах щелкните Показать строку меню .
В качестве альтернативы вы можете использовать сочетание клавиш — одновременное нажатие клавиш Ctrl и M на клавиатуре.
Отобразится меню проигрывателя Windows Media — File , View , Play , Tools и Help .
Нужна помощь с меню Windows Media Player в Windows 10? В этом разделе рассказывается, как использовать пять пунктов меню — File , View , Play , Tools и Help .
Этот раздел разделен на пять подразделов, охватывающих каждое меню Windows Media Player.
В меню «Файл» есть дополнительные параметры. Каждый элемент обсуждается под этим снимком экрана.
Открытый и открытый URl
Вы можете использовать подменю Открыть , чтобы открыть музыкальный или видеофайл с вашего компьютера. При нажатии Открыть откроется диалоговое окно.
Перейдите к папке с музыкальным или видео файлом, щелкните файл и нажмите «Открыть» в правом нижнем углу диалогового окна.
С другой стороны, подменю Open URl используется для открытия музыкального или видеофайла с веб-URL. Следуйте инструкциям под этим снимком экрана, чтобы открыть музыкальный или видеофайл по URL-адресу.
- Откройте URL-адрес музыки, которую хотите открыть. Затем щелкните правой кнопкой мыши ссылку для загрузки файла и выберите Копировать ссылку .
- Вернитесь к проигрывателю Windows Media, щелкните Файл -> Открыть URL
- Наконец, вставьте ссылку, которую вы скопировали с шага 2, в поле «Открыть», затем нажмите OK.Если проигрыватель Windows Media найдет музыкальный или видеофайл по введенной ссылке, он начнет воспроизведение — см. Второй снимок экрана ниже.
Сохранить как и закрыть
Рядом с Открыть и Открыть URL в меню Файл находятся Сохранить как и Закрыть . Подменю Сохранить как будет активно только в том случае, если вы воспроизводите музыку или видео по онлайн-ссылке.
Для сохранения медиафайлов, которые вы транслируете через Интернет-ссылку на ваш компьютер:
1.Щелкните Файл -> Сохранить как .
- Наконец, в диалоговом окне «Сохранить как» выберите папку и сохраните файл.
Если вы сохраняете музыкальный файл, я рекомендую сохранить его в папке % userprofile% \ music . В качестве альтернативы, если вы сохраняете видео, сохраните его в папке % userprofile% \ video . Если вы введете любую из указанных выше папок в поле «Имя файла» и нажмете кнопку « Сохранить », папка откроется. При повторном нажатии Сохранить музыкальный файл будет сохранен на вашем компьютере.
В то время как вы можете сохранять потоковую музыку или видео с помощью подменю File -> Save as , подменю Close используется для остановки воспроизведения. Чтобы остановить воспроизведение музыки или видео, нажмите кнопку Закрыть .
В проигрывателе Windows 10 Media есть более интересная справка по использованию меню File . Чтобы узнать больше, читайте дальше.
Создать список воспроизведения и создать автоматический список воспроизведения
Использовать кнопку «Создать список воспроизведения» просто — вы используете ее для создания списка воспроизведения.Кроме того, им легко пользоваться — подробнее о том, как им пользоваться, далее в этом разделе.
. Однако использование кнопки «Создать автоматический список воспроизведения» может оказаться не таким простым. Я скоро покажу вам, как использовать эту кнопку.
Но сначала позвольте мне показать вам, как создавать списки воспроизведения.
- Щелкните меню Файл и выберите Создать списки воспроизведения . Список воспроизведения будет создан в категории «Списки воспроизведения» с именем
- Переименуйте список воспроизведения так, как хотите.Я назвал свой «Регги». После создания списка воспроизведения вам необходимо добавить заголовки в список воспроизведения — см. Шаг 3 ниже.
- Чтобы добавить название песни в свой список воспроизведения, в разделе Музыка щелкните Исполнители , Альбом или Жанр . Затем щелкните правой кнопкой мыши любой заголовок в любой из этих категорий, наведите указатель на «Добавить в», затем выберите свой список воспроизведения. Название теперь будет отображаться в вашем списке воспроизведения.
Как я отмечал ранее, вы также можете создавать автоматические списки воспроизведения.В отличие от списка воспроизведения, в который нужно добавлять заголовки вручную, автоматический список воспроизведения автоматически добавляет заголовки на основе определенных условий.
Для создания автоматических списков воспроизведения:
1. Щелкните Файл и выберите Создать автоматический список воспроизведения .
- Затем на экране Новый автоматический список воспроизведения присвойте новому автоматическому списку воспроизведения имя, задайте условия для списка воспроизведения и нажмите OK.
В этом примере я создал автоматический список воспроизведения под названием «Боб Марли».Затем я поставил условия «Художник альбома — Боб Марли». Эти условия устанавливаются нажатием кнопки «Щелкните здесь, чтобы добавить критерий». См. Второй снимок экрана ниже…
См. Снимок экрана ниже. В новом автоматическом списке воспроизведения, который я только что создал, есть единственный заголовок Боба Марли, который у меня в проигрывателе Windows 10 Windows Media автоматически добавляется в список воспроизведения.
После создания автоматического списка воспроизведения любой новый заголовок, добавленный в ваш Windows Media Player, который соответствует критериям автоматического списка воспроизведения, будет добавлен в список воспроизведения.
Управление библиотеками
Последнее подменю меню «Файл», которое я буду обсуждать, — это Управление библиотеками .
При наведении курсора на подменю « Управление библиотеками » отображаются параметры для управления библиотеками Музыка , Видео , Изображения и Записанное ТВ .
Щелкнув любую из этих библиотек, вы можете добавлять или удалять папки, из которых проигрыватель Windows Media может получать файлы. Например, вы можете добавлять или удалять новые папки.
Вот мое окно управления музыкальной библиотекой. По умолчанию проигрыватель Windows Media сохраняет музыкальные файлы в папке % userprofile% \ Music . Эта папка открывается на диске, на котором находится ваша музыкальная папка — по пути \ Users \ <ваше имя пользователя.
Чтобы удалить эту папку, щелкните по ней, затем щелкните «Удалить». Кроме того, вы можете добавить новую папку, нажав кнопку «Добавить».
Любой музыкальный файл, который вы сохраняете в указанных здесь папках, будет автоматически отображаться в вашей музыкальной библиотеке.
На первом снимке экрана ниже показана папка моей музыкальной библиотеки по умолчанию, % userprofile% \ Music . Обратите внимание, что у меня здесь два музыкальных файла.
Теперь посмотрите на мою музыкальную библиотеку Windows Media Player на втором снимке экрана ниже — там та же музыка в папке. Еще одно замечание: в папке % userprofile% \ Music есть папка с именем Playlists .
В этой папке хранятся все музыкальные плейлисты, созданные в проигрывателе Windows Media.
Я обсуждал Window Media Player «Управление музыкальной библиотекой».Вся информация о музыкальной библиотеке относится к библиотекам Video , Pictures и Recorded TV .
Напоминаем, что этот раздел по-прежнему посвящен «работе с меню проигрывателя Windows Media». В последнем подразделе я отказался от меню File .
В этом подразделе я буду обсуждать меню View .
Меню View может быть не таким сложным, как меню File .Однако он предлагает не менее важные функции.
В то время как меню File используется для настройки различных аспектов проигрывателя Windows 10 Windows Media, меню меню View управляет внешним видом проигрывателя Windows Media.
В этом разделе я покажу вам, как сделать ваш проигрыватель Windows Media более увлекательным с помощью различных параметров просмотра. Мы начнем с представления по умолчанию — Представление библиотеки.
Просмотр «Библиотеки» проигрывателя Windows Media
«Представление библиотеки» является представлением проигрывателя Windows Media по умолчанию.В первом столбце (левая панель) этого представления отображаются списки воспроизведения , , библиотеки , (музыка, видео, изображения и записанные телепередачи).
На средней панели у вас есть заголовки мультимедиа со всеми подробностями о заголовке. Наконец, на правой панели у вас есть три вкладки — Play , Burn и Sync .
Вкладка Play последней панели отображает список недавно сыгранных вами заголовков. Кроме того, если к вашему компьютеру подключено устройство записи CD / DVD, оно будет отображаться на вкладке Burn — вы можете перетаскивать заголовки, которые хотите записать на CD / DVD, через эту вкладку.
Наконец, что не менее важно, вкладка Sync последней панели Library View . Если вы подключите телефон к компьютеру, библиотека Windows Media отобразит устройство на вкладке Sync .
Проигрыватель Windows Media «Обложка» и «Воспроизводится» Просмотры
В «Обложке» отображается крошечное черное окошко (по умолчанию), в котором отображается информация о воспроизводимом медиафайле. Внизу этого окна вы можете управлять воспроизведением — перемотка вперед, пауза, увеличение громкости и многое другое.
Чтобы вернуться к «Представлению библиотеки» по умолчанию, щелкните меню Вид , затем выберите Библиотека . Кроме того, вы можете использовать сочетания клавиш — одновременное нажатие клавиш Ctrl и 1 на клавиатуре.
Далее, аналогично представлению «Кожа», находится представление «Сейчас исполняется». Чтобы отобразить проигрыватель Windows 10 Windows Media в режиме просмотра «Сейчас исполняется», щелкните Просмотр , затем выберите Сейчас играет .
Представление «Сейчас исполняется» похоже на представление «Обложка», но вместо отображения «обложки» проигрывателя Windows Media оно отображает информацию об альбоме.
Если вы наведите указатель мыши на представление «Сейчас исполняется», в правом верхнем углу появится значок — щелчок по этому значку возвращает проигрыватель Windows Media в представление «Библиотека».
Затем в нижней части экрана вы можете остановить, перемотать назад, перемотать вперед и отключить воспроизведение заголовка.
Проигрыватель Windows Media «Выбор скина»
Скины проигрывателя Windows Media— это горячая тема помощи, которую нужно использовать большинству пользователей Windows 10. Ну вот! Чтобы выбрать другую обложку, нажмите View , затем выберите Skin Chooser .
На экране Skin Chooser отображаются доступные оболочки Windows Media Player. Чтобы перейти на новую обложку, на левой панели щелкните обложку, затем нажмите Применить обложку .
Чтобы вернуться к представлению «Библиотека» по умолчанию, щелкните в меню Вид , затем выберите Библиотека .
Обновление проигрывателя Windows Media, настройка размера видео в проигрывателе Windows Media
Прежде чем перейти к вкладке «Просмотр», я хочу показать вам еще две важные особенности этой вкладки — Refresh и Размер видео .
Обновить делает именно то, что написано — обновляет элементы в проигрывателе Windows Media. Вы также можете использовать сочетание клавиш для обновления — F5 .
Еще одна горячая тема справки по проигрывателю Windows 10 Windows Media — это настройка размеров видео. Смотрите доступные варианты на скриншоте ниже.
В этом разделе все еще обсуждается «Работа с меню проигрывателя Windows Media». Первые два подраздела охватывали меню «Файл» и «Просмотр».
В этом подразделе я буду обсуждать еще одну тему проигрывателя Windows 10 Windows Media — получение помощи с меню «Воспроизведение»!
Простота меню «Играть» не умаляет его важности.Вы можете получить доступ к общим кнопкам воспроизведения мультимедиа, таким как Воспроизведение / Пауза, , Предыдущий / Следующий , через меню «Воспроизведение».
Однако в представлении Play есть некоторые другие не очень распространенные кнопки, такие как Audio и языковые дорожки и Тексты песен, заголовки и настройки субтитров. Наконец, вы можете регулировать громкость, перемешивать, повторять и извлекать CD / DVD из меню воспроизведения.
Мы все еще обсуждаем меню проигрывателя Windows Media, затем следует важнейшее меню «Инструменты».
Первое подменю в меню «Инструменты» — Загрузить . Если вы наведете курсор на подменю Download , отобразится Visualisations , Plug-ins и Skins .
Когда вы щелкаете Визуализации , проигрыватель Windows Media открывает страницу Визуализации для проигрывателя Windows Media (ссылка открывается в новой вкладке обозревателя) в обозревателе по умолчанию. Вы можете скачать дополнительные визуализации с этой страницы.
Кроме того, когда вы нажимаете Plug-ins , Windows Media Player открывает страницу Downloads for Windows (ссылка открывается в новой вкладке браузера) в вашем браузере по умолчанию.
Чтобы загрузить подключаемые модули, щелкните ссылку подключаемых модулей Windows Media Player (ссылка открывается в новой вкладке браузера).
Далее следует упомянуть следующее подменю меню «Инструменты» — подменю «Плагины». В этом подменю есть две опции — Загрузить плагины (которая ведет по той же ссылке, о которой говорилось ранее) и Опции .
Используйте подключаемые модули Options для настройки подключаемых модулей и Visualisations (обсуждалось ранее в этом подразделе).
В меню «Инструменты» есть еще два важных пункта — Options и Advanced .
Щелкните Параметры , чтобы изменить настройки проигрывателя Windows Media. Чтобы увидеть, что можно изменить, щелкните каждую вкладку.
Наконец, подменю Advanced позволяет вам Восстановить медиа-библиотеку и Восстановить удаленные элементы библиотеки .
Последний пункт в меню проигрывателя Windows Media — это меню «Справка». Вы можете просмотреть элементы в меню «Справка» проигрывателя Windows 10 Windows Media, чтобы получить дополнительную помощь.
Большинство действий, описанных до сих пор в этом руководстве, можно выполнять с помощью сочетаний клавиш.
В таблице ниже представлен полный список сочетаний клавиш для проигрывателя Windows Media:
| S / N | Сочетания клавиш в проигрывателе Windows Media | Сочетания клавиш Подробности |
|---|---|---|
| 1 | Ctrl и O Клавиши | Открывает диалоговое окно «Открыть». Также доступно в Файл -> Открыть меню |
| 2 | Ctrl и U ключи | Откройте диалоговое окно «Открыть URL».К диалоговому окну также можно получить доступ через меню File -> Open URL |
| 3 | Ctrl и Клавиши W | Остановка воспроизведения музыки или видео |
| 4 | Ctrl и N Клавиши | Создайте новый список воспроизведения. Вы также можете выполнить это действие через Файл -> Создать список воспроизведения меню |
| 5 | Ctrl и 1 Клавиши | Отображает представление «Библиотека» проигрывателя Windows Media — также доступно через View -> Библиотека меню |
| 6 | Ctrl и 2 клавиши | Отображение «обложки» проигрывателя Windows Media — также доступно через View -> Skin меню |
| 7 | Ctrl и 3 клавиши | Это сочетание клавиш отображает представление «Сейчас исполняется» в проигрывателе Windows Media — также доступно через меню Вид -> Сейчас играет меню |
| 8 | Ctrl и M клавиши | Отображение или удаление строки меню проигрывателя Windows Media.Вы также можете получить доступ к этому через View -> Показать строку меню меню |
| 9 | Alt и Введите клавиши | Отображает Windows Media Player в полноэкранном режиме. Этот параметр также доступен через View -> Полноэкранный режим меню |
| 10 | Клавиша F5 | Обновляет элементы проигрывателя Windows Media |
| 11 | Alt и 1 клавиши | Устанавливает размер видео в проигрывателе Windows Media на 50% |
| 12 | Alt и 2 клавиши | Устанавливает размер видео в проигрывателе Windows Media на 100% |
| 13 | Alt и 3 клавиши | Устанавливает размер видео в проигрывателе Windows Media на 200% |
| 14 | Ctrl и P Клавиши | Воспроизведение / пауза.Также доступно из меню Play -> Play / Pause . Если музыкальная дорожка или видео воспроизводится, нажатие клавиш Ctrl и P приостанавливает воспроизведение дорожки. Нажатие сочетания клавиш возобновляет воспроизведение. |
| 15 | Клавиши Ctrl и S | Останавливает воспроизведение дорожки или видео. Эта опция также доступна в меню Play . |
| 16 | Ctrl , Shift и Клавиши G | Управление скоростью воспроизведения — воспроизводит трек Fast .Вы также можете получить доступ к нему через меню Play -> Play Speed . |
| 17 | Ctrl , Shift и N Клавиши | Управление скоростью воспроизведения — воспроизводит трек Нормальный . Вы также можете получить доступ к нему через меню Play -> Play Speed . |
| 18 | Ctrl , Shift и S Клавиши | Управляет скоростью воспроизведения — воспроизводит трек Медленно .Вы также можете получить доступ к нему через меню Play -> Play Speed . |
| 19 | Ctrl и B Клавиши | Воспроизведение предыдущей дорожки — доступно в Воспроизвести -> Предыдущее меню |
| 20 | Ctrl и F Клавиши | Воспроизведение трека Next — доступно в Play -> Next меню |
| 21 | Ctrl , Shift и B клавиши | Перемотка назад.Вы также можете получить доступ к этому из меню Play |
| 22 | Ctrl , Shift и F клавиши | Быстрая перемотка вперед — также доступна в меню Play |
| 23 | Ctrl и H Клавиши | Shuffle — вы также можете получить доступ к Shuffle из меню Play |
| 24 | Ctrl , Shift и C Клавиши | Отрегулируйте Lyrics, captions and субтитры настройки |
| 25 | Клавиша F7 | Отключение звука — также доступно из Воспроизвести -> Меню громкости |
| 26 | Клавиша F8 | 10 Уменьшение громкости — также доступно из Воспроизвести -> Громкость меню |
| 27 | Клавиша F9 | Увеличение громкости — также доступно из Воспроизвести -> Громкость меню |
| 28 | Ctrl и J Клавиши | Извлечь CD / DVD.Вы также можете извлечь CD / CDV, щелкнув Воспроизвести -> Извлечь меню |
| 29 | F1 ключ | Открывает результаты поиска по запросу «получить справку по проигрывателю Windows Media в Windows 10» в Bing. ком |
В этом разделе приведены ответы на часто задаваемые вопросы о проигрывателе Windows Media в Windows 10.
1. Как заставить проигрыватель Windows Media работать в Windows 10?Если вы выполняете поиск в проигрывателе Windows Media, но он не отображается, в дополнительных функциях Windows удалите проигрыватель Windows Media.Затем переустановите приложение.
2. Что делать, если проигрыватель Windows Media поврежден?Удалите все файлы в папке Media Player и перезагрузите компьютер. Для файлов в папке Media Player введите % LOCALAPPDATA% \ Microsoft \ Media Player в поиске Windows 10. Затем выберите все файлы и папки в папке Media Player и удалите их. Перезагрузите компьютер.
3. Совместим ли VLC Media Player с Windows 10?Да, VLC Media Player совместим с Windows 10.Чтобы использовать VLC Media Player в Windows 10, вам необходимо загрузить и установить его.
3. Как удалить и переустановить проигрыватель Windows Media?Чтобы удалить проигрыватель Windows Media, откройте командную строку от имени администратора, введите DISM / online / disable-feature / featurename: WindowsMediaPlayer в командной строке и нажмите клавишу ВВОД. Когда команда завершится, в приглашении к перезагрузке введите Y. Ваш компьютер перезагрузится.
Чтобы переустановить проигрыватель Windows Media, откройте командную строку от имени администратора.Затем введите команду DISM / online / enable-feature / featurename: WindowsMediaPlayer и нажмите Enter. Когда команда завершится, в приглашении к перезагрузке введите Y. Ваш компьютер перезагрузится.
4. Как очистить библиотеку проигрывателя Windows Media?Щелкните элемент библиотеки (Музыка, Видео, Изображение или Записанные телепередачи), из которого вы хотите удалить записи. Затем нажмите клавиши Ctrl и A, чтобы выбрать все элементы в выбранной библиотеке. Наконец, щелкните элементы правой кнопкой мыши и выберите Удалить.
5. Почему мой DVD не воспроизводится на проигрывателе Windows Media?Проигрыватель Windows Media в Windows 10 больше не воспроизводит DVD.
6. Есть ли DVD-плеер для Windows 10?Вы можете загрузить стороннее приложение из Microsoft Store. Одним из примеров является установка DVD-плеера.
7. Где находится медиаплеер в Windows 10?Есть 3 способа открыть Windows Media Player в Windows 10: Вы можете открыть его, введя Media Player в поиск Windows 10. Вы также можете открыть Windows Media Player из меню «Пуск» -> «Аксессуары Windows».
8. Как вручную добавить музыку в библиотеку проигрывателя Windows Media?В левом верхнем углу проигрывателя Windows Media щелкните меню Файл . Затем щелкните «Открыть». Наконец, в диалоговом окне «Открыть» перейдите к папке с музыкальными файлами и выберите все с помощью Ctrl + A , затем нажмите «Открыть», чтобы добавить их в библиотеку проигрывателя Windows Media.
9. Как играть в медиаплеер на компьютере с Windows 10?Откройте Media Player, выполнив поиск.Затем нажмите Файл -> Открыть . Наконец, в диалоговом окне «Открыть» перейдите к папке с музыкальными файлами, которые вы хотите воспроизвести, и выберите все с помощью Ctrl + A , затем нажмите «Открыть». Музыка начнет воспроизводиться в проигрывателе Windows Media.
10. Есть ли рейтинг для проигрывателя Windows Media?Да, если вы просматриваете название музыки в музыкальной библиотеке проигрывателя Windows Media, вы можете щелкнуть звездочки в столбце «Рейтинг», чтобы оценить название.Рейтинг выставляется по шкале от 1 до 5: 1 звезда — это самый низкий рейтинг, а 5 звезд — самый высокий рейтинг.
Надеюсь, вы нашли это руководство по проигрывателю Windows 10 Windows Media полезным? Если вы нашли его полезным, проголосуйте за Да, на вопрос «Был ли этот пост полезным» ниже.
Однако, если вам нужна помощь по Windows Media Player Windows 10, но не включенная в это руководство, нажмите № в ответ на вопрос «Была ли эта публикация полезной» ниже. Затем любезно предоставьте нам подробную информацию о помощи Windows 10 Windows Media Player , которая не включена в это руководство.Мы изучаем отзывы наших читателей и обновляем наши руководства, чтобы постоянно соответствовать вашим потребностям.
Также уделите минуту, чтобы рассказать нам, что вы думаете об этом руководстве — воспользуйтесь формой «Оставить ответ» в конце этой страницы.
Наконец, дополнительные руководства по Windows 10 Itechguides можно найти на нашей странице с практическими рекомендациями по Windows 10.
Вы также можете найти следующие справочные руководства по Windows 10 полезными:
Получите помощь с Блокнотом в Windows 10: ваше полное руководство
Получите помощь с Paint в Windows 10: ваше полное руководство по Paint
Справка с WordPad в Windows 10: ваше полное руководство по WordPad
Управление дисками Windows 10: ваше полное руководство по управлению дисками
DiskPart Упрощенная команда с примерами
VLC — Как настроить VLC для потоковой передачи мультимедиа, удаленное управление
Лучшая альтернатива VLC для воспроизведения мультимедиа без сложных настроек — 5KPlayerАвтоматическое связывание с музыкальными видеофайлами; воспроизводить все типы видео-аудиофайлов, такие как MKV, MP4, AVI, WMV, MOV, MP3, WMA, FLAC и другие напрямую; потоковая передача музыки из фильмов с iOS / ПК / Mac на ПК / Mac, с ПК / Mac на Apple TV, динамики с поддержкой AirPlay и т. д.
Руководство по установке VLC
Эта часть разделена на три раздела, в том числе о том, как установить VLC в качестве медиаплеера по умолчанию, как выполнить удаленную настройку VLC и как настроить VLC для потоковой передачи аудио-видео. Все это часто задаваемые вопросы.
1. Как установить VLC в качестве медиаплеера по умолчанию?
Каждый раз, когда мы хотим использовать VLC для воспроизведения медиафайлов, мы должны перейти к опции «Открыть с помощью», а затем прокрутить вниз, чтобы выбрать VLC Media Player.Это действительно хлопотно, правда? К счастью, вы можете настроить VLC в качестве медиаплеера по умолчанию, выполнив следующие действия:
1) Нажмите «Инструменты» в верхнем меню, прокрутите вниз и нажмите «Настройки»;
2) Нажмите «Настроить ассоциации» внизу окна настроек интерфейса;
3) Укажите, какие расширения файлов должны быть связаны с VLC, и сохраните свои настройки.
Чтобы сделать VLC вашим медиаплеером по умолчанию, вы должны сначала сделать некоторые настройки. Но некоторые плееры, такие как универсальный медиаплеер 5KPlayer, могут автоматически связываться со всеми вашими видео-аудиофайлами.
2. Как настроить VLC для удаленного управления?
После завершения удаленной настройки VLC вы можете удаленно управлять воспроизведением мультимедиа VLC на ПК / Mac с Android или других мобильных устройств. Но шаги немного сложны, и иногда это может не сработать для вас.
Удаленная установка VLC на ПК
1) Запустите VLC, нажмите «Инструменты», затем прокрутите вниз и нажмите «Настройки»;
2) Выберите «Все» в левом нижнем углу окна;
3) Перейдите в Интерфейс -> Основные интерфейсы, затем отметьте «Интернет» справа;
4) Щелкните «Lua» в разделе «Основные интерфейсы» и введите «vlcremote» в качестве «пароля» для конфигурации «Lua HTTP».Затем сохраните свои настройки;
5) Перезапустите VLC. Нажмите «Разрешить доступ», если брандмауэр Windows блокирует сетевой доступ к VLC. На этом удаленная настройка VLC на вашем ПК завершена.
>> Как восстановить VLC по умолчанию с помощью «vlc —reset-config»
Удаленная настройка VLC на телефоне / планшете Android
1) Убедитесь, что ваше устройство Android и ПК подключены к одной и той же сети Wi-Fi;
2) Запустите приложение Remote for VLC на своем Android-устройстве;
3) Щелкните свой компьютер, когда он появится;
4) Введите пароль Lua HTTP, установленный выше.
3. Как настроить VLC для потокового видео-аудио?
Streaming — одна из мощных функций VLC. Он может передавать аудио-видео с одного компьютера на другой по сети. Но учебные пособия по настройке потоковой передачи VLC могут показаться большинству из нас странными. Неважно. Вы можете получить пошаговое руководство по настройке потоковой передачи VLC здесь.
1) Запускаем VLC, заходим в Media -> Stream. Затем вы перейдете в окно «Открыть мультимедиа», где вам потребуется выбрать мультимедийный файл, который вы хотите транслировать.После завершения выбора носителя нажмите кнопку «Поток», чтобы продолжить.
2) Откроется окно вывода потока. Просто нажмите «Далее», чтобы перейти на панель настройки места назначения и указать место назначения для вашего потока. Вы можете выбрать HTTP для прослушивания подключений — другие компьютеры могут подключаться к вашему компьютеру и смотреть поток, или выбрать UDP для трансляции на определенный IP-адрес или диапазон IP-адресов. Тебе решать. По завершении нажмите «Добавить», чтобы добавить пункт назначения. Затем вы можете изменить его настройки.Вы можете указать собственный путь или оставить путь по умолчанию. Вы также можете перекодировать видео-аудио в соответствии с вашими потребностями. После этого просто нажмите «Далее», чтобы перейти на панель настройки параметров. Вообще говоря, вам не нужно здесь изменять дополнительные параметры.
3) Помимо выполнения некоторых настроек на VLC, вы должны убедиться, что ваш брандмауэр распознает VLC как разрешенную программу. В противном случае другие компьютеры не смогут подключиться к вашему ПК.
4) Затем вы можете выполнять потоковую передачу мультимедиа с помощью VLC на другом компьютере, следуя процедуре:
* Перейдите в раздел «Медиа» -> «Открыть сетевой поток».
* Введите адрес, например http: // IP.Адрес: 8080
* Нажмите кнопку «Воспроизвести», чтобы начать игру.
Если вы не технически подкованный пользователь, вас наверняка ошеломят такие сложные настройки VLC для потоковой передачи мультимедиа. Если это так, вы можете обратиться к мощной альтернативе VLC, такой как 5KPlayer, которая может транслировать видео-аудиофайлы так же просто, как ABC.
5KPlayer — это универсальный медиаплеер, и, как всегда, совершенно бесплатный. Он может воспроизводить все типы видео-аудиофайлов, включая MKV, MP4, AVI, WMV, MOV, MP3, FLAC и т. Д., А также передавать потоковое видео с iPhone / iPad / iPod на Mac / Windows, с Mac / Windows на Mac. / Windows / Apple TV и т. Д.
Потоковая передача мультимедиа с одного компьютера на другой без настройки потоковой передачи VLC
Благодаря встроенному 5KPlayer можно легко передавать аудио-видео с одного компьютера на другой.
Предварительные требования:
1. Убедитесь, что два компьютера подключены к одной сети Wi-Fi.
2. Загрузите и установите 5KPlayer на оба компьютера.
Процедуры:
Шаг 1. Запустите 5KPlayer, нажмите кнопку «AirPlay» в правом верхнем углу основного интерфейса, выберите другое имя компьютера в раскрывающемся списке.
Потоковое видео и аудио без установки VLCШаг 2. Выберите видео или аудио файлы для потоковой передачи, перетаскивая их или нажимая «Видео» / «Музыка». После завершения загрузки мультимедиа вы можете сразу же наслаждаться воспроизведением видео / музыки из фильма на другом компьютере.
Это действительно просто, правда? VLC требует сложной настройки для потоковой передачи, но это не относится к 5KPlayer.
Лучшая и простая альтернатива VLC — 5KPlayer
* Воспроизведение всех типов видео-аудиофайлов, таких как MKV, MP4, AVI, WMV, MOV, MP3, AAC, AC3, FLAC и т. Д.
* Воспроизведение любых обычных и защищенных от копирования DVD-дисков, файлов образов ISO и папок DVD.
* Бесплатное скачивание видео музыки с 1000+ видеосайтов, вкл. YouTube, Facebook и т. Д.
* AirPlay, потоковое аудио с iOS / ПК / Mac на ПК / Mac и т. Д.

 Это необходимо для настройки отображения цвета, но данная опция нагружает процессор.
Это необходимо для настройки отображения цвета, но данная опция нагружает процессор.
 Но если хотите установить его в другую папку, то жмите на “Обзор” и укажите нужное место для установки.
Но если хотите установить его в другую папку, то жмите на “Обзор” и укажите нужное место для установки.