Как убрать черно белый эффект в фотошопе
как убрать черно белый эффект
как убрать с готового фото черно-белый эффект?
Ответы:
Если Вы перевели фотографию в ч/б, то после сохранения восстановить цвет уже невозможно. Только Раскраска, цветная ретушь, тонирование.
5 лет назад
Для ответа необходимо авторизироваться
RPI.su — самая большая русскоязычная база вопросов и ответов. Наш проект был реализован как продолжение популярного сервиса otvety.google.ru, который был закрыт и удален 30 апреля 2015 года. Мы решили воскресить полезный сервис Ответы Гугл, чтобы любой человек смог публично узнать ответ на свой вопрос у интернет сообщества.
Все вопросы, добавленные на сайт ответов Google, мы скопировали и сохранили здесь. Имена старых пользователей также отображены в том виде, в котором они существовали ранее. Только нужно заново пройти регистрацию, чтобы иметь возможность задавать вопросы, или отвечать другим.
Чтобы связаться с нами по любому вопросу О САЙТЕ (реклама, сотрудничество, отзыв о сервисе), пишите на почту [email protected].
Работа с цветом в Фотошопе
13.04.2016
Программа Фотошоп имеет большое количество инструментов, для эффективной работы с цветами в изображении. Для создания уникального дизайна сайта или эффективной цветокоррекции фотографии можно воспользоваться фоторедактором. В Photoshop можно обработать фотографии в ретро-стиле, убрать эффект красных глаз, поменять цвета объектов и многое другое. Цветокоррекция изображений предполагает умение работать со слоями, выделять объекты, применять фильтры и стили. Чтобы освоить программу, лучше Photoshop купить лицензию, представленную у нас по лучшей цене. | |
Замена цвета в Фотошопе производится быстро, при знании некоторых основных функций программы. Выберите фотографию, на которой вы хотите изменить цвет объекта. Например, если нужно заменить цвет машины. Откройте вкладку «Выделение» и выберите пункт «Цветовой диапазон». Кликайте по изображению, нажимая на цвет, который хотите изменить. Старайтесь указать все оттенки цвета, который нужно заменить. После того, как все точки будут указаны, нажмите «Ок». Во вкладке «Изображение» выберите «Коррекция» и пункт «Цветовой тон/насыщенность». Двигая ползунки, меняйте цвета. | |
Чтобы сделать цветное изображение черно-белым в фоторедакторе, можно воспользоваться несколькими способами. Выберите нужную картинку и откройте ее в Фотошопе. Во вкладке «Изображение» выберите «Режим» и укажите «Градации серого». Изображение станет черно-белым. Другой вариант, выберите изображение и откройте вкладку «Изображение» и кликните на пункт «Коррекция». Выберите «Обесцветить». Это два самых простых способа сделать фото черно-белыми. Чтобы добиться большей глубины цвета, нужно поэтапно изменять изображение, используя корректирующие слои. | |
Для изменения цветов на фотографии воспользуйтесь функцией выделение и изменением цветового диапазона. Перейдите во вкладку «Выделение» и выберите пункт «Цветовой диапазон». Добавив все необходимые цвета, чтобы полностью поменять цвет, нажмите «Ок». Затем выберите в меню инструментов «Изображение» и в пункте «Коррекция» регулируйте цветовой тон и насыщенность, чтобы изменить цвет. Можно создать несколько корректирующих слоев, чтобы добиться интересного эффекта. | |
Чтобы избавиться от эффекта красных глаз в Фотошопе можно использовать несколько инструментов. Есть специальная функция, ее можно найти слева от рабочей области в списке с инструментом «Точечная восстанавливающая кисть». Инструмент «Красные глаза» работает очень просто, вы точно выделяете зрачок при помощи пунктира. Чтобы аккуратно убрать эффект красных глаз, можно настроить величину зрачка и величину затемнения. Альтернативным вариантом является обесцвечивание зрачков, после их выделения. |
| Рейтинг: | (Голосов: 3) 0 5 3.56 |
← Назад к списку
, Понедельник-четверг с 09.00 до 19.00 Пятница с 09.00 до 18.00
Делаем чёрно-белую цветокоррекцию в Фотошоп
В этом коротком 12-минутном видео вы увидите, как можно получить красивые контрастные эффекты на пейзажном снимке. Лучше всего эта техника работает на снимках с широким углом обзора, а также подходит для фотографий с большими скалами либо предметами на переднем плане. Также, автор хочет показать лёгкий способ создания виньеток и восстановление деталей в тенях и светах, продемонстрировать эффект выборочной резкости.
Перевод выполнен на основе урока, выложенного на видео портал YouTube, поэтому сделаем все, чтобы Вам было понятно и легко в выполнении.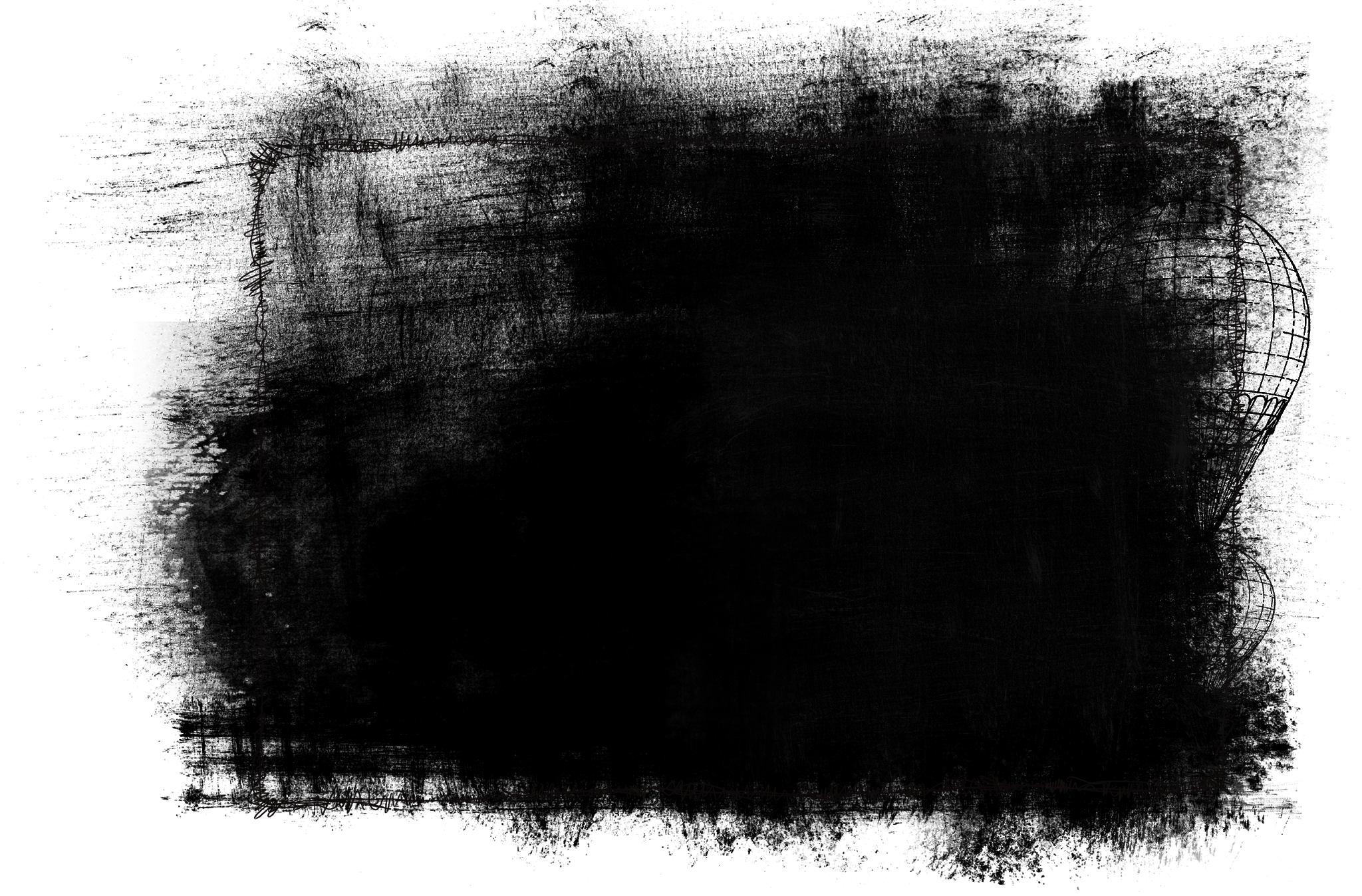
Мы проработаем переэкспонированные (сильно осветлённые) области на изображении (небо, поверхность воды), которые были получены из-да длительной выдержки в момент создания данного снимка. Кстати говоря, эффект «размытия» движущейся воды и облаков также получены в следствие длительной выдержки. Простыми словами, выдержка (она же — скорость затвора (shutter speed value)) — это промежуток времени в течение которого ваша камера делает один снимок.
Финальный результат:
Скачать архив с материалами к уроку
Итак,приступим!
Шаг 1
Откроем изображение в фотошопе. Сделайте копию слоя (Ctrl+J) и, так как мы будем пользоваться фильтрами, преобразуйте слой с копией в смарт-объект Convert to Smart-Object (Преобразовать в смарт – объект).
прим.автора: если вы используете фильтры на слое со смарт-объектом, вы всегда можете отредактировать настройки фильтров, если это вам понадобится.
Шаг 2
Теперь перейдём в Image — Adjustments — Shadow/Highlights (Изображение – Коррекция — Тени и света) для того, чтобы проявить максимальное количество деталей в светах и тенях и применим настройки, как на скриншоте. Поработав с настройками Shadow/Highlights (Изображение – Коррекция — Тени и света), можно запросто придать фотографии эффект HDR.
Поработав с настройками Shadow/Highlights (Изображение – Коррекция — Тени и света), можно запросто придать фотографии эффект HDR.
Примечание: подробнее о том, как применять коррекцию Света и Тени, вы можете прочитать в этом уроке.
Шаг 3
Теперь давайте создадим корректирующий слой Black/White (Чёрное и белое) для придания фотографии большего контраста (по большее части, объектам на переднем плане), а также для выявления деталей изображения и применим указанные настройки.
Шаг 4
Создадим новый корректирующий слой Gradient map (Карта градиента) с чёрно-белым градиентом, как на скриншоте (прим.автора: с этим корректирующим слоем мы добавим контраст фону фотографии). Измените режим наложения, этого корректирующего слоя, на Soft Light (Мягкий свет). После данной операции контраст станет более заметен. Для смягчения эффекта можно снизить Opacity (Непрозрачность) это слоя до 50%.
Шаг 5
Теперь давайте создадим новый корректирующий слой Levels (Уровни) и совсем немного приглушим светлые оттенки.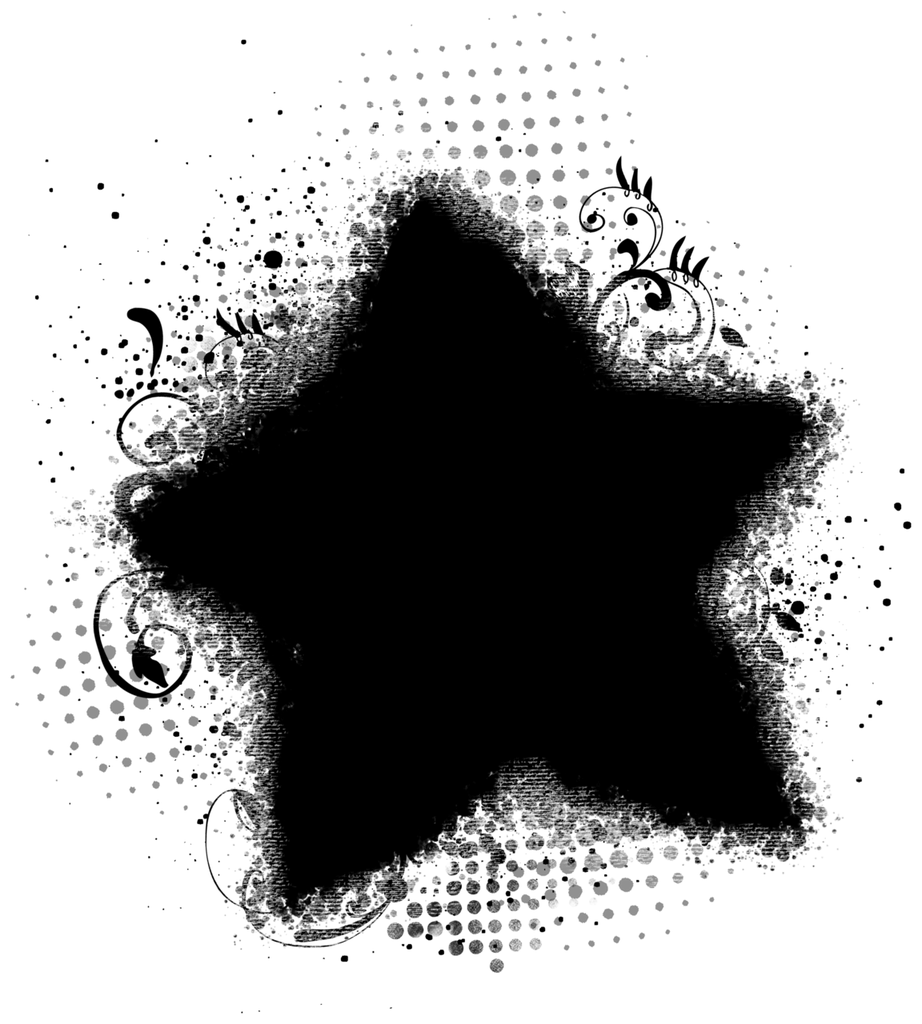 Таким образом, увеличим кол-во света на переднем плане.
Таким образом, увеличим кол-во света на переднем плане.
Шаг 6
Идём дальше. Создадим эффект виньетки, для нашего фото. Воспользуемся корректирующим слоем Solid Color (Цвет) и зальём его чёрным цветом. Далее, воспользуемся инструментом Elliptical Marque Tool (Овальная область) и создадим такую же овальную область, как на картинке (для её редактирования можно использовать Transform Selection (Трансформирование выделенной области)). Далее, перейдём на маску корректирующего слоя и применим комбинацию клавиш Alt+Del. Дважды кликнув по маске слоя, мы попадём в окно редактирования маски. Если подвигать ползунок Feather (Растушёвка), то мы увидим, как чёрные края начнут размываться. Изменим радиус растушёвки на свой вкус (Автор использовал значение в 260 px). Измените режим наложения, данного слоя, на Soft Light (Мягкий свет), тем самым создав ещё больший контраст.
Шаг 7
Объединим все слои в один (Alt+Shift+Ctrl+E) и применим белую маску слоя. Теперь перейдём в Filter Gallery – Artistic – Paint Daubs (Галерея фильтров – Художественный – Масляная живопись).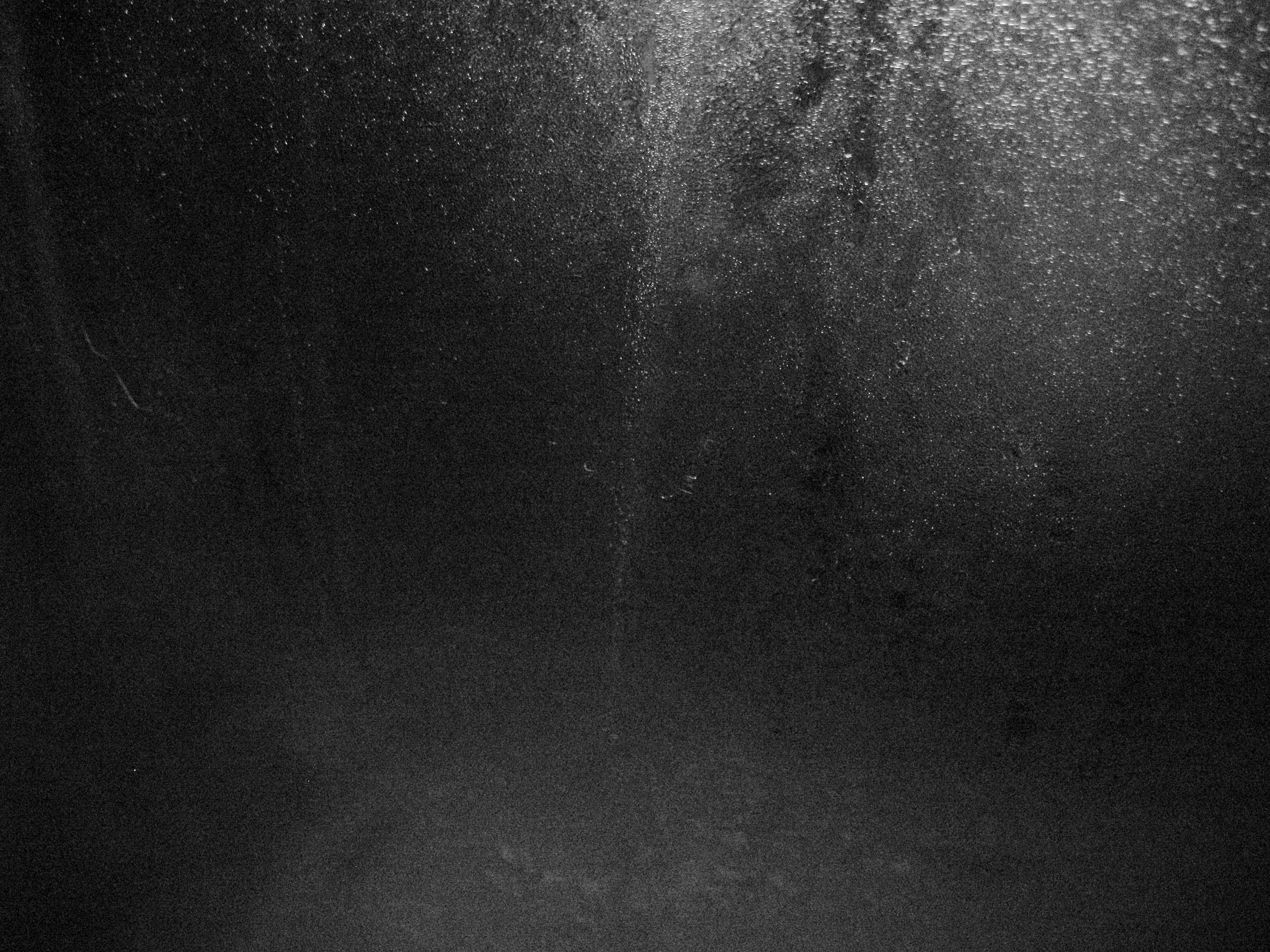 Этот фильтр придаст фотографии немного резкости. Далее создадим новый слой, в галерее фильтров и перейдём в Filter Gallery – Distort – Diffuse Glow (Галерея фильтров – Дисторсия – Диффузное свечение). С помощью указанных настроек фильтра, добавим фотографии свечения.
Этот фильтр придаст фотографии немного резкости. Далее создадим новый слой, в галерее фильтров и перейдём в Filter Gallery – Distort – Diffuse Glow (Галерея фильтров – Дисторсия – Диффузное свечение). С помощью указанных настроек фильтра, добавим фотографии свечения.
Шаг 8
Теперь перейдём в Image — Apply Image (Изображение — Внешний канал) и применим указанные настройки на маске слоя к слою Layer 0 copy (так он назван у автора).
Теперь мы получили тот самый результат, к которому стремились!
Надеюсь, что этот небольшой урок вам понравился и вы достигнете отличных результатов.
Автор: Andrei Oprinca
Как убрать эффект красных глаз в фотошопе
Лично мне становиться очень страшно, когда на какой-нибудь фотографии я вижу человека с красными глазами) Такие фотографии встречаются довольно часто и красные глаза там у людей не из-за того, что они пересидели за компьютером, просто само фото с небольшим дефектом. Такое вот фото лучше вообще не печатать и не оставлять в таком виде для просмотра, а сразу избавляться от эффекта красных глаз.
И так для того чтобы убрать эффект красных глаз в фотошопе фотография должна быть в цифровом виде, то есть если она у вас напечатанная, то придется ее отсканировать. Далее графический файл необходимо открыть при помощи программы Adobe Photoshop. Сделать это можно просто перетащив файл на окошко программы.
Я нашел в Интернете одну такую фотографию, чтобы показать, как это всё делается. Из данного фото мне понадобятся только глаза, над которыми мы будем проводить эксперименты:
И так мы убедились в том, что девушку с такими глазами оставлять просто невозможно, поэтому в панели инструментов ищем инструмент «Красные глаза»
Выбираем данный инструмент и обводим им периметр вокруг одного глаза, задерживая левую кнопку мыши:
Отпускаем левую кнопку мыши и смотрим, что получилось:
Точно такую же операцию проделываем и со вторым глазом:
Сохранить фотографию можно с помощью «Файл – Сохранить как…» либо «Файл – Сохранить для web и устройств».
Вот таким достаточно легким способом мы смогли убрать эффект красных глаз в фотошопе.
А также смотрим тематическое видео:
|
|
Программа Фотошоп имеет большое количество инструментов, для эффективной работы с цветами в изображении. Для создания уникального дизайна сайта или эффективной цветокоррекции фотографии можно воспользоваться фоторедактором. В Photoshop можно обработать фотографии в ретро-стиле, убрать эффект красных глаз, поменять цвета объектов и многое другое. Цветокоррекция изображений предполагает умение работать со слоями, выделять объекты, применять фильтры и стили. Чтобы освоить программу, лучше Photoshop купить лицензию, представленную у нас по лучшей цене. |
Как заменить цвет в Фотошопе
Замена цвета в Фотошопе производится быстро, при знании некоторых основных функций программы. Кликайте по изображению, нажимая на цвет, который хотите изменить. Старайтесь указать все оттенки цвета, который нужно заменить. После того, как все точки будут указаны, нажмите «Ок». Во вкладке «Изображение» выберите «Коррекция» и пункт «Цветовой тон/насыщенность». Двигая ползунки, меняйте цвета. |
|
|
|
Как сделать черно-белое фото в Фотошопе
Чтобы сделать цветное изображение черно-белым в фоторедакторе, можно воспользоваться несколькими способами. Выберите нужную картинку и откройте ее в Фотошопе. Во вкладке «Изображение» выберите «Режим» и укажите «Градации серого». Другой вариант, выберите изображение и откройте вкладку «Изображение» и кликните на пункт «Коррекция». Выберите «Обесцветить». Это два самых простых способа сделать фото черно-белыми. Чтобы добиться большей глубины цвета, нужно поэтапно изменять изображение, используя корректирующие слои. |
Как изменить цвет цветов в ФотошопеДля изменения цветов на фотографии воспользуйтесь функцией выделение и изменением цветового диапазона. Перейдите во вкладку «Выделение» и выберите пункт «Цветовой диапазон». Добавив все необходимые цвета, чтобы полностью поменять цвет, нажмите «Ок». Затем выберите в меню инструментов «Изображение» и в пункте «Коррекция» регулируйте цветовой тон и насыщенность, чтобы изменить цвет. Можно создать несколько корректирующих слоев, чтобы добиться интересного эффекта. |
|
|
|
Как убрать красные глаза в Фотошопе
Чтобы избавиться от эффекта красных глаз в Фотошопе можно использовать несколько инструментов. Альтернативным вариантом является обесцвечивание зрачков, после их выделения. Для этого перейдите во вкладку «Изображение» и в режиме «Коррекция» укажите «Обесцветить». Можно изменить цвет зрачков после выделения, регулируя ползунок «Цветовой тон/насыщенность». |
Матовый черно-белый эффект
583
17.02.2016 | Автор: Кузьмичев Алексей | Просмотров: 5971 | видео + текстВ сегодняшнем уроке фотошоп мы разберем очень простой и эффективный способ, который позволит вам сделать красивую и стильную черно-белую тонировку для ваших фотографий.
В конце вы получите такой же черно-белый эффект как на скриншоте ниже.
Давайте приступим. Открывает фотографию, с которой будем работать.
Первое, что необходимо сделать со снимком, — это перевести его в черно-белый формат. Сделать это можно разными способами. Настоятельно не рекомендуется просто обесцвечивать фотографию, так как в этом случае вы теряете одну очень важную функцию — возможность корректировать контраст отдельных оттенков. Использовать будем корректирующий слой «Черно-белое» (Black and White).
У данного инструмента есть ряд ползунков, которые отвечают за определенные каналы. Благодаря им вы можете менять контраст любого цвета по своему желанию, что позволяет настроить контраст на снимке максимально грамотно. Если вы сильно не хотите заморачиваться, то здесь же можно нажать кнопку «Авто» и фотошоп подгонит оптимальные настройки для вашего снимка по своему желанию.
Следующим шагом будем акцентировать внимание на модели и для этого будем использовать эффект «Виньетка». Сделаем мы его с помощью корректирующего слоя «Кривые» (Curves). Выгибаем ее как на скриншоте ниже.
Сделаем мы его с помощью корректирующего слоя «Кривые» (Curves). Выгибаем ее как на скриншоте ниже.
Далее на палитре инструментов выбираем «Градиент» (Gradient Tool). В настройках должен стоять градиент от белого к черному и стиль «Радиальный».
После этого заливаем фото градиентом как показано на скриншоте ниже. В нашем случае центром градиента используется лицо модели, так как по сути это главная часть на нашей фотографии.
Фотография после применения эффекта. Лицо осталось осветленным, а все что находится по краям фотографии перешло в виньетку. Конечно же можно расширить центральную часть по вашему усмотрению.
Следующим шагом будем усиливать контраст белых оттенков. Для этого используем еще раз корректирующий слой «Кривые». Первую точку ставим на пересечении квадрата в левом нижнем углу, чтобы тени не затрагивались при работе. Работать мы будем только с бликами, поэтому вторую точку ставим наверху и немного выгибаем кривую как на скриншоте ниже до того момента, пока результат нас не устроит. Автор в данном случае смотрит на лицо модели и делает его немного светлее.
Автор в данном случае смотрит на лицо модели и делает его немного светлее.
Ну и последний шаг, который позволяет придать фотографии матовый эффект. Сделать его можно несколькими способами.
1 способ. Создаем корректирующий слой «Выборочная коррекция цвета» (Selective Color). В настройках сначала переходим в «Нейтральный канал» — Немного увеличиваем черный, чтобы сделать оттенок более контрастным.
Далее переходим в черный канал — перетаскиваем черный ползунок влево, до того момента, пока не появится матовый оттенок на снимке.
В белом канале также убираем черный.
Получается красивый эффект как на скриншоте ниже.
2 способ. Заключается в использовании корректирующего слоя «Экспозиция» (Exposure). Перетаскивая ползунок «Сдвиг» вправо мы получаем также матовый оттенок, а с помощью ползунка «Гамма-коррекция» вы можете изменять контрастность вашей фотографии. Регулируете настройки исходя из того результата который хотите получить и оставляете, когда результат вам понравится.
Регулируете настройки исходя из того результата который хотите получить и оставляете, когда результат вам понравится.
Результат работы представлен на скриншоте ниже.
Видеоурок:
Источник: http://photoshop-professional.ru
Узнайте как скачать видеоурок с сайта
Что еще посмотреть:
02.06.2015 | Просмотров: 1856
В этом уроке Басманов Максим научит вас создавать ретро эффект на фотографии с помощью программы фотошоп.
19.07.2011 | Просмотров: 36559 | видео + текст
В этом уроке я расскажу как создать tilt-shift эффект в фотошопе.
01.03.2019 | Просмотров: 3893
Вместе с Еленой Бут будете создавать в фотошоп очень интересный эффект нарисованной одежды10. 03.2014 | Просмотров: 7140
03.2014 | Просмотров: 7140
Представляю вашему вниманию новый видеоурок от Кузьмичева Алексея по созданию эффекта EarlyBird. Этот эффект входит в стандартные фильтры в Instagram. Вот как раз созданием этого эффекта с помощью фотошоп вы и будете заниматься в этом онлайн видеоуроке.
20.07.2012 | Просмотров: 6981
Новый видеоурок от наших друзей Photoshop Express, в котором вы будете создавать эффекты свечения.
Как получить эффект черно-белой пленки
Alien Skin Exposure предлагает множество пленочных пресетов – конкретно этот симулирует Ilford Delta 3200. Nikon D800, 80-400мм, 1/500с при f/14, ISO 640. Снимок: James Paterson
Почему внешний вид черно-белой фотографии всё еще настолько популярен? Возможно, причина кроется в том, что монохромная съемка вызывает у нас ощущение ностальгии и вечности, которого так трудно достичь в нашем стерильном мире высоких разрешений. Черно-белая съемка создает ассоциации с ушедшей пленочной эпохой, подарившей нам огромное наследие.![]() Или вся суть в том, что отсутствие цвета позволяет привлечь внимание к другим вещам, например, форме здания или текстуре кожи. Как бы там ни было, ясно видно, что черно-белая фотография сейчас переживает невиданный подъем. Однако, техники работы с ней меняются. Чтобы передать классический эффект черно-белой пленки, мы можем прибегнуть к большому количеству инструментов, начиная с Lightroom и заканчивая трюками при съемке и плагинами, созданными для симуляции определенных марок пленки вплоть до специфической структуры зернистости. Мы рассмотрим самые лучшие из них.
Или вся суть в том, что отсутствие цвета позволяет привлечь внимание к другим вещам, например, форме здания или текстуре кожи. Как бы там ни было, ясно видно, что черно-белая фотография сейчас переживает невиданный подъем. Однако, техники работы с ней меняются. Чтобы передать классический эффект черно-белой пленки, мы можем прибегнуть к большому количеству инструментов, начиная с Lightroom и заканчивая трюками при съемке и плагинами, созданными для симуляции определенных марок пленки вплоть до специфической структуры зернистости. Мы рассмотрим самые лучшие из них.
Когда дело доходит до обработки фотографий, термин «эффект» иногда рассматривается как ругательное слово. Однако, это именно то, что представляет собой конверсия в ч/б. Можно с уверенностью считать её самым массово приемлемым эффектом, но в цифровой век это скорее эстетическое решение, а не практическая необходимость, как в раннюю эпоху фотографии. Если мы хотим воссоздать характеристики черно-белой пленки, стоит рассматривать комбинацию из трех техник. Первая – собственно обесцветить снимок. Вторая – работа с контрастом и тональностью. Третья – добавление таких характерных черт, как зернистость, виньетка и раздельное тонирование.
Первая – собственно обесцветить снимок. Вторая – работа с контрастом и тональностью. Третья – добавление таких характерных черт, как зернистость, виньетка и раздельное тонирование.
В Silver Efex есть множество пресетов, марок пленки и регулировок контраста. Nikon D800, 105мм, 1/200с при f/3, ISO 2800. Снимок: James Paterson
Зачем?
Конечно, существует множество приложений и плагинов, которые применят эти эффекты за вас (некоторые из них приведены в этой статье), но в большинстве случаев всё можно сделать вручную, используя Photoshop, Lightroom или другую подобную программу. Однако, прежде чем нырять в тонкости техники, давайте разберемся, зачем нам вообще обесцвечивать фотографии. Некоторые снимки сами по себе лучше смотрятся в ч/б. Но какие именно? Вместо ряда определенных правил, есть набор факторов, от которых можно отталкиваться. Отсутствие цвета привлекает внимание к форме, фигурам, текстурам и узорам. Фотографии с сильным контрастом обычно лучше смотрятся без цвета, равно как и пустынные пейзажи, а также снимки, в которых есть визуально сильная форма или интересный баланс между светом и тенью.
Панель HSL/Black and White в Lightroom – отличный инструмент для конвертации в оттенки серого. Снимок: James Paterson
Конвертация
Если вы когда-нибудь экспериментировали с цветовыми фильтрами для объектива, то наверняка знаете о важности цвета в черно-белой съемке. Цветовую информацию исходной фотографии можно использовать, чтобы регулировать яркость после конверсии. Lightroom и Photoshop предлагают отличные инструменты – HSL/Black и White Panel. Это обеспечивает восемь слайдеров контроля свечения разных цветовых диапазонов (также можно перетягивать курсор прямо вдоль участков снимка). Это позволяет управлять тональностью черно-белого снимка путем, например, затемнения синего, в результате чего небо станет контрастнее, или осветления оранжевых тонов, чтобы сделать кожу светлее и нежнее.
Можно с легкостью создать эффект полу-негатива, используя Кривые в Photoshop. Nikon D7000, 50мм, 4с при f/9, ISO 100. Снимок: James Paterson
Контраст и тональность
Традиционно, разные марки пленки имели свои отличительные характеристики уровня контрастности, которую можно было увеличить благодаря пуш-процессу на этапе проявки. Сразу после конвертации цветного цифрового снимка в оттенки серого, он может выглядеть очень плоским, поэтому зачастую ему требуется небольшой толчок. Есть множество инструментов для повышения контрастности, самый интуитивный из которых – это, пожалуй, Кривые. Будучи доступными в Photoshop, Lightroom и множестве других фоторедакторов, Кривые позволяют регулировать яркость, контролируя разные части тонального диапазона. Разместив две-три точки на графике, чтобы сформировалась S-образная кривая, можно осветлить блики и затемнить тени, в следствие чего контрастность возрастет. Более того, можно регулировать яркость точек белого и черного, перетягивая соответствующие точки кривой вверх или вниз, ближе к центру или к краям. Это важный навык, который пригодится не только при работе с ч/б фотографиями, но и для постобработки в целом.
Сразу после конвертации цветного цифрового снимка в оттенки серого, он может выглядеть очень плоским, поэтому зачастую ему требуется небольшой толчок. Есть множество инструментов для повышения контрастности, самый интуитивный из которых – это, пожалуй, Кривые. Будучи доступными в Photoshop, Lightroom и множестве других фоторедакторов, Кривые позволяют регулировать яркость, контролируя разные части тонального диапазона. Разместив две-три точки на графике, чтобы сформировалась S-образная кривая, можно осветлить блики и затемнить тени, в следствие чего контрастность возрастет. Более того, можно регулировать яркость точек белого и черного, перетягивая соответствующие точки кривой вверх или вниз, ближе к центру или к краям. Это важный навык, который пригодится не только при работе с ч/б фотографиями, но и для постобработки в целом.
Создать эффект селена можно с помощью инструмента Карта градиента, доступного в Photoshop. Снимок: James Paterson
Чудесный шум
Сегодня мы говорим о шуме, который появляется на снимках, но в те времена под шумом подразумевалась зернистость пленки. Также, как цифровая фотография с высоким ISO обладает большим количеством шума, высокочувствительные пленки (обычно таковыми считались пленки с маркировкой 400 и выше) будут иметь заметное количество зернистости. В обоих случаях приходится сталкиваться с потерей детализации, но если раньше это считалось негативным эффектом, сейчас зернистость используется для придания фотографии характерности.
Также, как цифровая фотография с высоким ISO обладает большим количеством шума, высокочувствительные пленки (обычно таковыми считались пленки с маркировкой 400 и выше) будут иметь заметное количество зернистости. В обоих случаях приходится сталкиваться с потерей детализации, но если раньше это считалось негативным эффектом, сейчас зернистость используется для придания фотографии характерности.
Если хотите обеспечить правдоподобный эффект черно-белой пленки, самым сложным испытанием будет добиться реалистичной зернистости. Задача усложняется еще тем, что разные марки пленки имели разную зернистость, которая становилась заметнее при пуше экспозиции на один-два стопа. Упомянутые в статье приложения и плагины имеют необходимый функционал для работы с зернистостью. Находясь в Lightroom, откройте модуль Develop и на панели Module FX найдете слайдеры зернистости. Помните, что её вид будет зависеть от разрешения фотографии, поэтому, если планируете делать распечатку, сначала кадрируйте её до нужного размера, а потом добавляйте зерно.
Зернистость при съемке
Любители зернистости могут попробовать усилить её, умышленно используя более высокие значения ISO, даже если условия освещения этого не требуют. Можно пойти еще дальше и недоэкспонировать фотографию, восстановив её потом на этапе постобработки. В результате получается гораздо больше шума; если найти золотую середину между недодержкой и осветлением, снимок приобретет приятный текстурированный вид.
5 лучших инструментов для эмуляции черно-белой пленки
Снимок: James Paterson
1. Silver Efex
Золотой стандарт ч/б утилит, который входит в комплект плагинов Nik Collection (недавно поглощенный компанией DxO). В нем есть множество пресетов, марок пленки и настроек контрастности, а также превосходная система Control Point для внесения выборочных коррекций. Эффекты зерна и винтажности также сделаны отлично.
Снимок: James Paterson
2. Alien Skin Exposure
Это полноценный RAW-редактор с огромным количеством возможностей для создания эффекта пленки. В библиотеке содержится более 500 пресетов известных марок пленки, параметры которых можно отрегулировать по своему усмотрению. Alien Skin Exposure можно использовать как отдельное приложение или в виде плагина для Photoshop и Lightroom.
В библиотеке содержится более 500 пресетов известных марок пленки, параметры которых можно отрегулировать по своему усмотрению. Alien Skin Exposure можно использовать как отдельное приложение или в виде плагина для Photoshop и Lightroom.
Снимок: James Paterson
3. Бесплатные пресеты для Lightroom
В интернете есть огромное количество бесплатных Lightroom-пресетов, многие из которых позволяют эмулировать эффект разных марок черно-белой пленки. Начать поиски можно с presetsheaven.com, presetlove.com и presetpond.com. На сайте on1.com также есть несколько замечательных наборов.
Снимок: James Paterson
4. Topaz B&W Effects
Как можно догадаться из названия, этот плагин предлагает набор ч/б эффектов, многие из которых воссоздают вид, который получался в результате определенных химических процессов техник, таких как цианотипия и пинхол. По аналогии с остальными упомянутыми утилитами, эту можно скачать бесплатно и поэкспериментировать перед покупкой полной версии.
Снимок: James Paterson
5. DxO Filmpack
Чтобы достичь правдоподобного вида, этот набор пресетов эмулирует тональность и контраст некоторых наиболее известных марок пленки, а также воссоздает их структуру зернистости. При разработке пресетов сотрудники DxO тщательно исследовали популярные марки пленки. В приложении также есть возможность доработать полученный результат вручную.
Несмотря на то, что цвет – отличный способ передать портрет, черно-белое фото часто может рассказать больше. Снимок: James Paterson
Какой из вариантов предпочитаете вы?
Портреты – классический жанр для ч/б конверсии. Цвет в портрете иногда может быть отвлекающим элементом, особенно при съемке крупным планом. Устранив его, можно привлечь внимание к выражению лица или подчеркнуть текстуру кожи. На снимке выше, несмотря на то, что цветная фотография очень яркая и привлекает взгляд, черно-белый её вариант лучше раскрывает объект. Помимо этого, в случае с портретами мы уже знаем, какого цвета будет кожа, поэтому наличие цвета не всегда обязательно. Вы можете поспорить, сказав, что цвет ожерелья и бисера создает сильный визуальный эффект, но если его убрать, это позволит проявиться текстуре и узорам. Здесь нет правильного или ошибочного мнения; всё зависит от понимания того, как решения, принятые на этапе постобработки, повлияют на внешний вид фотографии и видения, которое она будет передавать.
Вы можете поспорить, сказав, что цвет ожерелья и бисера создает сильный визуальный эффект, но если его убрать, это позволит проявиться текстуре и узорам. Здесь нет правильного или ошибочного мнения; всё зависит от понимания того, как решения, принятые на этапе постобработки, повлияют на внешний вид фотографии и видения, которое она будет передавать.
До (слева) и после (справа). Снимок: James Paterson
Сила виньетирования
При съемке на пленочные камеры часто создавалась сильная виньетка, поскольку ранним объективам было трудно обеспечить равное количество света по краям и в центре кадра. Искусственно добавив виньетку, мы можем придать черно-белому снимку более винтажный эффект. Помимо этого, виньетку можно использовать для привлечения внимания к самому субъекту, не давая взгляду гулять по краям кадра. Наши глаза обычно в первую очередь цепляются за более светлые участки снимка, поэтому, затемнив границы, можно задержать внимание зрителя на субъекте, который находится в центре.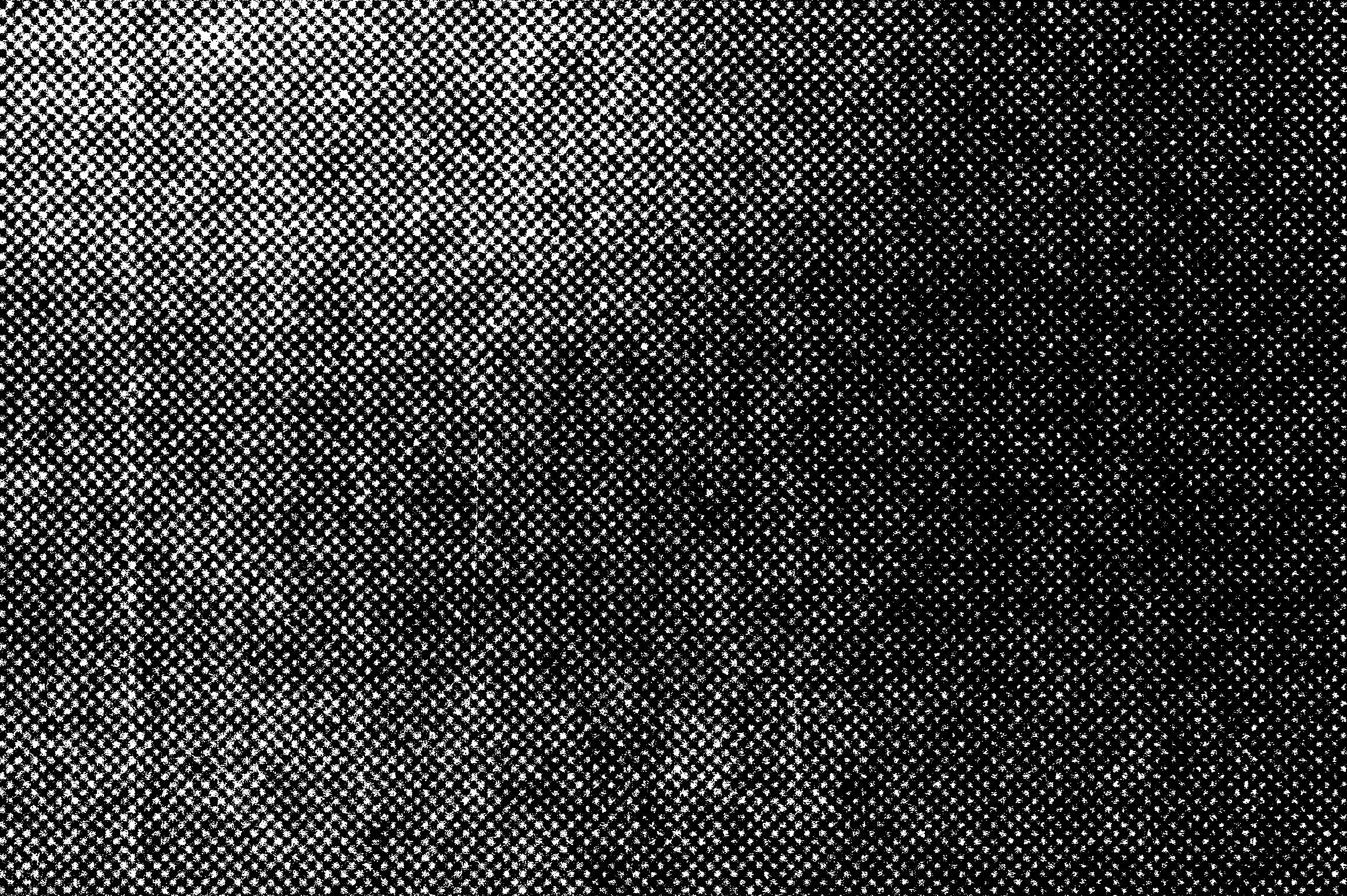 Чтобы создать эффект виньетирования в Lightroom, воспользуйтесь Радиальным фильтром (Radial Filter), отрегулировав круглую зону на снимке (или кликнув дважды, чтобы она «приклеилась» к границам кадра). Не тратьте время на инструмент Post-Crop Vignette – Радиальный фильтр обеспечивает более точный контроль.
Чтобы создать эффект виньетирования в Lightroom, воспользуйтесь Радиальным фильтром (Radial Filter), отрегулировав круглую зону на снимке (или кликнув дважды, чтобы она «приклеилась» к границам кадра). Не тратьте время на инструмент Post-Crop Vignette – Радиальный фильтр обеспечивает более точный контроль.
5 способов создать винтажный эффект в Photoshop
Снимок: James Paterson
1. Покорёженные края
Неряшливый край придает монохромному снимку заметное ощущение старины. Для снимка выше мы попытались воссоздать эффект мокрого коллодионного процесса, используя скан-копию старой фотографии с Wikimedia. Поищите подобный снимок, затем сотрите его середину и наложите на свое фото.
Снимок: James Paterson
2. Вымытые тени
Для создания эффекта ретро-тонирования, добавьте корректирующий слой Кривые (Curves) и перетяните нижнюю левую точку немного вверх, чтобы высветлить тени, а верхнюю правую – вниз, сделав блики менее яркими. Кривые можно также использовать для цветного тонирования.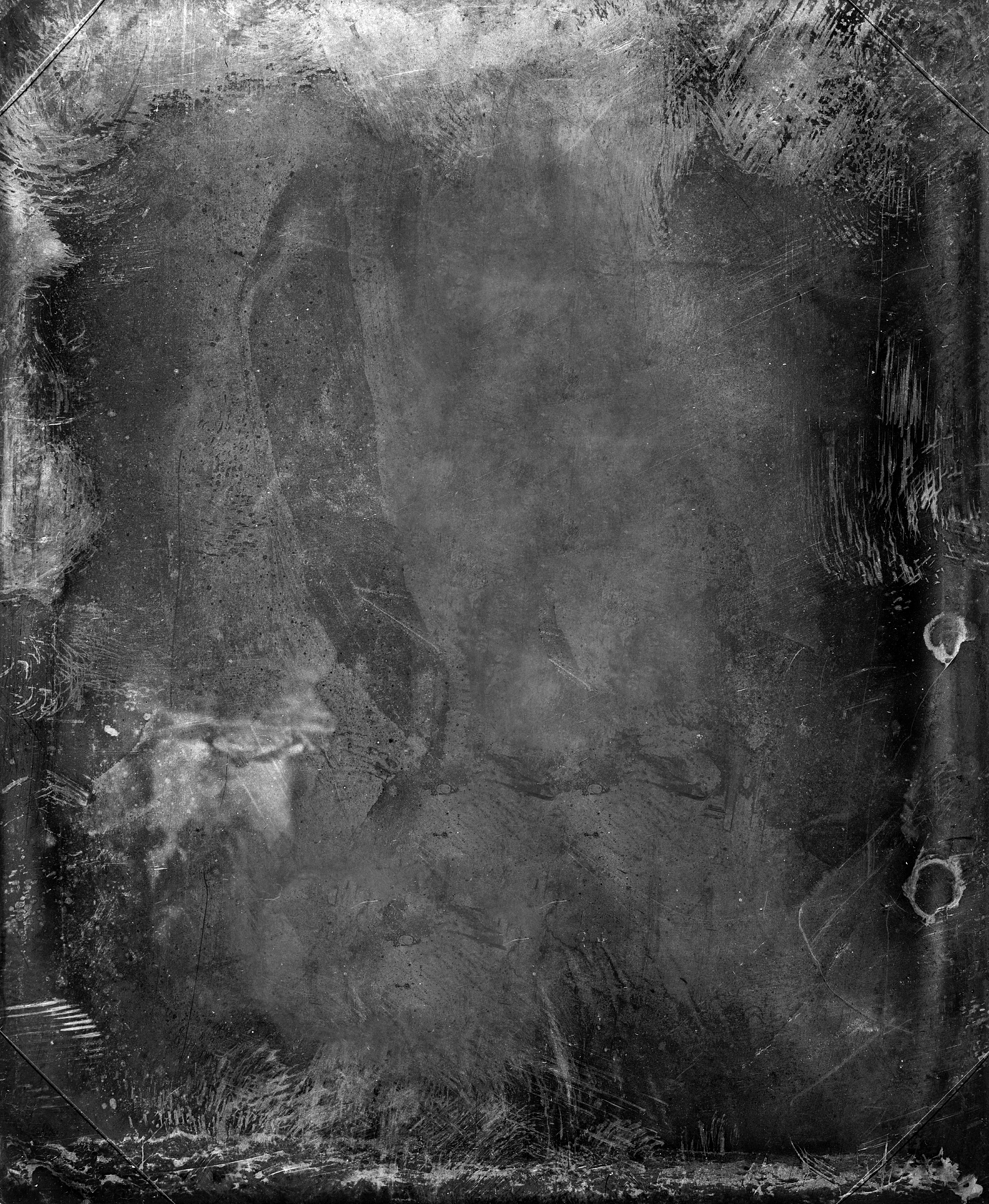 Выберите Синий канал и придайте линии вид, как показано на скриншоте, получив сине-желтый эффект.
Выберите Синий канал и придайте линии вид, как показано на скриншоте, получив сине-желтый эффект.
Снимок: James Paterson
3. Скрытые инструменты тонирования
Инструмент Карта градиента (Gradient Map) скрывает в себе превосходный набор пресетов для тонирования. Добавьте слой с Картой градиента, перейдя в меню Слой > Новый корректирующий слой (Layer > New Adjustment Layer). Кликните по миниатюре градиента, чтобы открыть редактор, затем кликните по иконке шестерни и выберите Фотографическое тонирование (Photographic Toning). Примените пресеты, а затем поэкспериментируйте с параметрами.
Снимок: James Paterson
4. Инфракрасный Ч/Б
Инфракрасный вид зачастую делает листву очень яркой, а небо – темным. В Photoshop для этой цели есть пресеты; попробуйте поискать в выпадающем меню настроек корректирующего слоя Черное и Белое (Black and White). Для настоящих инфракрасных снимков, как этот, придется делать специальную процедуру конверсии камеры.
Снимок: James Paterson
5. Соляризация
Классический трюк из проявочной комнаты – инвертировать половину тонального диапазона для создания полу-негативного эффекта. Используя кривые, это можно воссоздать в Photoshop. V-образная форма инвертирует тени, а перевернутая V инвертирует света.
Автор: James Paterson
Урок 14 Как сделать часть фотографии черно-белой в фотошопе?
Автор Владислав На чтение 2 мин Просмотров 16.5к.
Любите котиков? Тогда Вам этот урок понравится, уверен! Ах, о чем это я? Все продолжаю искупать вину, и стараюсь чаще писать в блог. Так как подвел итоги, и понял: “Я нифига не делал на протяжении 3 месяцев”. Честно? Меня это очень смутило, и теперь, Вашему вниманию предоставляю этот урок!
Итак, о чем же он будет? Уверен, каждый из Вас видел в интернете такие фотографии, где все черно-белое, а предмет, который хотят выделить, оставляют цветным.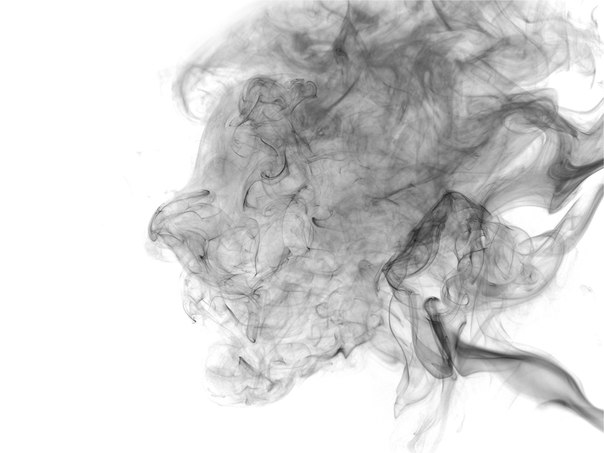 Видели такие фото? Видели, я знаю. И сегодня я Вас научу, с радостью, такое делать!
Видели такие фото? Видели, я знаю. И сегодня я Вас научу, с радостью, такое делать!
Приступим? Открывайте свой фотошоп и повторяйте за мной
Взял я фотографию кота с рекламы вискас, ни в коем случаи не реклама!
Шаг 1. Работать мы будем с волшебной палочкой. Все просто, выделяем глаз волшебной палочкой ( с зажатым Shift ), вот, примерно вот так:
Можно использовать не только волшебную палочку, можно использовать, например и лассо, и другие инструменты выделения! Главное, выделить объект, который Вы хотите оставить цветным.
Шаг 2. Выделили? ОТЛИЧНО! Теперь нажимаем Ctrl+J, и таким образом мы создаем новый слой с глазом, как бы это ужасно не звучало. И теперь шаг 1 и шаг 2 повторяем с другим глазом.
Шаг 3. Работаем с основным слоем, а точнее, с нашим котиком. Помните? Я Вас учил ранее как делать фотографию черно-белой? Пришло время использовать этот навык! Да, Вы все правильно поняли, делаем основной фон черно-белым!
И вот что у нас, примерно, должно получиться:
ДО
ПОСЛЕ
Надеюсь, Вы теперь научились делать часть фотографии черно-белой в фотошопе.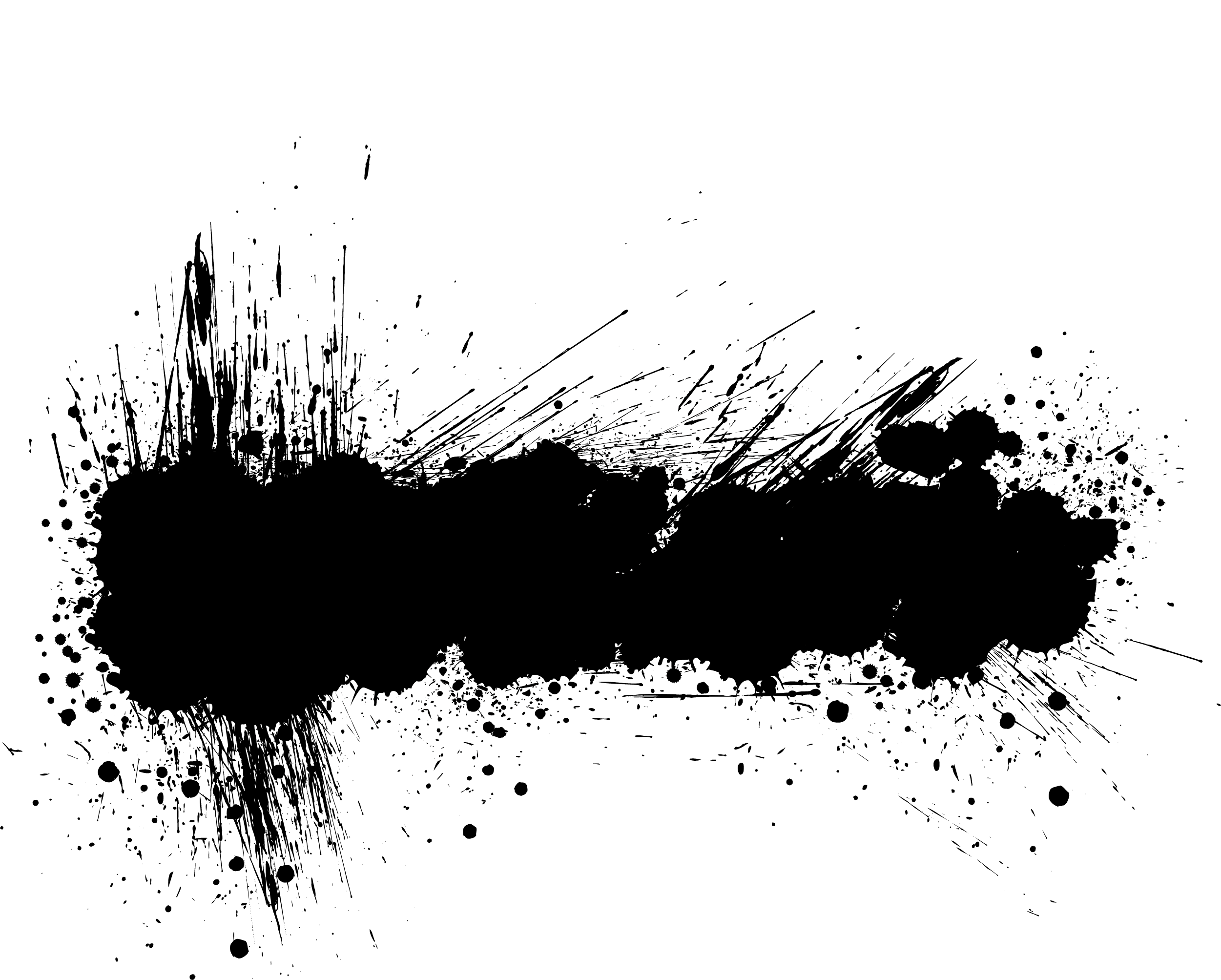 Или же оставлять один объект цветным в черно-белой фотографии, это смотря какая ситуация и как посмотреть.
Или же оставлять один объект цветным в черно-белой фотографии, это смотря какая ситуация и как посмотреть.
Удачи Вам! Если есть вопросы по поводу урока, пишите в комментариях.
P.S.: Как же приятно получать стипендию
С ув. Владислав
Делаем фотографию черно-белой с частичным сохранением цвета
Сегодня хочу рассказать про один из самых часто используемых и модных приемов обработки фотографий. Снимок переводится в черно-белую гамму, но с сохранением отдельных цветных областей. Такой вариант обработки многим очень нравится, поэтому его часто можно встретить у свадебных фотографов. При кажущейся сложности, на практике этот эффект реализовать достаточно просто. Причем, если вы читали мои статьи о том, как сделать снимок черно-белым и про работу с масками, то все необходимые знания у вас уже есть. Если не читали, то очень советую посмотреть хотя бы статью про маски, чтобы было понятно, что именно мы делаем.
В качестве основы для урока возьмем фотографию пары, сделанную в солнечный летний день на ВДНХ. На этом снимке фон не несет какой-то смысловой нагрузки, а желтые зонты на заднем плане даже немного отвлекают внимание от главного объекта съемки. Поэтому я решил сделать фотографию черно-белой, получилось неплохо, но какая-то часть настроения пропала. Мы снимали лавстори, поэтому решение пришло само собой — оставить воздушный шарик-сердце цветным.
На этом снимке фон не несет какой-то смысловой нагрузки, а желтые зонты на заднем плане даже немного отвлекают внимание от главного объекта съемки. Поэтому я решил сделать фотографию черно-белой, получилось неплохо, но какая-то часть настроения пропала. Мы снимали лавстори, поэтому решение пришло само собой — оставить воздушный шарик-сердце цветным.
Рассмотрим действия поэтапно. Сначало нужно обесцветить изображение. Сделать это можно разными путями, но я обычно использую инструмент «Channel Mixer» («Смешение каналов«). Он дает большую свободу, а при смешении можно сделать акцент на том или ином цвете, добавить немного яркости или наоборот сделать изображение темнее.
Как всегда перед началом работы, создадим копию слоя. Для этого нажимаем сочетание клавиш «CTRL+J«. У нас появилась копия слоя, теперь переходим в меню «Image» («Изображение«) — «Adjustments» («Коррекция«) и выбираем «Channel Mixer» («Смешение каналов«). Ставим галочку «Monochrome» («Монохромное«) в нижнем левом углу и немного меняем параметры по-умолчанию, чтобы сделать снимок чуть светлее. Я остановился на следующих значениях: 40-48-22.
Ставим галочку «Monochrome» («Монохромное«) в нижнем левом углу и немного меняем параметры по-умолчанию, чтобы сделать снимок чуть светлее. Я остановился на следующих значениях: 40-48-22.
Вот такое фото у нас получилось после перевода в черно-белую гамму. Как я писал выше, немного скучновато, хочется добавить цветовых акцентов. Для этого применим к монохромному слою маску. На моей картинке выделен цветной слой, если у вас так же, то нужно перейти на черно-белый, кликнув по нему. Добавляем маску, для этого в меню «Layer» («Слой«) находим пункт «Layer Mask» («Маска слоя«) и выбираем «Reveal All» («Показать все«). Рядом с черно-белым слоем у нас появился белый прямоугольник, это и есть маска.
Теперь выбираем инструмент «Brush» («Кисть«), цвет должен быть черный и аккуратно рисуем на шарике, постепенно «проявляя» цвет.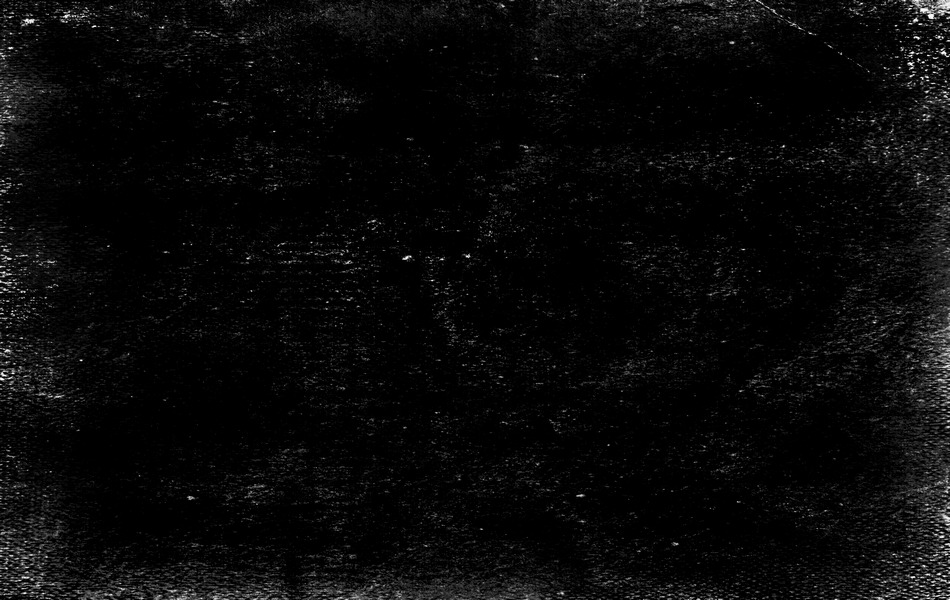 Тут есть одна тонкость, если нажать на свойства кисти в верхнем меню, то появится такой параметр, как «Hardness» («Жесткость«). Он отвечает за растушевку т.е. область, которая постепенно закрашивается вокруг основного диаметра. Чем выше этот параметр, тем меньше закрашиваемая область и тем жестче получаются границы. Чем это важно для нас? Граница цветного и черно-белого участков должна быть достаточно четкой, иначе получится цветной ореол вокруг объекта, который мы закрашиваем. В большинстве случаев, чем меньше изображение, тем жестче должна быть кисть. И наоборот, для больших изображений лучше выбрать не очень большой диаметр кисти, но закрашивать с растушевкой. В нашем случае я выбрал значение параметра 61% при диаметре 15px, как на картинке.
Тут есть одна тонкость, если нажать на свойства кисти в верхнем меню, то появится такой параметр, как «Hardness» («Жесткость«). Он отвечает за растушевку т.е. область, которая постепенно закрашивается вокруг основного диаметра. Чем выше этот параметр, тем меньше закрашиваемая область и тем жестче получаются границы. Чем это важно для нас? Граница цветного и черно-белого участков должна быть достаточно четкой, иначе получится цветной ореол вокруг объекта, который мы закрашиваем. В большинстве случаев, чем меньше изображение, тем жестче должна быть кисть. И наоборот, для больших изображений лучше выбрать не очень большой диаметр кисти, но закрашивать с растушевкой. В нашем случае я выбрал значение параметра 61% при диаметре 15px, как на картинке.
Результат получился интереснее, чем просто черно-белый снимок, но у ребят яркий и необычный цвет волос и я решил восстановить цвет и для моделей. Для этого я просто продолжил закрашивать маску в нужных местах. Для быстроты можно увеличить диаметр кисти для середины закрашиваемой области, а края все-таки обработать довольно небольшим диаметром (увеличить диаметр кисти можно нажав на клавиатуре «]«, уменьшить «[«). Для сравнения приведу все три получившихся варианта.
Для быстроты можно увеличить диаметр кисти для середины закрашиваемой области, а края все-таки обработать довольно небольшим диаметром (увеличить диаметр кисти можно нажав на клавиатуре «]«, уменьшить «[«). Для сравнения приведу все три получившихся варианта.
Как видите все довольно просто, а эффект получается интересным. Аналогично можно использовать перевод в черно-белое с частичным сохранением цвета для портретов крупным планом, скажем оставляя цветными глаза. Так же эффектно получаются фотографии, где сохрянен цвет для однотонных деталей макияжа, например губной помады и лака для ногтей.
Как делать стильные черно-белые портреты
Советы по обработке черно-белых изображений в Фотошоп
После того, как вы избавились от цвета на фотографиях, тона на изображениях все равно придется контролировать. Предлагаем ознакомиться с методикой работы фотографа Джон Макинтайр (John McIntire), который использует инструменты Photoshop для создания эффектных фотографий в ч/б варианте.
- Глобальные/локальные корректировки
Глобальные корректировки — это изменения, влияющие на все изображение целиком.
Этот слой кривых для уменьшения яркости повлиял на все изображение, и не очень приятным образом
Локальные корректировки выполняются для определенных областей изображения. Например, вы можете настроить контраст для глаз портретного объекта и контраст для его рубашки отдельно.
Использование маски слоя допускало локальную настройку, то есть слой кривых влиял только на полутона, окружающие лицо объекта
В большинстве случаев вы захотите избежать глубоких глобальных настроек ваших изображений. Если вы думаете об этом с точки зрения портретной съемки, представьте себе человека, стоящего перед студийным фоном, например, как на изображении ниже.
Разделив изображение на области тональности, а затем внеся в них соответствующие изменения, вы получаете полный контроль над изображениями
Вы можете разделить изображение на несколько частей.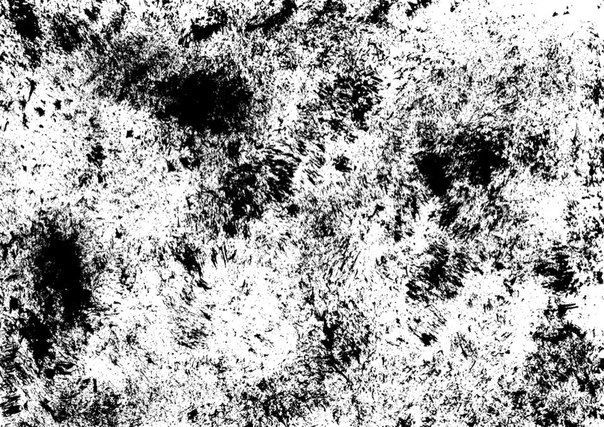 Есть кожа, глаза, рубашка, волосы и фон объекта. Каждый из этих элементов по-разному реагирует на различные корректировки. Используя глобальные настройки, вы будете менять внешний вид всех элементов одновременно.
Есть кожа, глаза, рубашка, волосы и фон объекта. Каждый из этих элементов по-разному реагирует на различные корректировки. Используя глобальные настройки, вы будете менять внешний вид всех элементов одновременно.
Например, если вы хотите значительно увеличить контраст рубашки, чтобы подчеркнуть текстуру, вы также увеличите контраст кожи объекта. А обычно увеличивать контраст на коже не очень хочется (его чаще даже уменьшают). Как повысить контраст рубашки, одновременно уменьшая контраст на коже? Благодаря использованию локальных настроек.
Инструменты для применения локальных настроек
Правильный инструмент для работы полностью зависит от конкретной работы.
Маска слоя, вероятно, самый простой и распространенный способ работы с локальными настройками в Photoshop. Она эффективно блокирует корректирующий слой (маскирует его) от воздействия на части изображения, которые вам не нужны.
Такие маски помогут вам выделить определенные области вашего изображения, в которые вы хотите внести коррективы. Здесь затемнена шляпа объекта
Здесь затемнена шляпа объекта
В приведенном выше примере был сделан корректирующий слой Curves, а маска слоя залита черным. Используя белую кисть (B) с непрозрачностью 100%, фотограф рисовал (с нажатой маской слоя) на глазах объекта. Теперь, независимо от того, что делается со слоем кривых, это повлияет только на область, которая закрашена белым в маске слоя.
Используя эту технику вы можете создать столько корректирующих слоев кривых, сколько хотите, или любой другой тип корректирующего слоя, каждый из которых влияет только на определенные части изображения.
Три отдельных кривых слоя с собственными масками. Первые две являются затемненными областями изображения, а верхняя часть освещает фон
- Выделение цветового диапазона
Когда вы работаете с масками слоев, иногда бывает сложно выделить определенные области изображения для работы. Одним из полезных в данном случае методов является инструмент Select Color Range (Select-> Color Range).
Здесь видно, что инструмент Select Color Range добавит к вашему выделению, когда вы нажмете на самую яркую часть изображения и установите ползунок размытости на максимум
Этот инструмент предоставит вам средство для выделения определенного цветового диапазона в изображениях, которое вы затем сможете применить к вашим маскам слоя. Поскольку речь идет об обработке черно-белых изображений, вместо выбора цветов вы будете выбирать тональный диапазон.
Открыв диалоговое окно, просто щелкните на область изображения, над которой вы хотите работать. Теперь вы можете использовать ползунок с пометкой Fuzziness («Размытость»), чтобы определить, какую часть изображения в этом диапазоне вы хотите выбрать. Если вы хотите выбрать только самые яркие области, нажмите на одну из них и перетащите ползунок нечеткости влево.
- Яркостные маски
Для более сложного варианта вы можете использовать яркостные маски (Luminosity). Существует множество способов их установки в Photoshop и с помощью сторонних плагинов. Маски Luminosity дают вам невероятный контроль над обработкой черно-белых изображений.
Маски Luminosity дают вам невероятный контроль над обработкой черно-белых изображений.
Это пример того, как яркостные маски могут выглядеть в процессе ретуши. Фотограф создал выделение с маской Light Lights. Множество опций помогают легко выбрать определенные тональные диапазоны
Вкратце эти маски предоставляют возможность создавать маски слоев для каждого тонального диапазона изображения. Они позволяют независимо управлять самыми яркими из светлых областей, самыми темными тенями и всем, что находится между ними. Однако если эти маски остаются в файлах, это значительно увеличивает их размер. Желательно удалять их перед сохранением.
Инструменты для контроля тонов
Существует большой выбор инструментов, которые можно использовать для управления тональностью (и другими аспектами) фотографий.
- Выборочная коррекция цвета
Корректирующий слой Selective Color, пожалуй, самый простой из них. После того, как вы создали слой, все, что вам нужно сделать, это найти раскрывающийся список и выбрать: белые, нейтральные или черные.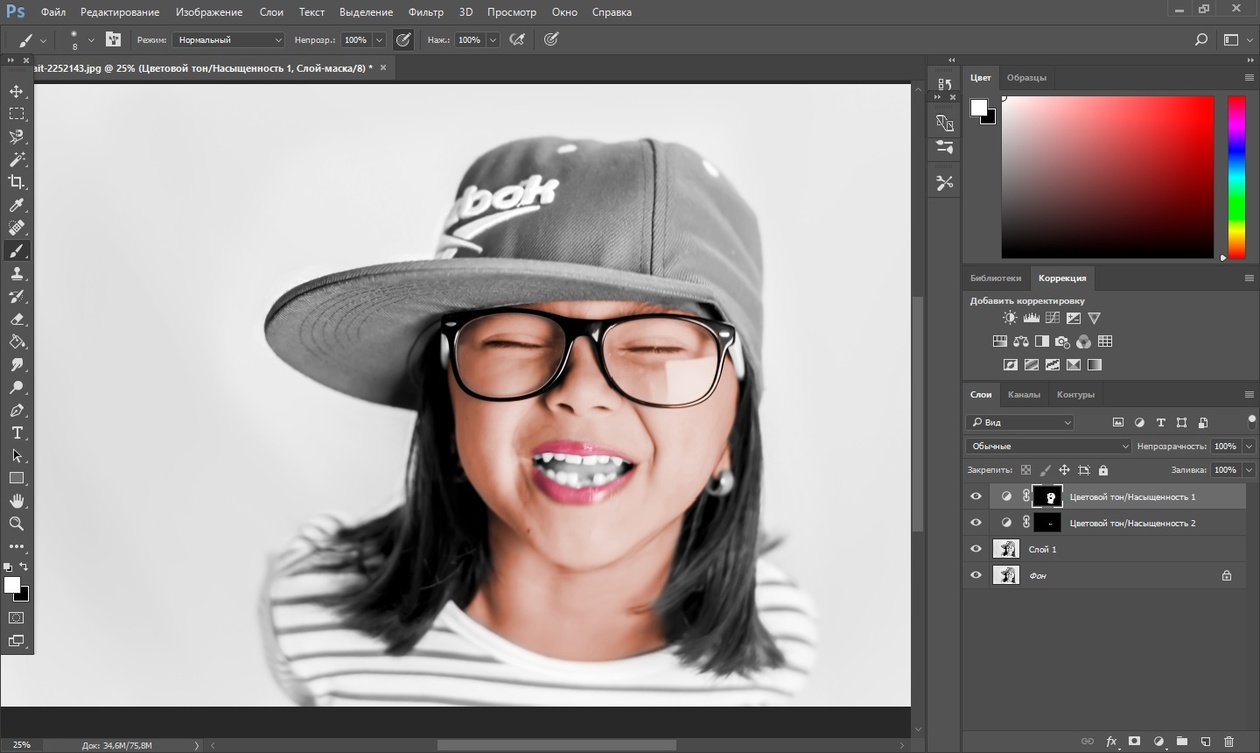
С помощью инструмента Selective Color вы можете в достаточной степени контролировать светлые области, средние тона и тени. Просто переместите черный ползунок в соответствующее поле. Это не дает такой же контроль, как другие методы, но зато это быстро и интуитивно понятно
Выбрав любой из этих трех параметров, найдите ползунок «Черный» в нижней части диалогового окна. Перетаскивание этого ползунка вправо затемнит соответствующие тона, а перетаскивание влево осветлит их. Сделайте это со всеми областями для каждой части изображения для значительного контроля над тональностью без особых усилий.
Управляя кривой в диалоговом окне, вы получаете абсолютный контроль над малейшими отклонениями контраста и тонального диапазона. В тандеме с маской-слоя — это решение, которое поможет вам в большинстве ситуаций.
Изображение до того, как был применен слой кривых
После применения S-кривых вы можете увидеть, насколько сильно изменилось изображение
Кривые позволят увеличивать или уменьшать контраст по своему усмотрению. Это сложный инструмент с множеством нюансов.
Это сложный инструмент с множеством нюансов.
Градиентная сетка
В редакторе градиентов (с выбранным черно-белым градиентом) у вас есть несколько вариантов. Нажмите на ползунок с обеих сторон (черный или белый), и появится маркер среднего тона. Перетаскивание влево или вправо отрегулирует положение градиента и окажет сильное влияние на то, как будут выглядеть тона на изображении.
С черно-белым градиентом, выбранным в редакторе градиентов, вы можете видеть, что контрастность уже значительно возросла
Если вы щелкнете где-нибудь в середине градиента в редакторе градиентов, добавится еще один маркер, который можно использовать для установки тональной точки в любом месте градиента. Это также даст новые маркеры средней точки. Используя эти инструменты вы можете одним махом контролировать контраст в разных частях тональности фото.
Красным обведен ползунок средней точки, позволяющий позиционировать градиент в соответствии с тонами изображения. Подчеркнутые ползунки вы можете перемещать, чтобы контролировать, где начинается черно-белая точка градиента. Переместите их внутрь, чтобы увеличить контраст
Переместите их внутрь, чтобы увеличить контраст
Добавляя третью точку в градиенте, вы можете контролировать точный появляющийся тон. И теперь получается два средних ползунка для игры
Конец
Концепция локальных настроек применима не только к тональности, ее можно использовать для любых настроек. Вы можете повысить резкость области мелких деталей (например, волос) на изображении, чтобы выделить ее, независимо от кожи объекта.
High End Fashion Черно-белый эффект зернистости в Photoshop
Элитный модный черно-белый эффект зернистости в Photoshop www.sleeklens.com
В этом пошаговом руководстве мы рассмотрим, как превратить ваши изображения в высококачественную черно-белую фотографию.
Эффект, который мы собираемся получить в этом уроке, — это красивый эффект зернистости, который вы видите в модных журналах и на старых фотографиях из прошлого. Это вневременной эффект, и теперь он будет работать с этим учебным предметом так же, как много лет назад со старыми стилями моды.
Итак, если вы хотите продолжить, вы найдете бесплатные изображения, подобные этому, на Pixabay, откуда я получил все свои бесплатные стоковые изображения.
Первое, что нам нужно сделать, это дважды щелкнуть по нашему слою. Обычно, когда вы начинаете с нового изображения, вы всегда видите маленький замок на слое, это означает, что вы мало что сможете сделать с этим. слой, поэтому если вы дважды щелкните по нему, а затем по слою, он разблокирует его, что позволит дальнейшее редактирование.
Теперь вы также можете назвать слой как хотите.
Следующим шагом будет создание коррекции черного и белого слоев.
Вы делаете это, перейдя в Layer — New Adjustment Layer — Black and White.
Теперь вы увидите всплывающее окно со всеми ползунками выбора цвета. Вы можете поиграть с ними, если хотите, и посмотреть, что вы сами можете придумать, или вы можете попробовать предустановленный Dropbox Box для простых черно-белых эффектов.
Один из вариантов — щелкнуть раскрывающееся окно «Предустановки» с надписью «По умолчанию» и выбрать вариант «Темнее».
Итак, на моем изображении параметр «Темнее» не сильно изменил эффект, он, возможно, увеличил темноту примерно на 10–15 процентов.
На вашем изображении может быть совершенно другой результат, но если вы хотите немного увеличить темноту, вы можете открыть еще один корректирующий слой, только на этот раз выберите Уровни
Вы найдете это, перейдя в Layer — New Adjustment Layer — Levels
.Когда вы выберете это и нажмете ОК, вы увидите, что график выглядит так.
Итак, вы увидите, что в первой части графика есть 3 маленьких ползунка.
Я хочу добавить в это изображение глубокий черный цвет, но я хочу, чтобы он оставался сбалансированным.Я нашел простой способ сделать это — потянуть темный ползунок слева так, чтобы он коснулся первой части белого на графике.
Затем проделайте то же самое с другой стороны с помощью светового слайдера (светло-серого)
Иногда белая гистограмма достигает обоих концов, но опять же, вы просто слегка потяните правый и левый ползунки к центру.
Настоящие изменения наступят, когда вы начнете перемещать средний ползунок.
В моем случае, сдвинув его вправо, я смог изменить изображение на те тона, которые мне были нужны.
Итак, теперь создайте новый слой, перейдите в Layer — New — Layer и нажмите OK.
Затем выберите инструмент Paint Bucket Tool, чтобы мы могли заполнить область серым цветом.
Для этого я просто нажимаю на значок цвета и выбираю серый наполовину, неважно, с какого цвета вы начинаете.
Измените режим наложения на Overlay, чтобы он стал прозрачным.
Теперь преобразуйте этот слой в смарт-объект.
Теперь мы собираемся добавить зерно, вы делаете это, добавляя шум, который можно найти в разделе «Фильтр».
Когда появится панель «Шум», вам нужно установить следующие настройки.
Сумма — 15-20%
Форма проверенная
Гаусса без отметки
Монохромный в клетку
Затем нажмите ОК.
Последнее, что я хочу добавить, — это корректирующий слой Curves. Нажмите «Авто», чтобы увидеть, каким образом программа изменяет мое изображение, в этом нет необходимости, но иногда мне нравится просто проверить это, чтобы увидеть, дает ли мне желаемый вид.
Мне понравилось то, что он сделал, поэтому я оставлю свои кривые для последней части ниже.
Всего за несколько кликов мы превратили цветное изображение в стильное черно-белое изображение.
Рейтинг: 012345 5.00 на основе 1 Рейтинг
Следующие две вкладки изменяют содержимое ниже.Закончив колледж в 2002 году по специальности «Искусство и дизайн», я начал изучать свой путь в области графического дизайна и профессионального постпродакшна.Фрилансер, работающий полный рабочий день с 2011 года.
Самые популярные сообщения в июле
Как создать эффектный черно-белый фотоэффект в Photoshop — Medialoot
Фотоэффекты Photoshop
В Photoshop существует множество различных методов преобразования цветной фотографии в черно-белое изображение. Некоторые методы работают очень быстро, в то время как другие требуют больше времени, но вам часто придется преобразовывать каждую фотографию индивидуально. Метод, который я покажу вам сегодня, даст вам профессионально выглядящий результат, но также даст вам возможность изменять параметры для каждой отдельной фотографии впоследствии, давая вам хороший базовый эффект для использования каждый раз.Поскольку каждое изображение уникально, настройки, которые я вам покажу, должны быть взяты за основу для всех ваших изображений, и вам может потребоваться отрегулировать значения в зависимости от вашей фотографии.
Некоторые методы работают очень быстро, в то время как другие требуют больше времени, но вам часто придется преобразовывать каждую фотографию индивидуально. Метод, который я покажу вам сегодня, даст вам профессионально выглядящий результат, но также даст вам возможность изменять параметры для каждой отдельной фотографии впоследствии, давая вам хороший базовый эффект для использования каждый раз.Поскольку каждое изображение уникально, настройки, которые я вам покажу, должны быть взяты за основу для всех ваших изображений, и вам может потребоваться отрегулировать значения в зависимости от вашей фотографии.
Но прежде чем мы начнем, и если вы хотите следовать этому руководству в точности так, как описано, загрузите следующее бесплатное изображение с Unsplash: Загрузить
Шаг 1
Откройте изображение, которое хотите преобразовать в черно-белое, в Photoshop.
Шаг 2
Перейдите в Слой> Смарт-объекты> Преобразовать в смарт-объект.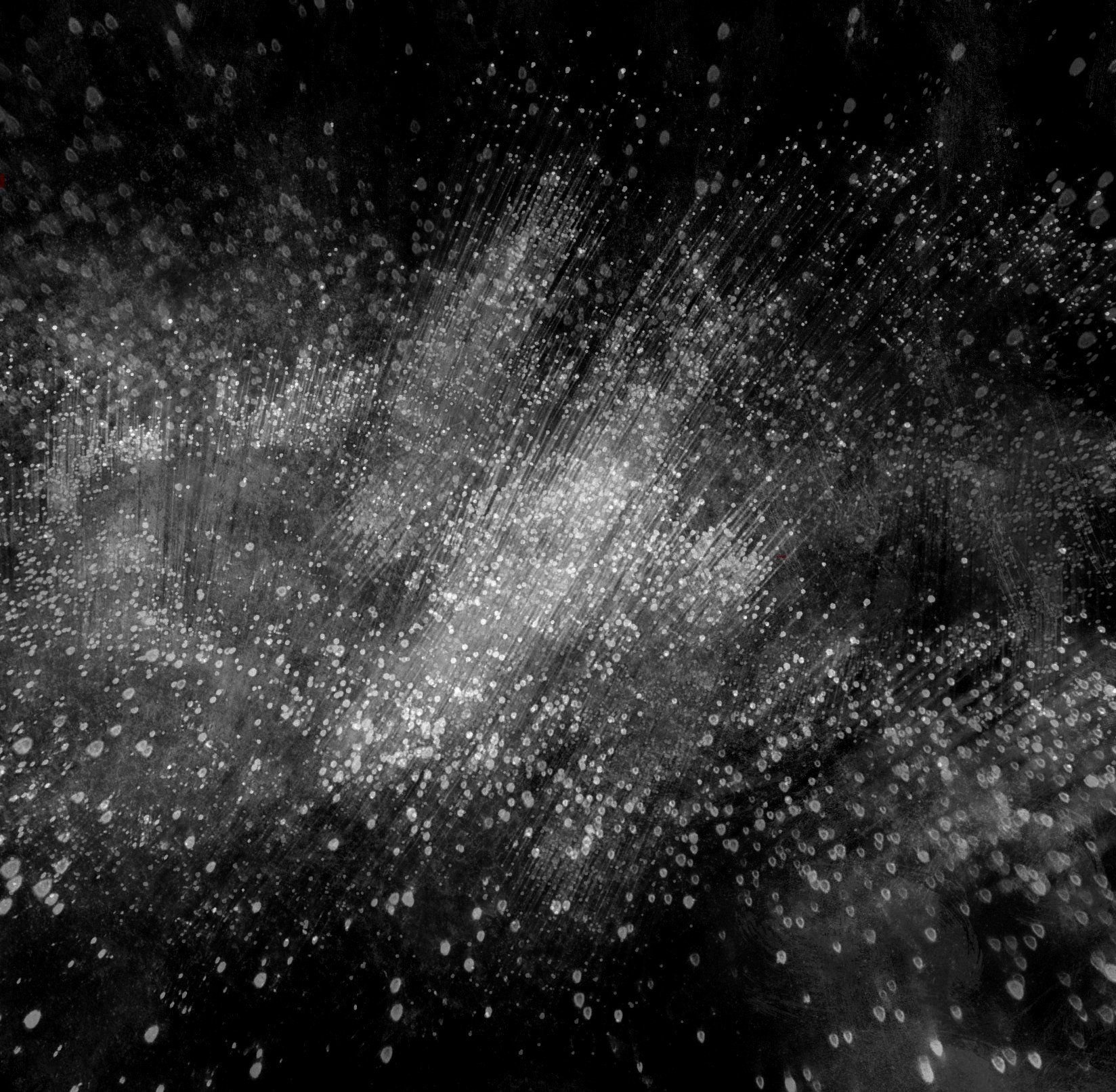
Шаг 3
Выберите «Фильтр»> «Фильтр Camera Raw».
Шаг 4
В строке «Редактировать» нажмите кнопку «Ч / Б».
Шаг 5
Разверните вкладку «Основные» и примените следующие настройки.
Шаг 6
Разверните вкладку «Кривая». Обязательно выберите параметр «Параметрическая кривая» и примените следующие настройки.
Шаг 7
Затем разверните вкладку «Детали» и установите для параметра «Резкость» значение 45.
Шаг 8
Разверните вкладку B&W Mixer, примените следующие настройки и нажмите OK.
Шаг 9
Теперь, когда эффект создан, рекомендуется сохранить его в качестве предустановки, чтобы использовать его поверх любого другого изображения, которое вы хотите, без необходимости повторно настраивать параметры. Для этого щелкните значок предустановок в окне Camera Raw, а затем значок «Создать предустановки».
Шаг 10
Дайте пресету имя, проверьте следующие поля и нажмите OK. В следующий раз, когда вы захотите превратить цветную фотографию в эффектную черно-белую, просто перейдите к «Предустановкам» в окне Camera Raw и выберите ее.
В следующий раз, когда вы захотите превратить цветную фотографию в эффектную черно-белую, просто перейдите к «Предустановкам» в окне Camera Raw и выберите ее.
Последний совет
Если позже вы захотите настроить некоторые параметры эффекта «Черно-белый», просто щелкните стрелку вниз на слое изображения, чтобы отобразить эффекты слоя, а затем дважды щелкните «Фильтр Camera Raw», чтобы открыть окно Camera Raw, сделайте свой корректировки, а затем нажмите ОК в окне Camera Raw.
18 основных бесплатных руководств по Photoshop для любителей черно-белой фотографии
Черно-белое изображение может добавить драматизма и эмоций многим различным фотографиям.Однако существует множество различных способов преобразования цифровых изображений в черно-белые и почти безграничное количество эффектов, которые вы можете применить после этого. Вот некоторые из лучших уроков Photoshop для любителей черного и белого, которые мы смогли найти.
Hitchcock, автор [url = ”http://www. flickr.com/people/thomasleuthard/”] 85mm.ch [/ url], на Flickr
flickr.com/people/thomasleuthard/”] 85mm.ch [/ url], на Flickr
Стандартные черно-белые преобразования в учебниках Photoshop
7 Методы преобразования черно-белого изображения в Photoshop — Вероятно, вам следует ознакомиться с различными базовыми параметрами, доступными вам, если вы хотите создавать черно-белые изображения из цветных цифровых файлов.Это хорошее начало.
Преобразование в черно-белый — Есть много способов использовать Photoshop для преобразования ваших цветных файлов в черно-белые. Это руководство дает краткое изложение 4 основных способов, о которых вам следует знать.
Быстрое высококачественное черно-белое преобразование в Photoshop — это надежный способ быстро преобразовать цветные цифровые изображения в высококачественные черно-белые изображения. Простые шаги и множество снимков экрана!
Преобразование цветного фото в черно-белое — Это надежное руководство от «Кембриджа в цвете», веб-сайта, который вы должны поместить в свои закладки. Это руководство очень подробное и дает много справочной информации о процессе, которую стоит знать.
Это руководство очень подробное и дает много справочной информации о процессе, которую стоит знать.
Черно-белый корректирующий слой в Photoshop CS5 (ВИДЕО) — Это цельное небольшое видео, показывающее один из стандартных способов преобразования ваших изображений в черно-белые. Он длится менее 5 минут, и его стоит посмотреть.
Преобразование черно-белых фотографий в Photoshop — Этот урок в основном посвящен использованию микшера каналов в Photoshop для создания ярких изображений.Это краткое введение, с которого можно очень быстро начать работу.
Landchaft mit segeln
, автор [url = ”http://www.flickr.com/people/mugley/”] mugley [/ url], на Flickr
Учебники по черно-белой фотографии с различными эффектами
Портретный эффект в высоком ключе, черно-белый — Это простое четырехэтапное руководство для достижения эффекта в высоком ключе, который, по сути, представляет собой резкое высветление с высокой контрастностью.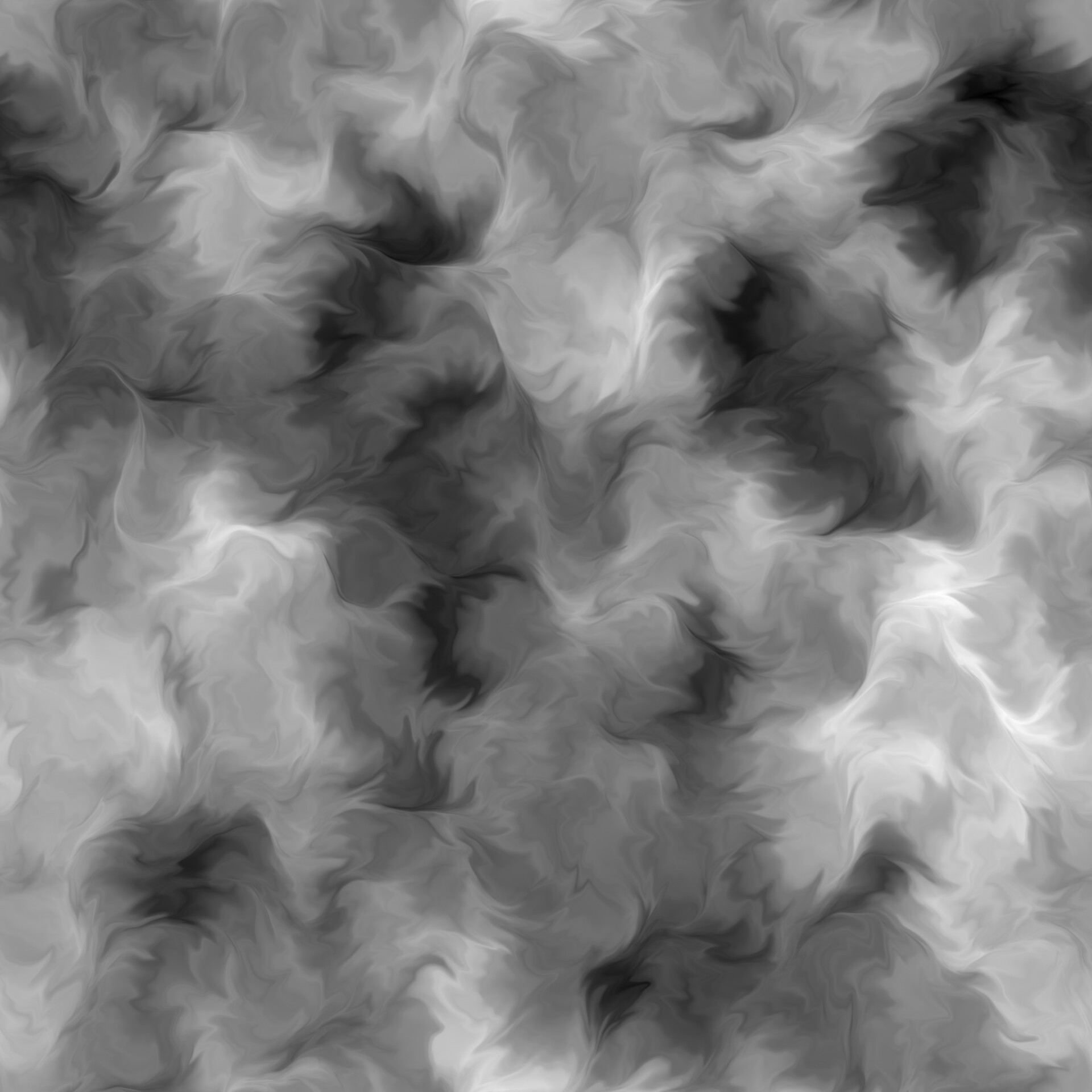 Это очень эффективно в модельной фотографии.
Это очень эффективно в модельной фотографии.
Черно-белые эффекты в высоком ключе в Photoshop — Это немного более сложное руководство по преобразованиям в высоком ключе в Photoshop.
Учебное пособие по Photoshop: черно-белое изображение в теплых тонах (ВИДЕО) — Это достаточно распространенный эффект, но этот урок упрощает его и вам понравится конечный результат.
Аутентичный зернистый эффект Photoshop для ваших черно-белых фотографий — Зернистость ваших черно-белых изображений может создать потрясающий эффект.Следуйте этому простому руководству и проверьте его на своих фотографиях.
Цвет, черно-белый, сепия Учебное пособие по смешиванию в Photoshop — В этом уроке вы найдете множество вариантов для окончательного результата. В данном случае это больше похоже на обесцвеченное цветное изображение, но вы могли бы так же легко использовать шаги из этого руководства для некоторых творческих результатов сепии.
Разделение тонирования черно-белых фотографий в Photoshop — Этот урок также можно использовать для добавления драматизма к черно-белым изображениям или даже для добавления основных цветных элементов.
Черно-белое преобразование из HDR — Многие люди являются поклонниками этой техники, которая дает очень контрастные и драматические черно-белые изображения, начиная с изображения HDR.
Создайте винтажное изображение с помощью Photoshop — это творческий метод, позволяющий превратить ваши фотографии из цветных в черно-белые в старом стиле. Много плавников, с которыми можно поиграть.
High Contrast Black and White Ad — Получите высококонтрастный эффект, который иногда используется на портретах моделей в журналах или на обложках альбомов.Коммерческий вид.
Черно-белые фотографии с легким прикосновением к цвету — Этот метод, при котором на части вашей, иначе говоря, черно-белой фотографии остается цветной элемент, также известен как выборочный цвет.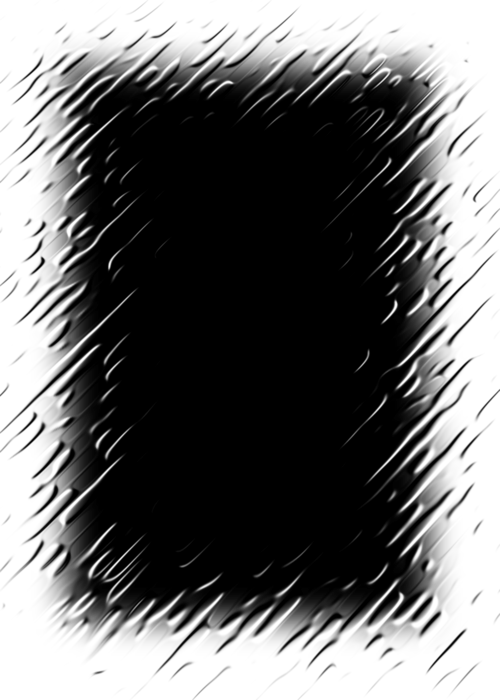 Это довольно популярно и, если все сделано правильно, может быть очень эффективным.
Это довольно популярно и, если все сделано правильно, может быть очень эффективным.
Драматические черно-белые эффекты в Photoshop — В этом уроке основное внимание уделяется использованию драматического освещения для получения отличных результатов.
Осветление и затемнение с использованием кривых для монохромных изображений — В этом уроке основное внимание уделяется созданию резкого контраста и тональности, которые, если все сделано правильно, приводят к очень впечатляющему изображению.
Как создавать динамические черно-белые изображения с помощью Photoshop
Вы когда-нибудь видели невероятное и захватывающее черно-белое изображение и задавались вопросом, как вы можете создать такое же впечатление на своих фотографиях? В этом кратком руководстве по Photoshop вы узнаете, как вывести свои черно-белые фотографии на новый уровень, выполнив эту простую серию шагов.
Когда вы видите любое черно-белое изображение, оно состоит из трех основных компонентов: тени, полутонов и светов.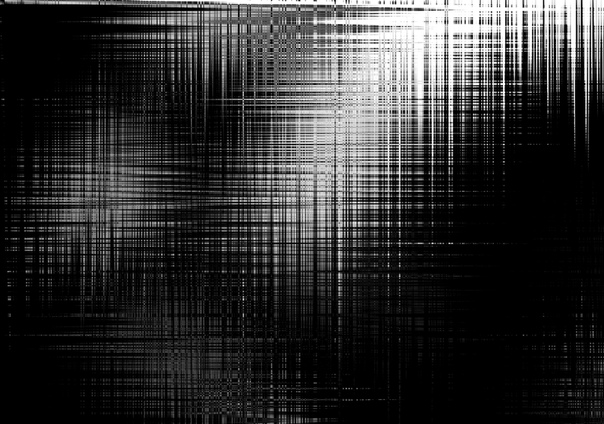 Тени представлены самой темной частью изображения, светлые участки — самыми яркими, что обычно является тем местом, куда вы хотите направить взгляд, а средние тона — это клей, скрепляющий эти два компонента. Средние тона — это сочетание теней и бликов. Эти три компонента — это то, на чем мы сосредоточимся в этом уроке.
Тени представлены самой темной частью изображения, светлые участки — самыми яркими, что обычно является тем местом, куда вы хотите направить взгляд, а средние тона — это клей, скрепляющий эти два компонента. Средние тона — это сочетание теней и бликов. Эти три компонента — это то, на чем мы сосредоточимся в этом уроке.
Распределение тональности в вашем изображении
Когда дело доходит до тональности фотографии, все сводится к тому, где тона размещены по всему изображению.На мой взгляд, динамичная черно-белая фотография заключается в равномерном распределении и градации теней, полутонов и светлых участков. Вы заметите, что на изображении ничего не размывается, а распределение оттенков равномерное. Спросите себя: куда в первую очередь направляется мой взгляд?
Преобразование изображения в черно-белое
Если вы сняли свое изображение в монохромном режиме JPEG на камеру, изображение, когда вы открываете его в Photoshop, уже будет обработано камерой в черно-белом режиме. Но если вы сняли свою фотографию в формате RAW, она откроется как плоское изображение и будет цветным.
Но если вы сняли свою фотографию в формате RAW, она откроется как плоское изображение и будет цветным.
При преобразовании изображения в черно-белое помните, что вы хотите, чтобы оно начинало темнеть по краям фотографии и постепенно становилось светлее возле глаз. Добавив карту градиента, он отлично демонстрирует этот эффект. Я никогда не делаю корректирующий слой яркости и контрастности, потому что считаю, что он портит переход между тонами и делает изображение мутным.При создании черно-белого изображения вам понадобится полный контроль над каждым аспектом.
Чтобы создать карту градиента, перейдите к настройкам (значок, который выглядит как черно-белое печенье) и выберите «Карта градиента». Щелкните градиент и убедитесь, что он установлен на черно-белый.
Сделайте равномерный переход между тенями, полутонами и светлыми участками
После того, как вы преобразовали свое изображение в черно-белое, мне нравится настраивать его так, чтобы градация переходила от теней к средним тонам и светлым участкам, ведя ваш взгляд от самого темного к светлому.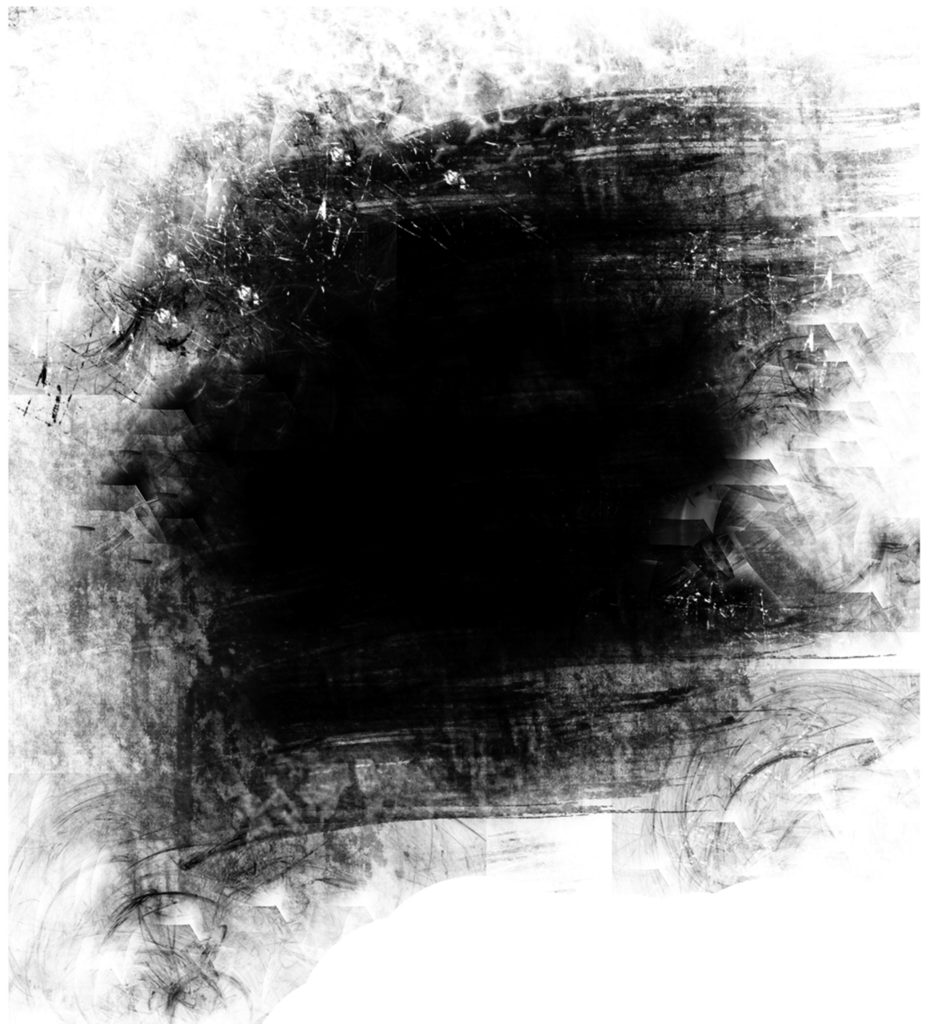 Я делаю это глобально для изображения, но также и на более макроуровне, когда смотрю на определенные разделы.
Я делаю это глобально для изображения, но также и на более макроуровне, когда смотрю на определенные разделы.
Шаг 1. Сведите блики к наиболее нейтральной форме
То, что мы пытаемся сделать с помощью этой простой настройки, — это углубиться в основные моменты и выделить детали кожи. Чтобы установить нейтральное распределение тонов по всему изображению, начните с уменьшения бликов или яркости самых ярких частей изображения до их средней формы.Это поможет вам сформировать свет на вашем изображении и в том месте, где он будет размещен в сцене.
Чтобы уменьшить блики, сначала зайдите в Image — Adjustments — Shadows / Highlights. Как только вы окажетесь на панели Shadows / Highlights, уменьшите ваши тени до 0 процентов (по умолчанию будет 35 процентов).
Затем прокрутите вниз до вкладки «Основные моменты» и измените настройки в соответствии с вашим изображением. Сначала начните с ползунка «Сумма». Обычно я увеличиваю его до 50–60 процентов. Далее идет ползунок «Тон». Этот ползунок определяет, какой будет контраст между светом и тенями. Не существует установленной формулы, но постарайтесь устранить большую часть контраста, поскольку мы покажем это позже с помощью уклонения и сжигания. Затем есть ползунок Радиус. Старайтесь оставить этот ползунок на минимальном возможном значении, чтобы избежать появления ореолов вокруг объекта. Наконец, последний штрих на этом шаге — прокрутить вниз до среднего тона и сдвинуть ползунок в отрицательном направлении, чтобы помочь выровнять глобальный контраст изображения, в этом случае, чтобы уменьшить яркость фона, чтобы он был темнее, чем объект. .
Далее идет ползунок «Тон». Этот ползунок определяет, какой будет контраст между светом и тенями. Не существует установленной формулы, но постарайтесь устранить большую часть контраста, поскольку мы покажем это позже с помощью уклонения и сжигания. Затем есть ползунок Радиус. Старайтесь оставить этот ползунок на минимальном возможном значении, чтобы избежать появления ореолов вокруг объекта. Наконец, последний штрих на этом шаге — прокрутить вниз до среднего тона и сдвинуть ползунок в отрицательном направлении, чтобы помочь выровнять глобальный контраст изображения, в этом случае, чтобы уменьшить яркость фона, чтобы он был темнее, чем объект. .
Шаг 2. Поднимите тени
Теперь, когда светлые участки убраны, следует подумать о тенях. Вы не хотите, чтобы ваши тени были слишком темными, поэтому, чтобы уменьшить это, поднимите тени до того же уровня яркости, что и светлые участки. Выполняя эти шаги в первую очередь, вы хотите установить нейтральную экспозицию и устранить контраст в вашем снимке, потому что вы хотите сохранить полный контроль над тем, где падает свет на изображении.
Чтобы поднять тени, перейдите в Image — Adjustments — Shadows / Highlights. Как только вы перейдете на панель «Тени / блики», переместите ползунок «Тени» на 5–10 процентов в зависимости от того, насколько плотны ваши тени в необработанном изображении. Затем перейдите к ползунку «Тон» и отрегулируйте его в пределах 15–20 процентов. Это определит, насколько контрастны самые темные области вашей фотографии. Наконец, сохраняйте радиус как можно меньшим, чтобы избежать ореолов или полос на снимке.
Шаг 3. Направьте глаза аудитории к основной области фокусировки на изображении
После того, как вся экспозиция изображения выровнена, вы можете начать акцентировать внимание на определенных областях кадра, куда вы хотите направить взгляд аудитории. Вы можете сделать это множеством разных способов, но я больше всего люблю использовать уровни или кривые.
Чтобы открыть панель «Уровни», прокрутите вниз до нижней части панели «Слои» и найдите значок, который выглядит как черно-белое печенье. Щелкните по нему и прокрутите вниз, пока не увидите уровни или кривые.
Щелкните по нему и прокрутите вниз, пока не увидите уровни или кривые.
Как только вы сделаете новую настройку уровней, вы увидите гистограмму, где светлые участки полностью слева, средние тона — посередине, а тени — полностью слева. На этом этапе мы, по сути, просто делаем самую светлую часть изображения ярче, чем остальная часть изображения. Именно сюда в первую очередь будет обращен взгляд. Для этого просто перетащите ползунок выделения влево, пока он не погаснет.Затем перетащите ползунок тени вниз, чтобы уплотнить самые темные области изображения.
Для этой конкретной настройки вы не хотите, чтобы она влияла на все изображение, поэтому, чтобы контролировать, где вы хотите, чтобы она отображалась, создайте маску слоя. Маска слоя — это ваш способ сообщить Photoshop, что вы хотите видеть на слое или что вы хотите убрать. В терминах Photoshop наличие маски белого слоя означает, что эффект виден по всему изображению, в отличие от случая, когда маска заполнена черным цветом и эффект не виден. Чтобы залить слой черным, просто нажмите Command + I, и он инвертирует его. Чтобы проявить эффект, установите цвет переднего плана на белый, измените режим наложения слоя на мягкий свет, и с настройками кисти, установленными на непрозрачность 14% и поток 100%, вы готовы к работе! Зафиксировав эту комбинацию настроек, вы сможете усилить эффект с помощью кисти, но сохраните градацию между светлыми участками, полутонами и тенями.
Чтобы залить слой черным, просто нажмите Command + I, и он инвертирует его. Чтобы проявить эффект, установите цвет переднего плана на белый, измените режим наложения слоя на мягкий свет, и с настройками кисти, установленными на непрозрачность 14% и поток 100%, вы готовы к работе! Зафиксировав эту комбинацию настроек, вы сможете усилить эффект с помощью кисти, но сохраните градацию между светлыми участками, полутонами и тенями.
Шаг 4. Затемните области изображения, на которых вы не хотите, чтобы люди фокусировались на
Когда вы выполните описанные выше шаги, он отлично справится с нашей задачей, но чтобы привлечь внимание к центру изображения, последнее, что нужно сделать, — это создать виньетку по краям фотографии.Я разработал технику, которая дает вам полный контроль над интенсивностью виньетки и гарантирует, что она находится в нужном месте.
Чтобы сделать виньетку, на пустом слое (Shift + Option + Command + N) сделайте градиент. Нажмите G и установите для типа градиента значение «Передний план» на «Прозрачный». Убедитесь, что ваш цвет переднего плана черный, а цвет фона белый. Затем нарисуйте градиент от угла изображения к центру. Сначала может показаться, что виньетка слишком темная и интенсивная, поэтому, чтобы уменьшить эффект, нажмите Command + T, чтобы открыть панель преобразования.
Убедитесь, что ваш цвет переднего плана черный, а цвет фона белый. Затем нарисуйте градиент от угла изображения к центру. Сначала может показаться, что виньетка слишком темная и интенсивная, поэтому, чтобы уменьшить эффект, нажмите Command + T, чтобы открыть панель преобразования.
Используя сдвиг и масштабирование, растяните градиент и переместите его за пределы кадра, пока он не создаст плавный переход от темного к светлому. После того, как нарисован первый угол, продублируйте этот слой, нажав Command + J, перейдите в панель преобразования и «нажмите перевернуть по горизонтали». Используя инструмент трансформации, вы получите точную копию первого, с той же тональностью и масштабом. Снова переместите второй градиент за пределы кадра, пока не получите плавный переход. Чтобы добиться того же эффекта на двух верхних углах, нажмите кнопку поворота на 180 градусов и повторите.Когда вы закончите, щелкните все слои, удерживая клавишу Shift, и сгруппируйте их, нажав Command + G. Чтобы контролировать интенсивность эффекта, увеличьте или уменьшите непрозрачность группы по вкусу.
Чтобы контролировать интенсивность эффекта, увеличьте или уменьшите непрозрачность группы по вкусу.
Создавая виньетку с использованием градиентных масок, это оставляет нетронутой градацию от теней до средних тонов и до самой яркой части изображения, которая в большинстве случаев для меня является центром.
Окончательные результаты
Всего за несколько простых шагов вы можете превратить любое изображение в динамическое черно-белое изображение.Оставьте несколько своих любимых черно-белых изображений в комментариях ниже!
25+ лучших экшенов и эффектов Photoshop для черно-белых
Мы собрали некоторые из лучших черно-белых экшенов Photoshop, которые помогут вам легко превратить обычные фотографии в стильные изображения и произведения искусства. Поэкспериментируйте со своими фотографиями и создайте уникальную черно-белую обработку с этими потрясающими эффектами!
Черно-белая фотография возвращается, и сейчас это одна из самых популярных тенденций в самых разных жанрах фотографии. Это также часто считается методом создания искусства с помощью фотографии.
Это также часто считается методом создания искусства с помощью фотографии.
Вопреки распространенному мнению, для получения такого великолепного черно-белого эффекта не нужны дорогие монохромные камеры. Благодаря современным технологиям и Photoshop все стало намного проще, проще и дешевле. Теперь все, что вам нужно, это простой экшен Photoshop, и вы можете придать потрясающую черно-белую обработку даже своим фотографиям на смартфоне.
Более 2 миллионов экшенов Photoshop, надстроек и ресурсов для дизайна с неограниченными загрузками
Загрузите тысячи потрясающих экшенов и надстроек Photoshop с членством на Envato Elements.Он начинается с 16 долларов в месяц и дает вам неограниченный доступ к растущей библиотеке, содержащей более 2000000 действий, предустановок, шаблонов дизайна, тем, фотографий и многого другого.
Изучите экшены Photoshop
Этот черно-белый экшен Photoshop, идеально подходящий как для пейзажных, так и для портретных снимков, незаменим в вашем наборе инструментов. Он очень прост в использовании и содержит практически все, что вы ожидаете от экшена Photoshop.
Он очень прост в использовании и содержит практически все, что вы ожидаете от экшена Photoshop.
Превратите свои фотографии в черно-белые произведения искусства с помощью Linchrome, коллекции черно-белых экшенов Photoshop, которые лучше всего подходят для портретов и изображений с адекватным освещением.Универсальный вариант, довольно популярный среди фотографов и редакторов.
Эта коллекция экшенов Photoshop специально разработана для профессиональных фотографов, чтобы придать уникальный черно-белый эффект всем видам фотографий. Он включает 15 различных действий, оптимизированных для настройки контрастности и насыщенности для создания идеального черно-белого эффекта. Каждое действие в этом наборе создает корректирующие слои, которые вы можете легко настроить для редактирования эффектов по своему усмотрению.
Carbonium — это набор черно-белых градаций, созданный группой профессиональных фотографов. Действия в этом пакете были специально оптимизированы, чтобы придать вашим фотографиям уникальный винтажный вид и классический вид. В паке также есть 16 различных вариантов черно-белых действий.
В паке также есть 16 различных вариантов черно-белых действий.
Экшены Photoshop в этом пакете позволяют использовать эффекты как с файлами JPEG, так и с файлами RAW. Он включает 31 различных черно-белых эффектов, которые можно применить одним щелчком мыши, а также настроить в соответствии с вашими предпочтениями.
Эта коллекция экшенов Photoshop включает 6 уникальных экшенов, оптимизированных для создания художественного черно-белого эффекта, который придает вашим фотографиям стильный вид винтажной пленки. Он включает в себя несколько уникальных экшенов для мужских и женских портретов, а также экшены с сепией, фарфором и черно-белыми эффектами викторианской эпохи.
Вы можете использовать профессиональные экшены Photoshop из этого пакета, чтобы мгновенно придать ретро-вид вашим портретным и пейзажным фотографиям. Он поставляется с 3 различными экшенами Photoshop с различными настройками размытия и старения.Они лучше всего подходят для фотографий среднего уровня, особенно с темно-зелеными.![]()
Коллекция мощных черно-белых экшенов, призванных придать вашим фотографиям эффект аналоговой пленки. Он поставляется с 27 различными экшенами Photoshop, которые также можно настраивать и специально оптимизировать для портретных фотографий.
Здесь у нас есть набор черно-белых экшенов Photoshop, содержащий 25 уникальных преобразований для стилизации ваших изображений. `Подходит для всех видов фотографии, листовок, плакатов и цифровых произведений искусства и совместим с несколькими версиями Photoshop.
Если вы хотите получить на фотографиях яркий и мягкий размытый эффект выцветания, подумайте об этом наборе уникальных экшенов Photoshop, совместимых с Photoshop CS4 +. Это коллекция, которая многократно окупит себя.
Если вы хотите проявить творческий подход к своим снимкам, ознакомьтесь с этим экшеном Photoshop, который поможет вам создать уникальный внешний вид и сделать смелое заявление. Действие предлагает настраиваемые и хорошо организованные слои, неразрушающие, помогая вам сохранить 100% исходных изображений.
Это особый вид экшена Photoshop, позволяющий придать вашим фотографиям эффект черно-белого угля. Этот экшен идеально подходит для создания и оптимизации изображений для продвижения люксовых брендов и ювелирных изделий. Работает с Photoshop CS3 и выше.
Коллекция из 20 различных экшенов Photoshop с черно-белыми эффектами одним щелчком мыши. Действия в этом пакете оптимизированы для создания неразрушающих эффектов с помощью корректирующих слоев, чтобы вы могли настраивать эффекты по своему усмотрению.
Этот экшен Photoshop обладает уникальным эффектом, позволяющим создать настоящий черно-белый эффект с атмосферой винтажной пленки. Эффект создает организованные слои, и его также можно легко настроить.
Это винтажный экшен Photoshop, позволяющий придать стильный черно-белый эффект многим типам фотографий, включая портреты, фотографии на открытом воздухе, городские фотографии и многое другое. Он включает в себя неразрушающий эффект и работает с Photoshop CS3 и выше.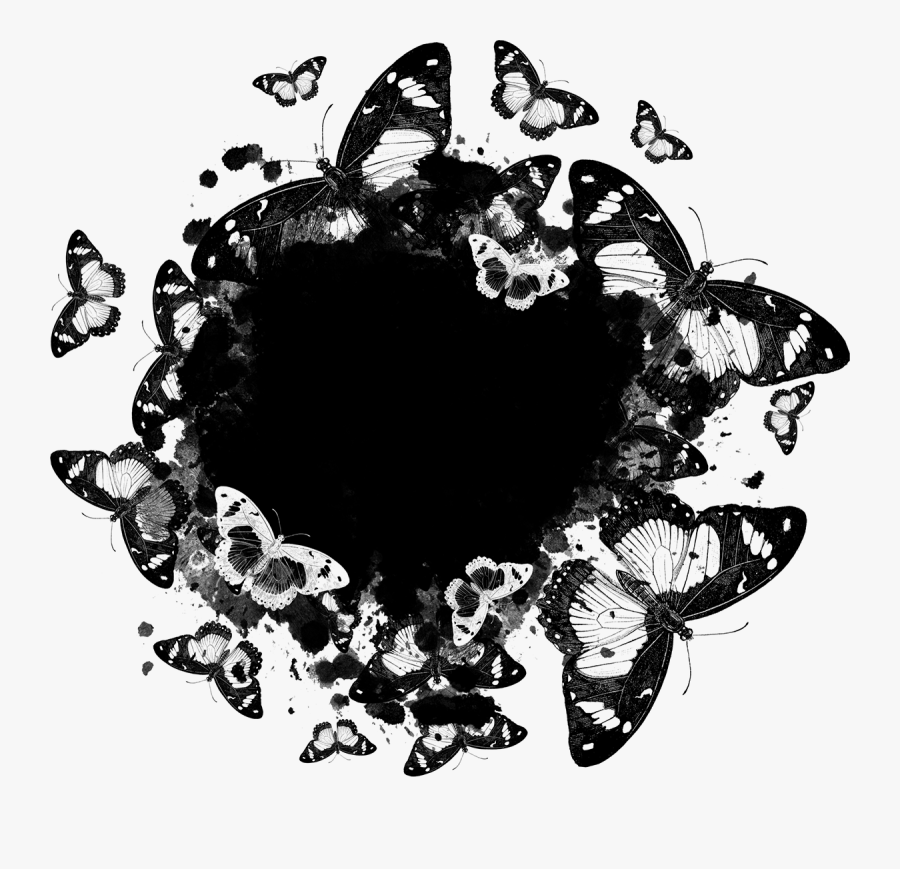
Черно-белый экшен Photoshop для создания уникального монохромного эффекта в ретро-стиле. Это действие создает организованные слои для настройки эффекта в соответствии с разными типами фотографий. И это работает всего в один клик.
Еще один профессиональный черно-белый экшен Photoshop для фотографов и графических дизайнеров для создания стильного черно-белого эффекта. Этот экшен также работает со всеми типами фотографий разного цвета.
Этот экшен Photoshop разработан для создания более драматичного черно-белого эффекта, позволяющего выделить черный цвет на ваших фотографиях.Он хорошо работает как с фотографиями на открытом воздухе, так и с портретами. Хотя этот эффект может плохо работать с яркими изображениями.
Это коллекция из 4 различных черно-белых экшенов Photoshop, предназначенных для создания различных вариаций черно-белых эффектов с различными стилями фотографий. Эти экшены идеально подходят для использования с фотографиями продуктов и портретными фотографиями.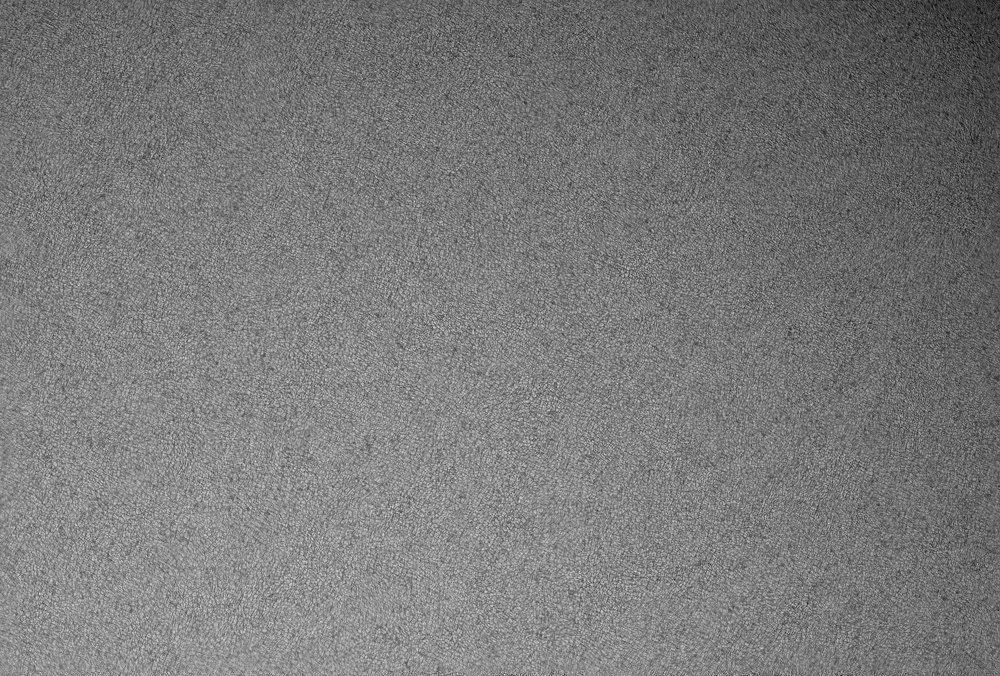
Вы можете использовать этот уникальный экшен Photoshop для создания поистине художественных черно-белых фотографий. Это действие не только придает вашим фотографиям черно-белый эффект, но и делает изображение похожим на картину, написанную маслом.
Этот экшен Photoshop специально разработан для придания более художественного вида фотографиям на открытом воздухе и пейзажным фотографиям, придавая им аутентичный черно-белый эффект.
Эта коллекция черно-белых экшенов Photoshop довольно проста в использовании и содержит корректирующие слои, позволяющие редактировать эффекты по своему усмотрению. Он включает 20 различных черно-белых эффектов.
В этот комплект входит 15 различных экшенов Photoshop для создания профессиональных черно-белых фотографий.Он включает в себя различные типы эффектов, подходящие для фотографий на открытом воздухе, портретов, городских, природных и многих других типов фотографий.
Ознакомьтесь с другими удивительными экшенами Photoshop в наших лучших портретных экшенах Photoshop и коллекциях экшенов с двойной экспозицией.
Экшены Photoshop
Экшены Photoshop— это идеальная возможность сэкономить время, избавляя вас от необходимости выполнять одну и ту же обработку нескольких изображений. Использование чужих действий поможет вам задействовать творческие приемы, передовые стили постобработки и прекрасные эффекты.В этой серии вы узнаете, как использовать экшены Photoshop, и найдете профессиональные примеры для использования в своей собственной дизайнерской работе.
Прочитать статью →Как создать винтажный черно-белый эффект в Photoshop
Черно-белые эффекты оказывают влияние на изображение, которое трудно описать. Они могут сделать фотографии более серьезными. Более интенсивно и драматично. Или даже упростите изображение, чтобы показать истинное послание.
Мой любимый вид черно-белого эффекта — легкий матовый.Немного приподняв тени, можно получить действительно крутой винтажный стиль.
Сегодня я покажу вам, как создать этот эффект самостоятельно в Photoshop!
Быстро! Если вы хотите сэкономить немного времени с помощью этого эффекта, я рекомендую использовать экшены серии Black & White, которые мы предлагаем.
Шаг 1
Начните с открытия изображения по вашему выбору.
В качестве урока я буду использовать чистую свадебную фотографию от SplitShire.
Убедитесь, что фоновый слой заблокирован и находится в режиме RGB. Таким образом, ваш эффект будет соответствовать тому, что я создаю в этом уроке.
Шаг 2
Теперь, когда мы настроены, нам нужно добавить наш первый корректирующий слой.
На панели настройки вы найдете крошечный значок, который выглядит как переход от черного к белому.
Если вы не видите панель настроек, выберите «Окно»> «Настройки» в строке меню Photoshop.
Найдя его, щелкните этот значок, чтобы создать карту градиента. Затем щелкните поле с блеклым градиентом слева, которое выглядит следующим образом.
После этого появится окно. Это редактор градиентов.
В нем можно изменить цвета градиента.
Дважды щелкните крошечный прямоугольник слева и измените его шестнадцатеричный цвет на # 282828 .
После этого дважды щелкните крошечный прямоугольник справа и измените его шестнадцатеричный цвет на # f3f3f3 .
После этого ваше фото должно выглядеть примерно так.
Шаг 3
Для большей реалистичности добавим шума.
Начните этот процесс с дублирования фонового слоя. Назовите это что-то вроде «Фильтр шума».
Затем нажмите «Фильтр» в строке меню Photoshop и примените эти настройки.
Затем, если мы увеличим изображение до 100%, мы сможем увидеть эффект шума.
Вот как это выглядит в формате до и после.
Шаг 4
Эффект начинает красиво складываться. Чтобы сделать его по-настоящему аутентичным, давайте поиграем с изгибами.
Эту настройку также можно найти на Панели настроек.
Щелкните значок и создайте несколько точек привязки.
Ключевым моментом здесь является наличие трех точек привязки, очень похожих на изображение ниже.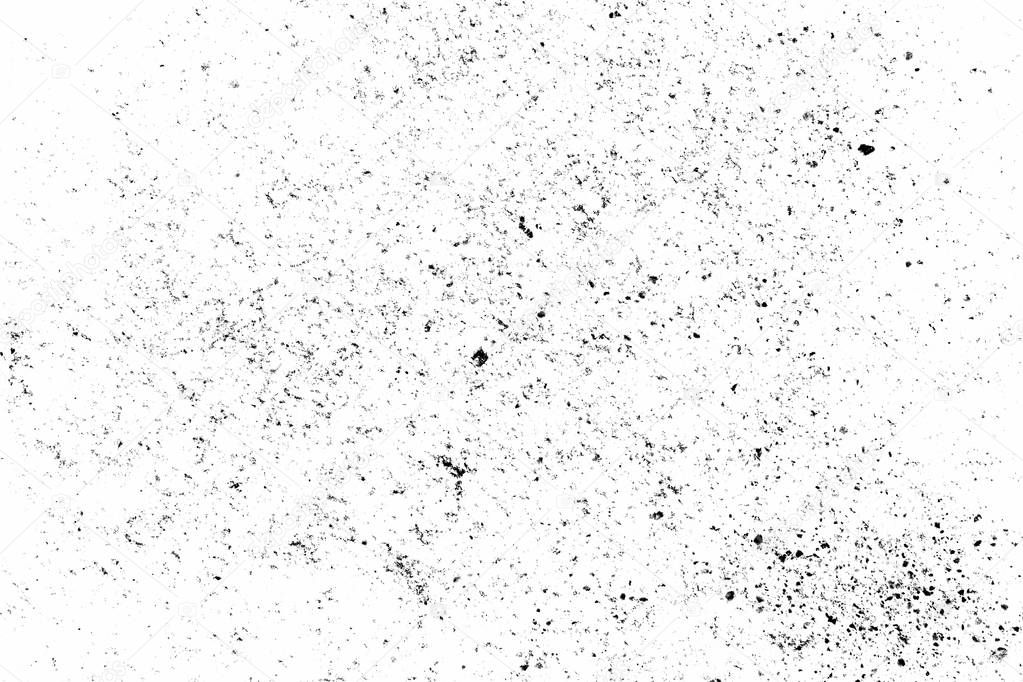
- Первый находится в нижней части правого верхнего квадранта.
- Следующий находится прямо на пересекающихся линиях вверху левого нижнего квадранта.
- Финал — это точка привязки в левом центре того же квадранта.
Следуйте стрелкам на изображении (сверху вниз), чтобы направлять свой выбор.
Если все сделано правильно, матовый эффект должен выглядеть примерно так.
Шаг 5
На этом мы полностью закончили с эффектом. Тем не мение; Мне всегда нравится придавать своим фотографиям немного реализма.
Для этого сделаем несколько пыльных царапин.
Щелкните инструмент «Кисть» и примените эти настройки.
Затем создайте новый слой и начните рисовать маленькие волнистые линии.
Чтобы сделать их похожими на пленочную пыль, нужно нарисовать их очень маленькими.
Вот пример.
Выглядит нормально. Я бы предпочел, чтобы он был менее резким.
Для этого используйте ластик с теми же настройками, что и для кисти.
Затем проведите линии через различные частицы пыли, которые мы нарисовали выше.Должно получиться вот так.
Это почти незаметно, но помогает сделать эффекты менее сфабрикованными.
Наконец, уменьшите непрозрачность слоя пыли до 35%.
Хотите еще этих удивительных щеток для пыли, которые мы только что сделали? В FilmStock их 20 штук!
Узнайте больше о FilmStock здесь.
Шаг 6
Последний шаг — добавить слой пыли к вашему изображению.
Вы можете дублировать его, перемещать и даже стирать частицы, чтобы он выглядел правильно.
Тогда наш финальный эффект выглядит так!
Окончательное изображение
Вот как выглядело изображение до и после.
Этот старинный черно-белый эффект может использоваться во всех видах фотографии. Свадебная фотография, портреты, даже уличная фотография.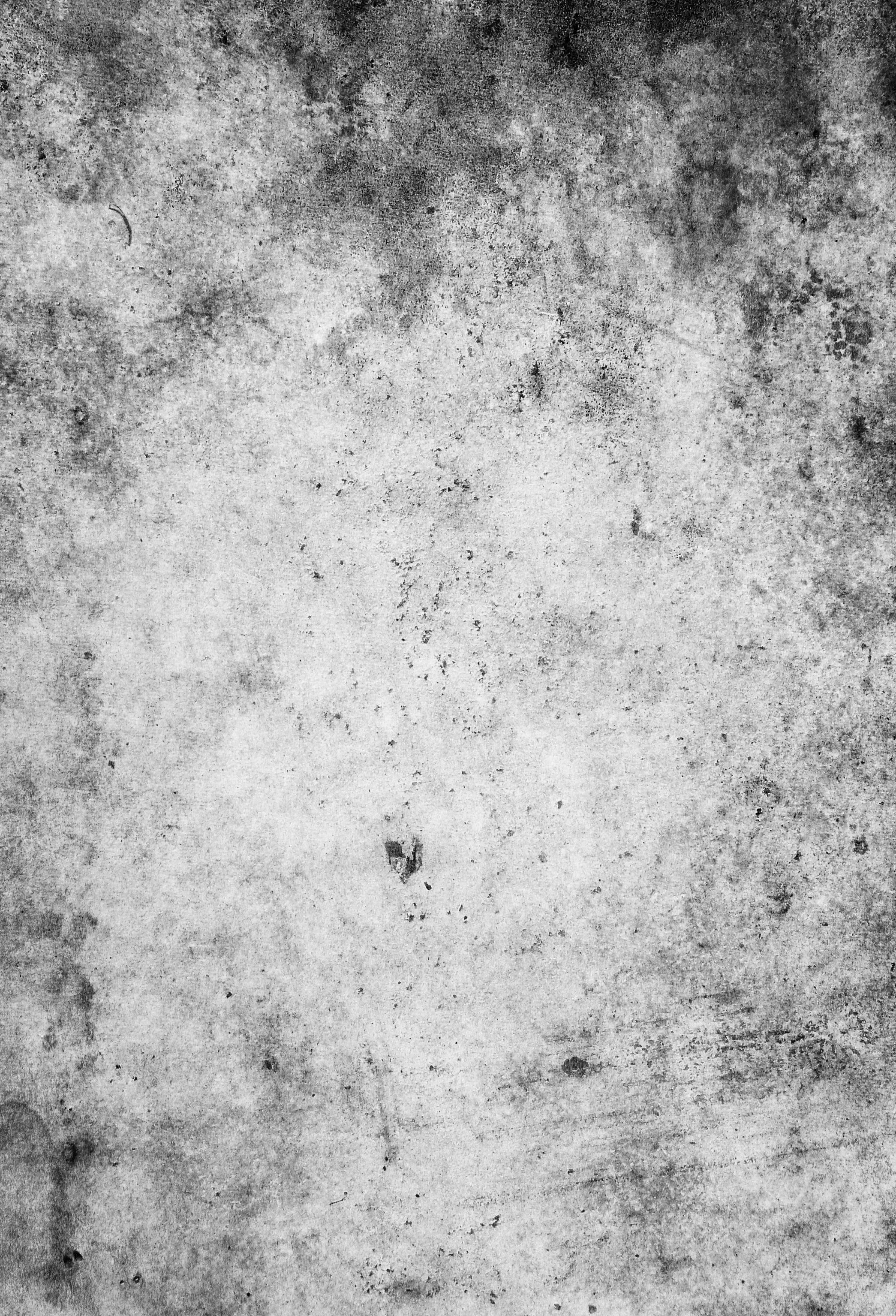
Как вы собираетесь использовать этот эффект?
Сопутствующие товары
Эти наборы действий были использованы при создании этого руководства.
Как сделать фотографию черно-белой, кроме одного цвета в Photoshop
Хотите узнать, как сделать фотографию черно-белой, кроме одного цвета? Позвольте мне представить вам небольшой трюк под названием Color Splash Effect в Photoshop.
Эффект цветного всплеска обесцвечивает весь цвет на фотографии , кроме одного . По сути, черно-белое фото с всплеском цветных.
Теперь название эффекта становится понятнее, верно?
Есть несколько способов сделать фотографию черно-белой, кроме одного цвета. Итак, давайте приступим к делу с 3 способами для создания цветных всплесков в Photoshop.
Метод 1. Экшен Photoshop с эффектом всплеска цвета
Если вы новичок в Photoshop, шаги по созданию эффекта всплеска цвета могут показаться сложными.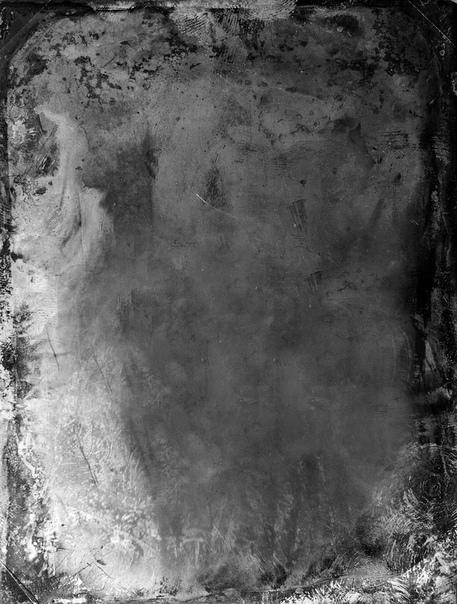 Вот почему я хотел упростить вам задачу с помощью экшена Photoshop.
Вот почему я хотел упростить вам задачу с помощью экшена Photoshop.
С помощью этого действия Photoshop с цветным всплеском вы можете превратить любую фотографию в черно-белую, кроме одного цвета; с в один клик.
Вы можете выбрать между предустановленным цветовым диапазоном, опциями или настроить свой собственный цветовой диапазон для выделения. Вы получаете полный контроль над готовым результатом, не выполняя всю работу!
Экшен Photoshop Color Splash может превратить запутанную последовательность шагов в один щелчок.Устройтесь поудобнее, расслабьтесь и позвольте экшену Photoshop позаботиться обо всем остальном.
Теперь у вас будет немного дополнительного времени, чтобы приготовить еще один кофе.
Забей!
Итак, если лишний кофе и меньше работы звучит хорошо для вас, щелкните здесь , чтобы получить в свои руки экшен Photoshop Color Splash.
Вот как его использовать:
Импортируйте действие Photoshop Color Splash на панель действий.После импорта вы найдете папку под названием Color Splash Action.
В этой папке хранятся все доступные в вашем распоряжении действия со всплесками цвета. Если вы не знаете, как импортировать действия Photoshop, нажмите здесь, чтобы узнать, как это сделать.
Шаг 2: Выберите желаемый диапазон цветов и нажмите кнопку воспроизведения
Сначала вам нужно выбрать, какой диапазон цветов вы хотите изолировать. В этом примере я выделю диапазон цветов Красный .
Чтобы запустить действие, щелкните нужный цветовой диапазон и нажмите кнопку воспроизведения в нижней части панели действий.
Шаг 3: Наслаждайтесь славой фоторедактирования Победы
Бум! Всего за пару секунд действие творит чудеса и выделяет выбранный вами цветовой диапазон. Действие даже группирует и упорядочивает все слои, чтобы ваша панель слоев оставалась аккуратной. Пора погреться в лучах славы еще одной хорошо выполненной работы.
Пора погреться в лучах славы еще одной хорошо выполненной работы.
- До
- После
Если вы хотите получить действительно необычный, вы можете выбрать действие настраиваемого диапазона.Это позволит вам вручную выбрать цветовые диапазоны, которые вы хотите выделить на черно-белой фотографии.
Если действия не для вас, это совершенно круто. Я также написал про еще два отличных способа сделать эффект всплеска цвета в фотошопе. Итак, продолжайте, если вы предпочитаете создать эффект цветных всплесков с небольшой любовью к ручному труду.
Метод 2: Использование цветового диапазона для создания фотографии черно-белой, кроме одного цвета
Если вы хотите сделать фотографию черно-белой, кроме одного цвета, без с помощью действия Photoshop , , тогда это один отличный способ сделать это.
Выбор цветового диапазона — это инструмент в Photoshop, который позволяет вам взять образец любого цвета и превратить его в выделение . Среди множества вариантов использования этот инструмент идеально подходит для создания эффекта цветного всплеска.
Вот как сделать фотографию черно-белой, за исключением одного цвета, с использованием цветового диапазона:
Шаг 1. Дублируйте ваше изображение 2 раза
Сначала вам нужно скопировать ваше изображение на новый слой. Вы можете продублировать свое изображение, выбрав правильный слой и нажав COMMAND + J (MAC) или CONTROL + J (ПК).Повторите этот процесс дважды , чтобы гарантировать неразрушающий конечный эффект.
Если вы уже внесли изменения в свое изображение, вместо этого вы захотите объединить ваши слои. Вы можете дублировать и объединять слои, нажав OPTION + COMMAND + SHIFT + E (MAC) или ALT + CONTROL + SHIFT + E (PC). Проделайте этот процесс дважды.
Объединение и дублирование всех слоев.
Шаг 2: Обесцветить фотографию
Щелкните средний слой и обесцветьте его с помощью сочетания клавиш КОМАНДА + SHIFT + U (MAC) или CONTROL + SHIFT + U (ПК).Переименуйте этот слой в обесцветить , чтобы панель слоев была организована.
Вы также можете обесцветить изображение, выбрав ИЗОБРАЖЕНИЕ> НАСТРОЙКИ> ОБЕСПЕЧЕНИЕ, если ярлыки вам не нужны.
Шаг 3. Выбор цвета
Теперь пора выбрать цвет, который вы хотите сохранить на черно-белой фотографии. Поднимитесь в верхнюю часть окна и нажмите ВЫБРАТЬ> ЦВЕТОВАЯ ДИАПАЗОНА.
Откроется диалоговое окно цветового диапазона, и теперь пора выбрать цвет.Нажмите на инструмент «Пипетка» со знаком «плюс» и нажмите на желаемый цвет , который вы хотите выделить на своей фотографии.
Щелкните в разных областях фотографии, чтобы убедиться, что весь цветовой диапазон выбран точно.
Обратите внимание, как выбранный вами цвет стал белым в окне предварительного просмотра. В этом поле показаны выбираемые области. Установите ползунок нечеткости где-то между 40 и 60.
После завершения выборки нажмите OK , чтобы активировать выбор.
Шаг 4: Примените выделение к маске слоя
Не снимая выделения, щелкните верхний слой и добавьте маску слоя . Вы можете добавить маску слоя, щелкнув значок маски слоя в нижней части панели слоев. Переименуйте этот слой в Color Mask.
Теперь вы заметите, что выделение было применено к вашей маске слоя.Остается видимым только выбранный вами цветовой диапазон. Нижележащий слой обесцвечивания просвечивает снизу.
Поздравляем! Вы успешно сделали свою фотографию черно-белой, за исключением одного цвета, с помощью инструмента выбора цветового диапазона. Этот метод — отличный способ выделить цвет на черно-белой фотографии.
- До
- После
Мне лично нравится использовать инструмент цветового диапазона, чтобы получить наиболее индивидуальные варианты выбора для моих эффектов всплеска цвета в фотошопе.Обратной стороной этого метода является то, что он занимает немного больше времени и требует ручного выбора.
Метод 3. Использование корректирующего слоя «Черно-белый»
Давайте углубимся в наш третий метод выделения цвета на черно-белых фотографиях. На этот раз с черно-белым корректирующим слоем ! Этот метод немного проще и требует меньшего ручного выбора.
Шаг 1. Дублируйте слой 2 раза
Сначала вам нужно дважды продублировать слой изображения. Выберите желаемый слой и два раза нажмите COMMAND + J (MAC) или CONTROL + J (PC), чтобы создать эти новые слои.
Если у вас есть корректировка дополнительного слоя , внесенная в ваше изображение, вы захотите дублировать и объединить слои вместо этого. Вы можете дублировать и объединить все слои, нажав OPTION + COMMAND + SHIFT + E (MAC) или ALT + CONTROL + SHIFT + E (PC).
Шаг 2: Скрыть слои и обесцветить изображение
Скройте верхний слой , нажав на значок глазного яблока рядом со слоем.
Выберите средний слой в стеке слоев. Выбрав средний слой, нажмите КОМАНДА + SHIFT + U (MAC) или CONTROL + SHIFT + U (ПК), чтобы обесцветить слой. Переименуйте этот выбранный слой на обесцвечивание
Скройте слой с обесцвечиванием , нажав на значок глазного яблока.
Шаг 3. Примените черно-белый корректирующий слой
Выберите нижний слой, переименуйте его в Регулировка черно-белого .Разблокируйте слой, щелкнув значок замка, если необходимо.
Выбрав нижний слой, добавьте черно-белый корректирующий слой, нажав КОМАНДА + ОПЦИЯ + SHIFT + B (MAC) или CONTROL + ALT + SHIFT + B (ПК). Появится диалоговое окно настройки черно-белого слоя.
Вы также можете получить доступ к настройке слоя черного и белого, выбрав ИЗОБРАЖЕНИЕ> НАСТРОЙКИ> ЧЕРНО-БЕЛЫЙ.
Теперь вы можете выбрать цвет, который хотите выделить.Установите все значения на -200%, установите значение, которое вы хотите сохранить, на + 300%. В этом примере я собираюсь выделить диапазон цветов , желтый, , как показано значениями моего ползунка.
Помните, что белый цвет будет определять цветные области для окончательного эффекта цветного всплеска. Черные области останутся черными и белыми. Когда все будет в порядке, нажмите ОК.
Шаг 4. Нанесите изображение на маску слоя
Выберите верхний слой и добавьте маску слоя.
Выбрав маску слоя, перейдите к ИЗОБРАЖЕНИЕ> ПРИМЕНИТЬ ИЗОБРАЖЕНИЕ.
Появится диалоговое окно «Применить изображение». Убедитесь, что ваш слой настроен на объединение, режим наложения — нормальный, а непрозрачность — 100%. Когда все будет хорошо, нажмите ОК.
Ваше изображение теперь применено к вашей маске слоя. Переименуйте этот слой в Color Mask.
Шаг 5: Снова сделайте все слои видимыми
Щелкните отсутствующие значки глазного яблока, чтобы переключить видимость слоя на вашей цветовой маске и обесцветить слоев.
Теперь маска слоя и слой обесцвечивания будут работать вместе, чтобы успешно создать всплеск цвета.
Это мой предпочтительный способ создания цветных всплесков в Photoshop. Настройка слоя черного и белого значительно упрощает выбор одного цветового диапазона.
- До
- После
Последние мысли о создании фотографий черно-белыми, кроме одного цвета
Создание цветного всплеска в Photoshop может быть утомительным и трудоемким.Вот почему я люблю экшен Photoshop с цветными всплесками. Это действие устраняет все догадки, делая весь процесс всего одним щелчком мыши.
Независимо от того, какой метод вы используете, не забудьте использовать слой цветовой маски для точной настройки. Эта маска дает вам пространство для маневра, чтобы замаскировать определенные области, которые могли быть пропущены и при первоначальном выборе.
Еще один совет, который следует запомнить, — попробовать различных цветовых диапазонов . Например, если вы хотите выбрать цвет травы, вы должны проверить оба желтых канала и , чтобы увидеть, какой диапазон наиболее точен.
В конечном итоге, немного попрактиковавшись, вы добьетесь эффекта цветных всплесков, сохраняющего мышечную память!
Итак, теперь вы знаете, как сделать фотографию черно-белой, кроме одноцветной. Какой у вас был любимый метод? Позвольте мне знать в комментариях ниже!
Удачного редактирования!
-Брендан
.
 В нижней части окна будут изображены три пипетки. Выбираете изображение со знаком + (добавить цвета).
В нижней части окна будут изображены три пипетки. Выбираете изображение со знаком + (добавить цвета).
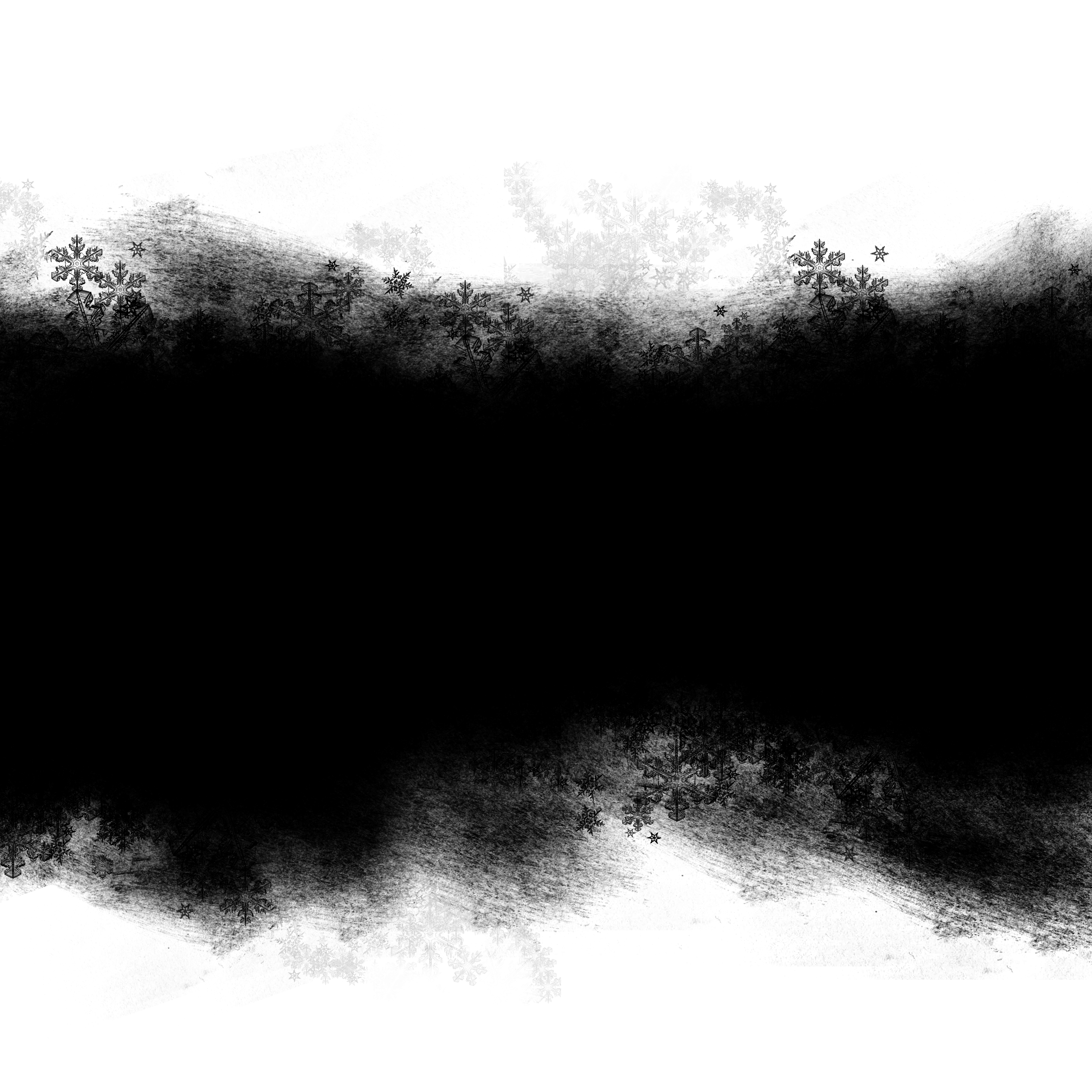 Для этого перейдите во вкладку «Изображение» и в режиме «Коррекция» укажите «Обесцветить». Можно изменить цвет зрачков после выделения, регулируя ползунок «Цветовой тон/насыщенность».
Для этого перейдите во вкладку «Изображение» и в режиме «Коррекция» укажите «Обесцветить». Можно изменить цвет зрачков после выделения, регулируя ползунок «Цветовой тон/насыщенность». Выберите фотографию, на которой вы хотите изменить цвет объекта. Например, если нужно заменить цвет машины. Откройте вкладку «Выделение» и выберите пункт «Цветовой диапазон». В нижней части окна будут изображены три пипетки. Выбираете изображение со знаком + (добавить цвета).
Выберите фотографию, на которой вы хотите изменить цвет объекта. Например, если нужно заменить цвет машины. Откройте вкладку «Выделение» и выберите пункт «Цветовой диапазон». В нижней части окна будут изображены три пипетки. Выбираете изображение со знаком + (добавить цвета).
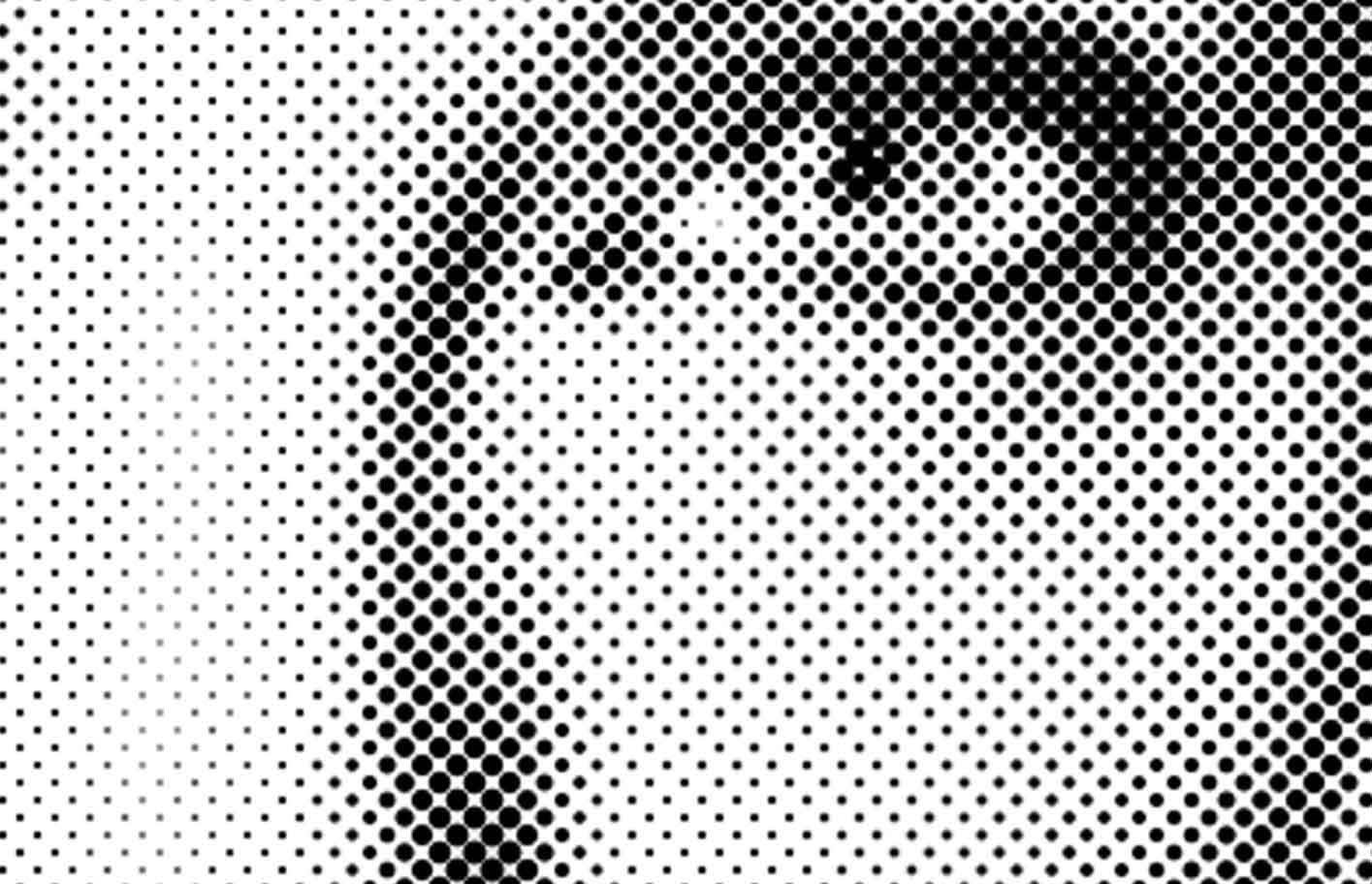 Изображение станет черно-белым.
Изображение станет черно-белым.
 Есть специальная функция, ее можно найти слева от рабочей области в списке с инструментом «Точечная восстанавливающая кисть». Инструмент «Красные глаза» работает очень просто, вы точно выделяете зрачок при помощи пунктира. Чтобы аккуратно убрать эффект красных глаз, можно настроить величину зрачка и величину затемнения.
Есть специальная функция, ее можно найти слева от рабочей области в списке с инструментом «Точечная восстанавливающая кисть». Инструмент «Красные глаза» работает очень просто, вы точно выделяете зрачок при помощи пунктира. Чтобы аккуратно убрать эффект красных глаз, можно настроить величину зрачка и величину затемнения.