Фотошоп онлайн вставить лицо в фотографию. Вставить лицо онлайн
Хотите стать частью памятника или сделать фотографию где Ваша кошка прыгает с самолета? Вы когда-нибудь хотели, чтоб ваш портрет написал сам Леонардо? Конечно хотели! Вот почему мы создали новую версию «Фотомонтажа», который позволяет вам делать все, что угодно! «Фотомонтаж» позволяет накладывать друг на друга элементы любого изображения по-вашему выбору. Всё что Вам нужно сделать — это только загрузить фоновое изображение, а затем поместить одну или несколько фотографий на нем. После этого с помощью кнопок управления можно откорректировать элементы и фотографии, оставив часть Вашего фото сопоставить в верхней части фонового изображения. Вы можете настроить размер и габариты фона на Вашей фотографии настроить размер, расположение и направление любых слоев на изображении, которые Вы хотите разместить. Удачи!Как пользоваться фотомонтажом?
1. Открой Fotor и выберите пункт «Фотомонтаж» в разделе Коллаж.
2. Загрузить фоновый снимок или выберите один из наших фоновых узоров или цветов.
3. Добавь одну или несколько фотографий, которые вы хотите сопоставить и перетащите их на фон. (Обратите внимание, что когда вы нажимаете на панель инструментов, должно появиться большое меню с огромным количеством опций, их можно использовать для настройки и коррекции изображения).
4. Во всплывающей панели инструментов используй инструмент «Тёрка», чтобы удалить с фотографии элементы, которые не должны оставаться на фоне.
(ПРИМЕЧАНИЕ: Вы можете настроить «Интенсивность», а также «Размер» в «Тёрка». Если вы сделаете ошибку при использовании, нажмите кнопку «Сброс».)
Фотоиндустрия стремительно развивается, поэтому не странно, что каждому хочется получить качественные фотографии. Их обработка стала особенно популярной благодаря социальным сетям. Ранее приходилось пользоваться специальным программным обеспечением, в котором не всегда просто разобраться из-за навигации, поэтому нет ничего странного, в том, что многие хотят вставить лицо в фото онлайн бесплатно.
На нашем сайте также представлен широкий выбор .
Принципы работы
Перед тем как вставить лицо онлайн бесплатно в любое изображение, нужно учитывать несколько моментов во время предварительной обработки:- формат фотографии должен быть качественным;
- делать снимок можно не на дорогую технику, но если используется телефон – нужно убедиться, что лицо хорошо видно;
- перед тем как вставить лицо в шаблон онлайн бесплатно, нужно определиться с цветовой гаммой, дизайном.

Чтобы сделать фотомонтаж онлайн бесплатно, вставить лицо в картинку достаточно просто:
- зайти на наш сервис;
- выбрать соответствующий раздел;
- подобрать нужные фотошаблоны;
- загрузить фото;
- сохранить изображение на компьютере.
Хотите прикрепить ? Сделайте это на best-photoshop
Преимущества
Фотомонтаж – это один из способов вставить лицо в картинку онлайн без регистрации и бесплатно. Теперь каждый может почувствовать себя звездой, которая снимается для обложек журналов, визуализировать мечты об отдыхе на побережье экзотического острова, представить хотя бы на минутку, каково быть героем известного фильма.При работе нужно корректировать цветовую гамму, яркость и контрастность изображения.
 Работа достаточно сложная и занимает не один час, но если вставить лицо в фото онлайн бесплатно, то можно избежать этого процесса, так как сервис предлагает разные фильтры для предварительной обработки.
Работа достаточно сложная и занимает не один час, но если вставить лицо в фото онлайн бесплатно, то можно избежать этого процесса, так как сервис предлагает разные фильтры для предварительной обработки.- доступны без регистрации;
- различные фотошаблоны;
- простой интерфейс;
- понятная навигация;
- на одном ресурсе доступен полноценный фоторедактор.
Интернет-сервисы предполагают использование самых разных устройств, в том числе телефонов и планшетов, ведь никаких системных требований нет. Теперь сделать красивое фото всего за несколько минут получиться даже у тех, кто ранее никогда ничем подобным не занимался. К тому же такой снимок станет отличным подарком для родных и близких.

Выбирайте фотомонтаж и получайте красивые изображения, не прикладывая особых усилий.
Инструкция
Запустите Adobe Photoshop (автор использует русифицированную версию CS5) и откройте два файла: в формате PSD (документ «») и фотографию, на которой изображено нужное лицо . Для этого кликните «Файл» > «Открыть» > выберите необходимые > «Открыть».
Переключитесь на фотографию с лицом. На панели инструментов выберите «Прямоугольная область» и рамкой выделите место вокруг головы. Контур примет вид так называемых «шагающих муравьев» – границы выделения на манер простенькой гирлянды замерцают поочередно чёрными и белыми . Выберите инструмент «Перемещение», кликните на контуре и перетяните его на другой файл – PSD-шаблон.
Шаблон по умолчанию уже имеет несколько слоев. Как минимум область лица и задний план. Чуть более сложные шаблоны имеют больше двух слоев. Это могут быть головные уборы, шарфы, зонтики и прочие элементы, которые могут находиться вокруг головы.
Найдите в правом нижнем углу программы панель «Слои», щелкните на слой с лицом (если он по каким-то причинам не выделен) и перетяните его ниже обозначенных слоев с дополнительными элементами. Если в шаблоне только пустая область вместо головы, перетяните только ниже основного слоя.
Если лица не совпадают с шаблоном, их можно изменить. Выделите слой с физиономией, а затем нажмите «Редактирование» > «Трансформирование» > «Масштабирование». Вокруг лица появится рамка. Перемещая ее стороны и углы, соотнесите лицо с размерами . Чтобы вращать рамку вокруг оси, активируйте соответствующий режим: «Редактирование» > «Трансформирование» > «Поворот». Возьмитесь за край рамки и поверните ее в нужную вам сторону. Чтобы изменения вступили в силу, нажмите «Enter».
Для сохранения результата нажмите «Файл», затем «Сохранить как», в поле «Тип файлов» выберите JPEG, укажите путь и кликните «Сохранить».
Источники:
- как вставить лицо в рамку
- УРОКИ ФОТОМОНТАЖА, РАБОТА С ШАБЛОНАМИ, АЗЫ
Кто не мечтает хотя бы на мгновение стать звездой, примерить чужой элегантный наряд или оказаться, скажем, на вручении премии Оскар? Все это звучит забавно, но совсем нереалистично. Но если немного поколдовать в фотошопе, то можно вполне оказаться на месте любой знаменитости. Научившись подставлять лицо с любой вашей фотографии на готовые картины, чужие фотоработы и другие изображения, вы сможете создавать интересные и оригинальные коллажи, которые, несомненно, привлекут внимание друзей и окружающих.
Вам понадобится
Инструкция
Следующим шагом будет подгонка размера получившегося под размер лица на картине. Для этого выберите в разделе Edit пункт Free Transform и редактируйте формы и размеры лица по своему усмотрению, пока оно не станет пропорциональным фигуре на картине.
В параметрах слоя, на котором вырезанное и уменьшенное лицо, установите значение прозрачности (Opacity) на 70-72%. Поместите фрагмент с лицом поверх лица на картине и мягким ластиком сотрите лишние части , выходящие за пределы оригинала. После того, как лицо приобрело аккуратные черты, установите прозрачность слоя на прежний уровень.
Поместите фрагмент с лицом поверх лица на картине и мягким ластиком сотрите лишние части , выходящие за пределы оригинала. После того, как лицо приобрело аккуратные черты, установите прозрачность слоя на прежний уровень.
Важный элемент в наложении лица на картину – это цветокоррекция, без которой полученное изображение не будет реалистичным и красивым. Выберите в разделе Image пункты Adjustment и Levels, и начинайте править уровни, подгоняя цвет лица под цветовую гамму общей оригинальной картины. После того, как результат вас устроит, нажмите в том же разделе меню кнопку Color Balance.
Выправить цвета недостаточно, потребуется сгладить фактуру лица на фото так, чтобы она соответствовала фактуре основы. Если лицо должно быть более гладким и ровным, скопируйте его слой и примените к нему фильтр Gaussian Blur со не более 5 . Далее с помощью ластика поправьте недочеты в лице: сделайте глаза, брови и губы более четкими. После этого коллаж можно смело назвать готовым.
Для того чтобы сделать шедевр из фотографии, не обязательно быть мастером.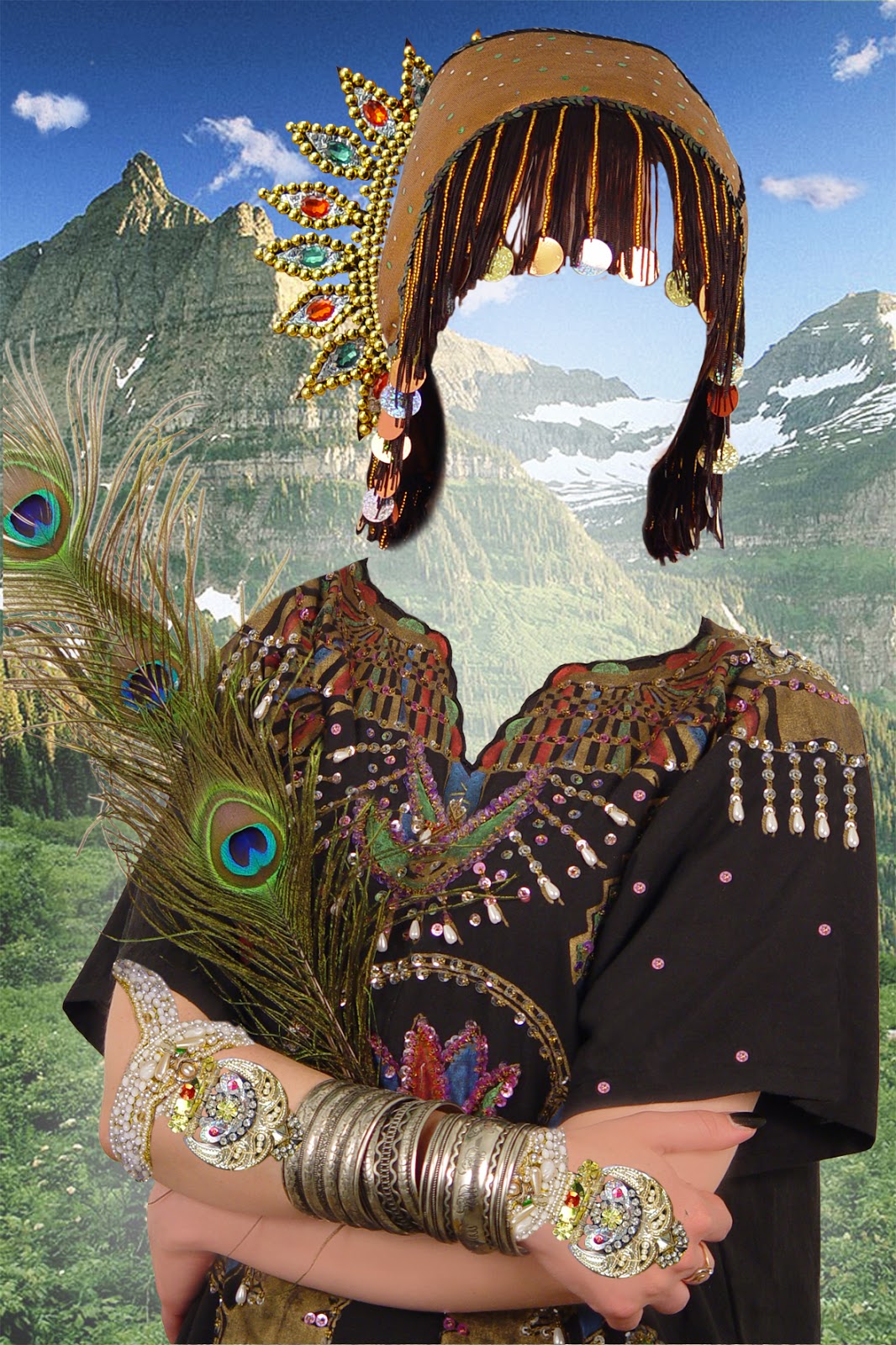 В интернете имеется огромное количество готовых рамок для Photoshop практически на любой вкус, включая тематические: строгие и деловые, красочные детские, для свадебных фотографий и т.д. Используя одну из них и потратив всего несколько минут, вы можете создать из фотографии просто конфетку.
В интернете имеется огромное количество готовых рамок для Photoshop практически на любой вкус, включая тематические: строгие и деловые, красочные детские, для свадебных фотографий и т.д. Используя одну из них и потратив всего несколько минут, вы можете создать из фотографии просто конфетку.
Вам понадобится
- Adobe Photoshop 7 или выше.
Инструкция
Откройте сначала исходное изображение, а затем файл с рамкой. Для этого последовательно перетащите их иконки в рабочую область Photoshop или откройте традиционно с помощью меню («Файл» –> «Открыть»).
Фотография не вставится в автоматически. Вместо этого оба изображения откроются в независимых окнах. Поэтому рамку нужно перенести на изображение вручную. Для этого выделите и скопируйте ее в буфер обмена. В меню «Выделение» нажмите «Все», затем перейдите в меню «Редактирование» и нажмите на пункт «Скопировать».
Закройте окно с рамкой – оно больше не понадобится.
В окне с фотографией зайдите в меню «Редактирование», найдите пункт «Вставить» и нажмите на него. При этом рамка появится на холсте поверх исходной фотографии.
При этом рамка появится на холсте поверх исходной фотографии.
Как правило, фотография окажется , поскольку шаблоны рамок делают в высоком разрешении и большого размера (с запасом). Поэтому рамку следует сделать меньше. В меню «Редактирование» нажмите «Свободная трансформация». Вокруг рамки появится обводка черного цвета с управляющими маркерами. Если потянуть за один из них, изображение можно увеличить или сделать меньше. Используя управляющие маркеры, сделайте так, чтобы рамка целиком вошла в кадр, нажмите «Ввод». Чтобы сохранить пропорции изображения во трансформации, удерживайте клавишу «Shift».
Затем откадрируйте фотографию так, чтобы лицо хорошо вписывалось в рамку . Выберите ее в панели слоев (F7). Затем перейдете в режим «Свободная трансформация» как в предыдущем шаге и откадрируйте фотографию так как это необходимо. Нажмите «Ввод».
Чаще всего холст изображения бывает большего размера, чем это необходимо. Обрежьте все лишнее. Для этого склейте слои ( в меню «Слой»), выберите инструмент «Рамка» (С) и с его помощью выделите только нужную область. Часть изображения, которое не войдет в «рамку », будет автоматически удалено.
Для этого склейте слои ( в меню «Слой»), выберите инструмент «Рамка» (С) и с его помощью выделите только нужную область. Часть изображения, которое не войдет в «рамку », будет автоматически удалено.
Видео по теме
Полезный совет
Примечание: никогда не пытайтесь увеличивать фотографию под размер рамки. Фотография при растягивании может сильно потерять в качестве, и результат будет выглядеть недостойно. Всегда уменьшайте рамку.
В интернете можно найти массу оригинальных шаблонов , с помощью которых вы можете увидеть себя, своих друзей или родственников в любой роли – в костюме средневекового рыцаря или в платье светской дамы. С помощью шаблона вы можете примерить на себя любой костюм и любое окружение, и для того чтобы вставить в шаблон свое лицо или лицо своего друга, вам нужны только начальные знания программы Adobe Photoshop.
Прикалывайтесь, улыбайтесь и творите вместе с нашими фотоэффектами!
Сервис сайт содержит уникальную коллекцию , красивых фотоэффектов, и современных (вроде эффектов Инстаграм). Вам понравится процесс обработки фотографий на нашем сайте, потому что здесь он идет весело и просто. Используя фотоэффекты, вы с легкостью превратите фото в карандашный рисунок или картину маслом, сделаете или на любой случай жизни. Модные нынче помогут состарить фото и получить фотокарточку в стиле ретро. А если вам интересен мир гламура и роскоши, то благодаря нашим фотомонтажам вы сможете оказаться , попасть на или же на разных стран мира!
Вам понравится процесс обработки фотографий на нашем сайте, потому что здесь он идет весело и просто. Используя фотоэффекты, вы с легкостью превратите фото в карандашный рисунок или картину маслом, сделаете или на любой случай жизни. Модные нынче помогут состарить фото и получить фотокарточку в стиле ретро. А если вам интересен мир гламура и роскоши, то благодаря нашим фотомонтажам вы сможете оказаться , попасть на или же на разных стран мира!
Как это работает? Вы выбираете эффект и нажимаете на него. Затем загружаете свое фото (или несколько фотографий) и готово! Загрузить фотографии можно с компьютера или с телефона, из Facebook, или добавить по ссылке. Также вы можете применять эффекты к картинкам-примерам с сайта и к ранее загруженным фотографиям. Все фотоэффекты работают в автоматическом режиме, а результаты сравнимы с обработкой в фотошопе! Если вам нужна более тонкая настройка итогового изображения, можете воспользоваться нашим онлайн фоторедактором : добавить стикеры и текст, произвести цветокоррекцию. Сохранить обработанное фото можно на десктопный компьютер или мобильное устройство, а также опубликовать фото в соцсетях: Вконтакте, Facebook, Twitter и Google+.
Сохранить обработанное фото можно на десктопный компьютер или мобильное устройство, а также опубликовать фото в соцсетях: Вконтакте, Facebook, Twitter и Google+.
На нашем сервисе представлены эффекты на любой вкус: и сложные монтажи, современные и ретро, статичные и , и взрослые. Впрочем, совершенству нет предела и мы постоянно работаем над созданием новых фотоэффектов и улучшаем алгоритмы фотообработки.
Безграничное веселье с портретными снимками!
Стань другим человеком, животным или супергероем в одно мгновение благодаря . Наш интеллектуальный алгоритм распознаёт лицо на фото и автоматически подставляет его в картинку. При помощи этого же алгоритма работают и .
Не можете выбрать одно фото? Коллажируйте!
Загрузите несколько фотографий сразу, чтобы сделать . В вашем распоряжении рамки для двух, трех, четырех фото и даже больше! Кроме того, у нас вы найдете оригинальные .
Сменить задний план на фото — это просто
На ваших фотографиях, помещая туда цветы, осенние листья, снежинки, боке в виде сердец и романтичные виды знаменитых городов.
 Ваше фото преобразится в момент!
Ваше фото преобразится в момент!Арт-эффекты: превращайте фотографии в произведения искусства
Выберите технику рисования или живописи, которая вам по душе, и мгновенно “нарисуйте” свое фото: простой карандаш и уголь, пастель и цветные мелки, рисунок шариковой ручкой, акварель, сангина и масло… Добро пожаловать в нашу галерею
Вставить лицо в рамку военные. Вставить лицо онлайн
Фотоиндустрия стремительно развивается, поэтому не странно, что каждому хочется получить качественные фотографии. Их обработка стала особенно популярной благодаря социальным сетям. Ранее приходилось пользоваться специальным программным обеспечением, в котором не всегда просто разобраться из-за навигации, поэтому нет ничего странного, в том, что многие хотят вставить лицо в фото онлайн бесплатно. Для этого можно воспользоваться нашим сервисом, который предоставляет самые разные возможности для обработки снимков. Поверьте, не так много ресурсов позволяют проделать множество манипуляций с фотографиями.
На нашем сайте также представлен широкий выбор .
Принципы работы
Перед тем как вставить лицо онлайн бесплатно в любое изображение, нужно учитывать несколько моментов во время предварительной обработки:- формат фотографии должен быть качественным;
- делать снимок можно не на дорогую технику, но если используется телефон – нужно убедиться, что лицо хорошо видно;
- перед тем как вставить лицо в шаблон онлайн бесплатно, нужно определиться с цветовой гаммой, дизайном.
Чтобы сделать фотомонтаж онлайн бесплатно, вставить лицо в картинку достаточно просто:
- зайти на наш сервис;
- выбрать соответствующий раздел;
- подобрать нужные фотошаблоны;
- загрузить фото;
- сохранить изображение на компьютере.

Хотите прикрепить ? Сделайте это на best-photoshop .
Преимущества
Фотомонтаж – это один из способов вставить лицо в картинку онлайн без регистрации и бесплатно. Теперь каждый может почувствовать себя звездой, которая снимается для обложек журналов, визуализировать мечты об отдыхе на побережье экзотического острова, представить хотя бы на минутку, каково быть героем известного фильма.При работе нужно корректировать цветовую гамму, яркость и контрастность изображения. Работа достаточно сложная и занимает не один час, но если вставить лицо в фото онлайн бесплатно, то можно избежать этого процесса, так как сервис предлагает разные фильтры для предварительной обработки.
Если говорить о преимуществах использования подобных ресурсов, то их несколько:
- доступны без регистрации;
- различные фотошаблоны;
- простой интерфейс;
- понятная навигация;
- на одном ресурсе доступен полноценный фоторедактор.

Интернет-сервисы предполагают использование самых разных устройств, в том числе телефонов и планшетов, ведь никаких системных требований нет. Теперь сделать красивое фото всего за несколько минут получиться даже у тех, кто ранее никогда ничем подобным не занимался. К тому же такой снимок станет отличным подарком для родных и близких. Его не нужно использовать только в социальных сетях, а можно распечатать и повесить на стену.
Выбирайте фотомонтаж и получайте красивые изображения, не прикладывая особых усилий.
Инструкция
Шаблоны женских костюмов, платьев, мужских классических «троек» с разными галстуками и сорочками можно найти как на платных фотостоках (Shutterstock.com, istock.com), так и на бесплатных ресурсах (Allpolus. com, Photoshop-shablon.ru, Olik.ru). Скачайте файл в формате psd (стандартный для «Фотошопа»), представляет набор графических элементов, приспособленных для редактирования и расположенных на разных слоях.
com, Photoshop-shablon.ru, Olik.ru). Скачайте файл в формате psd (стандартный для «Фотошопа»), представляет набор графических элементов, приспособленных для редактирования и расположенных на разных слоях.
Откройте Adobe Photoshop. Если у вас еще нет этой программы, вы можете установить условно-бесплатную версию (будет работать 30 дней) с сайта Adobe.com.
Выберите в меню раздел «Файл», пункт «Открыть» и откройте в разных окнах шаблон костюма и фотографию с человеком, лицо которого требуется добавить в коллаж.
Выберите слой с лицо м и с помощью курсора мыши перенесите его в палитре так, чтобы лицо оказалось под прической или головным убором, имеющимся на шаблоне. Затем отредактируйте положение всех остальных слоев, добиваясь того, чтобы и шея в итоге была позади всех остальных элементов костюма.
Теперь размер и положение лица нужно откорректировать, чтобы лицо было пропорционально шаблону. На панели инструментов выберите инструмент перемещения, а затем нажмите на лицо , чтобы отобразились границы редактирования.
Не отпуская левую клавишу мыши, продолжайте перемещать лицо и изменять его размер, пока лицо не станет пропорциональным фигуре на шаблоне, прическе и головному убору. При необходимости измените угол поворота головы, также двигая лицо с помощью инструмента перемещения. Примените трансформацию.
Также изменить форму и положение лица можно, вызвав инструмент трансформации Ctrl+T. При необходимости слегка измените размер и угол наклона шляпы или прически, перейдя на соответствующий слой.
Теперь вам нужно стереть лишние куски фона вокруг лица, чтобы окончательно доработать фотографию. Перейдите на слой с лицо м, выберите на панели инструментов ластик (Eraser tool), установите значение твердости на 0% и аккуратно сотрите все лишнее, оставив только контуры лица.
После этого объедините слои, нажав правой кнопкой на самом верхнем слое и выбрав в контекстном меню опцию Flatten Image. Сохраните готовое фото в формате JPEG.
Профессиональный редактор растровой графики Adobe Photoshop предоставляет поистине фантастические возможности. Именно за это его любят в среде пользователей, увлекающихся созданием фотоколлажей. И действительно, произвести действия, типичные для подобных задач, например, перенести лицо с одной фотографии на другую, можно всего за несколько минут.
Именно за это его любят в среде пользователей, увлекающихся созданием фотоколлажей. И действительно, произвести действия, типичные для подобных задач, например, перенести лицо с одной фотографии на другую, можно всего за несколько минут.
Вам понадобится
- — установленный редактор Adobe Photoshop.
Инструкция
Откройте в Adobe Photoshop две фотографии (ту, с которой и ту, на которую нужно перенести лицо ). Для загрузки изображения нажмите Ctrl+O или в главном меню выберите пункты File и «Open…», после чего перейдите в директорию с нужным файлом, выделите его в листинге и нажмите кнопку «Открыть».
Создайте область выделения, охватывающую все лицо , на фотографии , с которой его нужно перенести. Используйте инструменты групп Lasso Tool и Marquee Tool.
Скорректируйте область выделения при помощи быстрой маски. Нажмите клавишу Q на клавиатуре или кнопку Edit in Quick Mask Mode на панели инструментов. Активируйте инструмент Brush Tool. Выберите подходящую кисть на выпадающей панели Brush. Установите черный цвет переднего плана. Работая кистью, удалите лишние области выделения. Аналогично, выбрав белый цвет, добавьте к выделению необходимые области. Выйдите из режима быстрой маски, повторно нажав Q или кнопку на инструментальной панели.
Активируйте инструмент Brush Tool. Выберите подходящую кисть на выпадающей панели Brush. Установите черный цвет переднего плана. Работая кистью, удалите лишние области выделения. Аналогично, выбрав белый цвет, добавьте к выделению необходимые области. Выйдите из режима быстрой маски, повторно нажав Q или кнопку на инструментальной панели.
Перенесите лицо с одной фотографии на другую. Скопируйте текущую область выделения в буфер обмена. Для этого нажмите Ctrl+C или выберите пункты Edit и Copy в меню. Переключитесь в окно с изображением, на которое нужно вставить лицо . Нажмите Ctrl+V или выберите в меню Edit и Paste. Закройте окно с изображением-источником.
Выделите лицо на целевом изображении. Отключите видимость текущего слоя в панели слоев. Переключитесь на нижний (фоновый) слой. Совершите действия, аналогичные описанным во втором и третьем шаге.
Удалите лицо с изображения фонового слоя. В меню выберите пункты Layer, New, «Layer From Background. ..». В диалоге New Layer нажмите кнопку OK. Нажмите кнопку Delete или в меню выберите пункты Edit и Clear.
..». В диалоге New Layer нажмите кнопку OK. Нажмите кнопку Delete или в меню выберите пункты Edit и Clear.
Совместите перенесенное на фотографию лицо с исходным изображением. Активируйте и включите видимость верхнего слоя. Выберите в меню пункты Layer, Arrange и Send to Back, чтобы перенести этот слой вниз. Активируйте режим масштабирования, выбрав пункты меню Edit, Transform и Scale. Нажмите и удерживайте клавишу Shift. Перемещайте углы рамки в рабочем пространстве для изменения размеров изображения. Мышью подвиньте лицо на нужное место. Кликните по кнопке любого инструмента и нажмите кнопку OK в появившемся окне для применения изменений. При осуществлении данных действий может иметь смысл временно увеличить прозрачность верхнего слоя путем установки его параметра Opacity.
Вам хочется порадовать любимого соблазнительной фотографией в необычном антураже, например, на поле боя, или собираетесь сделать портрет своему сыну в военной форме, но при этом не хотите платить за это лишние деньги? Тогда Вы зашли на правильный сайт! Только у нас Вы сможете совершенно бесплатно преобразить свои новые снимки или отреставрировать старые изображения. Ничто так не украшает мужчину, как знаки отличия его мужественности. Наши рамки для фото с военной тематикой выгодно подчеркнут Ваши достоинства или преобразят Вашего избранника: придадут его образу силу и обаяние. Увидев результат работы нашего онлайн-фотошопа, Ваш избранник почувствует себя самым любимым и желанным в целом мире. Не медлите, загрузите снимок родного Вам человека прямо сейчас, и уже через мгновение вы получите нужный результат.Специально для Вас мы приготовили несколько фоторамок, снабжённых поздравительными подписями. При помощи них Вы сможете создать из своих фотографий оригинальные открытки. Такой презент можно будет послать по почте или разместить на странице у друга. Ваша креативность и творческая сторона точно не останутся незамеченными. Просто представьте, как будет приятно получить родному Вам человеку Вашу фотографию, которую сопровождают военные и армейские фотоэффекты и надпись: «Поздравляю с 23 февраля!» Мужчине никогда не забыть годы службы в вооружённых силах.
Ничто так не украшает мужчину, как знаки отличия его мужественности. Наши рамки для фото с военной тематикой выгодно подчеркнут Ваши достоинства или преобразят Вашего избранника: придадут его образу силу и обаяние. Увидев результат работы нашего онлайн-фотошопа, Ваш избранник почувствует себя самым любимым и желанным в целом мире. Не медлите, загрузите снимок родного Вам человека прямо сейчас, и уже через мгновение вы получите нужный результат.Специально для Вас мы приготовили несколько фоторамок, снабжённых поздравительными подписями. При помощи них Вы сможете создать из своих фотографий оригинальные открытки. Такой презент можно будет послать по почте или разместить на странице у друга. Ваша креативность и творческая сторона точно не останутся незамеченными. Просто представьте, как будет приятно получить родному Вам человеку Вашу фотографию, которую сопровождают военные и армейские фотоэффекты и надпись: «Поздравляю с 23 февраля!» Мужчине никогда не забыть годы службы в вооружённых силах. Армия оставляет большой след в жизни сильного пола. Самым лучшим подарком для него в День Защитника Отечества станут военные коллажи, изображающие его сослуживцев и друзей. С нами Вам больше не придётся хранить столь дорогие для сердца фотографии по отдельности. При помощи нескольких щелчков мышки Вы получите наглядную картину, которая передаст каждую минуту из лет, проведенных не на гражданке.Ещё больший и неизгладимый след оставляет война. Невозможно вычеркнуть из жизни тех, кто провёл с тобой это время. Подобная связь остаётся на всю жизнь. Напомнить другу о пережитом, поздравить его или просто передать ему привет Вам помогут наши уникальные военные фоторамки. Мы всегда помним о Вас и никогда не устаём создавать что-то новое. Именно поэтому на нашем сайте Вы сможете подобрать ту фоторамку, которая будет подходить именно к нужному Вам роду войск. Неважно, где служил Ваш друг или брат, не имеет значения Ваше звание и полк, у нас Вы найдёте и фоны, изображающие самолёты, и те, на которых запечатлены сухопутные войска, и даже морские корабли и подлодки.
Армия оставляет большой след в жизни сильного пола. Самым лучшим подарком для него в День Защитника Отечества станут военные коллажи, изображающие его сослуживцев и друзей. С нами Вам больше не придётся хранить столь дорогие для сердца фотографии по отдельности. При помощи нескольких щелчков мышки Вы получите наглядную картину, которая передаст каждую минуту из лет, проведенных не на гражданке.Ещё больший и неизгладимый след оставляет война. Невозможно вычеркнуть из жизни тех, кто провёл с тобой это время. Подобная связь остаётся на всю жизнь. Напомнить другу о пережитом, поздравить его или просто передать ему привет Вам помогут наши уникальные военные фоторамки. Мы всегда помним о Вас и никогда не устаём создавать что-то новое. Именно поэтому на нашем сайте Вы сможете подобрать ту фоторамку, которая будет подходить именно к нужному Вам роду войск. Неважно, где служил Ваш друг или брат, не имеет значения Ваше звание и полк, у нас Вы найдёте и фоны, изображающие самолёты, и те, на которых запечатлены сухопутные войска, и даже морские корабли и подлодки. Любая из них способна согреть сердце бывшего военного, а самое главное: они все в вашем полном распоряжении!Ну, а если Ваш родной мужчина ещё служит, то, конечно же, ему сейчас очень не хватает Вашего внимания. Чтобы поднять настроение солдату, напомнить о себе и о своих чувствах вам просто необходимо прислать ему лучший свой снимок. Преобразить его Вам поможет наш фотомонтаж с военной техникой и оружием. Любой мужчина, получивший такую фотографию, будет стремиться домой к той единственной и соблазнительной, что обворожила его, снявшись на фоне, изображающем танки. Ну, и, конечно же, не стоит забывать о собственном удовольствии. Необычная аватарка привлечёт к Вам новых людей, поможет найти друзей, а возможно, даже обрести любовь. Просто представьте, как шикарно Вы будете выглядеть на той фотографии, где сжимаете боевые гранаты, и на вас надета военная форма. Всё это мы рады дарить Вам прямо сейчас и каждый день. Наслаждайтесь, творите, импровизируйте! Вместе с нами Вы забудете о границах, останутся только рамки, преображающие в фотографиях Вас и Ваш мир!.
Любая из них способна согреть сердце бывшего военного, а самое главное: они все в вашем полном распоряжении!Ну, а если Ваш родной мужчина ещё служит, то, конечно же, ему сейчас очень не хватает Вашего внимания. Чтобы поднять настроение солдату, напомнить о себе и о своих чувствах вам просто необходимо прислать ему лучший свой снимок. Преобразить его Вам поможет наш фотомонтаж с военной техникой и оружием. Любой мужчина, получивший такую фотографию, будет стремиться домой к той единственной и соблазнительной, что обворожила его, снявшись на фоне, изображающем танки. Ну, и, конечно же, не стоит забывать о собственном удовольствии. Необычная аватарка привлечёт к Вам новых людей, поможет найти друзей, а возможно, даже обрести любовь. Просто представьте, как шикарно Вы будете выглядеть на той фотографии, где сжимаете боевые гранаты, и на вас надета военная форма. Всё это мы рады дарить Вам прямо сейчас и каждый день. Наслаждайтесь, творите, импровизируйте! Вместе с нами Вы забудете о границах, останутся только рамки, преображающие в фотографиях Вас и Ваш мир!.
Вставляем лицо в шаблон в фотошопе | by PFY (Твой фотошоп)
В уроке будет показан простой способ вставки лица в шаблон в фотошопе.
Откроем исходный шаблон. Давайте научимся вставлять лицо в шаблон в фотошопе.
Когда Вы откроете шаблон в фотошопе (а открывается он точно так же, как и любая другая фотография), то посмотрите на палитру “Слои”. Мы видим два слоя: нижний с фоном и верхний с шаблоном девочки, в который мы будем вставлять лицо другого ребёнка. К сожалению, я скачал из Рунета не очень качественный шаблон, так как отсутствует ещё один отдельный слой с лицом девочки. Этот слой позволяет более качественно производить работу по вставке лица в шаблон. Но, ничего не поделаешь, будем работать с тем, что имеем.
Откроем фотографию девочки, лицо которой будем вставлять в шаблон. Это моя внучка, её зовут Вероничка. Первая наша задача — скопировать лицо и вставить его в представленный шаблон.
Выберем инструмент “Овальная область” (М) и примерно обведём лицо девочки. Не старайтесь точно выделить лицо и волосы, это совершенно не нужно, чуть ниже Вы поймёте почему. Даже лучше захватить в выделение побольше фона вокруг головы девочки. Нажимаем сочетание клавиш Ctrl+C — копируем выделение в буфер обмена.
Не старайтесь точно выделить лицо и волосы, это совершенно не нужно, чуть ниже Вы поймёте почему. Даже лучше захватить в выделение побольше фона вокруг головы девочки. Нажимаем сочетание клавиш Ctrl+C — копируем выделение в буфер обмена.
Переходим на шаблон и вставляем скопированную голову девочки — Ctrl+V. Слой с лицом девочки оказался на самом верху. Пока всё выглядит ужасно.
Для того чтобы лицо девочки оказалось позади шаблона, меняем местами верхний и средний слои.
Нажимаем спасительное сочетание клавиш Ctrl+T (свободное трансформирование), удерживая клавишу Shift (для соблюдения пропорций), тянем за любой угловой маркер внутрь рамки трансформации, уменьшаем лицо до такой степени, чтобы лицо выглядело в костюме естественно.
Вот что получилось. Мы уже практически научились вставлять лицо в шаблон в фотошопе, но бросаются в глаза две проблемы: первая — остатки старого фона выступают за пределы костюма и вторая — цвет лица девочки значительно отличается от цвета её рук. Устраняем первую проблему.
Устраняем первую проблему.
Выбираем инструмент “Ластик” (Е) и просто стираем лишние части старой фотографии (при этом должен быть активным слой с лицом девочки). Первая проблема очень быстро и легко устранена! Поэтому ранее я и советовал выделять лицо с запасом, а не точно по его контуру.
Вторая проблема несколько посложней. Для её решения необходимо щёлкнуть по средней кнопочке внизу палитры “Слои” и выбрать какой-нибудь из корректирующих слоёв, который позволит подогнать цвет лица девочки под цвет её рук. Можно выбрать любой из корректирующих слоёв, отмеченных на скриншоте жёлтым цветом. Всё зависит от того, с каким инструментом Вы больше привыкли работать, но и конечно, от самой фотографии.
Я выбрал “Яркость/Контрастность”. В окне ничего не меняем, а просто нажимаем “Да”. Если Вы выбрали другой корректирующий слой, то поступите аналогичным образом.
Выше слоя с лицом девочки появится корректирующий слой “Яркость/Контрастность 1”. Щёлкаем по нему правой кнопкой мыши и выбираем “Создать обтравочную маску”.
Иконки корректирующего слоя и маски на нём сдвинутся вправо, и появится чёрная стрелочка, направленная вниз, это говорит о том, что обтравочная маска создана. Для чего мы сделали обтравочную маску? Для того чтобы корректирующий слой влиял только на лежащий под ним слой, а не на всё изображение в целом. Опять вызываем окно “Яркость/Контрастность”, для чего два раза щёлкаем по иконке слоя (слоя, а не маски слоя!).
В появившемся окне передвигаем ползунки и наблюдаем за изображением, как только результат нас устроит, нажимаем “Да”. Значения яркости и контрастности для моей фотографии Вы видите на скриншоте ниже.
Получился вполне реалистичный коллаж! Вот мы и научились вставлять лицо в шаблон в фотошопе.
Сравните детский шаблон до, и после обработки фотографии в фотошопе.
Удачных Вам коллажей!
PFY
Эро фотошоп вставить лицо. Как в фотошопе вставить лицо в другое фото
Многие современные родители, пытаясь запечатлеть своих детей на групповом фото, сталкиваются с проблемой, когда все ребятишки смотрят и улыбаются в объектив, а один обязательно в момент съемки отвернется. Естественно, фотографию приходится переделывать несколько раз, и все равно найдется один неусидчивый ребенок, который обязательно испортит всю картину. А как же хочется оставить на память хотя бы одну хорошую фотографию! Случаются и моменты, когда родители просто хотят вставить лицо своего ребенка в готовый интересный шаблон Photohop. Вставить лицо в картинку с современными плагинами и графическими программами сейчас легко. Даже те пользователи компьютеров, которые ни разу не работали в программе «Фотошоп», с обучающим уроком быстро освоят эту несложную задачу.
Естественно, фотографию приходится переделывать несколько раз, и все равно найдется один неусидчивый ребенок, который обязательно испортит всю картину. А как же хочется оставить на память хотя бы одну хорошую фотографию! Случаются и моменты, когда родители просто хотят вставить лицо своего ребенка в готовый интересный шаблон Photohop. Вставить лицо в картинку с современными плагинами и графическими программами сейчас легко. Даже те пользователи компьютеров, которые ни разу не работали в программе «Фотошоп», с обучающим уроком быстро освоят эту несложную задачу.
Шаг 1: подбор шаблона и необходимого ракурса фотографии
Прежде чем заняться обработкой фотографий и созданием коллажей, необходимо ознакомиться с основными инструментами графической программы, а также понять структуру программы «Фотошоп». Вставить лицо в картинку — это уже пятиминутное дело, когда вы освоили базовые знания.
Прежде всего, необходимо выбрать любой PSD-шаблон, в который будете вставлять лицо ребенка. Это может быть разный ракурс: профиль, анфас, немного повернутый вбок. Именно для этого необходимо делать разные фотографии ребенка в разных ракурсах. «Фотошоп» позволяет немного повернуть за часовой стрелкой или против любой объект, но профиль должен соответствовать шаблону, чтобы результат получился наиболее правдоподобным и естественным.
Это может быть разный ракурс: профиль, анфас, немного повернутый вбок. Именно для этого необходимо делать разные фотографии ребенка в разных ракурсах. «Фотошоп» позволяет немного повернуть за часовой стрелкой или против любой объект, но профиль должен соответствовать шаблону, чтобы результат получился наиболее правдоподобным и естественным.
Шаг 2: выделение лица с помощью различных инструментов «Фотошопа»
После импорта фотографии в графическую программу необходимо вырезать часть объекта (в нашем случае это голова ребенка) и вставить лицо в картинку, коллаж или готовый шаблон. Какие инструменты необходимо использовать для вырезания?
Существует несколько основных инструментов, которыми можно вырезать лицо. Вы можете использовать перо. Чтобы вырезать часть объекта, необходимо по точкам выделить необходимую область. Затем правой кнопкой мыши вызвать параметры выделения и нажать на пункт «Образовать выделенную область». Таким образом, лицо выделено. Теперь его можно обычным перетаскиванием поместить на готовый шаблон.
Можно выделять часть объекта и с помощью другого инструмента. Переходим в режим редактирования быстрой маски нажатием на горячую кнопку Q. Далее выбираем кисть: жесткую, если необходимо сделать контуры выделенного объекта четкими, и мягкую — если нужно выделить такие сложные объекты, как волосы, шерсть и прочее. Закрашиваем кистью необходимый участок лица и выходим из режима быстрой маски. Наш объект выделен. Теперь его можно переносить на другую картинку.
Шаг 3: работа со слоями в Photoshop
После того как вы осуществили перетаскивание с одной фотографии в другое приложение, вставить лицо в картинку уже не проблема. Необходимо максимально точно подогнать объект под масштаб шаблона. Для этого выделяем слой лица и нажимаем сочетание клавиш Ctrl+T. Теперь можно менять масштаб лица. Но чтобы сохранилась правильная пропорция, зажимаем клавишу Shift и тянем мышкой за угол выделенного объекта. Так ширина и высота лица пропорционально увеличится или уменьшится.
- Прежде чем создавать фотоколлаж, необходимо примерно учитывать размеры обеих изображений.
 Будет лучше, если фотография с ребенком будет гораздо больше или примерно одинаковая по размерам с шаблоном «Фотошопа». Масштабирование лица приведет к некрасивому пиксельному качеству.
Будет лучше, если фотография с ребенком будет гораздо больше или примерно одинаковая по размерам с шаблоном «Фотошопа». Масштабирование лица приведет к некрасивому пиксельному качеству. - Готовый шаблон должен примерно соответствовать качеству фотографии. Вставить лицо в картинку несложно, но будет ли оно естественно смотреться, если готовый коллаж в хорошем формате, а лицо на фотографии в пиксельном виде?
Итак, самостоятельно вставить лицо в картинку, чтобы результат получился естественный и правдоподобный, реально даже для тех, кто до этого не пользовался графическим редактором. Необходимо только немного знаний и усидчивости.
Инструкция
Шаблоны женских костюмов, платьев, мужских классических «троек» с разными галстуками и сорочками можно найти как на платных фотостоках (Shutterstock.com, istock.com), так и на бесплатных ресурсах (Allpolus.com, Photoshop-shablon.ru, Olik.ru). Скачайте файл в формате psd (стандартный для «Фотошопа»), представляет набор графических элементов, приспособленных для редактирования и расположенных на разных слоях.
Откройте Adobe Photoshop. Если у вас еще нет этой программы, вы можете установить условно-бесплатную версию (будет работать 30 дней) с сайта Adobe.com.
Выберите в меню раздел «Файл», пункт «Открыть» и откройте в разных окнах шаблон костюма и фотографию с человеком, лицо которого требуется добавить в коллаж.
Выберите слой с лицо м и с помощью курсора мыши перенесите его в палитре так, чтобы лицо оказалось под прической или головным убором, имеющимся на шаблоне. Затем отредактируйте положение всех остальных слоев, добиваясь того, чтобы и шея в итоге была позади всех остальных элементов костюма.
Теперь размер и положение лица нужно откорректировать, чтобы лицо было пропорционально шаблону. На панели инструментов выберите инструмент перемещения, а затем нажмите на лицо , чтобы отобразились границы редактирования.
Не отпуская левую клавишу мыши, продолжайте перемещать лицо и изменять его размер, пока лицо не станет пропорциональным фигуре на шаблоне, прическе и головному убору. При необходимости измените угол поворота головы, также двигая лицо с помощью инструмента перемещения. Примените трансформацию.
При необходимости измените угол поворота головы, также двигая лицо с помощью инструмента перемещения. Примените трансформацию.
Также изменить форму и положение лица можно, вызвав инструмент трансформации Ctrl+T. При необходимости слегка измените размер и угол наклона шляпы или прически, перейдя на соответствующий слой.
Теперь вам нужно стереть лишние куски фона вокруг лица, чтобы окончательно доработать фотографию. Перейдите на слой с лицо м, выберите на панели инструментов ластик (Eraser tool), установите значение твердости на 0% и аккуратно сотрите все лишнее, оставив только контуры лица.
После этого объедините слои, нажав правой кнопкой на самом верхнем слое и выбрав в контекстном меню опцию Flatten Image. Сохраните готовое фото в формате JPEG.
Профессиональный редактор растровой графики Adobe Photoshop предоставляет поистине фантастические возможности. Именно за это его любят в среде пользователей, увлекающихся созданием фотоколлажей. И действительно, произвести действия, типичные для подобных задач, например, перенести лицо с одной фотографии на другую, можно всего за несколько минут.
Вам понадобится
- — установленный редактор Adobe Photoshop.
Инструкция
Откройте в Adobe Photoshop две фотографии (ту, с которой и ту, на которую нужно перенести лицо ). Для загрузки изображения нажмите Ctrl+O или в главном меню выберите пункты File и «Open…», после чего перейдите в директорию с нужным файлом, выделите его в листинге и нажмите кнопку «Открыть».
Создайте область выделения, охватывающую все лицо , на фотографии , с которой его нужно перенести. Используйте инструменты групп Lasso Tool и Marquee Tool.
Скорректируйте область выделения при помощи быстрой маски. Нажмите клавишу Q на клавиатуре или кнопку Edit in Quick Mask Mode на панели инструментов. Активируйте инструмент Brush Tool. Выберите подходящую кисть на выпадающей панели Brush. Установите черный цвет переднего плана. Работая кистью, удалите лишние области выделения. Аналогично, выбрав белый цвет, добавьте к выделению необходимые области. Выйдите из режима быстрой маски, повторно нажав Q или кнопку на инструментальной панели.
Перенесите лицо с одной фотографии на другую. Скопируйте текущую область выделения в буфер обмена. Для этого нажмите Ctrl+C или выберите пункты Edit и Copy в меню. Переключитесь в окно с изображением, на которое нужно вставить лицо . Нажмите Ctrl+V или выберите в меню Edit и Paste. Закройте окно с изображением-источником.
Выделите лицо на целевом изображении. Отключите видимость текущего слоя в панели слоев. Переключитесь на нижний (фоновый) слой. Совершите действия, аналогичные описанным во втором и третьем шаге.
Удалите лицо с изображения фонового слоя. В меню выберите пункты Layer, New, «Layer From Background…». В диалоге New Layer нажмите кнопку OK. Нажмите кнопку Delete или в меню выберите пункты Edit и Clear.
Совместите перенесенное на фотографию лицо с исходным изображением. Активируйте и включите видимость верхнего слоя. Выберите в меню пункты Layer, Arrange и Send to Back, чтобы перенести этот слой вниз. Активируйте режим масштабирования, выбрав пункты меню Edit, Transform и Scale. Нажмите и удерживайте клавишу Shift. Перемещайте углы рамки в рабочем пространстве для изменения размеров изображения. Мышью подвиньте лицо на нужное место. Кликните по кнопке любого инструмента и нажмите кнопку OK в появившемся окне для применения изменений. При осуществлении данных действий может иметь смысл временно увеличить прозрачность верхнего слоя путем установки его параметра Opacity.
Инструкция
Запустите Adobe Photoshop (автор использует русифицированную версию CS5) и откройте два файла: в формате PSD (документ «») и фотографию, на которой изображено нужное лицо . Для этого кликните «Файл» > «Открыть» > выберите необходимые > «Открыть».
Переключитесь на фотографию с лицом. На панели инструментов выберите «Прямоугольная область» и рамкой выделите место вокруг головы. Контур примет вид так называемых «шагающих муравьев» – границы выделения на манер простенькой гирлянды замерцают поочередно чёрными и белыми . Выберите инструмент «Перемещение», кликните на контуре и перетяните его на другой файл – PSD-шаблон.
Шаблон по умолчанию уже имеет несколько слоев. Как минимум область лица и задний план. Чуть более сложные шаблоны имеют больше двух слоев. Это могут быть головные уборы, шарфы, зонтики и прочие элементы, которые могут находиться вокруг головы. Переместите слой с вырезанным на втором шаге инструкции лицом за подобные слои.
Найдите в правом нижнем углу программы панель «Слои», щелкните на слой с лицом (если он по каким-то причинам не выделен) и перетяните его ниже обозначенных слоев с дополнительными элементами. Если в шаблоне только пустая область вместо головы, перетяните только ниже основного слоя.
Если лица не совпадают с шаблоном, их можно изменить. Выделите слой с физиономией, а затем нажмите «Редактирование» > «Трансформирование» > «Масштабирование». Вокруг лица появится рамка. Перемещая ее стороны и углы, соотнесите лицо с размерами . Чтобы вращать рамку вокруг оси, активируйте соответствующий режим: «Редактирование» > «Трансформирование» > «Поворот». Возьмитесь за край рамки и поверните ее в нужную вам сторону. Чтобы изменения вступили в силу, нажмите «Enter».
Для сохранения результата нажмите «Файл», затем «Сохранить как», в поле «Тип файлов» выберите JPEG, укажите путь и кликните «Сохранить».
Источники:
- как вставить лицо в рамку
- УРОКИ ФОТОМОНТАЖА, РАБОТА С ШАБЛОНАМИ, АЗЫ
Кто не мечтает хотя бы на мгновение стать звездой, примерить чужой элегантный наряд или оказаться, скажем, на вручении премии Оскар? Все это звучит забавно, но совсем нереалистично. Но если немного поколдовать в фотошопе, то можно вполне оказаться на месте любой знаменитости. Научившись подставлять лицо с любой вашей фотографии на готовые картины, чужие фотоработы и другие изображения, вы сможете создавать интересные и оригинальные коллажи, которые, несомненно, привлекут внимание друзей и окружающих.
Вам понадобится
Инструкция
Чтобы вырезать свое лицо с , воспользуйтесь инструментом Lasso Tool и обведите его примерно по контуру. Затем скопируйте выделенный объект с лицом и скопируйте на картину-оригинал.
Следующим шагом будет подгонка размера получившегося под размер лица на картине. Для этого выберите в разделе Edit пункт Free Transform и редактируйте формы и размеры лица по своему усмотрению, пока оно не станет пропорциональным фигуре на картине.
В параметрах слоя, на котором вырезанное и уменьшенное лицо, установите значение прозрачности (Opacity) на 70-72%. Поместите фрагмент с лицом поверх лица на картине и мягким ластиком сотрите лишние части , выходящие за пределы оригинала. После того, как лицо приобрело аккуратные черты, установите прозрачность слоя на прежний уровень.
Важный элемент в наложении лица на картину – это цветокоррекция, без которой полученное изображение не будет реалистичным и красивым. Выберите в разделе Image пункты Adjustment и Levels, и начинайте править уровни, подгоняя цвет лица под цветовую гамму общей оригинальной картины. После того, как результат вас устроит, нажмите в том же разделе меню кнопку Color Balance.
Выправить цвета недостаточно, потребуется сгладить фактуру лица на фото так, чтобы она соответствовала фактуре основы. Если лицо должно быть более гладким и ровным, скопируйте его слой и примените к нему фильтр Gaussian Blur со не более 5 . Далее с помощью ластика поправьте недочеты в лице: сделайте глаза, брови и губы более четкими. После этого коллаж можно смело назвать готовым.
Для того чтобы сделать шедевр из фотографии, не обязательно быть мастером. В интернете имеется огромное количество готовых рамок для Photoshop практически на любой вкус, включая тематические: строгие и деловые, красочные детские, для свадебных фотографий и т.д. Используя одну из них и потратив всего несколько минут, вы можете создать из фотографии просто конфетку.
Вам понадобится
- Adobe Photoshop 7 или выше.
Инструкция
Откройте сначала исходное изображение, а затем файл с рамкой. Для этого последовательно перетащите их иконки в рабочую область Photoshop или откройте традиционно с помощью меню («Файл» –> «Открыть»).
Фотография не вставится в автоматически. Вместо этого оба изображения откроются в независимых окнах. Поэтому рамку нужно перенести на изображение вручную. Для этого выделите и скопируйте ее в буфер обмена. В меню «Выделение» нажмите «Все», затем перейдите в меню «Редактирование» и нажмите на пункт «Скопировать».
Закройте окно с рамкой – оно больше не понадобится.
В окне с фотографией зайдите в меню «Редактирование», найдите пункт «Вставить» и нажмите на него. При этом рамка появится на холсте поверх исходной фотографии.
Как правило, фотография окажется , поскольку шаблоны рамок делают в высоком разрешении и большого размера (с запасом). Поэтому рамку следует сделать меньше. В меню «Редактирование» нажмите «Свободная трансформация». Вокруг рамки появится обводка черного цвета с управляющими маркерами. Если потянуть за один из них, изображение можно увеличить или сделать меньше. Используя управляющие маркеры, сделайте так, чтобы рамка целиком вошла в кадр, нажмите «Ввод». Чтобы сохранить пропорции изображения во трансформации, удерживайте клавишу «Shift».
Затем откадрируйте фотографию так, чтобы лицо хорошо вписывалось в рамку . Выберите ее в панели слоев (F7). Затем перейдете в режим «Свободная трансформация» как в предыдущем шаге и откадрируйте фотографию так как это необходимо. Нажмите «Ввод».
Чаще всего холст изображения бывает большего размера, чем это необходимо. Обрежьте все лишнее. Для этого склейте слои ( в меню «Слой»), выберите инструмент «Рамка» (С) и с его помощью выделите только нужную область. Часть изображения, которое не войдет в «рамку », будет автоматически удалено.
Видео по теме
Полезный совет
Примечание: никогда не пытайтесь увеличивать фотографию под размер рамки. Фотография при растягивании может сильно потерять в качестве, и результат будет выглядеть недостойно. Всегда уменьшайте рамку.
В интернете можно найти массу оригинальных шаблонов , с помощью которых вы можете увидеть себя, своих друзей или родственников в любой роли – в костюме средневекового рыцаря или в платье светской дамы. С помощью шаблона вы можете примерить на себя любой костюм и любое окружение, и для того чтобы вставить в шаблон свое лицо или лицо своего друга, вам нужны только начальные знания программы Adobe Photoshop.
29.01.2017 28.01.2018
Привет всем постоянным посетителям и гостям сайта сайт
В этом уроке мы рассмотрим, как в фотошопе вставить лицо в другое фото. И немножечко пошалим.
Стоит отметить, главным аспектом, который нужно помнить перед тем, как создавать монтаж с использованием лиц, это исходники. К их выбору нужно относиться тщательно и серьезно, потому что именно от выбора исходника зависит результат. Необходимо следить, чтобы совпадали наклон и положение головы, освещение, необходимо, чтобы фото были сделаны с одного ракурса и т.п. В противном случае не стоит рассчитывать на качественный результат.
Как уже упоминалось ранее, мы решили пошалить и вставить лицо Путина в голову Трампа. Скачайте изображения .
Открываем фотошоп и начинаем работу
Открываем обе фотографии в фотошоп (Ctrl + O):
Переходим к фото с Владимиром Владимировичем и любым удобным способом выделяем лицо.
Например, инструментом Лассо (Lasso Tool). Горячая клавиша вызова инструмента – L.
Выделяем лицо Путина – захватываем все черты лица, лоб вырезаем частично:
Нажимаем на клавиатуре Ctrl + C, чтобы скопировать лицо, переходим к реципиенту – Трампу и нажимаем Ctrl + V для того, чтобы вставить лицо в документ.
Нажимаем на клавиатуре Ctrl + T для вызова Свободной трансформации (Free Transform).
Уменьшаем лицо, чтобы оно соответствовало размеру лица Трампа:
Чтобы еще лучше вписать лицо, уменьшаем непрозрачность слоя и стараемся, чтобы глаза, губы и брови совпадали:
Как только вы удачно разместите лицо — верните обратно непрозрачность на 100%.
Переходим в Выделение — Модификация — Сжать (Select — Modify — Contract):
В выпадающем окне ставим радиус 5-8 пикселей:
Переходим на слой с Трампом и дважды щелкаем по замочку, для разблокировки слоя:
Нажимаем на клавиатуре клавишу Delete. После этого на слое с Трампом появится «отверстие»:
Нажимаем на клавиатуре Ctrl + D, чтобы снять выделение. Зажимаем клавишу Shift и выделяем на палитре слоев оба слоя:
Переходим в Редактирование — Автоналожение слоев (Edit — Auto — Blend Layers):
Настройки должны быть следующие:
Все недочеты автоматической вставки можно исправить, к примеру, инструментом Микс-кисть (Mixer brush).
Создаем новый слой:
В верхней панели настройки инструмента Микс-кисть выставляем примерно такие настройки:
На новом слое проходимся Микс кистью по областям стыка фото. Особенно уделяем внимание левой части лица:
Создаем еще один новый слой, заливаем его (Shift + F5) 50% серого:
Переходим в меню Фильтр-Шум-Добавить шум (Filter-Noise-Add Noise):
Добавляем 1-3%:
Меняем режим наложения слоя на Перекрытие (Overlay):
Щелкаем ПКМ (правой кнопкой мыши) по слою в палитре слоев и выбираем пункт «Создать обтравочную маску». Таким образом слой с шумом будет воздействовать только на слой, на котором мы рисовали Микс кистью.
Вот мы и узнали способ, как просто, легко и быстро вставить в другое фото. Очень доступный способ в фотошопе!
Успехов в творчестве! Пусть Муза вас не покидает!
Инструкция
Откройте меню Edit и выберите пункт Free Transform. Меняйте вставленного лица, чтобы оно пропорционально поместилось на новом объекте с фотографией. Возможно, его придется слегка сузить, возможно — расширить или наклонить. Убедитесь, что черты лица на новом облике смотрятся реалистично и пропорционально.
Чтобы цвет и фактура кожи у человека-оригинала и его нового лица не отличались друг от друга, воспользуйтесь командами цветокоррекции и изменения яркости. Для слоя с обновленным лицом выберите в меню Layer пункт New Adjustment Layer, и в нем — Hue\Saturation. Отметьте галочкой появившуюся Use Previous Layer to Create Clipping Mask и вручную подправьте параметры яркости и насыщенности цветов. Для коррекции яркости создайте новый слой и добивайтесь в нем натуральности . Никто не должен догадаться, что лицо на фото принадлежит другому человеку.
Внесите последние коррективы. Возьмите ластик (Eraser Tool), подберите подходящий размер и мягкость, а затем сотрите в области вставленного лица все лишнее. Должны остаться только основные отличительные черты, форма же головы остается той, на которую вы вставили новый облик.
Видео по теме
Источники:
- как фотошопе меня лица
- ДЛЯ НАЧИНАЮЩИХ: Фотомонтаж, вставка фото в готовые шаблоны
Тот, кто делает первые шаги в изучение «Фотошопа », нередко сталкивается с проблемой. Есть папка с изображениями и есть программа, но непонятно, как соединить одно и другое. Как вставить картинку в программу? Есть несколько способов, но мы рассмотрим самый простой.
Вам понадобится
- компьютер, программа Adobe Photoshop, файл с изображением
Инструкция
Существуют десятки различных способов, позволяющих избавиться от лишнего фона на картинке или на фотографии. Среди них встречаются как очень простые, так и такие, которые требуют навыков опытного пользователя Фотошопа. В этой статье мы рассмотрим с вами самый простой способ, при помощи которого можно вырезать лицо с фотографии. Этот метод смогут освоить за считанные минуты даже начинающие пользователи.
Вам понадобится
Инструкция
Откройте фотографию, с которой будете вырезать лицо. Лучше всего, если контуры лица будут достаточно четкими и контрастными по отношению к фону. Затем выберите на инструментов Rectangular Lasso Tool — прямоугольное лассо. Оно позволит аккуратно и точно выделить контур лица и вырезать его с ненужного фона.
Увеличьте масштаб как в два раза, чтобы не пропустить малейших деталей выделения, и начинайте шагами выделять изображение с линий прямоугольного лассо. Когда контур будет замкнут, щелкните по замыкающей точке, и вы увидите, как на появилась выделенная (Select). Нажав на нее правой кнопкой, выберите в появившемся контекстном меню пункт Layer via Copy и скопируйте лицо на новый слой.
Теперь при помощи инструмента перемещения вы можете перетаскивать лицо на любой другой фон.
Кроме того, можно использовать и другой способ извлечения выделенной области с фона — после окончания выделения инвертируйте изображение (Ctrl+Shift+I), выделение перейдет на области фона, окружающие ваше лицо. Нажмите клавишу Delete, и фон будет полностью удален.
Если фон не получается из-за того, что основной слой (бэкграунд) заблокированным, просто продублируйте его и работайте с дублем.
Видео по теме
Обратите внимание
Вопрос: Подскажите, как вырезать фотографию в фотошоп CS3 в виде круга или овала?Ответ: в списке инструмента выделения вымерите круг. что бы выделить круг, зажимайте Shift.
Полезный совет
В этом уроке Вы узнаете, как нарисовать круг в фотошопе за несколько секунд. Создайте новый документ (Ctrl + N). Выберите инструмент Эллипс (Ellipse Tool) (U) в режиме фигур. Зажмите клавишу Shift и создайте круг на холсте. В этом случае Вы могли контролировать размер круга мышью. Нажмите Delete, чтобы вырезать выделенную часть круга. Кольцо можно создать и при помощи стиля Обводка (Stroke). В этом случае у Вас будет больше контроля над ним при рисовании круга в фотошопе.
Заменить лицо в фотошопе не очень сложно, но затем такая фотография может стать основой для многих разнообразных работ.
Вам понадобится
- программа Adobe Photoshop
Инструкция
Откройте в обе , с которыми хотите . Желательно чтобы лица, с которыми вы работали как можно меньше отличались от друга по ракурсу, освещенности, цветовому колориту. Увеличьте нужный вас фрагмент при помощи инструмента Zoom Tool. Нужно вырезать то лицо , на которое вы хотите произвести замену. Перейдите в режим Quick Mask (внизу на панели инструментов под иконками цветов слева). Возьмите кисть и закрасьте нужное лицо . Псотарайтесь сделать это как можно более точно, если нужно то меняйте диаметр кисти. Окрашивание будет происходить , что было , что именно закрашивается. Если вы закрасили что-то лишнее, то, не выходя из режима Quick Mask, поменяйте цвета с черного на и внесите . Менять цвета и таким образом закрашивать-исправлять можно много раз.
Выйдите из режима Quick Mask (внизу на панели инструментов под иконками цветов значок справа). У вас будет выделена вся фотография, кроме лица. Инвертируйте выделение Select – Inverse. Скопируйте лицо на новый слой: кликните правой кнопкой мыши внутри выделенной области, из выпадающего меню выберите Layer via Copy. В палите Layers кликните правой кнопкой мыши по слою с лицо м и из выпадающего меню выберите Duplicate Layer. В появившемся диалоговом окне выберите из выпадающего списка нужный нам файл. Нажмите ОК.
Выберите инструмент Move Tool и передвиньте им только что вставленное лицо туда, где оно должно быть. Можно его повернуть при помощи команды Edit – Transform – Rotate.
Если цвета на основной фотографии и на добавленном лице немного отличаются, то активируйте слой с лицо м и воспользуйтесь командой Image – Adjustments – Match Color. В появившемся диалоговом окне в Source выберите название документа, с которым сейчас работаете, Layer – слой, с которого хотите взять цвета. Нажмите ОК.
Видео по теме
Фотомонтаж вставить лицо в шаблон онлайн. Вставляем лицо в шаблон
Инструкция
Шаблоны женских костюмов, платьев, мужских классических «троек» с разными галстуками и сорочками можно найти как на платных фотостоках (Shutterstock.com, istock.com), так и на бесплатных ресурсах (Allpolus.com, Photoshop-shablon.ru, Olik.ru). Скачайте файл в формате psd (стандартный для «Фотошопа»), представляет набор графических элементов, приспособленных для редактирования и расположенных на разных слоях.
Откройте Adobe Photoshop. Если у вас еще нет этой программы, вы можете установить условно-бесплатную версию (будет работать 30 дней) с сайта Adobe.com.
Выберите в меню раздел «Файл», пункт «Открыть» и откройте в разных окнах шаблон костюма и фотографию с человеком, лицо которого требуется добавить в коллаж.
Выберите слой с лицо м и с помощью курсора мыши перенесите его в палитре так, чтобы лицо оказалось под прической или головным убором, имеющимся на шаблоне. Затем отредактируйте положение всех остальных слоев, добиваясь того, чтобы и шея в итоге была позади всех остальных элементов костюма.
Теперь размер и положение лица нужно откорректировать, чтобы лицо было пропорционально шаблону. На панели инструментов выберите инструмент перемещения, а затем нажмите на лицо , чтобы отобразились границы редактирования.
Не отпуская левую клавишу мыши, продолжайте перемещать лицо и изменять его размер, пока лицо не станет пропорциональным фигуре на шаблоне, прическе и головному убору. При необходимости измените угол поворота головы, также двигая лицо с помощью инструмента перемещения. Примените трансформацию.
Также изменить форму и положение лица можно, вызвав инструмент трансформации Ctrl+T. При необходимости слегка измените размер и угол наклона шляпы или прически, перейдя на соответствующий слой.
Теперь вам нужно стереть лишние куски фона вокруг лица, чтобы окончательно доработать фотографию. Перейдите на слой с лицо м, выберите на панели инструментов ластик (Eraser tool), установите значение твердости на 0% и аккуратно сотрите все лишнее, оставив только контуры лица.
После этого объедините слои, нажав правой кнопкой на самом верхнем слое и выбрав в контекстном меню опцию Flatten Image. Сохраните готовое фото в формате JPEG.
Профессиональный редактор растровой графики Adobe Photoshop предоставляет поистине фантастические возможности. Именно за это его любят в среде пользователей, увлекающихся созданием фотоколлажей. И действительно, произвести действия, типичные для подобных задач, например, перенести лицо с одной фотографии на другую, можно всего за несколько минут.
Вам понадобится
- — установленный редактор Adobe Photoshop.
Инструкция
Откройте в Adobe Photoshop две фотографии (ту, с которой и ту, на которую нужно перенести лицо ). Для загрузки изображения нажмите Ctrl+O или в главном меню выберите пункты File и «Open…», после чего перейдите в директорию с нужным файлом, выделите его в листинге и нажмите кнопку «Открыть».
Создайте область выделения, охватывающую все лицо , на фотографии , с которой его нужно перенести. Используйте инструменты групп Lasso Tool и Marquee Tool.
Скорректируйте область выделения при помощи быстрой маски. Нажмите клавишу Q на клавиатуре или кнопку Edit in Quick Mask Mode на панели инструментов. Активируйте инструмент Brush Tool. Выберите подходящую кисть на выпадающей панели Brush. Установите черный цвет переднего плана. Работая кистью, удалите лишние области выделения. Аналогично, выбрав белый цвет, добавьте к выделению необходимые области. Выйдите из режима быстрой маски, повторно нажав Q или кнопку на инструментальной панели.
Перенесите лицо с одной фотографии на другую. Скопируйте текущую область выделения в буфер обмена. Для этого нажмите Ctrl+C или выберите пункты Edit и Copy в меню. Переключитесь в окно с изображением, на которое нужно вставить лицо . Нажмите Ctrl+V или выберите в меню Edit и Paste. Закройте окно с изображением-источником.
Выделите лицо на целевом изображении. Отключите видимость текущего слоя в панели слоев. Переключитесь на нижний (фоновый) слой. Совершите действия, аналогичные описанным во втором и третьем шаге.
Удалите лицо с изображения фонового слоя. В меню выберите пункты Layer, New, «Layer From Background…». В диалоге New Layer нажмите кнопку OK. Нажмите кнопку Delete или в меню выберите пункты Edit и Clear.
Совместите перенесенное на фотографию лицо с исходным изображением. Активируйте и включите видимость верхнего слоя. Выберите в меню пункты Layer, Arrange и Send to Back, чтобы перенести этот слой вниз. Активируйте режим масштабирования, выбрав пункты меню Edit, Transform и Scale. Нажмите и удерживайте клавишу Shift. Перемещайте углы рамки в рабочем пространстве для изменения размеров изображения. Мышью подвиньте лицо на нужное место. Кликните по кнопке любого инструмента и нажмите кнопку OK в появившемся окне для применения изменений. При осуществлении данных действий может иметь смысл временно увеличить прозрачность верхнего слоя путем установки его параметра Opacity.
Хотите узнать, как можно «поменяться лицами» с другом, родственником или любимой знаменитостью? В этом вам поможет магия фотомонтажа! Как это работает? Поисковики по запросу, наверняка, предложат воспользоваться фотошопом, но непрофессионалу эта программа не подойдёт. Оптимальный вариант – простая , вроде «Домашней Фотостудии». В этой статье вы узнаете, как в фотографию вставить другое лицо, не имея опыта в фотомонтаже.
Шаг №1. Начинаем работу
Для начала предлагаем и установить его на вашем ПК. Следуйте за указаниями Мастера установки – программа будет готова к работе буквально за минуту. Запустите утилиту. В стартовом окне выберите опцию «Открыть фотографию» и найдите файл с фото, которое вы хотите отредактировать.
Вы сможете начать работу сразу после того, как программа будет установлена
Шаг №2. Фотомонтаж
Следующий этап – самый ответственный. В главном меню нажмите на вкладку «Оформление» и найдите в списке . В появившемся окне создайте новый слой. Для этого нажмите «Добавить слой» > «Фотографию» и загрузите фото, которое хотите наложить.
С помощью фотомонтажа вы сможете без труда наложить одну фотографию на другую
При выборе снимка, стоит помнить, что обе фотографии должны были примерно одинакового разрешения и качества. Более того, лица должны быть сняты с максимально похожего ракурса.
В списке выберите слой с добавленным изображением и нажмите «Обрезать фото» . Автоматически появится новое окно. Воспользуйтесь произвольной формой обрезки. Аккуратно обведите лицо по контуру, стараясь избегать лишних объектов, вроде аксессуаров. Если получилось неровно, воспользуйтесь опцией «Сбросить выделение» и попробуйте ещё раз. Замкните пунктирную линию, дважды кликнув мышкой. Увеличьте показатель на шкале «Размытие границ» , потянув ползунок вправо, и нажмите «Применить» .
Увеличьте масштаб снимка, чтобы результат был максимально точным и аккуратным
Теперь выясним, как на фото вставить другое лицо так, чтобы разница была не заметна. Для этого необходимо трансформировать обрезанный слой. Измените размер нового изображения, потянув выделенную область за углы. «Новое» лицо должно совпадать с размером лица на исходном изображении. При необходимости поверните слой, двигая ползунок на шкале «Угол поворота» . Режим смешивания «Нормальный» будет выставлен по умолчанию, но при желании вы можете выбрать другой. Готово! Нажмите кнопку «Применить».
Отрегулируйте наложение слоя так, чтобы «новое» лицо смотрелось максильмано натурально
Шаг №3. Уровни и цветокоррекция
Всё ещё слишком заметно, что лицо было взято с другого снимка. Выполним простейшую цветокоррекцию. Для этого во вкладке «Изображение» откройте «Уровни» . Разобраться в использовании этой функции очень просто. На шкале «Уровни на входе» 3 ползунка – белый (светлые оттенки), серый (полутона) и чёрный (тёмные оттенки). С их помощью вы сможете комплексно настроить яркость фотографии. Меняйте положение ползунков, чтобы затемнить (вправо) или осветлить (влево) изображение. Затем, сохраните его, нажав «ОК».
Регулируя уровни, вы сможете сделать картинку с «новым» лицом более однотонной
Шаг №4. Работаем с деталями
Теперь вы знаете, как в фото вставить другое лицо максимально естественно, но этим ваши возможности не ограничиваются. Если в обработке нуждаются отдельные области на изображении, воспользуйтесь инструментами на панели слева. Выберите «Кисть размытия» , чтобы сделать переход от исходного снимка ещё более плавным. Настройте параметры инструмента – чем меньше объект обработки, тем меньше размер и прозрачность кисти.
Также вы можете аналогичным образом затемнить или осветлить отдельные участки фото, добавить им резкости, контраста или насыщенности. Просто выберите соответствующую кисть на панели инструментов и обработайте нужную часть изображения.
Используйте кисти затемнения и осветления, чтобы придать изображению больше объема
Шаг №5. Сохраняем и делимся с друзьями
Оценим окончательный результат.
Фотомонтаж поможет примерить на себя роль любимого киноперсонажа
Вы сможете отрегулировать качество снимка перед сохранением
Готово! Теперь вы знаете, что вставить лицо в другую фотографию в фотошопе – не единственное решение. Эта инструкция универсальна, используйте её на практике так, как вам захочется. Узнайте, и откройте для себя новые возможности программы! «Домашняя Фотостудия» станет для вас верным помощником в любой ситуации, когда нужно качественно обработать снимок.
Инструкция
Откройте меню Edit и выберите пункт Free Transform. Меняйте вставленного лица, чтобы оно пропорционально поместилось на новом объекте с фотографией. Возможно, его придется слегка сузить, возможно — расширить или наклонить. Убедитесь, что черты лица на новом облике смотрятся реалистично и пропорционально.
Чтобы цвет и фактура кожи у человека-оригинала и его нового лица не отличались друг от друга, воспользуйтесь командами цветокоррекции и изменения яркости. Для слоя с обновленным лицом выберите в меню Layer пункт New Adjustment Layer, и в нем — Hue\Saturation. Отметьте галочкой появившуюся Use Previous Layer to Create Clipping Mask и вручную подправьте параметры яркости и насыщенности цветов. Для коррекции яркости создайте новый слой и добивайтесь в нем натуральности . Никто не должен догадаться, что лицо на фото принадлежит другому человеку.
Внесите последние коррективы. Возьмите ластик (Eraser Tool), подберите подходящий размер и мягкость, а затем сотрите в области вставленного лица все лишнее. Должны остаться только основные отличительные черты, форма же головы остается той, на которую вы вставили новый облик.
Видео по теме
Источники:
- как фотошопе меня лица
- ДЛЯ НАЧИНАЮЩИХ: Фотомонтаж, вставка фото в готовые шаблоны
Тот, кто делает первые шаги в изучение «Фотошопа », нередко сталкивается с проблемой. Есть папка с изображениями и есть программа, но непонятно, как соединить одно и другое. Как вставить картинку в программу? Есть несколько способов, но мы рассмотрим самый простой.
Вам понадобится
- компьютер, программа Adobe Photoshop, файл с изображением
Инструкция
Существуют десятки различных способов, позволяющих избавиться от лишнего фона на картинке или на фотографии. Среди них встречаются как очень простые, так и такие, которые требуют навыков опытного пользователя Фотошопа. В этой статье мы рассмотрим с вами самый простой способ, при помощи которого можно вырезать лицо с фотографии. Этот метод смогут освоить за считанные минуты даже начинающие пользователи.
Вам понадобится
Инструкция
Откройте фотографию, с которой будете вырезать лицо. Лучше всего, если контуры лица будут достаточно четкими и контрастными по отношению к фону. Затем выберите на инструментов Rectangular Lasso Tool — прямоугольное лассо. Оно позволит аккуратно и точно выделить контур лица и вырезать его с ненужного фона.
Увеличьте масштаб как в два раза, чтобы не пропустить малейших деталей выделения, и начинайте шагами выделять изображение с линий прямоугольного лассо. Когда контур будет замкнут, щелкните по замыкающей точке, и вы увидите, как на появилась выделенная (Select). Нажав на нее правой кнопкой, выберите в появившемся контекстном меню пункт Layer via Copy и скопируйте лицо на новый слой.
Теперь при помощи инструмента перемещения вы можете перетаскивать лицо на любой другой фон.
Кроме того, можно использовать и другой способ извлечения выделенной области с фона — после окончания выделения инвертируйте изображение (Ctrl+Shift+I), выделение перейдет на области фона, окружающие ваше лицо. Нажмите клавишу Delete, и фон будет полностью удален.
Если фон не получается из-за того, что основной слой (бэкграунд) заблокированным, просто продублируйте его и работайте с дублем.
Видео по теме
Обратите внимание
Вопрос: Подскажите, как вырезать фотографию в фотошоп CS3 в виде круга или овала?Ответ: в списке инструмента выделения вымерите круг. что бы выделить круг, зажимайте Shift.
Полезный совет
В этом уроке Вы узнаете, как нарисовать круг в фотошопе за несколько секунд. Создайте новый документ (Ctrl + N). Выберите инструмент Эллипс (Ellipse Tool) (U) в режиме фигур. Зажмите клавишу Shift и создайте круг на холсте. В этом случае Вы могли контролировать размер круга мышью. Нажмите Delete, чтобы вырезать выделенную часть круга. Кольцо можно создать и при помощи стиля Обводка (Stroke). В этом случае у Вас будет больше контроля над ним при рисовании круга в фотошопе.
Заменить лицо в фотошопе не очень сложно, но затем такая фотография может стать основой для многих разнообразных работ.
Вам понадобится
- программа Adobe Photoshop
Инструкция
Откройте в обе , с которыми хотите . Желательно чтобы лица, с которыми вы работали как можно меньше отличались от друга по ракурсу, освещенности, цветовому колориту. Увеличьте нужный вас фрагмент при помощи инструмента Zoom Tool. Нужно вырезать то лицо , на которое вы хотите произвести замену. Перейдите в режим Quick Mask (внизу на панели инструментов под иконками цветов слева). Возьмите кисть и закрасьте нужное лицо . Псотарайтесь сделать это как можно более точно, если нужно то меняйте диаметр кисти. Окрашивание будет происходить , что было , что именно закрашивается. Если вы закрасили что-то лишнее, то, не выходя из режима Quick Mask, поменяйте цвета с черного на и внесите . Менять цвета и таким образом закрашивать-исправлять можно много раз.
Выйдите из режима Quick Mask (внизу на панели инструментов под иконками цветов значок справа). У вас будет выделена вся фотография, кроме лица. Инвертируйте выделение Select – Inverse. Скопируйте лицо на новый слой: кликните правой кнопкой мыши внутри выделенной области, из выпадающего меню выберите Layer via Copy. В палите Layers кликните правой кнопкой мыши по слою с лицо м и из выпадающего меню выберите Duplicate Layer. В появившемся диалоговом окне выберите из выпадающего списка нужный нам файл. Нажмите ОК.
Выберите инструмент Move Tool и передвиньте им только что вставленное лицо туда, где оно должно быть. Можно его повернуть при помощи команды Edit – Transform – Rotate.
Если цвета на основной фотографии и на добавленном лице немного отличаются, то активируйте слой с лицо м и воспользуйтесь командой Image – Adjustments – Match Color. В появившемся диалоговом окне в Source выберите название документа, с которым сейчас работаете, Layer – слой, с которого хотите взять цвета. Нажмите ОК.
Видео по теме
Многие современные родители, пытаясь запечатлеть своих детей на групповом фото, сталкиваются с проблемой, когда все ребятишки смотрят и улыбаются в объектив, а один обязательно в момент съемки отвернется. Естественно, фотографию приходится переделывать несколько раз, и все равно найдется один неусидчивый ребенок, который обязательно испортит всю картину. А как же хочется оставить на память хотя бы одну хорошую фотографию! Случаются и моменты, когда родители просто хотят вставить лицо своего ребенка в готовый интересный шаблон Photohop. Вставить лицо в картинку с современными плагинами и графическими программами сейчас легко. Даже те пользователи компьютеров, которые ни разу не работали в программе «Фотошоп», с обучающим уроком быстро освоят эту несложную задачу.
Шаг 1: подбор шаблона и необходимого ракурса фотографии
Прежде чем заняться обработкой фотографий и созданием коллажей, необходимо ознакомиться с основными инструментами графической программы, а также понять структуру программы «Фотошоп». Вставить лицо в картинку — это уже пятиминутное дело, когда вы освоили базовые знания.
Прежде всего, необходимо выбрать любой PSD-шаблон, в который будете вставлять лицо ребенка. Это может быть разный ракурс: профиль, анфас, немного повернутый вбок. Именно для этого необходимо делать разные фотографии ребенка в разных ракурсах. «Фотошоп» позволяет немного повернуть за часовой стрелкой или против любой объект, но профиль должен соответствовать шаблону, чтобы результат получился наиболее правдоподобным и естественным.
Шаг 2: выделение лица с помощью различных инструментов «Фотошопа»
После импорта фотографии в графическую программу необходимо вырезать часть объекта (в нашем случае это голова ребенка) и вставить лицо в картинку, коллаж или готовый шаблон. Какие инструменты необходимо использовать для вырезания?
Существует несколько основных инструментов, которыми можно вырезать лицо. Вы можете использовать перо. Чтобы вырезать часть объекта, необходимо по точкам выделить необходимую область. Затем правой кнопкой мыши вызвать параметры выделения и нажать на пункт «Образовать выделенную область». Таким образом, лицо выделено. Теперь его можно обычным перетаскиванием поместить на готовый шаблон.
Можно выделять часть объекта и с помощью другого инструмента. Переходим в режим редактирования быстрой маски нажатием на горячую кнопку Q. Далее выбираем кисть: жесткую, если необходимо сделать контуры выделенного объекта четкими, и мягкую — если нужно выделить такие сложные объекты, как волосы, шерсть и прочее. Закрашиваем кистью необходимый участок лица и выходим из режима быстрой маски. Наш объект выделен. Теперь его можно переносить на другую картинку.
Шаг 3: работа со слоями в Photoshop
После того как вы осуществили перетаскивание с одной фотографии в другое приложение, вставить лицо в картинку уже не проблема. Необходимо максимально точно подогнать объект под масштаб шаблона. Для этого выделяем слой лица и нажимаем сочетание клавиш Ctrl+T. Теперь можно менять масштаб лица. Но чтобы сохранилась правильная пропорция, зажимаем клавишу Shift и тянем мышкой за угол выделенного объекта. Так ширина и высота лица пропорционально увеличится или уменьшится.
- Прежде чем создавать фотоколлаж, необходимо примерно учитывать размеры обеих изображений. Будет лучше, если фотография с ребенком будет гораздо больше или примерно одинаковая по размерам с шаблоном «Фотошопа». Масштабирование лица приведет к некрасивому пиксельному качеству.
- Готовый шаблон должен примерно соответствовать качеству фотографии. Вставить лицо в картинку несложно, но будет ли оно естественно смотреться, если готовый коллаж в хорошем формате, а лицо на фотографии в пиксельном виде?
Итак, самостоятельно вставить лицо в картинку, чтобы результат получился естественный и правдоподобный, реально даже для тех, кто до этого не пользовался графическим редактором. Необходимо только немного знаний и усидчивости.
Вставить лицо в шаблон онлайн супергерои. Создавайте смешные фотомонтажи за минуты. Придайте вашим изображением выразительность с помощью с помощью настраиваемых фотомонтажей
Программа, созданная специалистами «ФОТОУЛИЦА», позволяет проводить фотомонтаж лица онлайн бесплатно. Достаточно только выбрать один из имеющихся в наборе программы шаблонов, спецэффектов или инструментов и применить его для редактирования фотографии. К любой фотографии можно также применить всевозможные рамочки и прочие эффекты, способные существенно повысить качество снимка.
Следует отметить, фотомонтаж лица онлайн проводится абсолютно бесплатно и без необходимости изучения каких-то популярных графических продуктов. Абсолютно любое действие, совершаемое через такую программу для онлайн редактирования, в сети делают процесс фотомонтажа бесплатным и доступным многим пользователям. Качество полученной фотографии, нужно упомянуть, также находится на самом высочайшем уровне.
Преимущества фоторедактора онлайн
Бесплатный фотомонтаж, проводимый онлайн посредством нашего сайта, является не только качественным, но еще и очень быстрым. Все, что нужно сделать для начала редактирования – это выполнить всего лишь три простых действия:
- Отобрать необходимые спецэффекты с сервиса онлайн монтажа;
- Загрузить с компьютера либо другого источника необходимую для редактирования фотографию;
- Подобрать наиболее оптимальный эффект онлайн и сохранить фотографию;
После того, как отредактированное фото готово, программа для онлайн редактирования позволяет сделать с ним практически что угодно – отправить в собственную галерею, сохранить на компьютере, а также добавить друзьям. Благодаря огромному разнообразию современного функционала, а также простоте в использовании, бесплатный онлайн фоторедактор от «ФОТОУЛИЦА» очень удобен в использовании и позволяет быстро и качественно изменять фотографии.
Разнообразие имеющихся на портале эффектов позволяет сотворить с фотографией практически все, что угодно. Главное – это знать, что именно хочется получить в конечном итоге. После, на полученные посредством применения сервиса фотографии можно будет любоваться без причины и с огромным удовольствием. Это очень быстрый и практичный способ получения фотографий, который не предполагает наличия различного рода программ и специальных навыков.
Набор средств для фотомонтажа на выбор
Fotor – это мощный онлайн фоторедактор и средство для создания графического дизайна. Он предоставляет огромную базу данных шаблонов фотомонтажа онлайн, фонов, и клипартов, чтобы помочь вам в создании потрясающих фотомонтажей. Различные стильные шаблоны фотомонтажа также дают вам возможность создать ваш собственный потрясающий фотомонтаж онлайн. Сотни индивидуальных клипартов позволяют вам отлично декорировать ваше изображение фотомонтажа. Попробуйте Программу Фотомонтажа от Fotor прямо сейчас!
Придайте вашим изображением выразительность с помощью с помощью настраиваемых фотомонтажей
Фотомонтаж – это уникальный способ сделать ваши изображения гораздо более значимыми и помочь вам привлечь больше внимания в любой социальной сети. Fotor сделает вам большое одолжение, позволив вам создавать и редактировать ваши собственные фотомонтажи онлайн бесплатно. Убирать фон в изображениях с помощью съемника фона от Fotor, изменять фон и добавлять стикеры, которые включают в себя различные формы. После, вы можете настроить их размер и добавить другие изображения в формы. Это сделает вашу фотографию дороже тысячи слов.
Смонтируйте ваши дизайны
Не стесняйтесь получить гораздо больше вдохновения от фотомонтажа. Используйте ваше воображение на полную и создавайте ваши потрясающие визуальные творения с помощью создателя дизайна от Fotor, набор фонов или фоновых узоров может послужить фоном вашего фотомонтажа. Вы также можете добавить больше изображений и стикеров к фону. Fotor может помочь вам создать потрясающие постеры, флаеры и быстро увеличить продажу продуктов.
Вы когда-нибудь хотели перевоплотиться в образ известного героя, представить себя в шуточном или необычном виде, изменить фотографии друзей? Часто для замены лиц используют Adobe Photoshop , однако программа сложна для понимания, требует установки на компьютер и производительного железа.
Сегодня мы расскажем о необычных сайтах, которые позволят в режиме реального времени заменить лицо на фотографии на любое другое. На большинстве ресурсов используется функция распознавания лиц, это позволяет максимально точно вписать новый образ в фотографию. После обработки фото подвергается автоматической коррекции, за счет чего на выходе получается максимально реалистичный монтаж.
Способ 1: Photofunia
Удобный и функциональный редактор Photofunia позволяет всего за несколько шагов и считанные секунды времени изменить лицо на фото. От пользователя требуется только загрузить главную фотографию и картинку, с которой будет взято новое лицо, все остальные операции проводятся в автоматическом режиме.
Старайтесь выбирать максимально похожие фотографии (по размеру, повороту лица, цвету), в ином случае манипуляции с перемещением лица будут очень заметны.
Лица сайт заменяет качественно, особенно в случае, если они схожи по композиции, яркости, контрастности и прочим параметрам. Для создания необычного и смешного фотомонтажа сервис подойдет на все 100%.
Способ 2: Makeovr
Англоязычный ресурс Makeovr позволяет скопировать лицо с одного изображения и вставить его на другое фото. В отличие от предыдущего ресурса, выделять область, которая будет врезана, подбирать размер лица и его расположение на итоговом фото придется самостоятельно.
К недостаткам сервисам можно отнести отсутствие русского языка, однако все функции интуитивно понятны.
Монтаж в редакторе Makeovr получается менее реалистичным, чем в Photofunia, описанном в первом способе. Негативно сказалось отсутствие автоматической коррекции и инструментов для настройки яркости и контрастности.
Способ 3: Faceinhole
На сайте можно работать уже с готовыми шаблонами, куда достаточно вставить желаемое лицо. Кроме того, пользователям доступна функция создания собственного шаблона. Процедура замены лица на этом ресурсе гораздо сложнее, чем в способах, описанных выше, однако доступно множество настроек, которые позволяют максимально точно подобрать новое лицо к старой фотографии.
Недостаток сервиса – отсутствие русского языка и многочисленная реклама, работать она не мешает, но значительно тормозит загрузку ресурса.
Сайт постоянно подвисает, поэтому желательно запастись терпением. Английский интерфейс понятен для русскоязычных пользователей за счет удобного иллюстрирования каждой кнопки.
Рассмотренные ресурсы позволяют за считанные минуты переместить лицо с одной фотографии на другую. Самым удобным оказался сервис Photofunia – здесь от пользователя требуется лишь загрузить нужные картинки, все остальное сайт сделает самостоятельно.
29.01.2017 28.01.2018
Привет всем постоянным посетителям и гостям сайта сайт
В этом уроке мы рассмотрим, как в фотошопе вставить лицо в другое фото. И немножечко пошалим.
Стоит отметить, главным аспектом, который нужно помнить перед тем, как создавать монтаж с использованием лиц, это исходники. К их выбору нужно относиться тщательно и серьезно, потому что именно от выбора исходника зависит результат. Необходимо следить, чтобы совпадали наклон и положение головы, освещение, необходимо, чтобы фото были сделаны с одного ракурса и т.п. В противном случае не стоит рассчитывать на качественный результат.
Как уже упоминалось ранее, мы решили пошалить и вставить лицо Путина в голову Трампа. Скачайте изображения .
Открываем фотошоп и начинаем работу
Открываем обе фотографии в фотошоп (Ctrl + O):
Переходим к фото с Владимиром Владимировичем и любым удобным способом выделяем лицо.
Например, инструментом Лассо (Lasso Tool). Горячая клавиша вызова инструмента – L.
Выделяем лицо Путина – захватываем все черты лица, лоб вырезаем частично:
Нажимаем на клавиатуре Ctrl + C, чтобы скопировать лицо, переходим к реципиенту – Трампу и нажимаем Ctrl + V для того, чтобы вставить лицо в документ.
Нажимаем на клавиатуре Ctrl + T для вызова Свободной трансформации (Free Transform).
Уменьшаем лицо, чтобы оно соответствовало размеру лица Трампа:
Чтобы еще лучше вписать лицо, уменьшаем непрозрачность слоя и стараемся, чтобы глаза, губы и брови совпадали:
Как только вы удачно разместите лицо — верните обратно непрозрачность на 100%.
Переходим в Выделение — Модификация — Сжать (Select — Modify — Contract):
В выпадающем окне ставим радиус 5-8 пикселей:
Переходим на слой с Трампом и дважды щелкаем по замочку, для разблокировки слоя:
Нажимаем на клавиатуре клавишу Delete. После этого на слое с Трампом появится «отверстие»:
Нажимаем на клавиатуре Ctrl + D, чтобы снять выделение. Зажимаем клавишу Shift и выделяем на палитре слоев оба слоя:
Переходим в Редактирование — Автоналожение слоев (Edit — Auto — Blend Layers):
Настройки должны быть следующие:
Все недочеты автоматической вставки можно исправить, к примеру, инструментом Микс-кисть (Mixer brush).
Создаем новый слой:
В верхней панели настройки инструмента Микс-кисть выставляем примерно такие настройки:
На новом слое проходимся Микс кистью по областям стыка фото. Особенно уделяем внимание левой части лица:
Создаем еще один новый слой, заливаем его (Shift + F5) 50% серого:
Переходим в меню Фильтр-Шум-Добавить шум (Filter-Noise-Add Noise):
Добавляем 1-3%:
Меняем режим наложения слоя на Перекрытие (Overlay):
Щелкаем ПКМ (правой кнопкой мыши) по слою в палитре слоев и выбираем пункт «Создать обтравочную маску». Таким образом слой с шумом будет воздействовать только на слой, на котором мы рисовали Микс кистью.
Вот мы и узнали способ, как просто, легко и быстро вставить в другое фото. Очень доступный способ в фотошопе!
Успехов в творчестве! Пусть Муза вас не покидает!
Хотите узнать, как можно «поменяться лицами» с другом, родственником или любимой знаменитостью? В этом вам поможет магия фотомонтажа! Как это работает? Поисковики по запросу, наверняка, предложат воспользоваться фотошопом, но непрофессионалу эта программа не подойдёт. Оптимальный вариант – простая , вроде «Домашней Фотостудии». В этой статье вы узнаете, как в фотографию вставить другое лицо, не имея опыта в фотомонтаже.
Шаг №1. Начинаем работу
Для начала предлагаем и установить его на вашем ПК. Следуйте за указаниями Мастера установки – программа будет готова к работе буквально за минуту. Запустите утилиту. В стартовом окне выберите опцию «Открыть фотографию» и найдите файл с фото, которое вы хотите отредактировать.
Вы сможете начать работу сразу после того, как программа будет установлена
Шаг №2. Фотомонтаж
Следующий этап – самый ответственный. В главном меню нажмите на вкладку «Оформление» и найдите в списке . В появившемся окне создайте новый слой. Для этого нажмите «Добавить слой» > «Фотографию» и загрузите фото, которое хотите наложить.
С помощью фотомонтажа вы сможете без труда наложить одну фотографию на другую
При выборе снимка, стоит помнить, что обе фотографии должны были примерно одинакового разрешения и качества. Более того, лица должны быть сняты с максимально похожего ракурса.
В списке выберите слой с добавленным изображением и нажмите «Обрезать фото» . Автоматически появится новое окно. Воспользуйтесь произвольной формой обрезки. Аккуратно обведите лицо по контуру, стараясь избегать лишних объектов, вроде аксессуаров. Если получилось неровно, воспользуйтесь опцией «Сбросить выделение» и попробуйте ещё раз. Замкните пунктирную линию, дважды кликнув мышкой. Увеличьте показатель на шкале «Размытие границ» , потянув ползунок вправо, и нажмите «Применить» .
Увеличьте масштаб снимка, чтобы результат был максимально точным и аккуратным
Теперь выясним, как на фото вставить другое лицо так, чтобы разница была не заметна. Для этого необходимо трансформировать обрезанный слой. Измените размер нового изображения, потянув выделенную область за углы. «Новое» лицо должно совпадать с размером лица на исходном изображении. При необходимости поверните слой, двигая ползунок на шкале «Угол поворота» . Режим смешивания «Нормальный» будет выставлен по умолчанию, но при желании вы можете выбрать другой. Готово! Нажмите кнопку «Применить».
Отрегулируйте наложение слоя так, чтобы «новое» лицо смотрелось максильмано натурально
Шаг №3. Уровни и цветокоррекция
Всё ещё слишком заметно, что лицо было взято с другого снимка. Выполним простейшую цветокоррекцию. Для этого во вкладке «Изображение» откройте «Уровни» . Разобраться в использовании этой функции очень просто. На шкале «Уровни на входе» 3 ползунка – белый (светлые оттенки), серый (полутона) и чёрный (тёмные оттенки). С их помощью вы сможете комплексно настроить яркость фотографии. Меняйте положение ползунков, чтобы затемнить (вправо) или осветлить (влево) изображение. Затем, сохраните его, нажав «ОК».
Регулируя уровни, вы сможете сделать картинку с «новым» лицом более однотонной
Шаг №4. Работаем с деталями
Теперь вы знаете, как в фото вставить другое лицо максимально естественно, но этим ваши возможности не ограничиваются. Если в обработке нуждаются отдельные области на изображении, воспользуйтесь инструментами на панели слева. Выберите «Кисть размытия» , чтобы сделать переход от исходного снимка ещё более плавным. Настройте параметры инструмента – чем меньше объект обработки, тем меньше размер и прозрачность кисти.
Также вы можете аналогичным образом затемнить или осветлить отдельные участки фото, добавить им резкости, контраста или насыщенности. Просто выберите соответствующую кисть на панели инструментов и обработайте нужную часть изображения.
Используйте кисти затемнения и осветления, чтобы придать изображению больше объема
Шаг №5. Сохраняем и делимся с друзьями
Оценим окончательный результат.
Фотомонтаж поможет примерить на себя роль любимого киноперсонажа
Вы сможете отрегулировать качество снимка перед сохранением
Готово! Теперь вы знаете, что вставить лицо в другую фотографию в фотошопе – не единственное решение. Эта инструкция универсальна, используйте её на практике так, как вам захочется. Узнайте, и откройте для себя новые возможности программы! «Домашняя Фотостудия» станет для вас верным помощником в любой ситуации, когда нужно качественно обработать снимок.
Онлайн фотошоп вставить лицо екатерины второй. Как в фотошопе вставить лицо в другое фото. Открываем фотошоп и начинаем работу
Хотите узнать, как можно «поменяться лицами» с другом, родственником или любимой знаменитостью? В этом вам поможет магия фотомонтажа! Как это работает? Поисковики по запросу, наверняка, предложат воспользоваться фотошопом, но непрофессионалу эта программа не подойдёт. Оптимальный вариант – простая , вроде «Домашней Фотостудии». В этой статье вы узнаете, как в фотографию вставить другое лицо, не имея опыта в фотомонтаже.
Шаг №1. Начинаем работу
Для начала предлагаем и установить его на вашем ПК. Следуйте за указаниями Мастера установки – программа будет готова к работе буквально за минуту. Запустите утилиту. В стартовом окне выберите опцию «Открыть фотографию» и найдите файл с фото, которое вы хотите отредактировать.
Вы сможете начать работу сразу после того, как программа будет установлена
Шаг №2. Фотомонтаж
Следующий этап – самый ответственный. В главном меню нажмите на вкладку «Оформление» и найдите в списке . В появившемся окне создайте новый слой. Для этого нажмите «Добавить слой» > «Фотографию» и загрузите фото, которое хотите наложить.
С помощью фотомонтажа вы сможете без труда наложить одну фотографию на другую
При выборе снимка, стоит помнить, что обе фотографии должны были примерно одинакового разрешения и качества. Более того, лица должны быть сняты с максимально похожего ракурса.
В списке выберите слой с добавленным изображением и нажмите «Обрезать фото» . Автоматически появится новое окно. Воспользуйтесь произвольной формой обрезки. Аккуратно обведите лицо по контуру, стараясь избегать лишних объектов, вроде аксессуаров. Если получилось неровно, воспользуйтесь опцией «Сбросить выделение» и попробуйте ещё раз. Замкните пунктирную линию, дважды кликнув мышкой. Увеличьте показатель на шкале «Размытие границ» , потянув ползунок вправо, и нажмите «Применить» .
Увеличьте масштаб снимка, чтобы результат был максимально точным и аккуратным
Теперь выясним, как на фото вставить другое лицо так, чтобы разница была не заметна. Для этого необходимо трансформировать обрезанный слой. Измените размер нового изображения, потянув выделенную область за углы. «Новое» лицо должно совпадать с размером лица на исходном изображении. При необходимости поверните слой, двигая ползунок на шкале «Угол поворота» . Режим смешивания «Нормальный» будет выставлен по умолчанию, но при желании вы можете выбрать другой. Готово! Нажмите кнопку «Применить».
Отрегулируйте наложение слоя так, чтобы «новое» лицо смотрелось максильмано натурально
Шаг №3. Уровни и цветокоррекция
Всё ещё слишком заметно, что лицо было взято с другого снимка. Выполним простейшую цветокоррекцию. Для этого во вкладке «Изображение» откройте «Уровни» . Разобраться в использовании этой функции очень просто. На шкале «Уровни на входе» 3 ползунка – белый (светлые оттенки), серый (полутона) и чёрный (тёмные оттенки). С их помощью вы сможете комплексно настроить яркость фотографии. Меняйте положение ползунков, чтобы затемнить (вправо) или осветлить (влево) изображение. Затем, сохраните его, нажав «ОК».
Регулируя уровни, вы сможете сделать картинку с «новым» лицом более однотонной
Шаг №4. Работаем с деталями
Теперь вы знаете, как в фото вставить другое лицо максимально естественно, но этим ваши возможности не ограничиваются. Если в обработке нуждаются отдельные области на изображении, воспользуйтесь инструментами на панели слева. Выберите «Кисть размытия» , чтобы сделать переход от исходного снимка ещё более плавным. Настройте параметры инструмента – чем меньше объект обработки, тем меньше размер и прозрачность кисти.
Также вы можете аналогичным образом затемнить или осветлить отдельные участки фото, добавить им резкости, контраста или насыщенности. Просто выберите соответствующую кисть на панели инструментов и обработайте нужную часть изображения.
Используйте кисти затемнения и осветления, чтобы придать изображению больше объема
Шаг №5. Сохраняем и делимся с друзьями
Оценим окончательный результат.
Фотомонтаж поможет примерить на себя роль любимого киноперсонажа
Вы сможете отрегулировать качество снимка перед сохранением
Готово! Теперь вы знаете, что вставить лицо в другую фотографию в фотошопе – не единственное решение. Эта инструкция универсальна, используйте её на практике так, как вам захочется. Узнайте, и откройте для себя новые возможности программы! «Домашняя Фотостудия» станет для вас верным помощником в любой ситуации, когда нужно качественно обработать снимок.
29.01.2017 28.01.2018
Привет всем постоянным посетителям и гостям сайта сайт
В этом уроке мы рассмотрим, как в фотошопе вставить лицо в другое фото. И немножечко пошалим.
Стоит отметить, главным аспектом, который нужно помнить перед тем, как создавать монтаж с использованием лиц, это исходники. К их выбору нужно относиться тщательно и серьезно, потому что именно от выбора исходника зависит результат. Необходимо следить, чтобы совпадали наклон и положение головы, освещение, необходимо, чтобы фото были сделаны с одного ракурса и т.п. В противном случае не стоит рассчитывать на качественный результат.
Как уже упоминалось ранее, мы решили пошалить и вставить лицо Путина в голову Трампа. Скачайте изображения .
Открываем фотошоп и начинаем работу
Открываем обе фотографии в фотошоп (Ctrl + O):
Переходим к фото с Владимиром Владимировичем и любым удобным способом выделяем лицо.
Например, инструментом Лассо (Lasso Tool). Горячая клавиша вызова инструмента – L.
Выделяем лицо Путина – захватываем все черты лица, лоб вырезаем частично:
Нажимаем на клавиатуре Ctrl + C, чтобы скопировать лицо, переходим к реципиенту – Трампу и нажимаем Ctrl + V для того, чтобы вставить лицо в документ.
Нажимаем на клавиатуре Ctrl + T для вызова Свободной трансформации (Free Transform).
Уменьшаем лицо, чтобы оно соответствовало размеру лица Трампа:
Чтобы еще лучше вписать лицо, уменьшаем непрозрачность слоя и стараемся, чтобы глаза, губы и брови совпадали:
Как только вы удачно разместите лицо — верните обратно непрозрачность на 100%.
Переходим в Выделение — Модификация — Сжать (Select — Modify — Contract):
В выпадающем окне ставим радиус 5-8 пикселей:
Переходим на слой с Трампом и дважды щелкаем по замочку, для разблокировки слоя:
Нажимаем на клавиатуре клавишу Delete. После этого на слое с Трампом появится «отверстие»:
Нажимаем на клавиатуре Ctrl + D, чтобы снять выделение. Зажимаем клавишу Shift и выделяем на палитре слоев оба слоя:
Переходим в Редактирование — Автоналожение слоев (Edit — Auto — Blend Layers):
Настройки должны быть следующие:
Все недочеты автоматической вставки можно исправить, к примеру, инструментом Микс-кисть (Mixer brush).
Создаем новый слой:
В верхней панели настройки инструмента Микс-кисть выставляем примерно такие настройки:
На новом слое проходимся Микс кистью по областям стыка фото. Особенно уделяем внимание левой части лица:
Создаем еще один новый слой, заливаем его (Shift + F5) 50% серого:
Переходим в меню Фильтр-Шум-Добавить шум (Filter-Noise-Add Noise):
Добавляем 1-3%:
Меняем режим наложения слоя на Перекрытие (Overlay):
Щелкаем ПКМ (правой кнопкой мыши) по слою в палитре слоев и выбираем пункт «Создать обтравочную маску». Таким образом слой с шумом будет воздействовать только на слой, на котором мы рисовали Микс кистью.
Вот мы и узнали способ, как просто, легко и быстро вставить в другое фото. Очень доступный способ в фотошопе!
Успехов в творчестве! Пусть Муза вас не покидает!
Программа, созданная специалистами «ФОТОУЛИЦА», позволяет проводить фотомонтаж лица онлайн бесплатно. Достаточно только выбрать один из имеющихся в наборе программы шаблонов, спецэффектов или инструментов и применить его для редактирования фотографии. К любой фотографии можно также применить всевозможные рамочки и прочие эффекты, способные существенно повысить качество снимка.
Следует отметить, фотомонтаж лица онлайн проводится абсолютно бесплатно и без необходимости изучения каких-то популярных графических продуктов. Абсолютно любое действие, совершаемое через такую программу для онлайн редактирования, в сети делают процесс фотомонтажа бесплатным и доступным многим пользователям. Качество полученной фотографии, нужно упомянуть, также находится на самом высочайшем уровне.
Преимущества фоторедактора онлайн
Бесплатный фотомонтаж, проводимый онлайн посредством нашего сайта, является не только качественным, но еще и очень быстрым. Все, что нужно сделать для начала редактирования – это выполнить всего лишь три простых действия:
- Отобрать необходимые спецэффекты с сервиса онлайн монтажа;
- Загрузить с компьютера либо другого источника необходимую для редактирования фотографию;
- Подобрать наиболее оптимальный эффект онлайн и сохранить фотографию;
После того, как отредактированное фото готово, программа для онлайн редактирования позволяет сделать с ним практически что угодно – отправить в собственную галерею, сохранить на компьютере, а также добавить друзьям. Благодаря огромному разнообразию современного функционала, а также простоте в использовании, бесплатный онлайн фоторедактор от «ФОТОУЛИЦА» очень удобен в использовании и позволяет быстро и качественно изменять фотографии.
Разнообразие имеющихся на портале эффектов позволяет сотворить с фотографией практически все, что угодно. Главное – это знать, что именно хочется получить в конечном итоге. После, на полученные посредством применения сервиса фотографии можно будет любоваться без причины и с огромным удовольствием. Это очень быстрый и практичный способ получения фотографий, который не предполагает наличия различного рода программ и специальных навыков.
Набор средств для фотомонтажа на выбор
Fotor – это мощный онлайн фоторедактор и средство для создания графического дизайна. Он предоставляет огромную базу данных шаблонов фотомонтажа онлайн, фонов, и клипартов, чтобы помочь вам в создании потрясающих фотомонтажей. Различные стильные шаблоны фотомонтажа также дают вам возможность создать ваш собственный потрясающий фотомонтаж онлайн. Сотни индивидуальных клипартов позволяют вам отлично декорировать ваше изображение фотомонтажа. Попробуйте Программу Фотомонтажа от Fotor прямо сейчас!
Придайте вашим изображением выразительность с помощью с помощью настраиваемых фотомонтажей
Фотомонтаж – это уникальный способ сделать ваши изображения гораздо более значимыми и помочь вам привлечь больше внимания в любой социальной сети. Fotor сделает вам большое одолжение, позволив вам создавать и редактировать ваши собственные фотомонтажи онлайн бесплатно. Убирать фон в изображениях с помощью съемника фона от Fotor, изменять фон и добавлять стикеры, которые включают в себя различные формы. После, вы можете настроить их размер и добавить другие изображения в формы. Это сделает вашу фотографию дороже тысячи слов.
Смонтируйте ваши дизайны
Не стесняйтесь получить гораздо больше вдохновения от фотомонтажа. Используйте ваше воображение на полную и создавайте ваши потрясающие визуальные творения с помощью создателя дизайна от Fotor, набор фонов или фоновых узоров может послужить фоном вашего фотомонтажа. Вы также можете добавить больше изображений и стикеров к фону. Fotor может помочь вам создать потрясающие постеры, флаеры и быстро увеличить продажу продуктов.
Фотошоп онлайн выпускник наклеить лицо. Как в фотошопе вставить лицо на другую фотографию. Откройте Photoshop и приступайте к работе
Хотите узнать, как «поменяться лицами» с другом, родственником или любимой знаменитостью? В этом вам поможет магия фотомонтажа! Как это работает? Поисковые системы по запросу наверняка предложат воспользоваться фотошопом, но для непрофессионала эта программа не подойдет. Оптимальный вариант — такой простой, как «Домашняя фотостудия». Из этой статьи вы узнаете, как вставить другое лицо в фотографию, не имея опыта фотомонтажа.
Шаг № 1. Начало работы
Для начала предлагаем и установить на свой компьютер. Следуйте инструкциям Мастера установки — программа будет готова к работе буквально через минуту. Запускаем утилиту. В стартовом окне выберите опцию «Открыть фото» и найдите файл с фотографией, которую хотите отредактировать.
Можно приступить к работе сразу после установки программы
Шаг №2. Фотомонтаж
Следующий этап — самый важный.В главном меню перейдите на вкладку «Регистрация» и найдите в списке. В появившемся окне создайте новый слой. Для этого нажмите Add Layer> Photo и загрузите фотографию, которую хотите наложить.
С помощью фотомонтажа можно легко наложить одну фотографию на другую
Выбирая картинку, стоит помнить, что обе фотографии должны иметь примерно одинаковое разрешение и качество. Причем снимать лица нужно с максимально близкого ракурса.
Выберите слой с добавленным изображением из списка и нажмите «Обрезать фото» … Новое окно появится автоматически. Используйте обрезку произвольной формы. Тщательно обведите лицо по контуру, стараясь избегать ненужных предметов вроде аксессуаров. Если получается неравномерно, используйте опцию «Очистить выделение» и попробуйте еще раз. Закройте пунктирную линию двойным щелчком. Увеличьте показатель на шкале «Размытие границ» , потянув ползунок вправо и нажмите «Применить» .
Увеличьте масштаб для получения наиболее точных результатов
А теперь разберемся, как вставить на фото еще одно лицо, чтобы разница не была заметна. Для этого нужно трансформировать обрезанный слой. Измените размер нового изображения, перетащив выделение по углам. «Новое» лицо должно соответствовать размеру лица на исходном изображении. При необходимости поверните слой, перемещая ползунок по шкале «Угол поворота» … Режим смешивания «Нормальный» будет установлен по умолчанию, но вы можете выбрать другой, если хотите.Выполнено! Нажмите кнопку Применить.
Отрегулируйте наложение слоя так, чтобы «новое» лицо выглядело как можно более естественно
Шаг №3. Уровни и цветокоррекция
Еще слишком заметно, что лицо было снято с другого кадра. Сделаем простейшую цветокоррекцию. Для этого во вкладке «Картинка» откройте «Уровни» … Понять, как пользоваться этой функцией, очень просто. На шкале «Входные уровни» 3 ползунка — белый (светлые оттенки), серый (полутона) и черный (темные оттенки).С их помощью можно комплексно настроить яркость фото. Измените положение ползунков, чтобы затемнить (справа) или осветлить (слева) изображение. Затем сохраните его, нажав «ОК».
Регулируя уровни, можно сделать картинку с «новым» лицом более твердой
Шаг №4. Работаем с деталями
Теперь вы знаете, как максимально естественно вставить другое лицо в фотографию, но ваши возможности этим не ограничиваются. Если отдельные области изображения нуждаются в обработке, используйте инструменты на панели слева.Выберите Blur Brush , чтобы сделать переход от исходного изображения еще более плавным. Настройте параметры инструмента — чем меньше обрабатываемый объект, тем меньше размер и прозрачность кисти.
Таким же образом можно затемнить или осветлить определенные области фотографии, добавить им резкости, контрастности или насыщенности. Просто выберите соответствующую кисть на панели инструментов и обработайте нужную часть изображения.
Используйте кисти затемнения и осветления для увеличения объема изображения
Шаг №5.Сохранить и поделиться с друзьями
Оценим конечный результат.
Фотомонтаж поможет вам примерить на себя роль любимого киногероя
Вы можете настроить качество изображения перед сохранением
Готово! Теперь вы знаете, что вставка лица на другую фотографию в Photoshop — не единственное решение. Эта инструкция универсальна, пользуйтесь на практике как хотите. Узнай и открой для себя новые возможности программы! «Домашняя Фотостудия» станет вашим верным помощником в любой ситуации, когда вам нужно качественно обработать снимок.
Вы когда-нибудь хотели перевоплотиться в образ знаменитого героя, представить себя в юмористической или необычной манере, изменить фото друзей? Adobe Photoshop часто используется для замены лиц, но программа сложна для понимания, требует установки на компьютер и производительного оборудования.
Сегодня мы расскажем вам о необычных сайтах, которые позволят вам в реальном времени заменить лицо на фотографии на любое другое. Большинство ресурсов используют функцию распознавания лиц, это позволяет точно вписать новое изображение в фотографию.После обработки фотография подвергается автоматической коррекции, благодаря которой на выходе происходит максимально реалистичное редактирование.
Метод 1: Фотофуния
Удобный и функциональный редактор Photofunia позволяет изменить лицо на фотографии всего за несколько шагов и за секунды. От пользователя требуется только загрузить основное фото и картинку, из которой будет снято новое лицо, все остальные операции выполняются в автоматическом режиме.
Старайтесь выбирать наиболее похожие фотографии (по размеру, повороту лица, цвету), иначе манипуляции с движением лица будут очень заметны.
Сайт заменяет лица на качественные, особенно если они схожи по составу, яркости, контрастности и другим параметрам. Для создания необычного и забавного фотомонтажа услуга подходит на все 100%.
Метод 2: Makeovr
Англоязычный ресурс Makeovr позволяет скопировать лицо с одного изображения и вставить его в другое фото. В отличие от предыдущего ресурса, вам нужно будет выбрать область, которая будет внедрена, выбрать размер лица и его расположение на финальной фотографии.
К недостаткам сервисов можно отнести отсутствие русского языка, но все функции интуитивно понятны.
Монтаж в Makeovr менее реалистичен, чем в Photofunia, описанном в первом методе. Негативно сказалось отсутствие автоматической коррекции и инструментов для регулировки яркости и контрастности.
Метод 3: Faceinhole
На сайте можно работать с готовыми шаблонами, куда нужно просто вставить нужного человека. Кроме того, пользователи могут создавать свои собственные шаблоны.Процедура замены лица на этом ресурсе намного сложнее, чем в описанных выше методах, однако доступно множество настроек, позволяющих максимально точно сопоставить новое лицо со старым фото.
Недостатком сервиса является отсутствие русского языка и многочисленной рекламы, это не мешает работе, но существенно замедляет загрузку ресурса.
Сайт постоянно зависает, поэтому желательно запастись терпением.Английский интерфейс понятен русскоязычным пользователям за счет удобной иллюстрации каждой кнопки.
Рассмотренные ресурсы позволяют за считанные минуты переместить лицо с одной фотографии на другую. Самым удобным сервисом оказалась Photofunia — здесь от пользователя требуется только загрузить необходимые картинки, все остальное сайт сделает сам.
Набор инструментов для фотомонтажа на выбор
Fotor — это мощный онлайн-редактор фотографий и инструмент графического дизайна.Он предоставляет огромную базу данных онлайн-шаблонов фотомонтажа, фонов и клипартов, которые помогут вам создавать потрясающие фотомонтажи. Различные стильные шаблоны фотомонтажа также дают вам возможность создать свой собственный потрясающий фотомонтаж онлайн. Сотни пользовательских клипартов позволяют идеально украсить ваше фотомонтажное изображение. Попробуйте программу фотомонтажа Fotor прямо сейчас!
Добавьте выразительности своим изображениям с помощью настраиваемых фотомонтажей
Фотомонтаж — это уникальный способ сделать ваши изображения более значимыми и помочь вам привлечь больше внимания в любой социальной сети.Fotor окажет вам большую услугу, позволив вам создавать и редактировать свои собственные фотомонтажи онлайн бесплатно. Удалите фон в изображениях с помощью средства удаления фона от Fotor, измените фон и добавьте наклейки с различными формами. Затем вы можете настроить их размер и добавить в формы другие изображения. Это сделает вашу фотографию достойной тысячи слов.
Установите свои проекты
Не стесняйтесь получить гораздо больше вдохновения для фотомонтажа. Используйте свое воображение в полной мере и создавайте потрясающие визуальные творения с помощью создателя дизайна из Fotor, набор фонов или фоновых узоров может служить фоном для вашего фотомонтажа.Вы также можете добавить к фону больше изображений и наклеек. Fotor может помочь вам создать потрясающие плакаты, флаеры и быстро увеличить продажи вашей продукции.
Доброго времени суток уважаемые читатели моего блога. Я был очень удивлен недавно. Оказывается, с помощью всего лишь одного навыка Photoshop можно неплохо заработать. Вариант, о котором мы сегодня поговорим, пользуется серьезным спросом. Если удастся хорошо завершить проект и быть замеченным, то от клиентов не будет отбоя.
Многие девушки берут 500 рублей за полчаса такой работы. Сегодня мы рассмотрим Photoshop — как вставить лицо в другую фотографию. В этом руководстве вы найдете все шаги, которые предпринимают профессионалы. К сожалению, на YouTube авторы часто упускают некоторые из них. Результат не очень хороший.
Но не будем затягивать. У нас много работы, хотя и несложной. Кстати, в конце можно найти обучающее видео и сократить время на чтение.Ну что, приступим?
Эффектный коллаж за 15 минут
Итак, я собираюсь наложить лицо Айшварии Рай, очаровательной индийской актрисы, на Дейенерис Таргариан из Эмилии Кларк. Давно интересно, что было бы, если бы индианка получила одну из главных ролей в «Игре престолов».
Кстати, для таких операций есть онлайн-сервисы и мобильные приложения, но вы никогда не сможете работать в них так эффективно и реалистично, как если бы вы использовали Photoshop.
Сначала через меню «Файл» — «Открыть» нужно обе картинки распаковать в рабочее окно.
Теперь, используя простой инструмент выделения, я захватываю лицо на изображении. Мне нужны только брови, нос, глаза и губы. Овальное лицо и все остальное будет принадлежать первоисточнику. Тогда результат будет красивее.
Теперь возьмите инструмент «Перемещение» и перетащите только что выбранный кусок на первую вкладку.
Я установил непрозрачность новой грани примерно на 60%.Это нужно для того, чтобы увидеть нижний слой и сгладить его.
Убрать видимость двух предыдущих слоев. Просто нажмите на иконку «глаз».
Теперь удалите резкие края с краев изображения.
В некоторых случаях при использовании кисти может появиться чужая бровь, часть глаза или что-то еще ненужное. В этом случае смените инструмент на «Восстанавливающую кисть» или «Клонирование штампа». Они позволят вам подкорректировать картинку.
Теперь нужно поработать над лицом. Объедините все слои с помощью сочетания клавиш Ctrl + Shift + Alt + E.
Щелкните в разделе фильтров «Camera RAW».
С помощью инструмента сверху выделите область лица. Переместитесь в нижнюю часть панели слева, чтобы установить флажок рядом с «Эффект» — «Внутри». В противном случае все изменения будут применены к внешней стороне фотографии.
Перетащите ползунки для лучшего и естественного вида.Попытайся. Может не сработать сразу. Со временем у вас будет более тонкое представление об изменениях и о том, какие настройки необходимо применить. К сожалению, единой схемы нет, так как все фото разные и комбинаций коллажей может быть миллион.
Что ж, мы подошли к финальной стадии. Работаем со всеми фотографиями. Это поможет отшлифовать его и создать единую композицию. Перейдите в раздел «Правки». Я предпочитаю использовать кривые для коррекции, а позже также работаю над цветовым тоном.
Я использую кривые, чтобы выровнять блики и тени.
И, наконец, я создаю единую композицию с использованием цветового баланса. Все в том же меню редактирования.
Такой результат меня устраивает.
Кстати, можно использовать еще один интересный эффект. Примените маску к самому верхнему слою. Мы это уже сделали сегодня. Затем возьмите мягкую черную кисть и оставьте видимыми только верхний и нижний слои.
Вы можете стереть только что нарисованную часть лица. На этом фото я оставила только глаза Айшварии Рай, а вернула губы Эмилии Кларк.
Вы можете открыть один глаз или разделить лицо надвое.
В общем, развлекайтесь так, как считаете нужным. Это будет смешно.
Видеоинструкция
Ну а теперь как и обещал, туториал, в котором выполняются все те же действия, как описано в статье. Если что-то непонятно, можно обратиться к тексту и наоборот.
Конечно, для достижения идеального результата я бы посоветовал вам освоить дополнительную информацию обо всех инструментах коррекции. Информацию о них и не только можно получить из курса Зинаиды Лукьяновой « Фотошоп с нуля в видеоформате. ».
Кстати, если вас интересуют не только развлечения, и вы думаете, я могу предложить интересное, а также подписку на мой список рассылки блога.Здесь я говорю о дизайне, сайтах и обо всем, что может понадобиться для стабильного и хорошего заработка.
До следующего раза и удачи в начинаниях.
Фотоиндустрия стремительно развивается, поэтому неудивительно, что все хотят получать качественные фотографии. Их обработка стала особенно популярной благодаря социальным сетям. Раньше приходилось использовать специальное программное обеспечение, в котором не всегда легко разобраться из-за навигации, поэтому нет ничего странного в том, что многие люди хотят бесплатно вставить лицо на фото онлайн.Для этого вы можете воспользоваться нашим сервисом, который предоставляет множество возможностей обработки изображений. Поверьте, не многие ресурсы позволяют делать много манипуляций с фотографиями.
На нашем сайте также есть большой выбор.
Принципы работы
Перед тем, как бесплатно вставить лицо онлайн в любое изображение, при предварительной обработке необходимо учесть несколько моментов:- формат фотографии должен быть качественным;
- сфотографировать можно не дорогостоящим оборудованием, но если вы пользуетесь телефоном, нужно следить за тем, чтобы лицо было хорошо видно;
- перед тем, как вставить лицо в шаблон онлайн бесплатно, нужно определиться с цветовым решением, дизайном.
Сделать фотомонтаж онлайн бесплатно, вставить лицо в картинку достаточно просто:
- зайдите в наш сервис;
- выберите соответствующий раздел;
- подобрать необходимые фотошаблоны;
- загрузить фото;
- сохраните изображение на свой компьютер.
Хотите прикрепить? Сделайте это на best-photoshop .
Преимущества
Фотомонтаж — один из способов вставить лицо на картинку онлайн без регистрации и бесплатно. Теперь каждый может почувствовать себя звездой, снимающейся для обложек журналов, визуализировать мечты об отдыхе на побережье экзотического острова, представить хотя бы на мгновение, что значит быть героем известного фильма.При работе нужно настроить цветовую гамму, яркость и контраст изображения. Работа довольно сложная и занимает не один час, но если вставить лицо на фото онлайн бесплатно, этого процесса можно избежать, так как сервис предлагает разные фильтры для предварительной обработки.
Если говорить о преимуществах использования таких ресурсов, то их несколько:
- доступно без регистрации;
- различные фотошаблоны;
- простой интерфейс;
- четкая навигация;
- полноценный фоторедактор доступен на одном ресурсе.
предполагают использование самых разных устройств, в том числе телефонов и планшетов, поскольку отсутствуют системные требования. Теперь сделать красивое фото за несколько минут можно даже тем, кто никогда раньше ничего подобного не делал.К тому же такая картина станет отличным подарком родным и близким. Его не нужно использовать только в социальных сетях, его можно распечатать и повесить на стену.
Выберите фотомонтаж и получайте красивые изображения без особых усилий.
Как нарисовать кого-то в фотошопе на Iphone
Как фотошопить кого-то в фото на IphoneКак фотошопить фото на iPhone?
На главном экране коснитесь App Store, а затем символа поиска в нижней части экрана.Введите Photoshop в поле поиска вверху экрана. После установки приложения нажмите кнопку БЕСПЛАТНО рядом со значком. Когда кнопка изменится на УСТАНОВИТЬ, нажмите ее еще раз.Проще говоря, как добавить человека к фотографии на iPhone?
Просто откройте фотографию того, кого вы хотите добавить, и проведите пальцем вверх, чтобы увидеть миниатюру этого человека в разделе «Люди». Коснитесь миниатюры. Коснитесь «Добавить имя», затем введите имя человека (или коснитесь имени, если это указано на фотографиях). Нажмите Next, Итак, вопрос в том, как обрезать фотографию на iPhone.Ежедневный совет: с легкостью кадрируйте фотографию на iPhone- Коснитесь приложения «Фото».
- Коснитесь «Фотопленка» (или одного из фотоальбомов)
- Коснитесь изображения, которое хотите обрезать.
- Используйте контактную кнопку для увеличения и увеличения изображения до той части, которую вы хотите оставить на экране.
- Сделайте снимок экрана.
- Выберите фотографии. Каждый раз, когда вы пытаетесь добавить человека к фотографии, убедитесь, что у вас есть фотография пропавшего человека, которая соответствует фотографии, которую вы хотите добавить.
- Выберите человека.
- Скопируйте и вставьте рисунок.
- Уменьшите число.
- Удалите лишний фон.
- Завершите изоляцию фигуры.
Это приложение Photoshop?
Везде. Загрузите приложение, которое позволяет серьезно редактировать Photoshop на своем мобильном устройстве. Photoshop Mix позволяет вырезать и комбинировать элементы с разных фотографий, смешивать слои и применять образы на вашем iPhone, iPad или устройстве Android, и все это совместимо с Photoshop. Микс Photoshop в действии.Могу ли я работать в Photoshop на iPhone? Приложение
Photoshop Express отлично подходит для быстрого редактирования фотографий на вашем iPhone.Это приложение для редактирования фотографий и Photoshop предлагает широкий спектр простых в использовании фильтров и инструментов настройки. И вы можете делать уникальные правки или коллажи, используя творческие инструменты в приложении. Даже новички могут создавать впечатляющие изображения за считанные минуты.Как я могу редактировать фото?
Чтобы обрезать другое изображение с помощью Adobe Photoshop: Выберите свое изображение и используйте волшебную палочку, чтобы выбрать все, кроме себя. Щелкните правой кнопкой мыши и выберите команду «Инвертировать слой» в правом верхнем углу панели инструментов. Справа вы видите свои команды.Сделайте столько фотографий, сколько вам нужно. Щелкните и перетащите дополнительное изображение кнопкой мыши.Как изменить лицо на фотографии?
Выбранное изображение должно содержать не только две заменяемые грани, но и обе грани должны быть одинаково перекошены. Откройте свое фото. На домашней странице нажмите «Создать», чтобы открыть съемный образ с вашего компьютера. Вырежьте лица. Поместите модификацию лица поверх исходного изображения.Какое приложение можно использовать, чтобы наложить лицо на другую фотографию?
Для этого вам понадобятся лучшие приложения для смены лица, доступные для вашего устройства Android или iOS.7 приложений для обмена лицами, которые сделают ваши фотографии в Snapchat интересными в 2019 году Snapchat, вероятно, является наиболее часто используемым приложением, которое позволяет пользователям обмениваться лицами с друзьями с помощью простого фильтра. проводить. Live Face Exchange. MSQRD. Фотография меняет лицо. MixBooth.Как узнать человека на фотографии?
Прокрутите до символа камеры, загрузите изображение или введите URL-адрес изображения и нажмите «Поиск». Если вы используете браузер Chrome, вы можете щелкнуть изображение правой кнопкой мыши, а затем нажать «Найти изображение в Google». Результаты отображаются в новой вкладке.Как я могу редактировать фото на iPhone?
Перейти в режим редактирования в приложении «Фото». Откройте приложение «Фото», нажмите «Фотопленка» и затем фотографию, которую хотите отредактировать. Когда изображение на экране полноразмерно, нажмите «Изменить». Отображаются значки инструментов редактирования. Используйте эти параметры, чтобы по-разному управлять изображениями.Как я могу позволить iphoto распознавать лица?
Дважды щелкните изображение в приложении «Фото» на Mac, чтобы открыть его. Выполните одно из следующих действий: Выберите «Просмотр»> «Показать имена лиц». Под лицом щелкните имя (или щелкните Без названия), введите имя, затем нажмите Enter (или выберите имя, которое будет отображаться при вводе).Как я могу редактировать две фотографии вместе?
Шаг 1 Загрузите, установите и откройте этот APK на своем телефоне Android прямо сейчас. Шаг 2 Выберите фотографию, которую хотите отредактировать, из своего фотоальбома. Шаг 3 Выберите желаемые эффекты редактирования, такие как лицо, тело и т. Д. Шаг 4 Объедините изображения, которые вы хотите просмотреть, в одно изображение и сохраните его на свой телефон.Какое приложение для редактирования лучше всего?
Лучшие приложения для редактирования фотографий для вашего телефона Adobe Lightroom — бесплатно (дополнительная подписка) Photoshop Express — бесплатно.Snapseed — бесплатно. VSCO — бесплатно (дополнительная покупка в приложении) Afterlight 2 — 3 доллара СШАИскажение линзы — бесплатно (дополнительная подписка) PicsArt — бесплатно (покупка в приложении) Hypocam — бесплатно (покупка в приложении)
Как удалить фотографию ?
Самый простой способ удалить людей с фотографии Шаг 1. Загрузите картинку с нежелательными людьми. Шаг 2: Выберите людей, которых хотите удалить. Шаг 3: волшебным образом устраните нежелательных людей! Шаг 4: Уберите людей, которых вы хотите удалить. Шаг 5: Наслаждайтесь идеальным фото без кого-либо! Как нарисовать кого-то в фотошопе на IphoneЕще одно убедительное приложение deepfake становится вирусным, вызывая немедленную реакцию на конфиденциальность
Zao, бесплатное приложение для дипфейк-замены лиц, которое может помещать ваше изображение в сцены из сотен фильмов и телешоу после загрузки всего одной фотографии, стало вирусным в Китае. Bloomberg сообщает, что приложение было выпущено в пятницу и быстро достигло вершины бесплатных чартов в китайском магазине приложений iOS. И, как и устаревшее приложение FaceApp до него, создатели Zao теперь сталкиваются с негативной реакцией из-за предполагаемой угрозы конфиденциальности пользователей.
ПользовательTwitter Аллан Ся вчера опубликовал изящную демонстрацию того, на что способно приложение, с 30-секундным клипом их лица, заменяющим Леонардо Дикаприо в знаменитых моментах из нескольких его фильмов. По словам Ся, клипы были созданы менее чем за восемь секунд из одной фотографии, однако Bloomberg отмечает, что приложение также может провести вас через процесс съемки серии фотографий, где вам будет предложено открыть и закрыть вашу фотографию. рот и глаза — для получения более реалистичных результатов.
Если вы не слышали, #ZAO — это китайское приложение, которое полностью взорвалось с пятницы. Лучшее применение искусственной замены лица в стиле Deepfake, которое я когда-либо видел.
Вот пример меня как ДиКаприо (сгенерирован менее чем за 8 секунд из этой фотографии на миниатюре) pic.twitter.com/1RpnJJ3wgT
— Аллан Ся (@AllanXia) 1 сентября 2019 г.
По словам Ся, приложение предлагает только ограниченное количество клипов, в которые вы можете вставить свое лицо. Разработчик приложения, вероятно, обучил свои алгоритмы на каждом из этих клипов, чтобы легко переназначить на них лицо пользователя, как предполагает Ся.Приложение не может отобразить ваше лицо на любом видеоклипе по вашему выбору.
Технология похожа на то, что мы недавно видели у исследователей из лондонского Имперского колледжа, которые продемонстрировали технологию, которая может превратить отдельную фотографию в поющий портрет. Разница здесь в том, что Зао вставляет ваше изображение в существующее видео, а не напрямую анимирует вашу фотографию. Тем не менее, он демонстрирует, насколько быстро развивалась лежащая в основе технология: то, что когда-то требовало сотен изображений для создания довольно убедительного deepfake-видео, теперь требует всего одного изображения с лучшими результатами.
Почти немедленная реакция пользователей на конфиденциальностьПолитика конфиденциальности
Zao вызвала почти немедленную реакцию пользователей, которые засыпали ее список в App Store тысячами негативных отзывов. В приложении Zao разработчик указан как Changsha Shenduronghe Network Technology, который, как отмечает Bloomberg , является 100-процентной дочерней компанией Momo, китайской компании, владеющей сервисом потокового вещания и знакомств.
Политика конфиденциальности включает пункт, в котором говорится, что ее разработчик получает «бесплатную, безотзывную, постоянную, передаваемую и подлежащую повторному лицензированию» лицензию на весь пользовательский контент, согласно Bloomberg .Компания была вынуждена быстро отреагировать на критику и теперь заявляет, что не будет использовать фотографии и видео своих пользователей для чего-либо, кроме улучшения приложений, без их согласия. Он также удалит пользовательские данные со своих серверов, когда пользователи удалят свои данные из приложения.
Это полемика, похожая на ту, что окружала FaceApp в начале этого года, когда приложение для ухода за лицом снова стало вирусным в июле. Разработчик приложения был вынужден уточнить свою политику конфиденциальности и предложить пользователям возможность удалить свои фотографии с его серверов, если они того пожелают.В случае FaceApp комментаторы поспешили отметить, что политика конфиденциальности приложения не более агрессивна, чем многие из самых популярных мобильных приложений во всем мире.
Протестующие в Гонконге делают все возможное, чтобы скрыть свои лица из-за опасений, что полиция использует технологию распознавания лиц для выявления и задержания целей. Люди все больше осознают, насколько важны данные их изображений лиц, и справедливо обеспокоены тем, что компании не принимают адекватных мер для их защиты.
Всякий раз, когда услуга предоставляется бесплатно, компания неизбежно получает прибыль от ваших данных. Иногда это делается для лучшего таргетинга рекламы, иногда для того, чтобы научить их ИИ лучше распознавать лица. Вы часто не знаете.
Как поменять голову в Photoshop
Когда вы делаете несколько снимков одного и того же человека, иногда лучшее выражение лица — на одном снимке, а лучший фон — на другом. Во время модных или коммерческих фотосессий вы часто часами фотографируете одну и ту же модель в поисках идеального выражения лица и отношения.И вы не можете повторить сеанс. В таких ситуациях использование графического редактора для подмены хедзеров — лучшее, что вы можете сделать, чтобы доставить вашему клиенту удовлетворительные фотографии.
Замена головы (или частичная замена лица) также может потребоваться для фиксации свадебных, деловых или школьных портретов. Детей особенно сложно фотографировать из-за их постоянно меняющейся мимики. Некоторые люди также используют эту технику для создания художественных эффектов и карикатур.
К сожалению, есть люди, которые используют смены хедсов для подделки изображений.Одним из примечательных случаев, когда подмена головы использовалась в злонамеренных целях, была фальшивая фотография мертвого Усамы бен Ладена, опубликованная в 2011 году. Манипуляции с фотографиями — обычная практика в нашу цифровую эпоху, и этика должна быть важной частью вашей карьеры фотографа.
Самая известная программа для обработки фотографий — Adobe Photoshop. Это настолько популярно, что «в фотошоп» превратилось в глагол. Photoshop предлагает несколько методов смены головы, но это не единственный редактор изображений, который можно использовать для этой работы.Вы можете проверить плагины Photoshop, предназначенные для ретуши лица, которые быстрее и проще в использовании, чем Photoshop. Вы также можете поискать отдельные редакторы изображений, посвященные фотографии, которые предлагают инструменты для ретуширования изображений. Имейте в виду, что какое бы программное обеспечение вы ни выбрали, оно должно работать со слоями и масками.
Реалистичная замена головы не является полностью результатом функциональных возможностей вашего графического редактора или вашей способности их использовать. Весь процесс начинается в камере и зависит от вашего внимания к деталям.Вот все, что вам нужно знать об исправлении изображений с помощью реалистичной и интеллектуальной смены головы.
Основы смены головы
Замена головы означает замену головы человека на картинке. Замена лица означает замену только лица, что полезно, если вы хотите сохранить прическу и изменить только выражение лица.
Прежде чем искать редакторы изображений, которые позволят вам выполнить это преобразование, вам необходимо знать предварительные условия для смены головы:
- Используйте фотографии одного и того же человека, позирующего в той же позе, с четко видимыми лицом и волосами (без рук в волосах или под подбородком, никаких предметов, частично закрывающих лицо).
- Используйте снимки, сделанные в одинаковых условиях освещения (например, в одинаковые погодные условия и в одно и то же время суток при естественном освещении или с использованием тех же источников искусственного света).
- Используйте снимки, сделанные с одного и того же ракурса (например, фронтальные портреты или профили) и с одинакового расстояния.
- Используйте фотографии, на которых у человека схожая прическа и схожий вырез (воротник рубашки сложно закрепить поверх свитера с высоким воротом).
- Используйте изображения с нейтральным фоном (сложно смешать сложный цветочный фон с изображением с фоном голубого неба).
- Избегайте бокового освещения и любых теней или светов, которых нет на обоих снимках.
Фото Оливера Рагфельта
Кроме того, убедитесь, что голова примерно одинакового размера на обоих изображениях. Вы можете немного изменить размер выделения в Photoshop. Но особенно если у вас есть изображения с низким разрешением, слишком много геометрических преобразований может привести к размытым изображениям и неаккуратным чертам лица. Ваши портреты должны выглядеть естественно и отражать реальность даже в самых незначительных деталях.
Как сделать смену хедса в Luminar
Тщательно соблюдая все приведенные выше правила, мы выбрали две фотографии одного и того же человека, сделанные в одинаковых условиях. Нам нравится выражение лица на первом снимке (слева) и композиция на втором (справа). Пришло время решить, какое программное обеспечение использовать.
Фотографии Эндрю Уорли
Luminar — это автономный фоторедактор, получивший высокую оценку как один из лучших фоторедакторов 2019 года. Он предназначен для фотографов, у которых мало времени, но много фотографий для ретуши.Luminar — это автоматический фоторедактор, основанный на искусственном интеллекте, который предназначен для создания реалистичных и выдающихся изображений. Более того, он работает со слоями и масками и позволяет выполнить замену всего за несколько минут. Если мы вас заинтересовали, скачайте бесплатную пробную версию прямо сейчас.
Люминар 3
Luminar 3 — Время имеет значение
Самый быстрый способ выделить ваши фотографии Сложное редактирование фотографий стало проще с помощью инструментов
AI
- Акцент AI 2.0
- AI Sky Enhancer
- Более 70 мгновенных взглядов
- Быстрое стирание ненужных объектов
- Denoise
- Заточка
- и — более
Итак, как можно поменять хедсвэп с помощью Luminar? Это просто; просто выполните следующие действия:
- Откройте базовый образ.
- Выберите Добавить новый слой изображения и откройте изображение с вашим любимым выражением лица.
- Установите непрозрачность нового слоя на 25% и выровняйте два изображения. Лица должны быть одинакового размера и в одинаковом положении. Если это не так, выберите новый слой и откройте Free Transform в меню «Инструменты». Затем измените размер и положение слоя, пока все не будет на месте.
- Установите непрозрачность нового слоя на 100%.
- Выберите новый слой и выберите Brush .Выберите диаметр кисти, соответствующий вашему изображению, затем используйте кисть, чтобы открыть лицо из нового слоя.
- Если вы открываете слишком много нового слоя и вам нужно внести небольшие изменения, выберите Стереть в меню Инструменты и удалите ненужные детали.
Вот и все! Вы успешно поменяли хедсвэп в Luminar. Теперь вы можете использовать один из множества Luminar Looks и добавить последние штрихи, соответствующие вашему художественному видению. Например, вы можете выбрать Dreamy Look из категории Portrait .
Как выполнить замену лица в Photoshop
Есть несколько способов сделать замену лица в Photoshop. Вы можете использовать то, что соответствует вашим навыкам и потребностям. Применяются те же предварительные условия, поэтому внимательно выбирайте изображения, прежде чем начинать замену лица в Photoshop.
Если ваши портреты не содержат слишком много деталей и вы умеете делать выбор, выполните следующие действия:
- Откройте оба изображения. (Назовем их базовым изображением и новым изображением лица.)
- Используйте инструмент «Лассо » на новом изображении лица и выберите лицо (или голову, если вы хотите поменять голову) и небольшую область вокруг него.(Если вы не знакомы с этим инструментом, узнайте, как вырезать изображение в Photoshop.)
- Скопируйте выделенный фрагмент и Вставьте его в базовое изображение.
- Создайте новый слой из выделенной области, которую вы вставили.
- Если новая грань имеет другие размеры, чем исходная грань, вам нужно будет изменить размер выделенной области.
Изменить размер выделения в Photoshop
Все, что вам нужно сделать, чтобы изменить размер выделения в Photoshop, — это поместить его в новый слой, выбрать слой и выбрать Free Transform из меню Edit .Убедитесь, что вы заблокировали соотношение сторон, удерживая клавишу Shift или нажав специальную кнопку.
Затем перетащите углы слоя, пока не достигнете желаемых размеров. Нажмите . Введите , чтобы подтвердить новые размеры.
- Уменьшите непрозрачность нового слоя лица и используйте инструмент Перемещение , чтобы выровнять новую грань с базовым изображением. Когда закончите, сбросьте непрозрачность до 100%.
- Добавьте слой маски к новому слою, который вы создали.
- Выберите черную кисть и скройте область вокруг нового лица, которую вы не хотите видеть.
- Если вы все еще можете заметить некоторые несоответствия, узнайте, как смешать края в Photoshop. Вы можете работать с Feather Edges или некоторыми другими замечательными инструментами, предлагаемыми Photoshop.
Вы можете использовать любые инструменты выделения, которые лучше всего подходят для вашего изображения. Например, инструмент Magnetic Lasso хорошо работает, если лицо, которое вы хотите выделить, имеет четкие края, а инструмент Magic Wand лучше работает для лиц с однородным цветом.
Фотография Craig McKay на Unsplash
Для замены только лица или определенной части лица (например, добавления улыбки или замены закрытых глаз) вы можете использовать инструмент Clone Stamp вместо выделения. Просто убедитесь, что исходная и конечная области очень похожи. Инструмент Clone Stamp работает только с небольшими изменениями цвета.
Когда вы делаете замену головы в Photoshop, вам нужно обращать внимание на мелкие детали. Увеличивайте как можно больше, делая выбор и используя кисти.На счету каждый пиксель, и малейшая ошибка может привести к явной подделке.
Замена головы — эффективный способ исправить портрет, когда вы не можете повторить фотосессию. Он позволяет объединить два изображения и одновременно добиться идеального выражения лица и правильной композиции. Что касается программного обеспечения, вы можете положиться на Adobe Photoshop, если это ваш обычный редактор изображений. Но вы также можете рассмотреть плагины Photoshop и другие автономные приложения.
Ретушь изображений — важная часть работы фотографа.Все больше и больше фотографов выбирают специальное программное обеспечение, такое как Luminar, которое легче освоить, чем Photoshop, и которое позволяет получать более реалистичные фотографии. Вы тоже можете попробовать Luminar. Скачайте пробную версию бесплатно прямо сейчас.
Люминар 3
Luminar 3 — Время имеет значение
Самый быстрый способ выделить ваши фотографии Сложное редактирование фотографий стало проще с помощью инструментов
AI
- Акцент AI 2.0
- AI Sky Enhancer
- Более 70 мгновенных взглядов
- Быстрое стирание ненужных объектов
- Denoise
- Заточка
- и — более
Не забывайте, что замена головы — это манипуляция с изображениями, к которой следует подходить ответственно.Вы можете весело провести время, заменяя лица людей на групповых фотографиях или создавая специальные эффекты, но вы должны проявлять уважение и четко выражать свои намерения.
Как выполнить замену головы в Photoshop Elements
Часто во время сеанса кто-то либо не смотрит в камеру, либо корчит дурацкую гримасу.
С моими малышами? Скорее всего, это глупое лицо.
Впрочем, не беспокойтесь!
Если вы хорошо разбираетесь в том, как менять местами головы в Photoshop Elements (также известный как PSE), у вас будет немного меньше стресса при редактировании сеанса.Это действительно удобный совет по редактированию, который вам понравится.
Имейте в виду, это используется не только для смены голов. Вы также можете использовать эти шаги, если вам нужно поменять местами руки, ноги, собак, кошек и даже глаза. В этом примере я собираюсь поменять голову лучшего друга моей маленькой девочки.
Шаг 1: Откройте изображения, с которыми вы работаете (в данном случае я использую два), и определите, какая головка заменяется. Выберите область, которую вы хотите использовать в НОВОМ ИЗОБРАЖЕНИИ. Вы делаете это, выбирая инструмент лассо.Я выделил область так, чтобы ее было легко смешать.
Шаг 2: После того, как вы выбрали область, скопируйте ее, выбрав Правка> Копировать
Шаг 3: Откройте второе изображение. ЭТО БУДЕТ ВАШЕ ОКОНЧАТЕЛЬНОЕ ИЗОБРАЖЕНИЕ. Вставьте область, которую вы только что скопировали, в это изображение, выбрав «Правка»> «Вставить». Используйте инструмент «Перемещение», чтобы перетащить область в нужное место на новом изображении. Вы можете настроить непрозрачность этого слоя, если хотите увидеть СТАРУЮ голову, которая прячется под ним.Иногда это полезно сделать, чтобы было легче подобрать соответствие.
Шаг 4: Теперь вам нужно добавить маску к этому слою, чтобы вы могли смахнуть лишнюю область и растушевать эту новую голову. Если вы находитесь в PSE9, просто перейдите в Layer> Layer Mask> Reveal All, чтобы добавить маску. Если у вас Elements 8 или ниже, вам нужно будет загрузить действие, которое позволит вам добавить маску. Вы можете получить бесплатную акцию в блоге Coffeeshop.Просто выполните поиск «действие маски слоя». Эта акция изменит вашу жизнь!
Шаг 5: Теперь самое интересное. Вы готовы нанести кисть и растушевку новой головы, выбрав мягкую черную кисть (помните, черная показывает то, что находится под ней) и установив непрозрачность кисти на 100%. Увеличьте немного и начните чистить края. Если ты напортачишь? Нет проблем, просто выберите белую кисть (помните, белый маскирует… или скрывает) и закрасьте свою ошибку.Вы можете переключаться между черной и белой кистями, пока не получите нужный результат.
Как только изображение будет выглядеть отлично, просто сведите его и сохраните. Мне также нравится сохранять НЕ сплющенную копию.
И вот оно! Как это весело? Я действительно люблю делать смены головы… или ноги… или собачки. Я надеюсь, что это руководство было полезным, и я буду рад ответить на любые ваши вопросы!
спонсорских розыгрыша!
Поздравляем счастливую случайную победительницу Эллен К. из доктора медицины, которая сказала: «Спасибо, что поделились — я написал в Твиттере! 🙂 https: // twitter.com / stevellenk / status / 25794513841 «! Напишите мне по адресу [email protected], чтобы получить свои призы!
Спасибо Shaded Studio за спонсорство сегодняшнего сообщения в блоге! Shaded Studio предлагает действия, предустановки, дизайны и шаблоны, чтобы упростить рабочий процесс и высвободить ваше время. Как это здорово ?! Они также щедро раздали подарочную карту на 100 долларов в свой магазин одному счастливому случайному победителю!
Чтобы принять участие, просто поделитесь этим сообщением на facebook или twitter (вы можете использовать значки обмена ниже, если хотите), а затем вернитесь и сообщите нам, что вы поделились им и где.Мы объявим случайного победителя на следующей неделе, в пятницу, 19 октября, в полдень по восточному стандартному времени, прямо здесь, в этом сообщении в блоге, так что обязательно вернитесь и проверьте.
Морфинг человеческих лиц с мордами животных
Эта статья Photoshop покажет вам, как создать изображение наполовину женщины, наполовину тигра, используя маски слоя. Этот прием можно применить для совмещения любого изображения животного с любым изображением человека. Мы рассматриваем слои как в наших вводных, так и в продвинутых курсах Photoshop. Сначала на более простом уровне, прежде чем вернуться к ним более подробно.
Для этого вам понадобится портретная картинка и изображение животного. Для этого примера я выбрал тигра.
Первое, что вам нужно сделать, это сделать две копии вашего портрета. Это позволяет вам редактировать один в Photoshop, не беспокоясь о том, чтобы испортить его, потому что у вас есть другой, сохраненный в качестве резервной копии.
Затем вам нужно поместить изображение животного поверх слоев портрета.
Изображение не должно быть меньше, чем портретное изображение, поскольку мы пытаемся соединить их вместе.Было бы странно, если бы черты лица животных не имели той же пропорции, что и на портрете.
Наконец, измените непрозрачность примерно на 50%, чтобы вы могли видеть портрет сквозь изображение, как я сделал ниже.
Затем нам нужно деформировать изображение животного так, чтобы глаза и нос были примерно на одной линии с глазами и носом портрета.
Для этого перейдите в Edit, затем вниз в Transform и затем вниз в Warp.
Вы увидите поля над изображением.Перетащите их, пока нос и глаза не совпадут друг с другом, а затем нажмите Enter.
Когда вы будете довольны совмещением носа и глаз, пора добавить маску слоя.
Чтобы применить маску слоя, выберите слой с животными, затем перейдите на вкладку «Слой» и перейдите к «Маска слоя». Теперь выберите первый вариант «Показать все».
Это означает, что когда вы рисуете черным цветом на животном слое, он начинает исчезать, вы можете использовать белый цвет, чтобы изменить этот метод.Вам нужно закрасить черным цветом правую часть изображения.
При этом портрет будет виден с той стороны.
Чтобы лучше преобразовать два изображения, нам нужно сделать глаза правильными и сделать так, чтобы человеческие глаза проступали сквозь них.
Для этого сначала выберите кисть и выберите кисть небольшого размера.
Затем замените его черными чернилами и закрасьте место, где находятся глаза портрета, чтобы вы могли видеть его вместо глаз животного.
Следующим шагом после этого будет удаление старого фона с изображения животного.
Чтобы сделать это снова, я выбрал инструмент «Кисть» и выбрал черные чернила. Я думаю, что вернулся к маске слоя и прошел по фоновой области. В этом случае для меня это было очень просто, потому что цвет фона был зеленым, а не белым.
После того, как вы удалили фон и изменили непрозрачность обратно на 100%, все готово.
Вы можете обнаружить, что хотите немного изменить цвета, когда смотрите на готовую статью.
Часто добавление кривой или насыщенности действительно выделит ваше изображение. Это удовольствие от работы в Adobe Photoshop.
С регулировкой кривой:
С регулировкой насыщенности:
Затем вы можете пойти дальше и сделать изображение действительно впечатляющим с помощью некоторых более продвинутых функций.
Как заменить лицо в Photoshop
Как заменить лицо в Photoshop с Дастином Лукасом
Когда дело доходит до портретов детей, всем нам трудно найти баланс между отражением их энергии и личности при получении четких изображений.Не говоря уже о тех, где дети с открытыми глазами смотрят и улыбаются в камеру. Конечно, родителям понравится почти каждое изображение, и это облегчает работу фотографа, не так ли? Что ж, вам нужно получить безопасное изображение, которого они ожидают, когда их дети смотрят в камеру, глаза открыты и улыбаются. Этот момент непросто запечатлеть одним кадром, поэтому мы собираемся создать идеальный портрет, поменяв головы в Photoshop. Немного поработать в Photoshop не означает, что вы плохой фотограф.Мы можем контролировать лишь очень многое, и нам все еще необходимо создать идеальный портрет.
Все начинается с отбраковки и базового редактирования в Lightroom для единообразия, затем мы можем открывать изображения в Photoshop. Как только вы найдете первую грань, которую нужно поменять местами, выберите с помощью инструмента «Лассо» и скопируйте и вставьте в пластину или основной снимок. Регулировка непрозрачности нового слоя и использование бесплатного инструмента трансформации помогает выровнять и разместить ваш выбор на месте. В зависимости от сложности обмена вам может потребоваться использовать инструмент штампа клонирования для заполнения фона.После того, как у нас есть все перестановки, мы можем использовать корректирующие слои, чтобы смешать изображения вместе. Бум, вот и все. И теперь у вас есть идеальный портрет для передачи родителям. Давайте перейдем в Lightroom и приступим.
Выбор и редактирование файлов RAW для согласованности
Для начала импортируйте изображения в Lightroom и настройте предварительный просмотр сборки на 1: 1. После этого Lightroom будет работать быстрее, пока вы отбираете и увеличиваете изображения. Первое изображение, которое я хочу выбрать, — это снимок тарелки или основное изображение.Это будет рамка, в которую я вставлю все поменяемые местами лица. Я рекомендую те, которые имеют приятную композицию, где ступни не обрезаны, а фон закончен. Это изображение я поставлю 5 звезд и добавлю синюю этикетку. Поскольку на этом портрете трое детей, я просканирую все изображения, чтобы лучше выразить каждое из них. Используя цветные метки, я могу различать, для кого я выбран в каждом кадре. Начиная с ребенка слева, я помечу красным все изображения, которые мне нравятся. Для среднего ребенка я буду использовать желтые метки, и если какой-либо из них перезапишет предыдущие красные метки, это не будет проблемой.Зеленые метки можно применить к ребенку справа, и на этом выбор будет завершен.
Затем мы можем перейти к базовой цветокоррекции, чтобы наши изображения были готовы к замене местами. Обычно я выбираю основное изображение для редактирования. Для начала я использую предустановку, а затем настраиваю цвета и яркость по своему вкусу. Как только я закончу, я могу синхронизировать эти настройки проявки со всеми изображениями с цветными метками. Прежде чем открыть основное изображение в Photoshop, нам нужно проверить наши настройки для внешнего редактирования.Откройте настройки Lightroom и перейдите на вкладку «Внешнее редактирование», чтобы просмотреть эти настройки. Обычно я сохраняю эти настройки такими же, как и по умолчанию, за исключением того, что в этом случае я хочу уменьшить битовую глубину до 8 бит. Чтобы открыть непосредственно в Photoshop, я могу выбрать изображение в режиме разработки, удерживать команду и нажать клавишу E. После открытия в Photoshop я могу сохранить его, удерживая команду и нажав клавишу s, чтобы новый отредактированный файл .tif появился в Lightroom.
Вернемся к уточнению моего выбора. Поскольку я выбрал 21 изображение, мне нужно сузить число последних, которые я хотел бы использовать для каждой цветовой метки.Для окончательного выбора для каждого ребенка я добавлю флаг, а затем также открою его прямо в Photoshop. Чтобы отличать эти изображения подкачки от основного, я не буду сохранять их в Photoshop. Это сохранит расширение файла как .arw вместо .tif. Это не обязательно, но помогает оставаться организованным в Photoshop.
Используйте инструмент «Лассо» для замены граней
Переключайтесь между изображениями в Photoshop, удерживая команду и нажимая клавишу ‘. Это будет удобно, так как вы захотите просмотреть каждое лицо, чтобы поменять местами и сравнить результаты.Когда мы будем готовы использовать инструмент лассо, нажмите клавишу L и обведите лицо, которое хотите поменять местами. Обязательно оставьте вокруг него немного места на случай, если вам нужно будет смешаться с фоном. Затем вы можете скопировать выделение и вставить его в основное изображение .tif. Вы можете использовать command и клавишу C для копирования и command и клавишу V для вставки. Да, действительно так просто создать новое лицо. Чтобы быстро переместить только что вставленное лицо, вы можете удерживать команду, щелкая и перетаскивая.
Оттуда вам нужно будет выровнять, переместить и изменить размер лица, чтобы оно стало более реалистичным.Это требует немного большей работы с использованием непрозрачности слоя, инструмента свободного преобразования и маскирования нежелательных областей.
Регулировка непрозрачности, трансформации и маскирования
Мне нравится начинать со 100% увеличения. Для этого просто удерживайте команду и нажмите клавишу 1. Затем, снизив непрозрачность нового слоя примерно до 70%, я могу увидеть обе грани, чтобы начать их выравнивание. Удерживая команду и нажав клавишу T, я могу использовать инструмент бесплатного преобразования для изменения размера. Пока что все выравнивается довольно хорошо, однако, если я хочу более точно соответствовать, я могу переключить инструмент деформации, чтобы двигать глаза независимо от рта.Это становится более полезным для ребенка справа, где мне нужно полностью поменять голову.
Как только я скопирую и вставлю предпочтительный выбор, у меня будет много работы с клонированием штампа. Во-первых, мне нужно уменьшить непрозрачность до 70%, изменить размер и переместить выделение с помощью инструмента свободного преобразования. Лучший способ выровнять более сложное изображение, подобное этому, — это начать с плеча. Затем я изменю размер изображения в соответствии с заменяемой областью. Этот процесс занимает больше всего времени, и чем ближе я буду к этому подходить, тем меньше мне придется делать клонирования.Когда я закончу, мне нужно будет создать пустой слой, взять инструмент штампа клонирования, взять образец всех слоев и начать рисовать в тех областях, которые я не могу исправить с помощью маскирования. Вы также можете использовать лечебную кисть, если вам нужно растушевать участки, однако держитесь подальше от острых краев с помощью этого инструмента.
Теперь мы готовы сделать несколько быстрых корректирующих слоев, чтобы связать все вместе.
Добавить корректирующие слои для перехода
Первое, что мне нравится делать, это применять слой быстрого осветления и затемнения, чтобы выровнять более яркие тона и восстановить тени на лицах.Чтобы выполнить эту настройку, я создаю новый слой, устанавливаю наложение на перекрытие, заливаю 50% серым и использую кисть для рисования на слое. Обычно я устанавливаю непрозрачность кисти на 10% и очень мягкий край, чтобы нарисовать белый цвет для осветления и черный для затемнения. Это однослойная техника, с которой легко работать. Я также использую кривую восстановления светлых участков, чтобы смягчить более яркие пятна. Сжигание их может сделать их серыми, поэтому изображение не будет тусклым.
Последние изменения, которые я внес, касались насыщенности некоторых областей и повышения резкости.Используя инструмент «Оттенок и насыщенность», я могу быстро сбросить насыщенность, инвертировать маску и закрасить участки деревьев, которые были слишком теплыми. Это трюк. Исправить мертвые точки на траве можно с помощью корректирующего слоя Color Balance. Мне нравится немного повышать резкость в Lightroom, однако большую часть своей тяжелой работы я выполняю в Photoshop. Используя технику High Pass, я создаю новый слой и применяю фильтр High Pass. Обычно я устанавливаю радиус от 3 до 10 пикселей в зависимости от уже имеющейся резкости и нажимаю ОК.Затем я могу дважды щелкнуть новый слой, чтобы изменить стиль слоя на непрозрачность 75% и режим наложения на мягкий свет. Чтобы усилить этот эффект, я могу изменить режим наложения на оверлей или жесткий свет, а также поднять непрозрачность. Бум, я готов!
Результаты
Создание идеального детского портрета не всегда должно быть сложной задачей. Надеюсь, эти шаги помогут вам, когда вам нужно поменять лица местами. Всегда начинайте с Lightroom, чтобы вы могли оставаться организованными на протяжении всего процесса.Также не помешает быстро выбрать и отредактировать изображения. Когда вы будете готовы к составлению, открывайте каждое изображение прямо из Lightroom в Photoshop с помощью функции «Редактировать в».

 Ваше фото преобразится в момент!
Ваше фото преобразится в момент!

 Будет лучше, если фотография с ребенком будет гораздо больше или примерно одинаковая по размерам с шаблоном «Фотошопа». Масштабирование лица приведет к некрасивому пиксельному качеству.
Будет лучше, если фотография с ребенком будет гораздо больше или примерно одинаковая по размерам с шаблоном «Фотошопа». Масштабирование лица приведет к некрасивому пиксельному качеству.