Справочник по эффектам
Эффект NewBlue Cartoonr Plus — это новинка в списке эффектов, которые можно применять к фрагментам ролика в Adobe Premiere Elements Editor. В результате применения этого эффекта видеоклип выглядит как мультфильм. С его помощью можно превратить видеоклип в мультипликационный фильм.
Результат применения эффекта можно настроить с помощью разных параметров.
Плотность
Количество прорисовываемых линий. При самом низком значении прорисовываются только самые основные и самые простые линии.
Очистить
Удаление грязи и шума между линиями.
Ширина
Ширина линий. Чем больше значение, тем толще линии.
Смешать
Интенсивность черных линий на изображении. Чем больше значение, тем выразительнее черные линии.
Слои
Количество слоев краски, наложенных на изображение. Чем меньше значение, тем резче слои и переходы. Чем больше значение, тем мягче переходы.
Плавное
Мягкость краев слоев. Чем меньше значение, тем острее и резче края слоев. При больших значениях края слоев не совпадают с контурными линиями.
Резкость
Повышение резкости краев слоев. Чем больше значение, тем резче и отчетливее края.
Затенение
Добавление плотной тени вокруг краев объектов на изображении для выразительности.
Изменение цвета
При изменении значения цвета заменяются другими, которые попадают в спектр основного цвета.
Цвет
Насыщенность цвета. Меньшие значения соответствуют монохромным изображениям. Высокие значения обеспечивают яркие, живые цвета.
Общая яркость изображения.
Контрастность
Повышение контраста между темными и светлыми областями.
Смешение
Смешение исходного изображения с мультипликацией. Чем меньше значение, чем ближе изображение будет к оригиналу. Чем больше значение, тем более выразительным будет мультипликационный эффект.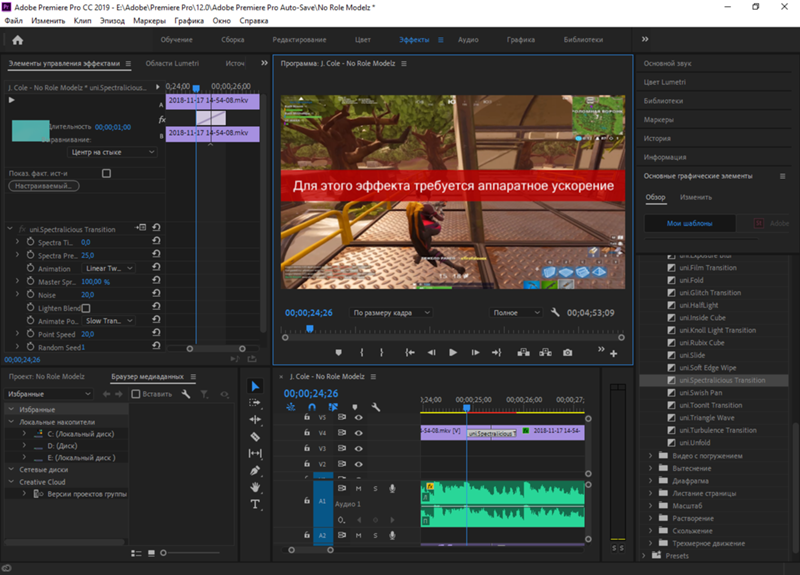
15 Лучших Плагинов Adobe Premiere для Эффектов и Переходов
Jul 27, 2021• Проверенные решения
Например, вы можете добавить бесплатные шаблоны заголовков Adobe Premiere, чтобы сделать ваше видео превосходным.
Хотя список у всех будет разным в зависимости от того, для чего они используют Premiere, вот мой выбор инструментов и эффектов, которые я считаю наиболее полезными.
Лучшая альтернатива Adobe Premiere — FilmoraPro
Premiere превосходен, если вы можете найти лучший плагин Adobe Premiere по времени и цене.
Если вы хотите легко редактировать видео, здесь мы рекомендуем использовать Filmora.
Для переходов в нем есть различные встроенные творческие инструменты, включая растворение, движение, масштабирование и многое другое. Для эффектов вы можете без усилий использовать кинематографические эффекты.
Неограниченное количество треков может обогатить вашу историю различными видео и аудио. Скачайте бесплатно, чтобы попробовать!
Вам также может понравиться:
Как Использовать Adobe Premiere Pro >>
Как Добавить Переходы в Adobe Premiere Pro >>
Перед тем, как выбрать плагин, вы должны рассмотреть вопрос о совместимости и расширяемости в случае, если плагин не работает с Premiere. Вы также можете посетить базу данных поиска партнеров Adobe, чтобы наладить более тесные отношения с разработчиками по всему миру, если вы хотите найти партнеров по плагинам.
Часть 1: 15 Лучших Плагинов Adobe Premiere Pro для Переходов и Эффектов
1After Effects
Кто-то может сказать, что это обман, но для меня это дополнение номер один для Premiere. Для этого есть причина, и она заключается в том, что After Effects позволяет вам создавать все, о чем вы можете мечтать, в среде Premiere.
Графика, переходы, заголовки и шаблоны, композиции и множество других параметров можно создавать и импортировать непосредственно в Premiere. Они идеально интегрируются и позволяют плавно переходить между проектами Premiere, создавая эффект или графику в After Effects.
В этом списке присутствуют и другие плагины, которые чрезвычайно подходят для определенного сценария, но не имеют той широты возможностей, которую предлагает After Effects.
Это лучшие плагины Adobe Premiere для загрузки.
Цена: $20.99/в месяц
Характеристики
- Крутая кривая обучения

- Анимация: Если вам нравится видео в стиле анимации, вы можете использовать его для создания плагинов для анимации Adobe Premiere.
2Neat Video
Neat Video — отличный плагин для Premiere, в отличие от After Effects, у него есть единственная функция — шумоподавление. У него это очень хорошо получается.
Несмотря на то, что технологии камеры развиваются с поразительной скоростью, все еще существуют обстоятельства, когда даже лучшие камеры, доступные нам, создают видео, которое слишком шумно для его предполагаемого использования, и именно здесь на помощь приходит Neat Video.
Он работает как видеофильтр в среде Premiere. Его можно применить к последовательности в целом любого количества отдельных клипов в последовательности по желанию.
Несмотря на то, что Neat Video нацелен на снижение шума для современных цифровых камер, он также очень полезен в процессе оцифровки старых видеокассет или пленки. Его можно использовать для очистки полученного цифрового файла.
Цена: $74.9/в месяц
Характеристики
- Подводные снимки: С помощью этого плагина вы можете делать подводные снимки. С его помощью вы сможете сделать свое видео красивее.
- Точность и эффективность: Как лучший плагин Adobe Premiere, он может предложить вам точный эффект.
3Final Effects
Вспомогательный набор эффектов и переходов, если он был, Final Effects плавно интегрирует с Premiere и включает более 120 различных элементов. Если вы хотите расширить свою библиотеку эффектов, но у вас нет особых требований, тогда этот продукт для вас. Мне особенно нравится эффект трехмерного рельефа, но здесь есть что-то для каждого типа проекта, о котором вы только можете подумать.
Цена: $2495 за все пакеты
Характеристики
- Стилизованные образы: Он предлагает различные фильтры для использования.
- Автоанимация переходов: Вы можете сделать переходы стиля анимации автоматически.

4Magic Bullet Looks
Это замечательный плагин, который в первую очередь предназначен для обработки цвета, но включает в себя множество опций, которые делают его гораздо более полезным. Цветовая отделка — высший класс. Он поставляется с более чем 100 включенными предустановками, организованными по категориям, чтобы вы могли быстро найти нужный для своего проекта, а также с возможностью точной настройки и сохранения результатов в виде пользовательских предустановок, что означает безграничные возможности для получения нужного унифицированного внешнего вида, который вы хотите для вашего проекта.
Кроме того, параметры искажения линз и освещения позволяют вносить коррективы или стилизованные изображения, дополняющие выбранный цвет.
Цена: $899
Характеристики
- Отличная совместимость: Хорошо работает на Windows и Mac.
- Цена: Цена может быть выше, чем мы думали.
5Flicker Free
Это довольно специфический плагин, который подойдет не всем, но если вы являетесь постоянным сторонником покадровой или замедленной съемки, это плагин, который станет вашим лучшим другом на всю жизнь.
Flicker-free нормализует экспозицию и устраняет мерцание. Он не только работает с покадровой съемкой, но и может решить аналогичные проблемы с замедленной съемкой и даже помочь с эффектом прокрутки, который вы можете получить от светодиодного освещения и компьютерных мониторов.
Он работает из Premiere и поставляется с полезными пресетами, чтобы максимально упростить процесс. Тем не менее, все они могут быть индивидуально настроены, если это необходимо для получения идеальных результатов.
Цена: $79/$99.
Характеристики
- Свободный рабочий процесс: Опыт работы отличный, если попробовать.
- Промежуток времени: Вы можете улучшить покадровое или замедленное видео с помощью специального плагина Premiere..
6Damage
Еще один замечательный плагин, который очень специфичен в своем использовании, — Damage.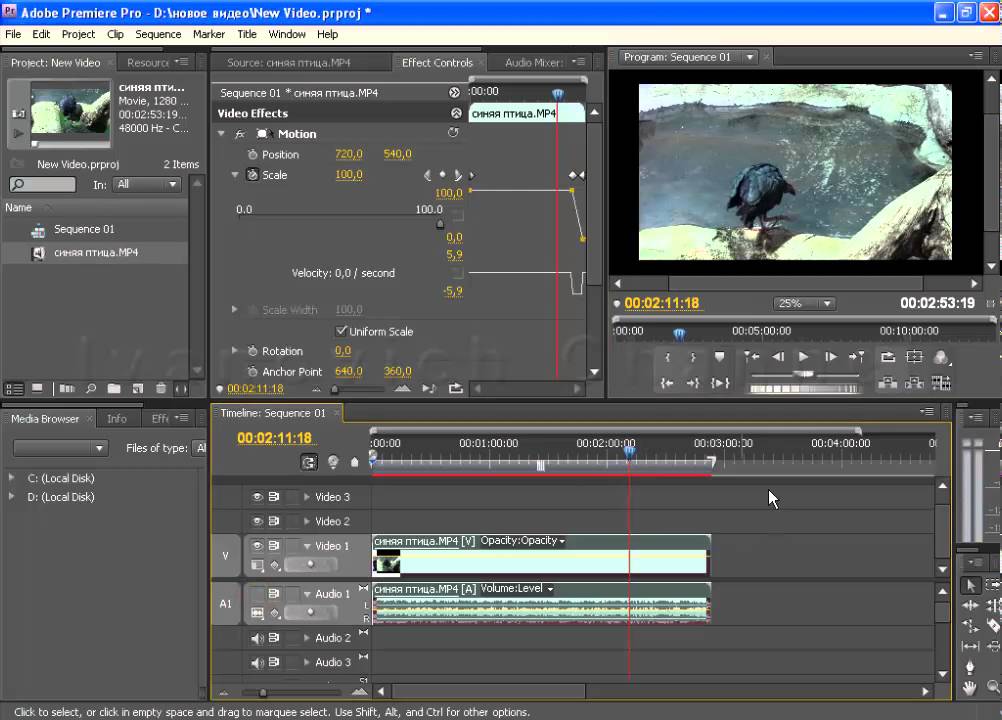 Несмотря на название, он представляет собой плагин неразрушающего фильтра, который имитирует зернистость, глюки, линии сканирования и зернистость старой пленки. Для использования доступно более 80 пресетов, и, хотя его использование не будет широко распространено, для создания эффекта старины нет ничего лучше.
Несмотря на название, он представляет собой плагин неразрушающего фильтра, который имитирует зернистость, глюки, линии сканирования и зернистость старой пленки. Для использования доступно более 80 пресетов, и, хотя его использование не будет широко распространено, для создания эффекта старины нет ничего лучше.
Цена: $299
Характеристики
- 5 наборов инструментов: Он включает в себя 5 плагинов Adobe Premiere
7Rays
Это хороший плагин, который позволяет создавать, как вы уже догадались, Rays. Точнее, это лучи света. Атмосферные, красивые, там может быть много вещей, что не ставит под сомнение эффективность этого плагина при имитации световых лучей. Он превосходный, как видно на этом рекламном изображении.
Цена: $95
Характеристики
- Только лучи: Если вы любите лучи, этот плагин не разочарует вас.
- Естественное освещение: Этот Premiere предлагает естественное освещение.

8 Coremelt
Еще один продукт в стиле «бокса трюков», Coremelt, включает в себя огромное количество, а именно более 220 эффектов и переходов.
Огромное количество опций в пакете делает его незаменимым для любого начинающего видеоредактора.
Цена: $199
Характеристики
- Хорошо продуманный: Вы можете создавать отличные плагины для Adobe Premiere, поскольку он хорошо разработан. Пользоваться им легко и быстро.
- Разнообразные плагины: Он предлагает более чем 220 плагинов Premiere для загрузки.
9VitaScene
Это профессиональный пакет эффектов и переходов, поднимающий планку возможностей. Мне больше всего нравится регулировка наклона и сдвига, создающая игрушечный пейзаж, который стал популярным в мире фотографии за последние годы.
В пакете Vitascene более 600 эффектов. Это ни в коем случае не самый дешевый продукт, но он нацелен непосредственно на профессиональную продукцию и обладает необходимым качеством для этого.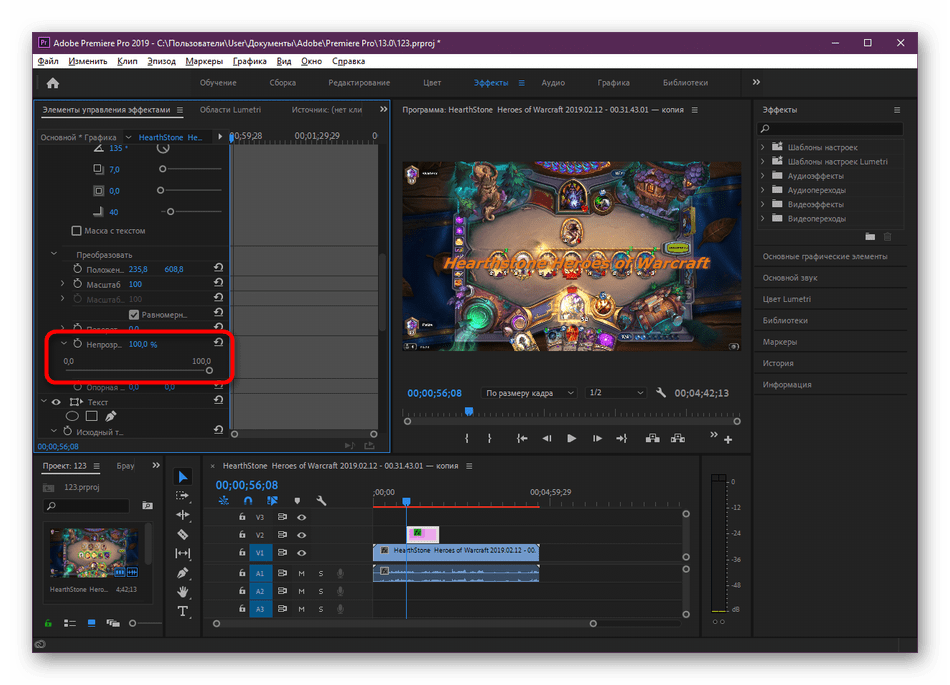
Цена: $599
Характеристики
- Настраиваемые плагины: Вы можете настроить свои плагины после загрузки.
- Высокое качество: все плагины HD качества
10Sapphire
И последнее, но не менее важное: Sapphire — набор, содержащий более 250 эффектов и пресетов для создания инновационных и привлекательных переходов и эффектов в вашей работе.
От светового свечения и бликов до имитации внешнего вида пленки и нескольких сотен других эффектов — каждый найдет что-то для себя.
Цена: $1695
Характеристики
- Основное обновление: Это весомое обновление по сравнению с предыдущими плагинами.
- CPU и GPU: Он хорошо работает на низких CPU и GPU.
11FilmConvert
Если вы хотите быстро придать своему видеоклипу кинематографический вид, вот еще один плагин Adobe Premiere, о котором вам следует знать. FilmConvert может помочь вам настроить цвет вашего видео, чтобы вам не пришлось тратить много времени на цветокоррекцию.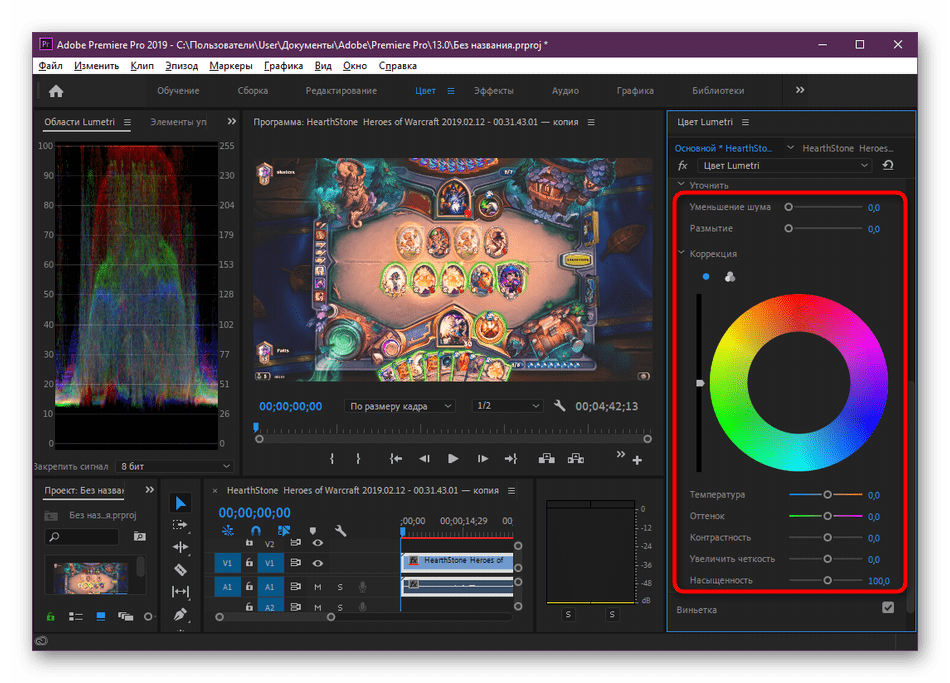 Вы также можете добавить зернистость пленки в свое видео за несколько кликов. Вы даже можете применить его к видео 4K. Если вы хотите получить настоящий видеоролик о кинопроизводстве, его стоит попробовать.
Вы также можете добавить зернистость пленки в свое видео за несколько кликов. Вы даже можете применить его к видео 4K. Если вы хотите получить настоящий видеоролик о кинопроизводстве, его стоит попробовать.
Цена: $117
Характеристики
- Применены эффекты редактирования видео 6K
- Вы можете использовать 3D-лут для экспорта видео
12UNIVERSE
С помощью UNIVERSE вы можете сделать быстрый и плавный переход. Если вы также хотите осветить свое видео, вы можете добавить его к видео, чтобы создать эффект свечения. Он поддерживает использование горячих клавиш, поэтому редактирование с помощью горячих клавиш может быть действительно полезным. Он хорошо сочетается с Premiere Pro. Вы можете настроить реальные эффекты так, как хотите.
Цена: $199/в год
Характеристики
- Различные эффекты и переходы на выбор
- Вы также можете создать текст в видеоклипе
13Mercalli Pro
Если вы хотите стабилизировать видео в Premiere Pro, используйте этот плагин Adobe Premiere, чтобы сделать ваше видео стабильным. Он поддерживает 3D-стабилизацию для точной настройки. Самое приятное — то, что вы можете быстро сделать ваше видео с помощью этого плагина стабильным. Вы также можете стабилизировать видео с меньшим масштабированием. Он имеет многоядерный процессор для быстрого рендеринга.
Он поддерживает 3D-стабилизацию для точной настройки. Самое приятное — то, что вы можете быстро сделать ваше видео с помощью этого плагина стабильным. Вы также можете стабилизировать видео с меньшим масштабированием. Он имеет многоядерный процессор для быстрого рендеринга.
Цена: $249
Характеристики
- Roller Shutter Compensation для использования профессионалами
- Автоматический выбор профиля для экономии вашего времени
14Separate RGB
Как следует из названия, вы можете использовать эти плагины Adobe Premiere для разделения красного, зеленого и синего цветов. Вы также можете перемещать, размывать эти 3 цветовых канала, что очень полезно, когда вы хотите исказить RGB. Плавающие лицензии доступны при выборе типа лицензии, но это работает только с Сервером Плавающих Лицензий.
Цена: $29.99
Характеристики
- Искажение объектива по каналу RGB
- Он хорошо сочетается с Adobe Premiere Pro
15BORIS FX SAPPHIRE V11
Если вы хотите улучшить свои навыки редактирования видео до более высокого уровня, вы можете использовать BORIS FX SAPPHIRE V11 в качестве своих профессиональных плагинов. Он включает более 3000 пресетов и некоторые другие популярные пресеты, такие как WHIPLASH TRANSITION, GLITCH и SHAKE. Вам просто нужно импортировать эти плагины, чтобы сделать ваше видео более мощным.
Он включает более 3000 пресетов и некоторые другие популярные пресеты, такие как WHIPLASH TRANSITION, GLITCH и SHAKE. Вам просто нужно импортировать эти плагины, чтобы сделать ваше видео более мощным.
Цена: $1695
Характеристики
- Вы можете создать потрясающее органическое видео, добавив этот плагин
- Он включает в себя 270 визуальных эффектов, которые делают редактирование весьма мощным.
Часть 2: Часто Задаваемые Вопросы о Плагинах Adobe Premiere
1. Как добавить плагины в Premiere Pro на Mac?
Добавление плагинов Premiere Pro на Mac больше не является сложной задачей. Выполните следующие шаги, чтобы добавить плагины:
- Выберите браузер Safari на вашем Mac.
- Перейдите в настройки и выберите веб-сайт.
- Установите флажок, чтобы включить плагин.
- Для плагина Adobe Premiere Pro вам также может потребоваться включить плагин для каждого веб-сайта, который вы используете.

Мы надеемся, что следование этим простым действиям решит проблему с плагином на Mac.
2. Где находятся плагины Premiere Pro?
Вам необходимо проверить папку приложения на вашем устройстве, чтобы найти расположение плагинов Premiere Pro. Найдя папку с приложением, щелкните папку правой кнопкой мыши.
Щелчок правой кнопкой мыши покажет содержимое пакета в этой папке. Там вы найдете плагин Premiere Pro. Надеюсь, вы без проблем найдете плагин.
Вывод
Если вы устали от использования Adobe Premiere, почему бы не выбрать Wondershare Filmora? Это профессиональное программное обеспечение для редактирования видео, которое может оживить вашу историю. Оно простое в использовании по сравнению с Premiere. У вас будет больше контроля над видеоэффектами и переходами. Автоматическая цветокоррекция и автоматическая синхронизация звука помогут вам сэкономить много времени.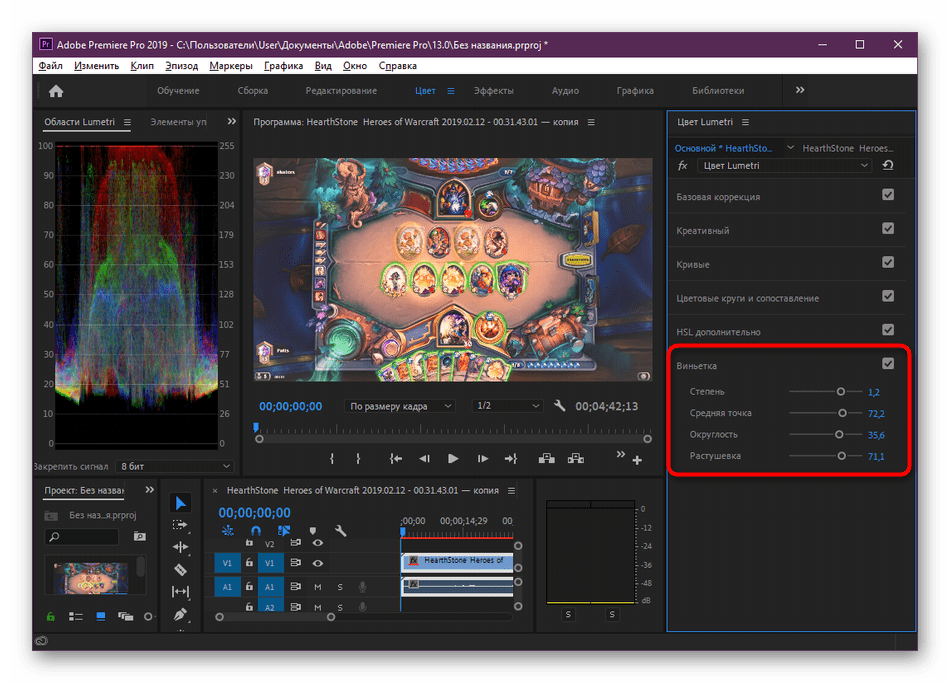 Поэтому, если вы хотите испытать новый способ редактирования видео, загрузите Wondershare FilmoraPro прямо сейчас!
Поэтому, если вы хотите испытать новый способ редактирования видео, загрузите Wondershare FilmoraPro прямо сейчас!
Liza Brown
Liza Brown является писателем и любителем всего видео.
Подписаться на @Liza Brown
10 переходов Adobe Premiere, которые оживят ваши видео
Хотите ли вы сделать свои видеоматериалы более кинематографичными или только начинаете с переназначения времени в Adobe Premiere, переходы — это важная техника редактирования, которую вы можете использовать в любом видео, независимо от содержимого.
Все эти переходы можно легко и быстро создать в Adobe Premiere Pro. От простого к необычному, здесь каждый найдет что-то для себя. И все они оживят ваши видео.
1. J Cut
com/embed/SisrlWNCtEU?feature=oembed» frameborder=»0″ allow=»autoplay; encrypted-media» allowfullscreen=»»/>
Этот переход Джастина Одишо является основным, который должен знать каждый. Это, возможно, один из самых известных и популярных переходов Adobe Premiere, и он работает со всем, от документальных фильмов, до блогов и всего, что между ними.
Основы просты. Переходите к звуку вашего следующего клипа перед изображением. Это дает зрителям представление о том, чего ожидать, и готовит их к тому, что последует.
Этот учебник прост и понятен, как и все учебники Джастина.
2. Fade In / Out
YouTuber SwiftSloth представляет еще один редактор для редактирования. Используя ключевые кадры и элемент управления эффектом непрозрачности, вы можете быстро и легко добавить или ослабить клип. Этот простой учебник охватывает все, что вам нужно знать об этом базовом переходе.
3. Чернильный переход
Прямо из учебного канала YouTube Premiere Gal, этот потрясающий чернильный переход наверняка оживит любое редактирование.
Используя серию видеороликов с чернилами, а также некоторые базовые настройки и перекрестное растворение, этот переход может быть применен к любому подходящему материалу, а не только к чернильным снимкам.
Если вы ищете стоковые видеоролики без авторских прав, чтобы применить этот переход, то почему бы не взглянуть на эти веб-сайты со свободными от авторских прав видеоматериалами?
?
4. Легкая утечка
Редактор YouTube Брэндон делится своими взглядами на популярный стиль перехода «Легкая утечка».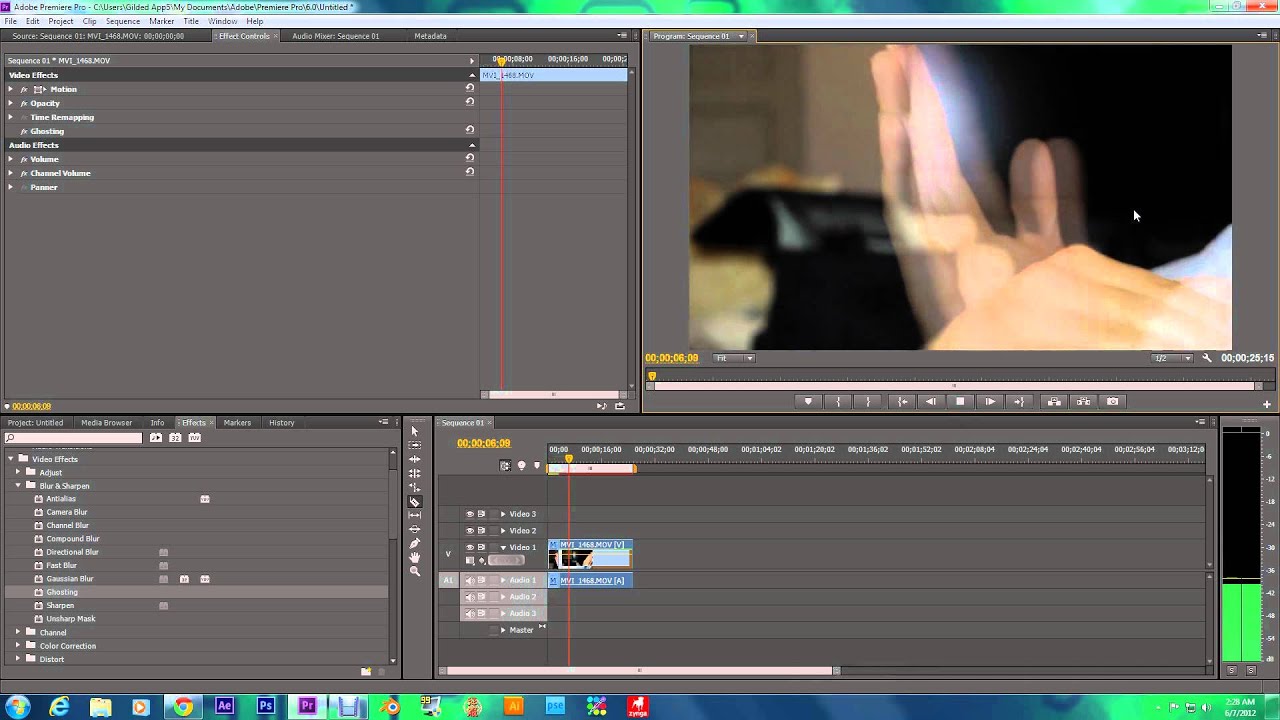 Хотя в этом видео используются предварительно купленные видеоклипы, вполне возможно снимать ваши собственные снимки с боке.
Хотя в этом видео используются предварительно купленные видеоклипы, вполне возможно снимать ваши собственные снимки с боке.
Вы могли бы даже создать DIY фильтр для пользовательских снимков боке
, который действительно выделил бы ваши переходы Adobe Premiere.
5. Спин
Этот спин-переход, пришедший еще раз из YouTuber Джастина Одишо, наверняка оживит любое видео, хотя, вероятно, его больше всего любят в блогах в стиле YouTube или в туристических видео.
Этот переход может быть полностью создан с использованием эффектов Adobe Premiere Pro, при этом не требуется никаких внешних видеоклипов. Только убедитесь, что не злоупотребляете им — вы можете заставить своих зрителей чувствовать тошноту.
Взгляните на эти увлекательные блоги на YouTube
для вдохновения для использования этого перехода.
6.
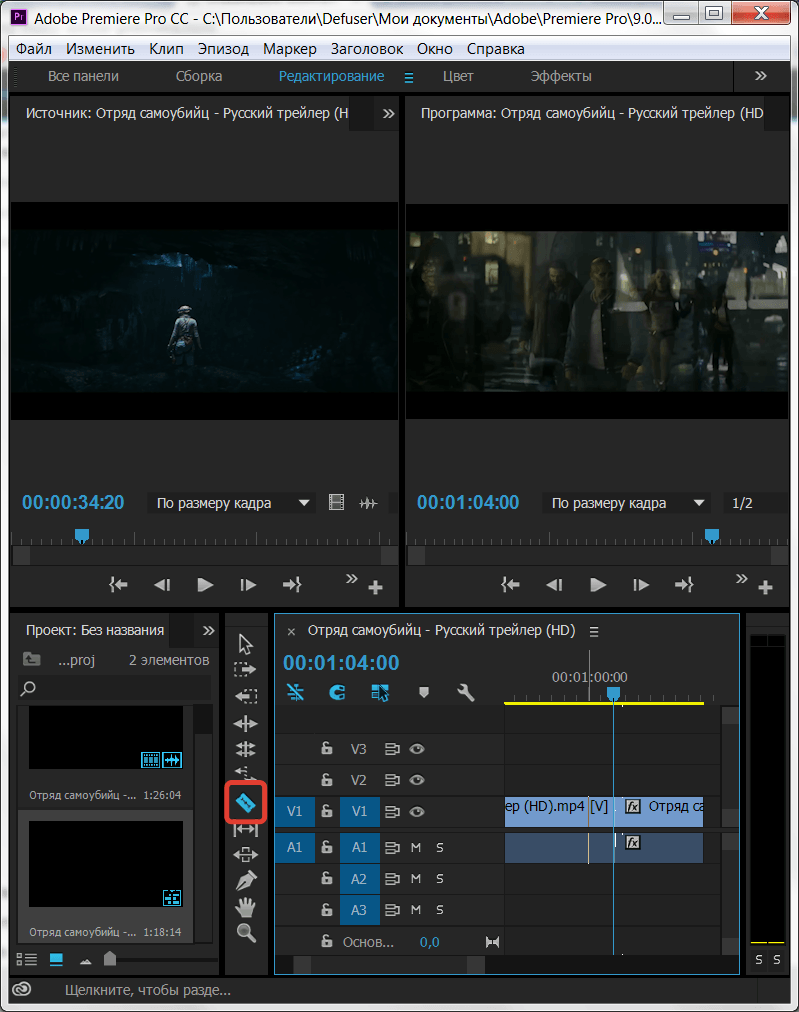 Кнут / Пан
Кнут / ПанВ стиле, похожем на вращательный переход выше, этот переход кастрюли очень популярен в Интернете. Этот учебник от tutvid создателя контента, который широко используется создателями YouTube, такими как Сэм Колдер, поможет вам начать работу.
Кастрюля — это еще один переход, который можно использовать слишком часто, особенно если он плохо отредактирован, поэтому обязательно изучите его и научитесь правильно его использовать.
7. Лума Фэйд
Восходящая звезда YouTube Питер Маккиннон представляет переход яркости в своей серии «Два минуты вторника». Этот переход использует встроенные эффекты Premiere, а также несколько простых ключевых кадров для создания этого уникального эффекта.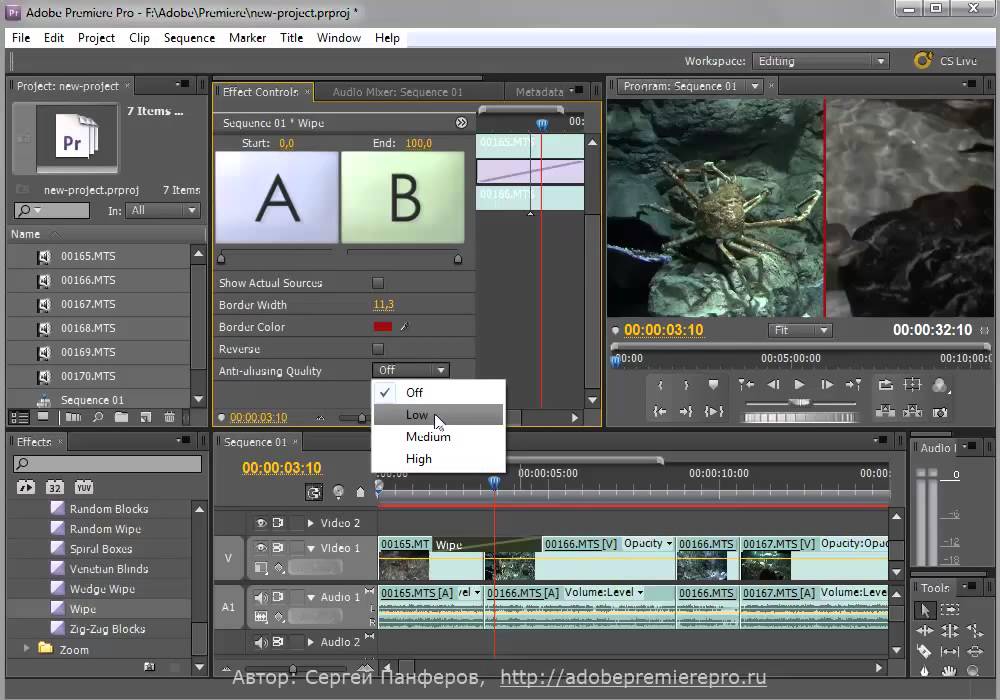
Исчезновение яркости — это уникальный переход, не имеющий аналогов. Он включает в себя темный элемент из клипа (Питер использует летящих птиц в своем примере), появляющийся в другом клипе, до того, как полное видео исчезает. Этот переход объединяет два видеоклипа почти волшебным образом, но имейте в виду, что он выиграл работает для каждого снимка — ему нужны определенные типы видеороликов, чтобы выглядеть лучше. Все тонкости и предостережения описаны в полном руководстве.
8. Увеличить
Kyler Holland показывает вам, насколько прост переход с увеличением. Менее чем за две минуты в его руководстве рассказывается, как использовать элементы управления непрозрачностью и движением, включенные в Premiere Pro.
Вам нужно будет снять несколько разных снимков для этого перехода к работе. Как минимум, для начала вам понадобится дальний выстрел, а затем крупный план для перехода к.
Кроме того, вы можете сделать один снимок в 4K и «пробить», чтобы имитировать вторую камеру. Наша статья исследует причины снимать видео 4K
показывает, как этого добиться.
9. Маскировка
Питер Маккиннон еще раз показывает вам, как создать уникальный переход Adobe Premiere. Этот учебник немного сложнее, чем большинство, но его легко достичь благодаря четким инструкциям Питера.
Маскировка использует движущийся объект в ваших кадрах, чтобы показать второй клип. Это может быть уличный фонарь, растение или проходящий мимо человек. При правильном использовании он производит очень естественный переход.
Это еще раз переход, который необходимо учитывать перед началом съемок. Возможно изготовление с любыми кадрами, но процесс редактирования становится намного проще, если вы снимаете кадры специально для этого перехода.
Не забудьте добавить правильный голос за кадром в Premiere
идти вместе с вашими переходами.
10. глюк
Джастин Одишо показывает вам, как быстро и легко создать переход с эффектом сбоя. Это третий переход от Джастина Одишо, и легко понять почему. Стиль Джастина прямой и точный. Этот переход может быть произведен полностью в Premiere Pro, без дополнительных модулей, видео или покупок.
Питер Маккиннон также имеет учебное пособие по переходу с эффектом сближения менее чем за три минуты, которое предоставляет альтернативный и слегка сжатый обзор той же техники.
Каковы ваши любимые переходы Adobe Premiere?
Как показывают эти учебные пособия, создавать собственные переходы на удивление легко. Все эти создатели YouTube имеют свои собственные уникальные взгляды на переходы. И после того как эти переходы отключены, вы можете перейти к созданию собственных переходов Adobe Premiere.
Если вы читали это далеко, вы, вероятно, поклонник Adobe Premiere Pro, поэтому не забудьте взглянуть на то, как использовать его инструмент подбора цвета
плюс, как начать использовать цветовую коррекцию в Premiere
и создайте свои собственные активы Premiere Pro
,
Добавление видеоэффектов. Видеосамоучитель монтажа домашнего видео в Adobe Premiere Pro CS3
Добавление видеоэффектов
Два описанных выше видеоэффекта всегда установлены по умолчанию для всех клипов фильма. Остальные видеоэффекты можно добавить вручную.
Список видеоэффектов программы Premier Pro расположен на вкладке Effects (Эффекты) в группе Video Effects (Видеоэффекты) (рис. 6.5).
Рис. 6.5. Группы видеоэффектов на вкладке Effects (Эффекты)
Видеоэффекты (так же, как и видеопереходы) собраны в группы по общим признакам. В группе Adjust (Настройка) расположены видеоэффекты для коррекции яркости, контрастности и цветового баланса видеоизображения, в группе Blur & Sharpen (Размытие и резкость) – эффекты для изменения резкости изображения и размытия картинки. Группа Distort (Искажение) включает в себя эффекты для изменения геометрических свойств изображения, а эффекты группы Transform (Трансформация) схожи со свойством Motion (Движение), но добавляют новые инструменты для изменения размера и положения изображения в кадре.
С некоторыми видеоэффектами вы ознакомитесь в этой главе, а остальные сможете изучить самостоятельно, применяя их к клипам и изменяя свойства эффектов.
Действие некоторых видеоэффектов можно увидеть в справочной системе программы, открыв на вкладке Contents (Содержание) группу Effect: Reference (Ссылка на эффект) и вложенную в нее страницу Gallery of Effects (Галерея эффектов) (рис. 6.6).
Рис. 6.6. Образцы кадров после применения видеоэффектов в справочной системе программы
Рассмотрим метод добавления видеоэффектов. Добавим к клипу Clip01.avi видеоэффект, убирающий цветовую информацию из видеоизображения, то есть сделаем изображение клипа Clip01.avi черно-белым.
1. На вкладке Effects (Эффекты) раскройте группу Video Effects (Видеоэффекты).
2. Найдите и раскройте группу Image Control (Управление изображением).
3. Перетащите эффект Black & White (Черно-белый) в окно Timeline (Окно монтажа) и отпустите кнопку мыши на клипе Clip01.avi. Изображение Clip01.avi станет черно-белым.
4. Убедитесь, что клип Clip01.avi выделен.
5. Посмотрите на вкладку Effect Controls (Управление эффектом). Под эффектами Motion (Движение), Opacity (Непрозрачность) и Time Remapping (Скорость) появился добавленный вами видеоэффект Black & White (Черно-белый) (рис. 6.7).
Рис. 6.7. В группу Video Effects (Видеоэффекты) добавлен эффект Black & White (Черно-белый)
6. Щелкните кнопкой мыши на любом другом клипе проекта. Видеоэффект Black & White (Черно-белый) исчезнет с вкладки Effect Controls (Управление эффектом). Это объясняется тем, что вкладка Effect Controls (Управление эффектом) отображает видео и звуковые эффекты только выделенного клипа.
7. Выделите клип Clip01.avi. Эффект Black & White (Черно-белый) снова появится на вкладке Effect Controls (Управление эффектом).
Обратите внимание, что эффект Black & White (Черно-белый) не содержит настроек (слева от названия эффекта отсутствует треугольник). Это редкий случай в программе Premiere Pro – большинство эффектов в ней имеют различные настройки. Данный же видеоэффект только убирает цветовую информацию из видеоизображения.
Добавим видеоэффект Black & White (Черно-белый) к клипу Clip05.avi. иным способом.
1. Выделите клип Clip05.avi на видеодорожке.
2. Перетащите видеоэффект Black & White (Черно-белый) с вкладки Effects (Эффекты) на вкладку Effect Controls (Управление эффектом). Видеоэффект будет применен к клипу Clip05.avi.
Таким образом, добавлять видеоэффекты можно двумя способами: путем перетаскивания видеоэффекта на нужный клип или на вкладку Effect Controls (Управление эффектом). В последнем случае клип, к которому применяется эффект, должен быть выделен в последовательности.
К клипу Image0.jpg применим другой видеоэффект. Повысим контрастность изображения, а также увеличим цветовую насыщенность картинки. Для этого можно воспользоваться эффектом ProcAmp (Усилитель-корректор) из группы Adjust (Настройка).
1. Перетащите эффект ProcAmp (Усилитель-корректор) из группы Adjust (Настройка) вкладки Effects (Эффекты) на клип Image0.jpg. Никаких изменений в картинке не происходит.
2. Раскройте группу ProcAmp (Усилитель-корректор), появившуюся на вкладке Effect Controls (Управление эффектом). На вкладке Effect Controls (Управление эффектом) появятся элементы управления для настройки параметров изображения, таких как яркость, контрастность, цветовой баланс и насыщенность.
3. Увеличьте контрастность изображения, установив значение 120 в поле Contrast (Контрастность).
4. Увеличьте цветовую насыщенность, установив значение 200 в поле Saturation (Насыщенность) (рис. 6.8). Если курсор текущей позиции редактирования установлен на клипе, к которому применяется эффект, все изменения вы тут же увидите на экране Program (Программа).
Рис. 6.8. Пример установки параметров эффекта ProcAmp (Усилитель-корректор)
Совет
Если установить флажок Split Screen (Разделить экран), кадр на экране Program (Программа) будет разделен на две части. В правой части кадра вы будете видеть изображение до применения эффекта, а в левой – после.
Если одни и те же настройки видеоэффекта требуется применить к нескольким клипам последовательности, эти настройки можно сохранить. Сохраним сделанные изменения в настройках эффекта ProcAmp (Усилитель-корректор), чтобы применить этот же эффект с увеличенным значением контрастности и насыщенности к другим клипам проекта.
1. Щелкните правой кнопкой мыши на видеоэффекте ProcAmp (Усилитель-корректор) на вкладке Effect Controls (Управление эффектом). На экране появится контекстное меню.
2. Выполните команду Save Preset (Сохранить настройки) из этого меню. На экране появится диалог Save Preset (Сохранить настройки) (рис. 6.9).
Рис. 6.9. Диалог Save Preset (Сохранить настройки)
3. В поле Name (Имя) появившегося диалога введите название вашей заготовки, например Усиление контрастности и цветности (лучше давать настройкам понятные имена, чтобы в дальнейшем их было легче найти).
4. Переключатель Type (Тип) оставьте установленным в положении Scale (Масштаб).
5. В поле Description (Описание) вы можете добавить более подробное описание настроек, например указать настройки эффекта, которые вы изменили, и величину изменения.
6. Нажмите кнопку OK диалога. Диалог будет закрыт.
7. Раскройте группу Presets (Заготовки), расположенную на вкладке Effects (Эффекты). Вы увидите свою заготовку. Все сохраненные вами настройки эффектов помещаются в группу Presets (Заготовки).
8. Перетащите созданную вами заготовку из группы Presets (Заготовки) вкладки Effects (Эффекты) на клип Clip04.avi в последовательности. К клипу будет применен эффект ProcAmp (Усилитель-корректор), в котором значение контрастности будет уже установлено равным 120, а насыщенности – 200.
Вы сэкономили время, которое затратили бы на изменение параметров видеоэффекта. Вы создали заготовку с уже настроенными параметрами эффекта, а затем применили ее к другому клипу. Обратите внимание, что при выделенном клипе Clip04.avi на вкладке Effect Controls (Управление эффектом) находится эффект ProcAmp (Усилитель-корректор), несмотря на то что ваша заготовка называлась подругому. Ошибки здесь нет, вы даете имя только настройкам, а имя самого эффекта остается неизменным.
При необходимости увеличьте контрастность и насыщенность остальных клипов проекта, перетащив на них созданную вами заготовку с настройками эффекта ProcAmp (Усилитель-корректор).
Далее рассмотрим эффект Drop Shadow (Падение тени). Данный эффект применяется для создания отбрасываемой тени различными графическими объектами последовательности. Добавим тень к титрам, созданным при помощи готовых шаблонов оформления, и к наложенному изображению клипа Clip07.avi.
1. Раскройте группу видеоэффектов Perspective (Перспектива) на вкладке Effects (Эффекты).
2. Перетащите эффект Drop Shadow (Падение тени) с вкладки Effects (Эффекты) на клип титров, расположенный над клипом Clip06.avi.
3. Раскройте группу Drop Shadow (Падение тени) на вкладке Effect Controls (Управление эффектом), чтобы отобразить настройки эффекта.
4. Установите значение поля Distance (Дистанция) равным 20. Расстояние от титра до тени будет увеличено (рис. 6.10).
Рис. 6.10. Графические элементы титра отбрасывают тень
5. Увеличьте значение поля Softness (Мягкость) до 20. Края тени станут более мягкими.
6. Поэкспериментируйте с остальными настройками эффекта.
Эффект тени будет применен к нескольким клипам, поэтому рациональным решением будет сохранить настройки в виде заготовки, а затем применить эффект к остальным клипам с заранее установленными параметрами.
1. Щелкните правой кнопкой мыши на эффекте Shadow (Падение тени) на вкладке Effect Controls (Управление эффектом) и в появившемся контекстном меню выполните команду Save Preset (Сохранить настройки). На экране появится диалог Save Preset (Сохранить настройки).
2. В поле Name (Имя) появившегося диалога введите понятное название заготовки, например Тень, и закройте диалог кнопкой OK.
3. Перетащите заготовку Тень из группы Presets (Заготовки) вкладки Effects (Эффекты) на клипы титров, расположенные над клипами Clip02.avi, Clip09.avi и Clip10.avi.
Использование заранее созданной заготовки избавило вас от необходимости настраивать параметры видеоэффекта Drop Shadow (Падение тени) для каждого клипа. Кроме того, во всех клипах, к которым вы применили заготовку параметров эффекта, все свойства тени (дистанция, мягкость, непрозрачность, цвет и т. д.) будут одинаковы.
Теперь примените заготовку Тень к клипу Clip07.avi. Обратите внимание, что дистанция тени в этом случае меньше, чем у тени титра, при том что настройки видеоэффекта одинаковы. Это происходит потому, что эффекты применяются к клипу последовательно сверху вниз. В данном случае эффект Drop Shadow (Падение тени) зависит от свойств эффекта Motion (Движение). При помощи эффекта Motion (Движение) вы уменьшили масштаб отображения клипа Clip07.avi. Масштаб тени уменьшился пропорционально, что сказалось на ее дистанции. В этом можно легко убедиться, увеличив значение свойства Scale (Масштаб) эффекта Motion (Движение). По мере увеличения картинки увеличится и масштаб тени. Самым простым решением данной проблемы будет увеличение дистанции тени для этого клипа, но правильнее будет применить другой эффект для изменения масштаба изображения клипа Clip07.avi. Применим к клипу Clip07.avi эффект Transform (Трансформация). Этот эффект обладает всеми свойствами эффекта Motion (Движение).
Сначала следует отменить настройки эффекта Motion (Движение).
1. Выделите клип Clip07.avi в последовательности.
2. Нажмите кнопку Reset, расположенную справа от группы Motion (Движение) на вкладке Effect Controls (Управление эффектом). Изменение параметров эффекта Motion (Движение) будет отменено. Все параметры этого эффекта будут возвращены к первоначальным, а изображение клипа Clip07.avi будет растянуто на весь экран.
Теперь изменим размеры кадра клипа Clip07.avi с помощью эффекта Transform (Трансформация).
1. Раскройте группу Distort (Искажение) на вкладке Effects (Эффекты).
2. Перетащите эффект Transform (Трансформация) на клип Clip07.avi последовательности.
3. Убедитесь, что Clip07.avi выделен, перейдите на вкладку Effect Controls (Управление эффектом) и раскройте группу Transform (Трансформация).
4. Установите флажок Uniform Scale (Сохранять пропорции) группы Transform (Трансформация).
5. Уменьшите значение поля Scale (Масштаб), чтобы изображение клипа Clip07.avi занимало часть кадра.
6. Изменяя значение полей Position (Позиция), разместите клип в правой верхней части кадра так, чтобы его изображение не перекрывало собой титр и актера. Левое поле Position (Позиция) изменяет положение кадра по горизонтали, а правое – по вертикали.
Обратите внимание, что дистанция отбрасываемой тени по-прежнему меньше дистанции тени титра. Причина этого – очередность следования эффектов клипа. Сначала обрабатываются вышестоящие эффекты на вкладке Effect Controls (Управление эффектом), а затем – эффекты, расположенные ниже. В данном случае к клипу применяется эффект Drop Shadow (Падение тени). Эффект Transform (Трансформация) расположен на вкладке Effect Controls (Управление эффектом) ниже эффекта Drop Shadow (Падение тени), а значит, обрабатывает видеоизображение со всеми вышестоящими эффектами. Уменьшая масштаб изображения клипа Clip07.avi, вы одновременно уменьшаете и масштаб отбрасываемой тени. Чтобы изображение тени не зависело от настроек эффекта Transform (Трансформация), следует поменять эти эффекты местами на вкладке Effect Controls (Управление эффектом). Это можно сделать следующим образом.
1. Установите указатель мыши на группе Transform (Трансформация) на вкладке Effect Controls (Управление эффектом).
2. Нажав и удерживая кнопку мыши, переместите указатель выше.
3. Как только над группой Drop Shadow (Падение тени) появится черная полоса (эта полоса указывает, куда будет помещен видеоэффект после того, как кнопка мыши будет отпущена), отпустите кнопку мыши. Очередность следования видеоэффектов будет изменена.
Теперь дистанции теней клипа Clip07.avi и клипа титров одинаковы (рис. 6.11). Дистанция тени теперь останется прежней при изменении размеров кадра клипа. В этом можно убедиться, изменив параметр Scale (Масштаб) эффекта Transform (Трансформация).
Рис. 6.11. Дистанции теней клипа Clip07.avi и клипа титров одинаковы
Очередность обработки эффектов такова: сначала уменьшается размер кадра изображения клипа Clip07.avi эффектом Transform (Трансформация), затем к уже уменьшенному изображению клипа применяется эффект Drop Shadow (Падение тени).
Определить порядок следования эффектов можно либо перетащив видеоэффекты на вкладку Effect Controls (Управление эффектом) сразу в нужную позицию, либо изменив порядок следования эффектов уже после их добавления.
При применении нескольких видеоэффектов к одному клипу учитывайте порядок следования этих эффектов. Если какой-либо видеоэффект не работает, посмотрите на порядок следования эффектов – возможно, один из вышерасположенных эффектов «мешает» правильной работе нижерасположенного эффекта. В таком случае часто достаточно просто поменять видеоэффекты местами.
Программа Premiere Pro предлагает огромное количество видеоэффектов, почти каждый из которых содержит множество настроек, поэтому в рамках данной книги невозможно описать характер действия всех видеоэффектов. Даже на страницах справочной системы, упомянутой ранее, не описаны все возможности использования видеоэффектов в фильме. Единственный способ изучить все видеоэффекты программы Premiere Pro – сделать это самостоятельно. Поэкспериментируйте с различными эффектами в рамках текущего проекта или создайте для этого новый. Применяя к клипу сразу несколько видеоэффектов, можно добиться интересных результатов. Если какой-то видеоэффект был применен ошибочно или больше не нужен, его можно легко удалить из клипа. Для этого достаточно выделить клип в последовательности, выделить видеоэффект на вкладке Effect Controls (Управление эффектом) и нажать клавишу Delete. Видеоэффекты Motion (Движение), Opacity (Непрозрачность) и Time Remapping (Скорость) удалить нельзя, но достаточно отменить их параметры, чтобы эти эффекты не влияли на остальные эффекты, примененные к клипу.
Данный текст является ознакомительным фрагментом.
Продолжение на ЛитРесЭффекты в программе Adobe Premiere Pro
Эффектами называют различные спецэффекты, которые в зависимости от заложенного в них алгоритма совершают определенные действия, будь то изменение яркости и контраста клипа, либо изменение его прозрачности. Программа Adobe Premiere хороша тем, что позволяет изменять различные параметры эффекта. Это, в свою очередь, открывает перед нами безграничные возможности работы с изображением фильма.
В программе Adobe Premiere все эффекты делятся на встроенные и стандартные.
Встроенные — это такие эффекты, которые изначально назначены любому клипу по умолчанию. К ним относятся: эффект прозрачности (Opacity), движения (Motion) и скорости (Time Remapping) — для видеоклипов, и эффект громкости (Volume) — для аудио. Просмотреть их можно кликнув на имени одного из них в заголовке клипа (см. ниже):
Стандартные — это эффекты, которые мы сами добавляем к клипам вручную. Они делятся на Video Effects (Видеоэффекты) и Audio Effects (Аудиоэффекты). Всех их можно просмотреть в библиотеке эффектов на панели Effects:
Кстати хотелось бы сказать пару слов о панели Effects. Все эффекты и переходы на панели Effects раскиданы по папкам, для раскрытия которых всего лишь нужно кликнуть на маленьком сером треугольнике. В верхней части панели Effects имеется поле поиска. Очень удобная штука когда вы знаете имя эффекта, но не знаете в какой папке он находится. Помимо всего этого разработчики программы предоставили нам возможность создавать папки с часто используемыми эффектами и переходами. Для этого кликните на изображении маленькой папки в правом нижнем углу панели и папка будет создана.
Итак, вы выбрали нужный вам эффект на панели Effects. Для того чтоб применить его к вашему клипу нужно просто перенести его на Timeline, на тот клип, к которому хотите применить данный эффект.
Всё, мы добавили эффект к клипу. Теперь же давайте разберемся с настройками данного эффекта. В этом нам поможет панель Effect Controls. Переходим к этой панели, кликая по соответствующей вкладке.
Здесь мы видим все эффекты, которые применены к данному клипу. Они разделены на две группы: Video Effects и Audio Effects. Помимо эффектов применяемых по умолчанию, здесь располагается эффект Brightness & Contrast (Яркость и контраст), который мы добавили в предыдущем пункте.
Кликните мышью на сером треугольнике слева от названия эффекта в окне Effect Controls , чтобы развернуть вложенный список параметров.
Передвигая ползунки, отрегулируйте настройки параметров эффекта. В программе Adobe Premiere имеется огромное количество эффектов. Некоторые из них имеют вего лишь один параметр для настройки, а некоторые бывает и целых 20. Так что вы с легкостью можете настроить любой эффект «под себя» ориентируясь при этом на просмотр кадра в окне Program.
Как вы наверно уже догадались, к клипу можно применять сразу несколько эффектов. Их применение производится в том порядке, в котором они расположены в окне Effect Controls. Иногда порядок применения эффектов существенно сказывается на формировании конечного изображения фильма. В тех случаях, когда порядок эффектов вас не устраивает, изменить его можно путем обычного перетаскивания.
Если вы применили к клипу какой-либо эффект, а он вас не устраивает, удалить его можно просто выбрав его на панели Effect Controls и нажав клавишу Delete.
Иногда бывает так, что подергал ты за разные ползунки, здесь что-то изменил, там что-то изменил и получилась какая-то фигня. Потом сидишь и думаешь: как бы всё вернуть в первоначальный вид, и вот здесь как нельзя лучше нам подойдёт спасительная кнопка Reset, которая вернет все настройки эффекта в первональное состояние.
Если вам нужно отключить эффект, не удаляя его, вы можете воспользоваться кнопкой Toggle the effect on or off (Включить или выключить эффект). Она расположена слева от имени эффекта. Нажав на неё пиктограммка исчезнет и эффект будет отключен.
Бывает так, что после добавления эффекта к клипу программа не успевает его просчитать и над клипом появляется красная полоса. Как я уже писал в предыдущих статьях — это значит что нужно дополнительно визуализировать этот отрезок. Для этого задайте рабочую область с помощью полосы рабочей области и выполните команду Sequence=>Render Work Area или просто нажмите кнопку Enter.
В этой статье мы рассмотрели статичные эффекты и их настройки. Существует ещё такое понятие как динамические эффекты, но с ними я познакомлю вас в разделе уроков Adobe Premiere Pro.
До встречи!
Переходы в Adobe Premiere
Немаловажная тема, в которой я расскажу, какие бывают переходы, как ими пользоваться и как их настраивать. Переходы бывают внутренними, которые вставляются в стык между клипами и внешними, которые ставятся поверх соединения клипов. Существуют такие программы переходов, как Adorage, Vitascene от компании ProDAD, NewBlueFX, HollyWoodFX, Canopus Video FX Transitions.
Последние две, к сожалению, 32-х битные, тогда как Premiere CS6 — 64-х битный, поэтому мы не сможем ими пользоваться. Внешние переходы — это прежде всего Swipes и пять коллекций Animated Wipes & Transitions Collection от Digital Juice. По качеству они самые лучшие. В мире. (Но всё же после Видеоклад-Переходов). Такие переходы бывают как с масками так и без. О них я рассказываю в третьем уроке.
«Переходы могут сгладить недостатки монтажа или привлечь внимание зрителей. Некоторые эффекты бывают причудливыми, другие могут привлекать внимание к части сцены или создавать некоторое настроение. Программа Adobe Premiere содержит более 80 переходов, которые легко использовать и настраивать. Переходы следует применять сдержанно.» (Цитата из официального учебного пособия).
Начало работы.
Иногда использование переходов бывает просто необходимым, чтобы сгладить резкую смену видео или аудиоклипов. Работа с ними — это целое искусство. Применять их достаточно несложно — надо просто поместить переход между клипами и дальше настроить по своему усмотрению.
Большая часть работы происходит в палитре Effect Controls (Управление эффектом). Кроме различных настроек, уникальных для каждого перехода, эта палитра содержит компонент, названный монтажным столом А/В. Этот компонент упрощает перемещение переходов к клипам, которые не содержат достаточного количества начальных или заключительных кадров.
Умеренное использование переходов.
Когда вы узнаете о больших возможностях, которые дают вам переходы в программе Premiere Pro, то самое главное не переборщить и не ставить переходы куда не попадя. Есть фильмы, где различные эффекты просто не уместны. Если вы делаете видеомонтаж на заказ, лучше обговорить все ньюансы с заказчиком. Только на свой вкус надеяться нельзя.
Учитывая всё это, я советую быть сдержанными.
Очень удобная особенность переходов состоит в том, что вы можете использовать их в начале или в конце видео. Это так называемые односторонние переходы (двусторонние располагаются между клипами).
Аудиопереходы.
Переходы существуют не только для видео. Применение перехода Crossfade (Перекрёстное затухание) в начале или конце аудиоклипа — это быстрый способ добавить эффект постепенного усиления или затухания громкости. О работе со звуком я рассказывал в уроке по видеомонтажу «Палитра Effect Controls в Adobe Premiere»
Итоги.
Переходы — это забавные и интересные элементы, которые могут быть добавлены в ваш проект. Однако чрезмерное использование переходов — это распространённая ошибка, присущая любительскому видео. При выборе перехода убедитесь, что он добавляет значение в ваш проект, а не просто демонстрирует то, сколькими хитростями монтажа вы владеете. Просмотрите любимые фильмы или телевизионные шоу, чтобы понять, как используют переходы профессионалы.
Ещё видеоуроки: «Инструменты в Adobe Premiere», «Как назначить горячие клавиши», «Интерпритация», » Как сделать слайдшоу», «Мультикамерный монтаж», «Как сделать простые титры в After Effects».
Видеоуроки по видеомонтажу, уроки видеомонтажа для начинающих, обучение видеомонтажу в Премьере, видеокурсы по видеомонтажу.
Март 2013
» 5 VFX-эффектов, которые можно быстро и легко создать в Premiere Pro
От выстрелов до путешествия во времени и пространстве, эти спецэффекты эффектны(!) и просты в освоении.
Создание визуальных эффектов очень похоже на приготовление еды: ваше блюдо — это эффект, который вы хотите создать, а ингредиенты-это все инструменты в вашем видеоредакторе. Если задуматься, создание эффекта с нуля-это аналогично попытке приготовить блюдо с нуля, и если вы действительно не знаете, что делает каждый инструмент или ингредиент, почти невозможно успешно собрать их всех вместе. Вот почему необходимо иметь «рецепт», которым, в мире визуальных эффектов является видеоруководство, и в данном видеоруководстве Jordy Vandeput из Cinecom показывает вам, как приготовить не одно, а целых пять очень интересных визуальных эффектов в Premiere Pro, которые не требуют много времени или специальных знаний. Смотрите видео ниже:
Это видео является отличным учебником для тех, кто хотя бы немного работал с визуальными эффектами. Jordy Vandeput дает «рецепт» возможно самых популярных и самых полезных эффектов используемых в видео и фильмах, которые включают:
— Автокатастрофа: большинство режиссеров использует различные автомобильные аварии и столкновения. Данный видеоурок показывает вам шаг за шагом, как создать их в Premiere Pro.
— Добавление декораций и окружения: поскольку съемка на фоне красивого горного хребта или знаменитого вида города далеко не всегда возможна, из этого видео полезно узнать, как сделать простое «расширение» съемочной площадки, чтобы дать зрителю иллюзию масштабности.
— Time warp: этот эффект отлично подходит для множества различных применений, и вы получите столь необходимое введение в использование инструментов видеоэффектов, которые входят в состав Premiere Pro.
— Волшебная палочка: Это эффектно, просто и весело! Кроме того, вы узнаете немного об использовании разнообразных бликов в Premiere Pro.
— Выстрелы: и, конечно же, какое видеоруководство по VFX-эффектам обойдется без такого полезного эффекта как выстрелы? Каждый VFX-мастер создает их по-разному, поэтому пробуйте различные варианты, пока не найдете тот, который наиболее удовлетворяет вашим потребностям.
12 удивительных творческих эффектов для Premiere Pro
Premiere Pro обладает огромным потенциалом для создания потрясающих эффектов — остальное зависит от вас. В этой статье мы собрали 12 потрясающих руководств по созданию творческих эффектов, которым вы можете следовать. Изучение навыков и методов, лежащих в основе этих руководств, вооружит вас способностью создавать не только эти эффекты, но и многие другие, используя те же инструменты. Если Premiere Pro по-прежнему вас немного пугает, начните с нашего введения в рабочий процесс программы.
Особая благодарность Якобу Оуэнсу за фото на обложке. Посмотреть LUT Якоба Оуэнса можно здесь.
1. Эффект сдвига заикания
Эффект заикания от Kyler Holland — невероятно простой эффект, который выглядит намного сложнее. Это достигается за счет повторения коротких фрагментов клипа. Этот творческий эффект идеально подходит для трейлеров боевиков или для добавления ярких переходов в видеоблог. Чтобы подробнее ознакомиться с этой техникой, обязательно посмотрите видео!
2.Флип видеоэффект
На самом деле это довольно простой эффект, но, безусловно, творческий. Он основан на недавнем плакате к фильму Кристофера Нолана « Tenet ». В этом руководстве вы узнаете, как разделять и переворачивать видео, а также несколько способов сделать это. Это может выглядеть действительно круто, если использовать правильно.
3. Анимированный эффект каракулей
Анимированные каракули — довольно распространенный эффект в наши дни, но как они работают? В этом видео рассматривается не только техническая сторона работы этого эффекта, но и то, как использовать тайминг, чтобы сделать анимацию эффектной.Это отличный эффект, но также хорошее напоминание о том, как то, как вы его используете, так же важно, как и то, насколько крутым он на самом деле является.
4. Эффект баса в такт
Этот творческий видеоэффект идеально подходит для монтажа любого музыкального видео. Это простой трюк, который регулирует масштаб видео, чтобы выделить ритм в песне. Здесь также есть несколько хороших напоминаний о нюансах редактирования музыкального видео, о которых нужно помнить, если вы выполняете такой вид редактирования.Это мелочи, которые добавляют выразительности любому редактированию.
5. Эффект записи текста
Пишущая анимация, это должно быть довольно сложно, не так ли? Удивительно, но на самом деле это не так! Марк Вебстер упрощенно излагает эффект, и он использует эффекты, найденные в Premiere Pro, без надстроек. Этот эффект идеально подходит для любого видео или видеоблога, где вы хотите добавить немного визуального интереса с помощью драматического и броского заголовка. Это немного трудоемко, с большим количеством ключевых кадров, но оно того стоит для конечного продукта.
6. TV Static Intro
Для выполнения этой работы вам потребуются видеоматериалы статики телевизора, но в этом руководстве рассказывается, как превратить их в эффект включения телевизора старой школы. Сам по себе этот взгляд очень специфичен, но легко узнаваем. Это видео покажет вам, как именно воссоздать этот вводный вид и использовать его в своем собственном контенте.
7. Увеличить глаз
Хотя это видео действительно фокусируется на том, как создать переход с увеличением глаза, это универсальный эффект, который можно применить к множеству ситуаций для создания динамического перехода.Он использует довольно простые методы маскирования для достижения эффекта, и вы действительно можете продать его с помощью эффектов масштабирования и размытия движения.
8. Эффект усадки
Сжиматься или расти для получения крутого эффекта может быть очень весело, но продать эффект как реальный может быть довольно сложно. Как вы можете себе представить, для начала требуется зеленый экран, но поместить крошечного человека в сцену — это только половина дела, поскольку освещение, углы и взаимодействие с миром вокруг объекта могут создавать или разрушать этот творческий эффект.
9. Клон стоп-кадра
Эффект клонирования стоп-кадра популярен в рекламе и другом стилистическом видеоконтенте, поэтому может быть полезно знать, как это сделать правильно. К сожалению, это требует большого количества ручных маскировок вокруг объекта — но разве для большинства творческих эффектов этого не требуется? Возможно, вам удастся выяснить остальное только из этой подсказки, но этот трюк требует некоторой тонкости, чтобы понять это правильно.
10. Поддельная вращающаяся камера
Чтобы получить потрясающий эффект вращающейся камеры, вам не понадобится причудливая установка с вращающейся камерой.Все, что вам нужно, — это клип в высоком разрешении, немного творчества и желание выйти за границы! Это действительно простой эффект с некоторыми тонкими настройками, которые могут сделать его более убедительным.
11. Эффект параллакса
Этот эффект в стиле Inception научит вас создавать зеркальный горизонт, а также как продать эффект, перемещая верх и низ по отдельности. На самом деле это не очень сложный эффект, но его можно придумать довольно творчески.Самое сложное — убедиться, что два слоя хорошо совпадают по линии горизонта.
12. Эффект телепорта
Есть много способов создать эффект телепортации в Premiere Pro, но этот эффект в стиле Jumper забавен, креативен и хорошо выглядит! Все, что требуется, — это базовая маскировка, а затем какой-то эффект, чтобы он выглядел так, как будто тело объекта меняется, и вы можете получить работающую сцену телепортации! С этим эффектом тоже легко попрактиковаться.
Это подводит нас к концу нашего списка и к напоминанию о том, чтобы пойти и попрактиковаться в этих вещах! Даже если вы никогда не используете эти эффекты при редактировании, вам все равно стоит попробовать их все на себе. Самое замечательное в редактировании в Premiere Pro — это то, что вы можете использовать эффекты и инструменты по-новому, проявив немного творчества. Так что даже если вы не планируете использовать эффект телепортации или анимированные каракули, вы можете использовать навыки, задействованные в этом эффекте, чтобы позже создать что-то удивительное и уникальное!
Читать дальше: Как создать пресеты Premiere Pro
Premiere Pro: порядок эффектов
Цель этого сообщения в блоге — рассказать вам больше о Neat Video и лучших практиках его использования, различных способах применения эффектов в Premiere Pro, а также подчеркнуть важность порядка, в котором фактически обрабатываются эффекты .Знание этого может улучшить общую производительность Premiere Pro, особенно при использовании таких тяжелых эффектов, как Neat Video. Приступим.
При редактировании клипа в главном приложении, таком как Premiere Pro, лучше всего сначала убедиться, что Premiere обрабатывает (отображает) Neat Video, прежде чем применять любой другой эффект. Прежде всего, это позволяет добиться максимального снижения шума. Во-вторых, обработка определенных эффектов перед Neat Video или перед другими временными эффектами может сделать Premiere Pro чрезвычайно медленным или даже вызвать сбой.В частности, Lumetri Color и Warp Stabilizer — это те ребята, которые, если их обработать до временных эффектов, могут вызвать значительное замедление, а иногда и вообще сбой Premiere Pro. Поэтому порядок, в котором Premiere обрабатывает эффекты, важен.
Теперь давайте проверим порядок, в котором Premiere Pro обрабатывает эффекты, в зависимости от их размещения в компонентах вашего проекта. Как правило, эффекты могут быть добавлены к таким компонентам проекта, как:
- Обычный клип в эпизоде на временной шкале
- Вложенная последовательность
- Клип внутри вложенной последовательности
- Мастер-клип
- Регулирующий слой
Каждый из этих компонентов может иметь свой собственный набор применяемых эффектов, и они перечислены на панели «Элементы управления эффектами», отображаемой при выборе соответствующего компонента в Premiere Pro.
Теперь давайте посмотрим, какие эффекты Premiere Pro сначала помещает в конвейер рендеринга. В приведенных ниже примерах вы увидите различные сценарии использования эффектов. В каждом сценарии числа, добавленные нами к эффектам на снимках экрана, указывают порядок, в котором Premiere Pro фактически обрабатывает эти эффекты. Цель состоит в том, чтобы Premiere обрабатывал Neat Video (Reduce Noise v5) до Lumetri Color and Warp Stabilizer. Когда этот порядок эффектов обеспечен, у Reduce Noise v5 рядом с ним стоит меньший номер, чем у Lumetri Color и Warp Stabilizer.
Эффекты, примененные к клипу на шкале времени
В простейшем случае, когда эффекты добавляются непосредственно к клипу на шкале времени (и поэтому эффекты помещаются на панель управления эффектами клипа), Premiere Pro обрабатывает эти эффекты сверху вниз. В приведенном ниже примере сначала обрабатывается движение, затем идет непрозрачность, изменение времени (если включено), уменьшение шума v5 (аккуратное видео), цвет Lumetri и, наконец, стабилизатор деформации. В данном конкретном случае Reduce Noise v5 обрабатывается на шаге 4, то есть перед Lumetri Color (шаг 5) и Warp Stabilizer (шаг 6), что является правильным порядком, который предотвратит ненужное замедление процесса рендеринга Premiere.
Эффекты, применяемые к клипу и вложенной последовательности
Что произойдет, если вы вложите клип, а затем примените некоторые эффекты к клипу внутри вложенного эпизода, а другие эффекты — к самому вложенному эпизоду? Эффекты, применяемые к клипу внутри вложенной последовательности (см. Прямоугольник A на рисунке ниже), сначала попадают в конвейер рендеринга. Затем следуйте эффектам, примененным к самой вложенной последовательности (B). На каждой панели управления эффектами эффекты обрабатываются сверху вниз.
На рисунке ниже Neat Video (Reduce Noise v5) применяется к клипу внутри вложенного эпизода, а Lumetri Color применяется к самому вложенному эпизоду. Таким образом, уменьшение шума будет выполнено на шаге 4, который предшествует Lumetri Color (шаг 9). Этот порядок обеспечит лучшую скорость рендеринга и экспорта.
Эффекты, применяемые к клипу и мастер-клипу
Преимущество применения эффектов к основному клипу заключается в том, что эффекты, примененные таким образом, будут применяться к каждому экземпляру клипа на протяжении всего вашего проекта.Это не всегда нужно, но иногда может пригодиться. Эффекты, применяемые к основному клипу, всегда являются первыми эффектами, которые визуализирует Premiere Pro. На панели «Элементы управления эффектами» основного клипа эффекты также обрабатываются сверху вниз.
По завершении с эффектами, примененными к основному клипу, Premiere Pro обрабатывает эффекты, примененные непосредственно к клипу в эпизоде на временной шкале. Когда вы выбираете клип на шкале времени, вы видите его панель «Элементы управления эффектами», на которой отображаются эти эффекты.И снова рендеринг идет в порядке сверху вниз на панели «Элементы управления эффектами». Если вы примените Neat Video к основному клипу, а Lumetri или Warp Stabilizer помещены на панель управления эффектами клипа, то шумоподавитель будет сначала обработан в основном клипе (шаг 1), как и предполагалось, а Lumetri будет визуализирован позже (шаг 5).
Эффекты, применяемые к клипу, вложенной последовательности и корректирующему слою
Все становится интереснее, когда ваша временная шкала становится многоуровневой и разноцветной.Например, на скриншоте ниже на временной шкале есть вложенная последовательность и корректирующий слой. Некоторые эффекты применяются как к вложенному эпизоду, так и к корректирующему слою, а также к клипу внутри этого вложенного эпизода.
Когда у вас есть аналогичная структура, Premiere Pro сначала обрабатывает эффекты из клипа внутри вложенной последовательности (A), затем переходит к эффектам, примененным к самой вложенной последовательности (B), и последним эффектам, отправленным для рендеринга. queue применяются к корректирующему слою (C).Как обычно, Premiere Pro обрабатывает эффекты на каждой панели управления эффектами сверху вниз.
Эффекты, примененные к нескольким корректирующим слоям
Наложение одного корректирующего слоя поверх другого — тоже обычное дело для редакторов. Как в этом случае обрабатываются эффекты? Premiere Pro начинает с рендеринга всех эффектов, примененных сначала к нижнему корректирующему слою, а затем перемещается по одному слою за раз. Как обычно, Premiere Pro обрабатывает эффекты внутри каждого корректирующего слоя сверху вниз на соответствующей панели «Элементы управления эффектами».
Все компоненты собраны вместе
Давайте соберем все компоненты вместе и подведем итог тому, что мы узнали выше.
Если несколько эффектов применялись к разным компонентам проекта, в том числе:
- Мастер-клип
- Клип внутри вложенной последовательности
- Вложенный эпизод на шкале времени или обычный клип на шкале времени
- Корректирующий слой прямо над шкалой времени
- Еще один корректирующий слой поверх первого
- Еще один корректирующий слой поверх первых двух и т. Д.
затем Premiere визуализирует примененные эффекты в указанном выше порядке от 1 до 6.
Если некоторые из компонентов не используются в вашем проекте или к ним не применяются эффекты, Premiere просто переходит к следующему компоненту в приведенном выше списке.
Несколько эффектов, применяемых к каждому отдельному компоненту, отображаются в порядке их отображения на панели «Элементы управления эффектами» этого компонента, сверху вниз.
Вывод
При использовании Neat Video с Premiere Pro следует учитывать несколько важных моментов.
Во-первых, порядок, в котором Premiere Pro обрабатывает эффекты, зависит от того, где они размещены. Используйте приведенное выше резюме как краткое руководство. Обычно это полезно знать, потому что вы можете заставить Premiere обрабатывать ваши эффекты в определенном порядке для определенных художественных или технических целей.
Еще одна важная вещь, о которой следует помнить, заключается в том, что лучше всего делать Premiere обрабатывать Neat Video перед другими эффектами, особенно перед Lumetri и Warp Stabilizer (из-за ограничений этих конкретных эффектов).Зная порядок обработки, используемый Premiere, вы можете легко настроить размещение эффектов в компонентах вашего проекта, чтобы обеспечить правильный порядок рендеринга и, таким образом, избежать ненужных замедлений.
Попробуйте сами эти идеи и сообщите нам, помогло ли это вам.
Если у вас есть другие идеи или приемы, которые вы используете в своей работе, чтобы помочь Neat Video и Premiere Pro (или другим ведущим приложениям) лучше работать вместе, поделитесь ими с нами.
5 потрясающих эффектов редактирования в Adobe Premiere Pro
В этом видеоуроке вы познакомитесь с пятью практическими эффектами в Premiere Pro, которые каждый видеоредактор должен иметь в своем наборе инструментов.
Редактирование видео — это как любой другой вид искусства. Независимо от того, только вы начинаете или являетесь опытным ветераном, вам всегда нужны профессиональные хитрости. Некоторые из этих приемов могут просто сэкономить время, в то время как другие могут придать творческий импульс скучному проекту.
В любом случае, настоящая уловка — всегда учиться. В этом отличном видео от SonduckFilm мы получаем полезные сведения о редактировании с помощью Adobe Premiere Pro.
Итак, взгляните на пять любимых эффектов режиссера и видеоредактора Джошуа Ноэля в Premiere Pro, чтобы узнать, есть ли какие-то, что вы можете добавить в свой набор инструментов для творчества.
1. Стабилизатор деформации
Для беглого режиссера (или редактора, которому приходится иметь дело с грубыми кадрами) шаткие кадры могут стать огромной проблемой при любом монтаже. Не только кадры, снятые с рук — даже кадры со стабилизированным подвесом и со штатива могут иметь нестабильность и нестабильность.
Ноэль расскажет, как добавить Warp Stabilizer к вашим шатким роликам и как настроить эффект, чтобы максимально увеличить степень стабилизации, которую вы можете получить.
2. Урожай
Если вы когда-либо работали с любым другим программным обеспечением для редактирования фотографий или изображений, например, с Adobe Photoshop (или даже с MS Paint), возможно, вам знаком этот эффект. Однако, как показывает Ноэль в своем руководстве по рефреймингу композиций и добавлению новых элементов, таких как эффекты разделения экрана, иногда самые простые инструменты могут оказаться самыми мощными.
3. Размытие и маска камеры
Хотите добавить кинематографической глубины своим композициям и кадрам? Ноэль расскажет, как можно использовать эффект Camera Blur с маской, чтобы придать снимкам новую динамику и глубину.Хотя это довольно простой трюк, он требует некоторых ключевых кадров. Однако, как только вы освоитесь, это может стать отличным творческим приемом, который можно использовать в крайнем случае.
4. Lumetri Color
Если вы достаточно взрослые, чтобы помнить дни до вкладки Lumetri Color , вы знаете, насколько велик обновленный эффект в Premiere Pro CC. Цифровое редактирование цвета всегда было развивающейся наукой, и вкладка Lumetri Color — такой же мощный инструмент, как и они.
Ноэль предлагает отличное понимание основных методов цветокоррекции и градации. Оттуда вы можете начать учиться и развиваться самостоятельно.
5. Шум
В качестве своего последнего фаворита Ноэль говорит о том, как использовать эффект Noise (весьма спорное решение для некоторых, но тем не менее мощный эффект). Чаще всего шум пригодится при работе с графикой и движением. Ноэль использует пример работы с клипом After Effects и использования шума для добавления элемента «видео», который может придать вашим кадрам более аутентичный или реальный эстетический вид.
Так что взгляните и попробуйте что-нибудь новенькое.
Изображение на обложке — FrameStockFootages.
Если вам нужны другие советы и рекомендации по редактированию видео, ознакомьтесь с некоторыми из этих ресурсов ниже!
Adobe обновляет Premiere Pro, After Effects, добавляя новые функции, повышенную скорость
Adobe обрисовала в общих чертах ряд новых функций для своих приложений Creative Cloud на основе видео и анимации, включая изменения, затрагивающие Premiere Pro и After Effects в macOS.
Выпущенные в среду обновления Adobe направлены на повышение скорости, гибкости и беспрепятственного взаимодействия пользователей при создании контента. Объявленные изменения в значительной степени коснутся его видео и аудио инструментов, включая Premiere Pro, After Effects, Premiere Rush и Audition, а также Character Animator и Adobe Stock.
В Premiere Pro обновления представляют новый рабочий процесс субтитров с обширным набором инструментов для добавления, настройки и стилизации субтитров и субтитров.Другое обновление, которое состоится позже в 2021 году, также добавит функции «Речь в текст».
Пользователи также получают возможность копировать и вставлять стойки эффектов звуковых дорожек в Premiere Pro в дополнение к существующей возможности копирования отдельных звуковых эффектов.
After Effects получает предварительный просмотр черновика в режиме реального времени, который дает немедленную обратную связь по дизайну на панели «Компиляция». Трехмерная наземная плоскость поможет ориентировать проекты в трехмерном пространстве, включая линию горизонта, точку схода и привязку к сетке.
Более эффективная панель инструментов композиции теперь имеет более логичную организацию, а также инструменты для представления в контексте. Замена мультимедиа в шаблонах анимационного дизайна позволит пользователям быстро применять свой брендинг к видео — функция, для выполнения которой, по-видимому, не потребуются большие знания After Effects.
В общедоступной бета-версии инструмента добавлен многокадровый рендеринг, который может обеспечить увеличение рендеринга на 300% при экспорте с многоядерными ЦП. Он также включает в себя оптимизированную очередь рендеринга, чтобы выделить наиболее важные детали, упрощая процесс экспорта.
Бета-версия Adobe After Effects теперь включает усиление многокадрового рендеринга
Adobe Premiere Rush для настольных ПК и для iOS получает 24 новых предустановки цветовых фильтров, предоставляя пользователям больше возможностей для быстрого редактирования своих клипов.
Character Animator теперь использует новый надежный формат проекта, который считается более быстрым и компактным, а также более устойчивым к потерям питания и конфликтам синхронизации файлов. Также предлагаются новые параметры привязки к кадрам и объектам на шкале времени.
Новый пример марионетки под названием «Hopscotch the Frog» продемонстрирует функциональность Limb IK, а также различные триггеры для рук и ног. Поведение при ходьбе также будет по умолчанию «Стопами при стоянии».
Adobe Audition добавляет режим вставки записи, позволяющий добавлять новые записи в любое место аудиофайла без необходимости вручную вырезать отдельный аудиосегмент.
Пользователи Adobe Stock смогут использовать новые шаблоны анимационного дизайна с заменой мультимедиа.Это позволит пользователям быстро добавлять свой брендинг или логотип к анимированной графике в проектах.
Помимо изменений для отдельных приложений, Adobe также представляет обновления, применимые ко многим инструментам.
Владельцы ARRI Alexa Mini теперь смогут импортировать отснятый материал в его собственном формате в Premiere Pro, After Effects и Media Encoder. Более быстрая функция стабилизации деформации в Premiere Pro и After Effects обещает четырехкратное увеличение скорости для уменьшения дрожания камеры при съемке с разрешением 4K.
Чтобы облегчить совместную работу в облаке и удаленную работу, усовершенствования Team Project позволяют пользователям быстрее обмениваться изменениями с другими членами команды, а также выполнять поиск в проектах в два раза быстрее, чем это было возможно ранее.
Последние крупные обновления инструментов Adobe были сосредоточены на графических инструментах: Photoshop, Illustrator и Fresco получили улучшения в феврале.
38 лучших плагинов для премьеры • Образ жизни для кинопроизводства
Вы когда-нибудь были ошеломлены количеством плагинов Premiere Pro? Вы когда-нибудь чувствовали, что можете собрать список лучших плагинов Premiere Pro в одном месте?
Что ж, у меня есть то, что вам нужно!
Я работал над списком лучших плагинов для Premiere.
Независимо от того, являетесь ли вы независимым кинорежиссером, владельцем компании по производству видео или любыми другими фрилансерами, это список, который вам нужен!
(распечатайте это, добавьте в закладки, поделитесь с друзьями и т. Д.).
ПЛАГИНЫ PREMIERE PRO Что такое плагины Premiere Pro?Плагины Premiere Pro — отличный способ расширить возможности редактирования видео.
Они могут помочь вам добавить новые функции или эффекты в видеопроект Premiere Pro, не имея дорогостоящего оборудования и не нуждаясь в обширном обучении.
Существует широкий спектр опций, доступных для любого типа пользователей, от базовых, которые может использовать каждый, до более продвинутых инструментов с большим количеством наворотов.
Они делают все, от добавления простых эффектов, таких как цветокоррекция или зернистость, до более сложных задач, таких как стабилизация нестабильного кадра или помощь в работе с хроматическим ключом.
Мир плагинов Premiere Pro постоянно развивается, и постоянно появляются новые плагины. Итак, я надеюсь, что здесь собрана настоящая база знаний плагинов Premiere.
Я включил оба:
- Платные плагины Premiere Pro и
- Бесплатные плагины для Premiere Pro.
Итак, без лишних слов, давайте перейдем к списку лучших подключаемых модулей Premiere Pro, которые вы можете использовать для любого проекта, который вы можете себе представить.
Плагины для Premiere Pro
Давайте посмотрим на лучшие плагины для Premiere Pro!
Было бы упущением не упомянуть здесь After Effects.
«Adobe After Effects — это приложение для создания цифровых визуальных эффектов, анимированной графики и композитинга, разработанное Adobe Systems и используемое в процессе постпродакшна кинопроизводства, видеоигр и телевизионного производства.
Помимо прочего, After Effects можно использовать для наложения, трекинга, композитинга и анимации ».
«Мы считаем, что кинопроизводство должно совершенствоваться с помощью технологий, не оставляя никаких ограничений! Таким образом, мы возвращаем режиссерам возможности, предоставляя программное обеспечение, которое обеспечивает прекрасные цвета, позволяя вам создавать прекрасные истории.
FilmConvert позволяет вам добавить цвет пленки и зернистость к вашему видео несколькими простыми щелчками мыши. Благодаря ассортименту лидирующих на рынке камер вы можете добиться точных, лучших в отрасли результатов даже в самые сжатые сроки.”
«Испытайте цветокоррекцию без каких-либо сложностей. Предлагая более 65 предустановленных образов, от классики старой школы до современных стилизованных фильмов, это универсальное программное обеспечение для улучшения цвета и оценки позволяет быстро задать тон вашей истории ».
«Magic Bullet Suite — это полный набор плагинов, который дает вам все необходимое, чтобы ваши кадры выглядели великолепно, прямо на шкале времени редактирования.
Сбалансируйте свои снимки с помощью мощной настройки цвета.Затем вы можете выйти за рамки цветокоррекции с точным моделированием фильтров объектива и пленки.
Придайте кадрам вид голливудского фильма. С помощью инструментов Magic Bullet Suite ваши кадры могут мгновенно получить кинематографический контраст и сложные цветовые палитры фильмов с большим бюджетом.
Благодаря множеству полностью настраиваемых предустановок, основанных на популярных фильмах и телешоу, вы получите прекрасные результаты за секунды.
Быстро сбалансируйте оттенки кожи, уменьшите морщины и удалите пятна на коже, чтобы ваш талант проявил себя наилучшим образом.Magic Bullet Suite ускоряет и упрощает косметическую очистку и дает естественные результаты, которые выглядят нетронутыми ».
Что можно делать с подключаемыми модулями Premiere Pro?• Оживите свои проекты с помощью эффектов или предустановок.
• Используйте кинематографические стили и шаблоны.
• Экономьте время, используя плагины на основе рабочего процесса.
• Укрепите свои навыки редактирования и сделайте его проще в целом.
«Mocha — это самый узнаваемый и мощный инструмент планарного отслеживания для VFX и постпродакшна.Mocha Pro предлагает отслеживание и удаление объектов с ускорением на GPU, расширенную маскировку с привязкой к краям, стабилизацию, калибровку объектива, решатель 3D-камеры, поддержку стерео 360 / VR и многое другое.
Теперь доступен для macOS, Windows и Linux, а также в качестве подключаемого модуля для Adobe Premiere Pro и After Effects, Avid Media Composer и хостов OFX, таких как Flame, Nuke, Fusion, HitFilm и VEGAS Pro ».
«Magic Bullet Suite включает Colorista и представляет собой полный набор плагинов, который дает вам все необходимое, чтобы ваши кадры выглядели великолепно, прямо на шкале времени редактирования.Сбалансируйте свои снимки с помощью мощной настройки цвета.
Тогда вы можете выйти за рамки цветокоррекции и точно имитировать фильтры объектива и запас пленки. И теперь, с обработкой цвета как на входе, так и на выходе в Looks, Magic Bullet Suite идеально впишется в любой рабочий процесс с высококачественной цветной печатью ».
«Final Effects Complete предоставляет более 120 дизайнерских эффектов и переходов для Macintosh и Windows версий Adobe After Effects и Premiere Pro CC, CS6, CS5.x и CS4.
Эти простые в использовании фильтры позволяют создавать уникальные органические образы с помощью всего лишь нескольких простых настроек.”
Нам очень нравится эта консоль для редактирования видео Loupedeck + для Premiere Pro :
Loupedeck + Консоль для редактирования фото и видео для Lightroom Classic, Premiere Pro, Final Cut Pro, Photoshop с Camera Raw, After Effects, Audition и Aurora HDR- СОВМЕСТИМОСТЬ: Adobe Lightroom Classic, Lightroom 6, Photoshop CC с Camera Raw, Premiere Pro ,…
- ПРОФЕССИОНАЛОВ И НАЧИНАЮЩИХ, идеальное редактирование быстро становится второй натурой с Loupedeck + …
- ЭРГОНОМИКА: с легкостью редактируйте тысячи фотографий и видеоклипов. Управляйте несколькими функциями редактирования …
- НАСТРОЙКА: быстро и легко. Мы выбрали некоторые заводские функции по умолчанию для каждого поддерживаемого программного обеспечения …
- НАСТРОЙКА: возьмите на себя ответственность за ваше редактирование. Делайте ваши фото и видео такими, какими вы хотите, с …
“Flicker Free — мощный и простой способ удалить мерцание из вашего видео.Мы предлагаем предустановки для различных типов отснятого материала, что позволяет легко устранить мерцание, вызванное рассинхронизацией камер, покадровой или замедленной съемкой видео.
Flicker Free будет работать с материалами любого размера и совместим с широким спектром приложений для редактирования видео, такими как After Effects, Premiere Pro, FCP, Avid, Resolve и Vegas ».
«Вы просили об этом, вот оно! Я собрал 7 своих собственных СНМП, которые использую при редактировании видеозаписей, роликов и видеороликов на YouTube.
Что такое LUT? Проще говоря, думайте об этом как о фильтре для ваших видеозаписей. Вы применяете LUT к одному из ваших клипов, и данные внутри этого LUT немедленно корректируют цвет, чтобы ваши кадры выглядели определенным образом.
Включены LUTS: Fade Out, Black Eye, Clean & Tidy, Noir, Kodak Killer, Arctic Circle, That Orange & Teal While! »
Очень проста в использовании! Вы можете следовать этому руководству здесь:
«Съемка при слабом освещении или при высоких значениях ISO может добавить к кадру много шума.Magic Bullet Denoiser — это плагин, который избавляется от этого, не удаляя детали.
Denoiser был полностью переписан с нуля, чтобы дать вам самый лучший, самый быстрый и надежный способ шумоподавления из доступных.
Magic Bullet Denoiser был переработан, чтобы сделать его более быстрым и простым в использовании ».
«Создавайте потрясающие и реалистичные эффекты световых лучей быстро и легко. Этот драматический эффект, известный как объемное освещение в компьютерной графике или сумеречные лучи в атмосферной оптике, добавляет блеска и стиля.
Так как лучи добавляются только для выделения областей, они имеют эффект прохода через объекты и добавляют качество трехмерности.
Добавьте лучи света, текущие сквозь облака, лучи, проникающие сквозь полог леса, лучи света туманной ночью или лучи, исходящие из текста. Лучи добавляют яркости и драматизма любому изображению ».
«Масштабируемая векторная графика теперь может быть импортирована прямо в граффити. Пользователи могут добавлять, удалять или изменять исходные точки сплайна прямо в интерфейсе Graffiti, а результат можно экструдировать и анимировать в трехмерном пространстве.
Преимущество работы с масштабируемой векторной графикой состоит в том, что в отличие от растровой графики, основанной на пикселях, векторная графика никогда не теряет качества при изменении размера или масштабирования. Большинство логотипов компаний создаются в этом формате ».
Нужна новая подписка на Premiere Pro? Проверьте это :
Adobe Premiere Pro | Программное обеспечение для редактирования и производства видео | Подписка на 12 месяцев с автоматическим продлением, ежемесячная оплата, ПК / Mac- Premiere Pro — это приложение для редактирования видео для фильмов, телевидения и Интернета.
- Превратите необработанные кадры в безупречный продукт.Редактировать, настраивать цвет, улучшать звук и т. Д.
- Существующие подписчики должны сначала завершить текущий срок членства, прежде чем связывать новую подписку …
- Premiere Pro используется голливудскими кинематографистами, телередакторами, пользователями YouTube, видеооператорами — всеми, у кого есть …
- Редактируйте отснятый материал в любом современном формате, от 8K до виртуальной реальности
«Имитируйте практическое дрожание камеры или более концептуальное подергивание канала для работы с анимированной графикой, включающей композицию и разделение цветовых каналов.
Распространение разрушения с помощью Damage, отраслевого стандарта плохих видеоэффектов, включая артефакт, блокаду, дестабилизацию, интерференцию, переэкспонирование, перекос, волновое смещение, смещение канала и состаренную пленку ».
«Twixtor — это надстройка, созданная RevisionFX. Подключаемый модуль позволяет пользователю ускорять, замедлять или преобразовывать последовательности изображений с частотой кадров с потрясающими результатами.
Twixtor работает путем анализа и взаимодействия отснятого материала, чтобы визуально угадать, как видео должно выглядеть в замедленной съемке.”
“С легкостью имитируйте глюки реалистичного цифрового изображения!
Data Glitch — это собственный плагин After Effects, который с легкостью создает потрясающие реалистичные глюки цифрового изображения.
Что-то, что вы могли бы увидеть во время спутниковой или кабельной передачи или с поврежденного диска. Плагин Bad TV отлично подходит для аналогового телевидения, но сейчас 2010 год, и вы уже почти не видите ничего аналогового. Этот плагин имитирует реалистичный эффект цифрового сбоя.
В реальной жизни большинство сбоев происходит из-за проблем с кодированием / декодированием, а иногда и из-за повреждения данных. Этот плагин делает именно это. Он кодирует данные, искажает данные, а затем декодирует их, как в реальной жизни ».
«Этот плагин позволяет независимо перемещать, вращать, масштабировать, размывать, смешивать, затухать и искажать каналы RGB. Вы можете использовать этот плагин для создания популярного эффекта «Хроматическая аберрация», показанного в этом руководстве ».
«Набор подключаемых модулей CoreMelt представляет собой обширный набор подключаемых модулей, которые представляют собой простые в использовании интуитивно понятные инструменты для художников-аниматоров и редакторов всех типов, от независимых кинематографистов, видеографов для мероприятий и свадеб до профессиональных редакторов сериалов.
Набор подключаемых модулей CoreMelt имеет множество специфических для FCP X функций, включая экранные элементы управления, пользовательские маски фигур и три новых подключаемых модуля. А также набор плагинов V2 теперь доступен в комплекте с SliceX, TrackX и DriveX, а также быстрым и мощным стабилизатором Lock & Load.
Коллекция плагинов CoreMelt V2 включает четыре коллекции плагинов; ImageFlow Fx V2, PolyChrome Transitions V2, Editors Tools V2, Motion Graphics Box V2, в общей сложности предоставляя вам более 180 подключаемых модулей, которые будут полезны каждый день.Вы можете просмотреть нашу галерею всех включенных плагинов для получения более подробной информации.
От мягкого органического свечения и размытия до расширенных инструментов цветокоррекции и мгновенного фотомонтажа — набор подключаемых модулей CoreMelt V2 позволит вам создавать стильные образы независимо от того, какой тип редактирования или анимационной графики вы выполняете ».
«Плагины Sapphire позволяют создавать потрясающий органичный вид, не имеющий себе равных ни в каких инструментах встроенных эффектов хоста. Ключевые особенности включают более 270 эффектов и более 3000 предустановок, мощный конструктор эффектов и переходов, а также интегрированное отслеживание и маскирование с помощью Mocha, удостоенного награды Оскар.
Превосходное качество изображения, контроль и скорость рендерингаSapphire позволяют значительно сэкономить время, позволяя креативщикам сосредоточиться на самом важном, обеспечивая эффект, который заставляет аудиторию возвращаться ».
«Выразите свой личный стиль видео. Великолепные переходы Adobe Premiere Pro в Film Impact захватывают. элегантные и запоминающиеся видео ».
«Стабилизатор видео, скользящий затвор и коррекция CMOS для любой экшн-камеры, телефона с камерой или видеокамеры.”
«ProDAD Vitascene — оптимальный инструмент, чтобы придать вашему видео особый вид, создать настроение или просто добавить индивидуальности.
Vitascene V3 включает более 700 полностью настраиваемых эффектов вещательного качества.
Как отметил производитель, ProDAD Vitascene V3 — это «решение« все в одном »».
Содержит:
- Эффекты перехода
- Видеофильтры (например, наклон-сдвиг)
- Эффекты Filmlook
- Текстовые эффекты
- Инструменты для оптимизации изображения
При использовании ProDAD Vitascene V3 вы можете больше сосредоточиться на творческой части своей работы, поскольку все эффекты визуализируются сверхбыстрым графическим процессором видеокарты.
В зависимости от производительности вашего графического процессора трудоемкий рендеринг уходит в прошлое. Благодаря обработке графическим процессором даже сложные эффекты можно рендерить даже быстрее, чем в V2.
Vitascene V3 предлагает идеальный эффект практически для любого типа использования. Фильтры позволяют контролировать тип, количество и желаемое направление света в вашей сцене.
Таким образом вы можете выделять объекты, добавлять отражения или даже заливать сцену мерцающим светом. Раскрашивание сцены и настройка уровней яркости придадут более романтичный или динамичный вид.
Выделите детали сцены, применив фильтр прожектора. При желании эффекты можно контролировать и точно рассчитывать по времени, применяя ключевые кадры.
Видео фильтры также отлично работают с текстами, логотипами и графикой с прекрасными результатами — легко сделать всего несколькими щелчками мыши без каких-либо навыков программирования или усилий.
Представьте свои изображения в стиле акварельной живописи, графитового рисунка или трехмерного изображения.
Поместите материал в другую перспективу и примените эффект сдвига наклона, чтобы превратить ваши изображения в миниатюрный мир.
Высокоэффективные видеофильтры оптимизируют старые или не очень идеальные записи в отношении контраста, яркости, резкости и цвета — все это настраивается автоматически одним щелчком мыши в кратчайшие сроки.
- Простота в обращении
- Широкие возможности настройки
- Легко управляется ключевыми кадрами
- с поддержкой до UHD / 4K 10 бит
- Около 700 видеофильтров и эффектов перехода
- Мерцание, свечение и отражения
- Впечатляющие световые лучи, управляющие источниками света
- Также подходит для текста, графики и логотипов
- Оптимизация контрастов и фокуса
- Оптимизация цвета и яркости
- Идеально подходит для большого количества монтажных решений
- Потрясающая производительность за счет всесторонней поддержки передовых аппаратных ресурсов »
«В качестве редакционного консультанта DEADPOOL я потратил 9 месяцев на создание рабочего процесса постпроизводства, используемого для редактирования, а также обучил всю команду постпроизводства работе с Premiere Pro и After Effects.
В самом начале монтажа ведущий редактор Джулиан Кларк спросил меня, можем ли мы добавить дрожание камеры к некоторым заблокированным статичным снимкам.
Это можно сделать в Premiere Pro, вручную анимировав кадр с ключевыми кадрами или используя сторонний плагин… но мне нужно было решение в реальном времени без использования плагина.
Я обратился к Ярлу Лейполлю, удивительно талантливому редактору, который также создает бесплатные пресеты Premiere Pro, используя встроенные эффекты, встроенные в программное обеспечение.Его JARLE’S PREMIERE PRO PRESETS VERSION 3 включает 98 бесплатных пресетов, которые охватывают как видео, так и аудио ».
«Созданная главным креативным директором ILM Джоном Ноллом, Knoll Light Factory создает фотореалистичные блики на основе камеры для профессиональных визуальных эффектов и анимированной графики.
Наш интуитивно понятный редактор линз позволяет легко настраивать существующие блики и создавать свои собственные с нуля. Используйте любой из 135 существующих инструментов и изображений спрайтов или добавьте свои собственные элементы.
Knoll Light Factory содержит более 200 предустановок, предназначенных для кино, телевещания и анимационной графики.
Последняя версия включает более 90 красивых новых пресетов, вдохновленных некоторыми из самых знаковых фильмов последних нескольких десятилетий ».
«Являясь лидером отрасли в области ремонта аудио, RX 8 представляет собой Repair Assistant и Music Rebalance, а также инструменты для любой работы по обработке аудио.
RX 8 использует передовые технологии машинного обучения для непревзойденного качества звука ».
«Этот видеоплагин автоматически определяет оттенки кожи и создает маску, которая ограничивает эффект сглаживания только областями кожи.
Просто примените фильтр, дайте ему проанализировать видео, установите несколько параметров сглаживания и позвольте плагину выполнить рендеринг, чтобы сделать ретуширование кожи невероятно простым ».
«Одним нажатием одной кнопки PluralEyes анализирует звук с ваших камер и аудиоустройств и синхронизирует их за секунды. Никаких обшивок или тайм-кода не требуется.
С новой панелью PluralEyes Premiere Pro Panel используйте возможности PluralEyes для синхронизации файлов непосредственно внутри Premiere Pro. Не нужно покидать хост-приложение.
Shooter PluralEyes имеет множество новых функций, которые упрощают синхронизацию аудио и видео ».
«Здесь наше нетерпение и раздражение по поводу недостатков наших любимых инструментов постпроизводства трансформируется в реальные решения.
Прямо сейчас несколько плагинов уже доступны для загрузки. Если у вас есть предложения по другим продуктам, разместите их на странице будущих идей ».
«С плагином Magic Bullet Looks вы можете выбирать из более чем 200 совершенно новых предустановок Look, разработанных для соответствия вашим любимым фильмам и телешоу.Каждый пресет полностью настраивается.
Измените предустановки, добавив или удалив инструменты в цепочке инструментов, или просто создайте внешний вид с нуля, комбинируя любой из 41 инструмента.
Лучший опыт цветокоррекции в отрасли достигается благодаря отличному набору инструментов и отличному способу их использования. Пользовательский интерфейс Magic Bullet Looks делает процесс цветокоррекции интуитивно понятным и простым.
Magic Bullet Looks имеет множество новых функций для создания мощного внешнего вида и цветокоррекции для кинематографистов.”
«Версии 1.0, 2.0 и 3.0 моих пресетов были загружены более 375 000 раз и ежедневно используются редакторами документальных фильмов, создателями свадебных видео, студентами, вещательными компаниями и даже Голливудом.
Теперь вы можете загрузить версию 4.0 для Premiere Pro CC 2018 с еще более интересными и полезными предустановками.
Я включил предустановки Deadpool для портативной камеры, другие предустановки аудио и другие инструменты композитинга. Все пресеты, использующие устаревшие эффекты, были заменены новыми, использующими новые эффекты.
Всего сейчас 106 предустановок! Большинство предустановок из более ранних по-прежнему включены. Вы получите множество предустановок цветокоррекции, в том числе несколько предустановок «Внешний вид» для обхода отбеливателя, бирюзового и оранжевого, сепии, негативного цвета, перекрестной обработки и многих других.
Кроме того, есть предустановки LOG to LIN для Alexa, Canon Cinestyle для зеркальных фотокамер и для Sony F3, некоторые инструменты масштабирования для HD на SD, от 1080 до 720 и т. Д., А также некоторые полезные инструменты композитинга, такие как Dynamic Garbage Matte, и несколько интересных разное. пресеты.
У большинства предустановок есть подсказки, поэтому при наведении курсора на них можно получить информацию о том, как их использовать. Например, в предустановке «Blooming Highlights» указано «Использовать на корректирующем слое». Подчеркивает светлые участки и размывает их. Также устанавливает корректирующий слой в режим экрана ».
«Придайте отснятому материалу аутентичный ретро и современный вид с помощью таких инструментов, как VHS, Retrograde Carousel, Glitch, Holomatrix II и других.
Создавайте красивые циклические фоны и элементы анимированной графики с помощью таких инструментов, как компоненты HUD, Line, Knoll Light Factory EZ, Fractal Background и другие.
Создавайте быстрые уникальные переходы практически без усилий. Добавьте свечение и другие эффекты, которые дадут вам лучшие результаты и больше ярлыков, опций и контроля, чем что-либо в вашем хост-приложении ».
«Откройте для себя быструю и мощную стабилизацию изображения. Легко анализируйте отснятый материал на предмет движения и точно настраивайте степень стабилизации, силы и управления движением, чтобы получить именно тот вид и ощущение, которое вы хотите.
Стабилизаторобеспечивает улучшенную стабилизацию отснятого материала за считанные минуты.С легкостью приобретите вид Steadicam, сохраняя при этом ощущение снятого с рук снимка ».
«FxFactory Pro предлагает набор инструментов для создания визуальных эффектов с непревзойденными функциями. Световое шоу. Свечения, световые блики и искажения.
FxFactory — это редкое приложение, которое редко нужно запускать. Остальное происходит за кулисами, а FxFactory отвечает за установку и обновление плагинов для совместимых хост-приложений, включая Final Cut Pro X, Motion 5, Adobe After Effects CC и Adobe Premiere Pro CC.”
«Trapcode Suite привносит мощь систем трехмерных частиц прямо в Premiere Pro и After Effects. Используйте излучатели частиц для создания огня, воды, дыма, снега и других органических визуальных эффектов или создавайте чудеса техники и пользовательские интерфейсы с бессмертными сетками частиц, текстом и трехмерными формами.
Объедините несколько систем частиц в одно единое трехмерное пространство для визуально ошеломляющих результатов. Благодаря ускорению графического процессора плагины Trapcode помогут вам быстро получить прекрасные результаты.
Впервые в истории запускайте реалистичное моделирование жидкостей с помощью нового физического движка Dynamic Fluids ™ или имитируйте частицы, движущиеся в воздухе и отскакивающие от поверхностей.
Создавайте плавные поверхности, гористую местность, бесконечные туннели и абстрактные формы. Используйте контуры и движение для создания красивых сложных геометрических фигур, лент и выдавливаний. Независимо от того, создаете ли вы анимационную графику или визуальные эффекты, возможности безграничны ».
“5 бесплатных предварительных настроек для всех ваших редактирования Premiere Pro. Эти вещи действительно добавят потрясающий визуальный интерес к вашим снимкам.
Просто поместите предустановки на фото, видео или текстовый элемент в пределах редактирования, чтобы добавить цифровой шум к вашим последовательностям.
Они отлично подходят для перехода от кадра к кадру, названию или просто немного встряхнуть. Наслаждаться!»
«Neat Video» — это цифровой фильтр, предназначенный для уменьшения видимых шумов и зернистости, обнаруживаемых в кадрах с цифровых видеокамер, зеркальных фотоаппаратов, ТВ-тюнеров и даже оцифрованной пленки или VHS. Neat Video доступен как плагин для многих популярных приложений для редактирования видео, таких как Adobe Premiere и Final Cut Pro.
Цифровой шум выглядит как мелкие танцующие крапинки или статический шум в определенных областях видеоклипа.Это вызвано рядом факторов, включая низкий уровень освещенности, высокое усиление датчика, электронные помехи и агрессивное сжатие видеоданных.
Независимо от источника, любой шум может серьезно ухудшить визуальное качество отснятого материала.
Однако, благодаря самым передовым алгоритмам шумоподавления в отрасли, Neat Video предлагает способ убрать зашумленные клипы.
Это высокоавтоматизированный и удобный плагин, который можно установить всего за несколько щелчков мышью.Улучшение качества видео с сохранением красоты, детализации и четкости исходных отснятых материалов. Во многих случаях спасают клипы, которые иначе были бы непригодны для использования ».
«Shooter Offload — это автономное приложение, которое упрощает резервное копирование отснятого материала в полевых условиях.
Shooter Offload — это программное обеспечение для резервного копирования видеоматериалов, разработанное для того, чтобы сделать процесс резервного копирования ваших видеозаписей быстрым, простым и надежным ».
«Звук во многих малобюджетных или независимых постановках часто упускается из виду и небрежно обращается с ним.Часто основное внимание уделяется получению идеального изображения с запоздалым звуком.
Трудно поверить в старую пословицу о том, что звук важнее изображения… пока вы не попадете в пост и не узнаете, что это абсолютно верно.
Отличные визуальные эффекты с дерьмовыми криками… «Я на любителя!» И наоборот, может быть вполне приемлемо множество размытых, снятых с рук, панорамированных кадров с безупречным диалогом и полным звуковым ландшафтом.
Это будет восприниматься как «артистический выбор» режиссера, даже если кадры не в фокусе и видны вокруг.
Аудио — это клей, который скрепляет его и продает как профессиональную продукцию. Оцените аудио ».
«Эти бесплатные предустановки Premiere Pro содержат 7 уникальных переходов пленки. Они просты в использовании и увеличат производственную стоимость вашего следующего проекта. Загрузите их сегодня! »
Плагины для Premiere Pro — Заключение
Надеюсь, вы нашли этот список моих любимых подключаемых модулей Premiere Pro полезным. Какие у вас плагины для Premiere ? Что я упустил из-за ? Дайте нам знать в комментариях ниже!
Кстати, Final Cut Pro — отличная альтернатива Premiere Pro.Многие начинающие редакторы не понимают, выбрать ли Premiere Pro или Final Cut Pro в качестве основного программного обеспечения для редактирования. Оба инструмента многофункциональны и чрезвычайно мощны.
Кроме того, это очень полезный список ресурсов для других кинематографистов и видеооператоров, которых вы знаете. Убедитесь, что вы делитесь им со своей аудиторией в социальных сетях, используя кнопки публикации ниже. Давай расскажем!
Мы очень надеемся, что этот список подключаемых модулей Premiere Pro был для вас полезен. Здесь мы предоставили вам ряд различных плагинов.Как всегда, это действительно зависит от того, что вы хотите создать, каковы ваши цели, а также от типа проекта, над которым вы работаете.
Итак, являетесь ли вы режиссером, видеооператором или любым другим творцом, эти плагины Premiere вам помогут.
Когда выбирать After Effects или Premiere Pro
Ваша способность создавать хорошие видео ограничена инструментами, к которым у вас есть доступ. Это не совсем вдохновляющий или захватывающий факт, но от этого не становится менее правдой.
Знание того, как максимально эффективно использовать свои ресурсы, имеет огромное значение для авторов . Что касается программного обеспечения, вы должны учитывать несколько громких имен, когда думаете о пост-продакшене.
В некоторых случаях имеет смысл использовать одну и ту же программу для всех ваших нужд редактирования. Но если вы хотите получить максимальную отдачу от доступных инструментов, вам нужно использовать каждую часть программного обеспечения для той работы, для которой она лучше всего подходит. Это поможет вам повысить качество вашей работы и поднять планку того, что вы можете создать.
Несмотря на то, что существует множество различных программ редактирования, один из самых популярных вопросов, который мы видим, — это попытки создателей контента выяснить плюсы / минусы и сходства / различия между After Effects и Premiere Pro.
Давайте разберемся и поможем вам найти программное обеспечение, которое подходит именно вам.
В поисках подходящего программного обеспечения для редактирования
Давайте не будем мешать: иметь варианты — это прекрасно. Никто никогда не жалуется, что у них было слишком много отличных программ на выбор.
Но если вам интересно, на какой программе вам следует сосредоточиться, развивая свои навыки редактирования, не стоит слишком сильно отвлекать свое внимание. Лучше добиться успеха в одном, чем в нескольких, не так ли?
Adobe Creative Cloud — это набор программ, которые считаются обязательными для большинства творческих людей. Вы найдете инструмент для любой работы, от звукорежиссера до графического дизайна и всего, что между ними. И все это входит в одну подписку.
(Вы можете лицензировать отдельные программы. Стоимость универсального пакета Creative Cloud составляет 52 доллара в месяц, а стоимость каждой части программного обеспечения — 21 доллар в месяц. Таким образом, если вы можете использовать несколько программ, вы также можете получить весь комплект по той же цене.)
Основными программами для кинематографистов являются After Effects и Premiere Pro. Однако не помогает то, что между ними существует много перекрестной функциональности. И хотя вы, , можете редактировать отснятый материал и создавать анимацию в обеих программах, , некоторые задачи лучше обрабатываются в одной программе, чем в другой.
Итак, пришло время более глубоко взглянуть на то, как эти две программы сочетаются друг с другом.
Плюсы и минусы After Effects
Если вы когда-либо работали с анимированной графикой или визуальными эффектами, скорее всего, вы много времени проводили в After Effects. Это программное обеспечение представляет собой мощный инструмент для создания анимации, объединяющий в себе все инструменты, которые вы могли бы попросить, поэтому оно стало отраслевым стандартом для создателей контента и профессиональных аниматоров.
Хотя After Effects — это в первую очередь программа для анимации, она может работать как инструмент для редактирования видео.Вы сможете просматривать свой проект на временной шкале и прокручивать его, чтобы добавить нужные визуальные эффекты, текстовые слайды и анимацию.
Одним из самых больших преимуществ After Effects является то, как он интегрирует внешние файлы ресурсов. Вы можете найти и загрузить практически все, от шаблонов эффектов до нижних третей, и найти способ включить это в более крупный проект.
Видеомонтаж немного минималистичен, но в основном это сделано по дизайну.After Effects — это программа нелинейного редактирования, которая может затруднить получение создателями фильма полного представления о своем проекте с первого взгляда.
Таким образом, вместо того, чтобы добавлять специализированные инструменты редактирования в After Effects, Adobe предполагает, что вы предпочтете использовать специальный редактор, такой как Premiere Pro.
Вот пример. Вы можете редактировать свои видео в After Effects, но когда вы обрезаете отснятый материал, он перемещает все после вырезания на новый слой; в Premiere Pro все это хранится на одной дорожке (но с визуальной перерывом, чтобы отметить, где вы сделали вырезку).
Так что дело не в том, что After Effects «невозможно» или даже «грубо» использовать в качестве инструмента для редактирования видео. Но это не основная цель программы, поэтому функции не учитываются с учетом этого.
По этой причине After Effects лучше всего использовать в качестве дополнительного инструмента. Он позволяет вам легко делать то, что потребует дополнительных часов работы в Premiere Pro, а также предлагает некоторые эксклюзивные инструменты. Но After Effects не так прост в эксплуатации и не так удобен для Premiere.
Плюсы и минусы Premiere Pro
Premiere Pro — незаменимый редактор для создателей контента.Некоторые режиссеры предпочитают альтернативы (например, DaVinci Resolve или Final Cut Pro), но «отраслевым стандартом» YouTube является Adobe Premiere.
Основная причина этого в том, что Premiere предлагает лотов и гибкости. Он прост в использовании, а его популярность означает, что у вас не возникнет проблем с поиском учебных пособий или руководств по добавлению ваших любимых плагинов, LUT для цветокоррекции и т. Д.
Premiere Pro — это то, что может использовать начинающий режиссер, но это не менее полезно для профессионального монтажера.Программное обеспечение масштабируется в том смысле, что оно может быть настолько простым или сложным, насколько вам нужно. И это достигается за счет включения множества технических действий в другие продукты Adobe.
Этот недостаток характерен для всех программ Creative Cloud. Все они пригодны для решения разных задач, но у каждого есть свой набор специализированных инструментов. Premiere Pro — очевидный выбор для программного обеспечения для редактирования видео со встроенным набором раскраски и шаблонами VFX.Но если функциональность ограничена, потому что … ну, Premiere — это видеоредактор, а не анимационная программа.
Давайте вернемся к предыдущему примеру, когда вы пытались редактировать отснятый материал в After Effects и вам приходилось перемещаться между разными слоями, чтобы увидеть весь проект. Это очевидный пример того, как Premiere Pro предоставляет кинематографистам все более удобные возможности.
Но это работает в обоих направлениях. Вот пример нашей творческой группы, который сравнивает проект в Premiere Pro с тем же видео после его точной настройки с помощью инструментов, доступных только в After Effects:
Несмотря на то, что в Premiere Pro кадры редактировались, раскрашивались и немного анимировались, версия After Effects не впечатлила.Линии и другие визуальные эффекты были нарисованы кадр за кадром, что невозможно воспроизвести в Premiere Pro, как бы вы ни старались.
Версия Premiere Pro выглядит великолепно … но версия After Effects выглядит лучше. И это делает выбор одного программного обеспечения перед другим трудным выбором, потому что вы пожертвуете некоторыми функциями, независимо от того, какой путь вы выберете.
Выбор между After Effects и Premiere Pro
Как и при большинстве сравнений программного обеспечения, главное, что нужно учитывать, — это то, как вы собираетесь использовать программу.Это лот и кроссоверов в дебатах After Effects и Premiere Pro, что делает любой вариант подходящим для создателей.
Хотя каждая программа технически имеет свою специальность, она обладает удивительной гибкостью. Думайте о них не столько как о соревновательных элементах, а как о дополнительных: вы можете использовать каждый из них по-разному, чтобы получить отличные результаты, или вы можете объединить их возможности, чтобы достичь еще более высокого уровня качества.
Но если вы планируете тратить много времени на редактирование и / или раскрашивание материала, Premiere Pro — явный победитель.А если вы хотите изучить работу VFX или создать потрясающие свитки кредитов, то вы можете выполнять свою работу в After Effects.
Большинство кинематографистов и создателей контента доверяют Premiere Pro из-за его универсальности и простоты использования. И хотя это популярная рекомендация, вы можете создавать высококачественные видео с помощью After Effects. Выбор просто сводится к тому, на чем вы хотите сосредоточить свое время постпродакшена: полный каталог эффектов или четкое редактирование.
Прежде чем углубляться в настройку эффектов на панели «Элементы управления эффектами», вам необходимо понять два типа эффектов, которые вы можете настраивать: стандартные эффекты и фиксированные эффекты. Стандартные эффекты — это эффекты, которые Premiere предоставляет в папках панели «Эффекты». Вы должны вручную применить их к своим клипам, перетаскивая их. Фиксированные эффекты — это основные свойства, которые клип имеет по умолчанию, когда он помещается на дорожку на временной шкале. Видеоклипы имеют два фиксированных эффекта: «Движение» и «Непрозрачность». Аудиоклипы имеют один: Громкость (рисунок 8.2). Рисунок 8.2. Выбранный клип имеет связанные аудио и видео, поэтому три фиксированных эффекта: «Движение», «Непрозрачность» и «Громкость» можно сразу же настроить на панели «Элементы управления эффектами».Обратите внимание на то, как имя выбранного клипа и открытого эпизода отображаются на панели «Элементы управления эффектами», а также на отображение клипа в области справаПримечания Если вы знакомы с Adobe After Effects, Дизайн и реализация панели «Элементы управления эффектами» могут показаться вам знакомыми. При разработке Premiere Pro Adobe пыталась преодолеть несколько пробелов между After Effects и Premiere. Поскольку Adobe разработала ряд функций Premiere Pro, аналогичных их аналогам After Effects, если вы знакомы с одной программой, вам будет удобно работать с эффектами в обеих.В версии 2.0 включение графиков значений и скорости для отдельных параметров эффекта еще больше сокращает разрыв в эффектах между двумя приложениями. Фиксированные эффекты видео: движениеКогда вы добавляете видеоклип на шкалу времени, вы помещаете его на черный пустой кадр пространства, размер которого определяется настройками вашего проекта. Эффект «Фиксированное движение» можно использовать для уменьшения, увеличения или перемещения клипа в пределах этого кадра пространства. Объедините эффект движения с ключевыми кадрами, и вы сможете панорамировать и масштабировать изображение.Основные параметры движения:
Рисунок 8.8. Фильтр Anti-flicker — это новый атрибут фиксированного эффекта, который позволяет уменьшить любое нежелательное мерцание или мерцание, которое может появиться при анимации неподвижных изображений на временной шкале. Увеличение значения фильтра уменьшает присутствие мерцания.Вы можете настроить параметры движения и других фиксированных эффектов на панели «Элементы управления эффектами» (подробнее об этом в ближайшее время). Фиксированные эффекты видео: непрозрачностьЭффект «Непрозрачность» позволяет настроить прозрачность клипа, чтобы вы могли видеть сквозь него в разной степени.В предыдущих версиях непрозрачность использовалась для постепенного увеличения титров, графики, фотографий и видеоклипов на любой дорожке, кроме видео 1. Поскольку Premiere Pro может использовать переходы на всех дорожках для постепенного появления и исчезновения, теперь вы можете использовать прозрачность для настраиваемых плавных переходов. и общие настройки непрозрачности (рис. 8.9). Рисунок 8.9. Два ключевых кадра непрозрачности, назначенные на панели «Элементы управления эффектами», также отображаются на временной шкале. Обратите внимание, как ключевые кадры временной шкалы имеют положение по высоте, которое отражает их значение от 0 до 100% (постепенное появление).Когда вы поворачиваете список эффектов непрозрачности вниз, вы можете не только видеть наклон непрозрачности, но также можете регулировать скорость наклона (подробнее об этом позже). Значение ключевого кадра под строкой редактирования на панели управления эффектами имеет значение 100. Это тот же ключевой кадр и положение строки редактирования, что и на временной шкале.Фиксированные звуковые эффекты: громкостьЕдинственный фиксированный эффект для аудиоклипов — это громкость. , у которого есть два параметра: Уровень и Обход. Уровень регулирует фактический уровень вашего аудиоклипа, увеличивая или уменьшая его.Обход позволяет отключить регулировку уровня и использовать громкость аудиоклипа по умолчанию. Регулировка параметров громкости аудиоклипа влияет на рейтинг в дБ экземпляра клипа на шкале времени. Когда ключевые кадры отключены, вы регулируете общую громкость всего клипа. Включите ключевые кадры, чтобы динамически увеличивать и уменьшать уровни громкости вашего аудиоклипа (рис. 8.10). Рисунок 8.10. С линией редактирования над позицией первого ключевого кадра громкости вы можете увидеть, что начальный уровень громкости равен -0 дБ, что является нормальным уровнем по умолчанию.Это простое затухание громкости. Чтобы обойти любое затухание по ключевым кадрам и воспроизвести звук с исходной громкостью, вы можете включить параметр Bypass VolumeСтандартные звуковые эффектыОсновная папка Audio Effects на панели эффектов содержит отдельные подпапки Mono, Stereo и 5. |




