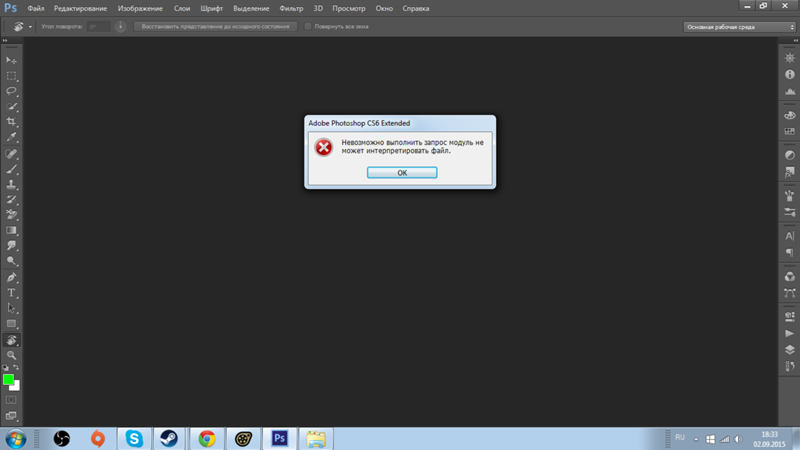Ошибка «Невозможно выполнить запрос, произошел программный сбой» в Photoshop
Способ 1: Настройки производительности
При работе в программе Adobe Photoshop иногда могут возникать различного рода ошибки, начинающиеся со строки «Невозможно выполнить запрос». И хотя вариантов такой проблемы весьма много, включая «Произошел программный сбой», «Ошибка диска» или «Обнаружен неизвестный маркер», решения практически всегда сводятся к одним и тем же действиям, в первую очередь связанным с настройками производительности.
Читайте также: Правильная настройка Adobe Photoshop
- Чтобы избавиться от рассматриваемой проблемы, на верхней панели Фотошопа разверните список «Редактирование», перейдите в раздел «Настройки» и откройте «Производительность». Также можете воспользоваться сочетанием клавиш «CTRL+K» и уже через меню в новом окне перейти к нужным параметрам.
- Находясь на указанной выше вкладке, в блоке «Использование памяти» измените значение «Занято под Photoshop»
 Как правило, для стабильной работы софта с большими файлами будет достаточно от 5 до 6 Гб оперативной памяти.
Как правило, для стабильной работы софта с большими файлами будет достаточно от 5 до 6 Гб оперативной памяти. - Если ошибка «Невозможно выполнить запрос» возникает во время открытия каких-либо файлов, что в особенности относится к изображениям с камеры, может помощь изменение параметров Camera Raw. Для этого переключитесь на вкладку «Обработка файлов» через навигационное меню и в блоке «Совместимость файлов» воспользуйтесь кнопкой
Здесь на вкладке «Обработка файлов» установите параметры так же, как представлено на скриншоте ниже. После этого выполните сохранение с помощью кнопки «ОК», перезапустите Фотошоп и проверьте проблемный документ.
- В некоторых случаях причиной ошибки может выступать нехватка свободного пространства на компьютере. Исправить это довольно легко с помощью параметров «Рабочих дисков» в настройках программы, руководствуясь другой нашей инструкцией.

Подробнее: Устранение проблем с нехваткой места в Adobe Photoshop
Обратите внимание, что если на вашем компьютере слишком мало оперативной памяти, лучше всего произвести модернизацию, а также воспользоваться файлом подкачки. Кроме того, должен помочь переход на более раннюю версию ПО, требованиям которого соответствует ваше железо.
Способ 2: Изменение параметров файла
Чаще всего при правильных настройках производительности и обработки файлов ошибка «Невозможно выполнить запрос» возникает во время сохранения документов, вне зависимости от расширения. Связано это с неправильными параметрами разрешения, изменение которых, скорее всего, станет решением практически без вреда для изображения.
- На верхней панели программы откройте раздел
- Измените значение в текстовом поле «Разрешение» таким образом, чтобы оно было меньше установленного изначально.
 При этом учитывайте, что слишком низкий параметр может сильно испортить качество изображения.
При этом учитывайте, что слишком низкий параметр может сильно испортить качество изображения.Выполнив данное действие, закройте окно с помощью кнопки «ОК» на нижней панели. Можете попробовать произвести сохранение стандартным образом.
Обязательно пытайтесь комбинировать разные варианты данного параметра, в особенности если количество оперативной памяти в настройках производительности сильно ограничено. По необходимости отменить все внесенные изменения можно путем одновременного нажатия клавиш «CTRL+Z» или через меню «Редактирование».
Способ 3: Сброс настроек
В случае отсутствия результатов после выполнения вышеописанных действий причиной рассматриваемой ошибки может быть повреждение важных файлов программы, в том числе отвечающих за конфигурацию. Чтобы избавиться от проблемы, для начала стоит произвести откат настроек до изначального состояния с помощью внутренних параметров.
- Находясь в Adobe Photoshop, откройте список «Редактирование» и выберите пункт «Основные».
 Сюда же можно перейти с помощью сочетания клавиш «CTRL+K».
Сюда же можно перейти с помощью сочетания клавиш «CTRL+K». - Щелкните левой кнопкой мыши по кнопке «Сбрасывать установки при выходе» и во всплывающем окне нажмите «ОК». После этого можете закрыть программу через меню «Файл» или крестик в правом верхнем углу и произвести повторное открытие с последующей проверкой ранее неработающих возможностей.
При успешном устранении проблемы, можете смело использовать Фотошоп, не опасаясь за работоспособность и редактируя сброшенные ранее параметры на свое усмотрение.
Способ 4: Переустановка программы
Если сброс настроек Photoshop не принес желаемых результатов, скорее всего, причиной ошибки «Невозможно выполнить запрос» является повреждение основных файлов. В таком случае единственным решением будет полное удаление и повторная установка софта с использованием не только стандартных средств операционной системы, но и вспомогательного ПО вроде CCleaner, автоматически очищающего диск от прошлой версии и удаляющего ненужные ключи реестра.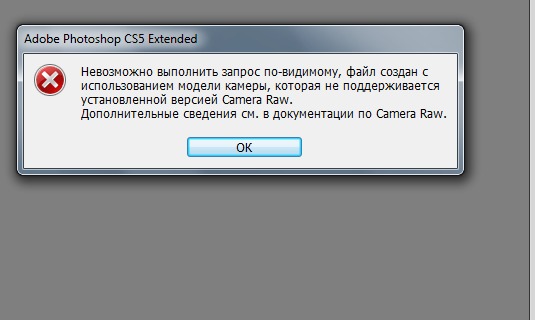
Подробнее: Правильное удаление и установка Adobe Photoshop на ПК
Бывает и такое, что проблему вызывает не сама программа, а используемая система, по тем или иным причинам блокируя доступ к рабочим файлам. При появлении ошибки попробуйте кликнуть правой кнопкой мыши по ярлыку программы и выбрать «Запуск от имени администратора».
В качестве последнего решения стоит также отметить удаление софта с локального диска «C» и установку на любой другой не системным раздел. Это же можно сделать сразу после первой попытки переустановки.
По ходу инструкции нами были рассмотрены способы исключительно для официальной версии Фотошопа, загруженной и обновленной с веб-сайта компании Adobe. В этом же может заключаться и решение, так как различные репаки не всегда работают должным образом.
Опишите, что у вас не получилось. Наши специалисты постараются ответить максимально быстро.

Помогла ли вам эта статья?
ДА НЕТне удалось выполнить ваш запрос, потому что смарт-объект нельзя редактировать напрямую —
Несколько пользователей видят Не удалось завершить ваш запрос, потому что смарт-объект не редактируется напрямую ошибка при попытке вырезать или удалить выбранную часть из изображения в Photoshop. Сообщается, что эта конкретная ошибка возникает в CS3, CS4, CS5, CS6 и во всех версиях CC Photoshop.
Не удалось завершить ваш запрос, потому что смарт-объект не редактируется напрямуюЧто вызывает смарт-объект не является непосредственно редактируемой ошибкой?Мы исследовали эту конкретную проблему, просмотрев различные пользовательские отчеты. Нам также удалось воспроизвести ошибку на одном из наших тестовых компьютеров. Из того, что мы собрали, есть несколько сценариев, которые приведут к появлению этого сообщения об ошибке:
- Слой изображения, участвующий в выделении, заблокирован — Наиболее распространенная причина возникновения этой проблемы — когда выбранный слой изображения заблокирован или частично заблокирован.
 Следуйте Способу 1 для шагов по разблокировке выбранного слоя изображения.
Следуйте Способу 1 для шагов по разблокировке выбранного слоя изображения. - Вовлеченный слой содержит векторные данные — Эта проблема также может возникнуть, если вы пытаетесь удалить выборку, содержащую векторные данные. Растеризация слоя должна решить проблему в этом случае.
Если вы пытаетесь решить эту конкретную проблему, эта статья предоставит вам несколько стратегий восстановления. Ниже у вас есть пара исправлений, которые многие пользователи, сталкивающиеся с той же проблемой, использовали, чтобы обойти «Не удалось выполнить ваш запрос, потому что смарт-объект не редактируется напрямую » ошибка подсказка.
Способ 1: разблокировка слоя изображенияНесколько пользователей сообщили, что для них решение было таким же простым, как открытие изображения, которое вызывало ошибку в Photoshop, и разблокировка слоя изображения.
Это позволит вам удалить, вырезать или изменить выбор изображения без получения Не удалось выполнить ваш запрос, потому что смарт-объект не редактируется напрямую » ошибка.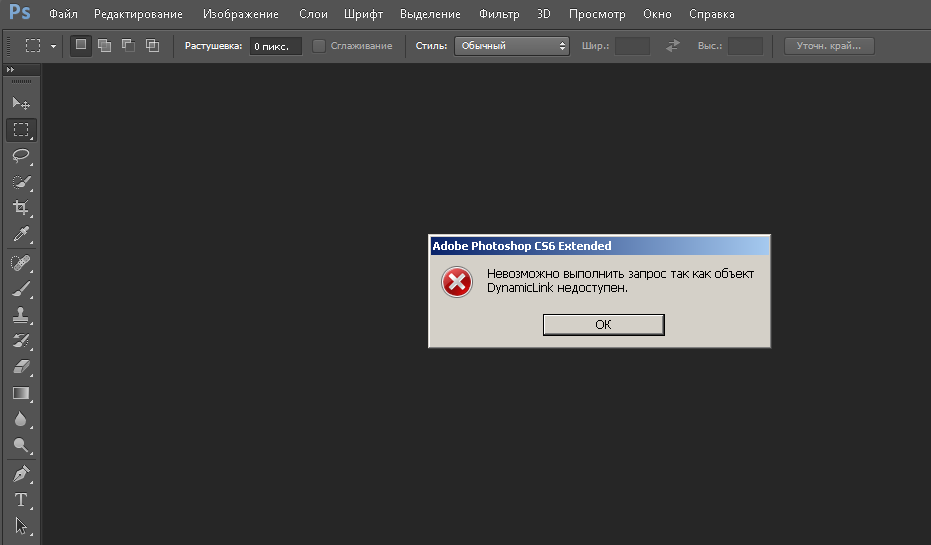
Вот краткое руководство о том, как это сделать:
- Откройте Photoshop и загрузите изображение, отображающее сообщение об ошибке.
- Прежде чем сделать выбор, перейдите к Слои вкладку с помощью правого меню и нажмите на Замок значок, чтобы разблокировать частично заблокированный слой.
Разблокировка частично заблокированного слоя - Когда слой разблокирован, выберите область, которую вы хотите вырезать, скопировать и удалить, и посмотрите, все ли еще происходит ошибка.
Если вы все еще видите ту же ошибку, перейдите к Способ 2
Метод 2: Разрешение векторного конфликтаДругой распространенный подход, который приведет к этой ошибке, — это если вы пытались использовать растровые инструменты над слоем формы. Есть два способа разрешить конфликт этого короля:
- Вы используете инструменты векторов для редактирования или удаления всех векторных элементов (инструмент перо, инструмент прямого выделения и т.
 Д.)
Д.) - Вы растеризуете слой, чтобы использовать растровые инструменты
Поскольку растеризация намного проще и может применяться к большинству сценариев, мы сосредоточимся на этом. Вот краткое руководство о том, как растеризовать слой, который вызывает у вас проблемы:
- открыто файл Photoshop, с которым вы столкнулись.
- Щелкните правой кнопкой мыши на слое, который показывает сообщение об ошибке и выберите Растеризовать слой.
Растеризация слоя смарт-объектаЗамечания: Вы также можете использовать функцию «Упростить слой», чтобы преобразовать смарт-объект в обычный растеризованный слой.
- После растеризации смарт-объекта удалите, обрежьте или повторите ту же процедуру, которая вызвала проблему. У вас не должно возникнуть никаких проблем.
Невозможно выполнить запрос перед маркером JPEG SOS отсутствует маркер
Adobe Photoshop – универсальная программа для обработки фотографий, открывающая новые возможности в сфере профессиональной фотографии, модельного бизнеса, а также отлично подходит для домашнего использования.
Однако, многие недооценивают современные утилиты, считая их максимально упрощёнными для использования даже неопытными пользователями – новейшие функции требуют знаний и умений. Их ввод нередко немного усложняет остальной функционал.
Данный материал расскажет об ошибке “Невозможно выполнить запрос перед маркером JPEG SOS отсутствует маркер SOFn, DQT или DHT JPEG” в Photoshop и даст простые инструкции для быстрого устранения бага.
Что это такое?
Ошибка возникает при попытке загрузки фотографии для дальнейшей обработки в редактор. Назойливое окно вылезает после выбора снимка с диска компьютера или накопителя. Чаще всего корень проблемы связан с форматом изображения, его неправильном конвертировании, случайной смены в свойствах файла.
Невозможно выполнить запрос перед маркером JPEG SOS
Среди других причин появления ошибки:
- JPEG-картинка имеет битые сектора. Такие могут появиться при копировании или использовании сбойного USB-накопителя (флешка, телефон)
- На компьютере присутствуют вирусы, “съедающие” корректное отображение JPEG.

- У картинки была ранее некорректная конвертация с неизвестным форматом.
Некорректный формат изображения
Начнем с главного и почти 100% решения проблемы. Большинство пользователей указывают, что ошибка «Невозможно выполнить запрос перед маркером JPEG SOS» появляется при использовании сомнительных файлов из сторонних источников.
По факту, к таким можно отнести практически все изображения, скачанные из поиска, малых баз картинок, социальных сетей. Всё дело в «битом» формате и файле в целом.
Простым языком – автор выложенного материала решил сменить формат картинки на .png вместо .jpeg. Очевидно, на отображении в интернете это не повлияло, но программа не может квалифицировать файл в изменённом формате и блокирует его.
Решение – исправляем баг сервиса скачки/автора материала:
- Находим файл, кликаем правой кнопкой мыши.
- Ищем графу «Свойства», переходим к ней.
- Здесь прописываем прямо в графе с именем нужный формат, удаляем старый.

Пример – делаем из «фото.png» правильные «фото.jpeg». Данный способ работает не всегда и актуален для Windows 7, XP. – в таком случае придётся заморочиться.
Конвертируем через Paint
Здесь всё просто – открываем файл через Paint:
- Правой кнопкой мыши по картинке, «Открыть с помощью…», выбираем Paint.
- Запускаем программу, выбираем «Файл».
- Далее – переходим всё в тоже меню, ищем пункт «Сохранить как». Выбираем нужный формат.
Смена JPEG формата на PNG в программе Paint
Важно – гарантировать идеальное качество после такой процедуры не можем. Если требуется сохранить первозданные пиксели, обращаемся к следующей инструкции.
Если смена блокируется, то нажмите по файлу картинки правой кнопкой и откройте “Свойства”, ниже будет кнопка “Разблокировать”.
Разблокируйте скачанный из Сети файл
Программы для конвертации изображений
Помимо классического Paint сменить изображение можно при помощи других редакторов.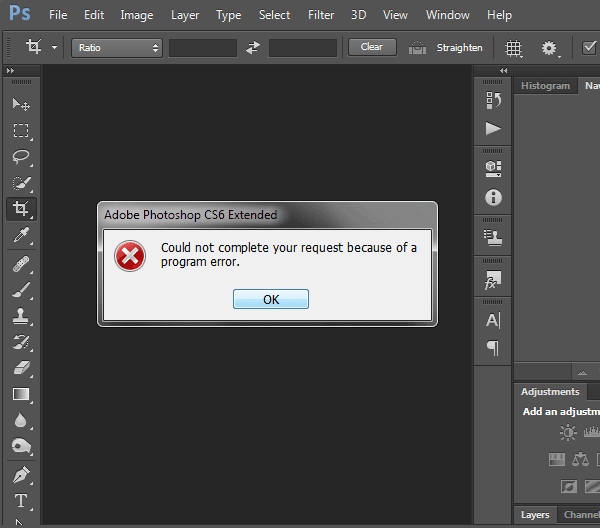 Таких в сети стало более чем предостаточно – рекомендуем следующие (проверенные):
Таких в сети стало более чем предостаточно – рекомендуем следующие (проверенные):
- FastStone Image Viewer
- Movavi Редактор Фото.
- AVS Image Converter.
- XnConvert
- CoolUtils
- Zamzar
- Adapter
Некоторые из них работают онлайн, находятся простым вводом названия в поисковике. Каждый имеет собственный набор функций, легко воспринимается даже неопытными пользователями. Краткая инструкция – на каждом из сайтов, все располагаются по первой ссылке из Google, Yandex-поисков.
Причина №2 – нелицензированная версия
Пиратство в наше время достигло невиданных масштабов – доходит до того, что лицензированное ПО можно увидеть только в государственных организациях, учреждениях образования, отделениях здравоохранения.
Естественно, «пиратки» ничем не отличаются от оригинальных программ, но в конце концов могут привести к неудобствам. В частности, спровоцировать выпад окна «Невозможно выполнить запрос перед маркером JPEG SOS».
Решение – покупаем утилиту официально. Да, дорого, но зато с технической поддержкой, постоянными обновлениями, бесперебойной работой.
Включение обновлений
Постоянные обновления – конечно очень раздражающая вещь, но именно она позволяет избежать ошибок подобного плана.
Формат изображений и их структура меняется с каждым днём, и разработчики ФШ стараются добавить поддержку всех известных форматов для редактирования в собственной утилите.
Для неопытных пользователей – обновление приложения становится неким «апгрейтом» возможностей, позволяя выжать максимальное количество полезных бонусов из привычной программы.
Как включить автообновление? Всё просто!
- Запускаем Photoshop.
- Не спешим закрывать всплывающее окно Adobe Creator – его мы и искали.
- Разрешаем автообновление программы и нажимаем кнопку «Ок/Принять».
- Перезагружаем программу, ожидаем загрузки/установки всех необходимых файлов.
После выполнения нехитрых функций рекомендуется перезагрузить ПК.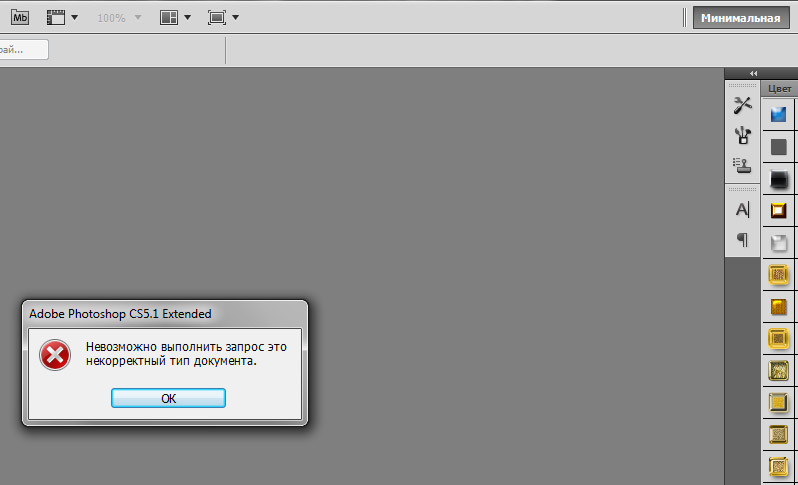
Ошибка маркера JPEG SOS не исчезла
Если наши инструкции не помогли вам забыть о том, что такое ошибка «Невозможно выполнить запрос перед маркером JPEG SOS» – обратитесь к разработчикам AdPhotoshop с расширенным письмом.
В нём можно указать скриншоты, краткое описание проблемы, контактные данные для ответа. Важно – «пиратам» помогать никто не будет, вы должны иметь лицензированную копию ПО, доступ к ней, введённые личные данные.
Надеемся, эта статья помогла вам немного глубже разобраться в специфике Фотошопа и его мелких багах – удачного использования!
Photoshop CS5: Открытие рабочего файла невозможно
Приветствую тебя, о мой дорогой читатель! (без сарказма :D)
Сегодня я столкнулся с проблемой в Photoshop‘e версии 12.0, цитирую его: Открытие рабочего файла невозможно: файл заблокирован, или вы не обладаете необходимым правом доступа. Чтобы снять блокировку файла, воспользуйтесь командой «Свойства» (Properties).
Затем сразу после нажатия ОК, последовала следующая ошибка содержащая: Инициализация программы Photoshop невозможна: файл заблокирован, или вы не обладаете необходимым правом доступа. Чтобы снять блокировку файла, воспользуйтесь командой «Свойства» (Properties). Второе уведомление мягко говоря, слегка похоже на первое… 😀 Не находишь?
В общем я даже не стал следовать этой рекомендации, так как заведомо понял что это чушь и проблема кроется в другом.
Для решения тебе потребуется:
Adobe Photoshop CS5
Мышь, клавиатура
Главный атрибут: Настойчивость
Если ты располагаешь хотя бы вышеизложенным, тогда действуй пошагово:
Шаг 1:
На клавиатуре жми кнопку со значком Windows + R
Открывается диалоговое окно «
Шаг 2.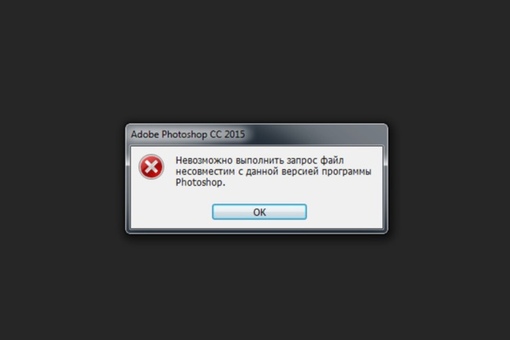
Перед тобой папка пользователя, в котором ярлыки для быстрого доступа к музыки, загрузкам и тп.
Вписывай в адресную строку
AppData\Roaming\Adobe
точно также как на скриншоте слева.
Шаг 3:
Удали папку Adobe Photoshop CS5, или если страшно переименуй её.
Готово! 😉 Теперь открываем
0 0 голос
Рейтинг статьи
Поделиться ссылкой:
Понравилось это:
Нравится Загрузка…
Помогите, весь интернет облазила, никак не могу найти решение. На днях решила я значит обработать фотки, захожу Photoshop CC
Как сделать фотографию или картинку уникальной, именно для поисковых роботов?
Ну, вопрос, конечно, интересный 😉
Сам не раз задавался именно таким вопросом, но если честно, то так и не нашёл на него точного ответа и методики, рабочей абсолютно в любой ситуации.
Сразу скажу, что лично я пользуюсь, для поиска похожих изображений, не TinEye и не Яндексом, а таки поиском от Гугла – хоть он и “шпионит” за нами, но результативность его работы всё таки гораздо выше. Впрочем, это чистА моЁ мнениЁ и оно может быть ошибочным.
…
Вернёмся таки к нашим фото: в своих КСпериментах я использовал фото из ответов, которые дали выше Медвед и Звенка, уж, не велите казнить 🙁
По фото из ответа, который дал Медвед, Гугл сумел найти три похожие картинки ( одна собственно из этого вопроса 😉 : запрос в Гугле №1
Сделал на сайте http://funny.pho.to/ рамку этого фото чёрной,
и, по полученному фото, Гугл не сумел найти похожих картинок: запрос в Гугле №2
Вроде бы можно радоваться успеху? Но что, если проверить этот метод с другими “подопытными”?
…
Надо сказать, что экспериментировать я начал именно с фотографией, которую выложила Звенка – хоть Гугл и написал, что “Изображений другого размера не найдено”, но все “Страницы с подходящими изображениями” поместились только лишь на 9 страницах результатов поиска и на 30 страницах тех же результатов, но ужо вместе со скрытыми результатами – это ОЧЕНЬ МНОГО похожих картинок: запрос в Гугле №3
Кстати, по оригинальному фото похожих картинок поиск выдал гораздо меньше – всего 3 странички результатов: запрос в Гугле №3,5
Не уменьшило результатов поиска наложение на фото чёрной и зелёной рамки:
запрос в Гугле №4 и запрос в Гугле №5 соответственно.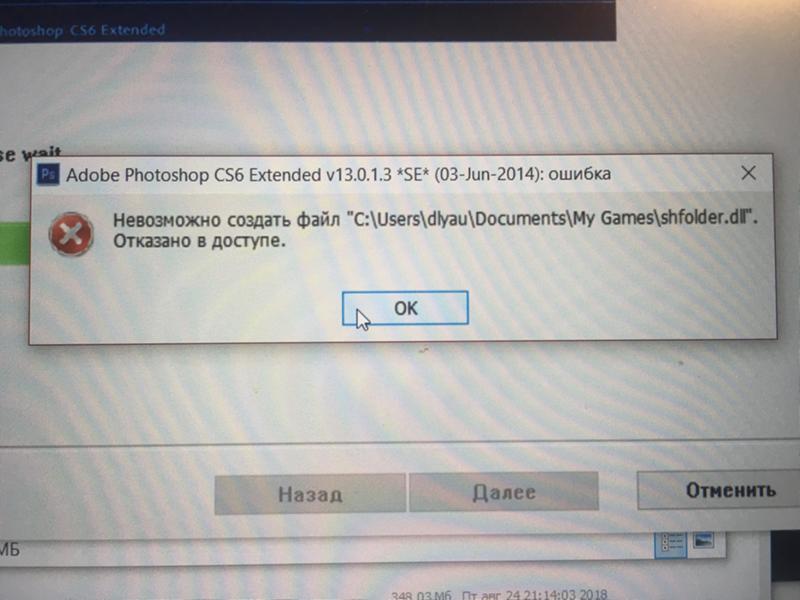
Не помогло и использование эффекта “капли дождя на стекле”: запрос в Гугле №6
и нанесение прозрачного текста на фото ( если приглядеться или увеличить фото, то на лбу парня можно будет увидеть часть полупрозрачной надписи: “колдуй баба, колдуй дед, заколдованный билет” 😉 – запрос в Гугле №7 :
Даже после наклона изображения по вертикали и горизонтали на 2 градуса, с последующей обрезкой фото, результаты поиска похожих фото занимают ни одну страницу: запрос в Гугле №8
…
И только зеркальное отображение картинки дало более-менее подходящий эффект – всего 5 результатов, да и те размером 50х50, почему-то все с секс- и порносайтов:
запрос в Гугле №9
…
Вернёмся к первому подопытному, как его зеркальное отображение скажется на результатах поиска?
Вуаля и снова ни одной похожей картинки: запрос в Гугле №10
…
В общем, если изображение не критично к отображению сторон, если на нём нет текста, то можно использовать его зеркальное отображение. В противном же случае, придётся брать таки фотоаппарат и снимать нужный объект с какого-то необычного ракурса, хотя и это не всегда поможет: Помогло! – Не помогло 🙁
В противном же случае, придётся брать таки фотоаппарат и снимать нужный объект с какого-то необычного ракурса, хотя и это не всегда поможет: Помогло! – Не помогло 🙁
Впрочем, если долго мучиться, то можно найти уникальные фото и в ТЫрнете: Что это такое? Гугл почему-то не знает 😉
Перестали открываться RAW [Архив] — VIDEO PHOTO PRO
Просмотр полной версии : Перестали открываться RAW
Alekss19632
18.07.2014, 07:34
При открытии RAW в Adobe Photoshop CC пишет «Не возможно выполнить запрос Ошибка диска » притом с любого диска даже с карты памяти При этом любая другая программа Lightroom 5.5 Capture One 7 Capture NX 2 спокойно читает эти файлы
Переустановить модуль Camera RAW 8, или весь фотошоп.
Alekss19632
18.07.2014, 19:07
Переустановить модуль Camera RAW 8, или весь фотошоп.Да все уже переустанавливал И камеру обновил Попробую сегодня еще раз все почистить и установить
Alekss19632
18.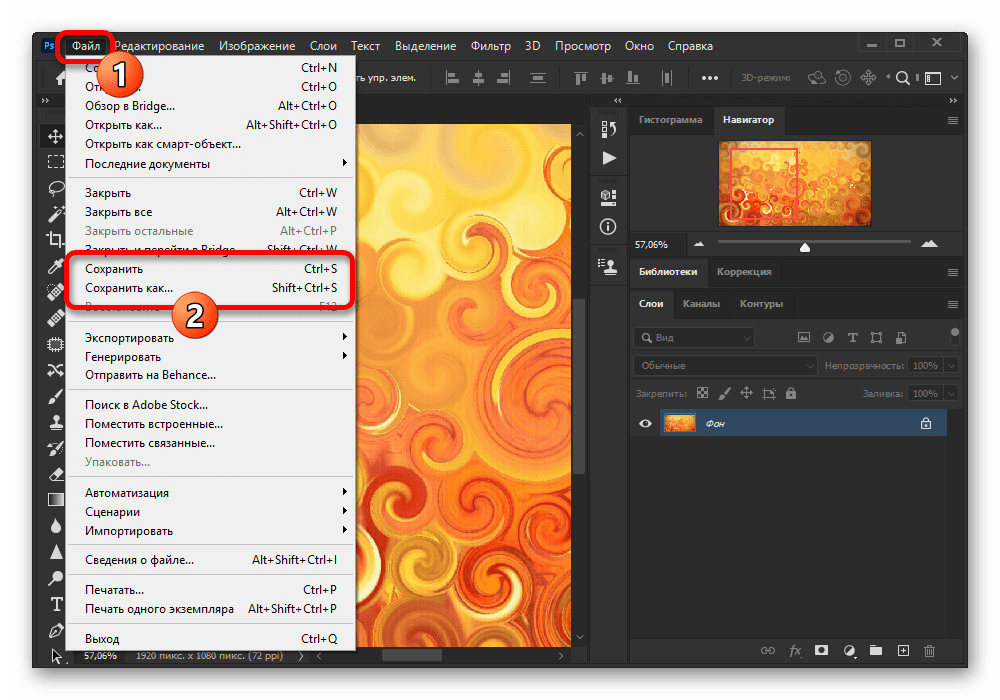 07.2014, 21:52
07.2014, 21:52
Переустановил Эффект тот же
Хреново. Я бы оставил борьбу, и первично обрабатывал бы в Lightroom, передавая в шоп на финальную обработку практически идеальный JPEG (что, собственно и делаю последние пять лет)
У меня Фотошоп СС 2015. Camera RAW 9.10.1.750
Если в установках камеры RAW «Автоматически открывать все поддерживаемые файлы JPEG», то любые *.jpg файлы открываются только в камере RAW.
Если же не включать эту установку, то камера RAW вообще не открывается.
Появляются сообщения:
При попытке открыть файл *.jpg как камеру RAW (Open AS) появляется сообщение:
«This is not a valid Portable Document File (PDF) document. It cannot be opened.
Если открыть JPG файл в Фотошоп, а потом вызвать из Фотошопа Bridge, и пытаться открыть в нем камеру RAW, то появляется сообщение:
«Camera Raw editing requires that a qualifying product has been launched at least once to enable this feature.»
Посоветуйте, как можно запустить камеру RAW по желанию (не по умолчанию) и при чем тут PDF?
До установки Фотошоп СС 2015 я могла любой JPG файл по команде Open As открыть в камере RAW,
а по команде Open — в окне Фотошоп.
Сейчас это невозможно. Посоветуйте, как выйти из этой ситуации?
Возможно Вам придется переустановить программу, Фотошоп СС 2015. На оффсайте есть инструмент, Adobe CC Cleaner Tool (https://helpx.adobe.com/ru/creative-cloud/kb/cc-cleaner-tool-installation-problems.html) — полное удаление продуктов от adobe.
Проходчик
03.06.2017, 04:03
Посоветуйте, как выйти из этой ситуации?
Ларчик открывается намного проще. Камеру Рав сейчас можно применять как фильтр, к любому файлу открытому в Фотошопе. Тут же он и находится-меню Фильтр-> Камера Рав фильтр. Если и таким макаром не работает — тогда -к доктору…
Ларчик открывается намного проще. Камеру Рав сейчас можно применять как фильтр, к любому файлу открытому в Фотошопе. Тут же он и находится-меню Фильтр-> Камера Рав фильтр.
Проходчик, спасибо! Все гениальное просто :003:
Powered by vBulletin® Version 4.2.3 Copyright © 2021 vBulletin Solutions, Inc. All rights reserved. Перевод: zCarot
Перевод: zCarot
Как правильно открыть векторное изображение в Photoshop
Всем, кто работает с графическими редакторами порой приходится иметь дело и с векторной, и с растровой графикой.
Что, если нам понадобилось добавить векторному файлу каких-нибудь Photoshop’овских спецэффектов. Сегодня я покажу как правильно работать с векторными файлами в Photoshop’е.
1) Просто перетаскиваем AI или EPS файл в PHOTOSHOP. Мы видим:
2) Здесь очень важен размер — ведь в Photoshop изображение станет растровым, и увеличить размер без потери качества будет сложновато. Поэтому лучше всего брать большой размер сразу.
3) Когда мы открыли -таки наш файл, все изображения оказались на одном слое. Для того, чтобы отдельно работать с каждым их них, придётся использовать выделение, например, Rectangular Marquee Tool, а затем вырезать на новый слой.
4) Так как мы не уверены, с каким размеров у изображения придётся работать, переконвертируем его в smart object. Просто нажав на нём правой кнопкой мыши и выбрав соответствующий пункт. Получается, что объект по характеристикам стал похож на векторный, и его можно увеличивать как угодно.
Просто нажав на нём правой кнопкой мыши и выбрав соответствующий пункт. Получается, что объект по характеристикам стал похож на векторный, и его можно увеличивать как угодно.
5) На этом примере я скопировал один из черепов, а затем превратил его в smart object, и растянул оба объекта. Пока разницы никакой не видно
6) Но давайте приблизим изображение. Разница очевидна!
7) Всё, что осталось сделать, это разместить всё как надо). Можно использовать свойства слоя (Image>Adjustments) и параметры наложения (Правый клик>Blending options).
И всё же почему лучше открывать векторные изображения в векторных редакторах?
Потому что тут вы можете изменять не только размеры, подправлять линии, цвета, что в Photoshop не всегда легко, особенно для новичка.
Наконец, вы должны знать, что в Photoshop можно вставлять изображение прямо из Illustrator — просто выделите нужное изображение в illustrator’е, Сtrl+C, а затем Ctrl+V в Photodhop.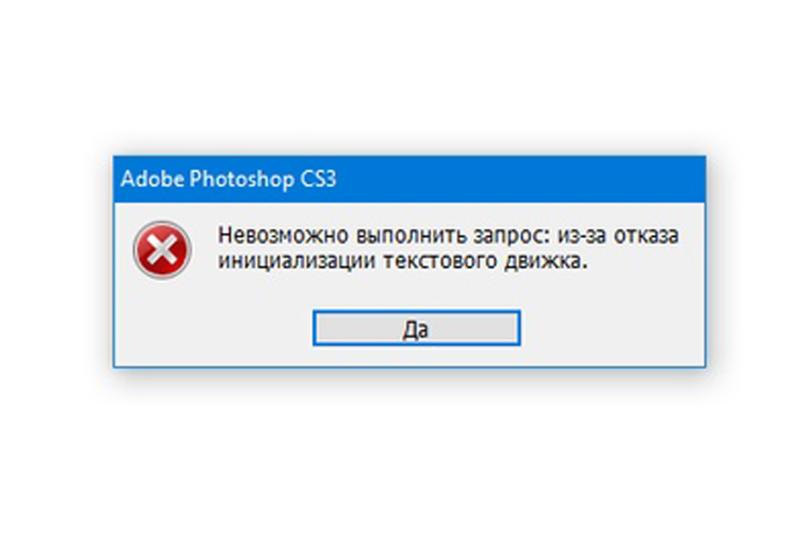
Далее процедура идентична описанной выше.
link
Naikom » Дизайн » Уроки Illustrator
[решено] Как исправить ошибку «Не удалось выполнить запрос из-за ошибки программы» Ошибка в Adobe Photoshop
Сообщение об ошибке «Не удалось выполнить запрос из-за ошибки программы» в Photoshop часто вызывается плагином генератора или настройки, относящиеся к расширению файла изображения. Ниже приведены различные решения для устранения этого сообщения об ошибке.
Ошибка «Не удалось выполнить ваш запрос из-за ошибки программы» в Adobe PhotoshopСводка содержимого
Возможные причины
Решение 1. Изменить расширение файла изображения
Решение 2. Отключить генератор
Решение 3. Разблокировать папку библиотеки
Решение 4: Сброс настроек Photoshop
Возможные причины
- Настройки Photoshop, если это происходит, когда сообщение об ошибке появляется в каждом файле изображения, который вы пытаетесь открыть
- Расширение файла изображения, если сообщение об ошибке появляется в отдельном файле изображения
- Заблокированная папка библиотеки Подключаемый модуль генератора
Решение 1.
 Измените расширение файла изображения
Измените расширение файла изображенияЕсли сообщение об ошибке появляется только при открытии определенного файла изображения, вы можете изменить расширение файла изображения с.psd в .jpeg или .png часто решает проблему. В противном случае файл образа поврежден. В качестве альтернативы вы можете попробовать использовать опцию «Экспорт» в Adobe Photoshop, сохранить как другие форматы файлов, такие как .jpeg или .png.
Решение 2. Отключить генератор
Шаг 1. Откройте Adobe Photoshop.
Шаг 2: Щелкните Edit > Preferences > щелкните вкладку Plug-Ins на левой панели.
Шаг 3: Снимите отметку с поля Включить генератор .
Шаг 4: Щелкните ОК .
Шаг 5: Перезапустите Photoshop.
Снимите флажок Включить генератор.Решение 3. Разблокируйте папку библиотеки
Шаг 1. Откройте Finder .
Шаг 2. Перейдите в каталог пользователей или найдите ~ / Library / в поле поиска.
Шаг 3. Щелкните правой кнопкой мыши папку библиотеки или, удерживая клавишу Ctrl , щелкните папку библиотеки, чтобы отобразить раскрывающееся меню.Щелкните опцию Получить информацию .
Шаг 4: Снимите отметку с опции Заблокировано в разделе сведений о папке.
Снимите флажок «Заблокировано» под сведениями о папке.Решение 4. Сброс настроек Photoshop
Для Mac
Шаг 1. Перейдите в каталог ~ / Library / Preferences / Adobe Photoshop CSx Settings / .
Шаг 2. Переместите файл CS6 Prefs.psp на рабочий стол.
Шаг 3. Откройте Adobe Photoshop.
Для Windows
Шаг 1. Нажмите Windows Key + R , чтобы открыть диалоговое окно «Выполнить».
Шаг 2: Введите % AppData% в диалоговом окне «Выполнить» и нажмите Enter, чтобы получить доступ к каталогу AppData .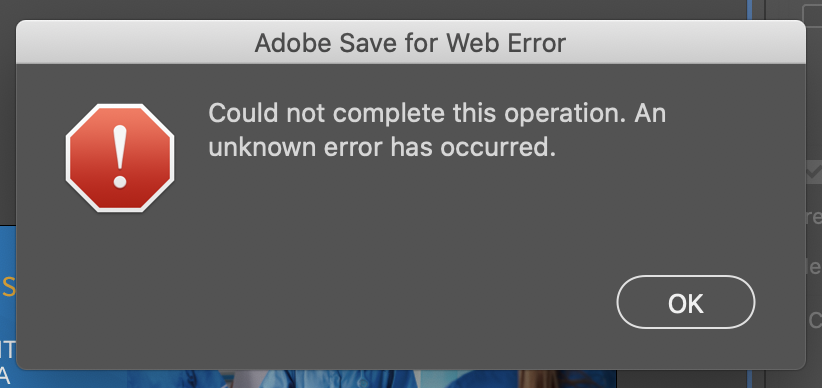
Шаг 3. Перейдите в каталог Roaming / Adobe / Adobe Photoshop CSx / Adobe Photoshop Settings / .
Шаг 4. Переместите файлы Adobe Photoshop CS6 Prefs.psp и Adobe Photoshop CS6 X64 Prefs.psp на рабочий стол.
Шаг 5: Откройте Adobe Photoshop.
Ссылка:
Сообщество поддержки Adobe> Photoshop> «Не удалось выполнить ваш запрос из-за ошибки программы» при открытии
Photoshop Family> Photoshop: не удалось выполнить ваш запрос из-за ошибки программы.
Исправить ошибку программы Photoshop — информация
Программа Photoshop «Не удалось выполнить ваш запрос из-за ошибки программы» довольно печально известна и уже много лет существует в сообществе Adobe. Однако не было конкретного исправления или причины возникновения этой ошибки. Обычно это происходит при использовании приложения Photoshop или при попытке доступа к каким-либо файлам в Photoshop. Если вы столкнулись с ошибкой программы при попытке открыть файл изображения, быстро измените расширение файла изображения на. jpg или .png в соответствии с текущим форматом, и ошибка будет исправлена.
jpg или .png в соответствии с текущим форматом, и ошибка будет исправлена.
Поскольку Photoshop не может выполнить ваш запрос из-за того, что ошибка программы не имеет фиксированного метода, рекомендуется устранять ошибку всеми перечисленными ниже методами, пока она не будет исправлена.
Сброс настроек Photoshop для исправления ошибки программы
Сброс настроек приложения Photoshop устраняет множество случайных ошибок. Рекомендуется выполнить шаги, указанные ниже, поскольку нажатие клавиш для сброса настроек приведет к очистке настроек рабочего пространства и может потерять несколько панелей.Чтобы сбросить настройки на компьютере с Windows, выполните следующие действия.
Шаг 1: Нажмите кнопку с логотипом Windows + R , чтобы открыть диалоговое окно «Выполнить».
Шаг 2: Введите или скопируйте эту команду % AppData% и нажмите Введите .
Шаг 3: Перейдите в Roaming> Adobe> Adobe Photoshop> CSx> Adobe Photoshop Settings .
(здесь x относится к вашей версии Adobe Photoshop)
Шаг 4: Найдите Adobe Photoshop CS6 Prefs.psp и Adobe Photoshop CS6 X64 Prefs.psp , а затем скопируйте их на рабочий стол .
Наконечник:
Вы можете быстро сбросить настройки вашего приложения Photoshop на компьютере с Windows, нажав клавиши Alt + Ctrl + Shift сразу после двойного щелчка по приложению Photoshop. Однако это приведет к удалению вашей палитры действий, настроек цвета и настроек рабочего пространства, в отличие от ручного метода, который указан выше.
Чтобы сбросить настройки предпочтений на Mac, выполните следующие действия:
Шаг 1: Перейдите в «Библиотека »> «Настройки»> «Настройки Adobe Photoshop CSx».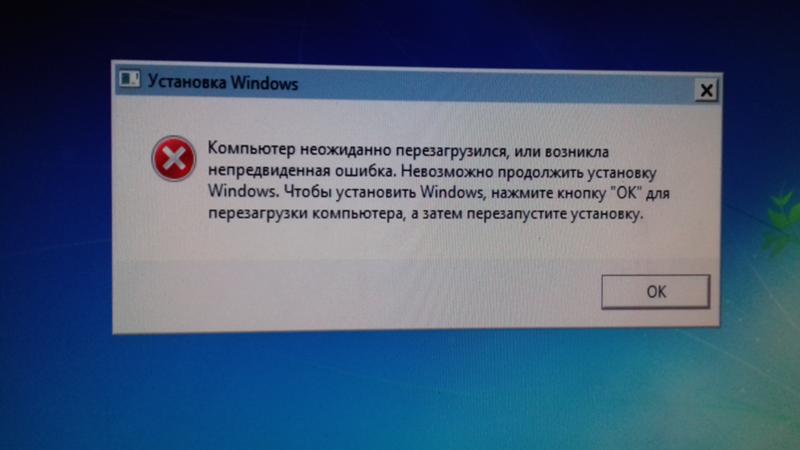
Шаг 2: Скопируйте и вставьте файл CS6 Prefs.psp на рабочий стол.
Наконечник:
Так же, как нажатие клавиш для сброса настроек предпочтений на компьютере с Windows, то же самое можно выполнить на Mac, нажав Option + Command + Shift сразу после двойного щелчка по приложению Photoshop.
Отключить генератор, чтобы исправить ошибку программы Photoshop
Отключение генератора в приложении Photoshop широко известно, что исправление не могло завершить ваш запрос из-за ошибки программы для многих пользователей. Следуйте инструкциям ниже, чтобы отключить этот параметр.
Шаг 1: Запустите приложение Adobe Photoshop, щелкните Edit и выберите Preferences .
Шаг 2: Нажмите «Плагины» и снимите отметку с кнопки « Включить генератор» .
Шаг 3: Нажмите OK и перезапустите приложение Photoshop, ошибка будет исправлена.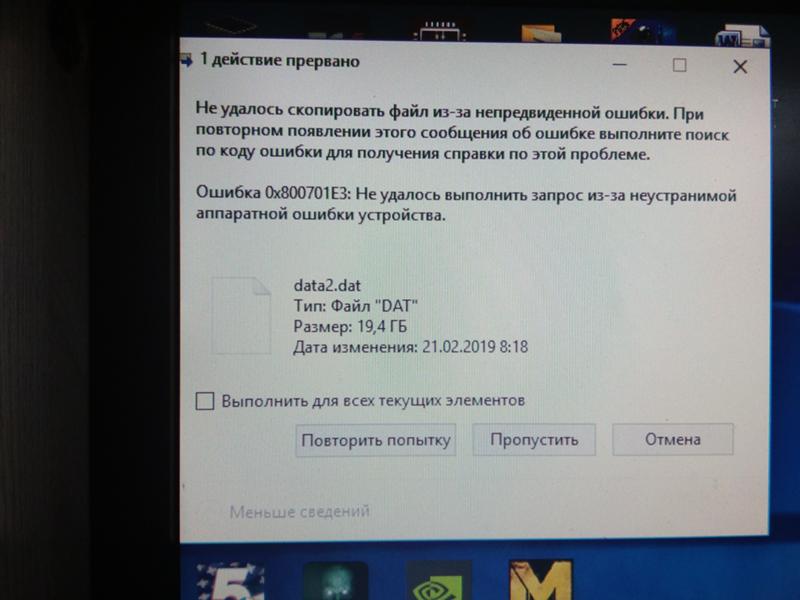
Разблокируйте папку библиотеки на Mac, чтобы исправить ошибку программы
Если ваша система Mac имеет заблокированную библиотеку, приложение Photoshop не может получить доступ к нескольким элементам. Таким образом, разблокировка папки библиотеки может быстро исправить не удалось выполнить ваш запрос из-за ошибки программы Photoshop. Выполните шаги, указанные ниже, чтобы разблокировать библиотеку.
Шаг 1: Перейдите в Finder и найдите ~ / Library / .
Шаг 2: щелкните правой кнопкой мыши папку библиотеки и выберите Получить информацию из раскрывающегося меню.
Шаг 3: Снимите флажок « Заблокировано, » и перезагрузите приложение Photoshop.
Используя любой из вышеперечисленных методов, вы должны были исправить не удалось завершить ваш запрос из-за ошибки программы Photoshop. Однако, если вы по-прежнему сталкиваетесь с ошибкой даже после выполнения всех методов устранения неполадок, это означает, что ваш PSD-файл сильно поврежден. Настоятельно рекомендуется использовать профессиональный инструмент для восстановления PSD, чтобы исправить ошибку программы Photoshop.
Настоятельно рекомендуется использовать профессиональный инструмент для восстановления PSD, чтобы исправить ошибку программы Photoshop.
Remo Repair PSD, отмеченное наградами программное обеспечение для восстановления, которое позволяет устранить все ошибки, связанные с приложением Photoshop, с помощью трех щелчков мышью. Этот инструмент эффективно восстановит ваши палитры, слои и цветовые режимы после исправления недоступного файла PSD. Загрузите инструмент прямо сейчас, чтобы бесплатно просмотреть восстановленный файл Photoshop.
Исправить ошибку программы Photoshop с помощью инструмента восстановления PSD
Запустите инструмент Remo Repair PSD и выполните шаги, указанные ниже, чтобы исправить ошибку программы Photoshop всего за 3 клика.
Шаг 1: Найдите и выберите файл, который вызывает ошибку программы Photoshop.
Шаг 2: Нажмите «Восстановить» и дождитесь, пока инструмент выполнит процесс восстановления PSD.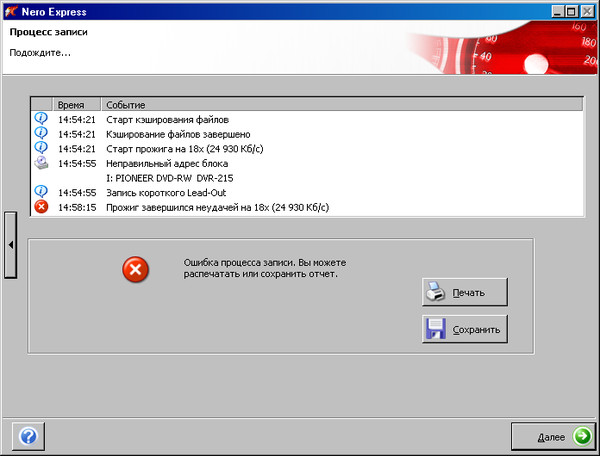
Шаг 3: После восстановления файла сохраните его в желаемом месте и закройте инструмент.
Перезапустите приложение Photoshop и откройте файл, восстановленный с помощью Remo Repair PSD. «Не удалось выполнить ваш запрос из-за ошибки программы Photoshop» необходимо исправить.
Как очистить рабочий диск Photoshop на Mac
Представьте себе: вы редактируете изображение в Photoshop, и все выглядит хорошо и гладко. Но по мере того, как вы вносите больше настроек и добавляете больше слоев, Photoshop внезапно начинает отставать, и в конечном итоге вы получаете ошибку, которая гласит: «Не удалось выполнить ваш запрос, потому что рабочие диски заполнены».
И когда вы закрываете и снова открываете приложение, вы получаете еще одну ошибку, которая говорит: «Не удалось инициализировать Photoshop, потому что рабочие диски заполнены.«Что именно означают эти сообщения об ошибках? Что такое рабочий диск? Как он наполняется? Почему ошибка прерывает рабочий процесс или не позволяет открыть Photoshop? И самое главное, как это исправить?
В этом руководстве мы объясним все, что вам нужно знать о рабочих дисках Photoshop:
Что такое рабочий диск?
По умолчанию активные приложения хранят временные файлы в оперативной памяти вашего Mac (оперативная память).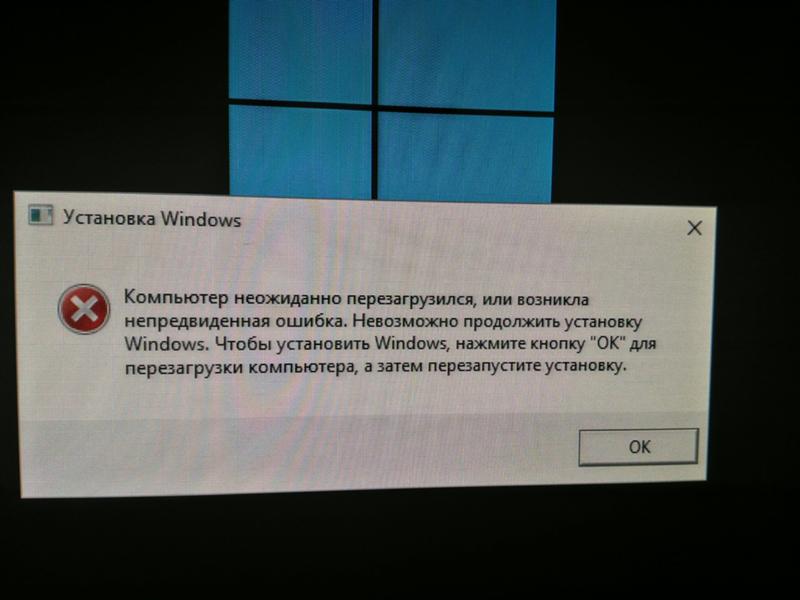 Однако с Photoshop все немного иначе.Как и другие приложения, Photoshop хранит временные файлы проекта и данные в вашей оперативной памяти, но если он заполняет эту оперативную память, он будет использовать один из ваших жестких дисков для хранения любых дополнительных данных. Эта временная память известна как «рабочий диск».
Однако с Photoshop все немного иначе.Как и другие приложения, Photoshop хранит временные файлы проекта и данные в вашей оперативной памяти, но если он заполняет эту оперативную память, он будет использовать один из ваших жестких дисков для хранения любых дополнительных данных. Эта временная память известна как «рабочий диск».
Почему я получаю сообщение об ошибке «Рабочие диски заполнены»?
Когда вы создаете и редактируете изображения в Photoshop, приложение одновременно создает набор временных файлов кэша в фоновом режиме. Эти файлы помогают Photoshop работать быстрее, но они могут быстро накапливаться, достигая десятков или даже сотен гигабайт и при этом заполняя ваш жесткий диск.Это влияет на производительность Photoshop в долгосрочной перспективе и может привести к ошибке рабочего диска.
Вы также можете получить эту ошибку, если временные файлы не были удалены с рабочего диска после прекращения использования приложения. Как правило, Photoshop, как и любое другое приложение, должен удалять временные файлы из ОЗУ и очищать части жесткого диска вашего Mac. Но так бывает не всегда. Если Photoshop дает сбой во время использования или вы принудительно закрываете его, временные файлы сохраняются и накапливаются.
Но так бывает не всегда. Если Photoshop дает сбой во время использования или вы принудительно закрываете его, временные файлы сохраняются и накапливаются.
Повторюсь, ошибка рабочего диска Photoshop возникает из-за того, что:
- Имеется ограниченная память (ОЗУ), доступная для Photoshop на вашем Mac
- Временная виртуальная память (рабочий диск) на жестком диске вашего Mac или SSD также исчерпан и недоступен
Как исправить ошибку «рабочие диски заполнены»
Далее давайте посмотрим, как очистить рабочий диск на вашем Mac.Мы уверены, что хотя бы один из этих семи методов устранения неполадок подойдет.
1. Освободите дополнительное место на диске Ошибка Photoshop «Рабочий диск заполнен» обычно возникает, когда на жестком диске недостаточно места для хранения. Вы можете освободить дисковое пространство на вашем Mac, удалив дубликаты файлов, очистив кеши браузера, очистив корзину, удалив неиспользуемые приложения (и их оставшиеся файлы) и т. Д.
Д.
Выполнение этого вручную может утомить вас, поэтому мы рекомендуем вам использовать приложение для очистки диска, такое как MacKeeper, чтобы освободить место на вашем Mac за считанные минуты.В MacKeeper есть инструмент «Безопасная очистка», который находит и удаляет ненужные файлы кеша, мусор и мусор одним нажатием кнопки:
- Загрузите и установите MacKeeper
- Перейдите на вкладку Safe Cleanup
- Нажмите Начать сканирование
- Дождитесь результатов сканирования
- Нажмите Очистить ненужные файлы
Примечание: Для компьютеров Mac с двумя (или более) жесткими дисками рабочий диск находится на диске, на котором установлена macOS.
2. Очистите кеш Photoshop Удаляя кеш Photoshop, вы, по сути, очищаете рабочий диск. Это устранит ошибку «рабочий диск заполнен» и снова заставит Photoshop работать правильно. Единственным недостатком очистки кеша приложения является то, что предыдущие версии ваших проектов будут удалены с вашего Mac.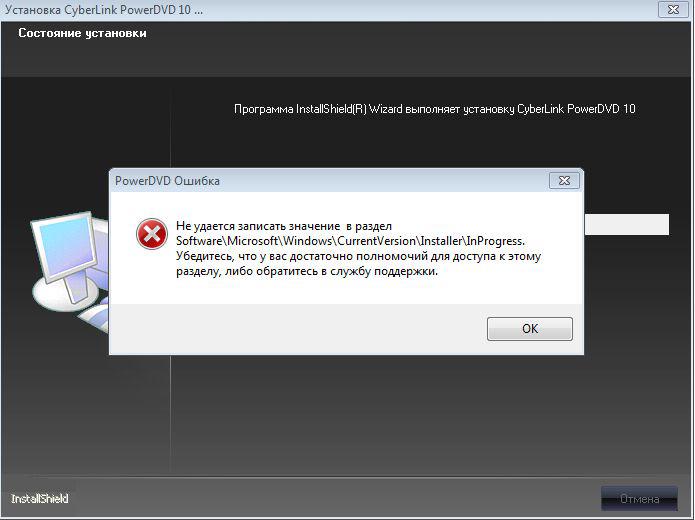
Прежде чем продолжить, убедитесь, что вы сохранили текущие проекты, чтобы не потерять последние изменения.
Вот как очистить кеш Photoshop:
- Запустите Photoshop и откройте проект
- В меню выберите Edit> Purge> All .Это очистит все различные кеши Photoshop.
- Нажмите OK в запросе подтверждения
- Повторите эти шаги для других проектов и проверьте, устраняет ли это ошибку «рабочий диск заполнен».
Хотя мы решили очистить здесь все наши кеши, есть пять вариантов, когда дело доходит до кешей Photoshop. Вот что содержат эти категории кэша:
- Буфер обмена : это запись вещей (файлов, элементов, изображений и т. Д.), Которые вы копируете.Вы не сможете вставить эти данные после очистки этого кеша.
- Истории : этот временный файл содержит предыдущие версии вашего проекта. Удаление этого файла кэша означает, что у вас больше не будет доступа к изменениям, внесенным в ваш проект.

- Все : этот параметр удаляет все файлы кэша Photoshop.
- Кэш видео : сохраняет изменения, внесенные в видеофайл или проект. При удалении этого кеша нельзя восстановить изменения, внесенные в видеопроект.
Примечание: Если элемент / категория выделены серым цветом, это означает, что кеш уже очищен.
3. Удалите временные файлы PhotoshopВ том редком случае, когда вы не можете очистить кеш Photoshop с помощью описанного выше метода, вы можете вручную удалить временные файлы приложения из Finder. Это требует больше усилий, но выполняет свою работу. Кроме того, это устранит ошибки, связанные с полными рабочими дисками.
Важно: Перед удалением этих временных файлов убедитесь, что вы сохранили все текущие проекты и закройте Photoshop.
1. Щелкните Go в строке меню и выберите Go to Folder
2.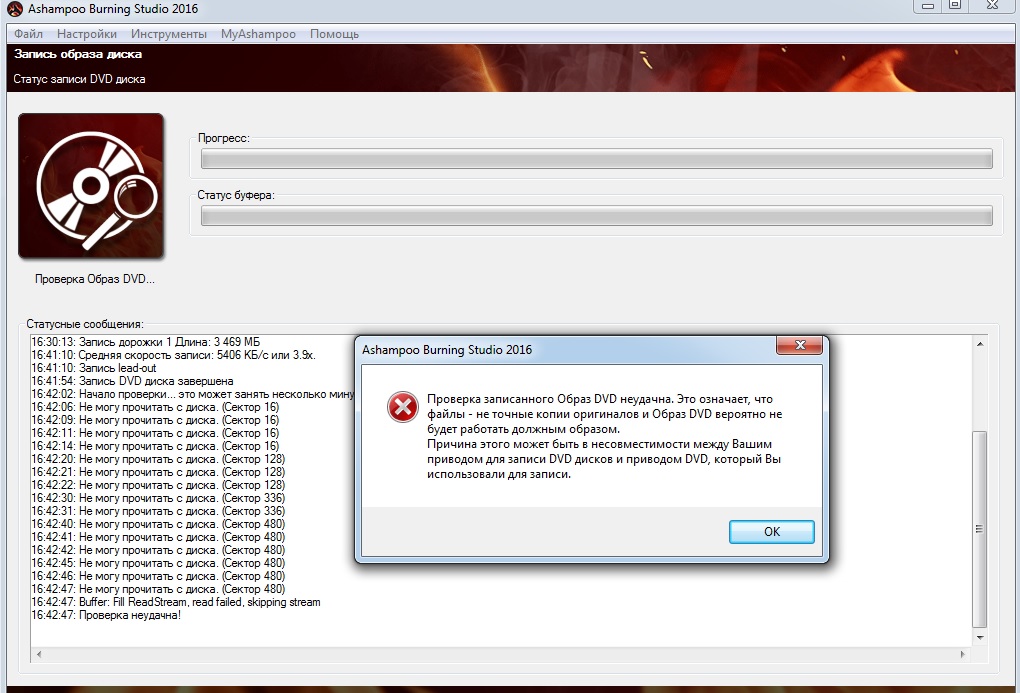 Введите / tmp в диалоговом окне и щелкните Go
Введите / tmp в диалоговом окне и щелкните Go
. Откроется новое окно Finder. содержащий временные файлы и папки вашего Mac. Теперь внимательно просмотрите папки и найдите папки или файлы, начинающиеся с Photoshop Temp и кучу цифр в конце. Временные файлы имеют расширение .tmp, поэтому убедитесь, что вы действительно удаляете временные файлы, а не файлы других типов.
Типичный временный файл Photoshop будет иметь следующую структуру: Photoshop Temp78403 . Щелкните эти папки / файлы правой кнопкой мыши и переместите их в корзину.
Удалите как можно больше временных файлов. Запустите Photoshop еще раз, и ошибка больше не должна появляться на вашем экране.
4. Переместите рабочий диск Photoshop на внешний жесткий диск. Если вы не хотите удалять файлы на жестком диске, эффективное решение проблемы — настроить раздел рабочего диска Photoshop на внешнем диске.Однако есть одна загвоздка: вам нужно, чтобы этот внешний диск был подключен к вашему Mac постоянно — или всякий раз, когда вам нужно использовать Photoshop.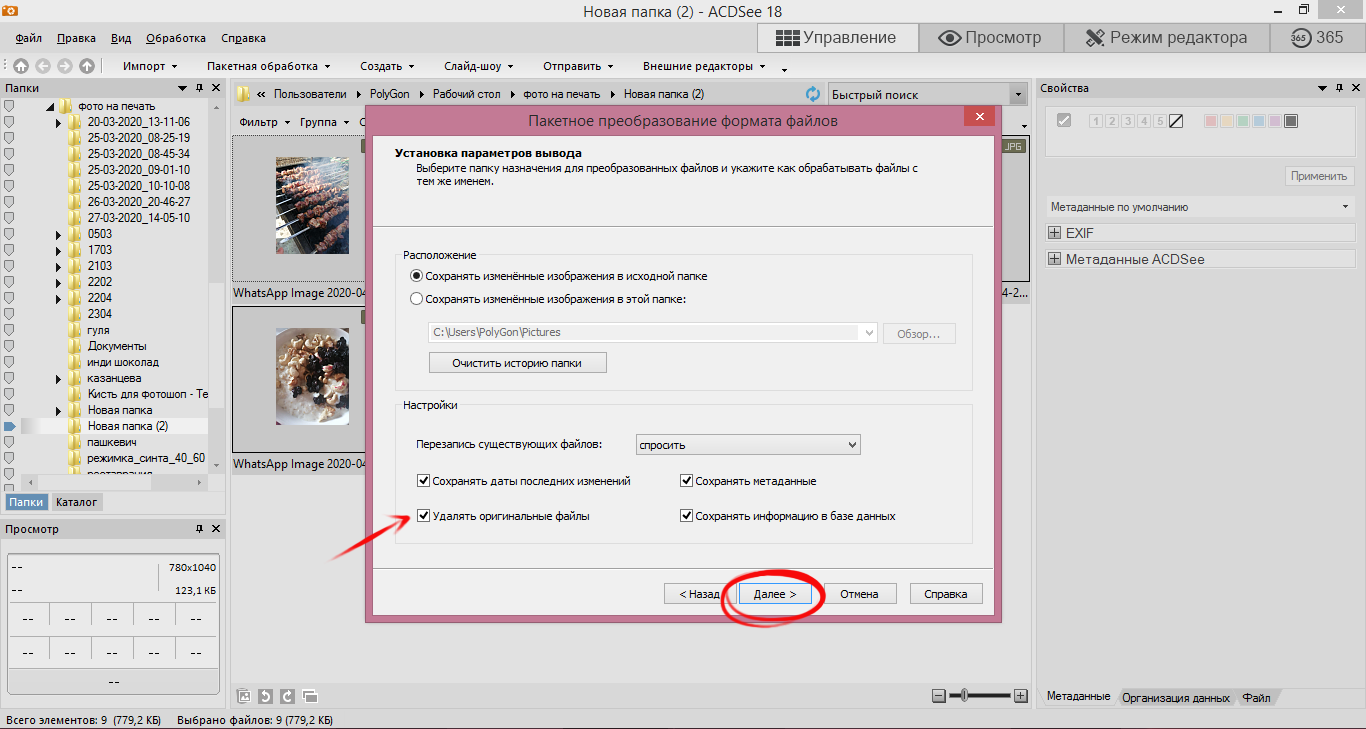 Вот как это сделать.
Вот как это сделать.
1. Запустите Photoshop и щелкните Photoshop в строке меню.
2. Перейдите к Preferences > Scratch Disks
3. В окне Scratch Disk Preferences выберите внешний диск. вы хотите использовать как рабочий диск и снимите флажок со встроенного жесткого диска с малым объемом памяти
4.Нажмите OK , чтобы продолжить.
Принудительно выйдите из Photoshop (используйте сочетание клавиш Command + Option + Esc ) и снова откройте приложение. Photoshop теперь будет использовать внешний жесткий диск в качестве рабочего диска.
Если Photoshop не открывается из-за ошибки «рабочий диск заполнен», выполните следующие действия, чтобы изменить настройки рабочего диска Photoshop, не открывая приложение:
1. Запустите Photoshop и удерживайте команду . + Опция сразу же открывает
Это должно запустить окно настроек рабочего диска.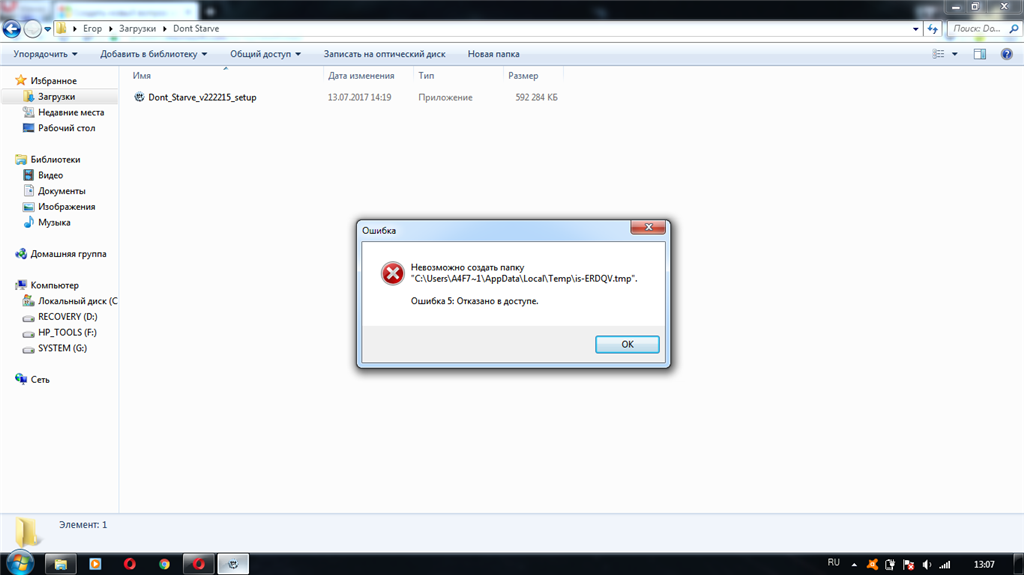
2. Добавьте внешний жесткий диск в качестве рабочего диска и нажмите OK для продолжения
Помните, что вам необходимо подключить внешний диск к вашему Mac. В противном случае вы получите сообщение об ошибке «Рабочий диск заполнен».
5. Сброс настроек PhotoshopСбрасывая настройки Photoshop, вы в основном восстанавливаете приложение до заводских настроек. Это может исправить проблемы, мешающие правильной работе Photoshop, включая ошибку «рабочие диски заполнены».Сбросить настройки Photoshop можно двумя способами: с помощью сочетаний клавиш или из меню настроек Photoshop.
Примечание : сброс настроек Photoshop означает, что вам нужно будет перенастроить определенные параметры (например, предварительные настройки плагина, настройки цвета и параметры курсора) при перезапуске приложения.
Сброс настроек Photoshop с помощью сочетания клавиш
Вы можете сбросить Photoshop с помощью сочетания клавиш, и он работает для всех версий Photoshop на Mac.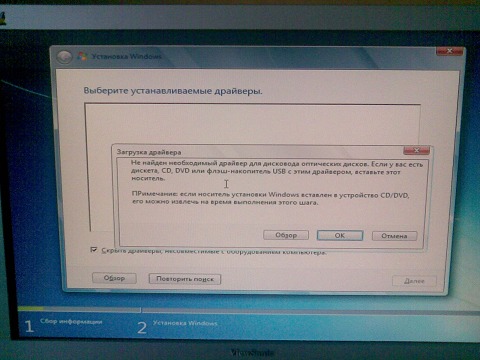 Перед продолжением убедитесь, что вы закрыли или принудительно закрыли Photoshop.
Перед продолжением убедитесь, что вы закрыли или принудительно закрыли Photoshop.
1. Сначала убедитесь, что вы закрыли или принудительно закрыли Photoshop
2. После этого удерживайте следующие клавиши: Command + Option + Shift
3. Не отпуская клавиши, запустите Photoshop
4. На экране появится диалоговое окно с вопросом, хотите ли вы удалить файл настроек Photoshop . Нажмите Да , чтобы продолжить.
Перезапустите Photoshop и проверьте, устраняет ли это ошибку.
Сбросить Photoshop из меню настроек
Прежде чем продолжить, убедитесь, что вы сохранили текущие или текущие проекты, чтобы не потерять недавние или несохраненные изменения.
1. В меню выберите Photoshop> Настройки> Общие
2. На вкладке Общие нажмите Сбросить настройки при выходе
3. Нажмите ОК в диалоговом окне с запросом «Вы действительно хотите сбросить настройки при выходе из Photoshop?» для продолжения
4.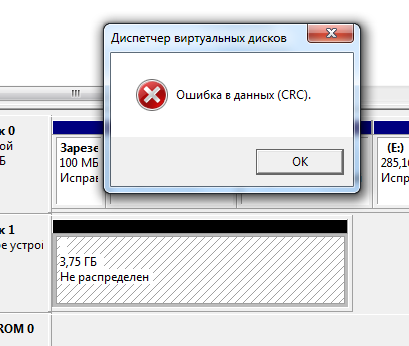 Закройте и перезапустите Photoshop, чтобы сбросить настройки приложения.
Закройте и перезапустите Photoshop, чтобы сбросить настройки приложения.
По умолчанию Photoshop сохраняет ваши файлы и проекты автоматически с интервалом от пяти минут до одного часа. Хотя эта функция имеет свои преимущества, она заставляет Photoshop потреблять много памяти и места на жестком диске.
Отключение автоматического восстановления уменьшит объем хранилища, используемого Photoshop, тем самым освободив место для временных файлов (или временных файлов).Если Photoshop достаточно стабилен на вашем Mac и почти не дает сбоев, отключите функцию автоматического восстановления. Не забудьте всегда сохранять свои проекты перед закрытием Photoshop, чтобы не потерять последние изменения или модификации.
Чтобы отключить автоматическое восстановление, запустите Photoshop:
1. Перейдите в Photoshop> Настройки> Обработка файлов в главном меню
2.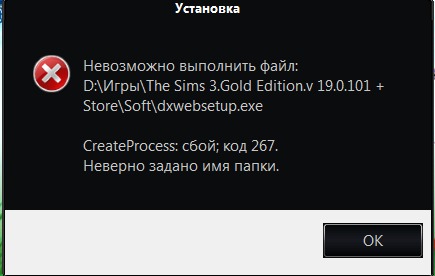 Снимите флажок Автоматически сохранять восстановление Информация Каждые
Снимите флажок Автоматически сохранять восстановление Информация Каждые
3.Нажмите OK , чтобы сохранить изменения
С легкостью исправляйте ошибки рабочего диска
Основное решение для ошибок рабочего диска — освободить дополнительное место на вашем Mac. Вы можете добиться этого, следуя решениям, упомянутым выше. А еще лучше использовать MacKeeper, чтобы очистить временные файлы Photoshop и выполнить тщательную очистку вашего Mac несколькими щелчками мыши.
Подробнее:
Исправление ошибок программы Adobe Photoshop в работе, говорит служба поддержки
Несколько пользователей недавно начали сообщать о проблемах с Adobe Photoshop.Диалоговое окно с сообщением об ошибке «Не удалось выполнить ваш запрос из-за ошибки программы» продолжает появляться, не позволяя пользователям использовать приложение.
Не совсем ясно, что может быть причиной проблемы, поскольку сообщение об ошибке появляется при выполнении случайных задач и не ограничивается конкретным вариантом использования.
Привет, с сегодняшнего дня я ничего не могу делать на PS. Все, что я делаю (создаю новый проект, открываю файл, даже закрываю приложение…), у меня появляется всплывающее окно: «Не удалось выполнить ваш запрос из-за ошибки программы.«Я проверил свою графическую карту и обновил драйверы. Также удалили и переустановили PS, перезагрузите мой компьютер. Ничего не изменилось…
Источник
@Photoshop Получал сообщение «Не удалось выполнить ваш запрос из-за ошибки программы» при создании нового документа. Откатился с 22.3 на 22.2, ошибка исчезла на 22.1.1. Windows 10 Pro 19041.804 64-разрядная, 64 ГБ ОЗУ, i9 3,3 ГГц, 2x 1080Ti на GeForce 461.92. Какие-нибудь советы?
Источник
Некоторые пользователи сообщили, что проблема возникла после недавнего обновления.Это может быть правдой, учитывая, что большинство жалоб, кажется, совсем недавно.
Однако есть и некоторые, датируемые несколькими месяцами ранее, что доказывает, что проблема существует давно.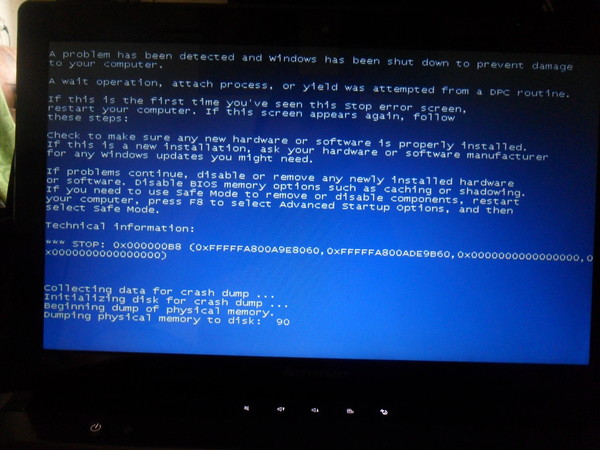
Кроме того, хотя большинство отчетов исходило от macOS, существует довольно много разрозненных отчетов от пользователей Windows. Поэтому можно с уверенностью сказать, что ошибка не ограничивается конкретной платформой.
Распространенные обходные пути, такие как перезапуск Photoshop, его повторная установка, обновление драйверов графического процессора и перезагрузка компьютера, уже были безуспешны большинством пользователей.
Тем не менее, один пользователь заметил, что ошибка PS исчезла в Windows после отката до версии приложения 22.1.1, так что это единственное, что вы можете попробовать.
Компания Adobe примерно месяц назад заявила, что «ошибка программы» в Photoshop известна и что ее группа разработчиков занимается ее расследованием.
Привет, извиняюсь за ошибку программы. Это известная проблема, и наша команда разработчиков исследует ее решение.
Источник
Тем не менее, перенесемся в настоящее, и жалобы не прекращаются, доказывая, что не было достигнуто большого прогресса. Однако на этот раз Adobe сообщила, что сейчас работает над исправлением:
Однако на этот раз Adobe сообщила, что сейчас работает над исправлением:
Поэтому, если все пойдет хорошо, в ближайшее время для всех должно быть выпущено новое исправление ошибок. А пока вы можете перейти к этой официальной статье поддержки и попробовать рекомендуемые там обходные пути.
PiunikaWeb начинался исключительно как веб-сайт, посвященный техническим расследованиям, с упором на «сенсационные» или «эксклюзивные» новости. В кратчайшие сроки наши истории были подхвачены такими изданиями, как Forbes, Fox News, Gizmodo, TechCrunch, Engadget, The Verge, MacRumors и многими другими.Хотите узнать больше о нас? Иди сюда.
Рабочие диски заполнены? Как очистить рабочий диск 8 способами
Если вы регулярно работаете в таких программах, как Adobe Premiere Pro, Final Cut Pro и Adobe Photoshop, вы, вероятно, сталкивались с ошибками, связанными с «рабочим диском». Самая распространенная ошибка — отказ Photoshop открыться вместе с сообщением «Не удалось инициализировать Photoshop, потому что рабочие диски заполнены».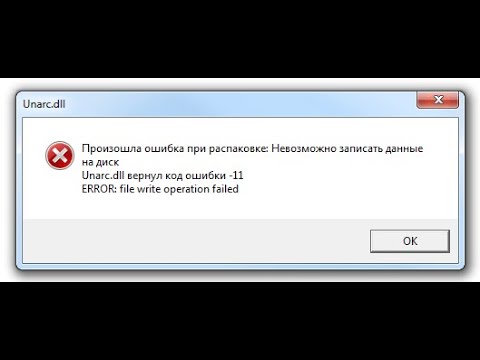
Если вы наткнулись на эту страницу из-за этой проблемы, вам повезло: мы собираемся показать вам, как легко решить проблему с рабочим диском, и, в качестве бонуса, содержать ваш компьютер в чистоте и работоспособности. в лучшем.
Что такое рабочий диск?
Прежде чем мы остановимся на некоторых решениях, было бы неплохо иметь хотя бы общее представление о том, что такое рабочий диск на самом деле. Когда вы используете такие программы, как Photoshop или Final Cut Pro, им требуется рабочее пространство, называемое виртуальной памятью или кэш-памятью. Здесь хранятся и доступны временные файлы проекта.
В этом руководстве мы сфокусируем наши лазерные прицелы на Photoshop. В конце концов, это самое распространенное приложение.Но будьте уверены, что приведенная информация применима к большинству программ, использующих рабочие диски.
Рабочий диск — это пространство на жестком диске, используемое Photoshop в качестве виртуальной памяти, когда оперативной памяти недостаточно для выполнения задачи. Photoshop позволяет назначить несколько рабочих дисков: таким образом, у него будет больше места.
При работе с большими изображениями и множеством слоев Photoshop тайно занимает ваше место на диске, быстро создавая гору временных файлов проекта.
Важно отметить, что при настройке Photoshop у вас будет возможность назначить рабочие диски на выбранный вами диск. Мы настоятельно рекомендуем не использовать системный диск, если у вас нет других альтернатив.
Причины ошибки «Рабочие диски заполнены»
Временные файлы являются наиболее важной причиной ошибки «рабочие диски заполнены». Обычно они собираются в вашем движении, не оставляя ни единого свидетельства своего присутствия. Если у вас есть привычка принудительно закрывать Photoshop, возможно, в вашей системе хранится много временных файлов.Поскольку Photoshop не может полностью закрыть все проекты после того, как вы так быстро закрыли его, он сохраняет такие файлы на вашем компьютере.
Вот еще несколько причин, по которым может появиться упомянутое сообщение:
- Нехватка места на диске, где находится рабочий диск.
- Раздел диска, используемого Photoshop, заполнен
- Ограниченное количество ОЗУ, разрешенное для Photoshop
Что делать, если рабочие диски заполнены?
Далее мы объясним, как очистить рабочий диск и решить проблему с Photoshop на Mac.Если вы столкнулись с проблемой на компьютере с Windows, следуйте приведенным ниже инструкциям.
Как исправить ошибку «Рабочие диски заполнены» на Mac
Пользователи Mac получают сообщение «Рабочий диск заполнен», когда Photoshop (или любая из других программ) израсходовал все пространство на жестком диске, которое было назначено как рабочий диск. Это использованное пространство является временным и отделено от вашего фактического файла проекта.
Проблема в том, что Photoshop не всегда избавляется от этих временных файлов, когда они больше не нужны, что больше похоже на постоянную проблему, если пользователь не может найти решение.
Итак, как очистить рабочие диски? Давайте выясним.
Важный вывод : Если ваш HD заполнен, Photoshop будет отображать ошибки рабочего диска.
1. Очистите кеш Photoshop
Photoshop имеет встроенное решение для удаления определенных кешей Photoshop. Когда эти надоедливые кеши не удаляются программой автоматически, они могут расти и занимать много места на рабочем диске.
Чтобы использовать этот инструмент, просто войдите в Photoshop на Mac и с открытым изображением:
- Щелкните кнопку меню «Правка».
- Наведите указатель мыши на «очистить», чтобы открыть 4 различных варианта.
- Отменить, буфер обмена, истории, все. Если элемент выделен серым цветом, это означает, что он уже был удален.
- Выберите конкретный элемент, который вы хотите удалить, или выберите «все», чтобы удалить все ваши кеши.
- Вы будете предупреждены о том, что очистку нельзя отменить, поэтому убедитесь, что вам не нужна предыдущая версия одного из ваших проектов, и нажмите OK.
Хороший способ предотвратить накопление кэша Photoshop — это регулярная очистка диска.Но вот проблема: кеш находится настолько глубоко в системных папках (и их подпапках), что удаление его вручную становится проблемой. Компания под названием MacPaw разработала инструмент CleanMyMac X специально для этой цели. Вы слышали о подобных инструментах, но этот инструмент на самом деле был пионером очистки Mac.
Вот как можно запланировать регулярную чистку с помощью CleanMyMac X:
- Запустите инструмент CleanMyMac X.
- Щелкните Системный мусор и нажмите Сканировать.
- Щелкните Просмотреть подробности, чтобы отменить выбор данных, которые вы хотите сохранить.
- Нажмите «Очистить», чтобы очистить ненужные файлы.
Просто позвольте ему делать свое дело. Таким образом, вы никогда не забудете очистить кэш Photoshop и множество другого системного мусора в вашей системе.
Вы можете скачать бесплатную версию CleanMyMac X и посмотреть, как она работает.
Как заполняется ваш Scratch drive, пример из Sketch
Наряду с Photoshop, Sketch — еще одно приложение, которое хранит временные версии проектов на вашем диске. И съедает очень много: от 60 до 220 Гбайт в среднем.
Каждый раз, когда вы нажимаете Command + S, на вашем скретч-диске теряется некоторое пространство. Допустим, ваш файл весит 23 МБ. Затем 7 временных выпусков увеличат этот размер до 161 МБ. До недавнего времени эта проблема не была широко известна, но, к счастью, есть автоматическое решение.
В модуле системного мусора CleanMyMac перечислены версии документов из Sketch и других подобных приложений. Вы можете сохранить последнюю и самую старую версии проекта и удалить все промежуточные версии. Вуаля, у тебя снова есть свободное место!
2.Удалите временные файлы
Когда дело доходит до бесполезной траты места на рабочем диске, худшим виновником часто являются собственные временные файлы Photoshop. Если Photoshop не собирается избавляться от них, я думаю, вам придется делать эту работу самостоятельно.
Чтобы найти их, вам нужно будет найти файлы, которые начинаются с «pst», а затем строку чисел, за которой следует расширение файла «.tmp». Выполните поиск «Photoshop Temp» с пробелом между двумя словами.
Вы можете просто выполнить поиск на своем рабочем диске, но, чтобы убедиться, что все найдено, лучше выполните поиск по всему компьютеру.Поиск может занять несколько минут, поэтому зайдите на кухню, чтобы перекусить, пока ждете.
Когда вы вернетесь, у вас должен быть длинный список файлов. Если ваша работа сохранена, а программа закрыта, вы можете безопасно удалить эти файлы и наблюдать, как освобождается место на рабочем диске.
3. Очистите место на диске
Если у вас нет другого привода или вы не хотите его покупать, то самое время заняться генеральной уборкой. Посмотрите содержимое диска, чтобы узнать, можно ли удалить все, что вам не нужно.Есть ли место для хранения, которое можно очистить? Обычно они есть, поэтому удалите старые файлы и освободите место.
Кроме того, вы можете просто перенести файлы на внешние диски, DVD-диски или облачные хранилища, такие как Dropbox и iCloud.
Ознакомьтесь с нашим разделом «Как очистить загрузочный диск (10 способов)». Внутри у нас есть много практических советов для пользователей macOS, которым нужен чистый и хорошо работающий диск. Даже если рабочий диск не является загрузочным диском, а мы надеемся, что это так, есть много советов, которые помогут вам профессионально провести весеннюю чистку.
Уведомление для пользователей macOS Sierra (и выше): Пользователи macOS Sierra могут знать, что Apple добавила новые инструменты для «помощи» в управлении пространством хранения. Если вы перейдете в меню Apple> Об этом Mac> вкладка «Хранилище», вы увидите новую гистограмму Sierra.
Если вы нажмете «управлять», вы попадете к новым инструментам. Хотя есть некоторые действительно полезные элементы, такие как использование оптимизированного хранилища для настройки того, какие вложения электронной почты загружаются на ваш Mac, большинство инструментов перемещают ненужные файлы из одного места в другое.
Поскольку многие из этих процессов являются автоматическими, пользователи Sierra могут не знать, что ОС делает от их имени. Если вам кажется, что macOS решает, какие файлы отправлять в iCloud и какие видео из iTunes удалить, сделайте это.
Всем остальным мы рекомендуем отключить эти инструменты или, по крайней мере, убедиться, что вы их полностью понимаете, прежде чем включать.
Подсказка
Проверка и анализ всего содержимого вашего дискового пространства может оказаться сложной задачей.К счастью, некоторые инструменты могут сканировать диск и сэкономить много места на вашем Mac. Приложения, нотариально заверенные Apple, лучше всего подходят для этой работы. CleanMyMac X, приложение, о котором я говорил ранее, имеет функцию больших и старых файлов, которая находит и удаляет большие файлы, хранящиеся на вашем Mac.
4. Смените рабочий диск
Если используемый диск почти заполнен, смените каталог на более вместительный. Затем перезапустите Photoshop. Вы можете изменить местоположение рабочего диска, нажав Command + Option при запуске Photoshop.Это может быть проблемой, но если вы следите за доступным пространством на рабочем диске, вы можете что-то сделать, когда пространство становится ограниченным. Также стоит отметить, что проблемы возникают не только тогда, когда диск полностью заполнен; в идеале емкость жестких дисков никогда не должна превышать 85%. Пройдите этот порог, и проблемы будут не за горами.
Итак, вы определили, что на жестком диске Mac быстро заканчивается свободное место — что теперь? Что ж, может быть хорошей идеей заменить рабочий диск на другой диск в вашей системе (только не системный диск, поскольку это тот диск, который вы действительно не хотите замедлять).Если у вас нет другого диска, вы можете приобрести его, поскольку SSD — лучший вариант для использования с рабочими дисками Mac OS X.
Чтобы изменить рабочий диск в Photoshop, выполните следующие действия:
- Щелкните меню Photoshop.
- Перейдите в «Настройки», а затем на рабочий диск.
- Установите флажок, чтобы выбрать или удалить диск в качестве рабочего диска.
- Нажмите ОК.
- Перезапустите Photoshop.
Подсказка
Вы можете изменить местоположение рабочего диска, нажав Command + Option при запуске Photoshop.
5. Рассмотрите возможность покупки нового SSD
Проблема с рабочим диском возникает по двум простым причинам: нехватка оперативной памяти и нехватка места на жестком диске. Обе проблемы можно решить, если вы купите Thunderbolt SSD (твердотельный накопитель) для использования в качестве рабочего диска. По сегодняшним меркам 60 ГБ должно быть достаточно.
Подсказка
Купите внешний SSD для использования в качестве рабочего диска. 60 ГБ должно хватить.
6.Следуйте правилу 15%
Это не совсем правило, но, скорее, общепринятая практика, согласно которой не менее 10-15% дискового пространства всегда должны оставаться свободными. Если размер вашего жесткого диска составляет 256 ГБ, ваш нижний предел составляет 25 ГБ. У вас будет достаточно места для рендеринга файлов Photoshop, сохранения нескольких копий проекта и т. Д.
Подсказка
Громкий шум вентиляторов — это признак того, что ваш ЦП перегружен и приближается к своей нагрузочной способности.
7. Освободите ОЗУ в Терминале
.Когда Photoshop парализован из-за нехватки оперативной памяти, есть команда, которую вы можете запустить в Терминале.
- Откройте приложение «Терминал» (найдите его на панели запуска).
- Вставьте:
sudo purge - Затем введите свой пароль.
Сначала вы можете не заметить разницы, но вы только что очистили оперативную память, освободив все файлы, хранящиеся в виртуальной памяти. Есть еще несколько способов освободить оперативную память, попробуйте их тоже.
Вы также можете загрузить CleanMyMac (получите бесплатную версию здесь) и использовать его команду Free UP RAM.
- Установите приложение и нажмите «Обслуживание».
- Выберите «Освободить ОЗУ» и нажмите «Выполнить».
Вы можете применить этот трюк в любое время, чтобы разморозить приложение. Также ознакомьтесь с другими инструментами в разделе «Техническое обслуживание». Они помогут вам немного снизить нагрузку на память вашего Mac.
8. Найдите скрытые файлы в папке Photoshop
Остатки некоторых проектов невидимы, но занимают много места. Существует комбинация клавиш для отображения скрытых файлов в любой папке, в которой вы находитесь. Итак, откройте основную папку Photoshop и нажмите Command + Shift + Period.Если вы обнаружите какие-либо серые папки, проверьте их вес.
Подсказка
Чтобы увидеть скрытые файлы в любой папке, нажмите Command + Shift + Period.
Как видите, существует множество методов устранения ошибки «рабочие диски заполнены». Есть также еще один способ реорганизовать данные на вашем Mac и сэкономить место. Дефрагментация диска собирает связанные элементы и позволяет удалять ненужные данные, а также остатки. Обратите внимание, что последнюю версию macOS не нужно дефрагментировать, поскольку Apple предоставила ей встроенные утилиты, которые автоматически удаляют фрагментированные файлы.Таким образом, дефрагментация может работать только в том случае, если на вашем Mac установлена ОС более ранняя, чем OS X 10.2.
Как очистить рабочий диск в Windows
Если на вашем компьютере с Windows возникает ошибка «рабочие диски заполнены», освобождение места на диске, на котором находится рабочий диск, может решить проблему. Для этого вам нужно сначала выяснить, какой диск Photoshop использует в качестве рабочего диска.
- Откройте Photoshop и перейдите в Edit> Preferences.
- Выберите рабочие диски.
- Проверьте, какой диск используется в качестве рабочего диска.
На рабочем диске должно быть не менее 40 ГБ свободного места. Если вы видите, что на нем не хватает места, откройте диск и удалите или перенесите файлы самого большого размера.
Еще одна вещь, которую вы можете сделать, чтобы исправить ошибку, — это очистить временные файлы Photoshop. Просто убедитесь, что вы сначала сохранили свою работу, и закройте все приложения Adobe. Затем перейдите в папку временных данных
C: \ Users \ Ваше имя пользователя \ AppData \ Local \ Temp .Найдите файлы, в именах которых есть «Photoshop Temp», выделите и удалите их.
Исправлена ошибка «Рабочий диск заполнен»!
Если вы следовали этому руководству, нет абсолютно никаких причин, по которым вам когда-либо снова придется сталкиваться с раздражающей ошибкой «рабочий диск заполнен». В следующий раз, когда вы захотите создать что-то потрясающее в Photoshop, вы должны испытать что-то новое — Photoshop, который работает так плавно, что практически мурлычет.
Независимо от того, решаете ли вы проблему самостоятельно или позволяете отличному программному обеспечению, например CleanMyMac X, делать это за вас, просто убедитесь, что вы очистили рабочий диск.Ваш Mac поблагодарит вас за это *.
* Не буквально. Это было бы странно.
Часто задаваемые вопросы
Почему может появиться ошибка «Рабочие диски заполнены»?
Причина номер один для сообщения «Рабочие диски заполнены» — это нехватка места на диске, где находятся рабочие диски. Также может не хватить места в разделе диска, выделенном для Photoshop, что также может вызвать вышеупомянутую ошибку.
Что такое временные файлы Photoshop?
Временные файлы появятся, если вы не закроете полностью Photoshop или не откроете смарт-объект и не закроете их со слоем смарт-объекта.Временные файлы Photoshop имеют расширение .tmp, поэтому их легко найти на Mac.
Как решить проблему «рабочие диски заполнены»?
Одно из решений — изменить распределение рабочего диска. Вам также может потребоваться очистить кеш Photoshop и удалить временные файлы.
Как очистить рабочий диск на Mac для Photoshop 2021
Очистка рабочего диска на вашем Mac может не стать проблемой, с которой вы часто сталкиваетесь, но те, кто работает в таких приложениях, как Photoshop, должны точно понимать, как решить проблему, когда она появляется.Такие программы, как Photoshop, Premiere Pro и Final Cut Pro, часто исправляют эту ошибку, и это может сбивать с толку.
Здесь мы покажем вам, как очистить рабочий диск на Mac, как очистить рабочий диск для использования, почему рабочие диски Photoshop заполнены и как лучше управлять памятью, чтобы уменьшить или устранить частоту появления этих всплывающих окон.
Что такое рабочий диск?
Думайте о рабочем диске как о бумажном блокноте. Вы используете блокнот, чтобы что-то записывать; может быть, это идеи для книги, которую вы пишете, или наброски иллюстраций вручную, прежде чем тестировать воду в приложении для дизайна.
Рабочие диски работают так же. Большим интенсивным приложениям требуется немного места на жестком диске для использования в качестве виртуальной памяти, когда не хватает оперативной памяти для выполнения задачи. Как блокнот, он временно хранит там вещи, пока выполняет тяжелые задачи, такие как редактирование видео или фотографий с множеством правок и слоев. Хотя эти файлы временные, им нужно место для жизни — рабочий диск.
Что вызывает ошибку рабочего диска?
Основная причина появления ошибок «Рабочий диск Photoshop заполнен» — это временные файлы.Если вы часто закрываете приложения, такие как Photoshop, временные файлы не исчезают. Приложение считает, что вы, возможно, захотите использовать их позже, поэтому сохраняет их. Эти файлы также могут не отображаться как занятая память, что еще больше затрудняет понимание того, почему вы видите сообщение об ошибке.
Другая причина, по которой вы видите ошибку, заключается в том, что на диске, на котором находится рабочий диск, не хватает места; это чаще всего происходит, когда на вашем Mac слишком много места для хранения. Точно так же раздел, который использует Photoshop или другие приложения, может быть слишком заполнен, и ограниченный объем оперативной памяти, доступной для приложения, также может вызвать эту ошибку.
Что делать, если рабочие диски заполнены?
Когда вы видите «Рабочий диск Photoshop заполнен», у компьютеров Mac нет подходящего средства для решения проблемы. Он не очистит дисковое пространство автоматически и не создаст уникальный раздел, поэтому проблема не возникнет. Вы должны сами знать методы очистки рабочего диска.
Как очистить рабочий диск
Есть несколько эффективных советов и приемов по очистке рабочего диска, но помните, что лучший путь вперед — всегда упреждающее управление памятью.Здесь мы покажем вам, как очистить раздел рабочего диска, и покажем некоторые приложения, которые могут предотвратить повторное появление ошибок.
Очистите место на диске
Вы здесь, чтобы узнать, как очистить рабочий диск в Photoshop, но корень проблемы — загроможденное пространство для хранения на вашем Mac. Как часто вы сохраняете предметы и больше никогда к ним не прикасаетесь?
CleanMyMac X имеет невероятную функцию под названием Space Lens, которая предоставляет вам обзор структуры хранилища вашего Mac, чтобы вы могли быстро определить, какие папки переполнены материалом.Он анализирует всю вашу систему и определяет, какие папки слишком громоздкие, и предлагает быстрый способ удаления ненужных файлов. Вот как это делается:
- Откройте CleanMyMac X на вашем Mac
- Выберите «Space Lens» в левой части окна
- Выберите «Сканировать» в нижней части окна
- Когда приложение закончит анализ вашего Mac, выберите нужные папки для удаления
- Выберите «Удалить» в нижней части окна.
В приложении также есть функция «Большие и старые файлы», которая очень похожа на Space Lens, но проверяет отдельные файлы по размеру.Возможно, вы давно сохранили фильм, а потом совсем о нем забыли. CleanMyMac X напоминает вам об этом и позволяет быстро и легко удалить его с вашего Mac навсегда.
Удаление временных файлов Photoshop
Знать, как исправить ошибки рабочего диска Photoshop, иногда так же просто, как удалить временные файлы. Чтобы найти и удалить временные файлы Photoshop, найдите в искателе любые файлы с расширением «.tmp». Photoshop начинает свое имя файла с «pst», поэтому все, что соответствует этим параметрам, можно удалить.
Очистить рабочий диск в Photoshop
Хотя вы хотите знать, как очистить рабочий диск, Photoshop не упрощает эту задачу, не так ли?
Когда вы хотите очистить рабочий диск Photoshop, вы, по сути, удаляете его кеш. Для этого выполните следующие действия:
- Откройте Photoshop на вашем Mac
- Выберите «Изменить» в строке меню
- Выберите «Очистить»
- Выберите «Все»
- Когда появится всплывающее окно, выберите «ОК»
Теперь ваш кеш Photoshop очищен, и можно бесплатно записать дополнительные временные файлы на рабочий диск.
Переместите рабочий диск
Вы также можете изменить расположение рабочего диска в фотошопе! Один из популярных методов — использовать внешний диск в качестве временного диска — просто не забудьте оставить его подключенным к вашему Mac.
Вот как изменить местоположение рабочего диска на Mac:
- Откройте Photoshop на вашем Mac
- В строке меню выберите «Photoshop»
- Выберите «Настройки»
- Выберите «Рабочий диск»
- Выберите диск, который вы хотите использовать
- Выберите «ОК»
- Закройте Photoshop с силой, затем снова откройте его.
Теперь местоположение вашего рабочего диска изменено!
Дефрагментировать жесткий диск, когда рабочие диски заполнены
Mac не требует дефрагментации, и если у вас есть современный Mac с твердотельным накопителем, вы можете нанести вред своему Mac, дефрагментируя его. Mac с SSD-дисками управляют файловым хранилищем иначе, чем старые HDD Mac, поэтому их дефрагментация может нанести вред.
Лучше всего создавать резервные копии файловой системы, причем часто. Get Backup Pro для Mac поможет вам автоматизировать резервное копирование, синхронизировать файлы между компьютерами и подключенными устройствами и зашифровать эти резервные копии для безопасного хранения.Вы также можете создавать проекты в Get Backup Pro для сохранения файлов из таких приложений, как Photoshop!
Резервное копирование файлов — отличный вариант, потому что иногда при очистке кеша приложения или файлов непреднамеренно уничтожаются или удаляются файлы, которые вы действительно хотели сохранить. Наличие резервной копии — ваша подстраховка.
Можно ли очистить рабочий диск, не открывая Photoshop?
Использование CleanMyMac X — лучший способ очистить временные файлы и освободить место на рабочем диске Mac, не копаясь в Photoshop.Помните, что рабочие диски содержат только временные файлы, и эти файлы не всегда удаляются, когда они не используются.
Модуль обслуживанияCleanMyMac X имеет функцию под названием «Освободить очищаемое пространство», которая обрабатывает временные файлы, хранящиеся на рабочем диске. Думал, что может быть хорошей идеей запустить весь модуль обслуживания и действительно привести ваш Mac в идеальное состояние, освобождение очищаемого пространства — это здорово, когда вам просто нужно освободить место на рабочем диске. Просто имейте в виду, что при запуске этого модуля Photoshop должен быть закрыт!
Заключение
Сила Photoshop — это дар и проклятие.Когда дело доходит до редактирования фотографий, он может делать все, что вы хотите, но при этом требует значительных затрат. Очистка рабочего места на рабочем диске может быть для вас не обычным делом, но если вы опытный пользователь Photoshop, вы, вероятно, в какой-то момент столкнетесь с этим.
Get Backup Pro и CleanMyMac X доступны бесплатно с семидневной пробной версией Setapp, мощного набора приложений для повышения производительности для вашего Mac. В дополнение к этим двум приложениям вы получите немедленный и неограниченный доступ почти к 200 другим замечательным приложениям, причем все это бесплатно!
По окончании пробного периода Setapp будет стоить всего 9 долларов.99 в месяц для неограниченного доступа к полному каталогу приложений. Зачем ждать? Попробуйте Setapp сегодня!
Как очистить рабочий диск
Если вы используете Photoshop для работы или, возможно, просто для хобби, вы можете быть в этом довольно сведущи. Однако вы могли столкнуться с ошибкой, из-за которой не удалось открыть Photoshop из-за своего рабочего диска.
В этой статье мы расскажем вам о вашем рабочем диске, о том, как его очистить, и о любых других возможностях, которые вы можете попробовать с ним.
Подробнее о рабочем диске
Как вы, возможно, знаете, рабочий диск — это локальное запоминающее устройство, которое Photoshop использует во время работы.Этот виртуальный жесткий диск использует память вашего компьютера для хранения файлов, которые не помещаются или не должны находиться в вашей оперативной памяти.
По умолчанию Photoshop будет использовать ваш загрузочный диск в качестве рабочего диска. Со временем на вашем загрузочном диске могут накапливаться временные файлы из множества программ на вашем ПК, так как большинство из них будут использовать его так или иначе.
Это может привести к царапинам на диске.
Как очистить рабочий диск в Photoshop
Чтобы определить местонахождение рабочего диска, выполните следующие действия:
- В Photoshop откройте вкладку «Правка».
- Выберите параметр «Настройки» в нижней части раскрывающегося списка.
- Выберите опцию «Рабочие диски…».
- Здесь вы увидите список дисков и отметки рядом с ними. Каждая галочка означает, что Photoshop использует этот диск в качестве рабочего диска.
- Если вы хотите создать новый рабочий диск, установите флажок рядом с диском, который вы хотите использовать.
- После этого Photoshop разместит данные в нескольких местах, снизив нагрузку на загрузочный диск.
Если вы хотите полностью очистить рабочий диск от предыдущих данных, вам нужно будет найти файлы, которые нужно удалить вручную.
Если Photoshop использует ваш загрузочный диск, то в следующей папке вы найдете его временные файлы:
C: \ Users \ ВАШЕ ИМЯ ПОЛЬЗОВАТЕЛЯ \ AppData \ Local \ Temp Оказавшись там, найдите файл с именем «Photoshop Temp », за которым следует строка чисел. Это файл, содержащий все временные данные, которые Photoshop использует при загрузке.Удалите этот файл, чтобы очистить его.
Обратите внимание, что очистка временных файлов также приведет к удалению любого прогресса в проектах, которые вы не сохранили, поэтому убедитесь, что вы сделали все резервные копии заранее.
Если вы заметили, что удалили файл, значит, Adobe в настоящее время их использует. Убедитесь, что Photoshop и любые другие программы Adobe правильно закрыты.
Также можно очистить текущий кеш Photoshop для проекта:
- Откройте вкладку «Правка».
- Выберите Purge.
- Выбрать все.
Очистка всего кэша Photoshop приведет к удалению всех прошлых версий текущего проекта, в его памяти останется только текущая версия. Если вы внесли много изменений, это может сэкономить много памяти, но вы не сможете вернуться к предыдущим версиям.
Как очистить рабочий диск, не открывая Photoshop
Если вы получаете сообщение об ошибке, что рабочий диск заполнен и Photoshop не открывается, выполните следующие действия:
- Попытайтесь открыть Photoshop.
- Во время открытия приложения нажмите Ctrl + Alt (в Windows) или Cmd + Options (в Mac). Эта команда вызовет меню рабочего диска, как указано выше.
- Добавьте еще один диск к рабочему диску, чтобы освободить место.
- Или же найдите временные файлы на дисках, используемых для рабочего диска, и удалите их.
Очистка рабочего диска
Если Photoshop самостоятельно не использует много памяти или вы уже очистили рабочий диск и продолжаете получать сообщение об ошибке, что диск заполнен, вам необходимо удалить дополнительные файлы на привод.
Ваш первый способ освободить место — использовать встроенный дефрагментатор диска. Для этого выполните следующие действия:
- Откройте меню «Пуск» / панель поиска.
- Введите «Дефрагментация».
- В результате должна появиться программа дефрагментации диска. Щелкните по нему, чтобы открыть.
- В меню выберите диск, который нужно очистить.
- Нажмите «Анализировать».
DiskDefragmenter не удаляет файлы, а только перераспределяет их, чтобы у вас было больше свободного места, связанного с ними.Для файлов большего размера необходимо иметь больше связанной свободной памяти. Например, в кэше Photoshop могут быть огромные файлы, которые не поместятся на диске, если открытое пространство сегментировано.
Очистка диска от царапин Premiere Pro
Если вы используете Premiere Pro для обработки видео, вам может быть интересно, как очистить диск от царапин. Premiere Pro использует систему кеширования для хранения временных файлов. Чтобы найти и удалить их, выполните следующие действия:
- Откройте вкладку «Правка».
- Откройте «Настройки» в нижней части раскрывающегося меню.
- Выберите вкладку Media Cache.
- Здесь вы найдете локальный путь к кешу. Вы можете выбрать новый путь даже на другом диске, если хотите его изменить.
- Если вы хотите удалить содержимое кеша, нажмите «Удалить».
- Вы также можете настроить Premiere Pro на автоматическое удаление файлов кэша. Для этого есть два варианта.
- Если вы хотите удалить старые файлы, выберите опцию «Автоматически удалять файлы кэша старше, чем», а затем введите количество дней.Ваша система удалит все файлы старше указанного количества дней.
- Если вы хотите, чтобы объем используемой памяти в кэше не превышал определенного уровня, выберите параметр «Автоматически удалять самые старые файлы кеша при превышении размера кеша», а затем введите максимальный объем в ГБ, который вы хотите назначить для кеш-памяти. Если ваш кеш когда-либо превысит это значение, он будет удалять самые старые файлы, пока они не опустятся ниже лимита.
Premiere Pro может использовать несколько рабочих дисков для любых компонентов своего проекта.Чтобы получить к ним доступ, выполните следующие действия:
- Откройте вкладку «Правка».
- Щелкните «Настройки».
- Открытые рабочие диски.
Premiere Pro выведет список всех рабочих дисков в зависимости от части текущего проекта. Вы можете изменить расположение рабочих дисков, выбрав их в соответствующем меню. По умолчанию рабочий диск такой же, как хранилище проектов, но вы также можете использовать папку «Мои документы» или другой путь по вашему выбору.
Дополнительные вопросы и ответы
Могу ли я добавить больше места на рабочий диск в Photoshop?
Самый простой способ добавить больше места на рабочие диски — распределить их по нескольким дискам. Вы можете выбрать любое количество дисков, имеющихся на вашем устройстве, для рабочих дисков. Чтобы создать новый рабочий диск, войдите в меню рабочего диска и отметьте диск, который вы собираетесь использовать. Photoshop может использовать для этого четыре диска в качестве рабочих дисков и 64 миллиарда ГБ памяти, но это маловероятно.
Кроме того, вы можете добавить к устройству новый диск и выделить его в качестве основного рабочего диска для Photoshop.Мы рекомендуем использовать SSD, так как они быстрее читают и записывают данные. Рабочие диски не могут легко достичь терабайтов данных, поэтому вы будете в безопасности, используя обычный твердотельный накопитель. RAID-диски или дисковые массивы — отличный вариант для использования в качестве рабочего диска, но для этого потребуется немного погуглить и повозиться с вашей стороны.
Кроме того, вы хотите постоянно очищать другие временные файлы на вашем устройстве, чтобы предотвратить заполнение рабочего диска.
Что делать, если рабочий диск заполнен?
Если ваши диски заполнены, у вас есть несколько вариантов.
Во-первых, вы можете удалить все, что не используете. Вы можете хранить прошлые проекты и данные на внешнем диске, например, чтобы не занимать активное пространство. Обязательно дефрагментируйте диск после освобождения места, чтобы Photoshop мог получить доступ к нему полностью.
Во-вторых, вы можете удалить временные файлы Photoshop. Это удалит все остатки прошлых проектов, которые вы не хотите оставлять, и позволит вам начать все заново. Или очистите кеш Photoshop для текущих проектов.
В качестве последнего варианта вы можете установить дополнительные диски, а затем поместить туда рабочий диск.
Как использовать больше оперативной памяти
Если вы используете свое устройство только для работы с Photoshop, может быть полезно улучшить его производительность. Один из лучших способов добиться этого — увеличить использование ОЗУ. По умолчанию Photoshop будет использовать 70% доступной ОЗУ. Чтобы изменить это, выполните следующие действия:
- Перейдите в «Правка», затем в «Настройки».
- Открытое исполнение.
- Ползунок покажет, сколько RAM может использовать Photoshop.Вы можете настроить ползунок или ввести желаемое число напрямую.
Мы не рекомендуем выделять Photoshop более 85% оперативной памяти, поскольку это может значительно замедлить остальные процессы.
Your Disks, Clearas Day
Photoshop — отличный инструмент для художников, и, если вы используете его как часть своей работы, он может стать бесценным помощником.

 Как правило, для стабильной работы софта с большими файлами будет достаточно от 5 до 6 Гб оперативной памяти.
Как правило, для стабильной работы софта с большими файлами будет достаточно от 5 до 6 Гб оперативной памяти.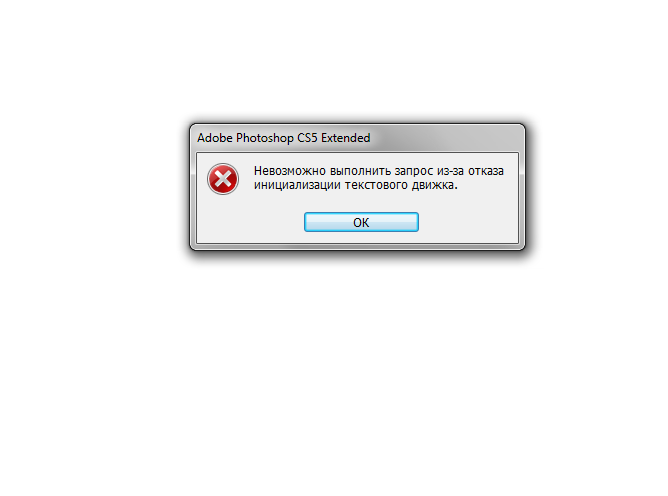
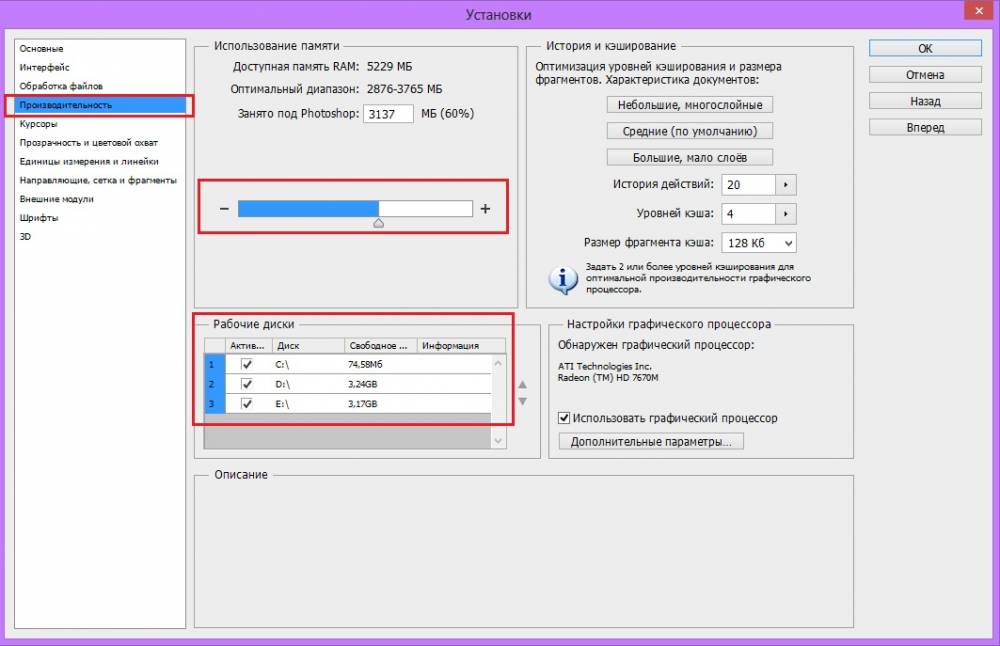 При этом учитывайте, что слишком низкий параметр может сильно испортить качество изображения.
При этом учитывайте, что слишком низкий параметр может сильно испортить качество изображения. Сюда же можно перейти с помощью сочетания клавиш «CTRL+K».
Сюда же можно перейти с помощью сочетания клавиш «CTRL+K».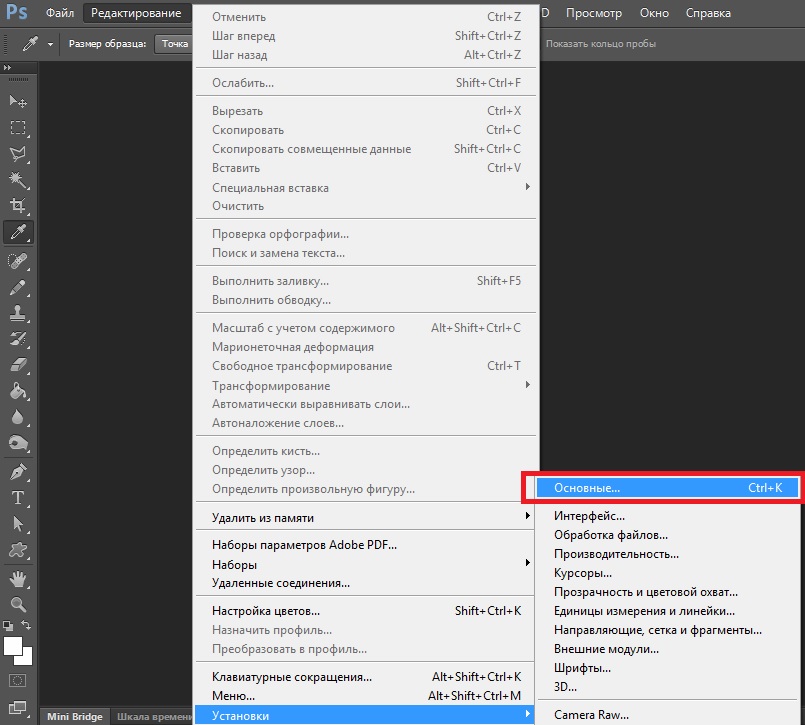 Следуйте Способу 1 для шагов по разблокировке выбранного слоя изображения.
Следуйте Способу 1 для шагов по разблокировке выбранного слоя изображения. Д.)
Д.)