Как наложить эффекты на видео или изображение в 1 клик
Чтобы видео было интересно смотреть, нужен привлекательный сюжет, а также умение правильно записывать и обрабатывать отснятый материал. Последнее действие подразумевает использование видеоредактора. При помощи него можно наложить эффекты на видео, сделав его более «вкусным» и привлекательным. Несложной, но богатой по функционалу является программа «ВидеоМОНТАЖ». Она отлично подойдёт для тех, кто только осваивает видеообработку, а также будет полезна продвинутым пользователям.
Используйте готовые эффекты
Иногда для создания интересного ролика не хватает вдохновения. Хочется презентовать что-то красивое, но пользователь не знает, что конкретно для этого нужно. Чтобы вы могли не тратить время на раздумья, в программе предусмотрен каталог эффектов, помогающий разнообразить видеоматериал в один момент.
После добавления файлов на таймлайн, перейдите во вкладку
С помощью эффектов вы в один клик преобразите любой видеоряд
Каталог программы поделен на категории, чтобы пользователь мог без проблем разобраться, в каком разделе находится нужный фильтр. Подборка «Романтические» включает тонировки и световые элементы, которые добавят нежности в видеоролики о свадьбе, лавстори и т.д. Например, фильтр «Свет на заднем плане» можно интересно использовать при обработке эпизода с поцелуем пары.
Эффекты из категории «Романтические» идеально впишутся в свадебные видеофильмы
Категория фильтров «Базовые» помогает быстро осуществить монтаж видео, затемнив или осветлив кадры, насытив оттенки или, наоборот, обесцветив изображение.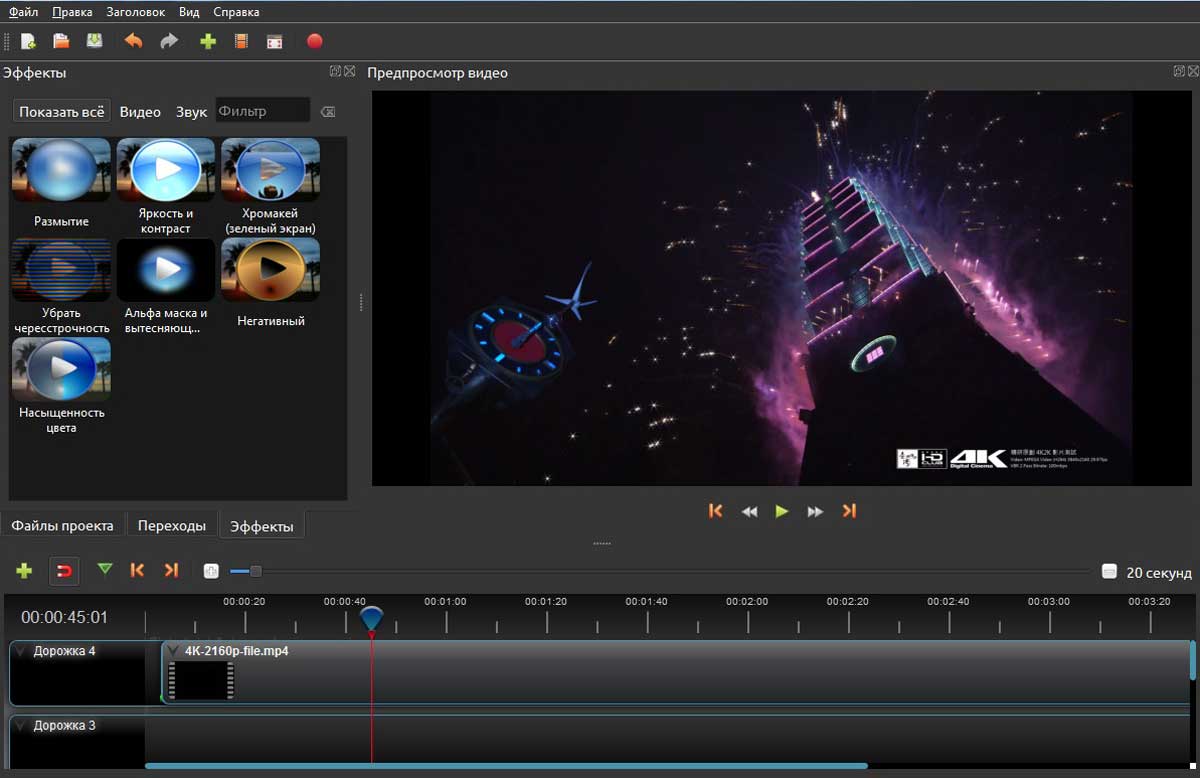
Благодаря «Базовым» эффектам, вы сможете скорректировать цветовую палитру видео в один клик
В разделе «Кинематограф» вы найдете тонировки, которые подстроены под цветокоррекцию известных фильмов. Среди вариантов креативной обработки «Аватар», «Андрей Рублев», «Алиса в стране чудес» и другие.
Добавьте кадрам кинематографичности и оригинальности, перекрасив их в цвета любимого фильма
В арсенале программы есть «Летние цвета», придающие кадру больше теплых тонов. Фильтр «Ландыш» делает изображение более «воздушным». «Морской бриз» перекрашивает изображение в бирюзовый оттенок, в котором все становится более интересным (улицы, автомобили, и даже само море). «Закатный» добавляет оранжевые краски и затемняет передний план, превращая даже самый скучный кадр в завораживающий.
Эффекты из группы «Пейзаж» подчеркнут живописность кадров, снятых на природе
Готовые эффекты для видео можно настраивать по силе применения. Для этого используют ползунок под каталогом со шкалой от 1 до 100%. Все корректировки отображаются в реальном времени и сразу понятно, нужен здесь этот фильтр или стоит попробовать другой.
Создавайте собственные эффекты с нуля
Освоив готовый функционал, вы наверняка захотите создавать еще более оригинальные клипы с эффектами, которые придумали сами. Сделать с нуля интересный футаж вы можете, обратившись к соседней вкладке —
- Нажмите на «плюс» в блоке «Эффекты».

- В появившемся окне выберите слой, который будет наложен на изображение, и нажмите «Добавить».
- Отрегулируйте параметры выбранного слоя при помощи блока «Настройки эффекта».
Обработку практично начать с настройки «Яркость, контраст, насыщенность» — так вы сможете улучшить цветовой баланс изображения перед перекрашиванием или добавлением художественных особенностей. Видео эффекты из категории «Ручные настройки» разрешается сочетать между собой, последовательно накладывая друг на друга. Среди настроек, предлагаемых программой, есть:
- тонирование;
- световые эффекты;
- гравюра;
- спрей;
- рельеф;
- виньетка;
- старое кино;
Для каждого слоя предусмотрен свой набор настроек. Так, например, при тонировании вы сами выбираете оттенок, градиент или текстуру и способ их наложения.
При тонировке видео вы сами выбираете цвет или текстуру, а также устанавливаете тип смешивания
Если что-то не устроило, вернитесь к исходному состоянию при помощи кнопки «Сбросить все», и попробуйте провести эксперимент с другими слоями и показателями интенсивности.
Если вам понравился результат, придумайте ему название и сохраните в самостоятельный пресет. В дальнейшем вы найдете его в каталоге в категории
Масса дополнительных возможностей
Видеоредактор содержит множество дополнительных функций для обработки отснятого материала. Освоив их, вы будете создавать удивительные клипы в домашних условиях за короткое время и без сложного оборудования.
★ Видеооткрытки
Нажав на «Инструменты» > «Видеооткрытка», пользователь получает доступ к новому экспресс-режиму создания видео. Опция позволяет красиво и со вкусом оформить поздравление, посвящение, признание, слова благодарности или утешения всего за 5 минут.
Все, что нужно для работы, — загрузить видеофайл с поздравлением и выбрать рамку из коллекции шаблонов. На ваш вкус предоставлены категории: «Детские», «Романтические», «Праздничные» и «Тематические».
Выберите шаблон открытки, наложите его поверх видео, дополнив надписью — и ролик готов
После наложения открытки на ролик, программа предложит добавить в проект надпись и музыку.
★ Замена фона
Еще один инструмент для создания оригинальной сцены. Люди, заснятые на однородном фоне, могут быть «перемещены» в любое место. Нажав на функцию
Настройте режим наложения так, чтобы результат выглядел натурально
Фильтр хромакей настраивается по степени смешивания и допуску. Положение героя переднего плана тоже регулируется, вы можете увеличивать и уменьшать масштаб, а также перемещать объект в кадре.
★ Наложение картинок
Создать интересный мини-фильм легко при помощи накладки фото на движущееся изображение. Это можно сделать без смешивания: например, разместив портрет любимой девушки или собственного ребенка в углу экрана, сочетая это с музыкальным клипом. Второй вариант — настроив прозрачность. Так, главные герои могут оказаться одновременно и на дороге, и на море, где за ними прыгают дельфины.
★ Еще больше возможностей для монтажа
Благодаря другим функциям программы «ВидеоМОНТАЖ» вы сможете:
- кадрировать и обрезать видео;
- изменять скорость воспроизведения дорожки на кульминационных моментах;
- накладывать надписи на движущиеся сцены;
- добавлять переходы между видеофрагментами;
- заменять звук;
- поворачивать изображение;
- создавать с нуля заставки и титры.

Интерфейс программы продуман так, чтобы пользователю было удобно находить нужные функции и логически следовать по этапам редактирования видео. В большинстве вкладок предусмотрены подсказки в форме видеоуроков. Скачав и установив программу «ВидеоМОНТАЖ», вы уже сейчас сможете повысить уровень качества своих роликов, а также укрепить интерес зрителей за счет креативных эффектов.
Как наложить эффекты на видео
Автор статьи: Ирина Павлова 18 июня 2020Как наложить эффекты на видео
Шаг 1. Установка программы
Скачайте дистрибутив ВидеоМАСТЕРА с сайта и пройдите процесс установки, следуя инструкциям на экране. На последнем этапе не забудьте создать ярлычок на рабочем столе для обеспечения быстрого доступа.
Шаг 2. Добавление видео
После установки откройте программу — в главном меню вы увидите кнопку «Добавить» с изображением зелёного плюса. Нажмите на неё и выберите подходящую вам опцию: загрузить одно видео, целую папку, сделать запись с вебки, скачать из интернета или поработать с DVD-дисками. Выбрав, укажите путь к искомому ролику и нажмите «Открыть» — он появится в редакторе.
Прогресс можно сразу наблюдать в окне предпросмотра
Шаг 3. Меню «Эффекты»
Теперь о том, как наложить фильтр на видео. После добавления видео найдите на панели справа пункт «Эффекты» и кликните по нему.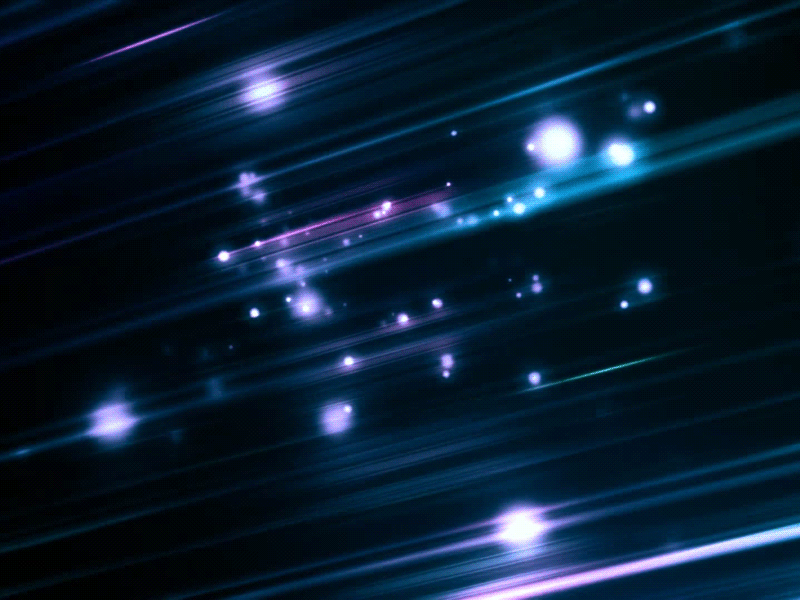 Откроется специальное меню, поделённое на подразделы. В первой одноимённой вкладке вы сможете найти интересные фильтры, которые разнообразят ваше видео. Здесь можно сделать в видео эффект старого кино, добавить насыщенности, наложить цветной шум или стилизовать под гравюру. С помощью нашего видеоконвертера на русском языке у вас получится как немного улучшить картинку, так и полностью её преобразить.
Откроется специальное меню, поделённое на подразделы. В первой одноимённой вкладке вы сможете найти интересные фильтры, которые разнообразят ваше видео. Здесь можно сделать в видео эффект старого кино, добавить насыщенности, наложить цветной шум или стилизовать под гравюру. С помощью нашего видеоконвертера на русском языке у вас получится как немного улучшить картинку, так и полностью её преобразить.
Присутствуют как улучшающие эффекты, так и стилизующие
Шаг 4. Меню «Кадрирование»
Во второй вкладке вы сможете изменить размер видеоролика. Кадрирование — это инструмент для выделения основной области и отрезания всего лишнего. Например, вы можете применить его для устранения чёрных полос по бокам экрана или удаления той части видео, в которой находится водяной знак.
При переключении программа сама определяет чёрные полосы и выделяет полезную область
ВидеоМАСТЕР предлагает коллекцию готовых пресетов для обрезки. Но вы можете вписать произвольный размер или настроить его мышкой на экране справа.
Шаг 5. Меню «Текст»
Здесь программа для сжатия видео предлагает добавить к ролику поясняющие надписи, субтитры, картинки и графику. Если вы хотите подписать свой личный ролик или разнообразить его клипартом — эта функция вас выручит. Добавляемый текст легко настраивается: вы сможете изменять его шрифт, цвет, прозрачность и т.д.
Положение текста изменяется мышкой
Шаг 6. Меню «Улучшения»
В этом разделе находятся функции, направленные на улучшение картинки: яркость, контраст, цветовой тон. Эти параметры легко настраиваются при помощи бегунков. Результат вы сразу увидите на экране предпросмотра справа. Также можно довериться алгоритмам программы и включить «Комплексное улучшение». Если съёмка проходила без стэдикама и видео получилось «трясущимся», это легко поправить при помощи наложения автоматической стабилизации изображения.
Можно сделать настройку вручную или довериться алгоритмам программы
Помимо эффектов, в последних двух разделах меню вы сможете повернуть видео на 90, 180 и 270 градусов, а также увеличить или уменьшить скорость воспроизведения для достижения нужного художественного эффекта.
Заключение
Теперь вы знаете, как можно сделать видео чёрно-белым или, наоборот, насыщенным, а также украсить его клипартом или перевести в замедленный режим. Но ВидеоМАСТЕР — это не просто программа для создания видео с эффектами, а ещё и мощный конвертер. В его каталоге более 500 пресетов для всевозможных форматов, устройств и сайтов. Скачайте приложение прямо сейчас и с лёгкостью выполняйте красивый монтаж, создавайте ретро-эффект на видео, а позже конвертируйте его в любой ходовой формат.
Выделение объектов в кадре
Данный раздел поможет вам выделить объекты в кадре с помощью различных эффектов Видеоредактора Movavi.
Попробуем выделить одну из лодок
Начало работы:
1. Добавьте видео или изображения в Видеоредактор через вкладку Импорт.
2. Разместите нужные клипы на монтажном столе.
Затем, следуйте инструкции, чтобы применить соответствующий эффект.
Если видеоклип содержит более одной сцены или несколько смен ракурса, вы можете выделить сцену с нужным объектом в отдельный клип:
1. Выделите клип на монтажном столе и поместите ползунок прокрутки на начало нужной сцены
2. На панели инструментов, нажмите кнопку разделения: . Клип будет разделен на две части.3. Выделите второй клип и поместите ползунок прокрутки на конец нужной сцены.
4. Снова нажмите кнопку разделения. Теперь нужная сцена выделена в отдельный клип.
Крупный план:
В профессиональной съемке, крупный план снимается отдельно и подразумевает приближение камеры к объекту или использование оптического увеличения, что позволяет сохранить высокое качество видео. Однако, если у вас нет заранее снятого видео крупным планом, вы можете увеличить часть кадра с помощью кадрирования существующего видео.
Однако, если у вас нет заранее снятого видео крупным планом, вы можете увеличить часть кадра с помощью кадрирования существующего видео.
1. На монтажном столе, выберите клип, из которого хотите сделать крупный план. Если нужно, вырежьте необходимую сцену из длинного клипа с помощью инструмента нарезки (см. выше).
2. Нажмите кнопку обрезки кадра в плеере или выберите эффект Кадрирование в списке эффектов. В области просмотра появится рамка кадрирования.
3. Настройте размер и положение рамки так, чтобы объект, который нужно показать крупным планом находился внутри нее.
После применения кадрирования, изображение внутри рамки будет растянуто на весь кадр, что может вызвать ухудшение качества. Поэтому, для видео низкого разрешения, рекомендуем установить несколько больший, чем сам объект, размер рамки.
Масштабирование:
Эффект Масштабирование позволяет плавно увеличить объект в кадре и затем вернуться к просмотру всего кадра. Действие эффекта настраивается с помощью рамки, определяющей объект увеличения и настроек плавности приближения и отдаления.
1. Если в видеоклипе содержится несколько сцен или ракурсов, вы можете выделить нужную сцену в отдельный клип с помощью инструмента нарезки: .2. Откройте вкладку Эффекты и найдите эффект Масштабирование — приближение и отдаление.
3. В области просмотра появится рамка: настройте ее размер и положение так, чтобы объект оказался внутри нее.
4. На вкладке эффектов, нажмите кнопку Настройки, чтобы открыть панель настроек масштабирования. Настройка плавности определяет скорость приближения в зависимости от длины клипа. Помните, что вы можете пользоваться предварительным просмотром во время настройки эффекта.
5. Когда все будет готово, нажмите кнопку Применить.
Когда все будет готово, нажмите кнопку Применить.
Приближение или кадрирование с помощью рамки
Панорама и масштаб:
Эффект Панорама и масштаб часто используется для создания эффекта движения при показе фотографий, и для выделения одного или нескольких объектов на фото или видео. С помощью двух рамок, вы можете задать траекторию движения камеры и степень приближения.
1. Откройте вкладку Эффекты и найдите эффект Панорама и масштаб. В Редакторе представлено три готовых варианта траектории камеры: вы можете выбрать один из них или настроить эффект в следующем шаге.
2. В области просмотра появятся две рамки:
- Рамка под номером ‘1‘ определяет исходное положение камеры
- Рамка под номером ‘2‘ определяет конечное положение камеры
Размер рамки определяет степень приближения – содержимое рамки будет растянуто на весь экран, поэтому, чем меньше рамка, тем больше приближение.
Различные настройки движения камеры: приближение к объекту с широкого плана и панорама с приближением
Маска:
Маска – многофункциональный эффект, созданный специально для выделения объектов в кадре. Он позволяет выделить объект с помощью рамки, а также затемнить или размыть остальные части кадра.
1. Перейдите на вкладку Эффекты и найдите эффект Маска. Выберите один из трех предустановленных режимов выделения объекта:
- Маска — выделение затемняет кадр вокруг объекта
- Маска — контур добавляет вокруг объекта рамку произвольного цвета и затемняет область вне рамки
- Маска — мягкий фокус размывает кадр вокруг объекта
2. В области просмотра появится рамка. Разместите ее поверх нужного объекта и настройте необходимый размер, потянув за углы рамки.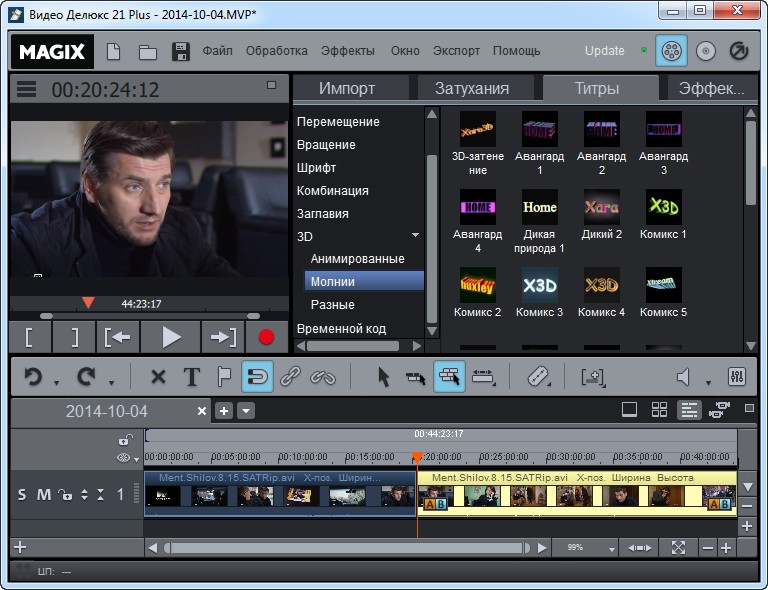
3. (Не обязательно) Нажмите кнопку Настройки, чтобы дополнительно настроить эффект или сменить режим выделения:
Фигура — позволяет выбрать форму области выделения. Вы можете выбрать прямоугольник или эллипс.
Режим — позволяет выделить объект с помощью размытия либо затемнения остального кадра.
Цвет контура — в режиме маски (затемнение кадра), позволяет выбрать цвет рамки вокруг объекта. Чтобы убрать рамку, выберите Нет на панели выбора цвета.
Толщина контура — при наличии цветной рамки, определяет ее толщину. Если рамка отсутствует, вы можете настроить плавность перехода от затемненной или размытой области к области внутри рамки.
Непрозрачность — позволяет настроить силу размытия или затемнения.
4. Нажмите Применить.
Некоторые возможности эффекта «Маска»
Тилт-шифт размытие:
В профессиональной фотографии, эффект Тилт-шифт используется для выпрямления перспективы и создания эффекта миниатюры. Для этого как правило используется специальный объектив с движущимися линзами и низкой глубиной резкости. Таким образом, в фокус попадает только объект съемки, а фоновое изображение становится очень размытым, тем самым выделяя объект на переднем плане. Видеоредактор Movavi позволяет достичь такого же эффекта без какой-либо специальной аппаратуры или особенных навыков фотосъемки с помощью эффекта Миниатюра.
Использование эффекта Тилт-шифт для выделения объектов:
1. Откройте вкладку эффекты и найдите два предустановленных режима эффекта Миниатюра. Режим Миниатюра — размытие с боке усиливает световые блики в размытой области и позволяет настроить форму и яркость бликов, в то время как режим Миниатюра — размытие по Гауссу использует обычный метод размытия. Выберите любой понравившийся режим – вы сможете позже сменить его в настройках эффекта.
Выберите любой понравившийся режим – вы сможете позже сменить его в настройках эффекта.
2. В области просмотра появится два маркера, определяющих ширину и положение области в фокусе. Перетащите маркеры мышью, чтобы нужный объект был в фокусе.
3. Нажмите кнопку Настройки, чтобы настроить эффект:
Настраиваемое размытие с эффектом Тилт-шифт
SplitCam (СплитКам) – бесплатная программа для разделения видеопотока и наложения красочных эффектов для веб камеры.
Бесплатная программа для веб камеры SplitCam позволяет добавлять к видео красочные вебкам эффекты, которые добавят веселья вам и вашим друзьям! Кроме того SplitCam – это простой и удобный способ разделения видеопотока от вебкамеры. С помощью SplitCam вы можете общаться в видеочате со всеми друзьями, раздавать видео на онлайн-сервисах и все это одновременно! Подробнее…Красочные эффекты для веб камеры
Добавляйте наши эффекты для веб камеры в ваше видео во время видеозвонков
и получайте море положительных эмоций от общения с друзьями! Примеры прикольных эффектов программы SplitCam: искажение лица и замена лица другим объектом, кривое зеркало, подмена заднего плана…� азделение видео потока и подключение нескольких приложений
Со SplitCam вы можете подключить вебкамеру к нескольким приложениям сразу
и не получить при этом ошибку с сообщением, что «веб камера уже используется».
Поверьте, ваша вебкамера может больше!� еалистичные 3D маски
Простая программа для веб камеры SplitCam позволяет виртуально заменить вашу голову любым 3D объектом. 3D эффекты для вебкамеры выглядят особенно привлекательно. Это может быть, например, голова слона или другого животного, которая повторяет все движения вашей настоящей головы. Также вы можете предстать перед собеседником в 3D маске из популярного фильма, например, в маске Дарта Вейдера.
Также вы можете предстать перед собеседником в 3D маске из популярного фильма, например, в маске Дарта Вейдера.Поддержка всех популярных сервисов
Skype, Windows Live Messenger, Yahoo Messenger, AOL AIM, ICQ, Camfrog, Gtalk, YouTube, ooVoo, Justin.tv, Ustream и другие…Трансляция видео на популярных сервисах
Отправляйте видео на Livestream, Ustream, Justin.tv, TinyChat и другие сервисы в несколько кликов. Бесплатная программа для вебкамеры SplitCam сделает ваши трансляции более яркими и гибкими.Поддержка различных разрешений видео, в том числе HD
Отправляйте видео с HD камеры без потери качества. Выбирайте любое из доступных разрешений: 320×180, 320×240, 400×225, 400×300, 512×384, 640×360, 640×480, 800×600, 960×540, 1024×768, 1280×720, 1280×960, 1400×1050, 1600×900, 1600×1200, 1920×1080, 1920×1440, 2048×1536� азличные источники видео
Со SplitCam вы можете распространять видео с вебкамеры, из видео файла, слайд шоу или рабочего стола (рабочего стола целиком или выбранной его части)!��спользование IP камеры как источника
Подключитесь к любой IP камере и отправляйте видео с нее в любимые видео мессенджеры и видео сервисы.Небольшие, но полезные видео функции
Записывайте видео без специализированных программ и загружайте его на YouTube в несколько кликов непосредственно из окна SplitCam!Увеличение/уменьшение видео (Zoom)
В SplitCam вы можете увеличить и передавать только нужную часть видео. Увеличивать/уменьшать видео можно с помощью клавиатуры и мыши.
Funimate: Video Editor Effects & Music Video Maker 11.2
До недавнего времени, выбор соответствующего фильтра для обработки изображения перед загрузкой на Facebook был очень важным вопросом. Теперь подобное решение уже касается выбора подходящего эффекта для Ваше видео. Для этого нужно выбрать подходящее приложение. С помощью Funimate: Video Editor Effects & Music Video Maker, Вы сможете оживить все Ваши видеозаписи и трансляции в прямом эфире, применяя много разных цветов, анимаций и фильтров.
С помощью Funimate Вы можете превратить момент из Вашей повседневной жизни в привлекательное видео с выдающимися визуальными эффектами.
Перед тем как начать, следует предупредить Вас о том, что это приложение не идеально. Оно довольно медленно и это немного удручает. Но оно делает свое дело, предлагая Вам довольно интересные результаты обработки видео. Начните с кадрирования фрагмента видео, который Вы хотите отредактировать, после чего Вы сможете выбрать между четырьмя видами усовершенствований:
- Волшебный текст.
- Волшебное прикосновение.
- Смесь эффектов.
- Цветные фильтры.
Каждый эффект дополняется многими эффектными и забавными опциями, хотя большинство из них доступны для премиум пользователей. Конечно же, премиум опции платны. После предоставления платежных реквизитов, Вы также сможете разблокировать все эффекты, получить аватар для Вашего профиля и редактировать видео без водяных знаков.
Редактор и социальная сеть — два в одномБолее 15 различных видеоэффектов.
Вы не только сможете создавать настоящие произведения искусства из Ваших видео. Funimate включает свою собственную социальную сеть, которую Вы можете испытать и получить высокий рейтинг, чтобы стать видеозвездой. Проверьте все категории эффектов, отсортированные по хэштегам, просматривайте самых популярных фаниматоров и модных пользователей на данный момент и пр. Вы можете подписываться на них и смотреть их творения, созданные в приложении, комментировать их, оценивать и т.д. И конечно же, Вы сможете делиться своим лучшим видео и тоже стать звездой. Мечтаете попробовать это? Скачайте приложение бесплатно, прежде чем Вы решите стать профи.
Проверьте все категории эффектов, отсортированные по хэштегам, просматривайте самых популярных фаниматоров и модных пользователей на данный момент и пр. Вы можете подписываться на них и смотреть их творения, созданные в приложении, комментировать их, оценивать и т.д. И конечно же, Вы сможете делиться своим лучшим видео и тоже стать звездой. Мечтаете попробовать это? Скачайте приложение бесплатно, прежде чем Вы решите стать профи.
Как создать «эффект присутствия» – Новости – Вышка для своих – Национальный исследовательский университет «Высшая школа экономики»
Многие коллеги – очень опытные коллеги! – за всю жизнь ни разу не проводили онлайн-занятий. Завтра (ой, уже сегодня) кому-то предстоит решать кучу технических проблем: камера, звук, методика, управление вниманием аудитории. Как не сойти с ума в этот момент?
Так получилось, что с 2013 года я в основном занимаюсь частной психологической практикой и последние два года вообще не встречаюсь с клиентами очно. Всю работу уже давно и целенаправленно перевела в онлайн-формат: и консультации, и тренинги.
Видео-созвоны – мой основной рабочий инструмент, и накопился кое-какой опыт. Я решила это все сформулировать и написать, на что имеет смысл обратить внимание, если вы только начинаете вести онлайн-занятия.
Это все – мои личные соображения и лайфхаки, я их не в книжке прочитала, а вывела из практического опыта.
Организация рабочего места
Белый фон
Ключевая идея: студенты и/или клиенты не должны тратить время и внимание на разглядывание фона, на котором мы появляемся у них на мониторах или на экранах смартфонов.
Я пришла к выводу, что в домашних условиях лучшим фоном, на котором появляется консультант или преподаватель, является белая стена без каких-либо деталей. Светлая, но не белая стена – тоже неплохо, но несколько хуже, так как дает цветной отблеск на лицо и за счет этого придает человеку слегка болезненный вид.
Темный или черный фон – тоже отличное решение. Получается очень выразительная и стильная «картинка».
Если у вас уже есть белая стена без мебели – отлично, разверните рабочий стол так, чтобы во время трансляции камера «видела» вас на ее фоне.
Если нет – можно купить ролл-штору для окон (лучше всего – плотную виниловую, светоблокирующую, чисто-белую или черную, шириной не меньше 160 см). В IKEA они есть, стоят недорого. Белая штора выглядит как экран «под проектор». Вы можете закрепить штору на стене или на шкафу, разворачивать ее во время работы и снова сворачивать, когда у вас нет занятий.
Другой удачный фон – книжный шкаф (но учтите, что в этом случае первые 40 минут люди будут изучать содержание шкафа, а не то, что вы говорите).
Не самый удачный фон – это ваш потолок. Когда рабочий стол стоит у стены, а вы сидите за ним – вы будете выступать на фоне своей люстры, которая будет конкурировать за внимание с вами.
Подсветка
Кроме «задника», на фоне которого вы выступаете, очень важен свет.
Позаботьтесь о том, чтобы верхний свет был ярким (при возможности замените лампы в потолочных светильниках на более яркие, теплого дневного света).
Но верхнего света будет недостаточно. Это 100%. Без дополнительной подсветки ваше лицо будет очень темным. Чем темнее оно будет – тем меньше внимания аудитории вы сможете удержать. Лицо в кадре надо ярко осветить, и это довольно просто сделать с помощью двух ламп.
Я использую самые простые лампы на струбцинах из той же «Икеи» – на фотографии статьи мое рабочее место с подсветкой.
Таких ламп достаточно, но если есть профессиональные светильники для фотосессий –используйте лучше их.
Питьевая вода
Непривычный формат работы – это дополнительный стресс. От него нередко пересыхает горло. Позаботьтесь о том, чтобы рядом с вами стояла чашка с чаем или водой. Учтите, что студенты увидят дно вашей чашки крупным планом.
Расположение камеры
Если вы ведете трансляцию со смартфона, закрепите его на штативе. Если с ноутбука – то угол наклона крышки (на ней закреплена камера) сильно влияет на пропорции вашего лица в кадре. Найдите оптимальный угол наклона, при котором ваше лицо вам в целом нравится.
Удобный стул или кресло
Главное про кресло: есть хорошая опора для спины, желательны подлокотники, спинка не выше вашей головы (иначе над головой будет отвлекающий «нимб» из спинки кресла), не скрипит, достаточно мягкое. В идеале, кресла не должно быть видно в кадре (низкие подлокотники и низкая, не слишком широкая спинка).
Звукоизоляция
Она должна быть. Если ее нет – это действительно плохо. Возможно, в таком случае вам стоит вести трансляцию не из дома, а арендовать кабинет с почасовой оплатой и хорошим интернетом, и выходить на связь оттуда.
Ваши домашние должны понимать, что вы на работе, и не отвлекать вас. Если в семье есть дети – кто-то должен во время трансляции присматривать за ними. То же касается и животных.
(Но появившиеся в кадре дети – это на самом деле «дело житейское», не надо этого бояться. Студенты поймут).
Внешний вид
Во время очных (аудиторных) занятий мы используем много приемов для удержания и переключения внимания. При живом общении нам доступно вот что: расположение и перемещение в пространстве, язык тела, позы и жесты для управления вниманием, контакт глаз с конкретными людьми в аудитории.
Все это прекрасно работает «вживую» – но мы чувствуем себя не очень уверенно, когда лишаемся этого, переходя в онлайн-формат.
Чем это все можно заменить?
- Ведите трансляции в выразительной одежде. Лучше, если она будет однотонной, четкого силуэта, с яркими деталями. Это очень помогает удерживать внимание.
- Камера безжалостна к деталям. Коллеги-женщины: даже если вы не используете косметику в обычной жизни, по моим наблюдениям, тональный крем, пудра и помада могут помочь чувствовать себя увереннее в кадре.
 Особенно – пудра с эффектом blur (но не слишком светлая). Более яркое лицо удерживает внимание лучше (в сети есть много роликов о гриме, макияже для фото- и видеосъемки)
Особенно – пудра с эффектом blur (но не слишком светлая). Более яркое лицо удерживает внимание лучше (в сети есть много роликов о гриме, макияже для фото- и видеосъемки) - Садитесь перед камерой так, чтобы были видны жестикулирующие руки
- Немного усильте эмоциональную экспрессию и мимику лица. И расправьте плечи. Сейчас вашему лицу, шее и плечам придется невербально выражать те нюансы, которые в аудитории мы выражали всем телом
Легкая небрежность в прическе выглядит в обычной жизни очень мило. В кадре это совсем иначе. Я в итоге пришла к выводу, что для успешной работы важно то, как выглядит «говорящая голова», включая прическу.
Чтобы понять, как вы будете выглядеть в кадре, включите лампы подсветки, сядьте за рабочий стол и включите встроенную фотокамеру. Это – та же самая камера, которая будет вести трансляцию. Сделайте несколько фотографий и внимательно их рассмотрите: в порядке ли одежда, не попадают ли в кадр ненужные предметы и т. п. Выберите подходящий ракурс.
Методика
Студенты будут более внимательны, если вы создадите «эффект присутствия».
Вот простые способы, как этого достичь:
- Здоровайтесь более акцентированно, чем в аудитории. Обычного «здравствуйте, давайте начнем работать» может не хватить. Скажите, что вы рады видеть собравшихся. Посмотрите на состав участников и отметьте, сколько собралось людей – «Нас уже шестнадцать человек, можем начинать»
- «Отмечайте посещение», даже если посещение не входит в вашу формулу итоговой оценки. Например: «Давайте начнем, прошу всех, кто пришел вовремя и не опоздал, поставить плюс в чате». По мере появления этих «плюсов» можно их комментровать –например, так: «Ага, вижу: здесь Иван, Елена, Игорь, Даша… отлично. Все, остальные будут считаться опоздавшими. Лучше начинать вовремя». Это делается для того, чтобы участники почувствовали себя частью учебной группы, а не просто зрителем перед экраном
- В середине занятия лучше сделать такую перекличку еще раз, задав вопрос и попросив коротко ответить.
 Например: «Кто согласен с этим – напишите в чате «Да», а кто не согласен – напишите «Нет», кто не уверен – напишите «Нет ответа». По мере появления в чате ответов считайте их (если группа маленькая), и если кто-то не отвечает, спросите: «Вижу мало ответов. Остальные присутствуют на занятии или уже отправились по своим делам»? Это даст студентам сигнал, что от занятия не надо отвлекаться.
Например: «Кто согласен с этим – напишите в чате «Да», а кто не согласен – напишите «Нет», кто не уверен – напишите «Нет ответа». По мере появления в чате ответов считайте их (если группа маленькая), и если кто-то не отвечает, спросите: «Вижу мало ответов. Остальные присутствуют на занятии или уже отправились по своим делам»? Это даст студентам сигнал, что от занятия не надо отвлекаться. - Комментируйте свои действия. Например, иногда вам нужно переключить слайд, чтобы показать его на мониторе. Или включить кому-то из участников звук, чтобы спросить о чем-то. Если делать это молча, то возникает неловкость и эффект большой дистанции. А нам, наоборот, нужен эффект присутствия. Можно комментировать свои технические действия. Например, так: «Секунду, я посчитаю, сколько людей в чате ответили «Да», а сколько ответили «Нет»». Или: «Минутку, я включу Анне звук. Анна, вы в эфире, вас хорошо слышно. Теперь расскажите, что вы думаете о…»
- Для вдохновения можно читать/перечитывать «Великую дидактику» Коменского. Этот древний текст напоминает, что наша «старая-добрая» лекционно-семинарская и классно-урочная система когда-то была таким же новшеством, что и онлайн сейчас. И людям было реально сложно представить, зачем разделять учеников на классы и т. п.
Управление своим состоянием и вниманием аудитории
Будьте готовы к тому, что первое время новый формат работы может показаться утомительным.
При возможности не ставьте пары без перерыва друг за другом. Если они идут «сплошь» – обязательно немного отдохните во время короткого перерыва, даже если это всего 10 минут.
Быстро отдохнуть помогают упражнения аутотренинга, они легко гуглятся и их просто освоить. За неделю освоите базовые упражнения, и это уже будет очень хорошее подспорье. Без такого отдыха между занятиями работать в первое время будет сложновато.
Полезно ставить рядом с монитором что-то красивое и приятное глазу: это не будет видно студентам, но будет видно вам. Я ставлю рядом цветы, горящую свечу (осторожно! Не рядом с техникой) или фотографию близкого человека. При взгляде на эти предметы мы улыбаемся – и это очень важно при работе онлайн.
Я ставлю рядом цветы, горящую свечу (осторожно! Не рядом с техникой) или фотографию близкого человека. При взгляде на эти предметы мы улыбаемся – и это очень важно при работе онлайн.
Специфика дистанционного формата такова, что люди зачастую кажутся чуть более суровыми, суетливыми, неприветливыми или напряженными, когда их снимает камера. Так что на поддержание комфортной обстановки на занятии стоит обращать особое внимание.
Полезно в первое время ставить рядом с монитором зеркало – глядя на себя, вы сможете заметить, что нахмурились.
В отличие от очной встречи, у студентов мало возможностей правильно распознать ваши невербальные сигналы. Вы можете хмуриться из-за технических сложностей, а студенты могут принять это на свой счет, напрячься – и это сразу же снизит эффективность работы.
Технические детали
Если у вас есть ноутбук, то в первое время не понадобится ни веб-камера, ни микрофон-петличка, ни наушники. А вот лампы подсветки пригодятся сразу.
Нужно очень надежное и быстрое интернет-соединение.Skype годится для индивидуальной работы, а для групповой гораздо удобнее zoom.
Полноценный zoom стоит всего $15 в месяц. Если пользоваться бесплатным – то созвон длится всего 40 минут, потом нужно заново подключаться. Это сбивает работу. Не надо экономить на этом.
Zoom дает возможность установить настройку «отключить микрофоны, запретить участникам подключать микрофоны» всем участникам, кроме себя. Рекомендую принудительно выключить всем микрофоны, но попросить включить видеокамеры. Тогда вы будете видеть лица и оценивать реакцию на свои слова.
Когда нужно будет кому-то предоставить слово, вы сможете включить этому человеку микрофон на время его реплики.
Референсы
Очень рекомендую внимательно присмотреться не только к коллегам, которые ведут онлайн-курсы (и новым взглядом оценить их в кадре), но и понаблюдать за поведением хороших журналистов во время интервью и дикторов программы новостей. Это профессионалы, привыкшие к камере – в их поведении можно «подсмотреть» что-то, что пригодится вам в виртуальной аудитории.
Это профессионалы, привыкшие к камере – в их поведении можно «подсмотреть» что-то, что пригодится вам в виртуальной аудитории.
Как этому всему научиться?
Онлайн-преподавание и онлайн-консультирование – это новые профессиональные области. Тут пока нет единых стандартов профессионализма, они формируются прямо у нас на глазах.
Вся эта история с карантином, мне кажется, сейчас приведет к взрывообразному росту количества профессионалов, вовлеченных в онлайн-работу, и это в целом хорошо для этой новой отрасли.
Так как программ подготовки к онлайн-преподаванию и онлайн-консультированию мало, мы учимся на практике.
Как ускорить обучение?
- Делайте «разбор полетов». Обязательно ведите видеозапись своих лекций и семинаров. (предупредив студентов, конечно). Это поможет не только подготовить в будущем полноценный онлайн-курс, но и даст возможность при пересмотре записи увидеть свои методические ошибки. Их лучше сразу исправлять, формируя новые привычки.
- Обсуждайте с коллегами методическую и техническую сторону работы в онлайн-формате. Соберите свою мастер-группу, где это обсуждают.
- Изучайте лучшие образцы на Coursera, вебинары и видеолекции других коллег, ищите удачные приемы работы.
- Посоветуйтесь с фотографами и видеооператорами по техническим вопросам.
- Ищите методические советы и материалы в сети. Делитесь ими с коллегами.
Глядя на то, что происходит в связи с карантином, я решила провести короткую обучающую программу. Курс называется «Как психологу, коучу и преподавателю начать работать онлайн». Она будет проходить до воскресенья, 22 марта. Участие бесплатное. Требуется регистрация в группе. Записи прошедших семинаров можно посмотреть на Facebook.
Источник: Facebook Марии Долиновой
20 марта, 2020 г.
Функции для улучшения видео – Zoom Центр справки и поддержки
Обзор
В Zoom есть множество встроенных функций, которые совершенствуют качество видео и изображений, а также делают общение по видеосвязи более приятным с помощью виртуальных фонов и фильтров. Участники и организаторы конференций и вебинаров могут не только подстраивать виртуальную обстановку под себя, но использовать эти функции, чтобы придавать мероприятиям особую атмосферу.
Участники и организаторы конференций и вебинаров могут не только подстраивать виртуальную обстановку под себя, но использовать эти функции, чтобы придавать мероприятиям особую атмосферу.
В этой статье рассматриваются следующие вопросы:
Необходимые условия
Для функций Подправить мой внешний вид, HD-видео и Виртуальный фон
- Клиент Zoom для ПК
- Windows: 5.2.0 (42619.0804) и выше
- macOS: 5.2.0 (42634.0805) и выше
- Мобильное приложение Zoom
- iOS: 5.2.0 (42611.0804) и выше
Функция Lighting adjustment (коррекция освещения)
- Клиент Zoom для ОС Windows, 5.2.0 (42619.0804) и выше
- Клиент Zoom для macOS, 5.2.0 (42634.0805) и выше
Функция Фильтры для видео
Windows
- Клиент Zoom для ОС Windows, 5.2.0 (42619.0804) и выше
- 64-разрядная операционная система
- Центральный процессор (ЦП)
- Процессор Intel i3, i5, i7, i9 4-го поколения или новее
- Процессор AMD Ryzen 3, 5, 7, 9
macOS
- Клиент Zoom для macOS, 5.2.0 (42634.0805) и выше
- macOS 10.13 и выше
- Процессор (ЦП)
- Процессор Intel i3, i5, i7, i9 4-го поколения или новее
- Процессор AMD Ryzen 3, 5, 7, 9
Подправить мой внешний вид
- В клиенте Zoom для ПК нажмите изображение профиля, а затем выберите Настройки.
- Выберите вкладку Видео.
- В диалоговом окне «Настройки видео» выберите Подправить мой внешний вид.
- Передвигайте ползунок, чтобы настраивать эффект.
Zoom запомнит ваши предпочтения и автоматически установит их, когда вы в следующий раз подключитесь к конференции в качестве организатора или участника с данного компьютера.
- Откройте приложение Zoom и нажмите Настройки.
- Выберите опцию Конференции.
- Нажмите Подправить мой внешний вид.
- Используйте переключатель, чтобы просматривать видео с включенной и выключенной функцией.
Zoom запомнит ваши предпочтения и автоматически установит их, когда вы в следующий раз подключитесь к конференции в качестве организатора или участника с этого устройства.
HD-видео
Примечание. Из-за пандемии COVID-19 конференции с разрешением 720p доступны только пользователям с профессиональными учетными записями и выше для встреч, в которых участвует не более двух пользователей. На данный момент видео в разрешении 1080p можно использовать только в особенных случаях. Более подробная информация указана в Требованиях к групповым HD-видео.
Функция HD-видео позволяет участвовать в конференциях и вебинарах с высоким качеством видео в разрешении 720p или 1080p. Для включения HD-видео на своем клиенте Zoom выполните следующие действия:
- В клиенте Zoom для ПК нажмите изображение профиля, а затем выберите Настройки.
- Выберите вкладку Видео.
- Нажмите Включить режим HD.
Примечание. Чтобы функция была доступна после подключения в настройках, ваше устройство должно соответствовать требованиям к пропускной способности.
Adjust for low light (Адаптация под слабое освещение)
- В клиенте Zoom для ПК нажмите изображение профиля, а затем выберите Настройки.
- Выберите вкладку Видео.
- Включите функцию Adjust for low light (Адаптация под слабое освещение).
- По умолчанию установлено значение Автоматически. Выбрав вариант Вручную, вы можете настроить функцию так, как вам необходимо.

Фильтры для видео
- В клиенте Zoom для ПК нажмите изображение профиля, а затем выберите Настройки.
- Выберите вкладку Фон и фильтры.
- Нажмите Фильтры для видео.
- Выберите необходимый фильтр.
Виртуальные фоны
Функция виртуального фона позволяет показывать изображение или видеоролик в качестве фона во время конференции Zoom. Эта функция лучше всего работает с зеленым экраном и равномерным освещением, что позволяет Zoom определять разницу между вами и фоном.
Бесплатный видеоредактор со спецэффектами
Краткое содержание : Этот блог знакомит вас с отличным видеоредактором со спецэффектами, позволяющим бесплатно добавлять эффекты к видео онлайн! Свяжитесь с нами, чтобы улучшить ваши видео.
Там, где есть отличные ролики, есть спецэффекты. Возможно, вы этого не заметите, но именно специальные эффекты отличают отличное видео от обычного.
Видеоэффекты звучат довольно загадочно для таких зеленых рук, как вы.Фактически, это может быть как просто анимация, так и сложная, как переход. Здесь, в этом посте, мы перечисляем некоторые из наиболее часто используемых спецэффектов, чтобы вы могли решить, что использовать, а затем показываем, как проще всего добавить спецэффекты к видео. Читайте дальше, чтобы получить то, что хотите.
Невозможно пропустить: 8 лучших видеоресурсов с фоновой музыкой>
Стандартные видео спецэффекты и их выбор
Специальные видеоэффекты — динамическая текстовая анимация
Динамическая текстовая анимация лучше привлекает внимание людей и делает видео намного интереснее .Вы можете применять их везде, где захотите, в видео, например, во вступлении, заключении, заголовках, вы даже можете добавить динамическую текстовую анимацию в виде вставок или субтитров.
Чтобы привлечь внимание людей, вы можете выбрать «Ограничивающий прямоугольник», «Центральная сцена»; чтобы выразить печаль, нужно Fade Together; чтобы показать счастье или вибрацию, Wipe Out — лучший выбор. Динамическая текстовая анимация с линией в основном применяется в обучающих видео. В любом случае, динамическая текстовая анимация, подходящая для видео, — лучшая
Динамическая текстовая анимация с линией в основном применяется в обучающих видео. В любом случае, динамическая текстовая анимация, подходящая для видео, — лучшая
Image Board: специальные видеоэффекты — динамическая текстовая анимация
Special Video Effects — Transition
Полное видео, будь то двухчасовой голливудский фильм или двухминутный фильм, состоит из нескольких отдельных кадры, и именно переход объединяет их вместе.
Часто применяются пять типов видеопереходов: постепенное появление / исчезновение, растворение, вытеснение, вытеснение панорамирования, масштабирование. Как показано на всех видео, переход постепенного появления / исчезновения может лучше всего выделить сцену или создать ощущение двусмысленности. Растворение хорошо подходит для перекрытия двух похожих сцен. Переход Wipe часто используется, чтобы показать истории, происходящие в разных местах, или установить конфликт. Сковорода для взбивания похожа на хлыст, но, как правило, работает быстрее. Увеличение может создать комедийный эффект.
Image Board: Special Video Effects — Transition
Special Video Effects — Filter
Все мы, возможно, знаем, что фильмы ужасов имеют холодные тона, а в романтических фильмах обычно используется много теплых цветов.Правильный тон настраивает зрителей на нужное настроение и вызывает резонанс.
Возможно, все мы знаем, что фильмы ужасов имеют холодный тон, а в романтических фильмах много теплых тонов. Правильный тон настраивает зрителей на нужное настроение и вызывает резонанс.
Не беда, если вы не очень хорошо сопоставили цвета перед съемкой. Фильтр может придать вашему видео совершенно другой вид.
Доска изображений: Специальные видеоэффекты — Фильтр
Специальные видеоэффекты — Анимация
Помните, как вам нравится использовать интересные мемы во время чата? То же самое и с созданием видео.Видео с интересными виджетами всегда оживляют атмосферу веселья и помогают получить больше лайков.
Image Board: Special Video Effects — Animation
Special Video Effects — Overlay
Overlay не скрывает часть вашего видео. Вместо этого это изображение, которое используется в качестве заголовка или интерактивного призыва к действию во вступлении или заключении. Красивый оверлей увеличивает шанс того, что видео посмотрят или получат лайки.
Лучший бесплатный онлайн-редактор видео со спецэффектами
FlexClip, безусловно, лучший бесплатный онлайн-редактор видео со спецэффектами.Вы можете использовать его, чтобы легко применить к видео все упомянутые выше спецэффекты. Что еще лучше, если вам не нравятся добавленные вами спецэффекты, вы можете отменить изменение одним щелчком мыши. Кроме того, FlexClip также оснащен стандартной библиотекой с миллионами бесплатных фотографий, видео и фоновой музыки, которые помогут повысить уровень вашего видео.
А теперь, почему бы не нажать кнопку «Создать видео», чтобы начать добавлять переходы к видео? Вы также можете просмотреть уже созданные шаблоны видео.
Как добавить классные специальные видеоэффекты к видео бесплатно
Step 1 Перетащите все видео, к которым вы хотите добавить специальные эффекты, и примените их к раскадровке.Также подойдет использование кнопки «+».
Шаг 2 Добавьте спецэффекты. Текущий FlexClip позволяет добавлять динамический текст, изменять соотношение сторон видео, добавлять фильтры, переходы, виджет. Не стесняйтесь исследовать больше.
Image Board: Как добавлять спецэффекты к видео — Step 2
Step 3 Предварительный просмотр и экспорт. Если вас устраивает видео, сохраните его на свой компьютер.
Итог
В этом блоге показаны некоторые общие специальные эффекты, которые могут сделать ваше видео потрясающим, а также подробные инструкции по добавлению специальных эффектов к видео.Если вы найдете этот пост полезным, поделитесь им с другими. Кстати, FlexClip также может помочь вам в создании других видеороликов. Зайдите на его главную страницу и попробуйте!
Кстати, FlexClip также может помочь вам в создании других видеороликов. Зайдите на его главную страницу и попробуйте!
Член PearlMountain Limited. Страдает манией редактирования видео. Люблю делиться советами и идеями по фото / видеосъемке.
Добавить переход к видео онлайн — видеоредактор с эффектами перехода
Как добавить эффекты перехода к видео
Узнайте, как добавить эффекты перехода к видео в Интернете за 3 простых шага
Шаг 1. Загрузите видео.
Создайте аккаунт бесплатно и загрузите видео.
Шаг 2. Добавьте переход к видео
Расположите видеоклипы в идеальной последовательности, чтобы рассказать свою историю. Щелкните значок перехода между каждым видеоклипом и выберите переход. Вы можете добавить такие эффекты видеоперехода, как плавное затухание, затухание до черного, затухание до белого.
Шаг 3: Загрузите видео
Сделайте быстрый предварительный просмотр вашего видео и нажмите кнопку экспорта в правом верхнем углу. Ваше видео готово к публикации!
Добавить переходы к видео бесплатно
Благодаря простому способу добавления переходов к видео вы теперь можете оставаться в курсе своих видеопроектов — подчеркивая свою историю от одного клипа или сцены к следующему с помощью плавных переходов.Сделайте переходы в видео безупречными, чтобы ваше видео было лучше.
Часто задаваемые вопросы
Что такое видеопереход?
Видеопереходы обычно применяются при редактировании видео на этапе пост-продакшн в процессе создания видео.Переходы — отличный метод редактирования видео, который используется для соединения одного кадра с другим или для создания потока от одного видеоклипа к другому.
Как редактировать видео с переходами?
С Typito вы можете добавлять переходы к видеоклипам одним нажатием кнопки. Создайте учетную запись на Typito и загрузите свои видеоклипы. Нажмите кнопку перехода между видеоклипами и выберите подходящий переход.Дайте вашему видео быстрый предварительный просмотр и нажмите кнопку экспорта, чтобы экспортировать ваше видео.
Какое значение имеют разные переходы при редактировании видео?
Video Transition могут существенно повлиять на окончательный вид вашего видео. Если вы хотите беспрепятственно рассказать свою историю с помощью видео, используя несколько видеоклипов и изображений, добавление эффектов видеоперехода может сделать вашу историю плавной и динамичной, чтобы рассказать свою историю.
Добавить видеоэффекты онлайн: фильтры, замедленная съемка и многое другое
Без сомнения, создание потрясающих видеороликов — это искусство. Независимо от того, стремитесь ли вы к славе на YouTube, в TikTok или к вечной славе IGTV, захватывающие видео будут иметь ключевое значение. Однако нет причин для страха. С помощью правильных инструментов вы сможете раскрыть свои творческие способности и быстрее начать создавать отличный видеоконтент.
Если вам нужно добавить видеоэффекты в Интернете, онлайн-редактор видео Kapwing — идеальное место для начала.Вы можете легко настроить яркость, контраст и насыщенность видео, переворачивать или вращать его, а также добавлять текст, смайлы, изображения или фигуры. Самое приятное то, что это займет всего несколько кликов!
Вот что вам нужно сделать, чтобы добавить видеоэффекты в Интернете:
1. Загрузите видео в редактор видео
Загрузите видео в редактор видео
2. Настройте видео
3. Добавьте текст, смайлы и формы
4. Публикация , скачай и наслаждайся!
Давайте копаться прямо.
1. Загрузить в видеоредактор
Чтобы начать добавлять видеоэффекты онлайн, перейдите в Kapwing.com и загрузите выбранное видео в Видеоредактор. Если вы уже загрузили свое видео на Youtube или Vimeo, вы можете просто скопировать и вставить ссылку напрямую, чтобы сэкономить время и нервы.
2. Настройте видео
На этом этапе начинается самое интересное. Используя инструменты, имеющиеся в вашей студии видеоредактора, вы можете настроить цвета, яркость и контрастность видео. Если вы довольны результатом, вы также можете повернуть или перевернуть видео и добавить фон. Не бойтесь экспериментировать!
3.Добавление текста, эмодзи и фигур
Теперь, когда ваше видео готово, вы можете добавить несколько последних штрихов. Добавление субтитров или текста обычно является отличной идеей, если вы планируете разместить свое видео в социальных сетях. Обычно на таких платформах, как Facebook или Instagram, люди не всегда смотрят видео со звуком, поэтому текст может быть действительно полезным. Наконец, вы можете добавить смайлики или фигуры, чтобы было веселее.
4. Опубликуйте и загрузите
Если вы добавили нужные видеоэффекты, пора нажать кнопку «Опубликовать» и загрузить видео.Не забудьте пометить @ kapwing.app, если публикуете свое видео в социальных сетях — мы будем рады видеть, что вы придумали!
Статьи по теме:
Как редактировать видео на iPhone7
Как опубликовать видео на Youtube в TikTok
Как опубликовать видео в Instagram
Как добавить видеоэффекты в Интернете
Простое фото-видео или короткая видеозапись могут выглядеть скучно или с отсутствием энергии, если есть только чистый видеоконтент без каких-либо специальных видеопереходов. Что ж, сегодня мы научим вас добавлять видео эффекты и создавать более яркие видео работы.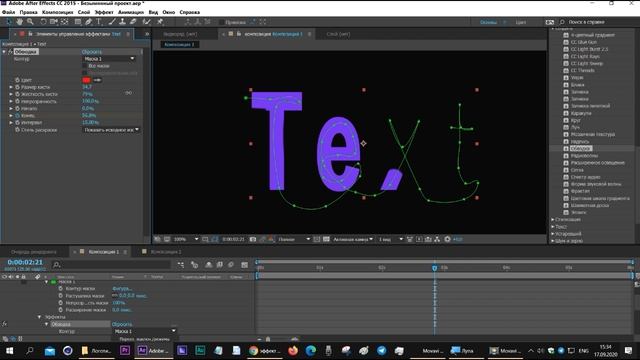
LightMV
LightMV — надежная программа для улучшения вашего видеопроекта. Это интересное и профессиональное онлайн-приложение для создания видео, которое поможет вам создавать видео со спецэффектами. и музыку без помощи команды экспертов. Теперь давайте подробно рассмотрим добавление видеоэффектов с помощью LightMV:
- Перейдите на официальную страницу LightMV.
- Нажмите «Начать», и вы попадете на страницу шаблонов видео.
- Затем вы можете заметить, что шаблон разделен на категории: бизнес, мода, образование, отпуск и многое другое. И у каждого темпальте есть свои спецэффекты или переходы. Просто выберите шаблон, который хотите использовать, и нажмите «Выбрать шаблон».
- Появится интерфейс редактирования. Просто перетащите медиафайлы для своего проекта, чтобы загрузить их, убедившись, что они правильно расположены в соответствии с желаемой последовательностью. Между тем, вы также можете редактировать загруженное изображение и добавлять к ним видеофильтры.
- Нажмите «Произвести», чтобы начать процесс рендеринга видео. После этого вы можете поделиться созданным файлом на разных страницах в социальных сетях или загрузить его прямо на свой компьютер.
Veed
Используя широкую категорию функций, включая добавление эффектов, изображений, текстов, наклеек, обрезки, вращения и многого другого. Кроме того, предусмотрены другие функции модификации, такие как чередование соотношения сторон, настройка звука и субтитры. Ниже приведены конкретные шаги по добавлению видеоэффектов с помощью Veed:
Если вы хотите знать, как добавлять видеоэффекты с помощью этого приложения, вот руководства.
- Посетите главную страницу Veed и нажмите «Загрузить видео». Затем загрузите свой видеофайл.
- Затем вы будете перенаправлены на панель редактирования вместе с выбранными вами файлами.
- Теперь вы можете начать редактирование видео, нажав на функции, расположенные в левой части приложения.

- Чтобы добавить эффекты, нажмите «Фильтры», и появится список фильтров и эффектов. Просто выберите тот, который вам нравится, все в порядке.
- По завершении нажмите «Загрузить», чтобы сохранить видеопроект.
Kapwing
Следующий инструмент, который может помочь вам добавить фильтр к видео в Интернете, известен как средство создания мемов. Помимо создания такого типа видео, этот инструмент также можно использовать для создания красивых видео для будущих проектов, поскольку он имеет функции редактирования, такие как обрезка видео, изменение размера и зацикливание. Эта программа также предоставляет видеоэффекты, создание коллажей и создание покадровой анимации. Если вам нужны более сложные видеоролики за короткое время, этот инструмент может стать вашим редактором.
Для добавления спецэффектов к видео выполните следующие действия:
- Перейдите на страницу Kapwing и нажмите «Начать редактирование».Затем вам будет предоставлена возможность загрузить файл со своего компьютера или использовать URL-адрес.
- Попав в редактор, вы можете начать добавлять изображения, текст, формы и эффекты, которые вам нужны, открыв меню редактирования в верхней левой части экрана.
- Чтобы сохранить видео, нажмите «Опубликовать», и ваше видео будет обработано в течение нескольких минут.
- Наконец, вы можете поделиться визуализированным видео в социальных сетях или загрузить его прямо на свой компьютер.
Рейтинг: 4.3 / 5 (на основе 20 оценок) Спасибо за вашу оценку!
17 потрясающих видеоэффектов, которые вы хотите попробовать в своем следующем видео
Производство видео требует времени. Независимо от того, используете ли вы онлайн-видеоредактор, такой как Wave.video, или более продвинутый инструмент, такой как Adobe Premiere, вы хотите, чтобы ваше видео выглядело потрясающе и, что наиболее важно, уникально.
Хорошая новость в том, что вам не нужно быть профессиональным видеооператором или дизайнером, чтобы создавать видеоролики в стиле NatGeo. Вот 17 потрясающих видеоэффектов, которые вы можете легко воспроизвести в Wave.video.
Вот 17 потрясающих видеоэффектов, которые вы можете легко воспроизвести в Wave.video.
1. Эффект сепии
Используйте этот видеоэффект
Эффект сепии придает изображению или видео теплый коричневатый оттенок. Этот эффект делает ваши видео немного винтажными из-за оттенка, напоминающего стареющие фотографии.
Отлично подходит для: видеоэффект сепия идеально подходит для тихих, ностальгических и исторических видеороликов. Он также отлично подходит для видео с фактами и цитат из видео.
Как воспроизвести: Чтобы добавить этот видеоэффект в Wave.video, добавьте цветной фильтр к вашему видео и измените его непрозрачность примерно на 35% . Выберите цвет # B99073 .
2. Цитаты из видео
Используйте этот видеоэффект
Визуальные цитаты — мощный маркетинговый инструмент в социальных сетях. Например, у пользователей Twitter, которые публикуют цитаты, на 43% больше подписчиков, чем у тех, кто этого не делает.
Если вы хотите, чтобы ваша визуальная цитата выделялась, превратите ее в видео.Чтобы он больше походил на настоящую цитату, просто добавьте кавычки вверху или в начале фразы.
Отлично подходит для : размещение вдохновляющих цитат и авторских рефератов.
Как воспроизвести: добавить к видео короткий абзац текста. Чтобы сделать его более заметным, подумайте о добавлении цветного фона для текста.
Затем добавьте отдельную строку текста и введите открывающую кавычку. Обязательно увеличьте шрифт, чтобы выделить его.
3. Картинка в видеоэффекте
Используйте этот видеоэффект
Добавление изображения поверх видео может помочь вам предоставить дополнительную информацию и сделать ваше видео более личным. Вы также можете делать всевозможные творческие вещи с добавлением изображений в видео, от отображения водяного знака до добавления в видео креативных элементов.
Отлично подходит для: Используйте этот видеоэффект для объявления онлайн-события путем простого добавления изображений выступающих к видео.
Как воспроизвести: в Wave.video, перейдите к шагу «Графика и наклейки», затем загрузите изображение в видеоредактор. Вы также можете добавить к изображению эффект анимации.
4. Газетные наименования
Используйте этот видеоэффект
Этот видеоэффект напоминает набор текста на старой пишущей машинке, когда буквы появляются на экране одна за другой. Мигающий курсор в конце фразы оставляет место для ожидания.
Отлично подходит для: обмена короткими информационными видеороликами, фрагментами информации и цитатами.
Как воспроизвести: , чтобы использовать этот видеоэффект, переключите шрифт, напоминающий шрифт пишущей машинки (подойдет Special Elite, Typewriter или Thabit), и выберите текстовый эффект «Тип». Чтобы добиться еще большего сходства, измените цвет текста на сероватый.
5. Видео в почтовом ящике
Используйте этот видеоэффект
Почтовый ящик — это стиль видео, в котором есть пространство вверху и внизу (или слева и справа) вашего видео.Это пространство обычно имеет определенный цвет по вашему выбору. Он может соответствовать вашему бренду или быть черно-белым, как стандартный.
Отлично подходит для: создания мемов-видео или любого другого видео, где вам нужно разместить информацию вверху и внизу видео.
Как воспроизвести: этот видеоэффект довольно просто использовать в Wave.video. Просто выберите квадратный формат видео и добавьте вертикальное видео. Таким образом, в верхней и нижней части видео останется немного места.Измените цвет фона на желаемый. Затем добавьте свой текст к видео. Используйте шрифт « Impact » или аналогичный.
Как создать эффект почтового ящика
youtube.com/embed/jyRiZsF3JNI?rel=0&controls=0&showinfo=0″ frameborder=»0″ allowfullscreen=»»/>
Узнайте, как легко создавать видеоролики, похожие на мемы.6. Текст в неоновом свете
Текстовый эффект неонового света отлично смотрится на видео. Это придает им особую яркость и сияние.
Отлично подходит для: Используйте этот видеоэффект для анонса шоу и событий или даже для того, чтобы поделиться отличными цитатами.При использовании с красным цветом текста это также может придать вашим видео несколько странный вид.
Как воспроизвести: для этого видео мы использовали шрифт «Dosis» , который напоминает вывески магазинов. Вам также нужно будет добавить тень к вашему тексту и применить к нему эффект Glow . Установите размытие на 30%.
7. Продемонстрируйте спикеров вашего следующего мероприятия
Используйте этот видеоэффект
Онлайн-продвижение мероприятий — важная часть продвижения любого мероприятия.В наши дни каждый из нас находится в сети, будь то серфинг в Google или социальных сетях. В этом отношении видео — один из самых эффективных видов медиа.
Отлично подходит для: объявления ораторов, специальных участников или выступления человека.
Как воспроизвести: просто загрузите фотографию человека на Wave.video. Обычно изображения с кругами выглядят лучше, поэтому примените к изображению рамку «Круг».
8. Видео с разделенным экраном
Используйте этот видеоэффект
Видео с разделенным экраном отлично подходят, когда вам нужно добавить к видео большие фрагменты текста.Видео с разделенным экраном — это именно то, что написано на банке: экран разделен на две части, одна из которых является видео или изображением, а другая имеет простой цвет фона. Это та часть, куда вы поместите свое текстовое сообщение.
Отлично подходит для: добавления дополнительной информации к вашим видео. Видеоэффект с разделенным экраном идеально подходит для образовательных видеороликов, в которых вы делитесь множеством фактов и данных.
Как воспроизвести: для создания эффекта разделения экрана добавьте видео или изображение в сцену в Wave.видео, затем переместите видео в сторону, чтобы начал отображаться простой фон. Измените цвет фона на тот, который вам нравится, и добавьте текст.
9. Прозрачный текст
Используйте этот видеоэффект
Эффект прозрачного видео текста позволяет «раскрасить» текст в цвета видео. Таким образом, ваше видео будет выглядеть очень стильно и как в журнале.
Отлично подходит для: объявлений и распродаж, особенно в сфере розничной торговли, моды и туризма.Однако не стесняйтесь приспосабливаться и к собственному бренду.
Как воспроизвести: в Wave.video, используйте текстовый эффект «Прозрачный» . Для более светлого вида измените цвет фона на белый (#FFFFFF).
10. Используйте наклейку вместо буквы
Используйте этот видеоэффект
Наклейки— отличный и увлекательный способ сделать ваше видео более интересным. Они показывают вашей аудитории, что вы говорите на их языке, и облегчают им общение.Если в вашем видео есть текст, попробуйте заменить букву или часть текста наклейкой или анимированным GIF-изображением.
Отлично подходит для: всевозможных видеороликов, особенно праздничных распродаж и всего, что связано с детьми.
Как воспроизвести: при добавлении текста введите слово буква за буквой, пропуская одну букву. Затем перейдите к шагу «Графика и наклейки» и найдите GIF или наклейку, которую хотите разместить вместо буквы. Обычно такие буквы, как O , заменить легче (представьте себе что-нибудь круглое, от бублика до водительского колеса).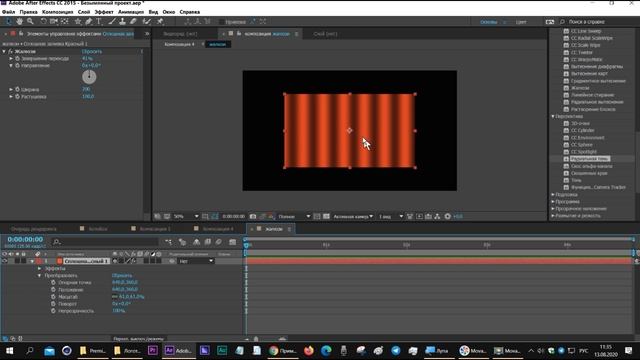 Но вы можете проявить изобретательность и попробовать другие буквы.
Но вы можете проявить изобретательность и попробовать другие буквы.
11. Добавьте рамку вокруг текста
Используйте этот видеоэффект
Еще один отличный видеоэффект, который вы можете попробовать в своем следующем видео, — это добавление рамки вокруг текстового сообщения. Как правило, текст на видео играет огромную роль в том, чтобы помочь вам лучше визуализировать вашу идею. В этом смысле добавление рамки вокруг текста помогает выделить сообщение и сделать его более заметным.
Отлично подходит для: привлечения внимания зрителей к тексту.
Как воспроизвести: в Wave.video, используйте текстовый эффект «Кадр» . Чтобы увеличить рамку, добавьте пробелы до и после текста.
12. Маркированный список с наклейками
Используйте этот видеоэффект
Использование стикеров и небольших анимированных GIF-файлов для структурирования текстовой информации в ваших видео — отличная идея. Он привлекает внимание зрителей и помогает представить информацию в новом и привлекательном виде.
Отлично подходит для: списков любого вида.
Как воспроизвести: сначала введите текст, используя отдельные строки. Затем перейдите к шагу «Графика и наклейки» и выберите наклейку, которую нужно добавить к видео, рядом с каждой строкой. Вы можете просто использовать одну и ту же наклейку для каждого предмета или проявить больше творчества и попытаться совместить наклейку с текстом.
13. Мемоподобный эффект
Используйте этот видеоэффект
Meme-видео интересно смотреть и довольно легко создавать. Мем-видео — это своего рода видео, в котором вы поместите забавное видео или изображение в центр сцены, добавив текст с шуткой или забавным высказыванием вверху и внизу.Это похоже на видео в почтовом ящике, за исключением того, что мемы обычно создаются просто для развлечения.
Отлично подходит для: обмена шуткой с аудиторией; веселые и увлекательные видео из социальных сетей.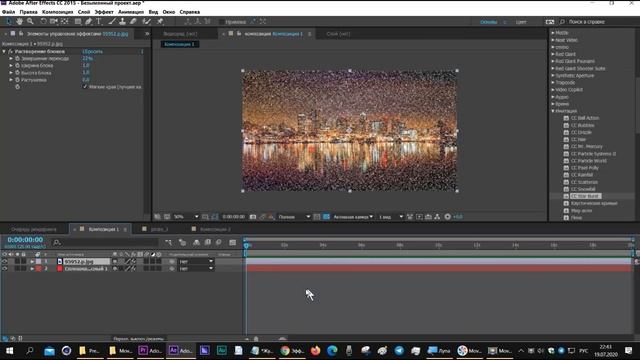
Как реплицировать: аналогично видеоэффекту почтового ящика, переключитесь на квадратный формат видео в Wave.video. Затем добавьте горизонтальное видео и выберите цвет фона видео. После этого добавьте текст вверху и внизу видео.
14. Диагональный текст на видео
Используйте этот видеоэффект
Добавление текста — важный элемент большинства рекламных видеороликов.Однако просто поместить простой текст без текстовых эффектов может показаться скучным. Если вы хотите сделать свое видео максимально увлекательным, как насчет того, чтобы придать тексту немного вращения (буквально)? Добавление диагонального текста к видео может придать ему новый свежий вид.
Отлично подходит для : маркетинговые видео или любые другие виды видео, в которых вы хотите добавить немного яркости.
Как воспроизвести: разгруппируйте текстовые блоки, затем слегка поверните текст.
15. Добавьте яркости своим видео
Используйте этот видеоэффект
Сделайте цвета ваших видео более яркими, применив фильтр похожих цветов.Таким образом, видео будет иметь интересный видеоэффект.
Отлично подходит для: рекламных роликов и видео о моде. Также, если вы хотите выделить текст на видео.
Как воспроизвести: добавьте видеофильтр с похожими цветами поверх вашего видео. Чтобы выбрать правильные цвета для фильтра, используйте такие инструменты, как Eye Dropper.
16. «Кислотный» эффект на видео
Используйте этот видеоэффект
Еще один видеоэффект, который придаст вашему видео новый вид, — это так называемый «кислотный» эффект.В наши дни это довольно популярно в средствах массовой информации, поскольку красочные и яркие фильтры добавляются к изображениям информационных бюллетеней, брошюрам и т. Д.
Отлично подходит для: веселых и запоминающихся маркетинговых видеороликов.
Как воспроизвести: Аналогично предыдущему, вы можете воспроизвести этот видеоэффект с помощью видеофильтра в Wave.video. Увеличьте непрозрачность цветового фильтра, чтобы сделать изображение ярче.
17. Размерные буквы
Используйте этот видеоэффект
Этот видеоэффект — один из моих любимых.Вы можете легко придать своим видео дополнительное измерение, привлекая внимание к тексту.
Отлично подходит для: рекламных и праздничных видеороликов.
Как воспроизвести: добавьте тень к вашему тексту, а затем измените ее цвет и интенсивность в соответствии с вашими потребностями.
Перед вами
Какой бы видеоэффект вы ни выбрали, его легко использовать в Wave.video. Поэкспериментируйте с внешним видом ваших видео, чтобы привлечь больше внимания.
Какой ваш любимый видеоэффект? Делитесь в комментариях ниже!
Подпишитесь на нашу рассылку — это бесплатно!
Мы публикуем только хорошееПростой в использовании редактор спецэффектов видео.
FAQ
Как мне добавить звуковые эффекты? Кат-сцены? Добавить заголовки и текст?
Rebaslight оптимизирован для спецэффектов, которые невозможно или просто сделать в стандартных видеоредакторах. Мы рекомендуем использовать стандартный редактор для добавления звуковых эффектов, сращивания / соединения сцен, наложения заголовков и т. Д. Затем, после экспорта, перенесите экспортированный видеофайл в Rebaslight, чтобы добавить окончательные спецэффекты, такие как лазеры и дульная вспышка.
Сколько это стоит?
Rebaslight можно использовать бесплатно (бесплатно) до тех пор, пока на выходном видео / изображении отображается водяной знак «Сделано с Rebaslight». Однако, если вы сделаете единовременный платеж в размере 25 долларов, вы можете удалить этот водяной знак навсегда. Оплатите здесь.
Однако, если вы сделаете единовременный платеж в размере 25 долларов, вы можете удалить этот водяной знак навсегда. Оплатите здесь.
Как сохранить изменения?
Сохраняется автоматически.В следующий раз, когда вы откроете Rebaslight, он начнется с того места, где вы остановились.
Что мне делать, если мой видеоформат не поддерживается?
Rebaslight лучше всего работает с видео, предназначенным для Интернета (видео HTML5, либо .webm, либо .mp4 с видео H.264 и аудио AAC или MP3). Если ваш файл не поддерживается, Rebaslight дает вам возможность попробовать преобразовать его в .webm. Другой вариант — экспортировать его как видео HTML5 из стандартного видеоредактора.Затем импортируйте этот файл в Rebaslight, чтобы добавить окончательные эффекты.
Что с названием?
Подсказка: Ребас | сабля
Контакт
Вы должны включить JavaScript, чтобы увидеть письмо.Лучший онлайн-редактор видео — редактируйте видео онлайн, просто и бесплатно
Выбирая лучшее программное обеспечение для онлайн-редактирования, вы должны учитывать, насколько универсален редактор видео.
Онлайн-редактор видео, который можно использовать для широкого диапазона возможных видеороликов, обеспечит вам большую отдачу от вложенных средств, и в этом отношении MotionDen является очень универсальным программным обеспечением.
См. Ниже диапазон возможных видеороликов, которые можно создать, редактируя настраиваемые шаблоны видео MotionDen.
Слайд-шоу, видео
ВидеоSlideshow идеально подходят для семейных встреч и других подобных мероприятий, поскольку они позволят вам соединить воедино самые запоминающиеся моменты, которые происходят в них. Эти видеоролики также имеют то преимущество, что их легко создавать.
Маркетинговые видео
Вы также можете использовать MotionDen для усиления маркетинговых усилий вашего бизнеса.Продвигайте свою компанию с помощью впечатляющих видеороликов без необходимости платить непомерные сборы, связанные с профессиональными фрилансерами или агентствами по редактированию видео.
Видеообъявления
Если вы хотите выбрать более прямой путь в маркетинге, вы также можете создавать объявления для продуктов или услуг, которые вы хотите продвигать в своем бизнесе, с помощью средства создания видео от MotionDen.
Объясняющие видео
Эти видеоролики, которые чаще всего используются предприятиями и школами в образовательных целях, часто пытаются объяснить аудитории концепцию или объект простым способом.Используйте обучающие видеоролики, когда собираетесь объяснить что-то, что может быть легко неправильно понято или трудно понять.
Рекламные видео
Если вы пытаетесь рассказать о чем-то, рекламный видеоролик станет вашим лучшим инструментом из-за его далеко идущего характера. Эти типы видео идеально подходят, когда:
- Ваш бизнес проводит праздничные акции или распродажи.
- Вы хотите привлечь внимание к личному проекту или делу.
- Вы хотите повысить присутствие своего бренда в социальных сетях с помощью захватывающих промо-роликов
Типографское видео
Создавайте увлекательные видеоролики, используя анимированный текст, который стильно передает ваше сообщение!
Несмотря на то, что они кажутся простыми и простыми, эти видео являются одними из самых привлекательных и впечатляющих стилей видеоконтента, которые вы можете создать.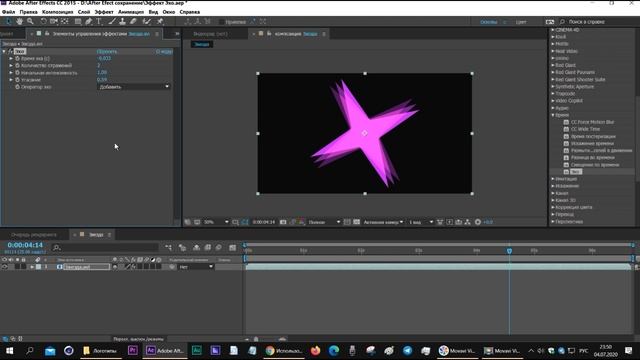 Идеально подходит для случаев, когда вы хотите передать сообщение зрителям, но у вас мало времени (эти видео быстро снимаются!).
Идеально подходит для случаев, когда вы хотите передать сообщение зрителям, но у вас мало времени (эти видео быстро снимаются!).
Видео с инфографикой
Видео с инфографикой — один из наиболее эффективных способов обмена интересным и интересным информационным контентом!
Создайте потрясающее инфографическое видео за меньшее время, чем напишите длинный и скучный пост в блоге с MotionDen, лучшим в мире создателем видео.
Корпоративные видео
Вы даже можете использовать MotionDen для создания корпоративных видеороликов для вашего места работы.Эти видео являются одними из немногих типов видео, которые используются как для внешних, так и для внутренних (внутрифирменное общение) целей.
Идеально для:
- Обучающие видео
- Видео внутреннего общения
- В2В (бизнес для бизнеса) лидогенерация
- Видео о подборе талантов
- И многое другое!
Промо-ролики для мобильных приложений
Помимо рекламы продуктов и услуг, вы также можете использовать наш создатель видео для создания рекламных объявлений для вашего многообещающего мобильного приложения Snapchat-убийцы.
Сделайте захватывающий рекламный видеоролик, который вы можете разместить в своем магазине приложений и наблюдать, как количество установок вашего приложения растет.
Видео презентации
Оставьте powerpoint дома на день. Если вы хотите немного дополнить свою следующую маркетинговую, рабочую или школьную презентацию, то видео-презентация может помочь донести вашу точку зрения.
Видеопрезентации — это увлекательный и захватывающий способ общаться с коллегами, фанатами и даже бизнес-лидерами.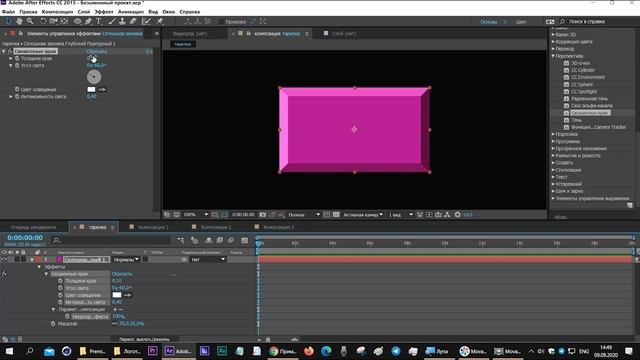
Видеореклама
Как и в случае с рекламой, создавайте потрясающие рекламные ролики, которые улучшают результаты, используя наши эффективные шаблоны бизнес-маркетинга. MotionDen позволяет каждому мгновенно создавать высококачественные рекламные видеоролики.
Видео на YouTube
YouTube, несомненно, король видео. В то время, когда становится все труднее оставаться в курсе последних тенденций в области видеорекламы, MotionDen позволяет с легкостью постоянно выпускать привлекательные и всегда экологически чистые персонализированные видео на YouTube для ваших подписчиков.
Бизнес-видео
Из рекламных видеороликов, объявлений о мероприятиях, презентаций, корпоративных видеороликов или даже видеороликов в социальных сетях. Наш простой и бесплатный онлайн-производитель видео позволяет вам, наконец, конкурировать с крупнобюджетными компаниями.
Видео с Днем Рождения
Создавайте персонализированные видео на дни рождения, в том числе для членов семьи, коллег, сотрудников и даже для себя.
Не подарок, а, скорее, жест признательности, видео о днях рождения заставляет тех, кто для нас важен, чувствовать себя еще более особенными, чем когда-либо.Поделитесь видеосообщением о своем дне рождения в социальных сетях, чтобы добавить глазури на торт.
Заключение
Как видите, существует множество видеороликов, которые можно снимать с помощью этого программного обеспечения, и есть еще кое-что, о чем мы еще не упомянули.
.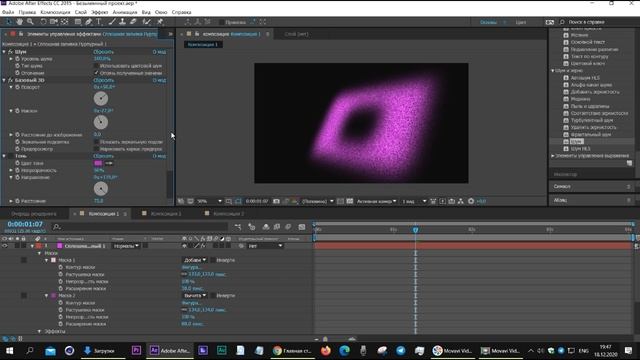



 Также вы можете предстать перед собеседником в 3D маске из популярного фильма, например, в маске Дарта Вейдера.
Также вы можете предстать перед собеседником в 3D маске из популярного фильма, например, в маске Дарта Вейдера.
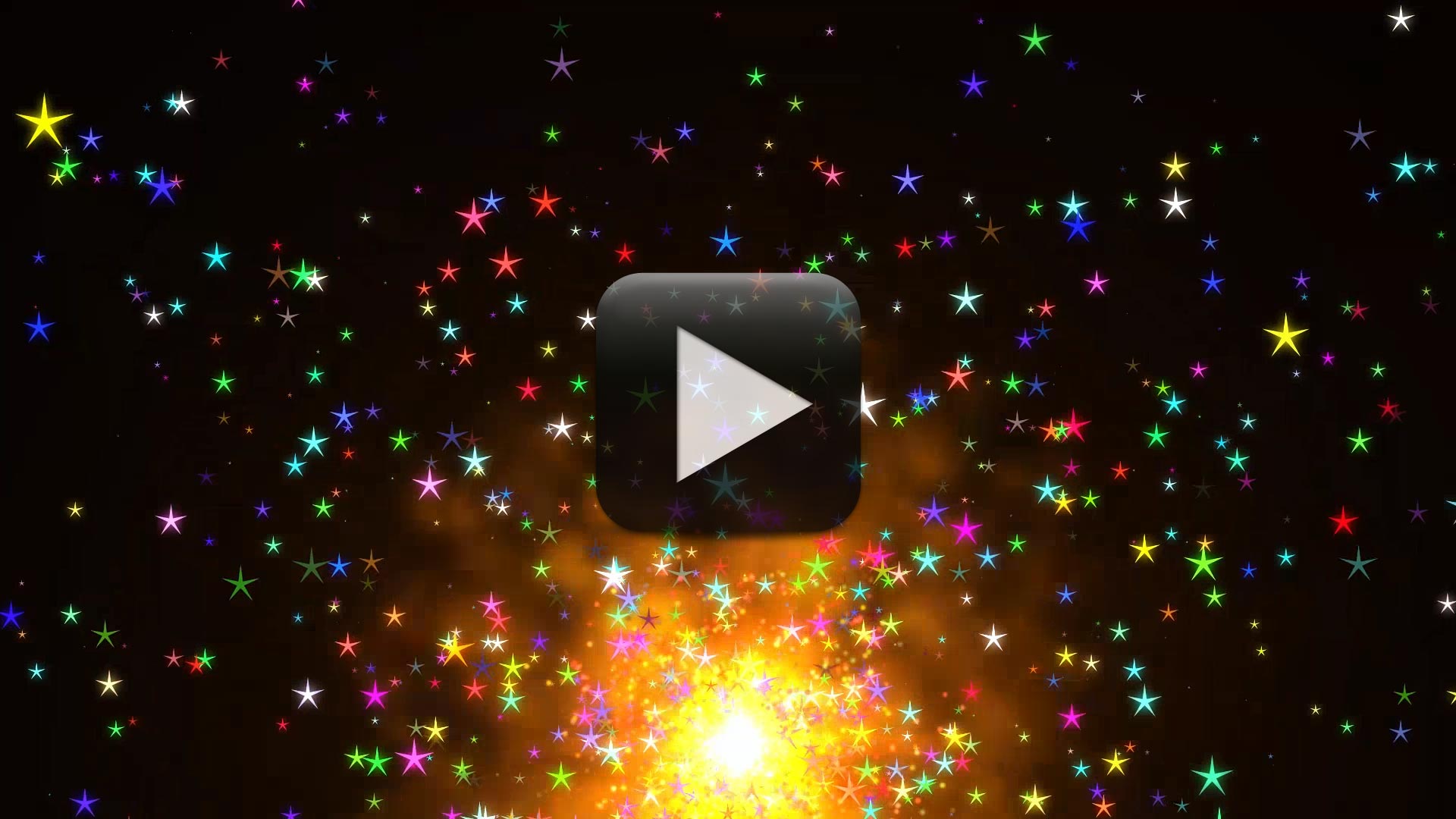 Особенно – пудра с эффектом blur (но не слишком светлая). Более яркое лицо удерживает внимание лучше (в сети есть много роликов о гриме, макияже для фото- и видеосъемки)
Особенно – пудра с эффектом blur (но не слишком светлая). Более яркое лицо удерживает внимание лучше (в сети есть много роликов о гриме, макияже для фото- и видеосъемки)
