Погружение в ментал (освещение часть 4
Всем доброго времени суток!
Данный урок посвящен созданию дневного света на сцене и настройке окружающей среды, согласно установленным параметрам света.
Будет рассмотрена система Daylight System и ее составляющие. Работа производится в 3d max 2009 с использованием рендера Mental Ray.
Имитировать дневной свет начнем с интерьерной сцены.
Имеется помещение – что-то вроде автосалона для продажи монстра советского автопрома Волги ГАЗ-24:
передняя стена представляет собой большое панорамное окно, на правой стене, вверху над зеркалами четыре скошенных небольших окна.
Ночью, при включенном искусственном освещении, выглядит оно следующим образом:
Перед тем, как начать имитировать на сцене дневное освещение, давайте разберемся, что оно собой представляет.
Первое это свет от Солнца – мощный направленный свет, который дает ярко выраженные тени, и второе это свет от атмосферы, который распространяется со всех направлений, но не дает ярко выраженных теней.
Начиная с ранних версий 3d max, в источниках света присутствует источник Skylight:
который предназначен для имитации атмосферного (небесного) света.
Попробуем его применить на нашу сцену. Skylight устанавливается в любом месте сцены и для его работы необходимо включить алгоритм FG.
На сцене стало явно светлее, но не вооруженным глазом заметны некоторые перекосы в освещении – крайне сильное засветление объектов у окна. Связанно это с несбалансированностью светового потока у этого источника света. На данной сцене, чтобы «перебить» яркость ламп искусственного освещения (ведь дневной свет всегда ярче искусственного) мне пришлось параметр multiplier увеличить с 1 до 500:
из–за этого все объекты, которые расположены ближе к открытому пространству сильно выбелятся светом, а внутрь помещения идет более-менее равномерное осветление.
Данный способ создания атмосферного света в принципе приемлем, но требует много времени для настройки (рассчитать правильно параметр multiplier практически невозможно — либо опыт, либо серия предварительных рендеров).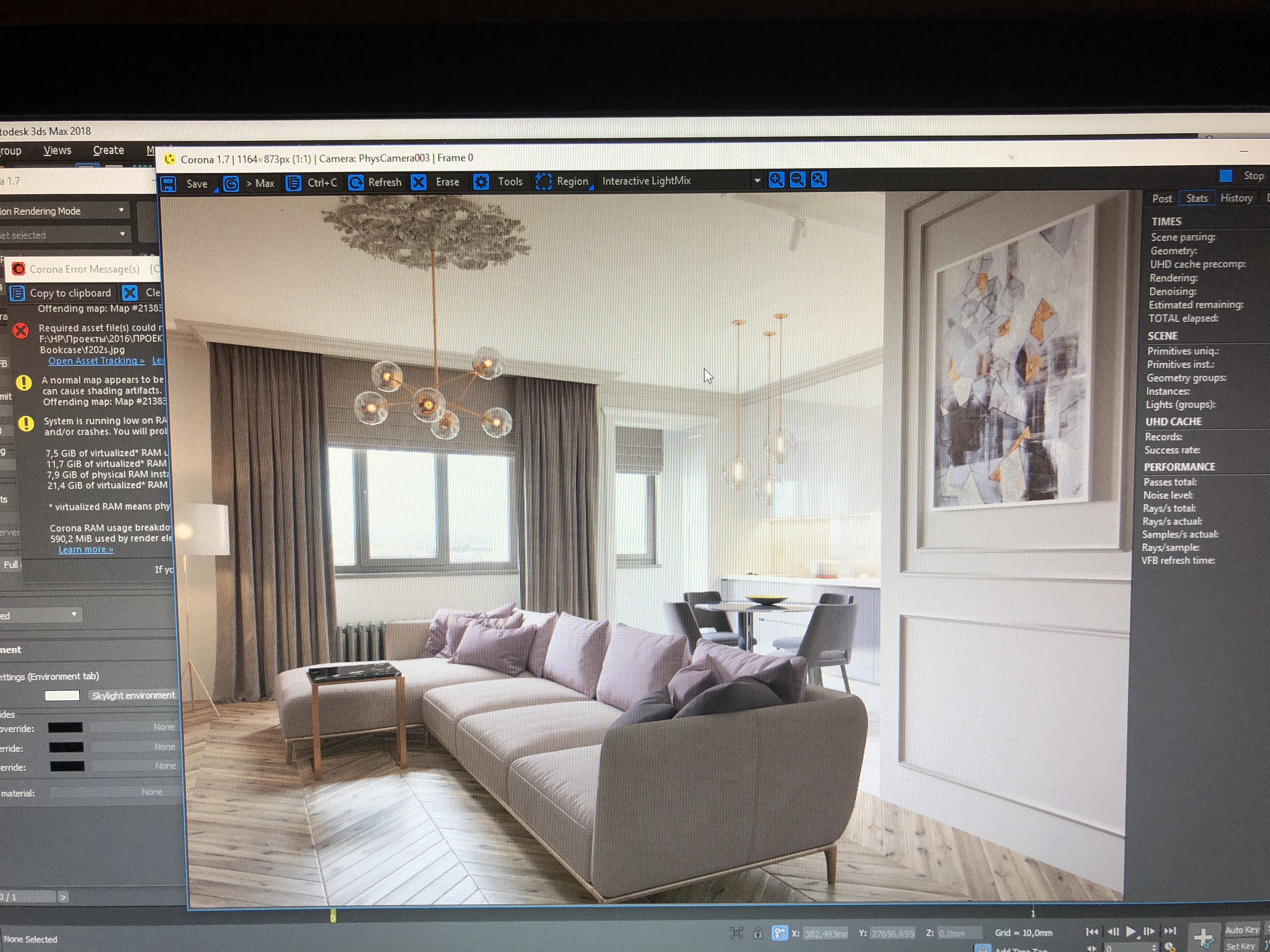
С имитацией солнечного света с одной стороны вроде проще – обычный направленный источник света, но опять встает проблема с расчетом его параметров. Если использовать стандартные источники света, то это долгая настройка с предварительными рендерами, а вот если использовать фотометрический источник , возникает проблема другого рода – световые параметры звезды по имени Солнце:
— Температура источника 20000 Кельвинов (несмотря на то что температура поверхности 6500 Кельвинов)
— Расстояние до источника света – 1 Астрономическая единица = 150 млн. километров
— Радиус источника света – 6,96 х 1010 метров
— Мощность – 3, 827 х 1027 ватт
Проблемно в Максе работать с такими цифрами.
К счастью разработчики ввели Систему Дневного Света – Daylight System, которая позволяет быстро и гибко настроить все параметры дневного освещения. Вызвать ее можно из основного меню:
или из командной панели:
При установки данного компонента, первым шагом на сцене создается «Роза ветров» фотометрика mr. Sky (если это первый фотометрический источник света на сцене, то еще программа предложит установить фотометрическую экспозицию):
Sky (если это первый фотометрический источник света на сцене, то еще программа предложит установить фотометрическую экспозицию):
после установки его на сцене Макс предложит добавить карту окружения mr Physical Sky
которая будет имитировать небо и поверхность земли, о том, как с ней работать я остановлюсь ниже.
Последним шагом располагается mr Sun:
На что необходимо обратить внимание:
- Располагать систему нужно в отличии от Skylight в центре сцены, либо в непосредственной близости от освещаемых объектов, а само солнце поднимать выше всех объектов сцены, иначе при низком положении солнца над горизонтом будет видны несоответствия теней против имитации солнечного диска на фоне сцены.
- правильно ориентировать «Розу ветров» по отношению к предполагаемым сторонам горизонта сцены. Чтобы восходящие Солнце светило в восточные окна, а заходящие в западные.
Теперь про настройки самой системы:
первый свиток предлагает нам изменить компоненты входящие в состав системы. В данном уроке рассматриваются компоненты mr Sun и mr Sky которые стоят по умолчанию, еще на выбор предлагается использование источников группы IES и стандартных источников, последние использовать не совсем актуально.
В данном уроке рассматриваются компоненты mr Sun и mr Sky которые стоят по умолчанию, еще на выбор предлагается использование источников группы IES и стандартных источников, последние использовать не совсем актуально.
Ниже предлагается настроить конфигурацию системы:
Manual – позиция солнца выставляется ручками – так как нам удобно.
Date, Time and Location – позиция солнца определяется на основании выбранного региона и времени.
Weather Data File — похожа на предыдущую, но для расчета положения используется файл погодных данных.
Остановлюсь подробнее на двух последних способах.
Date, Time and Location.
После выбора данного пункта жмем кнопку Setup… появляются настройки:
в разделе Location нажимаем «Get Location» и выбираем нужный нам регион или город:
жмем ОК
и далее в разделе Time устанавливаем время суток и года. После этого «Солнце» у нас займет положение, характерное для выбранной местности, в выбранное время.
Weather Data File
При активации данного параметра предлагается найти положение светила и интенсивность света в специальном файле формата .epw
Параметры меню работы с файлом EPW:
Load Weather Data — указываем путь к файлу
Файлы в данном формате можно найти в интернете, либо создать в специальных программах конвертерах из более распространенных форматов.
Для информации и данных, ссылки на пару ресурсов: http://www.squ1.com/downloads/weatherdata и http://www.eere.energy.gov/buildings/energyplus/cfm/weather_data3.cfm/region=6_europe_wmo_region_6/country=RUS/cname=Russian%20Federation
В поле
Дата и время устанавливается ползунком грубо и доводиться до нужного элементами управления в соответствующих полях:
с положением компонентов все.
Ниже свитка настроек всей системы идут настройки компонентов, входящих в систему:
Настройки mr Sun:
On – параметр позволяет отключать источник света (дублируется в свитке «Daylight Parameters»)
Multiplier – множитель яркости источника
Targeted – параметр в составе системы не актуален, mr Sun всегда будет ориентирован в центр mr Sky
Shadows – включение или отключение тени, а также ее резкость и качество
Inherit from mr Sky — при установленной галке цвет светового потока рассчитывается в зависимости от положения источника на небе (утро-день-вечер), при снятой ставим ручками.
Настройки mr Sky
On и Multiplier аналогично всем источникам света
Ground Color – цвет поверхности земли, влияет на цвет заполнения окружения ниже горизонта и на цвет подсветки объектов сцены снизу.
Sky Model – предлагается три модели небесного освещения – две из которых строятся на данных яркости освещения в Люксах и модель Haze Driven (по умолчанию), где освещение рассчитывается автоматически и добавляется параметр дымки – Haze , с величиной от 0 – нет дымки до 15 – все в тумане.
Закладка mr Sky Advanced Parameters:
Horizon Height – высота горизонта (над плоскостью с z=0)
Horizon Blur — смаз линии горизонта
Night color – цвет ночного неба (когда светило ниже горизонта)
И параметры дополнительной ручной калибровки цвета неба.
Итак добавляю на сцену систему дневного света и ренедер в разное время суток:
Теперь разберемся с окружением. На интерьерной сцене это будет делать сложно, так как экспозиция настроена на помещение и все что находиться за окном слишком ярко.
На интерьерной сцене это будет делать сложно, так как экспозиция настроена на помещение и все что находиться за окном слишком ярко.
Возьмем сцену вне помещения, где всем известный персонаж собрался полетать, чем это закончиться всем известно, но нас сейчас интересует не судьба героя, а внешнее окружение:
Добавляем систему дневного освещения и заходим в настройку окружения:
В слоте Environment Map у нас находиться шейдер «mr Physical Map», который автоматически добавился при создании системы дневного света:
В данном слоте заниматься редактированием не получиться, нужно сделать его зависимую копию в редакторе материалов.
Перенесем карту на свободный слот в редакторе материалов (мышкой) и ответим в предложенном меню, что делаем зависимую копию:
Теперь карту (шейдер) можно редактировать:
Первые параметры : Sun Disk Appearance позволяют изменить отображение солнечного диска, который отрисовывается на фоне неба согласно положению mr Sun:
Для увеличения реальности отображения у дневного светила можно увеличить Glow Intensity а у вечернего наоборот уменьшить: вот два варианта старта, в разное время суток:
Картинку неба и положение Солнца генерирует сам mr Physical Map, подредактирован только параметр Glow Intensity для дня = 2, для вечера = 0,3
Флажок Inherit from mr Sky позволяет отключить генерацию фона на основе данных компонента mr Sky и дает возможность отдельно настроить изображение фона неба и фона земной поверхности:
все параметры настройки аналогичны таким же настройкам из свитка управления Daylight System, но добавляется возможность использовать растровые карты для неба – первый слот, земли – слот в группе Horizon and Ground, и ночного неба — слот в группе After Dark.
При добавлении карт необходимо помнить, что это карта окружения, а не карта текстуры, что и указать в настройках:
добавляем нашему герою – воздухоплавателю облачное небо и водную поверхность в соответствующие слота:
Если в слот карты для After Dark, поставить картинку звездного неба, то когда солнечный диск будет находиться ниже горизонта, на небе будут проступать нарисованные звезды.
Собственно говоря, это и все что я хотел показать в этом уроке относительно создания дневного света.
Напоследок хочу дать один небольшой совет:
Поскольку мы работаем со светом, а значит создание сцены подходит к своему логическому завершению и впереди финальный рендер, то есть смысл сохранить полученную картинку не только в растровом формате с 24 битной глубиной цвета (bmp, jpg), но и в формате с 32 битной глубиной цвета, например в .exr. Это позволит при дальнейшей обработке изображения корректировать экспозицию.
Загрузив такой формат в Фотошоп, можно быстро и наглядно менять яркость на изображении с помощью бегунка:
что позволяет подредактировать изображение, не загружая 3d max заново. При конвертировании картинки из 32 битного режима в 24 битный, будет предложено настроит гамму и экспозицию для получаемого изображения.
При конвертировании картинки из 32 битного режима в 24 битный, будет предложено настроит гамму и экспозицию для получаемого изображения.
На этом все.
С уважением КАА.
Универсальные настройки рендера с помощью VRay. Уроки VRay
Практически ни один из моих уроков по 3ds Max и VRay не ободится без долгого перечисления того, что нужно поменять и где поставить галочку при настройке рендера. Широта возможностей и набор всяческих тонких регулировок этого визуализатора давно уже принесли ему заслуженную славу и уважение среди трехмерщиков. Но здесь, как обычно, есть и другая сторона. Количество непонятных надписей в окошке с настройками рендера Vray способно запутать любого сурового воина степей, а что уж говорить о начинающем дизайнере! К счастью, не все непонятные слова нужно разбирать по косточкам, чтобы получить на визуализации картинку приемлемого качества. Ниже идут инструкции с настройками, которые я постоянно использую для тестовых визуализаций своих проектов. Впрочем для финального рендера в них нужно поменять не так уж и много.
Впрочем для финального рендера в них нужно поменять не так уж и много.
Начинается вся история с окошка с названием «Render setup», которое всегда появляется после нажатия кнопки F10 на клавиатуре, или кнопочки с чайником и прямоугольником на панели, или через меню Rendering, или через меню правой клавиши мыши. Первая вкладка к VRay напрямую не относится, здесь вы можете выставить размеры картинки, кол-во кадров и др. А вот следующая вкладка недвусмысленно называется VRay. Для наглядности те настройки, которые нужно изменить, я выделил красным.
Рис. 1. Вкладка VRayНачнем с рисунка 1. В его верхней части расположены переключатели под общим названием Global switches (глобальные переключатели), изменение которых влияет сразу на всю сцену. Убираем галочки с Default lights и Hidden lights, поскольку дефолтные светильники нам в принципе не нужны на рендере, а скрытые тем более – надо думать, вы их скрыли неспроста. В следующем разделе изменим Antialiasing filter на Catmul-Rom – он даст более четкую картинку без лишних телодвижений. Раздел Color Mapping требует более вдумчивого подхода, но пока что мы просто приведем его к виду как на рисунке. Галочку на Affect background (учитывать окружение) стоит поставить, если вы хотите, чтобы цвет фона учитывался при визуализации. Например, если у вас на окружении голубое небо, это придаст соответствующий оттенок вашей картинке. Галочка Sub-pixel mapping часто помогает при использовании материалов типа VRayLightMtl.
Раздел Color Mapping требует более вдумчивого подхода, но пока что мы просто приведем его к виду как на рисунке. Галочку на Affect background (учитывать окружение) стоит поставить, если вы хотите, чтобы цвет фона учитывался при визуализации. Например, если у вас на окружении голубое небо, это придаст соответствующий оттенок вашей картинке. Галочка Sub-pixel mapping часто помогает при использовании материалов типа VRayLightMtl.
Вкладка Indirect Illumination (рис. 2). К сожалению, на экран моего компьютера она не поместилась полностью со всеми нужными разделами в открытом виде, поэтому я разделил ее на два рисунка. Значение Saturation отвечает за насыщенность цвета, который передается от одного предмета к другому. Например, красный мячик у белой стены запросто может придать ей розовый оттенок. На ноль ставить не надо, поскольку сцена становится неестественно стерильной. Дальше в Secondary bounces ставим Light cache, его параметры рассмотрим позже на рис.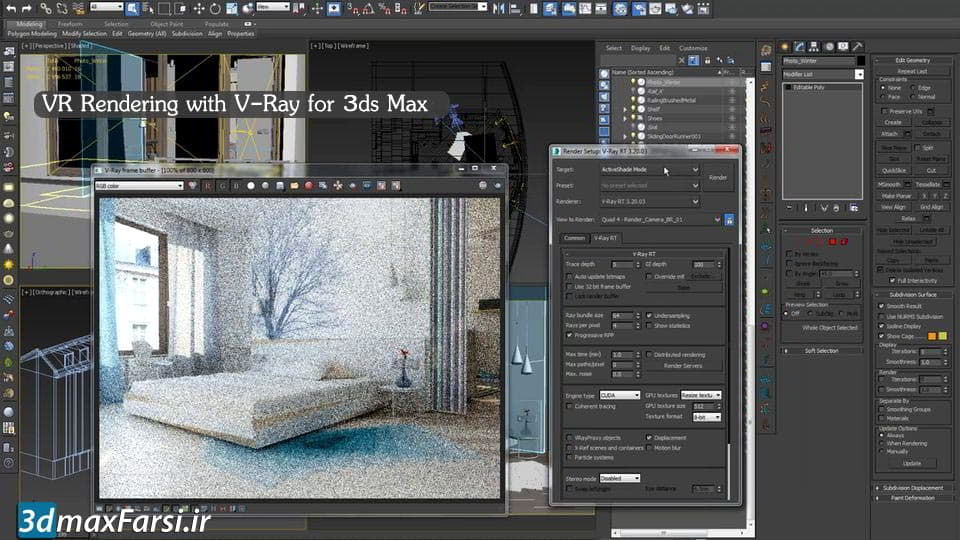 3, а первыми идут настройки Irradiance map. Сначала в Current preset ставим Very low, потом Custom. Приведите настройки в соответствие с рисунком. Для финальной визуализации потом поменяете Max rate на -1, HSph subdivs на 30, Interp. samples на 30.
3, а первыми идут настройки Irradiance map. Сначала в Current preset ставим Very low, потом Custom. Приведите настройки в соответствие с рисунком. Для финальной визуализации потом поменяете Max rate на -1, HSph subdivs на 30, Interp. samples на 30.
Теперь Light cache (рис.3) – Subdivs на 300 (для финального рендера поменять на 600), Number of passes должно быть не меньше, чем виртуальных процессоров на вашем компьютере. Например, у двухъядерного процессора их обычно два.
рис. 4. Вкладка SettingsВкладка Settings (рис. 4). Dynamic memory limit – количество оперативной памяти на вашем компьютере минус, то ее количество, которое нужно просто для функционирования вашей оперативной системы. Render region division – размер квадратика, который весело забегает по вашей картинке во время рендера. Соответственно, на маленькие тестовые рендеры – поменьше, на финальные можно побольше. Show window – обязательно надо убрать, чтобы окошко с другими непонятными надписями не выпрыгивало при начале каждого рендера.
Думаю, что для начала этого будет вполне достаточно, чтобы вы могли работать с VRay без лишних проблем, не отвлекаясь от радостей творческого процесса.
Система дневного освещения Свет в mental ray 3d max
Несмотря на то, что концепция Глобального освещения (GI) очень проста, правильное освещение сцен с использованием этого алгоритма вызывает некоторые трудности.
Как правило, возникает парадокс — mental ray довольно быстро обсчитывает сцены, но при включении GI мы видим ухудшение качества и пытаемся это исправить увеличением количества фотонов и уменьшением их радиуса (последнее определение не верно, но подробности в уроке) тем самым время расчетов увеличивается до бесконечности, а результата не видно. В уроке будет на примерах показаны проблемы обсчета и пути их решения.
Первая часть урока, короткая и теоретическая, для тех, кто первый раз столкнулся с алгоритмом глобального освещения, вторая часть практическая и подразумевает, что изучающие уже практически пользуются mental ray либо изучили все мои предыдущие уроки по освещению.
Выполняться будет в 3ds Max 2009.
В уроке я использую сокращения:
GI — Global Illumination — глобальное освещение
FG — Final Gather — финальная сборка (алгоритм непрямого освещения — подробнее Mental Ray Освещение часть 1 — FG
ИС — Источники света подробнее Mental Ray Освещение часть 3 — источники
Во второй части я показываю решение некоторых проблем, но не претендую на 100% правильности методов, все они следуют из индивидуальной практики.
Часть первая — теория
Глобальное освещение (далее GI) это алгоритм непрямого освещения, основан на генерировании источником света (далее ИС) GI-фотонов, которые встречаясь с объектом изменяются с учетом его материала и отразившись освещают рядом стоящие объекты. Наглядно я этот эффект изобразил на простом рисунке:
там, где включен GI, свет отобразился от сферы, принял ее красный цвет и осветил коробку изнутри.
Применение GI выводит освещение сцен на более совершенный уровень, тем более что в mental ray есть источники света, которые не генерируют прямое освещение, а только фотоны GI.
Включается алгоритм GI для всей сцены в настройках рендера (Render Setup) закладка Indirect Illumination (непрямое освещение) — галка Enable (включить):
Настройки GI:
Multiplier — общий множитель яркости эффекта и цвет фильтра.
Maximum Num Photons per Sample — качественная характеристика — количество фотонов для подсчета в семпле — уменьшение ведет к появлению шума.
Maximum Sampling Radius — радиус площадки сбора фотонов, очень часто путают с радиусом фотона — в mental ray фотоны не имеют радиуса, параметр от которого напрямую зависит качество освещение, изменение настройки только этого показателя, как правило не приводит к прямому улучшению качества (подробности в практической части)
Merge Nearby Photons — качественная характеристика — алгоритм объединения фотонов — задается расстояние, на котором происходит объединение нескольких фотонов в один — включение параметра может привести к ухудшению качества, но экономии памяти — актуально включать, когда мы увеличением количества фотонов пытаемся поднять качество картинки в одной проблемной области, а при этом остальные области не нуждаются в таком количестве.
Optimize for Final Gather — при использовании GI совместно с Final Gather (далее FG) оптимизирует вычисление совместно освещенных участков. Работает как дополнительный алгоритм и занимает немного больше времени при рендере.
Поле — Light Properties:
Average GI Photon per Light — количество фотонов, излучаемое источником света. Как правило, изменение этого параметра без изменения радиуса семпла к ощутимым положительным результатам не приводит (подробности в практической части).
Decay — параметр затухания фотонов, физически корректное значение = 2 (согласно квадрату расстояния) если вы используете физически корректное освещение, не меняйте значение, для художественных целей интересно уменьшать значение совместно с уменьшением энергии ИС.
Параметры в Trace Depth указывают количество отражений и преломлении, которые произойдут с фотоном, прежде чем он пропадет, желательно максимальную глубину установить на 5, а не 10 по умолчанию — это сэкономит время, а результат практически не измениться.
Итак, это все что нам надо знать по теоретической части по GI.
Давайте смоделируем помещение и будем настраивать (а иногда и бороться) с глобальным освещением.
Часть вторая — практика
Итак, у нас есть сцена, которую мы хотим осветить. Я сделал небольшое помещение:
основной поток солнечного света будет падать из отверстия в потолке (сейчас там темная дырка), освещаться все будет системой дневного света, солнце практически в зените. В результате у основания колонны должно быть яркое пятно от прямой иллюминации (прямых солнечных лучей), а все остальное будет освещаться непрямой иллюминацией созданной этим светлым пятном и частично светом небосвода, что смог попасть через верхнее отверстие.
Включаю солнце, настраиваю экспозицию и сразу вижу первую проблему GI.
Все помещение в бежевых тонах! Почему?
Солнечный свет (прямой) осветил пятно на полу, который у меня покрыт материалом A&D (под полированное дерево) коричневых тонов, фотоны непрямой иллюминации приняли оттенок материала и полетели освещать внутренности помещения, окрашивая все в бежевое. В принципе на этой картинке еще все более менее терпимо, но покроем пол синей плиткой (тоже A&D):
В принципе на этой картинке еще все более менее терпимо, но покроем пол синей плиткой (тоже A&D):
скажите жуть? Нет, это тоже еще терпимо, а вот, возьмем материал из набора ProMaterials — Пластик, тоже синий:
вот это уже ближе к жути!
Моделил я в метрической системе, теоретически расчет GI и FG должен проходить корректно. Может я не прав, но в реальном мире нет такого сильного переноса цвета от ярких поверхностей, если Солнце освещает красный ковер в моей комнате (и такое бывает в нашем хмуром городе Питере), то комната не погружается в багровые тона.
Что-то тут разработчики упустили, либо считают, что мы сами должны позаботиться об этом эффекте.
Давайте позаботимся и исправим данное недоразумение. Я опишу три способа — два частных случая и один кардинальный.
Вернемся к помещению с деревянным полом (рис № 2)
Первый способ состоит в подборе фильтра на GI ну и соответственно поставим его же на FG.
Чтобы компенсировать желто-бежевый цвет нужен светло-голубой фильтр, его и поставим (правда на GI и FG пришлось поставить немного разные фильтры, но кто сказал что будет легко):
делаем рендеринг:
явно с бежевым цветом справились. В чем два минуса этого способа?
В чем два минуса этого способа?
Первое это подбор цвета фильтра (тем более что их два) и второе это то, что так мы можем компенсировать всего один цвет. Что делать если у меня половина пола красная, а вторая зеленая? В этом случае фильтр не поможет.
Второй способ. Давайте подумаем, почему происходит такая сильная окраска фотонов. Может я ошибаюсь, но по-моему, диффузный цвет из шейдера поверхности без изменений переноситься в шейдер фотонов, либо недостаточно ослабляется (это конечно касается предустановленных материалов, при работе с материалом mental ray, мы сами настраиваем этот шейдер). Давайте сменим шейдер. Открываем закладку «mental ray Connection» в свойствах материала и снимаем блокировку (замочек) с шейдера фотонов:
и диффузную составляющую цвета настаиваем по своему желанию:
это именно тот цвет, который будут приобретать фотоны GI при столкновении с материалом, он должен быть более блеклым, чем диффузный цвет самого материала, ну и соответственно чем он темнее, тем меньше эффект от освещения GI с этого материала.
Изменяем и рендерим:
У этого свойства тоже есть пара недостатков. Первое это то, что алгоритм FG все равно сделает свое черное дело (или бежевое в нашем случае), а втрое это то, что у предустановленных материалов группы ProMaterials невозможно сменить шейдер фотонов.
Итак, третий способ.
Он основан на работе с картами фотонов, а заодно и с картой FG.
Сохраняем наш проект (на всякий случай, хотя можно потом обойтись и функцией отмены действия ctr+Z)
Делаем еще один материал бледно серенького цвета, с минимальным отражением и полностью непрозрачным (я воспользовался материалом для покраски стен, что в принципе и советую):
Обратите внимание, я активировал опцию Ambient Occlusion, пока просто там ставим галку, подробности будут ниже.
Выделяем все объекты сцены и назначаем им этот материал (не бойтесь, мы же сохранили нормальную сцену)
Сцена приобрела следующий вид:
серо, хмуро, но нам так нужно.
Теперь заходим в настройки непрямой иллюминации
Для начало сохраним карту FG.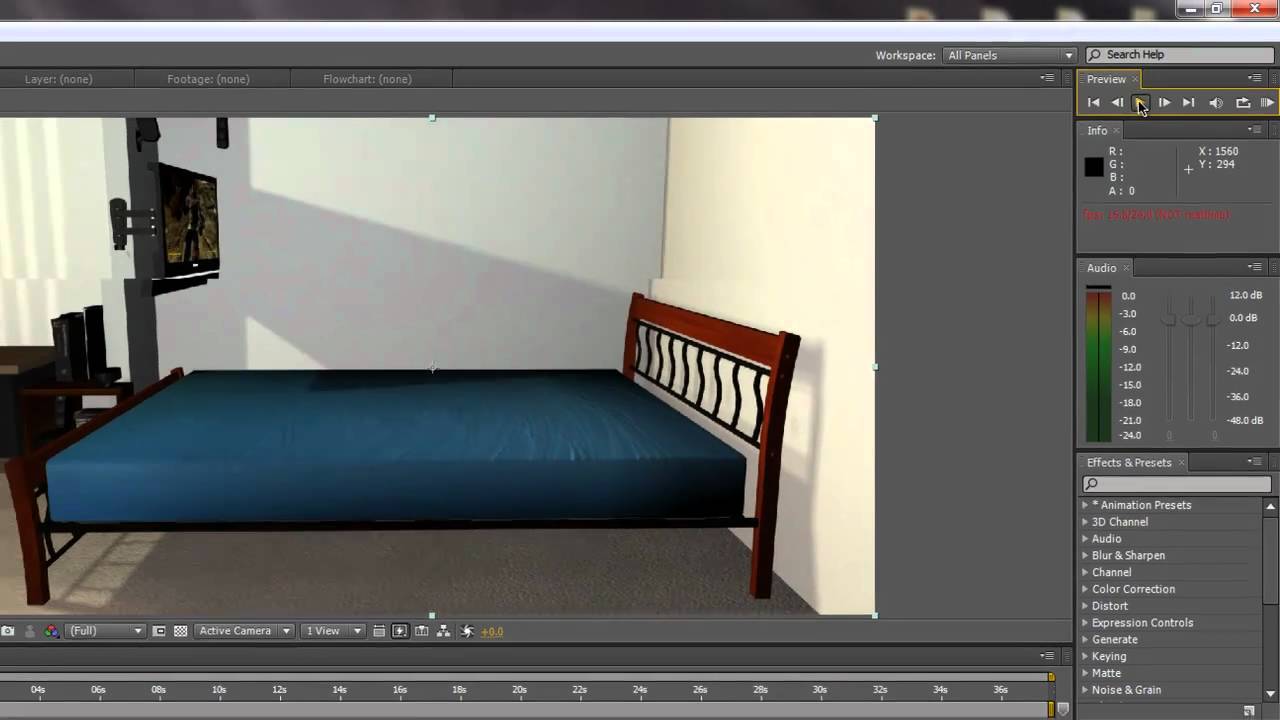 Раздел Final Gather Map, включаем галку — «Read/Write File», потом жмем по кнопке с точками и указываем имя и место, куда сохраниться карта:
Раздел Final Gather Map, включаем галку — «Read/Write File», потом жмем по кнопке с точками и указываем имя и место, куда сохраниться карта:
после чего жмем кнопку «Generate FG Map File Now» и ждем процесс генерации.
Внимание — если это финальный рендер, установите нормальные параметры качества, тем более что ждать генерацию FG вы будете только сейчас, в дальнейшем на это больше тратиться время не будет!!! Все будет браться из сохраненной карты.
Аналогично делаем для GI:
ставим галку, указываем имя файла и жмем на генерацию.
Обе карты сохранены, теперь грузим сохраненную сцену с нормальными материалами, или делаем отмену действий.
Опять ставим галки в Read/Write File на обоих алгоритмах (или проверяем, что они стоят если отменяли действие)
Проверяем, что указан наш сохраненный файл и в алгоритме для FG «замораживаем» карту нажав на «замочек»:
теперь смело жмем кнопку РЕНДЕР, замечаем что нет процесса генерирования фотонов и FG:
и наблюдаем приемлемый результат переноса цвета фотонами.
Многие сейчас могут возмутиться:
«А как же сама концепция переноса цвета материала фотонами!!! мы ее убили на корню!!! а люди писали алгоритмы, работали!!!»
Во-первых — ничего и не убили, кто мешает назначать всем материалам один серый/белый цвет, а пол можно сделать немного желтоватым 🙂
А во-вторых, давайте обратимся к физике, как происходит процесс передачи цвета, точнее отражения спектра.
В mental ray подразумевается, что он сразу смешивается (либо полностью либо в ослабленном виде — точно не знаю это нужно изучать программу шейдера)
А в реальном мире окрашивание происходит из-за попадания света в толщу материалов и возвращения из нее уже с отфильтрованным спектром, даже самые «непрозрачные материалы» имеют прозрачность на срезе очень маленькой толщины, но основная масса света отражается от полированной поверхности сразу, не проникая во внутрь и чем плотнее материал, тем больше.
поэтому камни будут отражать в основном белый цвет (цвет источника точнее) металлы немного его подкрашивать, пластики еще больше смешивать со своим цветом, ну а стекло. и так понятно.. там больше каустика, кроме того на цвет отражение еще влияет качество полировки, шероховатые поверхности больше окрасят отраженный свет, полированные меньше.
Пока плотность материала мы в Максе задавать не можем, а в предустановленных материалах она видно работает не так хорошо, как нам хочется. Поэтому придется имитировать GI описанными выше способами, либо для большей реальности можно включить эффект каустики (это и есть черная стрелка на рисунке, мы привыкли считать что каустика это только у стеклянных объектов, а это еще и зеркальные блики) либо пользоваться материалами mental ray на основе подслойного рассеивания — группа SSS.
Теперь присмотримся ко второй проблеме.
На рисунке номер 7 стена и колонны как бы сливаются, точнее на них теряется объем — картинка замылена. Корень проблемы в некачественном освещении фотонами GI. Прямой свет от ИС дает ярко выраженные тени, подчеркивая объем элементов сцены. С фотонами немного сложнее — они не дают теней, тени получаются на тех местах, где меньше всего попало фотонов, соответственно, чем меньше фотонов (и больше площадки приема фотонов — семплы) тем меньше контрастность.
Возьмем, например помещение, которое освещается только непрямой иллюминацией и в нем установлена конструкция с неровными поверхностями, я сделал что-то вроде лестниц:
и сделаем рендер, включив GI, но не меняя количества фотонов:
желтым я пометил места, где явно выражена обсуждаемая проблема. Согласитесь неприятная ситуация. Напрашивается вывод — увеличить количество фотонов и уменьшить радиус семпла, но это сильно увеличивает время обсчета, после чего мы заметим еще пару тройку мест, где опять слабые тени и процесс увеличения количества фотонов будет бесконечным, пока компьютер не откажется работать. Сразу вспоминается куча анекдотичных ситуаций, про качество и количество, на основании которых можно интерпретировать анекдот про графику:
Сидят вечером три работника в сфере CG, и обсуждают свои проекты.
Первый говорит:
Второй отвечает:
— Тоже все закончил, но не хватает мощности компа, доставлю память и закончу проект.
Сидят жалуются на быстродействие техники, а потом спрашивают третьего:
— А ты чего молчишь? как ты борешься со сложными обсчетами?
— А я использую Ambient Occlusion! Все сдал и завтра в отпуск.
Давайте и мы не будем решать проблему экстенсивно, а воспользуемся имитацией глобального освещения на материале.
Если используются материалы группы ProMaterials, то в них есть опция Special Effects, в которой и можно включить Ambient Occlusion
Параметр samples это качество просчета — чем больше, тем лучше.
Параметр Max Distance один из основных — это дистанция, с которой происходит учет рядом стоящей геометрии для формирования эффекта глобального освещения (со всех сторон). Если мы хотим показать эффект явно, то тут нужно установить расстояние до соседнего объекта, а если просто хотим подчеркнуть геометрию объектов (как в нашем случае) достаточно от 10см до полуметра. Ниже параметры смешивания и размытия, нам сейчас они не очень нужны, так как функция АО второстепенна.
Если используется материал не из группы ProMaterials, то придется диффузный цвет смешивать с шейдером АО, желательно по карте Falloff. А в некоторых материалах и материальных шейдерах есть слот Ambient, в который и нужно установить шейдер Ambient/Reflective Occlusion и настроить дистанцию:
ни в коем случае не оставляете дистанцию по умолчанию (равна 0) для закрытых помещений, если параметр нулевой, то просчет материала происходит с максимального расстояния (с фона сцены) и с учетом стен помещения вы получите полностью затемненный материал. Параметр Samples, аналогично — качество. Остальные параметры в настройке для нашего случая не нуждаются.
Итак, добавляем Ambient Occlusion, который работает очень быстро и не трогаем количество фотонов:
согласитесь есть разница! Учитывая, что рендериг по времени почти не увеличился.
Перейдем к третей и четвертой проблеме, они взаимосвязаны.
Присмотритесь к рисунку (№ 8) у верхнего отверстия на потолке, если присмотреться есть круглое светлое пятно.
Для выявления этого эффекта я прорублю два окна и немного испорчу потолок у помещения:
Первое обозначено красной стрелкой — это засветленное пятно, сейчас мы воочию видим семпл сбора фотонов, который светлее обычного фона. Кардинальное решение проблемы будет чуть ниже, а сейчас частный случай:
На одну из колонн у окна я поставил материал Raytrace. Вообще-то mental ray поддерживает визуализацию стандартных материалов 3D Max, настраивая поверхность этого материала я не трогал шейдер фотонов, а он оказывается настроен не корректно! Поэтому от колонны отразился несбалансированный поток фотонов, который и принялся семплом, создав площадку, ярче фона.
Вывод — желательно пользоваться материалами mental ray, а если у вас есть любимый и настроенный старый материал, позаботьтесь о настройке шейдера фотонов как мы делали выше в обсуждении первой проблемы. Но это частный случай. Общее конечно в настройке семплов и количества фотонов.
Посмотрите на желтую стрелку, такое ощущение что у меня потолок над окнами не подогнан к стенам (или наоборот), на самом деле все там в порядке, иначе бы светило было по всему периметру стыка. Дело в том что я продлил потолок на улицу и получил эффект с которым мы часто сталкиваемся при визуализации интерьеров освещенных ярким светом.
Разберем эффект на самом частом и явном примере. Такие пятна как правило появляются под подоконниками, где должно быть по умолчанию темно, а mental почему то там ставит такие пятна. Вот схемка их образования:
черный круг это семпл сбора фотонов. Программа визуализатор, в видимую часть стены ставит семпл сбора фотонов, центр которого находиться под подоконником и соответственно почти весь он в тени. Но маленькая его часть вылезает в освещенную часть, а там очень ярко и эта «маленькая часть», собирает очень много фотонов, в результате среднее арифметическое фотонов для темного места велико, а для светлого места мало. Семпл неделимая единица, поэтому визуализатор считает освещение в этом месте не корректно.
Выход только в уменьшении радиуса семпла и увеличении количество фотонов. По умолчанию размер семпла одна десятая размера сцены, а в нашем случае его нужно сделать по высоте подоконника.
Оптимальный расчет можно сделать так:
Размер семпла (Maximum Sampling Radius) = Y
Количество фотонов (Average GI Photons per Lihgt) = начальное значение умноженное на X деленное на Y (у меня это 20000*40 = 800000)
Выше параметры ставить бесполезно — это ничего не даст — только время потратим.
(любители геометрии сейчас могут возмутиться — почему мы делим на 40, а не на 2 в 40-ой степени? Ведь площадь уменьшается согласно квадрату!!! Все правильно мы делаем, ведь семплы ставятся пересекаясь и накладываясь! А не рядышком и воздействие каждого фотона уменьшается на корень из 2)
в моей сцене получилось 400000 фотонов, плюс еще некоторая настройка окружения:
В итоге время рендера вместе с генерацией карт освещения на процессоре 2х2Ггц — 4 минуты 31 секунда (148 тыс полигонов — деревце за окном прибавило)
Согласитесь это лучше чем генерировать часами миллионы фотонов и получать минимальные результаты.
В конце урока оговорюсь опять — все это результаты собственного опыта и расчетов и я не претендую на сто процентную правильность.
На этом уроки по освещению заканчиваю.
This entry was posted on 20 апреля, 2009 at 8:24 дп and is filed under Без рубрики. You can follow any responses to this entry through the feed. You can , or from your own site.
Система освещения интерьеров в mental ray
Mental ray использует собственные источники света. Эти источники весьма разнообразны, но мы используем лишь те, которые позволяют удобно настроить мягкое освещение интерьера.
Окончательная мягкая картинка будет возможна лишь после настройки атмосферы. Ее мы выполним позже, после работы над источниками света. Сейчас наша задача — рассмотреть порядок работы с источниками света, применяемыми при работе с интерьерами.
Рассмотрим работу с ними на примере конкретного интерьера.
1. Запустите файл mr_svet.exe в папке Primeri_scenGiava_4 на компакт-диске. Это — самораспаковывающийся архив, который содержит все файлы, необходимые для открытия сцены. После запуска файла, нажмите кнопку «Извлечь «. После этого — запустите файл mr_svet.max, расположенный по адресу C: mr_Svet.
2. Перед вами — несложная сцена с уже знакомой комнатой. В ней присутствуют лишь стол и четыре стула, расположенные у окна. В комнате размещена съемочная камера. Чтобы попасть вовнутрь помещения, достаточно лишь включить камеру. Выделите окно проекций Perspective (Перспектива) и нажмите клавишу . Ракурс обзора установлен внутри помещения (рис. 4.53).
3. Сначала создадим общий источник, который позволит добавить в сцене освещение. Это будет источник солнечного света. Он позволит создать эффект падающих через окно лучей света. В первом разделе командной панели (Create ) выберите последний подраздел — Systems (Системы). Здесь нам понадобится инструмент создания системы Daylight (Дневной свет) (рис. 4.54). Выберите данный инструмент, затем наведите курсор в центр помещения в окне проекций Top (Вид сверху), зажмите кнопку мыши и переместите курсор в сторону, создавая схему компаса. Отпустите кнопку мыши и переместите курсор вверх — тем самым, создавая источник света.
4. В результате был добавлен источник света Daylight (Дневной свет). Его необходимо настроить. Выделите сам источник (не точку-цель в форме компаса) и перейдите к его параметрам во втором разделе командной панели. Здесь нам, прежде всего, понадобятся параметры свитка Daylight Parameters (Параметры дневного света) (рис. 4.55).
5. Раскройте список вариантов типа освещения Sunlight (Солнечный свет), расположенный в верхней части свитка. Значение Standard (Стандартный) здесь необходимо заменить на mr Sun (Солнце).
6. В нижней части свитка необходимо заменить значение Standard (Стандартный) параметра Skylight (Свет неба) на mr Sky (Небо). На появившийся вопрос ответьте «Да».
7. Также в этом свитке необходимо выбрать пункт Manual (Ручной) в группе параметров Position (Позиция). Это позволит вручную изменять позицию источника света в пространстве. Иначе его позиция могла бы быть задана методом установки даты, времени и локации интерьера. В нашем случае удобнее будет перемещать источник света вручную. После настройки всех перечисленных параметров, свиток должен выглядеть, как на рис. 4.56.
8. Теперь надо правильно разместить источник по отношению к помещению. Необходимо, чтобы лучи света падали через окно наискосок. Для этого выделите источник света и разместите его по отношению к комнате примерно так, как показано на рис. 4.57. Установить его в конкретную точку можно при помощи окна точного ввода значений координат. Выделите источник, затем выберите манипулятор движения, щелкните по нему правой кнопкой мыши и задайте следующие значения координат: X = 420, Y = 600, Z = 400.
9. Если сейчас выполнить визуализацию внутри помещения, то комната останется совершенно черной, но на полу будет пятно света по форме оконного проема. Источник света Daylight (Дневной свет) позволяет лишь добавить свет в сцене. А вот правильно распределить свет можно при помощи дополнительного источника — mr Sky Portal (Портал света неба). Данный источник не освещает сцену сам, а лишь собирает и направляет свет от источника Daylight (Дневной свет).
10. В первом разделе командной панели (Create ) выберите третий подраздел — Lights (Источники света), затем в выпадающем меню типов объектов выберите вариант Photometric (Фотометрические). Здесь — перед нами инструмент создания источника mr Sky Portal (Портал света неба) (рис. 4.58).
11. Источник mr Sky Portal (Портал света неба) имеет форму плоскости, в одну сторону от которой испускается свет. Выберите данный инструмент, затем в окне проекций Top (Вид сверху) создайте данный источник (растянув его диагональ).
12. Перейдите к параметрам только что созданного источника. Здесь нам понадобятся параметры свитка mr Sky Portal Parameters (Параметры портала света неба) (рис. 4.59). В группе Dimensions (Измерения) задайте следующие значения: Length (Длина) — 200 см, Width (Ширина) — 200 см. Таким образом, вы сделали источник квадратной формы, площадью 4 квадратных метра.
13. Источник надо разместить внутри помещения, так чтобы он находился прямо над потолком. В окне проекций Front (Вид спереди) переместите источник вверх, под потолок. Поместить его в нужную точку можно также при помощи окна точного ввода значений координат. Задайте источнику позицию X = 250, Y = 200, Z = 260. Источник установлен в необходимую точку, но при этом может быть направлен в ненадлежащую сторону. Нам необходимо, чтобы он светил вниз, внутрь комнаты. На направление света указывает специальная стрелка, которая хорошо видна в окнах Front (Вид спереди) и Left (Вид слева). Если он светит наверх, то в параметрах данного источника, в самом низу свитка mr Sky Portal Parameters (Параметры портала света неба), установите галочку слева от надписи Flip Light Flux Direction (Обратить направление потока света). В результате — направление стрелки изменится. Теперь источник светит вовнутрь.
14. Перейдите к обзору сцены через съемочную камеру и выполните визуализацию (клавиша — для активации камеры в окне Perspective (Перспектива) и клавиши + — для запуска визуализации). Теперь процедура визуализации занимает гораздо больше времени. В результате — получится полутемный кадр, в котором пока лишь угадываются контуры мебели.
15. Оба необходимых источника установлены. Теперь необходимо лишь оперировать значениями интенсивности их освещения. Выделите созданный источник mr Sky Portal (Портал света неба) под потолком, перейдите к его параметрам и увеличьте значение параметра Multiplier (Усилитель) примерно до 25 единиц.
16. Выделите созданный в шаге 3 источник Daylight (Дневной свет) и перейдите к его параметрам. Здесь нам понадобится оперировать параметрами Multiplier (Усилитель) в свитках mr Sun Basic Parameters (Основные параметры солнца) и mr Sky Parameters (Параметры неба). Значения обоих параметров задайте равными 3.
17. Включите съемочную камеру для просмотра сцены и выполните визуализацию. Теперь в комнате достаточно света (рис. 4.60).
Таким образом, мы настроили освещение комнаты при помощи источников Daylight (Дневной свет) и mr Sky Portal Parameters (Параметры портала света неба). Уже очевидно, что источники света mental ray позволяют создавать гораздо более реалистичное освещение, чем стандартные. Однако картинку можно улучшать и дальше. Например — за счет добавления атмосферы.
Сохраните текущую сцену. Последующие действия по добавлению атмосферы мы будем производить в отношении нее же.
Подсказка.
Все вышеперечисленные настройки и значения параметров (в частности, интенсивности источников) — применялись для версии 3ds Max 2010. В более ранних версиях необходимые настройки могут отличаться. Если у вас получается слишком яркая картинка, или наоборот — слишком темная, самостоятельно исправляйте интенсивность света, работая с параметрами Multiplier (Усилитель) созданных источников.
Данный текст является ознакомительным фрагментом. Из книги автораСоздание освещения В библиотеке программы Landscaping and Deck Designer в папке Electrical (Электричество) собрана целая коллекция различных изображений, которые могут пригодиться при оформлении участка. Садовые светильники находятся в папке Street Lamps (Уличные лампы), которая вложена в
Из книги автораСоздание освещения Чтобы участок был красивым в темное время суток, чтобы использовать его с комфортом даже ночью, необходимо продумать и внести в план проекта осветительные приспособления. В библиотеке программы таких приспособлений достаточно – здесь есть внешние
Из книги автораМодель освещения В OpenGL используется модель освещения Фонга, в соответствии с которой цвет точки определяется несколькими факторами: свойствами материала и текстуры, величиной нормали в этой точке, а также положением источника света и наблюдателя. Для корректного
Из книги автораФотометрические источники освещения Действие фотометрических источников света основано на реальных свойствах света, что дает возможность организовать физически точное освещение. Они способны почти идеально воспроизвести любой реальный источник света: от лампочки
Из книги автораКомпозиция и стили в дизайне интерьеров Создание дизайна – непростое занятие. От идеи до готового интерьера – длинный и нелегкий путь. Главная задача, которую выполняет дизайнер, – разработка интерьера помещения, соответствующего индивидуальности хозяина, его
Из книги автораРабота с mental ray О том, что такое визуализатор mental ray, а также о его особенностях, мы говорили ранее. Напомню лишь, что это — гораздо более сильный визуализатор, позволяющий создавать более реалистичные изображения за счет имитации атмосферы сцены.Визуализатор mental ray
Из книги автораВключение mental ray Работа с визуализатором mental ray начинается еще на этапе текстурирования. Первый этап — моделирование — выполняется одинаково, независимо от того, каким визуализатором будет создавать конечный продукт. Уже на втором этапе — текстурировании — необходимо
Из книги автораТекстуры mental ray Существует несколько типов текстур, которые хорошо подходят при работе с mental ray. В частности, тип Arch & Design (mi) очень удобен при создании большинства материалов, используемых при текстурировании интерьеров и архитектуры. Именно с ним мы и будем
Из книги автораНастройки атмосферы в mental ray Под атмосферой в данном случае мы понимаем способность лучей света к отражению от поверхностей объектов и рассеиванию в пространстве. Это позволяет сделать картинку визуально гораздо более мягкой и реалистичной. Рассеянный свет смягчает
Из книги автораГлава 5 Стили оформления интерьеров Богатство вариантов стилей оформления интерьеров поражает. Разрабатывая концепцию интерьера, первым делом необходимо выяснить — какой именно стиль наиболее предпочтителен в конкретном случае. Разумеется, опытный дизайнер по
Из книги автораВизуализации интерьеров Здесь представлены некоторые образцы трехмерных интерьеров. Подобраны те визуализации, которые наглядно иллюстрируют некоторые стилевые и технические особенности создания интерьеров в 3ds Max.Этническое направление в интерьере, несомненно,
Из книги автораГлава 6 Особенности создания интерьеров в стиле минимализм В предыдущих главах вы познакомились с основными приемами и способами создания моделей, создания и наложения текстур, визуализации сцены. Научились создавать модели помещений, применять в отношении них
Из книги автораГлава 8 Особенности создания интерьеров в стиле кантри Стиль кантри сегодня достаточно распространен. В интерьерах кантри преобладает резное дерево, текстиль, разнообразные аксессуары, присутствует камин.В этой главе мы рассмотрим некоторые особенности, приемы и
Из книги автораГлава 9 Особенности создания интерьеров в стилях хай-тек, техно Последняя группа стилей, которые мы разберем — хай-тек и техно. Создание интерьеров в этих стилях обычно сопровождается настройкой необычного футуристического освещения, неоновыми подцветками,
Из книги автораДизайн интерьеров К дизайну интерьеров в «3D Suite Мебельный салон v2.6» можно приступать после завершения разработки макетов шкафов или сразу после начала работы с программой (если вы уверены, что необходимая мебель есть в базе данных моделей шкафов).В любом случае после
Из книги автораУгол освещения Фронтальное освещениеВо всех руководствах по фотографии говорится, что, снимая при солнечном свете, лучше располагаться так, чтобы солнце находилось сзади фотографа и его лучи освещали передний план объекта. Это самые простые световые условия: сцена
Глобальное освещение (Global Illumination , GI ) позволяет имитировать эффект поверхностного рассеивания света, наблюдающийся в результате отражения распространяемого источником света от самых разных поверхностей. Примером такого освещения может служить падающий через окно солнечный свет, который отражается от пола и освещает всю комнату. При рендеринге стандартными средствами в такой сцене окажется освещенным только пол, а при визуализации в Mental Ray могут быть освещены также стены с потолком (что конкретно и в какой степени — зависит от расположения окна и интенсивности света). Эффект глобального освещения реализуется двумя способами: с помощью функции Global Illumination (Глобальное освещение) либо подключением метода Final Gather (Конечный сбор). В обоих вариантах процесс визуализации достаточно длителен и оказывается еще дольше, если задействуются оба метода, однако на это нередко идут, поскольку комбинирование обоих методов позволяет получать более впечатляющие результаты.
При использовании Global Illumination из источника света излучаются фотоны, а визуализатор (так же как и при имитации эффекта каустики) отслеживает их распределение в сцене и суммирует энергию всех фотонов в каждой точке пространства. Метод Final Gather работает иначе, хотя его цель совпадает с Global Illumination : после попадания первого луча в точку на поверхности объекта из этой точки в сцену излучается дополнительный пучок лучей, при помощи которого собирается информация о цвете вокруг этой точки, на базе чего и производится расчет освещенности сцены. Подобный просчет требует бо льше времени, чем при использовании Global Illumination , но при этом формируются более сглаженные световые пятна и тени. Кроме того, применение метода Final Gather оказывается полезным и при имитации эффекта каустики, поскольку позволяет уменьшить либо даже устранить возникающие в ряде случаев артефакты.
Для примера создайте новую сцену с плоскостью, шаром и чайником (рис. 20). Установите один направленный источник света, поместите его в левой части сцены и включите для источника генерацию теней по типу Ray Traced Shadows (рис. 21). Создайте светящийся материал на базе шейдера Architectural , изменив цвет в поле Diffuse Color и увеличив значение параметра Luminance cd /m 2 , отвечающего за уровень свечения, примерно до 7000 (рис. 22). Сделайте шар светящимся, назначив ему созданный материал. Проведите рендеринг визуализатором Scanline — несмотря на то что шар светится, свет от него никуда не распространяется, чего в действительности быть не может (рис. 23).
Установите Mental Ray в качестве текущего визуализатора. Включите имитацию глобального освещения: активируйте в окне Render Scene вкладку Indirect Illumination и в разделе Final Gather включите флажок Enable Final Gather . Вновь визуализируйте сцену, и вы увидите, что теперь свет от шара немного освещает пространство находящейся под ним плоскости (рис. 24). Увеличьте значение параметра Multiplier до 1,5, а Rays per FG Point до 500 — интенсивность распространяющегося от шара света заметно увеличится (теперь отблески рассеянного света видны не только на плоскости, но и на чайнике) — рис. 25. Кроме того, качество изображения стало заметно выше, что было достигнуто благодаря увеличению значения параметра Rays per FG Point , регулирующего число световых лучей в каждом пучке.
Усложним задачу. Создайте новую сцену с замкнутым линейным сплайном в виде прямоугольника (формировать его следует в окне проекции Top ) и чайником внутри. Назначьте сплайну модификатор Extrude , что позволит превратить его в некое замкнутое кубическое пространство — имитацию комнаты, внутри которой и окажется чайник (рис. 26). Добавьте в сцену камеру так, чтобы в нее было видно пространство внутри комнаты и разместите на потолке комнаты плоский куб (он сыграет в нашем случае роль лампы, работающей в режиме ночного освещения) — рис. 27.
Назначьте лампе светящийся материал и при желании текстурируйте стены, пол и потолок комнаты, а затем визуализируйте сцену стандартными средствами (рис. 28). Установите Mental Ray текущим визуализаторов и активируйте имитацию глобального освещения, включив флажок Enable Final Gather . Увеличьте интенсивность света, установив параметр Multiplier равным 1,7, и для ускорения процесса визуализации уменьшите значение параметра Rays per FG Point до 50. Проведите рендеринг через Mental Ray (рис. 29). Очевидно, что в обоих вариантах (Scanline и Mental Ray) освещение оказалось совершенно неестественным. По замыслу освещать пространство должна лампа на потолке. В первом варианте никакого свечения от нее не видно и в то же время стены комнаты освещены, хотя никаких источников света не создавалось. При этом чайник как бы парит в воздухе, что является следствием отсутствия теней. Во втором случае лампа освещает пространство рассеянным светом, появилась тень под чайником, но стены комнаты освещены все равно неестественно — чувствуется присутствие еще одного источника света. Понятно, что данный источник установлен по умолчанию (ведь мы источников не создавали), но в рассматриваемом примере он оказывается лишним. Чтобы избавиться от него (удалить его нельзя, поскольку в списке объектов сцены источник не фигурирует), создайте собственный источник света (после этого освещение по умолчанию отключается) и заблокируйте его, отключив флажок On в области Light Type раздела Generel Parameters (рис. 30).
Если теперь сразу же провести рендеринг, то в комнате практически ничего не будет видно (рис. 31). Поэтому увеличьте значение параметра Rays per FG Point до 500 — освещенность несколько повысится (хотя стен все равно не будет видно) за счет увеличения количества рассеиваемых лучей (рис. 32). Установите параметр Diffuse Bounces равным 4, что обеспечит появление светотеней на полу, стенах и потолке (при дальнейшем увеличении данного параметра тени становятся более легкими), а Multiplier — 2,2, что усилит интенсивность света (рис. 33). Еще раз увеличьте количество, а также плотность рассеиваемых лучей, установив параметры Rays per FG Point и Initial FG Point Density равными 700 и 1,5 соответственно (рис. 34), — полученное при визуализации изображение окажется более качественным, хотя все еще каким-то призрачным (создается ощущение, что в воздухе висит какая-то дымка — рис. 35).
Рис. 34. Настройка параметров свитка Final Gather
Теперь посмотрим, какие результаты могут быть получены при использовании метода Global Illumination (GI ). В разделе Final Gather выключите флажок Enable Final Gather , а в разделе Global Illumination (GI ) включите флажок Enable и проведите рендеринг. Результаты окажутся неутешительными (рис. 36), поскольку метод Global Illumination базируется на излучении источником света фотонов, а единственный источник в сцене заблокирован. Разблокируйте источник, переместите его внутрь лампы, уменьшите интенсивность источника примерно до 0,3 и измените оттенок на близкий к оттенку светящегося материала (рис. 37). Включите для источника генерацию теней по типу Ray Traced Shadows и визуализируйте сцену — комната осветится, но будет освещена равномерно (без светотеней) и никакого свечения от лампы ощущаться не будет (рис. 38).
Попробуем поэкспериментировать с настройками глобального освещения. Для начала увеличьте энергию фотонов и то их количество, которое принимает участие в Global Illumination, выделив источник и увеличив в свитке mental ray : Indirect Illumination значения параметров Energy и GI Photons до 10 и 400 соответственно (рис. 39). Как видно из результата (рис. 40), увеличение энергии было чрезмерным (уменьшите Energy до 5), размер фотонов и их интенсивность явно недостаточны, равно как и их количество. В то же время получить реалистичные, мягкие светотени можно только при очень большом числе фотонов приемлемого размера (при малом радиусе фотонов установка сколь угодно большого значения числа образцов практически не влияет на результат) и интенсивности. Попробуйте установить значения параметров Multiplier , Maximum Num Photons per Sample и Maximum Sampling Radius равными 1,2; 1500 и 14 соответственно (рис. 41). Результат заметно улучшился (светотени на стенах, полу и потолке достаточно естественны) — рис. 42, но без подключения метода Final Gather добиться свечения от лампы не получается.
Привет всем. Зовут меня Максим Ганжа, сегодня после многочисленных просьб моих друзей, я все таки решил написать небольшую статью о том, как я создаю свои интерьеры. Рассмотрим мы все на одной из последних работ с чумовым освещением и отпадной композицией =), которую я выполнил в Mental Ray .
«Living room»
Вы когда-нибудь задумывались, почему некоторые работы заинтересовывают на форумах больше чем остальные? Открою вам маленький секрет. Все дело в красивой постановке освещения и сильной композиции. Об этом, а так же о многом другом мы и поговорим в этой статье. =)
Процесс моделирования я думаю мы пропустим иначе статья будет очень длиной и нудной. Итак поехали!
1. Постановка и настройка освещения.
Для того чтобы начать работу, прежде всего надо открыть сцену, и выбрать рендер Mental ray из списка имеющихся рендеров.
Открываем сцену.
Заходим в настройки рендеров F10, во вкладке «Assign renderer» нажимаем кнопку «Choose renderer» и выбираем Mental Ray.
После того, как мы выбрали рендер, в браузере материалов и карт станут доступны ментал реевские шейдеры и материалы. Выбираем Материал «Arch & Design» и настраиваем следующим образом цвет диффуза RGB около 0,8 0,8 0,8 остальные настройки на скриншоте. хотелось бы так же отметить что не стоит забывать включать «AO» в материалах. С этой настройкой тени будут выглядеть более реалистично. и в углах появится свойственное реальному свету затемнение. «Max Distance» всегда ставлю около 3 метров (расстояние от пола до потолка).
Открываем настройки рендера, Во вкладке «Translator Options» включаем галочку Eneble на Material Override и кидаем в слот наш подготовленный серый материал. Этим мы обеспечим раскрашивание всех объектов в сцене одним материалом. Так вам и вашему компьютеру будет проще настраивать освещение. Рендер будет быстрым и не напрягающим по времени. Материалы всех объектов в сцене мы рассмотрим позже.
После назначения всем объектам серого материала мы должны создать систему дневного освещения «Daylight System»
создаем и размещаем солнце ничего страшного если оно будет светить в другую сторону. заходим в настройки системы и как показано на рисунке ниже ставим галочку «Manual» после этого мы сможем ставить солнце как нам угодно не настраивая время дату. Размещаем солнце как показано на рисунке.
Во время создания системы дневного освещения, 3ds max предложит нам поставить в качестве окружения «mrSky» соглашаемся и идем дальше.
после того как мы поставили систему дневного освещения, беремся за окна. В них надо поставить «mr Sky Portal» он находится рядом с фотометрическими светильниками.
нажимаем кнопку и выставляем как показано на рисунке ниже.
как вы заметили портал направлен стрелочкой не в ту сторону. Нам нужно чтобы стрелочка смотрела в комнату. Для этого просто нажимаем галочку Flip Light Flux Direction. И все встанет на свои места как на рисунке ниже. =)
наш портал мы выделяем, зажимаем клавишу «Shift» и двигаем влево ко второму окну. 3ds max предложит нам тип копирования. Выбираем «Instance»
Наконец то выставили дневное освещение. Теперь нам осталось его настроить. Нажимаем «F10» включаем Final Gather (FG) Global и Illumination (GI). Настройки показаны ниже. Я лиш включил галочки FG & GI и уменьшил качество FG Precision Preset.
Выставляем разрешение картинки 450 на 338 и делаем пробный рендер.
Нажимаем клавишу 8 и в настройках «Environment» во вкладке «Exposure Control» выставляем «mr Photographic Exposure Control».
Нажимаем рендер и смотрим что у нас получилось =)
этому рендеру соответствуют следующие настройки экспозиции:
Как видим ничего примечательного не получилось. Свет тусклый, и некрасивый. Для того чтобы сделать красивое освещение нам придется немного покрутить контроль экспозиции. Тут я вспомнил что хотел использовать искусственный свет. Включить торшер рядом с диваном. Солнце явно помешало бы этому и я выключил его. Заходим в настройки Системы дневного освещения и снимаем галочку «On» во вкладке «mr Sun Basic Parameters».
Теперь снова нажимаем клавишу «8» настраиваем контроль экспозиции как показано на рисунке ниже.
И вот что у нас получилось.
Ну вот совсем другое дело. Свет стал похож на дневной. =)
Теперь приступим к настройке освещения торшера. В искусственном освещении мне нравится использовать фотометрические светильники. Выбираем этот светильник:
И ставим на месте лампочки в торшере как показано на рисунках ниже.
в настройках светильника включим тени «Ray Traced Shadows» Во вкладке «Shape/Area Shadows» выставляем диск с радиусом 30 мм. Включаем галочку «Light Shape Visible Rendering» и выставляем 64 сэмпла. Эти настройки позволят нам добиться красивых реалистичных теней от светильника.
смотрим что получилось.
смотрим что свет от светильника получился белый. А мне хотелось бы сделать его больше похожим на простую лампочку. Для этого нам нужно понизить температуру света. Так же мы видим что свет слишком интенсивный. При такой выдержке фотокамеры и таком дневном свете его практически не должно быть видно. а он у нас как прожектор. =)
Снова открываем настройки фотометрического светильника и настраиваем температуру с интенсивностью.
Смотрим что получилось:
Это то что нам нужно. Идеальный свет! Незнаю как вам, а мне очень нравится. Да и ктому же игра оранжевого света с синим беспроигрышный вариант в архитектурной визуализации. =)
Хотелось бы добавить немного спецэфектов. Для этого идем в настройки рендера, и во вкладке «Camera Effects» включаем галочку «Output» DefaultOutputShader (Glare) берем шейдер мышкой и кидаем в «Material Editor», после этого 3ds max предложит нам тип копирования, Мы ставим «Instance» жмем «ok».
За окнами как на рисунке ниже ставим объект «план» который будет у нас играть роль бэкграунда.
в настройках объекта «план» выключаем галочки следующим образом.
И назначаем ему материал «Arch & Design»
В очередной раз жмем кнопку рендер и смотрим что у нас получилось. =) Для быстрого просчета я всем объектам кроме бэкграунда назначил серый материал.
Ну вот у нас получилась хорошая картинка. Небольшая дымка от эфекта глоу придает картинке живую атмосферу. Можно остановиться с настройками рендера и начать рассматривать материалы.
2. Настройка материалов.
Настала пора разобрать самые основные материалы которые я использовал в этой сцене. Начнем пожалуй с самого интересного.
Ковер.
Как видно из сетки, геометрия очень простая.
на ковре использовался простой материал «Arch & Design» со следующими параметрами:
Карта Diffuse.
в «Displacement» использовалась следующая текстура.
Диван.
Сетка дивана довольно таки сложная. На данной модели использовал два материала. Ткань и дерево на ножках.
Первым рассмотрим материал ткани.
в слот диффуз кидаем шейдер «Ambient/ Reflective Occlussion» а в нем размещаем две однотипные текстуры ткани. Единственное их отличие то что одна темнее другой. Настройки на картинке ниже.
следующие параметры амбиент оклюжен и бамп.
теперь деревянные ножки.
В диффузе я использовал простую карту паркета. Настройки на рисунке ниже.
настройки бампа.
Журнальный столик.
Материал и сетка журнального столика выглядят следующим образом.
со стеклом все просто, выбираем материал «Arch & Design» и в нем выбираем готовый материал как показано на рисунке ниже.
Журналы.
Хотелось сделать «Arch & Design» глянцевый журнал, особо не заморачивался на настройках материала. Поэтому использовал простой глянцевый пластик.
сетка журналов.
настройки выглядят следующим образом.
странички раскрасил тем же самым материалом только с белым цветом в Diffuse color.
Газетница.
Сама газетница изготовлена из лакированного дерева. Решил раскрасить её «ProMaterials» Hardwood.
Сетка газетницы.
Настройки Promaterial Hardwood.
Так же я использовал второй материал чтобы раскрасить сами газеты сделал его матовым.
настройки материала газет.
Цветок.
На данном этапе я использовал все тот же, мой любимый материал «Arch & Design».
Настройки вы можете увидеть на рисунках ниже.
Шторы.
Со шторами пришлось немного поэкспериментировать. И вот наконец то я пришел к этому варианту.
Сетка штор.
В диффузе как показано на рисунке ниже я естественно использовал текстуру ткани. Так же не забываем о параметре AO. =)
Стены.
Стены хотел из старой штукатурки, которую в последствии красили краской. И вот что у меня получилось, снова любимый «Arch & Design».
На стене карта выглядит так.
Настройки отражений выглядят следующим образом.
Материал паркета (напольное покрытие).
Настройки.
Торшер.
На торшере я использовал три материала. Это абажур (материал ткань), стойка (материал металл) и электрический провод (материал пластик).
начнем пожалуй с моего любимого материала «Arch & Design» это ткань на абажуре торшера.
Он довольно таки простой. Цвет в диффузе, небольшая прозрачность и bump. Это мы увидим по настройкам на картинках ниже.
Что бы сделать материал металла стойки я воспользовался ProMaterials: Metal.
Материал пластиковой проводки торшера ProMaterials: Plastic/Vinyl
Хотелось бы так же посоветовать вам один ресурс, который прямо связан с материалами Mental Ray. Мне он не раз помог. Спасибо тем кто основал сайт. http://www.mrmaterials.com/
Вот пожалуй и всё, с материалами закончили. Теперь можно обсудить композицию.
3. Финальные настройки рендера.
Пришло время повысить настройки рендера и сделать финальный рендер. На картинке ниже вы можете ознакомиться с настройками.
Включаем рендер и ждем =)
4. Композиция.
Существует 10 правил композиции которые стоит изучить.
1. Контраст.
ms_Dessi
Как привлечь внимание зрителя к вашему рендеру? В кадре должен быть контраст: Более светлый предмет снимают на тёмном фоне, а тёмный на светлом.
2. Размещение.
Morro
Важные элементы сюжета не должны быть хаотично размещены. Лучше, чтобы они образовывали простые геометрические фигуры.
3. Равновесие.
Объекты, расположенные в разных частях кадра, должны соответствовать друг другу по объему, размеру и тону.
4. Золотое сечение.
Золотое сечение было известно ещё в древнем Египте, его свойства изучали Евклид и Леонардо да Винчи. Самое простое описание золотого сечения: лучшая точка для расположения объекта съемки — примерно 1/3 от горизонтальной или вертикальной границы кадра. Расположение важных объектов в этих зрительных точках выглядит естественно и притягивает внимание зрителя.
5. Диагонали.
Feodor Ivaneev
Feodor Ivaneev
Один из самых эффективных композиционных приёмов — это диагональная композиция. Суть её очень проста: основные объекты кадра мы располагаем по диагонали кадра. Например, от верхнего левого угла кадра к правому нижнему. Этот приём хорош тем, что такая композиция непрерывно ведет взгляд зрителя через всю картинку.
6. Формат кадра.
Morro
Feodor Ivaneev
Если в рендере преобладают вертикальные объекты — используйте формат вертикального кадра. Если горизонтальные объекты — делайте горизонтальные кадры.
7. Точка съемки.
Feodor Ivaneev
Выбор точки съемки прямым образом влияет на эмоциональное восприятие снимка. Запомним несколько простых правил: Для персонажного рендера лучшая точка на уровне глаз. Для портрета в полный рост — на уровне пояса. Старайтесь кадрировать кадр так, чтобы линия горизонта не разделяла фотографию пополам. Иначе зрителю будет сложно сфокусировать внимание на объектах в кадре. Настраивайте ракурс камеры на уровне объекта, иначе вы рискуете получить искажённые пропорции. Если смотреть на объект сверху, он кажется меньше, чем есть на самом деле. Так, рисуя персонажа с верхней точки, на рендере вы получите персонажа маленького роста.
Dmitry Schuka
Наш мозг привык читать слева направо, так же мы оцениваем и снимок. Поэтому смысловой центр лучше располагать в правой части кадра. Таким образом взгляд и объект съёмки как бы движутся навстречу друг другу. При построении композиции всегда учитывайте этот момент.
9. Цветовое пятно.
Если в одной части кадра присутствует пятно цвета, то в другой должно быть что-то, что привлечет внимание зрителя. Это может быть другим цветовым пятном или, например, действием в кадре.
10. Движение в кадре.
Aleksandr1
Если вы решили нарисовать движущийся объект (автомобиль, велосипедиста), всегда оставляйте свободное пространство впереди объекта. Проще говоря, располагайте объект так, как будто он только “вошёл” в кадр, а не “выходит” из него.
Пожалуй остановимся на композиции и приступим к пост обработке рендера.
5. Пост обработка.
Теперь настало время сделать небольшую пост обработку получившемуся изображению. Обычно я всегда прибегаю к этому в своей повседневной работе. Так как некоторые вещи все же проще добиться в фотошопе нежели средствами рендера. Итак что мы имеем =)
Если присмотреться то возможности Mental Ray очень широкие, картинка практически не требует эффектов. Но все же стоит добавить несколько линзовых эффектов. Чтобы появилось ощущение реальной фотографии.
Мне показалось что на картинке недостает эффекта синего свечения вокруг окон, поэтому открываем наш рендер в отличнейшей программе «Fusion» и к имеющемуся изображению применяем эффект глоу. Говоря в простонародье цепляем к ней ноду «SoftGlow»
нажимаем полигон и обводим окно как показано на рисунке ниже. Таким образом мы нарисовали во фьюжене маску по которой будет применен эффект глоу.
теперь нажимаем на ноду SoftGlow и настраиваем следующим образом.
у нас появится приятное свечение у окон.
снова добавляем ноду SoftGlow и применяем эффект уже все картинке, Настраиваем следующим образом для того что бы у всей картинки появилось легкое синее свечение.
отключаем галочки Red, Green и Alpha и двигаем ползунок Gain немного вправо. На картинке ниже видно показаны оба варианта. Слева до, справа после применения эффекта.
Закрываем Fusion и открываем картинку в Photoshop.
в фотошопе мы открываем картинку плагином Magic Bullet Photo Looks… и применяем эффект Anamorphic Flare со следующими настройками
появилось очень красивое свечение свойственное реальной камере. дальше применяем эффект Vignette и добавляем небольшое затемнение по краю картинки настройки так же показаны в правом нижнем углу.
Добавляем очень интересный эффект который называется Shutter Streak добавляет небольшие лучики снизу и сверху нашей картинки.
теперь мой любимый шаг =)
Добавляем эффект Chromatic Aberration и настраиваем как показано на картинке ниже.
при большом разрешении картинки его почти не будет видно, но все же реализма картинке он добавит.
Жмем кнопочку
и сохраняем картинку.
Вот что у меня получилось.
Вот и подошел к концу мой урок, хочу пожелать всем вам удачи и быстрых рендеров. Всегда ваш Максим Ганжа.
Урок взят с 3dmaks.com
Урок взят с сайта RENDER.RU
Продолжаю тему об освещении в Mental Ray. В этом уроке хочу рассказать о имитации источников искусственного света, для освещения помещений. Использоваться будут фотометрические источники света, которые дает в наше распоряжение 3D MAX 2009. Так же будет рассмотрен фотометрический контроль экспозиции.
Предполагается, что читающие этот урок ознакомлены с уроком по непрямому освещению: выложенный ранее.
Начнем
При выборе любого фотометрического источника света, Макс настойчиво предлагает включить фотометрический контроль экспозиции, поэтому и начну урок с описания этого типа экспозиции.
Контроль экспозиции:
После создания источника света по его физическим характеристикам (яркость, цвет, …) подразумевается, что освещение сцены им, является наиболее правильно и нам остается только глобально менять яркость снимка (рендера) с помощью контроля экспозиции.
Фотометрический контроль экспозиции сделан в MR по аналогии работы фотокамеры.
Ответив утвердительно на предупреждение при первом создании фотометрика:
мы соглашаемся с включением соответствующей экспозиции.
Доступ в меню контроля экспозиции осуществляется из основного меню:
либо через пункт «Environment» (клавиша 8).
в свитке mr Photographic Exposure Control предлагается выбрать предустановленные параметры экспозиции:
для экстерьерной сцены (день\ночь) и интерьерной (день\ночь) сцены, но они, как правило, очень грубы и все же лучше и правильнее настроить вручную:
Кто пользуется фотоаппаратами, знают, что основные параметры (для освещения) при съемке это чувствительность пленки \ матрицы (ISO), диафрагма и выдержка (скорость затвора). От установки этих параметров зависит яркость снимка.
Например, снимки, на которых присутствует настольная лампа с лампочкой со следующими параметрами:
то есть яркость 370 lm , и цвет потока света 4500-5000K (галогеновая)
Из-за установки разной продолжительности выдержки, яркость снимка разная. Аналогично и в MR выставляя разные параметры экспозиции, мы меняем яркость картинки рендера, не меняя параметров источников света .
Для примера я сделал очень простую сценку, где наличествует источник света с такими же физическими параметрами, как и на фото, а меняется только выдержка в экспозиции:
Параметры:
Shutter Speed — это выдержка или скорость затвора выставляется значение на которое делиться 1 секунда — чем больше установленное значение, тем темнее снимок
Aperture — размер диафрагмы — чем больше, тем снимок ярче
Film speed — чувствительность пленки — чем больше, тем чувствительнее пленка к свету и тем ярче снимок.
В 3d MAX не обязательно редактировать все три параметра, на их основе создается параметр Exposure Value который и используется рендером, поэтому достаточно либо задавать EV , либо, как я обычно делаю, задавать только выдержку.
Ниже параметров экспозиции идут параметры обработки снимка, подобно как и в цифровых фотоаппаратах или подобно использованию фильтров для пленочных. — гамма, адаптированние к типу источников света.
Собственно в пользовании экспозицией нет ничего сложного, главное помнить — не стоит менять интенсивность источников света, тем самым внося дисбаланс в сцену — достаточно настроить экспозицию, для более темного\светлого снимка на рендере.
Теперь, собственно, источники света
При создании искусственного источника света редактор разделяет их на нацеленные и свободные:
независимо от того какой источник создан, можно в любое время сделать его либо нацеленным, либо свободным, установив галку цели в закладке основных параметров источника.
По своему опыту, могу посоветовать, сначала создавать нацеленный источник, для удобства расположения его на сцене, а потом отключать цель, дабы потом не возникало проблем с ориентацией эмиттера в источниках, отличных от точечных.
Для правильного расчета теней предлагается использовать трассируемые тени «Ray Traced Shadows», которые создаются с учетом характеристик материала объекта.
в зависимости от требований сцены, или создаваемых эффектов можно пользоваться картами тени «Shadow Map», которые просчитываются быстрее, но нет учета всех характеристик материалов.
Примеры теней:
Трассируемые тени:
карта тени с настройками по умолчанию:
как видно, прозрачный материал не учтен, тени созданы на основе сетки объекта. Качество тени зависит от качества создания карты тени и настраивается в свитке «Shadow Map Params» настроек источника света. Например, увеличив размер карты или качества семплирования можно добиться более четких теней.
поскольку урок направлен на создание искусственных источников света для интерьера, то не буду останавливаться подробнее на создании карты теней, так как в интерьерах (мое мнение) актуальнее использовать трассируемые тени.
Что касается трассируемых теней — иногда при использовании стекла типа Thin Geometry, Glass (lume) , на объекте появляются некоторые артефакты, в виде отдельных пятнышек (смотрим на первый рисунок с трассируемыми тенями — у правого куба пятна на внутренней тени) . Улучшать параметры семплирования в рендере тут бесполезно. Необходимо включить параметр двух сторонних теней в настройках источника света:
Photometric Web — источник света, конфигурация которого и интенсивность рассчитывается на основе «фотометрической паутины» наиболее точно передает параметры света и экономит много времени при создании освещенности сцены.
Spotlight — источник света типа «прожектор» используется как правило для глобальной подсветки сцены, в интерьерных решениях его использование неактуально (опять же мое мнение), кроме имитации проекторов или спец эффектов.
Uniform Diffuse — источник света, освещающий в направлении от эмиттера к цели.
Uniform Spherical — источник света, освещающий во всех направлениях от эмиттера.
Uniform Diffuse и Uniform Spherical
Настройки данных типов источников идентичны, с их помощью можно неплохо имитировать практически любые источники света — лампы дневного света, лампочки и потолочные панели:
В настройках предлагается выбрать тип эмиттера:
и если эмиттер будет отличаться от точечного (Point) то будет возможно включить его в процесс рендеринга
рассмотрим некоторые нюансы создания конкретных источников света:
Лампы дневного света:
При создании лампы дневного света ее интенсивность на основе введенных данных будет рассчитана, как от обычного источника света, но у ламп дневного света (особенно старых образцов) распространение света будет визуально немного другим. В связи с тем что люминесцирующий слой облучатся ионами с определенной частотой (а в старых лампах с частотой 50 герц) и в связи с особенностями нашего зрения, понижаться интенсивность света будет быстрее, чем от источника с нитью накала (это касается только видимого изображения, физически, за определенный промежуток времени, ослабления света является вполне нормальным).
Итак, увеличим затухание:
Предварительный рендер с нормальными настройками:
установим ослабление в 50% (на счет точных значений я инфы не нашел, но на примере еще советской ЛБ’ешки тестирование показало именно так)
казалось бы, можно просто уменьшить яркость на источнике, но при использовании готовых профилей источников из IES, так удобнее и расчеты более правильнее:
Лампы накаливания:
В лампах накаливания тоже есть дополнительный эффект изменения света с расстоянием, но выражен он в смещении спектра источника в красную область:
Для включения данного эффекта нужно просто установить галку:
для примера я немного увеличил значение затухания, дабы был более наглядный эффект:
предварительный рендер с источником температурой света в 4000К:
и включено затухание:
примеры сцен с использованием данных типов источников
в этой сцене эмиттеры не участвуют в процессе визуализации, но блики на поверхностях все равно правильно учитывают наличие источников:
на второй сценке объекта типа «общественного МэЖо», источники визуализированы и имитируют поверхность ламп:
Photometric Web
В реальном мире поток света от ламп крайне редко бывает однородным, из-за того, что колба лампы сама по себе является линзой, да еще, как правило, поток изменяют рефлекторы и дополнительная оптика в лампе.
Например, вот фото перво_попавшегося источника света, на который я натолкнулся на обеде:
чтобы создать такую картину светового потока, нужны дополнительные построения рядом с источником, либо рисовать карту для «Projector Map» , что требует дополнительного времени и отвлекает от творческого процесса.
Упростят нам процедуру создания источников света, использования типа Photometric Web:
При выборе данного типа в настройках источника появиться свиток для выбора карты настройки:
нажав на кнопку выбора файла, откроется диалог для выбора карты:
в разделе «IES information» представлена диаграмма распространения света на «паутинке» и информация об источнике света.
IES файлы можно скачать из сети, как правило, производители светового оборудования, такие карты представляют, либо можно найти архивы интерьерного дизайна. Также существуют IES-генераторы, с помощью которых можно создавать свои источники.
После применения IES карты, иконка источника света принимает конфигурацию источника:
в настройках Photometric Web есть параметры вращения по трем осям, эти настройки актуальны, когда источник отличен от точечного. Если источник, например линейный (Line), а карта имеет сложную конфигурацию то становиться актуален способ позиционирования карты:
на рисунке у правого источника карта повернута на 90 градусов по Z.
Вот пример применения карты на точечный источник света для имитации светильника
Когда-то, во времена 3D Max 6.0 у меня была проблема с имитацией освещения дороги фарами автомобиля. Тогда бы применение IES мне бы много сэкономило времени.
С помощью IES’сок можно имитировать не только отдельные источники света, но и группы источников, собственно это и есть их наиболее широкое применение.
Например, потолочные светильники состоят из нескольких ламп дневного света и дополнительно разбиты на несколько ячеек рефлекторами. Для имитации такой световой панели, достаточно создать один источник света и применить на него нужную карту. В описании карты достаточно подробно расписаны параметры света и что его генерирует. Файлы IES’ок можно открывать блокнотом.
К примеру инфа:
IESNA:LM-63-1995 / GPA22-3t
Photopia 1.10 PHOTOMETRIC REPORT
L.A. LIGHTING MFG. CO.
GPA520-3-2TH-S9
2X2, 3-LAMP, T-BAR, 9 CELL PARABOLIC .
FO17/31K
17 WATTS T8 FLUORESCENT LAMP
говорит о том, что имитируются панель из 3-х люминесцентных ламп, мощностью 17 ватт, заключенных в 9 параболических ячеек.
Пример имитации ЛСД’ешных светильников с двумя разделенными лампами:
на стене явно видно затемнение под источником света, которое дает ребро жесткости между двумя лампами в составе всего светильника.
Ну вот все, что я хотел рассказать по имитации искусственного света. Возможно я что-то упустил, поскольку пишу про те вещи, которые я использую в работе и то что актуально по моему мнению.
Мы не можем найти эту страницу
(* {{l10n_strings.REQUIRED_FIELD}})
{{l10n_strings.CREATE_NEW_COLLECTION}} *
{{l10n_strings.ADD_COLLECTION_DESCRIPTION}}
{{l10n_strings.COLLECTION_DESCRIPTION}} {{addToCollection.description.length}} / 500 {{l10n_strings.TAGS}} {{$ item}} {{l10n_strings.PRODUCTS}} {{l10n_strings.DRAG_TEXT}}{{l10n_strings.DRAG_TEXT_HELP}}
{{l10n_strings.ЯЗЫК}} {{$ select.selected.display}}{{article.content_lang.display}}
{{l10n_strings.AUTHOR}}{{l10n_strings.AUTHOR_TOOLTIP_TEXT}}
{{$ select.selected.display}} {{l10n_strings.CREATE_AND_ADD_TO_COLLECTION_MODAL_BUTTON}} {{l10n_strings.CREATE_A_COLLECTION_ERROR}}Мы не можем найти эту страницу
(* {{l10n_strings.REQUIRED_FIELD}})
{{l10n_strings.CREATE_NEW_COLLECTION}} *
{{l10n_strings.ADD_COLLECTION_DESCRIPTION}}
{{l10n_strings.COLLECTION_DESCRIPTION}} {{addToCollection.description.length}} / 500 {{l10n_strings.TAGS}} {{$ item}} {{l10n_strings.ПРОДУКТЫ}} {{l10n_strings.DRAG_TEXT}}{{l10n_strings.DRAG_TEXT_HELP}}
{{l10n_strings.LANGUAGE}} {{$ select.selected.display}}{{article.content_lang.display}}
{{l10n_strings.AUTHOR}}{{l10n_strings.AUTHOR_TOOLTIP_TEXT}}
{{$ select.selected.display}} {{l10n_strings.CREATE_AND_ADD_TO_COLLECTION_MODAL_BUTTON}} {{l10n_strings.CREATE_A_COLLECTION_ERROR}}Параметры окружающей среды, солнце и небо
Параметры среды, Солнце, Небо
ЗАПИСИ В ПРОЦЕССЕ. ОКОНЧАТЕЛЬНОЕ РЕДАКТИРОВАНИЕ
Существует ряд доступных опций для моделирования общей атмосферы, связанной с визуализацией света, теней и материалов.Некоторая документация, используемая для разработки этого руководства, опубликована в интерактивном режиме в руководстве по V-Ray для Rhino, опубликованном в Интернете по адресу:
https://docs.chaosgroup.com/display/VRAYRHINO/V-Ray+Sun+and+V-Ray+Sky+%7C+SunLight
Для получения более общих интерактивных руководств и справочных материалов по V-Ray см. Https://docs.chaosgroup.com/display/VRAYRHINO
Параметры среды, Солнце, Небо и наложение текстур
Существует ряд доступных опций для определения общей атмосферы, связанной с визуализацией, исследованиями света и теней.Некоторая документация, использованная для разработки этого руководства, опубликована в интерактивном режиме в руководстве по vV-Ray для Rhino, опубликованном в Интернете по адресу:
https://docs.chaosgroup.com/display/VRAYRHINO/V-Ray+Sun+and+V-Ray+Sky+%7C+SunLight
Для получения более общих интерактивных руководств и справочных материалов по V-Ray см. Https://docs.chaosgroup.com/display/VRAYRHINO
ЧАСТЬ 1. Визуализация кривой контактной сети Vautl
Создайте файл Rhino с поверхностью земли, хранилищем, созданным по цепной кривой, как это было сделано в учебнике по цепным кривым и хранилищу, и добавьте слой для солнечного света и создайте трехмерную модель ниже.Слой «солнечный свет» будет использован для размещения солнца V-Ray.
2. В Rhino перейдите в пункт меню «Render> Current Renderer> V-Ray for Rhino», чтобы убедиться, что V-Ray активен.
Перейдите на вкладку не-V-Ray Rhino Render и отключите стандартный символ «солнце» Rhino. Затем перейдите на панель «V-Ray Lights» и выберите значок управления солнцем, чтобы открыть «Калькулятор угла солнечного света».
В «Калькуляторе угла Солнца» установите для параметра «Параметры солнца» значение «Вкл.» И определите время и день года, а также укажите местоположение, выбрав город (например.г., Ричмонд, Вирджиния) или ввод точной широты и долготы.
В качестве альтернативы, как мы это делали на семинаре, выберите метод «Ручное управление» и используйте более простое диалоговое окно, как показано ниже, для более прямой настройки азимута и высоты.
Нажмите OK в диалоговом окне выше, а затем в командной строке Rhino обратите внимание, что указано местоположение по умолчанию «Позиция <0,0,0>».
Поместив курсор мыши с левой кнопкой мыши в область командной строки, нажмите клавишу возврата или правую кнопку мыши, чтобы поместить символ солнечного света в исходную точку плоскости x-y.Отрегулируйте перспективный вид, аналогичный положению камеры на уровне глаз и линии горизонта, как показано в окне «Перспектива» ниже. Обратите внимание, что символ «солнце» отображается в виде трехмерной стрелки на переднем плане окна просмотра «Перспектива» ниже.
2. В редакторе активов V-Ray перейдите на вкладку «Environment», включите опцию GI Skylight, установив флажок (см. Флажок на снимке экрана ниже), а затем также выберите синий и черный значок флажка справа от флажка.
3. Справа открывается развернутое диалоговое окно. Выберите символ с горизонтальными линиями правого размера и выберите опцию «небо» из опций, которые появляются в верхнем левом углу диалогового окна.
Диалоговое окно с правой стороны изменится, как показано на следующем изображении.
4. Переключите Солнце с «/ Rhino Document Sun» на «/ Sun Light» (солнце V-Ray) и установите «Turbity» (т.е. качество воздуха) на 2,0.Обратите внимание, что по умолчанию «Модель неба» — это «Hosek at al», особый метод моделирования и один из трех доступных вариантов. Вы можете выбрать «Hosek et al» в диалоговом окне, а затем переключиться на «Preetham et al. др. » для альтернативного пробного запуска.
5. Сделайте тестовый рендеринг в V-Ray. Первоначальный результат будет передержан.
6. Выберите значок в нижнем левом углу окна буфера кадра V-Ray и используйте параметр «Уровни» в буфере кадра V-Ray в расширенном диалоговом окне для настройки баланса света.Это отрегулируйте направленные вверх треугольники под цветовой гистограммой. Крайний левый треугольник управляет значением отсечки для минимального «черного» цвета. Крайний правый треугольник управляет значением отсечки для максимального «белого» цвета.
7. Теперь включите опции «GI Background», «Reflection» и «Refraction» и, используя ту же методологию, что и выше, добавьте одно и то же смоделированное небо к каждому из этих «Environment Overrides».
8. Выполните повторную визуализацию того же вида и обратите внимание, что освещение более рассеянное и теперь имитируется фоновое небо.
9. Продолжая работу с редактором V-Ray Asset Editor, теперь создайте общий материал нейтрального серого цвета, назовите его «material_1». Для начала выберите первую вкладку в верхнем левом углу редактора активов V-Ray, чтобы изменить диалоговое окно на инструменты создания материалов. Затем выберите значок в нижнем левом углу диалогового окна (см. Зеленую стрелку на изображении ниже), чтобы создать «Универсальный» материал. Щелкните материал правой кнопкой мыши и переименуйте его в «material_1».
Затем выберите правый указывающий «больше» математический символ «>» на правом краю диалогового окна, чтобы развернуть его и включить в него свойства материала.
В правой части расширенного диалогового окна перетащите ползунок рассеянного света вправо, чтобы перейти от темно-серого к нейтрально-серому.
В Rhino предварительно выберите поверхность хранилища и поверхность земли, а затем с нажатой клавишей «shift» щелкните правой кнопкой мыши имя «material-1» и, используя всплывающее меню, примените материал к двум выбранным поверхностям.
10. Выполните повторную визуализацию того же вида и обратите внимание на более высокий диапазон контрастности результата.
11.Вернитесь в редактор V-Ray Asset Editor и создайте новый материал под названием «ткань».
Откройте вкладку «Карты» справа, откройте дополнительную вкладку «Рельеф / Нормальное отображение» и переместите ползунок вправо, чтобы он стал активным.
Установите размер карты рельефа на 0,2 для более тонкого веса.
Выберите отмеченный значок справа от слов «Карта рельефа» и выберите параметр «ткань» в левой части диалогового окна.
После того, как ткань выбрана, разверните параметры карты рельефа в правой части диалогового окна, которое следует за ним.Откройте параметры «Размещение текстуры» и измените значения Repeat U / V на 80 x 80 для рисунка с более высокой плотностью, а затем нажмите кнопку «Назад». Это увеличит плотность рисунка ткани, в результате меньший масштаб будет более подходящим.
Нажмите кнопку «Назад» и затем примените ткань к хранилищу, аналогично методу, используемому для нанесения «материала-1» на землю. Теперь, когда хранилище выбрано в окне просмотра Rhino, выберите вкладку «Свойства» в правой части окна приложения Rhino и откройте вкладку наложения текстуры (оранжевая клетчатая доска).Для простоты выберите опцию карты «Применить отображение поверхности» (на семинаре мы сделали более сложную опцию «цилиндрической» карты для более точного процесса сопоставления).
В параметрах области диалогового окна наложения текстуры измените размер XYZ на 2.0, 2.0, 2.0 для параметров X, Y, Z, а также измените повторение UVW на 12, 12, 12, чтобы уплотнить узор во всем три направления поверхности.
Визуализируйте вид в V-Ray. Результат в приведенном ниже случае необходимо уплотнить и уменьшить вес, вернув более ранние параметры.Если вес ткани снижен до 0,1, а размер текстурной карты X, Y, Z уменьшен до 1 x 1 x 1, а шаблон UVW повторяется 24 x 24 x 24 раза, это даст немного менее шумный результат (не показано). Альтернативно, карта случайного шума также может быть эффективной как абстрактная альтернатива.
Создайте еще один материал в редакторе V-Ray Asset Editor, разверните диалоговое окно свойств справа и задайте ему параметры, показанные, где цвет «Duffuse» установлен на светло-серый, «Цвет отражения» установлен на очень светлый серый, и, что наиболее важно, опция «Fesnal» отмечена, а значение «Reflection IOR» установлено на 20.Значения «Fresnel IOR» для некоторых распространенных материалов (см. Http://viscorbel.com/vray-materials-theory/) составляют:
вода 1,33
пластик 1,45
стекло 1,5 — 1,8
алмаз 2,5
составные материалы, такие как дерево, камень и бетон 3-6
металлы 20-100
Создайте сферу внутри Rhino рядом с хранилищем, примените к ней алюминиевый материал. Вдобавок, вместо использования карты рельефа ткани, более простой способ оценки — использовать карту рельефа «шума», следуя той же процедуре с почти такими же параметрами.В масштабе представления диаграмму шума легче контролировать, и абстрактно она кажется лучше. Эти изменения привели к следующему рендерингу.
Для более полного изучения материалов и опций V-Ray Sky, Часть 2 была добавлена помимо последовательности, которой мы следовали на семинаре.
ЧАСТЬ 2. Каустики, косвенные каустики и материалы.
1. Создайте новый файл Rhino с тремя твердыми объектами, расположенными в плоской плоскости и солнцем V-Ray, аналогично методам, показанным в части I выше, измените перспективный вид на положение камеры на уровне глаз, чтобы дальний край Плоскость видна на виде как линия горизонта.
2. В редакторе V-Ray Asset Editor перейдите на вкладку «Environment», выберите значок флажка рядом с «Reflection / refraction (background)» и добавьте «небо» в соответствии с методами, использованными в части I выше. . Установите «Модель неба» на «Preetham et. al. и установите «Turbity на 2.0.
3. Сделайте тестовый рендеринг в V-Ray и используйте опцию «Уровни» в буфере кадра V-Ray для настройки баланса света.
4. Теперь включите GI Skylight.
5. Установите флажок и затем выберите опцию Sky с Preetham et. все. моделирование снова аналогично методике семинара 6.
6. Выполните повторную визуализацию того же вида и обратите внимание, что тон материалов немного теплее.
7. Теперь, аналогично семинару 6, активируйте переключатель «Refection», установите флажок и добавьте Preetham et. Аль смоделировал для него Солнце.
8. Теперь создайте базовый материал нейтрального серого цвета, назовите его «материал_1» и примените его к объектам и плоскости земли.
9. Выполните повторную визуализацию того же вида и обратите внимание на более высокий диапазон контрастности результата.
9. Теперь перейдите на вкладку «Каустика» и установите флажок «Каустика», чтобы включить каустику.
5. Сделайте еще один тестовый рендеринг в V-Ray. Учитывая отсутствие прозрачных поверхностей, разница между двумя визуализациями очень мала.
6. Однако с помощью редактора материалов V-Ray создайте светло-серый «общий» материал с именем «Reflection_1».Установите белый цвет отражения и примените его к трем твердым объектам.
7. Выполните повторную визуализацию того же вида в перспективе с включенными каустиками и обратите внимание на основное сходство с точки зрения общего освещения и отбрасываемых теней с более ранними визуализациями, но для менее плоского внешнего вида твердых объектов с тонким намеком на синий цвет на поверхности. край сферы и конуса ..
8. Теперь, однако, в диалоговом окне V-Ray Options снимите флажок «on» для «GI (Skylight)» и: Reflection »
9.Выполните повторную визуализацию изображения и обратите внимание на более высокий контраст по сравнению с изображением на шаге 7. Здесь общая визуализация выглядит более теплой, а диапазон контрастности примерно такой же. Вклад освещения неба был снижен, а соотношение цветовой температуры прямого солнечного света к цвету, по-видимому, увеличилось.
10. Снова установите флажки для «GI (Skylight)» и «Reflection», но также включите параметр «Ambient Occlusion» справа под «Global Ilumination» в диалоговом окне ниже.
11. Выполните повторную визуализацию и обратите внимание на более высокий диапазон контрастности на сфере по сравнению с изображениями в шагах 7 и 11. Общее воздействие кажется немного более мягким и более размытым. с еще оттенком теплой солнечной цветовой температуры.
12. Создайте материал V-Ray с именем «glass_2» светло-серого цвета для диффузного цвета, цвета отражения, цвета преломления и тумана, в соответствии с методами, изученными в семинаре 7.
13. Примените «glass_1» к сфере и выполните повторную визуализацию с выключенными «GI (Skylight)» и «Reflection».
14. Включите снова «GI (Skylight)» и «Reflection» и снова выполните рендеринг. Рендеринг в целом выглядит менее плоским. Обратите внимание, например, на большую разницу в контрасте между тенями, отбрасываемыми коробкой, и тенями, отбрасываемыми сферой, а также обратите внимание на немного улучшенную резкость отражения на кубе и на сфере
.15. Измените цвета тумана и отражения «glass_1» на белый и выполните рендеринг.
Обратите внимание, что, судя по прозрачности сферы, общее переотражение света значительно изменилось.
16. В редакторе опций V-Ray перейдите на вкладку «Environment», установите цвет GI (Skylight) на желтый, измените интенсивность на 4.0 и установите флажок Preetham et. al. simulatio справа.
15. Выполните повторную визуализацию изображения для получения более отчетливого желтого оттенка на общей визуализации поверхностей.
Часть II. Изучение свойств texSky.
1. Вернитесь к небесам «Фон», «GI (Skylight)» и «Фон» и сбросьте «Модель неба» на «CIE Clear».
2. Установите цвет «GI (просвет)» обратно на черный цвет с интенсивностью 1. Выполните повторную визуализацию и обратите внимание на разницу с последней визуализацией Части 1 в отношении более сплошного синего цвета и менее рассеянного внешнего вида. фонового неба.
3. На вкладке «Environment» измените цвета «Background», «GI (skylight)» и «Reflection» на темно-серый с интенсивностью 2.
Вернитесь к свойствам неба «GI (световой люк)» и измените следующие свойства:
Водяной вейпер = 4.0
Мутность = 4,0.
Озон = 0,55
Автоматически настраивает свойства «Фон» и «Отражение» на одни и те же значения.
4. Выполните повторную визуализацию модели, и результат будет размытым, но более плоским, который мы получили с небом Притэма в конце части 1.
5. Верните цвет GI (просвет в крыше) обратно к черному с интенсивностью 1 для немного более высокой контрастности.
6. Измените положение солнца вручную, выбрав солнце прямо из пространства модели, а затем, перейдя на вкладку свойств с правой стороны, выберите параметр «Изменить угол солнца».
То есть установите солнечный свет на утро, полдень и конец дня и выполните повторный рендеринг соответственно:
| утро | полдень | после полудня |
Утренний рендеринг с настройкой цвета с помощью диалогового окна «Коррекция цвета»:
Рендеринг в полдень с настройкой цвета с помощью диалогового окна «Коррекция цвета»:
Рендеринг после полудня с настройкой цвета в диалоговом окне «Коррекция цвета»:
7.Отрегулируйте солнечный свет примерно так, чтобы приблизиться к полудню.
8. Вернитесь в CIE Sky и измените мутность на значения 2, 5 и 8, а также визуализируйте по очереди для каждого значения соответственно:
Мутность = 2,0:
Мутность = 4,0:
Мутность = 8,0:
Часть III: Просмотр Солнца.
1. Вернитесь в редактор V-Ray Asset Editor, выберите Light Iconr и сбросьте размер «Sun Light» на 7.0. Обратите внимание, что это более прямой доступ к тем же свойствам для неба «Фон», «GI (Skylight)» и «Отражение»
2. Измените Азимут Солнца на 220 и Высоту на 20, поверните вид так, чтобы смотреть в приблизительном направлении Солнца, и выполните рендеринг. Это может потребовать нескольких пробных визуализаций, чтобы точно определить положение солнца на перспективном виде. Щелкните правой кнопкой мыши имя вида «Перспектива» в верхнем углу вида, удерживая правую кнопку мыши непрерывно, выберите инструмент «Установить камеру / Регулировка длины объектива и тележки» для настройки вида.Используйте этот инструмент в сочетании с инструментом «Панорама», чтобы найти подходящую настройку вида, чтобы солнце было видно внутри него.
3. Восстановите Turbidity до 2.0 и заново отрендерите тот же вид.
учебных пособий
Урок 1. Создание неба
В этом первом уроке вы изучите основы создания реалистичного неба с помощью атмосферы DreamScape Sky.
В 3ds Max выберите File-> Open и в папке \ Scenes \ DreamScape \ Tutorials выберите файл Tut1-start.max.
Этот файл содержит только объект камеры (Camera01). Чтобы иметь возможность визуализировать небо и облака, нам нужно сначала создать запись DreamScape Environment.
Перейдите в меню Rendering-> Environment, затем в свитке Atmosphere нажмите Add.
В диалоговом окне «Добавить атмосферный эффект» выберите запись DreamScape, затем нажмите «ОК», чтобы добавить ее в список «Эффекты».
На данный момент у вас есть DreamScape Sky в вашей сцене, но если вы выполните рендеринг, вы ничего не увидите (фактически, вы получите предупреждение в своей сцене).Для освещения DreamScape Sky нам нужно создать DreamScape Sun. DreamScape Sun — единственный источник света, который может освещать небо. В этой сцене мы собираемся создать начало заката.
Чтобы создать DreamScape Sun, перейдите в командную панель Create, выберите опцию Lights и в раскрывающемся меню выберите DreamScape, а затем Sun.
Активируйте левое окно просмотра и создайте Солнце, как показано на изображении ниже.Положение Солнца должно быть аналогичным, а именно: (XYZ: 9, 138, 70), а положение цели должно быть близко к Источнику (XYZ: 0, 0, 0).
ПРИМЕЧАНИЕ. Вы можете точно разместить источник света и его цель, выбрав «Инструменты» — «Преобразовать тип» или нажав клавишу F12.Убедитесь, что вы находитесь в режиме «Перемещение / преобразование», затем используйте меню «Перемещение и преобразование» -> «Абсолютные мировые координаты» и введите указанные выше координаты.
Если вы изучите пользовательский интерфейс DreamScape Sun, вы заметите, что цвет Солнца не белый, а бледно-голубой. Это связано с тем, что спектр нашего Солнца слегка голубой при наблюдении за ним из-за пределов нашей атмосферы. Как вы скоро увидите, цвет Солнца имеет большое влияние на цвет неба.
Для простого создания неба все, что вам нужно сделать, это создать запись DreamScape и объект солнечного света.
Переключитесь на окно просмотра Camera01 и визуализируйте сцену.
Неплохо для начала, но Солнце слишком маленькое, и атмосфера кажется слишком чистой.Так что отрегулируйте настройки DreamScape, чтобы добиться этого эффекта.
Вместо повторного рендеринга области просмотра камеры снова и снова, чтобы получить желаемый эффект, и поскольку для настройки неба обычно требуются изменения параметров, которые трудно визуализировать в противном случае, DreamScape поставляется с полезным окном предварительного просмотра, которое поможет вам в построении вашего неба.
Вернувшись в свиток Dreamscape, щелкните значок предварительного просмотра, чтобы открыть окно предварительного просмотра.
Это окно разделено на две части; слева отображается все небо, как установлено в вашей сцене, а справа отображается карта в градациях серого любых облаков, которые вы добавляете к своему небу. По умолчанию обе панели пусты, так как ни небо, ни облака не активны. Первое, что мы хотим сделать, это активировать опцию неба.
В окне предварительного просмотра неба DreamScape щелкните «Виды»> «Небо».
Опять же, щелкните параметр «Просмотры», затем выберите «Автоматическое обновление».
Когда вы открыли меню «Виды» во второй раз, вы должны были заметить, что рядом с параметром «Небо» стоит галочка. Это указывает на то, что он активен.Поскольку в этом первом уроке мы не моделируем облака, мы просто проигнорируем параметр «Форма облаков» в меню «Вид».
Также стоит отметить, что для существующих пользователей DreamScape 1.0 есть новая опция «Черновик», которая активна по умолчанию. Этот параметр переводит видовые экраны окна предварительного просмотра в режим чернового рендеринга, который является гораздо более быстрым (если не таким усовершенствованным) способом увидеть обновления по мере того, как вы вносите изменения в атмосферные параметры DreamScape.
Затем щелкните пункт меню «Обновить», чтобы обновить окно предварительного просмотра.
Поскольку опция автоматического обновления включена, все изменения, которые мы делаем с этого момента, будут отражаться в левой панели окна предварительного просмотра.
Теперь мы хотим сделать так, чтобы Солнце светилось немного сильнее и резче, так как мы смотрим почти прямо на Солнце.
Вернитесь в пользовательский интерфейс DreamScape и в группе элементов управления Sky в свитке Atmosphere Parameters установите для счетчика Glow значение 5,0, а для счетчика Glow Sharp — 0,93.
Чтобы добавить немного больше тумана к ясному дню, установите Haze Density на 5.Поскольку этот параметр добавит дымки к сцене, свечение Солнца станет слабее, потому что солнечный свет должен проникать через слой дымки.
Как видите, все небо становится более серым, а яркость солнца падает. Однако во многих случаях вам не захочется, чтобы дымка покрывала все небо.Обратите внимание, что для счетчика H-шкалы (шкалы высоты) дымки по умолчанию установлено значение 1200. В данном случае мы хотим создать городской слой с низкой дымкой или загрязнением.
Установите Haze H Scale на 300. Это сделает спад дымки намного быстрее.
Наконец, давайте сделаем дымку немного ярче, установив для параметра Haze Brightness значение 1.5.
Активируйте окно просмотра Camera01 и визуализируйте сцену.
Как видите, настроить небо с помощью DreamScape довольно просто. С помощью всего лишь нескольких настроек вы можете быстро создать фон для любой сцены на открытом воздухе. Но небо — это гораздо больше, чем просто солнце и дымка.
В следующем уроке вы собираетесь построить на этом простом фундаменте и добавить несколько облаков, а также подтолкнуть солнце к горизонту, чтобы создать красивый закат.
Создание реалистичного стеклянного материала в 3ds Max, учебник
В этом уроке вы узнаете, как создать реалистичный стеклянный материал и превратить нашу шахматную пешку в реалистичный стеклянный объект. Ключевые термины включают отражение, преломление, непрозрачность и спад. Этот урок предназначен для новичков, но, поскольку существует несколько способов создания стекла, он может быть интересен и всем остальным.
Хотя это руководство основано на 3ds Max, те же настройки применимы ко многим другим 3D-продуктам. Примечание. Щелкните миниатюру на каждом шаге, чтобы увидеть увеличенный снимок экрана, который включает окна просмотра и соответствующую часть пользовательского интерфейса.
Шаг 1 Поскольку в этом уроке рассказывается только о том, как создать стеклянный материал, вам нужно самостоятельно добавить объект в сцену. Это может быть что угодно, от простой пешки, которую мы используем (загрузите шахматную пешку здесь), до сложных моделей с высокой детализацией, которые вы создаете.
Шаг 2 Нажмите клавишу M, чтобы открыть редактор материалов (или выберите «Редактор материалов» в меню «Рендеринг») и переименуйте первый материал в «Стекло».
Перетащите материал к вашему объекту в сцене, чтобы назначить его.
Шаг 3 Установите черный цвет материала для Ambient и Diffuse. И установите Specular Level на 275 и Glossiness на 45.
Шаг 4 Нажмите на кнопку с пустым квадратом после непрозрачности и добавьте карту Falloff.Установите для параметра Falloff Type значение Fresnel (щелкните здесь, чтобы увидеть дополнительный снимок экрана).
Поднимитесь на один уровень вверх, обратно к материалу «Стекло», выбрав «Стекло» в раскрывающемся меню (где указано «Карта №3», см. Дополнительный снимок экрана).
Шаг 5 Теперь, когда основной материал Glass выбран снова, прокрутите вниз в редакторе материалов и добавьте новую карту Raytrace в слот Refraction. Установите уровень преломления на 80.
Шаг 6 Чтобы сделать отражения и цвета гладкими, а не зернистыми, вам нужно будет включить суперсэмплинг для материала Glass (чуть выше свитка Maps.Включите опцию Enable Sampler и выберите метод из списка. В большинстве случаев подойдет Max 2.5 Star, но если ваша машина справится с этим, вы можете попробовать другие, которые могут дать лучшие результаты.
Шаг 7 Теперь вы можете нажать F9, чтобы выполнить быстрый рендеринг, но пока он не будет сильно похож на стекло. Сначала вам нужно будет внести некоторые изменения в вашу сцену, окружающую среду. Помните, что стекло почти полностью прозрачно и его можно увидеть только из-за отражения света и предметов в его окружении.
Начнем с добавления плоскости земли. Назначьте ему древесный материал из библиотеки материалов (мы использовали Wood_Ashen по умолчанию). Убедитесь, что самолет большой, как показано на снимке экрана.
Шаг 8 Затем давайте внесем некоторые изменения в окружающую среду, так как стеклу нужно будет что-то отражать. Вы можете добавить объект, небо и тому подобное самостоятельно, но для этого урока подойдет карта окружения. В меню «Рендеринг» выберите «Среда» (или нажмите 8).Нажмите большую пустую кнопку под картой окружения и выберите Background_Mountains (или любой другой фон) из библиотеки Mtl.
Шаг 9 Если вы визуализируете свою сцену еще раз, вы увидите, что она будет выглядеть совсем иначе и действительно «стеклянной». Однако есть способы сделать его более реалистичным. Вы можете начать с включения параметра «2-стороннее» для материала «Стекло». Это позволит нам увидеть модель изнутри. Нажмите на большой палец справа для получения дополнительной информации.
Выполните рендеринг еще раз и обратите внимание на разницу, если таковая имеется.В зависимости от модели результаты не всегда будут хорошими.
Шаг 10 Давайте попробуем еще один прием, который мне нравится использовать, чтобы сделать стекло более реалистичным, хотя он сделает стеклянный объект полым (что подходит для многих стеклянных объектов и часто даже желательно). Выберите свой объект и нажмите CTRL-V (выберите «Копировать» и нажмите «ОК»), чтобы клонировать его. Примените к клону модификатор Push и установите значение push -0,5 (попробуйте другие значения после рендеринга, чтобы проверить, какое из них лучше всего подходит для вашей модели).
Шаг 11 В редакторе материалов сделайте копию материала Glass и назовите ее Glass Int. Убедитесь, что параметр «2-сторонний» включен для материала Glass Int, но отключен для материала Glass. Назначьте материал Glass Int клону и убедитесь, что исходный материал Glass назначен внешней модели.
Шаг 12 Выполните рендеринг еще раз (F9 или F10) и обратите внимание на разницу. У вас должно получиться что-то подобное, как показано справа.Фактический результат будет в основном зависеть от геометрии вашей модели и окружающей среды. Попробуйте другой фон и проверьте результаты.
VRaySky — V-Ray 5 для 3ds Max
На этой странице обсуждаются детали карты V-Ray Sky, которая используется в V-Ray Sun and Sky System.
ОбзорТекстурная карта VRaySky обычно используется в качестве карты окружающей среды для имитации наружного освещения.Текстура может изменять свой внешний вид в зависимости от положения VRaySun , который обычно используется вместе с V-Ray Sun и Sky System. Первый пример справа — это образец карты звездного неба с видимой линией горизонта и землей. Второй рендер справа — это хромированный шейдерный шар, визуализированный с картой неба в качестве среды вместе с солнечным освещением, чтобы продемонстрировать, как небо отражается в объектах.
Параметры неба V-RayТекстурная карта VRaySky обычно используется в качестве карты окружения либо в диалоге окружения 3ds Max, либо в одном из слотов свитка среды V-Ray. очень похоже на карту окружения HDRI.VRaySky меняет свой внешний вид в зависимости от положения VRaySun.
Укажите солнечный узел — Определяет, как VRaySky определяет свои параметры:
Выкл. — VRaySky автоматически берет свои параметры из активного VRaySun, который был создан последним. (Другими словами, если в сцене есть несколько солнц, используется последний созданный VRaySun, который также включен.) В этом случае ни один из других параметров VRaySky недоступен.
На — Можно выбрать другой источник света.Рекомендуется использовать только прямые источники света, так как вектор направления учитывается при расчете внешнего вида неба. В этом случае VRaySun больше не управляет VRaySky, а параметры в свитке текстурной карты определяют окончательный вид неба.
Солнечный свет — Указывает, какой источник света выбран, если Укажите солнце узел — На .
Мутность солнца — Относится к параметрам VRaySun.
Озон солнца — Относится к параметрам VRaySun.
Множитель интенсивности солнца — Относится к параметрам VRaySun.
Модель неба — Определяет процедурную модель, используемую для генерации текстуры VRaySky.
Preetham et al. — Процедурная текстура VRaySky создана на основе Preetham et al. метод.
CIE Clear — Процедурная текстура VRaySky генерируется на основе метода CIE для ясного неба.
CIE Overcast — Процедурная текстура VRaySky генерируется на основе метода CIE для облачного неба.
Hosek et al. — Процедурная текстура VRaySky создана на основе Hosek et al. метод.
PRG Clear Sky — Процедурная текстура V-RaySky генерируется на основе метода PRG Clear Sky, который улучшил восход и закат неба.
Косвенный горизонт. Освещение. — Определяет интенсивность (в люксах) освещения горизонтальных поверхностей, исходящего от неба.
Альбедо земли — Устанавливает основной цвет системы V-Ray Sun and Sky.
Blend angle — Управляет размером градиента, формируемого VRaySky между горизонтом и реальным небом.
Смещение горизонта — смещает горизонт от положения по умолчанию (абсолютный горизонт).
Пример: Типы моделей неба
В приведенных ниже примерах показаны различные типы модели неба .Здесь использованы значения по умолчанию для VRaySky .
Preetham et al.
CIE Clear
CIE Overcast
PRG Clear Sky
- В V-Ray 5, Обновление 1, некоторые параметры были скрыты из пользовательского интерфейса VRaySky, а именно: множитель размера Sun , Sun filter color и Sun invisible .Они по-прежнему доступны в параметрах VRaySun.
10 лучших программ для рендеринга по цене: рендеринг в рамках вашего бюджета
В 3D-анимации или дизайнерском проекте рендеринг обычно является заключительным этапом, конечным результатом которого является то, что видят потенциальные клиенты, зрители и клиенты. Рендеринг может быть очень трудоемкой и требовательной к процессору задачей, но на это можно повлиять, если вы найдете программное обеспечение, которое использует исключительно ваш графический процессор для облегчения нагрузки и ускорения процесса.
В зависимости от того, какое программное обеспечение для рендеринга вы используете, существует множество различных плагинов и расширений, из которых вы можете выбирать, чтобы ваша работа сияла. Поиск лучшего модуля рендеринга может оказаться непростой задачей, поэтому мы составили этот исчерпывающий список программного обеспечения, чтобы вы могли увидеть, какие плагины соответствуют вашим потребностям, рабочему процессу и бюджету.
Примечание. Все цены действительны на момент публикации.
| Средство визуализации | Цена | Совместимое программное обеспечение | Плюсы | Минусы |
| LuxCoreRender | Бесплатно | 3ds Max, Blender, Cinema 4D, DAZ Studio, Maya, SketchUp, XSI |
| |
| Radeon ProRender | Бесплатно | 3ds Max, Blender, Cinema 4D, Houdini, InstaLOD Studio, Maya, Modo, SolidWorks, Unreal Engine |
|
|
| пушистый шар | 215 $ / лицензия | Автономный (3ds Max, Cinema 4D, плагин Maya) |
|
|
| Арнольд | $ 360 / год | 3ds Max, Cinema 4D, Houdini, Katana, Maya, Softimage |
| |
| V-Ray | $ 470 / год | 3ds Max, Blender, Cinema 4D, Maya, Modo, Nuke, Revit, Rhinoceros, SketchUp, Unreal Engine |
|
|
| Maxwell Render | 495–695 $ / лицензия | 3ds Max, ArchiCAD, Cinema 4D, Form-Z, Maya, Modo, Revit, Rhinoceros, SketchUp, SolidWorks |
|
|
| Redshift | 500 $ / лицензия | 3ds Max, Cinema 4D, Houdini, Maya, Softimage |
|
|
| Октановый рендер | $ 699 / год | 3ds Max, ArchiCAD, AutoCAD, Blender, Cinema 4D, DAZ Studio, Houdini, Lightwave, Maya, Modo, Nuke, Revit, Rhinoceros, SketchUp, Softimage, автономный |
|
|
| KeyShot | 995 долларов США / лицензия 1995 долларов США / лицензия Pro | Автономный (Microsoft Windows, macOS) |
|
|
| Люмион | 1500 долларов США / лицензия 3300 долларов США / лицензия Pro | 3ds Max, ArchiCAD, Revit, Rhinoceros, SketchUp, Vectorworks |
|
|
Лучшее бесплатное программное обеспечение для рендеринга
LuxCoreRender
LuxCoreRender — это программный инструмент для рендеринга трассировки лучей с открытым исходным кодом, который использует сложные процессы, такие как подповерхностное рассеяние, объемные измерения и физические материалы для имитации потока естественного света в физически точном пространстве (этот тип рендеринга называется физическим рендерингом, или PBR), что обеспечивает получение убедительных фотореалистичных конечных изображений.
- Цена: Бесплатно
- Программное обеспечение: 3ds Max, Blender, Cinema 4D, DAZ Studio, Maya, SketchUp, XSI
- Плюсы: бесплатный / открытый исходный код, несколько алгоритмов рендеринга
- Минусы: Ошибка вне Blender
Radeon ProRender
Radeon ProRender — бесплатный программный плагин, разработанный и выпущенный AMD. Он представляет собой физический модуль рендеринга CPU + GPU, популярность которого в отрасли в последнее время возросла.
Созданный с учетом технологии AMD Radeon GPU, ProRender предлагает независимое от оборудования оборудование, предлагая графические процессоры Nvidia, Intel и даже ASUS для использования своих функций.Он также может одновременно использовать центральный и графический процессор вашего компьютера, что позволяет выполнять рендеринг в реальном времени в выбранном вами программном обеспечении, ускоряя рабочий процесс и повышая эффективность при компоновке сложных сцен.
ProRender также оснащен встроенным интерактивным шумоподавителем, очищающим финальные рендеры кадра без передискретизации сцены. Самая фантастическая особенность этой программы — ее непревзойденная способность интегрироваться практически в любое стандартное программное обеспечение для моделирования и композиции, от Maya, SolidWorks и Cinema 4D до Houdini, 3ds Max и Blender.
- Цена: Бесплатно
- Программное обеспечение: 3ds Max, Blender, Cinema 4D, Houdini, InstaLOD Studio, Maya, Modo, SolidWorks, Unreal Engine
- Плюсы: бесплатно, аппаратно-независимый, окончательный рендеринг / шумоподавление в области просмотра
- Con: сложный в использовании интерфейс
Лучшее программное обеспечение для рендеринга до $ 500
FurryBall
FurryBall — это уникальное, простое в использовании программное обеспечение для рендеринга на базе графического процессора, в котором используется система прогрессивного предварительного просмотра в реальном времени, которая позволяет редактировать сцены, наблюдая за потенциальным рендером, и не дожидаться финального прохода рендеринга.Это делает рабочий процесс более быстрым и эффективным.
Предназначен для разработчиков визуальных эффектов и полнометражных анимационных фильмов. Таким образом, это не только автономное окно просмотра рендеринга, каждая лицензия имеет интегрируемый плагин для Maya, Cinema 4D и 3ds Max, что еще больше способствует более плавному рабочему процессу между проходами рендеринга и сторонними плагинами для конкретных программ, которые управляют такими алгоритмами, как частицы, жидкость и волосы.
Хотя поддержка была прекращена несколько лет назад, FurryBall — очень необычная и захватывающая программа, которая может стать отличной альтернативой тем, кого изначально не впечатляли возможности рендеринга, входящие в стандартную комплектацию 3ds Max, Cinema 4D и Maya.
- Цена: 215 $ / лицензия
- Программное обеспечение: автономное (3ds Max, Cinema 4D и плагин Maya)
- Плюсы: непредвзятый / необъективный рендеринг, все 3 плагина включены в лицензию
- Минусы: прекращенная поддержка / обновления по состоянию на 2015 год
Арнольд
Это беспристрастное программное обеспечение для рендеринга на базе ЦП (теперь с возможностью графического процессора), первоначально разработанное для принадлежащей Sony Pictures студии VFX Imageworks, теперь является одним из наиболее часто используемых программ в индустрии визуальных эффектов, используемым более чем в 300 студиях по всему миру и основной движок рендеринга для таких фильмов, как Gravity и Pacific Rim.Он создан для удовлетворения требований ресурсоемких вычислений, которые используются для полнометражных фильмов, анимации и визуальных эффектов.
Arnold невероятно универсален и обладает множеством функций. Хотя он и не так быстр, как Redshift, представленный ниже, его скорость по-прежнему является исключительной, что позволяет выполнять рендеринг в реальном времени с использованием редактора материалов на основе узлов, шейдера Physical Sky и очень сложного шейдера объема атмосферы.
Практически универсальная студия в бутылке, это программное обеспечение можно использовать со многими ведущими на сегодняшний день программами для 3D-производства.
- Цена: 360 долларов в год
- Программное обеспечение: 3ds Max, Cinema 4D, Houdini, Katana, Maya, Softimage
- Плюсы: Возможность гиперреалистичной визуализации, простой в использовании интерфейс
- Минусы: функциональность графического процессора, эксклюзивная для Nvidia CUDA GPU
V-Ray
Разработанный болгарской компанией Chaos Group, V-Ray — это еще один предвзятый плагин движка трассировки лучей, который также может использовать как центральный, так и графический процессор вашей машины, чтобы обеспечить исключительный рендеринг для ваших архитектурных, визуальных эффектов и проектов фильмов.V-Ray и его последняя итерация V-Ray Next могут вычислять сложные алгоритмы глобального освещения, позволяя добавлять более реалистичное освещение в ваши 3D-сцены. Трассировка пути, карты освещенности и затенение были улучшены за половину времени рендеринга.
Еще одна особенность, эксклюзивная для V-Ray, — это шумоподавитель V-Ray, фильтр, который уменьшает количество шума вашего рендера без необходимости увеличивать количество сэмплов, обеспечивая более плавный просмотр в реальном времени, значительно сокращая время рендеринга. и ускорение рабочего процесса.Самый большой недостаток шумоподавителя — он может использоваться только графическими процессорами Nvidia.
V-Ray совместим практически со всеми стандартными программами, включая Rhino3D, SketchUp, Revit, 3Ds Max и Maya.
- Цена: 470 долларов в год
- Программное обеспечение: 3ds Max, Blender, Cinema 4D, Maya, Modo, Nuke, Revit, Rhinoceros, SketchUp, Unreal Engine
- Плюсы: Прогрессивный рендеринг, выборочная выборка света
- Минусы: функциональность графического процессора, эксклюзивная для Nvidia CUDA GPU
Максвелл Рендер
Maxwell, известная своим реализмом и качеством в архитектурном сообществе, представляет собой беспристрастное программное обеспечение для рендеринга на базе ЦП / ГП, ориентированное на промышленный дизайн и архитектурную визуализацию.Наряду с невероятной степенью гиперреализма, он также имеет простую в использовании настройку, которая позволяет получать фантастические результаты без особых усилий.
Самая последняя итерация этого подключаемого модуля позволяет выполнять рендеринг с помощью графического процессора и процессора, что помогает упростить рабочий процесс, не снижая при этом конечного качества визуализации. Однако он все еще экспериментальный и может использоваться только с видеокартой Nvidia с поддержкой CUDA.
Помимо этой незначительной оговорки, это программное обеспечение, в отличие от Lumion, представленного ниже, может использоваться практически во всех стандартных программах CAD и 3D, таких как 3ds Max и Maya, а также в недостаточно используемых программах, таких как Form-Z, Modo и ArchiCAD.
- Цена: 495–695 $ / лицензия
- Программное обеспечение: 3ds Max, ArchiCAD, Cinema 4D, Form-Z, Maya, Modo, Revit, Rhinoceros, SketchUp, SolidWorks
- Плюсы: Простой в использовании интерфейс, функции многослойного рендеринга
- Минусы: непредвзятый рендеринг приводит к более медленному времени рендеринга, функциональность графического процессора эксклюзивна для Nvidia CUDA GPU
Лучшее программное обеспечение для рендеринга более 500 долларов США
Редшифт
Компания Redshift, которую разработчик рекламирует как первый в мире модуль рендеринга с полностью ускоренным графическим процессором, предлагает гибкость и качество рендеринга на базе процессора и скорости на основе графического процессора.
Беспристрастные движки, как правило, очень сложно использовать художникам для рендеринга, поскольку они гораздо более точны в своих вычислениях в отношении таких процессов, как физика освещения. Однако Redshift является предвзятым движком, а это означает, что у художника гораздо больше свободы для получения желаемого рендера без необходимости перерабатывать настройки — это означает, что вы можете сосредоточиться исключительно на создании.
Redshift легко интегрируется в такие программы, как Cinema 4D, Maya и Houdini, обеспечивая очень мощные рабочие процессы и прекрасные результаты.
- Цена: 500 $ / лицензия
- Программное обеспечение: 3ds Max, Cinema 4D, Houdini, Maya, Softimage
- Плюсы: Быстрый рендеринг с ускорением на GPU, возможность Out of Core (OOC)
- Минусы: крутая кривая обучения для новых пользователей
Октановый рендер
Octane Render — это средство визуализации на базе графического процессора, которое легко обрабатывает алгоритмы, загружающие процессор. Он считается одним из самых быстрых плагинов для программного обеспечения для рендеринга в реальном времени на рынке на сегодняшний день. Используя свою интерактивную систему просмотра в реальном времени, он плавно ускоряет рабочий процесс, фактически отображая окончательный рендеринг, когда вы работаете, редактируете и размещаете материалы, а также композиции кадров.
Он работает как отдельная программа или может быть легко реализован как плагин для многих стандартных программ, включая 3ds Max, Cinema 4D, Maya и Blender, и это лишь некоторые из них.
Идеальное средство для архитектурной визуализации, это программное обеспечение для рендеринга также может похвастаться тем, что наряду со своим всеобъемлющим интерфейсом, обеспечивающим довольно быстрые прекрасные результаты, его скорость обработки в 10–50 раз превосходит другие подключаемые модули на базе графического процессора.
- Цена: 699 долларов в год
- Программное обеспечение: 3ds Max, ArchiCAD, AutoCAD, Blender, Cinema 4D, DAZ Studio, Houdini, Lightwave, Maya, Modo, Nuke, Revit, Rhinoceros, SketchUp, Softimage, Standalone
- Плюсы: Быстрый рендеринг с ускорением на GPU, интегрированный онлайн-архив материалов
- Минусы: Крутая кривая обучения для новых пользователей, сложный в использовании интерфейс, цена
KeyShot
KeyShot — совершенно другой зверь по сравнению со всеми другими решениями для рендеринга в этом списке.
Это единственное программное обеспечение, которое представляет собой полностью автономное приложение с собственным пользовательским интерфейсом, собственной библиотекой материалов и объемными световыми эффектами. Ваш рабочий процесс может быть полностью локализован в окне приложения. Luxion сделал все возможное, чтобы сделать KeyShot максимально удобным для пользователя, что привело к непревзойденной простоте, скорости и доступности.
Настройте свою сцену с помощью источников света, камер, материалов и композиции в реальном времени и используйте исключительно ядра графического процессора. Режим графического процессора KeyShot позволяет использовать ресурсы вашего графического процессора одним нажатием кнопки, что позволяет упростить масштабирование производительности нескольких графических процессоров и рендеринг трассировки лучей.
Подобно V-Ray, KeyShot имеет встроенный шумоподавитель, который может удалить любой неприглядный шум в вашей сцене и в вашем окне просмотра в реальном времени.
- Цена: 995 долларов за лицензию; 1995 долл. США / лицензия Pro
- Программное обеспечение: автономное (Microsoft Windows, macOS)
- Плюсы: Простой / легкий в использовании интерфейс, интегрированная библиотека материалов, впечатляющая скорость рендеринга
- Минусы: цена, крутая кривая обучения для новых пользователей
Люмион
Программное обеспечение на базе графического процессора, которое в основном используется с такими программами, как AutoCAD, SketchUp и Autodesk Revit, Lumion — это самое быстрое программное решение для САПР.Он упрощает архитектурный рендеринг и визуализацию и является обязательным для промышленных дизайнеров и архитекторов, которые стремятся красиво развить свою работу и воплотить свои творения в жизнь.
Он также оснащен обширной библиотекой реалистичных элементов окружающей среды и материалов, включая флору, фауну и людей. Эти ресурсы и эффекты легко реализовать, их можно копировать и повторять по прихоти дизайнера, не перегружая систему и не замедляя время рендеринга.
- Цена: 1500 долларов за лицензию; 3300 долларов США / лицензия Pro
- Программное обеспечение: 3ds Max, ArchiCAD, Revit, Rhinoceros, SketchUp, Vectorworks
- Плюсы: Интегрированная библиотека карт / ресурсов, перетаскивание меню
- Минусы: Цена, сложный интерфейс
Мощное программное обеспечение для рендеринга теперь доступно по любой цене
По мере роста аппаратной мощности у программного обеспечения теперь гораздо больше возможностей для развития и конкуренции. С каждым годом конкуренция становится все более жесткой, а грань между их функциями и возможностями сокращается.Независимо от того, хотите ли вы окупить свои деньги или получить максимальную отдачу от своей машины и ее производительности, мы надеемся, что этот список поможет вам в поиске программного обеспечения для рендеринга, которое лучше всего подходит вам и будущим проектам вашей студии. Удачного рендеринга!
.