Профиль All of Photoshop (RU) Вместо извинений за свой пост, прочтите это All of Photoshop (FAQ) — TOP 5 Не менее полезные ссылки Поиск по меткам 20 лет с photoshop, 2010, 2012, adobe, adobe cs6, adobe evolution, adobe photoshop, adobe photoshop elements, adobecreativedays, after effects, allofphotoshop, apple, bug, color, competition, creative cloud, creative days, creative future, creative suite, creative suite 6, creativefuture, creativefuture 2010, cs 5.5, cs5, cs6, drawing, event, facebook, help, illustrator, lightroom, link, moscow, news, photoshop, photoshop cs6, photoshop elements, poll, premiere elements, premiere pro, ru_photoshop, sale, steve jobs, stuff, terry white, tutorial, useful, video, wacom, Москва, Новости, Россия, Терри Уайт, бесплатно, вебинар, видео, день фотографа, джейпег, евангелист от Adobe, интервью, история, календарь, конкурс, конференция, мероприяте, музей, не умею читать по-английски, новый тэг: я круче всех! абсолютно!, объявление, онлайн, паранормальное, программное обеспечение, скидка, сочи, спикер, туториал, форум, фотограф, фотожаба, фотошоп, эволюция творчества, это фотошоп!, я не могу догадаться заглянуть в FAQ, я не умею запускать программы, я не умею пользоваться поисковиком, я талантливый сын своего времени | 29-июн-2007 17:56
29-июн-2007 18:11
29-июн-2007 19:22
2-июл-2007 04:40
|
Изношенные, порванные фотоэффекты в фотошопе
Эта версия учебника была полностью обновлена для Photoshop CS6 и
Шаг 2: Добавьте больше пространства холста
Далее, давайте добавим дополнительное пространство холста вокруг изображения. Поднимитесь в меню Image в верхней части экрана и выберите Canvas Size :
Идем в Изображение> Размер холста.
Откроется диалоговое окно «Размер холста» в Photoshop. Во-первых, убедитесь, что установлен флажок «
Диалоговое окно «Размер холста».
Нажмите кнопку ОК, чтобы закрыть диалоговое окно. Photoshop добавляет дополнительное пространство холста вокруг фотографии:
Дополнительное пространство холста было добавлено.
Шаг 3: добавь новый пустой слой ниже слоя 1
Далее нам нужно добавить новый пустой слой между нашими двумя существующими слоями. Нажмите и удерживайте клавишу Ctrl (Победа) / Command (Mac) на клавиатуре и щелкните значок « Новый слой» в нижней части панели «Слои»:
Нажав на иконку «Новый слой», удерживая Ctrl (Победа) / Command (Mac).
Обычно Photoshop добавил бы новый слой выше слоя 1, но, удерживая нажатой клавишу Ctrl (Win) / Command (Mac), когда мы щелкали по значку «Новый слой», мы сказали Photoshop добавить его
Недавно добавленный слой 2.
Шаг 4: заполните новый слой белым
На данный момент наш новый слой пуст. Нам нужно заполнить его белым, который будет служить фоном для эффекта. Перейдите в меню « Правка» в верхней части экрана и выберите « Заполнить» :
Собираюсь Правка> Заполнить.
Откроется диалоговое окно «Заполнение» в Photoshop. Установите для параметра « Содержимое *» вверху значение « Белый» , затем нажмите кнопку «ОК» (* в версиях Photoshop до CC 2014 параметр «Содержимое» называется «
Установите для параметра Содержание (Использовать) значение Белый.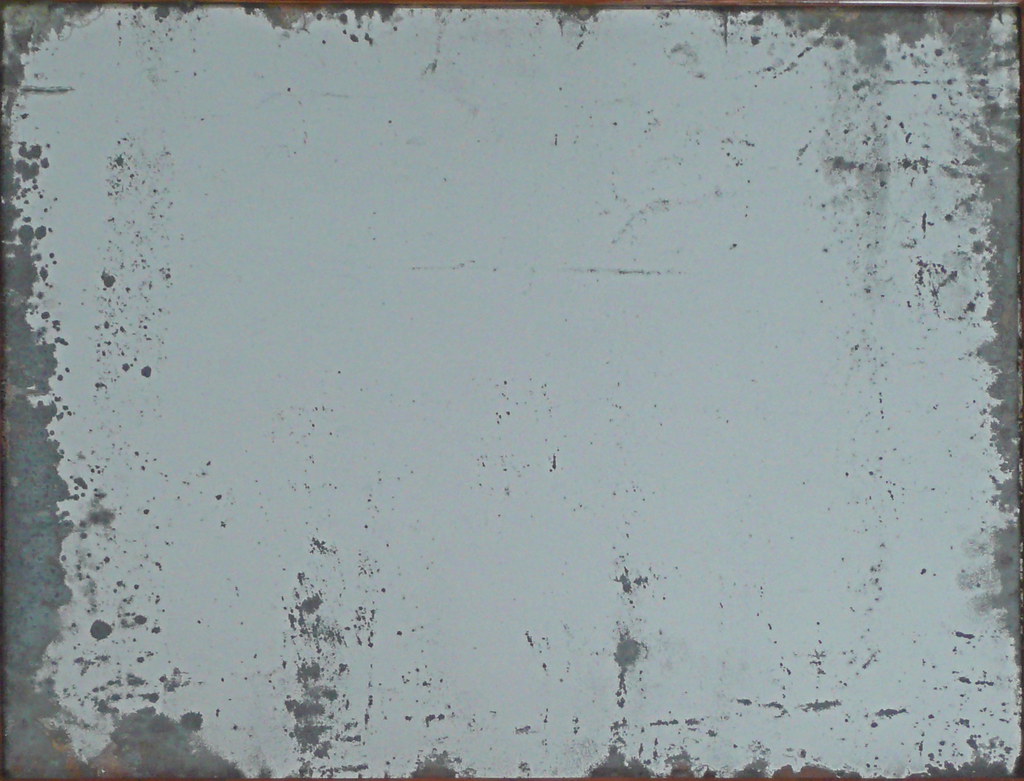
Похоже, что ничего не произошло в основной области документа, но если мы посмотрим на эскиз предварительного просмотра для Слоя 2 на панели «Слои», мы увидим, что слой теперь заполнен белым:
Миниатюры предварительного просмотра показывают нам содержимое каждого слоя.
Шаг 5: выберите верхний слой
Нажмите на слой 1 на панели слоев, чтобы выбрать его и сделать его активным:
Выбор слоя 1.
Шаг 6: добавь маску слоя
Выбрав «Слой 1», щелкните значок « Добавить маску слоя» в нижней части панели «Слои».
Нажав значок Добавить маску слоя.
Справа от миниатюры предварительного просмотра на слое 1 появляется миниатюра маски слоя, заполненная белым цветом , что позволяет нам узнать, что маска слоя была добавлена:
Появится миниатюра маски слоя.
Связанный: Понимание масок слоя в Фотошопе
Шаг 7: выбери инструмент Brush Tool
Выберите инструмент « Кисть» в Photoshop на панели «Инструменты» в левой части экрана.
Хватая кисть.
Шаг 8: выберите грубую круглую щетку 100 px
Выбрав инструмент «Кисть», щелкните значок панели «Кисть» на панели параметров в верхней части экрана.
Щелкнув значок панели «Кисть» на панели параметров.
Это открывает главную панель кисти Photoshop. Нажмите кнопку « Наборы кистей» в верхнем левом углу панели, чтобы просмотреть список готовых кистей, которые мы можем выбрать:
Нажмите кнопку «Наборы кистей».
Нам нужна специальная кисть для нашего эффекта, поэтому, чтобы ее было легче найти, щелкните маленький
Нажав на значок меню.
Затем выберите « Маленький список» или « Большой список» в появившемся меню. Я выберу большой список. Это отобразит реальные имена кистей, а не только эскизы или мазки кистью:
Выбор большого списка из меню.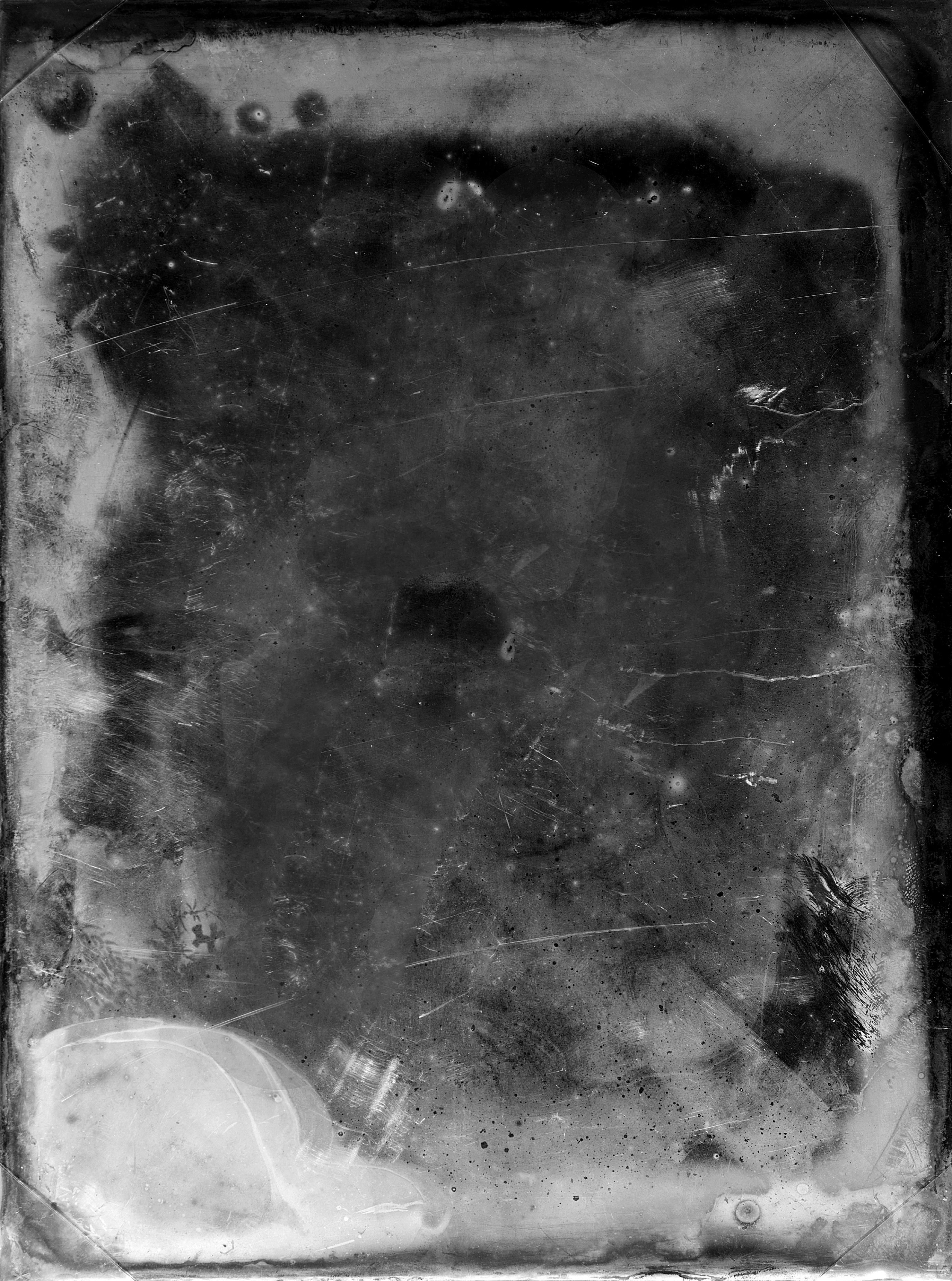
Прокрутите список до тех пор, пока не найдете круглую щетку размером 100 px с жесткой щетиной , затем щелкните по ней, чтобы выбрать ее:
Выбор грубой круглой кисти размером 100 пикселей.
Шаг 9: установите цвет переднего плана на черный
Мы будем использовать нашу кисть и маску слоя, чтобы скрыть некоторые края вокруг фотографии, но для этого нам нужно будет нарисовать маску слоя черным цветом . Photoshop использует текущий цвет переднего плана в качестве цвета кисти, поэтому давайте быстро установим цвет переднего плана на черный.
Во-первых, убедитесь, что ваша маска слоя, а не сам слой, активна, нажав на иконку маски слоя на панели «Слои». Белая рамка вокруг миниатюры говорит о том, что маска выбрана:
Убедитесь, что маска слоя выбрана.
Выбрав маску, нажмите букву D на клавиатуре, чтобы сбросить значения цветов переднего плана и фона по умолчанию. Это делает ваш цвет переднего плана белым, а цвет фона — черным (эти цвета по умолчанию будут инвертированы, если был выбран сам слой, а не маска). Затем нажмите букву X на клавиатуре, чтобы поменять цвета, чтобы цвет переднего плана стал черным. Вы можете видеть текущие цвета переднего плана и фона в образцах цветов в нижней части панели «Инструменты». Образец переднего плана (вверху слева) теперь должен быть заполнен черным:
Это делает ваш цвет переднего плана белым, а цвет фона — черным (эти цвета по умолчанию будут инвертированы, если был выбран сам слой, а не маска). Затем нажмите букву X на клавиатуре, чтобы поменять цвета, чтобы цвет переднего плана стал черным. Вы можете видеть текущие цвета переднего плана и фона в образцах цветов в нижней части панели «Инструменты». Образец переднего плана (вверху слева) теперь должен быть заполнен черным:
Образец переднего плана (вверху слева) должен быть черным.
Шаг 10: Нарисуй края изображения
С нашим инструментом Brush Tool, выбранной маской слоя и черным в качестве цвета переднего плана, мы готовы создать наши изношенные рваные края. Мы начнем с левой стороны изображения. Поместите кончик кисти так, чтобы он находился в верхнем левом углу документа, и только треть кисти должна быть на самом изображении. Остальная часть кисти должна находиться за пределами изображения в пространстве белого холста. Нажмите один раз, затем, удерживая нажатой кнопку мыши, перетащите короткий мазок кисти вниз по верхнему левому краю. Поскольку мы рисуем маску слоя, а не само изображение, вы не увидите черный мазок кисти. Вместо этого край начнет исчезать:
Нажмите один раз, затем, удерживая нажатой кнопку мыши, перетащите короткий мазок кисти вниз по верхнему левому краю. Поскольку мы рисуем маску слоя, а не само изображение, вы не увидите черный мазок кисти. Вместо этого край начнет исчезать:
Картина коротким ходом вниз от верхнего левого угла.
Как мы видим на скриншоте выше, мой первоначальный мазок кисти не полностью скрывал край, и это связано с формой кисти. Скорее всего, вам придется закрасить одну и ту же область несколько раз, чтобы полностью скрыть край:
Рисуйте над одной и той же областью несколько раз, пока край не исчезнет.
Если вы обнаружите, что размер кисти по умолчанию слишком велик или слишком мал для вашего изображения, вы можете изменить его размер с клавиатуры. Повторное нажатие клавиши левой скобки ( [ ) уменьшит размер кисти; правая клавиша скобка ( ] ) делает его больше.
Продолжайте двигаться вниз по левой стороне изображения, рисуя короткие мазки, всегда оставляя примерно две трети кончика кисти за пределами изображения в области белого холста, чтобы не удалять слишком большую часть края. Если вы допустили ошибку, вы можете отменить последний мазок кисти, нажав Ctrl + Z (Победа) / Command + Z (Mac) на клавиатуре. Или, вы можете отменить несколько мазков, нажимая Ctrl + Alt + Z (Победа) / Command + Option + Z (Mac):
Если вы допустили ошибку, вы можете отменить последний мазок кисти, нажав Ctrl + Z (Победа) / Command + Z (Mac) на клавиатуре. Или, вы можете отменить несколько мазков, нажимая Ctrl + Alt + Z (Победа) / Command + Option + Z (Mac):
Продолжая вниз по левой стороне изображения.
Как только вы дойдете до нижнего левого угла фотографии, продолжайте вокруг остальной части изображения, пока не вернетесь в верхний левый угол, где вы начали. Когда вы закончите, ваши края должны выглядеть примерно так:
Первоначальный эффект рваных краев.
Шаг 11: продублируйте слой
Теперь, когда наш начальный эффект рваных краев завершен, нам нужно сделать копию того, что мы сделали. Нажмите Ctrl + J (Победа) / Command + J (Mac) на клавиатуре, чтобы быстро дублировать слой:
Копия слоя 1 появляется над оригиналом.
Шаг 12: скройте верхний слой
Нам не нужна копия, которую мы только что сделали, поэтому давайте временно скрыть ее от просмотра в документе.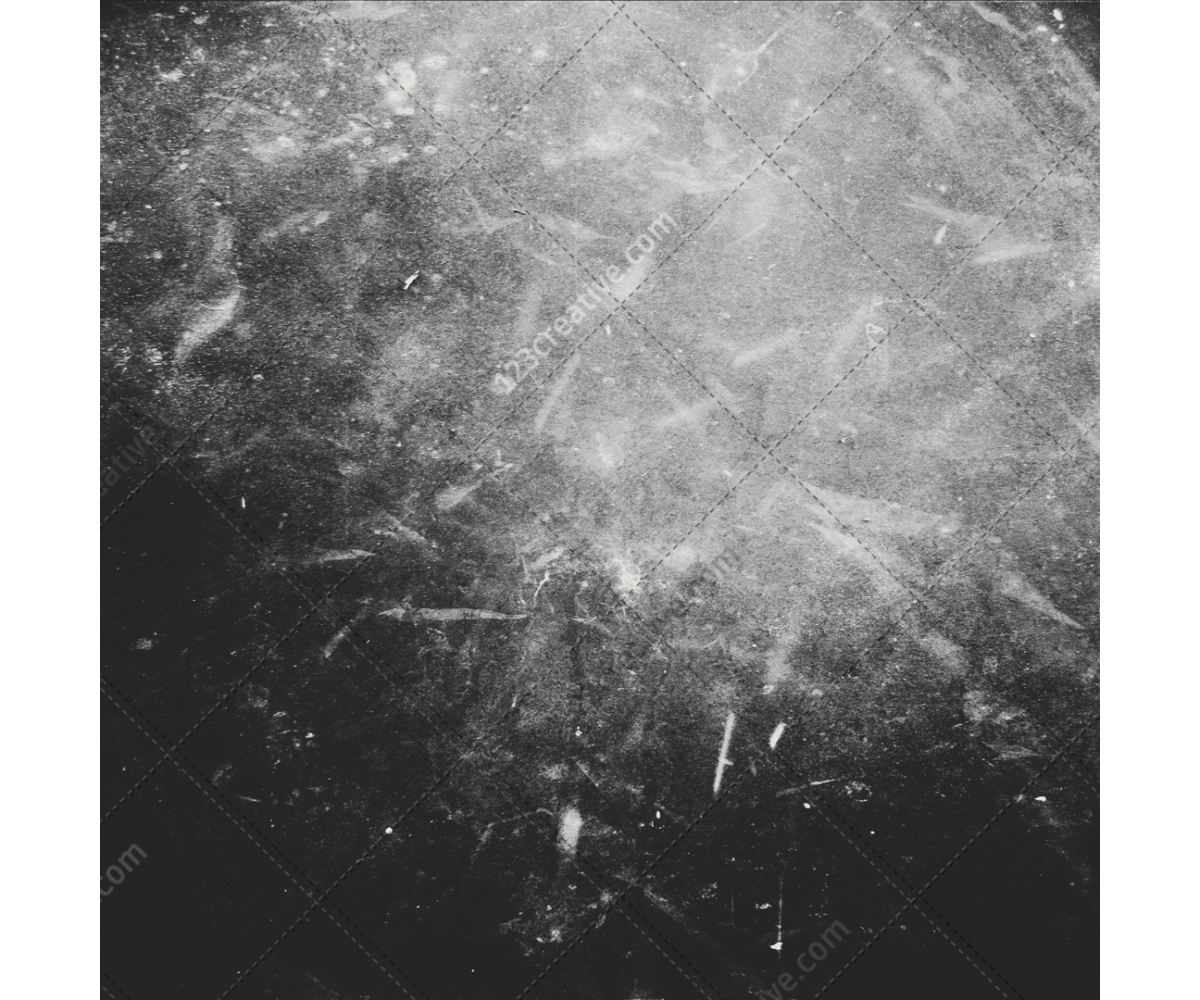 Для этого нажмите на значок видимости (значок глазного яблока) в верхнем слое:
Для этого нажмите на значок видимости (значок глазного яблока) в верхнем слое:
Нажав на значок видимости верхнего слоя.
Шаг 13: выберите слой 1
Теперь, когда мы отключили верхний слой, снова выберите слой 1 , щелкнув его на панели «Слои»:
Нажав на слой 1, чтобы сделать его активным.
Шаг 14: добавь наложение цвета
Давайте добавим некоторые эффекты к этому слою. Нажмите на иконку Layer Styles (значок fx ) внизу панели Layers:
Нажав на значок Стили слоя.
Первый эффект, который мы добавим, — Color Overlay, который заполнит содержимое слоя сплошным цветом. Выберите его из появившегося списка стилей слоя:
Выбор эффекта Color Overlay layer.
При этом откроется диалоговое окно «Стиль слоя» в Photoshop с настройками «Цветовое наложение» в средней колонке. Нам нужно выбрать цвет, поэтому нажмите на образец цвета справа от параметра «Режим наложения»:
Нажав на образец цвета.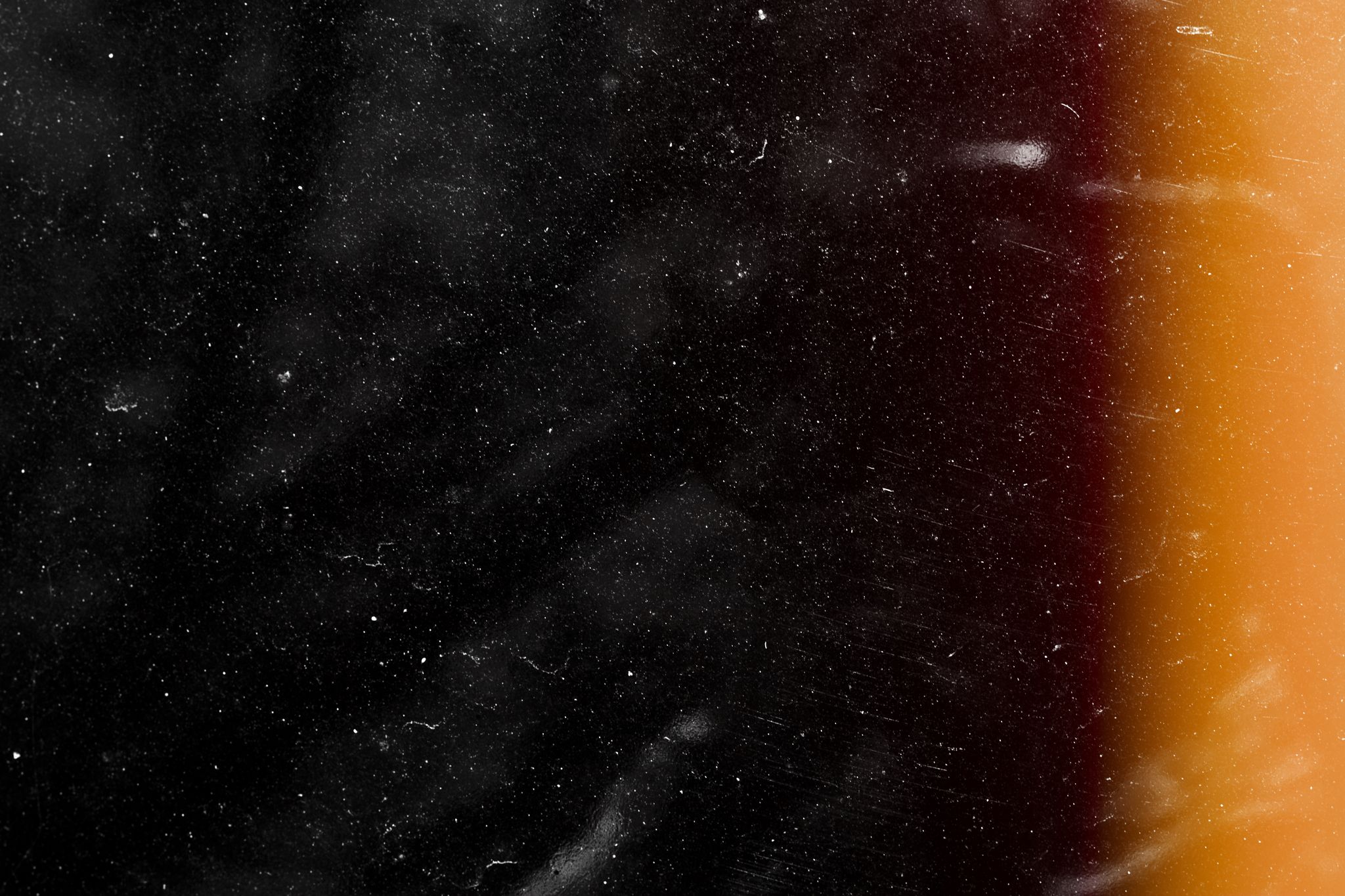
Когда откроется палитра цветов , выберите светло-серый. Если вы хотите использовать тот же оттенок серого, который я использую, установите значение H (Оттенок) на 0 °, значение S (Насыщенность) на 0 % и значение B (Яркость) на 90 %:
Выбор светло-серого цвета из палитры цветов.
Нажмите кнопку «ОК», чтобы выйти из палитры цветов, но пока не закрывайте диалоговое окно «Стиль слоя», потому что у нас есть еще пара эффектов, которые нужно добавить. Ваше изображение должно теперь выглядеть заполненным серым цветом в документе. Этот серый будет служить бумагой позади фотографии. Вы поймете, что я имею в виду, когда мы начнем рисовать больше краев:
Изображение после применения эффекта «Цветовое наложение».
Шаг 15: добавь внутреннее свечение
Открыв диалоговое окно «Стиль слоя», щелкните слова « Внутреннее свечение» в списке стилей слоев слева. Убедитесь, что вы нажимаете на сами слова, а не просто внутри флажка, в противном случае вы просто включите Inner Glow, но не будете иметь доступа к его параметрам:
Убедитесь, что вы нажимаете на сами слова, а не просто внутри флажка, в противном случае вы просто включите Inner Glow, но не будете иметь доступа к его параметрам:
Выбор стиля Inner Glow, нажав на его название.
Средний столбец диалогового окна «Стиль слоя» изменяется с параметров «Цветовое наложение» на параметры «Внутреннее свечение». Несмотря на то, что эффект называется Inner Glow , на самом деле мы собираемся использовать его как тень, чтобы затемнить края вокруг изображения. Чтобы изменить его с свечения на тень, сначала измените параметр « Режим наложения» вверху с «Экран» на « Умножение» . Затем нажмите на образец цвета, чтобы изменить его цвет:
Измените режим смешивания на Умножение и щелкните образец цвета.
Когда палитра цветов откроется, выберите черный , затем нажмите OK, чтобы закрыть его:
Изменение цвета Inner Glow на черный.
Вернувшись в диалоговое окно «Стиль слоя», уменьшите непрозрачность до 10% , а затем увеличьте значение « Размер» примерно до 24 пикселей , чтобы затемнить края:
Понижение непрозрачности и увеличение значений размера.
Оставьте диалоговое окно Layer Style открытым, потому что у нас еще есть еще один эффект для добавления. Вот мое изображение с примененным Color Overlay и Inner Glow:
Края теперь становятся темнее после применения эффекта Inner Glow.
Шаг 16: добавь тень
Наконец, давайте добавим немного тени позади изображения. Нажмите на слова Drop Shadow в нижней части списка эффектов в левой части диалогового окна Layer Style. Еще раз убедитесь, что вы нажимаете на сами слова, а не просто внутри флажка, иначе у вас не будет доступа к параметрам Drop Shadow:
Выбор эффекта Drop Shadow, нажав на его имя.
Выбрав Drop Shadow, уменьшите значение непрозрачности тени примерно до 30%, чтобы она была довольно тонкой, затем измените угол до примерно 135 ° . Наконец, увеличьте расстояние и размер тени примерно до 10 пикселей :
Варианты Drop Shadow.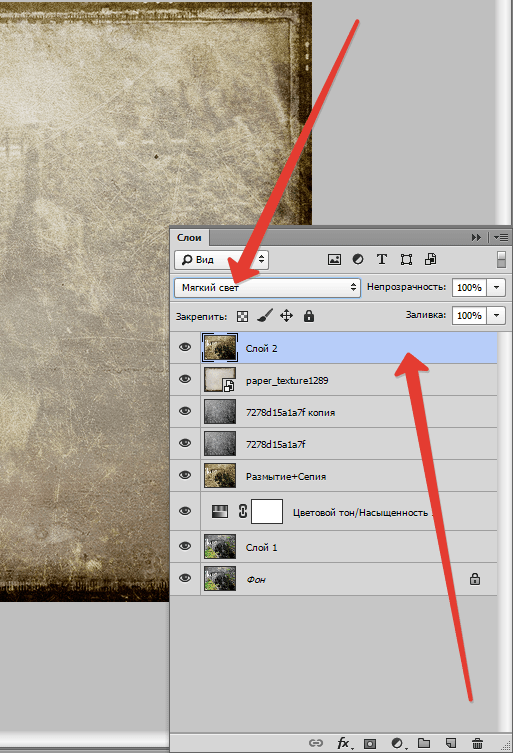
Мы закончили добавление наших эффектов, поэтому нажмите OK, чтобы закрыть диалоговое окно Layer Style. Вот мое изображение со всеми тремя эффектами (Color Overlay, Inner Glow и Drop Shadow):
Изображение после применения всех трех слоев эффектов.
Шаг 17: снова включите верхний слой
Снова включите верхний слой в документе, снова щелкнув его значок видимости на панели «Слои»:
Нажмите на пустой квадрат, чтобы снова включить верхний слой.
Шаг 18: выберите маску слоя
Вернув верхний слой, выберите его маску слоя, нажав на миниатюру маски :
Нажав на миниатюру слоя-маски.
Шаг 19: Раскрась больше краев
Выбрав маску верхнего слоя, обведите края изображения кистью, используя короткие мазки, как мы делали изначально, чтобы удалить еще больше края. Когда вы будете рисовать поверх областей, вы увидите светло-серый на слое под ними (серый, который мы добавили со стилями слоев), создавая иллюзию того, что фотография стерлась по краям, и остается только бумага за ней.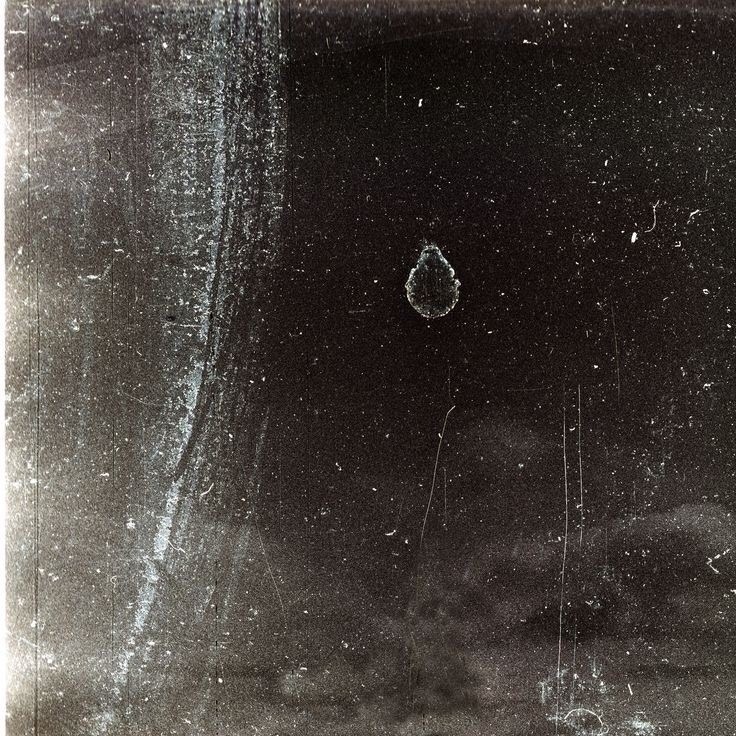 Как и раньше, из-за формы кисти вам нужно будет закрасить одну и ту же область несколько раз, если вы хотите полностью скрыть край:
Как и раньше, из-за формы кисти вам нужно будет закрасить одну и ту же область несколько раз, если вы хотите полностью скрыть край:
Живопись подальше от края.
Опять же, вы можете изменить размер кисти, если необходимо, нажав левую клавишу скобки ( [ ), чтобы уменьшить ее, или правую клавишу скобки ( ] ), чтобы увеличить ее. Если вы допустили ошибку, нажмите Ctrl + Z (Победа) / Command + Z (Mac), чтобы отменить последний мазок кисти, или Ctrl + Alt + Z (Победа) / Command + Option + Z (Mac), чтобы отменить несколько мазков.
Продолжайте рисовать вокруг всех четырех сторон изображения. Вот мой эффект до сих пор. Мы почти закончили:
Края действительно начинают выглядеть изношенными в этой точке.
Шаг 20: понизь непрозрачность кисти до 50%
Давайте закончим эффект, закрасив еще несколько участков края. Но на этот раз, вместо того, чтобы полностью скрывать край, мы просто исчезнем. Для этого нам нужно уменьшить непрозрачность нашей кисти. Вы найдете опцию непрозрачности на панели параметров. Опустите его до 50% :
Но на этот раз, вместо того, чтобы полностью скрывать край, мы просто исчезнем. Для этого нам нужно уменьшить непрозрачность нашей кисти. Вы найдете опцию непрозрачности на панели параметров. Опустите его до 50% :
Понижение непрозрачности кисти до 50%.
Шаг 21: закрась еще несколько частей края
Затем нарисуйте еще несколько областей края. Пониженная непрозрачность кисти позволяет частично показать изображение через штрихи, создавая блеклый вид. Там нет необходимости рисовать по всему краю. Несколько случайных разделов здесь и есть все, что вам нужно:
Живопись по случайным областям, чтобы исчезнуть их.
Продолжайте по краям, чтобы исчезать случайные участки, пока вы не будете довольны результатами. Единственное, что осталось сделать на этом этапе, это обрезать дополнительное пространство холста вокруг изображения, что мы будем делать дальше:
Изношенные, порванные и теперь блеклые края.
Шаг 22: Обрежь дополнительное пространство холста
Чтобы обрезать дополнительное пространство холста, перейдите в меню « Изображение» в верхней части экрана и выберите « Обрезать» :
Идем в Image> Trim.
Когда откроется диалоговое окно «Обрезать», убедитесь, что цвет верхнего левого пикселя выбран вверху, а все четыре параметра ( сверху , снизу , слева и справа ) отмечены внизу (они по умолчанию):
Выберите «Цвет верхнего левого пикселя» в диалоговом окне «Обрезка».
Нажмите кнопку ОК, чтобы закрыть диалоговое окно. Фотошоп урезает пространство белого холста, оставляя нас с нашим окончательным результатом «изношенных, порванных краев»:
Конечный результат.
Как сделать жуткие винтажные фотографии на Хэллоуин с помощью Adobe Photoshop
Старые вещи просто жуткие. Это факт.
Если вы сделаете фотографию призрака с вашего iPhone
Люди действительно просто предполагают, что это что-то, что вы взбодрили в Photoshop. Однако, если вы сделаете старую пыльную фотографию, которую вы «нашли» в подвале вашей бабушки, тогда, может быть, просто может быть, они могут подумать об этом.
Однако, если вы сделаете старую пыльную фотографию, которую вы «нашли» в подвале вашей бабушки, тогда, может быть, просто может быть, они могут подумать об этом.
Сегодня мы собираемся полностью изменить процесс, который я показал в своей статье о восстановлении старых семейных фотографий.
, Мы собираемся начать с современной фотографии и сделать ее похожей на старинную реликвию.
Предпосылки
Чтобы следовать, вам понадобится ваш собственный жуткий образ. Я использую этот классный снимок от Стивена Леонти. В идеале вы хотите выбрать изображение, которое выглядит так, как будто оно было сделано в 1920-х годах или ранее.
Если вы хотите стать серьезным, найдите жуткое место и немного старой одежды, и сделайте свою собственную фотографию. Я действительно хочу, чтобы кто-то получил метлу и костюм ведьмы, и совместить этот урок с моей статьей о том, как заставить кого-то левитировать в Photoshop
, Вы также можете следить за изображением, которое я использую.
Я собираюсь двигаться довольно быстро в этой статье. Любой должен быть в состоянии следовать, но небольшое знакомство с Photoshop будет продолжаться. Если вы новичок в Photoshop, ознакомьтесь с Руководством нашего идиота:
- Руководство идиота по Photoshop, часть 1: Easy Photoshop
- Руководство идиота по Photoshop, часть 2: Полезные инструменты подсказки
- Руководство идиота по Photoshop, часть 3: Советы профессионалов
- Руководство для Photoshop для идиота, часть 4: Расширенные функции и забавные фотоэффекты
Чтобы увидеть, как я прохожу все шаги, смотрите скриншот ниже.
1. Очистить изображение
Откройте свое изображение в Photoshop и продублируйте фон для нового слоя. Первый шаг в любом подобном проекте — очистить изображение.
Хватай Кисть исцеления или же Точечная восстанавливающая кисть с сочетанием клавиш J (подробнее об их использовании, проверьте мою статью о восстановлении старой фотографии
) и уберите все отвлекающие элементы.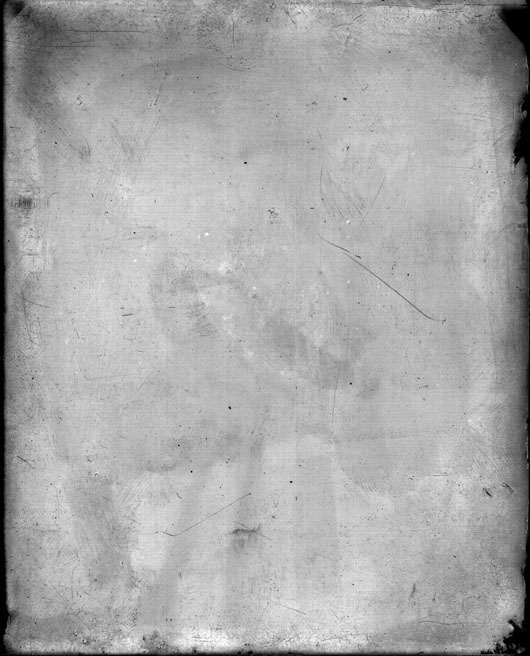
Если вы хотите пойти ва-банк, вы также должны удалить все несоответствующие современные детали. Если кто-то носит цифровые часы или на заднем плане автомобиль, избавьтесь от него!
Мне нужно было очистить веревку, которая удерживает жуткий скелет.
Кроме того, в этот момент вы должны обрезать изображение в его окончательную композицию. Я потянул вещи немного плотнее и убрал яркое небо с верхней части изображения.
2. Преобразуйте это в Черное и Белое
Добавить черный белый Настройте слой на изображение и настраивайте ползунки, пока не получите желаемое преобразование. На следующем этапе мы будем работать с контрастом, поэтому не тратьте на это слишком много времени.
3. раздавить негров
Старинные изображения имеют тенденцию испытывать недостаток контраста и иметь плоские, выцветшие черные цвета. Мы собираемся воссоздать это, используя Уровни а также Кривые корректирующие слои. Чтобы узнать больше об их использовании, ознакомьтесь с моей статьей о том, как повысить яркость и контрастность фотографии.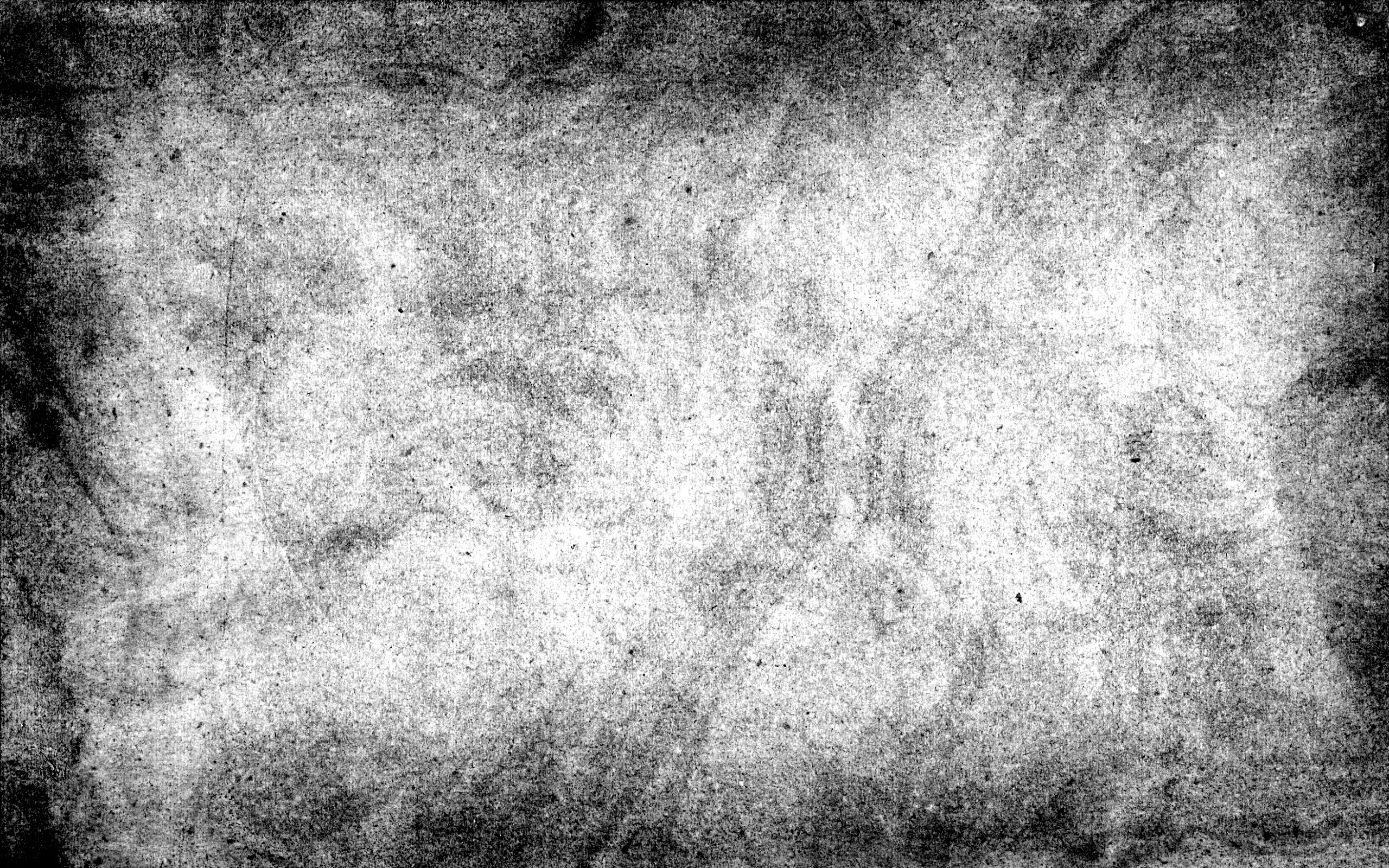
,
Добавить Кривые Подстройте слой к изображению и точно настройте экспозицию всех полутонов. Используйте этот слой, чтобы получить изображение там, где вы хотели бы, если бы вы не хотели, чтобы оно выглядело старым.
Добавить Уровни корректирующий слой. Это собирается сделать большую часть работы по созданию винтажного эффекта. Возьмите черную ручку вывода и перетащите ее вправо, пока Уровни выхода примерно 20, 255. Возьмите белую ручку вывода и перетащите ее влево до тех пор, пока они не станут 20, 210.
Черные и белые теперь должны выглядеть плоскими и без деталей или контраста, это эффект, к которому мы стремимся. Эти значения не являются абсолютными; поиграйте и найдите то, что лучше всего подходит для вашего изображения.
4. Разукрасить изображение
Если изображение находится в подвале в течение нескольких десятилетий, оно обесцветится. Черно-белые фотографии не остаются такими.
Мы собираемся использовать технику цветовой градации из моей статьи о создании кинематографического образа
чтобы придать изображению блекло-коричневый вид.
Добавить новый Карта градиента корректирующий слой к изображению. Вместо того, чтобы делать кинематографическую тонировку, такую как оранжевый, мы собираемся сделать градиент коричнево-кремового. Мои точные значения были:
- # 3e2d1a для коричневого и
- # e7bf95 для крема.
Вы можете использовать их или выяснить свои собственные, которые работают для изображения.
Изменить Режим смешивания слоя в цвет и уменьшить помутнение где-то вокруг 30%. Не используйте дополнительный мягкий светлый слой, мы не хотим добавлять слишком много контраста.
5. Добавить виньетку
Старые линзы не могли сфокусировать свет равномерно на плоскости изображения, поэтому они обычно оставляли виньетки. Давайте воссоздадим это в фотошопе.
Создайте новый слой под настройкой Layers, который уменьшает контраст.
Возьмите инструмент Лассо (L) и нарисуйте неправильную форму вокруг объекта; чем более органично это выглядит, тем лучше. Инвертируйте свой выбор с помощью сочетания клавиш Command-I или же Control-I и залейте его черным.
Инвертируйте свой выбор с помощью сочетания клавиш Command-I или же Control-I и залейте его черным.
Отмените выбор виньетки и перейдите к Фильтр> Размытие> Размытие по Гауссу. Добавить 250px размыть и нажать Хорошо. Это ослабит переход виньетки.
Измените режим наложения слоя на Умножение и опустить его помутнение до 30%.
6. Добавьте любые дополнительные эффекты
Изображение теперь в значительной степени сделано, но вы можете добавлять любые дополнительные эффекты, которые вы хотите.
В скриншоте я использовал технику уклонения и жжения, которую я продемонстрировал в предыдущей статье о жутком черепе
чтобы череп выглядел еще более жутким.
Я также добавил эту текстуру из Nacnud на Flickr поверх всего, ненасыщенный, изменил ее Режим смешивания в Мягкий свет и опустил его помутнение до 75%.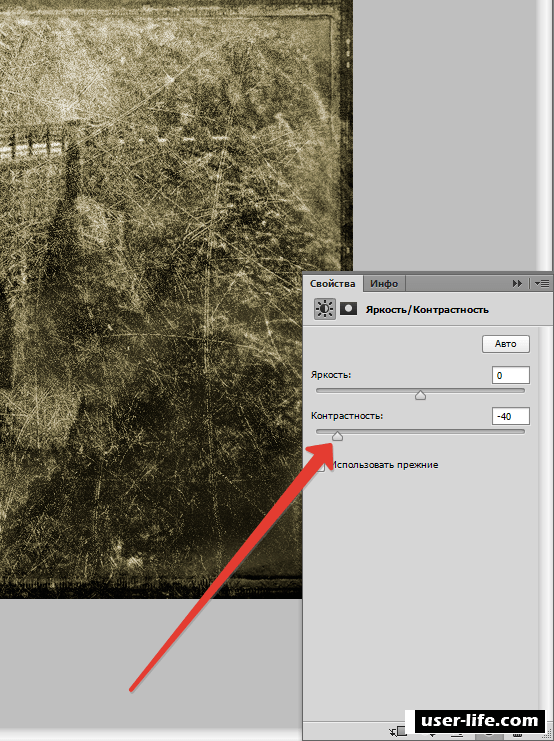 Это добавляет немного дополнительного реализма.
Это добавляет немного дополнительного реализма.
Иди дальше и пугай
Когда вы закончите, сохраните свое изображение. Если вы действительно хотите пойти ва-банк, отправьте копию на принтеры и положите в старую сломанную фоторамку. Оставьте его под диваном на несколько дней, чтобы на нем было немного пыли, и скажите всем своим друзьям, что нашли его на чердаке.
Мне бы очень хотелось увидеть, что вы собрали. Если вы следуете этому уроку — особенно если вы делаете фотографию летающей ведьмы — пожалуйста, поделитесь результатами в комментариях.
Как сделать жуткие винтажные фото на Хэллоуин с помощью Adobe Photoshop
Старые вещи просто жуткие. Это факт.
Если вы фотографируете призрака с помощью своего iPhone , люди действительно просто предполагают, что это то, что вы взбодрили в Photoshop. Однако, если вы создадите старую пыльную фотографию, которую вы «нашли» в подвале вашей бабушки, то, может быть, просто, может быть, они могут подумать.
Сегодня мы в основном собираемся обратить вспять процесс, который я показал в своей статье о восстановлении старых семейных фотографий. Мы собираемся начать с современной фотографии и сделать ее похожей на старинную реликвию.
Предпосылки
Чтобы следовать, вам понадобится ваш собственный жуткий образ. Я использую этот классный снимок от Стивена Леонти . В идеале вы хотите выбрать изображение, которое выглядит так, как будто оно было сделано в 1920-х годах или ранее.
Если вы хотите стать серьезным, найдите жуткое место и немного старой одежды, и сделайте свою собственную фотографию. Я действительно хочу, чтобы кто-то получил метлу и костюм ведьмы, и совместить этот урок с моей статьей о том, как заставить кого-то левитировать в Photoshop Вы также можете следить за изображением, которое я использую.
Я собираюсь двигаться довольно быстро в этой статье. Любой должен быть в состоянии следовать, но небольшое знакомство с Photoshop будет продолжаться.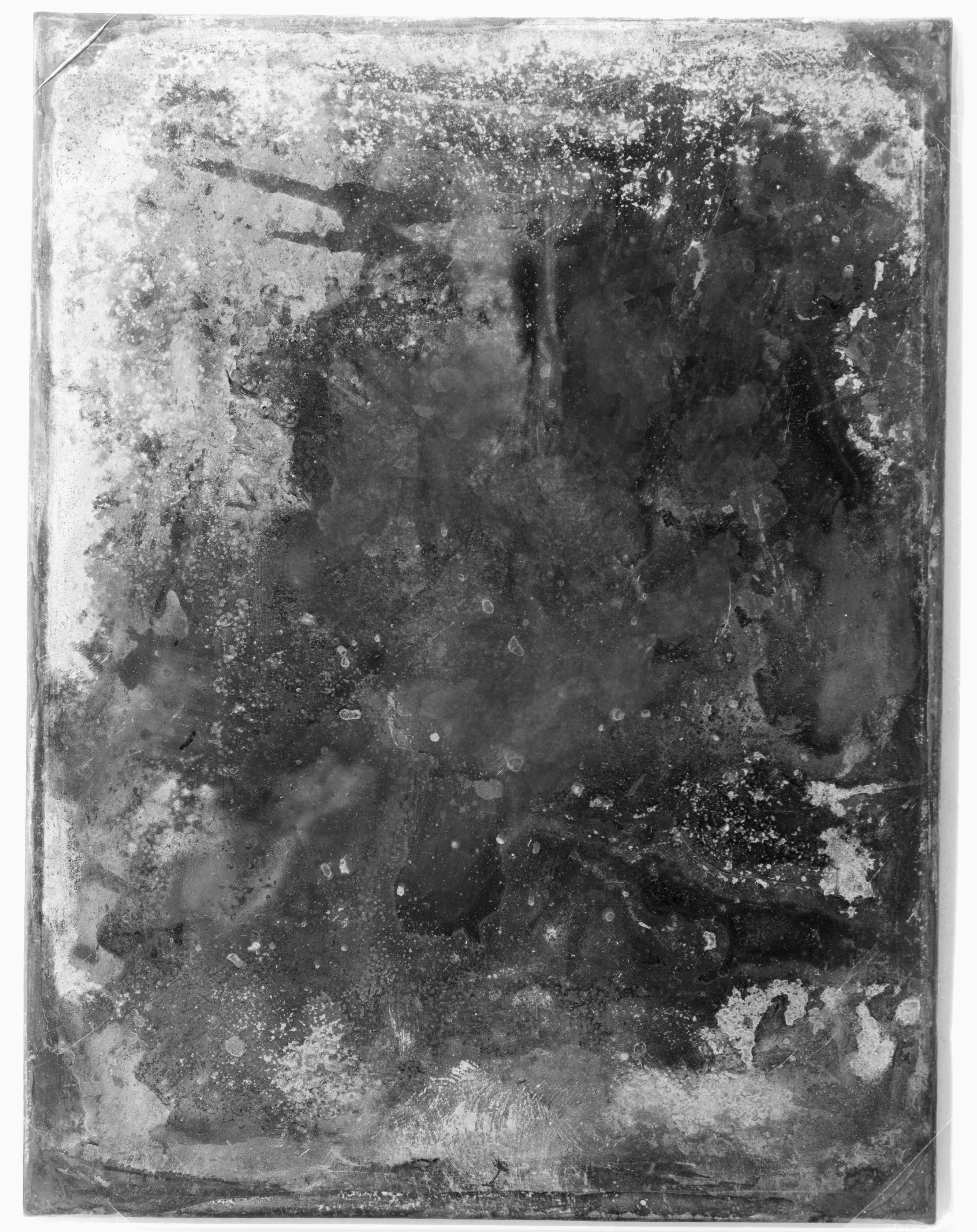 Если вы новичок в Photoshop, ознакомьтесь с Руководством нашего идиота:
Если вы новичок в Photoshop, ознакомьтесь с Руководством нашего идиота:
Чтобы увидеть, как я прохожу все шаги, смотрите скриншот ниже.
1. Очистить изображение
Откройте свое изображение в Photoshop и продублируйте фон для нового слоя. Первый шаг в любом подобном проекте — очистить изображение.
Возьмите кисть исцеления или точечную кисть с помощью сочетания клавиш J (подробнее об их использовании см. Мою статью о восстановлении старой фотографии ) и очистить любые отвлекающие элементы.
Если вы хотите пойти ва-банк, вы также должны удалить все несоответствующие современные детали. Если кто-то носит цифровые часы или на заднем плане автомобиль, избавьтесь от него!
Мне нужно было очистить веревку, которая держит жуткий скелет.
Кроме того, в этот момент вы должны обрезать изображение в его окончательную композицию. Я потянул вещи немного плотнее и убрал яркое небо с верхней части изображения.
2. Преобразуйте это в Черное и Белое
Добавьте черно-белый корректирующий слой к изображению и настраивайте ползунки, пока не получите желаемое преобразование. На следующем этапе мы будем работать с контрастом, поэтому не тратьте на это слишком много времени.
3. раздавить негров
Старинные изображения имеют тенденцию испытывать недостаток контраста и иметь плоские, выцветшие черные цвета. Мы собираемся воссоздать это, используя корректирующие слои Levels и Curves . Чтобы узнать больше об их использовании, ознакомьтесь с моей статьей о том, как осветлить и добавить контраст к фотографии осветлить и добавить контраст к осветлить и добавить контраст к
Добавьте корректирующий слой Curves к изображению и настройте экспозицию всех средних тонов. Используйте этот слой, чтобы получить изображение там, где вы хотели бы, если бы вы не хотели, чтобы оно выглядело старым.
Добавьте корректирующий слой Levels . Это будет делать большую часть работы по созданию винтажного эффекта. Возьмите ручку вывода черных и перетащите ее вправо, пока уровни выходного сигнала не станут равны примерно 20, 255. Возьмите ручку вывода белых и перетащите ее влево, пока они не станут примерно 20, 210.
Черные и белые теперь должны выглядеть плоскими и без деталей или контраста, это эффект, к которому мы стремимся. Эти значения не являются абсолютными; поиграйте и найдите то, что лучше всего подходит для вашего изображения.
4. Разукрасить изображение
Если изображение находилось в подвале несколько десятилетий, оно обесцветится. Черно-белые фотографии не остаются такими.
Мы будем использовать технику цветовой градации из моей статьи о создании кинематографического образа. чтобы придать изображению блекло-коричневый вид.
Добавьте новый корректирующий слой Gradient Map к изображению. Вместо того, чтобы делать кинематографическую тонировку, такую как оранжевый, мы собираемся сделать градиент коричнево-кремового. Мои точные значения были:
Вместо того, чтобы делать кинематографическую тонировку, такую как оранжевый, мы собираемся сделать градиент коричнево-кремового. Мои точные значения были:
- # 3e2d1a для коричневого и
- # e7bf95 для крема.
Вы можете использовать их или выяснить свои собственные, которые работают для изображения.
Измените режим смешивания слоя на Color и уменьшите непрозрачность примерно до 30% . Не используйте дополнительный мягкий светлый слой, мы не хотим добавлять слишком много контраста.
5. Добавить виньетку
Старые линзы не могли равномерно сфокусировать свет на плоскости изображения, поэтому они обычно оставляли виньетки. Давайте воссоздадим это в фотошопе.
Создайте новый слой под настройкой Layers, который уменьшает контраст.
Возьмите инструмент лассо ( L ) и нарисуйте неправильную форму вокруг предмета; чем более органично это выглядит, тем лучше. Инвертируйте свой выбор с помощью сочетания клавиш Command-I или Control-I и заполните его черным.
Инвертируйте свой выбор с помощью сочетания клавиш Command-I или Control-I и заполните его черным.
Отмените выбор виньетки и перейдите в Filter> Blur> Gaussian Blur . Добавьте размытие 250px и нажмите ОК . Это исчезнет с переходом виньетки.
Измените режим наложения слоя на Multiply и уменьшите его непрозрачность до 30% .
6. Добавьте любые дополнительные эффекты
Изображение теперь в значительной степени сделано, но вы можете добавлять любые дополнительные эффекты, которые вы хотите.
В скриншоте я использовал технику уклонения и прожига, которую я демонстрировал в моей предыдущей статье с жутким черепом. чтобы сделать череп еще более пугающим.
Я также добавил эту текстуру из Nacnud на Flickr поверх всего, обесцветил ее, изменил режим смешивания на Soft Light и снизил непрозрачность примерно до 75% .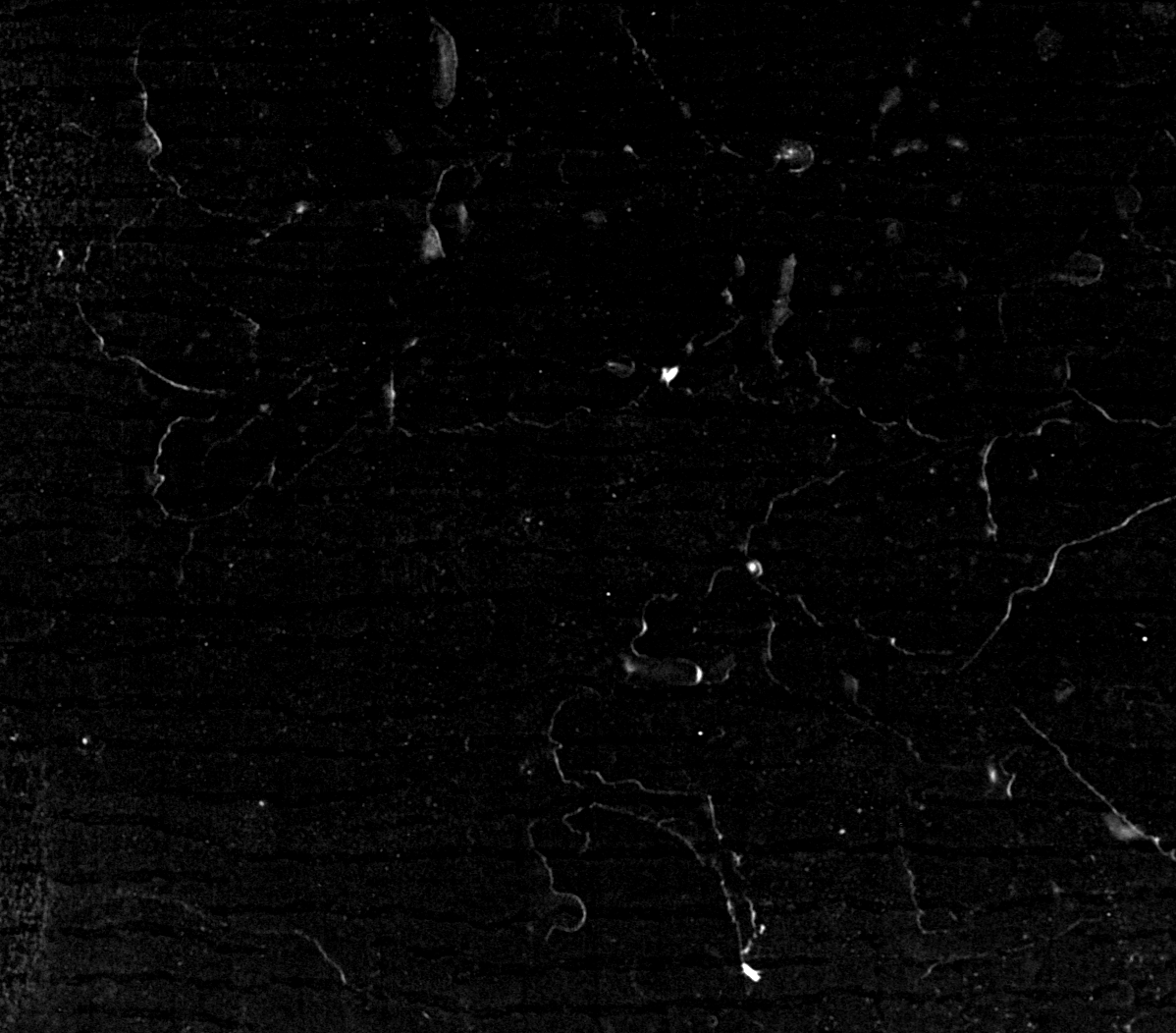 Это добавляет немного дополнительного реализма.
Это добавляет немного дополнительного реализма.
Иди дальше и пугай
Как только вы закончите, сохраните свое изображение. Если вы действительно хотите пойти ва-банк, отправьте копию на принтеры и положите в старую сломанную фоторамку. Оставьте его под диваном на несколько дней, чтобы на нем было немного пыли, и скажите всем своим друзьям, что нашли его на чердаке.
Я хотел бы увидеть, что вы собрали. Если вы следуете этому уроку — особенно если вы делаете фотографию летающей ведьмы — пожалуйста, поделитесь результатами в комментариях.
Как состарить фотографию | verovski
Намедни случайно нашел коллекцию ретро фотографий в образе ню. Сам не заметил, как начал играться с найденной в сети фотографией на предмет — переделать её в ретро фотографию. Не претендую на уникальность, или 100% сходство с старой фотографией. Для меня главное продемонстрировать процесс работы в Фотошопе. Описать её ход и даже стиль. Ну а результат зависит от вашей фантазии и изобретательности. Стиль моей работы простой: как можно больше настраиваемых слоев, как можно меньше подкрашиваний, сохранение оригинальной графики.
Ну а результат зависит от вашей фантазии и изобретательности. Стиль моей работы простой: как можно больше настраиваемых слоев, как можно меньше подкрашиваний, сохранение оригинальной графики.
Не долго думая я соорудил урок по Фотошопу. В этом уроке я хочу показать вам мощь слоев и масок. Основы грамотной работы со слоями и масками заключаются в том, что ваш исходной слой с фотографией остается не тронутым. В конце урока, как обычно, PDS фаил в слоях.
Как состарить фотографию?
Старые фотографии в 50% случаев имеют либо чрезмерно повышенную контрастность, либо чрезмерно пониженную. У старых фотографий часто можно наблюдать пересветы, имеющие желтый оттенок. В других случаях полное отсутствие явно темных теней. То есть все темные области максимум серые но не черные. На фотографии ниже первый из изьянов — повышенная контрастность, серые тона отсутствуют как класс. Их место заняли белые и черные. Фактически фотография сильно пересвечена, но выгоревшие места имеют желтый оттенок.
О желтом оттенке мы уже говорили в уроке Как сделать сепию. Если вы можете сделать сепию, считайте что пол дела сделано. Я, однако, хочу зайти немного дальше. В этом уроке мы сделаем не просто сепию, а реально старую фотографию, мятую, желтую, с оборванными краями. Помогут нам в этом наши старые друзья — слои заливки и цветокоррекции, маски и режимы наложения.
Создаем слои сепии
Для состаривания выберем обычную модельную фотографию. Не разу не старую, а новую яркую гламурную. Я начну с слоев цветокоррекции и слоев заливки. Первым моим слоем будет обычный заливочный слой, в котором я выберу тусклый желтоватый цвет Layer > New Fill Layer > Solid Color. Нам конечно заливка не нужна, нам нужен оттенок. Воспользуемся режимами наложения Color.
Слои цветокоррекции
Следующими действиями я хотел бы немного понизить контрастность фотографии. Для этого я воспользуюсь цветокоррекцией Layer > New Ajustiments Layer > Brightness/Contrast
На фотографии все же очень сочные серые оттенки, глубокие переходы, которые создают объем.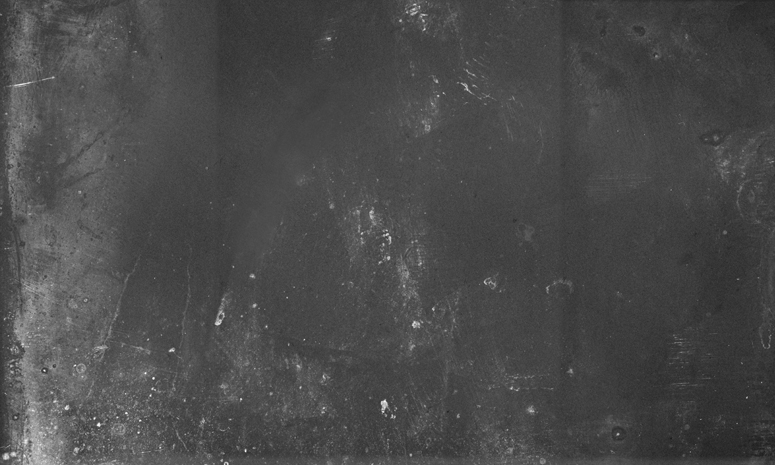 Старые фотографии не такие, они более плоские и двухмерные. Я постараюсь добиться похожего эффекта через кривые, осветлив средние серые цвета, и немного приглушив светлые. Layer > New Ajustiments Layer > Curves
Старые фотографии не такие, они более плоские и двухмерные. Я постараюсь добиться похожего эффекта через кривые, осветлив средние серые цвета, и немного приглушив светлые. Layer > New Ajustiments Layer > Curves
Последней моей цветокоррекцией будут уровни Levels. И при помощи уровней я хочу выделить самые темные места девушки. Пусть они жестко контрастируют с остальной фотографией. Layer > New Ajustiments Layer >Levels.
Делаем фото мятой
Старая фотография — мятая фотография. Добавить эффект мятости можно через готовые текстуры мятой бумаги. Я нашел одну такую и перекинул в Фотошоп. Осталось только выбрать правильный режим наложения. Нужен именно такой, чтобы темные тени мятой бумаги остались, а все остальное растворилось.
И этот режим наложения, конечно — Linear Burn. Однако эффекта мятой бумаги слишком много. Смотрится он однородно и неестественно. Как будто фотографию специально мяли для продаж на фотостоке под тегом мятая ретро фотография. Это не проблема, просто скроем часть ненужной текстуры маской Layer > Layer Mask > Reveal All.
Это не проблема, просто скроем часть ненужной текстуры маской Layer > Layer Mask > Reveal All.
Я создал пустую маску. Теперь выберите обычную кисть Brush Tool и темный цвет. Скройте ненужные места. Маска на панели слоев должна быть выделена.
Создаем смарт слой
Куда же без смарт слоев. Ведь они такие удобные. Ретро эффекта и мятости не достаточно. Я хочу состарить фотографию очень сильно. Пусть это будет рваный клочок бумаги, который возили по полу, перекладывали из кошелька в кошелек. Одним словом, все углы давно оборвались да и на фотографии полно трещин и дыр.
Чтобы нам не мешали все наши слои цветокоррекции, вместе с оригинальной фотографии спрячем их в Смарт слой. Для этого нужно выделить все слои на панели слоев и выбрать Layer > Smart Objects > Convent to Smart Objects
Я так же добавил немного шума к уже созданному смарт слою. Почему нет? Filter > Noise > Add Noise
Как состарить фото в 3 слоя
Прежде всего я нашел текстуру изодранной бумаги, которую и использую как слой наложения поверх нашей фотографии. Форму этого листка я использую для создания маски, чтобы ограничить фотографию, которую мы собираемся старить.
Форму этого листка я использую для создания маски, чтобы ограничить фотографию, которую мы собираемся старить.
Кликните по иконке слоя на панели слоев нажимая при этом CTRL. Это выделит ваш слой. Конечно, учитывайте, что я предварительно обрезал белые края волшебной палочкой Magic Wand Tool.
Теперь переключаемся на слой ретро фотографии и нажимаем иконку маски. Маска создается на основе выделенной области. Сам слой рваной бумаги поместите над фотографией. Режим наложения Multiply. Честно скажу, в ходе отработки урока я перепробовал много режимов наложения. Интересно смотрятся разные, в том числе и контрастный Soft Light. Но естественнее всего сидит Multipy. Конечно, получается слишком темным, поэтому создайте новую маску и большой кистью с мягкими краями скройте центральную часть бумаги, оставив края.
Затемнение фотографии
Теперь мне хотелось бы немного затемнить края фотографии.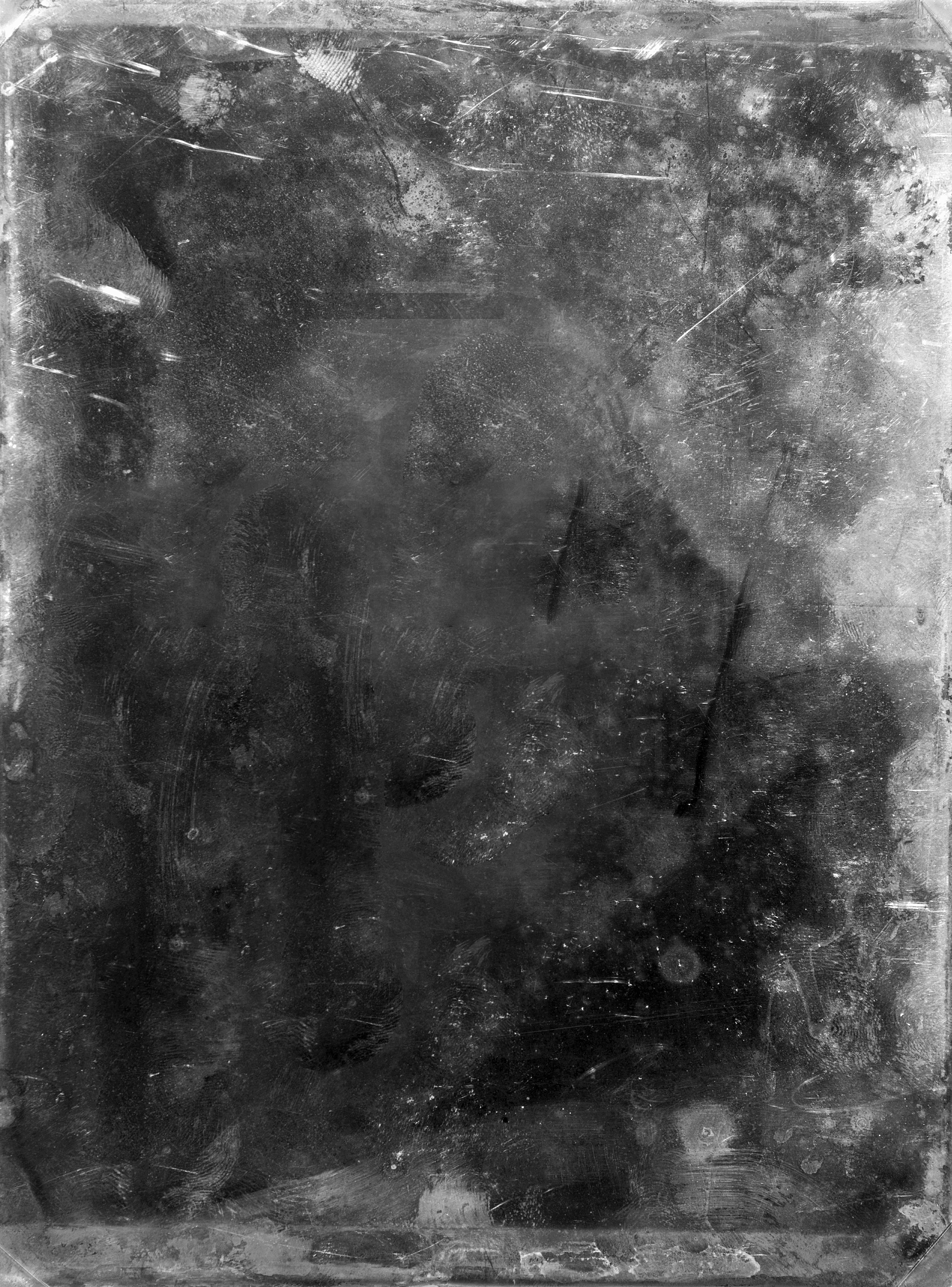 Для этого я создам слой градиента Layer > New Fill Layer >Gradient и применю к нему такую же маску, чтобы ограничить область действия с единственным отличием — немного подредактирую её по углам, чтобы не скрыть их слишком сильно.
Для этого я создам слой градиента Layer > New Fill Layer >Gradient и применю к нему такую же маску, чтобы ограничить область действия с единственным отличием — немного подредактирую её по углам, чтобы не скрыть их слишком сильно.
Осталось только изменить невидимость Opasity и поменять режим наложения на Multiply
Добавляем царапины
Что за старая фотография без царапин? Чтобы создать царапины я подыскал в интернете подходящую текстуру.
Осталось только выцепить царапины, оставив за кадром все остальное. Почему бы не воспользоваться Blend If? Подробно о том что это такое можно прочитать в статье Продвинутые режимы наложения — Blend If. А сейчас ускоренный курс. Сделайте двойной щелчок по слою с царапинами на панели слоев. Это вызовет окно стилей. В форме Blend If сдвиньте черный ползунок вправо. Затем нажмите ALT и кликните по нему, разбив на 2 части.
Полученный результат почти уже почти хороший. Осталось применить правильный режим наложения — Overlay. И немного маски, чтобы скрыть излишки слоя.
Мы уже достаточно сильно состарили фотографию, но для полного счастья не хватает очередного цветокорректирующего слоя под название Vibrance. И Vibrance понизит насыщенность фотографии, так как после применения режимов наложения она стала слишком яркой и цветной. В конце концов иметь под рукой ещё один цветокорректирующий слой, которым можно регулировать насыщенность никогда не будет лишним. Вот и все.
Скачать фаил
Удачных экспериментов!
Скачать PSD фаил со слоями.
Автор:
Эффект разрушения в Фотошоп
Придание эффекта разрушения вполне крепкому зданию делается при помощи наложения фрагментов разрушенных крыш, окон и трещин на фасаде. Берем исходное изображение (пример). Копируем для начала разбитое окно (пример), которое чем-то схоже с окном в изображении, которое нужно состарить.
Копируем для начала разбитое окно (пример), которое чем-то схоже с окном в изображении, которое нужно состарить.
Так как здание на изображении расположено не параллельно смотрящему, а под углом, где дальная часть здания сужается, то слой с фрагментом окна и последующими фрагментами следует подвергнуть «Перспективе». Данная функция расположена во вкладке «Редактирование» — «Трансформация». Левую сторону фрагмента нужно уменьшить, а правую сделать длиннее.
К слою с фрагментом разбитого окна следует добавить слой-маску и в ней кистью мягкого типа черного цвета и большого диаметра аккуратно пройти по краям слоя, чтобы скрыть границы. Необходимо сделать видимыми части рам того окна, которое расположено на фоновом изображении.
Добавляем трещину (пример) на фасад здания. Также само к слою с фрагментом трещины добавляем слой-маску и кистью скрываем границы слоя. Изменяем размер и, если необходимо перспективу слою с фрагментом трещины.
Добавляем разрушения (пример, пример1, пример2) к фасаду и краю крыши, применяя метод слой-маски и перспективы.
Создаем корректирующий слой «Черно-белое» и усиливаем эффект грязи, затемнения.
Снижаем слою непрозрачность до 30%.
Создаем корректирующий слой «Кривые» и затемняем отдельные фрагменты изображения.
Добавляем изображение облаков (пример), чтобы придать мистичности изображению.
Добавляем к слою слой-маску и скрываем границы слоя, придаем большим диаметром кисти эффект растворения.
Создаем корректирующий слой «Поиск цвета» и подбираем наиболее подходящий к цветовой тональности изображения.
Создаем новый слой и в нем кистью мягкого типа под цвет темного края слева скрываем тень, объекта, созданную из-за падения солнечных лучей.
Выполняем сведение: выделяем инструментом «Прямоугольная область» все изображение и во вкладке «Редактирование» нажимаем «Скопировать совмещенные данные» и «Вставить». К новому слою применяем фильтр Camera raw, чтобы усилить четкость, что придаст эффект грязи и состаривания.
Создаем корректирующий слой «Цветовой баланс» и подбираем подходящее цветовое решение.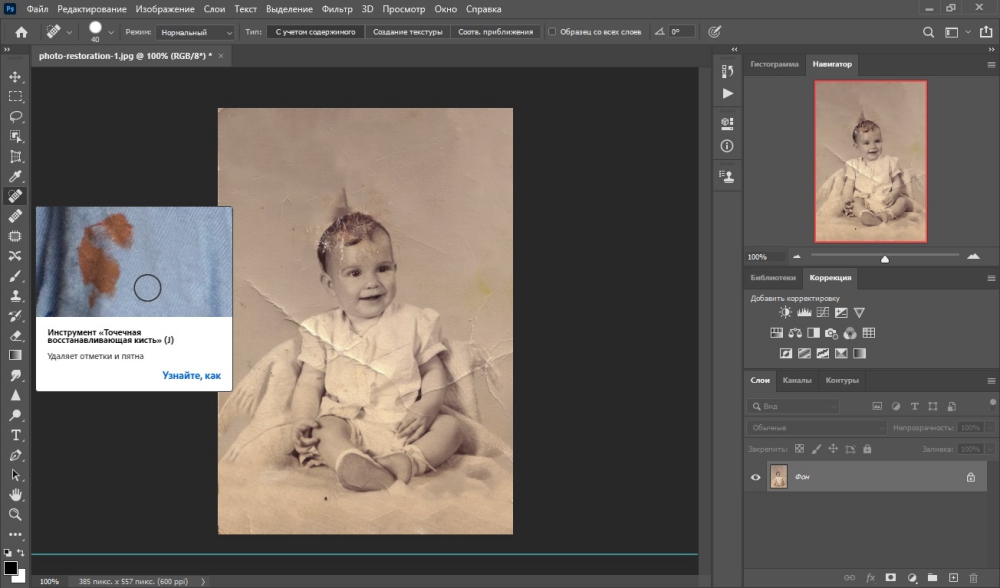
Получаем вместо нового здания при солнечном свете слегка подвергшееся разрушению здание в темное время суток.
Как Сделать Эффект Старой Фотографии в Фотошопе
Снова привет уважаемые читатели! Сегодня речь у нас с вами, пойдет о создании старой фотографии из новой. Иногда, при разработке того или иного стиля оформления сайта или другой продукции может потребоваться сделать из современной фотографии или картинки, дряхлую и затасканную.
Не долго думая, залез в гугль и нарыл вот такой кадр:
Как все помнят, старые фотографии не были способны передавать цвет, в начале 20-го века человечество просто до этого не дошло. Это и будет наш первый шаг к успеху.
После нажатия этой кнопки на экране появится вот такая менюшка:
В самом низу есть надпись Tint, жмем на неё. Эта фукция позволяет перевести фото в тип сепии. Сепия — это монохромное изображение. Результат должен быть вот таким:
Также можно подергать верхние бегунки настроек, в зависимости от их перемещения, на фото в разных местах будет меняться глубина цвета, плотность теней, и яркость светлых частей.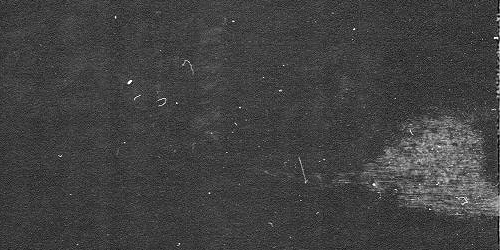
Вот мой результат:
Теперь для лучшего эффекта, немного подпортим края. Используя инструмент ластик (Е) с рваными краями, вытираем небольшие части изображения по периметру фото. Также можно воспользоваться инструментом лассо (L) для обрезания некоторых фрагментов изображения.
Теперь создадим дополнительный пустой слой.
На нем мы будем добавлять царапины и пятна.
Берем кисточки разного диаметра и формы, и разными цветами рисуем вот такую красоту:
Теперь применяем к этому слою режим Luminosity.
И ставим прозрачность слоя 15%. У меня получилось это:
Добавляем еще один пустой слой, и назначаем ему режим Overlay
Берем толстую кисть с рваными краями, и по всему периметру, добавляем штрихи, это засвеченные части изображения.
После этого делаем копию слоя фотографии и перемещаем его на самый верх в списке слоев.
И переходим во сюда:
Параметры я выставлюл вот такие, но вы сами вправе поэкспериментировать.
После этого назначаем нашей копии слоя режим Overlay и ставим прозрачность слоя 50%
Ну вот и все, фотография 30-х годов готова к вклейке в альбом. Всем удачного дня! Да прибудет с Вами Сила!!!
Источник: www.zvirec.comКак придать вашим фотографиям аутентичный винтажный вид
Photoshop — мощный и чрезвычайно полезный инструмент для дизайнеров и фотографов. К несчастью для многих фотографов, они никогда по-настоящему не разбираются в возможностях Photoshop.
В то время как программное обеспечение, такое как Lightroom, позволяет легко настраивать и настраивать ваши изображения, Photoshop может позволить вам создавать действительно уникальные творческие эффекты с вашими фотографиями.
Сегодняшний урок покажет вам, как легко придать вашим обычным фотографиям аутентичный винтажный вид (как на изображении справа) всего за несколько простых шагов.
ПРИМЕЧАНИЕ. , если у вас есть Photoshop Elements или любая другая бесплатная программа, такая как Gimp или Picasa, которая работает со слоями, вы тоже можете это сделать! Все, что вам нужно, это слои и режимы наложения.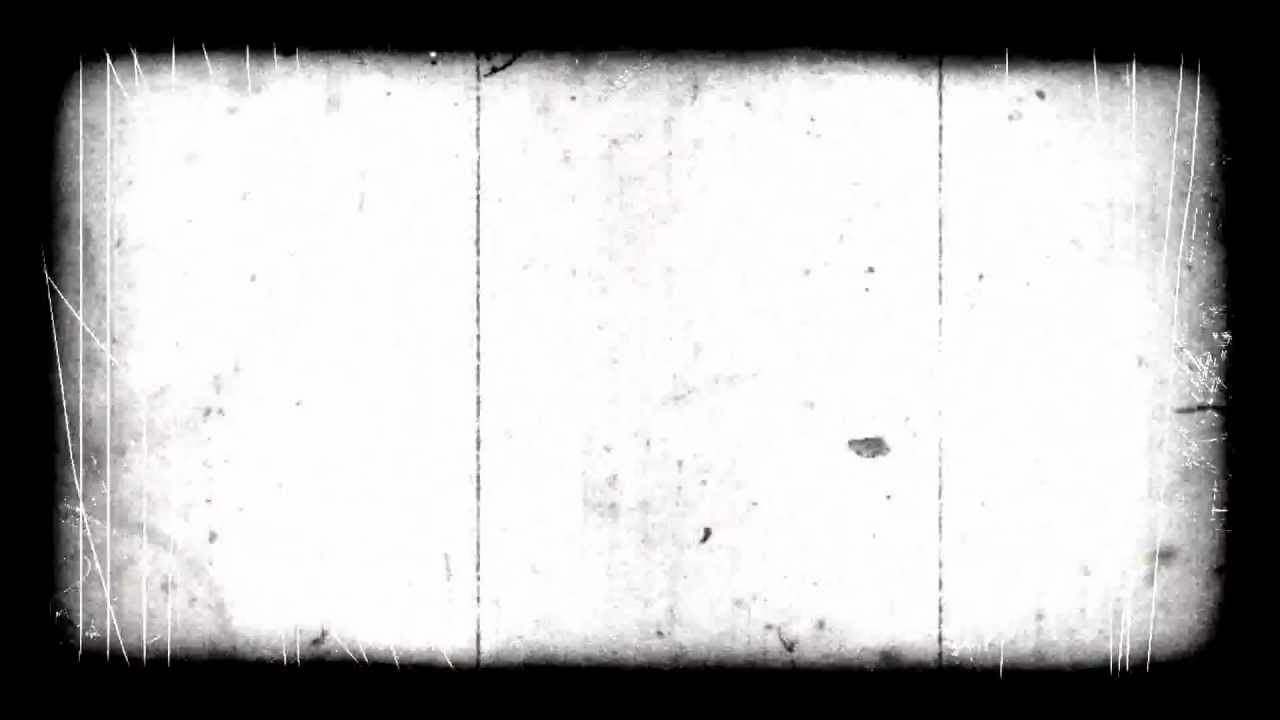 Если ваша программа это делает, у вас все готово. Давай сделаем это!
Если ваша программа это делает, у вас все готово. Давай сделаем это!
Как придать вашим фотографиям винтажный эффект в Photoshop
Шаг №1
Начните с открытия следующей фотографии или, желательно, фотографии, которую вы сделали сами: Route 66 Antique Car
Мы собираемся придать этой фотографии аутентичный винтажный вид, используя несколько замечательных бесплатных инструментов и базовых приемов Photoshop.
Шаг №2
Теперь вам нужно загрузить отличный набор бесплатных подарков, содержащий различные дизайнерские текстуры. Это большой файл, поэтому я обнаружил его в Dropbox. Просто загрузите его (щелкните здесь, чтобы загрузить пакет), распакуйте его, и вы увидите 6 файлов.
Если вы не знакомы с текстурами, это, в основном, графические наложения, которые можно использовать для добавления деталей и визуальной интриги в свои работы по дизайну и фотографии.
Они действительно просты в использовании (как вы сейчас увидите), но могут оказать огромное влияние на вашу работу.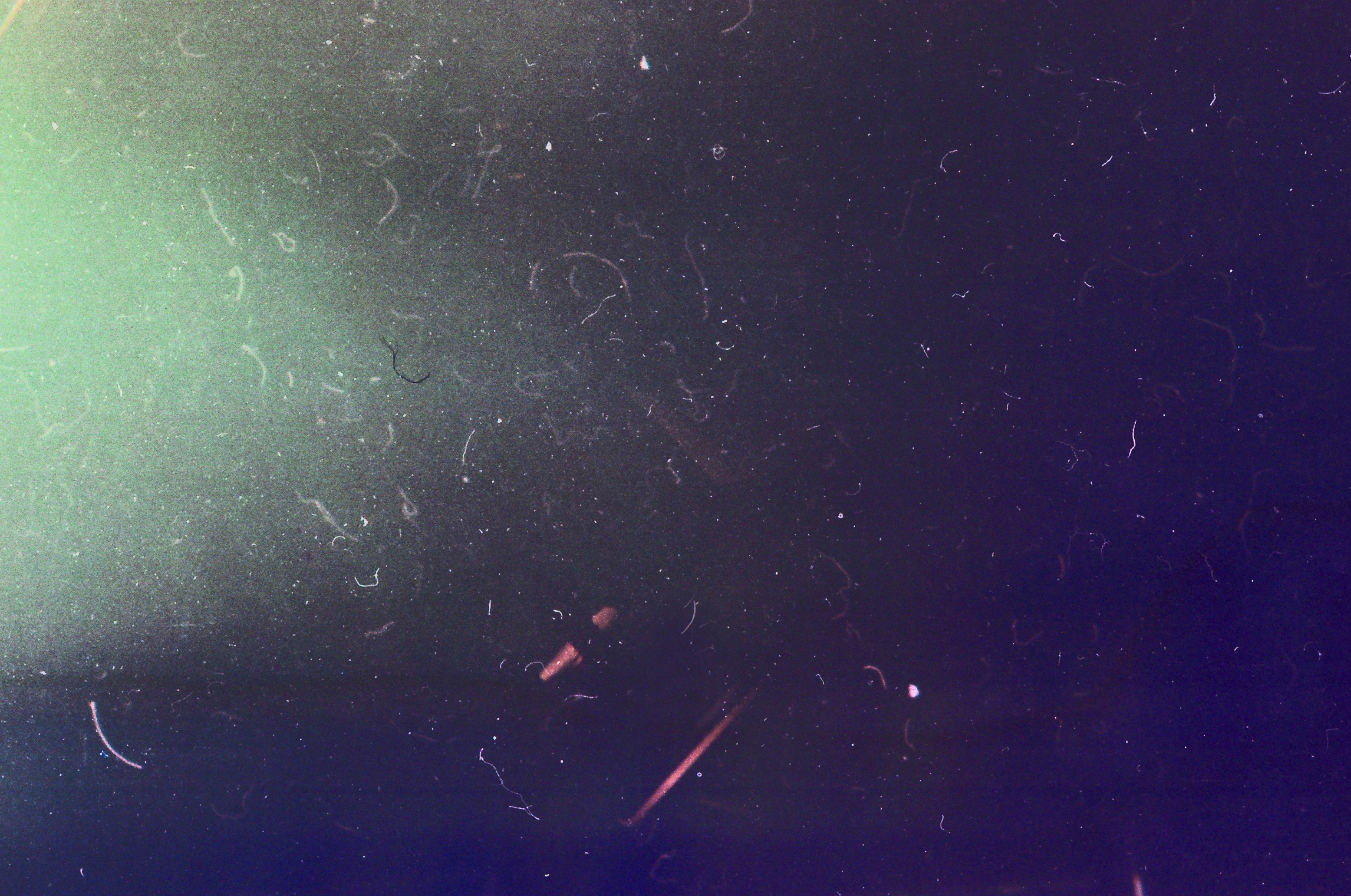
Откройте свой бесплатный пакет и найдите текстуру «Photocopy Noise 1» (она выглядит черной, но полна мелких пятен), созданную Саймоном Бирки Хаартманом. Поместите его поверх своей фотографии в качестве нового слоя в Photoshop. Лучше всего это сделать с помощью команды «Поместить». Перейдите в меню «Файл»> «Поместить». . . это добавит фотографию как новый слой, но как смарт-объект. Затем вы можете изменить его размер в любое время без потери качества изображения.
Может показаться, что он неправильно ориентирован.Просто используйте Transform, чтобы повернуть его на 90 градусов в любом случае. Затем возьмите углы и растяните по размеру изображения. Если это не те же пропорции, то это нормально — это просто текстура, поэтому, если она растянута, не будет проблемой. Нажмите Enter, чтобы применить поворот и размер.
ПРИМЕЧАНИЕ. вы всегда можете повернуть слой текстуры в любое время, выбрав «Правка»> «Преобразовать» в меню Photoshop и выбрав один из вариантов поворота на 180 градусов или переворота в любом направлении. Вы можете сделать это, если хотите, чтобы текстурированные фрагменты появлялись в разных областях вашего изображения.
Вы можете сделать это, если хотите, чтобы текстурированные фрагменты появлялись в разных областях вашего изображения.
Затем измените режим наложения этого слоя текстуры с «нормального» на «экран» в палитре слоя.
ОСНОВНОЙ СОВЕТ: Изменение режима наложения слоя на «экран» означает, что любые черные данные на этом слое скрыты, а другие более светлые части изображения видны. Таким образом, в этом случае черный фон текстуры фотокопии скрыт, но пыль и зернистые детали остаются, создавая красивое винтажное наложение для вашей фотографии.
Теперь вставьте текстуру «Photocopy texture 4», поместив ее поверх фотографии.Выполните те же действия, что и раньше, при необходимости см. Ссылку выше. Поместите — поверните — размер — примените.
Еще раз измените режим наложения этого слоя на «screen», чтобы позволить основной фотографии просвечивать, но добавить дополнительный слой зернистости и деталей.
Шаг №3
Теперь мы собираемся применять текстуры по-разному. Вернитесь к своему набору бесплатных подарков и загрузите текстуры металлических мусорных контейнеров. Мы будем использовать их, чтобы придать этому изделию эффект ржавой ржавчины.
Вернитесь к своему набору бесплатных подарков и загрузите текстуры металлических мусорных контейнеров. Мы будем использовать их, чтобы придать этому изделию эффект ржавой ржавчины.
Вставьте текстуру Metal Dumpster 07, снова поместив ее поверх фотографии, используя команду «Поместить».
Теперь измените режим наложения этого слоя на «Overlay» и уменьшите непрозрачность слоя до 30%. Это сделает текстуру более тонкой, но при этом создаст красивый эффект потертости на фотографии. Используя маленькое глазное яблоко, выключите и снова включите этот слой, чтобы увидеть его эффект. Отрегулируйте непрозрачность по своему вкусу.
Теперь вставьте текстуру Metal Dumpster 24, расположив ее так же, как и предыдущие слои.
Измените режим наложения этого нового слоя текстуры на «Overlay» и уменьшите его непрозрачность до 10% (или на свой вкус, если вы хотите больше текстуры). Помните, что чем ниже непрозрачность, тем меньше будет виден эффект.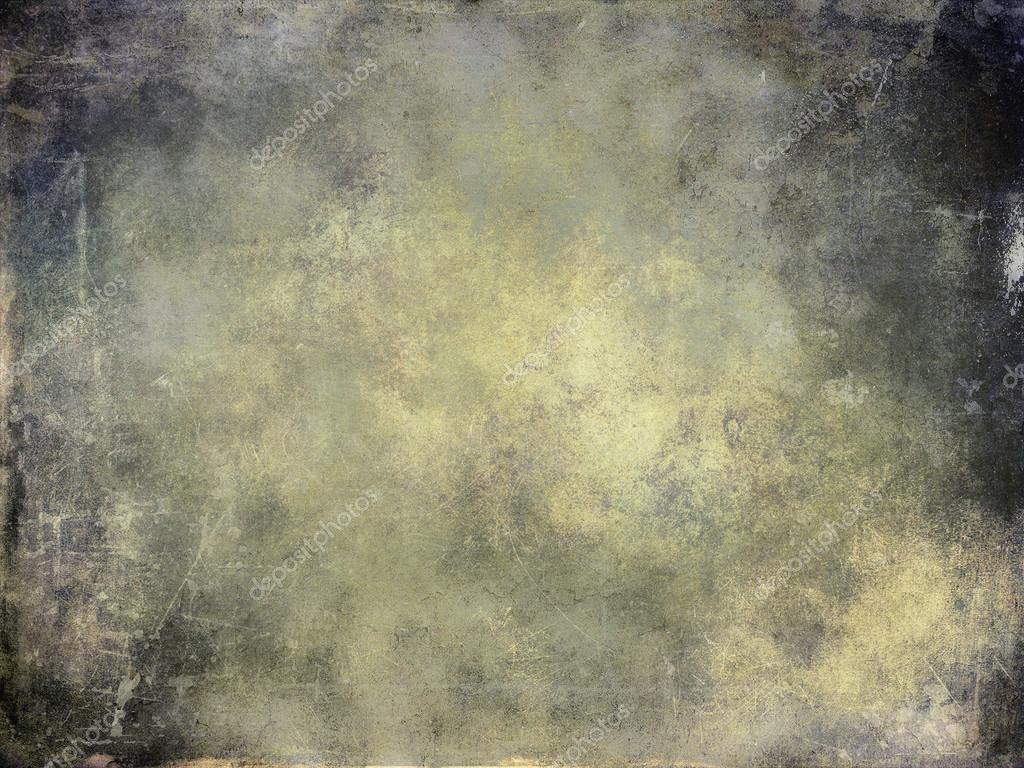 Чем выше непрозрачность, тем ярче изображение.
Чем выше непрозрачность, тем ярче изображение.
Шаг №4
Теперь создадим впечатление, что эта фотография сделана на старом листе бумаги. Вставьте текстуру Folded Paper 01 из вашего набора бесплатных подарков.
Помните, изменение режима наложения слоя для этого типа текстуры на «экран» скроет темный фон и позволит просвечивать более светлые детали.Если мы изменим режим наложения этого слоя на «экран» и уменьшим его непрозрачность до 55%, вы сможете получить этот тонкий эффект папки с бумагой.
Повторите эту технику, теперь используя текстуру «Folded Papers 02».
Шаг №5
А теперь поиграем с цветами и интенсивностью нашей работы. Отличный способ сделать это — использовать функцию корректирующих слоев Photoshop. Если вы перейдете в меню> окна> корректирующие слои, вы увидите множество вариантов.
Выберите параметр «оттенок / насыщенность», а затем уменьшите насыщенность до -100, чтобы полностью обесцветить изображение. Вы также можете поиграть с непрозрачностью этого слоя. Уменьшая непрозрачность, некоторые цвета будут видны, и вы получите более старый блеклый вид фотографии, чем полностью черно-белый.
Вы также можете поиграть с непрозрачностью этого слоя. Уменьшая непрозрачность, некоторые цвета будут видны, и вы получите более старый блеклый вид фотографии, чем полностью черно-белый.
В качестве альтернативы вы можете использовать корректирующий слой «Черно-белый». Это позволит вам лучше контролировать серые тона в вашем изображении, но, потянув ползунки, вы сможете увидеть, что он делает.На этом изображении, если вы потянете красный ползунок влево, он затемнит ржавые участки изображения. Поиграйте с ними на свой вкус и свой индивидуальный образ.
Затем выберите параметры корректирующего слоя «Уровни» и примените настройки, указанные ниже. Это сделает тени вашего изображения более интенсивными.
Наконец, примените корректирующий слой «фотофильтр», выбрав опцию фильтра «Сепия». Это быстрый и простой способ придать вашим фотографиям старинный вид.Обязательно увеличьте плотность этого эффекта, чтобы сделать его достаточно очевидным.
И снова есть альтернативный вариант создания тона сепии. Есть много способов сделать все в фотошопе. Найдите те, с которыми вам нравится работать и которые вам нравятся, и следуйте им. Я люблю предлагать вам варианты, чтобы вы могли попробовать несколько самостоятельно.
Для этого параметра вы можете выбрать корректирующий слой «Оттенок и насыщенность», но, отметив поле «Раскрашивать», вы сможете добавить оттенок к вашему изображению.Перемещая ползунок «Оттенок», вы можете выбрать любой понравившийся цвет, а затем отрегулировать ползунок «Насыщенность», чтобы изменить его интенсивность. Если хотите, вы даже можете сделать синий тон таким образом.
Шаг № 6
В заключение, мы собираемся добавить эффект виньетки, чтобы привлечь внимание зрителя к центру изображения.
Создайте новый пустой слой в палитре слоев под названием «виньетка», а затем с помощью инструмента «Кисть» (выбрав большую мягкую черную кисть) закрасьте углы и края холста, как это.
СОВЕТ: нарисуйте кистью с непрозрачностью примерно 30-40% и постепенно добавляйте черный, чтобы он хорошо смешивался с краями и медленно падал в углы.
Уменьшите непрозрачность этого слоя «виньетка» до 15%, чтобы сделать эффект виньетки более тонким, но все же видимым.
Точность до
Вот и все, готово! Вы сделали это. В завершение я рекомендую сохранить его как многослойный файл — в формате PSD или TIF.Обязательно сохраните слои. Таким образом, если вы когда-нибудь захотите вернуться и внести какие-либо изменения, все будет на месте.
Затем сделайте «Сохранить как» и сделайте JPG. Возможно, вам даже понадобится пара размеров — один для печати (полный размер) и один для Интернета (обязательно уменьшите его примерно до 1000 пикселей в ширину и сохраните как сжатый JPG. Особенно, если вы собираетесь отправить это кому-нибудь по электронной почте — вы не хотите забивать их почтовый ящик огромными файлами. Я сохраняю свои файлы с расширением, чтобы сразу увидеть, что это такое:
- Винтажный автомобильный принт.
 JPG
JPG - Vintage-car-email.JPG
- Винтажная машина-оригинал.PSD
ПЛАН ДЕЙСТВИЙ
Пробовали ли вы раньше использовать текстуры или наложения? Нет времени, как настоящее, верно? Пожалуйста, поделитесь своими изображениями и любыми вопросами или другими предложениями в разделе комментариев ниже.
Мне не терпится увидеть, что вы придумали!
Посмотреть все мои уроки Photoshop
Ура,
Создание эффекта ретро-комиксов в Photoshop
Из этого туториала Вы узнаете, как очень легко превратить любую фотографию в изображение в стиле комиксов.Вы можете использовать эти навыки, чтобы добавить дополнительных персонажей в свои фотоальбомы или без особых усилий превратить последовательность фотографий в книгу комиксов. Процесс довольно прост и увлекателен, и даже у новичков в Photoshop будут прекрасные результаты, которые можно будет показать в конце этого урока.
Начните с открытия фотографии в Photoshop.
Добавьте новый корректирующий слой «Уровни» поверх фотографии, выбрав «Слой»> «Новый корректирующий слой»> «Уровни», и сделайте контраст фотографии немного выше.Обычно лучше всего работает, если некоторые части полностью черные, а некоторые — полностью белые, но не стесняйтесь экспериментировать и посмотреть, что лучше всего подходит для вашей фотографии.
Больше после прыжка! Продолжайте читать ниже ↓Члены бесплатной и премиальной версии видят меньше рекламы! Зарегистрируйтесь и войдите в систему сегодня.
Сгладьте изображение и откройте галерею фильтров, выбрав «Фильтр»> «Галерея фильтров»… В новом окне выберите фильтр «Зернистость пленки» и настройте параметры.Настройки по умолчанию обычно хороши, но не стесняйтесь экспериментировать. Этот фильтр добавит несколько более очевидных теней к вашей фотографии (что поможет финальному результату выглядеть более реалистично) и некоторую общую зернистость (из-за чего бумага будет выглядеть несколько старой). Когда вы будете довольны результатами, закройте окно, нажав ОК.
Когда вы будете довольны результатами, закройте окно, нажав ОК.
Скопируйте слой, щелкнув по нему правой кнопкой мыши и выбрав «Дублировать слой»… Подтвердите, нажав OK.
Выберите верхний слой и перейдите в Filter> Pixelate> Color Halftone… Когда откроется диалоговое окно, измените Максимальный радиус на 4, но оставьте все остальные настройки по умолчанию, затем нажмите OK.
На этом этапе ваша фотография должна выглядеть как на примере ниже.
Теперь, когда выбран тот же самый (верхний) слой, установите режим наложения слоя на «Темнее» в окне «Слои». Это позволит полутонам красиво смешаться со слоем под ними, что приведет к тому стилю ретро-комиксов, который нам нужен.
Чтобы сделать его более похожим на рамку настоящего комикса, мы добавим стиль слоя обводки к верхнему слою.
Установите положение обводки «Внутри» и сделайте его толщиной примерно 13–20 пикселей с бледно-желтым или светло-серым цветом (на самом деле все, что напоминает вам старую бумагу).
Для завершения кадра выберите инструмент рисования прямоугольника. Установите невидимую заливку, черную обводку и толщину 3 pt, затем нарисуйте прямоугольник на внутренней границе рамки «старая бумага».
Измените параметр заливки инструмента прямоугольник на желтую градиентную заливку под углом 0 градусов, но оставьте все остальные настройки такими же. Теперь нарисуйте длинный маленький прямоугольник в верхнем левом углу фотографии.
Нарисуйте еще один прямоугольник, немного большего размера, в правом нижнем углу фотографии с заливкой белого цвета.
Эти 2 прямоугольника будут действовать как ваши текстовые поля.
Выберите шрифт в стиле комиксов (не Comic Sans, если возможно!) И напишите что-нибудь, связанное с действием, в нижнем прямоугольнике. Здесь мы использовали шрифт Caraban, но вы легко можете найти множество бесплатных шрифтов в стиле комиксов в Интернете.
> Напишите что-нибудь, связанное со временем, в верхнем левом прямоугольнике.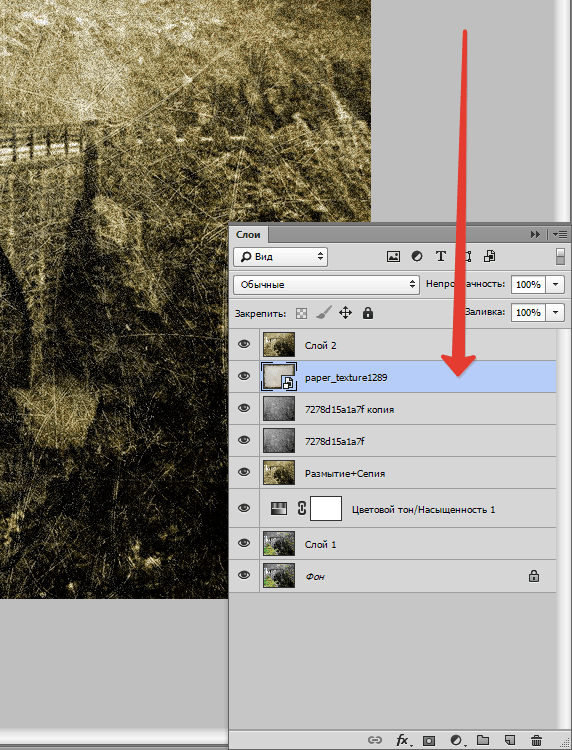 Сделайте заглавную букву значительно больше, чем остальные, и, если нет жирной версии шрифта, который вы используете (что часто случается с бесплатными шрифтами, которые вы получаете в Интернете), добавьте к ней полужирный шрифт в меню символов.Сделайте его красным и добавьте к нему черную обводку (шириной всего пару пикселей).
Сделайте заглавную букву значительно больше, чем остальные, и, если нет жирной версии шрифта, который вы используете (что часто случается с бесплатными шрифтами, которые вы получаете в Интернете), добавьте к ней полужирный шрифт в меню символов.Сделайте его красным и добавьте к нему черную обводку (шириной всего пару пикселей).
После того, как заглавная буква будет по-настоящему выделяться, измените размер прямоугольника за этой линией. Первая буква должна немного выходить за границы прямоугольника.
Ваш конечный результат должен выглядеть примерно так.
Есть много других способов дальнейшей настройки. Например, вместо того, чтобы добавлять эту черную рамку с помощью инструмента прямоугольник, вы можете добавить дополнительную динамику, сделав ее из отдельных линий, нарисованных немного шатко, или вы можете добавить нарисованную вручную рамку, которую вы отсканировали сами.Попробуйте также немного поиграть с типографикой и выделите несколько слов жирным шрифтом, чтобы по-настоящему выделить их. Есть много возможностей для дальнейшего развития, поэтому не стесняйтесь исследовать их, создавая комиксы вместе со своими друзьями и собой в качестве главных героев.
Есть много возможностей для дальнейшего развития, поэтому не стесняйтесь исследовать их, создавая комиксы вместе со своими друзьями и собой в качестве главных героев.
Как сделать фото старым и изношенным
Как сделать фото старым — 5 способов состарить фотографии
Сделали, казалось бы, идеальное фото, но теперь оно кажется слишком скучным? Не волнуйтесь, вы все равно можете поднять настроение, применив художественные фильтры.Чтобы придать вашим фотографиям действительно интересный вид, попробуйте эффект состаренной фотографии, чтобы перенестись во времени в совершенно другой мир ретро-фотографий. Начните работу с PhotoWorks и следуйте инструкциям из этого руководства о том, как сделать фотографию старой и поцарапанной.
Придайте фотографии нежный оттенок ретро
Вы уже выбрали фотографию, которая будет лучше выглядеть после цифрового старения? Теперь вы, наверное, захотите узнать, какие у вас есть «ретро» варианты: просто сделайте его цвета желтоватым или внесите более сложные изменения в текстуру, используйте готовые фильтры или возьмите все в свои руки. Наберитесь терпения, и мы ответим на все ваши вопросы! Следуйте инструкциям ниже и примените все эти изменения к своей фотографии — потрясающий эффект гарантирован. Давайте устроим это шоу в дорогу!
Наберитесь терпения, и мы ответим на все ваши вопросы! Следуйте инструкциям ниже и примените все эти изменения к своей фотографии — потрясающий эффект гарантирован. Давайте устроим это шоу в дорогу!
Хотите знать, подходит ли PhotoWorks для того, чтобы ваши фотографии выглядели старыми? Почему бы не убедиться прямо сейчас? Просто нажмите зеленую кнопку ниже, чтобы начать бесплатную пробную версию и познакомиться поближе с этим интеллектуальным редактором фотографий.
После того, как вы установили PhotoWorks, пора перейти к работе и сделать ваше изображение старым.А не ___ ли нам?
Что мы подразумеваем под «старыми» фотографиями?
Как правило, когда мы слышим «старую фотографию», мы представляем себе картинку, которая хорошо поцарапана или скомкана, с размытыми цветами и оторванными углами. В цифровой фотографии изображениям придают ретро-вид с помощью специальных фильтров и эффектов. Их яркие цвета заменяются оттенками сепии, а углы выглядят закругленными из-за эффекта виньетки.
Как сделать изображение старым для художественного эффекта
Поскольку PhotoWorks — это полнофункциональная программа, она предлагает несколько способов придать вашему изображению атмосферу ретро.Давайте рассмотрим их все по очереди.
Уловка №1. Уменьшить насыщенность для более старого образа
Чтобы превратить выбранную фотографию в старинную открытку, лишите ее ярких красок. На вкладке «Улучшение» перетащите ползунок «Насыщенность» влево, пока изображение не станет более тусклым. Если вы хотите получить действительно монохромное изображение, установите насыщенность на -100 или отметьте поле «Черно-белое» в настройках обработки, чтобы мгновенно сделать изображение оттенками серого.
Сделайте цвета вашей фотографии блеклыми
Уловка №2.Добавление цветов сепии с помощью Tone Mapping
Как добиться эффекта сепии и размытого вида? Добиться желаемого эффекта можно, изменив оттенок фотографии. Для этого перейдите на вкладку Инструменты. Для наложения на картинку лучше выбрать оттенки желтого и оранжевого. После того, как вы выбрали правильный оттенок, установите тип наложения. Используйте «Мягкий свет», «Жесткий свет» или «Наложение» и не забудьте настроить интенсивность этого эффекта для естественного вида.
Для этого перейдите на вкладку Инструменты. Для наложения на картинку лучше выбрать оттенки желтого и оранжевого. После того, как вы выбрали правильный оттенок, установите тип наложения. Используйте «Мягкий свет», «Жесткий свет» или «Наложение» и не забудьте настроить интенсивность этого эффекта для естественного вида.
Используйте инструмент Tone Mapping для создания эффекта старого изображения
Уловка №3.Эффект ретро зернистой пленки
На вкладке «Инструменты» примените эффект зернистости пленки ко всему изображению — так вы придадите ему текстуру изображения, созданного много лет назад. Контролируйте количество и размер эффекта, чтобы сохранить качество вашего изображения. Чтобы изящно состарить фотографию и оставить нетронутым основной объект, увеличьте эффект зернистости пленки в полутонах.
Воссоздать эффект зернистости пленки без Photoshop
Уловка №4.Сделайте старомодное фото с виньеткой
На вкладке «Инструменты» вы также найдете эффект виньетки. Перетащите ползунок «Сумма» влево или вправо, и углы изображения станут темнее или светлее. При необходимости отрегулируйте форму и интенсивность виньетки с помощью ползунков Roundness и Feather соответственно. Переход от белых углов к фотоцентру должен быть мягким и тонким.
Перетащите ползунок «Сумма» влево или вправо, и углы изображения станут темнее или светлее. При необходимости отрегулируйте форму и интенсивность виньетки с помощью ползунков Roundness и Feather соответственно. Переход от белых углов к фотоцентру должен быть мягким и тонким.
Примените эффект виньетки в фоторедакторе
Есть старые фотографии, которые слишком повреждены? Узнайте, как восстановить старые фотографии в один клик.
Уловка №5. Применяйте мгновенные фильтры, чтобы фотографии выглядели старыми
С PhotoWorks вы можете попробовать другой способ придать фотографиям вид старых — использовать фильтры в один клик. Этот автоматический редактор фотографий оснащен десятками художественных эффектов, которые можно применить к любому изображению одним щелчком мыши. Перейдите на вкладку Эффекты. Нажмите «Популярные эффекты» или «Винтажные эффекты», и вы найдете множество вариантов, чтобы ваше цифровое изображение выглядело так, как оно было снято много лет назад.
Попробуйте настоящий ретро-эффект
Нравится фотографии из прошлого в тонах сепии? Эффект «Ретро» поможет вам состарить снимок в мгновение ока.
Этот художественный фильтр автоматически приглушает все цвета на фотографии и заставляет ее выглядеть так, как будто она потускнела с годами. При этом текстура изображения остается красивой и чистой, без дополнительных царапин.
Более сложная стилизация изображения
Один мгновенный фотофильтр может комбинировать несколько эффектов, которые невозможно воссоздать вручную одним щелчком мыши.
С этим эффектом «Старая фотография» вам не нужно выполнять многоэтапное редактирование, чтобы получить желаемый результат. Как только вы примените его к своей фотографии, он обесцветит изображение, добавит виньетку и красиво состарит его текстуру.
В стиле ретро с эффектом потрепанной фотографии
Как сделать фото старым и потрепанным? Покройте его поверхность несколькими цифровыми потрескавшимися линиями и царапинами.
Теперь вы можете создать правдоподобно старую фотографию из любого изображения с помощью специального наложения старения! Этот эффект «потертой фотографии» делает текстуру исходной фотографии довольно хорошо использованной и изношенной, отправляя ее назад во времени на несколько десятилетий.
С помощью программного обеспечения PhotoWorks легко сделать фотографии старыми и вызвать чувство ностальгии, повысить резкость размытой фотографии, ретушировать яркое лицо на портретном снимке, применить десятки художественных фильтров одним щелчком мыши, выпрямить кривые линии и отредактировать изображение. изображения более творческими способами.Скачайте пробную версию программы и редактируйте изображения с минимальными усилиями!
Вам нравится идея, как превратить обычную фотографию в отличный снимок? Тогда начните делать фотографии старыми прямо сейчас. Нажмите зеленую кнопку, чтобы попробовать PhotoWorks бесплатно.
После установки программного обеспечения вы сможете повторить все приемы, которые вы видели выше, или придерживаться только пары из них — все в зависимости от того, что требуется для вашего изображения.
Как сделать фотографии более старыми: альтернативные способы
Хотите узнать, как еще можно добавить немного стиля ретро к вашим изображениям? Вам повезло, потому что ниже мы расскажем, как сделать фотографию старой, используя другие методы.Начнем с популярного фотошопа. Используйте эту всемогущую программу, чтобы обесцветить цвета, придать изображению определенный оттенок, добавить шума и применить виньетку. Если вы не хотите получать что-то такое же дорогое, как Photoshop, подумайте о бесплатном, но мощном GIMP. Чтобы фотография выглядела старой, вам нужно только применить определенный фильтр, а затем добавить немного размытия. Обратной стороной этого простого метода является загроможденный интерфейс GIMP.
GIMP позволяет добавить очаровательный ретро-штрих на вашу картинку
Если у вас нет желания устанавливать новое программное обеспечение на свой компьютер, то онлайн-сервисы — ваш лучший выбор.Например, вы можете использовать FotoJet. Все, что вам нужно сделать, это загрузить изображения в это веб-приложение, выбрать ретро-эффект и применить его. Если вы не хотите предоставлять этому сайту доступ к своим фотографиям, используйте телефон, чтобы ваши фотографии выглядели старыми. Возьмем, к примеру, приложение 1967: Retro Filters & Effects, наполненное различными ретро-фильтрами, которые можно применить одним касанием.
Любите все ретро? Теперь, когда вы знаете, как сделать фотографию старой и изношенной, пора добавить к вашим любимым фотографиям очаровательный ретро-стиль.Независимо от того, будете ли вы вносить изменения вручную или использовать автоматические эффекты, просто убедитесь, что вкладываете душу в свою работу. Это гарантирует, что у вас получится самое красивое изображение.
PhotoWorks team , преданная группа авторов и художников, увлеченных фотографией и графическим дизайном. Мы рады предоставить вам первоклассный контент, который сделает ваше изучение нашего программного обеспечения простым и приятным.Vintage Yourself! Самый простой способ создать винтажный фотоэффект | Эрнандо Малик
Винтажная и ретро-фотография сегодня в моде! Люди сходят с ума от фильтров Instagram, которые помогают нам делать даже обычные фотографии более стильными и винтажными.Но что, если у вас нет iPhone?
Мы уже забыли, что Photoshop — лучший инструмент для создания винтажного эффекта! В сегодняшнем посте мы поговорим о винтажном и ретро-стиле. Я покажу вам несколько методов создания этих эффектов, простой урок о том, как применить их к обычной фотографии, несколько классных экшенов Photoshop, которые упростят вашу жизнь, и, конечно же, несколько вдохновляющих примеров. Давайте начнем!
Есть много способов добиться винтажного эффекта. Некоторые из них простые, некоторые более сложные.Неважно, какой из них вы будете использовать, если у вас классный результат 🙂 Я покажу вам лишь несколько основных методов. Если вы хотите узнать больше, вам следует поэкспериментировать с Photoshop и тактиками. Повеселись!
1. Цвета и насыщенность
В чем суть винтажного эффекта? Правильно, чтобы добавить к фотографии элементы старой школы или даже сделать ее похожей на старую. Но старые фото не яркие. Итак, первое, что нам нужно сделать, это поиграть с цветами и насыщенностью. Иногда достаточно 🙂
2.Черно-белое
Как известно, первые фотографии были черно-белыми, поэтому обесцвечивание — еще один способ создать классную ретро-фотографию. Здесь вы можете проявить фантазию и поработать не только с базовой серой шкалой. Поиграйте с базовыми синими, зелеными, красными и контрастными цветами, чтобы добиться более реалистичного результата.
3. Текстуры
У старого фото есть своя история, и мы хотим ее рассказать. Например, ваша бабушка случайно поставила на фото чашку с кофе или сжала ее. Практически все старые фото украшены водяными пятнами, помятыми и помятыми углами, пигментными пятнами и пылью.Все эффекты остаются на фотографиях и придают им особый ретро-шарм.
Чтобы обмануть время, не нужно быть волшебником. Просто используйте ретро-текстуры, чтобы сделать вашу фотографию более правдоподобной.
4. Содержание
Конечно, важно то, что изображено на вашем фото. Если вы хотите, чтобы «Я и мой iPhone 5 в стиле ретро или винтаж еще раз задумались, пожалуйста 🙂 В то же время фотография последней машины Ford винтажная без каких-либо эффектов.
Немного ретро-атрибутики: деревенские локации, антикварная мебель, винтажная одежда, бутылки из-под колы и так далее.
Надеюсь, мы закончили с некоторыми основными концепциями винтажных и ретро-эффектов. Пора создать свой ретро-дизайн! Давайте попробуем применить к вашей фотографии несколько простых эффектов. Я работаю в Photoshop CS6, но уверен, что это не проблема, если вы используете более раннюю версию.
Вот фотография, с которой я буду работать:
Я предлагаю вам начать редактировать свою фотографию с помощью карты градиента. Перейдите в Layer> New Adjustment Layer> Gradient Map. Здесь выберите предустановку синего, желтого, синего градиента.Не забудьте поставить галочку напротив опции Reverse.
Теперь вы должны уменьшить непрозрачность слоя карты градиента. Я упал до 30%. Результат:
Добавьте стиль слоя Inner Shadow к вашему дизайну. Для этого перейдите на панель слоев и дважды щелкните фоновый слой, затем нажмите ОК. Теперь вы можете работать со своим фоновым слоем.
Слой> Стиль слоя> Внутренняя тень. Примените режим наложения Color Burn и другие настройки, показанные ниже.
Алгоритм тот же: перейдите в «Слой»> «Стиль слоя»> «Наложение градиента» и скопируйте все настройки ниже.
Как мы уже знаем, текстура — ключевой элемент винтажного дизайна. Добавим текстуру в портрет. Я использую эту, но вы можете выбрать любую понравившуюся ретро-текстуру.
Установите непрозрачность слоя с текстурой на 20%
Мы почти закончили работу! Давайте поиграем с градиентами, кривыми и насыщенностью, чтобы получить любой результат. Ниже вы можете увидеть различные версии финального результата:
Посмотрите на этот довольно финальный результат! Это простое в использовании руководство поможет вам придать такой же вид вашей фотографии 🙂
Если у вас нет времени работать с Photoshop, но вы хотите применить ретро-эффект к своей фотографии, я могу дать вам несколько советов. .Используйте экшены Photoshop. Их много в подвалах Интернета. Вам нужно только спросить у Google, скачать и применить. Для тех из вас, кому даже это лень, я собрал полезное изобилие винтажных и ретро-экшенов Photoshop. Просто прокрутите вниз 🙂
25 проверенных и проверенных ретро и винтажных экшенов Photoshop
Потрясающая демонстрация ретро и винтажных экшенов Photoshop, собранных Крисом Спунером. Все они опробованы автором, ваша задача — выбрать один из них.
6 бесплатных винтажных фотоэффектов Экшены Photoshop
Потрясающая коллекция бесплатных экшенов Photoshop для винтажных и ретро-эффектов: высококонтрастный черно-белый, винтажный поляроид, винтажный красный толчок, рок-н-ролла, голубая мечта и истечение срока действия
Винтажные розовые экшены
Совместимость:
Photoshop 6.0, 7.0
Photoshop CS +
PSE (сделано на основе PSE 10, но не помешает попробовать их в более старых версиях, чтобы увидеть, применяются ли те же эффекты).
Винтажные экшены Photoshop
Посмотрите на этот набор ретро-экшенов Photoshop.Сыр, тебе понравится хотя бы один из них.
5 Винтажных черно-белых действий
В этом обзоре представлены все варианты черно-белой палитры. Выберите тот, который вам больше всего нравится.
Vanillaroid Photoshop Action
Хорошая и теплая демонстрация экшенов Photoshop для добавления винтажного эффекта к вашей фотографии.
Теперь вы можете придать своим фотографиям потрясающий винтажный стиль. Сейчас я могу показать вам несколько потрясающих примеров винтажной и ретро-фотографии.Я уверен, что вы найдете в этой коллекции много вдохновения. Наслаждаться!
Чтобы узнать больше о крутых эффектах, подпишитесь на меня на Instagram
Напишите мне личное сообщение, чтобы узнать больше интересных советов о фотографии!
Добавьте реалистичный эффект старой фотографии к любой фотографии с помощью Photoshop — Центр графического дизайна и публикаций
ОН НЕТ … время для безумия Photoshop — и то, что мы обычно получаем от каждого Тома, Дика и Харриет в сети, — это как сделать ваши старые, сломанные и порванные фотографии отретушированными, чтобы они выглядели как новые.Как это скучно. Фактически, у нас на этом сайте было полдюжины таких руководств! Что ж, спасибо Аннабель Йео, вот поворот! Она покажет вам, как сделать идеальный современный снимок и сделать так, чтобы оно выглядело так, как будто оно было снято в подростковом возрасте и сохранено в старом бабушкином сундуке на чердаке.
Нам нравится этот урок, и я думаю, вам понравится. . . просто нужно поймать. . .
PHOTOSHOP MADNESS — это то место, где вы практически сойдете с ума, пытаясь найти самое полезное для Photoshop!
Аннабель Йео пишет:
Давайте повернем время вспять! В этом увлекательном уроке вы можете добавить винтажный эффект к любой фотографии, как во времена дедушки.Мы будем использовать комбинацию режимов наложения слоев и кистей, чтобы создать этот суперреалистичный античный вид. Отлично подходит и для новичков, давайте начнем!
- Программное обеспечение: Adobe Photoshop CC
- Сложность: Начинающий
- Время завершения: 1 час
Изображения, использованные в этом руководстве:
Настройка фото
Шаг 1 Откройте ваш образец в Photoshop.
Для этого эффекта полезно использовать объект, который можно легко адаптировать к старинному стилю.Здесь я использую фотографию пожилого мужчины в идеальной винтажной одежде, которую вы можете найти здесь:
Портрет бородатого мужчины
Давайте настроим его размер, чтобы фотография не расплывалась по краям. Это также поможет придать ему белую рамку, как на старых изображениях. Перейдите в меню «Изображение»> «Размер холста» и установите для ширины и высоты значение 8,5 x 12 дюймов с белым цветом расширения холста.
Шаг 2 корректирующий слой
Затем добавьте новый корректирующий слой для оттенка и насыщенности.Обесцветьте фотографию, изменив насыщенность до -100 и яркость до +31.
Шаг 3: первый раунд антиквариата
А теперь давайте добавим к этой фотографии первый виток антиквариата. Возьмите потертую бумагу и примените ее к фотографии, чтобы получить цветовой эффект и текстуру, похожие на сепию. Отрегулируйте размер, чтобы растянуть его по фотографии, и установите режим наложения слоя на Linear Burn.
Вы можете нажать на эту фотографию, чтобы просмотреть ее полностью, если у вас включены всплывающие окна.
Это и так выглядит неплохо! Теперь вы знаете, как «под старить» черно-белую фотографию.Но послушайте, почему бы не довести его до максимума и не сделать так, чтобы он выглядел по-настоящему огорченным! Переходите к следующему шагу для. . .
Создание эффекта рваного фото
Шаг 4: разрыв фотографии
Чтобы воссоздать вид разорванной фотографии, нам понадобится инструмент «Лассо» (L). Выберите инструмент и нарисуйте небольшие каракули, чтобы имитировать рваные края вокруг фотографии. Затем залейте края сплошным коричневым цветом (# e1bb73) на новом слое, чтобы они смешались с бумагой.
Создайте новый слой над краями бумаги и установите его как обтравочную маску.Установите слой на Multiply и используйте темно-коричневый цвет, чтобы нарисовать мягкую тень под бумагой, используя Brush Tool (B).
Теперь края слишком чистые. Поэтому используйте кисть для мела, чтобы добавить текстуру разорванной бумаге.
Шаг 5: зафиксируйте надрывы липкой лентой
Единственный способ сохранить целостность фотографии — это использовать скотч! Извлеките ленту из эталонного материала, скопируйте и вставьте ее на холст. Отрегулируйте размеры каждой ленты с помощью инструмента Free Transform Tool (Control-T) и постарайтесь сделать аранжировку интересной.Установите слои ленты на более светлый цвет, чтобы смешать ленту с фотографией и получить более естественный вид.
Шаг 6: Размытие и искажения
Многие старые фотографии состоят из интересного размытия, которое постепенно сходит на задний план или на передний план. Это также создает уникальную игру глубины резкости. Чтобы добиться этого эффекта, используйте инструмент Rectangular Marquee Tool (M), чтобы выделить вокруг основной фотографии. Затем перейдите в Filter> Blur Gallery> Tilt Shift и добавьте горизонтальное размытие 15 пикселей и 0% искажения.
Ни одна старая фотография не является полноценной, не вызывая беспокойства, и для этого вам понадобятся некоторые. . .
Последние царапины и ожоги
Шаг 7: Добавляем последние штрихи
Так как мы почти закончили, пришло время добавить текстуру к фотографии. Используя кисть Chalk Brush, которую мы использовали ранее, нарисуйте текстуру по всей фотографии светло-коричневым цветом. Поиграйте с размером кисти и измените непрозрачность, чтобы усилить эффект.Поменяйте кисть на крошечную жесткую круглую кисть (B). Нарисуйте царапины по всей фотографии, используя Eraser Tool (E), если вам нужно, чтобы смягчить царапины.
Шаг 8: ожоги!
И последнее, но не менее важное: ожоги! Установите новый слой на Multiply и начните рисовать мягкие черные пятна с помощью мягкой круглой кисти (B). Это помогает имитировать обесцвечивание фотографий, которое происходит с течением времени.
Вот и все! В конечном результате вы получите старинную фотографию, полную характера и очарования.Получайте удовольствие, пробуя этот старый фотоэффект на своих фотографиях, и дайте нам знать, как вам понравился этот урок, в комментариях ниже!
Спасибо за чтение. . .
Аннабель Йео,
Специалист по графическому дизайну и Photoshop
123RF.com
Выражаем особую благодарность Annabelle Yeoh и 123RF в Гонконге за отправку этого руководства! 123RF — это бесплатная цифровая библиотека мультимедиа, предлагающая широкий выбор недорогих коммерческих и редакционных изображений, видеоматериалов, аудиоклипов, дизайнов логотипов и иллюстраций.
Не позволяйте Photoshop Madness сбить вас с толку!
Всегда есть много захватывающих изображений и визуальных эффектов Photoshop! Поделись ими! Вскоре мы вернемся с БОЛЬШЕ безумия Photoshop … и, пожалуйста, БУДЬТЕ ОСТОРОЖНЫ, ГДЕ ВЫ ПЕРВЫВАЕТЕ … но когда вы найдете отличного мастера Photoshop или хороший учебник по Photoshop, поделитесь им с нами! Если вы сами создаете учебные пособия по Photoshop, опубликуйте здесь свою информацию, чтобы вас сочли за Photoshop Fave !
См. Прошлые выпуски Photoshop MadnessУстаревший веб-сайт советов и приемов Photoshop!
Не забывайте… мы призываем вас поделиться своими открытиями с другими читателями.Просто отправьте и отправьте электронное письмо, разместите свою статью, подпишитесь на DTG на Facebook! Или встретитесь с Фредом по телефону
Поделитесь своими открытиями с другими читателями DTG:
Напишите свою статью
Следите за DTG на Facebook!
Исходная версия этой страницы была опубликована по адресу: https://graphic-design.com/wp-content/uploads/graphic-design.com/Photoshop/1608_PSD_Old_Photo/index.html.
Старый, потрескавшийся фотоэффект | Photoshop для начинающих
Тема
Измените любую фотографию или изображение, чтобы оно выглядело старым и блеклым.Как и фильтры Instagram, только с гораздо большим контролем.
Когда использовать
Это отличный урок, чтобы узнать больше о корректирующих слоях, совмещении изображений и действительно взять под контроль свой старинный вид. Поместите себя на фотографии свадьбы бабушки и дедушки или просто полюбуйтесь своим внутренним хипстером.
Инструкции
Преобразование в черно-белое, чтобы придать ему размытый вид
- Добавьте корректирующий слой: «Черно-белый»
- Добавьте еще один корректирующий слой: «Контрастность».В новых версиях P / S включите «Legacy Mode» и опустите ползунок примерно до -20.
Добавить блеклые пятна
- Создать новый слой (Command или Control Shift-N)
- Установить черный и белый цвета (клавиша «D»)
- Перейти к раскрывающемуся списку: Меню фильтров / Рендеринг / Облака
- Command или Control Shift-L для доступа к управлению уровнями: потяните ползунок среднего тона вправо.
- Чтобы сделать эффект намного темнее, установите режим наложения «Осветление цвета»: Непрозрачность 20%.
Добавить трещины на изображение
- Добавить изображение текстуры с белыми трещинами
- Вызов вариантов смешивания.В разделе «Наложить если» перетащите левый ползунок «Этот слой» немного вправо. Затем удерживайте ALT и отдельный слайдер, чтобы смягчить смесь
- Измените режим наложения на «Яркий свет»: непрозрачность 40%
Добавить шум и края к исходному изображению
- Преобразовать исходное изображение в смарт-фильтры
- Выпадающее меню фильтра / Шум / Добавить шум: количество 10%
- Перейти к стилям слоя изображения
- Раздел: Внутренняя тень: Режим наложения: Затемнение цвета; Непрозрачность: 65%; Дистанция: 0: дроссельная заслонка; Размер: 114
Наконечник
С помощью настройки черный / белый вы можете добавить оттенок или изменить режим наложения на «Жесткий свет», чтобы снова добавить цвет к изображению.
Войдите, чтобы скачатьКак добавить эффект винтажного гранж в Photoshop
Гранж-текстуры — один из самых популярных поисковых запросов в нашей библиотеке Storyblocks — и не зря! Текстуры — бесценный ресурс как для графических дизайнеров, так и для фотографов. В частности, текстуры в стиле гранж могут отправить изображение в прошлое, создавая драматический винтажный эффект. Вот почему мы создали это простое руководство, чтобы показать вам, как быстро добавлять текстуры в стиле гранж, используя векторные изображения и фотографии.
Гранж-эффект — один из самых универсальных методов графического дизайна, будь то домашний декор или иллюстрации для веб-сайтов. В этом уроке мы покажем вам, как добавить гранжевую текстуру к изображению за пять простых шагов. А если вам не терпится узнать больше, вы также можете ознакомиться с нашим руководством по добавлению текстур фона в Photoshop.
Шаг 1. Выберите изображение
Вам нужно выбрать изображение, которое выглядит убедительно винтажным, когда вы добавляете эффект гранжа. Вы можете скачать изображение, которое мы использовали здесь.
После того, как вы выбрали изображение, откройте его в Photoshop.
Шаг 2. Добавьте Гранж текстуру
Выберите гранжевую текстуру. Перетащите файл гранжевой текстуры в рабочее пространство Photoshop. При необходимости отрегулируйте размер текстуры, перетаскивая углы изображения.
Присоединяйтесь к нашему творческому сообществу
Получите доступ к лучшим видеосоветам, советам по дизайну и предложениям прямо на свой почтовый ящик.
Шаг 3. Выберите режим наложения
Выберите режим наложения в раскрывающемся меню под панелью «Слои» справа.Вы можете экспериментировать с режимами наложения, пока не найдете тот, который подходит вашему проекту. Мы выбрали «Жесткий свет» для этого урока.
Шаг 4. Добавьте корректирующий слой «Черно-белый».
На панели «Коррекция» щелкните значок «Черно-белый». Вы также можете перейти в строку меню и выбрать «Изображение»> «Коррекция»> «Черно-белое».
Шаг 5. Отрегулируйте непрозрачность слоя с текстурой гранж.
Выберите слой с гранжевой текстурой, нажмите «Непрозрачность» и перемещайте ползунок, пока не добьетесь желаемого эффекта.
Профессиональный совет: удалите ненужные отметки с изображения.
Если вы обнаружите, что текстура слишком шероховатая, вы всегда можете внести дополнительные коррективы в изображение. На нашей фотографии мы хотели избавиться от нескольких отметин, которые закрывали лицо девушки.
Выберите слой текстуры, затем перейдите в строку меню и выберите «Слой»> «Растрировать»> «Смарт-объект».
После того, как вы растеризовали слой текстуры, щелкните значок «Healing Brush» слева (он выглядит как пластырь).
Прежде чем вы сможете исправить изображение, вам необходимо выбрать «исходную точку». Исходная точка — это место на изображении, которое вы хотите использовать для восстановления поврежденной области. Чтобы выбрать исходную точку, просто нажмите Option + щелкните на чистой области рядом с поврежденной областью. В качестве исходной точки мы выбрали часть щеки девушки без каких-либо следов гранжа.
После того, как вы выбрали исходную точку, просто щелкните и перетащите указатель мыши на область, которую вы хотите восстановить. Вы можете поэкспериментировать с длиной мазков, чтобы увидеть, какая техника лучше всего подходит для вашего изображения.
Вуаля, ваш образ готов!
А теперь вперед и создавайте искусственно винтажные фотографии!
Посмотрите наши бесплатные стоковые фотографии, чтобы почерпнуть вдохновение. Вы можете загрузить все эти фотографии, текстуры и многое другое в рамках подписки на Storyblocks. Как только ваш проект будет завершен, поделитесь им с нами в комментариях или загрузите в Instagram и отметьте @storyblocksco.
Разблокируйте больше графики в стиле гранжМэдди Стерн
Писатель-фрилансер
Мэдди Стерн — писатель-фрилансер и графический дизайнер из Вашингтона, округ Колумбия.

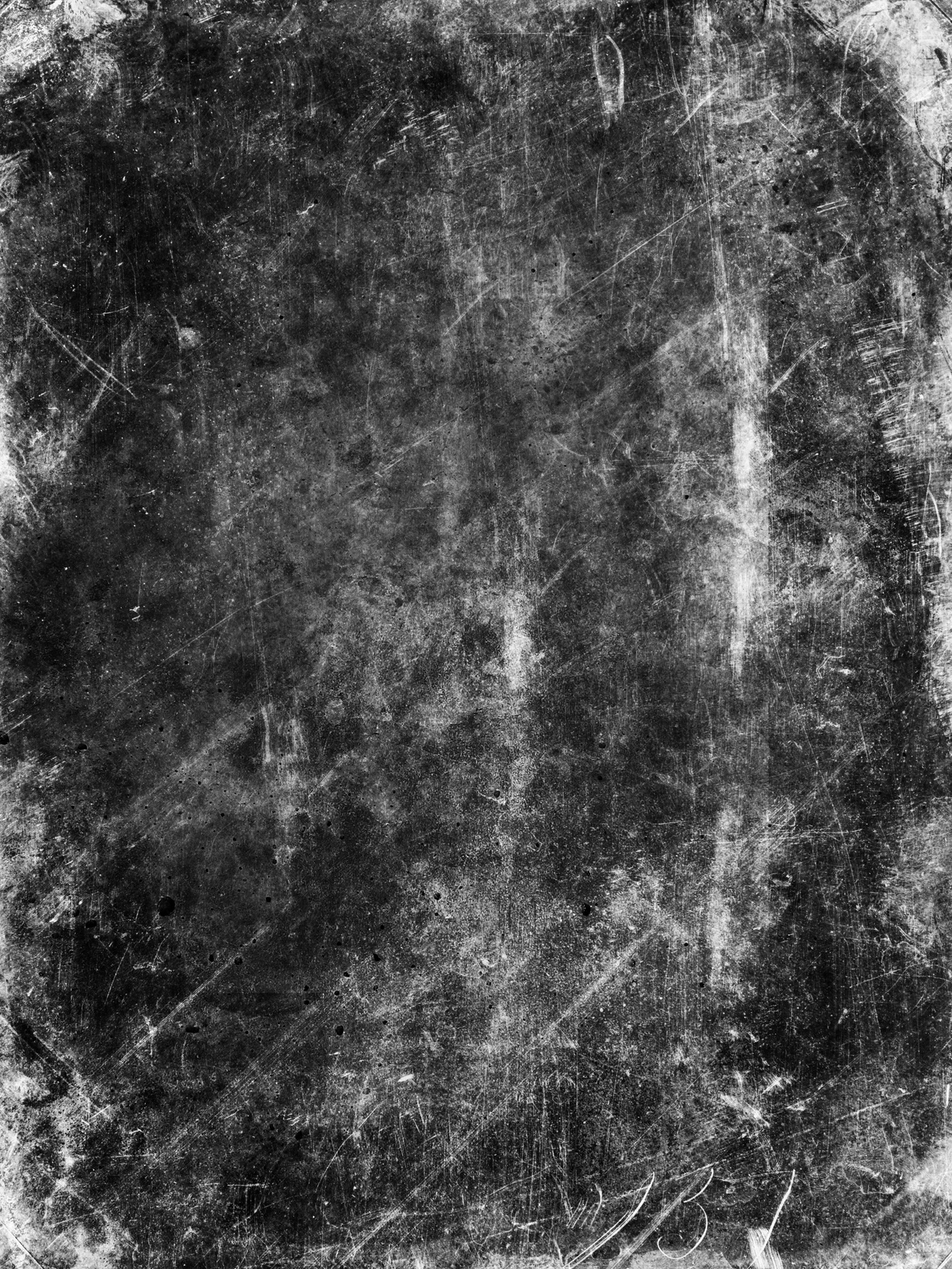 .. Также можно сделать пятна, кистью с размытыми краями, также на пониженном опасити. Удачи:)
.. Также можно сделать пятна, кистью с размытыми краями, также на пониженном опасити. Удачи:) (или умно, ч-з Channel Mixer)
(или умно, ч-з Channel Mixer)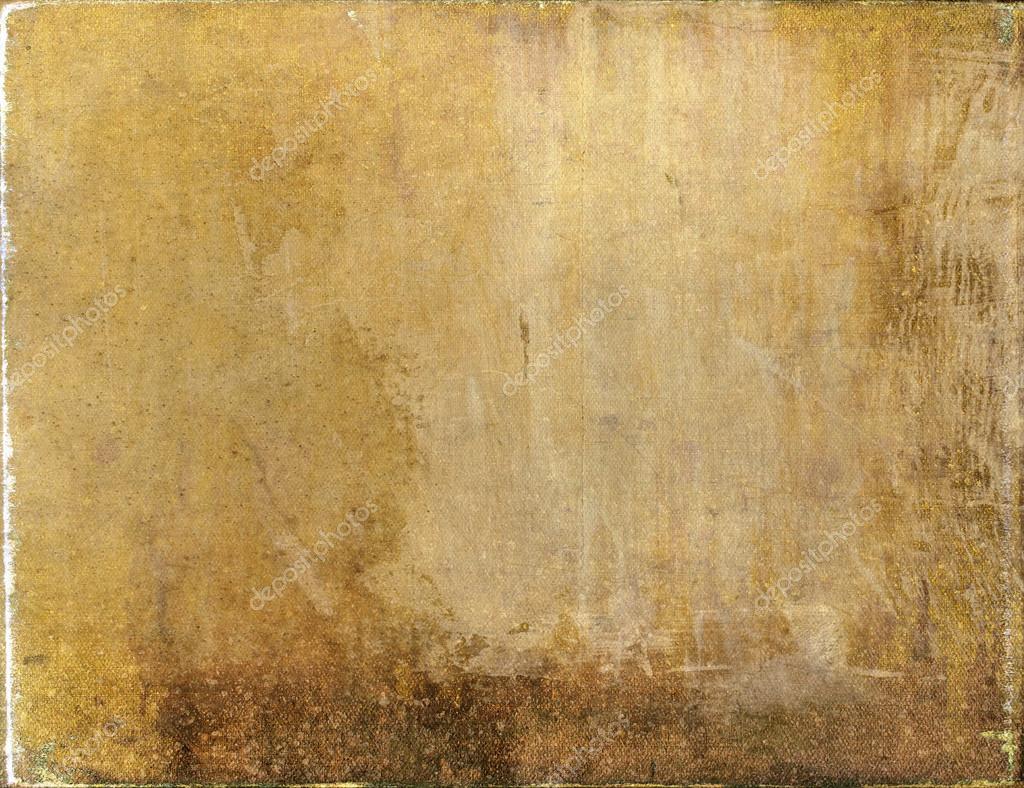 JPG
JPG