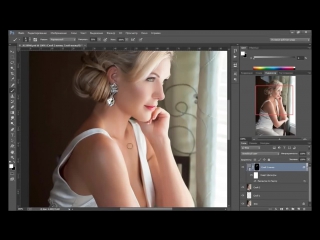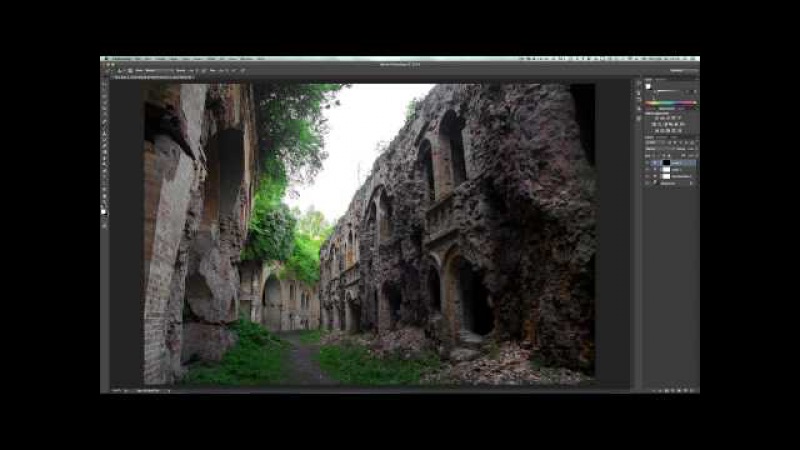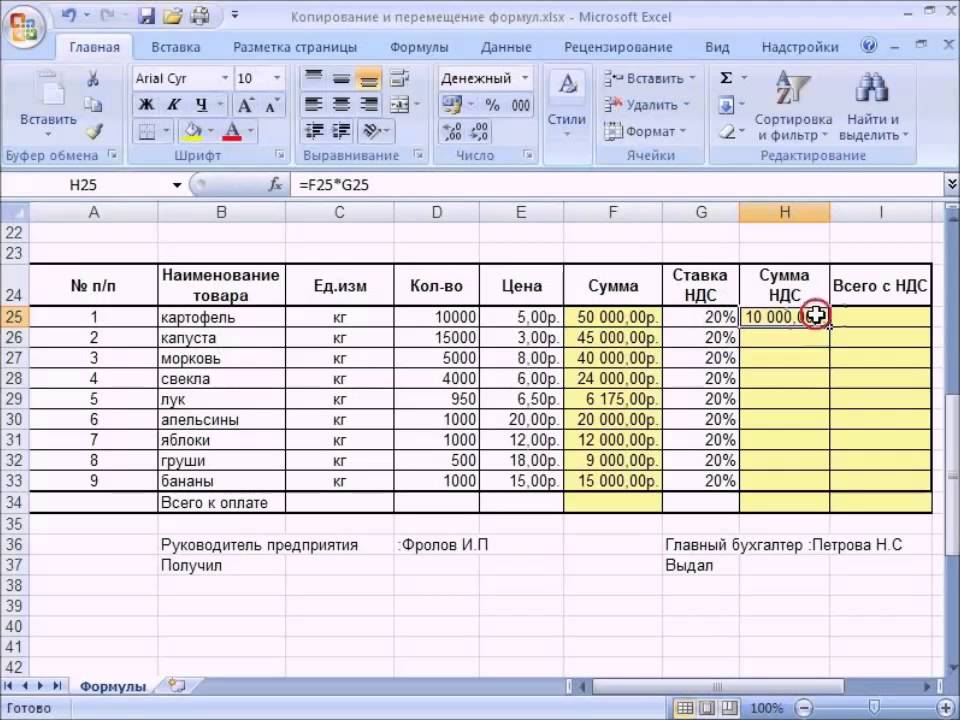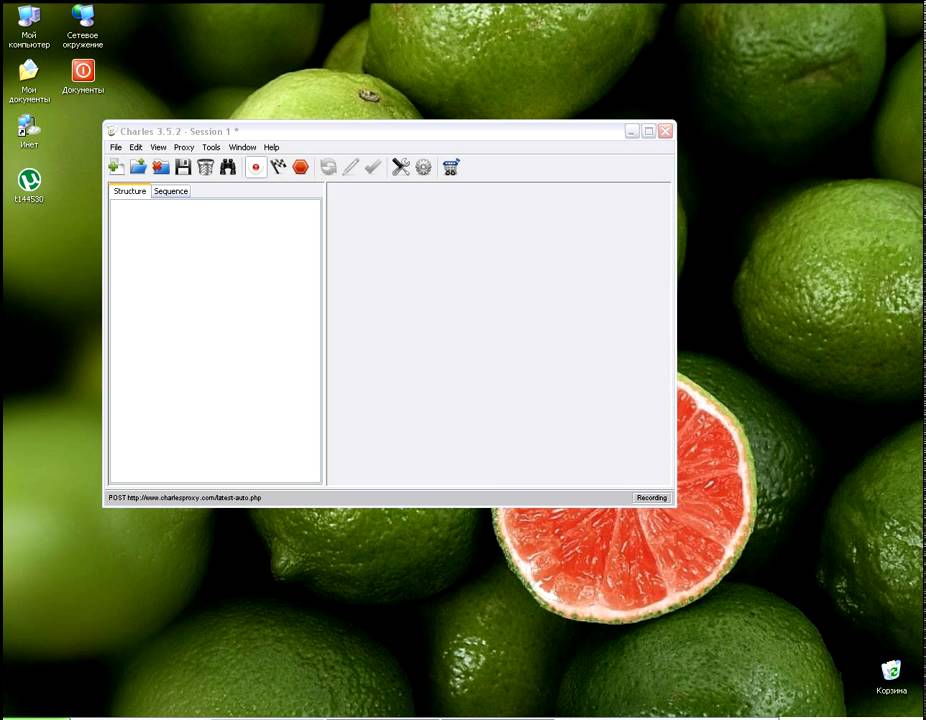Таблицы xl для начинающих. Программа Excel — начало работы с программой
10.01.2019Microsoft Excel — программа с очень большими возможностями, облегчающая работу многим специалистам из разных отраслей. Ею пользуются секретари, бухгалтера, директора, кладовщики, программисты, и многие другие. Программа упрощает работу с любого вида формулами, таблицами, диаграммами и другими данными.
С её помощью составляются графики, бланки, отчётность, баланс, базы данных, истории заказов, налоги, зарплаты, прайсы, сводки, расписания, и многое, многое другое.
Эксель даёт возможность вводить, корректировать, и хранить любые массивы данных, при этом работать с графическими объектами, диаграммами и графиками разных видов и предназначений.
Огромным достоинством является связь между операндами, при которой изменив одно значение автоматически пересчитываются все связанные с ним данные. Связь эта осуществляется с помощью формул.
Как освоить программу?
Для освоения этой программы потребуется много времени, так как функционал огромен, возможности очень широкие, и требуется основательное изучение всех доступных функций и вариантов работы с ними.
Обучаться можно как самостоятельно, так и пройти профессиональные курсы excel https://spbshb.ru/excel-courses . Посетив профессиональные курсы, можно легко разобраться как работать с эксель таблицами, ведь это основной инструмент программы и большую часть времени работа проходит именно в среде таблиц. Инструкторы с многолетним опытом покажут и расскажут все основные функции программы, а так же раскроют профессиональные секреты способные очень сильно облегчить последующую работу в программе.
Как научиться работать в excel самостоятельно?

Как работать в эксель?
Первым делом нужно разобраться как работать с таблицей в excel, так как это основной элемент вмещающий в себя информацию для последующей работы с ней.
Таблица состоит из ячеек, и каждая ячейка может содержать определённые данные. Добавить данные в ячейку можно просто выбрав её и начав их вводить с клавиатуры. Редактировать ячейку с уже введёнными данными можно двойным нажатием мыши на ней, в этом случае запустится функция редактирования и можно будет удалить или изменить любой символ содержащийся в ячейке.
Формулы
Вторыми по важности в программе являются формулы, с их помощью можно выполнять самые разные задачи.
Формулы делятся на подтипы: арифметические, для подсчёта стажа, возраста, времени, сложения отрицательных чисел, округления, выделения цветом и шрифтом, для расчёта в нескольких ячейках и т.п. Формул очень много, каждая выполняет определённую роль, с их помощью можно производить множество расчётов и выполнять огромное число манипуляций между данными в разных ячейках таблиц.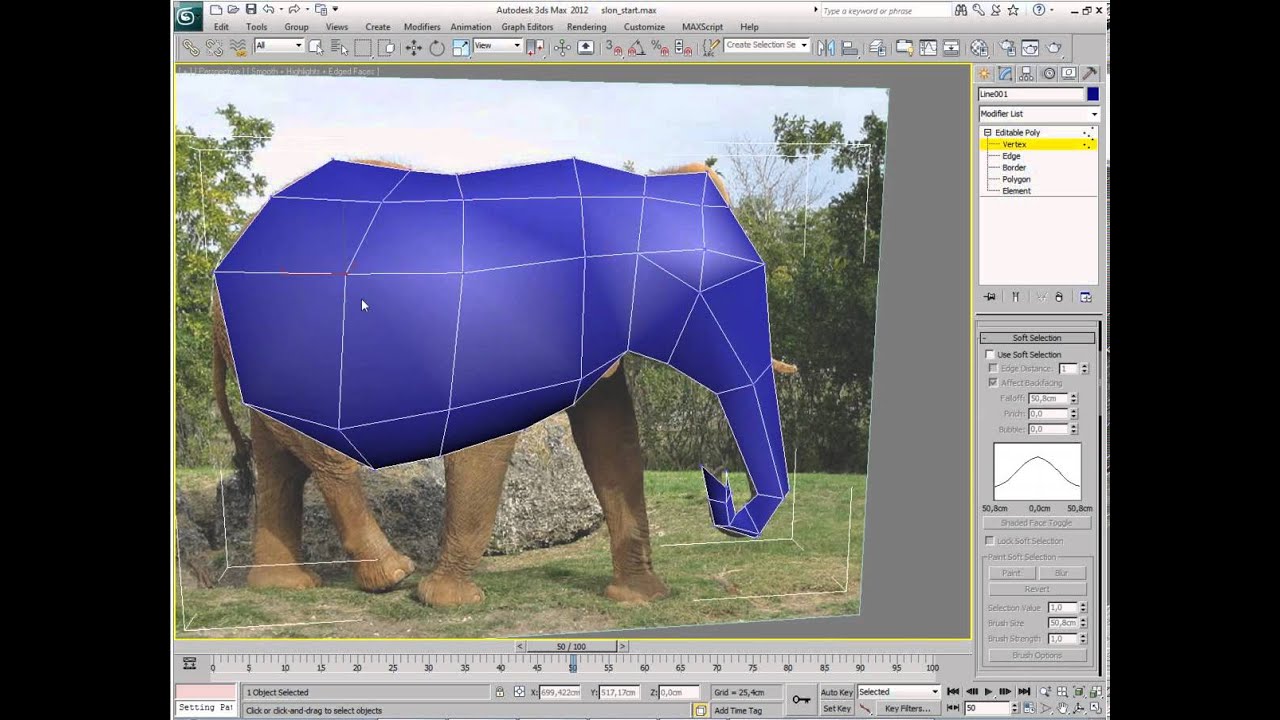
Каждую формулу нужно изучать отдельно, рассматривая её предназначение и способы использования.
Остановимся на нескольких полезных хитростях
В приложении существует огромное число функций и способов работы с ними. Некоторые способы удобнее и быстрее, чем другие, давайте рассмотрим самые интересные из них ниже.
Как бороться с лишними пробелами?
Очень часто при копировании информации появляются лишние пробелы, программа воспринимает их как текст, и удалять их следует либо вручную (если пробелов не много), либо с помощью функции “Поиск и замена”. В последнем варианте в строку поиска нужно ввести пробел просто нажав на него или скопировав из текста, и нажать на кнопку “Заменить всё”. Эксель в автоматическом режиме найдёт все пробелы и удалит их.
Разнообразие листов
В программе есть возможность создавать неограниченное количество листов в которых можно поместить любые данные. Самое полезное в том, что ячейки во всех листах взаимосвязаны и с помощью формул можно вызвать и применить данные из любой ячейки любого доступного листа.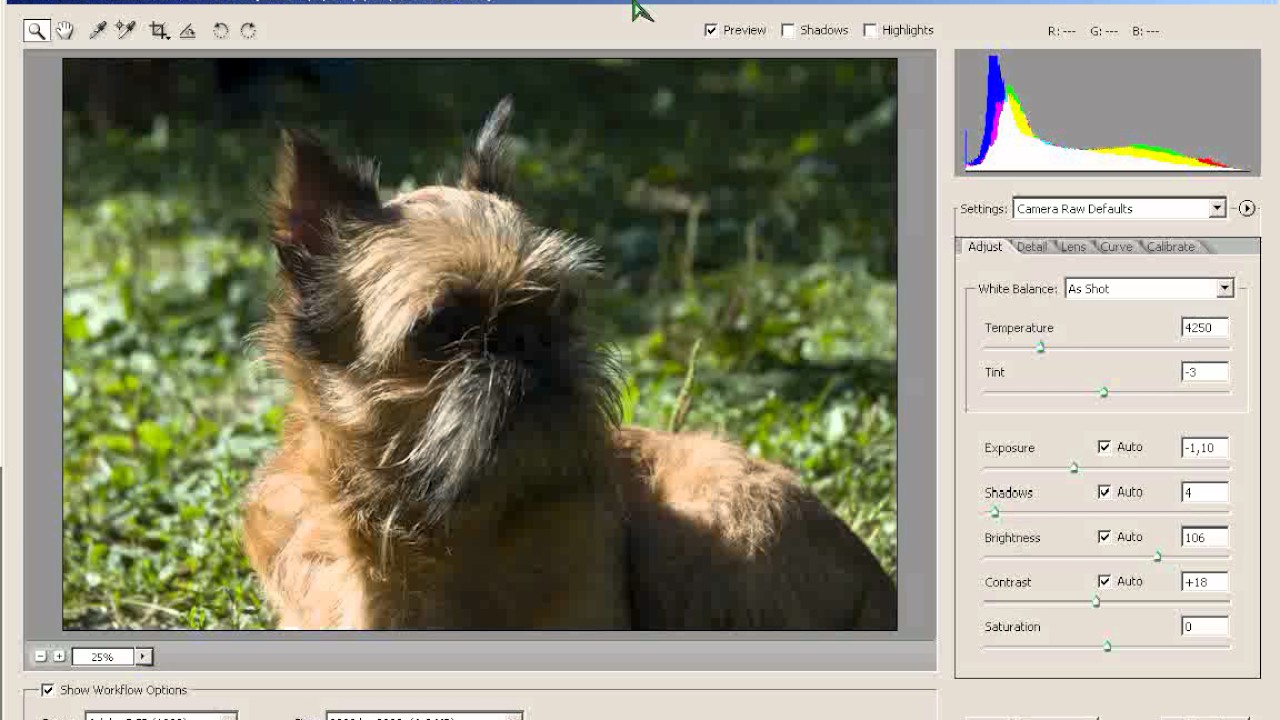 Это открывает огромные возможности при формировании отчётов и баз данных.
Это открывает огромные возможности при формировании отчётов и баз данных.
Выделение всех ячеек
Оформление ячеек сплошными линиями.
В ряде случаев может понадобиться красиво оформить определённые ячейки. Для этого их нужно выделить, и вызвать меню нажав правую кнопку мыши. Далее следует нажать “Формат ячеек” – “Граница”, и выбрать необходимые линии. Ограничить ячейку можно сверху, снизу, слева, или справа. Если выделено несколько ячеек, то ограничения можно применить и между ними нажав на соответствующую кнопку.
Поиск данных
Очень полезная функция для поиска нужных данных. Для вызова поиска следует нажать CTRL+F, откроется окно поиска с возможностью ввода искомой фразы. Если вы ищите часть фразы, например, не слово “формула”, а все варианты его написания, то введите “фор”, а оставшиеся символы можно заменить либо на “?”, либо на “*”.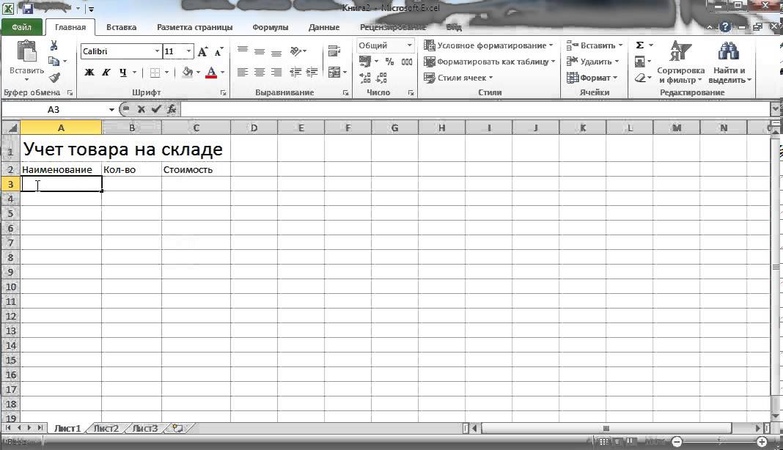
Итог
Программа очень полезна и разнообразна, способна выполнять огромное число функций и может пригодиться специалистам из разных областей. Осваивать её можно не один год, но она того стоит.
Скупка металлолома
Удобное передвижение по Крыму
Конечно, городской транспорт Крыма в виде маршрутных микроавтобусов ходит регулярно, и по расписанию.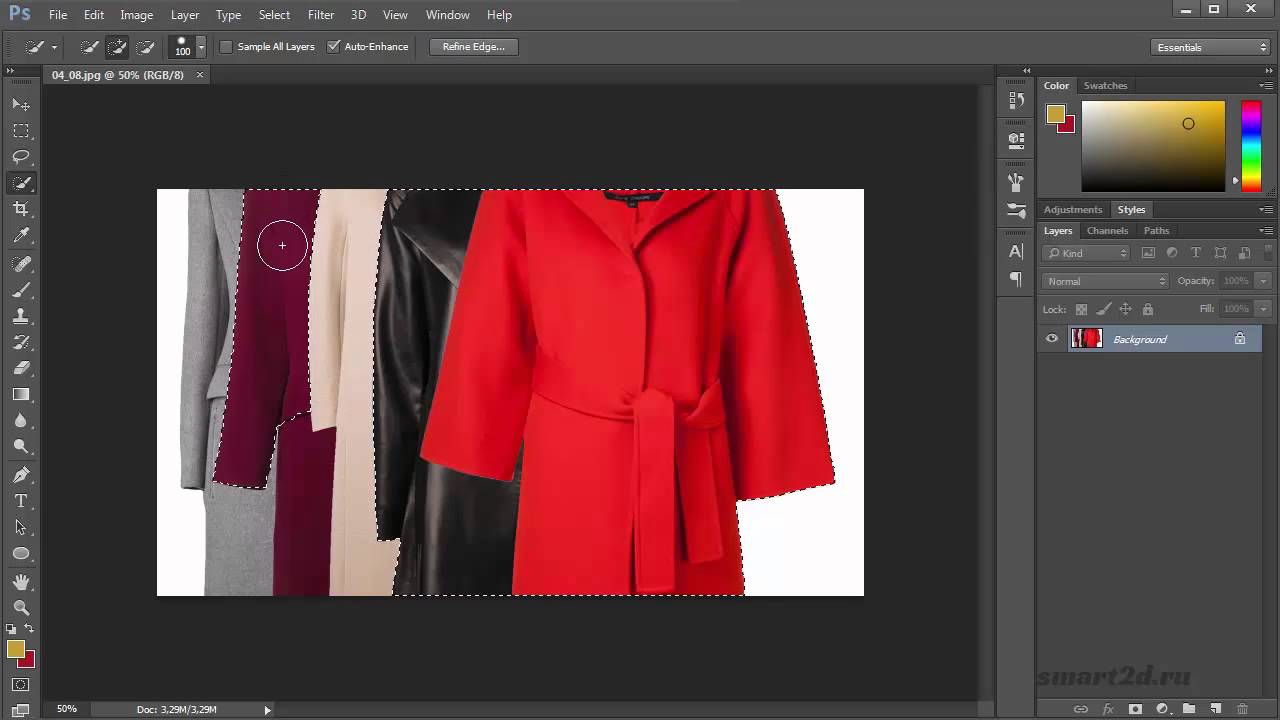 Но такой вид передвижения обеспечивает массу неудобств. Известный полуостров Крым является одним из живописнейших курортов. Помимо величественных скалистых гор он славится своим невероятно целебным воздухом. Ну, а приветливое Черное море дополняет список основных преимуществ Крыма. Полуостров находится довольно далеко для большинства россиян, […]
Но такой вид передвижения обеспечивает массу неудобств. Известный полуостров Крым является одним из живописнейших курортов. Помимо величественных скалистых гор он славится своим невероятно целебным воздухом. Ну, а приветливое Черное море дополняет список основных преимуществ Крыма. Полуостров находится довольно далеко для большинства россиян, […]
Дорога в Крыму
Очень многие желающие провести отпуск на Юге выбирают Крым. Связано это с тем, что остров невероятно живописен, к тому же существует огромное количество различных районов. Например, чисто курортные зоны, где можно отлично провести время на пляже или походные места, где можно отправиться в горы или другие интересные для походов места. Именно поэтому остров так популярен […]
Excel представляет собой программу для работы с электронными таблицами, которая позволяет хранить, систематизировать и анализировать информацию. В этом уроке вы узнаете некоторые способы работы со средой Excel 2010, включая новое всплывающее меню, заменившее кнопку меню Microsoft Excel 2007.
Мы покажем вам, как использовать и изменять ленту и панель быстрого доступа, также как создать новую книгу и открыть существующую. После этого урока вы будете готовы начать работу над своей первой книгой в программе Excel.
Знакомство с Excel 2010
Интерфейс Excel 2010 очень похож на интерфейс Excel 2007. Однако в них существуют некоторые отличия, которые мы рассмотрим в этом уроке. Тем не менее, если вы новичок в среде Excel, то вам понадобится некоторое время, чтобы научиться ориентироваться в программе Excel.
Интерфейс программы Excel
1) Панель быстрого доступа
Панель быстрого доступа дает доступ к некоторым нужным командам вне зависимости от того, на какой вкладке вы сейчас находитесь. По умолчанию показываются команды Сохранить, Отменить, Вернуть. Вы можете добавить команды, чтобы сделать панель более удобной.
2)Поле Имя
Поле Имя отображает положение или «имя» выбранной ячейки. На рисунке ниже ячейка B4 отображается в поле Имя.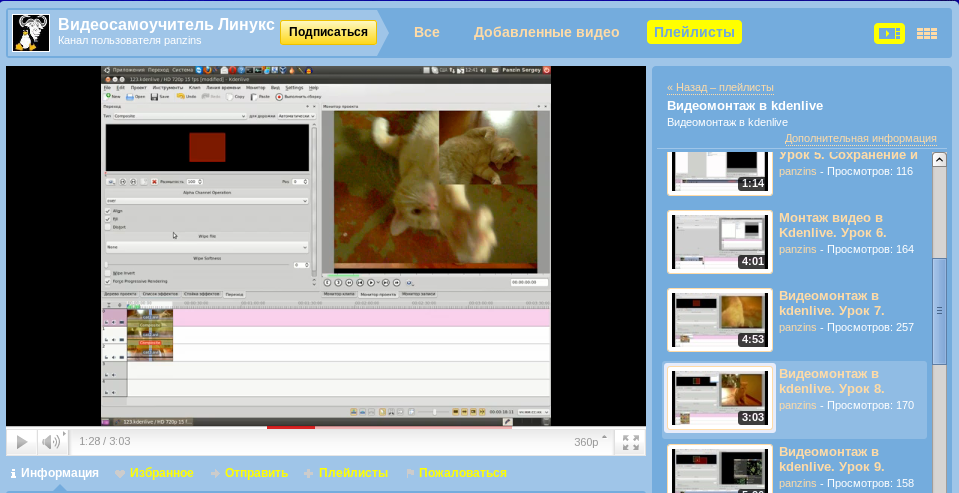
3) Строка
Строка – это группа ячеек, которая идет от левого края страницы к правому. В Excel строки обозначаются цифрами. На рисунке ниже выбрана строка 16.
4) Строка формул
В строке формул вы можете вводить и редактировать информацию, формулы или функции, которые появятся в определенной ячейке. На рисунке ниже выбрана ячейка C1, а число 1984 введено в строке формул. Обратите внимание, информация отображается и в строке формул, и в ячейке C1.
5) Листы
6) Горизонтальная полоса прокрутки
У вас может быть больше данных, чем-то что помещается в экран. Нажмите и, удерживая горизонтальную полосу прокрутки, двигайте ее влево или вправо, в зависимости от того, какую часть страницы хотите увидеть.
7) Столбец
Столбец – это группа ячеек, которая идет от верхней части странице до нижней. В Excel столбцы обозначаются буквами. На рисунке ниже выбран столбец K.
В Excel столбцы обозначаются буквами. На рисунке ниже выбран столбец K.
8) Вид страницы
Существует три способа отображения электронной таблицы. Чтобы выбрать один из них, нужно кликнуть по кнопкам вид страницы.
- Обычный – выбран по умолчанию, показывает вам неограниченное число ячеек и столбцов. Выделен на рисунке снизу.
- Разметка страницы разделяет электронную таблицу на страницы.
- Страничный позволяет вам видеть общий вид электронной таблицы, что полезно, когда вы добавляете разрывы страницы.
9) Масштаб
Кликните и потяните ползунок, чтобы изменить масштаб. Число, отображаемое слева от ползунка, означает величину масштаба в процентах.
10) Лента
Лента содержит все команды, которые могут понадобиться для выполнения общих задач. Она содержит несколько вкладок, на каждой из которых несколько групп команд. Вы можете добавлять свои собственные вкладки с вашими любимыми командами.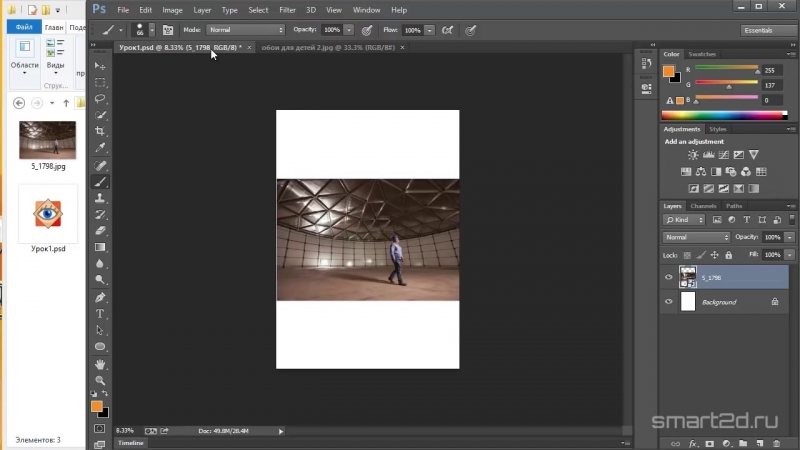 В правом нижнем углу некоторых групп есть стрелка, нажав на которую вы увидите еще больше команд.
В правом нижнем углу некоторых групп есть стрелка, нажав на которую вы увидите еще больше команд.
Работа среде Excel
Лента и Панель быстрого доступа – те места, где вы найдете команды, необходимые для выполнения обычных задач в Excel. Если вы знакомы с Excel 2007, то увидите, что основным отличием в Ленте Excel 2010 является расположение таких команд, как Открыть и Печать во всплывающем меню.
Лента
Лента содержит несколько вкладок, на каждой из которых несколько групп команд. Вы можете добавлять свои собственные вкладки с вашими любимыми командами.
Чтобы настроить Ленту:
Вы можете настроить Ленту, создав свои собственные вкладки с нужными командами. Команды всегда располагаются в группе. Вы можете создать так много групп, как вам нужно. Более того, вы можете добавлять команды на вкладки, которые имеются по умолчанию, при условии, что вы создадите для них группу.
Если вы не можете найти нужную команду, кликните по выпадающему списку Выбрать команды и выберите Все команды.
Чтобы свернуть и развернуть Ленту:
Лента призвана оперативно реагировать на ваши текущие задачи и быть легкой в использовании. Тем не менее, вы можете ее свернуть, если она занимает слишком много экранного пространства.
- Кликните по стрелке в правом верхнем углу Ленты, чтобы ее свернуть.
- Чтобы развернуть Ленту кликните по стрелке снова.
Когда лента свернута, вы можете временно ее отобразить, нажав на какую-либо вкладку. Вместе с тем, лента снова исчезнет, когда вы прекратите ее использовать.
Панель быстрого доступа
Панель быстрого доступа расположена над Лентой и дает доступ к некоторым нужным командам вне зависимости от того, на какой вкладке вы сейчас находитесь. По умолчанию показываются команды Сохранить, Отменить, Вернуть. Вы можете добавить команды, чтобы сделать панель более удобной для себя.
Чтобы добавить команды на Панель быстрого доступа:
- Кликните по стрелке справа на панели быстрого доступа.

- В появившемся списке выберите команды, которые нужно добавить. Чтобы выбрать отсутствующие в списке команды, нажмите Другие команды.
Всплывающее меню
Всплывающее меню предоставляет вам различные параметры для сохранения, открытия файлов, печати или совместного использования документов. Оно похоже на меню кнопки Office в Excel 2007 или меню Файл в более ранних версиях Excel. Однако теперь это не просто меню, а полностраничное представление, с которым гораздо легче работать.
Чтобы попасть во всплывающее меню:
1) Основные команды
2) Сведения
Сведения содержит информацию о текущей книге. Вы можете просмотреть и изменить ее разрешения.
3) Последние
Для удобства здесь показываются последние книги, с которыми вы работали.
4) Создать
Отсюда вы можете создать новую чистую книгу или выбрать макет из большого числа шаблонов.
5) Печать
На панели Печать вы можете изменить настройки печати и напечатать вашу книгу. Также вы можете предварительно посмотреть, как будет выглядеть распечатанная книга.
Также вы можете предварительно посмотреть, как будет выглядеть распечатанная книга.
7) Справка
Отсюда вы получаете доступ к Справке Microsoft Office или Проверке наличия обновлений.
8) Параметры
Здесь вы можете изменять различные параметры Excel. Например, вы можете изменить настройки проверки правописания, автовосстановления или языка.
Создание и открытие книг
Файлы Excel называются книгами. Каждая книга содержит один или несколько листов (также известных как “электронные таблицы”).
Чтобы создать новую книгу:
- Выберите Создать.
- Выберите Новая книга в пункте Доступные шаблоны. Она выделена по умолчанию.
- Нажмите Создать. Новая книга отобразится в окне Excel.
Чтобы сэкономить время, вы можете создать документ из шаблона, который можно выбрать в пункте Доступные шаблоны. Но об этом поговорим в следующих уроках.
Чтобы открыть существующую книгу:
- Кликните по вкладке Файл.
 Это откроет всплывающее меню.
Это откроет всплывающее меню. - Выберите Открыть. Появится диалоговое окно Открытие документа.
- Выберите нужную книгу и нажмите Открыть.
Если вы недавно открывали существующую книгу, то ее можно было бы легче найти в пункте Последние во всплывающем меню.
Режим совместимости
Иногда вам нужно будет работать с книгами, созданными в более ранних версиях Microsoft Excel, например, Excel 2003 или Excel 2000. Когда вы открываете такие книги, они показываются в режиме совместимости.
Режим совместимости отключает некоторые функции, поэтому вы сможете пользоваться только теми командами, которые были доступны при создании книги. Например, если вы открываете книгу, созданную в Excel 2003, то сможете использовать вкладки и команды, которые были в Excel 2003.
На рисунке ниже книга открыта в режиме совместимости.
Чтобы выйти из режима совместимости, вам нужно изменить формат книги на текущую версию. Тем не менее, если вы работаете с людьми, которые работают с более ранними версиями Excel, лучше оставить книгу в Режиме совместимости и не менять формат.
Чтобы преобразовать книгу:
Если вы хотите иметь доступ ко всем функциям Excel 2010, то можете преобразовать книгу в формат Excel 2010.
Обратите внимание, что преобразование файла может вызвать некоторые изменения оригинального файла.
- Нажмите по вкладке Файл, чтобы открыть всплывающее меню.
- Выберите команду Преобразовать.
- Затем два раза нажимаете на ок.
- Книга будет преобразована в новый формат.
Практикуйте!
- Откройте Excel 2010 на компьютере и создайте новую пустую книгу.
- Сверните и разверните ленту.
- Пройдитесь через все вкладки и обратите внимание на то, как меняются параметры ленты.
- Попробуйте изменить вид страниц.
- Добавьте любые команды в панель быстрого доступа.
- Закройте Excel без сохранения книги.
В продолжение , я расскажу, как работать в Microsoft Excel, электронной таблице, входящей в пакет Microsoft Office.
Эти же принципы работы, которые мы рассмотрим здесь, подходят и для бесплатного пакета WPS Office, о котором говорилось в предыдущем уроке (если у Вас нет на компьютере пакета Microsoft Office).
На просторах интернета очень много сайтов посвященных работе в Microsoft Excel. Возможности электронных таблиц, к которым относится Excel, очень большие. Возможно поэтому, с выпуском в 1979 году первой такой программы, которая называлась VisiCalc, для микрокомпьютера Apple II, началось широкое использование их не только для развлечения, но и для практической работы с расчетами, формулами, финансами.
Для того, что бы начать первые шаги, чтобы понять принцип работы в Excel я и предлагаю этот урок.
Вы мне можете возразить – зачем мне Excel в домашних расчетах, достаточно стандартного калькулятора, который есть в . Если сложить два – три числа, я с Вами соглашусь. В чем же преимущество электронных таблиц, я Вам расскажу.
Если мы, вводя несколько чисел, на калькуляторе заметили ошибку, особенно в начале ввода, нам необходимо стереть все, что набрано до ошибки, и начать набор сначала. Здесь же мы можем исправить любое значение, не затрагивая другие, можно посчитать множество значений с одним коэффициентом, потом изменив только его, с другим. Надеюсь, я Вас убедил, что это очень интересная программа, с которой стоит познакомиться.
Надеюсь, я Вас убедил, что это очень интересная программа, с которой стоит познакомиться.
Запуск программы Microsoft Excel
Для запуска программы нажимаем кнопку – Пуск – Все программы – Microsoft Office – Microsoft Excel (если у Вас бесплатный пакет WPS Office – Пуск – Все программы – WPS Office – WPS Spreadsheets).
Для того, что бы увеличить изображение, щелкните на рисунке мышкой, возврат — еще один щелчок
Открывается окно программы рис.1. Так же как и Word можно выделить несколько областей – они помечены цифрами.
- Вкладки.
- Инструменты вкладки.
- Область навигации листа.
- Область формул.
- Колонки.
- Строки.
- Область разметки страницы.
- Масштаб изображения.
- Рабочая область листа.
- Область навигации книги.
Теперь немножко подробнее.
Excel называется электронной таблицей потому, что в своей основе это таблица с ячейками на пересечении колонок и строк.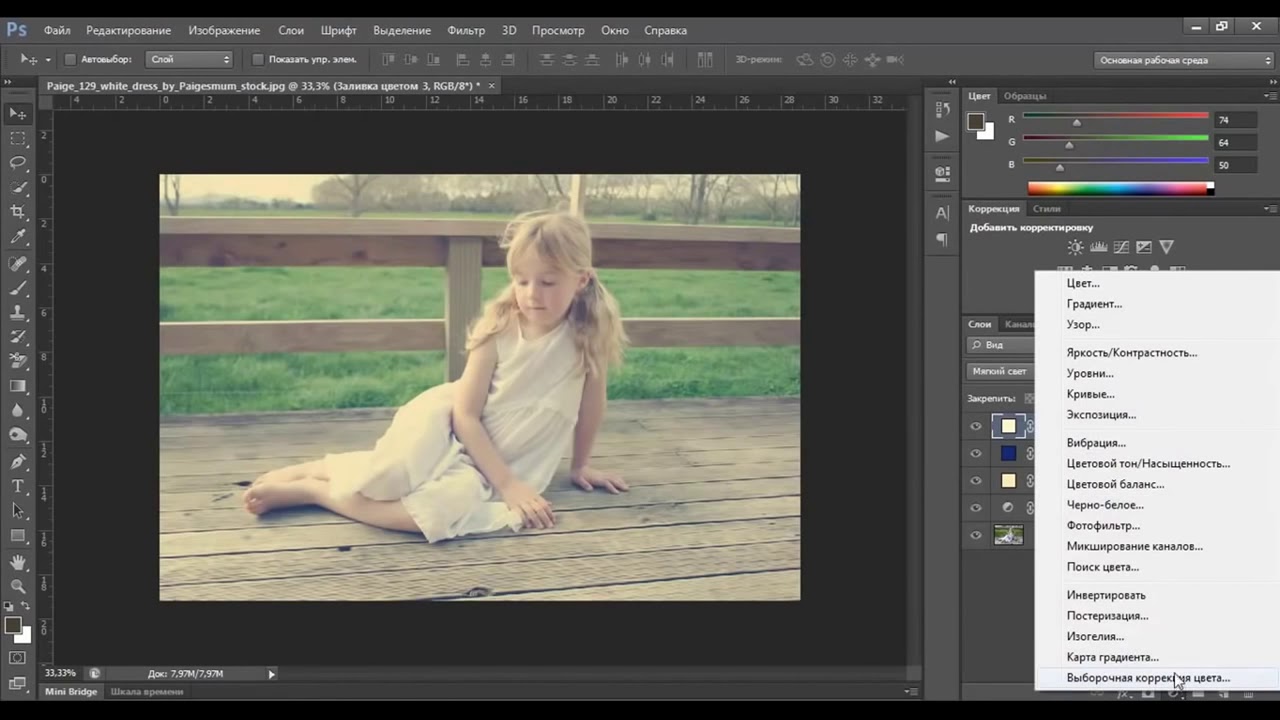 В каждой ячейке могут находиться различные данные. Формат данных может быть:
В каждой ячейке могут находиться различные данные. Формат данных может быть:
- текстовый
- числовой
- денежный
- время
- процентный
- логические значения
- формулы
Текст, как правило, необходим не для расчета, а для пользователя. Для того, что бы данные в ячейке стало текстовым, достаточно в начале строки поставить знак апострофа – ‘. То, что будет после апострофа, будет восприниматься как строка, либо выбрать формат ячейки “Текстовый”. Рис.2
Числа, это основной объект, над которыми производятся вычисления. рис.3
Дата и время – отображение даты и времени. Над датами можно производить вычисления. рис.4 (разные форматы отображения)
Логические значения могут принимать два значения – “Истина (True)” и “Ложь (False)”. При использовании в формулах, в зависимости от логического значения можно выполнять различные ветки вычислений. рис.5
Формулы в ячейках нужны непосредственно для вычислений. Как правило, в ячейке, где стоит формула, мы видим результат вычисления, саму формулу мы увидим в строке формул, когда мы стоим на этой ячейке. Начинается формула со знака ‘=’. Например, мы хотим сложить цифру в ячейке А1 с цифрой в ячейке В1 и результат поместить в ячейку С1. Пишем первое числа в ячейку А1, второе в В1, в ячейке С1 пишем формулу ”=A1+B1” (А и В на английской раскладке клавиатуры) и нажимаем. В ячейке С1 мы видим результат. Возвращаем курсор в ячейкуС1 и в строке формул мы видим формулу. Рис.6
Начинается формула со знака ‘=’. Например, мы хотим сложить цифру в ячейке А1 с цифрой в ячейке В1 и результат поместить в ячейку С1. Пишем первое числа в ячейку А1, второе в В1, в ячейке С1 пишем формулу ”=A1+B1” (А и В на английской раскладке клавиатуры) и нажимаем. В ячейке С1 мы видим результат. Возвращаем курсор в ячейкуС1 и в строке формул мы видим формулу. Рис.6
По умолчанию формат ячеек является – общий, в зависимости от введенного значения программа пытается определить значение (кроме случаев, когда мы в начале поставили апостроф (‘) или равно (=)).
Цифрами 5 и 6 на рис.1 обозначены колонки и строки нашей таблицы. Каждая ячейка однозначно определена буквой колонки и цифрой строки. Курсор на рис.1 находится в левом верхнем углу в ячейке А1 (отображается в области навигации под цифрой 3), следующая вправо В1, а от А1 следующая вниз А2. рис.7
Пример работы в программе Microsoft Excel
Самый простой способ научиться работать в Excel – научится на примере.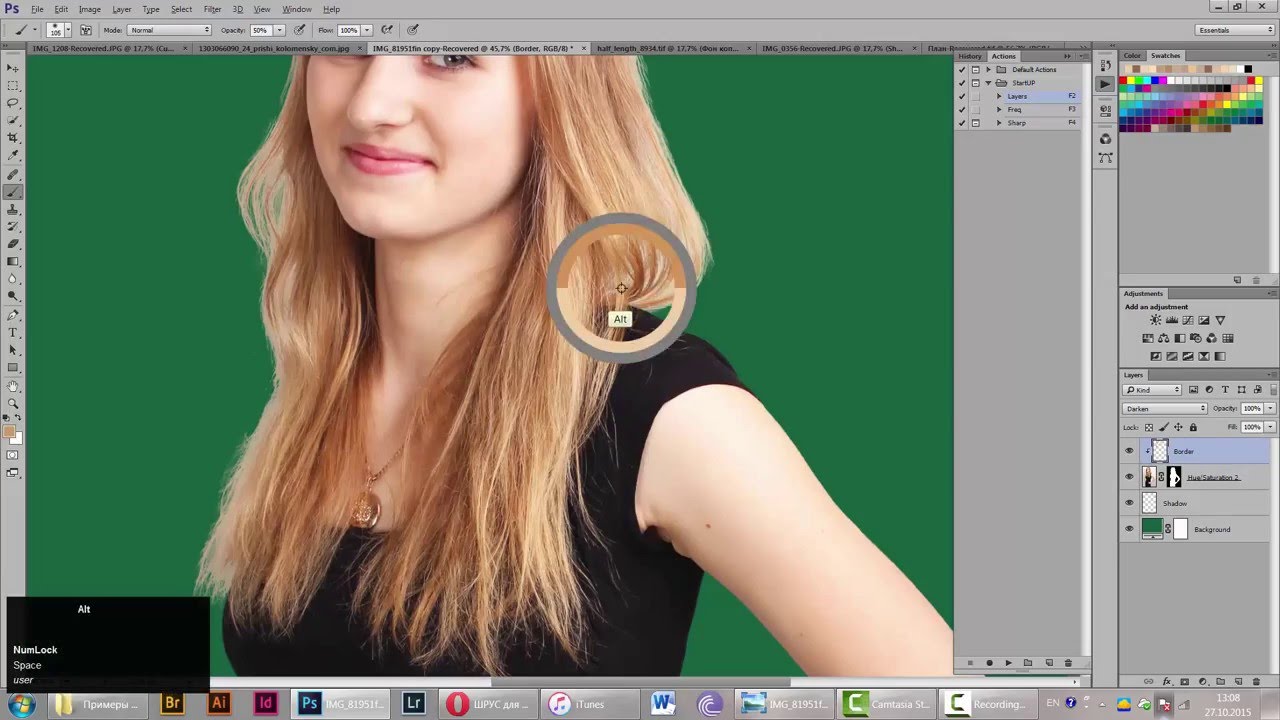 Посчитаем квартплату за месяц. Сразу скажу – пример условный, тарифы и объемы потребленных ресурсов условные.
Посчитаем квартплату за месяц. Сразу скажу – пример условный, тарифы и объемы потребленных ресурсов условные.
Поставим курсор на колонку А, рис.8,
и щелкнем на ней левой кнопкой мышки. В открывшемся меню щелкнем на пункте “формат ячеек…”. В следующем открывшимся меню рис.9
на вкладке “Число” выбираем пункт “Текст”. В этой колонке будем писать название услуг.
Со второй строки пишем:
Электроэнергия
Холодная вода
Вывоз ТБО
Отопление
Надписи у нас заходят на колонку В. Ставим курсор на границу между колонками А и В, он превращается в черточку с двумя стрелочками влево и вправо. Нажимаем левую кнопку мышки и, перемещая границу вправо, увеличиваем ширину колонки А рис.10.
Встав курсором на колонку В, нажимаем левую кнопку мышки и, перемещая вправо, выделяем колонки B, C, D. Щелкнув на выделенной области правой кнопкой мышки рис.11,
в открывшемся меню, на вкладке “Число” выбираем формат “Числовой”.
В ячейке В1 пишем “Тариф”, в С1 “Объем”, D1 “Сумма” рис.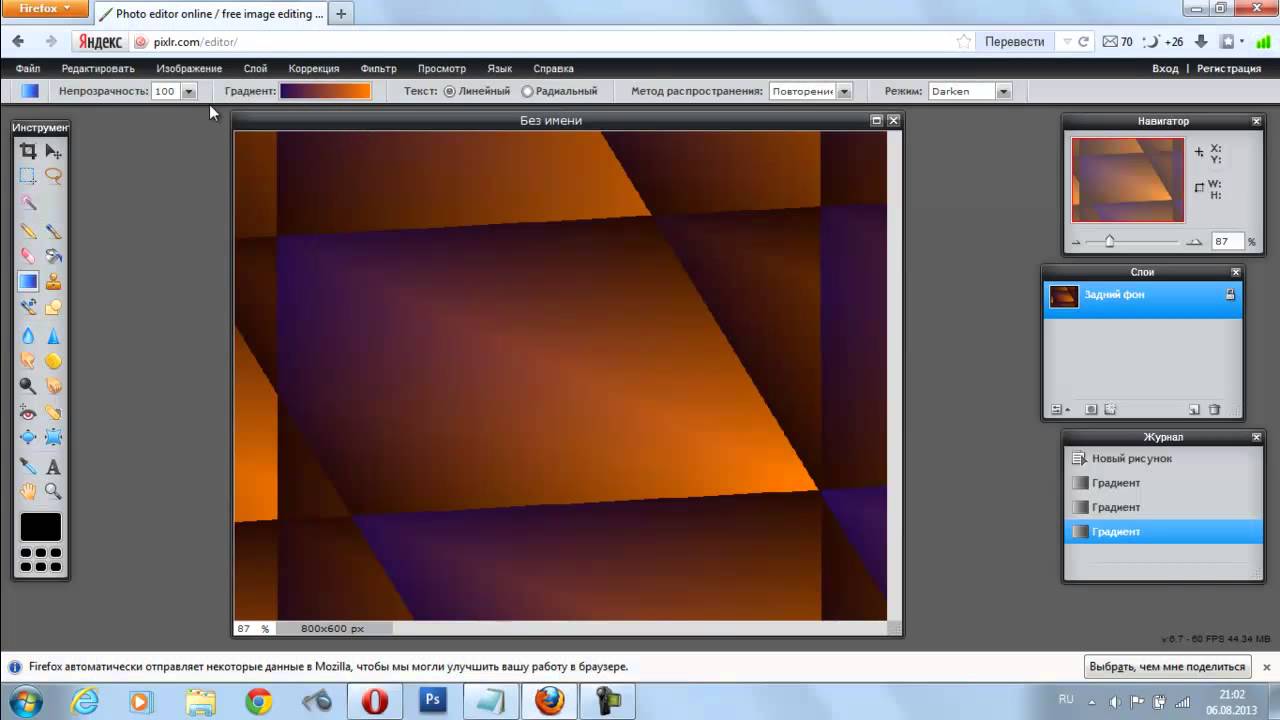 12.
12.
В ячейку В2, тарифа “Электроэнергия” заносим тариф, в ячейку С2 объем, число киловатт потребленной электроэнергии.
В В3 тариф за воду, в С3 объем, число кубометров потребленной воды.
В В4 тариф за вывоз ТБО, в С4, площадь квартиры (если тариф зависит от площади, либо число проживающих, если тариф от количества человек).
В В5 тариф за тепловую энергию, в В5, площадь квартиры (если тариф зависит от площади).
Становимся в ячейку D2 рис.13,
пишем формулу “=B2*C2” и нажимаем. В ячейке D2 появляется результат рис.14.
Возвращаемся в ячейку D2 рис.15.
Подводим курсор в правый нижний угол ячейки, где точка. Курсор превращается в крестик. Нажимаем левую кнопку мышки и тянем курсор вниз до ячейки D5. У нас копируются формулы из ячейки D2 до ячейки D5, и мы сразу же видим в них результат рис.16.
В ячейке D2 мы писали формулу “=B2*C2”, если мы станем в ячейку D3 рис.17,
то увидим, что при копировании в строке формул она изменилась на “=B3*C3”, в ячейке D4 ,будет формула ”=B4*C4”, в D5, “=B5*C5”.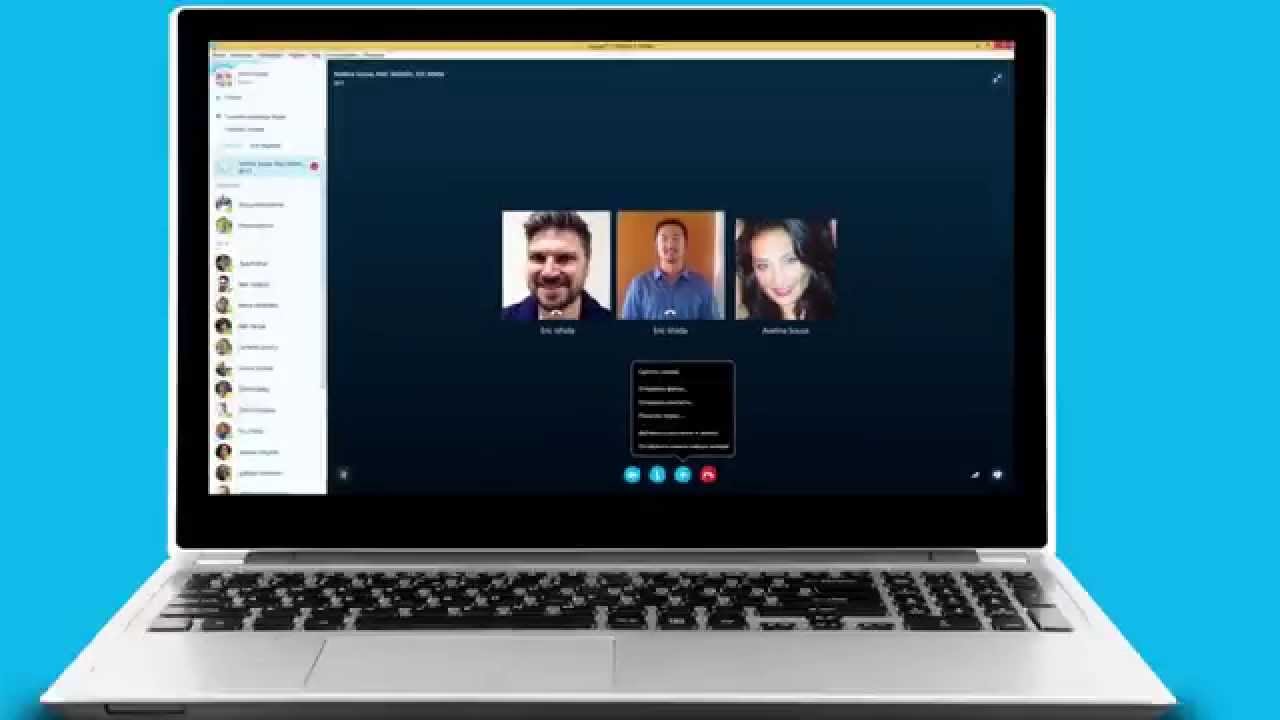 Это относительные ссылки, об абсолютных, немного попозже.
Это относительные ссылки, об абсолютных, немного попозже.
Мы писали формулу вручную. Я покажу еще один вариант введения формулы. Посчитаем итоговый результат. Ставим курсор в ячейку D6, для того что бы вставить туда формулу итога. В строке формул рис.18,
нажимаем левой кнопкой мышки на надписи функции, отмечена цифрой 1, в открывшимся меню выбираем функцию “СУММ”, отмечена цифрой 2, внизу (выделено цифрой 3) идет подсказка, что делает данная функция. Далее нажимаем “ОК”. Открывается окно аргументов функции рис.19,
где по умолчанию предлагается диапазон аргументов для суммирования (цифры 1, 2). Если диапазон нас устраивает, нажимаем “ОК”. В итоге получаем результат рис.20.
Можно сохранить книгу, под каким либо именем. В следующий раз, чтобы узнать сумму, достаточно открыть ее, ввести объемы потребления за следующий месяц, и мы сразу же получим результат.
Абсолютные и относительные ссылки
Что такое абсолютные и относительные ссылки. С относительными ссылками мы столкнулись в предыдущем примере. Когда мы копировали формулу, у нас адреса ячеек из формулы изменялись в соответствии с изменением строк. Записывается относительная ссылка так А1 или В5.
Когда мы копировали формулу, у нас адреса ячеек из формулы изменялись в соответствии с изменением строк. Записывается относительная ссылка так А1 или В5.
Теперь мы разберем еще один пример.
Наберем список фруктов, цена, вес, сумма, сумма со скидкой, сумма скидки, скидка.
Заполним таблицу рис.21.
Для суммы в колонке D наберем формулу суммы, и скопируем как в предыдущем примере. В ячейку С2 поставим скидку, предположим 15%. Теперь напишем формулу для суммы скидки в ячейку F2. Если мы напишем “=D2*G2”, то при копировании в 3 строке формул будет “=D3*G3”, а процент скидки находится в ячейке “G2”, а в ячейке “G3” пусто. Для того, что бы в формуле при копировании ссылка оставалась на ячейку “G2” и существует абсолютная адресация.
Для этого перед именем колонки и строки ставится знак доллара. Выглядит это вот так – “$G$2”. Попробуем написать так формулу “=D2*$G$2” и потом скопируем рис.22.
Поставим курсор в ячейку F3 (отмечено цифрой 1) рис.23,
в строке формул мы видим формулу “=D3*$G$2” (отмечено цифрой 2), т. е. то, что нам и необходимо. Ну и теперь мы можем написать формулу для суммы со скидкой “=D2-D2*$G$2” (цифра 2) рис.23.
е. то, что нам и необходимо. Ну и теперь мы можем написать формулу для суммы со скидкой “=D2-D2*$G$2” (цифра 2) рис.23.
Существует еще один вид ссылок – смешанные. Когда знак доллара стоит только перед именем столбца или только перед именем строки.
Маленькая хитрость. Иногда необходимо пронумеровать список в Microsoft Excel . Есть несколько способов это сделать. Я покажу один из них. Пусть у нас есть список рис.24.
Правой кнопкой мышки щелкаем по колонке А, в открывшимся меню выбираем пункт “Вставить”. Новую колонку выделяем рис.27 и ставим выравнивание посередине и выравнивание по центру. В ячейку А1 ставим цифру 1, в А2 ставим цифру 2. Выделяем две эти ячейки, становимся курсором в левый нижний угол рис.25
(на точку), курсор превращается в крестик, и тянем вниз до конца списка. Отпускаем кнопку мышки – список пронумерован рис.29
Этих данных достаточно, что бы начать работать в Microsoft Excel. В этом цель данного урока.
Данной программой пользуются большое количество людей. Андрей Сухов решил для начинающих пользователей записать серию обучающих видео уроков «Microsoft Excel для Начинающих» и предлагаем Вам ознакомиться азам данной программы.
Андрей Сухов решил для начинающих пользователей записать серию обучающих видео уроков «Microsoft Excel для Начинающих» и предлагаем Вам ознакомиться азам данной программы.
Урок 1. Обзор интерфейса (внешнего вида окна) программы Excel
В первом уроке Андрей расскажет об интерфейсе программы Excel и об ее основных элементах. Также разберетесь с рабочей областью программы, со столбцами, строками и ячейками. Итак, первый видеоролик:
Урок 2. Как вводить данные в электронную таблицу Excel
Во втором видеоуроке по основам программы Microsoft Excel мы научимся вводить данные в электронную таблицу, а также познакомимся с операцией автозаполнения. Я думаю, что самым эффективным обучением является то, которое построено на практических примерах. Вот мы с вами и начнем создавать электронную таблицу, которая нам поможет вести семейный бюджет. На основе этого примера мы и будем рассматривать инструменты программы Microsoft Excel. Итак, второй видеоролик:
Урок 3. Как форматировать ячейки электронной таблицы в Excel
В третьем видеоуроке по основам программы Microsoft Excel мы научимся производить выравнивание содержимого ячеек нашей электронной таблицы, а также изменять ширину столбцов и высоту строк таблицы.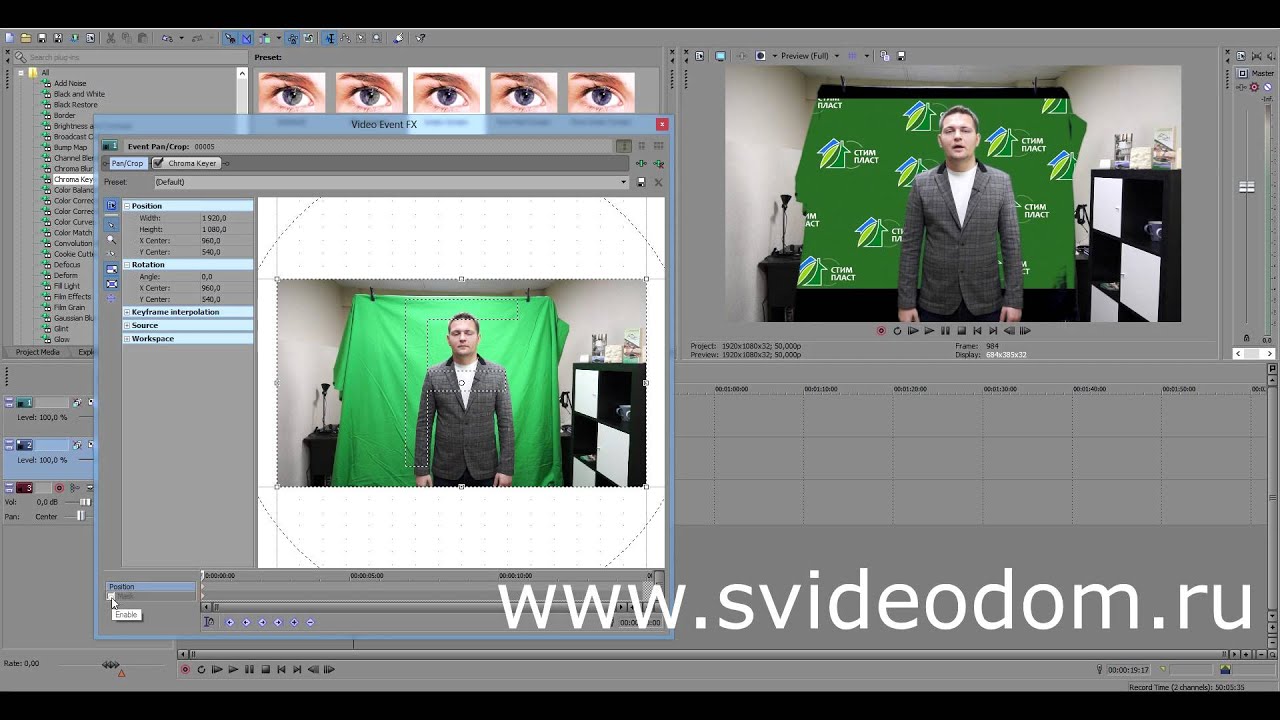 Далее мы познакомимся с инструментами Microsoft Excel, которые позволяют объединять ячейки таблицы, а также изменять направление текста в ячейках в случае такой необходимости. Итак, третий видеоролик:
Далее мы познакомимся с инструментами Microsoft Excel, которые позволяют объединять ячейки таблицы, а также изменять направление текста в ячейках в случае такой необходимости. Итак, третий видеоролик:
Урок 4. Как форматировать текст в Excel
В четвертом видеоуроке по основам программы Microsoft Excel мы познакомимся с операциями форматирования текста. Для разных элементов нашей таблицы мы применим различные шрифты, различные размеры шрифтов и начертания текста. Также поменяем цвет текста и установим цветной фон для некоторых ячеек. В конце урока мы получим практически готовый бланк семейного бюджета. Итак, четвертый видеоролик:
Урок 5. Как оформить таблицу в Excel
В пятом видеоуроке по основам программы Microsoft Excel мы окончательно отформатируем бланк семейного бюджета, над которым начали работать в предыдущих уроках. В этом уроке речь пойдет о границах ячеек. Мы зададим различные границы для разных столбцов и строк нашей таблицы. К концу урока мы получим полностью готовый к вводу данных бланк семейного бюджета.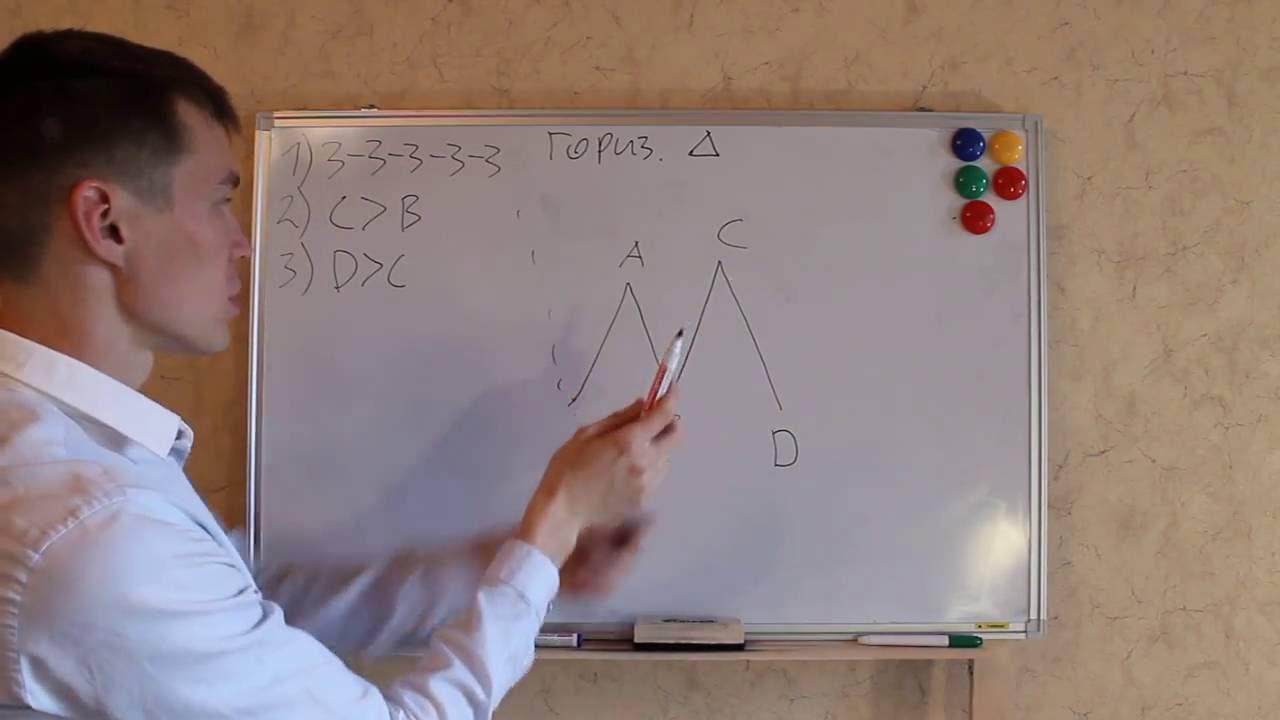 Итак, пятый видеоролик:
Итак, пятый видеоролик:
Урок 6. Как использовать формат данных в Excel
В шестом видеоуроке по основам программы Microsoft Excel мы заполним наш бланк семейного бюджета данными. Microsoft Excel позволяет по-максимуму упростить процесс ввода данных и мы познакомимся с этими возможностями. Далее я расскажу о форматах данных в ячейках и как их можно менять. К концу урока мы получим заполненный начальными данными бланк семейного бюджета. Итак, шестой видеоролик:
Урок 7. Как производить расчеты с помощью таблиц Excel
В седьмом видеоуроке по основам программы Microsoft Excel речь пойдет о самом интересном — о формулах и расчетах. Microsoft Excel имеет очень мощный инструментарий для проведения различных расчетов. Мы научимся производить простейшие вычисления с помощью электронных таблиц, затем познакомимся с мастером функций, который позволяет в значительной мере упростить процесс создания формул для проведения расчетов. Итак, седьмой видеоролик:
Урок 8. Оформление документа в Excel
В восьмом видеоуроке по основам программы Microsoft Excel мы полностью закончим работу над бланком семейного бюджета.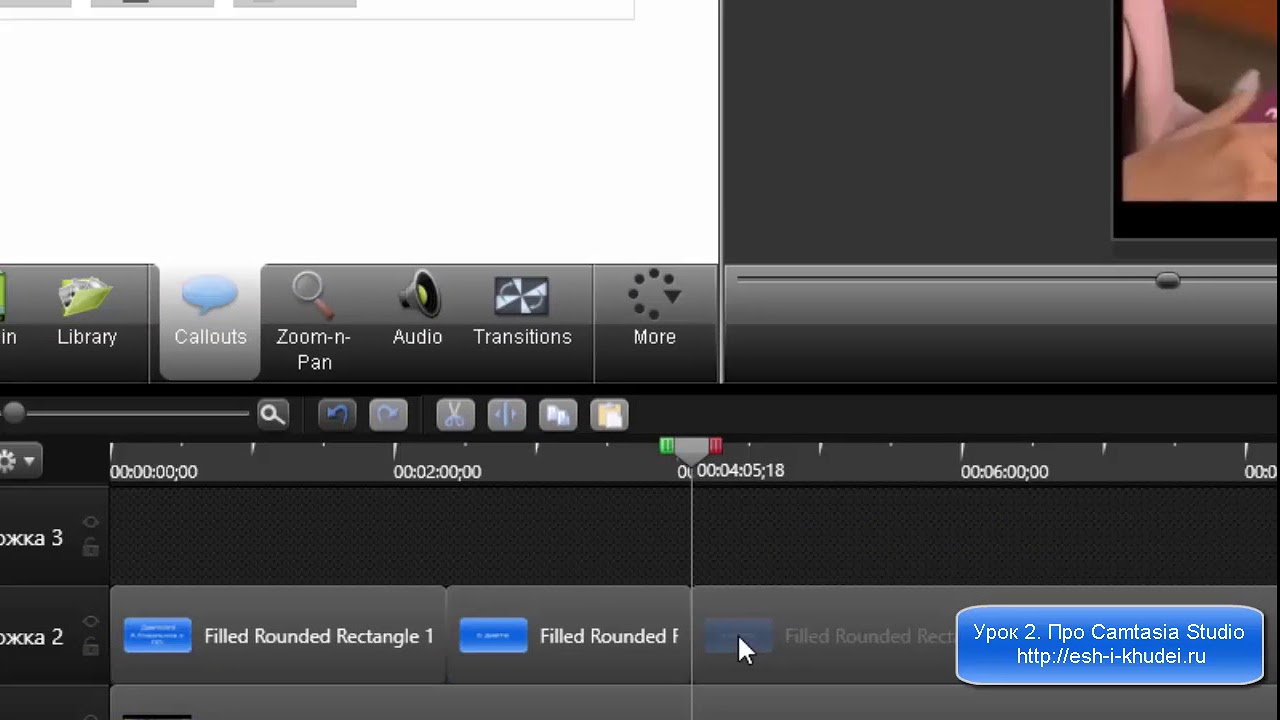 Мы составим все необходимые формулы и проведем окончательное форматирование строк и столбцов. Бланк семейного бюджета будет готов и если вы ведете свой семейный бюджет, то вы сможете его откорректировать под свои расходы и доходы. Итак, восьмой видеоролик:
Мы составим все необходимые формулы и проведем окончательное форматирование строк и столбцов. Бланк семейного бюджета будет готов и если вы ведете свой семейный бюджет, то вы сможете его откорректировать под свои расходы и доходы. Итак, восьмой видеоролик:
Урок 9. Как строить диаграммы и графики в Excel
В заключительном девятом уроке по основам программы Microsoft Excel мы научимся создавать диаграммы и графики. Microsoft Excel обладает весьма внушительным инструментарием по визуализации результатов расчетов. В виде графиков, диаграмм и гистограмм можно представить любые данные, как просто введенные в электронную таблицу, так и данные, полученные в результате расчетов. Итак, заключительный девятый видеоролик:
Excel — это самая распространенная в мире программа для составления таблиц, вычислений различной трудности, создания диаграмм, ведения отчетности и создания баз данных.
Практически на любом, как домашнем, так и офисном, компьютере установлен пакет программ Microsoft Office, а Эксель входит в комплект этого пакета. На любой офисной работе не будет лишним знать основы этой программы, в этом поможет любой самоучитель. Excel для начинающих лучше изучать после знакомства с , так как у этих программ есть очень много общего.
На любой офисной работе не будет лишним знать основы этой программы, в этом поможет любой самоучитель. Excel для начинающих лучше изучать после знакомства с , так как у этих программ есть очень много общего.
Основные возможности Excel
Это приложение стало неотъемлемой частью для бухгалтеров, секретарей, операторов или экономистов. Для более детального знакомства с приложением Excel можно пройти специальные курсы, которых сейчас множество. Есть курсы, которые ориентированы на продвинутых пользователей, есть и курсы для начинающих.
Возможности офисной программы Excel:
- Excel представляет собой изначально готовую таблицу, поэтому его легко использовать для ведения безличных расчетов, которые имеют табличное представление (прайс-листы, расписания).
- Библиотека программы имеет , графиков. Эти графики и диаграммы строятся на основании созданных таблиц, и в них используются данные выделенного диапазона таблицы, что очень удобно даже для чайников.
- Excel можно использовать для ведения домашней бухгалтерии и подобных ей учетных операций (расчетов по коммунальным платежам).

- Программа богата функциями ведения статистики и математическими функциями. Благодаря им программа легко подойдет для студентов, школьников и учащихся различных учебных заведений во время написания курсовых и дипломных работ, а также им подобных отчетов по практикам, заполнению балансовых ведомостей и т.д.
- Программа используется для ведения баз данных, Excel не является программой, специализирующейся на базах данных, однако широко используется в этой области при отсутствии других специализированных программ. В Excel есть возможность использовать встроенный язык программирования Visual Basic для , что значительно расширяет возможности данного инструмента.
- Программой несложно научиться пользоваться. Любой самоучитель, пособие для начинающих или видео помогут легко пройти обучение основным принципам работы с программой для неподготовленных пользователей.
В отличие от редактора MS Word, в котором создаваемый файл называется документом, в данном приложении файл получил название «книга».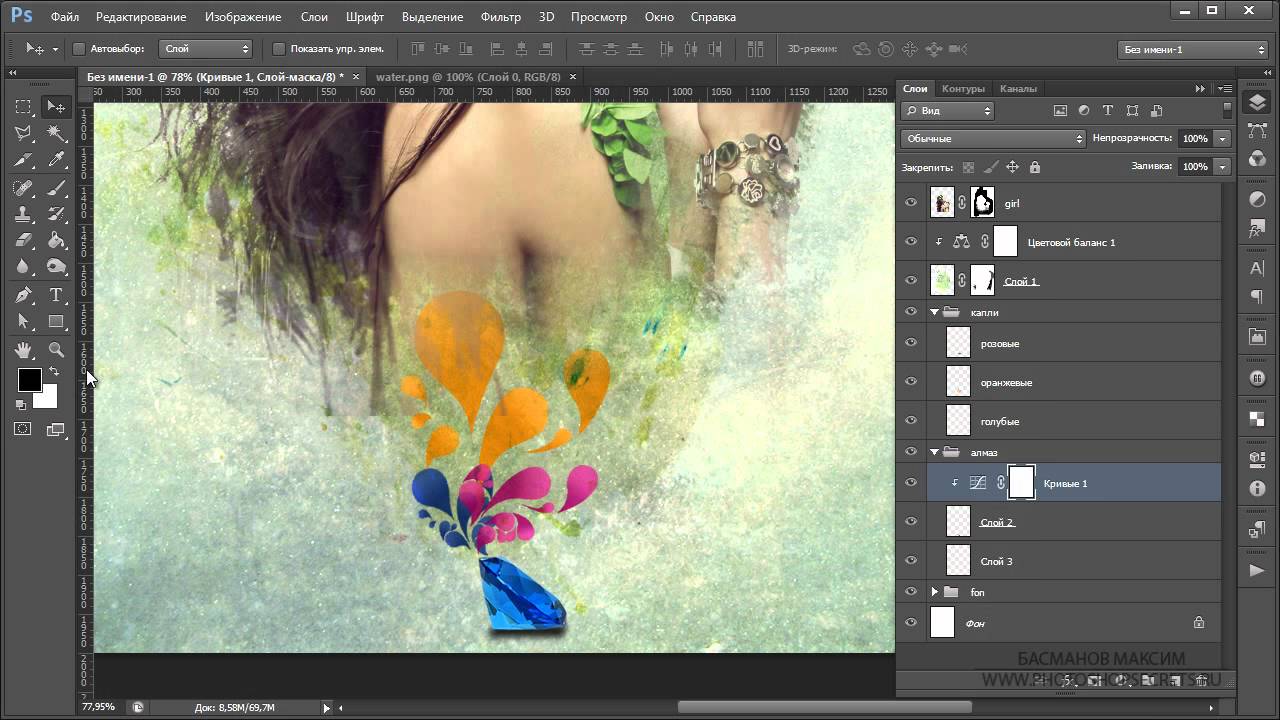
Основные элементы окна Excel
Рабочий лист — основной документ для совершения различных операций в Excel. Рабочий лист является частью рабочей книги (всегда). Лист состоит из ячеек, столбцов, строк.
Рабочая книга — файл Excel с расширением xls (в версии MS Office 2003), xlsx (в версии MS Office 2010). По умолчанию одна книга содержит 255 листов, которые можно удалять, переименовывать, добавлять.
Ячейка — составляющая таблицы, которая заполняется данными. Она является клеткой пересечения нужного столбца с нужной строкой.
Ряд ячеек по вертикали составляет столбец. В таблице их может быть неограниченное количество.
Строка — ряд ячеек по горизонтали.
Программа Microsoft Excel имеет ряд встроенных помощников для чайников, они помогают облегчить и сделать более оптимизированной работу, проводимую в программе. С их помощью комфортнее проходить обучение работе с приложением, особенно это касается начинающих. Курсы по программе всегда включают описание данных помощников.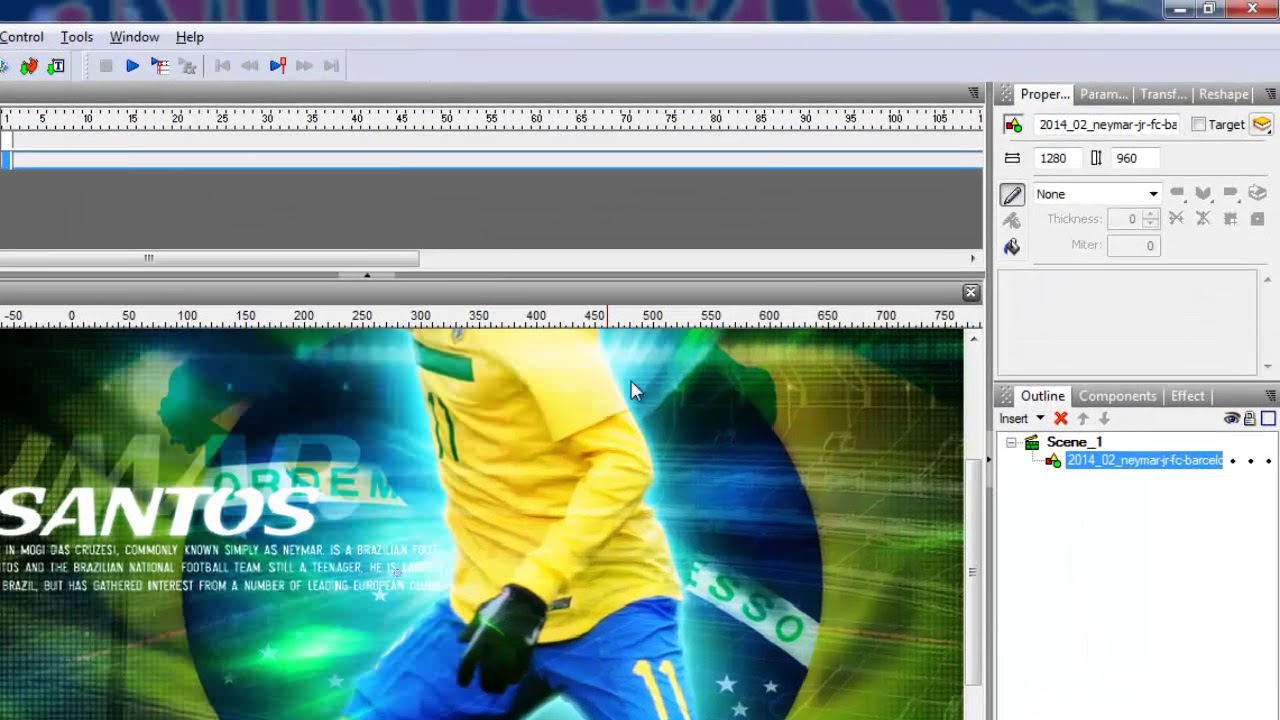
Что такое мастера-помощники и для чего они предназначены?
Мастера-помощники:
- Мастер диаграмм. Позволяет работать с диаграммами гораздо проще.
- Мастер функций. С его помощью в программе также упрощается.
- Мастер подсказок. Является хорошим помощником в поиске информации. Он является больше поисковиком, чем помощником.
- Мастер Web-страниц. Помогает в создании HTML-страниц в программе Microsoft Excel.
- Мастер шаблонов. С этим помощником можно очень просто создать шаблоны для работы, упростить работу с базами данных.
- Мастер сводных таблиц. Он помогает проводить несложный анализ любой информации, которая внесена в таблицу Excel, упорядочивает строки, столбцы и заголовки страниц очень простым способом (работая только мышью).
- Мастер преобразований. Идеальный помощник для конвертирования файлов и документов иных форматов в среде программы Excel.
Помимо мастеров-помощников для чайников, в программе присутствует множество возможностей и функций, позволяющих облегчить работу и проводить вычисления и подсчеты.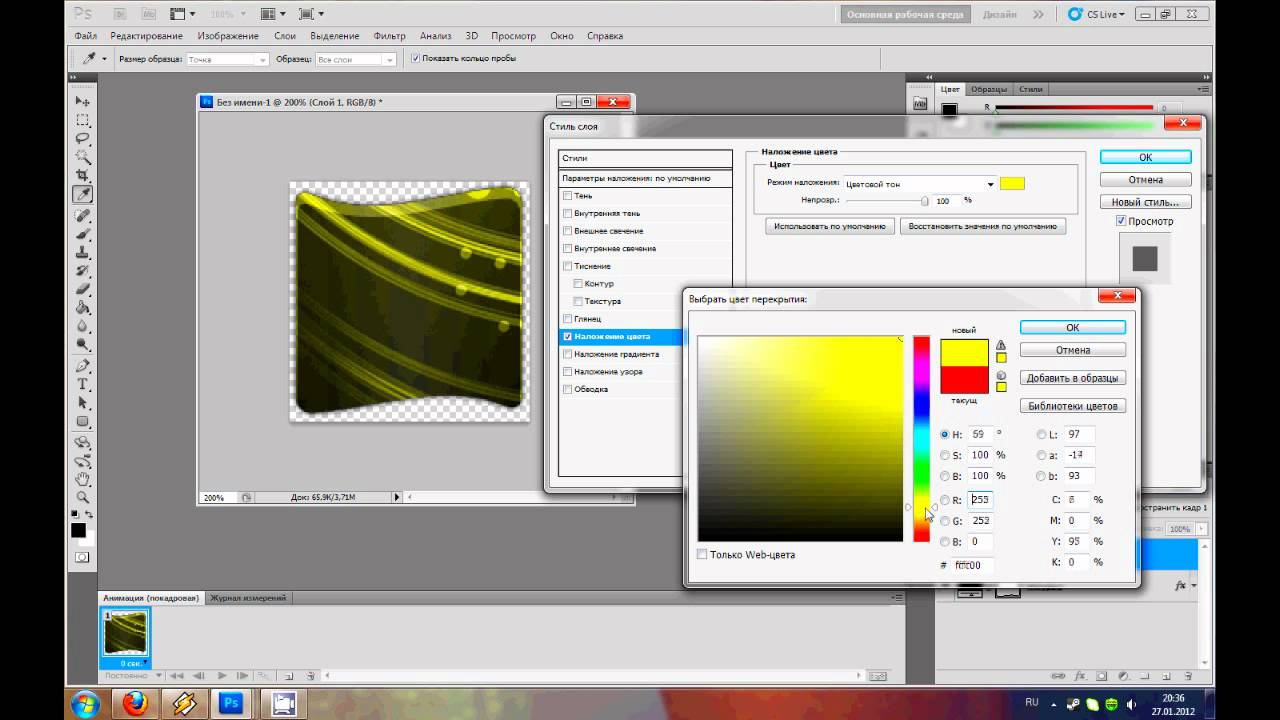 Например, автозаполнение таблицы. С помощью этого режима легко создавать определенные последовательности из значений текстового и числового типа. При этом не нужно вводить данные вручную. Основы этой функции включают создание собственных автоматических режимов заполнения. Как пример, режимом автозаполнения можно пользоваться, когда нужно вводить месяцы (Август, Сентябрь и так далее). При правильной настройке программа сделает все сама. Эта функция сортирует созданные вами списки заполнения в автоматическом режиме. Благодаря ей можно без особых усилий отсортировать свою информацию.
Например, автозаполнение таблицы. С помощью этого режима легко создавать определенные последовательности из значений текстового и числового типа. При этом не нужно вводить данные вручную. Основы этой функции включают создание собственных автоматических режимов заполнения. Как пример, режимом автозаполнения можно пользоваться, когда нужно вводить месяцы (Август, Сентябрь и так далее). При правильной настройке программа сделает все сама. Эта функция сортирует созданные вами списки заполнения в автоматическом режиме. Благодаря ей можно без особых усилий отсортировать свою информацию.
Без внимания не останется и функция автосуммирования. Она позволяет выполнять сложение чисел единственным нажатием левой кнопки мыши на значке Σ ленты Главная. Это можно делать как со столбцами, так и со строками. Она полезна тем, что можно вычислять сумму нужных числовых значений, даже в таблицах, в которых присутствуют промежуточные итоги.
Обучение работе с программой Excel не будет сложным, если использовать наш самоучитель. Знать основы этой программы должен каждый, так как она незаменима во многих ситуациях.
Знать основы этой программы должен каждый, так как она незаменима во многих ситуациях.
Читайте также…
Футболка Мужская О-ворот черная XL
Главная > Футболки и Текстиль > Футболки цветные мужские Sport Polyester > Черные футболки > Футболка Мужская О-ворот черная XL| Склад Москва | 0 |
| Склад Екатеринбург | 0 |
| Склад Санкт-Петербург | 0 |
| Интернет-магазин | 0 |
| Артикул | 14126 |
| Размер | XL |
| Тип ткани | Sport Polyester |
| Тип ворота | O-ворот |
| Вес | 0.094 |
| Объем | 0.00062 |
Рекомендуем также:
Представляем Вам черную мужскую футболку под термоперенос с возможностью нанесения изображения. Размер XL
Размер XL
Черная мужская футболка имеет в своем составе уникальный материал, в основе которого лежит дышащая синтетика, состоящая из спецволокон. Данный материал является очень распространенным в создании различного типа одежды, отлично оптимизируя терморегуляцию.
Главными особенностями данной черной футболки под термоперенос являются:
• Плотность материала 140 г\м2, являясь оптимальной для комфорта и постоянного использования
• Стильный фасон кроя.
• Черная футболка для термопереноса износоустойчивая, не мнется, не линяет.
• Самые различные размеры на любого покупателя: XS, S, M, L, XL, XXL, XXXL
На данную черную футболку под термоперенос Вы можете перенести свое любимое изображение или фотографию. При этом существует большое количество различных технологий переноса изображений на самые различные материалы (кружки, футболки, коврики для мыши, бейсболки и другие). Для переноса изображения лучше всего подойдет термопресс.
|
Таблица размеров мужских футболок
Определение вашего размера* |
Маркировка наших футболок |
Размеры наших футболок |
||||
Ваш обхват груди, |
Ваш рост, |
Ваш размер, |
Российский стандарт |
Международный стандарт |
Ширина футболки, |
Длина футболки, |
86-90 |
152-164 |
44 |
44 |
XS |
49 |
64 |
90-94 |
158-170 |
46 |
46 |
S |
51 |
66 |
94-98 |
164-176 |
48 |
48 |
M |
53 |
68 |
98-102 |
170-182 |
50 |
50 |
L |
55 |
70 |
102-106 |
176-188 |
52 |
52 |
XL |
57 |
72 |
106-110 |
182-194 |
54 |
54 |
2XL |
59 |
74 |
110-114 |
188-200 |
56 |
56 |
3XL |
61 |
77 |
114-118 |
200 и более |
58 |
58 |
4XL |
63 |
79 |
118-122 |
60 |
60 |
5XL |
65 |
81 |
|
Как определить свой размер:
Чтобы определить свой размер, предлагаем вам взять сантиметровую ленту и измерить ей ваш обхват груди. Спереди сантиметровая лента должна проходить по наиболее выступающим точкам груди, сбоку — под подмышечными впадинами. Измерение проводят в спокойном состоянии не на вдохе и выдохе.
Спереди сантиметровая лента должна проходить по наиболее выступающим точкам груди, сбоку — под подмышечными впадинами. Измерение проводят в спокойном состоянии не на вдохе и выдохе.
Нацпарк «Лосиный остров» запустит эколого‑просветительский онлайн‑проект — Общество
РИАМО (МЫТИЩИ) — 16 апр. Национальный парк Москвы и Московской области «Лосиный остров» открывает новый эколого-просветительский онлайн-проект в четверг, сообщается на странице парка в соцсети «ВКонтакте».
Нацпарк «Лосиный остров» запланировал серию видео-уроков, в которой могут принять участие все желающие. В четверг состоится первый видео-урок «Путешествие по заповедной России».
«Многие городские жители, оказавшись в лесу, теряются при встрече с животными, не могут оценить опасность, не знают названий растений и птиц. Мы поможем жителю мегаполиса лучше ориентироваться в живой природе, научиться различать голоса зверей и птиц, сохранять окружающий мир. Современные информационные технологии сегодня позволяют получать эти знания, не выходя из дома, поэтому мы открыли онлайн-уроки для семейного просмотра. По окончании ограничительных мер ждем вас в Лосином острове!», — сказал директор национального парка «Лосиный остров» Рустам Якубов.
По окончании ограничительных мер ждем вас в Лосином острове!», — сказал директор национального парка «Лосиный остров» Рустам Якубов.
На первом видео-уроке «Путешествие по Заповедной России» слушатели узнают, что такое особо охраняемые природные территории, какие виды ООПТ бывают, как появился первый заповедник. А также каковы основные различия между заповедником и национальным парком, зачем создаются заказники, как назывался первый национальный парк? Почему «Лосиный остров» так называется? Кто обитает в нацпарке? Участники поиграют в интерактивные игры и посмотрят небольшие тематические видео на экологическую тему. Начало мероприятия в 17:00.
Подключиться к конференции Zoom можно по ссылке. Идентификатор конференции: 783 2664 5210, пароль: 008705. Также для оперативного общения будет организована группа в Whats App 8(965)131-15-88. Темы следующих уроков: «Национальный парк для самых маленьких», пройдет 21 апреля и «Кто живет в нашем парке?» — состоится 24 апреля.
Весенние работы по очистке территории проводят в нацпарке «Лосиный остров»>>
Создание и ведение таблиц Excel
Итак, таблица в Excel – это прямоугольная область листа, в которой каждая строка представляет собой набор данных, а в ячейке на пересечении данной строки и каждого столбца находится единица данных. Каждому столбцу присваивается уникальное имя. Столбцы таблицы называются полями, а строки – записями. В таблице не может быть записей, в которых нет данных ни в одном поле.
Каждому столбцу присваивается уникальное имя. Столбцы таблицы называются полями, а строки – записями. В таблице не может быть записей, в которых нет данных ни в одном поле.
Если на листе Excel выбран прямоугольный диапазон ячеек, его легко преобразовать в таблицу, и, наоборот, с записями таблицы можно работать как с обычным диапазоном ячеек.
В таблицах можно использовать функции и формулы Excel, в частности, можно вставить строку (запись), в которой подсчитываются общие или промежуточные итоги.
Создание таблицы
- Выделить любую ячейку, содержащую данные, которые должны будут войти в таблицу.
- В ленте меню выбрать вкладку Вставка [Insert], в раскрывшейся группе команд Таблицы [Tables] необходимо выбрать команду Таблица [Table].
- Появится диалоговое окно, в котором Excel автоматически предложит границы диапазона данных для таблицы
Если этот диапазон нужно изменить, достаточно выделить нужный диапазон данных курсором.
- ОК.
Присвоение имени таблице
По умолчанию при создании таблицы Excel ей присваивается стандартное имя: Таблица1, Таблица2 и т.д. Если имеется только одна таблица, то можно ограничиться этим именем. Но удобнее присвоить таблице содержательное имя.
- Выделить ячейку таблицы.
- На вкладке Конструктор [Design], в группе Свойства [Properties] ввести новое имя таблицы в поле Имя таблицы нажать клавишу Enter.
Требования к именам таблиц аналогичны требованиям к именованным диапазонам.
Форматирование таблиц
В созданной таблице можно изменить цвет, шрифт, вид границ и прочее. С помощью форматирования можно добиться того, что информация будет легче восприниматься. Эти изменения можно выполнить самостоятельно или выбрать готовый стиль оформления.
- Выделить ячейку таблицы.

- На вкладке Конструктор [Design] выбрать нужное оформление в группе Стили таблиц [Table Styles].
Вычисления в таблицах
К таблице можно добавить дополнительную, итоговую строку, в которой будут размещены результаты выполнения различных функций, примененных к данным некоторых или всех полей.
Порядок действия следующий:
- На вкладке Конструктор [Design] в группе Параметры стилей таблиц [Table Style Options], выбрать Строка итогов [Total Row].
- В появившейся новой строке Итог [Total] выбрать поле, в котором нужно обработать данные, и в раскрывающемся меню выбрать нужную функцию.
Для ввода в конец таблицы новых записей следует выделить строку итогов и воспользоваться правой кнопкой мыши. Появится контекстное меню, в нем нужно выбрать пункт Вставить.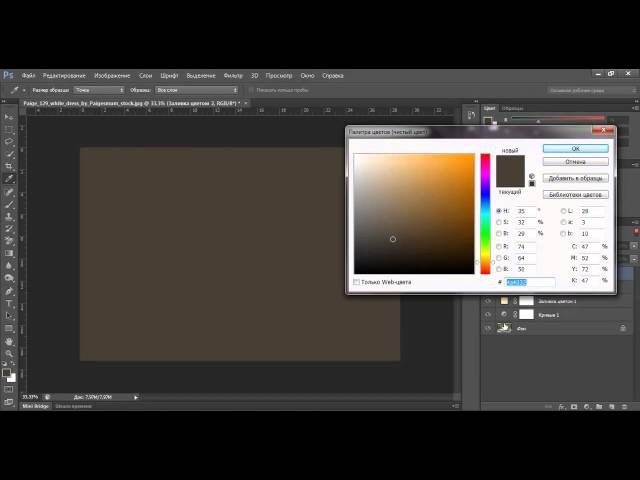 Если в появившуюся новую строку ввести данные, они будут автоматически участвовать в пересчете итогов.
Если в появившуюся новую строку ввести данные, они будут автоматически участвовать в пересчете итогов.
Для того чтобы сократить время на добавление строк в таблицу, можно отключить строку итогов и довалять новые данные с новой строки. В этом случае таблица будет автоматически расширять свой диапазон.
Для проведения расчетов и помещения результатов в новое поле, достаточно ввести формулу в одну ячейку этого поля. Excel автоматически размножит ее по всем ячейкам данного поля. Если правильно установлены параметры Excel, при вводе формулы в нее записываются не адреса ячейки, а имена полей.
Если вместо имени поля на экране в формулах указаны адреса ячеек, необходимо изменить настройку:
- Выбрать вкладку Файл [File] или кнопку Офис [Office], в зависимости от версии Excel; затем вкладку Параметры [Options].
- В разделе Формулы [Formulas], в группе Работа с формулами [Working with formulas], отметить пункт Использовать имена таблиц в формулах [Use table name in formulas].

- OK.
Преобразование таблицы в обычный диапазон
При работе с таблицами, наряду с преимуществами, действует ряд ограничений: нельзя объединять ячейки, нельзя добавлять промежуточные итоги и т.д. Если расчеты в таблице завершены и нужны только данные из нее и, возможно, оформление, таблицу можно быстро преобразовать в обычный диапазон данных.
Для этого необходимо выполнить следующие шаги:
- На вкладке Конструктор [Design] выбрать группу Сервис [Tools].
- Выбрать вкладку Преобразовать в диапазон [Convert to Range].
- Нажать на кнопку Да [Yes].
Онлайн-обучение. Умный дом Legrand
Онлайн-обучение. Умный дом Legrand
Место:
Дистанционно
Вид продукции:
Устройства и системы Интернета вещей
Тип мероприятия:
онлайн-курсы
Длительность:
Свободный доступ в любое время
Стоимость:
Бесплатно
Зарегистрироваться Чтобы начать онлайн-обучение, нажмите «Зарегистрироваться».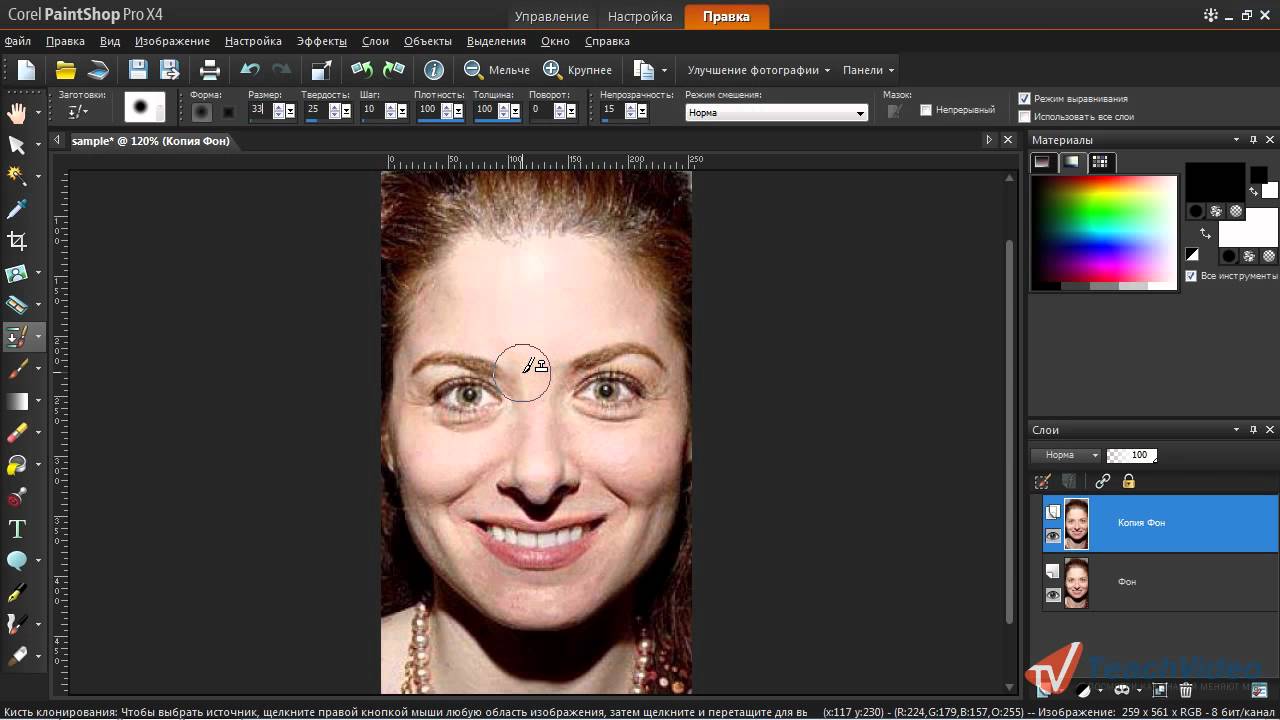
Затем выберите Вашу специализацию и заполните все необходимые для регистрации поля.
Если Вы уже зарегистрировались и начали обучение, авторизуйтесь в системе, нажав «Перейти к обучению»
Содержание семинара
Онлайн-курс является полной альтернативой семинару и включает в себя:
— Теоретический блок в формате презентации
— Видео-уроки по настройке системы умных устройств
— Видео-обзор настроек приложения Home+Control и голосового помощника Яндекс. Алиса
Алиса
— Тестирование по пройденному материалу
— Дополнительные полезные материалы и ссылки, которые помогут вам узнать о системе домашнего комфорта with Netatmo еще больше
| Латинский алфавит и произношение. Правила ударения |
| Урок 1. Первое склонение (ед. ч.) Первое спряжение (наст. вр.) |
| Урок 2. I склонение, мн. ч. II спряжение (наст. вр.) Кто? Что? |
| Урок 3. II склонение (ед. ч.) |
| Урок 4. II склонение (мн. ч.) |
Урок 5.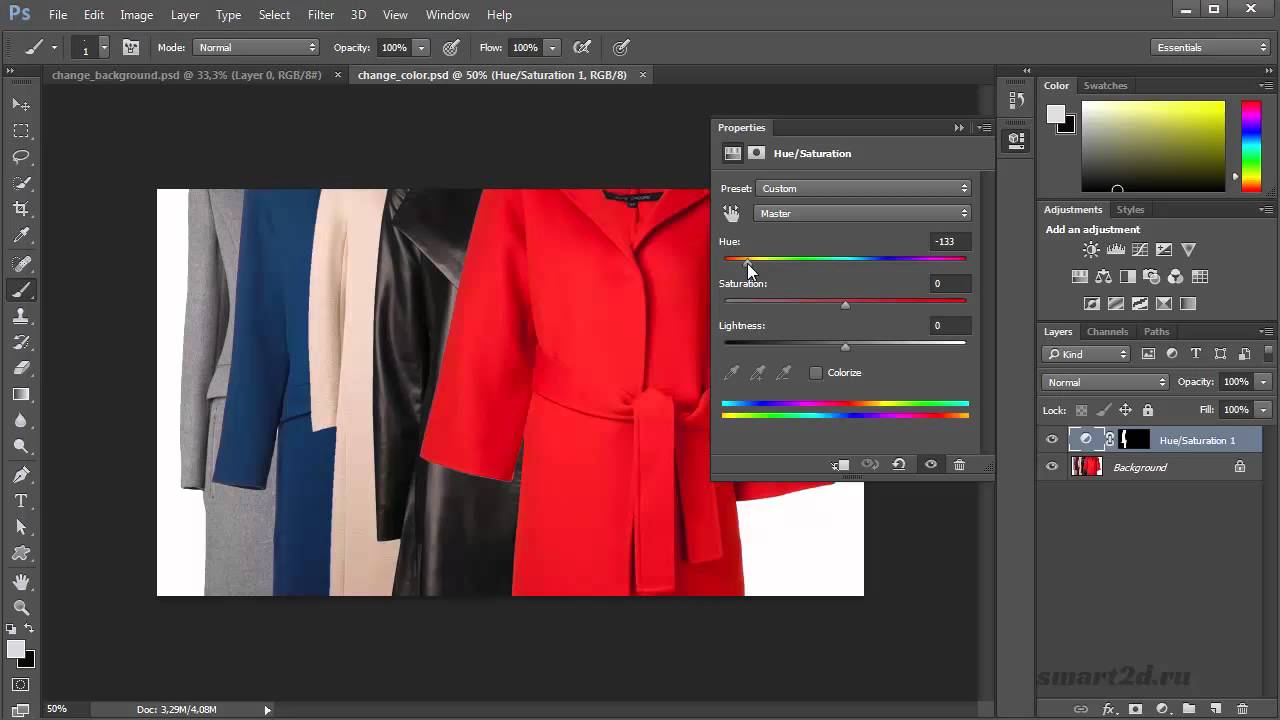 Притяжательные местоимения. Прилагательные на -us/-er, -a, -um Притяжательные местоимения. Прилагательные на -us/-er, -a, -um |
| Урок 6. Глагол esse — быть (наст. и прош. вр.) Личные и возвратные местоимения |
| Урок 7. III и IV спряжения |
| Урок 8. Imperfectum — прошедшее время несов. вида |
| Урок 9. IV склонение. Текст: О римском войске |
| Урок 10. IV склонение (продолжение). Исключения женского рода |
| Урок 11. V склонение |
| Урок 12. Сопоставление I, II, IV и V склонений |
| Урок 13. Будущее время — Futurum primum (I) indicativi activi (+ esse) |
Урок 14.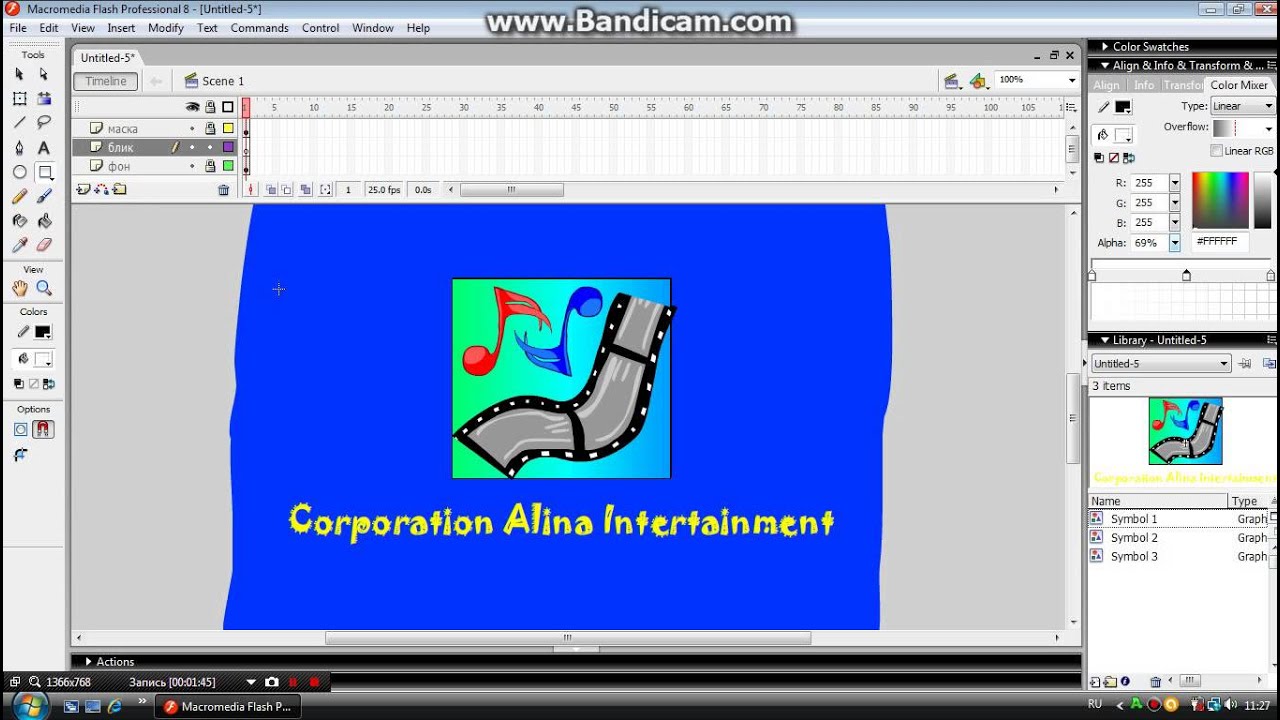 Глаголы, сложные с esse. Примеры: adesse, posse; capere Глаголы, сложные с esse. Примеры: adesse, posse; capere |
| Урок 15. Указательное местоимение is, ea, id (этот, эта, это) |
| Урок 16. III склонение, согласная группа |
| Урок 17. III склонение (повторение материала) |
| Урок 18. III склонение: гласная группа, смешанная группа |
| Урок 19. Род существительных III склонения |
| Урок 20. Прилагательные III склонения. Басни |
| Урок 21. Синтаксис названий городов (местный падеж). Местоимение qui, quae, quod |
| Урок 22. Страдательный залог (Passivum) |
Урок 23. Повторение. Текст О войне и мире Повторение. Текст О войне и мире |
| Урок 24. Числительные количественные и порядковые |
| Урок 25. Числительные (повторение). Месяцы. Дни. Знаки Зодиака |
| Урок 26. Местоимения hic, haec, hoc; ille, illa, illud; iste, ista, istud и др. |
| Урок 27. Причастие (Participium). Пословицы |
| Урок 28. Повторение пройденного материала. О дружбе |
| Урок 29. Повторение. Тема: медицина, части тела. Склонение vis |
| Урок 30. Perfectum — Прошедшее время сов. в. изъяв. накл-я действ. залога |
Урок 31. Perfectum indicativi activi (повторение). О лживом мальчике и осле Perfectum indicativi activi (повторение). О лживом мальчике и осле |
| Урок 32. Plusquamperfectum и Futurum exactum (secundum) |
| Урок 33. Степени сравнения прилагательных |
| Урок 34. Supinum — супин |
| Урок 35. Perfectum indicativi passivi. О Геракле |
| Урок 36. Plusquamperfectum indicativi passivi. Futurum exactum indicativi passivi |
| Урок 37. Двойной винительный падеж. Accusativus cum infinitivo |
| Урок 38. Accusativus cum infinitivo (продолжение). Из жизни греков |
Урок 39. Повторение. Родственники по крови и по свойству Повторение. Родственники по крови и по свойству |
| Урок 40. Сослагательное наклонение (Modus coniunctivus) |
| Урок 41. Imperfectum coniunctivi |
| Урок 42. Придаточные предложения цели и изъяснительные |
| Урок 43. Придаточные предложения цели и изъяснительные с союзом ut и ne |
| Урок 44. Косвенный вопрос (действие одновременное) |
| Урок 45. Coniunctivus: Perfectum / Plusquamperfectum coniunctivi activi |
| Урок 46. Perfectum и plusquamperfectum coniunctivi passivi |
Урок 47. Предлоги. Текст «Надпись» Текст «Надпись» |
| Урок 48. Косвенный вопрос (продолжение). Consecutio temporum |
| Урок 49. Повторение. О Диогене |
| Урок 50. Двойной именительный падеж. Nominativus cum infinitivo |
| Урок 51. Придаточные предложения времени с союзом cum historicum (narrativum) |
| Урок 52. Повторение. Герундий и герундив |
| Урок 53. Условные предложения |
| Урок 54. Ямбический сенар (шестистопный ямб) |
| Урок 55. Отложительные глаголы (verba deponentia) |
Урок 56. Повторение. Текст о жене Сократа Повторение. Текст о жене Сократа |
| Урок 57. Союз cum: придаточные предложения причины и уступительные придаточные предложения |
| Урок 58. Ablativus absolutus |
| Урок 59. Ablativus qualitatis. Aliquis после si, nisi |
| Урок 60. Придаточные предложения следствия. Степени сравнения наречий |
| Латинско-русский словарь к 60 урокам |
| Текст I. Ливий: Война с сабинянами. Вмешательство женщин |
| Текст II. Овидий: Сабинянки становятся римлянками |
| Текст III. Рим и Альба Лонга (Livius) |
Текст IV.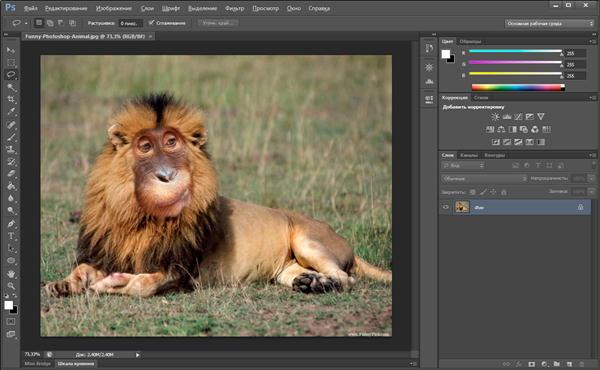 Гораций — победитель перед судом (Livius) Гораций — победитель перед судом (Livius) |
| Текст V. Коварный захват города Габии (Livius, Ovidius) |
| Текст VI. Брут и дельфийский оракул (Livius) |
| Текст VII. Луций Юний Брут — первый консул (Livius). Глагол fio |
| Текст VIII. Осада Рима этрусками (Livius). Глаголы nolo и malo |
| Текст IX. Доблестная Клелия (Livius) |
| Текст X. Государство — это живой организм |
| Текст XI. Кориолан ведет вольсков против Рима |
| Текст XII. От плуга — к власти и триумфу |
Текст XIII.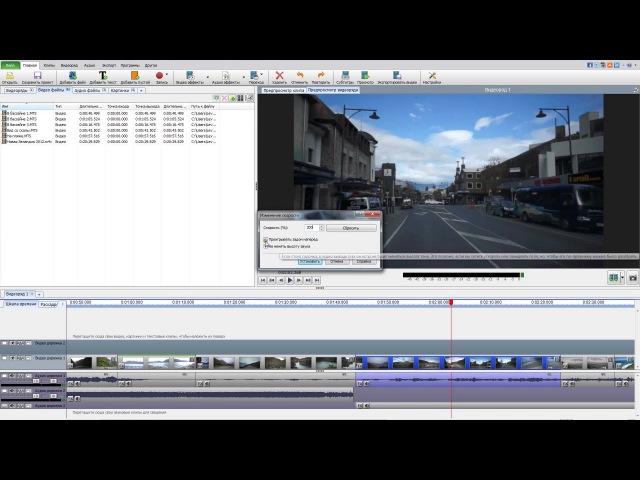 Рабы представляют опасность для Рима Рабы представляют опасность для Рима |
| Текст XIV. Римляне сражаются оружием, а не обманом |
| Текст XV. Откуда произошло выражение «гуси Рим спасли» |
| Текст XVI. Непот: Клятва Ганнибала. Consecutio temporum (продолжение) |
| Текст XVII. Войско Ганнибала у подножия Альп (Livius) |
| Текст XVIII. Предзнаменования (Livius) |
| Текст XIX. Битва при Каннах (Livius) |
| Текст XX. После битвы при Каннах |
| Текст XXI. Смерть Ганнибала |
Текст XXII.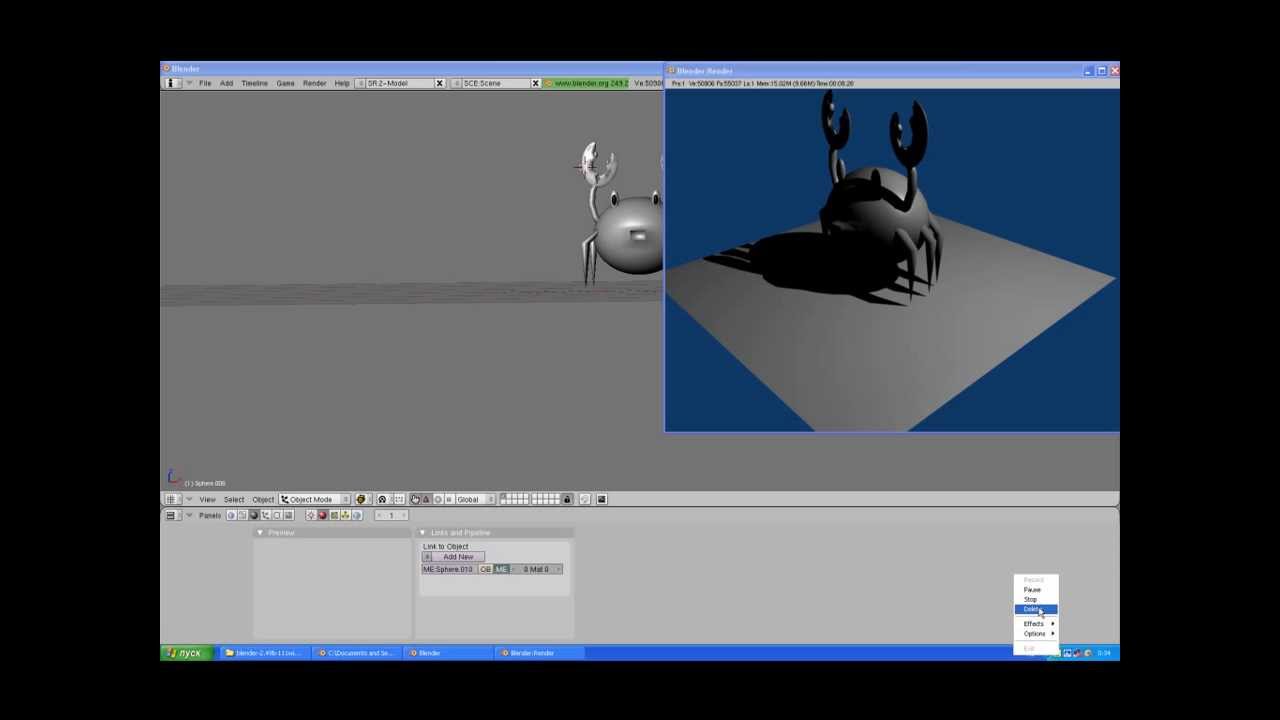 Вергилий: Карфаген и Рим в легендарном «завещании» Дидоны Вергилий: Карфаген и Рим в легендарном «завещании» Дидоны |
| Текст XXIII. Дидона проклинает троянцев (Vergilius) |
| Текст XXIV. Непот: Марк Порций Катон Цензорий |
| Текст XXV. Светоний: Гай Юлий Цезарь |
| Текст XXVI. Цезарь в Британии (Caesar: De bello Gallico) |
| Текст XXVII. Жители Британии используют положение (Caesar) |
| Текст XXVIII. Поражение Цезаря при Герговии |
| Текст XXIX. Восстание галлов под руководством Верцингеторига |
| Текст XXX. Смерть Гнея Помпея (Caesar: De bello civili) |
Текст XXXI. Поэт Катулл — Цицерону Поэт Катулл — Цицерону |
| Текст XXXII. Цицерон: Для Верреса нет ничего святого |
| Текст XXXIII. Саллюстий и Цицерон: «Катилина». Прямая и косвенная речь |
| Текст XXXIV. Из писем Цицерона |
| Текст XXXV. Смерть Цезаря: Мартовские иды 44 г. до н. э. (Suetonius) |
| Текст XXXVI. Обожествление Цезаря (Ovidius) |
| Текст XXXVII. Смерть Цицерона (Livius) |
| Текст XXXVIII. Октавиан Август о своей деятельности: Monumentum Ancyranum |
| Текст XXXIX. Вергилий, «Энеида»: Щит Энея — отражение истории Рима |
Текст XL.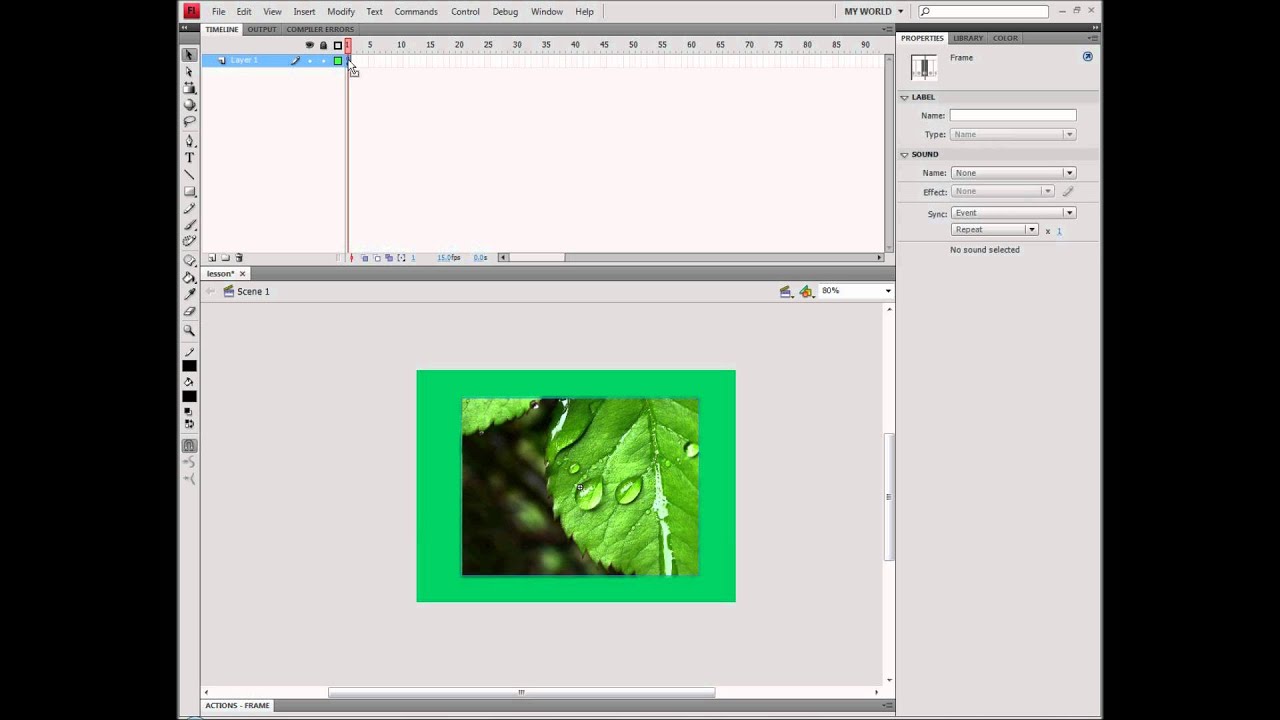 Гораций: В честь победы при Акции Гораций: В честь победы при Акции |
| Текст XLI. Мечты ростовщика (Horatius) |
| Крылатые выражения, пословицы и др. |
| Метрика, или стихосложение. Стихотворные размеры |
Телеграм канал ИСПАНИЯ XL — espanaxl
Вулкан Кумбре Бьеха на испанском острове Ла Пальма — один из нескольких действующих вулканов в мире. Его извержение, начавшееся в сентябре, еще не закончилось и уже опустошило сотни гектаров земли, поглотило лавой тысячи зданий, оставило людей без домов и работы. Через 43 дня более 970 гектаров покрыты лавой, разрушены 2.562 зданияВ это воскресение Национальный географический институт зарегистрировал два землетрясения. Первое произошло в 7:24 утра магнитудой 5 баллов (mbLg) по шкале Рихтера с интенсивностью IV-V и глубиной 35 километров, второе землетрясение зарегистрировано в 17:52 с интенсивностью IV и глубиной 38 км.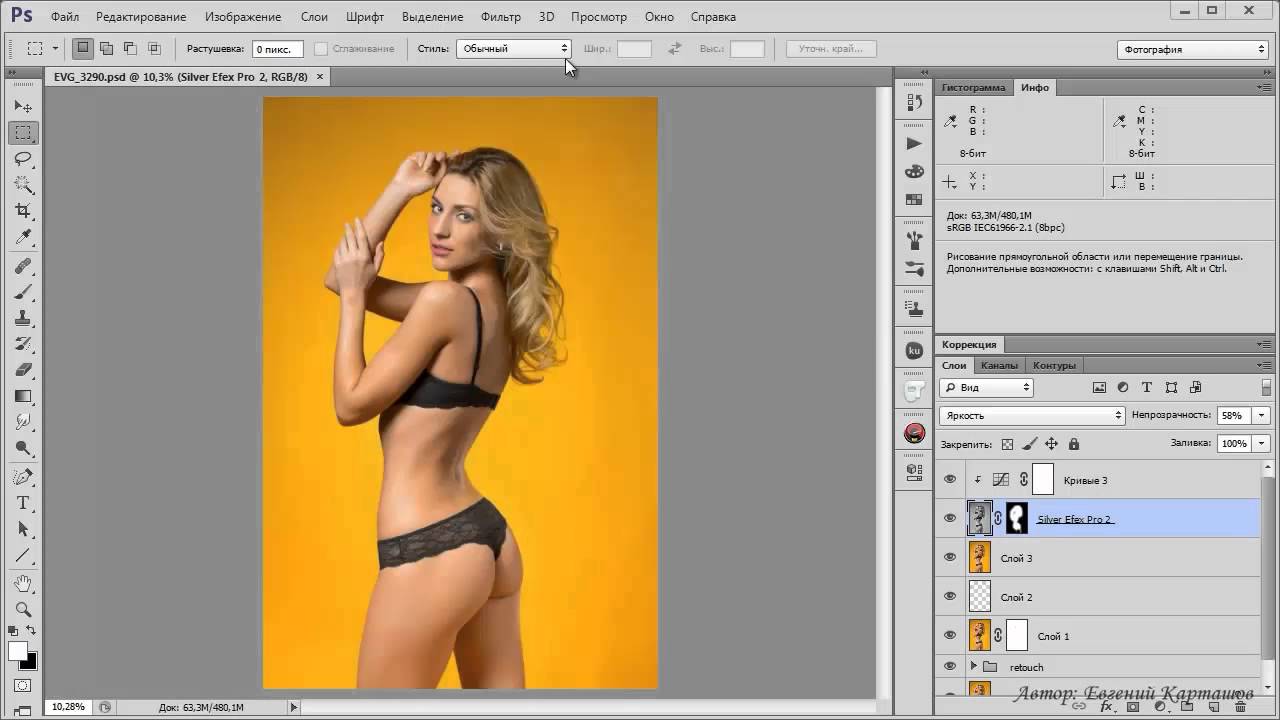 Оба землетрясения спровоцировали ещё больший выброс лавы.
Оба землетрясения спровоцировали ещё больший выброс лавы.
Серьезную тревогу вызывает качество воздуха, который «чрезвычайно неблагоприятен» в муниципалитете Лос-Льянос-де-Аридан из-за огромного превышения концентрации частиц продуктов сгорания PM10 на кубический метр воздуха (более 151 микрограмм при норме 20). Из-за выпадения огромного количества пепла населению рекомендуется не выходить из домов и носить респираторные маски с максимальной защитой.
Эвакуированные жители допускаются в безопасные районы для того, чтобы забрать необходимые вещи и очистить дома от пепла. Прогноз погоды на ближайшие дни также вызывает серьезную тревогу. Если пойдёт дождь, при попадании воды, пепел превратится в тяжелую цементную массу, которая может обрушить уцелевшие здания.
По данным Национального географического института (IGN), облако рассеяния вулканического пепла достигает высоты 4.500 метров над уровнем моря.
Состояние тревоги, потеря жилья и бизнеса, непрекращающийся шум и непредсказуемость извергающегося вулкана, медленное оказание помощи вызывают рост депрессий у людей, которые говорят, что они «больше не находят смысла в своей жизни».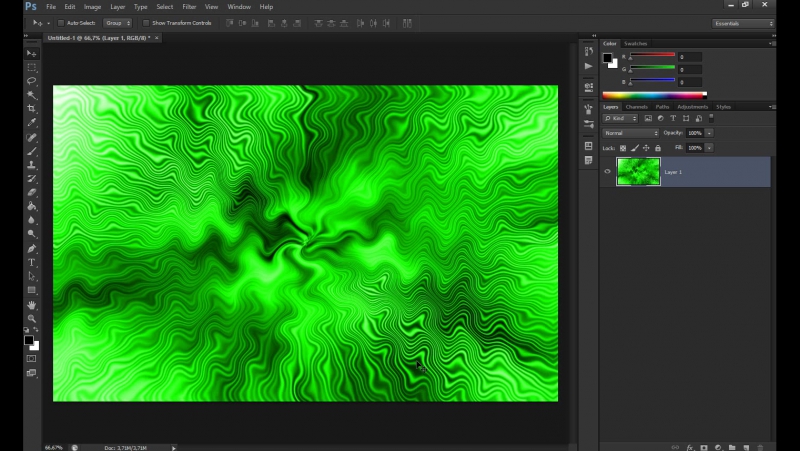 К психологам обращаются не только те, кто потерял дома, но и те, кто в тревоге не спит ночами и ежедневно видит пейзаж, напоминающий апокалипсис.
К психологам обращаются не только те, кто потерял дома, но и те, кто в тревоге не спит ночами и ежедневно видит пейзаж, напоминающий апокалипсис.
xl — бесплатный учебный курс по Excel онлайн от CFI
Бесплатное руководство по XL
Если вы ищете бесплатный ускоренный курс, чтобы узнать все о ExcelExcel для начинающих, это руководство по Excel для начинающих научит вас всему, что вам нужно знать о таблицах Excel и формулы для проведения финансового анализа. Посмотрите видео и узнайте все, что нужно знать новичку, из того, что такое Excel, почему мы используем, и какие сочетания клавиш, функции и формулы являются наиболее важными, тогда наш бесплатный учебный курс xl — лучший вариант для вас.Мы собрали много информации и уроков в краткий, легкий для понимания курс со всеми наиболее важными xl-функциями и формулами.
Пожалуйста, зарегистрируйтесь в нашем бесплатном руководстве по xl прямо сейчас!
Что охватывает xl-учебник?
Ниже приведен обзор того, что охватывает бесплатное руководство по xl. Курс разбит на несколько разделов:
Курс разбит на несколько разделов:
- Введение
- Макет Excel
- Настройки Excel
- Настройка базового шаблона
- Расширенная настройка шаблона
- Функции и формулы
К концу программы вы будете иметь Подробное понимание наиболее важных настроек, функций Excel Шпаргалка по формулам Excel Шпаргалка по формулам Excel от CFI предоставит вам все наиболее важные формулы для выполнения финансового анализа и моделирования в электронных таблицах Excel.Если вы хотите стать мастером финансового анализа Excel и экспертом по построению финансовых моделей, то вы попали в нужное место. И формулы.
Скриншоты учебника xl
Вот несколько примеров уроков, которые вы изучите в этом курсе. Приведенные ниже скриншоты взяты из различных глав и тем, над которыми вы будете работать.
Описание руководства xl
Изучите наиболее важные передовые практики xl для специалистов в области финансов и бухгалтерского учета. Этот курс основан на реальном обучении инвестиционно-банковскому делу. Обучение инвестиционному банковскому делу. Обучение инвестиционному банковскому делу — курсы CFI по финансовому моделированию и оценке для обучения новых аналитиков и сотрудников Отделения инвестиционного банкинга (IBD). Программы тренировок обычно начинаются летом и длятся около 6 недель. Аналитикам предоставляется возможность развивать свои технические навыки в Excel, финансах, программах и отражать уровень образования, который вы получили бы в качестве нового аналитика или сотрудника глобального банка. Инвестиционные банки Bulge Bracket Инвестиционные банки Bulge Bracket являются ведущими глобальными инвестиционными банками.В список вошли такие компании, как Goldman Sachs, Morgan Stanley, BAML и JP Morgan. Что такое инвестиционный банк Bulge Bracket и.
Этот курс основан на реальном обучении инвестиционно-банковскому делу. Обучение инвестиционному банковскому делу. Обучение инвестиционному банковскому делу — курсы CFI по финансовому моделированию и оценке для обучения новых аналитиков и сотрудников Отделения инвестиционного банкинга (IBD). Программы тренировок обычно начинаются летом и длятся около 6 недель. Аналитикам предоставляется возможность развивать свои технические навыки в Excel, финансах, программах и отражать уровень образования, который вы получили бы в качестве нового аналитика или сотрудника глобального банка. Инвестиционные банки Bulge Bracket Инвестиционные банки Bulge Bracket являются ведущими глобальными инвестиционными банками.В список вошли такие компании, как Goldman Sachs, Morgan Stanley, BAML и JP Morgan. Что такое инвестиционный банк Bulge Bracket и.
Это бесплатное руководство по работе с электронными таблицами начинается с основ xl и быстро переходит на более продвинутые уровни, так что даже опытные пользователи узнают что-то новое. Важно начать с прочного фундамента, поэтому мы проверяем все необходимые вводные навыки, прежде чем разрабатывать более сложные электронные таблицы xl.
Важно начать с прочного фундамента, поэтому мы проверяем все необходимые вводные навыки, прежде чем разрабатывать более сложные электронные таблицы xl.
В этом курсе вы научитесь избегать использования мыши и сосредотачиваться только на горячих клавишахExcel Shortcuts PC MacExcel Shortcuts — список наиболее важных и распространенных сочетаний клавиш MS Excel для пользователей ПК и Mac, финансов и бухгалтеров.Сочетания клавиш ускоряют ваши навыки моделирования и экономят время. Изучите редактирование, форматирование, навигацию, ленту, специальную вставку, манипулирование данными, редактирование формул и ячеек и другие краткие сведения, чтобы значительно улучшить свои навыки моделирования электронных таблиц. Вы также научитесь использовать функции и формулы Excel Шпаргалка по формулам Excel Шпаргалка по формулам Excel от CFI предоставит вам все наиболее важные формулы для выполнения финансового анализа и моделирования в таблицах Excel. Если вы хотите стать мастером финансового анализа Excel и экспертом по построению финансовых моделей, вы попали в нужное место.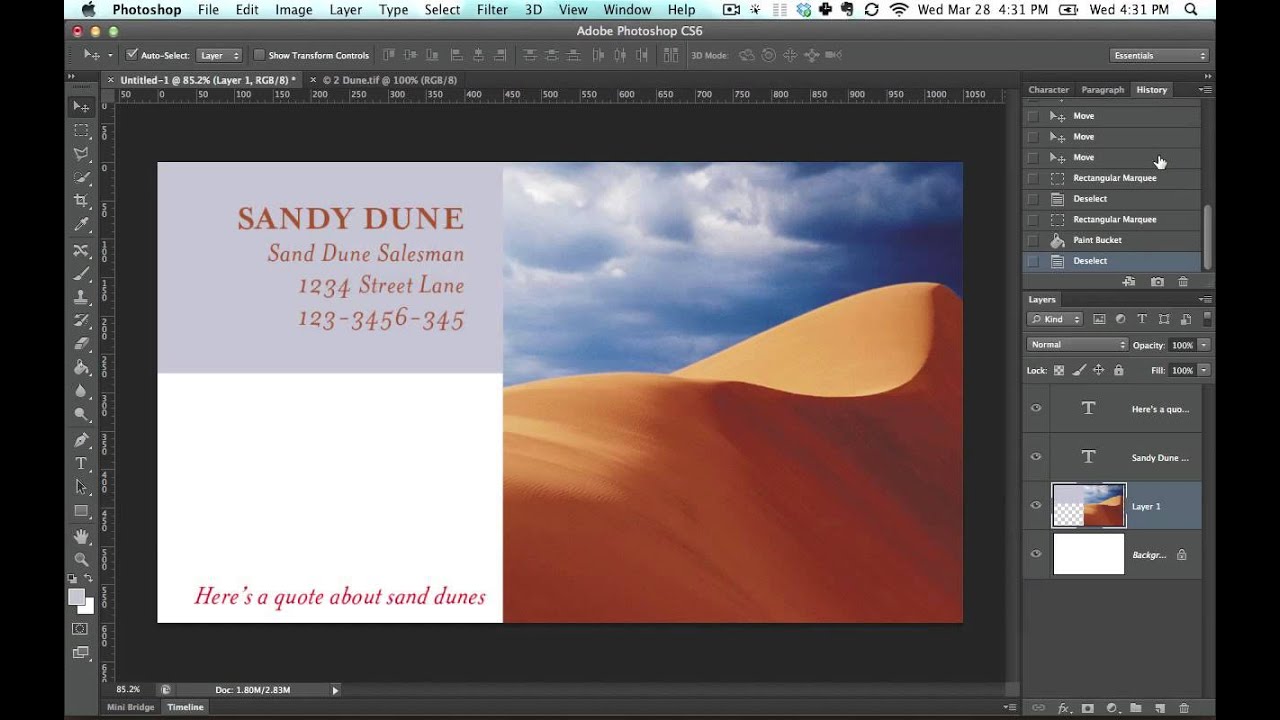 от новичка до продвинутого. Позже в этом руководстве мы сосредоточимся на финансовых формулах, которые имеют решающее значение для того, чтобы научиться быть отличным финансовым аналитиком. Руководство для аналитиков Trifecta® — полное руководство о том, как стать финансовым аналитиком мирового уровня. Вы хотите быть финансовым аналитиком мирового уровня? Вы хотите следовать передовым отраслевым практикам и выделиться из толпы? Наш процесс, который называется The Analyst Trifecta®, состоит из аналитики, презентаций и навыков межличностного общения.
от новичка до продвинутого. Позже в этом руководстве мы сосредоточимся на финансовых формулах, которые имеют решающее значение для того, чтобы научиться быть отличным финансовым аналитиком. Руководство для аналитиков Trifecta® — полное руководство о том, как стать финансовым аналитиком мирового уровня. Вы хотите быть финансовым аналитиком мирового уровня? Вы хотите следовать передовым отраслевым практикам и выделиться из толпы? Наш процесс, который называется The Analyst Trifecta®, состоит из аналитики, презентаций и навыков межличностного общения.
Дополнительные тренинги по xl
После того, как вы пройдете наш бесплатный ускоренный курс по Excel, вы захотите ознакомиться с нашей обширной базой данных ресурсов xl, в том числе:
- Расширенный курс по Excel
- Список формул Excel Утверждение IF между двумя числамиСкачать это бесплатный шаблон для оператора ЕСЛИ между двумя числами в Excel.В этом руководстве мы шаг за шагом покажем вам, как вычислить IF с помощью оператора AND.

- Создание панели мониторинга в Excel Создание панели мониторинга в ExcelЭто руководство по созданию панели мониторинга в Excel научит вас, как создать красивую панель мониторинга в Excel, используя методы визуализации данных от профессионалов. В
- Соответствие индексов в Excel Формула соответствия индексов Объединение функций ИНДЕКС и ПОИСКПОЗ является более мощной формулой поиска, чем ВПР. Узнайте, как использовать ИНДЕКС ПОИСКПОЗ в этом руководстве по Excel.
- Excel для чайников Excel для начинающихЭто руководство по Excel для начинающих научит вас всему, что вам нужно знать о таблицах и формулах Excel для выполнения финансового анализа.Посмотрите видео и узнайте все, что нужно знать новичку, из того, что такое Excel, почему мы используем и какие наиболее важные сочетания клавиш, функции и формулы
- Все ресурсы Excel Ресурсы ExcelИзучите Excel онлайн с помощью сотен бесплатных руководств по Excel, ресурсы, руководства и шпаргалки! Ресурсы CFI — лучший способ изучить Excel на своих условиях.

Epicor XL Connect 7 Демоверсия | Видео Epicor Software
Страна *
— Выберите опцию —NotAvailableUnited StatesCanadaUnited KingdomAfghanistanÅland IslandsAlbaniaAlgeriaAmerican SamoaAndorraAngolaAnguillaAntarcticaAntigua и BarbudaArgentinaArmeniaArubaAustraliaAustriaAzerbaijanBahamasBahrainBangladeshBarbadosBelarusBelgiumBelizeBeninBermudaBhutanBoliviaBosnia и HerzegovinaBotswanaBouvet IslandBrazilBritish Индийский океан TerritoryBrunei DarussalamBulgariaBurkina FasoBurundiCambodiaCameroonCape VerdeCayman IslandsCentral африканских RepublicChadChileChinaChristmas IslandCocos (Килинг) IslandsColombiaComorosCongoCongo, Демократическая Республика TheCook IslandsCosta RicaCote d’IvoireCroatiaCubaCyprusCzech RepublicDenmarkDjiboutiDominicaDominican RepublicEcuadorEgyptEl SalvadorEquatorial GuineaEritreaEstoniaEthiopiaFalkland (Мальвинские) острова Фарерские острова, Фиджи, Финляндия, Франция, Французская Гвиана, Французская Полинезия, Французские Южные территории, Габон, Гамбия, Грузия, Германия, Гана, Гибралтар, Греция, Гренландия, Гренада, Гваделупа, Гуам, Гватемала, Гернси, Гвинея, Гвинея-Бисау, Гайана, Гаити, Heard Остров и McDonald IslandsHoly Престол (Ватикан) HondurasHong KongHungaryIcelandIndiaIndonesiaIran, Исламская Республика ofIraqIrelandIsle из ManIsraelItalyJamaicaJapanJerseyJordanKazakhstanKenyaKiribatiKorea, Корейская Народно-Демократическая Республика ofKorea, Республика ofKuwaitKyrgyzstanLao Народная Демократическая RepublicLatviaLebanonLesothoLiberiaLibyan Арабская JamahiriyaLiechtensteinLithuaniaLuxembourgMacaoMacedonia, бывшая югославская Республика ofMadagascarMalawiMalaysiaMaldivesMaliMaltaMarshall IslandsMartiniqueMauritaniaMauritiusMayotteMexicoMicronesia, Федеративные Штаты ofMoldova, Республика ofMonacoMongoliaMontenegroMontserratMoroccoMozambiqueMyanmarNamibiaNauruNepalNetherlandsNetherlands AntillesNew CaledoniaNew ZealandNicaraguaNigerNigeriaNiueNorfolk IslandNorthern Mariana ОстроваНорвегияОманПалауПакистанПалестинская территория, оккупированнаяПанамаПапуа-Новая ГвинеяПарагвайПеруФилиппиныПиткэрнПольшаПортугалияПуэрто-РикоКатарВоссоединениеРумынияРоссийская ФедерацияРуандаСвятой ЕленыСент-Китс и НевисСент-Люсия Сен-Пьер и MiquelonSaint Винсент и GrenadinesSamoaSan MarinoSao Том и PrincipeSaudi ArabiaSenegalSerbiaSeychellesSierra LeoneSingaporeSlovakiaSloveniaSolomon IslandsSomaliaSouth AfricaSouth Джорджия и Южные Сандвичевы IslandsSpainSri LankaSudanSurinameSvalbard и Ян MayenSwazilandSwedenSwitzerlandSyrian Arab RepublicTaiwan, провинция ChinaTajikistanTanzania, Объединенная Республика ofThailandTimor-LesteTogoTokelauTongaTrinidad и TobagoTunisiaTurkeyTurkmenistanTurks и Кайкос IslandsTuvaluUgandaUkraineUnited Арабских EmiratesUnited Штаты Малые отдаленные IslandsUruguayUzbekistanVanuatuVenezuelaVietnamVirgin острова , Британские Виргинские острова, U. С.Уоллис и ФутунаЗападная СахараЙеменЗамбияЗимбабвеСербия и ЧерногорияФранция, метрополитенНейтральная зонаСШАВосточный ТиморВеликобритания (великобритания) ЮгославияЗайр
С.Уоллис и ФутунаЗападная СахараЙеменЗамбияЗимбабвеСербия и ЧерногорияФранция, метрополитенНейтральная зонаСШАВосточный ТиморВеликобритания (великобритания) ЮгославияЗайр
Junkie XL
Цитата:
Сообщение от Amber ➡️Новое видео сейчас. Его подход к сэмплам ударных кажется мне гораздо более понятным.
Увидев это видео JXL перкуссионного мэппинга, я серьезно задумался — но только на минуту. Несколько вещей, которые следует иметь в виду и, возможно, немного умерить свой энтузиазм: Если вы подумаете об этом, в то время как вы действительно получите ясность в большом шаблоне именованного экземпляра для каждого отдельного звука барабана, вы фактически потеряете немного гибкости с подход JXL к перкуссионному картированию.Он в основном использует весь MIDI-канал / экземпляр Kontakt / возврат звука для каждого отдельного звука ударных, что на обычной карте занимает только ОДНУ КЛЮЧУ. Я сделал небольшой быстрый подсчет, и моему базовому шаблону Logic, который имеет 32 карты ударных и перкуссии, потребовалось бы почти 3000 экземпляров Kontakt / MIDI-каналов, если бы они были сопоставлены как JXL.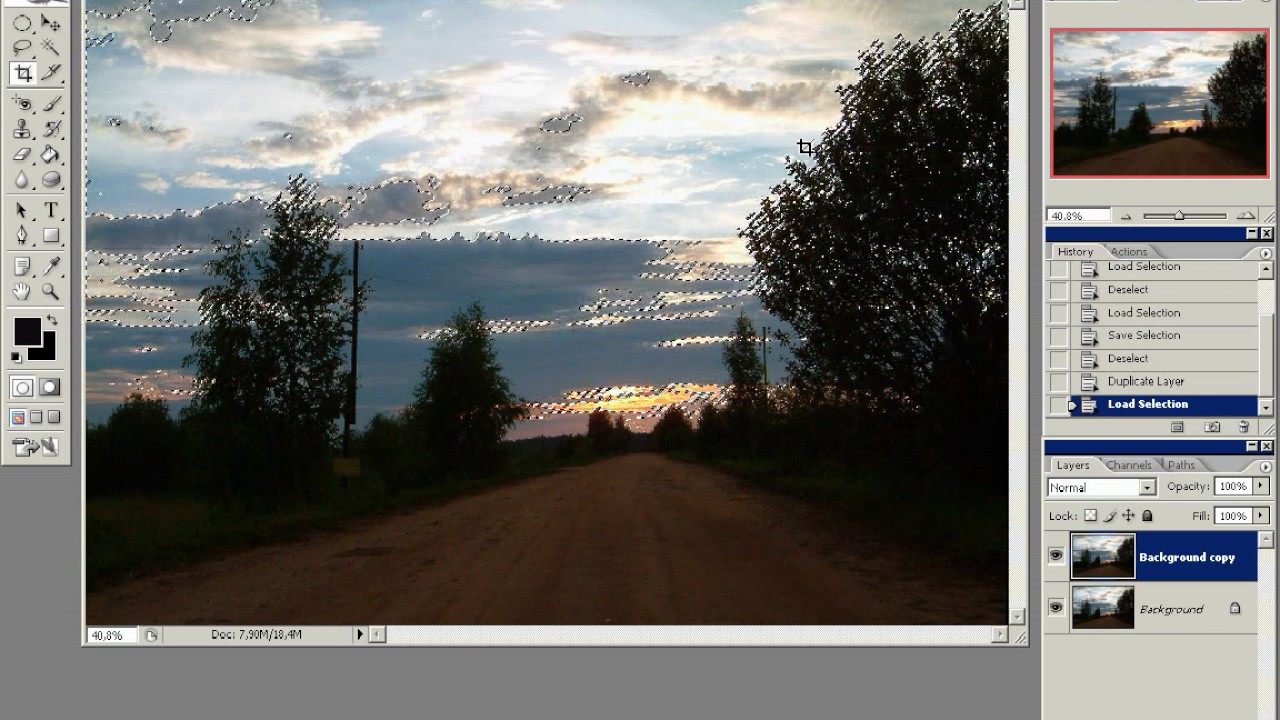 Вместо этого это только первые 32 слота в 256-слотовом шаблоне. В общем, 32 слота карт ударных в моем основном шаблоне содержат около 2800 «звуков ударных» (каждый на одной ноте), которые вместе используют более 60000 сэмплов — некоторые звуки имеют 100+ делений скорости, большинство имеют от четырех до шестнадцати, и есть довольно много несколько «одноразовых», таких как электронные бочки или что-то еще, что вообще не имеет деления скорости — и я оставляю еще 16 слотов пустыми чуть ниже первых 32 в моем списке треков, чтобы я мог загружать перкуссию с «дикими картами» по мере необходимости для каждая реплика.
Вместо этого это только первые 32 слота в 256-слотовом шаблоне. В общем, 32 слота карт ударных в моем основном шаблоне содержат около 2800 «звуков ударных» (каждый на одной ноте), которые вместе используют более 60000 сэмплов — некоторые звуки имеют 100+ делений скорости, большинство имеют от четырех до шестнадцати, и есть довольно много несколько «одноразовых», таких как электронные бочки или что-то еще, что вообще не имеет деления скорости — и я оставляю еще 16 слотов пустыми чуть ниже первых 32 в моем списке треков, чтобы я мог загружать перкуссию с «дикими картами» по мере необходимости для каждая реплика.
Типичным инструментом в моем шаблоне может быть что-то вроде «electro kicks», который представляет собой всего 88 моих любимых одноразовых сэмплов ударных, разбросанных по клавиатуре, по одной клавише в каждом. Включите MIDI-исполнение, откройте окно редактирования клавиш, выберите все и используйте ключевые команды для транспонирования вверх и вниз на одну ноту, пока я не найду ту, которая мне нравится. Хотите наложить слой? Удерживая нажатой клавишу Option, перетащите на другое поле, и теперь вы накладываете удары друг на друга. Один слишком громкий? Масштабируйте скорость. Выполнено.
Хотите наложить слой? Удерживая нажатой клавишу Option, перетащите на другое поле, и теперь вы накладываете удары друг на друга. Один слишком громкий? Масштабируйте скорость. Выполнено.
В моем шаблоне всего четыре инструмента тайко, созданных путем сопоставления и слияния инструментов за последние 15 лет, все они разделены по типам звука — один «сухой» (близкий микрофон), второй «большой» (вместительный, но все еще есть немного сухости), третий — «далекий» (как те далекие, нечеткие «пуфы» в районе 9), а четвертый — «кибернетический» (как эти дурацкие, электронные звуки типа «библиотека повреждений»).Каждый инструмент имеет целых 88 нот одиночных ударов, с четырьмя и шестнадцатью делениями скорости на клавишу, а также с циклическим перебором на многих из них. Несмотря на то, что в моем шаблоне они занимают только четыре канала / слота, эти четыре инструмента тайко представляют более 300 отдельных звуков, для которых требуется около 10 000 сэмплов для загрузки — это потребовало бы 300+ экземпляров Kontakt, если бы они были сопоставлены в стиле JXL.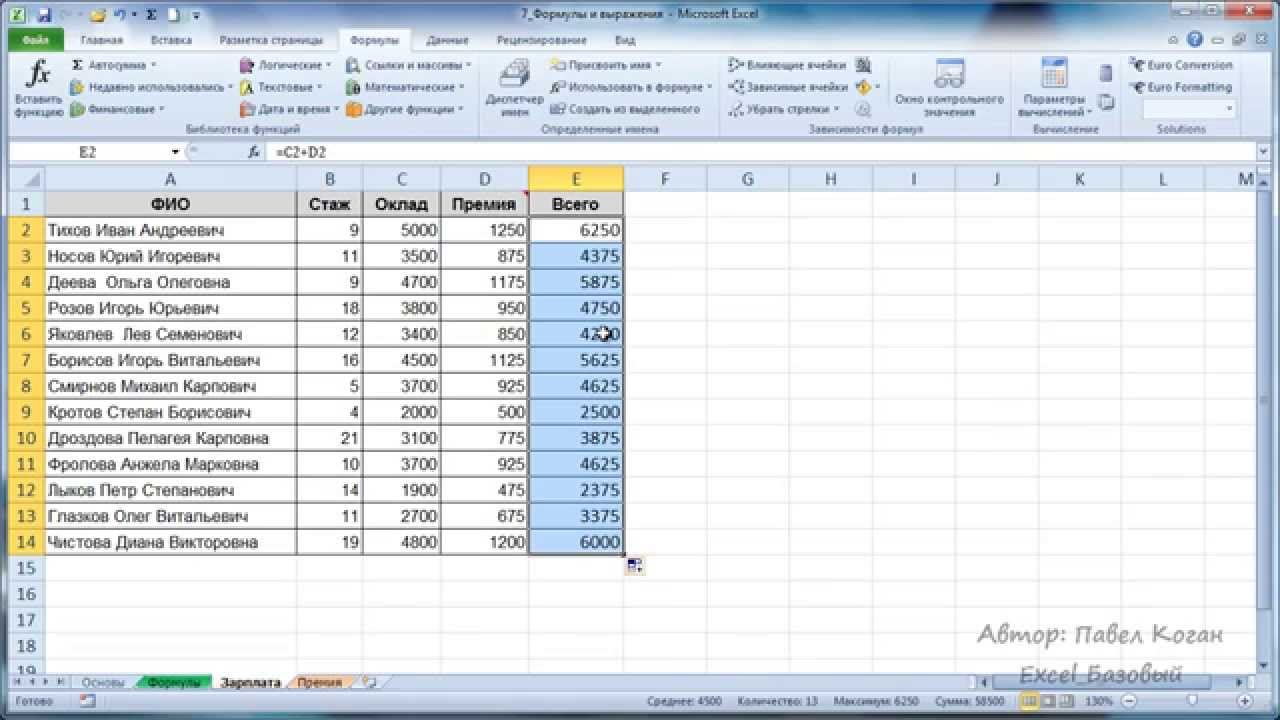
Многие звуки перкуссии — это не просто удар одного барабана с несколькими скоростями, а множество дополнительных ударов, таких как удар по центру, удар по краю, удар по ободу и т. Д.Многие из моих карт (например, табла) имеют около дюжины дополнительных совпадений — как бы вы выполняли эти «живые» с клавиатуры на карте JXL? Не могу. Вам нужно будет вручную переместить некоторые ноты на другие MIDI-каналы, чтобы получить различные артикуляции. Это своего рода аналог струнной библиотеки — есть ли у вас каждая артикуляция (легато, спикатто и т. Д.) На отдельных MIDI-каналах или вы используете переключение клавиш для переключения между ними на одной дорожке — за исключением ситуации с барабанами, которую мы? Вы говорите о том, что вы не используете переключение клавиш, вы просто играете соседнюю ноту, чтобы получить римшот или что-то еще.Как насчет использования пэда MPC, OctaPad, Handsonic или электронной ударной установки для воспроизведения звуков в карте JXL? Крупные хлопоты. У меня есть «система», в которой «основные удары» находятся на белых клавишах, а «украшения», такие как обода, табладины и т.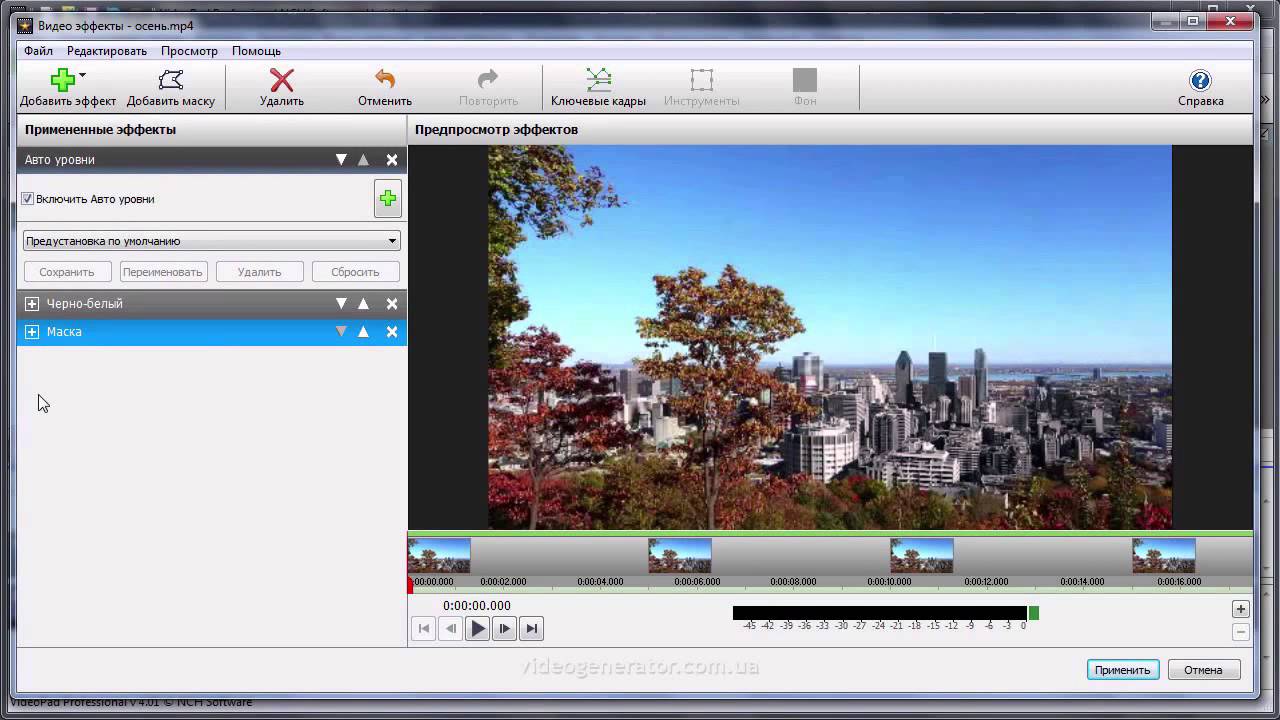 Д., Находятся на черных клавишах — это позволяет мне выполнять довольно реалистичные действия с клавиатуры или пэда MPC с несколько сочленений за один проход в реальном времени.
Д., Находятся на черных клавишах — это позволяет мне выполнять довольно реалистичные действия с клавиатуры или пэда MPC с несколько сочленений за один проход в реальном времени.
Что вы получаете, используя схему отображения «скорость как номер ноты»? Другой способ просмотра данных, да, но единственное, что я могу придумать, что вы получаете, это способность играть только мягкие удары (или только средние, или только громкие) с разной скоростью — но это это просто с EXS24, и возможно, хотя и не так просто, с Kontakt и обычной картой скоростей.Просто уменьшите величину «от скорости до выбора сэмпла» — это маршрутизация мода на передней панели EXS, и она полностью отделена от маршрутизации мода «от скорости к громкости». Я все время это делаю. Если я хочу просто воспроизвести более мягкие скорости звука, я уменьшаю количество маршрутизации мода «выбор скорости для выбора выборки» и, возможно, добавляю или вычитаю смещение постоянного значения, используя другой слот маршрутизации мода — это ограничивает, какая часть диапазона скорости сопоставленных сэмплов будут доступны входящие события полного диапазона скоростей.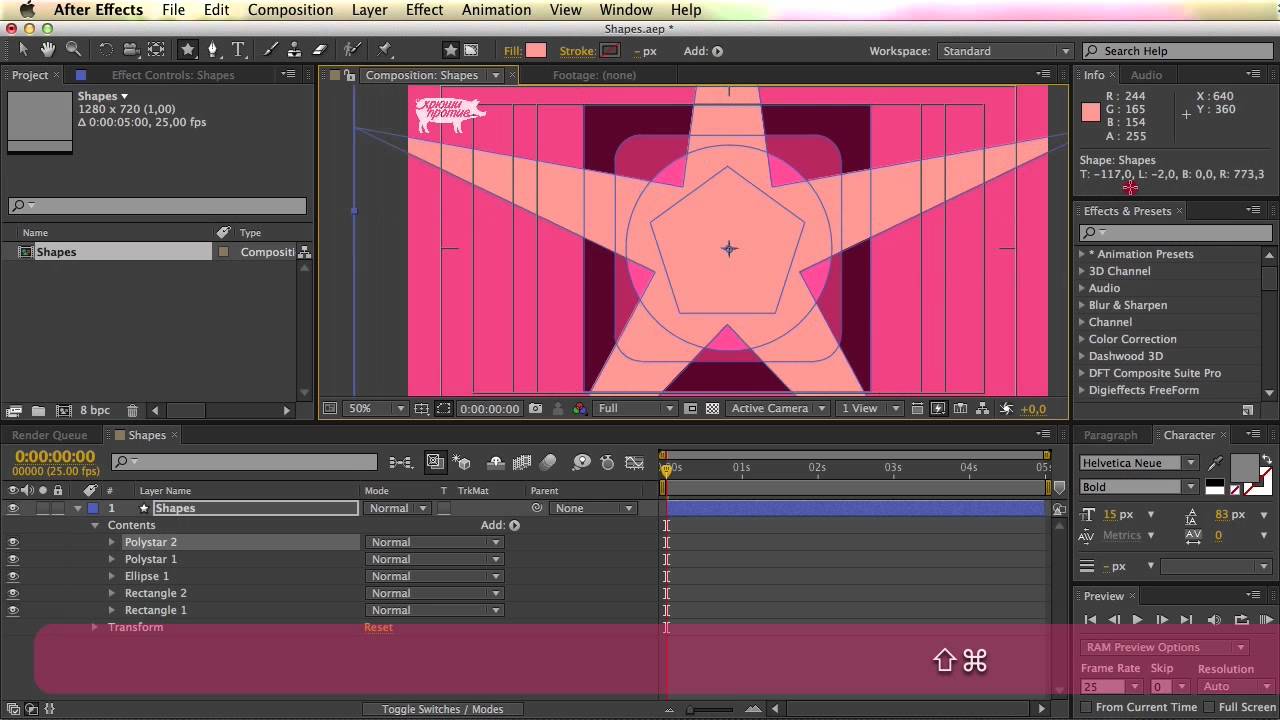 Это позволяет мне сосредоточиться только на сэмплах в выбранном диапазоне скорости нажатия, но при этом иметь возможность использовать все 127 скоростей MIDI для управления громкостью (или нет). EXS работает так много лет. В Kontakt это немного сложнее, поскольку «выбор скорости для выборки» не является маршрутизацией мода, а устанавливается «раз и навсегда» в окне сопоставления клавиш — но с помощью некоторых сложных сценариев это можно сделать (не то чтобы я хочу сделать так). Так как «скорость к громкости» — это отдельный элемент управления в EXS (а также в Kontakt, хотя он находится «под капотом»), просто определить, как звук будет реагировать на скорость.Несмотря на то, что EXS во многих отношениях груб, гибкость, которую вы получаете, имея «выбор скорости для выборки» в качестве настраиваемой маршрутизации модов, велика — и вы можете использовать третий источник для модуляции интенсивности ТОЙ маршрутизации модов, так что вы можете для Например, пусть колесо модуляции контролирует, сколько происходит «скорость для выбора сэмпла».
Это позволяет мне сосредоточиться только на сэмплах в выбранном диапазоне скорости нажатия, но при этом иметь возможность использовать все 127 скоростей MIDI для управления громкостью (или нет). EXS работает так много лет. В Kontakt это немного сложнее, поскольку «выбор скорости для выборки» не является маршрутизацией мода, а устанавливается «раз и навсегда» в окне сопоставления клавиш — но с помощью некоторых сложных сценариев это можно сделать (не то чтобы я хочу сделать так). Так как «скорость к громкости» — это отдельный элемент управления в EXS (а также в Kontakt, хотя он находится «под капотом»), просто определить, как звук будет реагировать на скорость.Несмотря на то, что EXS во многих отношениях груб, гибкость, которую вы получаете, имея «выбор скорости для выборки» в качестве настраиваемой маршрутизации модов, велика — и вы можете использовать третий источник для модуляции интенсивности ТОЙ маршрутизации модов, так что вы можете для Например, пусть колесо модуляции контролирует, сколько происходит «скорость для выбора сэмпла». Безумно гибкий. Конечно, поскольку все экземпляры EXS размещены в Logic, а не в подчиненном устройстве VEPro, любые изменения на передней панели (например, эти мод-маршрутизация) всегда уникальны для каждой песни, поэтому любые изменения, которые я делаю в этой «скорости для выбора сэмпла» «Маршрутная сумма не испортит другие песни.В зависимости от того, как вы используете функции VEPro «сохранить» и «разъединить», это может НЕ относиться к Kontakt и VEPro — и если вы вносите какие-либо правки «под капотом» в Kontakt, то это ОПРЕДЕЛЕННО не будет. . Чтобы Cubase / Logic сохранял уникальные изменения настроек Kontakt для каждой песни, вы можете «сохранить», но НЕ МОЖЕТ «разъединить», и вам придется переносить все, что находится «под капотом», на передний план Kontakt. панельный интерфейс, создав скрипты для некоторых регуляторов, кнопок и т. д. Ой.
Безумно гибкий. Конечно, поскольку все экземпляры EXS размещены в Logic, а не в подчиненном устройстве VEPro, любые изменения на передней панели (например, эти мод-маршрутизация) всегда уникальны для каждой песни, поэтому любые изменения, которые я делаю в этой «скорости для выбора сэмпла» «Маршрутная сумма не испортит другие песни.В зависимости от того, как вы используете функции VEPro «сохранить» и «разъединить», это может НЕ относиться к Kontakt и VEPro — и если вы вносите какие-либо правки «под капотом» в Kontakt, то это ОПРЕДЕЛЕННО не будет. . Чтобы Cubase / Logic сохранял уникальные изменения настроек Kontakt для каждой песни, вы можете «сохранить», но НЕ МОЖЕТ «разъединить», и вам придется переносить все, что находится «под капотом», на передний план Kontakt. панельный интерфейс, создав скрипты для некоторых регуляторов, кнопок и т. д. Ой.
Что касается циклического перебора, я полагаю, что это то же самое, используете ли вы карту JXL или обычную карту скоростей — здесь нет больших изменений.
Одна вещь, которую я заметил в своих инструментах Kontakt, НЕ практичная в EXS, — это наложение трех наборов сэмплов — близких микрофонов, дерева декка и удаленных микрофонов — а затем использовать MIDI CC для их «микширования». на лету. Это можно сделать в EXS, но в окне сопоставления клавиш получается ужасный беспорядок, так что я просто не беспокоюсь. Так что, если вы действительно застряли в возможности микшировать несколько позиций микрофона на лету внутри одного экземпляра, тогда Kontakt. Таким образом вы используете больше голосов, даже если у вас отключена громкость других микрофонов, они все еще используют голоса — хотя во многих коммерческих библиотеках есть кнопка для загрузки и выгрузки сэмплов для каждого набора микрофонов.Не похоже, что в собственных инструментах JXL есть эти элементы управления загрузкой / выгрузкой, поэтому я подозреваю, что сэмплы для всех трех позиций микрофона всегда воспроизводятся и используют память и пропускную способность диска, даже если их громкость снижена.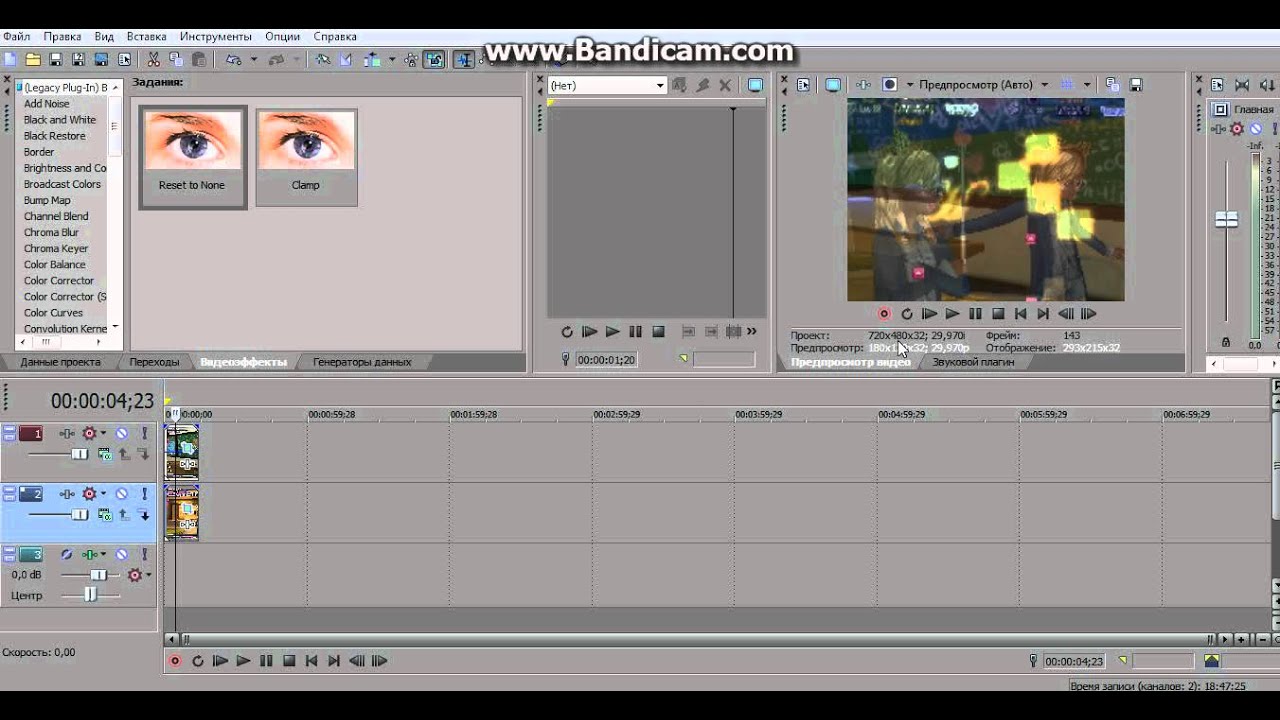 Но кого это волнует с шестью рабами?
Но кого это волнует с шестью рабами?
Как бы то ни было, редактирование исполнения звука, отображенного в стиле JXL, занимает для меня слишком много места на вертикальном экране и очень быстро становится беспорядочным — и все это для барабана всего на одну MIDI-ноту.У меня лично нет проблем с редактированием скоростей на ленточной диаграмме (или полосах контроллеров в Cubase-talk) — мне нравится просто «рисовать» скорости — и вы не можете этого сделать при использовании карты JXL. ; вам нужно транспонировать высоту звука, чтобы получить другие скорости. Когда я хочу удвоить один звук с другим, я могу просто щелкнуть один раз, чтобы выбрать все ноты заданной высоты, а затем перетащить их с опцией на другую высоту, на которой есть другой звук ударных. Если мне нужны отдельные дорожки / MIDI-каналы / аудиовыходы для нового звука, просто создать новую дорожку с тем же звуком инструмента и переместить удвоенное исполнение на эту дорожку.Даже если я просто хочу иметь возможность редактировать динамику удвоенного звука, не вмешиваясь в первый, тогда это «новый трек с тем же инструментом» (например, создание новой дорожки в Cubase), и после быстрого перетаскивания опций я может испортить удвоенную производительность, не испортив оригинал. Как и в случае с JXL, я часто получаю много MIDI-треков, каждый из которых воспроизводит один слой составленных друг за другом ударных, но после редактирования я могу свернуть их, если захочу, поскольку каждый барабан занимает только одну ноту, а не весь MIDI-канал.
Как и в случае с JXL, я часто получаю много MIDI-треков, каждый из которых воспроизводит один слой составленных друг за другом ударных, но после редактирования я могу свернуть их, если захочу, поскольку каждый барабан занимает только одну ноту, а не весь MIDI-канал.
Различные другие преимущества / недостатки использования Logic или Cubase, EXS или Kontakt, VEPro или нет, это еще один котелок с воском (шар рыбы?). Мне нравятся вещи как можно более простые и пуленепробиваемые, поэтому Logic и EXS мне очень понравились (хотя я изучаю Cubase «на всякий случай»). Подчинять или не подчинять, VEPro или нет, это еще один набор решений, которые люди должны принимать, независимо от вашего предпочтительного подхода к отображению сэмплов ударных ….
Как и многие, я смотрел это видео и примерно минуту я подумал: «Мне нужно переназначить все 4 терабайта звуков моих барабанов, начиная с СЕГОДНЯ!» — но потом я подумал на секунду и понял, что у меня уже есть эквивалент его 3000 экземпляров Kontakt, загруженных всего в 32 слота, поэтому, прежде чем идти по пыльной тропе, подумайте на секунду, что вы на самом деле получите, взяв подход JXL. Что касается меня, у меня уже есть возможность легко обнулить любой конкретный диапазон скорости, и я не хотел бы отказываться от гибкости, связанной с сопоставлением нескольких артикуляций с черными и белыми клавишами для легкого, реалистичного воспроизведения в реальном времени. Я что-то упустил? Если я полностью упустил суть схемы сопоставления JXL, просветите меня, пожалуйста …
Что касается меня, у меня уже есть возможность легко обнулить любой конкретный диапазон скорости, и я не хотел бы отказываться от гибкости, связанной с сопоставлением нескольких артикуляций с черными и белыми клавишами для легкого, реалистичного воспроизведения в реальном времени. Я что-то упустил? Если я полностью упустил суть схемы сопоставления JXL, просветите меня, пожалуйста …
Тем не менее, хорошо знать, почему в его шаблоне есть тысячи экземпляров Kontakt — на минуту я подумал о каждом из этих 2000 + У экземпляров Kontakt была полная карта с 88 различными звуками ударных с разделением по скорости — теперь ЭТО было бы поистине помешательством!
Последний раз редактировалось charlieclouser; 10 июня 2015 г., 11:17..
Amazon.com: Century BOB XL с базовым блоком | Сумка Body Opponet | Сумка для манекена, Мастера боевых искусств, Профи по фитнесу, Тренировка спортсменов | Расширенный торс
Описание продукта
Пройдите реалистичную тренировку с BOB, сумкой Body Opponent.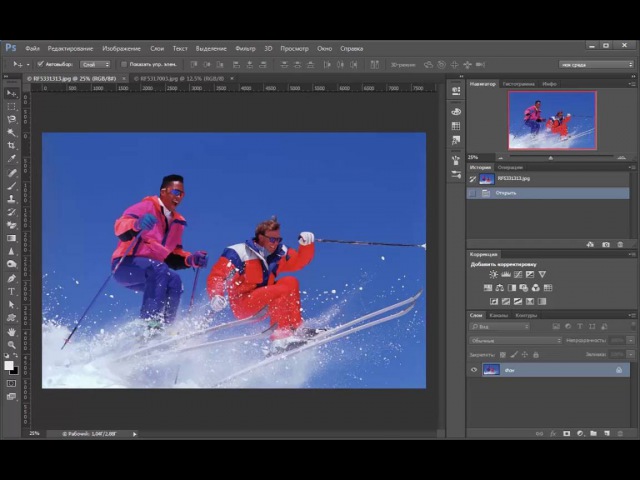 BOB XL имеет более длинный торс, чем оригинальный BOB, что дает вам более впечатляющую поверхность для ударов по корпусу и ногами. Основание заполняется водой или песком и закруглено для облегчения перемещения.
BOB XL имеет более длинный торс, чем оригинальный BOB, что дает вам более впечатляющую поверхность для ударов по корпусу и ногами. Основание заполняется водой или песком и закруглено для облегчения перемещения.
Вы когда-нибудь видели лицо с более резким ударом? Вероятно, нет, поскольку вы видели, как это лицо били кулаками, ногами, стреляли и наносили ножевые ранения в любом количестве фильмов и телешоу.Джон Вик использует его для размещения своей сети, и герои Arrowverse протестировали против него свою сверхмощную мощь. БОБ везде.
BOB — устойчивый и надежный. Партнер по тренировкам, который всегда рядом и может взять верх. Буквально. Тяжелая сумка творит чудеса с вашей тренировкой, но иногда вам нужно знать, что ваш крест приземлится там, где это нужно. Ваш апперкот точен. Чтобы ваши выстрелы в ребра сильно попадали в цель и были нанесены правильно.
Универсальность BOB полностью реализована как типичная автономная система.Перемещайте его по тренажерному залу или храните в гараже.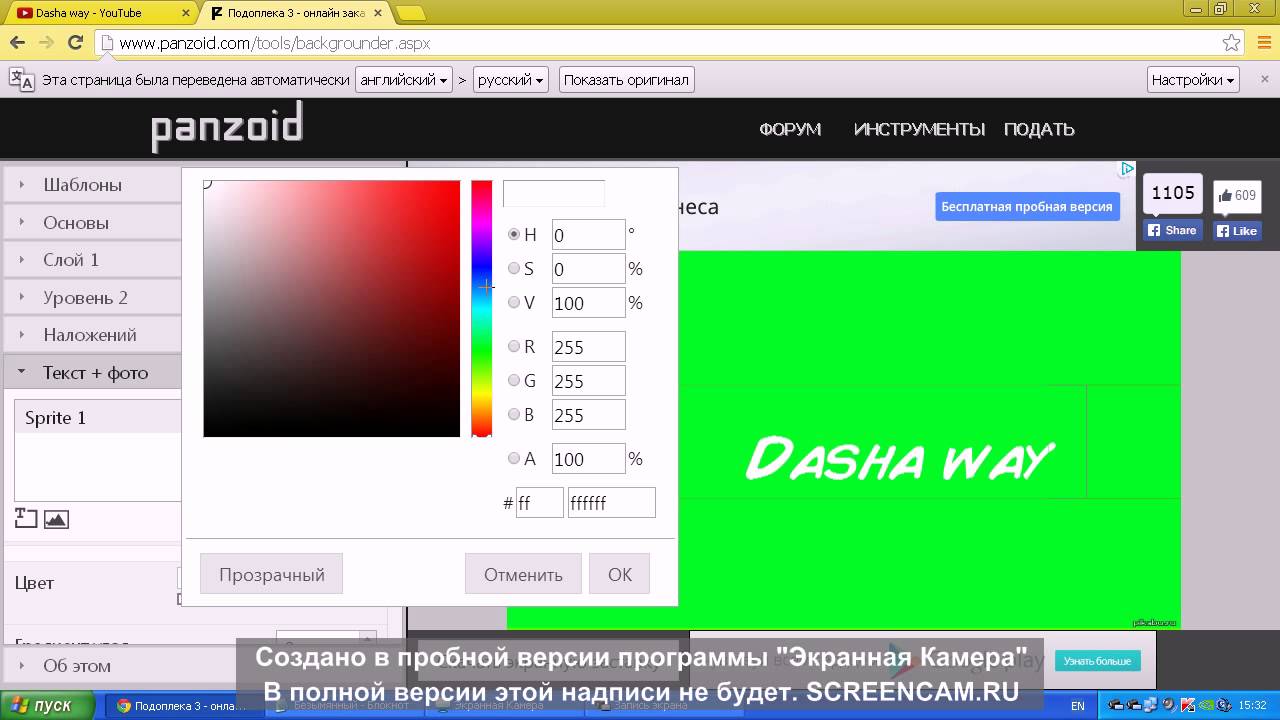 Любая среда, есть БОБ. К тому же он хороший слушатель.
Любая среда, есть БОБ. К тому же он хороший слушатель.
Имеет регулировку по высоте от 60 до 82 дюймов.
Манекен — 40 дюймов x 15,5 дюймов x 10,5 дюймов
Основание — 24 дюйма диаметром x 19,5 дюймов в высоту
Прибл. 270 фунтов при заполнении водой
Amazon.com
Работайте над всей верхней частью тела с помощью очень большого Century Body Отдельно стоящая тяжелая сумка противника В отличие от большинства тяжелых сумок, Body Opponent выглядит как реальный человек с похожим на жизнь лицом, плечами, грудью и животом.В результате получить мотивацию для спарринга стало проще, чем когда-либо: длинный торс создает более впечатляющую поверхность для тренировок по бодибилдингу. Мешок изготовлен из высокопрочного пластизоля, наполненного пенополиуретаном, что делает его чрезвычайно прочным со временем. Он также стабилен, с полиэтиленовой основой, которая заполняется примерно 270 фунтами песка или воды. Несмотря на вес, вы все равно можете довольно легко перемещать сумку, перевернув ее в сторону и перекатывая круглое основание.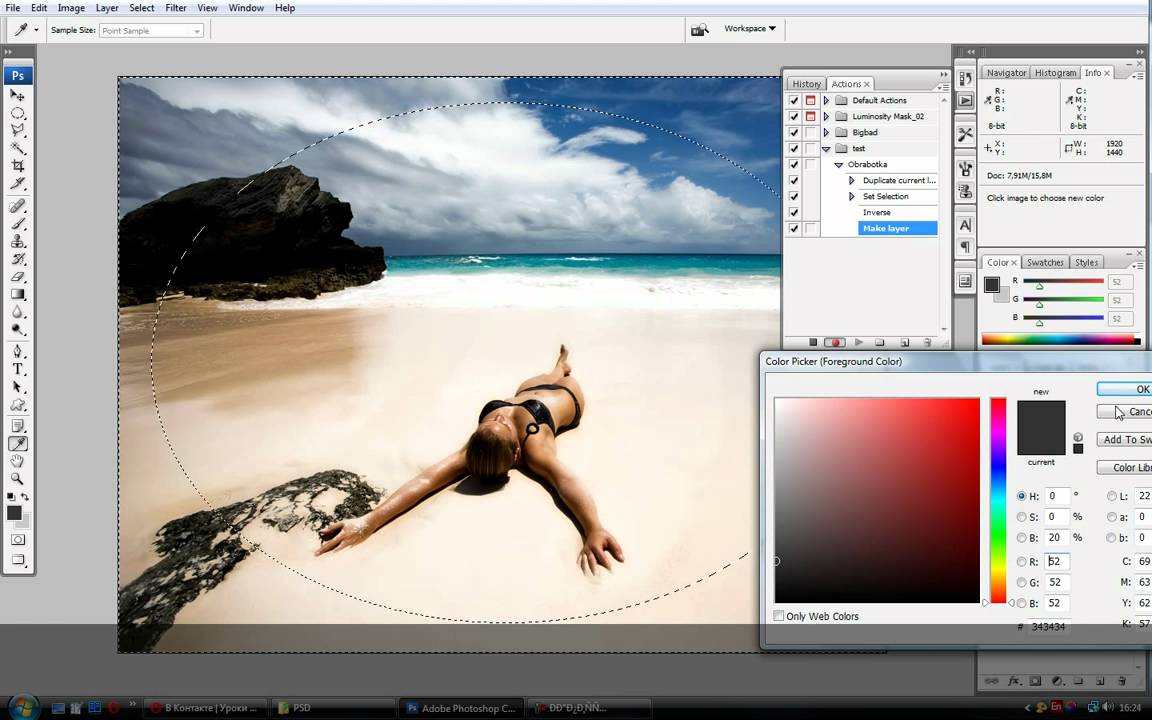 Сумка Body Opponent, оснащенная несколькими настройками высоты, идеально подходит для использования дома, квартиры, школы или спортзала.
Сумка Body Opponent, оснащенная несколькими настройками высоты, идеально подходит для использования дома, квартиры, школы или спортзала.
Как играть в игры Jackbox с друзьями и семьей удаленно
Вы ищете способ связаться с другом в другом городе? Вы плохо себя чувствуете, но устали весь день разговаривать только со своим питомцем? Хотите заменить этот еженедельный звонок домой полезной семейной игрой в Fibbage ?
Поздравляю! Вы нашли идеальный пост в блоге. Jackbox Games — это локальные многопользовательские игры, но с помощью нескольких дополнительных шагов легко начать игру с другими в удаленных местах.
Играем с друзьями
Если вы уверены в том, что вы и ваши друзья-игроки подключены к Интернету, просто воспользуйтесь услугами видеоконференцсвязи (например, Zoom или Google Hangouts). Запустите игру на своем ноутбуке и используйте функцию совместного использования экрана, чтобы игроки, с которыми вы разговариваете, могли увидеть игру.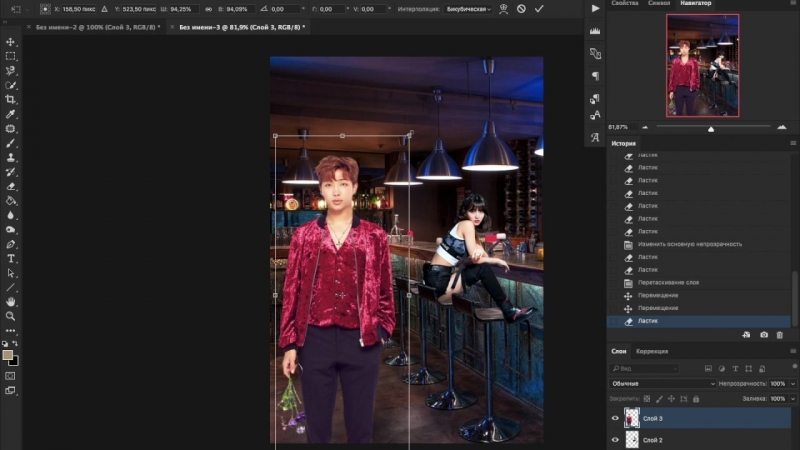 Каждый может играть на своих мобильных устройствах, используя браузер и зайдя на сайт Jackbox.tv. Если вам не удается выйти из полноэкранного режима в игре, чтобы вернуться к экрану видеоконференцсвязи, перейдите в настройки игры в главном лобби и выключите «Полноэкранный режим.”
Каждый может играть на своих мобильных устройствах, используя браузер и зайдя на сайт Jackbox.tv. Если вам не удается выйти из полноэкранного режима в игре, чтобы вернуться к экрану видеоконференцсвязи, перейдите в настройки игры в главном лобби и выключите «Полноэкранный режим.”
Если вы поклонник Steam, вы можете пропустить этап видеоконференцсвязи и использовать Steam Remote Play вместе. Эта функция позволяет вам делиться своими локальными кооперативными играми в сети с друзьями. При совместном использовании удаленной игры только одному человеку необходимо владеть копией игры Jackbox Games. К игре могут присоединиться до четырех игроков (или более при более быстром подключении к Интернету). Здесь вы можете найти инструкции о том, как начать.
Совместное использование экрана Discord также может быть отличным вариантом, если вы играете на ноутбуке.Вы и до девяти ваших друзей в Discord можете подключиться и включить игру и видео. Вы захотите увидеть лицо своего друга, когда он лжет о том, что он инопланетянин, в Push The Button. Узнайте больше здесь.
Узнайте больше здесь.
На некоторых консолях также есть возможность демонстрации экрана или совместной потоковой передачи, если вы играете с кем-то, кто также владеет этой платформой. Вместо потоковой передачи многие люди в качестве более простого варианта установили дополнительную веб-камеру перед телевизором.
При совместном использовании этих способов мы рекомендуем, когда это возможно, проводное подключение к Интернету!
Zoom Video Учебное пособие:
Если при использовании Zoom у вас возникают проблемы с тем, что звук в игре заглушает голоса, лучше всего выключить звук в игре в меню настроек:
Видеоурок Google Hangouts:
youtube.com/embed/gjYNtZ4x72g?feature=oembed» frameborder=»0″ allow=»accelerometer; autoplay; encrypted-media; gyroscope; picture-in-picture» allowfullscreen=»»/>
Discord Видеоурок: (Спасибо Loot | Party Games на YouTube за то, что позволили нам поделиться с вами этим уроком!)
Играем с кем угодно
Если вы хотите сделать свою игру доступной для публики, лучше всего подойдет стриминговый сервис, например Twitch или YouTube.Эти службы позволяют транслировать свой экран и легко делиться ссылкой с удаленными игроками, чтобы смотреть, присоединяться и подыгрывать. Мы транслируем наши игры каждый четверг в 3:30 CT. Вы можете посмотреть пример того, как это работает, здесь.
Вы можете посмотреть пример того, как это работает, здесь.
Для этого вам понадобится программа для вещания. Open Broadcaster Software Studio бесплатна и легко интегрируется с YouTube и Twitch.
Дополнительные инструкции: Как начать стримить на Twitch
Дополнительные инструкции: Как начать потоковую передачу на YouTube
Для любой из этих служб мы рекомендуем использовать настройки с низкой задержкой.Это гарантирует, что каждый будет играть в игру как можно ближе к «реальному времени». Мы написали в блоге о том, как это настроить, который можно найти здесь.
Вы по-прежнему можете играть с друзьями во время потоковой передачи. Мы рекомендуем скрывать экран игрового лобби в начале каждой новой игры. Прежде чем открывать игровой экран для публики, отправьте код комнаты предпочитаемым игрокам в личном сообщении. Затем они могут использовать код комнаты, чтобы присоединиться первыми (на своих телефонах на Jackbox.tv).
Проверьте настройки
Многие из наших игр имеют расширенные параметры таймера, чтобы дать удаленным игрокам больше времени для ответа. Их можно включить в меню настроек игры.
Их можно включить в меню настроек игры.
Кроме того, если вы используете потоковую службу для игры с друзьями, комнаты с паролем (новая функция, доступная с версии The Jackbox Party Pack 6 ) добавят еще один уровень защиты от троллей, присоединяющихся к вашим играм. Помните: не забудьте скрыть код комнаты!
Интересный факт: мы начали производство The Jackbox Party Pack 7 лично, и нам пришлось перейти к созданию игр в середине разработки. The Jackbox Party Pack 8 также был почти полностью создан на дому наших разработчиков игр и художников. По этой причине эти игры были протестированы и в них играли удаленно, и мы знаем, что они работают для вечеринки в Интернете так же хорошо, как и для вечеринки лично. Мы также постоянно улучшаем настройки и функции наших игр. Прочтите здесь о последних настройках для The Jackbox Party Pack 8 и узнайте, почему это отличный набор для вашего виртуального шиндига. Один из наших авторов, Раммель Чан, также создал это руководство по выбору правильного названия Jackbox Games для вашей виртуальной вечеринки, которое включает в себя его подборки лучших игр для рисования, письма и викторины, в которые можно играть удаленно.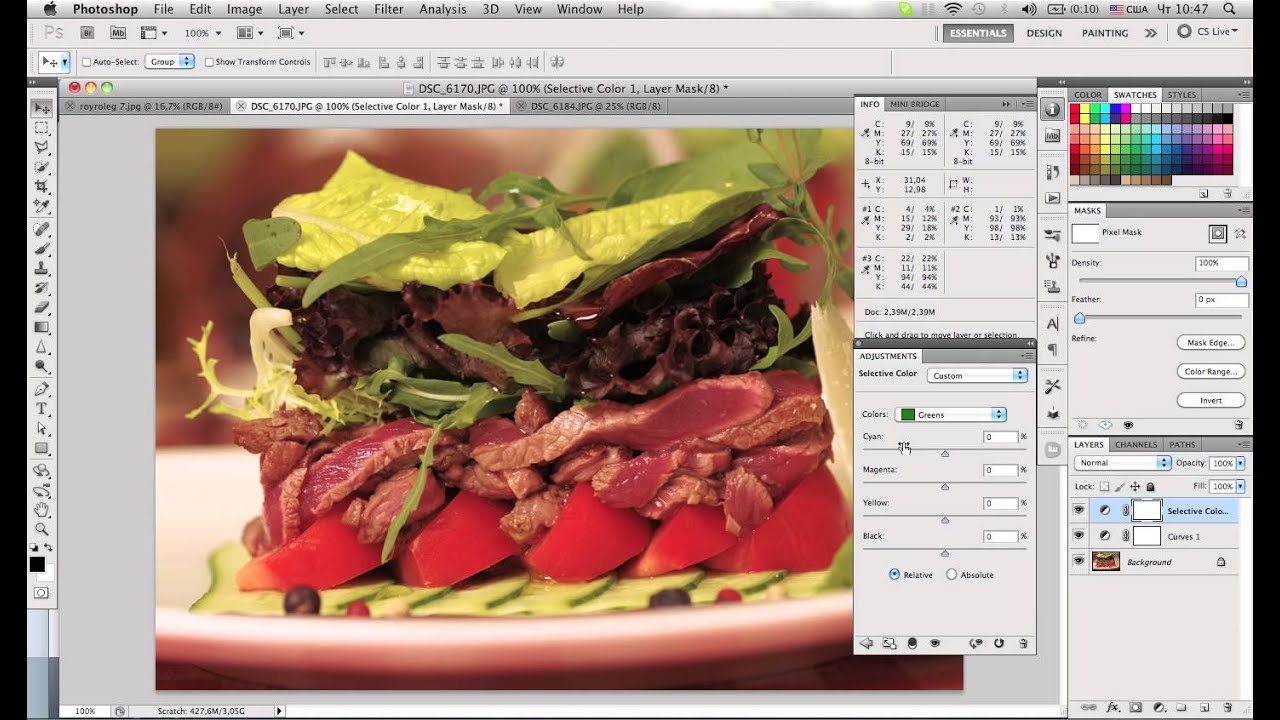
Следуйте за нами в Instagram, Twitter, TikTok и Facebook и подпишитесь на наш список адресов электронной почты в нижнем колонтитуле этой страницы, чтобы получать больше советов, анонсов игр и предупреждений о распродажах.
AXA XL дает компаниям-производителям A / E EDGE с их усовершенствованной системой управления онлайн-обучением для профессионалов дизайна
Экстон, Пенсильвания — 25 января 2021 г.
Онлайн-система управления обучением (LMS)AXA XL Insurance, специально разработанная для архитекторов, инженеров и других специалистов в области дизайна, имеет новый внешний вид и новое имя.Усовершенствованная СУО, теперь называемая AXA XL EDGE, предоставляет профессионалам-проектировщикам круглосуточный доступ к обучению предотвращению потерь на новой технологической платформе с расширенными функциями и более интуитивно понятным пользовательским интерфейсом.
По словам Дуга Стронга, главного андеррайтера AXA XL в страховании Design Professional, «эффективное управление рисками требует постоянного обучения.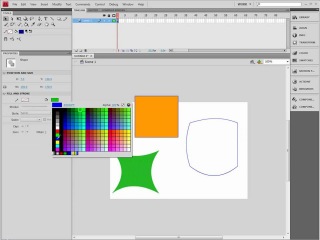 Этот факт не упускают из виду ни наша страховая команда Design Professional, ни наши клиенты. Более 50 000 профессионалов в области дизайна получают доступ к нашим онлайн-ресурсам, чтобы «сохранить EDGE», постоянно совершенствуя свои методы управления рисками.Кроме того, наша группа имеет честь быть названной одним из 10 лучших поставщиков учебных модулей AIA. Мы по-прежнему очень гордимся тем, что сотрудничаем с нашими клиентами, чтобы помочь им управлять потенциальными рисками, которые могут поставить под угрозу их фирмы и их средства к существованию ».
Этот факт не упускают из виду ни наша страховая команда Design Professional, ни наши клиенты. Более 50 000 профессионалов в области дизайна получают доступ к нашим онлайн-ресурсам, чтобы «сохранить EDGE», постоянно совершенствуя свои методы управления рисками.Кроме того, наша группа имеет честь быть названной одним из 10 лучших поставщиков учебных модулей AIA. Мы по-прежнему очень гордимся тем, что сотрудничаем с нашими клиентами, чтобы помочь им управлять потенциальными рисками, которые могут поставить под угрозу их фирмы и их средства к существованию ».
Первоначально выпущенный в 2009 году, EDGE и его технологии продолжали развиваться. Его последние улучшения включают:
- Современный и улучшенный пользовательский интерфейс и возможности (UI / UX), которые интуитивно понятны и просты в использовании
- Совместимость с мобильными устройствами — автоматически адаптируется к каждому мобильному устройству и планшету (iOS и Android)
- Прямой доступ к Руководству по контракту для профессионалов дизайна с панели управления учащегося
- Построитель учебных планов для управления обучением персонала
- Возможность создания индивидуальной учебной программы
- Интуитивно понятный каталог курсов с возможностью поиска и самостоятельной записи
- Пользовательские информационные панели, которые позволяют клиентам видеть, где они или другие члены их фирмы находятся в процессе завершения курса
- Быстрый доступ к ресурсам или курсам с целевой страницы
- Краткие видеоуроки, показывающие пользователям основы навигации по новой системе
- И это только начало! Следите за обновлениями.

По словам Рэнди Льюиса, вице-президента отдела предотвращения потерь и обучения клиентов для профессиональных дизайнеров, «онлайн-система предлагает практические программы, основанные на реальном опыте урегулирования убытков и ведущих в отрасли исследованиях, проведенных нашими специалистами по предотвращению убытков, которые теперь стали еще более полезными благодаря адаптируя сегодняшние новые технологии. Проходя эти курсы, наши клиенты получают право на премиальный кредит до 10%. Курсы также дают право на получение кредитов для продолжения образования, которые могут понадобиться им для сохранения своего профессионального статуса.”
Ронни Салмерон, директор по электронному обучению для профессиональных дизайнеров в AXA XL, добавил: «Страховые компании предоставляют обучение управлению рисками в качестве дополнительной услуги, и мы сделали шаг вперед, инвестировав в многофункциональную платформу обучения следующего поколения, которая поможет нашим клиенты сокращают убытки, участвуя в курсах электронного обучения по запросу ».
«Наше внимание к предотвращению потерь — одна из наших основных дополнительных услуг, которые получают наши архитекторы и инженеры», — сказал г-н.Стронг отметил. «Хотя это выделяет нас как ведущего поставщика на рынке индустрии дизайна, это также помогает нашим клиентам управлять рисками, которые влияют на их фирмы».
Следите за новостями AXA XL в Twitter и LinkedIn.
О AXA XL
AXA XL предоставляет продукты и услуги по страхованию и управлению рисками для компаний среднего и крупного размера, а также решения по перестрахованию для страховых компаний по всему миру. Мы сотрудничаем с теми, кто двигает мир вперед.Чтобы узнать больше, посетите www.axaxl.com
О СТРАХОВАНИИ AXA XL
AXA XL Insurance предлагает решения по страхованию имущества, от несчастных случаев, профессиональных, финансовых и специализированных услуг как для компаний среднего размера, так и для крупных транснациональных корпораций по всему миру.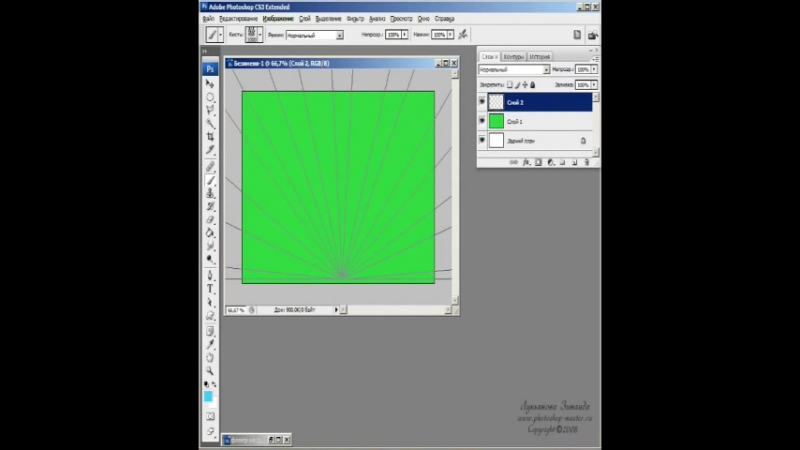 Мы сотрудничаем с теми, кто двигает мир вперед. Чтобы узнать больше, посетите www.axaxl.com
Мы сотрудничаем с теми, кто двигает мир вперед. Чтобы узнать больше, посетите www.axaxl.com
Как создавать раскрывающиеся списки в Excel
Итог: Полное руководство в Excel по созданию раскрывающихся списков в ячейках (списки проверки данных).Включает сочетания клавиш для выбора элементов, копирования раскрывающихся списков в другие ячейки, обработки недопустимых вводов, обновления списков новыми элементами и т. Д.
Уровень квалификации: Начинающий
Скачать файл Excel
Вы можете скачать файл, который я использую в видео, здесь:
Списки проверки данных Примеры. Xslx (21,0 КБ)
Что такое списки проверки данных?
Создание раскрывающегося списка — отличный способ обеспечить единообразие записей и отсутствие орфографических ошибок. Это также помогает ограничить записи, чтобы на листе попадали только одобренные вами значения.
Это также помогает ограничить записи, чтобы на листе попадали только одобренные вами значения.
Вот почему их также называют списками проверки данных. Они помогают убедиться, что только действительные данные попадают в ячейки, к которым вы их применили.
Это может быть полезно, когда несколько пользователей вводят данные на одном листе и вы хотите, чтобы параметры были ограничены списком элементов или значений, которые вы уже одобрили.
Мы также можем использовать раскрывающиеся списки для создания интерактивных отчетов и финансовых моделей, где результаты меняются, когда пользователь изменяет значение ячейки.
Как создать раскрывающийся список (проверка данных)
Чтобы создать раскрывающийся список, сначала перейдите на вкладку «Данные» на ленте и нажмите кнопку «Проверка данных».
Появится окно проверки данных. Сочетание клавиш для открытия окна проверки данных: Alt , A , V , V .
Вам нужно выбрать Список в раскрывающемся меню под Разрешить.
На этом этапе есть несколько способов указать Excel, какие элементы вы хотите включить в раскрывающийся список.
Раскрывающийся список значений, разделенных запятымиПервый способ — ввести все параметры, которые вы хотите в раскрывающемся списке, через запятую, в поле «Источник». Например, если есть только два варианта на выбор, такие как «Да» и «Нет», вы должны просто ввести «Да, Нет» (без кавычек) в поле «Источник». Неважно, ставится пробел за запятой или нет.
Более длинный список вариантов может выглядеть так: «Красный, Синий, Зеленый, Пурпурный, Оранжевый, Желтый, Коричневый».Параметры в раскрывающемся списке появятся в том же порядке, в котором вы их ввели.
Примечание: В некоторых языковых версиях Excel вам потребуется использовать точку с запятой (;) вместо запятой.
Раскрывающийся список из диапазона значений Второй способ наполнить список опциями — выбрать их из диапазона значений. Для этого вместо того, чтобы вводить значения в поле «Источник», вы хотите выбрать значок справа.
Для этого вместо того, чтобы вводить значения в поле «Источник», вы хотите выбрать значок справа.
При выборе этого значка открывается небольшое окно, которое заполняется автоматически при выборе диапазона ячеек на листе. После того, как вы выбрали значения, которые должны отображаться в раскрывающемся списке, вы можете щелкнуть соответствующий значок, чтобы вернуться в окно проверки данных.
На этом этапе выбранный диапазон отобразится в поле «Источник», и вы можете просто нажать «ОК».
Теперь значения в выбранном диапазоне отображаются как параметры, которые можно выбрать в раскрывающемся списке.
Ярлык для выбора из раскрывающегося списка Чтобы выбрать нужный вариант из раскрывающегося списка, вы можете с помощью мыши щелкнуть нужный вариант. Другой способ выбрать его — использовать сочетание клавиш Alt + ? . Появится раскрывающийся список, и вы можете использовать клавиши со стрелками вверх и вниз, чтобы выделить нужный вариант, а затем нажмите .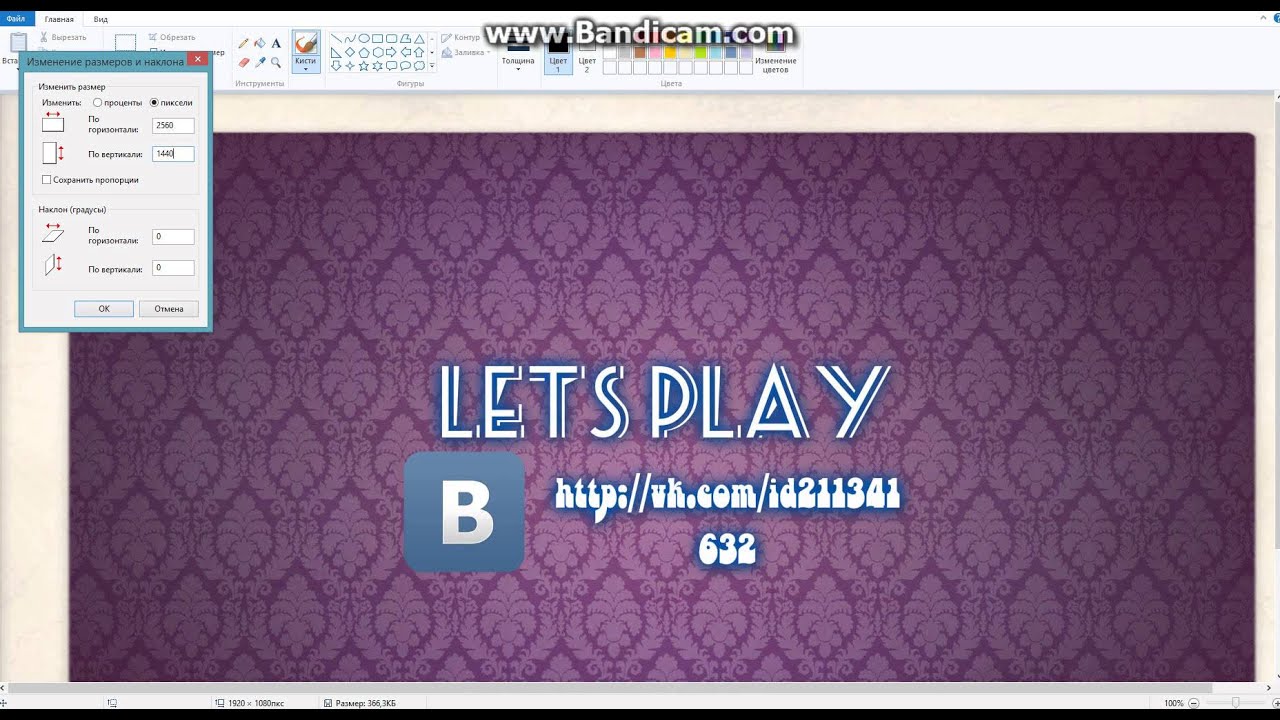 Введите для выбора.
Введите для выбора.
Как искать в раскрывающемся списке
К сожалению, в Excel нет возможности искать конкретный элемент в раскрывающемся списке, но я создал надстройку, которая дает вам эту возможность.Это называется поиск по списку, и вы можете получить доступ к этой надстройке здесь:
Нажмите здесь, чтобы загрузить надстройку поиска по списку
Примечание: Вы создадите бесплатную учетную запись на сайте Excel Campus Members, чтобы получить доступ к загрузке и любым будущим обновлениям. На сайте загрузки также есть инструкции по установке и видео.
Как скопировать список проверки данных в другие ячейкиЕсли вы создали раскрывающийся список для определенной ячейки и хотите, чтобы в других ячейках был такой же список проверки данных, вы можете легко скопировать (расширить) этот список на другие ячейки.
Начните с нажатия на ячейку со списком, а затем выберите любые дополнительные ячейки, до которых вы хотите расширить раскрывающийся список.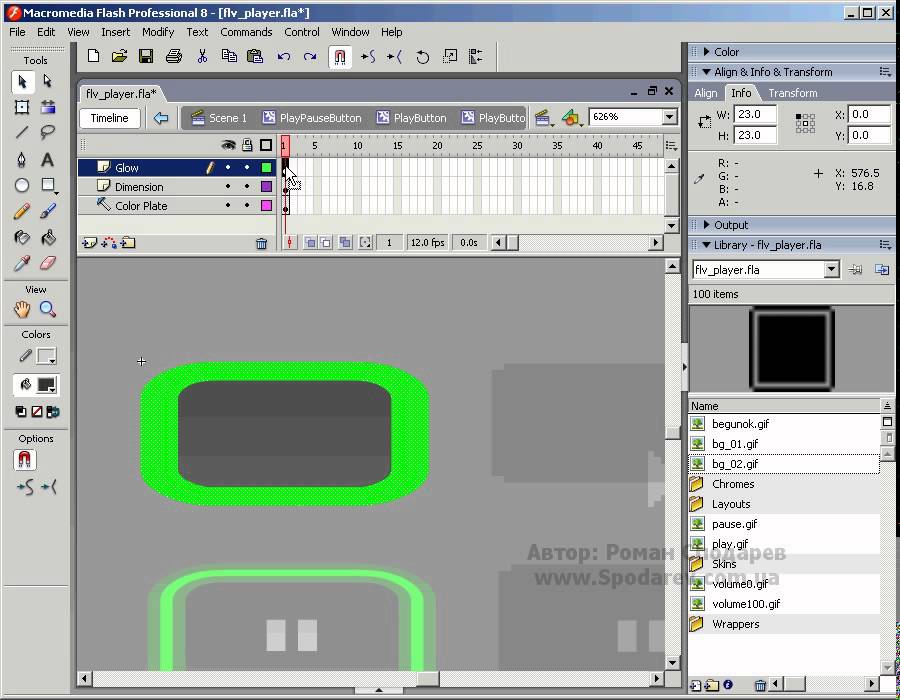 Это могут быть пустые ячейки или ячейки, в которых уже есть значения.
Это могут быть пустые ячейки или ячейки, в которых уже есть значения.
Как и раньше, вы нажмете кнопку «Проверка данных» на вкладке «Данные», но на этот раз появится предупреждение, в котором говорится: «Выбранный элемент содержит некоторые ячейки без параметров проверки данных. Вы хотите расширить проверку данных на эти ячейки? »
Выберите «Да», а затем нажмите «ОК», когда появится окно проверки данных.Вы увидите, что каждая из выбранных ячеек теперь имеет те же параметры раскрывающегося списка, что и исходная ячейка.
Также стоит отметить, что вы можете копировать и вставлять проверку данных из одной ячейки в другую так же, как вы копируете и вставляете обычные значения и форматирование.
Обработка ошибок и недопустимых вводов Что происходит, когда мы вводим значение в ячейку со списком проверки данных, но это значение не входит в число вариантов в списке? Это зависит от настроек предупреждений об ошибках , которые мы контролируем.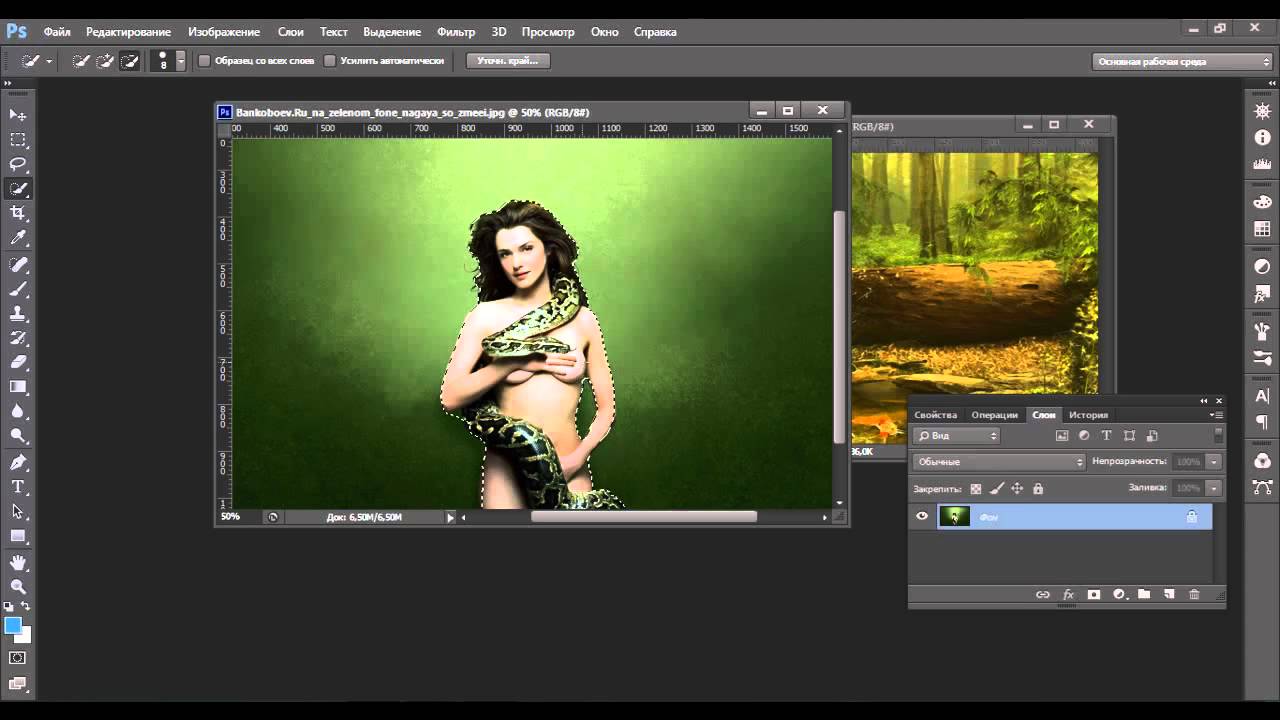
Чтобы изменить тип сообщения, которое получает пользователь при вводе постороннего значения, вы можете вернуться в окно проверки данных. На вкладке «Предупреждение об ошибке» вы можете найти три варианта: «Остановить», «Предупреждение» и «Информация».
Вы также заметите, что есть поля, в которых вы можете изменить заголовок сообщения об ошибке и текст самого сообщения, так что когда пользователь вводит данные, которые не являются частью вашего списка проверки, он получал предупреждение, которое сформулировано так, как вы хотите, чтобы он выглядел.
Вот объяснение каждого стиля предупреждения об ошибке:
Тип стопораКогда пользователь вводит недопустимую запись, появляется сообщение об ошибке, которое дает возможность либо повторно ввести запись, либо отменить попытку. Сообщение выглядит так:
Стиль предупреждения В стиле «Предупреждение» отображается сообщение, которое дает пользователю возможность разрешить запись, которой нет в предустановленном списке.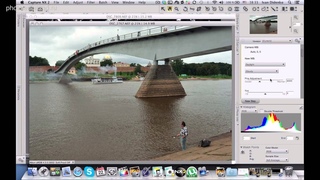
Информационный стиль отображает сообщение, которое автоматически разрешает ввод независимо от значения.Пользователю предоставляется информативный текст о правилах проверки.
Предупреждение проверки ошибокКогда в ячейку делается какая-либо недопустимая запись, в ячейке появляется предупреждение о проверке ошибок . Ошибка обозначается зеленым треугольником в верхнем левом углу ячейки. Нажав на кнопку «Окно ошибки», вы увидите дополнительную информацию об ошибке проверки данных. Вы можете выбрать «Display Type Information» из списка, чтобы увидеть причину ошибки.
Отключить оповещения об ошибках
Другой вариант на вкладке «Предупреждение об ошибке» — снять флажок «Показывать предупреждение об ошибке после ввода неверных данных». Это позволяет ввести любое значение в ячейку, и окно сообщения не появится.
Добавление новых данных в исходный диапазон списка Добавление новых параметров в наш раскрывающийся список возможно, но это не происходит автоматически, когда мы добавляем новых элементов в нижние нашего исходного списка.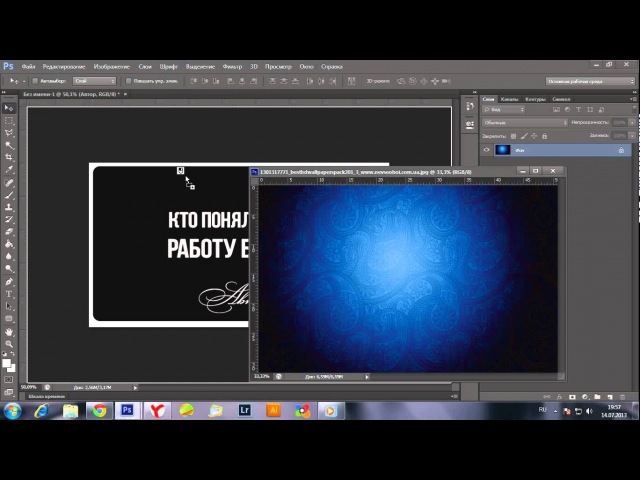 Нам нужно сообщить Excel, каков наш новый расширенный исходный диапазон. Вы можете сделать это в окне «Проверка данных», просто введя новый диапазон или повторно выбрав диапазон для включения новых данных. (См. Раздел «Создание раскрывающегося списка из диапазона значений» выше, чтобы узнать, как выбрать свой диапазон.)
Нам нужно сообщить Excel, каков наш новый расширенный исходный диапазон. Вы можете сделать это в окне «Проверка данных», просто введя новый диапазон или повторно выбрав диапазон для включения новых данных. (См. Раздел «Создание раскрывающегося списка из диапазона значений» выше, чтобы узнать, как выбрать свой диапазон.)
Замечательно то, что нам не нужно заново определять эти параметры для каждой ячейки, в которой есть проверка данных. Флажок «Применить эти изменения ко всем другим ячейкам с такими же настройками» делает это за нас.Когда вы установите этот флажок, другие ячейки будут выделены в фоновом режиме. Это дает вам визуальное представление о том, что будет обновлено.
Затем нажмите ОК. Все ячейки с одинаковыми настройками проверки данных теперь будут содержать внесенные вами обновленные изменения.
Существует способ автоматизировать процесс , так что любое изменение, которое вы вносите в исходные данные, мгновенно обновляет раскрывающийся список. Это предполагает использование таблиц Excel и именованных диапазонов. Вы можете узнать, как это сделать, в этом посте:
Это предполагает использование таблиц Excel и именованных диапазонов. Вы можете узнать, как это сделать, в этом посте:
Как автоматически добавлять новые строки в раскрывающиеся списки — списки динамической проверки данных
Удаление проверки данных из ячейки
Избавиться от списка проверки данных просто.Откройте окно проверки данных и нажмите кнопку «Очистить все».
Если вы хотите удалить параметры проверки из других ячеек с такими же параметрами, убедитесь, что установил этот флажок, прежде чем нажмет кнопку «Очистить все».
Сделайте свои рабочие тетради интерактивными
Списки Data Validation — отличный инструмент для добавления на панель инструментов Excel. Они помогают нам содержать данные в чистоте и упрощают использование электронных таблиц. Мы можем использовать их в качестве источника формул поиска для создания интерактивных финансовых моделей и отчетов.Я также напишу несколько постов, посвященных этим методам.
Когда вы освоитесь с раскрывающимися списками, вы можете попробовать зависимые (также называемые каскадными) списками. Это списки, которые меняются в зависимости от того, что вы уже выбрали в другом списке. Например, вы можете создать список марок автомобилей, таких как Toyota, Ford и Honda. Затем у вас может быть второй список моделей автомобилей, который заполняется определенными параметрами в зависимости от того, что вы выбрали в первом списке. Если вы выберете Toyota в первом списке, вы можете увидеть Corolla, Camry и Tacoma во втором.Но если вы вернетесь к первому списку и выберете Ford, параметры во втором списке могут измениться на Mustang, Explorer и Focus. Узнайте, как создавать зависимые каскадные списки здесь.
Если у вас есть какие-либо вопросы или комментарии о том, как использовать раскрывающиеся списки, не стесняйтесь оставлять комментарии ниже. Спасибо! 😊
.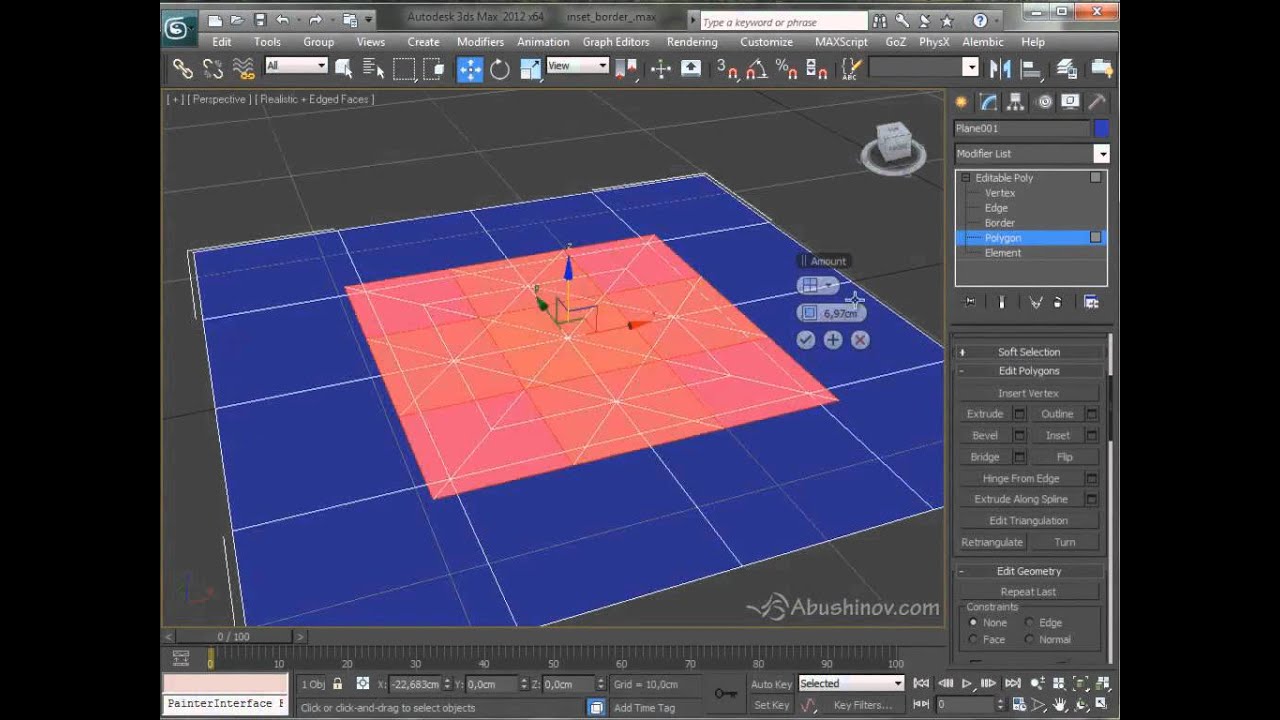

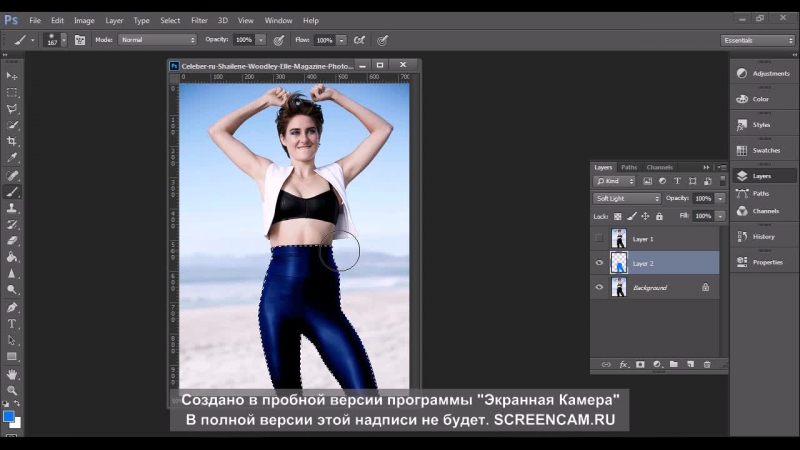
 Это откроет всплывающее меню.
Это откроет всплывающее меню.