Зеркальный эффект в фотошопе | Как создать зеркальный эффект в фотошопе
Введение в зеркальный эффект в Photoshop
Зеркальное изображение — это отражение объекта, который кажется почти идентичным, но переворачивается перпендикулярно поверхности зеркала. В этом уроке по Photoshop мы учимся создавать эффект зеркального отображения изображения, превращая правую половину изображения в зеркальное отражение левой половины. Вы, вероятно, видели это влияние повсюду, особенно на постерах фильмов или на страницах альбомов, и, поскольку его очень легко создать с помощью множества традиционных и обычных эффектов фотошопа.
Как создать зеркальный эффект в фотошопе?
Здесь мы показали пошаговый процесс создания Зеркального эффекта в фотошопе.
Шаг 1. Создайте новый пустой документ
Давайте начнем со свежей пустой бумаги вместо того, чтобы работать прямо на самой картинке. Вместо того, чтобы пытаться работать в измерении самой фотографии, мы можем генерировать наше воздействие с любой необходимой нам величиной. Поднимитесь на панель File внизу экрана, чтобы выбрать New, или просто нажмите сочетание клавиш Ctrl + N (Win) / Command + N (Mac). Диалоговое окно «Новый документ» в Photoshop выполняется любым способом. Введите размеры для воздействия, которое вам нужно. Я напишу для этого урока обычную ширину 6 дюймов и высоту 4 дюйма, но вы, естественно, можете указать, какие размеры вам нужны. Я буду регистрировать 240 пикселей на дюйм для разрешения, которое должно дать мне компетентные результаты отображения, если я решу отобразить изображение впоследствии. Самый популярный размер для экранных результатов для специализированных приложений составляет 300 пикселей / дюйм, но вы часто обнаружите, что вы можете вернуться с меньшими затратами без значительного снижения производительности. Обычно я использую свои изображения для 240 пикселей / дюйм:
Поднимитесь на панель File внизу экрана, чтобы выбрать New, или просто нажмите сочетание клавиш Ctrl + N (Win) / Command + N (Mac). Диалоговое окно «Новый документ» в Photoshop выполняется любым способом. Введите размеры для воздействия, которое вам нужно. Я напишу для этого урока обычную ширину 6 дюймов и высоту 4 дюйма, но вы, естественно, можете указать, какие размеры вам нужны. Я буду регистрировать 240 пикселей на дюйм для разрешения, которое должно дать мне компетентные результаты отображения, если я решу отобразить изображение впоследствии. Самый популярный размер для экранных результатов для специализированных приложений составляет 300 пикселей / дюйм, но вы часто обнаружите, что вы можете вернуться с меньшими затратами без значительного снижения производительности. Обычно я использую свои изображения для 240 пикселей / дюйм:
Когда вы закончите выход из диалогового окна, нажмите OK. На вашем дисплее появится новая пустая бумага.
Шаг 2: выберите и скопируйте фотографию
Переключитесь на бумажную папку, в которую входит изображение, с которым вы сотрудничаете.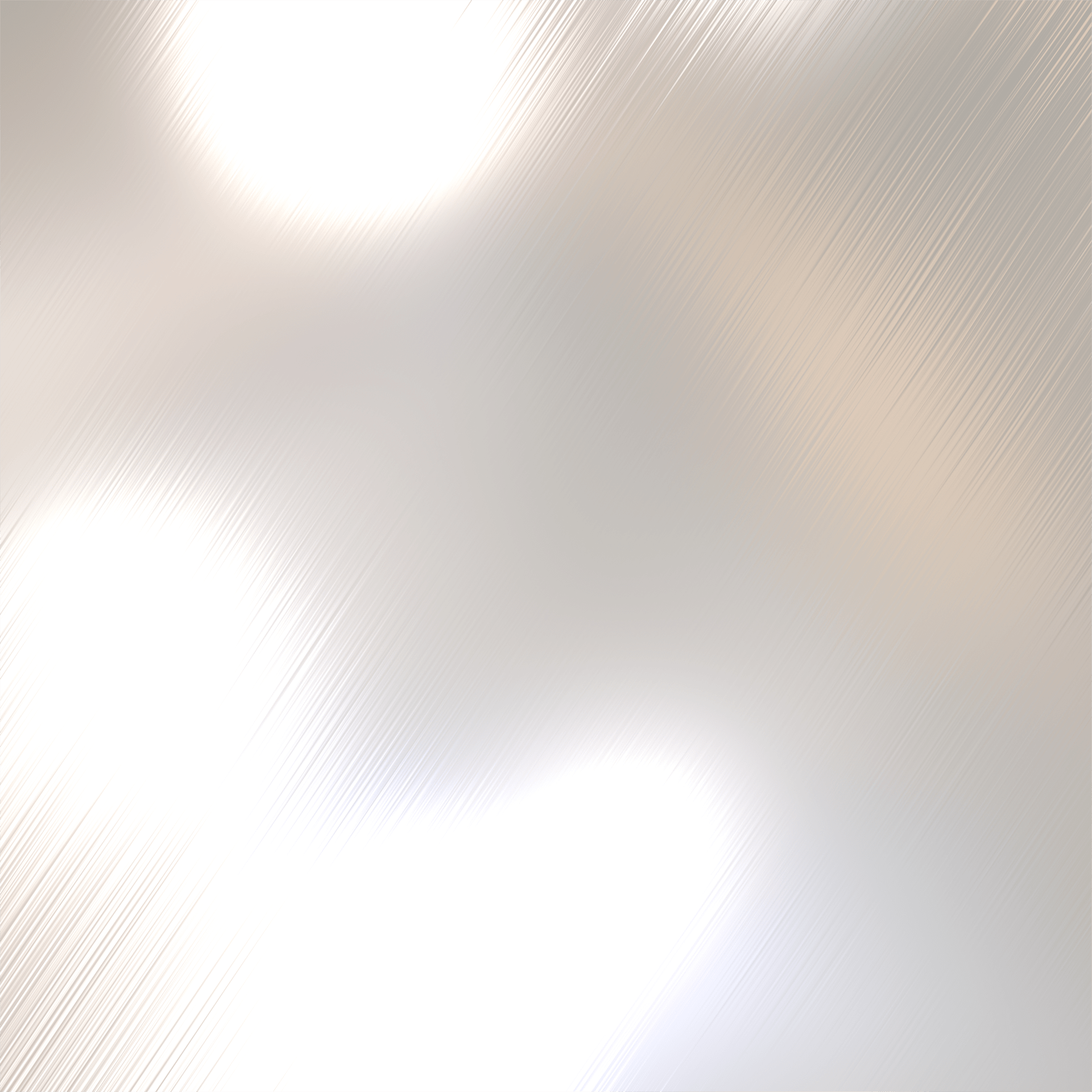 Мы должны перенести картинку в нашу свежую пустую газету. Есть несколько способов сделать это, но мы собираемся использовать традиционную технику «копирования и вставки». Мы должны выбрать картину в целом в первую очередь. Перейдите к нижней части экрана «Выбор» и выберите «Все» или нажмите сочетание клавиш Ctrl + A (Gain) / Command + A (Mac) на компьютере. На панели бумаги вы найдете контур выбора (также называемый марширующими муравьями) вокруг всей картины:
Мы должны перенести картинку в нашу свежую пустую газету. Есть несколько способов сделать это, но мы собираемся использовать традиционную технику «копирования и вставки». Мы должны выбрать картину в целом в первую очередь. Перейдите к нижней части экрана «Выбор» и выберите «Все» или нажмите сочетание клавиш Ctrl + A (Gain) / Command + A (Mac) на компьютере. На панели бумаги вы найдете контур выбора (также называемый марширующими муравьями) вокруг всей картины:
Шаг 3: В новый документ вставьте фотографию
Вернитесь к своей свежей пустой бумаге. Мы вставим картинку в нее. Перейдите в меню «Правка» и выберите «Вставить» для этой цели. В этот момент Или нажмите сочетание клавиш Ctrl + V (Win) / Command + V
Глядя на свежую бумагу в палитре слоев, мы видим, что наша картинка расположена выше уровня фона, на своей собственной поверхности. Фотошоп автоматически пометил покрытие «Слой 1»:
В настоящее время вы можете закрыть окно исходного документа с изображением, потому что нам больше не нужно его открывать.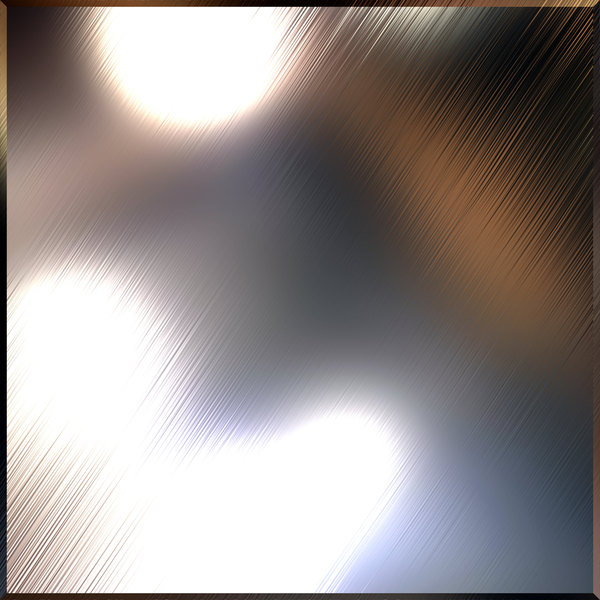
Шаг 4: фотография внутри документа, если необходимо изменить размер и изменить положение
Вероятно, вы обнаружите, что картина не совпадает с новой бумагой полностью. В моем случае изображение слишком велико, и его часть выходит за пределы видимой области документа. Мы должны изменить его размер, и мы можем использовать для этого кнопку «Свободное преобразование» из Photoshop. Перейдите на панель «Правка» и выберите «Свободное преобразование» или нажмите сочетание клавиш Strl + T (Win) / Command + T
Так или иначе, кабинет Свободного Преобразования берет картину и обрабатывает их. К сожалению, я не вижу все ключи Free Transform, учитывая, что эта часть моего изображения выходит за пределы заметной области документа. Чтобы решить эту проблему, я просто подхожу к краю панели просмотра на экране и выбираю Сидеть на дисплее. С помощью сочетания клавиш Ctrl + 0 (Win) / Command + 0 я также могу выбрать тот же вариант.
Элемент управления «По размеру экрана» увеличивает изображение так, чтобы его можно было увидеть внутри картотеки, включая кнопки «Свободное преобразование».
Вы можете перемещать изображение по мере необходимости, нажимая на него и перетаскивая изображение в любое место в шкафу Free Transform. Только не нажимайте в середине кнопки Free Transform крошечный значок назначения, иначе вы нажмете значок назначения, а не изображение. Когда закончите, нажмите кнопку «Ввод» («Победа») и «Возврат» (Mac) в кнопке «Свободное преобразование», чтобы подтвердить изменения и выйти.
Чтобы уменьшить масштаб изображения, чтобы снова завершить полнотекстовый экран, как и сейчас, снова выберите «По размеру экрана» на панели «Вид». Также на панели «Вид» вы можете выбрать «Реальные пиксели», которые фильтруют изображение до 100%. Ctrl + Alt + 0 (победа) / Command + Option + 0 (Mac) — это ярлык экрана для фактических пикселей.
Ctrl + Alt + 0 (победа) / Command + Option + 0 (Mac) — это ярлык экрана для фактических пикселей.
Шаг 5: Вниз по середине документа, добавьте вертикальное руководство
Мы должны перенести все, что мы хотим, чтобы «отражение» на часть статьи сначала, чтобы создать наше зеркальное отражение. В моей ситуации мне нужно, чтобы мужчина оставался на моей фотографии. Я вставлю руководство по центру рисунка, чтобы помочь мне точно определить, насколько далеко мне нужно его толкнуть. Перейдите на верхнюю панель просмотра View и выберите New Guide:
Это создает новое диалоговое окно для Photoshop. Чтобы ориентировать руководство вверх и вниз по картинке, выберите Вертикальный, а не нижний. Введите 50% от выбора позиции, чтобы точная середина бумаги уменьшалась:
Чтобы закрыть диалоговое окно, нажмите кнопку «ОК», и Photoshop вставит новое руководство прямо в середину файла:
Шаг 6: Перетащите Основной объект на одну сторону листа
Думайте о руководстве, которое мы только что вставили, как об «обратной стадии». В других фразах, с другой стороны руководства, все, что мы помещаем в одну руку, кажется, отражено. Естественно, прежде всего мы должны перенести все, что хотим отразить, в одну часть документа, прежде чем мы сможем отразить что-либо. Выберите Переместить устройство в нижней части палитры инструментов или щелкните столбец V для быстрого доступа:
В других фразах, с другой стороны руководства, все, что мы помещаем в одну руку, кажется, отражено. Естественно, прежде всего мы должны перенести все, что хотим отразить, в одну часть документа, прежде чем мы сможем отразить что-либо. Выберите Переместить устройство в нижней части палитры инструментов или щелкните столбец V для быстрого доступа:
Затем нажмите в любом месте изображения с выбранным инструментом «Перемещение» и нажимайте его влево или вправо, пока не отобразятся все зеркала, которые вы хотите в одной части руководства. Удерживайте клавишу Shift нажатой, что заставляет изображение смещаться только влево и корректно, чтобы вы не могли случайно переместить его вверх или вниз. В моей ситуации, на моей картине, я перетащу человека в угол листа бумаги, чтобы верхняя часть его уха достигла его груди. Для моего воздействия это будет «обратная сторона»:
Шаг 7: Перетащите выделение в ту сторону, на которую хотите посмотреть.
Чтобы использовать ярлык на клавиатуре, выберите прямоугольный инструмент в нижней части палитры Werkzeug или нажмите M, чтобы выбрать:
 Я буду носить диапазон вокруг оставшейся части бумаги в моей ситуации. Как только у вас появится пункт «Привязка» и «Привязка для отображения» в меню «Вид» в нижней части экрана, курсор будет перемещаться по направляющей, как только вы приблизитесь достаточно близко. Когда закончите, вся часть бумаги, которую вы должны отразить, должна быть показана в следующем формате:
Я буду носить диапазон вокруг оставшейся части бумаги в моей ситуации. Как только у вас появится пункт «Привязка» и «Привязка для отображения» в меню «Вид» в нижней части экрана, курсор будет перемещаться по направляющей, как только вы приблизитесь достаточно близко. Когда закончите, вся часть бумаги, которую вы должны отразить, должна быть показана в следующем формате:Шаг 8: скопируй выделение на новый слой
Если страница, которая сейчас отображается, перейдите к нижней части панели слоев отображения, выберите «Создать», а затем выберите «Слой» с функцией копирования. Или нажмите сочетание клавиш Ctrl + J (Победа) / Command + J (Mac):
Это создает дубликат и помещает его прямо поверх предыдущего покрытия на свежее покрытие. В этом окне документа ничего не происходит, но если мы посмотрим на палитру слоев, то теперь мы можем видеть, что у нас есть новый слой с именем «Слой 2», и если мы посмотрим на миниатюру предварительного просмотра слоя слева от По названию слоя видно, что слой содержит копию выбранной стороны документа:
Шаг 9: переверните документ горизонтально на левой или правой стороне
Все, что нам нужно сделать, это повернуть половину бумаги, находящейся на «Слой 2», горизонтально, чтобы создать эффект отраженного изображения. Однако, прежде чем мы это сделаем, мы должны сказать Photoshop, что мы хотим использовать вертикальное ядро (где находится руководство) бумаги в качестве «стадии обрезки». Для этого нажмите Ctrl + T (Win) и Ctrl + T (Mac), чтобы возобновить функцию бесплатного преобразования Photoshop. Покажите, вокруг какой части бумаги, которую вы перенесли на «слой 2», вы увидите кабинет свободного преобразования. Это оставшаяся рука в моей ситуации. Посмотрите на знак, который я велел вам не нажимать ранее, в середине шкафа Free Transform.
Однако, прежде чем мы это сделаем, мы должны сказать Photoshop, что мы хотим использовать вертикальное ядро (где находится руководство) бумаги в качестве «стадии обрезки». Для этого нажмите Ctrl + T (Win) и Ctrl + T (Mac), чтобы возобновить функцию бесплатного преобразования Photoshop. Покажите, вокруг какой части бумаги, которую вы перенесли на «слой 2», вы увидите кабинет свободного преобразования. Это оставшаяся рука в моей ситуации. Посмотрите на знак, который я велел вам не нажимать ранее, в середине шкафа Free Transform.
Этот знак назначения показывает точку вращения Free Transform control. Посредине стандартно, но мы можем перенести его куда угодно, в кабинет свободных преобразований. Свежая точка вращения, где бы мы ни проходили. Если Photoshop хочет перевернуть изображение вместе с руководством, просто нажмите на знак назначения и поднесите его к боковой ручке прямо в центре бумаги. Знак назначения привязывается к нему, как только вы подобрались достаточно близко к рукоятке:
Все еще активированные с помощью Free Transform, перейдите в меню Edit в нижней части экрана, выберите Transform и Flip Horizontal.
Photoshop смещает изображения «Слоя 2» для нас, используя наш недавно перенесенный знак назначения для стадии вращения, и теперь в правильную часть бумаги делается идеально отраженный дубликат нижней четверти:
Для подтверждения преобразования и выхода из кнопки «Свободное преобразование» нажмите клавишу «Ввод» (Win) / «Return» (Mac). В нашем руководстве больше нет необходимости, поэтому перейдите на страницу «Просмотр» и выберите «Очистить направляющие»:
Выберите Вид>, чтобы удалить направляющую, выбрав Очистить направляющие
Мы выполнены! Мы выполнены! Наше законченное «зеркальное отображение» здесь, после нескольких простых мер:
Вывод — зеркальный эффект в фотошопе
Зеркальный эффект используется в качестве инструмента метапознания и вектора мудрости в образовании. Зеркальный эффект возможен, наблюдая, слушая его замечания или просматривая клип, прямо от другого человека. Эффект — это отражение таких веществ, как зеркало или вода, в качестве оптического эффекта.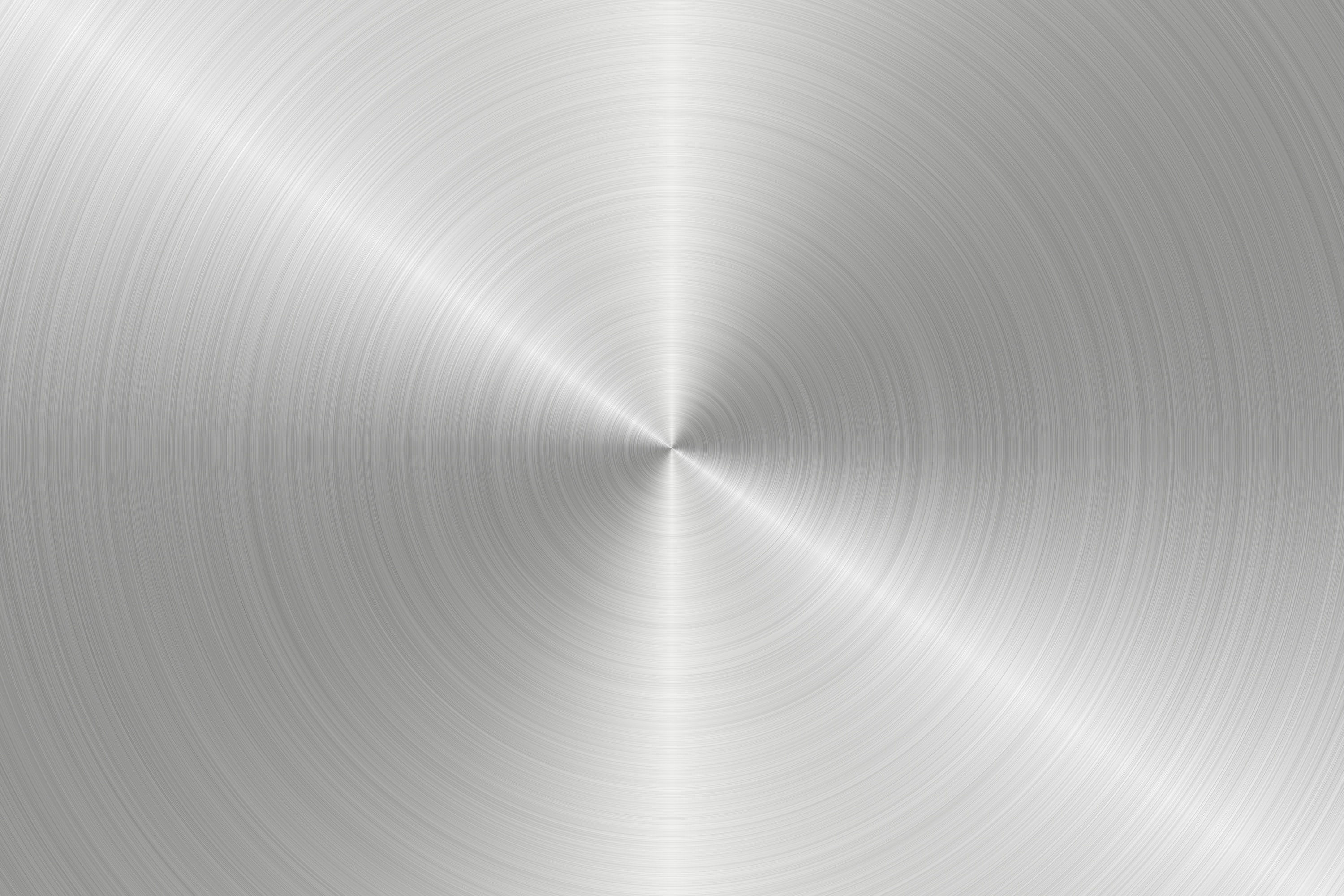 Это также понятие геометрии, и его можно использовать в качестве метода трехмерной структурной концептуализации.
Это также понятие геометрии, и его можно использовать в качестве метода трехмерной структурной концептуализации.
Рекомендуемые статьи
Это было руководство по зеркальному эффекту в Photoshop. Здесь мы обсуждаем концепцию и пошаговое объяснение зеркального эффекта в Photoshop. Вы также можете просмотреть наши другие предлагаемые статьи, чтобы узнать больше —
- Sharpen Tool в фотошопе
- Пользовательский инструмент Shape в Photoshop
- Инструменты Adobe Photoshop
- Инструменты тестирования автоматизации
Как фотографировать отражающие поверхности
Фотографирование отражающихся поверхностей и объектов обычно достаточно сложное задание, которое легко может превратить работу фотографа в разочарование. Отражение – это зверь, которого трудно приручить, но знание некоторых правил может облегчить задачу.
Итак, в этой статье я покажу вам, как создать впечатляющее изображение с контролируемым отражением, как показано ниже, с помощью очень простой, но эффективной техники и оборудованием, которое у вас наверняка есть.
Отражающие поверхности действуют так же, как зеркала, отражающие свет, поэтому, если источник света направлен с той же стороны, что и камера, это вызывает блики, приводящие к выгоревшим пятнам без текстуры, и в целом к низкому качеству изображения, как следующее, которое сделано с помощью накамерной вспышки.
Все сводится к базовым принципам работы света, который в целом очень предсказуем. Закон отражения объясняет этот феномен. При проецировании луча света на отражающую поверхность, как, например, зеркало, угол падения равен углу отражения, как показано на иллюстрации ниже:
Если отодвинуть физику в сторону, то на деле это означает, что, если вы хотите сфотографировать отражающую поверхность, то не направляйте свет с той же стороны, что и камера, иначе свет отобьётся в вашу сторону (в зависимости от угла объекта).
Хитрость заключается в использовании большого источника света, размещенного в противоположном углу по отношению к фотографируемому объекту (за ним).
Вы можете сделать это со студийной вспышкой и большим софтбоксом, но есть способ дешевле и проще. Вам понадобится всего лишь белый картон, вспышка и синхронизатор, для приведения ее в действие (как работает вспышка с синхронизатором подробно описывается в видеокурсе Домашняя-мобильная фотостудия для новичка).
Вот как выглядит эта схема:
Свет вспышки, отразившийся от картона, является гораздо большим источником света, который позволяет вам контролировать отражения на изображении, создавая градиент, формирующий объект, и избежать бликов. Обратите внимание, что таким образом создается текстура на каменном фоне.
Эта простая техника позволяет создавать множество световых эффектов в зависимости от того, как вы разместите вспышку, и угла наклона картона относительно объекта, что также создает текстуру на каменном фоне и каплях воды.
Вот несколько примеров вариаций света с помощью нескольких небольших корректировок расположения картона.
Знание того, что световые лучи всегда будут отскакивать от отражающей поверхности под тем же углом, под которым они направлены, делает возможным определить оптимальное позиционирование камеры и источника света, принимая во внимание семейство углов, как вы можете увидеть это в следующей диаграмме.
Источник света, размещенный в пределах семьи углов, будет производить прямое отражение, а если разместить его вне семьи углов, свет с точки обзора камеры не будет освещать зеркальные объекты вообще.
Хотя отражения на этих изображениях непрямые, а скорее рассеянные (что затрудняет исчисление угла падения света, так как он будет отбиваться и расходиться в разные стороны), семейство углов может дать вам хорошее представление о том, как расположить источник света относительно угла камеры для того, чтобы контролировать отражения на изображении.
Вся эта техническая информация о физической природе света сперва может показаться сложной, но все обретет смысл, когда вы начнете применять ее на практике. Так что обязательно пробуйте, и вы наверняка получите прекрасные снимки.
Так что обязательно пробуйте, и вы наверняка получите прекрасные снимки.
Автор: Ivo Guimaraes
Перевод: Татьяна Сапрыкина
Идеальная Кожа в Фотошопе за 3 мин | Обработка Фото в Photoshop | Уроки Фотошоп | Реклама наружная
Мой урок фотошоп показывают, как делать ретушь лица. Ретушь кожи, или ретушь портрета, или как убрать прыщи вы узнаете, посмотрев короткий видеоролик.
У человека не всегда идеальная кожа, поэтому приходится делать ретушь кожи в Фотошопе чтобы фотография выглядела более профессионально и качественно. Согласитесь, фотография, где гладкая кожа, выглядит намного интереснее и презентабельнее. В целом обработка фото и цветокоррекция занимает около 3 минут.
Photoshop — мощнейший инструмент для обработки фотографий. Он поможет не только сделать ретушь, но и, например, удалить красные глаза и многое другое.
Он поможет не только сделать ретушь, но и, например, удалить красные глаза и многое другое.
В уроке я также рассказываю Как сделать маску в Фотошопе. Обработка кожи и ретушь фото не занимает много времени, но зато у вас идеальная фотография.
Ставь лайк 🙂
Подписывайся на канал: https://www.youtube.com/channel/UC8JCT7vI-jKCLiJjrbJXn5A?sub_confirmation=1
======================
Еще видео:
➞ Как Убрать Блеск Лица в Фотошопе | за 60 сек — https://youtu.be/Ve_HuM895Qc
➞ Как оформить канал на ютуб — https://youtu.be/wbXgrFgKuTI
➞ Как сделать АВАТАРКУ для канала: https://youtu.be/6CAgDlUNdCQ
➞ Как сделать тень в Фотошопе: https://youtu.be/Wtvji8KEdrY
➞ Зеркальная поверхность в фотошоп: https://youtu.be/gOx6gek6_Xg
➞ Как сделать макет билборда в Фотошопе: https://youtu. be/zfTW82w925c
be/zfTW82w925c
➞ Как сделать логотип в Фотошопе: https://youtu.be/c3rSwjyenxg
Учимся создавать отражение изображения в фотошопе. Как в Word сделать зеркальное отражение изображения
Прежде чем мы начнем, давайте настроим отображение изображения Photoshop`ом для более удобной работы.
По умолчанию, Photoshop отображает изображение в плавающем окне документа, либо во вкладке. Но в этом случае, поскольку нам придётся увеличивать масштаб отображения изображения, будет удобнее работать в режиме полного в Photoshop. После того как вы открыли изображение, с которым вы будете работать, пройдите по вкладке главного меню Просмотр —> Режимы экрана —> Во весь экран с главным меню (View —> Screen Mode —> Full Screen Mode With Menu Bar):
Вы также можете изменить режимы экрана, несколько раз нажав на клавишу клавиатуры F. Чтобы вернуться в обычный просто нажмите пару раз клавишу F.
Шаг 2: Обрезка нежелательных областей фотографии
Для начала, давайте удалим те области нашего изображения, которое не нужны для создания эффекта. В моем случае, я хочу оставить только само дерево, поэтому я обрежу землю, на которой оно стоит. Для этих действий я выберу инструмент «Рамка» (Crop Tool) в панели инструментов. В моём примере я выбрал для дальнейшей работы верхнюю часть изображения:
В моем случае, я хочу оставить только само дерево, поэтому я обрежу землю, на которой оно стоит. Для этих действий я выберу инструмент «Рамка» (Crop Tool) в панели инструментов. В моём примере я выбрал для дальнейшей работы верхнюю часть изображения:
Нажмите Enter для применения действия инструмента.
Это изображение находится у нас на фоновом слое в панели слоёв. Дублируем фоновый слой, нажав Ctrl+J. Теперь в панели слоёв у нас имеется два слоя, фоновый и его копия, с копией мы и будем работать дальше.
Теперь займёмся изменением ширины холста. В верхней части рабочего окна программы в главном меню пройдите по вкладке Изображение —> Размер холста (Image —> Canvas Size).
Это действие открывает диалоговое окно, которое мы можем использовать, чтобы добавить дополнительное пространство справа от нашего фото, для этого ширину на 200% (предварительно изменив единицы измерения с пикселей на проценты) и нажмём на стрелку в опции «Расположение» (Anchor):
Если в палитре цветов у Вас были установлены цвета по умолчанию (чёрный — основной, белый — фоновый), то новое пространство на фоновом слое заполнятся белым (т. е. фоновым) цветом.
е. фоновым) цветом.
С помощью инструмента «Перемещение» (Move Tool) перетащите, удерживая клавишу Shift, верхний слой вправо до края холста:
Отразите правое изображение по горизонтали с помощью опции «отразить по горизонтали» инструмента «Трансформирование»:
Объединим наши два слоя с помощью комбинации клавиш Ctrl+E, теперь в Палитре слоёв у нас снова один слой:
Снова дублируем слой с помощью Ctrl+J:
Теперь удваиваем высоту холста, так, чтобы новое пространство оказалось под изображением:
Наш холст теперь выглядит так:
И перетаскиваем верхний слой вниз, при этом зажав клавишу Shift:
Теперь отразим этот слой, но в этот раз по вертикали:
Объединим эти два слоя с образованием нового слоя, нажав Ctrl+Shift+Alt+E:
На данный момент у нас активен верхний слой, у меня это «Слой 2». Давайте повернём его на 90° по часовой стрелке. Для этого нажмите комбинацию клавиш Ctrl+T, затем кликните правой клавишей мыши внутри появившейся габаритной рамки и в контекстном меню выберите пункт «Поворот на 90° по часовой» (Rotate 90° CW). Вот что у нас получится:
Вот что у нас получится:
Нажмите Enter для применения действия трансформации.
Обрежем лишнее. Зажмите клавишу Ctrl и наведите курсор на миниатюру верхнего слоя в панели слоёв (при этом вокруг курсора появится пунктирная рамка) и кликните по миниатюре:
После чего вокруг повёрнутого на 90° слоя создастся выделенная область:
Теперь идём по вкладке главного меню Изображение —> Кадрировать (Image —> Crop), после чего слой обрезается:
Нажмите Ctrl+D для снятия выделения.
Изменение режима наложения
В настоящее время изображение на верхнем «Слое 2» полностью перекрывает видимость слоёв, находящихся под ним. Это несколько не то, чего бы мне хотелось. Для смешивания слоёв изменим режим наложения «Слоя 2» с обычного на
В Ворде изо дня в день по всему миру создаётся огромное количество текстовых документов. У кого-то это отчет по работе, дипломная, реферат, курсовая работа. И каждый второй пользователь сталкивается с добавлением картинок в документ.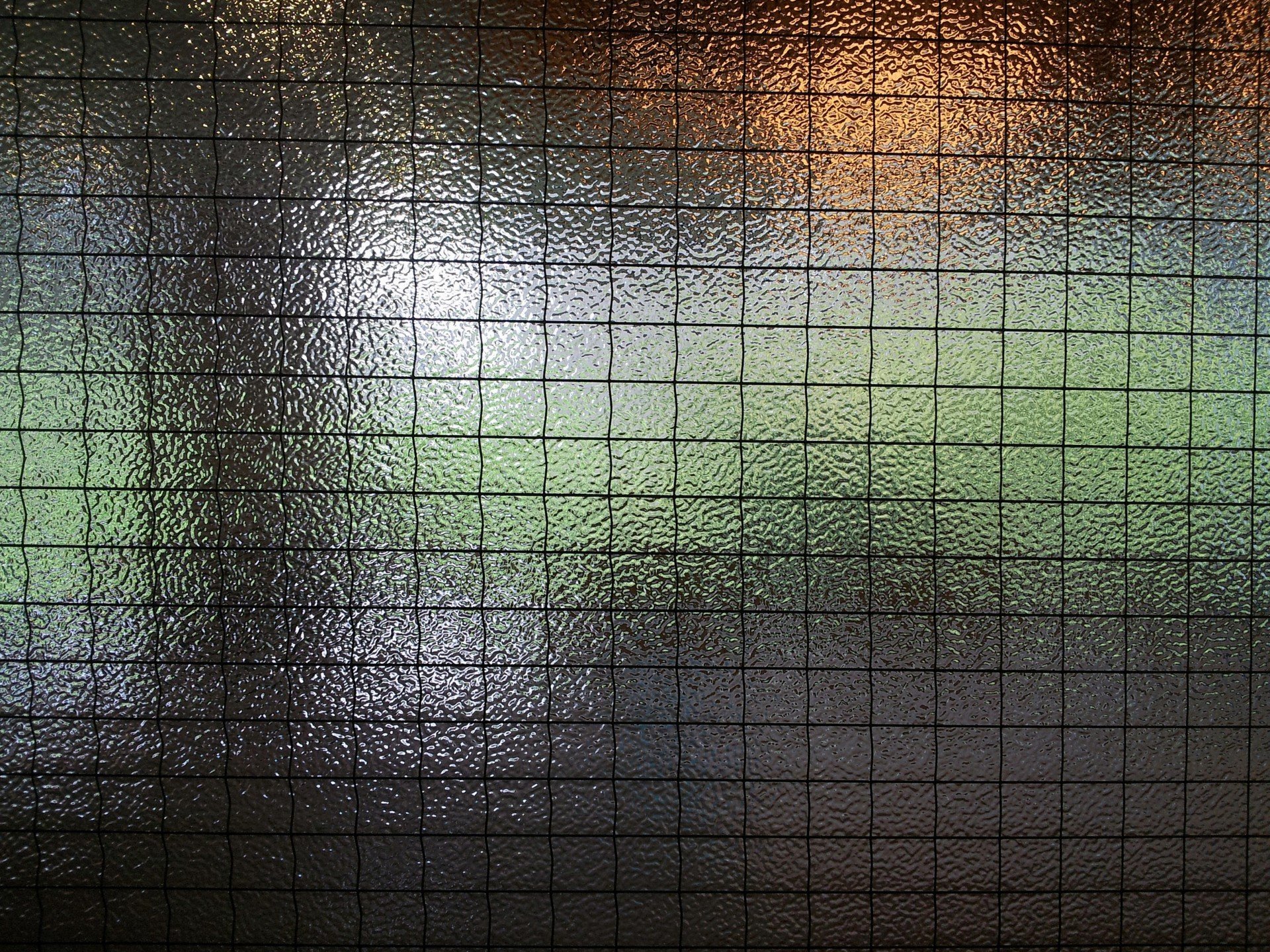 Хотя многие по мере своих возможностей или незнании опускают данный момент. Ведь это только кажется, что вставка картинки занимает длительное время. А если вдруг понадобится сделать зеркальное отражение картинки, то более взрослое поколение, вероятно попросит знакомого или близкого человека о помощи, а может и вовсе пропустит этот шаг, ссылаясь на нехватку времени. Давайте, вместе разберёмся с нагрянувшей проблемой.
Хотя многие по мере своих возможностей или незнании опускают данный момент. Ведь это только кажется, что вставка картинки занимает длительное время. А если вдруг понадобится сделать зеркальное отражение картинки, то более взрослое поколение, вероятно попросит знакомого или близкого человека о помощи, а может и вовсе пропустит этот шаг, ссылаясь на нехватку времени. Давайте, вместе разберёмся с нагрянувшей проблемой.
Отражение картинки «зеркально»
Зеркально отобразить рисунок можно с помощью следующих шагов. Изначально вставьте картинку в документ Ворд:
Чтобы отразить изображение нужно:
Горизонтальное отражение рисунка
Бывают ситуации, когда необходимо сменить направление рисунка. В данном случае, необходимо сменить направление дедушки мороза в левую сторону. Чтобы отразить картинку по горизонтали нужно сделать следующее:
Примечание. Если нужно расположить две картинки рядом с исходным результатом как на скриншоте выше, надо скопировать картинку и потом уже задавать нужное отражение.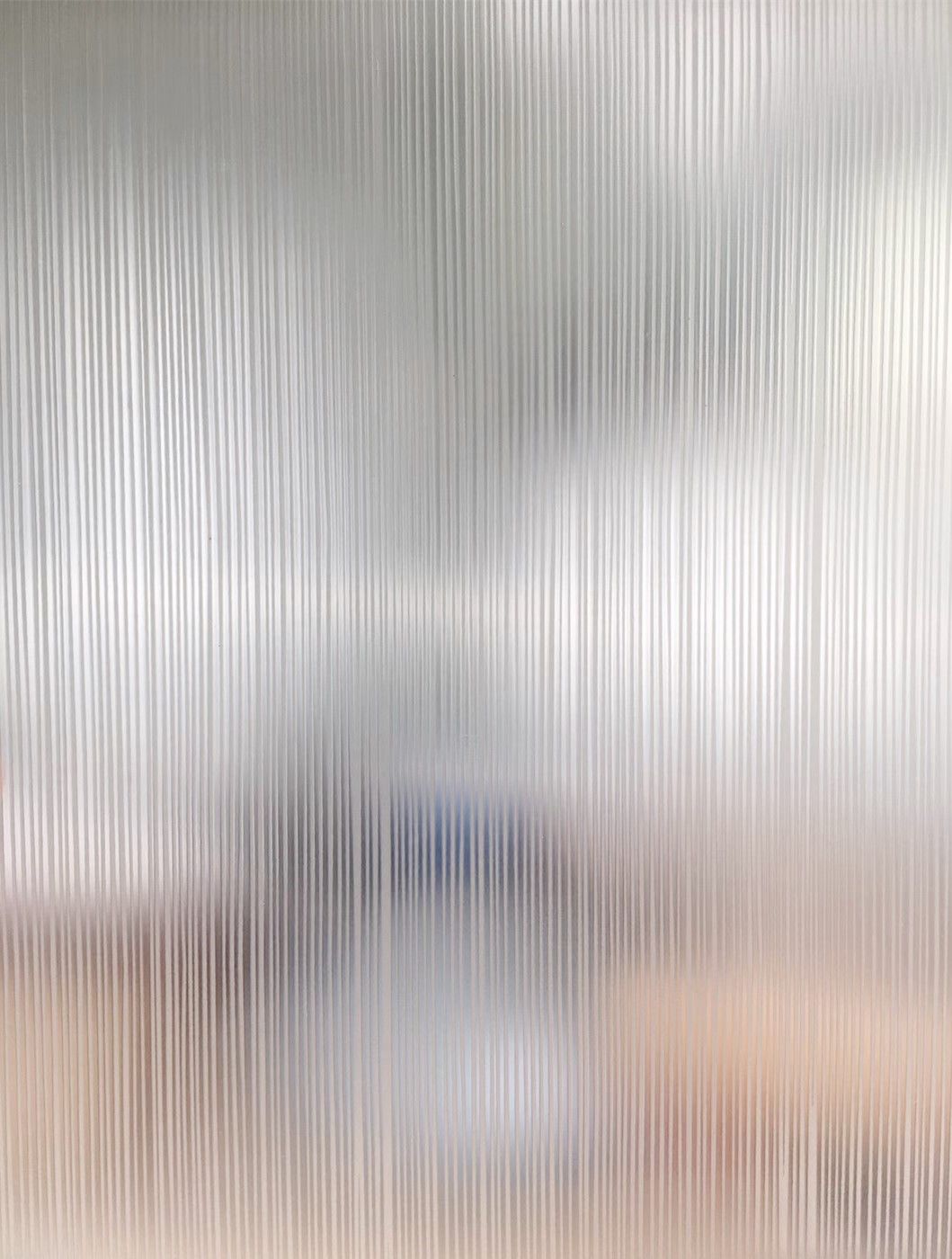
Настройка для зеркального отображения рисунка
Для достижения нужного эффекта во время отражения фото можно настроить все параметры вручную. Кликнув по фото, перейдите во вкладку «Формат».
В окне «Формат рисунка» установите нужный вид «Заготовки», к примеру «Среднее… касание».
Примечание. Отзеркалить фото можно со смещением на несколько пунктов от оригинального рисунка, для этого нужно выбрать вариант «Отражение в 4 пт или 8 пт».
Любой сдвиг можно наблюдать даже при открытом активном окне «Формат рисунка». Для этого сдвиньте окно параметров левее или правее от изображения, что находится на листе документа Ворд.
Иногда даже незначительные на первый взгляд изменения улучшают фотографию и придают ей совершенно новый вид. Например, вы можете поэкспериментировать с композицией: сделать зеркальное отражение картинки по горизонтали или вертикали, обрезать кадр или повернуть изображение. Со всеми этими задачами можно справиться быстро и легко, если у вас под рукой есть подходящая программа для обработки фотографий. Фоторедактор Movavi – это как раз то, что вам нужно. Вам не придётся подолгу разбираться в настройках и тратить время, чтобы научиться пользоваться нашей программой, ведь ее простой и удобный интерфейс подойдёт даже для новичков.
Фоторедактор Movavi – это как раз то, что вам нужно. Вам не придётся подолгу разбираться в настройках и тратить время, чтобы научиться пользоваться нашей программой, ведь ее простой и удобный интерфейс подойдёт даже для новичков.
Ниже вы узнаете, как сделать зеркальное отражение фотографии без лишних усилий, используя Фоторедактор Movavi. Просто скачайте версию для Windows или Mac и следуйте пошаговой инструкции.
1. Установите Фоторедактор Movavi
Откройте загруженный файл и следуйте инструкциям на экране компьютера.
2. Откройте фото в программе
Запустив Фоторедактор, перетащите нужный файл из папки в рабочую область программы или нажмите кнопку Открыть файл и выберите изображение, которое вы хотите отразить.
3. Отразите изображение
Откройте вкладку Поворот на панели инструментов в верхней части окна Фоторедактора. В разделе Отражение нажмите одну из двух кнопок: если отражение фото должно быть горизонтальным, нажмите левую кнопку, для вертикального отражения нажмите кнопку справа. Повторное нажатие кнопки вернет вашему изображению прежний вид, снова отразив его.
Повторное нажатие кнопки вернет вашему изображению прежний вид, снова отразив его.
4. Сохраните результат
Теперь нажмите кнопку Сохранить , чтобы сохранить обработанную фотографию. Откроется диалоговое окно, в котором вы сможете указать желаемую папку для сохранения, а также при необходимости изменить формат или имя файла. После этого нажмите Сохранить .
Множество программ имеют функцию «зеркальное отражение». Но далеко не все люди умеют ими пользоваться на достаточном уровне. В таком случае на помощь придут различные онлайн-сервисы, которых в интернете более чем предостаточно. С их помощью пользователь, без особых усилий сможет произвести нужные манипуляции. Нужно только в поисковой системе задать имя сервиса, перейти по ссылке, загрузить нужную фотографию и выполнить требуемое действие.
Подобных сервисов в интернете большое количество, ниже рассмотрим подробнее самые популярные:
IMGOnline
Данный сервис специализируется исключительно на обработке и редактировании изображений. IMGOnline включает в себя множество функций: зеркальное отражение, изменение расширения и размера картинки которые можно производить в онлайн режиме. Также присутствуют инструменты для обработки фотографий.
IMGOnline включает в себя множество функций: зеркальное отражение, изменение расширения и размера картинки которые можно производить в онлайн режиме. Также присутствуют инструменты для обработки фотографий.
Для редактирования фотографий следует:
ReflectionMaker
Онлайн-сервис с звучным названием ReflectionMaker, которое говорит само за себя. Ресурс специализируется на создании зеркального отражения в онлайн режиме и не имеет больше никаких дополнительных функций. ReflectionMaker полностью на английском языке, но это никак не усложняет работу с ним. Количество функций на сайте минимальное, поэтому разобраться с ними не составит труда.
Примечание! Можно производить отражение на фотографии строго по вертикале, подобно отражению в воде. Если данный способ вас не устраивает, рекомендуем перейти к следующему варианту.
Порядок действий для создание зеркального отражения картинки:
MirrorEffect
Идеологически данный сервис похож на предыдущий.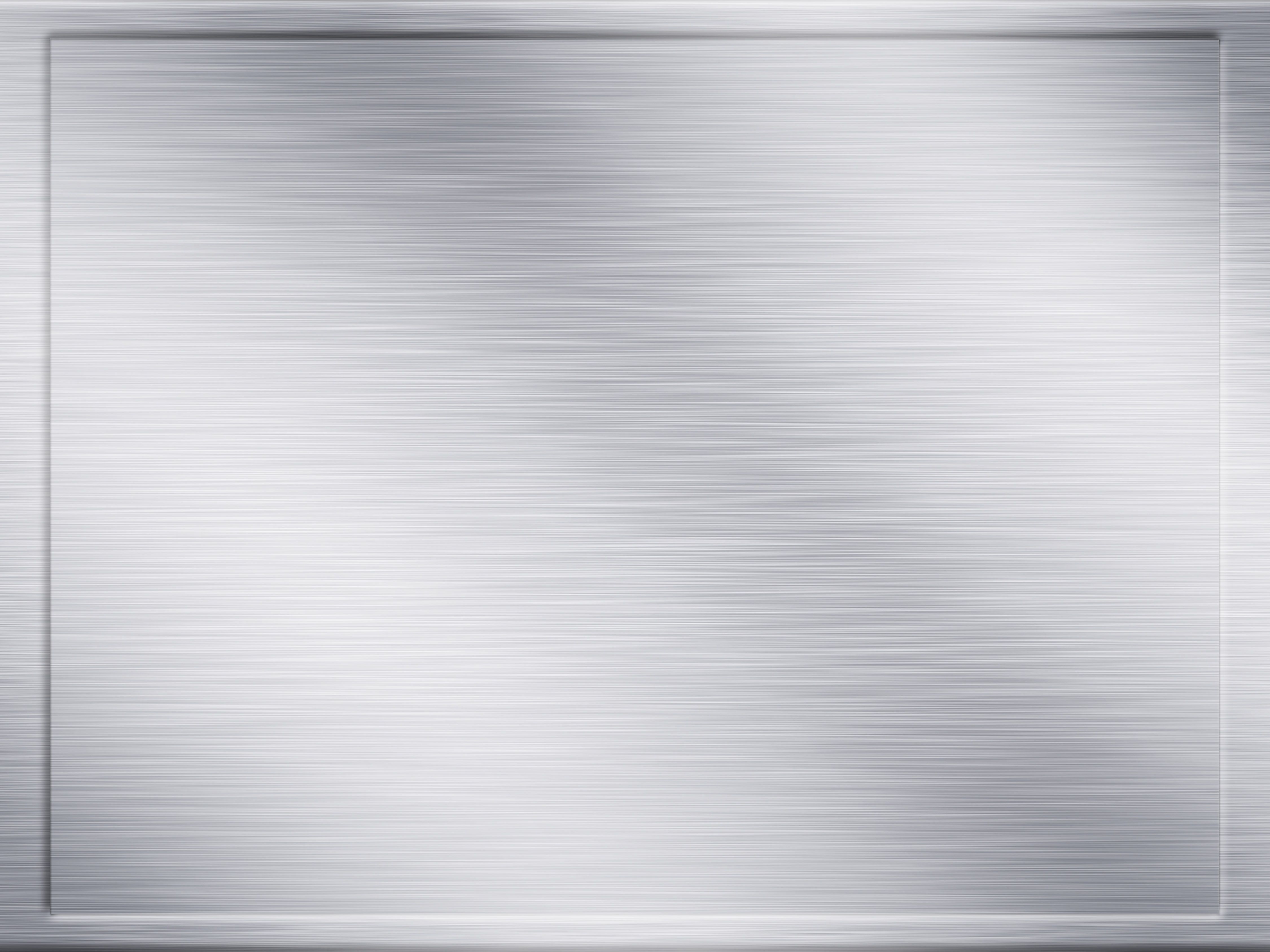 Его возможности ограничиваются только отзеркаливанием изображений. MirrorEffect полностью на английском языке, но малое количество функций и удобный интерфейс помогут быстро в нём разобраться. Отличие от предыдущего сервиса в том, что присутствует возможность выбора стороны отражения.
Его возможности ограничиваются только отзеркаливанием изображений. MirrorEffect полностью на английском языке, но малое количество функций и удобный интерфейс помогут быстро в нём разобраться. Отличие от предыдущего сервиса в том, что присутствует возможность выбора стороны отражения.
Для того, чтобы повернуть фотографию зеркально онлайн потребуется выполнить следующие действия:
Croper
Онлайн фоторедактор без каких-либо излишеств с минималистичным интерфейсом. Преимуществом Croper является загрузка фото для отзеркаливания онлайн с разных источников.
Как обработать фотографию:
Inettools
Сайт схож с предыдущим сервисов. Выполнен без каких-либо излишеств, всё максимально просто и понятно.
Чтобы зеркально отобразить фото онлайн в Inettools нужно:
Как отзеркалить изображение в Paint
В эру доступности интернета случаются и такие моменты, когда возможности использовать онлайн-сервисы нет. Если вы попали как раз в такую ситуацию, а сделать отзеркаливание нужно срочно, на помощь придёт стандартная утилита Windows, графический редактор Paint. Большая часть пользователей ПК знакома с данным редактором, но не все знают про его возможности.
Большая часть пользователей ПК знакома с данным редактором, но не все знают про его возможности.
Добавление простого отражения изображения — это замечательный маленький трюк, который можно выполнить с помощью команды .
Хотя эта техника выполняется в несколько шагов, она стоит затраченных усилий. Помимо добавления глубины к кажущейся плоской фотографии, отражение может заставить объект выглядеть так, будто он был сфотографирован на другой поверхности, к примеру, на столе.
Вот как можно создать простое отражение изображения в фотошопе:
1. Откройте фотографию и продублируйте слой, на котором находится изображение (скорее всего, это фоновый слой).
Дублируйте слой, нажав сочетание клавиш Ctrl+J. Попутно дважды щелкните мышью по исходному фоновому слою, чтобы он стал доступным для редактирования, если вы еще этого не сделали. Назовите копию «Отражение».
Вы можете продублировать элемент в процессе трансформации, нажав клавишу Alt при выборе команды меню Редактирование => Трансформирование или Редактирование => Свободное Трансформирование. В этом случае будет трансформирован дубликат элемента на копии слоя.
В этом случае будет трансформирован дубликат элемента на копии слоя.
2. Добавьте немного пространства холста.
Чтобы освободить место для отражения в нижней части документа, необходимо . Нажмите клавишу С, чтобы выбрать , нарисуйте рамку вокруг изображения, а затем перетащите нижний маркер рамки вниз примерно на 5 см. Нажмите клавишу Enter, чтобы выполнить кадрирование.
3. Отразите дубликат слоя.
Выделив дубликат слоя, нажмите сочетание клавиш Ctrl+T для вызова команды Свободное трансформирование. Щелкните правой кнопкой мыши (кнопкой мыши, удерживая клавишу Ctrl внутри ограничительной рамки и в появившемся контекстном меню выберите пункт Отразить по вертикали (Flip Vertical). Когда слой отразится, нажмите клавишу Enter или дважды щелкните мышью внутри ограничительной рамки, чтобы выполнить трансформирование.
4. Переместите отражение под другую фотографию.
Нажмите клавишу V, чтобы выбрать инструмент Перемещение, а затем, удерживая клавишу Shift, перетащите отражение в нижнюю часть документа. Два слоя должны почти соприкасаться.
Два слоя должны почти соприкасаться.
Нажатие клавиши Shift при перемещении слоя закрепляет слой на месте горизонтально или вертикально, в зависимости от направления перетаскивании. В этом случае удерживание клавиши Shift обеспечивает идеальное выравнивание отражения относительно исходной фотографии.
5. Добавьте маску градиента, чтобы сделать отражение исчезающим.
К дубликату слоя (внизу палитра слоев выглядит как прямоугольник с маленьким белым кружочком), а затем нажмите клавишу G для выбора инструмента Градиент (Gradient). На панели параметров щелкните по крошечному направленному вниз треугольнику рядом с окном предварительного просмотра, чтобы открыть палитру наборов градиентов. Из раскрывающегося списка выберите вариант От черного к белому (Black to White), а затем укажите тип градиента Линейный (Linear).
6. Нарисуйте градиент.
Вернувшись в документ, нажмите и удерживайте клавишу Shift, когда будете перетаскивать указатель мыши от нижнего края изображения вверх примерно настолько, насколько вы хотите добавить отражение.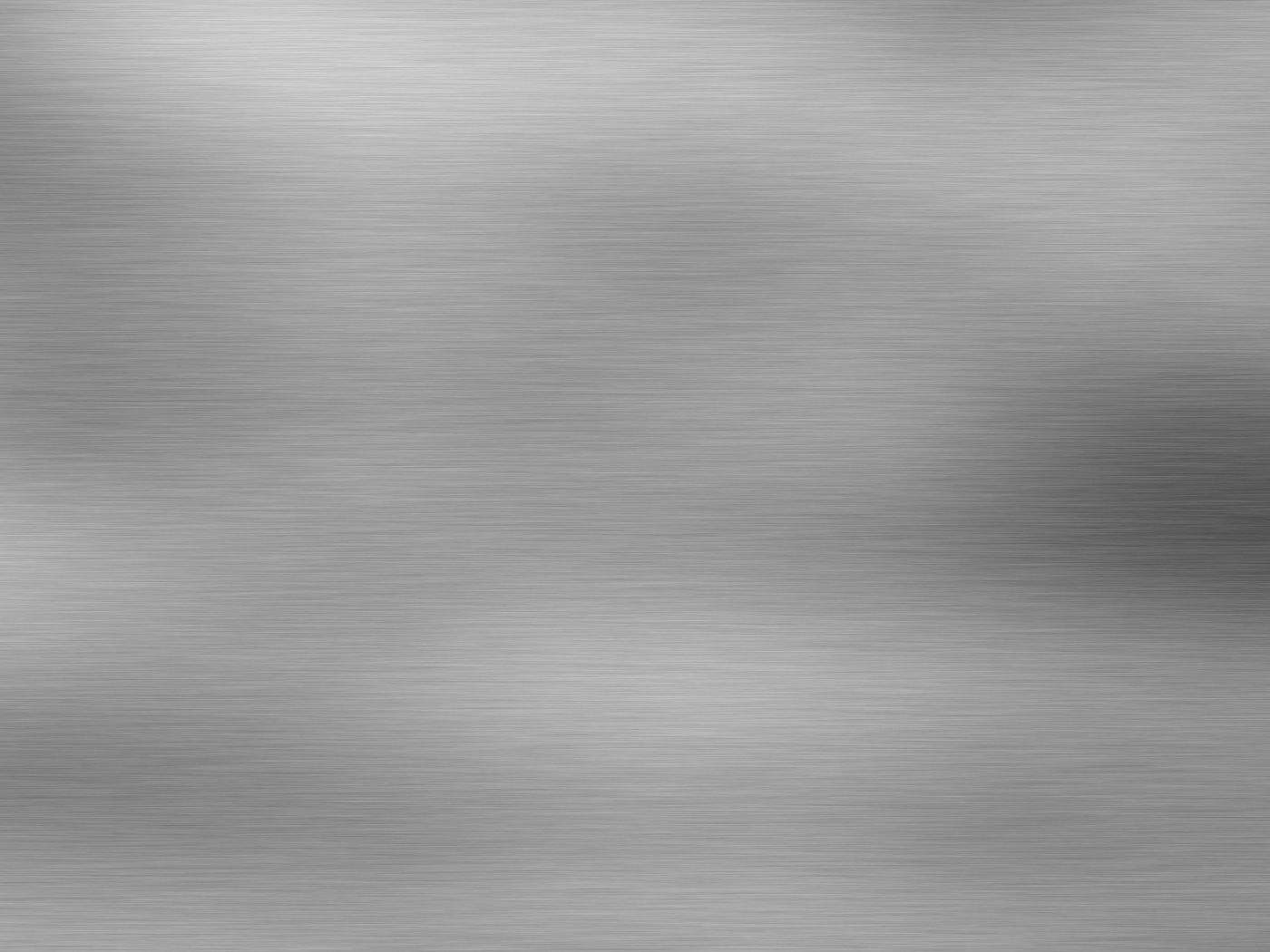 Нажав клавишу Shift, вы закрепляете градиент вертикально при перетаскивании так, что он не двигается из стороны в сторону. Если вы не довольны результатом перетаскивания, попробуйте еще раз. Фотошоп обновляет маску при перетаскивании.
Нажав клавишу Shift, вы закрепляете градиент вертикально при перетаскивании так, что он не двигается из стороны в сторону. Если вы не довольны результатом перетаскивания, попробуйте еще раз. Фотошоп обновляет маску при перетаскивании.
7. Используя ползунковый регулятор, вы можете снизить непрозрачность слоя с отражением, чтобы сделать его менее заметным. Но тут, как говорится, дело вкуса.
Теперь у вас есть собственное профессионально выглядящее изображение с отражением, полученное безо всяких хлопот по созданию таблицы отражения.
Заметили ошибку в тексте — выделите ее и нажмите Ctrl + Enter . Спасибо!
Рекомендуем также
Как оформить зеркальную ванную: примеры и основные ошибки
Почему зеркальный потолок не всегда увеличивает пространство? Какой зеркальный шкаф для какой ванный подойдет? Как расположить зеркальную мебель, чтобы осталось много места? ― отвечаем на все вопросы об интерьере зеркальной ванной.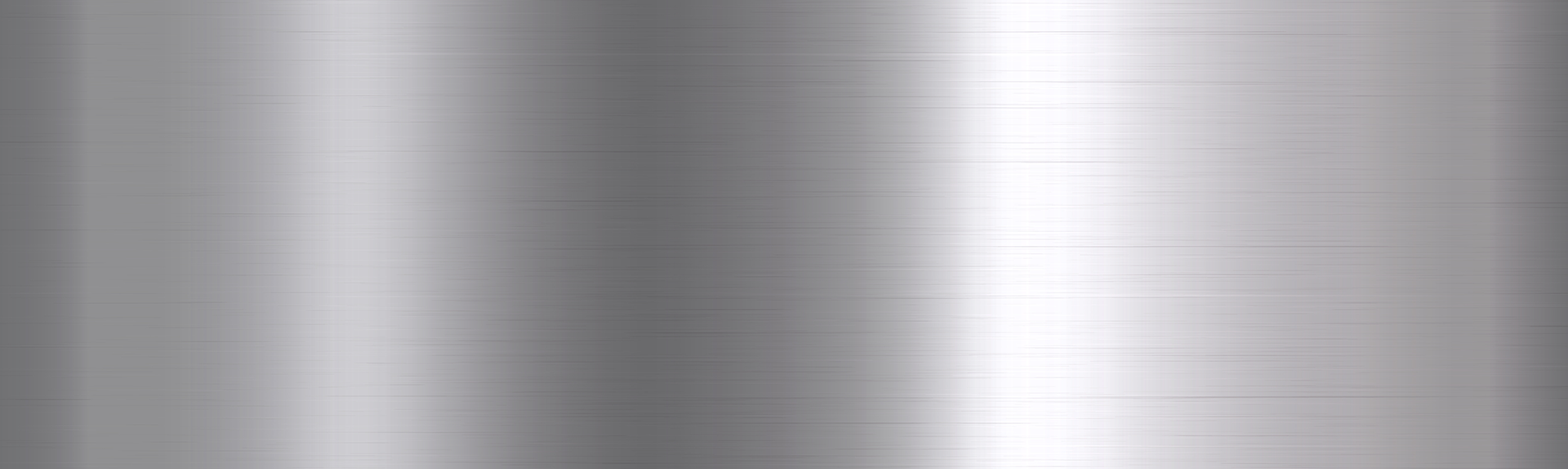
Зеркальная ванная комната: нюансы
Зеркальная отделка или зеркальные детали смотрятся гармонично в любой ванной комнате. В минималистических интерьерах с матовой плиткой под бетон и классических с глянцевой плиткой под мрамор. А зеркальная отделка сочетается с хромированными деталями (смесители, ручки, полотенцесушитель и т. д.). Но есть нюансы.
Зеркальная ванная комната с золотым декором
Количество зеркальных элементов определяется площадью ванной
Кажется, что чем меньше ванная комната, тем больше зеркальных элементов в ней должно быть. На деле все наоборот. Чем меньше ванная комната, тем проще интерьер. Например, одной акцентной зеркальной стены или зеркальных полок в маленькой ванной достаточно. Если же ванная комната большая, то возможны варианты: зеркальный потолок, большой зеркальный шкаф, зеркальная мозаика и т. д.
Сюда подойдет
×
Зеркало настенное в фигурной раме коричневое Goldie
Сюда подойдет
×
Подсветка для зеркал Eglo Calnova 94715
Зеркальная ванная комната с зеленой плиткой
Зеркальные элементы «работают» с площадью, когда их в меру
Зеркальные поверхности увеличивают пространство только тогда, когда их в меру. Например, полностью зеркальный потолок в маленькой ванной создаст эффект колодца, когда свет находится только над вами.
Например, полностью зеркальный потолок в маленькой ванной создаст эффект колодца, когда свет находится только над вами.
Удачный пример: глянцевый потолок в просторной и светлой ванной с минимумом деталей увеличивает пространство.
Ванная комната с глянцевым потолком
Неудачный пример: глянцевый потолок в темной маленькой ванной с обилием деталей (разная по форме и принцу плитка, контрастные цвета) делает пространство еще меньше.
Темная ванная комната с глянцевым потолком
Влагостойкость для зеркальной отделки ― это важно
Для отделки ванной комнаты подойдут акриловые зеркала с отражающей поверхностью из амальгамы. Амальгама или оксид серебра не поддается перепадам температуры и устойчив к влаге, в отличие от слоя алюминия, который темнеет и покрывается пятнами.
Обычно зеркальные поверхности для ванной комнаты дополнительно покрывают несколькими защитными слоями (помимо амальгамы), который не дает влаге попасть внутрь.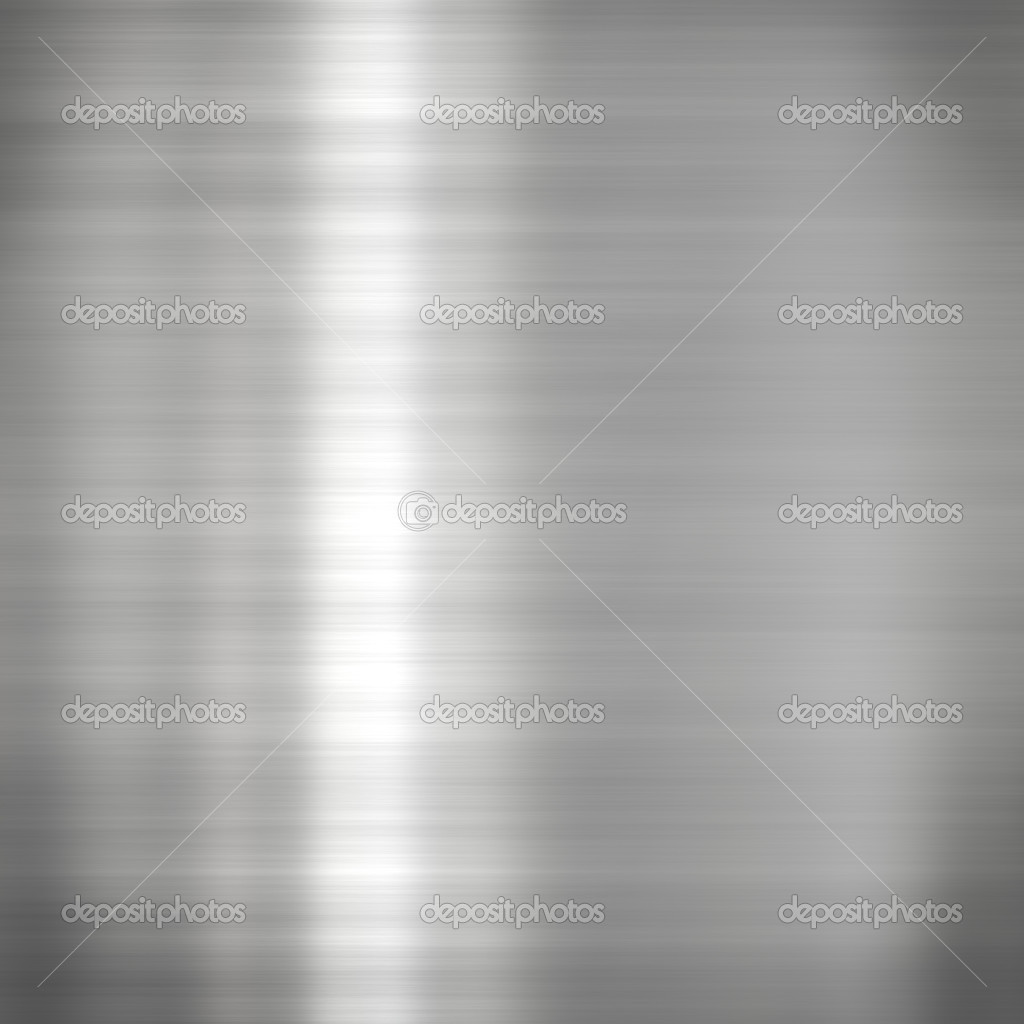
Зеркальная стена в ванной комнате пример
От расположения зеркальных поверхностей зависит весь интерьер
Лучше не ставить большие предметы (напольные высокие пеналы, стиральную машинку и т. д.) у зеркал ― в отражении их размер будет еще больше.
Самое плохое место для размещения зеркальных панелей — стена напротив двери и напротив зеркала. Собственное отражение из дверей может напугать, а зеркала напротив друг друга создают зеркальные коридоры.
Планировка зеркальная ванной комнаты пример
Отделка зеркальной ванной: стены и потолок
Зеркальная плитка для стен в ванной комнате
Мы уже подробно рассказывали о фацете на зеркале. Если коротко, то плитка с фацетом более устойчива к влаге и перепадам температур, чем простое зеркало, за счет техники обработки стекла. Из минусов ― ее сложно укладывать. Правильно разрезать, подготовить стены/потолок, положить без больших швов (иначе красиво как на картинке не будет) ― и на этом работа не заканчивается. Здесь нужны строительные навыки, а еще лучше профессионал.
Здесь нужны строительные навыки, а еще лучше профессионал.
Важно: Лучше не монтировать зеркальные панно напротив зеркала, иначе возникнут бесконечные зеркальные коридоры.
Ванная комната с зеркальная плитка с фацетом фото
Ванная комната с зеркальная плитка с фацетом пример
Стеклянная мозаика будет удачно смотреться в маленькой ванной только как акцент. Если так оформить всё помещение (или несколько стен), оно сильно сузится из-за пестроты. Чаще всего зеркальная мозаика ― единственный яркий акцент в ванной. Например, среди матовой серой плитки или стен.
Совет: зеркальные поверхности лучше всего сочетать с керамической плиткой.
Ванная комната с зеркальной мозаикой на стене
Ванная комната с зеркальной мозаикой на стене фото
Декоративный прием, который решает множество практических задач. Повесьте панно на одной из стен узкой ванной комнаты ― пространство станет шире. Установите панно перед светильниками ― источников света станет вдвое больше.
Установите панно перед светильниками ― источников света станет вдвое больше.
Совет: Вертикальное зеркальное панно вытянет потолок, а горизонтальные — сделает пространство шире.
Ванная комната с зеркальным панно на стене фото
Ванная комната с зеркальным панно на стене фото
Зеркальный потолок в ванной комнате
Из плюсов: зеркальный потолок нейтрален по отношению к интерьеру, поэтому сочетается с любым декором. Дублирует освещение, чем делает самое темное пространство светлее, а самое маленькое больше.
Минусы: несмотря на нейтральность, такой потолок требует проработку деталей в интерьере (отделка, сантехника, принты и т.д) ведь все это будет продолжаться в потолке. Неровная кладка плитки или старый смеситель будут выделяться еще больше.
Важно: есть заблуждение, что зеркальный потолок в маленькой, узкой или тесной ванной ― стопроцентный способ увеличить пространство. На деле он создаст в небольшой ванной эффект колодца, когда свет идет только сверху. Поэтому зеркальный потолок ― хороший вариант для больших ванных комнат.
Поэтому зеркальный потолок ― хороший вариант для больших ванных комнат.
Сюда подойдет
×
Подсветка для зеркал Eglo Palmera 1 95141
Сюда подойдет
×
Потолочная люстра De Markt City Бриз 111010516
Ванная комната с зеркальным потолком фото
Зеркальный экран под ванну
Зеркальный экран из мелкой мозаики ― отличный пример яркого акцента в ванной комнате. А экран из больших зеркальных плит визуально расширит границы узкой ванной комнаты. Чтобы отделать экран зеркальной мозаикой или зеркальными вставками, его (экрана) поверхность должна быть ровной и гладкой. Полностью зеркальный экран вырезают сразу же из акрилового зеркала. Отделка зависит от вида экрана: распашного/раздвижного (с открывающимися стенками) и глухого (полностью закрытой системы). Для распашного экрана подойдут зеркальные вставки, а для глухого ― единая зеркальная конструкция.
Схема оформления зеркального экрана в ванной
Ванная комната с зеркальным экраном для ванны фото
Ванная комната с глухим зеркальным экраном для ванны фото
Ванная комната с мозаичным зеркальным экраном под ванну
Зеркальные шкафы и полки в ванной: виды и чем полезны
Зеркальный шкаф ― это одновременно зеркало и закрытая система хранения. Установите лайт-спот над шкафом ― появится еще и дополнительный источник света (за счет отражения в зеркале).
Установите лайт-спот над шкафом ― появится еще и дополнительный источник света (за счет отражения в зеркале).
Зеркальная ванная комната фото
Зеркальный пенал для большой и средней ванной
Делятся на два вида: напольные (для больших комнат) и подвесные (для ванной средних размеров). Чаще пеналы располагают по одну из сторон от раковины. Подвесные шкафы не так нагружают ванную за счет своей конструкции, но имеют ограничения по весу и ширине (до 40 см), чтобы снизить нагрузку на стену. Напольные вмещают в себя больше вещей и легко устанавливаются, зато съедают место за счет тяжелой геометрии.
Зеркальный подвесной пенал в ванной фото
Сюда подойдет
×
Зеркало в ванную с подсветкой белое 100х80 см Vintage
Сюда подойдет
×
Люстра Foucault’s Orb хром
Зеркальный напольный пенал в ванной фото
Шкаф-зеркало над раковиной для экономии пространства
Зеркало посередине и шкафчики по бокам или зеркальные дверцы по типу «купе» ― моделей много, выбор зависит от конкретной задачи.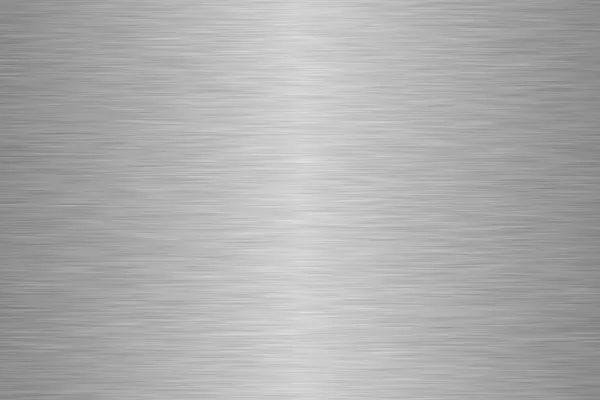 Если ванная небольшая и шкаф должен заменить туалетный столик, то выбирайте модель с большим зеркальным полотном и скрытыми полками внутри.
Если ванная небольшая и шкаф должен заменить туалетный столик, то выбирайте модель с большим зеркальным полотном и скрытыми полками внутри.
Шкаф-зеркало в ванной комнате фото
Угловой зеркальный шкаф для тесной ванной
Углы есть везде, поэтому такой шкаф уместится даже в самой маленькой и тесной ванной комнате и при этот не съест квадратных метров. Но покупать угловой шкаф лучше вместе с угловой раковиной. Так они сразу будут соответствовать пропорциям (шкаф не должен быть шире раковины). Подбирать такие конструкции отдельно долго и дорого.
Угловой шкаф-зеркало в ванной комнате фото
Напольный угловой в ванной комнате фото
Зеркальный шкаф с подсветкой для ванной с плохой вентиляцией
Подсветка ― это не только дополнительный источник освещения, но и помощник в работе с влагой на стенках шкафа. По мере нагревания ламп конденсат с зеркальной поверхности исчезает. Подробнее о зеркалах с подсветкой.
Совет: Зеркальные шкафы имеют разную ширину: 50 и 60 см подойдут для маленькой ванной под одну узкую раковину, а 100 см ― заменят туалетный столик и хорошо будут смотреться в комбинации с двумя раковинами.
Зеркальный подвесной шкаф с подсветкой в ванной фото
Зеркальная полка с подсветкой для любой ванной
Прежде чем устанавливать зеркальные (и любые другие) полки вспомните площадь своей ванной. Помните, чем меньше ванная комната, тем меньше там должно быть открытых систем хранения. Во-первых, баночки на виду и лишний декор съедают и захламляют пространство. Во-вторых, без них поддерживать порядок легче.
Пару таких полок рационально разместить у зеркала или в нише. А подсветка справится с конденсатом и дополнит основное освещение.
Неудачный пример: несмотря на то что декор упорядочен, его много. Поэтому ванная выглядит захламленной.
Подвесные полки в ванной с декором фото
Удачный пример:
Зеркальная подвесная полка в ванной под зеркалом пример
Зеркальные подвесные полки с подсветкой в ванной фото
Подвесные зеркальные полки в нише в ванной пример
Подвесные зеркальные полки в деревянном каркасе в ванной фото
Как создать зеркальное отражение в фотошопе?
Добавление зеркального отражения к фотографиям занимает важное место, потому что отражение придает снимкам глубину. Когда изображение хочет загрузить на онлайн-портал, становится важным сделать так, чтобы изображения выглядели идеально во всех смыслах, чтобы привлечь внимание пользователей. Кроме того, если у вас есть ювелирный магазин, необходимо добавить с отражением или с зеркальным эффектом . Так же, как стекло отражает и оставляет тень на поверхности, когда кладется на ровную поверхность, зеркало отражает только .Хотя не все изображения получают естественное отражение или тень, Photoshop помогает в этом, поскольку предлагает различные инструменты и методы для достижения желаемых эффектов.
Когда изображение хочет загрузить на онлайн-портал, становится важным сделать так, чтобы изображения выглядели идеально во всех смыслах, чтобы привлечь внимание пользователей. Кроме того, если у вас есть ювелирный магазин, необходимо добавить с отражением или с зеркальным эффектом . Так же, как стекло отражает и оставляет тень на поверхности, когда кладется на ровную поверхность, зеркало отражает только .Хотя не все изображения получают естественное отражение или тень, Photoshop помогает в этом, поскольку предлагает различные инструменты и методы для достижения желаемых эффектов.
Для успешного онлайн-бизнеса зеркальное отражение имеет большое значение. Даже в полиграфической промышленности зеркальное отображение изображения имеет большое значение. Изображения выглядят плохо и нерегулярно, и для того, чтобы они выглядели идеально во всех смыслах, используется зеркальное отображение. Качество изображения можно улучшить с помощью создания теней , зеркального отражения и зеркального эффекта .
Качество изображения можно улучшить с помощью создания теней , зеркального отражения и зеркального эффекта .
Эти эффекты также корректируют изображения, если есть какие-либо недостатки, потому что на этапе постобработки все другие недостатки устраняются вместе с , добавляя зеркальный эффект . Предположим, у вас есть магазин обуви и вы хотите продемонстрировать товары на отражающей поверхности, и тогда вам пригодится зеркальный эффект или фотошоп с зеркальным отражением .Тени демонстрируют изображения и выделяют их среди других изображений, которые выглядят скучно и скучно.
Преимущество Reflection Shadow или
Mirror Effect Говоря о преимуществах Reflection Shadow , это делает изображение естественным, реалистичным и глубоким. В то время как изображения выглядят заманчиво, зрители чувствуют связь с изображением и ощущение, как будто изображение было снято с естественным отражением . Когда изображение выглядит естественным, ваш веб-сайт выглядит подлинным, если вы приложили все усилия, чтобы изображение выглядело идеально.Поскольку существует так много порталов, которые просто копируют изображения с других сайтов, добавление отражающей тени может выделить вас. Чтобы получить лучшие зеркальные и отражающие тени, обратитесь за помощью к компании по редактированию фотографий, которая позаботится обо всех ваших потребностях в редактировании фотографий.
Когда изображение выглядит естественным, ваш веб-сайт выглядит подлинным, если вы приложили все усилия, чтобы изображение выглядело идеально.Поскольку существует так много порталов, которые просто копируют изображения с других сайтов, добавление отражающей тени может выделить вас. Чтобы получить лучшие зеркальные и отражающие тени, обратитесь за помощью к компании по редактированию фотографий, которая позаботится обо всех ваших потребностях в редактировании фотографий.
Существуют варианты служб теней Photoshop, такие как естественная тень, отражающая тень, и падающая тень. Вот шаги, чтобы добавить тень к изображению в Photoshop, посмотрите:
Учебники: как создать эффект зеркала в Photoshop
Создание теней делает изображения привлекательными и привлекательными для глаз, поскольку объект выступает из фона.
- Откройте изображение в Photoshop и выберите инструмент «Перо» на палитре инструментов. Инструмент «Перо» используется, чтобы нарисовать контур вокруг объекта и вырезать его из фона.
 Здесь мы добавим тень с помощью этого инструмента, чтобы выбрать область, для которой вы хотите применить тень. Другие инструменты, такие как волшебная палочка , быстрый выбор, ластик фона, инструменты магнитного лассо , используются для выбора области
Здесь мы добавим тень с помощью этого инструмента, чтобы выбрать область, для которой вы хотите применить тень. Другие инструменты, такие как волшебная палочка , быстрый выбор, ластик фона, инструменты магнитного лассо , используются для выбора области
- После того, как выделение сделано, вам нужно добавить растушевку, чтобы получить гладкие края.Добавить 0,05 или 0,5 значения растушевки
- Теперь сделайте дубликат выбранного изображения, нажав Ctrl + J , чтобы сохранить исходное изображение без изменений. Залейте фон белым цветом и возьмите новый белый слой. Теперь объедините оба слоя
- Дублируйте слой с изображением продукта и трансформируйте его, нажав Ctrl + T . Затем переверните его по вертикали, используя правую кнопку мыши. Когда изображение переворачивается, отрегулируйте его в нижней части исходного слоя изображения продукта .

- Далее вам нужно создать маску слоя на этом слое
- Теперь перейдите к инструменту градиента и выберите цвет верхней заливки градиента из подменю. Он отрегулирует цвет тени
- Примените маску градиента, повернув ее снизу вверх, чтобы слой выглядел как отражение
- Перейдите в Фильтр изображения> Размытие> Размытие по Гауссу, чтобы сгладить все изображение.
Вот и все.Пошагово следуйте инструкциям и примените тень или отражение к изображению . Если вы планируете создать свой собственный веб-сайт, не забудьте добавить тени или отражения или зеркального эффекта , чтобы товары выделялись из своего фона. Таким образом, вы можете опережать своих конкурентов, и чтобы помочь вам, Clipping Path King приложит максимум усилий.
Эффект отражения воды в Photoshop
Если вы не знаете, что делать со своей картинкой, испортите ее или встряхните искусственным озером.Основная идея очень проста: скопируйте понравившийся кусок, вставьте его вверх ногами и скажите всем, что это отражение воды. Хорошо, но как сделать в фотошопе эффект отражения от воды?Загрузить фото в Photoshop
Это отличное начало для создания вымышленного озера. Мы заменим этот скучный бетон спереди на немного более интересную водную поверхность.
Сделайте правильный выбор
Во-первых, определите, где вы хотите поставить водяное зеркало.В этом примере это бетонная полоса. Вам нужно будет скопировать область над ним. Выделите верхнюю часть изображения с помощью инструмента Polygonal Lasso Tool (нажмите L, чтобы активировать), с большим количеством маленьких щелчков.
На этом рисунке полоса проходит по небольшой дуге, по которой должен следовать выбор. Самая важная — дуга, показанная красным. Здесь и начнется воображаемая водная гладь. Остальные части можно просто быстро выделить за пределами изображения.
Выровнять
После выбора нужной части нажмите Ctrl + C , затем Ctrl + V .Таким образом, выделение копируется и вставляется на новый слой. Это будет отражение, но сначала его нужно выровнять.
Щелкните Edit / Transform / Flip Vertical , чтобы перевернуть часть изображения вверх ногами. Используйте инструмент Move Tool (нажмите V), чтобы перетащить его в нижнюю часть фотографии и выровнять в том месте, где должна быть вода.
Вы можете видеть, что дугообразная кромка выделения заставляет кромки идентичных деталей расходиться с левой стороны. Это будет рассмотрено на следующем шаге.
Деформация
Чтобы совместить края вместе, вам снова понадобится подменю Edit / Transform , но на этот раз Warp — это то, что вам нужно. Чтобы дуга получилась правильной, вы должны перетащить вверх левый верхний угол сетки деформации, чтобы угол части изображения был деформирован в том же направлении. Вы можете лучше аппроксимировать дугу, перетащив вниз маркер сетки вправо. Таким образом, отражающий слой точно встанет на свое место.
Световой эффект
Чтобы создать реалистичное отражение от воды, вы должны изменить яркость поверхности, поскольку на воде зеркальное изображение выглядит менее интенсивным. Это простая задача, просто нажмите Image / Adjustments / Brightness / Contrast и уменьшите Brightness и Contrast по своему усмотрению. Возможно, вы захотите довольно сильно уменьшить контраст и отрегулировать яркость в соответствии с этим, но суть в том, чтобы в любом случае понизить оба значения.
Не такой резкий
А теперь немного подстройки. Щелкните Filter / Blur / Gaussian Blur и установите небольшое размытие, достаточное для того, чтобы сделать содержимое нового слоя, то есть зеркальное изображение в воде, немного менее резким, чем оригинал.
Искусственные волны
Вы можете даже пропустить этот шаг, но если вы хотите, чтобы на водной поверхности появилась рябь, нажмите Фильтр / Искажение / Океанская рябь. Для размера пульсации можно задать любое значение.Для изображений большего размера используйте более высокие значения. С другой стороны, значение Ripple Magnitude должно быть низким, поскольку этот эффект Photoshop не очень реалистичен, а слишком интенсивное колебание приведет к потере всего изображения. Придерживайтесь нежных волн!
Сокращение
Псевдо-вода будет выглядеть несколько более естественно, если вы нажмете Ctrl + T , чтобы выбрать содержимое слоя и использовать один из нижних маркеров изменения размера, чтобы немного его сжать. Это также улучшит искусственную рябь, которую вы только что создали.
Зеркальное отображение
И вот оно, зеркальное отображение верхней части фото на «воде». Вода, которой никогда не было. Настоящая иллюзия!
Будай Петур
Создание отражения: Только IU: Файлы: Photoshop CC 2017: Основы: Все темы обучения: Библиотека материалов для обучения ИТ UITS: Университет Индианы
Солнечный свет отражается от левой стороны девушки, в то время как общий источник света на пляже кажется идет справа.Более того, мы видим, что девушка будто парит в космосе. При компоновке изображений важно следить за деталями, такими как направление света и отбрасываемые тени, и исправлять их. На этом изображении мы можем компенсировать эти проблемы.
Переворот слоя по горизонтали
На этом рисунке нам нужно компенсировать несоответствие в источнике света, перевернув девушку так, чтобы свет падал на нее справа, а не слева.
Теперь перевернем девушку по горизонтали.
Шаг 1. Чтобы перевернуть слой с девушкой, в строке меню
Щелкните Правка, Щелкните Трансформировать, Щелкните Отразить по горизонтали
Девушка теперь смотрит на скалу, и солнечный свет падает справа. что делает его совместимым с остальной частью сцены.
Кажется, девушка все еще парит в космосе. Чтобы девушка выглядела так, как будто она принадлежит к изображению, мы хотим создать отражение в воде у ее ног. Мы увидим, как создать эффект отражения, продублировав слой с девушкой.Затем мы заполним и искажаем дублированный слой, чтобы он выглядел как отражение. Наконец, мы правильно расположим отражение.
Дублирование слоя
Давайте посмотрим, как использовать панель «Слои» для копирования слоя. Нам нужна копия слоя с девушкой, которую мы преобразуем в отражение.
Посмотрим, как это работает.
Шаг 1. Убедитесь, что выбрана девушка на слое камня.
Шаг 2. Чтобы начать дублирование слоя, в меню параметров панели «Слои» нажмите
Щелкните, щелкните «Дублировать слой»…
Вы увидите диалоговое окно Duplicate Layer :
3. Чтобы переименовать и создать слой, в поле As введите:
Reflection Введите
Новый слой появится на панели Layers. Поскольку новый слой расположен непосредственно над другим, их сложно отличить друг от друга.
Шаг 4. Убедитесь, что инструмент «Перемещение» активен.
Шаг 5. Убедитесь, что отражающий слой активен.
Искажение выделения
Чтобы создать эффект отражения, нам нужно исказить изображение, чтобы оно выглядело как отражение в воде.
Шаг 1. Чтобы изменить перспективу, на панели меню,
Щелкните Edit, Point Transform, Click Distort
Вы видите рамку и ручки вокруг девушки.
Мы можем перемещать ручки в любом направлении, чтобы исказить изображение, но мы хотим, чтобы угол был похож на угол отражения камня на мокром песке.
Посмотрим, как это сделать.
Шаг 2. Чтобы установить курсор,
Укажите на верхнюю центральную ручку
Вы видите изменение курсора:
Шаг 3. Чтобы исказить изображение,
Нажмите и перетащите ручка вверху в центре по часовой стрелке по дуге до тех пор, пока копия не окажется прямо под оригиналом
Шаг 4. Чтобы ноги отражения встретились,
Нажмите и перетащите вверх, пока ноги в отражении не встретятся
Вы видите:
Создавая отражение, помните следующее.Отражения вертикальных объектов всегда вертикальны по отношению к наблюдателю, но, в зависимости от угла обзора камеры, они могут не выглядеть вертикально на снимке. Поэтому при создании отражения делайте его угол таким же, как и у других отражений. Если отражающая поверхность ненарушена (например, неподвижная вода), ее отражение в точности соответствует высоте отраженных объектов; однако, если поверхность искажена и движется, воспринимаемая высота отражений может быть немного больше. Наконец, в отличие от теней, отражения на воде движутся вместе с наблюдателем.
В последний раз, когда мы применяли преобразование, мы выбрали двойной щелчок внутри поля «Искажение», чтобы применить преобразование. Другой способ применить настройку трансформации — просто выбрать другой инструмент.
Шаг 5. Чтобы выбрать другой инструмент, на панели инструментов
Щелкните
Появится диалоговое окно с запросом на подтверждение размещения файла.
Шаг 6. Чтобы применить преобразование,
Щелкните
Преобразование применяется.
Размещение отражения
Нам может потребоваться точное расположение отражения. В настоящее время, в зависимости от того, как расположено отражение, оно может появиться поверх девушки. Мы изменим порядок слоев, чтобы девушка всегда находилась поверх отражений.
Шаг 1. Если необходимо, чтобы прикрепить отражение к левой ступне девушки,
Нажмите и перетащите левую точку отражения, чтобы перекрыть левую ступню девушки
ПРИМЕЧАНИЕ: Если отражение трудно разместить в нужном месте, удерживая клавишу Control, нажмите и перетащите отражение.
Отражение пока расположено правильно.
Шаг 2. Сохраните изменения.
Изменения сохранены.
Управление слоями
Чтобы правильно прикрепить отражение, мы поместили его поверх ступни девушки. Теперь нам нужно переместить слой с отражением ниже слоя с девушкой.
Изменение порядка слоев
Слои можно перемещать, перемещая их на панели «Слои». В нашем случае нам нужно перетащить слой с отражением между слоем с девушкой и фоновым слоем.
Посмотрим, как это работает.
Шаг 1. Чтобы переместить слой отражения ниже слоя с девушкой, на панели «Слои» нажмите
Укажите на слой отражения
Вы видите, что курсор изменился на указывающую руку.
Шаг 2. Чтобы изменить положение слоя, на панели «Слои»,
Нажмите и перетащите слой с отражением ниже слоя с девушкой на камне.
Слой с отражением теперь находится ниже слоя с девушкой, но выше фонового слоя.
Шаг 3. Чтобы увидеть все изображение на панели инструментов,
Двойной щелчок
Изменение непрозрачности слоя
Отражение слишком похоже на зеркало, чтобы выглядеть реалистично, поэтому давайте уменьшим его непрозрачность или прозрачность. Непрозрачность любого слоя можно изменить, перемещая ползунок. Стопроцентная непрозрачность — сплошная, это означает, что изображение непрозрачно. Непрозрачность с нулевым процентом означает полную прозрачность или невидимость.
Посмотрим, как это работает.
Шаг 1. Чтобы открыть ползунок «Непрозрачность» на панели «Слои»,
Щелкните
Вы увидите ползунок.
Переместим ползунок «Непрозрачность» на 75%.
Шаг 2. Чтобы уменьшить непрозрачность,
Нажмите и перетащите влево, пока не увидите 75 в поле «Непрозрачность».
Отражение светлеет, и мы видим немного песка под ним.
Шаг 3. Чтобы закрыть ползунок «Непрозрачность», нажмите:
Введите
На данный момент отражение выглядит слишком безмятежным. Скоро мы придадим ему рябь с помощью фильтра Photoshop.
Шаг 4. Сохраните файл.
Самый простой способ создать реалистичные отражения в Photoshop
Что ж, я думаю, это мой первый учебный пост о Photoshop, и он будет о том, что, как я вижу, слишком многие люди ошибаются, — о создании отражений.Создавать реалистичные отражения в Photoshop совсем несложно, но вы должны убедиться, что готовое отражение выглядит убедительно. Идея состоит в том, что после того, как вы закончите, никто не сможет сказать, что отражение было обработано фотошопом.
Как я уже сказал, это не ракетостроение. Вероятно, есть несколько способов сделать то, что я собираюсь вам показать, но примерно в семидесяти процентах случаев я обнаруживаю, что использую только один простой метод. Итак, давайте прямо сейчас погрузимся в это и посмотрим, что это такое.
Step 1:
Для этого проекта нам понадобится поверхность, которая выглядит как отражающая, и какой-нибудь объект, который можно разместить на ней. А пока давайте возьмем что-нибудь, что лежит на поверхности и не имеет очень сложной формы. Я объясню почему чуть позже.
Я собираюсь использовать сцену с полированной плиткой на полу, а в качестве объекта я буду использовать телефон, который я создал некоторое время назад, когда писал свою книгу. Фактически, вы можете скачать здесь оба файла, если захотите продолжить.
Хорошо.Как только мы найдем материал для работы, мы собираемся открыть нашу сцену в Photoshop, а затем импортировать объект как смарт-объект ( Файл> Поместить встроенный или Поместить связанный ). Затем расположите объект как хотите. Вы можете увидеть мою сцену на изображении ниже.
Импортируйте и разместите объектШаг 2:
У объекта нет отражения… и все мы знаем, что это значит, не так ли? Итак, чтобы избежать путаницы в этом вопросе, давайте сейчас поразмышляем.Для этого мы просто скопируем объект и отразим его по горизонтальной оси. Чтобы скопировать его, просто выберите объект в Layers Panel и нажмите Cntrl + J ( Cmd + J на Mac). Затем выберите его на холсте, щелкните его правой кнопкой мыши и нажмите Flip Vertical . Да, я знаю — мы просто нажали Flip Vertical , чтобы перевернуть его по горизонтальной оси. В этом есть смысл, правда?
Дайте новому перевернутому объекту новое имя и поместите его слой под исходным объектом в Layers Panel .Когда вы закончите, у вас должно получиться что-то вроде этого.
Дублировать и отразить по вертикалиStep 3:
Прямо сейчас у нас происходит довольно ужасное отражение. Может быть, было бы хорошо, если бы или объект сидел на зеркале или какой-либо другой поверхности с высокой отражающей способностью. Но поскольку у нас есть плитки, придется немного поработать. Как правило, видимая глубина отражения уменьшается относительно отражательной способности поверхности, на которой оно находится. В переводе на язык Photoshop это означает, что отражение должно постепенно исчезать по мере удаления от исходного источника.Мы можем добиться этого эффекта с помощью маски и инструмента Gradient Tool .
Сначала выберите отражение в Layers Panel . Затем дайте ему маску, нажав кнопку маски в нижней части Layers Panel (выделено ниже) или перейдя к Layer> Layer Mask> Reveal All . В любом случае, теперь у вас будет маска пустого слоя, прикрепленная к краю вашего слоя.
Создайте пустую маскуШаг 4:
Теперь верните цвета Photoshop к значениям по умолчанию, нажав D , а затем возьмите Gradient Tool , нажав G .Выберите новую маску на панели слоев и перетащите градиент от основания телефона вниз примерно на одну пятую длины телефона. Он должен быть длиннее или короче в зависимости от отражательной способности поверхности. Когда это будет сделано, у вас должно получиться что-то похожее на изображение ниже.
Залейте маску градиентом.Шаг 5:
Затем мы добавим немного размытия к отражению. Для этого мы можем использовать либо старый добрый Gaussian Blur , либо Blur Gallery с размытием с наклоном и сдвигом, но для этого я выберу Gaussian Blur.Опять же, этот шаг будет меняться в зависимости от материала поверхности. Для более отражающей поверхности потребуется меньше размытия, если оно вообще есть. Итак, выберите отражение в Layers Panel и дайте ему Gaussian Blur примерно 7 пикселей ( Filter> Blur> Gaussian Blur ) для мозаичной поверхности.
Применить размытие по ГауссуОбратите внимание, что, поскольку отражение является смарт-объектом, размытие применяется как смарт-фильтр. Это означает, что мы можем редактировать его в любое время, не вызывая команду Undo .Еще одна замечательная особенность умных фильтров — это то, что мы можем применять к ним маску. Собственно, именно этим мы и займемся прямо сейчас.
Щелкните маску смарт-фильтра на панели слоев и перетащите другую маску градиента. На этот раз перетащите градиент вверх. Потребуется несколько попыток, чтобы он выглядел правильно, но градиент должен заканчиваться чуть выше отражающей поверхности. Вы можете увидеть мою маску градиента, а также результат ниже.
Примените маску градиента к размытию по Гауссу.Step 6:
Теперь мы просто немного уменьшим непрозрачность… ну, на самом деле, очень хорошо.Вам придется немного поиграть с этим, пока он не станет подходящим для поверхности, с которой вы работаете, но я думаю, что я выберу непрозрачность около 20% . Да, пока все в порядке.
Уменьшите непрозрачность отражения.Шаг 7:
Это последний шаг, и он всем нравится — настройка. Теперь, когда у нас есть все эффекты, мы можем увидеть, как все они работают вместе. Итак, на этом этапе вам просто нужно продолжать играть с настройками, пока отражение не станет правильным.Я пошел вперед и сделал это в своем проекте. Я не сильно изменил, но отредактировал маску слоя отражения, чтобы сделать переход более мягким, и снизил непрозрачность до 16% . Я также пошел дальше и добавил несколько теней и бликов в зависимости от освещения сцены. Я не буду показывать все это здесь — может быть, в одном из будущих постов. В любом случае, вот окончательный результат. Довольно реалистично, если я сам так говорю.
Готовое отражениеПеред тем, как пойти…
Ну вот и все для этого проекта.Но прежде чем вы уйдете, я хочу показать вам некоторые ограничения, которые имеет этот метод имитации (я имею в виду создание) реалистичных отражений. Помните, как я говорил вам, что мы собираемся использовать объект, лежащий на поверхности? Что ж, вот почему, и именно здесь я вижу, как многие люди ошибаются. Когда у вас есть объект, который не стоит на поверхности полностью, все усложняется. В отражении будут видны части, которые на самом деле не видны на основном объекте, или наоборот.
Допустим, вы держали руку перед зеркалом.С вашей точки зрения вы не можете видеть ладонь своей настоящей руки, но можете увидеть ее в отражении. Даже если вы посмотрите на свою руку сбоку, вы все равно увидите в зеркале часть ладони под любым углом. Давайте посмотрим на пример Apple iMac ниже. На первый взгляд отражение может показаться нормальным. Но если вы посмотрите на это немного дольше, инстинкт берет верх, и это выглядит неправильно. Я могу видеть в отражении некоторые вещи, которые я не мог бы видеть, и я не могу видеть некоторые вещи, которые должен был бы видеть.Ага. Это было многословно.
Неправильный способ сделать отражениеТеперь давайте посмотрим на другой пример, где тени сделаны правильно. Как видите, выглядит намного правдоподобнее и реалистичнее.
Правильный способ сделать отражениеДля этого мне пришлось создать несколько новых частей для отражения iMac. Они не обязательно должны были хорошо выглядеть или что-то в этом роде, потому что это все равно размывается, но это был дополнительный шаг, требующий большого количества проб и ошибок. На самом деле это было действительно сложно, когда я впервые это сделал, потому что мой стол не светоотражающий, поэтому я не мог точно представить, как он должен выглядеть.В конце концов, мне буквально пришлось достать старый монитор и положить его на пол, прежде чем я смог получить правильные отражения. На то, чтобы разобраться с этим, у меня ушла большая часть дня.
Еще одна вещь, на которую следует обратить внимание при создании отражений в Photoshop, — это текстурированные поверхности, такие как металл или даже вода — все, что не является абсолютно гладким и плоским. Текстура забавно играет с отражениями, и вам нужно найти способы заставить их работать правильно. Это на самом деле весело, потому что иногда нужно проявлять настоящий творческий подход … но это тема для другого сообщения в блоге.
Что ж, спасибо за чтение, увидимся за поворотом.
Создание отражения от воды для иллюстрации архитектуры
Создание красивого отражения в воде — это базовый навык не только в области архитектурной визуализации. Хотя в программе 3D можно создавать и визуализировать отражения в воде, зачастую их можно быстрее создать в Photoshop. Создание убедительного зеркального отражения на любой поверхности воды — тема этого урока по Photoshop.
В этом уроке Photoshop мы будем использовать следующий рендеринг в качестве примера. Он показывает типичную визуализированную архитектурную сцену, которая должна быть отражена на водной поверхности на переднем плане. Фон был сделан красным, что из-за его высокой контрастности можно легко выбрать для отображения водной поверхности позже.
Визуализированная архитектурная сцена без отражений в водеДля начала выделите всю область изображения, которая в дальнейшем должна быть отражена в воде.Необходимо выбрать слой, содержащий выходное изображение. Теперь скопируйте область с помощью CTRL + C и вставьте ее с помощью CTRL + V в новый слой над старым слоем. Выберите красную область с помощью инструмента Magic Wand и удалите ее с помощью клавиши DEL. Если красная граница все еще остается, вернитесь и увеличьте допуск в настройках в верхней части экрана.
Содержимое этого слоя станет зеркальной поверхностью воды, которую необходимо перевернуть по вертикали (Edit / Transform / Flip Vertical). Если теперь перетащить содержимое слоя вниз и выровнять его, оно должно выглядеть следующим образом:
Выделение изображения с переворотом по вертикалиТеперь вы должны увеличить масштаб достаточно далеко, чтобы разместить элементы точно на краю того места, где должно быть отражение. .Активируйте инструмент «Перемещение» с помощью (V) и грубо сдвиньте части изображения вместе. Последние пиксели можно легче перемещать с помощью клавиш со стрелками.
Выравнивание правого угла выделения отраженного изображенияТеперь подходит правый угол. Чтобы левый угол также идеально выровнялся, сначала войдите в режим преобразования с помощью CTRL + T. Теперь возьмитесь за ручку в середине левой линии регулировки, нажмите CTRL + SHIFT (сужение движения только до горизонтальной или вертикальной оси) и перетащите ручку так, чтобы она тоже находилась точно на краю того места, где должно отражаться отражение. Начните.
Выравнивание левого угла с выделенным зеркальным изображениемТеперь все изображение выглядит следующим образом:
Зеркальный слой вставлен в исходное изображениеНа следующем шаге мы имитируем эффект типичной водной поверхности, который будет применен к зеркальный нижний слой. Рассматриваемая водная поверхность должна быть разновидностью канала и, следовательно, тихой и спокойной. Хотя это немного воды, небольшие волны, тем не менее, должны быть включены в изображение.
Небольшое примечание по методологии: сначала мы создадим черно-белое изображение, которое отображает информацию о высоте волн в перспективе, называемую картой смещения.Применяя это к нижней части изображения с помощью фильтра искажения, части другого изображения также будут изменены из-за градаций серого на карте смещения.
Для выполнения этого шага мы сначала открываем новое изображение, которое может быть меньше (например, вдвое меньше рабочего изображения). Чтобы создать случайную структуру, мы начнем с применения эффекта «Зернистость текстуры». Убедитесь, что выбранный слой заполнен белым цветом, и примените фильтр, руководствуясь следующими настройками:
- Интенсивность: 60
- Контрастность: 60
- Тип зерна: Контрастность
При применении фильтра вы ничего не заметите для начала, потому что эффект довольно тонкий.Используя настройки уровней (CTRL + L), вы можете немного увеличить контраст, переместив маленький черный треугольник около левой границы гистограммы вправо, пока он не окажется у начала видимых «гор».
Зернистость текстурыПосле этого мы выделяем все (CTRL + A) и трансформируем область в перспективе, растягивая нижнюю часть изображения за ручки. Он может быть очень широким, чтобы эффект был заметен. В моем примере я проделал этот шаг дважды. Теперь вы можете заметить разницу в цвете с помощью фильтра «Зернистость текстуры», что, однако, для нас не имеет значения и не является проблемой.Тем не менее, я удалил насыщенность с помощью CTRL + U.
Эффект искаженной текстурыТеперь у нас уже есть довольно хорошее искажение, которое примерно соответствует сцене из-за искажения. Чтобы создать лучший эффект воды, добавьте второй слой и примените к нему волоконный фильтр (Filter / Render / Fiber). Для начала попробуйте со стандартными настройками. Однако волокна настроены так, чтобы они были вертикальными, поэтому выберите все снова, поверните все на 90 ° и масштабируйте его до ширины изображения с помощью CTRL + T, чтобы теперь оно было ориентировано горизонтально.Наконец, масштабируйте этот эффект в перспективе, чтобы он соответствовал первому.
Второй слой с эффектом переориентированного волоконного фильтра.Затем мы хотим смешать оба слоя, и при подготовке к этому необходимо уменьшить непрозрачность верхнего слоя примерно до 25%. Тогда эффект выглядит вполне пригодным для использования.
Готовая карта смещения для фильтраПриятно то, что только что созданную карту смещения можно использовать снова и снова! Поэтому его следует сохранить в специально выделенной библиотеке текстур, чтобы в следующий раз создание отражений от воды в Photoshop было еще быстрее!
Не совсем устраивает карта смещения? Щелчок по следующей ссылке загрузит файл Photoshop с созданной мной картой displacemnet, которую вы можете использовать в своих архитектурных визуализациях.Он также включает в себя оба слоя, поэтому вы можете изменить прозрачность и другие настройки в соответствии с вашими потребностями.
Карта смещения воды для Photoshop — скачать бесплатно
Теперь наступает важный момент. Вы можете использовать либо созданную вами карту смещения, либо мою ее версию. Сначала выберите содержимое изображения, а затем с помощью инструмента «Прямоугольное выделение» (M) примерно выберите область, которая позже будет отображать воду. Затем примените следующие настройки в фильтре «Смещение» (Фильтр / Искажение / Смещение):
— Масштаб по горизонтали: 100
— Масштаб по вертикали: 20
— Выберите «Масштабировать до выделения»
— Выберите «Повторить пиксели края»
Вы можете немного поэкспериментировать с этими значениями.Если эффект должен быть более линейным, тогда установите значение выше в настройке «Масштаб по горизонтали», хотя мое значение уже довольно высокое, но просто поиграйте с ним…
Настройки в фильтре «Смещение»Подтвердите, нажав OK и диалоговое окно появится предложение с возможностью выбора файла. Выберите файл Photoshop с картой смещения, и результат должен выглядеть примерно так:
Эффект отражения с фильтром смещения PhotoshopВсе идет в правильном направлении.Продолжим точную настройку. Для начала интенсивность отражения должна уменьшаться по направлению к фронту. Для этого мы создаем маску слоя поверх последнего созданного слоя с зеркальной частью изображения. Альфа-маска — это, по сути, сам слой с информацией о градациях серого, прикрепленный к обычному слою Phostoshop. Особенностью этого является то, что черный определяет области, которые должны быть прозрачными через маску для присоединенного слоя, в то время как белые области замаскированы непрозрачными, а не прозрачными.Создавая переход от черного к белому в маске слоя, вы тем самым создаете переход от прозрачного к непрозрачному на основном слое. В нашем случае мы уменьшаем прозрачность зеркальной части изображения на переднем плане с помощью мягкого перехода.
Итак, начнем: сначала отметьте слой с зеркальным изображением и создайте маску слоя (на нижней панели инструментов окна Слои (см. Снимок экрана ниже). Затем выберите вновь созданную маску слоя (маленькое белое поле рядом с изображение для предварительного просмотра слоя в окне «Слои») выберите инструмент «Переход» (G) и сделайте черно-белый переход от нижнего левого угла к верхнему правому (остановка на краю воды), перемещая инструмент по изображению.Убедитесь, что цвет переднего плана темный, но не совсем черный, а цвет фона белый. Переход должен проходить примерно под прямым углом к кромке воды. Тогда это должно выглядеть примерно так:
Прозрачность зеркальной области с использованием маски слояМожет потребоваться несколько попыток, что неплохо. Вам следует немного поэкспериментировать и увидеть разные результаты. Кстати, вы можете рисовать прямо на маске слоя с помощью мягкой кисти, что означает, что у вас больше контроля над более сложными переходами.
Фон по-прежнему красный — цвет с высокой контрастностью от рендеринга. Теперь пришло время заполнить эту область темно-синим цветом, убедившись, что исходный слой изображения активирован.
Незавершенное производство; водная гладьВыглядит вполне пригодно, не правда ли? Единственное, что мне не очень нравится, так это то, что переход от поверхности воды к реальной кромке воды (берегу) практически незаметен. Я могу исправить это быстро, просто уменьшив яркость слоя с зеркальной поверхностью воды.Для этого просто нажмите CTRL + U и немного потяните регулятор яркости, в моем случае до значения –35.
Теперь выглядит неплохо, не так ли?
Работа в процессе, водная поверхностьВы всегда можете повторно использовать карту смещения в Photoshop, как я уже упоминал ранее. Поэкспериментируйте с другими вариантами карты, если хотите создать другой эффект воды.
Вы также можете протестировать с некоторыми текстурами фото воды, которые вы можете преобразовать и использовать как дополнительный слой наложения.Если вы хотите протестировать его, обязательно загляните в нашу бесплатную галерею текстур воды с текстурами воды, которые вы можете бесплатно использовать для частных И ваших коммерческих проектов!
Если вам понравился урок, я буду более чем счастлив, если вы оставите комментарий с некоторыми отзывами. Спасибо!
Если вам понравилась эта статья, вам понравятся следующие статьи по теме:5 советов по великолепной зеркальной фотографии
Люди изо всех сил стараются, чтобы он был уникальным и освежающим.Однажды такой техникой, которая в ходу, является зеркальная фотография. Подростки по всему миру размещают свои зеркальные фотографии на страницах социальных сетей. В нем также есть смесь причудливости и артистичности. За кулисами работают несколько технических специалистов. Хотя эти фотографии не такие уж жесткие, есть кое-что, что бросается в глаза. Это не другая фотография позы и снимка. Давайте разберем это подробнее в этом посте.
1. Фотография в отражении
Все началось с фотографии художественных отражений.Он предполагает использование отражающих поверхностей для создания потрясающих изображений. Это дает ощущение свежести в вашей фотографии. Расширяет творческую часть вашего портфолио. Это добавляет очарование местам, которые были традиционными изюминками фотографии. На заднем фоне изображены более крупные водоемы, такие как океан, озера и даже крошечные лужи и капли дождя. Эти места являются одними из самых ярких отражений на фотографиях. Этой цели служат даже искусственные фоны, такие как металл, плитка и зеркала.Фотография отражений включает в себя интересное сочетание артистизма.
Одна из наиболее часто используемых точек съемки на отражение в наши дни — это зеркала. Они создают самые прекрасные профильные фотографии для ваших учетных записей в социальных сетях. Они обеспечивают легкий доступ и помогают работать с множеством настроек. Вы можете наслаждаться зеркальной фотографией, не выходя из дома. Хотя здесь задействовано множество настроек камеры, зеркальная фотосъемка по-прежнему доставляет удовольствие. В большинстве случаев вы сами снимаетесь с зеркала.Это даже не касается новой технологии селфи.
2. Использование зеркал для лучшего эффекта
Зеркалапредоставляют лучшие и простые варианты для опробования фотографии с отражениями. Причина в отсутствии неконтролируемых факторов. Почти каждый раз вы собираетесь стать предметом обсуждения. Делая это, вы обязательно получите удовольствие. Вы сразу же получаете отзывы о своей фотографии, когда размещаете ее в социальных сетях. Твои друзья в социальных сетях — это мгновенный толчок. Зеркала предлагают такую гладкую и идеально отражающую поверхность.Для максимального эффекта вам нужно сделать несколько контрольных списков.
Сначала сконцентрируйтесь на настройках освещения. Хорошо освещенная среда идеально подходит для зеркальных фотографий. Тем не менее, нужно убедиться, что нет бликов. Во-вторых, найдите самое качественное оборудование. Получите лучшую камеру, к которой у вас есть доступ. При необходимости используйте соответствующие аксессуары. В-третьих, сохраняйте позу на протяжении всего кадра. Проверьте свою позу в зеркале и сохраните ее, пока делаете снимок. Вы не можете позволить себе трясущиеся руки на фотографии.Четвертый и последний фактор — быть готовым к большому редактированию постов. Вам нужно аккуратно работать с зеркальной фотографией в Photoshop. Ваша камера никак не может появиться на фотографии.
3. Использование вспышки:
Источник изображения: Google
При использовании зеркал в фотографии нужно проявлять особую осторожность. Первоочередной задачей является обеспечение хорошо освещенной среды. Бывают ситуации, когда это невозможно. У вас возникнет соблазн использовать встроенную вспышку в вашей камере.Однако вспышка может испортить зеркальную фотографию . Это видно на сгенерированном изображении. По-гречески фотография означает свет, а граф — карта. На самом деле вы не документируете объекты, делая фотографии. Вы записываете отраженный от них свет. Таким образом, съемка со вспышкой через зеркало создает сильные искажения на вашей фотографии.
Обратите внимание на все источники света, окружающие зеркало. Ознакомьтесь с различными вариантами освещения области, поскольку это избавляет от необходимости использовать вспышку. Если вам отчаянно нужна вспышка, вы можете рассмотреть возможность использования слабой вспышки.Чтобы убрать блики, также требуется множество настроек. Избавьтесь от заметных бликов, больших или малых, поскольку они сильно влияют на изображение. Вы не можете исправить блики даже при редактировании публикации. Если вы собираетесь использовать вспышку, не стойте прямо перед зеркалом. Стоять в стороне может быть разумной альтернативой. Убедитесь, что зеркало расположено перпендикулярно вашему телу. Это снижает вероятность появления бликов. Таким образом вы получите потрясающий зеркальный снимок.
4. Задайте точку фокусировки:
При использовании зеркал на фотографиях необходимо тщательно устанавливать фокусные точки.Зеркала выставляют камеру без вашего ведома. Проанализируйте все возможные точки фокусировки для вашего снимка. Решите, на чем фокусироваться — на изображении в зеркале или на объекте. Вы не можете делать и то, и другое одновременно. Когда вы выбираете объект, зеркальное изображение становится размытым. Сосредоточение внимания на отражении — хороший способ привлечь внимание к зеркалу. По большей части это зависит от того, как вы будете использовать фотографию. Сосредоточение внимания на изображении добавляет эмоции и драматизма всей картине.
5. Этот изящный трюк в Photoshop…
Источник изображения: Google
Возможно, вы встречали фотографии, на которых люди позируют перед зеркалами.Это будет выглядеть волшебно, потому что вы не сможете обнаружить камеру. Чтобы подразнить ваш интеллект, позеры тоже будут класть руки на зеркальную поверхность. Это будет выглядеть так, как будто зеркало сделало снимок само. Фотография сделана фотоаппаратом. Это может быть мобильная камера, наведи и снимай или даже громоздкая зеркалка.
Спрятать камеру за фото — еще одна уловка Photoshop. Это трехэтапный процесс съемки. Сначала сделайте снимок правой рукой, в то время как левая рука опирается на зеркало.Во-вторых, сделайте наоборот, положив правую руку на зеркало, а фотоаппарат — в левую. В-третьих, добавьте еще одну фотографию в микс с камерой рядом с вашим лицом.
Используйте третью фотографию в качестве основного фонового изображения. Поверх фотографии добавьте первую и вторую фотографии в один слой. Совместите левую и правую стороны первой и второй фотографии, чтобы камера не попала в кадр. На этих фотографиях тоже есть твое лицо без маски. Смешайте все элементы по своему усмотрению. Немного измените его и подготовьте зеркальное изображение без камеры для социальных сетей.
ПлагинFlood 2 для Photoshop — простой, но эффективный способ добавить отражения от воды к вашим изображениям — Мартин Белан
Вы можете создавать реалистичные отражения воды на своих фотографиях с помощью Adobe Photoshop. Но это может занять несколько шагов и включает создание и использование карты смещения. Если вы заинтересованы в создании отражений на воде в фотошопе, вот блог о том, как это сделать.
Окно Flood 2Если вы серьезно относитесь к добавлению отражений к своим фотографиям или думаете, что будете делать это много, стоит взглянуть на плагин Flood 2 Photoshop от Flaming Pear Software.Flood 2 — это пример плагина, который думает и делает все правильно — добавляет воду и отражения к изображениям.
Flood 2 имеет множество элементов управления для создания вашего отражения в воде. В этом блоге я рассмотрю эти средства управления и сообщу о своих выводах при использовании программного обеспечения Flood 2.
Панель редактирования Flood 2Ползунки разделены на 3 секции: View, Water и Ripple.
Просмотр разделаПросмотр раздела
Секция просмотра управляет вашей перспективой при просмотре отражения.В разделе просмотра есть ползунки:
- Горизонт — место, где верх изображения встречается с отражением
- Смещение — создает расстояние между верхом изображения и отражением
- Перспектива — дает перспективу между широким и узким полем обзора
- Высота — определяет, как высоко камера находится над отражением воды
- Вращение — наклоняет воду, если ваш горизонт не ровный
Водный участок
Вода контролирует появление волн.Есть 2 стиля воды: простой и сложный.
Простой стиль дает более спокойную отражающую поверхность, а сложный — более грубые 3D-волны и солнечный свет.
Слайдеры
- Волнистость — Устанавливает высоту волн.
- Сложность — Управляет волнистостью воды.
- Яркость — Устанавливает яркость отражения. Я заметил, что изображение в Flood 2 темнее, чем когда я возвращаюсь в фотошоп.
- Blur — Управляет размытостью отражения.
Кнопка Color — открывает селектор цвета, где вы можете выбрать и отрегулировать цвет воды.
Положение солнца — Белый круг со звездой в нем задает положение солнца для освещения блеска в вашем отражении.
Цвет блеска — кнопка «Цвет» в правой части раздела «Вода» позволяет выбрать цвет солнечного блеска на волнах.
Рябь и игра в костиСекция пульсации
Секция Ripple создает круговую рябь или кольцо в воде вашего отражения. Щелкните отражение, чтобы создать рябь, и щелкните над линией горизонта, чтобы удалить отражение.
Размер — Устанавливает размер ряби.
Высота — высота или сила ряби
Волнистость — Количество колец в ряби
Прочие значки
Также есть несколько значков внизу левой панели. Они позволяют отменять, сохранять / загружать пресеты в файл, экспортировать и т. Д.
Один из самых интересных — это значок в виде кости, как в «Бросьте кости». Это создаст случайные отражения на вашем изображении, чтобы вы могли увидеть, как выглядят различные эффекты, и дать вам отправную точку для начала редактирования.
точек памятиточек памяти
ВFlood 2 есть интересный способ сохранения предустановок, называемых точками памяти. Внизу окна Flood 2 есть полукруг из белых точек. Здесь вы сохраняете свои пресеты.
Щелкните пустую точку, чтобы сохранить текущие настройки. Щелкните полную (цветную) точку, чтобы получить настройки. Наведите указатель мыши на точку, чтобы увидеть предварительный просмотр того, что хранится в этой точке.
Я бы рекомендовал сохранить ваши текущие настройки через точку.Поскольку Flood 2 не работает со смарт-объектами Photoshop, как только вы вернетесь в Photoshop и вам не понравится то, что вы создали, вам придется начинать заново. Flood 2 автоматически запомнит последние настройки с момента его запуска, но таким образом вы можете вернуться и отредактировать несколько изображений.
В целом, Flood 2 — отличный плагин для создания отражений и изображений, заполненных водой. Вы можете часами настраивать ползунки и катать кубики, чтобы создавать красивые отражения на воде.
Есть только пара мест, где я думаю, что Flood 2 можно улучшить.
- Работайте как смарт-объект в Photoshop, это упростит повторное редактирование изображений. Точки памяти хороши, но я должен не забыть сохранить их, а затем найти, в какой точке было сохранено изображение.

 Здесь мы добавим тень с помощью этого инструмента, чтобы выбрать область, для которой вы хотите применить тень. Другие инструменты, такие как волшебная палочка , быстрый выбор, ластик фона, инструменты магнитного лассо , используются для выбора области
Здесь мы добавим тень с помощью этого инструмента, чтобы выбрать область, для которой вы хотите применить тень. Другие инструменты, такие как волшебная палочка , быстрый выбор, ластик фона, инструменты магнитного лассо , используются для выбора области