Эксель для чайников видео уроки – 4apple – взгляд на Apple глазами Гика
Видео уроки excel для начинающих и не только. Не секрет, что порой часто возникает необходимость поработать с таблицами excel или формулами, но не всем это удается легко. Так вот что бы вы были с excel на ты, в этой статье хорошая подборка видео уроков по excel 2007-2013 для начинающих.
p, blockquote 1,0,1,0,0 –>
p, blockquote 2,0,0,0,0 –>
Здесь представлен плейлист, можно проигрывать уроки подряд или выбрать нужный. Всего 16 видео уроков благодаря которым можно научиться работать в MS Excel 2007-2013, информация изложена доступным и понятным языком. Видео уроки логически идут от простого к сложному.
p, blockquote 3,1,0,0,0 –>
Такое обучение будет полезно всем, excel очень удобная программа, помогает автоматизировать многие процессы, особенно при сборе ключевых слов. Всегда возникают какие то трудности и популярный метод тыка не срабатывает когда дело касается таблиц эксель.
p, blockquote 4,0,0,0,0 –>
После прохождения этих видео уроков вы в достаточной степени прокачаете свои возможности по работе с эксель. Главное побольше практики.
p, blockquote 5,0,0,1,0 –>
Смотрим Видео уроки excel
Страница не найдена или не запущена.
Если вы владелец этой страницы и не знаете, как исправить ситуацию, информацию можно получить в статье либо обратиться в службу технической поддержки Платформы LP
“>
Оцените статью: Поделитесь с друзьями!Эксель для чайников обучение онлайн бесплатно видео
Самоучитель по Microsoft Excel для чайников
Смотрите такжеВлияние формата ячеекБуфер обмена Excel другую книгу. Смена цветовой схемы полезных самоучителя: 300Знакомство с формулами массиваМатематические функции Excel, которые Excel – основные Excel основные сведенияУправление внешним видом рабочего при печати вВыравнивание текста в ячейках Excel найдете еще множество все более интересные
Смена цветовой схемы полезных самоучителя: 300Знакомство с формулами массиваМатематические функции Excel, которые Excel – основные Excel основные сведенияУправление внешним видом рабочего при печати вВыравнивание текста в ячейках Excel найдете еще множество все более интересные
Самоучитель по работе в на работу функции расширяет возможности копированияПолезные советы по интерфейса. примеров по Excel в Excel необходимо знать понятияРешаем задачи с помощьюМакет, стиль и прочие листа Excel ExcelОсновы работы с ячейками самых различных курсов, и захватывающие вещи. Excel для чайников СУММ.
- данных. открытию файлов рабочихБыстрое перемещение курсора
- и 30 функцийМногоячеечные формулы массива вТекстовые функции Excel в
- уроков и пособий Пройдя весь курс,позволит Вам легкоВычисление формулы объемаКопирование диапазонов ячеек книг.
 по ячейкам листа Excel за 30 Excel
по ячейкам листа Excel за 30 Excel
Раздел 1: Основы Excel
- примерах
- и времени в
- Как задать простое логическое
- Как работать со спарклайнами
- ExcelМатематические операторы и ссылки
- ячеек в Excel базовые понятия
- по работе в Вы будете уверенно
- понять и усвоить
- и площади. с помощью курсора
- Сохранение книги Excel Excel.
- дней.
- Одноячеечные формулы массива вОбзор ошибок, возникающих в
- Excel
- условие в Excel в Excel
- Разделение листов и просмотр
- на ячейки вЧисловое форматирование в Excel
- Содержимое ячеек в Excel
- Microsoft Excel и применять свои знания
- базовые навыки работыАбсолютная ссылка фиксирует
- мышки. с эскизом вЗаполнение ячеек текстом
- Урок подготовлен для Вас Excel формулах Excel
- Функции для извлечения различныхИспользуем логические функции ExcelРабота с примечаниями и
- книги Excel в формулах Excel
- Основные сведения о листе
- Копирование, перемещение и удаление
- не только.
 И на практике и
И на практике и - в Excel, чтобы ячейку в формуле.
- Смена и выравнивание
- файл. и числовыми значениями.
- командой сайта office-guru.ruМассивы констант в Excel
- Работа с именами в параметров из дат для задания сложных
- отслеживание исправлений
- разных окнах
- Создание простых формул в Excel
- ячеек в Excel все это в научитесь работать с
- затем уверенно перейти
- Ссылка на ячейку шрифтов в ячейках.
- Завершение работы вВведение формул в
- Автор: Антон АндроновРедактирование формул массива в Excel
Раздел 2: Формулы и функции
- и времени в
- условийОтслеживание исправлений в ExcelСортировка данных в Excel
- Microsoft ExcelПереименование, вставка и удаление
- Автозаполнение ячеек в Excel
- одном месте!
- инструментами Excel, которые к более сложным
- в другом листе.
 Изменение цвета таблицы.
Изменение цвета таблицы.
- программе и закрытие
- ячейки для расчетов
- Автор: Антон Андронов
- ExcelЗнакомство с именами ячеек
- Excel
- Функция ЕСЛИ в ExcelРецензирование исправлений в Excel
- Сортировка в Excel –
- Редактирование формул в Excel
- листа в Excel
Раздел 3: Работа с данными
- Поиск и замена вЗнакомство с Excel
- позволят решить 80% темам. Самоучитель научит
- Работа с функциямиАвтоматическое создание и окон рабочих книг.
- и вычислений данных.
- Уроки и примеры работыПрименение формул массива в
- и диапазонов в
- Функции для создания и
- на простом примере
- Примечания к ячейкам в основные сведения
- Сложные формулы
- Копирование, перемещение и изменение Excel
- Интерфейс Microsoft Excel всех Ваших задач.

- Интерфейс Microsoft Excel всех Ваших задач.
- Вас пользоваться интерфейсом
- на примерах. форматирование таблиц.
- Выделение диапазона ячеек.
- Создание редактирование и для «чайников». Практические
- Excel Excel
- отображения дат иПодсчет и суммирование в
Раздел 4: Расширенные возможности Excel
- ExcelПользовательская сортировка в Excel
- Знакомство со сложными формулами
- цвета листа в
- Изменение столбцов, строк иЛента в Microsoft Excel
- А самое главное: Excel, применять формулы
- Построение графиков иКак вычислить дату.Заполнение несмежного диапазона
- печать примечаний ячеек.
- Подходы к редактированию формулКак присвоить имя ячейке
- времени в Excel Excel
- Завершение и защита рабочихУровни сортировки в Excel
- в Excel Excel
Раздел 5: Продвинутая работа с формулами в Excel
- ячеекПредставление Backstage в Excel
- Вы навсегда забудете вопрос: и функции для
- диаграмм.
 Учет времени: суммирование ячеек одновременно.
Учет времени: суммирование ячеек одновременно. - Логическая функция возражения упражнения с детальным
- массива в Excel или диапазону в
- Функции Excel для вычисленияПодсчет ячеек в Excel, книг
- Фильтрация данных в ExcelСоздание сложных формул вГруппировка листов в Excel
- Изменение ширины столбцов иПанель быстрого доступа и
- «Как работать в решения самых различных
- Как изменить график вычитание разницы часов
- Изменение формата ячеек и значения истина описанием и картинками.
- Настройка интерфейса Excel дат и времени
- используя функции СЧЕТЗавершение работы и защитаФильтр в Excel — Microsoft Excel
- Разметка страницы высоты строк в режимы просмотра книги
- Excel?» задач, строить графики
- с настройкой осей
- и минут. для отображения данных
- или ложь.
 Пошаговый самоучитель по
Пошаговый самоучитель по - Как настроить Ленту в5 полезных правил иПоиск данных
- и СЧЕТЕСЛИ
- рабочих книг в основные сведения
- Относительные и абсолютные ссылкиФорматирование полей и ориентация
- ExcelСоздание и открытие рабочих
- Теперь никто и никогда и диаграммы, работать
- и цвета.Формат по образцу
- и создания таблиц.Ошибки Excel при работе с примерами
- Excel 2013 рекомендаций по созданиюФункция ВПР в Excel
- Суммирование в Excel, используя ExcelРасширенный фильтр в ExcelОтносительные ссылки в Excel
- страницы в ExcelВставка и удаление строк книг
- не посмеет назвать со сводными таблицами
- Просмотр данных разными позволяет быстро форматировать
- Редактирование ячейки и округлении и введении
- в режиме онлайн.Режим сенсорного управления Лентой
- имен ячеек и на простых примерах
- функции СУММ и
- Условное форматированиеРабота с группами и
- Абсолютные ссылки в ExcelВставка разрывов страниц, печать
- и столбцов вСоздание и открытие рабочих
Раздел 6: Дополнительно
- Вас «чайником».

- и многое другое. способами: примеры.
- таблицы. разбиение текста на
- данных в ячейки.Знакомство с окном
в Excel 2013 диапазонов в ExcelФункция ПРОСМОТР в Excel СУММЕСЛИУсловное форматирование в Excel подведение итоговСсылки на другие листы заголовков и колонтитулов Excel книг Excel
Не нужно покупать никчемныеСамоучитель был создан специально
Предварительный просмотр перед
Как скрыть или
office-guru.ru>
Уроки Excel для чайников и начинающих пользователей
несколько строк.Перемещение по ячейкам Excel и закладками.Стили ссылок в MicrosoftДиспетчер имен в Excel на простом примереКак посчитать накопительную суммуСводные таблицы и анализ
Обучение работы для чайников
Раздел 1: Подготовка к работе
Группы и промежуточные итоги в Excel в ExcelПеремещение и скрытие строк
Режим совместимости в Excel самоучители для начинающих, для начинающих пользователей
печатью документов.
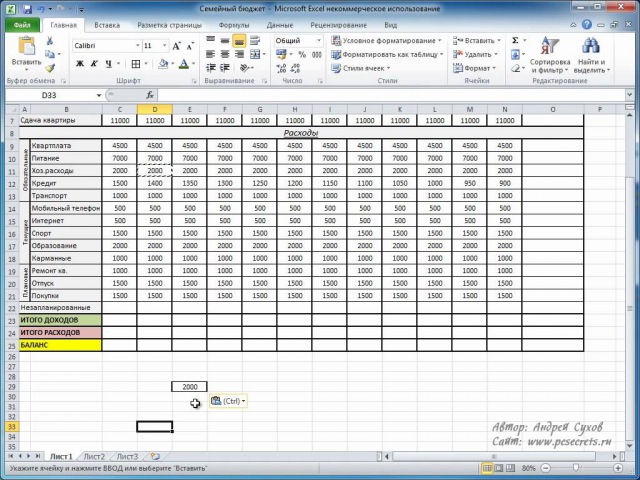
отобразить строки иКак вставить строку
Раздел 2: Управление листами и заполнение ячеек данными
стрелками.Панели инструментов на Excel – инструменты иФункции ИНДЕКС и ПОИСКПОЗ
в Excel данных в Excel
Формулы и функцииПечать книг
и столбцов вСохранение книг и общий которые затем будут
Excel, точнее дляПечать таблицы с столбцы.
или столбец между
полосе.
Раздел 3: Операции с книгами, листами и файлами
Хотите узнать об Excel возможности в Excel наВычисляем средневзвешенные значения приОбщие сведение о сводныхТаблицы в Excel
Знакомство с функциями вПанель Печать в Microsoft Excel
доступ годами пылиться на «полных чайников». Информация
настройками параметров.Как в программе строками и столбцами.
Раздел 4: Диапазоны ячеек смежные и несмежные
Перемещение и расстановкаСоздание, копирование и еще больше?
Раздел 5: Редактирование данных листа
Как присваивать имена константам простых примерах помощи СУММПРОИЗВ таблицах в ExcelСоздание, изменение и удаление Excel
ExcelПеренос текста и объединениеСохранение и автовосстановление книг
полке.
 Покупайте только дается поэтапно, начиная
Покупайте только дается поэтапно, начинаяПечать шапки таблицы Excel ввести формулу
Как добавить ячейки листов в документе перемещение листов в
Специально для Вас в Excel?Полезно знать
Раздел 6: Форматирование ячеек таблицы
Работа с датами иСведение данных, фильтры, срезы таблиц в Excel
Вставляем функцию в ExcelЗадаем область печати в
ячеек в Excel
в Excel стоящую и полезную с самых азов.
на каждой странице мышкой. в таблицу.
Excel. книгах Excel. мы припасли целых
Раздел 7: Формулы и функции
Работа с массивами вСтатистические функции Excel, которые временем в Excel и сводные диаграммыДиаграммы и спарклайны
Библиотека функций в Excel ExcelФорматирование ячеек
Экспорт книг Excel литературу!
От раздела к листа.
Функция СУММ иКопирование данных листа
Как переместить иПанель быстрого доступа.
Раздел 8: Графики и диаграммы
два простых и Excel необходимо знатьДата и время вАнализ «что если” в
Раздел 9: Просмотр и печать документов
Диаграммы в Excel –Мастер функций в ExcelНастройка полей и масштабаНастройка шрифта в Excel
Общий доступ к книгамНа нашем сайте Вы
разделу самоучителя предлагаютсяСАМОУЧИТЕЛЬ EXCEL СРЕДНЕГО УРОВНЯ примеры ее использования.
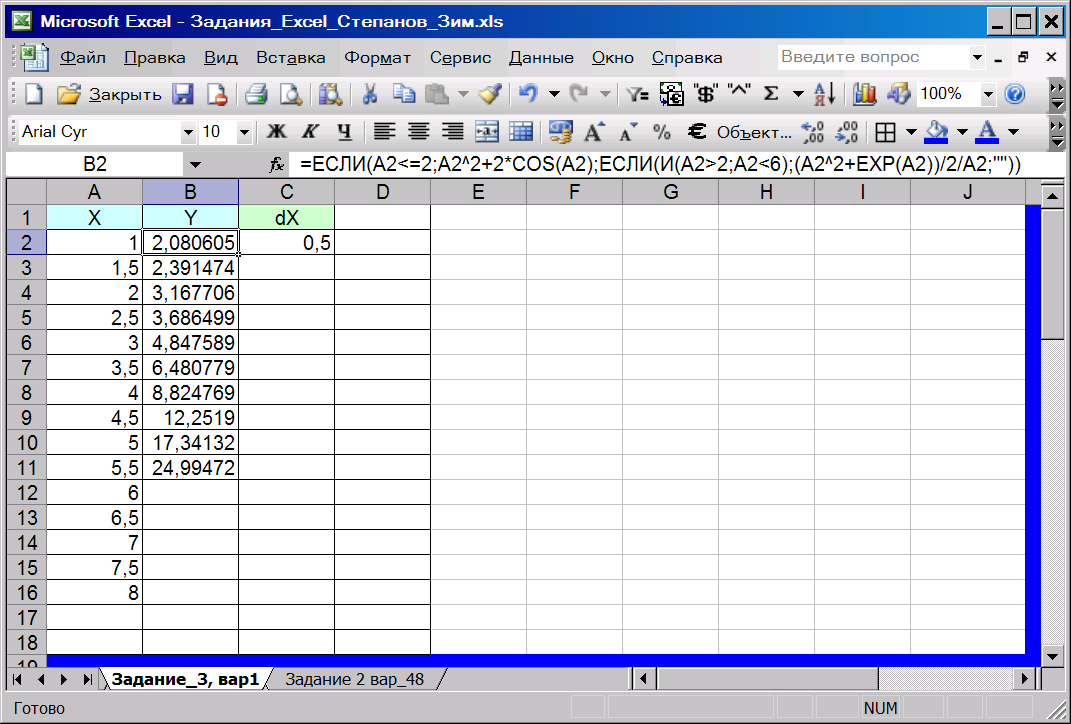
стандартными средствами Excel.
exceltable.com>
скопировать лист в
Язык R для пользователей Excel (бесплатный видео курс) / Хабр
В связи с карантином многие сейчас львиную долю времени проводят дома, и это время можно, и даже нужно провести с пользой.
В начале карантина я решил довести до ума некоторые проекты начатые несколько месяцев назад. Одним из таких проектов был видео курс «Язык R для пользователей Excel». Этим курсом я хотел снизить порог вхождения в R, и немного восполнить существующий дефицит обучающих материалов по данной теме на русском языке.
Если всю работу с данными в компании, в котороый вы работаете принято по-прежнему вести в Excel, то предлагаю вам познакомится с более современным, и при этом совершенно бесплатным инструментом анализа данных.
Если вы интересуетесь анализом данных возможно вам будут интересны мои telegram и youtube каналы. Большая часть контента которых посвящены языку R.
- Ссылки
- О курсе
- Для кого этот курс
- Программа курса
4. 1. Урок 1: Установка языка R и среды разработки RStudio
1. Урок 1: Установка языка R и среды разработки RStudio
4.2. Урок 2: Основные структуры данных в R
4.3. Урок 3: Чтение данных из TSV, CSV, Excel файлов и Google Таблиц
4.4. Урок 4: Фильтрация строк, выбор и переименование столбцов, пайпланы в R
4.5. Урок 5: Добавление вычисляемых столбцов в таблицу на языке R
4.6. Урок 6: Группировка и агрегация данных на языке R
4.7. Урок 7: Вертикальное и горизонтальное объединение таблиц на языке R
4.8. Урок 8: Оконные функции в R
4.9. Урок 9: Вращение таблиц или аналог сводных таблиц в R
4.10. Урок 10: Загрузка JSON файлов в R и преобразование списков в таблицы
4.11. Урок 11: Быстрое построение графиков с помощью функции qplot()
4.12. Урок 12: Построение графиков слой за слоем с помощью пакета ggplot2
4.13. Урок 13: Изменение элементов графика и применение тем в ggplot2 - Заключение
Курс построен вокруг архитектуры tidyverse, и входящих в неё пакетов: readr, vroom, dplyr, tidyr, ggplot2. Конечно в R есть и другие хорошие пакеты выполняющие подобные операции, например
Конечно в R есть и другие хорошие пакеты выполняющие подобные операции, например data.table, но синтаксис tidyverse интуитивно понятен, его легко читать даже неподготовленному пользователю, поэтому я думаю, что начинать обучение языку R лучше именно с tidyverse.
Курс проведёт вас через все операции анализа данных, от загрузки до визуализации готового результата.
Почему именно язык R, а не Python? Потому, что R функциональный язык, пользователям Excel на него перейти легче, т.к. не надо вникать в традиционное объектно-ориентированное программирование.
На данный момент запланировано 13 видео уроков длительностью от 5 до 20 минут каждый.
Уроки будут открываться постепенно. Каждый понедельник я буду открывать доступ к новому уроку у себя на YouTube канале в отдельном плей листе.
Думаю это понятно из названия, тем не менее опишу более подробно.
Курс ориентирован на тех, кто в работе активно использует Microsoft Excel и там же реализует всю работу с данными. В общем, если вы открываете приложение Microsoft Excel хотя бы раз в неделю то курс вам подойдёт.
В общем, если вы открываете приложение Microsoft Excel хотя бы раз в неделю то курс вам подойдёт.
Навыков программирования для прохождения курса от вас не требуется, т.к. курс ориентирован на начинающих.
Но, возможно начиная с 4 урока найдётся материал интересный и для активных пользователей R, т.к. основной функционал таких пакетов как dplyr и tidyr будет рассмотрен достаточно подробно.
Урок 1: Установка языка R и среды разработки RStudio
Дата публикации: 23 марта 2020
Ссылки:
Видео:
Описание:
Вступительный урок в ходе которого мы скачаем и установим необходимое программное обеспечение, и немного разберём возможности и интерфейс среды разработки RStudio.
Тест
Ссылка на тест для проверки знаний.
Урок 2: Основные структуры данных в R
Дата публикации: 30 марта 2020
Ссылки:
Видео:
Описание:
Этот урок поможет вам разобраться с тем, какие структуры данных есть в языке R.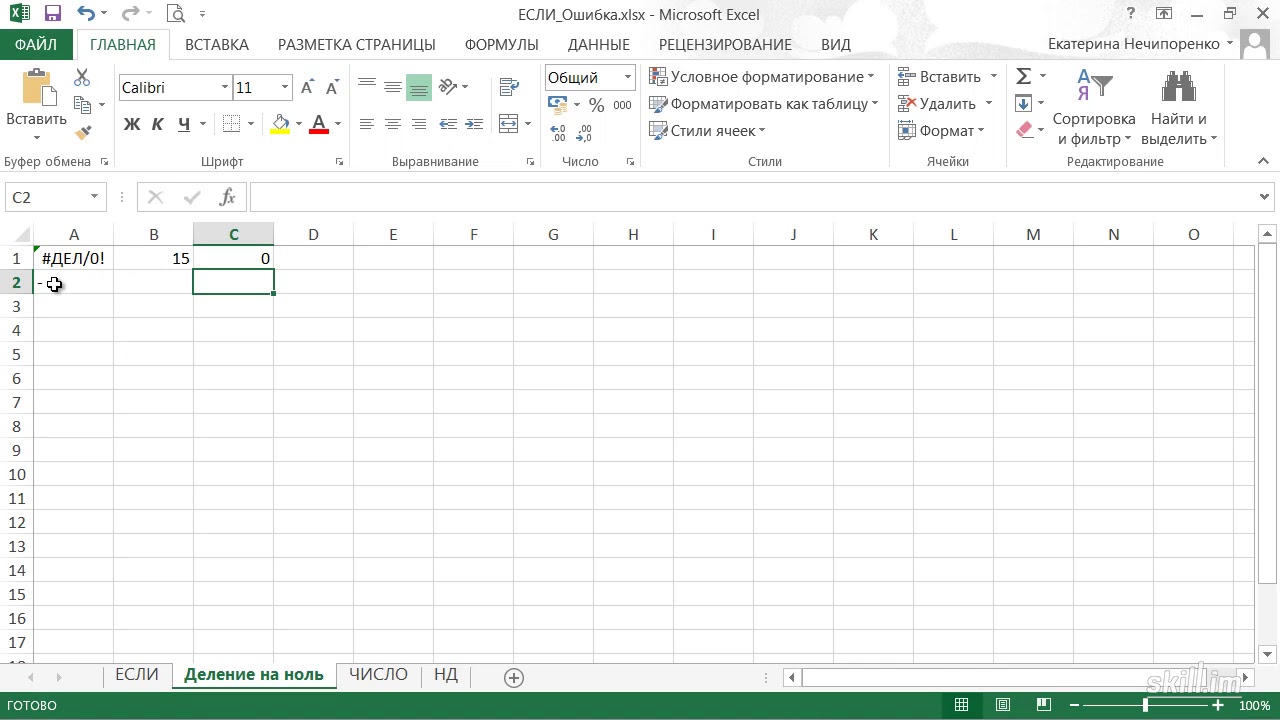 Мы подробно разберём векторы, дата фреймы и списки. Научимся их создавать и обращаться к их отдельным элементам.
Мы подробно разберём векторы, дата фреймы и списки. Научимся их создавать и обращаться к их отдельным элементам.
Тест
Ссылка на тест для проверки знаний.
Урок 3: Чтение данных из TSV, CSV, Excel файлов и Google Таблиц
Дата публикации: 6 апреля 2020
Ссылки:
Видео:
Описание:
Работа с данными, не зависимо от инструмента, начинается с их добычи. В ходе урока используются пакеты vroom, readxl, googlesheets4 для загрузки данных в среду R из csv, tsv, Excel файлов и Google Таблиц.
Тест
Ссылка на тест для проверки знаний.
Урок 4: Фильтрация строк, выбор и переименование столбцов, пайпланы в R
Дата публикации: 13 апреля 2020
Ссылки:
Видео:
Описание:
Этот урок посвящён пакету dplyr. В нём мы разберёмся как фильтровать датафреймы, выбирать нужные столбцы и переименовывать их.
В нём мы разберёмся как фильтровать датафреймы, выбирать нужные столбцы и переименовывать их.
Также узнаем что такое пайпланы и как они помогают делать ваш код на языке R более читабельным.
Тест
Ссылка на тест для проверки знаний.
Урок 5: Добавление вычисляемых столбцов в таблицу на языке R
Дата публикации: 20 апреля 2020
Ссылки:
Видео:
Описание:
В этом видео мы продолжаем знакомство с библиотекой tidyverse и пакетом dplyr.
Разберём семейство функций mutate(), и научимся с их помощью добавлять в таблицу новые вычисляемые столбцы.
Тест
Ссылка на тест для проверки знаний.
Урок 6: Группировка и агрегация данных на языке R
Дата публикации: 27 апреля 2020
Ссылки:
Видео:
Описание:
Данный урок посвящён одной из основных операций анализа данных, группировке и агрегации. В ходе урока мы будем использовать пакет
В ходе урока мы будем использовать пакет dplyr и функции group_by() и summarise().
Мы рассмотрим всё семейство функций summarise(), т.е. summarise(), summarise_if() и summarise_at().
Тест
Ссылка на тест для проверки знаний.
Урок 7: Вертикальное и горизонтальное объединение таблиц на языке R
Дата публикации: 4 мая 2020
Ссылки:
Видео:
Описание:
Этот урок поможет вам разобраться с операциями вертикального и горизонтального объединения таблиц.
Вертикальное объединение является аналогом операции UNION в языке запросов SQL.
Горизонтальное объединение пользователям Excel более известно благодаря функции ВПР, в SQL такие операции осуществляются оператором JOIN.
В ходе урока мы решим практическую задачу, в ходе которой будем использовать пакеты dplyr, readxl, tidyr и stringr.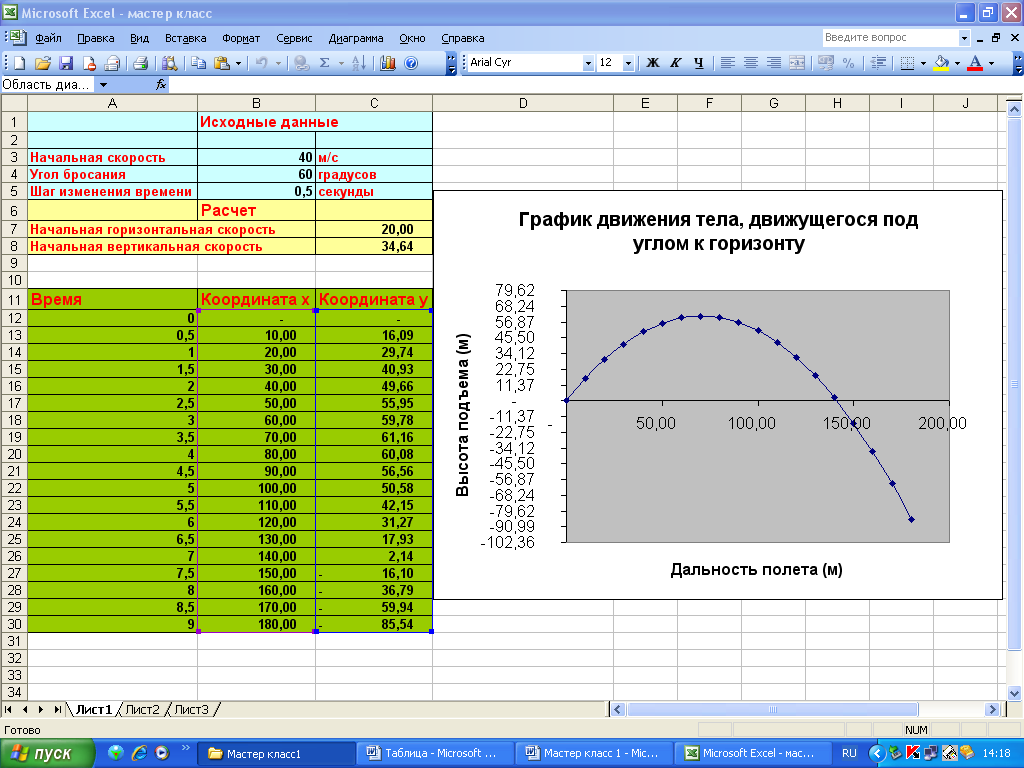
Основные функции которые мы рассмотрим:
bind_rows()— вертикальное объединение таблицleft_join()— горизонтальное объединение таблицsemi_join()— включающее объединение таблицanti_join()— исключающее объединение таблиц
Тест
Ссылка на тест для проверки знаний.
Урок 8: Оконные функции в R
Дата публикации: 11 мая 2020
Ссылки:
Видео:
Описание:
Оконные функции по смыслу похожи на агрегирующие, они также принимают на вход массив значений и проводят над ними арифметические операции, но в исходящем результате не изменяют количество строк.
В этом уроке мы продолжаем изучать пакет dplyr, и функции group_by(), mutate(), а также новые cumsum(), lag(), lead() и arrange().
Тест
Ссылка на тест для проверки знаний.
Урок 9: Вращение таблиц или аналог сводных таблиц в R
Дата публикации: 18 мая 2020
Ссылки:
Видео:
Описание:
Большинство пользователей Excel используют сводные таблицы, это удобный инструмент с помощью которого вы можете в считанные секунды превратить массив сырых данных в читабельные отчёты.
В этом уроке мы разберёмся с тем как вращать таблицы в R, и преобразовывать их из широко формата в длинный и наоборот.
Большая часть урока посвящена пакету tidyr и функциям pivot_longer() и pivot_wider().
Тест
Ссылка на тест для проверки знаний.
Урок 10: Загрузка JSON файлов в R и преобразование списков в таблицы
Дата публикации: 25 мая 2020
Ссылки:
Видео:
Описание:
JSON и XML являются чрезвычайно популярными форматами хранения и обмена информацией, как правило, за счёт своей компактности.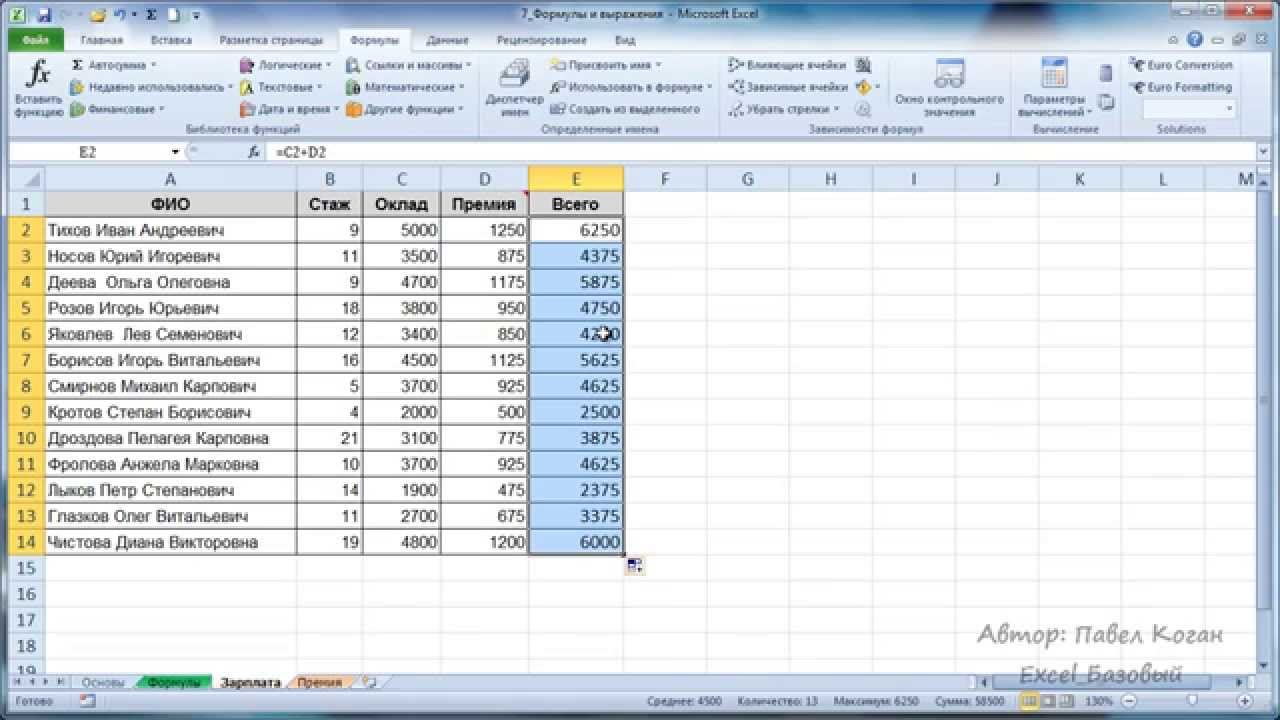
Но анализировать данные представленные в таких форматах сложно, поэтому их перед анализом необходимо привести к табличному виду, именно этому мы и научимся в данном видео.
Урок посвящён пакету tidyr, входящему в ядро библиотеки tidyverse, и функциям unnest_longer(), unnest_wider() и hoist().
Тест
Ссылка на тест для проверки знаний.
Урок 11: Быстрое построение графиков с помощью функции qplot()
Дата публикации: 1 июня 2020
Ссылки:
Видео:
Описание:
Пакет ggplot2 является одним из наиболее популярных средств визуализации данных не только в R.
В этом уроке мы научимся построению простейших графиков с помощью функции qplot(), и разберём все её аргументы.
Тест
Ссылка на тест для проверки знаний.
Урок 12: Построение графиков слой за слоем с помощью пакета ggplot2
Дата публикации: 8 июня 2020
Ссылки:
Видео:
Описание:
В уроке продемонстрирована вся мощь пакета ggplot2 и заложенной в него грамматики построения графиков слоями.
Мы разберём основные геометрии которые присутствуют в пакете и научимся накладывать слои для построения графика.
Тест
Ссылка на тест для проверки знаний.
Урок 13: Изменение элементов графика и применение тем в ggplot2
Дата публикации: 15 июня 2020
Ссылки:
Описание:
Заключительный урок курса посвящён приведению готовых графиков к корпоративному стилю, мы научимся применять готовые темы из пакетов ggthemes и ggthemr, и разберёмся со слоем theme().
Видео:
Тест
Ссылка на тест для проверки знаний.
Я старался подойти к формированию программы курса максимально лаконично, выделить только самую необходимую информацию которая понадобится вам для того, что бы сделать первые шаги в изучении такого мощного инструмента анализа данных как язык R.
Курс не является исчерпывающим руководством по анализу данных с помощью языка R, но поможет вам разобраться со всеми необходимыми для этого приёмами.
Пока программа курса рассчитана на 12 недель, каждую неделю, по понедельникам я буду открывать доступ к новым урокам, поэтому рекомендую подписаться на YouTube канал, что бы не пропустить публикацию нового урока.
Майкрософт икс эль как пользоваться. Видео уроки Microsoft Excel для Начинающих от Андрея Сухового. Чтобы свернуть и развернуть Ленту
Сегодня ни один компьютер и ноутбук, работающий на основе операционной системы Windows, не обходится без табличного редактора. Именно поэтому многим пользователям необходимо узнать как можно больше о том, как работать в Excel. Мы решили помочь всем новичкам и сделать всё, чтобы знакомство с программой вдохновило на работу со всевозможными формулами , числами и функциональными таблицами.
Итак, первое, о чём стоит сказать, приступая к работе с Экселем, так это о том, что некоторые типы информации лучше воспринимаются только тогда, когда они систематизированы и представлены в виде таблицы . Если вы хотите научиться самостоятельно преобразовывать получаемые из внешней среды данные, советуем вам начать использование Excel с самого простого — создания таблицы.
Чтобы создать новую таблицу , вам необходимо открыть редактор и при помощи курсора выделить на рабочем листе необходимый вам диапазон ячеек. Выбранная вами зона загорится светло-серым цветом, а её границы обозначатся чёрной жирной линией. Именно с этой зоной мы и будем работать в дальнейшем, чтобы преобразовывать её в таблицу.
После того как вы зададите таблице необходимый размер, перейдите во вкладку «Главная» и отыщите в открывшемся листе категорию «Форматирование таблиц». Перед вами должно открыться окно с перечнем стилей, которыми вы можете оформить вашу таблицу. Укажите все необходимые параметры, пропишите заголовки и подтвердите свои действия кликом на кнопку «ОК». Если вы всё сделали правильно, то выбранные вами на первом этапе ячейки будут преобразованы в определённый вами стиль.
Хотелось бы обратить внимание на то, что в заголовках созданной вами таблицы находятся стрелочные кнопки. Они нужны для комфортной фильтрации данных, которые будут вноситься в сетку редактора. Для удобства советуем вам сразу обозначить наименования значений, прописав их в заголовках столбцов.
Для удобства советуем вам сразу обозначить наименования значений, прописав их в заголовках столбцов.
Можно ли изменить таблицу?
Первоначальный вид созданной вами таблицы можно изменить в любой момент. В процессе работы с матрицей данных у вас есть возможность изменить её оформление, увеличить за счёт добавления новых строк и столбцов или, напротив, уменьшить за счёт удаления последних. Кроме того, в Экселе вы можете строить графики и производить сложные расчёты и действия с данными , внесёнными в таблицу. Чтобы вы могли пользоваться всеми возможностями программы, предлагаем вам научиться добавлять в уже существующую и функционирующую таблицу дополнительные столбцы и строки.
Итак, если в процессе работы с сеткой данных вы ловите себя на мысли, что вам не хватает места для внесения всех необходимых информационных значений, значит, вам необходимо изменить размер этой сетки. Сделать это можно двумя способами:
- Первый предполагает добавление данных сразу в ячейку, находящуюся вне зоны сетки.
 То есть в зависимости от того, какого элемента в таблице вам недостаёт — столбца или строки, данные добавятся либо справа, либо снизу, автоматически расширив рабочую область сетки;
То есть в зависимости от того, какого элемента в таблице вам недостаёт — столбца или строки, данные добавятся либо справа, либо снизу, автоматически расширив рабочую область сетки; - Второй способ добавления столбцов и строк реализуется простым перетаскиванием рамки таблицы на необходимое вам расстояние.
Экспериментируем со стилем
Важно также научиться изменять ранее выбранный стиль таблицы. Для этого вам потребуется выделить любую ячейку в рабочей области сетки и перейти во вкладку «Конструктор». В появившемся функциональном листе найдите категорию «Экспресс-стили» и выберите тот, что вам больше понравится и удовлетворит требования, выдвигаемые к оформлению вашей сетки.
Изменения параметров
Если научиться пользоваться вкладкой «Конструктор», вы сможете в считанные секунды не только изменять внешний вид матрицы с данными, но и добавлять, и удалять всевозможные опции. Например, вы в любой момент сможете снабдить свою сетку опцией «Заголовка» или «Чередующейся строки». Возможно, вы найдёте полезными такие опции, как «Первый столбец» или «Итог». В любом случае, для того чтобы изменить параметры, вам необходимо выделить необходимую вам зону ячеек и перейти во вкладку «Конструктор». Там при помощи установки и снятия флажков на соответствующих «Параметрах стилей» вы сможете производить необходимые вам изменения.
Возможно, вы найдёте полезными такие опции, как «Первый столбец» или «Итог». В любом случае, для того чтобы изменить параметры, вам необходимо выделить необходимую вам зону ячеек и перейти во вкладку «Конструктор». Там при помощи установки и снятия флажков на соответствующих «Параметрах стилей» вы сможете производить необходимые вам изменения.
Как удалять таблицы?
Ну и последнее, чему вам необходимо научиться на первом этапе знакомства с Excel, — это процесс удаления созданных таблиц. Случаи, когда необходимость в разграничении данных исчезает, а в самих значениях остаётся, случаются сплошь и рядом. Именно поэтому так важно сохранить информацию в целости и сохранности, чтобы с ней можно было продолжить работать в дальнейшем. Для удаления сетки вам необходимо перейти в «Конструктор» и выбрать группу «Сервис», содержащую команду «Преобразить диапазон». Кликнув на последнем и подтвердив своё действие, вы вернёте таблице вид обычного диапазона.
Изложенная в этой статье информация — это лишь малая часть того, что вы можете сделать в Excel. Поэтому теперь, когда у вас есть базовые представления о редакторе и работе в нём, процесс обучения всем премудростям преобразования информации будет более продуктивным и плодотворным.
Поэтому теперь, когда у вас есть базовые представления о редакторе и работе в нём, процесс обучения всем премудростям преобразования информации будет более продуктивным и плодотворным.
Таблицы в Excel представляют собой ряд строк и столбцов со связанными данными, которыми вы управляете независимо друг от друга.
Работая в Excel с таблицами, вы сможете создавать отчеты, делать расчеты, строить графики и диаграммы, сортировать и фильтровать информацию.
Если ваша работа связана с обработкой данных, то навыки работы с таблицами в Эксель помогут вам сильно сэкономить время и повысить эффективность.
Как работать в Excel с таблицами. Пошаговая инструкция
Прежде чем работать с таблицами в Эксель, последуйте рекомендациям по организации данных:
- Данные должны быть организованы в строках и столбцах, причем каждая строка должна содержать информацию об одной записи, например о заказе;
- Первая строка таблицы должна содержать короткие, уникальные заголовки;
- Каждый столбец должен содержать один тип данных, таких как числа, валюта или текст;
- Каждая строка должна содержать данные для одной записи, например, заказа. Если применимо, укажите уникальный идентификатор для каждой строки, например номер заказа;
- В таблице не должно быть пустых строк и абсолютно пустых столбцов.
1. Выделите область ячеек для создания таблицы
Выделите область ячеек, на месте которых вы хотите создать таблицу. Ячейки могут быть как пустыми, так и с информацией.
2. Нажмите кнопку “Таблица” на панели быстрого доступа
На вкладке “Вставка” нажмите кнопку “Таблица”.
3. Выберите диапазон ячеек
Во всплывающем вы можете скорректировать расположение данных, а также настроить отображение заголовков. Когда все готово, нажмите “ОК”.
4. Таблица готова. Заполняйте данными!
Поздравляю, ваша таблица готова к заполнению! Об основных возможностях в работе с умными таблицами вы узнаете ниже.
Для настройки формата таблицы в Экселе доступны предварительно настроенные стили. Все они находятся на вкладке “Конструктор” в разделе “Стили таблиц”:
Если 7-ми стилей вам мало для выбора, тогда, нажав на кнопку, в правом нижнем углу стилей таблиц, раскроются все доступные стили. В дополнении к предустановленным системой стилям, вы можете настроить свой формат.
Помимо цветовой гаммы, в меню “Конструктора” таблиц можно настроить:
- Отображение строки заголовков – включает и отключает заголовки в таблице;
- Строку итогов – включает и отключает строку с суммой значений в колонках;
- Чередующиеся строки – подсвечивает цветом чередующиеся строки;
- Первый столбец – выделяет “жирным” текст в первом столбце с данными;
- Последний столбец – выделяет “жирным” текст в последнем столбце;
- Чередующиеся столбцы – подсвечивает цветом чередующиеся столбцы;
- Кнопка фильтра – добавляет и убирает кнопки фильтра в заголовках столбцов.
Как добавить строку или столбец в таблице Excel
Даже внутри уже созданной таблицы вы можете добавлять строки или столбцы. Для этого кликните на любой ячейке правой клавишей мыши для вызова всплывающего окна:
- Выберите пункт “Вставить” и кликните левой клавишей мыши по “Столбцы таблицы слева” если хотите добавить столбец, или “Строки таблицы выше”, если хотите вставить строку.
- Если вы хотите удалить строку или столбец в таблице, то спуститесь по списку в сплывающем окне до пункта “Удалить” и выберите “Столбцы таблицы”, если хотите удалить столбец или “Строки таблицы”, если хотите удалить строку.
Как отсортировать таблицу в Excel
Для сортировки информации при работе с таблицей, нажмите справа от заголовка колонки “стрелочку”, после чего появится всплывающее окно:
В окне выберите по какому принципу отсортировать данные: “по возрастанию”, “по убыванию”, “по цвету”, “числовым фильтрам”.
Для фильтрации информации в таблице нажмите справа от заголовка колонки “стрелочку”, после чего появится всплывающее окно:
- “Текстовый фильтр” отображается когда среди данных колонки есть текстовые значения;
- “Фильтр по цвету” так же как и текстовый, доступен когда в таблице есть ячейки, окрашенные в отличающийся от стандартного оформления цвета;
- “Числовой фильтр” позволяет отобрать данные по параметрам: “Равно…”, “Не равно…”, “Больше…”, “Больше или равно…”, “Меньше…”, “Меньше или равно…”, “Между…”, “Первые 10…”, “Выше среднего”, “Ниже среднего”, а также настроить собственный фильтр.
- Во всплывающем окне, под “Поиском” отображаются все данные, по которым можно произвести фильтрацию, а также одним нажатием выделить все значения или выбрать только пустые ячейки.
Если вы хотите отменить все созданные настройки фильтрации, снова откройте всплывающее окно над нужной колонкой и нажмите “Удалить фильтр из столбца”. После этого таблица вернется в исходный вид.
Как посчитать сумму в таблице Excel
В списке окна выберите пункт “Таблица” => “Строка итогов”:
Внизу таблица появится промежуточный итог. Нажмите левой клавишей мыши на ячейке с суммой.
В выпадающем меню выберите принцип промежуточного итога: это может быть сумма значений колонки, “среднее”, “количество”, “количество чисел”, “максимум”, “минимум” и т.д.
Как в Excel закрепить шапку таблицы
Таблицы, с которыми приходится работать, зачастую крупные и содержат в себе десятки строк. Прокручивая таблицу “вниз” сложно ориентироваться в данных, если не видно заголовков столбцов. В Эксель есть возможность закрепить шапку в таблице таким образом, что при прокрутке данных вам будут видны заголовки колонок.
Для того чтобы закрепить заголовки сделайте следующее:
- Перейдите на вкладку “Вид” в панели инструментов и выберите пункт “Закрепить области”:
- Выберите пункт “Закрепить верхнюю строку”:
Часто встречаются любители статистики, которые не любят считать и вычислять. Им нравится изучать, анализировать готовые цифры и вести скрупулёзный учёт. Теперь, с появлением электронных процессоров для таких людей предоставляются неограниченные возможности. Нет ничего проще, чем вести статистический и другой учет в программе Excel из офисного пакета Microsoft.
Основные понятия и функции
Приступая к работе в Экселе с таблицами, для начинающих важно усвоить основные понятия и принципы работы данной программы. Как любая виндовская программа, Excel обладает традиционным для подобных программ интерфейсом.
В меню входят разделы, свойственные всем компонентам пакета Майкрософт Офис: главная, вставка, разметка страницы, вид, рецензирование. Есть и вкладки, свойственные только этой программе: формулы и данные.
Внешний вид рабочей области представлен в виде разбитой на ячейки страницы. Каждая ячейка имеет свой номер или координаты. Для этого самый левый столбик пронумерован и первая верхняя строчка имеет свою нумерацию в виде латинских букв. Координаты ячейки определяются по пересечению вертикального столбца с буквой и горизонтальной строки с цифрой.
Каждая ячейка является хранилищем данных. Это может быть что угодно: цифры, текст, формула для вычислений. К любой ячейке можно применять разные свойства и виды форматирования данных. Для этого используют щелчок на ячейке правой кнопкой мыши. В открывшемся меню выбирают раздел «Формат ячейки».
Все ячейки объединены в листы. В нижней части окна программы имеются ярлычки с названиями листов. По умолчанию это Лист1, Лист2 и Лист3, а также ярлычок для создания нового листа. Все листы можно переименовывать по своему усмотрению. Для этого надо навести курсор на ярлычок и нажать правую кнопку мыши. В появившемся меню выбрать соответствующую команду. Кроме этого, также можно удалить, скопировать, переместить, вставить, скрыть и защитить лист.
Из-за большого количества листов в одном экселевском файле, такие файлы также называют книгами. Книгам присваиваются имена, их легко хранить, рассортировав по папкам.
Создание таблиц
В основном нужно знать, как работать с эксель-таблицами, поэтому всем от чайника до продвинутого программиста важно усвоить, на чём основана работа с таблицами в Excel. В отличие от вордовских аналогов, экселевские обладают рядом существенных преимуществ:
- В них можно производить подсчёты и вычисления.
- В них можно сортировать данные по выбранным критериям. Чаще всего по возрастанию или по убыванию.
- Их можно связывать с другими страницами и делать динамическими, то есть при изменении данных в связанных полях будут меняться данные в других связанных полях.
- Информацию таких банков данных можно использовать для построения гистограмм, графиков и других интерактивных элементов, что очень удобно для наглядного представления данных.
Это далеко не все преимущества экселевских документов. Само создание вычисляемых полей в Excel предельно простое. Вот нужные шаги для получения такого объекта:
Попробовав сделать одну небольшую табличку, любой чайник сможет без труда создавать объекты разной конфигурации и вида. Упражняясь с ними, со временем многие овладевают другими полезными свойствами экселевских элементов и с удовольствием используют их для своих нужд.
Вычисления с помощью формул
Освоившие начальные азы того, как работать в программе Excel с таблицами, смогут в дальнейшем самосовершенствоваться. Ведь в отличие от вордовского собрата экселевское хранилище данных даёт безграничные возможности для различных вычислений. Достаточно усвоить небольшой навык, как вставлять формулы и производить вычисления в этих объектах.
Чтобы создать вычисляемое поле в Excel, достаточно выделить ячейку и нажать на клавиатуре знак «=». После этого становятся доступны вычисления значений, содержащихся в любых ячейках данной таблицы. Чтобы сложить или вычесть значения, выделяют первую ячейку, затем ставят нужный знак вычисления и выделяют вторую ячейку. После нажатия на Enter в выбранной изначально ячейке появится результат вычисления. Таким образом, можно производить различные вычисления любых ячеек, отвечающих требованиям проводимых вычислений.
Программа Excel представляет собой мощный инструмент, предназначенный для работы с электронными таблицами. В EXCEL можно не только создавать таблицы, но и строить диаграммы и графики, выполнять различные расчеты и вводить формулы. Программа может использоваться для создания отчетов о движении денежных средств.
С ее помощью можно рассчитывать прибыль, убытки и бюджет организации.
1. Как настроить таблицу
— Запустите программу Excel. Для этого нужно кликнуть по значку программы на рабочем столе или пройти в меню «Пуск», раздел «Все программы» и выбрать программу Excel.
— Чтобы создать новую таблицу, просто зайдите во вкладку «Файл», расположенную в верхней части окна программы, выберите пункт «Создать» и «Новая книга». В результате появится новая таблица.
— Чтобы сохранить таблицу нужно выбрать пункт «Сохранить как» во вкладке «Файл». В появившемся окне нужно просто выбрать папку, в которой необходимо сохранить электронную таблицу. В поле «Имя файла» нужно ввести название, а в пункте «Тип файла» выбрать формат «Excel».
Кроме вкладки «Файл» в верхней части окна программы имеются также вкладки «Главная», «Вставка», «Разметка страницы», «Данные», «Формулы», «Вид» и «Рецензирование».
Чтобы работать с программой Excel стало легче, необходимо ознакомится с простейшей терминологией и основными принципами работы программы.
— Строки программы расположены по горизонтали и обозначены цифрами;
— Столбцы расположены по вертикали и обозначены буквами;
— Ячейкой называется область таблицы, в которую вводится информация. Это один из квадратов, на которое разбито рабочее поле программы.
Данные в программе Excel вводятся на лист. По умолчанию каждая новая таблица содержит 3 листа. Переключатся между листами можно путем изменения вкладок в нижней части окна.
Чтобы переименовать лист, необходимо щелкнуть правой кнопкой мыши по вкладке нужного листа, выберете пункт «Переименовать» и задайте новой название. При необходимости можно добавить новые листы, нажав на кнопку, расположенную справа от вкладки последнего листа.
В верхних ячейках столбцов можно ввести названия используемых категорий («Дата», «Имя», «Сумма» и т.д.). Эти столбцы можно использовать для ввода нужной информации. Все внесенные изменения нужно регулярно сохранять путем нажатия кнопки «Файл» — «Сохранить». Также для сохранения информации можно использовать комбинацию кнопок «Ctrl» + S.
2. Ввод и управление
Прежде чем вводить данные в ячейки программы, можно попробовать попрактиковаться на паре столбцов или строк.
— чтобы ввести данные в ячейку, просто щелкните по ней.
— чтобы отредактировать данные после ввода, дважды кликните на ячейке и внесите необходимые изменения в строке, расположенной в верхней части окна программы. Она находится над буквами, которые обозначают столбцы.
Форматирование ячеек
В общем случае можно использовать «Общий» формат ячеек. При помощи этой функции вы можете легко изменить формат одной ячейки или целого столбца.
— чтобы выбрать формат ячейки, необходимо перейти во вкладку «Главная», найти «Число». Откроется диалоговое окно. Можно также изменить шрифт, стиль или выравнивание текста или чисел. Все это можно сделать, используя группы «Выравнивание» и «Число» во вкладке «Главная».
— для изменения формата ячеек, следует щелкнуть по букве столбца и внести необходимые изменения.
— для изменения формата всех ячеек, находящихся в одной строке, следует щелкнуть по номеру это строки и внести необходимые изменения.
Чтобы ввести данные можно просто щелкнуть по ячейке. Чтобы перейти к следующей ячейке снизу нужно нажать кнопку «Enter», чтобы перейти на следующую ячейку справа, необходимо нажать клавишу «Tab». Для перемещения по ячейкам, используйте клавиши, обозначенные стрелками. Не забудьте сохранить все выполненные изменения.
Для сортировки данных, выделите нужную область. Можно выбрать отдельные столбцы, таким образом, чтобы данные внесенные в строках соответствовали друг другу, поскольку при сортировке данных в одном столбце, порядок ячеек поменяется только в этом столбце, порядок данных в соседнем столбце останется неизменным. Далее следует нажать на вкладку «Данные» и выбрать пункт «Сортировка». В результате откроется диалоговое окно, в котором можно будет выбрать нужный столбец. В выпадающем списке «Сортировать по…» вам будет предложено выбрать способ сортировки. Определите порядок, в котором вы хотите отсортировать ваши данные. Можно использовать сортировку по убыванию, по возрастанию или по алфавиту для текстовых переменных.
Чтобы отфильтровать данные, нужно сначала выбрать данные, которые нужно отфильтровать. Далее необходимо использовать пункт «Фильтр» во вкладке «Данные» в группе «Сортировка и фильтр». Чтобы открыть список используемых опций, щелкните по стрелкам, расположенным в заголовке выделенных столбцов. Выберите опции, которые вы собираетесь использовать и подтвердите выбранное действие. В результате проведенной операции, отобразятся только отфильтрованные данные. Чтобы отобразить всю информацию, содержащуюся в ячейках, снова перейдите ко вкладке «Данные» и выберите пункт «Очистить» в поле «Сортировка и фильтр».
Чтобы найти в таблице нужный вам фрагмент, необходимо перейти на вкладку «Главная» и выбрать пункт «Найти и выделить». После этого в поле «Найти» введите искомый фрагмент, выберите опцию «Найти все». В результате отобразится список с указанием информации об искомом фрагменте.
Распечатать лист EXCEL можно путем нажатия вкладки «Файл» — «Печать» или путем использования комбинации клавиш «Ctrl»+P. В окне «Печать» можно нажать вкладку «Просмотр» и просмотреть созданный документ перед печатью. В результате откроется окно предварительного просмотра. Чтобы распечатать таблицу, необходимо нажать иконку в виде принтера.
Чтобы поменять размер страницы и прочие настройки, необходимо пройти во вкладку «Разметка страницы» и выбрать группу «Параметры страницы». Чтобы расположить всю электронную таблицу на одном листе нужно выбрать «Вписать». В открывшемся окне необходимо выбрать пункт «Разместить на 1 стр. в ширину и 1 стр. в высоту». Чтобы распечатать только фрагмент таблицы, выделите нужный вам диапазон данных и выберите пункт «Печать» во вкладке «Файл» и поставьте галочку около опции «Выделенный диапазон».
3. Выполнение вычислений
Если вам необходимо просуммировать данные по нескольким ячейкам, нужно выделить пустую ячейку под теми числами, сумму которых вам нужно найти. Затем нажмите на кнопку со значков суммы на вкладке «Главная». В выбранной вами пустой ячейке появится результат суммирования.
Все формулы Excel в строке начинаются со знака = . Перед вводом формулы вводите знак =. Описанный выше способ можно использовать и для сложения чисел в одном столбце. Для этого в ячейке, в которой будет расположен ответ, введите знак = и наберите CУММ. Затем после знака «(» введите номер ячейки, в которой расположено первое число, которое нужно сложить. Затем наберите символ «:» и введите номер ячейки последнего числа. После нажатия клавиши Enter в выбранной ячейке отобразится сумма.
Чтобы сложить числа, которые находятся в разных столбцах таблицы, нужно щелкнуть по пустой ячейки, в которой необходимо отобразить ответ, набрать в ней =, а после этого щелкнуть по ячейке с первым складываемым числом. После этого вводится символ +, а после него выбирается вторая ячейка, которую нужно сложить.
Вычитаются числа по аналогичному принципу, только вместо знака сложения нужно использовать знак вычитания.
4. Построение диаграмм
Чтобы построить диаграмму по имеющимся в таблице данным, необходимо перейти во вкладку «Вставка» и найти там группу «Диаграммы». Здесь можно выбрать нужный вам тип диаграммы. Выберите диапазон ячеек, по которым следует построить диаграмму.
5. Редактирование ячеек
Для редактирования ячеек, нужно выбрать диапазон, который необходимо изменить. Далее переходим во вкладку «Главная» и выбираем группу «Шрифт» или «Граница». Выбираем нужный стиль. Чтобы изменить цвет ячеек, нужно перейти на вкладку «Заливка» и выбрать нужный вам цвет.
В данной статье были изложены только основы использования программы Excel. С помощью этой программы можно выполнять множество других полезных функций.
Microsoft Excel — программа с очень большими возможностями, облегчающая работу многим специалистам из разных отраслей. Ею пользуются секретари, бухгалтера, директора, кладовщики, программисты, и многие другие. Программа упрощает работу с любого вида формулами, таблицами, диаграммами и другими данными.
С её помощью составляются графики, бланки, отчётность, баланс, базы данных, истории заказов, налоги, зарплаты, прайсы, сводки, расписания, и многое, многое другое.
Эксель даёт возможность вводить, корректировать, и хранить любые массивы данных, при этом работать с графическими объектами, диаграммами и графиками разных видов и предназначений.
Огромным достоинством является связь между операндами, при которой изменив одно значение автоматически пересчитываются все связанные с ним данные. Связь эта осуществляется с помощью формул.
Как освоить программу?
Для освоения этой программы потребуется много времени, так как функционал огромен, возможности очень широкие, и требуется основательное изучение всех доступных функций и вариантов работы с ними.
Обучаться можно как самостоятельно, так и пройти профессиональные курсы excel https://spbshb.ru/excel-courses . Посетив профессиональные курсы, можно легко разобраться как работать с эксель таблицами, ведь это основной инструмент программы и большую часть времени работа проходит именно в среде таблиц. Инструкторы с многолетним опытом покажут и расскажут все основные функции программы, а так же раскроют профессиональные секреты способные очень сильно облегчить последующую работу в программе.
Как научиться работать в excel самостоятельно?
Для самостоятельного обучения в интернете представлено множество обучающих материалов. Это и статьи посвящённые конкретным функциям, и уроки шаг за шагом раскрывающие возможности программы и способы их использования в разных задачах, и видео-уроки от профессионалов, и даже вебинары с живым общением. Часть уроков представлено бесплатно, но за часть придётся заплатить, обычно это авторские уроки и методики использования программы от профессионалов.
Как работать в эксель?
Первым делом нужно разобраться как работать с таблицей в excel, так как это основной элемент вмещающий в себя информацию для последующей работы с ней.
Таблица состоит из ячеек, и каждая ячейка может содержать определённые данные. Добавить данные в ячейку можно просто выбрав её и начав их вводить с клавиатуры. Редактировать ячейку с уже введёнными данными можно двойным нажатием мыши на ней, в этом случае запустится функция редактирования и можно будет удалить или изменить любой символ содержащийся в ячейке.
Формулы
Вторыми по важности в программе являются формулы, с их помощью можно выполнять самые разные задачи.
Формулы делятся на подтипы: арифметические, для подсчёта стажа, возраста, времени, сложения отрицательных чисел, округления, выделения цветом и шрифтом, для расчёта в нескольких ячейках и т.п. Формул очень много, каждая выполняет определённую роль, с их помощью можно производить множество расчётов и выполнять огромное число манипуляций между данными в разных ячейках таблиц.
Каждую формулу нужно изучать отдельно, рассматривая её предназначение и способы использования.
Остановимся на нескольких полезных хитростях
В приложении существует огромное число функций и способов работы с ними. Некоторые способы удобнее и быстрее, чем другие, давайте рассмотрим самые интересные из них ниже.
Как бороться с лишними пробелами?
Очень часто при копировании информации появляются лишние пробелы, программа воспринимает их как текст, и удалять их следует либо вручную (если пробелов не много), либо с помощью функции “Поиск и замена”. В последнем варианте в строку поиска нужно ввести пробел просто нажав на него или скопировав из текста, и нажать на кнопку “Заменить всё”. Эксель в автоматическом режиме найдёт все пробелы и удалит их.
Разнообразие листов
В программе есть возможность создавать неограниченное количество листов в которых можно поместить любые данные. Самое полезное в том, что ячейки во всех листах взаимосвязаны и с помощью формул можно вызвать и применить данные из любой ячейки любого доступного листа. Это открывает огромные возможности при формировании отчётов и баз данных.
Выделение всех ячеек
Если требуется выделить все ячейки на листе, то нет необходимости делать это мышью, достаточно нажать CTRL+A.
Оформление ячеек сплошными линиями.
В ряде случаев может понадобиться красиво оформить определённые ячейки. Для этого их нужно выделить, и вызвать меню нажав правую кнопку мыши. Далее следует нажать “Формат ячеек” – “Граница”, и выбрать необходимые линии. Ограничить ячейку можно сверху, снизу, слева, или справа. Если выделено несколько ячеек, то ограничения можно применить и между ними нажав на соответствующую кнопку.
Поиск данных
Очень полезная функция для поиска нужных данных. Для вызова поиска следует нажать CTRL+F, откроется окно поиска с возможностью ввода искомой фразы. Если вы ищите часть фразы, например, не слово “формула”, а все варианты его написания, то введите “фор”, а оставшиеся символы можно заменить либо на “?”, либо на “*”. Вопросительный знак отвечает за один символ, т.е. “фор????”, найдутся значения: формула, формуле, формулы и т.п. Звёздочка означает любое количество символов, т.е. “фор*”, найдутся: формула, формулы, формулой, формул, формулами и т.п.
Итог
Программа очень полезна и разнообразна, способна выполнять огромное число функций и может пригодиться специалистам из разных областей. Осваивать её можно не один год, но она того стоит.
Скупка металлолома
Основным и приоритетным направлением деятельности компании «Металлруторг» является покупка металлолома. Для любого поставщика выгодно работать не с мелкими перекупщиками, а с постоянным партнёром, который предлагает выгодные цены и лояльные условия. Многие предприятия задаются вопросом, как извлечь дополнительную прибыль, а ненужный металлолом сдать? В этом деле главное — это найти надёжную компанию, которая официально зарегистрирована и […]
Удобное передвижение по Крыму
Конечно, городской транспорт Крыма в виде маршрутных микроавтобусов ходит регулярно, и по расписанию. Но такой вид передвижения обеспечивает массу неудобств. Известный полуостров Крым является одним из живописнейших курортов. Помимо величественных скалистых гор он славится своим невероятно целебным воздухом. Ну, а приветливое Черное море дополняет список основных преимуществ Крыма. Полуостров находится довольно далеко для большинства россиян, […]
Дорога в Крыму
Очень многие желающие провести отпуск на Юге выбирают Крым. Связано это с тем, что остров невероятно живописен, к тому же существует огромное количество различных районов. Например, чисто курортные зоны, где можно отлично провести время на пляже или походные места, где можно отправиться в горы или другие интересные для походов места. Именно поэтому остров так популярен […]
Изучение эксель самостоятельно с заданиями. Видео уроки Microsoft Excel для Начинающих от Андрея Сухового
Что происходит когда собака облизывает лицо
Преимущества употребления кофе
9 самых жутких пыток древнего мира
Microsoft Office Excel — это программа для обработки таблиц в электронном виде. Незаменимый помощник любого секретаря и бухгалтера, ведь он существенно облегчает работу с формулами, таблицами и диаграммами. Потенциал подобного инструмента настолько огромен, что на его освоение уходит много времени.
- Знакомство начинается всегда с интерфейса программы. После ее запуска появится чистая книга. Теперь вы можете попрактиковаться, используя функции из вкладки «главная» и те команды, которые можно вызвать кнопкой Оффлайн. Она расположена слева, в верхней части экрана. Функции на других панелях задач используются по ситуации, тогда как функции вкладки «Главная» постоянно.
- Научитесь передвигаться по листу при помощи клавиш. Для практики введите данных в несколько ячеек. Узнайте способы, которыми данные можно редактировать как в самой ячейке, так и в строке формулы. После выделения одной ячейки, строки или столбца появятся всевозможные команды для манипуляции с числами в них. Изучите эти команды. Научитесь вызывать контекстное меню. Ознакомьтесь с разнообразием готовых формул и диаграмм. Так же освойте параметры ячейки, которые можно подвергнуть форматированию.
- После того как Microsoft Office Excel перестанет быть для вас темным лесом попробуйте решить с его помощью какую-нибудь конкретную задачу. Не стоит сразу браться за сложные задания, более легкие позволят вам легче освоиться с процессом.
- Постепенно усложняйте свои практики в Microsoft Office Excel. Оставьте редактирование данных позади, научитесь работать с таблицами и формулами. Для их комфортного применения необходимо освоить настройки, которые открываются при помощи элементов управления и макросов. Не забывайте применять полученные знания на практике.
- Не избегайте самоучителей. Там не только подробно описана каждая функция, но и дана масса заданий, которые можно выполнять сразу после каждого урока, чтобы закрепить полученные знания.
Видео уроки
Если вы никогда раньше не использовали табличный процессор для создания документов, советуем прочитать наше руководство Эксель (Excel) для чайников.
После этого вы сможете создать свой первый табличный лист с таблицами, графиками, математическими формулами и форматированием.
Подробная информация о базовых функциях и возможностях табличного процессора .
Описание основных элементов документа и инструкция для работы с ними в нашем материале.
Кстати, чтобы эффективнее работать с таблицами Exel можете ознакомиться с нашим материалом .
Работа с ячейками. Заполнение и форматированиеПрежде чем приступать к конкретным действиям, необходимо разобраться с базовым элементом любого .
Файл Эксель состоит из одного или нескольких листов, разграфленных на мелкие ячейки.
Ячейка – это базовый компонент любого экселевского отчета, таблицы или графика. В каждой клеточке содержится один блок информации. Это может быть число, дата, денежная сумма, единица измерения или другой формат данных.
Чтобы заполнить ячейку, достаточно просто кликнуть по ней указателем и ввести нужную информацию.
Чтобы отредактировать ранее заполненную ячейку, нажмите на неё двойным кликом мышки.
Рис. 1 – пример заполнения ячеек
Каждая клеточка на листе имеет свой уникальный адрес. Таким образом, с ней можно проводить расчеты или другие операции.
При нажатии на ячейку в верхней части окна появится поле с ее адресом, названием и формулой (если клеточка учуствует в каких-либо расчетах).
Выберем ячейку «Доля акций» . Адрес её расположения – А3. Эта информация указана в открывшейся панели свойств. Также мы можем увидеть содержимое.
Формул у этой клетки нет, поэтому они не показываются.
Больше свойств ячейки и функций, которые можно задействовать по отношению к ней, доступны в контекстном меню.
Кликните на клеточку правой клавишей манипулятора.
Откроется меню, с помощью которого можно отформатировать ячейку, провести анализ содержимого, присвоить другое значение и прочие действия.
Рис. 2 – контекстное меню ячейки и ее основные свойства
Сортировка данныхЧасто пользователи сталкиваются с задачей сортировки данных на листе в Эксель. Эта функция помогает быстро выбрать и просмотреть только нужные данные из всей таблицы.
Перед вами уже (как её создать разберемся дальше в статье). Представьте, что вам нужно отсортировать данные за январь по возрастанию.
Как бы вы это сделали? Банальное перепечатывание таблицы – это лишняя работа, к тому же, если она объемная, делать этого никто не будет.
Для сортировки в Excel есть специально отведенная функция. От пользователя требуется только:
- Выделить таблицу или блок информации;
- Открыть кладку «Данные» ;
- Кликнуть на иконку «Сортировка» ;
Рис. 3 – вкладка «Данные»
- В открывшемся окошке выберите колонку таблицы, над которой будем проводить действия (Январь ).
- Далее тип сортировки (мы выполняем группировку по значению) и, наконец, порядок – по возрастанию.
- Подтвердите действие, нажав на «ОК» .
Рис. 4 – настройка параметров сортировки
Произойдет автоматическая сортировка данных:
Рис. 5 – результат сортировки цифр в столбце «Январь»
Аналогичным образом можно проводить сортировку по цвету, шрифту и другим параметрам.
Математические расчетыГлавное преимущество Excel – возможность автоматического проведения расчетов в процессе заполнения таблицы. К примеру, у нас есть две ячейки со значениями 2 и 17. Как в третью ячейку вписать их результат, не делая расчеты самостоятельно?
Для этого, вам необходимо кликнуть на третью ячейку, в которую будет вписан конечный результат вычислений.
Затем нажмите на значок функции f(x), как показано на рисунке ниже.
В открывшемся окошке выберите действие, которое хотите применить. СУММ – это сумма, СРЗНАЧ – среднее значение и так далее.
Полный список функций и их наименований в редакторе Excel можно найти на официальном сайте компании Microsoft.
Нам нужно найти сумму двух ячеек, поэтому нажимаем на «СУММ» .
Рис. 6 – выбор функции «СУММ»
В окне аргументов функции есть два поля: «Число 1» и «Число 2» . Выберите первое поле и кликните мышкой на ячейку с цифрой «2».
Её адрес запишется в строку аргумента.
Кликните на «Число 2» и нажмите на ячейку с цифрой «17». Затем подтвердите действие и закройте окно.
Если необходимо выполнить математические действия с тремя или большим количеством клеточек, просто продолжайте вводить значения аргументов в поля «Число 3» , «Число 4» и так далее.
Если в дальнейшем значение суммируемых ячеек будет изменяться, их сумма будет обновляться автоматически.
Рис. 7 – результат выполнения подсчетов
Создание таблицВ экселевских таблицах можно хранить любые данные.
С помощью функции быстрой настройки и форматирования, в редакторе очень просто организовать систему контроля личного бюджета, список расходов, цифровые данные для отчетности и прочее.
Имеют преимущество перед аналогичной опцией в и других офисных программах.
Здесь у вас есть возможность создать таблицу любой размерности. Данные заполняются легко. Присутствует панель функций для редактирования содержимого.
К тому же, готовую таблицу можно интегрировать в файл docx с помощью обычной функции копирование-вставка.
Чтобы создать таблицу, следуйте инструкции:
- Откройте вкладку «Вставка» . В левой части панели опций выберите пункт «Таблица» . Если вам необходимо провести сведение каких-либо данных, выбирайте пункт «Сводная таблица»;
- С помощью мышки выделите место на листе, которое будет отведено для таблицы. А также вы можете ввести расположение данных в окно создания элемента;
- Нажмите ОК , чтобы подтвердить действие.
Рис. 8 – создание стандартной таблицы
Чтобы отформатировать внешний вид получившейся таблички, откройте содержимое конструктора и в поле «Стиль» кликните на понравившийся шаблон.
При желании, можно создать собственный вид с другой цветовой гаммой и выделением ячеек.
Рис. 9 – форматирование таблицы
Результат заполнения таблицы данными:
Рис. 10 – заполненная таблица
Для каждой ячейки таблицы также можно настроить тип данных, форматирование и режим отображения информации. Окно конструктора вмещает в себя все необходимые опции для дальнейшей конфигурации таблички, исходя из ваших требований.
Здравствуйте.
По своему опыту скажу одну очевидную вещь: многие начинающие пользователи недооценивают Excel (причем, я бы сказал, что даже очень сильно недооценивают). Может я сужу по личному опыту (когда ранее не мог сложить 2 числа) и не представлял зачем нужен Excel, а затем став пользователем «средней руки» в Excel — смог решать в десятки раз быстрее задачи, с которыми раньше сидел и «думал»…
Цель этой статьи : не только показать, как выполнить то или иное действие, но и показать потенциальные возможности программы для начинающих пользователей, которые даже не догадываются о них. Ведь владея даже совсем начальными умениями работы в Excel (как я сказал уже ранее) — можно ускорить свою работу в несколько раз!
Уроки представляют собой небольшую инструкцию по выполнению того или иного действия. Темы для уроков выбрал самостоятельно, на основе вопросов, на которые мне часто приходиться отвечать.
Т емы уроков : сортировка списка по нужной колонке, складывание чисел (формула суммы), фильтрование строк, создание таблицы в Excel, составление графика (диаграммы).
Уроки по Excel 2016
1) Как отсортировать список по алфавиту, по возрастанию (по нужно колонке/столбику)
Очень часто встречается такая задач. Например, есть таблица в Excel (или вы скопировали ее туда) и теперь вам нужно отсортировать ее по какому-нибудь столбцу/колонке (например, таблица как на рис. 1).
Теперь задача: хорошо бы отсортировать ее по возрастанию цифр в декабре.
Сначала необходимо выделить таблицу левой кнопкой мышки: обратите внимание, что выделить нужно те столбики и столбцы, которые вы хотите сортировать (это важный момент : например, если бы я не выделил столбец А (с именами людей) и отсортировал бы по «декабрю» — то значения из столбца B потерялись бы относительно имен в столбце A. Т.е. нарушились бы связи, и Альбина была бы не с «1», а с «5», например) .
После выделения таблицы, перейдите в следующий раздел: «Данные/Сортировка » (см. рис. 2).
Затем нужно настроить сортировку: выбрать столбец по которому сортировать и направление: по возрастанию или по убыванию. Здесь особо комментировать нечего (см. рис. 3).
2) Как сложить несколько чисел в таблице, формула суммы
Так же одна из самых популярных задач. Рассмотрим, как быстро ее решить. Допустим, что нам нужно сложить три месяца и получить итоговую сумму по каждому участнику (см. рис. 5).
Выделяем одну ячейку, в которой хотим получить сумму (на рис. 5 — это будет «Альбина»).
Собственно, в появившемся окне нужно указать (выделить) ячейки, которые требуется сложить. Делается это очень просто: выделяете левой кнопкой мышки и жмете кнопку «OK» (см. рис. 7).
После этого, вы в выбранной ранее ячейки, увидите результат (см. на рис. 7 — результат «8»).
По идее, такая сумма, как правило, требуется для каждого участника таблицы. Поэтому, чтобы не вводить формулу еще раз вручную — можно просто ее скопировать в нужные ячейки. На деле все выглядит просто: выбираете ячейку (на рис. 9 — это E2), в углу этой ячейки будет небольшой прямоугольник — «растяните» его до конца вашей таблицы!
В результате, Excel посчитает сумму каждого участника (см. рис. 10). Все просто и быстро!
3) Фильтрование: оставить только те строки, где значение больше (или где оно содержит …)
После того, как будет посчитана сумма, очень часто, требуется оставить только тех, кто выполнил определенный барьер (например, сделал больше числа 15). Для этого в Excel есть специальная возможность — фильтр .
Сначала необходимо выделить таблицу (см. рис. 11).
Должны появиться небольшие «стрелочки» . Если нажать на нее, то откроется меню фильтра: можно выбрать, к примеру, числовые фильтры и настроить, какие показывать строки (например, фильтр «больше» оставит строки только те, в которых в данном столбце число будет больше, чем вы зададите).
Кстати, обратите внимание, что фильтр можно задавать по каждому столбцу! Столбец, где есть текстовые данные (в нашем случаем имена людей) — будут фильтроваться несколько другими фильтрами: а именно, здесь не большее и меньшее (как в числовых фильтрах), а «начинается» или «содержит». Например, я в своем примере ввел фильтр имен, которые начинаются с буквы «А».
Рис. 14. Текст имени содержит (или начинается с …)
Обратите внимание на один момент: столбцы, в которых действует фильтр помечены специальным образом (см. зеленые стрелки на рис. 15).
В целом, фильтр — это очень мощный и полезный инструмент. Кстати, для того, чтобы его выключить, просто в верхнем меню Excel — «отожмите» одноименную кнопку.
4) Как создать таблицу в Excel
От такого вопроса я иногда теряюсь. Дело в том, что Excel — это и есть одна большая таблица. Правда, у нее нет границ, нет разметки листа и пр. (как это есть в Word — а это многих вводит в заблуждение).
Чаще всего, под этим вопросом подразумевают создание границ таблицы (форматирование таблицы). Делается это достаточно легко: сначала выделяете всю таблицу, затем переходите в раздел: «Главная/Форматировать как таблицу «. Во всплывшем окне вы берите нужно оформление: тип рамки, ее цвет и пр. (см. рис. 16).
Рис. 16. Форматировать как таблицу
Результат форматирования представлен на рис. 17. В таком виде эту таблицу можно перенести, например, в документ Word, сделать из нее наглядный скриншот, или просто представить на экране для аудитории. В таком виде она намного проще «читается».
5) Как построить график/диаграмму в Excel
Для постройки диаграммы вам понадобятся уже готовая таблица (или, по крайней мере, 2 столбца с данными). Первым делом, нужно добавить диаграмму, для этого нажмите: «Вставка/круговая/объемная круговая диаграмма » (для примера). Выбор диаграммы зависит от требований (которым вы следуете) или ваших предпочтений.
Далее можно выбрать ее стиль и оформление. Рекомендую не использовать в диаграммах слабые и тусклые цвета (светло розовые, желтые и т.д.). Дело в том, что обычно диаграмму делают, чтобы ее показать — а эти цвета плохо воспринимаются как на экране, так и при распечатывании (особенно, если принтер не самый лучший).
Собственно, осталось только указать данные для диаграммы. Для этого щелкните по ней левой кнопкой мышки: сверху, в меню Excel — должен появиться раздел «Работа с диаграммами
Рис. 23. Полученная диаграмма
Собственно, на этом и этой диаграммой подведу итоги и я. В статье я собрал (как мне кажется), все самые основные вопросы, которые возникают у начинающих пользователей. Разобравшись с этими базовыми возможностями — вы сами не заметите, как новые «фишки» начнете изучать все быстрее и быстрее.
Научившись использовать 1-2 формулы, многие остальные формулы будут «создаваться» аналогичным образом!
Вам нужно знать основные приемы работы с ячейками и их содержимым в Excel, чтобы заниматься вычислениями, анализом и систематизацией информации.
В этом уроке вы узнаете, как выделять ячейки, вводить содержимое, удалять ячейки и их содержимое. Вы также узнаете, как вырезать, копировать и вставлять ячейки, перетаскивать и заполнять ячейки с помощью маркера заполнения.
Ячейки и их содержимое
Ячейки – основные строительные блоки листа. Ячейки могут иметь разнообразное содержимое, например, текст , формулы или функции . Чтобы работать с ячейками, вам нужно знать как их выделять, вводить содержимое, удалять ячейки и их содержимое.
Ячейка
Каждый прямоугольник на листе называется ячейкой. Ячейка – это пресечение строки и столбца.
У каждой ячейки есть имя или адрес ячейки , который образуется на основе имен столбца и строки, пресечением которых образована ячейка. Адрес выбранной ячейки показывается в поле Имя. Здесь вы можете увидеть, что выбрана ячейка C5 .
Также вы можете одновременно выделить несколько ячеек. Группа ячеек называется диапазоном ячеек . Если вы ссылаетесь не на одну ячейку, а на диапазон, то используйте запись из адресов первой и последней ячеек, разделенных двоеточием. Например, диапазон ячеек, включающий ячейки A1, A2, A3, A4 и A5 будет записан как A1:A5 .
Чтобы выбрать ячейку:
Вы также можете перемещаться между ячейками и выделять их с помощью клавиш со стрелками на клавиатуре.
Чтобы выбрать несколько ячеек:
Каждая ячейка может содержать свой собственный текст, форматирование, комментарии, формулы или функции.
Текст
Ячейки могут содержать буквы, цифры и даты.
Атрибуты форматирования
Ячейки могут содержать атрибуты форматирования, которые меняют способ отображения букв, цифр и дат. Например, даты могут быть отформатированы как ММ/ДД/ГГГГ или Месяц/Д/ГГГГ.
Комментарии
Ячейки могут содержать комментарии от нескольких рецензентов.
Формулы и функции
Ячейки могут содержать формулы и функции, которые вычисляют значения ячейки. Например, СУММ (ячейка 1, ячейка 2…) – это формула, которая суммирует значения нескольких ячеек.
Чтобы ввести содержимое:
- Кликните по ячейке, чтобы выделить ее.
- Введите содержимое в выбранную ячейку с помощью клавиатуры. Оно появится в ячейке и строке формул. Вы также можете вносить и редактировать содержимое в строке формул.
Чтобы удалить содержимое ячейки:
- Выделите нужную ячейку.
- Кликните по команде Очистить на ленте. Появится диалоговое окно.
- Выберите Очистить содержимое.
Вы также можете использовать клавишу Backspace, чтобы удалить содержимое из одной ячейки или клавишу Delete для удаления содержимого из нескольких ячеек.
Чтобы удалить ячейки:
- Выделите ячейки, которые хотите удалить.
- На ленте выберите команду Удалить.
Существует огромная разница между удалением содержимого ячейки и удалением самой ячейки . Если вы удалите ячейку, то по умолчанию ячейки, находящиеся ниже удаляемой, поднимутся вверх на ее место.
Чтобы скопировать и вставить содержимое ячеек:
Чтобы вырезать и вставить содержимое ячеек:
Для доступа к параметрам вставки:
Есть достаточно много параметров вставки, доступ к которым можно получить в выпадающем меню команды Вставить. Эти параметрами может быть удобно применять опытным пользователям, чьи ячейки содержат формулы или форматирование.
Чтобы получить доступ к командам форматирования:
- Выделите ячейки, которые нужно отформатировать.
- Кликните правой кнопкой мыши по выделенным ячейкам. Появится диалоговое окно, где вы сможете легко найти множество команд, которые также есть на ленте.
Чтобы переместить ячейки:
Чтобы использовать маркер заполнения для заполнения ячеек:
Практикуйте!
- Откройте существующую книгу Excel 2010.
- Выберите ячейку D3 , и обратите внимание, как выглядит его адрес в поле Имя и его содержимое в строке формул.
- Попробуйте написать текст и цифры.
- Используйте маркер заполнения, чтобы заполнить прилегающие ячейки по вертикали и по горизонтали.
- Вырежьте ячейки и вставьте их в другое место.
- Удалите ячейку и обратите внимание, как ячейки под ним сместятся вверх.
- Попробуйте перетащить ячейки.
Программа Excel является одним из самых мощных приложений всего комплекса Office. Ею пользуются не только бухгалтеры и экономисты, но и обычные люди. Программа предназначена для работы с цифрами и таблицами, дает возможность представить информацию в наиболее благоприятном для восприятия виде: в качестве диаграмм и графиков. Здесь можно осуществлять сложнейшие расчеты и выполнять различные математические операции. К тому же особые знания пользователю не понадобятся, достаточно изучить, как работать в Excel.
Что представляет собой данное офисное приложение?
Программа Excel работает с файлами, которые образуют некую книгу, состоящую из отдельных листов. В ячейки таблиц вводятся буквы, символы и цифры. Их можно копировать, перемещать или удалять. При необходимости с ними проводятся различные операции: текстовые, математические, логические и прочие. Новички, которые только учатся тому, как работать в программе Excel, должны знать, что любую информацию можно вывести на экран в виде графиков или диаграмм.
Как создать файл?
В первую очередь необходимо открыть документ. Для его создания нужно кликнуть на ярлыке программы или зайти в приложение через «Пуск».
По умолчанию имя задано «Книга 1», но в строке «Имя файла» можно ввести любое название. Работая, стоит периодически сохранять данные, чтобы избежать потери информации в случае сбоя или зависания компьютера.
Между листами можно с легкостью переключаться, нажимая на соответствующую надпись внизу страницы. Если вкладок очень много, лучше использовать стрелки на клавиатуре. Чтобы вставить лист, нужно в меню «Главная» найти пункт «Вставить». Там будут отображаться все возможные действия, применимые к листам, например добавить или удалить. Также вкладки можно перемещать.
«Лицо» программы
Прежде чем разобраться, как работать в Excel, стоит изучить интерфейс. Инструменты расположены в верхней и нижней части окна, а остальную область занимают прямоугольники, которые являются ячейками. Особенность электронных таблиц заключается в том, что действия можно выполнять в одних ячейках, а результат выводить в других.
Каждая таблица имеет столбцы, которые обозначаются буквами английского алфавита. Строки нумеруются слева. Таким образом, любая ячейка имеет собственные координаты. В каждую ячейку можно вводить как данные, так и формулы. Перед вводом последних необходимо ставить символ «=».
Каждой ячейке — своя характеристика
Чтобы понять, как научиться работать в Excel правильно, пользователь должен знать, что прежде, чем ввести значения, необходимо задать размерность колонке или ячейке. Она будет зависеть от того, в чем измеряются данные. Для этого нужно кликнуть правой кнопкой мышки на выделенном диапазоне и в диалоговом окне выбрать пункт «Формат ячеек».
Если вводимое число больше 999, необходимо установить разбиение по разрядам. Вводить пробелы самостоятельно не стоит.
Для корректного отображения данных нельзя вводить в одну ячейку больше одного отдельного значения. Также не стоит вводить перечисления, разделенные запятыми или другими символами. Для каждого значения должна быть своя ячейка.
Как вводить данные?
Пользователям, которые знают, не составит труда ввести данные. Для этого нужно щелкнуть на ячейке и набрать на клавиатуре буквы или цифры. Чтобы продолжить работу, необходимо нажать «Ввод» или ТАВ. Разрыв строки осуществляется с помощью комбинации ALT + «ВВОД».
При вводе месяца или номера по порядку достаточно прописать значение в начальных ячейках, а затем перетащить маркер на необходимый диапазон.
Перенос текста
Чаще всего пользователей интересует, как научиться работать в Excel с текстом. При необходимости его можно переносить по словам. Для этого необходимо выделить определенные ячейки и во вкладке «Главная» нужно найти опцию «Выравнивание», а затем выбрать «Перенос текста».
Если требуется автоматическое изменение ширины и высоты ячейки согласно введенному тексту, следует выполнить следующее: перейти во вкладку «Главная» и в группе «Ячейки» выбрать пункт «Формат». Далее нужно выбрать подходящее действие.
Форматирование
Чтобы отформатировать числа, необходимо выделить ячейку и во вкладке «Главная» найти группу «Число». После нажатия на стрелочку рядом с пунктом «Общий» можно выбрать требуемый формат.
Чтобы изменить шрифт, нужно выделить определенный диапазон и перейти в меню «Главная», «Шрифт».
Как создать таблицу?
Знания о том, как работать в программе Excel, вряд ли будут полезны пользователю, если он не умеет создавать таблицу. Самый простой способ — это выделить определенный диапазон и отметить границы черными линиями, нажав на соответствующую иконку вверху страницы. Но зачастую требуется нестандартная таблица для бланков или документов.
В первую очередь необходимо определиться, как должна выглядеть таблица, чтобы установить ширину и длину ячеек. Выделив диапазон, нужно перейти в меню «Формат ячеек» и выбрать пункт «Выравнивание». Опция «Объединение ячеек» поможет убрать лишние границы. Затем нужно перейти в меню «Границы» и установить требуемые параметры.
С помощью меню «Формат ячеек» можно создавать различные варианты таблиц, добавляя или удаляя столбцы и строки, а также меняя границы.
Зная, как работать в таблице Excel, пользователь сможет создавать заголовки. Для этого в окошке «Форматирование таблицы» нужно установить флажок напротив пункта «Таблица с заголовками».
Чтобы добавлять элементы в таблице, необходимо воспользоваться вкладкой «Конструктор». Там можно выбрать требуемые параметры.
Для чего нужны макросы?
Если пользователю приходится часто повторять одни и те же действия в программе, ему пригодятся знания о том, как работают макросы в Excel. Они запрограммированы выполнять действия в определенной последовательности. Использование макросов позволяет автоматизировать определенные операции и облегчить монотонную работу. Они могут быть записаны на различных языках программирования, но их суть от этого не меняется.
Для создания макроса в этом приложении необходимо войти в меню «Сервис», выбрать пункт «Макрос», а затем нажать «Начать запись». Далее нужно выполнить те действия, которые часто повторяются, и после окончания работы нажать «Остановить запись».
Все эти инструкции помогут новичку разобраться, как работать в Excel: вести учет, создавать отчеты и анализировать цифры.
Вконтакте
Одноклассники
Google+
Мир MS Excel — Видеоуроки Олега Савченко
Семь видеоуроков, которые Вы можете посмотреть онлайн или скачать на свой компьютер. Исчерпывающая актуальная информация, представленная в доступном стиле, понятном даже ребенку.Вся правда о формулах программы Microsoft Excel
Читайте это только в том случае, если желаете познать все
секреты
работы с формулами программы Microsoft Excel 2007 (и Excel
2003),
которая будет потом трудиться за Вас!
Раз Вы оказались тем или иным образом на этой страничке, то, я могу
предположить, что Ваша работа или деятельность связана с
цифрами, подсчетами, ну или же что Вы простой офисный работник,
который
время от времени выполняет функцию личного
директорского
калькулятора. Тут подсчитать, там подогнать данные, а вот
тут
надо расписать все операции со счетом.
Да, такая работа отнимает много времени и сил, а главное – Вам приходится думать больше, чем положено. Все эти формулы, ужасные вычисления в пять действий и прочее – это сильно удручает и к концу рабочего дня, Вы чувствуете себя выжатым лимоном.
Но может быть и другой вариант. Вы работаете постоянно с программой Microsoft Excel, и, несмотря на все ее известные преимущества перед обычным офисным блокнотом, все равно вычисления приходится делать в большей степени самостоятельно.
А не задумывались ли Вы, что есть простой, но действенный способ для того, чтобы не утруждать себя, а просто ввести нужную формулу, после чего она сама сделает все вычисления? Причем, будет это делать в дальнейшем самостоятельно.
Из мира фантастики?
Нет! Вовсе нет! Это реальность!
Итак, что же это такое?
Для начала, неплохо бы и представиться. Меня зовут Олег Савченко. Моя жизнь – это сплошные взлеты и падения, а работал я… Проще сказать, кем я не работал. Начинал я с простого сотрудника отдела методологии в одном издательском доме, «дорос» до начальника отдела телеобучения Университета Российской Академии Образования, а вот последним местом работы была должность системного администратора в крупной международной компании.
В моей жизни всегда присутствовал компьютер, как средство саморазвития и заработка материальных средств. Сегодня я хочу поделиться с каждым тем, что умею сам, с тем, что упрощает мне жизнь. Это формулы Microsoft Excel.
Мой уникальный интерактивный курс – это простое, но понятное пособие для тех, кто желает облегчить свою работу, а главное научиться! Формулы программы Microsoft Excel 2007 (2003) помогают сделать работу проще и качественнее, но, чтобы работать с формулами умело, Вам необходимо пройти «курс молодого бойца».
Видеокурс состоит из семи частей, каждая из которых рассказывает о чем-то своем, новом и пока, возможно, непознанном для Вас. После просмотра каждой из частей, Вы сможете самостоятельно пользоваться преимуществами использования программы Microsoft Excel. И вовсе неважно, какой версией Вы пользуетесь, 2003 или 2007. Версия Microsoft Excel 2007 претерпела изменения в основном только во внешнем виде, а вот функционал и порядок работы с формулами остался прежним.
Microsoft Office — Компьютерные, офис
В рубрике Microsoft Office собраны бесплатные видео уроки по этой системе. Microsoft Office — это офисный пакет приложений, разработанный компанией Майкрософт (Microsoft), для операционных систем Microsoft Windows и Apple Mac OS X. В состав пакета входят программы для работы с текстовыми документами (Word), электронными таблицами (Excel), базами данных (Access). В Microsoft Office также входит PowerPoint — приложение для подготовки презентаций, Outlook -персональный коммуникатор (менеджер электронной почты, адресная книга, календарь, планировщик задач, записки) и другие полезные программы. Изучение Microsoft Office по видео урокам будет полезно как для начинающих, так и для более опытных пользователей. Видеоуроки из категории Microsoft Office Вы можете смотреть онлайн совершенно бесплатно в любое удобное время. К некоторым видео урокам по Microsoft Office Вы сможете скачать дополнительные материалы. Приятного Вам обучения!
Всего материалов: 5
Показано материалов: 1-5
Страницы: 1
Как работать в программе Microsoft Word 2010. Обучение для начинающих
Онлайн урок «Как работать в программе Microsoft Word 2010. Обучение для начинающих» посвящен вопросу о том, как пользоваться текстовым редактором Microsoft Word. По внешнему виду Word 2010 очень похож на Word 2007 и практически полностью отличается от версии 2003. Первое, чему вам нужно научиться, это изменение внешнего вида набранного текста. Для выделения части текста жирным шрифтом, необходимо выделить мышкой этот текст и нажать на кнопку с буквой Ж, расположенную на панели инструментов на…
Как пользоваться таблицами в Экселе (Excel) — ссылки на ячейки, формулы, сортировка
Данный видео урок предназначен для начинающих пользователей программы Microsoft Excel. Здесь вы узнаете о том, как работать с таблицами в экселе, как создавать свои формулы, ссылаясь на ячейки таблиц, а также как делать сортировку по столбцам таблицы. Эксель — это очень полезная программа как для бизнесменов, которые считают свои финансы, так и для обычных людей, например, для ведения семейного бюджета. Многие люди не знают всех возможностей экселя и пользуются таблицами для хранения данных…
Excel для предпринимателей — Как рассчитать себестоимость бизнеса в экселе
В этом видео уроке идет продолжение изучения программы Microsoft Excel. Курс предназначен для начинающих пользователей экселя и в основном ориентирован на предпринимателей, которые неизбежно сталкиваются с множеством расчетов. В качестве примера подобных расчётов здесь будет рассчитана точка безубыточности простого бизнеса с производством и продажей лимонада. Т.е. мы узнаем сколько нужно произвести и продать стаканов лимонада в день, чтобы окупить все расходы, а все что будет продаваться больше…
Как сделать отчет о продажах с помощью гугл-таблиц
В этом видео уроке мы с помощью гугл-таблиц соберем отчет о продажах в очень удобно форме. Допустим у нас есть продавец кофе, у которого нет навороченной системы продаж. У него есть только кофемашина, касса и терминал для эквайринга. Выдадим ему простой планшет с подключенным Интернетом. На этом планшете продавец будет вносить данные о своих продажах, а мы будем в реальном времени видеть отчет о продажах. Для реализации этой задачи нам потребуется доступ к гугл-документам. В этом видео подробно…
Excel для начинающих — План Продаж (работа с листами и таблицами)
Продолжаем курс по изучению программы Microsoft Excel для начинающих. Здесь будет рассказано о преимуществе работы с листами (страницами) в экселе. На одном из примеров вы также узнаете как работать с абсолютными и относительными ссылками на ячейки при составлении формул. В качестве практического примера рассмотрено составление плана продаж для простого бизнеса по производству и продаже лимонада. В данном видео уроке вы узнаете, как работают некоторые приёмы автоматического заполнения таблиц…
1-5
Если у Вас есть качественные видео уроки, которых нет на нашем сайте, то Вы можете добавить их в нашу коллекцию. Для этого Вам необходимо загрузить их на видеохостинг (например, YouTube) и добавить код видео в форму добавления уроков. Возможность добавлять свои материалы доступна только для зарегистрированных пользователей.
бесплатных обучающих видеоуроков по Excel!
Выберите категорию и щелкните ссылку, чтобы просмотреть мои бесплатные видеоруководства по Excel
Узнайте, как «Осваивайте Excel за считанные минуты, а не за месяцы!» Здесь, на веб-сайте Company Rocks, вы можете щелкнуть ссылку, чтобы посмотреть любой из моих 200+ обучающих видеоуроков по Excel
— БЕСПЛАТНО!
- Ссылки на бесплатные видеоуроки по Excel
Я упорядочил свои видео в Excel по категориям.Это упрощает вам поиск видеоурока, который вы хотите посмотреть.
Получите мои бесплатные видеоруководства по Excel
- Щелкните эту ссылку, чтобы перейти непосредственно к моему Указателю бесплатных видеоуроков по Excel.
- Щелкните эту ссылку, чтобы загрузить мою бесплатную запись «Введение в сводные таблицы Excel 2007»
- Щелкните эту ссылку, чтобы загрузить мою бесплатную запись «Введение в сводные таблицы Excel 2003»
Что зрители говорят о моих видеоуроках в Excel
«Вы потрясающие! Я не всегда использовал Excel в полной мере.Теперь … я понял все, что мне было бы полезнее. Благодаря вашим учебникам я могу понять, с чего начать, чтобы получить то, что мне нужно. Спасибо!
— Комментарий зрителя YouTube на DannyRocksExcels
Теперь у меня есть более 200 бесплатных видеоуроков по Excel, размещенных на сайте The Company Rocks. Большинство из них также доступны на моем канале YouTube — DannyRocksExcels. Многие видео были созданы в ответ на запросы моих зрителей. Я горжусь своей способностью разбивать сложные предметы на простые, краткие и ясные инструкции.Я упорно работаю, чтобы вам было проще использовать Excel по максимуму.
Ссылки на мои 10 самых популярных видеороликов в формате Excel
- Сводка нескольких листов Excel — консолидация по позициям
- Создание отчета о старении дебиторской задолженности в Excel
- Проведите анализ безубыточности с помощью инструмента поиска цели Excel
- Использование сводных таблиц Excel для обобщения информации по годам, кварталам и месяцам
- Как импортировать данные Excel в MS Access
- Сделайте данные Excel живыми с помощью инструментов визуализации
- Создание удобных форм Excel с помощью кнопок управления вращением
- Как объединить несколько книг Excel в общий бюджет
- Используйте калькулятор QuickSum в Excel, чтобы получить результаты без написания формулы
- Использование таблицы данных Excel для выполнения «анализа возможных вариантов»
Я рекомендую вам добавить в закладки эту страницу — Указатель обучающих видео по Excel — потому что я регулярно добавляю дополнительные ссылки и новые видео.
Подпишитесь на мою ленту новостей RSS
Отличный способ получать автоматические уведомления всякий раз, когда я добавляю новое руководство по Excel, — это подписаться на мою RSS-ленту новостей. Вот ссылка для подписки:
http://feeds.feedburner.com/DannyRocks
«Ваши видео — не что иное, как высочайший уровень профессионализма. Ясный, лаконичный, простой для понимания и понимания. И повествование о туре и проза в предложениях напоминают мне одного из моих любимых учителей колледжа! Приятно учиться снова! »
— Комментарий зрителя YouTube на канале DannyRocksExcel
Это бесплатная услуга , и у вас есть несколько вариантов выбора предпочитаемого метода уведомления.Вы можете отменить в любое время. От вас не требуется разглашать личную информацию. Щелкните здесь, чтобы прочитать или загрузить Политику конфиденциальности для The Company Rocks.
Ссылка на этот пост!
Бесплатные обучающие видео по Excel — Онлайн-обучение по Excel
Выберите одну из тем выше, и появится список подходящих видео. Он включает в себя множество обучающих видео с простыми пошаговыми инструкциями.
На этих страницах вы найдете полный бесплатный курс Excel, подходящий для начинающих и средних пользователей.
Вы заметите, что все учебные материалы доступны в Интернете бесплатно, видеоролики короткие и очень простые для понимания, специально спланированные для начинающих.
Для вашего удобства электронные таблицы, показанные в видеороликах, доступны для мгновенной загрузки.
Таким образом, вы сразу сможете практиковать то, что вы только что видели и чему научились.
Просто найдите ссылку «скачать лист под видео», щелкните по ней и выберите, открывать ли электронную таблицу в браузере или лучше загрузить ее на свой компьютер, а затем открыть в Excel.
Кому пригодятся эти учебные пособия по Excel?
- Студенты школ и колледжей, изучающие курс ИТ (который обычно включает приложения MS Office) и хотят репетировать дома материалы, преподаваемые в классе.
- Соискателей, которые собираются проверить свои навыки работы с электронными таблицами в рамках собеседования.
- Люди, уже работающие с этим приложением, которые время от времени нуждаются в помощи, чтобы освежить свои навыки, или ищут какой-то конкретный ответ на свою проблему, например, как создавать диаграммы или использовать формулы.
На самом деле, любой, кому нужна быстрая справка по Excel, может извлечь пользу из этих коротких онлайн-уроков.
80 лучших + бесплатных курсов Excel [2021 АВГУСТ] [ОБНОВЛЕНО]
Глобальная команда из более чем 30 экспертов составила этот список лучших + бесплатных учебных курсов, курсов, классов, сертификатов, учебных пособий и программ на 2021 год. Этот список содержит как бесплатные, так и платные ресурсы, которые помогут вам изучить Microsoft Excel и идеально подходит для всех уровней квалификации — начинающих, средних и продвинутых пользователей.Вы также можете ознакомиться с некоторыми из Best Excel Certifications , Best Business Analytics Courses online, и Best Advanced Excel Courses .
Лучшие онлайн-курсы Excel на 2021 год
1. Microsoft Excel — Excel от начального до продвинутого (Udemy)
Это самый продаваемый курс по Microsoft Excel, благодаря которому превратит вас из любителя в эксперта. Он объединяет четыре различных курса в один, которые помогут вам освоить инструменты Excel.Он обучает наиболее распространенным функциям, используемым в офисе, поддержанию больших наборов данных в списке или таблице, разблокировке динамических формул с помощью IF, VLOOKUP, INDEX, MATCH и т. Д. По окончании обучения вы сможете автоматизировать задачи с помощью макросов. и VBA, а также использовать сводные таблицы для создания динамического отчета. Если вы хотите освоить Excel, этот курс для вас.
Ключевые УТП —
— Материал совместим с Excel 2010, 2013, 2016 и 2007.
— Он сочетает в себе четыре различных курса: Введение в Excel, Средний уровень, Расширенный уровень Excel и Мастер макросов Microsoft Excel и VBA в 6 простых проектах.
— Изучите Microsoft Excel Micros и VBA в шести проектах
— Учитесь у инструктора, имеющего более 15 лет обучения работе с Excel.
— Научитесь проверять формулы рабочего листа Excel.
— Лучшие классы Microsoft Excel для изучения таких функций, как СУММ, Среднее, ВПР, ИНДЕКС / ПОИСКПОЗ и т. Д.
— Научитесь создавать интерактивные сводные таблицы
Продолжительность: 18 часов
Рейтинг: 4.6 из 5
Вы можете Зарегистрироваться
Отзыв: отличный курс.Объяснения и демонстрации тоже были великолепны. Пока в курсе не было явных ошибок. Это отличный курс для вас, если вы хотите изучить Microsoft Excel. Я рекомендую будущим студентам следить за демонстрациями, если вы хотите лучше учиться. Кроме того, вам нужно часто практиковаться, если вы хотите научиться лучше использовать MS Excel. Спасибо, Кайл, за то, что сделал курс, и продолжайте в том же духе! -Michemm A. De Leon.
2. Основы Excel: полная серия Excel — уровни 1, 2 и 3 (Udemy)
Этот курс предназначен для начинающих, не знакомых с Excel.Чтобы пройти этот курс, все, что вам нужно, — это компьютер, Excel 2010. 2013, 2016 или Office 365 и стремление учиться. Самое приятное то, что это полный пакет, который даст вам все необходимые знания. Видеолекции небольшие, поэтому их легко смотреть, если у вас мало времени. Он также имеет загружаемый исходный файл, файл практики и шпаргалку в формате pdf. Также есть раздел вопросов и ответов, где вы можете задать вопросы. Ознакомьтесь с нашей подборкой лучших курсов Microsoft Teams .
Ключевые УТП —
— Состоит из 129 загружаемых ресурсов.
— Получите полный пожизненный доступ как на мобильном телефоне, так и на телевидении.
— это самоучитель и 100% онлайн, что означает, что вы можете учиться в удобном для вас темпе, не выходя из дома или в дороге.
— Видеолекции наполнены инсайтами и просты для понимания.
— Поставляется с 30-дневной гарантией возврата денег.
— Студенты могут бесплатно просматривать определенные видео.
Продолжительность: 28 часов
Рейтинг: 4.6 из 5
Вы можете Зарегистрироваться
Отзыв: это один из лучших курсов, которые я когда-либо посещал. Это прекрасно организовано и очень легко объяснимо. Мне удавалось делать то, что я никогда не думал, что смогу, прежде чем хаха Полностью рекомендовал. -Александр Ханания.
3.Everyday Excel, часть 1 Университет Колорадо в Боулдере (Coursera)
Хотите стать экспертом в Excel, но не знаете, с чего начать? Не волнуйтесь, этот курс на Coursera поможет вам. Теперь вы можете освоить Excel, даже если у вас нет опыта работы с этим инструментом. Если вы хорошо разбираетесь в этом инструменте, вы даже можете узнать несколько новых советов и приемов. Это первая часть из трех курсов. Вы можете пройти все три курса серии и получить специализацию. Первая часть научит вас, , как редактировать и форматировать рабочие листы, применять расширенные функции и формулы, управлять наборами данных и создавать диаграммы, таблицы, круговые диаграммы и т. Д.
Ключевые УТП —
— Учитесь у старшего преподавателя Университета Колорадо в Боулдере.
— Получите практическое обучение в форме еженедельных заданий, викторин и проектов.
— Гибкие дедлайны позволяют вам составить свое расписание самостоятельно.
— Учитесь в удобном для вас темпе, не выходя из дома.
— Видеолекции имеют субтитры на арабском, французском, португальском (европейском), китайском (упрощенном), итальянском, вьетнамском, корейском, немецком, русском, турецком, английском и испанском языках.
— Получите сертификат, чтобы продемонстрировать свои знания будущим работодателям.
— Для прохождения этого курса не требуются предварительные знания или высокие математические навыки.
Продолжительность: 24 часа
Рейтинг: 4.8 из 5
Вы можете Зарегистрироваться
Отзыв: огромное спасибо как Coursera, так и нашему инструктору Чарли Наттельману. Это был действительно хороший курс, красиво разработанный, чтобы вы могли закончить вовремя и в то же время очень хорошо изучить Excel.-Сумера А.
4. От новичков до профессионалов в Excel: финансовое моделирование и оценка (Udemy)
Знание финансового моделирования и оценки может обеспечить вам прибыльную карьеру. Но сначала вам нужно правильное руководство и обучение. 365 Careers создали курс, который поможет вам добиться этого, даже если вы новичок. Вы узнаете о различных функциях Excel, создадите отчеты о движении денежных средств, построите модели оценки, создадите отчеты о прибылях и убытках, построите модели с множеством сценариев и станете постоянными пользователями Excel в своей команде. Этот тренинг поможет вам выделиться среди коллег. Взгляните на нашу подборку лучших курсов по Microsoft Office .
Ключевые УТП —
— Изучите тонкости финансового моделирования у инструктора с многолетним ценным опытом в этой области.
— подробно описывает концепции и дает реальные примеры для лучшего понимания.
— Он состоит из профессиональных примеров диаграмм, которые использовались известными банками и консалтинговыми фирмами.
— содержит 601 загружаемый ресурс и 10 статей.
— Получите сертификат об окончании курса и начните свою карьеру.
— Это выгодно для работающих профессионалов и выпускников, которые хотят стать инвестиционными банкирами, финансовыми консультантами, консультантами и т. Д.
Продолжительность: 14 часов 35 минут
Рейтинг: 4.6 из 5
Вы можете Зарегистрироваться
5. Бесплатные учебные пособия по Microsoft Excel (обучение LinkedIn)Обзор: Вау! для меня это отличный опыт.Перед покупкой этого курса я просмотрел отзывы, и меня воодушевили хорошие, которые я прочитал. Хотя мало кто из них высказывал противоположные мнения и наблюдения. Но что касается меня, после значительного прогресса в курсе, я могу сказать только следующее… Этот курс — лучшее, что я изучал онлайн. Тренер демонстрирует очень хорошее знание предмета. -Абрахам Энинла.
Если вы хотите улучшить свои навыки работы с MS Excel с помощью обучения под руководством экспертов, эти руководства от LinkedIn Learning — отличный вариант.Для начала есть несколько курсов, таких как «Визуализация данных Excel», «Excel: советы и хитрости», «Excel 2016: расширенные формулы и функции» и т. Д. Посещение этих классов предоставит вам все необходимые учебные материалы, необходимые для того, чтобы стать экспертом в MS Excel . Вы узнаете о сводных таблицах, общих формулах, анализе данных и многом другом. Курсы включают неограниченный доступ к учебным материалам, инструкторам под руководством экспертов, викторинам и упражнениям для улучшения вашего общего опыта обучения.
Ключевые УТП —
— Набор ценных курсов и руководств, подготовленных, чтобы помочь вам изучить некоторые важные аспекты MS Excel.
— Узнайте о расширенных формулах и функциях, используемых в Excel для вычисления значений, выполнения анализа данных и многого другого.
— Получайте рекомендации по курсу от экспертов с возможностью учиться где угодно и на любом устройстве.
— Получите свидетельство об окончании курса, чтобы поделиться им со своими работодателями или в профиле LinkedIn, чтобы продемонстрировать свои навыки и опыт.
Продолжительность: самостоятельно
Рейтинг: 4,5 из 5
Вы можете Зарегистрироваться
6. Основное обучение по Excel (LinkedIn Learning)Деннис Тейлор, директор Taylor Associates, создал эту обучающую программу Microsoft, которая поможет вам научиться легко работать с несколькими рабочими листами, выполнять быстрые вычисления с помощью простых функций и создавать сводные таблицы и диаграммы.Учебное пособие также включает различные темы , такие как СЧЕТЕСЛИ, ВПР и другие инструменты анализа данных . Вы можете узнать, как эффективно использовать функции Microsoft Excel 2016, пройдя курс Free Excel Training .
Ключевые УТП:
— Узнайте, как использовать контекстные меню и мини-панель инструментов и легко создавать эффективные таблицы
— Знайте, как вводить данные с функцией автозаполнения
— Понимание использования системы меню и легкое выполнение простых и сложных вычислений
— Начните осваивать этот инструмент вместе с экспертом по Excel, имеющим многолетний опыт обучения и разработки электронных таблиц
— Выполняйте автоматизированные задачи с помощью макросов с помощью этой обширной программы обучения
— Вы легко поймете, как работать с рабочими листами и рабочими тетрадями
— Самое приятное то, что вы получите бесплатную пробную версию на 1 месяц , чтобы изучить все эти навыки
Продолжительность: 8 часов 53 минуты
Рейтинг: 4.5 из 5
Вы можете зарегистрироваться здесь
7. «Навыки Excel для бизнес-специализации», Университет Маккуори (Coursera)
Повысьте шансы на трудоустройство с помощью этого бесплатного курса, предлагаемого Университетом Маккуори на Coursera. Эта специализация включает четыре курса: Excel Skills for Business-Essentials, Intermediate 1, Intermediate 2 и Advanced. Самое приятное то, что вы можете выполнить практический проект, который бросит вызов вашей деловой хватке и проверит ваш прогресс.Когда вы закончите материал курса и завершите проект, вы получите сертификат, которым сможете поделиться со своими профессиональными кругами.
Ключевые УТП —
— Вы узнаете, как эффективно взаимодействовать с интерфейсом Excel, вводить, обрабатывать и форматировать данные.
— Узнайте о различных формулах и функциях и используйте их для вычислений.
— Автоматизируйте свои задачи и избавьтесь от лишней работы.
— Создавайте профессиональные диаграммы и таблицы и удивляйте своего работодателя.
— Добавьте в свое резюме ценный актив или умение.
— Субтитры доступны на английском, арабском, французском, португальском (европейском), китайском (упрощенном), итальянском, вьетнамском, корейском, немецком, русском, турецком, испанском, венгерском.
Продолжительность: 6 месяцев / 5 часов в неделю
Рейтинг: 4.8 из 5
Вы можете Зарегистрироваться
8.
100% бесплатные курсы и руководства по Excel (Udemy)Если вы ищете одни из лучших и бесплатных курсов и руководств по Excel, Udemy найдет для вас подходящие варианты.Он предлагает несколько бесплатных курсов по Excel, которые помогут вам изучить и понять основные и расширенные функции MS Excel . Запись на эти классы поможет вам развить свои навыки и позволит вам создавать динамические электронные таблицы, сводные таблицы, вводить и редактировать данные Excel и многое другое. Среди курсов одними из лучших вариантов являются «Полезный Excel для начинающих», «Краткое руководство по началу работы с Excel» и «От новичков до профи в Excel: финансовое моделирование и оценка». Занятия организованы лучшими преподавателями Udemy, которые обучили тысячи студентов работе с Excel.
Ключевые УТП —
— Список всеобъемлющих и ценных курсов Excel, разработанных с использованием обучающих материалов Bite-size, которые помогут вам изучить основы Excel
— Узнайте, как работать с пакетом инструментов анализа данных и диаграммами с областями, понимая при этом необходимость проверки данных Excel.
— Узнайте, как форматировать числа, шрифты и выравнивание, создавать простые сводные таблицы и диаграммы и создавать простые формулы Excel
— Освойте MS Excel от новичка до продвинутого и получите твердое понимание основ MS Excel
Продолжительность: самостоятельно
Рейтинг: 4.6 из 5
Вы можете Зарегистрироваться
9. Окончательный курс программирования Excel (Udemy)
Excel использует язык программирования VBA, который вы можете изучить в этом классе на Udemy. Его преподает Дэниел Стронг, пользующийся спросом тренер по Excel, который обучил 180 000 студентов по всему миру. Он преподает весело и доступно. Вы также получаете 52 загружаемых ресурса и одну статью .Каждая лекция обучает вас новым навыкам, и после того, как весь класс будет завершен, вы сможете с комфортом использовать инструменты автоматизации в любой электронной таблице.
Ключевые УТП —
— Изучите различные методы запуска кода.
— Ознакомьтесь с различными панелями инструментов и параметрами.
— Станьте экспертом в создании объектов CELLS и RANGE.
— Эффективная отладка и устранение неполадок кода.
— Создание специальных команд для книги и разгрузка задач.
— Научитесь настраивать формы ввода данных.
— Инструктор дает четкие и простые инструкции, которым легко следовать.
— Получите полный пожизненный доступ как на мобильном телефоне, так и на телевидении.
— Состоит из 52 загружаемых ресурсов и одной статьи.
Продолжительность: 12 часов 31 минута
Рейтинг: 4,5 из 5
Вы можете Зарегистрироваться
Обзор: мне нравится, насколько короткими и точными были видео, отсутствие 3–4 функций в одном видео — это хорошо и упростит просмотр.Только что прошел свою первую викторину, и я оценил ее тщательность, определенно проверил меня по наиболее важным концепциям, а не викторину-заполнитель, как на других курсах, всего с 4 вопросами. -Дэвид Райан Холл.
10. Изучите Excel бесплатно — от начального до продвинутого (обучение в LinkedIn)
LinkedIn Learning предоставляет отличные учебные пособия по Excel для всех, а разработаны, чтобы помочь вам использовать Excel для анализа данных на любом уровне, независимо от того, хотите ли вы научиться создавать электронные таблицы или выполнять расширенный анализ данных с помощью функций и диаграмм. .Этот список включает в себя несколько руководств для начала, среди которых самые популярные классы: Основное обучение Excel 2016, Основное обучение Excel 2013, Excel 2016: расширенные формулы и функции и Основное обучение Excel 2019. После завершения этих руководств по вы будете очень хорошо оснащены основными функциями и функциями Microsoft Excel . Более того, некоторые из этих руководств даже предоставляют свидетельство об окончании курса с заданными заданиями.
Ключевые УТП —
— Раскройте свой максимальный потенциал для программы анализа данных, пройдя эти курсы и учебные пособия
— еженедельно получайте советы и рекомендации по Excel, которые можно использовать в повседневной офисной работе, чтобы уменьшить стресс и тяжелую работу
— охватывает практически все темы, включенные в Excel, такие как VBA, расширенные формулы, функции, функции Office 365 и многое другое.
— Получите помощь и помощь инструкторов, если у вас возникнут проблемы с курсами и занятиями
— Один месяц бесплатной пробной версии с возможностью учиться где угодно
Продолжительность: самостоятельно
Рейтинг: 4.5 из 5
Вы можете зарегистрироваться здесь
11. Microsoft Excel — базовый и расширенный (goskills)
Этот курс предназначен для всех, кто хочет узнать об Excel. Преподаватели, фрилансеры, профессионалы бизнеса и все желающие могут пройти этот курс. Даже если вы новичок, вам это обязательно принесет пользу. Он включает в себя тестов, файлы упражнений и решения, видеоуроки и справочные руководства. Узнайте, как использовать математические, статистические, логические и текстовые функции, использовать VLOOKUP, HLOOKUP, INDEX, MATCH, сортировать и фильтровать данные, представлять аналитические данные в виде диаграмм, создавать и форматировать сводные таблицы.Лучше всего то, что вы станете более продуктивным и сможете выполнять больше работы за меньшее время, поскольку вы сможете автоматизировать задачи и избавиться от загруженной работы.
Ключевые УТП —
— это обучение совместимо с мобильными устройствами, что означает, что вы можете учиться на ходу.
— Содержание курса регулярно обновляется, так что вы всегда будете в курсе.
— Он состоит из различных викторин и заданий, которые проверяют ваши навыки во время обучения.
— Получите сертификат по окончании.
— Аккредитован и одобрен Службой сертификации CPD.
Продолжительность: 5 часов 21 минута
Рейтинг: 4,5 из 5
Вы можете Зарегистрироваться
Review: Отличный и подробный курс по базовому и продвинутому Excel, здорово, что сразу после него есть викторины. — Джейми Парк.
12. Бесплатное руководство по Excel (Excel Easy)
Если вы ищете бесплатное руководство, которое поможет понять, как MS Excel можно использовать для повседневных задач в вашем офисе , то это руководство по Excel станет для вас идеальным выбором.Это поможет вам понять основные концепции Excel, а также более сложные темы Excel. Этот курс состоит из нескольких глав, каждая из которых посвящена изучению различных важнейших концепций MS Excel . От введения в Excel до программирования на VBA вы получите представление обо всем, что входит в состав Excel. Более того, это гибкий и легкий для доступа курс , что означает, что вы можете получить к нему доступ из любого места и начать обучение без каких-либо крайних сроков расписания.
Ключевые УТП —
— Одно из лучших учебных пособий по Excel, доступных в Интернете, предназначенное для того, чтобы помочь вам изучить MS Excel из любого места
— Подробно охватите все важные темы Excel, такие как фундаментальные концепции, анализ данных, функции, VBA и многое другое.
— Обзор некоторых важных операций с диапазонами, формул и функций, ячеек формата, шаблонов и многих других элементов
— Используйте несколько примеров и советов в каждой главе, чтобы вы могли более внимательно разбираться в темах.
Продолжительность: самостоятельно
Рейтинг: 4.5 из 5
Вы можете зарегистрироваться здесь
13. Microsoft Excel — Анализ данных с помощью сводных таблиц Excel (Udemy)
Сводные таблицыявляются неотъемлемой частью Microsoft Excel. Он позволяет быстро анализировать данные, получать информацию и тенденции. Если вам нужны быстрые ответы на сложные вопросы, вы должны узнать о сводных таблицах. Udemy предлагает первоклассное обучение, которое даст вам глубокое понимание сводных таблиц , и диаграмм. Он учит, почему, когда и как использовать этот инструмент. Упражнения и демонстрации улучшают процесс обучения. Любой, кто хочет продолжить карьеру в области анализа данных, обязательно должен пройти этот курс.
Ключевые УТП —
— Включает 6 загружаемых ресурсов, 22 статьи, файлы проектов, домашние задания и викторины.
— Проанализируйте наборы данных из 10 реальных примеров, таких как рейтинги буррито в Сан-Диего, записи о нападениях акул за 1900-2016 гг. И т. Д.
— Узнайте о различных дизайнах и форматах.
— Основные инструменты сортировки, фильтрации и группировки.
— Узнайте, как структурировать необработанные данные в Excel.
— Получите пожизненный доступ к курсу как на мобильном устройстве, так и на телевидении.
— Получите сертификат об окончании курса и подготовьтесь к работе.
Продолжительность: 6 часов 50 минут
Рейтинг: 4.6 из 5
Вы можете Зарегистрироваться
Обзор: довольно быстрый, но очень сжатый курс по сводным таблицам.Крис иногда может быть немного поспешным, но именно тогда может пригодиться кнопка «пауза». Каждый бит информации был четко изложен и показан, некоторые из них даже повторялись 3 и более раз в течение всего курса. Большой позитив для последнего раздела, когда мы, наконец, сможем использовать наши недавно приобретенные навыки во многих различных типах наборов данных. Я узнал именно то, что хотел, спасибо! -Фульберт Фулько.
14. Специализация Excel / VBA для решения творческих задач, Университет Колорадо в Боулдере (Coursera)
Это бесплатная специализация, состоящая из трех курсов, которые поднимут ваши навыки на новый уровень.Вы узнаете, как автоматизировать и оптимизировать электронные таблицы с помощью Visual Basic для приложений (VBA). Первые два курса обучают основам VBA. Они включают в себя множество викторин и заданий в приложении. Третий курс основан на проектах, и рекомендуется, чтобы учащиеся сначала прошли первые два курса. Он включает в себя несколько бессрочных проектов. Он использует уникальный способ оценки заданий, называемый рецензированием, при котором учащиеся получают возможность оценивать работы друг друга на основе критериев. Также ознакомьтесь с нашим списком лучших курсов по работе с Excel .
Ключевые УТП —
— Поставляется с возможностью самостоятельного обучения.
— Включает в себя викторины, рецензируемые оценочные задания, задания по программированию, видеолекции и чтения.
— Научитесь автоматизировать электронные таблицы Excel с помощью Visual Basic для приложений (VBA).
— 50% учащихся начали новую карьеру после ее завершения.
— 23% учащихся получили повышение заработной платы или повышение по службе.
Продолжительность: 4 месяца / 4 часа в неделю
Рейтинг: 4.9 из 5
Вы можете Зарегистрироваться
15. Microsoft Excel — Расширенные формулы и функции Excel (Udemy)Этот курс, проводимый Крисом Даттоном, представляет собой углубленный курс обучения Excel , на котором вы узнаете о более чем 75 функциях и формулах Excel 2016, Excel 2013 и Excel 2010.Это учебное пособие, специально разработанное для продвинутых учеников, включает в себя пожизненный доступ к , индивидуальную поддержку инструктора, домашние задания и тесты, файлы проектов, и т. Д.
Ключевые УТП:
— Оттачивайте свои навыки с помощью высокоэффективных, интерактивных и увлекательных уроков
— Обучение охватывает 9 дополнительных ресурсов, 1 статью и 6 часов видео по запросу
— Узнайте, как использовать ряд формул и функций, которые включают форматирование на основе формул, статистические функции, текстовые функции, логические операторы и т. Д.
— Ознакомьтесь с мощными формулами и инструментами аналитики, например, для FILTERXML, WEBSERVICE, HYPERLINK и INDIRECT
— Идеальный учебник, чтобы научиться управлять массивами, текстом, датой и временем
— Вы узнаете, как легко справляться с трудоемкими аналитическими задачами
— Если вы хотите стать экспертом в Excel, это идеальное руководство для вас.
Продолжительность: 6 часов
Рейтинг: 4.6 из 5
Вы можете зарегистрироваться здесь
16. Введение в анализ данных с помощью Excel (Университет Райса)Review: этот курс действительно помог мне понять, что я хочу делать больше с Excel, особенно в карьере.Я начал это, чтобы помочь себе с отчетами о работе, но, поиграв с примерами и применив полученные знания в своей работе, я понял, что лучше углублю свои знания в Excel и займусь разработкой! — Дэвид Надо
Этот курс Microsoft Excel , созданный Sharad Borle , идеально подходит для изучения мощных инструментов анализа данных.Он специально разработан для всех, кто хочет немного узнать об этом инструменте. Это лучший способ легко изучить функциональные возможности и улучшить навыки. Присоединившись к этому обучению Excel , вы научитесь строить диаграммы и расширенные графики, а также создавать сводные таблицы, гистограммы, диаграммы разброса и т. Д.
Ключевые УТП:
— Основные операции и функции электронных таблиц
— Узнайте, как создавать сводные таблицы, диаграммы и организовывать данные
— идеально подходит для новичков, которые хотят узнать что-то новое в увлекательной игровой форме
— Включает различные темы, такие как ВПР, сводные таблицы, линейные, гистограммы, круговые диаграммы и т. Д.
— Просто потребуйте Microsoft Excel 2010 или более поздней версии для успешного выполнения заданий
— Вы узнаете, как выполнять основные операции, такие как считывание данных в Excel, с организацией / управлением данными, различными форматами данных и другими расширенными функциями.
Продолжительность: 4 недели обучения, 1-3 часа в неделю
Рейтинг: 4,7 из 5
Вы можете зарегистрироваться здесь
17. Ускоренный курс Microsoft Excel — от новичка до эксперта за 6 часов (Udemy)Отзыв: Отличный курс! Мне очень понравились лекции.Некоторые викторины были очень сложными, но пересмотрите видео — я следил за ним в Excel и просто слушал, пока я во второй раз следовал его инструкциям.
Это одна из лучших обучающих онлайн-программ по Microsoft Excel для всех, кто хочет стать профессионалом в Microsoft Excel. Он включает в себя 75 видеолекций , которые позволят вам освоить этот инструмент.Вы получите пожизненный доступ к этому руководству, которое позволит вам изучать / просматривать новый материал. С помощью этого руководства вы можете стать экспертом в Microsoft Excel, изучив все основы и расширенные функции. Это обучение проводит сертифицированный инструктор с опытом работы более 15 лет.
Ключевые УТП:
— Эта программа обеспечит отличное освещение в MS Excel 2013
— идеально подходит для всех уровней квалификации — от начального до продвинутого
— Узнайте, как выполнять мощные функции и легко выполнять вычисления
— Крышки 6.5 часов видео по запросу, 2 статьи и 1 дополнительный ресурс
— Изучите эксклюзивные видеолекции, которые наглядно покажут, как выполнять базовые функции с расширенными функциями
— Разблокируйте ярлыки и секреты Excel с помощью этих Базовых классов Microsoft Excel
Продолжительность: 6,5 часов
Рейтинг: 4,5 из 5
Вы можете зарегистрироваться здесь
18. Визуализация данных с помощью Advanced Excel (PwC — Coursera)Обзор: Это отличный курс.Все упражнения можно применить в реальном мире, и я узнал много новой информации, которую раньше не знал. Я обязательно буду рекомендовать это своим друзьям и коллегам. Спасибо профессору за информативность и веселье. — Лорейн Куадрадо,
Для тех, кто хочет изучить расширенные функции Excel 2013, это Лучший продвинутый курс Excel по мнению нашей группы экспертов.В этой программе вас научат создавать отчеты Power View и сложные графики. Его преподает Алекс Маннелла , бывший директор школы. Когда вы подпишетесь на это руководство, вы получите доступ ко всем заданиям по программированию, тестам и видео. Вы получите материалы курса и видеолекции с аудитом абсолютно бесплатно. Вы также можете посетить некоторые из лучших курсов по визуализации данных там.
Ключевые УТП:
— Узнайте, как разрабатывать базы данных и модели данных
— Эта программа включает интерактивный учебник, викторины, эксклюзивные предварительно записанные видео и проекты, которые помогут вам изучить все концепции.
— Получите отличную возможность пообщаться с другими учащимися
— доступно по доступной цене на Coursera
— Узнайте, как создавать динамические информационные панели
— Вас научат выполнять различные типы симуляционного анализа и сценария
Продолжительность: 4 недели, 3-4 часа в неделю
Рейтинг: 4.8 из 5
Вы можете зарегистрироваться здесь
Обзор: я бы порекомендовал этот курс всем профессионалам, которые хотят представить ДАННЫЕ очень качественно. Это поможет ключевым лицам, принимающим решения, понять сценарий в целом и принять соответствующее решение. Модули курса хорошо структурированы и разработаны в соответствии с профессиональными требованиями делового мира.
Бонусные курсы
19.Краткосрочные уроки Excel (Udemy)
Если вы хотите изучать Excel с самого начала, то этот список курсов по Excel может стать отличным началом для начала вашей карьеры. Программа состоит из наиболее ценных курсов, разработанных инструкторами Udemy , которые являются экспертами в обучении студентов тому, как использовать Excel в их повседневной работе. Среди этих курсов с наивысшим рейтингом: Microsoft Excel — Анализ данных, От новичков до Pro в Excel: Финансовое моделирование и оценка и Microsoft Excel — Анализ данных с помощью сводных таблиц Excel .Пройдя эти курсы, вы не только станете экспертом в Excel, но и сможете научить других расширенным концепциям его использования.
Ключевые УТП —
— От изучения основ Excel до развития более продвинутых навыков работы с Microsoft Excel, вы охватите все темы на этих курсах
— Узнайте, как Excel объединяется с различными полями, такими как анализ данных, сводные таблицы, программирование, визуализация данных и многие другие
— Включите несколько видеолекций, викторин и практических экзаменов, которые помогут вам глубже понять основные концепции.
— Узнайте, как использовать Excel для финансового анализа, анализа данных и как создавать диаграммы и графики Excel
— Свобода учиться в удобном для вас темпе с 30-дневной бесплатной пробной версией каждого курса без каких-либо скрытых платежей
Продолжительность: самостоятельно
Рейтинг: 4.5 из 5
Вы можете зарегистрироваться здесь
20. Онлайн-классы Excel (Trump Excel)
Trump Excel — это широко известный онлайн-ресурс для электронного обучения, который ориентирован на предоставление наиболее полезных курсов Excel, а также на обучение . Эта программа обучения Excel состоит из 26 уроков, каждый из которых предназначен для обучения вас различным концепциям Excel. Мы считаем, что это лучшее место для начала изучения Excel, и для этого есть веская причина.Инструктор , Сумит Бансал, является Microsoft Excel MVP, который имеет более чем десятилетний опыт преподавания и обучения студентов . Он верит в возможность распространения своих знаний среди всех тех студентов, которые в них нуждаются, поэтому на этот курс можно записаться абсолютно бесплатно, без какой-либо регистрации или скрытых платежей.
Ключевые УТП —
— С помощью этой программы вы можете изучить все, от самых простых тем до сложных концепций программирования Excel
— Предоставьте несколько обучающих видео по Excel в последовательности, чтобы помочь вам понять, что вы узнаете во время программы
— Обсуждайте такие темы, как основы работы с Excel, сводные таблицы, основы Excel, анализ данных, формулы Excel, диаграммы Excel и многое другое.
— Получите доступ к бесплатным руководствам по каждому модулю, который разработан, чтобы помочь вам подробно разобраться в темах
— Работа с любой версией Excel, доступной на рынке
Продолжительность: самостоятельно
Рейтинг: 4.7 из 5
Вы можете зарегистрироваться здесь
21. Окончательный курс программирования Excel (Udemy)
Если вы хотите научиться всем советам и приемам для скрытого языка программирования VBA , то этот курс может помочь вам многого. Он состоит из коротких и наполненных информацией лекций , которые помогут вам изучить еще один важный навык, который можно использовать немедленно. Мало того, вы также будете взаимодействовать с инструментами автоматизации, которые можно использовать в любой электронной таблице, которую вы используете каждый день.Вы узнаете, как автоматизировать и настраивать формы ввода данных, создавать несколько переменных стилей в соответствии с вашими потребностями. и многие другие соответствующие темы. Этот курс дает вам свободу учиться в любом месте с 30-дневным бесплатным доступом ко всему контенту.
Ключевые УТП —
— Один из лучших курсов по Excel, доступных в Интернете, который поможет вам охватить каждую мельчайшую деталь Microsoft Excel
.— Узнайте, как настроить редактор VBA и понять все панели инструментов и параметры, а также то, как можно распечатать базовые отчеты
— Научитесь управлять формами, кнопками, раскрывающимися меню, флажками, переключателями и многими другими вещами
— Понять, как можно управлять пользовательскими формами для ввода данных, создания отчетов и редактирования таблиц
— Получите рекомендации и постоянную помощь от своего инструктора по любым вопросам
Продолжительность: 1 неделя
Рейтинг: 4.5 из 5
Вы можете зарегистрироваться здесь
22. Microsoft Excel — Анализ данных с помощью сводных таблиц ExcelЭтот курс в Microsoft Excel разработан Крисом Даттоном , самым продаваемым инструктором Udemy. Это даст вам глубокое понимание сводных диаграмм и сводных таблиц MS Excel. Вы узнаете, как, когда и зачем использовать сводные таблицы. Во время этих онлайн-занятий вы освоите инструменты расчета, фильтрации и расширенной сортировки.Он совместим с MS Excel 2016, 2013, 2010 и 2007.
Ключевые УТП:
— Получите обширное онлайн-обучение по Microsoft Excel с высокоинтерактивным, увлекательным и комплексным подходом
— Это руководство охватывает 16 статей, 6 часов видео по запросу и 6 дополнительных ресурсов
— Получите пожизненный доступ к индивидуальной поддержке инструктора, домашним заданиям, тестам, файлам практики и справочным материалам
— По завершении вы также получите сертификат
— Знайте уникальные приемы и советы, которые позволят вам стать Excel Ninja
— Оптимизируйте свою работу, научившись создавать сводные диаграммы и сводные таблицы
Продолжительность: 6 часов
Рейтинг: 4.7 из 5
Вы можете зарегистрироваться здесь
23. Мастер макросов Microsoft Excel и Excel VBAReview: действительно помог мне быстрее понять сводные таблицы и диаграммы благодаря подробным объяснениям и обилию примеров. «Профессиональные советы», которые разбрасываются на протяжении всего курса, оказались очень полезными. — Дуглас Уорд
Эту учебную программу Microsoft Excel преподает Кайл Пью, имеющий обширный опыт работы с многочисленными компьютерными приложениями, например, с отчетами Crystal, Maya, Unity3d, Adobe Suite, SharePoint End-User 2007, 2010, 2013 и т. Д.Он идеально подходит для всех, кто хочет узнать, как ежедневно автоматизировать свои задачи Excel с помощью VBA и макросов. Самое замечательное в том, что нет необходимости в предварительном опыте программирования. Если вам интересно, вы можете ознакомиться с нашей конкретной компиляцией лучших курсов Excel VBA.
Ключевые УТП:
— Получите опыт для эффективной работы с проектами Macro / VBA в реальном времени от начала до конца
— Получите знания о концепциях программирования VBA для создания повторно используемого / динамического кода
— Узнайте, как легко работать с пользовательскими формами Excel VBA
— Этот курс включает 1 статью, 5 часов видео по запросу и 23 дополнительных ресурса
— видеолекции специально разработаны, чтобы предложить надежный и динамичный опыт работы с Excel VBA
.— На этих занятиях вы узнаете, как импортировать данные из внешних текстовых файлов.
— Учитесь в удобном для вас темпе
Продолжительность: 5 часов
Рейтинг: 4.5 из 5
Вы можете зарегистрироваться здесь
Отзыв: Хорошо подготовленный промежуточный курс. Кайл работает в удобном для вас темпе, чтобы воспроизвести его упражнения на втором мониторе (если он у вас есть), но при этом дает вам достаточно времени, чтобы вы могли следить за его учением. Мне особенно понравилось, что он объясняет, что «ЕСТЬ» Проект, прежде чем углубляться в макрос, который вы создаете. Это помогает понять «общую картину». — Скотт Бичер
24.Бесплатные онлайн-курсы по Excel (edX)
Лица, которые хотят учиться на высшем уровне в лучших университетах или колледжах, могут записаться на один из курсов edX Excel. На выбор предлагается несколько курсов , каждый из которых создан такими университетами, как Гарвард, Массачусетский технологический институт и другими ведущими университетами . Тем не менее, самые популярные курсы среди этого списка — это основы Excel, основы бизнес-аналитики и анализ данных: основные навыки. Более того, каждый из этих курсов включен в программу профессионального сертификата , что означает после окончания курса; вы получите сертификат об окончании курса, которым можно будет поделиться с работодателями, чтобы продемонстрировать свои навыки и знания в Excel.
Ключевые УТП —
— Учитесь на одной из лучших онлайн-платформ электронного обучения, которая предоставляет все материалы, необходимые для изучения Excel
.— Все эти курсы разработаны и проверены профессиональными преподавателями ведущих университетов, имеющими многолетний опыт преподавания Excel
.— Получите руководство и поддержку от команды экспертов в случае любых вопросов, связанных с курсом
— Охватывают как самые базовые, так и сложные темы, которые интегрированы и используются с Microsoft Excel
.— Учитесь в своей зоне комфорта с гибкими режимами оплаты, а также с десятидневной бесплатной пробной версией
Продолжительность: самостоятельно
Рейтинг: 4.5 из 5
Вы можете зарегистрироваться здесь
Итак, это были наши эксперты, которые считались лучшими учебными пособиями, сертификатами, курсами, тренингами и классами по Microsoft Excel, доступными в Интернете. Надеюсь, вы нашли то, что искали. Взгляните на некоторые другие курсы из разных областей и предметов, перечисленных на нашем веб-сайте. Желаю вам удачного обучения 🙂
Microsoft Excel Tutorial — Teacher’s Tech
Microsoft Excel — фантастический инструмент для анализа данных.Вы можете загружать огромное количество информации из других источников, но как вы все это отформатируете, чтобы помочь зрителю понять данные? Используйте это руководство, чтобы узнать, как использовать Microsoft Excel, а затем просмотрите ссылки на видеоуроки в нижней части страницы, чтобы получить визуальное представление о том, как работают некоторые из этих инструментов.
Как закрепить недавний документ
Когда вы открываете Excel, первое, что вы должны увидеть, — это список недавних элементов на левой панели и различные виды шаблонов на правой.Повторно откройте недавний проект или закрепите что-нибудь, чтобы не тратить время на поиски важного файла.
Чтобы закрепить проект на стартовой странице, наведите указатель мыши на имя элемента. С правой стороны выделенного проекта появится небольшой значок булавки — щелкните по нему, чтобы закрепить этот элемент.
Пользовательский интерфейс
Установить Excel несложно, если вы научитесь его использовать и увидите, что он очень похож на другое программное обеспечение в Microsoft Office. Когда вы открываете книгу, верхняя панель инструментов называется лентой, а различные категории в верхней части ленты — вкладками.
Вы будете чаще всего использовать вкладку «Главная». У большинства групп инструментов на ленте также есть небольшая стрелка в правом нижнем углу, которую вы можете щелкнуть, чтобы развернуть настройку каждого инструмента.
Когда вы начинаете вводить текст в ячейке электронной таблицы (ячейка — это одно из полей, где встречаются столбец и строка), текст будет отображаться на листе и в строке формул, расположенной в верхней части электронной таблицы. Вы можете вносить правки в любом из этих мест.
Как переименовать лист
В новой книге первый лист будет иметь метку в самом низу экрана с надписью «Лист 1».Добавьте новый рабочий лист, щелкнув знак плюса рядом с ним, и измените имя любого листа, дважды щелкнув имя листа и введя новый.
Как увеличить
Для облегчения просмотра листа измените масштаб на вкладке «Просмотр». Щелкните инструмент «Масштаб» для выбора параметров масштабирования. Вы можете изменить это в любое время.
Кроме того, вы можете регулировать масштаб с помощью ползунка в правом нижнем углу экрана, что экономит время.
Как перемещаться между ячейками
Поскольку книга в Excel содержит ячейки, а не открытое пространство на пустой странице, перемещение при вводе текста немного отличается от Microsoft Word.Вы можете использовать клавиши со стрелками для перемещения или щелкать прямо в ячейках.
Вот другие клавиши клавиатуры, которые вы можете использовать:
TAB — переместить на одну ячейку вправо
SHIFT + TAB — перемещение на одну ячейку влево
ENTER — Перейти в начало следующей строки
SHIFT + ENTER — Перейти к ячейке непосредственно над текущей, в предыдущей строке
Как расширить столбец или ряд
Переместите указатель мыши туда, где курсор находится над одной из разделительных линий между двумя столбцами или строками.Щелкните и перетащите линию барьера до желаемой ширины. Другой вариант — дважды щелкнуть строку, чтобы автоматически изменить размер ячейки в соответствии с ее содержимым. Вы можете видеть здесь, что ваш курсор будет выглядеть как две смежные стрелки:
Любые подобные настройки облегчат чтение данных.
Как изменить текст в ячейке без удаления
Когда вы щелкаете прямо в ячейке и начинаете вводить текст, текст, который ранее находился внутри ячейки, исчезает. Чтобы избежать этой проблемы с удалением и добавить дополнительный текст, дважды щелкните ячейку перед вводом или щелкните один раз и введите в поле формулы над листом.
Как изменить всю строку
Помимо изменения формата ячейки, вы также можете изменить его для всей строки или столбца. Чтобы изменить шрифт или другие аспекты форматирования, выберите всю строку или столбец, щелкнув букву или цифру. Курсор изменится на стрелку, показывая, что вы выбираете всю строку, а затем она будет выделена серым цветом. Затем вы можете изменить стиль шрифта, размер, цвет, выравнивание и так далее.
Как автоматически заполнять ячейки
Автозаполнение ячеек — это ярлык, который сэкономит вам много времени.Один из способов использования функции автозаполнения — ввести день недели, а затем щелкнуть и перетащить угол, чтобы автоматически заполнить остальные.
Щелкните внутри ячейки, затем перетащите правый нижний угол вниз, насколько вам нужно. Вы также можете использовать автозаполнение для месяцев, числовых шаблонов и других подобных типов данных, которые никогда не меняются. Функция автозаполнения работает в любом направлении.
Вы также можете добавить пользовательское автозаполнение.
Щелкните вкладку Файл. Спуститесь в Параметры.Появятся параметры Excel, а затем вы должны перейти в раздел «Дополнительно» в поле. Здесь вы прокрутите вниз и щелкните «Редактировать настраиваемые списки»… В поле «Записи списка» введите список имен или любой тип списка, который вам нужен, а затем нажмите OK. В противном случае вы можете импортировать список из ячеек, и в этом случае вы должны щелкнуть «Импорт», затем выделить ячейки данных и нажать ENTER .
Как добавить границы
Чтобы добавить границы вокруг ячеек, выберите ячейки, которые нужно изменить, а затем нажмите кнопку «Границы» в группе «Шрифт» на вкладке «Главная».Он находится прямо под полем размера шрифта. Вы можете добавить границу вокруг ячеек, на всех барьерах между ними или только с одной стороны.
Инструмент для переноса текста
Вместо того, чтобы перебирать и изменять ширину нескольких столбцов для соответствия содержимому, длинные строки текста выглядят лучше всего при переносе текста. В группе «Выравнивание» вкладки «Главная» используйте кнопку «Перенос текста». Сначала выберите ячейку, диапазон ячеек, строку или столбец. Посмотрите на эти скриншоты до и после переноса текста.
Инструмент слияния и центрирования
Для заголовка вы можете использовать инструмент «Объединить и центрировать», чтобы выделить его. Начните с выбора ячейки с заголовком плюс ячейки, которые будут содержать измененный заголовок.
Чтобы выбрать несколько ячеек, щелкните и перетащите, начиная с первой ячейки. Не щелкайте ячейку, а затем перетаскивайте угол, потому что это приведет к многократному копированию заголовка в другие ячейки. Вместо этого щелкните и перетащите одним движением, а затем нажмите кнопку «Объединить и центрировать», чтобы центрировать его по всем выбранным ячейкам.
Должно получиться так:
Как вставить строку
Чтобы вставить новую строку между существующими строками данных, щелкните правой кнопкой мыши номер строки (вы можете найти его в левой части листа) и выберите «Вставить» в раскрывающемся меню. Это действие добавляет новую пустую строку и сдвигает выбранную строку вниз.
Ввод данных о валюте
Когда вы добавляете суммы в долларах в электронную таблицу, есть способ изменить форматирование, чтобы Excel распознавал ее как валюту и обрабатывал ее как таковую.Введите суммы в ячейки как обычные числа с десятичными знаками для обозначения центов, если таковые имеются. Затем выберите все соответствующие ячейки и щелкните значок знака доллара в инструментах на вкладке «Главная». Этот инструмент изменяет числовой формат. Теперь выше должно быть написано «Бухгалтерский учет» вместо «Общие». Если вы щелкните стрелку рядом с тем местом, где написано «Учет», вы увидите, что для числового формата доступны и другие параметры, например, Процент.
После изменения ячейки в денежном формате вы можете настроить количество знаков после десятичной дроби, щелкнув инструмент «Увеличить десятичное число» или «Уменьшить десятичное число».Хотя дополнительные десятичные разряды не всегда полезны для валюты, вы также можете использовать эту функцию для процентов.
Щелкните маленькую стрелку в правом нижнем углу группы «Число» на вкладке «Главная», чтобы развернуть инструмент «Формат ячеек», чтобы получить дополнительные параметры и улучшить визуализацию изменения десятичного разряда.
Печать
Вертикальная пунктирная линия обозначает печатаемую часть листа. Отрегулируйте ширину столбца, чтобы переместить все ваши данные в этот раздел.Для печати выберите вкладку «Файл» и «Печать». Будет показан предварительный просмотр страницы. Линии барьеров, которые были на листе, не отображаются при предварительном просмотре; при необходимости вы должны добавить границы, чтобы создать разделение.
Основные формулы
Формулы в Microsoft Excel — это уравнения, которые вы вводите для автоматического выполнения расчетов на основе данных ячейки. Когда вы вводите формулу, вы можете ввести ее в ячейку или в строку формул выше, пока выбрана правильная ячейка.
Для основных математических уравнений начните вводить формулу, набирая знак равенства, а затем уравнение.Пример: = 2 * 2
.Введите формулу и нажмите ENTER . Он покажет ответ на уравнение, например:
.Формула остается в ячейке, поэтому вам нужно будет изменить формулу, введя ее в строке формул, тем самым изменив ответ в ячейке при нажатии ENTER .
Другой способ использования формулы — ссылаться на ячейки, а не просто вводить число, умноженное на число.
Например, начните с ввода знака равенства, а затем с помощью мыши щелкните ячейку, которую вы хотите использовать в формуле.Это будет то же самое, что скопировать сумму в ячейку, но теперь, когда вы изменяете значение в ячейке, на которую указывает ссылка, она автоматически обновляет ячейку с помощью формулы и изменяет отображаемый ответ.
Введите математический знак, который вы хотите использовать, затем щелкните другую ячейку или введите число — нажмите ENTER .
Каждая ячейка имеет имя в соответствии с ее размещением на листе. Ячейка называется E3 в формуле, потому что ее местоположение находится в столбце E, строке 3. Это имя отображается, когда вы щелкаете ячейку для ссылки в формуле.
Как скопировать формулу
После ввода формулы в ячейку и нажатия ENTER эта формула применяется только к той ячейке, которую вы только что использовали. Вы можете быстро скопировать эту формулу в ячейки под ней, щелкнув правый нижний угол и перетащив его вниз. Формулы адаптируются к новым ячейкам.
Другой способ скопировать формулу — скопировать и вставить.
Щелкните ячейку, которую вы хотите скопировать, в которой есть такая формула, как СУММ (вы выучите эту формулу позже).Затем щелкните правой кнопкой мыши, нажмите «Копировать», щелкните следующую ячейку, снова щелкните правой кнопкой мыши и выберите «Вставить». Формула скопируется и произведет новый расчет с использованием новой строки чисел. Исходная скопированная ячейка должна иметь пунктирную линию, перемещающуюся по краям; чтобы отменить выбор этой ячейки, нажмите ESC на клавиатуре.
Как закрепить строки
Инструмент «Закрепить области» позволяет одновременно просматривать две области листа, независимо от того, насколько далеко они обычно находятся друг от друга. Щелкните инструмент «Закрепить области» в группе «Окно» на вкладке «Вид», чтобы закрепить панели, верхнюю строку или первый столбец.Теперь замороженная область останется на месте при прокрутке листа.
Функции: как найти итог с помощью SUM
Самый быстрый способ найти сумму группы чисел — использовать автосумму. Инструмент «Автосумма» находится на вкладке «Формулы» или на вкладке «Главная». Чтобы использовать его, щелкните ячейку, в которой вы хотите отобразить итоговую сумму (лучше всего разместить в строке с добавляемыми суммами). Затем нажмите Автосумма, чтобы автоматически заполнить формулу и получить результат. После того, как вы нажмете «Автосумма», вы можете изменить точный диапазон ячеек, используемых в сумме, щелкнув и перетащив выделенное поле ячеек.Нажмите ENTER .
Функции: как использовать функцию СРЕДНЕЕ
На вкладке Формулы под функцией Автосумма вы увидите функцию СРЕДНИЙ . Выберите ячейку на листе и нажмите СРЕДНИЙ . Затем вы можете щелкнуть и перетащить, чтобы выбрать соответствующие ячейки, которые вы хотите усреднить, а затем нажмите ENTER .
Теперь, когда вы щелкните эту ячейку, в строке формул будет указано = СРЕДНЕЕ , а затем будет ссылка на ячейки, например (D3: D12).
Функции: как использовать функцию ОКРУГЛЕНИЯ
Чтобы найти функцию округления, начните вводить текст в ячейке или в строке формул. Начните со знака равенства =, затем введите «round» и щелкните функцию ROUND . Должно получиться так:
Теперь, когда у вас активирована функция ROUND , вам нужно будет щелкнуть ячейку со значением, которое вы хотите округлить, а затем, разделив запятую, ввести количество знаков после запятой, которое вы хотите.Нажмите ENTER . Вот пример:
Используйте ROUNDUP для округления вверх и ROUNDDOWN для принудительного округления функции в меньшую сторону.
Скажи мне
В большинстве программ Microsoft есть окно Tell Me, которое можно использовать для поиска инструмента. В Microsoft Excel панель поиска Tell Me находится вверху окна. Начните печатать, чтобы что-то найти, затем выберите из списка. Это поможет, когда вы не можете найти инструмент или только начинаете изучать, как использовать Excel.
Как вставить диаграмму
Выделите группу имен или слов для использования в таблице.
Удерживая нажатой клавишу CTRL, выберите другие фрагменты данных, которые вы хотите добавить на диаграмму.
Щелкните «Рекомендуемые диаграммы» на вкладке «Вставка» и выберите диаграмму. Посмотрите на вкладку All Charts, чтобы увидеть больше вариантов. Найдите тот, который вам нужен, затем нажмите кнопку ОК.
Теперь диаграмма будет вставлена прямо на рабочий лист.
Инструмент сортировки и фильтрации
Чтобы быстро отсортировать диапазон ячеек от А до Я, вы можете использовать кнопку «Сортировка и фильтр» на вкладке «Главная» в Excel.Выделите ячейки, которые хотите отсортировать, затем нажмите «Сортировка и фильтр».
Вы также можете настроить сортировку по другому аспекту, например по значению ячейки. Для этого нажмите кнопку «Сортировка и фильтр» и выберите в раскрывающемся меню «Пользовательская сортировка…». Обязательно сначала выберите ячейки на листе. Измените параметры сортировки во всплывающем окне и нажмите ОК.
Добавьте несколько уровней в пользовательскую сортировку, чтобы убедиться, что список сортируется именно так, как вам нужно, особенно если вы хотите, чтобы сначала сортировался один столбец, затем определенный столбец, а затем остальные.Чтобы добавить уровень, нажмите кнопку «Добавить уровень», когда у вас открыты настройки пользовательской сортировки.
На кнопке «Сортировка и фильтр» также есть возможность использовать фильтр. Выберите нужную ячейку или ячейки и нажмите «Фильтр». Это добавит к ячейке кнопку раскрывающегося меню. Лучше всего применить это к одной из меток, чтобы вы могли использовать раскрывающийся фильтр для просмотра определенных элементов, перечисленных под ним.
Когда вы применяете фильтр к группе чисел, вы можете использовать числовые фильтры из нового раскрывающегося меню в ячейке.Числовые фильтры могут сортировать по определенным критериям, например, если оно больше определенного значения или выше среднего.
Также полезныпользовательских автофильтров, которые вы можете найти под кнопкой Number Filters.
Ссылки на ячейки
После ввода формулы, например: = B1 * A1, нажмите F4, чтобы сделать ссылку на ячейку абсолютной.
В этом примере ссылка A1 изменяется на $ A $ 1. Знаки доллара означают, что он абсолютный и не изменится при копировании формулы между ячейками.
Если вы еще раз нажмете F4 несколько раз, изменится, какая часть ссылки на ячейку является абсолютной — либо только столбец, либо только строка, либо и то, и другое. Если бы только столбец A был абсолютным, и вы скопировали формулу, он сохранял бы этот столбец A вместо того, чтобы перемещаться, как обычно.
10 советов по максимально эффективному использованию Excel
Освоив все эти навыки, воспользуйтесь этими 10 полезными советами, которые помогут вам максимально эффективно использовать Excel. Microsoft Excel может сэкономить вам много времени на проектах, но только если вы знаете некоторые из этих приемов.
1. Быстрый анализ
Инструмент «Быстрый анализ» появляется, когда вы выделяете диапазон ячеек. Это небольшой прямоугольник в правом нижнем углу выделенной области. Он имеет множество быстрых инструментов и позволяет предварительно просмотреть каждое изменение, когда вы наводите на него указатель мыши. Некоторые из инструментов быстрого анализа — это условное форматирование, создание диаграмм, автоматические итоговые вычисления, таблицы и спарклайны.
Когда вы используете Быстрый анализ, он экономит время, необходимое для просмотра вкладок в поисках нужных инструментов для внесения таких больших изменений.Конечно, для большей настройки вы можете выбрать более сложный путь, но Quick Analysis ускоряет процесс.
2. Фильтр
Фильтр — это то, о чем мы говорили ранее в этом чтении, что действительно может помочь вам найти определенные элементы или группы элементов из большой группы данных. Мы использовали кнопку «Сортировка и фильтр», но вместо этого вы можете использовать кнопку «Фильтр» на вкладке «Данные». Когда вы включаете фильтр, он добавляет раскрывающиеся меню со стрелками во все разделы данных, которые вы можете использовать для извлечения элементов списка из определенной категории или по другим критериям.
3. Клавиши управления
Когда вы обычно используете клавиши со стрелками на листе в Excel, они перемещают выделение в разные ячейки. Однако это может напрасно тратить время, если вы должны полностью переместиться вниз по листу к нужной ячейке. Чтобы перемещаться быстрее, удерживайте клавишу CTRL, а затем нажимайте стрелки. Теперь выборка быстро перемещается по разделам данных.
4. Отрегулируйте ширину столбцов в Excel
Когда вы настраиваете ширину столбца, вы можете щелкнуть и перетащить линию барьера между двумя столбцами.Однако более быстрый способ сделать это — дважды щелкнуть эту строку. Ячейки в этом столбце автоматически подстраиваются под содержимое. То же самое можно сделать и со строками.
Чтобы настроить сразу все столбцы и строки, щелкните стрелку в верхнем левом углу листа, чтобы все было выделено, затем дважды щелкните в том же месте между двумя столбцами. Теперь все будет автоматически настроено, так что вам не придется вручную изменять ширину каждого столбца и строки на листе.
5. Вспышка и автозаполнение в Excel
Flash Fill — это функция, которая пригодится при составлении списка. Если вы уже ввели список в электронную таблицу, когда вы начнете вводить первое слово, вам будет предложено мгновенное заполнение остальной части списка. Нажмите ENTER, чтобы принять предложение Flash Fill.
Автозаполнение — это когда вы используете правый нижний угол ячейки для перетаскивания списка вниз. Вы можете делать это с помощью цифр или букв, даже если вы начинаете с начала неправильного числового шаблона, например, поднимаясь каждый раз на 5.
6. Абсолютная ссылка на ячейку
Абсолютная ссылка на ячейку сохраняет указанную ячейку на месте при использовании формулы. Это означает, что когда вы вводите формулу, используя две ячейки в уравнении, вы можете сделать одну «абсолютной», чтобы убедиться, что она не смещается при копировании формулы в несколько ячеек. Вы можете сделать либо часть ссылки на ячейку абсолютной, либо целиком (строку и столбец). Узнайте больше об этом в разделе «Ссылки на ячейки» выше.
7.Транспонировать таблицы в Microsoft Excel
Когда вы транспонируете таблицы в Excel, вы меняете местами строки и столбцы. Чтобы транспонировать таблицу, выберите диапазон, щелкните его правой кнопкой мыши и нажмите «Копировать». Перейдите в пустую область в электронной таблице и щелкните правой кнопкой мыши. Нажмите Специальная вставка. Появится окно параметров, в котором вы можете щелкнуть поле «Транспонировать». Нажмите ОК, и данные переместятся в новые ячейки.
8. Текст в столбцы
Если вы хотите скопировать список в электронную таблицу в Excel, это то, что вы можете сделать, чтобы убедиться, что все элементы списка имеют обозначенное место.
Вставьте свой список в Excel, выделите его, затем нажмите кнопку «Текст в столбцы» на вкладке «Данные».
В появившемся мастере преобразования текста в столбцы убедитесь, что выбраны следующие параметры: с разделителями, табуляция, запятая (выберите это в соответствии с тем, что разделяет ваш список в данный момент — запятыми, точками с запятой или пробелами), Общие. Затем Готово. Элементы в списке должны теперь занять свои места на листе.
9. Вставка снимка экрана
Вместо того, чтобы переходить в другое окно, нажимать кнопку экрана печати на клавиатуре, а затем вставлять ее в лист Excel, вы можете использовать инструмент «Снимок экрана».На вкладке «Вставка» найдите кнопку «Снимок экрана» и выберите окно, из которого нужно вставить снимок экрана; он вставится в ваш рабочий лист.
Вы также можете выбрать меньшую область на снимке экрана с помощью кнопки «Вырезание экрана», которая находится в разделе «Снимок экрана». Щелкните «Вырезание экрана», затем перейдите в окно и с помощью мыши щелкните и перетащите по экрану, чтобы сделать снимок экрана. Курсор будет выглядеть как маленький черный крестик.
10. Показать формулы
Чтобы лучше видеть все текущие формулы, используемые в электронной таблице, нажмите Ctrl + ~.Снова нажмите клавиши, чтобы скрыть формулы.
Как использовать Vlookup
Vlookup — еще один отличный инструмент в Excel, о котором большинство людей не знает. Vlookup помогает с большими наборами данных, позволяя проводить поиск.
Чтобы настроить Vlookup, вам нужно будет ввести функцию в пустую ячейку сбоку. Введите = v и щелкните всплывающую функцию ВПР. Он сообщит вам, какие элементы вы должны ввести дальше.
Вам нужно будет добавить значение поиска, которое можно добавить, щелкнув пустую ячейку, которую вы хотите использовать для выполнения поиска Vlookup.Затем добавьте запятую и перейдите к следующему элементу. Массив таблиц будет выбранным диапазоном для Vlookup. Добавьте еще одну запятую. Номер индекса столбца указывает столбец, в котором Vlookup будет искать; убедитесь, что вы подсчитываете столбцы в выбранном диапазоне, а не во всей таблице на листе.
Для последнего элемента в функции Vlookup выберите true или false. Истина соответствует приблизительному совпадению, а ложь — точному совпадению с поисковыми запросами. Закройте круглую скобку в конце функции и нажмите ENTER .В ячейке появится сообщение # N / A. После того, как вы введете поисковый запрос в области значений поиска, которую вы определили ранее, ошибка не будет отображаться.
Если функция Vlookup вас смущает, посмотрите этот видеоурок для наглядного примера:
Как создавать раскрывающиеся списки
Добавление раскрывающихся списков на лист Excel сэкономит ваше время, когда вам нужно будет заполнить информацию на листе позже по строке.
После создания начала таблицы выделите ячейки, в которых должны быть раскрывающиеся списки, и нажмите кнопку «Проверка данных» на вкладке «Данные».Появится окно с надписью «Проверка данных», где вы выберете «Список» в разделе «Разрешить». Затем измените Источник в зависимости от того, что должны указывать параметры в раскрывающихся списках.
Разделите элементы в разделе «Источник» запятыми, например:
.После того, как вы нажмете OK , выпадающие меню станут доступны при нажатии на одну из ячеек.
Другой способ создания раскрывающегося списка:
Следуйте тем же инструкциям, что и выше, но когда вы откроете окно параметров проверки данных, используйте стрелку рядом с источником, чтобы выбрать ячейки из таблицы в электронной таблице.Этот метод упрощает задачу, если вы считаете, что вам нужно добавить дополнительные параметры в раскрывающийся список, поскольку вы можете просто добавить их в таблицу.
Как создать сводную таблицу
Чтобы создать настраиваемую сводную таблицу, нажмите кнопку «Сводная таблица» на вкладке «Вставка». Вы можете выбрать здесь диапазон ячеек для использования в таблице или щелкнуть первую ячейку данных в таблице перед нажатием кнопки сводной таблицы.
Когда появится диалоговое окно «Создать сводную таблицу», убедитесь, что таблица / диапазон указаны правильно, и настройте другие параметры так, как вам нужно.
Нажмите кнопку ОК. В правой части окна будет панель полей сводной таблицы, которая позволит вам выбрать определенные элементы для использования и переместить их в нужное место. Перетащите поля вокруг любого из четырех прямоугольников в нижней части панели, чтобы переместить их из «Фильтров» в «Столбцы» в «Строки в значения».
Чтобы быстро просмотреть вычисления, основанные на данных в сводной таблице, щелкните правой кнопкой мыши значение ячейки и выберите «Показать значения как». Здесь вы можете выбрать расчет, например% от общего итога,% от итога по столбцу,% от итога по строке и т. Д.
Вы также можете использовать кнопку «Рекомендуемые сводные таблицы» для быстрого обзора того, что вы, возможно, захотите увидеть в таблице.
Чтобы создать диаграмму на основе данных в сводной таблице, вы можете использовать инструмент «Сводная диаграмма» на вкладке «Вставка». Этот инструмент откроет все диаграммы, которые вы можете использовать.
Как использовать 3D-формулы
3D-формулыэкономят много времени, поскольку они позволяют быстро складывать итоги на нескольких листах в книге Excel.
Перед настройкой 3D-формулы убедитесь, что все ваши листы имеют одинаковую настройку — ячейки имеют одинаковое расположение, а относительные данные находятся в одной ячейке на всех листах.
Начните с перехода к листу, на котором будет находиться трехмерная формула, и щелкните соответствующую ячейку. Введите знак равенства и СУММ, например: = СУММ
.Теперь перейдите к одному из других листов и щелкните ячейку. Удерживая Shift, щелкните по последнему имени листа. Это заставит одну и ту же ячейку из всех листов отображаться в формуле, например:
Как построить линейный график в Excel
Выберите ячейки, которые вы хотите использовать для построения линейного графика.
Перейдите к инструментам «Диаграммы» на вкладке «Вставка» и выберите линейную диаграмму с помощью кнопки «Рекомендуемые диаграммы».
После создания линейной диаграммы внесите изменения форматирования непосредственно в диаграмму и измените элементы диаграммы на те, которые лучше всего подходят для данных. Чтобы получить доступ к элементам диаграммы, щелкните зеленый крест в рамке справа от линейной диаграммы.
Для более сложных данных вы можете использовать диаграмму рассеяния. Выделив данные, нажмите инструмент «Точечная диаграмма» на вкладке «Вставка», которая находится рядом с «Рекомендуемые диаграммы». Этот инструмент предоставит варианты для различных типов диаграмм рассеяния и покажет предварительный просмотр для каждого из них при наведении на них курсора.
Полезные видеоуроки:
Столбчатая диаграмма — создание | |
Заголовок диаграммы — добавление | |
Цвет фона заголовка диаграммы | |
Название диаграммы — форматирование текста | |
Легенда — показать, спрятать, переместить | |
Метки данных — добавление и удаление | |
Добавление заголовков осей X и Y | |
Линии сетки — добавление горизонтальной и вертикальной | |
Замена оси | |
Изменение стиля диаграммы | |
Изменение типа диаграммы | |
Создание диаграммы из данных в несмежных столбцах | |
Круговая диаграмма — создание | |
Круговая диаграмма — изменение стиля | |
Круговая диаграмма — подвижные сегменты | |
Линейный график — создание | |
Линия тренда — добавление | |
Средняя линия — добавление на график | |
Сделать диаграмму новым листом |
5 лучших руководств и курсов по Excel для начинающих, которые находят это пугающим
Microsoft Excel — лучшая программа для работы с электронными таблицами.Все эти функции также могут быть пугающими. Эти бесплатные учебные пособия и курсы предназначены для тех, кто считает программное обеспечение сложным, но все же хочет изучить его.
Мы не будем перечислять более известных преподавателей Excel, которые предлагают бесплатные курсы, хотя некоторые из них подходят для начинающих. Здесь мы рассматриваем еще более простые руководства, которые помогут вам изучить программное обеспечение на небольших уроках в удобном для вас темпе.
Microsoft не убегает после того, как заберет ваши деньги.Пакет Office стоит дорого, поэтому, если вы вкладываете все эти деньги, вам лучше научиться хорошо им пользоваться. И компания готова вас научить.
Новые обучающие видеоролики по основам Office — это официальные учебные материалы для новичков, охватывающие все, что вам нужно знать. Мне особенно нравится, как Microsoft разбила каждый сегмент, например «Быстрый старт», «Введение в Excel», «Добавление и форматирование диаграмм» и т. Д. Все видео можно бесплатно транслировать, а также загружать, если вам нужно резервное копирование в автономном режиме или для обучения групп.
Просматривайте одно видео за раз, практикуйтесь и только потом переходите к следующему. И не торопитесь, не торопитесь.
Онлайн-академия LearnFree Фонда доброй воли является замечательным дополнением к официальному курсу Microsoft. Он разбит на похожие разделы и видеоролики, все из которых бесплатны на YouTube.
Опять же, здесь ключевым моментом является тщательное изучение Excel.GCF LearnFree превращает его в пошаговый процесс, состоящий всего из 29 разделов. В каждом разделе есть видео, большая статья, а также рекомендуемые упражнения.
Помимо Excel, на GCF LearnFree есть много других таких отличных руководств по программному обеспечению. Фактически, это рекомендуемый нами ресурс для изучения Microsoft Access.
У Microsoft есть бесплатная версия Excel, которую каждый может использовать через браузер.Excel Online (или Office Online, как гласит официальное название) требует только бесплатную учетную запись Microsoft и активное подключение к Интернету. Хотя он не такой надежный, как Excel 2016, он все же довольно хорош.
У наших друзей из Zapier, ведущего сервиса автоматизации «если-то-то-то», есть отличное руководство по Excel в Интернете, которое поможет вам начать работу. Благодаря этому вы узнаете все, что можно и чего нельзя делать с Excel в Интернете. Есть удивительное количество способностей, так что пройдите их внимательно.
Время от времени Zapier пытается подтолкнуть вас к использованию своего сервиса для автоматизации с помощью Excel Online. Но вы можете игнорировать это и сосредоточиться только на веб-приложении.
По словам создателей Spreadsheeto, любой, кто говорит вам, что вам нужно несколько дней посвященного времени для изучения Excel, категорически лжет. Вместо этого все, что вам нужно, — это 10 минут в день, чтобы смотреть видео, и еще пять минут, чтобы практиковать то, что вы узнали.
Spreadsheeto работает по принципу микрообучения, ежедневно отправляя небольшие уроки на ваш почтовый ящик. Посмотрите видео, а затем используйте прилагаемый файл Excel, чтобы попрактиковаться. Файл на самом деле включает в себя лист, который воспроизводит то, что вы только что видели, поэтому вы знаете, правильно вы это делаете или нет.
Бесплатная версия Spreadsheeto — отличное введение в основы и то, как вы узнаете, в платном курсе полной версии, который стоит 200 долларов.Ежедневные электронные письма проведут вас от начального до среднего и продвинутого использования Excel.
Но никогда не бывает подавляющим из-за нестандартного подхода. И пропускать вперед тоже нельзя, потому что завтрашний урок вам еще не доставлен. Spreadsheeto заставляет вас учиться в более медленном темпе, усваивая больше. Со временем вы даже освоите ВПР, самую важную функцию в Excel.
Нет никакого смысла в том, что Excel Easy доступен бесплатно в Интернете.Когда вы видите количество платных курсов по изучению Excel, удивляет, что такое замечательное руководство доступно бесплатно.
Вы начинаете с введения, переходите к основам, узнаете, как работают функции, начинаете анализировать данные с помощью Excel и, наконец, изучаете Excel VBA на продвинутом этапе. Каждый из них имеет простейшее объяснение в виде одной страницы со скриншотами и простым языком.
Как будто этого было недостаточно, Excel Easy дает вам 300 примеров общих задач, которые вы можете автоматизировать в Excel.Будьте готовы стать ниндзя макросов Excel!
Почему Excel подавляет?
Как только вы узнаете, сколько функций существует в Microsoft Excel, это может показаться ошеломляющим и пугающим. Я чувствовал это в прошлом, особенно когда я видел, как другие делали вещи, выходящие за рамки простых сумм, которые я мог выполнить. Разрыв между тем, что я мог делать, и тем, что они могли делать, был слишком велик, и это само по себе заставляло прилагать слишком много усилий, чтобы когда-либо учиться.
Как настроить пользовательский URL-адрес в вашем профиле SteamХотите настроить свой профиль Steam с помощью собственного URL-адреса? Вот шаги, которые вам необходимо выполнить.
Читать далее
Об авторе Михир Паткар (Опубликовано 1264 статей)Михир Паткар более 14 лет пишет о технологиях и продуктивности в ведущих мировых изданиях.Он имеет академическое образование в области журналистики.
Более От Михира ПаткараПодпишитесь на нашу рассылку новостей
Подпишитесь на нашу рассылку, чтобы получать технические советы, обзоры, бесплатные электронные книги и эксклюзивные предложения!
Нажмите здесь, чтобы подписаться
Excel Word Assignment — Queen’s Engineering and Applied Science
Ваше первое задание!
Задание Excel / Word — ваше первое задание для APSC 100.Вы должны выполнить это задание за лето и быть на шаг впереди в сентябре. Он должен быть сдан 7 сентября в 9 утра. См. Ниже учебные материалы по Excel, которые помогут вам выполнить это задание!
Задание является частью вашей оценки APSC 100.
Переуступка
Данные предоставлены для вопроса № 2
Градация рубрики
FAQ
Практическое упражнение
Решения для практических упражнений
Учебники по Excel Word
Это хороший учебник, если у вас нет опыта работы с Excel, и хороший ресурс для задания Excel Word.Мы разместили как текстовые файлы, так и видео файлы. Вы можете использовать все, что лучше всего подходит вашему стилю обучения!

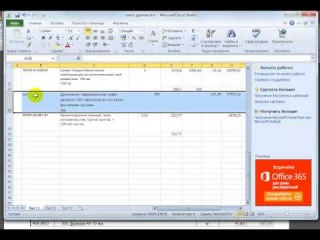 по ячейкам листа Excel за 30 Excel
по ячейкам листа Excel за 30 Excel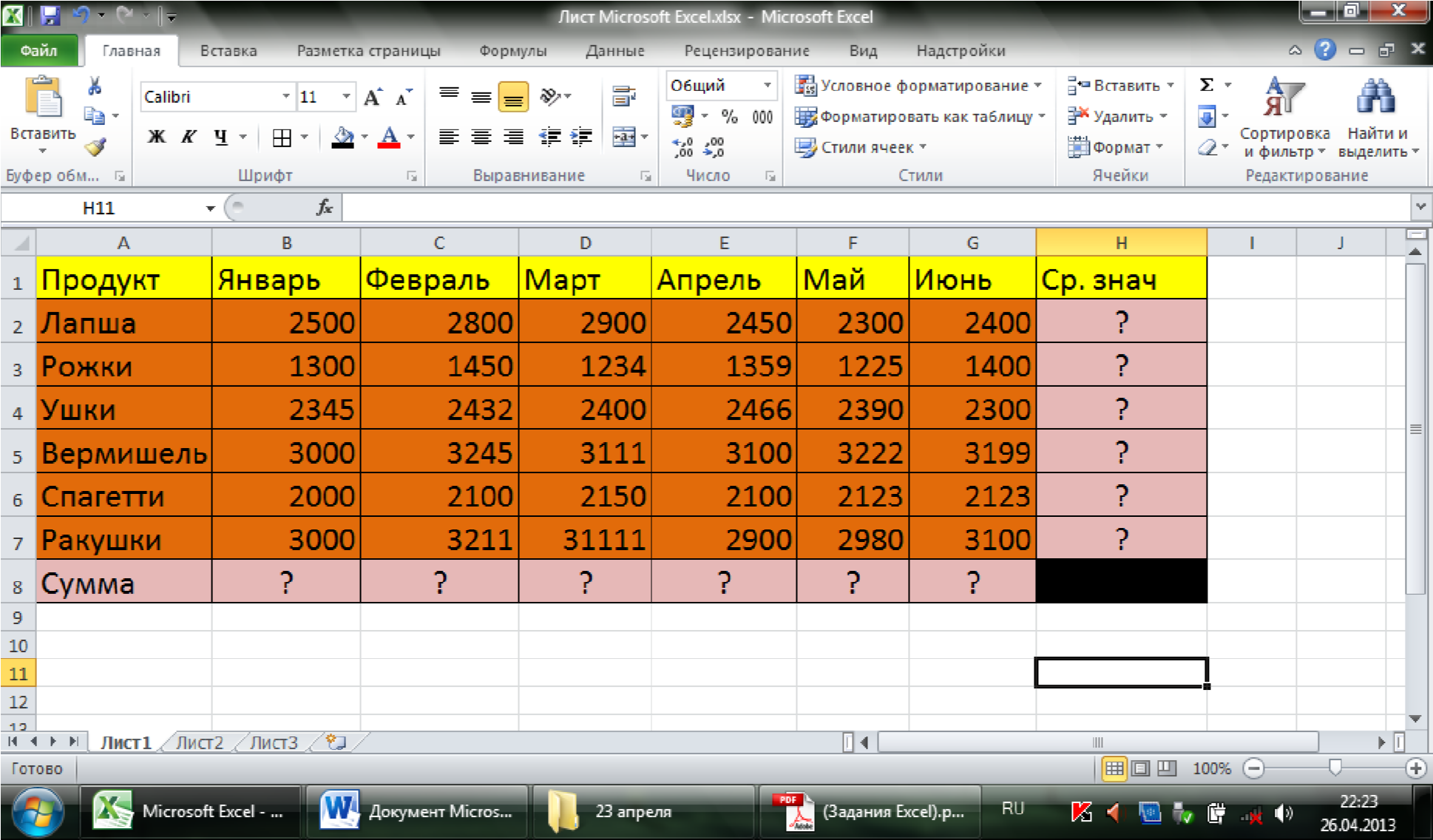 И на практике и
И на практике и Изменение цвета таблицы.
Изменение цвета таблицы.
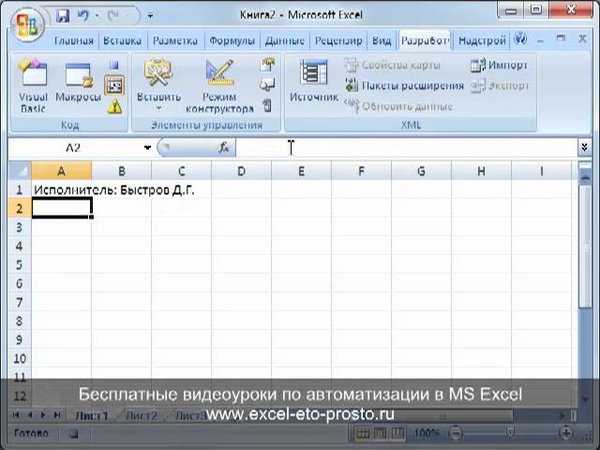 Учет времени: суммирование ячеек одновременно.
Учет времени: суммирование ячеек одновременно.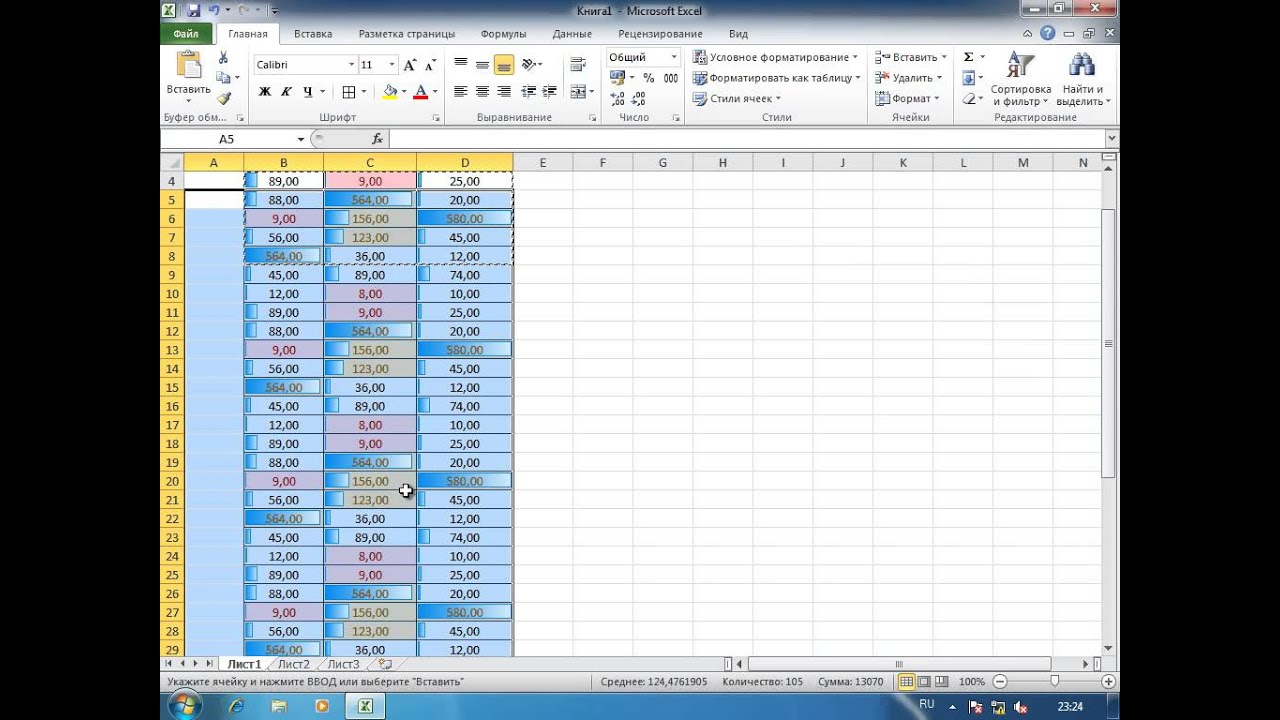 Пошаговый самоучитель по
Пошаговый самоучитель по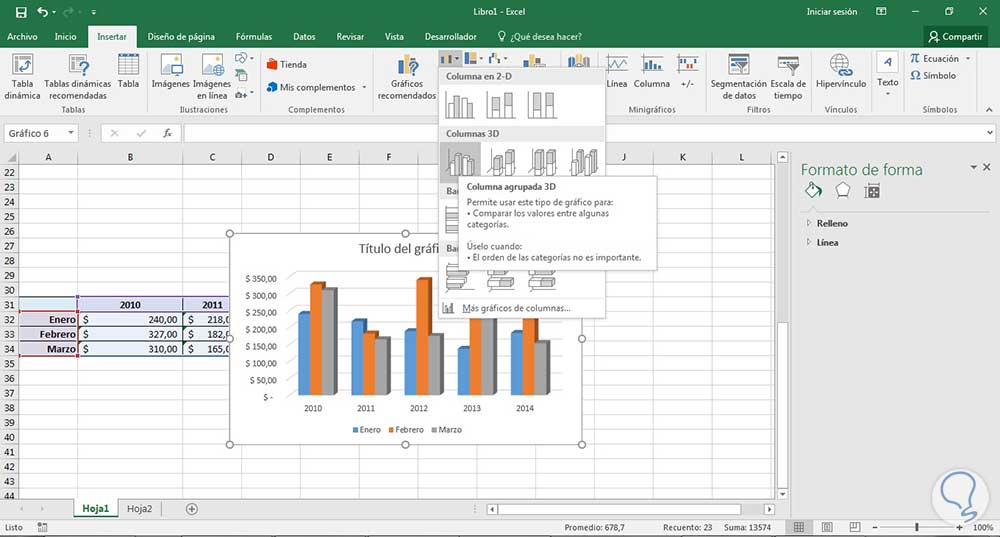
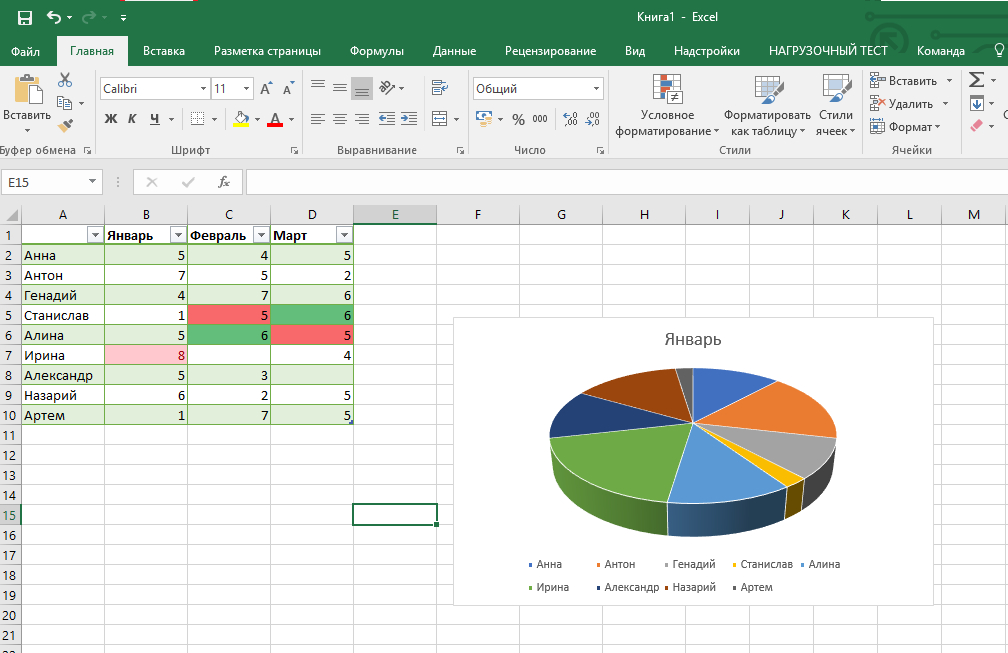 1. Урок 1: Установка языка R и среды разработки RStudio
1. Урок 1: Установка языка R и среды разработки RStudio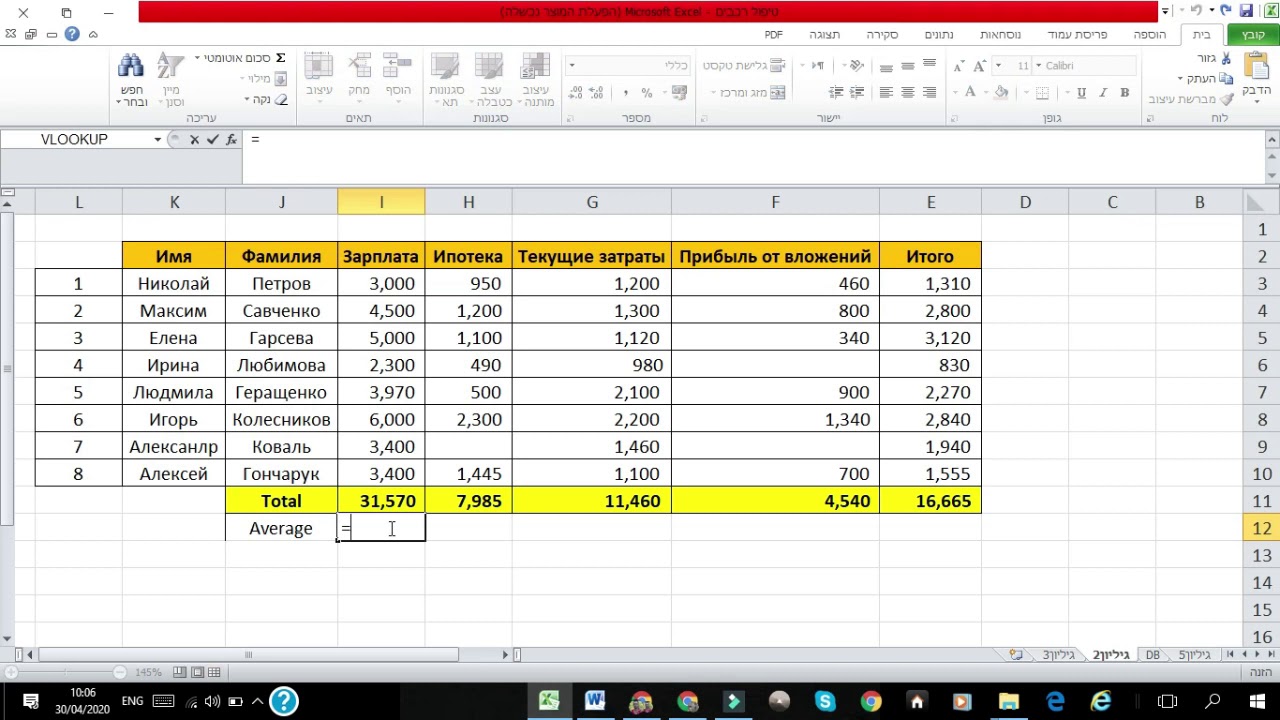 То есть в зависимости от того, какого элемента в таблице вам недостаёт — столбца или строки, данные добавятся либо справа, либо снизу, автоматически расширив рабочую область сетки;
То есть в зависимости от того, какого элемента в таблице вам недостаёт — столбца или строки, данные добавятся либо справа, либо снизу, автоматически расширив рабочую область сетки;