App Store: VideoShow — видео редактор
VideoShow предлагает превосходные возможности редактирования видео. При минимуме усилий можно создать изумительное видео с фотографиями и музыкой. Одно видео — разные формы выражения! Украсьте свое видео текстом, спецэффектами, стикерами, музыкой, фильтрами, переходами, звуковыми эффектами, или дубляжом в реальном времени — всем, чем захотите!
Основные особенности:
— Нет лимита длительности экспортируемого видео.
— Более 50 детально проработанных тем для мгновенного создания уникального музыкального видео.
— Сотни рекомендованных музыкальных треков для фона, причем, можно добавлять местную музыку.
— Разные шрифты и стили текста для субтитров.
— Фантастический центр материалов: темы, эффекты, стикеры, gif-изображения, мемы, смайлики, шрифты, звуковые эффекты и спецэффекты, причем, они постоянно обновляются!
— Сделайте свое видео уникальным с помощью потрясающих фильтров!
— Много продвинутых функций для редактирования, объединения, обрезки, разделения, реверса, дублирования и вращения клипов и видео.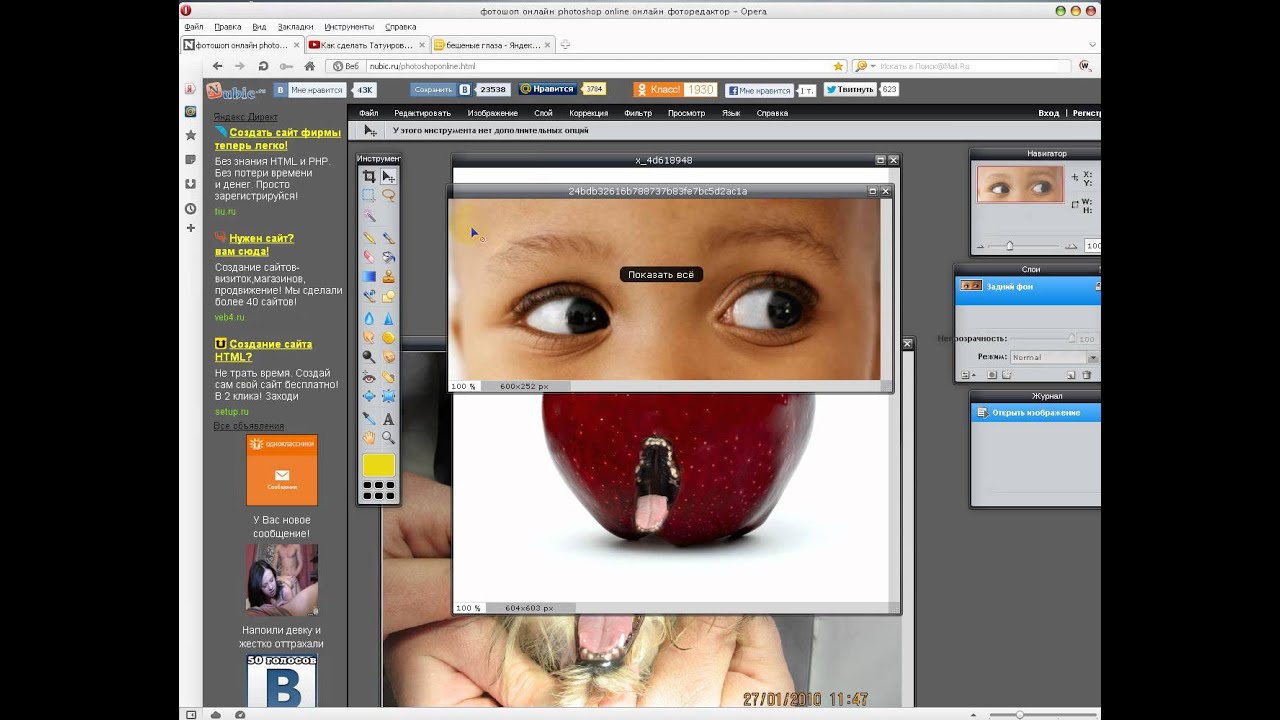
— Приближение и отдаление. Помогите своим зрителям сосредоточиться на важном!
— Ускорение и замедление для корректировки скорости видео в каждом клипе.
— Размытый фон, усиление голоса и корректировка скорости аудио.
— Возможность добавить разные моменты музыки. Можно даже записать свой собственный голос!
— Квадратные темы и режим без обрезки для пользователей Instagram.
— Делитесь своим видео в Facebook, YouTube, Instagram
[Служба подписки VideoShowVIP]
1. Подписка на членство в VideoShowVIP включает в себя следующие функции: удаление водяных знаков, поддержка экспорта HD-видео, прокрутка субтитров, настраиваемые изменения звука, создание длинного видео в формате GIF и все права на платные материалы / музыку / субтитры / темы / наклейки.
2. Продолжительность подписки. В зависимости от вашего выбора, VideoShow VIP предлагает бесплатную пробную версию (продлевается за ежемесячную плату), ежегодную плату и постоянную подписку. Цена зависит от выбранного вами пакета подписки, и при подтверждении покупки, будет взиматься плата за подписку. Все платные функции и контент VideoShow могут использоваться, неограниченно, в течение периода членства.
Все платные функции и контент VideoShow могут использоваться, неограниченно, в течение периода членства.
3. Оплата будет снята с учетной записи iTunes при подтверждении покупки.
4. Со счёта будет взиматься плата за продление в течение 24 часов до окончания текущего периода, и будет указана стоимость продления. Подписка автоматически продлевается на ту же цену и срок действия, что и первоначальный пакет «один месяц» / «один год», если автоматическое продление не отключено, по крайней мере, за 24 часа до окончания текущего периода. Вы можете отменить подписку в течение бесплатного пробного периода с помощью настроек подписки через свою учетную запись iTunes. Это необходимо сделать за 24 часа до окончания периода подписки, чтобы избежать оплаты. Вы можете в любое время перейти к настройкам своей учетной записи iTunes, чтобы управлять своими подписками и отключать автоматическое продление. В течение активного периода подписки, отмена текущей подписки не допускается.
 apple.com/kb/ht4098 для получения дополнительной информации.
apple.com/kb/ht4098 для получения дополнительной информации.5. Любая неиспользованная часть бесплатного пробного периода будет аннулирована, когда пользователь приобретает VIP-подписку VideoShow.
6. Все цены могут быть изменены без предварительного уведомления. Время от времени мы запускаем рекламные цены в качестве стимулов или ограниченных по времени возможностей для соответствующих покупок, сделанных в течение рекламного периода. Ввиду того, что эти события имеют временный и рекламный характер мы не можем предложить защиту цен или ретроактивные скидки, или возврат средств за предыдущие покупки, в случае снижения цены или рекламного предложения.
7. Политика конфиденциальности: http://www.enjoy-global.com/privacy.html
Условия использования: https://jinshuju.net/f/9Zh7KL
Как пользоваться OpenShot Video Editor
Привет, мой пользователь Linux, сегодня мы поговорим о редактировании видео на вашем Linux.
Мы рассмотрим как пользоваться OpenShot Video Editor и монтировать видео в этой программе. Так же вам потребуется хороший ПК как минимум с 4 гб ОЗУ и процессором примерно 3 GHz и более.
Содержание статьи:
Установка OpenShot
Вам нужно выполнить эти команды в терминале:
sudo add-apt-repository ppa:openshot.developers/ppa/sudo apt-get updatesudo apt-get install openshot-qt
Если мы будем создавать анимированные титры, наc перекинет в Blander, но если у вас его нет, вас перекинут в магазин. Поэтому вы можете установить программу сейчас:
sudo apt-get install blender
Как пользоваться OpenShot
После установки открываем программу и видим вот такой интерфейс:
Он интуитивно понятен и прост. В этой части статьи мы поговорим о том как резать, добавлять видео и другие операции, которые может выполнять видеоредактор OpenShot.
В этой части статьи мы поговорим о том как резать, добавлять видео и другие операции, которые может выполнять видеоредактор OpenShot.
1. Добавление файлов
Итак мы увидели интерфейс теперь нам надо добавить музыкальные и видео файлы. Делается это очень легко. Вы перетаскиваете нужные вам файлы во вкладку
После проделанной операции с перемещением мы должны переместить всё это на таймлайн, аудио рекомендую переместить на «Дорожка 0» так аудио не будет путаться с видео.
2. Нарезка видео и аудио
Как же нам осуществить нарезку? Это делается просто — вы перемещаете ползунок на нужный вам участок (чтобы не запутаться), где нужно разделить фрагмент на две части и нажимаете на эту кнопку и у вас появится вместо курсора скальпель и полоска синего цвета. Как раз эта полоска и показывает где будет произведено разделение, наводим на ползунок и нажимаем на правую кнопку, вы увидите что объекты разделились, продолжайте разрезать и комбинировать файлы и у вас выйдет сырой монтаж.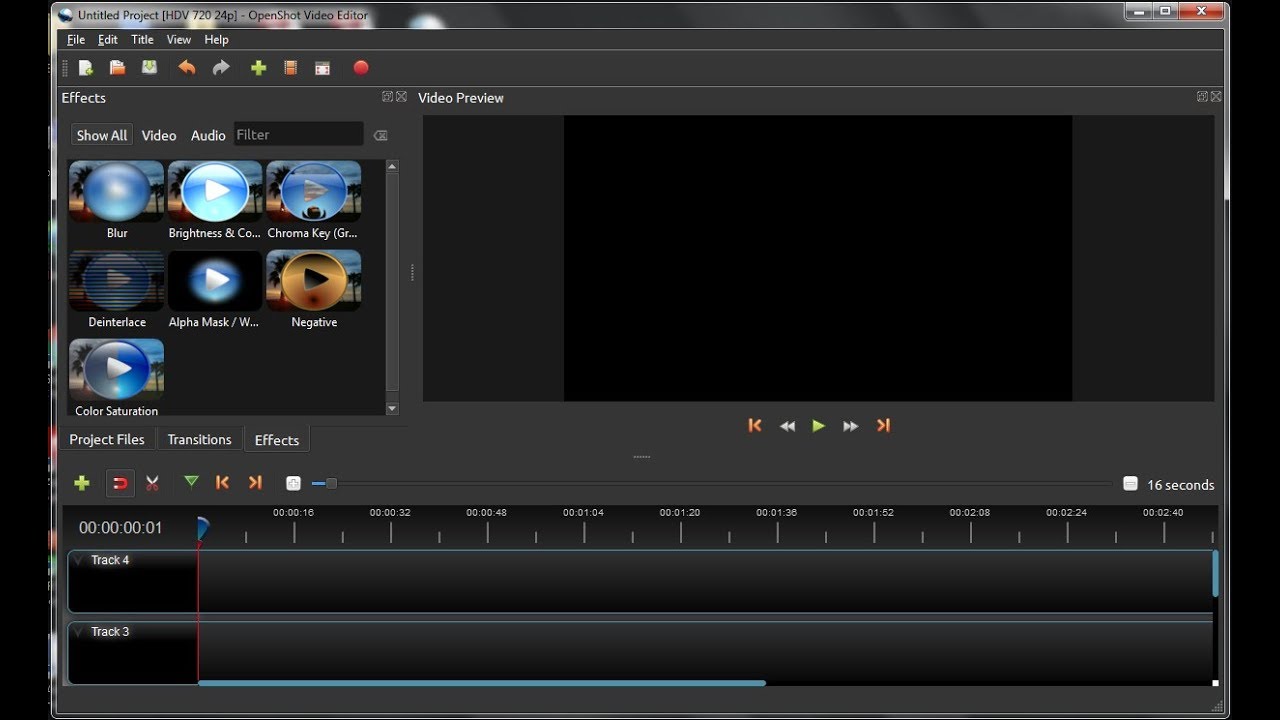
3. Переходы OpenShot
В добавлении переходов тоже есть несколько нюансов и сейчас я вам покажу как правильно это сделать.
Переходим на вкладку «Переходы» далее понравившийся нам переход перекидываем на тайм линию и обрезаем его до нужного вам размера и накладываем примерно вот так:
Также вы должны проделать эту операцию в других местах где требуется переход. Есть самый главный нюанс это правильно сделать одну маленькую вещь. Вам нужно нажать стрелочку, расположенную сверху на переходе и там выбрать
4. Хромокей (Удаление зелёного фона)
Для этого нам нужно отснять или скачать видеоматериал на зелёном фоне, и переместить его на таймлайн выше вашей основной видеодрожки, и фон который может быть как и видео файлом, так и простым изображением. Переносим видео с ярким фоном на дорожку выше чем фон, который хотим установить.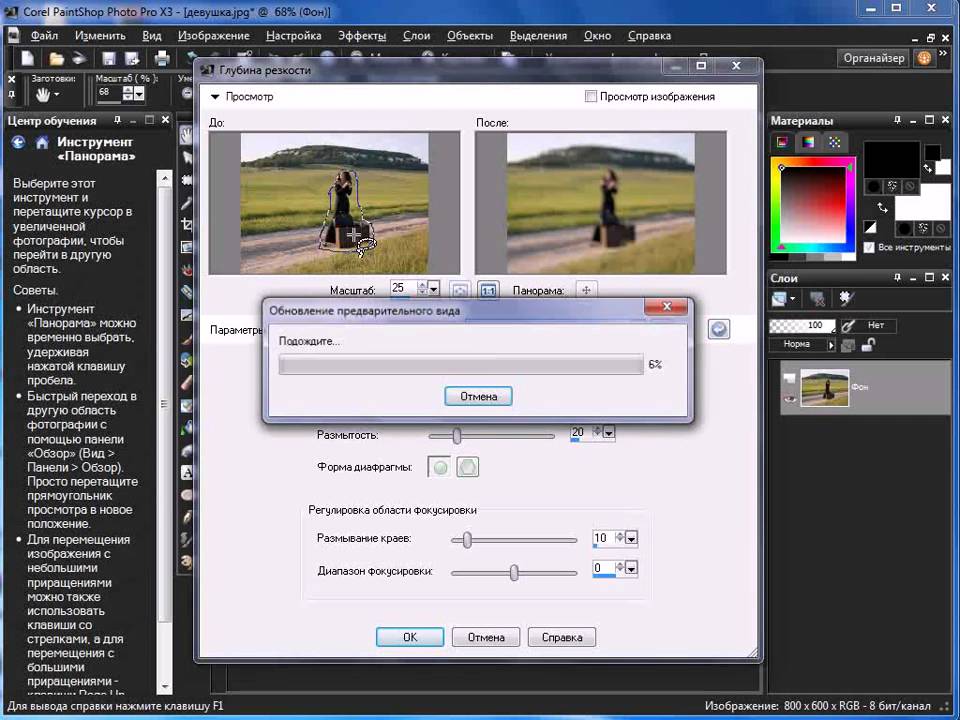 Переходим во вкладку «Эффекты» и перекидываем «Хромакей (Зелёный фон)» на дорожку где требуется убрать фон нажимаем правую кнопку на эффект(буковка c на зелёном фоне) и нажимаем
Переходим во вкладку «Эффекты» и перекидываем «Хромакей (Зелёный фон)» на дорожку где требуется убрать фон нажимаем правую кнопку на эффект(буковка c на зелёном фоне) и нажимаем
Мы кликаем два раза на чёрный цвет и в открывшемся окне выбираем пункт «Взять цвет с экрана». Нажимаем на цвет, который вам нужно убрать. Теперь осталось отредактировать «Размытие» чтобы правильно подобрать диапазон цветов и всё, эффект готов.
5. Цветокорекция
В программе OpenShot есть простая, но в то же время очень хорошая цветокорекция. Для её вам нужно перекинуть два плагина на ваше видео это «Насыщенность цвета» и «Яркость и контрастность», после, левой кнопкой мыши нажимаем на свойство и редактируем путем перетягивания ползунка в нужную сторону.
6. Размытие
Если вам нужно убрать с помощью OpenShot ненужную и засекреченную информацию, у вас это не очень хорошо выйдет, но этот эффект можно применять по своему, к примеру, возьмём то что вы хотите сделать эффект зеркалки и размазать задний фон видео, а поверх наложить изображение.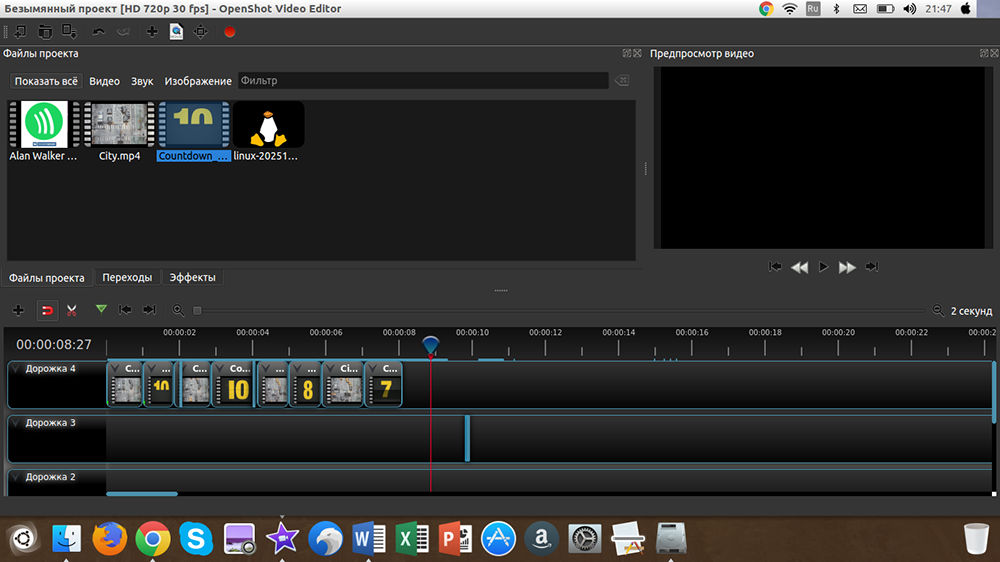
Переносим видео слой на вторую дорожку, на первую перекидываем фотографию, на видео переносим эффект «Размытие» и правой кнопкой, кликая по эффекту для его настройки. Редактируем значение по вкусу и получаем что-то подобное.
7. Редактирование звука
Всем нам нужна музыка в видео, к примеру, если вы снимаете инструкцию, то она у вас должна быть тихой. Можно переместить аудио с дорожки, она нам уже не помешает. Нажимаем на стрелочку и выбираем
Затухание в конце. Это метод, который поможет людям, которые отрезали музыку по длине видео и не хотят что-бы оно заканчивалось резко. Мы снова нажимаем на стрелочку (если что, то стрелочку нажимаем на музыке) и идём по этому пути Громкость>Конец клипа> Затухание клипа(медленно или быстро).
8. Сохранение результатов
- Нажимаем на кнопку «Выбрать профиль»;
- Выбираем 720p 30fps или 1080p 30fps по желанию модно выбрать 60fps;
- Нажимаем «Закрыть»;
- Выбираем сверху красную кнопку «Экспортировать файл» Указываем имя файла и путь;
- Там, где цель выбираем «MP4 H.
 264″ или «AVI H.264»;
264″ или «AVI H.264»; - Профиль видео выбираем «720p 30fps» или «1080p 30fps» так-же можно выбрать другое разрешение видео;
- Нажимаем экспортировать видео:
Выводы
В этой статье мы поговорили о том как пользоваться OpenShot Video Editor. Как видите, монтировать в Linux очень просто и понятно, главное, нужно понять как это делать. На этом у меня пока что всё. Если есть вопросы или просто что сказать, вы можете написать комментарий. Я надеюсь я вам помог, и статья вам понравилась.
Оцените статью:
Загрузка…Счастливые Лошади | Воспитание, обучение, развитие и тренинг лошадей и людей мягкими методами
Один день в табуне, индивидуальное занятие-погружение. Занятия начинались в8 утра. Предстояла поездка в,узком кругу известный, академ-городок Писсури,ранне мне примечательный своим неповторимым пляжем из разноцветных камешков. Там мне было назначено идивидуальное обучение премудростям общения и воспитания.
Приехали!!! Поздоровались и познакомились со студентами и профессором.
Юлия- да, она реально профессор, и любит свою профессию! А как она любит своих студентов, это вообще не поддается описанию, можно для понимания сказать, что с ними она разговаривает другим голосом- ласковым и нежным, ну и конечно, если студент чего-там плошает, чуток повышает голос, но все равно- и даже тут, только с любовью.
Студенты- ребята отличные, каждый со своим неповторимым характером. Их всего четверо и они чудные( ударение в«У») Все они- ученики с первого года обучения Юлии и уже достигли немалых высот в обучении. Сплошная к ним уважуха! Ну а я, начинающий студент, попытаюсь понять и хоть чему-нибудь научиться с ними и у них.
Будем оттачивать мастерство на вольных полях и лугах!
Ну с этим тут все в порядке.
Занятия начинались в8 утра. Предстояла поездка в,узком кругу известный, академ-городок Писсури,ранне мне примечательный своим неповторимым пляжем из разноцветных камешков. Там мне было назначено идивидуальное обучение премудростям общения и воспитания.
Приехали!!! Поздоровались и познакомились со студентами и профессором.
Юлия- да, она реально профессор, и любит свою профессию! А как она любит своих студентов, это вообще не поддается описанию, можно для понимания сказать, что с ними она разговаривает другим голосом- ласковым и нежным, ну и конечно, если студент чего-там плошает, чуток повышает голос, но все равно- и даже тут, только с любовью.
Студенты- ребята отличные, каждый со своим неповторимым характером. Их всего четверо и они чудные( ударение в«У») Все они- ученики с первого года обучения Юлии и уже достигли немалых высот в обучении. Сплошная к ним уважуха! Ну а я, начинающий студент, попытаюсь понять и хоть чему-нибудь научиться с ними и у них.
Будем оттачивать мастерство на вольных полях и лугах!
Ну с этим тут все в порядке. Еще поискать такую красоту, которая открывается со здешних холмов вниз на долину с одной стороны и на море с другой. Ты- в центре мира!Ну, кстати, киприоты так и думают( никому не говорите- это страшная тайна). Теперь внимание- начинаются занятия! Профессор всех конкретно построил! Все выполняли требуемые действия, и, сюрприз! — похоже студентам это нравится! Ну до этого лично я видала всегда несколько другую картину в процессе обучения- типа, ну вот опять каторга начинается!
А тут что я вижу?! Давайте профессор в это поиграем, а?! А можно, я это сделаю? А как вам вот такой пассаж?! Ну и кто тут молодец?! Нет, ну вы хвалите, конечно, только сушки с чаем не забывайте. Что я уже могу идти?! Следующего звать? Да вон они сами бегут к вам.
И все требуемые действия- без железа( типа ленеек по рукам), без веревок (типа учебником по голове) Нет!!! РАЗГОВОР, ОБЩЕНИЕ, ПРОСЬБА что-то сделать. Ну и конечно ПООЩРЕНИЕ. И для всех студентов профессор- как выясняется- мама родная, от которой только забота, тренировки- игра, строгость в голосе за непослушание и любовь.
Еще поискать такую красоту, которая открывается со здешних холмов вниз на долину с одной стороны и на море с другой. Ты- в центре мира!Ну, кстати, киприоты так и думают( никому не говорите- это страшная тайна). Теперь внимание- начинаются занятия! Профессор всех конкретно построил! Все выполняли требуемые действия, и, сюрприз! — похоже студентам это нравится! Ну до этого лично я видала всегда несколько другую картину в процессе обучения- типа, ну вот опять каторга начинается!
А тут что я вижу?! Давайте профессор в это поиграем, а?! А можно, я это сделаю? А как вам вот такой пассаж?! Ну и кто тут молодец?! Нет, ну вы хвалите, конечно, только сушки с чаем не забывайте. Что я уже могу идти?! Следующего звать? Да вон они сами бегут к вам.
И все требуемые действия- без железа( типа ленеек по рукам), без веревок (типа учебником по голове) Нет!!! РАЗГОВОР, ОБЩЕНИЕ, ПРОСЬБА что-то сделать. Ну и конечно ПООЩРЕНИЕ. И для всех студентов профессор- как выясняется- мама родная, от которой только забота, тренировки- игра, строгость в голосе за непослушание и любовь. Взаимное уважение и взаимное обучение, как ни странно звучало. Ну как тут не быть прекрасно успевающим студентом?!
Пришла пора и мне с учениками позаниматься. Внутренне собираюсь и робею- ну да вот сделаю сейчас что-то не так- засмеют и заржут неумеху. Надо сосредоточиться и припомнить все что профессор то говорила( ой, а наговорила она немало). Ну ладно, была не была, вперед! Выхожу к старшому и главному- Леголас- вспоминаю главного эльфа из известной эпопеи со строгим взором и быстрым, как ветер. Ну все, сейчас точно опозорюсь. Этот так просто мне точно не подыграет- пришла тут какая-то. Делаю руками( только руками и«мольбой во взляде») приглашение пробежаться по кругу. Руки свои надо держать правильно и корпус тела должен иметь соответствующую траекторию, чтобы напарник правильно понимал,что ты от него хочешь.
Как просто и элегантно Юлия это делает! (Впрочем не только это) Ну мы гораздо похуже, но тоже могем!!! УРА! Это просто восторг какой-то! Леголас- весьма не хилый ученик, но он полностью сосредоточен и не собирается фигню пороть( извините) Молодец! Не подкачал- даже похоже исправил мои ошибки и просто простил неопытной тете и не стал ее строить( простите за сленг опять).
Взаимное уважение и взаимное обучение, как ни странно звучало. Ну как тут не быть прекрасно успевающим студентом?!
Пришла пора и мне с учениками позаниматься. Внутренне собираюсь и робею- ну да вот сделаю сейчас что-то не так- засмеют и заржут неумеху. Надо сосредоточиться и припомнить все что профессор то говорила( ой, а наговорила она немало). Ну ладно, была не была, вперед! Выхожу к старшому и главному- Леголас- вспоминаю главного эльфа из известной эпопеи со строгим взором и быстрым, как ветер. Ну все, сейчас точно опозорюсь. Этот так просто мне точно не подыграет- пришла тут какая-то. Делаю руками( только руками и«мольбой во взляде») приглашение пробежаться по кругу. Руки свои надо держать правильно и корпус тела должен иметь соответствующую траекторию, чтобы напарник правильно понимал,что ты от него хочешь.
Как просто и элегантно Юлия это делает! (Впрочем не только это) Ну мы гораздо похуже, но тоже могем!!! УРА! Это просто восторг какой-то! Леголас- весьма не хилый ученик, но он полностью сосредоточен и не собирается фигню пороть( извините) Молодец! Не подкачал- даже похоже исправил мои ошибки и просто простил неопытной тете и не стал ее строить( простите за сленг опять). Какое великодушие от гордого эльфа! Следующим выходит сам Эльф! Это чисто-белое чудо до занятий ходило за нами, яко собачка домашняя, пока мы вместе с Юлией ходили по делам по окрестностям. И ему было с нами интересно и не скучно. Этот товарищ мне тоже старался подыграть и все делал без особых уговоров. Давай, говорит, не тушуйся, смотри веселей и уверенней, а то кто тебя разберет, что ты там хочешь от меня, а я то все умею и могу! Ну и да, уверенность в голосе и движениях еще никому в жизни не помешали. Проверено. Ну и конечно, потренироваться мне еще предстоит много, гораздо больше чем Эльфу.
За всеми этими занятиями время пролетело- как один часок, а пролетело10! Напоследок Юлия делает мастер-класс с любимцем и«баловнем судьбы» Гришей. Ну этот просто Артист! Какие только пируэты и упражнения не выполнялись! И Гриша играл! Он играл в тренниг-выступление. Ну, посмотри, разве я не хорош!? Давай, давай еще!!
Это было достойным завершением нашего урока. Голова шла кругом от навалившейся информации, новых впечатлений и ощущения что, что-то новое ворвалось в твою жизнь и уже точно не отпустит.
Какое великодушие от гордого эльфа! Следующим выходит сам Эльф! Это чисто-белое чудо до занятий ходило за нами, яко собачка домашняя, пока мы вместе с Юлией ходили по делам по окрестностям. И ему было с нами интересно и не скучно. Этот товарищ мне тоже старался подыграть и все делал без особых уговоров. Давай, говорит, не тушуйся, смотри веселей и уверенней, а то кто тебя разберет, что ты там хочешь от меня, а я то все умею и могу! Ну и да, уверенность в голосе и движениях еще никому в жизни не помешали. Проверено. Ну и конечно, потренироваться мне еще предстоит много, гораздо больше чем Эльфу.
За всеми этими занятиями время пролетело- как один часок, а пролетело10! Напоследок Юлия делает мастер-класс с любимцем и«баловнем судьбы» Гришей. Ну этот просто Артист! Какие только пируэты и упражнения не выполнялись! И Гриша играл! Он играл в тренниг-выступление. Ну, посмотри, разве я не хорош!? Давай, давай еще!!
Это было достойным завершением нашего урока. Голова шла кругом от навалившейся информации, новых впечатлений и ощущения что, что-то новое ворвалось в твою жизнь и уже точно не отпустит.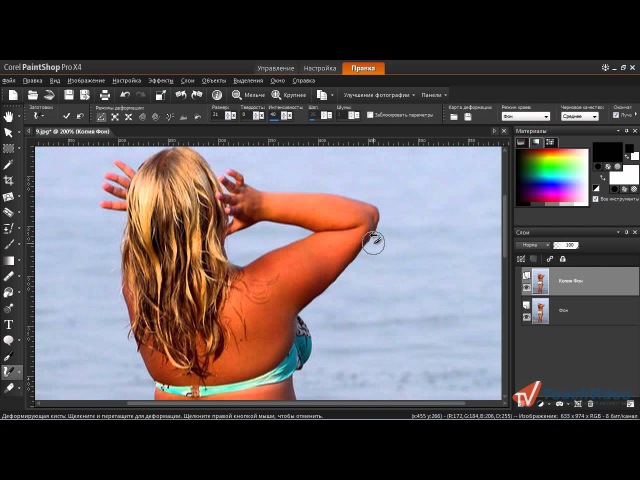 Низкий поклон Юлии за ее деятельность, за целеустремленность, за то что она старается нести, как не банально- доброе, честное, человечное в эту сферу деятельности «Человек и Лошадь». Особое спасибо( Юлия передаст в виде морковки) ученикам- великолепному Леголасу, его другу Грише, белому чуду Эльфу и хорошенькой Дэзьке!!! Молодцы вы, ребята, приятно было с вами поработать и провести время!
Низкий поклон Юлии за ее деятельность, за целеустремленность, за то что она старается нести, как не банально- доброе, честное, человечное в эту сферу деятельности «Человек и Лошадь». Особое спасибо( Юлия передаст в виде морковки) ученикам- великолепному Леголасу, его другу Грише, белому чуду Эльфу и хорошенькой Дэзьке!!! Молодцы вы, ребята, приятно было с вами поработать и провести время!
Ольга — Один день в табуне, индивидуальное занятие-погружение
Movavi Video Editor 14 Plus — любительский видеоредактор с профессиональными возможностями
Думаю, каждый хоть раз сталкивался с необходимостью сделать какой-нибудь видеоролик. Это мог быть школьный или университетский проект, видеоряд из ваших фотографий с отпуска или же просто надо было вырезать смешной момент из видео, чтобы скинуть другу. В любом случае вам приходилось искать варианты, как это всё осуществить. И если возможностей обычного Windows Movie Maker вам не хватало, а разбираться в Adobe Premier или Sony Vegas Pro не было времени, то качественных альтернатив было немного. Компания Movavi решила занять эту нишу и выпустила свой видеоредактор Video Editor Plus, который недавно обновился до версии 14 и подойдет как для начинающего, так и более продвинутого пользователя.
Компания Movavi решила занять эту нишу и выпустила свой видеоредактор Video Editor Plus, который недавно обновился до версии 14 и подойдет как для начинающего, так и более продвинутого пользователя.
Впервые я попробовал поработать в Movavi Video Editor Plus года три назад. Тогда мне необходимо было смонтировать небольшой ролик в короткие сроки и не было времени качать Adobe Premier, тем более ресурсы ноутбука не позволяли в нем комфортно работать. Тогда мне попался видеоредактор от Movavi и я был приятно удивлен функциональностью этой небольшой программы. В ней было доступно много инструментов, различных переходов, работала она шустро и не вызывала никаких проблем. Поэтому мне было интересно опробовать новую версию программы, которая за это время стала заметно профессиональнее.
Итак, пробежимся по основным возможностям видеоредактора. В новой версии разработчики учли пожелания пользователей и добавили режим автоматического создания видео. При запуске Movavi Video Editor 14 Plus программа предложит вам создать проект в простом или расширенном режиме. Первый отлично подойдет, если вам нужна небольшая нарезка из нескольких роликов на скорую руку. Вам достаточно добавить необходимые видео (или папку с ними), затем можно выбрать фоновую музыку (свою, либо из библиотеки приложения), настроить переходы и указать длительность ролика. Всё, после этого программа сама смонтирует ролик, исходя из заданных параметров. Готовое видео можно сразу же сохранить или продолжить редактирование в расширенном режиме.
Первый отлично подойдет, если вам нужна небольшая нарезка из нескольких роликов на скорую руку. Вам достаточно добавить необходимые видео (или папку с ними), затем можно выбрать фоновую музыку (свою, либо из библиотеки приложения), настроить переходы и указать длительность ролика. Всё, после этого программа сама смонтирует ролик, исходя из заданных параметров. Готовое видео можно сразу же сохранить или продолжить редактирование в расширенном режиме.
Кстати, отдельно отмечу библиотеку медиафайлов видеоредактора. Она содержит довольно качественные футажи, стикеры, а также различные мелодии и звуковые эффекты, которые можно применить в своих роликах. Все они облегчают процесс монтажа видео и экономят время на поиск подходящих файлов.
Если же вам не хватает стандартной библиотеки, дополнительные эффекты можно найти в Movavi Effect Store. Там есть различные наборы, которые могут пригодиться при создании проектов.
youtube.com/embed/K3_iEI9NgsQ?feature=oembed» frameborder=»0″ allow=»accelerometer; autoplay; encrypted-media; gyroscope; picture-in-picture» allowfullscreen=»»/>
В Movavi Video Editor 14 Plus появилась возможность анимации объектов. Подобные функции чаще встречаются в профессиональных видеоредакторах, поэтому в данном случае это приятный бонус. С помощью этого инструмента можно добавить любой объект к видео и заставить его двигаться так, как вы хотите. Например, чтобы показать маршрут вашего путешествия на карте или сделать эффект картинка-в-картинке.
Плюсом видеоредактора Movavi является неперегруженный интерфейс программы. Таким образом, он не отпугнет начинающего пользователя и не отобьет желание разобраться в видеомонтаже. Но при этом логика расположения элементов аналогична профессиональным видеоредакторам, поэтому, если вы захотите перейти со временем на уровень выше, то особых трудностей не почувствуете. В нижней части окна программы вы видите таймлайн, на который можно добавлять видео, музыку, титры или стикеры.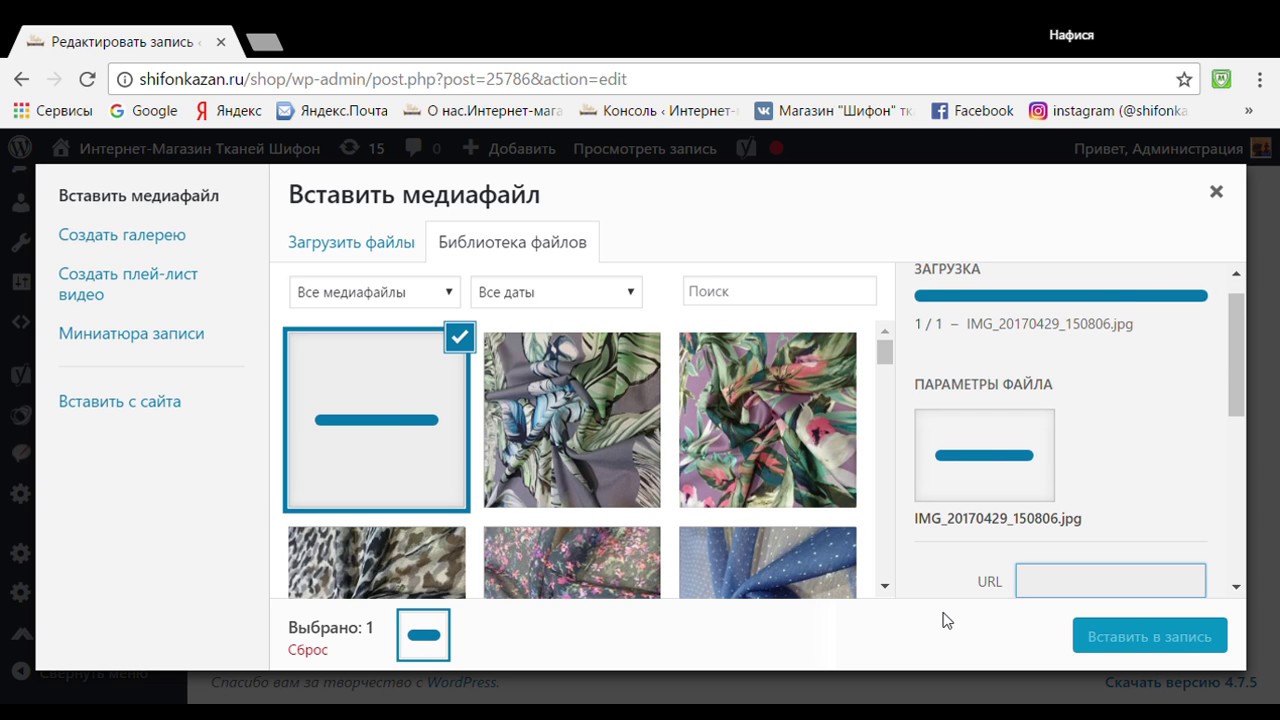 Каждый объект вы можете редактировать (настроить эквалайзер, добавить цветокоррекцию, изменить скорость, размер, кадрировать, применить хромакей и пр.). Настроек много, что позволяет дать волю фантазии.
Каждый объект вы можете редактировать (настроить эквалайзер, добавить цветокоррекцию, изменить скорость, размер, кадрировать, применить хромакей и пр.). Настроек много, что позволяет дать волю фантазии.
Кроме того, Movavi выпускает различные видеоуроки и гайды, что опять же может пригодиться начинающим видеомонтажерам. Найти их можно на YouTube-канале и на сайте компании.
В конечном итоге, Movavi Video Editor 14 Plus — это полезный инструмент для неопытных пользователей, который может помочь им реализовать себя в видеомонтаже. Стоимость приложения составляет 590 грн / 1490 руб, что заметно дешевле профессиональных видеоредакторов, и при этом оно предлагает хороший набор функций. Также компания предлагает базовую версию Movavi Video Editor 14. Она оценивается в 530 грн / 1290 руб, но включает в себя чуть меньшую библиотеку медиафайлов и лишена функции анимации объектов.
Кстати, уже этой осенью состоится релиз следующей версии Movavi Video Editor 15 Plus, поэтому есть возможность опробовать нынешнюю версию программы (пробный период доступен на 7 дней) и сравнить её с новой вариацией.
Перед тем как начать, получите несколько советов по редактированию видео в Windows с помощью Wondershare Video Editor.
Часть 1: Выбирайте режим редактирования видео
Wondershare Video Editor имеет два различных режима редактирования видео. После запуска Video Editor выберите либо Easy Mode (Простой режим) для редактирования с использованием интеллектуальных тем заставок Video Editor, либо Full Feature Mode (Полнофункциональный режим) с полностью настраиваемыми пользователем функциями редактирования. Убедитесь, что при запуске проекта вы выбрали правильную пропорцию для отображения своего видео (4:3 или 16:9).
Часть 2: Как использовать мастер Easy Wizard Mode
После того как вы решили запустить свой видеопроект в простом режиме (Easy Mode):
1. Выберите шаблон, который больше всего соответствует вашему видеосюжету или загрузите новые с нашего интернет-ресурса. После выбора тема для вашего видео нажмите кнопку «Next» («Далее»), чтобы перейти к следующему шагу.
После выбора тема для вашего видео нажмите кнопку «Next» («Далее»), чтобы перейти к следующему шагу.
2. В панели «Add Media File» («Добавить медиафайл») нажмите «Import» («Импорт»), чтобы загрузить все видео и изображения, которые вы хотите включить в ваш проект. Можно перетаскивать объекты, чтобы расположить их в порядке обработки. Щёлкните объект правой кнопкой мыши, чтобы выбрать опцию повернуть изображение. Когда будете готовы к следующему шагу, нажмите «Next» («Дальше»).
3. В меню «Preview» можно настроить вступительный и заключительный текст вашего видеосюжета или выбрать фоновую музыку из собственных музыкальных файлов. Нажмите кнопку «Play» для предварительного просмотра своего видео или, если вы хотите ещё что-то изменить, нажмите кнопку «Previous» в нижней части, чтобы вернуться к предыдущим шагам для внесения новых корректив.
4. Если вы удовлетворены предварительным просмотром видео, нажмите «Next», чтобы сохранить проект.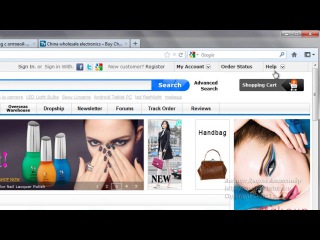 «Export Directly» дает возможность либо сохранить свой сюжет в каком-либо видео-формате, либо загружать и поделиться им на YouTube или Facebook. Если выбрать «Full Feature Mode», то проект будет загружен в полнофункциональный видеоредактор, где можно выполнять высокоточное редактирование с полным доступом ко всем функциям расширенного редактирования видео.
«Export Directly» дает возможность либо сохранить свой сюжет в каком-либо видео-формате, либо загружать и поделиться им на YouTube или Facebook. Если выбрать «Full Feature Mode», то проект будет загружен в полнофункциональный видеоредактор, где можно выполнять высокоточное редактирование с полным доступом ко всем функциям расширенного редактирования видео.
Часть 3: Как использовать мастер Full Wizard Mode
После того как вы решили запустить свой видеопроект в полнофункциональном режиме (Full Feature Mode):
Импортируйте и добавляйте медиафайлы
Нажмите кнопку Import , чтобы выбрать на компьютере видео, аудио и фото, или нажмите Record, чтобы получать видео с подключенного устройства видеозахвата (например, веб-камеры). Можно также перетаскивать файлы в свой альбом пакетно.
Чтобы легче было быстро найти в альбоме то, что вам надо, в программе предусмотрена сортировка файлов по имени, продолжительности и типу.![]() Кроме того, можно двойным щелчком просматривать файлы. Во время предварительного просмотра можно нажать на значок Full Screen, чтобы воспроизводить в полноэкранном режиме, или щелкните значок Camera для съемки кадров с экрана в указанную папку.
Кроме того, можно двойным щелчком просматривать файлы. Во время предварительного просмотра можно нажать на значок Full Screen, чтобы воспроизводить в полноэкранном режиме, или щелкните значок Camera для съемки кадров с экрана в указанную папку.
Для редактирования медиафайлов или создания нового видео, перетаскивайте медиафайлы из альбома на шкалу в нижней части. (Когда появится желтое поле, отпустите кнопку.) Неплохая идея — сохранить проект с целью резервного копирования. Можно также нажать на значок продукта и выбрать Settings, чтобы задать параметры программы, такие как папки для снимков по умолчанию, частота обновления и сообщения.
Важно: Не перетаскивайте файл в уже существующий на временной шкале медиафайл, если не хотите его разделить. Чтобы легче было добавлять несколько файлов за один раз, перетаскивайте ползунок для регулировки размера изображения на временной шкале.
Редактируйте видео, фото и аудио
На временной шкале можно вырезать, копировать, вставлять и удалять любые клипы в любое время, а также отменять действия нажатием Undo (или Ctrl + Z). Вы заметили, что все изменения могут быть просмотрены в режиме реального времени таким образом, что можно быть уверенным, что вы всё делаете правильно.
Вы заметили, что все изменения могут быть просмотрены в режиме реального времени таким образом, что можно быть уверенным, что вы всё делаете правильно.
Выберите объект на шкале времени и дважды щелкните по нему, чтобы открыть панель редактирования. Если вы вошли в режим редактирования, то можно переключаться на другой медиафайл, чтобы редактировать его, не возвращаясь в панель — это сэкономит вам много времени.
Редактирование видео/аудио
Если дважды щёлкнуть какое-либо видео на временной шкале, то откроется панель с настройками видео и аудио, которая даёт возможность редактировать видео- и аудиодорожки файла. Помните, что для звуковых файлов отображаются только настройки аудио.
Обратите внимание: Если вы хотите поменять звуковую дорожку видеоклипа на собственный голос за кадром или на другую звуковую дорожку, то после добавления звукозаписи в шкалу, вам нужно выделить видео и щёлкните правой кнопкой мыши для выбора опции «Mute».
Основные инструменты: Основной видеоинструментарий включают в себя обрезку, вращение (переворот), настройки (яркость, насыщенность, оттенок) и скорость (быстрое и медленное движение), в аудиоинструментарий состоит из громкости, усиления/затихания звука и тональность. Для настроек видео и аудио используются обычные ползунки. Можно сразу видеть результат в окнах предварительного просмотра. Если вы не довольны результатом, то нажмите кнопку «Reset» и сделайте новую попытку.
Автоматическое улучшение: Выбрав опцию Enhance в панели редактирования видео, вы для выбранного видео-объекта включите режимы автоматического понижения уровня шума и автоматического улучшения видео.
Вырезать видео/аудио: Наведите курсор мыши на левый или правый край видео или аудио на шкале, и когда появится «двойная стрелка» перетащите его до любой длины.
Отделить аудио от видео : Для отделения аудио от видео, просто щёлкните на видео правой кнопкой мыши и выберите в всплывающем меню «Audio Detach» — отделённая звуковая дорожка автоматически появится на шкале для аудио.
Редактирование фото
Есть две категории инструментов редактирования фото: Photo и Motion. Категория Photo предоставляет такие основные инструменты редактирования, как обрезка, вращение (переворот) и несколько инструментов настройки. В категории Motion любую статичную фотографию можно превратить в анимированную, используя до 36 эффектов движения (эффектов Кена Бёрнса). Для применения эффекта надо дважды щёлкнуть на нём. Чтобы удалить добавленное движение, щёлкните правой кнопкой мыши на эскиз на временной шкале и выберите «Delete Motion».
Наложить голос
Довольно удобно накладывать голос на фильм. На панели инструментов над шкалой, нажмите Record, чтобы вызвать диалоговое окно Record Audio («Запись звука»). Нажмите Start и у вас будет 3 секунды перед тем, как начать говорить. Закончив, нажмите Stop. Чтобы начать новый запись на временной шкале, нет необходимости закрыть диалоговое окно — просто переместите индикатор времени в другое положение и снова нажмите Start.
Добавление крупного плана, скачков и прочих эффектов
Применение крупного плана
Чтобы применить крупный план к своему видео, просто щёлкните мышкой видеофайл на шкале, затем на панели инструментов вверху нажмите вторую иконку справа. В начало клипа будет автоматически добавлен сегмент выделению мышкой. Нажмите и перетяните область выделения в нужное место.
Добавление эффектов скачков, наклона и сдвига, мозаики и вбрасывания
Добраться к этим функциям можно, щёлкнув мышкой на видеофайл на временной шкале, затем на панели инструментов прямо над шкалой, нажмите самую правую кнопку. Появится окно, в котором можно выбрать любой из этих четырёх эффектов.
Добавление титров, эффектов и заставок
Добавлять в фильм титры, эффекты и заставки довольно легко. Просто перейдите на одну из вкладок Text, Effect или Intro/Credit, а затем перетащите элемент на временную шкалу. Можно сразу просматривать новое видео. При необходимости можно дважды щёлкнуть добавленный элемент, чтобы его настроить, например, продолжительность.
Просто перейдите на одну из вкладок Text, Effect или Intro/Credit, а затем перетащите элемент на временную шкалу. Можно сразу просматривать новое видео. При необходимости можно дважды щёлкнуть добавленный элемент, чтобы его настроить, например, продолжительность.
Редактирование титров
Выбрав нужный стиль титров, можно дважды щёлкнуть по нему и оформить содержимое, установить шрифт, цвет, анимацию и т.д. После завершения нажмите Return, чтобы вернуться в основной интерфейс.
Редактирование эффектов
Более 50 визуальных эффектов способны за считанные секунды поднять видео на новый уровень. Добавленный эффект будет применён к видео или фото. На некоторых эффектах можно дважды щёлкнуть мышкой, чтобы изменить параметры.
Редактирование заставки
Заставка может быть добавлена в любую позицию временной шкалы для создания в вашем фильме разделов, заставок, признаний и списка актёров. На самом деле, заставка представляет собой сочетание фото и титров. На них тоже можно дважды щёлкнуть, чтобы начать редактировать так же, как и в случае редактирования фотографий и титров.
На самом деле, заставка представляет собой сочетание фото и титров. На них тоже можно дважды щёлкнуть, чтобы начать редактировать так же, как и в случае редактирования фотографий и титров.
Добавление переходных эффектов
Если вы хотите добавить какие-либо переходы между вашими фото или видеоклипами, вы можете перейти на вкладку Transition над шкалой, а затем перетащить нужный эффект перехода в область между двумя клипами. Чтобы получить предварительный просмотр какого-либо эффекта перехода, надо навести на него курсор мыши, а чтобы просмотреть в более крупном размере в правом окне, дважды щёлкнуть по нему.
При добавлении эффектов перехода можно щёлкнуть правой кнопкой на любом из них и выбрать, применить ли его ко всем фалам или применить ко всем переходы в случайном порядке.
Советы: Выбранный переход можно добавить в избранные, чтобы потом было легче его найти.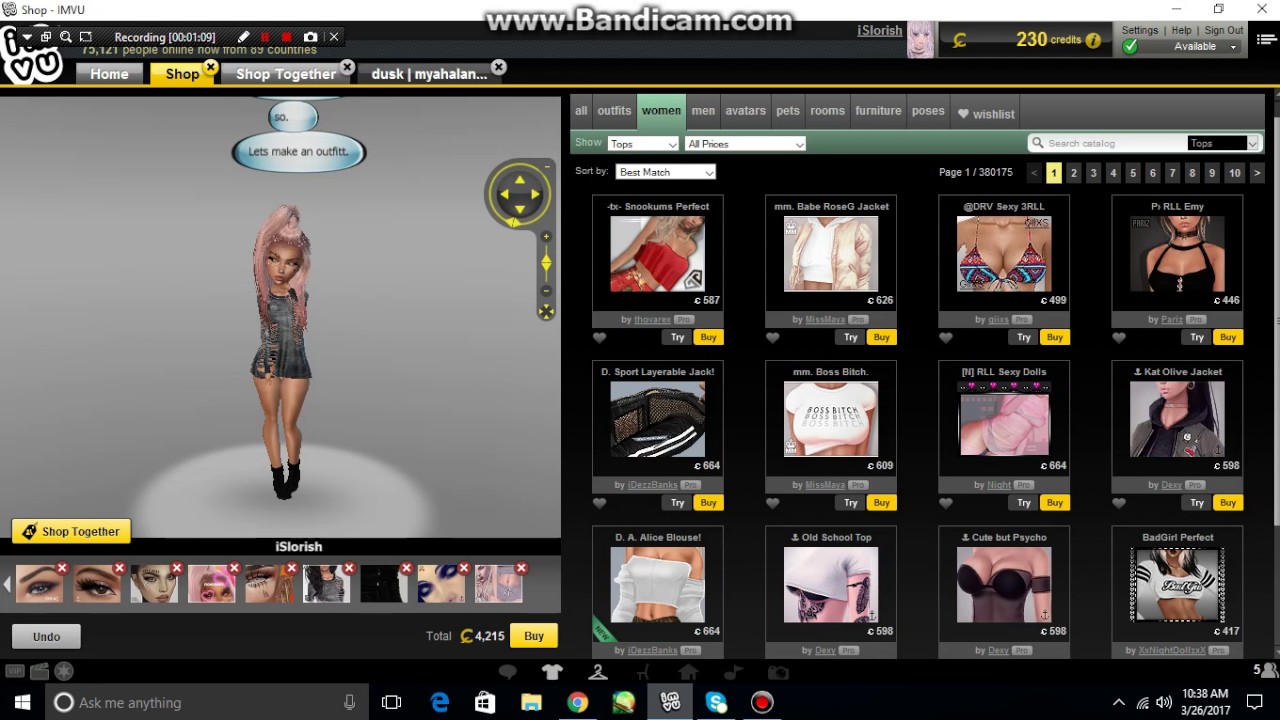 Дважды щёлкнув на переходе на временной шкале, можно вручную настроить его продолжительность и применить её для всех остальных объектов.
Дважды щёлкнув на переходе на временной шкале, можно вручную настроить его продолжительность и применить её для всех остальных объектов.
Сделать PIP-видео (картинка в картинке)
Картинка в картинке — это дополнительный видеоклип или изображение, встроенные в основное видео или рядом. Wondershare Video Editor теперь позволяет создавать привлекательные PIP-видео несколькими щелчками мыши.
Просто перетащите импортированное видео/фото или избранный объект на вкладке PIP на шкалу PIP — и есть контакт! Вы получили PIP-video. Потом дважды щёлкните на PIP-объекте, чтобы установить эффект перехода для своего PIP-видео/фото. Можно даже, нажав на кнопку Advanced, применить дополнительные эффекты, такие как тень, рамка, альфа-канал и маска.
Сохранить и поделиться своим видеотворением
Закончив редактирование, нажмите Export и выберите внизу способ вывода своего видео: Device (Устройство), Format (Формат), YouTube и DVD.
1. Устройство: Выберите из списка: iPhone 5/4/3GS, iPad, iPod touch, PSP, Wii, Creative и др., чтобы получить оптимизированное под своё устройство видео. Назовите видео и укажите папку. А затем нажмите Export, чтобы сохранить видео в указанную папку. Предусмотрены расширенные настройки, такие как видео- и аудиокодер, частота кадров, битрейт и т.п. (Нажмите на маленькую треугольную кнопочку).
2. Формат: Выведите видео в любой популярный видеоформат, такой как AVI, WMV, MOV, FLV, MP4, MKV, MPEG и т.д. Потом укажите имя вашего видео и выберите путь вывода, а затем нажмите Export , чтобы начать сохранять файл.
3. YouTube/Facebook: Позволяет напрямую обмениваться своей работой на YouTube или Facebook. Внесите информацию о своём аккаунте и видео, такую как категория, название, описание и т.п., чтобы поделиться своим творением с большим количеством людей на YouTube или Facebook.
4. DVD: Установите параметры DVD, такие как этикетка, качество видео, ТВ стандарт и пропорции, а затем запишите фильмы на DVD или сохранить видео в файл ISO-образа.
М. Нахимовский проспект, Симферопольский бульвар, 2В Онлайн-заказы принимаются круглосуточно. Часы работы менеджеров вторник-пятница с 11.00 до 19.00 суббота с 11.00 до 18.00 В воскресенье и понедельник менеджеры не работают. Минимальная сумма заказа: 300 руб.
|
» 5 ключевых приемов монтажа, которые необходимо освоить каждому редактору видео
Узнайте какая именно техника монтажа наилучшим образом подойдет конкретному типу сцен или их последовательности.
Редактирование видео — это трудное, кропотливое и замысловатое искусство, бросающее вызов как полушариям вашего мозга, так и вашей уверенности в том, что, кинопроизводство и редактирование видео, это то, чему вы хотите посвятить всю оставшуюся жизнь. Однако, есть один навык, который сделает этот процесс немного легче и заставит его проходить более гладко — знать инструменты редактирования видео, как свои пять пальцев, а именно те типы склеек, которые вы будете использовать чаще всего в вашей работе. Команда из Filmora рассказывает о пяти из них в видеоуроке ниже, предлагая объяснение того, что они собой представляют, что делают и как их использовать. Смотрите видео ниже:
Эти пять методов монтажа помогут вам улучшить свое повествование, позволяя сгладить все острые углы и придать вашему творению более полированный, визуально привлекательный вид. Давайте быстро рассмотрим каждый из них:
Давайте быстро рассмотрим каждый из них:
Сопоставление (Match cut): этот метод не только довольно художественен, но и является отличным способ перехода от одной сцены к другой. Все потому, что он использует аналогичный объект, форму, цвет или любой другой элемент в кадре, чтобы соединить две сцены. Вы также можете использовать аналогичное действие или движение камеры. Вот хороший пример: сцена из Кубриковской «2001: Космической одиссеи», когда обезьяна бросает кость в воздух, а следующий кадр демонстрирует космическую станцию с аналогичной формой и позиционированием в кадре.
Рваный монтаж (Jump cut): cуть этой техники заключается в том, чтобы резко «прыгать» вперед (или назад) во времени в одной сцене, в результате чего, во много раз усиливается ощущение динамики, повышенной эмоциональности, дезориентации, опьянения или безумства.
Косая склейка (L-cut и J-cut): этот метод монтажных переходов характеризуется несовпадением моментов склейки изображения и фонограммы, обеспечивая скрытые переходы от одной сцены к другой. Косая склейка особенно пригодится во время диалоговых сцен и интервью.
Переход по действию (Cutting on action): если вы хотите избежать неуклюжего, роботизированного и просто дерганного действия на экране, научиться «монтировать по действию» — это абсолютная необходимость. Опытные редакторы должны знать, как смонтировать воедино действие, снятое несколькими кадрами и ракурсами, особенно в экшн-сценах, чтобы они выглядели логичными и непрерывными. Сцена из «Матрицы» является идеальным примером «монтажа по действию».
Монтаж по процессу: один из основных и давно использующихся приемов, но он применяется не так часто, как предыдущие монтажные переходы. Суть в том, что быстрые переходы помогают зрителю почувствовать течение времени и формируют контекст сюжета. Классическим примером «монтажа по процессу» являются сцены тренировок из фильмов о Рокки Бальбоа.
Суть в том, что быстрые переходы помогают зрителю почувствовать течение времени и формируют контекст сюжета. Классическим примером «монтажа по процессу» являются сцены тренировок из фильмов о Рокки Бальбоа.
Видеоредактор в App Store
Videoshop — это БЕСПЛАТНЫЙ и простой видеоредактор с быстрыми инструментами редактирования, фильтрами и многими другими эффектами для персонализации ваших видео.
ХАРАКТЕРИСТИКИ
1. Отделка: вырезать любые нежелательные моменты. Вы также можете разделить видео на несколько клипов.
2. Музыка: добавьте из библиотеки iPod или купите клипы в Videomall.
3. Звуковые эффекты: выберите из шума аудитории, атмосферы, смеха и т. Д.
4. Замедленное движение (или быстрое движение): настройте скорость видео или звука на медленную или быструю.
5. Регулировка дисплея: изменение яркости, контрастности, насыщенности и т.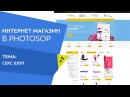 Д.
Д.
6. Объединение: объединение нескольких клипов в один.
7. Текст: введите собственный текст, используя цвет и различные шрифты.
8. Голос за кадром: запишите свой голос поверх видео.
9. Анимированные заголовки: добавляйте в видео анимированные заголовки.
10. Фильтры: выберите один из нескольких фильтров для улучшения ваших видео.
11. Переходы: выберите один из множества переходов для анимации между видеоклипами.
12. Фотографии: легко создавать слайд-шоу.
13. Покадровая съемка: создавайте видео с пластилином с покадровой записью.
14. Изменить размер: изменение масштаба видео в пределах видеокадра.
15. Реверс: воспроизведение видео в обратном направлении.
16. Копировать: создание дубликатов видеоклипов.
17. Tilt Shift: добавление глубины вашим видео.
18. Повернуть: поворот видео на 90 градусов.
19. Отменить: отменить любые ненадежные ошибки редактирования.
20. Наклейки: прикрепляйте наклейки к своим видео для большего удовольствия!
21.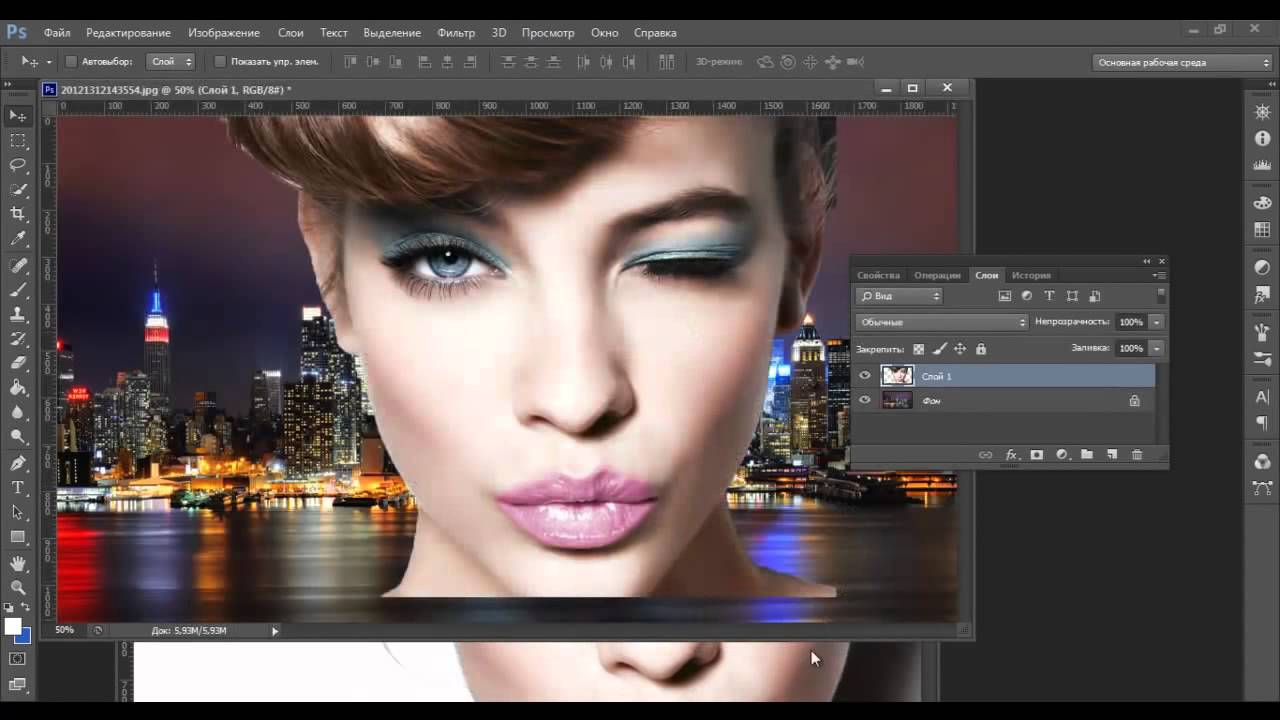 Impose: добавляйте видео поверх видео для многослойного эффекта!
Impose: добавляйте видео поверх видео для многослойного эффекта!
22.Кен Бернс: Добавьте движение и сфокусируйтесь на ваших фотографиях и видео
23. Стоп: снимок экрана в любой момент видео
24. Искажение: примените иллюзорные эффекты к вашему видео
25. Синхронизация губ: пойте и дублируйте свои любимые песни. Синхронизация губ на всю жизнь!
26. Переворот: переворачивайте и поворачивайте видео для удобочитаемости.
27. Делитесь напрямую в Snapchat, Instagram, Facebook, YouTube, Vimeo, Dropbox, Whatsapp или по электронной почте.
28. Фрагменты: видеоклипы небольшого размера для выражения эмоций
Примечание. Videoshop совместим только с видео для iPhone и iPad.Использование видео с других платформ может вызвать нестабильность или сбои.
Кроме того, добавление огромного количества контента и эффектов может перегрузить вычислительную мощность вашего телефона, так что будьте скромнее!
Издатели и отдел развития бизнеса могут связаться с нами по адресу joe@videoshop. net
net
Отдел маркетинга и рекламы может связаться с нами по адресу [email protected]
Подписка на неограниченный доступ
— Вы можете подписаться на неограниченный доступ ко всем функциям и контенту, предлагаемым для покупки в пределах Видео магазин.
-Подписки оплачиваются ежемесячно или ежегодно по ставке, выбранной в зависимости от плана подписки.В качестве альтернативы доступен план одноразовой оплаты (это не подписка).
-Оплата будет снята с учетной записи iTunes при подтверждении покупки.
-Подписка автоматически продлевается, если автоматическое продление не отключено по крайней мере за 24 часа до окончания текущего периода.
-Подписка будет взиматься за продление в течение 24 часов до окончания текущего периода, и стоимость зависит от вашего выбранный пакет.
-Подписки могут управляться пользователем, а автоматическое продление может быть отключено, перейдя в настройки учетной записи пользователя после покупки.
-Любая неиспользованная часть бесплатного пробного периода, если предлагается, будет аннулирована, когда пользователь приобретает подписку на эту публикацию, где это применимо.
-Условия использования: http://videoshop.net/terms
-Политика конфиденциальности: http : //videoshop.net/privacy
Как использовать Videoshop для редактирования видео
Инструкции
Инструкции:
Videoshop — бесплатное приложение (с дополнительными покупками внутри приложения), которое можно использовать для записи и редактирования видео. Это особенно хорошо для музыкальных видеоклипов, поскольку позволяет синхронизировать аудио и видео на отдельных дорожках, поэтому можно воспроизводить один аудиоклип, пока вы переходите между кадрами.Чтобы разобраться в интерфейсе, нужно немного потренироваться, но если у вас есть представление о том, как он должен работать, он становится интуитивно понятным.
После того, как вы записали музыкальное видео (без звука), импортируйте его в Videoshop. Вы можете найти его в магазине приложений или в Google Play. Если вам нужно собрать несколько видеороликов, вы можете добавить их все сразу.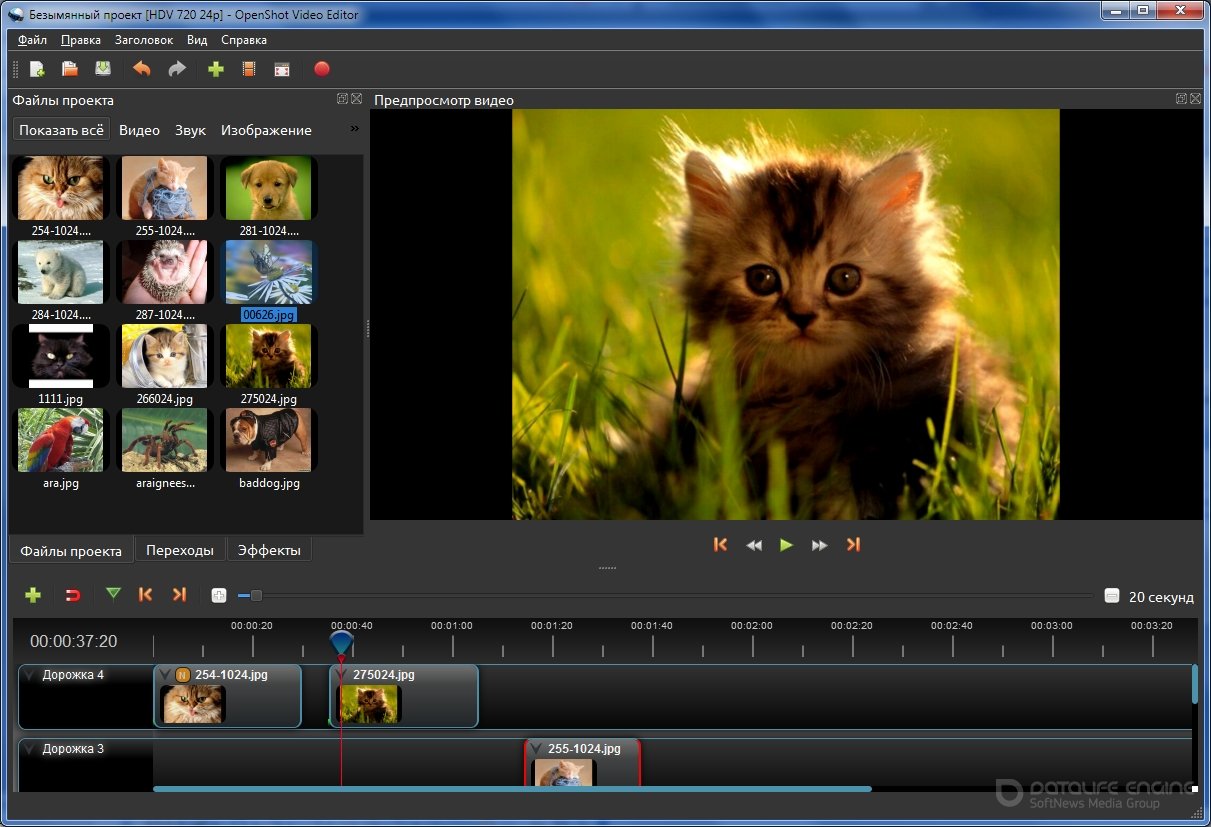
Теперь ваш экран должен состоять из четырех частей. Верхняя панель показывает, где на видео вы находитесь. Используйте это, чтобы перемещаться по разным разделам.В нем есть строки, чтобы показать вам максимально длинное видео для загрузки на различные сайты социальных сетей, в зависимости от того, что вы скачали. Это под видео. Вы можете развернуть этот раздел, нажав кнопку полноэкранного режима справа. Просмотр видео в процессе редактирования помогает убедиться, что все по-прежнему работает без сбоев.
Далее идут вкладки редактирования, которые вы будете использовать для редактирования видео. Некоторые из них говорят Pro, а те требуют платной подписки. Если вы хотите скрыть их, пройдите до упора вправо, нажмите «Настройки» и снимите отметки с тех, которые вам не нужны в разделе Панели инструментов.Наконец, в нижнем разделе показаны клипы, которые вы уже загрузили. Вы можете нажать на них, чтобы внести изменения в отдельные клипы. Это также переместит видео в начало этого раздела. Вы можете перетаскивать клипы в любом порядке.
Вы можете перетаскивать клипы в любом порядке.
Большинство инструментов просты: вы можете вращать, копировать и вставлять клип, изменять скорость и т. Д. Большинство из них вы можете использовать только для отдельного клипа, поэтому, если опция неактивна, проверьте, выделен ли клип. .
Чтобы синхронизировать музыку, нажмите кнопку «Звук» на панели инструментов и выберите «Музыка».Ваша библиотека должна открыться, и вы можете выбрать нужную песню. Советы по превращению записанного звука в пригодный для использования файл см. В предыдущих руководствах. Выделите часть дорожки, которую вы хотите использовать, и выберите, хотите ли вы плавное появление и исчезновение. Videoshop автоматически выравнивает музыку с клипом, который вы выбрали, и заканчивается, когда клип заканчивается. Если вы хотите иметь разделы вступления / завершения без музыки, убедитесь, что вы сделали их отдельными клипами. Вы также можете добавить другие звуковые дорожки, будь то песни из вашей библиотеки или предварительно записанные звуковые фрагменты, уже имеющиеся в Videoshop. Звуки — это короткие звуковые фрагменты, которые можно разместить в любом месте видео, а дорожки — это более длинные клипы, которые выстраиваются так же, как и музыка. Если окружающий звук из записи мешает, коснитесь клипа, нажмите «Звук», затем снова коснитесь клипа и отключите его.
Звуки — это короткие звуковые фрагменты, которые можно разместить в любом месте видео, а дорожки — это более длинные клипы, которые выстраиваются так же, как и музыка. Если окружающий звук из записи мешает, коснитесь клипа, нажмите «Звук», затем снова коснитесь клипа и отключите его.
Если вы хотите изменить внешний вид видео, перейдите в «Отображение» и поиграйте с ползунками, пока не получите то, что вам нравится. Вы можете добавить фильтры, нажав «Далее» в правом верхнем углу и просмотрев вкладку «Фильтр» внизу.Если вы хотите добиться определенного эффекта, это самый простой способ сделать это. И эти фильтры, и вкладка «Темы» позволят вам создать определенный стиль даже с определенной темой музыкального видео. Введите информацию, которую вы хотите, чтобы она отображалась вверху, и попробуйте разные темы, чтобы увидеть, работают ли они для вас.
По завершении нажмите кнопку «Поделиться» в правом верхнем углу, выберите разрешение, а затем способ сохранения. Галерея, вероятно, самый простой способ сделать ее доступной в будущем, но если у вас есть конкретный план, сделайте это.
Примечание. Ориентация, в которой вы снимаете, может создавать почтовый ящик для видео, отвлекая его от самого видео. Пейзаж — это всегда лучший вариант, если люди будут смотреть его на нескольких устройствах, но квадрат и портрет могут быть полезны, если вы знаете свою аудиторию. Вы можете повернуть видео в процессе редактирования, но съемка в правильной ориентации — лучший способ.
Как редактировать видео в Photoshop: бесплатный мини-курс
Да, Photoshop может редактировать видео.Он также может делать гораздо больше. Например, применение корректирующих слоев и фильтров к видео (даже Camera RAW). Вы можете складывать слои, включая графику, текст, фотографии и видео. Он поддерживает анимацию и движущуюся графику и даже 3D-анимацию. Photoshop похож на мини-Premiere Pro и After Effects в одном устройстве. Чтобы увидеть, что возможно, просмотрите это руководство и ознакомьтесь с описанными ниже действиями. Это для всех версий Photoshop CC и работает в Photoshop CS6 Extended.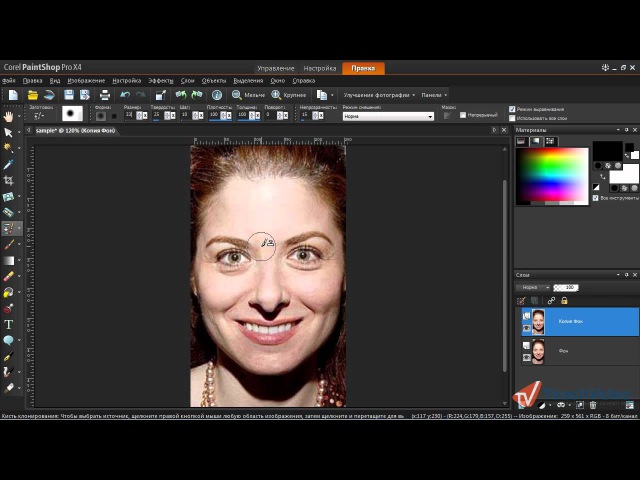
Я так много экспериментировал с этим, что написал книгу о Peachpit Press — Видео в Photoshop, а также 2 видеокурса в PhotoshopCAFE, Видео в Photoshop (дополнение к книге) и Создание фильмов в Photoshop.Я также учил этому в Adobe MAX и Photoshop World. Для полнометражного редактирования следует использовать Premiere Pro. Для коротких клипов, рекламных роликов, рекламы, анимированной графики, социальных сетей и т. Д. Photoshop сияет.
Шаг 1. Импорт видео в Photoshop
Чтобы импортировать видео в Photoshop, выберите «Файл»> «Открыть» и выберите видео.
Photoshop откроет временную шкалу (Окно> Временная шкала) и создаст новый видео документ, используя настройки из видеоклипа.
Перетаскивайте ползунок для перемещения (прокрутки) к разным частям видео.
Чтобы сократить видеоклип, перетащите его за конец или начало. Вы хотите сократить каждый клип до нескольких секунд, чтобы не утомлять зрителей.
Чтобы добавить больше клипов, щелкните + слева от шкалы времени.
Выберите «Добавить медиа».
Перейдите к другим видеофайлам. Вы можете выбрать один или несколько сразу.
Щелкните «Открыть».
Здесь у нас есть несколько клипов на вашей временной шкале.
Чтобы изменить порядок, перетащите курсор на шкалу времени или на панель слоев.Нижняя часть стека слоев — это первый клип, верх — последний.
Обрежьте каждый клип, перетащив его начало и конец на временной шкале. Появится окно для предварительного просмотра клипа.
Здесь расположены все клипы. Это ваш первый шаг — систематизируйте, упорядочивайте и обрезайте клипы. Попробуйте рассказать историю с помощью редактирования вашего видео: начало, середина и конец
Обратите внимание, что этот последний клип является абстрактным. Я снял это не в фокусе, чтобы создать красивый эффект боке.В этом клипе есть звук, мы хотим отключить звук.
Щелкните клип правой кнопкой мыши. Нажмите на музыкальную заметку, и здесь вы можете настроить звук, включая параметр отключения звука.
Нажмите на музыкальную заметку, и здесь вы можете настроить звук, включая параметр отключения звука.
Шаг 2, добавление фильтров и эффектов для цветокоррекции видео
К видео можно добавлять фильтры и корректирующие слои.
Давайте работать с фильтрами. Сначала вам нужно преобразовать в смарт-объект, иначе фильтр будет влиять только на один кадр. (Я углублюсь в видео в этом уроке).
Щелкните правой кнопкой мыши слой видео на панели «Слои» и выберите «Преобразовать в смарт-объект».
Теперь примените к видео практически любой фильтр, который вам нравится, даже Camera RAW. ACR (Raw) будет работать немного медленнее при воспроизведении, потому что требуется вычислить огромный объем данных. Однако после рендеринга он будет воспроизводиться плавно.
Вот видео после применения настройки RAW (вы можете увидеть все настройки в видео части этого урока вверху).
Чтобы применить корректирующий слой: выберите клип, к которому вы хотите применить эффект, на панели «Слои».
Выберите корректирующий слой, в данном случае мы используем карты градиента.
Вот основная карта градиента. Это слишком сильно, мы исправим это на следующем шаге.
Там, где на панели слоев написано «нормально», щелкните и измените его на «Мягкий свет», вы только что изменили режим наложения слоев.
Уменьшите непрозрачность, пока она не станет лучше, как показано. Обычно хорошо смотрятся около 30%.
Вы также можете складывать корректирующие слои.Попробуйте добавить слой с кривыми и сделать среднюю часть ярче, как показано.
Видите маленькие стрелки слева от корректирующих слоев? Они закрепляют его на слое прямо под ним. Нажмите кнопку обрезки (внизу изображения) или поместите курсор между слоем и настройкой, удерживайте alt / option и щелкните.
Это отсечение заставляет корректирующие слои воздействовать только на этот слой, находящийся непосредственно под ним, и никакие другие слои.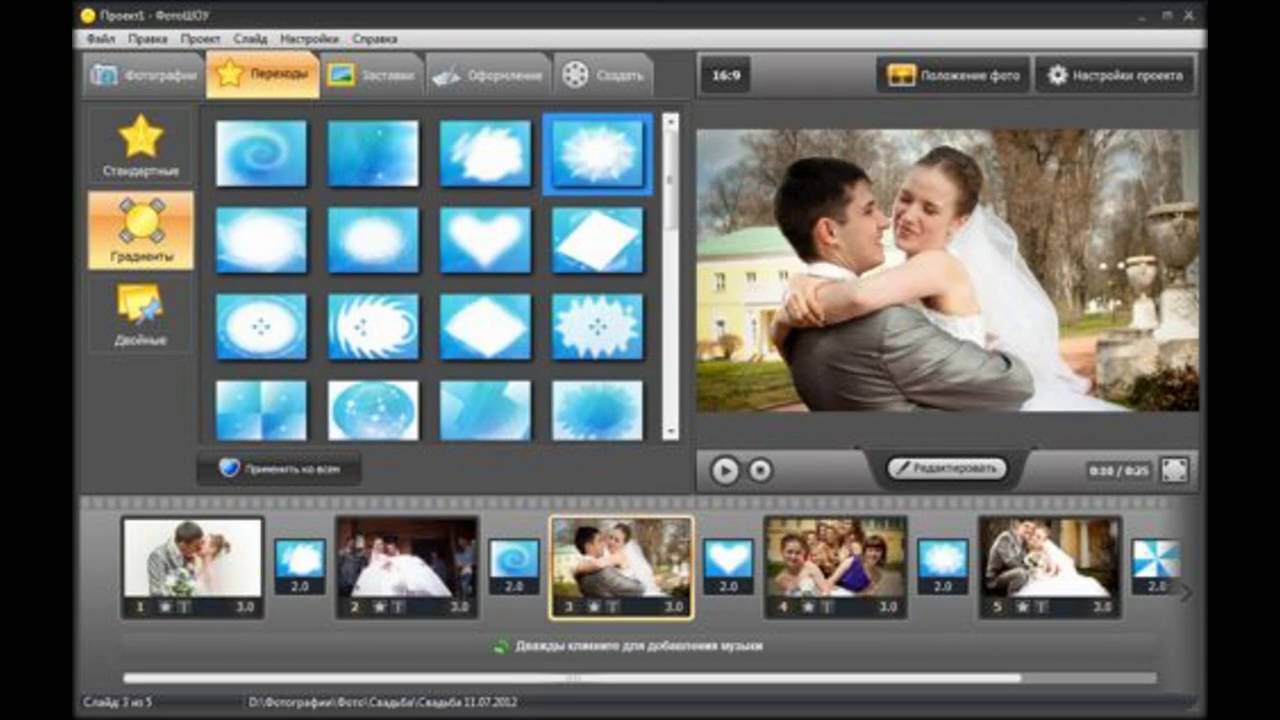
ПРИМЕЧАНИЕ: подробнее об использовании корректирующих слоев (обучение продолжается на шаге 3).
Если вы хотите применить корректировку к нескольким клипам, создайте ее в верхней части группы видеослоя и убедитесь, что группа обрезки не включена. (без стрелки).
В качестве альтернативы, если вы хотите применить эффект ко всем видам, создайте корректирующий слой. Перетащите настройку в верхнюю часть панели слоев и над группой видео.
Вы увидите фиолетовую полосу на шкале времени. Перетащите полосу до упора, чтобы создать эффект для всего видеоклипа, как показано ниже, с черно-белым корректирующим слоем.
Вы также можете обрезать корректирующий слой, чтобы изолировать корректировку определенных частей вашего видео, как показано ниже.
(Это очень просто продемонстрировано в видео части урока выше, если вы запутались).
Теперь мы применили цветокоррекцию к видео. Следующий шаг — переходы.
Шаг 3, видеопереходы
Щелкните прямоугольник с диагональным бело-черным прямоугольником слева от временной шкалы. Это ваши переходы.Перетащите их в начало, конец или между клипами, чтобы применить переходы.
Это ваши переходы.Перетащите их в начало, конец или между клипами, чтобы применить переходы.
Перетащите переход слияния между каждым клипом на шкале времени. Это приведет к исчезновению клипов между собой, а не к резкому разрезанию.
Шаг 4, Объединение клипов
Мы собираемся взять последний клип с эффектами боке и наложить их на последнее видео, это создаст красивый многослойный видеоэффект.
Чтобы сложить клип, перетащите его в верхнюю часть панели слоев, над группой видео, как показано
Вы увидите новый слой на временной шкале.
На шкале времени сдвиньте клип влево, пока он не окажется над другим клипом (Наташа в костюме Алисы).
Измените режим наложения слоя на «Экран». Воспроизведите видео, и оно выглядит действительно круто. (Нажмите пробел, чтобы воспроизвести и приостановить видео)
Если вы хотите замедленное воспроизведение, щелкните правой кнопкой мыши по клипу и измените скорость на 50% для 1/2 скорости.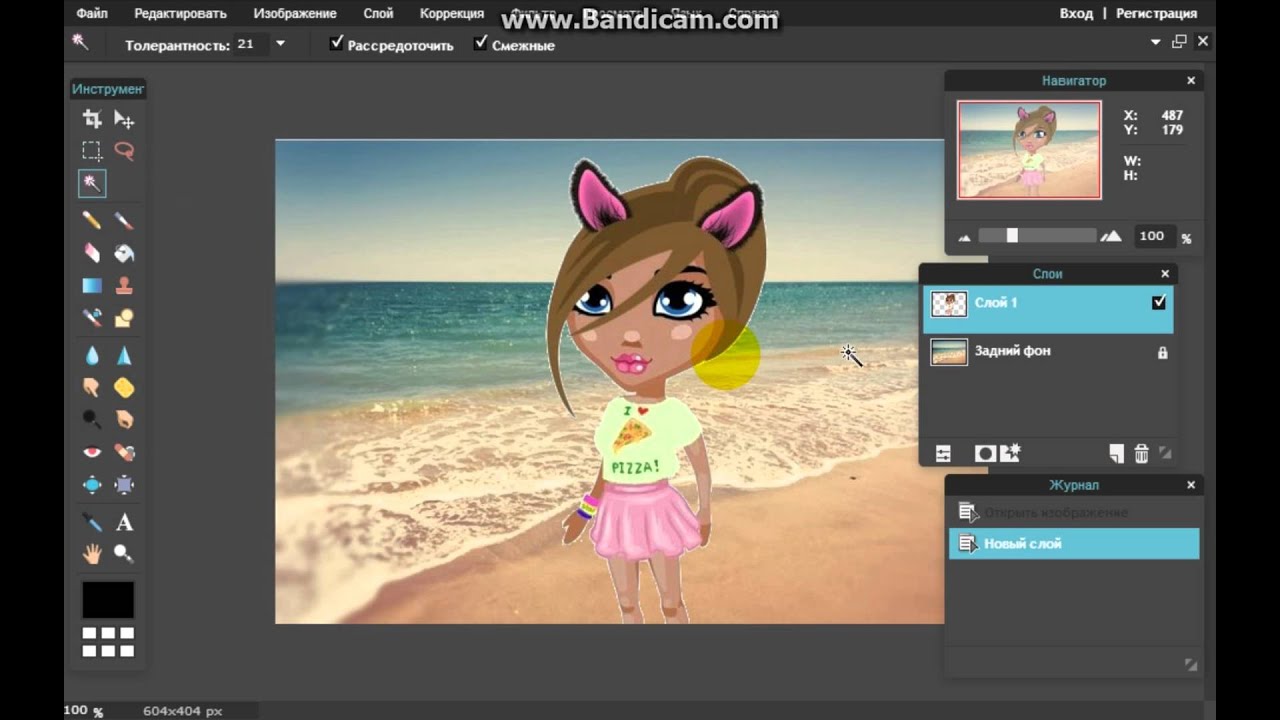
Здесь мы перетащили, плавно переходят в черный цвет на каждом из слоев, а также аккуратно все обрезали.
Шаг 5. Добавление музыки
Звук и музыка добавляют МНОГО к видео. Если вы мне не верите, попробуйте посмотреть фильм с выключенным звуком.
Давайте добавим музыку. Вы увидите звуковую дорожку на временной шкале. Нажмите кнопку, чтобы добавить звук. (см. щелчок мышью на предыдущем снимке экрана).
Переход к аудиофайлу.
Я использую бесплатную музыку из фантастического (и доступного) источника под названием Epidemic Sound.
Звуковая дорожка будет добавлена зеленым цветом.Вы можете создать несколько звуковых дорожек.
Обязательно обрезайте аудиоклип, перетаскивая его за конец, как и видео.
Вы можете добавить текст к слою и даже анимировать его, как мы это делаем в видео. Сложно показать анимацию с текстом и фотографиями.
Убедитесь, что вы сохранили свой проект. PSD будет работать нормально.
PSD будет работать нормально.
Шаг 6. Визуализация видео.
Последний шаг — закодировать этот видеопроект в видео, которое вы можете загрузить на YouTube, поделиться на своей веб-странице или в социальных сетях.К счастью, Adobe облегчила нам эту задачу.
Выберите «Файл»> «Экспорт»> «Визуализировать видео».
Вы увидите множество настроек, но H.264 по умолчанию идеально подходит для большинства задач.
Выберите предустановки и выберите тот, который больше всего соответствует тому, как вы хотите использовать видео. Я больше всего выбираю Youtube HD (1920 × 1080).
Вы увидите индикатор выполнения рендеринга. Время, необходимое для завершения, зависит от длины видео и мощности вашего компьютера.
И ваше видео будет готово. См. Выше в видео-части урока.
Надеюсь, вы нашли это полезным.
Я знаю, что здесь много информации, не стесняйтесь проверять мои премиум-видео, чтобы получить больше пошаговых руководств по редактированию видео, созданию анимированной графики и анимированных слайд-шоу. Они также включают все мои исходные файлы, чтобы вы могли следить за ними. Вы можете сделать несколько действительно крутых вещей. Мои 2 курса:
Они также включают все мои исходные файлы, чтобы вы могли следить за ними. Вы можете сделать несколько действительно крутых вещей. Мои 2 курса:
Спасибо,
Колин
PS Не забудьте присоединиться к нашему списку рассылки и подписаться на меня в социальных сетях>
(в последнее время я публиковал забавные истории в Instagram и Facebook)
Вы можете получить мою бесплатную электронную книгу о режимах наложения слоев здесь
Как сделать отличные обучающие видео в 2021 году
Видео — один из самых популярных способов доставки и потребления контента.В ближайшее время это не изменится. А обучающие видео — один из лучших способов поделиться знаниями или информацией.
Facebook, Twitter и YouTube — все они побуждают людей смотреть и делиться короткими неформальными видео. И ваши клиенты ищут видео, чтобы решить свои проблемы больше, чем когда-либо прежде.
Сделайте собственное обучающее видео (Бесплатный шаблон!)
Нужно снять обучающее видео? Загрузите бесплатную пробную версию Camtasia и бесплатный шаблон видео, чтобы быстро и легко создавать свои собственные видео.
Загрузить
На самом деле, согласно исследованию Pew Research, 87% пользователей заявили, что YouTube важен, поскольку помогает им понять, как делать то, чего они раньше не делали.
Собственное исследованиеTechSmith показывает, что люди все чаще используют видео для собственных учебных целей. В 2018 году 55% опрошенных сообщили, что смотрят два или более информационных или обучающих видео. Это по сравнению с 45% в 2016 году и 28% в 2013 году.
Итак, не секрет, что видео важно.И это делает клиентов особенно восприимчивыми к видео, когда они пытаются изучить ваш продукт или услугу.
Это означает, что инструкторы, разработчики инструкций и все, кому поручено обучать клиентов, должны создавать обучающие видеоролики в рамках своей программы обучения клиентов.
Вот что вы узнаете:
youtube.com/embed/nAAkkexZ9xA?feature=oembed» src=»data:image/gif;base64,R0lGODlhAQABAAAAACH5BAEKAAEALAAAAAABAAEAAAICTAEAOw==»/>
Что такое обучающее видео?
Проще говоря, обучающее видео — это видео-контент, который показывает кому-то, как что-то делать.
Будь то обучающее видео для сотрудников, учебное пособие по программному обеспечению для клиентов или общая тема, например, о том, как сменить шину, обучающее видео предназначено для обучения или инструктирования зрителей по определенной теме, чтобы научить их навыкам или поделиться знаниями.
Зачем создавать обучающие видеоролики?
Video — идеальный носитель для инструкций и обучения, потому что вы можете показать и рассказать зрителям то, что им нужно знать. Кроме того, видео по своей сути более увлекательно, чем текстовые методы.
Подумайте об этом. Что бы вы предпочли: прочитать 10 страниц черно-белого текста, рассказывающего вам, как что-то делать, или посмотреть видео, которое точно показывает вам, какие шаги нужно предпринять?
Если вам все еще интересно, зачем вам вообще нужно создавать видео, вот несколько ключевых преимуществ, которые вы можете получить от создания видео в этом году:
- Привлекайте трафик на свой веб-сайт
- Улучшайте результаты поиска в Google
- Снимайте бремя со своей службы технической поддержки или поддержки клиентов
- Повысьте уровень удовлетворенности клиентов
- Создайте более умных клиентов и пользователей
- Развивайте свой бизнес
Как сделать эффективный обучающее видео
Даже если вы никогда не снимали видео, вы можете сделать очень эффективные обучающие видео. Их ключ кроется в наличии правильного программного обеспечения и небольшого руководства. Я использую TechSmith Camtasia для создания всех своих видео и очень рекомендую это.
Их ключ кроется в наличии правильного программного обеспечения и небольшого руководства. Я использую TechSmith Camtasia для создания всех своих видео и очень рекомендую это.
Camtasia достаточно проста, чтобы ею мог пользоваться буквально каждый, но достаточно мощная, чтобы даже опытные профессионалы в области видео сочли, что она удовлетворяет почти все их потребности в видео.
Но пока не отказывайтесь от этого видеоредактора. Есть несколько ключевых шагов, которые помогут добиться успеха.
Шаг 1. Выберите тему
Первое, что нужно сделать при создании обучающих видеороликов, — это выбрать полезную, актуальную тему.Люди невероятно быстро отказываются от видеороликов, которые не предоставляют релевантной информации, поэтому выбор темы, интересной и важной для вашей аудитории, имеет решающее значение.
Фактически, наше исследование показывает, что главная причина, по которой люди продолжают смотреть видео, — это их искренний интерес к этой теме.
И наоборот, причина номер один, по которой они перестают смотреть, заключается в том, что они не получали ту информацию, которую ожидали.
Поэтому выбор правильной темы для вашей аудитории невероятно важен.
И, чтобы выбрать правильную тему, сначала вам нужно знать, кто ваша аудитория.
Вы должны хорошо понимать свою аудиторию и ее потребности. Найдите время, чтобы провести исследование, чтобы определить темы, которые их больше всего интересуют или по которым им больше всего нужна помощь. Адаптируйте свои методы исследования к местоположению и размеру вашей аудитории.
Если ваша задача — обучать клиентов, вы можете провести с ними интервью.
Если вы создаете документацию для более широкой аудитории, то опрос может быть идеальным способом сбора информации.
Рассматривайте доступность онлайн-форумов и других ресурсов как способ направить вас при уточнении темы.
Оттачивайте свою тему до единой, сфокусированной идеи. Если у вас возникли проблемы с этим, подумайте о том, чтобы разбить его на две темы, при этом вторая будет построена на первой.
Если у вас возникли проблемы с этим, подумайте о том, чтобы разбить его на две темы, при этом вторая будет построена на первой.
A — отличный способ сделать полезные и легко усваиваемые обучающие видео.
Шаг 2. Выберите тип обучающего видео, которое вы хотите создать
Следующим шагом в создании увлекательного обучающего видео является выбор формата.Когда вы начнете работать над видео, подумайте о доступных ресурсах, вашем графике и ожиданиях заинтересованных сторон.
Разные типы обучающих видео требуют разного времени и усилий для завершения.
Точно так же разные форматы поддаются разным типам обмена знаниями. Поэтому важно знать сильные и слабые стороны каждого из них.
Например, вы, вероятно, не хотите пытаться охватить сверхсложную тему в микровидео, и скринкаст, вероятно, не подойдет для физической демонстрации продукта.
Вот несколько форматов, которые вы можете выбрать для своего обучающего видео.
Скринкаст — это запись экрана вашего компьютера. Если вы обучаете людей новому программному обеспечению или компьютерной системе, это, скорее всего, будет хотя бы частью вашего видео. Скринкасты могут быть как неформальными, так и изысканными.
Микровидео
Микровидео — это очень короткое видео (от пяти до пятнадцати секунд), демонстрирующее один процесс или идею.Иногда микровидео не имеют повествования, а вместо этого полагаются на визуальные эффекты или текст на экране. Это может быть хорошим выбором, если у вас есть несколько простых процессов для обучения, которые не отнимают достаточно времени, чтобы гарантировать создание более длинного обучающего видео.
Ведущее видео Для живого обучения рассмотрите возможность записи его для создания видео для докладчика. Затем вы можете отредактировать запись и использовать ее как часть вашей учебной программы.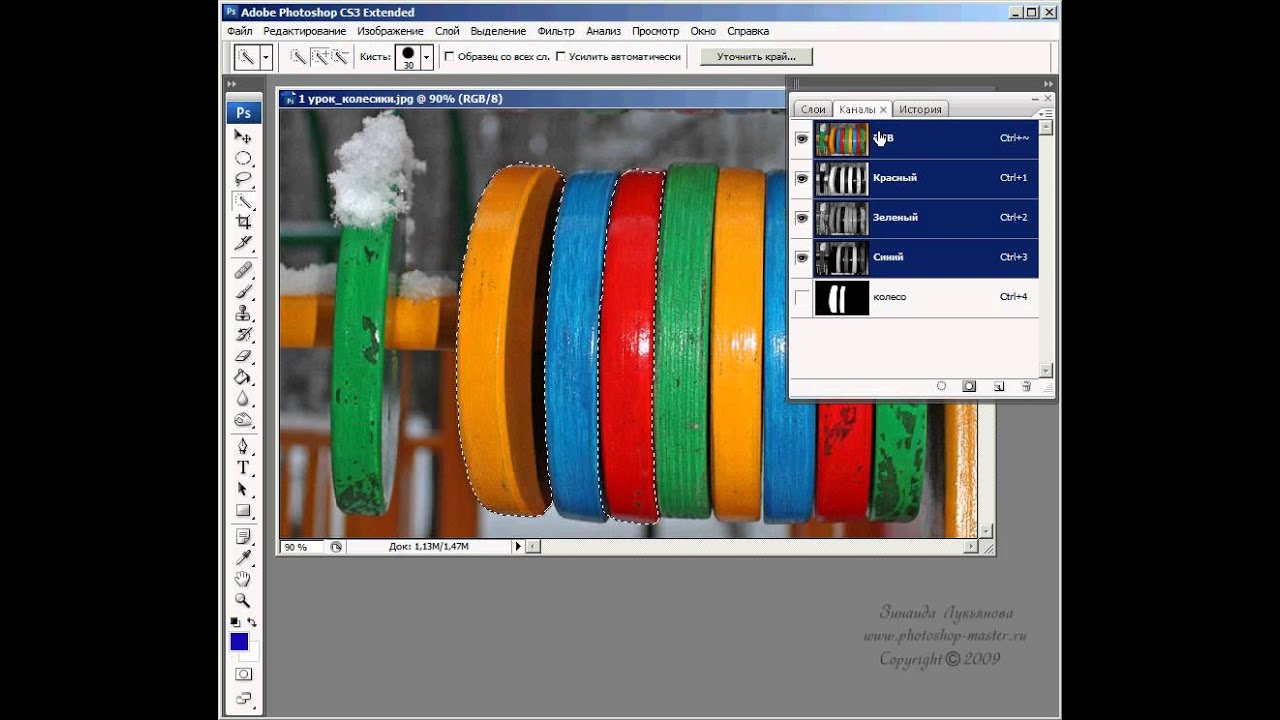
Если вы обучаете людей процессам, демонстрационный видеоролик о продукте может быть правильным выбором.В этих видео кто-то обычно выступает в роли «ведущего» и показывает зрителям, как работает тот или иной продукт, услуга или процесс. Этот формат используется во многих видеороликах «Сделай сам» на YouTube.
Ролевая играВ ролевой игре сценарий разыгрывается, чтобы помочь зрителям представить себе и лучше понять, как должно происходить конкретное взаимодействие. Они хороши для обучения зрителей тому, как обращаться с такими вещами, как коммерческие звонки, процессы технической поддержки и другие социальные взаимодействия.
Это требует некоторого актерского мастерства, но если вы тренируете мягкие навыки, этот формат может быть лучшим выбором, поскольку он помогает зрителям представить реальные обстоятельства и ситуации.
Анимация
Анимационные поясняющие видеоролики используют текст и графику, чтобы донести свое сообщение. Для их создания необходимы некоторые технические и художественные ноу-хау, но они отлично подходят для привлечения вашей аудитории.
Для их создания необходимы некоторые технические и художественные ноу-хау, но они отлично подходят для привлечения вашей аудитории.
Интерактивное видео
Интерактивные видео — это новый формат. Один из способов думать об этом — это как видео «выбери свое собственное приключение», где зрителей просят отреагировать на ситуации, а затем посмотреть, как все будет развиваться в зависимости от их решения.Они могут быть хорошим способом вовлечь ваших зрителей.
Если вы хотите, чтобы люди на собственном опыте принимали разные решения, вы можете попробовать.
Шаг 3. Сценарий и раскадровка
Я уверен, что когда вы думаете о своем видео, в вашей голове возникает четкая картина. Расположение сцен по порядку, визуальные эффекты аккуратные, а слова просто нужно произносить вслух.
Конечно, если вы сразу приступите к записи видео без какой-либо подготовительной работы, станет ясно, что все эти вещи не так организованы и совершенны, как кажется в нашем воображении.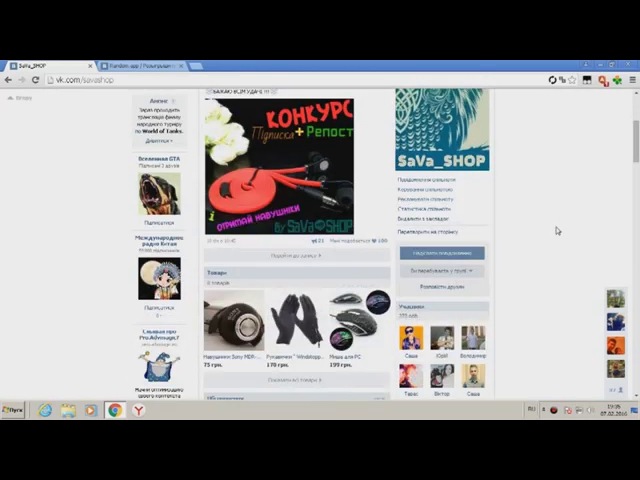
Я знаю, потому что сделал это. Тот факт, что мы не можем сразу приступить к созданию видео, не означает, что мы действительно не думаем о хорошем видео.
Это просто демонстрирует важность переноса этих слов, визуальных эффектов и сцен из нашей головы на бумагу в виде сценария и / или раскадровки.
Первая и самая важная подготовительная задача — написать сценарий. Запустите документ в своем любимом текстовом редакторе и начните писать то, что вы хотите сказать.
Если вы делаете скринкаст или микровидео, который включает в себя записи с экрана, пройдите процесс, который вы планируете показывать.Было бы полезно подумать, как бы вы объяснили процесс, если бы с вами сидел кто-то из вашей аудитории.
После написания сценария создайте раскадровку. Раскадровка демонстрирует визуальную последовательность видео с помощью простых набросков или изображений.
Я обычно делаю несколько снимков экрана или фотографирую, чтобы получить конкретное представление о том, что я хочу показать в своем видео. Сборка раскадровки не займет много времени, и вам не придется мучиться над рисованием чего-нибудь красивого.Фигурки из стикеров работают нормально
Сборка раскадровки не займет много времени, и вам не придется мучиться над рисованием чего-нибудь красивого.Фигурки из стикеров работают нормально
Этот шаг даст вам лучшее представление об общей длине видео, прежде чем вы начнете запись или редактирование.
Шаг 4. Запись и редактирование обучающего видео
Хорошо, когда вы закончите всю подготовительную работу, можете начинать запись. Вам также не нужно быть профессионалом в области видео, чтобы получать отличное видео. Любой желающий может записать отличный скринкаст, просто потренировавшись. И, вероятно, у вас в кармане есть технология (подсказка: камера смартфона) для записи отличного видео, если вы выбрали ролевую игру или демонстрационное видео.
После того, как вы записали отснятый материал, есть несколько способов отредактировать его, чтобы сделать его визуально привлекательным.
Использование существующих ресурсов и шаблонов
TechSmith Assets — отличный способ начать работу над своим видео.
Используйте шаблоны видео вступлений, концовок и нижней трети, которые можно редактировать в соответствии со стандартами компании и бренда, чтобы начать работу.
Затем выберите из более чем 800 000 ресурсов, включая фоны движения, анимацию, изображения и музыку, чтобы получить нужные вам медиафайлы.
Аннотации
В скринкастах и других видеороликах аннотации — отличный способ привлечь внимание к конкретным вещам. Выноски в виде стрелок и фигур можно даже комбинировать с анимацией и текстом, чтобы удерживать внимание зрителей там, где оно должно быть.
Наложения текста
Размещение текста в видео помогает сохранить визуальную интригу и одновременно выявлять ключевые моменты. Используйте его в графике в нижней трети, чтобы представить выступающих или выделить точку или идею.
Анимации
Сделайте так, чтобы текст и фигуры перемещались в видео или по экрану. Анимация отлично подходит для сохранения разнообразия и интриги визуальных эффектов в ваших обучающих видео.
Пользовательские анимации — это один из вариантов, но Camtasia Behaviors — это простой способ быстро добавить творческое движение к тексту, фигурам и другой графике в ваших видео.
Показать динамик
Не бойтесь показывать рассказчика в ваших видео. В скринкастах это делается путем записи вашей веб-камеры и последующего переключения на этот отснятый материал в подходящие моменты, обычно в начале и в конце.
Убедитесь, что вы смотрите в камеру!
Добавить взаимодействие
Взаимодействие — это метод, который набирает обороты в корпоративных обучающих видео. С помощью интерактивных точек доступа вы можете направить зрителей к определенной точке видео, попросить их ответить на ввод или направить зрителей к следующему шагу в серии.
Шаг 5. Просмотрите и повторите
Когда у вас есть предварительный черновик видео, лучше всего попросить заинтересованных лиц или коллег просмотреть его.
Видеообзор позволит вам узнать, на правильном ли вы пути, и при необходимости откорректировать курс, прежде чем вы приблизитесь к финальной части. Всегда легче внести изменения в проект раньше.
Всегда легче внести изменения в проект раньше.
Кроме того, лучший способ убедиться в отсутствии ошибок, таких как опечатки или конструктивные недостатки, в конечном продукте, — это взглянуть другим людям.
Когда вы будете готовы получить обзор, загрузите свой черновик видео в TechSmith Video Review, что упростит настройку эффективного и действенного цикла обратной связи.Затем предложите людям просмотреть его или разрешите рассылку общедоступной ссылки группе людей. Рецензенты могут оставлять комментарии, отмечать видео фигурами, стрелками или текстом и отвечать друг другу — и все это в Video Review.
Когда рецензенты закончили оставлять отзывы, используйте их комментарии для повторения исходного видео, отмечая предложения по мере их рассмотрения в своем проекте. После того, как все отзывы будут учтены, вернитесь к циклу обратной связи, загрузив новую версию вашего видео для еще одного раунда обратной связи.
Отзывы и рецензия — два наиболее эффективных способа создания отличного видео, поэтому не торопитесь. Возможно, имеет смысл просмотреть его два или даже три раза, чтобы убедиться, что ваше видео подходит.
Возможно, имеет смысл просмотреть его два или даже три раза, чтобы убедиться, что ваше видео подходит.
Шаг 6. Создание, размещение и распространение обучающего видео
Наконец, мы подошли к последнему этапу создания первоклассного обучающего видео: производство и хостинг. Это лучшее время, когда мы делаем видео доступным для наших зрителей.
Первое, что нужно сделать, это снять видео.Производство вашего видео преобразует его из видеоредактора в видеофайл. Вероятно, вы слышали о различных форматах видеофайлов, особенно о наиболее распространенном и широко используемом MP4. Если у вас нет причин не делать этого, я предлагаю создать ваше видео в формате MP4 того же размера, в котором вы его редактировали. Для получения дополнительной информации о создании видео с помощью Camtasia ознакомьтесь с нашим руководством по созданию и публикации.
После создания видео самое время разместить его.
Хостинг — это то, как видео становится доступным для зрителей.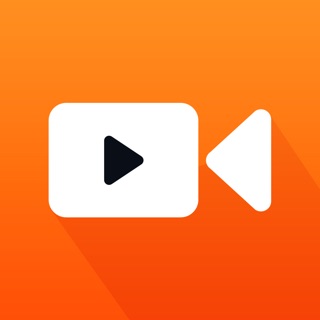 YouTube и Vimeo являются примерами сайтов хостинга, но существует ряд других способов разместить видео, и важно выбрать тот, который лучше всего подходит для вас.
YouTube и Vimeo являются примерами сайтов хостинга, но существует ряд других способов разместить видео, и важно выбрать тот, который лучше всего подходит для вас.
Если вы хотите сделать свое видео общедоступным, я бы посоветовал сделать видео на YouTube. YouTube отлично подходит для изучения контента. Однако, если вы хотите, чтобы он был доступен только людям в вашей компании, вы можете разместить его в службе поддержки вашей компании, в базе знаний или на веб-сайте.
Другой вариант — использовать Screencast.com, который позволяет размещать видео и изображения, а затем делиться ссылкой с другими.Если вы создали свое видео с помощью Camtasia, вы даже можете создавать видео прямо на Screencast.com, YouTube или Vimeo.
Теперь вы готовы создавать свои собственные обучающие видео!
Сделайте собственное обучающее видео (Бесплатный шаблон!)
Нужно снять обучающее видео? Загрузите бесплатную пробную версию Camtasia и бесплатный шаблон видео, чтобы быстро и легко создавать свои собственные видео.
Загрузить
Часто задаваемые вопросы
Что такое обучающее видео?Обучающее онлайн-видео, предназначенное для обучения сотрудников или клиентов, представляет собой видео, посвященное обучению зрителей определенной теме с целью обучения навыкам или знаниям.
Как сделать эффективные обучающие видео?Первое, что нужно сделать для создания высококачественного обучающего видео, — это убедиться, что контент актуален и понятен. Конечно, такие вещи, как визуальные эффекты, музыка и другие улучшения, помогают, но если видео не будет интересным и информативным, ваше видео не удастся.
Где я могу разместить обучающее видео?Хостинг — это то, как видео становится доступным для зрителей. YouTube и Vimeo являются примерами хостинговых сайтов, но есть и другие способы размещения вашего видеоконтента.Важно выбрать тот, который лучше всего подходит вам.
Могу ли я использовать YouTube для обучающих видео? Если вы хотите сделать свое видео общедоступным, я бы посоветовал сделать видео на YouTube. YouTube отлично подходит для изучения контента. Однако, если вы хотите, чтобы он был доступен только людям в вашей компании, вы можете разместить его в службе поддержки вашей компании, в базе знаний или на веб-сайте.
YouTube отлично подходит для изучения контента. Однако, если вы хотите, чтобы он был доступен только людям в вашей компании, вы можете разместить его в службе поддержки вашей компании, в базе знаний или на веб-сайте.
Чтобы легко создать обучающее видео, вам не потребуется большой опыт или навыки работы с видео.Вам просто понадобится камера или устройство записи экрана, хороший микрофон и программное обеспечение для редактирования видео.
Примечание редактора. Этот пост был первоначально опубликован в феврале 2018 года и был обновлен для обеспечения точности и полноты.
Окончательное руководство по созданию онлайн-видеоуроков
К: Ник Шейдис Темы: Получение веб-трафика Дополнительные сообщения о: Маркетинг в социальных сетях, Видеомаркетинг ???????? Обучение концепции или процессу с помощью видеоуроков — один из самых ценных типов онлайн-контента.Для вашей аудитории легко и эффективно освоить новый навык. Видеоуроки обязательно привлекут новых подписчиков и убедят тех, кто уже есть, в том, что вы серьезно относитесь к предоставлению им максимально качественного контента.
Видеоуроки обязательно привлекут новых подписчиков и убедят тех, кто уже есть, в том, что вы серьезно относитесь к предоставлению им максимально качественного контента.
Создание качественного видеоурока не должно быть сложной задачей. На самом деле можно создать адекватный учебник за десять минут без редактирования видео.
Я научу вас, как это сделать, ниже, но я также дам более подробную информацию для тех, кто готов копнуть и действительно создать видео высшего качества.Это означает, как подготовиться к вашему видео, советы по записи, правильному аудио и как лучше всего редактировать, загружать и публиковать ваше видео в Интернете.
Пример видеоурокаВот отличное небольшое видео, в котором объясняется, как создать обучающее видео, а также простая формула…
-> Планируйте контент
-> Напишите сценарий
-> Запишите звук
-> Запишите экран
-> Редактируйте видео
-> Создайте и поделитесь полным учебником
Как сделать обучающее видео
youtube.com/embed/BDliEq_0qeQ» frameborder=»0″ allow=»accelerometer; autoplay; clipboard-write; encrypted-media; gyroscope; picture-in-picture» allowfullscreen=»»/> ? Видеоконсультация эксперта:
На протяжении всей статьи я буду делиться эксклюзивным советом от Гидеона Шалвика из Rapid Video Blogging.Он добился огромного успеха благодаря видеоруководству, поэтому я очень рад включить его идеи в статью.
Все эти цитаты Гидеона Шалвика взяты из собственной книги Income Diary интервью с ведущими онлайн-предпринимателями, Web Domination 20.
А теперь перейдем к руководству.
Перед тем, как нажать ЗаписьЗнай свое дело
Первый шаг к созданию хорошего учебного пособия — это знать все тонкости предмета, который вы преподаете.Надеюсь, вы уже являетесь экспертом в процессе обучения. Если нет, вам, вероятно, следует повторить его несколько раз, чтобы стать как можно более осведомленным.
Я также предлагаю поискать на форумах и в блогах, чтобы узнать, какие проблемы обычно возникают у людей и какие вопросы они задают.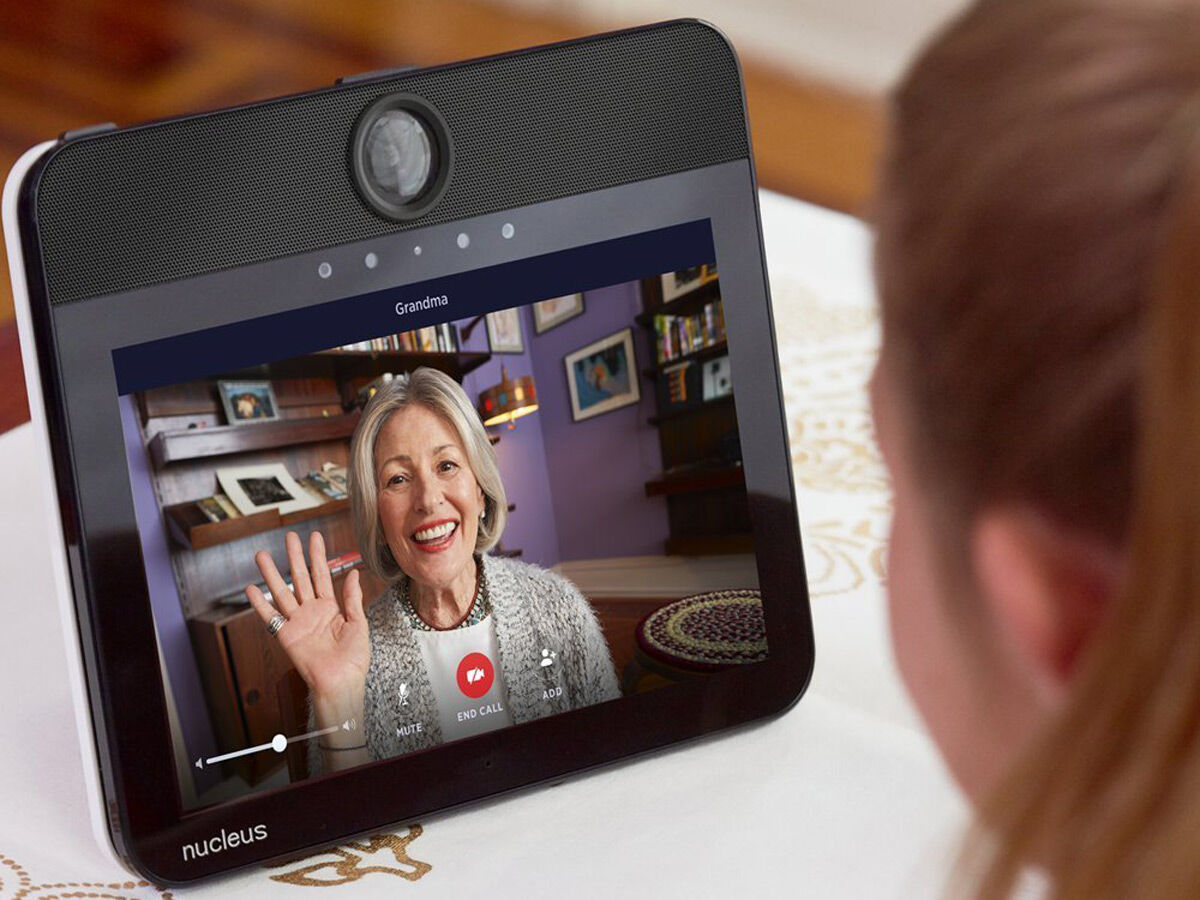
Написать маркер-скрипт
Я не рекомендую записывать весь сценарий вашего видео, потому что лучше быть в моменте и звучать естественно (это называется «импровизированной» передачей).Но наличие нескольких ключевых пунктов на листе бумаги или электронном устройстве может помочь убедиться, что вы не пропустите ничего важного, и напомнить вам, что будет дальше.
Создание чистой среды
Имейте в виду, что если вы записываете экран своего компьютера, это может включать запись фона рабочего стола, запущенных программ, открытых окон браузера, ваших закладок и т. Д. Прежде чем нажимать кнопку записи, убедитесь, что дисплей вашего компьютера выглядит профессионально и на нем не отображается слишком личная информация.
Выбор программного обеспечения для записи видео «Screencasting» Вы можете потратить свое время на загрузку и установку любого количества бесплатных опций трансляции экрана. Но я попробовал это и встретил недопустимо некачественное видео. Если вы абсолютно настроены на использование бесплатного программного обеспечения, то бесплатное программное обеспечение для скринкастинга с самым высоким рейтингом (по сравнению с Википедией) — это VirtualDub.
Если вы абсолютно настроены на использование бесплатного программного обеспечения, то бесплатное программное обеспечение для скринкастинга с самым высоким рейтингом (по сравнению с Википедией) — это VirtualDub.
Но по моему опыту, вы получаете то, за что платите. Если вы хотите сливки урожая, купите 299 долларов.00 долларов США Камтасия. Лично я выбрал Snagit за 49,95 долларов и очень счастлив. Он прост в использовании, и в нем есть все необходимые мне параметры (плюс еще несколько).
Если вы не готовы расстаться с реальными деньгами, и Camtasia, и Snagit предлагают бесплатные пробные версии. Загрузите один на месяц по ссылкам выше, сделайте с ним несколько руководств, а затем вы сможете решить, стоит ли вкладывать деньги в покупку.
АудиозаписьПравый микрофон
С Snagit вы можете одновременно записывать свой голос через микрофон компьютера.Это простой способ сделать это, но качество звука может быть слабым и статичным. Если вы говорите громко и четко, со звуком, скорее всего, все будет в порядке.
Если вы говорите громко и четко, со звуком, скорее всего, все будет в порядке.
Если вы собираетесь много заниматься этим, вы, вероятно, захотите приобрести качественный USB-микрофон, такой как Yeti. Гидеон дал нам совет по микрофону для профессионала:
«Мой микрофон, который я сейчас использую с Canon 60D, — это беспроводной микрофон от Sony, UTX-B2. Так что он подключается к моей камере, и тогда я могу носить с собой очень хороший, маленький беспроводной микрофон с лацканами, когда я записываю видео.Они немного дороже, 700 долларов или около того ».
И экономный новичок:
«Вам не нужно начинать с UTX-B2. На самом деле я использовал микрофон Audiotechnica за 30 долларов, который купил в магазине электроники. Он обеспечивал качество звука, близкое к профессиональному, и единственным недостатком было то, что он не был беспроводным. К нему прилагался четырехметровый шнур. Вам не нужно тратить много денег, чтобы получить отличный результат ».
Оптимизированная акустическая среда
Выключите все вентиляторы, обогреватели или другие устройства, издающие окружающий шум.
Также обратите внимание на плоские непокрытые стены и паркетные полы, которые могут создавать резкое, отражающееся эхо. Если комната, в которой вы находитесь, производит слишком много реверберации, вы можете покрыть пол ковриком, стены — одеялами или картинами, а по углам положить подушки или одеяла.
Или просто сделайте запись в другой комнате с лучшей акустикой.
Звук тишины
После того, как вы закончите записывать свой голос, проходя через видео, запишите около 30 секунд мертвой тишины.Когда вы позже редактируете видео, вам может потребоваться разделить части закадрового голоса, и вы можете использовать этот «белый шум», чтобы заполнить пробелы, не прерывая звук полностью и не отвлекая зрителя.
Фоновая музыка
В Интернете есть множество сайтов, на которых можно бесплатно найти лицензионную музыку в свободном доступе. Мне повезло с ccmixter.org, и это то, что я использовал, чтобы найти фоновую музыку для обучающего видео PopUp Domination.
Мне повезло с ccmixter.org, и это то, что я использовал, чтобы найти фоновую музыку для обучающего видео PopUp Domination.
Если ваш закадровый голос по какой-либо причине трудно понять, вы можете вообще пропустить музыку. В любом случае уменьшите громкость, чтобы это не отвлекало от того, что действительно важно.
Очистка аудио
Очистить шумный звук, заполненный статическим электричеством, легче сказать, чем сделать. Вы можете использовать продвинутое программное обеспечение, такое как ProTools, или соответствующее бесплатное программное обеспечение, такое как Audacity, и все они имеют инструменты «шумоподавления» и эквализацию, но правда в том, что обычно невозможно вырезать статику или шум, не вырезая важные частоты самого голоса.
По этой причине я рекомендую большинству людей просто попытаться получить наилучшее качество звука для начала и не рассчитывать на какое-либо волшебство редактирования звука, чтобы выручить вас.
Хотите быстрый и простой способ создавать профессионально выглядящие видео за считанные минуты? Отъезд: Vidnami — лучшая программа для создания онлайн-видео.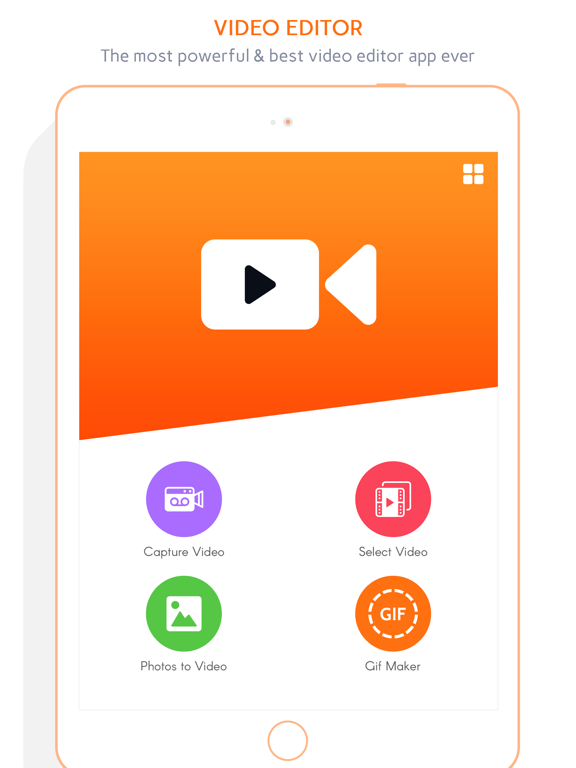
Vidnami использует искусственный интеллект для анализа вашего текста и автоматически выбирает клипы, что сокращает время, необходимое вам для создания видео.Используйте его для создания видеороликов для социальных сетей, публикаций в блогах, видеороликов для влияния, рекламных видеороликов, онлайн-курсов, списков объектов недвижимости и т. Д.
Воспользуйтесь этой ссылкой, чтобы получить 14-дневную бесплатную пробную версию.
Создание профессионально выглядящего видео никогда не было таким простым.
Запись видеоурокаЕсли вы знакомы с процессом, которому обучаете, и знакомы с программным обеспечением для скринкастинга, запись учебного пособия будет легкой задачей.Просто нажмите «Запись» и проведите своих зрителей через весь процесс.
Выбор правильного тона
Хорошо, если ты представишься и, может быть, пошутишь. Ваша индивидуальность может выделить ваше видео и побудить людей почувствовать такую личную связь с вами, которая заставит их захотеть вернуться за дополнительными уроками.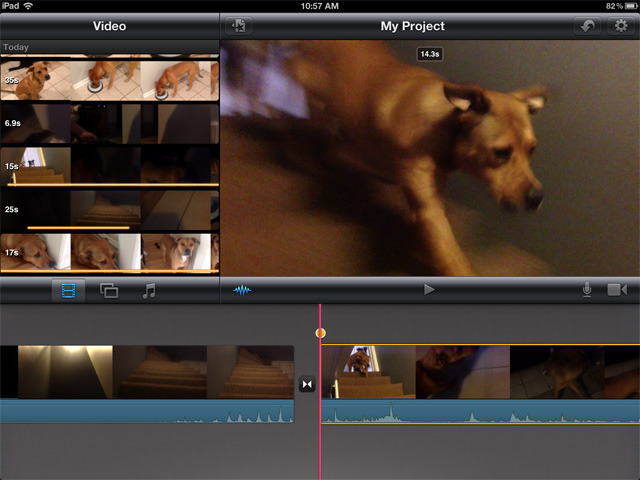
Но если вы уделяете много времени своему юмору и театральности, вы просто разочаруете своих зрителей. В качестве видеоурока я бы предпочел, чтобы кто-то был сухим и конкретным, а не слишком красочным.Конечно, лучший вариант — найти золотую середину.
Запись видео без редактирования
Когда вы нажимаете «Запись» с Snagit, они дают вам трехсекундный обратный отсчет, прежде чем он начнет запись вашего экрана. Этого времени достаточно, чтобы переключить окна на экран, с которого вы хотите начать видео. В большинстве случаев это может быть просто программа или веб-страница, с которой вы собираетесь инструктировать зрителя.
Если вы хотите проявить настоящую фантазию, вы можете создать специальный титульный экран, чтобы приветствовать зрителя и информировать его о том, чему вы будете учить.В этом случае вы можете сделать это изображение фоном рабочего стола или загрузить его в программе просмотра фотографий.
Это экран приветствия для видеоролика PopUp Domination, который я создал в Adobe Photoshop. Я использовал графический дизайн, который уже был разработан для веб-сайта PopUp Domination, чтобы придать ему профессиональный фирменный вид.
Я использовал графический дизайн, который уже был разработан для веб-сайта PopUp Domination, чтобы придать ему профессиональный фирменный вид.
Если хотите, можете сделать еще одно такое изображение для завершения вашего видео. С Snagit вы можете нажать Shift + F10 и быстро выйти из видео, не теряя ни секунды в конце.
Независимо от того, используете ли вы специальные экраны для начала и конца видео, если вы пройдете процесс четко, быстро и не слишком запутаетесь в словах, вы можете записать видео, которое полностью функционально, не имея для дальнейшего редактирования.
Если вы хотите добавить текст или интерактивность к видео, вы можете добавить их через аннотации YouTube. Недавно я написал руководство по , как использовать аннотации YouTube , если вы хотите узнать больше.
Тем не менее, если вы хотите получить видеоуроки высочайшего качества, вы, вероятно, захотите выполнить базовое редактирование.
Редактирование видеоурокаВыбор программного обеспечения
Как и в случае с скринкастингом, существует множество программ для редактирования видео, как бесплатных, так и платных.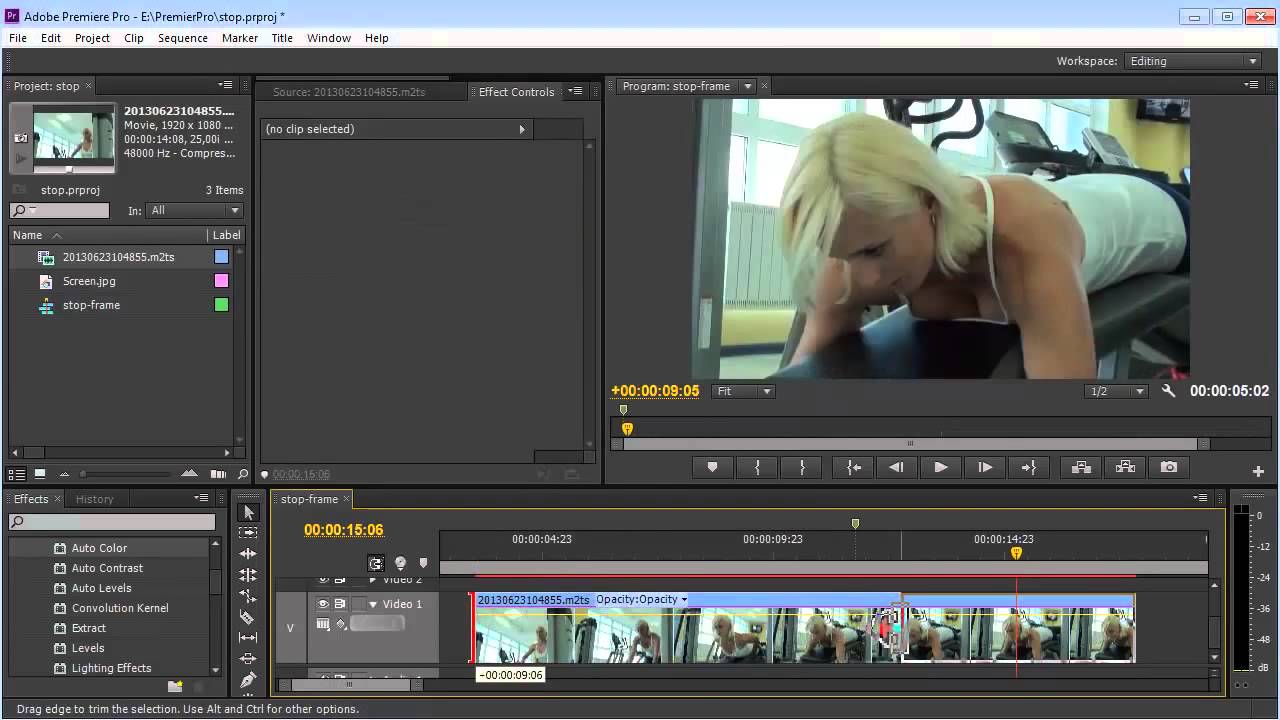 Фактически, большинство компьютеров поставляются с превосходным программным обеспечением для редактирования видео, а многие программы для создания экранных изображений (такие как Snagit и Screenflow) также имеют видеоредакторы, адаптированные к потребностям тех, кто редактирует видеоуроки.
Фактически, большинство компьютеров поставляются с превосходным программным обеспечением для редактирования видео, а многие программы для создания экранных изображений (такие как Snagit и Screenflow) также имеют видеоредакторы, адаптированные к потребностям тех, кто редактирует видеоуроки.
Для WebDomination 20 Гидеон Шалвик провел нас через процесс выбора программного обеспечения для редактирования видео:
«Я начал с iMovie, дошел до Final Cut Express, а в конце остановился на ScreenFlow.
«Когда я начал использовать ScreenFlow, я подумал:« Зачем беспокоиться о Final Cut? » ScreenFlow сделал все, что я хотел, и он был намного проще в использовании и дал мне потрясающие результаты.
«Даже по сей день, если я хочу сделать видео очень быстро, просто что-то с простыми нарезками и очень простым редактированием, я использую ScreenFlow.Просто запишите, загрузите на ScreenFlow, экспортируйте, загрузите — готово. Это так хорошо «.
Я использую Adobe Premiere для редактирования своих видео для работы, и вы можете получить бесплатную пробную версию на веб-сайте Adobe. Но, как правило, более продвинутые видеоредакторы требуют большего обучения и не предоставляют обычным видеоредакторам ничего, что им действительно нужно для большинства видео.
Но, как правило, более продвинутые видеоредакторы требуют большего обучения и не предоставляют обычным видеоредакторам ничего, что им действительно нужно для большинства видео.
Редактируйте, чтобы сэкономить время зрителя
Одно из основных преимуществ редактирования видео — использование переходов для экономии времени зрителя.Если в середине видео происходит какой-то процесс (например, экран загрузки или загрузка), вы можете просто вырезать эту часть видео. Это также хорошая возможность исправить ошибки или паузы в своей речи.
Добавление текста в руководство для зрителей
Пройдя процесс и поговорив со своим зрителем, вы можете передать почти всю необходимую информацию. Но если вы хотите помочь процессу обучения и дальше, добавление текста — отличный способ внести дополнительные пояснения для ваших зрителей.
Я добавил текст вверху и внизу видеоурока PopUp Domination с помощью шаблона, который я создал в Adobe Photoshop.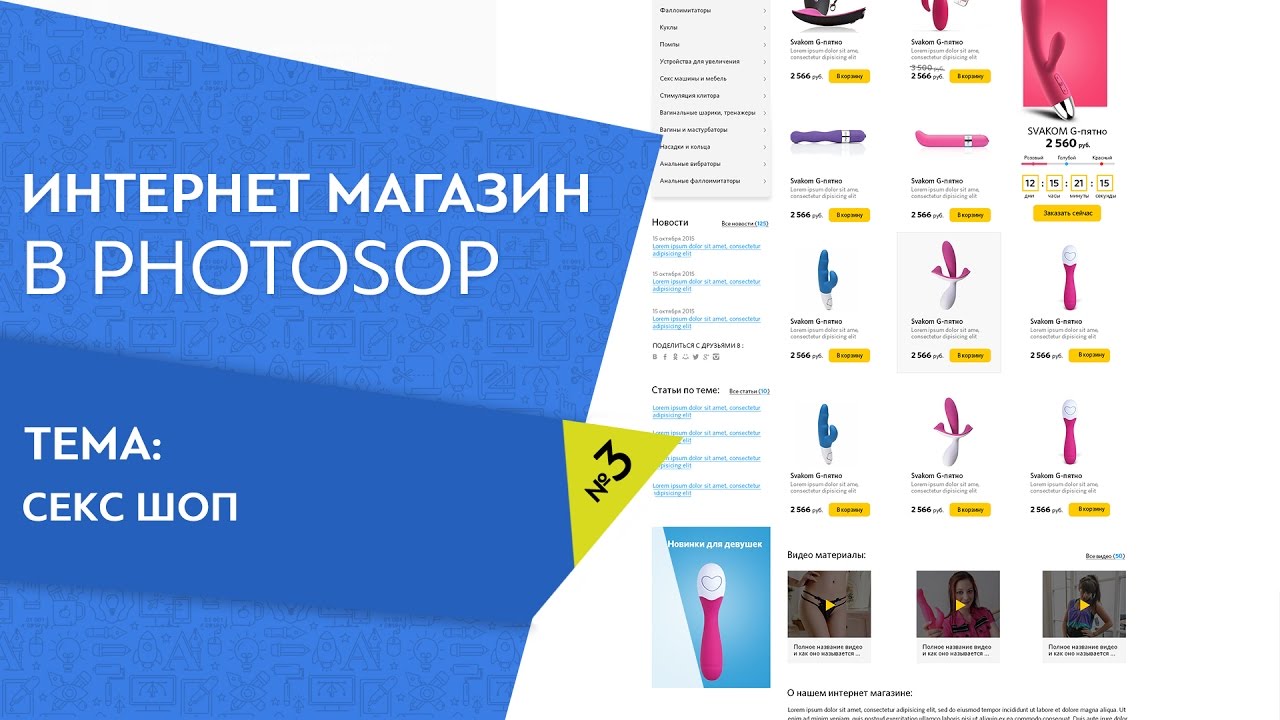 Текст вверху говорит как заголовок, определяя более крупную цель, которую мы достигаем в видео. В приведенном ниже тексте обозначен отдельный этап процесса, который мы в данный момент выполняем в видео.
Текст вверху говорит как заголовок, определяя более крупную цель, которую мы достигаем в видео. В приведенном ниже тексте обозначен отдельный этап процесса, который мы в данный момент выполняем в видео.
Брендинг и другие элементы дизайна повышают профессионализм вашего видео и помогают зрителям запомнить ваше имя.Как видите, я включил логотип PopUp Domination непосредственно в дизайн текстовых панелей.
Аутсорсинг Монтаж
Если нанять кого-то другого для редактирования ваших видео, это может привести к созданию более профессионального видео и высвободить ваше время, чтобы сосредоточиться на других делах. Гидеон Шалвик сам тратил время на редактирование видео, но он объяснил нам, что сейчас он в основном привлекает сторонних ресурсов:
«В настоящее время я больше не занимаюсь редактированием. Мой бизнес сейчас развивается настолько хорошо, что я могу позволить себе иметь команду видеоредакторов, которая будет выполнять все мои работы по монтажу за меня.
Это действительно помогло мне вывести мой бизнес на такие высоты, о которых я даже не мог себе представить. Мои видео теперь выглядят намного более профессионально, чем я когда-либо пытался сделать самостоятельно ».
Если вы решите пойти по этому пути, вы можете создать учебник самостоятельно и передать на аутсорсинг редактирование, или вы можете нанять весь созданный учебник, как это сделал Майкл, когда он нанял мою видеосервис.
ЗавершениеВыберите надежный видеосервис
Существует множество способов разместить ваше видео в Интернете, и по большей части все они работают нормально.Но если вы хотите, чтобы ваши видеоуроки были найдены и свободно просматривались как можно большим количеством людей, YouTube — это то, что вам нужно. Гидеон Шалвик объясняет:
«На самом деле все дело в трафике на YouTube. Это краткий ответ. Когда я в последний раз проверял, YouTube — вторая по величине поисковая система после Google.
Три миллиарда просмотров в день — это очень впечатляюще. Лично я не могу понять число три с девятью нулями рядом с ним. Это просто невероятно ».
Загрузка и оптимизация
Есть множество вещей, которые вы можете сделать, чтобы оптимизировать свое видео, чтобы оно отображалось в большем количестве источников.На самом деле это не тема данной статьи, поэтому я буду краток.
Заголовок — самая важная часть для SEO, но также важно заполнить ключевые слова и область описания. Вы можете использовать список маркеров, который вы создали ранее, чтобы легко заполнить область описания. Не забудьте добавить ссылку на свой веб-сайт в первых двух строках области описания, чтобы люди могли перейти на ваш сайт.
Сделайте сопутствующее сообщение в блоге
Если вы действительно хотите это сделать, напишите сообщение в блоге, в котором также подробно описывается процесс, и вставьте видео в его верхнюю часть.Теперь вы создали полноценный образовательный ресурс, который наверняка понравится поисковым роботам Google.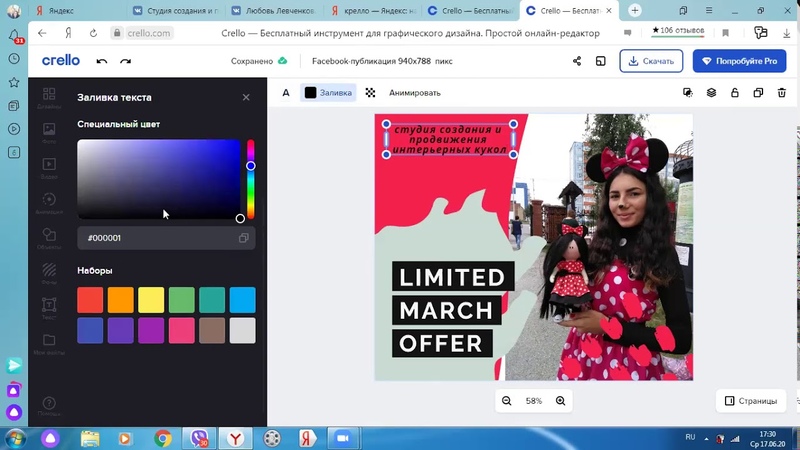
Вы можете отдыхать спокойно, зная, что каждый день кто-то где-то учится, благодаря времени, которое вы потратили на составление качественного видеоурока. Довольно крутое чувство.
Если вы хотите узнать больше о видео, ознакомьтесь с моими статьями о ведущих каналах YouTube, профилями вирусного видеомаркетинга и моим 21 способом доминировать на YouTube.
21 совет по созданию лучших видеоуроков (в 2019 г.)
Ваши 20 советов по созданию лучших видеоуроков прямо сейчас
1. Работайте более эффективно с помощью правильных инструментов для ВАШЕГО конкретного обучающего видео
Видео отлично подходят для обучения вашей аудитории использованию программного обеспечения или демонстрации работы продукта или концепции. То, что вы хотите продемонстрировать, важно для выбора правильного инструмента, который вы хотите использовать для создания обучающего видео.
Программное обеспечение сначала устанавливается на компьютер.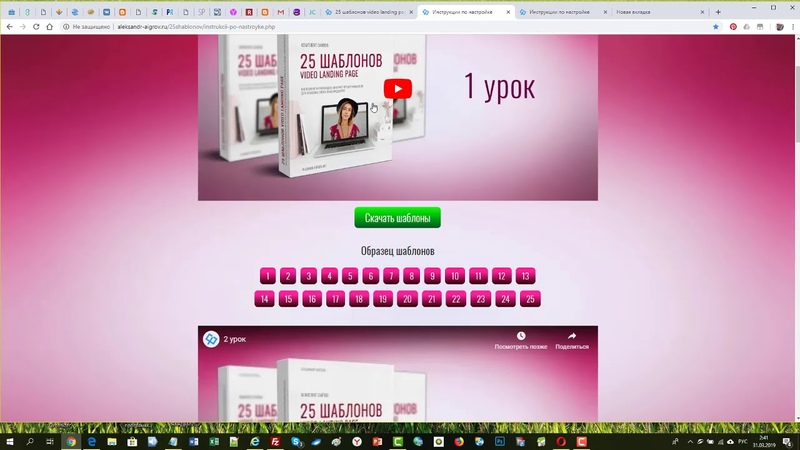 Лучше всего записывать и показывать, как работает программа, с помощью инструмента для скринкастинга. Инструкции по использованию физического продукта, например, инструкции по установке интернет-маршрутизатора, лучше всего создавать с помощью программного обеспечения для анимации или любого другого устройства видеозаписи и инструмента для редактирования. Если вы хотите создавать модули электронного обучения, есть другие инструменты, которые могут быть лучшим выбором.
Лучше всего записывать и показывать, как работает программа, с помощью инструмента для скринкастинга. Инструкции по использованию физического продукта, например, инструкции по установке интернет-маршрутизатора, лучше всего создавать с помощью программного обеспечения для анимации или любого другого устройства видеозаписи и инструмента для редактирования. Если вы хотите создавать модули электронного обучения, есть другие инструменты, которые могут быть лучшим выбором.
В зависимости от того, что вы хотите создать, для вашей конкретной цели доступно несколько инструментов.
Ниже этих 20 советов вы найдете созданный мной обзор всех доступных инструментов (это независимый список, и мне не платят за эти ссылки). Выберите тип видео, которое вы хотите создать, и ознакомьтесь с любыми инструментами, которые вам понадобятся, чтобы сделать правильный выбор для своего видео.
2. Убедитесь, что видео можно легко найти по правильно подобранному заголовку.
Те, кто ищет видеоинструкции для определенной функции программного обеспечения, часто сталкиваются с двумя проблемами во время поиска:
Прежде всего, они должны найти наиболее вероятный источник этого видео. Часто это производитель программного обеспечения, но это также может быть другая сторона, например YouTube или eHow.
Часто это производитель программного обеспечения, но это также может быть другая сторона, например YouTube или eHow.
Во-вторых, пользователь должен решить, какое из имеющихся обучающих видео лучше всего.
Название видеоурока является важным аспектом этого решения. При поиске интересных новостей учитывайте важность заголовка статьи. Он должен соответствовать правилам построения предложения, содержащего подлежащее, глагол и объектную фразу, которые кратко описывают содержание видеоинструкции.
Всегда избегайте использования жаргона или других неформальных языковых средств. Было бы неплохо включить синопсис видеоурока , чтобы побудить читателей его просмотреть.
Так что возьмите лист бумаги и ручку и тщательно составьте заголовок. Поскольку вы хотите научить кого-то, как что-то делать, вы можете начать свой заголовок со слов «Как…».
Рис. 1. Это название может показаться простым, но за ним стоит большой опыт
3.
 Позвольте пользователям лучше учиться, используя как видео, так и закадровый текст
Позвольте пользователям лучше учиться, используя как видео, так и закадровый текст
Наиболее распространенным форматом обучающих видео, используемых для обучения, является записанная демонстрация. Обычно это анимация захвата экрана с фоновым повествованием.
Докладчик должен описать процессы, задействованные в видеоуроке, а также некоторую предысторию, чтобы подтвердить квалификацию рассказчика.
Этот совет рекомендует использовать комбинацию видео и повествования и основан на эмпирических данных.Принцип мультимедиа доказывает, что вне всякого сомнения, люди получают более глубокое понимание, когда им представляют комбинацию видео и произнесенных слов, чем любой из них по отдельности.
Повествование — важный компонент. Это добавляет много способов сохранить течение истории, предоставляя дополнительную информацию, выходящую за рамки визуальных средств массовой информации. Трудно сказать, является ли повествование или само видео самым важным аспектом любого учебного видео.
Запишите свое собственное повествование, используя один из инструментов с этой функциональностью из списка, который я создал, или вы можете нанять диктора. Вы также можете использовать сгенерированный компьютером голос для преобразования текста в речь, хотя это особенно не рекомендуется (см. Совет 5).
4. Поддерживайте понимание, оставаясь верным фактическому интерфейсу
Разработчики видео часто делают ошибку, представляя события, происходящие во время выполнения задачи, в неестественной последовательности.
Намного легче запомнить и понять описанные события, когда представление мультимедиа согласуется с описываемыми физическими действиями.
Идея состоит в том, чтобы продемонстрировать зрителю те же образы, звуки и т. Д., Которые они испытают при реальном выполнении демонстрируемого процесса. Скорее всего, это предполагает отображение всего продукта и использование всего доступного места на экране.
Затем демонстрация показывает выполнение задачи в ее контексте и помогает пользователю разобраться в структурной схеме. Очевидно, что любая видеоинструкция улучшается с помощью масштабирования, особенно когда изображения включают в себя текст, движения компьютерной мыши или когда детали продукта небольшие.
Очевидно, что любая видеоинструкция улучшается с помощью масштабирования, особенно когда изображения включают в себя текст, движения компьютерной мыши или когда детали продукта небольшие.
Обязательно выровняйте видеоуроки в логическом порядке с каждым шагом, с которым может столкнуться зритель.
5. Улучшение обучения с помощью разговорного человеческого голоса
Важно сопровождать рассказ слышимым голосом, а не просто показывать написанные слова. В идеале слова должны генерироваться живым человеком, а не компьютером.
Мы все более позитивно реагируем на видеообучение, когда его рассказывает реальный человек.Убедитесь, что вы используете последовательный визуальный канал для обработки слов и изображений для бумажных руководств.
При работе с видеоуроками или видеоинструкциями цель состоит в том, чтобы сбалансировать использование зрительной и слуховой памяти пользователя. Было бы ошибкой делать упор друг на друга для пользователей, не имеющих физических недостатков, которые являются целью данного обсуждения.
Большинство исследований демонстрируют, что пользователи явно отдают предпочтение человеческому голосу, а не неестественным компьютерным версиям видеоуроков.
Как обсуждалось в совете №3, используйте один из инструментов из списка, который я создал, чтобы записать свой собственный голос, или наймите исполнителя озвучивания.
Рисунок 2 — Хоакин Феникс влюбляется в программу в своей операционной системе в фильме «Она».
6. Уменьшите когнитивную нагрузку, синхронизируя действие и голос
В идеале видеоинструкция представляет собой краткое описание каждого события, с которым может столкнуться пользователь.
Важно рассказать историю, лежащую в основе реального процесса.Активно продвигать описываемый товар — ошибка.
Проще говоря, рассказчик объясняет процесс, который непосредственно совпадает с активной демонстрацией видео.
Принцип временной непрерывности подтверждает, что всякий раз, когда видео и повествование представлены, они должны происходить одновременно, а не последовательно.
Всякий раз, когда процессы представлены последовательно, пользователь вынужден полагаться на свою память, когда один уступает место другому.Для многих это часто бывает непросто.
Этот совет по синхронизации устраняет проблему.
При записи видео обязательно объясните, что именно видно на видео. Если вы используете озвучку артиста, попросите его сделать это тоже.
7. Сделайте обучающее видео, которое соответствует возможностям пользователя, выбрав правильную скорость.
Важно точно настроить видеоуроки , чтобы они соответствовали возможностям пользователя. Здесь скорость презентации становится критической.
Пользователь должен иметь возможность действительно взаимодействовать с любой новой представляемой информацией и запоминать ее. Цель состоит в том, чтобы подогнать информацию к возможностям пользователя.
Термин , основанная на системе стимуляция используется для описания соответствующей скорости, используемой для демонстрации и объяснения задачи, чтобы позволить пользователю полностью понять описанный процесс.
Чтобы выбрать нужную скорость, вам необходимо:
- Не говори слишком быстро
- Поддерживайте активный темп с тональными интонациями
- Увеличьте естественный перерыв в разговоре на несколько дополнительных секунд
8.Включение пользовательских элементов управления для поддержки пользователей при обработке информации
Дополнительным средством сопоставления информации со способностями пользователя является предоставление пользователю максимально возможного контроля.
Это означает, что пользователь имеет адекватный контроль над передаваемой видеоинструкцией. Все мы знакомы с кнопками видео, которые позволяют запускать, останавливать, приостанавливать и воспроизводить сегменты.
Стандартные кнопки управления, подобные тем, что показаны ниже, обеспечивают каждую из этих функций.Они также позволяют пользователям пропустить знакомые фрагменты видео и легко регулировать громкость.
При создании видео, по крайней мере, убедитесь, что вы добавили кнопки запуска, остановки и паузы. Кроме того, вы можете добавить кнопки воспроизведения, перемотки вперед и назад для еще большего контроля.
Кроме того, вы можете добавить кнопки воспроизведения, перемотки вперед и назад для еще большего контроля.
Рисунок 3 — Типовые кнопки управления
9. Уменьшите когнитивную нагрузку, дав предварительный просмотр предстоящей задачи
Еще одним важным элементом в процессе предоставления видеоинструкций является предварительный просмотр следующего содержания.Предварительный просмотр знакомит пользователя с предстоящей презентацией с сокращенной версией задачи. Предварительный просмотр функционирует как обзор того, что будет дальше.
Поскольку пользователь заранее осведомлен о задаче, это часто увеличивает способность к обучению. Пользователь заранее подготовлен к реагированию на основные аспекты описанного процесса и может легче отличить их от менее важного вспомогательного повествования.
Таким образом, пользователь познакомился с основной темой нижеследующих описаний, исключив элементы неожиданности, которые часто могут помешать работе.
Это также известно как принцип предварительной подготовки . Этот принцип гласит, что пользователи должны быть знакомы со всеми компонентами системы, прежде чем получать инструкции о том, как они взаимодействуют.
Это позволяет всем пользователям минимизировать когнитивную нагрузку. Многим людям часто бывает трудно одновременно воспринимать видеоинформацию, технические характеристики продукта и местоположение. Превью минимизируют это влияние.
При составлении раскадровки видео начните с краткого описания задачи, которая будет выполнена.
10. Стимулируйте активную обработку информации с помощью первого или второго лица
Чтобы повысить заинтересованность пользователей в демонстрируемых задачах, рассказчик должен говорить неформально, но профессионально. Часто это может быть непросто.
Принцип персонализации (Mayer, 2005) гласит, что лучший способ представить обучающие видеоуроки — это разговорный тон.
Чтобы полностью заинтересовать пользователя, видео сегодня должны опираться на структуру предложений от первого или второго лица. Это предполагает постоянное использование местоимений «я», «мы» и «вы» на протяжении всего повествования.
Это предполагает постоянное использование местоимений «я», «мы» и «вы» на протяжении всего повествования.
Естественным результатом является то, что пользователь больше ощущает себя частью разговора, а не просто слушателем. Принято считать, что неформальный тон когнитивно менее утомителен.
11. Сведите к минимуму воздействие на пользователя, предварительно ознакомившись с любой новой концепцией.
В идеале, видеоурок будет начинаться с предварительного просмотра, охватывающего связь между технической терминологией и аспектами, к которым они относятся, на протяжении всей презентации.
Объяснение интеграции новых концепций в содержание соответствует принципу точно в срок . Этот принцип гласит, что люди могут учиться более основательно, когда знания, необходимые для усвоения следующего содержания, представлены при введении.
В результате уменьшается нагрузка на память пользователя.
Всегда включайте объяснение важных понятий в предварительный просмотр вашего видео.
12. Понять разницу между концептуальной и процедурной информацией для поддержки завершения процесса
Большинство пользователей просматривают видео с практическими рекомендациями, чтобы узнать, что необходимо для выполнения задачи.Видеоурок должен иметь своей основной целью дать пользователю возможность успешно выполнить задачу.
Все элементы должны быть согласованы для достижения этой цели.
Информация, которая является концептуальной, часто требует от пользователя приостановки и рассмотрения различных направлений или результатов предоставленной информации. Процедурная информация просто описывает шаги, необходимые для перехода от начала задачи к успешному результату.
Концептуальную информацию следует предлагать только тогда, когда она необходима для понимания пользователем, не отвлекает и не требует слишком много времени.
Минимализм в отношении принципов учебного дизайна предполагает, что пользователи должны получать как можно больше поддержки и как можно меньше препятствий.
Итак, предоставляйте концептуальную информацию только тогда, когда это необходимо, и сосредоточьтесь на предоставлении действенных шагов.
13. Простота и ясность задач обеспечивает поддержку достижений
Суть этого фундаментального совета заключается в том, что пользователь получает простые инструкции с полным объяснением способов решения задачи.
Для этого:
- Избегайте любой информации, которая не важна для выполнения задачи.
- Сделайте описание и язык как можно более ясным и простым.
- Начните с определения цели или цели инструкции и следуйте точным шагам, которые необходимы для успешного результата. Шаги должны быть логичными и упорядоченными.
- По возможности используйте для инструкций активный, а не пассивный голос.Вместо «крышка повернута по часовой стрелке» лучше сказать «поверните крышку по часовой стрелке».
- При разработке аудиоконтента убедитесь, что язык и синтаксис подходят для типичной аудитории.
 Используйте простые и краткие словарные термины.
Используйте простые и краткие словарные термины. - Большие задачи следует разбивать на прогрессивные подзадачи, для выполнения каждой из которых требуется менее пяти шагов.
14. Последовательность действий должна соответствовать требуемым логическим процессам
До мельчайших деталей видео действия и устное повествование должны следовать стандартной последовательности выполнения задачи.
Всегда предоставляйте шаги в логическом порядке с четким разделением между ними до последнего шага, который должен привести к успешному результату.
Например, вместо того, чтобы говорить «чтобы открыть банку, поверните крышку против часовой стрелки», скажите «поверните крышку против часовой стрелки, чтобы открыть банку».
15. Обратите внимание на связь между действиями пользователя и реакциями системы или продукта
Особенно в отношении программного обеспечения важно полностью описать взаимосвязь между действиями пользователя и реакцией программного обеспечения. Поскольку эти два понятия тесно взаимосвязаны, их лучше всего лечить вместе.
Поскольку эти два понятия тесно взаимосвязаны, их лучше всего лечить вместе.
Что касается инструкций по программному обеспечению, реакция или результат имеют решающее значение.
В видеоуроках должна быть дана информация о реакции программного обеспечения на определенные действия.
В качестве примера рассказчик, объясняющий, как добавить задачу (рисунок 4), может предоставить следующую информацию о взаимодействиях между действиями пользователя и реакциями системы:
- Вы можете установить срок, если вы…
- И я рекомендую ставить галочку в поле «Статус», когда….
- Щелкните OK, чтобы закрыть это диалоговое окно.
Рисунок 4 — Пример типичных действий, которые могут вызвать намеченную программную реакцию
16. Выделите области на экране, чтобы привлечь внимание пользователя
Один очень эффективный способ проинструктировать пользователей об элементах программного обеспечения — это использование средств визуального обучения.
Демонстрации могут включать расположение курсора мыши, добавление круга вокруг объектов на экране и выделение описываемых функций.Важно упростить для пользователя соединение изображений с произнесенными словами.
Также важно, чтобы пользователь воспринимал сигналы как навязанные, а не как часть реального программного интерфейса.
Рисунок 5 — Пример выделения курсора
17. Привлекайте пользователей короткими видеороликами
Распространенная ошибка при презентации видеоуроков — делать их слишком длинными.
Результаты исследования различаются, но большинство рекомендаций рассчитаны на продолжительность до минуты.Они идеально подходят для улучшения взаимодействия с пользователем и стимулирования памяти.
Часто задачи слишком сложные и длинные для одного минутного видео. В этом случае решением может стать серия коротких видеороликов, разбивающих задачу на последовательные шаги.
Важнейшим компонентом является то, что обучающее видео проходит логически, а начало и конец четко определены.
Итак:
- Попробуйте ограничить продолжительность видео до 1 минуты
- Если у вас больше контента, создайте серию более коротких видеороликов
18.Усильте демонстрацию практикой
Все эффективные образовательные подходы предусматривают начальное обучение, за которым следуют практические упражнения.
Инструкция по программному обеспечению ничем не отличается.
Практика того, что было изучено, подтверждает пользователям, что метод эффективен. Он также предоставляет пользователю подтверждение того, что система управляема.
Практика должна включать упражнения, которые излагают процесс от начала до конца и делают очевидным достижение цели.
Включите в видеоурок как этап обучения, так и этап практики. Этап обучения включает в себя представление проблемы и разумных способов ее решения. Этап практики позволяет пользователям активно экспериментировать с решениями.
19. Публикация видео на Vimeo — хороший способ получить обратную связь от сообщества
Одним из преимуществ видео является возможность взаимодействия с пользователями. Если видео опубликовано на Vimeo или YouTube, высока вероятность получения отзыва.
Если видео опубликовано на Vimeo или YouTube, высока вероятность получения отзыва.
Удивительно, но более 1 миллиарда пользователей ежедневно просматривают несколько сотен миллионов часов контента на YouTube.
У аудитории такого размера есть обратная сторона. Многие из них предпочитают оставлять отзывы сомнительной ценности. Другие обычно оставляют очень критические и оскорбительные комментарии, которые, к сожалению, могут найти отклик у других.
Как это часто бывает, преимущества количества компенсируются недостатками качества.
Сообщество Vimeo значительно меньше и более ограничено географически.Его смотрят более 170 миллионов человек, из которых примерно 42 миллиона — из США. Хотя размер более ограничен, сообщество на Vimeo, как правило, проявляет большую осмотрительность. В результате отзывы более полезны, чем отзывы YouTube.
Опубликуйте омни-платформу своего видео, чтобы получать отзывы пользователей.
20. Соберите демографические данные о том, кто смотрит ваше видео, как они его смотрят, и другую статистическую информацию с YouTube.

YouTube, как и Vimeo, предоставляет полезные аналитические инструменты, которые помогают определить демографические данные ваших зрителей и их реакцию на ваше видео.
Оба предоставляют статистические данные о количестве зрителей, количестве просмотров видео, комментариях и географических источниках.
YouTube, являясь собственностью Google, предоставляет больше. Сюда входят источники вашего трафика, пол пользователя, устройства, которые они используют, и способы измерения удержания.
Еще одним преимуществом YouTube является то, что пользователи могут взаимодействовать, нажимая на аннотации и горячие точки, которые вы добавляете в свое видео, чтобы улучшить взаимодействие.
Сделайте повторяющуюся заметку в своем календаре, которая заставит вас ежемесячно анализировать пользовательские данные.
Рисунок 6 — Пример анализа данных YouTube
Инструменты для создания видеоуроков Учебники по программному обеспечениюAllCapture
Инструмент записи экрана. Записывает все действия на экране в режиме реального времени, даже вебинары или видеоконференции. Преобразует презентации PowerPoint в Flash-видео. Легко редактирует захваченное видео и вставляет подписи, заметки, специальные эффекты и т. Д. Записывает звук во время процесса захвата или удобно добавляет его во время воспроизведения.«Диспетчер памяти» для повышения производительности записи. Небольшой выходной размер идеально подходит для электронной почты и Интернета. Цена: 169 евро.
Записывает все действия на экране в режиме реального времени, даже вебинары или видеоконференции. Преобразует презентации PowerPoint в Flash-видео. Легко редактирует захваченное видео и вставляет подписи, заметки, специальные эффекты и т. Д. Записывает звук во время процесса захвата или удобно добавляет его во время воспроизведения.«Диспетчер памяти» для повышения производительности записи. Небольшой выходной размер идеально подходит для электронной почты и Интернета. Цена: 169 евро.
AviScreen
Регистрирует активность на экране. Включает функцию «следовать за курсором». БЕСПЛАТНО
Программное обеспечение Open Broadcaster
Инструмент для записи видео и потоковой передачи в реальном времени. Высокопроизводительный захват и микширование видео / аудио в реальном времени. Интуитивно понятный аудиомикшер с фильтрами и фильтрами для видеоисточников. Особенно подходит для записи видеоигр или других высокопроизводительных приложений.БЕСПЛАТНО
Cam Studio
Записывает всю экранную и звуковую активность на вашем компьютере. Включает фильм с веб-камеры, кодек без потерь, настраиваемые курсоры и прост в использовании. БЕСПЛАТНО
Включает фильм с веб-камеры, кодек без потерь, настраиваемые курсоры и прост в использовании. БЕСПЛАТНО
Camtasia
Видеоредактор и Средство записи экрана. Включает видеоэффекты, редактирование перетаскиванием, быстрый рендеринг, анимированные фоны, возможность добавления музыкальных треков, встроенную библиотеку значков. Цена: € 185,67
Захват лисы
Захватывает ваш экран и записывает ваш голос для создания скринкастов.Надстройка Mozilla. БЕСПЛАТНО
CaptureCast
Google Chrome для записи экрана и записи лекций. Никаких ограничений или водяных знаков на ваших записях. Предназначен для работы с Cattura Video Learning Engine, перевернутым учебным ресурсом, предназначенным для интеграции видео с YouTube, Vimeo и Google Drive непосредственно в вашу текущую систему управления обучением. Вы можете использовать диктофон для захвата экрана рабочего стола, веб-камеры, документ-камеры или микрофона и загрузить их на YouTube, Vimeo и Google Drive. Записывайте свой экран для создания видеоуроков, видеоуроков, презентаций, лекций и многого другого. БЕСПЛАТНО
Записывайте свой экран для создания видеоуроков, видеоуроков, презентаций, лекций и многого другого. БЕСПЛАТНО
DemoBuilder
Создает демонстрационные видеоролики, которые можно использовать для поддержки клиентов, обучения сотрудников и презентаций продуктов. Экран записи, импорт медиафайлов, динамические 3D-эффекты. Функции поворота, масштабирования и масштабирования. Добавить кнопки панели плеера и т. Д. Цена: $ 199
Эзвид
Запись с экрана и редактор. Мгновенная Facecam и синтез голоса.Создатель мгновенного слайд-шоу. Снимок экрана для игр, рабочего стола и браузера. БЕСПЛАТНО
Видеорегистратор с бесплатным экраном
Записывает действия на экране, включая изменения на экране, речь с микрофона и движения мыши. Захватывает несколько окон и объектов, включая многоуровневые меню. Изменяет размер, кадрирует и поворачивает выходные изображения. Записывает видео с экрана в файлы MP4. Выделите путь курсора для ясности. Записывает видео со звуком (с микрофона).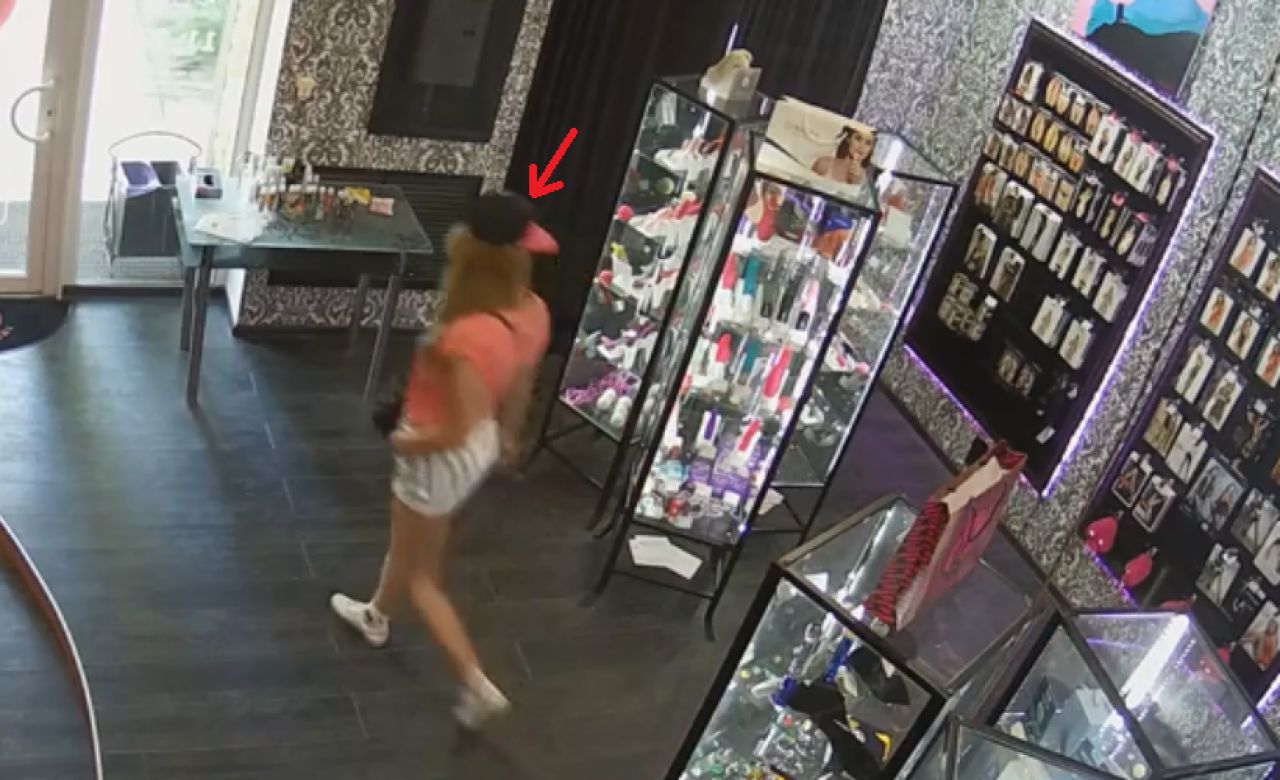 Сохраняет файлы в форматах BMP, JPEG, GIF, TGA или PNG.БЕСПЛАТНО
Сохраняет файлы в форматах BMP, JPEG, GIF, TGA или PNG.БЕСПЛАТНО
Hypersnap
Инструмент захвата экрана с расширенной утилитой редактирования изображений. HyperSnap подходит для захвата изображений и текстов, которые вы хотите включить в свою справочную систему, онлайн-руководства, руководства, обучающие раздаточные материалы, презентации, маркетинговые материалы, веб-страницы, электронные письма и многое другое. Всего: $ 39.95
Устройство записи экрана Icecream
Захватывает любую область экрана в виде снимка экрана или видеофайла. Интуитивно понятное и простое в использовании программное обеспечение предлагает полный набор инструментов и опций для профессионального захвата экрана со звуком.С Icecream вы можете записывать вебинары, игры и видео в Skype в формате HD по цене 29,95 евро.
iShowU
Программа записи экрана в реальном времени для Mac. iShowU предназначен для мгновенной записи всего, что находится на вашем экране, как аудио, так и видео. Простота использования, встроенные пресеты, мгновенная запись. Цена: $ 24
Простота использования, встроенные пресеты, мгновенная запись. Цена: $ 24
iSpring Free Cam
Инструмент для создания скринкастов. Выберите области записи, записывает голос, записывает системные звуки, выделяет мышь. БЕСПЛАТНО
Цзин
Jing® — это компьютерный сервис, который позволяет снимать базовое видео, анимацию и неподвижные изображения и публиковать их в Интернете.Вы также можете записывать то, что делаете. БЕСПЛАТНО
Нимбус
ПлагинChrome для редактирования скриншотов и записи скринкастов. Nimbus Screenshot поддерживает горизонтальную прокрутку. Интерфейс редактора позволяет редактировать объекты даже после того, как вы добавили их на снимок экрана. БЕСПЛАТНО
Screencast-O-Matic
Инструмент для создания и обмена записями экрана. Бесплатные функции включают 15-минутную запись, запись с экрана и веб-камеры, а также публикацию на YouTube. Функции Pro включают отсутствие водяных знаков, более длительную запись, запись компьютерного звука, инструменты редактирования, функции масштабирования и т. Д.
Д.
Цена: БЕСПЛАТНО — 15 долларов в год
Screencastify
Screencastify — это программа для захвата экрана видео для Google Chrome. Инструмент для записи, редактирования, аннотирования, хранения и обмена видеозаписями экрана. БЕСПЛАТНАЯ облегченная версия. Премиум-версия 23 € / год
ScreenFlow
Программа для создания скринкастов и редактирования видео для Mac, позволяющая записывать, редактировать и публиковать видео. Цена: 99 долларов. Записывать, редактировать, делиться.
Экранная имитация
Screen Mimic позволяет создавать скринкасты (записи рабочего стола Mac OS), которые можно сохранять как файлы Adobe Flash (SWF), Flash Video (FLV) или Quicktime (MOV).Эти файлы можно легко загрузить на веб-сайт, использовать в системе киосков и во многих других приложениях. Цена: $ 65, —
SmartPixel
Программное обеспечение для захвата экрана и редактирования видео. Простой интерфейс, множество возможностей экспорта. Загрузить прямо на Youtube, GoPlay и т. Д. БЕСПЛАТНО
Загрузить прямо на Youtube, GoPlay и т. Д. БЕСПЛАТНО
Снагит
Снимок экрана и запись экрана. Простота использования, встроенные наклейки / штампы, библиотека с прошлыми снимками, добавление эффектов, увеличение. Всего: $ 49.95
TinyTake
Инструмент для захвата экрана.Записывает видео и делится. Запишите видео со своего экрана (до 120 минут). Запишите видео с помощью веб-камеры. Захватите регион, окно или весь экран. Увеличение / уменьшение. БЕСПЛАТНО
Вебинария
Запись демонстраций программного обеспечения и обучающих программ. Публикуйте во Flash, просматривайте на веб-сайте Webinaria или на своем. Получайте оценки, комментарии и делитесь с другими. БЕСПЛАТНО
Руководства по продуктамAdobe Premiere
Монтаж видео.Редактирование, инструменты цвета, интеграция после эффектов и прослушивание. Цена: от 29,99 $ / месяц
iMovie
Видеоредактор. Добавьте заголовки, музыку и эффекты. Включает встроенные стили, эффекты, фильтры и музыку. БЕСПЛАТНО
Добавьте заголовки, музыку и эффекты. Включает встроенные стили, эффекты, фильтры и музыку. БЕСПЛАТНО
Magisto
Выберите видео, выберите тему, добавьте аудио, поделитесь. Цена: от 9,99 $ / месяц
Nutshell Camera
Сделайте 3 фотографии, добавьте несколько подписей, и Nutshell превратит все это в классный мини-фильм, которым можно поделиться, который расскажет вашу историю за секунды.БЕСПЛАТНО
видеомакер fx
Программа для создания анимационного видео. Цена: $ 47
Видеошоп
Приложение для iOS, чтобы персонализировать ваши видео и делиться ими. Интегрируйте аудио в свое видео. Настройте скорость видео на медленную или быструю. Цена: $ 1.99
WeVideo
Облачный совместный видеоредактор. Цена: $ 25
Wirecast
Захватывайте, создавайте и транслируйте неограниченное количество устройств ввода с камер в реальном времени, камер iOS, рабочего стола компьютера, веб-каналов и т. Д.Добавьте живое переключение, анимированные заголовки, переходы, нижние трети и т. Д. Цена: 495 долларов США
Д. Цена: 495 долларов США
Adobe Captivate
Создавайте модули сквозного электронного обучения для любого устройства. От раскадровки до интерактивного электронного обучения. Цена: от 29,99 $ / месяц
Сочлененный
Создавайте собственные курсы. Возможности: отзывчивость, шаблоны, совместная работа. Цена: от $ 599
MadCap Mimic
Создает полностью интерактивные демонстрации, видео, обучающие программы и моделирование программного обеспечения.Mimix — это инструмент для создания видеороликов, учебных пособий и многого другого. Включает в себя множество функций одного источника, несколько режимов записи. Интеграция с MadCap Flare и MadCap Lingo для перевода контента. Многоязычная поддержка. Улучшайте видео с помощью звука, текста, анимации, эффектов и многого другого. Цена: $ 428
Анимированное пояснительное видеоCrazyTalk
Программа для лицевой анимации. Превращает любое изображение в главного анимационного говорящего персонажа для любого видеопроекта.Цена: от $ 49
Превращает любое изображение в главного анимационного говорящего персонажа для любого видеопроекта.Цена: от $ 49
GoAnimate
Создавайте анимированные видео. Легкая кривая обучения. Цена: от 39 $ / месяц
iClone
3D-анимация в реальном времени. Создавайте персонажей, лицевую анимацию и окружение. Цена: $ 159
Moovly
Создавайте анимированные видеоролики и презентации. Включает стили и шаблоны. Цена: БЕСПЛАТНО — $ 595
PowToon
Создавайте анимированные видеоролики и презентации. Готовые шаблоны, хорошая поддержка (вебинары и т. Д.). Цена: от 89 $ / мес.
ToonBoom Harmony
Программное обеспечение для раскадровки и анимации. Цена: от 31 CAD $
.видеомакер fx
Программа для создания анимационного видео. Цена: $ 47
VideoScribe
Анимационные видеоролики в стиле доски. Легко начать. Включает изображения и музыку. Цена: 11 € / Месяц
Прочие инструментыAnimoto
Создавайте слайд-шоу из видео. От 9,99 € / месяц
От 9,99 € / месяц
Смелость
Запись звука.БЕСПЛАТНО
Adobe After Effects
от 29,99 $ / месяц
EasyVideoSuite
Записывайте, публикуйте, продавайте и отслеживайте свои видео. Для видеомаркетинга. Цена: $ 294
ЭКАМ
Регистратор звонков для FaceTime и Skype. Всего: $ 29.95
Evaer
Регистратор Skype. Цена: 19,95 долларов.
Предохранитель (Техсмит)
Собирайте изображения или видео для своих проектов с помощью встроенной камеры TechSmith Fuse. Добавляйте аннотации к изображениям с помощью инструмента рисования от руки и мгновенно делитесь ими.Выберите сразу несколько изображений или видео с камеры Fuse или существующий контент из вашей фотогалереи. Отправьте его прямо в Snagit или Camtasia. БЕСПЛАТНО
Раскадровки ToonBoom
Программное обеспечение для раскадровки, объединяющее инструменты рисования и анимации с элементами управления камерой. Развивайте историю с полным художественным контролем. 492 евро, —
492 евро, —
Рокетий
Rocketium — это онлайн-инструмент для создания видео, который позволяет людям, не являющимся дизайнерами, создавать текстовые видеоролики за считанные минуты.
Заключение
Растущее количество видеоуроков, представленных в социальных сетях и на маркетинговых платформах, быстро развивается.Сегодня на YouTube в среднем более 4 миллиардов просмотров в день.
Видео заменило или дополнило письменный контент для значительного числа компаний. Они эффективно демонстрируют способы использования любого продукта и обеспечивают двустороннюю связь.
Читатели этого поста найдут полезные способы улучшить свои видеоинструкции для своей аудитории. Те, кто использует эти методы, получат гораздо более благоприятный прием со стороны своих пользователей.
Вам понравилась эта статья? Найдите больше статей в меню на нашей домашней странице.
ресурсов
Большинство советов представляют собой интерпретацию превосходного исследования доктора Ханса ван дер Мейя.
http://doc.utwente.nl/87458/
http://wideo.co/blog/how-important-is-voice-over-in-animated-videos/#.WCwz-fkrKUk
https: // elearningindustry.com/the-top-6-animated-video-software-in-the-elearning-market
http://elearningbrothers.com/top-10-screen-recording-software-for-windows/
http: / /mashable.com/2008/02/21/screencasting-video-tutorials/#xxXyqgGFgkqC
http: // www.pcworld.com/article/2862985/how-to-create-and-distribute-an-instructional-screencast-video-for-free.html
http://www.educatorstechnology.com/2012/06/8-free- and-simple-tools-to-create-video.html
https://blog.bufferapp.com/video-tools
Видеоконтент блога
Краткое руководство — OpenShot Video Editor 2.5.1-dev2 документация
Использовать OpenShot очень просто, и это руководство познакомит вас с основами меньше 5 минут .После этого урока вы сможете сделать простую фотографию. слайд-шоу с музыкой.
Шаг 2.
 Размещение видео и фотографий на временной шкале
Размещение видео и фотографий на временной шкалеЗатем перетащите каждое видео или фото на дорожку на временной шкале (как показано на рисунке). Временная шкала представляет ваше окончательное видео, поэтому расположите фотографии в любой последовательности. они появятся в вашем видео. Если вы перекрываете два клипа, OpenShot автоматически создаст плавное затухание между ними, отображаемое синими скругленными прямоугольниками между клипами.Помните, вы можете переставлять клипы сколько угодно раз, просто перетаскивая их.
Шаг 3. Добавление музыки на временную шкалу
Чтобы сделать наше творение более интересным, нам нужно добавить немного музыки. Нажмите на музыку файл, который вы импортировали на шаге 1, и перетащите его на шкалу времени. Если песня слишком длинная, возьмите правый край музыкального клипа и уменьшите его размер (чтобы он закончился раньше). Ты также можно вставить один и тот же файл несколько раз, если ваша музыка слишком короткая.
Шаг 4.
 Предварительный просмотр вашего проекта
Предварительный просмотр вашего проектаЧтобы просмотреть, как выглядит и звучит наше видео, нажмите кнопку «Воспроизвести» под окном предварительного просмотра. Вы также можете приостанавливать, перематывать и перематывать свой видеопроект, щелкнув соответствующий кнопки.
Шаг 5 — Экспорт видео
Если вы довольны своим проектом, следующим шагом будет экспорт вашего видео. Это преобразует ваш проект OpenShot в один видеофайл, который будет работать в большинстве медиаплееры (например, VLC) или веб-сайты (например, YouTube, Vimeo и т. д.).
Щелкните значок «Экспорт видео» в верхней части экрана (или используйте меню «Файл »> «Экспорт видео »). Выберите один из множества предустановленных параметров экспорта и нажмите кнопку Экспорт видео .
Теперь вы должны иметь общее представление о том, как работает OpenShot. Импорт, размещение,
Предварительный просмотр и экспорт. Надеюсь, это руководство заняло у вас менее 5 минут.

 264″ или «AVI H.264»;
264″ или «AVI H.264»; 00)
00) инструменты
, Прочее
, Пустые флаконы и тюбики
, спонжи, губки
, шкурки, валики, шпатели
инструменты
, Прочее
, Пустые флаконы и тюбики
, спонжи, губки
, шкурки, валики, шпатели .. C.KREUL (HobbyLine)
, CADENCE
, DAILY ART (Акриланас)
, DARWI
, DECOPATCH
, DECORITI
, EvAns
, Fractal paint
, MAIMERI
, MARABU
, Pentart
, Stamperia
, VIVA-DECOR
, Невская Палитра (Ладога, Декола, Сонет)
, ТАИР
, Прочие
.. C.KREUL (HobbyLine)
, CADENCE
, DAILY ART (Акриланас)
, DARWI
, DECOPATCH
, DECORITI
, EvAns
, Fractal paint
, MAIMERI
, MARABU
, Pentart
, Stamperia
, VIVA-DECOR
, Невская Палитра (Ладога, Декола, Сонет)
, ТАИР
, Прочие
 Это действительно помогло мне вывести мой бизнес на такие высоты, о которых я даже не мог себе представить. Мои видео теперь выглядят намного более профессионально, чем я когда-либо пытался сделать самостоятельно ».
Это действительно помогло мне вывести мой бизнес на такие высоты, о которых я даже не мог себе представить. Мои видео теперь выглядят намного более профессионально, чем я когда-либо пытался сделать самостоятельно ». Три миллиарда просмотров в день — это очень впечатляюще. Лично я не могу понять число три с девятью нулями рядом с ним. Это просто невероятно ».
Три миллиарда просмотров в день — это очень впечатляюще. Лично я не могу понять число три с девятью нулями рядом с ним. Это просто невероятно ». Используйте простые и краткие словарные термины.
Используйте простые и краткие словарные термины.