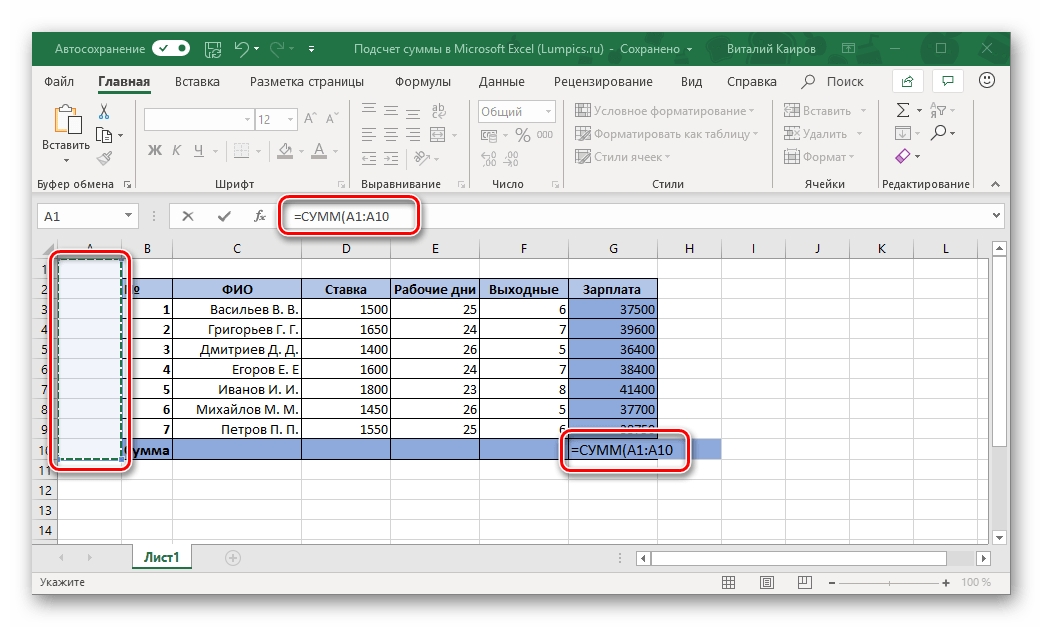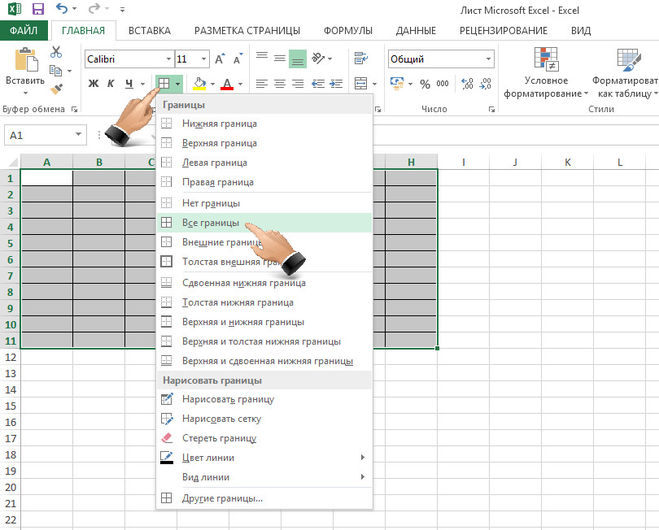|
презентация к уроку «Работа в Excel»
библиотека
материалов
Содержание слайдов
Номер слайда 1
Тема 1. Основы1 Работа в Excel 2007
Номер слайда 2
2 Excel – это электронная таблица.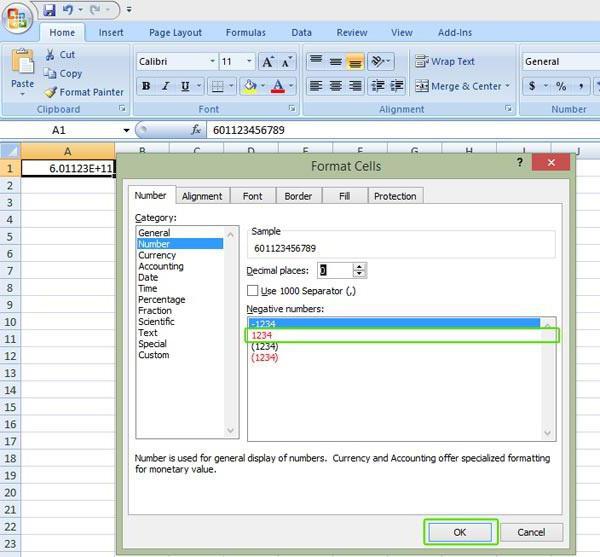 Основная задача – автоматические вычисления с данными в таблицах. Кроме того:хранение данных в табличном видепредставление данных в виде диаграмманализ данныхсоставление прогнозовпоиск оптимальных решенийподготовка и печать отчетов. Примеры: Microsoft Excel – файлы *.xls, *.xlsx. Open. Office Calc – файлы *.ods – бесплатно
Основная задача – автоматические вычисления с данными в таблицах. Кроме того:хранение данных в табличном видепредставление данных в виде диаграмманализ данныхсоставление прогнозовпоиск оптимальных решенийподготовка и печать отчетов. Примеры: Microsoft Excel – файлы *.xls, *.xlsx. Open. Office Calc – файлы *.ods – бесплатно
Номер слайда 3
Номер слайда 4
4 Начало работы с Microsoft Excel.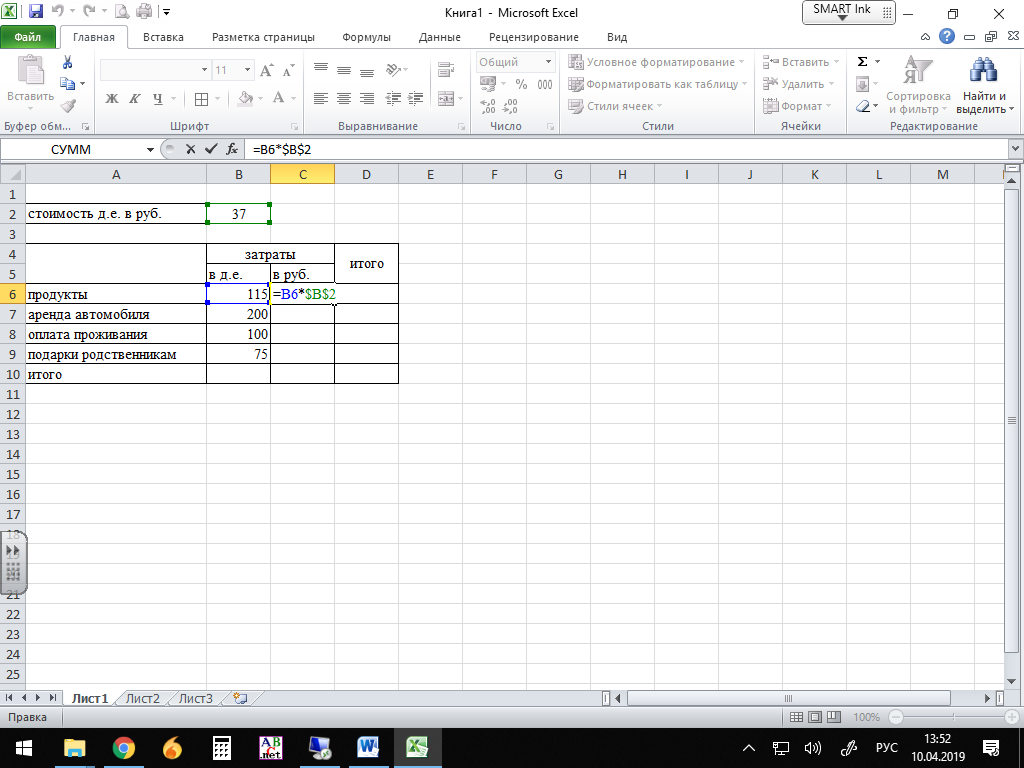 Программы – Microsoft Office – Excel 2007 Файлы: *.xlsx (старая версия – *.xls)Вася.xlsx рабочая книга Лист 1 Лист 2 План по валу. Вал по планупереходы по листам ЛКМПКМновый лист
Программы – Microsoft Office – Excel 2007 Файлы: *.xlsx (старая версия – *.xls)Вася.xlsx рабочая книга Лист 1 Лист 2 План по валу. Вал по планупереходы по листам ЛКМПКМновый лист
Номер слайда 5
5 Электронные таблицыномерастрокстрокастолбецимена столбцовактивная ячейканеактивная ячейкатекстчислаформулывремядата
Номер слайда 6
6 Адресаадрес активной ячейкиячейка B2диапазон B2: С7 Ссылки в формулах: =B2+2*C3 =A2+2*СУММ(B2: C7)B2 С7 Формула всегда начинается знаком «=»!!
Номер слайда 7
7 Выделение данных ячейка: +ЛКМ– ЛКМдиапазон:вся таблица: ЛКМЛКМстроки: ЛКМстолбцы: ЛКМнесвязанные диапазоны:+Ctrl и выделять второй
Номер слайда 8
8 Операции со строками и столбцамиразмерывысота строкширинастолбцовдобавление, удаление.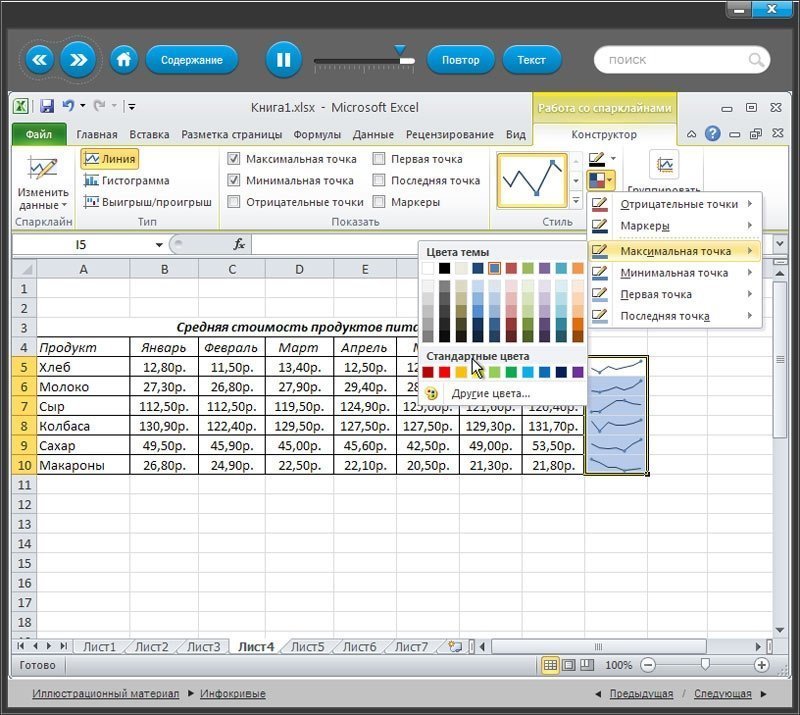 ПКМ
ПКМ
Номер слайда 9
Номер слайда 10
Заливка ячеек.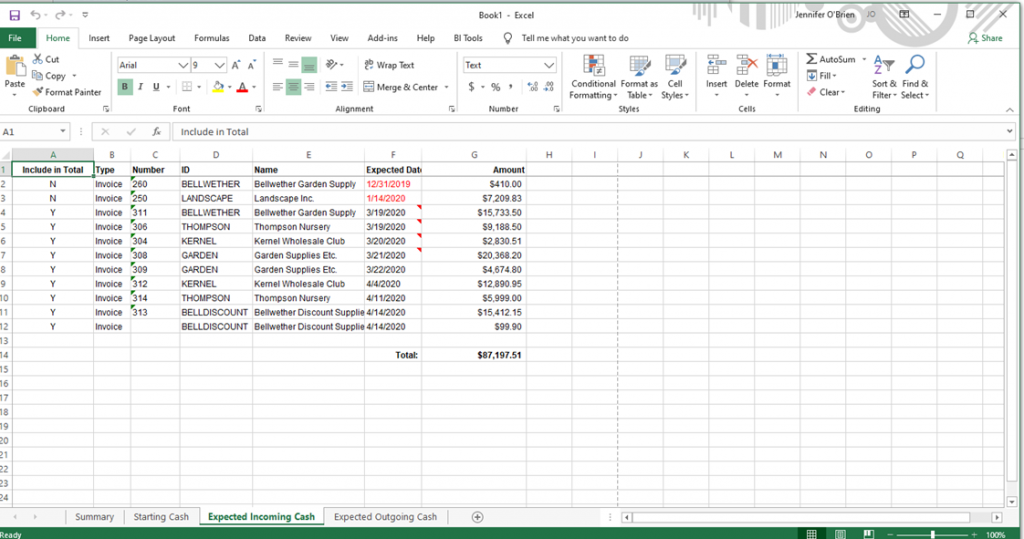 Заливка листа, столбцов, строк, ячеек осуществляется двумя способами: 1)через ленту инструментов вкладки Главная
Заливка листа, столбцов, строк, ячеек осуществляется двумя способами: 1)через ленту инструментов вкладки Главная
Номер слайда 11
Границы ячеек. При помощи окна Формат ячеек можно поменять границы всего листа, столбцов, строк, отдельных ячеек и групп, выбрав вкладку Границы
Номер слайда 12
Также, границы можно сменить через Ленту инструментов на вкладке Главная в группе Шрифт
Номер слайда 13
Объединение ячеек. Объединение ячеек выполняется выбором кнопки на Ленте инструментов «объединить и поместить в центре» . Повторное нажатие кнопки приводит к первоначальному виду строки
Объединение ячеек выполняется выбором кнопки на Ленте инструментов «объединить и поместить в центре» . Повторное нажатие кнопки приводит к первоначальному виду строки
Номер слайда 14
Как пользоваться с программой эксель. Как я брал онлайн уроки работы в Excel
Любой человек, использующий в повседневной работе компьютере, так или иначе сталкивался с офисным приложением Excel, входящим в стандартный пакет Microsoft Office.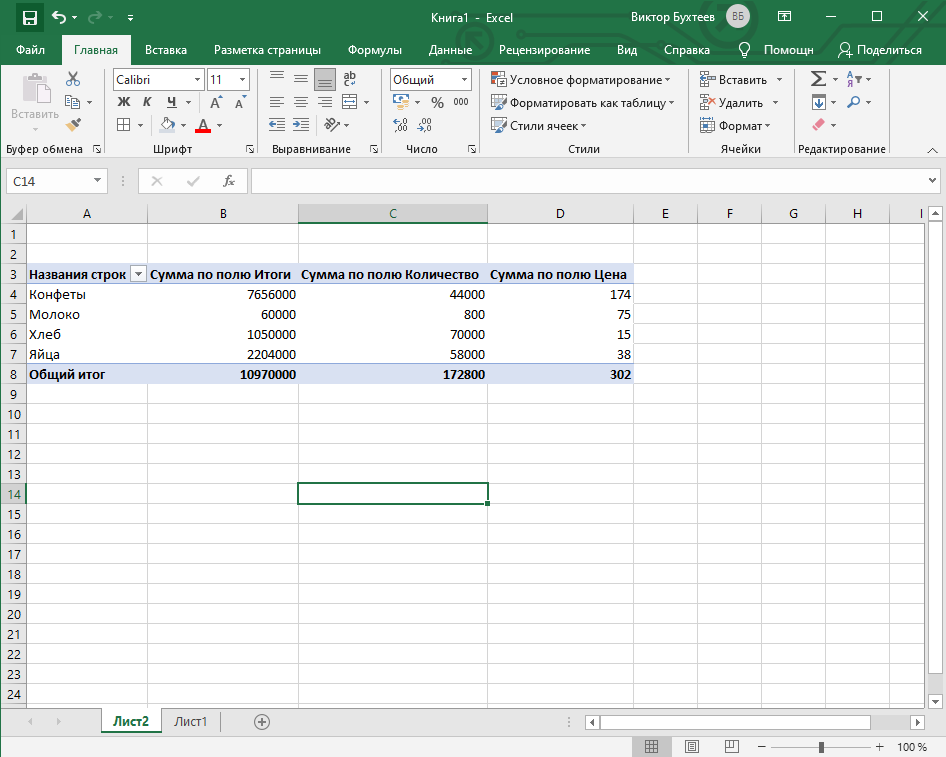 Оно имеется в любой версии пакета. И достаточно часто, начиная знакомство с программой, многие юзеры задаются вопросом о том, в Excel самостоятельно?
Оно имеется в любой версии пакета. И достаточно часто, начиная знакомство с программой, многие юзеры задаются вопросом о том, в Excel самостоятельно?
Что представляет собой программа Excel?
Для начала определимся, что же такое Excel, и для чего нужно это приложение. Вероятно, многие слышали о том, что программа представляет собой табличный редактор, однако принципы его функционирования в корне отличаются от тех же таблиц, создаваемых в Word.
Если в Word таблица выступает скорее элементом, в котором отображается текстовая или то лист с таблицей Excel — это, по сути, унифицированная математическая машина, которая способна производить самые различные вычисления на основе задаваемых типов данных и формул, по которым будет производиться та или иная математическая или алгебраическая операция.
Как научиться работать в Excel самостоятельно и можно ли это сделать?
Как говорила героиня фильма «Служебный роман», можно и зайца научить курить. В принципе, нет ничего невозможного. Попробуем разобраться в элементарных принципах функционирования приложения и остановимся на понимании его основных возможностей.
Попробуем разобраться в элементарных принципах функционирования приложения и остановимся на понимании его основных возможностей.
Конечно, отзывы людей, разбирающихся в специфике приложения, говорят о том, что можно, допустим, скачать какой-нибудь самоучитель работы в Excel, однако, как показывает практика и особенно комментарии начинающих юзеров, такие материалы очень часто представлены в слишком заумном виде, а разобраться бывает достаточно сложно.
Думается, самым лучшим вариантом обучения станет изучение основных возможностей программы, а потом их применение, так сказать, «методом научного тыка». Само собой разумеется, сначала нужно рассмотреть основные функциональные элементы Microsoft Excel (уроки по программе свидетельствуют именно об этом), чтобы составить для себя полную картину принципов работы.
Основные элементы, на которые следует обратить внимание
Самое первое, на что обращает внимание пользователь при запуске приложения, это лист в виде таблицы, в которой располагаются ячейки, нумерованные разным способом, в зависимости от версии самого приложения.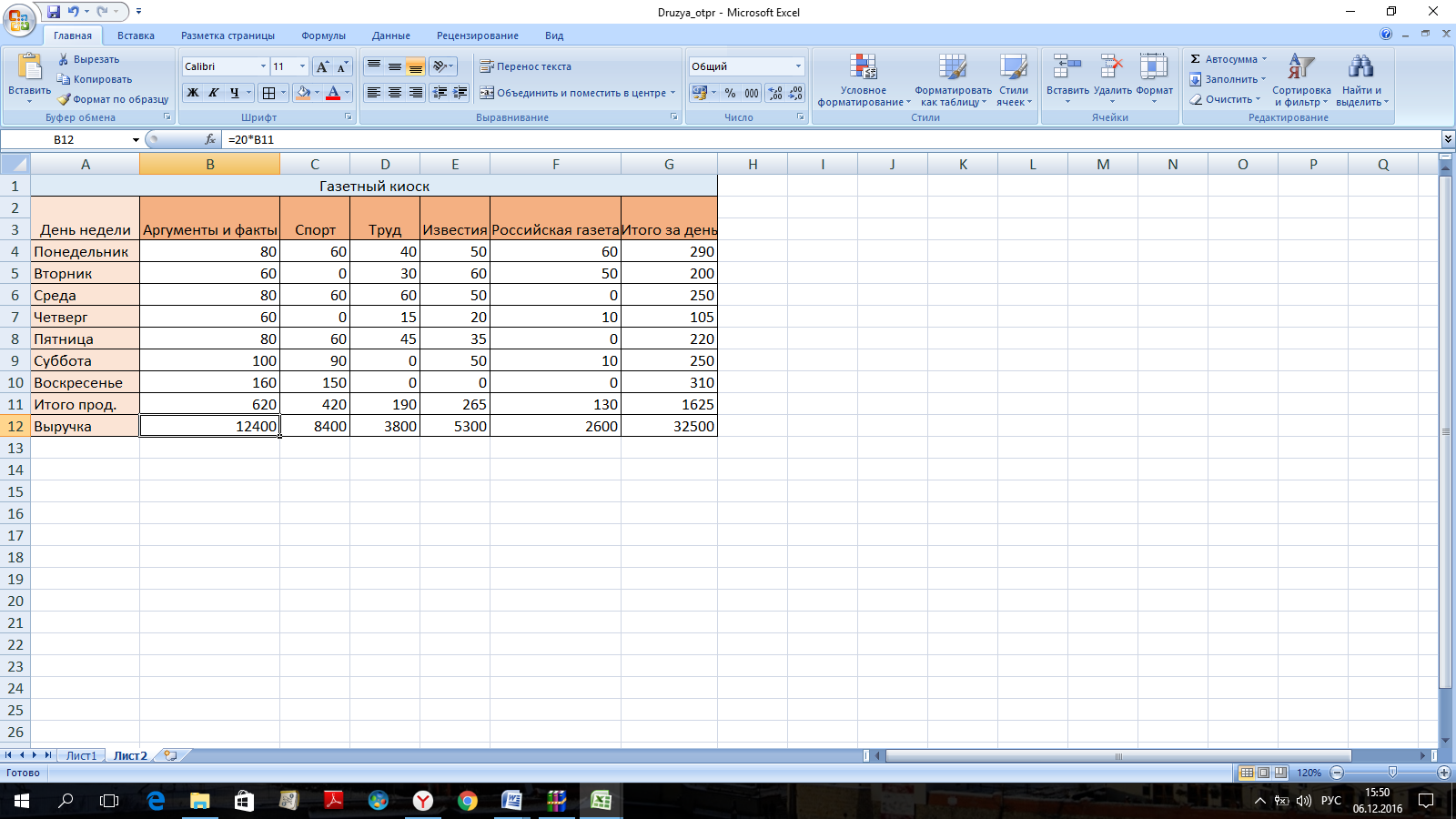 В ранних версиях столбцы обозначались литерами, а строки цифрами и числами. В других релизах вся маркировка представлена исключительно в цифровом виде.
В ранних версиях столбцы обозначались литерами, а строки цифрами и числами. В других релизах вся маркировка представлена исключительно в цифровом виде.
Для чего это нужно? Да, только для того, чтобы всегда можно было определить номер ячейки для задания определенной операции вычисления по типу того, как задаются координаты в двумерной системе для точки. Позднее будет понятно, как с ними работать.
Еще одна важная составляющая — строка формул — специальное поле, слева имеющее значок «f x ». Именно здесь задаются все операции. При этом сами математические действия обозначаются точно так же, как это принято в международной классификации (знак равенства «=», умножение «*» деление «/» и т.д.). Тригонометрические величины также соответствуют международным обозначениям (sin, cos, tg и т.д.). Но это самое простое. Операции посложнее придется осваивать именно с помощью справочной системы или конкретных примеров, поскольку некоторые формулы могут выглядеть достаточно специфично (экспоненциальные, логарифмические, тензорные, матричные и т. п.).
п.).
Сверху, как и в других офисных программах расположена главная панель и основные разделы меню с основными пунктами операций и кнопками быстрого доступа к той или иной функции.
и простейшие операции с ними
Рассмотрение вопроса о том, невозможно без ключевого понимания типов данных, вводимых в ячейках таблицы. Сразу отметим, что после прописывания какой-то информации можно нажать кнопку ввода, клавишу Esc или просто переместить прямоугольник из искомой ячейки в другую — данные сохранятся. Редактирование ячейки вызывается двойным кликом или нажатием клавиши F2, а по завершении ввода данных сохранение происходить исключительно при нажатии клавиши Enter.
Теперь несколько слов о том, что можно вводить в каждую ячейку. Меню формата вызывается правым кликом на активной ячейке. Слева имеется специальный столбец с указанием типа данных (общий, числовой, текстовый, процентный, дата и т.д.). Если выбирается общий формат, программа, грубо говоря, сама определяет, на что именно похоже введенное значение (например, если ввести 01/01/16, будет распознана дата 1 января 2016 года).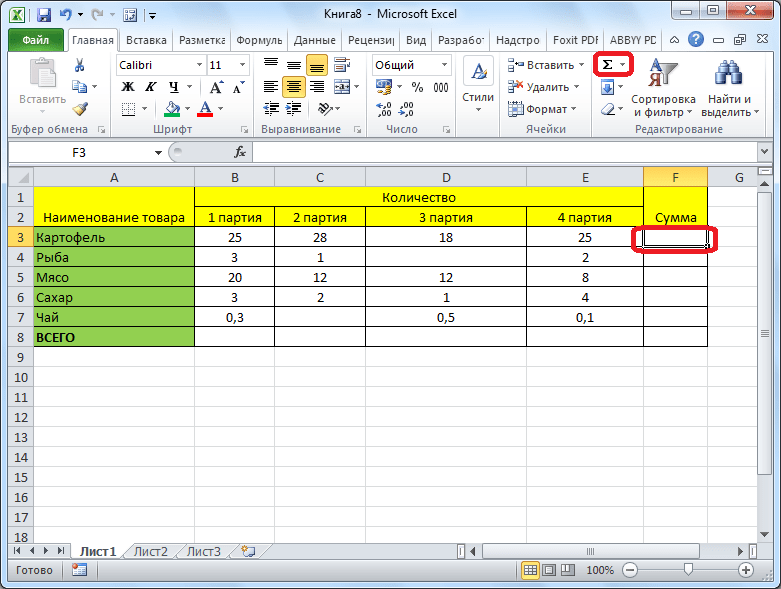
При вводе числа можно использовать и указание количества знаков после запятой (по умолчанию отображается один символ, хотя при вводе двух программа просто округляет видимое значение, хотя истинное не меняется).
При использовании, скажем, текстового типа данных, что бы пользователь ни ввел, оно будет отображено именно в виде того, что набрано на клавиатуре, без изменений.
Вот что интересно: если навести курсор на выделенную ячейку, в правом нижнем углу появится крестик, потянув за который при зажатой левой кнопке мыши, можно скопировать данные в следующие за искомой ячейки по порядку. Но данные изменятся. Если взять тот же пример с датой, следующим значением будет указано 2 января и т.д. Такое копирование бывает полезно при задании одинаковой формулы для разных ячеек (иногда даже с перекрестными вычислениями).
Если говорить о формулах, для простейших операций можно использовать двойной подход. Например, для суммы ячеек A1 и B1, которая должна быть вычислена в ячейке C1, нужно поместить прямоугольник именно в поле C1 и задать вычисление по формуле «=A1+B1». Можно поступить иначе, задав равенство «=СУММ(A1:B1)» (такой метод больше применяется для больших промежутков между ячейками, хотя можно использовать и функцию автоматического суммирования, равно как и английскую версию команды суммы SUM).
Можно поступить иначе, задав равенство «=СУММ(A1:B1)» (такой метод больше применяется для больших промежутков между ячейками, хотя можно использовать и функцию автоматического суммирования, равно как и английскую версию команды суммы SUM).
Программа Excel: как работать с листами Excel
При работе с листами можно производить множество действий: добавлять листы, изменять их название, удалять ненужные и т.д. Но самое главное состоит в том, что любые ячейки, находящиеся на разных листах, могут быть взаимосвязаны определенными формулами (особенно когда вводятся большие массивы информации разного типа).
Как научиться работать в Excel самостоятельно в плане использования и вычислений? Здесь не все так просто. Как показывают отзывы пользователей, в свое время осваивавших этот табличный редактор, без посторонней помощи сделать это будет достаточно затруднительно. Нужно почитать хотя бы справочную систему самой программы. Простейшим способом является ввод в той же формуле ячеек путем их выделения (сделать это можно и на одном листе, и на разных.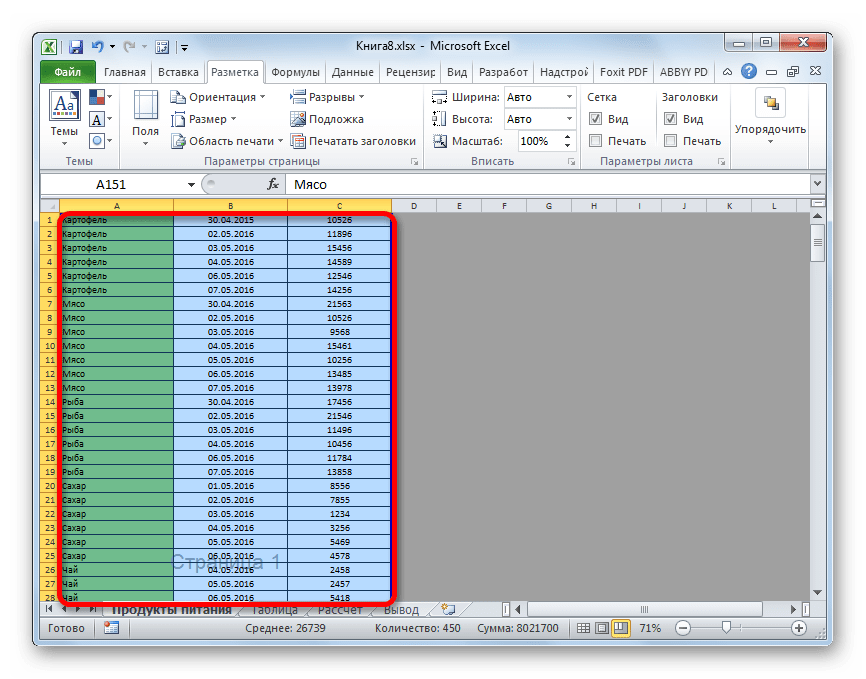 Опять же, если вводить сумму нескольких полей, можно прописать «=СУММ», а затем просто поочередно при зажатой клавише Ctrl выделять нужные ячейки. Но это самый примитивный пример.
Опять же, если вводить сумму нескольких полей, можно прописать «=СУММ», а затем просто поочередно при зажатой клавише Ctrl выделять нужные ячейки. Но это самый примитивный пример.
Дополнительные возможности
Зато в программе можно не только создавать таблицы с различными типами данных. На их основе за пару секунд можно строить всевозможные графики и диаграммы задавая для автоматического построения либо выделенный диапазон ячеек, либо указывать его в ручном режиме при входе в соответствующее меню.
Кроме того, в программе имеется возможность использования специальных надстроек, исполняемых скриптов на основе Visual Basic. Можно вставлять любые объекты в виде графики, видео, аудио или чего-то еще. В общем, возможностей хватает. И здесь затронута всего лишь малая толика всего того, на что способна эта уникальная программа.
Да что говорить, она при правильном подходе может вычислять матрицы, решать всевозможные уравнения любой сложности, находить создавать базы данных и связывать их с другими приложениями вроде Microsoft Access и многое другое — всего просто не перечислишь.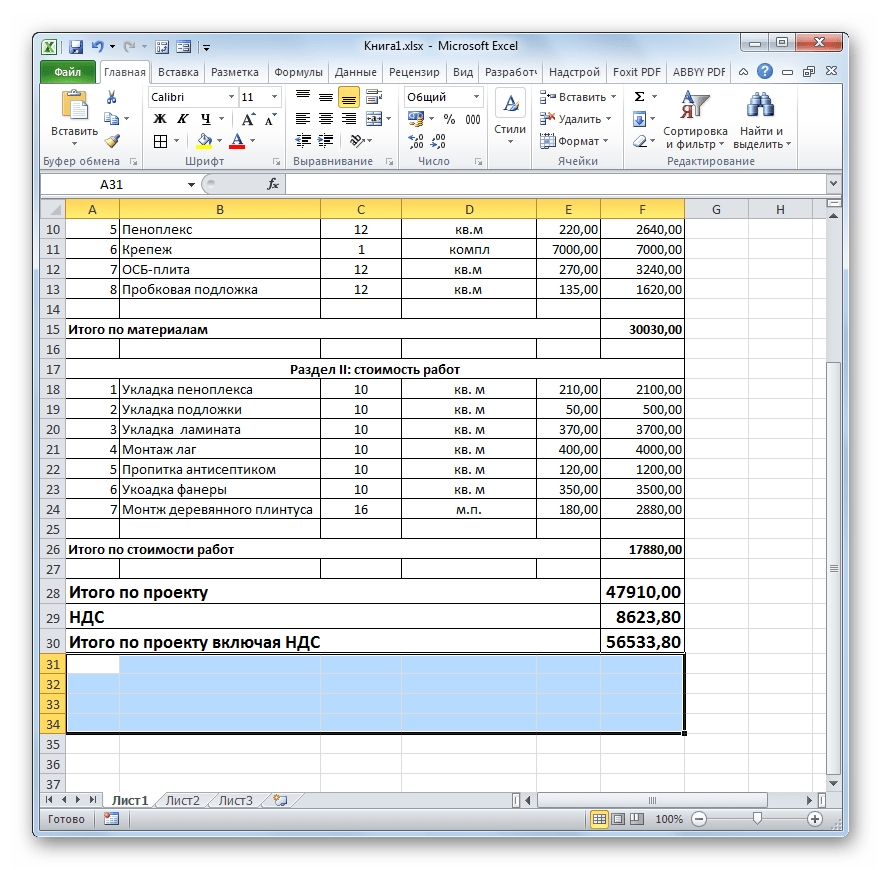
Итог
Теперь, наверное, уже понятно, что вопрос о том, как научиться работать в Excel самостоятельно, не так-то и прост для рассмотрения. Конечно, если освоить базовые принципы работы в редакторе, задавать простейшие операции труда не составит. Отзывы пользователей свидетельствую о том, что научиться этому можно максимум за неделю. Но если потребуется использование более сложных вычислений, а тем более, работа с привязкой к базам данных, как бы кто этого ни хотел, без специальной литературы или курсов здесь просто не обойтись. Более того, весьма вероятно, придется подтянуть даже свои знания по алгебре и геометрии из школьного курса. Без этого о полноценном использовании табличного редактора можно даже не мечтать.
Программа Microsoft Excel – очень мощный инструмент, благодаря которому можно создать большие таблицы с красивым оформлением и обилием различных формул. Работа с информацией облегчается именно из-за динамики, которая отсутствует в приложении Word.
В данной статье будет показано, как создать таблицу в Excel. Благодаря пошаговой инструкции с этим сможет разобраться даже «чайник». Поначалу начинающим пользователям это может показаться сложным. Но на самом деле, при постоянной работе в программе «Эксель» вы станете профессионалом и сможете оказывать помощь другим.
Благодаря пошаговой инструкции с этим сможет разобраться даже «чайник». Поначалу начинающим пользователям это может показаться сложным. Но на самом деле, при постоянной работе в программе «Эксель» вы станете профессионалом и сможете оказывать помощь другим.
План обучения будет прост:
- сначала рассматриваем различные методы создания таблиц;
- затем занимаемся оформлением, чтобы информация была максимально наглядной и понятной.
Данный метод самый простой. Делается это следующим образом.
- Открыв пустой лист, вы увидите большое количество одинаковых ячеек.
- Выделите любое количество строк и столбцов.
- После этого перейдите на вкладку «Главная». Нажмите на иконку «Границы». Затем выберите пункт «Все».
- Сразу после этого у вас появится обычная элементарная табличка.
Теперь можете приступать к заполнению данных.
Существует и другой способ ручного рисования таблицы.
- Снова нажмите на иконку «Границы». Но на этот раз выберите пункт «Нарисовать сетку».
- Сразу после этого у вас изменится внешний вид курсора.
- Сделайте левый клик мыши и перетаскивайте указатель в другое положение. В результате этого будет нарисована новая сетка. Верхний левый угол – начальное положение курсора. Правый нижний угол – конечное.
Размеры могут быть любыми. Таблица будет создаваться, пока вы не отпустите палец с кнопки мыши.
Автоматический режим
Если вы не хотите «работать руками», всегда можно воспользоваться готовыми функциями. Для этого необходимо сделать следующее.
- Перейдите на вкладку «Вставка». Нажмите на кнопку «Таблицы» и выберите последний пункт.
Обратите внимание на то, что нам подсказывают о горячих клавишах. В дальнейшем для автоматического создания можно использовать сочетание кнопок Ctrl +T .
- Сразу после этого у вас появится окно, в котором нужно указать диапазон будущей таблицы.

- Для этого достаточно просто выделить любую область – координаты подставятся автоматом.
- Как только вы отпустите курсор, окно примет исходный вид. Нажмите на кнопку «OK».
- В результате этого будет создана красивая таблица с чередующимися линиями.
- Для того чтобы изменить название столбца, достаточно кликнуть на него. После этого начать редактирование можно прямо в этой ячейке или в строке формул.
Сводная таблица
Данный тип представления информации служит для ее обобщения и последующего анализа. Для создания такого элемента нужно сделать следующие шаги.
- Сначала делаем таблицу и заполняем её какими-нибудь данными. Как это сделать, описано выше.
- Теперь заходим в главное меню «Вставка». Далее выбираем нужный нам вариант.
- Сразу после этого у вас появится новое окно.
- Кликните на первую строчку (поле ввода нужно сделать активным).
 Только после этого выделяем все ячейки.
Только после этого выделяем все ячейки.
- Затем нажимаем на кнопку «OK».
- В результате этого у вас появится новая боковая панель, где нужно настроить будущую таблицу.
- На этом этапе необходимо перенести поля в нужные категории. Столбцами у нас будут месяцы, строками – назначение затрат, а значениями – сумма денег.
Для переноса надо кликнуть левой кнопкой мыши на любое поле и не отпуская пальца перетащить курсор в нужное место.
Только после этого (иконка курсора изменит внешний вид) палец можно отпустить.
- В результате этих действий у вас появится новая красивая таблица, в которой всё будет подсчитано автоматически. Самое главное, что появятся новые ячейки – «Общий итог».
Вы можете сами указывать поля, которые интересны для анализа данных.
Иногда не получается правильно подобрать поля для столбцов и строк. И в итоге ничего путного не выходит. Для таких случаев разработчики Microsoft подготовили свои варианты анализа данных.
Для таких случаев разработчики Microsoft подготовили свои варианты анализа данных.
Работает это очень просто.
- Первым делом выделяем нужную нам информацию.
- После этого выбираем соответствующий пункт меню.
- В результате программа сама проанализирует содержимое ячеек и предложит несколько вариантов.
- Кликнув на любой из предложенных вариантов и нажав на кнопку «OK», всё будет создано автоматически.
- В случае примера, мы получили сумму общих затрат, без учета месяцев.
Готовые шаблоны в Excel 2016
Для особо ленивых данная программа позволяет создавать по-настоящему «крутые» таблицы всего одним кликом.
При запуске Экселя вам на выбор предлагаются следующие варианты:
- открыть последние файлы, с которыми вы работали ранее;
- создать новую пустую книгу;
- посмотреть учебник с подробной информацией о возможностях данного ПО;
- выбрать какой-нибудь готовый шаблон по умолчанию;
- продолжить поиск в интернете, если ни один из предложенных дизайнов вам не понравился;
- войти под своей учетной записью Microsoft.

Нас интересуют именно готовые варианты. Если вы прокрутите немного вниз, то увидите, что их очень много. А ведь это шаблоны по умолчанию. Представьте, сколько можно скачать их в интернете.
Кликаем на какой-нибудь понравившийся вариант.
Нажимаем на кнопку «Создать».
В результате этого вы получаете готовый вариант очень большой и сложной таблицы.
Оформление
Внешний вид – это один из важнейших параметров. Очень важно сделать акцент на каких-нибудь элементах. Например, шапка, заголовок и так далее. Всё зависит от конкретного случая.
Рассмотрим вкратце основные манипуляции с ячейками.
Создание заголовка
В качестве примера будем использовать простую таблицу.
- Сначала переходим на вкладку «Главная» и нажимаем на пункт меню «Вставить строки на лист».
- Выделяем появившуюся строчку и нажимаем на пункт меню «Объединить ячейки».
- Далее пишем любой заголовок.

Изменение высоты элементов
Наш заголовок по размеру одинаковый с шапкой. А это не очень красиво. Кроме того, он смотрится невзрачно. Для того чтобы это исправить, нужно перенести курсор на границу 1 и 2 строки. После того, как его внешний вид изменится, сделайте левый клик мыши и потяните вниз.
В результате этого высота строки будет больше.
Выравнивание текста
Наш заголовок расположен внизу ячейки и прилип к шапке. Для того чтобы это исправить, необходимо воспользоваться кнопками выравнивания. Вы можете изменить положение текста как по вертикали, так и по горизонтали.
Кликаем на кнопку «По середине» и получаем желанный результат.
Теперь заголовок смотрится куда лучше.
Изменение стиля
Или же использовать готовые стили. Для этого сначала выделяем строку. Затем через меню выбираем любой из предложенных вариантов оформления.
Эффект будет очень красивым.
Как вставить новую строку или столбец
Для того чтобы изменить количество элементов в таблице, можно воспользоваться кнопкой «Вставить».
Вы можете добавить:
- ячейки;
- строки;
- столбцы;
- целый лист.
Удаление элементов
Уничтожить ячейку или что-нибудь еще можно точно так же. Для этого есть своя кнопка.
Заливка ячеек
Если вы хотите выделить какую-нибудь колонку или строчку, для этого нужно использовать инструмент заливка.
Благодаря ему вы сможете поменять цвет любых ячеек, которые были выделены ранее.
Формат элементов
При желании можно сделать с таблицей что угодно. Для этого достаточно нажать на кнопку «Формат».
В результате этого вы сумеете:
- вручную или автоматически изменить высоту строк;
- вручную или автоматически изменить ширину столбцов;
- скрыть или отобразить ячейки;
- переименовать лист;
- изменить цвет ярлыка;
- защитить лист;
- блокировать элемент;
- указать формат ячеек.
Формат содержимого
Если нажать на последний из вышеописанных пунктов, то появится следующее:
Благодаря этому инструменту можно:
- изменить формат отображаемых данных;
- указать выравнивание;
- выбрать любой шрифт;
- изменить границы таблицы;
- «поиграть» с заливкой;
- установить защиту.

Использование формул в таблицах
Именно благодаря возможности использовать функции автоподсчёта (умножение, сложение и так далее), Microsoft Excel и стал мощным инструментом.
Кроме этого, рекомендуется ознакомиться с описанием всех функций.
Рассмотрим самую простую операцию – умножение ячеек.
- Для начала подготовим поле для экспериментов.
- Сделайте активной первую ячейку, в которой нужно вывести результат.
- Введите там следующую команду.
- Теперь нажмите на клавишу Enter . После этого наведите курсор на правый нижний угол этой ячейки до тех пор, пока не изменится его внешний вид. Затем зажмите пальцем левый клик мыши и потяните вниз до последней строки.
- В результате автоподстановки формула попадёт во все ячейки.
Значения в колонке «Общая стоимость» будут зависеть от полей «Количество» и «Стоимость 1 кг».
Это и есть прелесть динамики.
Кроме этого, можно использовать готовые функции для расчётов. Попробуем посчитать сумму последней графы.
- Сначала выделяем значения. Затем нажимаем на кнопку «Автосуммы», которая расположена на вкладке «Главная».
- В результате этого ниже появится общая сумма всех чисел.
Использование графики
Иногда в ячейках вместо текста используют фотографии. Сделать это очень легко.
Выбираем пустой элемент. Переходим на вкладку «Вставка». Выбираем раздел «Иллюстрации». Кликаем на пункт «Рисунки».
- Указываем файл и кликаем на кнопку «Вставить».
- Результат вас не разочарует. Смотрится очень красиво (в зависимости от подобранного рисунка).
Экспорт в Word
Для того чтобы скопировать данные в «вордовский» документ, достаточно сделать пару простых действий.
- Выделите область данных.
- Нажмите на горячие клавиши Ctrl
+C
.

- Откройте документ
- Теперь используем кнопки Ctrl +V .
- Итог будет следующим.
Онлайн-сервисы
Для тех, кто хочет работать в «реальном режиме» и делиться информацией с друзьями или коллегами по работе, существует отличный инструмент .
Используя этот сервис, вы сможете получить доступ к своим документам с любого устройства: компьютер, ноутбук, телефон или планшет.
Способы печати
Распечатка документов Word, как правило, задача несложная. Но с таблицами в Excel всё иначе. Самая большая проблема заключается в том, что «на глаз» сложно определить границы печати. И очень часто в принтере появляются практически пустые листы, на которых находится всего 1-2 строки таблицы.
Такие распечатки неудобны для восприятия. Намного лучше, когда вся информация находится на одном листе и никуда за границы не выходит. В связи с этим разработчики из Microsoft добавили функцию просмотра документов. Давайте рассмотрим, как этим пользоваться.
- Открываем документ. Он выглядит вполне обычно.
- Далее нажмите на горячие клавиши Ctrl +P . В появившемся окне мы видим, что информация не помещается на один лист. У нас исчезла графа «Общая стоимость». Кроме того, внизу нам подсказывают, что при печати будет использовано 2 страницы.
В версии 2007 года, для этого нужно было нажать на кнопку «Просмотр».
- Для отмены нажимаем горячую клавишу Esc . В результате появится вертикальная пунктирная линия, которая показывает границы печати.
Увеличить пространство при печати можно следующим образом.
- Первым делом уменьшаем поля. Для этого переходим на вкладку «Разметка страницы». Кликаем на кнопку «Поля» и выбираем самый «Узкий» вариант.
- После этого уменьшаем ширину столбцов, пока пунктирная линия не окажется за пределами последней колонки. Как это сделать, было описано выше.
Уменьшать нужно в разумных пределах, чтобы не страдала читабельность текста.
- Снова нажимаем на Ctrl +P . Теперь мы видим, что информация помещается на один лист.
Отличие версий продукции Майкрософт
Стоит понимать, что Эксель 2003 года уже давно морально устарел. Там отсутствует огромное количество современных функций и возможностей. Кроме этого, внешний вид различных объектов (графики, диаграммы и так далее) сильно уступает современным требованиям.
Пример рабочей области Excel 2003.
В современных 2007, 2010, 2013, а тем более 2016 версиях всё намного «круче».
Многие пункты меню находятся в разных разделах. Некоторые из них вовсе изменили своё название. Например, привычные нам «Формулы», в далёком 2003 назывались «Функциями». И они занимали не так уж много места.
Сейчас же для них отведена целая вкладка.
Ограничения и возможности разных версий
На официальном сайте компании Microsoft можно найти онлайн справку , в которой приводятся все технические характеристики создаваемых книг.
Пример самых основных параметров.
Этот список довольно длинный. Поэтому стоит перейти по ссылке и ознакомиться с остальными.
Обратите внимание, что версию 2003 года даже не рассматривают, так как её поддержка прекращена.
Но в некоторых бюджетных организациях этот офисный пакет используется и по сей день.
Заключение
В данной статье были рассмотрены различные способы создания и представления таблиц. Особое внимание было уделено приданию красивого внешнего вида. Не стоит переусердствовать в этом плане, поскольку яркие цвета и многообразие шрифтов будут отпугивать пользователя, который пытается ознакомиться с содержимым таблицы.
Видеоинструкция
Тем, у кого остались какие-нибудь вопросы, ниже прилагается видеоролик, в котором прилагаются дополнительные комментарии к описанным выше инструкциям.
Чтобы понять, как работать в Excel, следует чётко уяснить, что Excel — это одна из компьютерных программа, которая входит в пакет Microsoft Office.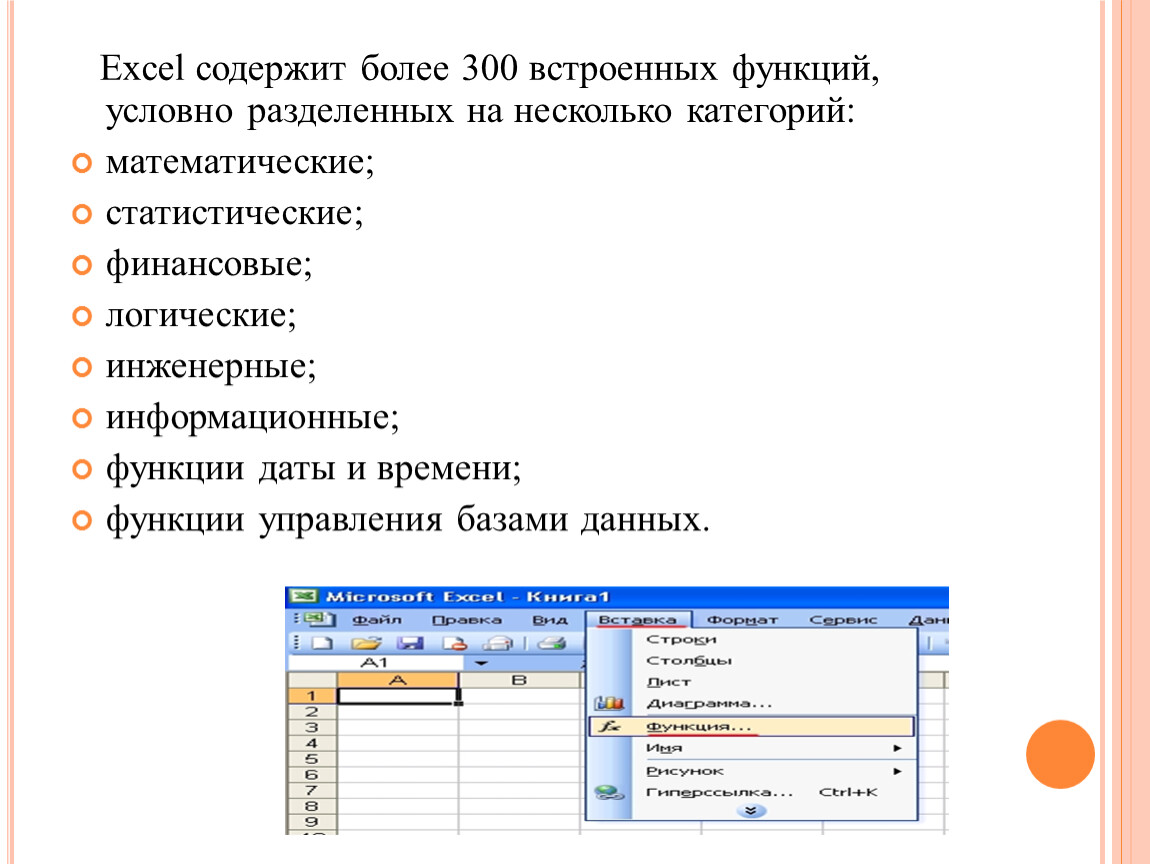 Её обычно устанавливают в папку, расположенную на диске и имеющую следующий путь:C:\Program Files\Microsoft Office\Office12\. Тогда, чтобы запустить Excel, находим в этой папке файл с именем EXCEL.EXE и нажимаем два раза левой кнопкой мыши на нём. В результате должна запуститься программа Excel .
Её обычно устанавливают в папку, расположенную на диске и имеющую следующий путь:C:\Program Files\Microsoft Office\Office12\. Тогда, чтобы запустить Excel, находим в этой папке файл с именем EXCEL.EXE и нажимаем два раза левой кнопкой мыши на нём. В результате должна запуститься программа Excel .
Ещё один способ, более быстрый: открываем ПУСК -> Все программы -> Microsoft Office -> Microsoft Office Excel. Так или иначе мы должны увидеть:
По-сути мы открыли шаблон, c которым можно работать. Для того чтобы сделать из него полноценный файл, наш шаблон нужно сохранить. Это можно сделать несколькими способами:
1.Нажать на выпадающее меню, отмеченное кругом красного цвета
2. Зажать на клавиатуре клавишу «Ctrl» и,не отпуская её, нажать клавишу «S», а далее,выбрать папку «Папка:», например «D:\», указать «Имя файла:», нажать «Сохранить».
Быстрое сохранение можно произвести, воспользовавшись пиктограммой, выделенной жёлтым кружком.
Для того чтобы создать ещё один шаблон, нажмите на выпадающее меню с красным кругом, и выберите «Создать», а далее подтвердить создание, нажав на кнопку«Создать» справа внизу.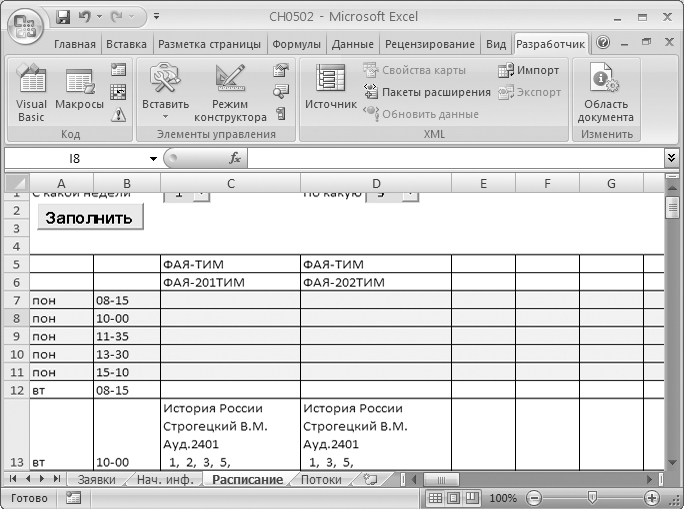
В этом уроке мы обсудили лишь некоторые основы работы в Excel, но начальное представление о том, как работать в Excel, я надеюсь, что Вы уже получили и может приступить к следующему уроку курса Обучение Excel
Смотрите также в этом разделе.
Владение набором офисных приложений, особенно word и excel, сегодня является необходимым, а в некоторых случаях обязательным умением во многих профессиях направлениях жизнедеятельности. Наша программа word и excel обучение для начинающих, предназначена в первую очередь для тех, кому необходимо освоить данные программы комплексно и основательно, с подробным описанием всех необходимых инструментов и настроек. Курсы ворд и эксель, это тот минимум, освоив который, вы сможете самостоятельно работать практически в любой отрасли выполняя основные офисные задачи по обороту документов и различным видам отчетности. Многие полагают, что обучение ворд и эксель для чайников — это нечто недостаточное для того, чтобы быстро продвигаться в обучении и в профессии, но под таким, несколько шутливым названием, кроется грамотно разработанная программа обучению ворд и эксель, позволяющая осваивать предмет легко и эффективно, а главное, программа эксель обучение для начинающих пошагово позволяет внести ясность осваиваемого направления на каждом этапе.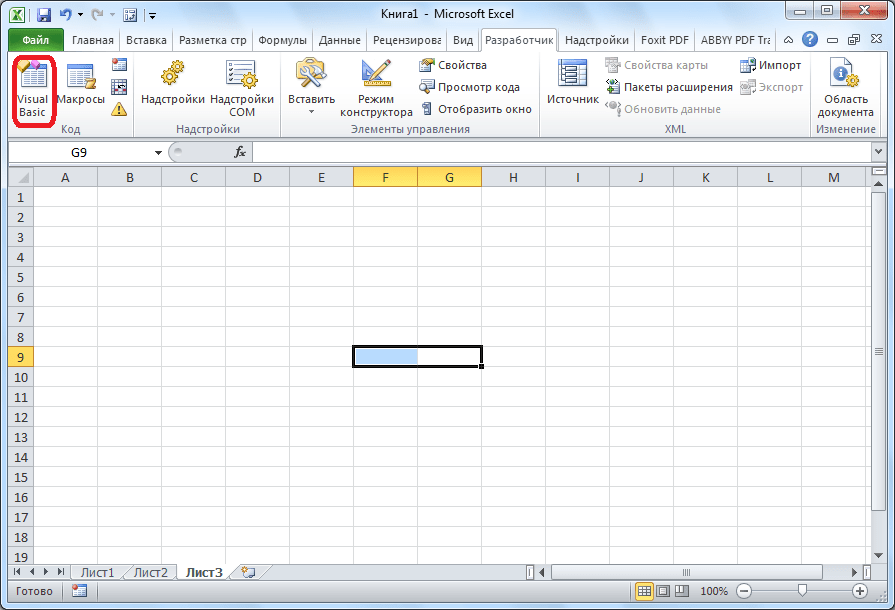
Функции и возможности Microsoft Excel
MS Excel — универсальный и многофункциональный табличный редактор, функции которого не ограничиваются созданием и редактированием электронных таблиц. С помощью данного приложения можно значительно повысить эффективность и скорость решения широкого спектра профессиональных задач — от создания баз данных, их анализа и группировки с помощью фильтров до сложных вычислений с различными коеффициентами, визуализации и прогнозирования.
Навыки работы в Эксель незаменимы для специалистов, работающих в следующих сферах:
- Финансовая и экономическая аналитика;
- Бухгалтерский учет;
- Маркетинговые и социологические исследования;
- Научная деятельность;
- Банковская сфера и работа с кредитами;
- IT-сфера, SEO-оптимизация и продвижение;
- Работа с базами данных в различных сферах.
В вышеуказанных сферах вам потребуется владение Excel на уровне продвинутого пользователя, но для менеджеров и других офисных сотрудников в большинстве случаев достаточно базовых навыков применения табличного редактора. Во-первых, это станет большим преимуществом при трудоустройстве, а во-вторых — действительно поможет вам справляться с работой легче и быстрее.
Во-первых, это станет большим преимуществом при трудоустройстве, а во-вторых — действительно поможет вам справляться с работой легче и быстрее.
Востребованность специалистов по Word и Excel
Несмотря на то, что научиться работать в экселе с нуля сейчас можно практически в любом учебном центре по компьютерным технологиям, специалистов, владеющих данными программами на должном уровне, не хватает. Большинство людей, приходящих на курсы ms office excel, и считающих что умеют более-мене в этих программах работать, на самом деле не дотягивают и до самого начального уровня. Но, правильное представления о своих умениях, позволяют нам не только выбрать правильно обучающий курс, но и иметь возможность претендовать на определенное место работы. Востребованность специалистов ворд и эксель, это одна сторона медали, другая сторона — их профессионализм и умение. Поэтому, эксель для чайников обучение необходимо пройти каждому, хотя бы для того, чтобы понять, на каком уровне владения программами word и excel мы находимся, и правильно ли мы делаем, что изучаем эксель с нуля или нам необходимо ms excel обучение более высокого уровня.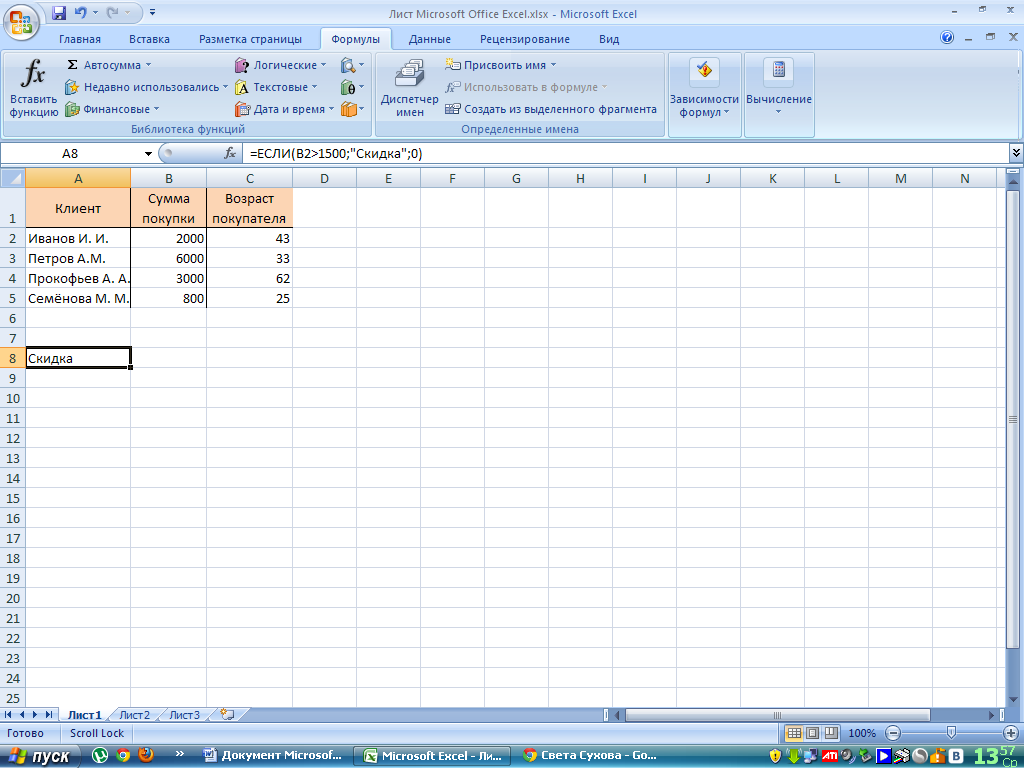 И даже, если вы имеете начальный уровень владения программами Excel и Word, но изучение проводили самостоятельно, то на курсах вы сможете систематизировать свои знания и найти много нового в, казалось бы, понятных вещах. Ну а если проходить обучение по более сложным уровням владение офисными программами, то лучше сразу прибегать к услугам специализированных центров — вы сэкономите не только время и деньги, но и ваши нервы.
И даже, если вы имеете начальный уровень владения программами Excel и Word, но изучение проводили самостоятельно, то на курсах вы сможете систематизировать свои знания и найти много нового в, казалось бы, понятных вещах. Ну а если проходить обучение по более сложным уровням владение офисными программами, то лучше сразу прибегать к услугам специализированных центров — вы сэкономите не только время и деньги, но и ваши нервы.
Вам пригодится знание следующих инструментов MS Excel:
- Хранение данных — создание таблиц, баз, списков, листов и книг;
- Способы обработки данных — поиск, фильтрация, форматирование и группировка по параметрам;
- Методы вычислений, анализа и прогнозирования на основе имеющихся данных;
- Визуализация данных в графиках и диаграммах;
- Логические, текстовые, математические и статистические функции;
- Формулы для быстрых вычислительных операций с большими массивами данных;
- Макросы, сводные таблицы и другие инструменты.

С чего начинать изучение, с Word или Excel
Традиционно, изучение начинается с word, программа позволяет фундаментально освоить клавиатуру и основные навыки работы с текстом и информацией различного характера. После освоения программы Word, программа Excel осваивается легче, хотя бы потому, что у вас появляется уверенный навык печатания на клавиатуре. Работа в excel обучение для чайников подразумевает владение компьютером не только на базовом уровне, но и на уровне уверенного пользования. Если Word — программа, необходимая практически каждому, как инструмент создания, редактирования, отправки и получения любого документа, то Excel, это специализированная программа, которая, возможно, необходима и не каждому, но владение этим инструментом, даже на элементарном уровне, откроет перед вами массу возможностей. Поэтому, кроме Word, очень рекомендуется пройти эксель для чайников обучение. Данная связка — word и excel, очень популярна как популярный навык любого специалиста.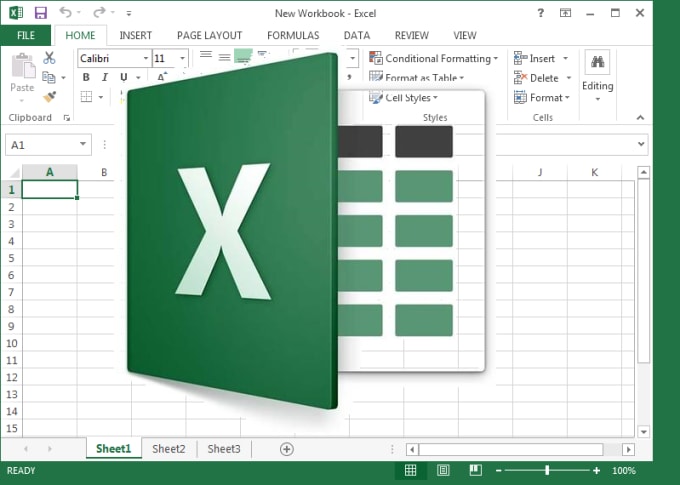
Как быстро освоить Ворд и Эксель
Для опытных пользователей компьютера применение основных компонентов программного пакета на поверхностном уровне не составляет сложностей. Открыть файл, прочитать или набрать текст, сохранить документ — это действия, с которыми сталкивается абсолютно каждый человек, работающий с компьютером. Освоив любое приложение, входящее в Microsoft Office, вы сможете понять логику интерфейса и меню, и базовые операции в дальнейшем станут интуитивно понятными.
Совсем иная ситуация, если вы начинающий пользователь ПК или инструменты Office необходимы вам в профессиональных целях. В первом случае отсутствие навыков применения офисных приложений, в частности, текстового редактора Word, является серьезным препятствием для дальнейшего освоения всех возможностей персонального компьютера. Поэтому изучение Office для начинающих должно вестись на системной основе с подробным освоением базовых функций, меню и панели инструментов.
Освоить MS Office для профессионального применения еще сложнее — большинство рядовых пользователей не знают о 95% возможностей текстового редактора Ворд и табличного редактора Эксель, если этого не требует их работа.
Самостоятельное обучение требует много времени, самодисциплины и способности к концентрации, поэтому оптимальным решением будет обучение на специализированных курсах, посвященных обучению Word и Excel с нуля. В этом вам помогут Курсы компьютерной грамотности (Windows, Word, Excel) и Курсы Excel (Эксель) — базовый уровень , которые проходят в ГЦДПО. Если вы стремитесь стать профессионалом в применении табличного редактора, к вашим услугам
Программа Excel является одним из самых мощных приложений всего комплекса Office. Ею пользуются не только бухгалтеры и экономисты, но и обычные люди. Программа предназначена для работы с цифрами и таблицами, дает возможность представить информацию в наиболее благоприятном для восприятия виде: в качестве диаграмм и графиков. Здесь можно осуществлять сложнейшие расчеты и выполнять различные математические операции. К тому же особые знания пользователю не понадобятся, достаточно изучить, как работать в Excel.
Что представляет собой данное офисное приложение?
Программа Excel работает с файлами, которые образуют некую книгу, состоящую из отдельных листов.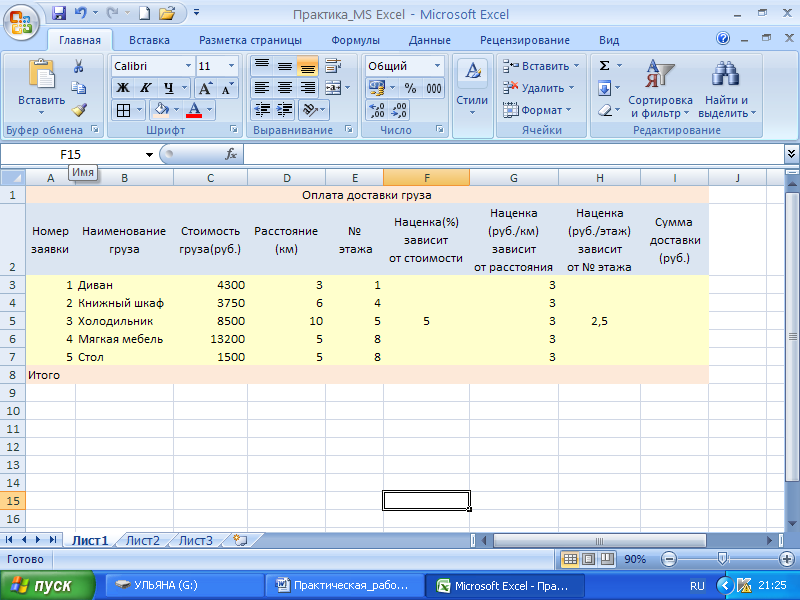 В ячейки таблиц вводятся буквы, символы и цифры. Их можно копировать, перемещать или удалять. При необходимости с ними проводятся различные операции: текстовые, математические, логические и прочие. Новички, которые только учатся тому, как работать в программе Excel, должны знать, что любую информацию можно вывести на экран в виде графиков или диаграмм.
В ячейки таблиц вводятся буквы, символы и цифры. Их можно копировать, перемещать или удалять. При необходимости с ними проводятся различные операции: текстовые, математические, логические и прочие. Новички, которые только учатся тому, как работать в программе Excel, должны знать, что любую информацию можно вывести на экран в виде графиков или диаграмм.
Как создать файл?
В первую очередь необходимо открыть документ. Для его создания нужно кликнуть на ярлыке программы или зайти в приложение через «Пуск».
По умолчанию имя задано «Книга 1», но в строке «Имя файла» можно ввести любое название. Работая, стоит периодически сохранять данные, чтобы избежать потери информации в случае сбоя или зависания компьютера.
Между листами можно с легкостью переключаться, нажимая на соответствующую надпись внизу страницы. Если вкладок очень много, лучше использовать стрелки на клавиатуре. Чтобы вставить лист, нужно в меню «Главная» найти пункт «Вставить». Там будут отображаться все возможные действия, применимые к листам, например добавить или удалить.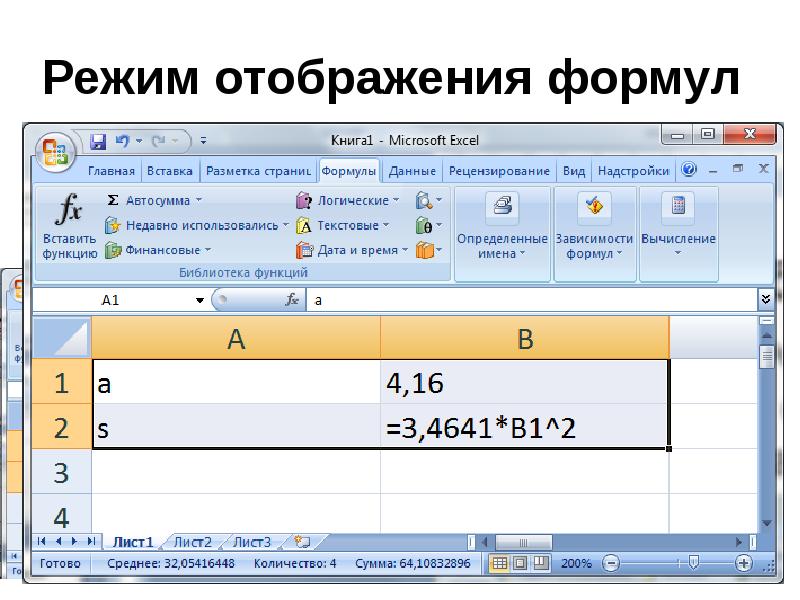 Также вкладки можно перемещать.
Также вкладки можно перемещать.
«Лицо» программы
Прежде чем разобраться, как работать в Excel, стоит изучить интерфейс. Инструменты расположены в верхней и нижней части окна, а остальную область занимают прямоугольники, которые являются ячейками. Особенность электронных таблиц заключается в том, что действия можно выполнять в одних ячейках, а результат выводить в других.
Каждая таблица имеет столбцы, которые обозначаются буквами английского алфавита. Строки нумеруются слева. Таким образом, любая ячейка имеет собственные координаты. В каждую ячейку можно вводить как данные, так и формулы. Перед вводом последних необходимо ставить символ «=».
Каждой ячейке — своя характеристика
Чтобы понять, как научиться работать в Excel правильно, пользователь должен знать, что прежде, чем ввести значения, необходимо задать размерность колонке или ячейке. Она будет зависеть от того, в чем измеряются данные. Для этого нужно кликнуть правой кнопкой мышки на выделенном диапазоне и в диалоговом окне выбрать пункт «Формат ячеек».
Если вводимое число больше 999, необходимо установить разбиение по разрядам. Вводить пробелы самостоятельно не стоит.
Для корректного отображения данных нельзя вводить в одну ячейку больше одного отдельного значения. Также не стоит вводить перечисления, разделенные запятыми или другими символами. Для каждого значения должна быть своя ячейка.
Как вводить данные?
Пользователям, которые знают, не составит труда ввести данные. Для этого нужно щелкнуть на ячейке и набрать на клавиатуре буквы или цифры. Чтобы продолжить работу, необходимо нажать «Ввод» или ТАВ. Разрыв строки осуществляется с помощью комбинации ALT + «ВВОД».
При вводе месяца или номера по порядку достаточно прописать значение в начальных ячейках, а затем перетащить маркер на необходимый диапазон.
Перенос текста
Чаще всего пользователей интересует, как научиться работать в Excel с текстом. При необходимости его можно переносить по словам. Для этого необходимо выделить определенные ячейки и во вкладке «Главная» нужно найти опцию «Выравнивание», а затем выбрать «Перенос текста».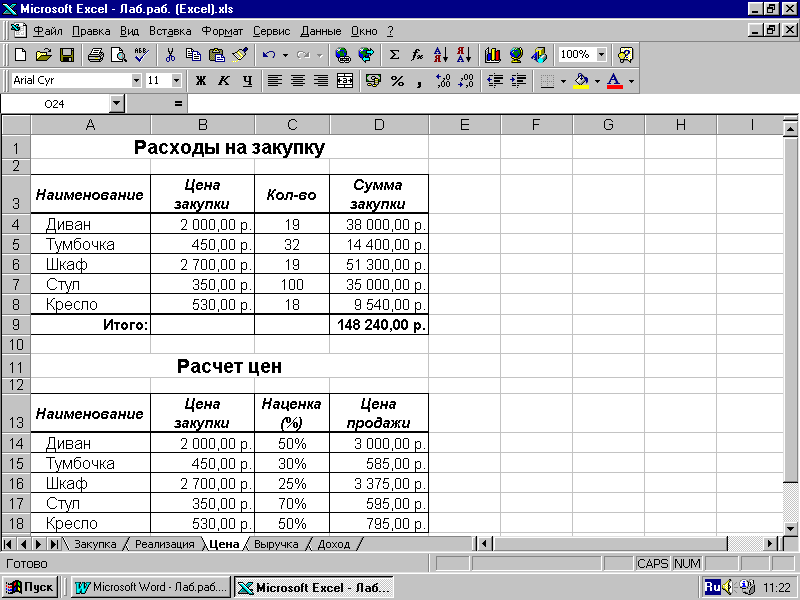
Если требуется автоматическое изменение ширины и высоты ячейки согласно введенному тексту, следует выполнить следующее: перейти во вкладку «Главная» и в группе «Ячейки» выбрать пункт «Формат». Далее нужно выбрать подходящее действие.
Форматирование
Чтобы отформатировать числа, необходимо выделить ячейку и во вкладке «Главная» найти группу «Число». После нажатия на стрелочку рядом с пунктом «Общий» можно выбрать требуемый формат.
Чтобы изменить шрифт, нужно выделить определенный диапазон и перейти в меню «Главная», «Шрифт».
Как создать таблицу?
Знания о том, как работать в программе Excel, вряд ли будут полезны пользователю, если он не умеет создавать таблицу. Самый простой способ — это выделить определенный диапазон и отметить границы черными линиями, нажав на соответствующую иконку вверху страницы. Но зачастую требуется нестандартная таблица для бланков или документов.
В первую очередь необходимо определиться, как должна выглядеть таблица, чтобы установить ширину и длину ячеек. Выделив диапазон, нужно перейти в меню «Формат ячеек» и выбрать пункт «Выравнивание». Опция «Объединение ячеек» поможет убрать лишние границы. Затем нужно перейти в меню «Границы» и установить требуемые параметры.
С помощью меню «Формат ячеек» можно создавать различные варианты таблиц, добавляя или удаляя столбцы и строки, а также меняя границы.
Зная, как работать в таблице Excel, пользователь сможет создавать заголовки. Для этого в окошке «Форматирование таблицы» нужно установить флажок напротив пункта «Таблица с заголовками».
Чтобы добавлять элементы в таблице, необходимо воспользоваться вкладкой «Конструктор». Там можно выбрать требуемые параметры.
Для чего нужны макросы?
Если пользователю приходится часто повторять одни и те же действия в программе, ему пригодятся знания о том, как работают макросы в Excel. Они запрограммированы выполнять действия в определенной последовательности. Использование макросов позволяет автоматизировать определенные операции и облегчить монотонную работу. Они могут быть записаны на различных языках программирования, но их суть от этого не меняется.
Для создания макроса в этом приложении необходимо войти в меню «Сервис», выбрать пункт «Макрос», а затем нажать «Начать запись». Далее нужно выполнить те действия, которые часто повторяются, и после окончания работы нажать «Остановить запись».
Все эти инструкции помогут новичку разобраться, как работать в Excel: вести учет, создавать отчеты и анализировать цифры.
Этапы урока Длительность | Содержание работы | Примечание | |
Деятельность учителя | Деятельность учеников | ||
Приветствие Введение (1-2 мин.) | Добрый день, ребята! Что ж, рада видеть вас всех снова!!! Кого сегодня нет? Хорошо, я надеюсь, вы отдохнули и готовы дальше продолжать отлично работать и зарабатывать хорошие оценки. И чтобы задать вам хороший темп, мы с вами начнем с того, что повторим весь пройденный материал по Excel. На следующем уроке у вас контрольная работа! | Здороваются. Рассаживаются на свои места. Называют отсутствующих. | Заранее проверить работу Excel на компьютерах. Скинуть папки с практическим заданием |
Актуализуя опорных знаний по теме: «Таблицы в Excel» (5 мин). | В прошлый раз вы изучали работу в Excel, а именно работали с таблицами и учились строить диаграммы. Верно? Электронная таблица – это … Табличный процессор – это Расширение документа Excel Основные элементы рабочей книги? Среда табличного процессора. Данные электронной таблицы? Адресация ячеек | Отвечают на вопросы. Примерные ответы учеников: это компьютерный эквивалент обычной таблицы, состоящей из строк и столбцов, на пересечении которых располагаются клетки, содержащие числовую информацию, формулы, текст. это комплекс взаимосвязанных программ, предназначенный для обработки электронных таблиц. XLS Таблица и Диаграмма Называют элементы среды табличного процессора. Дают определения понятиям: Строка — все ячейки, расположенные на одном горизонтальном уровне. Ячейка — элементарный объект электронной таблицы, расположенный на пересечении столбца и строки. Общие данные И т.д. Относительная и абсолютная | Фронтальный опрос Презентация «Повторение. Таблицы в Excel». Cлайд 2-4 Слайд 5 Cлайд 6-10 Слайд 11 Слайд 12 |
Повторение пройденного материала по теме: «Таблицы в Excel» (4 мин). | Выполняют тест по теме: «Таблицы в Excel» Примерные вопросы по темам: Основные элементы таблицы Абсолютные ссылки Формулы в электронных таблицах. Выравнивание в ячейках. | Отвечают на вопросы, указанные в слайдах презентации. | По цепочке Презентация «Тест» |
Актуализуя опорных знаний по теме: «Диаграммы в Excel» (4 мин). | Что ж, с таблицами мы разобрались. Теперь идём дальше. На последнем уроке перед каникулами вы изучали «Построение диаграмм». Верно? Диаграмма –это …. Назначение диаграммы Объекты диаграммы Типы диаграмм Сегодня мы с вами научимся делать следующие вещи с помощью диаграмм. Перед вами рисунок | это объект электронной таблицы, наглядно показывающий соотношение каких-либо величин графическое отображение данных для анализа и сравнения Называют объекты диаграммы: Заголовок Область построения Область диаграммы Легенда Ряд Ось Типы диаграмм: Круговая Гистограмма График | Презентация «Повторение диаграмм» Слайд 2 Слайд 3 Слайд 4 Слайды 5-8 Слайд 9-10 |
Объяснение нового материала «Построение графиков функций» 8 мин | Мы с вами будем строить графики в Excel. С помощью графиков функций будем получать рисунок. Сейчас я более подробно расскажу вам об этом на наглядном примере. У нас даны функции (8 функций) 1) 2) 3) 4) 5) 6) 7) 8) Нам необходимо сделать для них таблицу.
Аналогично работаем со следующими фикциями В результате должна получиться следующая таблица 1.Выделяем диапазон ячеек А1:G26 2.На панели инструментов выбираем меню Вставка → Диаграмма – Точечная. Выбираем нужный вид Рисунок готов | Учащиеся смотрят объяснение практической работы на компьютере. Делают необходимые записи. Введем значения x и y в ячейки Делают записи в тетрадь | Документ «Объяснение.xls» Лист 1 Лист 2 Лист 3 Лист 4 |
Практическая часть. 20 мин | Сейчас рассаживайтесь, пожалуйста, за свои компьютеры. На рабочем столе мы находим папку с названием «11 ФМ». В ней документ «Практическое задание Excel». Есть у кого какие-либо вопросы по заданию? Тогда приступаем! Задание 1 Построение рисунка «ЗОНТИК» Задание 2 Построение гистограммы Задание 3 В электронных таблицах построить графики кубической функции у=х3 и линейной функции у=2*х. | Задают вопросы. Выполняют практическую работу на компьютерах в Excel. | Документ «Практическое задание» Индивидуальная работа. |
Рефлексия (2 мин) | Итак, закрываем Excel. Сохраняем свои практические работы в той же папке под своим именем. Какие вопросы мы сегодня с вами повторили на уроке? Что такое электронная таблица? Что такое диаграмма? | Сохраняют свои практические работы. Таблицы в Excel Диаграммы в Excel Дают определения | Папки учащихся на рабочем столе. |
Домашнее задание. (1 мин.) | Дома повторяем еще раз теоретические вопросы, просматриваем свои практические работы. Готовимся к контрольной работе. Так же, кто не доделал сегодняшнюю практическую работу – доделываем и скидываем на электронную почту до четверга. Оценки будут выставлены в электронном дневнике. Спасибо всем за урок! До четверга! | Записывают в дневники домашнее задание | |
описание программы, рекомендации и отзывы
Здравствуйте.
По своему опыту скажу одну очевидную вещь: многие начинающие пользователи недооценивают Excel (причем, я бы сказал, что даже очень сильно недооценивают). Может я сужу по личному опыту (когда ранее не мог сложить 2 числа) и не представлял зачем нужен Excel, а затем став пользователем «средней руки» в Excel — смог решать в десятки раз быстрее задачи, с которыми раньше сидел и «думал»…
Цель этой статьи : не только показать, как выполнить то или иное действие, но и показать потенциальные возможности программы для начинающих пользователей, которые даже не догадываются о них. Ведь владея даже совсем начальными умениями работы в Excel (как я сказал уже ранее) — можно ускорить свою работу в несколько раз!
Уроки представляют собой небольшую инструкцию по выполнению того или иного действия. Темы для уроков выбрал самостоятельно, на основе вопросов, на которые мне часто приходиться отвечать.
Т емы уроков : сортировка списка по нужной колонке, складывание чисел (формула суммы), фильтрование строк, создание таблицы в Excel, составление графика (диаграммы).
Уроки по Excel 2016
1) Как отсортировать список по алфавиту, по возрастанию (по нужно колонке/столбику)
Очень часто встречается такая задач. Например, есть таблица в Excel (или вы скопировали ее туда) и теперь вам нужно отсортировать ее по какому-нибудь столбцу/колонке (например, таблица как на рис. 1).
Теперь задача: хорошо бы отсортировать ее по возрастанию цифр в декабре.
Сначала необходимо выделить таблицу левой кнопкой мышки: обратите внимание, что выделить нужно те столбики и столбцы, которые вы хотите сортировать (это важный момент : например, если бы я не выделил столбец А (с именами людей) и отсортировал бы по «декабрю» — то значения из столбца B потерялись бы относительно имен в столбце A. Т.е. нарушились бы связи, и Альбина была бы не с «1», а с «5», например) .
После выделения таблицы, перейдите в следующий раздел: «Данные/Сортировка » (см. рис. 2).
Затем нужно настроить сортировку: выбрать столбец по которому сортировать и направление: по возрастанию или по убыванию. Здесь особо комментировать нечего (см. рис. 3).
2) Как сложить несколько чисел в таблице, формула суммы
Так же одна из самых популярных задач. Рассмотрим, как быстро ее решить. Допустим, что нам нужно сложить три месяца и получить итоговую сумму по каждому участнику (см. рис. 5).
Выделяем одну ячейку, в которой хотим получить сумму (на рис. 5 — это будет «Альбина»).
Собственно, в появившемся окне нужно указать (выделить) ячейки, которые требуется сложить. Делается это очень просто: выделяете левой кнопкой мышки и жмете кнопку «OK» (см. рис. 7).
После этого, вы в выбранной ранее ячейки, увидите результат (см. на рис. 7 — результат «8»).
По идее, такая сумма, как правило, требуется для каждого участника таблицы. Поэтому, чтобы не вводить формулу еще раз вручную — можно просто ее скопировать в нужные ячейки. На деле все выглядит просто: выбираете ячейку (на рис. 9 — это E2), в углу этой ячейки будет небольшой прямоугольник — «растяните» его до конца вашей таблицы!
В результате, Excel посчитает сумму каждого участника (см. рис. 10). Все просто и быстро!
3) Фильтрование: оставить только те строки, где значение больше (или где оно содержит …)
После того, как будет посчитана сумма, очень часто, требуется оставить только тех, кто выполнил определенный барьер (например, сделал больше числа 15). Для этого в Excel есть специальная возможность — фильтр .
Сначала необходимо выделить таблицу (см. рис. 11).
Должны появиться небольшие «стрелочки» . Если нажать на нее, то откроется меню фильтра: можно выбрать, к примеру, числовые фильтры и настроить, какие показывать строки (например, фильтр «больше» оставит строки только те, в которых в данном столбце число будет больше, чем вы зададите).
Кстати, обратите внимание, что фильтр можно задавать по каждому столбцу! Столбец, где есть текстовые данные (в нашем случаем имена людей) — будут фильтроваться несколько другими фильтрами: а именно, здесь не большее и меньшее (как в числовых фильтрах), а «начинается» или «содержит». Например, я в своем примере ввел фильтр имен, которые начинаются с буквы «А».
Рис. 14. Текст имени содержит (или начинается с …)
Обратите внимание на один момент: столбцы, в которых действует фильтр помечены специальным образом (см. зеленые стрелки на рис. 15).
В целом, фильтр — это очень мощный и полезный инструмент. Кстати, для того, чтобы его выключить, просто в верхнем меню Excel — «отожмите» одноименную кнопку.
4) Как создать таблицу в Excel
От такого вопроса я иногда теряюсь. Дело в том, что Excel — это и есть одна большая таблица. Правда, у нее нет границ, нет разметки листа и пр. (как это есть в Word — а это многих вводит в заблуждение).
Чаще всего, под этим вопросом подразумевают создание границ таблицы (форматирование таблицы). Делается это достаточно легко: сначала выделяете всю таблицу, затем переходите в раздел: «Главная/Форматировать как таблицу «. Во всплывшем окне вы берите нужно оформление: тип рамки, ее цвет и пр. (см. рис. 16).
Рис. 16. Форматировать как таблицу
Результат форматирования представлен на рис. 17. В таком виде эту таблицу можно перенести, например, в документ Word, сделать из нее наглядный скриншот, или просто представить на экране для аудитории. В таком виде она намного проще «читается».
5) Как построить график/диаграмму в Excel
Для постройки диаграммы вам понадобятся уже готовая таблица (или, по крайней мере, 2 столбца с данными). Первым делом, нужно добавить диаграмму, для этого нажмите: «Вставка/круговая/объемная круговая диаграмма » (для примера). Выбор диаграммы зависит от требований (которым вы следуете) или ваших предпочтений.
Далее можно выбрать ее стиль и оформление. Рекомендую не использовать в диаграммах слабые и тусклые цвета (светло розовые, желтые и т.д.). Дело в том, что обычно диаграмму делают, чтобы ее показать — а эти цвета плохо воспринимаются как на экране, так и при распечатывании (особенно, если принтер не самый лучший).
Собственно, осталось только указать данные для диаграммы. Для этого щелкните по ней левой кнопкой мышки: сверху, в меню Excel — должен появиться раздел «Работа с диаграммами
Рис. 23. Полученная диаграмма
Собственно, на этом и этой диаграммой подведу итоги и я. В статье я собрал (как мне кажется), все самые основные вопросы, которые возникают у начинающих пользователей. Разобравшись с этими базовыми возможностями — вы сами не заметите, как новые «фишки» начнете изучать все быстрее и быстрее.
Научившись использовать 1-2 формулы, многие остальные формулы будут «создаваться» аналогичным образом!
Работа с Экселем: самоучитель. Excel (Эксель) — одна из базовых программ пакета Microsoft Office. Это незаменимый помощник при работе с накладными, отчетами, таблицами.
Excel (эксель) позволяет:
программировать, хранить огромные объёмы информации
Строить графики и анализировать результаты
Быстро делать расчеты
Эта программа является отличным выбором для офисной работы.
Начало работы с Excel (эксель)
1. Два раза щёлкнув по названию листа, входим в режим редактирования. В этой панели можно добавить в книгу новый лист, удалить ненужный. Сделать это легко — нужно нажать правой кнопкой мыши и выбрать строку «Удалить».
2. Создать еще одну книгу просто — выбираем в Меню «Файл» строку «Создать». Новая книга расположится поверх старой, а на панели задач появится дополнительная вкладка.
Работа с таблицами и формулами
3. Важная функция Excel (эксель)– удобная работа с таблицами.
Благодаря табличной форме представления данных, таблицы автоматически превращаются в базу данных. Таблицы принято форматировать, для этого выделяем ячейки и задаём им отдельные свойства и формат.
В этом же окне можно произвести выравнивание в ячейке, это делает вкладка «Выравнивание».
Во вкладке Шрифт есть опция изменения шрифта текста в ячейке, а в Меню «Вставка» можно добавлять и удалять столбцы, строки и многое другое.
Перемещать ячейки легко – в этом поможет иконка «Вырезать» на вкладке Главная
4. Не менее важным, чем умение работать с таблицами, является навык создания формул и функций в Excel.
Простая F=ma – это формула, сила равна произведению массы и ускорения.
Чтобы записать такую формулу в Excel (эксель) необходимо начать со знака «=».
Печать документа
5. И главный этап после выполненной работы – распечатка документов.
Данной программой пользуются большое количество людей. Андрей Сухов решил для начинающих пользователей записать серию обучающих видео уроков «Microsoft Excel для Начинающих» и предлагаем Вам ознакомиться азам данной программы.
Урок 1. Обзор интерфейса (внешнего вида окна) программы Excel
В первом уроке Андрей расскажет об интерфейсе программы Excel и об ее основных элементах. Также разберетесь с рабочей областью программы, со столбцами, строками и ячейками. Итак, первый видеоролик:
Урок 2. Как вводить данные в электронную таблицу Excel
Во втором видеоуроке по основам программы Microsoft Excel мы научимся вводить данные в электронную таблицу, а также познакомимся с операцией автозаполнения. Я думаю, что самым эффективным обучением является то, которое построено на практических примерах. Вот мы с вами и начнем создавать электронную таблицу, которая нам поможет вести семейный бюджет. На основе этого примера мы и будем рассматривать инструменты программы Microsoft Excel. Итак, второй видеоролик:
Урок 3. Как форматировать ячейки электронной таблицы в Excel
В третьем видеоуроке по основам программы Microsoft Excel мы научимся производить выравнивание содержимого ячеек нашей электронной таблицы, а также изменять ширину столбцов и высоту строк таблицы. Далее мы познакомимся с инструментами Microsoft Excel, которые позволяют объединять ячейки таблицы, а также изменять направление текста в ячейках в случае такой необходимости. Итак, третий видеоролик:
Урок 4. Как форматировать текст в Excel
В четвертом видеоуроке по основам программы Microsoft Excel мы познакомимся с операциями форматирования текста. Для разных элементов нашей таблицы мы применим различные шрифты, различные размеры шрифтов и начертания текста. Также поменяем цвет текста и установим цветной фон для некоторых ячеек. В конце урока мы получим практически готовый бланк семейного бюджета. Итак, четвертый видеоролик:
Урок 5. Как оформить таблицу в Excel
В пятом видеоуроке по основам программы Microsoft Excel мы окончательно отформатируем бланк семейного бюджета, над которым начали работать в предыдущих уроках. В этом уроке речь пойдет о границах ячеек. Мы зададим различные границы для разных столбцов и строк нашей таблицы. К концу урока мы получим полностью готовый к вводу данных бланк семейного бюджета. Итак, пятый видеоролик:
Урок 6. Как использовать формат данных в Excel
В шестом видеоуроке по основам программы Microsoft Excel мы заполним наш бланк семейного бюджета данными. Microsoft Excel позволяет по-максимуму упростить процесс ввода данных и мы познакомимся с этими возможностями. Далее я расскажу о форматах данных в ячейках и как их можно менять. К концу урока мы получим заполненный начальными данными бланк семейного бюджета. Итак, шестой видеоролик:
Урок 7. Как производить расчеты с помощью таблиц Excel
В седьмом видеоуроке по основам программы Microsoft Excel речь пойдет о самом интересном — о формулах и расчетах. Microsoft Excel имеет очень мощный инструментарий для проведения различных расчетов. Мы научимся производить простейшие вычисления с помощью электронных таблиц, затем познакомимся с мастером функций, который позволяет в значительной мере упростить процесс создания формул для проведения расчетов. Итак, седьмой видеоролик:
Урок 8. Оформление документа в Excel
В восьмом видеоуроке по основам программы Microsoft Excel мы полностью закончим работу над бланком семейного бюджета. Мы составим все необходимые формулы и проведем окончательное форматирование строк и столбцов. Бланк семейного бюджета будет готов и если вы ведете свой семейный бюджет, то вы сможете его откорректировать под свои расходы и доходы. Итак, восьмой видеоролик:
Урок 9. Как строить диаграммы и графики в Excel
В заключительном девятом уроке по основам программы Microsoft Excel мы научимся создавать диаграммы и графики. Microsoft Excel обладает весьма внушительным инструментарием по визуализации результатов расчетов. В виде графиков, диаграмм и гистограмм можно представить любые данные, как просто введенные в электронную таблицу, так и данные, полученные в результате расчетов. Итак, заключительный девятый видеоролик:
Excel — это самая распространенная в мире программа для составления таблиц, вычислений различной трудности, создания диаграмм, ведения отчетности и создания баз данных. Практически на любом, как домашнем, так и офисном, компьютере установлен пакет программ Microsoft Office, а Эксель входит в комплект этого пакета. На любой офисной работе не будет лишним знать основы этой программы, в этом поможет любой самоучитель. Excel для начинающих лучше изучать после знакомства с , так как у этих программ есть очень много общего.
Основные возможности Excel
Это приложение стало неотъемлемой частью для бухгалтеров, секретарей, операторов или экономистов. Для более детального знакомства с приложением Excel можно пройти специальные курсы, которых сейчас множество. Есть курсы, которые ориентированы на продвинутых пользователей, есть и курсы для начинающих.
Возможности офисной программы Excel:
- Excel представляет собой изначально готовую таблицу, поэтому его легко использовать для ведения безличных расчетов, которые имеют табличное представление (прайс-листы, расписания).
- Библиотека программы имеет , графиков. Эти графики и диаграммы строятся на основании созданных таблиц, и в них используются данные выделенного диапазона таблицы, что очень удобно даже для чайников.
- Excel можно использовать для ведения домашней бухгалтерии и подобных ей учетных операций (расчетов по коммунальным платежам).
- Программа богата функциями ведения статистики и математическими функциями. Благодаря им программа легко подойдет для студентов, школьников и учащихся различных учебных заведений во время написания курсовых и дипломных работ, а также им подобных отчетов по практикам, заполнению балансовых ведомостей и т.д.
- Программа используется для ведения баз данных, Excel не является программой, специализирующейся на базах данных, однако широко используется в этой области при отсутствии других специализированных программ. В Excel есть возможность использовать встроенный язык программирования Visual Basic для , что значительно расширяет возможности данного инструмента.
- Программой несложно научиться пользоваться. Любой самоучитель, пособие для начинающих или видео помогут легко пройти обучение основным принципам работы с программой для неподготовленных пользователей.
В отличие от редактора MS Word, в котором создаваемый файл называется документом, в данном приложении файл получил название «книга».
Основные элементы окна Excel
Рабочий лист — основной документ для совершения различных операций в Excel. Рабочий лист является частью рабочей книги (всегда). Лист состоит из ячеек, столбцов, строк.
Рабочая книга — файл Excel с расширением xls (в версии MS Office 2003), xlsx (в версии MS Office 2010). По умолчанию одна книга содержит 255 листов, которые можно удалять, переименовывать, добавлять.
Ячейка — составляющая таблицы, которая заполняется данными. Она является клеткой пересечения нужного столбца с нужной строкой.
Ряд ячеек по вертикали составляет столбец. В таблице их может быть неограниченное количество.
Строка — ряд ячеек по горизонтали.
Программа Microsoft Excel имеет ряд встроенных помощников для чайников, они помогают облегчить и сделать более оптимизированной работу, проводимую в программе. С их помощью комфортнее проходить обучение работе с приложением, особенно это касается начинающих. Курсы по программе всегда включают описание данных помощников.
Что такое мастера-помощники и для чего они предназначены?
Мастера-помощники:
- Мастер диаграмм. Позволяет работать с диаграммами гораздо проще.
- Мастер функций. С его помощью в программе также упрощается.
- Мастер подсказок. Является хорошим помощником в поиске информации. Он является больше поисковиком, чем помощником.
- Мастер Web-страниц. Помогает в создании HTML-страниц в программе Microsoft Excel.
- Мастер шаблонов. С этим помощником можно очень просто создать шаблоны для работы, упростить работу с базами данных.
- Мастер сводных таблиц. Он помогает проводить несложный анализ любой информации, которая внесена в таблицу Excel, упорядочивает строки, столбцы и заголовки страниц очень простым способом (работая только мышью).
- Мастер преобразований. Идеальный помощник для конвертирования файлов и документов иных форматов в среде программы Excel.
Помимо мастеров-помощников для чайников, в программе присутствует множество возможностей и функций, позволяющих облегчить работу и проводить вычисления и подсчеты. Например, автозаполнение таблицы. С помощью этого режима легко создавать определенные последовательности из значений текстового и числового типа. При этом не нужно вводить данные вручную. Основы этой функции включают создание собственных автоматических режимов заполнения. Как пример, режимом автозаполнения можно пользоваться, когда нужно вводить месяцы (Август, Сентябрь и так далее). При правильной настройке программа сделает все сама. Эта функция сортирует созданные вами списки заполнения в автоматическом режиме. Благодаря ей можно без особых усилий отсортировать свою информацию.
Без внимания не останется и функция автосуммирования. Она позволяет выполнять сложение чисел единственным нажатием левой кнопки мыши на значке Σ ленты Главная. Это можно делать как со столбцами, так и со строками. Она полезна тем, что можно вычислять сумму нужных числовых значений, даже в таблицах, в которых присутствуют промежуточные итоги.
Обучение работе с программой Excel не будет сложным, если использовать наш самоучитель. Знать основы этой программы должен каждый, так как она незаменима во многих ситуациях.
Программа Excel является одним из самых мощных приложений всего комплекса Office. Ею пользуются не только бухгалтеры и экономисты, но и обычные люди. Программа предназначена для работы с цифрами и таблицами, дает возможность представить информацию в наиболее благоприятном для восприятия виде: в качестве диаграмм и графиков. Здесь можно осуществлять сложнейшие расчеты и выполнять различные математические операции. К тому же особые знания пользователю не понадобятся, достаточно изучить, как работать в Excel.
Что представляет собой данное офисное приложение?
Программа Excel работает с файлами, которые образуют некую книгу, состоящую из отдельных листов. В ячейки таблиц вводятся буквы, символы и цифры. Их можно копировать, перемещать или удалять. При необходимости с ними проводятся различные операции: текстовые, математические, логические и прочие. Новички, которые только учатся тому, как работать в программе Excel, должны знать, что любую информацию можно вывести на экран в виде графиков или диаграмм.
Как создать файл?
В первую очередь необходимо открыть документ. Для его создания нужно кликнуть на ярлыке программы или зайти в приложение через «Пуск».
По умолчанию имя задано «Книга 1», но в строке «Имя файла» можно ввести любое название. Работая, стоит периодически сохранять данные, чтобы избежать потери информации в случае сбоя или зависания компьютера.
Между листами можно с легкостью переключаться, нажимая на соответствующую надпись внизу страницы. Если вкладок очень много, лучше использовать стрелки на клавиатуре. Чтобы вставить лист, нужно в меню «Главная» найти пункт «Вставить». Там будут отображаться все возможные действия, применимые к листам, например добавить или удалить. Также вкладки можно перемещать.
«Лицо» программы
Прежде чем разобраться, как работать в Excel, стоит изучить интерфейс. Инструменты расположены в верхней и нижней части окна, а остальную область занимают прямоугольники, которые являются ячейками. Особенность электронных таблиц заключается в том, что действия можно выполнять в одних ячейках, а результат выводить в других.
Каждая таблица имеет столбцы, которые обозначаются буквами английского алфавита. Строки нумеруются слева. Таким образом, любая ячейка имеет собственные координаты. В каждую ячейку можно вводить как данные, так и формулы. Перед вводом последних необходимо ставить символ «=».
Каждой ячейке — своя характеристика
Чтобы понять, как научиться работать в Excel правильно, пользователь должен знать, что прежде, чем ввести значения, необходимо задать размерность колонке или ячейке. Она будет зависеть от того, в чем измеряются данные. Для этого нужно кликнуть правой кнопкой мышки на выделенном диапазоне и в диалоговом окне выбрать пункт «Формат ячеек».
Если вводимое число больше 999, необходимо установить разбиение по разрядам. Вводить пробелы самостоятельно не стоит.
Для корректного отображения данных нельзя вводить в одну ячейку больше одного отдельного значения. Также не стоит вводить перечисления, разделенные запятыми или другими символами. Для каждого значения должна быть своя ячейка.
Как вводить данные?
Пользователям, которые знают, не составит труда ввести данные. Для этого нужно щелкнуть на ячейке и набрать на клавиатуре буквы или цифры. Чтобы продолжить работу, необходимо нажать «Ввод» или ТАВ. Разрыв строки осуществляется с помощью комбинации ALT + «ВВОД».
При вводе месяца или номера по порядку достаточно прописать значение в начальных ячейках, а затем перетащить маркер на необходимый диапазон.
Перенос текста
Чаще всего пользователей интересует, как научиться работать в Excel с текстом. При необходимости его можно переносить по словам. Для этого необходимо выделить определенные ячейки и во вкладке «Главная» нужно найти опцию «Выравнивание», а затем выбрать «Перенос текста».
Если требуется автоматическое изменение ширины и высоты ячейки согласно введенному тексту, следует выполнить следующее: перейти во вкладку «Главная» и в группе «Ячейки» выбрать пункт «Формат». Далее нужно выбрать подходящее действие.
Форматирование
Чтобы отформатировать числа, необходимо выделить ячейку и во вкладке «Главная» найти группу «Число». После нажатия на стрелочку рядом с пунктом «Общий» можно выбрать требуемый формат.
Чтобы изменить шрифт, нужно выделить определенный диапазон и перейти в меню «Главная», «Шрифт».
Как создать таблицу?
Знания о том, как работать в программе Excel, вряд ли будут полезны пользователю, если он не умеет создавать таблицу. Самый простой способ — это выделить определенный диапазон и отметить границы черными линиями, нажав на соответствующую иконку вверху страницы. Но зачастую требуется нестандартная таблица для бланков или документов.
В первую очередь необходимо определиться, как должна выглядеть таблица, чтобы установить ширину и длину ячеек. Выделив диапазон, нужно перейти в меню «Формат ячеек» и выбрать пункт «Выравнивание». Опция «Объединение ячеек» поможет убрать лишние границы. Затем нужно перейти в меню «Границы» и установить требуемые параметры.
С помощью меню «Формат ячеек» можно создавать различные варианты таблиц, добавляя или удаляя столбцы и строки, а также меняя границы.
Зная, как работать в таблице Excel, пользователь сможет создавать заголовки. Для этого в окошке «Форматирование таблицы» нужно установить флажок напротив пункта «Таблица с заголовками».
Чтобы добавлять элементы в таблице, необходимо воспользоваться вкладкой «Конструктор». Там можно выбрать требуемые параметры.
Для чего нужны макросы?
Если пользователю приходится часто повторять одни и те же действия в программе, ему пригодятся знания о том, как работают макросы в Excel. Они запрограммированы выполнять действия в определенной последовательности. Использование макросов позволяет автоматизировать определенные операции и облегчить монотонную работу. Они могут быть записаны на различных языках программирования, но их суть от этого не меняется.
Для создания макроса в этом приложении необходимо войти в меню «Сервис», выбрать пункт «Макрос», а затем нажать «Начать запись». Далее нужно выполнить те действия, которые часто повторяются, и после окончания работы нажать «Остановить запись».
Все эти инструкции помогут новичку разобраться, как работать в Excel: вести учет, создавать отчеты и анализировать цифры.
Ускоренный курсExcel | Бесплатное обучение Excel
Описание ускоренного курса Excel
В этом бесплатном руководстве по Excel вы узнаете все советы, приемы, сочетания клавиш, функции и формулы, необходимые для опытного пользователя Excel. Этот бесплатный курс Excel разработан специально для пользователей электронных таблиц, которые уже выполняют профессиональный финансовый анализ и финансовое моделирование или хотят подготовиться к карьере на Уолл-стрит. Пройдите ускоренный курс CFI по Excel прямо сейчас, чтобы продвинуться по карьерной лестнице!
Создайте прочную основу для карьеры в Excel:
- Инвестиционный банк
- Частный капитал
- Корпоративное развитие
- Анализ рынка акций
- Финансовое планирование и анализ (FP&A)
Учебное пособие по передовому опыту в Excel
Изучите передовые отраслевые практики.Этот бесплатный курс Excel основан на реальных программах обучения инвестиционно-банковскому делу в глобальных банках. Качество обучения, которое вы получите на этом курсе, сделает вас таким же умным, как если бы вы проходили дорогой, живой курс Уолл-стрит.
Excel учебник и подробности обучения
Этот бесплатный курс обучения работе с электронными таблицами начинается с основ Excel и быстро переходит на более продвинутый уровень, где даже эксперты узнают что-то новое. Мы считаем, что важно начинать с самого начала и создавать прочную основу, поэтому мы проверяем все базовые навыки, которые вам нужны, прежде чем создавать более сложные электронные таблицы.В этом руководстве по Excel вы научитесь не использовать мышь и использовать сочетания клавиш, чтобы значительно улучшить и ускорить свои навыки построения электронных таблиц.
Во второй половине ускоренного курса Excel вы заметите, что функции и формулы становятся более сложными, а качество финансового анализа и финансового моделирования становится намного выше. Эта половина курса посвящена финансовым формулам, которые вы могли бы использовать в качестве аналитика, выполняющего финансовый анализ на рабочем месте.
Что я получу от этого бесплатного курса Excel?
- Узнайте все, что вам нужно знать о таблицах Excel для карьеры в сфере корпоративных финансов и инвестиционного банкинга
- Освойте сочетания клавиш, функции и формулы, чтобы сэкономить время и ускорить свои навыки моделирования
- Следуйте передовым отраслевым практикам; моделировать обучение аналитика на рабочем месте
- Выделитесь на собеседовании или поднимитесь по служебной лестнице, значительно повысив свои навыки и уверенность в MS Excel
- Получить сертификат об окончании ускоренного курса Excel
Кому подойдет это бесплатное руководство по Excel?
Это бесплатное руководство по Excel идеально подходит для начинающих, средних и даже опытных пользователей.Учебное пособие начинается с самых основ, но обучение быстро продвигается, поэтому даже опытные пользователи узнают что-то новое и отлично освежатся. Начните ускоренный курс по Excel прямо сейчас!
Отчетностьв Excel — Урок 1 — Специальная отчетность с «представлением»
Вы прошли первые два сеанса курса «Основы платформы Jedox» и теперь уверены, что понимаете терминологию OLAP и используете Jedox Modeler, чтобы проверить, какие измерения содержать, какие элементы, и ориентироваться в вашей модели данных в целом.Теперь, когда в вашем распоряжении имеется собственная модель данных (например, созданная вами вручную после уроков в сеансе 2 или из существующей книги с использованием моделирования на основе данных, как также описано в сеансе 2), либо используйте один из доступных примеров установив бесплатную пробную версию Jedox, вы можете узнать, как просматривать данные, хранящиеся в кубе, во внешнем интерфейсе Excel. Самый быстрый способ сделать это — это то, о чем идет речь в первом уроке: специальные отчеты. Поскольку «просмотр» — это то, что вы хотите сделать, из этого следует, что вы нажимаете кнопку «Просмотр» в надстройке Jedox Excel, которая открывает диалоговое окно «Вставить представление».Это позволяет вам быстро настроить или переупорядочить специальный отчет, чтобы вы могли с легкостью проверять различные срезы куба. Не забывайте помнить, какую базу данных / сервер вы будете использовать, чтобы найти нужный куб. Вы увидите, как взаимодействовать с различными областями специального отчета, например, менять местами строки и столбцы, иметь возможность дважды щелкать элементы, выделенные жирным шрифтом (консолидированные элементы), чтобы их развернуть, и как использовать параметры в верхней части специального отчета для динамической фильтрации с помощью диалогового окна «Выбор элемента».В следующих уроках вы узнаете, как дополнительно настроить специальные отчеты, а также научитесь создавать динамические списки элементов с помощью функции, называемой подмножествами.
Познакомьтесь с Jedox как платформой, посмотрев наш курс «Основы платформы», где вы, среди прочего, узнаете, как создавать специальные отчеты, настраиваемые отчеты и настраивать модели данных. Не забывайте, что вы можете попробовать Jedox бесплатно с 14-дневной пробной версией Cloud или в течение 30 дней со стандартной пробной версией, а также загляните в блог Jedox, чтобы найти отличные практические примеры и наш ресурс пользовательской документации на Jedox Knowledge. База.
уроков Microsoft EXCEL для старшей школы
MS EXCEL
Excel 2003 — это программа для работы с электронными таблицами в пакете Microsoft 2003 Office Suite. Он позволяет хранить, систематизировать и анализировать числовую информацию.
Строка меню
Строка меню отображает все меню, доступные для использования в Excel 2003. Содержимое любого меню можно отобразить, щелкнув название меню левой кнопкой мыши.
Некоторые команды в меню имеют изображения или связанные с ними значки.Эти изображения также могут отображаться как ярлыки на панели инструментов.
Заголовки столбцов
Каждая электронная таблица Excel содержит 256 столбцов. Каждый столбец назван буквой или комбинацией букв.
Заголовки строк
Каждая электронная таблица содержит 65 536 строк. Каждая строка названа номером.
Поле имени
Показывает адрес текущего выделения или активной ячейки.
Панель формул
Отображает введенную или вводимую информацию при вводе в текущую или активную ячейку.Содержимое ячейки также можно редактировать на панели формул.
Ячейка
Ячейка представляет собой пересечение столбца и строки. Каждая ячейка имеет уникальный адрес ячейки. На картинке выше адрес выбранной ячейки — B3. Жирная рамка вокруг выбранной ячейки называется указателем ячейки.
Кнопки навигации и вкладки листов
Кнопки навигации позволяют переходить к другому листу в книге Excel. Используется для отображения первого, предыдущего, следующего или последнего рабочих листов в книге.
Вкладки листов разделяют книгу на отдельные листы. По умолчанию рабочая книга состоит из трех листов. Рабочая книга должна содержать хотя бы один рабочий лист.
Рабочие книги и рабочие листы
Рабочая книга автоматически отображается в рабочей области при открытии Microsoft Excel 2003. Каждая рабочая книга содержит три рабочих листа . Рабочий лист представляет собой сетку ячеек, состоящую из 65 536 строк по 256 столбцов. Информация электронной таблицы — текст, числа или математические формулы — вводится в разные ячейки.
Заголовки столбцов обозначаются буквенными символами в серых полях, которые проходят через экран Excel, начиная со столбца A и заканчивая столбцом IV.
На строки ссылаются числа, которые появляются слева, а затем перемещаются вниз по экрану Excel. Первая строка называется Строка 1, а последняя — 65536.
Важные термины
• Рабочая книга состоит из трех рабочих листов.
• Рабочие листы помечены как Лист1, Лист2 и Лист3 .
• Каждый рабочий лист Excel состоит из столбцов и строк.
• Чтобы получить доступ к рабочему листу , щелкните вкладку с надписью Лист № .
Ячейка
Рабочий лист Excel состоит из столбцов и строк. Там, где эти столбцы и строки пересекаются, они образуют маленькие прямоугольники, называемые ячейками и . Активная ячейка или ячейка, на которую можно воздействовать, показывает темную границу. Все остальные ячейки имеют светло-серую границу. У каждой ячейки есть имя.Его имя состоит из двух частей: буквы столбца и номера строки.
На следующем рисунке ячейка C3, образованная пересечением столбца C и строки 3, содержит темную границу. Это активная ячейка.
Важные термины
• Каждая ячейка имеет уникальный адрес ячейки , состоящий из столбца и строки ячейки.
• Активная ячейка — это ячейка, которая получает данные или команду, которую вы ей даете.
• Затемненная граница, называемая указателем ячейки , идентифицирует ее.
Перемещение по листу
Вы можете перемещать электронную таблицу несколькими способами.
Чтобы переместить указатель ячейки:
• Чтобы активировать любую ячейку, наведите на нее указатель мыши и щелкните.
• Чтобы переместить указатель на одну ячейку влево, вправо, вверх или вниз, используйте на клавиатуре клавиши со стрелками .
Для прокрутки листа:
Вертикальная полоса прокрутки , расположенная вдоль правого края экрана, используется для перемещения вверх или вниз по электронной таблице.Горизонтальная полоса прокрутки , расположенная в нижней части экрана, используется для перемещения влево или вправо по электронной таблице.
Перемещение между листами
Как уже упоминалось, каждая рабочая книга по умолчанию состоит из трех рабочих листов. Эти рабочие листы представлены вкладками с именами Sheet1, Sheet2 и Sheet3, которые отображаются в нижней части окна Excel.
Для перехода с одного рабочего листа на другой:
• Щелкните вкладку листа (Sheet1, Sheet2 или Sheet 3), который вы хотите отобразить
Общие сведения о терминологии файлов
Меню File содержит все операции, которые мы в этом уроке мы обсудим: Создать, Открыть, Закрыть, Сохранить и Сохранить как .
Новый
Используется для создания новой книги.
Открыть
Используется для открытия существующего файла с дискеты или жесткого диска компьютера.
Закрыть
Используется для закрытия электронной таблицы.
Сохранить как
Используется, когда необходимо сохранить новый файл в первый раз или сохранить существующий файл под другим именем.
Сохранить
Используется для сохранения файла, в который были внесены изменения.Если вы закроете книгу без сохранения, все сделанные изменения будут потеряны.
Создание книги
Пустая книга отображается при первом открытии Microsoft Excel. Вы можете ввести информацию или разработать макет прямо в этой пустой книге.
Чтобы создать книгу Excel:
• Выберите File New в строке меню.
• Панель задач Новая книга открывается в правой части экрана.
Выберите Пустая книга под заголовком категории Новый .
В окне Excel откроется пустая книга. Панель задач Новая книга закрыта.
Вставить новый рабочий лист
Добавить один рабочий лист
• Щелкните Рабочий лист в меню Вставить .
Добавьте несколько рабочих листов
Определите количество или рабочие листы, которые вы хотите добавить.
1.Удерживая нажатой клавишу SHIFT, выберите то же количество существующих вкладок листа, которое вы хотите добавить в открытую книгу.
Пример. Если вы хотите добавить три новых листа, выберите три существующие вкладки рабочего листа.
2. Щелкните Рабочий лист в меню Вставить .
Открыть файл
1. В программе Microsoft Office щелкните Файл , а затем щелкните Открыть .
2. В списке Искать в щелкните диск, папку или расположение в Интернете, где находится файл, который нужно открыть.
3. В списке папок найдите и откройте папку, содержащую файл.
Если вы не можете найти файл, вы можете найти его.
1. Чтобы ограничить область поиска, в поле Искать в выберите один или несколько дисков, папок, веб-сайтов или почтовых ящиков Outlook. Чтобы искать везде, выберите Everywhere . Чтобы указать один диск, папку или веб-сайт, введите его прямо в поле Search in .
3. Щелкните Search .
Указание пути или открытие файла двойным щелчком
Сохранение книги
Каждую книгу, созданную в Excel, необходимо сохранить и присвоить ей имя, чтобы отличать ее от других книг. При первом сохранении книги Excel предложит вам назначить имя с помощью операции Сохранить как . После присвоения имени любые дополнительные изменения, внесенные в текст, числа или формулы, необходимо сохранить с помощью операции Сохранить .
Чтобы сохранить новую книгу:
• Выберите Файл Сохранить как в строке меню.
• Откроется диалоговое окно Сохранить как .
• Щелкните раскрывающееся меню Сохранить в: и укажите, где файл будет сохранен.
Выберите Локальный диск (C 🙂 , чтобы сохранить файл на свой компьютер.
• Введите имя файла в поле Имя файла: .
• Нажмите кнопку Сохранить .
Чтобы сохранить изменения, внесенные в существующую книгу:
• Выберите Сохранить файл в строке меню или
Нажмите кнопку «Сохранить» на стандартной панели инструментов.
Закрытие книги
Чтобы закрыть существующую книгу Excel 2003:
• Выберите Закрыть файл в строке меню. Книга в окне Excel закрывается.
Excel 2003 предложит вам сохранить информацию, если она была введена между последним сохранением и моментом закрытия файла.
Переименовать файл
1. На панели инструментов Standard щелкните Открыть .
2.Щелкните ярлык на панели меток или в поле Искать в щелкните диск или папку, содержащую файл, который нужно переименовать.
3. В списке папок найдите и откройте папку, содержащую файл, который вы хотите переименовать.
4. Щелкните правой кнопкой мыши файл, который нужно переименовать, а затем щелкните Переименовать в контекстном меню.
5. Введите новое имя и нажмите клавишу ВВОД.
Переименовать лист
1. Чтобы переименовать активный лист, в меню Формат наведите указатель на Лист и затем щелкните Переименовать .
2. Введите новое имя поверх текущего.
Чтобы ввести данные в ячейку:
• Щелкните ячейку, в которую вы хотите ввести информацию.
• Введите данные. По мере ввода данных в ячейке появляется точка вставки.
• Данные можно вводить в ячейку или на панель формул.
• Вводимые данные отображаются как в активной ячейке , так и в строке формул .
Обратите внимание на кнопки «Отмена» и «Ввод» в строке формул.
• для завершения ввода и отключения кнопок строки формул.
Функция Excel AutoComplete отслеживает ранее введенный текст. Если первые несколько символов, которые вы вводите в ячейку, совпадают с существующей записью в этом столбце, Microsoft Excel подставляет оставшиеся символы за вас.
Редактирование информации в ячейке
Информация в электронной таблице может со временем измениться. Информацию можно изменить двумя способами.
Быстрый и простой способ:
• Щелкните ячейку, содержащую информацию, которую нужно изменить.
• Введите новую запись. Старая запись заменена новой записью.
Если исходная запись длинная и требует лишь незначительной корректировки (например, орфографии), вы можете напрямую редактировать информацию в ячейке.
Для редактирования информации в ячейке:
Метод 1: прямое редактирование ячейки
• Дважды щелкните на ячейке, содержащей информацию, которую нужно изменить.
• Ячейка открыта для прямого редактирования .
• Внесите необходимые исправления.
Нажмите Введите или нажмите кнопку Enter на панели формул, чтобы завершить ввод.
Метод 2: редактирование строки формул
• Щелкните ячейку, содержащую информацию, которую необходимо изменить.
• Измените запись в строке формул .
Удаление информации в ячейке
Чтобы удалить данные, которые уже появляются в ячейке:
• Щелкните ячейку, содержащую информацию, которую нужно удалить.
• Нажмите клавишу Удалить или
Щелкните правой кнопкой мыши и выберите Очистить содержимое из контекстного меню.
Для удаления данных, которые вводятся, но еще не добавлены в ячейку:
• Отмените ввод, нажав клавишу выхода .
Кнопка отмены на стандартной панели инструментов для восстановления ошибки. Последнее отдельное действие можно восстановить.
Чтобы отменить недавние действия (набор текста, форматирование и т. Д.), По одному:
• Нажмите кнопку Отменить .
Для одновременной отмены нескольких недавних действий:
• Щелкните стрелку рядом с кнопкой Отменить .
• Выберите из списка нужную операцию отмены.
[
•]
• Microsoft Excel отменяет выбранное действие и все действия, отображаемые в списке над ним.
Операция Undo может быть отменена применением Redo . Это полезно, когда по ошибке была применена операция отмены.Помните, что возврат возможен только в том случае, если вы не изменяли электронную таблицу Excel с момента завершения последней операции отмены:
Чтобы повторить операцию отмены:
• Нажмите кнопку «Вернуть».
Чтобы повторить несколько недавних действий отмены одновременно:
• Щелкните стрелку рядом с кнопкой Вернуть .
• Выберите из списка нужную операцию «Повторить».
• Microsoft Excel отменяет операцию отмены.
Выбор нескольких ячеек
Текущая выбранная ячейка в Excel называется активной ячейкой . Вы также можете выбрать группу соседних ячеек или диапазон ячеек . С диапазоном ячеек можно выполнить множество операций: переместить, скопировать, удалить или отформатировать. Диапазон ячеек можно определить разными способами: выбрать определенный диапазон ячеек, выбрать несколько столбцов или строк или выбрать весь рабочий лист.
Чтобы выбрать диапазон ячеек:
• Перейдите к первой ячейке в диапазоне.
• Указатель мыши принимает вид большого креста .
• Нажмите и удерживайте левую кнопку мыши и перетащите влево или вправо, вверх или вниз к последней ячейке, которую вы хотите выбрать.
• Отпустите кнопку мыши.
• Выбранные ячейки затенены.
Чтобы выбрать все ячейки в столбце или строке:
• Щелкните серый заголовок Столбец , чтобы выбрать весь столбец. (Щелкните и перетащите курсор через заголовки других столбцов, чтобы выбрать эти столбцы).
Чтобы выбрать весь рабочий лист:
• Щелкните серый прямоугольник в верхнем левом углу, чтобы выбрать весь рабочий лист.
Если ячейки и столбцы, которые вы хотите выбрать, не расположены непосредственно рядом друг с другом, выберите один из диапазонов, которые вы хотите выбрать, и удерживайте нажатой клавишу Control при выборе других диапазонов.
Вырезание, копирование, вставка определены
Вырезать, скопировать и Вставить — очень полезные операции в Excel.Вы можете быстро копировать и / или вырезать информацию в ячейках (текст, числа или формулы) и вставлять их в другие ячейки. Эти операции избавят вас от необходимости набирать и повторно вводить одну и ту же информацию.
Кнопки Вырезать, Копировать и Вставить расположены на стандартной панели инструментов.
Операции Вырезать, Копировать и Вставить также появляются как варианты выбора в меню Правка :
Операции Вырезать , Копировать и Вставить также можно выполнить с помощью сочетаний клавиш:
Вырезать | Ctrl + X | ||||||||||||||||||||
Копировать | Ctrl + C | ||||||||||||||||||||
Вставить | Ctrl + V | 9067 Вставить содержимое ячейки Функция «Копировать » позволяет копировать выбранную информацию из электронной таблицы и временно помещать ее в буфер обмена, который является файлом временного хранилища в памяти вашего компьютера.Функция Вставить позволяет выбрать любой из собранных элементов в буфере обмена и вставить его в ячейку той же или другой электронной таблицы. Для копирования и вставки: • Выберите ячейку или ячейки для копирования. • Нажмите кнопку Копировать на стандартной панели инструментов . • Граница скопированных ячеек приобретает вид марширующих муравьев. • Щелкните ячейку, в которую вы хотите поместить дублированную информацию.Ячейка будет выделена. Если вы копируете содержимое более чем в одну ячейку , щелкните первую ячейку , в которую вы хотите поместить дублированную информацию. • Нажмите клавишу Enter . Ваша информация скопирована в новое место. Будьте осторожны, если вы вставляете скопированную информацию о ячейках в ячейки, которые уже содержат данные. Если вы это сделаете, существующие данные будут перезаписаны. Вырезать и вставить содержимое ячеекФункция Cut позволяет удалять информацию из ячеек в электронной таблице.Вырезанная информация может быть вставлена в другую ячейку, если вставка выполняется до выполнения другой операции. Если вы не вставите вырезанную информацию сразу, она будет удалена из буфера обмена Office. Для вырезания и вставки: • Выберите ячейку или ячейки для вырезания. • Нажмите кнопку Cut на стандартной панели инструментов . • Информация в ячейке удаляется. • Граница разрезанной клетки (-ей) приобретает вид марширующих муравьев. • Щелкните ячейку, в которую вы хотите поместить дублированную информацию. Ячейка будет выделена. Если вы хотите вставить содержимое более чем в одну ячейку , щелкните первую ячейку , в которую вы хотите поместить дублированную информацию. • Нажмите клавишу Enter . Ваша информация будет вставлена в новое место. Вам не нужно вставлять вырезанную информацию. Вы можете использовать «Вырезать» для удаления информации из ячейки. Перемещение информации с помощью перетаскиванияДругой способ переместить информацию из одной ячейки в другую — использовать метод перетаскивания. Вы используете курсор, чтобы указать на информацию, которую нужно переместить, а затем перетащите ячейку на новое место. Для использования перетаскивания: • Выделите и выберите ячейки, которые вы хотите переместить в новое место. • Поместите указатель мыши рядом с одним из внешних краев выбранных ячеек.Указатель мыши изменится с большого белого креста на тонкий черный крест со стрелками на всех концах. • Держите указатель мыши на внешнем крае выбранной ячейки, нажмите и удерживайте левую кнопку мыши и перетащите ячейку (я) в новое место. • Отпустите кнопку мыши, чтобы переместить информацию в новое место. Поиск текста или чисел1. Выберите диапазон ячеек, в котором нужно выполнить поиск. Если вы хотите выполнить поиск по всему листу, щелкните любую ячейку. 2. В меню Изменить щелкните Найти . Примечание В критериях поиска можно использовать подстановочные знаки. 4. Если вы хотите указать формат поиска, щелкните Формат и сделайте выбор в диалоговом окне Найти формат . Если Формат недоступен в диалоговом окне Найти и заменить , щелкните Параметры , а затем щелкните Формат . 5. Щелкните Параметры , чтобы определить параметры поиска. Например, вы можете искать все ячейки, содержащие данные одного и того же типа, например формулы. В поле В пределах вы можете выбрать Лист или Рабочая книга для поиска на листе или во всей книге. 6. Щелкните Найти все или Найти следующий . Найти все перечисляет все вхождения искомого элемента и позволяет сделать ячейку активной, выбрав конкретное вхождение.Вы можете отсортировать результаты поиска Найти все , щелкнув заголовок. Примечание Чтобы отменить текущий поиск, нажмите ESC Вставить новый рабочий листДобавить один рабочий лист • Щелкните Рабочий лист в меню Вставить . Добавить несколько листовОпределите количество листов, которые вы хотите добавить. 1. Удерживая нажатой клавишу SHIFT, выберите то же количество существующих вкладок рабочего листа, которое вы хотите добавить в открытую книгу. Пример. Если вы хотите добавить три новых листа, выберите три существующие вкладки рабочего листа. 2. Щелкните Рабочий лист в меню Вставить . Вставить символВы можете использовать диалоговое окно Symbol для ввода символов, которых нет на клавиатуре, а также символов Unicode. Если вы используете расширенный шрифт, например Arial или Times New Roman, появится список Subset . Используйте этот список для выбора из расширенного списка языковых символов, включая греческий и русский (кириллица), если они доступны. О формулахВ школе вы изучали формулы, используемые для решения математических задач. Microsoft Excel использует те же формулы для выполнения вычислений в электронной таблице. В следующей таблице показаны математические операторы, изучаемые в школе и представленные в Excel 2003.
Результат формулы — например, ответ на 2 + 3 — отображается в ячейке в работе Excel простыня.Формула отображается только в строке формул. Результат формулы будет изменяться по мере ввода разных чисел в ячейки, включенные в определение формулы. Создание простой формулы сложенияПростая формула в Excel содержит только одну математическую операцию: одно число плюс второе число равняется третьему числу. Написать простую формулу на самом деле не сложнее: 1 + 1. Единственная разница в Excel заключается в том, что все формулы должны начинаться с со знака равенства (=).Недостаточно ввести 1 + 1 в Excel, потому что в ячейке появится «1 + 1». Вы должны начинать уравнение со знака равенства, или = 1 + 1 . Это верно для любой формулы, простой или сложной, которая складывает, вычитает, умножает или делит. Давайте сложим два числа, чтобы получить третье, 128 + 345 = 473. В Excel это будет выражено формулой = 128 + 345 , как показано ниже. Чтобы создать простую формулу, складывающую два числа: • Щелкните ячейку, в которой будет определена формула. • Введите знак равенства (=), чтобы сообщить Excel, что формула определяется. • Введите первое число, которое нужно добавить (например, 128). • Введите знак добавления (+) , чтобы сообщить Excel, что должна быть выполнена операция добавления. • Введите второе число, которое нужно добавить (345, например • Нажмите Введите или нажмите кнопку Enter на панели формул, чтобы заполнить формулу. Но что, если столбец содержит много чисел, каждое из которых из которых регулярно меняется? Вы же не хотите писать новую формулу каждый раз, когда изменяется число.К счастью, Excel 2003 позволяет включать в формулы ссылки на ячейки. Использование этого метода для вычисления двух чисел, например, 128 и 345, требует ввода 128 в ячейку B2, например, и 345 в ячейку B3. Формула Excel = B2 + B3 будет определена в ячейке B4. Чтобы создать простую формулу, складывающую содержимое двух ячеек: • Введите числа, которые вы хотите вычислить, в отдельные ячейки (например, введите 128 в ячейку B2 и 345 в ячейку B3). • Щелкните ячейку, в которой появится ответ (например, B4). • Введите знак равенства (=), чтобы сообщить Excel, что формула определяется. • Введите номер ячейки, которая содержит первое добавляемое число (например, B2). • Введите знак добавления (+) , чтобы сообщить Excel, что необходимо выполнить операцию добавления. • Введите номер ячейки, которая содержит первое добавляемое число (например, B3). • Нажмите Введите или нажмите кнопку Enter на панели формул, чтобы заполнить формулу. Создание простой формулы вычитания с помощью метода «укажи и щелкни»Формулы можно создавать, используя в определении числа или ссылки на ячейки. Вы также можете использовать мышь для выбора ячеек, которые будут использоваться в формуле, вместо того, чтобы вводить номер ячейки или ссылку на ячейку. Используя этот метод, мы собираемся написать простую формулу, которая вычитает одну ячейку из другой: = B3-B2. Чтобы создать простую формулу с помощью метода «Наведи и щелкни»: • Введите числа, которые нужно вычислить, в отдельные ячейки (например, введите 128 в ячейку B2 и 345 в ячейку B3). • Щелкните ячейку, в которой появится ответ (например, B4). • Введите знак равенства (=), чтобы сообщить Excel, что формула определяется. • Щелкните первую ячейку для включения в формулу (например, B3). • Введите знак вычитания (-) , чтобы сообщить Excel, что должна быть выполнена операция вычитания. • Щелкните следующую ячейку в формуле (например, B2). • Нажмите Введите или нажмите кнопку Enter на панели формул, чтобы заполнить формулу. Создание простых формул умноженияСоздание формул умножения очень похоже на формулы сложения и вычитания.Чтобы умножить на две ячейки формулы, B2 и B3, вам нужно будет вставить между ними оператор умножения *, = B2 * B3 . Чтобы создать простую формулу, которая умножает содержимое двух ячеек: • Введите числа, которые вы хотите вычислить, в отдельных ячейках (например, введите 128 в ячейку B2 и 345 в ячейку B3). • Щелкните ячейку, в которой появится ответ (например, B4). • Введите = • Щелкните первую ячейку , которую нужно включить в формулу (например, B2). • Введите математический оператор (пример: символ умножения *). Оператор отображается в ячейке и на панели формул. • Щелкните следующую ячейку в формуле (например, B3). • Если вы включаете в формулу несколько ячеек, повторяйте шаги 4 и 5, пока не будет введена вся формула. • Нажмите Введите или нажмите кнопку Enter на панели формул, чтобы заполнить формулу. Создание простых формул деленияСоздание формул деления очень похоже на формулы сложения, вычитания и умножения.Чтобы разделить содержимое ячейки B2 на ячейку B3, вам нужно будет вставить между ними оператор деления / = B2 / B3. Чтобы создать простую формулу, которая делит одну ячейку на другую: • Введите числа, которые вы хотите вычислить, в отдельных ячейках (например, введите 128 в ячейку B2 и 345 в ячейку B3). • Щелкните ячейку, в которой появится ответ (например, B4). • Введите знак равенства (=), чтобы сообщить Excel, что формула определяется. • Щелкните первую ячейку , которую нужно включить в формулу (например, B2). • Введите математический оператор (пример: символ деления /). Оператор отображается в ячейке и на панели формул. • Щелкните следующую ячейку в формуле (например, B3). • Очень важно: Нажмите Введите или нажмите кнопку Enter на панели формул. На этом шаге формула заканчивается. Создание сложных формулExcel 2003 автоматически следует стандартному порядку операций в сложной формуле. Если вы хотите, чтобы сначала была вычислена определенная часть формулы, заключите ее в круглые скобки. Если бы мы хотели сложить, например, содержимое ячеек B2 и B3, а затем взять этот ответ и умножить его на данные в ячейке A4, то нам нужно было бы определить следующую формулу: = (B2 + B3 ) * A4 . • Введите числа, которые вы хотите вычислить. • Щелкните ячейку, в которой должна отображаться формула результат . • Введите знак равенства (=), чтобы сообщить Excel, что формула определяется. • Введите открывающую скобку или ( • Щелкните первую ячейку , чтобы включить ее в формулу (например, ячейка B2). • Введите знак добавления (+) , чтобы сообщить Excel что должна быть выполнена операция добавления • Щелкните вторую ячейку в формуле.Ссылка B3 показывает, где вы хотите получить результат. • Завершите операцию B2 + B3, добавив закрывающую скобку, или) • Введите следующий математический оператор или символ умножения (*) , чтобы сообщить Excel, что должна быть выполнена операция умножения. • Щелкните третью ячейку , которую нужно включить в формулу, ячейку A4. • Очень важно: Нажмите Введите или нажмите кнопку Enter на панели формул.На этом шаге формула заканчивается. Попробуйте изменить одно из значений в формуле и посмотрите, как изменится ответ на формулу. Указатель мыши принимает вид черного перекрестия при наведении на маркер заполнения или квадратную рамку в нижнем правом углу ячейки. Использование маркера заполнения для копирования формулы в окружающую ячейку: • Щелкните ячейку, содержащую формулу, которую нужно скопировать. • Поместите указатель мыши на маркер заполнения. • Щелкните и удерживайте левую кнопку мыши, а затем перетащите содержимое в ячейку, которая должна получить формулу заполнения. • Отпустите кнопку мыши. • Выберите опцию Копировать ячейки в раскрывающемся меню формулы заполнения. Ссылки на ячейки в формуле автоматически обновляются, когда формула копируется в другие ячейки электронной таблицы. Копирование и вставка формулПроцесс копирования и вставки формулы идентичен процессу копирования и вставки текста. Чтобы скопировать и вставить формулу: • Выберите ячейку, содержащую формулу, которую нужно скопировать. • Нажмите кнопку Копировать . Марширующие «муравьи» появляются вокруг скопированной клетки (ей). • Выберите ячейку, в которую должна быть вставлена скопированная формула. • Нажмите клавишу Enter . Формула копируется в новое место. Изменение формулВы можете изменить любую формулу, которая была ранее записана на листе. Чтобы изменить формулу с помощью клавиатуры: • Дважды щелкните ячейку, содержащую формулу, которую нужно изменить. • Курсор теперь может перемещаться влево и вправо между значениями формулы в ячейке B5. • Внесите необходимые изменения в формулу. • Нажмите клавишу Enter или нажмите кнопку Enter, чтобы принять новую формулу. Использование функцийФункция — это предварительно определенная формула , которая помогает выполнять общие математические функции.Функции экономят время на написание длинных формул. Например, вы можете использовать функцию Excel под названием Среднее значение , чтобы быстро найти среднее значение диапазона чисел. Или вы можете использовать функцию Sum , чтобы найти сумму диапазона ячеек. Excel 2003 содержит множество различных функций. Порядок синтаксиса: 1. Все функции начинаются со знака =. 2. После знака = укажите имя функции (например, Sum). 3.Один или несколько аргументов — числа, текст или ссылки на ячейки, заключенные в круглые скобки. Если аргументов несколько, разделите их запятыми. Пример функции с одним аргументом, которая добавляет диапазон ячеек от B3 до B10: Пример функции с более чем одним аргументом , которая вычисляет среднее значение чисел в диапазоне ячеек от B3 до B10 и от C3 до C10: В Excel буквально есть сотни различных функций , помогающих в вычислениях.Создание формул может быть трудным и отнимать много времени. Функции Excel могут сэкономить много времени и избавить вас от головной боли. Различные функции ExcelВ Excel 2003 есть много различных функций. Некоторые из наиболее распространенных функций включают: Статистические функции: • СУММ — суммирование складывает ряд ячеек вместе. • СРЕДНЕЕ — среднее вычисляет среднее значение диапазона ячеек. • COUNT — подсчитывает количество выбранных данных в диапазоне ячеек. • MAX — определяет наибольшее число в диапазоне ячеек. • MIN — определяет наименьшее число в диапазоне ячеек. Нахождение суммы диапазона данныхФункция AutoSum позволяет создать формулу, которая включает, например, диапазон ячеек, состоящий из многих ячеек в столбце, или несколько ячеек в строке. Для вычисления автосуммы диапазона данных: • Введите числа, которые будут включены в формулу, в отдельные ячейки столбца B (например: введите 128 в ячейку B2, 345 в ячейку B3, 243 в ячейка B4, 97 в ячейке B5 и 187 ячейка B6). • Щелкните первую ячейку (B2), которую нужно включить в формулу. • Используя метод «щелкнуть мышью и перетащить», перетащите мышь, чтобы определить диапазон ячеек от ячейки B2 до ячейки B6. • На панели инструментов Standard нажмите кнопку Sum . • Сумма чисел добавляется в ячейку B7 или ячейку непосредственно под заданным диапазоном чисел. Определение среднего значения диапазона чиселФункция Average вычисляет среднее значение диапазона чисел. Функцию «Среднее» можно выбрать в раскрывающемся меню «Автосумма». Чтобы вычислить среднее значение диапазона данных: • Введите числа, которые будут включены в формулу, в отдельные ячейки столбца B (например, введите 128 в ячейку B2, 345 в ячейку B3, 243 в ячейку B4. , 97 в ячейке B5 и 187 в ячейке B6). • Щелкните первую ячейку (B2), которую нужно включить в формулу. • Используя метод «щелкнуть-перетащить», перетащите мышь, чтобы определить диапазон ячеек от ячейки B2 до ячейки B6. • На панели инструментов Standard щелкните раскрывающуюся часть кнопки AutoSum . • Выберите функцию Среднее значение из раскрывающегося списка Функции. • Среднее значение чисел добавляется в ячейку B7 или ячейку непосредственно под заданным диапазоном чисел. • Обратите внимание, что формула = СРЕДНИЙ (B2: B6) определена для ячейки B7. Доступ к функциям Excel 2003Для доступа к другим функциям в Excel: • С помощью метода «указатель мыши» выберите диапазон ячеек, который будет включен в формулу. • На панели инструментов Standard щелкните раскрывающуюся часть кнопки AutoSum . • Если вы не видите функцию, которую хотите использовать (Sum, Average, Count, Max, Min), отобразите дополнительные функции, выбрав Дополнительные функции . • Откроется диалоговое окно Вставить функцию . • Существует три способа найти функцию в диалоговом окне «Вставить функцию »: Вы можете ввести вопрос в поле «Поиск функции» и щелкнуть GO или . алфавитный список функций в поле Выберите функцию или Вы можете выбрать категорию функции в раскрывающемся списке Выберите категорию и просмотреть соответствующие имена функций в поле Выберите функцию . • Выберите функцию, которую хотите использовать, и нажмите кнопку OK . Чтобы назвать лист: • Дважды щелкните вкладку листа , чтобы выбрать ее. Текст выделен черным прямоугольником. • Введите новое имя для рабочего листа. • Нажмите клавишу Enter . • Рабочий лист теперь принимает определенное описательное имя. Вставка листовПо умолчанию каждая новая книга в Excel 2003 по умолчанию состоит из трех листов с именами Sheet1, Sheet2 и Sheet3.У вас есть возможность вставлять новые рабочие листы при необходимости или удалять другие, которые вам больше не нужны. Чтобы вставить новый рабочий лист: • Выберите Вставить рабочий лист в строке меню. • Новая вкладка рабочего листа добавляется в нижнюю часть экрана. Он будет называться Sheet4, Sheet5 или каким-либо другим порядковым номером листа в книге. Удаление рабочих листовЛюбой рабочий лист может быть удален из книги, включая те, в которых есть данные.Помните, что книга должна содержать хотя бы один рабочий лист. Чтобы удалить один или несколько листов: • Щелкните лист (ы), которые хотите удалить. Редактировать Удалить лист из строки меню. • Следующее диалоговое окно появляется, если удаляемый лист содержит информацию о нем. • Нажмите кнопку Удалить , чтобы удалить рабочий лист и все данные в нем. Другой способ удалить или вставить рабочий лист — это щелкнуть правой кнопкой мыши по листу, который нужно удалить, и затем выбрать Удалить или Вставить из контекстного меню. Перемещение листовКогда вы перемещаете лист , вы перемещаете его в новое место в этой или другой книге. Чтобы переместить книгу: • Выберите рабочий лист, который вы хотите переместить / скопировать. Изменить, переместить или скопировать из строки меню. • В диалоговом окне «Переместить или скопировать » используйте раскрывающиеся поля, чтобы выбрать имя книги, в которую вы переместите лист (по умолчанию используется текущая книга). Также определите, где вы хотите разместить лист в книге. Проверка Создайте копию , чтобы скопировать ее. • Нажмите кнопку OK , чтобы переместить рабочий лист в новое место. Чтобы скопировать рабочий лист: • Выберите рабочий лист, который вы хотите переместить / скопировать. • Выберите Изменить перемещение или Копировать в строке меню. • В диалоговом окне «Переместить или скопировать » используйте раскрывающиеся поля, чтобы выбрать имя книги, в которую вы копируете лист (по умолчанию используется текущая книга).Также определите, где вы хотите разместить лист в книге. Установите флажок Создать копию . • Щелкните OK, чтобы создать точную копию рабочего листа и переместить ее в указанное место. Вставка строкиВы можете вставить строку в электронную таблицу в любом месте, где это необходимо. Excel перемещает существующие строки вниз, чтобы освободить место для новой. Чтобы вставить строку: • Щелкните в любом месте строки под , куда вы хотите вставить новую строку. Вставьте строки из строки меню. • Новая строка вставляется над ячейкой (ями), которую вы изначально выбрали. ИЛИ • Щелкните в любом месте строки под , куда вы хотите вставить новую строку. Щелкните правой кнопкой мыши и выберите Вставить из контекстного меню. • Откроется диалоговое окно Вставить . • Выберите радиокнопку Вся строка . • Нажмите кнопку ОК . Новая строка вставляется над ячейкой (ями), которую вы изначально выбрали. Выберите несколько строк перед тем, как нажать «Вставить», чтобы быстро добавить строки. Excel вставит то же количество новых строк, которое вы выбрали изначально. Вставка столбцаВ Excel вы можете вставить столбец в любом месте, где это необходимо. Excel перемещает существующие столбцы, чтобы освободить место для нового. Чтобы вставить столбец: • Щелкните в любом месте столбца, куда вы хотите вставить новый столбец. Выберите Вставить столбцы в строке меню. • Новый столбец вставляется слева существующего столбца. ИЛИ • Щелкните в любом месте столбца, куда вы хотите вставить новый столбец. Щелкните правой кнопкой мыши и выберите Вставить из контекстного меню. • Откроется диалоговое окно Вставить . • Щелкните переключатель Весь столбец в диалоговом окне Вставка. • Нажмите кнопку ОК . Вы также можете выбрать несколько столбцов перед тем, как нажать «Вставить», чтобы быстро добавить столбцы. Excel вставит то же количество новых столбцов, которое вы выбрали изначально. Удаление столбцов и строкСтолбцы и строки удаляются почти так же, как при вставке столбцов и строк. Чтобы удалить строку и всю информацию в ней: • Выберите ячейку в строке, которую нужно удалить. • Выберите Редактировать Удалить в строке меню. Щелкните переключатель Вся строка в диалоговом окне Удалить . • Нажмите кнопку ОК . Чтобы удалить столбец и всю информацию в нем: • Выберите ячейку в столбце, которую необходимо удалить. • Выберите Редактировать Удалить в строке меню. Щелкните переключатель Весь столбец в диалоговом окне Удалить . • Нажмите кнопку ОК . Регулировка ширины столбцовПо умолчанию ширина столбцов Excel составляет 8,43 символа, но каждый отдельный столбец можно увеличить до 240 символов. Если данные, вводимые в ячейку, шире или уже, чем ширина столбца по умолчанию, вы можете настроить ширину столбца так, чтобы она была достаточно широкой для размещения данных. Вы можете настроить ширину столбца вручную или использовать AutoFit Чтобы вручную настроить ширину столбца: • Наведите указатель мыши на правую часть заголовка серого столбца. • Указатель мыши изменится на инструмент настройки (двусторонняя стрелка). • Перетащите инструмент регулировки влево или вправо до нужной ширины и отпустите кнопку мыши. Для автоподгонки ширины столбца: • Наведите указатель мыши на правую сторону заголовка столбца. • Указатель мыши изменится на инструмент настройки (двусторонняя стрелка). Дважды щелкните границу заголовка столбца. • Excel автоматически подбирает столбец, делая весь столбец немного больше, чем самая большая запись, содержащаяся в нем. Чтобы получить доступ к автоподгонке из строки меню, выберите Форматировать выбор столбца автоподбора . Чтобы отрегулировать высоту строки одной строки: • Наведите указатель мыши на нижний край заголовка строки, который вы хотите настроить. • Указатель мыши изменится на инструмент настройки (двусторонняя стрелка). • Перетащите инструмент регулировки вверх или вниз на желаемую высоту и отпустите кнопку мыши. Для автоматической подгонки высоты строки: • Наведите указатель мыши на нижний край заголовка строки , который вы хотите настроить. • Указатель мыши изменится на инструмент настройки (двусторонняя стрелка). • Дважды щелкните , чтобы отрегулировать высоту строки до «Автоподгонки» размера шрифта. • Excel 2003 «автоматически подгоняет» строку, делая всю строку немного больше, чем самая большая запись, содержащаяся в строке. Вставка ячейкиПри работе с листом Excel 2003 вам может понадобиться вставить или удалить ячейки без вставки или удаления целых строк или столбцов. Для вставки ячеек: • Выберите место, в которое должны быть вставлены новые ячейки. Это может быть отдельная ячейка или диапазон ячеек. • Щелкните правой кнопкой мыши и выберите Вставить . Примечание. Вы также можете выбрать Вставить ячейку в строке меню. • Откроется диалоговое окно Вставить . Выберите один из следующих вариантов: • Сдвинуть ячейки вправо , чтобы сместить ячейки в той же строке вправо. • Сдвинуть ячейки вниз на , чтобы сместить выбранные ячейки и все ячейки в столбце под ними вниз. • Выберите вариант и нажмите кнопку ОК. Ваш результат отобразится в электронной таблице. Помните, что вы также можете использовать диалоговое окно Вставить для вставки или удаления столбцов и строк. Удаление ячейкиЧтобы физически удалить ячейку из электронной таблицы: • Щелкните правой кнопкой мыши и выберите Удалить . • Откроется диалоговое окно Удалить . Выберите один из вариантов: Сдвинуть ячейки влево на , чтобы сместить ячейки в той же строке влево. • Сдвинуть ячейки вверх на , чтобы сместить выбранные ячейки и все ячейки в столбце над ними вверх. • Выберите вариант и нажмите кнопку ОК . • Ваш результат отображается в вашей электронной таблице. На рисунке ниже показано, почему мы можем захотеть объединить две ячейки. В таблице представлены продажи и расходы Салли за последний и текущий месяц. Обратите внимание, что имя Салли отображается над столбцом «Прошлый месяц». Чтобы равномерно центрировать имя Салли в двух ячейках, мы выполняем объединение и центрирование. Чтобы объединить две ячейки в одну: Выберите ячейки, которые вы хотите объединить. Это могут быть ячейки в столбце, строке или в столбцах и строках. • Нажмите кнопку Объединить и центрировать на стандартной панели инструментов. Использование стандартной панели инструментов для выравнивания текста и чисел в ячейкахВы, наверное, заметили, что Excel 2003 выравнивает текст по левому краю (метки), а выравнивает числа по правому краю (значения). Это упрощает чтение данных. Вам не нужно оставлять значения по умолчанию. Текст и числа можно определить как выравнивание по левому краю, по правому краю или по центру в Excel 2003. На рисунке ниже показана разница между этими типами выравнивания при применении к этикеткам. Текст и числа можно выровнять с помощью кнопок выравнивания по левому краю, центру и правому краю панели инструментов Форматирование : Чтобы выровнять текст или числа в ячейке: • Выберите ячейку или диапазон ячеек • Нажмите кнопку Выровнять по левому краю, По центру или Выровнять по правому краю на стандартной панели инструментов. • Текст или числа в ячейках принимают выбранную обработку выравнивания. Заполнить «Заполняет» ячейку текущим содержимым, повторяя содержимое по ширине ячейки. Выровнять по ширине Если текст больше ширины ячейки, Выровнять по ширине оборачивает текст в ячейке и регулирует интервал внутри каждой строки так, чтобы ширина всех строк равнялась ширине ячейки. Центр по выделенному фрагменту Содержимое самой левой ячейки центрируется по выделенному фрагменту.Аналогично слиянию и центру, за исключением того, что ячейки не объединяются. Чтобы изменить горизонтальное выравнивание с помощью диалогового окна «Формат ячеек»: • Выберите ячейку или диапазон ячеек. • Выберите Формат ячеек в строке меню. • Откроется диалоговое окно Формат ячеек . • Щелкните вкладку Выравнивание . • Щелкните раскрывающееся меню Горизонтально и выберите процедуру выравнивания по горизонтали. • Щелкните OK, чтобы применить горизонтальное выравнивание к выбранным ячейкам. Чтобы изменить вертикальное выравнивание с помощью диалогового окна «Формат ячеек»: • Выберите ячейку или диапазон ячеек. • Выберите Формат ячеек в строке меню. (Вы также можете щелкнуть правой кнопкой мыши и выбрать Форматировать ячейки из контекстного меню.) • Откроется диалоговое окно Форматировать ячейки . • Щелкните вкладку Выравнивание . • Щелкните раскрывающееся меню Вертикально и выберите способ выравнивания по вертикали. • Щелкните OK, чтобы применить вертикальное выравнивание к выбранным ячейкам. Изменение элемента управления текстомЭлемент управления текстом позволяет контролировать способ представления информации в ячейке в Excel 2003. Существует три типа элемента управления Text: Wrapped Text, Shrink-to-Fit и Merge Cells . Обернутый текст переносит содержимое ячейки на несколько строк, если оно слишком велико, чем ширина столбца.Это также увеличивает высоту ячейки. Shrink-to-Fit сжимает текст, чтобы он уместился в ячейке; чем больше текста в ячейке, тем меньше он будет отображаться в ячейке. Объединить ячейки также можно применить с помощью кнопки Объединить и центрировать на стандартной панели инструментов. Чтобы изменить текстовый элемент управления с помощью диалогового окна «Формат ячеек»: • Выберите ячейку или диапазон ячеек. • Выберите Формат ячеек в строке меню. • Откроется диалоговое окно Формат ячеек . • Щелкните вкладку Выравнивание . • Установите флажки Обернутый текст, Сжать до размера или Объединить ячейки или любую их комбинацию, если необходимо. • Нажмите кнопку ОК . Изменение ориентации текстаЧетвертый тип выравнивания ячеек в диалоговом окне «Формат ячеек» — это Ориентация текста , который позволяет ориентировать текст на 90 градусов в любом направлении вверх или вниз. Чтобы изменить ориентацию текста с помощью диалогового окна «Формат ячеек»: • Выберите Форматировать ячейки в строке меню. • Откроется диалоговое окно Формат ячеек . • Щелкните вкладку Выравнивание . • Увеличивайте или уменьшайте число, отображаемое в поле градусов, или счетчике. • Нажмите кнопку ОК . Форматирование даты в диалоговом окне «Форматирование ячеек»Дата может быть отформатирована множеством различных способов в Excel 2003.Вот несколько способов его появления: 6 октября 2003 г. 10/06/03 10 октября 2003 г. Чтобы отформатировать внешний вид даты в ячейке: • Выберите ячейку или диапазон ячеек. • Выберите Формат ячеек в строке меню. • Откроется диалоговое окно Формат ячеек . • Щелкните вкладку Число . • Щелкните Дата в раскрывающемся списке Категория . • Выберите желаемый формат даты из раскрывающегося списка Тип . • Щелкните кнопку ОК. Форматирование времени в диалоговом окне «Форматирование ячеек»Время можно форматировать различными способами в Excel 2003. Вот несколько способов его отображения: 13:30 13:30 Чтобы отформатировать отображение времени в ячейке: • Выберите диапазон ячеек, который вы хотите отформатировать. • Выберите Формат ячеек в строке меню. • Откроется диалоговое окно Формат ячеек . • Щелкните вкладку Число . • Щелкните Время в раскрывающемся списке Категория . • Выберите нужный формат времени из раскрывающегося списка Тип . • Щелкните кнопку ОК. Изменить тип, размер и цвет шрифтаВ Excel 2003 шрифт состоит из трех элементов: Гарнитура или стиль буквы; Размер письма; и Цвет письма.Шрифт по умолчанию в электронной таблице — Arial 10 пунктов , но шрифт и размер можно легко изменить. Выбор гарнитуры шрифта: Количество доступных для использования гарнитур зависит от программного обеспечения, установленного на вашем компьютере. Чтобы применить гарнитуру к информации в ячейке: • Выберите ячейку или диапазон ячеек. • Щелкните стрелку вниз справа от поля со списком Font Name на панели инструментов форматирования. • Щелкните по шрифту Typeface по вашему выбору. • Список выбора закроется, и к выбранным ячейкам будет применен новый шрифт. Изменение типа, размера и цвета шрифта (продолжение)Чтобы применить размер шрифта к информации в ячейке: Список «Размер шрифта» варьируется от гарнитуры к гарнитуре. Например, размеры шрифта Arial: 8, 9, 10, 11, 12, 14, 16, 18, 20, 22, 24, 26, 28, 36, 48, 72. • Выберите ячейку или диапазон клетки. • Щелкните стрелку вниз справа от поля со списком размера шрифта на панели инструментов форматирования. • Появится раскрывающийся список доступных размеров шрифта. • Нажмите на размер шрифта по вашему выбору. • Список выбора закроется, и к выбранным ячейкам будет применен новый размер шрифта. Чтобы применить цвет к информации в ячейках: • Выберите ячейку или диапазон ячеек. • Щелкните стрелку вниз справа от поля списка цвета шрифта . • Появится раскрывающийся список доступных цветов. • Щелкните цвет по вашему выбору. • Список выбора закроется, и к выбранным ячейкам будет применен новый цвет шрифта. Подчеркнутый, курсив и полужирныйПомимо шрифта, размера и цвета, вы также можете применить атрибуты стиля шрифта полужирный , курсив и / или подчеркнутые атрибуты стиля шрифта к любому тексту или числам в ячейках. Чтобы выбрать стиль шрифта: • Выберите ячейку или диапазон ячеек. • Щелкните любой из следующих параметров на панели инструментов форматирования. • Жирный шрифт кнопка (Ctrl + B). • Курсив кнопка (Ctrl + I). • Кнопка подчеркивания (Ctrl + U). • Выбранные атрибуты ( полужирный, , курсив, или подчеркнутый) применяются к шрифту. Кнопки Полужирный , Курсив и Подчеркнутый на панели инструментов Форматирование похожи на переключатели.Щелкните один раз, чтобы включить его, щелкните еще раз, чтобы выключить. Чтобы применить стиль: • Выберите ячейку или диапазон ячеек. • Выберите Стиль формата в строке меню. • Выберите стиль из раскрывающегося списка Имя стиля . Вы можете изменить атрибуты стиля (число, выравнивание, шрифт, границу, узоры и защиту) для любого имени стиля. Вы можете создать новые стили, нажав кнопку Добавить в диалоговом окне Стиль. Добавление границы к ячейкамГраницы можно применить к ячейкам на листе, чтобы выделить важные данные или присвоить имена столбцам или строкам. Чтобы добавить границу к ячейке или диапазону ячеек: • Выберите ячейку или диапазон ячеек. • Щелкните стрелку вниз рядом с кнопкой Borders . • Появится раскрывающийся список «Граница». • Выберите стиль границы в раскрывающемся меню Граница . • Выбранные ячейки отображают выбранную границу. Добавление цвета к ячейкамЦвета можно применить к ячейкам на листе, чтобы выделить важные данные или присвоить имена столбцам или строкам. Чтобы добавить цвет в ячейку: • Выберите ячейку или диапазон ячеек. • Щелкните стрелку вниз рядом с кнопкой Цвет шрифта . Откроется раскрывающееся меню Цвет шрифта . • Выберите цвет шрифта в раскрывающемся меню Цвет шрифта . • Выбранные ячейки отображают цвет. Знакомство с различными типами диаграммExcel 2003 позволяет создавать множество различных типов диаграмм. Диаграмма с областями Диаграмма с областями подчеркивает тенденцию изменения каждого значения во времени. Диаграмма с областями также показывает отношение частей к целому. Столбчатая диаграмма Столбчатая диаграмма использует вертикальные полосы или столбцы для отображения значений по различным категориям. Они отлично демонстрируют изменение стоимости с течением времени. Гистограмма Гистограмма похожа на столбчатую диаграмму, за исключением того, что в ней используются горизонтальные полосы вместо вертикальных. Как и столбчатая диаграмма, столбчатая диаграмма показывает изменения стоимости с течением времени. Линейная диаграмма Круговая диаграмма Круговая диаграмма отображает вклад каждого значения в общую сумму. Круговые диаграммы — очень эффективный способ отображения информации, когда вы хотите представить различные части целого или проценты от общего числа. Исходные данные Диапазон ячеек, составляющих диаграмму. Диаграмма обновляется автоматически при изменении информации в этих ячейках. Заголовок Заголовок диаграммы. Обозначения Ключ диаграммы, который определяет каждый цвет на диаграмме. Ось Вертикальная и горизонтальная части диаграммы. Вертикальную ось часто называют осью Y, а горизонтальную ось — осью X. Серия данных Фактические значения в диаграммах, обычно строки или столбцы исходных данных. Ось значений Ось, которая представляет значения или единицы исходных данных. Ось категорий Ось, идентифицирующая каждую серию данных. Создание диаграммы с помощью панели инструментов диаграммыДиаграммы можно создавать в Excel 2003 различными способами. Самый быстрый способ создания и редактирования диаграмм — использование панели инструментов диаграммы . Чтобы отобразить панель инструментов диаграммы: • Выберите Просмотр панелей инструментов диаграммы в строке меню. Части панели инструментов диаграммы: Окно списка объектов диаграммы Это окно списка позволяет вам выбирать различные части диаграммы для редактирования. Форматирование области диаграммы Используется для форматирования той части диаграммы, которая выбрана в данный момент. Тип диаграммы Раскрывающееся меню, которое позволяет выбирать различные типы диаграмм.Тип диаграммы можно изменить в любой момент. Легенда Используется для отображения или скрытия легенды диаграммы. Таблица данных Используется для отображения или скрытия фактических исходных данных, используемых для создания диаграммы. По строкам Графики ряда данных с использованием меток строк (ось Y). По столбцу Графики ряда данных с использованием меток столбцов (ось X). Угол текста Используется для поворота наклона меток оси X и оси Y. Чтобы встроить диаграмму в рабочий лист: • Выберите Просмотр панели инструментов диаграммы в строке меню. • Выберите диапазон ячеек, который вы хотите отобразить на диаграмме. Ваши исходные данные должны включать как минимум три категории или числа. • Щелкните раскрывающийся список типа диаграммы на панели инструментов диаграммы и выберите диаграмму, которую вы хотите использовать. • Откройте диалоговое окно параметров диаграммы: Параметры диаграммы , чтобы добавить заголовок к диаграмме. • Выберите вкладку Заголовки и введите заголовок диаграммы в текстовое поле Заголовок диаграммы . Различные диаграммы лучше всего работают с разными данными. Например, круговая диаграмма может отображать только один ряд данных за раз. Excel 2003 включает в себя мастер создания диаграмм с 4 шагами, который можно использовать для выполнения шагов по созданию диаграммы. Выделите диапазон ячеек, который вы хотите построить, выберите Вставить диаграмму в строке меню и следуйте инструкциям мастера. Создание листа диаграммыИногда вам может потребоваться создать диаграмму и разместить ее на отдельном листе в книге. Это называется листом диаграммы . Листы диаграмм могут выделить ваши диаграммы, особенно при работе со сложными электронными таблицами. Чтобы переместить встроенную диаграмму на лист диаграммы: • Создайте встроенную диаграмму. • Выберите диаграмму, которую нужно переместить на лист диаграммы. • Выберите Местоположение диаграммы в строке меню. • В диалоговом окне Расположение диаграммы выберите переключатель Как новый лист . (Объект As в переключателе добавляет диаграмму как встроенный объект на листе.) • Нажмите кнопку OK . Диаграмма отображается на отдельном листе диаграммы в Рабочей книге. • • Отпустите кнопку мыши, чтобы поместить график на новое место. Удаление диаграммыЛюбую встроенную диаграмму или лист диаграммы можно удалить с рабочего листа.Лист диаграммы удаляется так же, как и рабочий лист. В этом разделе обсуждается, как удалить встроенную диаграмму. Для удаления диаграммы: • Нажмите клавишу Удалить на клавиатуре. Если у вас возникли проблемы с удалением диаграммы, щелкните в любом месте за пределами диаграммы, а затем выберите диаграмму еще раз. Настройка полей страницыПоля страницы определяют, где на странице Excel будет печатать рабочий лист.По умолчанию для верхнего и нижнего поля в Excel 2003 установлено значение 1 дюйм. Для левого и правого поля установлено значение 0,75 дюйма. Настройки маржи можно изменить на все, что захотите. Для каждого листа в книге можно определить разные поля. Чтобы изменить поля в диалоговом окне «Параметры страницы»: • Выберите правильный рабочий лист. • Выберите Настройка страницы файла в строке меню. • Выберите вкладку Поля . • Используйте элементы управления счетчиком, чтобы определить настройки для каждого поля страницы — Верхнее, Нижнее, Левое, Правое, Верхний колонтитул и Нижний колонтитул . • Нажмите кнопку ОК, чтобы изменить настройки полей. Изменение ориентации страницы и размера бумагиВкладка Page диалогового окна Page Setup позволяет изменить ориентацию страницы (книжная или альбомная) или размер бумаги (например, размер письма или формат Legal) .Размер бумаги по умолчанию в Excel 2003 составляет 8,5 X 11 дюймов с книжной ориентацией (печать вверх и вниз по длинной стороне страницы). С другой стороны, альбомная ориентация позволяет печатать вверх и вниз на короткой стороне страницы. Чтобы изменить ориентацию страницы: • Выберите правильный рабочий лист. • Выберите Настройка страницы файла в строке меню. • Щелкните вкладку Page . • Выберите ориентацию (книжная или альбомная) для рабочего листа. • Выберите Размер бумаги из списка доступных вариантов размера бумаги, которые появляются в поле списка. • Щелкните размер бумаги . • Нажмите кнопку ОК, чтобы принять настройки страницы. Вкладка «Страница» диалогового окна «Параметры страницы» позволяет сжать данные электронной таблицы до , чтобы они умещались на указанном количестве страниц при печати. Нажмите кнопку опции По размеру: и введите желаемое количество страниц в ширину и страницу в высоту. Создание верхних и нижних колонтитуловВерхние и нижние колонтитулы могут быть добавлены на любой рабочий лист, хотя это и не обязательно. Заголовок — это любая информация, которая появляется вверху каждой страницы. Нижний колонтитул печатается внизу страницы. Если вы хотите, чтобы на страницу был вставлен верхний или нижний колонтитулы, вам нужно будет определить их. В Excel 2003 по умолчанию нет верхнего и нижнего колонтитула. Чтобы создать заголовок: • Выберите Настройка страницы файла в строке меню. • Выберите вкладку Верхний / нижний колонтитул в диалоговом окне Параметры страницы . • Щелкните раскрывающийся список Заголовок и выберите один из предопределенных заголовков: ИЛИ щелкните кнопку Пользовательский заголовок , чтобы создать свой собственный заголовок. Следуйте инструкциям в диалоговом окне «Заголовок», чтобы внести свой ввод. • Нажмите кнопку OK , чтобы вернуться в диалоговое окно «Параметры страницы». Для создания нижнего колонтитула: • Выберите Настройка страницы файла в строке меню. • Выберите вкладку Верхний / нижний колонтитул в диалоговом окне Параметры страницы . • Щелкните раскрывающийся список Нижний колонтитул и выберите один из предопределенных нижних колонтитулов. ИЛИ Нажмите кнопку Пользовательский нижний колонтитул , чтобы создать свой собственный нижний колонтитул. Следуйте инструкциям в диалоговом окне «Нижний колонтитул», чтобы ввести запись. Вы можете вставить кнопки Заполнитель как в верхний, так и в нижний колонтитулы для форматирования текста, вставки номеров страниц, даты, времени, имени файла или имени вкладки.Excel заменяет эти заполнители информацией, которую каждый представляет при печати рабочего листа. Следуйте инструкциям в диалоговых окнах верхнего и нижнего колонтитула. Создание параметров листаВкладка Sheet в диалоговом окне Page Setup предоставляет дополнительные параметры печати, которые вы, возможно, захотите добавить на свой рабочий лист. Область печати По умолчанию Excel печатает от A1 до последней занятой ячейки на листе.Вы можете указать другой диапазон ячеек для печати. Печать заголовков Печатает подписи столбцов и строк на каждой странице распечатки. Укажите эти строки или столбцы в текстовых полях Rows to Repeat at Top и Columns to Repeat at Left . Печать — линии сетки Печать — черно-белая Если вы использовали цвета на листе, но не хотите тратить чернила на цветном принтере, используйте черно-белый режим. Печать — черновое качество Выберите черновое качество, чтобы распечатать лист без линий сетки или графики. Печать — заголовки строк и столбцов Выберите этот параметр, чтобы включить номера строк и буквы столбцов в печатный документ. Порядок страниц Определяет порядок печати рабочих листов. Предварительный просмотр страницы перед печатьюExcel 2003 предоставляет возможность предварительного просмотра печати , которая показывает уменьшенное изображение распечатанной страницы непосредственно на экране компьютера.Предварительный просмотр печати — это хороший способ проверить форматирование и убедиться, что столбцы, строки и поля отображаются именно там, где вы хотите. Для предварительного просмотра: • Выберите File Print Preview в строке меню или Нажмите кнопку Print Preview на стандартной панели инструментов. • В окне Предварительный просмотр печати документ имеет такой размер, чтобы вся страница была видна на экране. Просто проверьте электронную таблицу на предмет общего форматирования и макета. Вставка и удаление разрыва страницыВ Excel есть два разных типа разрывов страниц: программные разрывы страниц и жесткие разрывы страниц. Мягкий разрыв страницы автоматически вставляется в электронную таблицу, когда на одной странице слишком много данных. Жесткий разрыв страницы — это разрыв страницы, который вы можете вставить в электронную таблицу, где бы вы ни хотели, чтобы он отображался. Чтобы вставить разрыв страницы: • Переместите курсор в строку, в которую необходимо вставить разрыв страницы.Эта строка будет первой строкой на новой странице. • Выберите Вставить разрыв страницы в строке меню. • Разрыв страницы, обозначенный пунктирной линией, вставляется в рабочий лист. Чтобы удалить разрыв страницы: • Переместите курсор в строку, где появляется разрыв страницы • Выберите Вставить Удалить разрыв страницы в строке меню. Чтобы напечатать лист: • Выберите Печать файла в строке меню. • Откроется диалоговое окно Печать . • Укажите принтер Имя , на котором будет печататься электронная таблица. Если у вас дома или в офисе только один принтер, Excel по умолчанию будет использовать этот принтер. • В Диапазон печати выберите, печатать ли Все или определенный диапазон страниц ( Страниц От n до y , где n и y — номера начальной и конечной страницы. • В Печатать то, что , выберите, печатать ли Selection , активный лист или всю книгу (все рабочие листы в книге).По умолчанию в Excel используется активный лист. • Выберите Число копий для печати, щелкая стрелки вверх или вниз. • Нажмите кнопку ОК, чтобы распечатать рабочий лист. Не печатайте электронную таблицу Excel, предварительно не проверив орфографию! Excel включает два инструмента для исправления орфографических ошибок: Автозамена и Орфография . Использование автофильтраПосмотрите видео! (1:05 мин) — Советы по просмотру наших видео. Функция AutoFilter упрощает фильтрацию или временное скрытие данных в электронной таблице. Это позволяет вам сосредоточиться на определенных записях электронной таблицы. Использование автофильтра: • Выберите Data в главном меню. • Выберите Фильтр Автофильтр . • Щелкните стрелку раскрывающегося списка рядом с заголовком, который нужно отфильтровать. Снова щелкните стрелку раскрывающегося списка и выберите Все , чтобы отобразить все исходные данные. Применение и изменение форматов ячеекЧтобы применить и изменить форматы ячеек: • Используйте мышь, чтобы выбрать ячейки, которые вы хотите изменить. • Выберите Формат Ячейки в главном меню. Появится диалоговое окно Формат ячеек . • Решите, как вы хотите отформатировать ячейки. • Выберите вкладки , которые позволяют внести желаемые изменения. • Используйте раскрывающиеся меню и инструменты Ячейки формата для внесения необходимых изменений. • Щелкните ОК . В диалоговом окне «Формат ячеек» можно изменить: • Форматирование чисел • Форматирование выравнивания | Форматирование шрифта | ||||||||||||||||||
• | Форматирование границ | и многое другое! | |||||||||||||||||||
| Я желаю вам всего наилучшего в стремлении к мастерству Excel! С уважением, Эндрю Робертс Основатель ExcelTactics |
Освойте Microsoft Excel (и повысите свою карьеру?) За 39
долларовNewsday получает комиссию за покупки, сделанные через Newsday Shopping, что помогает поддерживать журналистику, которую мы предлагаем читателям.
На сегодняшнем рынке труда навыки работы с Microsoft Excel не ограничиваются составлением таблиц. Microsoft Excel может сделать больше, и говорят, что те, кто владеет этим программным обеспечением, пользуются спросом на самых разных рынках.
Пакет профессионального обучения для сертификации Microsoft Excel (39 долларов США) учит, как предоставлять данные и расширенные аналитические презентации.45-часовой сборник из восьми блюд, оцененный в 1600 долларов, предлагается со скидкой 97%.
В пакете доступно более 688 уроков, в том числе:
Мастер-класс по Microsoft Excel 2016: в этом классе от новичка до продвинутого используется пошаговый подход для ознакомления студентов с использованием Excel, от базовых функций и терминологии до навыков, на освоение которых в противном случае могут потребоваться годы.
Microsoft Excel: Расширенные формулы и функции Excel: этот урок позволяет пользователю создавать динамические инструменты, которые фильтруют, отображают и анализируют данные, а также разрабатывать правила форматирования на основе формул, сокращающие рабочее время.
Microsoft Excel: Визуализация данных, диаграммы и графики Excel: этот класс подробно описывает нюансы платформы визуализации данных с более чем дюжиной продвинутых практических демонстраций.
Подпишитесь на информационный бюллетень Points East!Не пропустите этим летом выходные на востоке. Все, что находится на северной и южной вилках, прямо в вашем почтовом ящике.
Нажимая «Зарегистрироваться», вы соглашаетесь с нашей политикой конфиденциальности.
Microsoft Excel: Введение в Power Query, Power Pivot и DAX: этот урок посвящен бизнес-инструментам с руководством от А до Я, в котором представлены образцы данных из вымышленной сети супермаркетов.
Microsoft Excel: Анализ данных с помощью сводных таблиц Excel: этот класс показывает, как обнаруживаемые тенденции помогают лучше понять проект.Он рассматривает реальные примеры из практики, в том числе рейтинги продуктов питания и спортивную статистику.
Освойте макросы Microsoft Excel и VBA: этот урок знакомит студентов с основными блоками автоматизации задач и очистки рабочих листов.
Создание моделей данных и взаимосвязей в Excel: это учит пользователей, как разрабатывать свои собственные модели данных для сбора точных, полных и своевременных отчетов из их корпоративной системы.


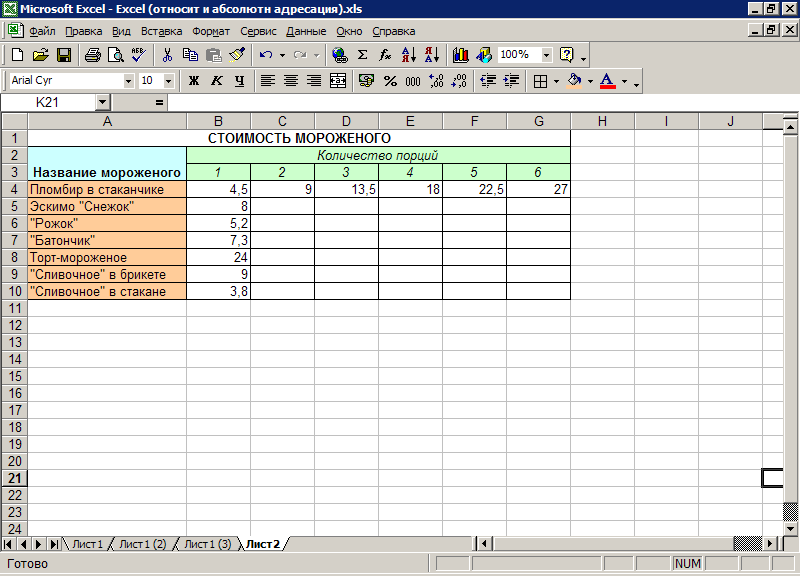
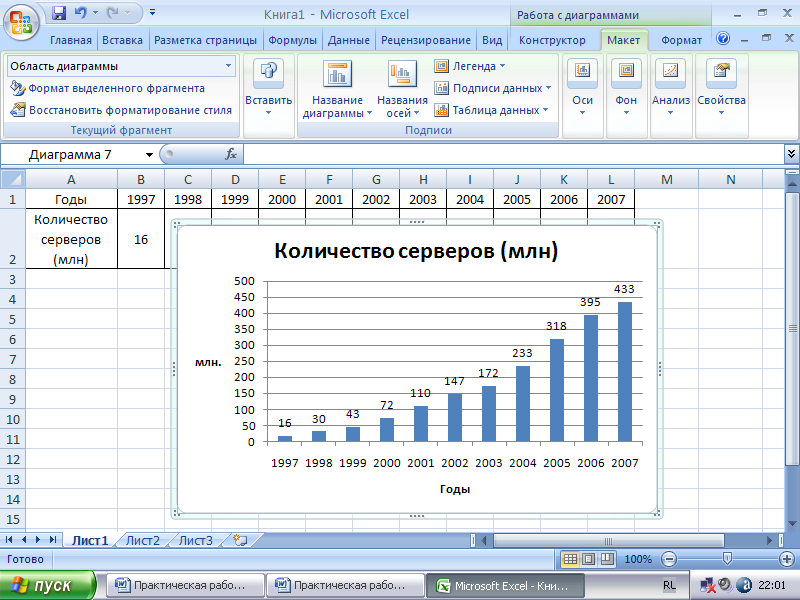 docx
docx xlsx
xlsx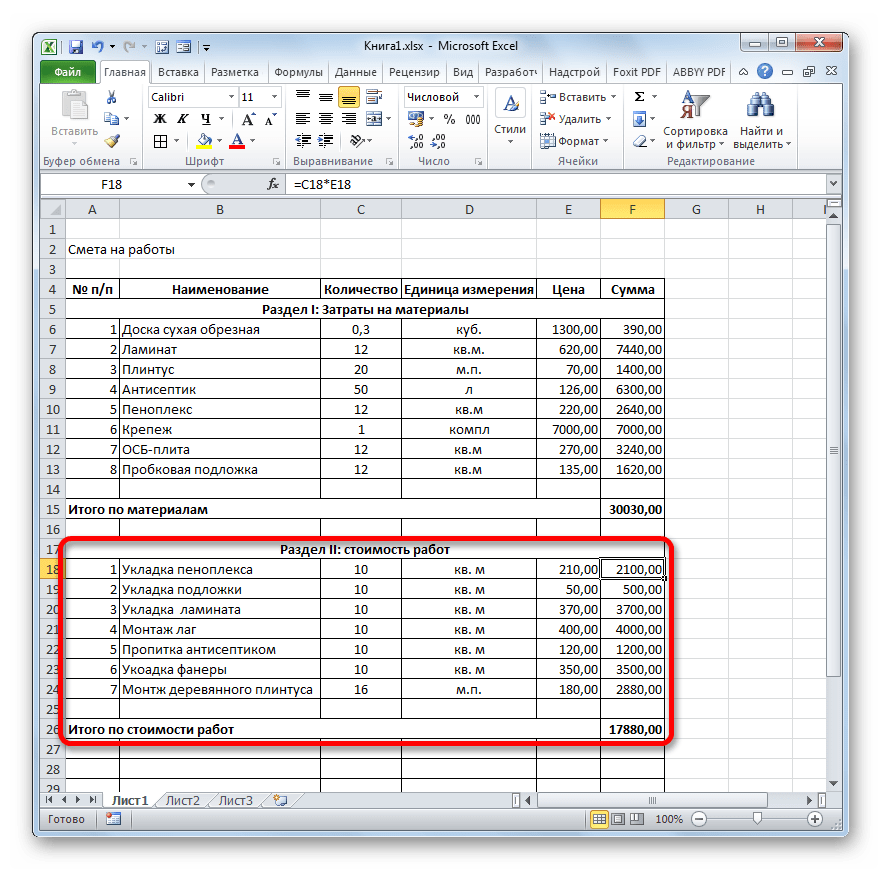
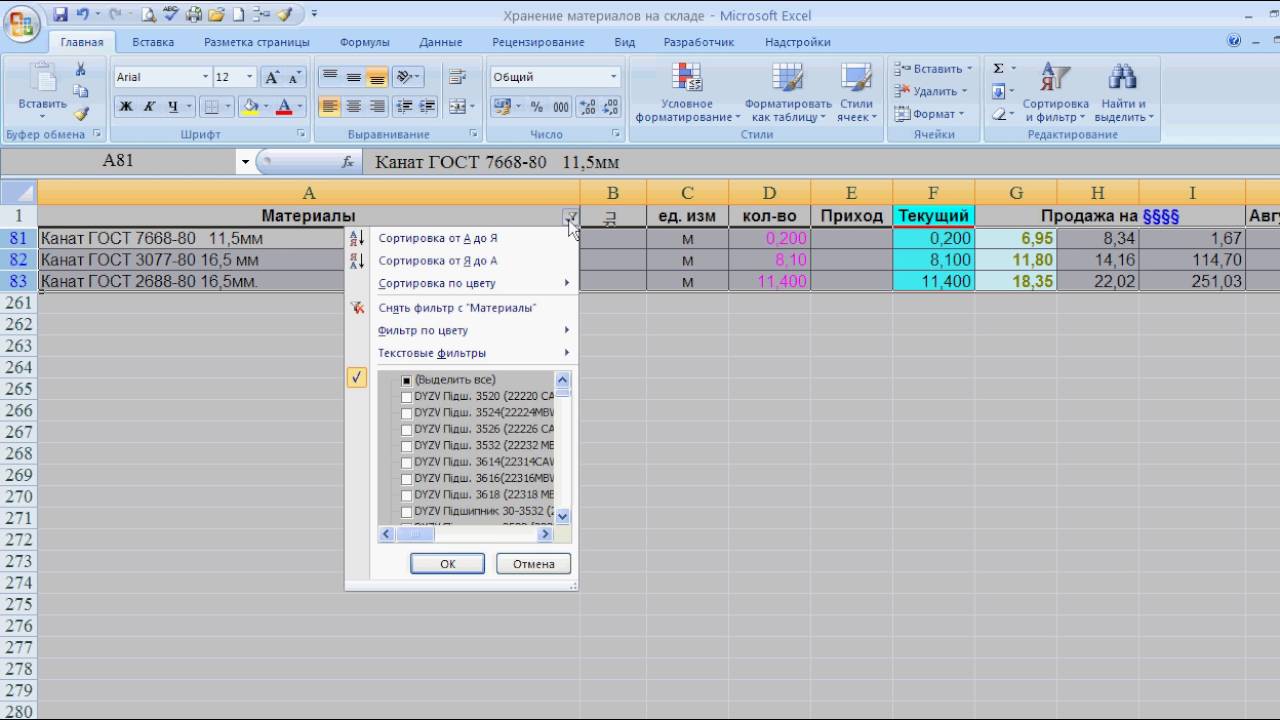 pptx
pptx 2018 г., 23:30
2018 г., 23:30
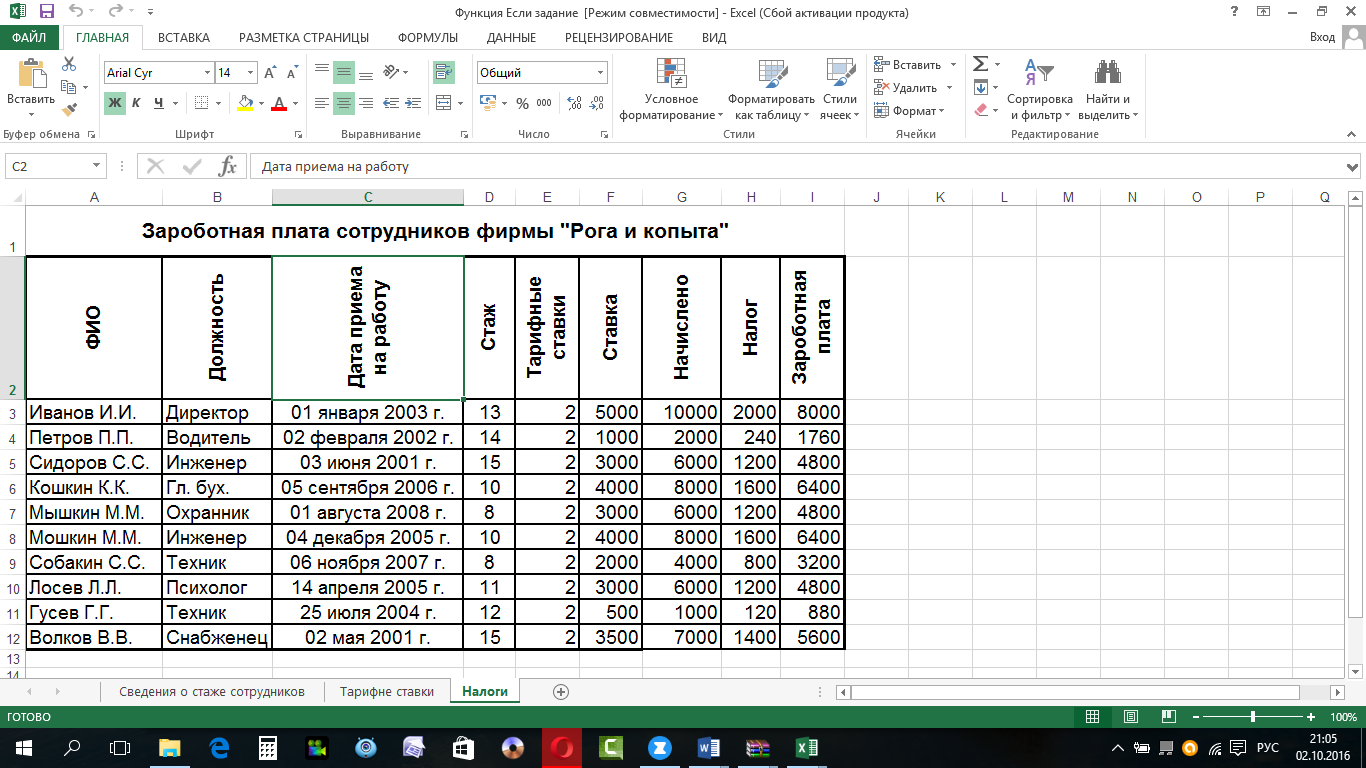
 Только после этого выделяем все ячейки.
Только после этого выделяем все ячейки.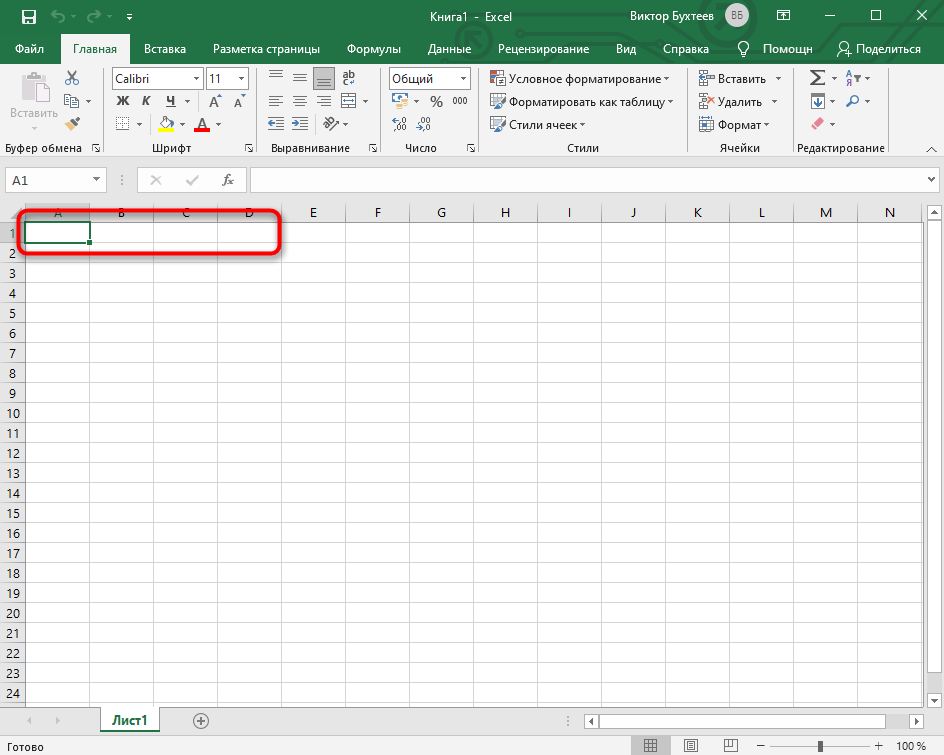

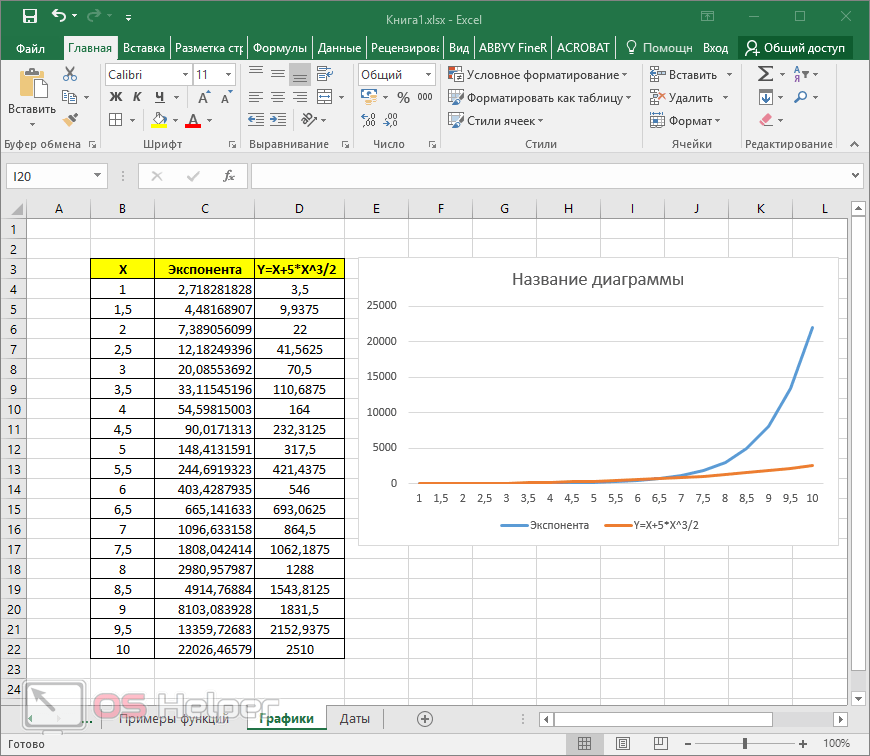
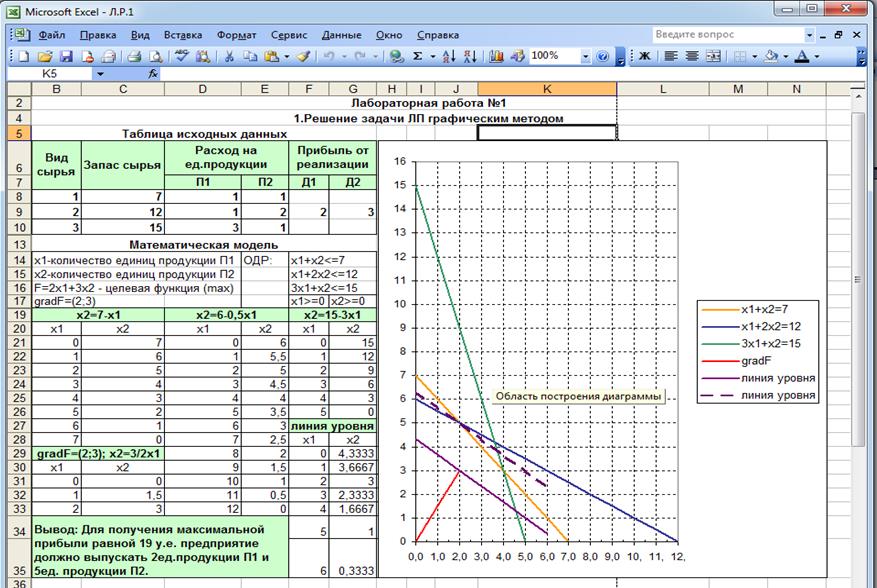 Это и есть прелесть динамики.
Это и есть прелесть динамики.