Как удалить метаданные (EXIF) из фотографии
Что такое EXIF?
Здравствуйте, уважаемые читатели! Сегодня речь пойдет об удалении EXIF из фото. Для некоторых заголовок статьи покажется странноватым. Поэтому сразу дам определение слова EXIF.
EXIF – это стандарт, отвечающий за добавление дополнительной информации к графическим файлам. Различают непосредственно EXIF, где хранится техническая информация (производитель, модель камеры, выдержка, диафрагма, ISO, разрешение кадра, фокусное расстояние и т.п.) и IPTC – метаданные, связанные с авторством (заголовок, ключевые слова, описание и т.п.).
Просмотреть EXIF можно любыми программами, работающими с изображениями. Самый простой способ – с помощью встроенных средств в Windows. Заходим в контекстное меню фото (которое может быть в формате jpg, jpeg, и даже tiff), нажав по нему правой кнопкой мыши, нажимаем кнопку Свойства, и переходим там во вкладку «Подробно». Здесь только основные метаданные, список далеко неполный.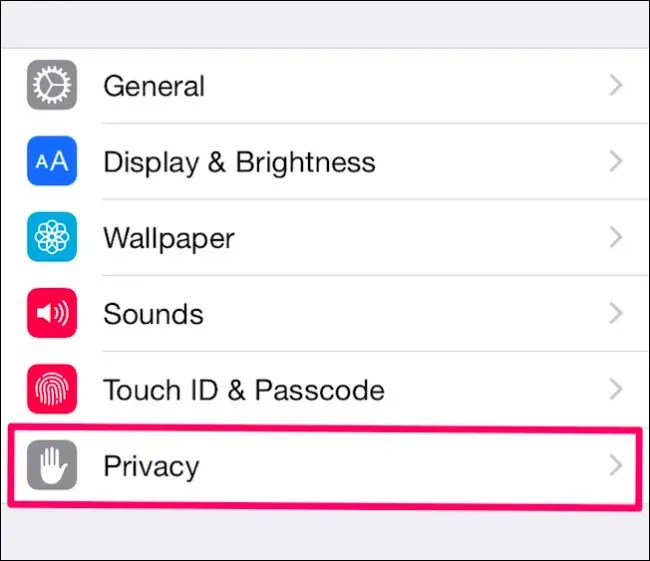 Выглядит примерно так:
Выглядит примерно так:
Как прочитать данные EXIF стандартными средствами Windows
В Windows есть встроенный инструмент, который позволяет просматривать метаданные фото. Находится он в свойствах файла изображения, доступ к которым можно получить нажав на него правой кнопкой мышки.
Открытие свойств изображений.
Когда откроется окно свойств, нужно переключиться во вкладку «Подробно», где вы сможете прочитать данные EXIF.
В свойствах находятся метаданные.
Некоторые данные можно изменить. Для этого нужно кликнуть мышкой на нужную строку и внести редактирования. Затем для сохранения надо нажать «Ок».
Редактирование метаданных.
И, конечно же, можно удалить все метаданные (кстати, удаление уменьшает вес картинки, что может быть полезно). Для этого надо нажать на ссылку «Удаление свойств и личной информации».
Метаданные можно удалить из фото.
Удаление EXIF на персональном компьютере (Windows)
Сейчас мы разберем о четырех способах редактирования и удаления метаданных:
- встроенными средствами Windows
- программой EXIF Purge
- с помощью Photoshop
- утилитой Meta Stripper
- с помощью программы Show Exif
Последние два способа наиболее интересны и удобны.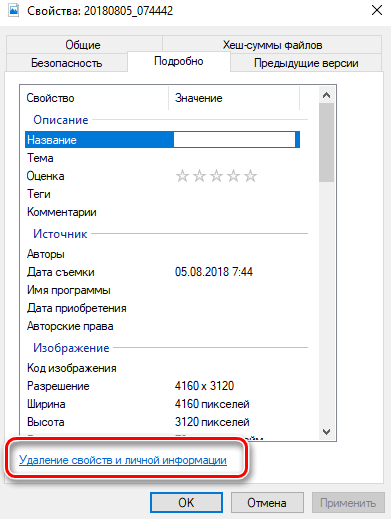 Первые два представлены исключительно для ознакомления или мелкой правки. Так что тем, кому интересна сугубо практическая сторона вопроса, рекомендую прокрутить статью в конец.
Первые два представлены исключительно для ознакомления или мелкой правки. Так что тем, кому интересна сугубо практическая сторона вопроса, рекомендую прокрутить статью в конец.
Удаление метаданных встроенными средствами Windows
Заходите туда, куда я указывал выше (контекстное меню файла, вкладка «Подробно»). Нажимайте на ссылку «Удаление свойств и личной информации» внизу вкладки (подчеркнуто красным).
Откроется окошко «Удаление свойств». Галочкой выбирайте «Удалить следующие свойства для этого файла». Я отметил изготовителя, модель камеры, ISO и жмите ОК.
Теперь возвращаемся в предыдущее меню и видим, что отмеченные данные отсутствуют.
Удаление метаданных с помощью EXIF Purge
Одна из самых простых программ, предназначенных для удаления метаданных — программа EXIF Purge. Скачать её можно на её официальном сайте — exifpurge.com. Программа не требует установки и её можно запустить сразу после скачивания.
Интерфейс программы полностью на английском языке, но достаточно прост.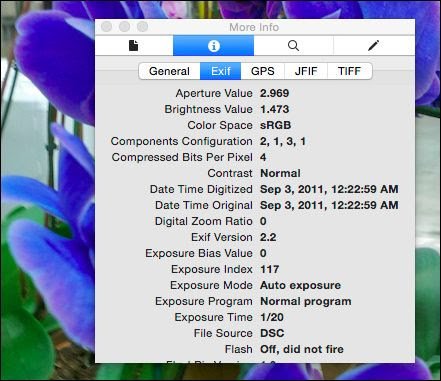 Сперва нужно найти нужные фотографии с помощью кнопки «Select Images».
Сперва нужно найти нужные фотографии с помощью кнопки «Select Images».
Затем, нужно указать место, куда будут сохранены обработанные фотографии — для этого следует воспользоваться кнопкой «Select» в разделе «Output Location», у пункта «Save Images in».
Остается один единственный шаг — нажать кнопку «Purge Exif Info», после чего все метаданные будут удалены.
Удаление метаданных с помощью Photoshop
Открываем фото в Photoshop.
Чтобы просмотреть метаданные, зайдите в меню «Файл – Сведения о файле». Выскочит окошко с данными:
Для удаления метаданных нужно сохранить файл для Web. «Файл – Сохранить для Web и устройств…»
По умолчанию стоит «Метаданные – Не показывать». Это значит, что при сохранении они будут удалены. Качество установлено на 100%. Так что можно спокойно нажимать на кнопку «Сохранить».
Удаление метаданных с помощью утилиты Meta Stripper
Это совсем маленькая утилита. Функция у нее всего-лишь одна – удаление EXIF.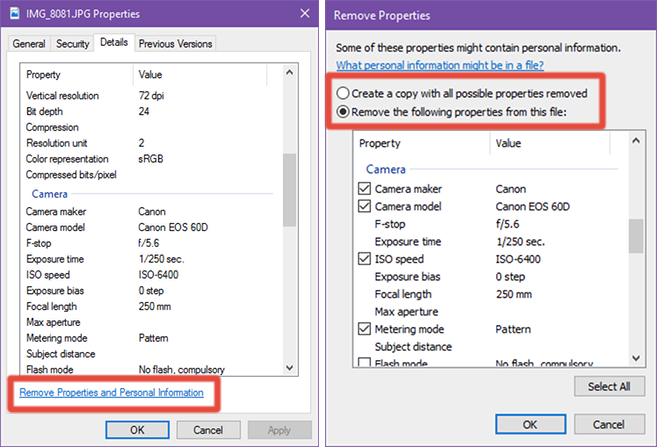 Интерфейс программы выглядит следующим образом:
Интерфейс программы выглядит следующим образом:
В меню «Start Folder» укажите папку, в которой находятся исходные фото (те, из которых необходимо удалить exif). Если о, то все фотографии в папках внутри выбранной папки также будут обработаны. Все галочки «Strip EXIF tags», «Strip COM text», «Strip IPTC info» должны быть отмечены. Об EXIF и IPTC мы говорили в начале статьи, а что такое «Strip COM text», я и сам не знаю.
В «Save to new folder» выбираете папку, куда будут сохраняться обработанные фото. Если о, то исходные фото будут также скопированы в эту папку. Во избежание мешанины ее лучше не отмечать.
Можете поставить галочку на «Save using filename prefix». Из выпадающего списка выберите то, что будет стоять в названии файла в измененных файлах. Это может понадобиться, если у вас и оригиналы, и обработанные файлы в одной папке, чтобы различать их.
Программа имеет очень простой интерфейс, не требует установки, работает очень быстро и хорошо справляется со своей функцией.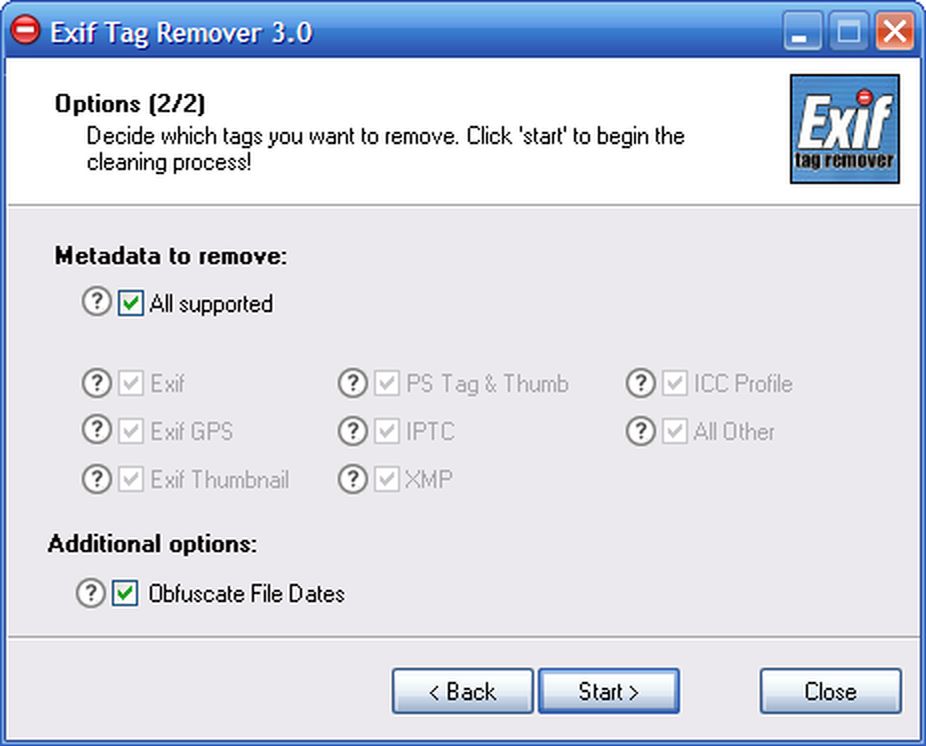
Удаление метаданных с помощью программы Show Exif
Этот вариант наиболее функциональный. Программа обладает богатыми возможностями. Кстати, также, как и предыдущий вариант, не нуждается в установке. Итак, приступим.
Программа выглядит следующим образом:
Слева выбираете папку. В центральном окне открывается ее содержимое. В нем нажимайте на имя фото. В левом верхнем углу появится миниатюра. А справа вы увидите полный набор параметров EXIF.
Для работы с программой многим, думаю, будет удобнее переключиться на русский язык:
Show EXIF – очень удобная программа для просмотра метаданных. Во всяком случае, удобнее, чем ACDSee и, тем более, проводник Windows. Но, как вы видели, параметров там чересчур уж много. Допустим, нам нужно просмотреть EXIF сотки фоток. А конкретно интерес представляет модель камеры и некоторые параметры съемки и настройки камеры. Для этого нужно настроить фильтр. Идем в меню «Фильтрация – Настроить фильтр для EXIF».
В правой колонке представлены все возможные параметры. Выделяйте интересующие и нажимайте «Добавить» или просто перетаскивайте их.
Выделяйте интересующие и нажимайте «Добавить» или просто перетаскивайте их.
Теперь нажмите «Фильтрация – Применить фильтр для EXIF». В среднем окне выбирайте файл, EXIF которого хотите просмотреть. Теперь в правом окошке появится только интересующая вас информация:
Так можно удобно просматривать, с какими параметрами был снят классный кадр, если, конечно, эту информацию предварительно не удалили Улыбка А теперь, допустим, вы нашли отличный кадр, просмотрели настройки камеры, при которых он был сделан и хотите поделиться с другом. Не переписывать же вручную??? Заходите в контекстное меню любого параметра в правом окне и нажимаете «Копировать весь EXIF в буфер»:
Все, теперь в любом текстовом редакторе можно вставлять посредством «Ctrl+V»:
Теперь непосредственно удаление EXIF.
Заходите в папку. В центральном окне выбирайте необходимые файлы. Теперь «Инструменты – Удалить EXIF из файлов».
Соглашаетесь с изменениями и все – от метаданных не осталось и следа.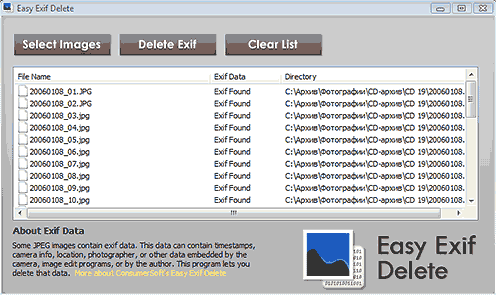
Exif Pilot 4.7.2
Exif Pilot 4.7.2 — EXIF редактор используется для просмотра EXIF, EXIF GPS, IPTC и XMP данных, редактирования, создания EXIF, EXIF GPS и IPTC данных. Импорт/экспорт из/в XML, MS Excel формат, текстовый файл.
Exif Pilot поддерживает следующие форматы: JPEG, TIFF, PNG, DNG, NEF, PEF, CRW, JP2 — читает, редактирует и создает метаданные. RAW изображения, включая CR2, MRW, ARW, SR2, ORF и RAF — только чтение.
Скачать
Описание
Скриншот
Оценить
Отзывы
| Отзывы о Exif Pilot 4.7.2 | Добавить отзывВсе отзывы (0) |
| Отзывов о программе Exif Pilot 4.7.2 пока нет! |
Так же скачивают программы
Batch Editing Plug-in for Exif Pilot 4.3
Batch Exif Plug-in добавляет к Exif Pilot следующие возможности: — Импорт/экспорт метаданных в несколько разных файлов; — Импорт/экспорт метаданных в один файл; — Пакетное редактирование изображений; — Редактирование, создание EXIF и IPTC данных…
Exif Pilot 1. 00
00
Exif Pilot предназначен для анализа параметров съемки (Exif данных цифровой камеры) в учебных целях и для поиска оптимальных параметров съемки.
Exif Pilot Pro 4.2
EXIF редактор используется для просмотра EXIF, EXIF GPS, IPTC и XMP данных, редактирования, создания EXIF, EXIF GPS и IPTC данных. Импорт/экспорт из/в XML, MS Excel формат, текстовый файл. Пакетное редактирование изображений. Exif Pilot Pro…
Новинки программ в рубрике Графика
ФотоВИНТАЖ 1.25
Программа на русском языке, которая позволит самостоятельно восстановить драгоценные фотоснимки из семейного архива. Не придётся тратиться на специальные сервисы! ‘ФотоВИНТАЖ’ позволит сделать блёклые снимки ярче, обрезать обтрепавшиеся края, убрать…
Рисовалка для детей (Машинки) 1.0
Программа, которая однозначно понравится ребенку, ведь с помощью данной программы можно легко и просто создать картинку и разместить на ней различные автомобили. Созданную картинку можно сохранить и при желании выложить в сеть, а сохранив…
PhotoDiva 2.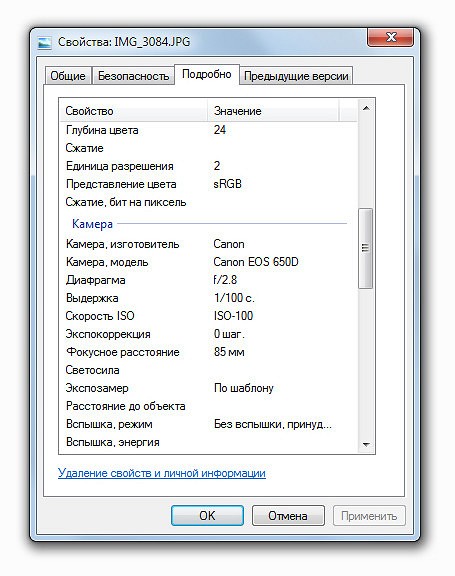 0
0
Инновационный редактор портретов с полным набором инструментов для качественной и эффектной ретуши – разглаживание морщин, маскировка прыщей, акне, родимых пятен, отбеливание зубов и т.д. В программу встроен особый алгоритм, который с высокой…
ТОП программ в рубрике Графика
DirectX 10.1 & DirectX 11 for Windows XP
В течение долгих поисков метода привязки DirectX 10.1 к Windows XP был найден способ замены таблицы импорта системных DLL из Windows Vista, что позволило вплотную приблизиться к решению проблемы запуска DX10 совместимых программ. И добиться…
Фото 3х4 2.0.0.1
Программа предназначена для создания фото размером 3х4 из любого выбранного Вами рисунка или фотографии. Основная задача помочь в быстром создании фотографии на документ иногда это необходимо для предоставления фото на различные справки и…
ACDSee Pro 2 Final 2.0.219 RU
Утилита не нуждается в рекламе. К основным достоинствам программы следует отнести высокую скорость обработки графических данных, многопоточность, поддержку большинства известных графических форматов (в текущей версии более 40 штук), наличие удобного…
Похожие статьи
Обзор сетевых фильтров
Еще каких-нибудь восемь-десять лет назад сетевой фильтр, в глазах большинства наших сограждан, был исключительно компьютерным атрибутом.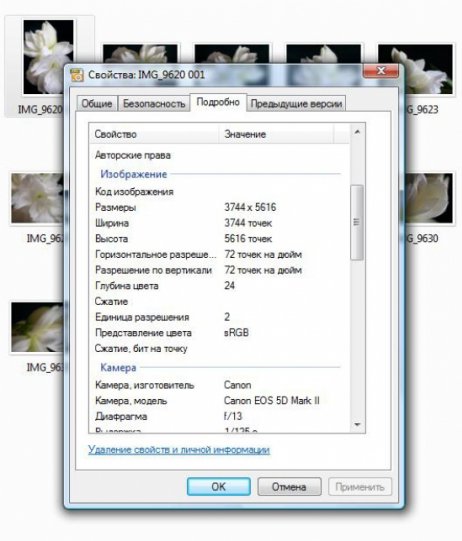 В те времена, приобретая такое устройство, покупатель долго и тщательно изучал его технические характеристики…
В те времена, приобретая такое устройство, покупатель долго и тщательно изучал его технические характеристики…
Удаление EXIF на мобильном телефоне (Android)
Scrambled Exif
Google Play f-droid
Максимально простая программка для полного удаления всех метаданных из фото. Работает она очень просто — при первом запуске, программе необходимо дать права на доступ к Вашему хранилищу (для того, чтобы программа могла перезаписывать Ваши фото без метаданных).
Затем, необходимо следовать предложенной на экране программы инструкцией — нужно просто найти нужное фото с помощью любой другой программы, и выбрать пункт «Поделиться». В раскрывшемся списке приложений, будет Scrambled Exif — как только выберете его, фото будет пересохранено, но уже без любой мета информации.
- Весьма простое использование
- Открытый исходный код
- Весь функционал программы заключается только в удалении EXIF/метатегов
Photo Exif Editor
Google Play
Замечательная утилита для удаления метаданных из фотографий для Android. Пользоваться ей проще простого — сразу после запуска, нужно найти уже отснятую фотографию, воспользовавшись одной из двух кнопок — «Фото» (откроет локальный просмотрщик изображений) или «Обзор» (откроет встроенный в программу просмотрщик изображений).
Пользоваться ей проще простого — сразу после запуска, нужно найти уже отснятую фотографию, воспользовавшись одной из двух кнопок — «Фото» (откроет локальный просмотрщик изображений) или «Обзор» (откроет встроенный в программу просмотрщик изображений).
Далее, открыв нужное изображение, можно сразу просмотреть его информацию.
Для удаления нужных или всех метатегов, достаточно нажать на зачернутую надпись EXIF в верху окна программы.
После этого появится окно, где будет предложено выбрать нужные поля для очистки — и по нажатию на кнопку дискеты произойдет сохранение фотографии без метатегов.
- Большие возможности по работе с EXIF/метатегами
- Бесплатная версия содержит рекламу
Как удалить метаданные из фотографий в Windows 10
/ Windows/ 0 комментариев
Каждая фотография, которую мы берем с уровня смартфона, цифровой камеры или планшета, автоматически описывается с использованием так называемых. метаданных. Это информация о времени, затраченном на съемку, автор, место и т. д. Из этого руководства вы узнаете, как быстро удалить этот тип информации с фотографий в Windows 10.
метаданных. Это информация о времени, затраченном на съемку, автор, место и т. д. Из этого руководства вы узнаете, как быстро удалить этот тип информации с фотографий в Windows 10.
Что такое метаданные? Это текстовая информация, автоматически прикрепленная к каждой фотографии, которую мы сделали. Не имеет значения, сделана ли она с смартфона, цифровой камеры или другого устройства такого типа. Каждый раз на нашу фотографию добавляются дополнительные данные. Например, если у нас есть камера, интегрированная с нашими персональными данными, наше имя и фамилия могут появиться в информации о фотографии. Место, где была сделана фотография, время и дата, а также другая такая информация.
Если мы хотим опубликовать фото в Интернете, мы должны знать, что в то же время мы отправляем много дополнительной информации о нас. Вам не нужно быть особенно знакомым с технологиями доступа к данным такого типа. Это стоит того, если мы заботимся о защите наших данных, удалим так называемые метаданные (Exif) из наших фотографий.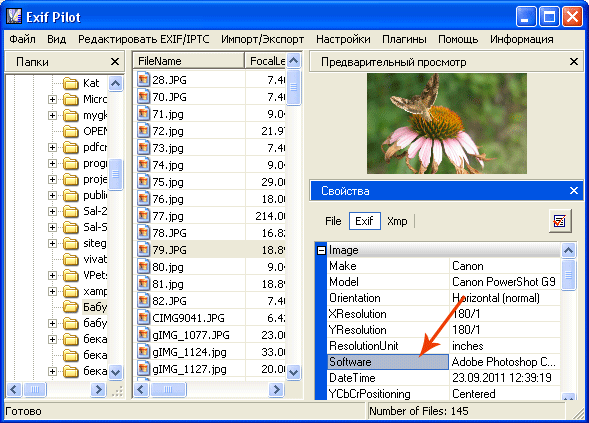 В этом руководстве мы покажем вам, как это сделать быстро.
В этом руководстве мы покажем вам, как это сделать быстро.
Как проверить метаданные фотографии
Большинство камер автоматически добавляют метаданные Exif к вашим изображениям, которые включают:
- имя камеры
- настройки камеры
- дата и время съемки
- информация об авторских правах
- GPS-координаты (местоположение)
Если мы возьмем пробную фотографию и щелкните ее в Windows 10 правой кнопкой мыши, затем выберите «Свойства» из контекстного меню — мы перейдем к настройкам фото. Здесь, в новом окне с фотографическими свойствами, просто нажмите вкладку «Подробности». Таким образом, мы получаем доступ к информации о фотографии — где и когда она была сделана, кто является автором и с какого устройства он пользовался.
Удаление метаданных вручную
Давайте теперь снимаем метаданные с нашей фотографии. Первый метод предполагает, что мы делаем все сами — вручную. Он отлично работает, когда вы хотите быстро удалить личные данные с отдельных фотографий.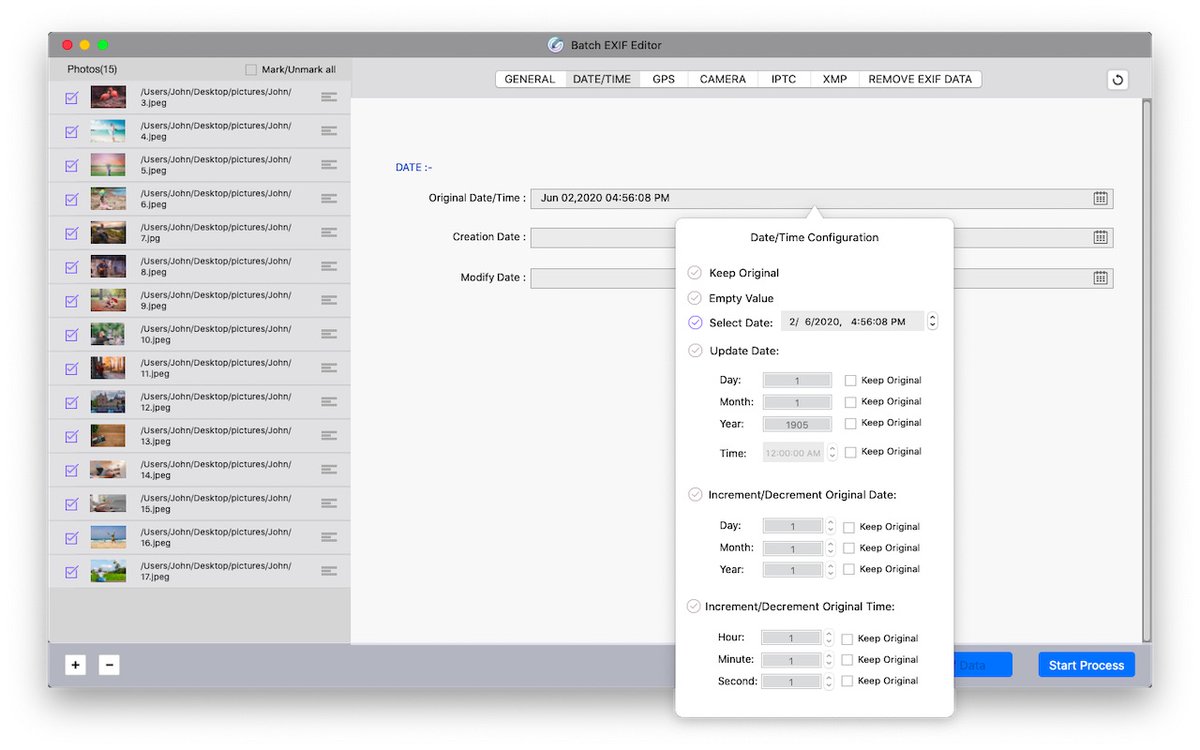
Когда мы находимся в «Свойствах» интересующей нас фотографии, на вкладке «Подробности» внизу окна вы найдете ссылку, которую вы должны щелкнуть — «Удалить свойства и личную информацию». После нажатия этой ссылки мы переместимся в новое окно, из которого вы можете выбрать информацию, которую хотите удалить с фотографии.
Конечно, самым простым вариантом является выбор опции «Удалить следующие сообщения из этого файла», а затем «Выбрать все». Когда все значения выбраны, нажмите «ОК». Наши личные метаданные будут удалены с выбранной фотографии. Мы также можем удалить только выбранные значения, выбрав их в списке. После этого мы закрываем окно «Свойства» фотографии. Теперь мы можем опубликовать фотографию в Интернете или отправить друзьям.
Удаление метаданных с фотографии
Вышеуказанный метод хорошо работает с одиночными фотографиями. Однако, если вы хотите удалить отдельную информацию Exif из нескольких изображений одновременно, лучше использовать альтернативное решение.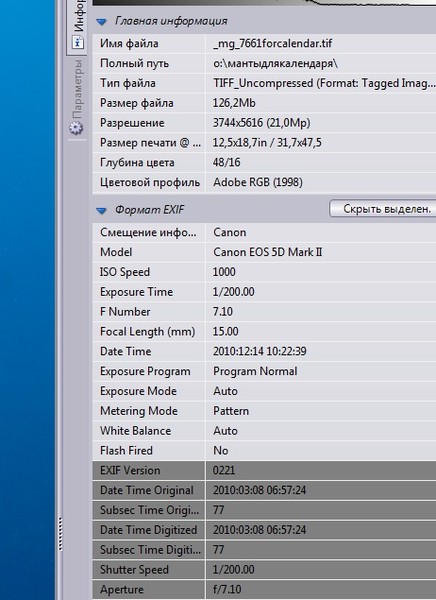 Для этой цели лучше протестировать бесплатную программу, которая в значительной степени удаляет информацию из фотографий, которые мы храним.
Для этой цели лучше протестировать бесплатную программу, которая в значительной степени удаляет информацию из фотографий, которые мы храним.
Затем перейдите на вкладку «Конфиденциальность», где мы отмечаем следующие параметры:
- Удалить данные EXIF
- Удалите марку и модель камеры
- Удалить информацию GPS
При выборе этих параметров будут удалены перечисленные значения из всех фотографий из папки, которую мы ранее импортировали в Exif Date Changer. После того, как вы определите данные, которые хотите удалить, нажмите кнопку «Запустить очередь» и дождитесь, когда изменения вступят в силу. Это может занять некоторое время, особенно если у вас много загруженных фотографий.
Также стоит добавить, что на вкладке «Изменение даты» вы можете удалить все данные о дате и времени съемки.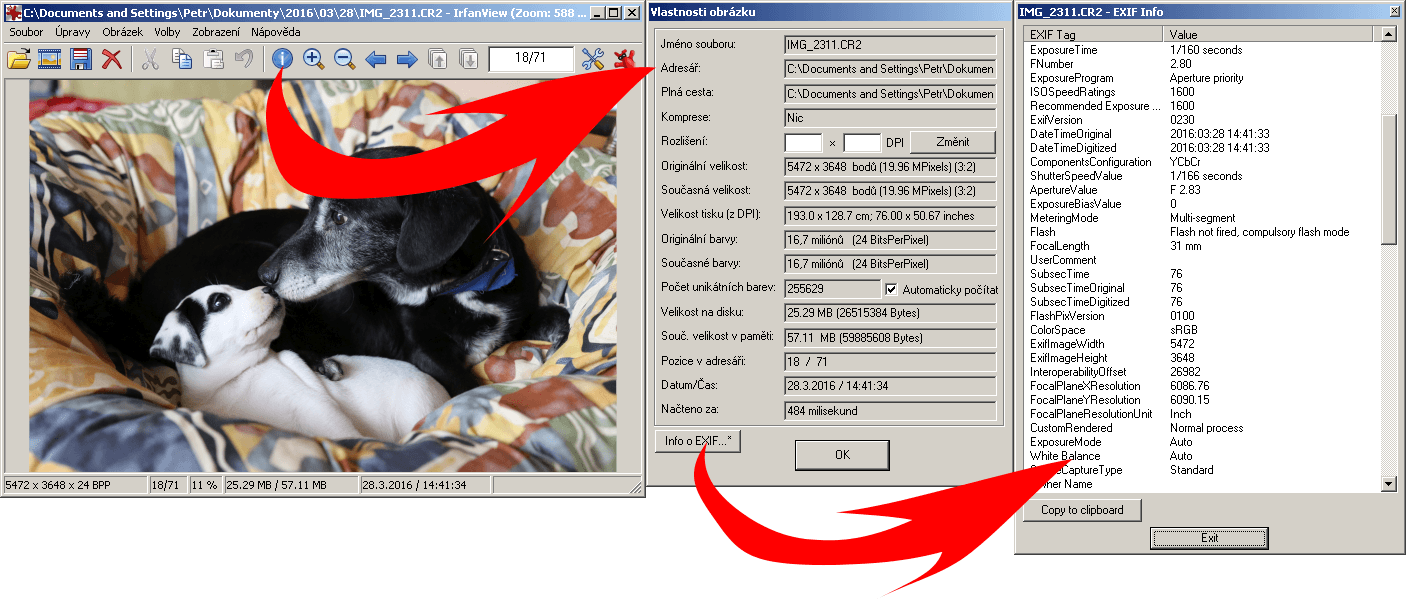 Или установите любую дату — какая вам больше нравится. Мы можем изменить время, а также день съемки для всех фотографий. Или выберите вариант «Не менять дату», чтобы информация оставалась в исходной форме.
Или установите любую дату — какая вам больше нравится. Мы можем изменить время, а также день съемки для всех фотографий. Или выберите вариант «Не менять дату», чтобы информация оставалась в исходной форме.
Если мы не хотим использовать компьютерную программу, мы можем альтернативно использовать веб-сервисы с аналогичными возможностями. Разница в том, что вам нужно загружать фотографии из браузера, а затем — после удаления данных EXIF - загрузить их снова на компьютер. Плюсом является отсутствие необходимости установки сторонних программ, — exifremove.com, verexif.com или exifremover.com.
Что такое данные EXIF и как их удалить из моих фотографий?
Данные EXIF фотографии содержат массу информации о вашей камере и, возможно, о том, где был сделан снимок (координаты GPS). Это означает, что если вы делитесь изображениями, есть много деталей, которые другие могут почерпнуть из них.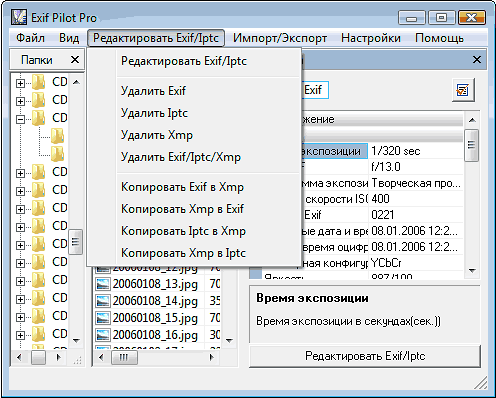
EXIF расшифровывается как Exchangeable Image File Format. Каждый раз, когда вы делаете снимок цифровой камерой или телефоном, в память вашего устройства записывается файл (обычно в формате JPEG). В дополнение ко всем битам, предназначенным для фактического изображения, он также записывает значительный объем дополнительных метаданных. Это может включать дату, время, настройки камеры и возможную информацию об авторских правах. Вы также можете добавить дополнительные метаданные в EXIF, например, с помощью программного обеспечения для обработки фотографий.
Наконец, если вы используете телефон с камерой или цифровую камеру с возможностями GPS, он может записывать метаданные геолокации EXIF. Это полезно для геотегирования, которое создает всевозможные новые возможности, например, позволяет пользователям на сайтах обмена фотографиями видеть любые изображения, сделанные в определенных местах, просматривать места, где были сделаны ваши снимки, на карте, а также находить социальные события и следить за ними.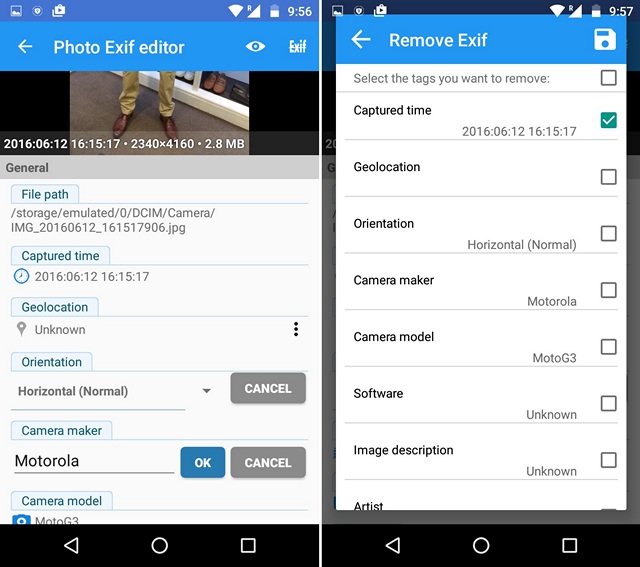
Тем не менее, EXIF и особенно данные с геотегами многое говорят о фотографе, который может захотеть или не захотеть делиться всей этой информацией. Вот как просмотреть данные EXIF, удалить их и, наконец, как отключить запись геолокации на устройствах Android и iOS.
Просмотр и удаление данных EXIF
Когда вы делаете снимок с помощью камеры или телефона, он записывает метаданные EXIF, которые позже можно просмотреть в свойствах изображения. Многие из этих вещей являются банальными, и на самом деле вас, вероятно, беспокоят только данные геолокации.
Вы не можете остановить добавление метаданных EXIF к вашим фотографиям, хотя вы можете предотвратить добавление геотегов, просто отключив их в камере или приложении камеры. Если на вашей фотографии уже есть теги или вы хотите удалить все данные EXIF, вы можете сделать это постфактум.
Чтобы просмотреть и удалить данные EXIF в Windows, сначала выберите фотографию или фотографии, которые вы хотите исправить, щелкните правой кнопкой мыши и выберите «Свойства».
Если вы хотите добавить метаданные, вы можете выбрать значения и отредактировать «Подробности». Однако, если вы хотите удалить метаданные из ваших фотографий, вам нужно щелкнуть «Удалить свойства и личную информацию» в нижней части диалогового окна свойств.
В диалоговом окне «Удалить свойства» вы можете создать копию своих фотографий с удаленными «всеми возможными свойствами». Кроме того, вы можете щелкнуть «удалить следующие свойства из этого файла» и затем установить флажки рядом с каждым элементом, который вы хотите удалить.
Это легко сделать в Windows, но в OS X вам придется прибегнуть к стороннему программному обеспечению, если вы хотите легко и полностью удалить метаданные из ваших фотографий.
Вы Можно удалить данные о местоположении с фотографий в режиме предварительного просмотра. Откройте фотографию, выберите Инструменты> Показать инспектор или нажмите Command + I на клавиатуре.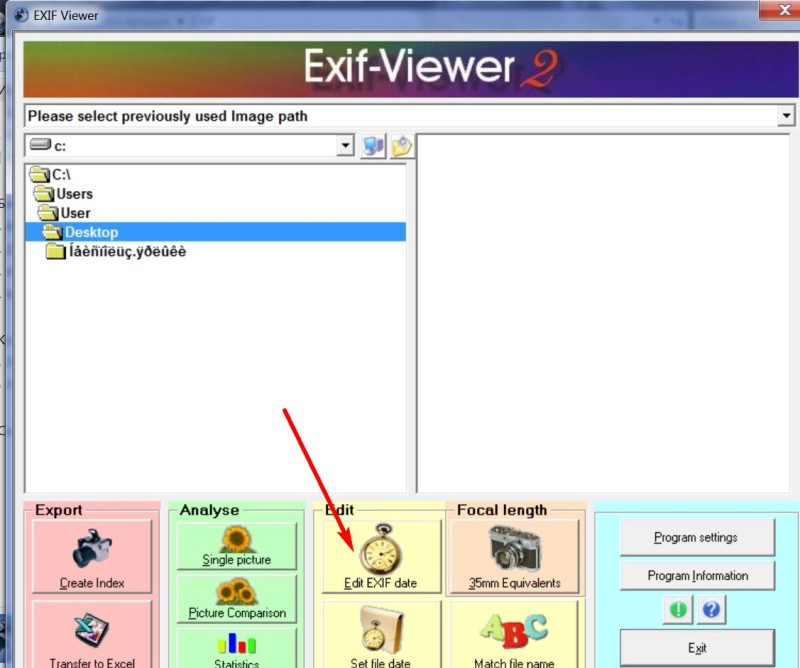 Затем щелкните вкладку «GPS» и «Удалить информацию о местоположении» внизу.
Затем щелкните вкладку «GPS» и «Удалить информацию о местоположении» внизу.
Конечно, в нем содержится еще масса другой информации, которую вы, возможно, захотите исключить.
К счастью, есть бесплатные варианты, возможно, самый простой из них ImageOptim , для очистки фотографий в OS X. Если вы используете ImageOptim и хотите сохранить метаданные на фотографиях, мы рекомендуем делать копии. ImageOptim мгновенно разделяет и сохраняет ваши фотографии, что экономит вам массу времени, но приведет к потере метаданных, которые вы, возможно, захотите сохранить в частном порядке.
ImageOptim имеет ряд настроек, которые вам следует изучить перед тем, как начать.
После того, как вы будете довольны и внесете необходимые изменения, вы можете перетащить свои фотографии в окно ImageOptim, и, как мы уже упоминали, метаданные EXIF вашей фотографии мгновенно удаляются, без вопросов и кнопок.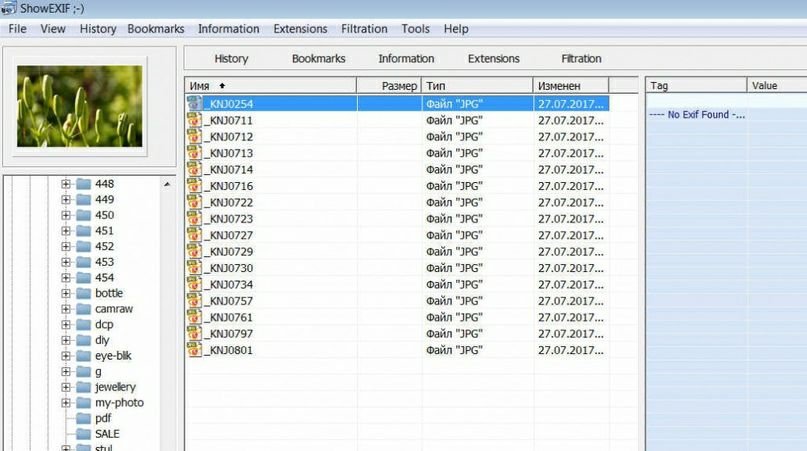
При дальнейшем осмотре мы видим, что в свойствах нашей фотографии ничего не осталось, кроме самой основной информации.
Удаление EXIF - разумная идея, особенно если вы особенно заботитесь о конфиденциальности, однако, как мы уже упоминали, ваша самая большая проблема, скорее всего, связана с информацией о геолокации. Вы можете предотвратить сохранение данных геолокации в изображениях, прежде всего, отключив их в Android и iOS.
Как запретить использование геотегов на Android и iOS
Для этого в Android 4.4.x KitKat откройте приложение «Камера» и коснитесь круглого круга справа от кнопки спуска затвора, а в появившемся меню коснитесь значка «Настройки».
Теперь в меню настроек нажмите кнопку «Местоположение».
Вы можете сказать, что геолокация теперь отключена, по значку, наложенному на кнопку параметров.
Если вы используете новое приложение «Камера», такое как то, которое сейчас входит в состав Android 5.0 Lollipop, процесс будет немного проще. Проведите пальцем вправо, чтобы открыть параметры, и коснитесь шестеренки «Настройки» (она будет в правом нижнем углу в портретном режиме).
На появившемся экране настроек отключите параметр «Место сохранения». Обратите внимание: в приложении «Камера» нет четкой индикации того, включен или выключен параметр местоположения, поэтому обязательно проверьте, прежде чем начинать делать фотографии и делиться ими.
Если вы используете устройство iOS, откройте настройки и коснитесь элемента управления «Конфиденциальность».
В режиме конфиденциальности нажмите кнопку «Службы определения местоположения».
Службы определения местоположения позволяют полностью отключить все одним махом или настроить приложения и функции индивидуально. А пока нажмите «Камера» (вы можете настроить любые другие по своему усмотрению).
В настройках местоположения камеры нажмите или убедитесь, что выбрано «Никогда».
С этого момента, пока вы снова не включите его, камера не будет записывать координаты GPS в метаданные EXIF вашей фотографии.
Настало время фотографировать и обильно делиться ими с семьей и друзьями, но вы можете делиться гораздо большей информацией, чем хотите. Хотя большинство метаданных на фотографиях безвредны, они могут многое рассказать о вас. Если это ваше намерение, то вперед.
Если это не так, у вас есть несколько способов удалить все эти метаданные с ваших фотографий. И, если вы просто хотите, чтобы телефон с камерой не записывал ваше местоположение, вы также можете это сделать. Если у вас есть специальная камера со встроенным GPS, обратитесь к инструкции производителя, чтобы узнать, как ее отключить.
У вас есть какие-либо вопросы по поводу EXIF, которыми вы хотели бы поделиться? Пожалуйста, свободно говорите на нашем дискуссионном форуме и дайте нам знать, что вы думаете.
Как редактировать или удалять данные EXIF из фотографий
Нет сомнений в том, что мы снимаем много фотографий. Будь то с выделенной камеры или смартфона. Однако не все мы знаем, что фотографии, которые мы делаем, содержат много наших личных данных. Каждая фотография, которую мы снимаем, содержит информацию о блоке камеры (производитель камеры, модель, диафрагму, время экспозиции, чувствительность ISO, диафрагму, вспышку и т. Д.), Разрешение фотографии, дату съемки, данные вспышки, информацию о местоположении и GPS и т. Д. Ну, данные, хранящиеся на фотографиях, называются данными EXIF (формат файла обмена изображениями) или метаданными фотографий. Хотя данные EXIF могут быть полезны для сортировки или фильтрации изображений, это также означает, что если вы публикуете фотографию в Интернете, большая часть ваших личных данных вместе с ней становится общедоступной. В то время как различные веб-сайты, такие как Facebook, Twitter, службы хостинга изображений, такие как Imgur, удаляют данные EXIF при загрузке, есть некоторые службы, такие как Flickr, Dropbox, Google+ и другие, которые сохраняют данные EXIF без изменений.
Поэтому, если вы не хотите, чтобы люди знали местоположение, в котором вы сделали снимок, или получали какие-либо данные EXIF, вам следует рассмотреть возможность редактирования или удаления данных EXIF из ваших фотографий. Ну, это то, чем мы должны вам помочь. Вот как вы можете редактировать или удалять данные EXIF из фотографий на разных платформах:
Windows
Windows включает в себя собственный метод для редактирования и удаления данных EXIF из фотографий. Вы можете сделать это, просто щелкнув правой кнопкой мыши на картинке и перейдя в « Свойства ». Здесь перейдите на вкладку «Подробности» и вы найдете данные EXIF. Вы можете отредактировать некоторые детали или удалить данные, нажав « Удалить свойства и личную информацию ».
Пока это работает, вы не можете ни редактировать, ни удалять все детали. Таким образом, мы рекомендуем вам использовать стороннее программное обеспечение, чтобы сделать то же самое.
Вы можете легко удалить EXIF данные фотографий с BatchPurifier. После того, как вы установили BatchPurifier, вы можете просто открыть программное обеспечение, добавить фотографии, выбрать тип файла, выбрать, хотите ли вы сохранить фотографию EXIF с данными в формате EXIF как новую или хотите переопределить исходную фотографию и все, ваши фотографии будут «очищены» . Другими словами, данные EXIF будут удалены с фотографий. Вы можете добавить несколько файлов одновременно, таким образом, имя BatchPurifier. Мы протестировали приложение, и оно прекрасно работает, если вы просто хотите удалить данные EXIF из фотографий. Однако BatchPurifier работает только для файлов JPEG .
Существует множество других программ для Windows, которые утверждают, что удаляют данные EXIF или редактируют их, но мы попробовали большинство из них, и они не сработали для нас. Таким образом, вам придется полагаться либо на собственный способ Windows, либо на удаление файлов JPEG через BatchPurifier.
макинтош
Хотя вы можете легко просматривать данные EXIF на вашем Mac, вам придется полагаться на стороннее приложение для удаления данных EXIF. Чтобы просмотреть EXIF-данные фотографии, вы можете просто открыть фотографию в приложении «Фотографии» и нажать значок информации . После этого вы увидите данные EXIF, включая информацию о камере и местонахождении изображения.
Чтобы удалить данные EXIF из фотографий, вы можете использовать стороннее программное обеспечение под названием ImageOptim. Приложение простое в использовании, и все, что вам нужно сделать, это перетащить файлы изображений в приложение, и оно автоматически удалит данные EXIF и сохранит фотографию, заменяя исходную фотографию, чтобы у вас не было проблем с дублирующимися фотографиями.
Хотя ImageOptim удаляет данные EXIF, он не позволяет вам их редактировать. Мы также попробовали ряд других приложений, которые утверждают, что редактируют данные EXIF на Mac, но, к сожалению, ни одно из них не помогло нам.
Android
Если вы не хотите, чтобы информация GPS сохранялась при съемке фотографии на Android, вы можете отключить функцию геотеггинга . Вы можете перейти к настройкам в большинстве приложений камеры, которые предварительно установлены на смартфонах Android, и отключить «Сохранить местоположение» .
Или еще лучше, вы можете перейти в Настройки-> Приложения-> Камера-> Разрешения и отключить «Местоположение» .
Если вы хотите сохранить данные EXIF, но хотите удалить или отредактировать их перед отправкой, вы можете использовать приложение Photo Exif Editor (бесплатно, Pro $ 2, 99). После установки приложения вы можете просто выбрать фотографию и с легкостью редактировать ее метаданные. Несмотря на то, что приложение должно также удалять данные EXIF, оно было хитом в наших тестах. Приложение доступно в бесплатной версии, но если вы хотите избавиться от рекламы и увидеть полные RAW-данные, вы можете получить версию Pro.
Если вы просто хотите удалить данные EXIF из фотографий на Android, вы можете использовать приложение EZ UnEXIF (бесплатно, Pro $ 0, 99). Вы можете просто установить приложение, открыть его, добавить фотографии из Галереи или браузера файлов и выбрать, хотите ли вы создать новую EXIF бесплатную копию фотографии или заменить оригинал, и все. Данные EXIF будут удалены с картинки. Легко, правда? Приложение доступно в бесплатной версии, но оно загружено рекламой, хотя они не являются навязчивыми на всю страницу. Если вы хотите избавиться от рекламы, вы должны получить Pro версию.
IOS
Как и Android, вы можете запретить приложению камеры на вашем iPhone или iPad принимать геотеги. Для этого просто зайдите в « Настройки iOS» -> «Конфиденциальность» -> «Услуги определения местоположения», нажмите « Камера » и выберите « Никогда ».
Если вы хотите сохранить данные EXIF и удалить их только при публикации фотографии, вы можете использовать приложение для удаления метаданных (бесплатно при покупке в приложении для полной версии). Приложение позволяет легко удалять данные EXIF . Вы можете просто нажать на значок настройки Cog, нажать кнопку «Удалить метаданные», и приложение сохранит дубликат фотографии без каких-либо данных EXIF.
Если вы хотите отредактировать данные EXIF фотографий на вашем iPhone или iPad, вы можете получить полную версию приложения Metadata Remover через покупку в приложении или приобрести полную версию приложения Metapho (2, 99 доллара США). Приложение Metapho позволяет удалять метаданные или редактировать все детали, включая дату и местоположение.
Бонус:
Если вы не хотите использовать стороннее приложение для удаления данных EXIF на любой из платформ, лучше всего сделать снимок экрана с изображением. Поскольку на скриншотах нет данных EXIF, у вас будет изображение без метаданных. Вы даже можете редактировать изображения в различных приложениях для редактирования фотографий, чтобы удалить данные EXIF. Простой, но эффективный, верно?
Разместите свои фотографии в Интернете без каких-либо личных данных.
Таким образом, это способы редактирования или удаления данных EXIF из фотографий на Windows, Mac, Android и iOS. Мы согласны с тем, что на большинстве этих платформ отсутствуют какие-либо всеобъемлющие приложения для редактирования или удаления метаданных, но мы попробовали их все и предоставили вам те, которые работают. Итак, попробуйте их и дайте нам знать ваш опыт. Выключите звук в разделе комментариев ниже.
Как удалить EXIF и IPTC теги в пакетном режиме
You are here
ImBatch помогает пользователям добавлять новые и редактировать существующие EXIF/IPTC метаданные в изображениях. Каждый раз, когда мы делаем снимок с помощью цифрового фотоаппарата, в полученный файл изображения записываются различные виды данных. В этой информации содержится все, начиная с даты/времени, когда была сделана фотография, и заканчивая типом вспышки и экспозиции. Иногда, однако, нужно удалить некоторые (или все) EXIF/IPTC данные с файла. Это одна из областей, где ImBatch может помочь! И вот как это делается:
Как удалить EXIF/IPTC теги (в пакетном режиме)
Шаг за шагом
- Для начала запустите ImBatch.
Затем загрузите изображения, с которыми вы планируете работать. Вы можете сделать это, нажав кнопку Добавить новые изображения для обработки или перетащив изображения в окно ImBatch.
- Чтобы удалить EXIF/IPTC теги, нажмите на кнопку Добавить задание и потом выберите Удалить EXIF/IPTC теги из выпадающего меню. В список заданий добавится новое задание Удалить EXIF/IPTC теги.
- Затем вам нужно указать ImBatch, какой Тип удаления вам нужен. Удалить все метаданные? Только EXIF? Только IPTC? Или только какой-то одни определенный тег?
- Если вы решили удалить какой-то определенный тег, то выберите в поле Тип пункт Указанный Тег, а в поле Специфичный Тег из выпадающего списка выберите тег, который хотите удалить.
- Повторите шаги (3), (4) и (5) столько раз, сколько нужно для создания дополнительных заданий. Каждое дополнительное задание должно представлять собой другой элемент (или категорию элементов), которые будут удалены из ваших изображений.
- Когда будете готовы, решите, хотите ли вы изменить исходные изображения или создать копии этих изображений, которые будут отражать внесенные изменения. Чтобы создать копии, нажмите кнопку Добавить задание и выберите категорию Сохранить, а затем задание Сохранить как. Здесь вы найдете множество вариантов настройки и форматов изображений, которые позволят вам сохранить изображения точно так, как вам нужно.
После того, как вы закончите, нажмите кнопку Запустить пакетную обработку изображений, размещенную в левой части главной панели инструментов ImBatch.
Как удалить EXIF данные фотографии
Если вы загрузите полноразмерную версию какой-либо фотографии из интернета, в большинстве случаев,вы можете получить подробную информацию о модели фотокамеры, настройках камеры и даже программном обеспечении, которое было использовано для редактирования изображения, прежде чем она была опубликована в Интернете.
Эта информация хранится в каждом цифровом изображении, в виде EXIF информации, и вы можете извлечь ее с помощью Windows Explorer или с помощью даже самых простых программных утилите для редактирования изображений. Даже самый простой олимпус фотоаппарат сохраняет множество дополнительной информации об условиях съемки и настройках камеры. В случае с мобильными телефонами, ваши фотографии могут даже включать информацию о местоположении, давая представление о точных географических координат, где этот снимок был сделан. Существуют также специализированные инструменты для чтения и редактирования EXIF данных. Кроме того в Интернете можно найти онлайн сервисы по удалению мета информации из фотографий.
Как удалить информацию о камере и GPS-данные?
Если вы планируете поделиться своими личными фотографиями по электронной почте или на общедоступном веб-сайте (например, Tumblr), иногда имеет смысл удалить данные о камере и информацию о местоположении из изображений, прежде чем разместить их в Интернете.
Существует бесплатная утилита QuickFix, которая может помочь вам в этом. Просто перетащите фотографии в окно QuickFix и нажмите на кнопку Clean Metadata (Очистка метаданных), чтобы удалить все идентификационную информацию с фотографий. Это создает новую копию изображения, которая и не будет перезаписывать ваши оригинальные фотографии.
QuickFix не только удаляет EXIF данные и информацию о GPS местоположение, из ваших фотографий, но и IPTC и XMP теги, которые могут быть добавлены приложениями для редактирования фотографий.
Microsoft также предлагает бесплатную утилиту под названием Pro Photo Tools, которую вы можете использовать для редактирования, а также удаления метаданных из цифровой фотографии, включая местоположение GPS.
Альтернативный способ удаления EXIF информации
Если фотографии находятся в одной папке, вы можете легко удалить EXIF данных из одного или более из этих фотографий, используя Windows Explorer, не прибегая к помощи какого либо дополнительного программного обеспечения.
Выберите все файлы изображений, щелкните правой кнопкой мыши и выберите Свойства. Теперь нажмите на вкладку Сведения и нажмите на кнопку Remove Properties and Personal Information (Удалить свойства и личную информацию). На следующем экране вы получите возможность удалить различные метаданные, которые встроены в фотографию. Все просто.
Как удалить метаданные из фотографий на iPhone и Android? | BREAKING WEB NEWS
Фотографии, которые вы делаете на своем смартфоне, содержат много информации. В дополнение к типу используемой камеры, настройкам съемки и характеристикам изображения, метаданные снятых снимков также включают в себя GPS-координаты места съемки, а иногда и точный адрес.
Фото через iPhone. Источник: https://66.media.tumblr.com/6c22be0db675062fa04a3772b10454bf/tumblr_n2lbrkeI5o1raw451o8_1280.jpgФото через iPhone. Источник: https://66.media.tumblr.com/6c22be0db675062fa04a3772b10454bf/tumblr_n2lbrkeI5o1raw451o8_1280.jpg
Таким образом, каждая фотография, которую вы отправляете любимому человеку или публикуете в Интернете, потенциально может показать точное местоположение вашего отпуска, вашего рабочего места или, что еще хуже, ваш домашний адрес.
В Windows удаление данных EXIF из ваших фотографий делается с помощью нескольких кликов мыши. Однако на устройствах iOS или Android придется использовать только стороннее приложение.
Удалить метаданные на iOS
1. Скачать ViewExif
Начните с загрузки приложения ViewExif. Это программа бесплатна и позволяет просматривать и удалять метаданные фотографий, хранящихся на устройстве.
ViewExif на iOS. Источник: https://myapple.pl/uploads/image/file/1/9/8/f1f9003d-c15e-4572-bd5d-468179a94198.jpgViewExif на iOS. Источник: https://myapple.pl/uploads/image/file/1/9/8/f1f9003d-c15e-4572-bd5d-468179a94198.jpg
2. Авторизуйте приложение
Запустите ViewExif на вашем iPhone и нажмите «Разрешить доступ», чтобы приложение могло получить доступ к вашим фотографиям, затем нажмите «OK» для подтверждения.
Само приложение выглядит как фотогалерея. Таким образом, вы можете просматривать различные альбомы и изображения, хранящиеся на вашем устройстве.
3. Удалить метаданные
Есть два способа удалить метаданные и фотографий. Первый заключается в том, чтобы перейти непосредственно к приложению.
Откройте изображение и коснитесь значка ластика в левом нижнем углу интерфейса. Затем нажмите «Удалить метаданные».
Также можно обмениваться изображением напрямую, удалив содержащиеся в нем данные EXIF, непосредственно из приложения iOS Photos.
Откройте изображение в Фото и нажмите кнопку «Поделиться». Прокрутите параметры, коснитесь расширения ViewExif и снова нажмите кнопку «Поделиться». Затем вы можете выбрать:
- сохранить без метаданных;
- поделиться без метаданных;
- поделиться с метаданными.
Удалить метаданные на Android
1. Скачать Photo Metadata Remover
Перейдите в Play Store и загрузите Photo Metadata Remover. Это бесплатное приложение позволяет очень легко просматривать и удалять метаданные зашифрованных в фотографии. Также программа может удалять данные EXIF из фотографий в пакетном режиме.
Photo Metadata Remover на Android. Источник: https://www.01net.com/images/logiciel/151598b.jpgPhoto Metadata Remover на Android. Источник: https://www.01net.com/images/logiciel/151598b.jpg
2. Удалить метаданные
Откройте Photo Metadata Remover и нажмите «Выбрать фотографии». Выберите изображение, из которого хотите удалить EXIF. В появившемся всплывающем окне нажмите «Продолжить». Далее приложение сохранит очищенные фотографии в отдельной папке, на которой будет изображена кинопленка.
Выберите папку резервного копирования и разрешите к ней доступ через приложение.
Удаление данных EXIF, при помощи Photo Metadata Remover, будет выполнено сразу. Вы сможете найти очищенную копию фотографии в папке резервных копий, которую вы ранее выбрали.
Если статья оказалась для Вас полезной — не забудьте поблагодарить автора пальцем вверх, а так же подписаться на канал!
Кстати, как ВЫ считаете, нужно ли удалять метаданные со ВСЕХ фотографий?Защитите себя: как удалить метаданные с фотографий
Скорее всего, в какой-то момент вы загрузили изображения в Интернет, будь то платформа социальных сетей или частный облачный сервер. Как бы то ни было, вы, вероятно, не знали, что к этим фотографиям в виде метаданных было прикреплено конфиденциальной информации .
Даже если вы знали об этом, скорее всего, вы не знали, сколько кто-то может узнать из метаданных, если они так склонны.Чтобы не выдавать свое местоположение или другую информацию, лучше всего удалить метаданные с фотографий . Это руководство покажет вам, как это сделать. Давай начнем.
Удаление метаданных фото в Windows
1. Начните с поиска файла цифровой фотографии на вашем компьютере
2. Щелкните правой кнопкой мыши файл
3. Выберите «Свойства» во всплывающем окне
4. Во всплывающем окне выберите вкладку «Подробности» сверху.
5. На вкладке «Сведения» вы увидите прокручиваемый список элементов, связанных с файлом изображения, таких как имя, размер и дата получения.
6. Найдите элемент, который вы хотите удалить, затем щелкните соответствующую информацию на вкладке «значения».
7. Есть некоторые данные, редактирование которых запрещено по отдельности. Если вы предпочитаете удалить эти данные целиком, щелкните ссылку «Удалить свойства и личную информацию» внизу, чтобы выбрать и удалить нужную информацию.
8. После выполнения всех вышеперечисленных шагов нажмите «Применить», а затем «ОК».
Удаление метаданных фотографии на Mac
Если вы работаете в системе Mac, не беспокойтесь, вы также сможете удалить метаданные фотографий.К сожалению, вам потребуется стороннее приложение. Однако вы можете просмотреть метаданные, выполнив следующие действия:
1. Откройте предполагаемое изображение, используя «Предварительный просмотр»
2. Выберите «Инструменты» в меню
3. Выберите «Показать инспектора»
4. Выберите вкладку (i)
5. Перейдите на вкладку «Exif»
Удаление метаданных фотографий на мобильных устройствах
Все чаще фотографии снимаются и хранятся на мобильных устройствах, особенно на смартфонах.Если вы беспокоитесь о загрузке изображений прямо со своего устройства в Интернет, избавьтесь от беспокойства, удалив метаданные. Вот как.
iPhone
1. Откройте приложение «Фотографии»
2. Выберите фотографию, которую хотите отредактировать.
3. Нажмите «Поделиться»
4. Выберите «ViewExif»
5. Отключите опцию местоположения
Примечание. Вы также можете установить это значение по умолчанию при загрузке изображений в систему Mac, как показано на рисунке ниже.
Android
1.Откройте приложение «Галерея»
2. Найдите изображение, для которого вы хотите удалить метаданные из
3. Выберите его и нажмите кнопку «Поделиться», которая представляет собой трехконечную цифру
4. Под фотографией нажмите «удалить данные о местоположении». «
5. Вы также можете выбрать« дополнительные параметры »и нажать« подробности »
Полезные инструменты
Приведенные выше шаги могут показаться простыми и понятными, но если бы вам пришлось проделать это сотни раз с множеством разных файлов, вы быстро запутались бы.К счастью, есть инструменты, которые помогают в этом случае. Вот некоторые из них, на которые стоит обратить внимание.
ExifTool
ExifTool идеально подходит для пользователей, которые регулярно редактируют метаданные для самых разных типов файлов, включая файлы с популярных камер. ExifTool может редактировать широкий спектр файлов, что делает его плюсом для тех, у кого файлы изображений несовместимы с другими инструментами.
Метаданные ++
Metadata ++ — это система Windows, которая предоставляет чрезвычайно быстрый и эффективный инструмент для удаления метаданных.Если вам нужно что-то сверхскоростное, это программа для вас.
Exif Pilot
Exif Pilot — это простая программа с большим количеством опций для пользователей, которых не устраивает самый минимум. Когда дело доходит до эффективного удаления метаданных с фотографий, Exif Pilot превосходит других.
Заключительные мысли
Метаданные — это полезная информация в цифровых изображениях, но она не всегда нужна. К счастью, существует множество вариантов удаления идентифицирующих данных.Так что всегда учитывайте, что раскрывают ваши метаданные, удалите их, если хотите, и вам не о чем будет беспокоиться.
Как удалить метаданные [данные Exif] из фотографий на всех устройствах
Цифровые фотографии — это больше, чем снимок времени. В отличие от своего традиционного аналога, основанного на фильмах, они часто предоставляют больше информации, чем то, что вы видите на самом изображении. В результате, когда вы делаете снимок с помощью цифровой камеры или телефона, информация о местоположении GPS, где вы сделали снимок, устройстве, с помощью которого вы сделали снимок, дате и времени, когда вы сделали снимок, и программном обеспечении, используемом для редактировать фото все прикреплены к изображению.
Эта информация может негативно повлиять на вашу конфиденциальность, потому что каждый раз, когда вы делитесь фотографией или загружаете ее в Интернет, ваши конфиденциальные метаданные также разглашаются.
Это означает, что такие сервисы, как Facebook, Instagram, Flickr и Pinterest (и это лишь некоторые из них) могут собирать огромное количество информации о том, где и когда вы делаете фотографии.
Чем больше фотографий вы делитесь с этими платформами, тем больше они знают о вас благодаря метаданным фотографий — и вы можете быть уверены, что эти платформы используют вашу информацию в маркетинговых целях.
Проблема с метаданными фотографий, также известными как EXIF (Exchangeable Image File Format), заключается в том, что они невидимы и часто полностью неизвестны конечным пользователям. В результате люди не осознают, что постоянно делятся информацией о себе с миром.
Это на самом деле довольно рискованно, потому что данные EXIF раскрывают вашу личную информацию таким образом, что любой, кто загружает вашу фотографию, может узнать, где вы живете, где вы работаете, в какой спортзал вы ходите в субботу днем и т. Д.
Информация такого рода может подвергнуть вас риску преследования, поскольку позволяет любому выследить вас. И даже когда такие сервисы, как Instagram, удаляют метаданные из фотографий, чтобы предотвратить их публичный доступ для других пользователей, суровая реальность такова, что сама компания по-прежнему хранит эти данные для собственного использования.
Метаданные ваших фотографий хранятся на серверах компании, что подвергает данные риску неправильного использования, утечки или взлома.
Разоблачено метаданными — инцидент The Vice и Джона Макафи
Чтобы увидеть угрозу, исходящую от метаданных, стоит рассмотреть инцидент 2012 года.
Власти Белиза разыскали Джона Макафи (миллионера, основателя антивируса McAfee) для допроса в связи с убийством эмигранта, рядом с которым он жил. Макафи утверждал, что ничего не знает и был полностью невиновен, и считал, что его подставили коррумпированные чиновники. По этой причине он сбежал и скрылся.
Чтобы объясниться, Макафи согласился дать Vice интервью — в это время журналисты Vice рассказали миру, что они собрали историю, и опубликовали фотографию себя с McAfee.К сожалению, публикация забыла удалить метаданные EXIF с фотографии, открыв всему миру местоположение McAfee по GPS.
Возможно, вам не нужно срочно скрывать свое местоположение, как это сделала McAfee в 2012 году. Тем не менее, эту историю все же стоит учитывать каждый раз, когда вы загружаете свои фотографии в Интернет, потому что это напоминание о том, как изображения могут постоянно предать вашу конфиденциальность.
Как проверить данные EXIF вашей фотографии
Хорошая новость заключается в том, что легко проверить данные EXIF, прикрепленные к вашим фотографиям.Это позволит вам увидеть, не нарушают ли ваши фотографии конфиденциальность.
К сожалению, это, вероятно, связано с тем, что подавляющее большинство цифровых устройств автоматически собирают данные EXIF вместе с изображениями. По этой причине мы рекомендуем вам проверить свои фотографии, чтобы узнать, содержат ли они следующие метаданные:
- Координаты GPS (широта и долгота места, где вы сделали снимок).
- Время и дата, когда вы сделали снимок.
- Марка и модель фотоаппарата.
- Настройки камеры, такие как тип объектива, выдержка, фокусное расстояние, диафрагма и баланс белого.
- Информация о программах, которые использовались для просмотра или редактирования фотографии.
Чтобы проверить эти метаданные EXIF, выполните следующие действия:
Windows
- Найдите фотографию на жестком диске с помощью проводника Windows
- Щелкните правой кнопкой мыши файл изображения
- Выберите Properties из меню
- Щелкните вкладку Details вверху
Информация, указанная в разделе Details, представляет собой метаданные, которые будут перемещаться вместе с вашей фотографией, когда вы сохраните ее, загрузите или отправите по электронной почте.Вам нужно будет удалить эти данные из изображения, если вы хотите загрузить их или поделиться ими без ущерба для вашей конфиденциальности.
Mac
- Откройте интересующую вас фотографию с помощью Preview
- Перейдите к Tools > Show Inspector
- Щелкните вкладку EXIF вверху.
Теперь вы сможете увидеть данные EXIF, прикрепленные к изображению, включая информацию о местоположении GPS.
Онлайн-инструменты
В Интернете есть веб-сайты, которые позволяют быстро и легко найти место, где была сделана фотография.Такие службы, как pic2map, позволяют пользователям Интернета загружать свои фотографии для автоматического анализа данных EXIF для местоположения. Эти службы помещают координаты EXIF GPS на карту, чтобы вы могли точно сказать, где был сделан снимок.
Проблема с использованием этих услуг заключается в том, что даже если вы просите веб-сайт уважать вашу конфиденциальность, не публикуя фотографию и ее местоположение, политика конфиденциальности все равно позволяет ему собирать ваши данные для своих собственных целей.
По этой причине лучше держаться подальше от этих услуг, если вы цените свою конфиденциальность.
Если вы хотите улучшить свою конфиденциальность, очень важно удалить метаданные, прикрепленные к вашим изображениям, прежде чем вы загружаете их или делитесь ими. Хорошая новость в том, что подготовить фотографии к загрузке очень просто.
Удаление данных Exif в Windows
- Перейдите к фотографиям , из которых вы хотите удалить метаданные, в проводнике Windows.
- Выберите фотографий, из которых вы хотите удалить метаданные EXIF.
- Щелкните выделенные изображения правой кнопкой мыши и выберите Свойства .
- Щелкните вкладку Подробности .
- Щелкните Удалить свойства и личную информацию в нижней части диалогового окна Подробности .
- Теперь Windows спросит вас, хотите ли вы сделать копию фотографии с удаленными метаданными или хотите удалить информацию из оригинала. Выберите свои предпочтения и нажмите ОК .
Удаление данных EXIF на Mac
Чтобы удалить все метаданные, прикрепленные к фотографии на Mac, вам необходимо использовать сторонний инструмент под названием ImageOptim.Это связано с тем, что Mac позволяет очищать только данные о местоположении GPS.
Чтобы удалить данные GPS на Mac, выполните следующие действия:
- Откройте изображение в Preview .
- Щелкните Tools > Show Inspector .
- Щелкните вкладку информации (i) .
- Щелкните вкладку GPS .
- Выбрать Удалить информацию о местонахождении .
Если на вашем изображении нет вкладки GPS, значит, с ним не связана информация о местоположении.
Удалите оставшиеся метаданные с помощью стороннего инструмента
Если вы хотите удалить оставшиеся метаданные, связанные с вашими фотографиями на вашем Mac, вам нужно будет использовать сторонний инструмент, такой как ImageOptim.
- Скачайте и установите ImageOptim с официального сайта.
- Откройте настройки ImageOptim и внесите необходимые изменения (вы можете сохранить некоторые метаданные, это зависит от ваших обстоятельств).
- Перетащите изображения в окно ImageOptim, и оно оптимизирует их в соответствии с вашими предпочтениями.
Как удалить матаданные с фотографий на мобильных устройствах
Если вы хотите удалить метаданные изображения на устройстве Android или iOS, вам нужно будет использовать стороннее приложение. Это связано с тем, что ни одна из этих мобильных операционных систем не предоставляет собственный способ удаления данных EXIF.
Как удалить данные EXIF на Android
Чтобы удалить метаданные изображения на Android, мы рекомендуем следующее бесплатное приложение:
Использование инструмента для удаления метаданных фотографий от Syrupy делает удаление метаданных простым и быстрым.Более того, приложение имеет отличный рейтинг в магазине приложений.
Стоит отметить, что приложение показывает рекламу с помощью Google AdMob, что и приносит доход. Однако у него нет ненужных разрешений, и он не собирает ваши данные.
Тем не менее, Google может настраивать таргетинг рекламы, используя файлы cookie и рекламный идентификатор вашего устройства. Мы признаем, что это не идеально, но все же это отличный бесплатный инструмент, который даст вам гораздо больше контроля над метаданными вашего изображения.
Как удалить данные EXIF на iOS
Чтобы удалить метаданные изображения на iOS, мы рекомендуем следующее приложение:
Использование инструмента ViewExif от Skyjos для удаления метаданных легко и экономично. На рынке есть и другие инструменты, но это самый дешевый из найденных нами. Преимущество инструмента ViewExif заключается в том, что он дает вам возможность делиться своими изображениями с метаданными или без них, в зависимости от ваших потребностей.
Если вы не хотите тратить время на удаление метаданных с фотографий на регулярной основе, вы можете в первую очередь решить запретить добавление данных к фотографиям.
Как вы этого добьетесь, будет зависеть от устройства, которое вы используете для фотосъемки. Однако большинство устройств должны позволять вам выбирать, какие метаданные они прикрепляют к фотографиям, в настройках.
Если вы используете смартфон, мы рекомендуем вам открыть приложение камеры и просматривать меню настроек, пока не найдете вариант отключения информации о местоположении (поскольку это самая большая угроза вашей конфиденциальности).
Помните:
Возможно, вы не сможете запретить прикрепление всех метаданных к вашим изображениям.Поэтому не забудьте проверить их после изменения настроек, чтобы точно проверить, какие метаданные прикрепляются.
Если вы используете цифровую камеру или зеркалку, обратитесь к руководству или на веб-сайте производителя, чтобы получить информацию о том, как отключить метаданные на вашем устройстве.
Как делать фотографии без данных о местоположении на iOS
iPhone — одно из самых популярных устройств, используемых влиятельными лицами для съемки высококачественных фотографий. Поэтому полезно знать, как делать фотографии без привязки данных о местоположении.
Влиятельные лица рискуют подвергнуться преследованию, и, поскольку они часто загружают фотографии в режиме реального времени, они всегда должны удалять данные о местоположении, прежде чем публиковать свои изображения в Интернете.
- Откройте приложение Settings на своем iPhone.
- Перейдите к Конфиденциальность > Службы геолокации .
- Нажмите Камера и выберите Никогда .
Как делать фотографии без данных о местоположении на Android
Многие современные телефоны Android теперь оснащены превосходными камерами, способными делать высококачественные фотографии.В результате огромное количество влиятельных лиц используют Samsung, Xiaomi, Google, Sony и многие другие бренды, чтобы делать селфи.
Если вы собираетесь загружать селфи в Интернет, вы можете случайно указать, где находитесь. По этой причине вы всегда должны делать фотографии без включения координат GPS.
- Откройте приложение Settings на своем устройстве Android.
- Перейдите к Приложениям > Камера > Разрешения .
- Отключите опцию для Местоположение .
Помните, что меню настроек Android различаются, поэтому вам может потребоваться отслеживать настройки разрешений на вашем конкретном устройстве. В случае сомнений поищите в Google информацию о вашем конкретном устройстве и версии Android.
Как массово удалить данные EXIF с фотографий в Windows 10
Данные EXIF часто могут представлять угрозу безопасности, особенно когда они предназначены для фотографий. Когда люди делятся фотографиями, они стараются удалить или скрыть из них все конфиденциальное, но они часто упускают из виду данные EXIF, которые сопровождают файл фотографии.В зависимости от происхождения фотографий, то есть от того, на каком устройстве они были сделаны, данные EXIF могут быть довольно обширными. Если вы работаете в Windows 10 и ищете простой способ массового удаления данных EXIF из фотографий, не ищите ничего, кроме Проводника. Он отлично справляется со своей работой.
Массовое удаление данных EXIF с фотографий
Чтобы все было аккуратно и организовано, рекомендуется переместить фотографии, из которых вы хотите массово удалить данные EXIF, в отдельную папку. Метод, который мы будем использовать, будет создавать копии фотографий, которые не будут содержать каких-либо данных EXIF.В противном случае фотография останется без изменений, так что вы можете удалить оригиналы позже, если хотите.
Выберите все фотографии, из которых вы хотите удалить данные EXIF, и щелкните правой кнопкой мыши любую из них. В контекстном меню выберите «Свойства».
В открывшемся окне «Свойства» перейдите на вкладку «Подробности» и щелкните опцию «Удалить свойства и личную информацию» в самом низу. Откроется новое окно с названием «Удалить свойства».
В этом окне есть два варианта; создать копию выбранных фотографий со всеми удаленными данными EXIF или удалить выбранные данные EXIF с фотографий.Выбор за вами, но поскольку мы хотим удалить данные EXIF, вам следует выбрать вариант «Создать копию со всеми возможными удаленными свойствами». Нажмите ОК, и в той же папке будут созданы копии файлов. Слово «Копировать» будет добавлено в конце каждого имени файла, чтобы избежать дублирования.
После создания копий фотографии вы можете щелкнуть одну из них правой кнопкой мыши, выбрать «Свойства» и перейти на вкладку «Подробности», чтобы увидеть, остались ли какие-либо данные EXIF.Как правило, дата создания и изменения файла по-прежнему будет там, но все остальное, включая то, кто сделал фотографию, и данные о местоположении исчезнут. Качество фотографий не изменится, поэтому вам не нужно беспокоиться о том, что в итоге получится сжатая фотография.
Это функция проводника, которую можно использовать для удаления метаданных практически из всех файлов.
Как удалить данные EXIF с фотографии
В наши дни мы публикуем много фотографий в Интернете в социальных сетях; иногда даже не осознавая, что данные, которыми мы делимся, могут представлять потенциальную угрозу нашей конфиденциальности!
Каждый раз, когда мы делаем снимок с помощью смартфона или цифровой камеры, снимается не только фотография.Он включает в себя такие детали, как место, где была сделана конкретная фотография, детали объектива камеры, используемые настройки ISO и диафрагмы, а также другие детали, встроенные в файл в виде метаданных.
Хотя такие детали могут не иметь большого значения для обычного пользователя, они дают много информации о фотографии и о человеке, который ее сделал. Профессиональные фотографы обычно не хотят раскрывать конкретные подробности о настройках камеры и оборудовании, используемом для съемки того или иного кадра. Некоторые пользователи могут не захотеть делиться местоположением (GeoTag), где была сделана конкретная фотография.Метаданные, встроенные в фотографии, снятые цифровыми камерами и смартфонами (называемые метаданными EXIF), содержат всю эту информацию.
Многие платформы социальных сетей, такие как WhatsApp, Facebook, Twitter и Imgur, действительно удаляют информацию EXIF автоматически при загрузке фотографий, так что другие пользователи не имеют доступа к данным. Однако некоторые люди указали, что Facebook может хранить информацию метаданных на своих серверах в рекламных целях, прежде чем удалять их.
Но многие платформы, такие как Flickr Dropbox, Picasa и т. Д., сохраните метаданные в загруженных фотографиях. Лучший способ гарантировать, что данные EXIF не передаются на платформах социальных сетей вместе с фактическими фотографиями, — это явно удалить их перед отправкой. В этой статье мы рассмотрим различные приложения, которые позволяют удалять метаданные, такие как EXIF, информацию о местоположении и т. Д., Из фотографий на платформах Mac, Windows, iOS и Android.
Удалить метаданные EXIF на Mac
Вы можете удалить метаданные из изображений на Mac с помощью бесплатного программного обеспечения, известного как ImageOptim.ImageOptim — это, по сути, инструмент сжатия изображений, который используется для уменьшения размера изображений без потери качества. В рамках настроек сжатия изображений вы можете удалить все метаданные, встроенные в изображения. Удалить такие данные из изображений так же просто, как перетащить изображения в окно приложения ImageOptim или даже на его значок в Dock. Также поддерживается пакетная обработка изображений.
ImageOptim — это инструмент с открытым исходным кодом, который можно бесплатно загрузить с официального сайта.Он идеально подходит для публикации и обмена изображениями в Интернете без раскрытия дополнительных сведений в метаданных EXIF.
Удаление метаданных EXIF в Windows
В Windows небольшое приложение, известное как FileOptimizer, помогает уменьшить размер файлов различных типов файлов, включая популярные форматы изображений, такие как JPEG или PNG. Для файлов изображений приложение имеет возможность удалить Данные EXIF.
FileOptimizer также является программой с открытым исходным кодом, и ее можно загрузить с ее официальной веб-страницы.
Удаление метаданных EXIF в Linux
Если вы используете какой-либо дистрибутив Linux, Trimage Image Compressor — достойный инструмент для удаления метаданных EXIF с изображений. Вдохновленное ImageOptim для Mac, приложение реализует почти аналогичные функции, включая методы сжатия без потерь и дополнительное удаление метаданных.
Trimage также является бесплатным с открытым исходным кодом и доступен для различных дистрибутивов Linux.
Удаление метаданных EXIF на iOS (iPhone, iPad или iPod Touch)
Если вы публикуете фотографии со своего компьютера на любой платформе социальных сетей, вы можете легко удалить с них метаданные EXIF с помощью вышеуказанных инструментов, прежде чем делиться ими в Интернете.Но когда вы используете смартфоны, обычно фотографиями делятся напрямую из Camera Roll (или Photo Gallery для Android и других платформ).
В App Store доступны некоторые приложения, которые позволяют удалять данные EXIF с исходных фотографий без сохранения отдельной версии с неизмененными данными EXIF. Теперь некоторые пользователи могут захотеть сохранить информацию EXIF на своих фотографиях (например, для организации фотографий на основе геотегов), но в то же время не желают делиться информацией EXIF.В таких случаях требуются определенные приложения, которые сохраняют метаданные на вашем устройстве, но удаляют информацию при обмене ими в Интернете или с другими приложениями.
Удаление метаданных EXIF при совместном использовании
PixlMet — бесплатное приложение, доступное в App Store, которое позволяет просматривать фотографии из Camera Roll и удалять из них данные EXIF. Следующие шаги помогут вам удалить данные EXIF с фотографий на iOS, прежде чем делиться ими в Интернете.
- Загрузите и установите PixlMet из App Store.
- Запустите приложение и откройте конкретную фотографию, которой вы хотите поделиться, без метаданных.
- Нажмите кнопку «Поделиться» в нижнем левом углу.
- Выберите «Поделиться фото без метаданных» и выберите соответствующий вариант совместного использования.
Ваша фотография будет опубликована на желаемой платформе без ее метаданных EXIF. Однако на вашем устройстве метаданные для этой конкретной фотографии все равно будут сохранены.
Если вы хотите сохранить копию фотографии без данных EXIF на вашем устройстве iOS, вы можете сделать это, выбрав опцию «Сохранить изображение» в меню «Поделиться» после выбора опции «Поделиться фотографией без метаданных».
Кроме того, если вы хотите отредактировать информацию EXIF (например, геолокацию) на фотографиях, не удаляя их полностью, вы можете перейти на премиум-версию PixlMet через покупку в приложении.
Вам также может понравиться: Просмотр, удаление или изменение свойств изображения в iOS
Если вы хотите поделиться фотографиями прямо из Camera Roll, без метаданных EXIF, вы можете попробовать другое приложение под названием ViewExif. ViewExif предоставляет расширение общего доступа, доступное из Camera Roll, которое можно использовать для просмотра информации метаданных на фотографиях.Затем вы можете поделиться фотографией со встроенными метаданными или без них, выбрав соответствующий параметр в меню «Поделиться».
Удаление метаданных EXIF на Android
Photo Exif Editor — достойное приложение для Android, которое помогает просматривать, редактировать и удалять метаданные EXIF с фотографий. После установки он доступен из меню «Поделиться», так что вы также можете редактировать фотографии, которые изначально были открыты в других приложениях. Следующие шаги помогут вам удалить метаданные EXIF с фотографий на Android.
- Загрузите и установите Photo Exif Editor из Google Play Store.
- Запустите приложение и найдите фотографию, с которой вы хотите удалить метаданные.
- Приложение отобразит все встроенные метаданные. Теперь нажмите на значок Exif в правом верхнем углу.
- Выберите данные, которые вы хотите удалить; затем нажмите значок «Сохранить» в правом верхнем углу. Выбранные данные EXIF будут удалены с конкретной фотографии.
Примечание. Photo Exif Editor перезаписывает измененные данные EXIF в исходной фотографии.Итак, если вы хотите удалить данные EXIF при совместном использовании фотографии, не стирая их со своего устройства, рекомендуется сделать копию исходной фотографии, а затем отредактировать копию. Позже вы можете поделиться копией без метаданных на других платформах, в то время как исходная копия по-прежнему содержит всю информацию EXIF.
Знаете ли вы какие-нибудь другие приложения, которые могут удалять информацию EXIF? Дайте нам знать в комментариях ниже.
#Apps # How To #Tips & Tricks #Utility Все сообщения на 7labs, включая эту, соответствуют нашей политике раскрытия информации.Как удалить данные EXIF (метаданные) из фотографий на Mac?
Если ваши фотографии распространяются в социальных сетях, любой может загрузить их и получить доступ к данным EXIF. Подробная информация о времени, местоположении и устройстве, используемом для фотосъемки, автоматически сохраняется на смартфоне или цифровой камере как EXIF (формат файла с возможностью обмена).
Чтобы избежать проблем при обмене файлами и загрузке фотографий, вы должны удалить часть данных. Facebook и другие социальные сети автоматически удаляют конфиденциальные данные, такие как GPS, но в конечном итоге вы подвергаете себя воздействию этих сервисов.
Отчеты о защите потребителей рекомендуют вам удалить данные EXIF на Mac самостоятельно. Хотя данные EXIF не приведут к исчерпанию памяти приложения в вашей системе, их лучше удалить для обеспечения конфиденциальности и безопасности. Благодаря возможности очистки EXIF в Mac OS X Yosemite все можно сделать, просто подмигнув и кивнув.
Руководство по статьеЧасть 1. Как просматривать, редактировать и удалять данные EXIF из ваших файлов. Часть 2. Как удалить метаданные из ваших файлов. Часть 3. Другие альтернативы для удаления данных EXIF на Mac
.человек также читают: «Как проверить и удалить историю Siri на Mac OS?» Как удалить сохраненные пароли на Mac Увеличьте скорость Mac: очистка данных пользователя Chrome
Часть 1.Как просматривать, редактировать и удалять данные EXIF из ваших файлов
Расположение данных EXIF на Mac
В macOS приложение «Фото» делает все возможное, чтобы вы могли просматривать и удалять данные EXIF с ваших фотографий. Однако вы не можете редактировать или стирать все аспекты данных EXIF. Просто отмените анализ GPS-координат устройства приложением камеры, чтобы полностью обезопасить вашу цифровую конфиденциальность.
- На Mac запустите фотографию в режиме предварительного просмотра и выберите Show Inspector в меню «Инструменты».
- Если файл содержит данные EXIF, появляется вкладка Exif.
- Если местоположение или геоданные существуют, предварительный просмотр разделяет их на отдельную вкладку, известную как GPS. У него есть опция «Удалить информацию о местоположении», чтобы уничтожить эти фрагменты данных.
Этот метод стирает географические данные, но оставляет следы данных EXIF, такие как настройки экспозиции или время съемки изображения. Однако вы можете стереть эту информацию надежными методами, указанными ниже, перед тем, как поделиться изображением.
Повторное редактирование времени и места отключения
- Запустите Photos на Mac.
- Щелкните изображение, которое хотите отредактировать.
- Нажмите кнопку i в правом верхнем углу. Здесь вы можете получить доступ к данным EXIF на изображении, ввести описание или ключевые слова.
- Чтобы удалить координаты GPS с изображения, нажмите Изображение на верхней панели, а затем нажмите Местоположение > Скрыть местоположение .
- Вы также можете повторно отредактировать дату или время в файле, нажав «Изображение»> «Настроить дату и время». Настройте данные GPS, а затем выберите Настроить .
Подсказка : Перегруженная библиотека фотографий увеличивает объем системной памяти и снижает производительность. iMyMac PowerMyMac работает именно так, как звучит из его названия — он поддерживает аккуратный и быстрый Mac для максимальной производительности. Удалите мусор со своего компьютера с помощью точных алгоритмов, разработанных для кешей, следов удаленных программ, кешей, больших или устаревших файлов и почтовых вложений.
Важно отметить, что он обнаруживает дубликаты фотографий и избыточное содержимое, предоставляя возможность предварительного просмотра перед стиранием.Если вы пренебрегаете своим Mac и позволяете мусору захватить драгоценные места в пространстве, все процессы, включая запуск файла или передачу массовых элементов, станут вялыми и непредсказуемыми.
Получите бесплатную пробную версию прямо сейчас!
Часть 2. Как удалить метаданные из файлов
Инструменты сторонних производителей
Бесплатные приложения полностью уничтожают данные EXIF, что делает сторонние инструменты незаменимыми для некоторых пользователей. Мощные инструменты удаления метаданных удаляют данные GPS и другие данные из нескольких файлов одновременно.Другой вариант удаления данных о местоположении с фотографий — использование бесплатного онлайн-сервиса. Щелкните панель «Выбрать файл», прокрутите и коснитесь изображения, а затем нажмите «Открыть». Вы можете стереть данные EXIF или просмотреть их одним нажатием кнопки.
Загружаемые приложения включают в себя все навороты, такие как выбор и удаление нескольких файлов. Для оптимального контроля над процессом используйте эти функции. Они позволяют управлять размером файла в зависимости от качества изображения или просто удалять метаданные без искажения внешнего вида.
Документы Microsoft
Microsoft предоставляет бесплатный Document Inspector для уничтожения личных или конфиденциальных данных перед отправкой файла Office. На сайте поддержки Microsoft есть обширная информация об удалении метаданных из Word, Excel и PowerPoint. Перейдите на их сайт и следуйте инструкциям для своей версии приложения, чтобы скрыть множество метаданных.
Adobe
Сайт справкиAdobe проливает свет на то, как удалить метаданные из ваших PDF-файлов в Acrobat X Pro или Acrobat X Standard.На сайте представлено четкое пошаговое руководство по удалению метаданных или скрытого содержимого из файлов с помощью функции «Проверить документ» в Acrobat 9. Чтобы выполнить этот трюк, вам потребуются только конкретные инструкции для вашего программного пакета.
Часть 3. Другие альтернативы для удаления данных EXIF на Mac
Местоположение с iPhone или iPad
Настройки служб определения местоположения iPhone или iPad решают проблемы с конфиденциальностью более просто. Чтобы отключить службы определения местоположения для камеры, перейдите в Настройки > Конфиденциальность > Location services и выключите камеру.Инструкции по отключению этих устройств различаются в зависимости от модели. На некоторых устройствах Android приложения камеры включают предустановленную настройку GPS.
Сделать снимок экрана
Один из самых простых способов удалить данные перед отправкой фотографии — сделать снимок экрана и вместо этого распространить его. Снимки экрана не содержат конфиденциальных метаданных, сохраняемых камерой.
Электронные метаданные
Метаданные электронной почты торчат как больной палец, но удалить их практически невозможно.Просто перейдите к информации заголовка в сообщении Gmail и получите доступ к метаданным, встроенным в вашу почту. Без компьютерных технологий расшифровка метаданных может оказаться сложной задачей. К сожалению, у вас связаны руки, и вы не можете существенно манипулировать метаданными, прикрепленными к вашему электронному письму.
Вы можете отключить службы определения местоположения или удалить EXIF только из файлов, которые вы прикрепляете к сообщениям. В отличие от сайтов социальных сетей, электронная почта или облачные сервисы хранения, такие как Dropbox, не стирают EXIF при загрузке файлов.
Последние мысли
Фотографии могут содержать скрытые данные, такие как время и точные координаты GPS. Когда вы делаете снимок с помощью цифровой камеры и телефона, EXIF может путешествовать с файлом за доли секунды по всему земному шару. К счастью, Instagram и Facebook, наиболее часто используемые платформы для обмена фотографиями, сокращают конфиденциальные потоки информации.
Для пользователей Mac: вы можете стереть данные EXIF, предварительно просмотрев и выбрав инспектор в меню инструментов.Инструменты удаления EXIF позволяют удалять метаданные сразу из нескольких файлов. Одним нажатием кнопки вы можете очистить камеру, местоположение или другие технические данные из пакета изображений, встроенных устройством или программным обеспечением для редактирования фотографий.
Мы помогаем пользователям Mac и другим читателям воспользоваться преимуществами технологий, а не наоборот. Была ли эта статья полезной или вдохновляющей? Расскажите нам ниже.
Как удалить личную информацию из метаданных изображения
Когда вы делаете снимок или создаете изображение на своем телефоне или компьютере, личная информация сохраняется в изображении как метаданные.Такая информация, как ваше местоположение, тип вашего телефона или камеры, даже имена и номера, может быть прикреплена к изображению в качестве метаданных. Прежде чем загружать изображение в Интернет или социальные сети, убедитесь, что ваши изображения не содержат никакой личной информации.
Ниже приведены шаги, которые необходимо предпринять, чтобы удалить вашу личную информацию с изображений.
Проверка метаданных
Первый шаг, который вы должны сделать, — это проверить метаданные ваших изображений. То, как вы это делаете, различается в зависимости от того, какую платформу вы используете — мобильную или настольную.
iOS
Metapho предлагает довольно широкий набор функций на iOS. Просто помните, что вам понадобится премиум-версия для обмена и очистки метаданных. | Источник: App Store. Если вы используете устройство iOS (iPad, iPhone и т. Д.), Лучше всего использовать стороннее приложение. В App Store найдите Metapho. Это бесплатное приложение, которое вы можете использовать для получения подробной информации о метаданных ваших фотографий. После загрузки и установки приложения перейдите к своей фотографии и проверьте перечисленные данные.Вы можете найти дату и время, когда вы сделали снимок, а также свое местоположение.
Android
В то время как встроенная программа просмотра фотографий на Android дает вам некоторый доступ к метаданным, сторонняя опция бесплатна и гораздо более подробна. | Источник: W.S.Worrall. Если вы используете телефон Android, есть два варианта. В своей галерее вы должны иметь возможность щелкнуть символ «i», чтобы увидеть метаданные некоторых ваших фотографий. Однако для более детального просмотра информации вам следует использовать стороннее приложение.Перейдите в Play Store, найдите «Photo Exif Editor» и установите приложение.
Это приложение предлагает более подробную информацию о метаданных ваших фотографий. Он даже предлагает фотокарту, которая может показать, сколько данных о местоположении сохраняется на ваших фотографиях. Выберите фотографию, которой хотите поделиться, и отметьте поле «местоположение». Если отображается карта, вам следует удалить эту информацию перед загрузкой изображения.
Рабочий стол Windows
В Windows для просмотра метаданных изображений не требуются дополнительные программы.| Источник: W.S.Worrall. Если у вас есть время, вы можете перед загрузкой загрузить изображения на компьютер перед загрузкой. Эта опция избавляет вас от необходимости загружать какие-либо программы для проверки или редактирования метаданных. В Windows вы можете проверить метаданные своих фотографий, щелкнув файл изображения правой кнопкой мыши и выбрав «Свойства».
На вкладке «Подробности» вы можете найти все метаданные, включая любую информацию о местоположении, которая может быть связана с ними. Если вы обнаружите что-либо под тегом GPS, вам следует очистить эту информацию перед тем, как поделиться изображением.
MACOS
В MACOS очень просто проверить метаданные ваших изображений. Перейдите к своим фотографиям в Finder и выберите 4-й значок в первой строке вверху окна.
Щелкните этот значок, чтобы найти метаданные изображения. Источник: Йонас БорхгревинкТеперь вы перейдете в режим просмотра галереи. Здесь вы можете прокручивать свои фотографии, и когда вы выделяете изображение, которое вас интересует, метаданные будут отображаться с правой стороны. Если информация о долготе и широте включена в фотографию, вам следует удалить ее перед тем, как поделиться изображением.
Вы можете увидеть метаданные справа. Источник: Jonas BorchgrevinkУдаление метаданных
iOS
ViewExif — отличная и дешевая программа для полного удаления всех метаданных из ваших изображений перед их отправкой. | Источник: App StoreНа устройствах iOS у вас есть два варианта удаления метаданных. Либо вы можете заплатить за приложение, которое сделает всю работу за вас, либо вы можете синхронизировать свои изображения с Mac и удалить изображения одним из этих методов. Если вы решите использовать такое приложение, как ViewExif, вы можете выбрать символ прямоугольника / стрелки в правом верхнем углу, чтобы сохранить или поделиться фотографией без каких-либо метаданных.
ViewExif работает аналогично Metapho, но вам придется покупать приложение сразу, без бесплатной версии. С помощью ViewExif вы можете найти фотографию, которой хотите поделиться, прямо на вашем устройстве iOS, нажать «Поделиться», а затем выбрать ViewExif. Это позволяет вам обмениваться фотографиями из встроенного браузера фотографий, даже не открывая приложение.
Android
Удаление всех метаданных изображения на Android — простая задача благодаря Photo Exif Editor. | Источник: W.S.WorrallНа Android вы можете использовать Photo Exif Editor для удаления метаданных из ваших фотографий.В приложении перейдите к фотографии, которой хотите поделиться. В правом верхнем углу нажмите на перечеркнутый символ «Exif». Отсюда вы можете выбрать удаление определенных типов данных или просто удалить их все. После того, как вы сохранили изображение, его можно безопасно загрузить в социальные сети.
Рабочий стол Windows
Verexif — полезный инструмент на основе браузера, который удаляет все метаданные ваших изображений. | Источник: VerexifНа настольном компьютере с Windows есть несколько бесплатных инструментов, которые можно использовать для удаления метаданных.Лучшим из них является инструмент браузера Verexif, который может полностью удалить все метаданные с ваших фотографий. Просто зайдите на Verexif.com, выберите и загрузите фотографию, которую хотите удалить, а затем сохраните новую копию на свой компьютер. После этого вы можете безопасно загрузить изображение своей жизни.
MACOS
На компьютере MACOS есть довольно простой способ удаления метаданных с ваших фотографий. Откройте изображение в режиме предварительного просмотра, перейдите в «инструменты» и выберите «Показать инспектор». Теперь выберите вкладку (i), затем вкладку «Exif», и вы можете просто удалить любые метаданные, которые больше не нужны на фотографии.Если вы хотите очистить все, вы можете просто использовать тот же инструмент браузера, что и выше, с Verexif.com.
Если у вас возникли проблемы с метаданными изображения, свяжитесь с нами, и мы поможем вам.
Изображение от OpturaDesign с Shutterstock.com
Как удалить EXIF и другие метаданные с фотографий на Mac
Прежде чем мы начнем
Дубликаты изображений могут вызвать огромную головную боль, особенно если вы пытаетесь сохранить свою библиотеку фотографий в порядке.
Но вот совет: загрузите Gemini 2, чтобы помочь вам быстро найти дубликаты и избавиться от них. В Gemini 2 вы можете выбрать, какие папки сканировать, или выбрать весь жесткий диск.
Вы слышали старую поговорку: «Картинка стоит тысячи слов». Что ж, благодаря цифровым камерам к одной из ваших фотографий могла быть добавлена буквально тысяча слов. Ваша фотография — это не просто изображение. В файле может храниться информация о том, какая модель камеры использовалась для съемки.Или какой объектив был на фотоаппарате. Он также может включать немного более инвазивную информацию, такую как местоположение GPS того места, где был сделан снимок, или даже того, кто находится на снимке.
Вся эта дополнительная информация называется метаданными. И прежде чем вы будете слишком напуганы вторжением в вашу частную жизнь, вы можете кое-что сделать. Эта статья покажет вам, как удалить метаданные с ваших изображений. Таким образом, сохраняется только та информация, которую вы хотите сохранить.
Что такое метаданные или данные EXIF на изображениях
Как вы читали ранее, метаданные — это вся информация о вашем изображении, которая сохраняется вместе с ней.Такие вещи, как дата, место или даже кто и что на вашей фотографии. Это метаданные, которые позволяют использовать общие термины, такие как «магазин» или «пляж», для поиска в Фото, и приложение точно знает, что вы хотите найти.
Точно так же данные EXIF - это еще один формат метаданных. Это расшифровывается как Exchangeable Image File Format. Самая большая разница в том, что метаданные можно применять ко всем типам файлов, а EXIF - только для изображений.
Один из самых простых способов просмотреть метаданные изображения — это приложение «Предварительный просмотр» на Mac.Все, что вам нужно сделать, это:
- Откройте фотографию в режиме предварительного просмотра.
- Щелкните «Инструменты»> «Показать инспектор».
К сожалению, все, что вы можете сделать, это увидеть метаданные. На самом деле вы не можете ничего редактировать.
Как удалить данные EXIF или метаданные с фотографий на Mac
Имея метаданные, содержащие все больше и больше информации о вас и вашей камере, вы можете подумать о том, чтобы очистить все это, прежде чем размещать изображение в Интернете. Несмотря на то, что вы не можете редактировать метаданные изображения с помощью Preview, вы можете удалить их с помощью бесплатного приложения EXIFPurge из Mac App Store.
После загрузки и установки выполните следующие действия:
- Откройте EXIFPurge.
- Перетащите изображения в окно или нажмите «Выбрать изображения» и найдите фотографии.
- Щелкните «Выбрать» и выберите место для сохранения изображений.
- Затем нажмите «Очистить информацию Exif».
Когда все будет готово, откроется диалоговое окно, и вы можете просто нажать ОК. Если вы хотите убедиться, что метаданные были удалены, вы можете открыть фотографию в режиме предварительного просмотра и выполнить описанные выше действия.
Как уберечь Mac от дубликатов фотографий
Когда вы удаляете метаданные из изображений, приложениям, таким как «Фото», может быть немного сложнее обнаруживать дубликаты. Таким образом, если вы не систематизируете и не очищаете свои файлы, вы можете тратить много места в хранилище на повторяющиеся и похожие изображения.
Очевидно, вы можете просмотреть свои файлы вручную и попытаться найти все эти файлы. Но это вызовет головную боль и займет много времени.
К счастью, вы можете использовать приложение Gemini 2 для сканирования жесткого диска на наличие повторяющихся и похожих файлов, помогая вам быстро их удалить. Я думаю, вы обнаружите, что приложение действительно очень простое в использовании, и, что самое главное, вы можете попробовать его бесплатно!
После загрузки и установки Gemini 2 это все, что вам нужно сделать:
- Откройте Gemini 2.
- Щелкните +> Домашняя папка.
- Затем нажмите «Поиск дубликатов».
Подождите несколько минут, чтобы сканирование завершилось.Когда это будет сделано, вам будет предложено два варианта: вы можете выбрать Smart Cleanup или Review Results.
Если вы нажмете «Умная очистка», алгоритм Gemini 2 выберет для хранения лучшую копию каждого из ваших файлов. А потом сразу избавьтесь от всех остальных версий. Этот метод сэкономит вам массу времени, потому что на самом деле вам не нужно ничего делать. Вы просто нажимаете одну кнопку, а Gemini 2 делает все остальное. Но вы должны иметь в виду, что Gemini 2 сканирует все типы файлов, а не только изображения.Таким образом, если вы выполните Smart Cleanup, он также удалит любой другой подобный или повторяющийся файл, который найдет.
Другой вариант, который у вас есть, — это щелкнуть по Просмотр результатов. Gemini 2 позволит вам предварительно просмотреть каждый найденный файл, а затем вы сможете выбрать те, которые хотите удалить. Несмотря на то, что вам все равно потребуется немного времени, чтобы очистить этот способ, он все же сэкономит вам массу времени, поскольку вам не придется искать дубликаты файлов — где бы они ни были сохранены на вашем Mac.
Картинка — это больше не просто картинка.В цифровом мире к этому файлу прикрепляется гораздо больше информации. Перед тем, как делиться файлами в Интернете, важно проявить должную осмотрительность. Последнее, что вам нужно сделать, это указать личную информацию, например, где вы живете или где вы были, просто разместив фотографию в Интернете.
