fashion-фотография. Журнал о фотографии PhotoCASA
Здравствуйте, уважаемые читатели! Меня зовут Карина (Kerry Moore), и я занимаюсь художественной и fashion-фотографией. Эти два стиля мне присвоила интернет-аудитория. Все мои работы сняты на Nikon D90 и Nikkor 50 мм f/1.4 G. Фотография для меня — и работа, и хобби. И сегодня я расскажу о моей наиболее известной работе — серии фотографий «Azure» специально для журнала PhotoCASA.Съемка проходила вечером в лесопарке в конце сентября. Я не использовала отражатель и другие атрибуты. Для создания образа я использовала синие сухоцветы, сшитое мной платье и черную ткань. Макияж сделала под основной фиолетово-синий цвет. Нашли более или менее густую листву.
В ретуши этой серии я не использую маски, каналы и тому подобное. Я использую такие приемы, как частотное разложение, поиск черной и белой точек, технику Dodge and Burn, повышение резкости и наложение текстуры, а также плагин Nik Software Color Efex Pro (3.0).
Открываю изображение в CameraRaw и выставляю нужные мне значения.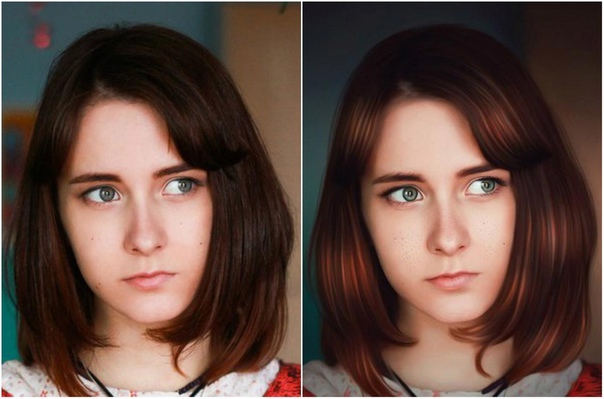 Здесь на свой вкус поправляю цвета, экспозицию, свет и тени, а так же навожу резкость.
Здесь на свой вкус поправляю цвета, экспозицию, свет и тени, а так же навожу резкость.
В Photoshop делаю основную ретушь: убираю дефекты, работаю пластикой, разглаживаю кожу и тени в режиме частотного разложения. Аккуратно прохожу кистями Dodge and Burn 12% непрозрачности. После частотного разложения на новых слоях прорисовываю и разглаживаю кожу
микс-кистью (flow 11%). Теперь перехожу к поиску черной и белой точек (opacity 40%).
Далее цветокоррекция. Зелень выглядит скучновато, поэтому двигаю ползунки Selective color.
1.Зеленый цвет надо сделать ярче и контрастнее, после чего можно постепенно двигать его ближе к синему.
2. При получении почти синего цвета перехожу на «голубые» ползунки и добиваюсь желаемого. Желательно перевести в режим «Color» на панели со слоями.
3. Перехожу к синему и делаю цвет более насыщенным.
Теперь захожу в плагин Color Efex Pro, выбираю фильтр Indian Summer и двигаю ползунок примерно до 25–40%, чтобы желтые и аналогичные оттенки слились в один.
 Далее мне нужен Black&White, чтобы придать объем и контраст. Двигаю ползунки на свой вкус, а на панели слоев перевожу в режим Luminosity.
Далее мне нужен Black&White, чтобы придать объем и контраст. Двигаю ползунки на свой вкус, а на панели слоев перевожу в режим Luminosity.С помощью Selective color на веках и сухоцветах подправляю цвет ближе к синему: «розовым» ползунком с примерными С: +40, M: –100, Y: –100, B: 0.
Далее прохожусь кистями Dodge and Burn (12%) по листве, цветам, черной ткани, по рукам и волосам. Также работаю с лицом, создавая наибольший контраст.
Теперь применяю Размытие по Гауссу с радиусом около 7,0 и ластиком стираю размытие с модели и переднего плана. Повторяю то же самое, но с радиусом 5,0 и стираю большим ластиком только середину фото.
Открываю Color Efex Pro и в фильтре Low Key, выставляю следующие значения: Add glow: 0%, Saturation: 50%, Effect Strength: 5–8%, а два нижние ползунка можно подвинуть на свое усмотрение. Теперь фотографию нужно затемнить по краям. Выбираю в CEP фильтр Darken/Lighten Center: CL: 0%,
BL: 25%, CS: 60–70%. Можно повторить, пока результат не устроит.
Добавляем резкость. Я использую High Pass через слои и маски или Unsharp Mask через цветовое пространство CMYK. После этого уменьшаю размер фотографии до 3000 px по широкой стороне, еще раз добавляю резкость и контраст.
Чтобы добавить виньетирование, создаю новый слой, захожу в Filter -> Render-> Lighting Effects и делаю, как на картинке. Ставлю opacity 10–12%. Угол сверху нужно подтереть ластиком, так как это задний фон, и он не участвует в освещении.
Снова использую прием Color Efex Pro с фильтром Low Key.
На панели инструментов захожу в Brightness/Contrast и выставляю значение на ползунках B:+1 и C:+2.
Мое фото готово!
Спасибо читателем за внимание. Отдельное спасибо моей модели Марте, без нее я бы не сделала чарующую серию фотографий!
Текст и фото: Карина Андреева
Уроки фотошопа и фотошоп видеоуроки для начинающих и опытных пользователей
На сайте представлены фотошоп видеоуроки как для начинающих, так и для опытных пользователей от ведущих авторов рунета.
04.03.2019 | Просмотров: 2867
Сегодня поговорим о тонировании изображений используя корректирующий слой Поиск цвета01.03.2019 | Просмотров: 3768
Вместе с Еленой Бут будете создавать в фотошоп очень интересный эффект нарисованной одежды27.02.2019 | Просмотров: 1635
Из этого урока Вы узнаете как работать с инструментом фоновый ластик25.02.2019 | Просмотров: 4720
Очень интересный видеоурок от Кузьмичева Алексея по замене белого цвета в фотошопе21.02.2019 | Просмотров: 715
Вместе с Еленой будете создавать металлический текст в фотошопе20.02.2019 | Просмотров: 1049
Сегодня рассмотрим несколько вариантов повышения резкости в Фотошоп02.02.2019 | Просмотров: 1839
Из этого короткого урока Вы узнаете как добавить объема на фотографии с помощью Фотошопа30. 01.2019 | Просмотров: 1020
01.2019 | Просмотров: 1020
24.01.2019 | Просмотров: 873
Поговорим про создание яркого красочного контраста с помощью Фотошоп15.01.2019 | Просмотров: 940
В этой заметке вы получите набор из красивых зимных текстур, которые помогут оформить ваши фотографии12.12.2018 | Просмотров: 1850
Из урок Вы узнаете, что такое оверлеи, как с ними работать и как они могут сделать фотографию интереснее06.11.2018 | Просмотров: 9585
Из этого урока Вы узнаете как быстро установить пресеты в мобильный lightroom« 1 2 3 4 5 6 » Последняя
Уроки Photoshop | Уроки Фотошопа (Photoshop) — Видеоуроки Фотошопа, дизайн, фотография
В этом разделе представлен список всех уроков Photoshop на нашем сайте.![]() Уроки фотошоп здесь не упорядочены по категориям, так что все новые уроки, не зависимо от их принадлежности к тематике можно найти на этой странице.
Уроки фотошоп здесь не упорядочены по категориям, так что все новые уроки, не зависимо от их принадлежности к тематике можно найти на этой странице.
Что такое урок photoshop? Это подробное описание, алгоритм действий, если хотите, по созданию какого-либо эффекта или изображения в программе редактирования растровой графики Adobe Photoshop. Все уроки photoshop снабжены картинками, иллюстрирующими и дополняющими текст для лучшего восприятия. Сейчас на сайте более 120 уроков, и эта цифра постоянно растёт. Так что я с уверенностью могу заявить — если вы выполните хотя бы половину этих уроков, ваш уровень владения фотошопом значительно повысится.
Большинство уроков photoshop написано администратором. Однако иногда пользователи делятся своими знаниями и выкладывают свои уроки. Если вы хотите предложить урок photoshop, то то можете сделать это на форуме. Там же вы обязательно найдёте друзей и единомышленников 😉
Я тщательно слежу за уникальностью уроков фотошопа и никогда не копирую материалы с других сайтов. Максимум что могу позаимствовать — идею 🙂 Бывают также переводы с зарубежных сайтов.
Максимум что могу позаимствовать — идею 🙂 Бывают также переводы с зарубежных сайтов.
Не забывайте смотреть видеоуроки Photoshop, которые вы без труда найдёте через главное меню сайта. Чтож, остаётся только пожелать удачного обучения!
Опубликовано: 16.05.2013
Нарисовать текстуру дерева с нуля совсем несложно, сегодня мы в этом убедимся. Всё, что нам понадобится — это фотошоп и 5 минут времени.
Опубликовано: 05.04.2013
В этом уроке я покажу, как любого человека на фотографии можно превратить в Фредди Крюггера.
Опубликовано: 26.12.2012
Через несколько дней наступит новый год, а значит самое время подумать о создании интересной новогодней открытки. Как вы уже догадались, этим сегодня и займёмся — сделаем веселую новогоднюю открытку.
Опубликовано: 04.
Приветствую, друзья! Сегодня мы сделаем красивую кнопку для сайта в фотошопе. Урок достаточно сложный, но в то же время в нём затронуто много аспектов работы веб-дизайнера, а это значит что вы сможете создавать качественные кнопки и иконки для ваших сайтов без особого труда. Напомню, что подобные уроки уже были здесь и здесь, а сейчас мы […]
Опубликовано: 02.12.2012
Всем привет. Сегодня будет крайне простой урок фотошопа — мы займёмся созданием собственного водяного знака. Что собой представляет водяной знак? Как правило это полупрозрачный текст или логотип, нанесенный на изображение для защиты авторских прав. Итак, давайте начинать.
Опубликовано: 19.10.2012
Сегодня мы займёмся созданием модной фотоманипуляции, в результате которой обычный портрет станет ярким, интересным и динамичным. Техника создания фотоманипуляций такого типа одна и та же, так что освоив её однажды, вы без труда сможете воспроизводить подобные вещи когда вам захочется.
Опубликовано: 01.10.2012
Сегодня я покажу неплохой способ придать фотографии эффект старины. Этот урок очень простой и получить результат в виде ретро фотографии сможет каждый. Итак, давайте приступим.
Опубликовано: 22.09.2012
Про маски в фотошопе я уже писал, однако есть один вид масок, заслуживающий отдельного рассмотрения — это Clipping Mask. Эта функция позволяет наносить содержимое верхнего слоя точно внутри контура нижнего, не выходя за его края. Это очень удобная вещь и на практике может очень пригодиться и сэкономить кучу времени. А теперь посмотрим, как это работает.
Опубликовано: 18.09.2012
Хотите создать красивый золотой текст? Тогда этот урок фотошопа для вас! Текст, который получится в конце этого урока отлично выглядит, и при этом создаётся довольно легко. Фактически, основная работа в данном уроке ложится на стили слоя. Давайте начинать.
Фактически, основная работа в данном уроке ложится на стили слоя. Давайте начинать.
Опубликовано: 14.09.2012
Перед вами урок фотошопа, в котором мы создадим симпатичную иконку телефонной книги. Для этого понадобится только фотошоп и некоторый запас терпения, потому что работа предстоит весьма кропотливая. Но мы же хотим получить отличный результат, верно? Тогда приступим!
Опубликовано: 03.09.2012
Для одного из недавних проектов мне пришлось рисовать облака в фотошопе. Получилось достаточно симпатично, и поэтому я решил поделиться этим способом. Сразу оговорюсь, несмотря на то, что я делал это в Photoshop CS6, те же самые функции доступны вам и в версии CS5.
Опубликовано: 23.08.2012
В этом уроке фотошопа я покажу простой, но интересный тёмный фото эффект, в стиле которого вы впоследствии сможете обрабатывать некоторые из своих фотографий.
Опубликовано: 13.08.2012
В этом уроке фотошопа вы научитесь создавать стильную иконку переключателя для своих веб-проектов. Эта иконка отлично впишется в любой тёмный дизайн. Этот урок открывает тему создания пользовательских интерфейсов, а это значит что вас ждёт ещё много интересных уроков по рисованию различных иконок, кнопочек и менюшек. Но довольно болтовни, давайте приступим к созданию иконки переключателя!
Приветствую всех читателей psforce.ru! Сегодня вы научитесь создавать атмосферный постапокалиптический постер. Этот урок фотошопа относится к категории фото-манипуляций, а это значит что мы будем собирать сцену из различных фотографий и текстур.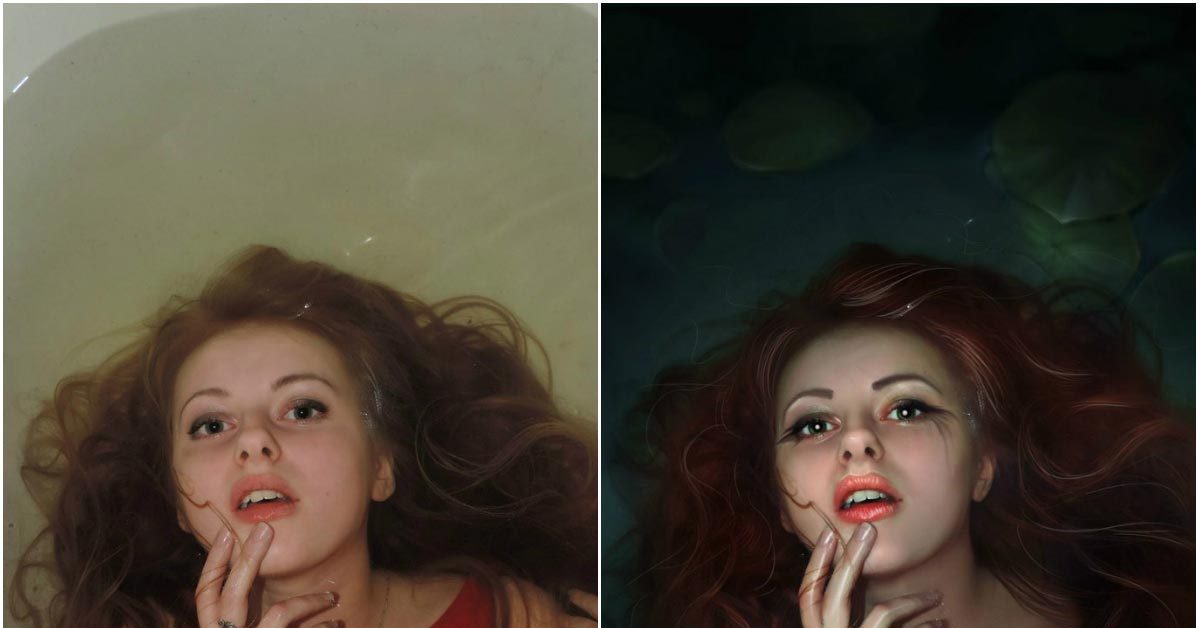 Отличный повод очередной раз потренироваться в коллажировании и работе с освещением, а также получить очередную порцию вдохновения, верно?
Отличный повод очередной раз потренироваться в коллажировании и работе с освещением, а также получить очередную порцию вдохновения, верно?
Опубликовано: 04.08.2012
Доброго времени суток, друзья! Предлагаю в этом уроке фотошопа заняться созданием красивого эффекта для фото. Я бы назвал этот эффект динамическим, потому что он действительно добавляет динамики фотографии. А также, фото после обработки привлекает намного больше внимания.
Опубликовано: 31.07.2012
Друзья, в этом уроке фотошопа мы создадим оригинальный гранжевый арт, который привлекает внимание своей необычностью, атмосферой и настроением.
Опубликовано: 28.07.2012
В этом уроке я покажу, как из простого, достаточно скучного пейзажа сделать яркий и интересный. Такой, который не стыдно будет поставить на рабочий стол. Всё, что будет показано в этом уроке применимо для любого пейзажа, однако с поправкой на то, что некоторые настройки могут иметь другие значения, или нужны будут другие исходники. Всё зависит от […]
Всё, что будет показано в этом уроке применимо для любого пейзажа, однако с поправкой на то, что некоторые настройки могут иметь другие значения, или нужны будут другие исходники. Всё зависит от […]
Опубликовано: 25.07.2012
Приветствую! Сегодня мы создадим металлический текст. Урок достаточно простой, а текст выглядит неплохо. Большую часть работы мы проведем, работая со стилями слоя. Что это такое вы без труда можете узнать в уроке «Photoshop слои«.
Опубликовано: 24.07.2012
Сегодня мы займёмся созданием обложки из вестерна. Вестерн — жанр фильмов про ковбоев и дикий дикий запад 🙂 Ладно, давайте приступать к уроку фотошопа!
Опубликовано: 23.07.2012
Вы уже догадались, о чём будет сегодняшний урок фотошопа? Верно! Попробуем из обычной фотографии сотворить то, что получалось при съёмке знаменитым фотоаппаратом «полароид».
Опубликовано: 19.06.2012
В этом уроке фотошопа вы научитесь делать расплавленный металл. Возьмём любое изображение, на котором присутствует металлическая поверхность, и «подплавим» её. Большую часть работы выполним с помощью инструмента Liquify (Пластика).
Опубликовано: 09.06.2012
Привет всем. Сегодня мы сделаем фото с винтажным эффектом. Винтаж — это особый стиль, предметы прошлого в современной интерпретации. Применительно к фотографии это отпечаток, сделанный сразу после негатива и несущий стиль своего времени. В общем, винтаж — это нечто старое, пошарпанное, поцарапанное и т.д.
Опубликовано: 06.06.2012
Всем привет! Сегодня у нас урок фотошопа по гламурной обработке фотографии. В результате получится фотография в нежных розовых тонах. Такие фото используют в некоторых журналах для рекламы косметики. Возможно, вам этот эффект покажется не совсем «гламурным», но каждый осознаёт это понятие по своему. Для начала посмотрите на финальный результат: А теперь приступим! Гламурная фотография Найдите […]
Возможно, вам этот эффект покажется не совсем «гламурным», но каждый осознаёт это понятие по своему. Для начала посмотрите на финальный результат: А теперь приступим! Гламурная фотография Найдите […]
Опубликовано: 04.06.2012
Приветствую, друзья! В этом уроке мы займёмся созданием эффекта скорости в фотошопе. Лучше всего этот эффект подойдёт для фотографий автомобилей. Так что советую прямо сейчас запастись парочкой таких фотографий 🙂
Опубликовано: 30.05.2012
Всем привет, мы продолжаем разговор про фильтры в фотошопе. Сегодня мы рассмотрим оставшиеся группы фильтров. Первую часть урока вы можете прочитать здесь.
Опубликовано: 21.05.2012
Приветствую, друзья! Сегодня у нас обзорный урок по фильтрам фотошопа. Вы узнаете, какие стандартные фильтры есть в фотошопе, для чего они нужны, и как их настроить. За эталон возьмём Photoshop CS5.
За эталон возьмём Photoshop CS5.
Опубликовано: 16.05.2012
Всем привет! В последнее время я зачастил с уроками фотошопа по обработке фотографий, и тем не менее — вот ещё один. Сегодня мы создадим эффект мягкого фокуса на фотографии. Этот эффект добавит фотографии контраста, а цвета сделает мягче.
Опубликовано: 11.05.2012
Привет, друзья! В этом уроке фотошопа мы будем имитировать ломо эффект, который пришёл ещё из времен пленочной фотогафии. Ломо эффект отличается своей кислотной окраской и высокой контрастностью. Сейчас ломо любят применять в глянцевых журналах.
Опубликовано: 10.05.2012
Приветствую! Сегодня у нас небольшой, но полезный урок фотошопа. Я расскажу, как буквально за пару минут выровнять горизонт на фотографии. Не секрет, что иногда хорошая казалось бы фотография не производит нужного впечатления, и виной тому оказывается заваленный горизонт (частая ошибка начинающих фотографов :)).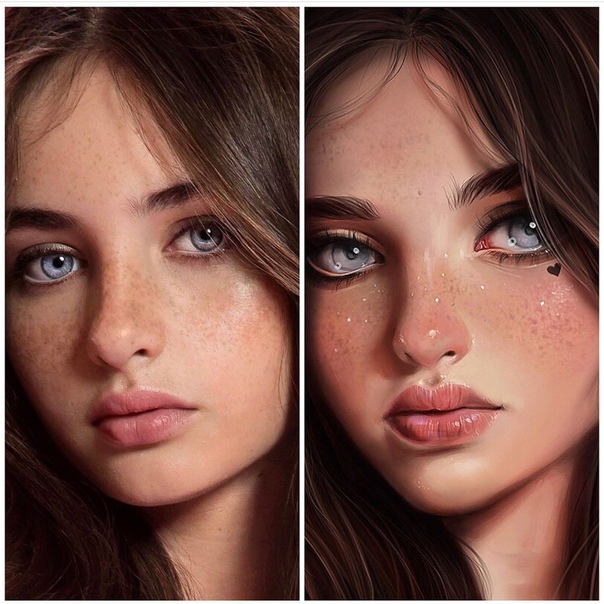
Опубликовано: 08.05.2012
Доброго времени суток, друзья. Сегодня мы займёмся созданием красивого портрета в фотошопе. Обычную фотографию мы превратим в артовую картинку, которая станет достойным украшением любого рабочего стола.
Опубликовано: 05.05.2012
Всем доброго времени суток! В этом уроке фотошопа вы научитесь обрабатывать пейзаж. Мы сделаем атмосферный, необычный пейзаж из серого и скучного.
Опубликовано: 02.05.2012
Из этого урока фотошопа вы узнаете, как сделать фото ярче. Для того, чтобы добиться нужного результата мы используем несколько инструментов фотошопа, среди которых будет Channel Mixer (Смешиватель каналов) и Levels (Уровни). На самом деле, после прочтения этого урока у вас в руках окажется отличный и быстрый способ добавить цветов фотографиям.
Опубликовано: 30.04.2012
В этом уроке вы научитесь добавлять фотографиям эффект сепии.Что это такое? Сепия — красящее вещество, имеющее светло-коричневый оттенок. Такой оттенок раньше имели чёрно-белые фотографии. Его имитацией мы сейчас и займёмся.
Опубликовано: 29.04.2012
В этом уроке фотошопа вы научитесь делать из чёрно-белой фотографии цветную. Я нашёл в интернете чёрно-белую фотографию Мэрлин Монро, вот она:
Опубликовано: 27.04.2012
Сегодня я покажу интересный эффект испуга. Заключается он в сотрясении камеры. Подобный эффект очень часто применяется в компьютерных играх, дабы передать страх главного героя. Ещё подобный эффект иногда можно увидеть в фильмах ужаса.
Опубликовано: 25. 04.2012
04.2012
Сегодня мы займёмся созданием красивого неонового текста. Наверняка вы много раз видели подобный текст в качестве рекламных вывесок для ночных клубов, баров и прочих подобных заведений. В этом уроке фотошопа нам придётся много работать со стилями слоя. Так что если вы не знакомы с этим понятием, рекомендую немедленно исправить это и прочитать урок «Photoshop слои«.
Опубликовано: 23.04.2012
Одна из самых распространённых проблем при съёмке дешевым цифровым фотоаппаратом (в простонародье мыльница :)) при плохом освещении и со вспышкой — это эффект «красных глаз». Сегодня вы узнаете несколько способов, с помощью которых сможете убрать красные глаза в фотошопе.
Опубликовано: 22.04.2012
Сегодня вы узнаете простой и быстрый способ, как поменять цвет волос в фотошопе. Осуществлять это мы будем с помощью режимов смешивания. Преимущества этого способа в том, что сама фотография не редактируется, меняются лишь слои с цветом. По сути, это способ неразрушающего редактирования. Давайте приступим.
Преимущества этого способа в том, что сама фотография не редактируется, меняются лишь слои с цветом. По сути, это способ неразрушающего редактирования. Давайте приступим.
Опубликовано: 20.04.2012
В этом уроке фотошопа мы создадим текстуру бумаги. Это не отнимет у вас много времени. А результат весьма неплох. К тому же, вы освоите несколько новых приёмов работы в фотошопе.
Опубликовано: 18.04.2012
Приветствую, друзья! Сегодня мы займёмся созданием оригинальных обоев для рабочего стола. В этом уроке фотошопа мы возьмём обычное изображение, и сделаем из него красивые обои с акварельным эффектом. Можете посмотреть на финальный результат: А теперь приступим! Оригинальные обои для рабочего стола 1. Создайте новый документ с размером 1280x1024px (можете подобрать размер под экран вашего монитора). […]
Опубликовано: 16. 04.2012
04.2012
Сегодня вы узнаете, как осуществить кадрирование в фотошопе. Мы будем работать с инструментом Crop Tool (Обрезка). Но для начала давайте выясним, что такое кадрирование, и зачем чего оно нужно.
Опубликовано: 15.04.2012
Этот урок фотошопа целиком посвящён обзору способов и инструментов выделения в фотошопе. Прочитав его, вы точно будете знать, как выделить объект в фотошопе всеми возможными способами. А также вы узнаете, какой способ лучше в той или иной ситуации.
Опубликовано: 14.04.2012
Продолжаем тему создания коллажей в фотошопе, и сегодня мы делаем фото коллаж «человек-зверь». Как можно догадаться по названию, мы будем совмещать человека с животным.
Опубликовано: 13.04.2012
В сегодняшнем уроке фотошопа я покажу, как сделать эффект хождения по воде. Урок довольно простой, однако он способен расширить ваши творческие горизонты. Для создания «хождения по воде» понадобится любое фото идущего человека, и пейзаж с водой.
Урок довольно простой, однако он способен расширить ваши творческие горизонты. Для создания «хождения по воде» понадобится любое фото идущего человека, и пейзаж с водой.
Опубликовано: 12.04.2012
В этом уроке я научу вас делать идеальную кожу в фотошопе. На самом деле, ничего сложного в создании идеальной кожи нет, и совсем скоро вы в этом убедитесь. А пока что настраивайтесь на работу с Healing Brush Tool (Восстанавливающая кисть) и ищите фотографию, на которой будете делать идеальную кожу.
Опубликовано: 10.04.2012
В этом уроке фотошопа мы будем имитировать фото в высоком ключе. Высокий ключ — фото в светлых и нежных тонах, практически без теней. Зачем это нужно? Фотография в высоком ключе передаёт определённое настроение, чаще всего она ассоциируется с женственностью и нежностью.
Опубликовано: 09. 04.2012
04.2012
В сегодняшнем уроке я расскажу, как сделать красивые глаза в фотошопе. Урок совсем не сложный, а глаза становятся просто фантастическими 🙂
Опубликовано: 08.04.2012
Всем привет, сегодня мы будем создавать комикс в фотошопе. Для начала нужно найти фотографию или картинку интересного персонажа, желательно хорошо освещённого и находящегося на однотонном фоне.
Опубликовано: 05.04.2012
Всем привет. Сегодня мы будем рисовать разноцветный логотип Apple. Этим уроком фотошопа я начинаю важную тему разработки логотипов. Сегодня мы затронем только техническую часть. В будущем мы ещё не раз вернемся к теме разработки и рисования логотипов.
Опубликовано: 04.04.2012
Сегодня вы узнаете как нарисовать планету в фотошопе. Урок совсем несложный, и в то же время результат весьма реалистичный.
Опубликовано: 03.04.2012
Доброго времени суток, друзья. Наверняка вы не раз слышали о цветокоррекции в фотошопе. В этом уроке photoshop вас ждёт подробное объяснение принципов и приёмов цветокоррекции.
Опубликовано: 02.04.2012
Cегодня мы займёмся созданием креативных обоев для рабочего стола в фотошопе. После прочтения этого урока photoshop вы научитесь создавать хорошие обои с эффектом акварели.
Опубликовано: 31.03.2012
Приветствую! Сегодня мы займёмся созданием стильного изображения из газет. Для работы потребуется несколько изображений газет, и фотография объекта, силуэт которого мы позаимствуем.
Опубликовано: 30.03.2012
Наш сегодняшний урок photoshop посвящён созданию картины из фотографии. За основу этого урока взята техника работы с Mixer Brush Tool (Смешанная кисть).
За основу этого урока взята техника работы с Mixer Brush Tool (Смешанная кисть).
Опубликовано: 29.03.2012
Сегодня речь пойдёт о градиенте в фотошопе. Градиент — это важный инструмент фотошопа. В этом уроке я научу вас пользоваться им. Вы узнаете, как создать и сохранить градиент, какие бывают виды градиента, ну и конечно, в каких ситуациях стоит применять градиент.
Опубликовано: 28.03.2012
Сегодня я научу вас интересному эффекту взгляда через разбитое стекло. Для этого урока photoshop нам понадобится изображение для заднего плана (желательно город) и кисти с изображением разбитого стекла. Урок простой, на выходе мы получим такой эффект разбитого стекла: Взгляд через разбитое стекло 1. Для начала нужно найти исходники. Как я уже говорил, нам нужно изображение […]
Опубликовано: 26. 03.2012
03.2012
В сегодняшнем уроке photoshop мы будем превращать фотографию в рисунок. Урок рассчитан на уверенных пользователей фотошопа, хотя новички также могут попробовать его выполнить.
Опубликовано: 25.03.2012
Сегодня мы создадим красивые обои для рабочего стола в фотошопе. Недавно я уже писал урок о создании красивых обоев в фотошопе. Давайте продолжим эту тему.
Опубликовано: 24.03.2012
Приветствую, друзья! Из сегодняшнего урока photoshop вы узнаете, как улучшить качество фотографии. Прежде всего, найдите самую обыкновенную фотографию, качество которой вы хотите улучшить.
Опубликовано: 23.03.2012
В этом мини-уроке я расскажу, как установить текстуру в фотошоп. Текстуры для фотошопа имеют формат .pat. Если вы скачали текстуру в этом формате, то всё просто: положите её в Program Files\Adobe\Adobe Photoshop CS5\Presets\Patterns.
Опубликовано: 22.03.2012
Как в фотошопе поменять фон? Это частый вопрос среди новичков, начинающих изучать Adobe Photoshop. Сегодня я покажу один из способов смены фона в фотошопе. Мы будем использовать быструю маску и инструмент Refine Edge, так что для работы вам понадобится Photoshop CS5.
Опубликовано: 21.03.2012
Сегодня мы поговорим о создании коллажа в фотошопе. Но для начала давайте выясним, что такое коллаж? Коллаж — это очень распространённый приём, заключающийся в совмещении частей разных изображений. Коллаж в фотошопе во многом основан на знании маски слоя и режимов смешивания. Применяя технику коллажа, можно добиваться неожиданных и действительно впечатляющих результатов.
Опубликовано: 20.03.2012
Приветствую вас, друзья. В сегодняшнем уроке я расскажу про маски в фотошопе. Что такое маска в фотошопе, и как она работает? Чтобы ответить на этот вопрос достаточно представить, что происходит, когда человек надевает маску? Верно, маска закрывает собой лицо. Примерно по такому принципу и работает маска в фотошопе — закрывает все нижележащие слои, оставляя видимыми […]
Что такое маска в фотошопе, и как она работает? Чтобы ответить на этот вопрос достаточно представить, что происходит, когда человек надевает маску? Верно, маска закрывает собой лицо. Примерно по такому принципу и работает маска в фотошопе — закрывает все нижележащие слои, оставляя видимыми […]
Опубликовано: 18.03.2012
В сегодняшнем уроке photoshop я научу вас делать отражение в очках.
Опубликовано: 15.03.2012
Приветствую, друзья! Сегодня я научу вас создавать взрыв в фотошопе. Мы возьмём фотографию города, и сделаем огромный взрыв в его центре.
Опубликовано: 14.03.2012
Всем привет! Сегодня я расскажу, как убрать прыщи в фотошопе. Для урока нам потребуется фотография с кучей прыщей, и немного терпения 🙂 Вот эта фотография должна подойти В конце урока мы уберем все прыщи в фотошопе, и фотография будет выглядеть так: На самом деле в том, чтобы убрать прыщи в фотошопе нет ничего сложного, и […]
Опубликовано: 13. 03.2012
03.2012
Приветствую, уважаемые читатели psforce.ru. В сегодняшнем уроке речь пойдёт про инструмент кисть в фотошопе. Кисть является одним из основных инструментов, а значит, каждый уважающий себя фотошопер должен уметь настраивать кисть в фотошопе под свои нужды. Именно о том, как настроить кисть в фотошопе и пойдёт речь в этом уроке.
Опубликовано: 12.03.2012
Приветствую, друзья! Сегодня я научу вас создавать кровь в фотошопе. После прочтения этого урока вы сможете добавить кровь на любую фотографию. Осторожно, кровь получится реалистичной, так что слабонервным этот урок photoshop не рекомендуется 🙂
Опубликовано: 10.03.2012
Привет, друзья. Сегодняшний урок photoshop посвящён созданию эффектного металлического текста. Этот текстовый эффект украсит любой логотип или графическую работу. Вы также узнаете несколько интересных приёмов работы в photoshop, впрочем, как всегда 🙂
Опубликовано: 09. 03.2012
03.2012
Всем привет, сегодняшний Photoshop урок посвящён созданию эффекта глубины резкости. Глубина резкости – это эффект, получаемый при фотосъёмке объективом с маленьким фокусным расстоянием. Глубина резкости активно используется в целях придания изображению выразительности и выделения главного объекта съёмки.
Опубликовано: 08.03.2012
Всем привет! В сегодняшнем уроке фотошоп я расскажу про ретушь фотографии. Ранее я уже писал урок Обработка портрета, но сегодня вы увидите другие способы и приёмы ретуширования фотографий.
Опубликовано: 07.03.2012
Всем привет, в сегодняшнем уроке фотошоп я расскажу, как сделать фото манипуляцию: волк в грозу. Фото манипуляции это распространённый тип работ у художников компьютерной графики, и мы посвятим этой теме ещё не один урок.
Опубликовано: 05. 03.2012
03.2012
Всем привет, сегодняшний урок photoshop будет посвящён созданию яркого фона для сайта. Однако, этот фон вы можете использовать также как обои для рабочего стола, или задник для дизайнерских работ.
Опубликовано: 04.03.2012
Приветствую, друзья! В сегодняшнем уроке я покажу способ создания красивых обоев в Photoshop. Применяя этот способ, можно делать самые разнообразные обои.
Опубликовано: 02.03.2012
Всем привет! Ранее я уже писал урок о создании простого отражения в Photoshop. Сегодня мы поговорим о том, как создать в Photoshop отражение на воде. Способ этот похож на уже описанный мной, однако имеет несколько нюансов.
Опубликовано: 01.03.2012
Доброго времени суток, друзья! В сегодняшнем photoshop уроке мы создадим кнопку для меню сайта. Урок пригодится в первую очередь веб-мастерам, но и простые пользователи смогут почерпнуть для себя интересные способы работы с photoshop.
Урок пригодится в первую очередь веб-мастерам, но и простые пользователи смогут почерпнуть для себя интересные способы работы с photoshop.
Опубликовано: 29.02.2012
Вы наверняка видели кисти для photoshop у нас на сайте и в интернете. Задумывались ли вы, как их создают? Сегодня я расскажу вам об этом! И вы сами без труда сможете создавать свои собственные кисти 😉 Как создать свою кисть 1. Создайте новый документ размером 400x400px. 2. Теперь найдите любое изображение, которое вы хотите сделать […]
Опубликовано: 28.02.2012
Вы наверняка видели на некоторых фотографиях эффект боке в виде кругов разного радиуса и степени размытости. Этот эффект получают при съёмке фотоаппаратом с зеркально линзовым объективом, если объект не в фокусе. Сегодня я покажу способ, которым можно добиться похожего эффекта в фотошопе.
Опубликовано: 27. 02.2012
02.2012
Всем привет. Сейчас я расскажу, как сделать быстрое выделение объекта в photoshop. Мы будем использовать версию Photoshop CS5 и инструмент Quick Selection Tool (W).
Опубликовано: 26.02.2012
Приветствую, дорогие читатели! Давненько у нас не было уроков по обработке фотографий. Сегодня я решил восполнить этот пробел, поэтому мы будем заниматься обработкой портрета в photoshop.
Опубликовано: 25.02.2012
Всем привет! Сегодня я научу вас создавать текстовый эффект карандашного наброска в фотошопе. Не смотря на пример с текстом, этим способом вы можете создавать карандашный набросок также и для логотипов. Этот урок photoshop несложный, и не отнимет у вас много времени.
Опубликовано: 24.02.2012
Человек издавна любуется звёздами, но, к сожалению, полёты в космос для “рядового” гражданина так и остаются фантазиями. Однако мы с вами можем нарисовать свой космос в Photoshop! Этому и будет посвящён сегодняшний урок.
Однако мы с вами можем нарисовать свой космос в Photoshop! Этому и будет посвящён сегодняшний урок.
Опубликовано: 23.02.2012
Привет. Сегодня я покажу способ, которым можно создавать множество вариантов различных абстракций в Photoshop. Для чего это нужно? Абстракции применяются для создания фонов или обоев для рабочего стола. Создание абстракций в Photoshop: с чего начать? Давайте сначала сделаем заготовку для абстракции. Создайте новый документ размером 1280x1024px. Фон залейте чёрным цветом. Теперь создайте новый слой, и […]
Опубликовано: 21.02.2012
Всем привет, сегодня я хочу показать интересный эффект изображения, составленного из слов. Урок Photoshop будет не сложный, и не займёт много времени, однако результат должен вас порадовать 🙂 Изображение из слов: создание текста 1. Для начала нужно найти само изображение, желательно чтоб оно было достаточно яркое. Я взял Чеширского кота, найденного в интернете 🙂 Итак, […]
Я взял Чеширского кота, найденного в интернете 🙂 Итак, […]
Опубликовано: 19.02.2012
Всем привет! Сегодня мы будем обрабатывать фото в стиле гранж. Гранж – это стилизация под нечто заношенное, мусорное, грязное.
Опубликовано: 17.02.2012
Доброго времени суток, друзья. Сегодня я расскажу вам про важный инструмент в Photoshop — Pen Tool (Перо). Этот Photoshop урок претендует на полное руководство по Pen Tool в фотошопе, поэтому, если я что-то забыл, напомните мне об этом в комментариях.
Опубликовано: 15.02.2012
Приветствую вас, читатели psforce.ru. Сегодня мы поговорим о режимах смешивания в фотошопе (иногда их ещё называют режимы наложения). Полагаю, вы уже ознакомились с тем, что это такое. Если же нет, тогда советую прочитать о режимах смешивания в фотошопе в уроке Photoshop слои.
Опубликовано: 13.02.2012
Приветствую вас, друзья. Появлялась ли у вас когда-нибудь мысль создать красивый фон для сайта или очередной работы в photoshop? Уверен, что появлялась. В сегодняшнем уроке вы узнаете, как сделать фон в photoshop. Способ, который я покажу довольно прост, но при этом фон получится красивый и стильный.
Опубликовано: 12.02.2012
В этом Photoshop уроке я расскажу, что такое слои, для чего они применяются, и как с ними работать. Если вы только начинаете обучаться работе с Photoshop, то этот урок обязателен к прочтению для вас.
Опубликовано: 07.02.2012
Доброго времени суток, друзья. Сегодня я расскажу вам, как создать эффект ретро фотографии. Мы возьмём любой современный снимок, и сделаем из него похожий на те, что делали около полувека назад.
Опубликовано: 25.01.2012
В этом Photoshop уроке вы научитесь делать красивый эффект футуристического текста с неоном. Этот эффект подойдёт для создания логотипа сайта, или поможет вам украсить свою работу. Приступим!
Опубликовано: 13.01.2012
В сегодняшнем photoshop уроке мы займёмся созданием стильной кнопки для сайта. Урок будет полезен в первую очередь начинающим вебмастерам. Впрочем, обычные пользователи Photoshop тоже смогут почерпнуть для себя что-то новое.
Опубликовано: 10.01.2012
Представляю вам список горячих клавиш в Photoshop. Они помогут увеличить скорость и удобство работы, поэтому самые основные сочетания полезно знать 😉
Опубликовано: 08.01.2012
Сегодня я покажу вам самый простой способ создания зеркального отражения в Photoshop. Урок даже у новичка займёт не более 5 минут. Начнём!
Урок даже у новичка займёт не более 5 минут. Начнём!
Опубликовано: 31.12.2011
Сегодня у нас последний photoshop урок в этом году, и последний урок из новогодней серии. Мы будем делать открытку со снеговиком, держащим табличку с поздравлением. Начнём!
Опубликовано: 30.12.2011
Продолжаем тему новогодних уроков Photoshop, и сегодня мы с вами сделаем абстрактную ёлку, светящуюся множеством маленьких звёзд. Урок несложный, поэтому не отнимет у вас много времени. И ещё одно — не бойтесь экспериментировать с параметрами и цветами 😉 Приступим!
Опубликовано: 28.12.2011
Совсем скоро Новый год, и этому радостному событию посвящён наш сегодняшний урок. Мы будем рисовать классическую новогоднюю игрушку в виде шара, которую вы потом сможете повесить на свою ёлку 🙂 Ну что, готовы начинать? Тогда приступим!
Опубликовано: 25. 12.2011
12.2011
Сегодня мы научимся создавать красивый эффект свечения, который вы сможете использовать в своих работах. Смотрится он довольно эффектно и присутствует во многих работах художников компьютерной графики. Итак, приступим!
Опубликовано: 12.12.2011
В этом уроке мы создадим стильную стеклянную 3d иконку, которую вы сможете использовать для дизайна своих сайтов или создания логотипов.
Опубликовано: 08.12.2011
Этот урок научит вас быстро рвать фотографии в Photoshop 🙂 Этим способом вы сможете делать разрывы на любых поверхностях, схожих с бумагой.
Опубликовано: 08.12.2011
В этом уроке я расскажу вам, как придать любой фотографии «игрушечность». Эффект смотрится необычно и интересно. Если это город, то начинает казаться, будто вы смотрите на его миниатюрный макет, а объекты на снимке становятся игрушками. Итак,
Итак,
Опубликовано: 07.12.2011
Сегодня я расскажу вам об одном из способов, которым вы сможете провести цветокоррекцию фотографии. Способ на мой взгляд очень простой и быстрый, но при этом достаточно гибкий.
Опубликовано: 06.12.2011
Сегодня мы научимся имитировать средствами Photoshop эффект cross-processing. Для чего это нужно? Обработав фотографию таким образом, она может заиграть совершенно новыми красками. Приступим.
Опубликовано: 28.11.2011
Что такое Action в Photoshop? Action (дословный перевод действие, но в рунете их называют экшены) — это определённая последовательность действий, записанная в файл. Скачать экшены, как и другие “примочки” для фотошопа вы без труда можете в интернете. Сейчас поговорим о том, как установить Action’s из вашего скачанного файла в Photoshop. Для начала удостоверьтесь, что файл […]
Опубликовано: 28.11.2011
Мы с вами уже разобрались, как устанавливать в Photoshop кисти и стили. В этом уроке речь пойдёт об установке Gradients (Градиенты), Patterns (Текстуры, или паттерны) и Custom Shapes (Формы). Все 3 элемента я объединил в один урок потому, что устанавливаются они все одинаково. 1.Открываем фотошоп 2.Идём в Edit (Редактирование) -> Preset Manager (Менеджер наборов), и […]
Опубликовано: 28.11.2011
Для начала давайте разберемся, что из себя представляют Styles (стили) для Photoshop. По сути, это уже готовые настройки для слоя. Итак, вы скачали файл со стилями в интернете, но как его установить? Об этом мы сейчас и поговорим. На самом деле стили устанавливаются точно также, как кисти и другие дополнительные элементы для Photoshop. Запустите Photoshop, […]
Опубликовано: 28.11.2011
Вы накачали кистей для Photoshop в интернете, но не знаете, как их установить и начать использовать? Тогда этот мини-урок для вас. Большинство кистей в интернете запакованы в .rar или .zip архивах, так что для начала вам нужно будет распаковать архив с кистью (сделать это можно с помощью программы WinRar). Итак, кисть распакована. Теперь запустите фотошоп […]
Опубликовано: 27.11.2011
Я уже писал photoshop урок о создании ледяного текста. Так чего же не хватает? Верно! Огненного текста. Созданию огненного текстового эффекта и посвящён этот урок. Огненный текст: подбор шрифта и написание текста 1. Создайте новый файл с размером 800x800px: 2. Залейте его чёрным цветом. Теперь выберите шрифт по вкусу и напишите любой текст: 3. Перейдите […]
Опубликовано: 27.11.2011
Сегодняшний урок посвящён созданию красивого текстового эффекта: “каменный” текст, покрытый льдом.
Опубликовано: 23.11.2011
Всем привет! Сегодня мы создадим иконку конверта, которую вы впоследствии сможете использовать в дизайне своего сайта. Итак, приступим. Иконка конверта: создание заготовки 1. Создайте новый документ с произвольным размером (я взял 600x600px). Фон для удобства можно залить серым цветом. 2. Теперь создадим новый слой (Shift+Ctrl+N) и присвоим ему имя convert. Берем Rectangular Marquee Tool (М), […]
Опубликовано: 21.11.2011
Всем привет! Меня зовут Максим, и я рад сообщить, что сайт psforce.ru открылся. Сегодняшний урок будет очень простым. Мы с вами завернем уголок у изображения. Результат будет выглядеть примерно так: И ещё одно, для работы вам понадобится версия Photoshop CS2 и выше. Довольно болтовни, приступим! Для начала найдите изображение, с которым хотите работать. Я взял […]
фотошоп онлайн,фотошоп бесплатно,фотошоп онлайн на русском,уроки фотошопа,фотошоп для начинающих,уроки фотошопа для начинающих,фотошоп на русском для начинающих,уроки фотошопа для начинающих,видео уроки фотошопа,уроки photoshop,adobe photoshop уроки,уроки фотошоп русски,уроки фотошопа на русском,фотошоп уроки для начинающих на русском,уроки фотошопа фотографии,уроки обработки фотошоп,уроки фотошопа онлайн,уроки фотошопа пошагово,photoshop видео уроки,photoshop уроки для начинающих,фотошоп с нуля уроки
Рейтинг: / 5В этом уроке Photoshop мы расcмотрим в действии замечательный инструмент, который называется Лечащая кисть (Healing Brush Tool)
Вот представьте себе такую ситуацию.
Идете вы с девушкой или парнем по парку, и тут откуда не возьмись стая голубей налетела… И один самый ушлый взял да и … как бы сказать… поставил на вас смачную метку!
Знамение свыше!
Неприятно немного, вы расстроены…
Но ведь ничего плохого не случилось, даже наоборот!
Люди говорят, что этот человек богатым будет.
Ну, посмеялись и хватит. Футболку ведь стирать надо. В реальной жизни все понятно — взяли тазик с порошком и вперед, а вот в науке фотошопа есть свой рецепт!
Здесь нужно применить инструмент — лечащая кисть Кликните на этот значок в панели инструментов.
Если что, то мы работаем вот с этим участком.
Для начала определим, как работает данная кисть: сначала нужно определить участок, которым будет закрашиваться пятно, потом закрасить пятно.
Итак, зажимаем клавишу Alt (появится курсор в виде цели) и кликаем по чистому участку футболки где-то рядом с пятном (нужно, чтобы оттенок футболки совпадал с тем местом, где находится пятно)
Кликнули и сразу отпустите Alt.
Теперь начинайте закрашивать. Установите кисть размером с пятно.
И потихоньку начинайте закрашивать пятно.
Вы заметите, что параллельно с курсором путешествует крестик. Он показывает место источника откуда и берется краска.
Вы наверно заметили, что краев заплатки совсем не видно — краска идеально сливается с ближайшим оттенком.
Вот посмотрите, что получилось! Теперь вам голуби не страшны!
фотошоп онлайн,фотошоп бесплатно,фотошоп онлайн на русском,уроки фотошопа,фотошоп для начинающих,уроки фотошопа для начинающих,фотошоп на русском для начинающих,уроки фотошопа для начинающих,видео уроки фотошопа,уроки photoshop,adobe photoshop уроки,уроки фотошоп русски,уроки фотошопа на русском,фотошоп уроки для начинающих на русском,уроки фотошопа фотографии,уроки обработки фотошоп,уроки фотошопа онлайн,уроки фотошопа пошагово,photoshop видео уроки,photoshop уроки для начинающих,фотошоп с нуля уроки
Рейтинг: / 1Если бы кто-то сказал вам, что в программе Фотошоп можно выделить объект на фото со 100% точностью, и все, что вам нужно сделать – всего лишь непринужденно провести линию вокруг объекта, используя мышь, поверили бы вы ему? Нет? И правильно сделали бы! Этот человек только вводит вас в заблуждение.
Но если бы кто-то сказал вам, что есть инструмент выделения, который может выделить объект, скажем, с 80-90% точностью, и все, что вас нужно – непринужденно провести линию вокруг него? Вы тогда бы поверили ему? Опять нет? А вот это уже очень плохо, потому что действительно есть такой инструмент выделения. И называется он Magnetic Lasso (Магнитное лассо), а при небольшой практике и с пониманием того, как работает этот инструмент, вы не только поверите в это, вы будете одержимы этим инструментом.
Инструмент Magnetic Lasso (Магнитное лассо)– один из инструментов группы Lasso(Лассо)в Фотошоп. Magnetic Lasso (Магнитное лассо) можно найти в группе инструментов Lasso(Лассо) в панели инструментов. Чтобы понять, где это, кликните левой кнопкой мыши по кнопке с инструментами Lasso(Лассо) и удерживайте ее нажатой, появится выпадающее меню, затем выберите инструмент Magnetic Lasso (Магнитное лассо) из списка:
Как только вы выберите инструмент Magnetic Lasso (Магнитное лассо), он появится на месте стандартного инструмента Lasso(Лассо) в панели инструментов. Для применения в будущем инструмента LassoTool(Лассо) или инструмента Polygonal Lasso (Многоугольное Лассо), кликните по инструменту Magnetic Lasso (Магнитное лассо) и удерживайте нажатой левую кнопку мыши до тех пор, пока снова не появится выпадающее меню, затем выберите любой из двух других инструментов лассо в списке:
Вы можете переключаться между инструментами лассо при помощи клавиатуры. Просто удерживайте Shift и нажмите L несколько раз, чтобы переключаться между инструментами (замечу, что вам, возможно, не понадобится нажатие клавиши Shift, это зависит от того, какие настройки у вас в Установках (Preferences) Фотошоп).
Почему инструмент назван Magnetic Lasso (Магнитным лассо)? Итак, в отличие от стандартного инструмента Lasso (Лассо), от которого нет никакой помощи, и он полагается на вашу собственную способность выделить объект с, как правило, маловыдающимися результатами, инструмент Magnetic Lasso (Магнитное лассо) – инструмент распознавания краев. Это означает, что он активно ищет края объекта, в то время как вы двигаетесь вокруг него, затем цепляется за края выделения и прилипает к ним, как магнит.
Означает ли это, что в действительности Фотошоп распознает объект на фото, как только вы попытаетесь его выделить? Так конечно может показаться в данном случае, но нет. Как мы знаем, все, что Фотошоп когда-либо видит – это пиксели различных цветов и уровней яркости, поэтому инструмент Magnetic Lasso (Магнитное лассо) пытаетсявычислить края объекта посредством нахождения различий в цветах и уровнях яркости между объектом, который вы пытаетесь выделить, и фоном.
Лучшая иконка для лучших выделений
Конечно, если бы инструмент Magnetic Lasso (Магнитное лассо)всегда должен был просматривать все изображение, в то время как пытается обнаружить края вашего объекта, скорее всего он не смог бы выполнить очень хорошую работу, поэтому, для простоты, Фотошоп ограничивает участки, где инструмент ищет края. Проблема в том, что мы по умолчанию не можем видеть, насколько широка эта область, и это потому, что курсор мыши инструмента Magnetic Lasso (Магнитное лассо) в действительности ничего нам не говорит. Маленький магнит, позволяет нам узнать, что мы выбрали именно Magnetic Lasso (Магнитное лассо), вот он:
Для вызова более полезной иконки, нажмите клавишу Caps Lock на клавиатуре. Это действие переключит иконку на круг с маленьким крестиком в центре. Круг представляет собой ширину участка, который видит Фотошоп для определения краев. Он видит только участок внутри кружка. Все, что за ним, он игнорирует. Ближайший определяемый край — крестик в центре круга, Фотошоп придает ему наиболее важное значение при определении месторасположения краев вашего объекта:
Использование инструмента Magnetic Lasso (Магнитное лассо)
Перед вами фото китайской скульптуры, которое я открыл в Фотошоп. Края скульптуры хорошо определены, поэтому я попытаюсь выделить их путем обводки стандартным инструментом Lasso(Лассо). Во всяком случае, я могу это сделать, если ищу предлога вырвать себе от отчаяния волосы. Наиболее лучшим вариантом в данном случае было бы использование инструмента Magnetic Lasso (Магнитное лассо), поскольку в конечном итоге основную часть работы он проделает за меня:
Чтобы начать выделение с помощью инструмента Magnetic Lasso (Магнитное лассо),просто поместите крестик в центре кружка прямо на край объекта и кликните один раз, затем отпустите кнопку мыши. Это установит начальную точку выделения. Когда же вы определили начальную точку, перемещайте инструмент Magnetic Lasso (Магнитное лассо) вокруг объекта, всегда сохраняя край в пределах кружка. Вы увидите, что от курсора, которым вы двигаете, тянется тонкая линия, и Фотошоп автоматически прикрепляет ее к краю объекта, добавляя опорные точки, чтобы закрепить линию на месте. В отличие от стандартного инструмента Лассо (Lasso), вам не нужно удерживать нажатой клавишу мыши во время того, как вы обводите объект:
Чтобы приблизить изображение, во время выделения краев, нажмите Ctrl++ (Win) / Command++ (Mac). Нажмите потом Ctrl+- (Win) / Command+- (Mac), чтобы уменьшить. Чтобы прокрутить изображение в окне документа, когда вы приблизили изображение, удерживайте клавишу пробела, которая временно активирует инструмент Hand (Рука), затем удерживая нажатой левую кнопку мыши, подвиньте изображение в ту сторону, которая вам нужна. Отпустите клавишу пробела, когда закончите.
Изменение ширины круга
Вы можете корректировать ширину круга, что изменяет размер участка, в котором Фотошоп ищет края, используя параметр Width (Ширина) в панели настроек. Если объект, который вы выделяете, имеет четко выраженные края, вы можете использовать настройки большей ширины, которые позволят вам также передвигаться быстрее и свободней вокруг объекта. Используйте настройки меньшей ширины и продвигайтесь медленнее вокруг объекта, где край не так хорошо определен.
Единственная проблема с параметром ширины в панели настроек заключается в том, что вы должны установить его прежде, чем начнете свое выделение, и нет способа изменить его тогда, когда вы уже начали выделять объект. Наиболее удобный способ скорректировать ширину кружка – использование левой и правой квадратной скобки на клавиатуре. Это дает вам возможность скорректировать размер кружка «на лету» во время работы с изображением, и это здорово, поскольку вам часто нужно корректировать размер, ведь вам приходится работать с различными частями изображения. Нажмите левую квадратную скобку ( [ ), чтобы сделать круг меньше, или правую квадратную скобку ( ] ), чтобы сделать его больше. Вы увидите, что значение параметра Width (Ширина) изменяется в панели настроек, как только вы нажимаете на клавиши, и вы увидите, что круг сам меняет размер в окне документа:
Контраст края
В то время как ширина круга определяет размер участка, в котором Фотошоп ищет края, вторым и, в такой же степени, важным параметром при использовании инструмента Magnetic Lasso (Магнитное лассо),является Edge Contrast (Контраст края). Он определяет, насколько должно быть различие в значении цвета или яркости между объектом и фоном для Фотошоп, чтобы считать какую-то область краем.
Вы найдете Edge Contrast (Контраст края) в панели настроек справа от параметра Width (Ширина). Для участков с высоким контрастом между объектом и фоном, вы можете использовать более высокое значение Edge Contrast (Контраста края), соответственно с большим значением параметра Width (Ширина)(большим кругом). Используйте меньшее значение Edge Contrast (Контраста края)и Width (Ширины) для участков с низким контрастом между объектом и фоном:
Как и параметр Width (Ширина), Edge Contrast (Контраст края) в панели настроек может быть выбран только до начала выделения, что не делает его слишком полезным. Чтобы изменить его «на ходу» во время работы, нажмите клавишу точки ( . ) на клавиатуре, чтобы увеличить значение контраста, или запятой ( , ), чтобы уменьшить его. Вы увидите изменение значений в панели настроек.
Частота
Пока вы создаете выделение вокруг объекта, Фотошоп автоматически размещает опорные точки (маленькие квадратики) по краю, чтобы закрепить или привязать линию к месту. Если вы находите, что расстояние между опорными точками слишком велико, что затрудняет сохранять закрепление линии к краю, вы можете определить, как часто Фотошоп должен добавлять опорные точки при помощи параметра Frequency (Частота) в панели настроек, хотя, опять-таки, вам нужно установить значение этого параметра до начала выделения. Чем выше значение, тем больше опорных точек будет добавлено, но обычно для хорошей работы устанавливается по умолчанию значение 57:
Вместо того, чтобы изменять значение частоты, легче просто добавить опорную точку вручную тогда, когда она вам потребуется. Если кажется, что у Фотошоп проблемы с сохранением линии в нужном месте, просто кликните по краю объекта, чтобы добавить вручную опорную точку, затем отпустите кнопку мыши и продолжайте.
Исправление ошибок
Если опорная точка добавилась в ошибочном месте, не важно, по вашей вине или вине Фотошоп, нажмите клавишу Backspace (Win) / Delete (Mac) на клавиатуре, чтобы удалить последнюю точку, которая была добавлена. Если вы продолжите нажимать Backspace / Delete, вы удалите точки в порядке обратном тому, как они были добавлены, что помогает тогда, когда линия выделения начинает применяться непредсказуемо, как это иногда бывает. Здесь, я полностью пропустил волосы на этой стороне скульптуры, поэтому мне нужно нажать Backspace / Delete несколько раз, чтобы удалить нежелательные опорные точки, затем попытаться создать их снова:
На этот раз, при использовании намного меньшего по размеру круга, мне повезло больше. Также помогло добавление некоторых точек вручную:
Если вы окончательно запутались в применении инструмента Magnetic Lasso (Магнитное лассо)и хотите начать заново, нажмите клавишу Esc, чтобы очистить все, что вы сделали.
Переключение между инструментами Лассо (Lasso)
Инструмент Magnetic Lasso (Магнитное лассо) часто может сделать удивительную работу с выделением объекта самостоятельно, но также дает нам свободно переключиться к другим двум Фотошоп инструментам лассо при необходимости. Чтобы временно переключиться к стандартному инструменту Lasso (Лассо)или Polygonal Lasso (Многоугольному лассо), удерживайте клавишу Alt (Win) / Option (Mac) и кликните по краю объекта. Все, что вы должны сделать – определить, на какой из двух инструментов лассо переключиться.
Если вы продолжите удерживать кнопку мыши и потянете, у вас включится стандартный инструмент Lasso (Лассо), таким образом, вы можете нарисовать выделение произвольной формы вокруг участка, где у Magnetic Lasso (Магнитное лассо) были проблемы. Когда вы закончите, отпустите клавишу Alt / Option, затем отпустите кнопку мыши, чтобы вернуться обратно к инструменту Magnetic Lasso (Магнитное лассо).
Если вы отпустите кнопку мыши после нажатия клавиши Alt / Option, удерживая клавишу отодвинете курсор мыши от точки, кликнув мышью, то вы переключитесь на инструмент Polygonal Lasso (Многоугольное лассо), который удобен для выделения прямых участков объекта. Удерживайте нажатой клавишу Alt / Option, пока кликаете, от точки до точки, чтобы добавить участки с прямыми линиями. Чтобы переключиться обратно к инструменту Magnetic Lasso (Магнитное лассо),когда будете готовы, отпустите клавишу Alt / Option, затем кликните по краю объекта, чтобы добавить точку и отпустите кнопку мыши.
Я хочу включить подставку, на которой установлена скульптура, в свое выделение, а поскольку края подставки прямые, я временно переключусь на инструмент Polygonal Lasso (Многоугольное лассо):
Закрытие выделения
Как только вы проделали свой путь вокруг объекта, кликните по своей начальной точке, чтобы завершить выделение. Когда вы достаточно приблизитесь к начальной точке, вы увидите, что появился маленький кружочек внизу справа от иконки курсора, позволяющий вам понять, что теперь вы можете закрыть выделение:
И после этого скульптура выделена:
Удаление области из исходного выделения
После того, как я изучил фото внимательней, я заметил, что у скульптуры есть маленькое пространство с фоном между стороной ее тела и рукой справа:
Мне нужно удалить этот участок из выделения. Чтобы сделать это, при активном инструменте Magnetic Lasso (Магнитное лассо), я, удерживаю клавишу Alt (Win) / Option (Mac), которая временно переключает меня в режим Subtract from Selection (удаления из выделения). В правом углу иконки курсора появится значок маленького минуса ( — ), позволяющий мне определить, что я нахожусь около удаляемой части существующего выделения:
При нажатой клавише Alt / Option, я кликаю один раз, чтобы установить стартовую точку, затем я отпускаю кнопку мыши и прохожусь по краю участка, который необходимо удалить. Как только я начинаю выделение, я могу отпустить клавишу Alt / Option. В это время не нужно удерживать ее нажатой. Фотошоп сохраняет меня в режиме Subtract from Selection (удаления из объекта) до тех пор, пока я не нажму на первоначальную точку, чтобы завершить выделение. Я нажму снова клавишу Caps Lock, чтобы переключиться на иконку с кругом, поскольку так я могу четко видеть, где фотошоп ищет края:
Как только я проделал свой путь вокруг пространства, я нажимаю на первоначальную точку, чтобы закрыть выделение, удалив нежелательный участок.
Только сама скульптура с подставкой, на которой она установлена, остаются выделенными:
С выделенной только что скульптурой, я впоследствии могу что-нибудь делать, и это затронет только скульптуру. Остальные участки фото не будут затронуты. Например, я могу нажать клавишу M на клавиатуре, чтобы быстро вызвать инструмент Move (Перемещение), затем я кликну по скульптуре и перемещу ее на второе изображение, которое я открыл, чтобы создать для нее другой фон:
Удаление выделения
Когда вы закончите работу с выделением, и оно вам больше не нужно, вы можете удалить его, зайдя в меню Select (Выделение) на верхней части экрана и выбрать Deselect (Снять выделение), или можете нажать сочетание клавиш Ctrl+D (Win) / Command+D (Mac) на клавиатуре. Или для быстрого способа удаления выделения, просто кликните где-нибудь внутри документа инструментом Magnetic Lasso (Магнитное лассо)или любым другим инструментом выделения.
Инструмент Magnetic Lasso (Магнитное лассо)без сомнения один из лучших инструментов выделения, которые у нас есть для работы в Фотошоп, дающий нам намного лучший результат, чем мы можем получить при использовании стандартного инструмента Lasso(Лассо), за меньшее время, с меньшим усилием и расстройством. Как бы то ни было, он нуждается в небольшой практике с параметрами Width (Ширины) и Edge Contrast (Контраста края), прежде чем вы заговорите с ним на «ты», как и с большинством вещей в жизни, он не совершенен.
Для лучших результатов, используйте иснтрумент Magnetic Lasso (Магнитное лассо), как хороший способ начать выделение, так как он обычно делает 80-90% работы за вас. Проведите инструментом Magnetic Lasso (Магнитное лассо) вокруг объекта один раз, создав свое собственное выделение, затем приблизьте и просмотрите внимательно области выделения, чтобы найти участки, где инструмент Magnetic Lasso (Магнитное лассо) плохо сработал. Используйте стандартный инструмент Lasso (Лассо) для включения режима Add to Selection (Добавить к выделению)и Subtract from Selection (Удалить из выделения), чтобы устранить любые проблемы. Для более подробного понимания, как это сделать, изучите работу стандартного инструмента Lasso(Лассо).
фотошоп онлайн,фотошоп бесплатно,фотошоп онлайн на русском,уроки фотошопа,фотошоп для начинающих,уроки фотошопа для начинающих,фотошоп на русском для начинающих,уроки фотошопа для начинающих,видео уроки фотошопа,уроки photoshop,adobe photoshop уроки,уроки фотошоп русски,уроки фотошопа на русском,фотошоп уроки для начинающих на русском,уроки фотошопа фотографии,уроки обработки фотошоп,уроки фотошопа онлайн,уроки фотошопа пошагово,photoshop видео уроки,photoshop уроки для начинающих,фотошоп с нуля уроки
Рейтинг: / 5Поиск черной и белой точки на фото
Из этого урока вы узнаете, как быстро найти точки белого и черного для коррекции изображения инструментом Кривые (Curves) или Уровни(Levels).
При коррекции цветового баланса очень важно правильно найти точки, соответствующие самым светлым и самым темным областям изображения. Для этого можно использовать палитру Инфо (Info), перемещая курсор по изображению и наблюдая за значениями цветов. Но этот способ трудоемок и неточен.
Сейчас мы научимся быстро находить и обозначать области черного и белого, и коррекцию своих фото вы будете производить очень быстро и легко.
Шаг 1.
Открываем наше фото.
Создаем корректирующий слой Изогелия (Threshold), для чего щелкаем мышкой по пиктограмме внизу палитры слоев и в раскрывающемся списке выбираем Изогелия.
Шаг 2.
Смещаем ползунок в крайнее левое положение. В результате изображение становится совершенно белым.
Шаг 3.
Теперь понемногу передвигаем ползунок вправо, до появления небольшого количества пикселей. Так будут проявляться области, соответствующие черному цвету.
Шаг 4.
Теперь поставим метку на области черного. Для этого, не закрывая диалогового окна, подведем курсор, принявший форму пипетки, к данной области. Удерживая клавишу SHIFT, кликнем по ней. В результате появится метка контрольной точки. Не закрывайте диалоговое окно, то есть не применяйте команду, иначе для следующей операции вам придется снова открывать его. А зачем терять драгоценное время?
Шаг 5.
Теперь определим области, соответствующие белому цвету. Перемещаем ползунок до конца вправо, затем медленно передвигаем влево до появления небольшого количества пикселей. Это и будут области белого цвета.
Догадались что дальше? Правильно! Так же, как и при поиске черного цвета, отметим эту точку кликом мыши с нажатой клавишей SHIFT. Теперь у нас две точки: точка черного и точка белого.
Шаг 6.
Сейчас можно закрыть диалоговое окно и удалить корректирующий слой, он больше не нужен. Для этого перетащим его на значок мусорной корзины в палитре слоев.
Шаг 7.
Теперь создадим корректирующий слой Кривые (Curves) или Уровни (Levels). Выбираем инструмент Точка белого и щелкаем на отмеченной области изображения, соответствующей белому цвету. Затем выбираем точку черного и проделываем ту же операцию. Вот что получилось у меня.
Онлайн курс по обработке фотографий в Фотошопе
ФОТОШОП ДЛЯ НАЧИНАЮЩИХ. ДИСТАНЦИОННЫЙ КУРС
Курс можно проходить с любого времени. Оплати сейчас и сразу получи доступ к материалам курса!
Действующую скидку смотрите ЗДЕСЬ
ДЛЯ КОГО
Курс рассчитан на слушателей с нуля, с небольшим и средним опытом.
Курс рассчитан на один месяц, но по желанию и возможностям, можно пройти, например, за 2 месяца.
Курс подготовлен профессиональными фотографами с большим опытом преподавания. Все понятия подаются так, чтобы понять мог любой человек, независимо от подготовки.
Каждый месяц, регулярно, проводятся онлайн занятия с прямой видео трансляцией, где преподаватель объясняет понятия, дает пояснения, консультации. Также проводится просмотр работ слушателей, дается обзор и советы по ним, варианты обработки.
Это является гарантией успешного развития вкуса, чувства композиции, света и цвета у фотографов.
КАК
Онлайн занятия записываются и слушатели получают доступ к ним. Так что, если не побывали на занятии, или остались вопросы, всегда можно посмотреть запись занятия.
Можно, также, присоединяться повторно к онлайн занятиям.
Курс обширен, разносторонен, имеет интересные задания, практику, дает слушателям хороший толчок к творчеству.
В курсе есть видео уроки по обработке фотографий в программе Фотошоп. Преподаватель на онлайн занятиях также показывает практику обработки фотографий.
Имеются также дополнения, для общего развития. Например история фотографии, коллекции старинных фотографий.
По окончании курса, с условием выполнения практических заданий и прохождения опросов выдается Сертификат.
ПРАКТИКА
Преподаватель дает задания, они же прописаны в уроках. Для конкретных съемок выдаются все рекомендации. Где и как и что снимать, с какими настройками, в каких режимах.
По результатам съемок проводятся обзоры работ слушателей, с рекомендациями по съемке, композиции, обработке.
Для москвичей и жителей Подмосковья доступен вариант обучения, включающий практику с преподавателем.
ДОСТУП
У слушателей остается доступ к занятиям без ограничения времени. Всегда можно посмотреть материалы, посмотреть видео уроки.
ПОДДЕРЖКА
У слушателей будет поддержка без ограничения времени. Всегда можно обратиться к преподавателя за консультацией.
Узнайте, как редактировать фотографии в Photoshop за 6 простых шагов
«Как редактировать фотографии в Photoshop?» это, вероятно, первое, о чем вы спросите, когда впервые откроете Photoshop на компьютере.
Я совершенно заблудился, когда впервые использовал Photoshop, или, лучше сказать, попытался использовать! Есть так много значков, так много опций в главном меню на выбор и т. Д. Хотя это не самое интуитивно понятное программное обеспечение, оно наиболее универсальное и мощное.
Несмотря на то, что сегодня на рынке представлено множество программ для редактирования изображений, профессионалы регулярно используют лишь немногие, и Adobe Photoshop является одним из них (и наиболее распространенным).Если вы знаете, как работать с Photoshop, вы можете разобраться в большинстве других программ без особого обучения.
Интерфейс Photoshop может напугать новичка.
Судя по моему краткому опросу, люди не используют Photoshop не потому, что они не могут позволить себе платить абонентскую плату за облачную среду, но им не нужно потратить время, необходимое для того, чтобы научиться им пользоваться.
Я провел годы, изучая Photoshop, просматривая видео и обучающие программы, чтобы понять, как это работает. Некоторые из вас (читатели!), Оказавшиеся в подобной ситуации, говорили мне, что хотите учиться, но просто не знали, с чего начать.
В этом уроке я расскажу вам об этом. Я собираюсь шаг за шагом познакомить вас с интерфейсом Photoshop и объяснить основные знания, которые вам нужно знать, чтобы с уверенностью начать использовать программное обеспечение.
Этот пост написан для новичков в Photoshop. Я не показываю вам ничего заранее, а только самое необходимое. К концу этого вы сможете использовать Photoshop для преобразования изображения.
6 шагов, чтобы научиться редактировать фотографии в Photoshop
Лично я считаю, что Photoshop на первый взгляд пугает, потому что он выглядит как большой кусок сложного программиста.Когда ваш разум скажет вам, что это сложно на первый взгляд, вы, естественно, вернетесь назад и не захотите даже попытаться. Это просто человеческая природа.
Итак, чтобы преодолеть этот барьер, я собираюсь заменить ваше травмирующее первое впечатление шестью простыми шагами.
Эти шаги разделяют интерфейс Photoshop на небольшие фрагменты информации. Это поможет вам легче переваривать и запоминать. Шесть шагов, которые я вам покажу:
1
Как открыть / сохранить / сохранить в Интернете2
Как выбрать правильное рабочее пространство3
Пошаговое руководство на панели слоев4
Пошаговое руководство на панели «Коррекция»5
Пошаговое руководство на панели «Инструменты»6
Как применить резкость
Правильно, вы в шести шагах от того, чтобы научиться редактировать фотографии в Photoshop.
Шаг 1. Откройте, сохраните и сохраните для Интернета
Открытие файла в Photoshop ничем не отличается от программного обеспечения, с которым вы более знакомы (например, Microsoft Office и т. Д.). Перейдите в Файл> Открыть … и выберите файл изображения, который хотите открыть. Photoshop может читать почти все форматы файлов изображений (включая PDF!).
Помимо обычного способа (который я только что объяснил выше), есть два других способа, которые я часто предпочитаю:
Если ваш файл изображения находится на рабочем столе или в легко доступной папке, вы можете щелкнуть, перетащить и перетащите файл на значок Photoshop.Photoshop запустится с открытым и готовым изображением.
Другой способ: если вы используете Adobe Lightroom для организации файлов, вы можете напрямую открывать любые изображения из Lightroom в Photoshop.
В модуле «Разработка» щелкните изображение правой кнопкой мыши (или выберите все изображения, которые нужно открыть) и выберите Редактировать в> Редактировать в Adobe Photoshop CC или используйте сочетание клавиш Cmd (ctrl для ПК) + E. Если у вас есть несколько изображений в Lightroom и вы хотите сложить их слоями в один файл, не используйте сочетание клавиш, а выберите Редактировать в> Открыть как слои в Photoshop .
Что касается сохранения и экспорта, я объясню это после шага 6, потому что это имеет больше смысла с точки зрения рабочего процесса.
Шаг 2: Выберите рабочее пространство
Вам нужно сделать это только один раз, потому что Photoshop запомнит ваши настройки после этого.
Рабочая область — не обычная тема, о которой говорят, когда дело доходит до советов по редактированию Photoshop. Это не обязательно, но я твердо уверен, что это принесет вам пользу.
Что такое рабочее пространство в Photoshop?
Это ваш личный кабинет в Photoshop, как и рабочий стол, где вы все организовываете так, как вам нравится.В фотошопе есть изюминка. Вы можете выбрать рабочее пространство по умолчанию и настроить его оттуда.
Зачем вам это нужно?
Photoshop предназначен не только для редактирования изображений. Есть так много других инструментов, которыми вам, как фотографу, никогда не придется пользоваться. Чтобы повысить вашу продуктивность и эффективность рабочего процесса, эти ненужные инструменты можно убрать в ящик, оставив на столе только те, которые вы обычно используете.
Меню рабочей области.
Хорошая новость в том, что Photoshop уже подумал об этом и имеет рабочее пространство по умолчанию для фотографии.Перейдите в правый верхний угол, щелкните значок, как показано здесь, и выберите «Фотография» из раскрывающегося меню.
Отсюда вы можете настроить то, что вы можете видеть и чего не хотите видеть, перемещая панели. Затем вы можете сохранить это как свое личное рабочее пространство.
Шаг 3: Панель слоев
Здесь находятся действия. Все, что вы применяете к своему изображению, отображается здесь в хронологическом порядке, причем самое старое действие находится внизу, а последнее — вверху (поэтому оно называется панелью «Слои»).
Поскольку это панель СЛОИ, она также наследует физическую природу слоев.
Панель слоев в правом нижнем углу.
Представьте, что вы держите стопку распечатанных фотографий, которые вы только что проявили в фотобудке. Пока вы держите в руках фотографии, вы можете видеть только ту, что находится наверху стопки. Если вы хотите сразу увидеть фотографию внизу, вам нужно либо удалить первую фотографию, либо вырезать на ней отверстие, чтобы открыть часть фотографии ниже.
Вы также можете добавлять или удалять фотографии из стопки.Что интересно в Photoshop, так это то, что вы можете уменьшить непрозрачность любого слоя, чтобы сделать его прозрачным и в конечном итоге невидимым. Вы можете добавить к слою «маску», чтобы скрыть весь слой или просто показать его часть. Это называется маскированием слоя.
Маскирование слоя может сбить с толку новичка, поэтому я не буду вдаваться в подробности. Цель этого руководства — предоставить вам базовые знания, необходимые для начала работы с Photoshop. Хотя маскирование слоя — важная функция, но она не обязательна для базового редактирования.
Подробнее: Layer Masks F.A.Q.
Пиксельный слой по сравнению с корректирующим слоем
С целью редактирования изображения слои можно разделить на два типа: пиксельный слой и корректирующий слой.
Пиксельный слой содержит информацию о тонах и цвете. Например, само изображение и любые слои, добавленные через «Создать новый слой». Слои пикселей позволяют рисовать, рисовать и создавать выделение прямо на нем с помощью одного из инструментов на панели «Инструменты».
Регулирующий слой, который будет объяснен ниже, применяет математическое уравнение к пиксельному слою под ним, чтобы изменить его тональное и цветовое значение.
Шаг 4: Панель настроек
Панель настроек в правом верхнем углу.
Вкратце, панель настройки — это то место, где вы можете выбрать различные «фильтры» для применения к вашему изображению. В Photoshop эти «фильтры» более известны как «инструменты настройки». Когда он будет применен к изображению, он появится на панели «Слои» как корректирующий слой.
Всего доступно 16 регулировок. Чтобы узнать, что к чему, наведите курсор на значок, и должен появиться текст, сообщающий вам, что это такое.
Вообще говоря, эти настройки можно разделить на три группы: настройка тона, настройка цвета и преобразование черно-белого изображения.
Помимо преобразования черно-белого изображения, существует множество инструментов для настройки тона и цвета. Придерживаясь цели этого руководства, я покажу вам только наиболее часто используемые.
Регулировка тона
Уровни и кривые являются наиболее часто используемыми инструментами настройки тона, поскольку они просты, но эффективны.
Оба достигают результатов по-разному. Лично я использую оба в зависимости от эффекта, который пытаюсь создать.
Регулировка цвета
Я рекомендую вам сначала начать с инструмента регулировки яркости или оттенка / насыщенности. Как только вы научитесь лучше регулировать цвет, начните экспериментировать с более продвинутыми, такими как Color Mixer, Channel Balance, Gradient Map и т. Д.
Подробнее: Как использовать теорию цвета для улучшения эстетики вашего изображения .
Черно-белое преобразование
Это что-то вроде одиночки. Единственный инструмент настройки для преобразования черно-белого изображения называется Black & White. Сам по себе инструмент очень прост, и большинство фотографов не выбирают его для преобразования цветных изображений в черно-белые.
Шаг 5: Панель инструментов
Панель инструментов по умолчанию находится слева.
В отличие от инструментов настройки, инструменты на панели «Инструменты» не увеличивают количество слоев на панели «Слои».Вместо этого он работает, применяя свой эффект непосредственно к пиксельному слою.
Если вы посмотрите на панель инструментов, вы увидите маленький белый треугольник в правом нижнем углу большинства значков. Это означает, что за тем, что вы видите, скрывается множество инструментов. Нажмите и удерживайте значок, чтобы увидеть все инструменты, которые собраны вместе.
Щелкните и удерживайте, чтобы открыть набор инструментов.
Вы, наверное, задаетесь вопросом, как вы собираетесь запоминать, что есть что и что делает что? Хорошая новость в том, что вы этого не сделаете, потому что вам не придется использовать все инструменты.Лично я обычно обычно не использую более 10 инструментов.
В целом Adobe сгруппировала эти инструменты по семи категориям. Для тех из вас, кто заинтересован, вы можете ознакомиться с руководством пользователя Adobe на панели инструментов.
Чтобы быть кратким, это инструменты, с которых вам нужно начать:
1
Crop Tool — Чтобы обрезать (да!). На панели параметров есть инструмент «Выпрямление», позволяющий выровнять изображение.2
Инструмент «Точечная восстанавливающая кисть» — для удаления пыли сенсора с изображения.3
Инструмент «Кисть» — для рисования на пиксельном слое и маске слоя.4
Инструмент «Масштаб» — для увеличения и уменьшения изображения. Щелкните левой кнопкой мыши, удерживайте и перетащите в сторону.
Шаг 6: Повышение резкости
Повышение резкости обычно оставляют в конце, потому что любые дальнейшие корректировки после этого могут сделать изображение нерезким.
Существует множество вариантов повышения резкости изображения, и большинство фотографов обычно начинают с маски нерезкости.Перейдите в Filter> Sharpen> Unsharp Mask . Прежде чем делать что-либо еще, используйте инструмент «Масштаб», чтобы увеличить изображение на 100%.
В целом, повышение резкости работает за счет увеличения контраста между краями, чтобы изображение выглядело «более резким». Видите ореолы? Это потому, что вы слишком сильно увеличили контраст (или «резкость»)!
В маске нерезкости есть три параметра: «Количество», «Радиус» и «Порог».
Начнем с радиуса. Он определяет, сколько пикселей по обе стороны от края для применения контраста.Amount определяет величину контраста, применяемого к заданному радиусу. Порог предназначен для удаления «повышения резкости» из областей с низким контрастом (когда изображение становится слишком шумным из-за повышения резкости).
Как правило, установите Amount на 100%, Radius от 1 до 2 пикселей и Threshold на 0. Это работает для большинства типов изображений и является хорошей отправной точкой для начала.
Понимание этих трех настроек (Amount, Radius и Threshold) позволит вам знать, что вы на самом деле делаете при применении повышения резкости.
Вернуться к шагу 1: Сохранить и сохранить для Интернета
По завершении редактирования вы, вероятно, захотите сохранить всю тяжелую работу, которую вы проделали. В большинстве случаев вы хотите сохранить файл и экспортировать копию (если вы хотите опубликовать или поделиться им в Интернете).
Сохранить в основном сохраняет файл обратно в формат исходного изображения. Если вы снимаете в формате Raw, Photoshop сохранит его как файл TIFF, поскольку вы не можете сохранить настройки в файле Raw. Но если файл, который вы открываете, уже имеет формат TIFF (или другой формат), он будет сохранен обратно в тот же файл.
Имейте в виду, что для того, чтобы сохранить все слои, чтобы вы могли вернуться для повторного редактирования, вы должны сохранить их как файл TIFF или PSD. Любые другие форматы файлов навсегда объединят все слои в один.
«Сохранить для Интернета» работает несколько иначе, чем «Сохранить». Сохранить для Интернета можно сохранить, создав копию файла в формате JPEG, PNG, GIF или BMP. Если вы хотите поделиться фотографией в социальных сетях или на веб-сайтах, выберите JPEG.
Другие функции «Сохранить для Интернета» — вы можете изменить размер файла и изменить качество JPEG, чтобы уменьшить размер файла.
Как сделать фотографии профессионально выглядящими в Photoshop?
Тогда я не нашел простого решения и не нашел его сейчас (честно говоря, не думаю, что оно существует).
Это руководство охватывает шесть шагов. Это, по моему опыту, основные навыки, которые вам нужно освоить, чтобы начать использовать Photoshop для редактирования изображений.
Это не план и, конечно же, не подробное руководство по Photoshop 101!
Моя цель здесь — предоставить вам структуру, чтобы вы могли последовательно и небольшими порциями проходить каждую часть программного обеспечения.В конце, я надеюсь, вы сможете собрать воедино все шаги, чтобы разобраться в Photoshop.
Дополнительные уроки по технике редактирования изображений см. На странице ресурсов по технике редактирования!
Краткое введение в основы редактирования фотографий для начинающих
Если вы новичок, использование программного обеспечения для редактирования может быть сложной задачей. Что делать, если вы не можете освоить технологию? Что, если это слишком сложный процесс? Что, если это займет слишком много времени? Что, если изображения получатся ужасными? Так много чего, если! Я понял; Я был там.В этой статье я предлагаю очень простой способ углубиться в редактирование, если вы новичок. Это основные принципы, которые, я надеюсь, пригодятся вам для более модного редактирования в будущем!
Обо всем по порядку.
Вы должны уметь видеть, что такое хорошее изображение, а что плохое. Ключ в вашем восприятии.
Если вы считаете, что сильно отредактированные изображения — идеальное изображение, то ваше редактирование будет опираться на это, и наоборот. Если вы считаете, что чрезмерно окрашенное изображение идеально, то это будет ваша планка совершенства.У всех нас есть предубеждение. Тем не менее, что касается редактирования, я думаю, нам нужно постараться быть как можно более нейтральным и пока оставить свои личные предпочтения.
Чтобы объективно видеть вещи, нам необходимо:
- Посмотрите на разницу между переэкспонированными и недоэкспонированными изображениями и решите, какая экспозиция является правильной
- Понимание баланса белого, когда белый цвет выглядит белым, как должен, а не желтый, синий или оранжевый
- Увидеть контраст между темным и светлым
- Определитесь с шумом
Как только мы получим базовое представление о вышеперечисленном, редактирование станет легким делом, и мы сможем получить больше творчества от прочной базы изображений или того, что я бы назвал чистым редактированием.
Но сначала несколько слов о формате съемки. Снимайте в формате RAW.
Приведенные ниже изображения являются исходными изображениями RAW, открытыми в Bridge без каких-либо изменений.
Как видите, есть выбор цветовых профилей Adobe. Посмотрите разницу между стандартным профилем внизу слева и цветовым профилем, используемым на изображении справа.
Вы можете выбрать, какой профиль вам больше нравится.
Чтобы правильно понять вышесказанное и внести в него поправки, важно снимать в формате RAW.Если вы снимаете в формате JPEG, вы позволяете камере обрабатывать изображение, отбрасывать пиксели, которые камера считает ненужными, и принимать настройки цвета, сделанные камерой. С изображением JPEG у вас меньше контроля, вы работаете с большими потерями и сжатием пикселей в самом начале и уже скомпрометированным цветом изображения.
Подробнее об обработке RAW в Bridge можно прочитать здесь.
Сказав это, тот, кто действительно хороший, закаленный, опытный фотограф, вполне может снимать в формате JPEGS и получить желаемое изображение.Я еще не там!
Во-вторых, тип камеры, которую вы используете, влияет на исходные изображения, которые вы получаете.
Полнокадровая камера дает вам сенсор 35 мм — шире, больше места, больше света попадает на сенсор камеры и больше пикселей. То, что вы видите через объектив, в значительной степени соответствует тому, что вы получаете. С другой стороны, датчик урожая работает наоборот. Объектив позволяет использовать только часть датчика, так что 35-миллиметровый объектив, установленный на камеру с кадрированием, даст вам только точку обзора, эквивалентную 52-миллиметровому объективу — более увеличенное и длинное фокусное расстояние.Вы теряете немного ширины, света и пикселей.
Давайте нырнем!
1. Правильная экспозиция
Правильная экспозиция означает соблюдение баланса между 3 компонентами треугольника экспозиции. А именно: диафрагма, выдержка и ISO. Правильная балансировка всех трех даст вам идеально экспонированное изображение. Это означает, что никакие засветки или детали не теряются полностью в тенях или более темных областях изображения, которые все еще должны быть видны.
Самый полезный инструмент для определения идеальной экспозиции — это смотреть на гистограмму во время редактирования.В качестве альтернативы вы можете просмотреть гистограмму, когда вы только что сделали снимок, поскольку в наши дни на ЖК-дисплее многих камер также есть гистограмма. Проще говоря, гистограмма — это представление распределения тональных значений по вашему изображению в виде визуального графика. Просто взглянув на гистограмму (этот график в правом верхнем углу изображения ниже), вы можете сразу определить, есть ли равномерное разброс тональных значений на изображении, судя по впадинам и гребням на графике или по резкому контрасту.
Если у снятого вами изображения неправильная экспозиция, редактирование — ваше решение. Вы можете перемещать ползунки в программном обеспечении для редактирования, чтобы увеличить экспозицию, если фотография слишком темная, или уменьшить ее, если фотография слишком яркая. Обычно вы можете восстановить некоторые засветки в случае передержки.
Взгляните на изображение выше. Это изображение RAW, открытое в Bridge. Вы можете видеть, что он немного яркий, поскольку гистограмма показывает, что высокая гора почти касается правого края.Когда гистограмма касается как левого, так и правого края, это будет означать, что темные и светлые части ваших изображений обрезаны, и, следовательно, на изображении есть переэкспонирование и недоэкспонирование. Это нормальное изображение, ничего не касается краев, но для меня оно слишком яркое.
Изображение слева внизу показывает переэкспонированное изображение с увеличенной экспозицией, а изображение справа показывает недоэкспонированное изображение с уменьшенной экспозицией. Посмотрите, что делает гистограмма на этих изображениях.
2. Баланс белого
Проще говоря, баланс белого — это настройка вашей камеры, которая считывает цветовую температуру света, в котором вы снимаете, по отношению к нейтральному белому. При идеальном балансе белого белый цвет должен быть таким, как он воспринимается в реальности, и не должно быть оттенков цвета, искажающих белизну. Однако вы можете выбрать теплый белый или холодный белый, отрегулировав ползунки баланса белого. Вообще говоря, вам не нужно, чтобы белый цвет выглядел слишком желтым или оранжевым или слишком холодным, как с сильным синим оттенком.Сравните обе фотографии ниже: слишком прохладно слева и слишком тепло справа.
3. Контрастность
На мой взгляд, в контрасте нет ничего ракетного. Это просто связано с силой черных на фото. После внесенных выше корректировок наша фотография по-прежнему выглядит очень плоской. Все, что нужно, — это поиграть с черным, тенями, светлыми и светлыми участками. Только помните, что нельзя обрезать черный или белый, или, если вы хотите немного больше контраста, не слишком много отсечения .Вы также можете использовать вкладку кривых (та, которая показывает сетку с кривой линией) для настройки контраста.
Я также поиграл с другими ползунками, чтобы получить желаемый результат на изображениях выше. Просто делайте это осторожно — прикосновение здесь и там, а не крайние изменения.
Помните, что на этом этапе вам нужно только чистое редактирование. На изображениях выше показаны одинаковые изменения в стандартном и цветовом профилях. Результаты разные, поэтому выбор цветового профиля имеет значение.
4. Шум и резкость
Если вы нажмете на третью вкладку, которая показывает два черных треугольника, вы попадете на панель, где вы можете настроить шум и резкость. Опять же, здесь необходимы мягкие корректировки.
Очень важно просматривать фотографию на 100%, чтобы вы могли видеть, что настройки делают с изображением.
Яркость связана с гладкостью пикселей. Вы не хотите слишком много ходить, иначе вы потеряете определение.
Цвет имеет отношение к тому, сколько пикселей RGB отображается, и экстремальные настройки либо лишат ваше изображение цвета, либо сделают пиксели слишком насыщенными.
Заключение
Теперь у меня есть чистая редакция, я еще так много могу сделать с этой фотографией. Глаза немного мягкие, так что мне нужно будет это поправить. Я мог добавить виньетки или изменить внешний вид фона. Я мог бы добавить солнечные блики или текстуры. Возможности безграничны. Но по большей части это должно происходить в Photoshop.
Надеюсь, это помогло вам понять основы редактирования.
Пожалуйста, поделитесь своими комментариями ниже или если у вас есть вопросы!
Лучшие уроки Photoshop для начинающих
Adobe Photoshop — одно из мощных и известных программ для редактирования изображений для фотографов и дизайнеров.Программное обеспечение имеет как простые, так и расширенные функции, которые пользователи могут использовать при редактировании. Научиться правильно использовать программное обеспечение не легче, особенно для новичков.
Программное обеспечение для редактирования фотографий обычно обновляется в определенный период. Это сделано, чтобы держать пользователей в курсе текущих функций и вооружить их новыми навыками редактирования фотографий. Использование лучших руководств по фотошопу поможет вам научиться эффективно использовать различное программное обеспечение.
Ниже приведены 10 лучших уроков Photoshop для начинающих- Photoshop CC 2018 Полное руководство для начинающих
Это один из лучших бесплатных руководств, в котором рассказывается, как работает Photoshop CC 2018.Учебное пособие знакомит пользователей с основной панелью инструментов, информацией о параметрах и окнами при редактировании фотографий. Он также объясняет основные навыки, которые используются в Photoshop.
Это отличный учебник, дающий общий обзор Adobe Photoshop. Он также закладывает прочную основу, которая идеально подойдет для расширенных функций. Учебное пособие длится 15 минут, поэтому оно короткое, и вы можете следовать ему.
- Урок Photoshop Refine Edge
Учебник «Уточнение края» для начинающих был создан одним из самых популярных и любимых каналов YouTube под названием «Фотографии в цвете».«Учебник учит новичков, как разместить объект на прозрачном фоне.
Это один из лучших методов, используемых в большинстве программ. Это поможет новичкам овладеть этой техникой. Этот метод в основном используется в рекламе и электронной коммерции.
- Краткое руководство по работе с Photoshop для начинающих
Вам нужен быстрый и простой урок Photoshop, который идеально подходит для начинающих? Это одно из лучших руководств, которые обучают учащихся навыкам PA.Учебник идеально подходит для всего, что вы ищете, если вы новичок в Photoshop.
Учебное пособие быстро и подробно иллюстрирует основные концепции редактирования изображений. Это позволяет учащемуся быстро освоить и освоить необходимые навыки редактирования фотографий. Учебник посмотрели более 1 миллиона зрителей, что показывает, насколько оно хорошее.
- Знакомство с Photoshop.
Это руководство может не иметь большого значения для других, но в нем есть множество видеороликов, которые расскажут вам об основах Photoshop.Он предоставляет текстовые учебные пособия в сочетании с видео в пошаговом формате, которому вы должны следовать в Photoshop.
В нем есть различные учебные темы по основам Photoshop, такие как «изменение размера изображения», настройка качества изображения, работа со слоями, изменение фона и так далее. Этот урок необходим для всех, кто хочет вывести свой Photoshop на новый уровень. Он закладывает хорошую основу для углубленного изучения Photoshop.
- Учебник Photoshop для начинающих; Краткое руководство
Это руководство было впервые опубликовано в середине 2016 года, и оно отлично помогло новичкам освоить основы Photoshop.Он знакомит новичков с основами Photoshop, но также дает им знать 10 основных вещей, которые новички должны знать о Photoshop.
Честно говоря, это одно из лучших руководств, если вы не знаете, с чего начать. Все основы выполняются шаг за шагом, и им легко следовать.
- Урок Photoshop для начинающих
Этот учебник YouTube позволяет новичкам изучить 10 основных простых графических эффектов и различные методы улучшения изображений в туре.Эти методы жизненно важны для начинающих дизайнеров пользовательского интерфейса и фотографов. К таким навыкам относятся эффект мягкого мечтательного свечения, эффект утечки света, белые эффекты и другие.
Учебное пособие идеально подходит для вас, потому что оно поможет вам улучшить свои навыки PS за короткий период. Как новичок, вы также будете знать некоторые приемы, которые можно использовать, чтобы получить качественную работу над своим изображением.
- Учебное пособие по Photoshop с эффектом дисперсии
Этот урок не так популярен, как другие, но он поможет вам научиться создавать эффект рассеивания.Это также поможет вам узнать об эффекте дезинтеграции Photoshop CC.
Эти знания помогут вам как новичку; за ним также легко следовать, и он описывает процедуру, которой вы будете следовать.
- Смешивание нескольких фотографий в Photoshop, руководство
Смешивание нескольких изображений в Photoshop жизненно важно для всех великих фотографов. В этом уроке Photoshop вы познакомитесь с основными методами смешивания нескольких изображений в Photoshop.
Учебное пособие было создано в 2016 году, но оно отлично подходит для фотографов, которые хотят вывести свою профессию на новый уровень.
Учебное пособие содержит пошаговое руководство по успешному смешиванию режимов и масок слоев. Он также учит ученика настраивать слои и карты градиента на изображениях.
- Десять шагов для начала работы с учебником по 3D Photoshop
Превосходный 3D-эффект идеально подходит для улучшения дизайна фотографий, текста, веб-сайтов, приложений и т. Д.Как новичку, вам нужно вооружиться навыками, чтобы достичь этого. В этом руководстве вы узнаете, как создать исходный 3D-объект и преобразовать существующую графику в 3D-объекты.
Эти десять шагов предоставляют вам отличную технику, которая значительно улучшит ваш фото-дизайн и веб-сайт.
- Обрезка изображений в форме круга Урок Photoshop
Очень важно знать, как кадрировать фотографии. В этом уроке Photoshop в 5-минутном видео вы узнаете, как успешно обрезать изображения по кругу.
За прошедшие годы учебник посмотрели более 1 миллиона человек; это показывает, насколько важна техника. Так что это одна из лучших техник, которую вам, как новичку, нужно изучить.
Заключительная мысль
На рынке так много руководств по Photoshop для начинающих. Учебники призваны вооружить учащихся базовыми навыками, необходимыми для работы в Photoshop. Мы выделили лучшие уроки Photoshop, которые могут дать вам навыки, необходимые в Photoshop.
Приятно знать, что разные уроки дают разные навыки работы с Photoshop. В учебных пособиях используются различные инструменты, поэтому при выборе учебного пособия полезно знать, какова ваша цель и какой учебный курс поможет вам ее достичь.
Как и зачем использовать Photoshop для электронной коммерции [Учебники для начинающих и экспертов]
Я уверен, что мы все согласны, Photoshop — имя нарицательное в дизайне и редактировании. Тем не менее, является ли он по-прежнему обязательным для использования в электронной коммерции? Краткий ответ? Вероятнее всего! Когда дело доходит до того, зачем использовать Photoshop для электронной коммерции, особенно для владельцев бережливого бизнеса, выполняющих множество своих задач, это несложно!
Photoshop — это программа №1 для постпроизводства и дизайна, используемая разработчиками, дизайнерами, графическими дизайнерами, фотографами и другими творческими людьми для редактирования и ретуши фотографий, создания графики и изображений, а также создания веб-сайтов и макетов продуктов.
Но это не только для дизайнеров. Поскольку все больше и больше предпринимателей в области электронной коммерции, таких как вы, работают с бережливым производством, а успешный онлайн-бизнес требует от вас носить много шляп в бизнесе, Photoshop является незаменимым инструментом.
Итак, почему вы должны использовать Photoshop для электронной коммерции?
Когда дело доходит до профессионального мастерства фотографирования товаров своими руками и изображений на белом фоне — создания качественной маркетинговой графики и разработки макетов и дизайнов новых товаров — Photoshop — это надежный инструмент для онлайн-продавцов, который стоит вложенных средств.Кроме того, он предлагает пользователям набор инструментов, предустановок и атомизации, которые значительно упрощают редактирование и пост-продакшн.
Если вы не передаете на аутсорсинг весь дизайн (продукт и маркетинг), фотографии продукта и редактирование после обработки, вам понадобится Photoshop.
Чтобы освоить Photoshop для электронной коммерции, не будучи профессиональным дизайнером, нужно следовать правильным руководствам. Возьмите его у кого-то, кто использовал Photoshop более десяти лет для всех вышеперечисленных задач — я до сих пор обращаюсь к руководствам по конкретным задачам.
Поэтому, чтобы помочь вам ориентироваться в наиболее важных инструментах Photoshop для электронной коммерции, от новичка до уровня эксперта, мы составили этот список руководств и инструментов, которые охватывают ваши три основные потребности в фотографиях и изображениях для электронной коммерции.
- Фотографии продукта
- Маркетинговые изображения
- Дизайн продукта
Давайте погрузимся!
Использование Photoshop для фотографий продукта и образа жизни, пост-продакшн
1. Удаление фона с фото продукта
Возможность удаления фона с фотографий продукта — один из наиболее часто используемых уловок Photoshop после обработки для интернет-продавцов.Это также одно из самых простых применений Photoshop для электронной коммерции. Проще говоря, удаляя фон, вы можете избавиться от отвлекающих элементов, отметок и теней, а также с легкостью менять фон по мере необходимости.
Другими словами, вы создаете и повышаете качество фотографий продукта на белом фоне, позволяя сохранять их единообразие, а также настраивать цвета и стили фона для маркетинговой графики.
Вы также можете использовать его для удаления фона на фотографиях, посвященных образу жизни и маркетинговых фотографиях, что позволит вам изменить дизайн для маркетинга или внедрить единообразные изображения в свой интернет-магазин.Вот руководство о том, как это сделать!
Если вы ищете руководство по фотошопу для конкретного продукта, вот руководство по удалению и замене фона продукта на белый.
2. Инструмент Photoshop Blur для фотографий продуктов
Добавление размытия фона к вашим изображениям, особенно фотографиям продуктов, посвященных вашему образу жизни, — отличный способ добавить сложности и глубины вашим фотографиям и сделать их яркими. Для этого вам нужно будет отделить ваш продукт или объект от фона, как показано в приведенном выше фото-уроке продукта, создать маску слоя, а затем использовать инструменты размытия Photoshop, чтобы настроить размытие фона.
Вот учебное пособие по электронной коммерции от Акеми Хиатта, совладельца и креативного директора Hidden Gears, которое проведет вас через создание эффекта размытия в изображениях электронной коммерции.
3. Инструмент Duotone Color для электронной коммерции
Если вы не знакомы с Duotone, это метод дизайна, при котором изображение редактируется для отображения двух контрастных цветов. Фактически, эта дизайнерская тенденция распространилась и на дизайн одежды!
[Источник изображения]
Поскольку это меняет тон ваших продуктов, мы рекомендуем вам включать только двухцветные креативы на свой веб-сайт или в маркетинг, чтобы придать вашим продуктам и фотографиям образа жизни современность, ретро.Например, вы не захотите использовать эту технику в качестве фотографии главной страницы продукта, поскольку она не будет истинным представлением вашего продукта. Вместо этого вы можете использовать его, чтобы добавить современный вид вашему маркетингу и бренду, и Photoshop — идеальный инструмент для этого. Вот краткое пошаговое руководство от Adobe:
Шаг 1: Подготовьте фотографию
Шаг 2: Добавьте цвет
Шаг 3: Отрегулируйте оттенок
Шаг 4: Усильте свой спектр
Существует множество инструментов для двухцветных дизайнов, таких как бесплатные предварительные настройки двухцветного градиента Photoshop, которые вы можете загрузить — например, эти.В качестве альтернативы вы можете использовать рынки дизайна, такие как Creative Market, для получения готовых пакетов двухцветного дизайна для социальных сетей и других маркетинговых активов.
4. Редактирование оттенка / насыщенности продукта
Следующий инструмент Photoshop, который вам понадобится в вашем наборе приемов электронной коммерции, — это инструмент оттенка / насыщенности. Регулируя насыщенность фотографий продукта, вы изменяете яркость цвета. С помощью оттенка вы настраиваете оттенки цветов.
Почему они такие удобные?
В отличие от инструмента яркости, где вы настраиваете фотографию в целом, оттенок и насыщенность позволяют вам выбирать определенные цвета на изображении вашего продукта и соответствующим образом настраивать их.Это также позволяет вам быстро изменить цвет продукта на ваших фотографиях.
Допустим, вы продаете браслеты. Вы продавали синий вариант, для которого у вас есть хорошая фотография продукта, но недавно добавили новый розовый вариант в свой список, который вы хотите разместить в своем магазине как можно скорее. Пока у вас не будет возможности получить новые фотографии продукта, вы можете использовать оттенок и насыщенность, чтобы изменить свой синий вариант на розовый. Tech Buzz описывает, как именно это сделать, здесь, где изображение меняется от синего к розовому, как показано ниже.
Они также показывают нам, что вы также можете изменить оттенок застежки от золотого до серебряного.
Короче говоря, этот способ Photoshop для электронной коммерции позволит вам сохранить единообразие фотографий продуктов и поможет вам быстрее размещать новые продукты в вашем интернет-магазине. Вот расширенное руководство по Photoshop, в котором показано, как настроить оттенок и насыщенность в различных объектах на фотографиях ваших продуктов:
5. Инструмент градиентов
Инструмент градиентов Photoshop — еще одна функция постпроизводственного редактирования, которую вы должны знать, как перемещаться.Вы можете не использовать этот инструмент для фотографий на странице продукта, но он может быть эффективен в дизайне домашней страницы и в маркетинге, если вы хотите придать своим продуктам ощущение драматизма, которое исходит от необычного освещения, без необходимости в дорогостоящем оборудовании.
Совет для новичков: Если вы раньше не использовали инструмент градиента Photoshop, я предлагаю это пошаговое руководство от Adobe для начинающих, в котором объясняется разница между линейным, радиальным, угловым, отраженным и ромбовидным градиентами.
Вот простое и быстрое руководство по использованию инструмента градиента для фотографий товаров:
6.Инструменты отражения для изображений товаров
[Источник изображения]
Еще один способ сделать фотографии товаров, сделанных своими руками, без особого оборудования, — это использовать Photoshop для создания отражений под товарами с помощью инструментов преобразования. Это может быть реализовано на ваших фотографиях продукта на белом фоне или на фотографиях вашего образа жизни.
Вот учебник по ретуши продукта в Photoshop с зеркальным отражением, чтобы познакомить вас с этой техникой:
7.Использование инструмента Spot Healing для улучшения фотографий продукта
Инструменты Spot Healing в Photoshop — это еще один инструмент для ретуши изображения продукта, которым каждый продавец, снимающий свои собственные фотографии продукта, должен знать, как использовать.
Почему?
Потому что это поможет вам быстро и эффективно удалить мелкие дефекты на ваших изображениях, такие как пыль или незакрепленные нити, которые вы не заметили при съемке фотографий.
Точечное исцеление можно использовать для фотографий образа жизни и товаров на белом фоне. Вот руководство профессионального фотографа о том, насколько универсальным может быть инструмент Spot Healing для постпродакшна продукта, маркетинга и образа жизни:
Кроме того, вот пошаговое руководство по фотографии продукта о том, как конкретно очищать и удалите пыль.
8. Учебники по теням продуктов для интернет-магазинов
[Источник изображения]
Добавление теней может быть стратегическим способом оживить ваши продукты, так сказать, в умах покупателей. Хотя тени делают ваши продукты более реалистичными и трехмерными, лучше делать это на этапе пост-продакшн, а не пытаться получить тень продукта во время съемки.
Новичкам это можно сделать с помощью режима наложения Drop Shadow в Photoshop.
Однако вам может потребоваться большая гибкость в форме и размере вашей тени. Поэтому для тех из вас, кто уже знаком с Photoshop, вот руководство, показывающее, как создавать реалистичные тени продукта с помощью Photoshop:
9. Инструмент Unsharp Mask Tool
Когда дело доходит до Photoshop для электронной коммерции, Инструмент Unsharp Mask — еще одна вещь, которую необходимо знать. Проще говоря, этот инструмент постпроизводства найдет и сделает края фотографии вашего продукта более резкими, что повысит контрастность изображения.
Инструмент Unmask универсален, будь то повышение резкости текста логотипа на продукте или всего продукта. Однако важно отметить, что этот инструмент используется для улучшения качественной фотографии товара; он не может исправить некачественную размытую фотографию товара.
Для начала ознакомьтесь с этим уроком Photoshop о том, как повысить резкость фотографии продукта:
Использование Photoshop для создания шаблонов изображений продуктов
10.Учебное пособие по созданию шаблона фотографии продукта
Когда дело доходит до DYI-оформления фотографий продукта, создание шаблона является обязательным условием для обеспечения того, чтобы изображения продуктов имели одинаковый размер, располагались и размещались на вашем фоне. Чтобы создать шаблон для фотографий вашего продукта, Pixc предлагает следующие пять шагов:
1. Сначала создайте новый файл Photoshop, установив ваши размеры ширины и высоты и цветовой режим.
2. Затем вы хотите создать направляющие центра вашего шаблона, чтобы вы отметили середину.
3. После того, как у вас будут центральные точки, вы создадите внешние направляющие.
4. Добавьте фото продукта в новый шаблон.
5. Сохраните изображение в качестве шаблона Photoshop, который вы можете использовать перед окончательным сохранением фотографий вашего продукта.
Использование Photoshop для создания маркетинга электронной коммерции и веб-контента
11. Учебное пособие по Photoshop для веб-графики электронной коммерции
Хотите превратить фотографии вашего продукта в рекламные материалы для маркетинга электронной коммерции и отображение веб-сайтов? Тогда Photoshop — огромный актив, и вы можете поспорить, что есть учебник по Photoshop, который поможет.
Вот для начала! В этом руководстве по электронной коммерции дизайнер Дански показывает нам, как создать в Photoshop несколько графических элементов для электронной коммерции:
На самом деле, если вы хотите поднять свои дизайнерские навыки на профессиональный уровень, весь канал Дански на YouTube станет настоящим сокровищем. кладезь ценных руководств.
Для более конкретных продуктов и / или маркетинговых каналов и активов, вот несколько очень конкретных руководств по Photoshop для электронной коммерции, которые помогут вам начать работу:
- Научитесь создавать баннер продажи веб-сайта электронной коммерции в Photoshop.
- Руководство по дизайну страницы продукта электронной коммерции в Photoshop
- Создание вашего первого рекламного баннера в Photoshop (для начинающих)
- Создайте потрясающую рекламу кроссовок
- Создайте высококонтрастную черно-белую рекламу
- Как создать баннер Facebook Ads в Photoshop
- Как создать глаз -съемка карусельной рекламы Facebook с помощью Adobe Photoshop
Использование Photoshop для создания интеграции дизайна продукта
12.Автоматизация изображений продуктов, Интернета и рекламы с помощью экшенов Photoshop
Один из лучших приемов Photoshop для электронной коммерции — использование экшена автоматизации программы для оптимизации дизайна фотографий продукта. Это то, что ведущие предприниматели в сфере электронной коммерции делают с большим успехом. Хорошим примером является успешный интернет-магазин леггинсов Gearbunch, основатель которого Луук использует автоматизацию Photoshop для создания рекламных изображений и изображений товаров для каждого из своих новых дизайнов одним щелчком мыши.
Вот руководство о том, как автоматизировать Photoshop с помощью экшенов!
—
Вот и все: как и зачем использовать Photoshop для электронной коммерции!
Испытываете трудности в Photoshop, чего нет в приведенном выше списке руководств по электронной коммерции для начинающих и экспертов? Расскажите о них в комментариях, и мы поможем вам найти ссылки на видео и инструкции!
Уроки Photoshop Fot Free — от начального до продвинутого эксперта
Adobe Photoshop — это программа, к которой обращаются многие профессиональные фотографы и любители.PS позволяет вам делать многие вещи, которые другие программы для редактирования просто не могут делать. Adobe Photoshop — это программа, к которой обращаются многие профессиональные фотографы и любители. PS позволяет делать многие вещи, которые другие программы для редактирования просто не могут делать. Многие начинающие пользователи Photoshop начинают использовать программу, и вскоре после этого они разочарованы тем, что не знают, как работает программа или как выполнять простое или расширенное редактирование. Вот тут-то и пригодятся учебные пособия по Sleeklens Photoshop. Эти учебные пособия охватывают все аспекты программного обеспечения Adobe Photoshop.В Photoshop так много разных инструментов, которые важны для фотографов, и бывает сложно найти, с чего начать. Вот почему Sleeklens собрал огромную коллекцию руководств по Photoshop, которые покажут вам, какие именно инструменты вам нужно изучить в первую очередь. Эти пошаговые инструкции и видео-руководства покажут вам, как приступить к редактированию фотографии, чтобы сделать ваши фотографии максимально лучшими. Уроки в этом блоге охватывают не только Adobe Photoshop; они также предлагают учебные пособия по Adobe Camera RAW, который является отличным инструментом только для редактирования файлов RAW вашей камеры и получения максимальной информации и деталей.
Когда дело доходит до Adobe Photoshop, многие фотографы хотят знать, как улучшить свои фотографии. Такие вещи, как замена лиц, вырезание предметов для размещения на чистом фоне, удаление ненужных объектов, клонирование дефектов фотографий, расширенная цветокоррекция, простая и расширенная замена неба, создание высококонтрастных черно-белых модных фотографий и даже объединение двух фотографий вместе сделать крутое произведение искусства. Учебники по работе с Sleeklens Photoshop могут показать вам все это и многое другое.Вы узнаете у лучших профессионалов отрасли и увидите, как они используют Photoshop, чтобы вывести свою фотографию на новый уровень.
Если вы приобрели множество действий и наложений Adobe Photoshop, предлагаемых Sleeklens, вы также найдете множество видео и письменных пошаговых руководств, которые точно покажут вам, как установить, использовать и применить эти действия. Вы также найдете коллекцию реальных изменений, которые показывают вам различные способы использования этих действий в сочетании с различными фотографиями.Независимо от того, занимаетесь ли вы пейзажной фотографией, которой нужно заменить скучное небо на закатное небо, или любителем, которому нужно клонировать некоторых нежелательных людей на своих фотографиях, фотографом новорожденного, который хочет убедиться, что молодые родители влюбятся в их фотографии, используя творческие действия от Sleeklens, эти уроки предоставят вам всю помощь и рекомендации, которые могут вам понадобиться, чтобы начать работу или расширить свои знания Photoshop.
9 простых настроек Photoshop для файлов RAW
ФайлыRAW не обрабатываются камерой, а это означает, что они представляют собой огромный массив данных, который вы можете слепить.Думайте о них как о сырье, которое можно найти в природе, которое только и ждет, чтобы его использовали для различных целей. В мире технологий чем больше ваш файл данных, тем больше холст и тем больше у вас возможностей выбора.
Чтобы помочь новичкам сориентироваться в большом количестве доступных опций, вот быстрое и легкое руководство по Adobe Photoshop для начинающих, которое поможет вам начать работу.
При первом открытии файлов RAW в Photoshop с помощью Adobe Camera Raw вы сможете внести первые корректировки в свои фотографии.Под панелью слоев вы можете начать с девяти простых корректирующих слоев для редактирования исходного изображения.
1. Экспозиция
Этот инструмент регулирует общую яркость фотографии. Экспозиция — отличное место для определения базового тона фотографии, прежде чем вы начнете вносить более конкретные изменения.
2. Контрастность
Управляйте соотношением ярких и темных областей изображения с помощью этого инструмента. Низкий контраст заставит их выглядеть ближе, а более высокий контраст разделит светлые и темные области, сохраняя при этом соотношение между ними.
Новичок в фотографии? Лучшие курсы фотографии Джона Гринго для начинающих дадут вам практические советы по улучшению ваших снимков прямо сейчас. Учить больше.
3. Основные
Светлые участки влияют только на светлые части фотографии, а более темные области остаются нетронутыми. Здесь вы можете сделать светлые участки более яркими.
4. Тени
Ползунок «Тени», в отличие от «Света», влияет только на темные области на фотографиях.Это отличный инструмент для использования теней для создания более динамичных фотографий.
5. Белые
На шаг выше выделено. Ползунок «Белые» (в черно-белом корректирующем слое) влияет только на самый высокий спектр светлых цветов, то есть вы можете влиять только на самые яркие части вашего изображения.
6. Черный
Самый настоящий слайдер из всей линейки. Это влияет только на черный цвет вашего изображения. Это хорошее место, чтобы поэкспериментировать с добавлением черного, если его нет в свойствах вашей фотографии.Добавление черного может добавить больше богатства и глубины.
7. Ясность
Ползунок четкости управляет контрастностью деталей изображения, воздействуя на различные текстуры. Это отличается от ранее использовавшейся опции контрастности на основе цвета, так что экспериментируйте с удовольствием.
8. Оттенок / Насыщенность
Регулировка оттенка / насыщенности одинаково влияет на разные цвета изображения. Будьте осторожны при использовании этого инструмента, так как корректировка всего вместе может сделать и без того красочные участки всего изображения непосильными или невероятными.
9. Вибрация
Этот инструмент влияет только на не очень красочные области изображения. Это отличный инструмент, позволяющий выделить все цвета на ваших изображениях, не делая фотографию несбалансированной.
Поиграв с этими настройками, вы можете отменить изменения или нажать ОК для сохранения. Таким образом, панель настроек — отличный способ неразрушающего редактирования. Потратьте время на изучение этих настроек изображения и настройтесь на создание отличных фотографий.
Новичок в фотографии? Лучшие курсы фотографии Джона Гринго для начинающих дадут вам практические советы по улучшению ваших снимков прямо сейчас. Учить больше.
Изучите основы Photoshop менее чем за 25 минут
Photoshop — невероятно мощное, но в то же время устрашающее приложение. Если вы хотели начать использовать Photoshop, но не знали, с чего начать, мы будем учить вас основам всю неделю.
Видео выше — это ваш урок.Это короткий, учитывая, сколько он охватывает, и длинный, учитывая, что он находится в Интернете. В видео мы рассмотрим каждый инструмент на панели инструментов, ваши палитры в правой части экрана и то, что вы найдете в меню. Ниже вы найдете ссылку на этот урок. По окончании уроков мы предоставим все в одном месте и в загружаемом PDF-файле со ссылками на каждый урок.
Подождите! У меня нет фотошопа!
Вы еще не пользуетесь Photoshop? Adobe предлагает 30-дневную пробную версию Photoshop, которую вы можете скачать прямо сейчас, и у вас будет достаточно времени, чтобы узнать, как это работает.Если вы не хотите в конечном итоге покупать Photoshop, потому что это слишком дорого, многое из того, что мы собираемся обсудить в этих уроках, применимо не только к Photoshop, но и почти к большинству стандартных инструментов редактирования фотографий и дизайна, которые вы find (Pixelmator — отличная альтернатива за 30 долларов на Mac, а GIMP — это бесплатный кроссплатформенный вариант с открытым исходным кодом). Мы выбрали Photoshop, потому что он используется чаще всего, но вы также можете использовать другие программы. Сегодняшний урок в значительной степени посвящен Photoshop, но по мере продвижения вы сможете использовать другое программное обеспечение для выполнения большей части того, что мы обсуждаем.
Готовы? Давайте начнем.
Панель инструментов
Мы не собираемся рассматривать каждый отдельный инструмент, но мы собираемся рассмотреть почти каждый из них. Хотя этот обзор даст вам представление о том, что делает каждый инструмент, найдите себе фотографию и начните экспериментировать с ними.
G / O Media может получить комиссию
Инструмент перемещения (Клавиатура: V)
Инструмент перемещения просто позволяет перемещать объекты в заданном слое по холсту Photoshop. Чтобы использовать его, щелкните в любом месте холста и перетащите.При перетаскивании слой Photoshop будет перемещаться вместе с мышью.
Область (клавиатура: M)
Область выделения позволяет выбрать часть холста определенной формы. По умолчанию вы получаете прямоугольник (или идеальный квадрат, если вы удерживаете Shift при выборе), но вы также можете выбрать в форме эллипса (или идеального круга, если вы удерживаете Shift при выборе).
Лассо (Клавиатура: L)
Лассо — это инструмент выделения произвольной формы, который позволяет перетаскивать холст и выбирать все, что покрывает область лассо.В этом инструменте у вас также есть доступ к многоугольному лассо, которое позволяет создавать выделение, щелкая по холсту и создавая точки, и магнитному лассо, которое работает так же, как обычное лассо, но пытается автоматически определять края для вас. привязаться к ним.
Magic Wand (Клавиатура: W)
Щелчок по области с помощью волшебной палочки скажет Photoshop выбрать место, по которому вы щелкнули, и все что-нибудь похожее вокруг него. Этот инструмент можно использовать как грубый способ удаления фона с фотографий.
Инструмент кадрирования (клавиатура: C)
Инструмент кадрирования используется для (удивительно!) Кадрирования ваших изображений. Вы можете указать точный размер и ограничить инструмент кадрирования этими пропорциями, или вы можете просто кадрировать до любого размера, который вам нравится.
Пипетка (клавиатура: I)
Инструмент «Пипетка» позволяет щелкнуть любую часть холста и выбрать цвет именно в этой точке. Пипетка изменит цвет вашего переднего плана на любой цвет, взятый из холста.
Лечебная кисть (Клавиатура: J)
Лечебная кисть позволяет вам пробовать часть фотографии и использовать ее для закрашивания другой части.Когда вы закончите, Photoshop изучит окружающие области и попытается совместить то, что вы нарисовали, с остальной частью изображения.
Кисть и карандаш (клавиатура: B)
Кисть — это инструмент, имитирующий кисть, а карандаш — инструмент, имитирующий карандаш. Кисть, однако, может быть настроена на разные типы кистей. Вы можете рисовать стандартной кистью и аэрографом или даже рисовать листьями и другими формами.
Штамп клонирования (Клавиатура: S)
Как и лечебная кисть, штамп-клон позволяет вам выбрать часть фотографии и использовать ее для закрашивания другой части.Однако со штампом клона все. Photoshop не делает ничего, кроме рисования одной области на новой.
Кисть истории (клавиатура: Y)
Кисть истории позволяет рисовать в прошлом. Photoshop отслеживает все ваши движения (по умолчанию их 50), а кисть истории позволяет закрасить прошлое обратно в текущую фотографию. Допустим, вы осветлили всю фотографию, но вы хотите, чтобы определенная область выглядела так, как это было до того, как вы ее осветлили, вы можете взять кисть истории и закрасить эту область, чтобы вернуть прежнюю темноту.
Ластик (клавиатура: E)
Инструмент стирания почти идентичен кисти, за исключением того, что он стирает, а не рисует.
Инструменты для рисования и градиента (Клавиатура: G)
Инструмент для рисования позволяет заливать определенную область текущим цветом переднего плана. Инструмент градиента по умолчанию создает градиент, который смешивает инструмент переднего плана и фона (хотя вы также можете загружать и создавать предустановленные градиенты, некоторые из которых используют более двух цветов).
Инструменты размытия, резкости и смазывания (клавиатура: нет)
Все три этих инструмента действуют как кисти, но каждый по-разному влияет на изображение.Инструмент размытия размывает область, на которой вы рисуете, инструмент повышения резкости делает ее резче, а инструмент размытия размазывает область вокруг холста. Инструмент размазывания очень полезен при рисовании для создания красиво смешанных цветов или для создания клочков и дыма, которые вы можете добавить к своим фотографиям.
Инструменты затемнения, осветления и губки (клавиатура: O)
Инструменты затемнения, осветления и губки — это инструменты, похожие на кисть, которые управляют светом и интенсивностью цвета. Инструмент затемнения может сделать участки на фотографии темнее.Инструмент Dodge может сделать их светлее. Губка может насытить или обесцветить цвет в области, которую вы им рисуете. Все это очень полезные инструменты для ретуши фотографий.
Инструмент «Перо» (клавиатура: P)
Инструмент «Перо» используется для рисования векторной графики. Его также можно использовать для создания путей, которые можно использовать для различных вещей, которые мы обсудим в более позднем уроке (хотя, если вы посмотрите видео, вы можете увидеть создаваемый путь типа).
Инструмент «Текст» (клавиатура: T)
Инструмент «Текст» позволяет печатать горизонтально.Инструменты, скрытые под горизонтальным шрифтом, позволяют печатать вертикально, а также создавать горизонтальные и вертикальные текстовые маски.
Инструмент «Путь» (клавиатура: A)
Инструмент «Путь» позволяет перемещать любые созданные пути. Это похоже на инструмент перемещения, но для контуров.
Инструмент «Фигура» (клавиатура: U)
Инструмент «Фигура» позволяет создавать векторные прямоугольники, прямоугольники с закругленными углами, круги, многоугольники, линии и пользовательские фигуры. Эти инструменты очень полезны при проектировании или создании фигурных масок для фотографий.
Инструменты 3D
Это инструменты 3D. В этих уроках мы не собираемся иметь дело с трехмерными материалами, поэтому все, что вам действительно нужно знать, это то, что они существуют. Если вам интересно, это видео даст вам представление о том, на что способны эти инструменты.
Инструмент «Рука» (клавиатура: H)
Инструмент «Рука» позволяет щелкать и перемещать по холсту Photoshop. Если весь холст умещается на экране, этот инструмент ничего не сделает. Этот инструмент предназначен для удобной навигации, когда вы увеличены или изображение слишком велико, чтобы поместиться на экране на 100%.
Инструмент масштабирования (клавиатура: Z)
Инструмент масштабирования позволяет увеличивать и уменьшать масштаб холста Photoshop, щелкая по заданной области. По умолчанию инструмент масштабирования только увеличивает масштаб. Чтобы уменьшить масштаб, удерживайте нажатой клавишу выбора и используйте инструмент масштабирования, как обычно.
Инструменты выбора цвета (Клавиатура: D для значений по умолчанию, X для переключения цветов переднего плана и фона)
Эти инструменты позволяют управлять используемыми цветами. Цвет сверху — это цвет переднего плана, а цвет сзади — это цвет фона.Цвет переднего плана — это то, что будут использовать ваши кисти. Цвет фона — это то, что будет использоваться, если вы удалите что-то из фона или расширите его (хотя теперь Photoshop CS5 дает вам возможность использовать цвет переднего плана в некоторых случаях). Два небольших значка вверху — это функции быстрого доступа. Левый, показывающий черный квадрат на белом квадрате, установит цвета переднего плана и фона по умолчанию (клавиатура: D). Двунаправленная изогнутая стрелка поменяет местами цвет переднего плана и фона (клавиатура: X).При нажатии на цвет переднего плана или фона откроется палитра цветов, чтобы вы могли установить для них именно тот цвет, который вам нужен.
Палитры
Палитры — это объекты, которые вы видите в правой части экрана. Они упрощают навигацию по документу, добавление настроек, переключение режимов и многое другое.
Слои
Палитра слоев позволяет видеть все слои в документе. Когда вы начнете знакомиться с Photoshop, вы окажетесь в этой палитре больше, чем в любой другой.Он позволит вам организовать и упорядочить слои, установить режимы наложения, установить видимость и непрозрачность слоев, сгруппировать и объединить слои и множество других полезных вещей, о которых мы узнаем в будущих уроках.
Корректировки
На панели настроек вы можете легко создавать и редактировать корректирующие слои. Корректирующие слои — это неразрушающие изменения изображения, которые влияют на все слои под ними и могут быть легко включены и выключены. Чаще всего они используются для цветокоррекции (а именно, корректировки уровней , и , кривые, , но есть много различных видов корректировок, которые вы можете выполнить, которые могут кардинально изменить внешний вид вашего изображения.
Цветовые каналы
Палитра цветовых каналов позволит вам увидеть определенные цвета, из которых состоит ваше изображение. Если вы находитесь в режиме RGB, вы получите красный, зеленый и синий цвета. Эти цветовые каналы будут отличаться, если вы находитесь в другом цветовом пространстве (например, CMYK или LAB). Когда вы выбираете определенный цвет, вы заметите, что ваше изображение будет показано в разных версиях черного и белого. Это потому, что каждый цветовой канал — это просто монохроматические изображения, представляющие свет в каждом канале (например,грамм. красный канал — это просто взгляд на красный свет на вашей фотографии). Переключение между этими различными каналами полезно для корректировки отдельных цветовых каналов, повышения общей контрастности, а также для убедительного преобразования фотографии в черно-белую. Это будет обсуждено более подробно в следующем уроке о цветокоррекции и улучшении качества фотографий.
Палитра цветов
Эта палитра позволит вам легко изменять цвета переднего плана и фона с помощью ползунков.
Образцы цвета
Палитра образцов цвета — это набор предварительно определенных цветов, из которых можно быстро выбирать. Вы можете загрузить несколько других готовых коллекций образцов или создать свои собственные.
История
Палитра истории позволяет вернуться в прошлое, чтобы отменить любые предыдущие изменения. Стандартная команда отмены (в меню редактирования) просто переключает между отменой и повтором последнего действия, выполненного с вашим изображением. Панель истории — это то место, где вы можете вернуться намного дальше (по умолчанию 50 действий).
Текст
Текстовая палитра и палитра абзацев под ней позволяют вносить всевозможные корректировки в любой текст, созданный с помощью инструмента «Текст». Эти параметры очень похожи на то, что вы найдете в текстовом редакторе, но вы также можете указать такие параметры, как ширина символов и интервал, которые более полезны в дизайне.
Меню
Большую часть того, что вы найдете в меню Photoshop, можно найти с помощью ранее обсужденных инструментов. Тем не менее, мы собираемся быстро взглянуть на некоторые примечательные элементы в каждом из меню.
Файл
Файл, как обычно, обрабатывает операции открытия, сохранения и закрытия. Ближе к концу этих уроков мы рассмотрим различные варианты сохранения (а именно Сохранить для Интернета ).
Edit
Edit, как обычно, позволяет копировать, вырезать и вставлять. В Photoshop вы также преобразуете слои и задаете свои цветовые пространства.
Image
Image позволяет настроить холст и изображение, включая деструктивные эффекты, которые вы также найдете в палитре настроек.Параметры в этом меню предназначены для воздействия на изображение в целом, хотя многие настройки применяются только к одному слою.
Layer
Layer позволяет вам делать все, что вы можете делать на палитре слоев, с несколькими дополнительными параметрами. Это меню также позволяет создавать корректирующие слои и смарт-объекты (группа слоев, рассматриваемая как единый объект).
Выбрать
Хотя инструменты выделения и лассо будут вашими основными средствами выбора объектов, меню выбора может помочь вам уточнить этот выбор или создать совершенно новые выделения на основе определенных критериев (таких как цветовой диапазон и яркость).
Фильтр
Фильтр предоставляет вам множество встроенных (и, если они установлены, сторонних) фильтров Photoshop, которые могут размывать, повышать резкость, искажать и изменять ваше изображение (или слои изображения) во множестве различных и уникальных способами. Лучший способ познакомиться с этими фильтрами — попробовать их все. Это может занять немного времени, но с ними весело поиграть и посмотреть, что они делают. Мы рассмотрим детали в следующих уроках, но рассмотрим только несколько часто используемых фильтров.
Analysis
Analysis предоставляет вам инструменты измерения. Бывают моменты, когда они вам понадобятся, чтобы внести точные изменения в ваши изображения. В этих основных уроках мы не будем ничего рассказывать об этом меню.
3D
Как отмечалось ранее, мы не рассматриваем 3D. Если вы решите узнать больше о 3D позже, возможно, вы захотите изучить это меню самостоятельно.
View
View предоставляет вам различные параметры просмотра, позволяет скрывать и отображать созданные вами линейные направляющие (пример см. В видео), а также делать привязку (или отсутствие привязки) Photoshop к углам, краям и сетке на холсте.Просмотр этой невидимой сетки также можно включить или выключить в меню «Просмотр».
