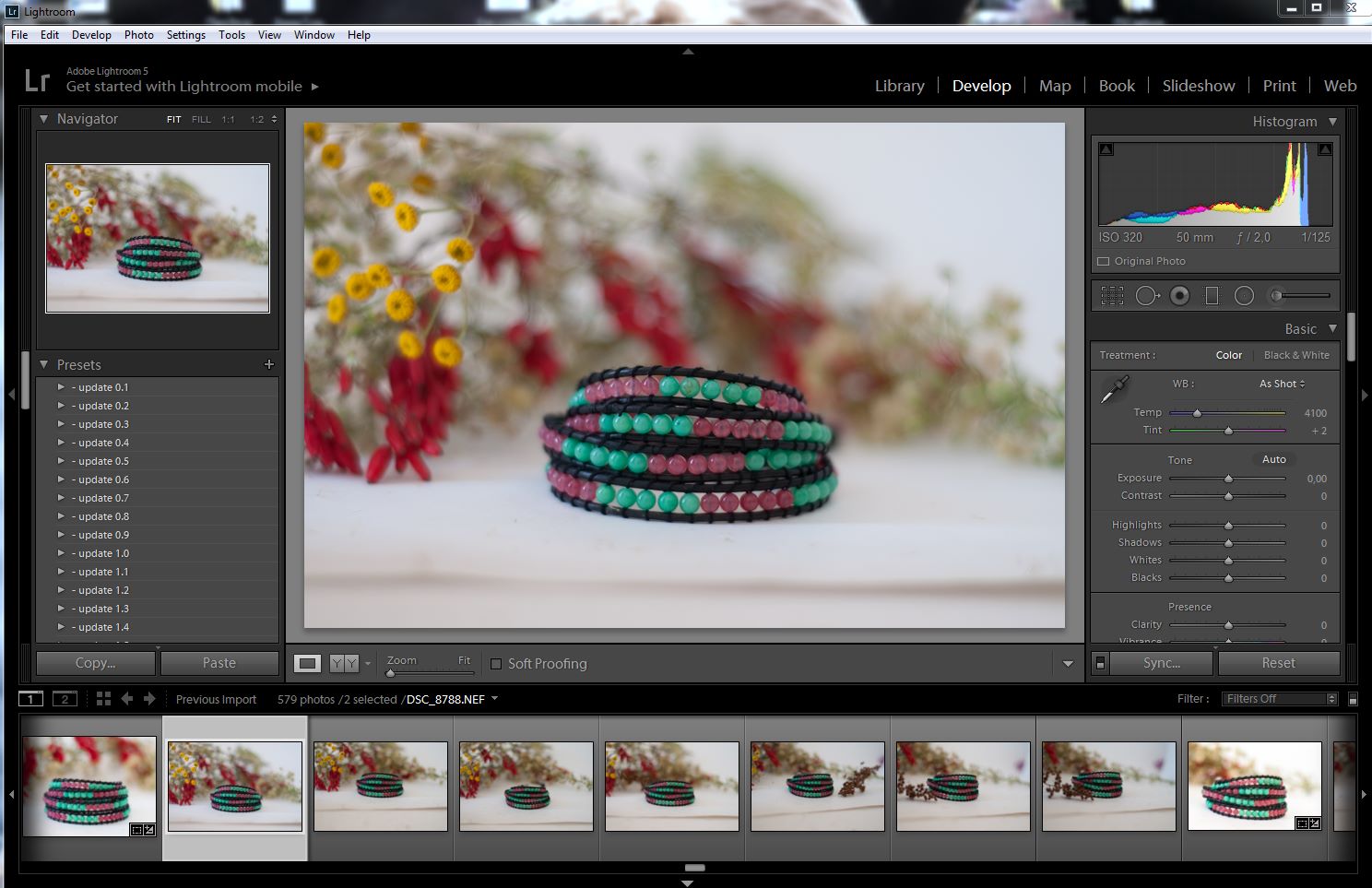Уроки обработки фотографий в лайтруме. Пакетная обработка фотографий в Lightroom. Использование дополнительных инструментов
Чтобы эффективно обрабатывать фотографии, необязательно досконально знать весь функционал RAW-конвертора.
Самое главное – уметь работать с основными инструментами обработки RAW. Сегодня я покажу, как можно быстро и красиво обработать фотографию в , используя лишь несколько универсальных приемов.
Наш исходный кадр:
Эту фотографию я сделал несколько дней назад на даче, когда решил поснимать местных кошек. Экспозмер сработал по белой шерсти котенка, поэтому кадр выглядит немного темноватым.
Посмотрим, что мы сможем с ним сделать.
Свет и контраст
Для начала просто немного осветлим фотографию и добавим контраста.
Картинка сразу стала интереснее, но теперь ей явно не хватает объема.
Поработаем со светом и тенью – открываем вкладку Tone Curve .
Tone Curve – один из важнейших инструментов для работы с RAW в Adobe Lightroom.
Обязательно поэксперементируйте с этим инструментом.
Для нашей фотографии я выбрал такую обработку:
1) Немного затемнил яркие места кадра (Highlights ).
2) Подсветил светлые области (Lights ) фотографии, чтобы сбалансировать общую осветленность картинки и белой шерсти кошки.
3) Затем я сильно подсветил темные (Darks ) места кадра (черная шерсть котенка и темные участки боке), чтобы кадр казался более объемным.
4) Напоследок я совсем немного высветлил тени (Shadows ) в кадре.
Наша фотография стала одновременно контрастной и объемной. Это универсальный прием, который практически любую картинку может сделать интереснее.
Теперь добавим небольшой штрих – поработаем с цветом.
Цвет
Adobe Lightroom дает огромные возможности для работы с цветом. Но сегодня мы говорим не о сложной цветокоррекции, а о простых и действенных приемах обработки.
Но сегодня мы говорим не о сложной цветокоррекции, а о простых и действенных приемах обработки.
Итак, что мы можем сделать с цветом?
Самое главное, с чем нужно поработать на нашей картинке, – это зелень листвы. Попробуем сделать ее еще более яркой и сочной.
Открвыаем вкладку HSL
Обычно не стоит поднимать насыщенность одного цвета так сильно, но в нашем случае даже +100 к насыщенности зеленого даст лишь небольшой визуальный эффект, который нам как раз и нужен.
Теперь зайдем в раздел Luminance и поработаем с освещенностью цвета.
Если вы хотите осветлить или затемнить картинку, это можно сделать не только стандартными инструментами для работы со светом (Exposure, Brightness, Tone Curve ), но и изменяя «свечение» (luminance) определенных цветов.
У нас очень простая задача – сделать зеленый цвет более контрастным.
Для этого в разделе

Таким образом зеленый цвет в кадре станет темнее и контрастнее.
Посмотрим, что у нас получилось.
Наша фотография стала яркой, контрастной и насыщенной.
Но картинке явно чего-то не хватает. Чего?
Акцентов . Взгляду зрителя просто не за что «зацепиться», в кадре нет никаких визуальных акцентов.
Самое время поработать с деталями.
Детали
Композиционный центр нашей фотографии – глаза котенка. Но они слишком блеклые на фоне яркой и сочной картинки и не могут задержать на себе взгляд зрителя.
Значит нам нужно поработать отдельно с глазами кошки, не затронув общей обработки кадра.
Для подобной детальной обработки в Lightroom есть очень удобная функция – Adjustment Brush .
Я люблю Adobe Lightroom. Но это не значит, что я хочу тратить много времени на его использование. Я лучше займусь съемкой или буду давать уроки Lightroom, поэтому мне нужно быстро обрабатывать свои фото в Lightroom.
Как обрабатывать фотографии в Lightroom быстрее
1.
 Используйте Caps Lock для Автосмены
Используйте Caps Lock для АвтосменыКогда нужно быстро работать в модуле Библиотека (Library), мой любимый трюк — нажать Caps Lock на клавиатуре.
С включенным Caps Lock можно использовать клавиатурные сокращения для добавления метаданных изображению и автоматического перехода к следующему.
- P , чтобы отметить снимок как выбранный
- U , чтобы снять флажок с изображения или пропустить текущее
- Цифры 1-5 используются для соответствующей оценки в звездах
- 1-6 используются для цветного ярлыка
Я не могу рекомендовать Автосмену (Auto Advance) как быстрый и простой трюк, но при этом он очень эффективен. С ним можно быстро перемещаться по снимку, при этом держа пальцы на быстрых кнопках, что указаны выше.
Если не хотите использовать Caps Lock, можете активировать режим через меню Фото > Автосмена (Photo > Auto Advance).
2. Редактируйте при помощи смарт-превью
Смарт-превью (Smart Preview) — это как магия.
Это очень полезно для владельцев ноутбуков с огромными фотоколлекциями на внешнем жестком диске. Когда пора оставлять жесткий диск дома и отправляться в путь, вы сможете продолжить редактирование благодаря Смарт-превью .
Ещё одна ключевая функция для Смарт-превью: можно редактировать с их помощью и наслаждаться повышенной производительностью. Вот как это работает: файлы смарт-превью меньше, чем RAW. С ними можно работать быстрее, чем с оригиналами, даже когда есть доступ к полному разрешению. Мы можем заставить Lightroom использовать Смарт-превью вместо оригиналов во время редактирования.
Чтобы работать со Смарт-превью, перейдите в окно Параметров (Preferences) Lightroom и выберите вкладку Производительность (Performance). Поставьте галочку Использовать Смарт-превью вместо оригиналов для редактирования (Use Smart Previews instead of Originals for image editing), чтобы активировать функцию.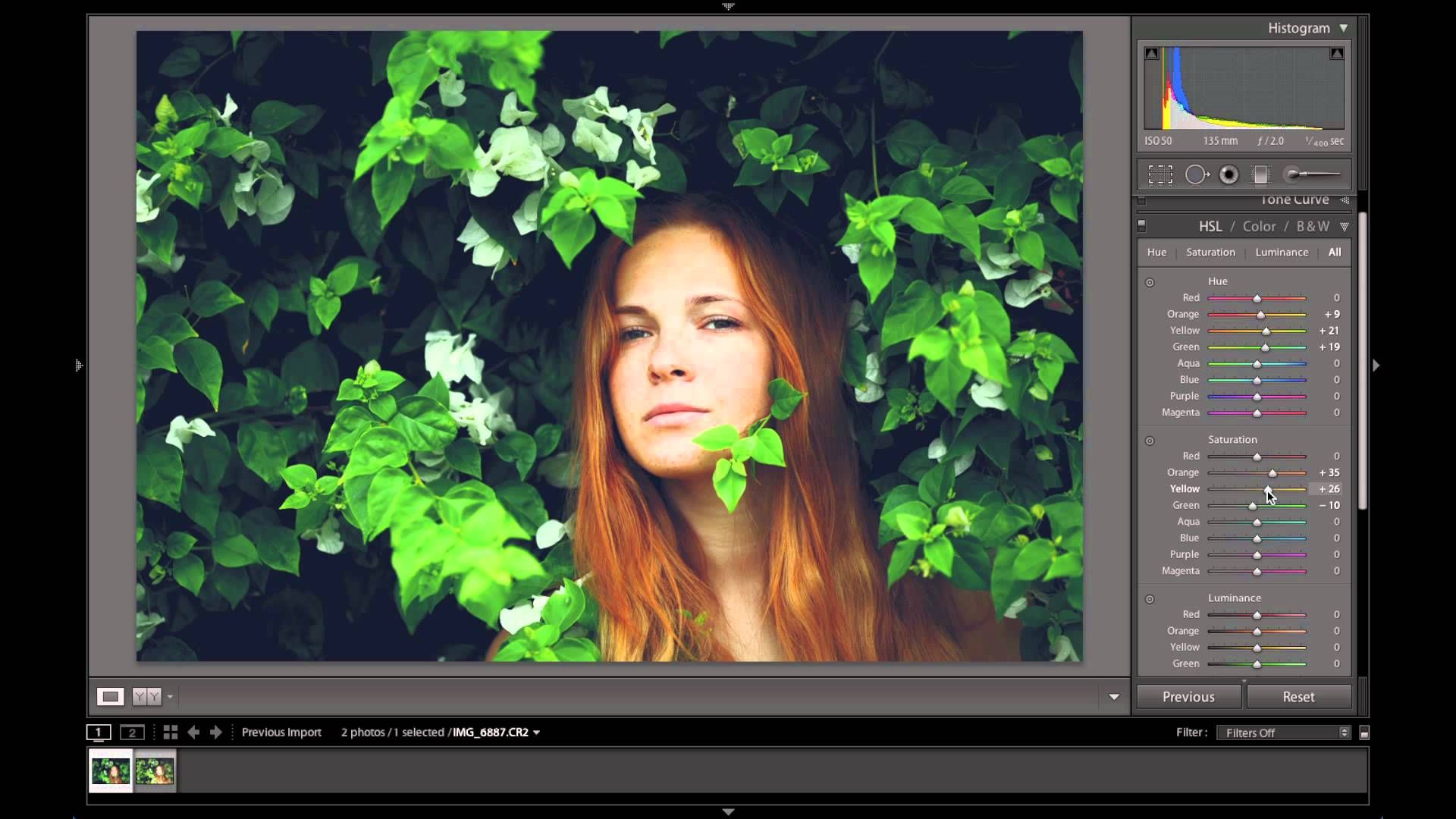
3. Отключенная подсветка поможет сфокусироваться на снимке
Иногда мне нужно сфокусироваться на снимке, с которым я работаю, а не интерфейсе Lightroom. Именно здесь приходит на помощь режим
Чтобы активировать этот режим, нажмите L , находясь в окне Библиотеки (Library). Пространство вокруг снимка затемняется, и он выглядит ярким и четким. Снова нажмите клавишу и пространство станет совершенно черным. Очередное нажатие L возвращает исходный вид.
Отключенная подсветка отлично работает как при просмотре одной фотографии, так и при работе с сеткой. Ключевая функция — интерфейс затемняется, чтобы вы могли фокусироваться на фотографии.
4. Добавьте свое лого в Lightroom
Давайте придадим немного персональности с новой функцией Lightroom — Личная надпись (Identity Plate). С ее помощью можно добавить свой собственный логотип или изображение в верхний левый угол Adobe Lightroom.
Перейдите в меню Lightroom > Настройка личной надписи (Lightroom > Identity Plate Setup). В выпадающем меню выберите Персональный (Personalized).
Есть два варианта для личной подписи:
Галочка Текстовая личная надпись (Use a styled text identity plate) позволит использовать системные шрифты, чтобы написать свое имя или бренд.
Галочка Графическая личная надпись (Use a graphical identity plate) позволяет использовать прозрачный PNG файл в качестве логотипа.
Личная подпись — идеальный вариант, если вы хотите использовать Lightroom для демонстрации снимков клиентам. Эта долька персональности придает Lightroom вид брендовой студийной программы.
5. Остерегайтесь клиппинга!
Клиппинг относится к потере деталей света или тени. По существу, когда во время постобработки вы переусердствуете, яркие участки будут пересвечены или тени потеряют важные детали.
Это может произойти и при съемке, если неправильно экспонировать снимок, но также встречается на этапе обработки.
Такой проблемы можно избежать, если нажать клавишу J на клавиатуре, находясь в модуле Обработка (Develop). Либо кликните на маленькие треугольники в верхних углах
Красные участки показывают засвеченные места, а синие — потерю деталей в тени. Перетяните слайдеры назад в их диапазон, если хотите избежать неправильного экспонирования.
6. Перетаскивайте и организовывайте пресеты
Я люблю пресеты Lightroom. Это настройки, активируемые в один клик и используемые для стилизации или коррекции изображений. Если ваш каталог Lightroom такой же как у меня, со временем вы наверняка накопили слишком много пресетов и неплохо было бы их почистить.
Элементы панели пресетов можно перетаскивать, чтобы изменить их порядок и организовать по папкам.
Нужна новая папка? Просто кликните правой кнопкой мыши по панели пресетов и выберите

7. Улучшите производительность
Если Lightroom работает медленно, могу предложить три способа то исправить:
- На вкладке Параметры > Производительность (Preferences > Performance) снимите галочку Использовать графический процессор (Use Graphics Processor).
- На вкладке Параметры > Обработка Файлов (Preferences > File Handling) увеличьте размер в поле Настройки кэша RAW файлов (Camera Raw Cache). Себе я установил 30 Гб.
- Периодически запускайте Файл > Оптимизировать каталог (File > Optimize Catalog).
8. Креативно кадрируйте
Вы наверняка знаете, что можно войти в режим обрезки, нажав клавишу R в модуле Обработка (Develop).
Однако, вы могли не знать о разнообразных сетках, которые можно расположить поверх снимка во время обрезки.
Этот скриншот демонстрирует различные сетки обрезки. Опробуйте их для более креативного кадрирования.
Находясь в режиме обрезки, нажмите клавишу O , прокручивая разные варианты. Они могут предложить отличные идеи, как необычно обрезать ваши снимки. Попробуйте разместить ключевые части фотографии на пересечении линий, чтобы привлечь взгляд.
9. Ослабьте действие пресетов
Мы уже говорили об организации пресетов, но вот отличный совет, как поменять их использование.
Есть пресеты, которые я люблю, но я хочу слабее их применять. Вместо полной силы эффекта, было бы неплохо иметь возможность наложить его как слой в Photoshop и сократить непрозрачность.
Именно для этого был придуман плагин The Fader . Скачайте его, а затем перейдите в меню Файл > Менеджер плагинов (File > Plug-In Manager) для установки.
После установки перейдите в меню Файл > Подключить дополнительные устройства > The Fader (File > Plug-in Extras > The Fader), начав использовать новый плагин. В выпадающем списке можно выбрать пресет и применить его. Сократите слайдер Непрозрачность (Opacity), отрегулировав силу эффекта.
Сократите слайдер Непрозрачность (Opacity), отрегулировав силу эффекта.
10. Автоматически скрывайте панели
Я выполняю большую часть работы по редактированию на крошечном экране ноутбука, поэтому свободное место — это постоянная проблема. Трудно предоставлять достаточно пространства снимку со всеми контрольными панелями, которые есть у Lightroom.
Кликните правой кнопкой мыши по ленте фотографий, а также по левой и правой панели, выбрав Автоматически скрывать и отображать (Auto Hide & Show). Это скроет панели, оставив больше места для ваших снимков. Когда панель понадобится, достаточно просто навести на нужный угол и она появится.
Обработка фото в Лайтрум — это и искусство и ремесло, всё в одном флаконе. В тренды сейчас выходит пост-обработка и настройка фото в Лайтрум уже после съемки, нежели сам процесс получения снимка.
Взяв одну и ту же исходную фотографию, начинающий получит совсем не такой результат как профи.
И как же обработать фото в лайтрум, если ты совсем в этом новичок? Я подобрал советы которые помогут вам решить как пользоваться Adobe Lightroom на первоначальном этапе.
Все они носят личностный характер и выражают только моё мнение, но уверен что многим будут полезны.
Настройка баланса белого (ББ) и цвета
- Настраивайте баланс белого тогда, когда вам хочется . Не слушайте что во всех руководствах это указано первым шагом. Во первых, поступать так это повод больше доверять себе. Во вторых — современные фотоаппараты отлично справляются с естественной настройкой баланса белого в 99% случаев.
- Делайте баланс белого чуть выше чем естественный, на 100-500 единиц. Людям нравятся тёплые цвета. (Даже если вам не нравятся).
- Не пренебрегайте настройкой Авто для коррекции снимков. Да, довольно часто она промахивается с экспозицией, особенно если в кадре есть облака, но нажимать кнопку Авто стоит хотя бы ради ознакомления.
- При обработке фото не перебарщивайте с контрастом — эта вещь работает на основе цветов соседних пикселей и очень меняет картину. Хотите сделать выразительнее? Используйте Black, Saturation, Vibrance, Clarity.
 По статистике при обработке фото я чаще уменьшаю контраст чем добавляю.
По статистике при обработке фото я чаще уменьшаю контраст чем добавляю.
- Научитесь работать с HSL . Это очень нужная вкладка. Если вы действительно хотите получить хорошие фото, привыкайте настраивать цвет кожи . Кстати, с групповыми фото надо быть внимательными. Например, у мамы и ребенка, тон кожи разный — не забудьте это учесть.
Детализация и резкость (Detail).
- Если нет больших промахов по экспозиции, и фото планируется только под Instagram, не настраивайте вкладку Резкость (Detail). Сэкономите время.
- Пользуйтесь клавишей ALT при настройки значений Резкости (Detail). Это временно переведет изображение в ч/б и акцентирует внимание на редактируемых деталях. Кому-как, но мне в монохромной палитре ориентироваться легче.
Удобство работы в lightroom
- Первый совет из этой серии, и он же самый субъективный. Пользуйтесь английской версией Adobe Lightroom . Дело не западной культуре или политике — элементарно весь свежий контент: уроки, пресеты, приемы, первоначально выходит на английском.
 Куда проще привыкнув к английской версии, понять о какой настройке в лайтрум идёт речь на русском, нежели привыкнув к русской понять что-то на английском.
Куда проще привыкнув к английской версии, понять о какой настройке в лайтрум идёт речь на русском, нежели привыкнув к русской понять что-то на английском.
Кстати знание настроек на английском пригодится и при общении с фотоаппаратом.
- Увеличьте масштаб , если это необходимо. Если ваш монитор настроен верно, масштаб системы должен быть 100%. В этом случае на экране с FullHD и выше элементы становятся очень мелкими. Выставьте удобный для себя масштаб элементов в настройках лайтрум. Лично я использую масштаб 150%.
- Уберите всё ненужное с рабочего пространства. Сверните ненужные панели, отключите бар под фото (клавиша T ). Работайте в Одиночном режиме (Solo mode), это сконцентрирует ваше внимание на каждой настройке лайтрум по очереди.
- Не нужно создавать пресет под каждую группу снимков из пары-тройки штук. Вы можете просто скопировать настройки кнопкой Копировать (Copy), Предыдущие (Previous), или Синхронизация (Sync).

Обработка фото в лайтрум и рабочий процесс.
- Удаляйте унылые фотки. Серьезно, если кадр не нравится вам не под каким соусом — не важно какая там была идея. Смиритесь, не тратьте время и работайте с удачными кадрами.
- Нельзя обрабатывать одно фото слишком долго. Глаз замылевается и вам всё сложнее принять решение. Если через минут 5-10 вы еще не определились, переходите к другим отснятым планам , а к проблемному фото вернитесь через час-другой.
- Не пытайтесь обработать фото, не отснятые в raw. Элементарный совет, однако новички не всегда понимают его важность. Из jpg невозможно вытянуть и части того, что позволяет сделать raw формат. Снимайте в raw, полюбите его, не мучайте себя обработкой jpg.
Водяные знаки и авторство
- Не ставьте водяной знак на фото. Да, при экспорте лайтрум легко может его добавить, однако — настолько ли вы крутой фотограф? Водяные знаки у новичков как правило смотрятся абсурдно , особенно если в них кривенько зашифрована их фамилия на английском.
 Я знаю профессиональных фотографов, которые не добавляют водяные знаки на фото. Профессия фотограф — это поток. Маленький или большой, но тем ни менее. Лучше акцентируйте свои усилия на качестве фото, совершенствуйте навыки практикой.
Я знаю профессиональных фотографов, которые не добавляют водяные знаки на фото. Профессия фотограф — это поток. Маленький или большой, но тем ни менее. Лучше акцентируйте свои усилия на качестве фото, совершенствуйте навыки практикой.
Ребята, это ужасно. Не надо так. Я морально вспотел пока эту подборку делал.
- Слышали про exif данные? Это та информация которая присоединяется к фотографии и как правило носит служебный характер: выдержка, ISO, другие параметры съемки. Многие фотографы перед выдачей фото клиентам также добавляют туда свой телефон, ссылки на соцсети, своё авторское имя или ник. И — почему бы и нет? В лайтрум вы можете добавить и отредактировать exif теги, делается это всего в пару кликов и применяется для всех фотографий сразу.
Я советую не отказываться от этой возможности, ведь это не бросается в глаза, но при этом напоминает что это вы автор фото.
Ну а если добавить exif теги в лайтруме для вас слишком сложно — у меня есть отдельный .
Приемы обработки в лайтрум: слухи и стереотипы
- Шумы. Наверняка вы слышали что «иллюзия пленки» на фото — это хорошо. Да, иногда шум может добавить снимку зрелищности. Однако здесь стоит понимать что добавлять шум в лайтруме подойдет в случае если вы планируете использовать фото в большом формате (печать или онлайн-галерея) — чтобы этот самый шум у вас было заметно — то есть инстаграм вряд-ли сможет оценить шумы даже чисто практически. Кроме того на фото уже первоначально может быть шум из за неправильной экспозиции или сложных условий съемки, в этом случае искусственные шумы только усугубят ситуацию.
Из-за восстановления приемлемых значений экспозиции на фото появились естественные для матрицы шумы. Больше добавлять лайтрумом точно не нужно.
- Виньетка. Наверняка вы много раз видели такой эффект, и добиться его в лайтрум очень просто. Но лучше не нужно . Во-первых, виньетка сейчас мягко говоря не модна. Во вторых — ч/б на каждом фото и виньетки — явный признак недостатка опыта обработки фото.

Черно-белые снимки в лайтруме
- Перевести палитру в ч/б дело одного клика. Я же советую переводить снимок в черно-белый вариант только тогда, когда это действительно напрашивается , а именно: у вас хорошо показан ритм в фотографии, визуально выстроены линии и логически композиция дополняет сама себя.
Светотеневой рисунок позволяет показать изгибы тела модели — и это то на чем вы хотите акцентировать внимание.
На снимке для конвертации в ч/б должно быть достаточно контраста и глубины цвета.
По моему мнению достойные снимки в ч/б чаще сделаны в низком ключе, нежели в высоком. Ну это для начинающего уже совсем дебри. Просто помните что лучше не переводить фотографии в черно-белый слишком часто.
Обработка летних фото
- Фото недостаточно тёплое и вы хотите больше солнца в кадре? Есть множество способов добавить солнечного света, и ещё столько же способов поставить блик на фото, как в лайтруме, так и в фотошоп. Иногда это смотрится очень выгодно.
 Однако важный совет: следите за тенями и направлением солнца в кадре. Если солнце светит с одной стороны, а блик возникает там где его и быть не должно — смотреться это будет очень не естественно.
Однако важный совет: следите за тенями и направлением солнца в кадре. Если солнце светит с одной стороны, а блик возникает там где его и быть не должно — смотреться это будет очень не естественно. - На фотографиях с большим количеством зелени или травы в кадре иногда бывают промахи по Оттенку (Tint). Не забывайте следить за ползунком и корректировать по мере необходимости.
- Уводите оттенок (HUE) зеленого цвета в сторону желтого на 2-8%. Это добавит траве и деревьям естественности. Только не перестарайтесь, а то получите осеннюю фотосессию вместо летней.
с травой
Настройки сохранения (экспорта) фото из Лайтрум.
- С сохранением фото из lightroom в jpeg главное не переборщить с сжатием. Я советую ставить сжатие на 100% (ползунок максимально вправо), а затем регулировать качество сохраняемых фотографий исключительно размером выходного файла.
Для 12 мп — хорошим размером будет 4000-5000 кб. Для 18 мп — 6500-8500. Для 24 мп — от 10 до 15 мегабайт.
Для 24 мп — от 10 до 15 мегабайт.
Конечно все эти цифры очень усреднены, зависят от того что изображено на фото, зависят от детализации.
Но это те настройки сжатия для сохранения фото с которых можно начать — с опытом придет и понимание «как это работает».
Ретушь в lightroom.
- Ретушь фотографии подразумевает под собой коррекцию каких-то элементов, отдельных деталей, и лайтрум позволяет это сделать. Однако если после экспорта фото вы планируете продолжить обработку в Photoshop, я бы не советовал вам пользоваться инструментами ретуши в Лайтруме. Потому как в фотошоп эти же инструменты работают намного стабильнее , менее ресурсоёмки, да и позволяют тщательнее корректировать элементы.
- Не пытайтесь обработать кожу в лайтрум. Ретушь и точечные изменения в фотографии — это для Adobe Photoshop, лайтрум это просто месте «проявления» ваших снимков. Конечно, в интернете полно пресетов которые якобы помогут вам избавится от дефектов кожи, но по факту они либо замылят, либо исказят ваше фото до неузнаваемости.

To be continued.
Ну как, надеюсь вам удалось найти для себя что-то полезное? Обработка фото в лайтруме — то, чему учатся годами, верю что эти советы хоть чуть-чуть облегчат вам жизнь. 😃
К сожалению, я из тех авторов, кто может только писать, а не читать, и я очень редко изучаю блоги или уроки других фотографов.
Потому эти советы по обработке в лайтрум очень субъективны и основаны на опыте, а не на том чему учат на Youtube.
Хочется увидеть продолжение? Или вам интересно в Лайтрум что-то другое? Пишите в комменты. 😻👇
Всем привет. Любую фотографию можно улучшить. И сделать это можно при помощи программного обеспечения, а именно Adobe Lightroom. У меня уже сравнительно немалый опыт в фотографии, года 2 я фотографировал как любитель, после чего года 3 выполняю коммерческие заказы. Фото делаю по большей части для : фото для , фото для сайтов, и т.д. Какие бы фото я не делал, пост обработка обязательна. Никогда не возможно настроить аппаратуру идеально, что уже говорить про освещение, менять свет для каждого фото чаще всего просто нет возможности, поэтому доработка снимков это нормальный процесс.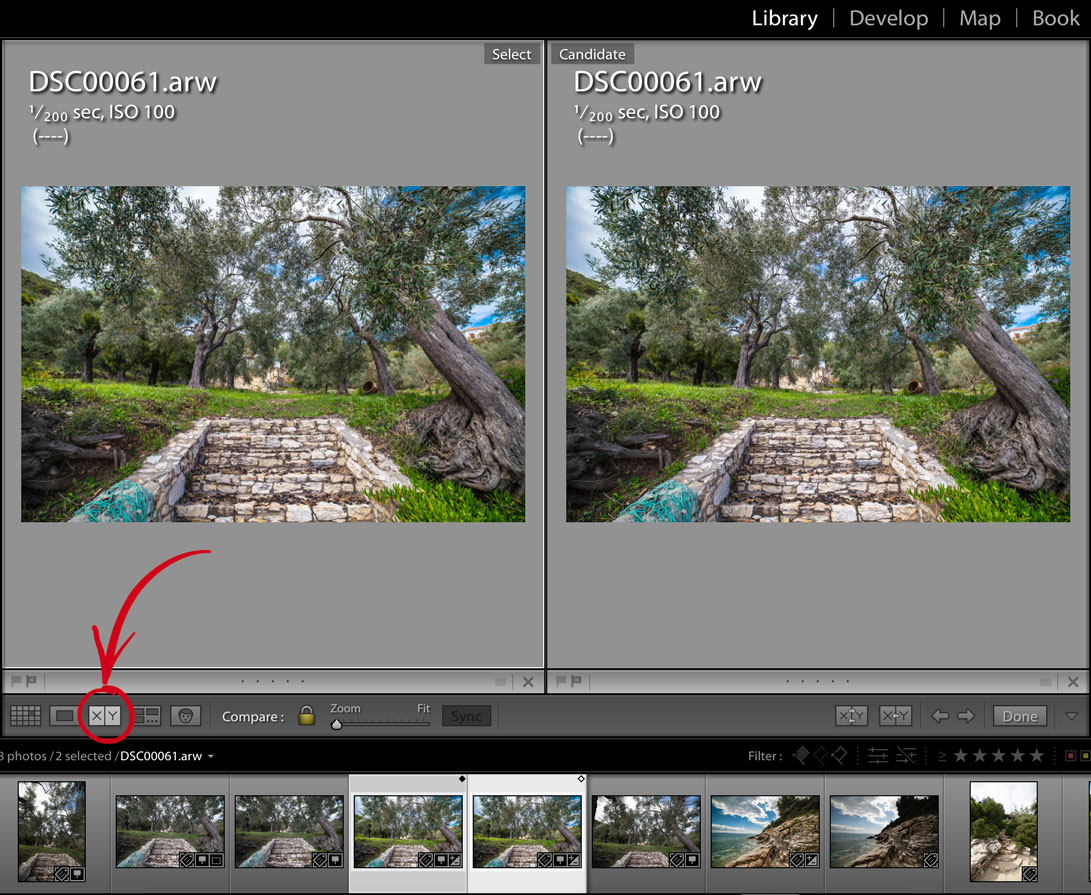
Представим, что вы купили зеркальную камеру (либо камеру подобного класса), а что с ней делать не знаете. Этот пост расскажет, что нужно делать с фотографиями что бы они были лучше.
Зачем нужно обрабатывать фотографии?
Некоторые фотографы не обрабатывают свои снимки, считая это читерством или не профессионализмом, это их выбор. Где-то было сказано, что если есть возможность сделать снимок лучше, то почему бы это не сделать? И именно с этим я согласен на все 100%.
Улучшить качество фотографий может использование внешней вспышки. Купить недорогие вспышки для Nikon и Canon можно на Aliexpress.
Что можно исправить в фотографиях при помощи Lightroom
Начнем с того, что разберемся, что же удобнее всего улучшать в Lightroom. Инструменты Lightroom позволяют:
Исправить экспозицию и контраст снимка
Почти всегда фотографии не достаточно светлые и контрастные. На самом деле такой режим съемки самый оптимальный для профессионального фотографа, потому что полный засвет уже ничем не исправишь, и лучше чтобы фото было немного темнее. Тоже касается и контраста. Слишком контрастный снимок также может увести часть фото в очень темные тона, с которыми потом очень сложно что-то сделать.
Тоже касается и контраста. Слишком контрастный снимок также может увести часть фото в очень темные тона, с которыми потом очень сложно что-то сделать.
Настроить яркость светлых, средних и темных тонов.
Это позволяет избавиться от пересветов, либо очень темных мест в фото. Например при съемке пейзажа небо всегда получается слишком светлым, а земля наоборот очень темной, без обработки не обойтись.ц
Ручная настройка насыщенности различных цветов
Вы наверное часто видели фотографии с ярким, насыщенным, голубым небом. Обрабатывая фото в Лайтрум это можно сделать при помощи нескольких инструментов. Для начала нужно убрать засвет, а после чего сильно повысить насыщенность голубого в кадре (если на фото нет других синих/голубых объектов, то все будет хорошо). Как результат вы получите небо на котором видно каждое облачно с яркой синевой. Ниже более детально рассказано про необходимые инструменты.
Настройка цветовой насыщенности, микро контраста (Saturation и Clarity в меню Presence)
Иногда фото не выглядит эффектно без дополнительных эффектов. Saturation и Clarity помогут экспериментировать с вашими фото. Clarity также позволит добавить снимку микроконтраст, когда это нужно, либо наоборот уменьшить его для портретов, например.
Saturation и Clarity помогут экспериментировать с вашими фото. Clarity также позволит добавить снимку микроконтраст, когда это нужно, либо наоборот уменьшить его для портретов, например.
Подавление шумов + резкость
Все любят резкие снимки, и чтобы при этом количество шумов от высоких ISO было как можно меньше. Все это позволяет исправить Lightroom.
Исправление недостатков объективов
Все мы знаем, что каждый объектив по своему портит фото =). В некоторых сильное виньетирование, в других сильная дисторсия, либо хроматические абберации. В программу заложен огромное количество фильтров, которое позволяет исправлять фотографии сделанные тем или иным объективом.
Немного практики с детализацией!
И так. Для обработки фотографий вам понадобиться неплохой компьютер, и программа lightroom, компьютер дело не дешевое, а программа доступна и даже бесплатна (взломана). Также для успешной обработки снимков вам не помешают фотографии в формате raw, nef (это форматы сырых снимков из canon и nikon).
Почему я заговорил про мощный компьютер? Дело в том, что я использую камеру на 6mpx. nikon d70s и работал на прошлом процессоре athlon 64 x2 4400 (двухъядерный процессор 2,3 Ghz, обычно работал на 2,7-2,8mhz после небольшого разгона) с сильнейшими лагами. Процесс сохранения фотографий и обработки был очень неприятной процедурой. После небольшого апгрейда все стало замечательно. Скорость работы программы напрямую зависит от размера фотографий, если ваша камера делает снимки 16 mpx. то работать на старом компьютере будет нереально.
Теория обработки фотографий в Lightroom
Фотографии есть смысл обрабатывать практически всегда. Делать идеальные снимки можно исключительно в фотостудии, все что не в ней нужно править.
1. Кадрирование фотографии
Кадрирование используется для исправления положения фотографии относительно горизонта, и просто для удаления из кадра ненужных объектов. Кадрировать фотографию в Lightroom можно при помощи данной кнопочки. Если вы планируете печатать снимки, то все исправления нужно делать не меняя формата кадра (при исправлении зажимайте shift).
2. Исправление экспозиции фотографии
Исправление экспозиции частенько необходимо при обработке фотографий, наверное 95% снимков я правлю. Чаще конечно снимок приходится делать светлее. Почему?
Дело в том, что если снимать так что бы объект съемки был хорошо освещен, часто более светлые объекты в кадре становятся просто белыми, теряя фактуру и вид. Для этого я делаю кадры немного темнее, а потом в нужных местах подтягиваю яркость или контраст. C бегунком экспозиции все понятно. Бегунок recovery позволяет вернуть изображение в засвеченных частях снимка (насколько это возможно). Бегунок fill light позволяет осветлить самые темные участки на снимке. Blacks регулирует темные оттенки в кадре. Яркость и контраст как и везде .
3. Исправления баланса белого
Исправление баланса белого требуется немного реже, потому что фотоаппарат неплохо справляется с функцией автоматического баланса. Но погрешности в работе камеры есть всегда, да и каждый любит снимки разные, кто-то теплее, кто-то холоднее.
4. Шумоподавление
Камера частично обрабатывает снимок встроенным процессором сглаживая шумы, но компьютер может это сделать более качественно и с любыми настройками, как вы пожелаете. В современных камерах количество шумов значительно ниже, особенно в полупрофессиональных. Но как бы там ни было при печати снимков шумы могут быть сильно заметны, поэтому желательно их немного уменьшить программно.
5. Увеличение резкости снимка
Резкость добавляю почти на всех кадрах. В этом деле главное не переборщить. Я выставляю бегунок резкости на процентов 30-40, и детализацию 50-60.
6. Исправление искажений объективом
Это исправление использую пореже. Исправление желательно делать в автоматическом режиме, для популярных моделей объективов есть готовые настройки.
Практика обработки снимков в Лайтруме
Для наглядности предлагаю обработать снимок. Вот пошаговая работа со снимком.
Фотография до обработки (оригинал в формате nef)
Оригинал
Шаг 1.
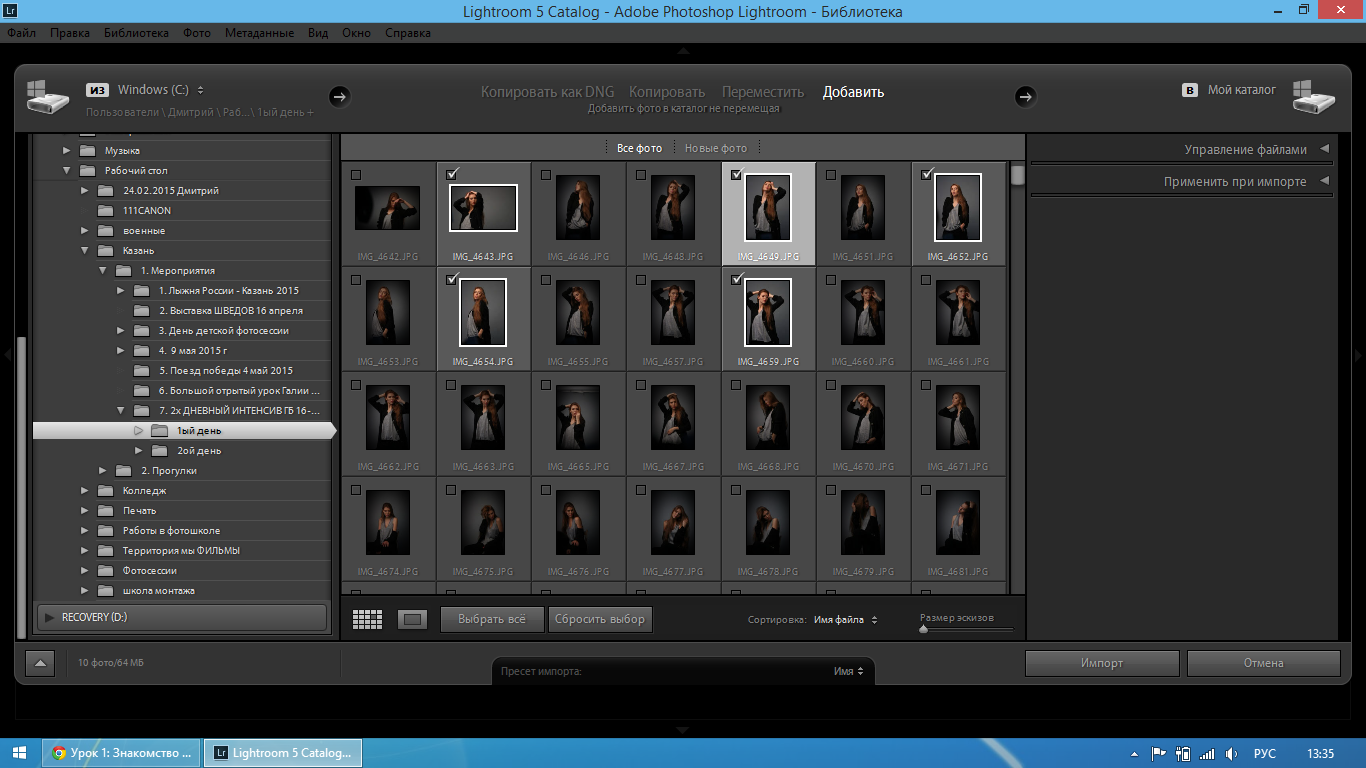 Кадрирование + исправление горизонта.
Кадрирование + исправление горизонта.Оригинал+кроп
(Обрезал часть снимка, что бы малыш был ближе к центру кадра + немного наклонил фото вправо)
Шаг 2. Исправление экспозиции фотографии (сделал снимок светлее).
Оригинал+кроп+экспозиция
Снимок был темным, я его осветлил.
Шаг 3. Исправление баланса белого (передвинул бегунок немного в сторону холодных цветов, было слишком желтое).
Оригинал+кроп+экспозиция+баланс белого
Снимок был желтоватым, я подправил.
Шаг 4. Применение фильтра шумоподавления.
Оригинал+кроп+экспозиция+баланс белого+подавление шума
Шаг 5. Увеличение резкости снимка.
Оригинал+кроп+экспозиция+баланс белого+подавление шума+резкость
Шаг 6. Правка искажений объектива.
Оригинал+кроп+экспозиция+баланс белого+подавление шума+резкость+искажения объектива
Результат обработки фотографии в Лайтруме
Результат на выходе
Обработка в Lightroom фотографий с летнего отдыха
Решил добавить для примера обработки также фотографию сделанную вне помещения.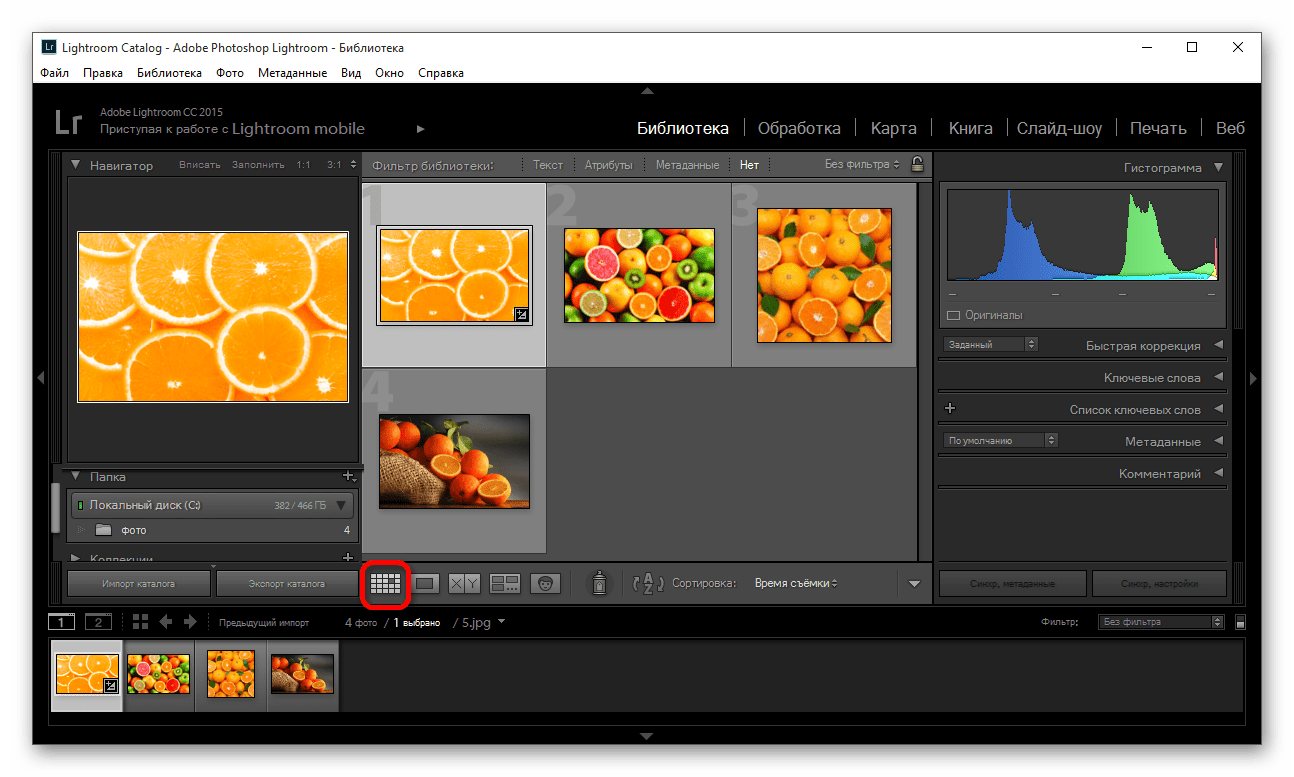 Как раз появились новые снимки с летнего отдыха на море.
Как раз появились новые снимки с летнего отдыха на море.
Специально для обработки я выбрал фото, на котором солнце находится за объектом съемки и кадр выглядит не очень сочно.
Шаг 1
Как всегда начинаем с исправление заваленного горизонта и кадрирования (смотреть выше пункт “Кадрирование фотографии”). В данном случае я повернул снимок немного влево, кадрировать кадр не буду, все выглядит и так вполне гармонично.
Шаг 2
Фотография выглядит однозначно темной. Попробуем осветлить кадр при помощи исправления экспозиции (смотреть 2 пункт вверху “Исправление экспозиции фотографии”).
Кадр немного засвечен. В дальнейшем возможно нужно будет частично уменьшить яркость снимка, но а пока приступаем к другим действиям.
Шаг 3
Контраст, тени, засветы. В Lightroom есть масса различных бегунков. Рассмотрим значение еще нескольких. Нас интересует три регулятора, которые я отметил на картинке красными галочками. Идем по порядку.
Идем по порядку.
Recovery . Данный бегунок поможем нам вернуть к жизни те части кадра, которые оказались слишком светлыми. При засветы бывают очень часто и recovery очень помогает. Чем дальше бегунок сдвинут вправо, тем больше программа будет затемнять светлые части кадра.
Fill light . Без этой функции не обойтись при обработке снимков сделанных в солнечную погоду. Для того, чтобы тени от яркого солнца стали менее резкими нужно подвинуть бегунок вправо. Чем резче тени, тем дальше следует передвинуть бегунок.
Contrast . Увеличение контраста обычно делает фотографию более сочной, поэтому я практически всегда слегка увеличиваю его значение.
Сейчас я изменю значение этих бегунков и посмотрим что получится.
После внесения последний изменений, я частично уменьшил экспозицию снимка, потому что фото вышло слишком светлым. На последнем фото лучше всего заметно осветление темных участков снимка.
Шаг 4
Исправляем баланс белого. Поскольку фотография сделана не в полдень, а ближе к вечеру, на самом деле кадр должен быть желтоватым, исправим это.
Поскольку фотография сделана не в полдень, а ближе к вечеру, на самом деле кадр должен быть желтоватым, исправим это.
Опять же, по хожу внесения изменений я пробую различные комбинации смещения бегунков. В данном случае я еще больше снизил экспозицию, а взамен сильнее осветлили темные части кадра. Изменение баланса белого сделало снимок теплее. Обработка фото почти закончена.
Шаг 5
Добавляем снимку резкости и подключаем функцию шумоподавления. Чтобы рассмотреть изменения выкладываю кроп 100%. Слева до обработки, справа после.
Ну и как всегда смотрим что было и что стало:
Фотография готова к печати!
Если вы используете Photoshop для обработки фотографий, то наверняка знаете, что одну и ту же задачу можно решить разными инструментами. Возможности фотошопа настолько велики, что для достижения одного и того же результата, фотографы могут пойти различными путями и сложно сказать, какой путь «правильный».
Lightroom часто называют «альтернативным фотошопом». Так же как и Photoshop, в Lightroom можно использовать различные инструменты для достижения одной и той же цели. Далеко не всегда очевидный и бросающийся в глаза путь является лучшим.
Так же как и Photoshop, в Lightroom можно использовать различные инструменты для достижения одной и той же цели. Далеко не всегда очевидный и бросающийся в глаза путь является лучшим.
Задача данной статьи, рассказать несколько секретов Lightroom и познакомить вас с альтернативными, но очень удобными путями для решения типичных задач по обработке фотографий.
1. Используйте Luminance вместо Saturation
Часто кажется, что в ясный день очень просто сделать красивый снимок с ярким голубым небом. Но если вы снимаете объекты, находящиеся на земле, тем более в тени, то кадр может получится с пересвеченным или тусклым небом.
При обработке фотографии в lightroom, обычно сразу хочется увеличить насыщенность небо при помощи Saturation, но это далеко не всегда лучшее решение.
Слайдер Saturation усиливает насыщенность всех цветов одновременно, что может помешать, если задача только в том, чтобы повысить насыщенность цвета неба. Воспользовавшись данным слайдером, вы можете получить другие сложности, потому что насыщенность повысится и там, где не требуется, например на коже модели.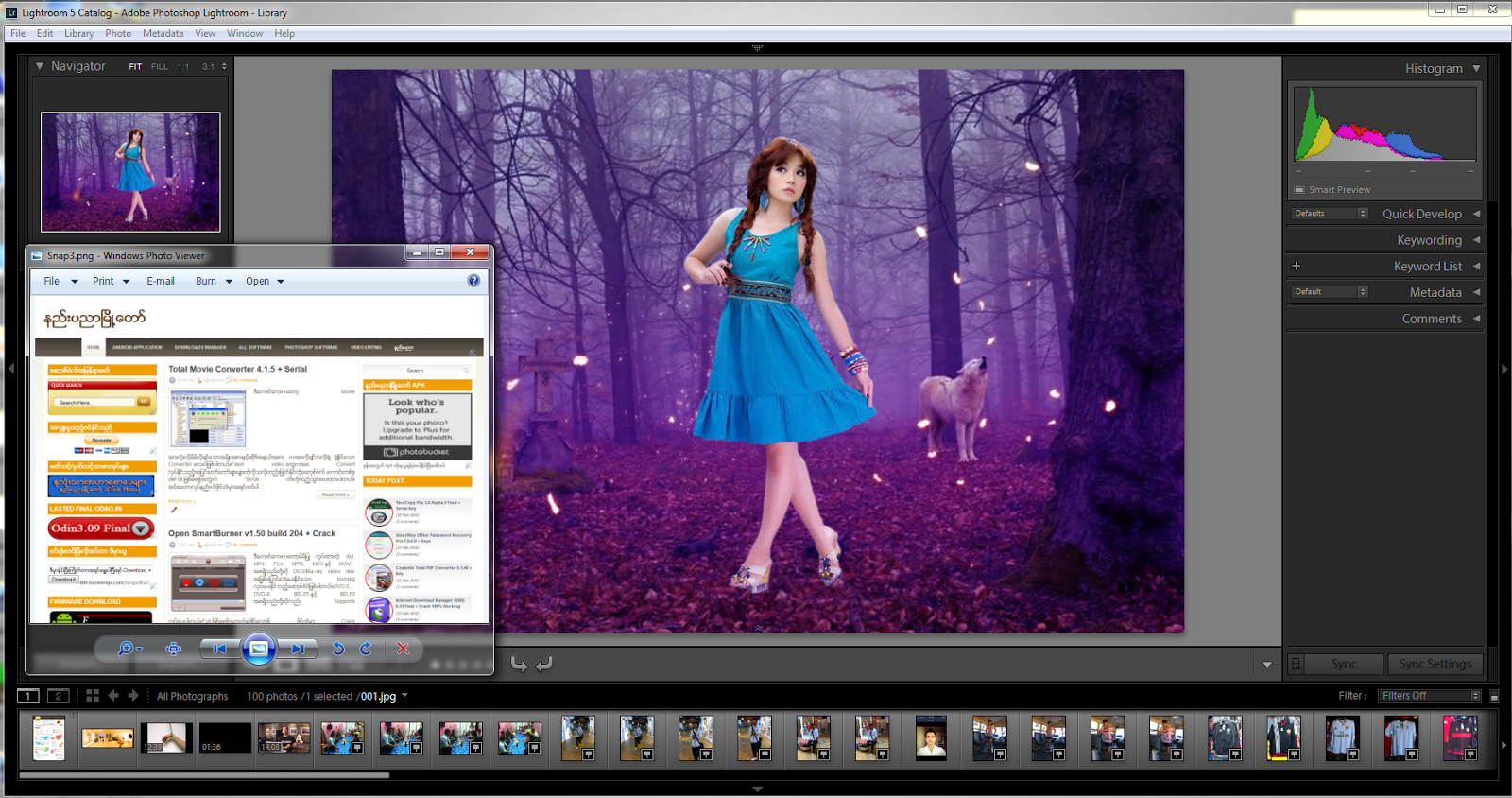
Альтернативный вариант, использование панели «HSL / Color / B&W».
В этой панели вы увидите табы Hue, Saturation и Luminance. В табе Saturation можно поднять насыщенность только отдельных цветов, которые связаны с небом, не затрагивая другие цвета.
Но опять же, использование Saturation — может дать не самый лучший результат, цвета станут гипертрофированно мультяшными, если вы перестараетесь.
Хорошей альтернативой будет служить табулятор Luminance. Вы будете оперировать не насыщенностью, а яркостью цвета. Используйте синий ползунок закладки Luminance и вы получите красивый глубокий цвет для неба, не затронув при этом другие цвета.
Подробнее об использовании Luminance можете прочитать в статье —
2. Объединяйте корректирующие кисти
Корректирующая кисть (Adjustment Brush) отличный инструмент для того чтобы изменять только отдельные части фотографии. Одним из самых больших достоинств кисти является то, что в отличии от фотошопа, она не затрагивает изображение напрямую. Вы можете изменить параметры изменений в области действия кисти в любой момент, если вам что то не понравится или просто удалить ее.
Вы можете изменить параметры изменений в области действия кисти в любой момент, если вам что то не понравится или просто удалить ее.
Даже в том случае, если было использовано несколько кистей, комбинируя параметры для достижения лучшего результата. Например, для того чтобы размыть какую то конкретную область, вы можете выставить для кисти значение Sharphess в -100. А так как данная настройка дает не очень сильное размытие, примените «размывающую» кисть к одной и той же области несколько раз, добиваясь нужного эффекта.
Чтобы усилить эффект кисти, после того как поработали с ней, нажмите на кнопку New. Это создаст дубликат кисти с теми же настройками и вы сможете воспользоваться ею поверх первой. Повторите действие столько раз, сколько потребуется.
Не забывайте о том, что это все равно будут отдельные кисти. Вы в любой момент можете выбрать одну из них заново и изменить настройки, допустим уменьшив значение Sharphess.
Каждая кисть на снимке выглядит кружочком.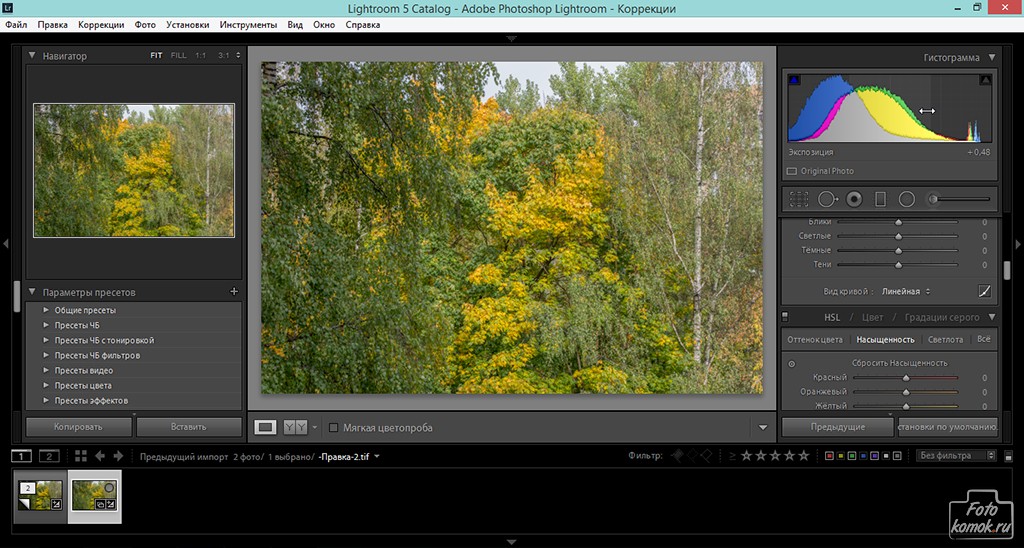 Наведя на него курсор, вы увидите зону действия кисти. Чтобы выбрать нужную — кликните по нему и в центре кружочка появится черная точка. Теперь можете изменить настройки выбранной кисти.
Наведя на него курсор, вы увидите зону действия кисти. Чтобы выбрать нужную — кликните по нему и в центре кружочка появится черная точка. Теперь можете изменить настройки выбранной кисти.
3. Быстрая ретушь кожи на портрете
На то, как кожа выйдет на фотографии влияет множество факторов. Например, кожа может получиться слишком красной и не очень гладкой.
Для того чтобы исправить это, можно использовать несколько приемов. Вы можете использовать вместе или по отдельности. Главное — не перестарайтесь. Лучшее — враг хорошего.
Вначале стоит изменить яркость (brightness). Особенно если кожа красноватая или слишком темная. Слегка поднимите яркость, это сделает оттенок кожи более естественным. Дополнительным бонусом будет то, что при увеличении яркости морщины и поры на коже будут не так заметны.
Затем стоит опять вспомнить о табуляторе Luminance. Попробуйте увеличить значение Luminance для красных и оранжевых цветов. Это сделает кожу светлее и придаст ей более здоровый оттенок.
Для того, чтобы сделать это действие еще проще, есть маленький секрет.
Обратите внимание, что слева от названия Luminance есть маленький кружок. Нажмите на него, затем переведите курсор на тот участок, который вы хотите изменить. Lightroom будет автоматически отслеживать те цвета, которые находятся под курсором.
Для изменения достаточно лишь подвигать курсором вверх или вниз, удерживая левую кнопку мыши нажатой.
Этот секрет действует во всех трех табуляторах Hue, Saturation и Luminance
Так же, в Lightroom есть прекрасный инструмент, идеально подходящий для ретуши портрета — кисть «Soften Skin». Если вы будете «рисовать» на лице модели данной кистью, то резкость будет локально уменьшена за счет параметров Clarity и Sharpness.
Вы можете выставить другие параметры, если решите, что предлагаемые по умолчанию не подходят для данного случая.
Наконец, есть еще один способ для того чтобы привести кожу в порядок. Перейдите на вкладку Noise Reduction, отвечающую за шумоподавление.
Уменьшение шума так же приводит к некоторой размытости, что может положительно сказаться на портрете.
Но будьте осторожны. Шумоподавление действует на весь снимок в целом, а не на его отдельные части. Поэтому вы можете испортить изображение в целом.
4. Изменение сетки при кадрировании
Кадрирование фотографии в Lightroom имеет скрытые возможности, чтобы подправить композицию. Изначально сетка делит кадр на 9 частей согласно правилу третей. Но в лайтруме есть 6 вариантов сетки, которые вы можете использовать при кадрировании.
Для того чтобы посмотреть другой вариант — просто нажмите клавишу «O» (латинская раскладка клавиатуры). При нажатии комбинации Shift-O — сетка зеркально перевернется.
Так же можно увидеть все возможные сетки, выбрав в меню Tools > Crop Guide Overlay
5. Двойное тонирование для эффекта ретро фото
Двойное тонироварие (Split-toning) — весьма популярный способ создания различных эффектов. Особенно для создания эффектов «под старину» или эффектов съемки на пленку. Подобные эффекты весьма активно используются Instagramm и многих онлайн редакторах, предоставляющих возможность получить тот или иной эффект «нажатием на 1 кнопку»
Особенно для создания эффектов «под старину» или эффектов съемки на пленку. Подобные эффекты весьма активно используются Instagramm и многих онлайн редакторах, предоставляющих возможность получить тот или иной эффект «нажатием на 1 кнопку»
Если вы пользовались ранее пресетами для создания ретро эффектов, но обратите внимание на то, какие настройки выставлены для закладки Split Toning. Вы наверняка заметите, что они имеют одинаковую структуру, особенно если посмотреть на значения Hue для теней и светов (highlights, shadows).
В светах ползунок сдвинут влево от центра, в тенях вправо. Такое положение практически всегда даст достаточно интересный эффект.
Попробуйте установить Hue в аналогичное положение, а затем поиграться с настройками Saturation и Balance. Но результат изменения этих настроек будет сильно зависить от вашего снимка, точнее от того что на нем и какие цвета приоритетные.
Поэтому двойное тонирование — инструмент весьма творческий и какие либо готовые рецепты тут давать сложно.
Если же вам лень заниматься двойным тонированием самостоятельно, создавая эффекты «под старину», можете или замечательным плагином
6. Уменьшение силы пресета в Lightroom
Так или иначе все мы пользуемся пресетами для Lightroom. Приятно получить что то особенное, всего лишь кликнув на кнопку. Но очень часто, применение пресета дает слишком сильный эффект. Например, цвета могут стать гипертрофированно яркими, что далеко не всегда хорошо.
В таких случаях хочется слегка ослабить силу действия пресета, но в Lightroom нет штатного инструмента для этого действия.
Точнее способы есть, но они неудобные. Вы можете вручную отследить по закладкам, какие параметры изменены и уменьшить силу каждого из них.
Второй способ — применение Photoshop. Берете оригинальное изображение, поверх него делаете слой с измененным при помощи пресета и меняете прозрачность этого слоя, добиваясь нужной степени воздействия.
Но есть и третий способ. Ярно Хейккинен (Jarno Heikkinen) сделал специальный плагин для Lightroom, который можно спокойно скачать с его сайта Knobroom. com . Плагин называется «The Fader» и делает именно то, что нам требуется — уменьшает силу эффекта пресета.
com . Плагин называется «The Fader» и делает именно то, что нам требуется — уменьшает силу эффекта пресета.
После того как вы скачаете и установите плагин, откройте фото и перейдите в закладку File > Plug-In Extras > The Fader
Появится окно, где вы можете выбрать пресет и силу его воздействия на снимок.
7. Информация о снимке
Находясь в модуле Develop нажмите I на клавиатуре и в левом верхнем углу снимка появится информация о снимке. Если вы нажмете I еще раз, то информация изменится.
Это бывает очеь полезно, если требуется быстро посмотреть информацию об исходнике или базовые данные Exif
Кроме того, вы можете настроить ту информацию, которую хотите видеть в данном режиме через меню View > View Options
А затем в появившемся диалоге Library View Options откройте закладку Loupe View и выберите те данные, которые вам нужны чаще всего.
8. «Выключение света»
Это известный, но редко используемый инструмент Ligthroom, который тем не менее бывает очень полезен.
Когда вы хотите сосредоточить внимание на какой то определенной области, используйте функцию Lights Out. Например если вы выбираете определенные снимки из серии. Lights Out затемнит все остальные снимки кроме выбранных.
Если же нажмем L еще раз, фон, кроме наших выбранных миниатюр, станет совсем черный.
Данный режим так же доступен и в модуле Develop. Он бывает полезным, чтобы оценить изображение более точно, не отвлекаясь на детали интерфейса и прочие мешающие элементы.
9. Режим Solo
Есть еще один очень интересный режим работы Lighroom под названием Solo.
Хотя в целом интерфейс Lightroom весьма удобен и продуман, из за большого количества настроек и инструментов бывает сложно быстро отыскать то что требуется. Можно тратить много времени на прокручивание скроллов панелей и их постоянное открытие и закрытие.
Специально для этого разработчики Lightroom внедрили режим Solo или режим «одной вкладки». Действует он весьма просто — каждый раз когда вы открываете какую либо панель инструментов — все другие автоматически сворачиваются. Это очень сильно увеличивает скорость работы с программой.
Это очень сильно увеличивает скорость работы с программой.
Вы не верите? Просто попробуйте. Уверены, что вскоре вы не сможете себе представить жизнь без этого режима.
Чтобы ключить режим, кликните правой кнопкой мыши на заголовке любой панели у активируйте пункт Solo Mode в появившемся меню
10. Полезные клавиатурные сокращения
Напоследок, в дополнение к статье о , некоторые полезные клавиатурные сокращения.
- Автоматический переход при Caps Lock . Если вы нажемете CapsLock, то при назначении снимку какого либо цветового маркера, флага или рейтинга, вы будут автоматически переходить к следующему снимку. Это крайне удобно при первоначальном отборе снимков.
- Виды просмотра Library . Нажатие на G покажет миниатюры в режиме «сетки». E — увеличит выбранную фотографию. С — режим сравнения, а D — переключение в модуль Develop для выбранного снимка.
- Быстрое скрытие панелей. Клавиши F5-F9 быстро открывают и скрывают основные 4 панели интерфейса Ligthroom — верхнюю, нижнюю, правую и левую.

- Альтернативный режим . Нажатие клавиши Alt переведет некоторые инструменты в альтернативный режим. Подробнее смотрите в статье « «
- Сброс слайдеров . При двойном клике по любому слайдеру вы сбросите его значение в значение по умолчанию. Или при нажатии на Alt вы увидите псевдо кнопку Reset — клик по которой сделает то же самое.
- Выравнивание горизонта или вертикали. В режиме кадрирования нажмите клавишу Ctrl и не отпуская ее, проведите мышью линию, которая должна быть строго горизонтальной или вертикальной. Лайтрум автоматически повернет снимок соответствующим образом. Это невероятно удобно например для выравнивания горизонта.
- Скрыть все панели. Ctrl + клик на заголовке любой панели в режиме Develop свернет все панели.
- Увидеть все клавиатурные сокращения. Нажмите Ctrl + / и вы увидете плашку со всеми доступными сокращениями выбранного модуля Lightroom
Оригинал статьи: tutsplus.com © Josh Johnson
Онлайн-курс Обработка фотографий в Lightroom
Этот курс посвящен работе в программе Lightroom — среде обработки фотографий, удобной для использования, используемой как любителями, так и профессионалами. Она позволяет реализовать практически весь цикл работы с фотографиями.
Она позволяет реализовать практически весь цикл работы с фотографиями.
В материале курса в доступной форме разбираются функции программы и различные техники и приемы обработки и стилизации изображений. Особое внимание уделяется особенностям «проявки» RAW-файлов. Курс содержит множество примеров и хорошо иллюстрирован, сложные моменты дополнительно проиллюстрированы видеопримерами. Практические задания курса подобраны для эффективного освоения и закрепления материала.
автор фотографии — студентка онлайн-курса «Обработка фотографий в Lightroom» Ирина Симонова
Работы студентов онлайн-курса Обработка фотографий в Lightroom
Программа курса
Урок 1
Процесс отбора и каталогизации фотографий так же важен, как и их обработка. Если этот процесс не организован, то фотографу приходится тратить много времени на отбор фотографий и, в будущем, на их поиск. На первом уроке курса мы познакомимся с интерфейсом Lightroom и сосредоточимся на широких возможностях модуля Library, который позволяет управлять архивом фотографий.
Урок 2
На этом уроке мы приступаем к изучению модуля Develop. Этому модулю посвящено четыре урока. Мы познакомимся с основными инструментами обработки фотографий: рассмотрим работу с гистограммой, инструменты коррекции тональностей, цветового баланса и кадрирования. Видеопримеры обработки фотографий с применением этих инструментов помогут вам лучше понять логику их применения.
Урок 3
Урок посвящен разбору и анализу продвинутых инструментов коррекции и инструментов локальной коррекции. Наличие инструментов локальной коррекции является важной особенностью, отличающей Lightroom от “обыкновенных” программ RAW-конвертеров. Имея такие мощные и простые в обращении инструменты, дающие возможность корректировать отдельные участки кадра, фотографу приходится гораздо реже загружать Photoshop для того, чтобы довести фотографию “до ума”.
Урок 4
Мы поговорим об инструментах и техниках, использующихся для цветокоррекции и стилизации фотографий в Lightroom. Особое внимание уделено стилизации. Стилизация фотографии — заключительный этап работы над кадром. При стилизации проявляется почерк, индивидуальный стиль автора. Не бывает известных признанных фотографов или художников, у которых нет собственного стиля.
Особое внимание уделено стилизации. Стилизация фотографии — заключительный этап работы над кадром. При стилизации проявляется почерк, индивидуальный стиль автора. Не бывает известных признанных фотографов или художников, у которых нет собственного стиля.
Урок 5
Мы изучим важные функции и возможности модуля Develop, значительно облегчающие обработку кадров: установка собственных настроек обработки по умолчанию, работа с историей изменений, пресеты и пакетная обработка значительно экономят время и делают работу фотографа более удобной. Также мы рассмотрим принципы pаботы Lightroom с другими внешними редакторами и внешними плагинами, которые еще больше расширяют возможности обработки фотографий дополнительными инструментами и эффектами. А плагины публикации позволяют фотографу сэкономить время на публикацию своих фотографий на различных интернет-ресурсах.
Урок 6
Мы рассмотрим некоторые полезные возможности и функции Lightroom, такие, как работу с каталогами и ключевыми словами, прямой захват изображений с камеры, а также разберем интерфейс и настройки модулей Slideshow, Print и Web. Тема материала этого урока напрямую не связана с обработкой, однако практические задания направлены на продолжение оттачивания навыков обработки фотографий в Lightroom.
Тема материала этого урока напрямую не связана с обработкой, однако практические задания направлены на продолжение оттачивания навыков обработки фотографий в Lightroom.
Каждый урок курса включает в себя практические задания для закрепления материала.
Обработка фотографий в Photoshop и Lightroom, бесплатные уроки
Уроки по обработке фотографий в Photoshop и Lightroom
В этой рубрике собраны уроки по профессиональной обработке фотографий в Photoshop и Lightroom. Здесь Вы найдёте полезные практические советы и рекомендации по теме фотообработки.
Обработка фотографий в Photoshop и Lightroom – это одна из наиболее важных задач для современного фотографа. Представленные статьи и уроки раскроют для вас все тонкости этой интересной работы.
Благодаря полученным знаниям, Ваши фотографии станут ещё более красивыми и оригинальными.
Обновленная версия списка горячих клавиш Adobe Camera Raw по состоянию на момент публикации материала. Использование клавиатурных сокращений позволяет значительно увеличить скорость работы п
Читать дальше → 15/09/2020. Обработка фото — Photoshop и Lightroom. Автор: Евгений Карташов10 987
В этом уроке вы познакомитесь с самыми основами Photoshop. Это команды автоматической коррекции: Автотон, Автоконтраст и Автоматическая цветовая коррекция. Вы узнаете алгоритмы…
Читать дальше → 12/12/2019. Обработка фото — Photoshop и Lightroom. Автор: Евгений Карташов13 513
Сегодня я хочу рассказать вам об интересной разработке, которая создана специально для того, чтобы ускорить рутинные процессы ретуши. Это расширение для Photoshop, которое…
Читать дальше → 25/09/2019. Обработка фото — Photoshop и Lightroom. Автор: Евгений Карташов29 977
DxO выделяется на фоне конкурентов благодаря особому способу обработки RAW файлов. Первая версия DxO PhotoLab была анонсирована в конце 2017 и сразу после…
Читать дальше → 19/07/2019. Обработка фото — Photoshop и Lightroom. Перевод: Алексей Шаповал14 023
Вы замечали, что при съемке достопримечательностей или городских пейзажей в яркий солнечный день небо получается скучным и однообразным. А ведь хочется, чтобы фотография был…
Читать дальше → 08/07/2019. Обработка фото — Photoshop и Lightroom. Автор: Рамис Каримов26 146
Есть много разных способов исправить геометрию объектива и перспективу с использованием Photoshop. Однако, полезные инструменты также присутствуют в Camera Raw и Lightroom, с которых как раз
Читать дальше → 16/06/2019. Обработка фото — Photoshop и Lightroom. Перевод: Алексей Шаповал10 323
Обработка фотографий с программами на подобие Lightroom обычно требует коррекции экспозиции, контраста, бликов, теней и т.д., что занимает более 90% общего времени. Все…
Читать дальше → 06/06/2019. Обработка фото — Photoshop и Lightroom. Перевод: Алексей Шаповал9 022
Будь вы новичком или уже опытным пользователем Lightroom, эти 20 советов помогут лучше организовывать коллекцию фотографий и работать эффективнее. 1. Делайте правильно с самого…
Читать дальше → 28/05/2019. Обработка фото — Photoshop и Lightroom. Перевод: Алексей Шаповал11 832
Почему внешний вид черно-белой фотографии всё еще настолько популярен? Возможно, причина кроется в том, что монохромная съемка вызывает у нас ощущение ностальгии и вечности…
Читать дальше → 25/05/2019. Обработка фото — Photoshop и Lightroom. Перевод: Алексей Шаповал6 584
Как получить максимум от кадрирования в Lightroom? Вот несколько способов: 1. Быстрое кадрирование Инструмент Обрезка (Crop) находится в модуле Коррекции (Develop).
Читать дальше → 17/05/2019. Обработка фото — Photoshop и Lightroom. Перевод: Алексей Шаповал19 640
Как стать диджатал ретушером? Эксперт Макс Твейн вам покажет на примерах. Пройдите 2 бонусных урока, скачайте 3 чек листа. Посмотрите трансляцию которая…
Читать дальше → 29/04/2019. Обработка фото — Photoshop и Lightroom. Перевод: Евгений Иванов15 898
В предыдущей статье мы с вами рассмотрели, как с помощью планшета значительно повысить эффективность работы при ретуши. Сегодня мы поговорим о первых шагах после покупки планшета…
Читать дальше → 21/08/2018. Обработка фото — Photoshop и Lightroom. Автор: Евгений Карташов88 988
Рано или поздно фотограф, занимающийся съемкой людей, сталкивается с необходимостью ретуши кожи на своих работах. И это вполне объяснимо, так как люди хотят видеть себя красивыми…
Читать дальше → 20/08/2018. Обработка фото — Photoshop и Lightroom. Автор: Евгений Карташов29 725
Обсуждения многих тем, касающихся фотографии, рискуют перейти к сложной технической терминологии, которая будет ближе ученым, но не творческим людям. Теория цвета – отличный…
Читать дальше → 06/08/2018. Обработка фото — Photoshop и Lightroom. Перевод: Алексей Шаповал21 407
Улучшение снимков во время постобработки – важный финальный шаг в рабочем процессе каждого фотографа. Некоторые ограничиваются легкими правками экспозиции и контраста…
Читать дальше → 04/06/2018. Обработка фото — Photoshop и Lightroom. Перевод: Алексей Шаповал25 842
В этой статье вы найдёте обзор уже известного вам редактора On1 Photo RAW, который, по мнению автора, является достойной альтернативой Lightroom …
Читать дальше → 24/05/2018. Обработка фото — Photoshop и Lightroom. Перевод: Алексей Шаповал16 297
Всю жизнь синий цвет ассоциируется у нас с небом. В ясный день небо всегда голубое. Этим цветом заканчиваются сумерки и начинается день…
Читать дальше → 25/04/2018. Обработка фото — Photoshop и Lightroom. Перевод: Алексей Шаповал31 597
Adobe Lightroom – несомненно один из самых мощных инструментов для постобработки фотографий. Он также помогает организовывать и быстро искать фотографии, если использовать…
Читать дальше → 28/03/2018. Обработка фото — Photoshop и Lightroom. Перевод: Алексей Шаповал12 418
По мере погружения в мир пейзажной фотографии, все чаще начинают встречаться слова «осветление» и «затемнение». Профессионалы раскрывают эту тему во многих…
Читать дальше → 02/03/2018. Обработка фото — Photoshop и Lightroom. Перевод: Алексей Шаповал16 246
Съемка во время сумерек – моя любимая часть при работе с недвижимостью. Когда клиент говорит: «Да, я хочу фотографии в сумерках», мое сердце на секунду замирает…
Читать дальше → 24/02/2018. Обработка фото — Photoshop и Lightroom. Перевод: Алексей Шаповал14 035
Онлайн-курсы Lightroom. Онлайн-школа HEDU
Онлайн-курсы lightroom — это возможность профессионально обучиться обработке фотографий всего за 13 занятий. Фотография — одно из популярных и востребованных направлений современности. С ее помощью можно запечатлеть и сохранить важное событие, создать контент для сайта или блога, создать иллюстрации для журнала и многое другое. Но важно не только правильно поймать картинку в объектив фотоаппарата, но и расставить акценты, избавиться от лишних деталей. Порой, этого трудно добиться при помощи фототехники даже опытному фотографу, тогда выручают различные программы, например, лайтрум. Чтобы научиться ей профессионально пользоваться, можно пройти дистанционный онлайн-курс lightroom от академии «HEDU».
Занятия проводит профессиональный фотограф с большим опытом работы в ретуши фото. Он даст вам базу знаний, которая поможет в дальнейшей профессиональной деятельности. На занятиях вас ждет только полезная и нужная информация и никакой ненужной воды.
Программа онлайн-курса lightroom предполагает:
- Изучение программы лайтрум и ее функционала;
- Работу с пресетами;
- Пакетную обработку;
- Изучение ретуши фото различной сложности;
- Изменение цветов;
- Точечную обработку и многое другое.
Дистанционный Онлайн–курс lightroom
Уроки лайтрум от нашей академии созданы для тех, кто хочет с нуля освоить обработку фотографий в этой программе. Обучение подойдет для начинающих ретушеров, желающих получить базу знаний, или для тех, кто уже работает в adobe photoshop, но с lightroom не связывался. Пройдя обучение, вы освоите новую для себя профессию или повысите профессионализм. Обучение не будет лишним фотографам любого уровня, желающим улучшить качество своих фотографий и начать больше зарабатывать. Курс подойдет для предпринимателей, которые хотят показать свои товары или услуги в выгодном свете. Также обучение подойдет блогерам, СММ-специалистам, так как уроки помогут улучшить качество снимков и зарабатывать больше. Занятия подойдут и фрилансерам, желающим освоить прибыльную профессию ретушера с возможностью работы практически из любой точки мира.
Если интересны онлайн-курсы lightroom, то записывайтесь на обучение в нашу академию. Здесь получите большую базу знаний, которая поможет в развитии и дальнейшей работе.
«Профессиональная обработка фотографий в Lightroom CC»
НЕКОТОРЫЕ ОТЗЫВЫ СТУДЕНТОВ:
К курсу сначала отнесся скептически. Так как видел немало курсов от «профессионалов», которыми они себя считают.
К тому же Lightroom знаю давно, с первой версии. Прочитал много книг на эту тему. Заказывал книги в на английском,
как только они выходили, так как ждать перевода на русский язык времени не было. Почитал отзывы о других курсах
Эдуарда Крафта, и решил приобрести этот курс. И был очень очень приятно удивлен. Мне очень понравилось, как
подается материал, и я нашел много нового и интересного для себя. Эдуард Крафт — отличный преподаватель и фотограф.
Рекомендую всем, кто хочет улучшить свои знания по обработке фотографий в Adobe Lightroom.
Taras Leonidov
Здравствуйте, Эдуард! Спасибо за интересные и практичные курсы. Сколько я не перепробовал курсов разных авторов — Ваш метод изложения наиболее удобен для моего восприятия. Ничего лишнего, и всё по сути. Хочу только высказать одно небольшое пожелание. Последний курс по лайтруму я ещё не проходил. Моё впечатление — по предыдущим курсам. Когда в отдельных местах Вы хотите что-то изложить поскорее, мне приходится по нескольку раз возвращаться, чтобы медленно «разжевать» материал для себя, ибо только после этого я могу дальше ускоряться в обучении. К примеру, для меня составляет до сих пор проблему работа со слоями в фотошопе: как они создаются и как объединяются. Поэтому мне удобнее в лайтруме работать с одним сплошным изображением и просто видеть все его изменения. Ну, так моё пожелание как раз заключается в том, чтоб всякий курс был написан по принципу «для особо тупых» — каждая операция кратко и чётко, но достаточно внятно объяснялась по принципу: какую именно кнопку нажимать и что при этом происходит. В процессе курса некоторые люди иной раз нуждаются просто в повторении нужных для каждой операции команд. Со временем всё идёт быстрее, но вначале нужно просто автоматизировать свои навыки.
Очень интересно.
Виктор Корня
Добрый вечер курс очень хороший. Практически имея нулевые познания в Лайтрум после курса ты понимаешь что можешь. Рекомендую!!!
Елена Максимова
Добрый вечер! Курс замечательный, на доступном языке, нахожусь на стадии изучения… Хочу пожелать автору, здоровья, творческих успехов, и спасибо большое за ваш труд!
Ирина Богатырёва
Курс очень объемный и интересный! Недавно приобрела новый курс по Лайтруму. Изучаю… Всё СУПЕР!!!
Анатолий Шулков
Эдуард, большое спасибо за видео-курсы! ЛЮБОЙ ПРОДУКТ ЗНАЧИМ НАСТОЛЬКО НАСКОЛЬКО ОН ЦЕНЕН ИМЕННО ДЛЯ ВАС. Я приобрел курс по «Лайтрум 4 и 5». Эти курсы для тех, кто хочет быстро и качественно освоить материал за ОЧЕНЬ СКРОМНУЮ ЦЕНУ. ВИДЕО-УРОКИ БОЛЕЕ ЧЕМ РАДУЮТ СВОЕЙ НЕВЫСОКОЙ СТАВКОЙ, НО ГЛАВНОЕ — ВЫСОКИМ КАЧЕСТВОМ.
Мария Матошина
Добрый день! Курс очень хороший. Рада, что вовремя успела приобрести курс и уже приступила к изучению.
В программе Lightroom работала 3 года, но здесь все так детально и грамотно рассказано, что очень полезно для работы фотографа.
Ирина Будагова
Фотографирую я с детства. Поэтому, когда на одной из своих конференций Эдуард Крафт рассказал о курсе «Научись фотографировать лучше», я раздумывала. Что такое выдержка и диафрагма, я знала. Единственное, что меня привлекло — это обработка в Лайтрум. До этого я фотографии не обрабатывала. Курс я все-таки купила. Он (курс) стал для меня откровением. Все встало на свои места: что, как, почему. Захотелось творить, пробовать. Очень рекомендую этот курс начинающим (и не очень) фотографам. Все объяснения простые, понятные и наглядные. Спасибо Вам, Эдуард, за Ваш труд, за Ваше желание делиться знаниями и опытом. И еще. После Ваших конференций ощущаешь себя членом большой дружной семьи. Спасибо еще раз.
Михаил Савастинкевич
Замечательный курс. Фотоаппарат держу в руках более 30 лет. Много изучал литературы, но тем не менее больших высот не достиг. Некоторые понятия вообще были для меня непонятными. С этим курсом, наконец, расставил все точки над «i». Такого грамотного и доступного объяснения я ещё нигде не встречал. Я словно с нуля стал изучать фотографию при том, что имею две зеркальные камеры canon, всю линейку дорогой светосильной оптики, три вспышки, домашнюю фотостудию. Взял свою старенькую 400-ку с объективом 50 мм, F1,4 и стал всё изучать по новому, причём с таким интересом, какого никогда ещё не было. Купил курс в феврале, сейчас уже изучаю по второму разу. Большое спасибо автору. Дай Бог, чтоб ему продолжать в том же Духе. С нетерпением жду его очередных трудов.
Ольга Жукова
Большое человеческое спасибо, Вам, Эдуард. У меня накопились некоторые знания по началу обучения на курсе института фотографии, я приобрела хорошую фотокамеру, а чувствую, что не хdатает чего-то, какой-то системы в знаниях, они у меня получились отрывочны и недостаточны. Появилась масса вопросов. Знания в интернете тоже, часто не системны и повторяются.
Татьяна Онегина
Уважаемый Эдуард! Я плачу от восторга каждый раз, когда сажусь за просмотр очередных уроков Вашего курса !!! Материал подаётся настолько наглядно, доступно и интересно, что эмоции переполняют!!! Ни на секунду не пожалела о потраченных деньгах! Ваши любовь к фотографии, к нам — Вашим ученикам, и высокий профессионализм заряжают энтузиазмом и просто дарят радость! Спасибо!!!
Валентина Каткова
Эдуард, огромное спасибо Вам за Ваши семинары и курс!
Только человек ПО-НАСТОЯЩЕМУ любящий свое дело, может так классно, с душой и глубоким пониманием предмета делиться своими знаниями!
Спасибо за Вашу искренность и интеллигентность. Вы не только в очень емкой и доступной форме преподносите материал как в курсе, так и на семинарах, Вы развиваете художественное видение мира вокруг нас и, самое главное, учите как этот мир выразить в своих работах.
Anatoly Mamichev
Здравствуйте ,Эдуард! Всегда рад Вас видеть на ваших конференциях и очень доволен что купил Ваш курс. Доходчиво , понятно. Вы не только профессиональный фотограф, но и профессиональный преподаватель. Ваши комментарии работ учеников доброжелательны и интересны. Всегда можно узнать новое , понять какой взгляд у мастера и его оценку и добрый совет. Всем сомневающимся советую приобрести его курс и смотреть семинары для его учеников. Не пожалеете! Эдуард — человек-зажигалка ! Сам горит любимым делом и нас зажигает своей Искрой благодатной любви к фотографии! Эдуард, желаю Вам новых успехов и новых учеников! Скажу слоганом рекламщиков : «Вы этого достойны!». Кстати, последняя ваша поездка , видно пошла на пользу: лицо посветлело, в смысле озарилось внутренней энергией, исчезла тень усталости от напряженной работы, и проведённая вчера конференция была блестящей!
Наталия Лабыгина
СПАСИБО ОГРОМНОЕ! Курс просто супер! Все настолько просто и понятно!
Сергей Лысенко
Выбирал между разными курсами представленных в инете, сомневался в покупке этого курса, так как он продается по схеме «купи сейчас или опоздаешь»), что схоже с продажей всякой хлама по телевизору на известных каналах, НО посмотрев конференции Эдуарда, стало понятно, что человек любит свое дело и делает его профессионально!!! Купил и НИ РАЗУ НЕ ПОЖАЛЕЛ!!!! Все очень понятно и доходчиво, для новичков это просто подарок, то с чего нужно начинать!!! Спасибо вам Эдуард!!! P.S. Писанием заказных комментариев не занимаю, выражаю только свое личное мнение.
Ирина Богатырёва
Здравствуйте Эдуард! Курс очень познавательный и интересный. Очень много нужной и полезной информации. Я люблю Ваш курс. Спасибо!
Елена Шмойлова
Огромное спасибо за курс! Я увлекаюсь фотографией с детства, по образованию я дизайнер. Многие вещи для меня знакомы, но это ничуть не уменьшило для меня значимость курса. Все очень просто и понятно. Очень много интересного для себя нашла. Очень вдохновляющий и заряжающий желанием делать лучшие фото! Спасибо огромное!
Ирина Шумилина
Эдуард! Огромное спасибо за Ваш курс. С огромным удовольствием прохожу обучение. Действительно, оправданное вложение средств. Жаль, что не знала раньше о Вас. Все очень понятно. Кратко и, при этом, нет ощущения недосказанности. Я студентка NYIP, и вначале были сомнения при покупке, не будет ли дублирования материала. Но, все сомнения разрешились с первых минут прослушивания Ваших уроков. А обработка в LR, особенно, понравилась. Раньше я все фотографии обрабатывала в CR, а после в фотошоп, теперь же я к ФШ редко обращаюсь. Обработка в LR стала намного лучше и быстрее. Ваш курс загрузила и в телефон, что позволяет слушать Вас чаще. Я в восторге! СПАСИБО за Ваш труд!
Эльвина Доронина
Большое спасибо за курс! Оказался полезным и интересным. Чудесная подача материала. Отдельная благодарность за бонусный набор пресетов =)
Юлия Толчек
Большое спасибо за замечательный курс. Почерпнула много нового и интересного для себя, несмотря на то, что в фотографии я уже не новичок.
Станислав Сенченко
Хочу сказать большое спасибо. Стал смотреть на мир по-новому. Курс действительно полезен! Всем рекомендую!
Как работать в Lightroom: Самое полное руководство для новичков. Часть 6
Продолжаем разбираться в том, как обрабатывать фотографии в Lightroom.
Все части руководства:
Как синхронизировать параметры обработки (пакетная обработка) в Lightroom
На этапе постобработки нередко возникают ситуации, когда вам нужно одинаково отредактировать несколько изображений. Например, во время съёмки Млечного Пути условия освещения меняются не очень сильно. Это означает, что для нескольких последовательных фотографий можно использовать одни и те же параметры редактирования.
Это можно сделать очевидным, но медленным способом: с одними и теми же параметрами редактировать фотографию за фотографией. А можно сделать это гораздо быстрее: синхронизировать параметры редактирования.
Как? Очень просто:
- Отредактируйте одну из своих фотографий так, как хотите. Это будет эталонная фотография, с которой будут копироваться параметры редактирования.
- Войдите в модуль Библиотека (нажмите G).
- Выделите все фотографии, к которым вы хотели бы применить одинаковые параметры.
- Теперь, когда все фотографии выделены, один раз кликните на эталонной фотографии. При этом выделенные фотографии должны оставаться выделенными, а эталонное фото должно выделяться ярче остальных.
- Щелкните правой кнопкой мыши любую из выделенных фотографий. Перейдите в «Параметры обработки»> «Синхронизация настроек».
- Появится диалоговое окно с запросом, какие из параметров редактирования вы хотели бы синхронизировать. Не забывайте о локальном редактировании. Помните, что любые сделанные вами локальные корректировки могут не отображаться в нужном месте на других фотографиях, если ваша композиция менялась от кадра к кадру.
Объединение фотографий в Lightroom
Если у вас Lightroom версии 6 и выше или Lightroom Classic, у вас также есть доступ к полезной функции, называемой объединение фотографий.
Этот параметр позволяет сливать фотографии для получения HDR или панорамы. Надеюсь, что в будущем этот функционал позволит получать изображения с совмещённым фокусом.
Чтобы слить фото, вам нужно выделить их в режиме сетки Lightroom. Для этого, удерживая клавишу Shift, щелкните первую, а затем последнюю фотографию, которые вы хотели б объединить. Также можно зажать клавишу Control (или Command для Мaс) — и кликать каждую фотографию по отдельности.
Затем щелкните правой кнопкой мыши и выберите «Объединение фотографий»(Photo Merge)> «HDR» или «Объединение фотографий»(Photo Merge)> «Панорама». В обоих случаях появится диалоговое окно с несколькими параметрами. Все они интуитивно понятны.
Выбор меню объединения фотографий в LightroomВот так выглядит панель HDR:
Параметры HDR в LightroomНа HDR-фото выше заметны несколько странных цветов (поскольку я выбрал опцию «автоматический тон», а Lightroom не справился с этой задачей), но это можно с лёгкостью исправить позже. Готовое фото выглядит примерно так:
Инструмент объединения фотографий в Lightroom — одна из основных причин использовать новые версии этого редактора.
Внешнее редактирование
Какими бы хорошими ни были возможности редактирования в Lightroom, время от времени вам всё равно может понадобиться редактировать свои снимки в стороннем редакторе. Например, в Photoshop.
Для этого просто кликните по фото правой кнопкой мыши и выберите «Редактировать в»> «Adobe Photoshop» или «Редактировать в»> [любой другой установленный у вас редактор].
По умолчанию, когда вы сохраняете фотографию во внешнем редакторе, копия фотографии снова появляется в Lightroom. Это очень удобно! Вы можете изменить те или иные параметры для повторно открытой фотографии, щелкнув в самом верхнем меню: Lightroom> Настройки (Preferences):
В открывшемся диалоговом окне «Настройки» (Preferences), перейдите к заголовку с надписью «Внешнее редактирование», и настройте желаемые параметры:
Lightroom позволяет использовать не только внешние редакторы, но и внешние плагины — т.е. инструменты, которые могут облегчить вашу жизнь и выполнять задачи, которые сам Lightroom изначально выполнять не позволяет.
Помните, что если вы что-то не можете сделать непосредственно в Lightroom, вы почти всегда можете сделать это с помощью внешнего редактора или внешнего плагина.
Больше полезной информации и новостей в нашем Telegram-канале «Уроки и секреты фотографии». Подписывайся!Поделиться новостью в соцсетях Об авторе: spp-photo.ru « Предыдущая запись Следующая запись »
Обработка в Лайтрум, уроки для начинающих фотографов.
Немного отходя от темы маркетинга, в данной статье расскажу о важном этапе в работе каждого профессионального фотографа — обработке в Лайтрум. Эта программа для редактирования фотографий на компьютере выпущена в 2006 году и по настоящий момент остается одной из самых востребованных программ по обработке цифровых изображений. После многих лет использования Лайтрум могу с уверенностью сказать: обработка фото в Лайтрум — интересный процесс, а длительность его зависит, прежде всего, от задачи и цели обработки, знаний и навыков работы с данной программой.
Базовая ретушь в Лайтрум, а именно: регулирование экспозиции фото, контраста, насыщенности, обрезка изображения и т.д. с последующим выводом фото в формат jpeg, может занять от нескольких минут до… это конечно зависит от количества фотографий, мощности компьютера и его процессора. При работе на ноутбуке Сони обработка в Лайтрум у меня часто занимала больше положенного времени из-за того, что мне приходилось ждать отклика программы, когда ноутбук, обрабатывая задачи, просто подвисал. Сейчас я использую компьютер HP, размер и разрешение экрана у него шикарное и обработка в Лайтрум происходит гораздо быстрее.
Уроки Лайтрум невозможно разместить в одной статье, поэтому сейчас я расскажу только о базовых понятиях, и в конце статьи вас ожидает видео с вводным уроком. В следующем году я планирую выпустить полный курс по обработке с Лайтрум.
1. Загрузка фотографий. После открытия основного интерфейса программы нужно пройти в меню File, расположенное в левом верхнем углу. File — Import File and Video и в новом окне с левой стороны выбрать папку, в которой расположены фотографии, предназначенные для обработки. Когда они выбраны, нужно нажать Import в правом нижнем углу интерфейса программы.
2. Когда фотографии загрузились во вкладке на верхней панели, выбираем Develop. После этого действия перед вами откроется главное рабочее пространство для обработки в Лайтрум, где с правой стороны расположены все необходимые инструменты.
Главные разделы в Лайтрум, где производятся основные действия по обработке:
Basic — коррекция экспозиции, контраста, яркости, насыщенности.
Tone curve – тоновая кривая для более точной коррекции освещения.
HSL/ Color/B&W — детальная коррекция цветов
Split Toning – возможность изменить/добавить разные оттенки в тени и свет.
Detail – отвечает за коррекцию деталей изображения на микроуровне (резкость/подавления шума)
Lens Correction – для исправления различных оптических дефектов (дисторсия, хроматические аберрации и т.д.)
Transform — помогает исправить перспективные искажения (завал горизонта и т.д.)
Effects – применение специальных эффектов (виньетирование, добавление зерна и т.д.)
Camera Calibration – калибровка фотокамеры/фотографии за счет предоставленных профилей.
Если обработка фотографии в Лайтруме показывает результат, который вам не нравится, то сбросить все настройки можно простым нажатием клавиши Reset в правом нижнем углу экрана. А отменить предыдущее действие можно нажав сочетание клавиш Ctrl+Z.
По окончании обработки фотографии наступает момент вывода ее в формат jpeg с последующим сохранением на жестком диске компьютера. Сделать это можно следующим образом: нажмите меню File в левом верхнем углу, далее Export as и в новом окне в разделе Export Location выберите Choose и далее нужно выбрать папку, в которую будет экспортирована данная фотография. Проверьте также, чтобы в разделе File Settings – Image Format был указан JPEG, Quality – 100 и Color Space – sRGB. После проверки и установки необходимых параметров нажмите кнопку Export.
Хотите детально на примере ознакомиться с данным уроком Лайтрум? Вы можете это сделать, посмотрев следующее видео.
Помните, что все новое вначале кажется сложным. Также и уроки работы в Лайтруме на первых шагах будут казаться сложными, но как только вы несколько раз повторите все основные действия, и запомните, за что отвечает каждая клавиша/ползунок, то вам станет гораздо легче и быстрее делать ретушь.
Полное руководство для начинающих
Adobe Lightroom — это гигантское программное обеспечение для фотосъемки с достаточным количеством функций и процессов, чтобы свести с ума любого фотографа. Однако на самом простом уровне Lightroom был создан, чтобы помочь вам выполнять всего три основные задачи: сортировать фотографии, обрабатывать их и экспортировать. Только на сайте Photography Life у нас уже есть более 100 статей о Lightroom — что эквивалентно нескольким книгам — а на других веб-сайтах есть несчетное количество больше. Очевидно, что это важная тема для изучения, независимо от того, начинаете ли вы или являетесь опытным фотографом.В этом подробном руководстве мы рассмотрим процесс использования Lightroom для начинающих от начала до конца, включая советы по темам, которые больше всего сбивают с толку людей.
В этой всеобъемлющей статье изложены все основы, и она разделена на несколько различных разделов, чтобы облегчить чтение. Если вы пытаетесь найти в этой статье конкретный термин, вы можете нажать Control F (или, для Mac, Command F) на клавиатуре. Если вы никогда раньше не использовали этот ярлык, он очень полезен, поскольку позволяет выполнять поиск на веб-странице по нужному ключевому слову.
Кроме того, вы можете перейти к различным частям этой статьи, щелкнув по опциям здесь:
Моей целью было написать руководство, в котором изложено все, что нужно знать новичку. о Lightroom, есть ли у вас более старая версия. (что-либо до Lightroom 6, например Lightroom 4 или Lightroom 5) или новейшую версию (Lightroom 6 или Lightroom CC).
Надеюсь, даже если вы начнете без каких-либо знаний, вы в конечном итоге получите понимание наиболее важных концепций Lightroom на среднем и высоком уровне.Итак, это длинная статья.
Не стесняйтесь добавить эту страницу в закладки для дальнейшего использования, если вы найдете некоторые из этих советов полезными. Поначалу Lightroom может быть ошеломляющим, и цель этого руководства — максимально упростить все.
Что такое Lightroom?
Lightroom — это программа для пост-обработки и организации фотографий. Он позволяет сортировать фотографии, редактировать их и экспортировать в любом размере, который вам нужен. Давайте углубимся в каждую из этих трех основных функций:
Организация ваших фотографий
Самая очевидная вещь, которую делает Lightroom, — помогает вам сортировать и систематизировать ваши фотографии.
Каждый раз, когда вы импортируете изображения в Lightroom, вы также видите, где они находятся на вашем компьютере (т. Е. Файловую структуру). Он появляется в левой части экрана. Итак, вы можете увидеть что-то вроде этого:
Фотографии, которые уже есть на вашем компьютере, не отображаются в Lightroom автоматически. Если вы хотите добавить несколько фотографий в Lightroom или добавить целую папку с фотографиями, вам потребуется импортировать фотографий. Я расскажу больше о диалоге импорта позже; это не то, что вам нужно знать подробно.
Тем не менее, помимо простого сообщения вам, где находятся ваши фотографии, в Lightroom есть много других способов сортировки и организации ваших фотографий.
Что, если, например, вы сделаете снимок, который вам особенно нравится, и захотите найти его снова в будущем? Есть ли способ пометить его, чтобы его было легко найти позже?
Конечно! Есть бесчисленное множество способов сделать это. Вы можете поставить ему пятизвездочную оценку, вы можете отметить его, вы можете добавить его в коллекцию «Лучшие фотографии» и многое другое.Позже я подробно расскажу об этих различных параметрах и о том, как вы можете использовать их для сортировки и организации фотографий, как вы хотите.
На данный момент просто знайте, что Lightroom — одна из основных программ, фактически самая популярная на рынке, которую фотографы используют для организации и сортировки своих фотографий.
Редактирование фотографий
Lightroom — это не только сортировка фотографий. Что наиболее важно, он также позволяет редактировать фотографий, которые вы делаете.
Lightroom не предлагает такой же широкий спектр редактирования пост-обработки, как другие программные продукты, такие как Photoshop.Тем не менее, то, что это не как обширный , не означает, что это не достаточно обширный . Многие фотографы могут легко справиться с функциями постобработки Lightroom; лично, хотя у меня есть Photoshop, я использую его больше для работы с графическим дизайном, чем для редактирования фотографий.
Опции постобработки Lightroom охватывают все основные аспекты: яркость, контраст, цвет, резкость и многие другие настройки. Это также включает в себя возможность применять локальных правок — i.е., выборочно корректируя определенные части фотографии, оставляя остальные нетронутыми.
Короче говоря, Lightroom был разработан для редактирования ваших фотографий. Это не просто побочная функция, которую вы можете время от времени использовать вместо редактирования фотографии в Photoshop; он должен быть главным инструментом , который вы используете для постобработки.
Экспорт фотографий
Скорее всего, вы уже в некоторой степени знакомы с идеей экспорта фотографий.
Допустим, вы пытаетесь отправить по электронной почте набор из нескольких фотографий одному из ваших друзей.Поскольку Gmail и другие почтовые службы, как правило, имеют ограничение на размер файла — примерно 25 мегабайт, вы не сможете отправлять фотографии в полном разрешении. Один из способов обойти это — уменьшить до размера файла отправляемых вами фотографий. Вместо фотографий размером 4000 пикселей при сжатии 0% вы можете отправить фотографии размером 1000 пикселей при сжатии 20%.
Это одна из вещей, с которыми Lightroom справляется хорошо. Если вам нужно изменить размер фотографии для электронной почты (или чего-либо еще), легко экспортировать фотографию с любыми настройками, которые вы хотите.
При экспорте исходная копия фотографий не удаляется. Если вы экспортируете 500-пиксельную копию фотографии, это всего лишь копия . У него будет другое имя файла (или тип файла) от вашей исходной фотографии, и вы можете удалить / изменить / отправить его по своему усмотрению, не влияя на реальную версию.
(Фактически, если вы попытаетесь экспортировать фотографию в Lightroom без изменения ее имени, местоположения или типа файла — что-то, что обычно переопределит исходное значение , Lightroom даже не позволит вам.)
Я все время экспортирую фотографии: когда участвую в фотоконкурсах, отправляю фотографии людям, загружаю изображения на свой веб-сайт и т. Д. Я просто щелкаю фотографию правой кнопкой мыши в Lightroom, выбираю «Экспорт»> «Экспорт» и выбираю все настройки, которые мне нужны для моей последней фотографии.
Это не самая известная вещь, которую делает Lightroom, но в конечном итоге вы будете постоянно экспортировать свои фотографии.
Чем отличается Lightroom от других программ?
Это один из главных вопросов, которые я слышу о Lightroom, и не без оснований.Lightroom не работает так, как вы могли бы ожидать, и в нескольких важных аспектах его сильно отличается на от других вариантов на рынке, включая программное обеспечение, такое как Photoshop.
Показательный пример: когда вы вносите изменения в свою фотографию в Lightroom, это изменение отображается только в Lightroom .
Что я имею в виду? Скажем, вы увеличиваете яркость фотографии в Lightroom. Вы можете быть удивлены, узнав, что если вы откроете фотографию в любом другом программном обеспечении, она не будет выглядеть ярче, чем обычно.Фактический, лежащий в основе файл полностью не изменился.
Это основная часть Lightroom, и ее нельзя отключить.
Итак, если Lightroom не позволяет на самом деле редактировать ваши фотографии , а изменения видны только в Lightroom , зачем профессионалам вообще его использовать?
На самом деле, у этой системы много преимуществ.
Во-первых, рассмотрим основную проблему, которую волнует большинство людей: да, есть способ увидеть ваши изменения в Lightroom вне Lightroom.Что это такое? Вы уже знаете ответ — экспортирует .
Когда вы редактируете фотографию в Lightroom, изменения с по отображаются только в Lightroom. Однако, когда вы экспортируете фотографию — что, как я упоминал ранее, является одной из трех самых важных вещей, которые вы можете делать в Lightroom — , все изменения присутствуют в фотографии, которую вы экспортировали .
Итак, вы можете редактировать фотографию весь день в Lightroom, чтобы она выглядела именно так, как вы хотите, но вы не увидите никаких изменений, если откроете файл вне Lightroom.Исправить просто: повторно войдите в Lightroom, щелкните правой кнопкой мыши, выберите «Экспорт»> «Экспорт» и экспортируйте фотографию так, как хотите. Теперь экспортированная копия фотографии содержит все сделанные вами изменения. Он не заменяет исходный файл, который все еще благополучно хранится на вашем компьютере. Вместо этого он создает совершенно новую фотографию со всеми выбранными вами настройками экспорта (тип файла, размеры в пикселях, сжатие, имя файла и т. Д.).
Почему это лучше, чем просто редактировать исходную фотографию? На то есть несколько причин, но вот самая важная: этот тип редактирования — неразрушающий .Вы вообще ничего не меняете в исходном файле. (В Lightroom есть только три настройки, которые влияют на оригинал до : переименование фотографии, перемещение фотографии в новую папку на жестком диске и удаление фотографии с диска.) Lightroom практически делает невозможным случайно испортить что-либо. неподлежащий ремонту.
Чего нельзя сказать, например, о Photoshop. Если вы откроете одну из своих фотографий в Photoshop, обрежете ее, сохраните фотографию и выйдете, ваша фотография будет окончательно обрезана .Есть способы обойти это, в частности, снять флажок с опции «удалить обрезанные пиксели» и сохранить как файл PSD, но это не интуитивно понятное решение. Отредактировать исходную фотографию по ошибке слишком легко. (См. «Photoshop и Lightroom», чтобы узнать больше о различиях.)
Lightroom великолепен именно , потому что вы никогда не касаетесь исходного файла. Lightroom — это программа для неразрушающего редактирования, и это важная функция почти для каждого фотографа.
Что такое каталог Lightroom?
Читая о Lightroom, вы часто слышите один термин: каталог .
Lightroom — это программа для каталогизации .
Что это значит? Фактически, это именно то, что я рассмотрел в предыдущем разделе: Lightroom на самом деле не касается ваших фотографий.
Каждое редактирование фотографии; каждую поставленную вами пятизвездочную оценку; каждый раз, когда вы добавляете фотографию в коллекцию — все эти изменения хранятся где-то , кроме самой фотографии на вашем компьютере . Где? Файл каталога Lightroom .
Каталог Lightroom — это один файл, содержащий все изменения и корректировки, которые вы вносите в каждую из ваших фотографий.Кроме того, он не занимает слишком много места на вашем компьютере; Размер моего файла каталога Lightroom составляет всего около 300 мегабайт, но он содержит все изменения к каждой из моих тысяч фотографий. Неплохо!
Каталог Lightroom становится все сложнее и сложнее по мере того, как вы узнаете о нем более подробно. Если вы хотите использовать несколько каталогов, отправить каталог фотографий кому-то другому или использовать один и тот же каталог на нескольких компьютерах, все может быть очень сложно. Я рекомендую прочитать нашу полную статью о каталогах Lightroom, если вы пытаетесь сделать что-то сложное, и нашу статью об использовании Lightroom на нескольких компьютерах.
К счастью, вам, вероятно, пока не нужно ничего этого делать. Если вы просто хотите добавить фотографии в один каталог Lightroom, вы уже знаете достаточно, чтобы начать.
По умолчанию фотографии на вашем компьютере (или на карте памяти) не будут частью вашего каталога Lightroom, поэтому вам нужно добавить их самостоятельно. Как ты это делаешь? Чтобы добавить фотографию в каталог Lightroom, вам нужно начать с Import Dialogue . Нажмите на следующее ниже, и мы рассмотрим этот процесс.
Онлайн-курс Lightroom — Три месяца бесплатно — Школа фотографии
Часто задаваемые вопросы
Сколько времени нужно, чтобы пройти этот курс?
Курс можно пройти в удобное для вас время.В среднем человеку, работающему полный рабочий день, требуется от 1 до 2 месяцев, чтобы пройти курс.
У меня уже есть некоторые знания о Lightroom. Подойдет ли мне этот курс?
Да! — Курс преподается снизу вверх, что дает вам возможность начать обучение с любого уровня, на котором вы находитесь. Если вы новичок в Lightroom, начните с урока 1, если вы немного более опытны, погрузитесь в него на следующем уроке, решать вам!
В чем разница между «Только этот курс» и «Стать участником»?
См. «Варианты покупки» выше.
Сколько стоит в моей валюте?
Стоимость курсов указана в британских фунтах и долларах США. При оформлении заказа он будет отображать стоимость в британских фунтах и будет конвертирован в вашу валюту при покупке. Чтобы получить точную стоимость в вашей валюте, нажмите здесь, чтобы использовать конвертер валют. NB. Котировки в долларах США максимально приближены и обновляются ежемесячно.
Какая версия Lightroom мне нужна?
Рекомендуется установить Lightroom Classic, однако курс также подойдет для людей, использующих Lightroom 4, 5 и 6.В курсе может быть несколько функций, которые не будут доступны в LR 4, 5 или 6, но это не повлияет на его общее использование.
Я не понимаю, какую версию Lightroom купить?
При покупке Lightroom может возникнуть путаница, поэтому вот мой совет. Вы не можете купить Lightroom Classic как отдельную программу. Вместо этого Adobe предоставляет различные типы планов, которые включают это. Лучше всего купить «План фотографии (20 ГБ)», который включает Lightroom Classic, Photoshop CC и Lightroom CC за ежемесячную плату.Чтобы узнать больше об этом плане, нажмите здесь.
В чем разница между LR Classic и Lightroom CC?
Lightroom Classic предназначен для настольных ПК, а LR CC предназначен для мобильных устройств, таких как планшеты, и представляет собой уменьшенную версию Classic. Для получения более подробной информации нажмите здесь.
Получу ли я сертификат по этому курсу?
Да. По окончании всех курсов вы получаете сертификат Школы фотографии.
35 невероятно полезных уроков по Lightroom Classic
Lightroom Classic — это удивительный инструмент, который поможет вам эффективно организовать ваши фотографии и обеспечит большую гибкость при неразрушающем редактировании и обработке.
Если у вас нет большого опыта работы с Lightroom Classic, стоит потратить свое время на изучение программы и ее различных модулей.
Конечно, сначала вам нужно приобрести Lightroom, но как только вы его получите, вы увидите, что он очень мощный. Кривая обучения для новых пользователей не такая крутая по сравнению, например, с изучением и освоением Photoshop.
В этой статье мы продемонстрируем 35 различных руководств , которые помогут вам узнать больше о Lightroom Classic.
Учебники охватывают широкий спектр тем. Некоторые из них охватывают базовые основы, а другие показывают, как достичь чего-то очень конкретного. Независимо от вашего уровня опыта работы с Lightroom Classic, вы сможете узнать что-то новое из представленных здесь руководств. Если вы хотите расширить свой опыт работы с Lightroom, обязательно ознакомьтесь с нашим обзором из более чем 275 бесплатных пресетов Lightroom!
Как создать ненасыщенный кинематографический эффект в Adobe Lightroom
Быстрая и простая программа для редактирования портретов
PortraitPro — самая продаваемая в мире программа для ретуширования.Используя искусственный интеллект, PortraitPro улучшает каждый аспект портрета для получения красивых естественных результатов.
Как создать эффект ломо в Lightroom
Как сгладить кожу в Lightroom (новая техника)
Рабочий процесс в Lightroom для редактирования детских портретов с естественным освещением
Как использовать инструмент градуированного фильтра в Lightroom
Редактирование фотографии с подсветкой в Lightroom
Как использовать инструмент удаления пятен в Lightroom
Как добиться чистого редактирования в Lightroom
Накладка на инструмент для обрезки
Как создать эффект HDR в Adobe Lightroom
Как выровнять баланс белого и экспозицию в Camera Raw и Lightroom
Пять шагов к драматическим черно-белым пейзажам в Lightroom
Коррекция цвета в Lightroom
Как создать матовый эффект в Lightroom
Создание образа в стиле кино в Lightroom
Использование вертикального инструмента
7 шагов к великолепному черно-белому цвету в Lightroom 5
Как редактировать черно-белые фотографии в Lightroom CC
Как восстановить и обработать недоэкспонированную фотографию RAW
Как сохранить недоэкспонированное фото с помощью Lightroom
Как использовать гистограмму для правильного экспонирования файлов RAW в Adobe Lightroom
Как создать эффект винтажного фото в Lightroom
Как использовать виртуальные копии в Lightroom
Как применять выборочные корректировки в Lightroom
Как использовать кривую тона в Lightroom для увеличения контрастности
Как отремонтировать потускневшие цвета
Как создать фотоколлаж в модуле печати Lightroom
Создание и применение водяных знаков к фотографиям
Как восстановить выбросы путем редактирования в слоях
Как сделать резервную копию Lightroom в облаке
Как пакетно редактировать фотографии в Lightroom
Как исправить и улучшить ваши фотографии с помощью Lightroom
Использование инструмента «Пластика» для устранения отвлекающих факторов на изображении
Размытие фона
Использование сочетаний клавиш в Lightroom для ускорения рабочего процесса редактирования
Заключение
Теперь у вас есть большая коллекция руководств и обучающих ресурсов, которые помогут вам улучшить свои навыки в Lightroom Classic.Обучение у других — отличный способ быстро освоить программное обеспечение, поэтому найдите несколько учебных пособий, которые вас заинтересуют. Кроме того, если вы работаете над освоением Lightroom Classic, вы можете добавить этот пост в закладки для дальнейшего использования.
Как использовать Lightroom для редактирования фотографий
Lightroom, популярное программное обеспечение для редактирования и каталогизации фотографий от Adobe, представляет собой фантастический способ систематизировать ваши фотографии и обрабатывать их. Однако освоить любое программное обеспечение для редактирования может быть непросто. Это особенно верно, если вы не компьютерный мастер, и может показаться, что довольно сложно понять, с чего начать.Но не волнуйтесь! У нас есть несколько фантастических руководств по Lightroom, чтобы вы могли использовать всю мощь этого программного обеспечения Adobe, и в этой статье мы расскажем все, что вы, возможно, захотите узнать.
Многие люди не утруждают себя редактированием своих фотографий, оставляя их для сохранения в формате JPEG прямо из камеры. Мы настоятельно рекомендуем вам снимать в формате RAW, если вы только начинаете, и, следовательно, вам нужно редактировать все свои фотографии. Lightroom — это ваша цифровая темная комната.
Почему вам следует использовать Lightroom?
Прежде чем мы перейдем к некоторым руководствам по Lightroom, которые могут вам помочь, давайте рассмотрим краткий обзор Lightroom. Это приложение, доступное как для пользователей Windows, так и для Mac, позволяет организовывать, редактировать и ретушировать большое количество фотографий в одном месте. Вы даже можете выполнять пакетное редактирование, применяя корректировки к нескольким изображениям одновременно. Вот фотография до и после поездки в Lightroom (переместите ползунок, чтобы увидеть изменение):
Важно отметить, что правки Lightroom неразрушающие, то есть исходный файл остается нетронутым.Это не означает дублирование и использование места для хранения — вместо этого Lightroom хранит небольшие инструкции, которые записывают ваши настройки, которые он применяет в программном обеспечении, когда вы загружаете изображение. Если вы хотите сохранить файл с этими настройками, вам необходимо экспортировать его отдельно в оригинал — перезапись не требуется.
Если вам сложно перемещаться между тысячами файлов или трудно удалять «мусорные» кадры, то Lightroom, вероятно, для вас.Ключевые слова позволяют быстро искать в огромном архиве, а интеллектуальные коллекции автоматически группируют изображения в соответствии с установленными правилами.
Дополнительная литература: как работает каталог Lightroom?
Lightroom — это программное обеспечение на основе подписки под баннером Creative Cloud от Adobe, которое поставляется в комплекте с Photoshop. Невозможно подписаться только на Lightroom, но Photoshop — важный соучастник преступления. Они относительно легко работают вместе, что позволяет выполнять более точные изменения в Photoshop прямо из Lightroom.Подписка может быть оплачена заранее в течение 12 месяцев (эквивалент 8,50 фунтов стерлингов / 9,99 долларов США в месяц) или ежемесячно по повышенной цене от Adobe.
Учебные пособия по Lightroom, которые необходимо прочитать
У нас есть множество руководств Lightroom по Nature TTL, посвященных каждому этапу обработки фотографии. Поскольку каждая отдельная корректировка требует отдельного описания, я собираюсь объединить их в одну окончательную коллекцию для вас. Это все, что вам нужно знать, если вы впервые загружаете фотографию в Lightroom.
Мы рассмотрим руководства в идеальном порядке их применения, проведя вас через отдельные этапы рабочего процесса обработки. Заголовки каждого раздела ссылаются на учебное пособие, на которое они ссылаются, что позволяет вам при желании углубиться в дополнительную информацию и более конкретные инструкции.
1. Основные настройки в Lightroom
Если вам нужно прочитать одно руководство по Lightroom, то, вероятно, это именно этот. Он составляет основу любого сеанса обработки в Lightroom.Откройте окно «Разработка», и первое, с чем вы столкнетесь, — это панель «Базовая». Здесь вы можете внести все свои первоначальные настройки. У вас есть ползунки для следующего:- Баланс белого
- Экспозиция
- Контраст
- Основные моменты
- Тени
- белые
- Черные
- Четкость
- Вибрация
- Насыщенность
Если вы привыкли редактировать в Photoshop, у вас есть все ползунки, которые вы узнаете из окна Adobe Camera Raw, которое появляется, когда вы открываете там необработанный файл.
Узнайте, как внести эти основные настройки : Все, что вам нужно знать для обработки необработанного файла в Lightroom
2. Расширенные настройки цвета
Одна из действительно крутых корректировок, которую вы можете сделать в Lightroom, использует очень специфические доступные инструменты цветокоррекции. Вместо того, чтобы создавать общие изменения цвета с помощью ползунков яркости или насыщенности, вы можете выделить определенные цвета и тона на фотографии.
Эти инструменты находятся под панелью HSL / Color / B&W.Они говорят сами за себя, но есть несколько менее очевидных инструментов, которые вы можете использовать, чтобы сделать процесс немного более плавным.
Узнайте, как выполнять расширенную цветокоррекцию: Регулировка оттенка, насыщенности и яркости
3. Повышение резкости фотографий
Даже самые резкие изображения нуждаются в повышении резкости, прежде чем они будут готовы к использованию в Интернете. Фотографии с самых четких объективов по-прежнему требуют небольшой настройки на панели «Детали», уточняя края изображения и придавая ему окончательный вид.В идеале ваши изменения резкости должны применяться после того, как вы внесли локальные настройки, но, поскольку Lightroom является неразрушающим, у вас есть возможность вернуться и изменить их позже, если вы захотите.
Повышение резкости в Lightroom позволяет усилить детализацию и сохранить четкость изображения. Инструменты для заточкиLightroom превосходны. Я обнаружил, что результаты моих усилий по повышению резкости в Lightroom на самом деле на лучше, чем на , чем то, что я могу достичь в Photoshop. Я думаю, это связано с быстрым и легким маскированием, доступным в Lightroom, а также с тем, как повышение резкости тесно взаимодействует с инструментами шумоподавления.
Придайте вашим фотографиям дополнительную выразительность: Узнайте, как повысить резкость изображений с помощью этого учебного пособия по Lightroom
4. Снижение шума
Цифровой шум — настоящая боль. Это происходит из-за повышенных значений ISO и действительно может ухудшить качество вашего окончательного изображения. К счастью, вы можете до некоторой степени уменьшить этот шум при постобработке. Как и в случае с инструментами повышения резкости, я обнаружил, что мой успех в Lightroom еще больше, когда дело доходит до избавления кадра от этих песчаных пятен на заднем плане.
Очистите свои фотографии: Легкое уменьшение цифрового шума в Lightroom
При съемке с ISO 10 000 система шумоподавления успешно очистила изображение от цифрового шума.5. Удаление виньетирования и искажения
Некоторые объективы, особенно старые, могут вызывать темные края на фотографии, а также искажать перспективу. Они легко удаляются и учитываются в Lightroom. Просто отметьте несколько полей, выберите линзу, которую вы использовали, и вуаля!
Удалить некрасивое виньетирование: Как быстро применить коррекцию объектива
Другие руководства по Lightroom, которые стоит прочитать
У нас также есть несколько отличных руководств, в которых рассматриваются менее распространенные вопросы фотографов.Они включают в себя более специализированные методы и корректировки, специфичные для одной или двух ситуаций. Несомненно, они определенно заслуживают понимания, и вы можете обнаружить, что они ответят на некоторые вопросы, которые у вас возникли.
6. Спасайте переэкспонированные или недоэкспонированные фотографии
Мы все делаем ошибки, и иногда они неизбежны. Если у вас есть переэкспонированное или недоэкспонированное изображение, и вы сняли его в необработанном виде, то, скорее всего, вы сможете довольно серьезно восстановить утраченные детали.
Это настоящая палочка-выручалочка, особенно для сцен с резкими вариациями динамического диапазона, позволяющая восстановить засветки и темные тени.
Сохранить фотографии с помощью кнопки удаления: Восстановление потерянных деталей светлых и темных участков
7. Выполните локальные корректировки с помощью кистей
Возможно, вы хотите внести какие-либо основные изменения в одну конкретную область фотографии. Для этого не нужно убегать в Photoshop, так как это можно сделать в Lightroom с помощью кистей и других фильтров выделения.
Это быстрый и простой способ замаскировать фотографию, закрасив области, которые вы хотите включить или исключить из настройки.Простой!
Ограничьте влияние ваших корректировок: Внесите локальные изменения с помощью кистей
8. Объединение панорамы
Lightroom можно использовать для создания панорамных фотографий, объединяя несколько кадров в одно длинное изображение с большим количеством мегапикселей. Это может быть ночное небо или большой обширный пейзаж, но в любом случае панорамы — это впечатляющие подвиги.
Захватите все на камеру: Объединение и создание панорам в Lightroom
9.Организация: отметка фотографий для редактирования и удаления
Известный своей простотой организации и рабочего процесса, Lightroom обладает фантастической способностью отмечать. Вы можете пометить изображения для удаления или выделить их как избранные по результатам съемки.
Это упрощает обрезку вашего каталога, а также поиск «избранных».
Ускорьте рабочий процесс : Пометка фотографий и организация каталога
10. Экспорт файлов PNG из Lightroom
Это будет очень полезно для некоторых фотографов.Файлы PNG — лучший формат для загрузки на Facebook, сохраняющий максимально возможное качество. Однако Lightroom изначально не поддерживает файлы PNG. Однако есть обходной путь, описанный в этом руководстве.
Временное решение Lightroom: Как экспортировать файлы PNG из Lightroom
Заключение
Надеюсь, эти учебные пособия по Lightroom помогли вам обработать фотографию в том, что я считаю лучшим программным обеспечением Adobe для фотографов. Следуя советам из всех вышеперечисленных статей, вы скоро станете мастером постпродакшена! Есть ли правки, которыми вы особенно гордитесь? Размещайте их в комментариях ниже!
Мы постоянно добавляем на наш веб-сайт новые руководства по постобработке, а также советы по технике работы с камерой и снаряжению.Если вы хотите, чтобы мы отправляли вам наши руководства сразу после их публикации, вы можете бесплатно подписаться на веб-сайт по адресу:
[optin-monster-shortcode id = ”siitp1ze4lani3o4qecz”]
Уроки Lightroom
Бесплатное руководство по использованию Lightroom
Постпродакшн — незамеченный герой фотографического процесса. Каким бы важным ни было создание отличных фотографий, редактирование может действительно изменить окончательное изображение.
Однако если вы только начинаете, изучение работы с программным обеспечением для редактирования, таким как Adobe Lightroom, может быстро оказаться непосильным.От настройки рабочего процесса до навигации по панелям инструментов, обучение эффективному использованию Lightroom требует немного времени и самоотверженности (и часто некоторых полезных руководств по Lightroom). Независимо от того, где вы находитесь в своем путешествии, это бесплатное руководство по использованию Lightroom предоставит практический подход к распаковке, пониманию и освоению всех вещей Lightroom, от импорта до экспорта.
Вот обзор наших руководств по Lightroom | Бесплатное руководство по использованию Lightroom:
- Знакомство с Lightroom
- Макет Lightroom: библиотека и модули разработки
- Рабочий процесс организации и редактирования фотографий
Часть первая: знакомство с Lightroom
Итак, если вы еще не приобрели Lightroom и задаетесь вопросом, из-за чего весь этот шум, вот в чем дело: вам нужна программа, которая поможет вам сделать все быстро, от начала до конца.
LR против конкурентов — каковы лучшие альтернативы Lightroom?
Lightroom — это не только комплексное решение почти для всего вашего рабочего процесса, но и гораздо лучшее решение, чем у конкурентов, во многих областях. Необработанный конвертер Adobe — один из лучших для получения максимальной отдачи от необработанного файла (динамический диапазон, резкость, контроль шума, цветопередача), а также один из самых быстрых с точки зрения оптимизации самого процесса.
Инструменты, доступные для отбраковки ваших хранителей из брака, являются одними из самых мощных инструментов на рынке; к ним относятся применение и фильтрация ключевых слов и выполнение фактической цветокоррекции в больших и высокоскоростных рабочих процессах.
Итак, стоит ли рассматривать такие конкуренты, как Capture One и Affinity? Абсолютно да. Попробуйте их, они могут подойти вам и вашим потребностям; однако Lightroom по-прежнему является более популярным программным обеспечением для необработанных файлов по уважительной причине — это просто так.
Если вы когда-нибудь слышали о Camera Raw и задаетесь вопросом, как это вписывается в картину Lightroom, прочитайте статью, приведенную ниже, чтобы лучше понять нюансы между ними.
Raw и Jpeg — Форматы и обработка изображений
Прежде чем мы углубимся в это руководство по Lightroom, давайте поговорим о чем-то, что можно было бы принять как должное, но все же нужно сказать: вы снимаете камерой в формате RAW, верно?
Действительно, большинству фотографов следует снимать в формате RAW.Есть несколько причин, по которым вы можете захотеть снимать JPG вместо этого, но по большей части вы получите максимальную отдачу от Lightroom, если работаете с необработанными файлами.
Если вам интересно, вот почему:
Съемка RAW и JPEG
Самое большое различие между файлами RAW и JPEG заключается в следующем: файл JPG уже был необратимо отредактирован к моменту его сохранения на карту памяти, но файл RAW не подлежит никакому редактированию; это просто информационный файл, который создается на основе настроек экспозиции вашей камеры.
Это дает несколько преимуществ для JPG, но много-много преимуществ для «RAW».
Файл JPG можно отправить прямо в Интернет или на принтер, и он будет выглядеть именно так, как вы видели, на задней панели камеры. Это может быть полезно как для быстрых повседневных снимков, о редактировании которых вы просто не хотите беспокоиться, так и для профессиональной работы, когда необходимо как можно скорее распространить или распечатать изображение (новости / пресса, спорт и т. Д.).
В случае необработанного файла вы должны обработать файл, прежде чем с ним что-либо делать.Вам не только нужно специальное приложение для преобразования необработанных данных, такое как Lightroom, но и ваши изображения обычно будут выглядеть немного менее яркими, чем если бы вы сняли изображение в формате JPG. Это нормально, потому что Lightroom позволяет легко улучшать ваши изображения быстро, даже все сразу, и добиваться гораздо лучшего общего конечного результата.
Это связано с тем, что файл JPG может не захватывать все блики или тени в сцене, и если вы попытаетесь восстановить их при редактировании, они будут выглядеть не очень хорошо. Но с помощью необработанного файла можно легко восстановить блики и особенно тени, а также изменить цветовой баланс, и все это без каких-либо негативных последствий.В пределах данных изображения, захваченных экспозицией, необработанный файл полностью податлив.
ПРИМЕЧАНИЕ. Это «RAW» или «необработанный»? Кстати, почему мы иногда используем прописные буквы, а иногда и строчные? Потому что «RAW» на самом деле не является сокращением имени файла, как .JPG. У каждой камеры есть собственный тип файла RAW, например CR2 / CR3 от Canon, NEF от Nikon, ARW от Sony и т. Д.
Таким образом, в большинстве случаев к необработанному файлу следует обращаться в нижнем регистре. Однако на камерах сама настройка помечена как «RAW», вероятно, потому, что ее легче читать.Таким образом, можно использовать заглавные буквы «RAW», когда речь идет о фактических настройках камеры.
Как купить Lightroom
Сегодня варианты приобретения Lightroom очень просты: вы должны подписаться на одну из подписок Adobe Creative Cloud, которая включает Lightroom. Подписка на Lightroom также включает Photoshop по цене от 9,99 долл. США в месяц,
.(К сожалению, если у вас новая камера, то единственный способ редактировать ее необработанные файлы в Lightroom — без преобразования в DNG — это подписаться на Adobe Creative Cloud.Вы не можете использовать старую версию Lightroom 6 или более раннюю, которую вы, возможно, откопали! Однако, если вы купили Lightroom 6 и у вас все еще есть его копия, вы можете редактировать новые необработанные файлы, конвертируя их в DNG.)
Adobe предлагает две версии Lightroom, но обе они всегда включены независимо от того, какую подписку вы получаете. Lightroom «Classic» — это традиционный интерфейс, предназначенный только для настольных и портативных компьютеров, а Lightroom «Creative Cloud» — это новая облачная версия, которая полностью синхронизируется не только с настольным приложением, но и с вашими мобильными устройствами.
Вы также можете подписаться на дополнительное хранилище Adobe Creative Cloud, например 1 ТБ вместо 20 ГБ, или есть несколько других доступных вариантов. Ниже приведен полный набор опций, включая Lightroom:
.- 9,99 долларов США в месяц = Adobe Lightroom CC, Lightroom Classic, Photoshop, ACR (Bridge), хранилище объемом 20 ГБ
- 9,99 долларов США в месяц. = Adobe Lightroom CC, хранилище 1 ТБ
- 19,99 долл. США / мес. = Adobe Lightroom CC Lightroom Classic, Photoshop, ACR (Bridge), хранилище 1 ТБ
- 52 доллара США.99 / мес. = Все приложения Adobe Creative Cloud, хранилище 100 ГБ
После того, как вы выбрали подписку, вам нужно будет загрузить приложение Adobe Creative Cloud, которое действует как центр для всех приложений, на которые вы подписаны. После входа в это основное приложение вы сможете установить, обновить и / или удалить любую из своих программ. Тогда вы готовы к работе!
Как создать каталог и импортировать фотографии
Диалоговое окно импорта по умолчанию в новом каталоге LightroomПри первом открытии Lightroom вам будет предложено создать каталог.Этот каталог будет представлять собой файл .LRCAT на вашем компьютере, который запоминает, где находятся все ваши фотографии и какие изменения вы к ним применили.
Если вы когда-нибудь потеряете или удалите этот файл .LRCAT, вы не удалите свои настоящие изображения, но потеряете всю тяжелую работу, которую вы вложили в их систематизацию и редактирование! Поэтому очень важно создать свой каталог в таком месте, где его можно будет хранить в безопасности. Также важно часто выполнять резервное копирование файла .LRCAT, чтобы в случае, если что-то пойдет не так, вы могли вернуться к этому последнему каталогу.
Для получения дополнительной информации о том, как создать каталог Lightroom и импортировать фотографии, ознакомьтесь со статьями ниже:
Если вы когда-либо перемещали файлы в новое место или переименовывали папку после настройки каталога в Lightroom, то вы знаете, что это приведет к разрыву связи между вашими изображениями и каталогом Lightroom. К счастью, есть простое решение.
Как настроить свои предпочтения
Настройка ваших предпочтений Lightroom позволит вам оптимизировать рабочий процесс и набрать такие основы, как решение, какой каталог вы будете видеть при открытии Lightroom, а также другие параметры импорта и прочие детали.
Часть вторая: Макет Lightroom — Библиотека и модули разработки
Во второй части этого бесплатного руководства по использованию Lightroom мы углубимся в интерфейс, который разбит на так называемые «модули», и есть два основных модуля, которые вы захотите полностью понять. Модуль «Библиотека» — это то место, где вы будете импортировать, сортировать, а также систематизировать и просматривать изображения. Модуль «Разработка», конечно же, будет там, где вы редактируете свои изображения.
Библиотечный модуль
Модуль библиотеки Lightroom: вид в виде лупы (слева) и вид сетки (справа)Модуль библиотеки — это то место, где вы можете просматривать свои фотографии сразу в большой сетке в центре экрана (метко названный режим сетки) или по одному изображению в центре (режим лупы) с диафильмом изображений поперек внизу экрана.
В левой части интерфейса (см. Изображение выше) вы найдете вкладку с основными инструментами организации, включая фактическое расположение папок, в которых файлы фактически остаются на жестком диске (-ах) вашего компьютера, и внутренняя организация на основе Lightroom, которая называется Коллекции.
В правой части интерфейса библиотеки (см. Изображение выше) вы найдете несколько дополнительных инструментов, от гистограммы и инструментов быстрой разработки до ключевых слов, метаданных и т. Д.
По сути, библиотечный модуль предназначен для «отбраковки» фотографий, то есть для отделения хранителей от бракованных.
Модуль разработки
Модуль «Разработка» — это то место, где вы будете выполнять всю реальную работу по редактированию фотографий. Как и в модуле библиотеки, у вас будет диафильм в нижней части экрана и две вкладки слева и справа. На правой вкладке находятся все ваши инструменты редактирования, а слева вы найдете ваши предустановки Lightroom, историю редактирования для каждого изображения и ваши коллекции.
Модуль «Разработка» предлагает целый ряд новых возможностей для обучения, и у нас есть несколько статей об основных аспектах освоения ключевых техник, которые вам понадобятся, чтобы получить максимальную отдачу от ваших изображений.
Редактирование фотографий
Редактирование фотографий — вот почему мы здесь в первую очередь, и с этой задачей Lightroom справляется очень хорошо. Хотя Lightroom не самое быстрое приложение, оно все же способно работать без сбоев, обрабатывать огромные необработанные файлы в больших каталогах, содержащих десятки тысяч фотографий, и эффективно использовать оборудование вашего компьютера.
Учебные пособия по Lightroom на YouTube
Вы можете найти ряд руководств по редактированию изображений в Lightroom на YouTube-канале SLR Lounge. Ниже приведены ссылки на несколько видео:
На канале также есть несколько видеороликов, демонстрирующих, как сделать снимок и как его редактировать. Вот лишь пара примеров:
Особые методы
Photoshop имеет репутацию приложения для ретуширования и стилизации фотографий помимо базовой цветокоррекции, но не следует недооценивать специальные возможности редактирования Lightroom.Ознакомьтесь с несколькими нижеприведенными приемами, чтобы понять, на что способен Lightroom. Этот список ни в коем случае не является исчерпывающим, и мы будем добавлять дополнительные руководства по мере их публикации.
Lightroom также может выполнять красивые черно-белые преобразования, предлагая как базовое управление тонами для идеального контраста, так и расширенные функции тонального отображения, которые ранее были доступны только в Photoshop. См. Полное руководство по Black & White:
пресетов
Прежде чем вы начнете редактировать каждую фотографию по отдельности и настраивать с помощью каждого ползунка модуля разработки вручную, есть важный инструмент, который вы должны рассмотреть в качестве отправной точки, который может помочь вам сэкономить массу времени.Это, конечно, пресеты Lightroom.
По сути, всякий раз, когда у вас есть корректировка, которую вы собираетесь делать все время очень похожим образом, вам следует либо сохранить ее как настройку Adobe по умолчанию, либо создать предустановку.
Будь то наиболее часто используемые базовые настройки ползунка или более глубокие вещи, такие как повышение резкости, шумоподавление, коррекция объектива и другие пользовательские настройки, набор предустановок может служить чрезвычайно полезным набором инструментов.
Люди часто отвергают пресеты как «фильтры», которые создают только определенный клишеобразный вид, но на самом деле пресеты имеют десятки применений. Так или иначе, создание предустановок поможет вам сэкономить время, будь то портретный / свадебный фотограф или пейзажный / ночной фотограф.
Некоторые предустановки больше связаны с настройками импорта и экспорта, а не с редактированием фотографий. Подробнее об этом мы поговорим в третьей части ниже.
Пакетное редактирование
Начав редактировать фотографии, вы можете эффективно работать, используя функции пакетного редактирования Lightroom.Вы можете редактировать все свои фотографии сразу, используя автосинхронизацию, или вы можете редактировать фотографию, а затем копировать и вставлять свои настройки в другие похожие фотографии, используя функции «Копировать / Вставить» или «Синхронизировать».
Устранение проблем
Модуль разработкиLightroom включает ряд мощных инструментов, которые помогут вам исправить многие проблемы, с которыми вы можете столкнуться при редактировании изображений. Ниже мы перечислили несколько наиболее распространенных проблем и поделились инструментами Lightroom, которые следует использовать для их решения.
- Искажение объектива : Иногда искажение объектива — это «хорошо» (например, при использовании объектива типа «рыбий глаз»), но в большинстве случаев мы стараемся его минимизировать. В Lightroom вы можете найти инструмент Lens Correction на правой панели модуля Develop. Вы можете использовать этот инструмент для набора профиля для вашего объектива, исправления искажения объектива и добавления виньетки, среди прочего.
- Шум : панель «Детали» в модуле «Разработка» содержит инструмент, необходимый для удаления или минимизации нежелательного шума (или зернистости) в редактируемом изображении.Просто выберите и отрегулируйте соответствующие ползунки «Подавление шума» (ползунки «Цвет» или «Яркость») в зависимости от типа шума, который вы видите.
- Хроматическая аберрация (CA) : Раньше вам приходилось покупать дорогие линзы, чтобы уменьшить фиолетовую (а иногда и зеленую) дымку, которая является хроматической аберрацией. К счастью, в Lightroom его довольно легко удалить, выбрав поле «Удалить хроматическую аберрацию» на вкладке «Основные» панели коррекции объектива, или вы можете выбрать пипетку и щелкнуть области, на которые влияет CA.
Часть третья: Организация и рабочий процесс
Итак, вы импортировали и отредактировали несколько фотографий, но что вы будете делать, когда снова выйдете и сделаете больше снимков, месяц за месяцем, год за годом? Как вы тоже храните и редактируете все эти фотографии?
В конечном итоге безопасное и эффективное управление всеми вашими файлами от импорта до экспорта требует тщательного планирования. Установив эффективный рабочий процесс, вы будете тратить меньше времени на обработку файлов и больше на съемку изображений или выполнение других задач.
Общий обзор организации
В этом бесплатном руководстве мы составили небольшой путь по использованию Lightroom, который поможет вам упорядочить свои файлы. Особенно важно прочитать это, если вы новичок в Lightroom. У нас также есть некоторые исправления для тех, кто не обязательно новичок, но кому нужна помощь, чтобы исправить беспорядок, который они сделали в своей системе хранения файлов.
Ярлыки Lightroom (горячие клавиши)
Один из самых больших способов сэкономить время в Lightroom — это избавиться от необходимости искать каждый отдельный инструмент и опцию с помощью мыши.Может показаться, что нажимать на все не так уж и много времени, но просто подождите, пока вы не начнете использовать горячие клавиши! Внезапно переключение с модуля библиотеки на модуль разработки происходит так же быстро, как нажатие клавиши «D», или возвращение в режим сетки так же быстро, как нажатие клавиши «G»!
Описание диалогового окна импорта
Диалоговое окно импорта по умолчанию в новом каталоге LightroomМы кратко говорили о том, как импортировать фотографии выше, и также включили информацию в Общий обзор организации, но вот пара быстрых ссылок на статьи, которые объясняют, как использовать диалоговое окно Импорт так же эффективно, как возможно.
Понимание диалога об экспорте
После того, как все ваши фотографии были отредактированы, полезность Lightroom еще не сделала вашу жизнь проще! Есть несколько инструментов, которые помогут вам сохранить ваши необработанные или другие файлы в формате JPG (или TIF и т. Д.), Чтобы вы могли делиться ими в Интернете, распечатывать их или отправлять друзьям / семье или платным клиентам.
Первое, что нужно сделать, это нажать CMD / CTRL + SHIFT + E, чтобы открыть диалоговое окно экспорта. Вы также можете щелкнуть изображение правой кнопкой мыши и нажать «Экспорт», затем «Экспорт…»… но горячая клавиша очень полезна!
Для получения более подробной информации о том, как настроить экспорт изображений, ознакомьтесь с этими статьями ниже:
- Лучший Lightroom Настройки экспорта для Instagram и Facebook
- Лучший Lightroom Настройки экспорта для печати
- 6 приемов экспорта Lightroom, которые должен знать каждый
Резервное копирование фотографий
И последнее, но не менее важное: вам понадобится система для резервного копирования ваших фотографий.Невозможно переоценить важность создания отказоустойчивой системы резервного копирования.
Крайне важно, чтобы вы понимали, что Lightroom выполняет резервное копирование только ваших каталогов, а не изображений. Вы должны вручную создать резервную копию своих фотографий. Если вы еще не знакомы со стратегией «Три С» для резервного копирования изображений, это очень просто:
- Копия: Первый шаг включает копирование файлов с камеры на компьютер или внешний жесткий диск. Это может включать импорт ваших файлов в Lightroom с использованием упомянутых выше предустановок импорта.
- Клон: Поскольку большая часть оборудования в какой-то момент обречена на сбой, обязательно создайте клоны своих файлов. Хотя есть несколько способов сделать это, мы можем предложить один из способов — использовать приложение под названием Carbon Copy Cloner, которое позволяет вам полностью настраивать и автоматизировать клонирование, а также на лету проверяет наличие дополнительных изменений. Вы можете рассмотреть возможность выполнения этой задачи, пока вы заняты другой работой. Копирование / клонирование терабайт данных может занять довольно много времени.
- Облачное хранилище: Опять же, поскольку оборудование регулярно выходит из строя, облачное хранилище является последним и, вероятно, самым важным этапом процесса резервного копирования. Если вы регулярно синхронизируете файлы с облачным хранилищем, все, что вам нужно сделать в случае возникновения чрезвычайной ситуации, — это загрузить резервную копию из облака и начать с того места, где вы остановились.
Если вам нужна дополнительная информация по этой теме, вы можете прочитать следующую статью:
Освоение мастерской Lightroom
Надеемся, вам понравилось это бесплатное руководство по использованию Lightroom.Чтобы получить более полный и подробный обзор того, как использовать Lightroom, посетите этот семинар от SLR Lounge: Освоение Lightroom | Учебники от А до Я по Lightroom. От изучения интерфейса и структуры каталога до освоения обработки исходных данных в Lightroom, этот семинар гарантированно повысит ваши способности в Lightroom.
План урокаLightroom Workflow | Shutha
Об этом курсе
Этот курс представляет собой чрезвычайно всестороннее исследование Adobe Photoshop Lightroom, инструмента, который может управлять вашей коллекцией изображений и почти всем, что вам нужно с ней делать.Lightroom представляет собой способ работы, отличный от Photoshop и большинства других программ для обработки изображений.
Сначала может быть трудно понять, как работает Lightroom. Чтобы помочь вам понять это, я начал с описания того, как работает программа и чем она отличается. Оттуда я перейду к образцу рабочего процесса, который позволяет увидеть, как все инструменты Lightroom работают вместе. Далее следуют некоторые параметры, которые вы, возможно, захотите добавить в свой рабочий процесс. После этого я перехожу к основам работы программы, начиная с настройки и прохожу через все основные (и самые второстепенные) инструменты, имеющиеся в программе.
Здесь есть что переварить, но если вы будете придерживаться этого и изучите программу, вы будете производить более красивую работу, быстрее и эффективнее, чем вы, вероятно, думаете.
В видеоролике на рис. 1 показана самая важная функция Lightroom — результат, который можно получить с помощью инструментов настройки изображения.
Рис. 1 В этом видеоролике показано несколько изображений до и после настройки Lightroom.
Обзор Lightroom
Lightroom — это полноценная среда рабочего процесса для цифровой фотографии.Чтобы использовать его эффективно, вам необходимо понять, чем он отличается от рабочего процесса на основе Photoshop. В этом уроке описывается структура программы и способы ее использования в рабочем процессе.
Перейти к уроку «Обзор Lightroom»
Пример рабочего процесса
Лучший способ понять, что Lightroom может для вас сделать, — это проследить рабочий процесс от начала до конца. В этом уроке показано, как вести съемку от загрузки до архива.После того, как вы закончите этот урок, вы будете лучше подготовлены к настройке программы.
Перейти к уроку Пример рабочего процесса
Дополнительные возможности рабочего процесса
В этом уроке описаны некоторые подходы к рабочему процессу, отличные от предыдущего урока. Используйте их, если они предоставляют вам рабочий процесс, который не поддерживается уроком рабочего процесса.
Перейти к уроку «Дополнительные возможности рабочего процесса»
Установка Lightroom
Чтобы хорошо работать с Lightroom, вам необходимо решить, где будут храниться ваш каталог и ваши изображения.Вы также захотите убедиться, что ваши предпочтения настроены правильно. В этом уроке рассказывается о том, что вам нужно для начала.
Перейти к уроку настройки Lightroom
Модуль импорта
Если вы используете инструмент импорта Lightroom для загрузки фотографий с карты памяти, вы можете сэкономить время, повысить безопасность и упростить поиск изображений — даже спустя годы. В этом уроке описаны элементы диалогового окна «Импорт» и способы его правильной настройки.
Перейти к уроку импорта
Библиотечный модуль
Модуль «Библиотека» — это место для сортировки, организации и группировки изображений. Узнайте, как работают эти инструменты, и стратегии, которые вы можете использовать, чтобы отслеживать свои фотографии.
Перейти к уроку библиотечного модуля
Модуль разработки
Модуль разработки действительно является сердцем Lightroom.Здесь у вас есть исключительный доступ к инструментам для работы с изображениями — быстрым в использовании и удивительно гибким. Этот урок покажет вам, что делает каждый из инструментов, и покажет, когда они полезны для определенных настроек.
Продолжайте урок разработки
Экспорт и публикация
После того, как ваши изображения будут адаптированы к вашему желанию, вы можете отправить их на доставку. Инструменты экспорта и публикации предлагают два гибких способа сделать это.В этом уроке рассказывается, как использовать эти инструменты.
Перейдите к уроку «Экспорт и публикация»
Слайд-шоу, печать и веб-модули
Lightroom имеет возможность создавать слайд-шоу и веб-галереи, а также отправлять изображения прямо на ваш принтер. На этой странице показано, как работают эти функции.
Перейти к уроку слайд-шоу, печати и Интернета
Управление коллекциями
По мере того, как вы добавляете изображения в свою коллекцию, вам потребуется выполнить базовый уход и обслуживание вашего каталога Lightroom и самих изображений.В этом уроке описаны некоторые из этих задач и способы их выполнения.
Перейти к уроку управления коллекциями
Перейти к рабочему процессу
Вернуться к разделу «О курсах рабочего процесса Shutha»
На компьютере
уроков по Lightroom, которые стоит попробовать сегодня
Эти уроки и советы по Lightroom помогут вам изучить основы Lightroom и покажут, как инструменты и настройки Lightroom могут применяться к реальным объектам. Эксперт по Lightroom Шон Маккормак проведет вас через каждый процесс с пошаговыми инструкциями и видео, показывающим, как эти настройки выполняются.
Изначально эта серия была опубликована в журнале Digital Camera, и мы повторно публикуем ее здесь для всех, кто застрял в изоляции и ищет новый и полезный фотопроект.
Они основаны на Lightroom Classic, но большинство из них также должны работать с небольшими изменениями в Lightroom CC или даже в Lightroom Mobile. Lightroom прошел долгий путь с момента появления этой серии, но, хотя вы можете увидеть некоторые отличия в интерфейсе и инструментах, эти методы будут работать сегодня так же хорошо, как и когда они были впервые опубликованы.
Просто прокрутите список проектов ниже и нажмите на любой из них, чтобы просмотреть полное руководство. А если у вас еще нет Lightroom или вы хотите узнать, как его получить, вы можете щелкнуть приведенные ниже ссылки, чтобы получить пробную версию Adobe Photography Plan, или выбрать нужный план подписки.
• Подробнее: Объяснение лучших планов Adobe Photography
Лучшее на сегодняшний день Adobe Creative Cloud Photography Plan предлагает
руководств по Lightroom
(Изображение предоставлено Шоном Маккормаком)Узнайте, почему Lightroom называется цифровой темной комнатой: как делать отпечатки сепии, дуплексы и многое другое.В этом руководстве используется панель Lightroom Split Toning , недавно преобразованная в более сложный инструмент цветокоррекции в последних версиях Lightroom.
(Изображение предоставлено Шоном Маккормаком)Используйте Lightroom, чтобы открыть три простых способа сделать ваши любимые фотографии более четкими и детализированными. Панель деталей Lightroom подробно описана, и знаете ли вы, что можно применять «отрицательную» резкость и повышать резкость только определенных областей изображения?
(Изображение предоставлено Шоном Маккормаком)Узнайте, как Lightroom может помочь вам уменьшить артефакты, которые датчики изображения камеры иногда добавляют к вашим снимкам.Мы объясняем разницу между цветовым шумом и яркостным шумом и объясняем, как сделать снимки с высоким ISO гладкими, как шелк.
(Изображение предоставлено Шоном Маккормаком)Даже самые лучшие линзы имеют некоторые аберрации и искажения, но Lightroom может легко помочь вам удалить эффекты с помощью встроенных профилей коррекции линз . Мы объясняем, как они работают, и что вам нужно знать, чтобы даже средний объектив выглядел хорошо.
(Изображение предоставлено Шоном МакКормаком)Коррекция линз и коррекция перспективы — это разные вещи.Даже после того, как вы применили профиль объектива, ваши снимки могут все еще иметь сходящиеся вертикали или другие искажения перспективы . Откройте для себя умный способ исправить те сложные проблемы с перспективой, которые могут испортить ваши прекрасные архитектурные снимки.
(Изображение предоставлено Шоном Маккормаком)Сосредоточьте внимание там, где это наиболее необходимо, взяв на себя ответственность за тональные значения, используя простую настройку Post-Crop Vignetting . Удивительно, как такая простая модификация может так сильно повлиять на впечатление от изображения.
(Изображение предоставлено Шоном Маккормаком)Когда на вашем снимке слишком большая разница в яркости между небом и землей, у Lightroom есть решение. Градуированный фильтр Инструмент может смягчить яркое небо и сделать ваши пейзажи действительно яркими, особенно в сочетании с инструментом Dehaze от Lightrooom.
(Изображение предоставлено Шоном Маккормаком)Как максимально использовать ваши пейзажные фотографии с помощью ряда различных инструментов, доступных в Lightroom.Часто требуется серия тонких настроек, чтобы изображение действительно выделялось, и прелесть программы неразрушающего редактирования изображений , такой как Lightroom, заключается в том, что вы можете применять и манипулировать ими в сочетании — вы не застряли в линейный процесс редактирования.
(Изображение предоставлено Шоном Маккормаком)Узнайте, как радиальный фильтр позволяет вносить точные локальные изменения, а не влиять на все изображение сразу. Это обманчиво простой на вид инструмент со скрытой глубиной, позволяющий полностью «осветить» сцену.
(Изображение предоставлено Шоном Маккормаком)Вы можете улучшить портреты до совершенства с помощью этих простых техник Lightroom. Сейчас на рынке существует бесчисленное количество «волшебных» программ улучшения портрета, но ничто не может заменить тщательную и продуманную ручную ретушь.
(Изображение предоставлено Шоном Маккормаком)Астрофотография стала чрезвычайно популярным жанром фотографии. Вот как вы можете комбинировать несколько простых приемов в Lightroom, чтобы выделить звездные детали на ваших фотографиях Млечного Пути.
(Изображение предоставлено Шоном Маккормаком)Любой, кто использует камеру со сменным объективом, в какой-то момент столкнется с сенсорными пятнами. Это следы от пыли сенсора, которые на изображениях выглядят как темные размытые точки. Но с помощью инструмента Lightroom Spot Removal легко сделать так, будто их никогда не было.
(Изображение предоставлено Шоном Маккормаком)Станьте преданным приверженцем моды и узнайте, как ретушировать неброские изображения с помощью удобных инструментов Lightroom. Сдержанные портреты подчеркивают темные тона изображения для создания более мрачного отражающего вида.
(Изображение предоставлено Шоном МакКормаком)Имитация эффектов наклона-сдвига для пейзажей игрушечных городков в моде — но знаете ли вы, что можно использовать этот эффект и в портретах? Итак, вот действительно умная техника для эффекта выборочного размытия в Lightroom, в которой используется его малоизвестная функция «отрицательной» резкости.
(Изображение предоставлено Шоном Маккормаком)Узнайте, как успешно имитировать старинный портрет с помощью современного набора инструментов.В Lightroom есть все инструменты, необходимые для создания винтажного «аналогового» вида , используя черно-белое преобразование, разделенное тонирование, эффекты виньетки и затухания и даже очень реалистичную «зернистость» пленки.
(Изображение предоставлено Шоном МакКормаком)Эти удобные советы и приемы Lightroom действительно сделают ваши ночные снимки пейзажами яркими. Сцены, снятые ночью, иногда могут выглядеть на компьютере немного плоскими, поэтому вот несколько приемов, позволяющих восстановить яркость ночной сцены в том виде, в каком вы ее изначально воспринимали.
(Изображение предоставлено Шоном Маккормаком)Иногда лучше меньше, да лучше, и часто можно сделать портрет более драматичным благодаря тому, что вы убираете, а не добавляете! Инструменты редактирования Lightroom могут помочь вам добавить характер и драматизм к вашим мужским портретам, и вы можете применить эти методы к своим собственным снимкам.
(Изображение предоставлено Шоном Маккормаком)Кто бы мог подумать, что вы можете вручную раскрасить фотографий в Lightroom ? Мы показываем, как можно придать обычному пейзажу ощущение потустороннего, если убрать цвет и выбрать свои собственные оттенки.
(Изображение предоставлено Шоном Маккормаком)С помощью опции Lightroom Merge to HDR вы можете объединить набор пейзажных фотографий с разной экспозицией в один объединенный файл DNG, а затем выполнить дальнейшее редактирование для расширения динамического диапазона камеры далеко за пределами того, чего она может достичь с одной экспозицией.
(Изображение предоставлено Шоном Маккормаком)Обычно аналоговые эффекты «утечки света» ассоциируются с пиксельными фоторедакторами, такими как Photoshop, но вот способ добавить дефекты старой школы к вашим фотографиям в Lightroom , с творческим использованием градуированных и радиальных фильтров.
(Изображение предоставлено Шоном МакКормаком)Сходящиеся вертикали и другие проблемы с перспективой не являются ошибкой объектива — их вызывает то, где вы стоите и как вы наклоняете камеру. Но не бойтесь — если ваши снимки зданий выглядят нечеткими, Lightroom может исправить ваши изображения, чтобы все было красиво и прямо.
(Изображение предоставлено Шоном МакКормаком)Вы можете добавить персонажа своим объектам, подчеркнув их веснушки , используя приемы, которые работают как в черно-белом, так и в цветном исполнении.Все это достигается за счет осторожного и творческого использования инструментов моно преобразования Lightroom и того, как цвета преобразуются в разные оттенки серого.
(Изображение предоставлено Шоном Маккормаком)Вот как применить серию корректировок Lightroom, вдохновленных ломографией, чтобы ваши изображения выглядели так, как будто вы сняли их на пленочную камеру старой школы . В наш век почти идеального цифрового изображения, иногда мы просто хотим вернуть тот старый пленочный вид?
(Изображение предоставлено Шоном Маккормаком)Вы можете сделать больше с опциями печати Lightroom, чем вы думаете.В этом руководстве показано, как создать матовую рамку для демонстрации ваших фотографий в модуле печати в Lightroom и даже добавить идентификационную табличку, чтобы маркировать ваши фотографии названием вашей компании.
(Изображение предоставлено Шоном Маккормаком)Вы можете снимать самые широкие пейзажи, снимая перекрывающиеся изображения, а затем используя инструмент Panorama Merge в Lightroom — и это работает как с файлами JPEG, так и с файлами RAW. Lightroom объединит их в один файл DNG, который затем можно будет редактировать как угодно.
(Изображение предоставлено Шоном Маккормаком)Вы можете объединить экспозиции с брекетингом в один файл HDR в Lightroom с помощью опции HDR Merge и без потери доступа к полному набору инструментов редактирования необработанных файлов Lightroom, когда вы это сделали . Более того, объединенные HDR-изображения Lightroom имеют гораздо более естественный вид, чем большинство инструментов для создания эффектов HDR.
(Изображение предоставлено Шоном Маккормаком)Для успешного создания черно-белых изображений требуется гораздо больше, чем просто удаление цвета.Мы покажем, как преобразовать обычное цветное изображение в угрюмый монохроматический пейзаж с богатым тональным контрастом и динамическим диапазоном, который действительно демонстрирует силу черного и белого.
(Изображение предоставлено Шоном Маккормаком)Откройте для себя методы, которые помогут вам сделать ночное изображение сияющим после ночной съемки. Говорят, камера никогда не лжет, но иногда в Lightroom требуется небольшая помощь, чтобы отразить яркость и контраст, которые мы видим невооруженным глазом.
(Изображение предоставлено Шоном Маккормаком)Если вам нравится фильтр для Instagram, посмотрите , и вы хотите получить его с помощью обычной камеры, это легко сделать в Lightroom. Вам не нужны специально изготовленные фильтры для социальных сетей, чтобы создать свой собственный стиль, вдохновленный Instagram — вы можете адаптировать его снова и снова.
(Изображение предоставлено Шоном МакКормаком)Концертные кадры часто приходится делать в очень сложных условиях, при быстро меняющемся свете и не очень много! Вот несколько способов справиться с эффектами слабого освещения и выделить цвет сцены в Lightroom.
(Изображение предоставлено Шоном Маккормаком)Воспользуйтесь преимуществами профилей , теперь поставляемых в Lightroom Classic, чтобы выбрать идеальный черно-белый вид. Существует целый ряд вариантов оформления одним щелчком мыши на выбор, и, поскольку они не используют обычные инструменты настройки, у вас все еще есть полный диапазон настройки, с которым можно работать, если вам нужно внести больше изменений.
(Изображение предоставлено Шоном Маккормаком)Выйдите за рамки очистки и коррекции фотографий, когда вы узнаете, как добавить отличительный вид каждому снимку, который вы делаете.Создание собственного узнаваемого образа — часть развития любого фотографа, которая поможет вам выделиться в многолюдном мире.
О цифровой камере
Изначально это руководство появилось в Digital Camera Magazine , ежемесячном газетном журнале для всех фотографов. Почему бы не подписаться на на печатное издание и не получать журнал каждый месяц прямо к вам домой?
В качестве альтернативы у нас есть несколько различных цифровых опций, в том числе:
• Приложение Apple (для iPad или iPhone)
• Приложение Zinio (многоплатформенное приложение для настольного компьютера или смартфона)
• PocketMags (многоплатформенное приложение, идеально подходящее для устройств Android)
• Готово (услуга подписки на цифровые журналы «все, что вы можете съесть»)
Если вам нужна печатная версия любого из наших последних выпусков, у нас есть выбор старых выпусков на выбор в нашем интернет-магазине.
Как получить Lightroom
Adobe Lightroom доступен в двух версиях: обычная Adobe Lightroom Classic CC, предназначенная для настольных ПК, о которой мы говорим в этой серии, и новая облачная Adobe Lightroom CC, в которой хранятся ваши файлы. онлайн и предлагает аналогичный, но ограниченный набор функций. Для обычных пользователей настольных компьютеров мы рекомендуем Adobe Lightroom Classic CC.
Adobe предлагает три плана фотосъемки на основе подписки, которые вы можете щелкнуть ниже. Мы рекомендуем либо обычный план фотографии, либо план фотографии (1 ТБ), который стоит дороже, но поставляется с онлайн-хранилищем 1 ТБ на случай, если вы решите использовать Lightroom CC.
Для этого набора руководств и для всех, кто любит работать на одном основном компьютере, мы рекомендуем обычный план Creative Cloud Photography Plan . Это самый дешевый способ начать работу, и он также поставляется с Photoshop CC.
Сегодняшний лучший план Adobe Creative Cloud для фотографов предлагает
Подробнее:
• Как скачать Lightroom и попробовать его бесплатно
• Лучшие предложения Adobe Photography Plan для Photoshop CC и Lightroom
• 15 исправлений Photoshop

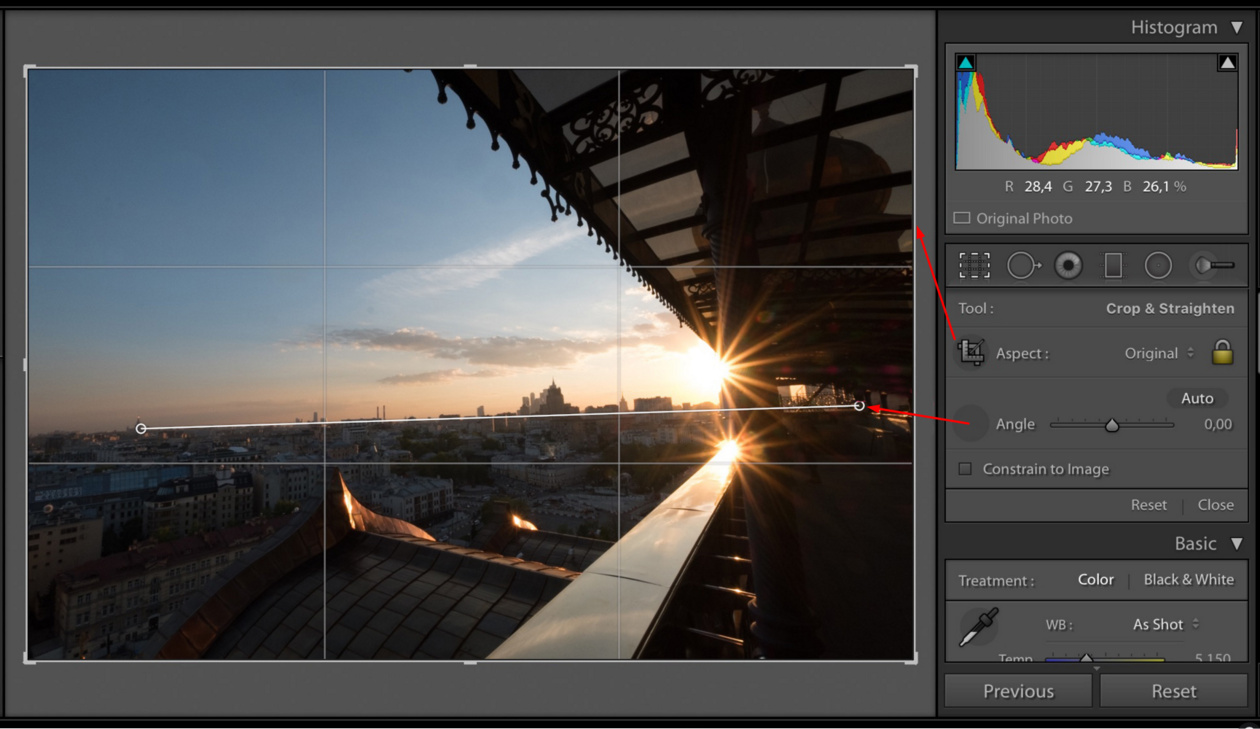 По статистике при обработке фото я чаще уменьшаю контраст чем добавляю.
По статистике при обработке фото я чаще уменьшаю контраст чем добавляю. Куда проще привыкнув к английской версии, понять о какой настройке в лайтрум идёт речь на русском, нежели привыкнув к русской понять что-то на английском.
Куда проще привыкнув к английской версии, понять о какой настройке в лайтрум идёт речь на русском, нежели привыкнув к русской понять что-то на английском.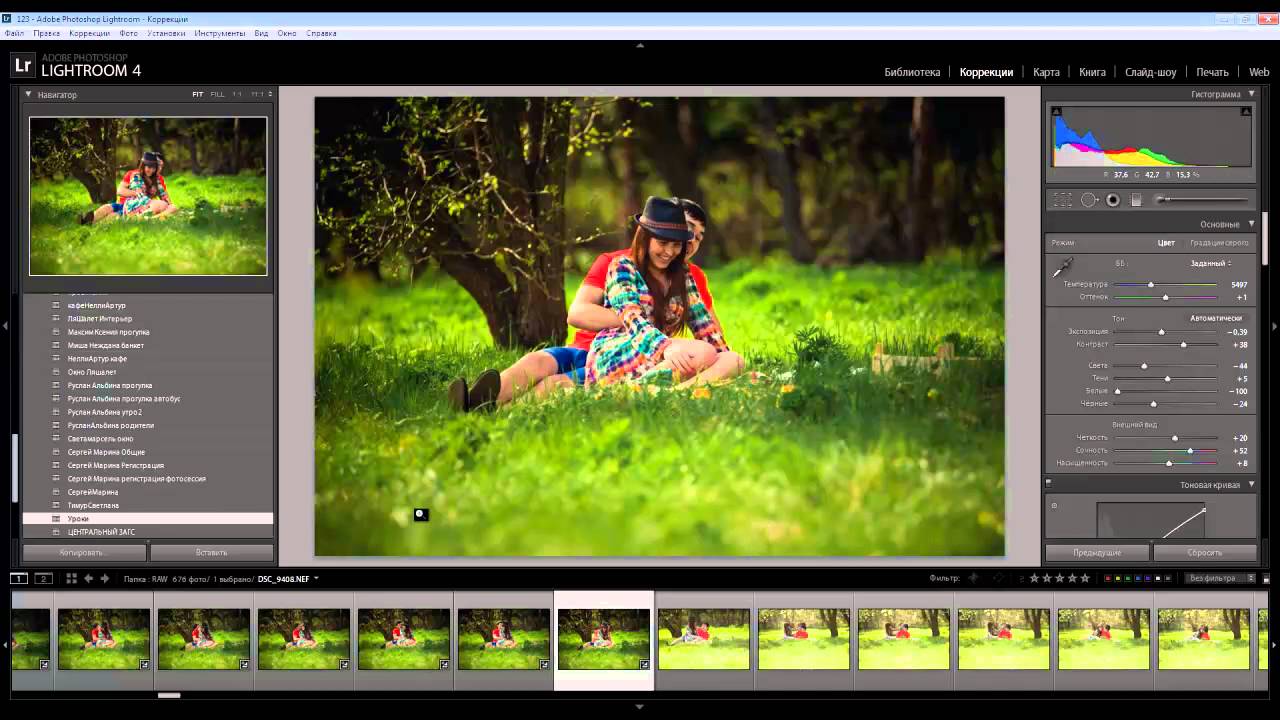 Я знаю профессиональных фотографов, которые не добавляют водяные знаки на фото. Профессия фотограф — это поток. Маленький или большой, но тем ни менее. Лучше акцентируйте свои усилия на качестве фото, совершенствуйте навыки практикой.
Я знаю профессиональных фотографов, которые не добавляют водяные знаки на фото. Профессия фотограф — это поток. Маленький или большой, но тем ни менее. Лучше акцентируйте свои усилия на качестве фото, совершенствуйте навыки практикой.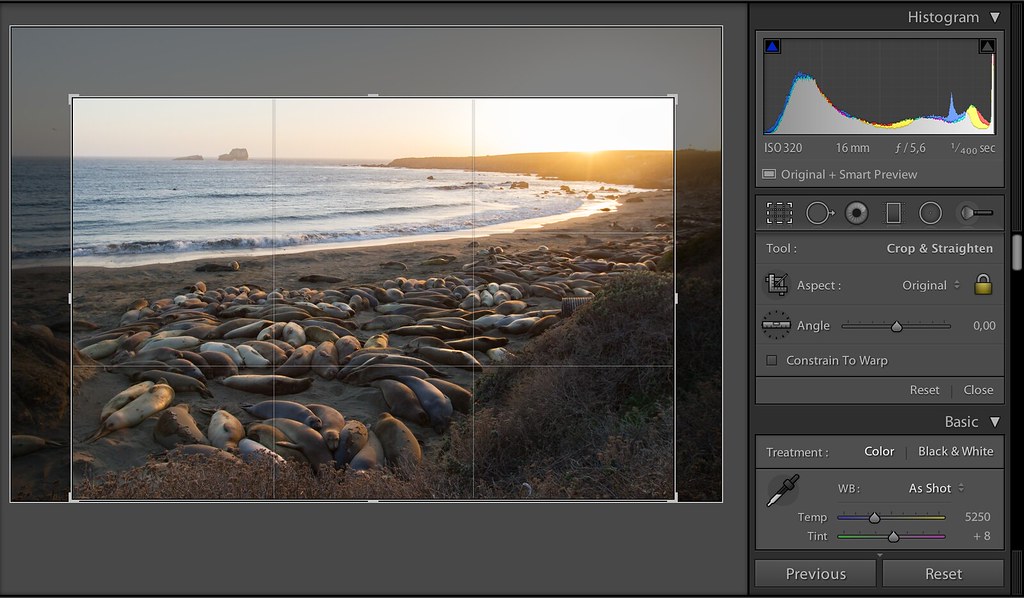
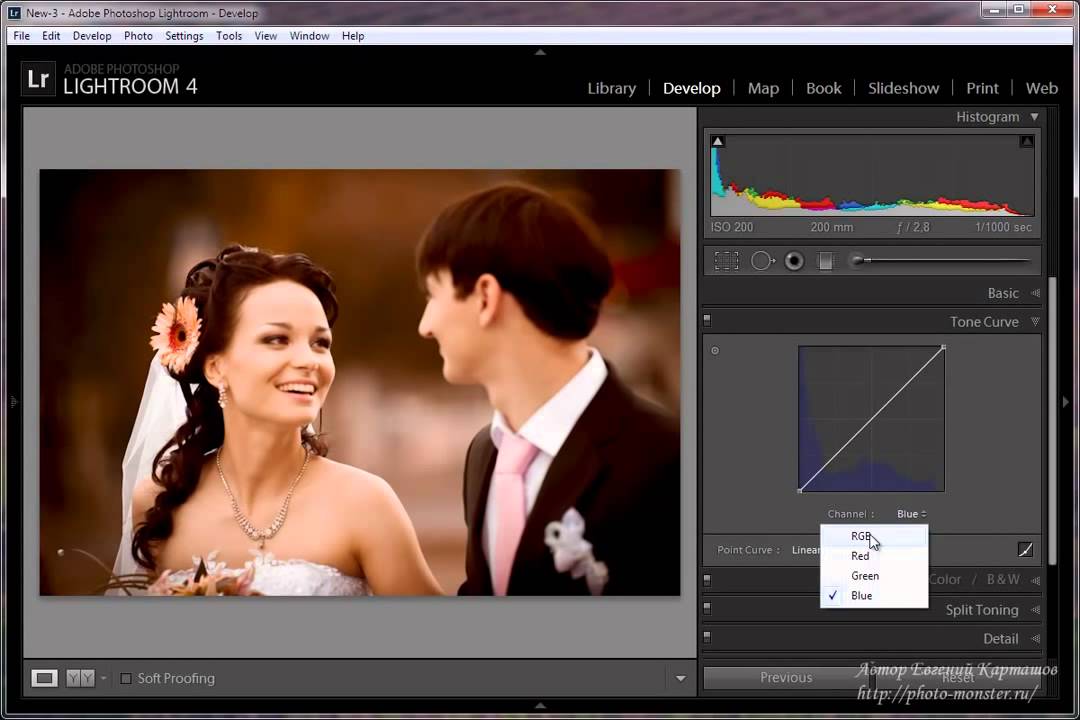
 Однако важный совет: следите за тенями и направлением солнца в кадре. Если солнце светит с одной стороны, а блик возникает там где его и быть не должно — смотреться это будет очень не естественно.
Однако важный совет: следите за тенями и направлением солнца в кадре. Если солнце светит с одной стороны, а блик возникает там где его и быть не должно — смотреться это будет очень не естественно. Для 24 мп — от 10 до 15 мегабайт.
Для 24 мп — от 10 до 15 мегабайт.