Урок Photoshop. Коллаж
В прошлом номере я начал разговор о том, как с помощью средств Photoshop создавать забавные коллажи с участием домашних питомцев. Сегодня мы продолжим эту тему и сделаем еще один, на мой взгляд, не менее интересный коллаж.
Об основных ключевых моментах создания подобного рода коллажей, в которых во главу угла была поставлена идея, я уже писал. При создании этой работы мне также пришлось вначале мысленно выстроить картинку, продумать фон, распределить роли. Единственное, от чего я на сей раз отказался, так это от создания фона методом покадрового наложения разноосвещенных участков. Вспышка, установленная за аквариумом, создавала вполне приятный световой эффект (фото 1). Следующим шагом (как оказалось, самым несложным) было создание заготовки с рыбкой, которую впоследствии предполагалось «посадить на крючок». Кадр с ней был сделан в аквариуме с использованием обычной встроенной вспышки (фото2).
Открываем фотографию с помощью Photoshop, дважды кликаем по пиктограмме картинки в закладке Layers (слои) и, подтвердив сделанные изменения в открывшемся диалоговом окне (Ok), выбираем из панели инструментов Eraser (ластик). С его помощью удаляется все лишнее. Для того чтобы рыбка не выглядела «приклеенной» к фону, будет совершенно нелишне пройтись по плавничкам тем же ластиком (но с меньшей степенью силы нажима), сделав их полупрозрачными (фото 3).
С его помощью удаляется все лишнее. Для того чтобы рыбка не выглядела «приклеенной» к фону, будет совершенно нелишне пройтись по плавничкам тем же ластиком (но с меньшей степенью силы нажима), сделав их полупрозрачными (фото 3).
Далее в действие вступают главные персонажи. Отталкиваясь от задуманного, я сделал несколько дублей, поддерживая в разных местах каждого их своих «хрюнделей», и приступил к основной части работы по убиранию рук из кадра. Для этого выбирается наиболее удачный с этой точки зрения кадр из отснятой серии, и на те места, где на теле зверька видны руки, нужно наложить вырезанные из других дублей части. Надо сказать, что эта работа не может быть поспешной, ведь в результате зверек должен получиться пропорциональным. Посмотрите на фото 4. Этот дубль я взял за основу. Чтобы полностью скрыть руки на картинке, мне хватило еще трех кадров (фото5). Промежуточный вариант работы по подгонке одного из кусочков показан на фото 6. Кроме обычного ластика и инструмента Move Tool (перемещение), возможно, придется воспользоваться и функцией произвольной трансформации Edit – Free Transform, или комбинацией клавиш (Ctrl+T).
Последним штрихом в подготовке деталей для будущего коллажа, явилась, конечно же, удочка. Этот прутик с привязанной к нему ниткой я сфотографировал на черном фоне (фото 8) и вырезал по уже известной вам технологии. При помощи инструмента Move Tool (перемещение) все сделанные заготовки перемещаются на основной слой с фоном. Это практически последний этап создания коллажа. Незаменимым инструментом при компоновке персонажей в кадре остается функция произвольной трансформации Free Transform.
P.S. После того, как серия этих коллажей стала постепенно выходить в свет (в журнале и на моем фотосайте), я начал получать много писем как с отрицательными, таки с положительными отзывами. Справедливости ради стоит сказать .что последних было больше, за что вам, уважаемсые читатели, большое спасибо. Что же касается отрицательных рецензий, то тут я теряюсь в догадках, не зная, с чего начать. Чего там только не было: от разгневанных писем с возмущением по поводу того, что я издеваюсь над животными, привязывая морских свинок веревками до недоверчивых предположений о том, что чучела зверьков выглядят очень ненатурально… Поэтому, пользуясь случаем, в послесловии этого урока мне бы хотелось раз и навсегда расставить все точки над «i» и убедить своих оппонентов в несостоятельности обвинений, выдвинутых в мой адрес.
Справедливости ради стоит сказать .что последних было больше, за что вам, уважаемсые читатели, большое спасибо. Что же касается отрицательных рецензий, то тут я теряюсь в догадках, не зная, с чего начать. Чего там только не было: от разгневанных писем с возмущением по поводу того, что я издеваюсь над животными, привязывая морских свинок веревками до недоверчивых предположений о том, что чучела зверьков выглядят очень ненатурально… Поэтому, пользуясь случаем, в послесловии этого урока мне бы хотелось раз и навсегда расставить все точки над «i» и убедить своих оппонентов в несостоятельности обвинений, выдвинутых в мой адрес.
Морские свинки — очень коммуникативные домашние (подчеркиваю) животные. Они любят поиграть и порезвиться абсолютно так же, как котята или щенки. А как они носятся по своей клетке и урчат, если хотят пообщаться!.. И если вначале съемок мне приходилось следить за тем, чтобы они не убегали из кадра, то впоследствии эта игра стала им нравиться, и с каждым следующим коллажом «морально поддерживать» их приходилось все меньше и меньше.
Создание сказочного коллажа в Фотошоп
Исходные материалы:
Архив
Шаг 45
Установите режим наложения Screen (Экран)
Используйте Eraser Tool (E) (Ластик) с Hardness (Жесткость) 0%, чтобы удалить яркие области блика, чтобы они не мешали, особенно в верхнем левом углу.
Шаг 46
Возьмите стоковое изображение со мхом, установите режим наложения Overlay (Перекрытие) и поместите его справа от модели
Используйте Eraser Tool (E) (Ластик) с Hardness (Жесткость) 0%, чтобы стереть границы и темные пустые области.
Так как мы используем режим Overlay (Перекрытие), мы должны избавиться от некоторых темных частей, чтобы смешать этот слой, так что перейдите в меню Image-> Adjustments -> Shadows/Highlights
Перейдите в меню Filter -> Blur -> Gaussian Blur (Фильтр ->Размытие->Размытие по Гауссу) и укажите Radius(Радиус)3,5px, чтобы адаптировать этот слой к глубине резкости.
Шаг 47
Перетащите стоковое изображение «Замок» на холст и назовите это слой «Замок», поместите его за слоем «Модель».
Мы собираемся использовать еще одну новую функцию CS6. Перейдите в меню
Нажмите Enter, когда все сделаете и используйте Magic Wand Tool (W) (Волшебная палочка), с Tolerance(Допуск) 40px, чтобы выберите белый фон и нажмите клавишу
Нажмите Ctrl + T, чтобы уменьшить этот слой, не забудьте удерживать клавишу Shift для сохранения пропорций. Затем сделайте правый клик и выберите Perspective (Перспектива) и перетащите верхний центральный указатель выделения немного влево.
Затем сделайте правый клик и выберите Perspective (Перспектива) и перетащите верхний центральный указатель выделения немного влево.
Перейдите в меню Filter-> Blur-> Gaussian Blur (Фильтр ->Размытие->Размытие по Гауссу), чтобы адаптировать этот слой в нашей глубины резкости, как обычно.
Возьмите Burn Tool (O) (Затемнитель) с
Откорректируйте его цвета, нажав Ctrl + B для Color Balance (Цветовой баланс):
Дважды щелкните на этом слое, чтобы открыть окно Layer Styles (Параметры наложения) и выберите Inner Glow (Внутреннее свечение), выберите легкий фиолетовый тон и используйте следующие настройки:
Щелкните правой кнопкой мыши по подпункт стиля слоя и выберите Create layer (Образовать слой). Затем выберите инструмент Brush Tool (B) (Кисть) черного цвета и удалите некоторые правые нижние части свечения, которые немного мешают.
Затем выберите инструмент Brush Tool (B) (Кисть) черного цвета и удалите некоторые правые нижние части свечения, которые немного мешают.
Шаг 48
Вернитесь на слой «Фон» и используйте Clone Stamp Tool (S)(Штамп), чтобы клонировать зеленые тона листьев по основанию ствола, а затем клонировать ближайшие фоновые области также по стволу, чтобы заставить его исчезнуть, потому что теперь он немного мешает воспринимать замок. Всегда используйте Hardness (Жесткость) 0% и Opacity (Непрозрачность) и Flow (Нажим) 100%.
Шаг 49
В этом шаге мы собираемся добавить бабочек на холст точно также как черепа. Процесс добавления очень похож для всех них, так что можете играть с предложенными вариантам и проявить свои творческие идеи во время их размещения, исправления перспективы, цвета и т. д. Перетащите одну из бабочек на холст и используйте Magic Wand Tool (W) (Волшебная палочка), чтобы выделить фон, а затем удалить его. Назовите эти слои «Бабочка 1», «Бабочка 2» и т.д., поместите их под слой «Лучи света».
д. Перетащите одну из бабочек на холст и используйте Magic Wand Tool (W) (Волшебная палочка), чтобы выделить фон, а затем удалить его. Назовите эти слои «Бабочка 1», «Бабочка 2» и т.д., поместите их под слой «Лучи света».
Измените размер слоя с помощью свободной трансформации (Ctrl+T), удерживая клавишу Shift для сохранения пропорций. Поместите бабочку справа от нашей модели.
Возьмите Smudge Tool (Палец) с Strength (Интенсивность) 90% и размойте немного бабочку, придав ей эффект полета.
Поверните бабочку, как вам хочется при помощи свободной трансформации (Ctrl+T).
Теперь повторите предыдущий процесс с остальными бабочками: Выделите их при помощи Magic Wand Tool (W) (Волшебная палочка), измените размер при помощи свободной трансформации (Ctrl+T) и используйте Smudge Tool (Палец), добавив эффект движения.
Как видите в этом третьем примере, все то же самое, что и в других случаях. В этот раз мы не будем использовать Smudge Tool ( Палец), так как бабочка не движется, но мы все равно ее размоем, чтобы адаптировать слой к глубине резкости.
Добавьте остальных бабочек, используя эту технику. В этом примере мы изменили цвет с помощью Hue/Saturation (Цветовой тон/Насыщенность).
Шаг 50
Добавьте стоковое изображение с оленем и назовите его «Олень». Используйте Magic Wand Tool (W) (Волшебная палочка), с Tolerance (Допуск) 45px, чтобы выделить фон.
Затем вам придется выделить внутренние области, используйте Pen Tool (P) (Перо) для создания выделений (выберите Subtract from Selection (Вычитание из выделенной области) в окне Make Selection (Образовать выделенную область)). Затем нажмите Delete (Удалить).
Затем нажмите Delete (Удалить).
Используйте Свободную трансформацию (Ctrl + T), чтобы изменить размер этого слоя.
Поместите этот слой под слоем «Модель», чтобы мы могли увидеть правую половину оленя мирно жующего траву.
Используйте Blur Tool (Размытие) для регулировки резкости этого слоя.
Увеличьте значение черного маркера, перейдя в Levels (Уровни)
Шаг 51
Перетащите изображение кролика на холст и снова примените Magic Wand (W) (Волшебная палочка), чтобы удалить белый фон. Назовите этот слой «Кролик».
Как мы делали с большинством элементов, измените размер этого слоя с помощью свободной трансформации (Ctrl + T) и поместите кролика на камень с левой стороны лягушки.
Размойте с помощью Blur Tool (Размытие), чтобы адаптировать в очередной раз этот элемент к глубине резкости.
Используйте Dodge и Burn Tool (O) (Осветлитель и Затемнитель) в диапазоне Midtones (Средние тона) и добавьте некоторый объем кролику, так как свет падает со спины.
Двойной щелчок по этому слою, чтобы открыть окно Layer Styles (Параметры наложения) и указать Inner Shadow (Внутренняя тень), чтобы избежать светлых краев выделения.
Затем сделайте несколько заключительных штрихов с помощью Levels (Уровни), сдвиньте серый маркер немного вправо.
Шаг 52
Добавьте стоковое изображение с улиткой на холст и вырежьте ее с Magic Wand Tool (W) (Волшебная палочка). Назовите этот слой «Улитка».
Измените размер и поверните немного влево с помощью свободной трансформации (Ctrl + T). Поместите ее на покрытый мхом камень на переднем плане.
Примените Gaussian Blur (размытие по Гауссу) Radius (Радиус) 8px для придания глубины.
Нажмите Ctrl + L, чтобы открыть окно коррекции Levels (Уровни) и повысьте черные тона на слое.
Двойной щелчок по этому слою, чтобы открыть окно Layer Styles (Стили слоя), примените Inner Shadow (Внутренняя тень), чтобы скрыть светлые края.
Затем используйте Dodge и Burn Tool (O) (Осветлитель и Затемнитель), чтобы скорректировать объем улитки согласно освещению сцены. Помните: Dodge (Осветлитель) на правой стороне, Burn (Затемнитель) слева.
Шаг 53
Поместите фото совы на холсте, назовите это слой «Сова» и, как обычно, используйте Magic Wand (W) (Волшебная палочка), чтобы выделить его.
Поместите сову на правой стороне холста, выше головы модели, используйте Blur Tool (Размытие), чтобы придать надлежащую глубину резкости (и не только).
Двойной щелчок по этому слою, чтобы открыть окно Layer Styles (Стили слоя), добавьте Inner Shadow (Внутренняя тень) со следующими настройками
Нажмите (Ctrl + U), чтобы открыть окно Hue/Saturation (Цветовой тон/насыщенность), понизьте Saturation (Насыщенность) и Lighting (Яркость)
Шаг 54
Перетащите стоковое изображение с травой на холст и назовите его «трава1 план1». Поместите ее под слой «лучи света».
Используйте Magic Wand (W) (Волшебная палочка), с Tolerance (Допуск) 90px, чтобы выделить белый фон, а затем удалить его. Не волнуйтесь, если вырезанное выглядит странно.
Не волнуйтесь, если вырезанное выглядит странно.
Перейдите в меню Filter-> Blur-> Gaussian Blur (Фильтр ->Размытие -> Размытие по Гауссу) и используйте радиус около 15px.
Зайдите в Levels (Уровни), повысьте значение серого маркера, чтобы избежать сильного выделения
Поместите в документ второе стоковое изображение с травой, немного поверните его, чтобы сделать его похожим как на скриншоте ниже, назовите этот слой «трава 1 план 2».
Избавьтесь от фона снова с помощью Magic Wand (W) (Волшебная палочка).
Нажмите Ctrl + F, чтобы применить последний фильтр, который мы использовали Gaussian Blur (Размытие по Гауссу).
Уменьшите яркость, на этот раз с помощью Hue/Saturation (Цветовой тон/Насыщенность).
И, наконец, повторите процесс с третьим изображением травы, назвав его, по-видимому, «трава1 план 3» и разместите его в правом нижнем углу. Делая это, мы добавляем некоторую дополнительную глубину резкости в наш коллаж.
Шаг 55
Этот шаг, пожалуй, самый трудный в этом уроке, потому что мы должны будем сделать следующие вещи очень точно, чтобы не испортить изображение. Мы добавим изображение неба позади нашего леса, чтобы придать немного воздушности нашей композиции и улучшить цветовую палитру. Перетащите стоковое изображение с небом на холст, назовите его «Небо» и расположите ниже слоя «Замок»
Добавьте новую слой-маску и, используя большую мягкую кисть черного цвета, начните маскировать этот слой. Это может занять большую часть времени и поэтому настоятельно рекомендуется планшет, чтобы получить точный результат. Сделайте границы вашей маски максимально размытыми, насколько это возможно: мы действительно должны наложить этот слой как можно лучше.
Увеличьте масштаб, чтобы начать стирать крошечной кистью области между листьями пальмы. Контроль за нажимом кисти можете настроить здесь (F5 Параметры Кисти, поставьте галочку на Size Dynamics (Динамика формы) и выберите Pen Pressure (Нажим пера) для Size Jitter (Колебание размера))
Сделайте то же самое с листьями дерева на правой стороне композиции, а также на линии горизонта, где небо встречается с землей. Не торопитесь, чтобы сделать все правильно.
Перейдите в меню Filter -> Blur -> Gaussian Blur (Фильтр — >Размытие-> Размытие по Гауссу) и укажите Radius (Радиус) 13px, чтобы небо смотрелось, как самый дальний элемент композиции.
Уточните маску еще раз, особенно на правой стороне между пальмовыми листьями
Отрегулируйте освещение с помощью Levels (Уровни). Увеличьте контраст путем перетаскивания черного и белого маркера к центру.
Увеличьте контраст путем перетаскивания черного и белого маркера к центру.
Установите Opacity (Непрозрачность) слоя 90%.
Создайте новый слой и назовите его «Синий», поместите его над слоем «Небо». Используйте палитру цветов (I), чтобы выбрать нейтральный/светлый голубой цвет из неба.
С помощью Brush Tool (B) (Кисть) с Hardness (Жесткость)0%, Opacity (Непрозрачность) и Flow(Нажим) 50%, будем рисовать отблески света на ближайших предметах к небу. Свет также отражает цвет, так что у нас есть возможность, чтобы небо лучше вписывалось, если мы сделаем чтобы деревья и листья были с небольшим синим тоном.
Установите режим наложения на Color (Цветность) с Opacity (Непрозрачность) 45%. Мы сделали это!
Шаг 56
Мы собираемся добавить несколько корректирующих слоев, чтобы улучшить цвета нашей картины. В верхней части, щелкните на значок Add New Layer Mask (Добавить новую слой-маску) внизу палитры Layers (Слои) и выберите Vibrance (Вибрация). Установите ее в 60, чтобы выделить вторичные цвета.
В верхней части, щелкните на значок Add New Layer Mask (Добавить новую слой-маску) внизу палитры Layers (Слои) и выберите Vibrance (Вибрация). Установите ее в 60, чтобы выделить вторичные цвета.
Добавьте новый корректирующий слой Gradient Map (Карта градиента), выберите тип градиент Solid (Непрерывный) с использованием коричневого и светло-голубого цветов, нажмите клавишу Enter и поставьте галочку на Inverse (Инверсия), установите режим наложения для слоя Overlay (Перекрытие) и установите Opacity (Непрозрачность)18%.
Создайте новый слой выше всех слоев и назовите его «Холодный». Используя Fill Bucket Tool (G)(Заливка) залейте слой цветом # 828bca. Затем установите для него режим наложения Soft Light (Мягкий свет) с Opacity (Непрозрачность) 30%.
Добавьте новый корректирующий слой Selective Color (Выборочная коррекция цвета) и используйте следующие настройки, чтобы наши цвета выделились.
Шаг 57
Теперь мы добавим последние элементы для нашего изображения: несколько помад, тут и там, чтобы показать, что наша принцесса устала от целования с уродливой лягушкой…
Перетащите стоковое изображение с помадой на холст и используйте Magic Wand Tool (W) (Волшебная палочка), чтобы выделить и удалить белый фон. Назовите этот слой «Большая помада» и сохраните ее на будущее. Дублируйте слой, нажав Ctrl + J, переименуйте дубликат в «Помада», к этому времени скройте оригинальный слой.
Нажмите Ctrl + T, чтобы изменить размер и повернуть помаду, затем поместите ее, как если бы модель держала ее.
Удалите нижнюю часть с помощью Pen Tool (P) (Перо)) или просто при помощи маски слоя и Brush Tool (B) (Кисть).
Продублируй слой, нажав Ctrl + J, на новом слое отправь маску слоя в мусорное ведро, чтобы получить снова цельное изображение. Измените размер (Ctrl+T) и поместите помаду где-то на мшистом камне перед моделью. Возможно, вам придется воспользоваться перспективой.
Используйте Blur Tool (Размытие), чтобы адаптировать помаду к глубине резкости.
Создайте новый слой под этой помадой и назовите его «Тень от помады». Возьмите маленькую мягкую кисть черного цвета и нарисуйте тонкую тень немного правее.
Все, что мы делали с черепами и бабочками, сделайте то же самое для всех копий. Измените размер, как вам нравится, и поместите в другое место, дублируя предыдущий слой (Ctrl+J).
И не забывайте размывать с помощью Blur Tool (R) (Размытие).
В некоторых случаях, как например этот, возможно, вам потребуется добавить некоторую перспективу Edit -> Transform -> Perspective (Редактирование ->Трансформирование ->Перспектива) или подкорректировать освещение (в данном примере с Hue / Saturation (Цветовой тон/Насыщенность)).
Теперь мы воспользуемся слоем «Большая помада». Продублируйте его (Ctrl + J) и сделайте видимым новый слой. Поместите его где-то между сосновой шишкой на первом плане и ближайшим черепом. Удалите нижнюю область, чтобы она выглядела, как будто находится между ними и перейдите в меню Filter -> Blur -> Gaussian Blur (Фильтр -> Размытие -> Размытие по Гауссу) для глубины резкости.
Дублируйте этот слой и поместите его ближе к зрителю.
Сделайте видимым оригинальный слой «Помада» и поместите его на траве первого плана.
Шаг 58
Над слоем «Лягушка», создайте новый слой (Ctrl + Shift + N) и назовите его «Слюни». Мы собираемся добавить слюни нашему главному герою, чтобы придать ему больше индивидуальности. Выберите инструмент Brush Tool (B) (Кисть) крошечного размера, Hardness (Жесткость)20%, Opacity (Непрозрачность) и Flow (Нажим) 30% (в некоторых случаях, даже меньше) и начните рисовать слюни.
Старайтесь создать их естественными, воссоздайте путь слюней изо рта к подбородку. Во-первых, создайте несколько базовых линий (как в двух первых скриншотах), а затем используйте немного больший размер кисти, с меньшей прозрачностью, чтобы придать немного размытого объема к ним. Помните, что самые насыщенные белые линии, должны всегда располагаться на левой области.
Откройте на этом слое двойным щелчком мыши окно Layer Styles (Параметры наложения) и выберите Bevel & Emboss (Тиснение) со следующими настройками, чтобы улучшить вид и увеличить объем
Продолжайте рисовать, используя тот же метод, что изображен выше. Вы заметите, что теперь проще создать форму и объем, потому что каждый шаг имеет дополнительную глубину благодаря стилю Bevel & Emboss (Тиснение).
Теперь мы хотим, чтобы модель немного прилипла к нашему принцу, нарисуйте некоторую слизь, которая соединит рот лягушки с левой рукой и головой модели
Вы можете закончить тем, что примените Smudge Tool (R) (Палец) с низкой интенсивностью, чтобы смешать линии и заставить их выглядеть вязкими.
Шаг 59
Создайте новый слой и назовите его «Голубой свет», поместите его под слой «Блики». Используйте Gradient Tool (G) (Градиент) от основного к прозрачному, в качестве основного выберите светло-голубой тон, а затем протяните градиент от верхнего левого угла к правому нижнему.
Установите режим наложения Soft Light (Мягкий свет) с Opacity (Непрозрачность) 30%.
Шаг 60
Давайте добавим еще несколько цветов в атмосферу. Создайте новый слой под слоем «Блики» и назовите его «Потепление». Возьмите Fill Bucket Tool (G) (Заливка) и используйте цвет # d55724. Затем создайте градиент с помощью инструмента Gradient Tool (G) (Градиент), всегда используйте установку от переднего плана к прозрачному, с использованием цветов, изображенных ниже, чтобы получить этот гигантский теплое размытие.
Установите режим наложения Soft Light (Мягкий свет), Opacity (Непрозрачность)18%.
Шаг 61
Мы добавим немного размытости в атмосферу. Это добавит тонкое и мечтательное касание ко всему изображению. Нажмите на верхний слой и нажмите Ctrl + Shift + Alt + E, чтобы объединить видимые слои и перейдите к Filter-> Blur-> Gaussian Blur (Фильтр -> Размытие-> Размытие по Гауссу) и используйте Radius (Радиус) около 45-50 px.
Установите режим наложения Screen (Экран), Opacity (Непрозрачность) 10%. Назовите этот слой «Размытие экрана»
Дублируйте слой (Ctrl + J), переименуйте его в «Размытие мягкий свет» и, установите режим наложения для него Soft Light (Мягкий свет). Затем перейдите в меню Filter-> Noise-> Add Noise (Фильтр ->Шум -> Добавить шум), укажите распределение Uniform (Равномерное) и Amount (Эффект) 122%. Это добавит немного зернистости, чтобы все сцена выглядела более однородной, особенно при печати, таким образом, это поможет немного скрыть разницу между качеством различных фото.
Это добавит немного зернистости, чтобы все сцена выглядела более однородной, особенно при печати, таким образом, это поможет немного скрыть разницу между качеством различных фото.
Затем размойте его с помощью Gaussian Blur (Размытие по Гауссу), чтобы сделать изображение менее агрессивным.
Добавьте новый корректирующий слой Black & White (Черно-белое) с параметрами по умолчанию, и установите режим наложения для него Soft Light (Мягкий свет), Opacity (Непрозрачность) 30%.
Шаг 62
Последняя цветовая ретушь. Создайте новый слой, назовите его «Коричневый» и используйте инструмент Gradient Tool (G) (Градиент), чтобы создать градиент из нижнего правого угла в противоположную сторону с использованием установки: от переднего плана к прозрачному. Установите его в Soft Light (Мягкий Свет), Opacity (Непрозрачность) 70%.
Создайте еще один новый слой, назовите его «Голубой». Создайте голубой градиент, идущий от верхнего левого угла, и установите его на Soft Light (Мягкий свет) Opacity (Непрозрачность) 54%.
Шаг 63
Мы подошли к концу путешествия! Мы собираемся добавить немного резкости к нашей конечной картине. Нажмите Ctrl + Shift + Alt + E, чтобы соединить видимые слои и установите режим наложения Overlay(Перекрытие). Назовите этот слой «Резкость».
Затем перейдите в меню Filter->Other->High Pass (Фильтр ->Другое ->Цветовой контраст) и используйте (Радиус) 4px, чтобы выделить детали.
Окончательное изображение
Автор: Mario Sanchez Nevado
Коллаж в Фотошопе / Фотообработка в Photoshop / Уроки фотографии
В этой инструкции мы расскажем Вам как просто сделать коллаж из фотографий в фотошопе. Конечный результат будет из себя представлять красивый коллаж из нескольких фотографий склеенных в фотошопе.
Конечный результат будет из себя представлять красивый коллаж из нескольких фотографий склеенных в фотошопе.
Коллаж который Вы научитесь делать будет выглядеть так:
Конечно Вы можете использовать свои собственные фотографии и изображения, но Вы также можете .
Что необходимо для создания коллажа в русифицированном фотошопе:
- 5 различных фотографий
- Фотография или изображение для фона
Для чего создают коллаж из несколько фото:
- Владельцы сайтов, блогов, каналов или страничек в интернете стремятся вызвать интерес к своей деятельности. Также разнообразие вносят люди, которые открыли для себя интернет площадки с целью самовыражения. Коллаж из фото, схожих по тематике, очень оригинально выглядит.
- Многие люди просто хотят поделиться каким-то событием. Но фото на ресурсах располагаются не так, как они ожидают, поэтому авторы фотографий хотят самостоятельно их оформить.
- На сайтах допустимы ограничения на определенное количество фото.
 Удобней объединить фотографии, не попавшие на сайт, в одно фото. Так пользователь просмотрит больше интересных фото, а публикация останется полноценной.
Удобней объединить фотографии, не попавшие на сайт, в одно фото. Так пользователь просмотрит больше интересных фото, а публикация останется полноценной.
Что нужно для создания коллажа:
– Персональный компьютер, планшет или ноутбук, к которому имеется доступ.
– Программа Adobe Photoshop любой версии.
Вариант № 1: простое объединение изображений
Это самый несложный способ. Он подойдет тем, кто только начинает пользоваться программой и не хочет тратить много времени на композицию. Единое изображение будет получено простым поочередным копированием снимков.
Для начала необходимо подготовить несколько фото или других изображений. Все следует заблаговременно открыть через Photoshop.
Процесс создания коллажа из фотографий в Фотошопе:
1. В открытой программе нужно найти меню Файл (File), создать новый файл.
2. Установить следующие настройки нового файла: высота и ширина предпочтительно в пикселях, с соотношением сторон 4:3 или 16:9 (например для ширины и высоты можно установить 1280 и 853 пикселей). Если вы делаете коллаж для последующей печати, то разрешение должно быть больше.
Если вы делаете коллаж для последующей печати, то разрешение должно быть больше.
3. Следующий шаг: вернуться к меню Файл и перейти на команду Открыть (Open), выбрать изображения в нужной папке.
Если изображения располагаются подряд, можно зажать клавишу Shift, затем кликнуть по первому и последнему фото: все изображения будут выделены. При случае, когда из всех изображений следует выбрать конкретные, не идущие подряд, можно не загружать каждое, а зажать Ctrl и выбрать фотографии.
4. При открытии всех фото, появится возможность переключаться между ними, переходя по вкладкам в верхней панели.
5. В панели инструментов есть Перемещение (клавиша V). Обычно он находится выше всех остальных. Инструментом Перемещение (Move Tool) перетащить фото на пустой холст, будущий коллаж. То же самое нужно проделать со всеми изображениями.
6. Вкладка со слоями позволит изменить расположение слоев, указать, какое фото будет накладываться, а какое – скрываться под другим. Используя элементы управления появляется возможность деформировать фото: уменьшить, увеличить, повернуть, сжать, расширить.
7. После того как вы расположили свои фотографии, для улучшения внешнего вида следует сделать между ними пространство. Для этого обрежте все фото так, чтобы они не накладывались друг на друга. После этого примените ко всем фотографиям эффект “обводка” (в нижнем правом углу значок “fx”). Экспериментируйте с параметрами, чтобы добиться наилучшего вида.
8. По завершению работы зайдите в файл/сохранить как… и экспортируйте файл в формат jpg.
Таким не хитрым способом можно сделать простейший коллаж.
Краткая карта урока
Пункты которые Вы должны будете выполнить в данном уроке:
- Открыть отдельно каждую фотографию в фотошопе.
- Открыть фон для коллажа, в этом документе мы будет создавать коллаж.
- В фотошопе открыть вкладку с 1-ой фотографией, выделить её и скопировать
- Перейти на вкладку с фоном для коллажа, вставить фотографию на отдельный слой.
- Повторить операцию со всеми фотографиями. Таким образом скопировать и вставить все фотографии.

- Разместить фотографии на коллаже и изменить масштаб для каждой фотографии. Добавить стили.
Примечание: В этом уроке Вы научитесь делать собственные коллажи и использовать свои фотографии. Данная инструкция позволит Вам создать коллаж на любую тему — семейный пикник, влюбленные на природе, свадебный коллаж, городские пейзажи и так далее. Вы ограничиваетесь только лишь своей фантазией.
youtube.com/embed/aBnwWRbxsU8?feature=oembed» frameborder=»0″ allow=»accelerometer; autoplay; encrypted-media; gyroscope; picture-in-picture» allowfullscreen=»»/>
Фотографии растворенные одна в другой
Во втором варианте, я размыл края фотографий делая их как бы единой частью композиции. Общий тон сепии придает этим трем снимкам эффект старых образов из приятных воспоминаний. На мой взгляд идеально подошел для данной композиции.
Также, как и в первом случае, выделите фрагменты фотографий любым удобным для вас инструментом лассо и скопируйте на основную фото.
Инструментом «Ластик» с мягкими краями кисти сотрите резкие края фотографии, чтобы они плавно переходили из одной в другую.
Выделите все слои с фотографиями, кроме основного и объедините в один слой (CTRL+E).
Задайте этому слою тонирование, нажмите — Изображение/Коррекция/Цветовой тон/Насыщенность… (Сочетание клавиш — CTRL+U). Поставьте галочку «Тонирование» и выставьте параметры, как на снимке выше.
Открытие нового окна
Открыв изображение в Photoshop, перейдите в строке меню к Window > Arrange > New Window for (название файла вашего изображения). Если вы используете русифицированную версию Photoshop, то ваш путь будет выглядеть следующим образом: Меню>Окно>Упорядочить>Новое окно для (название файла вашего изображения). В результате этого действия откроется вторая вкладка, содержащая копию вашего изображения:
Если вы используете русифицированную версию Photoshop, то ваш путь будет выглядеть следующим образом: Меню>Окно>Упорядочить>Новое окно для (название файла вашего изображения). В результате этого действия откроется вторая вкладка, содержащая копию вашего изображения:
Как Открыть Raw Файлы В Photoshop
пока все изображения я открыл в Photoshop JPEG файлы. Мы знаем, что это были файлы JPEG, потому что каждый из них имел «.jpg» расширение файла в конце его имени. Но как насчет raw файлы? То есть, изображения, которые были сняты с использованием формата raw вашей камеры?
Я Ctrl+O (Win)/Команда+O (Mac) на клавиатуре для быстрого повторного открытия Finder окно (проводник файлов на ПК с Windows). Затем я дважды щелкну на четвертом изображении, чтобы открыть его. Обратите внимание, однако, что это изображение, которое я собираюсь открыть, имеет другое расширение файла». dng«. ДНЗ расшифровывается как Цифровой Негатив, который является версией Adobe в формате raw:
dng«. ДНЗ расшифровывается как Цифровой Негатив, который является версией Adobe в формате raw:
Открытие файла raw вместо стандартного JPEG.
каждый производитель камеры имеет свою версию формата raw, каждый со своим уникальным расширением. Canon raw файлы, например, обычно имеют «.CR2 » расширение. Nikon использует «.НЭФ», в то время как Фуджи использует «.РАФ.» И как мы видели, Adobe также имеет свой собственный формат RAW с «.расширение ДНГ». Raw-файлы выходят за рамки этого урока, но вы можете узнать о них больше в нашем Raw vs JPEG для редактирования фотографий учебник.
когда мы открываем файлы JPEG, они открываются непосредственно в Photoshop, как мы и ожидали. Но когда мы открываем raw-файл, происходит что-то другое. А не собирается прямо в Photoshop, raw файлы сначала открываются в Adobe Camera Raw. Camera Raw-это отдельный плагин, включенный в Photoshop, который запускается автоматически при каждом открытии файла raw.
Camera Raw часто рассматривается как цифровая фотолаборатория потому что мы используем его для разработки raw-изображения (корректировка экспозиции и цвета, добавление начальной резкости и многое другое) перед отправкой в Photoshop. Здесь мы видим мое изображение открытым в диалоговом окне Camera Raw box:
Фотографии, сделанные в формате raw, открываются в Camera Raw.
Camera Raw-это совсем другая тема, которую мы подробно рассмотрим в других уроках. На данный момент, если ваше изображение открыто в Camera Raw, просто нажмите Открыть Изображение кнопку в нижней части диалогового окна:
Нажмите кнопку Открыть изображение.
закрывает Camera Raw и открывает изображение в Photoshop:
Изображение перемещается с камеры Raw в Photoshop.
Я закрою фотографию, подойдя к и выберите закрыть:
Снова переходим к файлу > закрыть.
Это еще раз возвращает меня на начальный экран Photoshop, где все четыре моих изображения теперь отображаются в виде эскизов в области последних файлов:
Вернуться к начальному экрану.
Переключение Между Миниатюрами И Списком
последняя особенность, которую мы стоит посмотреть на в новом стартовом экране возможность увидеть наши недавно открытые файлы либо в виде миниатюр или в виде списка.
до сих пор мы рассматривали их как миниатюры. Но если вы предпочитаете просматривать файлы в виде списка, выберите Посмотреть Список значок чуть выше миниатюр слева. Чтобы открыть изображение в виде списка, просто нажмите на его имя:
Переключение из режима миниатюр в режим списка.
чтобы вернуться к эскизам, нажмите на Миниатюры:
Переключение обратно в режим просмотра миниатюр.
куда идти дальше…
и там мы имеем его! Начальный экран Photoshop позволяет легко повторно открывать изображения, над которыми мы уже работали. Но это не так здорово для открытия новых изображений. На следующем уроке в эта глава, мы узнаем, почему Adobe Bridge, свободный браузер файла включенный с Photoshop, делает находить и раскрывать изображения в Photoshop намного проще!
или проверить любой из других уроков в этой главе:
- 01.
 Сделайте Photoshop вашим редактором изображений по умолчанию в Windows 10
Сделайте Photoshop вашим редактором изображений по умолчанию в Windows 10 - 02. Сделайте Photoshop вашим редактором изображений по умолчанию в Mac OS X
- 03. Как создать новый документ в Photoshop
- 04. Как открыть изображения в Photoshop
- 05. Как открыть изображения в Photoshop от Adobe Bridge
- 06. Как изменить Ассоциации типов файлов в Adobe Bridge
- 07. Как открыть изображения в Camera Raw
- 08. Как переместить raw файлы из Lightroom в Photoshop
- 09. Как переместить JPEG изображения из Lightroom в Photoshop
- 10. Как закрыть изображения в Photoshop
для другие главы и наши последние учебники, посетите наш Основы Photoshop!
быть первым знать, когда новые учебники добавляются!
Выбор варианта изменения масштаба
Если вы хотите одновременно изменять масштаб обоих изображений – установите флажок в чек-боксе Zoom All Windows (Во всех окнах) в строке меню. Этот чек-бокс появляется при выборе инструмента Масштаб. Если же вы хотите изменять масштаб изображения в каждом окне независимо от другого, то снимите этот флажок.
Этот чек-бокс появляется при выборе инструмента Масштаб. Если же вы хотите изменять масштаб изображения в каждом окне независимо от другого, то снимите этот флажок.
Обычно я оставляю одно изображение с масштабом 50%, а второе подгоняю под размер экрана. Таким образом, при работе с увеличенным изображением я могу одновременно наблюдать за тем, как результат моей работы отражается на всём изображении в целом.
Теперь изображения можно просматривать в двух разных масштабах. Я предпочитаю использовать этот метод при ретуши кожи. Попробуйте его и вы, возможно, он значительно облегчит вашу работу.
Автор и изображения: Нисси Вайденер
Больше полезной информации и новостей в нашем Telegram-канале «Уроки и секреты фотографии». Подписывайся!
Метки: Photoshop, Постобработка, Фотосоветы, Фотошоп
Об авторе: spp-photo.ru
- Похожие записи
- 5 советов ассистенту фотографа
- Что и как фотографировать в новогодние праздники
- Как улучшить композицию: 4 простых совета
« Предыдущая запись
Делаем коллаж онлайн с помощью mycollages.
 ru
ruMycollages.ru — удобный веб-сервис с большим функционалом. Здесь собрана масса готовых макетов, куда достаточно только вставить фотографии. А огромный выбор фильтров, цветов и текстур для фона помогут привести все снимки к единому стилю.
Как пользоваться сервисом
Обратите внимание, вы можете регулировать область фотографий и их размер нажатием на перо в правом верхнем углу изображения.
- Для регулировки размера холста, цвета фона, размера шрифта и вида текстуры используйте настройки с левой панели.
Чтобы добавить работе больше выразительности и акцентировать внимание на ваших снимках, фон лучше сделать однотонным или многоцветным, но приглушенным, не притягивающим взгляд.
- Установите размеры будущего изображения, отрегулировав их в настройках:
- Для публикации в Интернете кликните по нужному значку справа. Сервис поддерживает социальные сети Одноклассники, Фейсбук и ВКонтакте.

- Если нужно скачать изображение на компьютер, кликните по значку с картой памяти на панели настроек. На выбор — два формата сохранения: jpeg и png
Ниже один из готовых примеров:
Очень важно не перегружать коллаж снимками, поскольку иначе теряется восприятие деталей и создается эффект нагромождения. Зрителю будет сложно сконцентрировать внимание на чем-то одном.
Альтернативный метод
Подобный стиль изготовления фотосклейки может быть по вкусу не всем. К счастью, это лишь один из способов того, как в «Фотошопе» сделать коллаж.
К примеру, вы еще можете размыть острые концы каждого фрагмента постера. Конечный результат будет выглядеть иначе. Чтобы изготовить такую склейку, необходимо сделать следующее:
- Остановитесь на том шаге, где вы создавали клетчатое поле. Позже на нем вы располагали все остальные фрагменты коллажа. В момент создания на нем присутствовала только одна фотография.
- По отдельности скопируйте (Ctrl + C) и вставьте (Ctrl + V) каждую нужную вам фотку на клетчатое поле.
 Они будут вставляться в хаотичном порядке — это нормально.
Они будут вставляться в хаотичном порядке — это нормально. - Разместите все иллюстрации там, где вам нужно (с помощью Ctrl + T).
- Ниже панели слоев находится кнопка «добавить слой-маску» (белый прямоугольник с кружком внутри). Примените эту команду для каждой картинки (слоя).
- Рядом с каждым слоем появится белое поле. Так и должно быть.
- Далее вам понадобится взять инструмент «кисть». Он располагается с левой стороны экрана. Установите удобный для вас размер инструмента. Цвет понадобится черный. Непрозрачность и нажим кисти должны быть 50 (меняются бегунками, которые находятся на верхней панели).
- На панели слоев выберите любой из белых квадратиков-масок. Кистью начните красить по границам того изображения, к которому относится выбранный вами холст. Вы увидите, как острые края картинки начинают размываться.
- Плавными движениями продолжайте размывать границы снимка. Нужно провернуть эту процедуру с каждым слоем.
Вот и все! Ваш коллаж готов. Осталось лишь сохранить результат проделанной работы. Для этого выберите пункт «файл», далее «сохранить как…». Установите формат JPEG и определитесь с папкой, где хотите хранить документ. После выберите нужный размер и нажмите «ок».
Осталось лишь сохранить результат проделанной работы. Для этого выберите пункт «файл», далее «сохранить как…». Установите формат JPEG и определитесь с папкой, где хотите хранить документ. После выберите нужный размер и нажмите «ок».
Недостатки
При кажущейся простоте и многих неоспоримых достоинствах программа Фотошоп имеет и ряд существенных недостатков. Программа очень дорогая и сложная для освоения ее начинающими пользователями. Чтобы не ломать над ней голову, можно воспользоваться более простой программой — Photoscape. Программу можно скачать практически с любого сайта в интернете и установить на свой компьютер. После успешной установки запускаем Photoscape и нажимаем значок «Комбинация» для того, чтобы соединить фото. Через проводник в левой части выбираем на компьютерном диске фотографии, которые нужно объединить, и перетаскиваем их в центральную часть рабочего окна программы. С правой стороны окна при необходимости можно менять расположение и порядок фотографий, выбирая в меню соответствующие варианты: «4х-угол. », «Вертик» и «Гориз». Это сделано для того, чтобы каждый пользователь мог установить для себя удобный вид использования программы. Изменение визуального вида способствует более быстрой и эффективной работе. После того как процесс соединения фотографий завершен, остается сохранить результат.
», «Вертик» и «Гориз». Это сделано для того, чтобы каждый пользователь мог установить для себя удобный вид использования программы. Изменение визуального вида способствует более быстрой и эффективной работе. После того как процесс соединения фотографий завершен, остается сохранить результат.
Интересные факты
Важно, что работа со слоем-маской для коллажа требует немного больше времени, чем метод с использованием рамки.
Не забывайте вращать изображения, применять к ним разные эффекты или дополнять текстом. Так склейка будет выглядеть интересной и красочной.
Скрепку (кнопку «сохранить пропорции») стоит использовать при изменении размера любой картинки. Когда увеличение/уменьшение производится в произвольной форме — детали на фото видоизменяются до неузнаваемости. Так быть не должно.
Все-таки методы того, как в «Фотошопе» сделать коллаж, не являются единственными. В Интернете есть достаточно много программ, которые способны справиться с данной задачей в разы быстрее. Но, работая в «Фотошопе», вы открываете для себя гораздо больше возможностей обработки снимков.
Но, работая в «Фотошопе», вы открываете для себя гораздо больше возможностей обработки снимков.
FAQ
Почему курс стоит так дешево?
Раньше он распространялся бесплатно, но после нескольких совещаний создатели решили поставить символическую цену, чтобы заинтересовать желающих научиться делать коллажи.
Можно ли вернуть деньги, заплаченные за курс?
Да, если обучение не подошло, вы можете вернуть сумму,связавшись с нашей службой поддержки.
Как оплатить онлайн-обучение?
На ваш выбор предлагается широкий выбор способов оплат. От банковских карт, до онлайн-кошельков.
Можно ли приобрести курс, если я из другой страны?
Да, некоторые способы оплаты подходят жителям из других стран.
Для тех, кто не желает останавливаться совершенствовать навыки в графическом дизайне и и моделировании вот несколько полезных курсов:
Посетить главную страницу курса
- Полные обучающие онлайн-курсы по 3D-моделированию программой Maya
- Обучение работы с векторной графикой в программе Adobe Illustrator
- Все о моушн-графике с курсом «Супер Моушн»
- Пин
- Репост
- Поделиться
Программа курса
Занятие 1 (6 мин.
 47 с.)
47 с.)В первом небольшом занятии Елена научит вас поиску идей в повседневной жизни. На самом деле они находятся совсем рядом, нужно лишь внимательно осмотреться.
Занятие 2 (13 мин. 53 с.)
Второй урок в онлайн курсе посвящен наиболее распространенным ошибкам, которые делают новички, только начавшие работать в графическом дизайне. Также речь пойдет о правилах создания композиции коллажа.
Занятие 3 (21 мин. 8 с.)
После оформления идеи и создания композиции, наступает этап подбора исходных материалов. Елена расскажет вам о своем опыте и продемонстрирует несколько секретов, которые касаются этой темы.
Занятие 4 (19 мин. 58 с.)
Работа в фотошопе тесно связана с цветокоррекцией. Именно этот аспект изображения отвечает за настроение, которое передает автор посредством своего творчества. В этом уроке, используя как пример свои работы, Елена расскажет вам о понятии теории цвета.
Занятие 5 (18 мин. 56 с.)
При желании создать объемное и реалистичное изображение, особенное внимание следует уделить настройке света и тени картинки. Елена поведает о причинах установки источников света на начальных стадиях работы над коллажем, а также поделится знаниями о рефлексе и прорисовке цвета в коллаже.
Елена поведает о причинах установки источников света на начальных стадиях работы над коллажем, а также поделится знаниями о рефлексе и прорисовке цвета в коллаже.
Занятие 6 (33 мин. 47 с.)
Данная часть онлайн-обучения по созданию коллажа посвящена практическим навыкам. Используя материал из предыдущих занятий, вместе с преподавателем вы займетесь созданием уникального коллажа с осенним пейзажем и таинственной девушкой на балконе.
Занятие 7 (6 мин. 5 с.)
Последний урок – этот напутствие от автора курса. Елена Минакова пожелает вам удачи и даст несколько прощальных советов, которые помогут в вашей дальнейшей творческой деятельности.
В результате прохождения онлайн-курса вы научитесь:
- искать и сохранять удачные идеи;
- компоновать исходные изображения в новый коллаж;
- искать сайты со стоковыми изображениями высокого разрешения;
- настройке цветокоррекции изображения;
- работе со светом, тенью и рефлексами;
- созданию коллажа с нуля, используя инструментарий Adobe Photoshop.

Двойная экспозиция
Обычно эффект двойной экспозиции применяют фотографы, при этом ничего не используя, кроме своего фотоаппарата, деля два снимка на одном пленочном кадре. Тем не менее, мы также можем воспроизвести данный эффект в программе Photoshop. Используются режимы наложения. Этот красивый эффект сегодня активно используется в рекламе, на сайтах и в видеопродукции. Посмотреть примеры
Перейти к уроку
Создаем геометрический коллаж в Photoshop • ARTshelter
В этом уроке мы будем с вами создавать геометрический коллаж в Фотошоп. Для начала вы должны подобрать подходящие снимки. Понадобится всего два, но вы можете взять больше, в зависимости от ваших идей.
1. Создаем геометрический узор
Начинаем с открытия программы и создания нового документа. Будем использовать стандартный размер А4.
Для работы мы воспользуемся инструментом Pen Tool (P) (Перо), которым рисуем треугольник. Для удобства активируем сетку Select – Show – Grid (Просмотр – Показать – Сетку). Для быстрого включения/выключения сетки, также используем сочетание клавиш Ctrl+’.
Для удобства активируем сетку Select – Show – Grid (Просмотр – Показать – Сетку). Для быстрого включения/выключения сетки, также используем сочетание клавиш Ctrl+’.
С помощью получившегося треугольника мы создадим геометрический узор. Копируем (Ctrl+C), вставляем (Ctrl+V) и поворачиваем копии так, чтобы получился узор, как показано ниже. Во время редактирования и перемещения удерживаем клавишу Shift, чтобы получить аккуратный и симметричный узор.
Также очень важно на верхней панели параметров удалить заливку цветом и оставить только контур.
Если вы все сделали верно, то должны получить вот такой результат:
Цвет обводки устанавливаем на белый. Также все слои с треугольниками выделяем на панели слоев и объединяем в группу (Ctrl+G), а затем группу объединяем в один слой.
2. Подготовка фото
Открываем выбранный снимок в Фотошоп. Мне не очень нравится яркость на выбранном мной фото, поэтому я корректирую ее с помощью Image – Adjustments – Curves (Изображение – Коррекция – Кривые).
Теперь мы должны отзеркалить картинку по горизонтали. Для этого дублируем слой с фото (Ctrl+J) и переходим Edit – Transform – Flip Vertical (Редактирование – Трансформация – Отразить по вертикали).
Дважды кликаем по фоновому слою, чтобы разблокировать его.
Разводим оба слои вниз и вверх. Чтобы нагляднее видеть изменения и получить симметричный результат, можете уменьшить непрозрачность верхней копии.
Закончив, активируем Elliptical Marquee Tool (M) (Овальное выделение). Выделяем центральную часть верхней картинки и удаляем ее нажатием клавиши Delete.
Затем мягким ластиком (Е) с низкой непрозрачностью проводим по краю верхней картинки, чтобы создать более плавным переход между снимками.
Совет: чтобы провести ластиком ровную горизонтальную линию, во время работы зажимаем клавишу Shift.
Теперь открываем второе изображение в Фотошоп и размещаем его на рабочем документе выше предыдущих слоев. При необходимости, корректируем размер.
При необходимости, корректируем размер.
Переходим на документ с узором, жмем по слою правой кнопкой мышки и выбираем Duplicate Layer (Дублировать слой). В появившемся окне в выпадающем списке выбираем рабочий документ и жмем ОК. Переходим на рабочий документ, перемещаем слой с обводкой в самый верх и корректируем размер и положение, как показано ниже.
3. Аппликация
Чтобы вырезать отдельные фрагменты фото, мы воспользуемся инструментом Magic Wand Tool (W) (Волшебная палочка).
Чтобы не запутаться в процессе работы, переименуйте слои, например, на Линии, Передний план, Фон. Также обратите внимание, что мы объединили две копии картинки с горами в один слой.
Выбираем слой с линиями. Берем Magic Wand Tool (W) (Волшебная палочка) и выделяем область внутри узора, которую будем удалять.
Выделив, переходим на слой с передним планом и нажимаем клавишу Delete. Затем жмем Ctrl+D, чтобы снять выделение, возвращаемся на слой с линиями и повторяем процесс.
Повторяем процесс столько раз, сколько пожелает ваша фантазия. Я рекомендую двигаться постепенно и удалять по 2-3 ячейки, чтобы ничего не испортить.
Совет: если вы ошиблись, то вернуться на шаг назад можно нажатием клавиш Shift+Ctrl+Z.
На этом можем остановиться либо добавить еще несколько дополнительных эффектов.
4. Финальные штрихи
Далее мы будем применять цветокоррекцию. Для начала добавим градиентную заливку.
В самом верху панели слоев добавляем новый слой и берем Gradient Tool (G) (Градиент). На верхней панели кликаем по кнопке выбора градиента и выбираем от цвета к прозрачному (второй градиент на скриншоте ниже). Тип градиента устанавливаем на Radial (Радиальный) и активируем Reverse (Обратить), чтобы в центре градиент был прозрачный, а по краям – цветной.
Кликаем в центре узора и тянем линию к любому края документа. Режим смешивания градиентного слоя устанавливаем на Multiply (Умножение).
С легкой тонировкой композиция выглядит приятнее, но мы продолжаем дальше! Я не хочу, чтобы градиент действовал на слой с горами. Чтобы это исправить, мы переходим на слой с линиями, выделяем все ячейки, которые удаляли, затем переходим на слой с градиентом и жмем Delete.
Далее немного подправим цветовой баланс на слое с передним планом. Выбираем нужный слой и переходим Image – Adjustments – Color Balance (Изображение – Коррекция – Цветовой баланс).
Затем к фону применяем Hue/Saturation (Цветовой тон/Насыщенность).
Конечно, в таком духе можно продолжать бесконечно, поэтому мы остановимся на данном этапе. Таким образом, в ходе простого урока вы научились создавать креативный и современный геометрический коллаж.
Если вам понравился урок, поделитесь им в соц. сетях с друзьями. Также оставляйте комментарии, предложения и делитесь своими результатами. Приятного творчества!
Сюрреалистический коллаж в Photoshop
Этот урок покажет, как сделать коллаж из нескольких изображений. Некоторые шаги могут показаться сложными, но в целом сделать подобную работу сможет каждый. Вот такое изображение можно получить, пройдя все шаги данного урока:
Некоторые шаги могут показаться сложными, но в целом сделать подобную работу сможет каждый. Вот такое изображение можно получить, пройдя все шаги данного урока:
Шаг 1
В Photoshop создаем новое изображение (Ctrl+N) размером 1300 х 900 px. Фон должен быть черный. Загружаем изображение Океана и при помощи инструмента Прямоугольная область выделения (Rectangular Marquee Tool) вставляем часть изображения. Слой называем «Ocean»:
Делаем дубликат слоя «Ocean» (Ctrl+J), и уменьшаем шум фильтром Фильтр – Шум – Уменьшить шум (Filter – Noise — Reduce Noise). Параметры устанавливаем как на скриншоте:
Это действие сделало океан более гладким и спокойным.
Делаем еще один дубликат слоя «Ocean» и перетаскиваем его на самый верх. Изменяем режим наложения на Осветление основы (Color doge).
Далее нужно создать новый корректирующий слой Уровней. Сделать это можно через специальное меню в панели слоев или через Слои — Новый корректирующий слой – Уровни (Layer – New Adjustment Layer – Levels). В открывшемся окне нужно отметить галочкой Использовать предыдущий слой в качестве обтравочной маски (Use previous layer as clipping mask). Цветокоррекцию можно провести в соответствии с настройками, которые изображены ниже:
Далее добавляем еще один корректирующий слой Черно-белое (Black & White). Галочку на этот раз ставить не нужно.
Получиться должно следующее:
Большая мягкая кисть поможет скрыть верхние края океана.
На данном этапе должно получиться следующее:
Шаг 2
Теперь загружаем изображение Неба. Прямоугольной областью выделения размещаем изображение так, как показано на скриншоте:
Прямоугольной областью выделения размещаем изображение так, как показано на скриншоте:
Нижний край нужно подтереть мягкой кистью.
Добавляем снова корректирующий слой Черно-белый (Black&White) В открывшемся окне ставим галочку Использовать предыдущий слой в качестве обтравочной маски (Use previous layer as clipping mask). Цветокоррекция показана на следующем скриншоте:
На данный момент изображение выглядит вот так:
Шаг 3
Следующим шагом нужно загрузить изображение «Здание». Инструмент Quick selection (Быстрое выделение) поможет вставить изображение в нужное место.
Мягкой кистью удаляем нижние и левые края здания, делая их более мягкими.
Подтертость левого края должна напоминать вид здания, скрываемого за облаками:
Создаем корректирующий слой Черно- белое (Black & White) с галочкой clipping mask.
Далее создаем корректирующий слой Levels, и устанавливаем галочку clipping mask.
Вот такой должен быть слой маска на слое Levels
Вот так изображение должно выглядеть на данном этапе:
Здание должно реалистично вписываться в общую картину. Его можно скрыть еще немного:
Шаг 4
Далее необходимо добавить брызги воды. Для этого загружаем изображение «Волна». Как и прежде, инсрументом Прямоугольная область выделения (Rectangular Marquee Tool, корректно вставляем волну в документ. Размер, форму и расположение можно подкорректировать инструментом Трансформация (Ctrl+T):
Мягкой кистью большого размера скрываем лишние элементы:
Далее создаем Черно-Белый корректирующий слой, на котором устанавливаем галочку clipping mask
Далее Уровни в корректирующем слое c галочкой clipping mask
Вот так изображение выглядит на данном этапе:
Шаг 5
Все слои, которые относятся к зданию, необходимо сгруппировать и создать копию группы. Для дублирования группы нужно клацнуть по ней правой кнопкой мыши и выбрать пункт Дублировать группу (Dublicate group). Теперь нужно отобразить группу. Нажимаем Ctrl+T, клацаем правой кнопкой мыши и выбираем пункт Отразить по горизонтали (Flip Horisontal).
Для дублирования группы нужно клацнуть по ней правой кнопкой мыши и выбрать пункт Дублировать группу (Dublicate group). Теперь нужно отобразить группу. Нажимаем Ctrl+T, клацаем правой кнопкой мыши и выбираем пункт Отразить по горизонтали (Flip Horisontal).
Далее нужно переместить содержание копии группы на левую сторону изображения, как показано на скриншоте:
Теперь добавим изображение «Девушка». Дадим слою имя «Girl».
Инструмент Erase (Ластик) поможет вписать девочку в картину. Для этого нужно подтереть некоторые края:
На новом пустом слое, который нужно назвать «Glow», мягкой белой создадим свечение вокруг девушки.
Теперь добавим всплески воды там, где находятся ноги девушки. Для этого нужно скопировать подходящую часть с изображения волны. Далее её нужно трансформировать и уменьшить прозрачность, чтобы всё гармонично сочеталось друг с другом.
Для слоя с девушкой нужно добавить корректирующий слой Уровни c установленной галочкой на clipping mask
Далее нужно создать корректирующий слой Кривые (Curves) и обязательно ставим галочку clipping mask
По накатанной схеме добавляем Black&White c галочкой clipping mask и следующими параметрами
Вот что получается:
Шаг 6
В этом шаге добавим на изображение немного текстур. Для этого подойдут любые гранжевые или абстрактные текстуры и кисти. Прозрачность слоя с текстурами нужно уменьшить до 50%. можно поэкспериментировать с режимами наложения слоя.
Над всеми слоями добавим корректирующий слой с кривыми Галочку ставить не нужно.
Такое вот получается изображение. Но это еще не всё.
Но это еще не всё.
Шаг 7
Создадим в небе несколько черных дыр. Для этого проведем некоторую подготовительную работу. Нажмем Ctrl+Alt+Shift+E. Это создаст новый слой, который объединит в себе все слои, которые на данный момент включены. Далее откроем Фильтр – Искажение – Полярные координаты (Filter> Distort> Polar Coordinates).
В итоге, получится вот какой эффект.
Размеры созданной дыры можно искажать как угодно при помощи трансформации. Мягкой кистью следует сделать края более мягкими.
Дублируя слой и искажая копии, можно создать несколько черных дыр:
В конце можно сделать изображение более резким. А вот и финальный результат:
Урок очень полезен для тех, кто хочет освоить способы составления коллажей. Удачного и приятного всем творчества!
Copyright by TakeFoto. ru
ru
Фотошоп видеоуроки по созданию коллажей из фотографий
В данном разделе вы найдете видеоуроки фотошоп, в которых вы будете создавать красивые коллажи из фотографий.
04.09.2012 | Просмотров: 5674
Новый Фотошоп видео урок от Максима Басманова по созданию коллажа.
29.08.2012 | Просмотров: 4709
Новый видеоурок от Кузьмичева Алексея, в котором будет рассмотрена работа со светом и тенью в фотошопе. Вы узнаете как добиться реалистичного освещения в композиции и придать ей драматичные тона. В видеоуроке затрагивается очень интересный и удобный способ по вырезанию объектов вместе с тенью.
08.07.2012 | Просмотров: 8249
Из этого урока Вы узнаете целую кучу новых приёмов и техник, которые значительно поднимут Ваше мастерство. В онлайн видеоуроке речь пойдёт о совмещении фотографий, тонировании, работе со светом и многом другом.
19.05.2012 | Просмотров: 9205
Представляю вашему вниманию очередной видеоурок по фотоманипуляциям в adobe photoshop от наших друзей, сайта Фотошоп Профессионал. Из этого видео Вы узнаете как создать красивый сюрреалистичный коллаж с одиноким человеком в пустыне. В уроке разбираются техники совмещения фотографий, работа с корректирующими слоями и с тенями.
10.05.2012 | Просмотров: 7515
В этом фотошоп уроке Алексей покажет как создать очень интересную фотоманипуляцию из нескольких фотографий. Вы узнаете много интересных приёмов и техник для совмещения снимков, а также узнаете как красиво затонировать полученную работу. В итоге Вы получите отличный коллаж, сделанный своими руками!
05.05.2012 | Просмотров: 4271
В этом онлайн видеоуроке по Фотошоп Елена покажет, как создать красочное оформление для фотографии. При создании работы вы будете использовать стили слоя, корректирующие слои, также будете украшать работу с помощью различных геометрических фигур.
23.02.2012 | Просмотров: 6108
Продолжаем погружаться в 3D пространство! В этом уроке мы с вами научимся из двухмерных изображений создавать 3D-открытки. Вы увидите обычные плоские картинки под другим углом зрения. Они примут на себя все свойства 3d-объектов и создадут иллюзию объема.
23.02.2012 | Просмотров: 3693
В этом видео вы будете работать с 3D объектами. Большая часть видеоурока посвящена источнику света, которым можно максимально достичь реалистичности.
23.02.2012 | Просмотров: 8827
Данный фотошоп видеоурок будет посвящен вопросам обработки и оформления свадебных фотографий.
23.02.2012 | Просмотров: 18653
В этом фотошоп видеоуроке вы вместе с Виноградовой Еленой будете создавать красочный текстурный портрет из фото.
23.02.2012 | Просмотров: 6082
В этом видеоуроке Елена Виноградова расскажет вам, как сделать коллаж «Водная нимфа» Вы узнаете, как можно создать подводную атмосферу в работе, как добавить лучи света, идущие сквозь поверхность воды, а также вы узнаете, как вписать девушку модель в окружающий ее подводный фон.
23.02.2012 | Просмотров: 5908
В этом уроке Зинаида покажет как создать кисть из текстуры и удачно использовать ее в целях состаривания любой фотографии.
23.02.2012 | Просмотров: 3508
Вашему вниманию предлагается новый видеоурок по созданию рамки для фотографий в стиле скрапбукинга.
23.02.2012 | Просмотров: 10430
В этом уроке я расскажу Вам о том, как создать потрясающий коллаж, путём совмещения Вашей фотографии и изображения руки с листком бумаги.
« 1 2 3 4 5 »
Урок по Photoshop Тема: «Искусство создания коллажа»
Урок по Photoshop
Тема: «Искусство создания коллажа»
ИКТ Технология
Цель урока: отработка прикладных навыков работы в программе Photoshop
Задачи
Развивающие:
развитие у учащихся познавательного
интереса, самостоятельности мышления,
умения сравнивать, обобщать и выделять
главное.
Образовательные:
отработать приемы работы со слоями и инструментами выделения
усвоение дополнительной информации по теме.
Воспитательные:
воспитание чувства прекрасного, чувства коллективизма
Программно-дидактический материал: ПК, интерактивная доска, мультимедийный проектор программа Photoshop, презентация.
План урока:
Проверка домашнего задания
инструменты выделения, их свойства
слои, панель свойств
Изложение нового материала
коллаж – определение
история коллажа
виды коллажа
сфера использования коллажа
секреты создания коллажа
подведение итога теоретической части урока
Практическая работа
Подведение итогов практической работы и всего урока
Ход урока
Проверка домашнего задания
инструменты выделения, их свойства
слои, панель свойств
Изложение нового материала
(слайд 1)
Коллаж известен давно, но сначала, как
правило, он существовал в виде прикладного
технического трюка в рекламе, в открытках,
журналах и т. д. В начале появления нового
вида искусства художники разграничивали
два момента: papiers collee
— бумажные наклейки вырезанные из самых
разнообразных изображений, наклеенных
на бумагу или холст и collage
– живописное полотно с включением в
него реальных предметов. Сегодня оба
понятия объединились.
д. В начале появления нового
вида искусства художники разграничивали
два момента: papiers collee
— бумажные наклейки вырезанные из самых
разнообразных изображений, наклеенных
на бумагу или холст и collage
– живописное полотно с включением в
него реальных предметов. Сегодня оба
понятия объединились.
Коллаж – это графическое произведение, смонтированное в виде единой композиции на плоскости из частей различной природы и различного происхождения. В традиционном прикладном искусстве коллаж может быть составлен, скажем, из газетных и журнальных вырезок, отходов фабричного производства, ткани, веревка, кружевов, кожи, бус, дерева, каменя, фольги, металла и др ..
(слайд 2)
Общепринятая дата возникновения коллажа
в европейском и русском искусстве –
1912 г., год рождения «Натюрморта с плетеным
стулом» П.Пикассо. Одним из самых
известных художников применял коллаж
Макс Эрнст, в России – Родченко,
Телингатер.
(слайд 3)
В наше время Анатолий Брусиловский, который впервые ввел это слово в употребление в русском языке.
(слайд 4)
Коллаж может быть дорисован любыми другими средствами – тушью, акварелью и т.д.
(слайд 5)
Автор коллажа работает как художник. Он может комбинировать разнообразные художественные техники, сочетать аппликацию и коллаж, чтобы создать неповторимый художественный образ, панно или картину.
Флористический коллаж — это картина, выполненная в технике приклеивания. В создании такой картины используются различные краски, живые цветы, сухоцветы и искусственный материал, кожа, ткань, нитки, и т.д.
(слайд 6)
Термин «коллаж» в современном значении
так же используется для обозначения
приема создания целого изображения из
ряда отдельных фрагментов других
изображений, как правило при помощи
программы PhotoShop. Термин
«Компьютерный коллаж» иногда заменяют
словом монтажом
Термин
«Компьютерный коллаж» иногда заменяют
словом монтажом
Монтаж — это изображение, в котором объединены части различных изображений, имеющих, как правило, единую природу (скажем, фотографий), причем так, что все эти части составляют как бы одно целое.
Единственной разницей между коллажами и монтажами с точки зрения работы над ними в программе Photoshop (помимо различий в сюжете и замысле художника) является то, что вопросы незаметной стыковки кромок составных частей, выбора направлений света, подбора цветов (включая цвет теней), а также коррекции цветового баланса элементов более критичны при создании монтажей.
В основе создания цифрового коллажа — работа со слоями. В процессе создания коллажа могут применятся различные типы наложения, смешивания и прозрачности.
(слайд 7-8)
«Компьютерный коллаж» — это обширный
жанр. Он может быть как шуточным, так и
серьезным, как изобразительным, так и
повествовательным, как сюжетным, так и
образным.
Домашний альбом
(слайд 9)
Плакаты, открытки, заставки на телефон и Рабочий стол
(слайд 10)
Реклама
(слайд 11)
Календари
(слайд 12-18)
Иллюстрации
Секреты создания коллажа
При создании изображений-композиций (коллажей и монтажей) можно использовать все средства программы Photoshop, однако есть три главных секрета успеха любой композиции: выделение областей, применение каналов и использование всей полноты преимуществ, обеспечиваемых слоями изображения.
В составе коллажей довольно часто
желательно, чтобы выделенная область
после вставки имела явный вид «наклеенной»
вырезки. За редким исключением, коллажи
обычно не требуют абсолютной аккуратности
при выделении контуров объектов.
Стягивание границы области к кромке объекта (рис.1-2)
Выделение шерсти (рис.1-2)
Использование лассо (использование пробела и DEL для удаления узелков) (рис.3)
Использование волшебной палочки (рис.4)
Если области изображения, которые требуется выделить, окрашены в сходные цвета, близкие по интенсивности и одновременно хорошо контрастирующие с основным объектом съемки, следует выбирать инструмент Magic Wand (Волшебная палочка).
Наращивание выделенной области SELECE – GRОW (рис.5-6)
Команда Grow (Соседние пиксели) ведет к наращиванию выделенной области за счет присоединения к ней соседних пикселей, лежащих в диапазоне допуска, установленного в палитре Magic Wand Options (Параметры волшебной палочки), вне зависимости от того, каким инструментом или какой командой была создана эта исходная выделенная область.
Выделение подобных оттенков SELECT – SIMILAR(рис. 5-6)
5-6)
Данная команда очень полезна для выделения групп пикселей, оттенки которых лежат в пределах заданного диапазона, так что в результате выделения подобных областей к ним можно применять различные эффекты фотографической коррекции. Именно этот метод следует в первую очередь принимать во внимание, когда требуется выделить что-то наподобие оконной рамы на фоне стены, неба или бесшовного заднего плана. Величина допуска, заданная для инструмента Magic Wand (Волшебная палочка), определяет диапазон интенсивностей цвета, на который распространяется действие команды Select Similar (Выделение Подобные оттенки).
COLOR RANGE(рис.7)
Практическая работа
Постановка задачи
Ход работы
Выполнение работы
Подведение итогов работы
Подведение итогов урока
20 удивительных уроков по Photoshop для создания коллажей
Коллажи, созданные в Photoshop, действительно вдохновляют! Несколько дней назад, просматривая Интернет, я обнаружил несколько действительно потрясающих уроков по созданию коллажей по Photoshop и решил поделиться ими с вами. Эти коллажи невероятные и очень привлекающие внимание! Из этих руководств вы узнаете много новых приемов и, надеюсь, улучшите свои навыки работы с Photoshop.
Эти коллажи невероятные и очень привлекающие внимание! Из этих руководств вы узнаете много новых приемов и, надеюсь, улучшите свои навыки работы с Photoshop.
Вот они!
В этом уроке по коллажу вы узнаете, как объединить различные фотографии, вдохновленные природой, в общую и единую иллюстрацию.В дизайне будут использоваться эффекты окраски и освещения, а также передовые методы маскировки. Не волнуйтесь, если вначале это покажется немного сложным, это пошаговое руководство полно полезных объяснений.
В этом уроке вы узнаете, как создать реалистичную фотоманипуляцию, используя несколько текстур, сделанных вручную. Это отличный пример того, как можно добиться потрясающих результатов, которые могут привести к более сложным композициям. Вы также узнаете, как использовать маски, и вам понадобится доступ к цифровой камере и бумаге.
Придайте своим фотографиям неповторимый вид с помощью этого ретро-эффекта, который очень просто и весело. Вы узнаете, как создать этот эффект, используя всего один слой и три цвета. Вы узнаете много нового об использовании текстур, масок слоев, жесткости кисти и кистей с брызгами. Окончательный эффект — красочное, привлекающее внимание изображение.
Вы узнаете, как создать этот эффект, используя всего один слой и три цвета. Вы узнаете много нового об использовании текстур, масок слоев, жесткости кисти и кистей с брызгами. Окончательный эффект — красочное, привлекающее внимание изображение.
В этом уроке вы узнаете, как объединить несколько элементов в одно изображение и получить сказочную сюрреалистическую атмосферу, вдохновленную природой.Это отличное руководство, которое научит вас множеству полезной информации. Приложив немного внимания и упражнений, вы сможете использовать полученные знания для других проектов!
Пример использования плаката для фильма категории B с высокой посадкой, автор — Falcon White Design Это промо-фотография другого типа, которая больше похожа на своего рода визитку в вестибюле со смесью окрашенных штрихов и грязной зернистости пленки. Это пошаговое руководство вдохновляет, и ему действительно легко следовать.Он также многому научит вас, как правильно использовать инструмент Dodge & Burn.
Это пример рекламного ролика самого популярного шоу канала Discovery «Смертельный улов», созданного польским мастером-дизайнером Петером Яворовским. Вы сможете увидеть, как шаг за шагом он получил такой невероятный результат. Это действительно отличный урок, если вы хотите изучить основы объединения нескольких фотографий в одну. Также подходит для экспериментов с акварельными кистями.
В этом уроке вы узнаете, как превратить фотографию в коллаж из поляроидов. Самое замечательное в этом то, что вы можете использовать этот эффект для всех типов изображений. Это простой учебник с множеством повторяющихся действий. Учебное пособие очень чистое и простое в использовании, и для достижения поразительных результатов требуется всего пара минут.
В этом уроке Photoshop вы пройдете через создание цифровой фотоманипуляции в стиле ретро.Вы воспользуетесь несколькими простыми приемами и объедините целую кучу изображений, чтобы создать прекрасный творческий коллаж. Вы также узнаете, как использовать кисти для воссоздания облаков, пыли и грязи, как добавить размытие переднего плана, и сможете увидеть, как работает инструмент Деформация!
Вы также узнаете, как использовать кисти для воссоздания облаков, пыли и грязи, как добавить размытие переднего плана, и сможете увидеть, как работает инструмент Деформация!
Возможно, вы уже кое-что знаете о коллажах, но сможете ли вы сделать вид из плаката 1970-х? В этом уроке вы узнаете, как добиться этого с помощью нескольких фотографий, инструмента лассо, настройки кривой, оттенка и насыщенности и многого другого! Хотя это, скорее всего, займет от 2 до 3 часов, конечный результат того стоит!
Это еще один отличный пример простого, но очень эффективного урока Photoshop для создания коллажей.Вы будете использовать различные методы и техники, чтобы создать этот коллаж из смешанной техники, который сразу привлечет внимание зрителя. Вы будете манипулировать и комбинировать несколько разных фотографий, используя инструмент «Штамп», «Наложение цвета», «Обтравочные маски» и многое другое!
В этом уроке показано, как объединить ручные и цифровые элементы для создания эффекта калейдоскопа в Photoshop. Это не сложный учебник, потому что он включает в себя множество повторяющихся шагов.Немного потренировавшись, вы сможете добиться этого эффекта калейдоскопа самостоятельно!
Это не сложный учебник, потому что он включает в себя множество повторяющихся шагов.Немного потренировавшись, вы сможете добиться этого эффекта калейдоскопа самостоятельно!
В этом уроке вы узнаете, как создать фотоманипуляцию, вдохновленную страной чудес, с использованием масок, режимов наложения и корректировок. Это отличный учебник, потому что он научит вас множеству понятий и информации, которая будет полезна для ваших будущих проектов.
В этом уроке показано, как управлять размещением узоров для смешивания изображения с фоном в качестве камуфляжа.Вы будете использовать векторные маски и инструмент затемнения для достижения большей части этого конечного результата. Также вам не понадобится больше часа, чтобы получить конечный результат, подобный этому.
Из этого туториала Вы узнаете, как смешать векторные изображения с фотографией из бумаги, чтобы создать текстурированный коллаж с реальной глубиной. Первый шаг этого урока требует, чтобы вы использовали старый добрый скальпель и карту. Вы также будете использовать множество текстур, масок слоев, векторных фигур, кисти на заказ и многое другое!
Вы также будете использовать множество текстур, масок слоев, векторных фигур, кисти на заказ и многое другое!
Из этого туториала Вы узнаете, как вдохнуть жизнь в свою работу, манипулируя найденными изображениями и природными элементами.Центральная тема этого руководства — «будьте свободны», но вы также можете использовать информацию, которую вы здесь узнаете, для будущих проектов.
Этот великолепный урок по созданию коллажей в Photoshop показывает, как увеличить глубину ваших изображений с помощью мазков кисти вручную в Photoshop. Это трудоемкий урок, требующий Adobe Photoshop CS6 или CC, но поверьте нам, когда мы говорим, что конечный результат того стоит! Красочное финальное изображение и мазки ручной работы сделают вас настоящим приключением.
Из этого туториала Вы узнаете, как объединить несколько стоковых изображений в Photoshop для создания фантастической фотоманипуляции. Вы будете играть, в частности, с цветами, маской и корректирующими слоями. В этом уроке вам потребуется объединить несколько разных черно-белых фотографий, чтобы добиться сюрреалистического эффекта. Вы также будете использовать векторы и инструмент «Перо».
В этом уроке вам потребуется объединить несколько разных черно-белых фотографий, чтобы добиться сюрреалистического эффекта. Вы также будете использовать векторы и инструмент «Перо».
Этот отличный урок показывает, как переход к абстрактному дизайну не означает, что вы должны оставить четкое общение за дверью.Вырежьте и вставьте самые интересные части вашего мира, чтобы создать совершенно новый, в этом уроке по созданию коллажей в Photoshop. Это руководство, которое вы можете скачать бесплатно. Конечный результат — стильный ретро-образ, который будет выделяться из толпы!
В этом руководстве вы узнаете, как создать новый ландшафт, используя вещи, с которыми вы можете столкнуться в повседневной жизни. Изучив это руководство, вы узнаете много вещей, которые впоследствии сможете использовать в других проектах и коллажах.
Из этого туториала можно создавать абсолютно любые флаеры (время года значения не имеет). Учебник изначально создавался не для новичков, а для тех, кто уже разбирается в Photoshop. Вы будете работать с разными фотографиями, шрифтами, ретро-кистями, небесными кистями и веб-иконками.
Вы будете работать с разными фотографиями, шрифтами, ретро-кистями, небесными кистями и веб-иконками.
Как сделать коллаж в Photoshop (35 уроков)
Следуйте этому руководству, чтобы узнать, как создать коллаж из нескольких изображений в Photoshop, и загрузите бесплатные шаблоны коллажей Photoshop для использования.Вы добавляете каждое новое изображение к изображению коллажа как отдельный слой и управляете каждым изображением индивидуально.
Традиционный коллаж собирается из фотографий, вырезанных и наклеенных на фон, и часто украшается такими вещами, как ленты или безделушки, в то время как цифровые коллажи можно собирать вручную с помощью любой базовой программы обработки изображений, такой как Photoshop, или автоматически собирать с помощью программы коллажа.
Страница 1 2
В этом уроке я покажу вам, как создать фотоколлаж из 18 треугольников в Photoshop.Мы будем использовать инструмент «Перо», чтобы нарисовать треугольник, сетку, чтобы помочь нам точно разложить треугольники, «Свободное преобразование», чтобы переместить и изменить размер изображений и треугольника, и обтравочную маску, чтобы вырезать слой изображения в слой треугольника.
В сегодняшнем уроке мы собираемся узнать, как создать шаблон коллажа Photoshop 8 скругленных прямоугольников. Наш фотоколлаж будет состоять из 8 прямоугольников со скругленными углами. Как сделать коллаж в Photoshop (6 квадратов)
В сегодняшнем уроке мы узнаем, как сделать фотоколлаж в Photoshop.Наш фотоколлаж будет состоять из 6 квадратов. Мы создадим 6 квадратов, используя инструмент Rouded Rectangle Tool, The Grid, чтобы помочь нам точно определить форму квадратов, Free Transform (Edit> Free Transform) для изменения размера / перемещения изображений или фигур и Clipping Mask (Layer> Create Clipping Mask) который поставляется с Photoshop. После того, как вы настроите его так, как вам нравится, вы можете поиграть с другими инструментами Photoshop, чтобы добавить свои собственные художественные эффекты.
Photoshop 6 кругов, коллаж
 Мы будем использовать инструмент Custom Shape для создания круговых фигур, Free Transform (Edit> Free Transform) для изменения размера и перемещения изображений и круговых форм, Drop Shadow (Layer> Layer Style> Drop Shadow) и Clipping Mask (Layer> Create Clipping Mask). чтобы обрезать слой изображения в слое круга.
Мы будем использовать инструмент Custom Shape для создания круговых фигур, Free Transform (Edit> Free Transform) для изменения размера и перемещения изображений и круговых форм, Drop Shadow (Layer> Layer Style> Drop Shadow) и Clipping Mask (Layer> Create Clipping Mask). чтобы обрезать слой изображения в слое круга. Сердце Фото Открытка Коллаж в Photoshop
Сделать фотоколлаж для обложки Facebook в Photoshop
 Наш фотоколлаж будет состоять из 4 ромбов и 10 квадратов. Мы будем использовать инструмент «Многоугольник», чтобы создать 4 ромба, и инструмент «Прямоугольник», чтобы создать 10 квадратов, направляющие, которые помогут нам точно разложить формы, «Свободное преобразование» («Правка»> «Свободное преобразование») для изменения размера / положения изображений или фигур и обтравочную маску («Слой>»> Create Clipping Mask), который поставляется с Photoshop.Давайте начнем!
Наш фотоколлаж будет состоять из 4 ромбов и 10 квадратов. Мы будем использовать инструмент «Многоугольник», чтобы создать 4 ромба, и инструмент «Прямоугольник», чтобы создать 10 квадратов, направляющие, которые помогут нам точно разложить формы, «Свободное преобразование» («Правка»> «Свободное преобразование») для изменения размера / положения изображений или фигур и обтравочную маску («Слой>»> Create Clipping Mask), который поставляется с Photoshop.Давайте начнем!Контрольный лист — это набор миниатюр изображений, который является полезным способом каталогизации изображений. Одна из задач, которые может выполнять Photoshop, — это возможность создавать контрольные листы из нескольких изображений и распечатывать их на принтере или сохранять их в виде файлов, которые можно использовать позже.
В сегодняшнем уроке Photoshop мы собираемся изучить процесс создания 3D-коллажа из шестиугольников с помощью инструмента пользовательской формы, который поставляется с Photoshop, а затем преобразовать его в 3D. Существует множество инструментов для создания 3D-коллажей, но ни один из них не дает такого удовольствия, как создание собственного 3D-коллажа с помощью Photoshop.
Существует множество инструментов для создания 3D-коллажей, но ни один из них не дает такого удовольствия, как создание собственного 3D-коллажа с помощью Photoshop.
В следующих шагах я покажу вам, как создать фотоколлаж из 7 изображений в Photoshop, используя Elliptical Marquee Tool, The Grid, Rectangular Marquee Tool, Polygonal Shape Tool и Clipping Mask. Комбинируя использование сетки с функцией «Snap», мы можем идеально выровнять изображения по сетке.
Я собираюсь провести вас через процесс создания фотоколлажа из 12 изображений вокруг шестиугольника в Adobe Photoshop. Мы будем использовать сетку (View> Show> Grid), чтобы помочь нам точно позиционировать формы, инструмент Custom Shape для рисования шестиугольника, инструмент Polygonal Lasso Tool для рисования многоугольных фигур и обтравочную маску (Layer> Create Clipping Mask).
В этом уроке я покажу вам, как создать семейство фотоколлажей в круге, используя сетку (Вид> Показать> Сетка), инструмент Elliptical Marquee, инструмент Rectangular Marquee, инструмент Polygonal Lasso, Free Transform (Edit> Free Transform) ) и обтравочную маску («Слой»> «Создать отсечение»), поставляемую с Photoshop.
В этом уроке Photoshop Collage мы узнаем, как превратить фотографию в коллаж из шестиугольников, используя инструмент Custom Shape Tool, Clipping Mask (Layer> Create Clipping Mask) и Free Transform (Edit> Free Transform), которые поставляются с Photoshop.
В этом уроке я покажу вам, как создать фотоколлаж-головоломку в Photoshop. Мы будем использовать инструмент «Перо», сетку (Вид> Показать> Сетка), Свободное преобразование (Правка> Свободное преобразование), Наклон и тиснение (Слой> Стиль слоя> Наклон и тиснение) и Обтравочную маску (Слой> Создать обтравочную маску), которые поставляется с фотошопом.
В сегодняшнем уроке Photoshop я расскажу вам о процессе создания коллажа с футбольным мячом, используя форму шестиугольника в инструменте произвольной формы и сферическом фильтре (Фильтр> Искажение> Сферизация), которые поставляются вместе с Photoshop.Если вы не нашли шестиугольник на панели, щелкните стрелку в правом верхнем углу и выберите «Все».
Вот руководство о том, как создать 3D-коллаж из фотокуба в Photoshop CS6 Extended. Первым шагом является создание двух фотоколлажей, один для куба, а другой для отражения куба. Затем мы создаем 3D-куб с помощью команды Photoshop 3D> New Mesh From Layer> Mesh Preset> Cube.
Первым шагом является создание двух фотоколлажей, один для куба, а другой для отражения куба. Затем мы создаем 3D-куб с помощью команды Photoshop 3D> New Mesh From Layer> Mesh Preset> Cube.
В этом уроке Photoshop мы узнаем, как создать сферический фотоколлаж, используя инструмент эллиптической области и фильтр сферизации, которые поставляются с Photoshop.Чтобы создать отражение, мы будем использовать маску слоя и инструмент градиента.
В этом уроке мы узнаем, как создать круговой фотоколлаж в Adobe Photoshop. Мы будем использовать инструмент Ellipse, Free Transform (Edit> Free Transform), Drop Shadow (Layer> Layer Style> Drop Shadow) и Clipping Mask (Layer> Create Clipping Mask), которые поставляются с Photoshop.
Создайте действие для изменения размера изображения, затем измените размер всех фотографий с помощью команды «Файл»> «Сценарии»> «Обработчик изображений».Далее делаем контрольный лист по фото. Определите узор из контрольного листа. Откройте основную фотографию, создайте новый слой, затем залейте слой мозаичным узором и измените режим наложения на Overlay.
В этом уроке я покажу вам, как создать фотоколлаж с закругленными квадратами, используя сетку (Вид> Показать> Сетка), инструмент с закругленными квадратами, Свободное преобразование (Правка> Свободное преобразование) и Обтравочную маску (Слой> Создать отсечение). который поставляется с Photoshop.
В этом уроке я покажу вам, как создать прямоугольный фотоколлаж с помощью инструментов «Сетка» и «Прямоугольник», которые поставляются с Photoshop.Мы будем использовать инструмент «Прямоугольник», чтобы рисовать фигуры, и сетку («Вид»> «Показать»> «Сетка»), чтобы помочь нам расположить фигуры.
В этом уроке мы узнаем, как создать треугольный фотоколлаж с помощью направляющих («Вид»> «Новое руководство»), инструмента «Многоугольник» и обтравочной маски («Слой»> «Создать обтравочную маску»), поставляемых с Photoshop. После того, как вы настроите его так, как вам нравится, вы можете поиграть с другими инструментами Photoshop, чтобы добавить свои собственные художественные эффекты.
Существует множество инструментов для создания коллажей, но ни один из них не дает такого удовольствия, как создание собственного коллажа с помощью Photoshop.В этом уроке я проведу вас через процесс создания сотового фотоколлажа с помощью инструмента произвольной формы, который поставляется с Photoshop.
В этом уроке Photoshop вы узнаете, как создать фотоколлаж в виде полумесяца с помощью специального инструмента Shape, который поставляется с Photoshop. После того, как вы настроите его так, как вам нравится, вы можете поиграть с другими инструментами Photoshop, чтобы добавить свои собственные художественные эффекты.
Страница 1 2Как создать коллаж в Photoshop за 9 простых шагов
Мы все стремимся рассказать историю с помощью одного изображения.Однако во многих случаях хорошо собранный коллаж — отличный способ привлечь зрителя к полному впечатлению. Рассмотрите этот метод, чтобы поделиться фотографиями с мероприятия, съемки недвижимости или даже семейной фотосессии!
Коллажи легко собрать в Photoshop, поэтому давайте пройдемся по этапам. Обратите внимание, что я работаю на Mac с Photoshop CS3, поэтому в вашей системе могут быть небольшие различия в необходимых ключевых командах.
Обратите внимание, что я работаю на Mac с Photoshop CS3, поэтому в вашей системе могут быть небольшие различия в необходимых ключевых командах.
Выбор фото имеет решающее значение. Вы хотите выбрать сочетание шкал, охватывающих все событие.Это означает, что вы выбираете несколько широких снимков, которые показывают всю сцену, и несколько подробных фотографий, которые демонстрируют много текстуры и индивидуальности. Без того или другого история не будет полной и не будет содержать тех эмоций, которые могли бы.
Шаг 1. Откройте выделенные изображения в Photoshop
.Откройте все выбранные фотографии в Photoshop. Вам нужно выбрать минимум три, но не перегружайте их слишком большим количеством. Обычно я ограничиваю выбор фотографий не более чем восемью. Помните, что чем больше фотографий вы выберете, тем сложнее будет рассмотреть детали каждой из них.
Шаг 2. Создайте новый файл
Создайте новый файл (File -> New). Обязательно сделайте его немного больше, чем хотите. Я всегда делаю это 20 × 30 ″ при 150 ppi.
Обязательно сделайте его немного больше, чем хотите. Я всегда делаю это 20 × 30 ″ при 150 ppi.
Шаг 3. Добавьте изображения по одному
Перейдите к одной из открытых фотографий и, используя инструмент выделения, выберите все (или нажмите command + A). Нажмите Command + C, чтобы скопировать. Щелкните новый документ и нажмите Command + V, чтобы вставить. Это перенесет фотографию в новый документ на отдельный слой.В зависимости от размера и разрешения фотографии, которую вы принесли, вам может потребоваться отрегулировать размер. Для этого нажмите Command + T, чтобы преобразовать. Используйте угловой узел и, удерживая нажатой клавишу Shift, отрегулируйте масштаб фотографии, пока он не станет достаточно маленьким, чтобы можно было удобно перемещаться по новому холсту документа.
Примечание. Если вы сначала конвертируете слой изображения в смарт-объект, он сохранит целостность качества изображения при увеличении и уменьшении размера.
Шаг 4. Создайте свой макет
После того, как вы добавили все изображения, которые хотите в коллаж, самое время выложить фотографии! Здесь вы будете перемещать фотографии, пока не почувствуете, что они лучше всего рассказывают вашу историю.Вы откроете для себя свой собственный стиль после создания нескольких коллажей. Обычно я предпочитаю либо симметрию в макетах, либо делать их похожими на взаимосвязанную головоломку. При этом потребности у каждой истории немного разные.
Шаг 5. Добавьте интервал между изображениями
Когда вы определились с макетом и все фотографии имеют нужный размер, вы можете создать тонкую белую рамку между изображениями, чтобы дать немного визуального пространства. Этот шаг не является обязательным, и количество белого пространства, которое вы добавляете между фотографиями, определяется личными предпочтениями.
Для этого выберите слой изображения, который вы хотите переместить, затем с помощью клавиш со стрелками переместите его в нужном направлении. Использование клавиш со стрелками вместо перемещения с помощью мыши поможет отслеживать расстояние, чтобы расстояние между фотографиями было равномерным.
Использование клавиш со стрелками вместо перемещения с помощью мыши поможет отслеживать расстояние, чтобы расстояние между фотографиями было равномерным.
В качестве альтернативы вы можете соединить их друг с другом и, используя стиль слоя (выберите «Обводка»> «Внутренний»), добавьте белую или черную рамку вокруг каждого изображения. См. Снимок экрана ниже.
Шаг 6.Объединить все слои
Когда у вас есть коллаж и фотографии расположены так, как вы хотите, вы готовы объединить все слои. Для этого нажмите Command + Shift + E.
Шаг 7. Обрезка финального изображения
После объединения коллажа в один слой обрежьте лишнее белое пространство по краям, чтобы оно было ровным. Эта внешняя белая рамка на моих коллажах обычно очень узкая, поэтому я не утруждаю себя измерениями. Убедитесь, что это выглядит ровно со всех сторон.
Шаг 8.Изменение размера для использования в Интернете
Чтобы коллаж соответствовал вашим потребностям в социальных сетях, вы можете изменить его размер после завершения. Я рекомендую сохранить исходный плоский коллаж в формате JPEG для возможного повторного использования в будущем.
Я рекомендую сохранить исходный плоский коллаж в формате JPEG для возможного повторного использования в будущем.
Чтобы изменить размер коллажа и довести его до размеров, удобных для социальных сетей, нажмите Opt + Command + I. Размер варьируется в зависимости от платформы социальных сетей, но я обычно сохраняю его на 1000 пикселей по короткому краю и 150 пикселей на дюйм.
Шаг 9. При желании добавьте водяной знак
Если вы хотите нанести водяной знак на свой шедевр, сейчас самое время.Добавьте свой водяной знак и обязательно объедините все слои еще раз, чтобы сохранить в формате JPEG. Теперь вы готовы поделиться им со всем миром.
Вы сделали коллажи? Есть дополнительные советы? Пожалуйста, поделитесь в комментариях ниже.
Превратите фотографию в коллаж из поляроидов с помощью Photoshop
Автор Стив Паттерсон.
В этом уроке Photoshop Effects мы узнаем, как сделать одну фотографию и превратить ее в коллаж из поляроидов, при этом каждый поляроид содержит небольшую часть всего изображения.
Вы можете использовать этот эффект с множеством различных типов изображений, будь то фотография одного человека или нескольких людей. Он отлично подходит для фотографий семьи или друзей, фотографий с отпуска или даже в качестве творческого эффекта для свадебной фотографии. Это очень простой для создания эффект фотоколлажа, и, как мы увидим позже в этом руководстве, большая часть работы заключается в простом повторении одних и тех же нескольких шагов снова и снова, пока вы не будете довольны результатом.
Эта версия учебника предназначена для Photoshop CS5 и более ранних версий.Пользователи Photoshop CS6 и CC (Creative Cloud) захотят ознакомиться с нашим полностью обновленным учебником «Коллаж из поляроидов».
Вот изображение, с которым я буду работать в этом уроке Photoshop:
Исходное изображение.
А вот как будет выглядеть изображение, когда мы закончим:
Окончательный результат.
Этот урок из нашей серии фотоэффектов. Давайте начнем!
Загрузите это руководство в виде готового к печати PDF-файла!
Шаг 1.
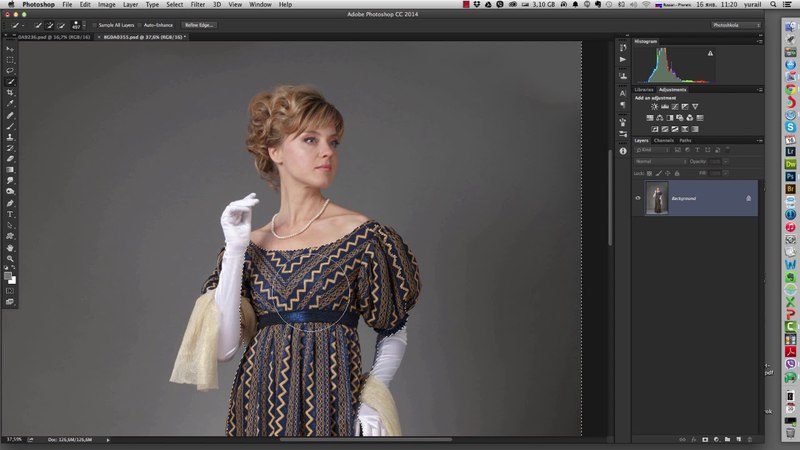 Дублируйте фоновый слой
Дублируйте фоновый слойПервое, что нам нужно сделать для этого эффекта, это продублировать наш фоновый слой.Открыв наше изображение в Photoshop, мы видим в палитре слоев, что в настоящее время у нас есть только один слой, фоновый слой, который содержит наше исходное изображение:
Палитра слоев в Photoshop, показывающая исходный фоновый слой.
Чтобы быстро скопировать слой, используйте сочетание клавиш Ctrl + J (Win) / Command + J (Mac). Photoshop создает для нас копию фонового слоя, называет ее «Слой 1» и помещает ее над нашим фоновым слоем в палитре слоев:
Палитра слоев теперь показывает копию нашего фонового слоя над оригиналом.
Шаг 2. Добавьте новый пустой слой между двумя слоями
Затем нам нужно добавить новый пустой слой между нашим фоновым слоем и его копией, которую мы только что создали. В настоящее время копия выделена в палитре слоев (мы можем сказать, что слой выбран, потому что он выделен синим). Обычно, когда мы добавляем новый слой, Photoshop помещает новый слой над текущим выбранным слоем, но мы хотим, чтобы наш новый слой был ниже «Layer 1», а не выше него. Чтобы Photoshop разместил новый слой под слоем 1, удерживайте нажатой клавишу Ctrl (Win) / Command (Mac), а затем щелкните значок New Layer в нижней части палитры слоев:
Обычно, когда мы добавляем новый слой, Photoshop помещает новый слой над текущим выбранным слоем, но мы хотим, чтобы наш новый слой был ниже «Layer 1», а не выше него. Чтобы Photoshop разместил новый слой под слоем 1, удерживайте нажатой клавишу Ctrl (Win) / Command (Mac), а затем щелкните значок New Layer в нижней части палитры слоев:
Удерживая нажатой клавишу «Alt» (Win) / «Option» (Mac), щелкните значок «Новый слой» в нижней части палитры слоев.
Photoshop добавляет новый пустой слой с именем «Слой 2» между «Слой 1» и исходным фоновым слоем:
Photoshop добавляет новый пустой слой между фоновым слоем и «слоем 1».
Шаг 3. Заполните новый слой черным цветом
Мы собираемся использовать черный в качестве фона для нашего эффекта, поэтому давайте сбросим цвета переднего плана и фона, если необходимо, нажав D на клавиатуре. Это устанавливает черный цвет в качестве цвета переднего плана и белый в качестве цвета фона, как мы можем видеть в образцах цвета переднего плана и фона в нижней части палитры инструментов:
Нажмите «D», чтобы сбросить цвета переднего плана и фона Photoshop на черный и белый, если необходимо.
Теперь с черным цветом переднего плана и новым пустым слоем, выбранным в палитре слоев, давайте заполним новый слой черным, используя сочетание клавиш Alt + Backspace (Win) / Option + Delete (Mac). С самим изображением ничего не произошло, и это потому, что «Слой 1», который содержит копию нашего исходного изображения, закрывает «Слой 2» вид. Но если мы посмотрим на миниатюру слоя 2 в палитре слоев, мы увидим, что мы залили слой черным:
Миниатюра уровняLayer 2 в палитре слоев теперь показывает, что слой залит черным, хотя мы еще не видим его на самом изображении.
Шаг 4. Добавьте новый пустой слой
Выбрав «Layer 2» (слой, который мы только что залили черным), щелкните еще раз на значке New Layer в нижней части палитры слоев:
Добавьте новый пустой слой.
Photoshop добавит новый пустой слой между слоем с черной заливкой и копией исходного изображения над ним:
Новый пустой слой добавляется между слоями «Слой 1» и «Слой 2».
Шаг 5. Вытяните прямоугольную область внутри вашего первого поляроида
Выберите инструмент Rectangular Marquee Tool либо на палитре инструментов, либо нажав M на клавиатуре:
Выберите инструмент «Прямоугольная область».
Затем, выбрав инструмент «Прямоугольная область», растяните выделение внутри изображения, которое станет внутренней частью первого поляроида (части, содержащей фотографию). Я собираюсь провести выделение вокруг лица ребенка. На самом деле не имеет значения, где вы сделаете этот выбор, так как позже вы сможете переместить его куда угодно:
Вытяните выделение внутри фотографии поляроида.
Шаг 6: Залейте выделение черным цветом
На этом этапе нам нужно заполнить выделение черным.Технически не имеет значения, каким цветом мы заполняем выделение, но для простоты и поскольку черный в настоящее время является нашим цветом переднего плана, давайте использовать черный. Убедитесь, что в палитре слоев выбран новый пустой слой, а затем используйте сочетание клавиш Alt + Backspace (Win) / Option + Delete (Mac), чтобы заполнить выделение цветом переднего плана, для которого установлено значение чернить. Опять же, похоже, что в документе ничего не произошло, и это потому, что изображение на «Слое 1» вверху по-прежнему блокирует все остальное, но если мы посмотрим на эскиз пустого слоя в палитре слоев, мы можем убедитесь, что выделенная область действительно залита черным:
Опять же, похоже, что в документе ничего не произошло, и это потому, что изображение на «Слое 1» вверху по-прежнему блокирует все остальное, но если мы посмотрим на эскиз пустого слоя в палитре слоев, мы можем убедитесь, что выделенная область действительно залита черным:
Миниатюра нового пустого слоя в палитре слоев теперь показывает выделенную область, залитую черным цветом.
Шаг 7. Создайте обтравочную маску из заполненного выделенного фрагмента
Мы собираемся использовать выделение, которое мы только что залили черным, чтобы создать так называемую обтравочную маску для слоя над ней. Это означает, что слой над ним, «Слой 1», который содержит копию нашего изображения, будет «обрезан» нашим заполненным выделением на слое под ним. Другими словами, единственная часть изображения на «Слое 1», которая останется видимой, — это часть непосредственно над разделом, залитая черным.Остальная часть изображения будет скрыта от просмотра.
Чтобы создать нашу обтравочную маску, щелкните «Layer 1», чтобы выбрать его в палитре слоев. Затем перейдите в меню Layer вверху экрана и выберите Create Clipping Mask . Вы также можете использовать сочетание клавиш Alt + Ctrl + G (Win) / Option + Command + G (Mac). В любом случае Photoshop «обрезает» изображение на «Слое 1», оставляя видимой только область над черной заливкой под ним и скрывая остальную часть изображения, открывая на его месте черный фон на «Слое 2»:
Затем перейдите в меню Layer вверху экрана и выберите Create Clipping Mask . Вы также можете использовать сочетание клавиш Alt + Ctrl + G (Win) / Option + Command + G (Mac). В любом случае Photoshop «обрезает» изображение на «Слое 1», оставляя видимой только область над черной заливкой под ним и скрывая остальную часть изображения, открывая на его месте черный фон на «Слое 2»:
Изображение на «Слое 1» теперь обрезается с использованием черной заливки на слое под ним.
Если мы сейчас посмотрим на палитру слоев, то увидим, что «Layer 1» смещен вправо с небольшой стрелкой, указывающей вниз слева. Это означает, что слой обрезается нижележащим слоем:
Палитра слоев показывает, что слой 1 теперь обрезается слоем под ним.
Шаг 8: Добавьте еще один новый пустой слой над «слоем 2»
Нам нужно добавить еще один новый слой, и он нам нужен между слоем с черной заливкой («Слой 2») и слоем, содержащим наше выделение с заливкой («Слой 3»). Для этого щелкните «Layer 2», чтобы выбрать его, а затем еще раз щелкните значок New Layer в нижней части палитры слоев:
Для этого щелкните «Layer 2», чтобы выбрать его, а затем еще раз щелкните значок New Layer в нижней части палитры слоев:
Добавьте еще один новый пустой слой прямо над слоем с черной заливкой («Слой 2»).
Photoshop добавляет новый слой между «Layer 2» и «Layer 3» и называет его, как ни странно, «Layer 4»:
Новый пустой слой, «Слой 4», добавляется между «Слоем 2» и «Слоем 3».
Шаг 9. Вытяните еще один прямоугольный фрагмент в качестве границы поляроида
Не снимая выделения с инструмента «Прямоугольная область», растяните еще одно прямоугольное выделение, на этот раз вокруг исходного выделения, которое станет белой границей поляроида.Имейте в виду, что на полароидных фотографиях есть дополнительное пространство в нижней части границы, поэтому добавьте дополнительное пространство внизу вашего выбора:
Перетащите выделение за пределы исходного выделения, чтобы создать границу поляроида.
Шаг 10: Залейте выделение белым цветом
Так как граница поляроида обычно белая, давайте заполним наше выделение белым. Убедитесь, что у вас есть новый пустой слой «Слой 4», выбранный в палитре слоев. Затем, поскольку белый в настоящее время является нашим цветом фона, давайте воспользуемся сочетанием клавиш Ctrl + Backspace (Win) / Command + Delete (Mac), чтобы залить выделение цветом фона (белым).Когда закончите, нажмите Ctrl + D (Win) / Command + D (Mac), чтобы отменить выбор. Теперь у нас есть первый поляроид на нашем изображении:
Убедитесь, что у вас есть новый пустой слой «Слой 4», выбранный в палитре слоев. Затем, поскольку белый в настоящее время является нашим цветом фона, давайте воспользуемся сочетанием клавиш Ctrl + Backspace (Win) / Command + Delete (Mac), чтобы залить выделение цветом фона (белым).Когда закончите, нажмите Ctrl + D (Win) / Command + D (Mac), чтобы отменить выбор. Теперь у нас есть первый поляроид на нашем изображении:
Залейте выделение белым цветом, чтобы создать первый поляроид.
Шаг 11: Добавьте стиль слоя Drop Shadow
У нас есть первый поляроид, и мы собираемся использовать его, чтобы легко создать столько поляроидов, сколько захотим. Но прежде чем мы сделаем что-нибудь еще, давайте добавим к нему небольшую тень. Мы пока не сможем увидеть падающую тень, так как мы используем черный фон, но мы увидим ее, когда начнем накладывать поляроиды друг на друга.Чтобы добавить нашу тень, выбрав «Слой 4», щелкните значок Layer Styles в нижней части палитры слоев:
Щелкните значок «Стили слоя» в нижней части палитры слоев.
Выберите Drop Shadow из списка стилей слоя:
Выберите «Drop Shadow».
Это вызывает диалоговое окно Photoshop «Стиль слоя», в котором в среднем столбце установлены параметры Drop Shadow. Я собираюсь установить мою тень Angle примерно на 120 ° , а затем уменьшить значение Opacity наверху до 30% , чтобы моя тень не была слишком интенсивной:
Уменьшите «Непрозрачность» тени до 30% и установите «Угол» примерно на 120 °.
Щелкните OK, чтобы выйти из диалогового окна Layer Style. Как я уже сказал, мы пока не сможем увидеть падающую тень из-за нашего черного фона, но не волнуйтесь. Скоро мы это увидим.
Шаг 12. Поверните поляроид
Я собираюсь повернуть свой поляроид, чтобы добавить к нему больше интереса. Для этого мне нужно выбрать оба слоя в палитре слоев, которые составляют мой поляроид. У меня уже выбран «Слой 4», который составляет его внешнюю сторону, но мне также нужно выбрать «Слой 3», который составляет внутреннюю часть, поэтому, выбрав «Слой 4», я собираюсь удерживать свой Сдвиньте клавишу и нажмите «Layer 3», чтобы выбрать оба слоя одновременно (они оба будут выделены синим цветом):
Используйте клавишу «Shift», чтобы выбрать «Layer 3» и «Layer 4» в палитре слоев.
Затем, выбрав оба слоя, я собираюсь вызвать ручки Photoshop Free Transform вокруг моего поляроида, используя сочетание клавиш Ctrl + T (Win) / Command + T (Mac). Чтобы повернуть его, все, что мне нужно сделать, это перетащить курсор мыши в любое место за пределы маркеров Free Transform. Курсор мыши изменится на «вращающий» курсор с изогнутыми стрелками на каждом конце. Когда я перетаскиваю мышь, поляроид будет вращаться:
Щелкните и перетащите в любое место за пределами маркеров свободного преобразования, чтобы повернуть поляроид.
Вы также можете переместить поляроид в новое место, если хотите, щелкнув внутри него и перетаскивая его по экрану с помощью мыши. Я собираюсь оставить свой на месте и просто повернуть его. Когда вы перетаскиваете, вы заметите, что граница поляроида перемещается и вращается, а изображение внутри него — нет, и это потому, что мы не перемещаем фактическое изображение. Он остается на месте. Единственное, что мы перемещаем, — это сам поляроид, и это то, что позволит нам создать окончательный эффект, как мы увидим.
Единственное, что мы перемещаем, — это сам поляроид, и это то, что позволит нам создать окончательный эффект, как мы увидим.
Когда вас устраивают расположение и угол поляроида, нажмите Введите (Win) / Верните (Mac), чтобы применить преобразование.
Шаг 13: Сгруппируйте все три слоя, составляющие поляроид
Мы создали наш первый поляроид и повернули его на место. Теперь мы собираемся использовать его, чтобы создать столько поляроидов, сколько захотим. Прежде чем мы сможем это сделать, нам нужно сгруппировать всех трех слоев, составляющих поляроид, которые являются тремя верхними слоями в палитре слоев.«Слой 1» содержит само изображение, «Слой 3» — внутреннюю часть поляроида, а «Слой 4» — его внешнюю сторону. Чтобы сгруппировать их, нам нужно, чтобы все они были выделены. У нас уже выбраны «Слой 3» и «Слой 4», поэтому еще раз, удерживая нажатой клавишу Shift , нажмите «Слой 1», чтобы добавить его, чтобы все три слоя были выделены и выделены синим цветом:
Выберите сразу три верхних слоя в палитре слоев.
Затем, выбрав все три слоя, используйте сочетание клавиш Ctrl + G (Win) / Command + G (Mac), чтобы сгруппировать их.Вы увидите, что все три слоя исчезнут из палитры слоев и будут заменены слоем с именем «Группа 1», который содержит значок папки, указывающий, что это Layer Group . Если вы щелкните треугольник, указывающий вправо, слева от значка папки, группа откроется, и вы увидите свои три слоя внутри нее:
Три слоя, составляющие поляроид, теперь находятся внутри группы слоев.
Шаг 14: Дублируйте группу слоев
Мы собираемся использовать эту группу слоев для создания нашего второго поляроида, и мы собираемся сделать это путем дублирования группы.Во-первых, еще раз щелкните треугольник слева от папки на палитре слоев, чтобы закрыть группу, чтобы ваша палитра слоев не была слишком загромождена. Затем просто щелкните группу и перетащите ее на значок New Layer в нижней части палитры слоев:
Дублируйте группу слоев, перетащив ее на значок «Новый слой».
Когда вы отпустите кнопку мыши, вы увидите, что копия группы слоев появляется над оригиналом:
Копия группы слоев появится над оригиналом.
Теперь у нас есть второй поляроид.
Шаг 15. Переместите и поверните второй поляроид с помощью команды свободного преобразования
Так же, как мы сделали с оригиналом, мы собираемся перемещать и вращать этот второй поляроид с помощью Free Transform (на самом деле я не перемещал свой первый поляроид, но вы могли это сделать, так что давайте представим, что я тоже). Во-первых, откройте только что созданную копию нашей группы слоев, щелкнув треугольник слева от значка папки. Как и раньше, вы увидите внутри все три слоя, которые составляют поляроид.Нам нужно выбрать два нижних слоя, которые составляют внутреннюю и внешнюю часть, поэтому нажмите на один, затем удерживайте Shift и щелкните другой, чтобы выбрать их оба:
Выберите два нижних слоя внутри копии группы слоев.
Затем, выбрав оба слоя, нажмите Ctrl + T (Win) / Command + T (Mac), чтобы вызвать маркеры свободного преобразования вокруг поляроида. На данный момент похоже, что на изображении только один поляроид, и это потому, что они оба находятся прямо друг над другом.Щелкните внутри поляроида и перетащите его, чтобы переместить в новое место, и вы увидите, что на самом деле у вас их два. Перетащите этот второй в любое место в документе, а затем поверните его, как и раньше, перемещая указатель мыши в любое место за пределами маркеров Free Transform и перетаскивая мышь, чтобы повернуть его влево или вправо. Вы еще раз увидите, что мы перемещаем только сам поляроид. Изображение внутри остается на месте, и теперь, когда мы добавили второй поляроид, мы отображаем большую часть полноразмерного изображения:
На данный момент похоже, что на изображении только один поляроид, и это потому, что они оба находятся прямо друг над другом.Щелкните внутри поляроида и перетащите его, чтобы переместить в новое место, и вы увидите, что на самом деле у вас их два. Перетащите этот второй в любое место в документе, а затем поверните его, как и раньше, перемещая указатель мыши в любое место за пределами маркеров Free Transform и перетаскивая мышь, чтобы повернуть его влево или вправо. Вы еще раз увидите, что мы перемещаем только сам поляроид. Изображение внутри остается на месте, и теперь, когда мы добавили второй поляроид, мы отображаем большую часть полноразмерного изображения:
Используйте свободное преобразование, чтобы переместить и повернуть второй поляроид.
Вы также заметите, что второй поляроид перекрывает оригинал, и теперь мы можем видеть падающую тень, которая придает изображению немного глубины. Когда вы будете довольны расположением и углом наклона вашего второго поляроида, нажмите Введите (Win) / Return (Mac), чтобы применить преобразование. Теперь у нас есть два поляроида:
Теперь у нас есть два поляроида:
К изображению добавлены два поляроида.
Шаг 16. Добавьте, переместите и поверните другие поляроиды по мере необходимости
На этом этапе мы просто повторяем один и тот же процесс снова и снова, пока не добавим достаточно поляроидов, чтобы показать достаточное количество исходного изображения.Сначала перетащите самую верхнюю группу слоев вниз на значок New Layer в нижней части палитры слоев. Это создаст копию последнего сделанного вами поляроида. Затем поверните новую группу слоев, щелкнув стрелку слева от значка папки, и выберите два нижних слоя, которые составляют внутреннюю и внешнюю части поляроида. Нажмите Ctrl + T (Win) / Command + T (Mac), чтобы открыть маркеры Free Transform, щелкните внутри них и перетащите изображение в новое место, чтобы раскрыть больше всего изображения, затем переместите указатель мыши наружу. ручек и перетащите, чтобы повернуть новый поляроид. Нажмите , введите (Win) / , верните (Mac), чтобы принять преобразование, затем повторите процесс еще раз, пока вы не добавите достаточно поляроидов, чтобы вы были довольны результатами.
Нажмите , введите (Win) / , верните (Mac), чтобы принять преобразование, затем повторите процесс еще раз, пока вы не добавите достаточно поляроидов, чтобы вы были довольны результатами.
Не существует «правильного или неправильного» размещения поляроидов, поэтому не бойтесь экспериментировать с ними, и вы всегда можете вернуться и переместить или повернуть любой из поляроидов в любое время, выбрав группу слоев, вращая ее. откройте, выбрав два нижних слоя, затем с помощью Free Transform переместите и / или поверните его снова.
Я собираюсь добавить, переместить и повернуть больше поляроидов здесь с моим изображением, и после создания около 16 поляроидов, перемещая и вращая каждый с помощью команды Free Transform, вот мой окончательный результат:
Окончательный результат.
И вот оно! Вот как превратить фото в коллаж из поляроидов с помощью Photoshop! Посетите наш раздел «Фотоэффекты» для получения дополнительных уроков по эффектам Photoshop!
Учебное пособие по маскированию и монтажу в Photoshop — Использование масок для улучшения пейзажных изображений
Попробуйте перед покупкой. Загрузите любой продукт Adobe и получите бесплатную 30-дневную пробную версию.
Загрузите любой продукт Adobe и получите бесплатную 30-дневную пробную версию.
Учебное пособие по маскированию и монтажу в Photoshop — Использование масок для улучшения пейзажных изображений
Адаптировано из «Основные навыки Photoshop CS3» Марка Галера и Филипа Эндрюса
Рабочие файлы учебного пособия
Вы можете загрузить изображения, необходимые для работы с этим учебником. Посетите сайт Марка Галера (ссылка откроется в новом окне), чтобы узнать, как получить к ним доступ. Изображения имеют высокое разрешение, и вам будет проще воспроизвести точные эффекты из этого урока.
Оригинальное изображение Венеции Крейга Шелла (небо Марка Галера)
Драма в Венеции
Венецианские художники-классики страстно любили мрачное и бурное небо (просто погуглите Бурю Джорджоне, чтобы увидеть такое пример). Мне сейчас трудно смотреть на изображение Венеции с невыразительным небом. Небо — неотъемлемая часть любого запоминающегося пейзажного изображения. К сожалению, фотограф не сможет это контролировать, если у нас нет безграничного времени и терпения.Коммерческий фотограф часто обязан доставить товар в тот день, который подходит клиенту, а не фотографу и прогнозу погоды.
Небо — неотъемлемая часть любого запоминающегося пейзажного изображения. К сожалению, фотограф не сможет это контролировать, если у нас нет безграничного времени и терпения.Коммерческий фотограф часто обязан доставить товар в тот день, который подходит клиенту, а не фотографу и прогнозу погоды.
В этих случаях стоит создать личную библиотеку впечатляющих небес, которую можно использовать для превращения обычных изображений с мягким небом во впечатляющие. Цифровая компактная установка с низким ISO идеально подходит для съемки мимолетных моментов. Наиболее полезными для сбора являются те небеса, которые содержат детали, близкие к линии горизонта, т.е.е. запечатлено без помех от оживленных городских пейзажей, например, на пляже или в пустыне.
Стандартная библиотека небес включена на DVD новой книги Photoshop CS3 Essential Skills (опубликованной Focal Press), чтобы помочь вам начать или добавить в свою собственную коллекцию. В этом проекте мы исследуем, как можно адаптировать небо к ландшафту, чтобы монтаж не сразу бросался в глаза.
Шаг 1
Выберите инструмент «Волшебная палочка» на палитре «Инструменты» и установите допуск на 20 на панели параметров.Щелкните значок «Добавить в выделение» на панели параметров или, удерживая нажатой клавишу Shift, щелкните несколько раз, чтобы выделить все небо. Увеличьте масштаб до 100% или «Фактические пиксели» и выберите режим быстрой маски на палитре «Инструменты».
Используйте инструмент «Многоугольное лассо», чтобы выбрать вершины зданий, которые не были включены в маску, потому что Волшебная палочка, возможно, слишком усердна. Заполните это выделение черным цветом (если черный цвет является цветом переднего плана в палитре инструментов, вы можете использовать сочетание клавиш Alt / Option + backspace / delete).Выйдите из режима быстрой маски, когда эта работа будет завершена (сочетание клавиш — нажать букву Q).
Шаг 2
Откройте изображение неба, используемое в этом проекте, и в меню «Выбрать» выберите «Все». В меню «Правка» выберите «Копировать». Вернитесь к изображению Венеции и в меню «Правка» выберите «Вставить в». Не пугайтесь того, насколько плохо это выглядит на данный момент, нам нужно сделать еще несколько шагов, прежде чем все станет хорошо. На данный момент мы должны быть довольны тем, что небо было снято в то же время дня, что и на снимке Венеции, и направление света также похоже.В меню «Выбрать» выберите «Отменить выбор».
В меню «Правка» выберите «Копировать». Вернитесь к изображению Венеции и в меню «Правка» выберите «Вставить в». Не пугайтесь того, насколько плохо это выглядит на данный момент, нам нужно сделать еще несколько шагов, прежде чем все станет хорошо. На данный момент мы должны быть довольны тем, что небо было снято в то же время дня, что и на снимке Венеции, и направление света также похоже.В меню «Выбрать» выберите «Отменить выбор».
Шаг 3
Убедитесь, что изображение, а не маска, является активным компонентом слоя, а затем выберите «Свободное преобразование» в меню «Правка» (Ctrl / Command + T). Щелкните и перетащите внутри ограничительной рамки преобразования, чтобы поднять небо на нужное место. Щелкните и перетащите верхний центральный маркер, чтобы еще больше улучшить расположение и форму неба в соответствии с основным изображением. Нажмите клавишу Enter / Return, чтобы подтвердить преобразование.
Шаг 4
Щелкните маску слоя, чтобы сделать ее активной, а затем перейдите в Filter> Blur> Gaussian Blur. Выберите радиус в 1 пиксель в диалоговом окне «Размытие по Гауссу» и нажмите «ОК». Перейдите в меню «Фильтр»> «Другое»> «Максимум» и введите Радиус 2 пикселя. Этого должно быть достаточно, чтобы удалить световой ореол по краям зданий. Нажмите ОК, чтобы применить эти изменения к маске.
Выберите радиус в 1 пиксель в диалоговом окне «Размытие по Гауссу» и нажмите «ОК». Перейдите в меню «Фильтр»> «Другое»> «Максимум» и введите Радиус 2 пикселя. Этого должно быть достаточно, чтобы удалить световой ореол по краям зданий. Нажмите ОК, чтобы применить эти изменения к маске.
Шаг 5
Удерживая нажатой клавишу Alt / Option, выберите корректирующий слой «Кривые» из значка «Создать новый слой заливки или корректирующего слоя» на палитре «Слои». В диалоговом окне «Новый слой» установите флажок «Использовать предыдущий слой для создания обтравочной маски».Нажмите ОК, чтобы открыть диалоговое окно Кривые. Создайте кривую, которая делает светлые участки и средние тона неба очень яркими, чтобы они соответствовали тонам удаленных зданий. Небо, снятое в менее влажных условиях, всегда будет требовать этой настройки, если они выглядят как дома в месте, где снижен контраст вместе с более светлыми тонами в удаленном объекте. Нажмите ОК, чтобы применить изменения.
Шаг 6
Выберите инструмент «Градиент» на палитре «Инструменты».На панели параметров выберите параметры черного, белого и линейного градиента и настройку непрозрачности 100%. Щелкните и перетащите градиент от верхней части изображения к месту чуть выше линии горизонта. Удерживайте клавишу Shift, чтобы ограничить градиент. Это придаст небу глубину и сохранит драматичность неба над зданиями на переднем плане.
Шаг 7
Создайте второй корректирующий слой Curves, удерживая нажатой клавишу Alt / Option и добавив этот слой к обтравочной маске.Цель этого второго корректирующего слоя — увеличить интенсивность света в левой части изображения. Это поможет установить источник света, который освещает здания в правой части изображения теплым полуденным светом, и поможет создать реалистичный эффект.
Увеличьте общую яркость с помощью канала RGB и увеличьте теплоту с помощью отдельных каналов красного и синего. Обратите внимание на эффект над зданиями на переднем плане в левой части изображения. Когда вы добились теплого свечения, нажмите ОК.
Когда вы добились теплого свечения, нажмите ОК.
Шаг 8
Заполните маску слоя черным цветом (Правка> Заливка> Черный). Выберите инструмент «Градиент» на палитре «Инструменты». Выберите параметры «Черный», «Белый» и «Радиальный». Установите режим «Экран» и установите флажок «Обратный» на панели параметров. Перетащите небольшой градиент из-за зданий в левой части изображения к центру верхнего края изображения.
Шаг 9
Выберите верхний слой в палитре слоев, а затем отметьте видимые слои на новом слое (Select> Select all, Edit> Copy Merged and Edit> Paste).Перейдите в Filter> Distort> Lens Correction. Перейдите в раздел «Виньетка» диалогового окна и опустите ползунок «Сумма» до -100. Слегка приподнимите ползунок «Средняя точка», чтобы виньетка не слишком сильно задевала здания в крайней правой части изображения.
Нажмите ОК, чтобы применить эти изменения. Перейдите в Filter> Sharpen> Smart Sharpen. Будьте щедры с количеством и сохраняйте небольшой радиус (менее 1 пикселя). Проект завершен, и сцена передает настроение старой венецианской живописи благодаря драматическому небу.
Будьте щедры с количеством и сохраняйте небольшой радиус (менее 1 пикселя). Проект завершен, и сцена передает настроение старой венецианской живописи благодаря драматическому небу.
По материалам «Основные навыки Photoshop CS3» Марка Галера и Филипа Эндрюса © 2007. Используется с разрешения. Узнайте больше советов и приемов от эксперта по Photoshop Марка Галера.
Photoshop CS5 и Photoshop CS5 Extended — лучшие предложения от Adobe
Adobe Photoshop CS5 предоставляет революционные возможности, помогающие создавать впечатляющие изображения. Уточните свой
изображения с помощью переработанных инструментов фотографии для удаления шума, добавления зерна и создания высокодинамичных
диапазон (HDR) изображений.Получите точные результаты при выборе сложных элементов. Удалите любой элемент изображения и
увидеть, как пространство заполняется почти волшебным образом. Рисуйте мазками с естественной текстурой и реалистичными цветовыми переходами. Узнайте больше о Photoshop CS5.
Узнайте больше о Photoshop CS5.
Программа Adobe Photoshop CS5 Extended поможет вам создавать идеальные изображения для печати, Интернета и видео. Наслаждайтесь всеми современными возможностями редактирования, композитинга, и возможности рисования в стандартном Photoshop CS5, а также высокая производительность благодаря кроссплатформенной поддержке 64-бит.Также создайте 3D-экструзии для логотипов, графики и анимированной графики; редактировать 3D-объекты с помощью расширенных инструментов; а также создавать и улучшать контент на основе движения. Узнайте больше о Photoshop CS5 Extended.
Найдите варианты обновления до CS5 и предложения Creative Suite 5 в Adobe Store . Ознакомьтесь с ценами на CS5 в британской валюте в магазине Adobe UK Store. Посетите страницу специальных предложений Adobe, чтобы узнать о последних предложениях. Сэкономьте 80% на Adobe Student Editions. Попробуйте перед покупкой — загрузите бесплатную пробную версию Photoshop CS5.
Adobe Creative Suite 5 Design Premium
Adobe Creative Suite 5 Design Premium дает вам свежие новые инструменты для творчества, а также
с возможностью быстрее воплощать идеи в печати и создавать интерактивный контент без написания
код. Plus Design Premium интегрируется с онлайн-сервисами Adobe CS Live для максимального увеличения
время разработки за счет оптимизации важных непроектированных задач.
Plus Design Premium интегрируется с онлайн-сервисами Adobe CS Live для максимального увеличения
время разработки за счет оптимизации важных непроектированных задач.
Adobe Creative Suite 5 Design Premium сочетает в себе Adobe InDesign CS5, Photoshop CS5 Extended, Illustrator CS5, Flash CS5 Professional, Dreamweaver CS5, Fireworks CS5 и Acrobat Pro с дополнительными инструментами и услугами. Загрузите бесплатную 30-дневную пробную версию CS5 Design Premium.
Учебники по Photoshop CS5 и ресурсы по CS5
В нашем Центре ресурсов Photoshop CS5 вы найдете бесплатные учебные пособия по Photoshop CS5 и бесплатную пробную версию Photoshop CS5. В нашем центре ресурсов Photoshop CS4 можно найти бесплатные уроки по Photoshop CS4.
Эксклюзивная скидка 15% на все плагины Topaz — используйте код купона PHOTOSHOPSUPPORT — включает пакеты и обновления
Введите код нашего эксклюзивного купона на скидку PHOTOSHOPS во время процесса проверки в Lab во время TopazUPPORT мгновенная скидка 15% на любой товар Topaz, включая наборы и обновления.
Плагины Topaz Labs Photoshop специально разработаны для расширения творческого набора инструментов фотографа за счет использования мощных разработок в области технологий изображения.Фотографы во всем мире теперь пользуются преимуществами творческих эффектов экспозиции, художественного упрощения, уникальной обработки краев и первоклассного шумоподавления, предлагаемого в продуктах Topaz. Пакет плагинов Topaz Photoshop Plugins Bundle — это сверхмощный пакет плагинов Photoshop, который включает следующие продукты Topaz:
Topaz Adjust
Создавайте потрясающие и динамичные изображения с помощью этого уникально мощного плагина, который обладает возможностями, подобными HDR и улучшает экспозицию, цвет и деталь.
Topaz Detail
Трехуровневый подключаемый модуль настройки детализации, который специализируется на улучшении микроконтрастности и резкости без артефактов.
Topaz ReMask
Самая быстрая и эффективная программа маскирования и извлечения с уточнением маски в один клик.
Topaz DeNoise
Подключаемый модуль для высококачественного шумоподавления, который удаляет большинство шумов и цветовых шумов, сохраняя при этом максимальную детализацию изображения.
Topaz Simplify
Обеспечивает творческое упрощение, художественные эффекты и акцентирование линий для легкого единственного в своем роде искусства.
Topaz Clean
Управляйте глубиной деталей ваших изображений с помощью обширных инструментов сглаживания, управления текстурой и улучшения краев.
Topaz DeJPEG
Значительно улучшает качество веб-изображений и других сжатых фотографий.
Узнайте больше о комплекте плагинов Topaz для Photoshop. Загрузите бесплатную пробную версию.
Эксклюзивное программное обеспечение onOne Купон на 15% мгновенную скидку
Введите наш эксклюзивный код купона на скидку — PSSPPT06 — во время процесса оформления заказа в onOne Software, чтобы получить мгновенную скидку 15% на любой продукт onOne. Это включает в себя Genuine Fractals и их потрясающий набор плагинов Photoshop.
Это включает в себя Genuine Fractals и их потрясающий набор плагинов Photoshop.
Новый Plug-In Suite OnOne решает шесть наиболее частых проблем, с которыми фотографы сталкиваются в Photoshop. Этот пакет был удостоен награды «Выбор редактора» журнала American Photos Magazine за лучшее программное обеспечение для редактирования изображений. Набор подключаемых модулей включает:
Genuine Fractals Pro известен как фотографам, так и полиграфистам за его изящество в увеличении изображений до более чем десятикратного их исходного размера при сохранении резкости и детализации, с которых вы начали.Считайте это отраслевым стандартом изменения размера изображений.
Mask Pro используется для удаления твердых частиц, таких как волосы, дым и стекло, с сохранением мелких деталей. Вы выбираете, какие цвета оставить, а затем закрашиваете то, что вам не нужно.
PhotoTools Pro объединяет сотни высококачественных фотоэффектов в один удобный плагин. Это быстро и легко. Придает вашим фотографиям профессиональный вид.
PhotoFrame Pro позволяет улучшить ваши фотографии с помощью сотен таких дизайнерских эффектов или просто вставить изображение в готовый макет в Photoshop, Lightroom или Aperture.
FocalPoint помогает контролировать фокусировку и минимизировать визуальный шум. Привлекайте внимание к определенным точкам изображения, используя эффекты выборочной фокусировки, глубины резкости и виньетки.
PhotoTune позволяет сравнивать изображения бок о бок и легко корректировать цвета и улучшать их. PhotoTune оптимизирует динамический диапазон, цвет и резкость вашего изображения без необходимости знать все сложные элементы управления в Photoshop, такие как уровни и кривые.
Просто введите наш эксклюзивный код купона на скидку — PSSPPT06 — во время оформления заказа в onOne Software, чтобы получить мгновенную скидку в размере 15% на любой продукт onOne.
Nik Software Мгновенная скидка 15% — Эксклюзивный купон на 15%
Введите код эксклюзивного скидочного купона — NIKPSS — во время оформления заказа в Nik Software и получите мгновенную скидку 15% на любой программный продукт Nik . Этот эксклюзивный код купона на скидку может быть применен ко всем последним плагинам Nik Software Photoshop, включая Silver Efex Pro, Color Efex Pro, Viveza, Sharpener Pro и Dfine.
Этот эксклюзивный код купона на скидку может быть применен ко всем последним плагинам Nik Software Photoshop, включая Silver Efex Pro, Color Efex Pro, Viveza, Sharpener Pro и Dfine.
Color Efex Pro
52 фотографических фильтра с более чем 250 эффектами для изображений профессионального качества.
Полностью оригинал. Совершенно незаменим.
Nik Software Color Фильтры Efex Pro — ведущие фотографические фильтры для цифровой фотографии. Отмеченные наградами фильтры Color Efex Pro широко используются многими современными профессиональными фотографами по всему миру для экономии времени и получения результатов профессионального уровня. Независимо от того, выберете ли вы Complete Edition, Select Edition или Standard Edition, вы получите традиционные стилизирующие фильтры, которые предлагают практически безграничные возможности для быстрого и простого улучшения и преобразования изображений.
Запатентованная технология U Point обеспечивает полный контроль для выборочного применения улучшений без необходимости использования каких-либо сложных масок, слоев или выделений. Управляйте цветом, светом и тональностью ваших изображений и создавайте уникальные улучшения с профессиональными результатами. Благодаря 52 фильтрам и более 250 эффектам в Color Efex Pro вы можете выполнять высококачественное ретуширование, цветокоррекцию и бесконечное количество творческих улучшений ваших фотографий. Загрузите бесплатную пробную версию.
Viveza
Самый мощный инструмент для выборочного управления цветом и светом в фотографических изображениях без необходимости сложных выделений или масок слоев.
Два самых важных фактора в создании отличных фотографий — это цвет и свет. Овладеть искусством выборочного исправления или улучшения каждого из них теперь возможно для каждого фотографа без необходимости использования сложных масок или выделения или знания Photoshop на экспертном уровне. Благодаря интеграции отмеченной наградами технологии U Point, Viveza является самым мощным и точным инструментом для управления светом и цветом фотографических изображений.
U Point управляемые точки контроля цвета, размещаемые непосредственно на цветах или объектах изображения (таких как небо, кожа, трава и т. Д.), открывают простые в использовании элементы управления, которые фотографы могут использовать для быстрой настройки яркости, контрастности или цвета за долю времени, необходимого для других инструментов. С Viveza вы потратите больше времени на съемку фотографий и сэкономите часы на редактировании изображений. Загрузите бесплатную пробную версию.
Silver Efex Pro
Полная мощность и контроль для создания черно-белых изображений профессионального качества с помощью одного удобного инструмента.
Silver Efex Pro от Nik Software — это самый мощный инструмент для создания черно-белых изображений профессионального качества из ваших фотографий.Впервые в одном удобном инструменте собраны все передовые возможности и контроль, необходимые для профессиональных результатов.
Обладая запатентованной технологией Nik Software U Point для выборочного управления тональностью и контрастностью изображения, Silver Efex Pro включает расширенные алгоритмы обработки изображений для защиты от нежелательных артефактов, полную коллекцию эмулированных типов черно-белой пленки, регулируемый селектор тонирования для добавления традиционные методы тонирования, более 20 предустановленных стилей одним щелчком мыши и современный механизм воспроизведения зернистости, который помогает создавать черно-белые изображения высочайшего качества из ваших цветных изображений, предоставляя больше свободы для экспериментов.Загрузите бесплатную пробную версию, чтобы использовать Silver Efex Pro.
Введите наш эксклюзивный код купона на скидку — NIKPSS — во время оформления заказа в Nik Software, чтобы получить мгновенную скидку 15%. Этот эксклюзивный код купона на скидку может быть применен ко всем последним плагинам Nik Software Photoshop, включая Silver Efex Pro, Color Efex Pro, Viveza, Sharpener Pro и Dfine.
Плагин Photoshop Masking Fluid Mask — эксклюзивная мгновенная скидка
Обзор Fluid Mask 4 1/2 из 5 звезд на MacWorld начинается с того, что этот плагин Photoshop облегчает извлечение фона, «и далее рекомендует последнюю версию, заявляя, что» Fluid Mask — очень эффективный инструмент для отделения объектов от их фона.Он предлагает множество полезных функций для решения практически любого сложного изображения, от тонких волос до сложной листвы. Онлайн-видеоуроки и интерактивные обучающие семинары помогают упростить процесс обучения ».
Наши друзья из Vertus, разработчики плагина Fluid Mask Photoshop, создали специальную эксклюзивную скидку на PhotoshopSupport.com. Перейдите на нашу страницу Fluid Mask, чтобы получить специальную , эксклюзивная ссылка со скидкой
Fluid Mask разработана для фотографов, редакторов изображений, графических дизайнеров и всех тех, кто серьезно относится к редактированию цифровых изображений.Благодаря оптимизированному интерфейсу и рабочему процессу Fluid Mask мгновенно показывает ключевые края изображения и предоставляет комплексные простые в использовании инструменты, которые работают с труднопроходимыми краями и сложными областями, такими как деревья и решетки. Fluid Mask также сохранит всю важную информацию о краях для вырезания профессионального качества. Перейдите на нашу страницу Fluid Mask для получения дополнительной информации.
Онлайн-библиотека обучения lynda.com — просмотр бесплатных видеоклипов
Подписки на Lynda.com Онлайн-библиотека обучения обеспечивает доступ в любое время к десяткам тысяч видеоуроков по Photoshop, Illustrator, Dreamweaver, веб-дизайну, цифровым изображениям, 3D, цифровому видео, анимации и многим другим темам. Смотрите бесплатные видеоклипы.
Менее чем за доллар в день участники имеют возможность оставаться в курсе событий и сохранять навыки, изучать инновационные и продуктивные методы, а также обрести уверенность и конкурентоспособность — и все это в своем собственном темпе. Премиум-подписка включает файлы упражнений инструкторов, чтобы участники могли следить за точными примерами на экране.Клиенты учатся в своем собственном темпе и могут останавливать, перематывать и воспроизводить сегменты столько раз, сколько необходимо. Просмотрите несколько бесплатных видеоклипов (высокое разрешение).
Знаете ли вы, что в Photoshop можно создать целый веб-сайт?
Подключаемый модуль SiteGrinder для Photoshop — мгновенно создавайте сайты
В мире веб-дизайна и разработки часто существует строгое разделение труда. Творческие профессионалы склонны придерживаться области Photoshop, в то время как тем, кто хорошо разбирается в написании сценариев, предоставляется задача реализовать свою работу.В самом деле, эти два царства сильно отличаются друг от друга, и любой из нас, даже смутно знакомый с ними, может легко подтвердить.
По сути, Photoshop — это дизайнерская студия без ограничений, предлагающая художнику, казалось бы, бесконечный набор творческих возможностей. С другой стороны, HTML, CSS, Java и тому подобное следуют строгим правилам взаимодействия, требующим от разработчика принятия во внимание любого количества эзотерических проблем, чтобы гарантировать правильное отображение дизайна в сети.
Превратите Photoshop в полноценный инструмент для веб-дизайна
SiteGrinder стремится преодолеть этот разрыв между дизайном и разработкой. По сути, SiteGrinder превращает Photoshop в простой в использовании и полнофункциональный инструмент веб-дизайна. С SiteGrinder дизайнеры теперь будут иметь возможность полностью дать волю своему творчеству, а затем, не пропуская ни секунды, перенести свои проекты в Интернет. SiteGrinder объединяет эстетические соображения с практическими соображениями и представляет собой удивительно мощный инструмент, который станет фантастическим дополнением к набору уловок любого веб-дизайнера.Версии разблокируемой демоверсии SiteGrinder для Mac OS X и Windows доступны для скачивания.
Основные навыки Photoshop CS4 — Авторы: Марк Галер и Филип Эндрюс
Наполненный красивыми изображениями, Photoshop CS4 Essential Skills проведет вас через проектную прогрессивную учебную программу, чтобы вы могли развить все необходимые навыки. творчески и профессионально улучшайте фотографии с помощью Photoshop CS4. Если вы начинающий профессионал или студент, изучающий фотографию, цифровую обработку изображений или дизайнерскую графику, вы будете поражены потрясающими результатами, которых сможете достичь.DVD предоставляется бесплатно.
Серия Essential Skills Photography от Focal Press уникально предлагает структурированный опыт обучения для фотографов всех возрастов, включающий как основную теорию, так и множество бесценных практических и практических проектов — все от самых талантливых практикующих фотографов / педагоги в мире.
Прочтите 2 бесплатных примера глав:
Советы по ретушированию кожи в Photoshop CS4
Преобразование смарт-объектов в Photoshop CS4
Дополнительные уроки по Photoshop CS4 можно найти на нашей странице руководств по Photoshop CS4.
Прочтите 2 бесплатных примера глав из версии Adobe Photoshop CS3:
Регулировка экспозиции в Adobe Camera Raw CS3
Учебное пособие по Photoshop CS3 High Dynamic Range
Дополнительные книги по Adobe Photoshop на Amazon.com
Найти все последние бестселлеры по Photoshop по сниженным ценам на Amazon.com.
Руководств по созданию коллажей в Photoshop | PSD чувак
Слово «коллаж» происходит от французского глагола «coller» , что в переводе на английский означает «склеивать».Произведение искусства создается путем приклеивания предметов к поверхности, которая может быть простой бумагой, холстом, тканью, деревом и т. Д. Таким образом, коллаж — это произведение искусства, состоящее из множества материалов, таких как газетная бумага, вырезки из бумаги, фотографии или другие предметы, помещенные на фон. ; бумага — один из самых популярных фонов для создания коллажей.
В следующих уроках Photoshop вы научитесь , как комбинировать смешанные элементы , творчески создавая коллажи. Этот метод очень полезен для людей, которые делают альбом для вырезок
ТвитнутьАбстрактный городской пейзаж Коллаж Учебное пособие по Photoshop
Создание цифрового коллажа в стиле природы в Photoshop
Цифровой смешанный коллаж в Photoshop
Как создать абстрактный коллаж смешанной композиции в Photoshop
Advanced Техника создания коллажей в Photoshop
Смертельный улов: открытие Photoshop Study
Создание ретро-постера в Photoshop с использованием техники коллажа
Цифровой коллаж из газетной портретной фотографии Учебное пособие по Photoshop
Винтажный смешанный плакат флаера в Photoshop
48
Создайте коллаж с фотоманипуляцией в стиле фэнтези в Photoshop
Учебник по фотошопу Модный фотоколлаж
Как сделать монтаж вырезки из бумаги в Photoshop
Узнайте, как создать композитный акварельный коллаж n в Photoshop
Создание макета концепции ретро-постера в Photoshop
Создание цифрового коллажа из нарисованных вручную элементов иллюстрации
Постер фильма Монтажный пример
Абстрактный коллаж из коллажей в Photoshop
kale Эффект в Photoshop
Создайте абстрактный коллаж, сочетающий древнее и современное в Photoshop
Снова в школу Photoshop Paper Collage Tutorial
Создайте цифровой монтаж «Город в огне» в Photoshop
В этом уроке я покажу вам шаги, которые я использовал для создания цифрового монтажа «Город в огне» в Photoshop.Мы смешаем несколько объектов, таких как городские здания, солдат, старинный автомобиль, самолет и пламя, чтобы добиться окончательного результата. Попробуй!
PSD-файл этого руководства доступен для покупки в PSD Vault Shop или через VIP-зону для членов PSD Vault.
Это учебное пособие среднего уровня. Требуются предварительные знания о слоях, настройках изображения и масках.
Вот предварительный просмотр финального эффекта, который я получил для этого урока: (щелкните, чтобы увеличить)
PSD Vault VIP-членство
Вы можете скачать PSD-файл для этого руководства через VIP-зону всего за 6 долларов.95 / Месяц (или меньше)! Вы получите не только этот PSD-файл, но и более 200 других PSD-файлов + Дополнительные полезности + Эксклюзивные руководства по Photoshop. Зарегистрируйтесь сейчас и получите эксклюзив!
Для выполнения этого урока вам потребуются следующие акции:
Солдат
Городское здание
Винтажный автомобиль
Самолет
Пламя
Шаг 1
Создайте новый документ размером 900 пикселей * 1200 пикселей с черным фоном. Загрузите исходное изображение старинного автомобиля в Photoshop и выберите следующий фрагмент с земли:
Скопируйте и вставьте выделение в наш документ, поместите его в нижнюю часть холста и используйте мягкий ластик, чтобы обесцветить верхний край, как показано ниже:
Примените следующую коррекцию черного и белого к этому слою земли:
Используйте кисть с облаками / дымом (много кистей по паутине), чтобы нарисовать некоторый эффект дыма над землей.Вот результат:
Шаг 2
Загрузите изображение солдата в Photoshop и вырежьте солдата. Поместите его в следующую позицию на нашем холсте. Мягким ластиком растушуйте следующие края модели, чтобы она слилась с фоном:
Примените следующие корректирующие слои изображения к этому слою модели:
Черно-белое
Уровни
Маска на корректирующем слое уровней:
Кривые
Маска на корректирующем слое кривых:
А вот результат:
Шаг 3
Загрузите строительный материал в Photoshop и выберите правую часть здания:
Скопируйте и вставьте выделение на наш холст и поместите его справа от солида.Переместите этот новый слой здания ниже слоя с солидом.
Используйте кисть для трещин, чтобы добавить трещины на здании:
Примените следующие корректирующие слои к этому слою здания:
Черно-белое
Уровни
, и вот результат:
Шаг 4
Загрузите исходное изображение пламени в Photoshop и используйте инструмент «Лассо» с пером 40 пикселей, чтобы выбрать следующую часть:
Прикрепите пламя к зданию и установите для него режим наложения «Экран»:
, и вот результат:
Добавьте еще пару зданий в следующие части с помощью того же процесса.Отрегулируйте непрозрачность зданий так, чтобы они были немного темнее первого здания.
Также не забудьте уменьшить размер этих двух зданий, которые вы добавили:
Шаг 5
Загрузите изображение старинного автомобиля в Photoshop и выберите автомобиль:
Поместите выделение в следующую позицию, затемните нижнюю часть автомобиля мягким ластиком:
Примените следующие черно-белые корректировки к слою с автомобилем:
Подойдите к запасу пламени и выберите следующую часть пламени:
Прикрепите огонь к машине и установите для него режим наложения «Экран».Возможно, вам потребуется отрегулировать размер костра, чтобы он соответствовал автомобилю:
Добавьте огня в землю, используя тот же процесс:
Шаг 6
Загрузите стандартное изображение самолета в Photoshop, выберите плоскость и поместите ее в наш документ. Используйте инструмент свободного преобразования, чтобы перевернуть плоскость по горизонтали:
Примените следующую настройку уровней к слою плоскости:
Выберите следующую часть пламени
Прикрепите выделение к месту и установите для него режим наложения «Экран»:
И вот общий эффект на данный момент:
Я дополнительно скорректировал его цвета с помощью пары корректирующих слоев цветового баланса.Это мой окончательный результат: (нажмите, чтобы увеличить)
Вот и все для этого урока! Надеюсь, вам понравится и он будет вам полезен! Если у вас есть какие-либо вопросы по поводу шагов, свяжитесь со мной или оставьте комментарий ниже.

 Удобней объединить фотографии, не попавшие на сайт, в одно фото. Так пользователь просмотрит больше интересных фото, а публикация останется полноценной.
Удобней объединить фотографии, не попавшие на сайт, в одно фото. Так пользователь просмотрит больше интересных фото, а публикация останется полноценной.
 Сделайте Photoshop вашим редактором изображений по умолчанию в Windows 10
Сделайте Photoshop вашим редактором изображений по умолчанию в Windows 10
 Они будут вставляться в хаотичном порядке — это нормально.
Они будут вставляться в хаотичном порядке — это нормально.