Фотоманипуляции в фотошопе уроки. Часть 1
Простой пошаговый урок в Фотошопе. Полезные советы и профессиональные приемы. Обработка фотографий, фотомонтаж, коррекция, трансформирование. Работа со слоями, масками. Вы узнаете как использовать изменения режима наложения, эффекты освещения, огня и дыма. Авторская техника, компьютерная обработка, ретушь фотомодели.
Фотоманипуляция до и после
Что такое фотоманипуляция и чем она отличается от фотомонтажа или коллажа
Попробуем разобраться в терминах. Photomanipulation, одна из разновидностей цифрового искусства. Слово появилось относительно недавно и пришло из англоязычного интернета. Фотоманипуляция, это вовсе не простая замена фона, лица, монтирование шпаги или шляпы к вашему изображению. Можно сказать, это законченное художественное произведение, почти картина. Но написанная не маслом, кистью или карандашом, а созданная новыми цифровыми технологиями, на основе одного или нескольких фотоснимков. Выделим в отдельные категории:
Выделим в отдельные категории:
- Фотоманипуляции;
- Фотомонтаж;
- Фотоколлаж;
- Цифровое редактирование;
- Ретушь;
Некоторые «мастера» фотошопа, не зная названия профессиональных программ, пользуются услугам бесплатных онлайн сервисов. И после нескольких эффектов, гордо размещают свое творение с надписью: фотоманипуляция. Видео youtube.com
Фотомонтаж
Фотомонтаж— от древне греческого слова, (montage), подъём, установка, сборка. Представляет собой комбинацию нескольких изображений или фотографий, соединенных, вместе для художественного эффекта, единой композиции или объедения информации. Формируется путем вырезания, склеивания или наложения- Простая замена фона;
- Монтирование нескольких снимков, иллюстраций, текстов;
- Добавление, удаление, перемещение отдельных элементов в композиции;
Фотоколлаж
Коллаж, в переводе с французского, collage, буквально «склеивание, наклейка», papier collee наклеенная бумага. Изначально, жанр изобразительного искусства, который подразумевает комбинацию, соединение различных материалов, отличающихся друг от друга по цвету или фактуре. Это может быть и вырезки газет, разноцветная бумага или кусочки ткани. Этим методом пользовались Пикассо и Брак, для создания своих произведений, в период расцвета кубизма. Фотоколлаж, свободное совмещение нескольких фотографий. Иногда без видимой взаимосвязи между собой, возможно, разного стиля или размера в единую композицию. Предполагается для создания коллажа потребуется минимум три изображения или больше. Например, страницы школьных или семейных альбомов можно назвать простейшим видом фото коллажа.
Изначально, жанр изобразительного искусства, который подразумевает комбинацию, соединение различных материалов, отличающихся друг от друга по цвету или фактуре. Это может быть и вырезки газет, разноцветная бумага или кусочки ткани. Этим методом пользовались Пикассо и Брак, для создания своих произведений, в период расцвета кубизма. Фотоколлаж, свободное совмещение нескольких фотографий. Иногда без видимой взаимосвязи между собой, возможно, разного стиля или размера в единую композицию. Предполагается для создания коллажа потребуется минимум три изображения или больше. Например, страницы школьных или семейных альбомов можно назвать простейшим видом фото коллажа.Сказочная фотоманипуляция. Учимся создавать фотоманипуляцию в фотошоп
Andrei Oprincaж Переводчик: Садыгалиев Марат
Одиночество
Я подготовил ещё один урок по фотоманипуляции. На этот раз мы будем использовать меньшее количество стоковых изображений, а больше сфокусируемся на эффектах, режимах наложения и освещении.
Итоговый результат
Введение
Хотя нам нужно только несколько изображений для этой манипуляции, реальная задача будет заключаться в создании освещения и ночной атмосферы. Мне потребовалось некоторое время, пока я нашёл правильную комбинацию режимов наложения и корректирующих слоёв, которые пригодились.
Если вы уже видели мои уроки Секреты Манипуляции, то многие технические приёмы, которые применяются в этом уроке, будут понятны для вас, потому что я использую те же самые приёмы здесь. Я постараюсь детально всё показать, насколько возможно, так или иначе. Если вы не являетесь продвинутым пользователем, постарайтесь использовать те же названия слоёв, и вам будет легче выполнять урок. Давайте приступим.
Видеоурок
ШАГ 1. Я создал новый документ размерами 2500 px в ширину и 2800 в высоту, а затем вклеил изображение с пустыней на созданный документ. Я переименовал этот слой в задний фон. Это будет наша основа для нашей манипуляции, но нам не нужно небо (мы добавим другое небо в Шаге 2). Я мог бы скрыть небо за счёт слой-маски, но в нашем случае, т.к. я хочу создать ночную сцену, я применю стиль слоя опцию
Я переименовал этот слой в задний фон. Это будет наша основа для нашей манипуляции, но нам не нужно небо (мы добавим другое небо в Шаге 2). Я мог бы скрыть небо за счёт слой-маски, но в нашем случае, т.к. я хочу создать ночную сцену, я применю стиль слоя опцию
ШАГ 2. Итак, откройте изображение с небом, скопируйте и вклейте на наш документ, расположив поверх слоя с задним фоном. Назовите этот слой «Небо», далее увеличьте размеры изображения по размерам документа, потому что стоковое изображение по ширине меньше нашего документа. Далее, к слою с небом добавьте слой-маску и с помощью инструмента кисть скройте нижнюю часть изображения.
На скриншотах ниже, Вы можете увидеть эффект Наложения Градиента (Gradient Overlay), как данная опция применима к слою заднего фона. Если выглядит не так, то вы можете изменить масштаб или положение градиента.
Если выглядит не так, то вы можете изменить масштаб или положение градиента.
ШАГ 3. Откройте стоковое изображение девушки, отделите её от фона с помощью любой техники, которую вы предпочитаете. Зачастую я использую инструмент Перо (Pen Tool) для создания контура, затем я применяю опцию, которая образует выделенную область и удаляю задний фон. Вы можете воспользоваться Волшебной палочкой (Magic Wand), Быстрым выделением (Quick Selection) или любым другим инструментом, который вы предпочитаете, но при этом убедитесь, что после выделения, у вас были красивые, чёткие края (для этого, вы можете воспользоваться опцией
Как только я отделил девушку от фона, я скопировал её и вклеил на новый слой нашего документа, этот слой я назвал «Девушка», далее преобразовал слой с изображением девушки в смарт- объект и масштабировал изображение. Я использую смарт- объекты на всякий случай, если позднее я захочу изменить размер изображения, таким образом я не потеряю качество картинки.
ШАГ 4. Итак, мы создали базовую структуру для нашей манипуляции. Пришло время поработать над коррекцией оттенков. Вначале мы начнём с коррекции слоя с пустыней и как обычно мы применим
Кривые (Curves) — Чтобы затемнить землю
Фото фильтр (Photo Filter) — Придать земле тёплые тона
Цветовой баланс (Color Balance) — Добавить больше «драматичности» земле.
Карта Градиента (Gradient Map) — Чтобы затемнить и добавить оттенков земле
На скриншоте выше, мы можете увидеть палитру слоёв и как должны располагаться слои на данный момент.
ШАГ 5. Сейчас, также давайте применим коррекцию к слою Небо. Обратите внимание, что на этот раз, корректирующие слои будут применяться в качестве обтравочных масок, потому что мы хотим применить эффект только к слою с небом, а не к фоновому слою, который находится ниже.
Цветовой баланс (Color Balance)
Уровни (Levels) — Чтобы затемнить небо
ШАГ 6. Итак, наш задний фон уже готов. Давайте перейдём к девушке. Нам нужно создать тени на земле. Опять же, я буду использовать ту же самую технику, описание которой приводил в 3й части Серии Секретов Манипуляции.
Я создал 2 слоя для создания теней, потому что я использовал 2 техники создания теней.
Итак, наш задний фон уже готов. Давайте перейдём к девушке. Нам нужно создать тени на земле. Опять же, я буду использовать ту же самую технику, описание которой приводил в 3й части Серии Секретов Манипуляции.
Я создал 2 слоя для создания теней, потому что я использовал 2 техники создания теней.
1) — Падающая тень — Я продублировал слой с Девушкой, (растрировал изображение, если вы хотите использовать изображение в качестве смарт- объекта), а затем уменьшил Яркость (Lightness) до 0 с помощью коррекции Цветовой тон / Насыщенность (Hue/Saturation). Далее, я применил опцию Деформация (Distort), чтобы придать форму тени и расположить на земле. Я создал тень в левой части, так как я знаю, что у меня источник света будет справа от девушки.
2) — Мягкая тень — только падающей тени далеко не достаточно. Поэтому я создал второй слой, на котором я применю вторую технику создания теней, которую я назвал мягкая тень.
Я использовал инструмент
 Далее, увеличьте размер кисти и уменьшите непрозрачность и нажим до примерно 25% и прокрасьте более большой участок вокруг девушки. В данном случае, вы можете обойтись только мягкими тенями.
Далее, увеличьте размер кисти и уменьшите непрозрачность и нажим до примерно 25% и прокрасьте более большой участок вокруг девушки. В данном случае, вы можете обойтись только мягкими тенями.ШАГ 7. Этот шаг будет немного сложнее. Мы должны приступить к освещению и затенению девушки. В этом шаге, нам необходимо затемнить левую сторону тела. Я создал 3 типа теней, при этом используя инструмент
К слою с девушкой примените стили слоя Наложение Градиента (Gradient Overlay), примените настройки, как на скриншоте ниже. Поэкспериментируйте со значением масштаба, чтобы получить тот же результат, как у меня.
Далее, создайте новый слой поверх слоя с девушкой (щёлкните правой кнопкой мыши по слою и выберите опцию Создать обтравочную маску (Create clipping mask)), выберите инструмент Градиент (Gradient Tool (G) и установите градиент от Чёрного до Прозрачного (Black to Transparent) и примените Линейный (Linear) градиент.
Нарисуйте градиент, как на скриншоте ниже, в левой части тела девушки и поменяйте режим наложения на Перекрытие (Overlay).
Чтобы придать последний штрих, примените опцию Внутренняя тень (Inner Shadow) к слою с девушкой, примените настройки, как на скриншоте ниже.
На скриншотах ниже, мы можете увидеть, как выглядят изображения до и после применения градиента и стилей слоя.
ШАГ 8. Мы закончили с тенями, но нам всё ещё необходимо провести цветовую коррекцию и поработать над освещением. Давайте вначале проведём коррекцию. Мы ещё раз применим корректирующие слои в качестве обтравочных масок.
Карта Градиента (Gradient Map) — Для большего контраста и добавления цветовых оттенков
Уровни (Levels) — Чтобы затемнить кожу
Цветовой Баланс (Color balance) — Для соответствия оттенкам ночной атмосферы
Итак, похоже, мы полностью испортили наше изображение, но не переживайте, мы все ещё должны применить световые эффекты, которые «исправят» это.
ШАГ 9. Откройте изображение Свечной фонарь, выделите фонарь от фона и вклейте на наш документ на новом слое поверх всех слоёв. Назовите этот слой Лампа и создайте тени, используя ту же самую технику, которая описывалась в Шаге 6.
ШАГ 10. Давайте приступим к созданию первого светового эффекта. Наш основной источник света — это свечной фонарь, поэтому, давайте начнём с него. Вначале давайте создадим свечение свечи. Используя цветовой оттенок # 5b4212, с помощью большой мягкой кисти (диаметром примерно 350px), на новом слое нарисуйте один мазок над свечкой, это будет свечение свечи. Поменяйте режим наложения на Осветление основы (Color Dodge). См. скриншот ниже.
Создайте новый слой поверх слоя с первым свечением, уменьшите размер кисти, установите цветовой оттенок # fd9b00 и с помощью мягкой кисти, нарисуйте второе свечение. На этот раз поменяйте режим наложения на Осветление (Screen). См. скриншот ниже.
ШАГ 11. Сейчас, нарисуйте свет, падающий на землю, также с помощью кисти, цвет кисти # 7a5821. На скриншоте ниже, я специально оставил режим наложения Нормальный (Normal), чтобы вам легче было разглядеть участок, где я применил кисть, но вы должны применить режим наложения Осветление основы (Color Dodge).
Сейчас, нарисуйте свет, падающий на землю, также с помощью кисти, цвет кисти # 7a5821. На скриншоте ниже, я специально оставил режим наложения Нормальный (Normal), чтобы вам легче было разглядеть участок, где я применил кисть, но вы должны применить режим наложения Осветление основы (Color Dodge).
Примечание переводчика: не забудьте создать новый слой для создания света на земле.
ШАГ 12. А вот один из самых моих любимых моментов, создание освещения на теле девушки. Создайте новый слой, перед тем, как вы примените кисть, поменяйте режим наложения на Осветление основы (Color Dodge), потому что вам будет лучше видеть, что вы делаете. Выберите мягкую кисть среднего размера, установите цвет кисти на #5b4212.
Итак, ваша кисть готова к работе. Теперь, вы должны представить, как свет падает на тело, и как будет выглядеть тело, далее начните прокрашивать в этих участках. В основном вам придется рисовать на правой стороне тела (помните, что в шаге 7 мы упорно работали над созданием тени в левой части тела, так что не прокрашивайте слишком много в этой части). На картинке ниже вы можете увидеть области, где я применил кисть.
На картинке ниже вы можете увидеть области, где я применил кисть.
Если вы хотите, чтобы световой эффект был более насыщенным, то вы можете продублировать этот слой и уменьшить непрозрачность продублированного слоя. Если эффект уже слишком яркий, то вы можете прокрасить поверх, используя более тёмные оттенки или попробовать уменьшить непрозрачность слоя.
ШАГ 13. Как только вы создали световые эффекты, вы можете перейти к этапу Осветления / Затемнения (dodging & burning). Мой совет вам, всегда используйте эти два инструмента, даже если у вас очень мало практики, вы набьёте руку со временем. Я затратил примерно 45 минут на процесс осветления и затемнения.
Я использую ту же самую технику, которую описывал в разделе Осветление / Затемнение (dodging & burning).
в Серии Секретов Манипуляции. В основном, я создаю новый слой, заливаю этот слой 50% серым и меняю режим наложения на Перекрытие (Overlay) и на созданном слое я применяю инструменты Осветлитель / Затемнитель .
На скриншотах ниже, мы можете увидеть, как выглядят изображения до и после применения Осветления / Затемнения.
ШАГ 14. В качестве заключительной детали, я добавлю несколько светлячков. Откройте стоковое изображение Насекомого, с помощью инструмента Волшебная палочка (magic wand tool) удалите белый фон. Скопируйте и вклейте изображение насекомого на наш документ, на новый слой, далее продублируйте несколько раз слой с насекомым, а затем с помощью трансформации уменьшите насекомых до различных размеров. Также, поверните и разбросайте насекомых, таким образом, чтобы они не выглядели одинаково.
ШАГ 15. Итак, мы можем двигаться дальше и применить финальную коррекцию. Вначале, выделите самый верхний слой или группу в палитре слоёв и нажмите клавиши Shift+Ctrl+Alt+E, чтобы свети данные и создать объединённый слой. Как только мы создали новый слой, идём Изображение — Коррекция — Варианты (Image>Adjustments>Variations) и выбираем из стандартного набора Больше голубого (More Cyan).
ШАГ 16. Создайте ещё один объединённый слой, как в Шаге 15 и преобразуйте этот слой в смарт- объект, если ваша версия Photoshop позволяет это сделать (щёлкните правой кнопкой мыши по слою и выберите опцию Преобразовать в смарт — объект (Convert to Smart Object). После этого, идём Фильтр — Рендеринг — Эффекты освещения (Filter>Render>Lighting Effects). Примените настройки, как на скриншоте ниже.
ШАГ 17. Итак, в качестве окончательного штриха, добавьте ещё 2 корректирующих слоя, чтобы изображение выглядело идеально.
Карта Градиента (Gradient Map) — Чтобы изменить общий цветовой тон
Цветовой Баланс (Color Balance) — Для финальной цветовой коррекции
И вуаля, мы закончили урок. Надеюсь, что у вас получился действительно потрясающий результат. Помните, что Вы можете загружать свои работы на нашей страничке в Facebook, чтобы каждый мог увидеть их.
Итоговый результат
Научитесь создавать красивую фотоманипуляцию с девушкой, гуляющей по рельсам в Фотошоп. Этот урок научит вас многим техникам, с помощью которых можно легко объединять объекты, используя маски-слоя, каналы, создавать собственное небо, добавлять различные цвета на фотографию. Надеюсь, урок покажется вам интересным.
Просмотр финального результата:
Шаг 1.
Создайте новый документ с прозрачным фоном. Размеры: ширина – 1500 пикс, высота – 2000 пикс.
Шаг 2.
Перейдите в Файл – Поместить, и откройте изображение Рельсы .
Шаг 3.
Перейдите в Редактировать-Свободное трансформирование (Ctrl+T), выберите Поворот. Немного поверните изображение, чтобы сохранялась перспектива. Затем выберите Масштабирование, чтобы подогнать изображение рельс под размер холста. Назовите слой «Рельсы».
Шаг 4.
Мы собираемся выделить небо, потому что хотим изменить его, создать свое. Перейдите в Каналы (на панели слоев), выберите канал, который является самым контрастным. В нашем случае, это голубой (Blue). Изображение станет черно-белым, но не переживайте, все нормально. Если вы не видите каналы в своем фотошоп-окне, поищите их во вкладке Окно.
Перейдите в Каналы (на панели слоев), выберите канал, который является самым контрастным. В нашем случае, это голубой (Blue). Изображение станет черно-белым, но не переживайте, все нормально. Если вы не видите каналы в своем фотошоп-окне, поищите их во вкладке Окно.
Шаг 5.
Кликните правой кнопкой мыши по каналу Голубой и выберите Дублировать канал. Снимите выделение с канала Голубой, выделите продублированный канал.
Шаг 6.
Чтобы выделить небо, мы должны сделать его белым, а все остальное темным (на дублированном канале). Перед этим мы можем помочь сами себе путем Корректирующего слоя Уровни. Перейдите в Изображение-Коррекция-Уровни. Мы должны добавить контраста. Установите уровни так, как показано ниже:
Шаг 7.
Теперь мы берем черную кисть с непрозрачность 100%. Закрашиваем все, что нам не требуется выделять.
Шаг 8.
Теперь мы готовы выделить небо. Поместите мышку на дублированный канал. Нажмите Ctrl и левый щелчок мыши по слою. Белая часть должна выделиться.
Нажмите Ctrl и левый щелчок мыши по слою. Белая часть должна выделиться.
Шаг 10 .
Удалите продублированный канал, вернитесь на панель слоев. Как вы можете заметить, наше изображение больше не черно-белое. И нужная нам часть выделена. Просто кликните на значке создания маски слоя и небо исчезнет.
Шаг 11.
Перейдите в Файл-Поместить, и выберите изображение Небо 1 . Назовите слой: небо 1. Поместите этот слой под слой с рельсами.
Шаг 12
Перейдите в Файл-Поместить, откройте изображение небо 2 . Назовите так слой. Поместите этот слой выше слоя Небо 1. Установите режим наложения на Жесткий свет.
Шаг 13.
Перейдите в Файл-Поместить, выберите Изображение Луны . Назовите слой – Луна. Поместите слой выше слоя Небо 2.
Шаг 14.
Режим наложения слоя установите на Экран.
Шаг 15 .
Давайте сделаем работу такой, чтобы все выглядело естественнее. Добавим корректирующий слой Цветовой тон/Насыщенность поверх всех слоев. Создадим обтравочную маску для слоя Рельсы (Alt+клик между корректирующим слоем и слоем с рельсами).
Добавим корректирующий слой Цветовой тон/Насыщенность поверх всех слоев. Создадим обтравочную маску для слоя Рельсы (Alt+клик между корректирующим слоем и слоем с рельсами).
Установите следующие настройки:
Цветовой тон:0, Насыщенность: -40, Яркость: -19.
Желтые тона (Yellows): Цветовой тон:0, Насыщенность: -44, Яркость: -2.
Шаг 16.
Добавьте Карту Градиента, как показано ниже. Поверх всех слоев. Затем установите режим наложения на Мягкий Свет, с непрозрачность 80% и заливкой 80%.
Шаг 17.
Добавьте новый слой Карта Градиента, как показано ниже. Режим наложения слоя Мягкий свет, непрозрачность 80%, заливка 90%.
Шаг 18.
Давайте не забывать об общей картине. Нужно добавить свет и тень. Создайте новый слой поверх всех слоев, назовите его «Свет на рельсах». Установите цвет #69b987. Мягкой кистью рисуйте на том месте, где находятся рельсы:
Шаг 19.
Установите режим наложения на Осветление основы, непрозрачность слоя – 35%.
Шаг 20.
Создайте новый слой, назовите его Главный свет. Установите цвет #f2f1b9. Рисуйте мягкой кистью на области, где должен быть свет.
Шаг 31.
Режим наложения этого слоя установите на Жесткий свет, Непрозрачность и Заливка – 50%.
Шаг 32.
Создайте новый слой и назовите его «Тени». Режим наложения – Умножение, непрозрачность и заливка – 40%. Выберите цвет #232211. Мягкой кистью рисуйте в местах, где должны быть тени. Ниже вы можете увидеть, где рисовал я (изначально слой был со 100% непрозрачностью). Затем вы можете увидеть результат.
Шаг 33.
Так как тени получились слишком резкие, я добавил немного размытия. Перейдите в Фильтр-Размытие-Размытие по Гауссу (10 пикс).
Шаг 34.
Мы собираемся добавить еще немного света. Создайте новый слой и назовите его «Свет». Режим наложения слоя – Мягкий свет. Непрозрачность – 30%, Заливка – 70%. Выберите цвет #e3da9b, нарисуйте немного света мягкой кистью. Ниже вы можете также увидеть, где именно я рисовал, когда слой был со 100% непрозрачностью, далее изображение с режимом наложения Мягкий свет.
Ниже вы можете также увидеть, где именно я рисовал, когда слой был со 100% непрозрачностью, далее изображение с режимом наложения Мягкий свет.
Шаг 35.
Работа с задним фоном закончена. Сейчас время добавить наш объект. Перейдите в Фильтр-Поместить и откройте изображение Модели . Назовите слой Модель.
Шаг 36.
Сейчас мы должны «отделить» девушку от заднего фона. Я буду использовать Инструмент Перо. Но вы можете выбрать любой другой способ.
Шаг 37.
Когда я выполнил обводку фигуры девушки я создал выделение.
Шаг 38.
Вот мы и создали выделение модели.
Шаг 39
Просто нажмите на кнопку слой-маски.
Шаг 40
Как вы можете видеть есть некоторые части, которые должны быть отрезаны. Вы можете сделать это, как мы делали раньше. При помощи инструмента Перо создайте выделение области, которую вы хотите удалить.
Шаг 41
Теперь выберите слой-маску модели и закрасьте черным выбранную область. Ненужная часть исчезнет.
Ненужная часть исчезнет.
Шаг 42
Повторяйте этот шаг, пока не удалите все ненужные части.
Шаг 43
Теперь мы должны внести некоторые коррективы. Перед этим удалите браслеты. Я буду использовать инструмент Клонирования.
Создайте новый слой и закрепите его на уровне модели. Возьмите инструмент Клонирование и убедитесь, что в настройках у вас есть образец: Текущий и ниже (1). Теперь, удерживая клавишу Alt нажмите клавишу на точке, которую вы хотите использовать в качестве точки отбора проб (2). Курсор изменится. Эта область будет использоваться в качестве контрольной точки для клонирования. Нарисуйте там, где вы хотите клонировать изображение.
Во время рисования крестиком (3) на исходном изображение соответствующий круг (4) появляется там, где вы рисуете. После небольшой практики становится совершенно ясно, как этот процесс работает и как достичь наилучшего результата.
Шаг 44
Ниже вы можете увидеть мой результат. Как вы можете заметить, есть некоторые части, которые мы не можем клонировать. Перейдите на слой-маску модели и закрасьте черным области которые необходимо удалить.
Как вы можете заметить, есть некоторые части, которые мы не можем клонировать. Перейдите на слой-маску модели и закрасьте черным области которые необходимо удалить.
Шаг 45
Повторите этот шаг, пока не будут удалены все браслеты.
Шаг 46
Ниже вы можете увидеть мой результат.
Шаг 47
Теперь мы должны объединить «клонированный» слой со слоем модели. Щелкните правой кнопкой мыши на слое модели и выберите «Растрировать слой». Он не будет больше Смарт объектом. (1) Щелкните правой кнопкой мыши на «клонированном» слое и выберите Объединить слои. Слои объединены (2). Правый клик на слой-маске и выберите «Добавить маску выделения». Щелкните правой кнопкой мыши по слой-маске и выберите Удалить маску слоя. Маски исчезают, но выделение все еще активно. (3)
Шаг 48
Щелкните правой кнопкой мыши на слое модели и выберите Преобразовать в смарт-объект. Затем щелкните на кнопке Слой-маска. Мы закончили.
Мы закончили.
Шаг 49
Для масштабирования модели перейдите Редактирование> Трансформация и выберите Масштаб. Сделайте модель более подходящей для нашей сцены. Чтобы модель выглядела реалистичнее добавим корректирующий слой Цветовой тон / Насыщенность.
Настройки:
Цветовой тон 25
Насыщенность -41
Яркость -46
Шаг 50
Давайте создадим тени для модели, чтобы сделать сцену более реальной. Создайте слой ниже слоя с Моделью и назовите его «Тень ниже модели». Выберите черный цвет. С помощью мягкой кисти, с низкой непрозрачностью, нарисуйте тень, как вы видите ниже.
Шаг 51
В завершении нашего коллажа нам придется добавить некоторые другие тени. Создайте новый слой, прикрепленный к слою модели и назовите его «Тень модели». Установите его режим на Перекрытие с непрозрачностью 70%. Закрасьте черным цветом области так, как вы видите ниже.
Шаг 52
Добавим слой Яркость / Контрастность под слой Тень под моделью.
Настройки:
Яркость 25
Контрастность 45
В этом уроке я покажу вам несколько способов как направить текст по контуру или по фигуре. Есть несколько способов на писать текст не по прямой линии. Возможно вам уже когда-то надо было написать текст вокруг какой-нибудь фигуры, а если нет, то после этого урока обязательно понадобится).
Сначала покажу вам как писать текст по контуру, созданному инструментом Pen Tool (Перо).
Итак. Создадим новый документ с помощью меню File>New(Файл>Новый). Выберем инструмент Pen Tool (Перо)
Режим выберем Path (Контур)
и нарисуем какую-нибудь кривую линию.
Кликаем и пишем какой-нибудь текст.
Вот так вот просто создавать текст, который повторяет направление созданного контура.
Если текст вдруг не влазит, то можно его сдвинуть. Выбираем инструмент Path Selection Tool (Выбор контура)
И перемещаем текст вдоль кривой как нам нужно. Если переместить текст под контур, то он появится снизу.
Если переместить текст под контур, то он появится снизу.
Ну а если с помощью этого инструмента изменить не текст а саму кривую, то текст автоматически подстроится под измененный контур.
Обратите внимание, что текст на изгибах с внешней стороны гораздо более разрежен, в то время как на внутренней стороне изгиба наоборот. В большинстве случаев такой вариант не подойдет. Поэтому старайтесь делать более плавные изгибы и с большим радиусом.
Далее рассмотрим инструменты рисования фигур. Для примера возьмем инструмент Ellipse Tool (Эллипс).
Затем выберем режим Shape (Фигура).
И нарисуем круг. Чтобы получился именно круг а не овал рисуйте его с зажатой клавишей Shift.
Как мы видим у нашей фигуры тоже появился контур. Проделаем тоже самое, что делали при работе с контурами.
А теперь если отключить слой с фигурой, то у нас останется только текст с нужной нам формой
А теперь вставим текст в фигуру и ограничим его формой этой же фигуры. Для этого создайте фигуру нестандартной формы
Для этого создайте фигуру нестандартной формы
Затем выберите инструмент Horizontal Type Tool (Горизонтальный текст) и нажмите внутри фигуры. Все теперь пишите что хотите и текст не выйдет за границы вашей фигуры.
Теперь если отключить слой с фигурой мы увидим
Как видите у фигур тоже есть свои недостатки как и у контуров. Если в выбранной фигуре есть очень узкие места, то текст будет некорректно переноситься или растягиваться. Поэтому старайтесь выбирать подходящие фигуры для вашего текста и пробуйте избавиться от этих недостатков устанавливая разные размеры шрифта.
Ну и конечно можно комбинировать эти способы.
Теперь вы можете рисовать буквами)
Alegion Stock
Шаг 1 : Создайте новый документ
Перед тем, как приступить, давайте создадим новый документ, заходим Меню (Menu) выбираем Файл – Новый (File > New), и вводим следующие значения в соответствующие поля:
Ширина (Width): 1900 piх
Высота (Height): 1080 pix
Разрешение (Resolution): 300pix/inch
Цветовой Режим (Color Mode): RGB; 8 bit
Содержимое Фона (Background Contents): Прозрачный (Transparent)
Шаг 2 : Создайте озеро и небо
В этом шаге, мы будем создавать основной элемент нашего изображения- это озеро и небо. Откройте изображение “Природа Норвегии 1”. Как только открылось изображение, активируйте инструмент Прямоугольная область (Rectangular Marquee tool), нажав клавишу M. См. скриншот ниже:
Откройте изображение “Природа Норвегии 1”. Как только открылось изображение, активируйте инструмент Прямоугольная область (Rectangular Marquee tool), нажав клавишу M. См. скриншот ниже:
После активации инструмента, щёлкните по краю изображения и удерживая левую кнопку мыши потяните для выделения области (прямоугольное выделение), как показано ниже:
Как только вы выделили область, вы можете переместить выделенное изображение на наш документ. Для этого, активируйте инструмент Перемещение (Move tool) нажав клавишу V. Как только вы это сделали, курсор мыши изменится, маленький крестик появится справа снизу от курсора. Переместите изображение как на скриншоте ниже.
Перед тем, как мы продолжим, нам необходимо переименовать этот слой в «Озеро». Чтобы переименовать слой, просто дважды щёлкните по тексту: «слой 2» и введите текст.
Далее, мы трансформируем изображение под размеры нашего документа. Для изменения размеров или трансформации изображения, активируйте инструмент Свободная Трансформация (Transform tool), нажав клавиши Ctrl + T. При активации инструмента Свободная Трансформация (Transform tool), вы увидите прямоугольное выделение с квадратиками по периметру изображения.
При активации инструмента Свободная Трансформация (Transform tool), вы увидите прямоугольное выделение с квадратиками по периметру изображения.
Масштабируйте изображение, просто потяните за квадратик, чтобы растянуть изображение, как показано на скриншоте.
После проведения трансформации, пришло время провести быструю коррекцию озера. В нижней палитре инструментов нажмите окошко (Create New Fill/Adjustment layer). См. скриншот ниже:
После нажатия окошка, всплывёт меню – выберите Карту Градиента (Gradient Map).
После того, как вы нажали ОК, вы увидите, что изображение стало чёрно-белым, но оно так не должно выглядеть. Для придания изображению контрастности и драматичного освещения заката, нам необходимо сделать его красочным. Для этого, просто поменяйте режим наложения слоя Карты Градиента (Gradient Map) на Умножение (Multiply).
В нашей палитре слоёв, в меню режимов наложения выберите режим наложения для этого слоя Умножение (Multiply).
Результат будет следующий:
Далее, давайте уменьшим контрастность слоя с озером. Для этого, в нижней палитре инструментов нажмите окошко Создать новый корректирующий слой или слой-заливку (Create New Fill/Adjustment layer). Когда всплывёт меню – выберите Яркость/Контрастность (Brightness/Contrast).
Когда всплывёт окно, введите следующие значения:
Яркость (Brightness): 0
Контрастность (Contrast): -15
Мы закончили с озером, давайте приступим к небу. Перед началом, откройте изображение неба. Как только открылось изображение с небом, активируйте инструмент Перемещение (Move tool (V) и переместите изображение с небом на наш документ, убедитесь, что слой с небом расположен поверх всех слоёв, которые мы уже создали. Как только вы переместили изображение с небом. Назовите этот слой «небо». Далее, давайте уменьшим размеры неба с помощью инструмента Свободная Трансформация (Transform tool (Ctrl+ T), учтите, что изображение большое, поэтому вам необходимо в начале подогнать небо по размеру нашего документа. См. скриншот ниже:
См. скриншот ниже:
Далее, активируйте инструмент Ластик (Eraser tool (E), потому что нам необходимо стереть часть неба при переходе с озером. После того, как вы выбрали инструмент Ластик (Eraser tool (E), установите следующие настройки для этого инструмента через окошко настроек.
Размер кисти (Brush size): 400px
Жёсткость (Hardness): 0%
Непрозрачность (Opacity): 100%
Нажим (Flow): 100%
Мы настроили ластик к работе. Используйте инструмент Ластик (Eraser Tool) на участках, которые указаны на скриншоте ниже:
Результат должен быть, как на скриншоте ниже:
Чтобы обеспечить плавный переход неба, давайте уменьшим непрозрачность слоя до 70%.
Результат:
Далее, давайте усилим свет на небе. Перед началом, давайте создадим новый слой, нажав одновременно клавиши Ctrl+ Shift + N. Назовите этот слой «Свет 1». Далее, выберите инструмент Кисть (Brush tool (B) и установите следующие настройки:
Размер кисти (Brush size): 700px
Жёсткость (Hardness): 0%
Непрозрачность (Opacity): 45%
Нажим (Flow): 100%
Перед началом нам необходимо установить цвет кисти, щёлкните по основному цвету в палитре инструментов. См. скриншот ниже:
См. скриншот ниже:
Когда всплывёт окно Палитра цветов (Color Picker), оно будет выглядеть так:
Кисть готова к работе! См. скриншот, как применить кисть:
Результат должен быть, как на скриншоте ниже:
Далее, выделите все слои, которые вы создали и нажмите клавиши Ctrl+ G, чтобы сгруппировать все слои. Вы заметили, что у нас появилась новая папка, чтобы увидеть слои, просто щёлкните по кнопке слоя для отражения слоёв в группе. Назовите эту группу «Фон».
Примечание: Переименовать группу можно также как и переименовать слой.
Шаг 3 : Создание Водопадов
В следующем шаге, мы добавим водопадов. Для этого, в начале, нам необходимо создать новый слой Ctrl+ Shift + N. Этот новый слой назовите: «Водопад 1».
После этого, выберите инструмент Кисть (Brush tool (B) и далее откройте набор кистей «Водопады» – перед тем, как продолжить, будьте уверены, что вы загрузили эти кисти через папку Кисти (Brushes) в директории Photoshop (Adobe Photoshop > Presets > Brushes).
Далее, чтобы открыть кисти, щёлкните правой кнопкой мыши по нашему документу, при этом должен быть активен инструмент Кисть (Brush tool (B), и зайдите в управление наборами через выпадающее меню. См. скриншот ниже:
Примените следующую кисть:
Размер кисти (Brush size): 100px
Жёсткость (Hardness): По умолчанию
Непрозрачность (Opacity): 100%
Нажим (Flow): 100%
Примените кисть на указанном участке
Далее, давайте создадим ещё один слой Ctrl+ Shift + N, но этот слой мы назовём «Водопад 2». Мы будем всё ещё использовать кисти «Водопады», поэтому, пока ещё не сбрасывайте эти кисти. Щёлкните правой кнопкой мыши по документу, при этом должен быть активен инструмент Кисть (Brush tool (B) и выберите следующую кисть:
Как только вы выбрали кисть, примените следующие настройки для кисти.
Размер кисти (Brush size): 700px
Жёсткость (Hardness): Default
Непрозрачность (Opacity): 100%
Нажим (Flow): 100%
Цвет кисти установите: # ffffff
Чтобы этот водопад выглядел более реально, мы удалим нежелательные части. Для этого, нам понадобится инструмент Ластик (Eraser tool (E). Выберите этот инструмент и установите следующие настройки:
Для этого, нам понадобится инструмент Ластик (Eraser tool (E). Выберите этот инструмент и установите следующие настройки:
Размер кисти (Brush size): 20px
Жёсткость (Hardness): 0%
Непрозрачность (Opacity): 15%
Нажим (Flow): 100%
Примените ластик на указанном участке:
Далее, мы собираемся добавить брызги, чтобы наш водопад выглядел, как настоящий. Для начала, создадим новый слой Ctrl+ Shift + N и назовём его «Брызги водопада 2». После того, как мы создали новый слой, нам необходимо открыть «Водные кисти и брызги».
Запомните: Щёлкните правой кнопкой мыши по документу, при этом должен быть активен инструмент Кисть (Brush tool (B), чтобы вызвать меню настроек кисти. Как только появилось окно настроек кисти, зайдите в управление наборами и загрузите кисти «брызги». Как только вы загрузили кисти, далее в меню набора кистей, выберите эту кисть:
Размер кисти (Brush size): 150px
Жёсткость (Hardness): По умолчанию
Непрозрачность (Opacity): 50%
Нажим (Flow): 100%
Цвет кисти установите: # ffffff
Примените кисть на указанном участке:
Далее, давайте создадим ещё брызг. Создайте новый слой, только в этот раз назовите его «Брызги 2 водопада 2». Мы будем использовать ту же самую кисть, которую мы уже использовали (Brush 662 Водные кисти и брызги). Примените следующие настройки для Кисти (Brush tool (B):
Создайте новый слой, только в этот раз назовите его «Брызги 2 водопада 2». Мы будем использовать ту же самую кисть, которую мы уже использовали (Brush 662 Водные кисти и брызги). Примените следующие настройки для Кисти (Brush tool (B):
Размер кисти (Brush size): 150px
Жёсткость (Hardness): По умолчанию
Непрозрачность (Opacity): 50%
Нажим (Flow): 100%
Цвет кисти установите: # ffffff
Примените кисть на указанном участке:
Размер кисти (Brush size): 80px
Жёсткость (Hardness): 0%
Непрозрачность (Opacity): 50%
Нажим (Flow): 100%
После того, как вы это выполнили, выделите все слои, которые создали в этом шаге и нажмите клавиши Ctrl+ G, чтобы сгруппировать их. Назовите эту группу «Водопады».
Шаг 4 : Добавляем корабль
В этом шаге, мы будем добавлять корабль. Перед началом, откройте изображение корабля. Вы заметили, что у этого изображения фон прозрачный, это означает, что вы можете просто переместить это изображение на наш документ. Как только вы открыли изображение, выберите инструмент Перемещение (Move tool (V) и переместите корабль на наш документ.
Как только вы открыли изображение, выберите инструмент Перемещение (Move tool (V) и переместите корабль на наш документ.
После того, как вы переместили изображение корабля, назовите этот слой «Корабль», активируйте инструмент Трансформация (Transform tool) нажав клавиши Ctrl+ T, далее, щёлкните правой кнопкой мыши по кораблю для вызова меню опций. Как только появилось окно меню, выберите Отразить по горизонтали (Flip Horizontal). См. скриншот ниже:
Далее, мы уменьшим размеры корабля, чтобы было видно, что он идёт по озеру. Активируйте инструмент Трансформация (Transform tool) нажав клавиши Ctrl + T, и уменьшите размеры корабля, как на скриншоте ниже:
Далее, мы откорректируем Яркость/Контрастность (Brightness/Contrast) корабля, чтобы он сочетался с остальными изображениями. Щёлкните по слою с кораблём и далее идём Изображение – Коррекция – Яркость/Контрастность (Image > Adjustments > Brightness/Contrast) и примените следующие значения:
Яркость (Brightness): +15
Контрастность (Contrast): -10
Результат должен быть, как на скриншоте ниже:
Далее, выберите инструмент Ластик (Eraser tool (E). Чтобы наш корабль выглядел, как будто он реально погружён в воду, мы удалим заднюю часть корабля или его нижнюю часть. Примените следующие настройки для инструмента Ластик (Eraser tool (E):
Чтобы наш корабль выглядел, как будто он реально погружён в воду, мы удалим заднюю часть корабля или его нижнюю часть. Примените следующие настройки для инструмента Ластик (Eraser tool (E):
Размер кисти (Brush size): 10px
Жёсткость (Hardness): 0%
Непрозрачность (Opacity): 100%
Нажим (Flow): 100%
Сейчас, для того, чтобы аккуратно обработать ластиком, нам необходимо увеличить изображение. Для этого, заходим в окно Навигатор (Navigator) и устанавливаем масштаб на 100%. См. скриншот ниже:
С помощью ластика удалите часть корабля, как показано на скриншоте ниже:
За кораблём, давайте добавим тени от корабля. Создайте новый слой Ctrl+ Shift + N. Назовите его «Тень корабля». После того, как вы создали слой, переместите этот слой ниже слоя «корабль». Далее, выберите инструмент Кисть (Brush tool (B) и Восстановите (Reset) ваши кисти. Чтобы восстановить ваши кисти, проделайте ту же операцию, что вы проделывали при загрузке кистей.
После того, как вы восстановили кисти, примените следующие настройки:
Размер кисти (Brush size): 30px
Жёсткость (Hardness): 0%
Непрозрачность (Opacity): 15%
Нажим (Flow): 100%
Окно Навигатора (Navigator): 100%
Примените кисть, как показано на скриншоте ниже:
Результат должен быть, как на скриншоте ниже:
Шаг 5 : Создаём волны от корабля
Чтобы корабль создавал впечатление, что он движется, мы создадим волны, которые будут исходить от корабля. Перед началом, создайте новый слой Ctrl+ Shift + N. Назовите этот слой «Волны от корабля 1». Таким образом, корабль будет выглядеть реалистично, будьте уверены, что этот слой и остальные слои, которые вы создадите в этом шаге, были расположены ниже слоя «Тень корабля». Далее, выберите инструмент Кисть (Brush tool (B), загрузите кисти «волны» от anaRasha. Как только загрузились кисти, выберите следующую кисть:
Примечание переводчика: автор не указал ссылку в начале урока на кисти «волны» от anaRasha, поэтому вы можете сами поискать эти кисти или воспользоваться кистями, которые я нашёл для вас «waves» by anaRasha .
Как только вы установили кисть, примените следующие значения для кисти:
Размер кисти (Brush size): 100px
Жёсткость (Hardness): По умолчанию
Непрозрачность (Opacity): 50%
Нажим (Flow): 100%
Цвет кисти установите: # ffffff
Будьте уверены, что масштаб стоит на 100%. Кисть готова к созданию волн! Примените кисть, как показано на скриншоте:
Очевидно, что волны не похожи на волны, которые идут от корабля, поэтому нам необходимо трансформировать/повернуть их. Активируйте Трансформацию (Transform tool) Ctrl+ T, щёлкните правой кнопкой мыши по изображению и выберите Поворот (Rotate).
Результат должен быть, как на скриншоте ниже:
Далее, создайте ещё один слой. Назовите его «Волны от корабля 2». Мы будем использовать ту же самую кисть (кисть 461 “waves brush” от anaRasha). После того, как вы выбрали кисть, установите следующие настройки:
Размер кисти (Brush size): 175px
Жёсткость (Hardness): по умолчанию
Непрозрачность (Opacity): 50%
Нажим (Flow): 100%
Цвет кисти установите: # ffffff
Примените кисть, как показано на скриншоте:
Активируйте Свободную Трансформацию (Free Transform) Ctrl+ T и поверните, как показано на скриншоте:
Создайте ещё один слой, назовите его «волны от корабля 3». Выберите инструмент Кисть (Brush tool (B). Как только вы выбрали инструмент кисть, восстановите кисти. После этого, примените следующие настройки:
Выберите инструмент Кисть (Brush tool (B). Как только вы выбрали инструмент кисть, восстановите кисти. После этого, примените следующие настройки:
Размер кисти (Brush size): 40px
Жёсткость (Hardness): 0%
Непрозрачность (Opacity): 25%
Нажим (Flow): 100%
Цвет кисти установите: # ffffff
Будьте уверены, что масштаб стоит на 100%. Кисть готова к работе! Примените кисть, как показано на скриншоте:
Примечание переводчика: если размеры вашего документа меньше размеров, чем по уроку, то вам придётся увеличить масштаб.
Мы закончили работу с волнами, выделите все слои, которые мы создали и нажмите Ctrl+ G, для создания группы слоёв, назовите эту группу «Волны».
Шаг 6 : Ретушь изображения
В этом шаге, нам необходимо провести ретушь изображения, чтобы усилить красоту изображения. Для начала, давайте создадим новый корректирующий слой Цветовой Баланс (Color Balance) через нижнюю панель настроек Создать Новый Корректирующий слой или слой-заливку (Create New Fill/Adjustment layer).
Когда всплывёт окно Цветовой Баланс (Color Balance), примените следующие значения:
Уровни (Levels): -20, +5, +20
Тоновый Баланс (Tone Balance): Средние тона (Midtones)
Сохранить Свечение (Preserve Luminosity): поставьте галочку
Уровни (Color Levels): 0, 0, -15
Тоновый Баланс (Tone Balance): Света (Highlights)
Сохранить Свечение
Фильтр (Filter): Warming Filter (81)
Плотность (Density): 25%
Сохранение Свечения (Preserve Luminosity): поставить галочку
Уровни (Color Levels): 0, 0, -5
Тоновый Баланс (Tone Balance): Средние тона (Midtones)
Сохранение Свечения (Preserve Luminosity): поставить галочку
Создайте ещё один корректирующий слой Фото Фильтр (Photo Filter), на этот раз примените следующие значения:
Фото Фильтр (Photo Filter)
Фильтр (Filter): Жёлтый (Yellow)
Плотность (Density): 25%
Сохранение Свечения (Preserve Luminosity): поставить галочку
И наконец, создайте новый корректирующий слой Цветовой Баланс (Color Balance) и примените следующие значения:
Цветовой Баланс (Color Balance)
Уровни (Color Levels): +10, 0, +5
Тоновый Баланс (Tone Balance): Средние тона (Midtones)
Сохранение Свечения (Preserve Luminosity): поставить галочку
Изображение должно выглядеть, как на скриншоте:
После коррекции, мы объединим слои. Щёлкните правой кнопкой мыши по любому слою и выберите Выполнить Сведение (Fatten Image).
Щёлкните правой кнопкой мыши по любому слою и выберите Выполнить Сведение (Fatten Image).
(Примечание переводчика: вы можете просто создать объединённый слой поверх всех остальных слоёв, для этого перейдите на самый верхний слой и нажмите Ctrl+Shift+Alt+E).
Шаг 7 : Чтобы изображение выглядело, как нарисована картина
Далее, мы придадим изображению эффект нарисованной картины. Дублируем наш Объединенный слой (Flattened layer), нажав клавиши Ctrl+ J. После дублирования слоя, к этому дублированному слою применяем фильтр, идём Фильтр – Галерея фильтров – Имитация – Акварель (Filter > Filter Gallery > Artistic > Watercolor).
Когда всплывёт окно, примените следующие значения:
Детализация (Brush Detail): 12
Глубина теней (Shadow Intensity): 1
Текстура (Texture): 1
После этого, нам необходимо уменьшить Непрозрачность (Opacity) этого слоя, чтобы проявились детали. Уменьшите непрозрачность дублированного слоя до 50%.
Уменьшите непрозрачность дублированного слоя до 50%.
Шаг 8 : Придадим изображению мягкое свечение
В этом шаге, мы придадим изображению свечение. Для этого, в начале объедините слои или проведите Выполнить сведение (flatten the image). После того, как вы выполнили сведение, дублируйте слой Ctrl+ J. Выберите дублированный слой и далее идём Фильтр – Размытие – Размытие по Гауссу (Filter > Blur > Gaussian Blur). Когда всплывёт окно, примените следующие значения:
Размытие по Гауссу (Gaussian Blur): радиус 16.0px
Светлее (Lighten)
Непрозрачность (Opacity): 35%
Изображение будет размыто, но этого мы как раз не хотим, чтобы придать мягкое свечение, поменяйте режим наложения на Светлее (Lighten) и поменяйте непрозрачность слоя до 35%.
Результат должен выглядеть, как на скриншоте:
В конце, когда вы уже закончили, щёлкните правой кнопкой мыши по слою и выберите Выполнить сведение (Flatten image).
10.07.2016 27.01.2018
В этом уроке мы будем создавать сюрреалистическую фотоманипуляцию с человеком, который смотрит на небо, символизирующее портал в другой мир. Мы пройдем весь процесс создания, каждый шаг будет подробно описан. Начнем?
Что мы будем создавать
Эта работа была создана при помощи Adobe Photoshop CC, но вы без проблем можете использовать более ранние версии программы. Основные приемы, задействованные в уроке, это маскирование слоев при помощи слой маски и тонирование при помощи корректирующих слоев для совмещения фото.
Учебное пособие Ресурсы
- Человек — https://images.unsplash.com/photo-1428263197823-ce6a8620d1e1?q=80&fm=jpg&s=cf24ca99b3eea961b1649832cdeced86
- Воздушный шар — https://images.unsplash.com/photo-1438129460879-8f5868d4a802?q=80&fm=jpg&s=c8c5c22b4170aabb57d9c5d1484f1e1d
- Конусы — https://images.unsplash.com/photo-1438155047396-adbf4a7252ec?q=80&fm=jpg&s=bf62536b3a6bfc40e28bd67228bfdabd
- Звезды — https://images.
 unsplash.com/photo-1424460421773-58b49adfc68a?q=80&fm=jpg&s=d6061c78226c02e41281981b7e3161d3
unsplash.com/photo-1424460421773-58b49adfc68a?q=80&fm=jpg&s=d6061c78226c02e41281981b7e3161d3 - Небо — https://images.unsplash.com/photo-1422808890527-76d0b804b122?q=80&fm=jpg&s=61e8a89cb0bdc2aaa165c99bcf3c7034
- Горы — https://images.unsplash.com/photo-1437888645707-a3cae873ef98?q=80&fm=jpg&s=c359fd4a0e5ff320de478e5fb7a6968a
Шаг 1
Давайте начнем с создания нового документа используйте значения, которые вы видите на изображении ниже, залейте фон черным цветом.
Шаг 2
Для начала поместим в работу человека, перейдем в меню Файл-Поместить (File-Place) и разместим его так, как показано ниже. Удерживайте клавишу Shift чтобы сохранить пропорции изображения. Размещение изображения таким образом, автоматически превращает его в смарт-объект , позволяющий применять неразрушающие преобразования и фильтры.
Шаг 3
Так как мы создаем собственное небо, нам нужно скрыть то, что на картинке с человеком. Я выделил небо и нажал кнопку Добавить маску слоя (Add layer mask) внизу панели слоев . Выделить небо вы можете при помощи инструментов Перо (Pen Tool (P)) или Лассо (Lasso Tool (L)) .
Я выделил небо и нажал кнопку Добавить маску слоя (Add layer mask) внизу панели слоев . Выделить небо вы можете при помощи инструментов Перо (Pen Tool (P)) или Лассо (Lasso Tool (L)) .
Шаг 4
Для того, чтобы сделать края более гладкими, мы будем рисовать мягкой кистью с черным цветом на маске слоя по краям. Это поможет нам смешать пейзажи.
Шаг 5
Добавим три корректирующих слоя — Цветовой тон/Насыщенность (Hue/Saturation) , Кривые (Curves) и Уровни (Levels) . Чтобы их создать, нажмите на кнопку Создать новую заливку или корректирующий слой (Create new fill or adjustment layer) , которая находится рядом с кнопкой Добавить маску слоя (Add Layer Mask) . Установите значения, указанные ниже. Прикрепите эти корректирующие слои к слою с человеком, для этого щелкните правой кнопкой мыши на слое и выберите Создать обтравочную маску (Create Clipping Mask) .
Шаг 6
Результат после применения корректирующих слоев.
Шаг 7
Теперь добавим горы. Переместите этот слой под первый (с человеком) в панели слоев и скройте под маской слоя верхнюю часть. Выберите горы, которые вам больше нравятся.
Шаг 8
К слою с горами применим два корректирующие слоя — Кривые (Curves ) и Цветовой тон/Насыщенность (Hue/Saturation) .
Шаг 9
Результат на данный момент.
Шаг 10
Поместите изображение со звездами под слоем с горами в палитре слоев , и измените режим наложения слоя с Нормального (Normal) на Замена светлым (Lighten) .
Шаг 11
Вставьте изображение с небом поверх слоя с человеком, но ниже всех остальных слоев. Благодаря тому, что слою со звездами мы изменили режим наложения на Замена светлым (Lighten) звезды будут едва заметны.
Шаг 12
Добавьте в документ изображение с конусами, предварительно отделив их от фона. Вы можете сделать это при помощи маски слоя , просто добавьте ее к слою с конусами и закрасьте (или залейте) все черным . Чтобы выключить слой маску , щелкните правой кнопкой мыши по слою и выберите Отключить маску слоя (Disable Layer Mask) , теперь закрасьте кистью с белым цветом конусы чтобы вернуть их видимость.
Шаг 13
Теперь мы разместим конусы в ландшафте. Во-первых, в правой стороне фотоманипуляции. Для того, чтобы смешать конусы с небом, мы можем уменьшить непрозрачность до 65%, и мягкой кистью с черным цветом по маске слоя убрать часть конусов внизу.
Шаг 14
Дублируйте слой с конусами и поместите слева, уменьшите непрозрачность до 50% . Уменьшите изображения чтобы создать иллюзию отдаленности объекта.
Шаг 15
Поместите еще одни конусы посередине холста и уменьшите непрозрачность до 25%. Вот как это должно выглядеть:
Вот как это должно выглядеть:
Шаг 16
Шаг 17
Для каждой линии будет создаваться новый слой, объедините эти слои в один, выделите их на панели слоев , щелкните правой кнопкой мыши и выберите пункт Слияние фигур (Merge Shapes). Теперь добавьте к этому слою маску слоя и, использую мягкую круглую кисть черного цвета , сотрите кончики линий.
Шаг 18
Нарисуйте линии белого цвета и повторите предыдущих два шага.
Шаг 19
Теперь осталось добавить только воздушные шары. Отделите их от фона любым удобным для вас способом и поместите в документ.
Шаг 20
При помощи корректирующего слоя Кривые (Curves) сделаем шар немного светлее.
Шаг 21
Поместите второй шар. Поскольку он должен находиться дальше, чем первый, уменьшим его. При помощи Кривых (Curves) сделаем шар темнее.
Шаг 22
Повторите процесс с еще двумя воздушными шарами. Вот как должен выглядеть наш коллаж после добавления всех шаров:
Вот как должен выглядеть наш коллаж после добавления всех шаров:
Шаг 23
В завершение добавим корректирующий слой Карта градиента (Gradient Map), я использовал предустановленный в Photoshop набор градиента, у вас он тоже должен быть. Уменьшите непрозрачность слоя до10% .
Шаг 24
Мне кажется, на земле и на человеке Карта градиента (Gradient Map) лишний поскольку делает эти участки коллажа слишком красными. Удалим по маске слоя воздействия этого слоя в указанных местах.
Шаг 25
Мы закончили! Я надеюсь, вам понравился этот урок.
Потраченное время – фотоманипуляция в Фотошоп, уроки фотошопа
Добро пожаловать на очередной урок по фотоманипуляции, сегодня мы создадим простую, темную и печальную сцену. Я покажу вам, как использовать корректирующие слои, чтобы создать красивый ненасыщенный цветовой эффект.Конечный результат:
Шаг 1
Мы начнем с загрузки фонового слоя в программу Фотошоп.
Шаг 2
Откройте изображение сидящего мужчины и, используя инструмент Перо Pen Tool (P) извлеките мужчину и пирс. После этого, скопируйте (Ctrl+C) извлеченное изображение и вставьте (Ctrl+V) его на новый слой (Ctrl+Shift+N) выше фонового слоя, измените размер, используя Свободную Трансформацию (Ctrl+T).
Шаг 3
Для того, чтобы изображение человека лучше сочеталось с фоном я использовал стили слоя и корректирующие слои. Давайте посмотрим на стили слоя в первую очередь. Я использовал Градиент (Gradient Overlay) режим наложение Перекрытие (Overlay), чтобы изменить освещение. Я хочу, что бы на верхней части изображения было больше света, и нижняя часть стала темнее. Так же используйте настройки Внутренней Тени (Inner Shadow). См. изображение ниже для более подробной информации.
Шаг 4
Как вы, наверное, видите, человек еще слишком ярко окрашен по сравнению с фоном, поэтому я использовал несколько корректирующих слоев, как обтравочную маску, чтобы уменьшить насыщенность и изменить цветовую гамму изображения человека.
Сначала я использовал корректирующий слой Цветовой Тон/Насыщенность (Hue/Saturation) и уменьшил насыщенность до -75%.
Далее используем корректирующий слой Карта Градиента (Gradient Map) как обтравочную маску. Настройки возьмите со скриншота ниже. Режим наложения на слое Карта градиента (Gradient Map) используем Умножение (Multiply), непрозрачность слоя на 90%.
После добавления корректирующего слоя карты Карта Градиента (Gradient Map), задняя сторона человека стала слишком темной, поэтому я использовал мягкую кисть и рисовал черным цветом с низкой прозрачностью на маске слоя, чтобы ослабить эффект.
Шаг 5
Теперь у нас есть изображение мужчины, неплохо сочетающееся с фоновым изображением, давайте добавим к сцене девушку.
Откройте изображение девушки и извлеките её из фона при помощи инструмента Перо (Pen Tool) (P), добавьте ее к сцене и настройте размер при помощи инструмента Свободная Трансформация (Ctrl+T).
Вы должны будете использовать несколько корректирующих слоев для слоя с девушкой. Я использовал корректирующий слой Цветовой Тон/Насыщенность (Hue/Saturation) (как обтравочную маску) и снизил Насыщенность (Saturation) до — 40.
Затем я добавил корректирующий слой Кривые (Curves), чтобы затемнить ее немного и Карту Градиента (Gradient Map) с режимом наложения Умножение (Multiply), чтобы соответствовать цветам фона лучше.
Создайте новый слой (Ctrl+Shift+N) и Кистью (B) черного цвета нарисуйте тень от девушки падающую на дерево и тень под девушкой.
Шаг 6
Откройте изображение листа, и поместите его на новый слой (Ctrl+Shift+N). Продублируйте слой несколько раз, используя инструменты группы Трансформация, для изменения размеров листьев. Для создания ощущения глубины примените к дальним листьям Эффект-> Размытие по Гауссу. Объедините все слои с листвой и используйте корректирующий слой Цветовой Тон/Насыщенность (Hue/Saturation), чтобы обесцветить и отрегулировать яркость.
Объедините все слои с листвой и используйте корректирующий слой Цветовой Тон/Насыщенность (Hue/Saturation), чтобы обесцветить и отрегулировать яркость.
Шаг 7
Далее создайте выше всех слоев новый слой (Ctrl+Shift+N) и заполните его 50% серого цвета (Shift+F5 или Edit-Fill) измените режим наложения на Перекрытие (Overlay). Выберете инструмент Затемнитель (Burn Tool) и мягкой кистью пройдитесь по темным участкам общего изображения, затем переключитесь на инструмент Осветлитель (Dodge Tool) и рисуйте мягкой кистью по светлым участкам.
Шаг 8
Сделаем конечную корректировку цветовой гаммы нашей сцены. Добавьте корректирующий слой Градиент (Gradient) и Выборочная Коррекция цвета (Selective Color).
Режим наложения корректирующего слоя Градиент (Gradient) установите на Цвет (Color) с 20% непрозрачностью слоя.
 У корректирующего слоя Выборочная Коррекция цвета (Selective Color) установите 50% уровень непрозрачности. В настройках Выборочная Коррекция цвета (Selective Color) я делал изменения только у нейтрального и черного цвета.
У корректирующего слоя Выборочная Коррекция цвета (Selective Color) установите 50% уровень непрозрачности. В настройках Выборочная Коррекция цвета (Selective Color) я делал изменения только у нейтрального и черного цвета.Конечный результат
Удачи!
Используемые материалы:
Фоновое изображение
Мужчина
Девушка
Лист
«Псевдо-HDR». Урок — Все про обработку изображений — ЖЖ
HDR – это «High Dynamic Range» или высокий, расширенный, динамический диапазон. Подробно о HDR можно прочитать в интернете или книгах, а мы рассмотрим, как сделать псевдо-HDR в Adobe Photoshop.
При умелом использовании HDR хорошо смотрится и в пейзаже, и в натюрморте. HDR можно использовать даже в портретах, но больше всего HDR мне нравится на фотографиях архитектуры и в городских пейзажах.
Открываем выбранный снимок в Adobe Photoshop.
Дублируем слой и называем его «1». Рис.1
Открываем Изображение — Настройки — Тени/Свет (Image — Adjustment -Shadow/Highlight). Ставим чекбокс Дополнительный параметры – Show More Options и устанавливаем настройки каждый для своего изображения, ориентируясь на Рис.2.
Ставим чекбокс Дополнительный параметры – Show More Options и устанавливаем настройки каждый для своего изображения, ориентируясь на Рис.2.
Затем Filter — Sharpen — Unsharp Mask (Фильтр — Резкость — Нерезкое маскирование), в русскоязычной версии ФШ «контурная резкость», и устанавливаем значения, ориентируясь на Рис.3.
Создаем Корректирующий слой — Adjustment Layers нажатием значка (1) и выбираем Channel Mixer- Смеситель каналов (2) с параметрами (3) как на Рис.4.
Выбираем для корректирующего слоя режим наложения Multiply – Умножение. Дублируем слой «1», получая слой «Сopy 1» и объединяем его с корректирующим слоем. Рис.5.
Получаем слой «Сopy 1»
Меняем его Непрозрачность – Opacity (Рис.6.) и объединяем со слоем «1».
Применяем к полученному слою: Изображение — Настройки — Тени/Свет (Image — Adjustment -Shadow/Highlight). Должно получиться как на Рис.7.
Мне не понравились черные участки на костюмах, под мостом, парапете. Инструментом Осветление – Dodge, мягкой кистью с параметрами как на Рис.8а я прошлась по этим участкам.
Инструментом Осветление – Dodge, мягкой кистью с параметрами как на Рис.8а я прошлась по этим участкам.
Инструментом Штамп — Clone Stamp я убрала нимб возле Сфинкса. Рис.8б.
Делаем копию основного слоя «Вackground» и помещаем новый слой «Вackground Copy» над слоем «1» в режиме наложения Жесткий свет- Hard light и непрозрачностью 20%. Рис.9
Склеиваем слои «Вackground Copy» и «1».
Опять делаем копию слоя «1» и применяем к нему Фильтр-Другие-Цветовой контраст (Filter-Other-High Pass) (Рис.10) и режим наложения Мягкий свет- Soft light.
Объединяем слои «Copy 1» и «1» Рис.11
Теперь можно сравнить первоначальное изображение и то, что получилось после обработки (Рис.12)
Можно оставить изображение в таком виде. Можно еще редактировать цвет, контраст, добавить шум, градиент или текстуру, но это уже «по вкусу».
Как всегда, предложенный способ — это не жесткое правило, а всего лишь подсказка. Возможно, она поможет вам реализовать тему «Город другими глазами. День 17», возможно, подтолкнет к новому решению имитации HDR.
День 17», возможно, подтолкнет к новому решению имитации HDR.
Фотоманипуляция в Фотошоп для начинающих
Все больше в сети появляется фотоманипуляций, но сделать такое не всегда просто. Предлагаем самый элементарный вариант, который по силам новичкам. Для этого подбираются изображения не требующие тщательного отделения от фона и подходящие по тональности.
Вставляем изображения (пример1, пример2) в созданный файл либо берем за основу одно из изображений.
К слою с пейзажем добавляем слой-маску и кистью черного цвета мягкого типа прокрашиваем тот участок в слое-маске, который приходится над мотоциклистом, чтобы сделать его фигуру видимой.
Добиться этого будет проще, если применять непрозрачность кисти 50 – 80% и делать побольше диаметр инструмента.
Выравниваем цветовой баланс каждого слоя, чтобы коллаж имел однородную тональность для всех слоев. Добиться этого можно при помощи корректирующих слоев, к примеру «Цветовой баланс».
Чтобы корректирующий слой, который должен внести изменения к слою с пейзажем не распространялся на слой, находящийся под ним следует сделать из корректирующего слоя обтравочную маску: удерживая нажатой клавишу Alt нажать на границе слоев.
При необходимости добавляем корректирующие слои. К слою с пейзажем, чтобы изменить яркость.
К слою с мотоциклистом, чтобы изменить насыщенность.
Добавляем новый элемент коллажа в виде камней (пример). Добавляем к слою слой-маску и скрываем все лишние участки слоя, кроме камней.
Корректируем яркость слоя с камнем. Корректирующий слой делаем обтравочной маской.
Добавляем очередной элемент коллажа – фрагмент трассы (пример), чтобы придать коллажу некий смысл. Либо мотоциклист выбирает для приземления камни, либо дорогу.
Корректируем цветовой баланс и прочие характеристики данного слоя корректирующими слоями, делаем их обтравочной маской.
Делаем копию с совмещенными данными, то есть объединенный слой со всеми слоями, но без потери качества: вкладка «Редактирование» — «Скопировать совмещенные данные» — «Вставить». Делаем копию этого слоя и один из них нумеруем 1, а второй – 2.
Делаем копию этого слоя и один из них нумеруем 1, а второй – 2.
Для слоя 1 придаем эффект размытия в движении.
К слою 2 добавляем слой-маску и скрываем часть этого слоя кистью черного цвета, оставляя лишь некоторые участки слоя с мотоциклистом.
Добавляем корректирующие слои, выравнивая уровни и вибрацию цвета.
Слою 2 увеличиваем резкость, прибегнув к фильтру «Умная резкость».
Делаем копию с совмещенными данными и к ней применяем коррекцию теней и света: вкладка «Изображение» — «Коррекция» — «Тени/Света».
Таким способом можно сделать фотоманипуляцию без особых усилий.
Урок по фотоманипуляции в фотошопе. Ретушь и манипуляция фото.С чего состоит монтаж в фотошопе. Создаём Волшебную Фотоманипуляцию в программе Adobe Photoshop
10.07.2016 27.01.2018
В этом уроке мы будем создавать сюрреалистическую фотоманипуляцию с человеком, который смотрит на небо, символизирующее портал в другой мир. Мы пройдем весь процесс создания, каждый шаг будет подробно описан. Начнем?
Начнем?
Что мы будем создавать
Эта работа была создана при помощи Adobe Photoshop CC, но вы без проблем можете использовать более ранние версии программы. Основные приемы, задействованные в уроке, это маскирование слоев при помощи слой маски и тонирование при помощи корректирующих слоев для совмещения фото.
Учебное пособие Ресурсы
- Человек — https://images.unsplash.com/photo-1428263197823-ce6a8620d1e1?q=80&fm=jpg&s=cf24ca99b3eea961b1649832cdeced86
- Воздушный шар — https://images.unsplash.com/photo-1438129460879-8f5868d4a802?q=80&fm=jpg&s=c8c5c22b4170aabb57d9c5d1484f1e1d
- Конусы — https://images.unsplash.com/photo-1438155047396-adbf4a7252ec?q=80&fm=jpg&s=bf62536b3a6bfc40e28bd67228bfdabd
- Звезды — https://images.unsplash.com/photo-1424460421773-58b49adfc68a?q=80&fm=jpg&s=d6061c78226c02e41281981b7e3161d3
- Небо — https://images.unsplash.com/photo-1422808890527-76d0b804b122?q=80&fm=jpg&s=61e8a89cb0bdc2aaa165c99bcf3c7034
- Горы — https://images.
 unsplash.com/photo-1437888645707-a3cae873ef98?q=80&fm=jpg&s=c359fd4a0e5ff320de478e5fb7a6968a
unsplash.com/photo-1437888645707-a3cae873ef98?q=80&fm=jpg&s=c359fd4a0e5ff320de478e5fb7a6968a
Шаг 1
Давайте начнем с создания нового документа используйте значения, которые вы видите на изображении ниже, залейте фон черным цветом.
Шаг 2
Для начала поместим в работу человека, перейдем в меню Файл-Поместить (File-Place) и разместим его так, как показано ниже. Удерживайте клавишу Shift чтобы сохранить пропорции изображения. Размещение изображения таким образом, автоматически превращает его в смарт-объект , позволяющий применять неразрушающие преобразования и фильтры.
Шаг 3
Так как мы создаем собственное небо, нам нужно скрыть то, что на картинке с человеком. Я выделил небо и нажал кнопку Добавить маску слоя (Add layer mask) внизу панели слоев . Выделить небо вы можете при помощи инструментов Перо (Pen Tool (P)) или Лассо (Lasso Tool (L)) .
Шаг 4
Для того, чтобы сделать края более гладкими, мы будем рисовать мягкой кистью с черным цветом на маске слоя по краям. Это поможет нам смешать пейзажи.
Шаг 5
Добавим три корректирующих слоя — Цветовой тон/Насыщенность (Hue/Saturation) , Кривые (Curves) и Уровни (Levels) . Чтобы их создать, нажмите на кнопку Создать новую заливку или корректирующий слой (Create new fill or adjustment layer) , которая находится рядом с кнопкой Добавить маску слоя (Add Layer Mask) . Установите значения, указанные ниже. Прикрепите эти корректирующие слои к слою с человеком, для этого щелкните правой кнопкой мыши на слое и выберите Создать обтравочную маску (Create Clipping Mask) .
Шаг 6
Результат после применения корректирующих слоев.
Шаг 7
Теперь добавим горы. Переместите этот слой под первый (с человеком) в панели слоев и скройте под маской слоя верхнюю часть.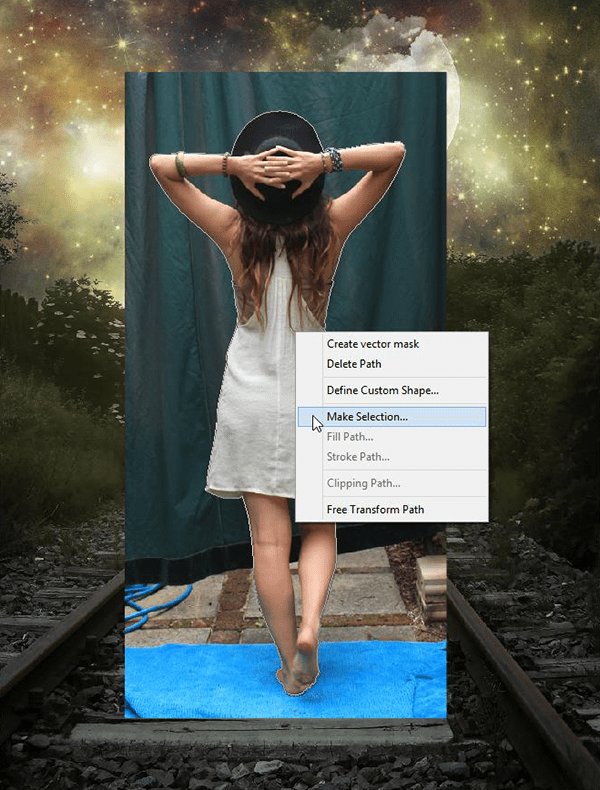 Выберите горы, которые вам больше нравятся.
Выберите горы, которые вам больше нравятся.
Шаг 8
К слою с горами применим два корректирующие слоя — Кривые (Curves ) и Цветовой тон/Насыщенность (Hue/Saturation) .
Шаг 9
Результат на данный момент.
Шаг 10
Поместите изображение со звездами под слоем с горами в палитре слоев , и измените режим наложения слоя с Нормального (Normal) на Замена светлым (Lighten) .
Шаг 11
Вставьте изображение с небом поверх слоя с человеком, но ниже всех остальных слоев. Благодаря тому, что слою со звездами мы изменили режим наложения на Замена светлым (Lighten) звезды будут едва заметны.
Шаг 12
Добавьте в документ изображение с конусами, предварительно отделив их от фона. Вы можете сделать это при помощи маски слоя , просто добавьте ее к слою с конусами и закрасьте (или залейте) все черным . Чтобы выключить слой маску , щелкните правой кнопкой мыши по слою и выберите Отключить маску слоя (Disable Layer Mask) , теперь закрасьте кистью с белым цветом конусы чтобы вернуть их видимость.
Чтобы выключить слой маску , щелкните правой кнопкой мыши по слою и выберите Отключить маску слоя (Disable Layer Mask) , теперь закрасьте кистью с белым цветом конусы чтобы вернуть их видимость.
Шаг 13
Теперь мы разместим конусы в ландшафте. Во-первых, в правой стороне фотоманипуляции. Для того, чтобы смешать конусы с небом, мы можем уменьшить непрозрачность до 65%, и мягкой кистью с черным цветом по маске слоя убрать часть конусов внизу.
Шаг 14
Дублируйте слой с конусами и поместите слева, уменьшите непрозрачность до 50% . Уменьшите изображения чтобы создать иллюзию отдаленности объекта.
Шаг 15
Поместите еще одни конусы посередине холста и уменьшите непрозрачность до 25%. Вот как это должно выглядеть:
Шаг 16
Шаг 17
Для каждой линии будет создаваться новый слой, объедините эти слои в один, выделите их на панели слоев , щелкните правой кнопкой мыши и выберите пункт Слияние фигур (Merge Shapes). Теперь добавьте к этому слою маску слоя и, использую мягкую круглую кисть черного цвета , сотрите кончики линий.
Теперь добавьте к этому слою маску слоя и, использую мягкую круглую кисть черного цвета , сотрите кончики линий.
Шаг 18
Нарисуйте линии белого цвета и повторите предыдущих два шага.
Шаг 19
Теперь осталось добавить только воздушные шары. Отделите их от фона любым удобным для вас способом и поместите в документ.
Шаг 20
При помощи корректирующего слоя Кривые (Curves) сделаем шар немного светлее.
Шаг 21
Поместите второй шар. Поскольку он должен находиться дальше, чем первый, уменьшим его. При помощи Кривых (Curves) сделаем шар темнее.
Шаг 22
Повторите процесс с еще двумя воздушными шарами. Вот как должен выглядеть наш коллаж после добавления всех шаров:
Шаг 23
В завершение добавим корректирующий слой Карта градиента (Gradient Map), я использовал предустановленный в Photoshop набор градиента, у вас он тоже должен быть. Уменьшите непрозрачность слоя до10% .
Уменьшите непрозрачность слоя до10% .
Шаг 24
Мне кажется, на земле и на человеке Карта градиента (Gradient Map) лишний поскольку делает эти участки коллажа слишком красными. Удалим по маске слоя воздействия этого слоя в указанных местах.
Шаг 25
Мы закончили! Я надеюсь, вам понравился этот урок.
Вы размышляете о новом домашнем декоре? Хотите что-то необычное и недорогое? А возможно думаете, как раскрыть вашу творческую сторону? Вы наверно будете немного удивленны следующему решению: камни. Да, те камни, которые вы видите везде, в речке, парке, на пляже, возможно даже такие вещи хранятся у Вас дома. Эти камни могут сделать ваше жилище немного вычурным и оригинальным. Многие люди предпочитают искать камни уникальной формы или цвета. Но на следующих фотографиях, Вы убедитесь, что плоские камни могут стать более привлекательными в качестве дизайна Вашего дома. Если Вы когда-то коллекционировали белые камушки и теперь не знаете, что с ними делать, нарисуйте на них контрастные деревья.
 Смотрится чудесно, к тому-же радует глаза Персонажи с мультфильма Totoro. Нарисованные портреты достойны собственной выставки. Хотите отличный подарок для семьи? Здесь можно позаимствовать идею и создать кого-то из членов семьи. Любите маленькие города? Всего несколько камней покрашенных в домики и вы владелиц целого мини городка. Вам не нужно обладать большим талантом в рисование, для того, чтобы создать потрясающую картину. Иногда достаточно начать с одной черной точки, чтобы воображения включилось. Красивые лесные существа. Фауна для вашего декора. Камни превращаются в котиков. Для любителей кед. Эти красивые и милые камни определенно могут быть подарком для ваших друзей. Конечно, это
Смотрится чудесно, к тому-же радует глаза Персонажи с мультфильма Totoro. Нарисованные портреты достойны собственной выставки. Хотите отличный подарок для семьи? Здесь можно позаимствовать идею и создать кого-то из членов семьи. Любите маленькие города? Всего несколько камней покрашенных в домики и вы владелиц целого мини городка. Вам не нужно обладать большим талантом в рисование, для того, чтобы создать потрясающую картину. Иногда достаточно начать с одной черной точки, чтобы воображения включилось. Красивые лесные существа. Фауна для вашего декора. Камни превращаются в котиков. Для любителей кед. Эти красивые и милые камни определенно могут быть подарком для ваших друзей. Конечно, этоВашему вниманию предлагаются профессиональные фотографии красивых девушек на пляже с применением легкой HDR – обработки. Интересное наблюдения у автора работ, в портфолио на ранних этапах карьеры было много снимков спортивных мероприятий, но как видно вдохновение и известность пришло в fashion фото, в котором главные объекты море, пляж и барышни.
 00
00Как рассказывает мама четырехлетней модницы, в один из дней она предложила своей дочери создать одежду из бумаги. Девочки очень понравилась идея, и они начали создавать платья. Мода для детей Изначально идея моделирования была 50 на 50, но с каждой последующей разработки дизайна, Майхем, как называет ее мама, больше прилаживает усилий в создании своей бумажной коллекции. Они используют много плотной бумаги, иногда бумажных салфеток, оберток, подарочных пакетов. Также в создание одежде девочки используется шелковые шарфы, тюль и алюминиевая фольга. В принципе, все, что можно найти в доме является частью одежды юной модельерши. Иногда изображения для разработки модных плетей Майхем и ее мама находили в сети: +10
Самая первая работа в программе Photoshop — является особенно любимой для любого поклонника программы Photoshop, однако достигнуть хорошего результата бывает трудно, особенно, если вы не знаете с чего начать. В данном уроке, я постараюсь дать вам несколько советов и направлений при создании фото-манипуляции в программе Photoshop. Я покажу вам свой рабочий процесс, и какие шаги я проделываю для создания манипуляции.
Я покажу вам свой рабочий процесс, и какие шаги я проделываю для создания манипуляции.
Итоговый результат
Исходные материалы:
Видео урок
Данный урок специально подготовлен для начинающего уровня, поэтому вы будете использовать только два стоковых изображения. Мы также используем несколько корректирующих слоёв для того, чтобы совместить изображения (чтобы они создавали единое целое изображение). Я постараюсь привести детальное описание, насколько будет возможно, поэтому, я уверен, что вы справитесь с уроком.
Несколько основных принципов:
Придумайте идею
Возможно, прозвучит глупо, но, прежде чем приступить к работе, было бы хорошо знать, по крайней мере, в каком стиле вы хотите создать манипуляцию. Это важно, потому что вам будет намного легче, когда дело дойдёт до поиска стоковых изображений, которые вам понадобятся для создания вашей картины.
Если вы захотите, то вы можете поискать вдохновение на стоковых ресурсах таких, как deviantart, behance, shadowness…
Так что будет хорошо, если вы спланируете, что вы хотите создать, придумайте общую идею того, как должно выглядеть ваше итоговое изображение.
Рабочий процесс
Это то, что я делаю, когда создаю манипуляции и почти все остальное в программе Photoshop.
1. Вначале я работаю над «физической структурой » композиции: размещению задний фон, объекты, людей и другие элементы, которые составляют мою художественную работу.
2. После этого, я работаю над тенями, при необходимости.
3. В-третьих, я применяю цветовую коррекцию и коррекцию контраста к каждому элементу, чтобы совместить их вместе и чтобы они составляли единую композицию с учётом цвета и контраста (обычно, я проделываю это с каждым элементом, после того, как расположу их на изображении).
4. В качестве заключительного шага, я добавляю световые эффекты и свечение, а также провожу общую цветовую коррекцию и другие стандартные коррекции.
Это всего лишь основные правила, которые я обычно соблюдаю, и это мой собственный стиль. Мы применим эту концепцию в данном уроке, тем не менее, после того, как вы придумали идею композиции, вы можете осуществлять любые вещи, которые вы захотите.
Помните, что не существует правильного или неправильного способа работы в программе Photoshop. Какой бы не был бы способ, лишь тот способ считается хорошим, когда вы получили те результаты, которые вы хотите, и когда вы довольны ими. Итак, давайте приступим.
ШАГ 1
Откройте программу Photoshop, создайте новый документ размерами 1100 px по ширине и 700 px по высоте. Мы начнём работу с создания “физической части”, поэтому, откройте изображение с задним фоном, где изображены ж/д рельсы. Скопируйте / вклейте на наш документ.
Вы можете уменьшить изображение с помощью инструмента Свободная Трансформация (Free Transform Tool (Ctrl+T) или через меню Редактирование — Свободная Трансформация (Edit>Free Transform). Я уменьшил масштаб до примерно 25% от оригинального размера.
Для данного конкретного урока, я использую “настроение” данного изображения с задним фоном в качестве ориентира при проведении цветовой коррекции и коррекции контраста к остальным элементам композиции, которые мы будем добавлять далее.
Я хотел создать что-то более романтичное, а данный золотой закат идеально подходит к этому, поэтому я решил взять изображение с задним фоном за основу. Итак, я попытаюсь совместить свечение и окружающие цветовые оттенки других элементов с задним фоном.
ШАГ 2
Итак, у вас готова основа, вы можете продолжить работу, добавьте больше элементов к вашему изображению. Откройте изображение влюблённой пары и удалите задний фон. Существует множество способов выделения объектов, но сейчас мы применим инструмент Перо (Pen Tool), мой любимый инструмент.
Итак, выберите инструмент Перо (Pen Tool (P) и верхней панели настроек установите опцию Контуры (Paths). Далее, начните рисовать контур вокруг контура тел (См. скриншот ниже).
Когда вы закончите создавать контур, инструмент Перо (Pen Tool) должен быть всё ещё активным, щёлкните правой кнопкой мышки по контуру, который вы создали, и выберите опцию Создать выделение (Make selection), когда выделение станет активным, скопируйте выделение, нажав клавиши Ctrl+C или можно через меню идём Редактирование — Копировать (Edit>Copy). Далее, вклейте скопированное изображение на новый слой поверх слоя с задним фоном.
Далее, вклейте скопированное изображение на новый слой поверх слоя с задним фоном.
ШАГ 3
Сейчас, 3й шаг основных принципов, это соответствие цвета и контраста. Помните, я говорил, что я буду использовать изображение с задним фоном в качестве ориентира? Итак, что мне нужно сделать, чтобы совместить этих людей с тем, что их окружает?
Существует несколько способов и все они связаны с использованием Корректирующих Слоёв (Adjustment Layers) (я предлагаю вам использовать корректирующие слои при любой возможности). Вы можете использовать: Цветовой Баланс (Color Balance), Фото Фильтр (Photo Filter), Карту Градиента (Gradient Map), Выборочная коррекция цвета (Selective Color) или даже Микширование каналов (Channel Mixer). Решение относительно, какой применять корректирующий слой, зависит от вас, однако, некоторые варианты возможно быстрее в применении, чем другие.
В данном случае, я использовал Фото Фильтр (Photo Filter) с оранжевым цветом, потому что это самая легкая коррекция цвета в использовании и для начинающих, я думаю, что это правильный выбор. Вы можете поэкспериментировать с другими корректирующими слоями и посмотреть, какие результаты могут получиться.
Вы можете поэкспериментировать с другими корректирующими слоями и посмотреть, какие результаты могут получиться.
Не забывайте, что единственное, что я хочу изменить, так это оттенки на руках, поэтому я должен использовать данный корректирующий слой в качестве обтравочной маски, в противном случае, корректирующий слой будет действовать на всё изображение, в том числе и на задний фон, чего бы мне не хотелось бы, потому что задний фон и так выглядит достаточно хорошо. Кроме того, не забывайте, что вы можете менять режимы наложения корректирующих слоёв. В данном случае, я использовал режим наложения Цветность (Color).
ШАГ 4
OК, мы можем двигаться дальше, далее, мы приступим к добавлению световых эффектов. Очень важно, чтобы вы определяли источник света на своих изображениях, это просто сделать, просто посмотрите на тени и свет на стоковых изображениях, которые вы используете.
Как только вы это сделали, в принципе, неплохая идея, если вы сами создадите источник света, при этом соблюдая направление существующего света. Вы можете просмотреть видео , которое я подготовил в качестве видео- урока.
Вы можете просмотреть видео , которое я подготовил в качестве видео- урока.
В нашем примере у нас нет теней, но у нас есть свет. Наш основной источник света (заходящее солнце на заднем фоне) говорит нам, как мы должны создать светотени. На наше счастье, что должно беспокоить нас, так это только свет и поскольку свет поступает с переднего плана, мы должны создать световые блики по краям рук и тела. Световые эффекты, подобные этим эффектам, делают работу более реалистичной, а работа начинает лучше выглядеть.
Быстрый приём это сделать — это применить Стили слоя (Layer Styles): Внутреннее Свечение (Inner Glow) или Внутреннюю Тень (Inner Shadow). Я использовал опцию Внутреннее свечение (Inner Dodge), цветовой оттенок # A18150, режим наложения Осветление основы (Color Dodge) и Размер (Size) установите 6 px. В видео-уроке я использовал опцию Внутренняя Тень (Inner Shadow), чтобы просто показать вам, что вы можете и такой способ применить.
ШАГ 5
Вы можете придать нотки или “романтики” к изображению, путём добавления эффекта волшебного света с помощью инструмента Кисть (Brush Tool (B). Итак, создайте новый слой поверх все слоёв, назовите этот слой ‘свечение’.
Выберите мягкую круглую кисть 500 px и нанесите один штрих, используя цветовой оттенок # DF9B5D, чтобы создать мягкое оранжевое пятно над руками влюблённых. Затем, поменяйте режим наложения слоя ‘свечение’ на Осветление (Screen).
ШАГ 6
Мы закончили с созданием световых эффектов и с коррекцией отдельных элементов (только руки в данном случае), поэтому, мы можем двигаться дальше и приступить к общей коррекции.
Здесь вы уже решаете, как будет выглядеть Ваш итоговый результат, выбирая, какие корректирующие слои вы хотите использовать, и как вы будете использовать их. Я делаю просто, я использовал только одну коррекцию, это корректирующий слой Карта Градиента (Gradient Map), режим наложения для этого корректирующего слоя Жёсткий свет (Hard Light), непрозрачность слоя 15%. Смотрите скриншот 6 для более подробной информации.
Смотрите скриншот 6 для более подробной информации.
Так что, как я уже говорил, это в некоторой степени тот же самый рабочий процесс, которого я придерживаюсь во время создания своих работ. Немного практики и вы усовершенствуете это процесс. Наверное, самое трудное добиться того (я говорю это, потому что это очень распространенная «ошибка», которую я вижу), чтобы коррекция выглядела правдоподобно.
Большинство новичков начинают прокачивать контрастность и цвета, и в конечном итоге, они «сжигают» изображение. Помните, что иногда лучше меньше да лучше. Итак, я надеюсь, что Вы нашли что-то полезное для себя в этом уроке, я старался как мог. Это всего лишь вопрос практики. Ниже вы можете скачать PSD файл этого урока.
Итоговый результат
PSD файл урока в архиве с материалами.
Раскройте свой творческий потенциал с помощью интересной фотоманипуляции. Отлично подходят для начинающих, эти уроки помогут вам освежить свои навыки в Adobe Photoshop, изучая новые и захватывающие техники.
Получите вдохновение! Посмотрите потрясающие исходные материалы для создания фотоманипуляций от Envato Market .
Простые Пошаговые Уроки по созданию Фотоманипуляций
Освойте свои любимые техники фотоманипуляций с помощью этих пошаговых уроков. От сюрреалистических фотоманипуляций до абстрактных и даже с темой фан-арта, мы подобрали коллекцию уроков, который вы не захотите пропустить! Получите фантастические, простые в использовании уроки от наших профессионалов Photoshop.
Создаём Лесную Сцену с Совой для Начинающих в программе Photoshop
Не уверены с чего начать? Попробуйте этот урок для начинающих изучать Photoshop, используя всего лишь три исходные фотографии. Узнайте, как создать волшебный лес с помощью этого короткого урока.
Создаём Сюрреалистическую Сцену в программе Adobe Photoshop
Один из лучших стилей искусства — это сюрреалистическая фотоманипуляция. И в этом уроке вы научитесь создавать тёмную абстрактную фотоманипуляцию. Создайте впечатляющую сцену с человеком с головой дерева в открытом поле.в штормовую погоду.
Создаём Сюрреалистичные Походные Ботинки в Adobe Photoshop
Прежде, чем была изобретена обувь, люди полагались на свои босые ноги во время ходьбы. В этом уроке вы узнаете, как создать безумную пару ботинок из реальных изображений ног.
Создаём Абстрактный Психоделический Портрет в программе Photoshop
Выйдите за рамки с этим психоделическим уроком. С помощью этой фотоманипуляции вы узнаете, как создать расплывчатые эффекты с помощью инструмента Пластика (Liquify Tool) в Adobe Photoshop. Создайте уникальную композицию, изучая важность деталей.

Создаём Фотоманипуляцию Вой Оборотня в программе Adobe Photoshop
Основанный на классике 80-х годов, Американский оборотень в Лондоне, этот урок отправит вас в путешествие по созданию собственного дизайна оборотня. Создайте свирепый эффект с помощью простых изображений в этом увлекательном уроке.
Создаём Фантазийную Фотоманипуляцию с Портретом в Adobe Photoshop
Этот урок представляет собой потрясающее сочетание фэнтези и научной фантастики! Вы узнаете про удивительные техники по созданию фантазийного галактического портрета. Создайте потрясающий результат, который совмещает фотографию модели с красочным космическим фоном.
Рисуем Портрет Апокалипсиса в программе Photoshop
Вы большой поклонник фильмов о Людях Икс? В этом уроке вы узнаете, как создать Апокалипсиса из комикса. Используйте комбинацию фотоманипуляции с техникой цифрового рисунка, чтобы создать потрясающего суперзлодея.

Создаём Средневековую Сцену с Драконами в программе Adobe Photoshop
Погрузитесь в волшебный мир, полный прекрасных драконов, с этой забавной фотоманипуляцией. В этом уроке вы узнаете, как создать туманный горный ландшафт с летающим драконом на заднем фоне.
Создаём Фотоманипуляцию с Торнадо в программе Photoshop
Мать-природа известна тем, что она сеет хаос на земле. И вы можете легко проиллюстрировать это с помощью этой простой фотоманипуляции. Создайте разрушительный эффект, совмещая несколько исходных фотографий для создания впечатляющего вида.
Создаём Зимний Пейзаж в программе Photoshop
Постарайтесь не замёрзнуть при создании этого зимнего пейзажа. В этом уроке вы узнаете, как объединить различные исходные изображения в одну единую сцену. Используйте корректирующие слои, маски и многое другое, чтобы завершить зимнюю сказку.
Создаём Бесконечную Иллюзию внутри Картины в программе Adobe Photoshop
Отличная возможность проверить свои навыки работы с программой Photoshop — это создать оптическую иллюзию.
 В этом уроке вы узнаете, как выстроить композицию, чтобы создать бесконечную иллюзию внутри картины.
В этом уроке вы узнаете, как выстроить композицию, чтобы создать бесконечную иллюзию внутри картины.Создаём Сюрреалистическую Сцену с Порталом в программе Photoshop
Возможности бесконечны с этой креативной фотоманипуляцией. В этом уроке вы узнаете, как создать сюрреалистическую сцену, объединив несколько изображений с небом, которая будет идеальна для реалистичного светового портала.
Создаём Гламурный Портрет в стиле Калавера в программе Photoshop
Данный урок посвящён празднику Дню Мёртвых, а также почитанию важной мексиканской традиции и благополучию всей семьи. Вы сможете создать портрет женщины с традиционным макияжем в стиле Калавера.
Создаём Сцену с Русалкой в Adobe Photoshop
Узнайте, как превратить свой летние фотографии в потрясающий портрет русалки! В этом уроке вы узнаете, как создать русалку в Adobe Photoshop, используя только два исходных изображения.
Создаём Абстракцию Расплавленной Фигуры в программе Photoshop
Или попробуйте воссоздать один из самых популярных эффектов! В этом уроке вы узнаете, как объединить несколько изображений, чтобы создать статую из фотографии модели, а затем, как добить расплавленные эффекты, чтобы создать огненную эмоциональную сцену.

Создаём Оригами из Долларовой Банкноты в программе Photoshop
Оригами — вид декоративно-прикладного искусства; древнее искусство складывания фигурок из бумаги, животных, цветов и многих других элементов. В этом уроке вы узнаете, как создать оригами-голубя с помощью любых банкнот.
Создаём Цветочную Фотоманипуляцию в программе Photoshop
Добавьте прекрасные цветы к своим любимым селфи! В этом уроке вы узнаете, как использовать инструмент Пластика (Liquify Tool), а также основные техники фотоманипуляции, чтобы создать необычный портрет.
Создаём Фэнтезийный Пейзаж в Adobe Photoshop
Потратьте день, чтобы создать фантастический пейзаж в Adobe Photoshop. В этом уроке вы изучите передовые техники совмещения, чтобы создать вдохновляющую композицию, цветовые оттенки и многое другое!
Создаём Абстрактный Портрет в программе Adobe Photoshop
Обогатите свои знания Photoshop с помощью этой абстрактной фотоманипуляции.
 В этом уроке вы узнаете, как создать абстрактную картину, объединив несколько исходных изображений с абстрактными элементами в программе Adobe Photoshop. Узнайте, как использовать корректирующие слои. маски и кисти, чтобы создать эпический эффект.
В этом уроке вы узнаете, как создать абстрактную картину, объединив несколько исходных изображений с абстрактными элементами в программе Adobe Photoshop. Узнайте, как использовать корректирующие слои. маски и кисти, чтобы создать эпический эффект.Создаём Эффект Состаривания в Adobe Photoshop
Нельзя предотвратить старение. И в этом уроке мы исследуем, как добавить эффект старения к лицу с помощью невероятных техник фотоманипуляции. Добавьте старческие пятна, морщины и многое другое с помощью нескольких простых инструментов в Photoshop.
Создаём Волшебный Пейзаж с Озером в программе Photoshop
Исследуйте свою сторону дзэн с помощью этой расслабляющей фото манипуляции. В этом уроке вы узнаете, как создать красочную и волшебную сцену с озером, используя корректирующие слои и Карту Смещения (Displacement Map) в Adobe Photoshop.
Создаём Красивый Абстрактный Портрет в программе Photoshop
Создайте художественный портрет, который, несомненно, произведет впечатление! В этом уроке вы узнаете, как применить блестящие декоративные изображения к гламурной фотографии.

Создаём Эффект Энергетический Всплеск в программе Adobe Photoshop
Добавьте брызг с помощью этого энергетического урока. Вдохновленный рекламой модных кроссовок, в этом уроке вы узнаете, как добавить красочные акриловые краски на красочную обувь. Узнайте, как совместить их вместе, используя режимы наложения и многое другое!
Создаём Сцену Разрушенного Города в Adobe Photoshop
Создайте разрушение в этом уроке Photoshop. В этом уроке вы узнаете, как уничтожить город, используя разломанные и повреждённые элементы. Вы также узнаете простые советы, как придать городу более гранжевый вид, чтобы создать реалистичный эффект.
Превращаем Пейзажную Фотографию в Изометрическую Иконку в Adobe Photoshop
Создайте свои изометрические иконки за нескольких простых шагов! В этом уроке вы узнаете, как создать 3D-изометрическую карту, используя только стандартные пейзажные фотографии. 3D программа не потребуется.

Создаём Абстрактный Портрет Вьетнамской Девушки в Adobe Photoshop
Узнайте про традиции Вьетнамской культуры в этом уроке Photoshop. Вначале создайте задний фон, используя различные текстуры, а затем добавьте изображение модели и элементы бамбука. Создайте волшебный дизайн сегодня!
Создаём Эффект Двойной Экспозиции в Adobe Photoshop
Эффект двойной экспозиции — один из самых популярных эффектов сегодняшнего дня. С помощью этого урока Photoshop вы сможете добиться потрясающего результата.
Создаём Сцену с Воздушным Шаром из Страны Оз в Adobe Photoshop
Вдохновленный классическим фильмом «Волшебник Страны Оз», этот урок научит вас, как создать культовую сцену с воздушным шаром. С помощью 3D-инструментов Photoshop, создайте волшебную фотоманипуляцию.
Создаём Волшебный Пейзаж в стиле Мэт Пейнт в Adobe Photoshop
Вы когда-нибудь хотели создать картину в стиле Мэт Пейнт? Узнайте в этом удивительном уроке.
 Начните с первоначальной концепции и эскиза, прежде чем погрузиться в детали, чтобы создать фантастический пейзаж, мы уверены, вам понравится этот урок!
Начните с первоначальной концепции и эскиза, прежде чем погрузиться в детали, чтобы создать фантастический пейзаж, мы уверены, вам понравится этот урок!Создаём Космическую Сцену в программе Photoshop
Запустите ракету в космос с помощью этого урока Photoshop. В этом уроке вы узнаете, как создать космический задний фон с нуля, а также одинокую планету.
Создаём Волшебную Сцену с Оленем в программе Adobe Photoshop
Создайте впечатляющего пылающего оленя, используя базовые техники фотоманипуляции. В этом уроке вы узнаете, как использовать текстуру огня, чтобы создать огненные эффекты.
Рисуем Рыбку Дори в программе Photoshop
В поисках Немо — любимый мультфильм, который любят все! И в этом уроке вы можете создать тот же самый фантастический шарм, создав персонажа Дори из мультфильма. Узнайте, как превратить своего вымышленного персонажа в реального, использовав реальные изображения рыб.

Создайте Сюрреалистическую Сцену Пломбира со Слонёнком
Слоны известны своей мудростью и исключительной способностью сминать! В этом забавном уроке вы узнаете, как наполнить гигантский бокал мороженым из слона, используя базовые техники фотоманипуляции.
Создаём Готическую Фотоманипуляцию в программе Photoshop
Создайте стаю воронов с помощью этой впечатляющей фотоманипуляции. Создайте сцену с нуля с помощью сюрреалистического фона, элегантного платья и многого другого!
Создаём Волшебную Фотоманипуляцию в программе Adobe Photoshop
Феи — популярный объект для многих фэнтезийных манипуляций. В этом уроке вы научитесь создавать красочный цветочный фон, невероятные световые эффекты, а также усиливать глубину резкости.
Создаём Сцену Апокалипсиса с Ангелом в Adobe Photoshop
Фотоманипуляции — отличный способ воссоздать собственных оригинальных персонажей.
 В этом уроке вы узнаете, как создать сцену Апокалипсиса с тёмным ангелом в Photoshop.
В этом уроке вы узнаете, как создать сцену Апокалипсиса с тёмным ангелом в Photoshop. Создаём Забавную Подводную Сцену в программе Adobe Photoshop
Отправляйтесь в подводное путешествие с этой забавной фотоманипуляцией. Этот урок Photoshop показывает творческий взгляд на сюрреалистическую подводную сцену. Узнайте интересные трюки, такие как рисование пузырьков и многое другое!
Создаём Готический Портрет в программе Photoshop
Готические фотоманипуляции всегда очень популярны! В этом уроке вы узнаете, как создать тёмный готический портрет, используя исходные изображения, включая коррекцию освещения. В заключение, совместите всё вместе, чтобы получить потрясающий результат!
В заключение, совместите всё вместе, чтобы получить потрясающий результат!
Создаём Монстра Франкенштейна в программе Adobe Photoshop
Создайте классический персонаж! Вдохновленный фильмом 1931 года, этот урок покажет вам, как превратить простую фотографию в знаменитого монстра Франкенштейна. Узнайте про важные техники воссоздания мимических выражений, а также техники коррекции жутких цветовых оттенков в этом увлекательном уроке.
Создаём Фотоманипуляцию с Дракончиком в программе Photoshop
Что, если бы у вас был свой собственный дракон? Так вот, с этим уроком, вы получите именно это! Создайте милого дракончика в качестве очаровательного волшебного домашнего животного! Узнайте, как создать дракончика из фрагментов фотографий настоящих животных, прежде чем расположить его на человеческой ладони.
Создаём Сцену с Дамой Червей в программе Photoshop
В этом уроке вы узнаете, как создать манипуляцию Дама Червей. Данный урок вдохновлён классическим фильмом Алиса в Стране Чудес.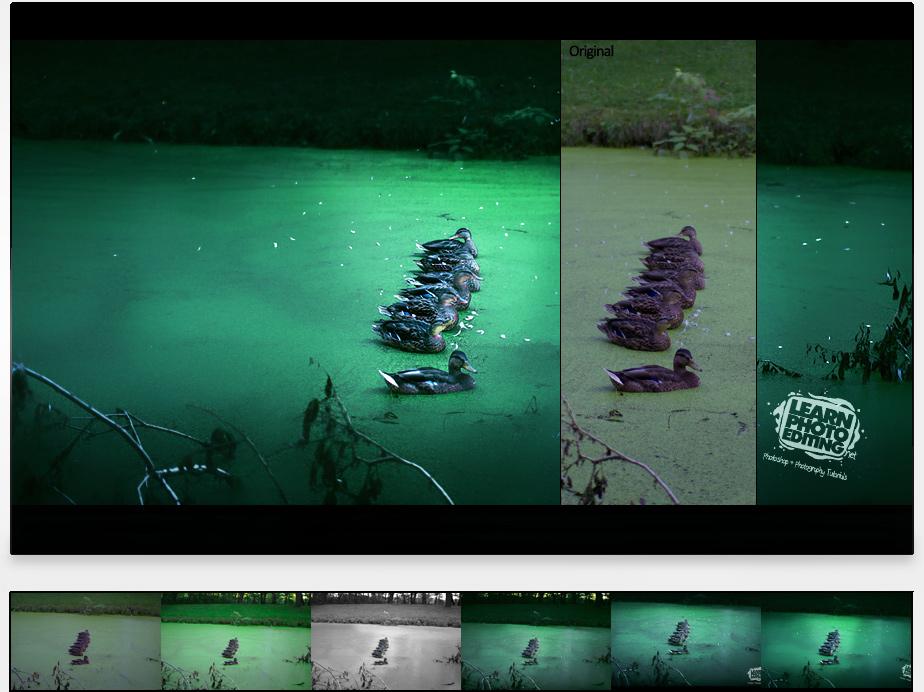 Вначале создайте декоративный фон, а затем добавьте модель и игральные карты!
Вначале создайте декоративный фон, а затем добавьте модель и игральные карты!
Привет всем! В сегодняшнем уроке мы с вами попробуем создать красивую фотоманипуляцию в красных тонах. Использовать будем корректирующие слои, инструмент штамп и наложение текстуры золота.
К написанию урока меня вдохновила работа «Red passion» замечательного автора Kalosys .
Насколько, хорошо получилось, судить вам. Начнем!
Конечный результат:
Откройте программу фотошоп и создайте новый документ (Ctrl+N) с размерами 3673х2950 пикселей и разрешением 72 пикселей/дюйм. Далее загрузите изображение девушки из материалов к уроку. Используя инструмент Перо (Pen) (P) сделайте выделение девушки, скопируйте (Ctrl+C) и вставьте (Ctrl+V) в документ, далее отразите изображение по горизонтали Редактирование> Трансформирование> Отразить по Горизонтали.
Используя готовое изображение волос из материалов к уроку, добавьте волосы девушке.
Так как фотоманипуляция задумана в красных тонах, нам нужно изменить цвет, а потом и форму платья у девушки. Нам снова придется поработать Пером (Pen) (P) . Скопируйте слой с девушкой и используя Перо (Pen) (P) сделайте выделение всех участков изображения которые не относятся к платью и скройте их маской слоя, или просто удалите (Del) . Получившееся платье, используя Редактирование> Трансформирование> Деформация, исказите примерно в такую форму как вы видите на скриншоте ниже:
Примените к платью (Hue/Saturation) (как обтравочную маску) со следующими настройками:
Обратите внимание, что стоит галочка на «Тонирование».
Теперь выберете инструмент Ластик (Eraser) (E) , нажмите F5 и сделайте настройку кисти сердец, взяв настройки со скриншотов:
Теперь используя Ластик (Eraser) (E) , с настроенной кистью размером около 45 px, пройдитесь по нижнему краю платья. Если вы не будете создавать сильный эффект расщепления платья в его верхней части, тогда скройте верхнюю часть маской слоя.
Если вы не будете создавать сильный эффект расщепления платья в его верхней части, тогда скройте верхнюю часть маской слоя.
Создайте новый слой (Ctrl+Shift+N) выше всех слоев, возьмите инструмент Штамп (Clone Stamp) (S) и используя такие же настройки кистей сердец, как мы делали выше, копируйте участки с платья создавая эффект разлетающихся сердец. Варьируйте размер кисти. Да и не забудьте, в настройках штампа выставить как образец слой активный и ниже.
Пока с девушкой закончили. Теперь переходим к травяному слою. Откройте в программе фотошоп изображение луга. Используя инструмент Перо (Pen) (P) отделите траву от верхней части изображения, скопируйте (Ctrl+C) и вставьте (Ctrl+V) на новый слой ниже всех слоев.
Далее используйте инструмент Штамп (Clone Stamp) (S) и круглой, мягкой кистью заполните недостающие части травяного покрова. Обратите внимание, что цветы скопированы отдельно, каждый на новый слой (Ctrl+Shift+N) , и к ним применена Свободная трансформация (Ctrl+T) .
Объедините все слои с травой и примените к ним (как обтравочную маску) корректирующий слой Цветовой Тон/Насыщенность (Hue/Saturation) .
Мне показалось что эффект недостаточен, поэтому я продублировал корректирующий слой Цветовой Тон/Насыщенность (Hue/Saturation) еще раз.
Теперь загрузите в документ Золотую Текстуру из материалов к уроку.
Используя Свободную Трансформацию (Ctrl+T) измените, её размер таким образом, что бы она закрывала все пространство неба. Идите Фильтр> Размытие> Размытие по Гауссу со значением около 45 px. Измените режим наложения для слоя на Экран (Screen) .
И выше добавьте корректирующий слой Цветовой Тон/Насыщенность (Hue/Saturation) .
И корректирующий слой Фотофильтр.
Создадим светлое свечение за девушкой. Для этого создайте новый слой (Ctrl+Shift+N) позади слоя с девушкой, возьмите большую, мягкую, круглую Кисть (Brush) (B) белого цвета и закрасьте пространство позади модели и её платья. Теперь идите Фильтр> Размытие> Размытие по Гауссу с радиусом размытия около 5-10 px.
Теперь идите Фильтр> Размытие> Размытие по Гауссу с радиусом размытия около 5-10 px.
Пока картина выглядит неестественно, нам нужно добавить еще слой с травой, но теперь уже перед девушкой. Для этого создайте новый слой (Ctrl+Shift+N) выше всех слоев. Перейдите на слой с травяным покровом, используя инструмент Прямоугольная область (Rectangular Marquee) (M) выберете участок изображения, скопируйте (Ctrl+C) и вставьте (Ctrl+V) на созданный слой. Поместите траву таким образом, что бы она закрывала ноги девушки. Добавьте маску слоя и мягкой кистью черного цвета скройте лишние участки.
Так же добавьте (как обтравочную маску) корректирующий слой Цветовой Тон/Насыщенность (Hue/Saturation) . И продублируйте корректирующий слой еще один раз.
Установите цвет переднего плана #f8d45a. Создайте новый слой под слоем с девушкой и, используя кисти тумана, нарисуйте дымку позади и вокруг девушки. Измените режим наложения для слоя на Экран (Screen) .
Измените режим наложения для слоя на Экран (Screen) .
Теперь возьмите кисти лучей и создайте новый слой (Ctrl+Shift+N) позади девушки. Сделайте один щелчок кистью цветом #f8d45a. Измените режим наложения для слоя на Экран (Screen) . Для усиления эффекта продублируйте слой.
Далее создайте выше всех слоев новый слой (Ctrl+Shift+N) . Возьмите круглую, мягкую Кисть (Brush) (B) небольшого размера и наставьте точек вокруг и перед девушкой в случайном порядке. Слегка размойте изображение перейдя на Фильтр> Размытие> Размытие по Гауссу с радиусом размытия около 5 px. Измените режим смешивания для слоя на Экран (Screen) . Продублируйте слой и измените режим смешивания на Перекрытие (Overlay) уменьшите непрозрачность слоя до 60%.
Так как источник света находиться позади девушки значит, тень от неё должна отбрасываться на передний план. Создайте новый слой (Ctrl+Shift+N) , возьмите круглую, мягкую Кисть (Brush) (B) и, уменьшая интенсивность нажатия и непрозрачность, нарисуйте мягкую тень от девушки. Можно так же для размытия тени использовать Фильтр> Размытие> Размытие по Гауссу.
Мы практически закончили. Осталось только добавить нашей композиции объема. Создайте выше всех слоев новый слой (Ctrl+Shift+N) . Залейте (Shift+F5 или Edit-Fill) его 50% серого цвета и измените режим наложения для слоя на Перекрытие (Overlay) . Выберете инструмент Затемнитель (Burn Tool) и мягкой кистью пройдитесь по темным участкам общего изображения, затем переключитесь на инструмент Осветлитель (Dodge Tool)
50 блестящих руководств по работе с фотографиями, чтобы понять Photoshop как профессионал
Когда дело доходит до редактирования фотографий, первое, что мне приходит в голову, — это Photoshop. Фотошоп — это синоним творчества. Фотоманипуляция может быть одной из самых забавных вещей, которые вы можете делать с помощью Photoshop. Конечно, у человека должно быть много терпения и времени, чтобы создать действительно потрясающие произведения искусства, и попробовать стоит.
Фото Jayesh Pankhania
Со временем я собрал 50 отличных руководств по работе с фотографиями , которые научат вас многим новым функциям.Все они предназначены для начинающих и продвинутых пользователей и охватывают огромный спектр методов и инструментов, которые вы должны знать, чтобы работать с Photoshop на профессиональном уровне.
Здесь вы найдете учебные пособия о том, как комбинировать фотографии и кисти, применять текстуры, создавать световые блики и другие высокотехнологичные элементы, смешивать компоненты на подходящем фоне и изучать методы смешивания, освещения, настройки изображения и многое другое. . Просто прокрутите вниз, выберите понравившийся урок и начните создавать свой собственный сюрреалистический мир.
0. Как превратить фотографию в красивую картину в Photoshop (Учебник)
1.Как заменить женскую помаду произведением искусства с использованием творческих приемов ретуширования
2. Как создать Удивительное акварельное произведение в Photoshop
3. Создайте динамический портрет с яркими световыми эффектами
4. Создайте фэнтезийный рисунок оленя в Photoshop
5.Создание трогательной сюжетной сцены в Photoshop
6. Создайте манипуляцию с фотографиями в стиле Красной Шапочки в Photoshop
7. Полицейский — Учебник по Photoshop
8. Расширенное освещение — Учебное пособие по манипуляциям
9. Создайте пирог почвы для круговых диаграмм и инфографики
10. Создайте красивый абстрактный портрет в Photoshop — Psd Premium Tutorial
11.Создайте эту удивительную модную фотоманипуляцию с абстрактным дымом и световыми эффектами
12. Узнайте, как манипулировать фотографиями «Трансцендентальный» красочный портрет
13. Создайте это сюрреалистическое изображение разума в Photoshop
14. Создание фото-манипулятора «Одинокий рейнджер»
15. Учебное пособие по удивительному световому манипулированию фото
16.Создайте интересную манипуляцию с человеческим лицом с помощью текстуры корней деревьев в Photoshop
17. Как создать эффект легкого рассеивания в Photoshop
18. Как создать красочную абстрактную манипуляцию с фотографией в Photoshop
19. Обработка фотографий в волшебном домике с обувью
20. Обработка фотографий на Сюрреалистической небесной станции
21.Как создать сюрреалистическое готическое произведение в Photoshop
23. Профессиональная вдова — Учебник по манипуляциям
24. Создание темных концептуальных манипуляций с фотографиями с помощью стоковой фотографии
25. Манипуляции с фотографиями: Сюрреалистический океан в бутылке
26. Создайте сюрреалистическую сцену с классной летящей улиткой
27. Как создать эффектный модный постер в Photoshop
28.Создание сюрреалистических манипуляций с фотографиями с курением
29. Одинокий — Учебное пособие по манипуляциям
31. Создание разрушительной приливной волны в Photoshop
32. Конец дороги — Учебное пособие по манипуляциям
33. Неделя фотоэффектов: создайте фантастический миниатюрный мир в Photoshop
34. Создание абстрактной манипуляции с фотографиями игральных карт
35.Создайте концептуальную обложку альбома в Photoshop.
36. СОЗДАЙТЕ СЮРРЕАЛЬНУЮ ФОТОМАНИПУЛЯЦИЮ АПОКАЛИПСИСА Учебник по фотошопу
37. СОЗДАЙТЕ НЕВЕРОЯТНУЮ ИСТОРИЮ 00 SEARCH 000
39. Простая обработка лица с помощью маски слоя и пользовательских кистей в Photoshop
40.Создайте футуристический абстрактный портрет
41. Создайте эпическую сцену бедствия на пляже
42. Создайте кибернетическую женщину в Photoshop
43. Создайте сюрреалистический пейзаж с помощью фотоманипуляции
44. Как создать мир под небом с помощью Photoshop
45. Тестовая страница
46. Создание абстрактных манипуляций с фотографиями
47.Учебное пособие по Photoshop: Продвинутые техники композитинга
48. Создайте уникальную манипуляцию с фотографиями в стиле стимпанк в Photoshop
49. Создайте стилистическое произведение смешанной техники в Photoshop
50. Как сделать a Сцена с плавящейся камерой
Не совсем больше
Если некоторые приемы и приемы, которые вы здесь нашли, оказались полезными, пожалуйста, помогите распространить их по всему миру. Поставьте лайк и поделитесь этой витриной со своими друзьями в социальных сетях.Не бойтесь экспериментировать и комбинировать разные элементы, чтобы превратить обычные фотографии в потрясающие постеры.
Поделитесь своими мыслями, идеями или вопросами в разделе комментариев ниже. Также ознакомьтесь с нашим предыдущим набором руководств по ретушированию фотографий . Будьте на связи! Скоро появятся новые отличные посты!
Если вы не можете повторить один из приемов Photoshop на этой странице, вы всегда можете обратиться в службу обработки изображений.
Фото подборка. Сочетание элементов фото и рисования.Добавлены зерно и текстура.
Преобразование Cr2 в jpg
15+ Лучшие руководства по обработке фотографий для Photoshop
Photoshop — потрясающий инструмент, который уже использовался для создания просто невероятных произведений искусства. Он чрезвычайно мощный и имеет безграничные возможности для того, что вы можете создать.
Существует множество различных способов манипулирования фотографией, и в этом списке представлены различные уроки по манипуляции с фотографиями, которые помогут вам создавать потрясающие фотографии и дизайны в Photoshop.Фото на обложке: Alex Knight
Кредит на учебные пособия по Photoshop от Layer LifeЭто руководство по Photoshop Tutorials от Layer Life на YouTube краткое и подробное. Он показывает нам, как совместить две фотографии в Photoshop. Это отличный навык, который стоит включить в свой репертуар навыков Photoshop.
Благодарим rafy AЭффекты свечения в темноте могут превратить обычную фотографию в нечто впечатляющее. В этом уроке на Youtube показано, как легко воссоздать этот эффект в Photoshop.Это происходит в быстром темпе, поэтому обязательно уделите ему пристальное внимание.
Кредит rafy AЭто классический эффект, который всегда выглядит потрясающе и может быть выполнен в Photoshop. Эффект всплывающего окна имеет множество различных применений, и единственным его ограничением является ваше воображение. Этот урок длиннее, но он очень подробный и вдохновит вас на создание собственного всплывающего эффекта.
Кредит U2 StudioU2 Studio — замечательный канал, посвященный манипуляциям в Photoshop, фотоэффектам и графическому дизайну.В этом уроке вы узнаете, как создать эффект дымовой бомбы.
Кредит Андхике ЗануарАндхика Зануар учит нас, как добавлять световые эффекты в Photoshop. Этот урок отлично подходит для добавления эффектов освещения к вашим фотографиям, которые выглядят невероятно.
Кредит Nemanja SekulicВ этом уроке показано, как создать эффект портала в Photoshop. Он длинный, но чрезвычайно подробный, и по ходу его работы Неманья Секулич, создатель этого урока, дает много полезных советов и приемов для работы с фотографиями.
Кредит LetsgettoitЭффект двойной экспозиции может выглядеть потрясающе, если все сделано правильно. Этот эффект чрезвычайно универсален и может иметь множество различных применений. Изучите этот урок, чтобы узнать, как создать эффект двойной экспозиции.
Кредит Safi ClonВы когда-нибудь задумывались, как профессионалы корректируют цвета своих фотографий? В этом руководстве показано, как это делается. Он идет в хорошем темпе и за ним легко следовать, так что у вас не будет проблем с его выполнением.
Кредит rafy AЭффект брызг — отличная манипуляция в Photoshop, которую нужно знать, как это сделать. Он имеет множество приложений и может быть выполнен довольно быстро. Изучите этот урок от rafy A, чтобы узнать, как создать этот эффект на своих фотографиях.
Кредит для PixvuВекторное искусство можно увидеть во многих различных формах развлечений. Этот художественный стиль можно увидеть от видеоигр до графических романов и телешоу. Этот урок покажет нам, как создать этот эффект в Photoshop без использования инструмента «Перо».
Кредит на канал обучения PhotoshopВы когда-нибудь делали идеальный снимок, но что-то на заднем плане отвлекает от основной части снимка? Если ответ на этот вопрос утвердительный, то это руководство для вас. В этом уроке показано, как удалить все, что вы хотите, из фотографии в Photoshop.
Связано: Как удалить фон с фотографий в Photoshop
Кредит для учебного канала PhotoshopЭтот урок, предоставленный учебным каналом Photoshop, учит нас подбирать предмет для любого фона.За ним очень легко следить, и мы шаг за шагом ведем нас к достижению желаемых результатов.
Благодарим Safi ClonЭффекты огненных рук — один из моих личных любимых эффектов. Он выглядит чистым и, когда все сделано хорошо, может создавать потрясающие фотографии. Из этого туториала Вы узнаете, как создать этот эффект в Photoshop.
Кредит Spoon GraphicsЭто руководство отлично подходит для изучения того, как комбинировать текст и портреты для создания впечатляющей фотографии. Spoon Graphics дает нам множество полезных советов, которые можно использовать в других манипуляциях с Photoshop.
Благодарим TipTutTipTut, создатель этого урока, показывает нам, как создавать низкополигональные изображения в Photoshop. Это простое и краткое руководство поможет вам узнать, как воссоздать этот эффект в ваших собственных произведениях искусства.
Дополнительные уроки Photoshop, которые стоит посетить:
— Как создать матовый эффект в Photoshop
— Невероятные космические манипуляции в Photoshop
— Как создать эффект киберпанка в Photoshop
Еще больше смотрите на Youtube-канале FilterGrade! Какие уроки вы хотите посмотреть дальше? Оставьте комментарий ниже.
35 лучших руководств по работе с Photoshop в 2021 году
Покажите свой творческий потенциал, посмотрев эти необычные и даже сюрреалистические уроки по манипуляциям в Photoshop. Они отлично подходят для начинающих и помогут вам улучшить свои навыки работы с Adobe Photoshop, изучив новые захватывающие техники.
35 уроков по работе с Photoshop
Обработка фотографий, наверное, один из самых интересных процессов в Photoshop.Вы должны набраться терпения и иметь много времени, чтобы добиться потрясающих результатов, но это определенно стоит ваших усилий.
Вот несколько интересных, но простых уроков по манипуляциям в Photoshop от сюрреалистических до абстрактных и даже с тематикой фан-арта.
1. Черепаха с городом на спине
Фотоманипуляции с черепахами в последнее время стали очень популярны. Этот урок позволит вам построить целый город на спине черепахи с помощью основных инструментов Photoshop, а затем заменить ее панцирь аквариумом с акулами.
2. Неоновая рамка из фэнтези
Использование фантастических геометрических форм стало трендом и выглядит действительно круто. Я рекомендую для этой задачи рассмотреть возможность обработки фотографий в Photoshop. Вам понадобится всего три изображения — звездное небо, силуэт человека и рамка, которую вы можете нарисовать самостоятельно или снять настоящую.
3. Манипуляция фотографиями с эффектом большого слона
Эта техника манипуляции в Photoshop станет отличным выбором для новичков, так как гигантский слон, идущий по лесу, выглядит весьма впечатляюще и требует базовых знаний Ps для его создания.
4. Фотоманипуляции со светящимся носорогом
Эта удивительная фотоманипуляция в Photoshop не только даст вам интересный результат, но и поможет узнать, как создать популярный эффект мягкого свечения. Он используется практически во всех манипуляциях с фотографиями, а также является отличным способом улучшить ваши фотографии.
5. Expecto Patronum Манипуляции с Photoshop
Этот урок по манипуляциям в Photoshop предназначен для всех поклонников Гарри Поттера. Вы узнаете, как создать любого Патронуса.Это может быть олень, как в этом примере, или любое другое животное. Создать такой эффект можно с помощью специальной текстуры, наложенной на фотографию животного, или специальной кисти с «волшебными линиями».
6. Эффект цветочного портрета
Это довольно креативный эффект, который вы наверняка хоть раз видели в портретах. Откровенно говоря, это непростая задача в Photoshop — сделать лицо реалистичным. Для этого вам понадобится студийный портрет и несколько изображений цветов в формате PNG.
7. Рельсы в иллюзиях фотоманипуляции
Несложная, но очень крутая манипуляция с эффектом направляющей внутрь объектива. Для его создания не потребуется много времени и опыта, но вы можете сделать это по-своему, взяв за основу руководство.
8. Фэнтезийные манипуляции с фотографиями с медузами и луной
Этот тип манипуляции в Photoshop — один из тех, когда чем дольше вы смотрите на изображение, тем больше деталей вы начинаете замечать.Он использует комбинацию четырех изображений и технику мягкого свечения, о которой я вам говорил ранее.
9. Создание мандалорского плаката
Это один из самых популярных сериалов 2019 года, который благодаря своим харизматичным персонажам заработал огромное количество поклонников среди поклонников «Звездных войн». Это руководство по работе с изображениями покажет вам, как профессионально комбинировать несколько изображений в стиле постеров к фильмам и телешоу. Это сложная манипуляция, требующая хороших навыков работы с фотошопом.
10. Постер фильма Кинг-Конг
Если вы всегда хотели создать эпический плакат с каким-нибудь кинематографическим монстром, будь то Кинг-Конг, Годзилла или Ктулху, этот курс по манипуляциям в Photoshop может стать хорошей отправной точкой. Эта фотоманипуляция подходит для новичков, так как не требует знания сложных техник Photoshop.
11. Portal Fantasy Photo Manipulation
Fantasy Portal — одна из моих любимых фотоманипуляций.Вы можете сделать это с любимыми фотографиями из путешествий. Это особенно актуально сейчас, когда многие люди уже несколько месяцев сидят в уединении дома и хотят телепортироваться куда-нибудь подальше. Выполнить такую манипуляцию не так уж сложно, но вам нужно знать, как создать свет и тень на картинке.
12. Выход из пещеры
Вы, наверное, видели заставку Photoshop от Амра Эльшами с изображением в похожем стиле. Чтобы его создать, нужно пойти на маленькие хитрости и буквально «свернуть горы».
13. Манипуляции с отрезанной головкой
Это очень креативный и интересный фотошоп для манипуляций с портретами, который я однажды видел на Behance, которым пользуются многие цифровые художники. Если у вас есть хороший студийный портрет, вы можете сделать это довольно легко с помощью пары приемов, но это займет много времени.
14. Артефакты, падающие с неба
Эта работа больше похожа на кадр из голливудского блокбастера, чем на фотоманипуляцию. Чтобы сделать это, вам нужно использовать инструменты Photoshop для 3D-моделирования, чтобы создать эти столбцы, а затем применить к ним текстуру.
Я рекомендую проверить этот тип руководств по Photoshop, если у вас есть достаточный опыт работы с фотографиями и вы используете Photoshop более месяца.
15. Подземные фото манипуляции с ракетами
Это интересная, но сложная техника манипулирования в Photoshop, где вам нужно использовать все свое воображение и навыки рисования, поскольку создание переходов и старение ракеты, чтобы она выглядела эффектно, а не искусственно, — задача для опытного художника.
16. Сюрреалистическая манипуляция с фотографиями водопада Луны
В этом уроке по манипуляциям в Photoshop вы узнаете, как создать сюрреалистическую сцену с горными водопадами и Луной. В этом уроке объясняется, как создать эффект лунного света и глубокие ночные тени. Для этого вам понадобятся фотографии водопада, ночного неба, Луны и человека.
17. Обработка фотографий с трехмерной геометрической сферой
Это хороший способ сделать, казалось бы, простую, но интересную фотоманипуляцию.Вам даже не нужно работать с трехмерными фигурами. Однако вам нужно будет создать плоский круг и добавить ему объема, используя тени и свет.
Это один из лучших руководств по работе с Photoshop для начинающих, так как он требует всего лишь пейзажной фотографии и 15 минут вашего времени.
18. Проклятая пещера: манипуляции с фотографиями
Эффект похож на иллюстрацию из фантастической книги. Это сложная и многоуровневая работа с большим количеством слоев, изображений и корректировок.Проверьте этот тип руководств по работе с фотографиями, если вы уже опытный пользователь Photoshop.
19. Быстрое совмещение изображений в Photoshop в составное
Это простой эффект, который выглядит очень круто и креативно. Из этого урока вы узнаете, как сочетать изображения людей в воде с другими снимками.
20. Эффект всплывающей книги
Pop Out — необычный эффект, который часто используется для фотоманипуляций. Основная идея — делать предметы и вещи из книг, ширм, стен.
21. Фотоманипуляции на краю Земли
В таких уроках по манипуляциям в Photoshop рассказывается, как создать сложное изображение с кораблем, который вот-вот соскользнет с края земли. Вы можете сделать это, используя трансформации, маски, настройки цвета и тона, настраиваемую кисть и т. Д. Это руководство для опытных пользователей Photoshop.
22. Невозможный треугольник — Продвинутая обработка фотографий
Из этого туториала Вы узнаете, как производить такие манипуляции с Невозможным треугольником.Используйте его как основу и воплощайте в жизнь собственные идеи и фантазии.
Практически на протяжении всего процесса его создания вам нужно будет нарисовать геометрически правильный Невозможный треугольник, а затем заполнить его текстурами и деталями.
23. Обработка фотографий Сатурна в Photoshop
Вы узнаете, как создать фантастическую картину приближения Сатурна к Земле. Для этого вам необходимо сделать 3D-модель Сатурна и его колец, что отнимет у вас большую часть времени. Этот урок не так уж и сложен, то есть проделать такую манипуляцию могут даже непрофессионалы.
24. Взгляните в лицо своим страхам — Фотоманипуляция
Если вам удалось создать фотоманипуляцию с Кинг-Конгом или носорогом, то это будет для вас довольно просто. Это очень атмосферный и интересный урок по манипуляциям в Photoshop, в котором вы узнаете, как комбинировать большое количество различных изображений, фонов и деталей.
25. Дэдпул Art Photoshop Manipulation Tutorial
Это одно из руководств по программе Superhero Photoshop. Вы узнаете, как работать с макетом из нескольких десятков изображений.Вы также сможете создавать реалистичные взрывы и пламя.
26. Глитч-эффект лица
Это очень простой эффект, который создается из обычного портрета и текстуры. Вы можете сделать это менее чем за 20 минут. Что интересно, вы научитесь редактировать текстуры до неузнаваемости.
27. Эффект размытия в движении
Этот эффект отлично подходит для редактирования спортивных фотографий, так как обычно много движений. Это не требует много времени и специальных навыков Photoshop.
28. Урок Дарта Вейдера по обработке фотографий
Еще одна идея для фанатов «Звездных войн» — создать крутой постер с Дартом Вейдером. Это несложная работа, требующая сопоставления нескольких изображений и цветокоррекции. Отлично подходит для новичков.
29. Эффект изменения перспективы в Photoshop
Это очень красивый и простой эффект изменения реальности. Это похоже на приемы фотоманипуляции, которые вы, возможно, видели в фильмах «Начало» и «Доктор Стрэндж».Сделать это можно за несколько минут, только используя четыре слоя и одно изображение.
30. Тигр теряет полосы
Эта фотоманипуляция сначала кажется простой, но требует хорошего знания инструментов и художественных навыков. Сделайте это, если вы продвинутый цифровой художник.
31. Синемаграф с двойной экспозицией
Это классический эффект, который фотографы освоили десятки лет назад только с помощью пленочной камеры. Теперь вы можете делать это сидя дома, используя портрет и красивый фон.Это отличный выбор в качестве вашей первой фотоманипуляции.
32. Эффект огненных рук в Photoshop
Это очень крутой эффект, работая над которым, вы узнаете несколько замечательных приемов, которые будете использовать постоянно. Они включают наложение объемной текстуры, комбинирование текстур, работу с 3D-инструментами и эффекты цветокоррекции.
33. Геометрическая фигура с текстурой
Этот эффект также отлично смотрится на спортивных фотографиях, особенно на танцевальных. Это несложный эффект — вам нужно создать геометрическую форму и добавить к ней текстуру и тень.
34. Портал — Учебное пособие по обработке фотографий
Этот эффект похож на эффект Portal, который я описал ранее, но здесь он сочетается с эффектом Pop Out. Вы узнаете, как работать со светящимся светом, направляющими и творчески работать с формами.
35. Урок Photoshop с эффектом брызг
Это простой и интересный эффект, который добавляет вашему изображению эффект распыления краски. Монтаж такой картины займет не более 10 минут и результат будет потрясающим.
Как выполнять манипуляции с фотографиями: примеры и учебные пособия
Фотоманипуляция существует с тех пор, как появилась фотография. Конечно, программы для редактирования цифровых фотографий, такие как Photoshop, подняли искусство на совершенно новый уровень, но фотографы меняют элементы на своих фотографиях уже более века.
Во времена кино все делалось в фотолаборатории. В наши дни, благодаря современным технологиям, внесение изменений в наши изображения стало намного более гибким — мы можем дать волю нашему творчеству.
Однако, если вам интересно, существует существенная разница между редактированием изображений и обработкой фотографий.
С помощью редактирования фотографий мы улучшаем информацию, которая уже присутствует в изображении. Это включает в себя все, от настройки экспозиции и тона до изменения размера и обрезки.
С другой стороны, манипуляции с фотографиями включают изменение содержимого изображения — добавление или удаление элементов, существенное изменение цвета или тона и т. Д.
Манипуляция фотографиями — широко известная как «фотошоппинг» (кстати, Adobe ненавидит !) — часто получает плохую репутацию.Правительства использовали его в пропагандистских целях, рекламные агентства и средства массовой информации использовали его, чтобы ввести зрителей в заблуждение, а отдельные фотографы иногда выдают свое составное цифровое искусство за отдельную фотографию на конкурсах, где это запрещено.
При этом фотоманипуляция — это исключительный навык. Знание того, как редактировать фотографии существенными способами, позволит вам делать все, от удаления отвлекающих элементов (например, линий электропередач) до создания потрясающей сцены на экране, которая жила только в вашем воображении.Это также очень весело!
В этой статье мы рассмотрим ряд советов по улучшению ваших навыков работы с фотографиями и предоставим ряд отличных руководств по работе с фотографиями, которые помогут вам освоить искусство ретуширования фотографий, реалистичного фотомонтажа и / или потрясает мир цифрового искусства.
Приступим.
15 советов по эффективной обработке фотографий в 2021 году
При работе с фотографиями следует помнить о нескольких вещах, особенно если вы объединяете два или более изображений вместе.
Вот краткий список самых важных.
1. Соблюдайте правила фотографииХотя ваше цифровое искусство или фотомонтаж может включать в себя все элементы научной фантастики и фэнтези, которые вы хотите, чтобы фотография в целом выглядела «правильно», вам все равно необходимо соблюдать правила фотографии (см. Советы 2–4).
2. Подберите освещение и цветПри добавлении новых материалов к фотографиям убедитесь, что они соответствуют тому, что уже есть на изображении, с точки зрения цвета и тона.
Если какой-либо из них выключен, зрители это заметят. Возможно, они не смогут описать словами , почему изображение выглядит неправильно, но они заметят.
3. Следите за тенямиОдна из самых больших ошибок неопытных фотоманипуляторов — пренебрежение тенями, создаваемыми направленным светом. Каждый добавленный элемент должен соответствовать направлению, откуда исходит свет на изображении базового слоя.
И наоборот, если вы удаляете объект, убедитесь, что вы удалили и его тень!
4.Получите правильную перспективуХотя фотоманипуляция дает нам возможность воплотить наши фантазии в жизнь, понимание перспективы и пропорций является обязательным условием, если вы хотите, чтобы ваши изображения выглядели реалистично.
Вы всегда можете сделать кролика больше, чем ваш дом, но нужно, чтобы он выглядел так, как будто его пропорции естественные! Например, объекты на заднем плане должны выглядеть меньше, чем объекты на переднем плане.
5. Выберите изображения, которые хорошо работают вместеЧтобы сэкономить много времени при компоновке, выбирайте изображения, похожие по цвету, освещению и общей экспозиции.Если вы этого не сделаете, у вас будет гораздо больше работы и, возможно, это даже лишит вас удовольствия.
6. Создайте кэш изображенийЕсли вы планируете много заниматься фотомонтажом / компоновкой изображений, лучше всего иметь коллекцию фотографий именно для этой цели. Бесплатные стоковые фотографии, подобные тем, что есть на Unsplash, станут хорошим началом, но часто лучшие фотографии для компоновки получаются с вашей собственной камеры.
Как фотограф вы можете собирать все, от неба и фонов до отдельных элементов, таких как цветы, скульптуры и автомобили.Небо это предел.
6. Составьте планНаличие плана перед началом работы с изображениями сэкономит вам много времени. Это не только даст хорошее представление о фотографиях, которые вам нужно будет собрать (при создании композиции), но также поможет вам выбрать, какие техники обработки фотографий вы собираетесь использовать и почему.
7. Научитесь совершенствовать краяНезависимо от того, создаете ли вы композицию или просто удаляете ненужные элементы из фотографий, ключевым моментом является научиться получать чистые края в выделенной области.Неаккуратные края — это ключевой фактор, при котором фотоискусство действительно может потерпеть неудачу.
Здесь наличие Adobe Photoshop действительно может изменить правила игры. Никакая другая программа для редактирования фотографий не может сравниться с расширенными инструментами выбора, которые предлагает Photoshop.
Иногда можно обойтись использованием ИИ в других программах, но они могут быть довольно неприятными при попытке сделать сложные вырезы. Вот руководство о том, где купить Photoshop.
8. Разрешение, разрешение, разрешениеНет, мы не о Новом году здесь говорим! Мы говорим о пикселях.
пикселей — это исходный материал вашего изображения. Чем больше у вас будет исходного материала, тем проще будет ваша работа с фотографиями.
На сколько хватит? В идеале вам нужно работать где-то между 150-200% от размера окончательного изображения. После того, как вы закончите, вы всегда можете уменьшить масштаб.
Еще одно практическое правило: для печати с разрешением 300 dpi. Для экранных дисплеев вам достаточно всего 72 точек на дюйм.
9. Изучите инструментыБольшинство программ для редактирования фотографий поставляется с инструментами Healing Brush , Clone and Stamp и Transform .Такие программы, как Photoshop, также будут иметь более продвинутые параметры, такие как Liquify , Warp и Content-Aware Fill.
Это все хлеб с маслом фотоманипуляции. Чем больше вы их узнаете, тем быстрее вы сможете редактировать фотографии и тем легче сможете воплотить в жизнь свои художественные замыслы.
10. Купите графический планшетГрафические планшеты подходят не только для рисования на цифровом холсте.Перо реагирует на давление, и большинство планшетов предлагают варианты быстрой настройки, такие как увеличение / уменьшение масштаба, изменение размера кисти, а также добавление или вычитание областей для ваших выделений.
Wacom Intuos — отличный недорогой вариант для начала. Wacom Cintiq 16 также является популярным вариантом, идеально подходящим для регулярного использования Photoshop.
11. Сделайте перерыв, а затем выполните последнюю проверкуКогда вы закончите со всеми деталями и уверены, что фотография готова, сделайте длинный перерыв (в идеале, на ночь!). Когда вы вернетесь свежим взглядом, сделайте еще одну последнюю проверку.
Обратите внимание на тени и блики, направление света и любые области, где вы что-то добавляли или вычитали.
Если вы похожи на меня, возможно, вы что-то упустили …!
12. Убедитесь, что вы сохранили копию с неповрежденными слоямиЕсли вы работаете в программе со слоями (рекомендуется), убедитесь, что вы сохранили копию готового изображения со всеми неповрежденными слоями — до , когда вы объедините слои.
Вы вполне можете обнаружить, что хотите вернуться и что-то изменить позже, и без доступных слоев вам будет трудно с этим.Adobe Photoshop — это оригинальная программа неразрушающего редактирования на основе слоев, хотя многие другие приложения для редактирования также предлагают ее в наши дни.
13. Выберите подходящую программу для редактирования изображенийКак упоминалось ранее, то, какое программное обеспечение вы выберете, будет иметь решающее значение в мире. В идеале, ваша программа должна иметь корректирующих слоев , превосходных инструментов выделения и лечебной кисти , штампа и уточняющего края инструмента , которые работают действительно , действительно хорошо.
Не дайте себя обмануть. Во многих программах есть лечебная кисть, но если она не работает так, как вам нужно, и / или оставляет за собой размытые пиксели, они не будут столь полезны.
Кроме того, хотя такие программы, как Luminar AI, могут легко заменить небо, они не позволяют делать детальный выбор, как это делает Adobe Photoshop.
Если вам нужно всего лишь удалить этого случайного человека или объект с ваших изображений, эти программы отлично подойдут, но для расширенной обработки изображений вам понадобится Photoshop или GIMP или что-нибудь с аналогичными функциями.
14. Выберите правильный компьютерИспользование нескольких слоев настройки с большими файлами изображений может быстро засорить дисковое пространство вашего компьютера и заставить все сканировать, если у вас нет правильного оборудования.
Минимальные системные требованияPhotoshop не особо обременительны, но мы рекомендуем приобрести компьютер с большим объемом оперативной памяти, чем рекомендуется, современной видеокартой и объемом памяти не менее 1 ТБ. Вам также понадобится хороший внешний монитор, особенно если вы собираетесь вносить изменения в несколько минут.
Настольные компьютерыимеют лучшее соотношение цены и качества, чем ноутбуки, и традиционно предлагают лучшую производительность, хотя большинство современных ноутбуков могут без проблем работать с Photoshop и другими приложениями для редактирования.
15. Практика, практика, практикаКак и все навыки, эффективная обработка фотографий требует практики. Если вы просто хотите улучшить одно изображение или планируете создать впечатляющую альтернативную реальность с помощью композитинга, чем больше вы это делаете, тем лучше у вас получается.
И давайте посмотрим правде в глаза, у Photoshop высокая кривая обучения — чем больше вы вникнете в него, тем проще станут некоторые из техник.
12 отличных руководств по обработке фотографий
Если у вас есть Adobe Photoshop и вы очень хотите попрактиковаться в искусстве обработки фотографий, ознакомьтесь с этими замечательными уроками для фотографов и графических дизайнеров.
Все они поставляются со стандартными изображениями и четкими, краткими инструкциями для каждого шага. Более того, навыки, которые вы здесь практикуете, можно напрямую перенести на любые другие художественные творения, которые могут быть у вас в рукаве.
Однако эти уроки Photoshop немного сложны, поэтому убедитесь, что у вас есть время, чтобы поиграть.
Духовные высоты
Если вы когда-нибудь хотели достичь духовных высот в своих цифровых произведениях искусства, в этом уроке вы узнаете, как собрать все воедино.
Сквозь темное стекло
Превратите портрет любой стандартной модели в жуткую сцену ужасов.
Портрет огненной фантазии
Этот туториал по фотоманипуляции поможет вам превратить обычный портрет в огненное божество.
Дикие мысли
Из этого урока вы узнаете, как перенести повседневную модель в эфирную сцену.
Оживи
Вы когда-нибудь мечтали оживить свои игрушки? В этом уроке рассказывается не только о том, как манипулировать изображениями, но и о том, как создать фотосессию для различных элементов. Подготовьте камеру!
Ангел в глубокой лесной ночи
Узнайте, как создать сцену выше из обычного изображения леса и модели, читающей книгу.
Сильфида
Превратите обычное лицо в лицемера.
Создайте сюрреалистический готический портрет
Нравится вам готический стиль или нет, этот урок стоит попробовать. В нем показано, как создать симметричный фон, добавить отражения и деформировать лицо, чтобы оно выглядело как у ребенка.
Вы также можете найти вдохновение в нашем руководстве по сюрреалистической фотографии.
Жираф без одежды
Вы когда-нибудь задумывались, как выглядит жираф без пятен? В этом уроке вы не только удалите пятна, но и превратите их в одежду, которую нужно гладить.
Разбитое стекло
В этом уроке вы научитесь трансформировать объекты, смешивать их, клонировать и создавать ощущение движения — все это ключевые методы создания реалистичных научно-фантастических сцен.
Давным-давно в галактике недалеко…
Если вы любитель научной фантастики, вам понравится этот урок, в котором показано, как создать космическую битву из стоковых фотографий.
Осенняя красавица
Из этого туториала Вы узнаете, как легко объединить все стоковые фотографии в мягкие, осенние, целые.Вы также узнаете, как ретушировать модель, работать с группами и создавать дождь.
Еще идеи для манипуляций с фотографиями: 8 художников, за которыми следует подписаться в 2021 году
Нужно еще вдохновение? Ознакомьтесь с работами фантастических современных цифровых художников, перечисленных ниже!
- Анка Журавлева: Фантастическая русская цифровая художница, которая сочетает свое искусство с любовью к фотографии.
- Cristophe Gilbert: Мастер обработки изображений из Бельгии, Christophe Gilbert может превратить что угодно во что угодно, а затем вернуться в исходную форму.
- Андхика Зануар: Андхика Зануар создает впечатляющие фантастические изображения в Photoshop, а затем показывает, как их воссоздать, через свой канал YouTube.
- Натали Шау: Натали Шау, живущая в Литве, создает завораживающие, мрачные, сюрреалистические картины, сочетая фотографию и цифровую живопись со своей работой в области 3D-рендеринга.
- Shaun Ryken: Шон Райкен из Онтарио, Канада, создает потрясающие фотокомпозиты, которые оставят у вас вдохновение и стремление к большему.
- Джереми Блинко: Сосредоточившись на мире метаморфоз и бесконечных становлений, Джереми Блинко исследует, как каждая вещь перетекает в другую и становится другой.
- Мартин Странка: Мартин Странка за последние годы получил ряд наград за свои композитные изображения. Его работа сосредоточена на промежуточном пространстве между сном и пробуждением.
- Ysabel Lemay: Мастер-композитор изображений, каждая из работ Ysabel Lemay состоит из сотен меньших изображений, сплетенных вместе так ловко, что можно потеряться в красоте деталей, а также в общем гештальте.
Неэтичное манипулирование фотографиями
Одна из самых известных фотоманипуляций в медиаиндустрии, Time Magazine , в которой была опубликована сильно стилизованная версия O.J. Фотография Симпсона, которую многие сочли необъективной. Не помогло и то, что Newsweek одновременно выпустил неизмененную версию фотографии. Они сели рядом на газетных киосках. Time Magazine в конце концов извинился, но только после того, как попал под серьезное давление.
Вы, наверное, знаете, что такой невероятный инструмент, как фотоманипуляция, на протяжении многих лет использовался недобросовестно.
Наибольшие споры возникают в фотожурналистике и на сайтах социальных сетей, где зрители ожидают увидеть фотографии, которые точно представляют их объекты.
В результате Национальная ассоциация фотографов прессы (NPPA) разработала очень четкий этический кодекс в отношении манипуляций с фотографиями:
«Редактирование должно сохранять целостность содержания и контекста фотографических изображений. Не манипулируйте изображениями, не добавляйте или не изменяйте звук каким-либо образом, который может ввести зрителей в заблуждение или представить предметы в ложном свете.”
Еще одна ситуация, когда фотоманипуляция может пересечь черту, — это проведение фотоконкурсов.
Многие фотоконкурсы, если явно не указано иное, ищут фотографии, которые не были изменены, кроме стандартного редактирования фотографий. Если они ищут цифровое искусство, они обычно так и говорят.
Конечно, здесь много серых зон. В то время как технически манипуляции с фотографиями, удаление отвлекающих элементов, таких как линии электропередач, является довольно стандартной процедурой и не нарушает никаких этических норм во время соревнований.
Другие изменения — в частности, компоновка изображений — могут быть сочтены неэтичными, если конкурс не направлен на цифровое искусство. В конце концов, решать будет фотографу … и судьям, заметят ли они.
Другие советы по этичным манипуляциям с фотографиями:
- Убедитесь, что вы не крадете изображения других людей. Либо используйте свои собственные фотографии, получайте бесплатные стоковые изображения, либо зарегистрируйтесь для получения платной учетной записи для стоковых фотографий, такой как iStock.
- Как упоминалось выше, не используйте фото-манипуляции для обмана или искажения новостей или текущих событий… или на самом деле для искажения чего-либо.
- Убедитесь, что то, что вы представляете, является вашей собственной работой. (Я знаю, что это должно быть само собой разумеющимся, но вы можете быть удивлены количеством случаев кражи изображений).
- Что касается ретуши фотографий, сделайте все, что необходимо, чтобы сделать фотографию наилучшей. Не превращайте тела в неестественные формы и не выдавайте их за «красоту».
- Внимательно ознакомьтесь с правилами фотоконкурса, прежде чем отправлять фотографии, содержание которых было изменено.
Итог: фотоманипуляция предназначена для художественного самовыражения и творчества, а не для обмана.(Это также касается видео.)
Часто задаваемые вопросы по обработке фотографийЯвляется ли обработка фотографий незаконной?
Манипуляции с фотографиями сами по себе являются законными, а использование чужого контента без их разрешения — нет. Это подпадает под нарушение авторских прав.
В чем разница между редактированием фотографий и обработкой фотографий?
При редактировании фотографий фотограф работает с информацией, которая уже существует в изображении.С фото-манипуляциями можно добавлять, вычитать или существенно изменять информацию, присутствующую в изображении.
Можно ли манипулировать цифровой фотографией, чтобы ее не заметили?
Да. Любой хороший редактор фотографий может манипулировать изображением и выдавать его за неизмененное.
Как определить, что фотография была обработана?
- Проверьте края: Края, как известно, сложно правильно обработать при обработке фотографий.
- Непоследовательное освещение: На большинстве фотографий освещение обычно должно исходить с постоянного направления.Если группа объектов на фотографии расположена близко друг к другу, но имеет светлые и темные области по разные стороны от них, фотография, вероятно, была изменена.
- Посмотрите на тени: Фотоманипуляторы-любители часто пренебрегают согласованием теней добавленных ими элементов с освещением всей сцены.
- Проверка на отсутствие отражений: Отражения обычно не замечают.
- Перспектива Off : Вы, вероятно, заметите это до того, как осознаете, что заметили это.Что-то будет казаться «неправильным».
- Увеличить: Ошибки, которые сложно заметить при уменьшении масштаба изображения, часто становятся очевидными, если вы внимательно посмотрите на изображение.
- Следите за деформацией: Если кто-то не разбирается в Photoshop и использует инструмент L iquify , он, вероятно, изменит больше пикселей, чем планировал.
- Сторонние приложения: Существует ряд приложений, которые специализируются на обнаружении манипуляций с фотографиями.FotoForensics, вероятно, самый известный, но есть и другие.
Заключительные слова
Независимо от того, используете ли вы фотоманипуляции для улучшения цвета лица портрета, удаления телефонных проводов или изменения реальности — отличный и фантастический способ, изучение уловок действительно может вывести ваши работы на новый уровень.
Чем больше вы практикуетесь, тем больше потрясающих результатов у вас под рукой.
Какие ваши любимые техники обработки изображений? Вы уже используете Photoshop для обработки фотографий? У вас есть какие-нибудь примеры техник обработки фотографий, которыми вы хотели бы поделиться?
20 крутых видеоуроков по обработке фотографий в Photoshop — Bashooka
Если вы только начинаете работать с Photoshop или уже обладаете продвинутыми навыками, вот 20 крутых видеоуроков по работе с фото в Photoshop, которые помогут вам изучить новые методы и реализовать свои идеи, чтобы вы могли использовать больше творчества в своих будущих проектах.
Неограниченное количество загрузок: 600 000+ Экшенов Photoshop, стоковых фотографий и материалов для дизайна Объявление Скачать сейчасВ основном, чтобы создать этот эффект, мы будем использовать стоковую фотографию лампы, а затем удалим ее внутренние части. После этого добавим воду, брызги и рыбу. Этот эффект предназначен как для новичков, так и для людей, разбирающихся в фотошопе. Так что не беспокойтесь, просто смотрите это.
Учебник по манипуляциям в Photoshop и добавлению световых эффектов с помощью Photoshop CC
Узнаем, как создать рекламный плакат для автомобиля с концепцией фотоманипуляции в Photoshop.
В этом уроке Photoshop вы научитесь создавать постер фэнтезийного фильма с красивым световым эффектом с обеих сторон и применением фильтров к финальной фотографии для создания драматического ощущения.
Вы узнаете, как использовать режимы наложения и как настраивать фильтр необработанного снимка в Photoshop.
Узнайте, как изменить цвет объекта на определенный цвет, определяемый шестнадцатеричным кодом, значениями RGB или CMYK.
В этом уроке Photoshop я покажу, как применить эффект кисти на портрете, как установить новые кисти Photoshop и как использовать его творчески с помощью метода маски слоя
В этом предварительном руководстве по Photoshop мы изучим технику обработки фотографий для создания «трехмерной сюрреалистической нарезанной головы».мы преобразуем нормальную голову в нарезанную голову.
В этом увлекательном уроке я покажу вам, как создать фотоманипуляцию Ocean Pill. Вы увидите несколько интересных приемов и советов, чтобы вы могли создать свою собственную версию мира внутри таблетки.
Узнайте, как создать абстрактную фотоманипуляцию с двойной экспозицией в Photoshop, используя некоторые из самых основных концепций маскирования, корректирующих слоев и параметров наложения.
На этот раз сделаем фотоманипуляцию на тему миниатюрного стиля с помощью фотошопа.Характер этой миниатюрной фотографии — техника, которая может быть реализована только путем редактирования в фотошопе.
Из этого туториала по фотошопу вы узнаете, как создавать полугородские загадки.
Манипулируйте изображением лица, используя кисть вихревых движений фотошопа.
Следуйте этому классному руководству по манипуляциям в Photoshop, чтобы узнать, как создать дерево внутри разбитого хрустального шара — эффект, который выглядит сюрреалистично и потрясающе.
Мы разработаем концепцию быстрой изометрической обработки фотографий с помощью Adobe Photoshop.
В этом видеоуроке вы узнаете, как использовать слой маски и инструмент «Перо», узнайте больше о фильтре Camera Raw и настройке инструмента «Кисть», а также узнаете больше о слое в Photoshop.
Простое руководство о том, как создать сюрреалистический портретный эффект с помощью Photoshop. Пошаговое формирование облачного лица.
В этом увлекательном уроке я покажу вам, как создать низкополигональный портретный эффект в Photoshop.
Photoshop CC 2015 учебник, показывающий, как «нарисовать» изображение на чьем-либо лице, например флаг или логотип спортивной команды.
В этом уроке по фотошопу мы увидим эффект текстового портретного стиля. Но главное отличие в том, что вместо безумного количества беспорядочного текста мы будем использовать всего одну букву и прикрепить к ней портрет.
30+ самых популярных руководств по обработке фотографий в Photoshop, часть I
Вдохновленный 30+ самыми странными манипуляциями с фотографиями животных, я составил список руководств по Photoshop, чтобы вы научились делать свои собственные манипуляции с фотографиями.Вот 30+ самых популярных руководств по обработке фотографий в Photoshop, которые помогут вам усовершенствовать больше техник обработки изображений. На этой витрине будет Часть II, так что не забывайте следить за ней.
В этом уроке вы измените изображение так, чтобы оно выглядело как женщина, горящая в огне. Идея этой манипуляции заключалась в том, чтобы создать красивую иллюстрацию, только используя простые методы и инструменты, такие как инструмент «Кисть» и команда «Деформация».
Учебное пособие по фотошопу для обработки чужих фотографий
Превратите женщину в инопланетянку, объединив две фотографии.Этот урок научит вас нескольким техникам фотоманипуляции для создания страшных фотоманипуляций.
Из этого урока вы узнаете, как создавать уникальные обои с помощью фотоманипуляции. С помощью некоторых изображений вы научитесь смешивать разные ландшафты, создавая сюрреалистический эффект.
Как создать абстрактную фотоманипуляцию
В этом уроке вы узнаете, как создать абстрактную фотоманипуляцию, которая выглядит так, как будто вы только что нарисовали объект. Сюда входит множество полезных техник для создания впечатляющих абстрактных фигур.
В этом уроке вы узнаете, как создать цифровую иллюстрацию, используя только стандартные изображения, Photoshop и свои дизайнерские навыки. Это руководство может показаться сложным и довольно длинным, поэтому хорошее знание Photosop является плюсом. Если вы новичок, то вы узнаете несколько отличных советов и приемов Photoshop!
В этом уроке вы собираетесь создать фэнтезийную фотоманипуляцию, смешивая разные изображения и научившись творчески использовать и изменять стандартные изображения.Идея состоит в том, чтобы получить компактное изображение, которое выглядит абсолютно реальным и в то же время абсолютно невозможным!
Комбинируйте фотоэлементы для создания сюрреалистических фото-манипуляций
В этом уроке Photoshop вы узнаете, как использовать различные методы цвета, освещения, вырезания и вставки для создания сюрреалистических манипуляций с фотографиями. Объедините свое творчество с этими техниками Photoshop, чтобы создать свои собственные работы с фотографиями.
Вторжение пришельцев
В этом уроке вы узнаете, как управлять сценой вторжения инопланетян в Photoshop.
Учебное пособие по фотошопу для обработки блаженных пейзажей
Создайте захватывающий пейзаж, объединив две фотографии и применив несколько фотоэффектов. Следуя этому руководству по Photoshop, вы научитесь технике маскирования и нескольким фотоэффектам.
Вот руководство, в котором вы узнаете, как создать милое зеленое яблоко, манипулируя несколькими фотографиями.
В этом уроке вы узнаете, как работать с несколькими изображениями и создавать действительно интересные фотоманипуляции.
В этом уроке вы создадите креативную иллюстрацию в стиле, предназначенном для обложки видеоигры или обложки научно-фантастической книги. вы создадите его, используя в основном техники фотоманипуляции. С помощью некоторых интересных опций Photoshop вы можете превратить все выбранные вами фотографии в одну потрясающе выглядящую взрывную обложку.
В этом уроке мы собираемся создать фотоманипуляцию, вдохновленную Валгаллой, одной из работ Мариуша Карасевича.
Из этого туториала Вы узнаете, как создать «Медузу», используя ряд техник, включая фотоманипуляции.
Учебник по фотошопу о том, как использовать много ярких цветов для создания слегка абстрактных фотоманипуляций с помощью карандашей и фруктов. Вы узнаете, как эффективно использовать инструмент «Перо», а также научитесь чистить от руки, что выглядит неплохо.
Из этого туториала Вы узнаете, как сделать красочную фотоманипуляцию, используя только четыре исходных фотографии и текстурный фон. Вы увидите, как использовать Pen Tool, создавать красочные радужные узоры и показывать, как правильно выбирать заготовки для использования в нашей фотоманипуляции.
Из этого туториала Вы узнаете, как использовать передовые техники обработки фотографий для создания волшебного пейзажа.
Узнайте, как использовать Photoshop для создания этой удивительной фотоманипуляции, используя несколько умных приемов, таких как использование инструмента «Пластика» для сгибания веток и веток.
Создайте эту фотоманипуляцию, используя различные фильтры и методы маски слоя.
Узнайте, как создать волшебную сцену леса в Photoshop.
В этом уроке вы узнаете, как создать мифическую сцену, используя экшен Photoshop, чтобы она выглядела как древняя.
Из этого туториала Вы узнаете, как создать иллюстрацию высокого полета на сноуборде.
В этом уроке вы узнаете, как создать страшную сцену с фото-манипуляциями в Photoshop
.Предварительный урок по фотошопу, в котором вы превратите Тома Круза в инопланетянина.
В этом уроке вы сделаете снимок детеныша игуаны и еще один — летучей мыши, а затем объедините их, чтобы создать фантастического дракона.
Этот урок научит вас создавать реалистичное освещение и использовать правильную перспективу. Вы также будете изменять назначение объекта и использовать корректирующие слои, чтобы завершить все это.
Из этого туториала Вы узнаете, как создать фото-манипуляцию с эффектом разбивки лица в фотошопе.
В этом уроке вы узнаете, как манипулировать изображением и сделать его похожим на кожу лица с текстурой дерева.
В этом уроке вы собираетесь создать сюжетную сцену, используя манипуляции с фотографиями и множество настроек цвета.
В этом уроке основное внимание уделяется этапам создания общего изображения. В этом руководстве вы узнаете несколько невероятных приемов и узнаете, как Nik создает красивые изображения на основе фотоманипуляции.
Какой урок из этого списка вам нравится больше всего? не стесняйтесь оставлять свои комментарии ниже.
Об авторе: Графический дизайнер и основатель Naldz Graphics. Он запустил Naldz Graphics, чтобы помочь сообществу дизайнеров предоставлять качественные ресурсы по дизайну и учебные пособия.
19 свежих и качественных руководств по фото-манипуляции в Photoshop
На прошлой неделе я разместил статью «30 вдохновляющих примеров потрясающих фото-манипуляций», а сегодня я хотел бы представить несколько уроков по фото-манипуляции. С надеждой можно окаменевать, чтобы улучшить наши навыки и, конечно же, не только в фото-манипуляциях, но и для использования в пользовательской печати каталогов или других дизайнерских проектах. Возможно, из этих руководств мы почерпнем новые приемы или вдохновение.
Если у вас есть новое руководство, вы можете оставить его, заполнив форму комментария ниже.
Так позвольте продолжать учиться и делиться информацией 🙂
Создайте вымышленную арктическую снежную лягушку в Photoshop
В этом уроке вы научитесь комбинировать несколько стоковых изображений и эффектов для создания вымышленной арктической снежной лягушки.
Создайте мрачный сюрреалистический городской пейзаж с помощью космической кисти в Photoshop
В этом уроке мы изучим несколько простых навыков работы с фотографиями, которые могут быть полезны для вашего будущего дизайна, включая некоторые приемы освещения и методы настройки изображения.
Манипуляции с фотографиями на круговой диаграмме «Кусок артики»
В этом уроке будут использоваться функции Photoshop 3D, маскирование слоев и множество вариантов выделения.
Чистая энергичная фотоманипуляция
В этом уроке мы будем работать со многими режимами наложения и корректирующими слоями и время от времени будем использовать некоторые удобные приемы.
Создание экстравагантной композиции в Photoshop CS5
В этом уроке мы воссоздадим произведение, которое я написал, под названием Extravagant Worship, изображение было вдохновлено песней поклонения,
Как превратить обычную фотографию в фэнтезийную фотоманипуляцию
В этом уроке мы узнаем, как превратить обычную фотографию в фэнтезийную фотоманипуляцию, а также узнаем о различных способах игры со светом и тенями.
Не покидай меня — Урок Photoshop
В этом уроке мы узнаем, как управлять светом и как создавать красивые реалистичные тени.
Создание сюрреалистического пейзажа с помощью фотоманипуляции
В этом уроке мы получим несколько советов о том, как сделать сюрреалистическую фотоманипуляцию. Самым сложным из манипуляций обычно является поиск правильного баланса между импортированными элементами.
Создайте сокрушительный твистер с помощью методов обработки фотографий
В этом уроке мы объединяем несколько фотографий, чтобы создать разрушительный торнадо, поглощающий все на своем пути.
Дизайн абстрактной манипуляции с человеком с текстурой молока / жидкости в Photoshop
В этом уроке мы увидим шаги по созданию этого абстрактного манипулирования человеком с текстурой молока и пользовательскими кистями в Photoshop. Вы узнаете, как использовать различные фототехники для манипулирования текстурами с целью создания определенного эффекта, совмещая их с некоторыми базовыми навыками ретуши фотографий.
Создайте загадочную модную фотоманипуляцию в Photoshop
В этом уроке мы узнаем, как использовать различные пользовательские кисти для создания штормовой погоды, сохранять ваши маски, чтобы сэкономить ваше время, работать с различными корректирующими слоями и вносить коррективы только в небольших частях изображения для достижения точного результата, который вы хотите. .
Создание элегантной фантазии Фотоманипуляция
В этом уроке вы освоите множество новых мощных функций и приемов Photoshop CS5 для создания поразительных фэнтезийных фотоманипуляций. Это учебник среднего уровня, однако новичкам также рекомендуется попробовать, потому что здесь можно многому научиться.
Создайте поразительную сцену природы в Photoshop
Мы дадим несколько полезных советов, работая над процессом создания поразительного изображения, которое покажет беспомощного человека, втянутого в могущественные тиски природы.
Раздень жирафа в Photoshop
Мы покажем, как раздеть жирафа, удалив с него пятна. Затем мы покажем, как превратить его пятна в одежду, которую накинут на гладильную доску.
Урок Photoshop «Невероятные ужасные фотоманипуляции»
В этом уроке Photoshop мы узнаем, как создать невероятную фотоманипуляцию ужасов. Начав с яркого и солнечного дневного изображения, вы увидите, как превратить его в страшную сцену прямо из фильма ужасов.
Create a Mother Earth Photo Manipulation — Psd Premium Tutorial
В этом уроке мы будем использовать стандартные изображения для создания фотоманипуляций Mother Earth . Внимание к деталям и наблюдение за тем, как свет реагирует в реальном мире, являются ключевыми факторами при объединении нескольких фотографий, каждая из которых имеет разную степень света, тени и цвета.
Эффект утечки меда на восхитительном блинчике
Управление фотографиями падающего ангела
Создание ярких концептуальных манипуляций с фотографиями в Photoshop
В этом уроке мы создадим уникальное цифровое произведение искусства, которое легко можно будет использовать для высококачественной печати.Здесь вода, воздушные шары, рыбы, растительность, мрачный проход и модный ботаник
Обновление:
Как превратить фотографию в красивую картину в Photoshop (Урок)
Самое лучшее в Photoshop — это то, что он позволяет за несколько минут делать то, что обычно занимает часы или дни. Показательный пример: вместо того, чтобы тратить половину жизни на рисование картины, вы можете использовать Adobe Photoshop, чтобы за считанные минуты фотография выглядела как шедевр, нарисованный вручную.

 unsplash.com/photo-1424460421773-58b49adfc68a?q=80&fm=jpg&s=d6061c78226c02e41281981b7e3161d3
unsplash.com/photo-1424460421773-58b49adfc68a?q=80&fm=jpg&s=d6061c78226c02e41281981b7e3161d3 unsplash.com/photo-1437888645707-a3cae873ef98?q=80&fm=jpg&s=c359fd4a0e5ff320de478e5fb7a6968a
unsplash.com/photo-1437888645707-a3cae873ef98?q=80&fm=jpg&s=c359fd4a0e5ff320de478e5fb7a6968a Смотрится чудесно, к тому-же радует глаза Персонажи с мультфильма Totoro. Нарисованные портреты достойны собственной выставки. Хотите отличный подарок для семьи? Здесь можно позаимствовать идею и создать кого-то из членов семьи. Любите маленькие города? Всего несколько камней покрашенных в домики и вы владелиц целого мини городка. Вам не нужно обладать большим талантом в рисование, для того, чтобы создать потрясающую картину. Иногда достаточно начать с одной черной точки, чтобы воображения включилось. Красивые лесные существа. Фауна для вашего декора. Камни превращаются в котиков. Для любителей кед. Эти красивые и милые камни определенно могут быть подарком для ваших друзей. Конечно, это
Смотрится чудесно, к тому-же радует глаза Персонажи с мультфильма Totoro. Нарисованные портреты достойны собственной выставки. Хотите отличный подарок для семьи? Здесь можно позаимствовать идею и создать кого-то из членов семьи. Любите маленькие города? Всего несколько камней покрашенных в домики и вы владелиц целого мини городка. Вам не нужно обладать большим талантом в рисование, для того, чтобы создать потрясающую картину. Иногда достаточно начать с одной черной точки, чтобы воображения включилось. Красивые лесные существа. Фауна для вашего декора. Камни превращаются в котиков. Для любителей кед. Эти красивые и милые камни определенно могут быть подарком для ваших друзей. Конечно, это 00
00

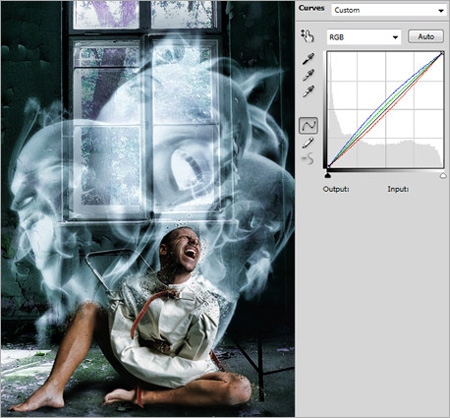 В этом уроке вы узнаете, как выстроить композицию, чтобы создать бесконечную иллюзию внутри картины.
В этом уроке вы узнаете, как выстроить композицию, чтобы создать бесконечную иллюзию внутри картины.
 В этом уроке вы узнаете, как создать абстрактную картину, объединив несколько исходных изображений с абстрактными элементами в программе Adobe Photoshop. Узнайте, как использовать корректирующие слои. маски и кисти, чтобы создать эпический эффект.
В этом уроке вы узнаете, как создать абстрактную картину, объединив несколько исходных изображений с абстрактными элементами в программе Adobe Photoshop. Узнайте, как использовать корректирующие слои. маски и кисти, чтобы создать эпический эффект.

 Начните с первоначальной концепции и эскиза, прежде чем погрузиться в детали, чтобы создать фантастический пейзаж, мы уверены, вам понравится этот урок!
Начните с первоначальной концепции и эскиза, прежде чем погрузиться в детали, чтобы создать фантастический пейзаж, мы уверены, вам понравится этот урок!
 В этом уроке вы узнаете, как создать сцену Апокалипсиса с тёмным ангелом в Photoshop.
В этом уроке вы узнаете, как создать сцену Апокалипсиса с тёмным ангелом в Photoshop.