Как изменить фон фотографии в фотошопе
Хотите изменить фон фотографии в фотошопе? Возможно, вы хотите превратить облачное небо в прекрасный солнечный день? Или добавить плоский фон в ваш корпоративный выстрел в голову? Если так, то вам будет приятно узнать, что это на самом деле довольно просто.
Возможность изменять фон изображения — одна из лучших функций Adobe Photoshop. Приложение даже включает в себя инструменты для выбора сложных областей, таких как волосы, и подбирать цвета на разных изображениях.
Выберите правильный подход
Лучший подход к изменению фона в Photoshop — создать выделение, которое разделяет передний план и фон.
Как и во всем в Photoshop, есть несколько разных способов добиться одинаковых результатов. В этом уроке мы будем использовать Быстрый выбор инструмент, но он будет работать так же эффективно с Ручка инструмент.
Если вы хотите подписаться на одни и те же изображения, вы можете получить их на Pexels. com, одном из лучших сайтов с изображениями, не требующими оплаты роялти.
com, одном из лучших сайтов с изображениями, не требующими оплаты роялти.
, Загрузите их здесь и здесь.
1. Выберите объект переднего плана
Хватай Инструмент быстрого выбора с панели инструментов, или нажав W на вашей клавиатуре. С помощью жесткой кисти щелкните и перетащите в область, которую вы хотите выделить. Фотошоп попытается угадать, какие части вы хотите включить, основываясь на уровнях контрастности изображения.
В результате вы обнаружите, что области с высокой контрастностью и жесткими краями выбираются аккуратно, но низкая контрастность и мягкие края потребуют больше работы.
На некоторых изображениях вам может быть проще выбрать фон. Затем вы можете инвертировать выделение, нажав Shift + Ctrl + I в Windows или Shift + Cmd + I на Mac.
2. Точная настройка вашего выбора
Чтобы точно настроить выделение, увеличьте изображение и уменьшите размер кисти, нажав левую квадратную скобку. Теперь продолжайте щелкать и перетаскивать, чтобы добавить части объекта переднего плана к вашему выбору.
Теперь продолжайте щелкать и перетаскивать, чтобы добавить части объекта переднего плана к вашему выбору.
Если вам нужно удалить что-либо из выделения, удерживайте нажатой клавишу Alt ключ и нажмите и перетащите в этих областях.
В идеале ваш выбор должен содержать все твердые объекты, но вам не нужно, например, зацикливаться на выборе отдельных прядей волос. Мы разберемся с этим моментом.
3. Выберите и замаскируйте
На панели параметров в верхней части экрана нажмите Выберите и Маска. Открывающийся экран позволяет уточнить выделение и преобразовать его в маску.
в свойства панель нажмите Режим просмотра возможность изменить, как вы увидите свой выбор. оверлей это хороший выбор, так как вы можете выбрать цвет, который контрастирует с вашим изображением. Но, как вы работаете, вы можете поразить F Клавиша для переключения между видами — различные фоны выделят любые проблемы с вашим выбором.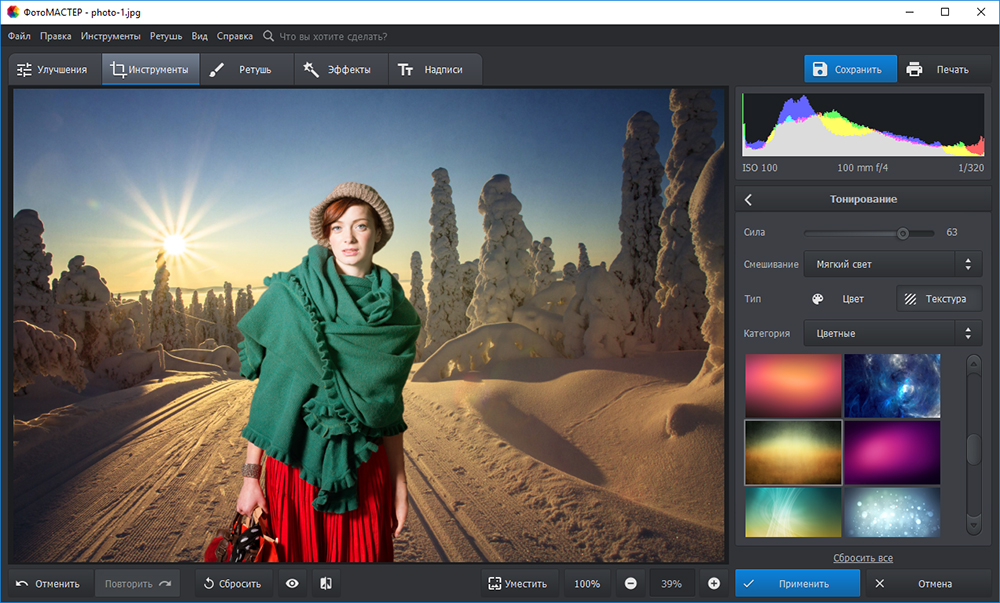
4. Уточните выбор
Теперь вы можете начать уточнение выбора. На панели инструментов в левой части экрана вам помогут различные инструменты:
- Инструмент быстрого выбора. Так же, как мы использовали в шаге 1, это можно использовать для быстрого добавления (или удаления) любых больших областей к вашему выбору.
- Уточните инструмент Edge Brush. Лучше всего использовать для волос и других мягких краев.
- Зубная щетка. Используйте это по более жестким краям.
- Лассо / Polygonal Lasso Tool. Вручную нарисуйте области, чтобы добавить или удалить из вашего выбора.
Увеличьте изображение, чтобы проверить края выделения. Вам не нужно будет прикасаться к большей части этого — вы в основном ищете области, которые либо не были выбраны, либо были выбраны неправильно, либо имеют очень грубые края.
По нашему образу мы начнем с Щетка инструмент для сглаживания краев стены и кузова. Просто нарисуйте, чтобы добавить к выделению, или удерживайте Alt и краска для удаления областей.
Просто нарисуйте, чтобы добавить к выделению, или удерживайте Alt и краска для удаления областей.
Затем переключитесь на Уточнить край инструмент, чтобы подправить волосы или любые мягкие края. Под Обнаружение края в правой панели установите флажок Смарт Радиус. Это помогает Photoshop различать мягкие и твердые края.
Кроме того, вы можете увеличить Радиус немного. Вам нужно сделать это на глаз, чтобы увидеть его эффект — нажмите п переключаться между до и после.
Поместите мягкую кисть Refine Edge на внешний край волос и начните их расчесывать. Вы должны увидеть пряди волос, которые начинают добавляться к выбору. Удерживать Alt нажмите и раскрасьте, чтобы отменить изменения, если они вас не устраивают.
5. Настройте параметры
Варианты выбора и маски включают несколько перечисленных в разделе Глобальные уточнения. Нам не нужно использовать их для нашего изображения, но для справки:
- Гладкий; плавный.
 Сглаживает край выделения, удаляя неровные линии. Хорошо для выбора с четким краем.
Сглаживает край выделения, удаляя неровные линии. Хорошо для выбора с четким краем. - Пух Перо. Смягчает край выделения, добавляя перо.
- Контраст. Усиливает край выделения, увеличивая контраст на краевых пикселях.
- Shift Edge. Перемещает весь выделенный фрагмент на указанное количество пикселей.
6. Удалить цветную окантовку
Как только вы будете довольны своим выбором, перейдите к Настройки вывода в правой панели. Поставить галочку Обеззараживать цвета удалить любой цветной край, оставленный в вашем выборе.
В Выход, выбирать Новый слой с маской слоя, и нажмите Хорошо. Теперь вы вернетесь к своему основному изображению с вашим выбором, добавленным в качестве нового слоя. Теперь вы готовы добавить новый фон.
7. Вставьте свой новый фон
Затем вставьте изображение, содержащее ваш новый фон. Поместите его на слой чуть ниже слоя, содержащего выделение на переднем плане.
Поместите его на слой чуть ниже слоя, содержащего выделение на переднем плане.
Использовать Рука инструмент, чтобы расположить слой, где вы хотите, изменив его размер при необходимости с помощью Свободное трансформирование инструмент (Ctrl + T, или же Cmd + T). Возьмитесь за ручки на углах или сторонах изображений и перетащите их внутрь, чтобы уменьшить их. Держи сдвиг ключ, чтобы сохранить соотношение сторон то же самое.
8. Подходим цвета
К настоящему времени это должно выглядеть довольно хорошо. Последний шаг — исправить цвета переднего плана, чтобы убедиться, что они правильно сочетаются с фоном.
Выберите слой переднего плана, убедившись, что выбрано изображение, а не маска. Идти к Изображение> Настройки> Цвет соответствия.
В открывшемся окне перейдите к Источник и выберите изображение, над которым вы работаете. Под Слой выберите слой, который вы хотите исправить — вы можете либо сопоставить передний план с новым фоном, либо наоборот.
Теперь проверьте обезвреживать поле, чтобы удалить любые цветовые оттенки из выбранного слоя, и настроить яркость а также интенсивность варианты, пока ваш передний план и фон не совпадают. Вы можете уменьшить эффект, используя увядать ползунок, если вам нужно. Использовать предварительный просмотр возможность переключения между состояниями до и после.
9. Вы сделали!
Нажмите Хорошо и вы сделали. Сохраните ваш файл в формате PSD, чтобы сохранить всю информацию о слоях. С передним планом, фоном и исходным изображением на отдельных слоях ваш файл остается полностью редактируемым. Чтобы узнать больше о том, как улучшить редактирование изображений, попробуйте эти советы по работе с Adobe Photoshop.
,
Вы можете редактировать маску для добавления или удаления того, что видно на переднем плане, и вы можете изменить положение фона или даже полностью поэкспериментировать с другими.
Чтобы поделиться своим изображением, вам нужно сохранить его в другом формате. Идти к Файл> Сохранить как и выбрать Jpeg сделать это. Не удаляйте PSD — это ваша резервная копия!
Что делать, если у вас нет фотошопа?
Когда вы работаете в Photoshop, настройки фона очень просты. Но вы можете добиться аналогичных результатов и в большинстве других серьезных графических пакетов. Если вы предпочитаете использовать что-то менее дорогое, чем инструменты Adobe, мы рекомендуем GIMP. Это бесплатно и доступно для Windows, Mac и Linux.
После установки ознакомьтесь с нашим руководством по изменению фона в GIMP.
чтобы помочь вам начать.
Как изменить фон изображения?
Ответ мастера:Для того чтобы сделать интернет страничку более привлекательной, администраторы отдают свое предпочтение размещению различных картинок, которые тематически соответствуют представленной информации. В связи с тем, что картинки чаще имеют размеры и фон, отличные от фона всей странички, необходимо ее размещать в прозрачном виде, дабы не нарушить общее восприятие.
Для того чтобы сделать картинку прозрачной необходимо воспользоваться интернет ресурсом Pixlr, а также картинкой, которую будем размещать на сайте.
Обычно все изображения и картинки, сохраненные в формате png, не требуют изменения, т.к. у них прозрачный фон. Большая часть всех картинок, которые скачиваются из всемирной паутины, чаще сохранены на сервере именно в png формате. В том случае если картинка представлена в формате отличном от png, добиться прозрачности ее фона можно с помощью специальной программы или интернет – ресурса Pixlr.
Перед началом необходимо открыть ресурс, содержащий понравившуюся картинку, и сохранить ее на диск компьютера.
В любом используемом браузере вводим в адресную строку необходимый интернет ресурс pixlr.com и загружаем его. После того как страничка загрузится, можно внимательно ознакомиться о его возможностях. Для пользователей, которые знают английский язык, станет ясно, что ресурс является аналогом известного программного обеспечения Adobe Photoshop. Все действия, которые будут выполняться для достижения прозрачности фона картинки, можно выполнить в Adobe Photoshop.
Все действия, которые будут выполняться для достижения прозрачности фона картинки, можно выполнить в Adobe Photoshop.
Перед началом работы с ресурсом, необходимо перейти по анимированной ссылке Open Photo Editor. После того как загрузится страница появится окно диалога, в котором нажимаем кнопку «Загрузить изображение с компьютера», после чего указываем месторасположение необходимой картинки и нажимаем «Открыть».
В основном окне ресурса по обработке изображения появится загруженная картинка. С правой стороны окна расположены функциональные панели. Нам необходима панель «Слои». Щелкнув по ней, мы увидим, что картинка состоит из одного слоя, который заблокирован (напротив слоя нарисован замок). Двойной клик левой кнопки мыши по данному слою разблокирует его и сделает доступным для редактирования. Значок «замок» поменяется на «галочку».
В левой стороне окна выбираем инструмент «волшебная палочка» и указываем доступ 23. После этого кликаем на белом фоне (или любом требуемом фоне), после чего на изображении будет выделен его фон. Нажимаем Del и удаляем его с изображения.
Нажимаем Del и удаляем его с изображения.
После этого необходимо сохранить свою работу. Для этого в верхней части окна открываем «Файл» и выбираем пункт «Сохранить как». В появившемся окне указываем место, куда будет сохранена отредактированная картинка в формате png и нажимаем «Сохранить».
Как убирать и менять фон в фоторедакторе Movavi
Если вы часто фотографируете (а в эпоху мощных камер в смартфонах не пользоваться ими — настоящее кощунство), то наверняка сталкивались с ситуацией, когда хотелось бы изменить фон. Допустим, сделали вы потрясающей красоты портрет друга, но унылый серый дом за его спиной портит всю картину. К счастью, в фоторедакторе Movavi можно заменить, а то и вовсе удалить любой фон за несколько простых шагов.
Скачать Movavi для Mac можно на официальном сайте. Актуальная на момент написания этой статьи версия 5.5 работает на маках с версией macOS 10.7 и выше, также доступна Windows-версия (есть поддержка даже Windows XP!).
Для этой инструкции мы будем использовать пробную версию программы. В ней есть два ограничения:
- Можно сохранить или опубликовать в Facebook только 10 фотографий
- При сохранении на фото накладывается водяной знак Movavi
То есть, непосредственно функционала программы они не касаются и мы можем пользоваться всеми её возможностями для замены фона.
Как убрать фон у изображения
Прежде чем заменить фон, необходимо сначала удалить старый. Кроме того, изображения с прозрачным фоном можно в дальнейшем использовать для изготовления рекламной продукции или коллажирования. Итак, начнём.
Шаг 1. Открываем изображение
Нажмите «Открыть файл» и выберите на компьютере нужное изображение, или перетащите фото на рабочую поверхность редактора.
Шаг 2. Инструмент «Замена фона»
Пройдите во вкладку «Замена фона». Здесь вам доступно два инструмента: Кисть и Лассо. Какой использовать — дело вашего удобства и привычек, для нашей инструкции мы будем работать с кистью. Подробнее о том, как убрать задний фон на фото и работать с инструментом Лассо.
Здесь вам доступно два инструмента: Кисть и Лассо. Какой использовать — дело вашего удобства и привычек, для нашей инструкции мы будем работать с кистью. Подробнее о том, как убрать задний фон на фото и работать с инструментом Лассо.
Сперва обрисуйте область, которую вы хотите оставить, кистью со значком
Как только вы сделали выделение обоими цветами, программа покажет область выделения. При необходимости скорректируйте её (в нашем случае потребовалось убрать лишнее выделение у макушки — для этого хватило двух простых штрихов красным цветом).
Шаг 3. Чистка краёв
Мы видим, что основную часть работу программа сделала за нас, но края выглядят неаккуратными, кое-где остались кусочки фона. От них мы избавляемся на третьем шаге. Для этого делаем масштаб больше, устанавливаем размер кисти поменьше и проходимся по всем участкам, которые нужно удалить.
В нашем случае это лишние кусочки фона около головы и ушей, а также немного на челюсти — зоны, с которыми мы будем работать, выделены на фото выше. Если вы случайно удалили лишнее, то просто нажмите кнопку
Как только результат вас устроит, нажмите Следующий шаг.
Шаг 4. Сохранение
Готово! Сохранить можно прямо в таком виде — это самый подходящий вариант, если вам нужно использовать фото на промо-продукции или для прочих нужд дизайна.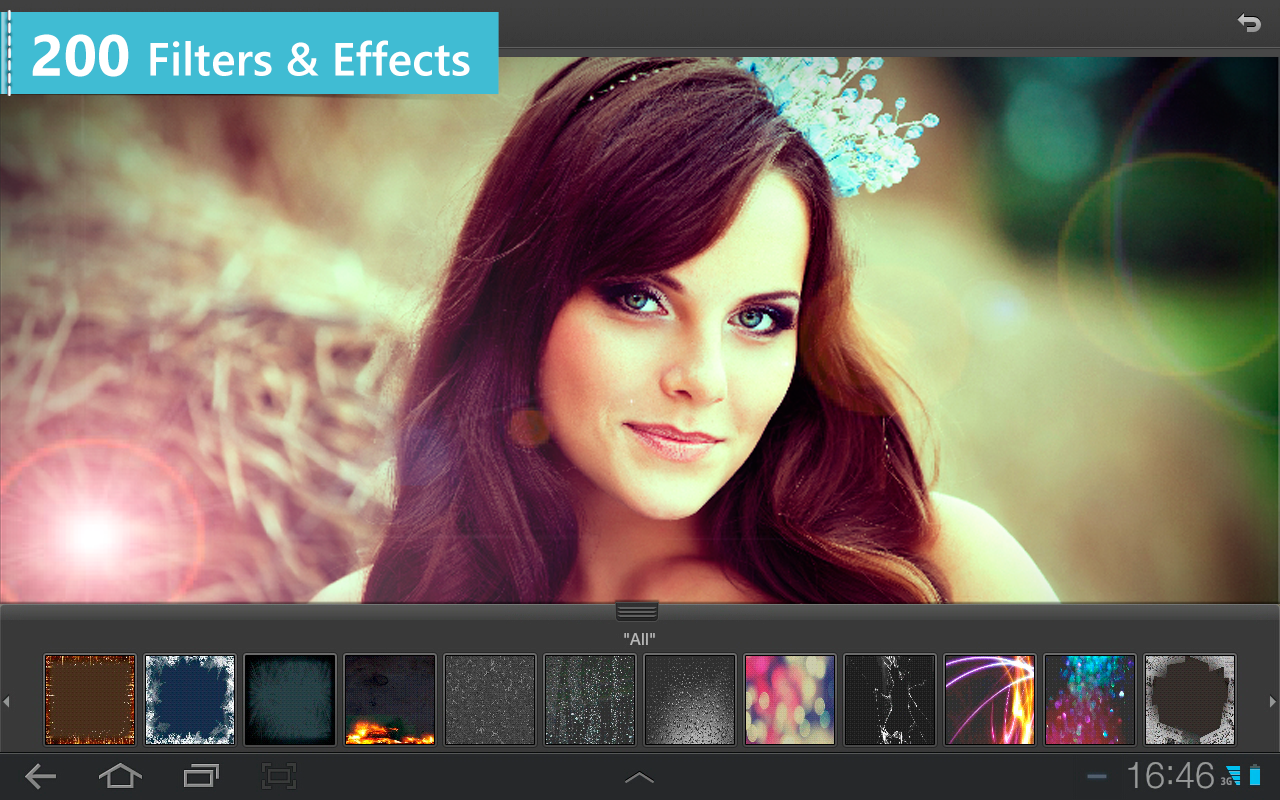 А можно добавить новый фон — чем мы сейчас и займёмся.
А можно добавить новый фон — чем мы сейчас и займёмся.
Как заменить фон
После всех предыдущих действий у нас есть чистый портрет на прозрачном фоне. С ним мы и будем работать.
Шаг 1. Добавление фона
Для замены фона нажмите на кнопку Добавить изображение на панели справа. Можно выбрать из предустановленных фонов или загрузить своё изображение с компьютера. Предустановленные фоны выглядят замечательно, но подходят не для каждой фотографии.
Для этого изображения скачиваем подходящий фон и открываем его через Добавить изображение. Мы видим, что фон слишком большой для этого портрета. Однако не торопимся сразу обрезать изображение под нужный размер. Сначала двигаем ползунок Адаптация цвета к фону. Он подстраивает яркость и контраст основного изображения под новый фон. Получается не идеально, но с этим можно работать. Нажимаем
Шаг 2. Обрезка изображения
Теперь мы сохранили изменения, связанные с заменой фона, и можем наносить финальные штрихи.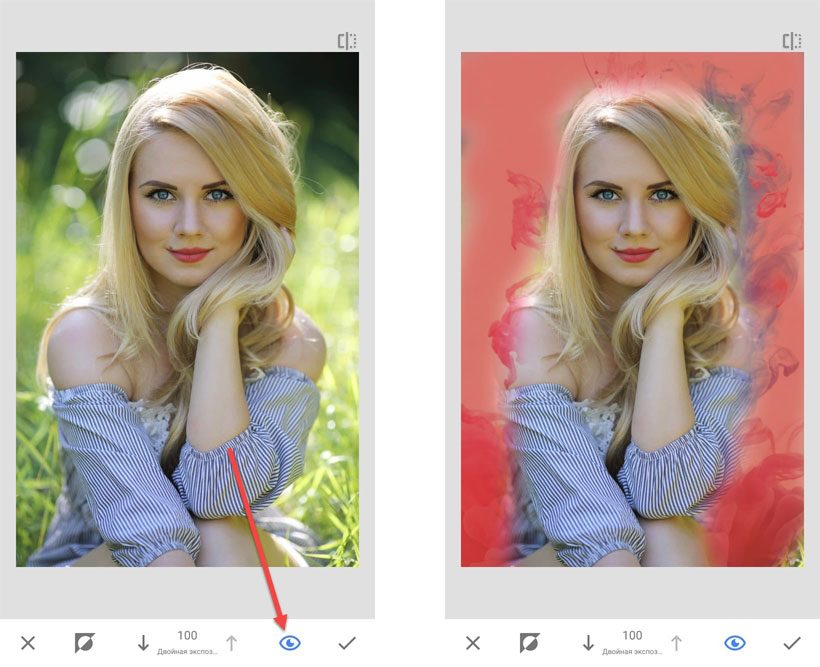 Первым делом нам нужно сделать так, чтобы портрет не висел в воздухе. Идём во вкладку Обрезка и выделяем область, которую хотим оставить. Здесь есть два момента. Во-первых, на панели справа вы можете выбрать одно из популярных соотношений сторон (1:1, 4:3 и т.д.), чтобы рамка автоматически зафиксировалась на нём, вне зависимости от масштаба. Во-вторых, там же вы найдёте иконку в виде замка. Клик по нему меняет вид замка с открытого на закрытый и обратно. Закрытый замок означает, что вне зависимости от размера конечного изображения вы сохраните пропорции исходной картинки. Как только результат вас устроит, нажмите
Первым делом нам нужно сделать так, чтобы портрет не висел в воздухе. Идём во вкладку Обрезка и выделяем область, которую хотим оставить. Здесь есть два момента. Во-первых, на панели справа вы можете выбрать одно из популярных соотношений сторон (1:1, 4:3 и т.д.), чтобы рамка автоматически зафиксировалась на нём, вне зависимости от масштаба. Во-вторых, там же вы найдёте иконку в виде замка. Клик по нему меняет вид замка с открытого на закрытый и обратно. Закрытый замок означает, что вне зависимости от размера конечного изображения вы сохраните пропорции исходной картинки. Как только результат вас устроит, нажмите
Шаг 3. Улучшение фото
Поскольку мы совместили два изображения, сделанные в разных условиях с разным освещением, не лишним будет внести несколько изменений, которые затронут оба слоя. Таким образом мы визуально соединим их и устраним разницу в тоне и резкости. Для этого идём во вкладку Улучшение фото. Здесь можно воспользоваться кнопкой Автоулучшение, но я предпочитаю делать все настройки самостоятельно. Цветокоррекция в итоге получилась минимальная, но я значительно увеличила чёткость и детализацию, поскольку портрет получился достаточно сильный, и этот эффект хотелось подчеркнуть.
Цветокоррекция в итоге получилась минимальная, но я значительно увеличила чёткость и детализацию, поскольку портрет получился достаточно сильный, и этот эффект хотелось подчеркнуть.
Итак, фото готово! Теперь осталось только нажать Сохранить. Вот финальный результат:
А вот сравнение до/после:
Вот и всё! На то, чтобы удалить фон с изображения, добавить новый и сделать небольшую цветокоррекцию, ушло не более 5 минут. Процесс достаточно простой, ИИ работает как надо и помогает достичь хорошего результата, прикладывая минимум усилий.
Оцените пост
[всего: 0 рейтинг: 0]
Смотрите похожее
macOSВаш путеводитель по изменению фото фона
Инструмент Background Eraser позволяет выборочно стирать пиксели. При стирании фона позади объектов фотографии остаются мелкие детали вокруг волос или меха. Это руководство проведет вас через процесс стирания фона с одного изображения и его замены фоном с другой фотографии.
В этом руководстве вы узнаете, как:
- Удалить фон с изображения.
- Скопируйте передний план изображения на другой фон.
Использование инструмента «Ластик фона»
1. Щелкните вкладку Edit , чтобы получить доступ к функциям углубленного редактирования Corel Paint Shop Pro.
2. Выберите меню Window и снимите флажок « Tabbed Documents ».
3. Откройте изображение с фоном, который вы хотите удалить, и изображение, содержащее фон для замены. Вы можете открыть несколько изображений из одной папки, удерживая нажатой клавишу « Ctrl» при выборе файлов, а затем щелкнув « Open ».
4. Сначала работая с изображением, содержащим фон, который нужно удалить, выберите в меню «Выборки» « Select All ». Затем выберите Edit menu « Copy ».
Теперь вы можете закрыть это фото.
5. В замещающем фоновом изображении выберите Edit menu « Paste as New Layer ».
В палитре слоев вы увидите два эскиза: Фон, , замещающий фон, и Растр 1, , скопированное изображение.
6. На панели инструментов Tools выберите Background Eraser tool .
7. Сотрите фон, удерживая левую кнопку мыши и перетаскивая край объекта, который вы хотите сохранить, стараясь не прикасаться к объекту кончиком ластика. Рекомендуется стирать по частям, чтобы не потерять всю свою работу, если придется исправить ошибку.
Вы можете настроить размер инструмента Background Eraser на палитре Tool Options Palette , чтобы упростить стирание в областях изображения с высокой детализацией.
Просто сохраните новое изображение, и ваша работа будет завершена. Теперь вы знаете, как удалить фон с изображения в Corel PaintShop Pro.
Если вам понравилось это руководство по изменению фона фотографии, обязательно ознакомьтесь с другими руководствами, доступными в Discovery Center. Если у вас есть идеи для учебных пособий или проектов, которые вы хотели бы увидеть в будущем, пожалуйста, оставьте нам свой отзыв .
Photo Background Changer ≡ бесплатное приложение для замены фонового изображения онлайн
Кто не мечтал об идеальном сочетании переднего и заднего планов на снимке? Ситуация, когда мы делаем селфи на фоне прекрасного вида или моря со странным лицом, а затем шутим с друзьями, фиксируем идеальное выражение лица и позу, типична для большинства из нас.К сожалению, мы не всегда умеем правильно выбирать освещение и позировать для наших лучших снимков. Поэтому иногда всем нам нужен волшебный инструмент, который мог бы объединить различные элементы с нескольких фотографий. И знаешь, что? Эта программа существует и уже творит чудеса с изображениями разных мест и фигур, что требует срочной помощи смены фона.
Быстрая и профессиональная помощь в выборе и корректировке правильных ландшафтов и исправлении небольших ошибок имеет большое значение для большинства пользователей Android и iPhone.Спонтанные фотографии обычно не позволяют нам тратить время на поиски лучшего ракурса и солнечного света. Вот почему впоследствии постобработка состоит из вырезания и регулирования контрастов, чтобы убрать с изображения отвлекающие элементы.
Как изменить фон графического приложения
Кто-то может часами изучать необходимые инструменты в Photoshop или других подобных приложениях. Но есть простой способ решить проблему, отправив запрос опытной команде фото-дизайнеров, всегда доступной онлайн.
Просто выполните следующие простые шаги:
выберите изображения из галереи, которые вы хотите заменить доступными образцами;
отправить изображения дизайнерам всего за девяносто девять центов или двадцать кредитов, которые вы можете легко заработать в Интернете;
добавьте информацию о необходимом дизайне, который вам нужен, если базовые примеры не подходят.

До и после изменения фона фоторедактора
Забудьте о надоедливых образах с классическими улыбками и постановочными позами.С помощью смены фона изображения вы можете делать снимки в любых позах, которые вам нравятся, и создавать великолепные фотографии на берегу моря. Многочисленные образцы, готовые к установке, могут удовлетворить даже самого требовательного пользователя. Не нужно изучать приемы ретуши и скачивать специализированное программное обеспечение. В приложении для смены фона есть все готово, чтобы создать новую открытку или картинку, которую нужно запомнить, с правильной одеждой, лицом и забавными эффектами. Делайте подарки своим друзьям, помещая их в рамку с известными сайтами и интересными локациями.Выбери красивое платье и представь себя топ-моделью. Образцы доступны в цвете, чтобы вы могли представить себе окончательные изображения после услуг редактирования.
Примеры фото фонов
Выберите любое праздничное мероприятие и создайте необходимый рисунок с помощью фоторедактора Retouchme. Смена фона на Рождество, свадьбу, День Святого Валентина и на всемирно известных сайтах теперь доступна.
Смена фона на Рождество, свадьбу, День Святого Валентина и на всемирно известных сайтах теперь доступна.
Сердечки и поцелуи лучше всего подойдут для открытки с любимым. Так легко продемонстрировать истинные чувства с помощью такого простого подхода.
Не расстраивайтесь, если ваши свадебные планы со временем изменились, а фотографа не было, чтобы запомнить этот волшебный момент. Свадебные интерьеры и аксессуары создадут для пары необходимую атмосферу.
Празднование дня рождения хорошо смотрится в любом месте. Но когда дело доходит до приветствия, то лучшие варианты воздушного шара и празднования здесь, чтобы спасти ваш день.
Собираетесь в путешествие, но у вас нет фотоаппарата? Без проблем! Бывает, что даже с правильными фотографическими инструментами нам не удается запечатлеть лучшие моменты наших путешествий.Вот почему вы можете выбирать среди множества известных городов и стран, чтобы добавить свои силуэты с помощью команды Retouchme.
Нужна рождественская открытка в последнюю минуту? Не нужно расстраиваться, просто найдите идеальное украшение и стиль, который вам нравится, чтобы вставить свое лицо или людей, которых вы хотите удивить, и насладиться прекрасными результатами.
Если вы тот, кому некогда путешествовать и расслабляться, выпивая коктейли на пляже. Затем просто попросите отредактировать фон фотографии, которая уже есть в вашем телефоне, с помощью этого красивого и простого приложения.Готовый образ впечатлит своей реальностью и вызовет зависть у окружающих.
Возможности и особенности RetouchMe
Простота. Воспользуйтесь многочисленными возможностями удаления ненужных объектов или добавления красивых деталей к изображению.
Разнообразие опций. Яркие пейзажи и тематические интерьеры помогут усилить общий эффект.
Наличие специалистов. Каждый заказ обрабатывает профессиональная команда.Такой подход помогает избежать автоматических ответов и примитивных решений.
Новый опыт. Практикуйте интересные направления в обработке фотографий. Приложение, которое редактирует изображения с помощью настоящих дизайнеров, может многое рассказать своим пользователям. Он демонстрирует свой профессионализм и работу опытных специалистов.
Лучшие приложения для редактирования фоновых фотографий для iPhone
В вашей жизни фотографа на iPhone наступает момент, когда вы понимаете, что вам нужно нечто большее, чем просто красивый фильтр, чтобы создать запоминающееся изображение.Если вы подверглись фото-бомбардировке соседской собакой, хотите избавиться от неприглядного беспорядка или просто хотите изменить фон фотографии, вы будете рады узнать, что для этого есть приложение!
Приложения для фото-фона бывают всех форм и размеров. Некоторые фокусируются исключительно на стирании и изменении фонового изображения фотографий, в то время как другие являются частью более обширного приложения для редактирования фотографий. Вот лучшие редакторы фоновых фотографий для iPhone.
Лучшие фото фоновые приложения для iPhone
Хотите немного изменить фон фотографии, чтобы ее можно было повесить или поделиться в соцсетях? Вы можете сделать это с помощью следующих приложений.Хотите создать совершенно новый фон, чтобы ваше фото выделялось? Вы тоже можете это сделать!
Загрузите некоторые из этих потрясающих приложений для создания фоновых фотографий и начните экспериментировать:
- Magic Eraser Background Editor
- Superimpose
- Cut Paste Photo & Blend
- Facetune
- Background Eraser
- Background Editor +
- LightX Photo Editor
Каждый раз, редактируя фотографию, вы часто создаете множество дубликатов или похожих копий одного и того же снимка.Сэкономьте место с помощью Gemini Photos , который обнаружит похожие снимки и удалит их быстро и легко.
Скачать в App StoreMagic Eraser Background Editor: простой инструмент для удаления фона
Magic Eraser Background Editor позволяет удалить фон фотографии за считанные секунды, прежде чем сохранить его в формате jpeg или png в фотопленке. Функция Magic Wand позволяет быстро блокировать похожие цвета фона для удаления.Вы также можете вырезать и сохранять прозрачные изображения, чтобы потом использовать их в других фотографиях, видео, документах, слайд-шоу и многом другом.
Видеоуроки доступны на Magic Eraser, чтобы помочь вам начать работу. Базовая версия бесплатна, а премиум-версия стоит 9,99 доллара США после трехдневной бесплатной пробной версии.
Magic Eraser в App Store
Наложение: идеально подходит для объединения двух фотографий в одну
Хотите совместить объект одной фотографии с фоном другой? Наложение упрощает выполнение.Просто загрузите в приложение фоновое изображение и изображение переднего плана, замаскируйте ненужные участки фотографии, сгладьте края и при необходимости отрегулируйте цвета. Вы даже можете создать тень на новом фоне для более реалистичного вида. Superimpose может быть лучшим 1,99 доллара, который вы когда-либо потратили на приложение для редактирования фотографий!
Наложить в App Store
Cut Paste Photo & Blend: отличное приложение для смешивания фоновых фотографий
Бесплатная версия Cut Paste Photo & Blend предлагает отличные стандартные фоны, инструмент маскирования, наклейки, цитаты, наложения текста и инструменты обрезки.Более 25 инструментов позволяют смешивать передний и задний план для получения реалистичного вида. После того, как вы создали новую фотографию, ее легко сохранить и опубликовать во всех своих учетных записях в социальных сетях. За дополнительную плату вы можете разблокировать дополнительные фоны и наклейки.
Cut Paste Photo & Blend в App Store
Facetune: размытие фона фотографии на iPhone
Facetune — это не совсем приложение для создания фоновых фотографий. Он используется в основном для совершенствования портретов, придавая людям более гладкую кожу, более свежий макияж и более проницательную улыбку, но он также великолепен для размытия фона, чтобы привлечь внимание к объекту фотографии.
Это приложение отлично подходит для портретов и даже селфи, и даже если вы не используете более радикальные инструменты для изменения лица, вы можете легко добавить глубину резкости практически к любому снимку. Facetune не является бесплатным, но стоит 3,99 доллара США.
Facetune в App Store
Ластик фона: мгновенное изменение фона
Background Eraser, имеющий более 100 000 положительных отзывов, является одним из самых простых приложений для изменения фонового изображения фотографий. Подобно упомянутому выше приложению Magic Eraser, вы просто маскируете передний план, используете инструмент ластика, чтобы стереть фон, и накладываете то, что осталось, на выбранный вами фон.
Фоновый ластик также поставляется с приличным редактором фотографий, так что вы можете настраивать насыщенность, блики, тени и многое другое, не используя отдельное приложение для редактирования фотографий. Background Eraser можно использовать бесплатно, но его использование без рекламы стоит 9,99 долларов.
Background Eraser в App Store
Background Editor +: Простая ретушь фотографий и размытие фона для iPhone
Background Editor + не только предоставляет мощные инструменты редактирования, но также позволяет изменять и удалять фон, использовать выборочную окраску и размывать части фотографии для создания различных художественных эффектов.У вас также есть доступ к более чем 70 фильтрам и интуитивно понятным ползункам редактирования.
С помощью Background Editor + вы окрашиваете область, которую хотите сохранить, а затем полностью меняете фон. Или вы можете просто размыть те части, которые не хотите выделять. Background Editor + бесплатен для покупок в приложении.
Background Editor + в App Store
LightX Photo Editor: средство смены фона с фотоэффектами
Это забавный и всеобъемлющий редактор фотографий, который включает в себя простой сменщик фона для iPhone.Редактируйте фотографии с помощью расширенных инструментов, таких как смешивание цветов, эффекты виньетки и различные фотофильтры.
Чтобы изменить фон, все, что вам нужно сделать, это использовать инструмент для вырезания, чтобы наложить объект на фоновую фотографию из альбома «Фотопленка». Чтобы упростить задачу, вы можете выбрать один из готовых фонов и добавить их к своей фотографии с помощью нескольких движений. LightX можно загрузить бесплатно, но в него входят покупки в приложении.
LightX в App Store
Pixomatic: идеальный легкий ластик для фона
Хотите удалять объекты, изменять фон и добавлять фильтры — и все это с помощью одного мощного фоторедактора? Pixomatic предоставляет бесконечные возможности для творческого редактирования фотографий с помощью множества инструментов, включая удаление фона и объектов, обрезку, текст, фильтры и объединение фотографий.Вы можете смешивать и смешивать изображения, вырезать объекты любой формы и размера и легко делиться своими творениями в социальных сетях. Многие инструменты Pixomatic можно использовать бесплатно при загрузке приложения, но для использования всех дополнительных функций вам потребуется подписка.
Pixomatic в App Store
PhotoRoom Studio Фоторедактор: удаление фона фотографии одним касанием
PhotoRoom использует искусственный интеллект для сканирования фотографии и автоматического определения главного объекта.Затем он дает вам десятки идей о том, как создать, ремикшировать или смешать вашу фотографию для создания совершенно новой творческой композиции. PhotoRoom — одно из самых простых приложений для редактирования, которое можно использовать для удаления фона. Создание фотографий занимает секунды, а результаты потрясающие. Это отличное приложение для демонстрации продуктов или моделей, не беспокоясь о беспорядке на заднем плане. PhotoRoom можно загрузить и использовать бесплатно, но чтобы использовать полный набор функций и стереть водяной знак, вам нужно будет купить профессиональную версию.
PhotoRoom в App Store
Готовы попробовать более сложные функции редактирования фотографий на iPhone? Это проще, чем вы думаете, с этими удобными приложениями для создания фоновых фотографий, которые идеально подходят для всех видов фотографии.
Как без проблем изменить фон изображения
У всех есть по крайней мере несколько фотографий, на которых мы выглядим потрясающе, но фон все это портит. Подумайте обо всех этих великолепных изображениях в уличном стиле, которые могли бы выглядеть так гламурно — если бы не огромная корзина для мусора прямо за вами.Или все те красивые селфи, которые вы сделали, чтобы показать подписчикам свой потрясающий макияж, который случайно оказался на фоне большой кучи белья на полу. Разве не лучше было бы заменить эти не совсем фотогеничные фоны чем-то более красивым?
Даже если вы не слишком большой пользователь социальных сетей, этот вид редактирования фотографий — это не только снимки для отдыха. Сколько раз вы ненавидели то, как выходили ваши официальные фотографии? Прекратите мучить себя фотографированием на паспорт в киосках торговых центров! Вместо этого выберите нейтральное изображение в портретном стиле и примените небольшое редактирование, добавив классический белый фон.Готово — теперь вы можете отправить эту фотографию вместе с официальными заявками и запросами на официальные документы.
Изменение фона на фотографиях — полезный навык, который можно использовать по-разному. И правда в том, что для этого не нужно быть гуру Photoshop. Узнайте, как изменить фон фотографии всего за несколько простых шагов с помощью программного обеспечения по вашему выбору — нашего Фоторедактора Movavi, классического Adobe Photoshop или удобного мобильного приложения!
Изменение фона на фотографиях с помощью этого удобного инструмента занимает буквально несколько минут.Если вы не очень хорошо знакомы со сложным программным обеспечением для редактирования фотографий, это определенно правильный выбор. Загрузите нашу бесплатную пробную версию и выполните следующие действия, чтобы убедиться, насколько это просто!
Шаг 1. Загрузите Movavi Photo EditorЗагрузите программное обеспечение на свой компьютер и следуйте инструкциям по установке.
Шаг 2. Откройте фото в приложенииЗапустите приложение и нажмите Обзор изображений. Выберите картинку, в которой вы хотите изменить фон.Или просто перетащите фотографию в рабочую область программы.
Шаг 3. Выберите область для сохраненияОткройте вкладку Изменить фон . Попробуйте нажать кнопку Auto Select , чтобы автоматически отмечать объекты, которые вы хотите сохранить на картинке. Как вариант, вы можете использовать зеленый инструмент Foreground Brush , чтобы сделать это вручную. Как только вы закончите, отметьте фон красной кистью Background Brush.
Другой способ выделить область — выбрать инструмент Лассо .Установите начальную точку и перемещайте инструмент вокруг вашего объекта. Когда вы закончите, вы увидите вокруг него инструмент выделения. Не беспокойтесь о незначительных ошибках выбора — нажмите Далее , чтобы продолжить работу с другими инструментами.
Шаг 4. Границы тренировкиТеперь используйте маску Mask Brushes , чтобы добавить или удалить участки с более мелкими деталями. Попробуйте инструмент Hair Selection для большей точности. После того, как вы тщательно выбрали область, которую хотите сохранить, нажмите Далее.
Шаг 5. Замена фонаОсновные объекты на фото теперь отображаются на прозрачном фоне. Чтобы заменить его фотографией по вашему выбору, нажмите Добавить изображение. Теперь выберите Загрузить , чтобы выбрать изображение по вашему выбору или попробуйте применить что-нибудь из нашей фоновой коллекции. Нажмите Применить , когда будете довольны результатом.
Шаг 6. Сохраните изображениеНажмите Сохранить в правом нижнем углу окна программы.Выберите желаемый формат изображения и завершите процесс, снова нажав Сохранить .
Взгляните на это обучающее видео от команды видеоблога Movavi, чтобы увидеть весь процесс, выполняемый шаг за шагом:
Как редактировать фон фотографии в Photoshop
Если вы уже знакомы с программным обеспечением для профессиональной фотографии, вам может быть проще использовать Adobe Photoshop. В конце концов, это одно из самых популярных приложений для редактирования изображений, которое предлагает широкий выбор расширенных инструментов для редактирования ваших изображений.Стоит отметить, что освоить Photoshop может быть довольно сложно, если вы никогда раньше с ним не работали, а плата за лицензию может показаться слишком высокой. Помимо этого, эта программа действительно великолепна и творит чудеса, когда дело доходит до смены фонового изображения.
Шаг 1. Запустите программу и откройте фотографиюЭто можно сделать двумя способами. Во-первых, вы можете найти фотографию, с которой хотите работать, щелкните ее правой кнопкой мыши (или Command + щелкните мышью на Mac) и выберите опцию Open with… .В раскрывающемся меню выберите Adobe Photoshop и запустите программу.
Кроме того, вы можете сначала открыть программу и найти нужную фотографию на своем компьютере.
Шаг 2. Выберите область с помощью инструмента быстрого выбораОткрыв фотографию в программе, выберите инструмент Quick Selection на панели инструментов или нажмите W на клавиатуре. Щелкните и перетащите кисть в желаемую область. Программа попытается угадать, какие части вы хотите выбрать, в зависимости от уровней контрастности.Скорее всего, вы обнаружите, что области с высокой контрастностью и резкими краями будут выделены аккуратно.
Иногда проще выбрать фон. Вы можете инвертировать процесс выбора, нажав Shift + Ctrl + I в Windows или Shift + Cmd + I на Mac.
Шаг 3. Настройте свой выборУвеличьте изображение и при необходимости отрегулируйте размер кисти. Продолжайте щелкать и перетаскивать, чтобы добавить дополнительные элементы в выбранную область.Чтобы отменить выбор определенных элементов, нажмите клавишу Alt и удерживайте ее, продолжая щелкать и перетаскивать область.
Шаг 4. Выберите и замаскируйтеНайдите параметр «Выделить и замаскировать » на панели параметров вверху. Вы увидите панель инструментов, которая позволит вам редактировать выбранную область. Перейдите на панель Properties , выберите View Mode и определите, как вы будете просматривать выбор. Выберите Overlay, чтобы четко увидеть контрасты, или нажмите кнопку F , чтобы просмотреть различные фоны — временное их применение к вашему изображению поможет вам выявить любые незначительные проблемы с вашим выбором.
Шаг 5. Сгладьте краяВыберите тот же инструмент Quick Selection или инструмент Lasso / Polygonal Lasso , чтобы продолжить работу с большими областями. Для корректировки мелких деталей используйте кисти: обычный инструмент Brush Tool лучше всего работает в случае резких краев и сильных контрастов, а инструмент Refine Edge Brush Tool можно использовать для сглаживания более мягких краев.
При использовании инструмента Refine Edge установите флажок Smart Radius под Edge Detection на правой панели.Эта опция помогает программе различать мягкие и жесткие края. Нажмите P на клавиатуре, чтобы переключиться между просмотром до и после.
Шаг 6. Добавьте свой фонУдалите все нежелательные цветные края — это можно сделать, выбрав Очистить цвета в настройках вывода . Просмотрите Выведите на и выберите Layer Mask / New Layer with Layer Mask . Убедитесь, что вы разместили новый слой за выбранным передним планом.Теперь выберите желаемый фон и вставьте его на только что созданный слой. Используйте инструмент Hand , чтобы расположить новый фон там, где вы хотите. Нажмите инструмент Free Transform , чтобы изменить размер изображения, удерживая нажатой клавишу Shift , чтобы сохранить соотношение сторон.
Шаг 7. Настройте цветаТеперь сопоставьте цвета, чтобы ваш основной объект не выглядел неуместным. Выберите слой переднего плана и перейдите в меню Image> Adjustments> Match Color. Откроется новое окно. Перейдите к Source и выберите правильное изображение. Выберите конкретный слой Layer , чтобы исправить это. Теперь установите флажок Neutralize , чтобы удалить любые нежелательные цветовые оттенки. Отрегулируйте яркость и интенсивность , пока обе части изображения не совпадут. При необходимости попробуйте применить эффект Fade . Проверьте Preview , чтобы узнать, довольны ли вы результатом.
Шаг 8. Готово!Нажмите OK , чтобы завершить работу и сохранить результат.Поздравляем, вы только что узнали, как изменить фон изображения в Photoshop!
Как заменить фото фон на телефонеЕсть довольно много приложений для редактирования изображений на вашем телефоне, в которых есть опция изменения фона. Одно из самых известных приложений — Picsart, которое одинаково хорошо работает на смартфонах iOS и Android. Вы можете следовать приведенным ниже инструкциям или попробовать выполнить аналогичное упражнение в другом приложении, например SnapSeed, Meitu или других.
Вот как это сделать на Picsart:
Шаг 1. Запустите приложениеЗагрузите приложение PicsArt на свой смартфон и откройте его.
Шаг 2. Импортируйте изображениеНажмите значок + внизу экрана и выберите изображение, которое хотите использовать в качестве фона. Продолжите , нажав кнопку с красным кружком.
Шаг 3. Добавьте объект переднего планаНажмите Добавить фото и выберите изображение, которое вы хотите изменить, заменив фон.
Шаг 4. Выберите областьНажмите на Free Crop , выберите подходящий размер кисти и выберите область, которую вы хотите заменить другим фоном. Используйте ластик Eraser , чтобы улучшить края. Когда вы закончите, нажмите на стрелку, чтобы продолжить .
Шаг 5. Проверьте свой выборТеперь вы увидите, что ваш главный объект отображается на черном фоне. Проверьте, правильно ли выбрано изображение.Если нет, вернитесь. Нажмите на галочку, если все в порядке.
Шаг 6. Настройте объектОтрегулируйте изображение переднего плана на вашем фоне. Щелкните галочку, чтобы завершить редактирование.
Шаг 7. Сохранить и поделитьсяСуществует несколько вариантов сохранения изображения и публикации его в Интернете. Приложение позволяет размещать фото прямо в ваших учетных записях в социальных сетях. Или вы можете просто сохранить фотографию в фотопленку, чтобы просмотреть ее позже.
Еще несколько советов по замене фонаВот несколько советов по использованию этих техник смены фона:
- Создавайте мемы с друзьями, размещая их в разных местах из ваших любимых фильмов и сериалов. Вы можете редактировать их лица прямо на телах ваших любимых персонажей и даже создавать комиксы!
- Сделайте открытки для своей семьи. Поместите родителей на фоновое фото места их медового месяца — это будет отличная открытка на годовщину свадьбы!
- Если ваш интерьер не выглядит слишком вдохновляющим для фотосессии в стиле образа жизни, поищите дизайнерские интерьеры и используйте один из них, чтобы разнообразить свой контент в Instagram.Вам не обязательно делать это реальным, если вы готовы смеяться над этим.
- Если вам нравится писать романтические или философские посты, попробуйте отредактировать себя, создав изображения космоса, вселенной, звездного неба и т. Д. Примените больше сюрреалистических фильтров, чтобы придать изображению больше атмосферы.
- Создавайте идеальные миниатюры для ваших видео на YouTube, редактируя самые важные кадры из ваших клипов. Если вы используете Фоторедактор Movavi, вы также можете легко применить все подходящие заголовки.
- Иногда вам приходится сталкиваться с трудным выбором, когда либо у вас все получилось, но фон почти не виден, либо фон выглядит потрясающе, но в итоге вас запечатлили с закрытыми глазами. Избегайте компромиссов, комбинируя два изображения для достижения наилучшего результата.
- Найдите фотографии мест, которые вы хотите посетить, и погрузитесь в них. Распечатайте их и повесьте где-нибудь, где вы их легко увидите. Увидеть — значит поверить, и вера в конечном итоге сможет привести вас куда угодно.
Как установить фон для LinkedIn Фото
LinkedIn — это социальная сеть, предназначенная для объединения профессионалов со всего мира. Именно по этой причине так важно сделать ваш профиль презентабельным и интересным. К счастью, платформа предлагает множество вариантов персонализации и настройки.
В вашем профиле LinkedIn вы можете продемонстрировать свои способности, предыдущий опыт работы, интересы и т. Д. Другие люди будут использовать эту информацию, чтобы узнать вас немного лучше.Первое, что заметят другие пользователи, — это фоновая фотография. Вы можете использовать его, чтобы заявить о себе, продемонстрировать то, что вам нравится, или использовать одну из стоковых фотографий LinkedIn.
Эта статья предоставит вам простое руководство, чтобы вы могли без проблем установить свою фоновую фотографию в LinkedIn.
Изменение или настройка фоновой фотографии LinkedIn
Вы можете изменить фоновую фотографию LinkedIn на веб-сайте или в мобильном приложении. Прежде чем мы покажем вам, как загрузить фотографию, давайте сначала рассмотрим некоторую основную информацию, которая поможет вам в этом.
Что нужно знать
Если вы новичок в LinkedIn или хотите воссоздать свой профиль, выигрышная фоновая фотография действительно может повысить ваши просмотры и заинтересованность. LinkedIn предлагает пользователям возможность загружать свои собственные фотографии или использовать стоковую фотографию, доступную бесплатно на платформе.
Если вы решите загрузить свою фотографию, сначала убедитесь, что она подходит для целевой аудитории. Поскольку мы используем LinkedIn для общения с другими профессионалами, наличие подходящей фотографии жизненно важно для успеха ваших профилей.Например, если вы хотите найти нового работодателя, лучше избегать чего-либо спорного или слишком рискованного.
Еще одна вещь, о которой следует помнить, — это размеры фоновой фотографии LinkedIn. В отличие от изображения профиля (которое обычно представляет собой квадратное фото), фоновое фото более вытянутое, поэтому не все фото подойдут. Размер фоновой фотографии LinkedIn составляет 1584 X 386 пикселей . При прокрутке фотопленки ищите фотографию, которая лучше всего подходит для альбомной ориентации.
Поддержка LinkedInLinkedIn поддерживает JPG, PNG и форматы GIF . Если ваша фотография не в одном из этих форматов, вы можете легко преобразовать ее с помощью онлайн-инструмента. Одним из таких инструментов являются инструменты Techjunkie. Вы можете загрузить желаемое фото и скачать соответствующую версию для LinkedIn.
Наконец, рекомендуется дважды проверить свою фотографию, прежде чем завершать ее загрузку. Как только вы выполните последние шаги (как описано ниже), ваша фотография будет опубликована. Конечно, вы можете загружать фотографию в LinkedIn неограниченное количество раз, поэтому при необходимости вы можете легко загрузить ее повторно.
Теперь, когда мы рассмотрели всю очень важную информацию, давайте приступим к загрузке вашей идеальной фоновой фотографии для LinkedIn.
Как загрузить фоновую фотографию из LinkedIn — веб-браузер
Загрузить и отредактировать фоновую фотографию на компьютере довольно просто. Все, что вам нужно сделать, это выполнить следующие действия:
- Откройте свой любимый веб-браузер и войдите на сайт LinkedIn.
- В правом верхнем углу щелкните Me .
- В раскрывающемся меню щелкните Просмотреть профиль .
- Найдите свою фоновую фотографию и нажмите значок карандаша.
- Щелкните Изменить фото в правом нижнем углу всплывающего окна.
- Нажмите Загрузить фото , если вы хотите выбрать собственное фоновое изображение. Или вы можете выбрать одну из стоковых фотографий, прокрутив страницу вниз, щелкнув кружок рядом с понравившимся изображением и нажав Сохранить .
- Если вы выбрали загрузку собственной фотографии, выберите на своем компьютере понравившуюся и нажмите Открыть . Затем измените размер изображения и нажмите Применить .
Теперь, когда кто-то посещает ваш профиль LinkedIn, он увидит ваше фоновое изображение вместе с другими ключевыми данными о вас.
Как добавить фоновую фотографию в LinkedIn — мобильное приложение
Некоторые пользователи предпочитают использовать LinkedIn на своих мобильных устройствах. К счастью, есть мобильное приложение, доступное как для пользователей iOS, так и для Android.Вот как изменить фоновую фотографию в мобильном приложении LinkedIn:
- Откройте мобильное приложение и войдите в систему, если вы еще этого не сделали. Затем нажмите на значок своего профиля в верхнем левом углу.
- Нажмите Настройки .
- Нажмите на значок карандаша в правом верхнем углу текущей фоновой фотографии.
- Нажмите Добавить фото .
- Выберите Загрузить фото или выберите один из вариантов акций, предоставляемых LinkedIn.Затем нажмите Сохранить .
- Если вы решите загрузить фотографию, откроется ваша фотогалерея, и вы сможете выбрать изображение, которое хотите использовать.
Как упоминалось выше, обязательно выберите фоновую фотографию, которая будет отлично смотреться в альбомной ориентации.
Устранение неполадок и редактирование
Теперь, когда вы загрузили фотографию, пора рассмотреть некоторые варианты редактирования и устранения неполадок.
Что делать, если мое фото не загружается?
Очень часто люди не загружают фотографии в свои профили LinkedIn.На то есть несколько причин.
- Размер вашей фотографии превышает лимит — LinkedIn позволяет загружать только файлы, размер которых не превышает лимит в 8 МБ. PNG, как правило, является самым «тяжелым» форматом, поэтому, если ваше фоновое изображение PNG превышает 8 МБ, используйте такой инструмент, как TinyPNG, чтобы резко уменьшить его размер без потери визуальной информации.
- Размеры вашего изображения превышают лимит. Что касается изображений профиля, размер фотографий, которые вы можете выбрать, составляет от 400 (ширина) x 400 (в) до 7680 (ширина) x 4320 (в) пикселей.Как уже упоминалось, размеры фоновой фотографии должны составлять примерно 1584 (ш) х 396 (в) пикселей. К счастью, большинство инструментов для редактирования фотографий позволяют изменять размер изображений в соответствии с этими размерами.
- Вы выбрали неподдерживаемый тип файла — LinkedIn принимает только файлы PNG, GIF и JPG. Таким образом, причина, по которой вы не можете загрузить фотографию, может заключаться в том, что вы выбрали тип, который не поддерживается LinkedIn.
- Кэш-память вашего браузера создает трудности. Если ни один из трех предыдущих вариантов не кажется проблемой, проблема может заключаться в вашем браузере.Попробуйте сменить браузер и загрузить изображение в другом браузере. Если это сработает, попробуйте удалить кеш-память браузера по умолчанию, поскольку это может быть причиной, по которой загрузка невозможна.
Как удалить мою фоновую фотографию в LinkedIn?
Вы можете удалить фоновую фотографию всего за несколько шагов. Действия практически такие же, как и при добавлении фотографии:
- Щелкните значок «Я» на главной странице LinkedIn.
- Щелкните на опции «Просмотр профиля».
- Выберите значок карандаша в правом верхнем углу фоновой фотографии.
- Щелкните Удалить фото .
Подтвердите, что вы хотите удалить фоновую фотографию. Изображение исчезнет, и вы увидите пустое место для фотографий.
Как редактировать фоновую фотографию
LinkedIn не предоставляет нам много инструментов для редактирования, таких как Instagram. Но вы можете внести некоторые изменения в изображение перед его сохранением.
Во-первых, перетащите фотографию так, чтобы наиболее интересная часть появилась в поле 3 X 3.Вы можете сделать это на телефоне пальцем или на компьютере с помощью мыши или трекпада.
Затем вы можете использовать Zoom и Straighten , чтобы правильно настроить фотографию в рамке. Просто возьмите ползунки и перетащите их влево или вправо, пока не улучшите положение фотографии.
Наконец, вы можете использовать параметры Кадрирование, Фильтр и Регулировка , чтобы улучшить свою фотографию. Обрезка позволяет вырезать ненужные части изображения, а фильтры могут изменить их общий вид.Если вы выберете опцию Adjust , вы можете, помимо прочего, изменить яркость и контраст.
Если вы хотите редактировать больше, чем позволяет LinkedIn, рекомендуется использовать стороннее программное обеспечение. Такое приложение, как Snapseed, идеально подходит для оптимизации ваших фотографий. Но имейте в виду, что вам нужно будет загрузить изображение нужного размера и формата, чтобы использовать его в LinkedIn.
Сделайте свой профиль в LinkedIn потрясающим
Что вы видите в первую очередь, когда заходите в чей-то профиль в LinkedIn? Это фото профиля и фоновое изображение, верно?
Хотя ваша личная и профессиональная информация находится в центре вашего профиля LinkedIn, изображения, которые будут видеть другие, также весьма важны.
Таким образом, обратите внимание на качество загружаемых изображений и убедитесь, что вы создали потрясающий профиль.
Как изменить фон фото в FaceApp, как
Узнайте, как изменить фон фотографии в FaceApp. Если фон вам не подходит, вы легко можете его поменять.
Щелкните, чтобы просмотреть инструкции для вашей операционной системы:
- Android
- iOS
Для Android:
- Сначала откройте приложение FaceApp на своем устройстве.
- Затем нажмите Галерея и выберите фотографию.
- Затем прокрутите вправо и выберите функцию «Фон».
- Позже вы можете добавить фон, выбрав фотографию из своей галереи или используя фотографии из Интернета.
- Теперь прокрутите вправо и выберите одну из предустановленных фотографий.
- Наконец, нажмите кнопку «Применить», чтобы сохранить настройки фона.
- Отлично! Вы изменили фон фото в приложении FaceApp.
Для iOS:
- Сначала откройте приложение FaceApp на своем устройстве.
- После этого нажмите кнопку «Галерея» и выберите фотографию.
- Затем прокрутите вправо и откройте функцию фона.
- Позже выберите фон из доступных в приложении или используйте фотографии из Интернета или из вашей Галереи.
- В конце подтвердите добавление фона, нажав кнопку «Применить».
- Отлично! Вы изменили фон фото в приложении FaceApp.
Если вы нашли это полезным, нажмите на звездочку Google, поставьте лайк на Facebook или подписывайтесь на нас на Twitter и Instagram
Изменить фон фотографии (FaceApp)
Без рейтингаЛучшие 7 приложений для смены фото фона для Android
Знаете ли вы, что скучный фон может легко повлиять на красоту вашей фотографии? Если у вас красивая фотография, но фон не идеален, то она определенно не будет выглядеть красивой, скорее ее можно превратить в юмористический объект.Не волнуйтесь, здесь Newzoogle представит вам такие волшебные приложения для Android, которые помогут вам изменить фон ваших фотографий, не влияя на исходное качество вашей фотографии. Эти приложения для смены фона фотографий имеют множество впечатляющих фонов, таких как естественный или международный фон, основанный на различных исторических местах. Все, что вам нужно сделать, это вырезать фотографию и установить ее на выбранный фон. Например, если вы сделали снимок на фоне местной улицы, который полон беспорядка, вы можете аккуратно вырезать снимок и вставить его на красивый фон, такой как тадж-махал.Приложения для смены фона фотографий для Android также позволяют удалять ненужные объекты с ваших фотографий и делать их красивыми с помощью специальных фотогеничных эффектов.
В магазинеGoogle Play есть много приложений для смены фона фотографий, но здесь, в Newzoogle, я расскажу вам о лучших приложениях, которые действительно работают.
Это приложение для смены фона фотографий содержит множество красивых фонов. Вы можете наклеить свои фотографии на дождь, водопад, лес и известные исторические фоны.Приложение предоставляет очень четкий и эффективный инструмент для вырезания и обрезки фотографий из отталкивающего фона. Вы также можете написать на своих фотографиях и установить их на живые обои.
Это приложение для смены фона фотографий работает так же, как приложения для вырезания и вставки , которые позволяют вырезать одну часть фотографии и вставить ее на другую фотографию, чтобы создать новое изображение. «Автоматическая» функция также позволяет сэкономить ваше время, чтобы быстро обрезать и редактировать фон. С помощью этого приложения вы также можете стереть ненужных людей или предметы с ваших фотографий и можете установить вырезанное изображение на свой любимый фон.
С помощью этого приложения для смены фото фона вы можете легко превратить отвратительный фон в красивый. Существует огромная коллекция новых фонов, которые позволят вам выбрать свой душевный фон, применить к нему стилистические эффекты и сделать из него настоящую фотографию.
Photo Background Editor — очень полезное приложение, которое позволяет использовать различные ластики, чтобы стереть неприятные вещи с вашей фотографии. Вы можете изменить фон по своему усмотрению и придать своей фотографии реалистичные и контрастные эффекты с помощью этого приложения для смены фона фотографий.
Это профессиональное приложение для смены фона фотографий для пользователей Android. Есть несколько естественных фонов, на которых вы можете автоматически и вручную размещать существующие фотографии. Вы можете добавить простой и красочный текст на свои фотографии, а также использовать инструмент масштабирования для создания уникальных титульных страниц для Facebook и других социальных сетей.
Это приложение для смены фона фотографий позволяет эффективно вырезать фотографии и вставлять их на красивый фон, такой как водопад, лес и многое другое.Это приложение сделает ваше фото потрясающим и оригинальным.
Этот фоновый ластик позволяет полностью контролировать свои фотографии и делать их настолько красивыми, насколько вы хотите. Уникальная особенность этого приложения для смены фона фотографий заключается в том, что вы можете придавать прозрачные эффекты своим тусклым фонам, и если вы хотите клонировать свои фотографии , используйте лучших приложений для создания зеркальных эффектов для Android.
Newzoogle Special :
Пришло время поделиться удивительной игрой , разработанной популярной FunTag Games .

 Сглаживает край выделения, удаляя неровные линии. Хорошо для выбора с четким краем.
Сглаживает край выделения, удаляя неровные линии. Хорошо для выбора с четким краем.