| Введение 1 | На примере поиска без учета регистра я показываю преимущества изучения формул Power Query |
| Введение 2 | Знакомимся с основами языка формул М: ключевые слова let, in, разбираем как устроены функции |
| Введение 3 | Зачем изучать язык формул, когда существует удобный пользовательский интерфейс |
| Объекты Power Query | Знакомимся с основными объектами Power Query: Table, List, Record |
| Объект Table | Изучаем объект Table — таблица |
| Объект Record | Изучаем объект Record — запись, каждая строка таблицы — это запись |
| Объект List 1 | Изучаем объект List — список, каждый столбец таблицы является списком |
| Объект List 2 | Продолжаем изучать объект List — список |
| Ссылки 1 | Как ссылаться на список и запись и отдельные элементы списка или записи |
| Ссылки 2 | Решаем практическую задачу по объединению таблиц и отрабатываем ссылки на строки и столбцы таблицы |
| Ссылки 3 | В процессе решения практической задачи отрабатываем ссылки на элементы записи и таблицы |
| Ссылки 4 | Закрепляем навык делать ссылки на практическом примере из жизни |
| Работа с датой, временем и длительностью, #datetime, #duration | Основы работы с датой и временем |
| Power Query аналоги текстовых функций Excel | Изучаем аналоги текстовых Excel функций ЛЕВСИМВ, ПРАВСИМВ, ДЛСТР, НАЙТИ, ПСТР |
| Группировка, Пивот, Анпивот, Сортировка | Выполняем знакомые операции, но уже без помощи пользовательского интерфейса, а ручным вводом формул |
| Вычисления в Power Query | Вычисляем процент от общей суммы, процентное изменение относительно предыдущего дня, создаем рейтинг |
| Пользовательские функции | Учимся создавать пользовательские функции на примере нарастающего итога |
| Агрегирование текста, группировка | Выполняем группировку с агрегированием текстовых значений |
Функция Table.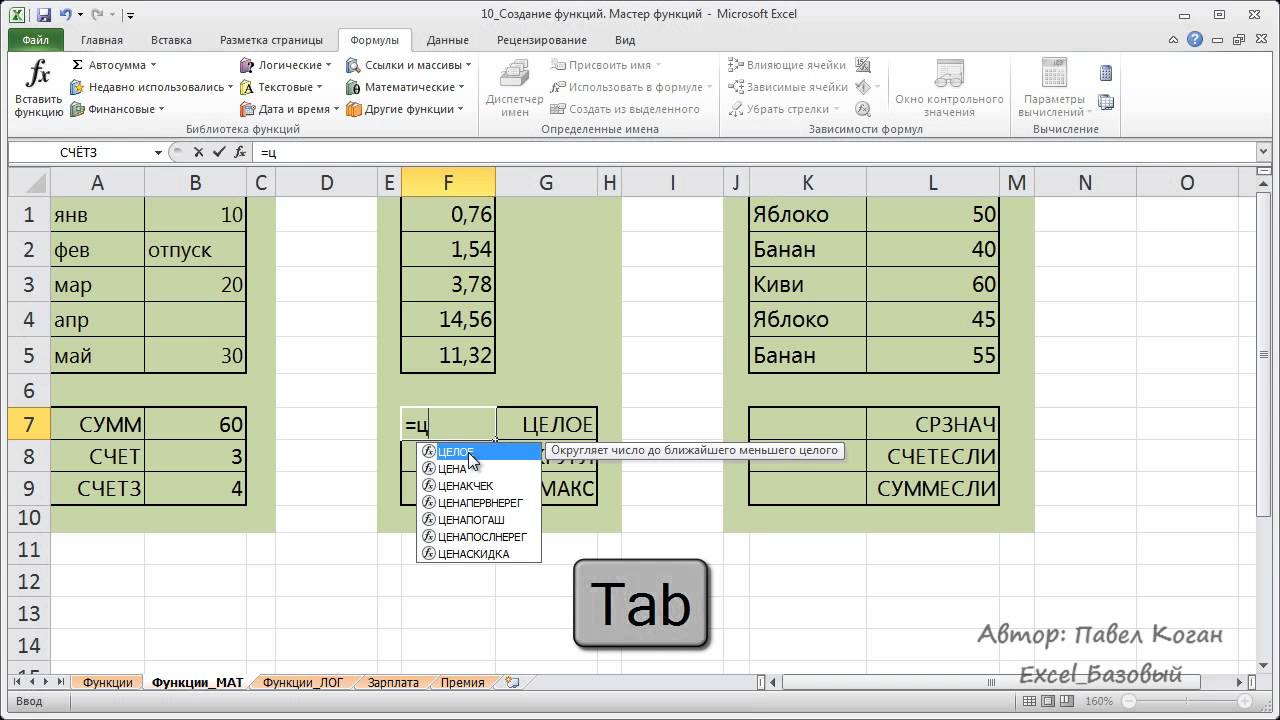 TransformColumns TransformColumns | Table.TransformColumns позволяет нам применить любую функцию преобразования к столбцу |
| Скользящее среднее в Power Query, List.Range | Изучаем функцию List.Range на примере вычисления скользящего среднего |
| Разгруппировка, скрытые возможности Table.ReplaceValues | Разгруппировка строки — разбить число на N равных частей; Вводим функцию внутри Table.ReplaceValues |
| Нюансы консолидации и List.PositionOf | Нужно выполнить объединение по вертикали с предварительной обработкой, но количество лишних строк сверху всегда разное |
| Удалить лишние пробелы в текстовом столбце, Text.Split | Изучим функцию Text.Split и удалим с помощью нее лишние пробелы |
| Обработка заголовков в двух строках, Функция List.Zip, Практика List.x, Record.x | Каждый заголовок разбит на две строки, нужно превратить эти две строки в одну объединенную |
| Фильтрация таблицы списком | Есть список интересующих нас категорий, нужно из таблицы выбрать только эти значения |
Разделить столбец на строки, Расширенные возможности Text.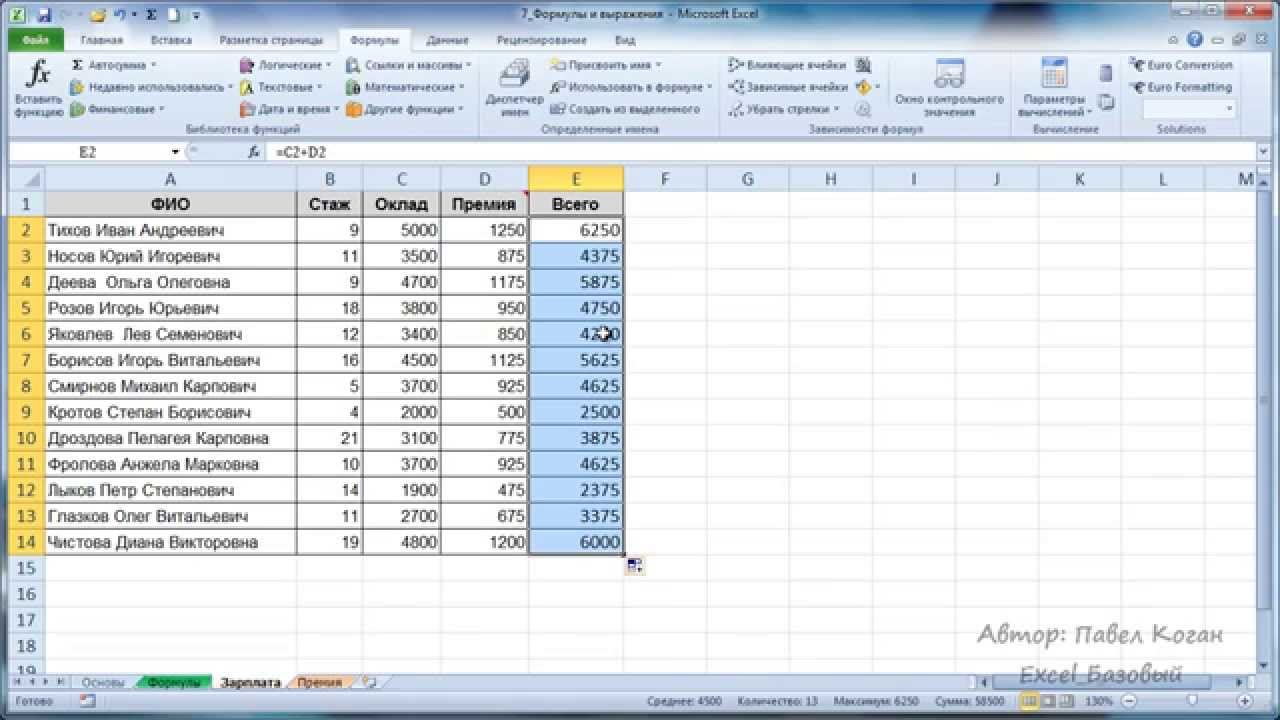 Trim Trim | Разберем на практическом примере, что еще может чистить функция Text.Trim помимо лишних пробелов по краям |
| Нарастающий итог 2 | Вычислим нарастающий итог функциями List.Range и List.Accumulate |
| Создание пользовательской функции Switch | Повторим пользовательские функции на примере создания функции Switch |
| Информация о форматах ячеек, Чтение Zip файла | Распакуем XLSX файл и получим данные о формате ячеек |
| Множественная текстовая замена с List.Generate | Ищем определенный перечень текстовых фрагментов и заменяем на другой. |
| Минимум в диапазоне строк |
Онлайн обучение Microsoft Excel — 🎓 Бесплатные уроки по софту на Yalpi.org
Excel – не просто программа для создания таблиц и легких расчетов. Мастер-классы от сервиса Yalpi помогут превратить продукт от Microsoft в мощный инструмент для визуализации и обработки данных.
Чему можно научиться с помощью видео уроков
Как правило, общие школьные и университетские программы по MS Office для начинающих дают слишком ограниченное представление о полной функциональности офисного ПО. Следствие такого подхода – сложности при выполнении относительно легких задач, ошибки и трата времени на поиск альтернативных решений. Excel – удобный инструмент для обработки больших массивов данных, и понимание базовых принципов работы программы нужно в разных отраслях.
Следствие такого подхода – сложности при выполнении относительно легких задач, ошибки и трата времени на поиск альтернативных решений. Excel – удобный инструмент для обработки больших массивов данных, и понимание базовых принципов работы программы нужно в разных отраслях.
Правильное обучение в Экселе открывает возможности для каждого специалиста, работающего с цифрами. Бесплатные видео помогут получить такие сведения о продукте бренда Майкрософт:
- работа с отчетами – объединение данных из нескольких источников, применения разных условий фильтрации;
- управление математическими формулами – возможность создавать любые расчеты для бухгалтерии, коммерции, big data;
- анализ информации – фильтрация разных сведений в таблицах, получение итогов на любом этапе работы;
- визуализация данных – применение условного форматирования, проработка графиков и диаграмм;
- совместная работа – использование онлайн-пакета от MS для взаимодействия нескольких людей в рамках одного документа;
- программирование – Excel может взаимодействовать со средой Visual Basic, таблицы при этом становятся центральным элементом кода.

Помимо прочего, курсы помогут освоить основы Эксель для работы – от настройки интерфейса и манипуляций с сочетаниями клавиш до взаимодействия с дополнительными надстройками. Работать с выбранным обучающим контентом можно в удобное время, делая перерывы на личные дела и отработку полученных знаний.
Онлайн обучение Microsoft Excel (1 час 16 минут) Авторы: SpecialistTV
Кому подойдет обучение с нуля
Домашнее обучение по Excel полезно каждому, кто взаимодействует с цифрами. В первую очередь это относится к бухгалтерам и их помощникам. Причем речь идет не только о сотрудниках компаний, но людях, которые уделяют серьезное внимание личным финансам. Кроме прочего, знания пригодятся представителям таких сфер:
- администраторы баз данных; финансовые аналитики и экономисты;
- менеджеры по продажам;
- представители digital-профессий;
- маркетологи и аналитики.
Навыки можно применять с разными редакциями программы: от варианта, входящего в пакет Майкрософт Офис 2019 до морально устаревших – для Windows и MacOS.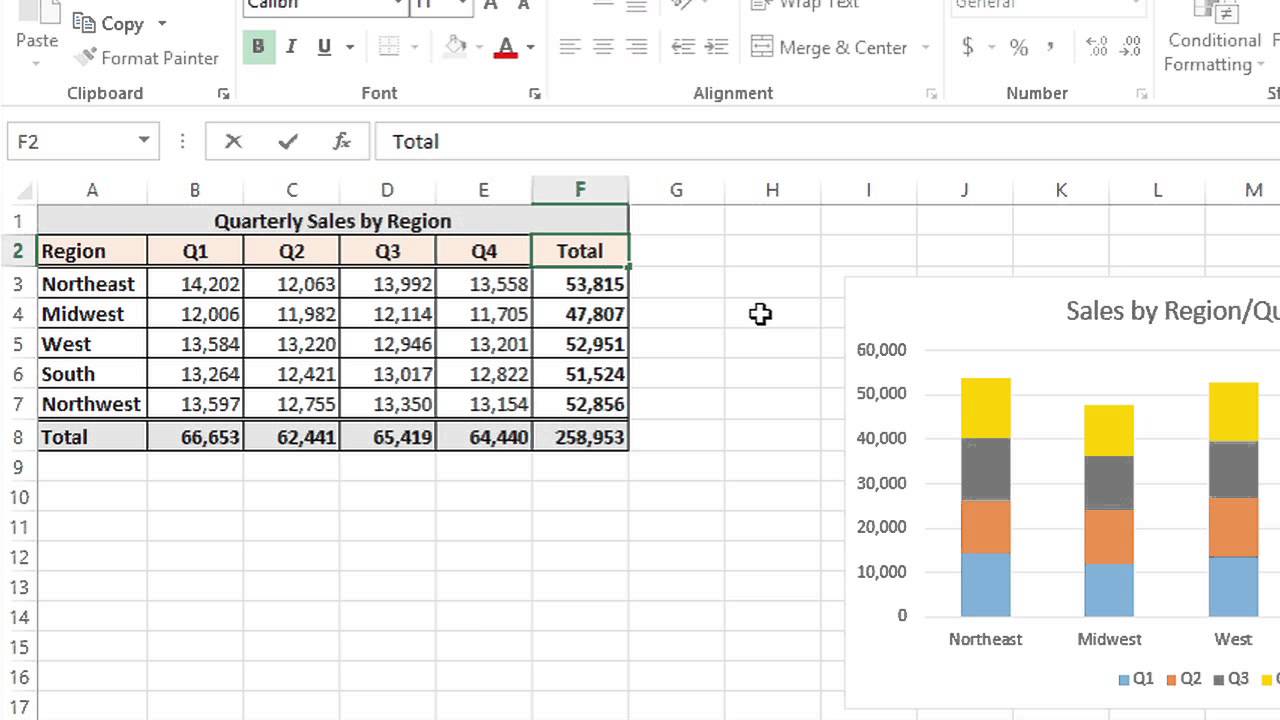 При этом научиться работать в Excel самостоятельно можно действительно быстро – полезная информация находится в постоянном доступе через интерфейс сервиса Yalpi.
При этом научиться работать в Excel самостоятельно можно действительно быстро – полезная информация находится в постоянном доступе через интерфейс сервиса Yalpi.
5 Интересных Трюков в Excel (7 минут) Авторы: Easy Excel
Преимущества MS Excel относительно аналогов
Работа с таблицами в программном продукте от Microsoft остается стандартом для многих, несмотря на наличие бесплатных полнофункциональных альтернатив и профильных ERP-систем. Часто Эксель сравнивается с онлайн сервисом “Таблицы” от Google. До недавнего времени такой вариант считался фаворитом для корпоративной работы – взаимодействовать с файлами может любое количество пользователей через десктопные и мобильные браузеры.
Ситуация изменилась довольно быстро – в рамках пакета Офис 365 возможно взаимодействие нескольких пользователей. Программная среда дает:
- минимальную стоимость по подписке или при покупке коробочной версии Excel;
- отсутствие серьезных требований к ПК или смартфону и автономность;
- поддержку разных инструментов для визуализации, включая карты;
- создание диаграмм и графиков с автоматическим изменением показателей.

Таким образом пользователи ПО от Microsoft получают всю необходимую функциональность в любой точке планеты. Разобраться с работой через сеть и другими нюансами можно, пройдя экспресс обучение Excel. Вводные уроки для начинающих на Yalpi позволят составить первое впечатление и распланировать график обучения без лишних трудностей.
Мастер-класс БУХУЧЕТ для НЕ бухгалтера. Расчет налогов и составление баланса с нуля в Excel (57 минут) Авторы: Финвер
Особенности обучения online
Рассматривая преимущества уроков Эксель онлайн, можно отметить пару распространенных нюансов – отсутствие привязки к месту учебы и возможность просмотра мастер-классов в любое время при наличии подключения к интернету. В основе предлагаемого самоучителя – видеоконтент, подготовленный представителями популярных образовательных сервисов. При этом серьезное внимание уделяется не скучной теории, а разбору важных параметров. Практически все преподаватели – практикующие специалисты – представители digital-сферы и других категорий бизнеса.
Предлагаемые уроки условно можно разделить на следующие категории:
- рассмотрение базового и продвинутого уровня функциональности Excel с нуля;
- демонстрация взаимодействия программы с другими продуктами Microsoft;
- разбор кейсов, которые демонстрируют применение Эксель в разных ситуациях;
- анализ вероятных ошибок при работе с ПО;
- помощь в подготовке рабочей среды, настройке надстроек;
- пошаговая демонстрация создания таблиц разного уровня.
Еще одна особенность – взаимодействие с обучающими видео, а не текстовой информацией. Смотреть записи можно без ограничений по времени. При этом никто не мешает поставить выбранный ролик на паузу, чтобы на практике проверить предложенные сведения или вернуться к просмотру позже, если нет свободного времени.
Предоставленные онлайн уроки размещены в свободном доступе. При этом список доступных вариантов обновляется круглосуточно. Некоторые учебные программы предусматривают самостоятельное выполнение тестовых заданий для чайников и профессионалов.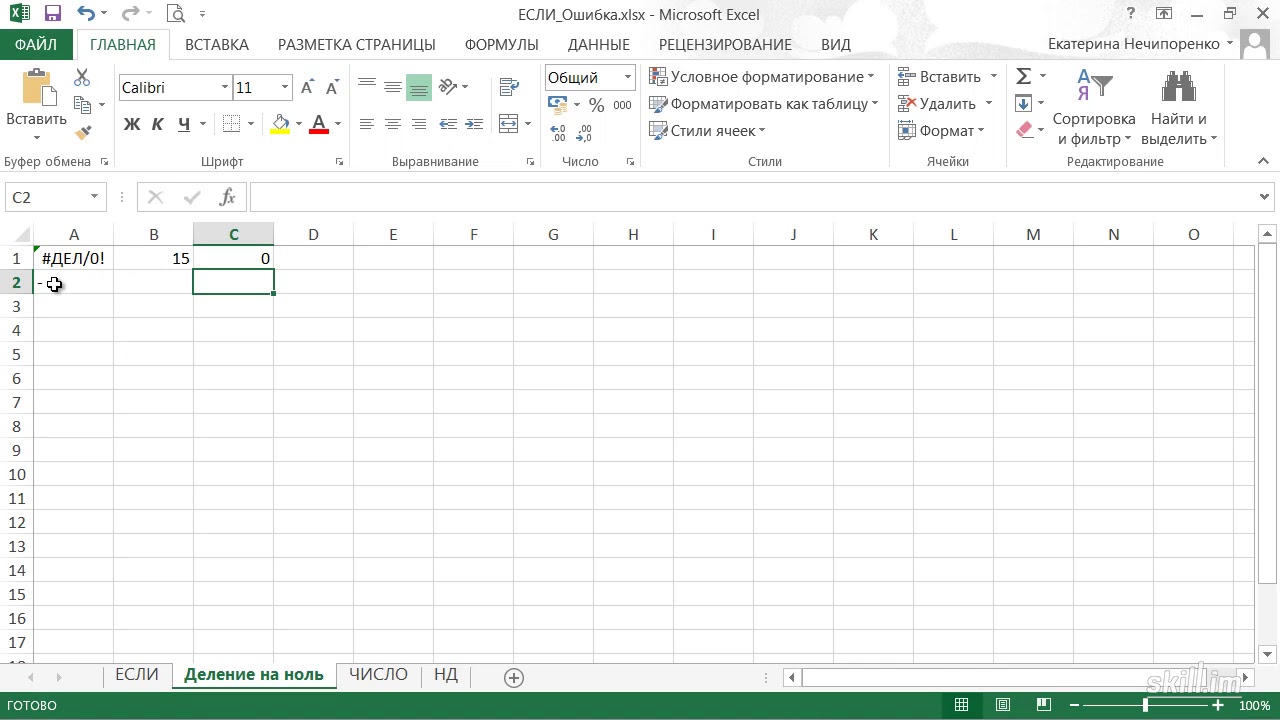
Сотрудники маркетплейса Yalpi собрали полезные варианты в одном месте, добавили краткие описания и внедрили автоматическую сортировку для поиска по разным параметрам. Благодаря такому решению пользователи сервиса экономят личное время, не утруждая себя регистрацией на сайтах преподавателей и поиску интересующих уроков на YouTube.
Как быстро построить диаграмму в Excel Авторы: Образовательный центр Руно
Что делать после получения первых навыков в Эксель
Обучение с помощью онлайн-уроков можно использовать в зависимости от обстоятельств. Представителям некоторых профессий удается серьезно увеличивать продуктивность за счет применения новых методов управления Excel. Наработанный опыт можно использовать в качестве конкурентного преимущества. Если составлять резюме при поиске нового рабочего места, то стоит отметить все навыки по Экселю. По данным агрегаторов для поиска работы, вакансии с требованием углубленных познаний в Excel появляются ежедневно во всех регионах страны, а также на удаленке.
Знания для продвинутых пользователей можно использовать не только в рабочих, но и в личных целях. Программа может стать заменой всевозможным сервисам для работы с семейным бюджетом. Некоторые уроки MS Excel станут полезными для студентов, которым не удается следовать университетских учебным программам, перенасыщенным лишней информацией.
Microsoft excel видео уроки
для тех, кто ищет курсы:
Войти в аккаунт
Чтобы воспользоваться всеми функциями сайта, вам необходимо зарегистрироваться/войти в свой аккаунт на сайте. Выберите вашу соцсеть для входа:
Если вы организация, проводящая курсы, то регистрация происходит по этой ссылке.
Очередь просмотра
Очередь
- Удалить все
- Отключить
YouTube Premium
Хотите сохраните это видео?
Пожаловаться на видео?
Выполните вход, чтобы сообщить о неприемлемом контенте.
Понравилось?
Не понравилось?
Подробный курс по Word, Excel и Powerpoint – https://goo.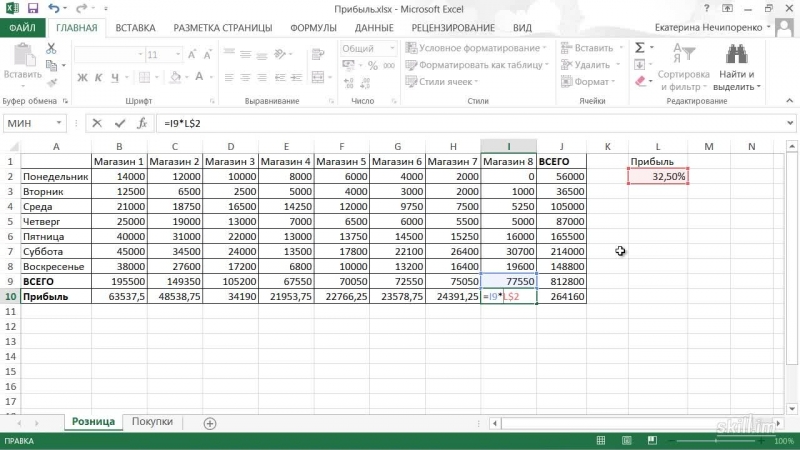 gl/hZwKzq
gl/hZwKzq
Этим видео я хочу начать серию видеоуроков по работе в программе Microsoft Excel.
Эта программа пользуется спросом среди начинающих пользователей компьютера и я решил записать небольшой видеокурс по основам работы в программе Microsoft Excel.
Возможности Microsoft Excel очень обширны и я не ставлю перед собой задачу рассказать обо всех инструментах программы.
Из моих уроков вы узнаете самые основы, которые помогут вам самостоятельно продолжить обучение.
В первом уроке я расскажу об интерфейсе программы Excel, т.е. об ее основных элементах. Также мы разберемся с рабочей областью программы, со столбцами, строками и ячейками.
Как работать в программе Microsoft Excel — смотрите в видеокурсе Андрея Сухова.
Содержание видеокурса «Excel для начинающих»
- Урок #1. Интерфейс программы — обзор программы.

- Урок #2. Вводим данные — Во втором видеоуроке вы научитесь вводить данные в электронную таблицу, а также познакомитесь с операцией автозаполнения.
- Урок #3. Работаем с ячейками — В третьем видеоуроке вы научитесь производить выравнивание содержимого ячеек вашей электронной таблицы, а также изменять ширину столбцов и высоту строк таблицы.
- Урок #4. Форматируем текст — В четвертом видеоуроке вы познакомитесь с операциями форматирования текста.
- Урок #5. Границы ячеек таблицы — В пятом видеоуроке мы окончательно отформатируем бланк семейного бюджета, над которым начали работать в предыдущих уроках.
- Урок #6. Заполняем таблицу — В шестом видеоуроке мы заполним наш бланк семейного бюджета данными.
- Урок #7. Расчеты в Excel — В седьмом видеоуроке речь пойдет о самом интересном — о формулах и расчетах.
- Урок #8. Заканчиваем работу — В восьмом видеоуроке мы полностью закончим работу над бланком семейного бюджета.
 Мы составим все необходимые формулы и проведем окончательное форматирование строк и столбцов.
Мы составим все необходимые формулы и проведем окончательное форматирование строк и столбцов. - Урок #9. Диаграммы и графики — В заключительном девятом уроке мы научимся создавать диаграммы и графики.
Этот видеокурс посвящен основам работы в программе Microsoft Excel. С помощью Эксель Вы можете создать различные каталоги и картотеки, производить расчеты практически любой сложности, анализировать данные, строить графики и диаграммы. Возможности Excel практически безграничны и программу можно приспособить под решение огромного числа разнообразных задач. © Андрей Сухов.
Скачайте самоучитель по работе в Excel и изучайте программу на практических примерах!
Ваши ссылки: скачать видео
Информация о видео
Источник : Microsoft Excel 2016 — Шаг за Шагом.
Автор видео: Андрей Сухов.
Формат видео: *.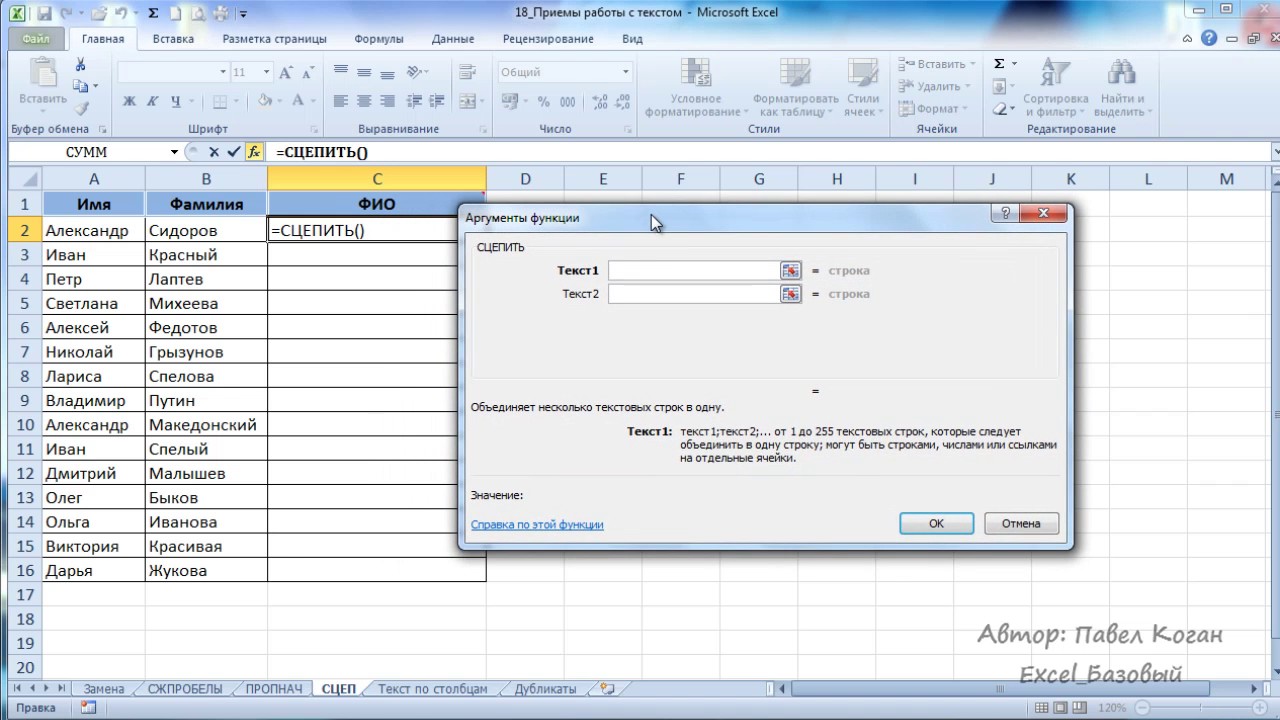 mp4.
mp4.
Продолжительность: 01:37:04
Размер архива: 269 MБ.
Нравится информация? Расскажите о ней в своей социальной сети!
Вам также может понравиться
Жесткие диски — проблемы и решения (видеокурс)
Переустановка Windows 10 (урок Windows)
Очистка ОС (урок Windows)
Загрузочная флешка (урок Windows)
Безопасный режим (урок Windows)
Формула массива (видеоурок Excel)
3 комментария
Спасибо за урок! Для меня как раз, очень нужная информация. Ребята, не слушайте никого,продолжайте своё дело. Я постоянно смотрю у вас нужные мне уроки.
не ведитесь люди, это еще одна бестыжая разводка
Параною отключаем!
Где вы увидели «разводку» в бесплатных видеоуроках по изучению работы с программой Microsoft Excel?
Оставить комментарий
XЭтот сайт использует Akismet для борьбы со спамом. Узнайте как обрабатываются ваши данные комментариев.
- видеоуроков и видеокурсов;
- семинаров и тренингов;
- интенсивов;
- записей вебинаров;
- скринкастов.
и другого обучающего видео.
Навигация по архиву
Ещё интересное видео
5 простых шагов к Excel (видеокурс)Как работать в программе Microsoft Excel (5 шагов) — смотрите в видеокурсе Андрея Сухова. Содержание видеокурса «Пять простых шагов к Excel» Шаг #1. Основы основ. Шаг #2. Ввод данных. Шаг #3. Абсолютно и относительно. Шаг #4. Форматирование данных. Шаг #5. Диаграммы и вывод на печать. Скачайте курс и научитесь применять формулы для решения разнообразных задач, […]
Именованный диапазон (видеоурок Excel)Как создать и применять именованные диапазоны в программе Microsoft Excel — смотрите в видеоуроке Андрея Сухова. «При создании формул в Эксель мы пользуемся стандартной адресацией ячеек, однако мы можем присвоить свое собственное название любой ячейке, диапазону ячеек или таблице.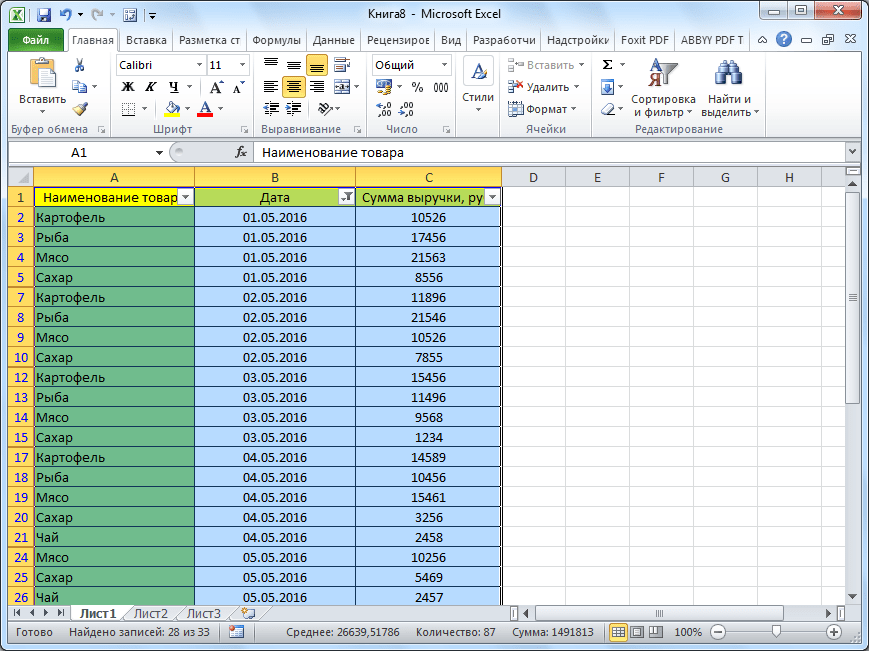 Это позволит значительно упростить создание формул, а также облегчит анализ сложных формул, состоящих из множества функций.» […]
Это позволит значительно упростить создание формул, а также облегчит анализ сложных формул, состоящих из множества функций.» […]
Как делать простейшие математические операции над значениями ячеек без написания формул в программе Microsoft Excel — смотрите в видеоуроке Константина Фёста. «В Excel есть функция, которая позволяет производить простейшие математические операции (сложение, вычитание, умножение, деление) над значениями ячеек без написания формул.» © Константин Фёст Информация о видео Источник: видео-шпаргалки по Excel. Автор видео: Константин Фёст. […]
MS Excel — урок. Информатика, 9 класс.
Для автоматизации обработки данных, представленных в табличной форме, используются специальные программы, называемые электронными таблицами или табличными процессорами.
Мы познакомимся с табличным процессором Microsoft Excel.
Окно табличного процессора Excel содержит стандартную строку заголовка, строку меню и панели инструментов.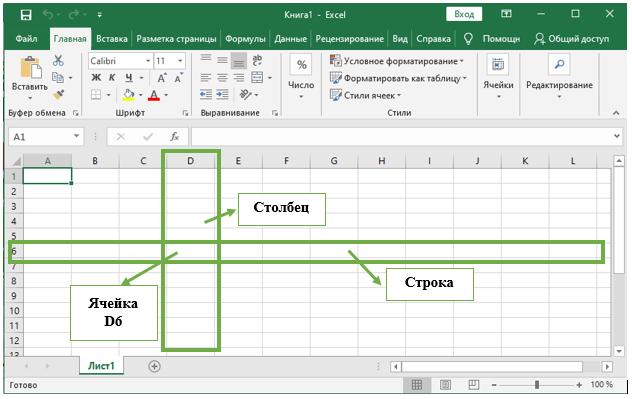 В основном мы будем использовать панели инструментов Стандартная и Форматирование.
В основном мы будем использовать панели инструментов Стандартная и Форматирование.
Документ в Excel называется рабочей книгой, которая в свою очередь делится на рабочие листы. Между рабочими листами можно переключаться внизу окна.
Основная часть окна табличного процессора — рабочий лист. Рабочий лист состоит из \(256\) столбцов и \(65 536\) строк. Столбцы именуются латинскими буквами (одно- и двухбуквенными именами) в алфавитном порядке в направлении слева направо. Строки нумеруются сверху вниз, начиная с \(1\).
Ячейка — это место пересечения столбца и строки.
Имя ячейки составляется из буквенного обозначения столбца и номера строки.
На рисунке выделена ячейка А1. Она имеет такое имя, потому что находится в столбце А и первой строке.
Адрес ячейки — имя ячейки.
Диапазон — идущие подряд ячейки в строке или прямоугольнике.
Диапазон задаётся следующим образом: D4:D15, F6:F18, B2:K10. Указывается начальная и конечная ячейки диапазона, в прямоугольном диапазоне — ячейки левого верхнего и правого нижнего углов.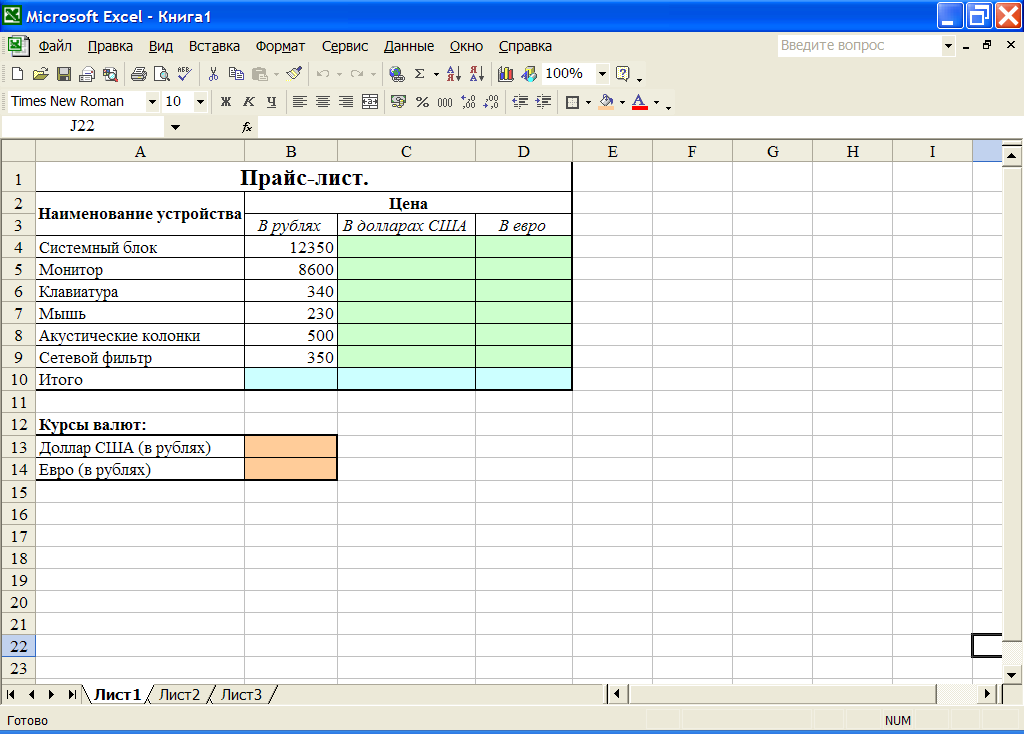
Табличный курсор — элемент таблицы, который показывает на текущую или активную ячейку.
Активная ячейка — это ячейка электронной таблицы, которая используется в данный момент или готова к вводу или редактированию содержащихся в ней данных.
Обрати внимание!
В ячейка может содержать текст, число либо формула.
Текст используется для оформления таблиц, числами задаются количественные характеристики, с помощью формул производят математические вычисления.
Формулы являются своеобразными инструкциями, определяющими порядок вычислительных действий. Они могут содержать имена ячеек, числа, знаки операций и обращения к функциям.
Арифметические операции «сложение», «вычитание», «умножение» и «деление» обозначаются соответственно символами «+», «-», «*» и «/».
При решении задач мы будем использовать функции суммирования (СУММ), вычисления среднего арифметического значения (СРЗНАЧ), нахождения максимума (МАКС) и минимума (МИН).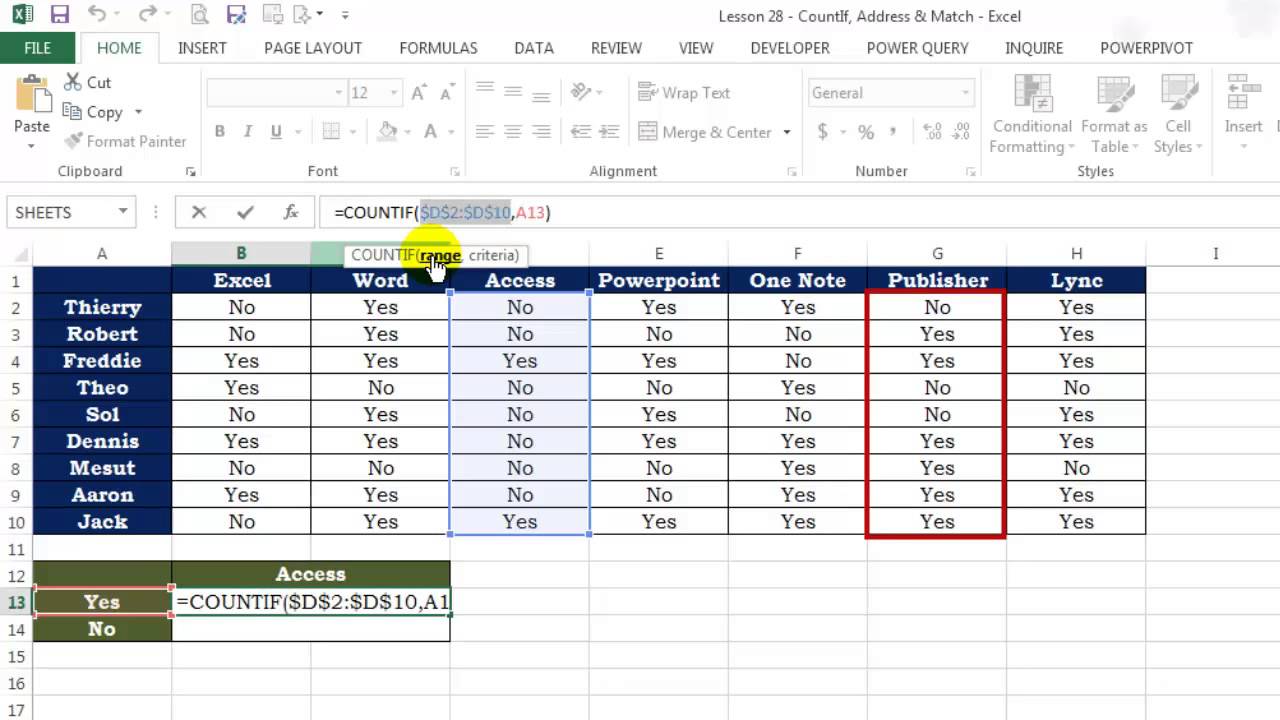
При вычислении по формуле используется порядок операций, принятый в математике.
Для его изменения можно применять круглые скобки.
Изменение содержимого любой ячейки приводит к автоматическому пересчёту значений всех ячеек таблицы, в которых есть ссылки на данную.
Электронные таблицы не только автоматизируют расчёты, но и являются эффективным средством моделирования различных вариантов и ситуаций.
Меняя значения исходных данных, можно проследить за изменением получаемых результатов и из множества вариантов решения задачи выбрать наиболее подходящий.
Список уроков | Автоматизация в Excel
Ваш короткий курс дал мне гораздо больше, чем два года в институте
Добрый день, Дмитрий!
Прежде всего, огромное спасибо за уроки! За знания! За Вашу работу и отношение к ней!
Для меня, человека давно не сталкивающегося с программированием, было тяжеловато осваивать программирование на VBA. Зато очень порадовали результаты.
Зато очень порадовали результаты.
Мною были разработаны программки на VBA. Я их постоянно использую в своей работе. Они позволяют собирать и анализировать данные, вести учет и контроль, а значить более качественно управлять производственным процессом.
В дальнейшем очень хочется заняться WEB программированием. Научиться создавать сайты и управлять базами данных.
Я заканчиваю обучение в вузе. Поступал не ради «корочки», ради знаний (заочно, второе высшее). Ваш короткий курс дал мне гораздо больше, чем два года в институте. Думаю это «сильный» показатель!!!
Игорь Фурман о практическом тренинге
Некоторые функции забываются, а так обратился к справочнику — и все вспомнил
Добрый день, Дмитрий!
Спасибо за мастер-класс! Вы умеете все правильно и доходчиво объяснять. Этот мастер-класс будет полезен всем!
Я уже проходил тренинги с Вашим участием и теперь некоторые задачи на работе автоматизировал, экономлю и свое время, и время компании!
В этом мастер-классе был материал, который я с удовольствием повторил, и так же были новые функции, которые еще больше облегчит мне работу в дальнейшем. Интересна тема по работе с файлами, массивами. За справочник отдельное спасибо, т.к. я не пишу макросы каждый день, и из-за этого некоторые функции забываются, а так обратился к справочнику и все вспомнил.
Интересна тема по работе с файлами, массивами. За справочник отдельное спасибо, т.к. я не пишу макросы каждый день, и из-за этого некоторые функции забываются, а так обратился к справочнику и все вспомнил.
Спасибо Вам большое!
Остаюсь с Вами на связи, в ожидании новых курсов и мастер классов.
Алексей Богачев о мастер-классе
Теперь нужно все уложить «по полочкам» в своей голове
Вчера состоялся мастер-класс по автоматизации в Excel. Для меня это первый опыт участия в обучающем вебинаре.
Огромное спасибо Дмитрию за его добросовестную работу, терпение к новичкам, таким как я, которые задают множество вопросов, порой даже нелепых.
Мастер-класс оказался насыщенным, с большим объемом информации — во всяком случае, для меня. Мы разобрали не только запланированные примеры, но и рассмотрели еще возможные варианты решения поставленной задачи в рамках темы данного мастер-класса.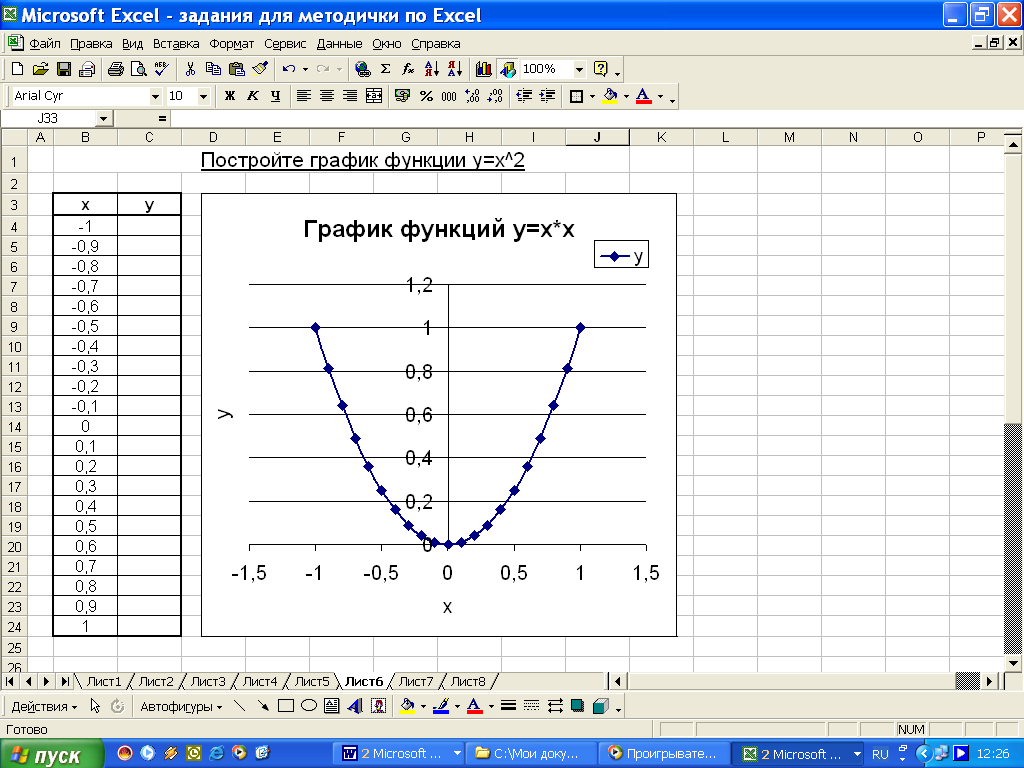 Для себя определила, что занятия он-лайн содержательнее, чем то же занятие в записи: можно задать уточняющие вопросы и увидеть дополнительные решения.
Для себя определила, что занятия он-лайн содержательнее, чем то же занятие в записи: можно задать уточняющие вопросы и увидеть дополнительные решения.
Теперь нужно все уложить «по полочкам» в своей голове и я снова готова к новым занятиям, которые действительно не только полезные, но и увлекательные.
Спасибо, Дмитрий, за Ваш труд, умение простым языком донести непростой материал. Я пару раз открыла учебник VBA и закрыла с твердым убеждением, что это не для моего понимания (хотя за плечами два высших).
Больших успехов Вам! Жду новых тем и вебинаров!
Ольга Мельникова о мастер-классе
Сам я безнадежно отстал
Огромное СПАСИБО за тренинг! Понравилось абсолютно всё. Особенно манера общения — считаю это большим трудом и достижением. Атмосфера на вебинарах дружелюбная. Сам я безнадежно отстал от решения домашних работ после третьего-четвёртого занятия (сказались непросмотренные в полном объёме те 15 видеоуроков), но получается решить задания после нескольких просмотров.
Так держать! Ничего менять не надо.
Ещё раз спасибо и успехов!
Вячеслав Чемодуров о практическом тренинге
У меня был шок: я не смогу написать эту программу!
Я в программировании новичок. Языков программирования не изучала, английский язык учила в школе давно. Моя деятельность связана с обработкой данных, которые меняются очень динамично, а результат после изменения необходим практически сразу. Приходится проверять сделанную работу по ночам, ошибок не должно быть. Пришла к выводу, что необходимо разбираться программировать в VBA.
Среди многообразия информации нашла сайт «Excel — это просто!», где материал в видео уроках для меня понятно изложен и лаконичен. Но полученная информация не складывалась в единую картину как автоматизировать мою работу.
И вот решилась на участие в тренинге. Впечатлений масса. Материал занятия дается четко, ясно, доступно.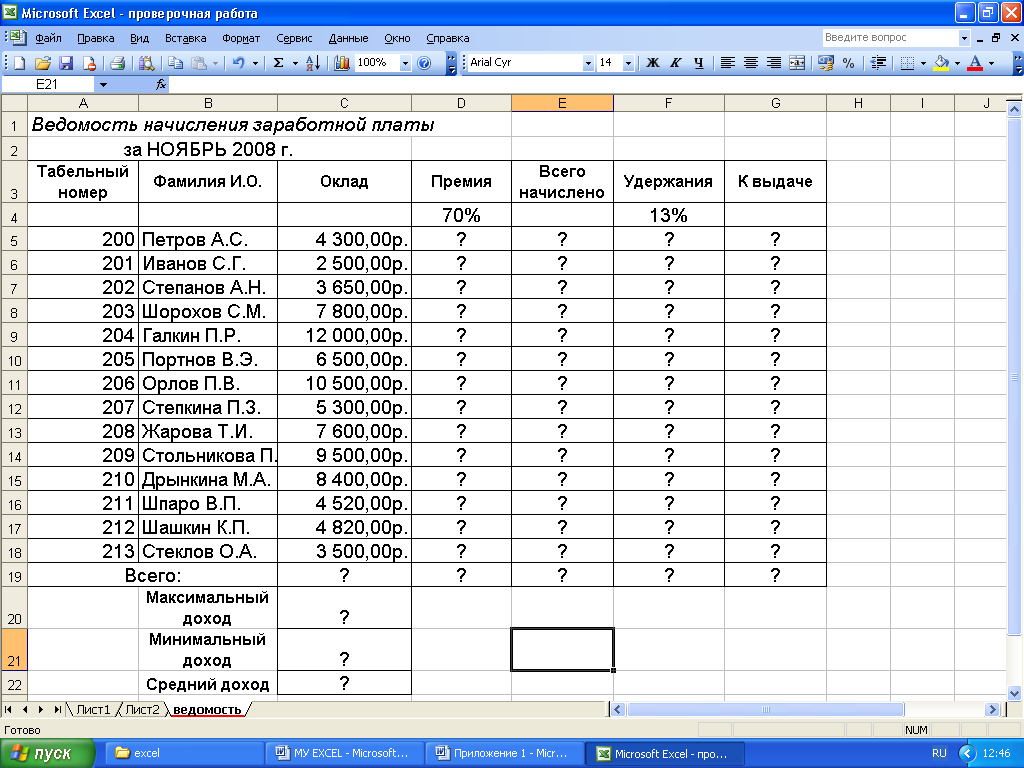 Рассматриваются несколько вариантов написания программы с объяснением почему так лучше. Каждый урок заканчивается домашним заданием. Когда Дмитрий выдал задание 1 у меня был шок: я не смогу написать эту программу! Вроде все понятно, но как делать – не знаю. Пересмотрела урок и работа началась.
Рассматриваются несколько вариантов написания программы с объяснением почему так лучше. Каждый урок заканчивается домашним заданием. Когда Дмитрий выдал задание 1 у меня был шок: я не смогу написать эту программу! Вроде все понятно, но как делать – не знаю. Пересмотрела урок и работа началась.
Задания построены так: часть пунктов — «делай как я», часть «адаптируй информацию урока к выполнению задания» и часть «приложи усилия и найди решение самостоятельно». При такой постановке задачи НЕ выполнить совсем задание просто не возможно. И у меня получилось написать свою первую программу. И это только благодаря Дмитрию, его профессионализму.
Теперь я смотрю на свою работу и вижу, что упростить себе жизнь я смогу, используя материал тренинга. Появились новые идеи. Захотелось разбираться дальше.
Объяснить ученику-трудно, а научить-еще сложнее. У Дмитрия получилось именно научить. Спасибо большое. Успехов Вашему проекту и хороших учеников.
Наталия Суходолова о практическом тренинге
MS Excel 2013/2016: базовый курс
Не знаете, с чего начать обучение Microsoft Excel?
Заходите на skill.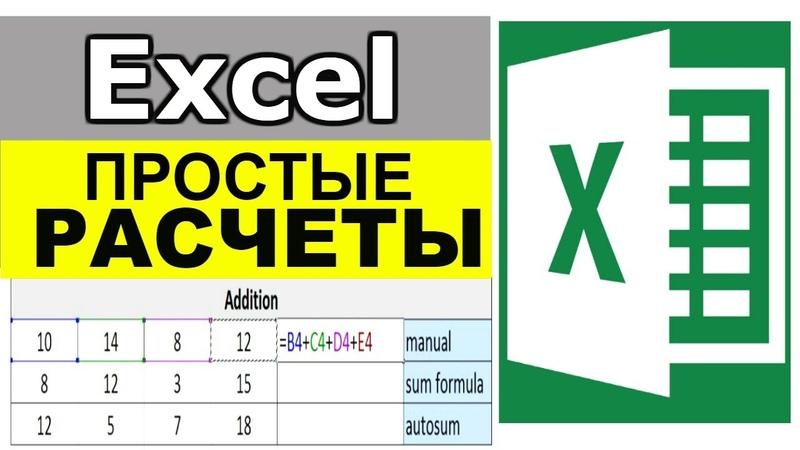 im. Специально для вас мы подготовили интересный курс по программе Microsoft Excel. Для удобства, мы разбили обучение на три части. Но начнем с базового курса.
im. Специально для вас мы подготовили интересный курс по программе Microsoft Excel. Для удобства, мы разбили обучение на три части. Но начнем с базового курса.
Что входит в базовый курс обучения Microsoft Excel?
Если вы начинающий пользователь, который только что установил себе пакет программ Microsoft Office, и вы хотите профессионально научиться пользоваться таблицами, то базовый курс – это то, что вам нужно. В нем мы обучим вас основам работы в программе.
Для тех, кто уверен, что работа Microsoft Excel ему по зубам, мы подготовили предварительный тест. По сути, это свод вопросов, который поможет вам определить ваш уровень знания Microsoft Excel.
Также, по мере обучения работе в программе, мы предлагаем вам проходить тематические тесты и ситуативные задания. Если с тестами все понятней, то о заданиях чуть подробней.
Базируясь на знаниях, которые вы получили из курса, мы предлагаем вам выполнить ряд действий, по решению интересной и жизненной задачи в Microsoft Excel. При этом, вам даже не придется выходить из сайта.
При этом, вам даже не придется выходить из сайта.
Какие темы входят в базовый курс обучения Microsoft Excel?
Всего в базовом курсе по Microsoft Excel восемь разделов для начинающих. Итак, с чего начинается работа с программой.
Первый раздел расскажет, как устроена работа в Microsoft Excel:
• Зачем нужна работа в программе Microsoft Excel
• Как устроен курс по Microsoft Excel
• Как устроена рабочая книга в Microsoft Excel
Из второго раздела вы узнаете, как
• Создавать и сохранять рабочие книги в Microsoft Excel
• Сохранять книги под другим названием
• Добавлять и удалять листы
• Перемещаться по рабочей книге
В третьем разделе будет идти о редактировании данных, а именно:
• Вводe числа, текста и даты
• Редактировании содержимых ячеек
• Отмене действий в Microsoft Excel
• Работе с буфером обмена
• Поиске по книге
• Вставке и удалении строк и столбцов
• Скрытии листов и строк
В четвертом разделе мы будем говорить об основах работы с формулами:
• Как устроены базовые математические операции
• Функция СУММ
• Копирование формул и функция
• Отображение формул на листе
В пятом разделе мы предлагаем вам ознакомиться с инструментарием для форматирования рабочего листа:
• Как выделять ячейки
• Переносить текст в ячейках
• Объединять ячейки
• Форматировать ячейки
Из шестого раздела вы узнаете о дополнительных возможностях управления:
• Как скрывать листы
• Навигация по рабочей книге и раскраска ярлычков
• Одновременное изменение данных в нескольких листах
Седьмой раздел мы посвятили простейшим математическими функциями:
• Функция суммирования
• Мода и медиана
• Различные функции подсчета
Получила MBA, уволилась с работы и ушла в TikTok: как блогер зарабатывает на уроках по Excel в социальных сетях
Одна из самых популярных публикаций Кэт в Instagram — это видео, где она танцует под песню Сиары Level Up и рассказывает, как с помощью функций ЛЕВСИМВ (LEFT) и НАЙТИ (FIND) можно переносить имена из списка в таблицу.
Этот пост, набравший более миллиона просмотров, лишь один из сотен других видео. В них Нортон обучает 400 тысяч своих подписчиков, как использовать Excel, популярную программу для работы с электронными таблицами.
В этом году уроки на образовательной платформе Thinkific принесли 27-летней Нортон более $80 тысяч.
Вкупе с другими ее мероприятиями и выступлениями, к концу года она заработает внушительную сумму. Также Нортон преподает на предприятиях и даже в школах. Например Нью-Йоркский технологический институт пригласил ее выступить перед своими студентами.
В феврале этого года Кэт поняла, что зарабатывает на различных платформах достаточно, чтобы уйти с должности старшего консультанта в международной консалтинговой компании Protiviti. Поэтому она решила сосредоточиться на своем бизнесе.
«Первоначальное название курса звучало как Built to Excel («Создан для Excel», созвучно с «Создан для превосходства»), — сказала Кэт. — Но псевдоним «Мисс Excel» создавал некий образ, который оказался мне по душе»..jpg)
Изначально она управляла своим делом из дома родителей на Лонг-Айленде, штат Нью-Йорк. Теперь, когда ее бизнес стал довольно популярным, Нортон планирует провести лето на Гавайях, а затем в качестве цифрового кочевника думает поехать в Коста-Рику, Майами, Аризону и на озеро Тахо в Калифорнии.
Также она активно занимается медитацией, поскольку это помогает ей оставаться спокойной среди окружающего ее хаоса.
«Вам необходимо хорошенько проработать все свои внутренние проблемы, прежде чем выкладывать видео со своими танцами в сеть», — заметила она.
Эмоции в обучении
Страсть Нортон к Excel проснулась в 2013 году, когда она получала степень MBA в Бингемтонском университете в северной части штата Нью-Йорк. Ее специализацией было управление цепочками поставок и бизнес-аналитика, поэтому на большинстве занятий ей приходилось использовать именно эту программу.
Один из ее профессоров сравнил моделирование данных с игрой в The Sims — оно позволяет имитировать неограниченное количество результатов.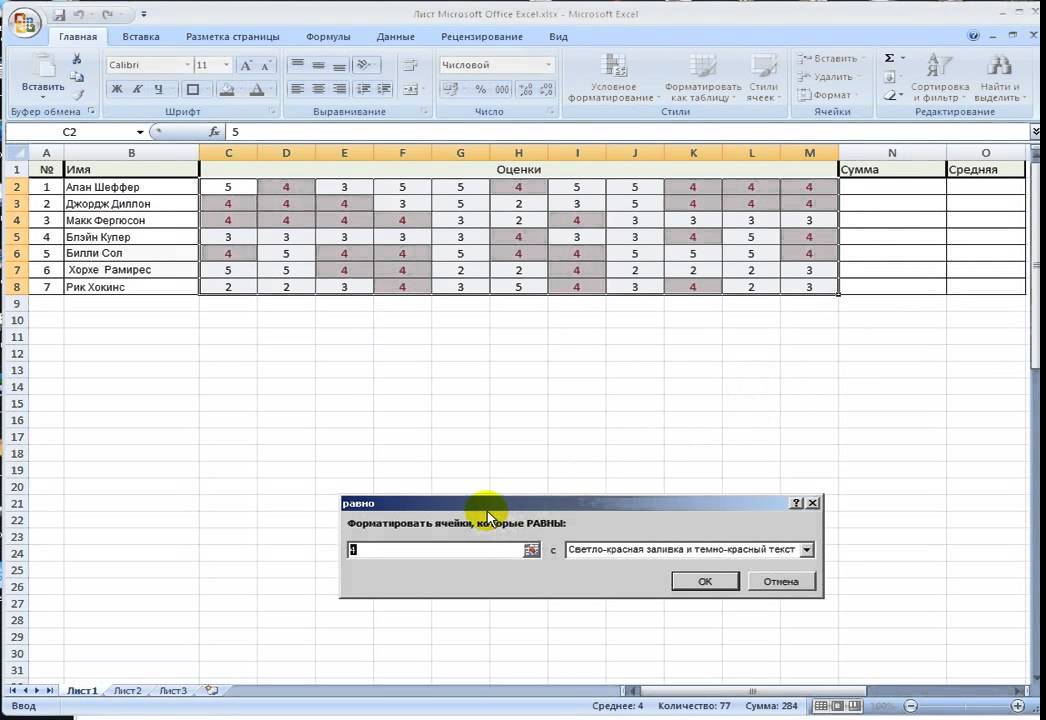 Именно это ее и увлекло.
Именно это ее и увлекло.
«Я создавала электронные таблицы абсолютно для всего, я использовала их даже в повседневной жизни, — рассказала Нортон. — Я пользовалась Excel для отслеживания своих тренировок и графика медитации».
Свою первую должность в консалтинговой компании она получила в 2014 году, еще учась в школе, и тогда же она решила создать учебный курс по Excel для Protiviti. Руководство отметило ее амбиции и знания. В результате ей поручили обучать персонал работе с электронными таблицами.
«Руководители летали со мной по США, и следующие четыре года я проводила внутренние семинары для стажеров, новых сотрудников и даже специалистов высшего звена», — поделилась Нортон.
Как только началась пандемия, командировки с Protiviti были приостановлены, и она вернулась к своим родителям на Лонг-Айленд. Работая из дома, Кэт стремилась занять чем-то свое свободное время, и именно тогда она начала снимать в TikTok видеоролики об Excel.
С момента создания профиля в TikTok в июне Нортон набрала 264 тысячи подписчиков, а в августе она стала использовать и Instagram (сейчас там 153 тысячи подписчиков). Одно из самых популярных видео в ее профиле — это танец под песню Снуп Догга Drop It Like It’s Hot и обучение по созданию динамического выпадающего меню. Оно набрало более 150 тысяч просмотров в Instagram и TikTok.
Начиная с четвертого видео в TikTok она стала собирать сотни тысяч просмотров. Свой успех она объясняет в том числе методом обучения Джима Квика: информация плюс эмоции равно запоминанию.
«В наше время нечасто можно встретить образовательные методики с использованием эмоций, — сказала она. — Поэтому я работаю над созданием запоминающихся видеороликов».
К моменту публикации шестого видео CEO компании Suzor IT обратился к Кэт с идеей сотрудничества. Он предложил ей создать серию обучающих роликов по Google Таблицам для детей и их родителей. С тех пор бизнес начал стремительно расти.
Нортон зарегистрировала компанию, приобрела хромакей и кольцевую подсветку и начала снимать обучающие видео, при этом продолжая выпускать материалы «Мисс Excel».
«Я придумала сотню видеороликов, записала их и даже научилась редактировать видео», — добавила Кэт. Ее курс включает в себя основы использования Excel, например форматирование, функция поиска и сводные таблицы.
Прибыльное дело
Самый успешный продукт Нортон называется The Excelerator Course. Он знакомит начинающих пользователей Excel с различными приемами, которые улучшат их навыки работы с программой. Его стоимость — $300.
Курс состоит из 12 модулей, каждый из которых ставит перед собой разные цели, например основы работы с Excel, изучение тем и таких функций, как управление текстовыми строками, вычисление сумм чисел и расчет процентов по ссуде.
«Все видео довольно разные, чтобы интерес к учебе не пропадал. Например, иногда я нахожусь прямо в рабочей области Excel и указываю на разные детали, иногда это анимированный текст на определенную тему, а бывают и более традиционные видео с демонстрацией экрана, на которых мое изображение располагается в углу», — поделилась Нортон.
Как только проект «Мисс Excel» начал приносить такой же доход, как и основная работа, Кэт решила уволиться и полностью посвятить себя блогу. Также она планирует разработать курс Advanced Excelerator, чтобы превратить своих учеников в опытных специалистов по Excel. Его запуск запланирован на 1 мая.
Пользовательский спрос
Помимо Нортон на рынке есть еще несколько инфлюенсеров. Например, Эндрю Камфи и его компания Better Sheets, которая помогает людям улучшать навыки работы с Google таблицами. Дебра Далглиш, независимый консультант, также специализируется на Excel. У нее 6 тысяч подписчиков в Twitter. Билл Джелен, известный как MrExcel, начинал как консультант по Excel в 1998 году, а теперь его YouTube-канал с советами и лайфхаками насчитывает 100 тысяч подписчиков.
Нортон отметила, что не знала о существовании MrExcel на момент создания собственного псевдонима. После просмотра видеороликов Нортон Джелен написал ей, чтобы обсудить их общее увлечение. Он надеялся, что «Мисс Excel» номинируют на премию Microsoft Most Valuable Professional для инфлюенсеров, делящихся своим реальным опытом. Однако награду Нортон не получила.
Кэт рассказала, что благодаря ее курсам люди получили повышение по службе, почувствовали себя увереннее на работе и просто сэкономили время на самостоятельном поиске информации.
«Excel — это навык и инструмент, который позволяет экономить время, чтобы люди могли посвящать его себе и любимому делу. Навыки эффективной работы с ПО позволяют сотрудникам меньше времени проводить в офисах и раньше возвращаться домой к своим семьям», — заметила Нортон.
Источник.
Фото на обложке: Geobor / Shutterstock
План урокаExcel — Создайте свою первую диаграмму
Этот план урока Excel учит начинающих пользователей Excel вводить данные и создавать простую электронную таблицу с диаграммой. Инструкции предназначены для Microsoft Excel, но данные и диаграмму можно воссоздать с помощью любого доступного приложения для работы с электронными таблицами. При печати готовой диаграммы Excel убедитесь, что учащиеся использовали «предварительный просмотр», чтобы проверить правильное расположение диаграммы и соответствие данных на одной странице перед печатью. Я успешно использовал это с учениками 2-го и 3-го классов, но ваш опыт может отличаться.
Как создать свой первый график — видеоурок
Время обучения = 25 секунд
Первая таблица и диаграмма — готовый пример:
Список праздничных принадлежностей Excel
Учащиеся могут использовать этот список, чтобы выбирать элементы для своей электронной таблицы.Студенты устраивают вечеринку и пригласили нескольких одноклассников, членов семьи и друзей. Учащиеся выбирают как минимум 6 различных блюд, напитков и праздничных подарков, которые, по их мнению, понравятся их друзьям. Учащиеся создают простую электронную таблицу и диаграмму, используя выбранные ими элементы.
Загрузить: excel-party-Supplies-list.pdf
Excel Tutorial Ваша первая диаграмма — Инструкции для печати:
Загрузить: инструкции по excel-tutorial-your-first-chart.pdf
Таблица Excel для выставления оценок:
Загрузить: rubric-for-spreadsheet-with-chart.pdf
Таблицы и диаграммы Excel
Excel Программа уроков водных видов спорта — Регистрация на урок
Примечание: Мы взимаем ежегодный регистрационный сбор в размере- 25 долларов США.00 на учащегося для команды Homeschool Swim Team Homeschool Swim Team, частных и получастных уроков Пловцы с морскими звездами, Swim U High School, Swim U средней школы, Swim U Swim U Brentwood, Swim U Swim U Franklin, Swim U Swim U Gallatin, Swim U Swim U Longview, Swim U Swim U — Muletown, Swim U Swim U Мерфрисборо
Программный фильтр: —ВСЕ программы — Домашняя школа по плаванию Команда по плаванию в средней школе Учебная команда по плаванию в средней школе Групповые урокиЧастные и получастные урокиПлавание U
Фильтр местоположения: — ВСЕ локации — Brentwood ISCFairview Recreation CenterFranklin Recreation CentreGallatinLongview Recreation CenterMTSU, MurfreesboroMule Town Rec CentreNolensville Recreation CenterPatterson Park, MurfreesboroSouth Woods NeighborhoodSportsCom, Murfreesboro
Предлагаемое время: — ВСЕ — до полудня с полудня до 17:00 после 17:00
Предлагаемые дни: —ВСЕ — 1 раз в неделю 2 раза в неделю 3 раза в неделю 5 раз в неделю
Добро пожаловать на платформу для регистрации Школы плавания Excel, Мастеров плавания или Команды по летнему плаванию! Процесс регистрации прост как для новых, так и для возвращающихся семей .Вы получите доступ к вашей личной учетной записи для просмотра / редактирования вашей контактной информации, а также текущей и прошлой истории занятий. Для регистрации :
Убедитесь, что вы используете Chrome или Firefox в качестве браузера для завершения регистрации. Другие браузеры могут не позволить вам успешно завершить регистрацию.
- Выберите Location из раскрывающегося списка выше
- Мы не рекомендуем делать выбор в других раскрывающихся меню выше.
- Прокрутите вниз, чтобы увидеть все программы, предлагаемые в выбранном вами месте.
- Выберите серую полосу для уровня класса или программы , для которой вы хотите увидеть конкретные детали.
- Щелкните зеленую кнопку Register или кнопку gold Wait List , чтобы начать регистрацию. Если кнопка не отображается, значит, регистрация не началась. Дата открытия регистрации будет указана вместе с классом.
- Вы получите электронное письмо с квитанцией после успешного завершения регистрации. Если вы не получили квитанцию, значит, регистрация НЕ прошла. Эта квитанция является вашим подтверждением. Вы не получите никаких других подтверждений по электронной почте.
Пользовательская высота штанги: 262728232333435363738394041424344454647484950515253545556575859606162636465666768697071727374757677787980
Стиль шрифта: —Default Стиль — ArialArial BlackArial NarrowArial Rounded MT BoldAvant GardeCalibriCandaraCentury GothicFranklin Gothic MediumFuturaGenevaGill SansHelveticaImpactLucida GrandeOptimaSegoe UITahomaTrebuchet MSVerdanaBaskervilleBig CaslonBodoni MTBook AntiquaCalistoMTCambriaDidotGaramondGeorgiaGoudy Старый StyleHoefler TextLucida BrightPalatino LinotypePerpetuaRockwellRockwell Extra BoldTimes Новый RomanAndale MonoConsolasCourier NewLucida ConsoleLucida Sans TypewriterMonacoCopperplatePapyrusScript
Размер шрифта: 8121314151617181
222324252627282323334353637383940
Упражнения Excel — Веселые, практические задачи для Excel
Лучший способ изучить навыки работы с Excel
Добро пожаловать в увлекательный практический способ изучения Excel! Меня зовут Джейк, и в моем офисе меня знают как мастера электронных таблиц, но добраться сюда было непросто.Я просмотрел несколько часов обучающих видео по Excel, но обнаружил, что на самом деле не усвоил формулу, пока действительно не испачкал руки и не использовал формулу на работе. Мне потребовалось несколько лет работы в сфере финансов и консалтинга — использование Excel почти каждый день — чтобы усвоить все сочетания клавиш и функции. Я начал задаваться вопросом, почему нет более простого и быстрого способа освоить Excel.
Как я уже упоминал ранее, я часами смотрел обучающие видеоролики по Excel, но они, честно говоря, были довольно скучными.Я обнаруживал, что выхожу из зоны, и мне приходилось перематывать и пересматривать каждое видео два или три раза. И без немедленного применения техник из видео на практике, я бы забыл о техниках сразу после просмотра видео.
Правильная практика Excel
Практикуйте Excel правильно — на небольших, небольших увлекательных уроках, а не засыпайте, читая длинную статью или мечтая через длинное видео.Это практика Excel для тех, кто учится на практике, а не на наблюдении. Есть причина, по которой тысячи людей выбирают практику Excel из упражнений Excel: потому что это работает. Каждый урок разработан для того, чтобы вы были вовлечены и развлечены, знакомя вас с новыми концепциями, чтобы вы не могли продвигаться вперед, если не усваиваете информацию. Это лишь один из способов, с помощью которого упражнения Excel помогут вам учиться более эффективно и максимально увеличить время тренировки.
Упражнения Excel решают проблему «скучного видео»
Мы проведем вас через все функции Excel, которые вам необходимо знать, заставляя вас печатать с помощью практических упражнений, чтобы получить практические навыки и зафиксировать их в памяти.Вы также будете практиковать сочетания клавиш на своей собственной клавиатуре, чтобы нарастить мышечную память и научиться быстрее работать с электронными таблицами. Благодаря повторению на практике и умному нацеливанию на навыки я преобразовал все навыки, полученные за годы работы с Excel, в программу, которую можно выполнить за считанные дни.
Веселые упражнения в Excel
Эти практические упражнения не просто увлекательны; они на самом деле забавные. Набирайте очки, правильно отвечая на вопросы, и продвигайтесь по уровням по мере обучения, а не полагайтесь на скучное запоминание.Вы начнете с отработки некоторых простых навыков и постепенно перейдете к более продвинутым техникам. Постепенно вводя для вас новые концепции, мы упрощаем освоение всех техник, необходимых для того, чтобы стать мастером Excel. Ищете ли вы простые практические упражнения в Excel или более сложные упражнения по формулам, Excel Exercises предлагает увлекательный опыт обучения для всех уровней навыков — это даже не похоже на обучение!
Тысячи людей уже использовали упражнения Excel , чтобы практиковать навыки работы с Excel и продвигаться по карьерной лестнице.Хорошие навыки работы с Excel имеют решающее значение для большинства задач в области финансов, бухгалтерского учета, консалтинга и других задач, связанных с данными. И давайте будем честными — если ваша игра с ярлыками на месте, вы впечатляете всех, кто смотрит через ваше плечо. Изучите Excel сегодня увлекательно и сделайте карьеру в правильном направлении.
УРОКОВ ПО MICROSOFT EXCEL | Блог миссис Томас
Задания в Excel (апрель)
- Elements, Урок по электронной таблице Excel
- Действия в Excel 25
- Создать пиктограмму в Excel
- бюджетная диаграмма или график?
- .EX Project 28: (Инструкции) и Project 28: Project
- Excel PROJECT 17 и EX Project 17 (Инструкции)
- Excel Project 30 и EXCEL PROJECT 30 (инструкции)
«Изучение уроков и проектов из учебника Microsoft Office 2010 (Deluxe Edition)
— Файлы практики:
ETry21: Создание диаграммы, изменение типов диаграмм, выбор диаграммы, изменение размера, копирование, перемещение или удаление диаграммы
ETry22: Расчет процентов с помощью круговых диаграмм
-Файлы назначений:
EProj45
EProj46
EProj47
EProj48
EProj49
EProj22
EProj23
EProj24
EProj25
EProj43
EProj44
Проект продуктового шоппинга: http: // Lessonplans.btskinner.com/ssgrocer.html
чековая книжка проект
Развлечение быстрого питания Проект
http://kcomputer8.wikispaces.com/file/view/Fast+Food+Fun.pdf
(включая электронную таблицу Excel, диаграммы и отчет в формате MLA): срок до пятницы 13.03.15
(классы бизнес-технологий)!
Функции и формулы:
http://www.gcflearnfree.org/excelformulas/5
Сделать календарь в Excel (Инструкции): C: Userstbm11838DesktopКак сделать шаблон календаря в Excel.htm
Направления : 1) Откройте проект, 2) Откройте инструкции по проекту. Выполняйте задания. Сохраните в папку вашего студента.
Дополнительные уроки по Microsoft Excel:
| Активность — 1 Активность — 18 Активность — 2 Действия — 19 Активность — 3 Действия — 20 Активность — 4 Активность — 21 Активность — 5 Активность — 22 Активность — 6 Активность — 23 Активность — 7 Активность — 24 Активность — 8 Активность — 25 Активность — 9 Активность — 26 Активность — 10 Активность — 27 |
Таблицы Уроки EXCEL для среднего уровня
ТАБЛИЦЫ
Microsoft Excel
¨ Это электронная таблица с возможностью табулирования данных, упрощения числовых вычислений и графического представления числовых данных.
¨ Ms Excel также предоставляет средства управления базами данных, с помощью которых он может разрабатывать базу данных, добавлять записи, редактировать записи и удалять записи.
¨ Он также предоставляет возможность проводить статистический анализ данных.
¨ Это расположение строк и столбцов, которое используется для организации данных, преимущественно числовых, в табличной форме.
¨ Электронная таблица предоставляет вам рабочий лист. Рабочий лист — это инструмент, который используется для сохранения преимущественно числовых данных в табличной форме и, кроме того, предоставляет возможности для выполнения расчетов и создания диаграмм. Приложения программ электронных таблиц
¨ Подготовка ведомостей заработной платы — Расчет заработной платы сотрудников, т.е. ? Представление успеваемости студентов — для хранения информации об учениках, например оценки, подсчет общих оценок, средних оценок и выставление оценок.
¨ Создание и ведение личного бюджета — составление таблиц ежемесячных расходов и расчет общих ежемесячных расходов.
¨ Расчет ипотечных платежей — для расчета ежемесячной суммы выплаты по ипотечному кредиту.
¨ Сравнение успеваемости студентов в виде диаграмм.
¨ Расчет прибылей и убытков предприятий.
¨ Подготовка налоговых деклараций среди прочего
? | MS Excel |
? | Lotus 1-2-3 |
? | Симфония |
? | Quarto pro |
? | Multiplan |
? | Visicalc |
? | Supercal |
¨ Использование всех программ
¨ Использование запуска
¨ Использование проводника Windows.
¨ Использование ярлыка на рабочем столе.
¨ Использовать существующий файл
(a) Строка заголовка
Эта строка показывает имя рабочей книги, которая открыта (т.е. той, над которой вы работаете)
(b) Строка формул
It указывает, что вводится в ячейку. Здесь также можно редактировать содержимое ячейки.
(c) Поле имени
Содержит адрес активной ячейки
(d) Вкладки
Содержит логические группы, используемые для выполнения различных операций, вставки, макета страницы, формул и т. Д.
(e ) Строки
Они проходят по экрану горизонтально и именуются числами 1,2,3.Цифры называются заголовками строк (f) Столбцы
Они идут вертикально вниз и именуются буквами алфавита, например A, B, C и т. Д. Эти буквы называются заголовками столбцов (g) Ячейка
Это пересечение строки и столбца. Они названы с использованием координат столбцов и строк. Например, в месте пересечения столбца A и строки 1 получается ячейка A1. (h) Рабочая зона
Она состоит из множества ячеек, расположенных как вертикально, так и горизонтально.
(i) Вкладки листа
Показывает активный рабочий лист или таблицу, т. Е. Лист, над которым выполняется работа. У нас есть лист 1, лист 2, лист 3 и т. Д.
(j) Активная ячейка
Это ячейка на листе, которая выбирается указателем ячейки, и это ячейка, готовая для ввода данных.
Рабочие тетради и рабочие тетради
? В Ms Excel книга — это файл, в котором вы работаете и храните свои данные.Поскольку каждая книга может содержать множество листов, вы можете организовать различные виды связанной информации в одном файле.
Рабочий лист
¨ Основной документ, который вы используете в Microsoft Excel для хранения и работы с данными. Рабочий лист состоит из ячеек, организованных в столбцы и строки, и всегда является частью книги. Также называется таблицей .
¨ Используйте рабочие листы для перечисления и анализа данных. Вы можете вводить и редактировать данные на нескольких листах одновременно и выполнять вычисления на основе данных с нескольких листов.Когда вы создаете диаграмму, вы можете разместить диаграмму на листе со связанными данными или на отдельном листе диаграммы.
¨ Имена листов отображаются на вкладках в нижней части окна книги. Чтобы перейти от листа к листу, щелкайте вкладки листа. Имя активного листа выделено жирным шрифтом.
Активный лист
¨ Это лист, над которым вы работаете в книге. Имя на вкладке активного листа выделено жирным шрифтом.
Ввод данных в рабочий лист
¨ Наведите указатель мыши на ячейку, чтобы ввести данные, и нажмите левую кнопку.
¨ Введите данные с клавиатуры. ? Нажмите клавишу ввода на клавиатуре. Редактирование данных (исправление ошибок).
¨ Дважды щелкните ячейку, содержащую данные, которые нужно отредактировать.
¨ Используйте кнопку со стрелкой влево или вправо, чтобы переместить курсор в то место, где необходимо внести исправление. ? Внесите необходимые изменения и нажмите Enter. Навигация по листу.
¨ Вы можете использовать мышь для перемещения по рабочему листу. Щелкните ячейку, в которую хотите переместить.
¨ Вы также можете использовать клавиши со стрелками на клавиатуре. Используйте их для перемещения влево, вправо, вверх или вниз в зависимости от нажатой клавиши.
Сохранение нового рабочего листа
После ввода данных на рабочий лист их необходимо сохранить для использования в будущем. Чтобы сохранить новый рабочий лист; ? В меню файла выберите Сохранить как или нажмите кнопку «Сохранить» на панели инструментов.
¨ В открывшемся диалоговом окне «Сохранить как» в качестве имени файла будет отображаться имя файла по умолчанию Book1.? Выберите место для сохранения файла.
¨ Введите имя файла и нажмите кнопку «Сохранить».
Сохранение изменений на рабочем листе
После внесения любых изменений в рабочий лист важно применить изменения к уже сохраненному.
Для сохранения любых изменений;
? Нажмите кнопку «Сохранить» на панели инструментов или? Выберите сохранить в меню файла.
Закрытие рабочего листа
¨ Прежде чем закрывать рабочий лист, убедитесь, что все сохранено.
¨ Щелкните меню файла, затем выберите параметр закрытия или нажмите кнопку закрытия (X) в правом углу экрана, если вы забыли сохранить рабочий лист, Ms-Excel предупредит вас и даст вам последний шанс сохранить.
¨ Выбирать можно;
Да: , чтобы сохранить детали, если вы не сохранили.
№: , чтобы закрыть файл и проигнорировать изменения.
Отмена : игнорировать закрытие файла и возврат на рабочий лист.
Выход из Excel
¨ По завершении работы с Ms Excel вы выходите, чтобы закрыть программу.
¨ Способы выхода из Ms Excel:
i) Выберите выход из меню файла или ii) Нажмите кнопку закрытия в правом верхнем углу экрана или iii) Одновременно нажмите Alt + F4.
¨ После выбора любого из вариантов Ms Excel закрывается и переносится на рабочий стол.
Открытие существующего файла MS Excel
? Чтобы открыть существующий файл Ms Excel, используйте любую из этих опций .
(a) — Откройте программу, например, Ms Excel
— С помощью кнопки «Офис» выберите «Открыть».
-В открывшемся диалоговом окне выберите место, где находится файл, например. диск C, Мои документы или рабочий стол. -Используйте полосу прокрутки, чтобы найти файл.
-Щелкните значок файла, когда найдете его, чтобы выбрать.
-Нажмите кнопку «Открыть», чтобы открыть файл. Рис. Открытие файла, известного как Sales
(b) — Выберите, где находится файл напрямую e.грамм. диск C.
-При открытии, где находится файл, дважды щелкните файл, чтобы открыть его.
Регулировка ширины столбца
Важно отрегулировать ширину столбца, особенно при вводе более длинного имени в ячейку. Если запись в ячейке слишком широка, чтобы поместиться в ячейку, Ms Excel разбивает содержимое этой ячейки на следующую ячейку, которая перезаписывается любой записью, которую вы делаете в этой ячейке.
В случае значений, Ms Excel отображает их в резком (####). Теперь становится жизненно важным отрегулировать ширину ячейки.
Способ регулировки ширины столбца
(a) — Щелкните столбец для настройки.
— В меню формата выберите ширину столбца.
— В диалоговом окне Ширина столбца введите требуемую ширину.
— Нажмите кнопку ОК .
(b) — Поместите указатель мыши на правую границу заголовка столбца, чтобы форма сменилась на крест.
— Дважды щелкните границу.Это автоматически отрегулирует ширину столбца так, чтобы в него поместился самый широкий ввод данных в столбце. Этот метод называется методом наилучшего соответствия . -Если размера недостаточно, когда мышь находится в форме креста, перетащите границу столбца, удерживая левую кнопку мыши, пока не получите желаемую ширину столбца.
Выравнивание текста:
Ms Excel обрабатывает каждую запись, введенную на листе, как Label или Value . Этикетка
• Это любая буквенно-цифровая запись i.е. Запись, состоящая либо из букв алфавита, либо из смеси букв алфавита и числовых данных, которые не могут быть обработаны математически.
• Также числовые данные с пробелами и косой чертой между ними рассматриваются как метка в записи Ms excel.
• NB: Ms Excel автоматически выравнивает этикетку по левому краю Примеры этикеток:
• 124AA, 343-43, CC456, ABASF, 343 890, 786/908.
Значение
• Это любая числовая запись.
• Все числовые записи автоматически выравниваются справа в ячейке.
Примеры значений
? 8900, 102, -564, 78,890, -767, 890 долл. США, 566%, Kshs 7845.
NB : Однако выравнивание записей по умолчанию можно изменить на другие.
Например, вы можете изменить выравнивание значений справа налево или по центру и наоборот.
Вставка / удаление столбцов и строк
? После создания рабочего листа может возникнуть ситуация, когда потребуется добавить дополнительную информацию между существующими строками и столбцами.Поэтому необходимо вставить новый столбец или строку в зависимости от того, что требуется.
Вставка столбца
— Щелкните / выделите столбец справа от места для вставки столбца; затем щелкните правой кнопкой мыши выделенный столбец и выберите Вставить столбцы листа ;.
— Щелкните / выделите столбец справа от места для вставки столбца; На вкладке «Главная страница » щелкните , вставьте , затем выберите «Вставить столбцы листа». Будет вставлен новый столбец. Одновременная вставка нескольких столбцов.
• Количество столбцов для одновременной вставки зависит от количества выделенных (выбранных) столбцов.
• Чтобы вставить сразу несколько столбцов, выберите количество столбцов для вставки и повторите процедуры для вставки одного столбца.
Вставка строк
• Щелкните строку, которую нужно сдвинуть вниз, чтобы проложить путь для новой строки.
• На вкладке «Главная» выберите «Вставить», затем щелкните «Вставить строки листа», и будет вставлена новая строка.
NB Чтобы вставить сразу несколько строк, выберите количество столбцов и место для вставки, затем в меню «Вставить» щелкните строки, и будут вставлены новые строки.
• выберите опцию удалить столбцы листа .
Или щелкните правой кнопкой мыши по выбранному столбцу и нажмите удалить
Удаление строки
• Выберите строку для удаления.
• На ленте выберите удалить
• Щелкните удалить строки
Или щелкните правой кнопкой мыши выбранную строку и щелкните удалить
Копирование данных на листе.
Чтобы избежать повторного ввода информации на листе, вы можете продублировать ее путем копирования.
Шаги
• Выделите раздел рабочего листа, который нужно скопировать.
• На главной вкладке выберите копию.
• Щелкните первую ячейку, в которой нужно разместить скопированные данные / текст.
• Затем нажмите «Вставить», и данные будут скопированы.
Перемещение данных на листе
Вы можете перемещать данные из одной части рабочего листа в другую.
Для перемещения данных;
• Выделите диапазон ячеек для перемещения.
• На вкладке «Главная» выберите вырезать.
• Щелкните первую ячейку, в которой нужно разместить данные.
• Затем нажмите «Вставить», и данные будут помещены в новое место на листе.
Это включает форматирование содержимого ячеек. Включает в себя применение различных:
• Числовые форматы
• Цвета, размеры, стили шрифта, подчеркивание.
• Выравнивание текста
• Цвета фона и узоры
• Ориентация текста
• Границы ячеек
Числа форматирования
Это включает применение желаемого формата даты (короткий, длинный, средний), типа валюты ($, kshs, фунтов), формат времени (например, 1: 30, 1: 30: 50, 22: 30 часов), применение процентов, дробей, установка десятичных знаков (например, 56%, 678,2, 785,34,)
(a) форматирование даты
Выделите столбец с датой.
Выберите ячейки на вкладке «Главная». Щелкните правой кнопкой мыши и выберите «Форматировать ячейки».
Щелкните вкладку числа.
Выберите дату из указанных элементов.
Выберите соответствующий формат даты для применения.
Нажмите кнопку «ОК»
NB: повторите описанную выше процедуру, чтобы применить формат для других элементов категории «Число» — время, валюта, дробь, проценты и т. Д.
Применение другого выравнивания текста
Существует два основных варианта выравнивания текста — вертикальное и горизонтальное. .
На вертикальных трассах: сверху, по центру, по ширине, снизу.
При выравнивании по горизонтали имеем: по левому, правому, по центру, по ширине.
NB: вы также можете использовать ориентацию текста, применив к тексту определенную степень, например Ориентация 90 градусов 45 градусов.
Этапы изменения выравнивания текста.
Выберите (выделите) текст, чтобы изменить выравнивание.
Из формата выберите ячейки.
Категория выравнивания, выберите желаемую вертикальную ориентацию (по центру, влево или вправо), а также выберите требуемое выравнивание по вертикали (вверху, по центру или внизу)
В секции ориентации отрегулируйте до требуемых градусов (45,80 или 90) Нажмите OK кнопка.
NB: H.A — Горизонтальное выравнивание V.A — Вертикальное выравнивание.
ФОРМАТИРОВАНИЕ ШРИФТОВ:
Это включает в себя процесс применения различных атрибутов шрифта, таких как начертание шрифта, стиль шрифта, размеры шрифта, цвет шрифта и тип подчеркивания.
ШАГА.
• Выделите текст для форматирования.
• На вкладке «Домашняя вкладка» — Группа шрифтов или щелкните правой кнопкой мыши и выберите ячейки формата.
• Щелкните вкладки шрифтов.
• В категории шрифтов выберите соответствующий тип шрифта e.g раз Новый Рим, Тахома, Камбрия и т. д.? В стиле шрифта выберите подходящий, например, полужирный, курсив и т. Д.? По размеру шрифта выберите или введите желаемый размер.
• В подчеркнутой категории выберите желаемый тип, если таковой имеется.
• На цвете выберите желаемый тип цвета для применения.
NB: Вы можете использовать ярлык на панели инструментов, чтобы применить эти атрибуты шрифта.
Таблица с разными форматами шрифтов
Применение границ к рабочему листу
Рабочий лист можно улучшить, применив границы.Это особенно важно, когда рабочий лист должен быть напечатан, потому что линии сетки не будут отображаться на бумажной копии. Шаги:
• Выделите диапазон для применения границ.
• Щелкните правой кнопкой мыши и выберите ячейки формата или выберите границы из группы шрифтов.
• В окне «Форматирование ячеек» выберите параметр «Границы».
• Выберите цвет границы, тип границы и применяемую часть (контур, внутри или и то, и другое, нажав кнопку).
• После настройки всех характеристик границ нажмите кнопку «ОК».
Применение узора на листе
• Включает в себя улучшение рабочего листа с помощью цвета фона или узоров.
• При выборе узора или цвета для рабочего листа важно выбрать комбинацию, которая не мешает внешнему виду содержимого рабочего листа.
Шаги
• Выделить диапазон ячеек, чтобы применить узор / цвет? Щелкните правой кнопкой мыши и выберите Формат ячеек.
• В окне «Форматирование ячеек» выберите параметр «Шаблоны».
• При затенении ячеек выберите цвет, а затем узор, который нужно применить.
• Щелкните OK.
ФОРМУЛЫ И ФУНКЦИИ
Ms Excel позволяет работать с формулами. Он сообщает вам, как вы хотите вычислить конкретное значение. Что нужно учесть перед расчетом ? Мысленно прикиньте, на что рассчитывать.
• Запишите в листе значения, необходимые для расчета.
• Определите адреса ячеек значений, необходимых для расчета. Например. B3, C7 и т. Д.
• Введите формулу в ячейку, в которой вы хотите вычислить значение, начиная со знаков равенства (=). 3
Функции:
Функции — это встроенные математические операции / формулы, которые заменяют сложные длинные вычисления с использованием формул.Например, вместо того, чтобы вводить длинную формулу = (B1 + B2 + B3 + B4 + B5), вы просто вводите = SUM (B1: B5) в ячейке назначения.
NB : функции применяются, когда вы вычисляете формулу диапазона, то есть когда вы включаете все ячейки между определенным диапазоном, например. От B1 до B5.
Примеры функций
Пример использования функции
Сумма Вычисление итогов = Сумма (A1: A7)
Продукт Вычисление произведения числа = Продукт (B2: C8)
Среднее Вычисление среднего (среднего) диапазона. = Среднее (C4: C9)
Максимум Расчет максимального значения в диапазоне = Макс (D3: F5)
Минимум Расчет самого низкого значения в диапазоне = Минимум (B1: B6)
Округление чисел до указанного десятичные разряды = Круглый (D4,1)
Пример применения формул и функций
A | B | C | 8 D | E | F | G | H | I | I | 0 1 | Персонал | Часы | Заработная плата на | Сумма | 9302 902609302 Налог (6%) | Чистая зарплата | Круглый | ||||||||||||||||||||||||||||||||||||||||||||||||||||||||||||||||||||||||||||||||||||||||||||||||||||||||||||||||||
2 | Имя |
| Часы | К оплате | С учетом | Оплата | выкл. (0 D.р) | ||||||||||||||||||||||||||||||||||||||||||||||||||||||||||||||||||||||||||||||||||||||||||||||||||||||||||||||||||||||||||||
3 | Окелло | 12 | 340 | 4080 | 4117.2 | 4117 | |||||||||||||||||||||||||||||||||||||||||||||||||||||||||||||||||||||||||||||||||||||||||||||||||||||||||||||||||||||||||||||
4 | Акиньо | 8 | 8 | 250 | 250 3 | 127.2 | 1992,8 | 1993 | |||||||||||||||||||||||||||||||||||||||||||||||||||||||||||||||||||||||||||||||||||||||||||||||||||||||||||||||||||||||||||
5 | Дженнифер | 10 | 400 | 400 4500 | 270 | 4230 | 4230 | ||||||||||||||||||||||||||||||||||||||||||||||||||||||||||||||||||||||||||||||||||||||||||||||||||||||||||||||||||||||||||||
6 | 2 | 930462 145 340 | 5270 | 316.2 | 4953,8 | 4954 | |||||||||||||||||||||||||||||||||||||||||||||||||||||||||||||||||||||||||||||||||||||||||||||||||||||||||||||||||||||||||||||
7 | Пол | 6 | 450 26002 6 | 450 3200 | 192 | 3008 | 3008 | ||||||||||||||||||||||||||||||||||||||||||||||||||||||||||||||||||||||||||||||||||||||||||||||||||||||||||||||||||||||||||||
8 |
| 9 Итого | 70 | 1585 | 17710 | 1760 | 0 194700 194700 194703 | 1168.2 | 18301,8 | 18302 | |||||||||||||||||||||||||
10 | Среднее значение 9 |
9 | 03542 | 352 | 3894 | 233.64 | 3660,36 | 3660 | |||||||||||||||||||||||||
11 | Максимум |
|
| 0 | 04930 | 500 | 5270 | 316.2 | 4953,8 | 4954 | |||||||||||||||||||||||
12 | Минимум |
| Минимум |
| 02000 | 120 | 2120 | 127.2 | 1992,8 | 1993 | |||||||||||||||||||||||
13 | |||||||||||||||||||||||||||||||||
15 | |||||||||||||||||||||||||||||||||
16 4
h) Чистая зарплата = F3-G3 i) Округлите чистую зарплату до 0 d.п. = Раунд (I3,0) NB: Вышеуказанный расчет относится к первому сотруднику, то есть Окелло. Чтобы рассчитать выплаты для других сотрудников, предполагается скопировать формулу, используемую для расчета выплат для Окелло. Это позволяет избежать повторяющейся работы по расчету выплат для каждого сотрудника. Ниже приведены шаги по копированию формулы в следующие ячейки: • Щелкните ячейку с формулой. • Переместите указатель мыши в нижний левый угол ячейки с формулой, пока он не изменится на знак плюс (+). • Удерживая левую кнопку, перетащите ячейку вниз, чтобы покрыть весь диапазон ячеек, чтобы скопировать формулу. • Отпустите кнопку мыши, но когда вы дойдете до последней ячейки, и формула автоматически скопирует другие ячейки. Этот тип копирования называется относительной адресацией . Это связано с тем, что Ms Excel корректирует ссылку формулы на последующие ячейки. т.е. если формула копируется в следующую ячейку, она дает ссылку на эту новую ячейку. E.грамм. формула, скопированная из D3 (C3 * B3) в D4, будет (C4 * B4). Абсолютное задание (адресация). Это тип копирования формулы, при котором содержимое ячейки остается неизменным даже при ее копировании. В этом случае, если формула относится к определенной ячейке, и вы хотите скопировать последующие записи, они относятся к той же конкретной ячейке. Это то, что называется абсолютной привязкой . Чтобы исправить ячейку в формуле, используйте знак доллара ($). Введите первую формулу как обычно, только это; • Перед ссылкой на столбец вставьте знак доллара. ? Перед ссылкой на строку вставьте знак доллара. Та же формула после абсолютной ссылки будет отображаться в последующих ячейках при копировании формулы. Пример: Если исходная формула для первой ячейки была Ячейка E4 = $ A $ 10 * B4, то последующие ячейки будут; Ячейка E5 = 10 австралийских долларов * B5 Ячейка E6 = 10 австралийских долларов * B6 Ячейка E7 = 10 австралийских долларов * B7 Ячейка E8 = 10 австралийских долларов * B8 Ячейка E9 = 10 австралийских долларов * B9 NB: содержимое ячейки A10 — это постоянное значение, которое умножается на все содержимое ссылок на ячейки: B4, B5, B6, B7, B8 и B9. Использование функции ЕСЛИ? Возвращает одно значение, если указанное вами условие оценивается как ИСТИНА, и другое значение, если оно оценивается как ЛОЖЬ. ? Используйте IF для проведения условных проверок значений и формул. ? Чаще всего используется для применения замечаний. Замечания• До семи функций IF могут быть вложены как аргументы value_if_true и value_if_false для создания более сложных тестов. См. Следующий последний пример. • Когда оцениваются аргументы value_if_true и value_if_false, IF возвращает значение, возвращаемое этими операторами. • Если какой-либо из аргументов IF является массивами, каждый элемент массива оценивается при выполнении оператора IF. Если некоторые из аргументов value_if_true и value_if_false являются функциями выполнения действий, выполняются все действия. Примеры• В следующем примере, если значение в ячейке A10 равно 100, то логический_тест имеет значение ИСТИНА, и вычисляется общее значение для диапазона B5: B15. В противном случае логический_тест имеет значение ЛОЖЬ, и возвращается пустой текст («»), который закрывает ячейку, содержащую функцию ЕСЛИ. • IF (A10 = 100, SUM (B5: B15), «») • Предположим, что рабочий лист расходов содержит в B2: B4 следующие данные для «Фактических расходов» за январь, февраль и март: 1500, 500 , 500. C2: C4 содержит следующие данные для «Прогнозируемых расходов» за те же периоды: 900, 900, 925. • Вы можете написать формулу, чтобы проверить, не превышен ли ваш бюджет на конкретный месяц, создав текст для сообщение со следующими формулами: • ЕСЛИ (B2> C2, «Превышение бюджета», «ОК») равно «Превышение бюджета» • ЕСЛИ (B3> C3, «Превышение бюджета», «ОК») равно «ОК» « • Предположим, вы хотите присвоить буквенные оценки номерам, на которые ссылается имя AverageScore.См. Следующую таблицу. Если AverageScore равно Тогда вернуть Больше 89 A От 80 до 89 B От 70 до 79 C От 60 до 69 D Менее 60 F Предполагая, что ссылка на ячейку была для тогда первая запись была B2. Вы можете использовать следующую вложенную функцию ЕСЛИ: = ЕСЛИ (B2> 89, «A», IF (B2> 79, «B», IF (B2> 69, «C», IF (B2 > 59, «D», «F»)))) В предыдущем примере второй оператор IF также является аргументом value_if_false для первого оператора IF.Точно так же третий оператор IF является аргументом value_if_false для второго оператора IF. Например, если первый логический_тест (B2> 89) имеет значение ИСТИНА, возвращается «А». Если первый логический_тест имеет значение ЛОЖЬ, выполняется второй оператор ЕСЛИ и так далее. РАБОТА С ГРАФИКАМИ Определение диаграммы¨ Это графическое представление данных рабочего листа. Диаграмма преобразует данные из столбцов и строк на листе в визуальный формат, который можно прочитать с первого взгляда. ¨ Диаграммы связаны с данными рабочего листа, из которых они созданы, и обновляются при изменении данных рабочего листа. Типы графиков? Ms Excel поддерживает различные типы диаграмм. Тип создаваемой диаграммы определяется типом отображаемых данных. Примеры диаграмм Ms Excel a) Столбчатая диаграмма¨ Это лучшая диаграмма для сравнения. Вы можете сравнить два предмета друг с другом, например. сравнение успеваемости студентов по определенному предмету или сравнение доходов различных отделов компании. ¨ столбчатая диаграмма показывает изменения данных за период времени или иллюстрирует сравнения между элементами. Категории организованы по горизонтали, значения — по вертикали, чтобы подчеркнуть изменение во времени. Столбчатые диаграммы с накоплением показывают отношение отдельных элементов к целому. Столбчатая диаграмма с трехмерной перспективой сравнивает точки данных по двум осям. (б) Гистограмма(в) Линейная диаграмма? Это наиболее подходящий тип диаграммы для отображения тенденции данных за равные промежутки времени. например Распределение осадков за определенный период времени.Он показывает, увеличивается или уменьшается за этот период времени. (d) Круговая диаграммаКруговая диаграмма показывает пропорциональный размер элементов, составляющих ряд данных, сумме элементов. Он всегда показывает только одну серию данных и полезен, когда вы хотите выделить важный элемент. (d) Диаграмма с областями(e) Кольцевая диаграмма(f) XY (Точечная диаграмма)(h) Пузырьковая диаграмма(i) Диаграмма запасов(g) Поверхностная диаграмма: (h) Терминология диаграммы a) Маркер данных;Каждый столбец на диаграмме представляет собой визуальное представление значения из рабочего листа. b) Серия данных Серия данных соответствует столбцу или строке связанных значений на рабочем листе. Ряды данных из следующего столбца имеют один и тот же цвет или узор. Например, столбец стоимости на листе можно рассматривать как ряд данных. (c) ОсьЭто справочная линия для диаграммы. Ms Excel строит столбец по вертикальной и горизонтальной осям. i) Ось Y (ось значений) : -Это вертикальная ось диаграммы, вдоль которой нанесены числовые данные или значения.Например. Стоимость,% отметки и т. Д. ii) Ось X (ось категорий) : — Это горизонтальная ось, вдоль которой нанесены категории. Например. Имя клиента, имя студента, месяц и т. Д. (d) ОбозначениеЭто действует как ключ к графику. Он показывает диапазон, который использовался для построения диаграммы. Это очень важно, особенно когда график имеет более одного диапазона. Другими словами, легенда — это поле, которое определяет шаблоны или цвета, назначенные сериям или категориям данных на диаграмме. Вы можете выбрать размещение легенды. Расположение по умолчанию — справа от диаграммы. Другие места размещения — вверху, слева, внизу и в углу. (e) Метка данныхЭто метка, которая предоставляет дополнительную информацию о маркере данных, который представляет отдельную точку данных или значение, происходящее из ячейки рабочего листа. Метки данных могут быть применены к одному маркеру данных, целому ряду данных или ко всем маркерам данных на диаграмме. В зависимости от типа диаграммы метки данных могут отображать значения, названия серий или категорий данных, проценты или их комбинацию.По умолчанию метка данных отсутствует. (g) Таблица данныхЭто сетка на диаграмме, которая содержит числовые данные, используемые для создания диаграммы. Каждая строка в таблице данных представляет собой серию данных. Таблица данных обычно прикрепляется к оси категорий диаграммы и заменяет метки галочки на оси категорий. По умолчанию таблица данных отсутствует. (h) Область графика Это область, в которой ряды данных отображаются на графике. (i) Область диаграммыЭто вся область, охватываемая диаграммой. Все детали диаграммы показаны в области диаграммы. Например. заголовок диаграммы, легенды, ряд данных и т. д. Создание диаграммыv Сначала определите данные, которые вы хотите отобразить в диаграмме. v Выделите диапазон данных для отображения. v В меню вставки выберите Диаграмма или нажмите кнопку Мастер диаграмм на панели инструментов. v Здесь представлен шаг 1 из 4 мастера диаграмм.На этом шаге выберите тип диаграммы для использования, а также подтип диаграммы. В основном тип диаграммы определяется выделенными вами данными. v Щелкните Нажмите и удерживайте, чтобы просмотреть образец , кнопку, чтобы просмотреть предварительный просмотр диаграммы, которую вы создаете. v Нажмите кнопку «Далее», чтобы перейти к шагу 2 из 4. v На шаге 2 из 4 отображается образец диаграммы. Здесь также отображается диапазон данных, из которого вы создаете диаграмму. Также вам будет показано, находится ли серия в столбцах или строках. v Если диаграмма выглядит не так, как вы хотели, нажмите кнопку «Отмена», чтобы вернуться к рабочему листу, в противном случае нажмите кнопку «Далее», чтобы перейти к шагу 3 из 4. v На шаге 3 из 4 укажите все параметры, которые вы хотели бы как и ваша диаграмма. К ним относятся: — Заголовки : — Укажите имя диаграммы, заголовок, имя оси X и имя оси Y. — Оси — Укажите, хотите ли вы, чтобы ваша диаграмма имела ось X или ось Y или нет. — Линии сетки — Укажите, нужно ли иметь одну или обе основные и второстепенные линии сетки на любой из осей. Чтобы включить их, установите соответствующий флажок. -Legend — Установите флажок, чтобы применить, или снимите флажок, чтобы удалить легенду. Если требуется легенда, укажите расположение — вверху, внизу, слева, справа или в углу диаграммы, установив соответствующий флажок. -Элементы данных — Укажите, отображать ли значения, метки или ничего на диаграмме. — Таблица данных — Если вы хотите, чтобы на диаграмме отображалась таблица данных, установите ее в поле флажка. v После указания всех желаемых параметров нажмите кнопку «Далее», чтобы перейти к шагу 4 из 4.? На этом шаге (шаг 4 из 4) укажите местоположение диаграммы, то есть рабочий лист для размещения диаграммы. Диаграмму можно разместить либо; a) Как новый лист — Здесь мастер диаграмм создает новый лист с именем по умолчанию диаграмма 1, где он автоматически помещает диаграмму. b) Как объект на листе 1 — это вариант по умолчанию. В этом случае мастер диаграмм выбирает расположение диаграммы в качестве текущего рабочего листа. Однако вы можете выбрать другой рабочий лист, щелкнув стрелку в конце опции В качестве объекта на этом листе. v После выбора местоположения диаграммы нажмите кнопку «Готово», и диаграмма будет вставлена. Создание диаграммы из несмежных выборокЧтобы создать диаграмму из несмежных выборок; § Выберите первую группу ячеек, содержащих данные, которые вы хотите включить. § Удерживая нажатой клавишу CTRL, выберите любые дополнительные группы ячеек, которые вы хотите включить. NB: Несмежные выделения должны образовывать прямоугольник. § Щелкните Мастер диаграмм. § Следуйте инструкциям мастера диаграмм, чтобы продолжить создание диаграммы. Улучшение внешнего вида диаграммы. Важность;§ Добавление новых функций после создания диаграммы. § Чтобы добавить общий вид или удобочитаемость диаграммы для облегчения интерпретации. § Это включает в себя: -форматирование размера диаграммы, заголовков, осей, легенды и т. д. Также включает применение шаблонов и границ к области диаграммы, области построения, сериям данных и т. д. Изменение размера диаграммы; т.е. изменение размера диаграммы. § Щелкните в любом месте диаграммы, чтобы выделить. § Наведите курсор на любой из маркеров на границах (известных как маркеры изменения размера), пока указатель мыши не изменится на стрелку двух размеров. § Перетащите наружу, чтобы увеличить диаграмму, или внутрь, чтобы уменьшить ее. a) Обозначение формата диаграммы§ Выделите заголовок диаграммы, щелкнув по нему. § В меню формата щелкните выбранный заголовок диаграммы. § В заголовке таблицы форматов выберите требуемый тип шрифта, стиль и размер шрифта, а также выберите цвет шрифта и тип подчеркивания. § Нажмите ОК. NB: повторите то же самое для осей диаграммы и легенды. b) Форматирование серии данных§ Выделите серию данных, щелкнув любую из них, и остальные будут выбраны.? Из формата — выбрать серию данных. § Щелкните вкладку «Партнер». § Щелкните по желаемому цвету. § Щелкните по нужному шаблону. § Выберите требуемый стиль границ. § Нажмите кнопку ОК. Изменение типа диаграммы. По умолчанию Excel создает столбчатую диаграмму, однако вы можете изменить ее на любой другой тип диаграммы. Изменить тип диаграммы; § Щелкните в любом месте области диаграммы или щелкните правой кнопкой мыши, чтобы открыть быстрое меню. § Щелкните тип диаграммы § Выберите нужный подтип диаграммы и нажмите OK. Вставка нового диапазона в диаграммуПосле создания диаграммы может возникнуть необходимость во введении нового диапазона. Это может быть сделано с целью сравнения различных предметов. Ms Excel предоставляет возможности для вставки нового диапазона. Процедура§ Выделите диапазон, который нужно добавить на диаграмму. § Наведите указатель мыши на границу выделенного диапазона, пока указатель не изменится на стрелку. § Перетащите диапазон к диаграмме, пока он не войдет в область диаграммы.Когда он входит в область диаграммы, указатель меняется на прикрепленный к нему маленький знак плюса (+). § Отпустите кнопку мыши, и новый диапазон будет добавлен к существующей диаграмме. Удаление ряда данных из диаграммыЧтобы удалить ряд данных из диаграммы; § Нажмите на серию данных, чтобы удалить. § Нажмите клавишу удаления на клавиатуре. Печать диаграммыЭто важно, когда требуется печатная копия диаграммы.Диаграмму можно распечатать отдельно или вместе с листом. Распечатать только диаграмму; § Щелкните в любом месте области диаграммы, чтобы выделить его. § В меню файла выберите печать. § В опции «Что печатать» выберите «Выбранный график». § Нажмите ОК. РАБОТА С EXCEL DATABASEСортировкаЭто процесс упорядочивания данных рабочего листа в диапазоне в определенном порядке или критериях с использованием порядка сортировки. Порядок сортировки упорядочивает данные по значению или типу данных. Данные могут быть отсортированы по алфавиту, числам или по дате. Для сортировки используется возрастающий (от 1 до 9, от A до Z) или убывающий (от 9 до 1, от Z до A) порядок. Важность § Помогает быстро найти самое высокое или самое низкое значение в списке. § Помогает упорядочить данные в порядке приоритета, например от лучших к беднейшим. Процедура сортировки§ Щелкните ячейку в списке, которую нужно отсортировать. § На вкладке «Данные» / «Главная» щелкните «Сортировка». § В полях Сортировать по и Затем по щелкните столбцы, которые нужно отсортировать. § Если вам нужно отсортировать более трех столбцов, сначала выполните сортировку по наименее важным столбцам. Например, если ваш список содержит информацию о сотрудниках, и вам нужно организовать его по отделу, названию, фамилии и имени, отсортируйте список дважды. Сначала нажмите «Имя» в поле «Сортировать по» и отсортируйте список. Во-вторых, нажмите «Отдел» в поле «Сортировать по», нажмите «Заголовок» в первом поле «Затем по» и нажмите «Фамилия» во втором поле «Затем по» и отсортируйте список. § Выберите любые другие параметры сортировки, которые вы хотите, и затем щелкните OK. § При необходимости повторите шаги 2–4, используя следующие наиболее важные столбцы. NB : Если применяется более двух порядков сортировки, первому критерию отдается приоритет первым, а затем второму. ФильтрацияПозволяет найти запись в большой базе данных (просеивая большой объем данных с использованием критериев). Это позволяет избежать перемещения по всей базе данных в поисках только одной записи. Есть два типа фильтрации. a) Автофильтр б) Расширенный фильтр Использование автофильтраПроцедура• Щелкните в любом месте базы данных. • Сформируйте меню «Данные», выберите фильтр, затем Автофильтр. Появятся стрелки автофильтра. • Выберите соответствующие стрелки фильтра в зависимости от столбца, который вы хотите фильтровать. Например, если вы хотите отфильтровать имена учащихся, используйте стрелку фильтра, указывающую вниз рядом с именем «Студент». • Выберите желаемое имя. Вам будут показаны только детали выбранной вами записи. NB: Чтобы снова отобразить все записи, выберите опцию Показать все в этом конкретном столбце. До автофильтрации После автофильтрации Объединение критериевИногда можно использовать несколько критериев фильтрации, то есть фильтровать данные, используя более одного заголовка столбца. Процедура• Щелкните базу данных. • Сформируйте меню «Данные», выберите фильтр Автофильтр. • Выберите первый критерий фильтра. • Когда первый критерий фильтра все еще активен, перейдите к следующему критерию, который нужно применить. • NB. Вы можете отфильтровать необходимые записи и скопировать их в другое место или на другой лист перед отображением всех записей. Для копирования отфильтрованных записей; • Пока фильтр включен, выделите записи. • Выберите копию в меню «Правка». • Щелкните первую ячейку местоположения, чтобы разместить отфильтрованные записи? В меню «Правка» выберите «Вставить». После копирования отфильтрованных записей вы можете показать все записи. Настройка автофильтра• Вы можете развернуть критерии автофильтра, чтобы получить дополнительные условия фильтрации для применения к фильтруемому столбцу. • Для этого; i) Выберите опцию custom в фильтруемом столбце. ii) Выберите критерии для использования. Например. равно, больше чем. ) Щелкните OK, чтобы применить критерии. Автофильтр для отображения только тех записей студентов, которые набрали более 65% в Ms Word. Удаление фильтров из списка• Чтобы удалить фильтр из одного столбца в списке, щелкните стрелку рядом с столбцом, а затем щелкните Все. • Чтобы удалить фильтры, примененные ко всем столбцам в списке, в меню «Данные» выберите «Фильтр», а затем нажмите «Показать все».? Чтобы удалить стрелки фильтра из списка, в меню «Данные» выберите «Фильтр», а затем нажмите «Автофильтр». Использование расширенного фильтраКритерии расширенного фильтра могут включать несколько условий, применяемых к одному столбцу, несколько критериев, применяемых к нескольким столбцам, и условия, созданные в результате формулы. Три или более условий в одном столбце? Если у вас есть три или более условий для одного столбца, введите критерии непосредственно под друг другом в отдельных строках.Например, в следующем диапазоне критериев отображаются строки, содержащие «Даволио», «Бьюкенен» или «Суяма» в столбце «Продавец». Критерии из двух или более столбцов? Чтобы найти данные, отвечающие одному условию, в двух или более столбцах, введите все критерии в одну строку диапазона критериев. Например, в следующем диапазоне критериев отображаются все строки, содержащие «Produce» в столбце «Тип», «Davolio» в столбце «Продавец» и значения продаж, превышающие 1000 долларов США. Фильтрация списка с использованием расширенных критериевНа листе должно быть не менее трех пустых строк, которые можно использовать в качестве диапазона критериев над списком. В списке должны быть подписи столбцов. • Скопируйте метки столбцов из списка для столбцов, которые содержат значения, которые вы хотите отфильтровать. • Вставьте подписи столбцов в первую пустую строку диапазона критериев. • В строках под метками критериев введите критерии, которым вы хотите соответствовать.Убедитесь, что между значениями критериев и списком есть хотя бы одна пустая строка. • Щелкните ячейку в списке. • В меню «Данные» наведите указатель на «Фильтр» и затем щелкните «Расширенный фильтр». • Чтобы отфильтровать список, скрывая строки, не соответствующие вашим критериям, щелкните Фильтровать список на месте. • Чтобы отфильтровать список путем копирования строк, соответствующих вашим критериям, в другую область листа, щелкните Копировать в другое место, щелкните поле Копировать в, а затем щелкните верхний левый угол области вставки. • В поле Диапазон критериев введите ссылку для диапазона критериев, включая метки критериев. • Чтобы временно убрать диалоговое окно «Расширенный фильтр», пока вы выбираете диапазон критериев, нажмите «Свернуть диалоговое окно». • После указания всего, что вы хотите, нажмите кнопку ОК, чтобы применить расширенные критерии фильтрации. См. Рисунок ниже. Использование форм данныхФорма данных — это удобный способ ввода или отображения одной полной строки информации или записи в списке за раз.Прежде чем вы сможете использовать форму данных для добавления записи в новый список, список должен иметь метки в верхней части каждого столбца в списке. Microsoft Excel использует эти метки для создания полей в форме. Формы в MS Excel используются при работе с данными большого рабочего листа. Форма преобразует данные рабочего листа в более удобный способ работы. Формы можно использовать для: • Добавлять больше записей в рабочий лист. • Редактировать данные рабочего листа. • Найдите запись на листе i.е. найти запись на листе. • Удалить запись из рабочего листа. Преобразование данных рабочего листа в форму;• Щелкните внутри данных рабочего листа. • В меню данных выберите Форма… , и появится форма (см. Выше) Добавление записи в список с помощью формы данных• Щелкните ячейку в списке, в которую вы хотите добавить запись к. • В меню «Данные» щелкните «Форма». • Щелкните «Создать». • Введите информацию для новой записи. Чтобы перейти к следующему полю, нажмите TAB. Чтобы перейти к предыдущему полю, нажмите SHIFT + TAB. • Когда вы закончите вводить данные, нажмите ENTER, чтобы добавить запись. Когда вы закончите добавлять записи, нажмите «Закрыть», чтобы добавить новую запись и закрыть форму данных. Примечания1. Поля, содержащие формулы, отображают результаты формулы в виде метки. Метку нельзя изменить в форме данных. 2. Если вы добавляете запись, содержащую формулу, формула не вычисляется до тех пор, пока вы не нажмете ENTER или не нажмете кнопку «Закрыть», чтобы добавить запись. 3. Во время добавления записи вы можете отменить изменения, нажав кнопку «Восстановить» перед нажатием клавиши ENTER или щелкнув «Закрыть», чтобы добавить запись. 4. Microsoft Excel добавляет запись при переходе к другой записи или закрытии формы данных. Редактирование записи в списке с помощью формы данных• Щелкните ячейку в списке, которую нужно изменить. • В меню «Данные» щелкните «Форма». • Найдите запись, которую хотите изменить. • Изменить информацию в записи. • Чтобы перейти к следующему полю, нажмите TAB. Чтобы перейти к предыдущему полю, нажмите SHIFT + TAB. • Когда вы закончите изменять данные, нажмите ENTER, чтобы обновить запись и перейти к следующей записи. • Когда вы закончите изменять записи, нажмите «Закрыть», чтобы обновить отображаемую запись и закрыть форму данных. Удаление записи в списке с помощью формы данных• Щелкните ячейку в списке. • В меню «Данные» щелкните «Форма». • Найдите запись, которую хотите удалить. ? Щелкните Удалить. NB: Когда вы удаляете запись с помощью формы данных, вы не можете отменить удаление. Запись будет удалена без возможности восстановления. Поиск записи в списке с помощью формы данных• Чтобы перемещаться по записям по одной, используйте стрелки полосы прокрутки в диалоговом окне.Чтобы перемещаться по 10 записям за раз, щелкните полосу прокрутки между стрелками. • Чтобы перейти к следующей записи в списке, нажмите «Найти далее». Чтобы перейти к предыдущей записи в списке, щелкните Найти Пред. Для установки условий поиска или критериев сравнения; ? щелкните Критерии. • Введите критерии в форму данных. • Чтобы найти записи, соответствующие критериям, щелкните «Найти далее» или «Найти предыдущий». • Чтобы вернуться к форме данных без поиска записей на основе указанных вами критериев, щелкните Форма.Для получения дополнительной информации о типах критериев сравнения щелкните. РАБОЧИЕ МАКРОСЫ МакросОпределение Макрос — это последовательность команд и функций, которые хранятся в модуле Visual Basic и могут быть запущены всякий раз, когда вам нужно выполнить задачу. Он используется для выполнения тех задач, которые вы постоянно выполняете в Microsoft Excel, благодаря чему можно автоматизировать задачу с помощью макроса. Преимущества использования Macro? Это экономит время, так как вы делаете только один документ, а затем запускаете его, чтобы получить другие, когда это необходимо.? Это гарантирует сохранение оригинальности документа. Применение макросовМакрос можно использовать для создания стандартных документов, например: • Форма приема студентов. • Копии квитанций. • Сертификаты. • Любой другой стандартный документ, структура которого аналогична, будут введены только данные. Вы записываете макрос так же, как записываете музыку на магнитофон. Затем вы запускаете макрос, чтобы повторить или «воспроизвести» команды. NB : Перед записью или записью макроса спланируйте шаги и команды, которые должен выполнять макрос. Если вы допустили ошибку при записи макроса, внесенные вами исправления также будут записаны. Каждый раз, когда вы записываете макрос, он сохраняется в новом модуле, прикрепленном к книге. С помощью редактора Visual Basic вы можете редактировать макросы, копировать макросы из одного модуля в другой, копировать макросы между разными книгами, переименовывать модули, в которых хранятся макросы, или переименовывать макросы. Запись нового макроса• В меню «Вид» выберите «Макрос» и нажмите «Записать макрос». • В поле Имя макроса введите имя макроса. Первым символом имени макроса должна быть буква. • Чтобы запустить макрос с помощью сочетания клавиш, введите букву в поле «Сочетание клавиш». Вы можете использовать CTRL + буква (для строчных букв) или CTRL + SHIFT + буква (для прописных букв), где буква — это любая буквенная клавиша на клавиатуре.Используемая буква сочетания клавиш не может быть цифрой или специальным символом. Сочетание клавиш переопределит любые сочетания клавиш Microsoft Excel по умолчанию, пока открыта книга, содержащая макрос. • В поле «Сохранить макрос в» щелкните место, где вы хотите сохранить макрос. • Если вы хотите, чтобы макрос был доступен всякий раз, когда вы используете Microsoft Excel, сохраните макрос в личной книге макросов в папке XLStart. Чтобы включить описание макроса, введите описание в поле «Описание». • Щелкните OK. Если вы выбираете ячейки во время выполнения макроса, макрос выберет те же ячейки независимо от того, какая ячейка выбрана первой, поскольку он записывает абсолютные ссылки на ячейки. Если вы хотите, чтобы макрос выбирал ячейки независимо от положения активной ячейки при запуске макроса, настройте записывающее устройство макросов на запись относительных ссылок на ячейки. На панели инструментов «Остановить запись» щелкните «Относительная ссылка». Microsoft Excel будет продолжать записывать макросы с относительными ссылками, пока вы не выйдете из Microsoft Excel или пока вы снова не нажмете «Относительные ссылки». • Выполните действия, которые вы хотите записать. • На панели инструментов «Остановить запись» нажмите «Остановить запись», когда закончите. Запуск макроса в Microsoft ExcelВы запускаете макрос для создания копий записанных вами действий. Чтобы запустить его; ? Откройте книгу, содержащую макрос. • В меню «Вид» наведите указатель на «Макрос» и затем нажмите «Макросы». • В поле Имя макроса введите имя макроса, который нужно запустить. • Щелкните Выполнить. Примечание Чтобы прервать макрос до того, как он завершит свои действия, нажмите ESC. Редактирование макросаЭто включает в себя внесение изменений в макрос, который вы уже записали. Шаги • В меню «Вид» наведите указатель на «Макрос» и затем нажмите «Макросы». • В поле Имя макроса введите имя макроса. • Щелкните «Изменить». • Внесите изменения и нажмите OK. ОРГАНИЗАЦИЯ РАБОТЫ С РАБОЧИМ ЛИСТОМ ДЛЯ ПЕЧАТИПараметры страницы? Это включает в себя настройку полей, настройку ориентации страницы и размера бумаги для обеспечения качества вывода после печати.? Настройка страницы гарантирует, что никакая часть данных рабочего листа не окажется за пределами области печати. Также это гарантирует, что со всех сторон рабочего листа останется только требуемый размер полей. Установка полей¨ Чтобы установить поля страницы для одного листа, щелкните вкладку макета страницы. ¨ Чтобы установить поля страницы для нескольких листов, выберите листы. ¨ Выберите поля из предоставленных образцов или щелкните настраиваемые поля v для полей «Верхний», «Нижний», «Левый» и «Правый» введите нужный размер поля. ¨ Эти настройки должны быть больше, чем минимальные поля, необходимые для вашего принтера. NB: Чтобы увидеть, как поля страницы повлияют на напечатанный документ, щелкните Предварительный просмотр перед печатью документа. Чтобы настроить поля в предварительном просмотре печати, щелкните «Поля» и перетащите маркеры. Изменение ориентации страницыВ Ms Excel есть два типа ориентации страницы. Эти: ? Портрет — высота больше ширины. ¨ Пейзаж — ширина больше высоты. Для изменения ориентации; ¨ Щелкните вариант ориентации и выберите ориентацию (книжная или альбомная). Разрывы страниц¨ Это автоматические вертикальные и горизонтальные линии, вставляемые в рабочий лист, при этом размер печатаемой страницы превышает одну страницу. Они разделяют рабочий лист на несколько страниц для печати, если рабочий лист слишком велик для размещения на одной странице. ¨ Эти разрывы страниц зависят от размера бумаги, настроек полей и установленных вами параметров масштабирования.Вы можете изменить, какие строки печатаются на странице, вставив горизонтальные разрывы страниц; вы можете вставлять вертикальные разрывы страниц, чтобы изменить, какие столбцы печатаются на странице. В режиме предварительного просмотра разрывов страниц вы можете перемещать разрывы страниц, перетаскивая их в другое место на листе. Вставка горизонтального разрыва страницы¨ Щелкните заголовок строки под строкой, в которую вы хотите вставить разрыв страницы. ¨ В меню «Вставка» выберите «Разрыв страницы». Вставка вертикального разрыва страницы ¨ Щелкните заголовок столбца справа от столбца, в который вы хотите вставить разрыв страницы.? В меню «Вставка» щелкните «Разрыв страницы». Перемещение разрыва страницыВы можете переместить разрыв страницы только в режиме предварительного просмотра разрыва страницы. Перемещение автоматического разрыва страницы изменит его на разрыв страницы вручную. Для перемещения разрыва страницы; ? В меню «Вид» выберите «Предварительный просмотр разрыва страницы». ? Перетащите разрыв страницы на новое место. Удаление разрыва страницы¨ В меню «Вид» выберите «Предварительный просмотр разрыва страницы». ¨ Чтобы удалить ручной горизонтальный или вертикальный разрыв страницы, щелкните правой кнопкой мыши ячейку под горизонтальным разрывом страницы или ячейку справа от вертикального разрыва страницы, а затем нажмите «Удалить разрыв страницы» в контекстном меню. ¨ Чтобы удалить все ручные разрывы страниц, щелкните правой кнопкой мыши любую ячейку на листе, а затем выберите «Сбросить все разрывы страниц» в контекстном меню. Рисунок разрыва страницы Предварительный просмотр Увеличить? Щелкните Масштаб, чтобы переключиться между полноэкранным просмотром листа и увеличенным. Функция масштабирования не влияет на размер печати. Вы также можете переключаться между полноэкранным и увеличенным просмотром листа, щелкнув любую область листа. Верхние и нижние колонтитулыВерхний колонтитул — это строка текста, которая будет отображаться в верхней части каждой страницы. Нижний колонтитул — это строка текста, которая появляется внизу каждой страницы. Верхний / нижний колонтитул может включать в себя любой текст, такой как дата, время, примечания к номерам страницы и т. Д. Определение верхнего и нижнего колонтитула ¨ Из меню вставки выберите верхние и нижние колонтитулы или Из меню файла выберите Настройка страницы, затем параметр Верхний / нижний колонтитул. ¨ Чтобы определить свой собственный заголовок, нажмите Инструменты верхнего и нижнего колонтитула . ¨ Выберите положение заголовка, затем введите текст. Он может быть слева, по центру или справа. ¨ Вы можете щелкнуть соответствующие кнопки в верхней части текстового поля, чтобы добавить номера страниц, дату, время и т. Д.? Чтобы отформатировать набранный текст, нажмите кнопку A, чтобы применить размер шрифта, начертание шрифта и т. Д. . NB: Чтобы определить нижний колонтитул, щелкните Нижний колонтитул и повторите ту же процедуру, что и выше. Закрепление заголовков¨ Закрепление заголовков применимо, когда данные рабочего листа увеличиваются, так что вы будете вынуждены выполнять прокрутку по горизонтали и вертикали, чтобы увидеть крайние части данных рабочего листа. В этой ситуации важно заморозить заголовки, чтобы просматривать их одновременно с тем, что находится на крайнем конце. ¨ Требуется закрепить столбцы слева от листа или строки вверху листа или и то, и другое, чтобы при прокрутке к удаленной ячейке на листе заголовки строк или столбцов оставались видимыми. Чтобы закрепить панели / заголовки; § Выделите строку, столбец или строку рядом с тем, который нужно закрепить. Например, на листе, где заголовки находятся в строке 1, выделите строку 2 или столбец C выделите столбец D. § На вкладке «Просмотр» нажмите «Закрепить панели».Это автоматически замораживает столбец или строки. NB: Чтобы разморозить панель, щелкните вкладку «Просмотр», затем «Разблокировать панель». Печать рабочего листа Окно предварительного просмотра перед печатью¨ Перед печатью рабочего листа щелкните «Предварительный просмотр», чтобы увидеть, как лист будет выглядеть при печати. В строке состояния внизу экрана отображается номер текущей страницы и общее количество страниц на выбранном листе. ¨ Чтобы предварительно просмотреть определенный диапазон страниц, щелкните Предварительный просмотр печати с помощью кнопки офиса.. ¨ Способ отображения страниц в окне предварительного просмотра зависит от доступных шрифтов, разрешения принтера и доступных цветов. ¨ Если рабочий лист содержит встроенную диаграмму, предварительный просмотр печати отображает и рабочий лист, и диаграмму. Вы можете перемещать диаграмму или изменять ее размер в обычном режиме просмотра или при предварительном просмотре разрыва страницы. Если вы выберете встроенную диаграмму до того, как нажмете кнопку Предварительный просмотр, Microsoft Excel отобразит только встроенную диаграмму. ПечатьЭто процесс получения бумажной копии рабочего листа.Это делается с помощью принтера. Шаги¨ Кнопка «Офис», выберите печать. ? Появится окно печати. ¨ В этом окне укажите: — Распечатать страницу (все страницы или определенные страницы) — Напечатать что (выбор из рабочего листа, всей книги или активных листов). -Количество копий (сколько копий печатается на странице). ? Щелкните OK, чтобы распечатать. Переименование листа¨ Щелкните вкладку листа, которую нужно переименовать. ¨ Дважды щелкните имя листа или щелкните правой кнопкой мыши имя листа и выберите переименовать? Введите новое имя.? Нажмите Ввод. Вставка нового рабочего листа¨ Щелкните в том месте, где вы хотите разместить рабочий лист. ¨ Из меню вставки выберите рабочий лист. ¨ Новый рабочий лист вставлен. Скрытие рабочего листа? Щелкните правой кнопкой мыши вкладку листа, чтобы скрыть ее. ? Затем выберите скрыть. Отображение рабочего листа¨ Щелкните правой кнопкой мыши вкладку листа, чтобы отобразить его. ¨ Выберите «Показать» Удаление рабочего листа¨ Выберите рабочий лист и выберите «Удалить лист». . Использование справки в excel Вы можете получить справку по темам, которые мы рассмотрели, из меню справки. ¨ Для доступа к темам вы можете использовать: Содержание, Индекс или Найдите опцию в меню «Справка». Поиск справки по содержимому ¨ В появившейся форме выберите вкладку содержимого. Он отображает список всех тем. ¨ Выберите нужную тему и отобразите. ¨ Прочтите подробности и следуйте инструкциям. ¨ Вы можете распечатать тему для дальнейшего использования. ГЛАВА 9 MS EXCEL ЗАКЛЮЧИТЕЛЬНАЯ ЭКСПЕРТИЗА 2002 ОБРАЗЕЦ 1ИНСТРУКЦИИi. Ответьте на все вопросы ii. Ответьте на раздел 1 предоставленного листа ответов. iii. Оценки будут выставляться на основе логических ответов и ясности. iv. Время: 2 часа 30 минут РАЗДЕЛ 1: ТЕОРИЯ Вопрос 1: 11 мкс (a) Определите следующие термины; 4мкс и.Таблица ii. Ms excel (b) Приведите три примера прикладных программ для работы с электронными таблицами. 3mks (c) Обсудите четыре области, в которых применяются программы для работы с электронными таблицами. 4мкс Вопрос 2: 10мкс Различайте следующие термины; (i) Рабочая тетрадь и рабочий лист (ii) Ячейка и активная ячейка (iii) Заголовок строки и заголовок столбца (iv) Верхний и нижний колонтитулы Сортировка и фильтрация Вопрос 3; 15mks (а) Приведите пять способов загрузки Ms excel в windows. (b) Назовите и обсудите различные части окна Ms Excel. Вопрос 4: 10mks (a) Любая запись, введенная в лист Ms excel, рассматривается как метка или значение. Различайте эти два термина. (b) Какое выравнивание этикеток установлено по умолчанию. (c) Какое выравнивание значения по умолчанию. (d) Приведите по три примера каждой категории. (e) Укажите три типа выравнивания в Ms excel Вопрос 5; 16mks (a) Определите диаграмму. (б) Приведите примеры диаграмм. (c) Приведите три примера использования диаграмм в Ms excel (d) Сделайте важное соображение перед выбором диаграммы для использования. (e) Объясните значение следующих терминов в таблице. и. Площадь участка ii. Область диаграммы iii. Ряд данных iv. Табличные данные v. Axis vi. Линии сетки vii. Условные обозначения Вопрос 6; 8mks (a) Определите макрос. (б) Обсудите три преимущества использования макросов в Excel. (c) Укажите три области в Excel, в которых можно применять макросы. РАЗДЕЛ B: ПРАКТИЧЕСКИЕСоздайте рабочий лист, показанный ниже, и ответьте на все следующие вопросы. (3мкс) и. Средняя оценка ii. Всего оценок iii. Итого только для тех студентов, которые изучают компьютерные курсы. iv. Итоги только для девушек. (b) Вычислить оценку, полученную каждым заданным учеником; (5мкс) 70% и выше –A 60% -69% -B 50% 59% -C 49% и ниже -D (c) Компьютер. ; (5мкс) A -Отлично B -Хорошо C -Fair D -Плохое d) Вставьте новую колонку между курсом и отметками для кодов.Используя соответствующую формулу, примените следующие коды: Компьютеры -CO Продажи -SA H / Управление -HM e) Отформатируйте данные рабочего листа следующим образом; (10мкс) и. Заголовок — жирный, кегль 20, шрифт — Comic San MS, цвет — красный ii. Подзаголовки — полужирный, кегль 15, начертание — ударное, цвет — синий iii. Все остальные записи — курсив, по центру ячейки, шрифт — Tahoma, цвет — пурпурный. Создайте столбчатую диаграмму как Новый лист для сравнения имен учащихся с оценками. На графике показано следующее; (12 мкс) (i) Название диаграммы (ii) Обе оси (iii) Основные линии сетки по оси Y (iv) Значения (v) Таблица данных (f) Использование опции расширенного фильтра , получить только тех студентов, которые набрали 65% и выше по соответствующим курсам. Скопируйте их под основной таблицей. (6мкс) (ж) Отсортируйте данные рабочего листа в соответствии с оценками учащихся, начиная с учащегося, набравшего наивысшую оценку. (3мкс) (h) Вставьте верхние и нижние колонтитулы в наш рабочий лист следующим образом; (6mks) Заголовок — Отчет об успеваемости студента Нижний колонтитул — Институт профессионалов (i) Распечатайте всю свою работу. (3мкс) (j) Сохраните вашу работу в папке «Мои документы».Используйте ваше имя в качестве имени файла. (3мкс) ТВОРЧЕСКОЕ УПРАЖНЕНИЕ 1Sweet Bread ltd. небольшая пекарня, открывшаяся недавно в самом центре города Кагуми. Они специализируются на производстве хлеба и пирожных. Обычно они производят четыре марки товаров, перечисленных ниже. Они зарегистрировали свои продажи в январе следующим образом: Белый хлеб 318 Коричневый хлеб 430 Круглые булочки 428 Блочные торты 370 Они прогнозируют, что продажи будут расти в разной степени каждый месяц, как показано
Обязательно; 1. Создайте рабочий лист, показывающий проданные единицы в апреле месяце, используя данные января и проценты роста 2. Рассчитайте общее количество проданных единиц за каждый месяц, а также для каждого продукта 3. Создайте диаграмму ( Pie) под таблицей, показывающей продукты и итоги. Дайте ему подходящее название. 4. Создайте диаграмму (столбец) в виде нового листа, показывающего все продукты и их продажи за четыре месяца.Дайте ему соответствующие названия. 5. Отформатируйте все цифры со знаком запятой и уменьшите все десятичные дроби 6. Улучшите рабочий лист следующими функциями; Заголовок — полужирный, размер шрифта — 14, по центру столбцов Остальные заголовки — полужирный, с выравниванием по правому краю Итоги — полужирный Сохраните рабочий лист под именем Mkate tamu в папке PMK. ТВОРЧЕСКОЕ УПРАЖНЕНИЕ 2Введите данные выше, используя форму данных. ИМЯ ОСНОВНОЙ ПЛАТЕЖНЫЙ ОТДЕЛ ВОЗРАСТНЫЙ СТАТУС Мэри Энн 17 000 Исследования 26 Холост Фрэнсис Кихара 28 000 Исследования 33 женат Лена Ачиенг 40 000 Компьютер 35 замужем Хелен Ванджику 35 000 Финансирование 23 Холост M Sospeter Ngeno 13 000 исследований 27 В разводе Арнольд Масваи 22000 Компьютер 26 Женат Джеральд Ванджау 15000 Компьютер 33 В разводе Андити Анна 32000 Финансы 22 Холост Жозефина Аллот 45000 Компьютер 50 замужем Калара Малва 18000 Исследования 55000 Компьютер 70 Мартин Мато Сайрус Окиньо 2 5,000 Финансы 37 Холост Пиус Мваники 70,000 Финансы 55 Женат Роно Кирва 20,000 Исследования 22 Холост Бетт Корир 12,000 Компьютер 23 Холост Кэролайн Маканга 35,000 Компьютер 26 Женат Раймонд Рашид 23,000 Финансы 38 Разведен 31 год Женат Стивен Чеге 26000 Исследования 35 Женат Алиса Амбундо 17000 Финансы 23 Холост 1.Используйте функцию сортировки, чтобы определить (a) Самый старший сотрудник (b) Самый старший сотрудник финансового отдела (c) Какой сотрудник больше всего зарабатывает в исследовательском отделе (d) Все состоящие в браке сотрудники в компания (д) Все сотрудники, зарабатывающие более 30 000 кенийских шиллингов 2. Используйте функцию подытога, чтобы определить (a) Базовый оклад для компьютерного и финансового отдела (b) Средний возраст сотрудников финансового и научно-исследовательский отдел (c) Определите общую базовую заработную плату для каждого отдела и общую сумму для людей в этой категории. 3. Используйте функцию автофильтра для определения (a) Количество людей с базовой зарплатой более 32 000 (b) Количество людей с базовой зарплатой менее 45 000 (c) Количество люди, состоящие в браке или холостые (d) Количество людей с базовой заработной платой больше или равной 25,000 и меньше или равной 50,000 ТВОРЧЕСКОЕ УПРАЖНЕНИЕ 3Создайте и заполните простую рабочую тетрадь, показанную ниже Сохраните рабочую книгу как SAKINA на вашей дискете SAKINA MOTORS INC. ЗАПИСЬ АВТОМОБИЛЬНЫХ ПРОДАЖ В ЯНВАРЕ (KSH’000, 000) СТОИМОСТЬ АВТОМОБИЛЯ ПРИБЫЛЬ ОТ ПРОДАЖИ НДС
|



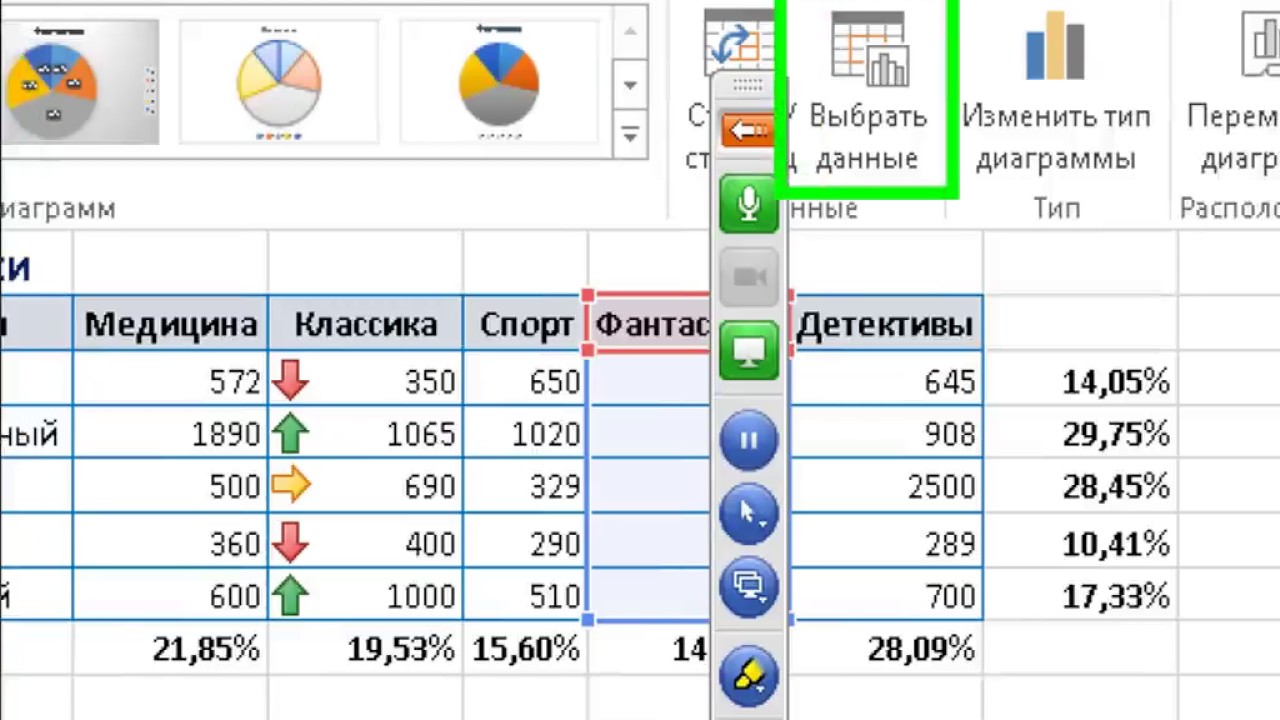
 Мы составим все необходимые формулы и проведем окончательное форматирование строк и столбцов.
Мы составим все необходимые формулы и проведем окончательное форматирование строк и столбцов.