Шикарные волосы в фотошопе — Arttopia.Уникальные уроки рисования и дизайна в Adobe Photoshop
В этом уроке я расскажу о том, как сделать красивые блестящие волосы в фотошопе. Урок рассчитан на новичков, которые хотят научиться работе с программой.
Шикарные волосы – мечта каждой девушки, и если даже природа не наградила вас прекрасными волосами от природы, на фото ваши волосы могут смотреться не хуже чем у моделей в глянцевых журналах! Вы сможете легко сделать шикарные волосы в фотошопе всего за несколько шагов.
Приступаем к работе
Открываем наше изображение, я нашла обычную фотографию девушки в интернете.
Выбираем в меню «File» – «Open» (Файл –Открыть), либо Ctrl+O.
В появившемся окне выбираем нужную фотографию с помощью кнопки «Открыть»:
Когда изображение откроется, переходим к палитре слоев «Layers», вызвать которую можно клавишей F7.
Щелкаем правой кнопкой мыши на слое Background, в контекстном меню выбираем «Duplicate layer…», чтобы сделать копию первоначального слоя и работать с дубликатом, а не оригиналом.
В каждом конкретном случае настройки и инструменты могут быть разными, здесь многое зависит от ваших личных предпочтений и знаний программы.
Что ж, анализируем наше изображение. Для того, чтобы наши волосы засияли, стали блестящими и красивыми, необходимо добиться большего контраста между темными областями и светом, а также усилить блики.
Увеличиваем контраст
Добавим немного контраста изображению. Идем в меню«Image– «Adjustments» – «Brightness/Contrast» (Изображение –Настройки –Яркость/Контраст).
Я увеличила контраст до +66, передвинув ползунок «Contrast» вправо. Если хотите, можете поэкспериментировать еще и с яркостью.
Добавляем блики
Для этого воспользуемся инструментом DodgeTool(Осветление).
Я использую кисть с мягкими краями, чтобы не было четких границ бликов, размер – 75. Размер кисти будет зависеть от размера исходного изображения.
Увеличивать или уменьшать размер кисти вы можете горячими клавишами «[» -меньше и «]» — больше. А также передвигая ползунок в строке «Size».
Теперь нужно настроить инструмент Dodge Tool. В поле «Exposure»(Экспозиция) выставляем значение 65%. В поле «Range» (Диапозон) выбираем из выпадающего списка «Midtones» (средние тона).
Проводим инструментом Dodge Tool с заданными настройками по волосам освещенных в местах, усиливая блики. Я схематично показала направление движения инструмента:
Наши волосы заблестели! Вот что получилось у меня:
Усиливаем блики
Создаем новый слой. Для этого в палитре слоев нажимаем значок нового слоя.
Также вы можете воспользоваться меню «Layer» – «New» – «Layer…» либо воспользоваться горячими клавишами Ctrl+Shift+N.
В палитре слоев у нас станет 3 слоя: исходник, его копия, и третий пустой слой.
Работаем теперь на третьем слое.
Выбираем на панели инструментов кисть Brush Tool(B). Радиус кисти я установила 3.
На панели инструментов в самом низу справа находятся два квадрата.
Щелкаем на верхний квадрат (чтобы задать цвет, которым будем рисовать), в появившемся окне передвигаем курсор в самый верхний левый угол большого цветного квадрата, чтобы взять пипеткой образец белого цвета, либо вводим номер цвета в строке внизу #ffffff, нажимаем «Ок».
Теперь рисуем на новом пустом слое по областям бликов тонкие линии, повторяя форму бликов.
Я специально не пользовалась планшетом, чтобы вы видели, что с помощью мыши тоже можно делать эту процедуру.
Должно получиться что-то подобное:
Если линии будут немного неровными, ничего страшного, мы их все равно потом будем размывать.
Далее заходим в меню Filter — Blur–Gaussian blur (Фильтр – Размытие – размытие по Гауссу).
Выставляем радиус размытия 3px в поле Radius–«Ок».
Наши линии размылись и стали мягче.
Возвращаемся в палитру слоев – F7.
Выставляем режим наложения слоя «Overlay» (Перекрытие), по умолчанию стоит «Normal». Значение «Opacity» (Непрозрачность) устанавливаем 50%.
Готово. Финальный результат:
Итак, в этом уроке мы узнали, как сделать шикарные волосы в фотошопе с помощью нескольких нехитрых манипуляций. С помощью данного метода вы легко можете сделать великолепные блестящие волосы на любой фотографии и выглядеть на фото всегда на 100%.
Дорогие читатели, надеюсь, вам понравился этот урок.
Как вырезать волосы в Фотошопе CS6 и CC
Выделение и работа со сложными элементами в программе Фотошоп – тяжелая задача. Даже мастера сталкиваются с трудностями, работая с мелкими деталями, такими как трава, ветки деревьев, волосы или шерсть животных. В каждом конкретном случае требуется индивидуальный подход к обрабатываемому изображению. Однако некоторые фотографии могут быть очень сложными. И даже опытный пользователь Photoshop не всегда сможет справиться с поставленной задачей и выполнить эту работу идеально чисто.
Несмотря на это, учиться технике выделения и последующего вырезания волос в Фотошопе нужно. Это зачастую очень востребованное действие при работе с фотографиями. Например, когда требуется перенести изображение человека на другую фотографию, или же изменить прическу и цвет волос на фотографии.
В этом уроке мы постараемся максимально доходчиво объяснить и показать вам, как же происходит выделение и вырезание волос в Фотошопе. Способов для выполнения этой задачи существует множество. Мы рассмотрим самый простой и популярный метод выполнения этой непростой процедуры.
Содержание: “Как вырезать волосы в Фотошопе”
Выделяем и вырезаем волосы
Несомненно, волосы – самый сложный элемент для работы в фотошопе. Выделить их и вырезать задачка трудоемкая и требует длительного кропотливого труда. И оно вполне понятно, ведь волосы состоят из множества мелких элементов. И для максимальной естественности требуется тщательно проработать каждый волосок, иначе изображение будет выглядеть обрубленным и неестественным. Непростая задача состоит в том, чтобы выделить как можно больше волос и мелких волосков. При этом не затрагивая фона, иначе результат будет далеким от идеала. Итак, требуется убрать фон, при этом оставив как можно больше волос. Давайте разбираться, как это сделать.
Непростая задача состоит в том, чтобы выделить как можно больше волос и мелких волосков. При этом не затрагивая фона, иначе результат будет далеким от идеала. Итак, требуется убрать фон, при этом оставив как можно больше волос. Давайте разбираться, как это сделать.
Мы, для примера возьмем фотографию голивудской красавицы – Пенелопы Крус:
Работаем с каналами
- Обратите внимание на верхнюю часть раздела слоев. Там нас интересует вкладка «Каналы», кликаем по ней.
- Нам требуется обесцветить картинку, для этого выберите зеленый канал.
- Далее, делаем копию слоя. Для этого перетягиваем мышью нужный канал на кнопку новый слой.
Как видите, он появился в самом низу “Зеленый копия”: - После этого нужно добавить волосам контрастности – это облегчит работу с ними. Нажимаем комбинацию клавиш CTRL+L. Откроется панель – «Уровни», с ползунками. Выставляем нужные параметры, передвигая эти ползунки. Нужно добиться того, чтобы все даже мелкие волосы были четкими и ни сливались с фоном.

- Затем подтвердите изменения нажатием кнопки ОК. Теперь нужно перейти к инструменту “кисть”.
- Затем необходимо сделать канал RGB видимым. Для этого кликните по пустому квадратику напротив него. Посмотрите, как сразу изменилось исходное изображение.
Тут потребуется сделать несколько вещей. Для начала убрать красную область везде, кроме самих волос (у нас таких участков к нет). Затем применить красную маску на тех областях, которые удалять не требуется.
- Выбрав инструмент кисть, устанавливаем ее цвет (основной цвет) на белый.
После чего закрашиваем участки, о которых мы писали выше (те зоны, которые нужно удалить). У нас таковых нет. - Затем нужно изменить цвет кисти на черный, и закрасить зоны, которые необходимо сохранить (лицо и одежда).
- Следующий шаг очень важен! Измените параметр непрозрачности выбранной кисти. Нам требуется значение в 50%.
После чего закрашиваем всю область объекта (в нашем случае всю Пенелопу), зажав кнопку мыши. Это действие необходимо выполнить за один раз, не отрываясь от зажатой кнопки мыши. Особенно проработать следует область с мелкими волосками.
Это действие необходимо выполнить за один раз, не отрываясь от зажатой кнопки мыши. Особенно проработать следует область с мелкими волосками. - После того как выше перечисленные действие проделаны, делаем канал RGB невидимым.
- Используем сочетание клавиш CTRL+I, для инвертирования зеленого канала.
- Создаем выделение, зажав кнопку CTRL и щелкнув мышью по значку копии зеленого канала.
- Опять делаем видимым канал RGB, а видимость копии убираем.
- Вот и все, с каналами работа завершена. Далее, будем работать со слоями изображения.
Уточняем выделения
На этом шаге требуется сделать максимальное точное выделение волос, до мельчайших деталей и волосков.
- Для этой задачи выбрать можно любой из инструментов выделения.
- Воспользуйтесь «умной» функцией выделения. Эта функция позволяет точнее обозначить границы выделения. Найти эту кнопку можно в верхней части меню. В Photoshop CS5 или CS6 она называется “Уточнить край”, но мы используем Photoshop CC, поэтому в нашей версии она носит название “Выделение и маска”.

- Для более комфортной и точной работы выставите параметр — «На белом».
- Добавьте изображению контрастности. Вполне хватит 11 единиц.
- Далее, найдите пункт «Очистить цвета» и поставьте напротив него галочку, как на предоставленном скриншоте. (в нашем случае это не требуется и мы не будем ставить галку) А вывод оставляем “Новый слой со слоем маски”.
Затем кликаем “Ок” и получаем такой результат:
Дорабатываем маску
В результате всех проделанных действий на изображение неизбежно появятся прозрачные элементы, коих быть не должно. Этот недочет следует устранить, также как и следует удалить неудачные участки, если вдруг у вас получилось, как в нашем примере.
- Потребуется новый слой с заливкой белого цвета. Помещаем слой с нашим изображением поверх слоя с белой заливкой.
- Выбираем маску слоя и берем «Кисть». Параметры кисти должны быть с прозрачностью 50%, тип кисти – мягкий.
- Обязательно проверяем, что выбрана именно маска слоя для работы.
 Не спеша и аккуратно прокрашиваем все прозрачные элементы, а также места, где волосы не до конца прорисованы.
Не спеша и аккуратно прокрашиваем все прозрачные элементы, а также места, где волосы не до конца прорисованы.
Вот собственно и все, можно оценивать полученный результат:
Работа безусловна сложная, кропотливая и отнимает много времени. Но при должном уровне усидчивости можно добиться вполне сносного результата. Тем же методом можно работать не только с волосами, но и с любыми мелкими элементами.
Как осветлить волосы в Photoshop
Превратим темноволосую девушку в блондинку, осветлив ее фото в программе Photoshop.
1. Открываем фотографию шатенки или брюнетки, где желаем осветлить волосы.
2. Выбираем в панели инструментов «Кисть». Жесткость ставим на 0, а размер подбираем в 34 пикселя. Нажимаем в нижнем левом углу на значок, чтобы перейти на режим «Быстрая маска».
3. Выделяем волосы, регулируя размер кисти. Также следует обратить внимание, что непрозрачность и нажим кисти установлены на 100%.
4. Появляется выделение вокруг прически.
5. Заходим в меню «Выделение» и выбираем «Инверсия».
6. Теперь выделились только волосы.
7. Для дальнейшей работы над выделенным участком волос следует выбрать «Прямоугольная область».
8. Нажимаем на кнопочку «Уточнить край» в верхней панели. Выбираем в открывшемся меню «Умный» радиус и подбираем в настройках края значения, которые подойдут для прически. Это и растушевка, и сглаживание, и контрастность, и смещение края. После этого в выводе выбираем обязательно «Новый слой со слоем-маской» и ставим «Ок».
9. Теперь выделенные волосы на новом слое. Выбираем кисть с белым цветом и восстанавливаем или подправляем ею волосы, если что-то случайно удалилось. Также можно взять кисть с черным цветом, чтобы удалить лишнее.
10. Включаем основной слой. Теперь необходимо прикрепить к волосам корректирующие новые слои. Начинаем с уровней.
11. Тянем средний ползунок налево, а затем немного и правый. Закрываем уровни.
12. Переходим на слой с волосами. Добавим новый корректирующий слой «Черно-белое» для волос девушки.
13. Отредактируем значения цветов так, чтобы волосы посветлели. Также можно поставить галочку «Оттенки» и выбрать светлый цвет для волос. Он может приобрести медный оттенок или светло-желтый.
14. Теперь добавим «Цветовой тон/Насыщенность».
15. Обязательно в открывшемся меню ставим галочку возле «Тонирование» и подбираем нужный оттенок для волос.
16. Уменьшаем прозрачность слоя «Тонирование» до 45%.
17. Добавим новый слой «Яркость/Контрастность».
18. Ставим новые значения для яркости и контрастности, остерегаясь «битых» пикселей.
19. Выбираем основной слой с прической и инструмент «Ластик», чтобы подкорректировать края.
20. Подгоняем все значения для получения идеального цвета для блондинки. Соединяем все слои в один, выбрав «Объединить видимые». Сохраняем картинку с новым цветом волос.
Получаем фото девушки с осветленными волосами при помощи программы Photoshop.
Еще записи по теме
Фоторетушь волос в Фотошопе
В этом уроке мы затронем:
— Цветокоррекции;
— Чистке фотографии от ненужных полосок и волосинок;
— Регулировке тональности;
— Увеличении качества изображения;
— О придании изображению яркости;
— Удалении пятен;
— Работе с различными методами смешивания.
Исходник.
Начинаем с создания дубликата с фотографии (Ctrl+J). Далее работаем с Image — Adjustments — Curves (Изображение — Коррекция — Кривые / Сочетание клавиш «Ctrl+M») (Канал):red (Красный)), чтобы убрать излишнюю красноту. При этом, не забываем что на коже присутствует природная краснота и она должна выглядеть максимально натурально. Потом, понижаем Saturation (Насыщенность) на фото до -6.
Теперь нам нужно убрать лишние волоски, отбивающиеся от прически. Сделать это можно несколькими способами, например с помощью Clone Stamp Tool (Инструмент «Штамп» / Клавиша «S») или Patch Tool (Инструмент «Заплатка» / Клавиша «J»). Я буду работать с Clone Stamp Tool (Инструмент «Штамп»), так как сзади у меня нет текстуры и мне не страшно ее потерять. По мере очистки, следите за тем, чтобы у вас не появлялись очень четкие границы на волосах. Удаляйте только те волоски которые слишком сильно выделяются от общей массы. Также, на этом шаге я удаляю и грязь с заднего плана.
Итак, так как волосы самая главная деталь на нашем фото, мы постарамся сделать так чтобы они выглядели как можно лучше. Даже на оригинальном варианте вы можете заметить на них природные или световые отблески. Нашей задачей является сделать их еще ярче, поэтому берем Dodge Tool (Инструмент «Осветлитель» / Клавиша «O») (Range (Диапазон): highlights (Подсветка)), следите чтобы было выставлено небольшое значение параметра Exposture (Экспонирование)) и не сильно проходимся кисточкой по светлым прядкам. По одному участку с волосами можно проходить несколько раз и желательно не торопится, чтобы не пережечь изображение. То же самое нужно проделать и с инструментом Burn Tool (Инструмент «Затемнитель» / Клавиша «O»), только в этом случае с тенями (Range (Диапазон): Shadows (Тени), Exposture (Экспонирование): 10). Форма волос на этом изображении достаточно хорошая, поэтому она не требует дополнительной обработки. Но, если на вашем изображении, например, недостаточно обьема на волосах, вы можете использовать инструмент Filter — Liquify (Фильтр — Пластика).
Когда я убирал лишние волоски, я пропустил участок у основания фотографии, там где волосы спадают на спину девушки. Если я стану опять использовать Clone Stamp Tool (Инструмент «Штамп» / Клавиша «S»), то дело кончится тем, что заблюрю текстуру кожи, а этого нам не надо. Поэтому я выбираю Patch Tool (Инструмент «Заплатка» / Клавиша «J»). Я обвожу нежелательный участок, кликаю на него, перетаскиваю выделение на желаемый участок и отпускаю клавишу мышки. Короче, работаю по принципу Drag & Drop.
Если увеличить масштаб изображения и обратить внимание на область справа от лба девушки, можно заметить неровности на волосах, мелкие выступающие волосинки, кончики коротких прядок и т.д. От них мы избавляемся также при помощи Patch Tool (Инструмент «Заплатка» / Клавиша «J»). У волос должен быть мягкий поток, но в то же время и натуральный. Поэтому не перестарайтесь.
Будет смотреться нелепо, если мы подготовим лишь волосы. Поэтому я далее я провожу небольшую ретушь лица и кожи девушки. Начинаю с глаз. С помощью Burn Tool (Инструмент «Затемнитель» / Клавиша «O») придаем им огня. Выбираем небольшую кисточку и проходимся ей по радужной оболочке, ресницам. С помощью Dodge Tool (Инструмент «Осветлитель» / Клавиша «O») высветляем глазное яблоко и блеск на губах. Также проходимся по губам и инструментом Burn («Осветлитель»). Теперь, кожа. Как вы видите на ней имеются неровности, от которых тоже можно с легкостью избавится с помощью Patch Tool (Инструмент «Заплатка»). В том числе избавляемся и от черной полоски у правой подмышки.
Выделяем ее, и с помощью Patch Tool (Инструмент «Заплатка») переносим выделение немного ниже. Увеличиваем масштаб и опять же с Patch Tool (Инструмент «Заплатка») убираем остатки и чистим линию подмышки. На кофточке также имеются мелкие шероховатости, поэтому этим же способом избавляемся и от них. Для того чтобы избавится от одного мелкого, чуть выпирающего участка на кофте, нам понадобится фильтр Liquefy (Пластика). Но, чтобы не загружать все фото полностью, я выделяю нужный участок с помощью Rectangular Marquee Tool (Инструмент «Прямоугольная область» / Клавиша «M») и затем выбираю нужный фильтр. Итак, просто смягчаем его с помощью самого первого инструмента.
Как видно по фото, контур получился слишком резким, поэтому я его заблюрю.
Теперь конечная общая коррекция. Выбираем меню Image — Adjustments — Levels (Изображение — Коррекция — Уровни / Сочетание клавиш «Ctrl+L»). Не сильно тянем влево правый и вправо левый ползунок. Далее Image — Adjustments — Curves (Изображение — Коррекция — Кривые / Сочетание клавиш «Ctrl+M»). Вы можете использовать и свою технику для придания большей контрастности изображению.
Теперь, я хочу опробовать другой метод по приданию четкости. Снимаем дубликат с фото, идем в Filter — Other — High Pass (Фильтр — Другое — Цветовой контраст), значение выставляем на 3 и идем Filter — Sharpen — Unsharp Mask (Фильтр — Усиление резкости — Контурная резкость) и меняем режим наложения данного слоя на Soft Light (Мягкий свет).
Вот и все, спасибо за внимание.
Финальный результатАвтор: Youssef Sarhan;
Перевод: Adain;
Ссылка на источник;
Урок взят с Демиарта
Как удалить седину и изменить цвет волос с помощью Photoshop CC — пошаговое руководство
Удаление седины и изменение цвета волос это одна из причин, по которой многие пользователи используют Photoshop CC для редактирования своих фотографий. Цвет волос серебристо-серый — это тон многих волос, этот тон может быть не очень приятным для некоторых, решивших его сменить.
В этом уроке мы шаг за шагом объясним, как удалить седину и изменить цвет волос на фотографии, для этого мы будем использовать только
Как убрать седину и изменить цвет волос с помощью Photoshop CC?
В этой статье мы увидим очень простой способ удалить седину с помощью Photoshop CC . Это пошаговое руководство, чтобы узнать, как изменить цвет волос и, таким образом, удалить седину, с помощью очень простой процедуры, подробно объясненной.
Первое, что нужно сделать, это смонтировать фотографию, которую вы хотите отредактировать, на свой рабочий лист, затем вам нужно создайте слой с помощью инструмента Photoshop CC.
Теперь нам нужно использовать пипетку.
С инструмент пипетка, вы собираетесь нажать Alt на цвет волос, очевидно, за исключением серых областей, и вы собираетесь захватить разные тона; все это делается фрагментами или частями. С помощью кисти вы скользите по области, где вы хотите изменить прическу, и таким образом вы увидите изменение.
Сначала может быть «патч», но не волнуйтесь; что тебе нужно сделать, это изменить режим слоя , и, удалив «Нормальный», вы определите «Цвет». Вы сразу заметите, что реальный цвет волос изменится.
Как убрать седину с волос с помощью Photoshop CC?
При переключении из нормального режима в режим цвета на нашем слое мы заметим, что мазки кисти полностью меняются, что дает волосам реальное появление цвета , который больше не будет серым.
Таким образом, приняв подходящий размер кисти для мазков вы можете продолжить рисование по всей «области», где есть белые или серебристо-серые волосы, удаляя все седые волосы.
Глаза, будьте очень осторожны. Для того, чтобы он был красивым, необходимо запечатлеть цвета разных частей волос , пробуя те, которые больше похожи на цвет без седых волос или контрастируют с цветом кожи человека.
Всегда старайтесь не вылезать из волос, с управлением мышью и заботой о курсоре вы будете рисовать без отпуск пределы серебряные волосы. Таким образом, вы можете рисовать до тех пор, пока не заметите, что достаточно детализации каждой прядки волос, которую вы хотите изменить с помощью Photoshop CC.
Хотя эту работу могут выполнять несколько редакторов, Photoshop CC может удалить седину за один простой процесс. То же самое касается всего, и вы можете использовать эту программу для других занятий, например стричь волосы легко и быстро , что не единственное.
Какие еще подобные изменения можно выполнить с помощью Photoshop CC?
Помимо удаления седины и отлично меняют цвет волос
Многие люди, которые хотят убрать седину на фотографиях, — это люди старшего возраста. Они могут иметь старые фотографии et блеклый , поэтому мы рекомендуем Photoshop CC, чтобы вы могли легко восстановить эти изображения.
Кроме того, вы можете иметь фото с темными кругами и немного морщинистая кожа на лице; Если вы хотите это изменить, Photoshop CC — подходящий инструмент для устранять, удалять или уменьшать темные круги.
А с другой стороны есть те, кто хочет выглядят немного старше на своих фотографиях
Как сделать волосы гуще в Фотошоп
Если вы хотите добавить объем и аккуратность стрижке, то предлагаем вам урок от фотографа, ретушера и педагога Тигз Райс, которая даст все необходимые советы и рекомендации. Вы изучите различные методы, в том числе, как освоить инструмент Liquify (Пластика), Dodge (Осветлитель) и Burn (Затемнитель), клонирование, как использовать Blend mode (Режим наложения) Darken (Затемнение) и немного коснетесь частотного разложения.
Рекомендуем также посмотреть:
Автор использовал здесь мужскую модель и больше сконцентрировался на бороде, но описанные здесь методы можно использовать как для мужчин, так и для женщин, а также для волос на голове, для бороды и усов и даже для других мест.
Вы можете скачать платную фотографию, которую использовал автор, или использовать свою.
До ретуши
После ретуши
Шаг 1
Откройте изображение и выберите инструмент Healing tool(Восстанавливающая кисть).
Шаг 2
Удалите все видимые одиночные волоски у линии роста волос и вокруг прически.
Шаг 3
Затем перейдите в Filter > Liquify (Фильтр > Пластика), выберите инструмент Forward Warp (Деформация) и используйте короткие штрихи, чтобы сделать основную линию волос немного пышнее. В частности, для этого изображения я аккуратно подтянул линию волос. Вы можете увидеть результаты на следующем шаге.
Примечание: на скриншоте следующие настройки для BrushToolOptions (настройки кисти):
- Size(Размер): 1100
- Pressure(Нажим): 100
- Density(Плотность): 50
- Rate(Скорость): 0
- Поставить галочку PinEdges(Закрепить края)
- Поставить галочку ShowMask (Показать маску)
- MaskColor(Цвет маски): Red (красный)
Шаг 4
Это результат предыдущего шага, с добавлением объема волосам.
Примечание: на скриншоте следующие настройки BrushToolOptions (настройки кисти):
- Size(Размер): 400
- Pressure(Нажим): 100
- Density(Плотность): 50
- Rate(Скорость): 0
- Поставить галочку PinEdges(Закрепить края)
- Поставить галочку ShowMask (Показать маску)
- MaskColor(Цвет маски): Red (красный)
Шаг 5
Тем же инструментом Liquify (Пластика) с помощью Forward Warp (Деформация) немного подправьте форму бороды — здесь торчат несколько волосков на подбородке. Будьте осторожны — если зайти слишком далеко, края бороды будут выглядеть слишком ровными, а это будет выглядеть не реалистично.
Примечание: на скриншоте следующие настройки для BrushToolOptions (настройки кисти):
- Size(Размер): 300
- Pressure(Нажим): 100
- Density(Плотность): 50
- Rate(Скорость): 0
- Поставить галочку PinEdges(Закрепить края)
- Поставить галочку ShowMask (Показать маску)
- MaskColor(Цвет маски): Red (красный)
Шаг 6
Теперь давайте и начнем заполнять некоторые пробелы в волосах.
Сначала создайте новый пустой слой и установите режим наложения Darken (Затемнение).
Шаг 7
Затем выберите инструмент Clone tool (Штамп) и установите так же режим наложения Darken (Затемнение).
Шаг 8
Вам также необходимо убедиться, что в вашем инструменте Clone Tool (Штамп) установлен Sample (Образец) Current and Below (Текущий и предыдущие).
Шаг 9
Такой затемняющий штамп отлично подходит для заполнения областей, где у вас есть почти идентичный источник для клонирования.
Шаг 10
Удерживайте нажатой клавишу «Alt» и кликните пером или мышью, чтобы установить исходную точку, а затем проведите кистью в нужных местах.
Шаг 11
Для некоторых более сложных областей используйте слой «Dodge and Burn» (Осветление и Затемнение). Нажмите Cmd / Ctrl + Shift + N, чтобы открыть диалоговое окно «New Layer» (Новый слой). Установите Blending mode (Режим наложения) на Soft Light (Мягкий свет) и поставьте галочку Fill with SoftLight Neutral Color (50% Gray) (Выполнить заливку нейтральным цветом режима “Мягкий свет” (серым 50%)). Нажмите OK.
Шаг 12
Выберите инструмент Burn Tool (Затемнитель) и установите в поле Range (Диапазон) значение Midtones (Средние тона) и Exposure (Экспозиция) около 20%. Затем затемните некоторые места в волосах.
Это будет особенно полезно в тех местах, где волосы выбриты, и они достаточно редкие
Шаг 13
Затем мы добавим больше деталей волосам. Сначала измените Exposure (Экспозиция) в инструменте Burn Tool (Затемнитель) на 40% и сопоставьте размер кисти с размером волосков на бороде.
Шаг 14
Теперь используйте инструмент Burn Tool (Затемнитель), чтобы принести больше деталей волосам. Вы также можете осветлить некоторые участки волос, если это необходимо.
Шаг 15
Для тех участков, которые нуждаются в дополнительной обработке, можно использовать частотное разделение. Сначала нажмите Cmd + Alt + Shift + E, чтобы создать новый слой над другими, в нем соединятся все ваши видимые слои.
Шаг 16
На панели Layers (Слои) дважды продублируйте изображение и назовите их соответственно Высокие частоты и Низкие частоты.
Шаг 17
На панели Layers (Слои) скройте слой Высокие частоты, щелкнув значок «глаз» и выберите слой Низкие частоты.
Перейдите в Filter> Blur> GaussianBlur (Фильтр > Размытие > Размытие по Гауссу). Размыть изображение нужно так, чтобы пропала резкость деталей, обычно это около 4 пикселей. Это слой, содержащий информацию о цвете.
Шаг 18
Выберите слой Высокие частоты на панели Layers (Слои) и снова включите его видимость. Перейдите в Image> Apply Image (Изображение – Внешний канал)… и скопируйте настройки, указанные в диалоговом окне выше.
После этого нажмите OK. Этот слой содержит информацию о текстуре.
Шаг 19
Теперь слой станет серым. Измените режим наложения слоя на Linear Light (Линейный свет), и изображение должно вернуться в нормальное состояние.
Шаг 20
Теперь, когда мы разделили фотографию по цвету и текстуре, мы можем начать наше основное редактирование.
Создайте новый пустой слой между слоями Высокие частоты и Низкие частоты. Этот слой будет местом, где мы безвредно сможем добавлять оттенки волос на кожу.
Шаг 21
Выберите инструмент Clone (Штамп) ( S ). Перейдите в подменю инструмента в верхней части экрана и установите в поле Sample (Образец) значение Current & Below (Текущий и предыдущие).
Выберите кисть с мягкими краями и установите Opacity (Непрозрачность) кисти где-то между 10-20%. Не забудьте переключить режим наложения инструмента Clone (Штамп) на Normal (Нормальный).
Шаг 22
Удерживайте нажатой клавишу Alt и кликните с помощью пера или мыши, чтобы выбрать область вашего образца и начать исправление некоторых участков, требующих внимания.
Готово!
До ретуши
После ретуши
Автор: Tigz Rice
Узнать больше интересного:
Поделиться ссылкой:
Понравилось это:
Нравится Загрузка…
Как создать пышные растрепанные волосы в Photoshop | Блог о фотографии
Хотите научиться при помощи Photoshop создавать портреты, на которых волосы выглядят эффектно растрепанными? 21 летний польский фотограф и кинорежиссер Адриан Худек поделиться с вами своими приемами съемки и постобработки таких портретов. После прочтения этого руководства, вы узнаете, как создавать фотографии моделей с эффектом объемных растрепанных волос! Данная статья является переводом руководства, размещенного на сайте iso.500px.com.
«Неужели у этой модели действительно столько волос?». Люди, увидевшие мою фотографию «Вероника», всегда задают этот лестный вопрос. Ответ прост – конечно, нет! Это всего лишь составная фотография. И сейчас я расскажу вам, как добиться такого реалистичного эффекта. Давайте начнем!
Оборудование и снаряжение
1. Фотоаппарат Canon 6D
2. Объектив Canon 85 мм f/1.8
3. Штатив
4. Смартфон iPhone в качестве пульта дистанционного управления затвором
Процесс съемки
1. Первый и самый важный пункт – это найти место, которое станет задним фоном для портрета. Для этой фотографии я выбрал поляну в лесу.
2. Установите фотоаппарат на штатив перед вашей длинноволосой моделью и сфокусируйте камеру. Помните, что каждый кадр должен быть сделан с одинаковыми настройками фотоаппарата и фокусом, поэтому переключите камеру в ручной режим.
3. Сейчас я раскрою вам секрет этой фотографии: попросите модель, в то время как вы снимаете, постоянно двигать головой во все стороны так, чтобы ее волосы развивались на ветру.
Очень простоя идея, не правда ли? Используйте пульт дистанционного управления затвором, чтобы избежать колебания фотоаппарата. Снимайте до тех пор, пока не будете уверены, что волосы заняли все возможное пространство вокруг головы модели.
4. Как вы можете увидеть на фотографиях выше, лицо модели, пока она крутит своими волосами, выглядит не слишком эмоциональным. Поэтому теперь вам нужно сделать фотографию, акцентировав внимание на ее выражении лица. Но волосы не должны просто спокойно лежать, потому что это будет выглядеть не естественно. Поэтому попросите модель подкинуть ее волосы руками.
5. После этого попросите модель уйти из кадра и сделайте четкий снимок заднего фона.
6. Теперь настало время добавить динамический элемент на вашу фотографию, который придаст драматизма и скрытого смысла вашему портрету. Для этой фотографии я использовал огонь. Пришло время сфотографировать горящий лист бумаги, который парит в воздухе. Вырвите лист бумаги из какой-нибудь старой книги, закрепите его на палку, подпалите его и сожгите дотла. Вот что вы будете использовать в качестве парящего листа горящей бумаги.
7. Сделайте снимки вашего «парящего» горящего листа бумаги в разных позициях. Приближайте и удаляйте изображение, чтобы получить естественную глубину резкости. Помните мой совет в начале руководства? Все настройки камеры и фокус должны быть одинаковы.
8. Когда лист бумаги практически сожжен, сильно встряхните палку, чтобы пепел начал летать по воздуху, и вы смогли это заснять.
Постобработка
1. Выберите только фон без модели для основы вашей фотографии.
2. Для верхних слоев выберите фотографии, на которых волосы получились лучше всего. Вырежьте их при помощи маски, а жесткость кисти установите на 0%. Помните, что нужно оставлять концы волос с элементами заднего фона! Очень важно сохранить естественный вид волос. Не волнуйтесь, они обязательно будут сочетаться с задним фоном. Главное проявить терпение, чтобы все сделать правильно. У меня это заняло целый день.
3. Когда вы закончите с волосами, вставьте модель так, чтобы она сочеталась со всеми волосами. Используйте метод, описанный выше.
4. Затем при помощи инструмента «Лассо» удалите с изображения ее руки, которые она использовала для того, чтобы подбрасывать волосы.
5. Пришло время поработать с летающими и горящими клочками бумаги. Вставьте изображения с бумагой, удалив при этом задний фон.
6. Удалите с фотографии палку, на которой крепилась бумага. Чтобы сделать это, используйте инструмент «Штамп». Вы также можете использовать инструмент «Свободное трансформирование», чтобы изменить размер бумаги или повернуть ее.
7. Измените режим наложения слоев на «Замена светлым», чтобы дым от горящей бумаги выглядел естественно.
8. Затем вставьте изображения маленьких клочков сгоревшей бумаги. Увеличьте контраст, чтобы сделать их более яркими, а задний фон затемнить. Установите режим наложения слоев на «Осветление», прозрачность на 90%, а затем используйте маску для задания количества клочков бумаги. Как вы можете увидеть, я полностью удалил горящую бумагу с лица модели и средней части ее волос.
9. Сделайте то же самое в правой части фотографии с горизонтально отраженным изображением горящей бумаги.
10. Когда со всем закончите, сделайте корректировку цветов по вашему усмотрению. Я использовал коррекции «Кривые», «Яркость/Контрастность» «Цветовой тон/Насыщенность» в верхней части фотографии. Использовал «Цветовой баланс» и «Уровни» на самом верху изображения, чтобы создать солнечные отблески. И применил те же самые коррекции внизу фотографии, чтобы затемнить землю. А после того как вы решите, что все сделано, вернитесь к изображению через день, чтобы проверить, нет ли каких-нибудь ошибок на фотографии. Здесь очень легко ошибиться. Спросите своего друга, не видит ли он чего-нибудь, что выглядит совершенно неестественно. Через несколько дней я нашел немало ошибок. Когда вы будете абсолютно уверены, что все идеально, тогда фотография готова.
Вот и все! Я очень рад, что смог поделиться с вами этим руководством. Знаете ли вы, что это мой первый серьезный проект в жанре художественной фотографии? Для меня это был настоящий вызов, когда я должен был самостоятельно найти свой способ реализации задуманного. Даже когда я его нашел, я не был полностью уверен, что смогу все довести до конца. Мой вам совет: верьте в себя и в свое особое видение! Ваше воображение безгранично.
Как редактировать волосы в Photoshop
Сегодня мы рассмотрим, как редактировать волосы в Photoshop. Если вы увлекаетесь портретной фотографией, вы, вероятно, знаете, что волосы редко выглядят идеально прямо в камере, и для этого требуется хотя бы небольшая ретушь. Если вы снимаете манекенщиц или рекламируете товары для волос, простого ретуширования будет недостаточно — вам нужно будет сделать прически ваших моделей максимально красивыми, а это непростая задача.
Ретуширование волос может иметь огромное значение на фотографии, поэтому изучение правильных методов редактирования может быть весьма полезным.Следующие 4 совета по редактированию волос помогут вам добиться гораздо лучших результатов, когда дело доходит до ретуши волос в Photoshop.
Удалите растрепанные волосы
Растрепанные волосы — одна из самых распространенных проблем при портретной съемке. Удаление выпадающих волос может быть кропотливым процессом, если вы хотите удалить все сбившиеся волосы, но результаты будут выглядеть более естественными, если вы удалите только эти упрямые и неудобные пряди.
Лучший способ удалить выпавшие волосы — использовать инструмент «Точечная восстанавливающая кисть» (тип Content-Aware) в Photoshop.Невозможно ускорить процесс, если выпавших волосков много, но этот инструмент достаточно точен, и вы можете легко отрегулировать размер кисти в зависимости от размера выпадающих волосков. Результат будет наилучшим, если модель будет снята на однотонном фоне.
При использовании этого инструмента обязательно создайте новый слой и выберите «Образец всех слоев» в верхнем меню.
Очистите края и создайте контур волос
Если волосы модели выглядят слишком беспорядочно, инструмент «Точечная восстанавливающая кисть» не поможет.В этом случае нужно поработать над контуром прически и сделать его более гладким.
Чтобы получить четкий контур, вам нужно создать идеальное выделение. Вы можете сделать это с помощью Pen Tool — вы должны обвести края волос. Если вы не знакомы с Pen Tool, возможно, вам придется немного попрактиковаться.
Вы должны щелкнуть и перетащить в направлении волос, чтобы создать петлю. Как только это будет сделано, вы должны щелкнуть правой кнопкой мыши только что созданный путь и выбрать «Сделать выделение».Затем создайте новый слой, выберите инструмент «Штамп» и выберите «Текущий и ниже».
Смысл этого заключается в том, чтобы взять образец за пределами линии роста волос, а затем закрасить внутреннюю часть выделения, чтобы очистить контур волос. Не переусердствуйте, потому что результат не будет выглядеть естественным — волосы не должны быть похожи на парик.
Добавьте волосам больше объема
Иногда вам придется добавить больше волос вместо того, чтобы их удалять. Этот прием очень полезен, если у вашей модели тонкие и безжизненные волосы.
Чтобы придать волосам больше объема, выберите инструмент «Кисть» и сделайте размер кисти достаточно маленьким, чтобы соответствовать ширине волос. Затем возьмите образец цвета существующих волос и нарисуйте небольшие штрихи по краю волос, чтобы имитировать выбившиеся волосы.
Чтобы сделать прическу более реалистичной, вы должны закрасить только несколько хорошо расположенных прядей, а не целую пучок волос. Вы также должны быть осторожны, когда дело доходит до цветов — измените режим вашей кисти на Color Burn или Color Dodge, чтобы имитировать блики и затемнения.
Другой способ редактировать волосы и придавать им больше объема — использовать фильтр «Пластика». На плоском изображении вы должны создать новый слой, перейти к «Liquify» в меню фильтров и использовать инструмент Forward Warp Tool, чтобы слегка вытянуть края волос. Обязательно делайте это осторожно!
Заполнить пробелы в волосах
Вам может потребоваться заполнить пробелы, если волосы вашей модели не выпадают правильно или если у объекта съемки заметно выпадение волос.
Заполнить такие пробелы несложно — нужно уметь правильно пользоваться инструментом Clone Stamp Tool.Вам следует выбрать этот инструмент и сделать кисть достаточно маленькой, чтобы имитировать ширину волос. Как только вы это сделаете, вы должны взять образец окружающих волос и закрасить их легкими мазками через промежутки. Результаты могут быть по-настоящему бесшовными, если вы будете делать это медленно и работать с кистью достаточно маленького размера.
Если вы хотите узнать больше о редактировании портретов, воспользуйтесь следующими ссылками!
Дополнительные ресурсы:
- 7 приемов профессионального редактирования для портретов
- Пример из практики: портретное ретуширование в Photoshop от освещения до готового продукта
- Как можно использовать инструмент Photoshop Liquify для улучшения ваших портретов
- Учебное пособие по Photoshop: как делать частоту Разделение для ретуширования портрета
- Учебники по ретушированию в Photoshop для кожи, волос, глаз и лица
- 70 Уроки по ретушированию красоты в Photoshop
Руководство по ретушированию волос — как редактировать волосы в Photoshop
Ретуширование волос очень важно для фото. мода и красота портреты.Поэтому, даже если с прической модели поработал стилист, профессионально ретушировать волосы все равно придется в фотошопе. Хотя в этом случае у нас, ретушеров, меньше работы.
Также рекомендуем прочитать статьи:
Эти ссылки ведут в каталог уроков, который содержит простые, но эффективные техники профессионального ретуширования.
Осветление волос
Это отличная техника, которую можно использовать практически на любой портретной фотографии.Его легко освоить и быстро использовать. Кроме того, вы улучшите качество освещения и добавите фотографии глубины.
Вот картина, над которой мы будем работать. Хотя окно рядом с моделью открыто, на волосы модели не хватает света. Поэтому мы добавим немного света к ее волосам, это сделает их действительно блестящими и улучшит качество освещения. На ее волосах это сделает их действительно блестящими и улучшит качество освещения.
Наведите указатель мыши на изображение, чтобы увидеть оригинал
Шаг 1
Для начала продублируйте изображение фонового слоя с помощью комбинации клавиш
Шаг 2
На шаге 1 мы сделали все изображение намного светлее. Вам нужно только осветлить волосы, удерживая
Шаг 3
Чтобы обесцвеченные области выглядели более естественно, необходимо уменьшить непрозрачность верхнего слоя изображения.В этом случае мы уменьшили непрозрачность до 60%. Это значение индивидуально для каждой фотографии. Иногда нужно еще уменьшить это значение, а иногда можно оставить равным 100%. Выберите подходящее значение, которое вам нужно.
Видеоурок
Удаление лишних волос
Если случится так, что визажист или фотограф не успеют удалить лишние волосы модели или забудут нанести антистатик, паразитные пряди испортятся общее впечатление от фото.Если пряди выбивают контуры объекта и видны на фоне изображения, удалить их несложно. Но если эти волосы, а иногда и целые пряди закрывают глаза, фрагмент человека или одежду, то вам нужно проявить терпение, чтобы удалить их.
Наведите указатель мыши на изображение, чтобы увидеть оригинал
Step 1
Ретуширование этого изображения поможет нам убрать лишние волосы, выглядывающие из-за шеи, и убрать лишние волосы, упавшие на глаза модели.Сначала скопируйте изображение фонового слоя, используя комбинацию клавиш
Step 2
Волосы, которые нам нужно удалить, касаются основного объекта, поэтому мы не можем использовать инструмент Healing Brush . При использовании по контуру головы мы получаем совершенно ненужное размытие. Поэтому мы применяем инструмент Clone Stamp (сочетание клавиш ) и используем кисть с твердыми краями.Пора увеличить хотя бы до 100% и приступить к работе.
Примечание: , если при съемке использовался не сплошной фон, можно сначала использовать инструмент Healing Brush , а при редактировании фрагментов возле головы — инструмент Clone Stamp .
Шаг 3
Выберите размер кисти, который немного больше толщины удаленных волос. Посмотрите на распущенные волосы и возьмите щетку их размера. Выберите место, чтобы начать сначала, и постепенно удаляйте все выбившиеся волоски по всему контуру прически, не пропуская ни одной плохой части.Удерживая
Шаг 4
Завершите рисунок кистью, начиная от кончика волос и заканчивая изображением прически. Небольшой значок со знаком + (плюс) рядом с курсором указывает точку, которая устанавливается как образец для замены отредактированного фрагмента.В качестве образца лучше выбрать произведение, максимально приближенное к области редактирования. Но не выбирайте его слишком близко, чтобы случайно не захватить пиксели волос, которые вы собираетесь удалить. Если вы ошиблись, отмените последнее действие, используя комбинацию клавиш
Шаг 5
Продолжайте работать, удерживая
Шаг 6
Начните рисовать нить от края и вниз до основной части волос. Когда вы остановитесь, вы увидите, что эта ветка выделяется. Для устранения такого дефекта часто используют фрагмент волос, который выглядит естественно. Но на следующем этапе мы продемонстрируем метод, позволяющий отказаться от этой общепринятой практики.
Шаг 7
Удерживая
Step 8
Теперь край нити немного удален от края волоса и намного менее заметен. Продолжайте удалять все лишние волоски по контуру прически, оставляя столько волосков, сколько хотите. Только помните, что нельзя создавать эффект искусственно вырезанного изображения, который возникает при резке инструментом Path или ножницами.
Step 9
Теперь поработаем с теми прядями, которые падают на лицо модели. В частности, у нас есть несколько больших и несколько маленьких волосков, падающих на ее лоб. Поскольку некоторые волосы, которые вам нужно удалить, находятся на фоне кожи, а некоторые — у корня прически, в этом случае вы можете использовать два метода.
Step 10
Используйте инструмент Healing Brush , чтобы удалить волосы на фоне кожи. Этот инструмент подходит для такой задачи.Удерживая
Шаг 11
Оставшуюся часть волос нужно удалить с помощью инструмента Clone Stamp с кистью небольшого размера с мягкими краями и 100% непрозрачностью. В качестве источника для клонирования используйте чистую область изображения, расположенную как можно ближе к удаленной нити, и удалите остальные волосы. Примените этот метод (используя два инструмента), чтобы удалить все оставшиеся волоски.
Step 12
Обратите внимание на количество других волосков, выпадающих на фотографии. Эти волоски не собираются на лице модели и не выделяются. В данном случае нас интересуют пряди, которые уложены в другую сторону и портят всю прическу. Посмотрите на ветку, выделенную на изображении. Как правило, клонирование волос на таких участках оказывается очень заметным и неестественным. В этом случае лучше переместить прядь волос (этот прием будет описан в следующем шаге).Клонирование пикселей волос не будет заметно на расстоянии. Вы не увидите изменений на изображениях с низким разрешением. Если вы собираетесь распечатать рисунок или изображение очень важно для вас, лучше передвинуть прядь волос, чтобы прикрыть дефектный участок.
Шаг 13
Используйте инструмент Patch Tool (нажмите
Шаг 14
Нажмите комбинацию клавиш
Видеоурок
Удаление пробелов в волосах
Ретуширование волос — довольно сложная задача, потому что инструменты Clone Stamp и Healing Brush в этом случае почти никогда не справятся с этой задачей. Небольшие дефектные участки можно скрыть, поместив на них несколько бездефектных прядей волос. Но иногда в волосах появляются пробелы. Будь то поза модели, образуются ли эти промежутки при движении модели или из-за вентилятора.В любом из этих случаев промежуток в волосах предпочтительно удалить, чтобы улучшить состав.
Наведите указатель мыши на изображение, чтобы увидеть оригинал
Step 1
Инструментом Lasso выделите прядь волос в районе дефектного фрагмента (в данном случае мы разместили прядь справа от мансардного окна).Чтобы смягчить край выделения, запустите команду Select > Modify -> Feather . В появившемся диалоговом окне введите значение параметра «Растушевка», равное 4 пикселям, и нажмите ОК . Вы можете ввести любое значение, учитывая, что чем выше значение, тем более размытым будет край выбранной области. Если затенение кажется слишком сильным, вы можете уменьшить его радиус до 3 или 2 пикселей.
Шаг 2
Нажмите комбинацию клавиш
Шаг 3
Чтобы скопированная прядь лучше совпадала с направлением волос модели, нажмите комбинацию клавиш
Шаг 4
Нажмите
Шаг 5
Теперь скроем следующий промежуток, для этого выберите следующую прядь волос с помощью лассо , затените его, затем скопируйте выделение на новый слой с помощью сочетания клавиш
Step 6
Таким же образом можно заполнить все остальные пробелы в прическе модели. После внесения значительных изменений вы можете нажать комбинацию клавиш
Видеоурок
Изменение цвета волос
Проблема ретуши цвета волос возникает достаточно часто. Особенно, если вы работаете с дизайнером, который требует, чтобы цвет волос соответствовал цвету одежды. К счастью, чаще всего требуется небольшое изменение прически.В процессе этого преобразования мы сделаем несколько остановок, чтобы изучить различные варианты метода, описанного в этом разделе, и создать разные оттенки волос. Таким образом, у нас есть огромное поле для реализации креативных идей (например, когда у заказчика будет несколько вариантов одной фотографии с разными оттенками цвета волос).
Наведите указатель мыши на изображение, чтобы увидеть оригинал
Шаг 1
Используйте инструмент Quick Selection (горячая клавиша
Шаг 2
После выделения волос модели с помощью инструмента Quick Selection нажмите на Refine Edge , который доступен на панели параметров. для этого инструмента, как показано на рисунке. Выбор можно просмотреть на разных фонах в функциях окна. В меню View выберите опцию On White . Изображение на экране выглядит так же, как показано на рисунке.На этом этапе выделенная область кажется грубой и плохой, но мы можем исправить это за секунду.
Шаг 3
Чтобы получить более точное и плавное выделение изображения волос, выберите Smart Radius в настройках группы Edge Detection . Это поможет сделать выбор наиболее правильным. Однако установки этого флажка недостаточно. Перетащите ползунок Radius , и вы увидите, как выбранная область становится все лучше и лучше по мере того, как вы перетаскиваете этот ползунок.Если после использования радиуса была захвачена дополнительная область, как в этом случае, удерживая кнопку
Шаг 4
После нажатия кнопки OK диалоговое окно Refine Edge закроется, и вы снова увидите изображение с выбранной областью. На первый взгляд это незаметно, но теперь выделенная область выглядит намного лучше.Внизу панели Layers щелкните значок Create New Adjustment Layer и выберите Hue / Saturation в появившемся меню. Теперь, чтобы изменить цвет волос, просто перетащите ползунок Hue на панель Adjustments . В этом случае мы не меняли положение ползунка.
Если вы пропустили какие-то фрагменты волос, не выделив их, теперь вы можете легко найти ошибки. Маска автоматически создается на корректирующем слое, поэтому, чтобы добавить недостающие фрагменты в выделенную область, используйте инструмент Brush и нарисуйте все недостающие фрагменты белым цветом.Если вы возьмете лишние части, нарисуйте их черным цветом, чтобы удалить их из выделения.
Если оттенок кажется слишком резким, перетащите ползунок «Насыщенность» влево, чтобы уменьшить насыщенность цвета. Мы упомянули, что рассмотрим некоторые варианты обработки этого изображения. Это относится к флажку Colorize на панели Adjustments для корректирующего слоя Hue / Saturation . Если вы установите этот флажок, результаты преобразования изменятся, поскольку дополнительный цвет будет наложен на полученный цвет.
Шаг 5
В раскрывающемся списке, доступном в верхней части панели настроек , восстановите параметр по умолчанию . На панели Layers измените режим наложения корректирующего слоя Hue / Saturation на Multiply . Мы будем использовать этот слой только для изменения режима наложения, поэтому используйте сочетание клавиш
Примечание: Режим наложения Multiply используется для затемнения результирующего оттенка. Если вам нужно изменить темный оттенок волос на светлый, тогда вам нужно использовать режим наложения Screen , а не Multiply .
Шаг 6
Если выяснилось, что вы пропустили какие-то фрагменты в процессе создания выделенной области, вам необходимо выполнить этот шаг. Используйте инструмент Brush со значением непрозрачности около 30% и нарисуйте недостающие части, чтобы добавить их в выбранную область.Такое низкое значение непрозрачности создаст эффект желаемой степени, когда проблема будет перекрашена снова. Теперь нам нужно скопировать маску первого корректирующего слоя на второй, чтобы маски корректирующих слоев были точно такими же. Для этого просто перетащите маску с одного слоя на другой, удерживая клавишу
Видеоурок по ретуши цвета волос
Растушевка пробора
Поскольку взгляд человека невольно привлекают самые яркие участки на фотографии, вряд ли вы хотите, чтобы внимание зрителя было сосредоточено в первую очередь на волосах модели расставание в портретной фотографии.Эта проблема возникает довольно часто, но устранить ее несложно. Не на каждой портретной фотографии есть эта проблема, но когда это происходит, ее удаление дает заметный результат.
Наведите указатель мыши на изображение, чтобы увидеть оригинал
Step 1
На этом фото модель имеет широкий пробор, а расположение источников освещения в студии только подчеркивает и выделяет этот фрагмент изображения.В результате внимание зрителя в первую очередь привлекает расставание. Поэтому нужно сделать все возможное, чтобы пробор был менее широким и заметным. Дублируйте фоновый слой изображения с помощью сочетания клавиш
Шаг 2
Измените режим наложения для созданного слоя на Умножьте . Обратите внимание, насколько пробор темнее исходного изображения. Конечно, при этом все изображение получилось слишком темным, но через минуту мы это исправим.
Step 3
Так как нам нужно затемнить только пробор, то скроем созданный слой маской черного цвета. Для этого на панели Layers щелкните значок Add Layer Mask , удерживая нажатой клавишу
Шаг 4
На панели инструментов выберите инструмент Кисть . Установив белый цвет в качестве основного, нарисуйте пробор модели небольшой кистью с мягкими краями.Затемненный слой откроется на закрашенных участках. Если пробор кажется слишком темным, всегда можно уменьшить непрозрачность верхнего слоя изображения.
Видеоурок
Тонирование корней волос
В портретной фотографии проблема осветления корней волос возникает довольно часто. Как правило, ее решение не представляет серьезных трудностей. В этом разделе мы опишем стандартный метод, который мы всегда используем в своей работе для ретуши корней волос.Но в конце раздела мы опишем дополнительный шаг, который поможет придать образу волос больше объема. Мы позаимствовали этот метод у ретушера Кристи Шулер и сейчас часто им пользуемся.
Наведите указатель мыши на изображение, чтобы увидеть оригинал
Step 1
Вот изображение, которое мы собираемся ретушировать.На этом изображении корни волос выглядят слишком темными. Но мы постараемся это исправить, и в итоге вы увидите, насколько лучше выглядит вся картина. Щелкните значок Create a New Layer , который доступен в нижней части панели Layers , чтобы создать новый слой.
Шаг 2
Активируйте инструмент Eyedropper (клавиша ) и щелкните по светлому фрагменту волос. Цветовой круг вокруг курсора инструмента поможет вам точно определить, какой оттенок вы выбрали.
Шаг 3
Используйте инструмент Brush и кистью среднего размера с мягкими краями нарисуйте корни волос, которые выглядят темнее основного цвета волос, как показано на рисунке. Не беспокойтесь, если вы не раскрасите все фрагменты. Через минуту у вас будет возможность это исправить.
Шаг 4
Чтобы затененные части хорошо гармонировали с фоновым слоем изображения, измените режим наложения верхнего слоя на Soft Light , как показано на рисунке.Теперь отсканированные фрагменты лучше выглядят на исходном изображении (по сравнению с примером, показанным на шаге 1). Обратите внимание, насколько светлее станут корни волос.
Шаг 5
Теперь, когда режим слоя был изменен на Soft Light и тот же цвет был выбран на панели инструментов, вы можете просто набросать недостающие части. Результаты рисования будут идеально сливаться с фоновым изображением.
Шаг 6
А вот шаг, который позволяет добавить дополнительный объем портретной фотографии.Используйте инструмент Eyedropper , чтобы выбрать самый темный оттенок волос. Используя инструмент Brush с непрозрачностью Opacity 15%, сделайте несколько тонких мазков кистью на темных участках волос, которые только что были осветлены. Сделайте пару штрихов и посмотрите, насколько увеличилось изображение. Этот небольшой прием позволяет сделать изображение более реалистичным и естественным.
Примечание: Поскольку все преобразования были выполнены на отдельном слое, вы можете ослабить результаты ретуширования, уменьшив значение параметра Opacity верхнего слоя.
Видеоурок по ретуши корней волос
Вырежьте волосы в Photoshop CC! 6 простых шагов для выбора прически как профессионал
Посмотрите видео: Стрижка волос в Photoshop CC
Хотя Lightroom, Adobe Camera Raw и другие редакторы Raw за последние несколько лет значительно улучшились, они все еще не могут сравниться с Photoshop CC с точки зрения инструменты выбора.
В этом случае Photoshop обгоняет конкурентов с помощью набора чрезвычайно мощных команд, которые позволяют легко вырезать даже сложные объекты, такие как наша модель здесь.Представьте, что вы пытаетесь вручную удалить ее исходный фон — на то, чтобы избавиться от всех фрагментов фона, просвечивающих сквозь вьющиеся волосы, могут уйти часы, может быть, дней . Однако с расширенными инструментами выделения Photoshop это займет всего несколько минут.
Начнем с машинного обучения. Команда «Выбрать тему» использует искусственный интеллект для анализа содержания изображения и определения того, что это за объект, а затем пытается его выбрать. Он не всегда будет идеальным, но часто дает вам отличную отправную точку для дальнейшего уточнения выбора.Это подводит нас ко второму этапу нашего процесса выбора, и именно здесь мы можем устранить все эти надоедливые промежутки между волосками, используя бесконечно полезную команду Select and Mask.
Когда наш вырез станет идеальным, мы можем перейти на совершенно новый фон. Возможности безграничны; если захотим, мы можем перенести объект на другой континент, в другой период времени или в любую понравившуюся сцену. В качестве альтернативы, мы могли бы просто изменить настроение изображения, изменив цвет фона или добавив размытый фон, подобный этому.Что бы вы ни выбрали, процесс выполняется на удивление быстро — и намного проще, чем вы думаете…
Лучшие предложения Adobe Creative Cloud на сегодняшний день
01 Использование Выбрать тему
(Изображение предоставлено Джеймсом Патерсоном)Откройте свое портретное изображение в Photoshop CC затем перейдите к Select> Select Subject. Если требуется настройка, возьмите инструмент «Быстрое выделение» на панели инструментов и либо раскрасьте, чтобы выделить недостающие области, либо удерживайте Alt и закрасьте, чтобы вычесть части исходного выделения. Инструмент будет искать края и хвататься за них во время рисования.
02 Enter Select and Mask
(Изображение предоставлено Джеймсом Патерсоном)Когда у вас будет приличный выбор, вы можете перейти в Select> Select and Mask, чтобы улучшить его. Перейдите в раскрывающийся список «Просмотр» справа и выберите вид, обеспечивающий наибольший контраст по сравнению с исходным фоном. Здесь вид «На черном» ясно показывает нам неприятные грани.
03 Увеличьте радиус
(Изображение предоставлено Джеймсом Патерсоном)Это улучшит выделение по твердым краям, например, по телу, но не по волосам.Возьмите инструмент Refine Radius на панели инструментов слева и закрасьте волосы по радиусу. Это помогает команде находить и исключать части фона, просвечивающие сквозь волосы.
04 Проверьте волосы
(Изображение предоставлено Джеймсом Патерсоном)Установите флажок «Показать край» в параметрах справа. Это показывает радиус, который является областью уточнения по краю выделения. Убедитесь, что радиус перекрывает все зазоры и детали. Затем снимите флажок «Показать край», выберите «Вывод: маска слоя» и нажмите «ОК».
05 Замените фон
(Изображение предоставлено Джеймсом Патерсоном)Возьмите инструмент «Перемещение» и перетащите изображение на второе изображение размытого фона. Нажмите Cmd / Ctrl + T, если вам нужно изменить размер. Края местами выглядят грубыми, поэтому затем перейдите на панель «Слои», щелкните правой кнопкой мыши миниатюру черно-белой маски слоя и выберите «Выделение и маска».
06 Дальнейшие улучшения
(Изображение предоставлено Джеймсом Патерсоном)На этот раз отметьте «Decontaminate Colors», настройте силу эффекта с помощью ползунка, затем нажмите OK.Это создаст новый слой и улучшит края за счет размытия цвета волос. Наконец, нажмите Cmd / Ctrl + Shift + Alt + E, чтобы создать новый объединенный слой.
Подробнее:
100 советов по Photoshop
Лучшее программное обеспечение для редактирования фотографий: редакторы изображений для новичков и профессионалов
Лучшие ноутбуки для редактирования фотографий: лучшие ноутбуки для фотографов
10 лучших онлайн-курсов фотографии — от руководств для начинающих до мастер-классов
5 методов достижения гладких и гладких волос в Photoshop
Боритесь с вьющимися волосами с помощью этих идей о том, как отредактировать распущенные волосы в Photoshop
Здесь, в Вайоминге, у нас нет недостатка в ветре.Мы шутим, что наши ветроуказатели должны быть сделаны из буксирных цепей, чтобы они служили дольше. Еще у нас довольно сухой климат. Так что непослушные волосы — это то, с чем мне приходится сталкиваться во многих фотосессиях. Мне необходимо знать, как редактировать распущенные волосы в Photoshop!
Так как же можно приручить вьющиеся волосы? Наше первое действие всегда должно заключаться в том, чтобы сделать это прямо в камере. Но иногда нам нужна небольшая помощь со стороны постпродакшена. В этом посте мы поговорим о некоторых профилактических мерах и пяти различных способах исправить эти раздражающие маленькие волоски и убрать сумасшедшие волосы!
Волосы не должны быть идеальными
Позвольте мне начать с того, что волосы не должны быть идеальными.Часть того, что делает портрет неотразимым, — это его подлинность. Поэтому, если у вашего клиента от природы кудрявые волосы, волосы с большим объемом или индивидуальность, более непринужденная и непринужденная, редактирование каждого волоса до совершенства будет казаться вынужденным. И никто никогда не должен чувствовать себя неполноценным из-за несовершенных волос. Фотосессии должны расширять возможности, а не уменьшаться.
Точно так же распущенные волосы или растрепанный вид — это ваш художественный выбор. Волосы могут помочь передать настроение и движение.Это тоже здорово. Ваш клиент, ваш имидж, ваше решение!
Но иногда волосы ускользают от нас, и нам нужны инструменты, чтобы их исправить. Или мы работаем над высококачественным, очень изысканным изображением, требующим чистых, гладких линий. Вот тут-то и появляется этот пост … когда растрепанные волосы — это результат окружающей среды, а не выбор клиента или фотографа.
Что вызывает выпадение волос и статический заряд в волосах?
Ветер, статическое электричество и волосы, вырванные из-под завязок или заколок, могут стать причиной выпадения волос.Шляпы, флисовые повязки на голову и натягивание одежды через голову также вызывают статическое сцепление. Когда два непохожих объекта трутся друг о друга (например, волосы и флисовая толстовка), процесс переносит электроны от одного объекта к другому. В результате замены на ваших волосах накапливается своего рода электрический заряд. Если в волосах или воздухе нет влаги, этот заряд заставляет волосы отталкиваться друг от друга. Так что волосы встают дыбом и выглядят дико. Это ваш урок естествознания на день!
Устранение выпадающих и статических волос на месте происшествия
Как я уже сказал, наша цель всегда должна заключаться в том, чтобы получить сцену прямо в камере.Это выглядит более естественно и экономит ваше время и силы при пост-обработке. Вот несколько советов, как избавиться от статического электричества до того, как вы сделаете ставку.
- Поощряйте клиентов практиковать лучший уход за волосами! Включите в свое руководство по подготовке клиентов такие советы, как использование лака для волос, одевание перед укладкой волос и отказ от головных уборов.
- Осмотрите объекты перед съемкой. Убедитесь, что хвостики плотно прилегают, пучки надежно закреплены, а зажимы полностью застегнуты. Иногда все, что вам нужно, — это быстрое исправление!
- Смотри на ветер.Даже легкий ветерок может развеять волосы. Если вам не удается спастись от ветра, попробуйте повернуть объект съемки против ветра. Ветерок развевает ей волосы за спину, а не ей в лицо.
- По возможности снимайте шляпы в последнюю очередь. Шляпы могут создавать статическое электричество (или, среди прочего, вызывать головной убор и красную отметину на лбу). Если возможно, сохраните изображения шляп напоследок!
Если вы не можете избежать вьющихся и распущенных волос, помогите вернуть их на место с помощью этих простых советов от парикмахера!
- Держите небольшую бутылочку разглаживающего масла для волос в своем наборе для фотографий.Небольшое количество придаст блеск сухим волосам клиента и поможет разгладить вьющиеся пряди.
- Противовыбросовые листы — еще один отличный инструмент для вашей сумки! Поищите что-нибудь вроде листов отделки Redken Frizz Dismiss SPF 10 Fly-Away Fix Finishing Sheets.
- Попробуйте простыню для сушки! Некоторые люди сообщают, что им очень повезло с использованием старых простыней для сушки. Попросите вашего клиента протереть им волосы. Если она носит шляпу, протрите ее внутреннюю часть салфеткой для сушки, чтобы предотвратить завивание.
- Вместо спрея или салфетки используйте металлическую расческу, обработанную лаком для волос. Попросите вашего клиента расчесать волосы от корней до кончиков. Металлическая расческа поглощает часть статического электричества с волос. Лак для волос также помогает укротить выпадение волос.
- В крайнем случае и нужно быстро исправить? Попробуйте использовать небольшое количество лосьона для рук или лица. Попросите клиентку растереть небольшое количество средства между ладонями, а затем нанести на волосы.
Редактировать распущенные волосы в Photoshop
Значит, вы не смогли или не смогли контролировать волосы во время фотосессии.Такое случается. Иногда мы спешим и не обращаем внимания на такие детали, как волосы, иногда выпад настолько мал, что его просто не видно. А иногда этого просто невозможно избежать. Если вам нужно отредактировать распущенные волосы в Photoshop, попробуйте несколько разных методов.
Нет единого лучшего метода … как и в случае с множеством вещей в искусстве, есть разные способы выполнить одну и ту же задачу. Используйте метод, который лучше всего подходит для вас, вашего уровня навыков и конкретного изображения, которое вы редактируете.
Я не даю пошаговых инструкций в посте ниже. Это не исчерпывающее руководство. Скорее, это сводка по безумным волосам. Я опишу несколько различных методов, которые считаю полезными, когда мне нужно отредактировать распущенные волосы в Photoshop, и дам ссылки на видеоролики, демонстрирующие этот процесс.
Чтобы освоить эти техники, вам необходимо понять некоторые основы работы с Photoshop. Это включает в себя выбор кисти и изменение размера и мягкости, создание и инвертирование масок слоя и рендеринг окончательного изображения.
Хотите узнать больше о масках слоев? Мы вас прикрыли!
Метод №1: Кисть для лечения пятен
Это наиболее простой метод, в котором задействован единственный инструмент Photoshop. Лучше всего он работает с отдельными волосками, отлетающими от лица, или с другими волосками, но также может работать с волосками, падающими на лицо.
Начнем с создания нового слоя. Выберите кисть для лечения пятен на панели инструментов. Сделайте кисть чуть больше, чем волосы. Проведите по волосам и позвольте кисти для лечения пятен творить чудеса.Если волосы выпадают прямо перед глазом, попробуйте использовать щеточку для точечного заживления секциями. Например, используйте средство для лечения пятен сначала на лбу, затем на брови, а затем на верхнем веке. Таким образом кисть с меньшей вероятностью захватит цвета / текстуру из несвязанных частей.
Посмотрите этот метод в действии на https://youtu.be/L2RBYuJB0iA
Метод № 2: Инструмент «Лечебная кисть»
Этот метод аналогичен методу №1, но использует инструмент «Восстанавливающая кисть» вместо «Точечной восстанавливающей кисти».Я считаю, что он идет быстрее, чем
Начнем с создания нового слоя. Выберите область для пробы, аналогичную той, где расположены волосы. Затем, используя область образца, закрасьте распущенные волоски. Это может работать лучше, чем кисть Spot Healing, потому что вы выбираете, где взять образец, а не оставлять это на усмотрение Photoshop. Я считаю, что этот метод помогает, если волосы находятся на лице или одежде. Я предпочитаю инструмент «Лечебная кисть» инструменту «Штамп клонирования», потому что он для меня более плавно смешивается.
Если вы не хотите удалять волоски, а просто делаете их менее заметными, вы можете настроить непрозрачность слоя в конце.
См. Использование этого метода на https://youtu.be/1yB_w0SA5IQ
Слишком много фотошопа — плохо! Посмотрите, когда Photoshop испортится!
Метод № 3: Размытие поверхности
Наш третий метод редактирования распущенных волос в Photoshop использует маску Surface Blur. С помощью этой техники вы используете возможности Photoshop, чтобы смешать эти маленькие волоски до предела.Лучше всего это работает на мягком фоне с очень маленькой текстурой. Если вы пытаетесь исправить волосы на лице или одежде, пропустите этот метод и используйте вместо него один из двух предыдущих.
Начнем с создания нового слоя. Затем выберите Filter — Blur — Surface Blur. Вам нужно будет настроить Радиус и Порог в соответствии с вашим изображением. Радиус — это расстояние от каждого пикселя, на которое вы хотите воздействовать фильтром (в данном случае фильтром является размытие поверхности). Порог определяет, насколько разными должны быть соседние пиксели, прежде чем они будут считаться краевыми пикселями и, следовательно, на них будет воздействовать фильтр.Чем выше пороговое значение, тем больше должен быть контраст между пикселями. Поиграйте с ползунками, пока эти надоедливые волоски не исчезнут.
Затем вы превратите размытый слой в маску слоя. Выберите Layer-Layer Mask — Hide All, или используйте маску слоя в диалоговом окне Layers и инвертируйте ее. Используя жесткую белую кисть, закрасьте распущенные волоски. Одним из преимуществ этого метода является то, что он требует меньше терпения и аккуратности, чем инструменты для заживления пятен или заживляющих кистей.
Чтобы увидеть этот метод в действии, посетите https://youtu.be/nPAvr5_CWl8
Я также видел этот метод с использованием фильтра и маски размытия по Гауссу. Попробуйте оба варианта, если хотите, и посмотрите, какой из них больше подходит вашему стилю!
Не уверены, нужен ли вам Photoshop или Lightroom? Прочтите наш гид!
Метод № 4: трехэтапный рабочий процесс
Этот рабочий процесс использует 3 различных процесса для редактирования распущенных волос в Photoshop. Вы начнете с использования инструмента «Штамп клонирования» (конечно, на новом слое!).Затем вы создадите грубую маску, которая устранит большинство дефектов. И, наконец, вы улучшите маску, чтобы сохранить текстуру и очертания большей части волос, но избавиться от этих непослушных волосков.
Наблюдать за этим процессом гораздо лучше, чем читать. Проверьте это на https://www.youtube.com/watch?v=obCmWXhXwvg&fbclid=IwAR1cJ80Li0Vai6OQ7xilasWwkzXErona8Kf1Dkrk3ASLaTqL0dBOP8IuJ-0
.Это видео с участием Unmesh Dinda от Piximperfect научит вас, как завершить этот процесс с помощью мыши или планшета.Он также вводит концепцию редактирования с распущенными волосами, чтобы они выглядели реалистично и естественно.
Этот процесс отлично подходит для однотонных фонов или фонов с небольшим градиентом. Этот рабочий процесс отлично подходит, если у вас много непослушных волос и вам что-то нужно быстро.
Метод № 5: DSL — трехэтапный процесс для загруженного фона
До сих пор большинство методов, которые мы использовали, работают с однотонным фоном. Но что, если вы снимаете на улице и у вас разноцветный или более сложный фон? Вспомните DSL — пыль и царапины, кисть для заживления пятен и жидкий раствор.Это еще одна техника, которой научила Динда из видео выше.
Вы начнете с добавления фильтра, чтобы размыть отдельные волоски с помощью фильтра пыли и царапин. Однако, чтобы сохранить текстуру фона, вы также добавите немного шума в изображение. Затем вы очистите изображение кистью для лечения пятен и закончите с помощью инструмента для разжижения.
Я считаю этот метод полезным, если у вас большая пачка непослушных волос. Техника разжижения, которую описывает Динда, идеально подходит для того, чтобы медленно вернуть на место эти большие пряди растрепанных волос.Это наиболее сложный метод из трех, и он занимает больше всего времени, потому что в нем больше всего шагов. Но для сложных фонов или действительно сумасшедших волос я считаю, что это отлично работает!
Посмотрите, что мне удалось сделать при редактировании с помощью этого метода.
Чтобы увидеть видеоурок, просмотрите ниже или посетите https://www.youtube.com/watch?v=AEUjUp7hCPc&fbclid=IwAR0BdySr_7HePVKupsiyooDGYj74Tt3gpIlUTTAFPVYWybXlqIfCWQ3-iQE8 9000
Сумасшедшие волосы случаются
Конечно, мы всегда хотим убедиться, что наши клиенты выглядят наилучшим образом, прежде чем мы откроем ставни.Но иногда сумасшедшие волосы случаются, несмотря на все наши усилия. В следующий раз, когда вы обнаружите, что у изображения плохие волосы, воспользуйтесь одним из этих методов, чтобы отредактировать распущенные волосы в Photoshop. Попробуйте каждый метод несколько раз, чтобы по-настоящему почувствовать их и решить, какой из них лучше для вас. Скоро вы будете знать, какой метод использовать для какого изображения в зависимости от уровня безумия волос или фона.
Я также считаю, что изучение новых методов редактирования в Photoshop помогает мне в целом улучшить свои навыки работы с программным обеспечением.Возможно, я никогда больше не буду использовать метод №4, но повторение этого процесса два или три раза позволяет мне в целом более комфортно работать с программным обеспечением.
Так что в следующий раз, когда у вас будет изображение с кошмаром для волос, не отчаивайтесь. Попробуйте один из этих методов и приручите его!
Лучший способ выбрать волосы Photoshop
Выбор волос в Photoshop или другом программном обеспечении для редактирования может быть очень сложной задачей; это зависит от сложности прически и фона.
Иногда, сделав снимок, вы обнаруживаете, что фон не тот, который нам нужен; или мы хотим сделать изображение более персонализированным и хотели бы изменить фон изображения в соответствии с нашими конкретными требованиями. Чтобы изменить фон, вам нужно изолировать объект от фона, выделив его, а затем вы можете легко изменить его фон. Основная проблема при выборе объекта — это волосы, особенно если их очертания сложны.
Photoshop CC недавно сделал замечательное обновление; В этом обновлении представлен инструмент для выбора объекта среди любой фотографии, обновлены инструменты «Выделение и маска» и инструмент «Уточнить края».
Фото Эхаб Амин
В этой статье я подробно объясню, как использовать оба инструмента для выделения волос, но сначала давайте начнем с понимания этих инструментов и ноу-хау их использования.
Выберите темуВыберите инструмент «Быстрый выбор» на панели «Инструменты» и нажмите «Выбрать тему» на панели параметров или выберите «Выделение»> «Тема». Это все, что вам нужно сделать, чтобы автоматически выбирать самые яркие объекты на фотографии.Следующая панель параметров появится в верхней части экрана
Добавить или вычесть из выделенного
Используйте любой из инструментов «Выделение» с их опциями «Добавить к выделению» и «Вычесть из выделения», чтобы при необходимости очистить первоначальное выделение.
Выбрать и замаскироватьВыберите «Выделение»> «Выделить и замаскировать», чтобы открыть изображение в рабочем пространстве «Выделение и маска».
Используйте инструменты на панели слева с их опциями «Добавить к выделению» и «Вычесть из выделения», чтобы очистить выделение.
- Используйте инструмент «Быстрое выделение» для автоматического выбора на основе похожих тонов и краев изображения.
- Используйте инструмент «Уточнить края» Кисть для более точного выделения мягких краев, например волос или меха. Щелкнув внутри выделения, чтобы выбрать образец текстуры и цвета, затем перетащите курсор вокруг краев объекта, чтобы изменить и уточнить выделение.
- Используйте инструмент «Кисть», чтобы закрасить выделенные области там, где вы хотите.
- Используйте инструмент «Лассо» для выделения произвольной формы и инструмент «Многоугольное лассо» для выделения прямых краев.
- Используйте инструменты и ползунки в рабочем пространстве «Выделение и маска» для дальнейшей очистки выделения.
Вы можете сделать первоначальный выбор с помощью любого из инструментов выбора. Откройте рабочее пространство «Выделение и маска», выбрав «Выделение»> «Выделение и маска» или щелкнув «Выделение и маска» на панели параметров для любого из инструментов выделения.
В рабочем пространстве «Выделение и маска» меню «Вид» отображается в правой части экрана.
Выберите режим просмотра, например, если вы выберете режим «Наложение», выбранные области будут отображаться прозрачными, а невыделенные области будут выделены красным цветом.Вы можете перетащить ползунок «Прозрачность», чтобы контролировать непрозрачность красного наложения.
Точная настройка выделения
Используйте элементы управления на панели «Свойства» справа от рабочего пространства «Выделение и маска» для дальнейшей точной настройки краев выделения.
Например, перетащите ползунок «Сглаживание» вправо, чтобы сделать края выделения более гладкими. Перетащите ползунок «Контрастность» вправо, чтобы сделать края выделения более четкими. Если вы заметили полосу нежелательного цвета на мягком краю выделения, установите флажок «Очистить цвета» и перетащите ползунок «Количество».
Выход из Select and Mask
Перейдите в меню «Вывод в» на панели «Свойства» и выберите метод вывода. Например, если вы выберете Новый слой с маской слоя, ваш выбор будет представлен как гибкая маска слоя на новом слое на панели «Слои».
Щелкните OK, чтобы закрыть рабочее пространство «Выделение и маска» и вернуться в основное рабочее пространство.
Шаги по выбору волос Photoshop — примерНиже приведены шаги для выбора женщины с вьющимися волосами.Фотография предоставлена Роджеру Шиджа с сайта Pixabay
.Шаг 1
Открыть фото в Photoshop
Шаг 2
Разблокируйте слой, нажав на символ замка
Шаг 3
Дублируйте исходный слой и назовите его Main. Щелкнув правой кнопкой мыши на слое и выбрав дубликат слоя.
Шаг 4
Выберите тему. Выбрать> Тема
Шаг 5
Уточните выделение с помощью любых инструментов выделения, добавив или вычтя исходное выделение.
Шаг 6
Используйте инструмент «Выделение и маска». Выбрать> Выбрать и замаскировать.
Шаг 7
Выберите вид и настройте непрозрачность в соответствии с вашим фоном.
Шаг 8
Выберите выход на новый слой с маской, затем нажмите ОК
Шаг 9
Дважды щелкните символ маски в слое, чтобы повторно открыть инструмент выбора и маски.
Шаг 10
Выберите инструмент «Уточнить край» в левом меню.Возьмите образец текстуры и цвета волос. Отрегулируйте размер кисти и другие свойства кисти в соответствии с вашими предпочтениями. Теперь проведите кистью по краям объекта, чтобы изменить маску. Выберите выход «Маска», чтобы обновить его.
Шаг 11
Создайте новый сплошной слой, возьмите его цвет и поместите под слой с маской.
Результат показан ниже.
Дополнительные примеры показаны ниже.
Фото: Sound On из Pexels
Изображение Jonas Svidras с сайта Pixabay
Похожие сообщенияКакие есть инструменты выделения в Photoshop?
Как сделать цифровой фон в Photoshop
Как использовать цифровой фон в Photoshop
Как изменить небо в Photoshop
Спасибо за чтение. Надеюсь, вам понравилась статья. Если у вас есть вопросы, просто разместите их ниже, и я с радостью вам отвечу.
Если вам понравился сайт, не забудьте подписаться, мы сообщим вам только тогда, когда будет опубликована новая статья.
Как удалить беспризорные волосы в уроке Photoshop (+3 БЕСПЛАТНЫЕ кисти для волос)
Если вы не понимаете, как легко, быстро и естественно удалить выпавшие волосы в Photoshop, не повредив фон или текстуру кожи, это пошаговое руководство по ретушированию фотографий будет очень полезным.
Сосредоточившись на лице модели или других элементах изображения, фотографы часто забывают избавиться от распущенных волос. Избежать этой проблемы во время фотосессии на природе практически невозможно, но ее можно решить при редактировании бьюти-изображения.
Метод №1 Классическое удаление волос в технике Photoshop
Заказать ретушь Stray Hair $ 5 за фотоХотите избавиться от растрепанных волосков в Photoshop, но каждый раз, когда вы пытаетесь, вы получаете нежелательный контур, появляющийся вокруг волос на изображении? В этом уроке я хотел бы показать вам, как этого избежать и быстро и профессионально удалить распадающиеся волосы с помощью инструмента Healing Brush.
Шаг 1. Дублируйте слой
Начните с создания копии слоя. Просто выберите слой «Фон» и нажмите Ctrl + J (Cmd + J) на клавиатуре. Убедитесь, что вы будете изменять копию, а не фоновый слой.
Шаг 2. Выберите инструмент «Лечебная кисть»
Найдите этот инструмент в левой части панели инструментов программы — нажмите «J». Измените настройки кисти в верхней части рабочего пространства. В некоторых случаях изображение выглядит красиво, если непрозрачность установлена на 100%.Вы можете уменьшить его, если вам не нравится, как волосы растушеваны.
Шаг 3: Закрасьте беспризорные волосы
Теперь мы сделаем контуры волос идеально гладкими и плоскими. Увеличьте изображение и приступайте к обработке волос. Не бойтесь увеличивать жесткость кисти при необходимости.
Более подробный процесс показан здесь:
Шаг 4. Готово! Оцените результат
3 простых шага — и вы знаете, как удалить растрепанные волосы в фотошопе! Результат очевиден с первого взгляда.Этот метод позволил получить более четкое изображение без лишних волос.
Есть несколько способов удалить выпавшие волоски в Photoshop. Я опишу 4 самых простых и эффективных. С их помощью вы не получите странных контуров возле линии роста волос.
Метод №2 Удаление волос в Photoshop с помощью инструмента «Кисть»
Есть еще один эффективный способ стереть волосы в фотошопе. Все, что вам понадобится, это инструмент «Кисть».
Шаг 1. Создайте новый слой
Начните с создания нового слоя, чтобы не испортить исходное изображение.Ниже на панели «Слои» найдите значок «Новый слой» и щелкните по нему. Другой способ сделать это — нажать Shift + Ctrl + N (Windows) или Shift + Command + N (Mac) на клавиатуре. Имея новый слой, если что-то пойдет не так, вы сможете вернуться и изменить любой шаг.
Шаг 2. Выберите инструмент «Кисть»
Выберите инструмент «Кисть» (B) на панели инструментов справа и отрегулируйте его жесткость и непрозрачность. Удерживайте «Alt», чтобы указать область рядом с волосами, которые вы будете скрывать. Имейте в виду, что даже если ваш фон сплошной, он все равно будет иметь несколько оттенков.Поэтому следите за тем, чтобы область, которую вы собираете, находилась как можно ближе к распущенным волоскам.
Шаг 3: Закрасьте волосы
Следующим шагом будет аккуратное закрашивание лишних волос. Когда волосы модели станут идеальными, сохраните изображение, как обычно.
Ознакомьтесь со всем процессом более подробно ниже:
Шаг 4. Готово! Оцените результат
Никаких сложных манипуляций и вам удалось удалить волоски Photoshop. Молодец!
Метод №3 Удаление волос в Photoshop с помощью Liquify
Следующий способ удаления выпадающих волосков в Photoshop не только поможет вам справиться с распущенными волосками, но также поможет изменить прическу и придать ей больше объема.
Шаг 1. Дублируйте слой
Начните с создания копии слоя. Просто выберите слой «Фон» и нажмите Ctrl + J (Cmd + J) на клавиатуре. Убедитесь, что вы будете изменять копию, а не фоновый слой.
Шаг 2. Откройте Liquify
Перейдите в «Фильтр» и выберите «Пластика» в раскрывающемся меню. Вы также можете использовать сочетание клавиш «Shift + Ctrl + X» или «Command + Shift + X».
Шаг 3: Инструмент прямой деформации для исправления волос
Выберите инструмент Forward Warp Tool вверху экрана и введите необходимые настройки.Я собираюсь использовать кисть среднего размера для большей точности. Не забудьте установить флажок «Закрепить края».
Посмотрите подробнее на весь процесс ниже:
Шаг 4. Готово! Сравнить результаты
С этого момента для вас не будет проблемой быстро и эффективно удалить расплывающиеся волосы в Photoshop.
Метод №4 Как удалить распущенные волосы в Photoshop
Вы можете быть перегружены различными уроками о том, как удалить выбившиеся волоски на лице в Photoshop, но никогда не спешите применять все советы сразу.На самом деле существует несколько полезных приемов, с помощью которых вы сможете все сделать правильно. В этом уроке вы найдете возможные ответы на вопрос «Как удалить выпавшие волоски в Photoshop?» вопрос.
Помимо ретуши волос, вы узнаете, как выполнить ретуширование фотографий красоты, а именно цветокоррекцию студийных фотографий, применить модный эффект Dodge & Burn, ретушировать кожу, сделать ее естественно сглаженной и текстурированной, удалить эффект «бледного» цвета кожи, и добавим объема прическе модели.Если вы начинающий ретушер фотографий, вам потребуется около 40-50 минут на ретушь волос, если вы уже редактировали фото в Photoshop — около 20-30 минут.
- Подробнее о 4 законных способах получения бесплатного программного обеспечения Photoshop для профессионального редактирования фотографий.
Как исправить волосы в Photoshop Урок
Удаление растрепанных волос на заднем плане и на лице очень важно при фотошопе портретов, особенно для журналов мод.Посмотрите и прочтите наш урок по ретушированию фотографий, чтобы волосы отлично смотрелись на фото.
ШАГ 1. Откройте фотографию и продублируйте слой.
ШАГ 2. Выделите одну половину лица и скопируйте ее на верхний слой.
ШАГ 3. Переместите слой так, чтобы фоновая часть, на которой вы хотите удалить распущенные волосы, была чистой.
ШАГ 4. На этом этапе ретуши волос в Photoshop вам нужно создать маску и перевернуть ее так, чтобы слой не был виден.
ШАГ 5. Выберите мягкую кисть, установите ее белый цвет и установите ее непрозрачность, как показано на фотографии ниже. Начните прорисовывать контур волос легкими движениями, чтобы убрать ненужные волосы с фона.
ШАГ 6. Продолжайте делать это до тех пор, пока все волоски с этой стороны не будут полностью удалены.
ШАГ 7. Скопируйте вторую половину лица девушки на новый слой.
ШАГ 8. Создайте новый корректирующий слой, чтобы увидеть дефекты фона, пятна и наличие каких-либо выпадающих волосков.
ШАГ 9. Как видно на скриншоте, на нашей фотографии есть недостатки, которые необходимо исправить.
ШАГ 10. Выберите мягкую кисть смешивания и установите такие значения:
- Мокрая — 37%
- Нагрузка- 36%
- Микс — 30%
- Расход — 35%
- Образцы всех слоев — отметка
ШАГ 11. Исправьте дефекты щеткой.
ШАГ 12. Выберите фильтр «Пластика». Используйте его, чтобы добавить объема и сформировать окончательный вид прически.
ШАГ 13. Выберите инструмент Clone Stamp и мягкую кисть.
ШАГ 14. Тщательно выделите область лица рядом с выбившимися волосками и закрасьте их.
ШАГ 15. Выберите Healing Brush и уменьшите ее радиус. Начинайте аккуратно удалять торчащие волоски.
И вот оно! Идеально отредактированная картинка, без единой волоски!
По сравнению с другими сложными элементами портрета, такими как макияж, реквизит, освещение, прическа практически не контролируется.Даже если вы используете лучший лак для волос и надеетесь сохранить прическу, вам нужно знать, как исправить развеваемые ветром волосы в Photoshop, особенно если вы выполняете съемку на открытом воздухе.
У каждого женского портрета должны быть идеальные волосы, и речь идет не только о том, чтобы убрать выбившиеся волоски, вы должны добавить немного объема ее волосам. Сделайте это естественным, используя инструмент Liquify (проверьте фон позади вашей модели, где бы вы ни использовали этот волшебный инструмент) и раскрасьте карту градиента (этот корректирующий слой позволит любому ретушеру независимо настраивать светлые участки, средние тона и тени) .Это действительно помогает легко и быстро добавить форму, объем. Это создает естественную глубину и текстуру.
К счастью, инструмент «Лечебная кисть» может стать вашим спасением, если вам нужно улучшить состояние волос, не создавая странного, неестественного вида. Хотя изменения могут быть незначительными, но в целом картина станет более интересной и привлекательной.
Самая частая ошибка — когда фотограф увлекается этим инструментом и делает прическу слишком идеальной.Людям нравятся естественные снимки, и вам нужно выполнять редактирование, не делая видимых всех корректировок.
Посмотрев на пример ретуши портрета до и после слева, вы увидите, что хороший портрет красоты — это не только красивая кожа и глаза, но и глубокая цветокоррекция, ретушь волос, стилизация фотографий, изменение естественной формы тела. и т.д. Единственное правило — сделать ретушь фото НАТУРАЛЬНОЙ и немного красивее, чем на самом деле.
Бесплатные кисти Photoshop для ретуши волос
Используйте одну или несколько бесплатных кистей Photoshop, чтобы реалистично редактировать волосы, придавая им объем и стиль.
1. Кисть для фотошопа «Длинные волосы»
Эта кисть добавляет к кадру волнистые длинные волосы. Волосы мгновенно становятся шелковистыми, как волосы, которых вы хотите коснуться.
2. Кисть Photoshop «Curves» для волос
Волны естественно выглядящих волос не так-то просто создать в Photoshop. Эта кисть творит чудеса с волосами, добавляя каштановые и красивые волнистые пряди.
3. Кисть Photoshop для волос «Объем»
С помощью этой кисти можно придать волосам вид афро с необходимыми деталями и текстурой. Он отлично подходит для добавления объемных плотных локонов.
Дополнительные советы по ретушированию портретов
Волосы — не единственный элемент, требующий профессионального редактирования изображений. Есть много других частей изображения, которые могут испортить ее, если вы не уделите им достаточно внимания.Вот список полезных уроков по портретной фотографии в Lightroom и Photoshop.
Сделать цветокоррекцию
Отрегулируйте цветовые тона, температуру, тени и баланс белого на своих фотографиях, чтобы они были полны ярких цветов или получили модный и стильный цветовой эффект. Для этого вы можете использовать пресеты Lightroom или бесплатные экшены Photoshop.
Как осветлить глаза в Photoshop
Как сгладить кожу в Photoshop
Как отбелить зубы в Lightroom
Вы можете выбрать любое приложение для исправления зубов на фотографиях.Но лучший вариант — использовать Photoshop, альтернативы Photoshop или Lightroom с множеством полезных инструментов. Посмотрите видеоинструкцию о том, как легко и быстро отбелить зубы в Lightroom с первого раза. Но у обычного человека зубы обычно имеют желтоватый оттенок. Ваша задача устранить эту желтизну и сохранить естественный белый цвет. Не делайте зубы слишком яркими, иначе изображение будет чрезмерным и фальшивым. Вы должны представить модель в благоприятном свете, но существует тонкий баланс между привлекательным и необычным.
Как изменить цвет глаз в Photoshop
Придает волосам блеск и объем
Имея дело с жанром портретной фотографии, большинство фотографов и ретушеров стараются сосредоточиться только на лице. Но это может сыграть с ними злую шутку. Портрет — это не только лицо, есть много других частей, которые нужно отретушировать. Если вы умеете ретушировать волосы в Photoshop, вы сможете полностью повлиять на рисунок. На первый взгляд, вы можете не заметить серьезных дефектов.Но будьте очень внимательны, так как волосы — очень сложная область для улучшения. Попробуйте увеличить масштаб, и вы обязательно найдете то, что хотите исправить. Если вы не знаете, с чего начать, посмотрите это видео и узнайте, как разгладить волосы в фотошопе, добавить блеск и объем.
Улучшить макияж
Обычно есть визажист, который подбирает макияж в соответствии со стилем фотосессии. Но после нескольких часов непрерывной съемки цвета помады, подводки, румян, туши становятся менее яркими.Чтобы не тратить время на улучшение макияжа во время съемки, вы можете выполнить все улучшения в Photoshop. Всего несколько кликов — и вы получите то, что вам нужно.
Попробуйте другой цвет волос
Редактируя портреты, вам нужно будет знать не только, как удалить выбившиеся волосы в Photoshop, но и как изменить их цвет. Светлые волосы намного проще превратить в темные, так как вы увидите каждую деталь, которую необходимо изменить. Совершить обратное преобразование практически невозможно. Хотя редактирование волос — сложная задача, полученные результаты могут изменить настроение всей фотографии.Так что пробовать всегда стоит. Просто делайте все понемногу, чтобы не получить неестественный вид.
Урок Photoshop по удалению волос на лице
Многих фотографов просят «отрастить» волосы во время редактирования изображения (бороду или усы), но иногда им нужно удалить женские волосы на лице Photoshop. Кроме того, ваш доход может зависеть от ваших знаний о том, как удалить волосы на лице в Photoshop, и было бы жаль терять клиентов, потому что вы не знаете, с чего начать. В этом видео вы найдете все приемы, которые будут полезны для такой задачи.
Ретушь подмышек
Если вы знаете, как исправить темные подмышки в фотошопе, вас посчитают действительно искусным стрелком. Эта часть человеческого тела требует особого внимания при редактировании изображений. Постарайтесь сделать подмышки максимально гладкими.
Удаление морщин и складок на одежде
Когда мы видим портрет, мы в первую очередь обращаем внимание на внешний вид модели. Но потом замечаем одежду, которая подчеркивает красоту человека и особенности сюжета съемки.Итак, наряд нужно подбирать соответствующим образом. Непростительно, если вы оставите одежду без редактирования изображения. Окончательный результат должен быть идеальным, без складок и складок на одежде. Ваша задача как профессионального фотографа — исправить все недочеты, которые не удалось устранить во время фотосессии. С волшебством Photoshop все становится возможным.
Энн Янг
Привет, я Энн Янг — профессиональный блоггер, Подробнее
Как исправить вьющиеся волосы в Photoshop [Пошаговое руководство с изображениями]
Исправление распадающихся волос с помощью ретуши волос в фотошопе — один из сложных и важных шагов, с которыми сталкивается каждый фотограф.Самая сложная часть — это то, что у каждой прически есть свой неповторимый стиль. Метод, который вы выбираете, чтобы исправить вьющиеся волосы, варьируется от одного к другому. Хотя нет простого решения в один клик, если вы стремитесь к совершенству!
Вам нужно постепенно поправлять каждый волос вручную, используя некоторые инструменты и методы. Если вы изучите процесс, это должно принести вам пользу. Распущенные волосы иногда сильно отвлекают. Но да, если вы следуете приведенному ниже методу, чтобы исправить распадающиеся волосы, вы наверняка удивитесь, увидев результат.
Здесь я расскажу о самом популярном и эффективном методе ретуши волос, который может применяться ко всем типам волос. Неважно, стиль или цвет. Если вы дизайнер или фотограф, вы наверняка научитесь некоторым важным навыкам, чтобы избавиться от расплываний на фотографии.
Вот как можно справиться с улетом в Photoshop. Продолжайте читать, чтобы совершить удивительное преобразование из вьющегося изображения в привлекательное.
Причины вьющихся волос:
Распущенные или вьющиеся волосы могут вызвать ветер, статическое электричество или спутывание волос.Когда вы носите головные уборы или повязки на голову или надеваете одежду на голову, которая также создает статические помехи. Когда волосы и флис натянуты. На ваших волосах возникает электрический заряд.
Когда ваши волосы не получают влаги из воздуха, которая переходит от одного волоса к другому. Таким образом, волосы выглядят растрепанными или вьющимися.
Исправить вьющиеся волосы в Photoshop
Шаг 1. Откройте изображение и примените инструменты клонирования штампа
Откройте Photoshop. В строке меню выберите «Файл»> «Открыть»> «Выбрать изображение».После открытия изображения добавьте новый слой. Посмотрите на строку меню с левой стороны, выберите инструмент штампа клонирования и примените приведенную ниже модификацию.
- Установите режим: Нормальный.
- Сохранить непрозрачность: 100%.
- Выберите расход: 100%.
Шаг 2. Давайте начнем закрашивать лишние распадающиеся волосы
Теперь цель — выбрать источник. Если вы используете Mac, просто удерживайте клавишу ALT и щелкните любую точку на фоне изображения. Давайте начнем закрашивать лишние распущенные волосы или развевающиеся ветром волосы.Необязательно быть точным. Мы можем поддерживать точность кромок на следующих этапах, используя некоторые уловки.
Шаг 3. Добавьте маску к создаваемому слою
Здесь вам нужно добавить маску к создаваемому слою. Теперь выберите инструмент «Прямоугольник» с формой круга внизу. Вы должны убедиться, что цвет переднего плана выбран черный, как на данном изображении.
Шаг 4: Нанесите нежелательную закрашивание на отличные волосы
Теперь выберите инструмент «Кисть» и примените его к маске, чтобы выделить волосы, которые были окрашены ранее.Если вы сделаете нежелательную закраску на отличных волосах, вы можете легко оживить их.
Шаг 5: Давление пера
Теперь вам нужно изменить настройки кисти. В меню выберите «Окно»> «Кисть»> «Настройки».
Вы найдете новое всплывающее меню, как на изображениях ниже. Вам нужно отметить «Перенос» и выбрать раскрывающееся меню «Нажим пера», как на фотографии ниже.
Шаг 6: Улучшение вашей работы
Когда вы выберете черный цвет переднего плана, закрасьте маску, чтобы волосы были вьющимися.Если вам нужно скрыть разлет, просто закрасьте белым цветом. Вы можете легко изменить цвет переднего плана, нажав X. Таким образом, вы можете переключаться между белым и черным в зависимости от необходимости.
Шаг 7. Проверьте результаты
Проверьте результат, если внешний вид вас устраивает, можете прекратить ретушь. Но вы все еще можете видеть, что изображение содержит несколько вьющихся волос, которые слегка видны.
Шаг 8: Увеличьте масштаб, чтобы внимательно рассмотреть
Теперь увеличьте масштаб фотографии, чтобы добавить или скрыть вьющиеся волосы в точном соответствии с требованиями изображения.
Step9: Сделайте это реалистичным
Наша цель — сделать волосы более реалистичными и сияющими, без каких-либо завитков. Итак, вы прыгаете, чтобы скрыть вьющиеся волосы с некоторыми объемами волос. Убедитесь, что края выглядят естественно. Если он станет намного тоньше или мягче, вам нужно поменять настройки кисти, чтобы получить подходящие края волос.
Шаг 10: Модифицируйте развеваемые ветром волосы
Теперь вам нужно изменить настройки потока на 80%. Более того, чтобы края были более блестящими, кисть затвердела.
Вы можете продолжать попытки получить лучший результат. Это общие инструкции, которым вы должны следовать и поддерживать, чтобы исправить растрепанные волосы.
Шаг 11: Размытие краев (необязательно)
Посмотрите нашу последнюю трансформацию изображения с вьющимися волосами. Здесь мы просто добавляем дополнительный шаг по размытию краев на другом слое. Применяем инструмент Blurry, который делает волосы мягче.
Шаг 12: Деформация работы
Проверьте окончательное сравнение, чтобы увидеть изменения вместе с изображениями до и после, указанными ниже.Вы можете изменить внешний вид по своему усмотрению.
Предварительные советы по исправлению объемных изображений с вьющимися волосами:
Обычно решающее значение имеют проблемы с разлетом. Нет никакой техники, чтобы связать ветер, чтобы организовать какой-либо способ предотвращения от фотографии вьющихся волос. Итак, вам нужно преодолеть проблему, применив мою технику. Вьющиеся волосы, которые остаются на лице знаменитости или пустая поверхность, производят плохое впечатление. Это может негативно повлиять на вашу фотографию.
Так что нет возможности избежать вьющихся волос.Ниже я расскажу о беспроблемном методе.
Считаете ли вы, что описанный выше метод очень сложен? Или у вас нет времени, чтобы выполнить этот длинный шаг. Но вы хотите идеально исправить вьющиеся волосы. Не волнуйтесь, я поделюсь с вами решением, которое поможет вам сэкономить время.
Есть отличный поставщик услуг Photoshop, который может идеально исправить вьющиеся волосы. Это доступно и экономит время. Вам просто нужно правильно подобрать маску или ретушь для волос, чтобы получить эксклюзивный сервис. Посмотрите их образцы работ или воспользуйтесь бесплатной пробной версией, чтобы найти лучший сервис Photoshop.
У поставщика услуг Photoshop есть профессиональные, опытные и опытные мастера по ретушированию волос, которые придадут вам естественный вид без легкого завивания. Помните, что опыт может творить чудо. Их многолетний опыт в ретуши волос может изменить ваш фотообзор. Кто знает, что выдающаяся фотография может построить вашу карьеру и сделать вас знаменитой.
Никогда не идите на компромисс с перспективой качества за небольшие деньги. Независимо от того, уделяете ли вы преданность делу, уделяете внимание применению первого метода или передаете на аутсорсинг любой хороший сервис Photoshop, чтобы получить профессиональную фотографию без вьющихся волос.
Цель состоит в том, чтобы придать волосам естественный вид, не отвлекая внимание на изображении. Но для достижения совершенства не гонитесь за волосами слишком сильно, чтобы они выглядели искусственными или отредактированными. Так что обращаться с заживляющей щеткой следует осторожно, чтобы этого не произошло.
Заключительные слова по исправлению вьющихся волос в Photoshop
Если вы новичок и нуждаетесь в безупречной ретуши волос, несомненно, выбирайте сервис Photoshop. Это лучший и правильный выбор для вас. Но если вы уверены в себе и являетесь экспертом, пожалуйста, внимательно следуйте моему методу, чтобы получить лучший результат.Давайте поиграем с вашим изображением в соответствии с вашим выбором и требованиями. Этот метод улучшит ваши навыки редактирования фотографий в фотошопе и удовлетворит вас результатом.
Вы можете узнать больше:
.
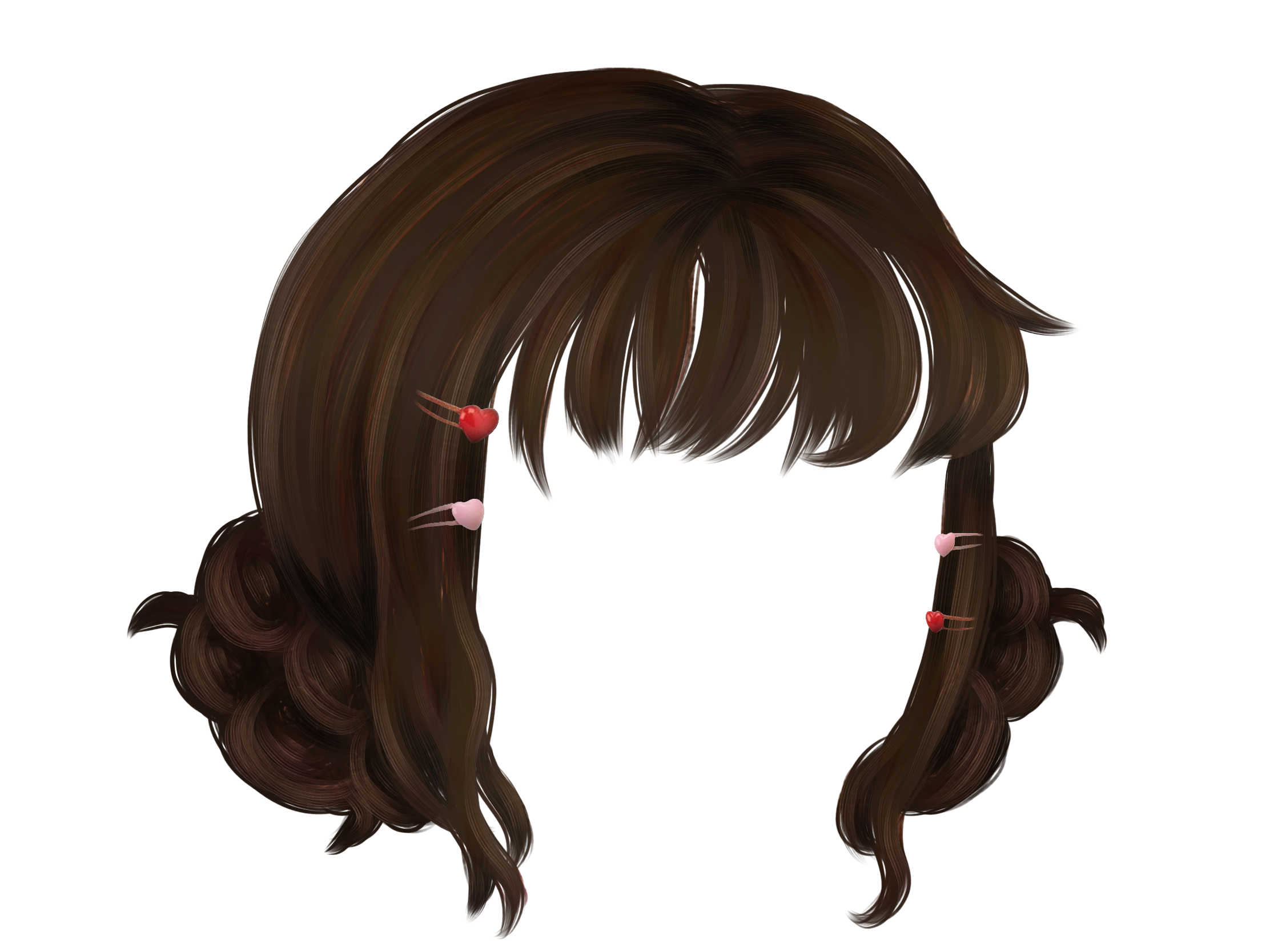
 Это действие необходимо выполнить за один раз, не отрываясь от зажатой кнопки мыши. Особенно проработать следует область с мелкими волосками.
Это действие необходимо выполнить за один раз, не отрываясь от зажатой кнопки мыши. Особенно проработать следует область с мелкими волосками.
 Не спеша и аккуратно прокрашиваем все прозрачные элементы, а также места, где волосы не до конца прорисованы.
Не спеша и аккуратно прокрашиваем все прозрачные элементы, а также места, где волосы не до конца прорисованы.