35 уроков по работе в Adobe Lightroom
Adobe Lightroom — графический редактор, призванный облегчить и автоматизировать процесс обработки фотографий.
Если сравнивать Adobe Lightroom и Adobe Photoshop, то последний, безусловно, выигрывает в плане возможностей наложения различных эффектов, обработки, ретуши и прочей доработки фотографий.
Однако, если основная задача стоит в том, чтобы обработать более 100 фотографий в едином стиле, подтянуть баланс белого, убрать блики, добавить одинаковые эффекты, то Lightroom справится с этой задачей быстрее Photoshop.
Идеология Lightroom
Это касается не только Lightroom, но и других конвертеров и каталогизаторов, коих великое множество.
Основные идеи работы в Lightroom:
– Исходники остаются нетронутыми
– Фото направленность
– Основные инструменты всегда под рукой
– Удобная каталогизация
В этой статье мы собрали почти 4 десятка уроков, которые помогут вам не только освоить базовые возможности работы в Lightroom, но и научиться самостоятельно создавать пресеты для пакетной обработки фотографий.
Lightroom с самого начала – Урок №1 Базовые настройки
Lightroom с самого начала – Урок №2 (Тоновая кривая)
Lightroom с самого начала – Урок №3 HSL /Color /B&W
Уроки по Lightroom (лайтрум с самого начала)
Полный русский курс по Lightroom
Уроки Lightroom для начинающих: бесплатные видео для обучения на дому
Уроки Lightroom для начинающих: бесплатные видео для обучения на дому
Программный пакет Adobe Lightroom предназначен для обработки фотографий. Появился он сравнительно недавно, но уже завоевал популярность среди профессионалов и любителей. Отличный инструмент для любителей красивых снимков, освоив его можно создавать эффектные кадры.

Как начать
Лайтрум дает возможность в удобной форме работать с фото, позволяет осуществлять обработку как отдельного кадра, так и целой серии. Мастер-класс для начинающих рассказывает о программе, существующих настройках на авторских примерах. Работа начинается с загрузки файлов, это могут быть карты памяти или диск компьютер. Все загруженные фото хранятся на диске С в отдельной папке.
Сведения о файле и параметры съемки можно найти с правой стороны в Library, щелкнув на соответствующее фото. В нижней части размещены миниатюры изображений. В правой части экрана собраны настройки для улучшения изображения: экспозиция, температура, баланса белого, контраст, насыщенность, кривые.
В версиях выпуска 2012 года и выше при загрузке изображения существуют автоматические предустановки, чтобы получить исходное изображение их лучше сбросить. Обработку начинают с экспозиции, настраивают контраст, контуры изображения. Их можно выбирать по своему усмотрению, исходя из начального кадра.
Основы обработки
Для начала требуется импортировать нужные файлы. При этом софт создает собственную базу изображений, хранящуюся отдельно. Все файлы можно найти, перейдя в библиотеку. Здесь есть предпросмотр, сравнение двух вариантов, комментирование. Основные преобразования проводятся во вкладке Develop. Навигатор позволяет приближать или отдалять участки изображения.
Справа находятся закладки: пресеты, где можно сохранить настройки; Snapshots делает снимок файла, сохраняет его; история действий; коллекция (для упорядочения файлов). Инструменты для обрезки, коррекции, градиент, инструмент исправления красных глаз, кисти, а также все для цветокоррекции.
Мини-курс для новичков
Цикл «Уроки Lightroom» состоит из 18 роликов, где очень подробно описаны функции и даны базовые знания. Охватывает вопросы начальной установки, знакомства с интерфейсом и меню. Подробно рассказывается о вкладке Library и быстрому улучшению в ней, импорте файлов и их сортировке, создании коллекции изображений. Отдельные видео посвящены вкладкам Develop, History, Snapshots, настройках гистограммы, балансе белого и экспозиции.Эффекты бликов и объема
Простая ретушь
Приемы простой ретуши, которые помогут улучшить кадр.
- Если фон темный — функция экспозиции чтобы осветлить его и снимок выглядел более равномерно.
- Можно поработать с тенями — функция очень полезна, когда на фото есть светлые места или белые элементы. Они затемняются и детализируются.
- Добавить яркости цветам можно, воспользовавшись специальной настройкой, а кривыми увеличить контрастность.
- Есть возможность изменять цвета и добавлять эффекты по краю снимка.
Предусмотрена панель для работы с отдельными участками, где изменению подвергаются только выделенные фрагменты.Все настройки, которые применялись к кадру можно сохранить в пресет и применить его после к другим.
Стилизация фотографий
Практический урок по выполнению стильных картинок в оранжевых и синих тонах. Прием используется в киноиндустрии для привлечения внимания к основному объекту. Чтобы воспроизвести эффект, необходимо правильно выбрать настройки в определенной последовательности. Автор покажет весь процесс подготовки кадра для дальнейшего тонирования. Camera Calibration используется для работы с каждым цветовым каналом по отдельности. Каналы настраиваются так, чтобы было много красного, зеленого и свести к минимуму синий. После редактируется каждый цвет. Красный и желтый уводятся в оранжевый, добавляется синий оттенок. В завершение выполняется тонировка и добавляется виньетирование.
Быстрое улучшение
Урок по обработке пересвеченной фотографии, где задний план темнее переднего. Для начала следует понизить экспонирование. Благодаря этой функции светлые тона станут более темными и проявятся детали. Можно добавить немного контраста и света, тогда детали будут виднее. Теневые участки лучше не трогать или добавить чуть резкости. Главное не перестараться, иначе получится матовый эффект. Ползунки Vibrance и Saturations отвечают за насыщенность цвета. Первый повышает насыщенность в местах не очень ярких и не очень серых, второй — всего снимка. Для следующих изменений открывают вкладку HSL, где буде проводится настройка цветового тона, насыщенности и освещенности.
Стиль модерн
Ролик представляет описание процесса создания снимка в стиле модерн. Следует учитывать начальное изображение, так как от этого зависят применяемые настройки. Регулируя их добиваются матовости заднего фона и сделать контрастным центральное изображение. Далее идет работа с цветом. Параметры зависят от фотографии, поэтому их нужно подбирать индивидуально. В конце картинку тонируют, добавляют виньетку.
Обработка множества фотографий пресетом
Пресет — набор настроек, позволяющий быстро обрабатывать серии снимков. Его можно создать самостоятельно или приобрести готовый. Сейчас много пресетов продается в интернете, их распространяют фотографы, можно скачать бесплатно или за деньги. В ролике показана работа с пресетом, добавление его на все изображения и последующая доработка. Стоит помнить, что использование пресета ускоряет процесс, но это не универсальное решение. Он придает единый стиль, но всё таки доработка будет необходима, так как кадры сфотографированы по-разному. Для финальной цветокоррекции используется пакетная обработка (использует для этого экшен / операцию в Photoshop).
Портрет в холодных тонах
Ретушь портрета имеет свои особенности, которые связаны с тем, что лицо сфотографировано крупным планом и на нем можно разглядеть массу неровностей. Кроме цветокоррекции зачастую требуется сгладить неровности, убрать пятна на коже и т.д.
Мастер-класс по обработке портрета с помощью Lightroom (начальная цветокоррекция) и Photoshop (ретушь) в холодных оттенках будет полезен фотографам, которые занимаются портретными съемками. В первую очередь убираются лишние цвета, которые сделают тон более серым и холодным.
Дальнейшая работа проводится в Photoshop. Методом частотного разложения (отделение текстуры от тона кожи) и Dodge and Burn их можно почистить кожу, убрать лишние или подчеркнуть цвета.
Adobe Photoshop Lightroom для начинающих
Adobe Photoshop Lightroom для начинающих

Во-первых, потому что динамический диапазон камеры отличается от динамического диапазона человеческого глаза. Во-вторых, потому что камера не всегда точно передает баланс белого цвета. В-третьих, камера может неточно выставить экспозицию (соотношение светочувствительности ISO, диафрагмы и выдержки). В-четвертых, фотография может нуждаться в кадрировании (вырезании определенной части кадра). В-пятых, может потребоваться изменить яркость, контрастность и другие настройки для достижения определенного результата. Поэтому свои фотографии нужно уметь обрабатывать.
Одним из лучших инструментов для обработки фотографий является Adobe Photoshop Lightroom. Эта программа позволяет в удобной форме работать с вашим фотоальбомом, она предоставляет очень мощные возможности обработки как отдельных кадров, так и набора изображений, она также может публиковать отредактированные изображения в соцсетях и так далее и тому подобное. Одно из самых интересных и даже в чем-то уникальных свойств этой программы — она целиком и полностью сохраняет оригинал изображения, потому что все стадии редактирования хранит в собственной базе. (Например, в редакторе ACDSee редактирование производится на самом изображении и программа сохраняет оригинал в специальной подпапке, что не слишком удобно.)
Несмотря на то что Adobe Photoshop Lightroom - программа очень мощная и ее используют профессиональные фотографы, начинающим фотографам-любителям потребуется совсем немного времени, чтобы научиться использовать эту программу для обработки своих фотографий. Там просто нужно усвоить несколько базовых понятий и изучить, как работают основные функции обработки, — и в этом, надеюсь, поможет данная статья.
1. Добавление папки с фотографиями в базу Lightroom
Чтобы начать работать с изображениями, их нужно добавить в базу Lightroom. Делается это очень просто: File — Import Photos and video (или просто нажать Ctrl+Shift+I) и в левой колонке выбрать нужную папку.

По умолчанию все фотографии помечаются для импорта, так что вам остается только нажать кнопку Import в правом нижнем углу.
2. Просмотр изображений в Library
После импорта вы попадаете в режим просмотра изображений Library.

По умолчанию выставляется сортировка Added Order (в порядке добавления), но я рекомендую там выбирать Capture Time (по времени съемки) — так удобнее.

В правой колонке можно раскрыть закладку Metadata — там будет выводиться полезная информация о фотографии из EXIF.

Выбираем фотографию, которую нам нужно обработать, и переходим в пункт Develop (обработка).
3. Первичное редактирование фотографии
Рассмотрим различные стандартные задачи обработки фотографий.
Кадрирование

Режим кадрирования — значок слева сверху на панели инструментов. Фото при этом снабжается сеткой по золотому сечению, которая помогает корректировать композицию. Ползунок Angle — поворот изображения. Иногда помогает нажать там Auto — в достаточно простых случаях (заваливание горизонта или здания) вполне корректно выравнивает кадр.
Баланс белого
В сложных условиях освещения баланс белого необходимо корректировать. Для этого есть соответствующая секция панели инструментов, и там есть выпадающее меню, где можно выбрать соответствующие условия съемки (это для RAW, для JPG только «как есть» и «авто»).

Ну и также при необходимости баланс можно регулировать вручную с помощью ползунков.
Регулировка тона
Это чаще всего бывает задействовано: экспозиция, контраст, тени и прочее.

Можно сначала нажать на Auto, посмотреть на результат и затем подкорректировать его под свой вкус. Смотрите, что с этой фотографией делает Auto — она так выглядит значительно лучше, не так ли?

Кстати, вывести в различных видах фото до обработки и после — пиктограммы снизу слева: они переключают варианты сравнения кадров.
Следующая секция Presense — там все три параметра довольно важны.

Clarity увеличивает четкость выделения контуров. Вот, например, Clarity на максимуме — интересный эффект получается, не так ли? Злоупотреблять этим, конечно, не следует (как и всем остальным), но для многих сюжетов Clarity приподнять на 20-30 пунктов бывает полезно.

Vibrance — насыщенность приглушенных тонов. Вот этот параметр приподнят на 40 единиц.

Saturation — насыщенность всех цветов. Я ее крайне редко приподнимаю, скорее наоборот — бывают случаи, когда насыщенность приходится уводить в минус на 10-20 единиц, чтобы кадр выглядел менее открыточно. Вот Saturation на полную — вырви глаз, что называется.

Улучшение фотографии
В разделе Detail секция Sharpening позволяет поколдовать с резкостью, для чего там в окошке можно вывести какую-нибудь наиболее характерную часть кадра. Но я резкость правлю крайне редко.
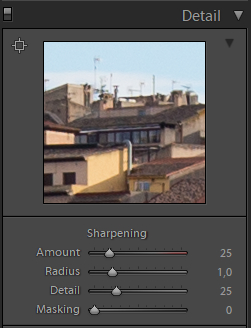
А вот следующая секция Noise Reduction (подавление шума) может быть довольно полезной в случае редактирования ночных кадров, где на высоких ISO может появляться сильный цифровой «шум» (особенно часто это проявляется при съемке на фотокамеры с небольшим размером матриц).
Вот, например, кроп ночного кадра, снятого на смартфон очень среднего качества. Видите, какой «шумный» снимок?

Если на этом кадре начать прибавлять Luminance в секции Noise Reduction, тогда «шум» постепенно начнет уходить, но картинка начнет «замыливаться», то есть размазываться. Ну и здесь нужно подобрать разумный компромисс между «шумом» и «замыливанием».

В разделе Lens Corrections очень желательно включить опцию Enable Profile Corrections: в этом случае программа на основании информации об объективе из EXIF подберет его профиль и применит к снимку — в результате будут исправлены хроматические аберрации, геометрические искажения и виньетирование. Это всегда имеет смысл делать.

Секция Transform обычно применяется в случаях, когда нужно откорректировать геометрические искажения — такое нередко случается, когда здания фотографируются с нижней точки. Вот, например, фотография с явным искажением.

Идем в раздел Transform и просто нажимаем кнопку Auto — во многих случаях она помогает. Вот результат ее работы.

Если Auto сработала неправильно, то геометрию можно править вручную ползунками.

В разделе Effects самый нижний ползунок - Dehaze. Эта функция очень полезна для удаления тумана и дымки, но она также позволяет легко и быстро подконтрастить облачка.
Вот, например, результат ее работы — Dehaze увеличено до +45.

Еще один способ подконтрастить облака и небо — прямоугольный прозрачный градиентный фильтр. Инструмент вызывается справа сверху. Фильтр мышкой накладывается на область неба.

Далее играетесь с различными параметрами фильтра — экспозиция, контраст, четкость, — и можно добиться интересных эффектов. Ну и после того, как вы выйдете из режима работы градиентного фильтра, можно слегка подкорректировать общую цветовую насыщенность и прочие параметры, если это потребуется.

Кстати, с прозрачными градиентными фильтрами (тут есть еще круглый) можно делать очень интересные вещи, но это уже выходит за рамки данной статьи.
Замечу, что с помощью обработки можно вытаскивать даже практически запоротые кадры. Вот, например, явный брак — свет очень контрастный, деталей в тенях практически нет.

Буквально пара минут — убрали дымку, поигрались настройками — уже совершенно другой вид.

Пресеты
В Lightroom также есть очень удобная вещь, которая называется «Пресеты» (Presets). Это набор предустановленных настроек. У каждого фотографа есть какой-то свой базовый набор предустановок для тех или иных сюжетов, также пресеты очень удобно использовать для пакетной обработки группы файлов.
В режиме Develop группа пресетов располагается в блоке слева.

Чтобы добавить новый пресет, нужно просто нажать на плюсик, расположенный в блоке справа сверху, и дальше отметить, какие именно параметры сделанных настроек требуется включить в данный пресет.

Ну и замечу, что пресеты также можно использовать и при импортировании фотографий, и при экспортировании.
История
История всех ваших операций ведется в разделе History, и там можно откатываться на любую позицию. Также есть общая кнопка Reset, которая возвращает фотографию к оригинальному виду.

Экспорт
После того как фотография отредактирована, вам ее нужно будет сохранить в готовом виде. Для этого существует команда Export (Ctrl+Shift+E). Вы выбираете, в какую папку делать экспорт, как переименовывать файл, в каком качестве его сохранять, делать ли уменьшение кадра, какие данные EXIF там сохранять. Для публикации в Интернете я обычно уменьшаю кадр до 2560 пикселей по ширине.

Если вы хотите при экспорте поставить на изображение свой логотип, для этого здесь существует Watermark Editor (Edit — Edit Watermark). Свой логотип лучше всего сделать в виде картинки соответствующего размера на прозрачной подложке, у меня этот логотип белого цвета с небольшой черной тенью — вот он.

При экспортировании указано использовать данный логотип и помещать его в правый нижний угол — в результате получается как-то так (это стопроцентный кроп).

Если же смотреть на фотографию полностью — логотип маленький и восприятию не мешает, а то у некоторых блогеров этот логотип занимает чуть ли не четверть изображения.

Замечу, что, хотя я в примере рассматривал файлы в формате RAW, для JPEG в принципе все будет очень похоже.
Ну вот, пожалуй, и все для самого стартового курса. Как видите, в Lightroom нет ничего сильно сложного и базовые возможности редактирования вы можете освоить буквально за пару-тройку часов. Другое дело, что Lightroom — инструмент очень мощный и с его помощью с изображениями можно делать всякие интереснейшие вещи, но тут главное — начать, а потом уже будете изучать Lightroom во всех подробностях (если оно вам вообще понадобится).
Также, начиная работать с этой программой, следует помнить, что любая обработка должна быть в меру и что не надо крутить ползунки туда-сюда, если вы не понимаете, что они вообще делают. Стандартная ошибка почти всех начинающих — перешарп, перегруз цветов по насыщенности и кислотности, задирание теней и так далее, от чего фотография не улучшается, а, наоборот, выглядит очень неестественно. Все должно быть в меру. Но это приходит с определенным опытом.
P. S. Кстати, большинство из вышеописанных возможностей доступны и в мобильной версии Adobe Photoshop Lightroom.
Самое полное руководство для новичков.
Adobe Lightroom в настоящее время представляет собой массивное, в чём-то неуклюжее программное обеспечение для обработки фотографий с таким количеством инструментов и функций, что они способны свести с ума любого фотографа. Однако, упрощённо, Lightroom был создан для выполнения всего трёх задач: сортировки изображений, их обработки и экспорта. Тысячи статей и видеороликов в интернете и сотни книг свидетельствуют о том, что освоение работы в Lightroom – тема важная как для новичков, так и для опытных фотографов. В этом руководстве для начинающих будет подробно разобран процесс использования Lightroom: от начала до конца, а также будут приведены советы по моментам, которые больше всего запутывают пользователей.
Эта серия статей охватывает все основы работы в Lightroom, и если вы хотите найти в статье какой-либо конкретный термин, вы можете нажатием комбинации клавиш Ctrl + F вызвать окно поиска и ввести в нём искомое слово. Если вы никогда раньше не использовали это сочетание клавиш – обязательно попробуйте, так как оно позволяет быстрее найти необходимую информацию в тексте статьи.
Кроме того, для удобства навигации по разделам руководства вы можете использовать содержание:
Все части руководства:
Это руководство было создано для того, чтобы объединить всё, что необходимо знать новичку о Lightroom, независимо от того, какую версию программы он использует.
Хочется надеяться, что, даже если вы ничего не знаете об этом программном обеспечении, то после прочтения нашего руководства вы будете обладать знаниями, достаточными для понимания работы с Lightroom на среднем или даже профессиональном уровне.
Если какие-то из приведённых советов покажутся вам полезными, сохраните эту страницу в закладках, чтобы использовать их в последующем.
Новичку Lightroom может показаться очень сложным, и цель данного руководства заключается в том, чтобы максимально упростить процесс знакомства с ним.
Что такое Lightroom?
Lightroom – это программное обеспечение для постобработки и организации изображений. Оно позволяет сортировать фотографии, редактировать и экспортировать их в любой необходимый формат и размер. Давайте немного подробнее рассмотрим каждую из этих трёх функций:
Организация изображений
Самое очевидное, что делает Lightroom – помогает фотографу организовать и упорядочить имеющиеся у него фотографии.
Каждый раз, когда вы импортируете изображения в Lightroom, вы можете увидеть их месторасположения на вашем компьютере (в виде файловой структуры). Эта информация отображается на левой стороне рабочего экрана программы. Обычно, при импорте изображений, вы сможете увидеть что-то вроде этого:
Фотографии, хранящиеся на вашем компьютере, не отображаются в каталоге Lightroom автоматически. Если вы хотите добавить какие-то фотографии или целые папки в Lightroom, вам необходимо импортировать их. Подробнее об этом будет сказано позже.
Конечно, Lightroom не просто показывает вам файловую структуру с директориями, где хранятся ваши фотографии, помимо этого в нём предусмотрено множество способов организации и упорядочивания фотографий.
Редактирование фотографий
Возможности Lightroom не ограничиваются только лишь организацией и управлением библиотекой изображений на вашем компьютере. Самый главный функционал этого приложения, пожалуй, заключается в возможности редактировать отснятые фотографии.
Lightroom не предлагает такой же широкий спектр инструментов для редактирования, как, например, Photoshop, но это не означает, что его возможности по обработке фотографий скудны. Многие фотографы для редактирования отснятого материала используют только Lightroom. В настоящее время, пожалуй, Photoshop чаще используется для графического дизайна, чем для редактирования фотографий.
Возможности Lightroom по обработке изображений охватывают все основные параметры: яркость, контраст, цвет, резкость, и многие другие. Кроме того, у пользователя есть возможность применять локальные изменения – то есть, редактировать отдельные области изображения, в то время, как остальные остаются неизменными.
Иными словами, Lightroom был разработан и для редактирования фотографий. Это не просто дополнительная фишка программы, которую можно использовать время от времени, основную обработку выполняя в Photoshop, нет. Lightroom предназначен быть основным инструментом фотографа для постобработки отснятых изображений.
Экспорт фотографий
Скорее всего, вы уже имеете представление об экспорте фотографий.
Например, вы собираетесь отправить по электронной почте своим близким или друзьям несколько новых фотографий. В таком случае вы можете столкнуться с ограничением размера файлов вложения, которые имеются практически у всех почтовых служб (в среднем, порядка 25 мегабайт) – то есть вы не сможете отправить фотографии в полном разрешении.
Один из способов, которым вы можете уменьшить размер фотографий для отправки по электронной почте – уменьшить разрешение изображения. Например, уменьшив сторону фотографии с 4000 пикселов до 1000 пикселей, вы получите примерно 20%-уменьшение размера изображения. Это одна из задач, с которыми Lightroom справляется очень хорошо.
При экспорте вы не теряете оригинальную фотографию, а получаете её уменьшенную копию. Экспортируемое изображение будет иметь имя файла (или даже тип файла), отличное от исходной фотографии, и вы можете делать с ним всё что угодно, не боясь испортить или потерять исходное изображение. Причём, Lightroom не подведёт вас даже в тех случаях, когда вы не изменяете имя или директорию для расположения экспортируемого изображения – программа автоматически присвоит копии имя, отличное от оригинала.
Чтобы экспортировать фото просто кликните правой кнопкой мыши по выбранному изображению в Lightroom, а затем перейдите в раздел меню Экспорт (Export>Export) и выберите желаемые параметры.
Конечно, Lightroom получил свою известность не за это, но в любом случае вам необходимо знать об этой функции, потому что она очень удобна.
Чем Lightroom отличается от других графических редакторов?
Это один из самых распространённых вопросов о Lightroom. Lightroom в ключевых моментах существенно отличается от других редакторов, предлагаемых современным рынком, в том числе и от Photoshop, так что он может работать несколько иначе, чем вы ожидали.
Например, когда вы вносите изменения в вашу фотографию в Lightroom, то эти изменения вы видите только в Lightroom.
Что это значит? Это значит, что если вы увеличите яркость фотографии в Lightroom, то открыв редактируемое фото в любом другом графическом редакторе или программе для просмотра изображений, вы будете удивлены, потому что увеличения яркости вы не увидите. Всё дело в том, что при редактировании в Lightroom основной файл изображения не затрагивается и остаётся полностью неизменным.
Это характерная особенность Lightroom, его фундаментальное отличие от других редакторов, которое, кстати, нельзя отключить в настройках или каким-либо иным способом.
Так почему же профессионалы предпочитают использовать Lightroom, если результаты редактирования фотографии видны только в Lightroom?
В действительности у такого решения есть множество преимуществ.
Прежде всего, сделаем оговорку, что есть простой способ просматривать отредактированные в Lightroom изображения вне этого редактора. Как? Вы уже знаете ответ – экспортировать отредактированную фотографию. Все изменения, внесённые в оригинальное изображение, будут применены к создаваемой при экспорте копии.
Таким образом, вы можете отредактировать фотографии в Lightroom, но, открыв её в любом другом приложении, вы не увидите никаких изменений. Решение в этом случае простое: повторно войти в Lightroom, кликнуть правой кнопкой мыши по нужному изображению, выбрать команду: Экспорт> Экспорт и экспортировать фото с желаемыми параметрами. Экспортированное изображение будет содержать все внесённые изменения. Оно не заменит исходный файл, а создаст совершенно новую фотографию, содержащую все настройки и параметры, выбранные вами при экспортировании (имя и тип файла, размер в пикселях, степень сжатия и так далее).
Почему такое решение лучше, чем обычное редактирование исходного изображения? В качестве ответа можно привести несколько причин, но самая главная заключается в том, что такой способ редактирования является недеструктивным (подробнее о графических редакторах для недеструктивной обработки изображений мы говорили в этой статье). Вы никогда ничего не меняете в исходном файле изображения. В Lightroom, вообще, есть всего три инструмента, способные повлиять на оригинальное изображение: переименование файла изображения, перемещение файла в новую директорию жёсткого диска, а также удаление изображения. Lightroom практически не оставляет пользователю шансов испортить какую-либо фотографию необратимо и бесповоротно!
Именно поэтому Lightroom так нравится фотографам – вы никогда не испортите исходную фотографию!
Что такое каталог Lightroom?
Какую бы информацию вы ни читали о Lightroom, вам постоянно будет встречаться термин «каталог». И это не удивительно, ведь Lightroom представляет собой программное обеспечение для каталогизации изображений.
Что это значит? На самом деле, это именно то, о чём было сказано выше: Lightroom фактически не затрагивает ваши фотографии.
Каждое изменение параметра фотографии, которое вы совершаете при её редактировании; каждое присвоение рейтинга изображению; каждый импорт изображений – вся эта информация сохраняется где-то, но не в ваших фотографиях. Где? В каталоге Lightroom .
Каталог Lightroom представляет собой файл, который содержит информацию обо всех изменениях и корректировках, вносимых в каждую из ваших фотографий. Он не занимает слишком много места на вашем жёстком диске. Например, размера файла каталога Lightroom, содержащий информацию о тысячах фотографий, будет составлять всего около 300 мегабайт. Впечатляет, не так ли?
Откровенно говоря, работа с несколькими каталогами на одном компьютере, или работа с одним каталогом на нескольких компьютерах может быть достаточно сложной. К счастью, вам, вероятно, пока ещё нет нужды работать с несколькими каталогами. Если же вы просто хотите добавить несколько фотографий в один каталог Lightroom, вы уже знаете достаточно, чтобы сделать это.
Фотографии, размещённые на вашем жёстком диске (или карте памяти), не добавляются в каталог Lightroom по умолчанию – вам нужно самостоятельно добавить их в каталог. Как? Чтобы добавить фотографии в каталог Lightroom вам стоит начать с диалогового окна импорта.
Начало работы: Как импортировать фотографию в Lightroom?
Запустив Lightroom, в нижнем левом углу вы увидите вкладку с надписью «Import…» (Импорт).
Кликнув по нему, вы войдете в диалоговое окно импорта. Окно импорта также может открываться автоматически при запуске Lightroom или при подключении карты памяти к компьютеру – всё зависит от того, какие параметры вы выбрали в настройках вкладки Preferences в верхнем меню Lightroom.
Диалоговое окно импорта – это место, где можно выбрать фотографии для добавления в каталог Lightroom, чтобы систематизировать и редактировать их. В конечном итоге, вы будете видеть это диалоговое окно очень часто – каждый раз, когда будете копировать отснятые фотографии на компьютер.
Давайте рассмотрим области диалогового окна импорта немного подробнее.
Левая область диалогового окна
Самая простая часть диалогового окна импорта – вкладка в его левой части. Здесь можно выбрать, какие фотографии вы хотели бы открыть в Lightroom, просто нажав на соответствующую папку (или карту памяти), в которой они расположены. Причём в этой вкладке отображается вся файловая система вашего компьютера, а не только жёсткие диски и карты памяти. Так что, если вы захотите импортировать в Lightroom фотографии, расположенные на рабочем столе, в папке Загрузки или в любом другом месте, вы сможете сделать это без проблем.
Параметры в верхней части диалогового окна
В верхней части диалогового окна доступны для выбора несколько параметров импорта в каталог Lightroom: «Copy as DNG», «Copy», «Movie» и «Add».
Add (Добавить) – отлично подходит в случае, если вы не хотите перемещать фотографию, расположенную на вашем компьютере, на новое место, а просто хотите, чтобы она открывалось в Lightroom. Это идеальный вариант импорта, если ваши фотографии уже хранятся там, где вам нужно.
Move (Переместить) – подойдёт для случаев, когда вы пытаетесь добавить несколько фотографий в каталог Lightroom, но эти фотографии хранятся не в нужном месте на вашем компьютере. То есть, если фотографии находятся, например, на Рабочем столе, а вы хотите переместить их в каталог: Фотографии>2017_год>Май, то, выбрав этот параметр, вы сможете переместить фотографии в нужное место, в то же время, добавив их в каталог Lightroom.
Copy (Копировать) – можно использовать в случае, если фотография, которую вы хотите добавить в каталог, находится не в нужном месте, но вы не хотите удалять её из текущего каталога, а хотите создать её копию в желаемом месте. Этот вариант может показаться странным, но на самом деле он очень полезен. Например, если вы импортируете фотографии с чьей-нибудь карты памяти, вы вряд ли захотите перемещать изображения с карты на компьютер (при этом полностью удалив их с карты). Вместо этого, вам будет гораздо удобнее создать копии необходимых изображений и поместить их в нужное место на вашем компьютере, а Lightroom добавит в каталог именно скопированный файл изображения.
Copy as DNG (копировать, как DNG (цифровой негатив) – пожалуй, наименее используемый параметр копирования. Работает так же, как параметр Copy, но при этом создаваемая копия будет иметь формат .DNG, а не JPEG, TIFF, CRW, NEF, или любой другой, который был у оригинального файла.
Из практики, наиболее удобным является параметр Copy, так как благодаря ему у вас получается 2 копии фотографий (например, на карте памяти и на жёстком диске), одна из которых может выступать в качестве резервной копии.
Параметр Add же, наоборот, имеет самый низкий потенциал для практического использования, потому что, выбрав его при импорте фотографий с карт памяти в Lightroom, как только вы извлечёте карту из компьютера, добавленные фотографии сразу же перестанут отображаться в каталоге.
Правая область диалогового окна
Если вы никогда не работали в Lightroom, то большое количество параметров и настроек, размещенных в правой области диалогового окна, могут вас смутить.
Тем не менее основная цель панели в правой области диалогового окна заключается в том, чтобы просто указать Lightroom директорию, куда вы хотели бы переместить фотографии (копировать или копировать, как DNG). Если вы будете импортировать фотографии, которые, по мнению Lightroom, уже расположены в нужной папке, данная панель не появится.
Все остальные настройки, размещённые во вкладках этой панели, могут использоваться вами по собственному усмотрению. Например, вы можете переименовать файлы, которые вы собираетесь импортировать (вкладка File Renaming). Или же вы можете применить ко всем импортируемым изображениям заранее заданные параметры, например, степень увеличения резкости, степень снижения уровня шума, метаданные.
На первом этапе знакомства с Lightroom вам достаточно будет выбрать папку, в которую будут копироваться фотографии. Любые настройки, размещённые в правой панели диалогового окна импорта, вы можете поменять в любое время по своему усмотрению.
Нижняя панель диалогового окна
Последний элемент диалогового окна импорта – панель в его нижней части. Основным параметром в ней является вкладка Import Preset, позволяющая сохранить все выбранные вами настройки импорта для того, чтобы использовать их в будущем.
С импортом изображений в Lightroom мы разобрались, о том, что происходит после импорта, мы поговорим в следующей статье. Следите за обновлениями!
По материалам Спенсера Кокса / Photographylife.com
Больше полезной информации и новостей в нашем Telegram-канале «Уроки и секреты фотографии». Подписывайся!Поделиться новостью в соцсетях Об авторе: spp-photo.ru « Предыдущая запись Следующая запись »
Бесплатный курс «Lightroom: Быстрый старт»
Неделя Лайтрума продолжается.
Многие посетители нашего сайта давно сетовали на то, что на фото-монстре уже много уроков по Лайтруму, но до сих пор нет пошагового курса для тех, кто только присматривается к этому инструменту и хотел бы максимально легко на него перейти.
Так было до сегодняшнего дня, потому что наконец-то готов базовый курс по Adobe Lightroom, который получил название «Lightroom: Быстрый старт». Вас ждут 11 видеоуроков от Евгения Карташова общей продолжительностью 1 час 52 минуты.
Описание бесплатного видеокурса по Adobe Lightroom «Быстрый старт»
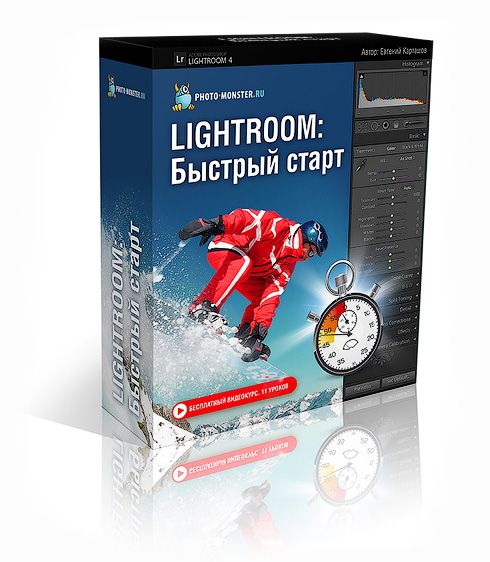
Основная ссылка на закачку: Скачать курс (10 Мб)
Смотреть курс на youtube.com
Скриншот того, что вас ждет внутри:

Также спешим обрадовать всех, кто давно ждал DVD-курс по Лайтруму от Евгения Карташова. Вот-вот будет закончен большой проект под названием «Lightroom-Чародей», над которым наша команда работала с осени 2012 года. Курс получился, действительно, масштабным и очень полезным, особенно для тех, кто намеревается сделать фотографию источником заработка.
Кликните по картинке ниже, чтобы узнать все подробности.

Во вторник 5-го марта этот курс поступит в продажу. Об этом событии мы сообщим отдельным письмом. Как обычно, в первые три дня продаж курс будет продаваться со скидкой 30% от стандартной цены, а первые клиенты получат дополнительный, очень ценный подарок.
Курс Lightroom. Основы Lightroom — Fototips.ru


Всё что нужно знать если ни разу не работали в Lightroom.
Это первая статья из нашего нового цикла статей по Lightroom.
Чем отличаются Lightroom и Camera Raw
Adobe Lightroom – это программа представляющая собой удобный каталогизатор и полноценный RAW-конвертер с функциями публикации фото. Lightroom обладает большим количеством инструментов, благодаря чему многие фотографы всю работу над фото проводят в Lightroom, а Photoshop используют в крайних случаях.
 Модуль Develop в Lightroom
Модуль Develop в LightroomCamera Raw – это плагин для Adobe Photoshop созданный для обработки и конвертации RAW-файлов.
 Внешний вид Adobe Camera RAW
Внешний вид Adobe Camera RAWКак видите обе программы очень похожи. Помимо внешнего сходства обе программы созданы на едином движке, это значит, что все инструменты Camera Raw работают так же как в Lightroom.
Я пользуюсь для работы Lightroom, потому эта программа очень сильно помогает мне в отборе фотографий, каталогизации и систематизации моих архивов.
Чем Lightroom отличается от Photoshop подробно описано здесь.
Какие версии Lightroom существуют
В данный момент существует три версии Lightroom:
- Lightroom Classic CC – программа для компьютера с максимальным функционалом.
- Lightroom CC – облачное решение с ограниченным функционалом по каталогизации и публикации.
- Lightroom Mobile — приложение для смартфонов и планшетов.
Модули Lightroom
 Модуль библиотека (Library) в Lightroom
Модуль библиотека (Library) в LightroomLightroom состоит из нескольких модулей, каждый из которых отвечает за отдельный этап работы. В каждом свои инструменты и горячие клавиши.
- Library – модуль для каталогизации, отбора и поиска фотографий. Здесь же можно сделать простейшую коррекцию для упрощения выбора фото.
- Develop – модуль для обработки фотографий
- Map – карта на которой можно найти фото имеющие геометку, либо установить геометку на имеющиеся фотографии
- Book– модуль для создания фотокниг
- Slideshow – создание слайдшоу с различными эффектами
- Print – подготовка фото к печати
- Web – создание web-галерей
Каталоги в Lightroom
Рабочий файл Lighroom – это каталог.
 Файл каталога Lightroom
Файл каталога LightroomКаталог это база данных в которой содержится информации о размещении файлов и всех операциях произведенных над ними. Когда вы обрабатываете фотографию, устанавливаете рейтинг или прописываете ключевые слова все данные сохраняются в каталог.
Ценность такого файла сложно переоценить. Поэтому программа регулярно предлагает делать бекап.
Файл каталога можно перемещать с одного компьютера на другой. Главное с каталогом перемещать и рабочие файлы.
Каталог я храню на компьютере, а фотографии зачастую лежат на жестком диске. Это не всегда удобно по скорости и необходимости подключать диск, зато при переносе самого каталога я могу подключить внешний диск и продолжить работу.
Вы можете создать любое количество каталогов, что очень удобно для разделения проектов. Например, я использую два каталога — один для работы, второй для путешествий.
Работа с RAW в Lightroom
Все файлы добавленные в каталог остаются на своих местах на диске. Вы можете их скопировать в процессе импорта, но в любом случае файлы будут оставаться в папке которую вы укажете. То есть Lightroom не хранит у себя исходные RAW, он лишь считывает информацию и отображает фотографию.
Работа с RAW называется не деструктивной, то есть изменения в сам RAW-файл не вносятся, а хранятся в каталоге Lightroom. При этом данные записываются автоматический в момент внесения изменений. Вручную сохранять ничего не нужно.
Второй вариант хранения данных — XMP-файлы, небольшие текстовые файлы со всеми примененными к фото изменениями начиная с ключевых слов и заканчивая обработкой и наложенными фильтрами.
Поэтому в Lighroom нет привычного меню Файл –> Сохранить как… Все изменения можно только экспортировать в любой из привычных форматов, например JPEG или TIFF.
Пресеты Lightroom
Одна из сильных сторон Lightroom — работа с пресетами.
Пресеты – это наборы изменений которые можно применить одним кликом. Причем пресет можно создать как для обработки фото, так и для заполнения данных о фотографе и даже задать список критериев для фильтрации фотографий.
Например, вы можете прописать все данные об авторе (имя, адрес сайта, права на использование и прочее) в сотню фотографий за одно мгновение. Достаточно только выделить все фото и кликнуть на нужный пресет.
Пресеты можно экспортировать и делиться ими. Читайте как установить пресет в Lightroom.
Конечно, чаще всего пресеты используют в обработке фотографий. Эти же пресеты неистово продаются блоггерами за безумные тыщи, хотя это всего лишь сохраненные положения ползунков.
Любое действие в Lightroom легко отменить
Как в любой программе в Lightroom можно отменить последние действие или серию действий. Но здесь разработчики пошли дальше и сделали так, что в программе можно отменить любое действие. Например, выделение фотографии и переключение режима.
Представьте, вы зажали Ctrl и выделяете нужные вам фото для обработки, но потом случайно кликаете мимо и все выделения слетают. В другой программе нужно начинать заново, в Lightroom достаточно нажать ctrl+z.
Заключение
Это самые базовые знания о структуре и возможностях Lightroom. Одной только этой тематике можно посвятить небольшую книгу. В следующей статье мы расскажем как и импортировать файлы в Lightroom.
Подписывайтесь
Уроки Лайтрум ⋆ Vendigo.ru

На этой странице я собрал все уроки, посвященные Lightroom, упорядочив их по разделам. Думаю, это будет удобно для тех, кто приходит на мой сайт в поисках уроков для начинающих. Эта страница будет дополняться по мере написания новых материалов.
Так же, вы можете воспользоваться рубрикой Lightroom или тэгами Lightroom, Develop или Library в правой панели сайта. В этом случае материалы будут отсортированы по времени написания, от старых к новым, новые наверху.
Я знаю, что тема Лайтрума далеко не исчерпана (если это вообще возможно), но в процессе работы с программой ко многим вещам привыкаешь, и они становятся для тебя сами собой разумеющимися. Поэтому, если у вас есть продолжения по темам новых уроков, буду рад их услышать и написать что-нибудь полезное!
Концепция Lightroom — вводная статья
1. Каталогизация (все что касается организации файлов, просмотр, поиск и т.п.)
1.1. Импорт фотографий в Lightroom
1.2. Каталоги в Lightroom (база данных, где хранится вся работа с фотографиями)
1.3. Просмотр фотографий в Lightroom (просмотр, сортировка, сравнение)
1.4. Ключевые слова в Lightroom
1.5. Экспорт в Lightroom
1.6. Перемещение фотоархива в Lightroom
1.7. Поиск в Lightroom
1.8. Публикация фотографий в интернете из Lightroom (Publish Services)
1.9. Коллекции в Lightroom
2. Обработка в Lightroom (работа в модуле Develop)
2.01. Обработка фотографий в Lightroom 2
2.02. Обработка фотографий в Lightroom 2 чаcть II
2.03. Обработка фотографий в Lightroom — Soften Skin (инструмент Adjustment Brush)
2.04. Инструменты локальной коррекции (Adjustment Brush и Graduated Filter)
2.05. Vibrance vs Saturation (новый инструмент для работы с насыщенностью цвета)
2.06. Экспозиция против Яркости (в чем их отличие)
2.07. Пакетная обработка в Lightroom
2.08. Интеграция Lightroom и Photoshop
2.09. Как открыть снимок из Lightroom в Photoshop нужной версии
2.10. Подавление хроматических аберраций в Lightroom
2.11. Автоматическое исправление аберраций в Lightroom 3
2.12. Новый инструмент подавления хроматических аберраций в Lightroom 4.1
2.13. Стильное ч/б в Lightroom
2.14. Восстановление пересветов в Lightroom 4
2.15. Обработка пейзажа в Lightroom 4
2.16. Обработка свадебной фотографии в Lightroom
2.17. Soft Proofing — правильная гистограмма в Lightroom — новое
3.01. Вопросы и ответы по Lightroom. Часть I
3.02. Вопросы и ответы по Lightroom. Часть II
3.03. Вопросы и ответы по Lightroom. Часть III
3.04. Секреты и хитрости Lightroom. Выпуск 1.
3.05. Секреты и Хитрости Lightroom. Выпуск 2.
3.06. Секреты и Хитрости Lightroom. Выпуск 3.
3.07. Секреты и хитрости Lightroom. Выпуск 4.
3.08. Lightroom 3 beta — обзор новых возможностей
3.09. Lightroom 3 beta – субъективный взгляд
3.10. Lightroom 3 beta 2 — обзор новых возможностей
3.11. На пороге Lightroom 3
3.12. Разговор о Lightroom c Алексеем Крыловым
3.13. Интервью с Михаилом Перловым
3.14. Ссылки: лучшие материалы по Lightroom
3.15. Обзор Lightroom 4
