Шаблоны проектов
Благодаря шаблонам вы сможете быстро создавать проекты с заранее определенной структурой работ и автоматизировать контроль за прогрессом этих проектов. В шаблоне можно задать этапы, вехи (контрольные точки), набор стандартных задач. Новый проект по шаблону создается в пару кликов.
Созданные в шаблоне вехи и задачи вы сможете изменять на уровне отдельного проекта – добавлять новые, удалять неактуальные. При этом шаблон проекта не будет изменен.
Настройка шаблона проекта
Чтобы создать шаблон, перейдите в раздел «Проекты» → «Шаблоны проектов» и нажмите кнопку «Создать шаблон проектов» (если нет ни одного шаблона). Или кликните на три точки в правом верхнем углу и выберите соответствующую опцию.
Этапы проекта
При создании шаблона, по умолчанию создаются пять этапов в соответствии с группами процессов PMBOK: «Инициация», «Планирование», «Выполнение», «Контроль», «Завершение». Разумеется, стоит переопределить их (дополнить, изменить, удалить лишние) в соответствии с вашими бизнес-процессами для конкретного типа проектов вашей компании, например: «Сделать», «В работе», «Завершено» (самый простой вариант по жизненному циклу любого проекта), или применить продуктовый подход: «В очереди», «Фундамент», «Возведение», «Отделка», «Завершение», к примеру (если речь идет о строительстве).
Чтобы добавить новый этап, нажмите на «+» рядом с названием любого этапа. Введите название и нажмите на любую область за пределами поля или Enter, чтобы сохранить изменения. Чтобы отредактировать название этапа, наведите на его название и нажмите на иконку «карандаша». Введите в поле новое наименование, либо удалите этап, нажав на «корзину». Этапы можно перемещать между собой, используя функцию drag&drop.
Определенные вами этапы сформируют канбан-доску, где они будут выводиться в виде столбцов, а вехи — в карточках проектов в виде чек-листа для каждого из этапов, что позволит вам быстро оценивать прогресс работ по множеству проектов.
Вехи проекта
Веха — контрольная точка или промежуточный результат и используется для упрощения мониторинга прогресса работ этапа проекта.
Они могут быть использованы в качестве чек-листа работ, пункты которого должны быть выполнены в процессе реализации проекта, например: «Договор подписан», «Фотографии готовы», «Макет согласован».
Веху можно добавить с помощью быстрой и полной формы. Для быстрого создания новой вехи нажмите на «Добавить веху» под заголовком этапа и укажите название в соответствующем поле. Сохраните (кликнув по кнопке или нажав Enter).
Или же создайте веху с помощью полной формы (для этого кликните по иконке справа вверху упрощенной формы). В полной форме можно задать расширенные параметры для вехи:
- Название
- Ответственный — выбрать ответственного для вехи. Ответственный сможет пометить веху как завершенную, создать задачи для сотрудников, отредактировать веху и т.д.
- Описание — здесь укажите, что необходимо сделать для достижения данной вехи или приложите иные инструкции (например, ссылку на статью базы знаний).
- Шаблон отчета — например: «Отправлено ** предложений клиентам», «Текст статьи содержит ** символов» и тд. Шаблон отчета позволяет заранее определить форму отчета, который ответственный просто подкорректирует в соответствии с полученным результатом и не будет тратить дополнительное время на его написание.
- Прикрепить файлы — например, макет, логотипы, шаблон договора и т.д.
Созданные вехи можно сортировать между собой или перенести на другие этапы. Все изменения автоматически сохраняются, если вы редактируете существующий шаблон.
Задачи проекта
Для каждой можно привязать определенный набор задач, ведущих к ее завершению, либо привязать задачи только к этапам проекта.
Стоит отметить, что все задачи, создаваемые в шаблоне проекта — это лишь шаблоны, по которым будут создаваться уже фактические задачи при создании проекта по шаблону. В созданных задачах в проектах можно изменять любые поля и данные — это не приведет к изменению шаблонов задач.
Если вы привязываете задачи к вехе, то при их выполнении, веха будет автоматически достигнута. При достижении всех вех, проект автоматически переместится на следующий этап.
Для создания задачи с привязкой к вехе, переходим в карточку вехи, кликнув по названию на канбан-доске редактирования шаблона. В поле «Шаблоны задач» укажите название задачи и нажмите Enter.
Созданные задачи также можно перемещать между собой, перетащив за соответствующий значок.
Задачу также можно добавить, кликнув на «Добавить задачу»
Аналогично можно создать задачи без привязки к вехам, связанные только с этапами проекта. Задачи без привязки к вехе создаются также с помощью быстрой и полной формы.
Для этого нажмите на «Добавить задачу» в подразделе «Задачи».
Для быстрого создания новой задачи укажите ее название, описание, постановщика и ответственного по умолчанию. Сохраните, кликнув по кнопке или нажав Enter.
Примечание: Менеджер проекта — это переменная, которая будет заменена пользователем — менеджером каждого отдельного проекта, созданного по шаблону. Изменение значения этого поля (например, выбор другого пользователя) в процессе выполнения проекта не повлияет на предыдущие выполненные задачи. Изменения затронут только будущие задачи.
Задачу можно создать, используя полную форму (для этого кликните по иконке справа вверху упрощенной формы). В полной форме можно задать расширенные параметры для задачи, о создании шаблонов задач подробнее можно изучить в статье нашей базы знаний.
- Название.
- Приоритет задачи.
- Подробное описание задачи.
- Прикрепить файлы.
- Добавить чек-лист.
- Ответственный — укажите ответственного за выполнение задачи сотрудника. Установить ответственного вы сможете по ходу выполнения проекта (тогда оставьте — «не указан»). Если какую-то задачу все время выполняет один и тот же специалист, укажите его сразу в шаблоне.
- Наблюдатели — список пользователей, которые будут иметь доступ к задаче, а также получать уведомления о изменениях и комментариях.
- Постановщик — пользователь, который будет принимать работу по завершению задачи.
Примечание: - Начать задачу, через (дней). Если в поле «Начать задачу» установить 0, то срок начала будет равен фактической дате создания задачи. Соответственно, если указать 1, то дата начала будет установлена завтрашним днем. Если оставить поле пустым, то дата начала не будет устанавливаться.
- Крайний срок, через (дней). В поле «Крайний срок» указывается длительность выполнения задачи. Если установить 1, то Flowlu автоматически просчитает и установит дедлайн на следующий день от даты начала задачи. Если дата начала не будет указана в шаблоне, то крайний срок будет равен завтрашнему дню от даты создания задачи. Если установить в этой поле 0, то дата окончания будет равна дате создания задачи.
Примечание: Указанные сроки будут рассчитываться от даты создания задачи. Если вы выбрали режим «Создавать все задачи при создании проекта», то дата создания задачи будет равна дате создания проекта. А если выбрали режим «Создавать задачи только для текущего этапа», то дата создания задач всех последующих этапов будет равна дате перехода на данный этап. - Оценка по времени (плановое время) — если используете учет времени по задачам.
В процессе создания шаблона работ по проекту часто нужно изменить последовательность вех и задач. Для перемещения вех и задач воспользуйтесь drag&drop.
Параметры шаблона
В параметрах шаблона вы можете активировать шаблон, установив флаг рядом с соответствующей опцией. Также шаблон можно активировать в правом верхнем углу, нажав на соответствующую кнопку. При внесении изменений в шаблон проекта, по которому уже были созданы проекты, и его повторной активации, вы сможете выбрать, применять ли внесенные изменения для всех существующих проектов или нет. Обратите внимание, если вы выберите эту функцию, изменения коснутся всех созданных по данному шаблону проектов.
Здесь же можно изменить название шаблона или добавить описание, где указывается, для чего предназначен данный шаблон проекта.
Флаг «Закрывать вехи вручную», разрешает пользователям вручную отмечать веху как завершенную, даже если у нее есть незавершенные задачи. По умолчанию, мы рекомендуем отключать данную опцию, чтобы полностью автоматизировать процесс выполнения проекта.
Режим создания задач:
- Создавать задачи только для текущего этапа. В этом случае, когда вы переводите проект на следующий этап, задачи будут создаваться только для этого этапа. То есть при создании проекта задачи создаются для первого этапа. Если проект реализуется последовательно, ты мы рекомендуем активировать данный режим.
- Создавать все задачи при создании проекта. В этом случае, при создании проекта будут созданы все задачи, которые указаны для всех этапов, а все ответственные получат уведомления по всем автоматически созданным задачам.
Сроки проекта — предустановленные даты начала и конца проекта относительно момента его создания.
Редактирование шаблона
Вы всегда можете отредактировать созданный шаблон или удалить его, нажав на три вертикальные точки в правом верхнем углу.
Примечание: удаленные шаблоны проектов не подлежат восстановлению.
Список всех шаблонов проектов можно вывести, нажав на три точки в правом верхнем углу и перейдя во вкладку «Все шаблоны».
Здесь выводится таблица с данными по количеству созданных проектов по данному шаблону, описанием, id шаблона, статус активности шаблона.
Примечание: Мы не рекомендуем менять шаблон у созданного проекта, так как связь выполненных задач с вехами и проектом будет утеряна.
Как создать проект по шаблону?
Перейдите на доску шаблона проектов. На доске шаблона проекта создайте проект в поле «Быстрое создание». Укажите наименование проекта и менеджера проекта. Либо кликните по кнопке «Новый проект» в правом верхнем углу.
Карточка вехи
- В самом верху карточки выводится название вехи. Название можно отредактировать, кликнув по нему.
- Справа от названия располагается панель с кнопками. Здесь доступны опции «Завершить веху», «Скопировать внешнюю ссылку», «Открыть веху в новой вкладке». Нажав на три вертикальные точки, можно перейти в режим редактирования шаблона вехи, а также удалить ее.
- Под названием выводится описание вехи (если оно заполнено у вехи в шаблоне проекта). Его редактирование доступно только в вехе, в шаблоне проекта.
- В поле отчет выводится наследуемый от шаблона отчет, который можно отредактировать по клику на нем.
- К вехе можно прикрепить файлы.
- Если веха содержит задачи, то список задач выводится в блоке под файлами. Прогресс достижения вехи рассчитывается из % завершенных задач. Можно добавить задачу, кликнув на «Добавить задачу».
- В правом (или контекстном) блоке полей выводится информация по данной вехе:
- Ссылка на проект, по которому создана данная веха.
- Этап проекта.
- Дата достижения вехи, если веха достигнута.
- Ответственный по вехе. Его можно изменить, кликнув на соответствующую иконку справа от имени.
- Уникальный идентификатор вехи.
- Кем и когда она была создана.
- Дата последнего изменения вехи.
- В самом нижнем блоке выводятся комментарии к вехе, кроме того здесь же можно просмотреть историю изменений вехи.
Шаблоны проектов
Шаблон проекта позволяет быстро создавать проекты с заранее определенными параметрами: принадлежность к группе проектов, роли в проекте, шаблоны задач внутри проекта и так далее. Шаблон проекта дает возможность также создать структуру стандартных задач, из которых обычно состоит проект данного типа.
По умолчанию, в каждом аккаунте есть один шаблон проекта под названием Стандартный шаблон. По этому шаблону создаются проекты, если не выбран другой шаблон. Этот шаблон можно отредактировать, но нельзя удалить.
Создание шаблона проекта
Для создания нового шаблона нужно в разделе Проекты зайти во вкладку Шаблоны проектов и нажать кнопку Новый шаблон проекта:
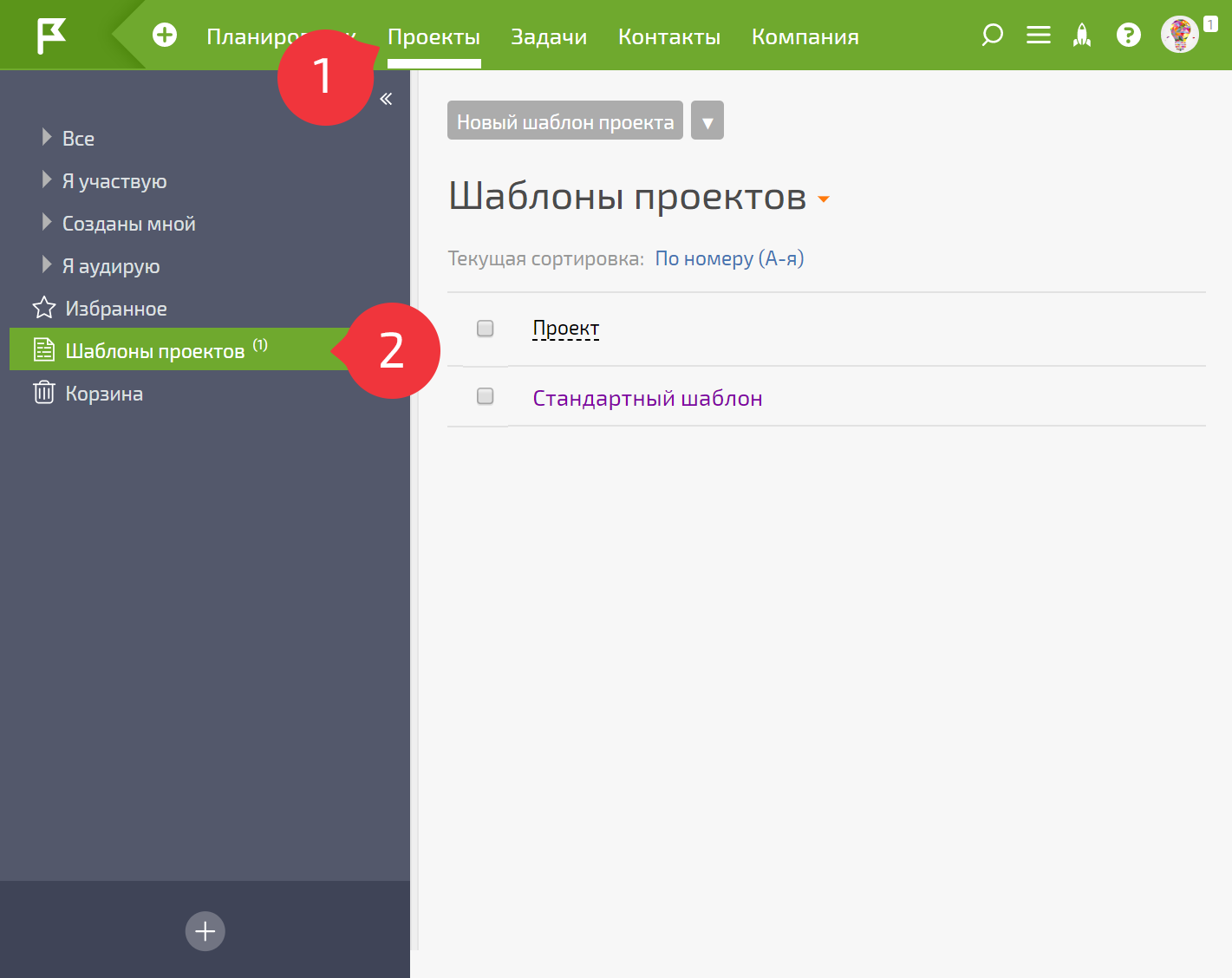
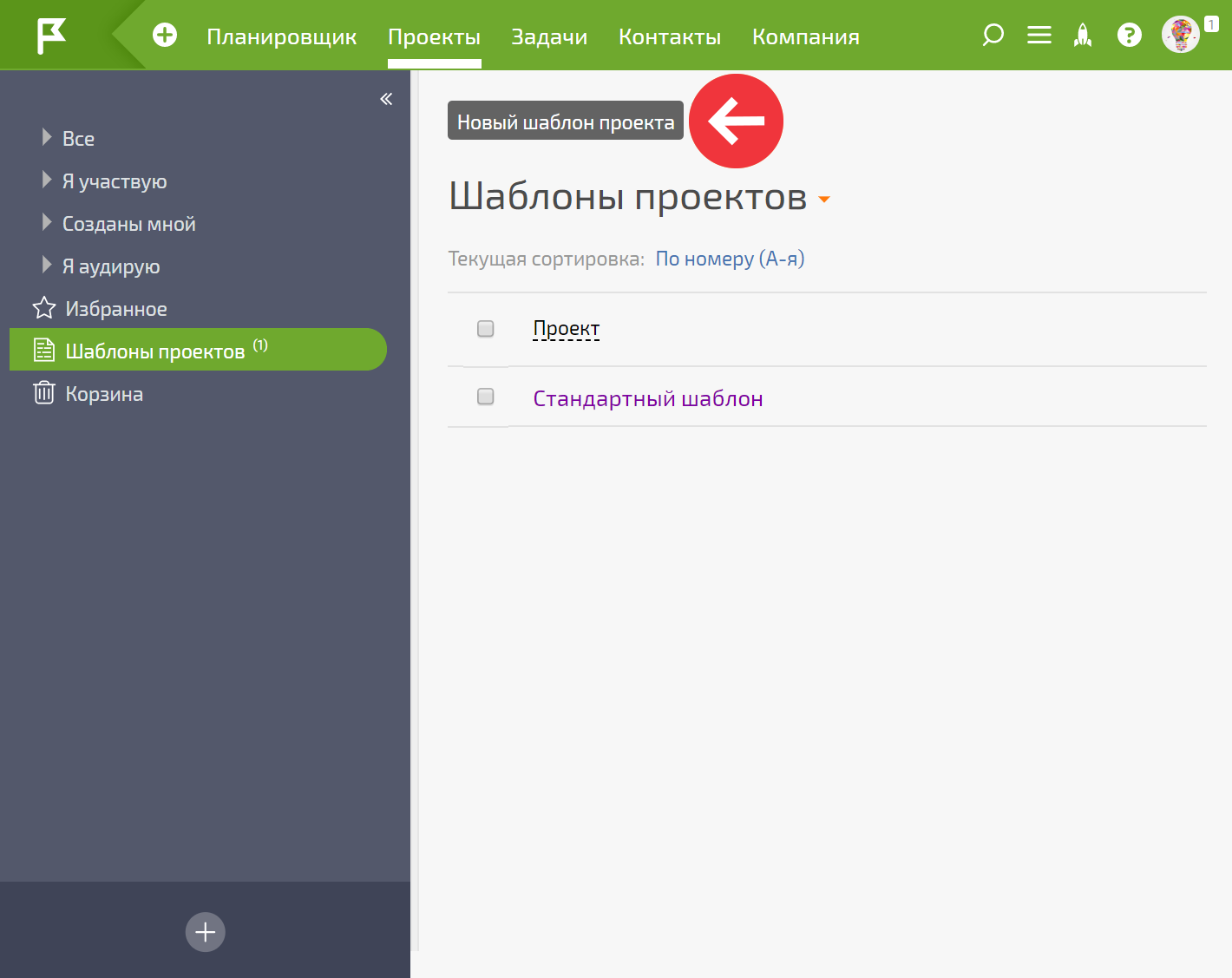
По клику открывается форма создания нового шаблона проекта, в которой можно задать:
- Набор реквизитов проекта — т.е. какие поля будут присутствовать в создаваемом проекте.
- Данные, предзаписанные в поля проекта (например, группу проектов, надпроект, роли в проекте и т.п. данные, чтобы сэкономить время на их заполнение в процессе создания проектов).
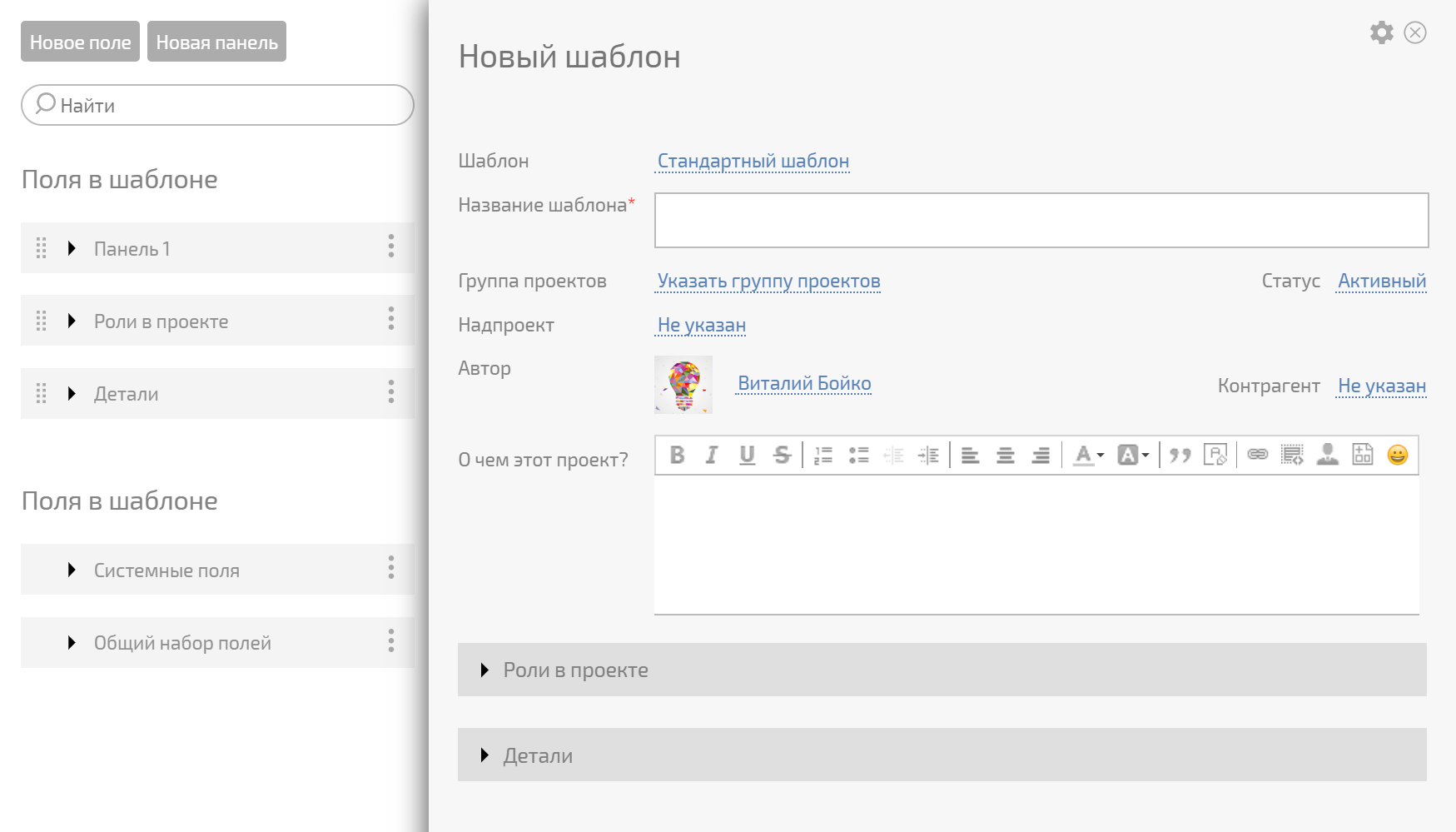
Все шаблоны находятся в разделе Проекты, в отдельной вкладке Шаблоны проректов. Сохраненный шаблон можно отредактировать, добавить или убрать дополнительные параметры.
После нажатия Сохранить и перейти, происходит переход к списку задач этого шаблона проекта. В этом списке отображаются не сами задачи, а шаблоны, по которым они будут созданы.
По умолчанию, список пуст.
Использование шаблона проекта
При создании проекта выберите нужный шаблон из списка:
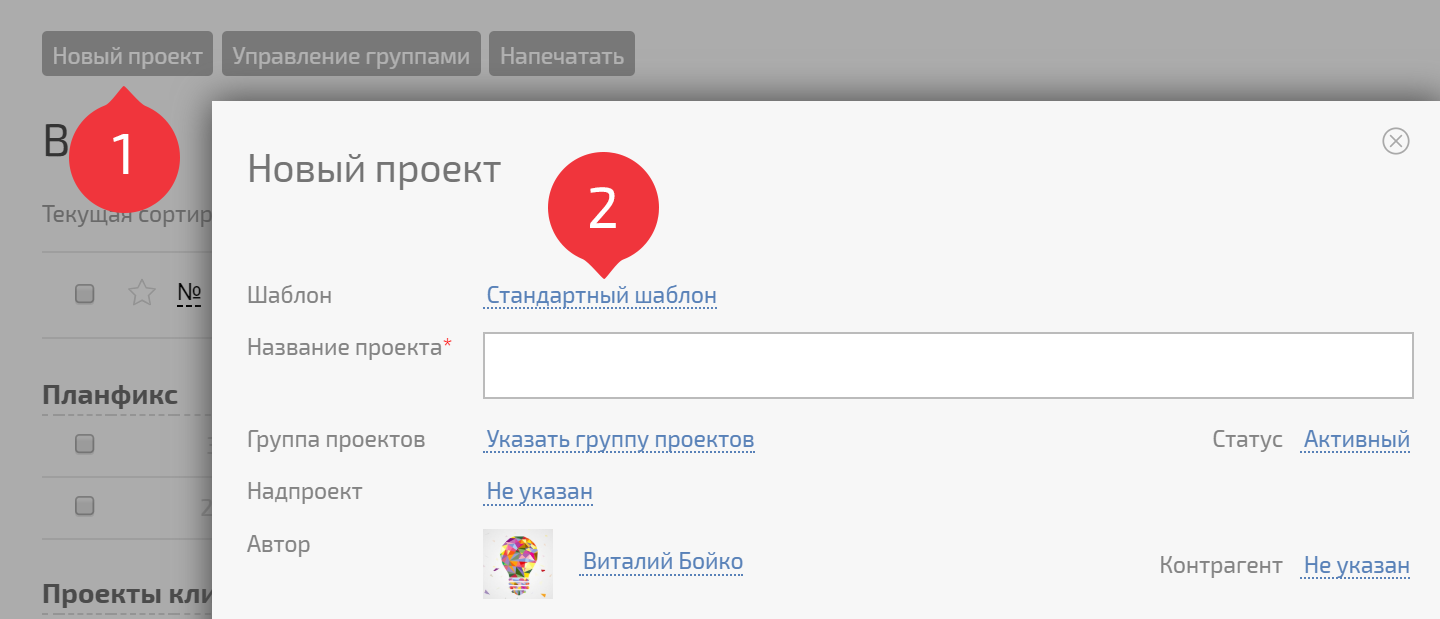
В форму создания проекта подгрузятся все заранее установленные в шаблоне параметры.
Связь проекта и шаблона
Проект, созданный по шаблону, будет связан с ним во всем, что касается формы, но не содержания шаблона. То есть:
- если в шаблон будут внесены изменения по форме (например, добавлено новое поле), то эти изменения автоматически отобразятся во всех проектах, созданных по этому шаблону;
- если в шаблон будут внесены изменения по содержанию (например, изменена группа проектов), то это никак не отразится на созданных по данному шаблону проектах.
- если в шаблоне проекта будут добавлены или удалены шаблоны задач, то это не приведет к созданию задач по этим шаблонам в проектах, созданных ранее по измененному шаблону проекта.
Доступ к шаблону проекта
По умолчанию доступ к созданному шаблону проекта есть у всех сотрудников. При необходимости можно изменить доступ к шаблону после его создания на соответствующей панели:
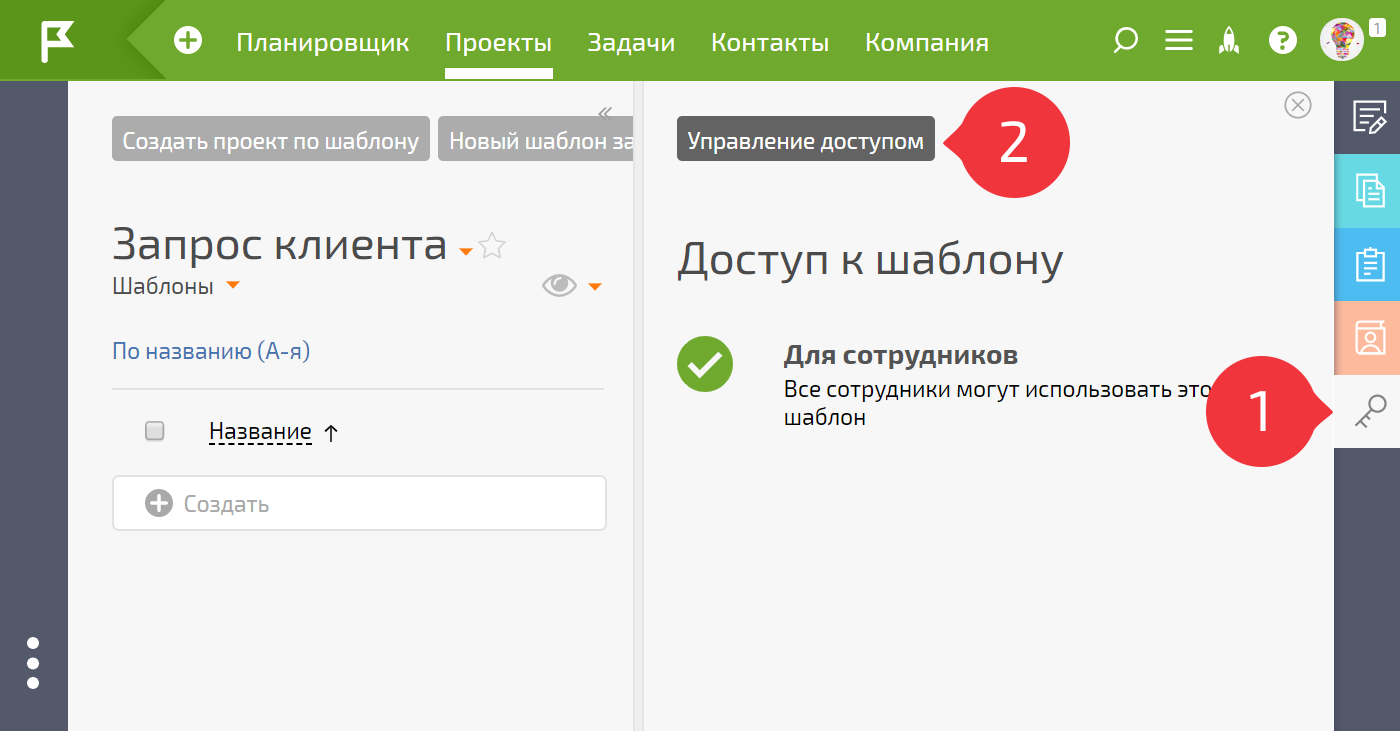
Права доступа может менять автор шаблона, а также его руководители и администратор аккаунта.
Дополнительная информация
Обратите внимание
- В бесплатных аккаунтах ограничено количество шаблонов проектов, которые вы можете создать. Всего в бесплатном аккаунте может быть 2 шаблона проекта (стандартный + еще один).
- В течение пробного периода ограничений на создание шаблонов проектов нет.
Примеры использования и полезные ссылки
Перейти
Шаблоны задач в рамках шаблонов проектов
Проекты
Шаблоны проектов | ПланФикс
Сижу вот и думаю — нужно ли объяснять, что такое шаблон проекта? Есть ли в головах у разных людей различия в понимании что это такое и как оно должно работать, или все понимают это одинаково?
Ну что же — сегодня хороший повод разобраться в этом и сверить часы
Итак, в ПланФиксе теперь есть шаблоны проектов. Они позволяют:
- задавать параметры создаваемого проекта: в какой группе проектов он будет создан, кто какую роль будет занимать в проекте, по какому шаблону будут в нем создаваться задачи и так далее;
- создать структуру стандартных задач, из которых обычно состоит проект данного типа.
Мы предполагаем, что вторая возможность будет востребована чаще — действительно, удобно один раз расписать все задачи, которые необходимо выполнить в рамках стандартного для вашей компании проекта, указать связи между ними, определить ответственных — и затем нажав пару кнопок, сразу создавать по этому шаблону реальный проект для нового клиента.
Как это работает
С точки зрения интерфейса вас вряд ли ждут новые открытия — все сделано в привычных для ПланФикса стандартах.
В разделе “Проекты” на левой панели появилась вкладка “Шаблоны” со стандартным шаблоном по умолчанию:
Стандартный шаблон лучше не трогать — он вам еще может пригодиться. Кнопка создания нового шаблона находится на привычном месте:
Кликнув на нее, мы увидим форму создания нового шаблона проекта, которая внешне очень напоминает форму шаблона задачи, но содержит специфичные для проекта реквизиты:
Пока здесь нельзя создать дополнительные (кастомные) поля проекта, но скоро такая возможность появится. (upd 15-03-2016 — появилась)
Если после указания нужных параметров нажать “Сохранить и перейти”, мы сразу окажемся в списке задач этого шаблона. Опытные пользователи понимают, а новичкам я расскажу, что в этом списке будут отображаться не сами задачи, а шаблоны, по которым они будут созданы.
По умолчанию, этот список пуст. Мы можем тут же приступить к созданию шаблонов задач, входящих в этот проект:
А можем разместить в нем готовые шаблоны задач, которые мы использовали раньше. Особенно это актуально для тех, кто пользовался шаблонами деревьев задач. Для этого достаточно в имеющемся шаблоне задачи выбрать в качестве проекта нужный шаблон проекта. Они теперь тоже могут отображаться в списке проектов:
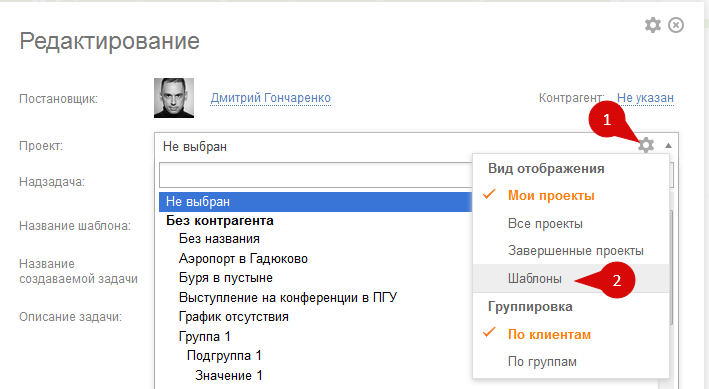
После того, как мы наполним наш шаблон проекта задачами, он готов к работе. Достаточно при создании нового проекта выбрать его в списке шаблонов и мы получим готовый проект, наполненный живыми задачами, которые сразу будут поставлены на нужные сроки и нужных сотрудников.
Тут, наверное, правильно будет сказать, что функционал шаблонов проектов нужен не всем. Поэтому, если вы пока не видите, как это можно использовать — не думайте об этом, возможно вам это никогда и не понадобится.
В заключение — несколько важностей:
- Мы решили сделать так, чтобы по умолчанию доступ к созданному шаблону проекта был у всех сотрудников. Если вам это неудобно, отрегулируйте доступ к шаблону после его создания на соответствующей панели:
- Как я уже сказал выше, возможность добавления кастомных полей к проекту появится чуть позже (но уже скоро).
- В бесплатных аккаунтах есть ограничение на 2 шаблона проекта (по принципу “стандартный + еще один”). У пользователей платных и премиум-аккаунтов этого ограничения нет, вы можете создавать любое количество шаблонов проектов.
- В течение пробного периода также нет ограничений на создание шаблонов проектов — можно смело экспериментировать.
Дмитрий Гончаренко Команда ПланФикса
Пожалуй, это все, что я хотел вам рассказать сегодня. Если что-то упустил — спрашивайте в комментариях. Ну и сообщения об ошибках или пожелания по доработкам тоже пишите, по горячим следам какие-то вещи сделать проще.
Шаблон «Оформление творческих проектов»
Муниципальное образовательное учреждение
Константиновская средняя общеобразовательная школа
Изготовление ___________
в технике _______________
Выполнила: ученица ___ класса
Ф.И.____________________
Учитель технологии:
Стасенкова Елена Валерьевна
Константиновка 2011
СОДЕРЖАНИЕ
Стр.
1. Введение 2
1.1. Обоснование проекта. 3
1.2. Цель. Задачи. Требования.
2. Основная часть.
2.1. Исследования. Исторические данные. 4
2.2. Поиск идей и вариантов. 5
2.3. Анализ идей и выбор вариантов.
2.4. Выбор инструментов и материалов, оборудования. 6
2.5. Технологический этап.
Конструирование изделия.
Технология изготовления изделия. 7-9
2.6. Полезные советы.
Реклама.
4. Заключение. 10
Эстетическая оценка. Экологическая оценка.
Экономическая оценка.
Оценка качества.
Библиография. 11
Приложения. 12-14
1. Введение
Осознание нужд и проблем. Нужды начинаются там, где ты стоишь. Где бы не появились люди, появляются проблемы, требующие решения. Посмотри вокруг, нужна ли твоя помощь кому-то, что ты можешь сделать своими руками? Возможно, в доме, школе, на игровой площадке, на улице ты принесешь пользу. Подумай, в какой среде деятельности ты мог бы себя реализовать?
Обоснование проекта.
Для чего и зачем я выбираю для выполнения эту работу.
Цель работы: изготовить (выполнить)
Задачи:
Изучить исторические сведения
Изучить литературу.
Подобрать материалы, инструменты и приспособления.
Анализировать идеи и выбрать наилучший вариант.
Выбрать технологию
Требования.
Качество исполнения.
Эстетический вид
Выполнение правил техники безопасности.
Экономное расходование материала.
Соблюдение технологии.
2. Основная часть.
2.1. Исследование и развитие идеи.
Следующий шаг — найти как можно больше информации по своей проблеме.
Сходи в библиотеку, посмотри журналы и газеты, посоветуйся со старшими.
Фиксируй все: интересные идеи, которые пришли тебе в голову, а также эскизы, рисунки, пометки.
Оцени свои возможности: достаточно ли тебе знаний и умении для реализации своей идеи.
Реально оцени время для решения твоей проблемы, материалы, имеющиеся в твоем распоряжении, материалы и их стоимость, подумай о внешнем виде изделия.
Предложи комплекс мер по организации реализации своей идеи. Оцени ее.
2.2. Поиск идей и вариантов.
Запомни, любая проблема может иметь много различных вариантов решения.
2.3. Анализ идей и выбор вариантов.
Выбери наиболее оптимальный, с точки зрения экономного расходования материалов, техники изготовления.
2.4. Выбор инструментов и материалов, оборудования.
2.5. Технологический этап.
Конструирование изделия.
Сейчас ты должен подумать над формой своего изделия: сложное или простое, из каких основных частей состоит.
Рассмотрев альтернативные варианты конструирования, выбери наиболее оптимальный. Изобрази графически или сделай словесное описание.
Технология изготовления.
Сейчас ты должен составить план изготовления изделия. Запиши порядок своей работы, тщательно подумай, какие материалы тебе понадобятся, какими инструментами и приспособлениями ты будешь работать. Выбери наиболее рациональную технологию. Прими во внимание альтернативные материалы. Выполни технологические карты или эскизы.
Бережно относись к материалам, школьному оборудованию. Соблюдай технологическую, трудовую дисциплину, культуру труда. Изготовь детали. Собери изделие.

4. Заключение.
Анализ и оценка изделия.
Решил ли ты проблему? Подумай об этом, спроси у других. Может быть, тебе необходимо произвести изменения в своем проекте, оцени его по всем требованиям. Определи, что он делает, каковы его положительные стороны (недостатки), какие отрицательные последствия имеет изготовленное тобой изделие?
Эстетическая оценка.
Экологическая оценка.
Экономическая оценка.
Оценка качества.
БИБЛИОГРАФИЯ
Фамилия, имя, отчество автора книги. Название книги или статьи. Издательство. Год издания.
Фамилия, имя, отчество автора статьи. Название статьи. Название журнала. Год издания, № журнала. Страница.
Интернет сайт.
Тезисы к защите проекта:
Объявить название выполненного проекта, показать или продемонстрировать.
Назвать причины, пробудившие взяться за выполнение данного проекта и указать цели и задачи, поставленные перед его выполнением.
Назвать оборудование данного проекта, используемое при его изготовлении (инвентарь и приспособления).
Назвать разделы программы предмета технологии, дополнительную литературу, задействованные при выполнении проекта.
Рассказать о выбранной модели изделия, об особенностях отделки.
Указать на положительные и отрицательные особенности модели, т.е. выявить недостатки и достоинства выполненной модели, которые могли присутствовать при выборе оборудования, методов обработки изделия и др.
Необходимо указать, что можно переделать в случаях повторного выполнения проекта с целью улучшения качества и эстетического восприятия.
рассказать о новых знаниях и умениях, полученных при выполнении проекта, об использовании прогрессивных методов обработки изделия, если они имели место.
Объявить окончательную себестоимость изделия и сделать вывод о целесообразности его выполнения и правильности выбора изделия.
Нужно самостоятельно и объективно оценить выполненную проектную работу.
Шаблоны для проектов
Шаблон проекта справки — просто весь проект Help & Manual со всеми его установками, включая все ваши стили текста, установки Свойств проекта, определения справочного окна, шаблоны HTML, определения переменных и так далее. Проектный шаблон может включать разделы с содержимым. Если Вы имеете разделы, которые всегда используете (например условия пользования, введение и так далее), Вы можете хотеть включить их.
Шаблоны проекта справки полезны, если Вы имеете стандартное или корпоративное размещение, которое Вы всегда используете. Если Вы часто создаете подобные проекты, Вы можете также использовать проектные шаблоны как основание для редактирования, чтобы экономить время, когда Вы создаете новые проекты.
Как создать проектный шаблон из существующего проекта:
Это — вообще самый легкий способ создать проектный шаблон, потому что Вы не должны обойти все проектные установки.
| 1. | Создайте резервную копию проекта, который Вы хотите использовать как шаблон, и откройте резервную копию. |
| 2. | Удалите все разделы, которые Вы не хотите включить в шаблон, и редактируйте разделы, которые Вы хотите включить, чтобы они не содержали никакого ненужного текста или других элементов. |
| 3. | Выберите или нажимают Shift+Ctrl+S и сохраните отредактированный проект в безопасном месте. Вы не должны использовать специальный формат, проектный шаблон — точно такой же, как нормальный проект Help & Manual. |
Как создать новый проектный шаблон:
Создание нового проектного шаблона — точно тот же процесс, как создание нового проекта.
| 2. | Добавьте и редактируйте любые разделы, которые Вы хотите включить в ваш шаблон, и редактируйте все уместные установки. |
| 3. | Сохраните проект в безопасном месте. |
Как использовать шаблон, чтобы создать новый проект:
Создание проекта из шаблона — почти точно то же, как создание обычного нового проекта.
| 2. | Когда будет отображен экран для определения выходного файла, выберите опцию Использовать этот проект Help & Manual как шаблон, и выберите файл проекта .HMX, который Вы хотите использовать как шаблон: |
Все другие шаги — точно такие же, как для создания нормального нового проекта.
Как применить шаблон к существующему проекту:
Вы можете также применить проектные шаблоны к существующим проектам. Однако, это не может быть сделано в одном процессе, Вы должны выбрать части шаблона, который Вы хотите применить.
Применение таблицы стилей шаблона к существующему проекту:
| 1. | Откройте ваш существующий проект и выберите |
| 2. | Выберите и затем выберите проектный шаблон, из которого Вы хотите скопировать таблицу стилей. |
| Отметьте, что это перепишет все стили в вашем существующем проекте! |
Применение других установок шаблона к существующему проекту:
Все другие установки в ваших проектах сохранены в секции Свойств проекта. Вы можете импортировать свойства сюда секция за секцией:
| 1. | Откройте ваш существующий проект и выберите . |
| 2. | Выберите секцию, которую Вы хотите скопировать, и нажмите на кнопку внизу экрана. Потом выберите ваш проектный файл шаблона, чтобы скопировать из него свойства. |
Вас будут спрашивать, хотите ли Вы скопировать свойства только с текущего подраздела или со всей секции (например: только секция Папок рисунков Общих свойств или всей секции Общих свойств).
| Отметьте, что это перепишет все установки в вашем существующем проекте! |
| 3. | Повторите для всех секций шаблона, которые Вы хотите скопировать. |
Какие секции скопировать:
Если Вы хотите скопировать весь шаблон, копируйте все и секции , плюс все секции для любых выходных форматов, которые Вы используете.
Как использовать шаблон справки Help & Manual:
Вам нравится вид справки Help & Manual? Для такого случая мы включили проект шаблона, содержащий все интегрированные особенности, которые Вы можете использовать для ваших собственных проектов. Он сохранен в папке шаблонов ( в папке программы Help & Manual) и называется
Проектный шаблон содержит все, в чем Вы нуждаетесь, включая инструкции для его использования в ваших собственных проектах и графику для кнопок в заголовках, код для непрокручивающихся заголовков и т.д.
Использование шаблона для нового проекта:
| · | Просто следуйте инструкциям для создания нового проекта, основанного на шаблоне (см. выше), и выберите проектный файл шаблона в области Использовать этот проект Help & Manual как шаблон. (Этот файл выбран как заданный по умолчанию, когда Вы выбираете эту опцию.) |
Применение шаблона к существующему проекту:
| · | Следуйте инструкциям для того, чтобы применить проектные шаблоны к существующим проектам (см. выше), и выберите проектный файл шаблона как ваш исходный проект. |
| · | Этот шаблон установлен для Справки HTML и Броузерной справки, таким образом Вы должны скопировать следующие секции: |
| • | (вся секция) |
| • | (вся секция) |
| • | (вся секция) |
| • | (вся секция) |
См. также:
Создание проектов
Создание и редактирование разделов
Шаблоны для однотипных проектов — ONLYOFFICE
Создание проекта со всеми сопутствующими материалами, то есть формирование команды, добавление вех, задач и обсуждений занимает много времени. Теперь вы можете создать шаблон для сходных проектов и сэкономить время, которое вы тратите каждый раз на ввод одной и той же информации. Хотите узнать, как это сделать? Прочитайте инструкцию, предложенную ниже.
Основные инструкции
Выполните эти простые действия, чтобы создать шаблон проекта:
- Войдите на портал.
- Нажмите на ссылку Проекты на стартовой странице.
- В открывшемся модуле ‘Проекты’ нажмите кнопку Создать и выберите опцию Шаблон проекта.
- Введите название шаблона в соответствующем поле.
- Нажмите ссылку Добавить веху, чтобы создать первую веху.
Введите ее название, задайте продолжительность и нажмите клавишу ‘Enter’. Веха будет добавлена. Заполняя форму, вы можете создать любое нужное количество вех.
Чтобы отредактировать или удалить веху, созданную по ошибке, нажмите на значок
 рядом с ней и выберите нужную опцию.
рядом с ней и выберите нужную опцию. - Чтобы создать первую задачу, относящуюся к одной из созданных вех, нажмите на значок
 рядом с нужной вехой и выберите опцию Добавить задачу.
Введите название новой задачи и нажмите клавишу ‘Enter’. Вы можете создать любое нужное количество задач, относящихся к текущей или к другой вехе.
Чтобы создать задачу, которая не будет относиться ни к одной вехе, нажмите ссылку Добавить задачу в разделе ‘Задачи вне вех’.
Чтобы отредактировать или удалить задачу, созданную по ошибке, нажмите на значок
рядом с нужной вехой и выберите опцию Добавить задачу.
Введите название новой задачи и нажмите клавишу ‘Enter’. Вы можете создать любое нужное количество задач, относящихся к текущей или к другой вехе.
Чтобы создать задачу, которая не будет относиться ни к одной вехе, нажмите ссылку Добавить задачу в разделе ‘Задачи вне вех’.
Чтобы отредактировать или удалить задачу, созданную по ошибке, нажмите на значок  рядом с ней и выберите нужную опцию.
рядом с ней и выберите нужную опцию.
- Когда шаблон проекта будет готов, нажмите кнопку Сохранить, чтобы сохранить созданный шаблон проекта, или кнопку Сохранить и создать проект по шаблону, чтобы сохранить шаблон и создать проект на его основе. Если вы нажмете кнопку Отмена, шаблон не будет создан.
Созданный шаблон проекта будет добавлен в список шаблонов, доступный в разделе Шаблоны проекта на левой боковой панели.
Полезные подсказки
Могу ли я отредактировать существующий шаблон проекта?
Конечно, можете. Чтобы отредактировать шаблон проекта, выполните следующие действия:
- Откройте модуль ‘Проекты’.
- Нажмите на ссылку ‘Шаблоны проекта’ на левой боковой панели.
- Нажмите на значок
 рядом с шаблоном, который требуется отредактировать, и выберите из списка нужную опцию.
рядом с шаблоном, который требуется отредактировать, и выберите из списка нужную опцию.
Когда вы начинаете работу над проектом, чистый холст может быть ужасающим. Как вы убедитесь, что у вас есть все необходимое? Как вы соотносите свои цели и приоритеты с другими командами? Есть ли способ создать формальный процесс, чтобы обеспечить постоянство повторяющейся работы?
Ответ: Шаблоны!
Шаблоныупрощают репликацию, автоматизируя повторяющиеся процессы и поддерживая согласованность проектов.Хотя шаблоны могут быть спасением жизни, их также сложно создавать с нуля. Они требуют времени, исследований и внимания к деталям и должны быть предельно понятны для всех вовлеченных сторон.
К счастью для вас, мы уже сделали всю работу. Мы собрали 7 общих шаблонов, которые вы можете легко создать в Wrike. Все шаблоны создаются с примерами имен папок и этапов, но не стесняйтесь настраивать их и настраивать самостоятельно.
Не пользователь Wrike? Нет проблем. Начните бесплатную пробную версию, чтобы увидеть, как они работают в Wrike.
1. Шаблон управления событиями
Этот шаблон удобен для пользователей, отвечающих за планирование мероприятия: от выставок или конференций до корпоративов или заседаний совета директоров. Этот шаблон управления событиями выводит вас из электронных таблиц и контрольных списков и позволяет более эффективно планировать события. Вы сразу увидите с высоты птичьего полета и сможете копать глубже при необходимости. Наличие этой видимости дает вам, вашей команде и вашим поставщикам душевное спокойствие при манипулировании сроками и результатами.Вы можете быть уверены, что ничего не падает через трещины.
Что входит в комплект : 1 проект, 5 папок, 10 примеров задач, 1 панель мониторинга
Загрузите наш шаблон управления событиями
2. Шаблон плана выхода на рынок
Запуск нового продукта или выход на новый рынок может показаться пугающим, и практически невозможно скоординировать все движущиеся части в столь большом количестве команд. Вы должны быть в состоянии быстро перепланировать и придерживаться сроков, чтобы гарантировать успех GTM.Этот шаблон плана GTM помогает консолидировать информацию, так что все команды выстраиваются в соответствии с сообщениями, сроками исполнения, творческими активами и т. Д. Диаграмма Ганта Wrike помогает визуализировать и легко распространять расписание запуска для всех участников, поэтому они всегда в курсе последних событий. Запустить планы и мгновенно уведомлять о любых изменениях в последнюю минуту.
Что входит в комплект : 1 проект, 5 папок, 31 пример задач, 1 панель мониторинга
Загрузите наш шаблон плана выхода на рынок
3.Шаблон входящих запросов
Творческие запросы на управление активами — это трудная задача. Они могут быть в нескольких различных средах, включая электронную почту, телефонный звонок, чат в чате и т. Д. Без единого способа управления приемом на работу практически невозможно отслеживать все требования и сроки. Введите шаблон входящих запросов Wrike, который позволяет структурировать все входящие рабочие запросы в формальный процесс. Создайте поля для всех необходимых запросов, таких как срок выполнения, размер изображения и копия, чтобы ваша команда могла сразу перейти после отправки запроса.
Что входит в комплект : 1 проект, 4 примера задач, 2 панели мониторинга, 2 отчета, 1 форма запроса
Загрузите наш шаблон входящих запросов
4. Шаблон входящей проверки и подтверждения
Несмотря на то, что творческие коллективы привязаны к своевременной доставке бесчисленных активов, иногда самым сложным является сбор отзывов и одобрений. Шаблон проверки и одобрения Wrike помогает определить, кто должен утверждать, что и когда. Установите утверждающих заранее и уведомите их, как только актив будет готов к их проверке.После проверки отметьте его как «одобренный» непосредственно в Wrike.
Обеспокоены неопределенными или вводящими в заблуждение отзывами? Инструмент Wrike Proof позволяет оставлять отзывы в контексте непосредственно на изображениях, документах или видео, поэтому все отзывы документируются в одном месте, и нет никакой путаницы в том, что необходимо изменить.
Что входит в комплект : 1 проект, 4 примера задач, 2 панели мониторинга, 2 отчета, 1 форма запроса
Загрузите наш шаблон для входных проверок и подтверждений
5.Шаблон управления маркетинговой кампанией
Организация маркетинговых кампаний — это просто, когда у вас есть удобный шаблон для отслеживания ресурсов, сегментов аудитории, обмена сообщениями, аналитики и технических требований. Особенно, когда вы запускаете более одной кампании одновременно. Этот шаблон поможет вашей команде увидеть, что участвует в каждой кампании, не пропуская ни шага. Назначьте и предоставьте контекст в задачах, чтобы члены команды знали, кто отвечает за какие результаты. Отслеживайте ход кампании с помощью нашей интерактивной временной шкалы и легко отслеживайте последние версии файлов с отслеживанием версий в Wrike.
Что входит: 1 проект, 5 примеров задач, 1 панель инструментов
Загрузите наш шаблон управления маркетинговой кампанией
6. Шаблон управления профессиональными услугами
Сосредоточьтесь на том, чтобы приносить пользу своим клиентам, и предоставьте нам логистику с нашим шаблоном управления профессиональными услугами. Прекратите переключаться между инструментами, чтобы отслеживать затраченное время и управлять постоянно меняющейся рабочей нагрузкой вашей команды. Инструмент Wrike для отслеживания времени помогает точно документировать количество часов, потраченных на проект, поэтому выставление счетов происходит без проблем.С помощью встроенной в ваш шаблон информационной панели вы можете взглянуть на рабочую нагрузку вашей команды и сразу увидеть, у кого есть потенциал, а у кого есть пропускная способность для работы.
Что входит: 1 проект, 4 папки, 4 примера задач, 1 панель мониторинга
Загрузите наш шаблон управления профессиональными услугами
7. Шаблон рабочего плана проекта
Независимо от того, занимаетесь ли вы управлением проектами, маркетингом, креативностью, IT или операциями, основы управления проектом остаются неизменными.Этот шаблон рабочего плана проекта достаточно прост, чтобы планировать практически любой тип проекта, и в то же время достаточно гибок, чтобы вы могли настроить его под свои нужды. Вы можете составить план проекта от начала до конца, наметив цели, шаги, необходимые для их достижения, и какие члены команды участвуют. Это обеспечивает проектной команде полную прозрачность, когда дело доходит до отслеживания шагов и результатов, а также дает вам возможность на высоком уровне видеть статус и состояние проекта.
Что входит: 1 проект, 5 примеров задач, 1 панель инструментов
Загрузите наш шаблон рабочего плана проекта
Какие другие распространенные шаблоны вы бы хотели, чтобы мы поделились?
Какие шаблоны вы нашли наиболее полезными? Что бы вы хотели увидеть? Дайте нам знать об этом в комментариях.
,Шаблоны проектов | Microsoft Docs
- 2 минуты, чтобы прочитать
В этой статье
Относится к приложению Project Service версии 3.x
Шаблон проекта — это предопределенная структура, которая помогает вам быстро и легко начать проект.Вы можете использовать предопределенный шаблон для создания нового проекта одним щелчком мыши. Что касается проектов, вы должны определить предварительные условия для шаблонов проектов. Необходимо определить календарь проекта для каждого шаблона проекта, а роли и прайс-листы должны быть предварительно определены в организации, чтобы компоненты шаблона имели полезные данные.
Шаблон проекта состоит из трех компонентов: расписание, сметы проекта и члены проектной группы.
Расписание
Расписание в шаблоне проекта имеет тот же набор элементов, что и расписание в проекте.Вы можете создавать иерархию задач, связывать роли с задачами, определять атрибуты расписания и устанавливать зависимости. Расписание в шаблоне проекта также поддерживает режимы задач для каждой задачи. Следовательно, он поддерживает механизм планирования. Вы должны связать календарь проекта с проектом. При создании рабочего графика нет разницы между шаблоном проекта и проектом.
Смета проекта
Смета проекта в шаблоне проекта работает так же, как смета проекта в проекте.Однако себестоимость и отпускные цены извлекаются из стандартных списков затрат и продажных цен, определенных в параметрах.
Создание проекта по шаблону
Существует несколько способов создать проект из шаблона проекта:
- При создании проекта из предложения вы можете выбрать шаблон проекта в диалоговом окне Quick Create: Project .
- Когда вы создаете проект, выбирая Новый проект , перед сохранением записи появляется страница Проект .В поле Pick a Template выберите один из предопределенных шаблонов проектов в организации.
- Используйте Создать проект из шаблона на странице Шаблон сущности .
Копирование компонентов шаблона в проект
При копировании компонентов шаблона проекта в проект может произойти несколько переопределений в зависимости от настроек в проекте.
Копирование графика
Когда вы копируете расписание из шаблона проекта, если проект имеет другой календарь проекта, чем шаблон, рабочие часы из календаря проекта применяются к расписанию задачи.Таким образом, расписание корректируется в соответствии с календарем проекта поддержки. Аналогично, первая задача в расписании принимает дату начала проекта, а расписание остальной части иерархии обновляется на основе продолжительности и зависимостей, указанных в шаблоне.
Копирование сметы проекта
При копировании по строкам сметы проекта прайс-листы обновляются. Для прайс-листа эти обновления основаны на единице владения проекта. Для прейскуранта продаж они основаны на клиенте.Для проектов, связанных с субъектом продаж, себестоимость единицы и цены продажи определяются на основе этих прайс-листов.
Копирование команды проекта
Когда команда проекта копируется из шаблона проекта в проект, общие ресурсы копируются вместе с навыками и навыками, которые определены в шаблоне. Общие назначения ресурсов также сохраняются, как они были в шаблоне проекта. Именованные ресурсы не поддерживаются в шаблонах проектов.
,ProjectManagement.com — шаблоны
Статистический лист оценки PERT ™ (SPERT ™)
результат
Уильям Дэвис
Обновлено в 2020 году! Статистический PERT — это метод оценки, который используют профессионалы проекта для согласования ожиданий и принятия лучших бизнес-решений.Используйте Statistical PERT, чтобы создать вероятностный прогноз для многих неопределенностей проекта, например, сколько будет стоить ваш проект или когда вы можете развернуть следующий гибкий выпуск. Статистический PERT легко моделирует широкий спектр неопределенностей, используя встроенные статистические функции в Microsoft Excel, что упрощает оценку — даже для людей, которые не любят статистику.
Шаблон ключевого показателя эффективности
ПРЕМИУМ с доставкой
Гарольд Хант
Несмотря на то, что многочисленные ключевые показатели эффективности (KPI) обычно влияют на ИТ-проекты в целом, выгода от их отслеживания может быть перевешена затратами на это.Поэтому каждый проект должен тщательно выбирать и управлять теми KPI, которые наиболее соответствуют его конкретной ситуации. Этот образец шаблона может использоваться для определения KPI; также включена таблица с примерами возможных KPI для каждого из ранее определенных критических факторов успеха проекта (PCSF) и метрики (мера и измерение) для каждого KPI. Используйте в сочетании со статьей «Определение работоспособности ИТ-проекта».
,
Если ваш бюджет ограничен или у вас нет бюджета, вы все равно можете создать мощную презентацию бесплатно. Вы можете найти множество шаблонов PPT в сети и скачать их абсолютно бесплатно. Очевидно, вам понадобится Microsoft PowerPoint для редактирования вашей презентации. Сегодня мы собрали полезный список из 25 бесплатных профессиональных шаблонов PPT для проектов . Существуют современные, чистые, стильные, красивые и, самое главное, бесплатные шаблоны Powerpoint для всех видов бизнеса.Все они включают в себя слайды изображений, диаграммы, графики, текстовые блоки, карты, цитаты и другие вещи, чтобы сделать вашу презентацию информативной и впечатляющей.
Профессиональные шаблоны PPT на 2018 год
1. Бесплатная корпоративная презентация для Powerpoint, Keynote и Google Slides
Стильная современная презентация с чистыми слайдами, подходящая для корпоративных презентаций. Полностью редактируемый, вы можете создавать потрясающие презентации с легкостью. Slideforest — это торговая площадка с сотнями профессиональных слайдов Powerpoint, которые вы можете использовать для будущих презентаций проектов.



СКАЧАТЬ
См. Также: 35 бесплатных шаблонов PowerPoint для презентаций
2. Бесплатный шаблон PowerPoint для PowerPoint
Это отличный шаблон бизнес-плана, включающий 15 информативных корпоративных документов слайды. Чтобы скачать шаблон, просто поделитесь ссылкой на свою учетную запись в социальной сети.

СКАЧАТЬ
3. Агентское бесплатное шаблон PowerPoint
Агентство — это минималистская корпоративная тема для PowerPoint.Он включает в себя следующие слайды: приветственный слайд, команда, таблицы цен, SWOT-анализ, диаграммы, круговые диаграммы, графики и карты.

СКАЧАТЬ
4. Бесплатный шаблон ppt «Современный отчет»
Здесь вы видите чистый белый шаблон с 19 уникальными слайдами. Его можно использовать для любого проекта благодаря его современному дизайну и большому количеству пустого пространства.

СКАЧАТЬ
5. Мощность: минимальный шаблон PowerPoint
Взгляните на шаблон Power, в котором много негативного пространства и черный текст.Он использует крутые ромбовидные формы на слайдах.

СКАЧАТЬ
6. Pollux
Pollux — это чистый шаблон PowerPoint с интересными эффектами кисти и выделениями синего цвета. Резка изображений в форме мазка выглядит потрясающе.



СКАЧАТЬ
7. Окончательный шаблон презентации PowerPoint
Посмотрите на эту профессиональную тему PowerPoint для различных целей. Он использует плоский стиль геометрии и 100 полных слайдов.

СКАЧАТЬ
8. Шаблон MiConcept PPT
Шаблон MiConcept PowerPoint имеет 13 слайдов и бесплатные шрифты Google. Он содержит страницы списка, текстовые слайды, диаграммы, портфолио и слайды временной шкалы.


СКАЧАТЬ
9. Чистый бесплатный шаблон PowerPoint
Этот бесплатный шаблон для Powerpoint говорит о своем названии. Он имеет белый макет с контрастным синим цветом и монохромными изображениями.

СКАЧАТЬ
10.Vega
Vega — это яркий, красочный шаблон презентации с более чем 80 бесплатными слайдами. Кроме того, он включает в себя анимированные слайды.



СКАЧАТЬ
11. Бесплатный шаблон PowerPoint ProBusiness
Если вам нужна отличная тема PowerPoint для бизнеса, не ищите больше! Это корпоративный шаблон с простым, но мощным дизайном.



СКАЧАТЬ
12.Picanto PPT шаблон скачать бесплатно
Picanto — это профессионально созданный шаблон для PowerPoint с современной плоской разметкой. Он имеет 26 уникальных слайдов и пять готовых цветовых палитр.

СКАЧАТЬ
13. Бесплатный шаблон PowerPoint
Это бесплатный шаблон PowerPoint на тему бизнеса с редактируемым макетом. Он подойдет для короткой презентации для инвесторов или членов команды.

СКАЧАТЬ
14.Красивые шаблоны PowerPoint
Этот удивительный шаблон презентации оснащен диаграммой, диаграммами, таблицей цен и приветственными слайдами. Он имеет чистый белый и синий дизайн.


СКАЧАТЬ
15. Scheat
Это красивый темный шаблон PowerPoint с зелеными бликами. Он использует чистый минималистичный дизайн, поэтому его можно использовать для деловых и корпоративных проектов.



СКАЧАТЬ
16.Шаблон конференции PowerPoint
Conference — это современная динамическая тема Powerpoint для различных проектов. Он идеально подойдет для корпоративных проектов. Это показывает текстовые страницы, страницы списка, слайды с био, и разбить слайды.

ЗАГРУЗИТЬ
17. Бесплатные 50 слайдов / Materialo Powerpoint Шаблон
В наши дни дизайн материалов является модным. Его можно использовать не только в веб-дизайне, но и в макетах презентаций. Этот шаблон дизайна материала для Powerpoint содержит 50 чистых, редактируемых слайдов.

СКАЧАТЬ
18. Бесплатный маркетинговый план Шаблон PowerPoint
Если вы хотите произвести впечатление на свою команду и потенциальных инвесторов своим маркетинговым планом, эта тема презентации может помочь вам в этой задаче. Он имеет 26 слайдов с наиболее популярными функциями, такими как команда, графики, цитаты и сроки.

СКАЧАТЬ
19. Шаблон PowerPoint для социальных сетей
В наши дни социальные сети являются частью любого успешного бизнеса.Этот шаблон PowerPoint поможет вам представить ваши самые интересные идеи в потрясающей форме. Кроме того, вы можете редактировать шрифты, цвета и изображения с помощью вашего компьютера.



СКАЧАТЬ
20. Procyon
Этот шаблон презентации объединяет 45 полностью анимированных слайдов. Вы можете настроить текст, шрифты, значки, изображения и настроить его в соответствии со своими потребностями.



СКАЧАТЬ
21.Бесплатный шаблон «Материал» ppt
Этот многофункциональный шаблон для PowerPoint представлен в стиле материала. Он состоит из 11 простых слайдов, таких как текстовые слайды, изображения, слайды портфолио и временная шкала.

СКАЧАТЬ
22. Свободный от легенд шаблон PowerPoint
Вот креативная тема PowerPoint с красивыми геометрическими фигурами. Он использует белый, зеленый и синий цвета, поэтому он станет идеальным решением для корпоративных нужд. Вы видите различные диаграммы, текстовые блоки и изображения, которые вы можете редактировать по своему усмотрению.

СКАЧАТЬ
23. Бесплатный шаблон PowerPoint для отчетов
Этот великолепный шаблон презентации содержит 15 уникальных редактируемых слайдов. Он может быть отличным выбором для презентации вашей команды, поскольку содержит био-слайды, членов команды, потрясающие заголовки, цены столы. Загрузите его бесплатно.

СКАЧАТЬ
24. Mira
Mira — это прекрасный элегантный шаблон презентации с 32 слайдами и двумя цветовыми схемами. Здесь вы найдете диаграммы, карты, информационные поля и слайды с разбивкой.



СКАЧАТЬ
25. Бесплатные вдохновляющие слайды Powerpoint
Этот шаблон PowerPoint содержит интересные слайды, дорожную карту, портфолио, диаграммы и статистику. Он имеет шесть уникальных слайдов, которые вы можете редактировать по своему усмотрению. Кроме того, вы можете скачать слайды вместе с изображениями бесплатно.



СКАЧАТЬ
26. Бесплатная презентация Heyra Powerpoint & Keynote
Heyra — это чистый, современный шаблон PowerPoint с 12 бесплатными слайдами.Кроме того, он включает версию Keynote для пользователей Mac.



СКАЧАТЬ
.