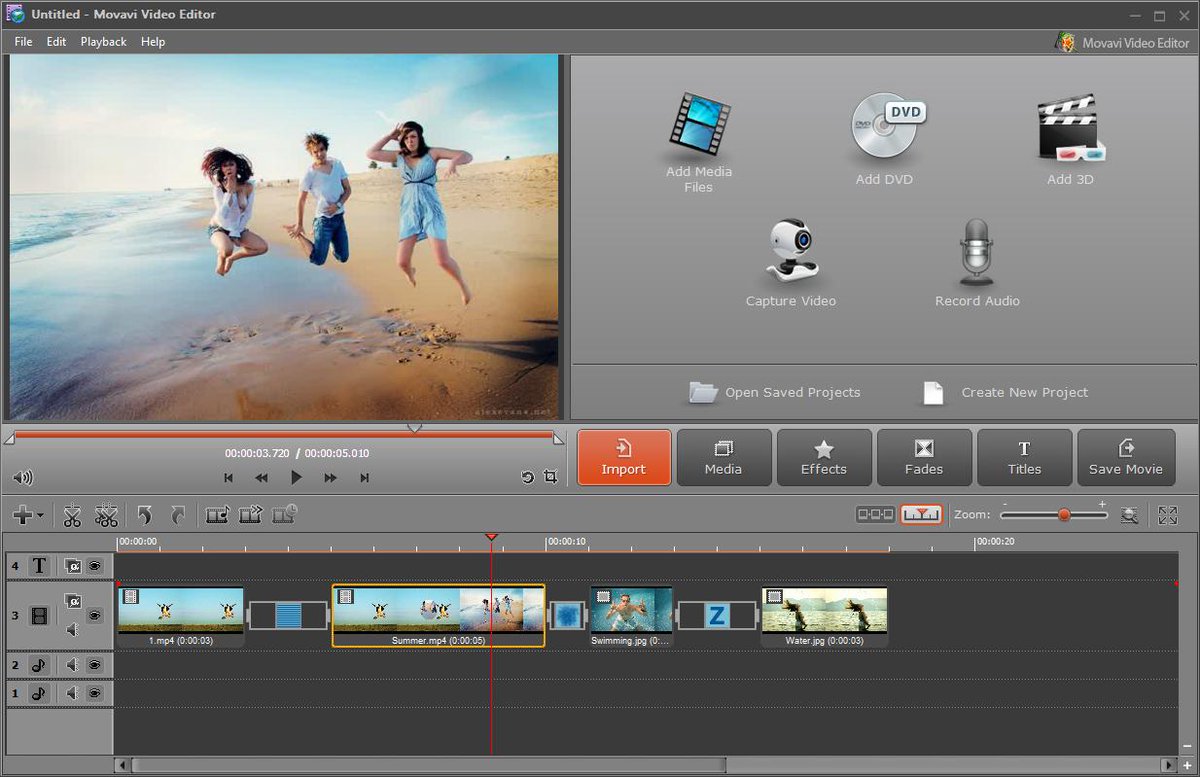[ОФИЦИАЛЬНО] Видеоредактор | Видео вырезать / объединить / разделить / обрезать / повернуть программное обеспечение от UkeySoft
Лучший редактор видео для начинающих — упрощение редактирования видео
Сплит видео по-разному
Функция «Video Splitter» в UkeySoft Video Editor — идеальный инструмент для разделения видео, позволяющий легко и быстро разделить видеофайлы на несколько сегментов. Вы можете разделить видеофайл по времени или размеру файла. Он поддерживает настройку разделения, вы можете установить точку разделения вручную.
Добавить эффекты и настроить скорость видео
Функция «Видеоэффект» позволяет регулировать скорость видео или настраивать все виды визуальных эффектов (черно-белый, старый фильм, тиснение, резьба по дереву, резьба по дереву, карандаш, постеризация, живопись маслом, мозаика, негатив, свечение, дымка, туман, Размытость). Вы также можете одновременно регулировать яркость, контраст и насыщенность видео, делая ваше видео более креативным.
Функция «Video Cropper» позволяет легко обрезать видео, чтобы удалить лишние области, просто перемещая мышь, чтобы обрезать черные полосы сверху и снизу видео. Кроме того, существуют другие функции для улучшения видеоэффекта: «Вырезать», «Эффекты», «Создатель воды», «Субтитры», «Добавить музыку».
Добавить / удалить музыку
Если вам не нравится оригинальный источник или шум видео, вы хотите удалить оригинальное аудио и добавить более качественную фоновую музыку, чтобы создать свой собственный голливудский фильм. UkeySoft Video Editor не только помогает вам удалить оригинальное аудио, но также позволяет вам добавить звуковую дорожку в формате MP3, WMA, OGG или FLAC к вашим видеофайлам и сохранить ее как новый файл.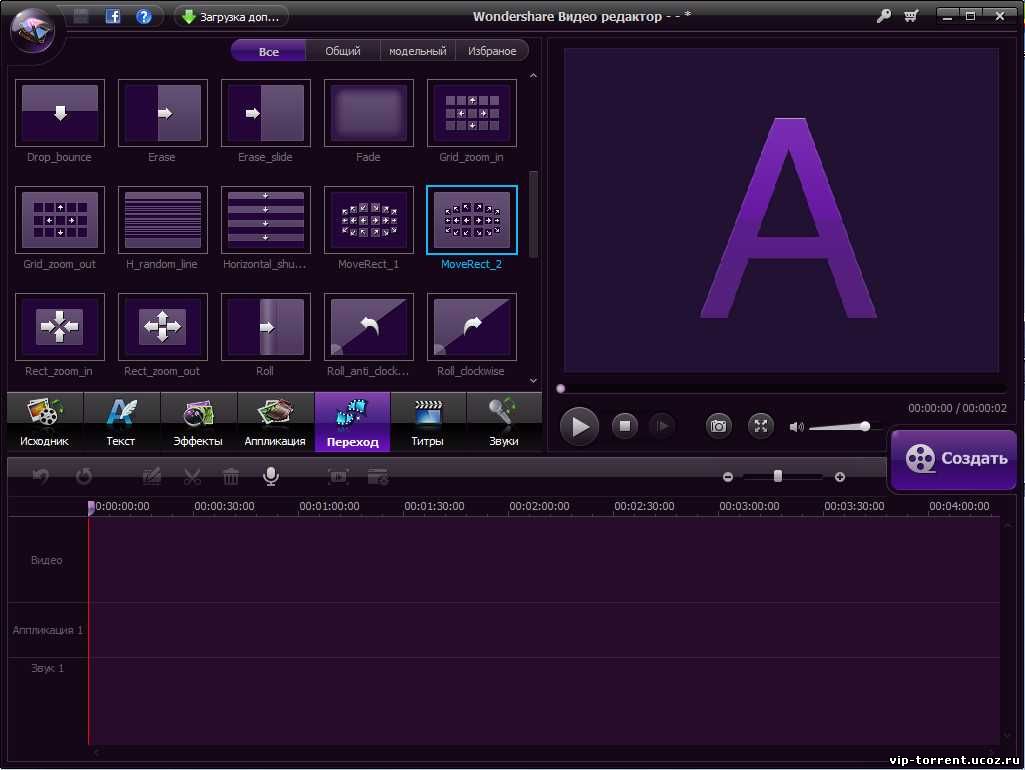
Обновленная программа Free 3GP Video Converter с расширенным списком поддерживаемых форматов
Компания DVDVideoSoft выпустила новую версию бесплатной программы для конвертации широкого списка видео форматов — Free 3GP Video Converter.
В ответ на многочисленные просьбы пользователей компания DVDVideoSoft наконец подготовила новый выпуск программы для конвертации наиболее популярных видео форматов.
Free 3GP Video Converter — это широко известное приложение, созданное DVDVideoSoft специально для пользователей, которые работают с многочисленными видео форматами. Теперь программа поддерживает обширный список часто используемых форматов, среди которых *.avi, *.divx, *.mpg, *.mpeg, *.mp4, *.wmv, *.mov, *.mkv и многие другие (в целом 40 форматов). Данные форматы поддерживаются как для входных файлов, так и для выходных.
Пользователю необходимо лишь только вставить файлы любого формата в программу, выбрать желаемый выходной формат и настроить выходные опции по своему усмотрению, а затем запустить конвертацию. Программа позволяет конвертить неограниченное количество файлов одновременно.
В программу встроен Редактор пресетов, с помощью которого можно установить необходимые настройки видео и аудио в зависимости от того, где пользователь будет проигрывать конвертируемые файлы.
Представитель компании DVDVideoSoft Алекс Ванг комментирует: “Уже давно наши пользователи просили нас создать универсальную программу для конвертации, и мы наконец встроили поддержку всех форматов в одну универсальную программу — Free 3GP Video Converter. Несмотря на богатую функциональность, данная программа остается такой же простой в использовании, как и все остальные приложения, созданные DVDVideoSoft.”
Программа Free 3GP Video Converter входит в состав пакета программ Free Studio, который включает в себя 43 приложения для обработки аудио, видео и изображений.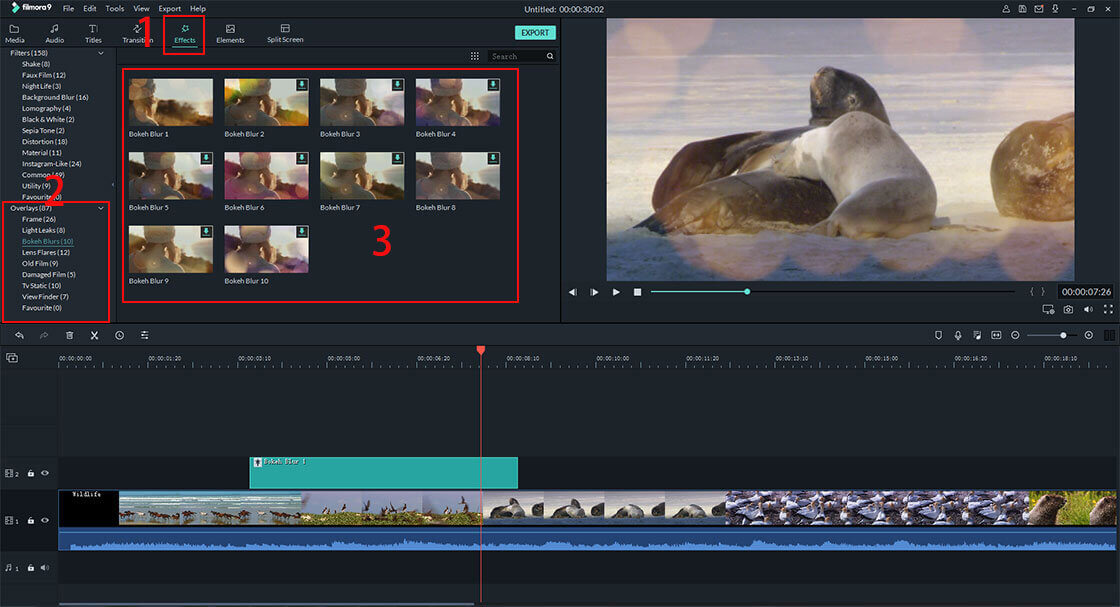
Все приложения доступны для скачивания на официальном сайте компанииwww.dvdvideosoft.com.
Данный материал является частной записью члена сообщества Club.CNews.
Редакция CNews не несет ответственности за его содержание.
Редактор 3gp видео — ahkaequush.jnpopgen.org
Редактор 3gp видео — ahkaequush.jnpopgen.orgРедактор 3gp видео
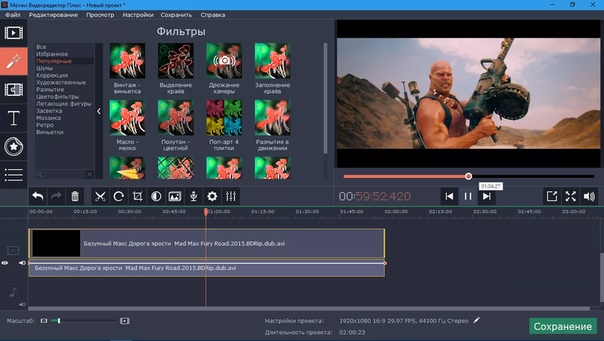
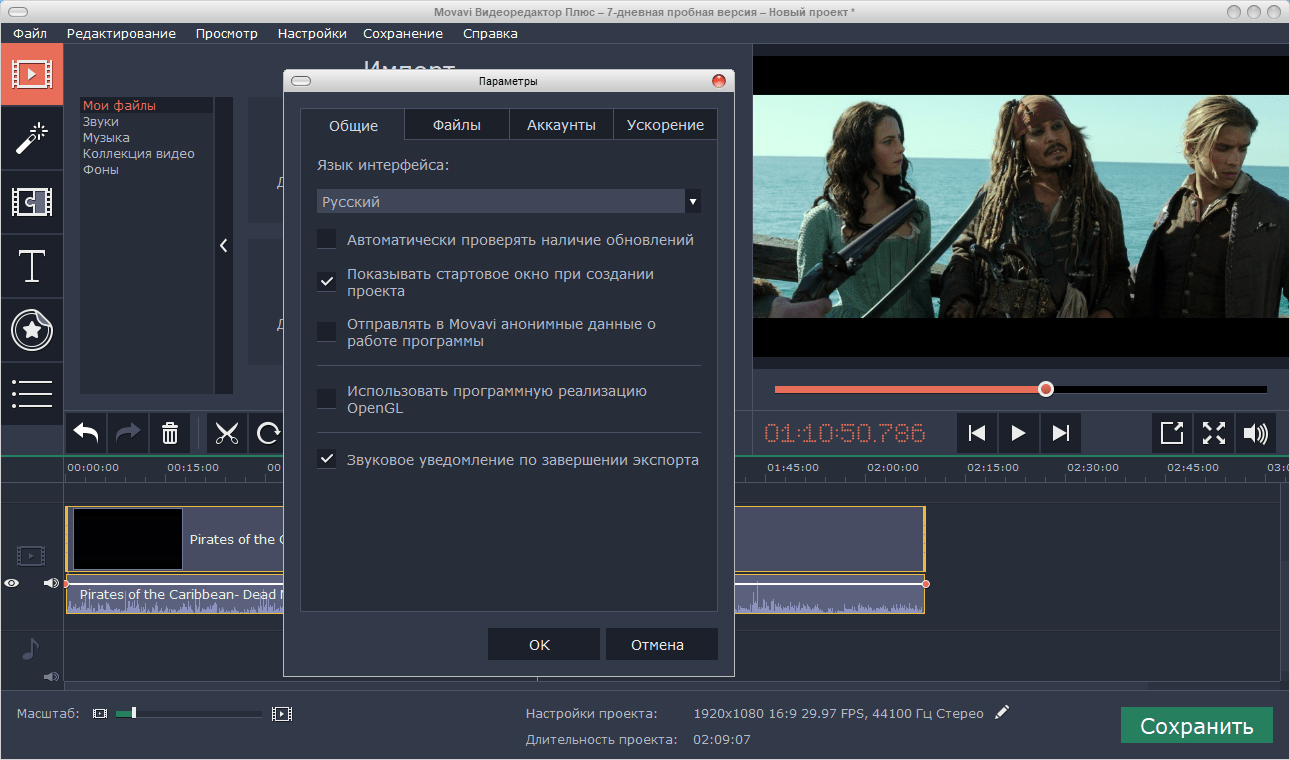
Links to Important Stuff
Links
- Видео редактор VideoPad.
- Редактор видео с 3D-эффектами — ВидеоШОУ.
- Бесплатный Видео Редактор: лучшее приложение для.
- Скачать видеоредактор с эффектами на русском языке.
- ВидеоСТУДИЯ — русская программа для создания видео.
- Видео Конвертер на русском — универсальный конвертер
- Конвертер Видео от Freemake — Скачать бесплатно.
- Программы для видео скачать бесплатно.
- Скачать KineMaster – Pro Video Editor на ПК или ноутбук.
© Untitled. All rights reserved.
ТОП-10 программ для сжатия видео без потери качества
Автор: Владислав Егоров
|Иногда объем видеофайла слишком велик для загрузки в соцсети или для хранения в облаке. Также из-за большого размера ролик может тормозить при воспроизведении на слабом устройстве, его проблематично перенести с одного компьютера на другой. Чтобы медиафайл не занимал все свободное место и быстро загружался на любой сервис, его размер стоит изменить. В этом вам поможет программа для уменьшения видео. Рассмотрим 10 лучших редакторов, которые позволят сжать запись.
Также из-за большого размера ролик может тормозить при воспроизведении на слабом устройстве, его проблематично перенести с одного компьютера на другой. Чтобы медиафайл не занимал все свободное место и быстро загружался на любой сервис, его размер стоит изменить. В этом вам поможет программа для уменьшения видео. Рассмотрим 10 лучших редакторов, которые позволят сжать запись.
Скачайте программу для сжатия видео прямо сейчас
Скачать бесплатно!Отлично работает на Windows 10, 8, 7, Vista, XP
№1. ВидеоМАСТЕР
ВидеоМАСТЕР — это программа для редактирования и обработки видеоклипов. Ее функционал не ограничивается конвертированием. У вас будет возможность:
Данный видеоредактор поддерживает свыше 100 расширений и предлагает готовые шаблоны для мобильных девайсов. Это даст возможность подготовить клип под любую платформу. Также программа ВидеоМАСТЕР адаптирует результат для загрузки в социальные сети или на свой сайт. Софт позволяет производить пакетную коррекцию видеофайлов и форматировать DVD-диски.
Посмотрите видеоурок, чтобы узнать про все возможности программы:
Вы сможете снизить размер записи и отредактировать её независимо от ваших навыков. Понятный интерфейс позволяет приступить к работе сразу после установки.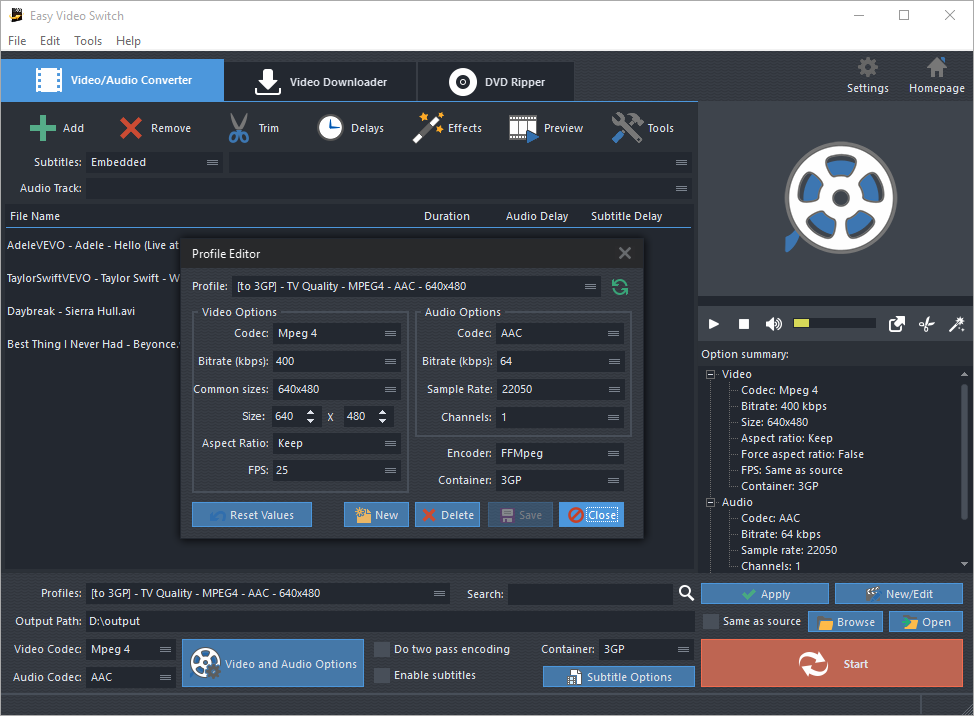
Сжать файл можно за 2 минуты. Для этого нужно выполнить простые действия:
1. Скачайте дистрибутив с сайта и установите на ПК.
2. Импортируйте в редактор ваш видеоролик.
3. В разделе «Форматы» подберите установку, подходящую для ваших целей.
4. Кликните «Параметры» и внесите изменения. Наиболее подходящий кодек: DivX.
Интерфейс ВидеоМАСТЕР
№2. ВидеоМОНТАЖ
Программа для сжатия видео без потери качества ВидеоМОНТАЖ предлагает множество дополнительных функций и инструментов. У вас будет возможность:
Программное обеспечение позволяет склеить несколько видеофрагментов и применить к ним плавные переходы, дополнить фоновой музыкой и закадровой озвучкой. ВидеоМОНТАЖ предоставляет доступ к каталогу эффектов: более 150 разнообразных стилей. Вы можете тонировать картинку, создать эффект виньетирования, стилизовать сцену под винтаж, или применить имитацию кинопленки.
Результат можно сохранить в AVI, MP4, MOV, MKV. Софт предлагает пресеты для экспорта: они подойдут для смартфона, планшета, плеера, загрузки в Интернет.
Чтобы сжать видеофайл, не нужны специальные навыки, достаточно просто:
1. Установить редактор, используя загрузочный файл с официального сайта.
2. Переместить видеоролик на таймлайн.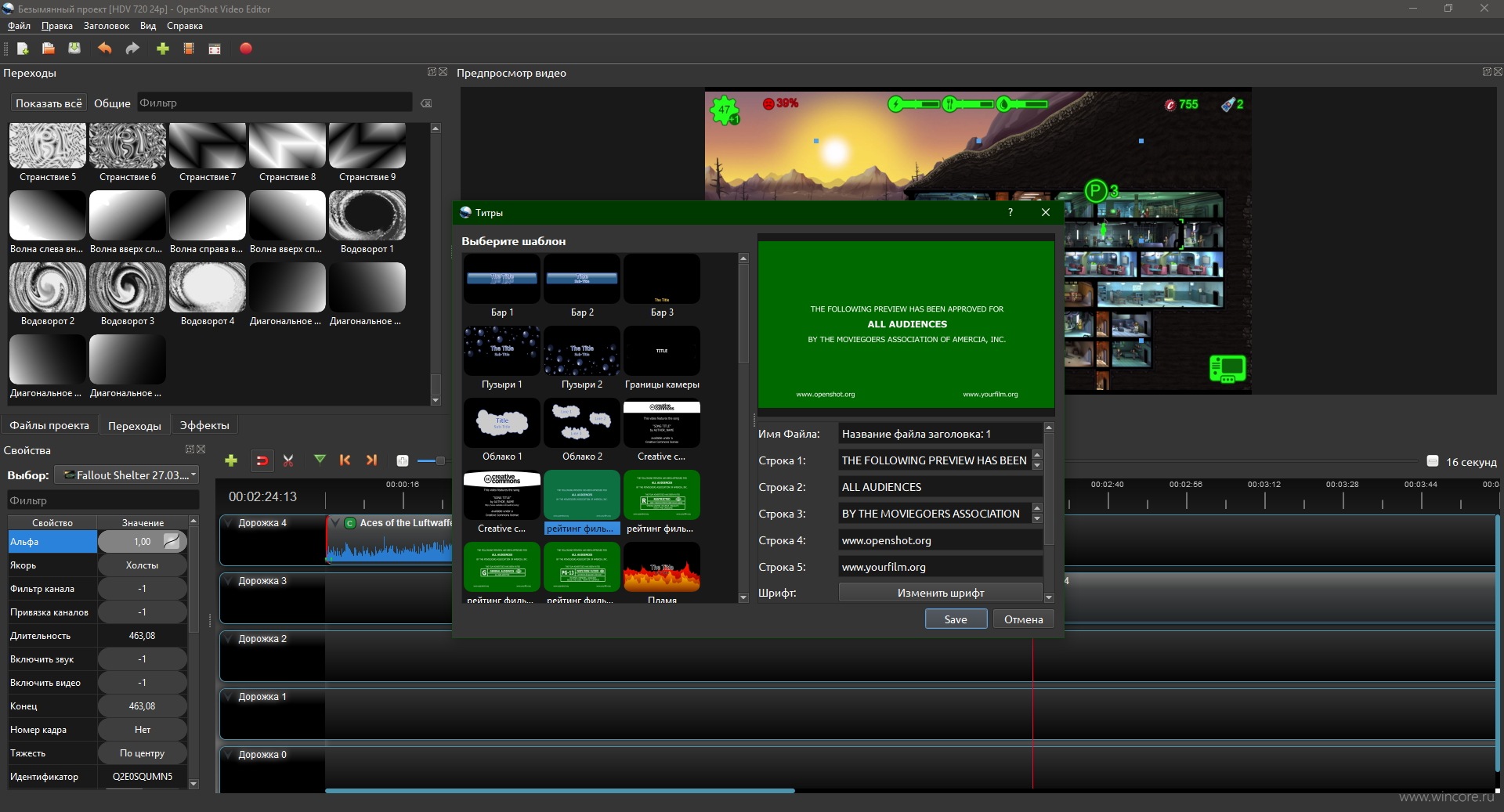
3. Уменьшить вес можно за счет изменения пропорций кадра, видеоформата и снижения качества. Перейдите в раздел «Создать» и подберите подходящие настройки. Размер сразу будет отображаться в зависимости от установленных значений.
Интерфейс ВидеоМОНТАЖ
№3. AVS Video Editor
Известный видеоредактор, который позволит сжать файл, конвертировать его в другие видеоформаты и произвести коррекцию роликов. Быстрый монтаж обеспечивает интегрированная технология кэширования. Основной функционал AVS Video Editor:
Экспортировать результат вы можете в большинстве популярных расширений: AVI, MP4, VOB, WMV, MOV, 3GP, MKV. AVS Editor включает встроенные профили для сохранения итоговых данных: они подойдут для воспроизведения на различных мобильных девайсах, планшетах, для снижения размера файла и загрузки в Интернет. Помимо этого вы сможете записать итог на DVD-диск и создать для него интерактивное меню.
Чтобы снизить размер, следуйте инструкции:
1. Загрузите программу.
2. Разместите исходный клип на дорожку.
3. Перейдите на вкладку «Форматы».
4. В разделе «Видео» введите меньшее значение битрейта.
5. Сохраните работу.
Интерфейс AVS Video Editor
№4. Freemake Video Converter
ПО для качественного видеомонтажа. Freemake Video Converter можно загрузить на компьютер для доступа к расширенному инструментарию, или использовать онлайн-форму для перекодировки.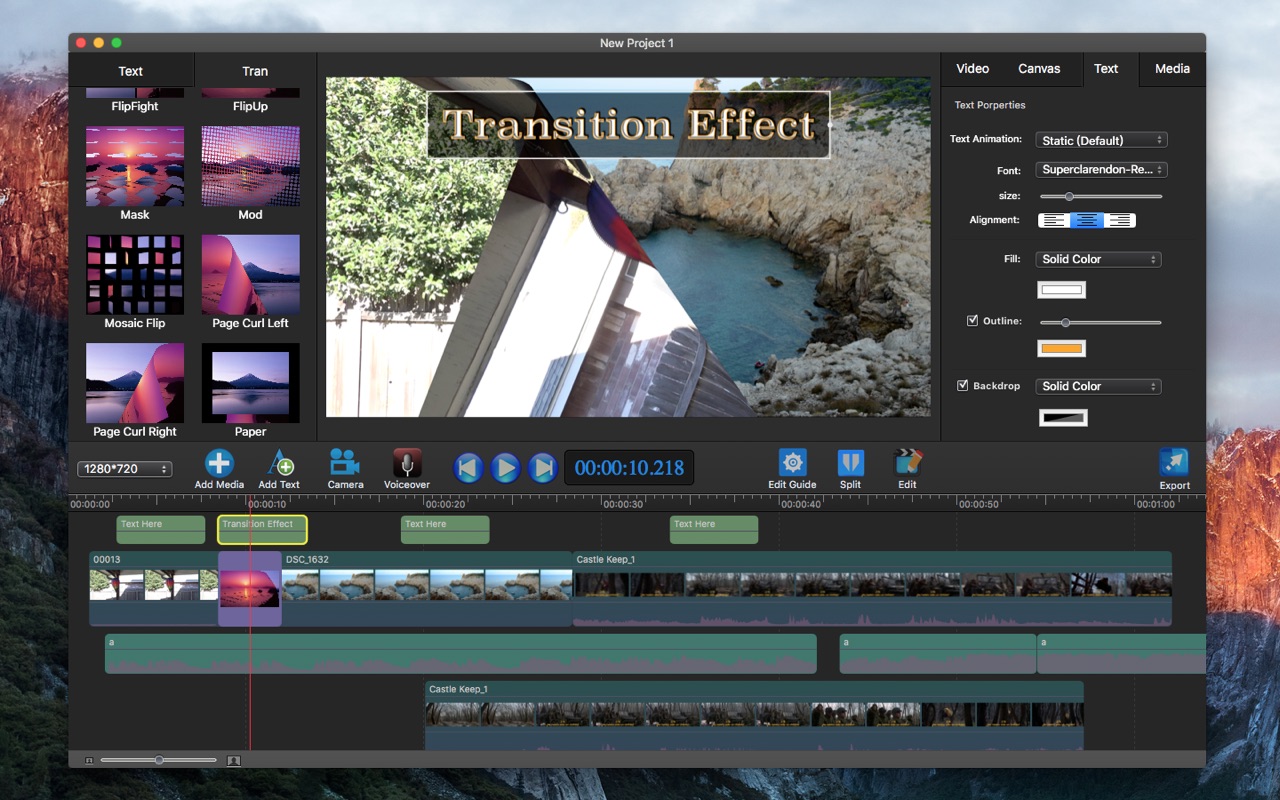 Сервис поддерживает более 500 расширений: MP4, AVI, MKV, WMV, MP3, 3GP, SWF и другие. Видеозапись можно импортировать с компьютера или загрузить с YouTube, Facebook, Vimeo, VK, Dailymotion. В ПК версии вы сможете:
Сервис поддерживает более 500 расширений: MP4, AVI, MKV, WMV, MP3, 3GP, SWF и другие. Видеозапись можно импортировать с компьютера или загрузить с YouTube, Facebook, Vimeo, VK, Dailymotion. В ПК версии вы сможете:
Кроме того, готовый материал можно сразу загружать в социальные сети: Facebook, YouTube, Vimeo и др. Также у вас будет возможность интегрировать результат на сайт.
Для уменьшения объема видеоклипа выполните 3 шага:
1. Скачайте софт.
2. Добавьте видеозапись, данные с DVD-диска или ссылку.
3. Настройте необходимые параметры: видеоформат и кодек.
Интерфейс Freemake Video Converter
№5. Format Factory
Популярная программа для уменьшения видео на русском языке. Она работает с большинством видеофайлов, аудио, изображений. С Format Factory вам будет доступна обработка фильмов MP4, 3GP, MPG, WMV и других расширений. Среди аудиоформатов представлены все популярные: MP3, WMA, AMR, OGG, AAC, WAV, FLAC.
Также вы сможете:
Для уменьшения размера видео выполните несколько действий:
1. Установите Format Factory.
2. Запустите видеоредактор, нажмите «Файл» и загрузите видеоклип.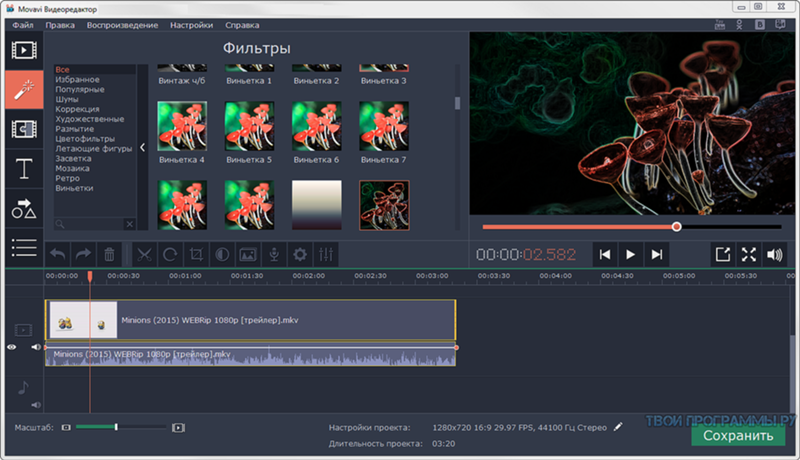
3. Щелкните «Настроить» и выберите пункт «Битрейт».
4. Среди предложенных значение подберите подходящее.
5. Укажите папку и кликните «Старт».
Интерфейс Format Factory
№6. Movavi Конвертер Видео
Простой видеоконвертер, который позволит быстро уменьшить размер и изменить кодек ролика. Он работает с более 180 видеоформатами и сжимает практически без потери качества. Movavi Конвертер оснащен профилями экспорта, которые подойдут для большинства устройств. Он способен:
В Премиум версии есть также функции обрезки и склеивания фрагментов, стабилизация изображений, увеличение громкости аудио.
В Movavi Конвертер можно быстро изменить размер записи, уменьшив битрейт:
1. Скачайте программное обеспечение и установите его.
2. Перетащите видеоклип на дорожку.
3. Внизу экрана подберите новое расширение или профиль.
4. Введите желаемое значение и нажмите «Старт».
Интерфейс Movavi Конвертер
№7. HandBrake
Приложение для конвертации видеороликов. Оно предоставляет готовые пресеты и различные кодеки. Софт поддерживает самые популярные расширения и работает с DVD и BluRay. HandBrake можно использовать бесплатно, и он распространяется с открытым исходным кодом. С данным софтом вы сможете:

Конвертер чаще всего используется для исправления роликов формата MP4 и MKV. Русский язык приложением не поддерживается.
Для работы нет необходимости обладать специальными навыками:
1. Скачайте программное обеспечение, установите его и запустите.
2. Импортируйте нужный видеофайл. Поставьте галочку рядом с пунктом «Web Optimizer» и далее перейдите во вкладку «Video».
3. Сдвиньте ползунок в подходящую сторону. Чем выше установленное число, тем больше получится сжатие и ниже разрешение.
4. Укажите папку и нажмите «Start».
Интерфейс HandBrake
№8. XMedia Recode
XMedia Recode – программа для сжатия видео без потери качества на русском языке, которую можно использовать бесплатно. С ее помощью вы можете конвертировать запись во все популярные форматы: FLV, MPEG, AVI, MKV. Основные преимущества:
Чтобы уменьшить объем видеофайла, следуйте инструкции:
1. Загрузите приложение и запустите установщик.
2. Откройте XMedia Recode, и добавьте запись.
3. Во вкладке «Формат» выберите нужную установку.
4. Введите значение битрейта в разделе «Видео» — «Общее». Он определяет вес файла.
Интерфейс XMedia Recode
№9. Any Video Converter
Редактор для видеомонтажа и конвертации роликов для Windows. Он предлагает готовые шаблоны для экспорта итогового видеоматериала на любое устройство и загрузки в Интернет. В конвертере можно:
В конвертере можно:
Any Video Converter обладает простым и понятным интерфейсом. Также у софта есть русская версия, которая позволит легко разобраться во всех функциях и инструментах.
Чтобы перекодировать видеоролик:
1. Импортируйте клип в видеоредактор.
2. Уточните папку для экспорта.
3. В правой части экрана вы обнаружите перечень настроек. Измените продолжительность, кодек, разрешение, уменьшите битрейт.
4. Кликните кнопку «Кодировать».
Интерфейс Any Video Converter
№10. Avidemux
Бесплатная программа для сжатия видео с открытым исходным кодом. В первую очередь она подходит для конвертации видеофайлов. ПО поддерживает такие видеоформаты, как AVI, MPEG, MOV, OGG, и предлагает встроенные пресеты для экспорта. Помимо этого Avidemux позволяет:
Это отличный бесплатный видеоредактор для автоматизации процесса обработки.
Сжать видеофайл можно, совершив ряд простых действий:
1. Откройте документ в установленном софте.
2. Нажмите «Копировать» в разделе «Видео» и определите кодек.
3. Кликните на кнопку «Настроить» — «Режим кодирования».
4.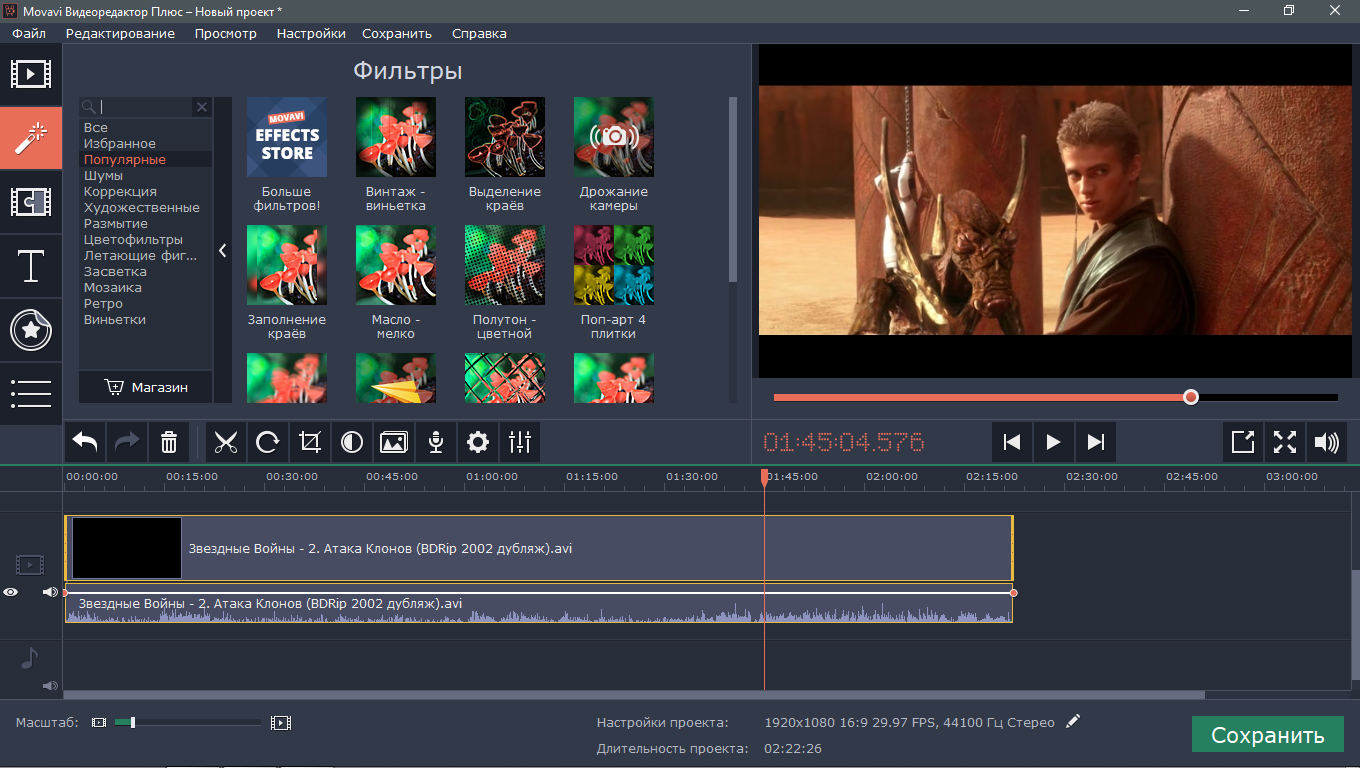 Выберите «Два прохода» и введите параметры сжатого фильма в мегабайтах.
Выберите «Два прохода» и введите параметры сжатого фильма в мегабайтах.
5. Экспортируйте работу.
Интерфейс Avidemux
В этой статье мы рассказали о 10 лучших приложений для сжатия и коррекции видеоматериалов. Некоторые из них обладают большим функционалом и предоставляют возможности для монтажа клипов. Универсальным вариантом будет редактор ВидеоМАСТЕР. Он обеспечивает качественный результат и работает со всеми популярными форматами. Благодаря интуитивно понятному интерфейсу на русском языке, в нем будет удобно работать начинающим пользователям. А профессионалов впечатлит большое количество функций для редактирования. В нем можно монтировать кинофильмы, добавлять титры и графику, применять спецэффекты, извлекать звук и многое другое. Скачайте ВидеоМАСТЕР и создавайте потрясающие видеоролики!
Установите лучшую программу для сжатия прямо сейчас
Скачать сейчас!Отлично работает на Windows 10, 8, 7, Vista, XP
Вам также может быть интересно:
Конвертеры в AVI и обратно с сохранением качества
Многие встречались с проблемой, когда плеер отказывался проигрывать видео из-за неизвестного формата. Хотите смотреть ролики на любом девайсе? Сохраните его в формате AVI. Этот формат отличается превосходным качеством изображения и поддерживается всеми устройствами — от компьютеров до ТВ и карманных гаджетов. В этой статье мы поможем вам подобрать удобный конвертер в AVI, который преобразует ваши файлы без потери качества.
ТОП-5 конвертеров в AVI
В интернете существует множество вариантов для этой цели, однако не все позволяют сохранять видео в высоком разрешении. Рассмотрим несколько ПО, которые предлагают эту возможность.
ВидеоМАСТЕР
ВидеоМАСТЕР поддерживает более 100 видеоформатов, среди которых: AVI, MP4, MPEG, MOV, 3GP, WebM, MKV, WMV, SWF, Flash, VOB, FLV, MTV, M4V и другие.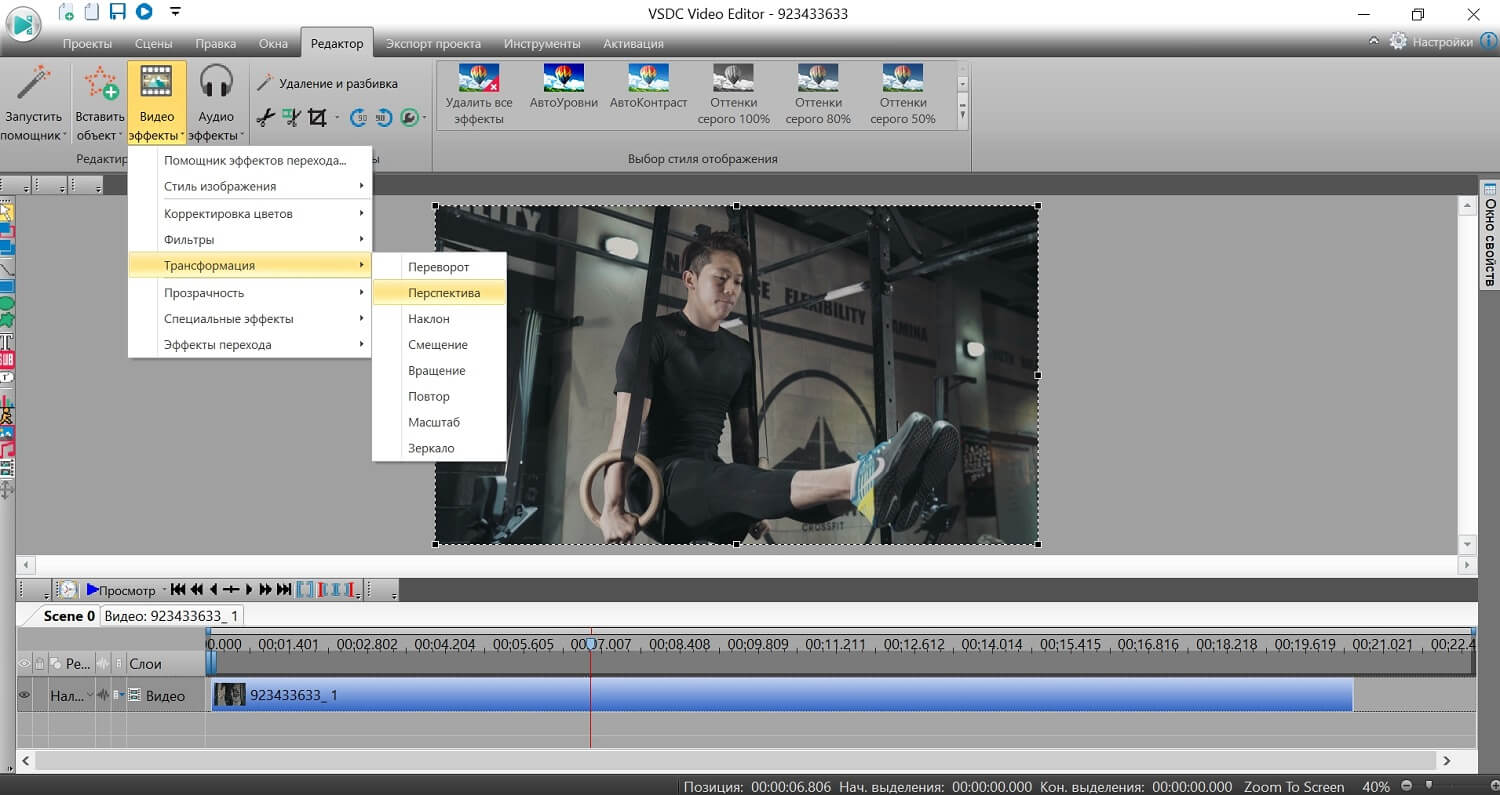 Также видео можно сохранить как анимацию GIF. Софт поддерживает преобразование неограниченного количества файлов одновременно. В отличие от других конвертеров, которые обрабатывают ролики в пакетном режиме, в нем вы можете устанавливать параметры для каждого видеофайла. Еще один плюс программы – встроенный редактор. Перед тем, как отформатировать клип, можно обрезать его длину, наложить эффекты, применить автоматическое улучшение, изменить скорость, вставить субтитры, добавить озвучку и многое другое.
Также видео можно сохранить как анимацию GIF. Софт поддерживает преобразование неограниченного количества файлов одновременно. В отличие от других конвертеров, которые обрабатывают ролики в пакетном режиме, в нем вы можете устанавливать параметры для каждого видеофайла. Еще один плюс программы – встроенный редактор. Перед тем, как отформатировать клип, можно обрезать его длину, наложить эффекты, применить автоматическое улучшение, изменить скорость, вставить субтитры, добавить озвучку и многое другое.
- Шаг 1. Установите ВидеоМАСТЕР
Скачайте ВидеоМАСТЕР с официального сайта. Бесплатный инсталлятор имеет небольшой размер, так что загрузка не займет много времени. Найдите файл на компьютере и кликните два раза для запуска установщика.
- Шаг 2. Добавьте видео
Запустите софт и загрузите файл кнопкой «Добавить», затем «Добавить видео или аудио». Если вы хотите преобразовать сразу несколько роликов, выберите пункт «Добавить папку». Кроме этого, можно захватить трансляцию с веб-камеры или загрузить клипы из ВКонтакте и YouTube.
- Шаг 3. Установите настройки
Откройте раздел «Форматы» в левом нижнем углу и подберите подходящий вариант. Дополнительно вы можете выбрать кодек (H.264, Xvid или DivX) и разрешение: обычное или HD. Чтобы установить отдельные настройки для каждого клипа, выделите нужный файл в списке.
- Шаг 4. Начните конвертацию
В пункте «Папка для сохранения» выберите, куда будет экспортирован клип. По умолчанию преобразованные файлы хранятся в директории «Видео». После этого нажмите кнопку «Конвертировать».
AVI Converter
Конвертер AVI Video Converter от фирмы DVDVideoSoft не так давно сменил имя на Free Video Converter. Это отличный бесплатный вариант для преобразования видеороликов AVI в другой формат и наоборот. Поддержка русского языка и понятное управление помогут быстро разобраться, как переформатировать видео AVI, даже пользователю без технических знаний.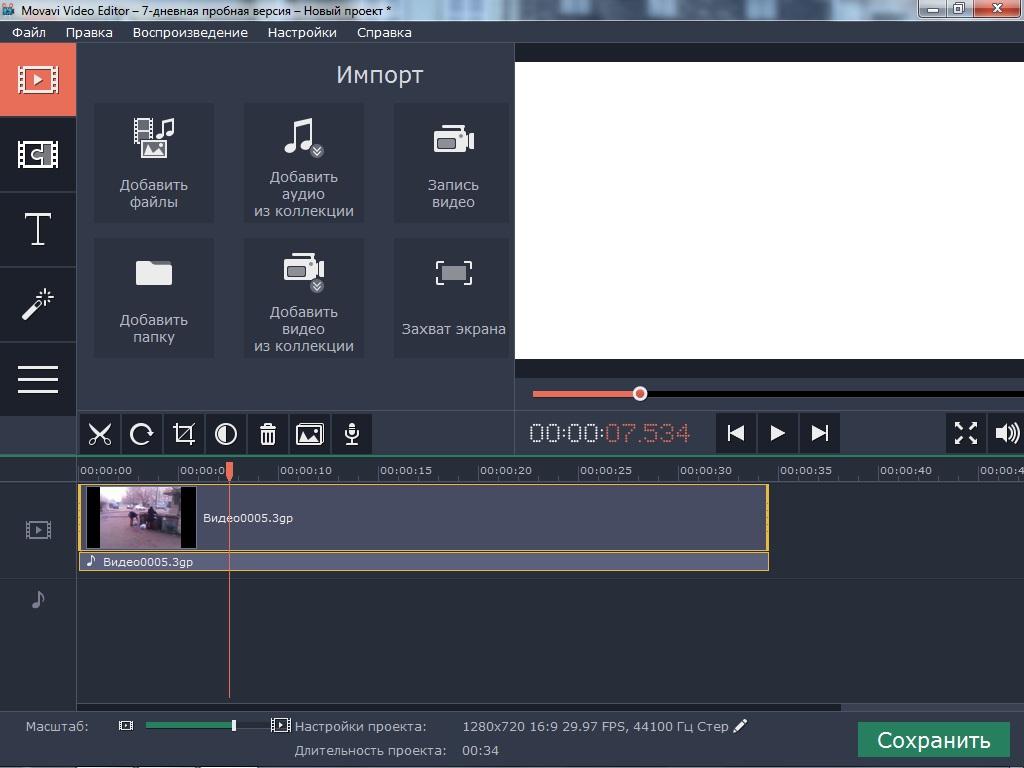
- Загрузите файл кнопкой «Добавить» на верхней панели.
- Разверните список форматов рядом с кнопкой добавления и выберите «Конвертация в AVI».
- Выберите исходное качество: оригинальное, маленький размер, HD.
- Нажмите «Конвертировать».
Стоит отметить, что бесплатная версия имеет ряд минусов: накладывается водяной знак, скорость конвертации ограничена, присутствует реклама.
Any Video Converter
Этот конвертер поможет переконвертировать файлы с компьютера или преобразует ссылку с YouTube и других видеосайтов. Any Video Converter можно использовать бесплатно, хотя в free версии есть несколько ограничений: вы не можете копировать файлы с дисков, прожигать DVD и получать обновления.
- Запустите программу и загрузите видеоролик кнопкой «Добавить видео».
- Раскройте список форматов рядом с кнопкой «Конвертировать». Чтобы выбрать AVI, кликните «Видеоформаты» (вторая иконка снизу) и отыщите «Customized AVI Movie».
- Нажмите «Конвертировать», чтобы запустить AVI конвертер.
Next Video Converter
Next Video Converter совмещает в себе онлайн загрузчик с YouTube и конвертер. Дополнительно софт позволяет прожигать файлы на DVD-диск. ПО распространяется бесплатно и будет отличным помощником, если вас не пугает отсутствие русской локализации. Кроме этого, небольшим минусом может стать устаревший дизайн в стиле Windows XP.
- Добавьте файл, воспользовавшись кнопкой «Add Movie».
- В новом окне выберите выходной формат.
- Нажмите «Setting», чтобы установить битрейт и кодек.
- Для запуска конвертирования кликните «Start» в верхней панели. Если вы хотите преобразовать все файлы сразу, не забудьте отметить их галочками.
Total Video Converter
Этот конвертер от фирмы Effect Magic работает с видефайлами в форматах MP4, MKV, FLV, TS, AVI, MPEG, SWF, WMV и многих других. Кроме этого, в нем можно встроить в видео субтитры, добавить свой водяной знак, удалить звук, изменить разрешение и обрезать картинку.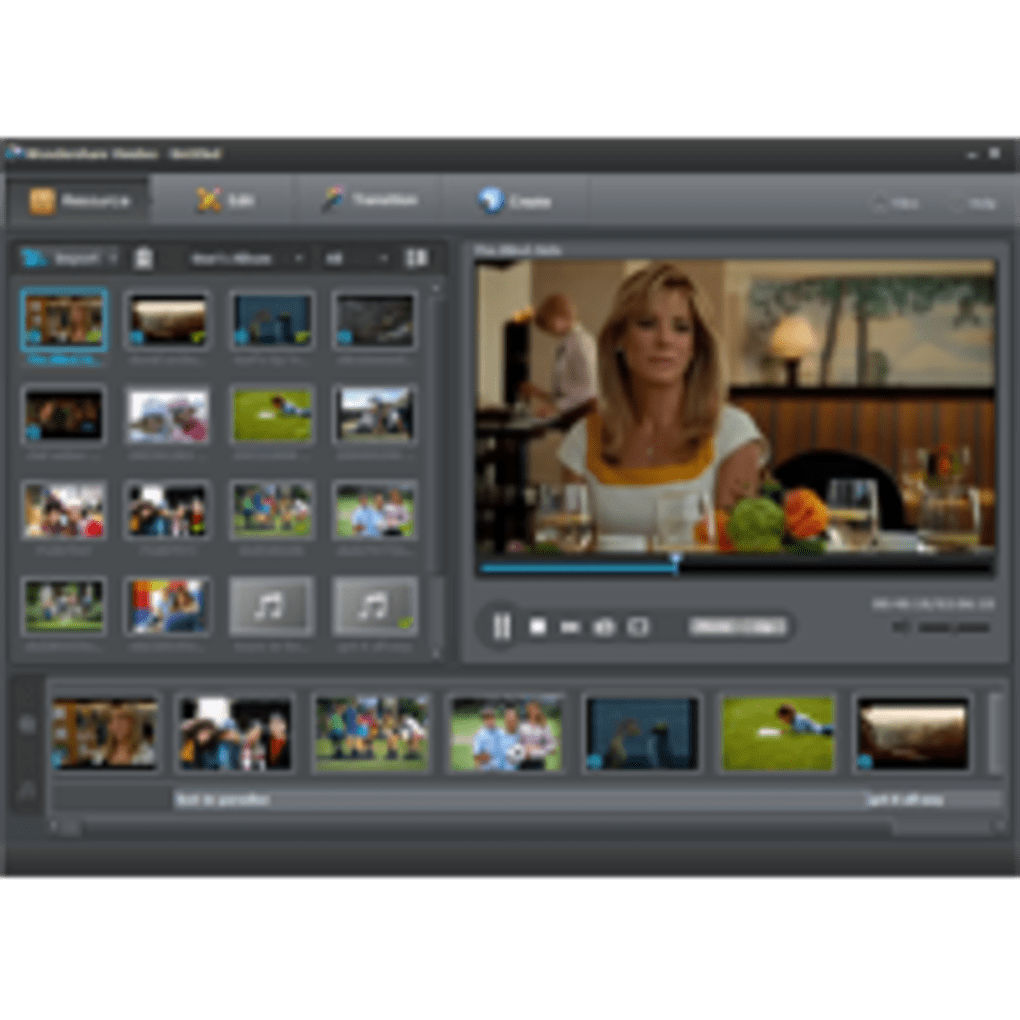 В программу встроен рекордер экрана монитора, так что вы можете захватить рабочий стол компьютера и сразу сохранить в нужный формат.
В программу встроен рекордер экрана монитора, так что вы можете захватить рабочий стол компьютера и сразу сохранить в нужный формат.
- Запустите программу и импортируйте в нее файлы. Это можно сделать, кликнув «New Task» на панели инструментов.
- В окне параметров откройте вкладку «Video File» и укажите нужный формат.
- При выборе формата АВИ программа предложит подобрать кодек. Оптимальным вариантом станет первый или второй пункт – DivX или Xvid.
- Нажмите кнопку «Convert Now», чтобы перекодировать видео.
Total Video Converter можно бесплатно использовать в течение 15 дней. У конвертера два недостатка: отсутствие русского языка и неудобный интерфейс с устаревшим дизайном.
Какой софт выбрать?
Итак, мы рассмотрели популярные способы того, как конвертировать видео AVI. Какой из рассмотренных вариантов выбрать? Если ваша цель – преобразовать видеоролики без потери качества, лучшим вариантом станет ВидеоМАСТЕР. Он не только позволяет экспортировать ролики в высоком разрешении, но также отличается от своих конкурентов продвинутыми возможностями редактирования. Если вы хотите испробовать конвертер в работе, скачать бесплатный инсталлятор можно с официального сайта программы.
Как редактировать видеофайлы 3PG / 3GP2 в Mac / Windows
1 марта 2021 г. • Проверенные решения
Вопрос A: Мой телефон GSM кодирует видео в формате 3GP, который не распознается Windows Movie Maker.Я просто хочу повернуть видео — ничего особенного: есть ли простой программный инструмент Windows, который позволит мне это сделать?
Вопрос B: Мне нужен редактор 3GP, который помогает редактировать файлы 3GP . Мне он нужен для обрезки, разделения, соединения и увеличения, пожалуйста. Кто-нибудь знает как?
Мне он нужен для обрезки, разделения, соединения и увеличения, пожалуйста. Кто-нибудь знает как?
Что ж, мы хотели бы представить полезное программное обеспечение для редактирования 3GP / 3GP2 для начинающих и любителей, то есть Wondershare Filmora (для Win и Mac), которое помогает создавать для вас отличные шедевры видео 3GP и позволяет легко и быстро делиться своими видео. с семьей и друзьями.
Мощный редактор видео 3GP / 3GP2:
- Обрезать, вращать, кадрировать, объединять и комбинировать — легко редактировать видео 3GP на временной шкале;
- Обогащайте видео файлы 3GP / 3GP2, добавляя потрясающий текст, фильтры, вступление / титры и эффекты перехода;
- Попробуйте более продвинутые функции редактирования, такие как PIP, Tilt-shift, Mosaic, Jump Cuts, Face-off и другие;
- Загрузите отредактированные видео 3GP / 3GP2 на Facebook и YouTube, запишите на DVD или сохраните в других форматах.
Как редактировать видео файлы 3GP / 3GP2:
1.Разделить или обрезать 3GP-видео
Чтобы разделить видео 3GP на короткие клипы, переместите ползунок в любое положение, которое вы хотите разделить на временной шкале видео. Затем нажмите кнопку «Разделить» (отображается в виде значка ножниц) или щелкните видео правой кнопкой мыши, чтобы выбрать параметр «Разделить».
Чтобы обрезать видео, наведите указатель мыши на правый или левый край временной шкалы видео. Когда появится индикатор «двойная стрелка», переместите его на желаемую длину, а затем отпустите кнопку мыши, чтобы обрезать его.
2.Обрезка, поворот и изменение настроек видео / аудио
Дважды щелкните видео на временной шкале. Во всплывающем окне вы можете вращать, переворачивать, регулировать яркость, контраст, оттенок, замедлять / ускорять скорость воспроизведения видео, а также устанавливать громкость, высоту звука, эффект постепенного появления / исчезновения звука.
3. Применение переходов и эффектов
Применять переходы и эффекты очень просто с этим видеоредактором 3GP. Имея более 300 бесплатных шаблонов, вы можете легко выбрать свой любимый и применить к видео 3GP.Чтобы добавить их, просто перетащите нужный переход или эффект на временную шкалу. Вы также можете дополнительно настроить эффекты по своему усмотрению.
4. Добавление мозаики, перехода в прыжке, наклона-сдвига и вбрасывания
Если примените некоторые дополнительные эффекты, щелкните видео правой кнопкой мыши и выберите «Power Tool» или нажмите кнопку «Power Tool» над временной шкалой. Во всплывающем окне вы можете добавить в свое видео 3GP более продвинутые эффекты, такие как «Крупный план», «Jump Cut», «Tilt-Shift», «Мозаика» и «Face-off».
Подробнее о добавлении мозаики, прыжковой резки, наклона-сдвига и врезки
Видеоурок: Как редактировать видео 3GP / 3GP2
Лиза Браун
Лайза Браун — писательница и любительница всего видео.
Подписаться @Liza Brown
Что такое 3GP и как открывать и редактировать файлы 3GP
iMovie для Windows> Видеоредактор> Форматы> Редактировать файлы 3GP на Mac и WindowsЗагрузите 3GP Video Editor, чтобы без проблем воспроизводить и редактировать файлы 3GP.
- Совместимость с 3GP и всеми популярными видео и аудио форматами.
- Включает в себя все основные инструменты редактирования видео, такие как разделение, обрезка, поворот, объединение и т.
 Д.
Д. - Экспорт в MP4, MOV, AVI, WMV, 3GP, 3GP, FLV, MPG, WebM, MKV и т. Д.
- Никаких предварительных знаний не требуется. Кредитная карта не требуется.
Что такое файл 3GP?
За всеми популярными форматами файлов стоят крупные компании.FLV извлекает выгоду из тенденции обмена видео в Интернете и продвигается Adobe, в то время как AVI — это продукт Microsoft, который содержит видео и аудио с чересстрочной разверткой и воспроизводится одновременно. 3GP / MP4 — это видеоформат по умолчанию, предложенный Apple, поддерживаемый стандартом ISO и широко используемый на телефонах NOKIA. 3GP на самом деле является упрощенной версией формата MP4 на мобильных телефонах 3-го поколения. Комбинация кодеков MP4 обычно представляет собой MPEG-4 + AAC, тогда как 3GP H.263 / MPEG4 + AMR-NB / AMR WB или более поздние версии включают поддержку H.264 и аудио AAC Plus. 3GP специально разработан для мобильных телефонов. Таким образом, видео 3GP обычно имеет небольшой размер файла в соответствии с требованиями к хранению и пропускной способности.
Плеер по умолчанию на Mac и Windows может технически воспроизводить файлы 3GP. Это означает, что вы можете попробовать воспроизвести файлы 3GP с помощью Windows Media Player или QuickTime Player. В случае неудачи может потребоваться установка дополнительных кодеков. Для пользователей Windows установите Haali Media Splitter и FFDShow.Для пользователей Mac попробуйте Perian. Другие программы, которые могут открывать и редактировать файлы 3GP, включают Movavi Video Editor, iMovie, Final Cut Pro, VLC, KMPlayer, PotPlayer, Wondershare Filmora, Adobe After Effects и т. Д.
Как открывать файлы 3GP с помощью Видеоредактора Movavi
Открыть файлы 3GP в Windows
- На главном экране перейдите на вкладку «Мультимедиа» на левой боковой панели и нажмите кнопку «Добавить файлы мультимедиа».

- Пройдите через верхнюю строку меню Файл> Добавить файлы мультимедиа или просто нажмите Ctrl + O.
- Измените размер окна Mov Video Editor, а затем перетащите файлы 3GP на шкалу времени.
Открыть файлы 3GP на Mac
- Перейдите на вкладку «Мультимедиа» на левой боковой панели и нажмите кнопку «Добавить файлы мультимедиа».
- В верхней строке меню выберите «Файл»> «Добавить файлы мультимедиа» или нажмите «Command» + «O».
- Перетащите файлы 3GP из Finder на шкалу времени.
Открыть видео 3GP на Mac и Windows
| Windows 10 | Windows 8 | Windows 7 | Windows Vista | Windows XP |
| macOS Mojave | macOS High Sierra | macOS Sierra | macOS Эль Капитан | Mac OS X 10.7 и выше |
Часто задаваемые вопросы о воспроизведении 3GP в Windows, Mac и мобильных устройствах
Вопрос : Как исправить ошибку «не удается декодировать» при воспроизведении видео 3GP на iOS?
Ответ : В официальной документации Apple говорится, что видео 3GP поддерживается, но у многих людей возникала ошибка «не удается декодировать» при попытке воспроизвести видео 3GP на своем мобильном телефоне. Это означает, что формат кодека в видеофайле 3GP не поддерживается.Убедитесь, что в ваши видеофайлы 3GP включены правильные кодеки. В основном поддерживаемые кодеки включают MPEG-4 Part 2, H.263 или MPEG-4 Part 10 для видео и AMR-NB, AMR-WB, AMR-WB +, AAC-LC или HE-AAC для аудио. Иногда 3GP не может воспроизводиться, потому что разрешение видео, битрейт или частота кадров несовместимы с вашим мобильным телефоном. В таком случае используйте достойный видео конвертер, такой как Movavi Video Converter, чтобы конвертировать 3GP в MP4, чтобы решить проблему.
В таком случае используйте достойный видео конвертер, такой как Movavi Video Converter, чтобы конвертировать 3GP в MP4, чтобы решить проблему.
Видеоредактор Movavi открывает файлы 3GP и многое другое
Редактор 3GP Video Editor может открывать не только файлы 3GP, но и все распространенные форматы видео.Movavi Video Editor — это универсальное приложение для редактирования видео для Mac и Windows.
3GP Video Editor Введение
Easy Video Editor для файлов FLV, MP4, 3GP, MKV, AVI, WMV и т. Д.
Machete — удобная утилита для воспроизведения и редактирования мультимедийных файлов.В настоящее время Machete может редактировать видео и аудио файлы в форматах AVI , FLV , WMV , 3GP , 3G2 , MKV , MP4 , MOV , , WMA , , WMA и WAV форматы . В будущих версиях программы планируется поддержка функций редактирования для других форматов.
Для редактирования видео с Machete не требуются специальные навыки или знания.Программа настолько интуитивно понятна и проста, что вы можете буквально начать редактировать свои мультимедийные файлы уже через несколько минут после ее загрузки!
Благодаря чрезвычайно удобному дизайну, Machete является идеальным решением для быстрой и легкой «нарезки» ваших мультимедийных файлов.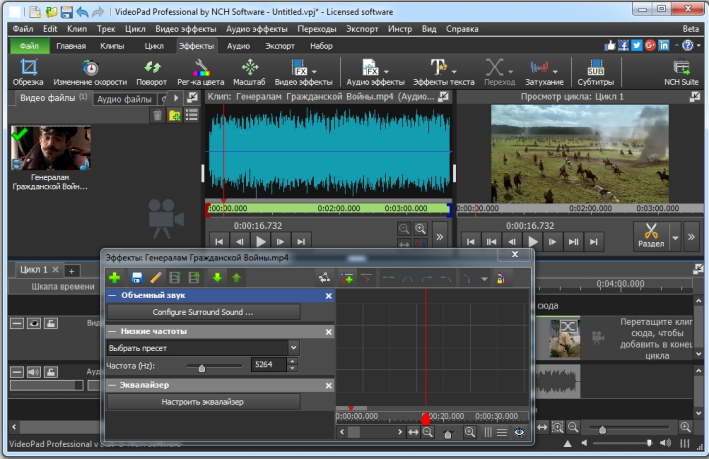 Вы можете удалять ненужные фрагменты ( например, вырезать рекламу ), копировать, перемещать, смешивать и сохранять отдельные фрагменты. Это означает, что Machete сочетает в себе функциональность easy video splitter (резак, триммер) , видео-столярного (для соединения мультимедийных файлов с точно такими же форматами) и других.
Вы можете удалять ненужные фрагменты ( например, вырезать рекламу ), копировать, перемещать, смешивать и сохранять отдельные фрагменты. Это означает, что Machete сочетает в себе функциональность easy video splitter (резак, триммер) , видео-столярного (для соединения мультимедийных файлов с точно такими же форматами) и других.
Ни одна из операций редактирования в нашем easy video editor не требует перекодирования видео- или аудиопотоков. Поэтому процесс редактирования в Machete происходит очень быстро и не приводит к потере качества видео. Это помещает Machete в категорию видеоредакторов без потерь . Кроме того, это означает, что для редактирования видеоматериала вам не понадобится мощный и дорогой компьютер. После редактирования и сохранения файл сохраняет свой исходный формат.
Подробнее …
«Мне нужно было внести небольшие правки в файл WMV для друга. Я загрузил Machete и установил его.
Я ожидал, что это будет сложная задача, но через 15 минут после загрузки программного обеспечения я установил его, закончил работу и позвонил своему другу, чтобы сообщить ему, что это сделано ».
Дэйв Эпплтон, Calistra Research Labs
Скачать легкий видеоредактор Machete
Как редактировать файлы FLV, WMV, MP4, AVI, MKV, WMA и т. Д. С помощью Machete
Чтобы отредактировать видеофайл в Machete: откройте пункт меню File-> Open или используйте кнопку Open для запуска диалога Open File , выберите нужный файл из списка и нажмите Open .Светодиодная панель отобразит тип открытого файла ( AVI , MKV , MP4 , 3GP , MOV , MP3 , WAV, FLV , WMV или WMA ).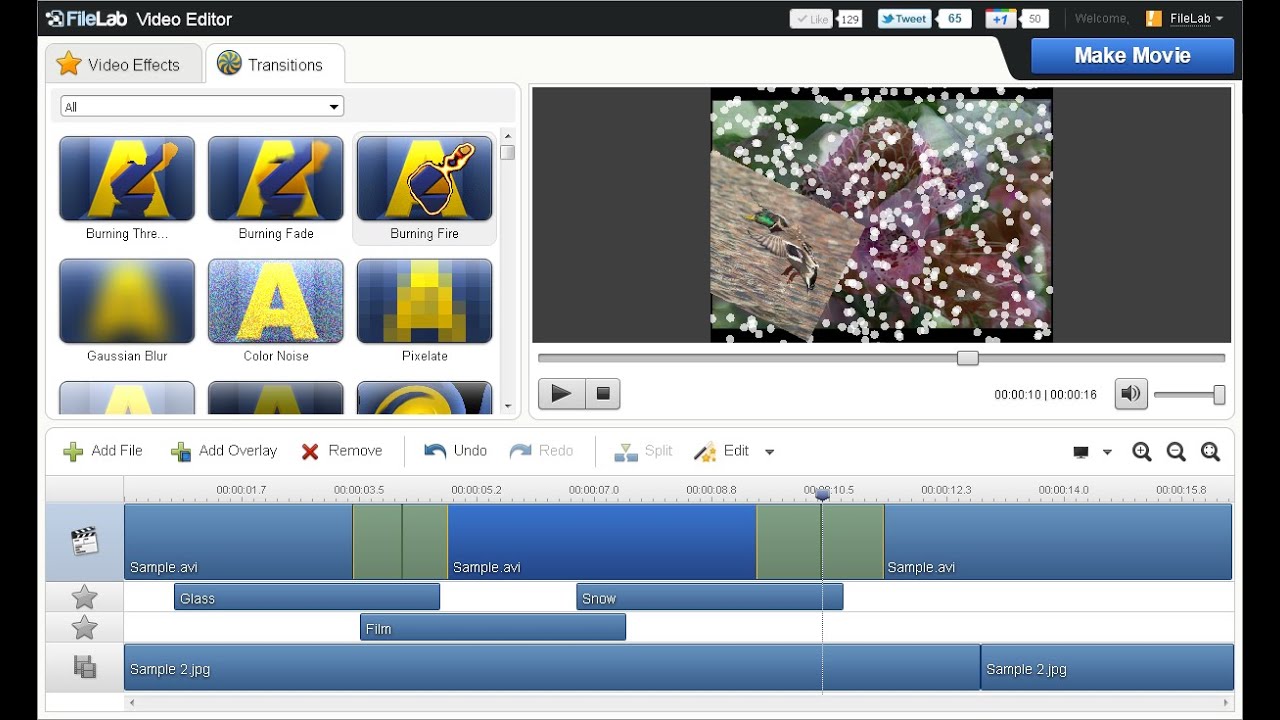
Подробнее …
Используя Machete , вы можете быстро и легко разделить ( вырезать ) мультимедийный файл на два (или несколько) фрагментов, вырезать ненужных фрагментов (например, рекламных роликов ) и сохранить выбранный фрагмент отдельным файлом.Кроме того, вы можете объединить двух или более файлов с точно таким же форматом. Хотя многие популярные программы объединения видео позволяют добавлять файлы только в начало или в конец текущего файла, с Machete вы можете вставить новый файл в любую позицию в открытом файле.
Подробнее …
С помощью Machete вы можете добавить audio в видеофайл или заменить существующий аудиопоток ( дорожка ) новым. Machete добавляет аудиопоток ко всему видеофайлу, начиная с его начала (с нулевой позиции (0)) независимо от любой текущей позиции воспроизведения, установленной в файле. С Machete вы можете добавить до четырех аудиопотоков в один файл, за исключением файлов FLV, которые не могут содержать более одного аудиопотока.
Подробнее …
С помощью Machete вы можете быстро и легко извлечь аудио (или видео ) из видеофайла и сохранить его как отдельный файл.Поскольку все операции редактирования в Machete — это без потерь (выполняется без перекодирования), ваш аудио (или видео ) поток будет извлечен и сохранен без потери качества. .
Подробнее …
Используя Machete , вы можете быстро и легко повторно объединить выбранный видеофайл (это называется процессом повторного объединения ).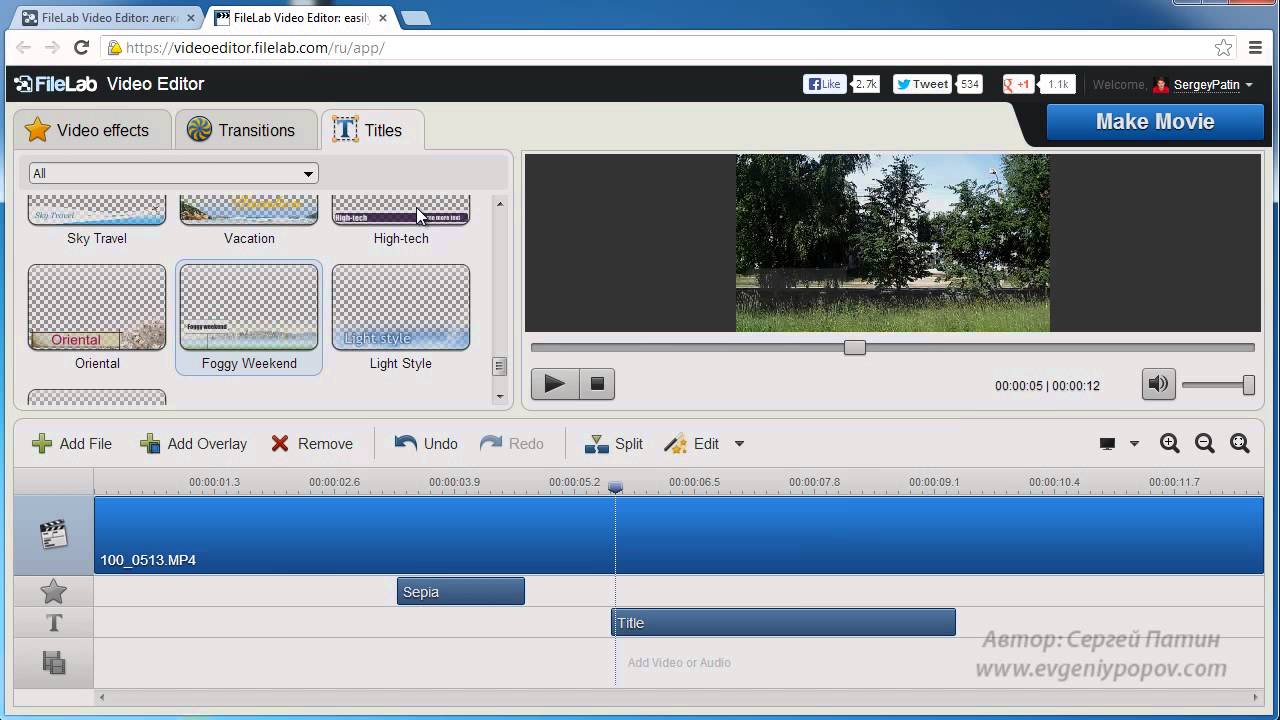 Полученный файл будет лишен дополнительной информации, такой как субтитры, ненужные аудиопотоки и т. Д., С сохранением исходного качества видео и звука.Благодаря повторному пакетированию вы можете уменьшить размер файла без изменения его формата.
Полученный файл будет лишен дополнительной информации, такой как субтитры, ненужные аудиопотоки и т. Д., С сохранением исходного качества видео и звука.Благодаря повторному пакетированию вы можете уменьшить размер файла без изменения его формата.
Подробнее …
Как редактировать и конвертировать видео 3GP
3GP — это распространенный формат, который широко используется для мультимедийных файлов в мобильных телефонах. В этом формате видео хранится относительно небольшого размера, поэтому с файлом могут работать смартфоны.
Если вы хотите редактировать 3GP-видео на своем мобильном телефоне, чтобы сделать их более интересными, вам понадобится редактор 3GP с мощными и профессиональными функциями.Aimersoft Video Editor, включая версию для Windows (включая Windows 8) и Mac, — отличный инструмент для редактирования видео edit 3GP . Он может не только помочь вам обрезать, разделить, объединить, обрезать, добавить фоновую музыку к видео, но и подправить видео с фантазией.
Если вы предпочитаете сделать видео еще более совместимым с другими различными платформами, это надежное программное обеспечение также поможет вам. Это не просто эксперт в редактировании видео 3GP, но и выдающийся пример конвертирования.Он позволяет конвертировать формат 3GP практически в любой другой видеоформат, который вам нравится, без потери качества. Теперь, прежде чем переходить к учебной части, загрузите версию, соответствующую операционной системе вашего компьютера, и убедитесь, что программа успешно установлена.
Скачать 3GP Editor:
Как редактировать файлы 3GP на Mac
Скриншоты взяты из Mac-версии. Если вы являетесь пользователем Windows, вы также можете выполнить те же действия после установки редактора 3GP для Windows.
1Импортируйте целевые файлы
Нажмите «Импорт +», чтобы загрузить целевые видео 3GP в Видеоредактор для Mac после того, как вы установили и успешно запустили программу. Загруженные файлы будут перечислены в правой библиотеке ресурсов.
Загруженные файлы будут перечислены в правой библиотеке ресурсов.
2 Редактировать видео 3GP
Затем перетащите видео из медиатеки на панель временной шкалы. Дважды щелкните миниатюру видео, чтобы открыть интерфейс редактирования.С помощью этого приложения вы можете свободно разбивать большой файл на более мелкие, отрезать ненужные сегменты, объединять отдельные видеоклипы в один, добавлять новый звук в свое видео или даже настраивать стильные эффекты фильма и многое другое.
3Экспорт и экономия
Эта программа предлагает вам различные способы вывода. Вы можете сохранить скомпилированное видео на Mac в исходном формате или преобразовать его в любой формат, который вам нравится, видео прямо на портативные устройства или загрузить его на YouTube, чтобы поделиться с семьей и друзьями.
Факты говорят громче слов. Просто скачайте и получите бесплатную пробную версию.
Примечание: Чтобы записать отредактированное видео 3GP на DVD с помощью программы для записи DVD Aimersoft для Mac, также можно сохранить. Конечно, если вы пользователь Windows, загрузите Aimersoft Windows DVD Maker.
AVS4YOU >> Конвертер видео AVS >> Работа с конвертером видео AVS >> Преобразование видеофайлов >> Преобразование в 3GP
Чтобы преобразовать видеофайл в формат 3GP:
Нажмите кнопку To 3GP на вкладке «Форматы» на главной панели инструментов .
Введите имя входного файла , нажав верхнюю кнопку Обзор .
Введите имя выходного файла , нажав нижнюю кнопку Обзор .
Выберите профиль 3GP .
Чтобы отредактировать выбранный профиль 3GP или просто просмотреть свойства Входной и Выходной файл , откройте вкладку «Параметры преобразования», нажав кнопку Дополнительно >> .
Здесь вы можете настроить следующие аудио и видео параметры выходного видео файла:
| Видеокодек | – | Выберите видеокодек из списка установленных на вашем компьютере.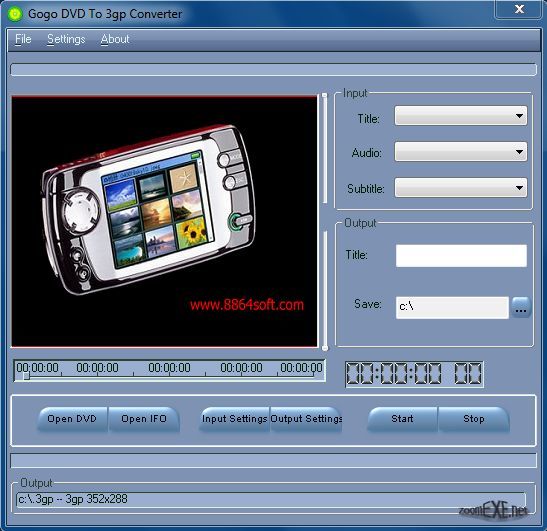 Вы можете использовать кнопку Advanced … для изменения настроек видеокодека. См. Настройки кодека AVS MPEG-4 для получения более подробной информации о том, как его настроить Вы можете использовать кнопку Advanced … для изменения настроек видеокодека. См. Настройки кодека AVS MPEG-4 для получения более подробной информации о том, как его настроить |
| Размер рамы | – | Выберите необходимые значения ширины и высоты в первом и втором полях или выберите нужное соотношение сторон в третьем (установка значений ширины и высоты на 0 сохраняет исходные параметры кадра). |
| Битрейт | – | Выберите количество бит, обрабатываемых за единицу времени. Установка более высокого значения битрейта увеличит качество выходного видео и размер файла. |
| Тип файла | – | Выберите нужный тип файла из списка доступных. |
| Частота кадров | – | Выберите частоту, с которой будут создаваться уникальные последовательные видеоизображения, называемые кадрами (выраженная в кадрах в секунду).Установка более высокого значения частоты кадров повысит качество выходного видео и размер файла. |
| Максимальный размер файла | – | Указывает максимальный размер выходного файла (отображается, если флажок Разделить снят). |
| Аудиокодек | – | Выберите аудиокодек (т. Е. Аудиоформат) из списка установленных на вашем компьютере.Вы также можете выбрать опцию No Audio , чтобы создать выходной видеофайл без звуковой дорожки. |
| Частота дискретизации и Размер | – | Выберите количество выборок в секунду, взятых из непрерывного сигнала, чтобы сделать дискретный сигнал (выраженный в герцах), и их размер. Установка более высокого значения частоты дискретизации увеличит качество выходного видео и размер файла. |
| Битрейт | – | Выберите количество бит, обрабатываемых за единицу времени.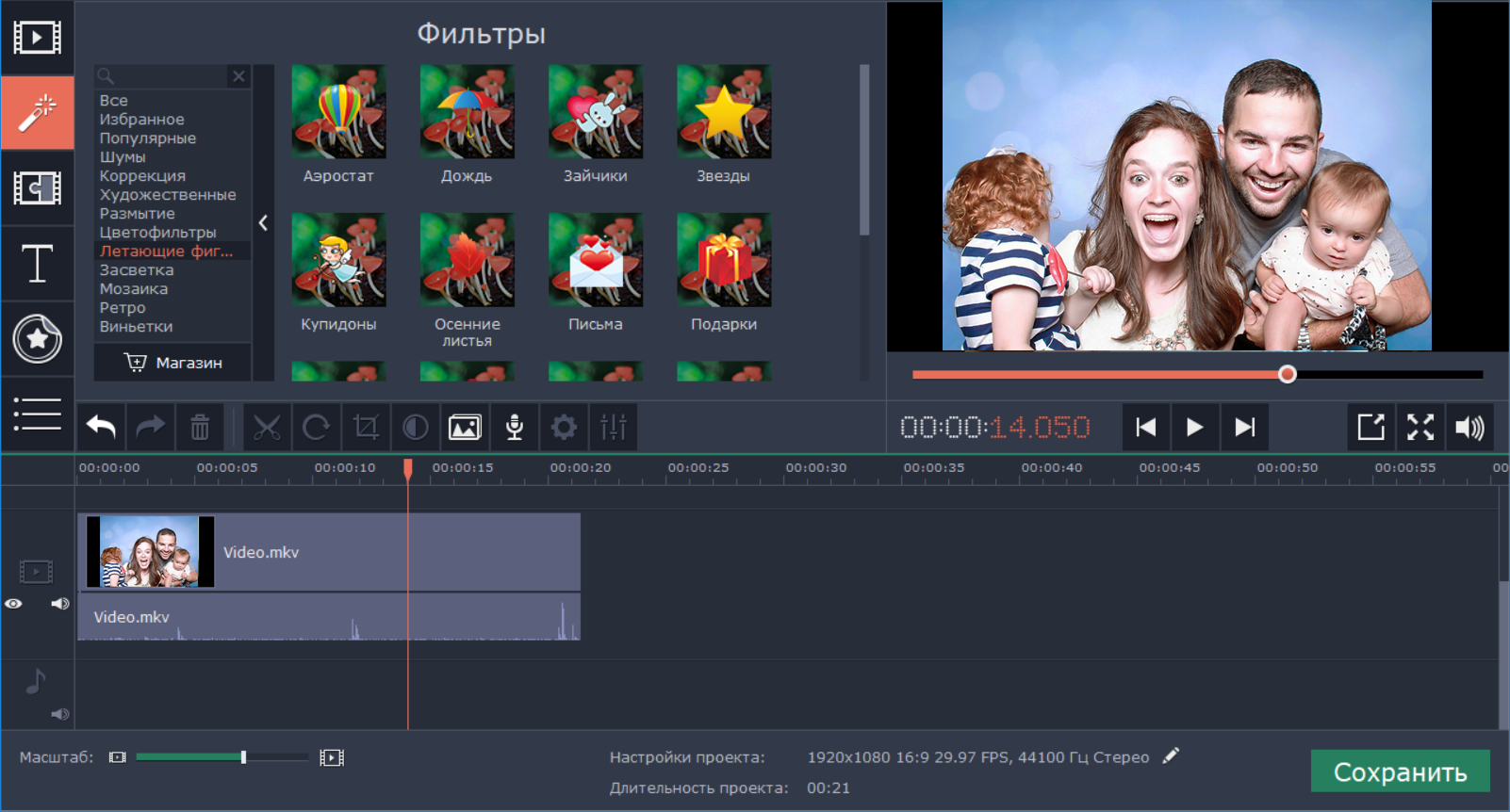 Установка более высокого значения битрейта увеличит качество выходного видео и размер файла. Установка более высокого значения битрейта увеличит качество выходного видео и размер файла. |
| Каналы | – | Выберите количество каналов. |
Чтобы сохранить параметры, которые вы установили в качестве нового профиля, нажмите кнопку Сохранить текущую настройку как профиль … . Чтобы удалить определенный профиль из списка Профиль , нажмите кнопку Удалить профиль .
Нажмите кнопку Edit на главной панели инструментов , чтобы добавить необходимые эффекты .
Нажмите Convert Now! Кнопка .
Примечание : пока выполняется преобразование, вы можете выбрать одно из доступных конечных действий в меню кнопки Пауза , чтобы воспроизвести звук преобразованного видео, закрыть AVS Video Converter или выключить компьютер после преобразования. Параметр по умолчанию — Ничего не делать .Как только преобразование будет завершено и если для параметра Final Action установлено значение по умолчанию, появится следующее окно:
Чтобы передать преобразованное видео на портативное устройство, нажмите кнопку Загрузить… кнопка. После этого утилита AVS Mobile Uploader проведет вас через несколько простых шагов. Более подробную информацию вы можете найти в разделе «Приложение».
Чтобы открыть папку, содержащую преобразованный видеофайл, воспроизвести его и проверить качество, нажмите кнопку Открыть папку … . После этого вы все еще можете загрузить файл на свое устройство, щелкнув его правой кнопкой мыши и выбрав параметр AVS Mobile Uploader.
Чтобы закрыть окно Информация , нажмите кнопку Закрыть .
Восстановите поврежденные файлы 3GP с помощью этих простых шагов
Резюме: Если ваши видеофайлы 3GP не воспроизводятся, недоступны, возникают ошибки, мерцание, рывки или без звука, это может быть вызвано различными причинами. В этом блоге представлены различные методы восстановления файлов 3GP, которые не воспроизводятся должным образом или вообще не воспроизводятся. Он также представляет программное обеспечение для восстановления видео 3GP, которое исправляет сильно поврежденные видео.
В этом блоге представлены различные методы восстановления файлов 3GP, которые не воспроизводятся должным образом или вообще не воспроизводятся. Он также представляет программное обеспечение для восстановления видео 3GP, которое исправляет сильно поврежденные видео.
Обычно мобильные телефоны GSM или CDMA могут захватывать видео в формате файлов 3GP или 3GPP.Но формат файла также поддерживается новейшими смартфонами и iPhone. Файлы 3GP хранят видео в кодеке H.263 или H.264. Когда вы переносите видео 3GP на ПК или Mac, их можно просматривать на различных медиаплеерах, таких как M Player, QuickTime Player и VLC Media Player.
Однако иногда, когда вы пытаетесь открыть файл 3GP на своем мобильном телефоне или компьютере, появляется сообщение об ошибке «Ошибка: файл не может быть отображен или воспроизведен», «Не могу воспроизвести этот файл» или »видео ошибка 0xc00d36e5 ‘может появиться.
Что вы делаете после восстановления видео 3GP?Сначала выясните возможные причины, по которым видео с расширением .3GP не воспроизводятся на вашем устройстве.
Видеофайлы3GP, как и любые другие видео, также могут быть повреждены или повреждены. Причиной может быть что угодно — проблема с оборудованием, битые сектора на SD-картах, неправильная передача файлов или загрузка файлов из ненадежных источников и т. Д.
Распространенные причины, по которым видео 3GP не воспроизводятся должным образом или не отображаются ошибки:- Ваш видеофайл 3GP поврежден из-за заражения вирусом или был сохранен на поврежденной SD-карте или накопителе. Файл
- 3GP не загружен / передан полностью из-за внезапного прерывания.
- Вы воспроизводите видео 3GP в несовместимом плеере.
- Ошибка или недопустимое расширение файла.
Могут быть различные факторы, которые могут повредить ваши файлы 3GP или помешать открытию видео на вашем компьютере или мобильном телефоне.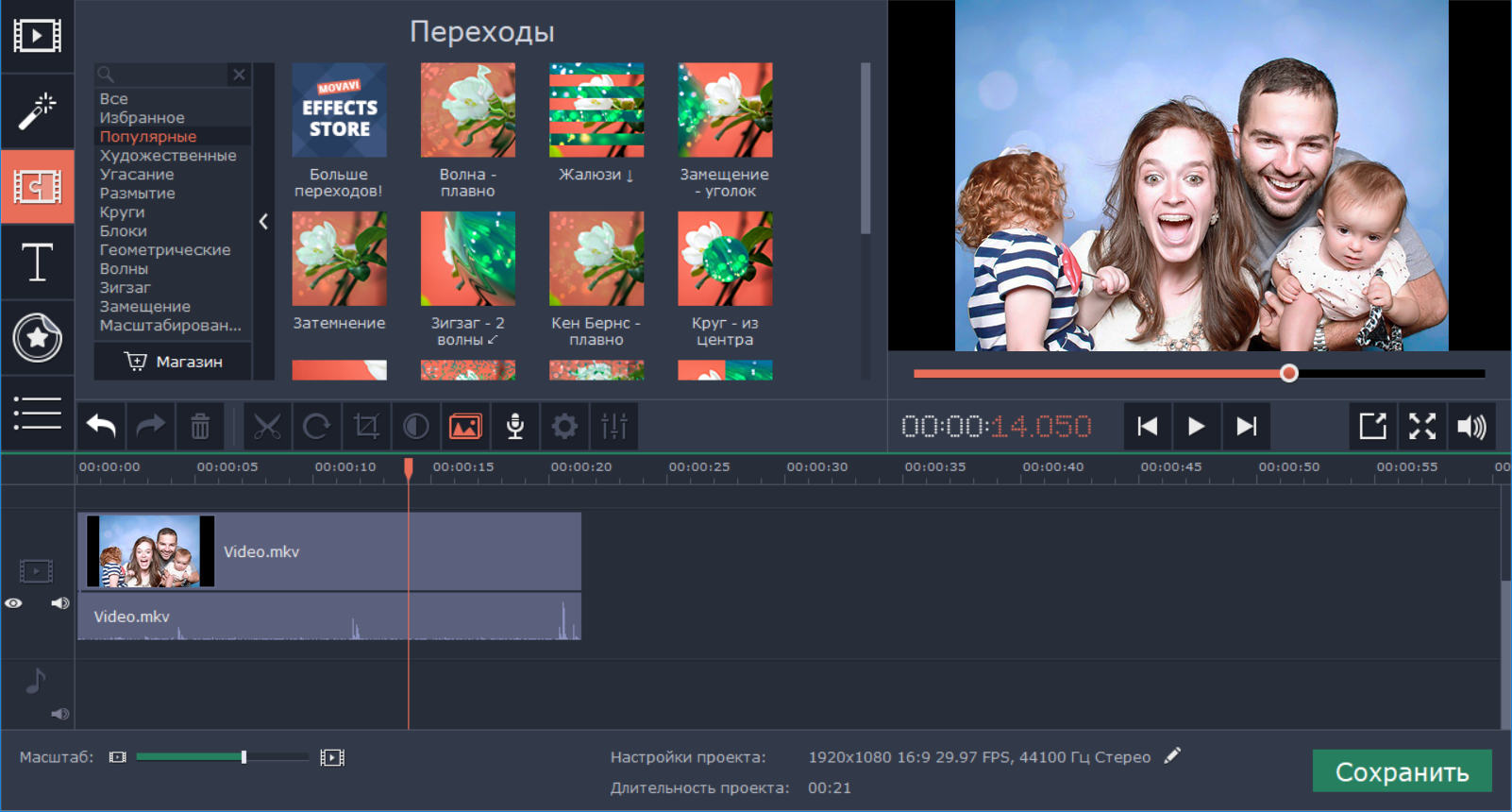 Чтобы исправить это, ознакомьтесь с 5 решениями по восстановлению файлов 3GP, подробно описанными ниже.
Чтобы исправить это, ознакомьтесь с 5 решениями по восстановлению файлов 3GP, подробно описанными ниже.
- Преобразование файлов 3GP в другой формат файла
- Загрузите правильный кодек
- Воспроизвести в VLC Media Player
- Используйте Hex Editor для восстановления 3GP
- Используйте программу для восстановления видео файлов 3GP
Преобразование файлов 3GP в другой формат файлов полезно, если используемый медиаплеер не поддерживает файлы 3GP.Вы можете конвертировать файлы 3GP, MP4 или MOV, которые широко совместимы с видеоплеерами.
Используйте надежный бесплатный онлайн-конвертер, такой как Zamzar или Convert Files, и следуйте подсказкам на веб-сайте. Вы также можете скачать безопасные конвертеры видео для Mac и Windows, такие как Stellar Converter for Audio Video. Такие утилиты просты в использовании и требуют меньше времени.
Метод 2: Загрузите правильный кодекВам нужен правильный кодек для воспроизведения файлов 3GP на вашем мобильном телефоне или компьютере.Если вам не удается воспроизвести видеофайлы, это может быть связано с отсутствием правильного кодека. Кодек сжимает или распаковывает форматы видеофайлов. Пакеты кодеков медиаплеера, поддерживающие видео 3GP, доступны в Интернете.
Если проблема не устранена, скорее всего, файл поврежден. Самый удобный способ восстановить поврежденные файлы 3GP в таких случаях — использовать надежную программу для восстановления видео 3GP .
Метод 3. Используйте VLC Media Player для исправления видео 3GP Ваш медиаплеер по умолчанию может не иметь кодеков, поддерживаемых 3GP, поэтому попробуйте воспроизвести файл 3GP на VLC Media Player.Преимущество VLC в том, что это программа с открытым исходным кодом, которая может воспроизводить любой видеофайл.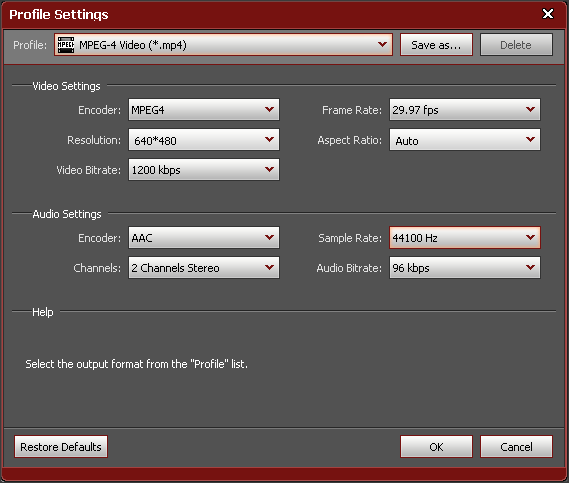 VLC поддерживает несколько платформ, таких как Windows, iOS, Linux и Android.
VLC поддерживает несколько платформ, таких как Windows, iOS, Linux и Android.
Вы также можете использовать VLC для преобразования невоспроизводимых файлов 3GP в формат MP4 или AVI.
Шаги для преобразования файла 3GP в VLC:
- Запустите VLC Player и щелкните, чтобы перейти к Media > Convert / Save.
- Щелкните Добавить , чтобы вставить видео 3GP.
Рисунок: Открыть окно мультимедиа в VLC
- Щелкните Convert / Save.
- В окне Преобразовать укажите имя файла и место для сохранения.
- Выберите желаемый входной кодек из списка Profile .
- Щелкните Start в окне Convert .
Метод 4: Использовать шестнадцатеричный редактор для восстановления 3GP
С помощью Hex Editor вы можете редактировать необработанное содержимое файла для восстановления поврежденных файлов 3GP. Используйте программу Hex Editor Program и сравните первую часть поврежденного файла с неповрежденной частью и отредактируйте поврежденную часть соответствующим образом.Он также восстанавливает информацию заголовка, битрейт, тип файла и т. Д.
Процесс действительно сложный, требуются предварительные знания в области редактирования и понимание технических деталей; Кроме того, знание основных двоичных данных необходимо для восстановления поврежденных файлов 3GP.
Рисунок: Hex-редактор в Linux
Метод 5. Используйте программу восстановления видеофайлов 3GP
В отличие от Hex Editor, Stellar Repair for Video чрезвычайно прост в использовании.Это комплексный инструмент, который восстанавливает поврежденные файлы 3GP. Он восстанавливает видео, затронутые из-за поврежденного заголовка, видеокадров, звуковой части или ошибок в движении видео или движении слайдера видео.

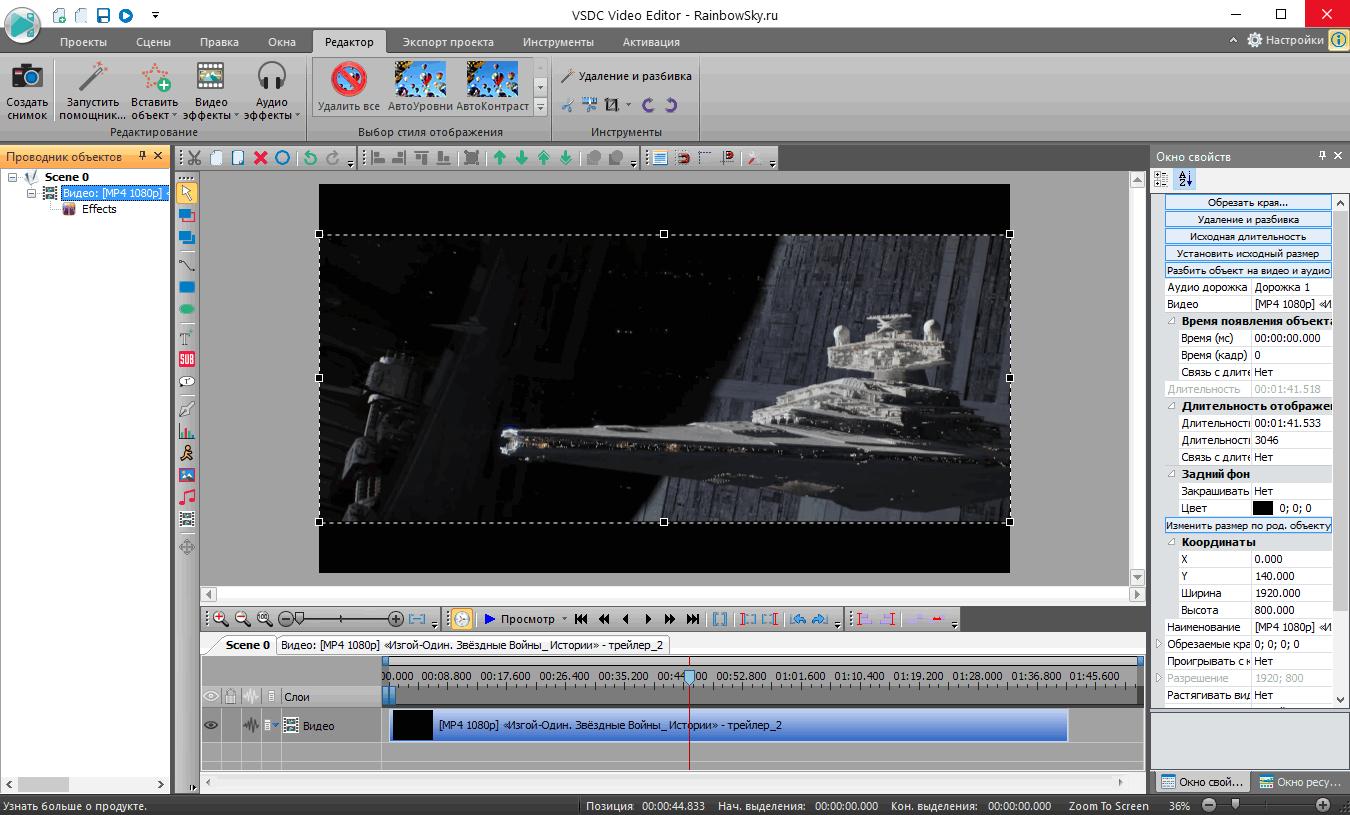 Д.
Д.