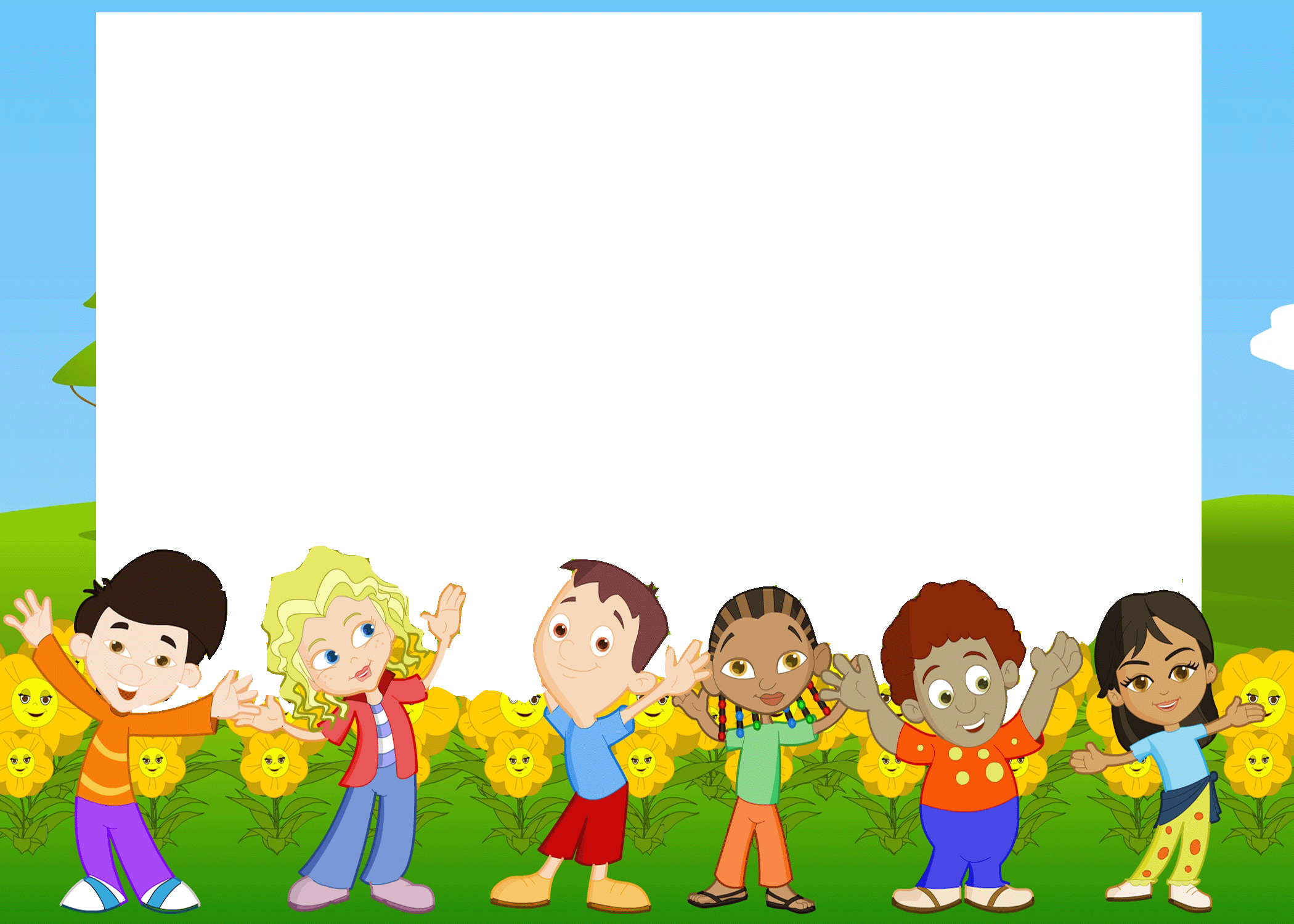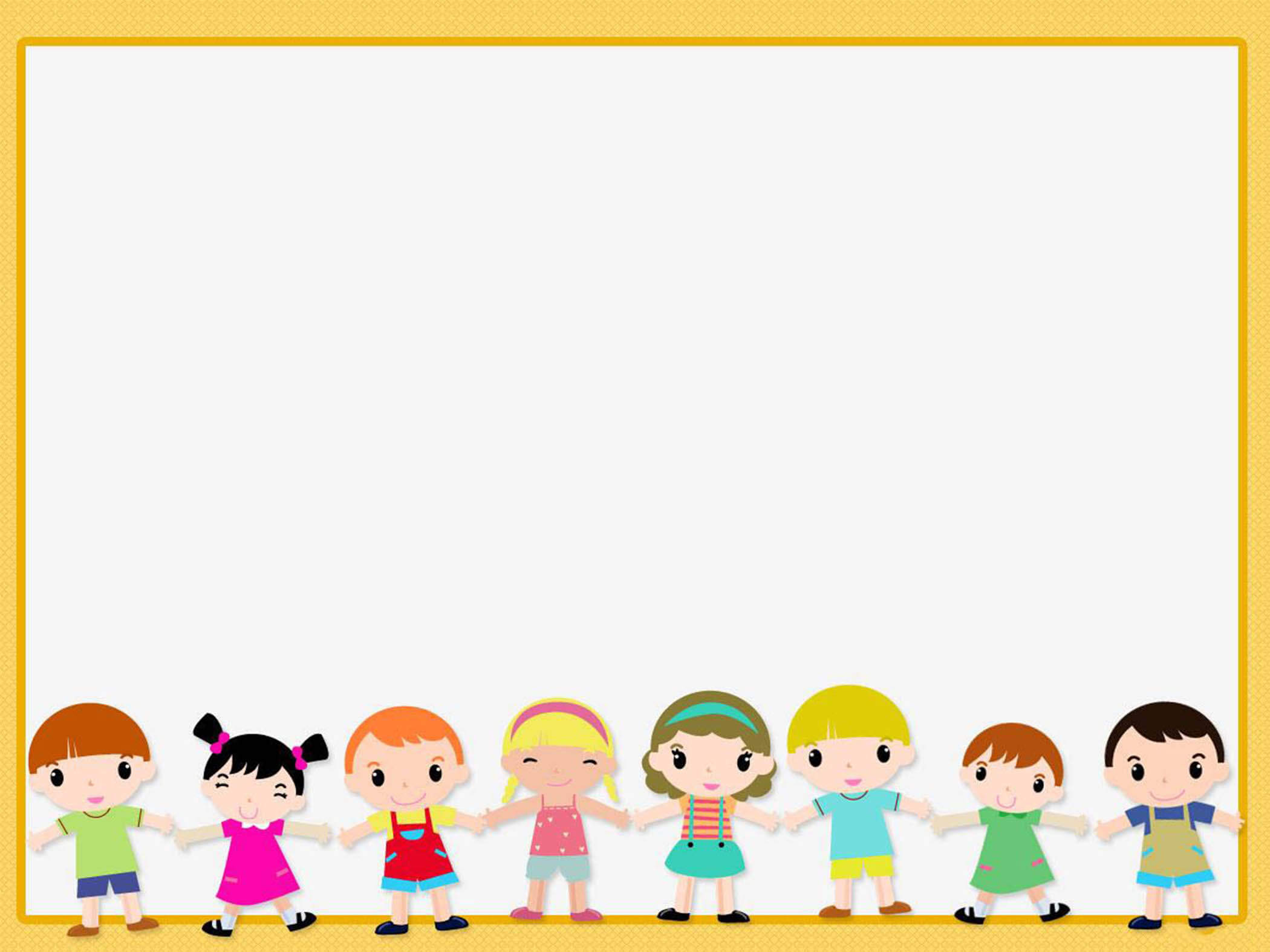Шаблоны для презентаций игры в доу. Презентации для детского сада. Как установить фон в презентацию Powerpoint
Данные шаблоны можно использовать для создания презентаций к урокам и внеклассным занятиям по любым предметам.
Цель: использование шаблона для создания авторской презентации
Среда, редактор, в котором выполнен продукт: Microsoft Office PowerPoint 2010
Для создания следующего слайда можно поступить традиционно: правой кнопкой мыши задаем команду «Создать слайд». Можно и так: на панели меню выбираем Главная — Создать слайд. Среди образцов выбираем тот, который в данный момент нужен.
Целевая аудитория: для учителя
Цель: использование шаблона для создания авторской презентации
Среда, редактор, в котором выполнен продукт: Microsoft Office PowerPoint 2010
Данный шаблон можно использовать для создания презентаций к урокам и внеклассным занятиям по любым предметам.
Для создания следующего слайда можно поступить традиционно: правой кнопкой мыши задаем команду «Создать слайд».
Целевая аудитория: для учителя
Цель: использование шаблона для создания авторской презентации
Среда, редактор, в котором выполнен продукт: Microsoft Office PowerPoint 2010
Краткое описание, методические рекомендации по использованию:
Данные шаблоны можно использовать для создания презентаций к урокам и внеклассным занятиям по любым предметам.
Для создания следующего слайда можно поступить традиционно: правой кнопкой мыши задаем команду «Создать слайд». Можно и так: на панели меню выбираем Главная — Создать слайд. Среди образцов выбираем тот, который в данный момент нужен.
Целевая аудитория: для учителя
Цель: использование шаблона для создания авторской интерактивной игры
Среда, редактор, в котором выполнен продукт: Microsoft Office PowerPoint 2010
Описание:
Данный шаблон выполнен в программе MicrosoftOfficePowerPoint 2010 по типу игры «Лабиринт».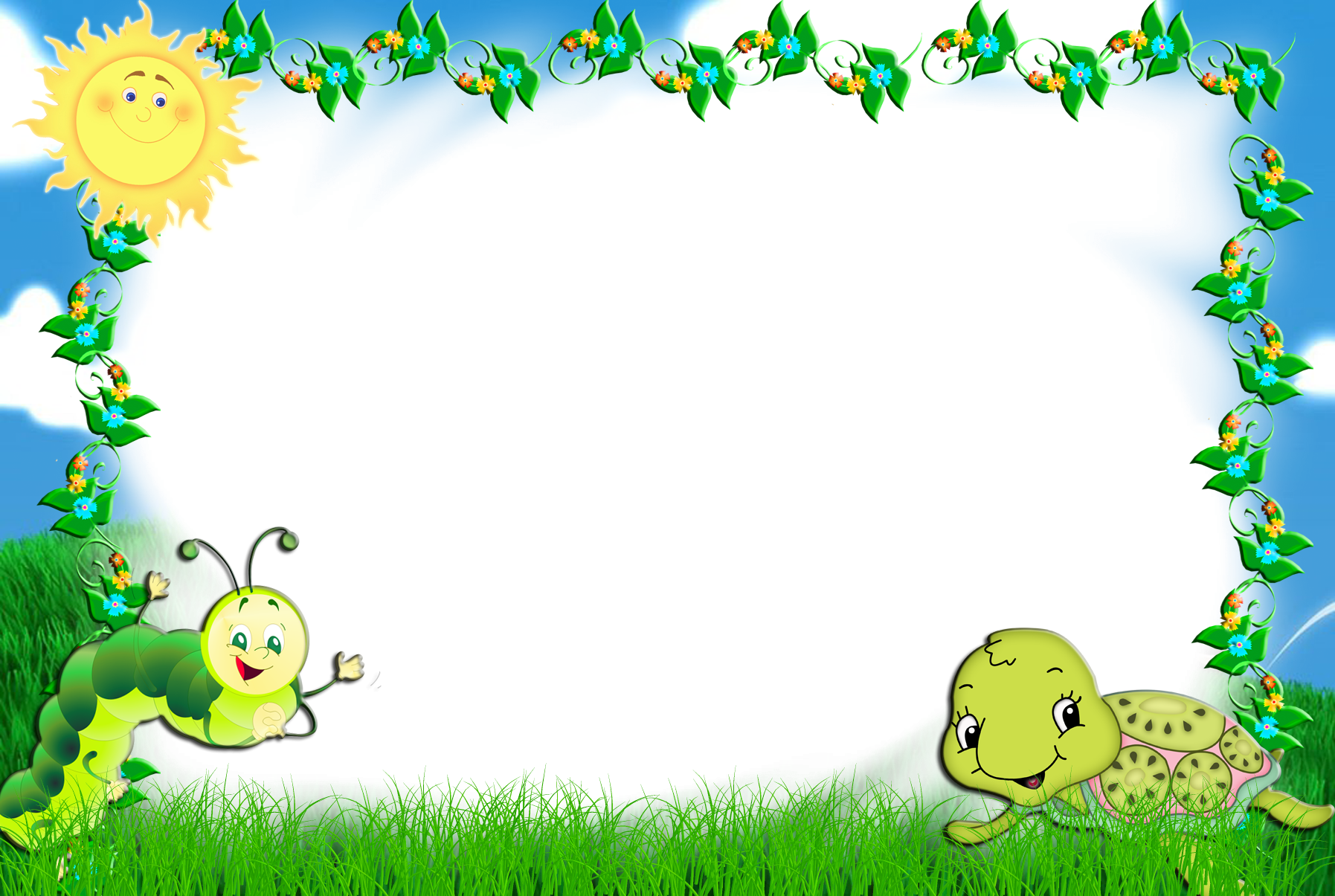 При правильном ответе учащийся переходит к следующему заданию, если же допускает ошибку, то начинает игру сначала.
При правильном ответе учащийся переходит к следующему заданию, если же допускает ошибку, то начинает игру сначала.
В данном шаблоне использованы триггеры. В отведённые места для вопроса и ответа нужно записать свои.
Важно: нельзя менять местами и удалять слайды.8 слайд всегда должен быть последним. Можно добавить слайды для вопросов между 6 и 7 слайдами(дублировать слайд).
Целевая аудитория: для учителя
Цель: использование шаблона для создания авторской презентации
Среда, редактор, в котором выполнен продукт: Microsoft Office PowerPoint 2010
Данный шаблон можно использовать для создания презентаций к урокам и внеклассным занятиям по любым предметам.
Для создания следующего слайда можно поступить традиционно: правой кнопкой мыши задаем команду «Создать слайд». Можно и так: на панели меню выбираем Главная — Создать слайд. Среди образцов выбираем тот, который в данный момент нужен.
Целевая аудитория: для учителя
Шаблоны для создания презентаций PowerPoint.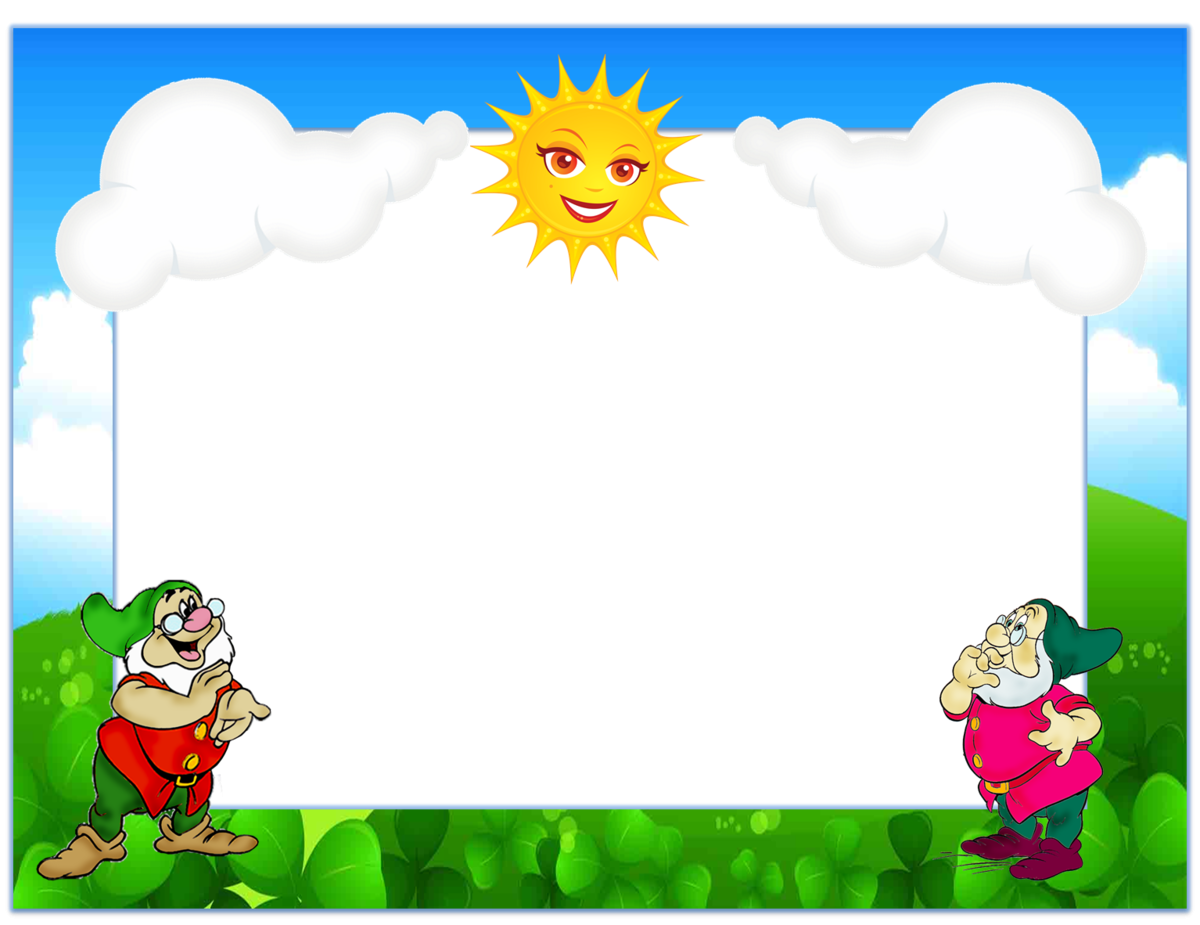 В архиве представлено 3 шаблона. Данный ресурс можно использовать для создания презентаций к урокам и внеклассным занятиям по любым предметам.
В архиве представлено 3 шаблона. Данный ресурс можно использовать для создания презентаций к урокам и внеклассным занятиям по любым предметам.
Для создания следующего слайда можно поступить традиционно: правой кнопкой мыши задаем команду «Создать слайд». Можно и так: на панели меню выбираем Главная — Создать слайд. Среди образцов выбираем тот, который в данный момент нужен. Среда, редактор, в котором выполнен продукт: Microsoft Office PowerPoint 2010.
Целевая аудитория: для учителя
В игре может участвовать от двух и более учащихся или команд. Игроки по очереди отвечают на вопросы. Проверить себя можно, нажав на карточку с вопросом. Если ответ неверный, то на карточке будет написано «Переход хода» и на этот вопрос отвечает следующий. Если ответ верный, то на карточке будет написано «Верно + 1». Кто наберёт наибольшее количество баллов, тот будет победителем.
В данном шаблоне использован технологический приём «Анимированная сорбонка». Для написания ответа, нужно разобрать «сорбонку».
- Сдвинуть первый прозрачный слой в сторону.
- На втором слое написать свой вариант ответа.
- Собрать «сорбонку» — второй слой и сверху прозрачный.
Так нужно проделать с каждым слайдом. Все остальные триггеры настроены автоматически.
https://accounts.google.com
Подписи к слайдам:
Предварительный просмотр:
Чтобы пользоваться предварительным просмотром презентаций создайте себе аккаунт (учетную запись) Google и войдите в него: https://accounts.google.com
Подписи к слайдам:
Заголовок презентации Подзаголовок
Текст презентации Текст презентации
Текст презентации Текст презентации
Предварительный просмотр:
Готовые шаблоны для презентаций.
Знаю по себе, не так уж легко освоить программу PowerPoint, чтобы сделать презентацию. Я долго училась, и как мне кажется, у меня что-то получается. Поэтому предлагаю для всех желающих свои шаблоны для презентаций.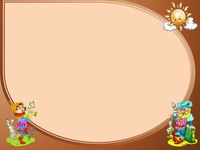
Работа с шаблоном.
- Вставить свой текст.
- Навести мышку на место будущего текста.
- Щёлкнуть 1 раз левой частью мышки.
- Нажав левую кнопку мыши, пометить уже написанную фразу «текст презентации» или «заголовок презентации».
- Нажать на клавиатуре кнопку Delete.
- Навести курсор мыши на место написания текста внутри «рамочки», щёлкнуть левой стороной мышки и писать нужный текст.
- После написания текста, щёлкнуть левой мышкой в любом другом месте.
- Вставить свои фотографии.
- Найти в компьютере нужную фотографию и пометить её, нажав левой мышкой.
- Нажать на это фото правой мышкой.
- Выбрать из имеющегося списка слово «копировать» и нажать на него левой мышкой.
- Открыть презентацию на той странице, где вы хотите разместить фотографию, и щёлкнуть правой мышкой.
- Найти слово «вставить» и щёлкнуть левой мышкой. Фото у вас на странице.
- Размещение фотографии в нужном месте и с нужными размерами.

- Щёлкните по фотографии левой мышкой и увидите «рамки» фотографии.
- Наведите и нажмите левую мышку на квадратики, размещённые на «рамке».
- Ведите мышку в нужное вам направление.
Таким образом, можно уменьшить фото, направляя мышку к центру, или наоборот увеличить фото, направляя мышку от центра.
В верхней части «рамки» есть зелёный кружочек, с его помощью можно повернуть фото в любую сторону.
- Для этого нужно навести мышку на этот кружочек и нажать на левую часть.
- Отведите мышку в сторону от презентации и щёлкните левой частью.
- «Закрытие» презентации.
После того, как вы всё проверили в презентации, что всё на своих местах, картинки и текст не заползают друг на друга, необходимо «закрыть» презентацию, чтобы другие люди не могли совершать с презентацией какие-то действия.
- Для этого нужно нажать левой мышкой на символ Microsoft Office, который находится в левом верхнем углу в виде разноцветного цветочка.

- Найти надпись «сохранить как» и навести на неё мышку.
- Навести мышкой на надпись «демонстрация PowerPoint для показа слайдов» и нажать на левую часть мышки.
Теперь в вашем компьютере будет два варианта презентации: одна презентация будет «закрыта», где нельзя сделать никаких изменений и не видно сетки, помогающей разместить всё на своих местах, а другая презентация будет «открыта», где можно сделать любые изменения.
Надеюсь, всем, кто не мог самостоятельно разобраться в программе, стало гораздо понятнее.
Если есть какие-то вопросы, обязательно отвечу.
Презентация используется для проведения родительского клуба в детском саду по теме: «Как развивать волю у детей?». Презентация раскрывает понятие «Воля», прилагаются волевые качества, которые требуется формировать. Далее подробно описываются всевозможные способы развития воли у ребенка-дошкольника родителями, иллюстрируются игры и упражнения, развивающие произвольное поведение детей.
Презентация и прилагаемые к ней материалы создавались для районного мероприятия «Творческий манеж», в котором принимали участие методисты и воспитатели дошкольных учреждений Колпинского района города Санкт-Петербурга.
Целевая аудитория: для воспитателя
В презентации представлен опыт работы по созданию дидактического пособия для дошкольников «Теремок»: материалы для изготовления, варианты использования, фотографии. Пособие многофункционально: можно использовать для игр с куклами, сюрпризного момента, организации театрализованной деятельности и т.д.
Целевая аудитория: для воспитателя
Презентация о ВОВ, основанная на стихотворении Ладонщикова «вместе с дедушкой». целью презентации является воситание патриотических чувств дошкольника, желание знать и ценить историю своей Родины.
Целевая аудитория: для дошкольников
Изучение темы представленного урока входит в содержание курса «Методика развития детского изобразительного творчества». Целью урока является раскрытие закономерностей развития художественно-творческих способностей детей в процессе изобразительной деятельности. Наглядность на уроке обеспечивается использованием презентации. Материал урока может быть полезен практическим работникам ДОУ при подготовке консультаций, семинаров, педагогического совета по вопросам развития детского изобразительного творчества.
Целевая аудитория: для воспитателя
В материале описывается оригинальная форма работы с родителями. «Иллюстрацции» представляют собой эстетично оформленный материал, полученный в ходе развивающей, диагностической работы психолога с детьми. Какие задачи решаются с помощью «Иллюстраций», правила их создания, примеры — об этом читайте и смотрите в презентации и сопроводительной к ней статье.
Детские фоны для презентаций . Скачайте и используйте в качестве фоновой картинки в презентациях для детского сада , для детей младших классов, поздравления Вашего малыша с Днём Рождения или первым учебным днём.
Скачайте и используйте в качестве фоновой картинки в презентациях для детского сада , для детей младших классов, поздравления Вашего малыша с Днём Рождения или первым учебным днём.
Темы фона для презентации. Представленные на нашем сайте фоны для школьных презентаций (*большая часть) являются авторскими (уникальными, созданными специально для сайта www.сайт). Фоны для презентаций powerpoint скачать бесплатно и использовать их при создании презентаций в программе Powerpoint . А мы в свою очередь будем стараться пополнять нашу коллекцию новыми красивыми фонами. Спасибо за внимание и удачных выступлений!
* Для того чтобы скачать понравившийся фоновый рисунок, достаточно кликнуть правой кнопкой мыши на ссылке «Скачать», затем «Сохранить рисунок как…» и сохранить в нужную папку.
Как установить фон в презентацию Powerpoint?
Шаг 1.
Откройте программу PowerPoint и создайте пустой слайд или откройте уже существующую презентацию, в которую Вы хотите добавить фоновое изображение. Чтобы выбрать несколько слайдов одновременно, щелкните левой кнопкой мышки на первом слайде, а затем удерживайте клавишу CTRL, выделяйте последующие.
Чтобы выбрать несколько слайдов одновременно, щелкните левой кнопкой мышки на первом слайде, а затем удерживайте клавишу CTRL, выделяйте последующие.
Шаг 2.
Щелкнув правой кнопкой мыши на нужном слайде, выбираем в выпадающем списке Формат фона… .
Шаг 3. В открывшемся окне Формат фона… , во вкладке Заливка выбираем пункт Рисунок или текстура . Далее Вставить из… > Файл и указываем путь к нужному фону (выбрать в сохраненной папке).
Совет. Если предполагаемый фон оказался слишком ярким, можно в том же окне Формат фона… задать оптимальную прозрачность нашей картинке. Как сделать фон в презентации
«Детские презентации» — Темы детских презентаций — Все
Наши новости10 декабря 2020 г.:
19 ноября 2020 г.:
На нашем сайте Вы можете скачать все работы бесплатно! А так же посмотреть клипы на нашем Ютуб канале — КВА-КВА TVТема: Все
Агамограф – морская тема Сегодня мы научим тебя делать агамограф. Слышал когда-нибудь такое необычное слово? Что же такое агамограф? Это две картинки в одной и, в зависимости от стороны, с которой мы смотрим, мы …
Слышал когда-нибудь такое необычное слово? Что же такое агамограф? Это две картинки в одной и, в зависимости от стороны, с которой мы смотрим, мы …Ссылка на оригинал: https://youtu.be/dky4xVzGO6I
Баллада о Тане Савичевой (песня) Тане Савичевой посвящёна песня «Баллада о Тане Савичевой» (муз. Е. Дога, сл. В. Гин), впервые исполненная Эдитой ПьехойСсылка на оригинал: https://youtu.be/k62yHQhPIHE
День космонавтики Что такое День космонавтики? Почему мы отмечаем этот праздник? Кто первым полетел в космос? Кто основоположники космонавтики? Ответы на эти и другие вопросы вы найдете в этом клипе, посвященному 60 …Ссылка на оригинал: https://youtu.be/VlpRV7_Y0c0
Правила безопасного поведения современного ребенка Море, встречай! (клип) Работа может быть использована для проведения физминуткиСсылка на оригинал:
https://youtu. be/Aft-m4h7epU
be/Aft-m4h7epU
Ссылка на оригинал: https://youtu.be/wrLNfPD1s4w
A bear and a bunny (клип) Стихотворение на английском языке про мишку и зайчика, которые однажды решили пойти в магазин за морковкой и медомСсылка на оригинал: https://youtu.be/7Vdz66c2ERk
Чудеса подводного царства (клип) Фильм создан на основе книги А.Тихонова «Чудеса подводного царства». В ней рассказывается о рыбах-«инструментах»: рыба-пила, рыба-молот, рыба-топорик, рыба-игла, рыба-лопатонос и др. Фильм с голосом. После просмотра фильма «Чудеса подводного царства …Ссылка на оригинал:
https://youtu. be/sg6Mz0_ErEw
be/sg6Mz0_ErEw
Ссылка на оригинал: https://youtu.be/DvfqcQEj6F0
Наша Армия (клип) Клип предназначен для просмотра детьми дошкольного и младшего школьного возраста. Данный материал может использоваться воспитателями в совместной деятельности, на тематических развлечениях и праздниках, а также учителями начальных классов на уроках …Ссылка на оригинал: https://youtu.be/cEhDvU4HlAg
Читаем первые слова с буквой МПрезентация с анимацией. На слайде от 2 до 3 слов и столько же картинок. Ребёнок читает слово, нажимает на «мышку», и картинка передвигается к прочитанному слову. И так далее. На …
Зимующие птицы в Хакасии Зима – время чудес и сказочных приключений. В степях Хакасии зима малоснежная, а вот в тайге снега всегда очень много и он закрывает наземные корма для птиц. Зимующим птицам , …
В степях Хакасии зима малоснежная, а вот в тайге снега всегда очень много и он закрывает наземные корма для птиц. Зимующим птицам , …
Ссылка на оригинал: https://youtu.be/QxsIBrSML98
The tale of Tom kitten by Beatrix Potter (клип) На сайте уже есть старая версия этой сказки, сегодня мы предлагаем улучшенный вариант — в качестве фильма, который можно посмотреть на нашем каналеСсылка на оригинал: https://youtu.be/B9pmW0bFwWY
Репка Сказка для самых маленьких «Репка. Можно посмотреть на нашем Ютуб каналеСсылка на оригинал: https://youtu.be/9CBIRnEMdVo
Объявления вертикальные (шаблоны) Готовые шаблоны на различные случаи жизни — яркие, красочные, информативные. Их можно редактировать на свое усмотрение
Их можно редактировать на свое усмотрение
Готовые шаблоны к праздникам — Новый год, 23 февраля, 8 Марта, Масленица, Международный день семьи, 1 сентября, День воспитателя, День учителя, День защиты детей, День матери. Можно распечатать такое поздравительное …
«Заюшкина избушка» (клип) Сказка для малышей «Заюшкина избушка» теперь на канале ЮтубСсылка на оригинал: https://youtu.be/FM-uxDBURF4
Презентации для детского сада
Мультимедийные презентации в работе воспитателя и методиста детского сада
Одним из новшеств последнего времени в работе воспитателей и методистов детских садов стало активное использование различных мультимедийных средств. Технологии не стоят на месте и было бы не совсем правильным отказываться от их использования в работе.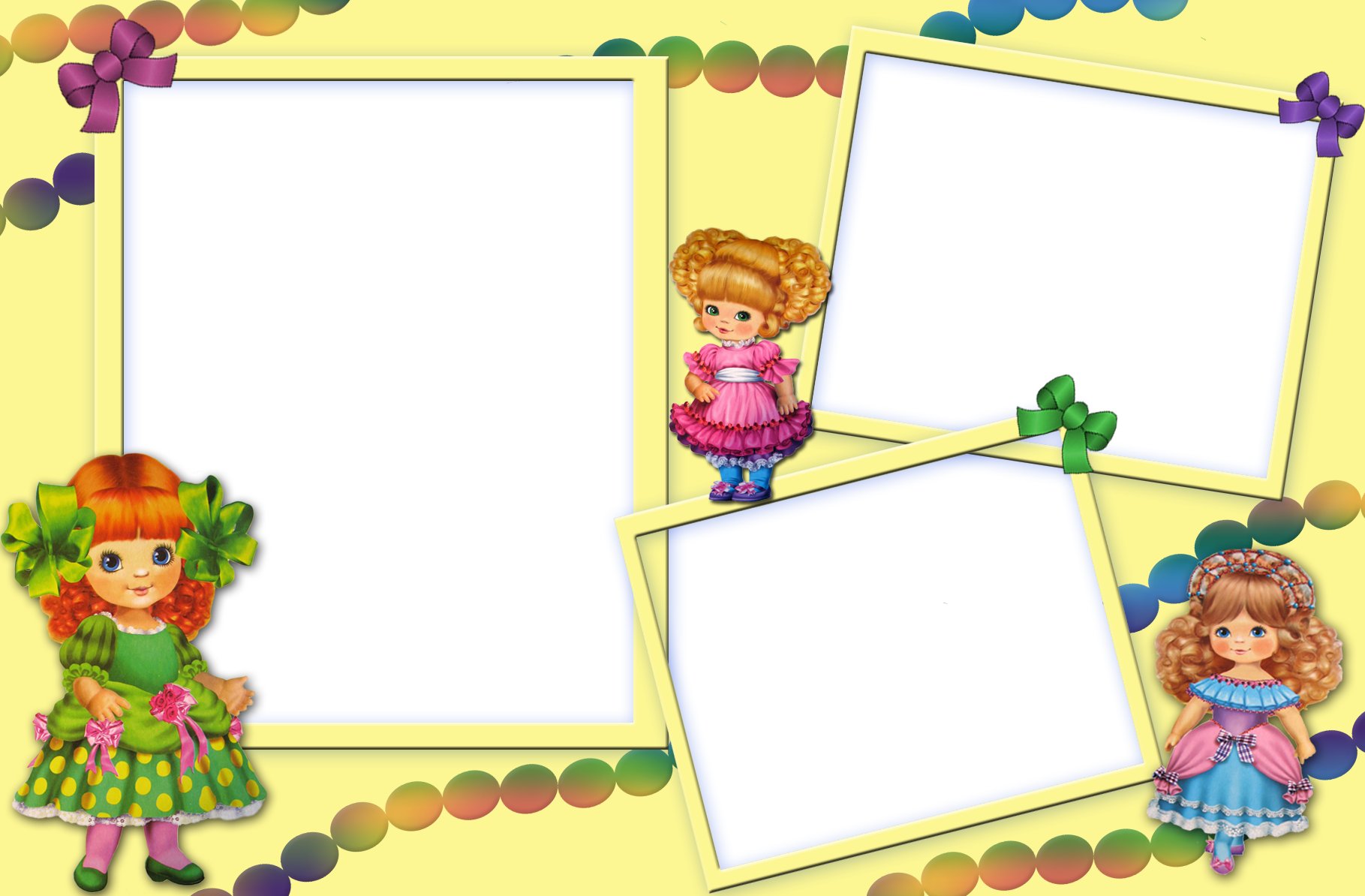 Мультимедийные презентации в детском саду с использованием компьютеров или проекционных экранов всё чаще и чаще можно увидеть в самых разных дошкольных учреждениях. Видеопрезентация, презентация с использованием графики и текстовой информации (например презентация в стихах) требует от современного педагога обладать некоторыми навыками в работе с техникой и умения обращаться с некоторыми программами для редактирования и воспроизведения презентаций.
Мультимедийные презентации в детском саду с использованием компьютеров или проекционных экранов всё чаще и чаще можно увидеть в самых разных дошкольных учреждениях. Видеопрезентация, презентация с использованием графики и текстовой информации (например презентация в стихах) требует от современного педагога обладать некоторыми навыками в работе с техникой и умения обращаться с некоторыми программами для редактирования и воспроизведения презентаций.
Чаще всего презентации для детского сада создаются в Microsoft PowerPoint — самой популярной на сегодняшний день программе для создания и проведения презентаций, которая является частью Microsoft Office, хотя в последнее время все больше педагогов используют для этой цели Impress — программу для подготовки презентаций, которая входит в состав OpenOffice.org. Большим преимуществом Impress является её бесплатность (в отличие от PowerPoint) и доступность. У каждой программы для создания презентаций есть свои сторонники и противники, а сами программы обладают сходными характеристиками и некоторыми различиями. Для каждой из программ есть большие базы шаблонов для презентаций, фонов и графических элементов.
Для каждой из программ есть большие базы шаблонов для презентаций, фонов и графических элементов.
Оформление презентаций в детском саду может отличаться, но общие принципы сходны в любых программах. В этом разделе нашего сайта мы постараемся собирать полезные материалы — мультимедийные презентации, презентации проектов в детском саду, презентации занятий и сценариев, которые воспитатель сможет использовать как для работы с детьми (презентации для детей детского сада), так и для отчета о проведённой работе в какой-то области (для использования на семинарах, педсоветах или иных тероприятиях), а также некоторые шаблоны и графику для создания собственных презентаций. Вы можете скачать презентации для детского сада или шаблоны к ним перейдя по ссылкам в меню.
Важно знать: .ppt и .odp — это файлы презентаций
Самыми распостранёнными форматами для презентаций являются .ppt (презентация в Microsoft PowerPoint) и .odp (презентация в Impress OpenOffice.org). Соответственно — файл . ppt стоит открывать в PowerPoint, а .odp — в Impress, при этом Impress может с небольшими ограничениями работать и с файлами своего конкурента. PowerPoint таким дружелюбием похвастаться пока не спешит. также полезно знать, что шаблоны (или фоны для презентаций) для этих программ находятся в файлах .pot и .otp. После не очень сложной установки шаблоны можно использовать для подготовки новых презентаций.
ppt стоит открывать в PowerPoint, а .odp — в Impress, при этом Impress может с небольшими ограничениями работать и с файлами своего конкурента. PowerPoint таким дружелюбием похвастаться пока не спешит. также полезно знать, что шаблоны (или фоны для презентаций) для этих программ находятся в файлах .pot и .otp. После не очень сложной установки шаблоны можно использовать для подготовки новых презентаций.
В 1930 году в американский прокат вышел фильм «Песня мошенника» (The Rogue Song) про похищение девушки в горах Кавказа. Актеры Стэн Лорел, Лоуренс Тиббетт и Оливер Харди сыграли в этом фильме местных жуликов. Удивительно, но эти актеры очень похожи на героев …
Читать дальше…
Готовые шаблоны для презентаций. Как установить фон в презентацию Powerpoint
Презентация и прилагаемые к ней материалы создавались для районного мероприятия «Творческий манеж», в котором принимали участие методисты и воспитатели дошкольных учреждений Колпинского района города Санкт-Петербурга.
В презентации отражена полоролевая предметная среда, создание положительного психологического климата группы, представленно направление работы по теме «Рыцари».
В презентации представлен опыт работы по созданию дидактического пособия для дошкольников «Теремок»: материалы для изготовления, варианты использования, фотографии. Пособие многофункционально: можно использовать для игр с куклами, сюрпризного момента, организации театрализованной деятельности и т.д.
Целевая аудитория: для воспитателя
Презентация о ВОВ, основанная на стихотворении Ладонщикова «вместе с дедушкой». целью презентации является воситание патриотических чувств дошкольника, желание знать и ценить историю своей Родины.
Целевая аудитория: для дошкольников
Изучение темы представленного урока входит в содержание курса «Методика развития детского изобразительного творчества». Целью урока является раскрытие закономерностей развития художественно-творческих способностей детей в процессе изобразительной деятельности. Наглядность на уроке обеспечивается использованием презентации. Материал урока может быть полезен практическим работникам ДОУ при подготовке консультаций, семинаров, педагогического совета по вопросам развития детского изобразительного творчества.
Наглядность на уроке обеспечивается использованием презентации. Материал урока может быть полезен практическим работникам ДОУ при подготовке консультаций, семинаров, педагогического совета по вопросам развития детского изобразительного творчества.
Целевая аудитория: для воспитателя
В материале описывается оригинальная форма работы с родителями. «Иллюстрацции» представляют собой эстетично оформленный материал, полученный в ходе развивающей, диагностической работы психолога с детьми. Какие задачи решаются с помощью «Иллюстраций», правила их создания, примеры — об этом читайте и смотрите в презентации и сопроводительной к ней статье.
Целевая аудитория: для воспитателя
Материал может быть использован в просветительской работе с родителями ребят, посещающих I младшую группу, воспитателями ясельных групп. Разработка состоит из презентации на тему «Книжки для малышей», полного текста выступления перед родителями, списка использованной литературы, а также предварительной анкеты для взрослых членов семьи.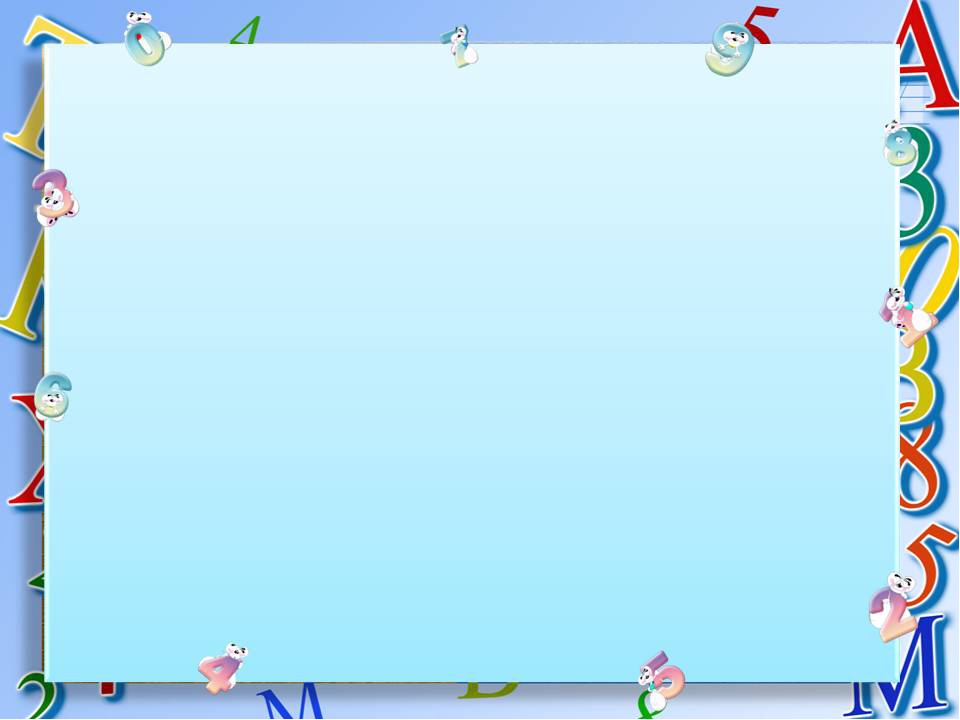
Яркий шаблон на основе личного фото. Может служить основой для интерактивного альбома, презентации-поздравления и многого другого на вашу фантазию.
Этот шаблон отлично смотрится в полном объеме. Для рассказа о лете, викторины или других летних тем для дошкольников и младших школьников. Надпись на титульном слайде дана на английском языке, но можно добавить свой заголовок.
Скачать (226 кб) |
Шаблон для презентации «Семейное дерево». Эта тема популярна при изучении иностранного языка и не только. Семьи бывают разные, поэтому в шаблоне нужно произвести некоторые изменения. На титульном слайде при необходимости измените подписи. Наложите свои фото или рисунки на пустые кружочки, затем выделите дерево и отправьте его на передний план (правая кнопка мышки). Каждая новая страница будет рассказом об одном из членов семьи. Поэтому продублируйте основной слайд, но сначала удалите картинку-пример с изображением человека. Веночек удалять не надо, просто отправьте его на задний план. Как вставить свою фотографию? Наложите на веночек новое изображение и отправьте это фото на задний план .
Поэтому продублируйте основной слайд, но сначала удалите картинку-пример с изображением человека. Веночек удалять не надо, просто отправьте его на задний план. Как вставить свою фотографию? Наложите на веночек новое изображение и отправьте это фото на задний план .
Скачать (353 кб) |
Новый яркий шаблон презентации для детей с пчелкой на фоне природы. Основной слайд можно размножить путем дублирования.
Детские фоны для презентаций . Скачайте и используйте в качестве фоновой картинки в презентациях для детского сада , для детей младших классов, поздравления Вашего малыша с Днём Рождения или первым учебным днём.
Темы фона для презентации. Представленные на нашем сайте фоны для школьных презентаций (*большая часть) являются авторскими (уникальными, созданными специально для сайта www. сайт). Фоны для презентаций powerpoint скачать бесплатно и использовать их при создании презентаций в программе Powerpoint . А мы в свою очередь будем стараться пополнять нашу коллекцию новыми красивыми фонами. Спасибо за внимание и удачных выступлений!
сайт). Фоны для презентаций powerpoint скачать бесплатно и использовать их при создании презентаций в программе Powerpoint . А мы в свою очередь будем стараться пополнять нашу коллекцию новыми красивыми фонами. Спасибо за внимание и удачных выступлений!
* Для того чтобы скачать понравившийся фоновый рисунок, достаточно кликнуть правой кнопкой мыши на ссылке «Скачать», затем «Сохранить рисунок как…» и сохранить в нужную папку.
Как установить фон в презентацию Powerpoint?
Шаг 1. Откройте программу PowerPoint и создайте пустой слайд или откройте уже существующую презентацию, в которую Вы хотите добавить фоновое изображение. Чтобы выбрать несколько слайдов одновременно, щелкните левой кнопкой мышки на первом слайде, а затем удерживайте клавишу CTRL, выделяйте последующие.
Шаг 2.
Щелкнув правой кнопкой мыши на нужном слайде, выбираем в выпадающем списке Формат фона… .
Шаг 3.
В открывшемся окне Формат фона… , во вкладке Заливка выбираем пункт Рисунок или текстура .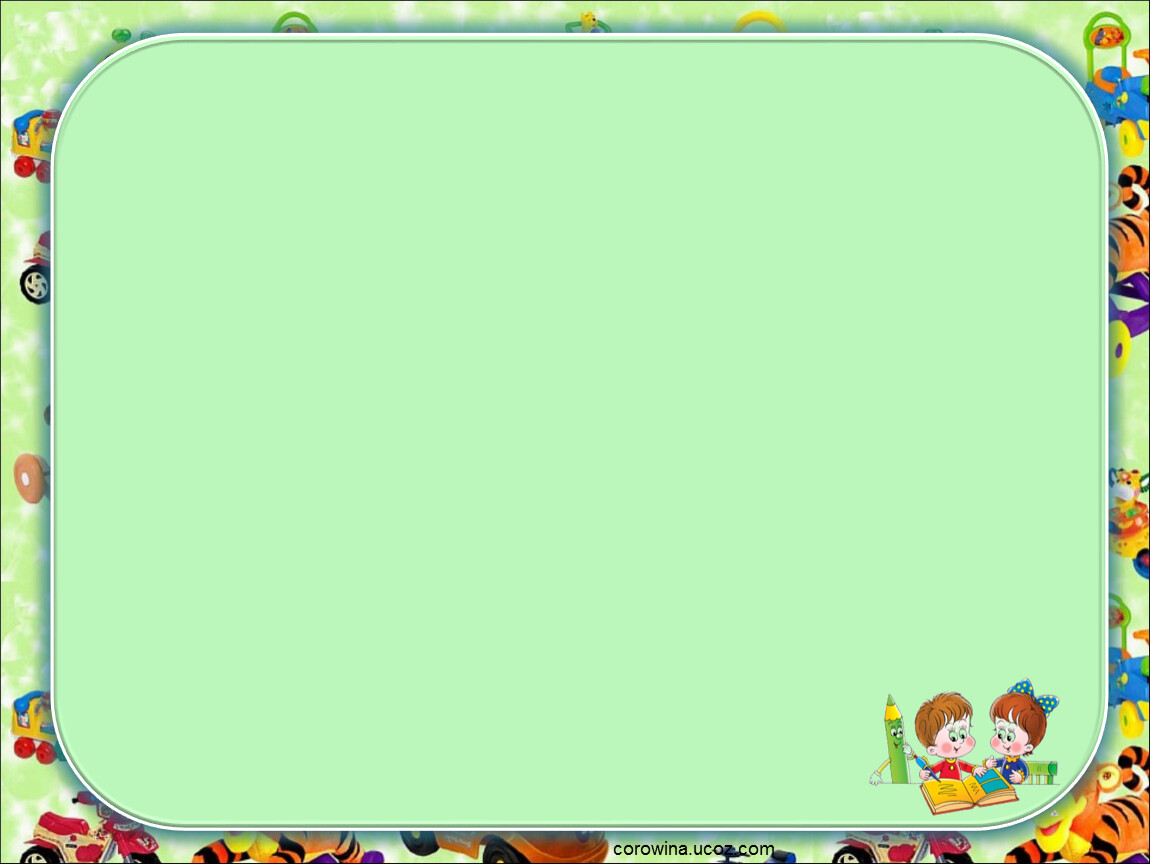 Далее Вставить из… > Файл и указываем путь к нужному фону (выбрать в сохраненной папке).
Далее Вставить из… > Файл и указываем путь к нужному фону (выбрать в сохраненной папке).
Совет. Если предполагаемый фон оказался слишком ярким, можно в том же окне Формат фона… задать оптимальную прозрачность нашей картинке. Как сделать фон в презентации
https://accounts.google.com
Подписи к слайдам:
Предварительный просмотр:
Чтобы пользоваться предварительным просмотром презентаций создайте себе аккаунт (учетную запись) Google и войдите в него: https://accounts.google.com
Подписи к слайдам:
Заголовок презентации Подзаголовок
Текст презентации Текст презентации
Текст презентации Текст презентации
Предварительный просмотр:
Готовые шаблоны для презентаций.
Знаю по себе, не так уж легко освоить программу PowerPoint, чтобы сделать презентацию. Я долго училась, и как мне кажется, у меня что-то получается. Поэтому предлагаю для всех желающих свои шаблоны для презентаций.
Работа с шаблоном.
- Вставить свой текст.
- Навести мышку на место будущего текста.
- Щёлкнуть 1 раз левой частью мышки.
- Нажав левую кнопку мыши, пометить уже написанную фразу «текст презентации» или «заголовок презентации».
- Нажать на клавиатуре кнопку Delete.
- Навести курсор мыши на место написания текста внутри «рамочки», щёлкнуть левой стороной мышки и писать нужный текст.
- После написания текста, щёлкнуть левой мышкой в любом другом месте.
- Вставить свои фотографии.
- Найти в компьютере нужную фотографию и пометить её, нажав левой мышкой.
- Нажать на это фото правой мышкой.
- Выбрать из имеющегося списка слово «копировать» и нажать на него левой мышкой.
- Открыть презентацию на той странице, где вы хотите разместить фотографию, и щёлкнуть правой мышкой.
- Найти слово «вставить» и щёлкнуть левой мышкой. Фото у вас на странице.
- Размещение фотографии в нужном месте и с нужными размерами.

- Щёлкните по фотографии левой мышкой и увидите «рамки» фотографии.
- Наведите и нажмите левую мышку на квадратики, размещённые на «рамке».
- Ведите мышку в нужное вам направление.
Таким образом, можно уменьшить фото, направляя мышку к центру, или наоборот увеличить фото, направляя мышку от центра.
В верхней части «рамки» есть зелёный кружочек, с его помощью можно повернуть фото в любую сторону.
- Для этого нужно навести мышку на этот кружочек и нажать на левую часть.
- Отведите мышку в сторону от презентации и щёлкните левой частью.
- «Закрытие» презентации.
После того, как вы всё проверили в презентации, что всё на своих местах, картинки и текст не заползают друг на друга, необходимо «закрыть» презентацию, чтобы другие люди не могли совершать с презентацией какие-то действия.
- Для этого нужно нажать левой мышкой на символ Microsoft Office, который находится в левом верхнем углу в виде разноцветного цветочка.

- Найти надпись «сохранить как» и навести на неё мышку.
- Навести мышкой на надпись «демонстрация PowerPoint для показа слайдов» и нажать на левую часть мышки.
Теперь в вашем компьютере будет два варианта презентации: одна презентация будет «закрыта», где нельзя сделать никаких изменений и не видно сетки, помогающей разместить всё на своих местах, а другая презентация будет «открыта», где можно сделать любые изменения.
Надеюсь, всем, кто не мог самостоятельно разобраться в программе, стало гораздо понятнее.
Если есть какие-то вопросы, обязательно отвечу.
Презентация предоставляет информацию для широкого круга лиц различными способами и методами. Цель каждой работы — передача и усвоение предложенной в ней информации. А для этого сегодня используют различные методы: начиная от доски с мелом и заканчивая дорогим проектором с панелью.
Презентация может представлять из себя набор картинок (фото), обрамленных поясняющим текстом, встроенную компьютерную анимацию, аудио и видео файлы и другие интерактивные элементы.
На нашем сайте вы найдете огромное количество презентаций по любой интересующей Вас теме. В случае затруднения используйте поиск по сайту.
На сайте Вы сможете бесплатно скачать , презентации по астрономии, поближе познакомиться с представителями флоры и фауны на нашей планете в презентациях по биологии и географии. На уроках в школе детям будет интересно узнать историю своей страны в презентациях по истории.
На уроках музыки учитель может применять интерактивные презентации по музыке, в которых можно услышать звуки различных музыкальных инструментов. Также можно скачать презентации по МХК и презентации по обществознанию. Не обделены вниманием и любители русской словесности, представляю Вам работы в PowerPoint по русскому языку.
Для технарей есть специальные разделы: и презентации по математике. А спортсмены могут познакомиться с презентациями о спорте. Для любителей создавать свои собственные работы есть раздел , где любой желающий может скачать основу для своей практической работы.
Фон для презентации детская площадка. Презентации для детского сада
Детские фоны для презентаций . Скачайте и используйте в качестве фоновой картинки в презентациях для детского сада , для детей младших классов, поздравления Вашего малыша с Днём Рождения или первым учебным днём.
Темы фона для презентации. Представленные на нашем сайте фоны для школьных презентаций (*большая часть) являются авторскими (уникальными, созданными специально для сайта www.сайт). Фоны для презентаций powerpoint скачать бесплатно и использовать их при создании презентаций в программе Powerpoint . А мы в свою очередь будем стараться пополнять нашу коллекцию новыми красивыми фонами. Спасибо за внимание и удачных выступлений!
* Для того чтобы скачать понравившийся фоновый рисунок, достаточно кликнуть правой кнопкой мыши на ссылке «Скачать», затем «Сохранить рисунок как…» и сохранить в нужную папку.
Как установить фон в презентацию Powerpoint?
Шаг 1. Откройте программу PowerPoint и создайте пустой слайд или откройте уже существующую презентацию, в которую Вы хотите добавить фоновое изображение. Чтобы выбрать несколько слайдов одновременно, щелкните левой кнопкой мышки на первом слайде, а затем удерживайте клавишу CTRL, выделяйте последующие.
Шаг 2.
Щелкнув правой кнопкой мыши на нужном слайде, выбираем в выпадающем списке Формат фона… .
Шаг 3. В открывшемся окне Формат фона… , во вкладке Заливка выбираем пункт Рисунок или текстура . Далее Вставить из… > Файл и указываем путь к нужному фону (выбрать в сохраненной папке).
Совет. Если предполагаемый фон оказался слишком ярким, можно в том же окне Формат фона… задать оптимальную прозрачность нашей картинке. Как сделать фон в презентации
https://accounts.google.com
Подписи к слайдам:
Предварительный просмотр:
Чтобы пользоваться предварительным просмотром презентаций создайте себе аккаунт (учетную запись) Google и войдите в него: https://accounts.google.com
Подписи к слайдам:
Заголовок презентации Подзаголовок
Текст презентации Текст презентации
Текст презентации Текст презентации
Предварительный просмотр:
Готовые шаблоны для презентаций.
Знаю по себе, не так уж легко освоить программу PowerPoint, чтобы сделать презентацию. Я долго училась, и как мне кажется, у меня что-то получается. Поэтому предлагаю для всех желающих свои шаблоны для презентаций.
Работа с шаблоном.
- Вставить свой текст.
- Навести мышку на место будущего текста.
- Щёлкнуть 1 раз левой частью мышки.
- Нажав левую кнопку мыши, пометить уже написанную фразу «текст презентации» или «заголовок презентации».
- Нажать на клавиатуре кнопку Delete.
- Навести курсор мыши на место написания текста внутри «рамочки», щёлкнуть левой стороной мышки и писать нужный текст.
- После написания текста, щёлкнуть левой мышкой в любом другом месте.
- Вставить свои фотографии.
- Найти в компьютере нужную фотографию и пометить её, нажав левой мышкой.
- Нажать на это фото правой мышкой.
- Выбрать из имеющегося списка слово «копировать» и нажать на него левой мышкой.
- Открыть презентацию на той странице, где вы хотите разместить фотографию, и щёлкнуть правой мышкой.
- Найти слово «вставить» и щёлкнуть левой мышкой. Фото у вас на странице.
- Размещение фотографии в нужном месте и с нужными размерами.
- Щёлкните по фотографии левой мышкой и увидите «рамки» фотографии.
- Наведите и нажмите левую мышку на квадратики, размещённые на «рамке».
- Ведите мышку в нужное вам направление.
Таким образом, можно уменьшить фото, направляя мышку к центру, или наоборот увеличить фото, направляя мышку от центра.
В верхней части «рамки» есть зелёный кружочек, с его помощью можно повернуть фото в любую сторону.
- Для этого нужно навести мышку на этот кружочек и нажать на левую часть.
- Отведите мышку в сторону от презентации и щёлкните левой частью.
- «Закрытие» презентации.
После того, как вы всё проверили в презентации, что всё на своих местах, картинки и текст не заползают друг на друга, необходимо «закрыть» презентацию, чтобы другие люди не могли совершать с презентацией какие-то действия.
- Для этого нужно нажать левой мышкой на символ Microsoft Office, который находится в левом верхнем углу в виде разноцветного цветочка.
- Найти надпись «сохранить как» и навести на неё мышку.
- Навести мышкой на надпись «демонстрация PowerPoint для показа слайдов» и нажать на левую часть мышки.
Теперь в вашем компьютере будет два варианта презентации: одна презентация будет «закрыта», где нельзя сделать никаких изменений и не видно сетки, помогающей разместить всё на своих местах, а другая презентация будет «открыта», где можно сделать любые изменения.
Надеюсь, всем, кто не мог самостоятельно разобраться в программе, стало гораздо понятнее.
Если есть какие-то вопросы, обязательно отвечу.
Презентация предоставляет информацию для широкого круга лиц различными способами и методами. Цель каждой работы — передача и усвоение предложенной в ней информации. А для этого сегодня используют различные методы: начиная от доски с мелом и заканчивая дорогим проектором с панелью.
Презентация может представлять из себя набор картинок (фото), обрамленных поясняющим текстом, встроенную компьютерную анимацию, аудио и видео файлы и другие интерактивные элементы.
На нашем сайте вы найдете огромное количество презентаций по любой интересующей Вас теме. В случае затруднения используйте поиск по сайту.
На сайте Вы сможете бесплатно скачать , презентации по астрономии, поближе познакомиться с представителями флоры и фауны на нашей планете в презентациях по биологии и географии. На уроках в школе детям будет интересно узнать историю своей страны в презентациях по истории.
На уроках музыки учитель может применять интерактивные презентации по музыке, в которых можно услышать звуки различных музыкальных инструментов. Также можно скачать презентации по МХК и презентации по обществознанию. Не обделены вниманием и любители русской словесности, представляю Вам работы в PowerPoint по русскому языку.
Для технарей есть специальные разделы: и презентации по математике. А спортсмены могут познакомиться с презентациями о спорте. Для любителей создавать свои собственные работы есть раздел , где любой желающий может скачать основу для своей практической работы.
Яркий шаблон на основе личного фото. Может служить основой для интерактивного альбома, презентации-поздравления и многого другого на вашу фантазию.
Этот шаблон отлично смотрится в полном объеме. Для рассказа о лете, викторины или других летних тем для дошкольников и младших школьников. Надпись на титульном слайде дана на английском языке, но можно добавить свой заголовок.
Скачать (226 кб) |
Шаблон для презентации «Семейное дерево». Эта тема популярна при изучении иностранного языка и не только. Семьи бывают разные, поэтому в шаблоне нужно произвести некоторые изменения. На титульном слайде при необходимости измените подписи. Наложите свои фото или рисунки на пустые кружочки, затем выделите дерево и отправьте его на передний план (правая кнопка мышки). Каждая новая страница будет рассказом об одном из членов семьи. Поэтому продублируйте основной слайд, но сначала удалите картинку-пример с изображением человека. Веночек удалять не надо, просто отправьте его на задний план. Как вставить свою фотографию? Наложите на веночек новое изображение и отправьте это фото на задний план .
Скачать (353 кб) |
Новый яркий шаблон презентации для детей с пчелкой на фоне природы. Основной слайд можно размножить путем дублирования.
Презентация и прилагаемые к ней материалы создавались для районного мероприятия «Творческий манеж», в котором принимали участие методисты и воспитатели дошкольных учреждений Колпинского района города Санкт-Петербурга.
В презентации отражена полоролевая предметная среда, создание положительного психологического климата группы, представленно направление работы по теме «Рыцари».
В презентации представлен опыт работы по созданию дидактического пособия для дошкольников «Теремок»: материалы для изготовления, варианты использования, фотографии. Пособие многофункционально: можно использовать для игр с куклами, сюрпризного момента, организации театрализованной деятельности и т.д.
Целевая аудитория: для воспитателя
Презентация о ВОВ, основанная на стихотворении Ладонщикова «вместе с дедушкой». целью презентации является воситание патриотических чувств дошкольника, желание знать и ценить историю своей Родины.
Целевая аудитория: для дошкольников
Изучение темы представленного урока входит в содержание курса «Методика развития детского изобразительного творчества». Целью урока является раскрытие закономерностей развития художественно-творческих способностей детей в процессе изобразительной деятельности. Наглядность на уроке обеспечивается использованием презентации. Материал урока может быть полезен практическим работникам ДОУ при подготовке консультаций, семинаров, педагогического совета по вопросам развития детского изобразительного творчества.
Целевая аудитория: для воспитателя
В материале описывается оригинальная форма работы с родителями. «Иллюстрацции» представляют собой эстетично оформленный материал, полученный в ходе развивающей, диагностической работы психолога с детьми. Какие задачи решаются с помощью «Иллюстраций», правила их создания, примеры — об этом читайте и смотрите в презентации и сопроводительной к ней статье.
Целевая аудитория: для воспитателя
Материал может быть использован в просветительской работе с родителями ребят, посещающих I младшую группу, воспитателями ясельных групп. Разработка состоит из презентации на тему «Книжки для малышей», полного текста выступления перед родителями, списка использованной литературы, а также предварительной анкеты для взрослых членов семьи.
Шаблоны для презентаций логопеда. Презентация «организация логопедической работы в детском саду»
Целью игры является формирование у детей навыков словообразования. Игра используется при индивидуальной работе с ребенком или в работе в малых группах. Возраст детей 5-6 лет. Игра направлена на закрепление умения детей образовывать относительные прилагательные по различным темам, на активизацию словаря детей и на развитие связной речи.
Целевая аудитория: для дошкольников
Презентация создана для детей с тяжелыми нарушениями речи с целью отработки употребления существительных единственного числа в косвенных падежах (дательном/ родительном) или отработки употребления притяжательных прилагательных. В зависимости от целеполагания занятия можно менять вопросы: Кому дадим хвост?/ Кого это хвост?/ Чей хвост?»
Анимация при клике нужной картинки, смена слайдов по клику триггерной кнопки.
Последние слайды- сюрпризный момент и использованные ресурсы.
В игровой форме дети учатся выделять первый звук из названий картинок и определять его мягкость. Определить правильность выполнения заданий, помогают зайчики.
Данный тренажер можно использовать, как на уроках, при прохождении темы «обозначение мягкости согласных гласными второго ряда», так и на логопедических занятиях. Ресурс можно использовать при фронтальной работе, при занятиях с группой и индивидуально. Данный вид работы развивает фонематический слух, звуковой анализ, а если дать задание, записать названия картинок, то и закрепляет навык обозначения мягкости согласных на письме.
Эту работу можно использовать на групповом занятии или при индивидуальной работе с учащимися, у которых наблюдаются замены парных согласных на письме.
В занимательной и интересной для детей форме проводится работа по развитию фонематического слуха (различением П-Б на слух). Затем даются письменные упражнения для правильного написания этих букв в словах.
Все задания даются поэтапно: сначала парные согласные даны в словах в сильной позиции, затем — в слабой, когда нужно использовать правило для правильного написания согласных в словах.
Эту работу можно также использовать для работы с дошкольниками, у которых имеется нарушение фонематического слуха.
Целевая аудитория: для логопеда
Данная интерактивная дидактическая игра предназначена как для индивидуальных, так и подгрупповых занятий по формированию и развитию фонематического слуха, навыков звукового анализа и синтеза. Может быть использована на интерактивной доске и компьютере.
Ребенок выделяет 1-ый звук в названии предмета и дает характеристику этому звуку.
Согласный твердый звук обозначаем синим цветом, нажимая на соответствующий круг.
Согласный мягкий звук — зеленым, нажимая на соответствующий круг.
Гласный звук — красным цветом, нажимая на соответствующий круг.
Если ответ правильный — звучит звук колокольчика, на экране остается соответствующий круг, остальные — исчезают.
Если ответ неправильный — звучит звук молоточка.
При нажатии на картинку — появляется буква, обозначающая 1-ый звук в слове.
Из 1-ых звуков названий предметов составляем слово.
Целевая аудитория: для логопеда
В последние годы наблюдается резкое увеличение числа детей с различными речевыми нарушениями. Особенно распростра-ненными являются нарушения письма и чтения.Нарушения чтения у детей изучаются давно, но и поныне это одна из самых актуальных проблем логопедии. Коррекция данных видов нарушений требует целенаправленной и кропотливой работы педагогов, логопеда, родителей. Чтобы этот процесс был интересным, познавательным и нескучным для обучающихся, необходимо разнообразить работу различными играми и упражнениями, которые сломали бы стереотипное представление о чтении, как скучном занятии.
Целевая аудитория: для логопеда
Детям с нарушением фонематических процессов бывает очень трудно выделить в словах одинаковые звуки. Данный материал предназначен для этапа, когда ученики не только могут разделить слова на слоги, но и найти общий слог в двух словах. Когда все слоги выделены, нужно из них составить предложение, записав его грамотно.
Для определения верного ответа, нужно нажать на конверт. Если ребёнок испытывает затруднения, то можно взять помощь, нажав на кнопку. В создании данного тренажёра был использован технологический приём «Волшебный конверт»
Целевая аудитория: для 1 класса
Презентация на тему: «Профилактика Дисграфии».
Проблема нарушений письменной речи у школьников одна из самых актуальных, поскольку письмо и чтение становятся базой и средством дальнейшего обучения. И.Н. Садовникова
В разработке представлены упражнения, направленные на коррекцию дисграфии.
Отбор и комплектование детей с нарушениями речи в логопедические группы детского сада производится на заседаниях медико-психолого-педагогических комиссий. ПМПК по отбору детей и комплектованию групп с нарушениями речи организовано и работает при Управлении образования КГО. По окончанию заседаний ПМПК на основании заполненных протоколов составляются списки детей, зачисленных в речевые группы. На основании списка в Управлении образования выписываются путёвки и направления в указанные дошкольные учреждения. Отбор и комплектование детей с нарушениями речи
Родители не всегда слышат все дефекты в речи ребёнка. Нет такой области деятельности человека, где не нужна была бы речь. Правильная речь позволяет ребёнку легче достигать успеха в обществе. Речь является элементом социальной адаптации. Чистая речь снимает ограничения в выбранной профессии Родители считают, что плохая речь пройдет сама. К сожалению это не всегда так. У людей с нарушениями речи часто формируются комплексы неполноценности. Если ребёнок смешивает звуки в произношении, то и писать будет также, потому что он сначала проговаривает то, что собирается написать. Для чего нужны занятия с логопедом?
Система работы коррекционной службы МДОУ д/с 8 МОУ ППМСЦДиК КГО МЕДИЦИНСКАЯ СЛУЖБА МДОУ д/с 8 КОРРЕКЦИОННАЯ СЛУЖБА МДОУ д/с 8 ПМПК МДОУ д/с 8 СПЕЦИАЛИСТЫ МДОУ д/с 8: музыкальный руководитель, инструктор по физической культуре ВОСПИТАТЕЛИ коррекционной группы, логопункта МЕТОДИЧЕСКАЯ СЛУЖБА (старший воспитатель) ДЕТИ РОДИТЕЛИ МЕТОДИЧЕСКАЯ СЛУЖБА (старший воспитатель)
Фронтальные занятия Фронтальные занятия проводится в утренние часы, их количество зависит от периода обучения. Предусматривают усвоение произношения звуков и активное использование их в различных формах самостоятельной речи. Одновременно обеспечивают дальнейшее расширение речевой практики детей в процессе ознакомление с окружающим миром. Предоставляют ребёнка благоприятные условия для ознакомления с родным языком.
Развивать психические процессы память, внимание, мышление. Обогащать уточнять и активизировать словарь по лексическим темам. Работать над усвоением грамматических средств языка. Развивать фонематические процессы: фонематический слух и фонематическое восприятие. Формировать правильное звукопроизношение. Развивать связную речь. Задачи коррекционного обучения
Взаимодействие логопеда и воспитателя Планирование работы совместно с логопедом Вечерние логопедические занятия воспитателя Присутствие воспитателя на вечерних занятиях логопеда Коррекционная работа воспитателя над речью детей в процессе занятий по изодеятельности и математики Занятия по развитию речи Контроль воспитателя за речью детей в свободное время Обогащение речевой практики детей в процессе режимных моментов Осуществление воспитателя связи логопеда с родителями Интегрированная взаимосвязь в работе логопеда и воспитателя
Взаимодействие логопеда и музыкального руководителя Рекомендации логопеда для музыкального руководителя Оказание помощи в подготовке к праздникам Обсуждение речевого материала к тематическим праздникам и концертам Посещение логопеда занятий специалиста Консультации логопеда для специалиста Контроль специалиста за речью детей в процессе занятий
Взаимодействие логопеда и инструктора по физической культуре Взаимосвязь логопеда с инструктором по физической культуре Посещение логопедом занятий специалиста Консультации логопеда для специалиста Подбор речевого материала к физкультурным досугам и праздникам Оказание помощи в подготовке к праздникам
Одной из форм взаимосвязи логопеда и родителей являются индивидуальные тетради детей. Они заводятся на каждого ребёнка. Логопед записывает дату проведения занятия и примерное его содержание. Тетради оформляются красочно: логопед, воспитатели или родители по заданию наклеивают картинки, записывают стихи или рассказы. На выходные дни эти тетради отдаются родителям чтобы они повторяли задание дома, а в течении недели по этой тетради занимаются воспитатели. Взаимодействие с родителями- залог успеха
Конечно, детский сад – не школа,и строгой системы домашних заданий тут быть не может. Но есть целый ряд вопросов, задавая которые вы узнаете уровень представлений вашего ребёнка об окружающей жизни. Причём сами вопросы подобраны с учётом возрастных возможностей ребёнка и тех знаний, которые он должен усвоить в детском саду. Совокупность таких вопросов по какой – либо теме мы будем называть заданием. Конечно эти вопросы не для всех, а только для тех детей, у которых неравнодушны родители, т.е. родители, которые хотят: Знать что изучает ребёнок в детском саду, Помочь ему или проверить его; Наверстать пропущенное по болезни; Помочь ребёнку закрепить пройденное; Понять неусвоенное год, два назад, Подготовить ребёнка к школе. Помните: ребёнку нужна помощь, а невыполнение заданий за него! Задания могут быть для всей группы или конкретно для вашего ребёнка – чаще всего на закрепление поставленных звуков. О заданиях
Дорогие родители! Вы – первые и самые важные учителя ребёнка. Помните: Для ребенка Вы являйтесь языковым и речевым образцом. Ведь дети учатся языку, подражая, слушая, наблюдая. В качестве учителя собственного ребёнка Вам придётся выслушать его, разговаривать с ним, читать ему. Удачи, успехов в совместной работе наших любимых детей!
Описание презентации по отдельным слайдам:
1 слайд
Описание слайда:
Организация логопедической работы в детском саду Муниципальное дошкольное образовательное учреждение комбинированного вида №20 «Катюша» г. Брянска
2 слайд
Описание слайда:
3 слайд
Описание слайда:
Программа «ДЕТСТВО» — это программа обогащённого развития ребёнка дошкольного возраста, обеспечивающая единый процесс социализации – индивидуализации личности через осознание ребёнком своих потребностей, возможностей и способностей. Авторы программы «Детство» делают акцент на приобщение детей к добру, красоте, ненасилию, ибо важно, чтобы дошкольный возраст стал временем, когда у ребёнка пробуждается чувство своей сопричастности к миру, желание совершать добрые дела и поступки, участвовать в охране окружающей среды.
4 слайд
Описание слайда:
Программа логопедической работы по преодолению фонетико-фонематического недоразвития речи Составители: Т.Б. Филичева, Г.В. Чиркина Программа логопедической работы по преодолению общего недоразвития речи Составители: Т.Б. Филичева, Т.В.Туманова, Г.В. Чиркина
5 слайд
Описание слайда:
6 слайд
Описание слайда:
Основными задачами коррекционно-развивающего обучения является: развитие понимания речи; активизация речевой деятельности и развитие лексико-грамматических средств языка; формирование произносительной стороны речи; развитие самостоятельной развернутой фразовой речи; подготовка к овладению элементарными навыками письма и чтения
7 слайд
Описание слайда:
8 слайд
Описание слайда:
Логопедическое обследование, проводимое в МБДОУ д\с №20 «Катюша» помогает выявить динамику и особенности продвижения в коррекционно-образовательном процессе всех и каждого из детей группы. Обследование детей проводится специалистами детского сада: учителями-логопедами в начале учебного года (1 и 2 неделя сентября) и в конце учебного года (3 и 4 неделя мая). Данные логопедического обследования подробно записываются в речевую карту. В процессе обследования логопед выявляет объём речевых навыков у ребёнка, сопоставляет его с возрастными нормативами(звукопроизношения, слоговой структуры слова, фонематического анализа и синтеза, словаря и грамматического строя речи ребёнка). Полученные в ходе обследования результаты диагностики учитель-логопед использует для дальнейшей коррекционной работы с детьми в следующих видах деятельности: Планирования образовательной и коррекционной работы с детьми; Отбора программных общеобразовательных и коррекционных задач; Использования современных методик и технологий развивающего обучения; Создания предметно-развивающей среды; Организации подгрупповой и индивидуальной работы с детьми; Комплектования групп; Определения временной нагрузки на каждого ребёнка. Логопедическое обследование
9 слайд
Описание слайда:
Формы и средства организации образовательной деятельности участниками образовательного процесса в группе компенсирующей направленности Учитель-логопед фронтальные, подгрупповые, индивидуальные коррекционные занятия Музыкальный руководитель — распевки, звукоподражания; — музыкально-ритмические игры, -пальчиковые игры; — упражнения на развитие слухового восприятия, двигательной памяти, дыхательные упражнения; — этюды на развитие выразительности мимики, жеста; игры-драматизации. Воспитатель — фронтальная, подгрупповая НОД по речевому развитию с применением дидактических игр и упражнений на развитие всех компонентов речи с использование упражнений на развитие артикуляционной моторики, мелкой и общей моторики; — экскурсии, наблюдения, экспериментальная деятельность; — беседы, ситуативные разговоры, ознакомление с произведениями художественной литературы. — решение проблемных ситуаций Ребёнок Инструктор ФЗК — игры и упражнения на развитие общей, мелкой моторики; — упражнения на формирование правильного физиологического дыхания и фонационного выдоха; — подвижные, спортивные игры с речевым сопровождением на закрепление навыков правильного произношения звуков; — игры на развитие пространственной ориентации Инструктор по плаванию — игры и упражнения на воде на развитие общей, мелкой моторики; — упражнения на формирование правильного физиологического дыхания, вдох и выдох в воду; — подвижные, спортивные игры на воде с речевым сопровождением на закрепление навыков правильного произношения звуков; Родители — игры и упражнения на развитие артикуляционной моторики ребенка; — контроль за выполнением заданий и произношением ребенка; — выполнение рекомендаций учителя-логопеда.
10 слайд
Описание слайда:
Организация логопедической работы Групповые и подгрупповые занятия для детей в группе с ОНР приоритетно ориентированы на формирование лексико-грамматических средств языка и развитие связной речи, формированию звукопроизношения. Проводятся логопедические занятия 5 раз в неделю. Обучение на занятиях — основная форма коррекционно-воспитательной работы с детьми В программе предусмотрены 2 типа занятий: подгрупповые индивидуальные Индивидуальные и подгрупповые занятия направлены на осуществление коррекции индивидуальных речевых недостатков или иных недостатков психофизического развития воспитанников, создающие определённые трудности в овладении программой. Проводятся 2-3 раза в неделю с каждым ребёнком. Знания, умения и навыки, полученные ребёнком на индивидуальных логопедических занятиях, закрепляются воспитателями, специалистами и родителями.
11 слайд
Описание слайда:
12 слайд
Описание слайда:
Индивидуальные занятия Задачи: научить ребёнка овладеть правильной артикуляцией каждого изучаемого звука и автоматизировать его в разных облегчённых фонетических условиях, т.е. изолированно, в слоге, в словах.
13 слайд
Описание слайда:
4 этапа коррекционной работы по формированию правильного звукопроизношения Коррекция нарушенного звукопроизношения проводится поэтапно.
14 слайд
Описание слайда:
1. Подготовительный этап Развитие артикуляционной моторики Формирование направленной воздушной струи
15 слайд
Описание слайда:
Артикуляционная гимнастика Артикуляционная гимнастика – это совокупность специальных упражнений, направленных на укрепление мышц артикуляционного аппарата, развитие силы, подвижности и дифференцированности движений артикуляционных органов. Цель артикуляционной гимнастики – формирование полноценных движений органов артикуляционного аппарата, умение объединять простые движения в сложные, необходимые для правильного произнесения звуков, их способности перестраиваться и работать координировано.
16 слайд
Описание слайда:
Правила проведения артикуляционной гимнастики 1. Артикуляционная гимнастика проводится ежедневно 2-3 раза в день по 5-7 минут, сидя перед зеркалом, с обязательным соблюдением правильной осанки. 2. Необходимо добиваться четкого, плавного выполнения движений. 3. Вначале артикуляционные упражнения выполняются медленно, неторопливо, но постепенно, по мере овладения ими, темп увеличивается. 4.Комплекс артикуляционной гимнастики подбирается в зависимости группы нарушенных звуков. усложняется и расширяется за счет новых упражнений, серий движений. 5. Каждое упражнение выполняется от 5 до 10 раз. Количество повторений возрастает по мере совершенствования артикуляционной моторики, параллельно с увеличением темпа движений. 6. Возможно и желательно выполнение артикуляционной гимнастики под счет, под стихотворное сопровождение.
17 слайд
Описание слайда:
18 слайд
Описание слайда:
Подготовительный этап Развитие мелкой моторики Формирование фонематических процессов
19 слайд
Кто такой логопед. Логопедическое занятие. Логопедия. Логопедическое занятие по теме. Логопедический массаж. Логопедическое обследование. Консультация логопеда. Индивидуальное логопедическое занятие. Средняя логопедическая группа. Рекомендации логопеда. Конспект индивидуального логопедического занятия. Мой логопедический альбом.
Открытое логопедическое занятие. Логопедический проект. Логопедические распевки. Логопедическое занятие в 3 классе. Логопедическое сопровождение. Портфолио учителя-логопеда. Работа логопедического пункта. Логопедическое занятие в подготовительной группе. Конспект логопедического занятия в средней группе на тему. Технология логопедического обследования.
Взаимосвязь работы логопеда и воспитателя. Логопедический практикум. Организация логопедической работы в ДОУ. Взаимодействие учителя-логопеда и родителей. Дошкольный логопедический пункт. Организация логопедической работы в дошкольно-образовательных учреждениях. Взаимодействие в работе учителя-логопеда и воспитателей.
Методические рекомендации по логопедической диагностике. Взаимодействие в работе логопеда и учителя. Работа логопеда с детьми с нарушениями зрения. Логопедическое занятие 3 класс. Особенности логопедической работы с детьми ЗПР. Конспект НОД в подготовительной логопедической группе. Школа молодого логопеда. Логопедический массаж при коррекции дизартрии у дошкольников.
КОРРЕКЦИОННАЯ РАБОТА ВОСПИТАТЕЛЯ В ЛОГОПЕДИЧЕСКОЙ ГРУППЕ (в условиях введения ФГОС). Ода логопеду. Логопедическое занятие Тема: «Слоги. Занятие первого этапа логопедической работы. Формирование грамматического строя на логопедических занятиях. Организация логопедических занятий дома.
Правила здоровьесбережения при разработке презентации. Презентация мастер-класса «здоровьесберегающие технологии в доу» презентация на тему Шаблоны презентаций здоровьесберегающие технологии в доу
1 слайд
2 слайд
Цель: Создание здоровьесберегающего образовательного пространства, где используются педагогические технологии, которые не наносят ущерба здоровью ребёнка, способствуют формированию потребности в здоровом образе жизни, развивают навыки культуры здоровья
3 слайд
Задачи: 1. овладение и использование педагогами в образовательном процессе здоровьесберегающих технологий; 2. поддержание в школьном коллективе благоприятного психологического микроклимита; 3. организация оптимального двигательного режима, сбалансированного питания; 4. создание рационального режима организации образовательного процесса в школе, соблюдение гигиенических требований к нему; 5. формирование здорового образа жизни как стиля поведения, стиля жизни, развития навыков гигиенической культуры, иммунитета к вредным привычкам
4 слайд
Механизмы реализации образовательных целей и задач 1. обеспечение качества гигиенических условий, которые в сущности носят объективный характер (тепловой режим, размеры учебных помещений, освещённость, дизайн и качество мебели, качество питания, состояние сантехники, экологическое состояние территории)
5 слайд
2. обеспечение учебно-организационных условий, которые носят субъективный характер и зависят от качества управленческой деятельности (стиль управления в школе, уклад школьной жизни, психологический микроклимат, объём нагрузки, качество расписания, объём и качество физических нагрузок в течение учебного дня, недели, медицинское и психологическое сопровождение образовательного процесса)
6 слайд
3. ПСИХОЛОГО-ПЕДАГОГИЧЕСКИЕ УСЛОВИЯ, КОТОРЫЕ ТАКЖЕ НОСЯТ СУБЪЕКТИВНЫЙ ХАРАКТЕР, НО ЗАВИСЯТ ОТ ЦЕННОСТНЫХ ОРИЕНТАЦИЙ ПЕДАГОГОВ (ИНДИВИДУАЛЬНЫЙ СТИЛЬ ПЕДАГОГИЧЕСКОЙ ДЕЯТЕЛЬНОСТИ, КОМПЕТЕНТНОСТЬ, ЛИЧНОСТНО-ЗНАЧИМЫЕ КАЧЕСТВА)
7 слайд
Здоровьесберегательные технологии реализуются через: 1. обучение элементам культуры здоровья; 2. приобщение к нормам здорового образа жизни; 3. создание здоровых условий организации учебно-воспитательного процесса; 4. использование активных методов и форм личностно-ориентированного обучения и воспитания; 5. организация комплексного мониторинга: а) динамика состояния физического здоровья; б) динамика психо-физиологических показателей; в) социальное сопровождение учебно-воспитательного процесса
8 слайд
1. Обучение элементам культуры здоровья беседы (кл.рук., школьный врач) классные часы (кл.рук., родители) родительские собрания сменные плакаты (столовая, классные кабинеты, коридор, библиотека, рисунки детей) внешность педагога
9 слайд
2. Приобщение к нормам здорового образа жизни классные часы (кл.рук.,библиотека, школьный врач) рецепты родителей озеленение классов, коридоров (кл.рук., сотрудники школы) ароматерапия (кл.рук., врач, отв.за дежурство в классе) группа здоровья для учителей и сотрудников школы (учителя физкультуры, инициативная группа) занятия с детьми, имеющими сколиоз (учителя физкультуры, 1 ч. в неделю) дыхательная гимнастика (учителя физкультуры, врач)
10 слайд
3. Создание здоровых условий организации учебно-воспитательного процесса озеленение классов, коридоров ежедневные прогулки, подвижные игры (ГПД, уроки физкультуры, секции) уборка помещений, освещённость, проветривание, санитарное состояние мебели и её качество (АХЧ, кл.рук.) сбалансированное питание, витаминизация (зав.столовой, врач)
Цель презентации: Распространение педагогического опыта по применению здоровьесберегающих технологий в воспитательно-образовательном процессе.
Задачи: Формирование элементарных представлений о здоровьесберегающих технологиях и возможностях их применения;
Познакомить педагогов с разнообразными приемами и методами, которые оказывают положительное воздействие на здоровый образ жизни.
Скачать:
Предварительный просмотр:
Чтобы пользоваться предварительным просмотром презентаций создайте себе аккаунт (учетную запись) Google и войдите в него: https://accounts.google.com
Подписи к слайдам:
«Современные здоровьесберегающие технологии в детском саду» Презентацию подготовила воспитатель: Кузнецова Екатерина Евгеньевна
«Детям совершенно так же, как и взрослым, хочется быть здоровыми и сильными, только дети не знают, что для этого надо делать. Объясни им, и они будут беречься» Януш Корчак
Здоровье — это состояние полного физического, психического и социального благополучия, а не просто отсутствие болезней или физических дефектов. (Всемирная организация здравоохранения)
Здоровьесберегающая технология — это система мер, включающая взаимосвязь и взаимодействие всех факторов образовательной среды, направленных на сохранение здоровья ребенка на всех этапах его обучения и развития.
Задачи здоровьесбережения сохранение здоровья детей и повышение двигательной активности и умственной работоспособности создание адекватных условий для развития, обучения, оздоровления детей создание положительного эмоционального настроя и снятие психоэмоционального напряжения
Здоровьесберегающие образовательные технологии делятся на три группы: 1. Технологии сохранения и стимулирования здоровья 2. Технологии обучения здоровому образу жизни 3. Коррекционные технологии.
Технологии сохранения и стимулирования Динамические паузы Подвижные и спортивные игры Релаксация Гимнастика пальчиковая Гимнастика для глаз Гимнастика дыхательная Динамическая гимнастика
Технологии обучения здоровому образу жизни Физкультурные занятия Точечный массаж Занятия в бассейне Проблемно – игровые и коммуникативные игры
Коррекционные технологии Сказкотерапия Песочная терапия Арт –терапия Су-Джок терапия Музыкртерапия
Гимнастика пальчиковая Способствует овладению навыкам мелкой моторики Помогает развивать речь Повышает работоспособность коры головного мозга Развивает психические способности: мышление, память, воображение Снимает тревожность
Дыхательная гимнастика Положительно влияет на обменные процессы, играющие важную роль в кровоснабжении, в том числе и легочной ткани Улучшает дренажную функцию бронхов; — восстанавливает нарушенное носовое дыхание Способствует восстановлению нормального крово — и лимфоснабжения Повышает общую сопротивляемость организма
Су-Джок терапия Воздействует на биологически активные точки организма Стимулирует речевые зоны коры головного мозга Способствует лечению внутренних органов, нормализует работу организма в целом Развивает мелкую моторику рук Развивает память, внимание, связную речь
Точечный массаж и самомассаж Учит детей сознательно заботиться о своём здоровье Является профилактикой простудных заболеваний Повышает жизненный тонуса у детей Прививает им чувство ответственности за своё здоровье, уверенность в том, что они сами могут помочь себе улучшить своё самочувствие.
Гимнастика для глаз Улучшает циркуляцию крови и внутриглазной жидкости глаз Укрепляет мышцы глаз Улучшает аккомодацию (это способность глаза человека к хорошему качеству зрения на разных расстояниях)
Релаксация Учит детей расслабляться Способствует концентрации внимания Помогает снять напряжение Снимает возбуждение
Музыкотерапия Повышает иммунитет детей Снимает напряжение и раздражительность Снимает головную боль Восстанавливает спокойное дыхание
Применение в работе ДОУ здоровьесберегающих технологий, повышает результативность воспитательно-образовательного процесса, формирует у педагогов и родителей ценностные ориентации, направленные на сохранение и укрепление здоровья воспитанников.
Здоровье ребенка превыше всего, Богатство земли не заменит его. Здоровье не купишь, никто не продаст. Его берегите, как сердце, как глаз!!!
По теме: методические разработки, презентации и конспекты
Презентация Использование здоровьесберегающих технологий в работе педагога ДОУ
Конкретизация в представлении педагого понятий «технология», «здоровьесберегающие технологии», «здоровьесберегающие технологии в дошкольном образовании».Классификация форм воспитательной и физкультурн…
Презентация «Использование здоровьесберегающих технологий в коррекционной работе с детьми, имеющими нарушения речи и опорно-двигательного аппарата»
Презентация из 2 частей о логопедической работе с детьми с использованием элементов различных здоровьесберегающих технологий: использование оздоровительных поз, зрительной гимнастики, ортопедиче…
Презентация «Современные здоровьесберегающие технологии в ДОУ»
В презентации затронуты вопросы современных здоровьесберегающих технологий. Что такое здоровьесберегающие технологии. Формы организации здоровьесберегающей работы в детском саду….
Здоровье — это одна из главных ценностей жизни человека. Именно поэтому проблема ухудшения здоровья населения страны и особенно детей становится национальной. Здоровье детей – это будущее страны, поэтому перед педагогами, общественностью, родителями стоит задача воспитания здорового поколения. Основная цель дошкольного образования – развитие ребенка при сохранении здоровья, то есть развитие ребенка в соответствии с принципом целесообразности. Поэтому необходимо научить детей воспринимать свою жизнь и здоровье как величайшую ценность. Важно на этом этапе сформировать у детей базу знаний и практических навыков здорового образа жизни, под которым мы понимаем активную деятельность людей, направленную на сохранение и улучшение здоровья. Основными компонентами здорового образа жизни являются: 1.Правильное питание. 2.Рациональная двигательная активность. 3.Закаливание организма. 4.Развитие дыхательного аппарата. 5.Сохранение стабильного психоэмоционального состояния.
Понятия: «технология» -это, прежде всего, системный метод создания, применения и определения всего процесса преподавания и усвоения знаний с учетом технических и человеческих ресурсов и их взаимодействия, ставящий своей задачей оптимизацию форм образования (ЮНЕСКО). «образовательная технология педагогики здоровьесбережения» -это процесс воспроизведения педагогических действий из арсенала педагогического и методического инструментариев в рамках связи «Педагог – учащийся», осуществляемых посредством системного использования форм, средств и методов, которые обеспечивают достижение запланированных результатов с учетом целей и задач педагогики здоровьесбережения. «здоровьесберегающая технология» — это система мер, включающая взаимосвязь и взаимодействие всех факторов образовательной среды, направленных на сохранение здоровья ребенка на всех этапах его обучения и развития. В концепции дошкольного образования предусмотрено не только сохранение, но и активное формирование здорового образа жизни и здоровья воспитанников.
ПАЛЬЧИКОВАЯ ГИМНАСТИКА Комплекс упражнений, который служит основой для развития мелкой моторики, ручной умелости и координации движений рук, что, в свою очередь, способствует развитию речевого центра головного мозга. Используется на всех видах занятий и в свободное время.
ГИМНАСТИКА ПРОБУЖДЕНИЯ Поднимает настроение и мышечный тонус, а также служит для профилактики нарушений осанки. Включает в себя воздушный (контрастный) метод закаливания в сочетании с общеразвивающими и координационными упражнениями. Выполняется после сна.
ДЫХАТЕЛЬНАЯ ГИМНАСТИКА Система дыхательных упражнений, направленных на развитие дыхательного аппарата путем тренировки речевого и голосового аппарата, сочетающаяся с соответствующими движениями. Занятия по дыхательной гимнастике рекомендуется проводить 2-3 раза в неделю. Дыхательные упражнения проводятся 2 раза в день: в утренние часы на зарядке, на спортивных, музыкальных занятиях для восстановления дыхания. Использование дыхательных упражнений в сочетании с аромотерапией.
Звуковая гимнастика Дыхательные упражнения с произнесением гласных и согласных звуков. Используется на всех видах занятий и в свободное время. Биоэнергопластика Новая методика проведения артикуляционной гимнастики, которая помогает детям справиться с речевыми трудностями. Проводиться одновременно с движениями кисти руки (правой или левой), затем обеих, имитирующих движения челюсти языка, губ. Проводится логопедами и воспитателями речевых групп в утренние и вечерние часы, на занятиях. Логоритмика Система музыкально-двигательных, речедвигательных и музыкально-речевых игр и упражнений, осуществляемых в целях логопедической коррекции. Используется на всех видах занятий и в свободное время. Корригирующая гимнастика Комплекс упражнений, направленных на профилактику нарушений осанки и плоскостопия. Занятия по корригирующей гимнастики проводятся 2 раза в неделю с подгруппой детей человек, продолжительность-45 минут. Гимнастика для глаз Комплекс упражнений, способствующий профилактике нарушения зрения. Середина занятия. Игрогимнастика Служит основой для освоения ребенком различных видов движений (строевые, ОРУ, акробатические упражнения, упражнения на расслабление мышц, на укрепление осанки). Используется на занятиях физической культуры, ритмике.
Оздоровительный массаж Способствует укреплению различных групп мышц, снятию напряжения, утомления в отдельных мышечных группа, уменьшению болевого синдрома, восстановлению мышечных функций. Массаж обязательно сочетается с лечебной гимнастикой. Проводится до и после гимнастики. Самомассаж, взаимомассаж Основа закаливания и оздоровления детского организма, помогает снизить раздражительность и агрессию, стимулирует биологически активные точки. Вначале занятия. В утренние часы, при проведении гимнастики пробуждения. Точечный массаж Надавливание подушечками пальцев на кожу и мышечный слой в месте расположения осязательных и проприоцептивных точек и разветвлений нервов, как элемент психофизической тренировки. Способствует расслаблению мышц и снятию нервно-эмоционального напряжения. Применяется для профилактики ОРЗ, гриппа, для улучшения протекания нервных процессов.
ОЗДОРОВИТЕЛЬНЫЕ ПАУЗЫ Включают в себя физические упражнения, «этюды для души». Задача оздоровительных пауз дать знания, выработать умения и навыки для укрепления позвоночника, стоп, рук, снятия усталости и статического напряжения, обретения спокойствия и равновесия. На занятиях: -потянуться 1-2 раза -сесть ровно и спокойно, а значит отдохнуть -прогнать плохие мысли и успокоить мозг -сказать добрые слова друг другу ПСИХОГИМНАСТИКА Психогимнастика – это курс специальных занятий (этюдов, упражнений и игр), направленных на развитие и коррекцию различных сторон психики ребенка, а так же на формирование у детей различных психических функций, на обучение элементам саморасслабления и развития умения выражать различные эмоциональные состояния. РЕЛАКСАЦИЯ Упражнения направленные на снятие физического и психического напряжения, создание позитивного эмоционального настроя, овладение простейшими умениями коррекции собственного психосоматического состояния. В конце занятия. ЛОБНО-ЗАТЫЛОЧНАЯ КОРРЕКЦИЯ Это прием, который используется для концентрации внимания, развития механизмов памяти и снятия стрессов. Начало и конец занятия.
МУЗЫК О ТЕРАПИЯ Создание такого музыкального сопровождения, которое наиболее эффективно способствует коррекции психофизического статуса детей, имеющих те или иные проблемы в развитии, в процессе их двигательно-игровой деятельности. Технология носит как коррекционную, так и профилактическую направленность и может широко применяться в работе с детьми. Музыкотерапия (как фон), в свободное время. Заторможенные малыши нуждаются в стимулирующей музыке, возбужденные – в успокаивающей, дети дистонического типа – в стабилизирующей. В зависимости от части занятия или организуемой деятельности, в которой музыка выступает как фон, также используется музыка разного вида (деление музыки на виды в определенной степени условно) ЦВЕТОТЕРАПИЯ Это целенаправленный подбор и применение соответствующего светового режима для ребенка (группы детей) с целью достижения желаемого профилактического, коррекционного или реабилитационного эффекта в его психофизическом статусе. Элементы цветотерапии прослеживаются и в цветовом оформлении помещений и в использовании цветовых пятен при организации двигательной активности СКАЗКОТЕРАПИЯ Данная технология позволяет спроектировать на сказочную ситуацию проблемы, страхи, волнующие ребенка и позволяет ребенку самому, или при помощи взрослого найти пути их преодоления. Используется в свободной деятельности, на занятиях с психологом
АРОМОТЕРАПИЯ Использование эфирных масел лекарственных растений для профилактики стрессовых состояний, нервного перенапряжения, различных инфекционных и острых респираторных заболеваний, создания комфортной обстановки. Через аромалампу воздух насыщается парами эфирных масел, индивидуальные аромамедальоны, подушечки с душистыми травами для улучшения сна ФИТОИОНОГАЛЬВАНИЗАЦИЯ Насыщение воздуха фитонцидами лекарственных растений (лук, чеснок). В осенне-зимний период, во время эпидемии гриппа лук и чеснок, нарезанные мелкими кусочками, раскладываются в помещении ФИТОТЕРАПИЯ Использование комплекса лекарственных трав для укрепления адаптивности организма ребенка к влиянию вредных факторов окружающей среды, оздоровления, профилактики заболеваний. В детском учреждении целесообразно использовать отвары трав для полоскания, насыщать парами лекарственных трав воздух помещений. Используется в осенне-зимний
Направления в работе педагогов МАДОУ д/с «Василёк» по оздоровлению детей обеспечение благоприятного течения адаптации; выполнение сангигиенического режима; решение оздоровительных задач всеми средствами физической культуры; проведение социальных, санитарных и специальных мер по профилактике и распространению инфекционных заболеваний; организация здоровьесберегающей среды в ДОУ; определение показателей физического развития, двигательной подготовленности, объективных и субъективных критериев здоровья методами диагностики; изучение передового педагогического опыта по оздоровлению детей, отбор и внедрение эффективных технологий и методик; систематическое повышение квалификации педагогических кадров; пропаганда ЗОЖ и методов оздоровления в коллективе детей, родителей, сотрудников.
Вывод применение в работе ДОУ здоровьесберегающих педагогических технологий повышает результативность воспитательно-образовательного процесса, формирует у педагогов и родителей ценностные ориентации, направленные на сохранение и укрепление здоровья воспитанников.
Ева Трубникова
Презентация опыта работы на тему «Здоровьесберегающие технологии»
Уважаемые коллеги! Хочу представить вашему вниманию презентацию опыта работы на тему «» .Что же такое «Здоровье сберегающие технологии «?
Здоровье сберегающие технологии в дошкольном образовании – технологии , направленные на решение приоритетной задачи современного дошкольного образования-задачи сохранения, поддержания и обогащения здоровья субъектов педагогического процесса в детском саду : детей, педагогов и родителей.
Целью здоровье сберегающих технологий в дошкольном образовании применительно к ребенку является : обеспечение высокого уровня реального здоровья воспитаннику детского сада и воспитание валеологической культуры как совокупности осознанного отношения ребенка к здоровью и жизни человека , знаний о здоровье и умений оберегать , поддерживать и сохранять его.
Здоровье сберегающие образовательные технологии наиболее значимы среди всех известных технологий по степени влияния на здоровье детей .
Здоровье нации — одна из актуальнейших проблем современного общества. Проблема оптимизации здоровья и физического развития детей в условиях дошкольных образовательных учреждений в современных социально-экономических условиях развития общества такова, что серьёзным вопросом является неудовлетворительное состояние здоровья и физического развития значительной части детей дошкольного возраста.
В силу этих причин проблемы сохранения здоровья взрослых и детей становятся особенно актуальными во всех сферах человеческой деятельности и особенно остро — в образовательной области.
Публикации по теме:
Доклад из опыта работы «Здоровьесберегающие технологии» (дыхательная гимнастика А. Стрельниковой) Введение Здоровье человека всегда будет актуальной темой. Его невозможно удержать лекарствами. Есть более действенное средство — движение.
Обобщение опыта «Здоровьесберегающие технологии в детском саду» «Здоровье – это состояние полного физического, душевного и социального благополучия, а не только отсутствие болезни или физических дефектов».
Презентация «Здоровьесберегающие технологии в детском саду» Презентация «Здоровье сберегающие технологии в детском саду» «Современные здоровье сберегающие технологии в детском саду» «Детям совершенно.
2 слайд «Я не боюсь еще и еще раз повторить: забота о здоровье ребенка – это важнейший труд воспитателя. От жизнерадости, бодрости детей.
«…дошкольник не эстафета, которую передает семья в руки педагогов детского сада. Здесь важен не принцип параллельности, а принцип взаимопроникновения.
Консультация для педагогов из опыта работы «Здоровьесберегающие технологии» Здоровьесберегающие технологии (из опыта работы). В соответствии с Федеральным Законом «Об образовании в РФ» здоровье детей относится к.
Презентация «Здоровьесберегающие технологии в ДОУ» Уже не в первый раз с другими образовательными учреждениями МБДОУ №42 «Материнская школа» города Невинномысска приняла участие в городском.
Презентация «Здоровьесберегающие технологии в ДОУ» Здоровье — это состояние полного физического, психического и социального благополучия, а не просто отсутствие болезней или физических дефектов.
Быстрый переход к занятиям курса.
Анализ медиаурока с позиций здоровьесбережения.
Весь
урок не должен быть «завязан» на
презентации. Общее время
работы с презентацией на уроке не должно превышать 20-25 минут. Это не значит, что все это
время обучающиеся подряд смотрят на экран. При планировании урока необходимо
предусмотреть смену форм работы с детьми. В режиме демонстрации презентации,
используя правую кнопку мыши, выбрать команду Черный экран. При этом светящийся экран погаснет и можно
организовать иную форму работы.
Типичные
ошибки, замеченные на слайдах
1.
Исключите слайды с текстом
«Здравствуйте, дети», «Спасибо за урок», «Домашнее задание». Не забывайте, что
на уроке ученики должны слышать живую речь учителя. И в момент начала урока,
когда учитель говорит «Здравствуйте, дети», ученики должны смотреть в глаза
учителю и понимать искренность его пожелания здоровья всем своим ученикам. Не
бойтесь, если ваша презентация сократится на три слайда. Поверьте, количество –
не есть качество.
2.
Большое количество
нечитаемого текста на слайде. Мелкий шрифт.
При подобном конструировании
слайда складывается ощущение, что презентация для учителя – это конспект,
который он не выучил наизусть.
На каждом слайде,
разработанном для демонстрации на уроке, должно быть минимум текстовой
информации. Шрифт крупный, хорошо читаемый.
3.
Другая ошибка работы с
текстом. Применение украшающих эффектов для текстовых фрагментов. Например,
эффект тень
. Посмотрите на рисунке запись теоремы Пифагора. Чтение таких записей, несомненно, напрягает
глаза детей. Все украшательства, напрягающие глаза, следует исключить.
4.
Анимация для текстовых
объектов.
Часто в работах учителей
анимация текста раздражает глаза. Например, текст появляется по одной буковке.
Когда мы читаем, то воспринимаем слова и даже строки целиком. Поэтому, наши
глаза ждут, когда все буквы «выскочат», а только затем появится возможность
прочитать текстовую строку. Такая анимация текста раздражает глаза. Анимацию
для текста лучше использовать реже.
5.
Подбирайте качественные
картинки больших размеров. Порой, рассматривая изображения в презентациях,
хочется потереть глаза – это ощущение
дискомфорта от некачественных изображений. При масштабировании небольшие
картинки потеряют качество, появится эффект размытости изображения или
ступенчатый эффект. Человек напрягает глаза, чтобы увидеть, но без успеха.
Старайтесь избегать
размещения на слайде анимационных картинок. Анимационные герои, сопровождающие
презентацию, как правило, не несут смысловой нагрузки. Но появление таких
картинок раздражает глаза. При воспроизведении презентации взгляд обязательно
«зацепится» за анимационную картинку, ученику потребуется время, чтобы
переключить внимание на другие объекты слайда. А многие дети будут смотреть
только на прыгающую картинку и не смогут переключиться.
6.
Фон презентации также может
стать испытанием для глаз ребенка. Синий, красный и другие яркие цвета не
комфортны для глаз. Устают не только глаза. После просмотра такой презентации
ученик вдруг теряет работоспособность или наоборот излишне возбужден.
Фон для презентаций по
математике должен быть без дополнительного фонового рисунка. Понятно, что,
например, сечение многогранника будет сложно воспринимать, если на слайде
присутствует дополнительное фоновое изображение.
Подбирая фон к учебной
презентации, обязательно проверьте в классе: как воспринимается текст на данном
фоне, видно ли с последней парты, может стоить увеличить толщину линий на
чертежах.
7.
Единый стиль оформления
презентации. Появляющиеся на слайдах новые шрифты, разнообразные цвета – все
это дополнительная нагрузка для глаз. Однажды на уроке я заметила, как глаза
детей «мечутся» по экрану. Оказалось, что на предыдущих слайдах текст был в
верхней части, а на следующем в правом нижнем углу. Ученику с последней парты
текст был не виден совсем, он испытывал явный дискомфорт, т.к. не мог осмыслить
суть вопроса.
Я стараюсь не только в рамках
одной разработки соблюдать единый стиль, но и во всех своих презентациях
придерживаться этого стиля. Он хорошо знаком ученикам, им комфортно. Дети не
испытывают лишних эмоций по поводу новой фоновой красоты, все свободное
пространство слайда отдано красоте математики.
8. Использование звуковых
эффектов в презентациях по математике.
Сомневаюсь в обучающем
эффекте использования звуков в презентациях. Например, меня шумные звуки в
некоторых презентациях раздражают. Поэтому, если вы решили применить звуковые
эффекты, то следует помнить, что неправильно установленный уровень звука может
негативно воздействовать на слух ваших зрителей в аудитории.
9.
Если проектор в классе
установлен на парте.
Проектор должен быть
стационарно закреплен на потолке аудитории. Но часто один проектор используют
несколько учителей, работающих в разных кабинетах (например, один проектор на
учебно-методической кафедре).
Если проектор стационарно
закреплен на потолке, то луч яркого света проходит над головой учителя. Если
проектор установлен на парте, то луч света попадает учителю в глаза. Это очень
опасно для сетчатки глаз. Поэтому старайтесь избегать прямого попадания света.
Например, я пользуюсь очень длинной указкой, если работаю у экрана с чертежом
на слайде.
Ни в коем случае нельзя
приглашать к экрану детей, если есть опасность попадания луча света в глаза
ребенку.
Выводы.
Нерациональное применение
компьютерной презентации в ходе урока может привести к обратным результатам –
повышенному утомлению и психоэмоциональному напряжению.
Неограниченное использование
проектора на уроке и игнорирование общепринятым правилам при конструировании
презентации может негативно воздействовать на зрение обучающихся и учителя в
аудитории.
Продолжительность
непрерывного применения
технических
средств обучения на уроках
Необходимо чередовать во время урока различные виды учебной деятельности (за исключением контрольных работ). Средняя непрерывная продолжительность различных видов учебной деятельности обучающихся (чтение с бумажного носителя, письмо, слушание, опрос и т.п.)
- в 1-4 классах не должна превышать 7-10 минут,
- в 5-11 классах – 10-15 минут.
После
использования технических средств обучения, связанных со зрительной нагрузкой,
необходимо проводить комплекс упражнений для профилактики утомления глаз
(приложение 5), а в конце урока — физические упражнения для профилактики общего
утомления (приложение 4).
Скачать приложения 4, 5 [ , 31Kb].
Рекомендуемый комплекс упражнений гимнастики глаз
Приложение 5
к СанПиН 2.4.2.2821-10
1. Быстро поморгать, закрыть глаза и посидеть спокойно, медленно считая до 5.
Повторять 4-5 раз.
2. Крепко зажмурить глаза (считать до
3, открыть их и посмотреть вдаль (считать до 5). Повторять 4-5 раз.
3. Вытянуть правую руку вперед.
Следить глазами, не поворачивая головы, за медленными движениями указательного
пальца вытянутой руки влево и вправо, вверх и вниз. Повторять 4-5 раз.
4. Посмотреть на указательный палец
вытянутой руки на счет 1-4, потом перенести взор вдаль на счет 1-6. Повторять
4-5 раз
5. В среднем темпе проделать 3-4
круговых движений глазами в правую сторону, столько же в левую сторону.
Расслабив глазные мышцы, посмотреть вдаль на счет 1-6. Повторять 1-2 раза.
Возможно, будет полезно почитать:
Получите больше шаблонов и тем в PowerPoint Online
Если вы широко используете PowerPoint Online, вам может потребоваться больше шаблонов и темы для PowerPoint. Но знаете ли вы, что Microsoft упрощает получение этих шаблонов и тем из в PowerPoint Online? Кроме того, невозможно сохранить и использовать эти шаблоны и темы из PowerPoint Online без скачивая и загружая их самостоятельно! В этой статье мы рассмотрим, как вы можете использовать эти сценарии в своих интересах.
Все выглядит иначе?
В отличие от настольных приложений, OneDrive и PowerPoint Online постоянно развиваются намного быстрее. Это может объяснить, почему скриншоты на этой странице имеют интерфейс, отличный от того, что вы видите при входе в систему.Есть два способа получить больше шаблонов в PowerPoint Online:
- Откройте галерею презентаций и щелкните ссылку Просмотреть дополнительные шаблоны , выделенную красным в пределах Рисунок 1 .
-
Рис. 1: Ссылка на дополнительные шаблоны в галерее презентаций - Также можно получить доступ к PowerPoint Online Backstage View и выберите Новая опция , выделенная синим цветом в пределах Рисунок 2 .Здесь, на внизу доступных тем щелкните ссылку Подробнее на Office.com (выделено красным в пределах Рисунок 2 ).
-
Рисунок 2: Подробнее на Office.com ссылка в Backstage View
Любой из вышеперечисленных способов откроет страницу Templates на Office.com , как показано в Рисунок 3 .
Рисунок 3: Шаблоны и темы на Office.com
Как отмечено на рис. 3 выше, вы можете искать шаблоны по трем основным критериям, которые описаны ниже:
А.Избранное по приложению
Щелкните, чтобы увидеть еще три варианта: Excel , PowerPoint и Word , как показано в Рисунок 3 выше. Excel вариант предоставит вам шаблоны только для Excel. Сходным образом, варианты PowerPoint и Word предоставят вам шаблоны только для PowerPoint и Word. Ты просто нужно нажать на нужный шаблон, чтобы загрузить его.
B. Категория
Щелкните, чтобы открыть список различных категорий, как показано на Рисунок 4 .Используйте полосу прокрутки, чтобы увидеть больше категорий.
Рисунок 4: Выберите имя презентации
Щелкните любую категорию, чтобы открыть шаблоны для этой категории. На рис. 5 вы можете видеть, что мы выбрали категория Winter , выделенная красным в пределах Рисунок 5 и далее справа от Рисунок 5 вы можете увидеть шаблоны для категории Winter . Используйте полосу прокрутки в направлении справа от шаблонов, чтобы получить доступ к дополнительным шаблонам в выбранной категории.Посмотрите на правый нижний угол каждого шаблона миниатюру, чтобы увидеть имя приложения, для которого был создан шаблон, как показано синим цветом в пределах Рисунок 5 .
Рисунок 5: Диалоговое окно входа в Dropbox
C. События и события
Щелкните, чтобы открыть список различных событий и случаев, как показано на рис. , рис. 6 . Используйте полосу прокрутки, чтобы увидеть больше событий. Просто щелкните необходимое событие, чтобы открыть шаблоны, связанные с этим событием.
Рисунок 6: Список событий и случаев
Найдите нужный шаблон и просто щелкните по нему. Это откроет окно с некоторой информацией о шаблоне, который загружен, как показано на Рисунок 7 . Нажмите кнопку Загрузить , чтобы загрузить шаблон на ваш локальный компьютер. привод. Если вы скачали шаблон PowerPoint, вам нужно будет открыть его в настольной версии PowerPoint. Затем сохраните шаблон файл (POTX) как обычный файл PowerPoint (PPTX).Затем вы можете загрузить этот файл PPTX в OneDrive, как описано в наша загрузка файла PowerPoint в Учебник по OneDrive. Аналогичным образом вы можете загрузить любой шаблон, в том числе те, которые вы загружаете с другого сайта шаблонов.
Рисунок 7: Щелкните, чтобы загрузить шаблон по вашему выбору
Шаблоны презентаций от GraphicRiver
У вас становятся липкими руки при мысли о выступлении перед толпой? Один из способов борьбы с этим ужасом — воплотить мощь и авторитет эпического представления.Другими словами, перестаньте визуализировать свою аудиторию обнаженной! Перво-наперво, вам нужно выбрать программное обеспечение . Как вы, наверное, знаете, есть 3 основных варианта создания презентаций:
- Microsoft PowerPoint , вероятно, самый популярный, поскольку существует уже довольно давно. Он известен своей универсальностью, и вы можете использовать его как на ПК, так и на Mac (хотя версия для ПК обычно считается лучше, чем версия для Mac).
- Apple Keynote больше всего ценится за простой интерфейс.Это также дает много места для настройки и творчества, и если вы используете все устройства Apple, вам будет очень легко синхронизировать и редактировать на своем iPhone, iPad или Macbook.
- Google Slides является частью офисного пакета, включенного в Google Диск, что делает его идеальным для обмена в Интернете. Если вы работаете над одной презентацией с другими людьми (со-спикерами, вашей командой и т. Д.), Это отличный вариант. Будучи относительно новым, он имеет меньше параметров настройки, меньше эффектов и анимации, поэтому он более простой, чем два вышеупомянутых.Но он чрезвычайно прост в использовании, очень инновационен и, как мы уже сказали, идеально подходит для совместной работы.
После того, как вы решили, какое программное обеспечение вы собираетесь использовать, самое время подумать, как будет выглядеть ваша презентация. Вы наверняка знаете, насколько дизайн может повлиять на влияние вашего сообщения на конкретную аудиторию. Шаблоны презентаций очень помогают, когда дело доходит до передачи сообщения, которое вы хотите и которое принадлежит вам. Вот как:
- Шаблоны презентаций справятся со всей тяжелой работой за вас .PowerPoint, Keynote, Google Slides — любое программное обеспечение, которое вы используете, — иногда это может быть немного сложно. Поэтому вместо того, чтобы чрезмерно анализировать и теряться во всех доступных вам вариантах, вы можете просто выбрать почти готовый шаблон и сосредоточиться на содержании, которое вам понадобится, и на словах, которые вы собираетесь сказать.
- Это отличная альтернатива , экономящая время. Если у вас мало времени, вы обычно предпочитаете тратить его на репетиции выступления и обеспечение правильного содержания.Дизайн будет упущен из виду, что может легко привести к падению внимания и вовлеченности вашей аудитории: большая часть взаимодействия, которое вы создадите, будет исходить от дизайна, поддерживающего вашу презентацию. Шаблоны презентаций сэкономят ваше время, и вам не придется идти на компромисс в отношении качества.
- Они заставят вас выглядеть сразу профессионально . Даже самый простой шаблон передаст аккуратный, чистый и профессиональный образ. Забота о деталях всегда очень ценится, даже если вы этого не осознаёте.
- Plus, шаблоны презентаций очень просты в использовании . Вы можете просто вставить свои фотографии, слова и видео в эти хорошо организованные шаблоны, чтобы упростить рабочий процесс.
Теперь давайте взглянем на ключевые особенности этих шаблонов, чтобы вы знали, чего ожидать:
- Великолепный профессиональный дизайн. Созданные для того, чтобы показать ваши задания в лучшем свете, эти шаблоны отличаются высококачественной графикой и креативными вариантами макета.
- Графики и диаграммы, легко редактируемые . Шаблоны включают в себя всевозможные диаграммы, диаграммы и графики, которые помогут вам представить данные и наглядно визуализировать различные типы информации. Вся эта графика полностью редактируется: вам просто нужно добавить детали, числа и понимание, не беспокоясь о визуальном представлении.
- Конструкции доступны для разных платформ . Независимо от того, используете ли вы приложение Apple Keynote, Google Slides или Microsoft PowerPoint, вы сможете найти дизайн для любого программного обеспечения.
- Имеются учебные материалы. Если вам нужна небольшая помощь с этими шаблонами, наши авторы включили ссылки на полезные видео или документы для получения дополнительных инструкций.
10 профессиональных шаблонов PowerPoint, которые вам покажутся крутыми
от Адама Ноара
Наличие классного шаблона PowerPoint КРИТИЧНО, если вы хотите иметь слайды, которые УДИВИТЕ аудиторию.
В Интернете доступно множество различных шаблонов слайдов.К сожалению, подавляющее большинство этих шаблонов — отстой!
Хорошо продуманный шаблон PowerPoint должен содержать в себе множество вещей — от шрифтов, используемых в слайдах, до графики и цветов в презентации, — и это отнюдь не простая задача.
Если у вас нет времени на создание собственного шаблона или вы просто не хотите создавать свой собственный шаблон, я рекомендую посетить Graphic River, чтобы приобрести предварительно разработанный шаблон, который вы позже сможете настроить, добавив свой собственный контент и изображения. .
Graphic River — это, по сути, торговая площадка для всего, что связано с графикой (шаблоны, векторная графика, значки, шрифты и т. Д.), И они продают профессиональные шаблоны презентаций, созданные ведущими графическими дизайнерами со всего мира. Есть много разных стилей на выбор (более 2000 шаблонов и их количество). И не волнуйтесь … эти шаблоны PowerPoint НИЧЕГО не похожи на скучные шаблоны, которые поставляются с PowerPoint. Стоимость большинства хороших шаблонов составляет от 15 до 20 долларов, и вы можете быть уверены в качестве, потому что все представленные шаблоны должны соответствовать высоким стандартам, установленным командой Graphic River.
Преимущества приобретения профессионального шаблона PowerPoint в Graphic River:
- Экономьте время — С приобретенным шаблоном вы можете больше сосредоточиться на оттачивании своего сообщения, а не на создании структуры шаблона.
- Элегантный дизайн — Шаблоны чистые, минималистичные и выглядят профессионально.
- Настраиваемый — Все шаблоны легко настроить. Просто добавьте текст и поменяйте местами ненужные изображения / графику.
- Служба поддержки клиентов — Если у вас возникнут какие-либо вопросы по шаблону, вы можете оставить комментарий, и человек, создавший шаблон, довольно быстро свяжется с вами.
- Разработано для PowerPoint — шаблоны предназначены для редактирования в PowerPoint. Никакого дополнительного программного обеспечения не требуется.
- Включены анимации — Для многих предлагаемых шаблонов в шаблон встроены пользовательские анимации. Если вам не нужны анимации, вы всегда можете их удалить.
Примечание. Некоторые шаблоны слайдов PowerPoint лучше других, поэтому не забывайте покупать их. Вы можете отсортировать шаблоны по ряду различных категорий, включая дату, автора, категорию, рейтинг, продажи и цену.
Чтобы сэкономить ваше время, я просмотрел и ПОДБИРАЛ некоторые из лучших шаблонов с веб-сайта Graphic River. Когда вы закончите их проверять, я хотел бы знать, какой из них вам больше нравится! Серьезно, оставьте мне комментарий! 🙂
Приступим!
Примечание. Если вам нравится какой-либо из этих профессиональных шаблонов презентаций, вы можете щелкнуть изображение шаблона (или щелкнуть ссылку «Загрузить здесь»), чтобы перейти непосредственно на Graphic River и приобрести шаблон.Многие из обсуждаемых шаблонов также доступны в Keynote (для пользователей Mac).
Шаблон Six — один из бестселлеров на Graphic River, на сегодняшний день у него более 4600 продаж.
Довольно легко понять, почему люди тянутся к этому шаблону. Он имеет современный и профессиональный вид, который может использоваться в самых разных отраслях. На выбор предлагается 45 слайдов, а шаблон представлен в 4 различных цветовых темах (включая темную версию и светлую версию).
Одна из приятных особенностей шаблона Six состоит в том, что в нем есть множество изящных и лаконичных диаграмм и диаграмм.
Еще несколько важных упоминаний:
- Шаблон доступен в формате 4: 3 и 16: 9 (т. Е. В обычном и широкоэкранном режимах)
- Доступно как в PowerPoint, так и в Keynote
- Использует шрифты Novecento и Cantarell
Скачать здесь
Если вы ищете чистую и креативную бизнес-презентацию, не ищите ничего, кроме шаблона Probrand.Probrand включает 58 слайдов и поставляется с 4 различными цветовыми темами. Я бы сказал, что самое лучшее в этом шаблоне — это то, что многие слайды имеют сильный «фактор гладкости», из-за чего слайды кажутся «резкими». Этот тип шаблона отлично подходит для презентаций, связанных с любыми технологиями.
Еще несколько важных упоминаний:
- Только формат 16: 9
- 4 разных цветовых темы
- Доступно как в PowerPoint, так и в Keynote
- Использует шрифт Oswald
Скачать здесь
Наша команда Panda’s очень хотела создать наш собственный ВОЛШЕБНЫЙ шаблон, который поднял бы ваши презентации на новый уровень.
Итак, после многих дней и ночей кропотливой работы, множества чашек кофе и огромного количества мусорных баков, переполненных ненужными рисунками, мы наконец разработали профессиональный шаблон презентации, который действительно потрясающий!
С большой любовью и нежной заботой мы создавали каждый слайд, и мы разработали 200 УНИКАЛЬНЫХ слайдов, из которых вы можете выбирать !! Возможности безграничны!
В этом шаблоне так много удивительных функций, включая тонны гладкой графики и изображений, интерактивное (выберите свое собственное приключение) «prezi like» оглавление, гладкую анимацию и переходы, параллаксную прокрутку, более 500 современных иконок, помимо красивых макетов , и многое другое!
Мы в восторге от одной мысли об этом!
Скачать здесь
Grid — еще один самый продаваемый шаблон, на сегодняшний день его скачали более 2 000 раз.Он состоит из 32 современных минималистичных горок, благодаря чему они кажутся чистыми и лаконичными. Он имеет простую цветовую схему (синий и белый), но вы можете выбрать один из 6 других цветовых вариантов. С шаблоном сетки ваша информация будет отображаться в простой форме. Шаблон также немного более консервативен. Поэтому, если вы знаете, что ваша аудитория придерживается консервативной (то есть менее резкой) стороны, этот шаблон может вам подойти.
Еще несколько важных упоминаний:
- Формат 4: 3 и 16: 9
- Включены пользовательские анимированные страницы
- Включает комбинацию шрифтов Arial и Bebas Neue (один из любимых шрифтов Presentation Panda).
- Доступно только в PowerPoint
Скачать здесь
Motagua — сексуальный шаблон, который очарует вашу аудиторию своим чистым и элегантным дизайном.Помимо элегантного внешнего вида, можно легко изменять цвета и изменять формы, тексты и диаграммы.
Motagua — это настоящая кража, учитывая, что в нем более 400 уникальных и свежих горок! Шаблон презентации имеет «корпоративный» вид, отличный выбор для маркетинговых презентаций. Наконец, он содержит большое количество графики, стоковых фотографий и пользовательских иллюстраций, что выделяет его среди всех остальных. Motagua обладает той «универсальной классичностью», которая подходит для любых презентаций.
Еще несколько важных упоминаний:
- Формат 4: 3 и 16: 9
- 60 различных цветовых тем
- Доступно как в PowerPoint, так и в Keynote
Скачать здесь
Corporate — это чистый и современный шаблон с большим количеством готовой к использованию векторной графики, инфографики, диаграмм, таблиц, диаграмм, карт и многого другого.Почти вся графика соответствует «плоскому» стилю дизайна, и лишь немногие из них — трехмерные. Включено 119 слайдов, так что есть из чего выбирать!
Еще несколько важных упоминаний:
- Формат 4: 3 и 16: 9
- 22 различных цветовых темы
- Доступно как в PowerPoint, так и в Keynote
- Использует шрифт Roboto
Скачать здесь
Шаблон презентации «Ретро» может не иметь «корпоративного» вида, как у некоторых других шаблонов, но у него есть определенная уникальность, которая выделяет его.Как следует из названия, все слайды выполнены в стиле ретро, что вызывает у многих людей улыбку. Кто не любит ретро-стиль в наши дни?!?
Шаблон Retro содержит 21 слайд, и все они очень легко редактировать. Этот классный шаблон PowerPoint может быть именно тем, что вам нужно, чтобы произвести сильное впечатление.
Еще несколько важных упоминаний:
Скачать здесь
Шаблон Premium International — это не что иное, как премиум.Он включает 56 слайдов с уникальным дизайном, которые были созданы с использованием полных векторных объектов, чтобы их можно было легко перекрасить и переименовать.
Что примечательно в этом шаблоне, так это то, что он включает много графики, которая накладывается поверх стандартных изображений, что придает ему чистый и современный вид. Вдобавок ко всему, все диаграммы и диаграммы имеют простой вид, что упрощает их сканирование.
Наконец, если вам нужно показать карты в презентации, в этом шаблоне их много!
Еще несколько важных упоминаний:
- Формат 4: 3 и 16: 9
- 7 различных цветовых тем
- Доступно только в PowerPoint
- Изображения в презентации не включены (из-за ограничений авторских прав)
- Использует шрифт Helvetica Light (уже установлен на большинстве компьютеров)
Скачать здесь
Подобно шаблону PowerPoint «Сетка», шаблон бизнес-плана имеет минималистичный вид, который хорошо сочетается со всеми типами презентаций.Слайды чистые и простые на вид, что позволяет использовать их во многих отраслях промышленности. Например, эту презентацию можно использовать как для обзора рынка недвижимости, так и для образования и обучения.
Если вы хотите оказать сильное профессиональное влияние, воспользуйтесь этим шаблоном PowerPoint. Он имеет очень чистый формальный вид, который идеально подходит для вашей следующей большой презентации.
Еще несколько важных упоминаний:
- Формат 4: 3 и 16: 9
- 3 разных цветовых темы
- Доступно только в PowerPoint
- Использует Calibri (уже установленный на большинстве компьютеров) и Open Sans
Скачать здесь
В шаблоне Zero представлено более 200 потрясающих слайдов ручной работы.
Обладает смелой цветовой схемой (6 цветов), которая позволяет представить разговор с большим объемом данных в красочной и интересной форме.
В шаблоне также удачно сочетаются плоские и трехмерные диаграммы. Я обычно рекомендую держаться подальше от 3D в презентациях (особенно для диаграмм), но случайные 3D-диаграммы могут выделяться, если информацию на диаграмме легко сканировать.
Примечание. Выбирая между плоским или трехмерным дизайном, убедитесь, что слайды выглядят одинаково.Слишком частое переключение между двумя стилями может отвлекать.
Еще несколько важных упоминаний:
- Шаблон имеет формат 4: 3 и 16: 9
- Есть 7 цветовых тем на выбор
- В шаблон встроены пользовательские анимированные страницы. Если вам не нужны анимации, вы всегда можете их удалить.
- Использует шрифт Lato
Скачать здесь
Шаблон Ever содержит множество цветных и уникально выглядящих иллюстраций, чтобы развлечь вашу аудиторию.Этот уникальный шаблон PowerPoint содержит 200 слайдов, которые можно использовать в самых разных компаниях. Вероятно, самая крутая часть этого шаблона PowerPoint заключается в том, что многие из слайдов были разработаны в формате, подобном Prezi, где дизайн слайда непрерывно перетекает на следующий слайд (создавая плавный переход к следующему слайду).
Еще несколько важных упоминаний:
- Формат 4: 3 и 16: 9
- 60 различных цветовых тем
- Доступно как в PowerPoint, так и в Keynote
- Использует шрифты Calibri Nevis Raleway и Source Sans Pro
Скачать здесь
ЗаключениеБольшинство шаблонов PowerPoint, доступных в Интернете, довольно паршивые.К счастью, есть несколько хороших ресурсов для поиска хороших, таких как Graphic River.
Если вы действительно хотите, чтобы ваша презентация PowerPoint выделялась среди всех остальных, вам понадобится профессионально разработанный шаблон PowerPoint от Graphic River.
Кроме того, загрузка предварительно разработанного шаблона PowerPoint может СЭКОНОМИТЬ ВАМ ДОЛЖНОЕ КОЛИЧЕСТВО ВРЕМЕНИ при разработке презентации.
Надеюсь, вы нашли эти шаблоны PowerPoint полезными с точки зрения понимания того, как выглядит хороший шаблон.Как упоминалось ранее, все шаблоны здесь доступны для загрузки на веб-сайте Graphic River.
Независимо от того, собираетесь ли вы загрузить заранее разработанный шаблон PowerPoint или создать свой собственный, помните, что дизайн вашей презентации должен быть ПРОСТОЙ. Другими словами, шаблон никак не должен отвлекать аудиторию. Вот три важных момента, о которых следует помнить:
- Последовательность — ключ к успеху. Убедитесь, что все ваши цвета, шрифты, размеры шрифтов и графическая обработка остаются единообразными во всей колоде слайдов.
- Удалите или скройте отвлекающие элементы, которые не важны для ключевого момента, который вы делаете на слайде.
- Лучше меньше, да лучше. Достаточно сказано!
Вот мой вопрос к вам…
Какие из шаблонов, упомянутых в этом посте, вам больше всего нравятся?
Отключите звук в комментариях ниже … И, пожалуйста, не забудьте быть конкретным.
Кроме того, есть ли у вас друг, который в настоящее время создает новую презентацию, и ему было бы полезно узнать об этих классных шаблонах PowerPoint? Если да, отправьте им ссылку на это сообщение в блоге прямо сейчас.Я уверен, что однажды они вернут тебе услугу!
Наконец, если вам понравилось читать этот пост, не забудьте поставить лайк и поделиться с помощью значков общего доступа слева.
Хотите узнать, как создавать потрясающие шаблоны PowerPoint? Вот несколько рекомендуемых сообщений:
SLIDEDOC Шаблоны PowerPoint от Нэнси Дуарте… Измените правила игры?
5 советов по созданию не отстойного шаблона PowerPoint
Как скопировать шаблон дизайна PowerPoint в другую презентацию
Что нужно знать
- В исходной презентации выберите View > Slide Master .На панели Slide щелкните правой кнопкой мыши Slide Master и выберите Copy .
- Перейдите к Просмотр > Переключите Windows и выберите вторую презентацию. Перейдите к View > Slide Master . Щелкните правой кнопкой мыши панель Slide и выберите Вставить .
- Выберите Использовать целевую тему (сохраняет цвета, шрифты и эффекты) или Сохранить исходное форматирование (копирует исходные цвета, шрифты, эффекты).
В этой статье объясняется, как скопировать шаблон дизайна PowerPoint в другую презентацию. Инструкции относятся к PowerPoint 2019, PowerPoint 2016, PowerPoint 2013 и PowerPoint для Microsoft 365.
Как скопировать шаблон дизайна презентации
Часто бывает быстрее скопировать шаблон дизайна из презентации, чем найти его в списке шаблонов PowerPoint.
Перейдите к View в презентации, содержащей шаблон дизайна, который вы хотите скопировать, и выберите Slide Master .
Щелкните правой кнопкой мыши Slide Master на панели слайдов в левой части экрана и выберите Copy .
Образец слайдов — это большая миниатюра в верхней части панели слайдов. Некоторые презентации содержат более одного образца слайдов.
Перейдите в View , выберите Switch Windows и выберите презентацию, в которую вы хотите вставить образец слайдов.
Если вы не видите другую презентацию PowerPoint в этом списке, это означает, что другой файл не открыт.Откройте его сейчас и вернитесь к этому шагу, чтобы выбрать его из списка.
Во второй презентации перейдите в View и выберите Slide Master , чтобы открыть Slide Master .
Чтобы вставить образец слайдов из другой презентации, щелкните правой кнопкой мыши панель слайдов слева, выберите Вставить и выполните одно из следующих действий:
- Выберите Использовать целевую тему , чтобы сохранить цвета темы, шрифты и эффекты презентации, в которую вы вставляете.
- Выберите Сохранить исходное форматирование , чтобы скопировать цвета темы, шрифты и эффекты шаблона, из которого вы копируете.
Выберите Close Master View .
Изменения, внесенные в отдельные слайды исходной презентации, например стили шрифтов, не изменяют шаблон оформления этой презентации. Поэтому графические объекты или изменения шрифта, добавленные к отдельным слайдам, не копируются в новую презентацию.
Спасибо, что сообщили нам!
Расскажите, почему!
Другой Недостаточно подробностей Сложно понятьКак сделать графику в PowerPoint: да, вы можете!
Знакомы с PowerPoint?
Хотели бы вы знать, как создавать графику в PowerPoint?
Если это приложение, которым вы владеете и которым пользуетесь, оно может стать для вас отличной отправной точкой для создания собственной графики.
Из этой статьи вы узнаете:
- Как создать графический дизайн в PowerPoint для блогов и графики в социальных сетях.
- Как сделать обложку Facebook с помощью шаблона PowerPoint.
- Как создать инфографику в PowerPoint с нуля или из шаблонов.
Есть много лучших и простых вариантов для использования. Некоторые из них даже бесплатны или имеют щедрый бесплатный план.
Они включают в себя широкий выбор шаблонов дизайна в предварительно заданных размерах, поэтому вы не начинаете свой графический дизайн с нуля.
Эти другие приложения обычно предоставляют широкий выбор бесплатных фотографий и шрифтов.
PowerPoint предлагает только ограниченную коллекцию фотографий без шрифтов. Это нормально, если вы хотите работать со своими фотографиями и шрифтами.
Если вам это не нравится, выберите настольное или мобильное приложение, которое предоставляет вам шаблоны, фотографии и шрифты. Проверьте это:
20+ ЛЕГКИХ способов сделать графический дизайн на рабочем столе
Вот лучшие мобильные приложения для добавления текста к фотографиям
Используйте PowerPoint для дизайна по следующим причинам:
- Вы уже владеют и знакомы с ним.
- Установите любой графический размер и форму, которые вам нужны.
- Используйте любой шрифт на вашем компьютере.
- Бесплатная фоновая графика и текстуры.
- Вставляйте бесплатные картинки прямо в приложение.
- Размер, обрезка и ограниченное редактирование фотографий.
- Сохраните изображения в указанном вами разрешении.
- Легко создавать несколько похожих изображений из шаблона.
Как сделать графический дизайн в PowerPoint
Если вы все еще здесь, отлично! Давайте начнем.
Шаг 1. Настройте страницу.
Чтобы начать работу с графикой в PowerPoint без шаблона, вам понадобится немного математических вычислений. Вам нужно перевести пиксели в дюймы.Мы будем использовать стандарт 72 пикселя на дюйм.
Если вы уже знаете, какой размер пикселя вам нужен, отлично! Если нет, просмотрите шпаргалку для социальных сетей , чтобы узнать размеры изображения в пикселях, которое вы хотите создать.
Затем разделите ширину и высоту на 72, чтобы получить размер в дюймах.
Создайте новую презентацию и установите размер документа в меню Файл> Параметры страницы .
Вы можете получить предупреждение о том, что ваш размер не поддерживается вашим принтером. Это нормально, поскольку наша графика предназначена для использования в Интернете.
Просто нажмите ОК и двигайтесь дальше.
Шаг 2. Добавление фона
Получив пустой слайд нужного размера, добавьте фоновое изображение с помощью меню Вставка> Фото… .Отрегулируйте фотографию , чтобы заполнить слайд, используя угловые ручки. Использование верхних, нижних или боковых ручек исказит вашу фотографию.
Вы можете временно настроить прозрачность фотографии, чтобы увидеть, как ее расположить.Затем нажмите на инструмент «Обрезка» и обрежьте его до размера слайда.
Щелкните за пределами изображения, и обрезка будет завершена.
При желании вы можете выбрать один из фонов, текстур и узоров PowerPoint либо создать сплошной или градиентный цвет.
Шаг 3. Добавьте текст
Теперь добавьте текст , как обычно. При желании вы можете добавить цветные фигуры для размещения текста.
Не забудьте указать свое имя и / или URL веб-сайта мелким шрифтом.Таким образом, если кто-то «заимствует» ваше изображение, оно все равно будет приписано вам.
Шаг 4: Сохранить как изображения
Важный трюк, который нужно знать , — как сохранить вашу графику. Перейдите в Файл> Сохранить как изображения . Во всплывающем окне выберите сохранение в формате JPG или PNG. PNG дает вам лучшее качество, но больший размер файла.
Теперь нажмите кнопку Параметры . Убедитесь, что размер пикселя соответствует размеру, который вы получили из Шпаргалки по социальным сетям. Щелкните ОК, а затем Сохранить.
Наконец, не забудьте сохранить файл в формате PPT или PPTX, чтобы у вас был редактируемый шаблон для внесения изменений в вашу графику!
Как создать обложку для Facebook в PowerPoint
Это еще проще, потому что я даю вам шаблон обложки для PowerPoint Facebook.
Вам просто нужно открыть шаблон. Не нужно возиться с установкой размера!
ПРИМЕЧАНИЕ, этот шаблон предназначен для обложки бизнес-страницы Facebook .
Если вам нужно сделать обложку для вашего личного профиля, группы или мероприятия, просмотрите шпаргалку для социальных сетей , чтобы получить соответствующие размеры в пикселях, и следуйте инструкциям выше.
Загрузите шаблон обложки страницы PowerPoint на Facebook здесь .
Этот шаблон был обновлен для 2020 года и не соответствует скриншотам ниже. Хотя инструкции верны!
Вам также понадобится отличная фотография, отражающая ваш бизнес. — та, которую вы сделали, купили как стандартную фотографию или имеете коммерческие права на использование.
Обязательно начните с изображения шириной не менее 1200 пикселей. Вы можете эффективно уменьшить размер, но его увеличение снизит четкость и качество.
Шаг 1. Откройте шаблон
Откройте шаблон в PowerPoint на вашем компьютере. Это уже правильный размер обложки страницы Facebook.
Теперь добавьте изображение, используя Вставить> Фото… из меню.
Отрегулируйте фотографию по размеру с помощью угловых ручек. Использование верхних, нижних или боковых ручек исказит вашу фотографию.
Временно отрегулируйте прозрачность, чтобы вы могли видеть, как расположить фотографию, чтобы Facebook не вырезал важные элементы на различных устройствах.В шаблоне эти обрезки отмечены для вас.
Добавьте текст поверх фотографии, если хотите, но оставьте его простым для более профессионального вида.
Вернитесь к непрозрачному, когда будете удовлетворены.
Сохраните, выбрав «Файл»> «Сохранить как изображения». Фотографии обычно лучше всего сохранять в формате JPEG. Нажмите кнопку «Параметры» и внизу выберите «Сохранить только текущий файл» и убедитесь, что для него установлено значение «Ширина: 1200» и «Высота: 674».
Готово! Вы сделали фото обложки Facebook идеального размера с помощью PowerPoint .
Создание инфографики с помощью шаблонов PowerPoint
Мысль о создании инфографики — но это кажется подавляющим?
Знаете ли вы, что можно создавать инфографику с помощью PowerPoint?
Чтобы сделать это еще проще, вы можете использовать БЕСПЛАТНЫЕ шаблоны инфографики от Hubspot (требуется регистрация).
С этими шаблонами PowerPoint вы будете создавать инфографику быстрее, чем вы себе представляли.
Два важных совета:
Щелчок правой кнопкой мыши по любому изображению, текстовому полю или фигуре откроет вам различные варианты изменения внешнего вида соответствующего объекта — будь то затенение, цвета, заливка, контур или стили.Будьте готовы поиграть и увидеть то, что вы обнаружите.
При вставке изображений для вашей графики вы можете обнаружить, что изображения имеют белый фон, а ваша инфографика — нет. Либо придайте изображению рамку, либо используйте инструмент «Прозрачность» на панели инструментов. Просто щелкните «Прозрачный цвет», а затем щелкните фон своего изображения.
Пошаговые инструкции можно найти в инфографике в конце статьи!
Создание инфографики PowerPoint с нуля: слайды и видео
Вы можете создать идеальную инфографику PowerPoint размером с Pinterest в виде одного слайда.
Ниже представлен SlideShare, показывающий, как создать его с нуля — менее чем за 30 минут!
Кредит: Как я создал простую инфографику с помощью MS PowerPoint от Кимберли Готье
Хотите сделать инфографику более высокой?
Посмотрите это 10-минутное видео, в котором подробно рассказывается о создании высокой инфографики из нескольких слайдов PowerPoint, сохраненных в формате .PNG. Здесь много отличных советов!
Что вы думаете о графике PowerPoint?
Если вы пробовали PowerPoint или у вас есть другой любимый инструмент для дизайна, я хотел бы услышать ваше мнение!
Оставьте мне комментарий ниже о своем опыте работы с графическим дизайном в PowerPoint.
Как создавать инфографику с помощью PowerPoint
В этой статье…
Когда вы впервые слышите слово «инфографика», ваша первая мысль вряд ли будет «PowerPoint». Фактически, многие люди даже не подозревают, что с помощью PowerPoint можно создавать отличную инфографику. И все же это невероятно полезный инструмент, который поставляется с полностью настраиваемыми параметрами и не требует каких-либо затрат, как это есть у большинства людей. Нет необходимости приобретать (или изучать!) Photoshop или подписываться на какие-либо варианты программного обеспечения для создания инфографики, которые, как правило, имеют высокую цену.
Многие создатели контента избегают инфографики именно по этой причине: их создание требует много времени, утомительно или дорого. Другой вариант — передать вашу инфографику профессионалам и позволить им создавать за вас. Но если вы ищете отличный вариант своими руками, PowerPoint предоставляет удивительный и очень эффективный вариант, который позволит вам создавать качественную оригинальную инфографику, дополняющую вашу стратегию контент-маркетинга.
Почему следует использовать инфографику? Инфографикаимеет много больших преимуществ, поскольку позволяет представить информацию в удобной для пользователя форме, эффективной и сжатой.Какой бы ни была ваша тема, ее можно представить в виде инфографики. Фактически, предоставление инфографики — отличный способ передать ее самым простым способом. Инфографикой легче делиться, чем обычным письменным контентом, и они невероятно хорошо работают на платформах социальных сетей, основанных на изображениях, таких как Pinterest.
Подпишитесь на нашу рассылку новостей
Статистика по визуальному контенту впечатляет. Восемьдесят процентов текстового контента забывается, как только он читается, в то время как инфографика читается в 30 раз чаще, чем та же информация в текстовом формате.Вы также получите 12-процентный прирост трафика после публикации инфографики. Шестьдесят пять процентов людей настроены на обучение визуально. Добавьте к этому тот факт, что он будет творить чудеса для вашего SEO, предоставляя мультимедийный контент, и тогда есть множество веских причин для создания инфографики.
Как создавать инфографику с помощью PowerPointСоздавать инфографику в PowerPoint на удивление просто. Единственный предел — ваше терпение и воображение. Даже более продвинутые методы просты, и есть много готовых и легко настраиваемых элементов, которые помогут вам начать.Мы составили очень простое руководство из восьми шагов по созданию инфографики с помощью PowerPoint.
Прежде чем мы углубимся, обратите внимание, что то, как именно вы меняете настройки и используете определенные элементы управления, может незначительно отличаться в зависимости от вашей версии PowerPoint. Этот пример был создан в PowerPoint 2013.
Оригинальное изображение любезно предоставлено Хейзел Батлер для CopyPress
Шаг 1. Создайте портретный слайдНачните с пустой презентации и нового слайда.По умолчанию в PowerPoint используются альбомные слайды. Вам нужно будет это изменить. Перейдите на вкладку «Дизайн» и нажмите «Размер слайда», а затем «Пользовательский размер слайда». Это вызовет появление диалогового окна. Измените ориентацию слайда на «Книжную» и добавьте собственные измерения:
Оригинальное изображение любезно предоставлено Хейзел Батлер для CopyPress
Для начала рекомендуется сделать изображение шириной 6 дюймов и высотой 14 дюймов. Однако помните, что разные платформы имеют разные требования к размеру, поэтому при выборе размера подумайте, где вы хотите поделиться своей инфографикой.
Шаг 2. Отформатируйте фон для инфографикиЗатем вы захотите придать своей инфографике интересный фон. Есть несколько способов сделать это. Самый простой способ — выбрать привлекательную тему на вкладке «Дизайн», позволяя PowerPoint установить для вас фон и дополнительные цвета:
Оригинальное изображение любезно предоставлено Хейзел Батлер для CopyPress
Другой способ сделать это — вручную, перейдя к опции «Форматировать фон» в дальнем правом углу вкладки «Дизайн».При выборе этого параметра отобразится диалоговое окно с несколькими различными вариантами, включая настройку фонового изображения из загруженного файла по вашему выбору и создание параметров градиента:
Оригинальное изображение любезно предоставлено Хейзел Батлер для CopyPress
Вы можете объединить эти две функции, установив тему, которая автоматически обеспечит взаимодополняемость шрифтов и цветов, а затем добавив собственное изображение к фону.
Шаг 3. Измените заголовок и подзаголовокПо умолчанию слайд будет иметь стандартный формат, включая элементы заголовка и подзаголовка.Вы можете редактировать текст в каждом из них и перемещать их в ту область инфографики, в которой вы хотите, чтобы они были. Размещение их вверху обычно является хорошей идеей, но вы можете поэкспериментировать со своими дизайнами и посмотреть, что выглядит лучше всего:
Оригинальное изображение любезно предоставлено Хейзел Батлер для CopyPress
Шаг 4. Добавление новых элементов с помощью SmartArtПрежде чем мы перейдем к более сложным функциям, давайте рассмотрим использование SmartArt для вставки адаптивных элементов. Есть много способов добавить пользовательские фигуры, диаграммы и векторную графику при создании инфографики с помощью PowerPoint.Однако приложение SmartArt предоставляет простой способ добавления широкого диапазона элементов, которые выглядят потрясающе и которые легко создать:
Оригинальное изображение любезно предоставлено Хейзел Батлер для CopyPress
Перейдите на вкладку вставки и выберите «SmartArt»; затем выберите тип элемента, который вы хотите включить. Можно поиграться и повеселиться, так как вариантов много. Вполне возможно создать все остальное, что необходимо для действительно динамичной инфографики, используя только SmartArt.Выберите один для начала и нажмите «ОК»:
Оригинальное изображение любезно предоставлено Хейзел Батлер для CopyPress
Вы также можете выбрать предпочтительный вариант дизайна из вариантов, отображаемых в верхней части экрана:
Оригинальное изображение любезно предоставлено Хейзел Батлер для CopyPress
Щелкните изображение, чтобы отредактировать текстовые элементы и добавить исходное содержание:
Оригинальное изображение любезно предоставлено Хейзел Батлер для CopyPress
Наконец, выберите цвет, который вы хотите использовать, в опции «Изменить цвет».Если вы выбрали тему при выборе фона, все ваши элементы по умолчанию будут иметь цвета темы. Если нет, вам нужно будет выбрать их вручную, и вы можете настроить цвета, даже если у вас есть используемая тема:
Оригинальное изображение любезно предоставлено Хейзел Батлер для CopyPress
Шаг 5. Создание уникальных элементов с помощью фигур и текстовых полейНесмотря на то, что параметры SmartArt обширны, вы также можете обнаружить, что есть определенные элементы, которые вы хотите создать, у которых нет предустановленных параметров, которые будут работать.Для этого вы можете комбинировать фигуры с текстовыми полями, чтобы создать совершенно уникальные функции для вашей инфографики. Перейдите на вкладку «Вставка» и выберите «Фигуры». Тогда выберите из широкого ассортимента предлагаемых форм:
Оригинальное изображение любезно предоставлено Хейзел Батлер для CopyPress
После того, как ваша форма была вставлена, используйте параметры, которые появляются вверху, чтобы выбрать свой цвет. Вы можете использовать один из предустановленных параметров или параметры «Заливка фигуры» и «Контур фигуры», чтобы выбрать собственные цвета.Вы также можете использовать функцию «Эффекты формы», чтобы сделать вашу форму немного более динамичной:
Оригинальное изображение любезно предоставлено Хейзел Батлер для CopyPress
Когда ваша форма будет выглядеть именно так, как вы хотите, добавьте текстовое поле, перейдя на вкладку «Вставка» и выбрав «Текстовое поле». Вы можете добавить несколько текстовых полей и настроить шрифты, размеры и цвета, а затем переместить их так, чтобы они располагались так, как вы хотите, по вашей фигуре .:
Оригинальное изображение любезно предоставлено Хейзел Батлер для CopyPress
Когда вы довольны тем, как все ваши текстовые поля и фигуры выглядят вместе, выберите каждую часть нового элемента, который вы создали, включая фигуру и все текстовые поля, щелкая по каждому из них, удерживая нажатой клавишу Shift (элемент управления может немного отличаться, в зависимости от компьютера или устройства, которое вы используете!).Вы должны выбрать все аспекты вашего уникального элемента. Если вы уверены, что выбрали все аспекты, щелкните выделенные элементы правой кнопкой мыши; затем нажмите «Группа» и снова выберите «Группа»:
Оригинальное изображение любезно предоставлено Хейзел Батлер для CopyPress
Это свяжет вместе все аспекты вашего вновь созданного элемента. Теперь, когда вы щелкнете по нему, вы обнаружите, что он выбран, как если бы это был один элемент, а не несколько. Это особенно полезно, потому что вы можете легко перемещать его, не теряя выравнивания.
Если вам нужно продублировать новый элемент, просто выберите его после того, как он будет сгруппирован, скопируйте и вставьте его, а затем настройте текст и цвета, чтобы у вас были совпадающие уникальные элементы:
Оригинальное изображение любезно предоставлено Хейзел Батлер для CopyPress
Шаг 6. Добавление исходных изображений для создания сложных элементовЕще один отличный способ сделать вашу инфографику полностью уникальной для вашего бренда — это добавить оригинальные изображения. Вы можете использовать фотографии (особенно если у вас есть фотографии брендов) или выбрать соответствующие значки или графику.Что бы вы ни использовали, рекомендуется добавлять изображения к элементам, чтобы сделать инфографику максимально наглядной и интересной. Это можно сделать двумя способами:
Вы можете использовать вкладку «Вставка», чтобы добавить изображение по мере того, как вы добавили фигуры и текстовые поля, и объедините свои изображения с обоими точно так же, как мы использовали на шаге 5. Однако более простой способ — воспользоваться преимуществами элементов SmartArt, которые включать изображения. Вернитесь к функции SmartArt и вставьте новый элемент, включающий изображения; отредактируйте его, как мы делали на шаге 4; а затем щелкните любой из пустых значков изображения:
Оригинальное изображение любезно предоставлено Хейзел Батлер для CopyPress
Появится диалоговое окно с различными вариантами выбора источника изображения.Найдите нужный файл и вставьте его. Повторите это столько раз, сколько необходимо, чтобы заменить все пустые изображения пользовательскими изображениями. Это поможет вам создать динамические элементы для вашей инфографики:
Оригинальное изображение любезно предоставлено Хейзел Батлер для CopyPress
Шаг 7. Оптимизируйте расположение всех элементовПродолжайте добавлять элементы в свою инфографику, пока у вас не будет всей необходимой информации, и все не будет отформатировано по вашему вкусу с точки зрения изображений, шрифтов и цветов.Как только у вас будет все в инфографике, поиграйте с макетом, пока все не будет представлено наиболее логичным и визуально приятным образом. Вы можете обнаружить, что есть элементы, которые вы вставили с помощью SmartArt, которые работают лучше, если вы переместите их различные аспекты. Это полезно для того, чтобы сделать их немного более уникальными, а также для размещения вещей в:
Оригинальное изображение любезно предоставлено Хейзел Батлер для CopyPress
Помните, что одним из преимуществ создания инфографики с помощью PowerPoint является то, что вы всегда можете вернуться к «Пользовательскому размеру слайда» на вкладке «Дизайн», чтобы изменить размеры инфографики, если вы обнаружите, что у вас слишком много или слишком мало места.
Шаг 8. Сохраните инфографикуКогда вы будете довольны своей инфографикой, перейдите в «Файл», нажмите «Сохранить как» и выберите тип файла, в котором должна быть инфографика. PowerPoint по умолчанию сохранит ее как презентацию, но вы можете выберите различные типы файлов из раскрывающегося списка. Вы можете опубликовать свою инфографику в формате PDF; однако ваш файл будет более универсальным в формате JPG или PNG. Нет причин, по которым вы не можете сохранить его в нескольких форматах, поэтому у вас есть разные версии для платформ с разными требованиями.
Когда вы нажмете «Сохранить», PowerPoint спросит, хотите ли вы сохранить всю презентацию или только один слайд. Выберите слайд.
Конечным результатом является файл изображения, который выглядит великолепно и может быть загружен где угодно:
Оригинальное изображение любезно предоставлено Хейзел Батлер для CopyPress
Дизайн для ценности и воздействияПомните, создание инфографики — это нечто большее, чем использование инструментов, необходимых для создания визуального элемента. Как и любой другой контент, ваша инфографика должна быть рассчитана на максимальную ценность и воздействие.Созданный для этого поста простой, чтобы показать вам, как создавать основные элементы. Однако нет никаких ограничений для инфографики, которую вы можете создать, если научитесь ее делать.
Тщательно спланируйте свою инфографику. Придумайте броский, привлекающий внимание заголовок и дополните его убедительным подзаголовком. Организуйте свою информацию так, чтобы она текла и имела четкое повествование, даже если только в той степени, в которой факты и текст изложены в наиболее логичном порядке. Используйте оригинальные элементы дизайна, такие как логотип и фотографии бренда, и настройте каждый аспект своей инфографики, чтобы он соответствовал цветам, шрифтам и общему виду вашего бренда.
Наконец, убедитесь, что вы в полной мере используете преимущества своей новой инфографики. Инфографика особенно хорошо работает на Pinterest, поэтому, если вы еще не установили кнопку «Прикрепить» на своем веб-сайте, это может быть разумной идеей. Продолжайте продвигать свою инфографику, написав сообщение в блоге, чтобы сопровождать его, делитесь своей инфографикой в социальных сетях и убедитесь, что ваши читатели тоже могут легко ею поделиться.
Как создать настраиваемое слайд-шоу в PowerPoint
Обычно настраиваемое слайд-шоу, используемое в большой презентации, представляет собой последовательность слайдов, которая выражает определенную идею или представляет конкретную подтему.Пользовательские слайд-шоу можно запускать, щелкнув гиперссылку во время воспроизведения презентации, или запускать на вкладке слайд-шоу PowerPoint, где вы видите список своих пользовательских шоу.
Как создать настраиваемое слайд-шоу
Чтобы создать настраиваемое слайд-шоу в PowerPoint 2013
- Создайте или откройте презентацию, состоящую из нескольких слайдов.
- Выберите вкладку СЛАЙД-ШОУ.
- Щелкните «Пользовательское слайд-шоу», чтобы развернуть меню, и выберите «Пользовательские слайд-шоу».
Примечание: если вы нажмете на название шоу выше, это настраиваемое шоу начнет воспроизводиться в PowerPoint. - Нажмите «Создать», чтобы создать собственное шоу или отредактировать существующее.
- Дайте своему шоу отличительное имя, выберите соответствующие слайды и нажмите кнопку «Добавить». Используйте стрелки справа, если вы хотите изменить порядок слайдов в настраиваемом шоу. Затем нажмите ОК, чтобы применить изменения.
Как воспроизвести настраиваемое слайд-шоу
Чтобы запустить настраиваемое слайд-шоу по гиперссылке
Щелкните правой кнопкой мыши текст или фигуру и выберите «Гиперссылка».
Выберите «Поместить в этот документ» в меню слева.
Прокрутите список вниз до пункта «Пользовательские шоу» и выберите нужное («Пользовательские шоу: птицы»).
Нажмите ОК, чтобы применить.
Совет: если вы хотите вернуть пользователя в меню гиперссылки после завершения настраиваемого показа, установите флажок «Показать и вернуться» в окне «Редактировать гиперссылку». Если вы не отметите эту опцию, воспроизведение закончится с окончанием вашего персонализированного шоу.
Типы пользовательских шоу
Давайте применим эти идеи к реальным ситуациям. Ниже вы можете увидеть два настраиваемых типа шоу, которые могут улучшить вашу презентацию.
Тип: разные пути
Одна презентация может быть перепрофилирована для разных групп людей и предоставить каждой из них наиболее подходящий сценарий.
На схеме выше показаны шесть слайдов, которые можно просматривать подряд. Однако первый слайд содержит меню, которое позволяет выбрать конкретный путь в презентации.
Если зритель выбирает ссылку 1, будет показана «красная» последовательность (слайды 2, 3 и 6).
Если выбрана связь 2, появится «синяя» последовательность (слайды 4, 5 и 6).
Примечание. Пользовательские слайд-шоу могут иметь несколько общих слайдов, например, слайд 6 в этом примере.
Скачать образец бесплатного пользовательского слайд-шоу PowerPoint: разные пути ↓
Тип: дополнительная информация
Если вы хотите добавить в презентацию несколько пояснительных разделов (веток), которые можно открыть, только нажав кнопку, вы можете применение комбинации скрытых слайдов и настраиваемых слайд-шоу.
На этой диаграмме выше вы можете увидеть презентацию, состоящую из шести слайдов, но слайды 3 и 4 скрыты. Эти слайды сгруппированы в настраиваемое слайд-шоу, которое можно активировать, нажав кнопку «Еще».
Для создания скрытого настраиваемого слайд-шоу
Выберите один или несколько слайдов в столбце эскизов слева.
Щелкните выделение правой кнопкой мыши и выберите «Скрыть слайд».
Перейдите в СЛАЙД-ШОУ> Пользовательское слайд-шоу и создайте шоу из скрытых слайдов, чтобы вы могли использовать эту дополнительную описательную ветвь.
Затем назначьте скрытый пользовательский показ для ссылки
- Выберите объект (текст, фигуру, изображение и т. Д.), Чтобы назначить гиперссылку.
Щелкните правой кнопкой мыши и выберите «Гиперссылка».
Выберите «Место в этом документе», затем выберите настраиваемое шоу, которое мы только что создали.
Важно: установите флажок «Показать и вернуть».