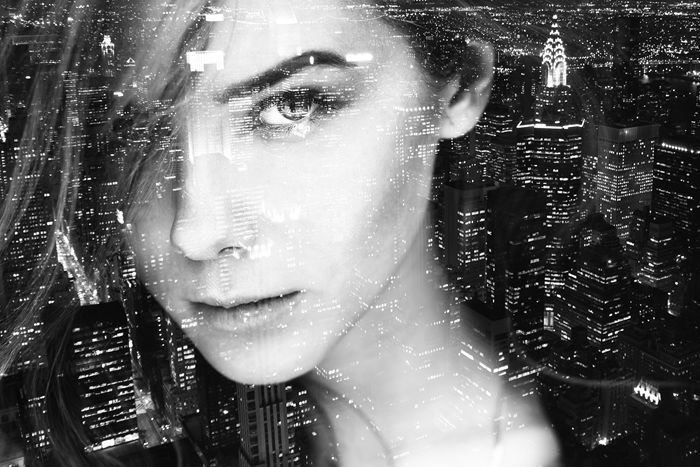Драматический черно-белый эффект в фотошопе
В этом уроке по Photoshop мы узнаем, как создавать более интересные черно-белые версии изображений, используя сфокусированное, драматическое освещение, чтобы привлечь внимание к основной теме.
Вот оригинальное фото, которое я буду использовать:
Оригинальное полноцветное изображение.
Вот как бы выглядела черно-белая версия, если бы я ее просто обесцветил. Не совсем так интересно
Обесцвечивание изображения удаляет цвета, но обычно создает безжизненный черный и белый.
А вот более «драматичная» черно-белая версия, которую мы будем создавать в этом уроке, придавая гораздо больший акцент ее лицу и волосам:
Конечный результат.
Этот урок из нашей серии фотоэффектов . Давайте начнем!
Шаг 1: найдите канал с лучшим тональным диапазоном
Первое, что мы собираемся сделать, — это проверить наши три цветовых канала, чтобы увидеть, какой из них содержит изображение высочайшего качества с наибольшей контрастностью.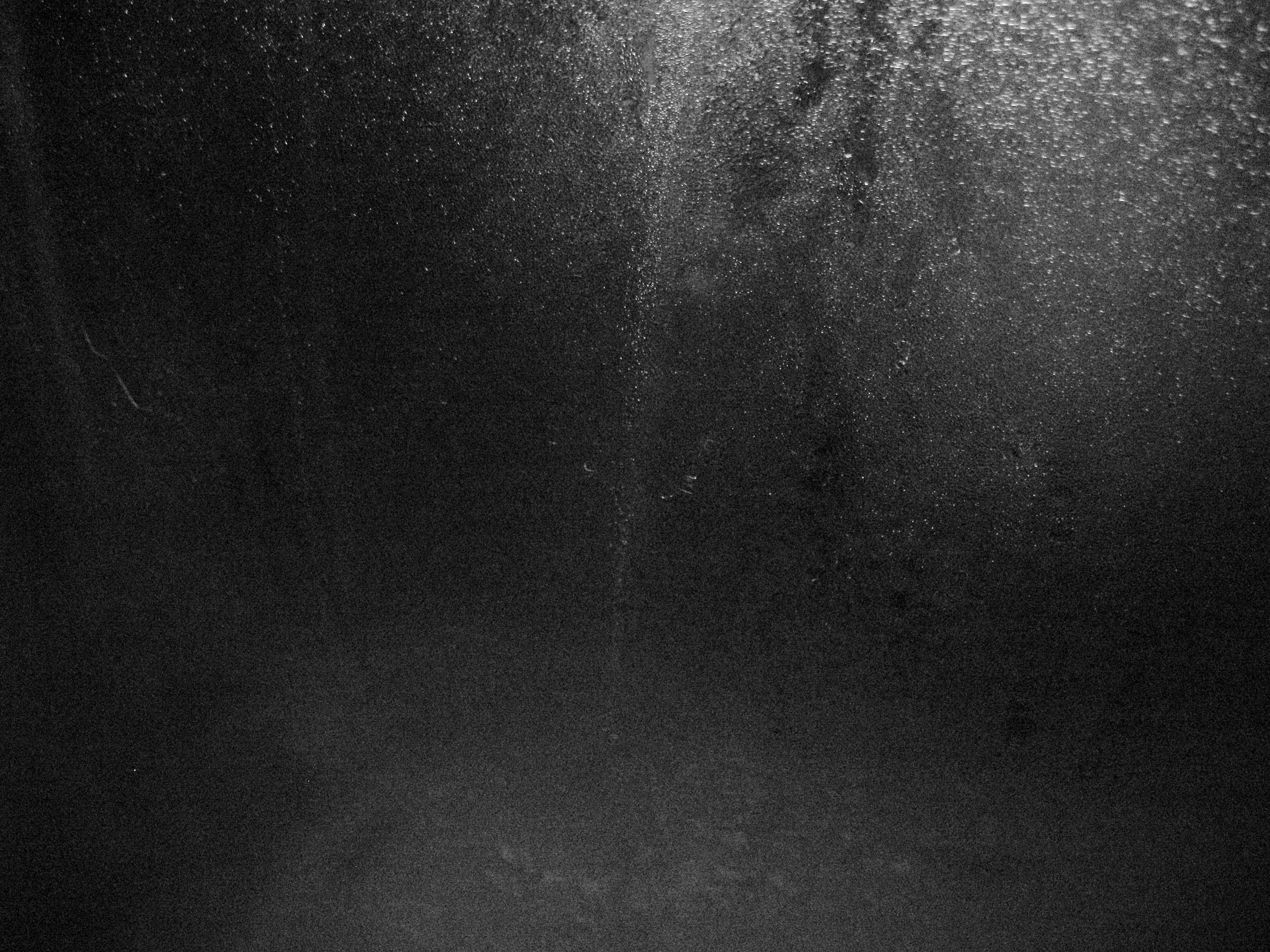
Палитра «Каналы» в Photoshop показывает красный, зеленый и синий каналы, а также композитный RGB вверху.
Нажмите на каждый из каналов Red, Green и Blue, чтобы выбрать их по отдельности. Когда вы нажмете одну, вы выключите другие, и все, что вы увидите в окне документа, — это черно-белая версия изображения. Каждый из трех каналов будет иметь различную черно-белую версию, поэтому посмотрите на все три канала и выберите тот, который выглядит лучше всего. В моем случае, канал Green выглядит лучше, поэтому я собираюсь использовать его.
После того, как вы выбрали канал для использования, нажмите Ctrl + A (Win) / Command + A (Mac), чтобы выбрать его, затем нажмите Ctrl + C (Win) / Command + C (Mac), чтобы скопировать его.
Нажмите на составной канал
Шаг 2: Вставить канал как новый слой
Вернитесь к палитре слоев и нажмите на значок « Новый слой» внизу:
Нажмите значок «Новый слой» в нижней части палитры слоев.
Это добавит новый пустой слой над фоновым слоем. Выбрав новый слой, нажмите Ctrl + V (Win) / Command + V (Mac), чтобы вставить канал в новый слой:
Нажмите «Ctrl + V» (Победа) / «Command + V» (Mac), чтобы вставить канал в новый слой.
Шаг 3: отточить черно-белый слой
С новым слоем, выбранным в палитре Layers, перейдите в
Фильтр фотошопа «Умная резкость».
Введите Amount значение 75% и выбрать более точные опции в нижней части, затем нажмите кнопку OK.
Если вы используете Photoshop CS или старше, вы можете использовать Unsharp Mask фильтр вместо этого, в этом случае вы бы ввести 75% для суммы , установите
Шаг 4: добавь новый слой выше черно-белого слоя
Щелкните значок « Новый слой» в нижней части палитры «Слои» еще раз, чтобы добавить еще один новый слой, на этот раз над черно-белым слоем. Теперь у вас должно быть три слоя в палитре слоев, а новый вверху:
Нажмите значок «Новый слой», чтобы добавить новый пустой слой в верхнюю часть палитры «Слои».
Шаг 5: выбери черно-белый градиент
Выберите инструмент «Градиент» в палитре «Инструменты» или нажмите G на клавиатуре, чтобы быстро получить к нему доступ:
Выберите инструмент Градиент.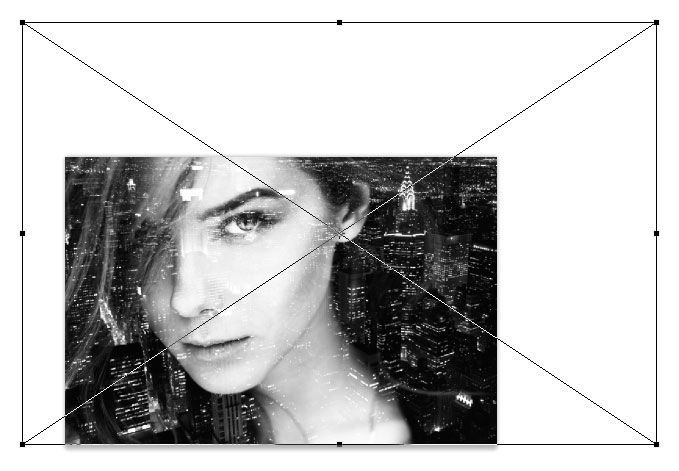
Нажмите букву D на клавиатуре, чтобы сбросить цвет переднего плана на черный, а цвет фона на белый, если это не так. Затем перейдите на панель параметров в верхней части экрана и щелкните область предварительного просмотра градиента:
Выбрав инструмент «Градиент», щелкните область предварительного просмотра градиента на панели параметров.
Это вызовет редактор градиентов в Photoshop . В «Предустановках» вверху щелкните градиент « Передний план-фон» в верхнем левом углу. Это установит ваши градиентные цвета на черный и белый:
Фотошоп «Градиентный редактор». Нажмите на заданный градиент переднего плана на задний фон в левом верхнем углу, чтобы выбрать его.
Затем нажмите OK, чтобы выйти из редактора градиентов.
Шаг 6: перетащите градиент в верхний угол изображения
Мы собираемся использовать черно-белый градиент, чтобы создать иллюзию тонкого источника света, идущего из верхнего левого угла, который выделит ее лицо и затемнит все остальное.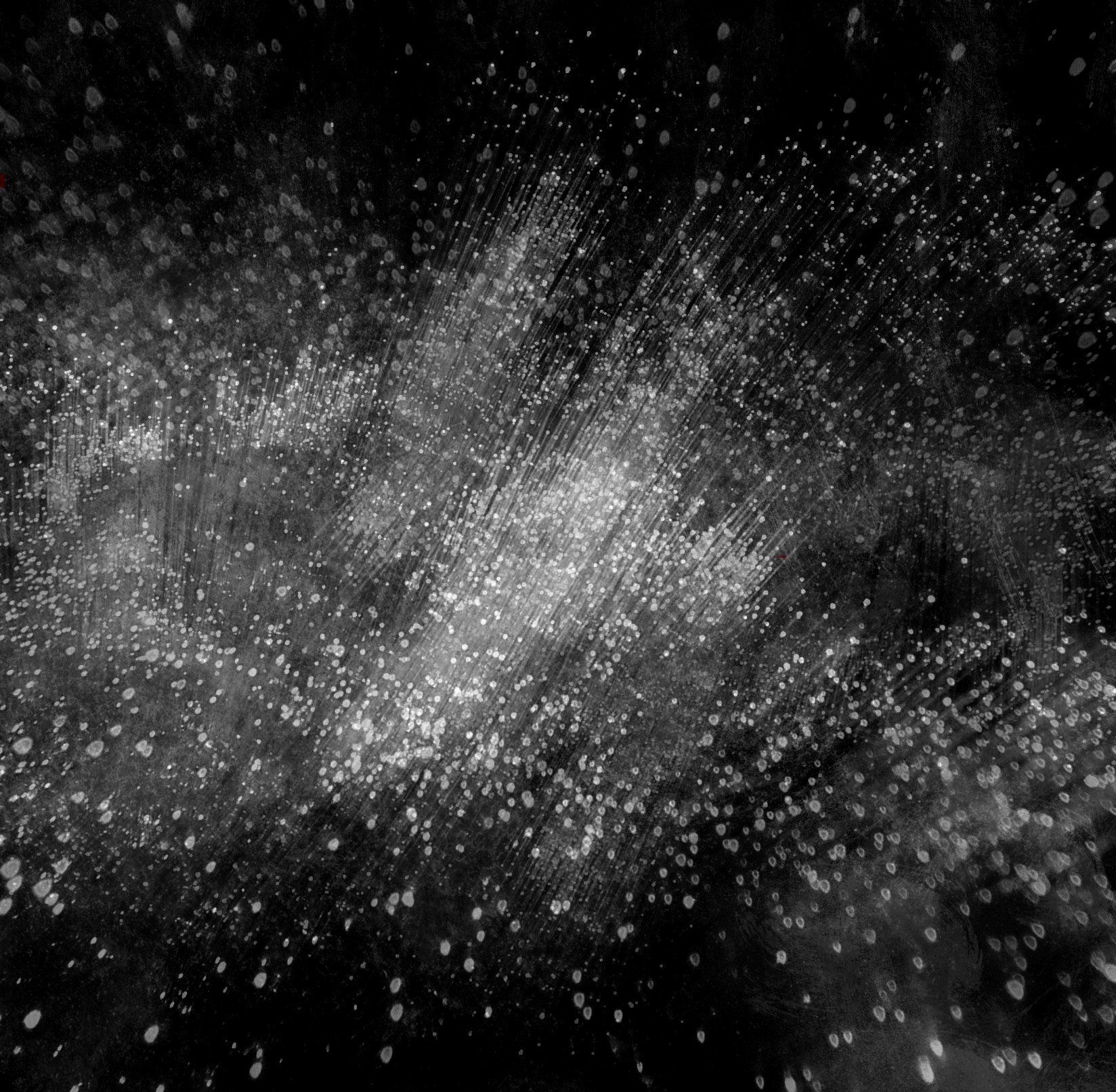 Для этого я начну градиент с ее плеча, а затем перетащу его в верхний левый угол:
Для этого я начну градиент с ее плеча, а затем перетащу его в верхний левый угол:
Перетащите инструмент Градиент от верха ее плеча до верхнего левого угла.
Когда я отпускаю кнопку мыши, изображение полностью заполняется градиентом:
Изображение теперь скрыто из-за градиента.
Шаг 7: измени режим смешивания и уменьши непрозрачность слоя градиента
Выбрав слой градиента, перейдите к параметрам режима наложения в верхнем левом углу палитры «Слои», нажмите стрелку вниз справа от слова «Нормальный» и выберите « Наложение» из списка. Затем в параметре « Непрозрачность» справа от параметров режима наложения уменьшите непрозрачность до 60% .
Измените режим смешивания слоя градиента на «Наложение» и уменьшите значение непрозрачности до 60%.
Вот как выглядит мое изображение сейчас. Обратите внимание на то, как кажется, что в верхнем левом углу появляется тонкий источник света, который выделяет ее лицо и затемняет менее важные области изображения:
Изображение после изменения режима наложения и снижения непрозрачности слоя градиента.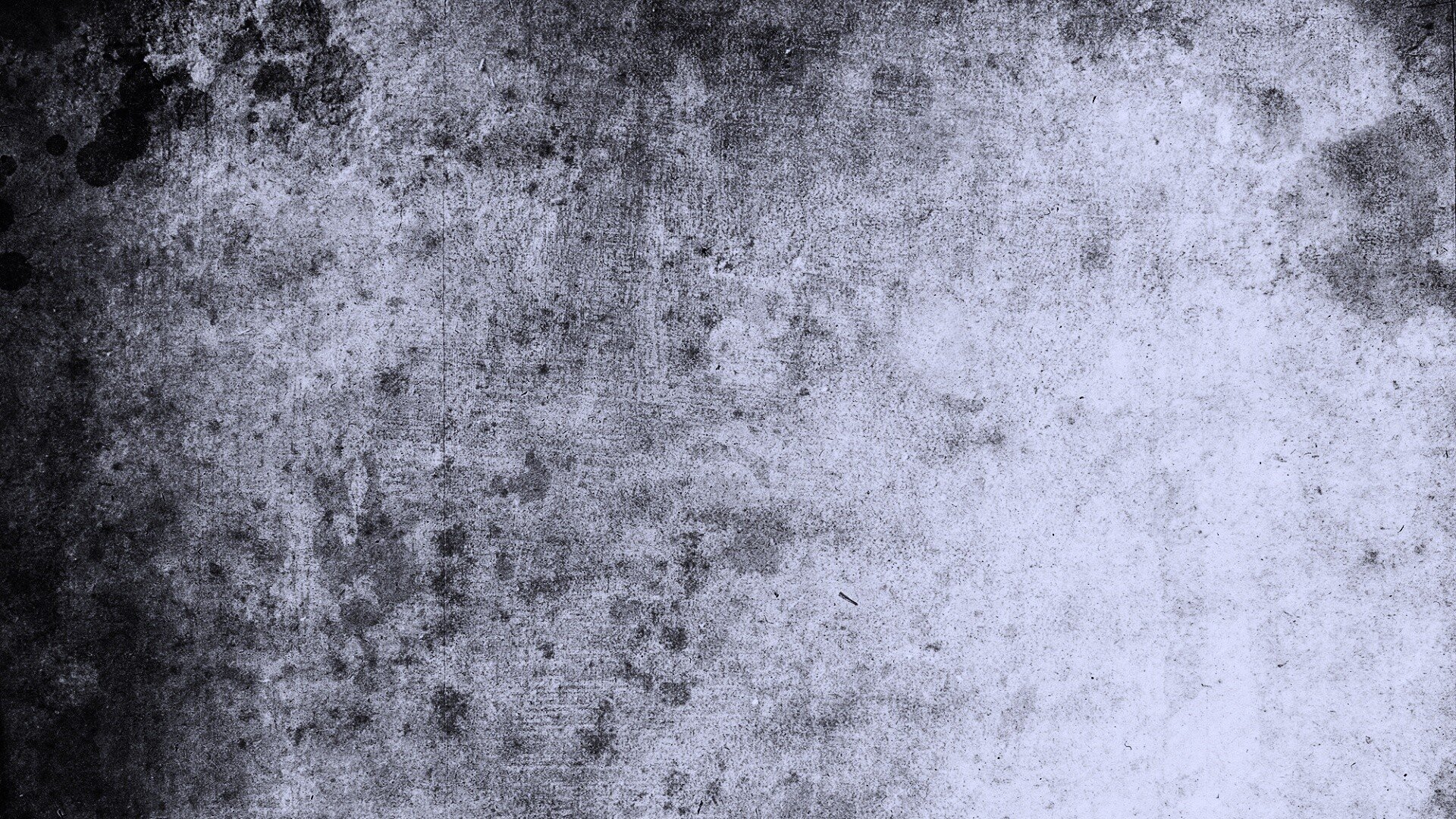
Шаг 8: добавь еще один новый слой в верхнюю часть палитры слоев
С выделенным слоем градиента, нажмите на значок « Новый слой», чтобы добавить еще один новый слой в верхней части палитры «Слои». Теперь у вас должно быть четыре слоя:
Новый слой добавлен над слоем градиента в палитре слоев.
Шаг 9: перетащите наш выбор с помощью инструмента Lasso
Выберите инструмент Лассо в палитре Инструменты.
С моим выбранным инструментом Лассо я собираюсь растянуть выделение вокруг волос и верхних плеч женщины. Нет необходимости быть хирургически точным с выделением, поэтому инструмент Лассо будет работать нормально:
Вытяните выделение с помощью инструмента Лассо.
Шаг 10: заполните выделение белым-прозрачным градиентом
Возьмите инструмент «Градиент» еще раз, затем нажмите X на клавиатуре, чтобы поменять местами цвета переднего плана и фона, чтобы белый цвет был вашим цветом переднего плана.
На этот раз нажмите на градиент от переднего плана до прозрачного в списке предустановленных градиентов, чтобы выбрать его. Это второй слева, верхний ряд:
Выберите заданный градиент «Передний план к прозрачному», второй слева, верхний ряд.
Нажмите кнопку «ОК», чтобы выйти из редактора градиентов, а затем с новым слоем, выбранным в палитре «Слои», я собираюсь перетащить градиент, начинающийся в верхнем левом углу моей выделенной области и перетаскивая вниз в нижний правый угол:
Перетащите с помощью инструмента «Градиент» из верхнего левого в нижний правый угол выбранной области.
Когда я отпускаю кнопку мыши, выделенная область становится белой в левом верхнем углу и постепенно становится прозрачной в правом нижнем углу. Я собираюсь отменить выбор, используя сочетание клавиш Ctrl + D (Win) / Command + D (Mac), и теперь вот мое изображение с примененным новым градиентом:
От прозрачного градиента к выбранной области.
Шаг 11: примени фильтр Gaussian Blur
Я собираюсь применить фильтр Gaussian Blur в этой точке, чтобы сгладить этот градиент, так что я зайду в
Сгладьте края вокруг градиента, применив фильтр Gaussian Blur.
Нажмите OK, чтобы выйти из фильтра Gaussian Blur.
Шаг 12: понизьте «заполнение» до 0%
Если выбран слой от белого до прозрачного, перейдите к параметру « Заливка» в правом верхнем углу палитры «Слои», прямо под параметром «Непрозрачность», и опустите его до 0% . Это полностью скроет градиент из поля зрения, но не скроет стили слоя, которые мы собираемся применить далее:
Понизьте значение «Заполнить» градиентного слоя от белого к прозрачному до 0%.
Шаг 13: добавь белый слой «Outer Glow»
Нажмите на иконку Layer Styles в нижней части палитры Layers и выберите Outer Glow из списка:
Нажмите на значок «Стили слоя» и выберите «Outer Glow» из списка.
Установите цвет Outer Glow на белый , нажав на образец цвета :
Нажмите образец цвета «Outer Glow», чтобы изменить его цвет.
Это поднимет палитру цветов Photoshop . Чтобы выбрать белый, введите 255 для параметров R , G и B в правой нижней части диалогового окна:
Ввод 255 для параметров R (красный), G (зеленый) и B (синий) создает белый цвет.
Нажмите OK, чтобы выйти из диалогового окна Color Picker. Теперь, когда в качестве цвета Outer Glow выбран белый, уменьшите значение непрозрачности примерно до 40% и увеличьте размер свечения примерно до 90 пикселей, как показано ниже:
Уменьшите непрозрачность до 40% и увеличьте размер до 90 пикселей.
Нажмите OK, чтобы выйти из диалогового окна Layer Style, и все готово! Вот мой последний эффект «драматического черно-белого»:
Конечный результат.
И там у нас это есть! Вот как создать потрясающий черно-белый эффект с помощью Photoshop! Посетите наш раздел « Фотоэффекты », чтобы узнать больше об эффектах Photoshop!
Как перевести цветную фотографию в ЧБ в фотошопе?
Цветная фотография пришла на смену черно-белой (ЧБ) уже давно – более ста лет назад. Однако черно-белая фотография до сих пор не сдает своих позиций. Некоторые фотографы снимают только в ЧБ, другие половину своих фотографий переводят в ЧБ. И только единицы ни одного своего снимка не обработали в ЧБ.
Давайте разберемся, почему не стоит снимать в ЧБ, когда лучше фото оставить в цвете и как нужно правильно переводить в ЧБ, чтобы получать красивую черно-белую картинку.
Что такое черно-белая фотография?
По правде, черно-белые фотографии, конечно же, не черно-белые, они состоят из градиента серого, то есть перехода от черного к белому.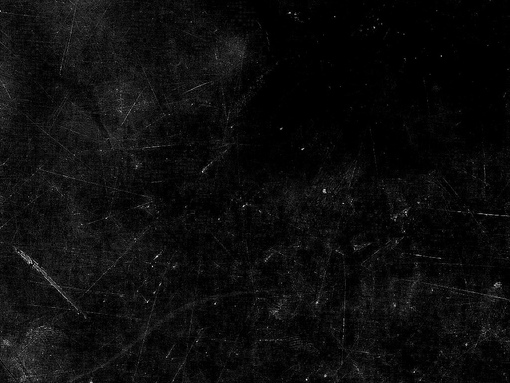
Черный и белый против градиента серого
Но для удобства мы все равно называем такие фотографии черно-белыми, и даже еще проще – просто ЧБ.
Чтобы понимать, какой кадр будет круто смотреться в черно-белом варианте, и создавать красивые черно-белые фотографии, нужно на этапе съемки учиться обесцвечивать фото – в воображении, а не в самой камере. Дело в том, что ЧБ-режим в камере тупо удаляет информацию о цвете, и в будущем вам будет намного сложнее довести такой снимок до совершенства.
Совет от профи:
Не совершайте ошибку, снимая сразу в ЧБ, хотя вам может казаться, что это хороший вариант, поскольку вы сразу можете увидеть результат на вашем дисплее. Если вы снимаете сразу в ЧБ, вы не сможете потом конвертировать кадр в цвет, но если вы снимаете в цвете, вы запросто сможете при необходимости перевести снимок в ЧБ.
Simon Bray
Зачем сразу представлять снимок черно-белым?
Это необходимо для того, чтобы не отвлекаться на цвета и мелкие детали, а правильно выстраивать композицию в кадре. Посмотрите на цветовой круг. Какой цвет вам сразу бросается в глаза? Красный? Или желтый? А, может, синий? А при переводе в ЧБ самым контрастным цветом оказывается зеленый. Неожиданно?
Посмотрите на цветовой круг. Какой цвет вам сразу бросается в глаза? Красный? Или желтый? А, может, синий? А при переводе в ЧБ самым контрастным цветом оказывается зеленый. Неожиданно?
Конечно, в черно-белом фото очень многое зависит от яркости цвета. Разные цвета одинаковой насыщенности могут довольно контрастно смотреться в цветном варианте, но в черно-белом – сливаться в одно пятно.
В черно-белой фотографии важен не цветовой контраст, а свето-теневой. Не глубина цвета, а динамический диапазон.
Если вы собираетесь снимать монохромные снимки, обратите внимание на яркость объектов, т. к. монохромная фотография – это противопоставление света и тени.
Совет от профи:
Прищурьте глаза, глядя на изображение. Вы увидите меньше цветов и более расширенный диапазон. Это поможет получить представление, имеет ли ваше изображение подходящий динамический диапазон для перевода в черно-белый снимок.
David Wahlman
Когда стоит перевести фото в ЧБ?
Фотографию лучше сделать черно-белой, когда она в ЧБ выглядит более выигрышно, чем в цвете.
Вроде звучит просто, но почему тогда эта дилемма вызывает так много вопросов? Не всегда на первый взгляд очевидно, особенно автору фото, какой вариант обработки лучше подойдет в каждом конкретном случае. Отсюда эти посты в соцсетях: «Что лучше: цвет или ЧБ?»
10 случаев, когда цветное фото лучше перевести в ЧБ:
1. Когда в кадре много лишних деталей, которые отвлекают внимание от главного объекта в кадре, лучше от них избавиться переводом в чб.
2. Когда в кадре есть несочетаемые цвета (например, яркие и бледные оттенки разных цветов, теплые и холодные оттенки одного и того же цвета), возможно, в черно-белом варианте фото будет выглядеть лучше.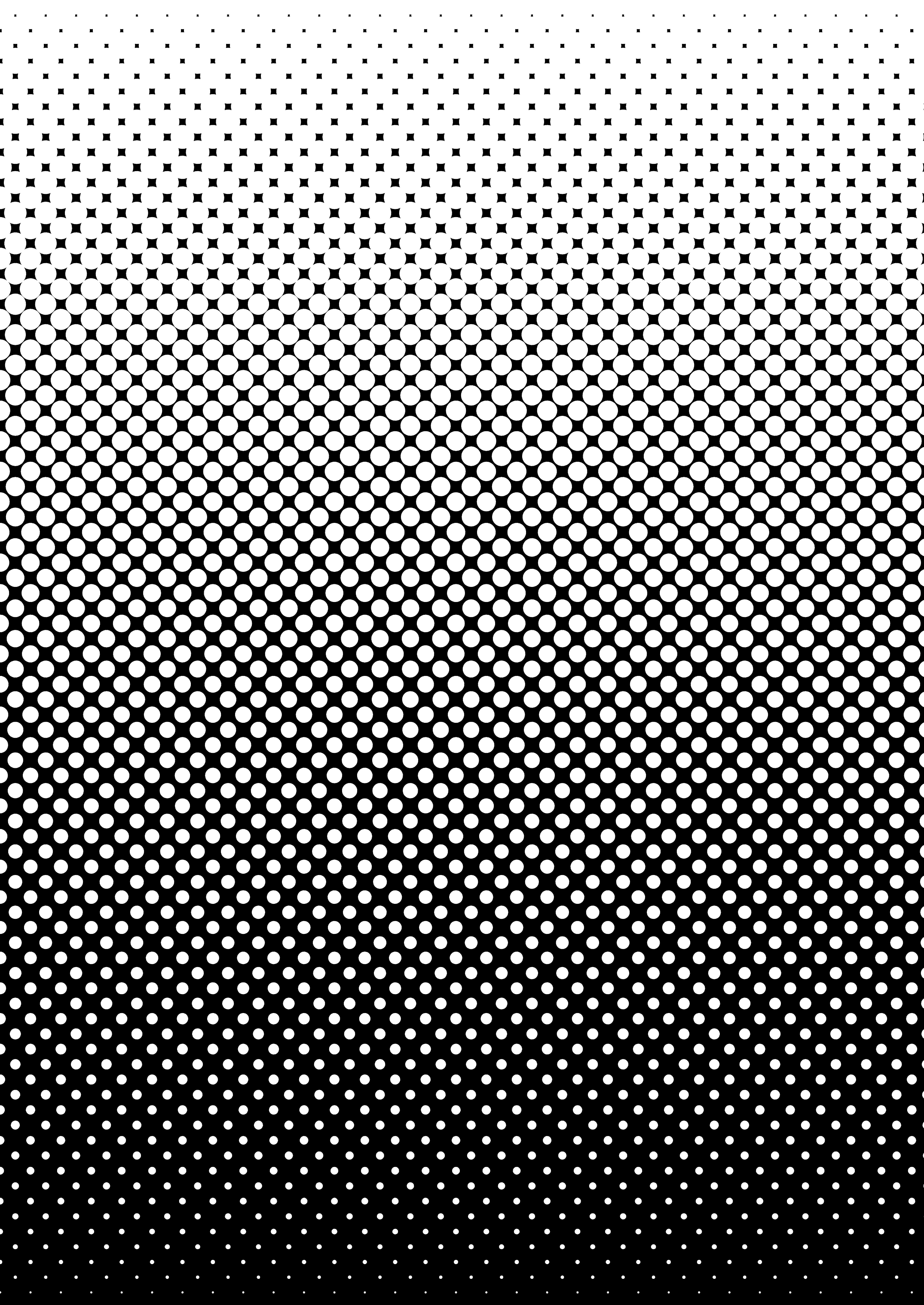
3. Когда в кадре наблюдается широкий динамический диапазон и растянутость по всей гистограмме, то есть не только серые оттенки, но и зоны глубокого черного и яркого белого, тогда в чб фото будет выглядеть отлично.
4. Когда в кадре есть красивый свето-теневой рисунок, фотографию можно смело переводить в ЧБ – она от этого только выиграет.
5. Когда в кадре портрет мужчины или пожилого человека, сюжет для ню или стрит-фото, а еще если это репортаж – эти жанры очень хорошо смотрятся в черно-белом исполнении.
6. Когда фон по стилю или настроению не сочетается с главным объектом кадра, лучше перевести фото в ЧБ, переместив акцент с фона на героя снимка.
7. Когда в кадре важна эмоция или образ героя, а цветные пятна мешают сделать акцент на самом важном, то лучше сделать фото в ЧБ и заставить зрителя увидеть главное.
8. Когда в кадре есть ярко выраженный композиционный прием (ритм, паттерн, диагонали, перспектива, симметрия и т. д.), этот снимок точно будет круто смотреться в ЧБ.
9. Когда в кадре главную роль играют текстуры, формы, силуэты, тени, которые придают графичность изображению, обрабатывайте в ЧБ – не прогадаете.
10. Когда в серии есть много разных кадров, можно перевести несколько из них в ЧБ, чтобы разнообразить общее впечатление от серии.
Есть еще и такое мнение: если ты запорол кадр – переводи в ЧБ, и тебе все сойдет с рук. На самом деле нет. Далеко не каждый плохой кадр можно вытянуть конвертацией в ЧБ. Если снимок плоский, без ярко выраженного свето-теневого рисунка, без контраста между светом и тенью, без четкой композиции или эмоции, и вообще без всякой изюминки или истории, то этот кадр только корзина исправит. Но от некоторых косяков обработка в ЧБ может спасти.
Но от некоторых косяков обработка в ЧБ может спасти.
Совет от профи:
Когда не получается при обработке вывести цвет или когда фото не резкое, шумное – можно его перевести в ЧБ. Эти шумы и легкая нерезкость только придадут стиль и атмосферность кадру.
Олег Насытко
Когда фотография лучше смотрится в цвете?
Изначально каждый фотограф видит картинку во всем богатстве красок и только потом решает, переводить ли ее в черно-белый вариант. Если фото задумывалось в цвете, значит его нужно снять так, чтобы оно отлично смотрелось в цвете и не вызывало искушения перевести его в ЧБ.
Совет от профи:
Некоторые традиционалисты говорят, что снимок должен быть черно-белым, кроме тех случаев, когда фотограф чувствует, что кадр явно выиграет от использования цвета… Вы можете соглашаться с этим утверждением или нет, но для меня это значит то, что я должен серьезно анализировать каждый свой кадр на предмет того, будет ли он выглядеть лучше в цвете или в черно-белом варианте.
Simon Bray
5 случаев, когда фото лучше смотрится в цвете:
1. Когда цвет играет главную роль в снимке.
2. Когда контраст на фото обеспечивается цветом, а не светом.
3. Когда теплые или холодные оттенки передают настроение снимка.
4. Когда снимок имеет нежные оттенки и полутона, без резких контрастов.
5. Когда вы снимаете еду, одежду, макияж, товары, рекламу, природу, то есть пейзажную и предметную фотографию, фуд-фото и фэшн-фото.
Как правильно сделать цветное фото черно-белым?
Существует несколько методов перевода цветного изображения в черно-белое, которые можно разделить на две основные группы:
- Методы, которые легко и быстро обесцвечивают изображение, не сохраняя информации о цвете, не позволяя работать с цветом и вносить корректировки в процессе обработки.

- Методы, которые позволяют контролировать конвертацию изображения и вносить необходимые изменения в преобразование цвета на этапе обработки.
1. Быстрые и легкие способы перевода фото в ЧБ в фотошопе
Быстрые и легкие способы мы перечислим, однако не рекомендуем ими пользоваться для создания черно-белых фотографий, так как они действуют примерно как и черно-белый режим в камере фотоаппарата, банально обесцвечивая изображение.
1. Режим Градации серого. Нажимаем Изображение > Режим > Градации серого (Image > Mode > Grayscale) и жмем «Применить». Обесцвечивание применяется сразу ко всем слоям и не сохраняет информации о цвете.
2. Корректирующий слой Цветовой тон/Насыщенность. Нажимаем Слой > Новый корректирующий слой > Цветовой тон/Насыщенность (Layer > New Adjustment Layer > Hue/Saturation). В свойствах передвигаем ползунок насыщенности в -100 и получаем эффект ЧБ, который накладывается в режиме корректирующего слоя и не влияет на все остальные слои.
3. Корректирующий слой Карта градиента. Установите черный и белый в качестве основных цветов на панели инструментов, а потом нажимаем Слой > Новый Корректирующий слой > Карта Градиента (Layer > New Adjustment Layer > Gradient Map). В свойствах можно включить инверсию – и тогда светлые оттенки станут темными, а темные – светлыми. Способ позволяет сохранить информацию о цветах, так как накладывается как корректирующий слой, однако не позволяет управлять процессом конвертации цвета.
4. Режим Черно-белое. Нажимаем Изображение > Коррекция > Черно-белое (Image > Adjustments > Black&White) и жмем «Ок». Обесцвечивание в данном случае применяется сразу ко всем слоям и не сохраняет информации о цвете, однако в процессе обработки позволяет повлиять на конвертацию конкретных цветов в оттенки серого.
В Photoshop даже корректирующие слои можно «нацепить» на фотографию по-разному:
1.Через пункты меню Слои > Новый корректирующий слой > Цветовой тон/Насыщенность (Layer > New Adjustment Layer > Hue/Saturation)
2. Через палитру Слои (Layers), щелкнув мышкой по пиктограмме в виде наполовину закрашенного круга, а затем выбрав из списка Цветовой тон/Насыщенность (Hue/Saturation).
2. Профессиональные способы перевода фотографии в ЧБ в фотошопе
Профессиональному фотографу и ретушеру очень важно контролировать перевод цветной фотографии в черно-белую, так как в процессе конвертации зачастую нужно подтянуть те или иные оттенки, чтобы они контрастнее смотрелись в ЧБ.
Успех нашего предприятия (перевода в ЧБ) зависит от трех факторов: мы должны, во-первых, точно определить, что будет потеряно, когда тон и насыщенность исчезнут; во-вторых, хотя бы приблизительно представить себе, как должен выглядеть окончательный результат; и, в-третьих, понимать, как его получить.
Дэн Маргулис
1. Корректирующий слой Микширование каналов. Этот способ позволяет использовать весь потенциал цвета при переводе фото в ЧБ. Цветные фотографии содержат три цветных канала: красный, зеленый и синий, их сочетания дают весь спектр цветов и оттенков. Вы можете регулировать соотношение красного, зеленого и синего каналов в процессе конвертирования. Зайдите в Слой > Новый корректирующий слой > Микширование каналов (Layer > New Adjustment Layer > Channel Mixer). Поставьте галочку напротив Монохромный (Monochrome). Двигайте ползунки трех каналов в соответствии с тем, какие области изображения вы хотели бы затемнить, а какие – высветлить. Главное, чтобы сумма трех значений давала 100, иначе появятся дефекты изображения. В конце жмем Ок. Этот эффект накладывается как корректирующий слой и его легко отменить, даже спустя целую цепочку последовательных операций.
Преобразование изображения в черно-белое выполняется путем усреднения значений красного, зеленого и синего каналов, причем удельный вес разных каналов неодинаков. Зеленый в два раза важнее красного и в шесть раз важнее синего. Это не означает, что усреднение всегда должно выполняться по формуле Photoshop, где зеленый «весит» приблизительно в два раза больше, чем красный, и в шесть раз больше, чем синий. Наоборот, мы должны чувствовать себя свободно и твердой рукой бросать на весы нужное количество цвета.
Дэн Маргулис
2. Корректирующий слой Черно-белое. Еще один вариант правильного перевода фотографии в ЧБ, который задействует микширование каналов и изменение насыщенности и цветового тона. Нажимаем Слой > Новый корректирующий слой > Черно-Белое (Layer > New Adjustment Layer > Black and White) и получаем шесть ползунков, отвечающих за конкретные цвета. Двигаем ползунки в зависимости от того, какие оттенки вы хотите осветлить, а какие – затемнить. Можно также использовать готовые пресеты. А еще можно нажать на квадратик с ладошкой над ползунками (курсор превратится в пипетку), найти нужный оттенок, зажать левую кнопку мыши и двигать ее, осветляя или затемняя этот оттенок. Данный эффект накладывается в виде корректирующего слоя и позволяет полностью контролировать процесс конвертации для получения желаемой картинки.
Преобразование в черно-белое пространство, которое Photoshop выполняет по умолчанию, не учитывает индивидуальные особенности изображения. Если бы мы не могли корректировать цвета перед преобразованием, возможно, стандартный алгоритм был бы лучшим выбором. Дела, однако, обстоят так, что практически любое изображение можно улучшить посредством манипуляций с цветами перед его переводом в черно-белое.
Дэн Маргулис
3. Двойной корректирующий слой Цветовой тон/Насыщенность. Можно попробовать достичь данного эффекта при помощи двойного применения корректирующих слоев Цветовой тон/Насыщенность, где нижний слой будет отвечать за яркость оттенков исходной фотографии, а верхний – за конвертацию в монохром. Заходим в Слои > Новый корректирующий слой > Цветовой тон/Насыщенность (Layer > New Adjustment Layer > Hue/Saturation). Убираем насыщенность до -100. Делаем активным слой с исходным изображением и снова заходим в Слои > Новый корректирующий слой > Цветовой тон/Насыщенность (Layer > New Adjustment Layer > Hue/Saturation). Двигаем ползунок Цветового тона, чтобы достичь желаемой картинки, а потом можно поэкспериментировать с ползунками Яркости и Насыщенности.
В принципе, профессиональные способы перевода цветного фото в черно-белое не намного сложнее, чем быстрые способы, которые, к сожалению, не сохраняют информации о цвете и не дают возможности влиять на процесс конвертации. Если же вы хотите получить по итогу яркое, контрастное черно-белое изображение, которое будет приковывать взгляды зрителей, то доведите его до ума, потратив на это всего на одну минуту больше.
Так же, как и в бизнесе, в цветокоррекции вам иногда приходится быть беспощадным. Если вы сталкиваетесь с сотрудником – каналом, – который плохо относится к работе, и если метод убеждения не помогает, следующий неизбежный шаг – увольнение. Ваши подчиненные, как и ваши черно-белые изображения, будут вам за это только благодарны.
Дэн Маргулис
Тонировка черно-белого снимка
Если вы не хотите останавливаться исключительно на черно-белом снимке, а желаете придать снимку особую атмосферность или состаренность, то его можно тонировать. Но важно, чтобы сюжет сам по себе уже содержал в себе соответствующее настроение или историю, а тонировка только поможет подчеркнуть это. Например, если вы сняли модно одетую 16-летнюю девушку на фоне современных кафешек, то тонировать такой снимок под старину не имеет никакого смысла. А вот если это девочка в шубке и валенках на фоне деревянного сарая, то винтажная тонировка поможет в восприятии этого снимка.
Вот пример поэтапной обработки снимка в ЧБ с тонировкой от Ричарда Мессенджера.
Шаг 1. Съемка. Мягкие, теплые арабские цвета.
2. Перевод в ЧБ. Слишком контрастно.
Шаг 3. Уменьшение контраста. Формы, текстуры более мягкие.
Шаг 4. Тонировка. Виньетирование. Приближение к идеалу:)
Тонировка бывает совершенно разной, вот, например, более холодная тонировка снимков из весеннего Амстердама от Александра Света.
Способов тонировки черно-белого снимка также существует немало:
- Заливка цветом. Можно просто создать пустой слой, выбрать основной цвет из палитры и залить этот слой инструментом Заливка, а потом уменьшить непрозрачность.
- Корректирующий слой Выборочная коррекция цвета. Выберите цвет Черный и двигайте ползунки цветов, чтобы придать ими тонировку монохромному изображению.
- Корректирующий слой Кривые. Проверьте, что изображение в режиме RGB, создайте корректирующий слой с Кривыми, выберите вместо RGB Красный, Синий или Зеленый канал и корректируйте положение дуги, например, добавляя теплого оттенка в света, а холодного в тени – это классический способ тонировки изображения.
- Корректирующий слой Микширование каналов. Мы снова можем использовать этот способ, только уже не ставить галочку на Монохромный. Двигаем ползунки отдельных каналов, чтобы сделать изображение таким, какое видится в воображении. Можно менять режимы наложения слоя и непрозрачность.
Если хотите состарить изображение, можете добавить виньетирование, шумы или даже царапины.
Все фотографии взяты из открытых источников и несут исключительно иллюстративный характер.
Поделиться в социальных сетяхВконтакте
Как создать эффект черно-белого рисунка
В этой статье рассказывается о том, как из фотографии создать черно-белый рисунок.
Это окончательное изображение, которое мы будем создавать:
Программное обеспечение: Photoshop CS3.
Откройте изображение «Девушка«. Прежде всего, нам нужно обесцветить фотографию. Перейдите в Изображение > Коррекция> Обесцветить. Фотография стала черно-белой:
Продублируйте фоновый слой (Ctrl + J). После этого примените фильтр «Выделение краев» (Фильтр> Стилизация> Выделение краев). Как видите, этот фильтр отбрасывает большую часть информации о цвете пикселей и шум, и оставляет преимущественно линии — именно то, что нам нужно для получения эффекта:
Волосы модели слишком темные, поэтому давайте их немного осветлим. Создайте новый корректирующий слой (Слой> Новый корректирующий слой > Кривые). Измените кривые, как показано на рисунке ниже, чтобы осветлить изображение.
Корректирующие слои — это неразрушающая техника внесения изменений и применения к изображениям эффектов, так что я рекомендую по возможности использовать именно их.
Помимо этого, советую вам любой слой, размеры которого вы хотите изменить, преобразовывать в смарт-объект (кликните правой кнопкой мыши на слое и выберите из контекстного меню пункт «Преобразовать в смарт-объект»), чтобы сохранить информацию о пикселях этого слоя:
Как вы можете видеть, к корректирующему слою «Кривые» по умолчанию прилагается маска слоя. Нажмите на маску слоя и мягкой круглой черной кистью с непрозрачностью 50% зарисуйте лицо модели. Это позволит уменьшить эффект осветления области лица.
Маска слоя позволяет частично или полностью скрыть часть слоя. Черные области маски скрывают соответствующие области слоя, белые области — проявляют. К корректирующим слоям уже, как правило, прилагаются маски слоя, но если вы хотите добавить маску слоя вручную, перейдите в Слой> Маска слоя> Показать все:
У нас уже получился довольно неплохой результат, но давайте еще его улучшим. Выберите кисть мелок и уменьшите ее размер до 2 пикселей. Уменьшите непрозрачность до 30% и установите черный в качестве цвета переднего плана. Создайте новый слой (Ctrl + Shift + Alt + N) и прорисуйте этой кистью по линиям подбородка, ушей, губ и плеча. Это добавит рисунку реализма:
Давайте повторим шаг 5 — создайте новый слой и используйте ту же кисть-мелок, но с непрозрачностью 10%, и нарисуйте дополнительные произвольные линии по шее и уху. Вы также можете добавить несколько произвольных штрихов в других областях. Если, по вашему мнению, существующие линии слишком тонкие:
Увеличьте размер кисти до 20 пикселей и задайте непрозрачность 20%. Создайте новый слой (Ctrl + Shift + Alt + N) и прорисуйте произвольные жирные линии по волосам. Я также нарисовал что-то похожее на колье или медальон в области шеи. Не бойтесь экспериментировать на этом этапе, и рисуйте дополнительные элементы там, где это улучшит конечный результат:
Какая же картина знаменитого художника без подписи? Поэтому давайте добавим подпись.
Создайте новый слой (Ctrl + Shift + Alt + N). Уменьшите размер кисти до 1 или 2 пикселей и задайте непрозрачность 80%.
Так как на рисунке изображена азиатская девушка, то будет уместно подписаться именем и фамилией вымышленного восточного художника:
Давайте немного увеличим контрастность нашего фото. Мы могли бы использовать корректирующий слой «Яркости / Контрастности», но я думаю, что мы должны быть последовательны. Поэтому давайте добавим корректирующий слой «Кривые».
Создайте новый корректирующий слой (Слой> Новый корректирующий слой > Кривые) и перетащите левый ползунок вправо, как показано на рисунке ниже. Это повысит насыщенность всего изображения:
Теперь добавим нашему рисунку немного цвета. Я думаю, что темный индиго подойдет лучше всего. С помощью техники, описанной в этом шаге, вы сможете раскрасить любое изображение.
Сначала создайте новый корректирующий слой «Цветового тона / Насыщенности» (Слой> Новый корректирующий слой> Цветовой тон / Насыщенность). Перетащите ползунок «Насыщенности» на 25, а «Цветового тона» на 218. Затем установите флажок для опции «Тонирование», и рисунок приобретет приятный цвет индиго:
Данная публикация является переводом статьи «Create a Black and White Drawing Effect in Photoshop» , подготовленная редакцией проекта.
|
|
Программа Фотошоп имеет большое количество инструментов, для эффективной работы с цветами в изображении. Для создания уникального дизайна сайта или эффективной цветокоррекции фотографии можно воспользоваться фоторедактором. В Photoshop можно обработать фотографии в ретро-стиле, убрать эффект красных глаз, поменять цвета объектов и многое другое. Цветокоррекция изображений предполагает умение работать со слоями, выделять объекты, применять фильтры и стили. Чтобы освоить программу, лучше Photoshop купить лицензию, представленную у нас по лучшей цене. |
Как заменить цвет в ФотошопеЗамена цвета в Фотошопе производится быстро, при знании некоторых основных функций программы. Выберите фотографию, на которой вы хотите изменить цвет объекта. Например, если нужно заменить цвет машины. Откройте вкладку «Выделение» и выберите пункт «Цветовой диапазон». В нижней части окна будут изображены три пипетки. Выбираете изображение со знаком + (добавить цвета). Кликайте по изображению, нажимая на цвет, который хотите изменить. Старайтесь указать все оттенки цвета, который нужно заменить. После того, как все точки будут указаны, нажмите «Ок». Во вкладке «Изображение» выберите «Коррекция» и пункт «Цветовой тон/насыщенность». Двигая ползунки, меняйте цвета. |
|
|
|
Как сделать черно-белое фото в ФотошопеЧтобы сделать цветное изображение черно-белым в фоторедакторе, можно воспользоваться несколькими способами. Выберите нужную картинку и откройте ее в Фотошопе. Во вкладке «Изображение» выберите «Режим» и укажите «Градации серого». Изображение станет черно-белым. Другой вариант, выберите изображение и откройте вкладку «Изображение» и кликните на пункт «Коррекция». Выберите «Обесцветить». Это два самых простых способа сделать фото черно-белыми. Чтобы добиться большей глубины цвета, нужно поэтапно изменять изображение, используя корректирующие слои. |
Как изменить цвет цветов в ФотошопеДля изменения цветов на фотографии воспользуйтесь функцией выделение и изменением цветового диапазона. Перейдите во вкладку «Выделение» и выберите пункт «Цветовой диапазон». Добавив все необходимые цвета, чтобы полностью поменять цвет, нажмите «Ок». Затем выберите в меню инструментов «Изображение» и в пункте «Коррекция» регулируйте цветовой тон и насыщенность, чтобы изменить цвет. Можно создать несколько корректирующих слоев, чтобы добиться интересного эффекта. |
|
|
|
Как убрать красные глаза в ФотошопеЧтобы избавиться от эффекта красных глаз в Фотошопе можно использовать несколько инструментов. Есть специальная функция, ее можно найти слева от рабочей области в списке с инструментом «Точечная восстанавливающая кисть». Инструмент «Красные глаза» работает очень просто, вы точно выделяете зрачок при помощи пунктира. Чтобы аккуратно убрать эффект красных глаз, можно настроить величину зрачка и величину затемнения. Альтернативным вариантом является обесцвечивание зрачков, после их выделения. Для этого перейдите во вкладку «Изображение» и в режиме «Коррекция» укажите «Обесцветить». Можно изменить цвет зрачков после выделения, регулируя ползунок «Цветовой тон/насыщенность». |
Как в фотошопе сделать черно-белое изображение с цветным элементом
Один из творческих способов подчеркнуть какой-либо объект на изображении — оставить его цветным, а все остальное изображение сделать черно-белым (эффект частичного цвета).
Добиться такого эффекта можно легко, используя корректирующие слои «Черно-белое», «Микширование каналов» или «Карта градиента». С помощью них изображение преобразуется в черно-белое, а затем слоем-маской скрывается преобразование областей, которые требуется оставить цветными. Этот прием — прекрасный пример творческого подхода к редактированию изображений.
Шаг 1
Преобразуйте ваше цветное изображение в черно-белое.
Шаг 2
Щелкните мышью по слою-маске корректирующего слоя на палитре слоев. Когда вы это сделаете, фотошоп обрисует миниатюру маски тонким черным контуром, указывая, что маска активна.
Совет
Если миниатюры совсем маленькие, то черного контура может быть и не видно. К счастью, их можно сделать больше, выбрав в меню палитры команду Параметры панели. Установите переключатель в положение, соответствующее самым большим миниатюрам и щелкните мышью по кнопке ОК.
Шаг 3
Нажмите клавишу В, чтобы выбрать инструмент Кисть; задайте черный цвет в качестве цвета переднего плана и затем скройте часть корректирующего слоя, рисуя кистью поверх изображения.
Помните правило слоев-масок — «черный скрывает, белый открывает»?
Перед тем, как начать работу с маской, несколько секунд подумайте, что вы хотите сделать. Чтобы скрыть области корректирующего слоя, вам нужно рисовать черным, поэтому найдите индикаторы цвета в нижней части панели Инструменты и нажимайте клавишу X, пока черный индикатор не окажется наверху.
Нажмите клавишу В, чтобы выбрать инструмент Кисть, затем установите указатель мыши поверх изображения и рисуйте черным. По мере того, как вы будете рисовать, исходный цвет изображения проступит сквозь слой-маску.
Если вы откроете слишком большую цветную область, не паникуйте: поменяйте местами индикаторы цветов, нажав клавишу X, чтобы белый индикатор оказался наверху, и закрасьте эту область белым, чтобы вернуть коррекцию. (При работе с масками вообще полезно держать палец над клавишей X.)
Совет
Рисовать строго в области, которой хотите вернуть цвет, удобнее, увеличив изображение. Для этого нажмите комбинацию клавиш Ctrl++ (плюс). Чтобы уменьшить изображение, нажмите комбинацию клавиш Ctrl+- (минус). Увеличенное изображение можно перемещать с помощью инструмента Рука, если требуется перейти к другой его части. Чтобы выбрать этот инструмент, нажмите клавишу Пробел и перетащите изображение мышью, или выберите его в нижней части панели инструментов.
Шаг 4
Когда завершите рисование, сохраните документ в формате PSD. Напомню, что при сохранении документа в этом формате, фотошоп сохраняет все его слои; таким образом, вы в дальнейшем сможете отредактировать маску так, как вам захочется.
Чтобы сравнить изображения до и после редактирования, отключите видимость корректирующего слоя на палитре слоев.
Заметили ошибку в тексте — выделите ее и нажмите Ctrl + Enter. Спасибо!
Чёрно-белый
Хотя PSE включает документированное средство для обращения цветных изображений в чёрно-белые (Enhance > Convert to Black and White), этот инструмент представляет собой сильно упрощённую версию своего Photoshop-аналога, к тому же позволяющую редактировать лишь текущий растровый слой.
Команда «Чёрно-белый» (Black and White) из состава E+ вызывает Photoshop-версию инструмента с большим количеством настроек и работающую в отдельном корректирующем слое.
- Откройте какое-нибудь цветное изображение.
- Если документ многослойный, выберите в палитре Слоёв самый верхний слой.
- Вызовите диалог «Цвет и тон» и примените команду «Black and White». Затем, в диалоговом окне «Новый слой», щёлкните «OK», и перед нами — окно «Чёрно-белый».
- Этот диалог позволяет перераспределить влияние исходных цветовых диапазонов на результирующее монохромное изображение. Например, уменьшая процентное содержание «Жёлтых», мы тем самым снижаем яркость областей, прежде имевших жёлтые оттенки. И наоборот, увеличивая содержание какого-либо цвета, мы осветляем соответствующие области.
- Если вам понадобится «подкрасить» полученное чёрно-белое изображение, установите флажок «Оттенок». По умолчанию нам предлагается что-то вроде эффекта «сепия», однако, тон и/или насыщенность накладываемого цвета можно отрегулировать с помощью ползунков (скриншот).
- Закончив с настройками, нажмите «OK», чтобы применить коррекцию. Чёрно-белый эффект появляется в палитре Слоёв как отдельный слой.
- Преимущество цветокоррекции в отдельном слое заключается в том, что эффект в любой момент можно включить или отключить, управляя видимостью слоя. Более того, частичное уменьшение непрозрачности слоя позволяет плавно приглушить эффект.
- По умолчанию все создаваемые корректирующие слои сразу появляются с маской. Таким образом, если вам потребуется восстановить исходный цвет в какой либо области полученного чёрно-белого изображения, просто закрасьте (как вариант, выделите и залейте) эту зону чёрным цветом.
Напомним, что после закрытия диалогового окна Photoshop Elements уже не позволит вам редактировать настройки корректирующего слоя, поэтому постарайтесь достичь нужного результата с первого раза.
Чёрно-белый
Хотя PSE включает документированное средство для обращения цветных изображений в чёрно-белые (Enhance > Convert to Black and White), этот инструмент представляет собой сильно упрощённую версию своего Photoshop-аналога, к тому же позволяющую редактировать лишь текущий растровый слой.
Команда «Чёрно-белый» (Black and White) из состава E+ вызывает Photoshop-версию инструмента с большим количеством настроек и работающую в отдельном корректирующем слое.
- Откройте какое-нибудь цветное изображение.
- Если документ многослойный, выберите в палитре Слоёв самый верхний слой.
- Вызовите диалог «Цвет и тон» и примените команду «Black and White». Затем, в диалоговом окне «Новый слой», щёлкните «OK», и перед нами — окно «Чёрно-белый».
- Этот диалог позволяет перераспределить влияние исходных цветовых диапазонов на результирующее монохромное изображение. Например, уменьшая процентное содержание «Жёлтых», мы тем самым снижаем яркость областей, прежде имевших жёлтые оттенки. И наоборот, увеличивая содержание какого-либо цвета, мы осветляем соответствующие области.
- Если вам понадобится «подкрасить» полученное чёрно-белое изображение, установите флажок «Оттенок». По умолчанию нам предлагается что-то вроде эффекта «сепия», однако, тон и/или насыщенность накладываемого цвета можно отрегулировать с помощью ползунков (скриншот).
- Закончив с настройками, нажмите «OK», чтобы применить коррекцию. Чёрно-белый эффект появляется в палитре Слоёв как отдельный слой.
- Преимущество цветокоррекции в отдельном слое заключается в том, что эффект в любой момент можно включить или отключить, управляя видимостью слоя. Более того, частичное уменьшение непрозрачности слоя позволяет плавно приглушить эффект.
- По умолчанию все создаваемые корректирующие слои сразу появляются с маской. Таким образом, если вам потребуется восстановить исходный цвет в какой либо области полученного чёрно-белого изображения, просто закрасьте (как вариант, выделите и залейте) эту зону чёрным цветом.
Напомним, что после закрытия диалогового окна Photoshop Elements уже не позволит вам редактировать настройки корректирующего слоя, поэтому постарайтесь достичь нужного результата с первого раза.
Драматический черно-белый эффект в Photoshop
Автор Стив Паттерсон.
В этом уроке Photoshop мы узнаем, как создавать более интересные черно-белые версии изображений, используя сфокусированное драматическое освещение, чтобы привлечь внимание к основному объекту.
Вот исходное фото, которое я буду использовать:
Исходное полноцветное изображение.
Вот как выглядела бы черно-белая версия, если бы я просто обесцветил ее.Не все так уж и интересно:
Обесцвечивание изображения удаляет цвета, но обычно создает безжизненные черный и белый цвета.
И вот более «драматическая» черно-белая версия, которую мы создадим в этом уроке, сделав гораздо больше акцента на ее лице и волосах:
Окончательный результат.
Этот урок из нашей серии «Фотоэффекты». Давайте начнем!
Загрузите это руководство в виде готового к печати PDF-файла!
Шаг 1. Найдите канал с наилучшим тональным диапазоном
Первое, что мы собираемся сделать, это проверить три наших цветовых канала , чтобы увидеть, какой из них содержит изображение высочайшего качества с наибольшей контрастностью.Мы собираемся использовать его как нашу черно-белую версию. Для этого переключитесь на палитру каналов (она сгруппирована рядом с палитрой слоев). Вы увидите три канала с названиями «Красный», «Зеленый» и «Синий» (вы также увидите четвертый, «RGB» вверху, но это просто смесь красного, зеленого и синего каналов):
Палитра «Каналы»Photoshop, показывающая красный, зеленый и синий каналы, а также композитный RGB вверху.
Щелкните каждый из красного, зеленого и синего каналов, чтобы выбрать их по отдельности.Щелкнув по одному из них, вы отключите остальные, и все, что вы увидите в окне документа, — это черно-белая версия изображения. У каждого из трех каналов будет своя черно-белая версия, поэтому посмотрите на все три и выберите тот, который выглядит лучше всего. В моем случае лучше всего выглядит зеленый канал, поэтому я собираюсь использовать его.
После того, как вы выбрали канал для использования, нажмите Ctrl + A (Win) / Command + A (Mac), чтобы выбрать его, затем нажмите Ctrl + C (Win) / Command + C ( Mac), чтобы скопировать его.
Щелкните композитный канал RGB , чтобы снова включить все каналы. Теперь ваше изображение снова станет полноцветным в окне документа.
Шаг 2. Вставьте канал как новый слой
Вернитесь к палитре слоев и щелкните значок New Layer внизу:
Щелкните значок «Новый слой» в нижней части палитры «Слои».
Это добавит новый пустой слой над фоновым слоем.Выбрав новый слой, нажмите Ctrl + V (Win) / Command + V (Mac), чтобы вставить канал на новый слой:
Нажмите «Ctrl + V» (Win) / «Command + V» (Mac), чтобы вставить канал в новый слой.
Шаг 3. Повышение резкости черно-белого слоя
Выбрав новый слой в палитре слоев, перейдите в меню Фильтр вверху экрана, выберите Sharpen и затем выберите Smart Sharpen . Откроется диалоговое окно Smart Sharpen:
.Фильтр «Умная резкость» в Photoshop.
Введите значение Amount , равное 75% , и выберите опцию More Accurate внизу, затем нажмите OK.
Если вы используете Photoshop CS или более раннюю версию, вы можете использовать вместо него фильтр Unsharp Mask , и в этом случае вы должны ввести 75% для Amount , установить значение Radius на 1 пиксель , и установите Threshold на 0 уровней , затем нажмите OK.
Шаг 4. Добавьте новый слой над слоем «Черно-белый»
Щелкните значок New Layer в нижней части палитры слоев еще раз, чтобы добавить еще один новый слой, на этот раз над черно-белым слоем.Теперь у вас должно быть три слоя в палитре слоев, новый слой находится наверху:
.Щелкните значок «Новый слой», чтобы добавить еще один новый пустой слой в верхнюю часть палитры «Слои».
Шаг 5. Выберите градиент от черного к белому
Выберите инструмент «Градиент» на палитре «Инструменты» или нажмите G на клавиатуре для быстрого доступа к нему:
Выберите инструмент «Градиент».
Нажмите на клавиатуре букву D , чтобы сбросить цвет переднего плана на черный и цвет фона на белый , если это еще не сделано.Затем перейдите на панель параметров вверху экрана и щелкните область предварительного просмотра градиента:
Выбрав инструмент «Градиент», щелкните область предварительного просмотра градиента на панели параметров.
Откроется редактор градиентов Photoshop . В разделе «Предустановки» вверху щелкните градиент Foreground-to-Background в верхнем левом углу. Это установит цвета градиента на черный и белый:
«Редактор градиентов» Photoshop.Нажмите на предустановленный градиент от переднего плана к фону в левом верхнем углу, чтобы выбрать его.
Затем нажмите OK, чтобы выйти из редактора градиентов.
Шаг 6. Перетащите градиент в верхний угол изображения
Мы собираемся использовать градиент от черного к белому, чтобы создать иллюзию тонкого источника света, исходящего из верхнего левого угла, который выделит ее лицо и затемнит все остальное. Для этого я собираюсь начать свой градиент в верхней части ее плеча, а затем перетащу его в верхний левый угол:
Перетащите инструмент «Градиент» из верхней части ее плеча в верхний левый угол.
Когда я отпускаю кнопку мыши, изображение полностью заполняется градиентом:
Изображение теперь скрыто из-за градиента.
Шаг 7. Измените режим наложения и уменьшите непрозрачность слоя с градиентом.
Выбрав слой градиента, перейдите к режиму наложения . опций в верхнем левом углу палитры слоев, щелкните стрелку вниз справа от слова «Нормальный» и выберите Overlay из списка. Затем в параметре Непрозрачность справа от параметров режима наложения уменьшите непрозрачность до 60% :
Измените режим наложения градиентного слоя на «Перекрытие» и уменьшите значение непрозрачности до 60%.
Вот как теперь выглядит мое изображение. Обратите внимание, как кажется, что в верхнем левом углу появляется тонкий источник света, который выделяет ее лицо и затемняет менее важные области изображения:
Изображение после изменения режима наложения и уменьшения непрозрачности градиентного слоя.
Шаг 8: Добавьте еще один новый слой в верхнюю часть палитры слоев
Не снимая выделения с слоя градиента, щелкните значок New Layer , чтобы добавить еще один новый слой вверху палитры слоев.У вас должно получиться четыре слоя:
Новый слой добавлен над слоем градиента в палитре слоев.
Шаг 9: Перетащите выделение с помощью инструмента лассо
Возьмите инструмент Lasso Tool из палитры инструментов или нажмите L на клавиатуре, чтобы выбрать его:
Выберите инструмент «Лассо» на палитре «Инструменты».
Выбрав инструмент «Лассо», я собираюсь растянуть выделение вокруг волос женщины и верхней части плеч. Нет необходимости быть хирургически точным с выделением, поэтому инструмент Лассо будет работать нормально:
Вытяните выделение с помощью инструмента «Лассо».
Шаг 10: Заливка выделенной области градиентом от белого к прозрачному
Возьмите инструмент Gradient tool еще раз, затем нажмите X на клавиатуре, чтобы поменять местами цвета переднего плана и фона, чтобы белый стал вашим цветом переднего плана. Щелкните область предварительного просмотра градиента на панели параметров, чтобы снова вызвать Gradient Editor .
На этот раз щелкните градиент Foreground-to-Transparent в списке предустановленных градиентов, чтобы выбрать его.Это второй слева, верхний ряд:
Выберите предустановленный градиент «От переднего плана к прозрачному», второй слева, в верхнем ряду.
Нажмите OK, чтобы выйти из редактора градиентов, затем с новым слоем, выбранным в палитре слоев, я собираюсь растянуть градиент, начиная с верхнего левого угла выбранной области и перетаскивая его вниз в правый нижний угол:
Перетащите с помощью инструмента «Градиент» из верхнего левого угла в нижний правый угол выделенной области.
Когда я отпускаю кнопку мыши, выбранная область становится белой в верхнем левом углу и постепенно становится прозрачной в правом нижнем углу.Я собираюсь отменить выделение с помощью сочетания клавиш Ctrl + D (Win) / Command + D (Mac), и теперь вот мое изображение с примененным новым градиентом:
Градиент от белого к прозрачному, примененный к выбранной области.
Шаг 11: Применение фильтра размытия по Гауссу
Я собираюсь применить фильтр Gaussian Blur на этом этапе, чтобы сгладить этот градиент, поэтому я перейду к меню Filter вверху экрана, затем выберу Blur , а затем Размытие по Гауссу .Когда появится диалоговое окно Gaussian Blur, я собираюсь установить значение Radius примерно на 8 пикселей :
Сгладьте края вокруг градиента, применив фильтр Gaussian Blur.
Нажмите «ОК», чтобы выйти из фильтра «Размытие по Гауссу».
Шаг 12: Уменьшите «Заливку» до 0%
По-прежнему с выбранным слоем от белого к прозрачному, перейдите к опции Fill в правом верхнем углу палитры слоев, прямо под опцией Opacity, и уменьшите ее до 0% .Это полностью скроет градиент из поля зрения, но не скроет никаких стилей слоя, которые мы собираемся применить дальше:
Уменьшите значение «Заливка» слоя градиента от белого к прозрачному до 0%.
Шаг 13: Добавьте белый стиль слоя «Внешнее свечение»
Щелкните значок Layer Styles внизу палитры слоев и выберите Outer Glow из списка:
Щелкните значок «Стили слоя» и выберите из списка «Внешнее свечение».
Установите цвет Outer Glow на белый , щелкнув образец цвета :
Щелкните образец цвета «Внешнее свечение», чтобы изменить его цвет.
Откроется палитра цветов Photoshop . Чтобы выбрать белый цвет, введите 255 для опций R , G и B в нижней правой половине диалогового окна:
При вводе 255 для параметров R (красный), G (зеленый) и B (синий) создается белый цвет.
Щелкните OK, чтобы закрыть диалоговое окно «Палитра цветов». Теперь, когда в качестве цвета внешнего свечения выбран белый цвет, уменьшите значение Opacity примерно до 40% и увеличьте Size свечения примерно до 90 пикселей , как обведено ниже:
Уменьшите непрозрачность до 40% и увеличьте размер до 90 пикселей.
Щелкните OK, чтобы выйти из диалогового окна Layer Style, и все готово! Вот мой последний «драматический черно-белый» эффект:
Окончательный результат.
И вот оно! Вот как с помощью Photoshop создать драматический черно-белый эффект! Посетите наш раздел «Фотоэффекты», чтобы получить больше уроков по эффектам Photoshop!
Создание черно-белых эффектов в Photoshop — учебник по основам
Черно-белые изображения должны быть выразительными и высококонтрастными, чтобы создавать желаемое впечатление.В этом уроке мы покажем вам, как использовать вычисления каналов для создания впечатляющих черно-белых фотографий всего за несколько кликов. Более того, мы сравним результаты расчета канала с простым преобразованием в оттенки серого. В этом эффекте все значение имеют мелкие детали и конкретные действия.
Преобразование фотографии в черно-белое в Photoshop может показаться простым, но это гораздо больше, чем кажется на первый взгляд. С помощью черного и белого можно создать множество разных настроений и атмосферы.Photoshop предоставляет более одной техники для этого типа редактирования изображений. В этом уроке мы будем использовать инструмент расчета каналов, который позволяет смешивать разные цветовые каналы.
Оттенки серого не всегда лучший вариант
Чтобы получить черно-белый эффект с минимальным количеством щелчков мыши, откройте изображение в Photoshop и выберите «Изображение»> «Режим»> «Оттенки серого». На первый взгляд результат обычно кажется прекрасным, но при более внимательном рассмотрении становится ясно, что при использовании этого метода основная информация об изображении была потеряна.Например, это может касаться областей, где значение яркости незначительно отличается в двух разных областях изображения. Эти области обычно получаются слишком яркими и недифференцированными с помощью метода градаций серого.
Таким образом, чтобы подробные сведения об изображении также выделялись в черно-белом цвете, рекомендуется смешивать разные цветовые каналы.
Этот метод позволяет создавать четкие контрасты даже в соседних областях изображения с небольшими различиями. Поэтому мы выбираем расчет канала в этом уроке, чтобы создать высококонтрастный черно-белый эффект в Photoshop.
Исходное изображение Эффект черно-белого с оттенками серого Эффект черно-белого с расчетом каналовОбщие сведения о цветовых каналах Photoshop
Чтобы понять, как работает инструмент расчета каналов , сначала необходимо ознакомиться с цветовые каналы в Photoshop. Для этого перейдите на панель каналов рядом со слоями. Он показывает разные цветовые каналы в зависимости от цветового пространства вашего изображения.В изображении RGB каналы красные, зеленые и синие. В изображении CMYK каналы являются голубым, пурпурным, желтым и ключевым. Вы можете щелкнуть отдельные цветовые каналы.
Когда вы это сделаете, вы увидите, что черно-белое изображение создается простым щелчком на соответствующем цветовом канале. Но это только цветовые участки изображения. Например, если вы щелкните красный канал, все красные части изображения будут отображаться черным цветом. То же самое верно для цветовых каналов зеленого и синего в случае изображения RGB.Путем наложения всех трех каналов и смешивания цветов получается законченное цветное изображение. Мы можем использовать именно этот тип наложения для создания желаемого черно-белого эффекта с помощью расчетов каналов.
Текстовое руководство: Создание черно-белого эффекта в Photoshop
Шаг 1: Выбор расчетов канала
Как уже упоминалось, вы можете создавать черно-белые изображения из изображений RGB и CMYK. В этом примере мы хотим преобразовать фотографию подсолнуха для достижения максимальной контрастности.Открыв фотографию в Photoshop, щелкните пункт меню «Изображение», чтобы получить доступ к расчетам.
Откроется диалоговое окно, показывающее два источника , в которых можно выбрать желаемые цветовые каналы, а также режим наложения, который содержит классические методы заливки. После того, как вы выбрали инструмент расчета, ваше изображение будет немедленно отображаться в черно-белом цвете, потому что здесь смешиваются два цветовых канала в зависимости от настройки по умолчанию. В этом примере это синий канал в «Источнике 1» и красный канал в «Источнике 2».По умолчанию режим наложения установлен на Умножение.
Шаг 2: Смешивание цветовых каналов
Теперь вы можете начать смешивать разные каналы. Щелкните раскрывающееся меню «Каналы» и выберите доступный цветовой канал в разделах «Источник 1» и «Источник 2». В качестве альтернативы здесь предлагается предустановленное изображение в градациях серого, которое вы также можете использовать для наложения. Просто попробуйте все каналы, пока не добьетесь наилучшего результата. В этом примере красный и зеленый каналы дают лучший контраст и лучший черно-белый результат.
Шаг 3: Выберите режим наложения
Контрастность уже неплохая, однако переход от черного к белому слишком резкий и резкий. Чтобы исправить это, вы можете попробовать различные режимы наложения или методы заливки. Просто найдите режим наложения, который дает лучший визуальный результат. В нашем примере это режим наложения Soft Light с непрозрачностью 80%.
Шаг 4: Вывод результата
Если вам нравится результат, вы можете вывести изображение в раскрывающемся меню «Результат» либо как новый канал, выделение, либо как новый документ.Мы рекомендуем выбрать новый документ для дальнейшей обработки изображения. После того, как инструмент расчета каналов создал ваш новый документ, вы получите так называемое «многоканальное изображение».
Шаг 5. Преобразование многоканального изображения
Для оптимальной дальнейшей обработки теперь можно преобразовать изображение в режим RGB или CMYK. Многоканальное изображение содержит всего два канала. По этой причине нельзя выбрать RGB или CMYK непосредственно в пункте меню «Изображение»> «Режим».Сначала преобразуйте изображение в оттенки серого. Если вы еще раз щелкните Изображение> Режим, вы увидите, что включены RGB и CMYK.
Впоследствии вы можете сохранить или отредактировать изображение.
Кредиты:
Учебное пособие и дизайн Кристофа Ульриха, медиа-дизайнера.
12 лучших экшенов Photoshop для создания черно-белых фотоэффектов
Если вы хотите работать с черно-белыми фотографиями, неплохо иметь под рукой надежный набор экшенов Photoshop. Это помогает оптимизировать ваши усилия и эффективно экономить время.Это особенно важно, если вам нужно отредактировать много изображений.
Если вы не знаете, как найти качественные экшены Photoshop для черно-белых фотографий, мы составили здесь хороший список вариантов. Все действия, представленные здесь, качественные, хорошо проверенные и, как правило, простые в использовании для любого проекта.
Дополнительные действия : 3D-эффекты, художественные эффекты, эффекты боке, эффекты кино и кино, эффекты комиксов и мультфильмов, двухцветные эффекты, эффекты рассеивания, эффекты двойной экспозиции, эффекты сбоев, эффекты HDR, эффекты утечки света, ретро и винтажные эффекты, эскиз Эффекты или текстовые эффекты.Этот набор черно-белых экшенов Photoshop включает 15 различных экшенов, которые позволяют легко превратить любую фотографию в монохромное произведение искусства. Эти действия позволяют одним щелчком мыши улучшить контрастность и насыщенность, позволяют настраивать зернистость, и у вас есть возможность использовать все эти действия одновременно.
Другой вариант, который вы, возможно, захотите рассмотреть, — это набор монохромных пресетов Photoshop. Этот набор действий позволяет с легкостью настроить форму, форму, тональный контраст и текстуру.Этот набор включает 20 экшенов Photoshop, которые можно использовать для всех типов черно-белых фотографий, включая матовые, высококонтрастные, низкоконтрастные, устаревшие эффекты и многое другое.
Набор экшенов Photoshop Carbonium включает 16 различных экшенов, которые позволяют настраивать широкий спектр черно-белых фотографий, от винтажных до современных. Эти эффекты также нельзя разрушить, оставляя исходные изображения нетронутыми.
Придайте своим фотографиям бесспорно капризный вид с помощью этого набора экшенов Photoshop Film Noir.Они идеально подходят для портретов, изобразительного искусства и откровенной фотографии, поскольку добавляют аналоговое качество цифровой фотографии.
Вот еще один фантастический набор черно-белых экшенов PS. Этот набор называется набором B&W Elegance Action и позволяет достичь профессиональных результатов, не разрушая исходное изображение. Конечные результаты очевидны, высококонтрастны и впечатляющи.
Этот набор черно-белых экшенов Photoshop состоит из 31 различных экшенов, которые помогут вам получить идеальную черно-белую фотографию независимо от исходного освещения, контраста и т. Д.
Эта коллекция черно-белых экшенов Photoshop включает 27 отдельных экшенов, которые позволяют улучшить ваши фотографии в рекордно короткие сроки. Они созданы для придания вашим фотографиям аналогового вида и могут использоваться вместе для получения уникальных результатов.
Экшен Photoshop «Выборочный цвет» немного отличается от других в этом списке. Он позволяет превратить ваши фотографии в черно-белые, сохранив цвет выбранной области. Это идеально подходит для добавления драматизма и интереса к вашим черно-белым фотографиям.
Набор экшенов Photoshop «Эмуляция серебряной черно-белой пленки» содержит 28 различных экшенов, 15 контрастных эффектов и 8 зернистостей пленки для превращения ваших фотографий в черно-белые, а также для придания вашим изображениям реальной зернистости, текстуры и глубины традиционной пленки.
Монохроматический Vol. 2 PS action set 20 монохромных пресетов. Эти действия помогают усилить освещение, контраст, текстуру и тон на ваших фотографиях одним щелчком мыши.
Экшен Photoshop «Эффект угля» придает вашим фотографиям винтажный вид с фильтром.Он добавляет к изображениям угольно-черный цвет, и вы можете увеличить размытость или старение с помощью 3 дополнительных действий.
Последний вариант в нашем списке — набор пресетов для Lightroom «Коллекция сепии». Он включает 15 экшенов, которые позволяют добавить к вашим фотографиям оттенок сепии для создания винтажного или драматического эффекта. Лучше всего эти действия не разрушают ваши исходные изображения.
Как установить Экшены Photoshop
- Загрузите и разархивируйте файл действия
- Запустите Photoshop
- Перейти к Окно> Действия
- Выберите в меню Загрузить действия и перейдите в папку, в которой вы сохранили разархивированный файл действия, чтобы выбрать его
- Действие будет установлено
- Чтобы использовать только что установленное действие, найдите его на панели Action
- Щелкните треугольник слева от названия действия, чтобы просмотреть список доступных действий
- Щелкните действие, которое хотите воспроизвести, и нажмите кнопку воспроизведения в нижней части панели Действия
Надеюсь, вы нашли эту коллекцию черно-белых экшенов Photoshop полезными.Тем не менее, вы сможете найти хотя бы один, который поможет быстро редактировать изображения. И вы также можете столкнуться с некоторыми интересными стилистическими решениями. Удачи!
Грубое черно-белое изображение в Photoshop
Часто, когда вы хотите поэкспериментировать с черно-белой фотографией, лучше всего снимать в цвете, а потом конвертировать в черно-белую. Это обеспечивает больший уровень гибкости и дает вам больший контроль над процессом преобразования.
В этом руководстве описывается один из типов преобразования черно-белого изображения, при котором изображению придается грубоватый, шероховатый вид. Это дает вид, похожий на традиционную зернистость пленки, и делает ее отличным методом для атмосферных городских снимков.
Я буду использовать Photoshop, который на сегодняшний день является самой популярной программой для такого типа обработки. Однако инструкции можно легко адаптировать для другого программного обеспечения, такого как Adobe Lightroom, так что вы все равно сможете следовать им.
Мы будем использовать Photoshop, чтобы добавить к этой фотографии грубый черно-белый эффект. Изображение Раны Оссамы.
Лучше всего использовать в этой технике фотографии с большим количеством контраста и текстуры. Эта техника действительно поможет выявить грубые и грязные детали.
Преобразовать в черно-белое
Запустите Photoshop, откройте изображение и преобразуйте его в черно-белое. Самый простой способ — выбрать «Изображение»> «Режим»> «Оттенки серого», или вы можете использовать рекомендуемый мной метод черно-белого преобразования для большего контроля и получения более интересного конечного изображения.
Увеличить контраст
Затем настройте уровни изображения (Изображение> Коррекция> Уровни). Перетащите концевые ползунки внутрь, чтобы усилить контраст. Не волнуйтесь, если вы потеряете детали в светлых и темных участках; это все добавит к окончательному эффекту. Щелкните OK, чтобы применить настройку.
Добавьте твердости
Измените цвет фона на белый (D на клавиатуре).
Примените к фотографии фильтр диффузного свечения (Фильтр> Искажение> Рассеянное свечение).Отрегулируйте ползунки по своему вкусу. В этом примере я использовал Graininess 4, Glow Amount 1, Clear Amount 8, но настройки будут различаться в зависимости от изображения и ваших предпочтений.
Нажмите «ОК», чтобы применить фильтр, а затем сохраните новую яркую черно-белую фотографию — просто!
Как добавить винтажный черно-белый эффект в Photoshop
, Васим Аббас, 10 декабря 2018 г.
Вы хотите, чтобы ваши изображения выглядели как красивые винтажные черно-белые фотографии? Иногда добавление винтажного эффекта может сделать ваши фотографии потрясающими.В этой статье мы покажем вам, как добавить винтажный черно-белый эффект в Photoshop.
Если у вас его еще нет, вы можете загрузить Photoshop с сайта Adobe здесь.
Добавление винтажного черно-белого эффекта к фотографиям
Первое, что вам нужно сделать, это открыть изображение в Photoshop.
Затем мы добавим корректирующий слой градиента, щелкнув значок корректирующего слоя в правом нижнем углу экрана (тот, который выглядит как наполовину заполненный круг). Затем выберите «Градиентная карта…».
Затем щелкните черно-белый градиент, чтобы выбрать его.
Теперь мы добавим еще один корректирующий слой, снова щелкнув значок корректирующего слоя. На этот раз мы выберем «Кривые…».
Возьмитесь за ручки на кривой, чтобы поднять и опустить нить, пока она не образует плавную S-образную форму, как показано на изображении ниже:
Затем добавьте еще один корректирующий слой Curve.
На этот раз поднимем нить с середины, чтобы сделать изображение ярче.Ваш второй слой кривой должен выглядеть так:
После того, как вы это сделаете, пора добавить еще один корректирующий слой для уровней. Щелкните значок корректирующего слоя и выберите «Уровни…».
Когда откроется панель «Уровни», вам нужно будет установить средний тон на 0,90 , а для уровней вывода на 245 .
Чтобы завершить создание этого красивого винтажного эффекта, добавьте корректирующий слой для Яркости / Контрастности.(Щелкните значок корректирующего слоя и выберите «Яркость / Контраст…».)
Установите Яркость на 15 и Контрастность на -35 . Теперь ваше изображение выглядит как старая черно-белая фотография!
Вот и все. Вы можете увидеть изображения «до» и «после» ниже.
Имейте в виду, что некоторые из этих настроек могут немного отличаться в зависимости от изображения, с которого вы начинаете.
Мы надеемся, что эта статья помогла вам узнать, как добавить винтажный черно-белый эффект в Photoshop.Вы также можете ознакомиться с нашим руководством по 117 лучшим бесплатным пресетам, в которые вы влюбитесь.
Если вам понравилась эта статья, подпишитесь на нас в Facebook и Twitter, чтобы получить больше бесплатных руководств по редактированию фотографий.
Используете WordPress и хотите получить Envira Gallery бесплатно?
Envira Gallery помогает фотографам создавать красивые фото и видео галереи всего за несколько кликов, чтобы они могли демонстрировать и продавать свои работы.
Создание винтажного черно-белого эффекта в Photoshop • Purple11
1- Настройка черно-белого
Давайте сначала сделаем наше изображение черно-белым:
- Создайте корректирующий слой «Черно-белый».
- Уменьшите количество зелени, чтобы растительность на спине стала почти полностью черной. Здесь я установил свой зеленый на -42.
- Я также немного изменил другие цвета в корректирующем слое «Черно-белый». Хороший трюк — щелкнуть значок маленькой руки прямо под раскрывающимся списком предустановок, а затем щелкнуть изображение и перетащить его влево или вправо, чтобы настроить цвета, аналогичные тем, где вы щелкнули.
2- Наложение копии
- Теперь создайте Stamp Visible Layer Shift + Cmd + Option + E Shift + Ctrl + Alt + E и установите его режим наложения на наложение, чтобы резко увеличить контраст или изображение.
- Мне нужен был еще больший эффект, поэтому я скопировал этот слой наложения Stamp Visible Cmd + J Ctrl + J и установил копию на 40%, потому что это было слишком много, чтобы иметь вторую копию на 100%.
3- Регулировка кривых
Теперь сфокусируем внимание на объекте (мне), используя кривые и радиальный градиент:
- Создайте корректирующий слой «Кривые».
- Я сместил середину кривой немного вниз, чтобы уменьшить общую экспозицию, не создавая S-образной кривой или чего-то еще.Вы, конечно, можете сделать то же самое с корректирующим слоем Exposure, если хотите.
- Теперь выберите маску слоя «Кривые», установите цвета по умолчанию D, а затем обратную X, чтобы черный был передним планом, а белый — фоном.
- Используя инструмент «Градиент» → G, установите радиальный градиент и градиент от черного к белому, проведите диагональную линию от правого верхнего угла изображения к центру. Это гарантирует, что уменьшение экспозиции из-за настройки Кривых повлияет только на фон.
- Я хотел удвоить это затемнение фона, поэтому я скопировал этот корректирующий слой Curves Cmd + J Ctrl + J и сохранил копию с непрозрачностью 100%.
4- Немного лишнего шума
Наконец, добавим шума:
- Создайте новый слой Shift + Cmd + N Shift + Ctrl + N и в диалоговом окне нового слоя выберите Overlay как Mode, а затем отметьте Fill with Overlay нейтральным цветом.
- Теперь перейдите в Фильтр> Шум> Добавить шум.
- В диалоговом окне шума я выбрал величину 8%, распределение по Гауссу и проверил параметр «Монохроматический».
5- Заключительное примечание
Я не увеличивал резкость изображения, но сам шум помогает сделать изображение менее размытым. Вдобавок ко всему, при уменьшении размера изображения для экспорта в Интернет, если вы выберете Resample to Preserve Details (Enlargement), произойдет небольшое дополнительное повышение резкости. Я также хотел, чтобы изображение оставалось немного размытым для винтажного эффекта.
И вот оно! Стилизованный винтажный черно-белый снимок всего за несколько минут после плохо освещенного и расфокусированного снимка.
20 бесплатных экшенов с черно-белыми фотоэффектами для Adobe Photoshop
Простое преобразование черно-белого изображения — довольно простая задача, но есть ряд дополнительных настроек, которые могут генерировать красивые тона и улучшить общее настроение снимка. После того, как несколько месяцев назад я получил бесплатные экшены Photoshop для цветокоррекции, сегодня я рад поделиться своей новой коллекцией экшенов с черно-белыми фотоэффектами для Adobe Photoshop. Набор содержит 20 предустановок, которые позволяют применить к вашим фотографиям ряд стильных эффектов.Он включает в себя экшены, имитирующие эстетику аналоговой фотографии с использованием различных техник печати и методов тонирования, а также некоторые творческие монохромные эффекты с различными цветовыми оттенками.
- Film Noir
Этот черно-белый фотоэффект, вдохновленный классическим кинематографом, создает резкий контраст с таинственным настроением. - Ansel
Популярный фотоэффект, основанный на вечном стиле мастера черно-белой фотографии Анселя Адамса. - Выцветший
Делает снимок ярче, размывает тона, создавая эффект мягкого экспонирования. - Low ISO
Имитирует качество пленки с низким ISO с хорошим контрастом и тонкой зернистостью. - Высокий ISO
Имитирует качество пленки с высоким ISO, с низким контрастом и обильной зернистостью. - Селен
В цифровой форме воспроизводит появление селенового тонирования в аналоговой фотографии. - Split Tone
Воспроизводит творческий процесс фотолаборатории раздельного тонирования сепией и селеном. - Сепия
Создает классический вид в тонах сепии для создания ощущения старины. - Монохромный
Применяет более теплый черно-белый фотоэффект с оттенком красного. - Низкий ключ
Затемняет изображение с резким черно-белым эффектом с сильными тенями. - Высокий ключ
Делает изображение более светлым с интенсивным черно-белым эффектом с сильными бликами. - Матовый
Имитирует свойства матовых отпечатков с размытым черным цветом и низкой контрастностью. - Lustre
Имитирует свойства глянцевых отпечатков с умеренным оттенком черного и хорошим контрастом. - Glossy
Имитирует свойства глянцевых отпечатков с глубоким черным цветом и высокой контрастностью.


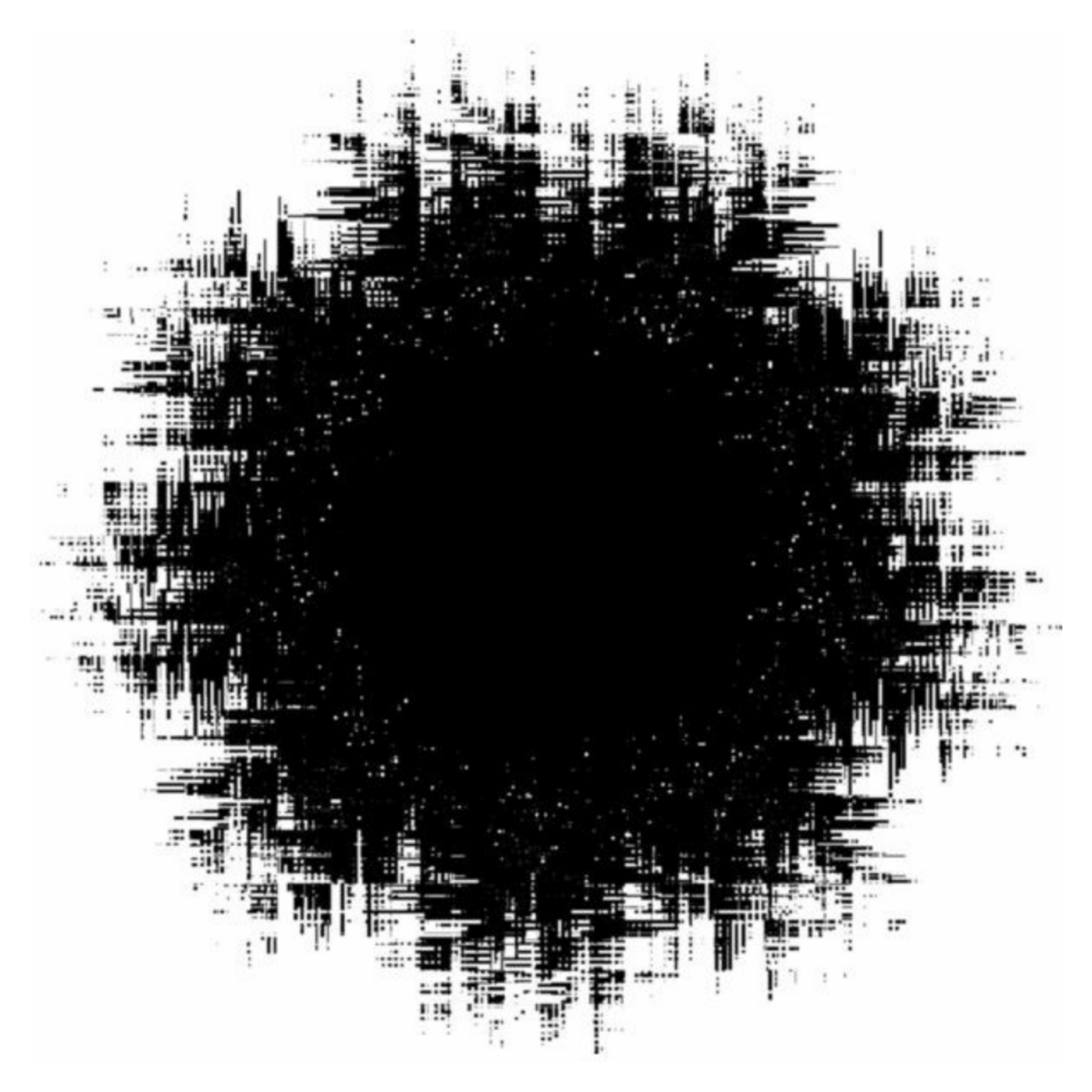

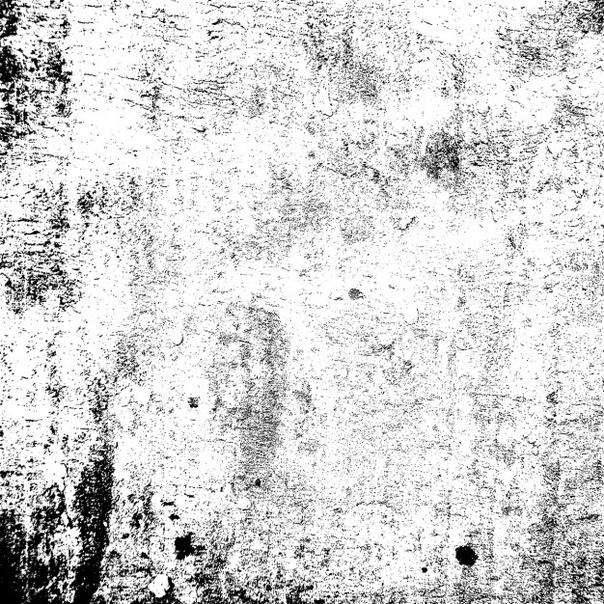 Через пункты меню Слои > Новый корректирующий слой > Цветовой тон/Насыщенность (Layer > New Adjustment Layer > Hue/Saturation)
Через пункты меню Слои > Новый корректирующий слой > Цветовой тон/Насыщенность (Layer > New Adjustment Layer > Hue/Saturation)