Фотомонтаж вставить лицо в шаблон онлайн. Вставляем лицо в шаблон
Инструкция
Шаблоны женских костюмов, платьев, мужских классических «троек» с разными галстуками и сорочками можно найти как на платных фотостоках (Shutterstock.com, istock.com), так и на бесплатных ресурсах (Allpolus.com, Photoshop-shablon.ru, Olik.ru). Скачайте файл в формате psd (стандартный для «Фотошопа»), представляет набор графических элементов, приспособленных для редактирования и расположенных на разных слоях.
Откройте Adobe Photoshop. Если у вас еще нет этой программы, вы можете установить условно-бесплатную версию (будет работать 30 дней) с сайта Adobe.com.
Выберите в меню раздел «Файл», пункт «Открыть» и откройте в разных окнах шаблон костюма и фотографию с человеком, лицо которого требуется добавить в коллаж.
Выберите слой с лицо м и с помощью курсора мыши перенесите его в палитре так, чтобы лицо оказалось под прической или головным убором, имеющимся на шаблоне.
Теперь размер и положение лица нужно откорректировать, чтобы лицо было пропорционально шаблону. На панели инструментов выберите инструмент перемещения, а затем нажмите на лицо , чтобы отобразились границы редактирования.
Не отпуская левую клавишу мыши, продолжайте перемещать лицо и изменять его размер, пока лицо не станет пропорциональным фигуре на шаблоне, прическе и головному убору. При необходимости измените угол поворота головы, также двигая лицо
Также изменить форму и положение лица можно, вызвав инструмент трансформации Ctrl+T. При необходимости слегка измените размер и угол наклона шляпы или прически, перейдя на соответствующий слой.
Теперь вам нужно стереть лишние куски фона вокруг лица, чтобы окончательно доработать фотографию. Перейдите на слой с лицо м, выберите на панели инструментов ластик (Eraser tool), установите значение твердости на 0% и аккуратно сотрите все лишнее, оставив только контуры лица.
Перейдите на слой с лицо м, выберите на панели инструментов ластик (Eraser tool), установите значение твердости на 0% и аккуратно сотрите все лишнее, оставив только контуры лица.
После этого объедините слои, нажав правой кнопкой на самом верхнем слое и выбрав в контекстном меню опцию Flatten Image. Сохраните готовое фото в формате JPEG.
Профессиональный редактор растровой графики Adobe Photoshop предоставляет поистине фантастические возможности. Именно за это его любят в среде пользователей, увлекающихся созданием фотоколлажей. И действительно, произвести действия, типичные для подобных задач, например, перенести лицо с одной фотографии на другую, можно всего за несколько минут.
Вам понадобится
- — установленный редактор Adobe Photoshop.
Инструкция
Откройте в Adobe Photoshop две фотографии (ту, с которой и ту, на которую нужно перенести
 ..», после чего перейдите в директорию с нужным файлом, выделите его в листинге и нажмите кнопку «Открыть».
..», после чего перейдите в директорию с нужным файлом, выделите его в листинге и нажмите кнопку «Открыть».Создайте область выделения, охватывающую все лицо , на фотографии , с которой его нужно перенести. Используйте инструменты групп Lasso Tool и Marquee Tool.
Скорректируйте область выделения при помощи быстрой маски. Нажмите клавишу Q на клавиатуре или кнопку Edit in Quick Mask Mode на панели инструментов. Активируйте инструмент Brush Tool. Выберите подходящую кисть на выпадающей панели Brush. Установите черный цвет переднего плана. Работая кистью, удалите лишние области выделения. Аналогично, выбрав белый цвет, добавьте к выделению необходимые области. Выйдите из режима быстрой маски, повторно нажав Q или кнопку на инструментальной панели.
Перенесите лицо с одной фотографии на другую. Скопируйте текущую область выделения в буфер обмена. Для этого нажмите Ctrl+C или выберите пункты Edit и Copy в меню. Переключитесь в окно с изображением, на которое нужно вставить лицо .
Выделите лицо на целевом изображении. Отключите видимость текущего слоя в панели слоев. Переключитесь на нижний (фоновый) слой. Совершите действия, аналогичные описанным во втором и третьем шаге.
Удалите лицо с изображения фонового слоя. В меню выберите пункты Layer, New, «Layer From Background…». В диалоге New Layer нажмите кнопку OK. Нажмите кнопку Delete или в меню выберите пункты Edit и Clear.
Совместите перенесенное на фотографию лицо с исходным изображением. Активируйте и включите видимость верхнего слоя. Выберите в меню пункты Layer, Arrange и Send to Back, чтобы перенести этот слой вниз. Активируйте режим масштабирования, выбрав пункты меню Edit, Transform и Scale. Нажмите и удерживайте клавишу Shift. Перемещайте углы рамки в рабочем пространстве для изменения размеров изображения. Мышью подвиньте
 Кликните по кнопке любого инструмента и нажмите кнопку OK в появившемся окне для применения изменений. При осуществлении данных действий может иметь смысл временно увеличить прозрачность верхнего слоя путем установки его параметра Opacity.
Кликните по кнопке любого инструмента и нажмите кнопку OK в появившемся окне для применения изменений. При осуществлении данных действий может иметь смысл временно увеличить прозрачность верхнего слоя путем установки его параметра Opacity.Хотите узнать, как можно «поменяться лицами» с другом, родственником или любимой знаменитостью? В этом вам поможет магия фотомонтажа! Как это работает? Поисковики по запросу, наверняка, предложат воспользоваться фотошопом, но непрофессионалу эта программа не подойдёт. Оптимальный вариант – простая , вроде «Домашней Фотостудии». В этой статье вы узнаете, как в фотографию вставить другое лицо, не имея опыта в фотомонтаже.
Шаг №1. Начинаем работу
Для начала предлагаем и установить его на вашем ПК. Следуйте за указаниями Мастера установки – программа будет готова к работе буквально за минуту. Запустите утилиту. В стартовом окне выберите опцию «Открыть фотографию» и найдите файл с фото, которое вы хотите отредактировать.
Вы сможете начать работу сразу после того, как программа будет установлена
Шаг №2.
 Фотомонтаж
ФотомонтажСледующий этап – самый ответственный. В главном меню нажмите на вкладку «Оформление» и найдите в списке . В появившемся окне создайте новый слой. Для этого нажмите «Добавить слой» > «Фотографию» и загрузите фото, которое хотите наложить.
С помощью фотомонтажа вы сможете без труда наложить одну фотографию на другую
При выборе снимка, стоит помнить, что обе фотографии должны были примерно одинакового разрешения и качества. Более того, лица должны быть сняты с максимально похожего ракурса.
В списке выберите слой с добавленным изображением и нажмите

Увеличьте масштаб снимка, чтобы результат был максимально точным и аккуратным
Теперь выясним, как на фото вставить другое лицо так, чтобы разница была не заметна. Для этого необходимо трансформировать обрезанный слой. Измените размер нового изображения, потянув выделенную область за углы. «Новое» лицо должно совпадать с размером лица на исходном изображении. При необходимости поверните слой, двигая ползунок на шкале
Отрегулируйте наложение слоя так, чтобы «новое» лицо смотрелось максильмано натурально
Шаг №3. Уровни и цветокоррекция
Всё ещё слишком заметно, что лицо было взято с другого снимка. Выполним простейшую цветокоррекцию. Для этого во вкладке «Изображение» откройте «Уровни»
 С их помощью вы сможете комплексно настроить яркость фотографии. Меняйте положение ползунков, чтобы затемнить (вправо) или осветлить (влево) изображение. Затем, сохраните его, нажав «ОК».
С их помощью вы сможете комплексно настроить яркость фотографии. Меняйте положение ползунков, чтобы затемнить (вправо) или осветлить (влево) изображение. Затем, сохраните его, нажав «ОК». Регулируя уровни, вы сможете сделать картинку с «новым» лицом более однотонной
Шаг №4. Работаем с деталями
Теперь вы знаете, как в фото вставить другое лицо максимально естественно, но этим ваши возможности не ограничиваются. Если в обработке нуждаются отдельные области на изображении, воспользуйтесь инструментами на панели слева. Выберите
Также вы можете аналогичным образом затемнить или осветлить отдельные участки фото, добавить им резкости, контраста или насыщенности. Просто выберите соответствующую кисть на панели инструментов и обработайте нужную часть изображения.
Используйте кисти затемнения и осветления, чтобы придать изображению больше объема
Шаг №5.
 Сохраняем и делимся с друзьями
Сохраняем и делимся с друзьямиОценим окончательный результат.
Фотомонтаж поможет примерить на себя роль любимого киноперсонажа
Вы сможете отрегулировать качество снимка перед сохранением
Готово! Теперь вы знаете, что вставить лицо в другую фотографию в фотошопе – не единственное решение. Эта инструкция универсальна, используйте её на практике так, как вам захочется. Узнайте, и откройте для себя новые возможности программы! «Домашняя Фотостудия» станет для вас верным помощником в любой ситуации, когда нужно качественно обработать снимок.
Инструкция
Откройте меню Edit и выберите пункт Free Transform. Меняйте вставленного лица, чтобы оно пропорционально поместилось на новом объекте с фотографией. Возможно, его придется слегка сузить, возможно — расширить или наклонить. Убедитесь, что черты лица на новом облике смотрятся реалистично и пропорционально.
Чтобы цвет и фактура кожи у человека-оригинала и его нового лица не отличались друг от друга, воспользуйтесь командами цветокоррекции и изменения яркости. Для слоя с обновленным лицом выберите в меню Layer пункт New Adjustment Layer, и в нем — Hue\Saturation. Отметьте галочкой появившуюся Use Previous Layer to Create Clipping Mask и вручную подправьте параметры яркости и насыщенности цветов. Для коррекции яркости создайте новый слой и добивайтесь в нем натуральности . Никто не должен догадаться, что лицо на фото принадлежит другому человеку.
Для слоя с обновленным лицом выберите в меню Layer пункт New Adjustment Layer, и в нем — Hue\Saturation. Отметьте галочкой появившуюся Use Previous Layer to Create Clipping Mask и вручную подправьте параметры яркости и насыщенности цветов. Для коррекции яркости создайте новый слой и добивайтесь в нем натуральности . Никто не должен догадаться, что лицо на фото принадлежит другому человеку.
Внесите последние коррективы. Возьмите ластик (Eraser Tool), подберите подходящий размер и мягкость, а затем сотрите в области вставленного лица все лишнее. Должны остаться только основные отличительные черты, форма же головы остается той, на которую вы вставили новый облик.
Видео по теме
Источники:
- как фотошопе меня лица
- ДЛЯ НАЧИНАЮЩИХ: Фотомонтаж, вставка фото в готовые шаблоны
Тот, кто делает первые шаги в изучение «Фотошопа », нередко сталкивается с проблемой. Есть папка с изображениями и есть программа, но непонятно, как соединить одно и другое. Как вставить картинку в программу? Есть несколько способов, но мы рассмотрим самый простой.
Как вставить картинку в программу? Есть несколько способов, но мы рассмотрим самый простой.
Вам понадобится
- компьютер, программа Adobe Photoshop, файл с изображением
Инструкция
Существуют десятки различных способов, позволяющих избавиться от лишнего фона на картинке или на фотографии. Среди них встречаются как очень простые, так и такие, которые требуют навыков опытного пользователя Фотошопа. В этой статье мы рассмотрим с вами самый простой способ, при помощи которого можно вырезать лицо с фотографии. Этот метод смогут освоить за считанные минуты даже начинающие пользователи.
Вам понадобится
Инструкция
Откройте фотографию, с которой будете вырезать лицо. Лучше всего, если контуры лица будут достаточно четкими и контрастными по отношению к фону. Затем выберите на инструментов Rectangular Lasso Tool — прямоугольное лассо. Оно позволит аккуратно и точно выделить контур лица и вырезать его с ненужного фона.
Увеличьте масштаб как в два раза, чтобы не пропустить малейших деталей выделения, и начинайте шагами выделять изображение с линий прямоугольного лассо. Когда контур будет замкнут, щелкните по замыкающей точке, и вы увидите, как на появилась выделенная (Select). Нажав на нее правой кнопкой, выберите в появившемся контекстном меню пункт Layer via Copy и скопируйте лицо на новый слой.
Когда контур будет замкнут, щелкните по замыкающей точке, и вы увидите, как на появилась выделенная (Select). Нажав на нее правой кнопкой, выберите в появившемся контекстном меню пункт Layer via Copy и скопируйте лицо на новый слой.
Теперь при помощи инструмента перемещения вы можете перетаскивать лицо на любой другой фон.
Кроме того, можно использовать и другой способ извлечения выделенной области с фона — после окончания выделения инвертируйте изображение (Ctrl+Shift+I), выделение перейдет на области фона, окружающие ваше лицо. Нажмите клавишу Delete, и фон будет полностью удален.
Если фон не получается из-за того, что основной слой (бэкграунд) заблокированным, просто продублируйте его и работайте с дублем.
Видео по теме
Обратите внимание
Вопрос: Подскажите, как вырезать фотографию в фотошоп CS3 в виде круга или овала?Ответ: в списке инструмента выделения вымерите круг. что бы выделить круг, зажимайте Shift.
Полезный совет
В этом уроке Вы узнаете, как нарисовать круг в фотошопе за несколько секунд. Создайте новый документ (Ctrl + N). Выберите инструмент Эллипс (Ellipse Tool) (U) в режиме фигур. Зажмите клавишу Shift и создайте круг на холсте. В этом случае Вы могли контролировать размер круга мышью. Нажмите Delete, чтобы вырезать выделенную часть круга. Кольцо можно создать и при помощи стиля Обводка (Stroke). В этом случае у Вас будет больше контроля над ним при рисовании круга в фотошопе.
Создайте новый документ (Ctrl + N). Выберите инструмент Эллипс (Ellipse Tool) (U) в режиме фигур. Зажмите клавишу Shift и создайте круг на холсте. В этом случае Вы могли контролировать размер круга мышью. Нажмите Delete, чтобы вырезать выделенную часть круга. Кольцо можно создать и при помощи стиля Обводка (Stroke). В этом случае у Вас будет больше контроля над ним при рисовании круга в фотошопе.
Заменить лицо в фотошопе не очень сложно, но затем такая фотография может стать основой для многих разнообразных работ.
Вам понадобится
- программа Adobe Photoshop
Инструкция
Откройте в обе , с которыми хотите . Желательно чтобы лица, с которыми вы работали как можно меньше отличались от друга по ракурсу, освещенности, цветовому колориту. Увеличьте нужный вас фрагмент при помощи инструмента Zoom Tool. Нужно вырезать то лицо , на которое вы хотите произвести замену. Перейдите в режим Quick Mask (внизу на панели инструментов под иконками цветов слева). Возьмите кисть и закрасьте нужное лицо . Псотарайтесь сделать это как можно более точно, если нужно то меняйте диаметр кисти. Окрашивание будет происходить , что было , что именно закрашивается. Если вы закрасили что-то лишнее, то, не выходя из режима Quick Mask, поменяйте цвета с черного на и внесите . Менять цвета и таким образом закрашивать-исправлять можно много раз.
Возьмите кисть и закрасьте нужное лицо . Псотарайтесь сделать это как можно более точно, если нужно то меняйте диаметр кисти. Окрашивание будет происходить , что было , что именно закрашивается. Если вы закрасили что-то лишнее, то, не выходя из режима Quick Mask, поменяйте цвета с черного на и внесите . Менять цвета и таким образом закрашивать-исправлять можно много раз.
Выйдите из режима Quick Mask (внизу на панели инструментов под иконками цветов значок справа). У вас будет выделена вся фотография, кроме лица. Инвертируйте выделение Select – Inverse. Скопируйте лицо на новый слой: кликните правой кнопкой мыши внутри выделенной области, из выпадающего меню выберите Layer via Copy. В палите Layers кликните правой кнопкой мыши по слою с лицо м и из выпадающего меню выберите Duplicate Layer. В появившемся диалоговом окне выберите из выпадающего списка нужный нам файл. Нажмите ОК.
Выберите инструмент Move Tool и передвиньте им только что вставленное лицо туда, где оно должно быть. Можно его повернуть при помощи команды Edit – Transform – Rotate.
Можно его повернуть при помощи команды Edit – Transform – Rotate.
Если цвета на основной фотографии и на добавленном лице немного отличаются, то активируйте слой с лицо м и воспользуйтесь командой Image – Adjustments – Match Color. В появившемся диалоговом окне в Source выберите название документа, с которым сейчас работаете, Layer – слой, с которого хотите взять цвета. Нажмите ОК.
Видео по теме
Многие современные родители, пытаясь запечатлеть своих детей на групповом фото, сталкиваются с проблемой, когда все ребятишки смотрят и улыбаются в объектив, а один обязательно в момент съемки отвернется. Естественно, фотографию приходится переделывать несколько раз, и все равно найдется один неусидчивый ребенок, который обязательно испортит всю картину. А как же хочется оставить на память хотя бы одну хорошую фотографию! Случаются и моменты, когда родители просто хотят вставить лицо своего ребенка в готовый интересный шаблон Photohop. Вставить лицо в картинку с современными плагинами и графическими программами сейчас легко. Даже те пользователи компьютеров, которые ни разу не работали в программе «Фотошоп», с обучающим уроком быстро освоят эту несложную задачу.
Даже те пользователи компьютеров, которые ни разу не работали в программе «Фотошоп», с обучающим уроком быстро освоят эту несложную задачу.
Шаг 1: подбор шаблона и необходимого ракурса фотографии
Прежде чем заняться обработкой фотографий и созданием коллажей, необходимо ознакомиться с основными инструментами графической программы, а также понять структуру программы «Фотошоп». Вставить лицо в картинку — это уже пятиминутное дело, когда вы освоили базовые знания.
Прежде всего, необходимо выбрать любой PSD-шаблон, в который будете вставлять лицо ребенка. Это может быть разный ракурс: профиль, анфас, немного повернутый вбок. Именно для этого необходимо делать разные фотографии ребенка в разных ракурсах. «Фотошоп» позволяет немного повернуть за часовой стрелкой или против любой объект, но профиль должен соответствовать шаблону, чтобы результат получился наиболее правдоподобным и естественным.
Шаг 2: выделение лица с помощью различных инструментов «Фотошопа»
После импорта фотографии в графическую программу необходимо вырезать часть объекта (в нашем случае это голова ребенка) и вставить лицо в картинку, коллаж или готовый шаблон. Какие инструменты необходимо использовать для вырезания?
Какие инструменты необходимо использовать для вырезания?
Существует несколько основных инструментов, которыми можно вырезать лицо. Вы можете использовать перо. Чтобы вырезать часть объекта, необходимо по точкам выделить необходимую область. Затем правой кнопкой мыши вызвать параметры выделения и нажать на пункт «Образовать выделенную область». Таким образом, лицо выделено. Теперь его можно обычным перетаскиванием поместить на готовый шаблон.
Можно выделять часть объекта и с помощью другого инструмента. Переходим в режим редактирования быстрой маски нажатием на горячую кнопку Q. Далее выбираем кисть: жесткую, если необходимо сделать контуры выделенного объекта четкими, и мягкую — если нужно выделить такие сложные объекты, как волосы, шерсть и прочее. Закрашиваем кистью необходимый участок лица и выходим из режима быстрой маски. Наш объект выделен. Теперь его можно переносить на другую картинку.
Шаг 3: работа со слоями в Photoshop
После того как вы осуществили перетаскивание с одной фотографии в другое приложение, вставить лицо в картинку уже не проблема. Необходимо максимально точно подогнать объект под масштаб шаблона. Для этого выделяем слой лица и нажимаем сочетание клавиш Ctrl+T. Теперь можно менять масштаб лица. Но чтобы сохранилась правильная пропорция, зажимаем клавишу Shift и тянем мышкой за угол выделенного объекта. Так ширина и высота лица пропорционально увеличится или уменьшится.
Необходимо максимально точно подогнать объект под масштаб шаблона. Для этого выделяем слой лица и нажимаем сочетание клавиш Ctrl+T. Теперь можно менять масштаб лица. Но чтобы сохранилась правильная пропорция, зажимаем клавишу Shift и тянем мышкой за угол выделенного объекта. Так ширина и высота лица пропорционально увеличится или уменьшится.
- Прежде чем создавать фотоколлаж, необходимо примерно учитывать размеры обеих изображений. Будет лучше, если фотография с ребенком будет гораздо больше или примерно одинаковая по размерам с шаблоном «Фотошопа». Масштабирование лица приведет к некрасивому пиксельному качеству.
- Готовый шаблон должен примерно соответствовать качеству фотографии. Вставить лицо в картинку несложно, но будет ли оно естественно смотреться, если готовый коллаж в хорошем формате, а лицо на фотографии в пиксельном виде?
Итак, самостоятельно вставить лицо в картинку, чтобы результат получился естественный и правдоподобный, реально даже для тех, кто до этого не пользовался графическим редактором. Необходимо только немного знаний и усидчивости.
Необходимо только немного знаний и усидчивости.
Фотоэффекты онлайн вставить лицо. Как в фотошопе вставить лицо в другое фото
Этот урок пригодится тем,кто не владеет фотошопом,но хочет немного научится.Я предлагаю посмотреть программу он лайн фотошоп.
Заходим на сайт,нажав на картинку ниже.
Также,нажав на «Файл» — «Открыть изображение»,загружаем и сам шаблон.
Замочки на слое будут только на картинках в формате jpeg,если картинка в форматах png замочка там не будет.
Итак,будем делать прозрачное лицо у шаблона.
Для этого возьмите инструмент «волшебная палочка» и цокните по лицу шаблона.
Потом сверху заходим на «Редактировать» и «Вырезать»
Теперь слева выбираем инструмент «Ластик» и аккуратно проводим по краю контура лица шаблона,убирая лишнюю белую полоску.
Все,шаблон готов,переходим к фотографии,нажав на нее один раз.
Берем инструмент «Лассо» и обводим вокруг лица на фото,как бы вырезая его.
Потом заходим сверху на «Редактировать» — «Вырезать».
Переходим на шаблон,нажав на него один раз.Снова заходим на «Редактировать» — «Вставить».
Ваше вырезанное лицо окажется в шаблоне.
Не пугайтесь,все идет по плану.Теперь нужно уменьшить фото в шаблоне.
Делаем так,выбираем инструмент «Перемещение» и идем наверх,выбрать «Редактирование» — «FREE TRANSFORM»,появится сетка,беремся мышкой за уголок и уменьшаем размер фото.Можно его развернуть,подогнать под экспозицию шаблона.На углу сетки,при наведении курсора,увидите как бы закругленную стрелочку,поверните.
Но фото у нас находится сверху,а нам надо его убрать под слой шаблона.Делаем так,
Такое подтверждение ваших действий будет выскакивать,когда вы делаете манипуляции с сеткой.
Изменить,подогнать цветность нужно зайдя наверху в «Коррекция» — «Яркость,контраст» или «Цветовой тон,насыщенность»,пробуйте.
Вот основное я вам показала,теперь сохраняем на комп.
Потом сохраняете фото в папку и все.
Точно так же вставляем фото и в рамочки.
Многие современные родители, пытаясь запечатлеть своих детей на групповом фото, сталкиваются с проблемой, когда все ребятишки смотрят и улыбаются в объектив, а один обязательно в момент съемки отвернется. Естественно, фотографию приходится переделывать несколько раз, и все равно найдется один неусидчивый ребенок, который обязательно испортит всю картину. А как же хочется оставить на память хотя бы одну хорошую фотографию! Случаются и моменты, когда родители просто хотят вставить лицо своего ребенка в готовый интересный шаблон Photohop. Вставить лицо в картинку с современными плагинами и графическими программами сейчас легко. Даже те пользователи компьютеров, которые ни разу не работали в программе «Фотошоп», с обучающим уроком быстро освоят эту несложную задачу.
Шаг 1: подбор шаблона и необходимого ракурса фотографии
Прежде чем заняться обработкой фотографий и созданием коллажей, необходимо ознакомиться с основными инструментами графической программы, а также понять структуру программы «Фотошоп». Вставить лицо в картинку — это уже пятиминутное дело, когда вы освоили базовые знания.
Вставить лицо в картинку — это уже пятиминутное дело, когда вы освоили базовые знания.
Прежде всего, необходимо выбрать любой PSD-шаблон, в который будете вставлять лицо ребенка. Это может быть разный ракурс: профиль, анфас, немного повернутый вбок. Именно для этого необходимо делать разные фотографии ребенка в разных ракурсах. «Фотошоп» позволяет немного повернуть за часовой стрелкой или против любой объект, но профиль должен соответствовать шаблону, чтобы результат получился наиболее правдоподобным и естественным.
Шаг 2: выделение лица с помощью различных инструментов «Фотошопа»
После импорта фотографии в графическую программу необходимо вырезать часть объекта (в нашем случае это голова ребенка) и вставить лицо в картинку, коллаж или готовый шаблон. Какие инструменты необходимо использовать для вырезания?
Существует несколько основных инструментов, которыми можно вырезать лицо. Вы можете использовать перо. Чтобы вырезать часть объекта, необходимо по точкам выделить необходимую область. Затем правой кнопкой мыши вызвать параметры выделения и нажать на пункт «Образовать выделенную область». Таким образом, лицо выделено. Теперь его можно обычным перетаскиванием поместить на готовый шаблон.
Затем правой кнопкой мыши вызвать параметры выделения и нажать на пункт «Образовать выделенную область». Таким образом, лицо выделено. Теперь его можно обычным перетаскиванием поместить на готовый шаблон.
Можно выделять часть объекта и с помощью другого инструмента. Переходим в режим редактирования быстрой маски нажатием на горячую кнопку Q. Далее выбираем кисть: жесткую, если необходимо сделать контуры выделенного объекта четкими, и мягкую — если нужно выделить такие сложные объекты, как волосы, шерсть и прочее. Закрашиваем кистью необходимый участок лица и выходим из режима быстрой маски. Наш объект выделен. Теперь его можно переносить на другую картинку.
Шаг 3: работа со слоями в Photoshop
После того как вы осуществили перетаскивание с одной фотографии в другое приложение, вставить лицо в картинку уже не проблема. Необходимо максимально точно подогнать объект под масштаб шаблона. Для этого выделяем слой лица и нажимаем сочетание клавиш Ctrl+T. Теперь можно менять масштаб лица. Но чтобы сохранилась правильная пропорция, зажимаем клавишу Shift и тянем мышкой за угол выделенного объекта. Так ширина и высота лица пропорционально увеличится или уменьшится.
Но чтобы сохранилась правильная пропорция, зажимаем клавишу Shift и тянем мышкой за угол выделенного объекта. Так ширина и высота лица пропорционально увеличится или уменьшится.
- Прежде чем создавать фотоколлаж, необходимо примерно учитывать размеры обеих изображений. Будет лучше, если фотография с ребенком будет гораздо больше или примерно одинаковая по размерам с шаблоном «Фотошопа». Масштабирование лица приведет к некрасивому пиксельному качеству.
- Готовый шаблон должен примерно соответствовать качеству фотографии. Вставить лицо в картинку несложно, но будет ли оно естественно смотреться, если готовый коллаж в хорошем формате, а лицо на фотографии в пиксельном виде?
Итак, самостоятельно вставить лицо в картинку, чтобы результат получился естественный и правдоподобный, реально даже для тех, кто до этого не пользовался графическим редактором. Необходимо только немного знаний и усидчивости.
Инструкция
Запустите Adobe Photoshop (автор использует русифицированную версию CS5) и откройте два файла: в формате PSD (документ «») и фотографию, на которой изображено нужное лицо . Для этого кликните «Файл» > «Открыть» > выберите необходимые > «Открыть».
Для этого кликните «Файл» > «Открыть» > выберите необходимые > «Открыть».
Переключитесь на фотографию с лицом. На панели инструментов выберите «Прямоугольная область» и рамкой выделите место вокруг головы. Контур примет вид так называемых «шагающих муравьев» – границы выделения на манер простенькой гирлянды замерцают поочередно чёрными и белыми . Выберите инструмент «Перемещение», кликните на контуре и перетяните его на другой файл – PSD-шаблон.
Шаблон по умолчанию уже имеет несколько слоев. Как минимум область лица и задний план. Чуть более сложные шаблоны имеют больше двух слоев. Это могут быть головные уборы, шарфы, зонтики и прочие элементы, которые могут находиться вокруг головы. Переместите слой с вырезанным на втором шаге инструкции лицом за подобные слои.
Найдите в правом нижнем углу программы панель «Слои», щелкните на слой с лицом (если он по каким-то причинам не выделен) и перетяните его ниже обозначенных слоев с дополнительными элементами. Если в шаблоне только пустая область вместо головы, перетяните только ниже основного слоя.
Если лица не совпадают с шаблоном, их можно изменить. Выделите слой с физиономией, а затем нажмите «Редактирование» > «Трансформирование» > «Масштабирование». Вокруг лица появится рамка. Перемещая ее стороны и углы, соотнесите лицо с размерами . Чтобы вращать рамку вокруг оси, активируйте соответствующий режим: «Редактирование» > «Трансформирование» > «Поворот». Возьмитесь за край рамки и поверните ее в нужную вам сторону. Чтобы изменения вступили в силу, нажмите «Enter».
Для сохранения результата нажмите «Файл», затем «Сохранить как», в поле «Тип файлов» выберите JPEG, укажите путь и кликните «Сохранить».
Источники:
- как вставить лицо в рамку
- УРОКИ ФОТОМОНТАЖА, РАБОТА С ШАБЛОНАМИ, АЗЫ
Кто не мечтает хотя бы на мгновение стать звездой, примерить чужой элегантный наряд или оказаться, скажем, на вручении премии Оскар? Все это звучит забавно, но совсем нереалистично. Но если немного поколдовать в фотошопе, то можно вполне оказаться на месте любой знаменитости. Научившись подставлять лицо с любой вашей фотографии на готовые картины, чужие фотоработы и другие изображения, вы сможете создавать интересные и оригинальные коллажи, которые, несомненно, привлекут внимание друзей и окружающих.
Научившись подставлять лицо с любой вашей фотографии на готовые картины, чужие фотоработы и другие изображения, вы сможете создавать интересные и оригинальные коллажи, которые, несомненно, привлекут внимание друзей и окружающих.
Вам понадобится
Инструкция
Чтобы вырезать свое лицо с , воспользуйтесь инструментом Lasso Tool и обведите его примерно по контуру. Затем скопируйте выделенный объект с лицом и скопируйте на картину-оригинал.
Следующим шагом будет подгонка размера получившегося под размер лица на картине. Для этого выберите в разделе Edit пункт Free Transform и редактируйте формы и размеры лица по своему усмотрению, пока оно не станет пропорциональным фигуре на картине.
В параметрах слоя, на котором вырезанное и уменьшенное лицо, установите значение прозрачности (Opacity) на 70-72%. Поместите фрагмент с лицом поверх лица на картине и мягким ластиком сотрите лишние части , выходящие за пределы оригинала. После того, как лицо приобрело аккуратные черты, установите прозрачность слоя на прежний уровень.
Важный элемент в наложении лица на картину – это цветокоррекция, без которой полученное изображение не будет реалистичным и красивым. Выберите в разделе Image пункты Adjustment и Levels, и начинайте править уровни, подгоняя цвет лица под цветовую гамму общей оригинальной картины. После того, как результат вас устроит, нажмите в том же разделе меню кнопку Color Balance.
Выправить цвета недостаточно, потребуется сгладить фактуру лица на фото так, чтобы она соответствовала фактуре основы. Если лицо должно быть более гладким и ровным, скопируйте его слой и примените к нему фильтр Gaussian Blur со не более 5 . Далее с помощью ластика поправьте недочеты в лице: сделайте глаза, брови и губы более четкими. После этого коллаж можно смело назвать готовым.
Для того чтобы сделать шедевр из фотографии, не обязательно быть мастером. В интернете имеется огромное количество готовых рамок для Photoshop практически на любой вкус, включая тематические: строгие и деловые, красочные детские, для свадебных фотографий и т. д. Используя одну из них и потратив всего несколько минут, вы можете создать из фотографии просто конфетку.
д. Используя одну из них и потратив всего несколько минут, вы можете создать из фотографии просто конфетку.
Вам понадобится
- Adobe Photoshop 7 или выше.
Инструкция
Откройте сначала исходное изображение, а затем файл с рамкой. Для этого последовательно перетащите их иконки в рабочую область Photoshop или откройте традиционно с помощью меню («Файл» –> «Открыть»).
Фотография не вставится в автоматически. Вместо этого оба изображения откроются в независимых окнах. Поэтому рамку нужно перенести на изображение вручную. Для этого выделите и скопируйте ее в буфер обмена. В меню «Выделение» нажмите «Все», затем перейдите в меню «Редактирование» и нажмите на пункт «Скопировать».
Закройте окно с рамкой – оно больше не понадобится.
В окне с фотографией зайдите в меню «Редактирование», найдите пункт «Вставить» и нажмите на него. При этом рамка появится на холсте поверх исходной фотографии.
Как правило, фотография окажется , поскольку шаблоны рамок делают в высоком разрешении и большого размера (с запасом). Поэтому рамку следует сделать меньше. В меню «Редактирование» нажмите «Свободная трансформация». Вокруг рамки появится обводка черного цвета с управляющими маркерами. Если потянуть за один из них, изображение можно увеличить или сделать меньше. Используя управляющие маркеры, сделайте так, чтобы рамка целиком вошла в кадр, нажмите «Ввод». Чтобы сохранить пропорции изображения во трансформации, удерживайте клавишу «Shift».
Поэтому рамку следует сделать меньше. В меню «Редактирование» нажмите «Свободная трансформация». Вокруг рамки появится обводка черного цвета с управляющими маркерами. Если потянуть за один из них, изображение можно увеличить или сделать меньше. Используя управляющие маркеры, сделайте так, чтобы рамка целиком вошла в кадр, нажмите «Ввод». Чтобы сохранить пропорции изображения во трансформации, удерживайте клавишу «Shift».
Затем откадрируйте фотографию так, чтобы лицо хорошо вписывалось в рамку . Выберите ее в панели слоев (F7). Затем перейдете в режим «Свободная трансформация» как в предыдущем шаге и откадрируйте фотографию так как это необходимо. Нажмите «Ввод».
Чаще всего холст изображения бывает большего размера, чем это необходимо. Обрежьте все лишнее. Для этого склейте слои ( в меню «Слой»), выберите инструмент «Рамка» (С) и с его помощью выделите только нужную область. Часть изображения, которое не войдет в «рамку », будет автоматически удалено.
Видео по теме
Полезный совет
Примечание: никогда не пытайтесь увеличивать фотографию под размер рамки. Фотография при растягивании может сильно потерять в качестве, и результат будет выглядеть недостойно. Всегда уменьшайте рамку.
В интернете можно найти массу оригинальных шаблонов , с помощью которых вы можете увидеть себя, своих друзей или родственников в любой роли – в костюме средневекового рыцаря или в платье светской дамы. С помощью шаблона вы можете примерить на себя любой костюм и любое окружение, и для того чтобы вставить в шаблон свое лицо или лицо своего друга, вам нужны только начальные знания программы Adobe Photoshop.
Хотите узнать, как можно «поменяться лицами» с другом, родственником или любимой знаменитостью? В этом вам поможет магия фотомонтажа! Как это работает? Поисковики по запросу, наверняка, предложат воспользоваться фотошопом, но непрофессионалу эта программа не подойдёт. Оптимальный вариант – простая , вроде «Домашней Фотостудии». В этой статье вы узнаете, как в фотографию вставить другое лицо, не имея опыта в фотомонтаже.
В этой статье вы узнаете, как в фотографию вставить другое лицо, не имея опыта в фотомонтаже.
Шаг №1. Начинаем работу
Для начала предлагаем и установить его на вашем ПК. Следуйте за указаниями Мастера установки – программа будет готова к работе буквально за минуту. Запустите утилиту. В стартовом окне выберите опцию «Открыть фотографию» и найдите файл с фото, которое вы хотите отредактировать.
Вы сможете начать работу сразу после того, как программа будет установлена
Шаг №2. Фотомонтаж
Следующий этап – самый ответственный. В главном меню нажмите на вкладку «Оформление» и найдите в списке . В появившемся окне создайте новый слой. Для этого нажмите «Добавить слой» > «Фотографию» и загрузите фото, которое хотите наложить.
С помощью фотомонтажа вы сможете без труда наложить одну фотографию на другую
При выборе снимка, стоит помнить, что обе фотографии должны были примерно одинакового разрешения и качества.Более того, лица должны быть сняты с максимально похожего ракурса.
В списке выберите слой с добавленным изображением и нажмите «Обрезать фото» . Автоматически появится новое окно. Воспользуйтесь произвольной формой обрезки. Аккуратно обведите лицо по контуру, стараясь избегать лишних объектов, вроде аксессуаров. Если получилось неровно, воспользуйтесь опцией «Сбросить выделение» и попробуйте ещё раз. Замкните пунктирную линию, дважды кликнув мышкой. Увеличьте показатель на шкале «Размытие границ» , потянув ползунок вправо, и нажмите «Применить» .
Увеличьте масштаб снимка, чтобы результат был максимально точным и аккуратным
Теперь выясним, как на фото вставить другое лицо так, чтобы разница была не заметна. Для этого необходимо трансформировать обрезанный слой. Измените размер нового изображения, потянув выделенную область за углы. «Новое» лицо должно совпадать с размером лица на исходном изображении. При необходимости поверните слой, двигая ползунок на шкале «Угол поворота» . Режим смешивания «Нормальный» будет выставлен по умолчанию, но при желании вы можете выбрать другой. Готово! Нажмите кнопку «Применить».
Режим смешивания «Нормальный» будет выставлен по умолчанию, но при желании вы можете выбрать другой. Готово! Нажмите кнопку «Применить».
Отрегулируйте наложение слоя так, чтобы «новое» лицо смотрелось максильмано натурально
Шаг №3. Уровни и цветокоррекция
Всё ещё слишком заметно, что лицо было взято с другого снимка. Выполним простейшую цветокоррекцию. Для этого во вкладке «Изображение» откройте «Уровни» . Разобраться в использовании этой функции очень просто. На шкале «Уровни на входе» 3 ползунка – белый (светлые оттенки), серый (полутона) и чёрный (тёмные оттенки). С их помощью вы сможете комплексно настроить яркость фотографии. Меняйте положение ползунков, чтобы затемнить (вправо) или осветлить (влево) изображение. Затем, сохраните его, нажав «ОК».
Регулируя уровни, вы сможете сделать картинку с «новым» лицом более однотонной
Шаг №4. Работаем с деталями
Теперь вы знаете, как в фото вставить другое лицо максимально естественно, но этим ваши возможности не ограничиваются. Если в обработке нуждаются отдельные области на изображении, воспользуйтесь инструментами на панели слева. Выберите «Кисть размытия» , чтобы сделать переход от исходного снимка ещё более плавным. Настройте параметры инструмента – чем меньше объект обработки, тем меньше размер и прозрачность кисти.
Если в обработке нуждаются отдельные области на изображении, воспользуйтесь инструментами на панели слева. Выберите «Кисть размытия» , чтобы сделать переход от исходного снимка ещё более плавным. Настройте параметры инструмента – чем меньше объект обработки, тем меньше размер и прозрачность кисти.
Также вы можете аналогичным образом затемнить или осветлить отдельные участки фото, добавить им резкости, контраста или насыщенности. Просто выберите соответствующую кисть на панели инструментов и обработайте нужную часть изображения.
Используйте кисти затемнения и осветления, чтобы придать изображению больше объема
Шаг №5. Сохраняем и делимся с друзьями
Оценим окончательный результат.
Фотомонтаж поможет примерить на себя роль любимого киноперсонажа
Вы сможете отрегулировать качество снимка перед сохранением
Готово! Теперь вы знаете, что вставить лицо в другую фотографию в фотошопе – не единственное решение. Эта инструкция универсальна, используйте её на практике так, как вам захочется. Узнайте, и откройте для себя новые возможности программы! «Домашняя Фотостудия» станет для вас верным помощником в любой ситуации, когда нужно качественно обработать снимок.
Узнайте, и откройте для себя новые возможности программы! «Домашняя Фотостудия» станет для вас верным помощником в любой ситуации, когда нужно качественно обработать снимок.
Фотоиндустрия стремительно развивается, поэтому не странно, что каждому хочется получить качественные фотографии. Их обработка стала особенно популярной благодаря социальным сетям. Ранее приходилось пользоваться специальным программным обеспечением, в котором не всегда просто разобраться из-за навигации, поэтому нет ничего странного, в том, что многие хотят вставить лицо в фото онлайн бесплатно. Для этого можно воспользоваться нашим сервисом, который предоставляет самые разные возможности для обработки снимков. Поверьте, не так много ресурсов позволяют проделать множество манипуляций с фотографиями.
На нашем сайте также представлен широкий выбор .
Принципы работы
Перед тем как вставить лицо онлайн бесплатно в любое изображение, нужно учитывать несколько моментов во время предварительной обработки:- формат фотографии должен быть качественным;
- делать снимок можно не на дорогую технику, но если используется телефон – нужно убедиться, что лицо хорошо видно;
- перед тем как вставить лицо в шаблон онлайн бесплатно, нужно определиться с цветовой гаммой, дизайном.

Чтобы сделать фотомонтаж онлайн бесплатно, вставить лицо в картинку достаточно просто:
- зайти на наш сервис;
- выбрать соответствующий раздел;
- подобрать нужные фотошаблоны;
- загрузить фото;
- сохранить изображение на компьютере.
Хотите прикрепить ? Сделайте это на best-photoshop .
Преимущества
Фотомонтаж – это один из способов вставить лицо в картинку онлайн без регистрации и бесплатно. Теперь каждый может почувствовать себя звездой, которая снимается для обложек журналов, визуализировать мечты об отдыхе на побережье экзотического острова, представить хотя бы на минутку, каково быть героем известного фильма.
Теперь каждый может почувствовать себя звездой, которая снимается для обложек журналов, визуализировать мечты об отдыхе на побережье экзотического острова, представить хотя бы на минутку, каково быть героем известного фильма.При работе нужно корректировать цветовую гамму, яркость и контрастность изображения. Работа достаточно сложная и занимает не один час, но если вставить лицо в фото онлайн бесплатно, то можно избежать этого процесса, так как сервис предлагает разные фильтры для предварительной обработки.
Если говорить о преимуществах использования подобных ресурсов, то их несколько:
- доступны без регистрации;
- различные фотошаблоны;
- простой интерфейс;
- понятная навигация;
- на одном ресурсе доступен полноценный фоторедактор.

Интернет-сервисы предполагают использование самых разных устройств, в том числе телефонов и планшетов, ведь никаких системных требований нет. Теперь сделать красивое фото всего за несколько минут получиться даже у тех, кто ранее никогда ничем подобным не занимался. К тому же такой снимок станет отличным подарком для родных и близких. Его не нужно использовать только в социальных сетях, а можно распечатать и повесить на стену.
Выбирайте фотомонтаж и получайте красивые изображения, не прикладывая особых усилий.
Фотошоп онлайн. Шаблоны для вставки лица , пейзажа , и т.п
Фотошоп онлайн — http://zamirror.ucoz.ru/photoshop.htm
Фотошоп онлайн 2 — http://zamirror.ucoz.ru/index/photoshop/0-270
Граффити Вконтакте — http://zamirror.ucoz.ru/index/0-77
Рисовалка
от Яндекс
— http://kraski. yandex.ru/new.xml
yandex.ru/new.xml
FLASH РАЗУКРАШКИ — http://zamirror.ucoz.ru/index/flash_razukrashki/0-260
http://fotoflexer.com/ -редактирование фотографии
http://www.loonapix.com/ -эффекты,надписи,….
http://pixenate.com/index.php -редактирование фото,зерк-е отражение
http://www.caption.it/ -лица,рамки,…
http://www.fotline.ws/index.php -редактирование фотографии
http://makeup.pho.to/?lang=ru -ретушь портретов
http://www.flauntr.com/ -рамки
http://labs.wanokoto.jp/olds -черно-белая фотография…
http://en.fakemypic.com/ -обложки,….
http://www.fototrix.com/ -рамки,лица,…
http://editor.pho.to/ -редактирование фото на англ.языке.
http://virtualmakeover.ru/component/option,com_vs/Itemid,80/ -макияж
http://www.faceinhole.com/us/ -лица,….
http://www. dumpr.net/ -рамки,эффекты,…
dumpr.net/ -рамки,эффекты,…
http://www.vramke.com/ -рамки
http://www.pichacks.com/create.php -эффекты,…
http://pikipimp.com/ -значки на фото
http://cartoon.pho.to/ -анимационное лицо
http://www.superava.ru/ -рамки
http://www.mapmsg.com/send/photomonument/ -лица,..
http://blingee.com/ -анимационные эффекты
http://www.funphotobox.com/Default.aspx -рамки,…
http://funny.pho.to/ -рамки,….
http://www.picmod.net/ -рамки
http://www.fanstudio.ru/index.html -редактирование фото
http://www.drpic.com/ -редактирование фото,….
http://www.frameshow.com/ecard_a….0001511 -рамки
http://myframe.ru/ -рамки,….
http://photo505.com/ru/ -рамки,обложки,города,…
http://www.avatara.biz/index.php -аватары
http://www.pixlr.com/ -редактирование
фотографии. ..
..
http://www.freeonlinephotoeditor.com/ -редактирование фото,…
1.(english) http://fotoflexer.com/
2.(english) http://www.loonapix.com/
3.(Русский) http://virtualmakeover.ru/component/option,com_vs/Itemid,80/
4.(Deutsch) http://www.phixr.com/
5.(english) http://pikipimp.com/
6.(english) http://imikimi.com/
7.(english) http://www.fototrix.com/
8.(english) http://blingee.com/
9.(Русский,english) http://www.fanstudio.ru/index.html
10.(english) http://www.faceinhole.com/us/
11.(Русский) http://your-frames.ru/ & http://www.vramke.com/
12.(english) http://www.fotline.ws/index.php
13.(Русский,English,Deutsch) http://ru.photofunia.com/
14.(English) http://funny.pho.to/
15.(Русский,English,Deutsch) http://photo505.com/ru/
16.(English) http://www. frameshow.com/
frameshow.com/
17.(Русский) http://myframe.ru/
18.(English,Deutsch) http://en.fakemypic.com/
19.(Русский) http://gifr.ru/
20.(English,Deutsch) http://www.picnik.com/app
21.(English) http://www.funphotobox.com/Default.aspx
22.(English) http://www.splashup.com/
23.(English) http://www.dumpr.net/
24.(English) http://pixenate.com/index.php
25.(Deutsch) http://www.picmod.net/
26.(Русский,English,Deutsch) http://www.pixlr.com/
27.(English) http://www.onlinewahn.de/generator/
28.(Русский) http://www.superava.ru/
29.(English,Deutsch) http://www.imagechef.com
30.(English) http://www.caption.it/
31.(English) http://www.pichacks.com/create.php
32.(English,Deutsch) http://www.flauntr.com/
33.(English) http://labs.wanokoto.jp/olds
34. (English) http://www.mapmsg.com/send/photomonument/
(English) http://www.mapmsg.com/send/photomonument/
35.(English) http://picasion.com/
36.(English) http://www.3d-pack.com/#swf
37.(English) http://www.freeonlinephotoeditor.com/
38.(Русский) http://www.avatara.biz/index.php
39.(English) http://www.taaz.com/index.html
40.(Русский,English) http://makeup.pho.to/?lang=ru
41.(English) http://editor.pho.to/
42.(English) http://enhance.pho.to/
43.(English) http://cartoon.pho.to/
44.(English) http://funny.pho.to/
45.(English) http://www.drpic.com/
46 (Русский) http://www.effectfree.ru/
1)http://gifr.ru/glitter/ —
ЗАБЛЕСТИ ! (генератор
аватар). 2)http://picasa.google.com/ —
Picasa 3
3)http://www.gas13.ru/ —
пиксельная графика , ПИКСЕЛАРТ
,УРОКИ
4)http://www.skan.ru/software/n14_picasa.h…
(Мультимедиа,Графика,Утилиты -ОЧЕНЬ
много чего)
5)http://narod. ru/disk/ -твоя
мастерская(Создайте свой
сайт)
6)http://disc.photoshop-master.ru/ —
Зинаида Лукьянова
7)http://makeup.pho.to/ —
платформы фоторедактирования(Автоматическая
ретушь
8)http://mostinfo.net/soft/6/641.htm —
Русификатор Adobe Photoshop CS2
9.0
9)http://www.visitka.ru/about.html шаблоны
визиток
10)http://www.funphotobox.com/ —
Select an Effect
11)http://photoshop.demiart.ru/index.shtml —
Уроки Adobe Photoshop
12)http://www.gzweb.ru/ —
Шаблоны сайтов,тулбар и
др.
13)http://stix62.ucoz.ru/index/0-16?
— ГРАФИКА И
РИСОВАНИЕ
14)http://www.render.ru/books/show_book.php…
(3D печать
16)http://www.stormarts.ru/ —
Сайт стормартс
17)http://www.1ps.ru/photoshop/ —
| Советы по Photoshop
18)http://www.computerbooks.ru/ —
Электронные книги
19)http://fotodryg.ru/ Уроки
по Фотошоп, шрифты, кисти, шаблоны и
узоры
20)http://www.fanstudio.ru/index.html —
автоматическая обработка
фото
21)http://photoshop.
ru/disk/ -твоя
мастерская(Создайте свой
сайт)
6)http://disc.photoshop-master.ru/ —
Зинаида Лукьянова
7)http://makeup.pho.to/ —
платформы фоторедактирования(Автоматическая
ретушь
8)http://mostinfo.net/soft/6/641.htm —
Русификатор Adobe Photoshop CS2
9.0
9)http://www.visitka.ru/about.html шаблоны
визиток
10)http://www.funphotobox.com/ —
Select an Effect
11)http://photoshop.demiart.ru/index.shtml —
Уроки Adobe Photoshop
12)http://www.gzweb.ru/ —
Шаблоны сайтов,тулбар и
др.
13)http://stix62.ucoz.ru/index/0-16?
— ГРАФИКА И
РИСОВАНИЕ
14)http://www.render.ru/books/show_book.php…
(3D печать
16)http://www.stormarts.ru/ —
Сайт стормартс
17)http://www.1ps.ru/photoshop/ —
| Советы по Photoshop
18)http://www.computerbooks.ru/ —
Электронные книги
19)http://fotodryg.ru/ Уроки
по Фотошоп, шрифты, кисти, шаблоны и
узоры
20)http://www.fanstudio.ru/index.html —
автоматическая обработка
фото
21)http://photoshop. demiart.ru/book -самоучитль
на Фотошоп 7.0,
22)http://vinietka.narod.ru/ —
платные виньетки
23)http://www.soft.join.com.ua/161.html —
условно-бесплатная
24)http://rutube.ru/tracks/1558471.html -Превращение
из полной в
стройную
25)http://soft.softodrom.ru/ap/p5826.shtml-…(Windows-программы,Электронные
книги,Mobile-программы
26)http://photoshop-lesson.org.ua/ -украинский
27)http://my.mail.ru/community/nagpisi (мы
делаем блистящие
28)http://photoshop.demiart.ru/ много
уроков
29)http://demiart.ru/forum/index.php?showto…
нужна
рег.
30) http://rutube.ru/tracks/1528340.html Фотошоп.Урок.Шаблоны
31)http://www.photoweb.com.ua/ -компьютерной
графики
32)http://www.goldenone.ru/?go=post&id=230 PhotoShop
Express Online, PSDtuts — туториалы по
фотошопу,Уроки
33)http://beon.ru/avatars/ (Аватарки Шаблоны
для вставки лица , пейзажа , и т.п
: 34)http://www.gzweb.ru/ps_shablon Шаблоны
для Photoshop — с
Нагиевым
35)http://fotodryg.
demiart.ru/book -самоучитль
на Фотошоп 7.0,
22)http://vinietka.narod.ru/ —
платные виньетки
23)http://www.soft.join.com.ua/161.html —
условно-бесплатная
24)http://rutube.ru/tracks/1558471.html -Превращение
из полной в
стройную
25)http://soft.softodrom.ru/ap/p5826.shtml-…(Windows-программы,Электронные
книги,Mobile-программы
26)http://photoshop-lesson.org.ua/ -украинский
27)http://my.mail.ru/community/nagpisi (мы
делаем блистящие
28)http://photoshop.demiart.ru/ много
уроков
29)http://demiart.ru/forum/index.php?showto…
нужна
рег.
30) http://rutube.ru/tracks/1528340.html Фотошоп.Урок.Шаблоны
31)http://www.photoweb.com.ua/ -компьютерной
графики
32)http://www.goldenone.ru/?go=post&id=230 PhotoShop
Express Online, PSDtuts — туториалы по
фотошопу,Уроки
33)http://beon.ru/avatars/ (Аватарки Шаблоны
для вставки лица , пейзажа , и т.п
: 34)http://www.gzweb.ru/ps_shablon Шаблоны
для Photoshop — с
Нагиевым
35)http://fotodryg. ru/lha01.php Шаблоны
в формате psd
36)http://rutube.ru/tracks/1528340.html Смотри
урок
37)http://www.chem.msu.su/rus/Chemistry3D/N…
(ТРЕХМЕРНОЕ изобр. надо
загруз.программу)
38)http://picjoke.com/ —
(СПЕРВА выбери русский язык , после
Выберите
фотоэффект
39)http://my.mail.ru/community/foto-ramki сообщество
Рамочки для фотографий
(Календари)
39)http://my.mail.ru/community/art-photo сообщество
Фотография как
искусство.
40)http://my.mail.ru/community/photoshoptra…
сообщество Фотошоп
уроки,тренинг,
41)http://rutube.ru/tracks/1528340.html уроки
шаблоны
42)http://fotodizajin.ru/ личный
сайт ( €,$)
43)http://foto.mail.ru/mail/money.00/66/705…
для лиц
44)[http://www.imagechef.com/ фото
с обложки и т. п
45)http://www.naholste.info/?t=14 коллаж
, монтаж
46)http://photoshop.demiart.ru/fx_01.shtml эффекты
спец
47)http://photo505.com/ Выберите
цифровой фотоэффект
48)http://files.mail.ru/8J3D7Q от
Олега
Полежаева
49)http://fotodizajin.
ru/lha01.php Шаблоны
в формате psd
36)http://rutube.ru/tracks/1528340.html Смотри
урок
37)http://www.chem.msu.su/rus/Chemistry3D/N…
(ТРЕХМЕРНОЕ изобр. надо
загруз.программу)
38)http://picjoke.com/ —
(СПЕРВА выбери русский язык , после
Выберите
фотоэффект
39)http://my.mail.ru/community/foto-ramki сообщество
Рамочки для фотографий
(Календари)
39)http://my.mail.ru/community/art-photo сообщество
Фотография как
искусство.
40)http://my.mail.ru/community/photoshoptra…
сообщество Фотошоп
уроки,тренинг,
41)http://rutube.ru/tracks/1528340.html уроки
шаблоны
42)http://fotodizajin.ru/ личный
сайт ( €,$)
43)http://foto.mail.ru/mail/money.00/66/705…
для лиц
44)[http://www.imagechef.com/ фото
с обложки и т. п
45)http://www.naholste.info/?t=14 коллаж
, монтаж
46)http://photoshop.demiart.ru/fx_01.shtml эффекты
спец
47)http://photo505.com/ Выберите
цифровой фотоэффект
48)http://files.mail.ru/8J3D7Q от
Олега
Полежаева
49)http://fotodizajin. ru/ дизайн
50)http://www.vramke.com/ Рамки
для
фото
51)http://foto-mixer.com/gallery-glamour1/ FOTO-Mixer
52)http://www.loonapix.com/ru/ (анимированных
аватар,Эффект с лицом,Фоторамки,И
ДР.
53)http://deefunia.com/?page=3 Choose
Your
Template
54)http://www.caption.it/ -лица,рамки,…
55)http://www.fotline.ws/index.php -редактирование
фотографии
56) http://www.photoshop-free.ru/load/11-1-0…
-ЗОЛОТЫЕ РАМКИ
57)http://www.photoshop-free.ru/load/12-1-0…
-ЗОЛОТЫЕ РАМКИ
59) ЗОЛОТЫЕ РАМКИ
— http://otvet.mail.ru/answer/169887079/ золотые
рамки
60) http://makeup.pho.to/?lang=ru -ретушь
портретов
62)http://globator.net/photoeffects/ интересно
обработать
63)http://fotodryg.ru/lyr_4.php -анимация
«бабочка»
ru/ дизайн
50)http://www.vramke.com/ Рамки
для
фото
51)http://foto-mixer.com/gallery-glamour1/ FOTO-Mixer
52)http://www.loonapix.com/ru/ (анимированных
аватар,Эффект с лицом,Фоторамки,И
ДР.
53)http://deefunia.com/?page=3 Choose
Your
Template
54)http://www.caption.it/ -лица,рамки,…
55)http://www.fotline.ws/index.php -редактирование
фотографии
56) http://www.photoshop-free.ru/load/11-1-0…
-ЗОЛОТЫЕ РАМКИ
57)http://www.photoshop-free.ru/load/12-1-0…
-ЗОЛОТЫЕ РАМКИ
59) ЗОЛОТЫЕ РАМКИ
— http://otvet.mail.ru/answer/169887079/ золотые
рамки
60) http://makeup.pho.to/?lang=ru -ретушь
портретов
62)http://globator.net/photoeffects/ интересно
обработать
63)http://fotodryg.ru/lyr_4.php -анимация
«бабочка»
Вставить лицо новые шаблоны. Вставить лицо онлайн
Инструкция
Откройте меню Edit и выберите пункт Free Transform. Меняйте вставленного лица, чтобы оно пропорционально поместилось на новом объекте с фотографией. Возможно, его придется слегка сузить, возможно — расширить или наклонить. Убедитесь, что черты лица на новом облике смотрятся реалистично и пропорционально.
Возможно, его придется слегка сузить, возможно — расширить или наклонить. Убедитесь, что черты лица на новом облике смотрятся реалистично и пропорционально.
Чтобы цвет и фактура кожи у человека-оригинала и его нового лица не отличались друг от друга, воспользуйтесь командами цветокоррекции и изменения яркости. Для слоя с обновленным лицом выберите в меню Layer пункт New Adjustment Layer, и в нем — Hue\Saturation. Отметьте галочкой появившуюся Use Previous Layer to Create Clipping Mask и вручную подправьте параметры яркости и насыщенности цветов. Для коррекции яркости создайте новый слой и добивайтесь в нем натуральности . Никто не должен догадаться, что лицо на фото принадлежит другому человеку.
Внесите последние коррективы. Возьмите ластик (Eraser Tool), подберите подходящий размер и мягкость, а затем сотрите в области вставленного лица все лишнее. Должны остаться только основные отличительные черты, форма же головы остается той, на которую вы вставили новый облик.
Видео по теме
Источники:
- как фотошопе меня лица
- ДЛЯ НАЧИНАЮЩИХ: Фотомонтаж, вставка фото в готовые шаблоны
Тот, кто делает первые шаги в изучение «Фотошопа », нередко сталкивается с проблемой. Есть папка с изображениями и есть программа, но непонятно, как соединить одно и другое. Как вставить картинку в программу? Есть несколько способов, но мы рассмотрим самый простой.
Есть папка с изображениями и есть программа, но непонятно, как соединить одно и другое. Как вставить картинку в программу? Есть несколько способов, но мы рассмотрим самый простой.
Вам понадобится
- компьютер, программа Adobe Photoshop, файл с изображением
Инструкция
Существуют десятки различных способов, позволяющих избавиться от лишнего фона на картинке или на фотографии. Среди них встречаются как очень простые, так и такие, которые требуют навыков опытного пользователя Фотошопа. В этой статье мы рассмотрим с вами самый простой способ, при помощи которого можно вырезать лицо с фотографии. Этот метод смогут освоить за считанные минуты даже начинающие пользователи.
Вам понадобится
Инструкция
Откройте фотографию, с которой будете вырезать лицо. Лучше всего, если контуры лица будут достаточно четкими и контрастными по отношению к фону. Затем выберите на инструментов Rectangular Lasso Tool — прямоугольное лассо. Оно позволит аккуратно и точно выделить контур лица и вырезать его с ненужного фона.
Увеличьте масштаб как в два раза, чтобы не пропустить малейших деталей выделения, и начинайте шагами выделять изображение с линий прямоугольного лассо. Когда контур будет замкнут, щелкните по замыкающей точке, и вы увидите, как на появилась выделенная (Select). Нажав на нее правой кнопкой, выберите в появившемся контекстном меню пункт Layer via Copy и скопируйте лицо на новый слой.
Теперь при помощи инструмента перемещения вы можете перетаскивать лицо на любой другой фон.
Кроме того, можно использовать и другой способ извлечения выделенной области с фона — после окончания выделения инвертируйте изображение (Ctrl+Shift+I), выделение перейдет на области фона, окружающие ваше лицо. Нажмите клавишу Delete, и фон будет полностью удален.
Если фон не получается из-за того, что основной слой (бэкграунд) заблокированным, просто продублируйте его и работайте с дублем.
Видео по теме
Обратите внимание
Вопрос: Подскажите, как вырезать фотографию в фотошоп CS3 в виде круга или овала?Ответ: в списке инструмента выделения вымерите круг. что бы выделить круг, зажимайте Shift.
что бы выделить круг, зажимайте Shift.
Полезный совет
В этом уроке Вы узнаете, как нарисовать круг в фотошопе за несколько секунд. Создайте новый документ (Ctrl + N). Выберите инструмент Эллипс (Ellipse Tool) (U) в режиме фигур. Зажмите клавишу Shift и создайте круг на холсте. В этом случае Вы могли контролировать размер круга мышью. Нажмите Delete, чтобы вырезать выделенную часть круга. Кольцо можно создать и при помощи стиля Обводка (Stroke). В этом случае у Вас будет больше контроля над ним при рисовании круга в фотошопе.
Заменить лицо в фотошопе не очень сложно, но затем такая фотография может стать основой для многих разнообразных работ.
Вам понадобится
- программа Adobe Photoshop
Инструкция
Откройте в обе , с которыми хотите . Желательно чтобы лица, с которыми вы работали как можно меньше отличались от друга по ракурсу, освещенности, цветовому колориту. Увеличьте нужный вас фрагмент при помощи инструмента Zoom Tool. Нужно вырезать то лицо , на которое вы хотите произвести замену. Перейдите в режим Quick Mask (внизу на панели инструментов под иконками цветов слева). Возьмите кисть и закрасьте нужное лицо . Псотарайтесь сделать это как можно более точно, если нужно то меняйте диаметр кисти. Окрашивание будет происходить , что было , что именно закрашивается. Если вы закрасили что-то лишнее, то, не выходя из режима Quick Mask, поменяйте цвета с черного на и внесите . Менять цвета и таким образом закрашивать-исправлять можно много раз.
Нужно вырезать то лицо , на которое вы хотите произвести замену. Перейдите в режим Quick Mask (внизу на панели инструментов под иконками цветов слева). Возьмите кисть и закрасьте нужное лицо . Псотарайтесь сделать это как можно более точно, если нужно то меняйте диаметр кисти. Окрашивание будет происходить , что было , что именно закрашивается. Если вы закрасили что-то лишнее, то, не выходя из режима Quick Mask, поменяйте цвета с черного на и внесите . Менять цвета и таким образом закрашивать-исправлять можно много раз.
Выйдите из режима Quick Mask (внизу на панели инструментов под иконками цветов значок справа). У вас будет выделена вся фотография, кроме лица. Инвертируйте выделение Select – Inverse. Скопируйте лицо на новый слой: кликните правой кнопкой мыши внутри выделенной области, из выпадающего меню выберите Layer via Copy. В палите Layers кликните правой кнопкой мыши по слою с лицо м и из выпадающего меню выберите Duplicate Layer. В появившемся диалоговом окне выберите из выпадающего списка нужный нам файл. Нажмите ОК.
Нажмите ОК.
Выберите инструмент Move Tool и передвиньте им только что вставленное лицо туда, где оно должно быть. Можно его повернуть при помощи команды Edit – Transform – Rotate.
Если цвета на основной фотографии и на добавленном лице немного отличаются, то активируйте слой с лицо м и воспользуйтесь командой Image – Adjustments – Match Color. В появившемся диалоговом окне в Source выберите название документа, с которым сейчас работаете, Layer – слой, с которого хотите взять цвета. Нажмите ОК.
Видео по теме
Инструкция
Шаблоны женских костюмов, платьев, мужских классических «троек» с разными галстуками и сорочками можно найти как на платных фотостоках (Shutterstock.com, istock.com), так и на бесплатных ресурсах (Allpolus.com, Photoshop-shablon.ru, Olik.ru). Скачайте файл в формате psd (стандартный для «Фотошопа»), представляет набор графических элементов, приспособленных для редактирования и расположенных на разных слоях.
Откройте Adobe Photoshop. Если у вас еще нет этой программы, вы можете установить условно-бесплатную версию (будет работать 30 дней) с сайта Adobe.com.
Если у вас еще нет этой программы, вы можете установить условно-бесплатную версию (будет работать 30 дней) с сайта Adobe.com.
Выберите в меню раздел «Файл», пункт «Открыть» и откройте в разных окнах шаблон костюма и фотографию с человеком, лицо которого требуется добавить в коллаж.
Выберите слой с лицо м и с помощью курсора мыши перенесите его в палитре так, чтобы лицо оказалось под прической или головным убором, имеющимся на шаблоне. Затем отредактируйте положение всех остальных слоев, добиваясь того, чтобы и шея в итоге была позади всех остальных элементов костюма.
Теперь размер и положение лица нужно откорректировать, чтобы лицо было пропорционально шаблону. На панели инструментов выберите инструмент перемещения, а затем нажмите на лицо , чтобы отобразились границы редактирования.
Не отпуская левую клавишу мыши, продолжайте перемещать лицо и изменять его размер, пока лицо не станет пропорциональным фигуре на шаблоне, прическе и головному убору. При необходимости измените угол поворота головы, также двигая лицо с помощью инструмента перемещения. Примените трансформацию.
При необходимости измените угол поворота головы, также двигая лицо с помощью инструмента перемещения. Примените трансформацию.
Также изменить форму и положение лица можно, вызвав инструмент трансформации Ctrl+T. При необходимости слегка измените размер и угол наклона шляпы или прически, перейдя на соответствующий слой.
Теперь вам нужно стереть лишние куски фона вокруг лица, чтобы окончательно доработать фотографию. Перейдите на слой с лицо м, выберите на панели инструментов ластик (Eraser tool), установите значение твердости на 0% и аккуратно сотрите все лишнее, оставив только контуры лица.
После этого объедините слои, нажав правой кнопкой на самом верхнем слое и выбрав в контекстном меню опцию Flatten Image. Сохраните готовое фото в формате JPEG.
Профессиональный редактор растровой графики Adobe Photoshop предоставляет поистине фантастические возможности. Именно за это его любят в среде пользователей, увлекающихся созданием фотоколлажей. И действительно, произвести действия, типичные для подобных задач, например, перенести лицо с одной фотографии на другую, можно всего за несколько минут.
Вам понадобится
- — установленный редактор Adobe Photoshop.
Инструкция
Откройте в Adobe Photoshop две фотографии (ту, с которой и ту, на которую нужно перенести лицо ). Для загрузки изображения нажмите Ctrl+O или в главном меню выберите пункты File и «Open…», после чего перейдите в директорию с нужным файлом, выделите его в листинге и нажмите кнопку «Открыть».
Создайте область выделения, охватывающую все лицо , на фотографии , с которой его нужно перенести. Используйте инструменты групп Lasso Tool и Marquee Tool.
Скорректируйте область выделения при помощи быстрой маски. Нажмите клавишу Q на клавиатуре или кнопку Edit in Quick Mask Mode на панели инструментов. Активируйте инструмент Brush Tool. Выберите подходящую кисть на выпадающей панели Brush. Установите черный цвет переднего плана. Работая кистью, удалите лишние области выделения. Аналогично, выбрав белый цвет, добавьте к выделению необходимые области. Выйдите из режима быстрой маски, повторно нажав Q или кнопку на инструментальной панели.
Выйдите из режима быстрой маски, повторно нажав Q или кнопку на инструментальной панели.
Перенесите лицо с одной фотографии на другую. Скопируйте текущую область выделения в буфер обмена. Для этого нажмите Ctrl+C или выберите пункты Edit и Copy в меню. Переключитесь в окно с изображением, на которое нужно вставить лицо . Нажмите Ctrl+V или выберите в меню Edit и Paste. Закройте окно с изображением-источником.
Выделите лицо на целевом изображении. Отключите видимость текущего слоя в панели слоев. Переключитесь на нижний (фоновый) слой. Совершите действия, аналогичные описанным во втором и третьем шаге.
Удалите лицо с изображения фонового слоя. В меню выберите пункты Layer, New, «Layer From Background…». В диалоге New Layer нажмите кнопку OK. Нажмите кнопку Delete или в меню выберите пункты Edit и Clear.
Совместите перенесенное на фотографию лицо с исходным изображением. Активируйте и включите видимость верхнего слоя. Выберите в меню пункты Layer, Arrange и Send to Back, чтобы перенести этот слой вниз. Активируйте режим масштабирования, выбрав пункты меню Edit, Transform и Scale. Нажмите и удерживайте клавишу Shift. Перемещайте углы рамки в рабочем пространстве для изменения размеров изображения. Мышью подвиньте лицо на нужное место. Кликните по кнопке любого инструмента и нажмите кнопку OK в появившемся окне для применения изменений. При осуществлении данных действий может иметь смысл временно увеличить прозрачность верхнего слоя путем установки его параметра Opacity.
Выберите в меню пункты Layer, Arrange и Send to Back, чтобы перенести этот слой вниз. Активируйте режим масштабирования, выбрав пункты меню Edit, Transform и Scale. Нажмите и удерживайте клавишу Shift. Перемещайте углы рамки в рабочем пространстве для изменения размеров изображения. Мышью подвиньте лицо на нужное место. Кликните по кнопке любого инструмента и нажмите кнопку OK в появившемся окне для применения изменений. При осуществлении данных действий может иметь смысл временно увеличить прозрачность верхнего слоя путем установки его параметра Opacity.
Многие современные родители, пытаясь запечатлеть своих детей на групповом фото, сталкиваются с проблемой, когда все ребятишки смотрят и улыбаются в объектив, а один обязательно в момент съемки отвернется. Естественно, фотографию приходится переделывать несколько раз, и все равно найдется один неусидчивый ребенок, который обязательно испортит всю картину. А как же хочется оставить на память хотя бы одну хорошую фотографию! Случаются и моменты, когда родители просто хотят вставить лицо своего ребенка в готовый интересный шаблон Photohop. Вставить лицо в картинку с современными плагинами и графическими программами сейчас легко. Даже те пользователи компьютеров, которые ни разу не работали в программе «Фотошоп», с обучающим уроком быстро освоят эту несложную задачу.
Вставить лицо в картинку с современными плагинами и графическими программами сейчас легко. Даже те пользователи компьютеров, которые ни разу не работали в программе «Фотошоп», с обучающим уроком быстро освоят эту несложную задачу.
Шаг 1: подбор шаблона и необходимого ракурса фотографии
Прежде чем заняться обработкой фотографий и созданием коллажей, необходимо ознакомиться с основными инструментами графической программы, а также понять структуру программы «Фотошоп». Вставить лицо в картинку — это уже пятиминутное дело, когда вы освоили базовые знания.
Прежде всего, необходимо выбрать любой PSD-шаблон, в который будете вставлять лицо ребенка. Это может быть разный ракурс: профиль, анфас, немного повернутый вбок. Именно для этого необходимо делать разные фотографии ребенка в разных ракурсах. «Фотошоп» позволяет немного повернуть за часовой стрелкой или против любой объект, но профиль должен соответствовать шаблону, чтобы результат получился наиболее правдоподобным и естественным.
Шаг 2: выделение лица с помощью различных инструментов «Фотошопа»
После импорта фотографии в графическую программу необходимо вырезать часть объекта (в нашем случае это голова ребенка) и вставить лицо в картинку, коллаж или готовый шаблон. Какие инструменты необходимо использовать для вырезания?
Существует несколько основных инструментов, которыми можно вырезать лицо. Вы можете использовать перо. Чтобы вырезать часть объекта, необходимо по точкам выделить необходимую область. Затем правой кнопкой мыши вызвать параметры выделения и нажать на пункт «Образовать выделенную область». Таким образом, лицо выделено. Теперь его можно обычным перетаскиванием поместить на готовый шаблон.
Можно выделять часть объекта и с помощью другого инструмента. Переходим в режим редактирования быстрой маски нажатием на горячую кнопку Q. Далее выбираем кисть: жесткую, если необходимо сделать контуры выделенного объекта четкими, и мягкую — если нужно выделить такие сложные объекты, как волосы, шерсть и прочее. Закрашиваем кистью необходимый участок лица и выходим из режима быстрой маски. Наш объект выделен. Теперь его можно переносить на другую картинку.
Закрашиваем кистью необходимый участок лица и выходим из режима быстрой маски. Наш объект выделен. Теперь его можно переносить на другую картинку.
Шаг 3: работа со слоями в Photoshop
После того как вы осуществили перетаскивание с одной фотографии в другое приложение, вставить лицо в картинку уже не проблема. Необходимо максимально точно подогнать объект под масштаб шаблона. Для этого выделяем слой лица и нажимаем сочетание клавиш Ctrl+T. Теперь можно менять масштаб лица. Но чтобы сохранилась правильная пропорция, зажимаем клавишу Shift и тянем мышкой за угол выделенного объекта. Так ширина и высота лица пропорционально увеличится или уменьшится.
- Прежде чем создавать фотоколлаж, необходимо примерно учитывать размеры обеих изображений. Будет лучше, если фотография с ребенком будет гораздо больше или примерно одинаковая по размерам с шаблоном «Фотошопа». Масштабирование лица приведет к некрасивому пиксельному качеству.
- Готовый шаблон должен примерно соответствовать качеству фотографии.
 Вставить лицо в картинку несложно, но будет ли оно естественно смотреться, если готовый коллаж в хорошем формате, а лицо на фотографии в пиксельном виде?
Вставить лицо в картинку несложно, но будет ли оно естественно смотреться, если готовый коллаж в хорошем формате, а лицо на фотографии в пиксельном виде?
Итак, самостоятельно вставить лицо в картинку, чтобы результат получился естественный и правдоподобный, реально даже для тех, кто до этого не пользовался графическим редактором. Необходимо только немного знаний и усидчивости.
29.01.2017 28.01.2018
Привет всем постоянным посетителям и гостям сайта сайт
В этом уроке мы рассмотрим, как в фотошопе вставить лицо в другое фото. И немножечко пошалим.
Стоит отметить, главным аспектом, который нужно помнить перед тем, как создавать монтаж с использованием лиц, это исходники. К их выбору нужно относиться тщательно и серьезно, потому что именно от выбора исходника зависит результат. Необходимо следить, чтобы совпадали наклон и положение головы, освещение, необходимо, чтобы фото были сделаны с одного ракурса и т.п. В противном случае не стоит рассчитывать на качественный результат.
Как уже упоминалось ранее, мы решили пошалить и вставить лицо Путина в голову Трампа. Скачайте изображения .
Открываем фотошоп и начинаем работу
Открываем обе фотографии в фотошоп (Ctrl + O):
Переходим к фото с Владимиром Владимировичем и любым удобным способом выделяем лицо.
Например, инструментом Лассо (Lasso Tool). Горячая клавиша вызова инструмента – L.
Выделяем лицо Путина – захватываем все черты лица, лоб вырезаем частично:
Нажимаем на клавиатуре Ctrl + C, чтобы скопировать лицо, переходим к реципиенту – Трампу и нажимаем Ctrl + V для того, чтобы вставить лицо в документ.
Нажимаем на клавиатуре Ctrl + T для вызова Свободной трансформации (Free Transform).
Уменьшаем лицо, чтобы оно соответствовало размеру лица Трампа:
Чтобы еще лучше вписать лицо, уменьшаем непрозрачность слоя и стараемся, чтобы глаза, губы и брови совпадали:
Как только вы удачно разместите лицо — верните обратно непрозрачность на 100%.
Переходим в Выделение — Модификация — Сжать (Select — Modify — Contract):
В выпадающем окне ставим радиус 5-8 пикселей:
Переходим на слой с Трампом и дважды щелкаем по замочку, для разблокировки слоя:
Нажимаем на клавиатуре клавишу Delete. После этого на слое с Трампом появится «отверстие»:
Нажимаем на клавиатуре Ctrl + D, чтобы снять выделение. Зажимаем клавишу Shift и выделяем на палитре слоев оба слоя:
Переходим в Редактирование — Автоналожение слоев (Edit — Auto — Blend Layers):
Настройки должны быть следующие:
Все недочеты автоматической вставки можно исправить, к примеру, инструментом Микс-кисть (Mixer brush).
Создаем новый слой:
В верхней панели настройки инструмента Микс-кисть выставляем примерно такие настройки:
На новом слое проходимся Микс кистью по областям стыка фото. Особенно уделяем внимание левой части лица:
Создаем еще один новый слой, заливаем его (Shift + F5) 50% серого:
Переходим в меню Фильтр-Шум-Добавить шум (Filter-Noise-Add Noise):
Добавляем 1-3%:
Меняем режим наложения слоя на Перекрытие (Overlay):
Щелкаем ПКМ (правой кнопкой мыши) по слою в палитре слоев и выбираем пункт «Создать обтравочную маску». Таким образом слой с шумом будет воздействовать только на слой, на котором мы рисовали Микс кистью.
Таким образом слой с шумом будет воздействовать только на слой, на котором мы рисовали Микс кистью.
Вот мы и узнали способ, как просто, легко и быстро вставить в другое фото. Очень доступный способ в фотошопе!
Успехов в творчестве! Пусть Муза вас не покидает!
Фотоиндустрия стремительно развивается, поэтому не странно, что каждому хочется получить качественные фотографии. Их обработка стала особенно популярной благодаря социальным сетям. Ранее приходилось пользоваться специальным программным обеспечением, в котором не всегда просто разобраться из-за навигации, поэтому нет ничего странного, в том, что многие хотят вставить лицо в фото онлайн бесплатно. Для этого можно воспользоваться нашим сервисом, который предоставляет самые разные возможности для обработки снимков. Поверьте, не так много ресурсов позволяют проделать множество манипуляций с фотографиями.
На нашем сайте также представлен широкий выбор .
Принципы работы
Перед тем как вставить лицо онлайн бесплатно в любое изображение, нужно учитывать несколько моментов во время предварительной обработки:- формат фотографии должен быть качественным;
- делать снимок можно не на дорогую технику, но если используется телефон – нужно убедиться, что лицо хорошо видно;
- перед тем как вставить лицо в шаблон онлайн бесплатно, нужно определиться с цветовой гаммой, дизайном.

Чтобы сделать фотомонтаж онлайн бесплатно, вставить лицо в картинку достаточно просто:
- зайти на наш сервис;
- выбрать соответствующий раздел;
- подобрать нужные фотошаблоны;
- загрузить фото;
- сохранить изображение на компьютере.
Хотите прикрепить ? Сделайте это на best-photoshop .
Преимущества
Фотомонтаж – это один из способов вставить лицо в картинку онлайн без регистрации и бесплатно. Теперь каждый может почувствовать себя звездой, которая снимается для обложек журналов, визуализировать мечты об отдыхе на побережье экзотического острова, представить хотя бы на минутку, каково быть героем известного фильма.
Теперь каждый может почувствовать себя звездой, которая снимается для обложек журналов, визуализировать мечты об отдыхе на побережье экзотического острова, представить хотя бы на минутку, каково быть героем известного фильма.При работе нужно корректировать цветовую гамму, яркость и контрастность изображения. Работа достаточно сложная и занимает не один час, но если вставить лицо в фото онлайн бесплатно, то можно избежать этого процесса, так как сервис предлагает разные фильтры для предварительной обработки.
Если говорить о преимуществах использования подобных ресурсов, то их несколько:
- доступны без регистрации;
- различные фотошаблоны;
- простой интерфейс;
- понятная навигация;
- на одном ресурсе доступен полноценный фоторедактор.

Интернет-сервисы предполагают использование самых разных устройств, в том числе телефонов и планшетов, ведь никаких системных требований нет. Теперь сделать красивое фото всего за несколько минут получиться даже у тех, кто ранее никогда ничем подобным не занимался. К тому же такой снимок станет отличным подарком для родных и близких. Его не нужно использовать только в социальных сетях, а можно распечатать и повесить на стену.
Выбирайте фотомонтаж и получайте красивые изображения, не прикладывая особых усилий.
Как сделать этикетку на бутылку с фото бесплатно онлайн
Этикетки на бутылки с фото для самогона, сделать в онлайн …
Этикетка, этикетки на бутылки, этикетка на шампанское …
Этикетка, этикетки на бутылки, этикетка на шампанское …
Сделать этикетку на свадебное вино онлайн, этикетки на водку . ..
..
Фоторамки, Этикетки, приглашения. страница 2
Effectfree.ru \u2014 сервис создания фотоэффектов онлайн
как сделать этикетку на бутылку водки
Программа Сделать Этикетку На Бутылку — chorpefaro641
Effectfree.ru \u2014 сервис создания фотоэффектов онлайн
Фоторамки, Этикетки, приглашения.
этикетки на бутылки »
Скачать шаблоны этикеток photoshop — Файлообменник eletez0 …
Создать онлайн этикетки на бутылку
Этикетки для бутылки Рамка онлайн коллаж Онлайн генератор . ..
..
Сделать этикетку на бутылку шампанского к Новому году
Шаблоны Этикеток На Бутылки Прикольные — grouppoks
Красивые бесплатные шаблоны этикеток на бутылки для фотошопа
Effectfree.ru \u2014 сервис создания фотоэффектов онлайн
Пин от пользователя Захарий/Zachary Лехман/Lehman на доске …
Фоторамки, Этикетки, приглашения.
Как сделать наклейку на бутылку шампанского | Грамоты и …
как сделать этикетки для свадебного шампанского
Скачать бесплатно шаблон для шампанского | 56 | Шаблоны . ..
..
Блог Михаила Ширма » Скачать бесплатные шаблоны этикеток на …
Этикетки для бутылки Рамка онлайн коллаж Онлайн генератор …
Этикетка, этикетки на бутылки, этикетка на шампанское …
Шаблоны Этикетки на бутылку в подарок для создания …
как сделать этикетку на бутылку водки
Этикетка на свадебную бутылку сделать онлайн
Этикетка на бутылку самогона своими руками онлайн | бирки …
Наклейки На Свадебное Шампанское Сделать Онлайн — letteriron
Этикетки с фото на бутылки
Этикетки для бутылки Рамка онлайн коллаж Онлайн генератор . ..
..
Сделать онлайн этикетки на бутылку бесплатно
этикетки на бутылки »
как сделать этикетку на бутылку водки
Программа Сделать Этикетку На Бутылку — chorpefaro641
Этикетки на шампанское в СПб: Быстро, недорого, шаблоны к …
Этикетки На Бутылки Картинки
этикетки на бутылки »
Этикетка, этикетки на бутылки, этикетка на шампанское …
Этикетки на бутылки своими руками: украшаем напитки
Этикетка на шампанское, печать фото на этикетку, свадебное . ..
..
Этикетки с фото на бутылки » Фото в рамку — Вставить фото в …
Сделать наклейку на бутылку самогона онлайн
Этикетка с Днем рождения на вино, сделать онлайн
Ответы Mail.ru: дайте пожалуйста ссылку на сайт где можно …
Программа Этикетки На Бутылку Юбилей 60 Лет — vegalourl
Свадебное шампанское\
Юбилейное вино, 60 лет — вставить фото в этикетку
Блог Михаила Ширма » Скачать бесплатные шаблоны этикеток на …
Этикетки на бутылки своими руками: украшаем напитки
Сделать наклейку на бутылку самогона онлайн
Скачать Этикетки на Водку Юбилейные №7 — Этикетки на Водку . ..
..
Этикетки для бутылки Рамка онлайн коллаж Онлайн генератор …
этикетки на бутылки »
Блог Михаила Ширма » Скачать бесплатные шаблоны этикеток на …
Этикетки самогонщика — alko-club
Этикетки с фото на бутылки » Фото в рамку — Вставить фото в …
Лучшие бесплатные шаблоны, рамки, этикетки, для фотошопа по …
лOKотOK: скачать бесплатно этикетку на водку свадебную
Этикетки На Бутылки Картинки
Этикетки для бутылки Рамка онлайн коллаж Онлайн генератор . ..
..
Этикетки на бутылки коньяка к юбилею \u2013 50 лет » Photoshop …
Этикетки На Бутылку С Именем На Юбилей — evfasr
Вставить фото в этикетку на бутылку. Этикетка на водку — 23 …
этикетки на бутылки »
Прикольные этикетки на самогон (28 фото) \u2022 Прикольные …
Красивые бесплатные шаблоны этикеток на бутылки для фотошопа
Фоторамки, Этикетки, приглашения. страница 2
Создайте этикетку на бутылку онлайн бесплатно — Canva
Программа Для Создания Наклеек Для Бутылок — bookmulti
Этикетки для вино
Красивые бесплатные шаблоны этикеток на бутылки для фотошопа
Этикетки для бутылки Рамка онлайн коллаж Онлайн генератор . ..
..
этикетки на бутылки своими руками скачать бесплатно — Поиск …
как сделать свою этикетку на водку
Этикетки с фото на бутылки
Наклейки На Свадебное Шампанское Сделать Онлайн — letteriron
Этикетки на самогон \u2013 25 шаблонов для бесплатного скачивания
Шаблоны Этикетки на бутылку в подарок для создания …
этикетки на бутылки »
Этикетки с фото на бутылки » Фото в рамку — Вставить фото в …
Красивые бесплатные шаблоны этикеток на бутылки для фотошопа
Сделать бесплатно этикетку на бутылку онлайн
Этикетки для бутылки Рамка онлайн коллаж Онлайн генератор . ..
..
Этикетки с фото на бутылки
старые этикетки на бутылки: 14 тыс изображений найдено в …
Программа Для Создания Наклеек Для Бутылок — bookmulti
Как сделать наклейки на шампанское в фотошопе. Создание …
Этикетки для бутылки Рамка онлайн коллаж Онлайн генератор …
Этикетка С Фото На Бутылку
Наклейки на свадебное шампанское онлайн. Этикетки на …
Фотошоп Этикетки для бутылок онлайн
Этикетки на бутылки своими руками: украшаем напитки
Шаблоны Этикетки на бутылку в подарок для создания . ..
..
Этикетки на самогон \u2013 25 шаблонов для бесплатного скачивания
Пригласительные на свадьбу: шаблоны для фотошопа онлайн бесплатно
По-этому я решила написать небольшой мастер-класс для тех, кто не побоится взяться за это приятное дело самостоятельноИсточник: https://www.nevesta.info/blogs/posts/70884/
6 приложений для создания пригласительных открыток
Если вы хоть раз в жизни принимали участие в организации свадьбы, то знаете, сколько хлопот ложится на плечи будущих молодоженов и их родителей. Нужно позаботиться о выборе места и времени проведения торжества, найти хорошего фотографа, закупить цветы… И, конечно же, нельзя забывать о такой важной детали, как рассылка приглашений друзьям и родственникам.
Планируя праздник без излишнего размаха, в тесном семейном кругу, можно отказаться от традиционных пригласительных писем и буклетов. Вместо этого вы можете отправить своим гостям электронные приглашения в виде ярких открыток. Существует несколько мобильных приложений, которые помогут справиться с этой работой за считанные минуты.
Вместо этого вы можете отправить своим гостям электронные приглашения в виде ярких открыток. Существует несколько мобильных приложений, которые помогут справиться с этой работой за считанные минуты.
Canva — очень мощное приложение, позволяющее создавать почти профессиональные поздравительные открытки, визитные карточки, обложки, логотипы и баннеры.
После установки приложения вам будет предложено пройти бесплатную регистрацию. Затем вы сразу же получите доступ ко всем многочисленным опциям и настройкам.
Среди тематических разделов можно найти и «Приглашение», прокрутив список в верхней части экрана.
Далее в строку поиска введите слово «свадьба», чтобы увидеть возможные варианты дизайна и цветового оформления. Здесь имеются как бесплатные, так и платные шаблоны. Выберите, какой вам больше нравится, и приступайте к процессу редактирования. С помощью встроенных инструментов можно изменять стиль и размер шрифта, добавлять стикеры и фото, перемещать отдельные блоки.
Когда вы закончите работу, нажмите «Поделиться», а затем выберите тип графического расширения, в котором хотите сохранить рисунок. Самое приятное, что в приложении нет рекламы, зато присутствует множество полезных функций.
Приложение доступно для Android,iPhone и веб-браузера.
Приложение Wedding Invitation Cards для Android удобно в использовании и содержит массу настроек. Начните с ввода необходимых надписей — таких, как приветствие, основной текст, расположение и тип RSVP (напоминание, что вы хотели бы получить ответ). Выберите дату и время, а затем нажмите кнопку Create Invitation.
Далее вы сможете подобрать дизайн, нажав на кнопку Cards в правом верхнем углу. Здесь имеется множество фонов различных цветовых оттенков и стилей. После выбора любого из них вы сразу же увидите предварительный эскиз открытки и при необходимости сможете внести изменения.
Например, добавить стикеры, виньетки, фотографии, цитаты, художественные эффекты, отредактировать стиль и цвет шрифта. Кроме того, можно менять местами графические и текстовые блоки, удалять или устанавливать их по своему усмотрению.
Кроме того, можно менять местами графические и текстовые блоки, удалять или устанавливать их по своему усмотрению.
Завершив работу, сохраните изображение и отправьте своим друзьям.
В приложении довольно много рекламы, которая будет следовать за вами на всем протяжении творческого процесса. Если это вас не раздражает, то оставайтесь на бесплатной версии. В противном случае придется немного заплатить.
Wedding Invitation Cards Maker — еще один хороший бесплатный инструмент для создания электронных приглашений. Вы можете выбрать изображение с рамкой или без нее, в обоих вариантах имеется большое количество фонов. Откройте приложение, нажмите кнопку Start, а затем в верхней части экрана выберите вкладку Cards или Frames.
Дизайн шаблонов различен по стилю и оформлению — от милых и забавных до романтических и элегантных посланий. Как только определитесь с выбором макета, можно приступать к заполнению текстовых полей: вставить вензеля, завитушки, подобрать цвет и размер шрифта. Далее нужно сохранить свое творение, чтобы отредактировать позже, или же сразу отослать человеку, которому оно предназначено.
Далее нужно сохранить свое творение, чтобы отредактировать позже, или же сразу отослать человеку, которому оно предназначено.
Приложение чересчур перегружено рекламой, от которой можно избавиться с приобретением платной версии. Но и без того эта программа позволяет делать действительно классные и симпатичные свадебные открытки.
Приложение доступно для Android и iPhone.
Invitation Card Makerдля iPhone — отличное приложение для создания приглашений как на свадьбу, так и на другие важные мероприятия, будь то званый ужин или чайная церемония.
Перейдите на вкладку Wedding в верхней части экрана, а затем прокрутите список, чтобы увидеть различные дизайны и стили оформления открыток. Здесь есть простые, незамысловатые фоны, а также довольно оригинальные и экзотические.
Выбрав нужный шаблон, нажмите Edit, чтобы изменить цвет холста, добавить эффекты, стикеры и текст. Окончив преобразования, нажмите Checkmark, чтобы проверить конечный результат, а затем поделитесь изображением или сохраните его.
Если вам понравилась идея использования инструментов, с помощью которых можно создавать абсолютно любые, а не только свадебные открытки, установите на свой смартфон Evite.
Вы сможете поздравлять знакомых со всеми известными праздниками, делать пригласительные билеты на юбилеи, дни рождения и вечеринки. Но если вас интересует именно свадьба, открыв приложение, введите слово Wedding в поле поиска.
Нужную категорию также можно найти в списке, нажав на кнопку Browse и прокрутив вниз до строки Wedding Ceremony.
Когда вы определитесь с выбором шаблона, вам будет предложено выполнить редактирование эскиза. Вы сможете изменить цвет холста, добавить заголовок, дату и место проведения торжества, а также текст сообщения.
Бесплатная учетная запись позволяет делиться своими шедеврами с близкими людьми прямо из приложения. Разрешив программе доступ к списку контактов, вы сможете получать уведомления всякий раз, когда кто-то из друзей вам ответит.
У Evite есть еще множество полезных функций, а главное — нет рекламы.
Приложение доступно для Android и iPhone.
Открыв приложение Wedding-Invitationsна iPhone, вы сможете выбрать дизайн и фон для виртуального приглашения из множества представленных вариантов. Для начала перейдите в раздел Designs и просмотрите имеющиеся образцы.
После того как вы кликнете по одному из них, автоматически откроется вкладка редактирования. Здесь в одной из категорий выберите тематику рисунка — например, «Осенняя свадьба», «Приглашение для ребенка», «Религия» и т. д.
Определившись с графическим оформлением, переходите к нанесению текста. Настройте стиль, цвет и размер шрифта. По завершении всех операций вы можете сохранить свое творение или сразу же разослать адресатам любым удобным способом.
Приложение бесплатно и содержит рекламу. Но объявления располагаются только сверху или снизу экрана, а не закрывают всю его площадь, как это часто бывает в других программах. Вы также можете приобрести платную версию, что позволит избавиться от рекламных блоков и получить доступ к расширенным функциям.
Источник: https://geeker.ru/photo/sozdanie-priglasitelnyx-otkrytok/
Создать приглашение на свадьбу онлайн и свой свадебный сайт за 15 минут в Just Invite
Без навыков дизайнера и программиста вы легко сможете:
- Создать приглашение на свадьбу и свой свадебный сайт
- Пригласить гостей через мессенджеры, соц сети и e-mail
- Получать подтверждение гостей об их присутствии
- Сделать онлайн рассадку гостей по столам
Создать приглашение
Укажите организатора вашей свадьбы и его контакты, которые будут кликабельными, а ваши гости смогут в любой момент связаться с ним.
Сайт-приглашение на Свадьбу
Сайт-приглашение на День рожденияСайт-приглашение на СвадьбуСайт-приглашение на Деловое событие
1
Легко настроить шаблон приглашения на свадьбу под себя и использовать предложенный пригласительный текст на свадьбу.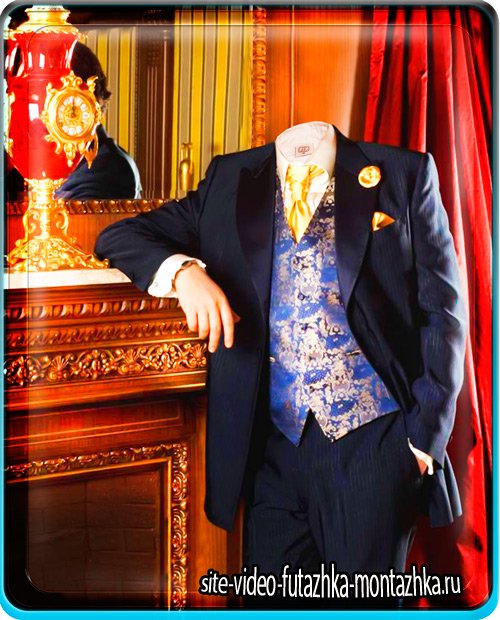 Вы всегда можете вернуть исходный образец приглашения на свадьбу.
Вы всегда можете вернуть исходный образец приглашения на свадьбу.
5 минут
2
Заполните анкету и ваш свадебный сайт сформируется автоматически, где гости смогут подтверждать свое присутствие. Ваш сайт приглашение на свадьбу хранится бессрочно!
5 минут
3
Пригласить гостей на свадьбу можно через любые мессенджеры, соц сети и e-mail. Список гостей на свадьбу создается при их регистрации. Используйте онлайн рассадку гостей, распределяя их по столам.
5 минут
Создать приглашение
Отправить стильные персонализированные онлайн приглашения на свадьбу для каждого гостя в любую точку мира.
Восхитить гостей собственным свадебным сайтом с программой мероприятия, адаптированным под все устройства.
Управлять свадебным мероприятием в личном кабинете, добавлять и удалять гостей и получать аналитику их ответов.
Создать приглашение
Пакет «Лайт»
- Электронное приглашение на свадьбу для печати
- Свадебный сайт
- Рассылка приглашений
- через мессенджеры безлимитно
- по e-mail до 30 штук
Отслеживание ответов гостей
Создать приглашение
Пакет «Оптима»
- Электронное приглашение на свадьбу для печати
- Свадебный сайт
- Рассылка приглашений
- через мессенджеры безлимитно
- по e-mail до 100 штук
Отслеживание ответов гостей
Создать приглашение
Пакет «Профи»
- Электронное приглашение на свадьбу для печати
- Свадебный сайт
- Рассылка приглашений
- через мессенджеры безлимитно
- по e-mail до 1 000 штук
Отслеживание ответов гостей
Создать приглашение
Сделать приглашение на свадьбу получилось действительно легко! Конструктор приглашений на свадьбу удобен и не нужно думать какой текст приглашения на свадьбу написать. В некоторых шаблонах предусмотрено место под фото пары, что делает оригинальное приглашение на свадьбу.
В некоторых шаблонах предусмотрено место под фото пары, что делает оригинальное приглашение на свадьбу.
Хотели сделать электронный пригласительный на свадьбу, так как некоторые гости были из разных городов. В конструкторе онлайн приглашений Just Invite создать приглашение на свадьбу и сделать сайт на свадьбу мы смогли реально очень быстро! Собственный сайт приглашение на свадьбу приятно удивил наших гостей!
Подготовка свадьбы отнимает много времени и сил. Используя сервис, выбрать оригинальный пригласительный на свадьбу и купить пригласительный на свадьбу мы смогли достаточно просто! Наши гости были в восторге от электронного приглашения на свадьбу. Рекомендуем всем!
Очень рады, что появился удобный сервис, где можно купить приглашение на свадьбу, в шаблоне которого уже предусмотрен текст свадебного приглашения. Здесь же мы сделали свой официальный свадебный сайт – это вообще круто! Вернемся к вам за приглашением на день рождения!
Онлайн конструктор приглашений на свадьбу нас реально порадовал.
Мы выбрали для себя пригласительный на свадьбу с фото. До свадьбы я сделала приглашение на девичник, а Андрей — приглашение на мальчишник, и это все в одном месте! Действительно удобно и современно получилось!
В режиме ограниченного времени создать пригласительный на свадьбу онлайн и пригласить друзей на свадьбу проще простого! Оригинальный текст приглашения на свадьбу уже за нас продуман в этом сервисе, а сама пригласительная открытка на свадьбу восхитила наших гостей. Рекомендуем!
Из креативных шаблонов мы выбрали приглашение на свадьбу с фото, что сделало его совсем индивидуальным. Создать онлайн приглашение на свадьбу и собственный свадебный лендинг в конструкторе пригласительных на свадьбу нам было приятно. Рекомендуем купить свадебные приглашения здесь!
Используйте свадебные пригласительные онлайн и производите WOW-эффект на заказчиков.
Узнать больше
Выставляйте свои свадебные работы на сайте и получайте комиссию с каждой продажи.
Узнать больше
Justinvite использует файлы cookie с целью персонализации и повышения удобства пользования сайтом. Находясь на нашем сайте, вы соглашаетесь с Политикой использования файлов cookie.
Находясь на нашем сайте, вы соглашаетесь с Политикой использования файлов cookie.
Если вы не хотите использовать файлы cookie, измените настройки браузера
Источник: https://justinvite.ru/wedding
Wedding Invitations
С помощью креативных макетов Canva вы реализуете свадебные приглашения под стать празднику – удивительные и эмоциональные. Попробуйте!
Устали искать карточки, способные донести до всех родных и друзей чудесную новость о важном событии в вашей жизни? Избавьтесь от лишних хлопот при планировании свадьбы. Конструктор свадебных приглашений от Canva поможет сотворить пригласительный на свадьбу, который непременно покорит ваших гостей.
Вам не придется изучать профессиональные техники, или специальный софт для дизайнеров. Откройте для себя шаблоны пригласительных, в которых есть все, что требуется, чтобы создать неповторимые приглашения на свадьбу уже через несколько минут!
Сделать приглашение на свадьбу
- Войдите в свой аккаунт Canva на компьютере или смартфоне.

- Выберите один из свадебных шаблонов.
- Загрузите собственные фотографии и снимки, или возьмите из встроенной галереи.
- Настройте графику, примените стильные фильтры и отформатируйте текст с помощью красивых шрифтов для русского языка.
- Сохраните и отправьте вашим гостям.
- Добавьте изображения – собственные, или из огромной коллекции графических элементов.
- Правьте текст. К вашим услугам – более 130 красивых шрифтов для русского языка.
- Подберите фон. Используйте основы из нашего каталога, или свои.
- Скачайте или напечатайте. Адаптируйте палитру оттенков под концепцию своей церемонии, а затем отправьте электронные пригласительные на свадьбу в электронном виде или распечатайте в высоком разрешении.
Создать приглашение на свадьбу может быть так же интересно, как решать, с каким наполнением будет торт, или планировать медовый месяц. Команда дизайнеров Canva уже подготовила приглашения на свадьбу, которые подойдут для любого торжества.
Выберите на домашней странице Canva тип шаблона «Приглашение», редактируйте понравившийся дизайн и впишите в пригласительный на свадьбу текст, персональный для каждого гостя. Если же вы полны авторских идей, произвести их с нуля не представит трудностей.
Начните пустой проект и перетаскивайте необходимые объекты с панели инструментов.
Объедините в пригласительные на свадьбу фотографии с проведенных вместе дней, собрав смешной или романтичный коллаж. Лишь загрузите их в свое хранилище, а затем перетащите в фигурную рамку. Хотите улучшить снимки перед оформлением в пригласительные на свадьбу? Конструктор поможет настроить яркость, контраст и насыщенность в два клика!
Если своих фото недостаточно, загляните в нашу галерею, где лучшие картинки, иллюстрации, рисунки и прочие детали можно задействовать для наилучшего исполнения своих целей. Все они отличного качества, так что можете не беспокоиться о результатах.
Это бесплатная программа для свадебных приглашений, листовок, лифлетов и других видов документов, которая позволяет сделать пригласительные на свадьбу онлайн, не имея профильных технических навыков.
Для этого не нужно ничего скачивать и устанавливать. Достаточно перейти по адресу www.canva.com и зарегистрироваться. Вы также можете скачать бесплатное приложение Canva для устройств iOS и Android, чтобы создавать дизайны где угодно и когда угодно!
Запускайте онлайн-конструктор пригласительных на свадьбу совершенно бесплатно! В нашей библиотеке вы найдете составленные опытными дизайнерами макеты, с помощью которых сможете с легкостью создать замечательное послание. Если вы применяете в дизайне собственные изображения, он не будет стоить вам ни копейки.
Вы также можете выбирать картинки из библиотеки Canva, где собраны разнообразные фотографии и иллюстрации, способные украсить собой композицию. Многие можно задействовать без оплаты, а премиум-изображения обойдутся вам всего в $1!
Вотермарки нужны, чтобы пометить или защитить платные изображения, которые являются собственностью фотографа. Просто нажмите кнопку «Скачать» и экспортируйте в JPG, PNG или PDF. После этого вам потребуется оплатить использованные в дизайне изображения. Файл скачается непосредственно на ваш компьютер без водяных знаков.
После этого вам потребуется оплатить использованные в дизайне изображения. Файл скачается непосредственно на ваш компьютер без водяных знаков.
Установите бесплатное приложение Canva
Сделайте прозрачный фон онлайн бесплатно: фоторедактор Canva
Источник: https://www.canva.com/ru_ru/sozdat/otkrytki/priglasitelnyye-na-svadbu/
Шаблоны для фото — Funny Photo Maker [ОБЗОР]
Funny Photo Maker — абсолютно бесплатная программа, которая позволит Вам в считанные секунды встроить любое Ваше фото в сотни готовых оригинальных шаблонов. Что за шаблоны?
Денежные купюры разного достоинства и разных государств, календари, уличные плакаты и вывески, обложки журналов, фасады зданий… просто, креативные рамки. Перечислять можно долго.
Ещё Funny Photo Maker умеет заменять морды животных на человеческие лица. Впрочем, можно встраивать своё лицо и вместо какой-нибудь знаменитости.
Возможности Funny Photo Maker
В программе много встроенных фильтров, которые позволят превратить любое фото в произведение искусства. Легко можно сделать коллаж…
Легко можно сделать коллаж…
Прекращаю молоть языком и лучше покажу примеры сделанных этой программой шедевров — Вы сразу поймёте возможности её. И кстати, программа полностью русифицирована.
Я Вам уже рассказывал, как встроить своё фото в видеоролик. И как сделать из любого фото произведение искусства. Сегодняшняя программа умеет делать всё это и ещё много чего.
Сайт этот о программах в картинках, так вот пусть картинки и скажут о программе лучше всяких слов…
Шаблоны для фото (примеры)
Да, это делается бесплатно, из любого фото и быстро!
А представляете, какое слайдшоу можно сделать и показать родственникам или знакомым? Восхищение и возгласы удивления обеспечены.
Читайте также на сайте:
…
…
Как говорил выше — в программе уже есть 200 встроенных шаблонов, но докачать (опять-таки, бесплатно) можно ещё больше, прямо из Funny Photo Maker, двойным кликом мышки. Но давайте по порядку…
Скачать Funny Photo Maker
| Название программы (утилиты): | Funny Photo Maker |
| Производитель (автор): | Free Photo Editor Software |
| Статус: | Бесплатно |
| Категория: | Фото |
| Размер инсталлятора (архива): | 48. 3 Мб 3 Мб |
| Поддержка ОС: | Windows XP,7,8,10 |
| Язык интерфейса: | Английский + 6 языков |
| Безопасность: | Вирусов нет |
| Похожие программы: | PhotoFunia |
…
…
Даю Вам, как всегда, две ссылки — на обычную установочную версию программы (прямая официальная ссылка) и на портативную, которую устанавливать в операционную систему Windows не нужно..
Обычная версия (48.3 Мб)
Портабельная (48 Мб)
Вторая ссылка с Яндекс.Диск.
Установка Funny Photo Maker (особенности)
Ничего сложного в установке программы нет. Лишь пара нюансов — нужно не спешить во время установки и убрать две галочки, чтоб не занести себе на компьютер бесполезные программы-паразиты. Простим производителям попытку заработать на нас.
Описание Funny Photo Maker
Естественно, что надо первым делом загрузить свои фотографии или изображения в программу. Это можно сделать при открытии программы, прямо в главном окне…
Это можно сделать при открытии программы, прямо в главном окне…
Или тут…
Кликнув на «Добавить» .
Чтоб удалить стандартные фото из программы — клик ПРАВОЙ кнопкой мыши по фотке и «Удалить» . Вот и всё!
Теперь переходим в правую половину программы и выбираем шаблон для фото. Их очень много. Сперва определитесь с вкладками…
Стрелкой показана кнопочка, которая сворачивает и разворачивает категории рамок…
Шаблоны для фото с оранжевой стрелочкой нужно докачать, их нет в программе по-умолчанию. Делается это двойным кликом по картинке, легко, быстро и бесплатно…
Для коллажей нужно уточнить программе контрольные точки, относительно которых она будет плавно встраивать шаблон…
Как управляться с контрольными точками мы с Вами уже учились делая морфинг фото — зажимаете кнопку мыши на точке и аккуратненько двигаете. Понимание и опыт придёт со временем, через несколько попыток. А вот и итог…
Ясно, что тональность лица нужно подбирать тщательнее или подправить его уже в любом фоторедакторе.
Во вкладке «Фильтры» вообще всё элементарно…
Нажав кнопочку «Правка» Вы сможете подписать свой шедевр или подредактировать (повернуть, отразить, подрезать..)…
Сохранить результат своих трудов можно кликнув…
Укажите свою папку для сохранения, чтоб не искать по всему компьютеру результаты своих трудов.
Такие шаблоны для фото. Где же была раньше эта чудная программа Funny Photo Maker, когда я делал рекламу сайта в Фотошопе? Пыхтел целый час…
…а тут всё так легко и просто делается — аж поразительно, почему программа бесплатна? Не будем «каркать», а будем пользоваться и радоваться. До новых полезных компьютерных программ и интересных приложений для Андроид.
ПОЛЕЗНОЕ ВИДЕО
…
…
5 / 5 ( 13 голосов )
Уверенный пользователь трех домашних ПК с многолетним опытом, «компьютерщик» для всех родственников, соседей и знакомых, в течении 10-ти лет автор более тысячи обзоров интересных и полезных программ для компьютера на собственном софтовом блоге OptimaKomp. RU
RUЯ только обозреваю программы!
Любые претензии — к их производителям!
Все комментарии проходят модерацию
Подписывайтесь на уведомления от сайта OptimaKomp.RU по электронной почте, чтоб не пропускать новые подробные обзоры интересных и полезных компьютерных программ.Уже более 8-ми тысяч читателей подписалось — присоединяйтесь! 😉
25 сайтов, где можно повеселиться своими фотографиями
Вам немного скучно, как ваши фотографии представлены в Интернете? Как насчет того, чтобы добавить в это немного веселья и юмора. Вам совсем не обязательно быть грамотным в Photoshop, чтобы редактировать и добавлять эффекты в свои фотографии. Есть несколько действительно отличных сайтов, которые позволяют добавлять эффекты к вашим фотографиям, используя существующие шаблоны эффектов.
Самое приятное то, что большинство из них бесплатны, и вывод отображается сразу на лету.Вот коллекция из 25 сайтов, чтобы повеселиться с вашими фотографиями , которые мы узнали. Вы знаете, что на самом деле они не обязательно должны быть ваших фотографий 🙂
Вы знаете, что на самом деле они не обязательно должны быть ваших фотографий 🙂
Начнем с 10 наших фаворитов, а затем остальных. Полный список после перехода.
10 наших лучших решений
PhotoFunia
Один из самых популярных сайтов с множеством творческих фонов, с которыми можно поиграть. Теперь доступен на 9 разных языках.
Коробка для забавных фотографий
Если вы не получаете то, что хотите от PhotoFunia, вам действительно нужно посетить этот сайт.
Picartia
Создайте фотомозаику по своему выбору бесплатно онлайн.
Машинка для волос
Выберите фото для левой и правой стороны и начните смешивать их волосы.
Фото 505
Мы бы сказали, что с Photo505, Photofunia и Fun Photo Box вы будете в восторге на несколько дней.
Ежегодник себя
Превратите фотографию своего лица в ежегодник, как черно-белую фотографию старой школы. Услуга приостановлена и вернется этим летом.
Услуга приостановлена и вернется этим летом.
Loonapic
Создавайте забавные фотографии, вставляя свое лицо с фотографии в различные шаблоны.
Magmypic
Создавайте разные поддельные обложки журналов из своих фотографий.
Ваша собственная проводная крышка
Эта услуга, разработанная Xerox, позволяет создать собственную обложку журнала Wired. Настроено все, от заголовков, цветов до фотографий.
Голливудская прическа
Любите волосы этих знаменитостей? Носите их мгновенно и посмотрите, как вы выглядите.
Больше способов развлечься
Напишите на нем
С легкостью создавайте поддельные картинки, подписи, поддельные журналы и другие забавные шутки для себя и своих друзей.
Дампр
Создайте множество интересных эффектов из обычных фотографий.
Anymaking
Позволяет загружать любую фотографию и создавать из нее эффекты «старая фотография», «разыскивается» и «головоломка».
Montagraph
PiZap
Мое наследие
Используя технологию распознавания лиц, этот сайт предлагает несколько забавных эффектов, которые вы можете использовать со своими фотографиями.Включены Celebrity Morph , Look-alike Meter , Celebrity Collage и Tag Photos .
Письмо Джеймсу
Letter James не имеет ничего общего с фотоэффектами, но вместо этого вы можете добавлять тексты и слова по вашему выбору в существующие шаблоны.
Imagechef
Множество способов персонализировать свои фотографии и отображать их где угодно.
Смешные фото
Подобно Fun Photo Box и Photofunia, только разные эффекты.
Первая страница
Займите первую полосу в 136 различных обложках журналов.
Поддельная обложка журнала
Именные деньги
Погрузитесь в долларовую купюру.
Faceinhole
Создать HDR
Один из самых простых способов создания фотографий HDR в Интернете.
Blingee
Добавьте блеск, графику и комментарии, чтобы персонализировать свои изображения, а затем поделитесь ими с друзьями!
Лицо идиота
Моронизируй себя и загрузи свою фотографию.
15 бесплатных альтернатив Photoshop, которые можно использовать в Интернете без загрузки 2020
Ищете бесплатную онлайн-альтернативу Photoshop, не требующую затрат руки и ноги? Ниже вы можете найти онлайн-инструменты, которые не уступают Photoshop и служат альтернативой для редактирования фотографий в Интернете.
Фотошоп может практически любую фотографию превратить в уникальный шедевр. Именно по этой причине миллионы пользователей Photoshop используют программное обеспечение для графического дизайна, создания макетов веб-сайтов, корректировки фотографий в общих сценариях, а также для создания анимации и 3D-графики.
Photoshop редко не дает решения вашей дизайнерской проблемы. Хорошим примером является использование Photoshop для обновления старых фотографий, которые вы нашли на своем рисунке; вы можете использовать исцеляющие кисти, штампы и инструменты для исправления ошибок, чтобы снова вернуть старым фотографиям их полную красоту. Журналы используют Photoshop для создания обложек, для объединения визуальных фотографий с текстовыми эффектами, и он особенно известен среди профессиональных фотографов, которые используют Photoshop для устранения проблем с камерой на фотографиях. Смарт-объекты Photoshop произвели революцию в способах работы дизайнеров со своими клиентами.Вам нужно только внести изменения в один объект, а не переделывать весь дизайн целиком. Это вершина совершенства дизайна.
Это вершина совершенства дизайна.
Но есть одна маленькая проблема. Photoshop не является бесплатным. Это пакет программного обеспечения премиум-класса, который разрабатывается Adobe, и его цена может варьироваться от 20 долларов в месяц до 1000 долларов за полную лицензию. Это отстой, когда вы знаете, что существует потрясающий инструмент для редактирования фотографий, но у вас нет финансовой поддержки, которую можно себе позволить. Какое решение? Альтернативы Photoshop, доступные в Интернете! Эти онлайн-фоторедакторы снова и снова доказывают, что они могут быть столь же гибкими при профессиональном редактировании фотографий, как и автономное программное обеспечение для обработки фотографий.Если вы не хотите работать с кинематографией или 3D-эффектами, то любой из этих сетевых фоторедакторов поможет вам редактировать фотографии на лету. Многие предоставили доказательства на домашней странице, чтобы показать, что настоящие графические дизайнеры используют свои онлайн-инструменты, и результаты выглядят так же блестяще.
Давайте посмотрим на лучшие бесплатные альтернативы Photoshop для онлайн-редактирования фотографий:
Fotor
Fotor позиционирует свою платформу для редактирования фотографий как платформу, которая приближается к тому, что Photoshop предлагает в качестве настольного программного обеспечения.Отзывы и отзывы Fotor помогли продвинуть Fotor перед новым поколением онлайн-дизайнеров, которые верят, что цифровые веб-фоторедакторы по-прежнему могут обеспечивать впечатляющие результаты дизайна. Версия Fotor для ПК работает на Windows, Mac, а также имеет мобильные приложения для Android и iOS в магазине приложений. Его феноменальный список функций позволяет управлять дизайном, редактировать шаблоны, выполнять базовое редактирование фотографий, управлять фотографиями с высоким динамическим диапазоном, добавлять эффекты или создавать коллажи из нескольких фотографий, вы также можете создавать рекламные баннеры и обложки для социальных сетей, таких как Facebook и Twitter.Fotor постоянно сотрудничает с авторитетными онлайн-брендами, такими как Facebook и Google, чтобы предоставить возможность редактирования фотографий в Интернете.
BeFunky
По мере того, как веб-технологии выходят на предельные возможности, платформы для редактирования фотографий, такие как BeFunky, могут действительно экспериментировать с ограничениями, сохраняя при этом видение простоты, потому что сложное редактирование фотографий следует оставить для большого программного обеспечения для управления фотографиями, такого как Illustrator и даже иногда фотошоп. Самый большой подарок BeFunky — это пользовательский интерфейс.Это смахивание и выбор типа, где вы можете просто выбирать и применять эффекты из меню боковой панели, все это полностью интерактивно, а количество эффектов исчисляется сотнями.
В то время как редактирование фотографий считается сложной задачей, программа BeFunky настолько проста в использовании, что в течение нескольких минут вы будете создавать уникальные впечатления от фотографий. И если вы профессиональный работник, это работает и для вас. Обрезка, редактирование, ретушь — все обычные инструменты, которые вы использовали бы перед публикацией сообщения в блоге или журналистской статьи. Создатель коллажей пригодится сайтам электронной коммерции, которые используют возможности фотографии для демонстрации своих продуктов. Пользователи Instagram и других социальных сетей также могут использовать возможности коллажей, чтобы обеспечить дополнительную экспозицию. Графические дизайнеры могут создавать избранные фотографии контента, цитировать сообщения, и все это с помощью простого интерфейса перетаскивания.
Создатель коллажей пригодится сайтам электронной коммерции, которые используют возможности фотографии для демонстрации своих продуктов. Пользователи Instagram и других социальных сетей также могут использовать возможности коллажей, чтобы обеспечить дополнительную экспозицию. Графические дизайнеры могут создавать избранные фотографии контента, цитировать сообщения, и все это с помощью простого интерфейса перетаскивания.
iPiccy
iPiccy — это то, что вы бы назвали карманным фоторедактором. Это звучит актуально, но не мешает дизайнерам, когда нужны тяжелые эффекты и инструменты для глубокой настройки фотографий.Вместо этого iPiccy фокусируется на умных фотоэффектах, фильтрах и наложении текста, а также на некоторых частично продвинутых инструментах для редактирования ваших фотографий в Интернете. Когда Photoshop недоступен и все, что вам нужно, это добавить текст и эффекты на изображение, iPiccy пригодится благодаря его компактным размерам и пользовательскому интерфейсу. Обрезка изображения, изменение размера изображения, создание коллажей и некоторые элементы графического дизайна делают iPiccy хорошим выбором.
Обрезка изображения, изменение размера изображения, создание коллажей и некоторые элементы графического дизайна делают iPiccy хорошим выбором.
PhotoMania
Фотоэффекты доступны в Интернете, а также на телефонах на базе iPhone и Android.Вы начинаете с выбора фотографии, которую можно загрузить со своего компьютера или мобильного устройства, или можете взять фотографии из своего профиля Facebook. Как только вы это сделаете, PhotoMania предоставит вам доступ к нескольким сотням фотоэффектов, которые вы можете использовать для быстрого улучшения, изменения и оптимизации ваших фотографий. Это избавит вас от необходимости изучать Photoshop с нуля. Эскизы, мультипликационные эффекты, анимация, забавные эффекты, эффекты рисования и множество рамок на выбор. Выразите свое творческое вдохновение, используя эти эффекты на ваших фотографиях.Как только фотография будет завершена, ее можно будет напрямую опубликовать в социальных сетях.
ОбзорPhotoshop Express Editor
Угадайте, сам Photoshop предлагает интерфейс для онлайн-редактирования! Спорим, ты не знал об этом. Посетите страницу, и она попросит вас загрузить фотографию, затем появится новое окно с загруженным изображением, которое будет напоминать интерфейс Photoshop, который вы видели раньше. Есть два варианта: Редактировать фото или Украшать фото. Редактирование означает, что вы можете выполнять такие задачи, как обрезка, поворот, изменение размера, автокоррекция, экспонирование, удаление красных глаз, выполнение касаний, улучшение насыщенности, балансировка цветов, усиление фокуса, резкость, кристаллизация, пикселизация, выделение цветов, добавление оттенка, применение черного и белый, а с помощью функции «Украсить» вы можете добавлять текст, пузыри, делать стикеры, добавлять элементы вечеринок, добавлять значки животных и управлять фоторамками.Это мощный инструмент для редактирования, позволяющий легко и быстро редактировать фотографии.
Посетите страницу, и она попросит вас загрузить фотографию, затем появится новое окно с загруженным изображением, которое будет напоминать интерфейс Photoshop, который вы видели раньше. Есть два варианта: Редактировать фото или Украшать фото. Редактирование означает, что вы можете выполнять такие задачи, как обрезка, поворот, изменение размера, автокоррекция, экспонирование, удаление красных глаз, выполнение касаний, улучшение насыщенности, балансировка цветов, усиление фокуса, резкость, кристаллизация, пикселизация, выделение цветов, добавление оттенка, применение черного и белый, а с помощью функции «Украсить» вы можете добавлять текст, пузыри, делать стикеры, добавлять элементы вечеринок, добавлять значки животных и управлять фоторамками.Это мощный инструмент для редактирования, позволяющий легко и быстро редактировать фотографии.
GIMP
GIMP — это мощное и практичное решение для всех других бесплатных альтернатив Photoshop в этом списке. Независимо от ваших творческих замыслов, GIMP позаботится о редактировании изображений без каких-либо скрытых платежей. Этот инструмент также имеет открытый исходный код, что позволяет изменять его исходный код и улучшать его с помощью сторонних плагинов. Когда дело доходит до GIMP, возможностей много. Кроме того, инструмент работает со всеми основными операционными системами, такими как OS X, Windows, Linux и другими.Благодаря удивительной гибкости и расширяемости GIMP вы можете использовать этот редактор изображений как для простых проектов, так и для более сложных задач.
Этот инструмент также имеет открытый исходный код, что позволяет изменять его исходный код и улучшать его с помощью сторонних плагинов. Когда дело доходит до GIMP, возможностей много. Кроме того, инструмент работает со всеми основными операционными системами, такими как OS X, Windows, Linux и другими.Благодаря удивительной гибкости и расширяемости GIMP вы можете использовать этот редактор изображений как для простых проектов, так и для более сложных задач.
Krita
Для картин, в частности, Krita — это вариант, который вам следует изучить дополнительно. Прежде всего, это программа, которая не будет требовать от вас вознаграждения (однако вы всегда можете пожертвовать и поддержать проект). Концепт-арт, иллюстрации, текстуры, графика и комиксы — Крита работает для всех, а иногда и для некоторых. Удивительный и удобный интерфейс, кисти, векторы, режим обтекания, менеджер ресурсов, вы называете это, Krita содержит массу замечательных функций, которые вам пригодятся. Макет также полностью настраивается, чтобы вы могли точно адаптировать его к вашим эксплуатационным потребностям. Начните создавать настоящие художественные шедевры прямо сейчас и сразу внесите свой вклад.
Макет также полностью настраивается, чтобы вы могли точно адаптировать его к вашим эксплуатационным потребностям. Начните создавать настоящие художественные шедевры прямо сейчас и сразу внесите свой вклад.
Seashore
Seashore — это полностью бесплатная альтернатива Photoshop с открытым исходным кодом, которая отлично подходит для ваших проектов редактирования фотографий. Инструмент доступен в App Store, и вы можете сразу же применить его на практике. Более того, Seashore включает в себя все основные основы программного обеспечения, подобного Photoshop, такие как текстуры, кисти, градиенты и многое другое.Кроме того, для вашего удобства он также создает несколько слоев и редактирует альфа-канал. Вы можете скачать код, а также связаться со службой поддержки на GitHub. Участвуйте в редактировании фотографий, даже если вы еще только новичок, так как нет необходимости платить огромную плату за программное обеспечение.
Photopea
Не нужно ничего скачивать, вам также не нужно платить за использование, просто зайдите в Photopea и включите свое творчество на полную. Это отличная бесплатная альтернатива Photoshop, которая поддерживает все форматы файлов, такие как PSD, Sketch, CDR и другие. Вы можете начать свой проект с нуля или загрузить изображение со своего компьютера и импортировать его прямо в Photopea. Есть даже разные бесплатные шаблоны на выбор, чтобы ускорить рабочий процесс. Photopea с удивительными характеристиками и функциями — одно из лучших решений, способных творить чудеса. Как только вы закончите работу, просто экспортируйте свой проект в нужный файл и закончите.
Это отличная бесплатная альтернатива Photoshop, которая поддерживает все форматы файлов, такие как PSD, Sketch, CDR и другие. Вы можете начать свой проект с нуля или загрузить изображение со своего компьютера и импортировать его прямо в Photopea. Есть даже разные бесплатные шаблоны на выбор, чтобы ускорить рабочий процесс. Photopea с удивительными характеристиками и функциями — одно из лучших решений, способных творить чудеса. Как только вы закончите работу, просто экспортируйте свой проект в нужный файл и закончите.
FotoFlexer
В приложении FotoFlexer есть обширный список функций. С помощью FotoFlexer вы можете в конечном итоге управлять эффектами, шрифтами, добавлять формы, рисовать рисунки на фотографиях, создавать искажения, делать ретуши, добавлять слои и пользоваться расширенными функциями, такими как перекрашивание, изгиб и морфинг ваших фотографий. Интерфейс выглядит немного устаревшим, но функции — это то, что вы также увидите в Photoshop. Доступен на многих языках.
Fotostars
Fotostars — это бесплатный и простой в использовании инструмент для редактирования фотографий, который позволит вам настроить ощущение и внешний вид изображения с помощью множества стильных фильтров и эффектов.В его бесплатную библиотеку эффектов входит более пятидесяти уникальных фотоэффектов, которые оживят внешний вид ваших фотографий. Они просты в использовании и доступны для всех. Если вы хотите, вы можете добавить к своим фотографиям индивидуальные фоторамки, чтобы они выглядели более аутентичными и оригинальными. Если вам нравятся цитаты, заметки и общее использование текста на фотографиях, то Fotostars также поможет вам в этом.
ИсследуйтеPicMonkey
PicMonkey прекрасно определяет веб-редакторы фотографий; они говорят, что зачем беспокоиться о добавлении простых фотоэффектов, когда Интернет позволяет вам перейти в расширенный режим для редактирования визуального контента, что и предоставляет PicMonkey — передовая платформа для редактирования фотографий в Интернете. Даже графические дизайнеры обнаружили, что PicMonkey может быть полезен при разработке флаеров, логотипов, визиток, приглашений, плакатов и цитат.
Даже графические дизайнеры обнаружили, что PicMonkey может быть полезен при разработке флаеров, логотипов, визиток, приглашений, плакатов и цитат.
SumoPaint
Sumo Paint имеет тип пользовательского интерфейса, который напоминает Photoshop и многие другие передовые инструменты редактирования фотографий типа Paint. В ваших руках веб-платформа, которая может решать задачи невероятно сложных уровней. Слои, корректировки, фильтры — все это хорошее, что позволяет как практическим энтузиастам фотографии, так и графическим дизайнерам создавать прекрасные и лаконичные графические изображения.
ExplorePixlr
Веб-сайт Pixlr был полностью разработан с использованием самого редактора фотографий Pixlr. Так что его действительно могут использовать графические дизайнеры, которые работают над дизайном для Интернета. Pixlr предлагает веб-приложение, программное обеспечение для настольных ПК и мобильные приложения, которые вы можете носить с собой в кармане. Pixlr также ведет публичную страницу вещей, которые люди делают с Pixlr. Этот поток фотографий — не что иное, как сочное вдохновение. Это альтернатива Photoshop, которая доступна на вашем компьютере, в веб-браузере и на мобильном устройстве — и все это, казалось бы, без особых усилий.
Pixlr также ведет публичную страницу вещей, которые люди делают с Pixlr. Этот поток фотографий — не что иное, как сочное вдохновение. Это альтернатива Photoshop, которая доступна на вашем компьютере, в веб-браузере и на мобильном устройстве — и все это, казалось бы, без особых усилий.
Ribbet
Интуитивно понятный пользовательский интерфейс Ribbet — это то, что вам нужно для точного управления фотографиями. Вы можете импортировать и экспортировать фотографии из популярных компаний по управлению файлами в Интернете. Это очень быстро по сравнению с другими альтернативами Photoshop, которые мы исследовали.
ИзучитьВы придерживаетесь Photoshop или пробовали некоторые из этих бесплатных онлайн-альтернатив?
11 альтернатив Photoshop для редактирования изображений
Эффектные фотографии — неотъемлемая часть интернет-магазина любого продавца.Хотя Adobe Photoshop уже давно является отраслевым стандартом для редактирования изображений, существует множество бесплатных или недорогих приложений с аналогичными инструментами.
Вот список альтернатив Photoshop. Существуют онлайн-приложения и графические программные комплексы. Все они имеют расширенные функции для создания динамических изображений. Некоторые приложения предназначены для быстрого форматирования изображений с помощью полезных шаблонов, в то время как другие имеют расширенные функции для создания потрясающих визуальных эффектов. Все инструменты либо бесплатные, либо относительно недорогие.
GIMP
GIMP
GIMP — это аббревиатура от GNU Image Manipulation Program. Это бесплатный кроссплатформенный редактор для ретуши фотографий, композиции изображений и создания изображений. GIMP включает набор инструментов для рисования, включая кисть, карандаш, аэрограф и многое другое. Используйте корректирующий режим, чтобы исправить цифровые дефекты. Удалите ненужные детали с помощью инструмента клонирования или исправьте мелкие детали с помощью нового инструмента лечения. GIMP имеет множество плагинов и расширений от большого сообщества дизайнеров и разработчиков. Доступно для Linux, macOS и Windows. Цена: Бесплатно.
Доступно для Linux, macOS и Windows. Цена: Бесплатно.
–
Pixelmator
Pixelmator Pro
Pixelmator предлагает набор расширенных приложений для редактирования изображений для настольных и мобильных устройств, включая профессиональные инструменты для редактирования и ретуширования фотографий, создания графического дизайна, рисования и рисования векторной графики. Добавьте несколько неразрушающих эффектов для проявления изображений, а затем сохраните свои комбинации эффектов в виде рецептов.Рисуйте с помощью коллекции из более чем 100 кистей с двойной текстурой и более 20 режимов наложения. Создавайте новые изображения с помощью шаблонов для iPhone, Mac и Apple Watch. Pixelmator также предлагает приложение для фотографий для iPad (с расширением для ссылки на приложение Pro), а также приложение Pixelmator для iOS. Доступно для macOS и iOS. Цена: стандартная — 29,99 долларов. Pro стоит 39,99 долларов.
–
Sumopaint
Sumopaint
Sumopaint , выпущенный в 2008 году, представляет собой динамический онлайн-инструмент для создания и управления цифровыми изображениями. Он включает в себя более 300 кистей (или вы можете создать свои собственные), а также творческие инструменты и фильтры, включая гравитацию, редактор градиентов, отображение перспективы, линейное размытие, эффекты молнии, жидкие волны, анимированные и трехмерные кисти и многое другое. Используйте Sumopaint в автономном режиме и сохраните на свой компьютер. Сообщество Sumopaint позволяет пользователям обмениваться изображениями и получать отзывы от почти 1 миллиона зарегистрированных участников. Цена: Бесплатно. Pro версия стоит 4 доллара в месяц.
Он включает в себя более 300 кистей (или вы можете создать свои собственные), а также творческие инструменты и фильтры, включая гравитацию, редактор градиентов, отображение перспективы, линейное размытие, эффекты молнии, жидкие волны, анимированные и трехмерные кисти и многое другое. Используйте Sumopaint в автономном режиме и сохраните на свой компьютер. Сообщество Sumopaint позволяет пользователям обмениваться изображениями и получать отзывы от почти 1 миллиона зарегистрированных участников. Цена: Бесплатно. Pro версия стоит 4 доллара в месяц.
–
Желудь
Желудь
Acorn — это редактор изображений профессионального уровня для macOS.Используйте панель фильтров Acorn, чтобы легко добавлять и изменять эффекты, включая наклон-сдвиг, виньетку, тень, градиенты, резкость, цветокоррекцию, искажения и размытия. Создайте путь с помощью любого инструмента формы Acorn, а затем добавьте текст. Удалите фон изображения с помощью инструмента выбора волшебной палочки или инструментов мгновенного альфа-ластика. Используйте встроенный дизайнер Acorn, чтобы создавать новые кисти или изменять существующие. Acorn предлагает более 25 вариантов неразрушающего режима наложения. Откройте для себя обширное сочетание стилей слоев и фильтров.Выполняйте пакетное редактирование изображений с помощью Automator, AppleScript и JS. Доступно для macOS. Цена: 29,99 долларов.
Используйте встроенный дизайнер Acorn, чтобы создавать новые кисти или изменять существующие. Acorn предлагает более 25 вариантов неразрушающего режима наложения. Откройте для себя обширное сочетание стилей слоев и фильтров.Выполняйте пакетное редактирование изображений с помощью Automator, AppleScript и JS. Доступно для macOS. Цена: 29,99 долларов.
–
Pixlr X
пикселей X
Pixlr X — это веб-приложение с основными онлайн-инструментами для быстрого редактирования фотографий. Обрезать, изменять размер, вырезать или удалять фон. Отрегулируйте яркость, цвета, яркость и многое другое. Применяйте такие фильтры, как размытие, резкость, зернистость и виньетка. Используйте готовые эффекты, такие как Artzy, Shades, Retro и Friends. Используйте инструмент «Пластика», чтобы увеличивать, уменьшать и сдвигать части изображения.Pixlr X автоматически сохраняет вашу работу. Запустите непрерывный рабочий процесс редактирования фотографий в Dropbox (через расширения), чтобы редактировать изображения мгновенно. У Pixlr также есть мобильные приложения для редактирования изображений и создания фотоколлажей. Доступно для iOS, Android и в виде веб-приложения. Цена: Бесплатно.
У Pixlr также есть мобильные приложения для редактирования изображений и создания фотоколлажей. Доступно для iOS, Android и в виде веб-приложения. Цена: Бесплатно.
–
Affinity Photo
Affinity Photo
Affinity Photo — это фоторедактор, обеспечивающий совместимость форматов файлов в Windows, macOS и iOS. Affinity Photo предлагает огромный набор инструментов для профессионалов творчества и фотографии для редактирования, ретуширования и создания многослойных композиций.Он обеспечивает редактирование в реальном времени, фильтрацию слоев и масок, коррекцию линз, инструменты коррекции и набор эффектов, включая размытие, искажения, сдвиг плитки, тени, свечение, освещение и многое другое. Создавайте собственные кисти и насадки с полным контролем над расширенной динамикой. Объедините несколько кистей и рисуйте одним мазком. Просматривайте свою работу в режиме реального времени. Доступно для Windows, macOS и iOS. Цена: 49,99 долларов за настольные приложения. 19,99 долларов за iPad.
19,99 долларов за iPad.
–
PicMonkey
PicMonkey
PicMonkey — это платформа для редактирования изображений для создания впечатляющих визуальных эффектов.Применяйте основные изменения, такие как кадрирование, изменение размера и коррекция экспозиции. Ретушируйте изображения, добавляйте текстуры и рамки, созданные дизайнером, а также применяйте и накладывайте эффекты и фильтры. Доступ к более 6000 графических изображений и значков, сотням шрифтов и тысячам шаблонов. В облачном хранилище изменения автоматически сохраняются. Доступ с компьютера и мобильного телефона. PicMonkey также включает в себя средство для создания коллажей и инструмент графического дизайна, а также видео и пошаговые руководства для развития навыков редактирования. Доступно для iOS, Android и в виде веб-приложения.Цена: планы начинаются с 7,99 долларов в месяц.
–
Фотопея
Фотопея
Photopea — онлайн-редактор растровой и векторной графики. Используйте его для простых задач, таких как изменение размера изображений, а также для сложных задач, таких как создание иллюстраций, обработка фотографий, создание веб-страниц и многое другое. Photopea поддерживает слои и предлагает множество функций, включая маски слоев, режимы наложения, кисти, инструмент размытия, инструмент размазывания, инструмент градиента, инструмент клонирования и многое другое.Photopea работает на вашем устройстве и поддерживает большинство форматов изображений, включая RAW, Sketch и PSD. Он не загружает ваши файлы в Интернет. Цена: Бесплатно. Премиум-планы начинаются с 5 долларов в месяц.
Используйте его для простых задач, таких как изменение размера изображений, а также для сложных задач, таких как создание иллюстраций, обработка фотографий, создание веб-страниц и многое другое. Photopea поддерживает слои и предлагает множество функций, включая маски слоев, режимы наложения, кисти, инструмент размытия, инструмент размазывания, инструмент градиента, инструмент клонирования и многое другое.Photopea работает на вашем устройстве и поддерживает большинство форматов изображений, включая RAW, Sketch и PSD. Он не загружает ваши файлы в Интернет. Цена: Бесплатно. Премиум-планы начинаются с 5 долларов в месяц.
–
Canva
Canva
Canva — это онлайн-платформа для разработки презентаций, графики для социальных сетей и многого другого — с тысячами шаблонов и макетов, которые помогут ускорить процесс. Canva также содержит множество инструментов для редактирования фотографий, в том числе инструмент для обрезки изображений, выпрямитель, текстовый инструмент, средство создания речевых пузырей, инструмент прозрачности, усилитель фотографий, слайдер размытия, инструмент виньетки для винтажного стиля, фоторамки, наклейки, значки, текстуры. , и бесплатные иконки.Сетки дизайна разделяют страницы на сложные структуры. Доступно для iOS, Android и в виде веб-приложения. Цена: планы начинаются с 9,95 долларов в месяц.
, и бесплатные иконки.Сетки дизайна разделяют страницы на сложные структуры. Доступно для iOS, Android и в виде веб-приложения. Цена: планы начинаются с 9,95 долларов в месяц.
–
Paint.net
Paint.net
Paint.net начинался как проект студенческого колледжа по дизайну под руководством Microsoft, и изначально задумывался как бесплатная замена Microsoft Paint, который поставляется с Windows. Как и другие расширенные графические приложения, Paint.net позволяет работать со слоями.Paint.net включает простые инструменты для рисования фигур, в том числе простой в использовании инструмент кривых для сплайнов или кривых Безье. Он также включает в себя инструмент градиента, инструмент клонирования, текстовый редактор, инструмент перекраски и палочку для выбора областей цвета. Доступно для Windows. Цена: Бесплатно.
–
Adobe Photoshop Express Editor
Редактор Adobe Photoshop Express
Adobe Photoshop Express Editor — это онлайн-инструмент для редактирования изображений и создания коллажей. Редактируйте изображения с помощью простой в использовании цифровой студии.Добавляйте границы и текст, улучшайте цвета и изображения, создавайте коллажи из изображений, вносите быстрые исправления и улучшайте моменты, достойные публикации, с помощью фильтров и эффектов. Создавайте фотоколлажи профессионального качества, добавляя готовые фоны, градиенты и макеты. Примените функцию «Передача стиля», чтобы применить одинаковый внешний вид ко всем изображениям в коллаже. Доступно для iOS, Android и в виде веб-приложения. Цена: Бесплатно.
Редактируйте изображения с помощью простой в использовании цифровой студии.Добавляйте границы и текст, улучшайте цвета и изображения, создавайте коллажи из изображений, вносите быстрые исправления и улучшайте моменты, достойные публикации, с помощью фильтров и эффектов. Создавайте фотоколлажи профессионального качества, добавляя готовые фоны, градиенты и макеты. Примените функцию «Передача стиля», чтобы применить одинаковый внешний вид ко всем изображениям в коллаже. Доступно для iOS, Android и в виде веб-приложения. Цена: Бесплатно.
Добавление и редактирование изображений в Prezi Present — Центр поддержки Prezi
Изображения улучшают восприятие вашей аудитории и помогают им вспомнить ваши слова.Они также помогают вашим зрителям сосредоточиться на вас, а не на чтении текста.
Вы можете добавлять изображения в тему, подтему или прямо на холст презентации. Чтобы узнать, как сделать изображение или значок в качестве обложки темы, щелкните здесь.
🏆
Pro Tip: Хотите узнать, как использовать эту и многие другие функции в Prezi Present? Вы можете записаться на одно из наших бесплатных онлайн-тренингов здесь!Добавление изображений
Чтобы добавить изображение в презентацию:
1.Перейдите в область, куда вы хотите добавить изображение.
2. Нажмите кнопку Вставить вверху экрана, затем выберите Изображение .
3. Отсюда вы можете:
- Добавить изображение из своей библиотеки
- Щелкните Загрузить изображение , чтобы добавить изображение, сохраненное на вашем компьютере, или щелкните стрелку рядом с кнопкой, чтобы выбрать файл из Dropbox, Google Диска или OneDrive.
- Найдите в библиотеке изображений Unsplash по ключевому слову.Как только вы найдете изображение, которое хотите использовать, щелкните на миниатюре или перетащите + перетащите на свой холст.

Вы увидите, как ваше изображение загружается в фоновом режиме. Затем вы можете перемещать, изменять размер, вращать и редактировать изображение для получения нужного вида.
* Платная функция : Доступ к значку Prezi с возможностью поиска и библиотеке изображений доступен для пользователей со стандартным или более высоким тарифным планом Prezi. К счастью, обновить лицензию и получить доступ к этой и всем другим замечательным функциям, которые могут предложить наши планы Prezi, совсем несложно.
Добавление и изменение фонового изображения
1. Нажмите кнопку Style в верхней части экрана.
2. Щелкните три точки ( … ) рядом с Фон , чтобы открыть боковую панель. Вы также можете щелкнуть непосредственно по миниатюре Background , чтобы автоматически обновить фоновое изображение.
3. На боковой панели «Фон» вы можете:
- Щелкните Загрузить изображение , чтобы добавить изображение, сохраненное на вашем компьютере.

- Найдите в библиотеке изображений Unsplash по ключевому слову. Как только вы найдете изображение, которое хотите использовать, щелкните на миниатюре или перетащите + перетащите на свой холст. *
* Платная функция : доступ к значку Prezi с возможностью поиска и библиотеке изображений доступен для пользователей со стандартным или более высоким тарифным планом Prezi. К счастью, обновить лицензию и получить доступ к этой и всем другим замечательным функциям, которые могут предложить наши планы Prezi, совсем несложно.
Если вы хотите, чтобы изображение соответствовало вашему обзору, щелкните значок Frame внизу экрана. Чтобы вернуть исходное фоновое изображение, которое было в шаблоне, просто выберите значок возврата слева. Чтобы полностью удалить фоновое изображение, щелкните значок Корзина .
Хотите изменить цвет фона? Прочтите эту статью.
☝️
Примечание: Для достижения наилучших результатов Prezi рекомендует загружать фоновое изображение с исходным размером 1800 пикселей в ширину.Таким образом, вы точно знаете, как изображение будет выглядеть в вашей презентации.
Редактирование изображений
Чтобы открыть редактор изображений:
1. Щелкните изображение, которое хотите отредактировать.
2. Щелкните Расширенное редактирование изображений на контекстной панели инструментов. Вы также можете щелкнуть правой кнопкой мыши (CMD / CTRL + щелчок) прямо на изображении и выбрать Расширенное редактирование изображений из контекстного меню.
3. Вы попадете в редактор изображений. Отсюда вы можете:
- Обрезать изображение
- Применить фильтр
- Отрегулируйте и уточните настройки изображения (яркость, контраст, тени и т. Д.)
- Установить фокус
- Нарисуйте изображение с помощью кисти
- Добавьте рамку к изображению
4. По окончании редактирования щелкните Обновить в правом верхнем углу редактора изображений, чтобы применить изменения.
По окончании редактирования щелкните Обновить в правом верхнем углу редактора изображений, чтобы применить изменения.
Платная функция : редактор изображений доступен для пользователей со стандартным или более высоким тарифным планом Prezi. К счастью, обновить лицензию и получить доступ к этой и всем другим замечательным функциям, которые могут предложить наши планы Prezi, совсем несложно.
🏆
Pro Tip: Хотите отменить свои изменения? Без проблем. Просто нажмите CMD / CTRL + Z на клавиатуре или перейдите в Edit> Undo в верхнем меню, чтобы вернуться к исходному изображению.Перемещение, изменение размера, поворот и обрезка изображений
Перенести
Щелкните изображение и перетащите его в любое место на холсте. После того, как вы переместили его туда, где вы хотите, отпустите мышь.
Изменить размер
Чтобы изменить размер изображения, щелкните его поле, чтобы выбрать его, а затем перетащите угол, чтобы увеличить или уменьшить его.
Повернуть
Щелкните изображение, чтобы выбрать его. Затем, удерживая нажатой клавишу ALTGr (правый ALT + CTRL) в Windows или CMD для Mac, перетащите один из углов поля вверх или вниз, чтобы повернуть его.
Обрезать
Выберите изображение, затем щелкните значок кадрирования на верхней панели инструментов, чтобы кадрировать изображение, или щелкните стрелку рядом со значком, чтобы использовать предустановку кадрирования. Чтобы узнать больше об обрезке изображений в Prezi Present, прочтите эту статью!
🏆
Pro Tip: Хотите узнать, как легко выравнивать и организовывать изображения? Прочтите эту статью.Замена и удаление изображений
Щелкните изображение правой кнопкой мыши или щелкните изображение, удерживая нажатой клавишу CMD / CTRL, и выберите в контекстном меню Заменить изображение … . Новое загружаемое изображение сохранит те же размеры и положение, что и исходное.
Удалить
Чтобы удалить изображение или клип-арт с холста, щелкните его и нажмите клавишу DELETE / BACKSPACE на клавиатуре. Вы также можете щелкнуть правой кнопкой мыши (CMD / CTRL + щелчок) и выбрать Удалить из контекстного меню.
Вы также можете щелкнуть правой кнопкой мыши (CMD / CTRL + щелчок) и выбрать Удалить из контекстного меню.
Совет : Если вы случайно удалили объект, просто нажмите CTRL / CMD + Z, чтобы отменить действие.
Наслоение изображений
Если у вас есть перекрывающиеся изображения, вы можете контролировать, какое изображение будет отображаться впереди, с помощью контекстного меню.
Щелкните правой кнопкой мыши (CMD / CTRL + щелчок) по изображению и выберите На передний план или На задний план для перемещения изображений вперед или назад.
Копирование и вставка
Вы можете копировать и вставлять изображения из одной презентации в другую или внутри одной презентации:
- Чтобы скопировать, выберите изображение и нажмите CTRL / CMD + C или щелкните изображение правой кнопкой мыши и выберите Копировать .Это добавит изображение в буфер обмена.

- Чтобы вставить, нажмите и удерживайте CMD / CTRL + V или щелкните правой кнопкой мыши область, где вы хотите разместить изображение, и выберите Вставить .
Выбор нескольких изображений
Вы можете выбрать несколько элементов, удерживая клавишу SHIFT и щелкая каждое изображение или объект. Вы также можете удерживать клавишу SHIFT и перемещать курсор по объектам. Вы увидите синюю рамку вокруг выбранных объектов. Затем вы можете перемещать, вращать, копировать или добавлять к ним анимацию как группу.
Использование изображения в качестве обложки темы
Вы можете легко сделать изображение, значок или другой объект в качестве обложки темы, удалив форму темы и добавив что-нибудь еще вместо обложки темы.
- Щелкните правой кнопкой мыши (CMD / Ctrl + щелчок) по теме и выберите Расширенное редактирование темы …
- Выберите форму темы и используйте клавишу Backspace, чтобы удалить ее.

- Вставьте значок / изображение и т. Д., Которые вы хотите использовать, и щелкните по нему, чтобы добавить к обложке темы.
- Отрегулируйте его размер и отправьте на переднюю или заднюю часть.
Поддерживаемые файлы изображений
Prezi Present поддерживает файлы JPG, PNG, PDF и неанимированные GIF.
10 онлайн-инструментов, которые помогут вам быстро создавать макеты изображений веб-сайтов на любом устройстве
У вас нет времени на Photoshop или Sketch. Вам нужен супербыстрый макет веб-сайта, который вы создали, чтобы показать клиенту или добавить в свое портфолио.
Знаете, кто-то держит в руках iPhone, а может быть, простое окно браузера на красивом цветном фоне.
Эти десять удобных инструментов помогут вам создавать качественные мокапы онлайн и в кратчайшие сроки. Лучше всего то, что большинство из них бесплатны и не будут размещать ваши проекты на своем сайте. Работа выполнена.
1. Скрили
Мгновенно превратите снимок экрана или дизайн в красивое изображение, которым вы можете поделиться со всем миром. Никаких шаблонов Photoshop или Sketch не требуется. Что нам больше всего нравится в Screely (помимо того, что он совершенно бесплатный), так это то, что вы также можете добавить цвет фона.Все изображения для этой статьи мы создали с помощью Screely.
Бесплатно — www.screely.com
2. Screenpeek
Screenpeek создает высококачественный макет любого веб-сайта за секунды. Просто выберите iPhone (бесплатно), iPad, MacBook или iMac и вставьте свой URL-адрес для создания изображения. Легко.
Бесплатно для макетов iPhone. Обновите до Pro всего за 12 долларов — www.screenpeek.io
3. Смарт-мокапы
Называя себя инструментом номер один для создания потрясающих рекламных изображений в Интернете, Smartmockups не просто включает в себя макеты для ваших веб-сайтов; вы также можете найти визитки, футболки, рекламные щиты и книги.
Бесплатно для одного пользователя и менее 200 мокапов — www.smartmockups.com
4. Shotsnapp
В бета-версии Shotsnapp — один из новейших инструментов на рынке. Изначально с телефонами и макетами браузеров компания планирует представить ноутбуки, планшеты и носимые устройства в будущем.
Этот замечательный ресурс позволяет вам изменять размер фона и его цвет, а также вы можете добавить тень, если хотите. Это то, что учитывает мельчайшие детали — например, в макете браузера, вы хотите Safari, Chrome или просто обычное окно? Или iPhone какого цвета вы хотите? Розовое золото, хорошо?
Просто перетащите файл дизайна в верхний правый угол экрана, выберите свои предпочтения, а Shotsnapp сделает все остальное.
Совершенно бесплатно — www.shotsnapp.com
5. MockupsJar
«Создавайте реалистичные макеты для ваших потрясающих приложений», — заявляет MockupsJar. Нет необходимости в Photoshop или плагинах. Вы можете создавать изображения в три простых шага в режиме онлайн. Более того, это совершенно бесплатно.
Вы можете создавать изображения в три простых шага в режиме онлайн. Более того, это совершенно бесплатно.
Бесплатно — www.mockupsjar.com
6. Мокери
Еще один превосходный бесплатный инструмент, Mockerie позволяет вам выбирать изображения из своей библиотеки, а затем вводить URL-адрес или собственное изображение, создавая быстрые и красивые макеты.Он даже предлагает возможность встраивания бесплатных макетов.
Бесплатно — www.mockerie.io
7. Мокюпер
Этот простой, но полезный инструмент создает макеты за считанные минуты. Выберите изображение, нажмите на зеленую выделенную область, чтобы добавить снимок экрана своего веб-сайта, выберите один из удобных режимов отражения и вуаля — у вас под рукой великолепный макет веб-сайта.
Бесплатно — www.mockuper.net
8. Dimmy Club
Dimmy Club — это простой генератор макетов устройств для ваших скриншотов. Выберите из целого ряда ноутбуков, планшетов и мобильных телефонов и выберите цвет фона, чтобы увидеть свой веб-сайт на месте за секунды — идеальный маленький инструмент, когда вам нужен простой, чистый и элегантный макет.
Выберите из целого ряда ноутбуков, планшетов и мобильных телефонов и выберите цвет фона, чтобы увидеть свой веб-сайт на месте за секунды — идеальный маленький инструмент, когда вам нужен простой, чистый и элегантный макет.
Бесплатно — www.dimmy.club
9. MockUPhone
MockUPhone позволяет за несколько кликов перенести ваш дизайн на мобильные устройства. Просто выберите устройство, загрузите снимок экрана, а все остальное MockUPhone сделает за вас.
Бесплатно — www.mockuphone.com
10. Макеты
Этот инструмент перетаскивания помогает создавать красивые превью приложений и маркетинговые материалы. В отличие от других наших предложений, вам необходимо загрузить приложение для Mac или Windows, чтобы получить бесплатный или премиум доступ к его обширной библиотеке изображений. Стоит посмотреть!
Бесплатно — www.mockuuups.studio
Онлайн-программа для создания эффектов дисперсии изображений
Очень популярный эффект дезинтеграции изображений, который раньше был доступен только как экшен Photoshop , а теперь также как онлайн-эффект, который можно сделать в браузере несколькими щелчками мыши. Разбейте фотографию на мелкие кусочки с помощью продвинутого онлайн-редактора. Управляйте размером и направлением частиц и создавайте эффект пиксельной дисперсии для вашего изображения в реальном времени.
Разбейте фотографию на мелкие кусочки с помощью продвинутого онлайн-редактора. Управляйте размером и направлением частиц и создавайте эффект пиксельной дисперсии для вашего изображения в реальном времени.
Просмотреть примеры и учебное пособие
То, что это бесплатный инструмент, не значит, что он невысокого качества! Фактически, вы даже можете добиться лучших результатов по сравнению с экшеном Photoshop. Вместо того, чтобы ждать эффекта рендеринга в Photoshop, вы можете поиграть с частицами в реальном времени в нашем онлайн-инструменте.Вы полностью контролируете эффект и можете достичь идеальных результатов, потому что вам не нужно создавать изображение сразу — вы можете иметь разные настройки для разных частей изображения.
Как использовать инструмент рассеивания изображения?
Мы постарались сделать этот инструмент максимально простым в использовании и оставили только самые основные функции. Чтобы добавить эффект, просто выделите и закрасьте область, которую вы хотите пикселизировать, курсором мыши. Здесь нет правильного или неправильного, просто поиграйте с настройками и создайте абстрактный эффект для своего изображения.Я гарантирую, что вы станете профессионалом, поиграв с этим инструментом в течение 10 минут.
Здесь нет правильного или неправильного, просто поиграйте с настройками и создайте абстрактный эффект для своего изображения.Я гарантирую, что вы станете профессионалом, поиграв с этим инструментом в течение 10 минут.
Render / Auto Render — по умолчанию функция автоматического рендеринга включена, что означает, что вы можете создавать эффект дисперсии в реальном времени. Как только вы отметите область, изображение станет пиксельным. Другой вариант — отключить автоматический рендеринг, чтобы выделить больше областей одновременно, а затем нажать кнопку «Рендеринг» вручную.
Размер частиц — ползунок, управляющий размером создаваемых пикселей.Слева направо он делает частицы от меньших к большим.
Размер кисти — этот ползунок управляет размером курсора мыши. Увеличивая маркер, вы можете выделить и затронуть больше областей одновременно.
Увеличивая маркер, вы можете выделить и затронуть больше областей одновременно.
Сброс — Сброс изображения в исходное состояние.
Направление — Направление, в котором будут лететь дисперсные частицы. 0 градусов заставляет частицы лететь вправо. 180 — влево, 90 — вниз, 270 — вверх и так далее.
Пример создания нескольких изображений
Полезно знать:
- Мы не храним ваши изображения — ваша конфиденциальность защищена, потому что редактирование происходит в вашем браузере.
- Экспериментируйте в разных направлениях — результат разный.
- Мы не изменяем размер вашего изображения — оно умещается на экране, но окончательная загрузка такая же, как и исходный
- Этот инструмент использует вычислительную мощность вашего компьютера — чем лучше ваш компьютер, тем быстрее создается эффект.
- Mediamodifier также содержит более 2000+ шаблонов мокапов
Отправьте это сообщение другу через:
Теги: дезинтеграция, дисперсия, пикселизация
Как создать сетку из фотографий в Photoshop
Как создать сетку фотографий в Photoshop
Вы хотите создать простую сетку Photoshop для использования в качестве шаблона коллажа, доски блога, графики Pinterest, макета журнала или информационного бюллетеня?
В этом кратком руководстве я покажу вам, как создать свой собственный макет сетки в шаблоне Photoshop, в который вы можете легко перетаскивать изображения, а затем использовать для печати или в Интернете! Самое замечательное в том, что вы можете сохранить свой шаблон сетки Photoshop, чтобы использовать его снова и снова.
В этом примере я создам сетку для использования в фотопроекте с забавными фотографиями, используя фотографии школьного класса (как показано на верхнем изображении), которая будет включать отдельное изображение ребенка в каждом квадрате. Вы можете найти дополнительную информацию о том, как создать и снять подобный проект фотографии коробок, здесь.
И не забудьте заглянуть в нижнюю часть этого поста, чтобы увидеть особый сюрприз, который вам понравится!
Конечно, это лишь один пример. Есть много других способов использовать сетку Photoshop… действительно только ваше воображение!
Теперь приступим к созданию сетки в Photoshop:
Шаг 1. Создайте новый документ в Photoshop
Сначала откройте Photoshop, перейдите в верхнюю строку меню и нажмите «Файл»> «Создать», чтобы открыть новый документ и назвать его — я назову свой документ «Симпатичный шаблон».
При создании документов для печати я устанавливаю ширину и высоту в дюймах. Я собираюсь оставить этот конкретный размер документа равным 11 дюймов по ширине и 14 дюймов по высоте.Если бы я работал над документом для веб-пользователей, я бы установил ширину и высоту в пикселях.
Я собираюсь оставить этот конкретный размер документа равным 11 дюймов по ширине и 14 дюймов по высоте.Если бы я работал над документом для веб-пользователей, я бы установил ширину и высоту в пикселях.
Имейте в виду, что касается разрешения, когда вы создаете что-то для печати, в идеале вы хотите иметь 300 пикселей на дюйм. Если шаблон предназначен для использования в Интернете, допускается значение от 72 до 150 пикселей. Установите белый цвет фона. Нажмите ОК.
Шаг 2. Создайте новый макет сетки в Photoshop
Создание макета сетки поможет вам создать формы для размещения ваших фотографий.Чтобы создать макет сетки Photoshop, выберите «Просмотр»> «Новый макет руководства».
В открывшемся диалоговом окне установите количество строк и столбцов, которые будут создавать квадраты или максимально приближенные к квадратам. Для этого проекта я выбрал 3 столбца и 4 строки. Очевидно, если вы захотите отключить его позже, вы можете просто снова щелкнуть «Линейки» в меню, чтобы снять флажок.
Шаг 3. Создание фигур на сетке Photoshop
Щелкните инструмент «Прямоугольник» (или воспользуйтесь сочетанием клавиш Photoshop U).Используйте направляющие в документе, чтобы щелкнуть и перетащить прямоугольник / квадрат того же размера, что и пересекающиеся направляющие.
После того, как вы создали ряд квадратов, выделите их все в палитре слоев и затем нажмите Cmd / Ctrl + J. Вы также можете дублировать ваши слои. Это дублирует все слои. По умолчанию они теперь будут выбраны. Щелкните и перетащите слои, чтобы переместить их в новый раздел. Продолжайте делать это, пока весь документ не заполнится фигурами. Сохраните свой шаблон Photoshop, прежде чем двигаться дальше.
Шаг 4. Свяжите изображение с каждой формой
Одна из основных причин создания шаблона сетки фотографий Photoshop — иметь многоразовый макет, в который можно ОЧЕНЬ быстро и легко размещать изображения.
Чтобы добавить изображение, сначала выберите слой, к которому вы хотите применить изображение. Итак, если я хочу, чтобы мое изображение появилось в верхней левой форме, я собираюсь щелкнуть этот конкретный слой. Затем я перейду к File> Place или Place Embedded, в зависимости от версии Photoshop, которую вы используете.
Итак, если я хочу, чтобы мое изображение появилось в верхней левой форме, я собираюсь щелкнуть этот конкретный слой. Затем я перейду к File> Place или Place Embedded, в зависимости от версии Photoshop, которую вы используете.
Затем перейдите к изображению, которое вы хотите применить в шаблоне. Щелкните это изображение и нажмите «Разместить». Поначалу это может показаться немного странным. Это нормально. Просто нажмите Enter или Return.
А теперь по волшебству! В главном меню выберите «Слой»> «Создать обтравочную маску» (или используйте сочетание клавиш Ctrl / Cmd + Alt + G в Photoshop), и ваше изображение будет обрезано прямо по форме!
Используя инструмент Photoshop «Перемещение», теперь вы можете щелкнуть и перетащить или изменить размер изображения, чтобы оно соответствовало форме именно так, как вы этого хотите.
Повторите этот шаг, чтобы добавить изображение на каждый слой-фигуру. Вы быстро начнете видеть, как все ваши изображения добавляются в шаблон сетки Photoshop.
Шаг 5. Сохраните сетку фотографий
Не забудьте сохранить сетку Photoshop для использования в будущем, на случай, если вы снова захотите использовать тот же макет сетки. Сохранить шаблон так же просто, как нажать Cmd / Ctrl + S.
Вам нужно будет дать ему имя при сохранении и выбрать тип файла. Я сохраняю все свои сетки Photoshop как.PSD файлы. Этот тип файла, а также тип файла .tif сохраняют слои, чтобы вы могли использовать их каждый раз, когда открываете файл.
Сохранение сетки фотографий для печати немного отличается. После того, как вы добавили все изображения в сетку, нажмите Cmd / Ctrl + Shift + S, чтобы сохранить изображение в формате JPEG. Изображения JPEG лучше всего подходят для печати, поэтому выберите этот тип файла на этот раз при сохранении.
Бесплатная загрузка Photoshop Photo Grid
Теперь у вас должна быть возможность создать сетку Photoshop для ваших собственных идей проекта, но мы также хотели поделиться с вами шаблоном сетки фотографий, который мы только что создали, чтобы вы могли легко создать свой собственный коллаж с фотографией, как мы сделали здесь.
Просто нажмите ниже, чтобы загрузить, и если вам НРАВИТСЯ этот пост, не забудьте поделиться им с помощью кнопок социальных сетей и оставить нам комментарий ниже !! Мы действительно это ценим.
У вас есть вопросы или комментарии о том, как создать сетку из фотографий в Photoshop? Оставьте нам комментарий ниже — мы будем рады услышать от вас! И ПОЖАЛУЙСТА, ПОДЕЛИТЬСЯ нашим учебником с помощью кнопок социальных сетей (мы очень ценим это)!
Гейл Вехар
Инструктор по Lightroom
Привет !! Я Гейл.Я жена моего красивого мужа и мама 4 красивых детей. В свободное время я работаю фотографом и блогером в Mom and Camera. У меня есть страсть делиться своей любовью к фотографии с другими. Я провожу уроки фотографии и регулярно делюсь советами и рекомендациями по фотографии в своем блоге. Я там часто бываю — я бы хотел, чтобы вы зашли и навестили!
.

 Более того, лица должны быть сняты с максимально похожего ракурса.
Более того, лица должны быть сняты с максимально похожего ракурса.
 Вставить лицо в картинку несложно, но будет ли оно естественно смотреться, если готовый коллаж в хорошем формате, а лицо на фотографии в пиксельном виде?
Вставить лицо в картинку несложно, но будет ли оно естественно смотреться, если готовый коллаж в хорошем формате, а лицо на фотографии в пиксельном виде?

 Мы выбрали для себя пригласительный на свадьбу с фото. До свадьбы я сделала приглашение на девичник, а Андрей — приглашение на мальчишник, и это все в одном месте! Действительно удобно и современно получилось!
Мы выбрали для себя пригласительный на свадьбу с фото. До свадьбы я сделала приглашение на девичник, а Андрей — приглашение на мальчишник, и это все в одном месте! Действительно удобно и современно получилось!



