Экспериментируем с фильтрами в Photoshop / Фотошоп-мастер
В этом уроке мы будем экспериментировать с несколькими фильтрами программы Photoshop. Мы рассмотрим, как можно создать динамику, глубину, включая два типографских эффекта с помощью простых шагов и фильтров. Итак, давайте приступим!
Итоговый результат:



Программа: Photoshop CS6
Скачать архив с материалами к уроку
Примечание: Автор использовал платные материалы. В архиве вы найдёте альтернативный вариант изображений для выполнения урока.
Первый фильтр: Размытие
Первый фильтр, который мы рассмотрим, это фильтр Размытие, который включает
1. Создание эффекта туманного текста с помощью фильтра Размытие в движении
Фильтр Размытие в движении (Motion Blur) используют для добавления динамики, а мы, вместо этого, используем его для искажения и создания туманнообразного текста.
Шаг 1
Откройте исходное изображение c загадочным лесом в программе Photoshop.

Шаг 2
Далее, используя шрифт “Times New Roman”, напечатайте текст “The Forest” заглавными буквами в центре изображения. Поменяйте режим наложения для слоя с текстом на Мягкий свет (Soft Light).

Продублируйте слой с текстом, а затем идём Фильтр – Размытие – Размытие в Движении (Filter > Blur > Motion Blur). В окне настроек данного фильтра установите Угол (Angle) на 90 градусов, а Смещение (Distance) ровно на столько, пока вы не увидите, что текст начинает размываться по вертикали. Параметр смещения будет зависеть от размеров вашего исходного изображения. Уменьшите

Продублируйте слой, к которому вы только что применили фильтр Размытие в движении (Motion Blur), а затем ещё раз примените фильтр Размытие в движении (Motion Blur). Это усилит текущий эффект и дополнительно размоет эффект размытие в движении.

Повторите действие ещё один раз.

Шаг 3
Теперь мы проделаем то же самое, только на этот раз мы установим Угол (Angle) на “0”, таким образом, размытие в движении будет по горизонтали. Опять же, параметр смещения будет зависеть от размеров вашего исходного изображения.

Шаг 4
В качестве заключительных штрихов, мы ещё раз продублируем первый слой с текстом, а затем идём Фильтр – Размытие — Размытие по Гауссу (Filter > Blur > Gaussian Blur), установите большой радиус размытия. Всё что мы хотим сделать, это добавить большое, но мягкое свечение к нашему тексту.

Далее, ещё раз продублируйте слой с текстом. Расположите дубликат слоя с текстом на земле в нижней части изображения. Сожмите текст с помощью инструмента Трансформация (Transform Tool).

Теперь, чтобы добавить свечение на землю, ещё раз идём Фильтр – Размытие — Размытие по Гауссу (Filter > Blur > Gaussian Blur), установите большой радиус размытия. Поменяйте режим наложения на

Шаг 5
Создайте новый слой ниже всех предыдущих слоёв, но выше слоя с задним фоном. С помощью большой мягкой кисти тёмно-бледно-зелёного цвета (#243a37), прокрасьте за текстом в центре изображения с лесом. Поменяйте режим наложения для данного слоя на Перекрытие (Overlay). Это сделано для того, чтобы было удобно читать текст.

В заключение, создайте новый слой ниже слоя, который вы только что создали. Проделайте то же самое, только на этот раз используйте светло-бледно-зелёный оттенок (#a7e5dd) в качестве цвета кисти, а также поменяйте режим наложения для данного слоя на

2. Добавляем динамику с помощью фильтра Радиальное размытие
Фильтр Радиальное размытие (Radial Blur) создаёт более естественное ощущение динамики, чем фильтр Размытие в движении (Motion Blur).
Шаг 1
Откройте исходное изображение с перьями, выделите несколько перьев. Скопируйте / вклейте выделенные перья на наше изображение. Расположите перья за текстом, а также над текстом, на переднем, среднем и дальнем плане.

Чтобы добавить немного глубины, перья на переднем плане должны быть немного темнее, чем перья, находящиеся на удалении.

Шаг 2
Далее, с помощью инструмента Лассо  (lasso tool) со средним значением радиуса Растушёвки (Feather), (радиус растушёвки будет зависеть от вашего исходного изображения, просто убедитесь, чтобы не было жёстких краёв, этого будет достаточно), вначале выделите пушистые кончики перьев, которые расположены на переднем плане.
(lasso tool) со средним значением радиуса Растушёвки (Feather), (радиус растушёвки будет зависеть от вашего исходного изображения, просто убедитесь, чтобы не было жёстких краёв, этого будет достаточно), вначале выделите пушистые кончики перьев, которые расположены на переднем плане.

Теперь идём Фильтр – Размытие – Радиальное размытие (Filter > Blur > Radial Blur) и в окне настроек данного фильтра установите Метод размытия (Blur Method) на Кольцевой (Spin), Качество (Quality) Наилучшее (Best), а для Количества (Amount) установите наименьшее значение.
Опять же параметр количества будет зависеть от размеров вашего исходного изображения. Если вам не понравился результат, просто отмените действие и вновь примените фильтр с другим значением размытия! Если вы не хотите создавать что-то уж слишком экстремальное, то просто добавьте динамику к перьям, которые расположены на переднем плане. Далее, проделайте то же самое с перьями, которые расположены на среднем плане. Для этого придётся уменьшить радиус растушёвки при выделении инструментом

3. Добавляем глубину с помощью фильтра Размытие по Гауссу
Мой любимый фильтр – это фильтр
Шаг 1
С помощью инструмента Лассо  (Lasso Tool), выделите перья на переднем плане. Идём Фильтр – Размытие — Размытие по Гауссу (Filter > Blur > Gaussian Blur). Установите низкий радиус размытия. Опять же, радиус размытия будет зависеть от размеров вашего изображения. Радиус должен быть таким, чтобы было достаточно размыть мелкие детали, но при этом сохранялась общая форма пера.
(Lasso Tool), выделите перья на переднем плане. Идём Фильтр – Размытие — Размытие по Гауссу (Filter > Blur > Gaussian Blur). Установите низкий радиус размытия. Опять же, радиус размытия будет зависеть от размеров вашего изображения. Радиус должен быть таким, чтобы было достаточно размыть мелкие детали, но при этом сохранялась общая форма пера.


Теперь выделите перья на заднем плане, чтобы также добавить к ним лёгкое Размытие по Гауссу (Gaussian blur).
Шаг 2
При работе с фильтром Размытие по Гауссу (Gaussian Blur), я часто применяю небольшое внешнее свечение к объектам, которые будут размыты, чтобы придать объектам больше света и лучше совместить со сценой. К слою с перьями примените стиль слоя Внешнее свечение (Outer Glow). В окне настроек данного стиля слоя, установите режим наложения

Теперь добавьте ещё перьев, продублируйте слой с перьями, отразите по горизонтали и вертикали. Удалите отдельные перья, чтобы не было повторов.

В заключение, чтобы добавить глубины, с помощью инструмента Лассо  (Lasso Tool), выделите деревья и землю на заднем плане вашего изображения.
(Lasso Tool), выделите деревья и землю на заднем плане вашего изображения.

А затем идём Фильтр – Размытие — Размытие по Гауссу (Filter > Blur > Gaussian Blur), чтобы добавить лёгкое размытие на самый дальний план изображения.

Второй фильтр: Искажение и Пластика
Далее, мы поэкспериментируем с возможностями фильтра Искажение (Distort) и Пластика (Liquify).
Текст на поверхности водной ряби
Мы используем комбинацию двух фильтров, чтобы создать более естественный эффект водной ряби. Хотя программа Photoshop имеет отдельный фильтр Рябь (Ripple filter), лучше всего использовать его в качестве дополнения к более мощному инструменту Пластика (Liquify).
Шаг 1
Откройте исходное изображение с водной рябью. В центре изображения, напечатайте свой текст, шрифт жирный, размер большой. Я использовал шрифт “Sitka”.

Шаг 2
Растрируйте слой с текстом, для этого щёлкните правой кнопкой мыши по слою с текстом и в появившемся окне выберите опцию Растрировать текст (Rasterize Type). Теперь выберите инструмент Трансформация (transform tool), чтобы применить Перспективу (Perspective). Растяните нижние опорные точки текста по горизонтали.

Шаг 3
Далее, идём Фильтр – Пластика (Filter > Liquify). Вы должны увидеть что-то похоже, как на скриншоте ниже:

[27_1.jpg]
Не забудьте поставить галочку в окошке Расширенный режим (Advanced Mode). Вы можете включать / выключать режим Дополнительные параметры (Show Backdrop), если вам необходимо посмотреть, как будет выглядеть всё изображение. Используя кисть среднего размера, медленно проведите кистью поверх текста вперёд и назад по горизонтали. Старайтесь, чтобы искажение текста повторяло искажение / форму водной ряби.
Примечание переводчика: параметр Расширенный режим (Advanced Mode) необходим для того, чтобы видеть полный список доступных инструментов.

Шаг 4
Для дополнительного совмещения текста с рябью, идём Фильтр – Искажение – Рябь (Filter > Distort > Ripple). Параметр Количество (amount) будет зависеть от размеров вашего исходного изображения, а также от формы ряби на вашей водной поверхности. Я всего лишь добавил небольшую рябь к своему тексту. Размер (Size) ряби должен быть установлен на опции Средняя (Medium).

Шаг 5
Для улучшения совмещения текста с водной рябью, поменяйте режим наложения для слоя с текстом на Мягкий свет (Soft Light).

Продублируйте слой с текстом. Далее, дважды щёлкните по дубликату слоя, чтобы появилось окно Стилей слоя (Layer Style). Установите бегунки для параметра Наложение если (Blend If), как показано на скриншоте ниже или примерно так. Это вернёт небольшое свечение к нашему тексту.

Теперь продублируйте этот слой.

Шаг 6
Чтобы объединить всё элементы вместе, создайте новый слой и с помощью очень большой мягкой кисти белого цвета, нарисуйте пузырь в центре изображения, поменяйте режим наложения для данного слоя на Мягкий свет (Soft Light). Уменьшите Непрозрачность (opacity) слоя примерно до 40%-50%.

Создайте новый слой поверх предыдущего слоя и с помощью всё той же кисти, только на этот установите тёмно-синий цвет кисти (#001528), прокрасьте углы изображения. И в заключение, добавьте корректирующий слой Поиск цвета (Color Lookup), выберите параметр “Soft Warming”, непрозрачность слоя 50%, а затем добавьте ещё один корректирующий слой Поиск цвета (Color Lookup), установите параметр “Foggy Night” непрозрачность слоя 85%.
Примечание переводчика: параметры “Soft Warming” и “Foggy Night” расположены в меню опции Файл 3DLUT (File 3DLUT) в настройках корректирующего слоя Поиск цвета (Color Lookup).

И на этом всё! Желаю вам приятно провести время за работой с фильтрами, которые имеют неограниченные возможности! Поделитесь своими работами. =D
Итоговый результат



Автор: blog.123rf.com
| Ultimate Retouch Panel 3.7.62 for Adobe Photoshop | |
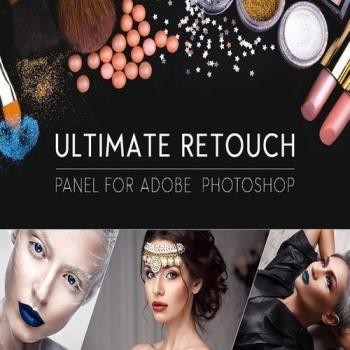 Ultimate Retouch Panel — отличное дополнение для Фотошопа, которое понравится профессиональным фотографам, включает в себя блоки как для базовой коррекции, так для ретуши, тонирования и цветокоррекции, создания эффектов и имеет 15 программируемых кнопок для собственных экшенов и более 200 различных функций. Теперь глянцевую ретушь вы сможете сделать за 5 мин. | |
| Ultimate Retouch Panel 3.7.61 for Adobe Photoshop | |
 Ultimate Retouch Panel — отличное дополнение для Фотошопа, которое понравится профессиональным фотографам, включает в себя блоки как для базовой коррекции, так для ретуши, тонирования и цветокоррекции, создания эффектов и имеет 15 программируемых кнопок для собственных экшенов и более 200 различных функций. Теперь глянцевую ретушь вы сможете сделать за 5 мин. | |
| Filter Forge 7.007 | |
 Filter Forge – автономная программа и высококачественный плагин для Photoshop с 5000 визуальными эффектами и текстурами. Основная изюминка программы в редакторе графических фильтров, которая позволяет компьютерным художникам создавать свои собственные фильтры, текстуры, эффекты, искажения, узоры, фоны, рамки и др. | |
| Ultimate Retouch Panel 3.7.59 for Adobe Photoshop | |
 Ultimate Retouch Panel — включает в себя блоки как для базовой коррекции, так для ретуши, тонирования и цветокоррекции, создания эффектов и имеет 15 программируемых кнопок для собственных экшенов и более 200 различных функций. Теперь глянцевую ретушь вы сможете сделать за 5 мин. | |
| Вышла новая версия растрового графического редактора Paint.NET | |
 В этом выпуске исправлено несколько ошибок предыдущей версии
| |
| Catalist — Productivity Plugin — Creativemarket 8620 | |
 Catalist — Productivity Plugin — Creativemarket 8620 Catalist is a productivity tool unlike any other. It lets you create powerful, easy to use lists that react when you click them allowing you to perform a range of different tasks from within the CS application you are currently working in. | |
| Pixel Dropr — Creativemarket 2636 | |
 Pixel Dropr — Creativemarket 2636 Pixel Dropr is a panel extension for Adobe Photoshop that allows you to create your own collections (refills) of pixel elements and instantly deploy them within any Photoshop document. | |
| ReadyChat v2.2.0 — PHP/AJAX Chat Room — Codecanyon 5780613 | |
 ReadyChat v2.2.0 — PHP/AJAX Chat Room — Codecanyon 5780613 readyChat is a chat product from DesignSkate. Greatly improving upon our previous product «moChat». readyChat is more optimized, smoother and enjoyable for both the administrator and the user. | |
| AKVIS LightShop 4.0.1368 ML/Rus for Adobe Photoshop | |
 AKVIS LightShop — это программа (и плагин для графических редакторов) позволяющая добавлять световые эффекты на изображения. При помощи LightShop реализовываются всевозможные свечения, добавляются лучи, вспышки, ореолы, наносятся блики на объекты. Можно легко добавить россыпь мерцающих звезд в ночном небе, украсить фото прекрасным закатом или же праздничным салютом, изобразить радугу или же лунную дорожку, изменить время суток и погоду. | |
| Alien Skin Eye Candy 7.0.0.1104 Revision 22809 for Adobe Photoshop (x86/x64) | |
Alien Skin Eye Candy 7 — новая версия набора из 30 фильтров и более 1500 пресетов со множеством настроек для Adobe Photoshop, которые позволят выполнить с легкостью множество дизайнерских задач, начиная от веб-интерфейсов и заканчивая впечатляющими логотипами. Плагин создает реалистичные эффекты природных явлений, предоставляя красивый детальный результат. |
Фильтры в Photoshop часть 1. Мы расскажем все.
Все фильтры в Photoshop находятся в разделе Filter. Photoshop имеет в своем арсенале около восьмидесяти фильтров. Так же многие из этого списка фильтров доступны в галерее фильтров. Фильтры предназначены для обрабокти изображений. Накладывая какой либо фильтр на фотографию, мы придаем ей заданные изменения с помощью параметров фильтра.
Галерея фильтров-это своеобразное окно упрощающее работу с фильтрами. Оно позволяет просматривать как работает тот или иной фильтр, а так же разрешен предварительный просмотр результата.
![]()
Количество фильтров и их возможностей можно собрать в отдельную книгу.
Если перейти в меню Filter то первый из увиденных вами фильтров будет Last Filter(Последний фильтр), данная команда вызывает в начало списка фильтров последний используемый фильтр в вашем дистрибутиве Adobe Photoshop. После чего будет составлен список самых необходимых и более мощных фильтров.
Основные виды фильтров:
Фильтры для усиления резкости
Очень часто на фотоснимках изображение оказывается несфокусированным. Причины подобной размытости изображения могут быть самыми разными. Например, в момент съемки фотографируемый объект или фотограф перемещались; фотокамера была плохо сфокусирована; фотоснимок получен с помощью дешевого фотоаппарата с низкокачественными пластиковыми линзами. Одни из этих проблем исправить в Photoshop очень легко, а другие — несколько сложнее. Если фотоснимок плохо сфокусирован, это еще не повод его выбрасывать. Если изображение лишь немного размыто, Photoshop поможет создать иллюзию более резкого фокуса, придать резкость на фото. Для этого используются фильтры группы Sharpen, которые, как и все остальные фильтры, рассматриваемые в этой главе, можно найти в меню Filter (Фильтр).
Фильтры Sharpen и More Sharpen (Резкость, Больше резкости)
Два фильтра группы Sharpen — Sharpen (Резкость) и Sharpen More (Резкость+) — выполняют одни и те же действия с разной степенью интенсивности. Они находят на изображении участки, где цвет соседних пикселей значительно отличается (это могут быть, например, края объектов). Как только такие участки найдены, программа увеличивает контрастность между смежными пикселями, делая светлые тона более светлыми, а темные — более темными.
![]()
Не переусердствуйте с усилением резкости изображений. Для многих фильтров Photoshop справедливо правило: чем больше, тем лучше. К сожалению, оно не распространяется на фильтры группы Sharpen. С учетом того способа, который используется для усиления контраста между соседними пикселями, вы можете всего одним щелчком мыши превратить свое фотоизображение в стилизованный рисунок.
Следует отметить, что результат, создаваемый фильтром Sharpen More, может быть получен путем двойного применения фильтра Sharpen. Если полученный результат вас не устраивает, вы в любой момент можете применить фильтр повторно. Простейший способ повторного применения того же фильтра — нажатие клавиш. При этом еще раз будет применен фильтр, который использовался последним, причем с теми же настройками (если для него предусмотрена настройка каких-то параметров).
Попробуйте применить фильтр Sharpen к какому-нибудь фотоснимку, изображение которого оказалось размытым. Исправит ли это ситуацию? Попробуйте также применить фильтр Sharpen More. Два этих фильтра позволяют улучшить вид слегка размытых фотоснимков или отсканированных изображений, однако не стоит возлагать на них слишком большие надежды. Они не смогут добавить в изображение то, чего в нем изначально нет, — фокус и хорошую контрастность. Эти фильтры позволяют исправлять только незначительные дефекты фотографий. Не забывайте, что фильтры могут применяться и к отдельным фрагментам изображения, для чего используются маски и области выделения.
Фильтр Sharpen Edges (Резкие края)
![]()
Действительно очень полезный фильтр Sharpen Edges (Резкость по краям) не оказывает влияния на все изображение, поэтому вы не получите тех же результатов, что и при использовании фильтра Sharpen More. Однако он позволяет улучшить контрастность границ объектов изображения. Повышение резкости вдоль границ объектов позволяет немного улучшить качество фотографии.
Фильтр Unsharp Mask (Котурная резкость)
Действие фильтра Unsharp Mask (Нечеткая маска) основано на использовании метода, в течение вот уже многих лет применяемого в полиграфии. Это, пожалуй, наилучший фильтр для повышения резкости изображений. Он позволяет устранять размытость как оригинальных или отсканированных изображений, так и размытость, возникающую вследствие выполнения перевыборки (изменения общего количества пикселей изображения) или вывода изображения на печать. Фильтр Unsharp Mask обнаруживает все смежные пиксели, разность яркости которых равна указанному вами значению, и увеличивает его до заданного числа. Таким образом, вы получаете реальную возможность самостоятельно регулировать резкость изображения.
![]()
Необходимую степень усиления резкости можно определить в диалоговом окне Unsharp Mask. Параметр Radius (Радиус) позволяет указать количество соседних пикселей, к которым будет применяться эффект. Предлагаю устанавливать значение этого параметра на самом низком уровне; как правило, в большинстве случаев вполне подходящим будет значение 2.0. Параметр Threshold (Порог) позволяет указать, насколько разной должна быть яркость пикселей, чтобы к ним применялся фильтр. Чем ниже значение этого параметра, тем большее количество пикселей будет подвергаться изменениям. Чем выше это значение, тем сильнее должна отличаться яркость соседних пикселей, чтобы программа приняла решение усилить их контрастность. (Конечно же, вы можете самостоятельно поэкспериментировать с различными значениями параметров, что поможет лучше разобраться в том, как работает фильтр Unsharp Mask.) He забудьте активизировать опцию Preview (Предварительный просмотр), чтобы видеть результаты вносимых в значения параметров изменений.
Многие профессиональные пользователи Photoshop рекомендуют всегда применять фильтр Unsharpen Mask к каждому обрабатываемому изображению, независимо от того, будет оно выводиться на печать или размещаться в Internet. (Лично я не люблю говорить такие слова, как «всегда» или «никогда», потому что всегда (!) существуют какие-то исключения из правил.) Вам стоит попробовать применить фильтр Unsharpen Mask к каждому изображению, чтобы увидеть и оценить полученный эффект.
Фильтры для размывания изображений
![]()
Фильтры, относящиеся к группе Blur (Размытие) (Filter->Blur), очень полезны в тех ситуациях, когда вам необходимо смягчить эффекты, полученные в результате использования фильтров или каких-то инструментов. Размывание помогает смягчить, например, резкие черты лица на портрете, а применение этих фильтров к выделенной области, а не ко всему изображению, позволяет отвлечь внимание от фоновой части изображения, делая ее менее заметной. Также эти фильтры помогут размыть фон на фотографии.
Фильтры Blur и Blur More (Размытие)
![]()
Существует два основных фильтра, относящихся к группе Blur, — собственно Blur (Размывание) и Blur More (Размывание+). Фильтр Blur позволяет лишь незначительно смягчить изображение, в то время как Blur More гораздо менее «щепетилен». В процессе размывания в изображение не вносятся большие изменения, однако они позволяют избавиться от шероховатости объектов и сгладить резкие края.
Фильтр Gaussian Blur (Размытие по гауссу)
Чтобы получить необходимый эффект, вы можете применять размывающий фильтр несколько раз подряд, а можете воспользоваться фильтром Gaussian Blur (Размывание по Гауссу) (Filter->Blur->Gaussian Blur), который обеспечивает больший контроль над получаемым результатом. При работе этот фильтр использует математическую формулу (уравнение распределения Гаусса, или колоколообразной кривой) для вычисления точной величины перехода для каждой пары пикселей. В результате цветовые значения обрабатываемых пикселей усредняются, а не сдвигаются к одному из краев цветового спектра, благодаря чему само изображение не становится ни более темным, ни более светлым.
![]()
Диалоговое окно Gaussian Blur, позволяет точно установить степень размывания путем определения значения параметра Radius, изменяемого в диапазоне от 0,1 до 250. Вы также можете использовать этот параметр для сглаживания краев объекта или для размывания темных областей, достигая тем самым эффекта глубокой тени. Даже при небольших значениях параметра получается весьма впечатляющий эффект, поэтому не рекомендуется присваивать параметру Radius (Радиус) значение больше 5.
Фильтр Gaussian Blur может очень пригодиться в процессе ретуширования фотоснимков, особенно когда необходимо сделать менее заметными какие-то отдельные фрагменты изображения. Воспользовавшись инструментом Blur со значением параметра Pressure, равным 75%, можно быстро сделать более плавным переход между размытыми и неразмытыми фрагментами изображения.
Фильтр Radial Blur (Радиальное размытие)
Осторожное применение фильтра Radial Blur (Радиальное размывание) может дать весьма интересные результаты. Этот фильтр предлагает два возможных метода размывания — Spin (Вращение) и Zoom (Увеличение). Первый метод позволяет получить изображение, как будто закрученное вокруг своего центра. Второй метод создает иллюзию того, что изображение рассматривается сквозь увеличительное стекло.
![]()
Диалоговое окно Radial Blur. В этом окне можно указать степень размывания (опция Amount, значение которой изменяется в диапазоне от 1 до 100) и качество преобразования (Draft (Черновое), Good (Хорошее) и Best (Наилучшее)). Значение параметра Amount указывает, на какое расстояние будут перемещены пиксели для создания эффекта размывания. В области Blur Center (Центр размывания) демонстрируется характер и степень вносимых изменений, причем картинка обновляется каждый раз при выборе нового значения для опции Amount. Эту же область можно использовать и для определения центральной точки, относительно которой будет
выполняться размывание изображения.
Переключатели раздела Quality (Качество) позволяют определить точность вычислений; вы можете выбрать один из трех вариантов: Draft (Черновое), Good (Хорошее) или Best (Наилучшее). Разница между двумя последними параметрами весьма незначительна. Наибольшее различие состоит не в качестве получаемого изображения, а в том, как много времени потребуется Photoshop для проведения всех необходимых расчетов. На пересчет значении пикселей при выбранном переключателе Best потребуется очень много времени, особенно в том случае, если изображение сложное, а компьютер достаточно стар.
Фильтр Smart Blur (Умное размытие)
Наверное, фильтр Smart Blur (Интеллектуальное размывание) (Filter->Blur->Smart Blur) самый полезный из всей группы Blur, особенно при редактировании изображений и восстановлении фотоснимков. Этот фильтр позволяет размывать все изображение или только его выделенную часть, оставляя при этом нетронутыми границы объектов. Фильтр Smart Blur вычисляет разницу между областями цвета для определения границ, оставляет найденные границы без изменений, размывая при этом все остальные фрагменты изображения. Этот фильтр оказывается просто незаменимым, если вам необходимо на десяток лет омолодить лицо женщины, очистить кожу подростка или убрать текстуру ткани, оставив нетронутыми складки одежды.
![]()
Диалоговое окно Smart Blur. Для определения степени размывания используйте параметры Radius и Threshold; параметр Quality позволяет определить, каким образом осуществляются пересчет изображения.
В окне Smart Blur вы можете выбрать один их трех режимов:
1) При использовании режима Normal эффекты, полученные в результате применения фильтра, отображаются в окне предварительного просмотра.
2)В режиме Edge Only выделяются контуры изображения, которые будут учитываться в процессе применения фильтра Smart Blur.
3) В режиме Edge Overlay контуры обозначаются в виде белых линий, располагаемых поверх изображения.
Режимы Edge Only и Edge Overlay помогут подобрать оптимальное значение для параметра Threshold. Перед тем как щелкнуть на кнопке ОК для того, чтобы внесенные изменения вступили в силу, перейдите к режиму Normal.
Читайте продолжение в следующей части.
9 бесплатных фильтров и плагинов для Photoshop
Adobe Photoshop является мощным инструментом для редактирования изображений, содержащим множество функций и дающим возможность применить различные эффекты.
Но на маркетолога с небольшими (или даже нулевыми) познаниями в области фотографии и графического дизайна Photoshop способен произвести пугающее впечатление.
Интересно, что и маститый веб-дизайнер иногда чувствует пресыщение встроенными функциями Photoshop.
Независимо от вашего опыта и знаний, бесплатные фильтры и плагины будут полезны вам. Они упростят сложные процессы редактирования для новичка. Экспертам же они помогут расширить доступный арсенал инструментов для работы в Photoshop и, возможно, вдохновят попробовать себя в новых художественных направлениях.
Бесплатные фильтры
Примечание: Под фильтрами в этой статье подразумеваются так называемые действия (actions, файлы .ATN), т.е. предварительно записанную последовательность шагов, которая позволяет применять эффекты (в данном случае, фильтры) автоматически.
1) Dramatic Sepia (via Efeito Photoshop)
Конечно, пользователь может легко создать этот классический, красновато-коричневый эффект сепии вручную, выбрав Image> Adjustments> фотофильтры, а затем “Sepia” из выпадающего меню. Но если вы хотите достичь более глубокого эффекта, то это вариант для вас.


2) Old Photo (via DeviantArt)
Если сепия для вас слишком мрачна, но вы любите винтажную стилистику и чувство ностальгии, то этот фильтр вам понравится. Он поработает с цветом и контрастностью изображения, «перенося его в прошлое».


3) Dream Blur (via DeviantArt)
Как следует из названия, действие этого фильтра придаёт изображению особое тонкое свечение и наполняет его сказочной атмосферой. Он добавляет темный, расплывчатый контур по краям вашего изображения, повышая таким образом уровень насыщения снимка.


4) Vintage (via DeviantArt)
В отличие от Old Photo (ранее в этом списке) фильтр Vintage не просто позволяет «состарить» фотографию, он добавляет к снимку интересный эффект неона.


5) Lithprint (via DeviantArt)
Применение фильтра лит-печати позволяет наиболее кардинально состарить изображение. Оно даёт самый резкий эффект. В дополнение к регулировке контрастности, бликов и теней на изображении, фильтр создаёт «песчаную текстуру».


Бесплатные плагины
6) virtualPhotographer
Позволяет добавлять сложные эффекты к изображениям одним нажатием кнопки.


7) ON1 Effects
Делает процесс добавления сложных эффектов более простым. В отличии от virtualPhotographer имеет библиотеку фильтров, с возможностью наложения их друг на друга, что позволяет легко создавать слои из различных эффектов.


8) Flaticon
Хотите выбирать из тысячи бесплатных иконок и добавлять их к вашим проектам, не покидая Photoshop? Тогда этот плагин то, что вам нужно.


9) Tych Panel
Этот бесплатный плагин Tych позволит вам с лёгкостью создать двойную панель (диптих), тройную панель (триптих) и четверную панель проектов в Photoshop. Просто выберите число строк и панелей, а также стиль выравнивания. Плагин автоматически сформирует то, что вы хотите увидеть.


Надеюсь, эта статья будем вам полезна и поможет создавать интересные, необычные и эффектные изображения для прогрессивного веб-дизайна.
| kaleidoscope | |
 Фильтр Kaleidoscope превратит любую фотографию в калейдоскопическую картинку | |
| Bugeye | |
 Ради справедливости нужно отметить, что этот фильтр создаёт нечто похожее на мозаику даже лучше, чем специальный плагин. Настройка только одна, а именно — количество фрагментов из которых будет состоять изменённое изображение. | |
| Weaver | |
 Интересный фильтр, который преобразует фото, делая её похожую на рисунок нарисованный красками. | |
| Local Equalization | |
 Фильтр, который убирает все ровные края, раскидывая границы, при этом делая новые, красивые рисунки. | |
| localequalization | |
 Плагин для имитации разного рода жидкостей, и неровностей. | |
| absolutecolor | |
 Плагид для замещения цвета, подойдёт для работ, где требуется заменить цвет, оставив про этом очертания. | |
| colormegamix | |
 Фильтр для освещения затемненных участков, может пригодиться при обработки фотографий и других графических рисунков. |
Фильтры в Photoshop часть 2. Мы расскажем все.
Фильтр Motion Blur (Размытие в движении)
Когда за машиной, котом или персонажем комикса нарисованы линии, мы интуитивно понимаем, что эти объекты движутся. Данные линии представляют собой размывание вследствие движения, что является распространенной ошибкой при фотографировании, когда при съемке движущегося объекта применяется слишком большая выдержка. В результате изображение объекта по сравнению с фоновой частью фотоснимка становится размытым, поскольку он успел переместиться на некоторое расстояние за те доли секунды, в течение которых затвор фотокамеры был открыт.
![]()
На заре фотографии размывание вследствие движения было одной из основных проблем, в основном из-за того, что скорость срабатывания затвора и чувствительность фотопленки были низкими. Сегодня же данный эффект редкость, за исключением тех случаев, когда фотограф пытается запечатлеть объект с помощью пленки с низкой чувствительностью или использует небольшую диафрагму и малую скорость затвора. Однако, если вы хотите специально добиться эффекта размывания вследствие движения, Photoshop предоставляет необходимые для этого инструменты.
Фильтр Motion Blur (Размывание вследствие движении) (Filter->Blur->Motion Blur) позволяет зрительно «добавить движение» к неподвижным объектам с помощью направленного размывания их изображения на заранее установленное расстояние.
В диалоговом окне Motion Blur можно определить параметры направления и величины размывания, которые позволят имитировать необходимые скорость и направление движения объекта. Параметр Distance (Расстояние) определяет величину размывания, применяемого к объекту, т.е. показывает, насколько быстро «движется» объект. При выборе угла определяется направление размывания. Для того чтобы установить необходимое значение, перетащите ползунок Angle или введите точное значение в поле данной опции. Однако основная тонкость заключается в правильном определении области, к которой должен быть применен фильтр. Чтобы получить требующийся эффект движения, необходимо размыть пространство, где объект теоретически находился, и пространство, куда он был теоретически перемещен.
Фильтр Motion Blur можно применять не ко всем изображениям. Ведь размывание, вызванное перемещением объекта относительно фотокамеры, — эффект, которого мы чаще всего хотим избежать, а не добавить. Однако, если требуется получить какие-то специальные эффекты, этот фильтр оказывается достаточно полезным инструментом.
Фильтр Lens Blur (размытие при малой глубине резкости)
![]()
С помощью данного фильтра можно попытаться имитировать «реальный» феномен, при котором блики объектива приобретают форму диафрагмы фотокамеры. В зависимости от количества пластин, образующих затвор фотокамеры, форма настоящих бликов может быть либо пяти-либо шестисторонней. В Photoshop ваши возможности несколько расширены, и вы можете выбирать количество сторон в пределах от трех до восьми. Создаваемый этим фильтром эффект можно применять ко всему изображению, к выделенной области либо к отдельному слою.
Регулирование интенсивности вносимых изменений
Фильтры очень полезны, однако иногда вносимые с их помощью изменения оказываются чрезмерными. Многие фильтры, например Motion Blur, позволяют определять степень интенсивности вносимых изменений. Вы можете настраивать параметры этих фильтров таким образом, чтобы эффект от их применения был именно таким, как вам нужно. Некоторые фильтры, например Blur и Sharpen, не предлагают никаких диалоговых окон и не позволяют регулировать интенсивность вносимых изменений. Да, средства Photoshop иногда не позволяют моментально получить нужный результат, однако у вас всегда есть возможность для маневра.
Вы можете применить какой-нибудь фильтр, а затем воспользоваться командой Filter->Fade (Фильтр->Ослабить), чтобы снизить интенсивность уже внесенных изменений. Диалоговое окно Fade также используется и для выбора режима наложения для создаваемого фильтром эффекта. Более того, это же диалоговое окно позволяет «ослабить» результаты любого последнего выполненного вами действия. Вы нарисовали что-то кистью, но цвета получились слишком насыщенными? Уменьшите интенсивность данного действия на 50%. Это гораздо быстрее, чем рисовать заново другим цветом. Вы перестарались с настройкой цветов изображения? «Ослабьте» эти изменения.
Поэкспериментируйте с командой Fade. Она позволит вам сэкономить массу времени и усилий.
Итог:
Благодаря своим фильтрам программа Photoshop стала практически незаменимой для всех, кто занимается обработкой фотоизображений. В этой главе вы познакомились с фильтрами, которые позволяют восстанавливать старые фотографии или плохо отсканированные изображения. Фильтры группы Sharpen позволяют усиливать четкость размытых изображений, увеличивая контрастность смежных пикселей. Наиболее полезен фильтр Unsharpen Mask, который позволяет точно определить параметры изменения контрастности.
Фильтры группы Blur особенно эффективны в тех случаях, когда требуется «отодвинуть» на задний план какие-нибудь второстепенные фрагменты изображения или просто смягчить края объектов. Фильтр Motion Blur позволяет создавать эффект движения для изначально неподвижных объектов и различные интересные эффекты для надписей.
Фильтр Fade применяется с другими фильтрами или инструментами Photoshop для снижения интенсивности внесенных изменений на заданное число процентов.
Художественные фильтры
Эти фильтры придают изображению немного «абстрактности». Как много? Все зависит от используемого фильтра, а еще больше от выбранных вами значений его параметров. Многие художественные фильтры позволяют определить размер кисти, степень детализации и текстуру. От размера кисти зависит толщина линии. Степень детализация определяет, насколько должны отличаться значения пикселей, чтобы фильтр «заметил» их и внес соответствующие изменения. Текстуры (не путайте с фильтром Texturizer) позволяют немного «смазывать» изображение в отдельных произвольных участках.
Окна многих фильтров Photoshop снабжены областью предварительного просмотра, в которой вы сможете оценивать результаты изменения значений параметров фильтра, прежде чем одобрять их применение. Чтобы в области предварительного просмотра можно было перемешаться к разным фрагментам изображения, щелкните на нем. Курсор примет форму руки, позволяя перетаскивать изображение так, чтобы увидеть результаты применения фильтра к различным его частям. Если вы измените значения параметров и не увидите никаких изменений в области предварительного просмотра, но в нижней части окна отобразится полоса, обозначающая степень завершенности процесса, значит, в это время программа выполняет необходимые вычисления. Щелкните на кнопке со знаком «плюс» или со знаком «минус», чтобы увидеть увеличенное или уменьшенное изображение в области предварительного просмотра.
В Photoshop CS появилась новая возможность — так называемая галерея фильтров. Это часть диалогового окна фильтра, где представлены результаты применения различных фильтров к отдельному стандартному фотоснимку. Чтобы просмотреть все образцы, воспользуйтесь полосой прокрутки. Если же вы хотите видеть в диалоговом окне только увеличенную область предварительного просмотра, а галерея фильтров в данный момент вам не нужна, щелкните на расположенной вверху справа от галереи кнопке со стрелкой.
Фильтр Colored Pencil (Цветные карандаши)
Примененный к фотографии фильтр Colored Pencil (Цветной карандаш) позволяет создать эффект штриховки. Этот фильтр сохраняет основную часть цветов исходного изображения, хотя все большие и «однородные» области отображаются «бумажным» цветом, который представлен любым оттенком серого в диапазоне от белого до черного цвета. Диалоговое окно этого фильтра позволяет указать толщину «карандаша» и силу «нажима». Параметр Paper Brightness (Яркость бумаги) может изменяться в диапазоне от 1 до 50.
![]()
При использовании тонкого карандаша (малое значение параметра Pencil Width) на рисунке создается большее количество линий. Увеличивая силу нажима, вы сохраните большее количество деталей исходного изображения.
Фильтр Cutout (Аппликация)
Пожалуй, фильтр Cutout (Аппликация) мне нравится больше других. Он позволяет превратить изображение в нечто, похожее на аппликацию или рисунок на ткани. Это достигается благодаря усреднению всех цветов и теней, в изображении их остается ограниченное количество. Используемые градации цветов и теней зависят от параметра Number of Levels (Число уровней), изменяемого в диапазоне от 2 до 8. В окне фильтра вы также сможете определить «мягкость» краев (изменяя значение параметра Edge Fidelity в диапазоне от 1 до 3 и их «упрощенность» (изменяя значение параметра Edge Simplicity в диапазоне от 1 до 10).
![]()
Очень важно поэкспериментировать с различными значениями параметров при применении фильтра к каждой новой фотографии. Те значения, которые хороши для одних фотоснимков, могут оказаться совершенно непригодными для других. С той или иной комбинацией параметров фильтр Cutout может быть с успехом применен практически к любому фотоизображению.
Фильтр Dry Brush (Сухая кисть)
![]()
Рисованием сухой кистью на языке художников-акварелистов называется стиль, когда кисть используется для растирания густой краски по холсту.
Фильтр Fresco (Фреска)
![]()
Фресками называют роспись, сделанную на мокрых, только что покрытых штука туркой стенах. Фильтр Photoshop Fresco (Фреска), примененный к обычному изображению, позволяет имитировать фрески, нарисованные такими мастерами, как Боттичелли или Микеланджело. Это очень интересный фильтр и потенциально чрезвычайно полезный. Вам следует очень осторожно его использовать, так как фильтр Fresco может сделать изображение слишком темным.
Фильтр Neon Glow (Неоновое свечение)
![]()
О происхождении названия фильтра Neon Glow (Неоновое свечение) можно только догадываться; никаких эффектов, напоминающих свечение неоновых огней, не получается. Фильтр Neon Glow превращает изображение в одноцветный негатив и добавляет белый цвет по краям объектов. Цвет и ширину «свечения» можно определить в диалоговом окне фильтра. Выбрав очень светлый или серый цвет, вы получите интересный эффект, напоминающий акварель.
Фильтр Paint Daub (Масляная живопись)
![]()
Фильтр Paint Daub (Живопись мазками) добавляет к изображению текстуру в виде волнистых или прямых пятен. Вы можете выбирать разные кисти, а также определять их размер и жесткость. Поэкспериментируйте с различными значениями параметров; одни из них подходят намного лучше, чем другие.
Фильтры Palette Knife и Plastic Wrap (Шпатель и Целлофановая упаковка)
Когда художник использует специальную лопатку для нанесения красок, называемую мастихином, достигается интересный эффект, при котором изображение состоит из довольно больших однородно окрашенных мазков, причем по краям этих мазков цвета смешиваются и дают новые оттенки. Конечно же, фильтр Palette Knife (Мастихин) таких результатов не дает. Вместо этого он разбивает изображение на небольшие блоки одного цвета, группируя подобные пиксели и усредняя их цвета. Получаемый результат, на мой взгляд, не представляет собой ничего интересного. Однако вам он может понравиться. Попробуйте использовать фильтр Palette Knife. Если полученный результат вам не понравится, его всегда можно отменить.
![]()
Еще один фильтр, который я использую крайне редко, — Plastic Wrap (Пластиковая упаковка). Этот фильтр размещает серую пленку надо всем изображением, после чего добавляет «отблески» по краям больших объектов. Он задумывался как фильтр, покрывающий изображение подобием пластиковой пленки, но вместо этого заливает его «жидкой резиной». Получаемый эффект может быть просто ужасным. Правда, некоторые мои друзья достаточно успешно применяют этот фильтр к небольшим областям изображения или используют его в комбинациях с другими фильтрами.
Фильтр Poster Edges (Очерченные края)
![]()
Этот фильтр относится к числу тех, которые действительно заслуживают внимания. Фильтр Poster Edges (Плакат) находит все края в изображении, основываясь на контрастности пикселей, и выделяет их, окружая темными линиями. Совершенно не подходит для фотографий с большими однородными областями, такими, как небо или стены больших зданий. После его применения такие области могут превратиться в темные или светлые пятна. Поэтому, обрабатывая подобные снимки, применяйте фильтр Poster Edges к небольшим областям, а не ко всему изображению. Например, если заснят какой-нибудь ландшафт, этот фильтр лучше применить ко всему, что находится на земле, а небо оставить нетронутым.
Читайте продолжение о фильтрах в следующей части
5 фильтров для обработки в Фотошопе

С помощью которых Елена Коптева получает божественные фотографии.
Мы попросили известного калужского фотографа и ретушёра Лену Коптеву дать фильтры для Фотошопа, которыми она пользуется. Конечно, их слишком много, чтобы прислать сразу все.
Но она отправила 5 самых интересных фильтров с объяснениями, для чего они нужны. Сразу предупреждаем — каждый из фильтров не дает максимально заметного результата по отдельности.
Фильтр №1 Topaz Adjust 4 инструмент Spicify
Идеально подходит для работы с контрастом, достижения высокой детализации и сочных цветов.
Фото до/после
Фильтр №2 Nik Software — Color Efex Pro 3.0 — инструмент Photo Stylizer — Varitone
Используется для стилизации изображения
Фото до/после
Фильтр №3 Knoll Light Factory
Мощный фильтр для тонкой работы со световыми эффектами. Имеет 76 пресетов — от естественного света до киношного.
Фото до/после
Фильтр №4 Imagenomic-Portraiture
Простой (но очень мощный) плагин для обработки портретов.
Фото до/после
Фильтр №5 Blur — Motion Blur (встроен.фильтр)
Фильтр для размытия изображения.
Фото до/после
Скачайте и посмотрите фотографии до/после применения каждого из фильтров.
Скачать
