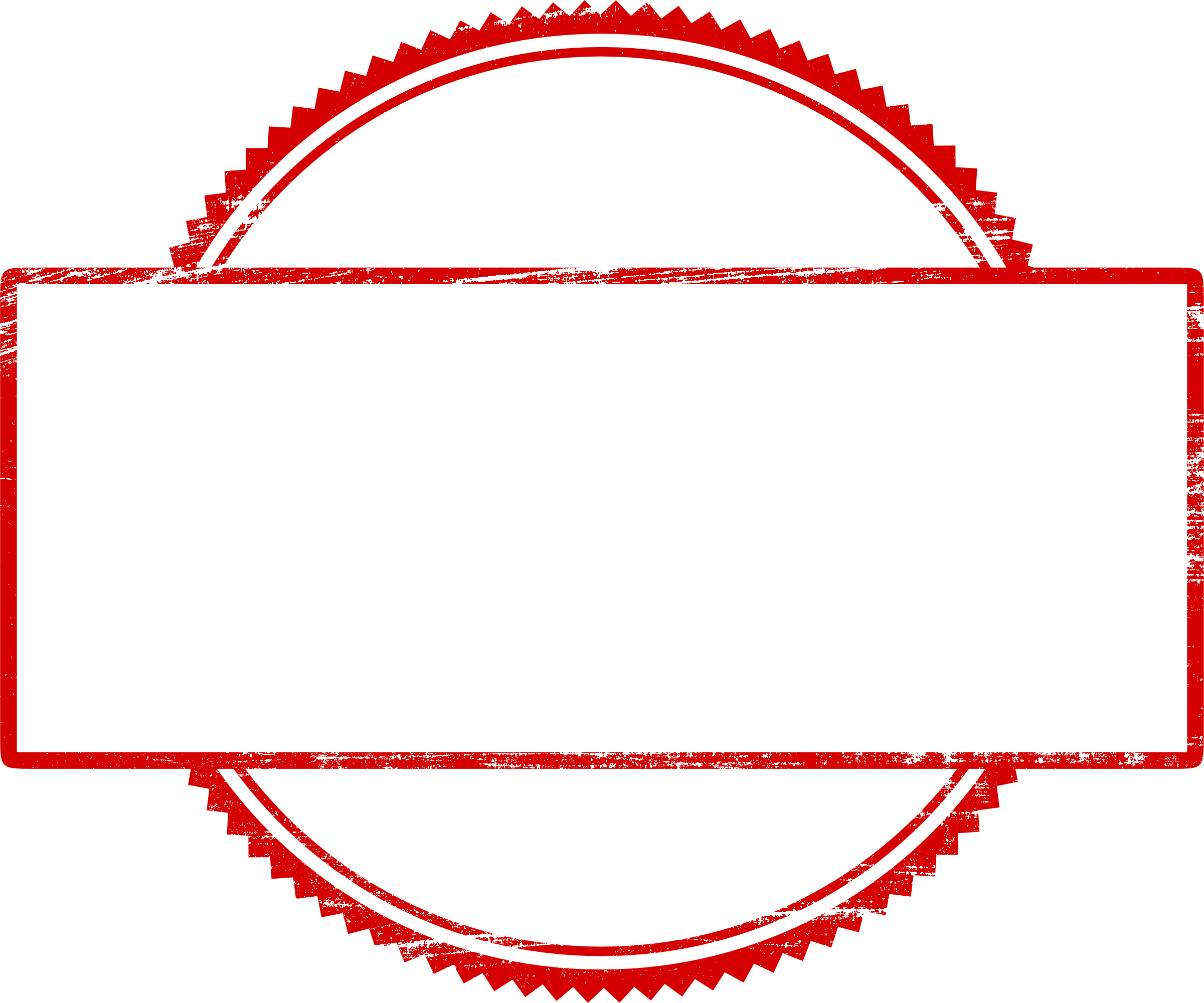Не удается найти страницу | Autodesk Knowledge Network
(* {{l10n_strings.REQUIRED_FIELD}})
{{l10n_strings.CREATE_NEW_COLLECTION}}*
{{l10n_strings.ADD_COLLECTION_DESCRIPTION}}
{{l10n_strings.COLLECTION_DESCRIPTION}} {{addToCollection.description.length}}/500 {{l10n_strings.TAGS}} {{$item}} {{l10n_strings.PRODUCTS}} {{l10n_strings.DRAG_TEXT}}{{l10n_strings.DRAG_TEXT_HELP}}
{{l10n_strings.{{article.content_lang.display}}
{{l10n_strings.AUTHOR}}{{l10n_strings.AUTHOR_TOOLTIP_TEXT}}
Бесплатный шаблон для печати с открытой печатью 2021 — Прочее
Пустой шаблон печатной платы.
Распечатайте этот бесплатный шаблон и создайте свои персонализированные поздравительные открытки. Не забудьте распечатать конверт для своей карты!
Вы можете сохранить либо версию JPG, либо версию PDF этого шаблона для печатной платы. Щелкните правой кнопкой мыши нужную вам версию и сохраните ее на свой компьютер:
- Загрузить файл PDF
- Загрузить файл JPG
Распечатайте карточку на картотеке или обычной бумаге принтера. Сложите карту пополам, а затем снова сложите ее пополам на светло-серых пунктирных линиях.
Для достижения наилучших результатов следуйте … В этой статье более подробно описаны способы сохранения и печати этой страницы.
Продолжить до 2 из 8 ниже.Somecards
Эти карты смешные, необычные и даже нецветные. Проверьте нашу коллекцию карт, которые могут быть как веселыми, так и неприемлемыми картами! Есть некоторые для каждого случая; делиться ими в социальных сетях, и они обязательно будут вирусными!
Somecards. com
com
Карты Blue Mountain
Blue Mountain долгое время занимается бизнесом в поздравительных открытках, и они похвастаются красиво оформленными значками для любого случая, а также говорящими картами. Этот сайт предлагает бесплатную пробную версию без обязательств.
bluemountain. com
Продолжить до 4 из 8 ниже.Ojolie
Ojolie была основана датским художником и ее мужем, специалистом в области информационных технологий. На сайте представлены некоторые из самых роскошных бесплатных электронных открыток, доступных в Интернете. Большинство карт расписаны вручную, а у других — отличная анимационная музыка. Сайт
Ojolie. com
Продолжить до 5 из 8 ниже.JibJab
Вы найдете дикие и дурацкие персонализированные видеоролики на JibJab. Вы можете отправлять их по электронной почте в виде бесплатных электронных открыток или сообщений в социальных сетях. Свободное членство JibJab дает вам ограниченное использование бесплатных персонализированных видеороликов и электронных открыток.
JibJab. com
Продолжить до 6 из 8 ниже.Punchbowl
Punchbowl имеет невероятный выбор красивых электронных открыток, которые выглядят как бумажные карточки — даже включая подходящие конверты. Вы также можете настроить свою электронную карточку с помощью наклеек, штампов и почтовых отправлений.
Punchbowl. com
Продолжить до 7 из 8 ниже.MoMA eCards
Это отличный сайт для любителей искусства; в разделе веб-сайта Музея современного искусства предлагаются открытки с изображением некоторых из их известных искусств, и это совершенно бесплатно. Выбирайте из 15 категорий, включая живопись, скульптуру, фотографию, выставки и кино.
Мама. org / ecards
С Care2 вы можете помочь сделать мир лучше, отправляя открытки. Компания жертвует 5 процентов рекламных доходов некоммерческим организациям, которые поддерживают экологические причины, такие как сохранение тропического леса. Просто посетив их сайт, чтобы отправить свои электронные открытки, вы помогаете зарабатывать деньги для глобальных экологических программ.
Просто посетив их сайт, чтобы отправить свои электронные открытки, вы помогаете зарабатывать деньги для глобальных экологических программ.
Care2. ком / открытки
Как создать шаблоны наименования номенклатуры и характеристик продукции в 1С
При работе с большим ассортиментом товаров пользователи сталкиваются с огромным количеством наименований и характеристик продукции. Автоматизировать ввод этой информацию позволяется фукционал шаблонов. Также шаблоны наименований номенклатуры и характеристик используются для:
- систематизации и упорядочивания справочника «Номенклатура»;
- ускорения процесса ввода номенклатуры;
- исключения ошибок в наименовании при вводе.
Одному товару в системе 1С должна соответствовать только одна запись номенклатуры. Но при вводе данных могут возникнуть ошибки.
Рассмотрим пример
В базе ведется учет товара «Шоколад (Milka/С клубникой со сливками/300г.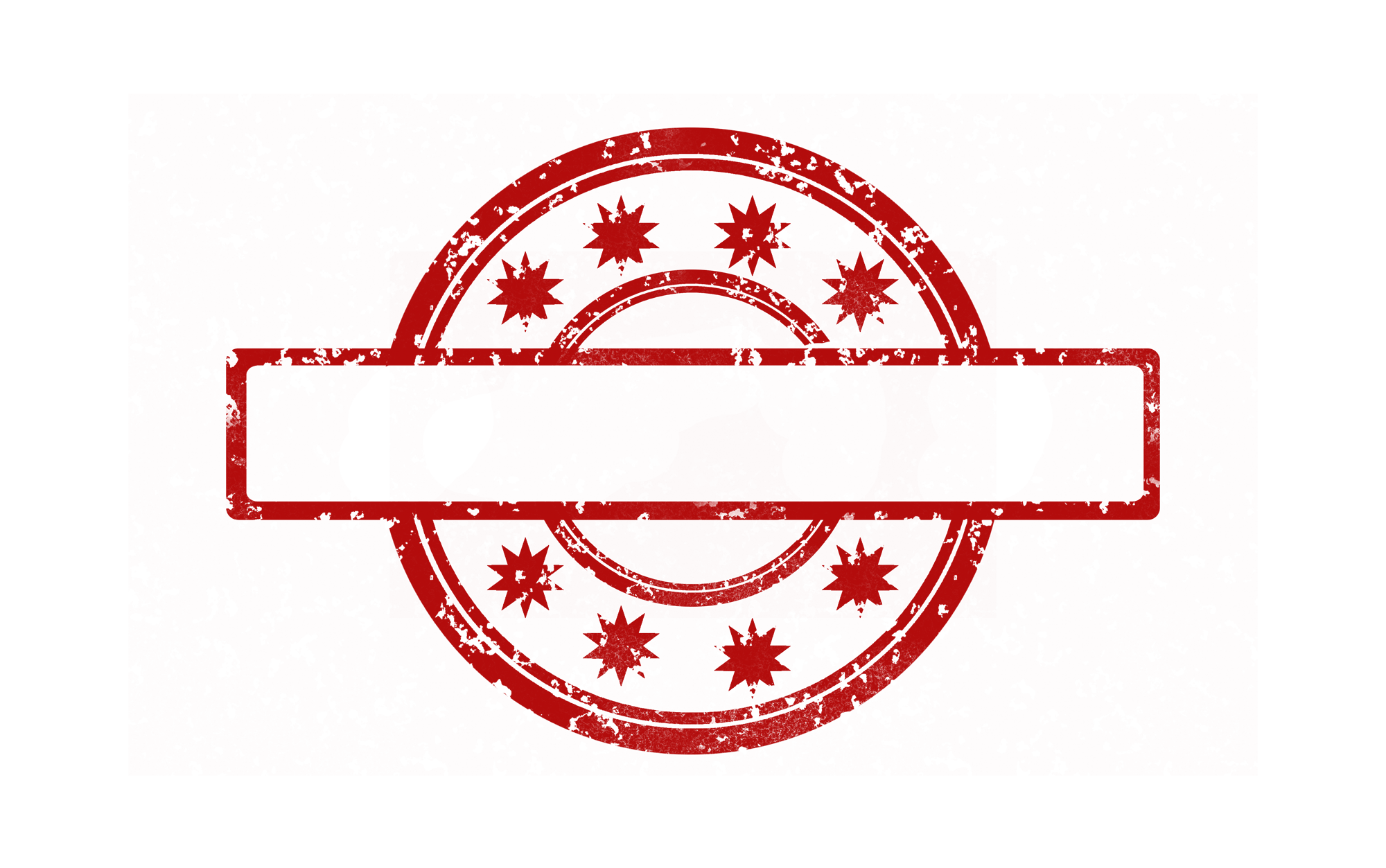 )». При поступлении этого товара Пользователь по ошибке создает новый товар с названием «Шоколад (Milka / Клубника со сливками / 300 грамм)» или «Шокодал (Милка, 300 грамм, клубника со сливками)».
)». При поступлении этого товара Пользователь по ошибке создает новый товар с названием «Шоколад (Milka / Клубника со сливками / 300 грамм)» или «Шокодал (Милка, 300 грамм, клубника со сливками)».
Когда один из одинаковых товаров закончится, Пользователь не сможет реализовать товары. В системе будут возникать ошибки о недостатках товара на складе. При этом, отчет «Ведомость по товарам на складах» отражает наличие товаров. Но отчет показывает остатки другого товара — дубля.
Дублирующиеся позиции номенклатуры приводят к увеличению складских запасов и неликвидных товаров.
Рисунок 1 — Дубли в отчете «Ведомость по товарам на складах»
Для исключения ошибок в задвоении позиций номенклатуры и их последствий необходимо использовать шаблоны наименований. Их использование позволяет создать правила, по которым наименование номенклатуры и характеристики будут формироваться автоматически, с учетом реквизитов.
Создание шаблонов наименований выполняется по этапам:
- Создание вида номенклатуры.

- Настройка шаблона наименования характеристики.
- Настройка шаблона наименования номенклатуры.
Шаблоны наименований задаются отдельно для наименования номенклатуры, характеристики и для вариантов наименования, используемых при печати документов.
Этап 1. Создание вида номенклатуры
Для использования шаблонов наименований в системе 1С должен быть заполнен классификатор «Вид номенклатуры».
Вид номенклатуры — это справочник, предназначенный для объединения номенклатуры по общим признакам учета. Он подразумевает в себе ассортиментные группы продаваемых товаров.
Виды номенклатуры объединяют номенклатуру по общим признакам учета:
- тип номенклатуры;
- учет по характеристикам;
- учет по сериям.
Для создания вида номенклатуры Пользователь переходит из раздела «НСИ и администрирование» / «Классификаторы номенклатуры» в «Виды номенклатуры».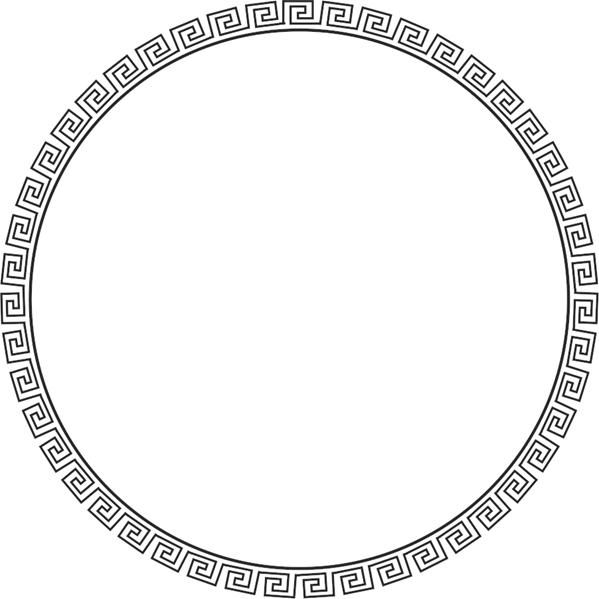
Рисунок 2 — Раздел «НСИ и администрирование»
Рисунок 3 — Раздел «Классификаторы номенклатуры»
Открывается список «Виды номенклатуры». Для создания и настройки нового вида номенклатуры Пользователь нажимает кнопку «Создать».
Рисунок 4 — Список «Виды номенклатуры»
Далее Пользователь заполняет необходимые поля на вкладке «Основное»:
- «Тип номенклатуры» — выбрать из списка по ссылке «указать».
- «Группа видов номенклатуры».
- «Группа доступа»
- «Наименование».
- «Характеристики» — установить отметку для сохранения повторяющейся информации по данному виду номенклатуры.
Далее необходимо нажать кнопку «Записать».
Рисунок 5 — Создание вида номенклатуры в 1С
Этап 2. Настройка шаблона наименования характеристики
Наименование характеристики формируется на основании заполненных реквизитов характеристики номенклатуры.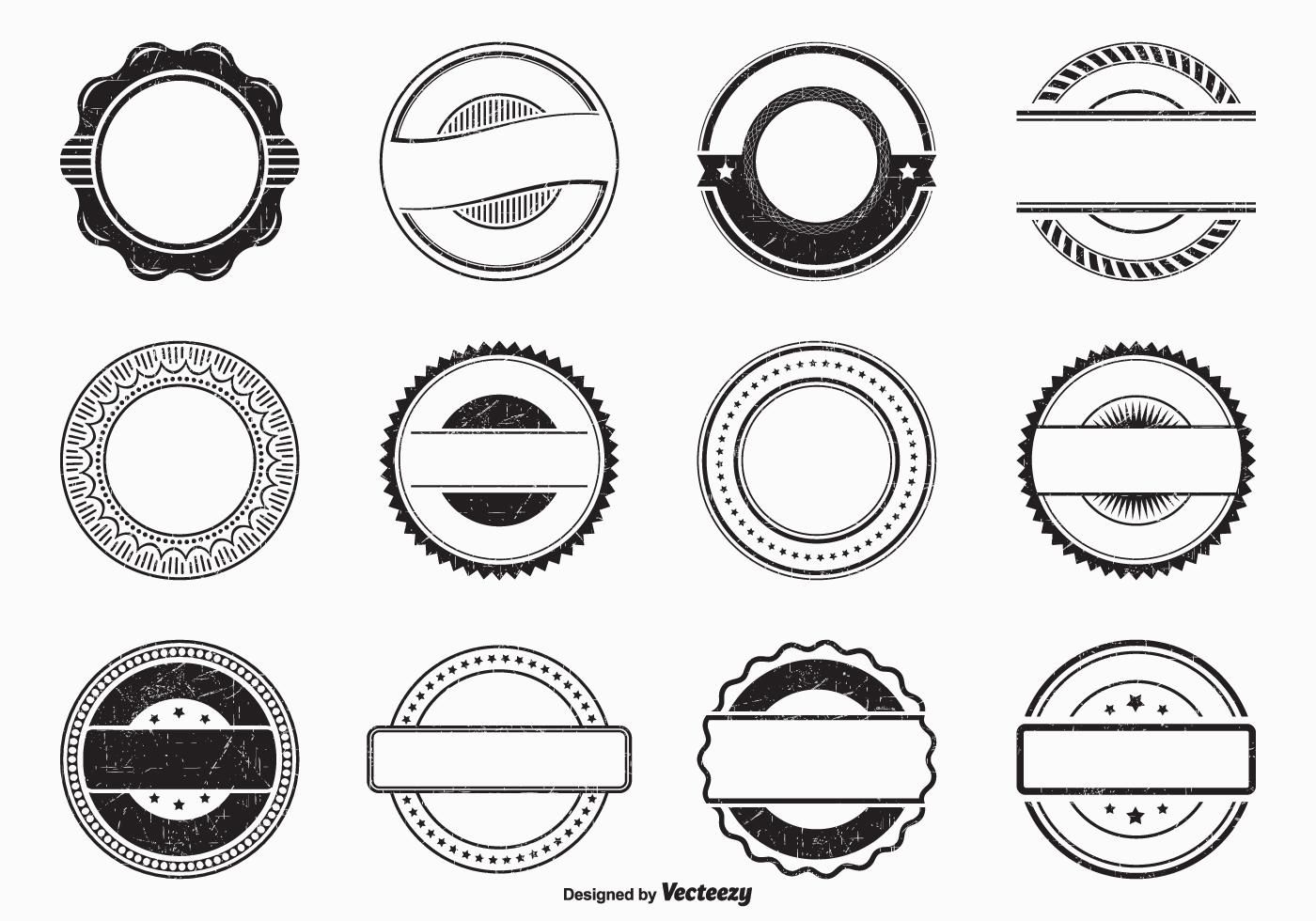 Для этого Пользователь добавляет дополнительные реквизиты характеристики на вкладке «Доп. реквизиты» для данного вида номенклатуры.
Для этого Пользователь добавляет дополнительные реквизиты характеристики на вкладке «Доп. реквизиты» для данного вида номенклатуры.
В столбце «Реквизиты характеристик» необходимо нажать кнопку «Добавить» и выбрать строку «Новый для вида».
Рисунок 6 — Дополнительные реквизиты вида номенклатуры
В окне «Дополнительный реквизит (создание)» указывается «Наименование реквизита» и «Тип значения» — «Дополнительное значение» для ввода списка значений.
Для того чтобы дополнительный реквизит при заполнении справочников или документов не оставался пустым, необходимо включить флажок «Заполнять обязательно» на вкладке «Главное» и нажать кнопку «Записать».
Рисунок 7 — Создание дополнительного реквизита характеристики номенклатуры
После записи на вкладке «Значения» становится доступен ввод списка значений дополнительного реквизита. Пользователь нажимает кнопку «Создать» и вводит необходимые поля.
Рисунок 8 — Ввод значений для дополнительного реквизита характеристики номенклатуры
Аналогично добавляются дополнительные требуемые реквизиты.
Рисунок 9 — Ввод дополнительных реквизитов характеристики номенклатуры
Рисунок 10 — Ввод дополнительных реквизитов характеристики номенклатуры
Созданные Пользователем реквизиты отображаются на вкладке «Доп. реквизиты» в столбце «Реквизиты характеристик».
Рисунок 11 — Список созданных реквизитов характеристики номенклатуры
Далее на вкладке «Шаблоны наименований» в разделе «Характеристики» / «Рабочее наименование» Пользователь переходит по ссылке «Изменить».
Рисунок 12 — Вкладка «Шаблоны наименований» вида номенклатуры
Команда запускает редактор формулы наименования. Пользователь создает формулу, добавляя необходимые поля характеристик номенклатуры через разделители.
Для проверки правильности составления формулы можно воспользоваться командой «Проверить формулу». После правильного заполнения Пользователь нажимает кнопку «Сохранить и закрыть».
После правильного заполнения Пользователь нажимает кнопку «Сохранить и закрыть».
Рисунок 13 — Редактор формулы шаблона наименования
После выполнения указанных настроек, при создании характеристики номенклатуры в окне «Помощник регистрации новой характеристики» отображаются добавленные дополнительные реквизиты.
Пользователь заполняет их из ранее созданных списков значений. Для создания автоматического наименования нажимает кнопку «Заполнить рабочее наименование по шаблону» и оно будет сгенерировано автоматически.
Рисунок 14 — Помощник регистрации новой характеристики
Аналогично будут создаваться характеристики вида номенклатуры с однотипными шаблонами наименований.
Рисунок 15 — Созданный список характеристик номенклатуры
Этап 3. Настройка шаблона наименования номенклатуры
В карточке Номенклатуры используется 2 вида наименований: «Рабочее наименование» и полное наименование «Наименование для печати».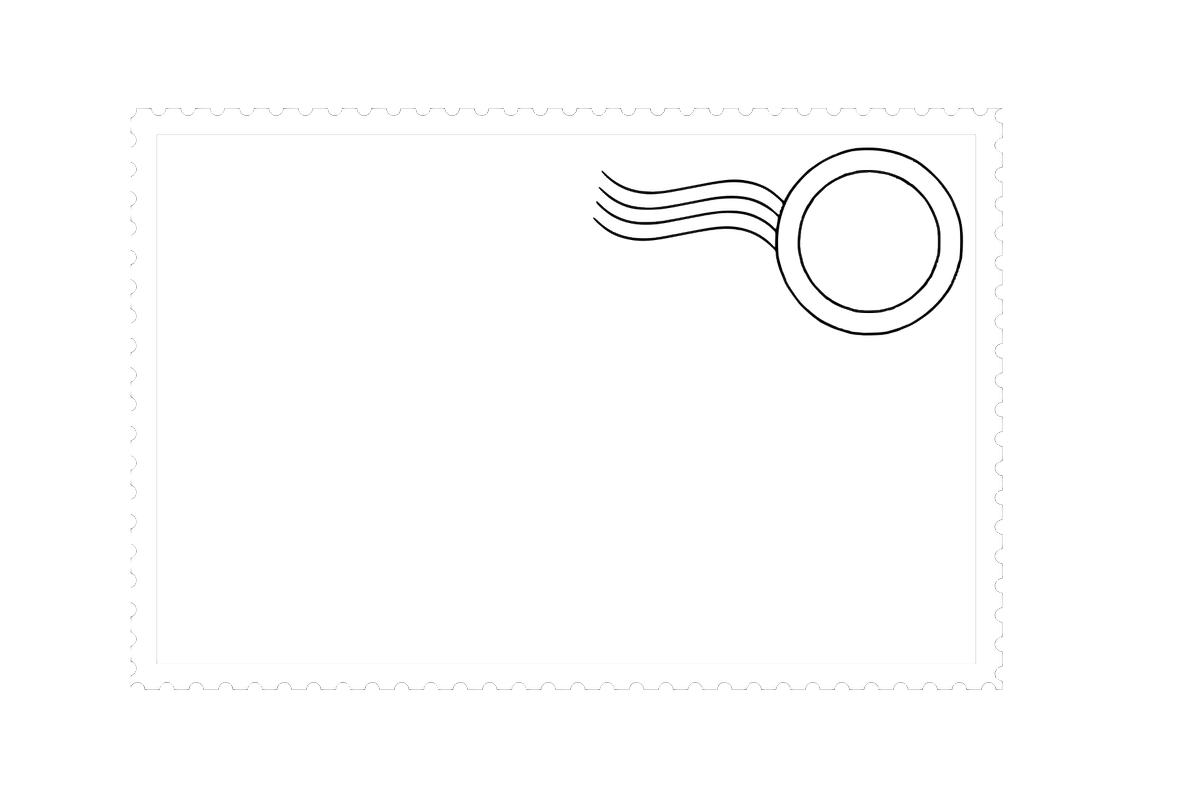
«Рабочее наименование» — это краткое наименование, которое используется для быстрой визуальной идентификации номенклатуры, для поиска в системе. «Наименование для печати» отображается в печатных формах документов. «Рабочее наименование» и «Наименование для печати» могут отличаться, поэтому шаблоны для них настраиваются отдельно.
Для создания шаблона «Рабочего наименования» номенклатуры Пользователь также создает правило на основе реквизитов номенклатуры. Для этого из вида номенклатуры переходит на вкладку «Шаблоны наименований» и по ссылке изменяет «Рабочее наименование».
Рисунок 16 — Шаблоны наименований вида номенклатуры
В окне «Редактирование формулы» Пользователь создает формулу наименования, добавляя необходимые реквизиты номенклатуры, в т.ч. и дополнительные. Также в наименовании может быть добавлен произвольный текст, который следует писать в кавычках-елочках (« »). Для соединения составных частей наименования используется знак плюс «+».
Например. Для учета шоколада необходимо формировать название по марке производителя, начинке шоколада и весе. Шаблон наименования выглядит:
«Шоколад» + «(«+ [Марка] + «/» + [Начинка шоколада] + «/» + [ВесЧислитель]+»г.)».
Для проверки правильности составления Пользователь нажимает команду «Проверить формулу» и после правильного заполнения кнопку «Сохранить и закрыть».
Рисунок 17 — Окно «Редактирование формулы» шаблона наименования номенклатуры
По указанному шаблону будет автоматически сформировано «Рабочее наименование» номенклатуры. В наименовании будут учтены данные реквизитов из созданной формулы.
Рисунок 18 — Карточка номенклатуры
Аналогично настраивается шаблон для «Наименования для печати».
Рекомендуем настроить обязательность использования шаблонов наименований с помощью установки флажков «Запретить редактирование рабочего наименования в карточке номенклатуры» и «Запретить редактирование наименования для печати в карточке номенклатуры».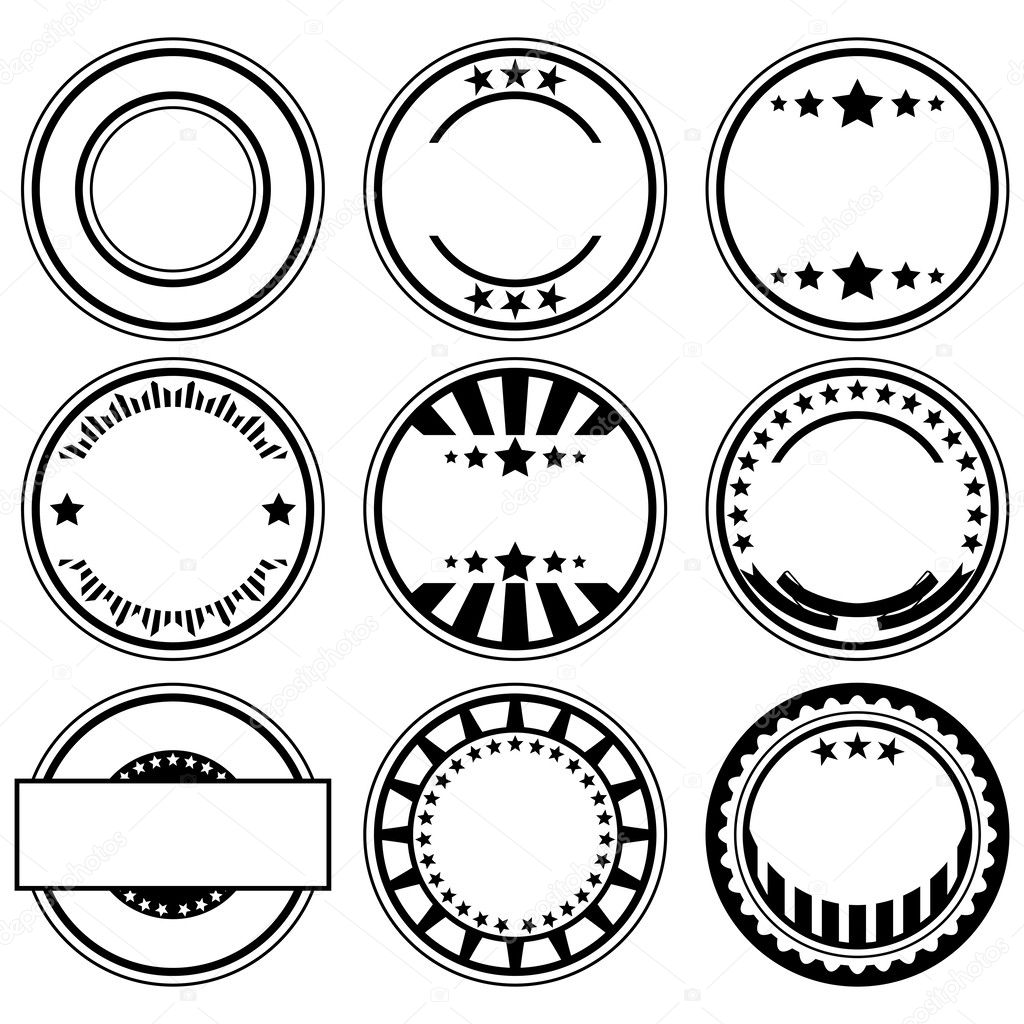 При установке этих настроек становится недоступным редактирование наименования в карточке номенклатуры или характеристик.
При установке этих настроек становится недоступным редактирование наименования в карточке номенклатуры или характеристик.
Рисунок 19 — Установка запрета редактирования наименований номенклатуры
На конкретном примере мы рассмотрели способ создания шаблонов наименований характеристик и номенклатуры. Установка данных настроек выполняется Администратором. Для одного вида номенклатуры настройка занимает до 5 минут, а в будущем значительно сэкономит время и экономические затраты компании, связанные с исправлением ошибок некачественной информации в системе.
Описанный функционал также можно использовать в конфигурациях «1С:Комплексная автоматизация 2» и «1С:ERP»
Необходима помощь
по
настройке конфигурации?
Наши специалисты готовы помочь Вам прямо сейчас!
Получить консультациюбелый, бумага для печати, Таблица, бумага, пустой, страница, пространство, дизайн, шаблон, поверхность
белый, бумага для печати, Таблица, бумага, пустой, страница, пространство, дизайн, шаблон, поверхностьPublic DomainFree for commercial use, DMCA Связаться с нами
Ключевые слова фото
- белый
- бумага для печати
- Таблица
- бумага
- пустой
- страница
- пространство
- дизайн
- шаблон
- поверхность
- дерево
- макет
- рисовать
- стол
- творческий
- хобби
- рисование
- рабочий стол
- рабочее место
- карандаш
- инструменты
- художник
- деревянный
- дизайнер
- ручка
- работа
- рабочее пространство
- творчество
- дерево — материал
- копировальное пространство
- паркетный пол
- прямо над
- офис
- Дерево — материал
- Копировать пространство
- Пустой
- В помещении
- непосредственно над
- стол письменный
- Офис
- нет людей
- мебель
- письменный инструмент
- блокнот
- Высокий угол обзора
- Образование
- бизнес
- белый цвет
- текстура древесины
PC(720P, 1080P, 2K, 4K):
- 1366×768
- 1920×1080
- 1440×900
- 1600×900
- 1280×800
- 1024×768
- 1280×1024
- 1536×864
- 1680×1050
- 1280×720
- 1360×768
- 2560×1440
- 2560×1080
- 1920×1200
- 1280×768
- 800×600
- 3840×2160
- 4096×2304
- 5120×2880
- 2880×1800
- 2560×1600
Mobile(iPhone, Android):
- 320×480
- 640×960
- 640×1136
- 750×1334
- 1242×2208
- 1125×2436
- 1242×2688
- 828×1792
- 720×1280
- 1080×1920
- 480×854
- 480×800
- 540×960
- 600×1024
- 800×1280
- 1440×2560
- 320×480
Tablet(iPad, Android):
- 1024×768
- 2048×1536
- 2224×1668
- 2388×1668
- 2732×2048
- 2736×1824
- 2048×1536
- 1024×600
- 1600×1200
- 2160×1440
Компоновщик карты
Компоновщик карты обеспечивает широкие возможности для подготовки макета карты и его печати. Он позволяет добавлять следующие элементы: карта QGIS, легенда, масштабная линейка, изображения, фигуры, стрелки и текстовые блоки. При создании макета доступно изменение размеров, группировка, выравнивание и изменение положения каждого элемента, а также настройка их свойств. Готовый макет можно распечатать или экспортировать в растровое изображение, форматы Postscript, PDF или SVG (экспорт в SVG поддерживается, но может работать некорректно с некоторыми последними версиями Qt4. Необходимо самостоятельно проверить это на своей системе). Кроме того, макет можно сохранить как шаблон и использовать его повторно в другой сессии. Полный перечень инструментов Компоновщика приведен в таблице table_composer_1:
Он позволяет добавлять следующие элементы: карта QGIS, легенда, масштабная линейка, изображения, фигуры, стрелки и текстовые блоки. При создании макета доступно изменение размеров, группировка, выравнивание и изменение положения каждого элемента, а также настройка их свойств. Готовый макет можно распечатать или экспортировать в растровое изображение, форматы Postscript, PDF или SVG (экспорт в SVG поддерживается, но может работать некорректно с некоторыми последними версиями Qt4. Необходимо самостоятельно проверить это на своей системе). Кроме того, макет можно сохранить как шаблон и использовать его повторно в другой сессии. Полный перечень инструментов Компоновщика приведен в таблице table_composer_1:
Иконка | Описание | Иконка | Описание |
|---|---|---|---|
Загрузить из шаблона | Сохранить как шаблон | ||
Экспорт в изображение | Экспорт в PDF | ||
Экспорт в SVG | Печать | ||
Полный охват | Увеличить | ||
Уменьшить | Обновить | ||
Отменить последнее изменение | Вернуть отменённое действие | ||
Добавить карту | Добавить изображение | ||
Добавить текст | Добавить легенду | ||
Добавить масштабную линейку | Добавить фигуру | ||
Добавить стрелку | Добавить таблицу | ||
Выбрать/переместить элемент | Переместить содержимое элемента | ||
Сгруппировать | Разгруппировать | ||
Поднять | Опустить | ||
На передний план | На задний план | ||
Выровнять по левым краям | Выровнять по правым краям | ||
Центрировать | Центрировать по вертикали | ||
Выровнять по верхним краям | Выровнять по нижним краям |
Таблица Composer 1: Инструменты Компоновщика карты
Все инструменты Компоновщика карты доступны через меню и кнопки на панели инструментов.![]() Панель инструментов можно скрыть или отобразить, наведя мышку на панель и нажав правую кнопку.
Панель инструментов можно скрыть или отобразить, наведя мышку на панель и нажав правую кнопку.
Открытие новой компоновки
Прежде чем начать работать с компоновкой карты, необходимо загрузить несколько растровых или векторных слоёв в QGIS и настроить их свойства удобным для себя образом. После того, как все отрисовывается и выглядит так, как требуется, нажмите на кнопку Создать макет на панели инструментов или выберите .
Использование компоновщика карт
Открыв компоновку, вы увидите пустой лист, на который можно добавить загруженную в QGIS карту, легенду, масштабную линейку, изображения, фигуры, стрелки и текст. На рисунке Figure_composer_1 показан начальный вид компоновщика с включенным режимом Прилипать к сетке но без каких-либо элементов.
Figure Composer 1:
Print Composer
В окне компоновщика есть три вкладки:
На вкладке Макет можно настроить размер и ориентацию бумаги, задать качество печати в dpi и активировать прилипание к сетке с заданным шагом.
 Обратите внимание, что функция Прилипать к сетке работает только тогда, когда шаг сетки > 0. Здесь же можно активировать опцию Печатать как растр. Это значит, что все элементы будут растеризованы перед печатью или при сохранении в Postscript или PDF.
Обратите внимание, что функция Прилипать к сетке работает только тогда, когда шаг сетки > 0. Здесь же можно активировать опцию Печатать как растр. Это значит, что все элементы будут растеризованы перед печатью или при сохранении в Postscript или PDF.Вкладка Свойства элемента служит для отображения свойств выделенного элемента. Для выделения элемента (например, легенды, масштабной линейки или текста) нажмите кнопку Выбрать/переместить элемент. Затем перейдите на вкладку Элемент и настройте свойства выделенного элемента.
Вкладка История команд отображает историю всех изменений, сделаных в макете. Здесь можно как отменить сделанные изменения, так и повторить ранее отмененные действия.
На компоновку можно добавить несколько элементов. Также, в пределах одной компоновки, можно иметь более одной карты, легенды или масштабной линейки. Каждый элемент имеет свои настройки и, в случае карты, свой охват.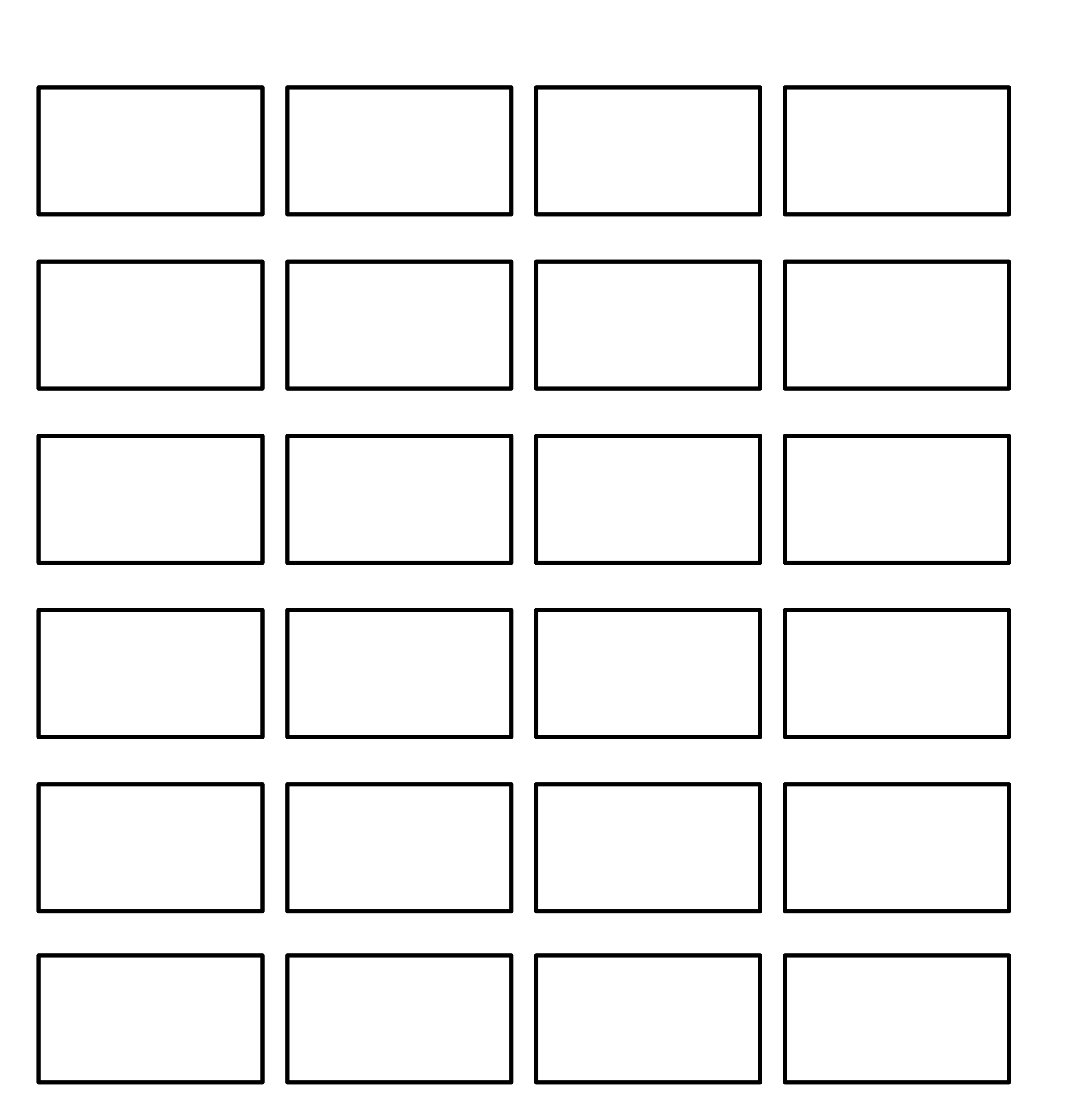 Удалять элементы компоновки можно при помощи клавиш Delete и Backspace.
Удалять элементы компоновки можно при помощи клавиш Delete и Backspace.
Добавление карты QGIS на компоновку
Для добавления карты QGIS, нажмите на кнопку Добавить карту в панели инструментов компоновщика и, зажав левую кнопку мыши, протяните курсор, нарисовав прямоугольник на листе компоновки. Добавленная карта может отображаться в одном из трех режимов, выбрать которые можно на вкладке Свойства элемента при выделенной карте:
Прямоугольник является режимом по умолчанию. Отображается пустой прямоугольник с текстом «Место изображения карты».
Кэш отрисовывает карту в текущем разрешении экрана. При выполнении масштабирования в окне компоновщика, карта не перерисовывается, но само изображение масштабируется.
Отрисовка выбор этого режима означает, что при выполнении масштабирования в окне компоновщика карта будет перерисовываться, но с целью экономии места только до максимального разрешения.

Кэш является режимом по умолчанию для всех только что добавленных карт.
Изменить размер карты можно, выделив ее при помощи инструмента Выбрать/переместить элемент, и переместив один из голубых маркеров, находящихся в углах. Изменить другие свойства выделенной карты можно на вкладке Свойства элемента.
Для перемещения слоев внутри карты выделите её, затем нажмите на кнопку Переместить содержимое элемента и перемещайте слои внутри объекта, зажав левую кнопку мыши. После того, как элемент расположен в нужном месте, можно зафиксировать его положение на листе компоновки. Выделите элемент и нажмите правую кнопку мыши, чтобы заблокировать положение элемента, повторное нажатие разблокирует элемент. Кроме того, можно заблокировать элементы внутри самой карты активировав настройку Заблокировать слои для этой карты в разделе Карта вкладки Свойства элемента.
Примечание
QGIS может отображать в макете подписи, созданные новым модулем подписывания, но они некорректно масштабируются.![]() Поэтому иногда требуется переключаться на стандартный режим подписывания объектов.
Поэтому иногда требуется переключаться на стандартный режим подписывания объектов.
Свойства карты — диалоги Карта и Границы
Диалог Карта
Диалог Карта вкладки Свойства элемента состоит из следующих разделов (см. figure_composer_2):
Figure Composer 2:
Map Dialog
В разделе Предпросмотр установливаются режимы предпросмотра «Прямоугольник», «Кэш» и «Отрисовка», как описано выше. Для применения изменений необходимо нажать кнопку [Обновить].
В разделе Карта можно изменять размер элемента Карта путём редактирования ширины и высоты или масштаба. Поле Вращение позволяет поворачивать содержимое карты по часовой стрелке, значения угла задаются в градусах. Обратите внимение, что фреймы с системой координат по умолчанию добавляются со значением 0. Здесь же можно активировать флажки Заблокировать слои для этой карты и Включить экранные элементы оформления карты.

Если внешний вид карты в главном окне QGIS был изменён в результате масштабирования или перемещения, либо из-за изменения свойств векторных или растровых слоёв, обновить карту в окне компоновки можно, выделив её и нажав на кнопку [Обновить].
Диалог Границы
В диалоге Границы есть разделы (см. рисунок figure_composer_3):
Figure Composer 3:
Extents Dialog
Раздел Границы карты позволяет указать границы карты, задавая максимальное и минимальное значения для Y и X или нажав кнопку [Взять с экрана].
Если внешний вид карты в главном окне QGIS был изменён в результате масштабирования или перемещения, либо из-за изменения свойств векторных или растровых слоёв, обновить карту в окне компоновки можно, выделив её и нажав на кнопку [Обновить] на вкладке Свойства элемента (см.
рисунок figure_composer_2 a)).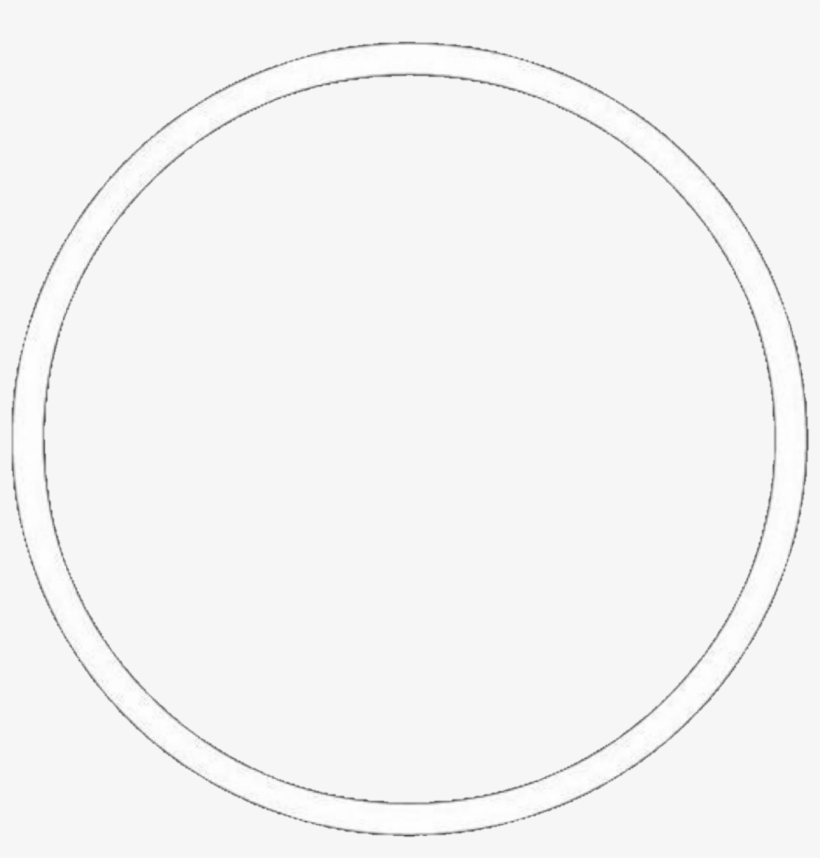
Свойства карты — диалоги Сетка и Общие параметры
Диалог Сетка
Диалог Сетка предназначен для настройки координатной сетки (см. рисунок Figure_composer_4):
Figure Composer 4:
Grid Dialog
Флажок Включить сетку? позволяет наложить сетку на карту. Сетка может быть в виде линий или в виде перекрестий. Также можно задать интервал сетки по X и по Y, смещение по X и по Y, размер перекрестия или толщину линии.
Активация флажка Включить аннотацию добавит координаты к рамке карты. Аннотация может выводиться за рамкой карты или внутри нее. Выводить аннотации можно горизонтально, вертикально, горизонтально и вертикально или по направлению рамки. И, наконец, можно задать цвет сетки, шрифт для аннотации, отступ аннотации от рамки и желаемую точность выводимых координат.
Диалог Общие параметры
Диалог Общие параметры используется для настройки внешнего вида элемента (см. рисунок Figure_composer_5):
Figure Composer 5:
General Options Dialog
Здесь можно задать цвет и толщину обводки элемента, установить цвет фона и степень непрозрачности карты. Кнопка [Положение] открывает диалог Положение элемента, где можно задать положение карты используя точки привязки или координаты. Здесь же можно включить или выключить отображение рамки элемента при помощи флажка Включить рамку. Поле Идентификатор элемента используется для установки связи между элементами макета.
Добавление других элементов к компоновке
Кроме добавления карты QGIS на компоновку можно добавлять, размещать, передвигать и настраивать легенду, масштабную линейку, изображения и текст.
Свойства текста — диалоги Текст и Общие параметры
Для добавления текста нажмите на кнопку Добавить текст, поместите указатель мыши в нужное место компоновки и нажмите левую кнопку мыши. Изменить свойства текстового блока можно на вкладке Свойства элемента.
Диалог Текст
Диалог Текст предназначен для управления свойствами текстовых подписей:
Figure Composer 6:
Label Options Dialog
Диалог Текст позволяет добавить текстовые метки к компоновке. Здесь можно задать выравнивание по горизонтали и вертикали, указать используемый шрифт и его цвет, а также задать размер полей в мм.
Диалог Общие параметры
Диалог Общие параметры поможет вам если надо:
Figure Composer 7:
General Options Dialog
настроить цвет и толщину рамки элемента, задать цвет фона и степень непрозрачности. Нажатием на кнопку [Положение] вызывается окно Положение элемента, в котором настраивается положение текста по точкам привязки или по координатам. Здесь же можно включить или выключить отображение рамки элемента при помощи флажка Включить рамку. Поле Идентификатор элемента используется для установки связи с другими элементами макета.
Свойства изображения — диалоги Параметры изображения и Общие параметры
Для добавления изображения нажмите на кнопку Добавить изображение, поместите курсор в нужное место компоновки и нажмите левую кнопку мыши, при необходимости настройте внешний вид на вкладке Свойства элемента.
Диалог Параметры изображения
Диалог Параметры изображения состоит из следующих разделов (см. рисунок figure_composer_5 a):
Figure Composer 8:
Picture Options Dialog Dialog
В поле Загруженные изображения показываются все изрображения, который удалось найти в заданых каталогах.
Раздел Параметры показывает текущее изображение и позволяет задать его ширину, высоту и угол поворота по часовой стрелке. Также можно указать свой путь к файлам SVG. Установка флажка Синхронизировать с картой синхронизирует поворот изображения на карте QGIS (например, повёрнутый указатель севера) с соответствующим изображением в компоновке.
В разделе Искать в каталогах добавляются и удаляются каталоги с изображениями в формате SVG.
Диалог Общие параметры
Используя диалог Общие параметры вы можете:
Figure Composer 9:
General Options Dialog Dialog
настроить цвет и толщину рамки элемента, задать цвет фона и степень непрозрачности. Нажатием на кнопку [Положение] вызывается окно Положение элемента, в котором настраивается положение текста по точкам привязки или по координатам. Здесь же можно включить или выключить отображение рамки элемента при помощи флажка Включить рамку. Поле Идентификатор элемента используется для установки связи с другими элементами макета.
Свойства легенды — диалоги Общие, Элементы легенды и Общие параметры
Для добавления легенды нажмите кнопку Добавить легенду, поместите указатель мыши в нужное место компоновки и нажмите левую кнопку мыши. Настроить внешний вид нового элемента можно на вкладке Свойства элемента.
Диалог Общие
Диалог Общие используется для настройки внешнего вида легенды (см. рисунок figure_composer_10):
Figure Composer 10:
General Dialog
Здесь можно изменить заголовок легенды. Доступно изменение шрифта заголовка, группы и слоя. Пользователь может изменять ширину и высоту знаков, добавлять группы, знаки, подписи и изменять отступы элементов. Начиная с QGIS 1.8.0 можно указывать символ, по которому будет выполнен разрыв строки.
Диалог Элементы легенды
Вид отдельного элемента легенды настраивается в диалоге Элементы легенды (см. рисунок figure_composer_11):
Figure Composer 11:
Legend Items Dialog
В этом окне перечислены все элементы легенды и здесь можно изменять их порядок, редактировать имена слоев, удалять и восстанавливать элементы списка. Нажатие на кнопку [Обновить] после изменения символики в главном окне QGIS применит эти изменения к элементам легенды в окне компоновщика. Порядок элементов может быть изменен кнопками [Вверх] и [Вниз] или путём перетаскивания элементов в списке.
Диалог Общие параметры
Настройки в диалоге Общие параметры задают общий вид элемента компоновки (см. рисунок figure_composer_12):
Figure Composer 12:
General Options Dialog
настроить цвет и толщину рамки элемента, задать цвет фона и степень непрозрачности. Нажатием на кнопку [Положение] вызывается окно Положение элемента, в котором настраивается положение текста по точкам привязки или по координатам. Здесь же можно включить или выключить отображение рамки элемента при помощи флажка Включить рамку. Поле Идентификатор элемента используется для установки связи с другими элементами макета.
Свойства масштабной линейки — диалоги Масштабная линейка и Общие параметры
Для добавления масштабной линейки нажмите кнопку Добавить масштабную линейку, поставьте указатель мыши в нужное место компоновки и нажмите левую кнопку мыши. Настроить внешний вид нового элемента можно на вкладке Свойства элемента.
Диалог Масштабная линейка
Используя диалог Масштабная линейка, можно (см. рисунок figure_composer_13):
Figure Composer 13:
Scalebar Options Dialog
При помощи этого окна можно задать размер сегмента масштабной линейки в единицах карты, количество единиц карты в одном делении линейки; указать, сколько сегментов должно отображаться слева и справа от 0.
Установить стиль масштабной линейки. Доступны следующие стили: одинарная и двойная рамка, штрих вверх-вниз, штрих вверх, штрих вниз и числовой стиль.
Кроме того, можно задать высоту, толщину линии, подпись и отступы для масштабной линейки. Добавить подпись с единицами измерения, настроить шрифт и цвет.
Диалог Общие параметры
Диалог Общие параметры поможет (см. рисунок figure_composer_7 b)):
Figure Composer 14:
General Options Dialog
настроить цвет и толщину рамки элемента, задать цвет фона и степень непрозрачности. Нажатием на кнопку [Положение] вызывается окно Положение элемента, в котором настраивается положение текста по точкам привязки или по координатам. Здесь же можно включить или выключить отображение рамки элемента при помощи флажка Включить рамку. Поле Идентификатор элемента используется для установки связи с другими элементами макета.
Добавление фигуры и стрелки
К компоновке можно добавлять фигуры (эллипс, прямоугольник, треугольник) и стрелки.
Диалог Фигура позволяет нарисовать на компоновке эллипс, прямоугольник или треугольник. Можно настроить цвет обводки и заливки, толщину обводки и угол поворота по часовой стрелке.
Figure Composer 18:
Shape Dialog
Диалог Стрелка предназначен для рисования стрелок на компоновке. Доступна настройка цвета, толщины линии и размера маркера. Есть возможность использовать маркер по умолчанию, отказаться от маркера или загрузить его из файла SVG. При использовании маркеров в формате SVG можно задать отдельно маркер конца и маркер начала.
Figure Composer 19:
Arrow Dialog
Добавление значений из таблицы атрибутов
Возможно добавление на компоновку части атрибутивной таблицы векторного слоя.
Диалог Таблица
Диалог Таблица предоставляет следующий функционал (см. рисунок figure_composer_20):
Figure Composer 20:
Table Dialog
В диалоге Таблица выбирается векторный слой и столбцы атрибутивной таблицы. Содержимое колонок можно отсортировать по возрастанию или по убыванию.
Можно указать максимальное количество видимых записей или включить отображение атрибутов только видимых на компоновке объектов.
Кроме того, предоставляется возможность настроить отображение сетки таблицы и задать шрифт для заголовков и содержимого.
Диалог Общие параметры
Диалог Общие параметры используется, когда необходимо (см. рисунок figure_composer_21):
Figure Composer 21:
General Options Dialog
настроить цвет и толщину рамки элемента, задать цвет фона и степень непрозрачности. Нажатием на кнопку [Положение] вызывается окно Положение элемента, в котором настраивается положение текста по точкам привязки или по координатам. Здесь же можно включить или выключить отображение рамки элемента при помощи флажка Включить рамку. Поле Идентификатор элемента используется для установки связи с другими элементами макета.
Сортировка и выравнивание элементов
Функции сортировки элементов находятся в выпадающем меню Поднять выбранные элементы. Выделите элемент компоновки и выберите необходимое действие, чтобы расположить выделенный элемент выше или ниже других (см. таблицу table_composer_1).
Инструменты выравнивания доступны через выпадающее меню Выровнять выбранные элементы по левым краям (см. таблицу table_composer_1). Перед использованием инструмента выравнивания необходимо выделить несколько элементов, а затем нажать кнопку соответствующего инструмента. Все выделенные объекты будут выровнены в пределах их общих границ.
Создание вывода
На рисунке Figure_composer_22 показан пример компоновки, которая содержит все описанные выше элементы.
Figure Composer 22:
Print Composer with map view, legend, scalebar, coordinates and text added
Компоновщик печати позволяет экспортировать результат в несколько форматов, при этом можно задавать разрешение (качество печати) и размер бумаги:
Кнопка Печать предназначена для печати компоновки на подключенный принтер или в Postscript-файл, в зависимости от установленных драйверов принтера.
Нажатием на кнопку Экспорт в изображение компоновку можно экспортировать в один из графических форматов: PNG, BPM, TIF, JPG,…
Нажав на кнопку Экспорт в PDF, вы сохраните компоновку в формате PDF.
Кнопка Экспорт в SVG создаст из компоновки файл формата SVG (Scalable Vector Graphic).
Примечание
Сейчас сохранение в SVG работает на базовом уровне. Это не проблема QGIS, а недостаток нижележащих библиотек Qt. Вероятно, в будущем эти проблемы будут решены.
Бесплатные шаблоны расписаний в Excel
Итак, подходящее вам расписание выбрано. Это может быть расписание на день, неделю или месяц. Теперь вам необходимо определить структуру, тип длительности (понедельник-пятница или суббота-воскресенье), настроить параметры предоставления доступа и печати. Все эти факторы следует принимать во внимание, поэтому выбрать, какой шаблон использовать, может быть не так уж и просто.
При поиске подходящего шаблона обратите внимание на следующее:
1. Временной промежуток или длительность расписания.
В первую очередь, необходимо определить, какое расписание вам требуется: на день, неделю или месяц. Расписание на день – единственный шаблон, который содержит длительность в часах (с интервалами в 30 минут), длительность расписания на неделю представляет собой разбивку на утро, день и вечер, в то время как шаблон на месяц содержит минимальную степень детализации – длительность измеряется в днях.
Выбор подходящего для типа шаблона зависит от событий, задач и проектов, которые нужно будет отслеживать при помощи расписания. Например, если вам нужно структурировать список задач или встречи, лучше всего подойдут расписания на день. Если же необходимо отслеживать более длительные задачи или повторяющиеся события, вам нужен шаблон, охватывающий больший временной промежуток.
2. Кто будет пользоваться этим расписанием?
Подумайте, кто будет иметь доступ к вашему расписанию? Будет ли это документ только для вас, где вы будете отслеживать личные задачи? Или это расписание домашних работ и задач, которое вы планируете распечатать и прикрепить к холодильнику на кухне или отправить по электронной почте членам вашей семьи? Или это будет документ, которым вы будете пользоваться на работе, и который смогут использовать и редактировать ваши коллеги и внештатные сотрудники?
Если вы планируете предоставлять доступ к документу более чем одному человеку, мы рекомендуем найти онлайн версию этого шаблона, чтобы вам было удобнее предоставлять доступ, сотрудничать и редактировать документ в реальном времени. Если же это будет ваш личный документ, убедитесь, что вы нашли шаблон с наиболее подходящими для ваших задач вариантами индивидуальной настройки и возможностями печати.
3. Какие события и проекты необходимо отслеживать?
Вы можете выбирать степень детализации для длительности вашего расписания, но вы также должны определить, какие детали необходимо добавить в ваш шаблон, и количество элементов, которые шаблон должен отображать.
Чтобы понять, насколько сложными и детализированными будут ваши события или проекты, запишите на лист бумаги несколько событий, которые вы планируете добавить в расписание. Укажите все детали, которые вы хотите отметить в расписании (название задачи, подробные сведения, ответственное за исполнение лицо, срок выполнения, местоположение, контактные данные и т.д.). Это упражнение поможет понять, сколько места находимо иметь в вашем расписании. Если достаточно только верхнего уровня детализации, вы можете использовать расписание на месяц. Если же вы отслеживаете несколько задач каждый день, стоит подумать об использовании шаблона расписания на день.
Заполнение бланков данными из таблицы
Постановка задачи
Имеем базу данных (список, таблицу — называйте как хотите) с информацией по платежам на листе Данные:
Задача: быстро распечатывать приходно-кассовый ордер (платежку, счет-фактуру…) для любой нужной записи выбранной из этого списка. Поехали!
Шаг 1. Создаем бланк
На другом листе книги (назовем этот лист Бланк) создаем пустой бланк. Можно самостоятельно, можно воспользоваться готовыми бланками, взятыми, например, с сайтов журнала «Главный Бухгалтер» или сайта Microsoft. У меня получилось примерно так:
В пустые ячейки (Счет, Сумма, Принято от и т.д.) будут попадать данные из таблицы платежей с другого листа — чуть позже мы этим займемся.
Шаг 2. Подготовка таблицы платежей
Прежде чем брать данные из таблицы для нашего бланка, таблицу необходимо слегка модернизировать. А именно — вставить пустой столбец слева от таблицы. Мы будем использовать для ввода метки (пусть это будет английская буква «икс») напротив той строки, данные из которой мы хотим добавить в бланк:
Шаг 3. Связываем таблицу и бланк
Для связи используем функцию ВПР (VLOOKUP) — подробнее про нее можно почитать здесь. В нашем случае для того, чтобы вставить в ячейку F9 на бланке номер помеченного «x» платежа с листа Данные надо ввести в ячейку F9 такую формулу:
=ВПР(«x»;Данные!A2:G16;2;0)
=VLOOKUP(«x»;Данные!B2:G16;2;0)
Т.е. в переводе на «русский понятный» функция должна найти в диапазоне A2:G16 на листе Данные строку, начинающуюся с символа «х» и выдать нам содержимое второго столбца этой строки, т.е. номер платежа.
Аналогичным образом заполняются все остальные ячейки на бланке — в формуле меняется только номер столбца.
Для вывода суммы прописью я воспользовался функцией Propis из надстройки PLEX.
В итоге должно получиться следующее:
Шаг 4. Чтобы не было двух «х»…
Если пользователь введет «х» напротив нескольких строк, то функция ВПР будет брать только первое найденное значение. Чтобы не было такой многозначности, щелкните правой кнопкой мыши по ярлычку листа Данные и выберите Исходный текст (Source Code). В появившееся окно редактора Visual Basic скопируйте следующий код:
Private Sub Worksheet_Change(ByVal Target As Range)
Dim r As Long
Dim str As String
If Target.Count > 1 Then Exit Sub
If Target.Column = 1 Then
str = Target.Value
Application.EnableEvents = False
r = Cells(Rows.Count, 2).End(xlUp).Row
Range("A2:A" & r).ClearContents
Target.Value = str
End If
Application.EnableEvents = True
End Sub
Этот макрос не дает пользователю ввести больше одного «х» в первый столбец.
Ну, вот, собственно и все! Пользуйтесь!
Ссылки по теме
шаблонов пустых этикеток
Просмотрите шаблоны пустых этикеток для всех наших стандартных размеров листов 8,5 x 11 дюймов. Доступно в формате Word или PDF. Ctrl + F / Command + F для поиска на странице.
Для каждого размера пустых этикеток мы предоставляем загружаемые шаблоны Word и PDF, совместимые с наиболее распространенными программами для публикации и дизайна. Для печати на наших компостируемых пустых этикетках не требуется специального программного обеспечения!
Возникли проблемы? Ознакомьтесь с нашим Руководством по печати этикеток и шаблонам
.Прямоугольник
1.Прямоугольные этикетки 5 x 1 « | LC1713
Word | PDF
Прямоугольные этикетки размером 2,375 x 1,25 дюйма | LC0004 LC1602 LC1008
Слово | PDF
Прямоугольные адресные этикетки 2,625 «x 1» | LC0001 LC8752 LC1005
Слово | PDF
Прямоугольные этикетки 2,8125 x 1,5 дюйма | LC2582
Слово | PDF
Прямоугольные этикетки 3,75 x 1,25 дюйма | LC0002 LC1612
Word | PDF
2-дюймовые квадратные этикетки | LC0012 LC0606 LC1045
Word | PDF
4 дюйма x 1.Этикетки прямоугольные 33 дюйма | LC0008 LC1002
Word | PDF
Квадратные этикетки 2,5 дюйма | LC1715
Word | PDF
Прямоугольные этикетки 3,75 x 2 дюйма | LC0006 LC1712
Word | PDF
Прямоугольные этикетки 2 «x 4» | LC0003 LC1252 LC1039
Word | PDF
Прямоугольные этикетки размером 4 x 3,33 дюйма | LC0005 LC1502 LC1081
Слово | PDF
3.Прямоугольные этикетки 75 «x 4,75» | LC0007 LC1622
Word | PDF
Прямоугольные этикетки 7,75 x 4,75 дюйма | LC0009 LC1253
Круг
Круглые этикетки размером 1 дюйм | LC0013 LC1022 LC1089
Слово | PDF
Круглые этикетки 1,625 дюйма | LC0014 LC3252
Слово | PDF
2-дюймовые круглые этикетки | LC0025 LC5372 LC1056
Word | PDF
2.5-дюймовые круглые этикетки | LC0016 LC3502 LC1073
Word | PDF
Решено: пустая страница (с текстом) не печатается — Adobe Support Community
Достаточно ли вы знакомы с общей работой InDesign?
Я не могу скачать шаблон Avery, так что это чистая догадка. Однако я думаю, что ваша проблема может заключаться в том, что шаблон содержит индикаторы (заполнители) как непечатаемые элементы или на непечатаемом слое (или даже на обоих), и вы не должны изменять эти .Если вы это сделаете, эти предметы появятся на ваших страницах!
Снова откройте исходный шаблон и внимательно изучите палитру слоев. Есть более одного слоя? Если Эйвери обдумал это, они сохранили его, по крайней мере, с дополнительным «нормальным» слоем, над которым вы могли бы поработать.
Если есть только один, отмечен ли он как «непечатный»? Если это так, добавьте новый слой (и убедитесь, что он не установлен на «непечатаемый», очевидно) и нарисуйте на нем текст.
Также проверьте, не работаете ли вы случайно с эталонной страницей.Материал, который вы помещаете на эталонную страницу, не будет отображаться в «обычном» документе, если вы не примените эту эталонную страницу к «обычной» странице. (И это тоже не рекомендуемый рабочий процесс.) Весь ваш собственный текст должен отображаться на ваших собственных страницах.
Кроме того, не нужно отправлять его на принтер, чтобы увидеть, что произойдет! Экспортируйте в PDF и посмотрите, что появляется на вашем экране! В диалоговом окне «Экспорт» есть флажок, позволяющий автоматически открывать PDF-файл после завершения экспорта. Однако не забудьте закрыть PDF-файл, иначе вы не сможете перезаписать его для новой попытки.
Не поддавайтесь соблазну поставить галочку для принудительной печати «Непечатаемых объектов»! В какой-то момент это вас укусит; либо вы получаете все, о чем просили, плюс все руководства и еще много чего, что вы просили , а не , либо вы решаете выключить его и обнаруживаете, что вы разместили часть материала, который хотите, чтобы был напечатан, на непечатаемых слоях .
Наконец: используйте различные режимы экрана предварительного просмотра в InDesign в своих интересах. Сделайте свой дизайн со всеми направляющими, краями и т. Д.видимые, переключитесь в режим предварительного просмотра, чтобы увидеть, как это выглядит без них. InDesign достаточно умен, чтобы автоматически скрывать непечатаемый объект в режиме предварительного просмотра, и он должен выглядеть так же, как при окончательной печати.
Amazon.com: пустые квадратные этикетки для печати Avery, 2 «x 2», матово-белые, 300 настраиваемых этикеток (22806): универсальные этикетки: офисные товары
Я заказал их для маркировки тюбиков с бальзамом для губ. Они идеального размера! С этикетками Avery я могу зайти на их веб-сайт, разработать свои собственные этикетки и распечатать их сам, или я могу попросить Avery их распечатать.Я сам решаю распечатать их. У них даже есть шаблоны на веб-сайте, чтобы немного упростить разработку этикеток. Сегодня я распечатала более 200 этикеток для тюбиков с бальзамом для губ и наклеила их все. Я буду покупать больше.У меня есть одна проблема с этими этикетками. Когда я кладу всю пачку этикеток в принтер Canon, некоторые из них не выравниваются правильно при печати. Виновата не этикетка, а мой глупый принтер. Поэтому я просто стою у принтера и кладу новый лист этикеток по мере необходимости.
Много лет назад Avery использовала для включения шаблонного листа, чтобы вы могли распечатать обычный лист бумаги с этикетками на нем, а затем положить его позади или перед шаблоном, чтобы увидеть, как они выстраиваются при печати.Очевидно, они больше не включают этот лист, или, по крайней мере, его не было в моем пакете. Я бы хотел, чтобы они рассмотрели возможность включения этого снова. Это помогает предотвратить ошибки на самих этикетках!
Если вы нашли этот обзор полезным, нажмите кнопку «Да» ниже. Благодарю вас!
ЗВЕЗДНЫЕ РЕЙТИНГИ: Каждый продукт проходит тщательную и беспристрастную проверку. Звездные рейтинги зарабатываются, но никогда не даются.
5 звезд: мне очень нравится этот продукт, это исключительный, впечатляющий продукт. Он очень хорошо сделан (разработан, сформулирован, составлен и т. Д.) И соответствует деталям и описанию продукта.Это превосходит обычные ожидания потребителей.
4 звезды: Мне нравится этот товар. Он соответствует описанию продукта, деталям и обычным ожиданиям клиентов. Он делает то, что должен делать.
3 звезды: Это не отрицательный рейтинг. Это нейтральный рейтинг. Я мог принять это или оставить. Он по большей части соответствовал описанию продукта и деталям, но я вряд ли когда-либо буду заказывать снова.
2 звезды: Мне не нравится этот товар. Он содержит ошибки в деталях или описании продукта и не соответствует тому, что он рекламирует, или нормальным ожиданиям клиентов.
1 звезда: Мне очень не нравится этот товар. Возможно, что-то не так в деталях или описании продукта, он не соответствует тому, как рекламируется. Я бы сказал своим друзьям, знакомым и незнакомцам, что им не следует тратить свои кровно заработанные деньги на этот продукт.
Спасибо, что нашли время прочитать мой обзор. Пожалуйста, подумайте о том, чтобы подписаться на меня здесь, на Amazon, для других обзоров. Спасибо и хорошего дня.
| Деталь № | Ширина | Высота | Форма | Перфорация | Этикетки / лист | Загрузить PDF | Загрузить DOC | |||||||||||||||||||||||||||||||||||||||||||||||||||||||||||||||||||||||||||||||||||||||||||||||||||||||||||||||||||||||||||||||||||||||||||||||||||||||||||||||||||||||||||||||||||||||||||||||||||||||||||||||||||||||||||||||||||||||||||||||||||||||||||||||||||||||||||||||||||||||||||||||||||||||||||||||||||
cs -w.875 x 0,5 дюйма — 112 вверх — Стандартный белый матовый
| 0,875 | Круглый № Perf | 112 | |||||||||||||||||||||||||||||||||||||||||||||||||||||||||||||||||||||||||||||||||||||||||||||||||||||||||||||||||||||||||||||||||||||||||||||||||||||||||||||||||||||||||||||||||||||||||||||||||||||||||||||||||||||||||||||||||||||||||||||||||||||||||||||||||||||||||||||||||||||||||||||||||||||||||||||||||||||||
cslc-1-1-63-wКруг 1 дюйм — 63 вверх — Стандартный белый матовый
| No Perf | 4 | ||||||||||||||||||||||||||||||||||||||||||||||||||||||||||||||||||||||||||||||||||||||||||||||||||||||||||||||||||||||||||||||||||||||||||||||||||||||||||||||||||||||||||||||||||||||||||||||||||||||||||||||||||||||||||||||||||||||||||||||||||||||||||||||||||||||||||||||||||||||||||||||||||||||||||||||||||||||||
cslsc-2125-55-8-w2.125 «x 5,5» — 8 вверх — Стандартный белый матовый
| 2,125 | 5,5 Квадрат 9020 8 | ||||||||||||||||||||||||||||||||||||||||||||||||||||||||||||||||||||||||||||||||||||||||||||||||||||||||||||||||||||||||||||||||||||||||||||||||||||||||||||||||||||||||||||||||||||||||||||||||||||||||||||||||||||||||||||||||||||||||||||||||||||||||||||||||||||||||||||||||||||||||||||||||||||||||||||||||||||||||
cdslc-25-25-12-w-250Круглые этикетки диаметром 2 1/2 дюйма; 12 вверх; 250 листов в коробке — стандартный белый матовый
| 2.5 | 2,5 | Круги | No Perf | 12 | |||||||||||||||||||||||||||||||||||||||||||||||||||||||||||||||||||||||||||||||||||||||||||||||||||||||||||||||||||||||||||||||||||||||||||||||||||||||||||||||||||||||||||||||||||||||||||||||||||||||||||||||||||||||||||||||||||||||||||||||||||||||||||||||||||||||||||||||||||||||||||||||||||||||||||||||||||||
cslo-25-1375-21-w2,5 дюйма x 1,375 дюйма — 21 верх — Стандартный белый матовый
|
2,5 дюйма x 1,5625 дюйма — 18 верх — Стандартный белый матовый 902
| Размер листа: | 8 1/2 «x 11» |
| Форма этикетки: | Круглые углы |
| Размер этикетки: | 2,5 «x 1,5625» |
| Этикетки / лист: | 18 |
| Перфорация: | Нет перфорации |
2,5625 дюймов x 1,8125 дюймов — 15 вверх — Стандартный белый
Размер листа: 8 1/2 «x 11» Форма этикетки: Круглые углы Размер этикетки: 2,5625 «x 1,8125» Этикетки / лист: 9020 15 Перфорация: Нет перфорации
2,625 дюйма x 0,75 дюйма — 42 вверх — Стандартный белый матовый
26
2,625 дюйма x 0,875 дюйма — 33 вверх — Стандартный белый матовый
| Размер листа: | 8 1/2 «x 11» |
| Форма этикетки: | Круглые углы |
| Размер этикетки: | 2,625 «x 0,875» |
| Этикетки / лист: | 33 |
| Перфорация: | Нет Perf |
2,625 дюйма x 1 дюйм Этикетки для лазерной / струйной печати; 30 up; Вертикальная перфорация (3000 этикеток в коробке) — стандартный белый матовый
|
Этикетки для лазерной / струйной печати 2 5/8 «x 1»; 30 up; 100 листов в коробке — Стандартный белый матовый
|
2,66 дюйма x 1,375 дюйма — 21 вверх — Стандартный белый матовый
26
| Размер листа: | 8 1/2 «x 11» |
| Форма этикетки: | Квадратные углы |
| Размер этикетки: | 2,66 «x 1,375» |
| Этикетки / лист: | 21 |
| Перфорация: | Нет перфорации |
2,6875 дюйма x 2 дюйма — 15 вверх — Стандартный белый матовый
| Размер листа: | 8 1/2 «x 11» |
| Форма этикетки: | Круглые углы |
| Размер этикетки: | 2,6875 «x 2» |
| Этикетки / лист: | 15 |
| Перфорация: | Нет перфорации |
2,6875 дюйма x 2 дюйма — 15 вверх — Стандартный белый матовый (сравните с Avery 6490 )
|
2,75 x 2,75 дюйма — 9 вверх — Стандартный белый матовый
26
| Размер листа: | 8 1/2 «x 11» |
| Форма этикетки: | Круглые углы |
| Размер этикетки: | 2,75 «x 2,75» |
| Этикетки / лист: | 9 |
| Перфорация: | No Perf |
| Сравните с: | Avery 5196, 5296, 5896, 8196 |
2,75 дюйма — 8 вверх — Стандартный белый матовый (Laser / Inkjet)
| Размер листа: | 8 1/2 «x 11» |
| Форма этикетки: | Круги |
| Размер этикетки: | 2,75 « |
| Этикетки / лист: | |
| Перфорация: | Нет перфорации |
2,83 «x 1,5» Этикетки для лазерной / струйной печати; 21 вверх (2100 этикеток в коробке) — Стандартный белый матовый
|
2,83 x 2,2 дюйма — 15 вверх — Стандартный белый матовый
| Размер листа: | 8 1/2 «x 11» |
| Форма этикетки: | Квадратные углы |
| Размер этикетки: | 2,83 «x 2,2» |
| Этикетки / лист: | 15 |
| Перфорация: | Нет перфорации |
Этикетки со штрих-кодом 3 x 5 дюймов — 4 вверх — Стандартный белый матовый
|
3.25 «Круг — 6 вверх — Стандартный белый матовый
|
Круглые этикетки для лазерных / струйных принтеров диаметром 3 1/3 дюйма; 6 вверх; 250 листов в коробке — стандартный белый матовый
|
3,375 дюйма x 1,25 дюйма Этикетки со штрих-кодом — 16 up — Стандартный белый матовый6
| Размер листа: | 8 1/2 «x 11» | |
| Форма этикетки: | Круглые углы | |
| Размер этикетки: | 3,375 «x 1,25» | |
| Этикетки / лист: | 16 | |
| Перфорация: | Нет перфорации |
|
Папка для лазерной / струйной печати 3 7/16 «x 2/3» Этикетки; 30 up; 250 листов в коробке — Стандартный белый матовый
|
3,4375 «x 0,667» — 30 вверх — Perfed
25 — Стандартный белый
| Размер листа: | 8 1/2 «x 11» | ||||||||||||||||||||||||||||||||
| Форма этикетки: | Круглые углы | ||||||||||||||||||||||||||||||||
| Размер этикетки: | 3,4375 «x 0,667» | ||||||||||||||||||||||||||||||||
| Этикетки | 30 | ||||||||||||||||||||||||||||||||
| Перфорация: | Перфорация | ||||||||||||||||||||||||||||||||
| Сравните с: | Avery 5066, 5166, 5266, 5666, 5766, 5866, 5966, 6466, 6500, 8366, 16466 | 3.4375 | 0,667 | Круглые углы | Перфорированные | 30 | |||||||||||||||||||||||||||
cslrc-35-075-24-w3,5 дюйма x 0,75 дюйма — 24 вверх — Стандартный белый матовый |
| 3.5 | 0,75 | Круглые углы | № Перф. 4 вверх; 100 листов в коробке — Стандартный белый матовый
| 3.5 | 5 | Круглые углы | No Perf | 4 | |||||||||||||||||||||||
cslrc-3625-25-8-w3,625 дюйма x 2,5 дюйма — 8 вверх — Стандартный белый матовый
| 3.625 | 2,5 | Круглые углы | No Perf | 8 | ||||||||||||||||||||||||||||
cslo-3875-26875-6-wЭтикетки со штрих-кодом 3,875 дюйма x 2,6875 дюйма — 6 вверх — Стандартный белый матовый2526 Размер листа: | 8 1/2 «x 11» | Форма этикетки: | Овалы | Размер этикетки: | 3,875 «x 2,6875» | Этикетки / лист: 6 | Перфорация: | Нет перфорации | |
Этикетки для лазерной / струйной печати размером 4 «x 1»; 20 вверх; 250 листов в коробке — Стандартный белый матовый
|
Этикетки для лазерной / струйной печати размером 4 «x 1 1/3»; 14 up; 250 листов в коробке — Стандартный белый матовый
|
4 дюйма x 1,33 дюйма — 14 вверх — Perfed — Стандартный белый матовый
| Размер листа: | 8 1/2 «x 11» | |
| Форма этикетки: | Круглые углы | |
| Размер этикетки: | 4 «x 1,33» | |
| Этикетки / лист: | 14 | |
| Перфорация: | Перфорация | |
| Сравните с: | Avery 5162, 5262, 5662, 5962, 8162, 8252, 8462, 8662, 15162, 15662, 18162, 18262 48462, 18662, 18662, 18662 , | ,
4 «x 1.4375» — 14 вверх — Перфорированный — Стандартный белый Матовый
| 8 1/2 «x 11» | |
| Форма этикетки: | Круглые углы |
| Размер этикетки: | 4 «x 1,4375» |
| Этикетки / лист: | 14 |
| Перфорация: | Перфорированная |
Этикетки со штрих-кодом 4 «x 1,5» — 12 вверх — Стандартный белый матовый
| Размер листа: | 8 1/2 «x 11» | ||
| Форма этикетки: | Круглые углы | ||
| Размер этикетки: | 4 «x 1,5» | ||
| Этикетки / лист: | 12 | ||
| Перфорация: | No Perf | ||
| Сравните с: | Avery 5197 |
Этикетки для лазерной / струйной печати размером 4 x 1,5 дюйма; 12 up; Вертикальная перфорация (1200 этикеток в коробке) — стандартный белый матовый
|
Этикетки для лазерных / струйных принтеров размером 4 x 1 1/2 дюйма; 14 up; 250 листов в коробке — Стандартный белый матовый
|
4 дюйма x 1,75 дюйма — 12 вверх — Стандартный белый матовый
|
Этикетки для лазерной / струйной печати размером 4 x 2 дюйма; 10 up; 100 листов в коробке — Стандартный белый матовый
|
Этикетки для лазерной / струйной печати размером 4 x 2 дюйма; 10 up; Вертикальная перфорация (1000 этикеток в коробке) — стандартный белый матовый
|
4 дюйма x 2.5 дюймов — 8 вверх — Стандартный белый матовый
|
4 «x 3» — 6 вверх — Стандартный белый матовый
4 | 5 | 9020 9020 Круглые углы | dslrc-4-5-4-pw-100 | Этикетки для лазерной / струйной печати размером 4 x 5 дюймов; 4 вверх; Вертикальная перфорация (400 этикеток в коробке) — стандартный белый матовый
4 | 5 | 9027 Круглые уголки 9027 Уголки 9027 cslrc-41875-54375-4-w | 4.1875 «x 5,4375» — 4 вверх — Стандартный белый матовый
4,18753,43 | | 4,18753 | 902 4||||||||||||||||||||||||||||||||||||||||||||||||||||||||||||||||||||||||||||||||||||||||||||||||||||||||||||||||||||||||||||||||||||||||||||||||||||||||||||||||||||||||||||
cslsc-425-15-14-w4.Этикетки со штрих-кодом 25 «x 1,5» — 14 вверх — Стандартный белый матовый
| 4,25 | 1,5 | 14 | ||||||||||||||||||||||||||||||||||||||||||||||||||||||||||||||||||||||||||||||||||||||||||||||||||||||||||||||||||||||||||||||||||||||||||||||||||||||||||||||||||||||||||||||||||
cdslsc-425-2-10-w-250Доставка или адресные этикетки для лазерных / струйных принтеров размером 4 1/4 «x 2»; 10 up; 250 листов в коробке — Стандартный белый матовый
| 4.25 | 2 | Квадратные углы | No Perf | 10 | ||||||||||||||||||||||||||||||||||||||||||||||||||||||||||||||||||||||||||||||||||||||||||||||||||||||||||||||||||||||||||||||||||||||||||||||||||||||||||||||||||||||||||||||||
cslsc-425-22-10-w4,25 дюйма x 2,2 дюйма — 10 вверх — Стандартный белый матовый
| 4.25 | 2,2 | Квадратные углы | № Perf | 10 | ||||||||||||||||||||||||||||||||||||||||||||||||||||||||||||||||||||||||||||||||||||||||||||||||||||||||||||||||||||||||||||||||||||||||||||||||||||||||||||||||||||||||||||||||
cdslsc-425-275-8-w-2504 1/4 «x 2 3/4» Laser / Inkjet Доставка или Адресные этикетки; 8 up; 250 листов в коробке — Стандартный белый матовый
| 4.25 | 2,75 | Квадратные углы | No Perf | 8 | ||||||||||||||||||||||||||||||||||||||||||||||||||||||||||||||||||||||||||||||||||||||||||||||||||||||||||||||||||||||||||||||||||||||||||||||||||||||||||||||||||||||||||||||||
cslsc-425-333-6-w4,25 дюйма x 3,33 дюйма — 6 вверх — Стандартный белый матовый | |||||||||||||||||||||||||||||||||||||||||||||||||||||||||||||||||||||||||||||||||||||||||||||||||||||||||||||||||||||||||||||||||||||||||||||||||||||||||||||||||||||||||||||||||||||
| Размер листа: | 8 1/2 «x 11» |
| Форма этикетки: | Квадратные углы |
| Размер этикетки: | 4,25 «x 3,33» |
| Этикетки / лист: | 6 |
| Перфорация: | Нет перфорации |
4,25 «x 3,66» — 6 вверх — Стандартный белый матовый
| Размер листа: | 8 1/2 «x 11» |
| Форма этикетки: | Квадратные углы |
| Размер этикетки: | 4,25 «x 3,66» |
| Этикетки / лист: | 6 |
| Перфорация: | Нет перфорации |
4 1/4 «x 5 1/2» Laser / Inkjet Доставка Этикетки; 4 вверх; 100 листов в коробке — Стандартный белый матовый
|
4,25 дюйма x 5 дюймов — 4 вверх — Стандартный белый матовый
| Размер листа: | 8 1/2 «x 11» |
| Форма этикетки: | Квадратные углы |
| Размер этикетки: | 4,25 «x 5» |
| Этикетки / лист: | 4 |
| Перфорация: | Нет перфорации |
Круг 4,5 дюйма — 2 вверх — Стандартный белый матовый
| Размер листа: | 8 1/2 «x 11» | |||
| Форма этикетки: | Круги | |||
| Размер этикетки: | 4,5 «CD | |||
| Этикетки / лист: | 2 | Перфорация: | Нет Perf | |
| Сравните с: | Avery 5824 |
4,52 «Круг — 3 вверх — Стандартный белый матовый
| 8 1/2 «x 11» | |||
| Форма этикетки: | Круги | ||
| Размер этикетки: | 4,52 «CD | ||
| Этикетки / лист: | 3 | : | Нет Perf |
| Сравните с: | Neato CLP1 |
4,57 «Круг — 2 вверх — Стандартный белый матовый
| 8 1/2 «x 11» | |||
| Форма этикетки: | Круги | ||
| Размер этикетки: | 4,57 «CD | ||
| Этикетки / лист: | 2 | Перфорирование : | № Perf |
4,625 «Круг — 2 вверх — Стандартный белый Матовый
| : | 8 1/2 «x 11» | ||||||
| Форма этикетки: | Круги | ||||||
| Размер этикетки: | 4,625 «CD | ||||||
| Этикетки / лист: | 2 | ||||||
| No Perf | |||||||
| Сравнить с: | Avery 5584, 5692, 5694, 5697, 5698, 5931, 6692, 8684, 8691, 8692, 8694, 8699, 8931, 8942, 8962, 15692, 18692, 28669 |
5 дюймов x 7 дюймов — 1 вверх — Стандартный белый матовый
| Размер листа: | 8 1/2 «x 11» |
| Форма этикетки: | Квадратные углы |
| Размер этикетки: | 5 «x 7» |
| Этикетки / лист: | 1 |
| Перфорация: | Нет Perf |
|
6 «x 4» — 2 вверх — Стандартный белый матовый
|
8,4375 «x 5,4531» Этикетки со штрих-кодом — 2 вверх — 9020 Стандартный белый матовый
| Размер листа: | 8 1/2 «x 11» |
| Форма этикетки: | Круглые углы |
| Размер этикетки: | 8,4375 «x 5,4531» |
| Этикетки / лист: | 2 |
| Перфорация: | Нет перфорации |
| Сравните с: | Avery 5126, 5526, 5783, 5912, 5917, 8126, 15516, 18126, 41420, 48126, 48226, 48326, 4826, 4830 85783, | ,
8,5 «x 11» — 1 вверх; 1 вертикальная задняя щель — стандартный белый матовый
|
Этикетки со штрих-кодом 8,5 «x 11» — 1 вверх; 1 вертикальная задняя прорезь — по центру — стандартный белый матовый
|
8,5 «x 11» — 1 вверх; 3 вертикальных прорези сзади — стандартный белый матовый
|
8,5 «x 11» — 1 вверх; 4 вертикальных прорези сзади — стандартный белый матовый
|
Этикетки со штрих-кодом 8,5 «x 11» — 1 шт .; Без задней щели — стандартный белый матовый
|
8,5 x 3,5 дюйма — 3 вверх — Стандартный белый матовый
| Размер листа: | 8 1/2 «x 11» |
| Форма этикетки: | Квадратные углы |
| Размер этикетки: | 8,5 «x 3,5» |
| Этикетки / лист: | 3 |
| Перфорация: | Нет Перфорация |
Этикетки для лазерных / струйных принтеров 8,5 дюймов x 5,5 дюймов; 2 вверх (200 этикеток в коробке) — Стандартный белый матовый
|
8,5 «x 5,5» — 2 верхних — Perfed — Стандартный белый матовый
254
| Размер листа: | 8 1/2 «x 11» |
| Форма этикетки: | Круглые углы |
| Размер этикетки: | 8,4375 «x 5,4531» |
| Этикетки | 2 |
| Перфорация: | Перфорация |
| Сравните с: | Avery 5126, 5526, 5783, 5912, 5917, 8126, 15516, 18126, 41420, 48126, 48226, 48326 85783, | ,
4.656 «CD — 2 вверх — Стандартный белый матовый (Laser / Inkjet)
| Размер листа: | 8 1/2 «x 11» |
| Форма этикетки: | Круги |
| Размер этикетки: | 4.656 «CD |
| Этикетки / лист: 2 9020 | |
| Перфорация: | No Perf |
| Сравните с: | Memorex |
5 Решения, когда Word печатает бесполезные пустые страницы
В этой статье мы поговорим о 5 возможных причинах печати бесполезных пустых страниц в Word и решениях для них соответственно.
Время от времени частые пользователи Word будут сталкиваться с ситуацией, когда вместо ожидаемого содержимого печатаются пустые страницы. Если вы когда-нибудь встречались с этим, вы не одиноки.Поэтому у нас есть эта статья, чтобы обобщить 5 возможных причин получения пустых страниц при печати. Конечно, наше внимание всегда на выходе. Так что просто продолжайте читать и посмотрите, помогут ли они.
Решение 1. Проверьте чернильный картридж
Это довольно очевидно, правда? Ваш принтер определенно не сможет ничего напечатать, если на нем закончатся чернила. Но правда в том, что мы можем полностью забыть об этом, когда возникает такая головная боль. Поэтому не забудьте сначала проверить картридж с чернилами, когда в следующий раз столкнетесь с проблемой печати пустой страницы.
Решение 2. Показать скрытый текст
Из соображений конфиденциальности или безопасности файлов мы можем намеренно скрыть некоторые тексты и сделать их невидимыми. Затем, когда дело доходит до печати, вам нужно выполнить дополнительные операции, чтобы они снова стали видимыми, если вам не нужна пустая страница.
В случае, если вы случайно забыли скрыть текст, вы можете щелкнуть значок отображения и скрытия в группе «Абзац» на вкладке «Главная». Таким образом вы сможете просмотреть все ранее скрытые слова.
Теперь вот шаги, чтобы предотвратить печать пустых страниц на вашем принтере:
- Сначала нажмите «Файл».
- Затем нажмите «Option», чтобы открыть диалоговое окно «Word Option».
- Затем щелкните «Display».
- И перейдите в раздел «Печать». Установите флажок «Печатать скрытый текст». Кстати, если в вашем документе есть графика, вы также должны установить флажок «Печатать рисунки, созданные в Word».
- Наконец, нажмите «ОК».
Решение 3. Остановить печать только данных
Третья причина может заключаться в том, что у вас каким-то образом установлен флажок «Печатать только данные из формы». Хотя вы видите, что документ вполне нормален при предварительном просмотре печати, бумаги, которые вы получаете от принтера, содержат только данные, но ничего больше.
- Сначала необходимо открыть диалоговое окно «Параметры Word», выполнив шаги из решения 2.
- Затем на этот раз нажмите «Дополнительно».
- Затем прокрутите вниз до страницы «Печать» и снимите флажок «Печатать только данные из формы».
- Наконец, нажмите «ОК», как всегда.
Решение 4. Печать напрямую на принтер
- Прежде всего, нажмите «Пуск».
- Затем щелкните «Панель управления».
- Затем щелкните «Просмотр устройств и принтеров» в группе «Оборудование и звук».
- Теперь щелкните правой кнопкой мыши используемый принтер и выберите «Свойства принтера» в меню списка.
- В диалоговом окне свойств сначала щелкните вкладку «Дополнительно».
- По умолчанию выбран параметр «Печать документов из спула, чтобы программа заканчивала печать быстрее». Вам необходимо установить флажок «Печатать прямо на принтер».
- И последнее, но не менее важное: нажмите «ОК».
Решение 5. Удалите пустые страницы
При вставке разрывов страниц или разделов могут появиться пустые страницы.Это означает, что вам будут напечатаны пустые страницы, а это будет пустой тратой. Что касается способов справиться с этим, вы можете обратиться к нашей предыдущей статье: 6 способов быстро удалить ненужные пустые страницы в вашем Word
Чем меньше времени удержания при восстановлении файлов, тем лучше
Мы храним только ценную информацию на наших цифровых устройствах. Я предполагаю, что никто не сохранит спам на вашем компьютере, верно? Затем, как только эти файлы, скажем, документы Word, будут скомпрометированы, это может привести к ужасной катастрофе с данными. Итак, вам нужен эффективный инструмент для восстановления поврежденного документа Word, чтобы сэкономить каждую драгоценную минуту.
Автор Введение:
Вера Чен (Vera Chen) — эксперт по восстановлению данных в компании DataNumen, Inc., которая является мировым лидером в области технологий восстановления данных, включая программные продукты для восстановления поврежденных данных Excel и PDF. Для получения дополнительной информации посетите www.datanumen.com
|
| ||||
Шаблон для печати пустого чека в формате PDF
Шаблон для печати пустого чека Формат PDF для печати Шаблон пустого чека для печати в формате PDFЧто такое формат PDF для печати шаблона пустого чека?
Печатный шаблон пустого чека в формате PDF — это форма в формате PDF, которую может заполнить, отредактировать или изменить любой пользователь в Интернете.PDF (Portable Document Format) — это формат файла, который захватывает все элементы печатного документа в виде электронного изображения, которое вы можете просматривать, перемещаться, распечатывать или переслать кому-то другому. Файлы PDF создаются с помощью Adobe Acrobat или PDFSimpli. Файлы PDF — это больше, чем изображения документов. Portable Document Format (PDF) — это формат файла, используемый для надежного представления и обмена документами, независимо от программного обеспечения, оборудования или операционной системы. Изобретенный Adobe, PDF теперь является открытым стандартом, поддерживаемым Международной организацией по стандартизации (ISO).
ФайлыPDF могут содержать не только изображения и текст, но также интерактивные кнопки, гиперссылки и встроенные шрифты. Они также могут включать интерактивные элементы, такие как кнопки для ввода форм и для включения звука и фильмов Quicktime или AVI. Файлы PDF оптимизированы для работы в Интернете за счет отображения текста перед графическими изображениями и гипертекстовыми ссылками.
Бесплатные онлайн-редакторы PDF, такие как PDFSimpli, которые позволяют очень легко заполнять формы, подобные тем, которые вы иногда видите в заявлении о приеме на работу или в налоговой форме.Просто загрузите свой PDF-файл на веб-сайт, чтобы делать такие вещи, как вставка изображений, текста, подписей, ссылок и т. Д., А затем загрузите его обратно на свой компьютер в виде PDF-файла.
Знаете ли вы, что формат PDF для распечатываемого шаблона пустого чека может включать в себя шифрование и цифровые подписи, вложения файлов и метаданные для обеспечения рабочих процессов, требующих этих функций. Кто знал?
Заполните печатный пустой шаблон чека в формате PDF с помощью PDFSimpli за секунды!PDFSimpli — лучшее решение для заполнения документов, редактирования и аннотирования PDF-файлов, а также преобразования типов файлов документов.Не откладывайте, начните сегодня.
Начать сейчасКак заполнить формат PDF шаблона пустого чека для печати с помощью PDFSimpli за пять шагов?
- Подготовка: Первым шагом в заполнении или редактировании печатного шаблона пустого чека в формате pdf является подготовка. У вас есть вся информация, необходимая для заполнения или редактирования распечатываемого шаблона пустого чека в формате pdf. Есть ли крайний срок для внесения изменений в этот документ? Убедитесь, что у вас есть способ отслеживать все ваши дедлайны.Например, напишите важные даты на доске или отслеживайте их с помощью бумажного календаря. Этот шаг здравого смысла может помочь в обеспечении точности и соблюдении сроков для всего процесса.
- Выберите программное обеспечение: Убедитесь, что у вас есть необходимое программное обеспечение для просмотра и редактирования печатного шаблона пустого чека в формате pdf. PDFSimpli может сделать это онлайн без дополнительных загрузок. Вы также можете сделать это с помощью Adobe Acrobat Reader 5.0 (или более поздней версии). Обратите внимание: бесплатная программа Acrobat Reader не позволяет сохранять заполненные или частично заполненные формы на вашем компьютере.Если вы хотите сохранить заполненную форму в электронном виде или сохранить свою работу в частично заполненной форме, вам необходимо приобрести дополнительное программное обеспечение — Adobe Acrobat 5.0 (или более поздней версии) или Adobe Acrobat Approval 5.0. PDFSimpli позволит вам заполнить эту форму и сохранить ее БЕСПЛАТНО в течение пробного периода. Довольно потрясающе. Просто нажмите любую из кнопок «Начать», чтобы загрузить {x} в онлайн-редактор PDFSimpli.
- Заполните или отредактируйте: Теперь вы подошли к самой интересной части. Если печатный шаблон пустого чека в формате pdf содержит какие-либо поля формы, поля формы обнаруживаются автоматически.Наведите указатель мыши на поле, чтобы отобразить синюю рамку. Щелкните в любом месте синего поля, курсор автоматически переместится в нужное место. Введите текст, чтобы заполнить поле. Если синее поле не отображается при наведении курсора, вы можете вручную заполнить или добавить текст. Просто выберите инструмент «Текст» в том месте документа, куда вы хотите добавить текст, а затем начните вводить текст. Также помните, что вы можете подписать PDFSimpli для печати шаблонов пустых чеков в формате pdf. Вы можете напечатать, нарисовать или вставить изображение своей собственноручной подписи или инициалов.
- Отзыв: Не отправляйте распечатанный шаблон пустого чека в формате pdf, не просмотрев его во второй раз. Небольшие ошибки могут испортить качество распечатываемого шаблона пустого чека в формате pdf — внимательно просмотрите распечатанный шаблон пустого чека в формате pdf, чтобы убедиться, что в нем нет опечаток и что он правильно заполнен. Убедитесь, что формат PDF для распечатываемого шаблона пустого чека заполнен на 100%, отражает ваши цели и точно отражает работу, которую вы вложили в составление документа.
- Скачать, сохранить и распечатать: Уф! Теперь все готово. Просто нажмите любую из простых кнопок в верхней части редактора, чтобы загрузить, сохранить или распечатать шаблон пустого чека в формате pdf для печати.
Шаблон для печати пустого чека Формат PDF Часто задаваемые вопросы
Могу ли я превратить печатный шаблон пустого чека в формат PDF в изображение?
Да, безусловно. Это можно сделать двумя способами. Первый — загрузить PDF-файл, а затем повторно загрузить его через нашу домашнюю страницу или экран вашей учетной записи.Нажмите кнопку для формата изображения, в котором вы хотите сохранить (PNG, JPG или TIFF), и загрузите соответствующий шаблон для печати пустого чека в формате pdf. Файл будет автоматически преобразован, и вы сможете загрузить его с экрана своей учетной записи.
Могу ли я преобразовать формат PDF для печати шаблонов пустых чеков в документ Word?
Конечно! С PDFSimpli это просто. Просто загрузите пустой или заполненный документ в PDFSimpli с помощью кнопки «PDF в Word». Он автоматически преобразует документ и будет готов к загрузке.Помните — вы также можете загружать или загружать документы прямо со своего Google Диска, Microsoft OneDrive или DropBox. Облако интегрировано для победы!
Как распечатать шаблон пустого чека для печати в формате PDF?
Супер просто. После того, как вы закончите редактирование, нажмите кнопку «Печать». Выберите правильный принтер и смотрите, как ребенок распечатывает. Просто не забудьте сохранить свою работу перед выходом!
Стрельба — Я сделал кучу ошибок. Как сбросить формат PDF или другую форму шаблона пустого чека для печати?
Без стресса, друг мой.Просто нажмите кнопку сброса, чтобы вернуть исходный формат pdf шаблона пустого чека для печати. Если вы хотите сохранить эту версию, просто нажмите «Сохранить» и вернитесь на официальную целевую страницу. Нажмите «Начать», и вас будет ждать новая форма.
Как добавить текст в формат PDF для печатаемого пустого шаблона чека?
Простой. Просто нажмите текстовую кнопку, как только вы откроете документ в PDFSimpli. Это бесплатный текстовый инструмент, который позволит вам в любом случае добавлять текст в печатный шаблон пустого чека в формате pdf.Если у вас есть поле формы, это еще проще. Просто щелкните поле формы и начните добавлять содержимое. Помните, что PDFSimpli работает как на настольных компьютерах, так и на мобильных устройствах, поэтому вы можете начать редактирование дома и продолжить работу.
Могу ли я заполнить поле формы?
Да! С PDFSimpli это очень просто. Просто щелкните поле формы и добавьте правильный текст. Помните, что радиальная кнопка или выпадающие поля работают точно так же. Всегда сохраняйте свою работу, чтобы вы могли вернуться позже и продолжить работу над печатным шаблоном пустого чека в формате pdf.
Я сделал несколько бу-бу. Как исправить ошибку?
Легко. Просто нажмите кнопку ластика в верхней части редактора. Затем перейдите к конкретной ошибке и удалите ее с помощью ластика. Если вам нужно начать с нуля, просто нажмите кнопку сброса. Это вернет формат pdf шаблона пустого чека для печати обратно в исходное состояние.
Могу ли я подписать шаблон пустого чека для печати в формате PDF?
Да, конечно! Просто нажмите кнопку со знаком, и у вас будет три варианта.Используйте свой палец (с сенсорным экраном) или мышь, чтобы подписать документ от руки, загрузите изображение своей подписи или просто введите его. Вы в пути? Просто используйте наше замечательное приложение SignSimpli, чтобы делать прямо со своего телефона бесплатно.
Я хочу выделить некоторые элементы в формате PDF для печати шаблона пустого чека. Могу ли я сделать это?
Ага! Все, что вам нужно сделать, это нажать кнопку выделения и навести указатель мыши на конкретный текст, который вы хотите выделить. Просто нажмите и выберите — способ PDFSimpli.
Как добавить водяной знак в формат PDF для печатаемого пустого шаблона проверки?
Два шага. Просто нажмите кнопку «Водяной знак» в редакторе. Либо добавьте изображение, либо введите текст. Это автоматически добавит водяной знак к вашему документу в целях безопасности.
ААА !!! Мой PDF-файл перевернут. Могу я повернуть?
Так бывает с лучшими из нас, и да. Просто нажмите кнопку поворота, и ваш документ будет повернут на 90 градусов вправо. Продолжайте вращать, пока не достигнете желаемой посадки.
Как загрузить копию шаблона пустого чека для печати в формате PDF?
Два пути. Вы можете загрузить документ прямо на свой рабочий стол из редактора, нажав кнопку «Загрузить» в редакторе. Вы также можете получить дополнительные параметры, сохранив документ и войдя в свою учетную запись. С этого экрана вы можете загрузить готовый для печати шаблон пустого чека в формате pdf прямо на свой рабочий стол или в свой любимый облачный сервис хранения, такой как Google Drive, Microsoft OneDrive или Dropbox.
Сколько версий формата PDF для печати пустых чеков я могу сохранить?
Сколько угодно! Разве вы не слышали, что PDFSimpli имеет неограниченное хранилище и интегрируется со всеми вашими любимыми облачными хранилищами, включая Google Диск, Microsoft OneDrive или Dropbox.
Могу ли я объединить формат PDF для печатного шаблона пустого чека с другим PDF-файлом?
Да, и с PDFSimpli это легко сделать. Просто загрузите готовый для печати шаблон в формате pdf для пустого чека на рабочий стол или в любимую облачную службу хранения, такую как Google Drive, Microsoft OneDrive или Dropbox.Затем перейдите на домашнюю страницу PDFSimpli или на экран своей учетной записи. Нажмите кнопку, чтобы объединить PDF. Это позволит вам объединить несколько файлов PDF в один документ.
Я хочу сжать печатный пустой шаблон чека в формате PDF — могу ли я сделать это с помощью PDFSimpli?
Да, и с PDFSimpli это легко сделать. Просто загрузите готовый для печати шаблон в формате pdf для пустого чека на рабочий стол или в любимую облачную службу хранения, такую как Google Drive, Microsoft OneDrive или Dropbox.Затем перейдите на домашнюю страницу PDFSimpli или на экран своей учетной записи. Нажмите кнопку «Сжать PDF». Это позволит вам сжать PDF-файл до гораздо меньшего размера.
Подождите … Могу я превратить это в PowerPoint?
Не нужно даже спрашивать — да. Просто выберите «Преобразовать в PPT» на главной странице PDFSimpli или на экране своей учетной записи и загрузите готовый PDF-файл. Это превратит PDF в PPT одним щелчком мыши. Помните, что вы можете загрузить PPT прямо на свой рабочий стол или в свои любимые облачные сервисы хранения, включая Google Drive, Microsoft OneDrive или Dropbox.
Сколько стоит этот удивительный PDFSimpli?
БЕСПЛАТНО. Вы можете пользоваться всеми нашими функциями бесплатно в течение 14 дней. Нет вопросов. По окончании 14-дневной пробной версии с вас будет снята сумма в размере 39,95 долларов США за вашу учетную запись и 6 дополнительных пользователей. Мы рекомендуем вам выбрать годовую цену, так как это лучшее предложение. 74,14 доллара США на год с 7 дополнительными пользователями. Это менее 0,90 долларов США на пользователя в месяц. Лучшее предложение!
Вы говорите мне, что это все бесплатно?
Да, мой друг.Бесплатно. Вы можете пользоваться всеми нашими функциями бесплатно в течение 14 дней. Нет вопросов. По окончании 14-дневной пробной версии с вас будет снята сумма в размере 39,95 долларов США за вашу учетную запись и 6 дополнительных пользователей. Мы рекомендуем вам выбрать годовую цену, так как это лучшее предложение. 74 140 долларов США на год с 7 дополнительными пользователями. Это менее 0,90 долларов США на пользователя в месяц.


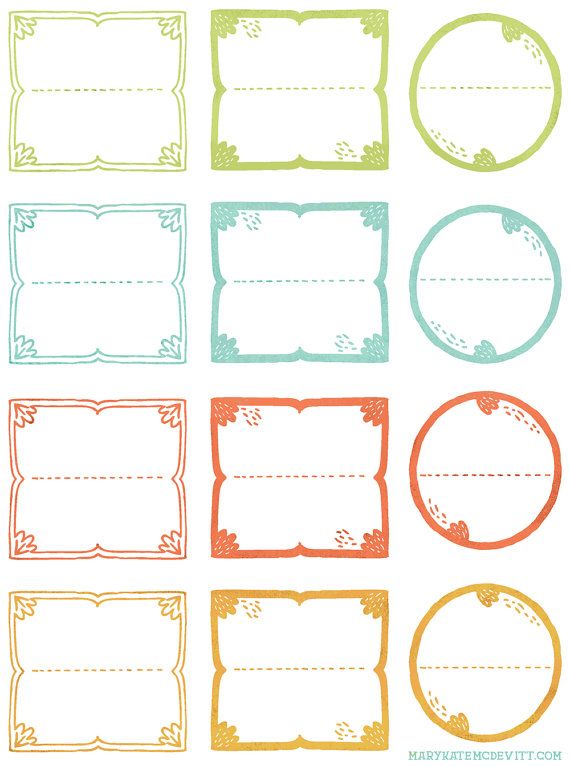 Обратите внимание, что функция Прилипать к сетке работает только тогда, когда шаг сетки > 0. Здесь же можно активировать опцию Печатать как растр. Это значит, что все элементы будут растеризованы перед печатью или при сохранении в Postscript или PDF.
Обратите внимание, что функция Прилипать к сетке работает только тогда, когда шаг сетки > 0. Здесь же можно активировать опцию Печатать как растр. Это значит, что все элементы будут растеризованы перед печатью или при сохранении в Postscript или PDF.