Как создать собственный шаблон оформления презентации?
В данном уроке процесс создания нового шаблона оформления презентации рассматривается в программе Microsoft PowerPoint 2007.
Создадим новую, чистую «презентацию»: «Файл» — «Создать» — «Новая презентация». Открывается презентация с белым фоном и черным текстом.
Далее заходим в меню «Вид» — «Образец слайдов»:
Мы видим набор макетов для слайдов. Для каждого отдельного образца можно задавать свой фон. Если фон применить к самому верхнему и самому крупному образцу, то он применится ко всем остальным макетам. Далее можно корректировать каждый из нижестоящих макетов.
Чтобы для этих макетов задать нужный нам фон, щелкаем правой кнопкой мыши по первому образцу и выбираем «Формат фона».
В открывшемся диалоговом окне выбираем «Рисунок или текстура», затем файл, если хотим использовать свое оригинальное изображение. Естественно, его нужно вначале создать или найти и где-либо сохранить.
Затем щелкаю «Закрыть» и вижу, что мое изображение применилось ко всем образцам. Правой кнопкой мыши можно вызвать контекстное меню, зайти снова в «Формат фона» и сделать изображение более прозрачным, чтобы читался шрифт. Также можно изменить сами шрифты – начертание, размер или цвет.
Когда шаблон готов, нужно сохранить его в качестве шаблона оформления. Для этого щелкаем по кнопке меню «Office» — «Сохранить как» и выбираем Шаблон PowerPoint (*.potx). При этом автоматически откроется папка с шаблонами. В ней заходим «Document Themes», чтобы шаблон был доступен при создании любой новой презентации и щелкаем «Сохранить».
Посмотрите видеоролик по созданию шаблона оформления презентации:
 Pro
ProДата публикации: 3 июня 2019 г.
В прошлой статье мы с вами определились в том, что оптимальный вариант шаблона можно сделать своими руками. И для этого вовсе не нужен суперуровень навыков работы в программе PowerPoint. Как ни странно, это может сделать любой, даже 100-процентный гуманитарий. Конечно, если вы начинающий разработчик слайдов, то это не будет конкурсный образец дизайна. Но это будет максимально удобное, функциональное и бюджетное решение.
1. Определенный фирменный любимый цвет или сочетание (опять-таки смотрите прошлую статью про то, как выбирать цвета).
2. Особенно хорошо, если есть какой-то объединяющий графический объект: фото, или картинка, или векторная графика — одним словом, изображение (далее по тексту — ИЗО). Мы можем его использовать и как образец цветовой гаммы, и как стиль, объединяющий всю презу в единое целое.
3. Можно использовать это ИЗО в целом виде, а также можно разрезать и использовать на разных страницах элементы-кусочки этой картинки.
Рис. 1. Пример ИЗО: векторная графика
4. Идеально, если хотя бы на черновике уже есть четкое видение каждой страницы презентации (сколько букв, строк, цифр; таблицы или текст; текст + ИЗО…).
Размеры данной статьи позволяют рассказать лишь общую схематичную технологию.
Мы рассмотрим технологию создания: 1) титульной страницы; 2) страницы с заголовком и текстом.
Но на основе этой технологии вы сможете
1. Выбираем подходящее ИЗО, копируем его (и пока забываем о нем ненадолго).
2. Создаем новый пустой слайд («Главная» → «Создать слайд» → «Пустой слайд»).
Рис. 2. Скрин-алгоритм создания нового слайда
3. Заходим в меню, кликаем на «Вид» → «Образец слайдов» и на «Образец».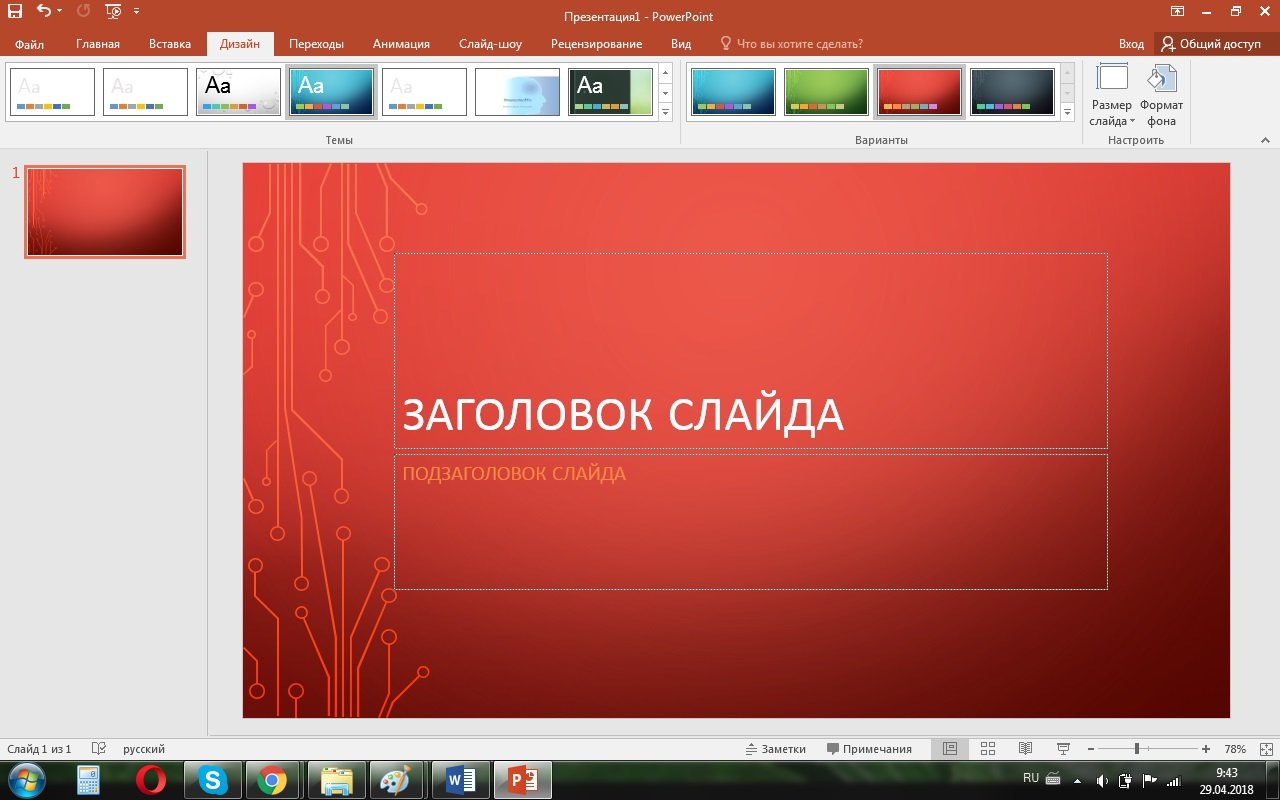
Рис. 3, 4. Вход в режим изменения дизайна слайдов
4. Вот тут-то и вспоминаем о скопированном ИЗО и вставляем его на выбранную страницу.
Рис. 5. Вставлено ИЗО в режиме «Образец слайдов»
!!! Если в режиме «Образец слайдов» вы вставите какие-либо элементы на самом верхнем, первом варианте макетов, эти элементы будут присутствовать на всех нижележащих слайдах!
5. Подправляем-корректируем: либо ИЗО полностью совпадает с размером слайда (во весь слайд), либо вырезаем кусочки-заготовки из этого ИЗО.
Рис. 6–10. Варианты вырезания и использования кусочков из первоначального ИЗО
6. Теперь делаем заготовку для размещения текста (названия презентации…). Для этого в меню выбираем «Главная» → «Фигуры» → «Прямоугольник». Рисуем прямоугольник прямо поверх нашего ИЗО.
Рис. 11. Вставки фигуры на ИЗО
7. Теперь кликаем на этот прямоугольник правой кнопкой мыши, появляется всплывающее окошко, в нем выбираем и кликаем на «Формат фигуры».
Рис. 12.1. Редактирование фигуры-прямоугольника
8. В появившемся новом окошке выбираем «Заливка» → «Сплошная» → «Цвет» → «Черный» (да-да, это не опечатка, именно черный). Выбираем степень прозрачности ближе к максимальной (можно варьировать по вкусу), и наш прямоугольник становится почти прозрачной рамкой для любого текста, например для названия презентации!
Рис. 12.2. Редактирование фигуры-прямоугольника
8.1. Также не забудьте в этом же окошке настроить «Цвет линий» → «Нет линий», и тогда исчезнут границы этой рамочки.
8.2. После всех этих процедур подвигайте рамочку, поэкспериментируйте, поисследуйте, в какой части страницы название впишется наиболее органично, и впишите в эту рамочку ваш текст. Можете скопировать эту рамочку-заготовку, чтобы добавить текст в другой части страницы (например, подзаголовок).
Рис. 13. Ориентировочный вариант оформления титульного листа
9.
Рис. 14. Выход из режима изменения дизайна слайдов
Шаблон-макет титульного листа готов! Вы можете убедиться в этом, зайдя в «Главная» → «Создать слайд» → «Макет».
Рис. 15. Обзор встроенных новых макетов-шаблонов слайдов
!!! Кстати, этот шаблон можно использовать также как разделитель глав.
2. Создание шаблона слайда «заголовок + текст»1. Увеличиваем исходное ИЗО до размеров слайда (либо находим в Инете картинку большего размера).
2. «Встаем» на ИЗО, кликаем на него, чтобы его можно было редактировать. Если вы кликнули на рисунок, то он становится активным и в строке меню появляется окошко-опция «Формат».
3. Кликаем на «Формат» и «Вырезать».
Рис. 16. Обрезка изображения
4. В этот момент на краях ИЗО появились-изменились границы (см. рис. выше). Вот эти-то границы и подцепляем мышкой (рис. 16) и протаскиваем мышку (не отпуская) — вырезаем из этого ИЗО горизонтальную или вертикальную полоску нужного размера (см. рис. 6–10).
рис. выше). Вот эти-то границы и подцепляем мышкой (рис. 16) и протаскиваем мышку (не отпуская) — вырезаем из этого ИЗО горизонтальную или вертикальную полоску нужного размера (см. рис. 6–10).
Далее по предыдущему алгоритму изменения дизайна страницы:
5. Копируем эту полоску (и снова забываем о ней на некоторое время).
6. Создаем новую пустую страницу.
7. Заходим в «Вид» → «Образец слайдов». Выбираем подходящий макет-страницу, вставляем в новоиспеченную страницу свою новоиспеченную полоску.
8. Двигаем ее так, чтобы было оптимально удобное расположение.
Все готово! Можете убедиться в этом, заглянув в «Главная» → «Создать страницу» → «Макет», и увидеть там свое детище. И можете использовать его потом столько раз, сколько душе угодно, одним легким нажатием мыши. 🙂
Рис. 17. Визуализация нового шаблона в «Макетах»
Итак, подытожим.
Упрощенная схема-технология|
1. 2. Скопировать его целиком либо его часть. 3. Создать пустой слайд. 4. Зайти в строку меню и выбрать «Вид» → «Образец слайдов». 5. Вставить свой заранее скопированный графический объект на выбранный слайд и разместить его на слайде на свое усмотрение, по своему вкусу. 6. Закрыть. |
По этой же технологии можно создавать бесчисленное количество макетов-шаблонов слайдов: «заголовок + текст + картинка», «заголовок + перечень-список»…
Статья опубликована в журнале Navika.pro-05.2019.
Как создать шаблон презентации в PowerPoint — Медиасвод
Если вы постоянно создаете презентации, то рано или поздно вы захотите создать в PowerPoint шаблон. Шаблон позволяет быстро и без лишних усилий создавать презентации в фирменном стиле.
На просторах Интернета есть множество ресурсов, на которых вы можете скачать готовые шаблоны. К сожалению, дизайн многих из них откровенно устарел, или шаблон содержат 1-2 образца слайдов, или просто не подходит вам по стилю.
К сожалению, дизайн многих из них откровенно устарел, или шаблон содержат 1-2 образца слайдов, или просто не подходит вам по стилю.
Если так, самое время научиться создавать шаблон для презентации в PowerPoint самостоятельно.
Каким может быть дизайн презентации? Изучаем потенциал PowerPoint
Если вы хотите, чтобы презентация выглядела современно и стильно, стоит задуматься об этом прежде, чем создавать собственные шаблоны.
Это особенно важно, если последний раз вы создавали презентацию несколько лет назад, когда учились в школе или в вузе. Мир не стоит на месте. За это время могли измениться тренды, появиться новые функции, да и дизайнеры раскрыли потенциал PowerPoint в полной мере.
Давайте посмотрим несколько примеров, иллюстрирующих возможности формата PowerPoint.
youtube.com/embed/ZpEPJGFpZtg» frameborder=»0″ allow=»accelerometer; autoplay; encrypted-media; gyroscope; picture-in-picture» allowfullscreen=»»/>Можно ли скачать современные шаблоны деловых презентаций бесплатно?
Как правило, такого рода шаблоны распространяются на коммерческой основе. Их можно найти на сайте creativemarket.com. Но подписчики сайта получают еженедельно подборку бесплатных материалов, где могут оказаться полезные шаблоны.
Кроме того, примеры качественных шаблонов можно найти и скачать бесплатно на сайтах:
thepopp.com
showeet.com
Если вы работаете с готовыми шаблонами, вам может потребоваться изменить образец слайдов.
Как изменить образец слайдов в шаблоне презентации
- На вкладке Вид нажмите кнопку Образец слайдов.
- Измените параметры текста, цвета и выравнивания.Если вы хотите использовать стандартную тему, сначала выберите ее с помощью кнопки Темына вкладке Образец слайдов.
 Затем продолжите настройку с помощью кнопок Цвета, Шрифты, Эффекты и Стили фона.
Затем продолжите настройку с помощью кнопок Цвета, Шрифты, Эффекты и Стили фона. - Когда все будет готово, нажмите кнопку Закрыть образец.
Как создать дизайн презентации самостоятельно
Если вы не хотите использовать готовые шаблоны или не нашли подходящего, то стоит попробовать создать свой проект. Во-первых, помните про ряд простых правил:
- Сохраняйте стилевое единство
- Используйте единую цветовую схему
- Используйте шрифтовую схему (1-3 шрифта)
- Создавайте цветные блоки из геометрических фигур для расстановки акцентов
- Не перегружайте слайды, экономить место на цифровом слайде не имеет смысла
- Оставляйте «воздух» — пространство вокруг объектов
- Используйте контраст
- Выравнивайте
- Попробуйте анимацию появления и выделения, переходы между слайдами. Это актуально.
Посмотрите несколько видеоуроков по созданию качественных презентаций
youtube.com/embed/gHVF53FQAzg» frameborder=»0″ allow=»accelerometer; autoplay; encrypted-media; gyroscope; picture-in-picture» allowfullscreen=»»/>Как создать шаблон для презентации в PowerPoint
Что такое шаблон
Шаблон содержит:
- Образцы слайдов
- Цвета
- Шрифты
- Заполнители (разделы, где мы вставляем текст, изображение, диаграмму и т.п.)
- Фон
Шаблоны деловых презентаций могут насчитывать десятки образцов слайдов разных типов
Пошаговая инструкция для создания собственного шаблона в Powerpoint.
1. Создайте новый файл в Powerpoint. Чтобы установить пропорции для всех слайдов в презентации, выберите Размер слайда > Настроить размер слайдов.
Чтобы установить пропорции для всех слайдов в презентации, выберите Размер слайда > Настроить размер слайдов.
2. Выберите в верхнем меню во вкладке Вид «Образец слайдов».
Слева появится стандартный образец слайдов.
Образец слайдов — это самое крупное изображение слайда в верхней части списка эскизов слайдов слева от области слайдов. Под ним расположены связанные с ним макеты слайдов.
3. Выбираем нужную шрифтовую тему или создаем новую.
4. Задаем фон и нужную цветовую схему
5. Слева много вариантов расположения текста, заголовка и т.д. Но что делать, если нам нужен, такой, которого нет?
В такой ситуации поможет функция «Вставить макет + Вставить заполнитель». После того, как нажимаем «Вставить макет» создается пустой слайд. И его мы можем заполнить как хотим.
6. Сохраняем (Темы-сохранить текущую тему) и закрываем шаблон.
7. Теперь, если мы собираемся создать новый слайд, то мы видим варианты из нашего шаблона.
8. Можно сохранить шаблон в формате POTX. Для этого:
- На вкладке Файл щелкните Сохранить как
- В разделе Сохранить нажмите кнопку Обзор, чтобы открыть диалоговое окно Сохранение документа.
- В диалоговом окне Сохранение документа в списке Тип файла выберите пункт Шаблон PowerPoint. При выборе типа «Шаблон» PowerPoint автоматически выберет папку для его сохранения, например Настраиваемые шаблоны Office.
- В диалоговом окне Сохранить как в поле Имя файла введите имя файла шаблона или примите то, которое предложено по умолчанию.
- Нажмите кнопку Сохранить.
Как самостоятельно сделать полезный шаблон презентации?

Сотрудникам компаний ежедневно приходится иметь дело со множеством презентаций: коммерческие предложения, запуск продуктов, квартальный отчет и т.д. Почти все они собираются быстро, без особого погружения в детали, и не всегда позволяют представить ценные идеи в выгодном свете.
Даже если нет возможности выделить нужное время на подготовку, существует способ создать презентацию с высоким уровнем качества. В этом помогают шаблоны PowerPoint. Можно использовать стандартный, для этого нужно выбрать его в самой программе, или создать собственный шаблон.
Чтобы шаблон был удобен для работы, он должен включать в себя повторяющиеся в презентации элементы:
1. Шрифты
2. Цветовая палитра
3. Направляющие
4. Логотип, закрепленный в конкретном месте на слайде
5. Заголовки нужного размера
6. Однотонный фон
7. Заполнители
Если в ходе работы вам потребуется внести какие-то изменения (например, заменить шрифт или какой-то из цветов), вы сможете сделать это один раз в шаблоне, а программа автоматически поправит всю презентацию. Выглядит заманчиво? Давайте создадим свой шаблон!
Выглядит заманчиво? Давайте создадим свой шаблон!
01. Создание нового шаблона
Чтобы перейти в режим редактирования шаблона, на вкладке «Вид» нажмите кнопку «Образец слайдов». Слева находится область эскизов, содержащая образцы и макеты слайдов с разным расположением заполнителей. На верхнем эскизе всегда показан образец слайда, а под ним — вариации макетов слайдов.
При редактировании образца будут меняться и все слайды на его основе. Поэтому в образец слайдов нужно выносить только самую важную информацию: заголовок, источник информации и нумерация страницы в правильном месте, а для конкретных слайдов изменять макеты или создавать их с нуля.
02. Настройка темы шаблона
Шрифты
В презентации можно использовать шрифты из готовых сочетаний или настроить свои. Вне зависимости от вашего выбора, в шаблоне можно задать лишь два шрифта: один для заголовка, второй — для основного текста. После этого во всей презентации необходимо использовать один из них для всех блоков текста.
Чтобы настроить шрифты: во вкладке «Образец слайда» выберите «Шрифты» ⟶ выбрать одно из сочетаний.
Цвета
Настроенная цветовая палитра позволяет, во-первых, использовать во всей презентации одинаковые цвета и оттенки, во-вторых, в случае необходимости, оперативно менять их сразу во всей презентации. Как и со шрифтами, можно выбрать готовую цветовую палитру или настроить собственную — в соответствии с брендбуком и фирменными цветами компании.
Чтобы настроить собственную палитру: во вкладке «Образец слайда» выберите «Цвета» ⟶ «Настроить цвета». Откроется диалоговое окно «Создание новых цветов темы».
Первые 4 цвета выставляют основные цвета темы (светлый и темный вариант). В одном шаблоне можно предусмотреть как светлый вариант мастер-слайдов, так и темный. Следующие 8 цветов могут понадобиться для дополнительного выделения информации, таблиц и графиков.
Главное правило: применяйте только цвета из этой палитры, иначе не будет никакого смысла в использовании шаблона.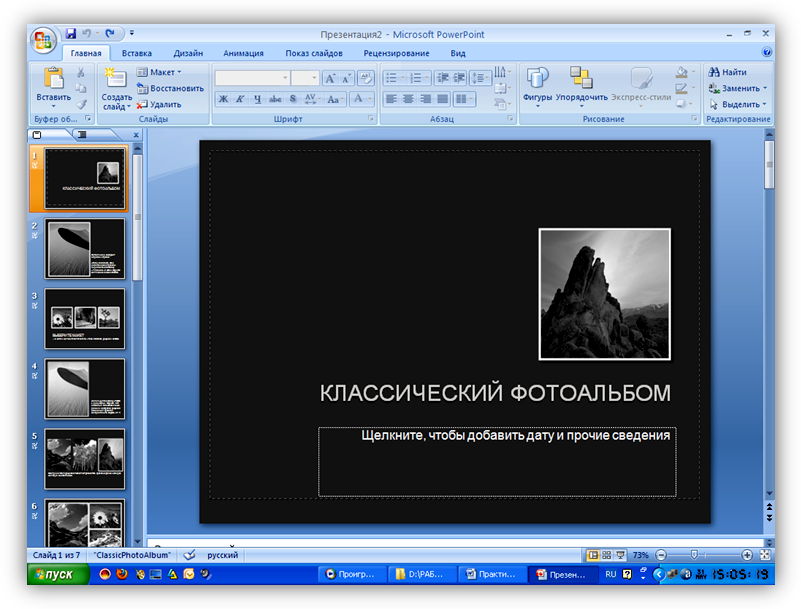
03. Направляющие
Направляющие в презентации необходимы, чтобы обозначить «рабочую область» и место, где должен располагаться основной контент. Ни один элемент или блок текста не должны выходить за пределы направляющих, как вертикальных, так и горизонтальных. Тогда все слайды будут одинаковы по верстке и визуальному образу, что придаст единый и целостный образ всей презентации.
Добавьте направляющие, щелкнув правой кнопкой мыши в любом месте образца слайдов в основной области. Щелкните на стрелку в правой части пункта «Сетка и направляющие». Нажмите кнопку «Добавить вертикальную направляющую» или «Добавить горизонтальную направляющую».
А ещё направляющим можно менять цвет, чтобы было удобнее работать с разными слайдами.
Задать цвет направляющих можно следующим образом: щелкните на вертикальную или горизонтальную направляющую правой кнопкой мыши, щелкните на стрелку справа от цвета и выберите цвет.Чтобы удалить направляющую, щелкните на нее правой кнопкой мыши и выберите команду «Удалить».
04. Блок заголовка
Этот элемент очень важно настроить именно в шаблоне, чтобы на всех слайдах заголовок сохранял свое местоположение и стилистику. Текстовый блок заголовка задается на главном мастер-слайде, на остальных шаблонах заголовок автоматически появится на том же месте и с теми же настройками, что и на главном шаблоне.
Щелкните на стрелку рядом с кнопкой «Вставить заполнитель» и выберите тип заполнителя «Текст», чтобы создать область заголовка, в группе «Макет образца». Перетащите указатель на слайде, чтобы нарисовать заполнитель. Выделите текст, три раза щелкнув по строке, чтобы изменить размер или цвет шрифта или воспользуйтесь вкладкой «Главная», не закрывая образец.
05. Текстовые блоки
Чтобы сделать текст более удобным для восприятия, вы можете разделить его на абзацы с подзаголовками, использовать списки, выделять важные мысли. Все эти виды текста необходимо визуально отделить друг от друга, определив для каждого свой стиль (размер, цвет шрифта, эффекты и т.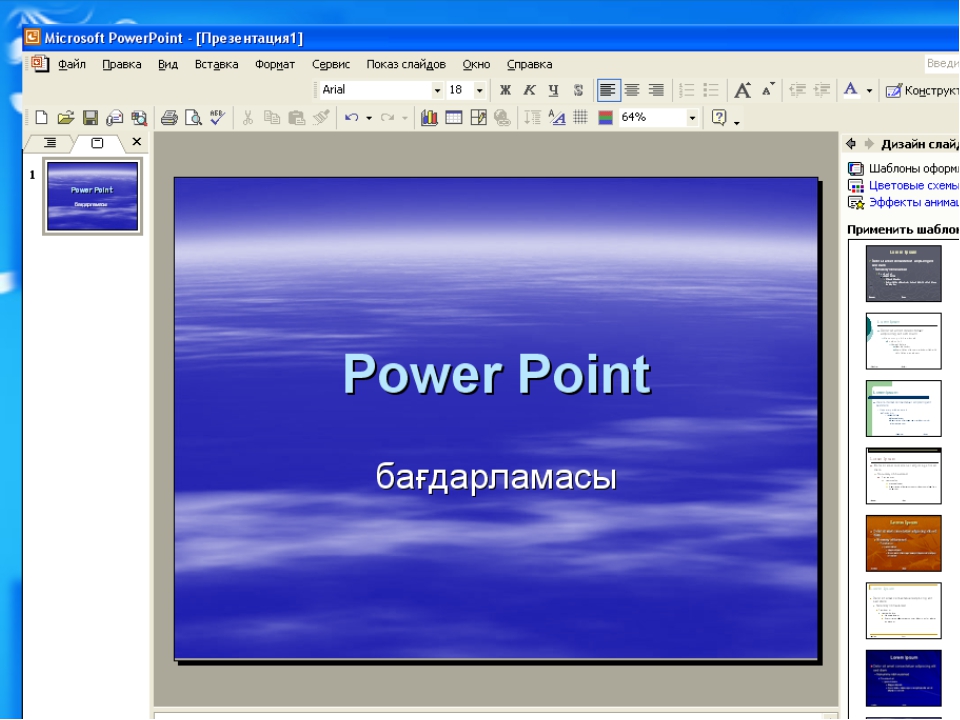 д.). Для того чтобы каждый раз не вспоминать, какие именно параметры необходимо использовать, определите все стили в одном текстовом блоке на мастер-слайде.
д.). Для того чтобы каждый раз не вспоминать, какие именно параметры необходимо использовать, определите все стили в одном текстовом блоке на мастер-слайде.
Создайте новый текстовый блок и настройте его стиль, используя тот же заполнитель, что и для «Блока заголовка». Для вставки текстового блока в обычный макет, необходимо выбрать пункт «Вставить заполнитель» во вкладку «Образец слайда».
По умолчанию в текстовом блоке размещается текст «Образец текста», но вы можете использовать свою фразу.
Выделите надпись «Образец текста». Введите или вставьте собственный текст.
Чтобы применять стили текста на ваших основных слайдах, используйте кнопки в панели «Абзац» на вкладке «Главная» или в меню, появляющемся при выделении текста.
06. Заполнители для изображения
Фотографии производят сильное эмоциональное воздействие, поэтому они являются незаменимым элементом презентации. Мы используем их на титульном слайде, на разделителях, в качестве иллюстраций на внутренних слайдах. Чтобы быстрее и удобнее использовать фотографии в презентации, разместите для них в шаблонах специальные заполнители. Заполнитель для рисунка находится в группе «Макет образца».
Щелкните на стрелку рядом с кнопкой «Вставить заполнитель» и выберите тип заполнителя «Рисунок». Перетащите указатель на слайде, чтобы нарисовать заполнитель. В вкладке «Формат» используйте меню «Изменить фигуру», чтобы выбрать нужную форму и сразу вставлять в неё фотографию.
Чтобы добавить фото на основных слайдах, перетяните изображение с компьютера левой кнопкой мыши в графический заполнитель, или нажмите на иконку по центру заполнителя и выберите картинку уже непосредственно в окне программы.
via GIPHY
После выбора картинки переместите ее на задний план с помощью кнопки «Переместить назад» во вкладке «Формат». Для редактирования уже готового слайда достаточно удалить картинку и на ее место вставить новую.
via GIPHY
07. Диаграммы и таблицы
Диаграммы и таблицы тоже можно добавлять в шаблон с помощью заполнителей, но это не так удобно. Проще создавать нужный формат графика на новом слайде, перейдя в обычный режим работы над презентацией.
Нужно запомнить простое правило: как расположены цвета на палитре темы, в такой же последовательности они будут появляться и на графиках. Это помогает делать графики в едином стиле.
08. Новые мастер-слайды
Несколько заранее подготовленных шаблонов могут позволить менять стиль слайда до неузнаваемости. Можно, например, превратить светлый слайд в темный всего лишь несколькими кликами. Или полностью поменять верстку слайда, выбрав лишь другой шаблон в списке доступных шаблонов слайдов.
При создании нового слайда выбрать нужный мастер-слайд можно во вкладке «Главная», пункт «Создать слайд» (необходимо нажать на правый нижний угол, чтобы открылся весь список мастер-слайдов). Пункт «Макет» позволяет сменить текущий мастер-слайд на другой. Если форматирование текста сбилось (например, при вставке текста), необходимо воспользоваться пунктом «Сбросить».
via GIPHY
09. Сохранение шаблона
При сохранении, ваш шаблон становится темой, частью панели управления программы, и позволяет создавать новые слайды и презентации в едином стиле быстро и легко. Это гораздо проще, чем каждый раз создавать новую презентацию на основе старых, удаляя и копируя сделанные ранее слайды.
Для того, чтобы сохранить созданный шаблон, нажмите кнопку «Сохранить как» на вкладке «Файл». Выберите место сохранения шаблона (стандартно они сохраняются в папке Templates: C:\Program Files\Microsoft Office\Templates), и в списке «Тип файла» выберите «Шаблон PowerPoint» (POTX) или просто файл PPTX.
Желаем удачи с новой презентацией!
Как сделать шаблон для презентации в Power Point
Презентации являются достаточно распространенными заданиями на студенческом пути, а задаются они по разным причинам – в качестве отдельного индивидуального задания или же в дополнение к выступлению на защите курсовой или дипломной. Относятся к выполнению такой работы студенты по разному. Кто-то выбирает творческий подход и создает настоящее произведение искусства, а кто-то делает задание, лишь бы обозначить его наличие.
К подготовке презентаций рекомендуется все же подходить с должной ответственностью, поскольку практически на любой престижной работе подобные задачи приходится выполнять в разных целях. Если научиться делать это идеально в университете, то проблем в будущем не возникнет. Чтобы сократить время на выполнение задания, можно сделать шаблон для презентации или даже несколько, а потом только вставлять в него данные.
Однообразие презентаций
В зависимости от того, для чего нужно выполнить презентацию, можно создать для задания шаблон, поскольку их можно сгруппировать в несколько категорий. Например, если преподаватель задает индивидуальный проект, то он зачастую изобилует картинками и подписями к ним или дополнительно еще небольшой информацией внизу слайда. Когда презентация готовится в качестве дополнения к выступлению, то у каждого слайда в большинстве случаев есть заголовок, а далее идет текстовый фрагмент. Нередко такая презентация включает таблицы и диаграммы.
Чем выгодно создание шаблона
Решение вопроса, как сделать шаблон для презентации Power Point, помогает сэкономить время при выполнении задания, поскольку достаточно будет выбрать текстовый и графический материал, а затем вставить его в уже готовые слайды. Ограничений по шаблонам нет, поэтому можно создавать их несколько, присваивая им различные имена. По окончании ВУЗа свои наработки можно будет использовать и в профессиональной деятельности.
Как создать и сохранить шаблон презентации
Выполнить данное действие в программе Power Point совсем несложно. Для начала необходимо открыть пустую презентацию, выбрать пункт меню «Вид», а затем во вкладке «Режимы образцов» открыть «Образец слайдов». Далее можно приступать к редактированию открывшегося макета.
Прежде всего, необходимо определиться с заполнителями слайдов, которые вам нужны. Лишние пункты удаляются из макета кнопкой Delete, предварительно выбрав пункт, который вы хотите убрать. Вставить нужный заполнитель можно в пункте меню «Образец слайдов».
Когда редактирование структуры завершено, можно переходить к форматированию дизайна и темы слайдов. Для этого необходимо сначала в пункте «Изменить тему» выбрать подходящий вариант темы, а затем во вкладке «Фон» выбрать «Стили фона».
Сделать шаблон для презентации Power Point – это, по сути, основная задача, поскольку сохранить его достаточно просто. Нажмите пункт «Сохранить как», после чего в открывшемся окне присвойте имя файла, а также убедитесь, что он будет сохранен в формате .РОТХ (в версиях Power Point 2003 необходимо выбрать данное расширение, поскольку оно не установлено по умолчанию).
Рекомендуется создать специальную папку для шаблонов презентаций, чтобы потом было несложно найти нужный файл и открыть его. Старайтесь не называть файлы цифрами, поскольку среди нумерованных шаблонов легко запутаться.
17.11.2017
Как создать шаблон Google Slides
Если вы создаете профессиональные презентации, вам необходимо убедиться, что используемый вами шаблон подходит для вашей аудитории. С слишком яркими или слишком мягкими вариантами есть множество подводных камней, на которые вам нужно обратить внимание.
К счастью, создатели презентаций, использующие Google Slides, имеют множество готовых готовых шаблонов. Однако, если вы не можете найти нужный дизайн, вы можете создать собственный шаблон Google Slides. Вот как.
Создание и настройка шаблонов слайдов Google
Если вы когда-либо создавали или настраивали шаблон PowerPoint, вы будете знакомы с мастер-слайд. Это шаблон, который ваша презентация использует для определения шрифта по умолчанию, цветовой схемы, фона и других параметров форматирования, используемых в вашей презентации.
Как и в PowerPoint, в Google Slides есть функция мастер-слайдов, которая, как и PowerPoint, контролирует макеты слайдов, шрифты и многое другое. Здесь также можно добавить существующий шаблон Google Slides (с именем темы).
Открытие мастер-слайда
Чтобы создать новый шаблон Google Slides, вам нужно переключиться в режим просмотра мастер-слайдов. Для этого откройте новую презентацию Google Slides и нажмите Просмотр> Мастер в строке меню.
Это приведет вас к мастер-слайд. Это покажет макеты слайдов и цветовые схемы, используемые для шаблона Google Slides по умолчанию (с именем Простой свет).
Вы можете выбрать существующий шаблон из Темы меню справа. Один из этих предустановленных шаблонов может использоваться в качестве основы для вашей новой темы, поэтому выберите один из доступных вариантов, чтобы применить к нему.
После применения вы можете внести изменения в свой шаблон, а затем сохранить его как свой собственный.
Переименование шаблона Google Slides
Вам нужно будет переименовать шаблон, чтобы сделать его своим. Для этого убедитесь, что мастер-слайд выбран на левой панели.
Как только это произойдет, нажмите Переименовать над ним в меню редактирования слайда.
в Переименовать мастер введите новое имя для вашего шаблона. Нажмите хорошо чтобы сохранить обновленное имя шаблона.
Изменение стилей текста в шаблоне Google Slides
После того, как ваша тема была переименована, вы можете начать вносить в нее изменения. Различные макеты слайдов перечислены под основным мастер-слайдом. Вы можете использовать их для разных типов слайдов.
Например, первый макет – это титульный слайд, который вы обычно используете в начале презентации. Следующий макет слайда – это слайд заголовка раздела, который вы использовали бы, чтобы разбить разные части презентации. Назначение каждого слайда отображается рядом с названием шаблона над редактируемым слайдом.
Вы можете настроить положение, шрифт и цвет любых текстовых полей, размещенных на этих слайдах. Вы также можете добавить дополнительные текстовые поля в макет слайда или полностью удалить их.
Чтобы настроить текстовые поля, нажмите их, чтобы выбрать, а затем используйте параметры настройки в строке меню. С помощью этих параметров вы можете изменить шрифт, размер, выделение, цвет и другие параметры.
Если вы хотите применить изменения к каждому макету (например, сделать все заголовки заголовков одного цвета или выделения), вам нужно будет выбрать и внести изменения в мастер-слайд. Любые изменения, внесенные здесь, будут применены к каждому макету слайда под ним.
Добавление цвета фона или изображений в шаблон Google Slides
Если вы хотите изменить фон, используемый на слайде шаблона, щелкните шаблон правой кнопкой мыши, затем нажмите кнопку Изменить фон вариант. Как и в случае с изменениями текста, делая это на мастер-слайд применит одинаковый фон к каждому макету слайда.
в Задний план в поле параметров вы можете установить цвет фона или вставить изображение. Щелкните значок цвет возможность выбрать предустановленный цвет, создать собственный цвет или применить градиент цвета.
Нажав на Выбрать изображение Кнопка позволит вам вместо этого применить фоновое изображение.
Вы можете загрузить изображение самостоятельно, выбрать изображение из хранилища Google Диска или из коллекции Google Фото, по URL-адресу или сделав снимок с помощью камеры.
Вы также можете выполнить поиск изображений в Google, чтобы найти в Интернете фоновое изображение для использования.
Вы сможете предварительно просмотреть любые изменения, которые вы внесли в свой фон, за Задний план коробка.
Вы можете внести дальнейшие изменения или нажать Готово чтобы сохранить выбранный вами фон.
Сохранение и импорт шаблона Google Slides
Если вы хотите сохранить новый шаблон Google Slides и использовать его снова, вам нужно будет дать ему имя. Введите имя для вашего шаблона в поле имени файла в верхнем левом углу окна Google Slides.
Это сохранит шаблон в хранилище Google Диска. Если вы хотите импортировать этот шаблон в другую презентацию Google Slides, вы можете сделать это, нажав Просмотр> Мастер в другой презентации.
в Темы панели справа, нажмите кнопку Импортировать тему кнопка. Это позволит вам выбрать созданный вами шаблон.
в Импортировать тему выберите сохраненный шаблон Google Slides, затем нажмите Выбрать кнопка.
Это изменит существующий шаблон, используемый в вашей презентации Google Slides, на выбранный вами пользовательский шаблон.
Google Slides: идеальная замена PowerPoint
С новым готовым шаблоном Google Slides вы можете поразить свою аудиторию правильной цветовой палитрой и макетом. Будь то корпоративный или детский, новый шаблон поможет вам представить ваши данные. Google Slides – идеальная замена Microsoft PowerPoint, но вы можете экспортировать презентацию Slides в формат PowerPoint, если вам нужно.
Многие функции PowerPoint, такие как возможность зацикливания слайдов PowerPoint, можно найти в Slides. Так же, как вы можете добавлять видео в PowerPoint, Google Slides имеет встроенную поддержку YouTube, что позволяет легко добавлять видеоконтент в вашу презентацию.
Создание слайдов и новой презентации
2.3. Программные средства презентаций и основы офисного программирования
2.3.2. Создание новой презентации (мастер автосодержания, шаблон оформления, пустая презентация)
Презентацию можно создать несколькими способами. Воспользоваться мастером автосодержания, который на основе полученных ответов создает презентацию требуемого содержания и дизайна (на основе шаблонов презентации, которые включают в себя образцы слайдов с текстовыми заполнителями и дизайн презентации).
Можно создать презентацию на основе шаблона, определяющего дизайн (но не содержание) презентации. Также можно открыть имеющуюся презентацию и на ее базе создать новую презентацию.
Кроме того, можно создать новую презентацию без разметки, т.е. презентацию на базе пустых слайдов или применить разметку к пустым слайдам (макеты текста, макеты содержимого или макеты текста и содержимого).
Мастер автосодержания
Для создания презентации любым способом необходимо:
1. В открытом окне приложения PowerPoint выбрать команду Файл/Создать, в области задач откроется панель Создание презентации.
Рис. 1.
2. При создании презентации с помощью мастера автосодержания, требуется в области задач выбрать команду «Из мастера автосодержания», который позволяет создать набор слайдов определенного формата на выбранную тему.
3. На первом шаге работы мастера отображается окно мастера с вводной информацией по созданию новой презентации, в котором следует нажать кнопку Далее.
Рис. 2.
4. Второй шаг предполагает выбор одного из стандартных видов презентации, которые определяют ее основную идею и содержание (доклад, учебный курс и т.д.).
Рис. 3.
5. На следующем этапе необходимо определить способ вывода презентации (стиль), например, презентации на экране или презентации в Интернете.
6. Затем следует указать заголовок презентации, а также выбрать объекты, которые будут размещаться на каждом слайде (нижний колонтитул, № слайда, дата последнего изменения).
7. Последнее окно мастера содержит информацию о том, что все требуемые данные указаны. Для завершения работы по созданию презентации следует нажать кнопку Готово, после чего будет создана новая презентация, которая будет отображаться в режиме Обычный. Название слайда, презентации появляется на панели слайдов. Полная презентация, включая текстовые заполнители, которые есть на каждом слайде, отображается на панели структуры слева в окне PowerPoint.
Рис. 4.
8. Теперь можно приступить к работе с презентацией, замещая текстовые заполнители на слайдах нужными сведениями. Для этого нужно щелкнуть левой клавишей мыши в текстовом поле и ввести новый текст.
Шаблон оформления
В PowerPoint существует два вида встроенных шаблона – шаблоны презентации и шаблоны оформления, которые базируются на образце слайдов и образце заголовков. При работе с мастером автосодержания используется шаблон презентации. Этот шаблон включает в себя набор слайдов по стандартным видам презентаций, а слайды включают в себя как дизайн (форматирование слайда), так и образцы слайдов, которые содержат текстовые заполнители.
Рис. 5.
Что касается шаблона оформления, то в нем содержатся только средства форматирования слайдов презентации, т.е. с его помощью можно назначить только стиль слайда, а разметку слайдов надо осуществлять с помощью панели «Разметка слайдов» в области задач. Другими словами шаблоны оформления – это шаблоны, которые представляют собой набор параметров шрифтов, используемых в слайдах, цвет фона, цветовые схемы слайдов презентации т.д.
Рис. 6.
Чтобы приступить к созданию новой презентации, используя шаблон оформления, необходимо:
- Загрузить приложение PowerPoint. По умолчанию Power Point открывается в режиме Обычный. То есть в окне приложения будет отображаться титульный слайд в режиме Обычный, в области Структуры/Слайды появится эскиз первого слайда, а в области задач будет отображаться панель «Приступая к работе».
- Затем необходимо выполнить команду Файл/Создать, в результате чего в области задач появится панель «Создание слайда».
- Далее на панели «Создание слайда» требуется выбрать команду «Из шаблона оформления», и в области задач появится панель «Дизайн слайда». В разделе «Применить шаблоны оформления» представлены все шаблоны оформления, которые представляют собой средства форматирования слайдов. Для назначения стиля титульному слайду необходимо щелкнуть на требуемый шаблон в области задач. Таким образом, будет отформатирован первый слайд с применением выбранного шаблона оформления.
- Теперь можно редактировать отформатированный слайд заголовка.
- После этого можно создать следующий слайд, щелкнув на на пиктограмме «Создать слайд» на панели инструментов. В области слайдов появится второй слайд в стиле первого слайда, а в области задач откроется панель «Разметка слайда», с помощью которой можно назначить разметку второму слайду, используя макеты текста, макеты содержимого или макеты текста и содержимого.
- Аналогично создаются последующие слайды презентации.
Следует отметить, что шаблон оформления может быть применен не только к создаваемой, но и к уже имеющейся презентации. Для этого следует открыть требуемую презентацию и затем воспользоваться командой Формат/Оформление слайда. После выбора нужного шаблона в области задач следует нажать кнопку ОК, чтобы он был применен ко всем слайдам открытой презентации.
Новая презентация
Создание новой презентации без дизайна и разметки слайдов, т.е. без применения встроенных шаблонов презентации и оформления является сложной задачей. Этот способ создания презентации следует использовать лишь в том случае, когда пользователь ясно представляет себе внешний вид создаваемой презентации, а также формат слайдов, которые будут входить в ее состав.
Для создания новой (пустой) презентации необходимо:
- В открытом приложении PowerPoint выполнить команду Файл/Создать, а в области задач выбрать команду «Новая презентация». В результате этих действий в области задач откроется панель «Разметка слайда».
- Для создания презентации на базе пустого слайда необходимо щелкнуть на пустой слайд в разделе «Макеты содержимого» панели «Разметка слайда». Титульный слайд, который отображался в главном окне приложения, очистится и станет пустым.
- Далее можно самостоятельно вводить на пустой слайд: текст, рисунки, таблицы, диаграммы, звуки и т.д., а также самостоятельно разработать дизайн слайда.
Рис. 7.
Для создания слайдов новой презентации можно также применить типовую разметку слайдов (макеты текста, макеты содержимого и т.д.), которая осуществляется с помощью команд на панели «Разметка слайдов» в области задач.
Далее>>> 2.3.3. Оформление презентации
Создайте и сохраните шаблон PowerPoint
Щелкните заголовок ниже, чтобы открыть раздел и просмотреть подробные инструкции:
Открыть пустую презентацию: Файл > Новый > Пустая презентация
На вкладке Design выберите Slide Size > Custom Slide Size и выберите нужную ориентацию и размеры страницы.
На вкладке View в группе Master Views выберите Slide Master .
Образец слайдов — это самое большое изображение слайда в верхней части списка эскизов слайдов слева от слайдов. Связанные макеты слайдов располагаются под образцом слайдов.
Чтобы внести изменения в образец слайдов или макеты слайдов, на вкладке Образец слайдов выполните одно из следующих действий:
Чтобы добавить красочную тему со специальными шрифтами и эффектами, щелкните Темы и выберите тему из галереи.Используйте полосу прокрутки справа, чтобы увидеть больше тем.
Чтобы изменить фон, щелкните Стили фона и выберите фон.
Чтобы добавить заполнитель (для хранения текста, изображения, диаграммы, видео, звука и других объектов), на панели эскизов выберите макет слайда, который вы хотите использовать в качестве заполнителя, и выполните следующие действия:
Щелкните Insert Placeholder и выберите тип заполнителя, который вы хотите добавить.
На образце слайда или макете слайда щелкните и перетащите, чтобы нарисовать размер заполнителя.
Совет: Чтобы изменить размер заполнителя, перетащите угол одной из его границ.
Чтобы переместить заполнитель на образце слайда или макете слайда, выберите край и затем перетащите его в новое положение.
Чтобы удалить ненужный заполнитель в образце слайда или макете слайда, выберите его на панели эскизов слайда, затем выберите границу заполнителя на слайде и нажмите «Удалить».
Чтобы установить ориентацию страницы для всех слайдов в презентации, щелкните Размер слайда > Пользовательский размер слайда .
В разделе Ориентация выберите Книжная или Альбомная .
На вкладке Файл щелкните Сохранить как (или Сохранить копию , если вы используете Microsoft 365).
В разделе Сохранить щелкните Обзор , чтобы открыть диалоговое окно Сохранить как .
В диалоговом окне Сохранить как в списке Сохранить как тип выберите Шаблон PowerPoint .
Когда вы выбираете тип «шаблон», PowerPoint автоматически переключает место хранения на соответствующую папку, папку Custom Office Templates .
В диалоговом окне Сохранить как в поле Имя файла введите имя файла для вашего шаблона или ничего не делайте, чтобы принять предложенное имя файла.
Выберите Сохранить .
Чтобы использовать шаблон для новой презентации, щелкните Файл > Новый .Затем щелкните Custom > Custom Office Templates , а затем дважды щелкните сохраненный шаблон.
См. Также
Создайте свою тему в PowerPoint
Сохранить дизайн (тему) слайда как шаблон
Редактировать, изменять или удалять заполнитель
Что такое мастер слайдов?
Что такое макет слайда?
Создание и использование собственного шаблона в Office для Mac
YouTube: видео о дизайне слайдов от экспертов сообщества PowerPoint
Поддержка Office 2010 закончилась 13 октября 2020 г.
Выполните обновление до Microsoft 365, чтобы работать в любом месте с любого устройства и продолжать получать поддержку.
На вкладке Файл щелкните Сохранить как , в поле имени файла укажите имя шаблона, а затем в поле Сохранить как тип выберите Шаблон PowerPoint (* .potx) .
Щелкните заголовок ниже, чтобы открыть раздел и просмотреть инструкции:
Чтобы начать создание шаблона, который вы будете использовать в своей презентации, сделайте следующее:
Откройте пустую презентацию.
На вкладке Design выберите Page Setup и выберите нужную ориентацию и размеры страницы.
На вкладке View в группе Master Views щелкните Slide Master .
Совет: В режиме образца слайдов на панели эскизов слайдов образец слайда представляет собой увеличенное изображение слайда, а связанные макеты меньшего размера расположены под ним.
1. Мастер слайдов
2. Связанные макеты
Чтобы настроить образец слайдов и связанные макеты, выполните одно или несколько из следующих действий:
Чтобы удалить ненужный заполнитель по умолчанию из макета, на панели эскизов слайдов щелкните макет слайда, который содержит заполнитель, щелкните границу заполнителя в окне презентации, а затем нажмите клавишу DELETE.
Чтобы добавить заполнитель для текста, на панели эскизов слайдов щелкните макет слайда, который должен содержать заполнитель, а затем выполните следующие действия:
На вкладке Slide Master в группе Master Layout щелкните Insert Placeholder , а затем щелкните Text .
Щелкните место на образце слайдов и перетащите его, чтобы нарисовать заполнитель.
Совет: Чтобы изменить размер заполнителя, перетащите угол одной из его границ.
Введите описательный текст, предлагающий пользователям вашего шаблона ввести конкретную информацию.
Чтобы добавить другие типы заполнителей, которые содержат контент, например изображения, картинки, снимки экрана, графику SmartArt, диаграммы, фильмы, звуки и таблицы, на вкладке Slide Master в группе Master Layout щелкните Вставьте заполнитель , а затем щелкните тип заполнителя, который вы хотите добавить.
Чтобы добавить характер с помощью цвета и фона, выполните одно из следующих действий:
Чтобы применить тему (для включения цвета, форматирования, эффектов в макет) к презентации, на вкладке Slide Master в группе Edit Theme щелкните Themes , а затем выберите тему.
Чтобы изменить фон, на вкладке Образец слайдов в группе Фон щелкните Стили фона , а затем выберите фон.
Чтобы сохранить шаблон, щелкните вкладку Файл , а затем щелкните Сохранить как .
В поле Имя файла введите имя файла или ничего не делайте, чтобы принять предложенное имя файла.
В списке Сохранить как тип щелкните Шаблон PowerPoint (.potx) .
Когда вы выбираете тип «шаблон», PowerPoint автоматически переключает место хранения в соответствующую папку, папку \ Program Files \ Microsoft Office \ Templates \ .
Выберите Сохранить .
Чтобы использовать шаблон для новой презентации, щелкните Файл > Новый . Затем щелкните Мои шаблоны . В диалоговом окне New Presentation выберите сохраненный шаблон и нажмите OK .
Если вам нужна помощь в применении нового шаблона к презентации, см. Раздел Применение шаблона к презентации.
Ссылки на дополнительную информацию о шаблонах PowerPoint
Чтобы применить новый или другой шаблон PowerPoint 2007, который уже существует, см. Раздел Применение шаблона к презентации.
Рекомендации по созданию шаблона
При создании шаблона добавьте к образцу слайдов в представлении образца слайдов любое содержимое, которое вы хотите защитить от изменения пользователями вашего шаблона, например текст инструкций, логотипы, информацию верхнего и нижнего колонтитула, содержание темы, фон, форматирование, цвета, шрифты и эффекты.
Пользователи вашего шаблона будут работать в обычном режиме, руководствуясь добавленными вами инструкциями. Пользователи шаблона заменят текст инструкций и другое содержимое-заполнитель данными, относящимися к их собственному проекту или презентации.
Откройте пустую презентацию.
На вкладке Design выберите Page Setup и выберите нужную ориентацию и размеры страницы.
На вкладке View в группе Presentation Views щелкните Slide Master .
На вкладке Slide Master в группе Edit Master щелкните Insert Slide Master .
Примечания:
На панели эскизов слайдов образец слайда представляет собой увеличенное изображение слайда, а связанные макеты располагаются под ним.
Многие презентации содержат более одного образца слайдов, поэтому вам, возможно, придется прокрутить, чтобы найти тот, который вам нужен.
Чтобы начать настройку образца слайдов, выполните одно или несколько из следующих действий:
Чтобы удалить любой из встроенных макетов слайдов, которые сопровождают образец слайдов по умолчанию, на панели эскизов слайдов щелкните правой кнопкой мыши каждый макет слайда, который вы не хотите использовать, а затем выберите Удалить макет .
Чтобы удалить ненужный заполнитель по умолчанию, на панели эскизов слайдов щелкните макет слайда, содержащий заполнитель, щелкните границу заполнителя в окне презентации, а затем нажмите клавишу DELETE.
Чтобы добавить заполнитель для текста, на панели эскизов слайдов щелкните макет слайда, который должен содержать заполнитель, а затем выполните следующие действия:
На вкладке Slide Master в группе Master Layout щелкните Insert Placeholder , а затем щелкните Text .
Щелкните место на образце слайдов и перетащите его, чтобы нарисовать заполнитель.
Совет: Чтобы изменить размер заполнителя, перетащите угол одной из его границ.
Введите описательный текст, предлагающий пользователям вашего шаблона ввести конкретную информацию.
Чтобы добавить другие типы заполнителей, которые содержат контент, например изображения, картинки, графику SmartArt, диаграммы, фильмы, звуки и таблицы, на вкладке Slide Master в группе Master Layout щелкните тип заполнителя что вы хотите добавить.
Чтобы применить тему (для включения цвета, форматирования, эффектов в макет) к презентации, на вкладке Slide Master в группе Edit Theme щелкните Themes , а затем щелкните тему.
Чтобы изменить фон, на вкладке Образец слайдов в группе Фон щелкните Стили фона , а затем щелкните фон.
Чтобы установить ориентацию страницы для всех слайдов в презентации, на вкладке Slide Master в группе Page Setup щелкните Slide Orientation , а затем щелкните Книжная или Альбомная .
Чтобы добавить текст в нижний колонтитул внизу всех слайдов презентации, выполните следующие действия:
На вкладке Insert в группе Text щелкните Header & Footer .
В диалоговом окне Верхний и нижний колонтитулы на вкладке Слайд установите флажок Нижний колонтитул , а затем введите текст, который должен отображаться внизу слайдов.
Чтобы отобразить содержимое нижнего колонтитула на всех слайдах, щелкните Применить ко всем .
Дополнительные сведения об использовании нижних колонтитулов см. В разделе Отображение информации нижнего колонтитула на слайдах.
Нажмите кнопку Microsoft Office , а затем щелкните Сохранить как .
В поле Имя файла введите имя файла или ничего не делайте, чтобы принять предложенное имя файла.
В списке Сохранить как тип щелкните Шаблон PowerPoint (* .potx) .
Когда вы выбираете тип «шаблон», PowerPoint автоматически переключает место хранения в соответствующую папку, папку \ Program Files \ Microsoft Office \ Templates \ .
Выберите Сохранить .
Если вам нужна помощь в применении нового шаблона к презентации, см. Применение шаблона к новой презентации.
Применение шаблона к новой презентации
См. Раздел Применение шаблона к презентации.
Вы не можете создать шаблон в PowerPoint в Интернете. Вместо этого вы должны использовать настольную версию PowerPoint.
Как создать шаблон PowerPoint для использования или публикации
- Вы можете создать свои собственные шаблоны PowerPoint, которые затем можно будет открыть позже и использовать.
- Чтобы создать шаблон PowerPoint, создайте новую презентацию и отредактируйте ее по своему усмотрению, а затем сохраните ее как «Шаблон PowerPoint».»
- Создание шаблона PowerPoint может сэкономить ваше время, если вы сделаете много похожих слайд-шоу.
- Посетите библиотеку технических справочников Business Insider, чтобы узнать больше.
Если вы часто используете PowerPoint и нет доступного шаблона для того типа презентации, которую вы обычно делаете, вы, вероятно, захотите, чтобы он был.
Однако, как оказалось, это вариант — вы действительно можете создать свой собственный шаблон PowerPoint в любое время, так что, когда вы снова захотите создать аналогичную презентацию, все, что вам нужно сделать, это открыть шаблон.
Создав шаблон PowerPoint, вы даже можете поделиться им с коллегами и сделать жизнь каждого немного проще.
Вот как создать свой собственный шаблон в Microsoft PowerPoint для Mac или ПК.
Ознакомьтесь с продуктами, упомянутыми в этой статье: Apple Macbook Pro (от 1299 долларов США.00 в Apple) Acer Chromebook 15 (от 179,99 долларов в Walmart) Как создать шаблон PowerPointВо-первых, вы должны создать нужный шаблон. Вот несколько советов о том, как правильно настроить шаблон.
1. Откройте PowerPoint на Mac или ПК и откройте новую пустую презентацию.
2. Щелкните «Дизайн» в верхней части окна и выберите размер слайда и тему.При желании вы можете настроить свою тему с помощью кнопки «Форматировать фон» справа.
Начать можно с ряда основных вариантов дизайна.Мелани Вейр / Business Insider3. Затем перейдите на вкладку «Просмотр» и выберите «Образец слайдов». Это позволит вам всегда просматривать мастер-слайд и использовать его для создания других слайдов.
Откройте мастер слайдов.Мелани Вейр / Business Insider4. Отсюда вы можете редактировать любое количество элементов в PowerPoint. Поиграйте с различными кнопками и настройками, пока не найдете внешний вид презентации, который вам нравится.
Однако важно знать, как это сделать, — это добавить заполнитель для изображения, диаграммы или другого материала, который может вам понадобиться.
Чтобы добавить заполнитель, перейдите на вкладку Образец слайдов и нажмите кнопку с надписью «Вставить заполнитель». Выберите тип из раскрывающегося меню, затем с помощью курсора щелкните и перетащите заполнитель в нужное место.
Чтобы добавить заполнитель, выберите тип заполнителя, щелкните и перетащите его, чтобы создать.Мелани Вейр / Business InsiderПосле того, как вы закончили создание своего шаблона и остались довольны его дизайном и функциональностью, самое время сохранить его.
Чтобы сохранить шаблон на ПК:
1. Перейдите в «Файл» и нажмите «Сохранить как» (или, если вы используете Office 365, «Сохранить копию») и нажмите «Обзор» выбрать место для его сохранения.
Когда вы закончите, сохраните файл. Мелани Вейр / Business Insider2. Щелкните раскрывающееся меню рядом с «Тип файла» во всплывающем окне и в списке выберите «Шаблон Powerpoint». Когда вы это сделаете, PowerPoint автоматически изменит место сохранения на подходящую для вас папку.
3. Дайте ему любое имя, а затем нажмите «Сохранить».
Сохраните файл как шаблон вместо слайд-шоу.Мелани Вейр / Business InsiderЧтобы сохранить шаблон на Mac:
1. Щелкните «Файл» в верхней части экрана, а затем щелкните «Сохранить как шаблон …»
2. В появившемся всплывающем окне , выберите имя для шаблона и укажите, где вы хотите его сохранить. По умолчанию он сохраняется в папке, зарезервированной для файлов PowerPoint.
3. Рядом с полем «Формат файла» щелкните «Шаблон PowerPoint (.potx)». Если ваша презентация содержит макросы (если вы не знаете, что это значит, скорее всего, у вас их нет), выберите вместо этого «Шаблон PowerPoint с поддержкой макросов (.potm)».
4. Нажмите «Сохранить».
Чтобы использовать свой шаблон в следующий раз, когда вы откроете PowerPoint, просто откройте файл шаблона или выберите свой шаблон из списка при открытии PowerPoint. Возможно, вам потребуется щелкнуть вкладку с надписью «Личные».«
Как создать собственный шаблон PowerPoint
Дизайн пользовательских шаблонов PowerPoint в наши дни очень популярен, и это быстрорастущая категория дизайна на 99designs.Клиенты ищут уникальные презентации, которые отражают их бренд и делают их идеи профессиональными и заслуживающими доверия — именно здесь им нужен талантливый дизайнер, такой как вы, чтобы создать такую для них.
ВPowerPoint есть возможности редактирования графики, но некоторым дизайнерам проще и быстрее создать основные графические элементы в Adobe Illustrator или Photoshop и экспортировать их в шаблон PowerPoint для объединения с редактируемыми элементами.
В этом уроке мы собираемся использовать Adobe Illustrator для создания дизайна, который затем экспортируем и изменим в PowerPoint.Вот как создать дизайн шаблона PowerPoint:
1. Создайте базовый шаблон
Начните в Illustrator с создания нового документа: Файл> Новый . Я рекомендую начать с установки размеров PowerPoint по умолчанию: 10 x 7,5 дюймов или 720 x 540 пикселей, с соотношением сторон 4: 3. Кроме того, вы должны определить, понадобится ли вашему клиенту также шаблон 16: 9, другое стандартное соотношение сторон для PowerPoint.
В этом уроке в моем шаблоне PowerPoint будет 4 слайда, поэтому я установил количество монтажных досок на 4 и создал 1 титульный слайд, 2 слайда с содержанием и 1 конечный слайд.Обратите внимание, этот номер был выбран только для примера! В зависимости от требований задания на дизайн в вашем дизайне может быть гораздо больше типов слайдов.
Убедитесь, что цветовой режим вашего документа установлен на RGB, выбрав Файл> Цветовой режим документа> RGB , потому что эти цвета будут видны только на экране. Выберите цветовую тему, которая будет соответствовать бренду вашего клиента. В этом примере я выбрал 5 цветов, многие из которых соответствуют моему логотипу:
Помните, что дизайны, которые вы создаете в Illustrator или Photoshop, нельзя будет редактировать в PowerPoint, поэтому все, что вы включаете в эту графическую часть шаблона, будет одинаковым для каждого слайда, в котором вы его используете.Вот три ключевых совета по оптимизации вашего дизайна для использования в PowerPoint:
- Обязательно выберите шрифт для содержимого слайдов PowerPoint, который, вероятно, уже есть у вашего клиента, например, один из шрифтов, поставляемых с Microsoft Office или Adobe Font Folio. Я выбрал Helvetica. Если вы используете менее распространенный шрифт, убедитесь, что вы отправили клиенту лицензионную информацию, чтобы он мог законно получить этот шрифт, потому что он понадобится им для редактирования содержимого, которое будет отображаться с этим шрифтом.
- При создании графики шаблона PowerPoint в Illustrator или Photoshop включайте только текст в качестве заполнителя и НЕ включайте текст в свой дизайн при его экспорте. Вашему клиенту не нужны растровые изображения текста, дело в том, чтобы они могли редактировать текстовые поля сами. Вы можете добавить редактируемое текстовое поле в PowerPoint позже.
- Не создавайте графики, таблицы или сложные визуализации данных, которые должен настраивать ваш клиент в Illustrator или Photoshop, поскольку PowerPoint имеет эти функции, поэтому вы можете создавать их там.
2. Экспортируйте свои дизайны как файлы PNG
Экспортируйте каждую артборд в отдельный файл PNG, щелкнув Файл> Экспорт> PNG> Экспорт> ОК. Если вы работаете с несколькими артбордами в Illustrator, обязательно установите флажок « Use Artboards », чтобы указать, какой артборд экспортировать в каждый файл PNG. Убедитесь, что для каждого PNG установлен прозрачный фон с разрешением 300 PPI .
3. Создайте новую презентацию в PowerPoint
Теперь перейдите в Powerpoint и нажмите Файл> Новая презентация .Затем перейдите к View> Master> Slide Master. Теперь вы находитесь в режиме просмотра, в котором вы можете редактировать и создавать образцы слайдов . Мастера слайдов — это иерархия слайдов, в которой хранится информация о теме презентации.
Вы заметите, что в меню мастер-слайдов слева есть несколько типов шаблонов, из которых вы можете выбирать. Поскольку мы собираемся создать слайд с заголовком, нажмите кнопку «Макет слайда с заголовком» в левом меню.
4. Создайте мастер титульных слайдов
Теперь мы хотим импортировать иллюстрацию, которую мы создали в Illustrator, в мастер слайдов заголовка.Сделайте это, щелкнув «Вставить»> «Фото»> «Изображение из файла». > . Выберите файл PNG. Теперь ваш PNG-файл появится в вашем мастере титульных слайдов. Затем нажмите «Упорядочить»> «На задний план» , чтобы изображение переместилось на нижний слой, а текстовые поля были наверху.
Расположите и отредактируйте текстовые поля по своему усмотрению, затем нажмите Close Master , чтобы вернуться в нормальный режим просмотра. Теперь ваш настраиваемый мастер-слайд заголовка был добавлен в вашу коллекцию мастер-слайдов в документе PowerPoint.
5. Создайте образцы слайдов содержимого
Снова откройте мастер слайдов. В меню образца слайдов выберите шаблон Title and Content Layout . Вставьте файл PNG и отправьте его на задний план, чтобы вы могли расположить и стилизовать текстовые поля на фоне вашего дизайна PNG, используя параметр редактирования текста на панели инструментов вверху.
Чтобы применить пользовательские цвета к любому тексту или графике, выберите параметр Цвет заливки и щелкните «Дополнительные цвета…» в раскрывающемся меню.Нажмите кнопку RGB Sliders и введите определенные числовые значения RGB, чтобы применить вашу индивидуальную цветовую палитру по желанию. Когда вы закончите стилизацию своего контента, нажмите Close Master , чтобы вернуться в обычный режим просмотра.
Если на этом этапе вы хотите добавить редактируемые графики или таблицы, просто выберите один из вариантов на вкладках Диаграммы и Таблицы вверху. Вам и вашему клиенту потребуется Microsoft Excel для редактирования данных в этих диаграммах и таблицах.
6. Создайте финальный слайд
Вернитесь в окно Образца слайдов и нажмите Новый макет , что даст вам простой мастер-слайд по умолчанию с одним текстовым полем заголовка и несколькими текстовыми полями нижнего колонтитула. Удалите текстовые поля нижнего колонтитула.
Мы собираемся переименовать этот слайд, нажав Переименовать и введя «Конечный макет образца слайда» в появившемся текстовом поле. Это сделано для того, чтобы ваш клиент мог видеть этот слайд как последний слайд в презентации.
Затем вставьте свой PNG и отправьте его на задний план, а также задайте стиль текста конечного слайда по своему усмотрению. Щелкните Close Master, , чтобы добавить этот конечный слайд в вашу коллекцию мастер-слайдов.
7. Смешивайте и сочетайте мастер-слайды
8. Сохраните как шаблон
Сделайте это, нажав Файл> Сохранить как> Шаблон PowerPoint (.potx) . Теперь вы можете отправить свой шаблон PowerPoint своему клиенту! Каждый раз, когда они дважды щелкают этот шаблон, создается совершенно новый документ — тот, который содержит только что созданную презентацию и ее мастер-слайды:
Все, что нужно сделать вашему клиенту, — это нажать Новый слайд и выбрать мастер-слайды по своему выбору из выпадающего меню.Теперь ваш клиент может смешивать, сопоставлять и редактировать свой фирменный шаблон PowerPoint, как он хочет 🙂
Нужен собственный шаблон PowerPoint?
Наше глобальное сообщество профессиональных графических дизайнеров может это сделать!
PowerPoint 2016: создание и открытие презентаций
Урок 3: Создание и открытие презентаций
/ ru / powerpoint2016 /standing-onedrive / content /
Введение
файлов PowerPoint называются презентациями .Каждый раз, когда вы начинаете новый проект в PowerPoint, вам нужно создать новую презентацию , которая может быть либо пустой , либо из шаблона . Вам также необходимо знать, как открыть существующую презентацию .
Посмотрите видео ниже, чтобы узнать больше о создании и открытии презентаций в PowerPoint.
Для создания новой презентации:
Когда вы начинаете новый проект в PowerPoint, вам часто нужно начинать с новой пустой презентации.
- Выберите вкладку Файл , чтобы перейти к представлению Backstage .
- Выберите Новый в левой части окна, затем щелкните Пустая презентация .
- Появится новая презентация.
Чтобы создать новую презентацию на основе шаблона:
Шаблон — это предварительно разработанная презентация , которую можно использовать для быстрого создания нового слайд-шоу. Шаблоны часто содержат пользовательского форматирования и дизайны , поэтому они могут сэкономить вам много времени и усилий при запуске нового проекта.
- Щелкните вкладку Файл , чтобы получить доступ к представлению Backstage , затем выберите Новый .
- Вы можете щелкнуть предлагаемый поиск, чтобы найти шаблоны, или использовать строку поиска , чтобы найти что-то более конкретное. В нашем примере мы будем искать по ключевому слову chalkboard .
- Выберите шаблон , чтобы просмотреть его.
- Появится предварительный просмотр шаблона , а также дополнительная информация о том, как можно использовать шаблон.
- Нажмите Создать , чтобы использовать выбранный шаблон.
- Появится новая презентация с выбранным шаблоном .
Важно отметить, что не все шаблоны созданы Microsoft. Многие из них созданы сторонними поставщиками и даже отдельными пользователями, поэтому некоторые шаблоны могут работать лучше, чем другие.
Чтобы открыть существующую презентацию:
Помимо создания новых презентаций, вам часто потребуется открыть презентацию, которая была ранее сохранена.Чтобы узнать больше о сохранении презентаций, посетите наш урок по сохранению презентаций.
- Выберите вкладку Файл , чтобы перейти к представлению Backstage , затем щелкните Открыть .
- Щелкните Обзор . Кроме того, вы можете выбрать OneDrive , чтобы открывать файлы, хранящиеся на OneDrive.
- Появится диалоговое окно Открыть . Найдите и выберите презентацию , затем щелкните Открыть .
Большинство функций Microsoft Office, включая PowerPoint, ориентированы на сохранение и совместное использование документов в Интернете .Это делается с помощью OneDrive , который представляет собой онлайн-хранилище для ваших документов и файлов. Если вы хотите использовать OneDrive, убедитесь, что вы вошли в PowerPoint с помощью своей учетной записи Microsoft. Просмотрите наш урок о понимании OneDrive, чтобы узнать больше.
Чтобы закрепить презентацию:
Если вы часто работаете с презентацией , вы можете закрепить ее в представлении Backstage для облегчения доступа.
- Выберите вкладку Файл , чтобы перейти к представлению Backstage , затем щелкните Открыть .Ваши Недавние презентации появятся.
- Наведите указатель мыши на презентацию , которую вы хотите закрепить, затем щелкните значок канцелярской кнопки .
- Презентация будет оставаться в списке Недавние презентации , пока она не будет откреплена. Чтобы открепить презентацию, щелкните значок канцелярской кнопки еще раз.
Режим совместимости
Иногда может потребоваться работа с презентациями, созданными в более ранних версиях PowerPoint, например PowerPoint 2003 или PowerPoint 2000.Когда вы открываете эти типы презентаций, они отображаются в режиме совместимости .
Режим совместимости отключает определенные функции, поэтому вы сможете получить доступ только к командам из программы, которая использовалась для создания презентации. Например, если вы открываете презентацию, созданную в PowerPoint 2003, вы можете использовать только вкладки и команды из PowerPoint 2003.
На изображении ниже в верхней части окна видно, что презентация находится в режиме совместимости.Это отключит некоторые функции PowerPoint 2016, включая новые типы переходов между слайдами.
Чтобы выйти из режима совместимости, вам нужно преобразовать презентацию в текущий тип версии. Однако, если вы сотрудничаете с другими людьми, у которых есть доступ только к более ранней версии PowerPoint, лучше оставить презентацию в режиме совместимости, чтобы формат не изменился.
Вы можете просмотреть эту страницу поддержки Microsoft, чтобы узнать больше о том, какие функции отключены в режиме совместимости.
Для преобразования презентации:
Если вам нужен доступ ко всем функциям PowerPoint 2016, вы можете преобразовать презентацию в формат файла 2016.
Обратите внимание, что преобразование файла может вызвать некоторые изменения исходного макета презентации.
- Щелкните вкладку Файл , чтобы получить доступ к представлению Backstage.
- Найдите и выберите команду Преобразовать .
- Откроется диалоговое окно Сохранить как .Выберите расположение , в котором вы хотите сохранить презентацию, введите имя файла и нажмите Сохранить .
- Презентация будет преобразована в файл новейшего типа.
Вызов!
- Откройте нашу практическую презентацию.
- Обратите внимание, что презентация открывается в режиме совместимости . Преобразуйте в формат файла 2016. Если появится диалоговое окно с вопросом, хотите ли вы закрыть и снова открыть файл, чтобы увидеть новые функции, выберите Да .
- В представлении Backstage закрепите файл или папку.
/ ru / powerpoint2016 / сохранение-презентации / содержание /
шаблонов презентаций — Центр поддержки
Есть три способа использовать шаблоны в презентациях. Вы можете создать новый шаблон. Вы можете создать презентацию из существующего шаблона. Или вы можете преобразовать PowerPoint ™ в шаблон презентаций.
Импортируйте и используйте предварительно утвержденный шаблон в соответствии с рекомендациями по брендингу вашей компании.Управляйте тем, кто использует шаблон, задав для него разрешения. Узнайте больше о разрешениях и совместной работе в презентациях.
Создать новый шаблон
Чтобы создать шаблон из существующей презентации:
- 1
- Откройте презентацию, которую вы хотите сохранить как шаблон.
- 2
- Выберите Файл в главном меню.
- 3
- Затем нажмите Сохранить как > Шаблон .
- 4
- Назовите презентацию и нажмите Создать .
Ваш новый шаблон отобразится в списке доступных файлов на главной странице. Обязательно предоставьте другим разрешения на использование шаблона по мере необходимости.
Создать презентацию из шаблона
Вы можете создать презентацию из любого шаблона, на использование которого у вас есть разрешение. Это шаблоны, которые появятся в раскрывающемся списке на главной странице.
Чтобы создать презентацию из шаблона в домашней странице:
- 1
- Нажмите Создать из дома.
- 2
- Выберите Презентация > Презентация из шаблона .
- 3
- Затем выберите шаблон, который вы хотите использовать, из списка шаблонов и нажмите Создать .
Презентация, созданная на основе шаблона, будет иметь синий значок шаблона на вкладке документа. Это отличает вкладку шаблона от стандартной презентации.
Примечание: Существующие презентации не обновляются при создании шаблона презентации.
Преобразование PowerPoint ™ в шаблон
Чтобы импортировать существующую презентацию PowerPoint ™:
- 1
- Перейдите на вкладку Файл и щелкните Импорт .
- 2
- Выберите файл PowerPoint.
- 3
- Выбрать Открыть .
В импортированной презентации слайды отображаются в числовом порядке. Макет, графика, диаграммы, таблицы, цвета и текстовые поля будут импортированы.Заголовки слайдов не импортируются.
Чтобы сохранить импортированную презентацию PowerPoint как храм:
- 1
- Перейдите на вкладку Файл .
- 2
- Щелкните Сохранить как и выберите шаблон .
- 3
- Назовите свой шаблон в диалоговом окне.
- 4
- Нажмите Создать .
Что дальше?
Как создать шаблон PowerPoint
Создание презентации с нуля может быть немного пугающим и отнимать много времени.К счастью, есть множество шаблонов, которые можно использовать для начала. Файлы шаблонов, которые вы загружаете из PowerPoint, представляют собой профессионально выглядящие презентации, предварительно заполненные графикой, текстовыми полями и элементами дизайна.
Используйте шаблон
- Щелкните вкладку Файл .
- Нажмите кнопку Новый .
- Найдите тип шаблона или используйте категории для просмотра.
- Выберите шаблон.
Появится информационный экран с описанием шаблона и размером файла.Используйте стрелки под изображением предварительного просмотра, чтобы просмотреть некоторые из различных макетов слайдов, доступных в шаблоне.
- Нажмите Создать .
Шаблон загружен и готов к заполнению информацией.
Создать собственный шаблон
Если у вас есть существующая презентация, которую вы регулярно изменяете, вы можете сохранить ее как шаблон.
- Открыть презентацию.
- Щелкните вкладку Файл .
- Нажмите Сохранить как .
- Щелкните Обзор .
- Щелкните стрелку списка Сохранить как тип .
- Выберите Шаблоны презентаций PowerPoint .
Файл будет автоматически сохранен в папке Custom Office Templates. Вам нужно будет оставить это место для сохранения, чтобы в будущем получить к нему доступ как к шаблону PowerPoint.
- Введите имя шаблона в поле Имя файла и нажмите кнопку Сохранить .
Использовать собственный шаблон
- Щелкните вкладку Файл .
- Выбрать Новый .
- Щелкните Personal под строкой поиска.
- Выберите собственный шаблон.
- Щелкните «Создать».
Новая презентация создается на основе настраиваемого шаблона. Создание презентации на основе шаблона гарантирует, что исходный файл никогда не будет перезаписан.
Как создавать шаблоны отчетов Power Point в Canva
Это первая статья из серии статей о дизайне данных в Canva. Сегодня я покажу вам, как использовать Canva для создания шаблонов Power Point.
Power Point, безусловно, самый удобный для дизайнера инструмент из большой тройки Microsoft Office (Word, PowerPoint и Excel). Когда я работаю с клиентами, которые не решаются отказываться от удобств знакомых им инструментов, я часто выбираю этот инструмент для визуальных отчетов.
Но работа в Canva просто делает весь процесс проектирования намного проще (и быстрее). К счастью для нас, нет причин выбирать между ними. У нас может быть и то, и другое!
Выберите размер отчета.
Хорошо, зайдите на Canva.com (зарегистрируйте аккаунт, если у вас его еще нет) и выберите размер. В наши дни отчеты бывают самых разных форм и размеров, поэтому вам не нужно использовать по умолчанию размер Letter (8,5 x 11).
Но для этого примера мы просто выберем опцию «Отчет».
Выберите базовый шаблон
Шаблоны — вот что делает проектирование в Canva таким простым. Они берут на себя большую часть работы по визуальному дизайну, поэтому мы можем просто выбрать стиль, который нам нравится, и адаптировать его для наших целей.
Вы увидите шаблоны в левой части страницы. Некоторые шаблоны (особенно шаблоны отчетов / шаблоны презентаций / шаблоны журналов) включают несколько стилей страниц. При наведении указателя мыши на шаблон можно просмотреть внутренние параметры страницы (если они есть).
Выбор страниц
Когда вы выбираете шаблон, у вас есть возможность переходить на страницу за страницей, добавляя в шаблон. Или вы можете просто нажать кнопку «Применить все…», чтобы начать работу.
Настройте шаблон в соответствии со своими потребностями
Теперь, когда у вас есть база, просто настройте шаблон для своих целей.
Меняйте цвета, изображения, шрифты, текст и добавляйте свои логотипы. Шаблоны могут дать вам базовый эстетический старт, но вы действительно можете сделать его своим.
Загрузка PowerPoint
Таким образом, основные параметры загрузки в Canva включают стандарты изображений и печати (PNG, JPG, PDF). Это всегда лучший способ обеспечить сохранение вашего форматирования в окончательных версиях. Таким образом, вы не найдете опцию PowerPoint при нажатии кнопки «Загрузить».
Сохранение в PowerPoint — это не столько управление дизайном, сколько создание чего-то, что может быть легко изменено / адаптировано другими после того, как вы закончите свою работу. Чтобы добраться до него, вместо нажатия кнопки «Загрузить» вы должны щелкнуть кнопку меню «…» в верхнем правом углу экрана.
В разделе «Поделиться» вы увидите еще одну кнопку «…» для «Просмотреть все». Щелкните по нему.
Найдите сохранение в Microsoft PowerPoint. При нажатии на нее у вас будет возможность выбрать страницы, которые вы хотите загрузить (или просто загрузить все страницы).
Нажмите «Загрузить», и на вашем компьютере появится новый файл pptx.
Проверка файла в PowerPoint
Так что это не всегда идеальная конверсия, но действительно близкая.
В зависимости от шрифтов, которые вы выбрали в Canva, и шрифтов, установленных на вашем компьютере, текст может получиться немного шатким.Фигуры также могут быть разных цветов.
Canva также не показывает, когда фигура выходит за границы файла, в отличие от PowerPoint. Не пугайтесь, когда видите, что фигура выходит за край, она не напечатает эту часть.
Некоторые фигуры, даже если они изначально не редактируются в PowerPoint, можно преобразовать с помощью щелчка правой кнопкой мыши («Преобразовать в фигуру»).

 Выбрать графический объект (изображение).
Выбрать графический объект (изображение).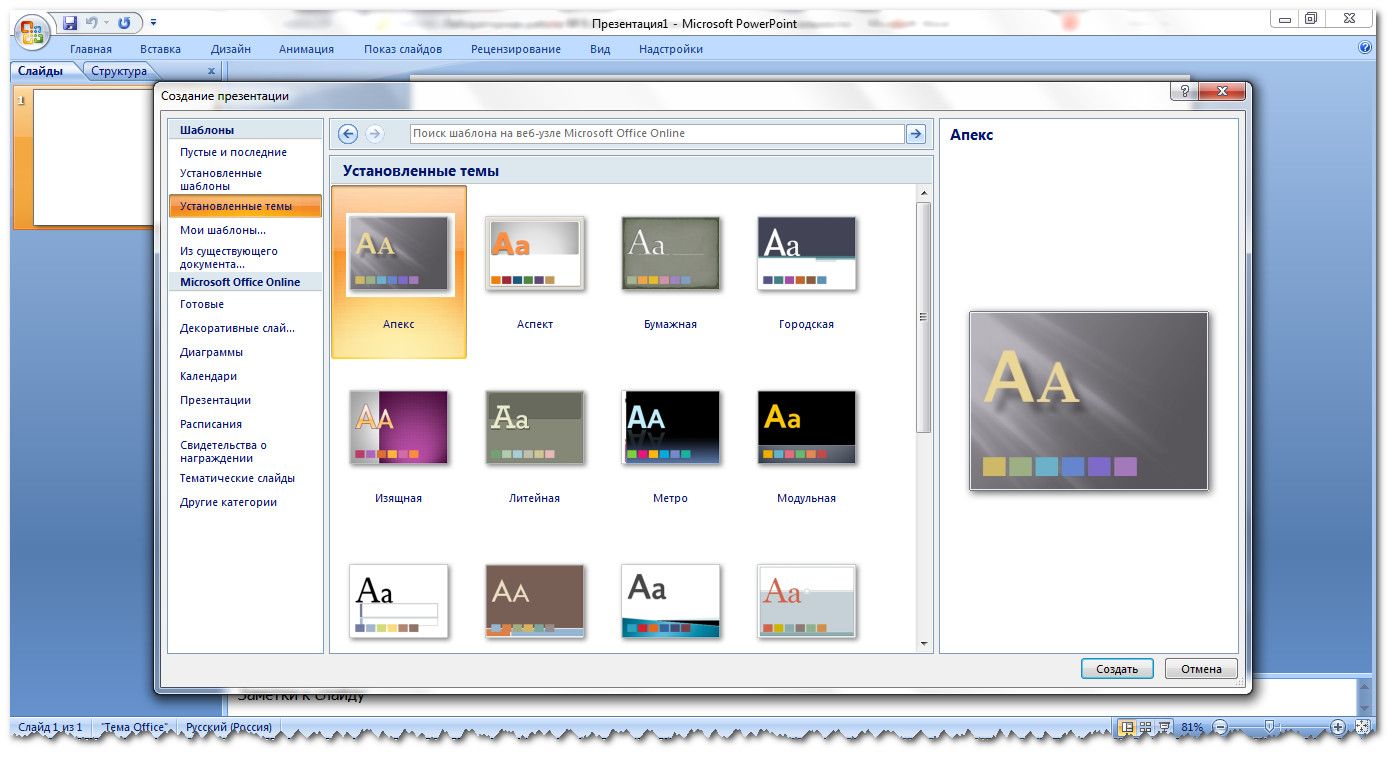 Затем продолжите настройку с помощью кнопок Цвета, Шрифты, Эффекты и Стили фона.
Затем продолжите настройку с помощью кнопок Цвета, Шрифты, Эффекты и Стили фона.